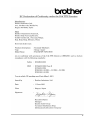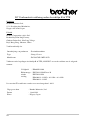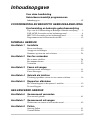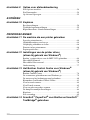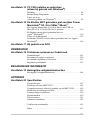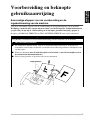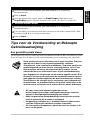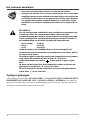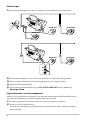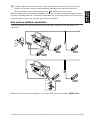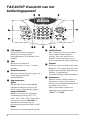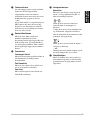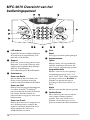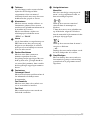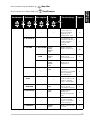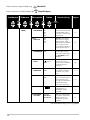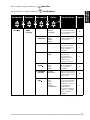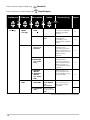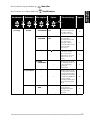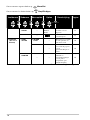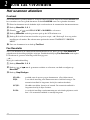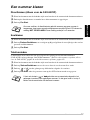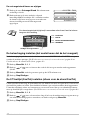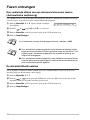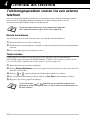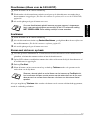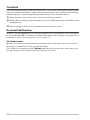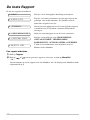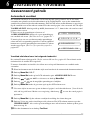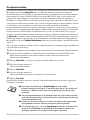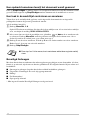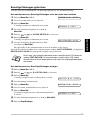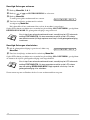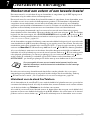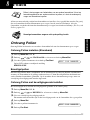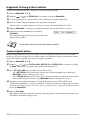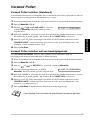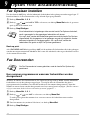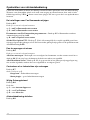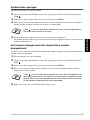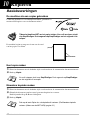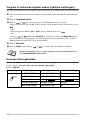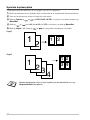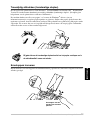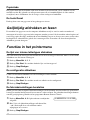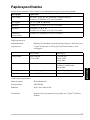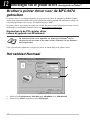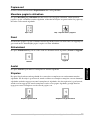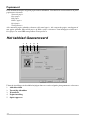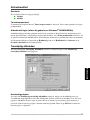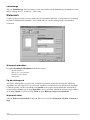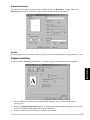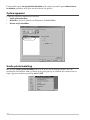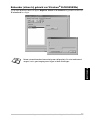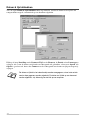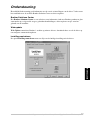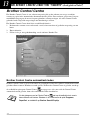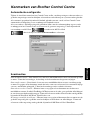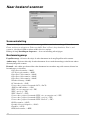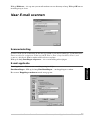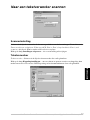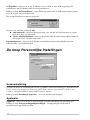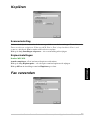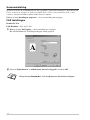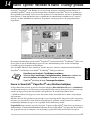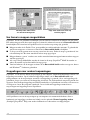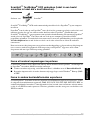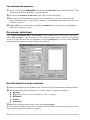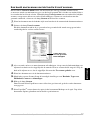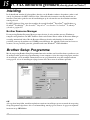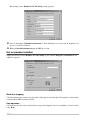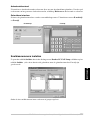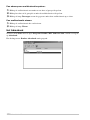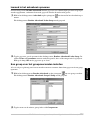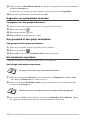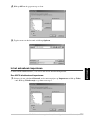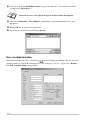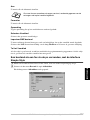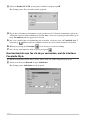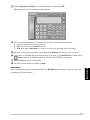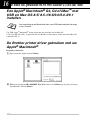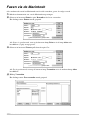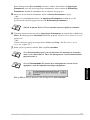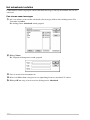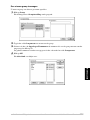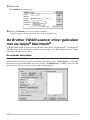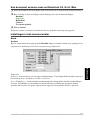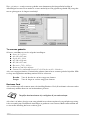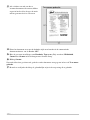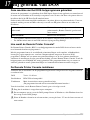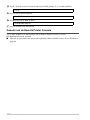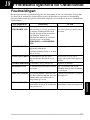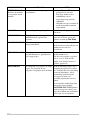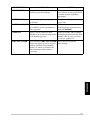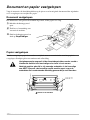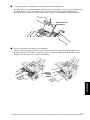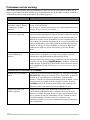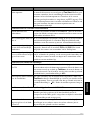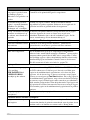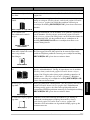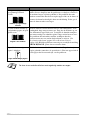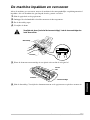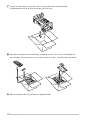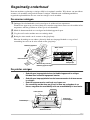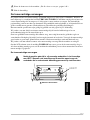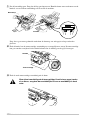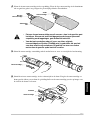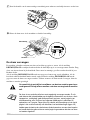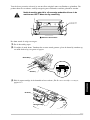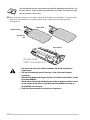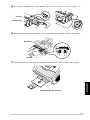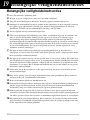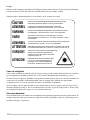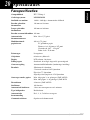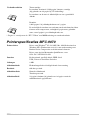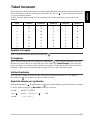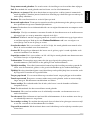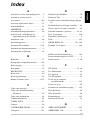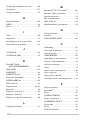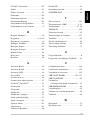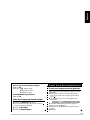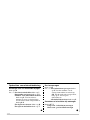FAX-8070P
MFC-9070
GEBRUIKERSHANDLEIDING

I
DIT TOESTEL IS ONTWORPEN VOOR GEBRUIK MET EEN DUBBELDRAADS ANALOOG
PSTN-SNOER, VOORZIEN EEN PASSENDE CONNECTOR.
INFORMATIE OVER GOEDKEURING
Brother wijst erop dat dit product mogelijk niet goed functioneert in een ander land dan dat waarin
het oorspronkelijk werd aangekocht, en biedt geen garantie indien dit product wordt gebruikt op
openbare telecommunicatielijnen in een ander land.

II

III
EC Conformiteitsverklaring onder de richtlijn R & TTE
Producent
Brother Industries Ltd.,
15-1, Naeshiro-cho, Mizuho-ku,
Nagoya 467-8561, Japan
Fabriek
Brother Corporation (Asia) Ltd.,
Brother Buji Nan Ling Factory,
Golden Garden Ind., Nan Ling Village,
Buji, Rong Gang, Shenzen, China
Verklaren hierbij dat:
Voldoen aan de bepalingen in richtlijn R & TTE (1999/5/EC) en verder voldoen aan de volgende
normen:
Jaar waarin CE-certificatie voor het eerst werd toegekend : 2001
Omschrijving van producten : Facsimilemachines
Type : Groep 3 Laser
Modelnaam : FAX-8070P / MFC-9070
Veiligheid : EN60950:2000
Elektromagn
etische
straling
: EN55022:1998 Klasse B
EN55024:1998
EN61000-3-2:1995 + A1:1998 + A2:1998
EN61000-3-3:1995
Uitgegeven door : Brother Industries, Ltd.
Datum : 1 juni 2001
Plaats : Nagoya, Japan

IV
Over deze handleiding
Gefeliciteerd met de aanschaf van een FAX of Multi-Function Center (MFC) van Brother.
Dit apparaat is zo ontwikkeld, dat het eenvoudig te bedienen is. Op het LCD-scherm verschijnen
prompts die u helpen bij het instellen en gebruiken van de diverse functies. Neemt u echter een paar
minuten de tijd om deze handleiding te lezen, zodat u optimaal gebruik kunt maken van alle functies
van het apparaat.
Informatie opzoeken
De titels van alle hoofdstukken en subhoofdstukken staan in de inhoudsopgave. Informatie over
specifieke kenmerken of functies kan worden opgezocht in de index achter in deze handleiding. In
deze handleiding zult u verder nog symbolen tegenkomen die u attenderen op belangrijke informatie,
verwijzingen en waarschuwingen. Hier en daar zijn ook LCD-schermen afgebeeld, zodat duidelijk
wordt geïllustreerd op welke toetsen u moet drukken.
In deze handleiding gebruikte symbolen
Het apparaat is tevens voorzien van een
Rapport
-toets. Druk op
Rapport
en
1
om
een overzicht af te drukken van de meest elementaire stappen en functies.
Opmerking of extra informatie.
Als u de aanbevelingen niet opvolgt, kan de machine worden beschadigd of
zal zij niet naar behoren werken.
Waarschuwingen vestigen uw aandacht op maatregelen welke u moet
treffen om te voorkomen dat u zich verwondt.

V
Gebruikersvriendelijk
programmeren
We hebben in uw faxmachine een functie voor programmeren op het scherm ingebouwd.
Programmeren op het scherm is uiterst eenvoudig en helpt u alle functies van dit apparaat optimaal
te benutten.
Tijdens het programmeren van uw faxmachine verschijnen op het LCD-scherm stap voor stap
meldingen die u door de programmeringsprocedure leiden. U volgt gewoon de instructies op het
LCD-scherm; ze helpen u de juiste functiemenu’s, programmeringsopties en instellingen te
selecteren. U kunt instellingen echter sneller maken door te drukken op de toets
Menu/Set
en het
betreffende menunummer met behulp van de kiestoetsen in te voeren.
Een volledige lijst van de beschikbare functies, opties en instellingen staat in de
Programmeerstand
& Functieselectietabel
, pagina 12. Van deze handleiding.
Afwisselende aanduidingen bij programmeren op het scherm
Wanneer u uw faxmachine programmeert, verschijnt op het
LCD-scherm soms afwisselend de optie die momenteel is
geselecteerd en een Help-berichtje met beknopte
instructies. Vaak zal het hiernaast afgebeelde voorbeeld op
het LCD-scherm te zien zijn: deze afwisselende melding
betekent dat u een document in de invoer hebt geplaatst en
op
Kopie
kunt drukken om er een kopie van te maken of
voer het faxnummer in en druk op
Start
om deze fax te
versturen.
KOPIE:NR.& KOPIE
FAX: NR. & START

VI
Inhoudsopgave
Over deze handleiding
Gebruikersvriendelijk programmeren
Inhoudsopgave ................................................................................VI
VOORDEREIDING EN BEKNOPTE GEBRUIKSAANWIJZING
Voorbereiding en beknopte gebruiksaanwijzing
Tips voor de Voorbereiding en Beknopte Gebruiksaanwijzing........ 3
FAX-8070P Overzicht van het bedieningspaneel............................. 8
MFC-9070 Overzicht van het bedieningspaneel............................. 10
Programmeerstand & Functieselectietabel...................................... 12
NORMAAL GEBRUIK
Hoofdstuk 1
Installatie
Eerste instellingen ........................................................................... 19
Aangepaste instellingen .................................................................. 20
Nummers opslaan om snel te kiezen............................................... 24
Hoofdstuk 2
Een fax verzenden
Het scannen afstellen....................................................................... 26
Een nummer kiezen......................................................................... 27
Verzenden .......................................................................................29
Hoofdstuk 3
Faxen ontvangen
Ontvangststand: instellingen........................................................... 31
Faxen ontvangen ............................................................................. 34
Hoofdstuk 4
Gebruik als telefoon
Telefoongesprekken voeren via een externe telefoon..................... 36
Hoofdstuk 5
Rapporten afdrukken
Het verzendrapport en het journaal instellen ................................. 39
De toets Rapport..............................................................................40
GEAVANCEERD GEBRUIK
Hoofdstuk 6
Geavanceerd verzenden
Geavanceerd gebruik.......................................................................41
Hoofdstuk 7
Geavanceerd ontvangen
Werken met een extern of een tweede toestel................................. 49
Hoofdstuk 8
Pollen
Ontvang Pollen................................................................................ 51
Verzend Pollen................................................................................ 53

VII
Hoofdstuk 9
Opties voor afstandsbediening
Fax Opslaan instellen ......................................................................54
Fax Doorzenden...............................................................................54
Op Afstand Opvragen......................................................................55
KOPIËREN
Hoofdstuk 10
Kopiëren
Basisbewerkingen............................................................................58
Tijdelijke kopieerinstellingen..........................................................59
Kopieerkwaliteit –Standaardinstellingen.........................................63
PRINTER/SCANNER
Hoofdstuk 11
De machine als een printer gebruiken
Speciale printerfuncties ...................................................................64
Afdrukken maken vanaf uw pc........................................................64
Gelijktijdig afdrukken en faxen.......................................................66
Functies in het printermenu.............................................................66
Papierspecificaties ...........................................................................67
Hoofdstuk 12
Instellingen van de printer driver
(alleen bij gebruik van Windows
®
)
Brother’s printer driver voor de MFC-9070 gebruiken...................68
Het tabblad Normaal........................................................................68
Het tabblad Geavanceerd.................................................................70
Ondersteuning..................................................................................77
Hoofdstuk 13
Het Brother Control Centre voor Windows
®
(alleen bij gebruik van Windows
®
)
Brother Control Centre....................................................................78
De scantoetsen gebruiken met een Windows-pc.............................79
De toetsen op het bedieningspaneel gebruiken ...............................80
Kenmerken van Brother Control Centre..........................................81
Naar bestand scannen ......................................................................84
Naar E-mail scannen........................................................................85
Naar een tekstverwerker scannen ....................................................87
De knop Persoonlijke Instellingen...................................................88
Kopiëren ..........................................................................................89
Fax verzenden..................................................................................89
Hoofdstuk 14
ScanSoft
™
PaperPort
®
voor Brother en ScanSoft
™
TextBridge
®
gebruiken

VIII
Hoofdstuk 15
PC FAX instellen en gebruiken
(alleen bij gebruik van Windows
®
)
Inleiding .......................................................................................... 98
Brother Setup Programma............................................................... 98
Faxen via de pc
(alleen bij gebruik van Windows
®
)................................................. 99
Hoofdstuk 16
De Brother MFC gebruiken met een New Power
Macintosh
®
G3, G4 of iMac
™
/iBook
™
Een Apple
®
Macintosh
®
G3, G4 of iMac
™
met USB en
Mac OS 8.5/ 8.5.1/8.6/9.0/9.0.4/9.1 instellen ............................... 110
De Brother printer driver gebruiken met uw
Apple
®
Macintosh
®
...................................................................... 110
Faxen via de Macintosh ................................................................ 112
De Brother TWAIN scanner driver gebruiken met uw Apple
®
Macintosh
®
................................................................................... 116
Hoofdstuk 17
Bij gebruik van DOS
ONDERHOUD
Hoofdstuk 18
Problemen oplossen en Onderhoud
Foutmeldingen............................................................................... 123
Document en papier vastgelopen .................................................. 126
De machine inpakken en vervoeren .............................................. 133
Regelmatig onderhoud .................................................................. 135
BELANGRIJKE INFORMATIE
Hoofdstuk 19
Belangrijke veiligheidsinstructies
Belangrijke veiligheidsinstructies................................................. 144
APPENDIX
Hoofdstuk 20 Specificaties
Faxspecificaties............................................................................. 147
Printerspecificaties MFC-9070 ..................................................... 148
Computervereisten (alleen bij gebruik van de MFC-9070) .......... 149
Elektrische en milieuspecificaties................................................. 149
Samenstelling en publicatie........................................................... 150
Handelsmerken..............................................................................150
Tekst invoeren............................................................................... 151
Omtrent faxmachines .................................................................... 152
Verklarende woordenlijst.............................................................. 153
Index..............................................................................................157

Voorbereiding en beknopte gebruiksaanwijzing 1
VOORBEREIDING EN
INGEBRUIKNEMING
Voorbereiding en beknopte
gebruiksaanwijzing
Eenvoudige stappen voor de voorbereiding en de
ingebruikneming van de machine
Volg deze eenvoudige stappen voor de voorbereiding en de ingebruikneming van de machine.
Raadpleeg voordat u deze stappen uitvoert echter eerst de belangrijke veiligheidsinformatie
(pagina 144), de tips bij de voorbereiding en de beknopte gebruiksaanwijzing (pagina 3).
Raadpleeg NORMAAL GEBRUIK en GEAVANCEERD GEBRUIK voor nadere informatie.
1 De installatiehandleiding lezen
Volg Brother’s instructies in de installatiehandleiding voor het instellen van de machine.
2 Het Document plaatsen
■ De documenten moeten tussen 14,8 en 21,6 mm breed zijn en tussen 15 en 60 cm. Uw
faxmachine scant slechts een breedte van maximaal 20,8 mm, ongeacht de werkelijke breedte
van het papier.
■ Plaats het document met de bedrukte zijde naar beneden en met de bovenzijde eerst in
de automatische documenteninvoer.
■ Stel de papiergeleiders af op de breedte van uw document.
Papiergeleiders

2
■ De automatische documenteninvoer (ADF) kan maximaal 20 vel papier bevatten, die een
voor een in de machine worden ingevoerd. Gebruik in de automatische documenteninvoer
alleen normaal papier (64 g/m
2
~90 g/m
2
). Als u zwaarder papier gebruikt, dient u elk vel
apart in te voeren; dit om te voorkomen dat het papier vastloopt.
■ Maak de documentenlade open door hem naar u toe te trekken ( ), en vouw vervolgens de
documentensteun uit ( ).
•Gebruik NOOIT documenten die zijn omgekruld, verkreukeld, gevouwen of
gescheurd, en ook geen documenten met nietjes, paperclips, lijm,
correctievloeistof of plakband. Gebruik ook NOOIT karton,
krantenpapier of stof.
•Zorg dat in inkt geschreven documenten helemaal droog zijn.
3 Een fax verzenden
Plaats het document met de bedrukte zijde naar beneden in de automatische
documenteninvoer.
Voer het gewenste faxnummer in.
Druk op Fax Start.
Ca. 1,3 cm
1
2
1
2
3

Voorbereiding en beknopte gebruiksaanwijzing 3
VOORBEREIDING EN
INGEBRUIKNEMING
Tips voor de Voorbereiding en Beknopte
Gebruiksaanwijzing
Een geschikte plaats kiezen
Zet het apparaat op een plat, stabiel oppervlak, bijvoorbeeld een bureau. Kies een trillingvrije plaats.
Plaats het apparaat in de buurt van een telefoonaansluiting en een standaard geaard stopcontact.
4 Een kopie maken
Plaats het document met de bedrukte zijde naar beneden in de automatische
documenteninvoer.
Druk op Kopie.
Als u het kopiëren wilt stoppen, drukt u op Stop/Eindigen. Druk nogmaals op
Stop/Eindigen om het originele document vrij te geven. (Zie Kopiëren, pagina 58.)
5 Meerdere kopieën maken
Plaats het document met de bedrukte zijde naar beneden in de automatische
documenteninvoer.
Voer met behulp van de kiestoetsen in hoeveel kopieën u wilt maken (maximaal 99). Druk
bijvoorbeeld op 3, 8 als u 38 kopieën wilt maken.
Druk op Kopie.
Zet de machine niet op een plaats waar men er tegen kan stoten. Plaats het
apparaat niet in de buurt van verwarmingstoestellen, radiatoren,
airconditioners, water, chemicaliën of koelkasten. Zorg dat de machine niet
wordt blootgesteld aan direct zonlicht, overmatige warmte, vocht of stof.
Sluit de machine niet aan op een stopcontact dat is voorzien van een
wandschakelaar of een automatische timer; bij een stroomonderbreking
gaan de gegevens in het geheugen van de machine mogelijk verloren. Sluit
de machine niet aan op een stopcontact dat op dezelfde stroomkring zit als
grote apparaten of andere apparatuur die de stroomtoevoer kan verstoren.
Vermijd bronnen die storingen kunnen veroorzaken, zoals luidsprekers of
de basisstations van draadloze telefoons. Zorg dat de luchtstroom van de
ventilator aan de rechterkant van de machine niet kan worden belemmerd.
• Wij raden u aan om dit apparaat te gebruiken met een
beschermingsinrichting tegen spanningsschommelingen, zodat het
apparaat is beveiligd tegen beschadiging door bliksem.
• Nooit niet-geïsoleerde telefoonbedrading of aansluitpunten aanraken,
tenzij de telefoonlijn bij de stekker is ontkoppeld.
• Het gebruik van telefoons (m.u.v. draadloze telefoons) tijdens onweer
vermijden. Bliksem kan elektrische schokken veroorzaken.
• Als u een gaslek wilt rapporteren, gebruik dan nooit een telefoon in de
buurt van dat gaslek.
1
2
3
1
2
3

4
Het netsnoer aansluiten
Opslag in geheugen
Alle instellingen in de functies STAND.INSTELL., ONTVANGST MENU, VERZEND MENU,
KIESGEHEUGEN, RAPPORT INST., AFSTAND OPTIES en DIVERSEN zijn permanent
opgeslagen en blijven bij een eventuele stroomstoring bewaard. Gegevens voor het verzenden en
ontvangen van faxen blijven enkele dagen bewaard.
• Deze machine moet worden voorzien van een geaarde stekker.
• Aangezien de machine via het netsnoer wordt geaard, kunt u uzelf tegen
mogelijke elektrische gevaren beschermen door tijdens het aansluiten op
een telefoonlijn de stroom van het apparaat aan te laten staan. Wanneer
het apparaat moet worden verplaatst, beschermt u uzelf door eerst de
telefoonlijn af te sluiten en pas daarna de stekker uit het stopcontact te
halen.
BELANGRIJK:
Als u de voorgevormde hoofdstekker moet verwijderen om een gepast type
te monteren, moet u de voorgevormde stekker na het lossnijden
onmiddellijk wegwerpen, zodat hij niet per ongeluk in een stopcontact onder
stroom wordt gestoken, waarbij elektrocutiegevaar ontstaat. De draden in
de hoofdbedrading van dit toestel zijn gekleurd volgens de code.
• Groen-en-geel : Aarding
• Blauw : Neutraal
• Bruin : Spanning
Omdat de draden in de hoofdbedrading van dit toestel mogelijk niet
overeenkomen met de kleurencode van de eindpunten in uw stekker, gelieve
als volgt te werk te gaan:
De draad met groen-en-gele kleur moet worden aangesloten op het eindpunt
in de stekker die gemarkeerd is met de letter “E” of door het
veiligheidssymbool voor aarding of door groene of groen-en-gele
kleur.
De draad met de blauwe kleur moet aangesloten worden op het punt dat
gemarkeerd is met de letter “N” of een zwarte kleur.
De bruine draad moet worden aangesloten op het punt dat gemarkeerd is
met de letter “L” of een rode kleur.

Voorbereiding en beknopte gebruiksaanwijzing 5
VOORBEREIDING EN
INGEBRUIKNEMING
Aansluiting op meerdere lijnen (centrale)
De meeste kantoren maken gebruik van een eigen telefooncentrale (Private Automatic Branch
Exchange = automatische telefooncentrale of PBX). Het is echter verstandig om voor uw
faxmachine een afzonderlijke lijn te gebruiken. Zo kan de machine continu in de ontvangststand
(ALLEEN FAX) blijven staan, zodat zij dag en nacht faxberichten kan ontvangen.
Aansluiting op een centrale
1
Het wordt niet gegarandeerd dat het apparaat onder alle omstandigheden naar behoren met
PBX’s zal kunnen werken. Bij problemen dient u zich in eerste instantie te wenden tot het bedrijf
dat uw PBX verzorgt.
2
Als alle inkomende telefoontjes door een telefonist(e) worden beantwoord, is het raadzaam de
stand voor beantwoorden op HANDMATIG in te stellen. Alle inkomende telefoontjes worden
dan in eerste instantie als telefoongesprekken beschouwd.
3
Dit apparaat kan worden gebruikt op lijnen die gebruik maken van tonen of van pulsen.
Aansluiting van een extern antwoordapparaat
Volgorde van aansluiting
Indien gewenst, kan een antwoordapparaat worden aangesloten op de machine. Als u een extern
antwoordapparaat aansluit op dezelfde lijn als de machine, worden alle gesprekken beantwoord door
het antwoordapparaat. De machine “luistert” naar faxtonen. Als er faxtonen klinken, neemt de
machine het gesprek over en wordt de fax ontvangen. Als er geen faxtonen klinken, laat de machine
het gesprek over aan het antwoordapparaat en kan er op normale wijze een bericht worden
ingesproken.
Het antwoordapparaat moet elk gesprek binnen vier keer bellen beantwoorden. U wordt echter
aangeraden om het apparaat in te stellen op twee keer bellen. De machine kan de faxtonen pas
opvangen als het antwoordapparaat het gesprek heeft beantwoord, en met vier keer bellen blijven er
slechts 8-10 seconden over voor de aansluitbevestiging. Volg de procedure voor het opnemen van
een uitgaand bericht in deze handleiding nauwkeurig. Het wordt afgeraden om op uw
antwoordapparaat de instelling voor “toll-saver” (bespaarstand voor telefoonkosten) te gebruiken.
Het is belangrijk dat het antwoordapparaat via de EXT-ingang op de machine
of de lijnaansluiting (de witte bijgeleverde stekker) wordt aangesloten.
Lijnverdubbelaars op de lijnaansluiting kunnen problemen veroorzaken met
het beantwoorden, en worden daarom afgeraden.

6
Aansluitingen
1
Een extern antwoordapparaat moet als volgt op uw faxmachine worden aangesloten.
2
Stel uw antwoordapparaat zo in, dat na één of twee keer overgaan wordt opgenomen.
3
Neem een uitgaand bericht op uw antwoordapparaat op (zie volgende pagina).
4
Activeer het antwoordapparaat.
5
Stel de stand voor beantwoorden in op ANT:ANTWOORDAPP. door te drukken op
Ontvangst Stand.
Uitgaand bericht van antwoordapparaat
Timing is van essentieel belang wanneer u een uitgaand bericht opneemt. Het bericht bepaalt de
wijze waarop de handmatige en automatische faxontvangst verloopt.
1
U wordt aangeraden een bericht van niet meer dan 20 seconden te gebruiken.
2
Neem eerst vijf seconden stilte op
(dit geeft uw faxmachine de gelegenheid om eerst de kiestoon te horen, zodat de ontvangst
sneller verloopt).
ANTW.APP.
ANTW.APP.
ANTW.APP.
ANTW.APP.
ANTW.APP.
LINE
EXT.

Voorbereiding en beknopte gebruiksaanwijzing 7
VOORBEREIDING EN
INGEBRUIKNEMING
3
U wordt aangeraden om aan het einde van het uitgaande bericht de code voor activeren op
afstand te vermelden, zodat men ook handmatig faxberichten kan sturen. Bijvoorbeeld:
“Na de toon kunt u een bericht inspreken of op 51 drukken en een fax sturen”.
Houd er rekening mee dat sommige handmatig verzonden faxen niet automatisch kunnen worden
ontvangen. Dit komt omdat de verzendende faxmachine dan geen faxtonen doorgeeft. Daarom is het
raadzaam altijd uw code voor activeren op afstand te vermelden.
Een externe telefoon aansluiten
U kunt desgewenst een apart telefoontoestel op de machine aansluiten, zoals hieronder staat
afgebeeld.
Wanneer dit externe toestel in gebruik is, staat op het LCD-scherm de melding TELEFOON.
Extern
toestel
Tweede
toestel
Tweede
toestel
Extern
toestel
Tweede
toestel
LINE
EXT.

8
FAX-8070P Overzicht van het
bedieningspaneel
11
4
3
5
98
10
6
7
2
12
1
1
LCD-scherm
Op het LCD-scherm verschijnen
meldingen die u helpen bij de
programmering en de bediening van de
machine.
2
Shift
Met deze toets kunnen de
directkiestoetsen “5” t/m “8” worden
gebruikt.
3
Directkiestoetsen
Met deze 4 toetsen krijgt u toegang tot 8
vooraf geprogrammeerde
telefoonnummers.
4
Kopieertoetsen:
Opties
Hiermee kunt u snel en gemakkelijk
tijdelijke instellingen selecteren (die
alleen voor de volgende kopie gelden).
Vergroot/Verklein
Hiermee selecteert u een vergrotings-
/verkleiningspercentage: 50%, 71%,
100%, 141%, 150%, 200%. Voor andere
percentages selecteert u HANDM. en
gebruikt u de kiestoetsen om een
percentage te kiezen tussen 50% en 200%.
Kopie
Met deze toets worden kopieën gemaakt.
5
Herkies/Pauze
Met een druk op deze toets wordt het
laatst gekozen nummer opnieuw
gekozen. Deze toets wordt tevens
gebruikt voor het invoegen van een
pauze in automatisch te kiezen nummers.
6
Rapport
Deze toets geeft u toegang tot het menu
Rapporten, waar u kunt selecteren welk
rapport wordt afgedrukt: Help, Kieslijst,
Journaal, Verzendrapport,
Systeeminstellingen en Bestelformulier.
7
Kiestoetsen
Met deze toetsen worden telefoon- en
faxnummers gekozen. Deze toetsen
worden tevens gebruikt om informatie in
de machine in te voeren.
Met de toets # kunt u tijdens een
telefoongesprek schakelen tussen
“PULS” en “TOON”.

Voorbereiding en beknopte gebruiksaanwijzing 9
VOORBEREIDING EN
INGEBRUIKNEMING
8
Telefoon/Intern
Als u de hoorn van de externe telefoon
tijdens het F/T-belsignaal hebt
aangenomen en het een normaal
telefoontje betreft, moet u op deze toets
drukken om het gesprek te voeren.
—of—
Als de faxmachine is aangesloten op een
PBX, kunt u met deze toets toegang
krijgen tot een buitenlijn, de centrale
oproepen of een telefoontje overzetten
naar een ander toestel.
9
Zoeken/Snelkiezen
Met deze toets kunt u namen en
nummers opzoeken die in het
kiesgeheugen zijn opgeslagen. Met een
druk op deze toets, gevolgd door # en
een tweecijferig nummer, kunt u ook in
het kiesgeheugen opgeslagen nummers
kiezen.
0
Faxtoetsen:
Ontvangst Stand
Met deze toets kunt u specificeren hoe de
fax inkomende telefoontjes moet
beantwoorden.
Fax Resolutie
Met deze toets kunt u de resolutie van
een te verzenden fax instellen.
Fax Start
Met een druk op deze toets wordt een
faxbericht verzonden.
A
Navigatietoetsen:
Menu/Set
Met deze toets krijgt u toegang tot de
menu’s en de programmeerstand, en
kunt u instellingen opslaan.
of
Druk op deze toets om vooruit of
achteruit door de menuopties te
bladeren.
U kunt deze toets tevens gebruiken om
op alfabetische volgorde te bladeren
door de namen die bij de nummers in het
geheugen zijn opgeslagen.
Druk op deze toets om door de menu’s
en opties te bladeren.
—of—
Druk op deze toets om het volume van de
bel of de luidspreker af te stellen.
B
Stop/Eindigen
Met een druk op deze toets wordt een
faxtransmissie gestopt, een bewerking
geannuleerd of de programmeerstand
afgesloten.
of

10
MFC-9070 Overzicht van het
bedieningspaneel
12
5
4
3
9
8
11
10
6
7
2
1 13
1
LCD-scherm
Op het LCD-scherm verschijnen meldingen
die u helpen bij de programmering en de
bediening van de machine.
2
Rapport
Deze toets geeft u toegang tot het menu
Rapporten, waar u kunt selecteren welk
rapport wordt afgedrukt: Help, Kieslijst,
Journaal, Verzendrapport,
Systeeminstellingen en Bestelformulier.
3
Scantoetsen:
Scan naar Beeld
Met een druk op deze toets kunt u een
plaatje naar uw grafische toepassing
scannen en het daar bekijken en bewerken.
Scan naar OCR
Druk op deze toets om een tekstdocument
te scannen. ScanSoft
™
TextBridge
®
converteert het dan naar tekst die bewerkt
kan worden. De tekst wordt in uw
tekstverwerker weergegeven, waar u hem
kunt bewerken.
Scan naar E-mail
Druk op deze toets om een origineel naar
uw e-mailtoepassing te scannen. Het
origineel wordt dan automatisch in een
bijlage omgezet die u met een e-
mailbericht kunt versturen.
4
Print
Reset
Wist gegevens uit het printergeheugen.
5
Kopieertoetsen:
Opties
Hiermee kunt u snel en gemakkelijk
tijdelijke instellingen selecteren (die
alleen voor de volgende kopie gelden).
Vergroot/Verklein
Hiermee selecteert u een vergrotings-
/verkleiningspercentage: 50%, 71%,
100%, 141%, 150%, 200%. Voor andere
percentages selecteert u HANDM. en
gebruikt u de kiestoetsen om een
percentage te kiezen tussen 50% en
200%.
Kopie
Met deze toets worden kopieën gemaakt.
6
Herkies/Pauze
Met een druk op deze toets wordt het
laatst gekozen nummer opnieuw
gekozen. Deze toets wordt tevens
gebruikt voor het invoegen van een
pauze in automatisch te kiezen nummers.

Voorbereiding en beknopte gebruiksaanwijzing 11
VOORBEREIDING EN
INGEBRUIKNEMING
7
Telefoon
Als u de hoorn van de externe telefoon
tijdens het F/T-belsignaal hebt
aangenomen en het een normaal
telefoontje betreft, moet u op deze toets
drukken om het gesprek te voeren.
8
Kiestoetsen
Met deze toetsen worden telefoon- en
faxnummers gekozen. Deze toetsen
worden tevens gebruikt om informatie in
de machine in te voeren.
Met de toets # kunt u tijdens een
telefoongesprek schakelen tussen
“PULS” en “TOON”.
9
Intern
Als de faxmachine is aangesloten op een
PBX, kunt u met deze toets toegang
krijgen tot een buitenlijn, de centrale
oproepen of een telefoontje overzetten
naar een ander toestel.
0
Zoeken/Snelkiezen
Met deze toets kunt u namen en
nummers opzoeken die in het
kiesgeheugen zijn opgeslagen. Met een
druk op deze toets, gevolgd door # en
een tweecijferig nummer, kunt u ook in
het kiesgeheugen opgeslagen nummers
kiezen.
A
Faxtoetsen:
Ontvangst Stand
Met deze toets kunt u specificeren hoe de
fax inkomende telefoontjes moet
beantwoorden.
Fax Resolutie
Met deze toets kunt u de resolutie van
een te verzenden fax instellen.
Fax Start
Met een druk op deze toets wordt een
faxbericht verzonden.
B
Navigatietoetsen:
Menu/Set
Met deze toets krijgt u toegang tot de
menu’s en de programmeerstand, en
kunt u instellingen opslaan.
of
Druk op deze toets om vooruit of
achteruit door de menuopties te
bladeren.
U kunt deze toets tevens gebruiken om
op alfabetische volgorde te bladeren
door de namen die bij de nummers in het
geheugen zijn opgeslagen.
Druk op deze toets om door de menu’s
en opties te bladeren.
—of—
Druk op deze toets om het volume van de
bel of de luidspreker af te stellen.
C
Stop/Eindigen
Met een druk op deze toets wordt een
faxtransmissie gestopt, een bewerking
geannuleerd of de programmeerstand
afgesloten.
of

12
Programmeerstand & Functieselectietabel
U opent de programmeerstand door te drukken op Menu/Set.
Als u de programmeerstand hebt geopend, geeft het LCD-
scherm in eerste instantie het volgende weer:
Druk op 1 voor het algemene instelmenu
—of—
Druk op 2 voor het faxmenu
—of—
Druk op 3 voor het kopieermenu
—of—
Druk op 4 voor printer (alleen bij gebruik van de MFC-9070)
—of—
Druk op of om sneller door de menuniveaus te bladeren en accepteer een optie door te
drukken op Menu/Set zodra de gewenste optie op het LCD-scherm wordt weergegeven. Het LCD-
scherm geeft dan het volgende menuniveau weer. Druk op of om naar de volgende
menuselectie te gaan en druk vervolgens op Menu/Set.
Nadat u een optie hebt geaccepteerd, wordt op het LCD-scherm de melding GEACCEPTEERD
weergegeven.
U kunt de FAX/MFC programmeren door te drukken op Menu/Set gevolgd door de menunummers.
Bijvoorbeeld: als u de FAX RESOLUTIE wilt instellen op FIJN, drukt u op Menu/Set, 2, 2, 2 en
of om FIJN te selecteren, waarna u op Menu/Set drukt.
- Menu openen
- Naar volgende menuniveau
- Optie accepteren
- Door huidige menuniveau bladeren
- Terug naar vorige menuniveau
- Verder naar volgende menuniveau
- Menu afsluiten
Gebruik om achteruit door de menu’s te bladeren als u per ongeluk te ver
bent gegaan, of als dit toetsaanslagen bespaart.
KIES & SET
1.STAND.INSTELL.
2.FAX
3.KOPIE
4.PRINTER

Voorbereiding en beknopte gebruiksaanwijzing 13
VOORBEREIDING EN
INGEBRUIKNEMING
Om een menu te openen drukt u op Menu/Set.
Om een menu af te sluiten drukt u op Stop/Eindigen.
* De fabrieksinstelling staat vetgedrukt.
1.
STAND.INSTELL.
1.
DATUM/TIJD
——
Voer de datum en de tijd
in. Deze gegevens
komen op het LCD-
scherm en op de
faxberichten te staan.
19
2.
STATIONS ID
——
Voer de naam en het
faxnummer in die boven
aan elke faxpagina
moeten worden
afgedrukt.
19
3. VOLUME 1.
BELVOLUME
HOOG
HALF
LAAG
UIT
Hiermee stelt u het
volume van de bel af.
20
2. WAARSCH.
TOON
HOOG
LAAG
UIT
Hiermee stelt u het
volume van de
waarschuwingstoon af.
20
3.
LUIDSPREKER
HOOG
HALF
LAAG
UIT
Hiermee stelt u het
volume van de
luidspreker af.
21
4. PBX
—
AAN
UIT
Zet deze functie aan als
de machine is
aangesloten op een PBX
(Private Automatic
Branch Exchange).
21
5. WIJZIG
KLOK
——
Hiermee zet u de klok
van de machine een uur
vooruit of achteruit
(zomer- of wintertijd).
22
6. TONER
BESPAAR —
AAN
UIT
Als u deze functie
activeert, gaat uw
tonercartridge langer mee.
22
7.
BESPAARSTAND
—
AAN
UIT
Met deze functie
schakelt u de
stroombespaarstand in
en uit.
22
8.
SLAAPSTAND
——
Met deze functie stelt u
in na hoeveel tijd de
machine overschakelt
naar de slaapstand.
23
9. TOON/PULS
—
TOON
PULS
Hiermee selecteert u de
kiesstand.
23
Hoofdmenu
Menuopties
Opties
Omschrijving Pagina
Submenu
om te accepteren

14
Om een menu te openen drukt u op Menu/Set.
Om een menu af te sluiten drukt u op Stop/Eindigen.
* De fabrieksinstelling staat vetgedrukt.
2. FAX 1.
ONTVANGST
MENU
1.
BEL
VERTRAGING
06
05
04
03
02
F/T Aantal keren dat de
bel van de machine in de
stand Fax/Tel of Fax
overgaat voordat wordt
opgenomen.
32
2. F/T
BELTIJD
70
40
30
20
F/T Met deze functie
bepaalt u hoe lang de
telefoon in de stand
Fax/Tel met een dubbele
bel overgaat om u te
waarschuwen dat het een
normaal telefoontje is.
32
3.
FAX
WAARNEMEN
AAN
UIT
Met deze functie kunnen
faxberichten worden
ontvangen zonder dat u
op Fax Start hoeft te
drukken.
33
4. CODE OP
AFST.
AAN
( 51, #51)
UIT
De machine vanaf een
locatie activeren of
deactiveren. U kunt deze
codes desgewenst
wijzigen.
50
5. AUTO
REDUCTIE
AAN
UIT
Met deze functie wordt
een afdruk verkleind,
zodat hij op 1 pagina
past.
34
6.
GEH.ONTVANGST
AAN
UIT
Als u deze functie
activeert en het papier in
de faxmachine op is,
worden de faxberichten
automatisch in het
geheugen opgeslagen.
35
7.
PRINTDICHTHEID
- + Met deze functie kan de
afdruk lichter of
donkerder worden
gemaakt.
34
8. ONTVANG
POLLEN
STAND.
BEVEILIG
TIJDKLOK
Met deze functie kunt u
een andere faxmachine
bellen en daar een
faxbericht opvragen
(pollen).
51
Hoofdmenu
Menuopties
Opties
Omschrijving Pagina
Submenu
om te accepteren

Voorbereiding en beknopte gebruiksaanwijzing 15
VOORBEREIDING EN
INGEBRUIKNEMING
Om een menu te openen drukt u op Menu/Set.
Om een menu af te sluiten drukt u op Stop/Eindigen.
* De fabrieksinstelling staat vetgedrukt.
2. FAX
(vervolg)
2. VERZEND
MENU
(vervolg)
1. CONTRAST AUTO
LICHT
DONKER
Met deze functie kunt u
de helderheid bijstellen
van een faxbericht dat u
gaat verzenden.
26
2.
FAX
RESOLUTIE
STAND.
FIJN
S.FIJN
FOTO
Hiermee wijzigt u de
standaardinstelling van
de faxresolutie.
26
3. TIJDKLOK
—
Met deze functie kunt u
uw apparaat instellen
om de documenten op
een later tijdstip te
verzenden.
43
4.
VERZAMELEN
AAN
UIT
Met deze functie
verzendt u alle
uitgestelde faxen
tegelijkertijd in één
transmissie naar
hetzelfde faxnummer.
43
5. DIRECT
VERZ
.
ALLEEN DEZE
FAX
AAN
UIT
Als het geheugen vol is,
kunt u faxberichten
direct (real time)
verzenden.
30
6. VERZEND
POLLEN
STAND.
BEVEILIG
Hiermee stelt u Verzend
Pollen in, zodat iemand
op uw machine een fax
kan opvragen.
53
7. VOORBLAD
INST
.
ALLEEN DEZE
FAX
AAN
UIT
PRINT
VOORBEELD
Met deze functie kunt u
het apparaat zo instellen,
dat met elk faxbericht
automatisch een door u
geprogrammeerd
voorblad wordt
verzonden. Ook kunt u
hiermee een voorbeeld
van het voorblad
afdrukken.
41
Hoofdmenu
Menuopties
Opties
Omschrijving Pagina
Submenu
om te accepteren

16
Om een menu te openen drukt u op Menu/Set.
Om een menu af te sluiten drukt u op Stop/Eindigen.
* De fabrieksinstelling staat vetgedrukt.
2. FAX
(vervolg)
2. VERZEND
MENU
(vervolg)
8. VOORBLAD
OPM
.
—
Met deze functie kunt u
een op het voorblad af te
drukken opmerking
invoeren.
42
9.
INTERNATIONAAL
AAN
UIT
Hebt u problemen met
internationale
verzending, zet de
internationale stand dan
AAN.
43
3.
KIESGEHEUGEN
1.
DIRECTKIES
(Allen voor de
FAX-8070P)
—
Hiermee worden
nummers in het
geheugen opgeslagen,
die vervolgens met een
druk op slechts één toets
kunnen worden
gekozen.
24
2. SNELKIES
(1.SNELKIES
Voor de MFC-
9070
) —
Hiermee worden
nummers in het
geheugen opgeslagen,
die vervolgens met een
druk op slechts vier
toetsen kunnen worden
gekozen.
25
3. GROEPS
INSTEL.
(2. GROEPS
INSTEL.
Voor de MFC-
9070
)
—
Hiermee stelt u een
groepsnummer in dat
wordt gebruikt voor het
groepsverzenden.
45
4. RAPPORT
INST.
1. VERZ.
RAPPORT
AAN
AAN+BEELD
UIT
UIT+BEELD
Hier stelt u in wanneer
het verzendrapport en
het journaal worden
afgedrukt.
39
2. JOURNAAL
PER.
2/4/7 DAGEN
1/3/6/12/24 UUR
UIT
39
Hoofdmenu
Menuopties
Opties
Omschrijving Pagina
Submenu
om te accepteren

Voorbereiding en beknopte gebruiksaanwijzing 17
VOORBEREIDING EN
INGEBRUIKNEMING
Om een menu te openen drukt u op Menu/Set.
Om een menu af te sluiten drukt u op Stop/Eindigen.
* De fabrieksinstelling staat vetgedrukt.
2. FAX
(vervolg)
5. AFSTAND
OPTIES
1. FAX
DOORZEND
AAN
UIT
Hiermee stelt u de
machine in op het naar
een ander nummer
doorsturen van faxen.
54
2. FAX
OPSLAAN
AAN
UIT
Met deze functie wordt
uw faxmachine
ingesteld om berichten
op te slaan in het
geheugen, zodat ze
vanaf een andere locatie
kunnen worden
opgevraagd.
54
3.
AFST.BEDIENING
159 Hiermee stelt u de code
in die moet worden
ingevoerd om uw
faxberichten vanaf een
andere locatie op te
vragen.
55
4.
PRINT
DOCUMENT
—
Met deze functie wordt
een afdruk gemaakt van
de in het geheugen
opgeslagen
faxberichten.
35
6.
REST.OPDRACHT
.
——
Met deze functie wordt
het uitgesteld verzenden
van een faxbericht (met
de tijdklok) of het pollen
geannuleerd. Ook kunt u
met deze functie
controleren welke taken
er nog in het geheugen
zitten.
46
0. DIVERSEN 1. BEVEILIGD
GEH.
—
Hiermee worden de
meeste functies
geblokkeerd, behalve
ontvangst in het
geheugen.
47
Hoofdmenu
Menuopties
Opties
Omschrijving Pagina
Submenu
om te accepteren

18
Om een menu te openen drukt u op Menu/Set.
Om een menu af te sluiten drukt u op Stop/Eindigen.
* De fabrieksinstelling staat vetgedrukt.
3. KOPIE 1. KOPIE
STAND —
AUTO
TEKST
FOTO
Hiermee selecteert u de
resolutie voor het
kopiëren.
61
2. CONTRAST
—
- + Hier stelt u het contrast
van de kopie af.
61
4. PRINTER
(Allen voor de
MFC-9070)
1. PRINT
OPTIES
1. INTERN
FONT —
Hiermee kan een afdruk
worden gemaakt van
alle interne fonts.
66
2.
CONFIGURATIE
—
Met deze functie wordt
een overzicht gegeven
van de
printerinstellingen en -
status.
66
2. RESET
PRINTER
——
Hiermee kunt u alle
tijdelijke en
standaardinstellingen
van de printer
terugstellen op de
fabrieksinstelling.
66
Hoofdmenu
Menuopties
Opties
Omschrijving Pagina
Submenu
om te accepteren

NORMAAL GEBRUIK
Installatie 19
1
Installatie
Eerste instellingen
Datum en tijd instellen
De machine geeft de datum en de tijd weer, en deze gegevens worden afgedrukt op elke fax die u
verzendt.
Als de stroom uitvalt, zal de machine de datum en de tijd circa 9 uur lang bijhouden. Alle andere
instellingen blijven bewaard.
1
Druk op Menu/Set, 1, 1.
2
Toets de twee cijfers van het jaartal in en druk op Menu/Set. “02” wordt in deze machine
geregistreerd als 2002.
3
Voer twee cijfers voor de maand in en druk op Menu/Set.
4
Voer twee cijfers voor de dag in en druk op Menu/Set.
5
Voer de tijd in 24 uurs formaat in en druk op Menu/Set.
6
Druk op Stop/Eindigen.
De stations-ID instellen
U kunt uw naam, faxnummer en telefoonnummer in het geheugen van uw faxmachine opslaan. Deze
gegevens worden afgedrukt op het voorblad en op elke pagina van de faxberichten die u verzendt.
(Zie Automatisch voorblad, pagina 41.)
Het is uiterst belangrijk dat de fax- en telefoonnummers in internationaal standaardformaat worden
ingevoerd, m.a.w. precies in onderstaande volgorde:
- Het + (plus) teken (druk op het teken).
- Uw landnummer (bijv. 31 voor Nederland of 32 voor België).
- Uw netnummer zonder de eerste 0 (in Spanje is dit een “9”).
- Een spatie.
- Uw abonneenummer, eventueel met spaties voor de duidelijkheid.
Als uw faxmachine bijvoorbeeld in Nederland is geïnstalleerd, wordt gebruikt voor zowel
faxberichten als telefoongesprekken en uw nationale telefoonnummer 020 444 5555 is, dan moet uw
stationsidentificatie als volgt worden ingesteld: +31 20 444 5555.
1
Druk op Menu/Set, 1, 2.
2
Voer uw faxnummer in (maximaal 20 cijfers) en druk op Menu/Set.
3
Voer uw telefoonnummer in (maximaal 20 cijfers) en druk op Menu/Set.
4
Raadpleeg het schema voor het invoeren van tekst en voer met de kiestoetsen uw naam in
(maximaal 20 tekens). Als u een spatie wilt invoeren, drukt u tweemaal op .
5
Druk op Menu/Set.
6
Druk op Stop/Eindigen.

20 Hoofdstuk 1
Aangepaste instellingen
Volume-instellingen
Volume van bel
U kunt selecteren hoe luid de bel van de machine overgaat. Het volume van de bel kan desgewenst
zelfs worden uitgeschakeld.
1
Druk op Menu/Set, 1, 3, 1.
2
Druk op of om UIT, LAAG, HALF of HOOG te selecteren.
3
Druk op Menu/Set zodra de gewenste optie op het LCD-scherm staat.
4
Druk op Stop/Eindigen.
—of—
U kunt het volume van de bel van de faxmachine instellen wanneer de machine inactief is. De bel
kan desgewenst zelfs worden uitgeschakeld (UIT).
Druk op of om het volume af te stellen. Telkens wanneer u op een van deze toetsen drukt,
gaat de bel even over, zodat u hoort hoe luid de bel met de huidige instelling klinkt. Op het LCD-
scherm wordt de door u geselecteerde instelling getoond. Telkens wanneer u op een van deze toetsen
drukt, wordt het volume van de bel verder afgesteld.
De nieuwe instelling blijft van kracht totdat u haar wijzigt.
Volume van waarschuwingstoon
Het volume kan worden ingesteld op LAAG, HOOG of UIT. De fabrieksinstelling is LAAG. Als
het volume is ingesteld op LAAG of op HOOG, hoort u een geluidssignaal telkens wanneer u een
toets indrukt, een vergissing maakt en aan het einde van faxtransmissies.
1
Druk op Menu/Set, 1, 3, 2.
2
Druk op of om de gewenste instelling te selecteren.
3
Druk op Menu/Set zodra de gewenste optie op het LCD-scherm staat.
4
Druk op Stop/Eindigen.
■ Zie Tekst invoeren, pagina 151 voor nadere informatie over het invoeren van
uw naam.
■ Het telefoonnummer dat u invoert, wordt alleen gebruikt voor het voorblad.
■ Als u geen faxnummer invoert, kan er ook geen verdere informatie worden
ingevoerd.
■ Druk eenmaal op om een spatie tussen nummers in te voegen en druk
tweemaal op deze toets om een spatie tussen letters in te voeren.
■ Als uw stations-ID reeds was ingevoerd, wordt u gevraagd of u deze
identificatie wilt wijzigen (1) of dat u wilt afsluiten zonder wijzigingen aan te
brengen (2).

Installatie 21
NORMAAL GEBRUIK
Volume van luidspreker
U kunt het volume van de luidspreker van deze machine instellen.
1
Druk op Menu/Set, 1, 3, 3.
2
Druk op of om het volume af te stellen (UIT, LAAG, HALF of HOOG).
3
Druk op Menu/Set zodra de gewenste optie op het LCD-scherm staat.
4
Druk op Stop/Eindigen.
—of—
U kunt het volume van de luidspreker instellen als de machine zonder een document in de
automatische documenteninvoer een nummer heeft gekozen en de verbinding tot stand is gebracht.
U kunt het volume uitschakelen, of een volumesterkte selecteren.
Gebruik of om het volume af te stellen. Op het LCD-scherm wordt nu de door u gekozen
instelling weergegeven.
Telkens wanneer u op een van deze toetsen drukt, wordt het volume verder afgesteld. De nieuwe
instelling blijft van kracht totdat u haar wijzigt.
PBX en DOORVERBINDEN
Uw faxmachine is in eerste instantie zo ingesteld, dat zij kan worden aangesloten op openbare
telefoonlijnen (PSTN). De meeste kantoren gebruiken echter een centrale (PBX). Deze faxmachine
kan op de meeste PBX-telefoonsystemen worden aangesloten. De Recall-functie van uw faxmachine
ondersteunt alleen TBR (Timed Break Recall) en privécentrales gebruiken TBR doorgaans om
toegang te geven tot een buitenlijn of om een telefoontje over te zetten naar een ander toestel. U
activeert deze functie met de toets Intern.
PBX instellen
Als uw faxmachine is aangesloten op een centrale, moet PBX:AAN worden geselecteerd. Is dit niet
het geval, dan moet deze functie uitstaan (UIT).
1
Druk op Menu/Set, 1, 4.
2
Druk op of om AAN of UIT te selecteren.
3
Druk op Menu/Set zodra de gewenste optie op het LCD-scherm staat.
4
Druk op Stop/Eindigen.
U kunt een druk op de toets
Intern
programmeren als onderdeel van een nummer
dat is opgeslagen als een directkiesnummer (FAX-8070P) of een
snelkiesnummer. Hiertoe drukt u tijdens het programmeren van een dergelijk
nummer (Functiemenu 2-3-1 of 2-3-2) eerst op
Intern
(op het LCD-scherm
verschijnt een “!”), waarna u het telefoonnummer invoert. U hoeft dan niet meer op
Intern
te drukken als een directkiesnummer of een snelkiesnummer gebruik
maakt van een buitenlijn. (Zie Nummers opslaan om snel te kiezen, pagina 24.)
Als PBX echter is uitgeschakeld (UIT), kunt u geen directkiesnummers of
snelkiesnummers gebruiken waarin een druk op Intern is geprogrammeerd.

22 Hoofdstuk 1
Zomertijd/wintertijd instellen
Met deze functie zet u de klok snel een uur vooruit of een uur terug.
1
Druk op Menu/Set, 1, 5. Het LCD-scherm geeft het
volgende weer.
2
Druk op of om zomertijd of wintertijd te
selecteren, en druk op Menu/Set.
3
Druk op 1 om over te schakelen van wintertijd naar zomertijd, of andersom, of druk op 2 om af
te sluiten zonder wijzigingen aan te brengen.
Tonerbespaarstand
Met deze functie kunt u toner besparen. Als de optie Tonerbespaarstand wordt ingesteld op AAN,
zullen uw afdrukken er iets lichter uitzien. In de fabriek is optie ingesteld op UIT.
1
Druk op Menu/Set, 1, 6.
2
Druk op of om AAN of UIT te selecteren.
3
Druk op Menu/Set.
4
Druk op Stop/Eindigen.
Stroombespaarstand
Als u de stroombespaarstand activeert, wordt energie bespaard doordat de CPU binnen in de
machine wordt uitgeschakeld. Als de machine inactief is en u deze stand activeert, schakelt ze
automatisch over naar de energiebesparende stroombespaarstand.
In deze stand kunt u de functie Fax Waarnemen echter niet gebruiken, en kan de machine evenmin
vanaf een andere locatie worden geactiveerd.
Bovendien zal de machine ook geen datum en tijd meer weergeven.
1
Druk op Menu/Set, 1, 7.
2
Druk op of om AAN of UIT te selecteren.
3
Druk op Menu/Set zodra de gewenste optie op het LCD-scherm staat.
4
Druk op Stop/Eindigen.
IN ZOMERTIJD?

Installatie 23
NORMAAL GEBRUIK
Slaapstand
Door de slaapstand in te schakelen, verbruikt de machine minder stroom als zij inactief is doordat de
fuser wordt uitgeschakeld.
U kunt zelf instellen hoe lang de machine inactief mag zijn voordat de slaapstand wordt ingeschakeld
(van 00 tot 99 minuten). De tijdklok wordt automatisch opnieuw ingesteld wanneer de machine een
fax of pc-gegevens ontvangt (alleen bij gebruik van de MFC-9070), of als er een kopie wordt
gemaakt. De fabrieksinstelling is 05 minuten.
Als de machine in de slaapstand staat, wordt op het LCD-scherm SLAAP weergegeven.
Als de machine in de slaapstand staat en u probeert af te drukken of een kopie te maken, duurt het
even voordat de fuser op temperatuur is gekomen.
1
Druk op Menu/Set, 1, 8.
2
Voer met gebruik van de kiestoetsen in, hoe lang de machine stationair moet staan voordat de
slaapstand wordt ingeschakeld (00 - 99).
3
Druk op Menu/Set.
4
Druk op Stop/Eindigen.
De kiesstand instellen (Toon/Puls)
De machine is in de fabriek ingesteld op TOON. Als u echter een PULS-lijn gebruikt, volgt u
onderstaande stappen om over te schakelen naar PULS.
1
Druk op Menu/Set, 1, 9. U wordt gevraagd om TOON (of PULS) te kiezen
2
Gebruik of om de gewenste kiesmethode te selecteren.
3
Druk op Menu/Set zodra de gewenste kiesmethode op het LCD-scherm staat.
4
Druk op Stop/Eindigen.

24 Hoofdstuk 1
Nummers opslaan om snel te kiezen
U kunt de machine op verschillende manieren laten snelkiezen: met directkiesnummers
(FAX-8070P), met snelkiesnummers en met groepen voor het groepsverzenden van faxberichten.
De nummers die in het geheugen zijn opgeslagen raken niet verloren als de stroom uitvalt.
Directkiesnummers opslaan (alleen voor de FAX-8070P)
U kunt 8 fax- en telefoonnummers opslaan die dan met één druk op een toets gekozen kunnen
worden. Samen met deze nummers kunnen ook namen worden opgeslagen. Als u op een
directkiestoets drukt, verschijnt op het LCD-scherm de naam of het nummer dat wordt gekozen. (Zie
Directkiezen (Alleen voor de FAX-8070P), pagina 27.)
1
Druk op Menu/Set, 2, 3, 1.
2
Druk op de directkiestoets waaronder u het nummer wilt opslaan. Op het LCD-scherm staat het
nummer van de door u gekozen directkiestoets.
3
Voer een nummer in (maximaal 20 tekens), en druk op Menu/Set. U wordt gevraagd een naam
in te voeren.
4
Gebruik de normale kiestoetsen om de naam in te voeren (maximaal 15 tekens). (Zie Tekst
invoeren, pagina 151.)—of—Ga naar stap 5 om het nummer zonder een naam op te slaan.
5
Druk op Menu/Set. Ga terug naar stap 2 om nog een directkiesnummer op te slaan,—of—Druk
op Stop/Eindigen.
Wanneer u op een directkiestoets drukt, verschijnt op het LCD-scherm de naam van de persoon
wiens nummer wordt gekozen. Als u geen naam hebt ingevoerd, wordt het nummer getoond.
Directkiestoetsen zijn niet de normale kiestoetsen. Dit zijn vier aparte toetsen
(nummer 1-8). De directkiestoetsen 5-8 kunt u kiezen door de toets Shift ingedrukt
te houden en vervolgens de overeenkomstige directkiestoets in te drukken.

Installatie 25
NORMAAL GEBRUIK
Snelkiesnummers opslaan
Regelmatig gebruikte nummers kunnen ook als snelkiesnummers worden opgeslagen die met behulp
van vier toetsen worden gekozen. Er zijn 100 locaties voor snelkiesnummers. (Zie Snelkiezen,
pagina 27.)
1
Voor de FAX: druk op Menu/Set, 2, 3, 2.
Voor de MFC: druk op Menu/Set, 2, 3, 1.
U wordt gevraagd een locatie in te voeren.
2
Voer met behulp van de kiestoetsen (00-99) een tweecijferige locatie in, en druk vervolgens op
Menu/Set.
Op het scherm wordt het ingevoerde cijfer weergegeven en u wordt gevraagd om het nummer
in te voeren dat u wilt opslaan.
3
Voer het nummer in (maximaal 20 cijfers), en druk op Menu/Set.
U wordt nu gevraagd een naam bij het nummer op te slaan.
4
Gebruik de normale kiestoetsen om de naam in te voeren (maximaal 15 tekens). (Zie Tekst
invoeren, pagina 151.)—of—Ga naar stap 5 om het nummer zonder een naam op te slaan.
5
Druk op Menu/Set. Ga terug naar stap 2 om nog een snelkiesnummer op te slaan,—of—Druk
op Stop/Eindigen.
Als u een snelkiesnummer kiest, wordt op het LCD-scherm de naam weergegeven die u bij dat
nummer hebt opgeslagen. Als u geen naam hebt opgeslagen, wordt het nummer dat u hebt
opgeslagen weergegeven.
Directkiesnummers en snelkiesnummers wijzigen
Als u probeert een directkiesnummer of een snelkiesnummer op te slaan op een locatie waar reeds
een nummer staat, verschijnt de naam van het huidig opgeslagen nummer op het LCD-scherm en
wordt u gevraagd of u deze wilt wijzigen of de handeling wilt afsluiten.
1
Druk op 1 als u het opgeslagen nummer wilt wijzigen, of op 2 als u de handeling wilt afsluiten
zonder een wijziging te maken.
2
Voer het nieuwe nummer in.
◆ Als u het nummer wilt wissen, drukt u op Stop/Eindigen als de cursor helemaal links van
de cijfers staat.
◆ Als u één van de cijfers wilt veranderen, gaat u met de navigatietoetsen of naar het
te wijzigen cijfer en voert u het nieuwe cijfer in,—of—Drukt u op Stop/Eindigen om alle
tekens boven en rechts van de cursor te wissen.
3
Volg de verdere procedure die is beschreven in “Directkiesnummers opslaan” en
“Snelkiesnummers opslaan”.
U kunt een lijst afdrukken van alle nummers die u hebt opgeslagen. (Zie De toets
Rapport, pagina 40.)

26 Hoofdstuk 2
2
Een fax verzenden
Het scannen afstellen
Contrast
Als uw document erg licht of donker is, wilt u het contrast wellicht aanpassen. Gebruik LICHT voor
het verzenden van een erg licht document. Gebruik DONKER voor een erg donker document.
1
Plaats het document met de bedrukte zijde naar beneden in de automatische documenteninvoer.
2
Druk op Menu/Set, 2, 2, 1.
3
Gebruik of om AUTO, LICHT of DONKER te selecteren.
4
Druk op Menu/Set zodra de gewenste optie op het LCD-scherm staat.
5
Druk op 2 als u klaar bent met instellen en ga naar stap 6,—of—Druk op 1 als u nog andere
instellingen wilt maken. Het scherm toont opnieuw het menu STANDINST. VERZEND
MENU.
6
Voer een faxnummer in en druk op Fax Start.
Fax Resolutie
Als er een document in de automatische documenteninvoer zit, kunt u de toets Fax Resolutie
gebruiken om de instelling tijdelijk te wijzigen. Druk herhaaldelijk op Fax Resolutie totdat op het
LCD-scherm de gewenste instelling wordt weergegeven.
—of—
Wijzig de standaardinstelling.
1
Druk op Menu/Set, 2, 2, 2.
2
Druk op of om de gewenste resolutie te selecteren, en druk vervolgens op
Menu/Set.
3
Druk op Stop/Eindigen.
STAND.: geschikt voor de meeste getypte documenten. (Geen lichte tinten)
FIJN: is een ideale instelling voor documenten met een klein lettertype. De
transmissiesnelheid is langzamer dan bij de standaardresolutie.
S.FIJN: Geschikt voor kleine lettertjes of artwork. De transmissiesnelheid is
langzamer dan bij de fijne resolutie.
FOTO: is een ideale instelling voor documenten met wisselende grijstinten, zoals
foto’s. De transmissiesnelheid is tamelijk langzaam.

Een fax verzenden 27
NORMAAL GEBRUIK
Een nummer kiezen
Directkiezen (Alleen voor de FAX-8070P)
1
Plaats het document met de bedrukte zijde naar beneden in de automatische documenteninvoer.
2
Druk op de directkiestoets waaronder het te kiezen nummer is opgeslagen.
3
Druk op Fax Start.
Snelkiezen
1
Plaats het document met de bedrukte zijde naar beneden in de automatische documenteninvoer.
2
Druk op Zoeken/Snelkiezen, en vervolgens op # gevolgd door de tweecijferige code van het
gewenste snelkiesnummer.
3
Druk op Fax Start.
Telefoonindex
U kunt zoeken naar namen die zijn opgeslagen in het geheugen voor directkiesnummers
(FAX-8070P) en het geheugen voor snelkiesnummers. (Zie Directkiesnummers opslaan (alleen
voor de FAX-8070P), pagina 24 en Snelkiesnummers opslaan, pagina 25.)
1
Plaats het document met de bedrukte zijde naar beneden in de automatische documenteninvoer.
2
Druk op Zoeken/Snelkiezen en voer de eerste letter in van de naam die u zoekt.
3
Druk op of om het geheugen op alfabetische volgorde af te zoeken.
4
Druk op Fax Start zodra de gewenste naam op het LCD-scherm wordt weergegeven.
Als u een snelkies- of directkiestoets gebruikt waaraan nog geen nummer is
toegewezen, hoort u een waarschuwingstoon en verschijnt op het LCD-scherm de
melding NIET OPGESLAGEN. Deze melding verdwijnt na 2 seconden.
U kunt ook de toets of gebruiken om op numerieke volgorde in het
geheugen te zoeken naar opgeslagen nummers. In dat geval moet u in stap 2
echter niet de eerste letter van de naam invoeren.

28 Hoofdstuk 2
Combinatienummers
Lange nummers kunnen worden opgesplitst en in delen worden opgeslagen als directkiesnummers
(alleen voor de FAX-8070P) en snelkiesnummers. Vervolgens kunt u twee of meer van deze
gedeeltelijke nummers combineren, en aanvullen met nummers die met de hand worden ingevoerd.
Deze nummers kunnen in elke gewenste combinatie worden gebruikt. Zodra u op Fax Start drukt,
worden de nummers in de door u bepaalde volgorde gekozen.
Bijvoorbeeld:
Op de FAX-8070P kunt u “555” onder directkiestoets 01 opslaan, en “7000” onder directkiestoets
02. Als u nu op directkiestoets 01, 02 en Fax Start drukt, wordt het nummer “555 7000” gekozen.
Als u dit nummer tijdelijk wilt wijzigen, kunt u een deel van het nummer vervangen door een met
de hand ingevoerd nummer. Als u dus op directkiestoets 01 drukt en met de kiestoetsen 7001
invoert, wordt het nummer “555 7001” gekozen.
Op de FAX-8070P en de MFC-9070 kunt u “555” opslaan onder snelkieslocatie #01 en “7000”
onder snelkieslocatie #02. Als u dan op Zoeken/Snelkiezen, #, 0, 1, Zoeken/Snelkiezen, #, 0,
2 en Fax Start drukt, wordt het nummer “555 7000” gekozen. Als u dit nummer tijdelijk wilt
wijzigen, kunt u een deel van het nummer vervangen door een met de hand ingevoerd nummer. Als
u dus op Zoeken/Snelkiezen, #, 0, 1 drukt en met de kiestoetsen het nummer 7001 invoert, wordt
het nummer “555 7001” gekozen.
Het gebruik van toegangscodes is uiterst eenvoudig. Soms is het voordeliger om een ander
telefoonbedrijf te gebruiken voor uw internationale gesprekken; ook kunnen de tarieven variëren
naar gelang bestemming en tijd van de dag. Om de lagere tarieven te kunnen gebruiken, kunt u
toegangscodes of nummers van internationale diensten opslaan als direct- of snelkiesnummers.
Faxnummers met de hand of automatisch opnieuw kiezen
Als u een fax handmatig wilt verzenden en het nummer in gesprek is, kunt u op Herkies/Pauze en
Fax Start drukken om het nummer nogmaals te kiezen. Als u het laatst gekozen nummer opnieuw
wilt bellen, kunt u tijd besparen door op Herkies/Pauze en Fax Start te drukken.
Als u een fax automatisch wilt verzenden en het nummer in gesprek is, zal de machine het nummer
met tussenpozen van twee minuten automatisch maximaal drie keer opnieuw proberen.
Pauze
Druk op Herkies/Pauze om een pauze in te voegen tussen de cijfers die worden gekozen.
Als de machine is aangesloten op een centrale, moet u vóór de fax- en
telefoonnummers wellicht een extra cijfer (bijv. “9”) en een pauze invoegen om
toegang te krijgen tot een buitenlijn. Als u op Herkies/Pauze drukt, verschijnt op
het LCD-scherm een streepje “-”. Als u in een nummer een pauze opslaat, wordt
in het betreffende nummer een pauze van 3.5 seconde ingevoegd.

Een fax verzenden 29
NORMAAL GEBRUIK
Verzenden
Automatisch verzenden
Dit is de makkelijkste manier.
BELANGRIJK: bij het automatisch verzenden mag de hoorn van het externe toestel niet worden
opgenomen.
1
Plaats het document met de bedrukte zijde naar beneden in de automatische documenteninvoer.
2
Voer het gewenste faxnummer in. U kunt hiervoor de directkiestoetsen (FAX-8070P) of de
snelkiestoetsen gebruiken, of u kunt het nummer zoeken of met de hand invoeren.
3
Druk op Fax Start.
Handmatig verzenden (met een extern toestel)
Als u handmatig documenten gaat verzenden, hoort u de kiestoon, de beltonen en de
faxontvangsttonen. Pas wanneer u deze laatste tonen hoort, kunt u de fax verzenden.
1
Plaats het document met de bedrukte zijde naar beneden in de automatische documenteninvoer.
2
Neem de hoorn van de haak en wacht totdat u de kiestoon hoort.
3
Voer het gewenste faxnummer in. U kunt hiervoor de directkiestoetsen of de snelkiestoetsen
gebruiken, of u kunt het nummer zoeken of met de hand invoeren.) (Zie Een nummer kiezen,
pagina 27.)
4
Zodra u de faxtonen hoort, drukt u op Fax Start.
5
Als u de hoorn van de externe telefoon gebruikt, hangt u nu op.
Tweevoudige werking
U kunt tot 50 berichten in het faxgeheugen scannen, zelfs terwijl de machine een andere fax ontvangt
of vanuit het geheugen verzendt. Voor elke fax die u scant kunt u de instellingen tijdelijk wijzigen,
behalve de instellingen voor de Tijdklok en voor het Pollen.
Als tijdens het scannen van de eerste pagina van een fax wordt gemeld dat het GEHEUGEN VOL
is, dient u op Stop/Eindigen te drukken om de scan te stoppen. Als tijdens het scannen van een
volgende pagina wordt gemeld dat het GEHEUGEN VOL is, kunt u ofwel op Fax Start drukken
om de gescande pagina’s te verzenden, of op Stop/Eindigen drukken om de gehele scan te
annuleren.
1
Plaats het document met de bedrukte zijde naar beneden in de automatische documenteninvoer.
2
Voer het gewenste faxnummer in.
3
Druk op Fax Start. De machine begint het document te scannen. Het LCD-scherm toont het
jobnummer (#XXX) van de fax, en hoeveel geheugen nog beschikbaar is. Als de machine begint
te kiezen, kunt u onmiddellijk stap 1 t/m 3 herhalen voor de volgende fax.

30 Hoofdstuk 2
Direct (ofwel real-time) verzenden
Als het geheugen vol is, kan de machine documenten niet meer in het geheugen scannen alvorens
ze te verzenden. In dat geval kunt u echter de optie DIRECT VERZ. activeren, de documenten in
de automatische documenteninvoer plaatsen en het gewenste faxnummer invoeren. Zodra de lijn vrij
is, kiest de machine het nummer en wordt de fax verzonden.
1
Plaats het document met de bedrukte zijde naar beneden in de automatische documenteninvoer.
2
Druk op Menu/Set, 2, 2, 5.
3
Als u de standaardinstelling wilt wijzigen, drukt u op of om AAN (of UIT) te
selecteren, waar na u op Menu/Set drukt. Ga naar stap 6,—of—Druk uitsluitend voor de
volgende fax op of om ALLEEN DEZE FAX te selecteren.
4
Druk op Menu/Set.
5
Als de instelling alleen geldt voor de volgende fax, drukt u op of om AAN of UIT te
selecteren en drukt u op Menu/Set.
6
Druk op 1 als u nog andere instellingen wilt maken. Op het LCD-scherm wordt dan het
VERZEND MENU weergegeven,—of—Druk op 2 als u verder geen instellingen meer wilt
maken. U kunt dan doorgaan naar stap 7.
7
Voer het faxnummer in en druk op Fax Start.

NORMAAL GEBRUIK
Faxen ontvangen 31
3
Faxen ontvangen
Ontvangststand: instellingen
De ontvangststand selecteren
Deze machine heeft vier verschillende ontvangststanden. Druk herhaaldelijk op
Ontvangst Stand totdat de gewenste stand op het LCD-scherm wordt
weergegeven.
Als u de stand Fax/Tel (F/T) of de handmatige stand wilt selecteren, dient u een
externe telefoon aan te sluiten.
Ontvangststand Wanneer moet u deze stand gebruiken
1. ALLEEN FAX Gebruik deze functie als u alleen faxberichten wilt ontvangen
(geen telefoontjes). De machine moet op een aparte lijn zijn
aangesloten. De machine beantwoordt elk telefoontje
automatisch alsof het een faxbericht betreft. U kunt geen
normale telefoontjes ontvangen, maar u kunt wel opbellen.
(Deze stand wordt aangeraden als uw faxmachine op een
aparte lijn is aangesloten.)
2. FAX/TEL (F/T)
(met een extern toestel)
Gebruik deze functie als u talrijke faxen verwacht en slechts
weinig telefoontjes. De machine beantwoordt automatisch
elke oproep. Is de oproep een fax, dan wordt die afgedrukt. Is
de oproep geen fax, dan krijgt u het dubbele belsignaal van de
F/T-stand, dat verschilt van het gewone belsignaal. U dient dan
de hoorn op te nemen. Als u deze instelling kiest, moet u de
belvertraging en de F/T-beltijd instellen (op de volgende
bladzijden).
3. ANT:ANTWOORDAPP.
(met een extern
antwoordapparaat)
Dit is de enige instelling die u kunt gebruiken met een extern
antwoordapparaat. Uw antwoordapparaat is op de machine
aangesloten en beantwoordt alle inkomende telefoontjes.
Zodra het antwoordapparaat de telefoon beantwoordt, luistert
het apparaat of er faxtonen worden uitgezonden. Als het deze
faxtonen hoort, wordt het faxbericht afgedrukt.
Deze instelling werkt uitsluitend wanneer er een extern antwoordapparaat op uw faxmachine is
aangesloten. De belvertraging en de F/T-beltijd werken in deze stand niet.
4. HANDMATIG
(met een extern toestel)
Gebruik deze functie als u veel telefoontjes ontvangt en slechts
weinig faxen. U moet elk telefoontje zelf beantwoorden. Als u
faxtonen hoort, moet u wachten totdat de machine het
telefoontje automatisch overneemt, waarna u ophangt (zie Fax
Waarnemen).

32 Hoofdstuk 3
De ontvangststand kiezen en wijzigen
1
Druk op de toets Ontvangst Stand. Het scherm toont
uw huidige selectie.
2
Druk opnieuw op de toets zodat de volgende
keuzemogelijkheid verschijnt. Na 2 seconden worden
de datum en tijd weer weergegeven en worden uw
nieuwe instellingen voor de ontvangststand
opgeslagen.
De belvertraging instellen (het aantal keren dat de bel overgaat)
De belvertraging bepaalt hoe vaak de telefoon in de stand ALLEEN FAX of FAX/TEL overgaat
voordat de machine opneemt. (Zie Werken met een extern of een tweede toestel, pagina 49 en
Uitsluitend voor de stand Fax/Telefoon, pagina 49.)
1
Druk op Menu/Set, 2, 1, 1.
2
Druk op of om te selecteren hoe vaak de bel overgaat voordat wordt opgenomen
(02-06).
3
Druk op Menu/Set zodra de gewenste optie op het LCD-scherm staat.
4
Druk op Stop/Eindigen.
De F/T-beltijd (Fax/Tel) instellen (alleen voor de stand Fax/Tel)
U kunt specificeren hoe lang de faxmachine met een dubbele bel moet overgaan om u te laten weten
dat iemand u probeert te bellen. Deze dubbele bel hoort u pas nadat de machine heeft opgenomen.
U kunt het telefoontje echter wel aannemen op een tweede toestel dat op een afzonderlijk contact
maar op dezelfde lijn is aangesloten. (Zie Werken met een extern of een tweede toestel, pagina 49.)
1
Druk op Menu/Set, 2, 1, 2.
2
Druk op of om te selecteren hoe lang de bel van de machine moet overgaan om u op
een normaal telefoongesprek te attenderen, en druk vervolgens op Menu/Set.
3
Druk op Stop/Eindigen.
Als u de ontvangststand wijzigt terwijl u een andere actie uitvoert, keert het scherm
terug naar die handeling.
FAX/TEL
ANT:ANTWOORDAPP.
HANDMATIG
ALLEEN FAX
Huidige ontvangstmodus
09/06 15:25 FAX
FAX:
ALLEEN FAX
F/T:
FAX/TEL
ANT:
EXTERN ANTWOORDAPPARAAT
HND:
HANDMATIG

Faxen ontvangen 33
NORMAAL GEBRUIK
Als de faxmachine in de stand Fax/Tel staat en de telefoon gaat, zullen alle toestellen op deze lijn
het aantal keren overgaan dat u in de belvertraging hebt geselecteerd.
U kunt het gesprek door de faxmachine laten beantwoorden, die dan zal bepalen of het een faxbericht
of een normaal gesprek is. Als het een normaal telefoongesprek is, houdt het dubbele belsignaal net
zo lang aan als u onder F/T-beltijd hebt geselecteerd.
Fax Waarnemen (met een externe telefoon)
Wanneer u deze functie selecteert, hoeft u niet op Fax Start of 5 1 te drukken als u de externe
telefoon hebt aangenomen en u de faxtonen hoort die aangeven dat er een fax binnenkomt; u wacht
gewoon een paar seconden en legt de hoorn op de haak zodra op het LCD-scherm van uw
faxmachine de melding ONTVANGST verschijnt, of zodra u via de hoorn van het externe toestel
(aangesloten op een ander contact dan de faxmachine) het tjirpende geluid hoort. Als u AAN
selecteert, kan uw faxmachine faxen automatisch ontvangen, zelfs als u de hoorn van een extern
toestel van de haak neemt. Als u UIT selecteert, moet u de faxmachine zelf activeren door op
Fax Start te drukken, of door op het externe toestel op 5 1 te drukken. (De code voor het op
afstand activeren moet dan via Menu/Set, 2, 1, 4 zijn ingesteld op AAN, zodat de code 5 1 kan
worden gebruikt.) (Zie Werken met een extern of een tweede toestel, pagina 49.)
Als Fax Waarnemen vanwege een slechte verbinding niet werkt, moet u de code 5 1 invoeren om
de machine te activeren.
1
Druk op Menu/Set, 2, 1, 3.
2
Gebruik of om AAN of UIT te selecteren, en druk vervolgens op Menu/Set.
3
Druk op Stop/Eindigen.
Zelfs als de beller tijdens het dubbele belsignaal ophangt, zal dit signaal het aantal
seconden aanhouden dat u hebt geselecteerd.

34 Hoofdstuk 3
Faxen ontvangen
Een verkleinde afdruk van een inkomend document maken
(Automatische verkleining)
Als u AAN selecteert, zal de machine het inkomende document automatisch verkleinen tot het op
een A4-vel past, ongeacht de grootte van het inkomende document.
1
Druk op Menu/Set, 2, 1, 5. Op het scherm verschijnt
het volgende:
2
Gebruik of om AAN (of UIT) te selecteren.
3
Druk op Menu/Set zodra de gewenste optie op het LCD-scherm staat.
4
Druk op Stop/Eindigen.
De afdrukdichtheid instellen
Als de machine te licht of te donker afdrukt, kunt u de afdrukdichtheid aanpassen. De nieuwe
instelling blijft van kracht totdat u haar wijzigt.
1
Druk op Menu/Set, 2, 1, 7.
2
Druk op of om de gewenste dichtheid te selecteren. Elke keer dat de toets wordt
ingedrukt, wordt de volgende instelling geselecteerd.
3
Druk op Menu/Set zodra de gewenste optie op het LCD-scherm staat.
4
Druk op Stop/Eindigen.
Als u faxberichten ontvangt die twee pagina’s beslaan, selecteert u AAN.
■ Als u automatische verkleining gebruikt om het inkomende faxbericht op één
pagina te kunnen afdrukken, mag het origineel niet langer zijn dan 35 cm. Is het
origineel langer, dan worden de gegevens niet verkleind en wordt op een
volgend vel verdergegaan.
■ Als u automatische verkleining gebruikt en een faxbericht ontvangt dat kleiner
is dan het papier waarop wordt afgedrukt, wordt het bericht niet verkleind maar
in de oorspronkelijke grootte afgedrukt.
5.AUTO REDUCTIE

Faxen ontvangen 35
NORMAAL GEBRUIK
Ontvangen in het geheugen
Als het papier in de multifunctionele papierinvoer tijdens het ontvangen van een faxbericht op raakt,
dan wordt op het LCD-scherm de melding “KIJK PAPIER NA” weergegeven en moet u meer
papier in de multifunctionele papierinvoer plaatsen. (Zie Brother Installatiehandleiding.)
Als de GEH.ONTVANGST op AAN staat…
dan gaat de faxmachine gewoon door met het ontvangen van de fax en worden de overige pagina’s
in het geheugen opgeslagen (als er genoeg geheugen beschikbaar is). Faxen die daarna worden
ontvangen, worden tevens in het geheugen opgeslagen totdat het geheugen vol is, waarna verdere
inkomende faxoproepen niet automatisch worden beantwoord. Als u nieuw papier in de
multifunctionele papierinvoer plaatst en op Fax Start drukt, worden alle gegevens afgedrukt.
Als de GEH.ONTVANGST op UIT staat…
dan wordt verdergegaan met de ontvangst van het inkomende faxbericht en worden de overige
pagina’s in het geheugen opgeslagen (als er genoeg geheugen beschikbaar is). Verdere faxoproepen
worden pas weer automatisch beantwoord nadat er nieuw papier in de multifunctionele papierinvoer
is geplaatst. De laatste fax wordt afgedrukt als u nieuw papier plaatst en op Fax Start drukt.
1
Druk op Menu/Set, 2, 1, 6.
2
Gebruik of om AAN of UIT te selecteren, en druk op Menu/Set zodra de gewenste
optie op het LCD-scherm staat.
3
Druk op Stop/Eindigen.
Een fax uit het geheugen afdrukken
Als de optie Fax Opslaan is geactiveerd (AAN), zodat u uw faxberichten vanaf een andere locatie
kunt opvragen of naar een ander nummer kunt doorsturen, kunnen de faxberichten toch nog op deze
faxmachine worden afgedrukt. U moet hiervoor echter wel bij de machine staan: (Zie Fax Opslaan
instellen, pagina 54.)
1
Druk op Menu/Set, 2, 5, 4.
2
Druk op Fax Start.
3
Nadat alle in het geheugen opgeslagen gegevens zijn afgedrukt, drukt u op Stop/Eindigen.

36 Hoofdstuk 4
4
Gebruik als telefoon
Telefoongesprekken voeren via een externe
telefoon
Als u een extern telefoontoestel aansluit op uw faxmachine, kunt u normale telefoongesprekken
voeren vanaf de faxmachine. Nummers kunnen met de hand worden gekozen, met de
directkiestoetsen (FAX-8070P) of met de snelkiestoetsen.
Met de hand kiezen
Om een nummer met de hand te kiezen, toetst u gewoon het telefoonnummer in.
1
Neem de hoorn van de externe telefoon op.
2
Wacht totdat u de kiestoon hoort en gebruik vervolgens de normale kiestoetsen om het nummer
te kiezen.
3
Als u wilt ophangen legt u de hoorn weer neer.
Telefoonindex
U kunt zoeken naar namen die zijn opgeslagen in het geheugen voor directkiesnummers
(FAX-8070P) en het geheugen voor snelkiesnummers. (Zie Directkiesnummers opslaan (alleen
voor de FAX-8070P), pagina 24 en Snelkiesnummers opslaan, pagina 25.)
1
Neem de hoorn van de externe telefoon op.
2
Druk op Zoeken/Snelkiezen, en voer vervolgens met de kiestoetsen de eerste letter in van de
naam die u wilt zoeken.
3
Druk op of om het geheugen op alfabetische volgorde af te zoeken.
4
Als u de gezochte naam hebt gevonden, drukt u op Fax Start om het nummer te kiezen.
5
Hang weer op als het gesprek is beëindigd.
U kunt ook combinatienummers of de pauzeerfunctie gebruiken.
(Zie Combinatienummers, pagina 28 en Pauze, pagina 28.)
U kunt ook de toets of gebruiken om op numerieke volgorde in het
geheugen te zoeken. In dat geval moet u in stap 2 echter niet de eerste letter van
de naam invoeren.

Gebruik als telefoon 37
NORMAAL GEBRUIK
Directkiezen (Alleen voor de FAX-8070P)
1
Neem de hoorn van de externe telefoon op.
2
Wacht totdat u de kiestoon hoort en druk vervolgens op de directkiestoets waaronder het te
kiezen nummer is opgeslagen. (Zie Directkiesnummers opslaan (alleen voor de FAX-8070P),
pagina 24.)
3
Als u wilt ophangen legt u de hoorn weer neer.
Snelkiezen
1
Neem de hoorn van de externe telefoon op.
2
Als u de kiestoon hoort, drukt u op Zoeken/Snelkiezen, gevolgd door # en de twee cijfers van
het snelkiesnummer. (Zie Snelkiesnummers opslaan, pagina 25.)
3
Als u wilt ophangen legt u de hoorn weer neer.
Kiezen met de hoorn op haak
1
Voer het gewenste faxnummer in. U kunt hiervoor de directkiestoetsen of de snelkiestoetsen
gebruiken, of u kunt het nummer zoeken of met de hand invoeren.
2
Op het LCD-scherm verschijnt het nummer dat u kiest of de naam die bij de directkiestoets of
de snelkiestoets is opgeslagen.
3
Druk op Fax Start.
4
Neem de hoorn van het externe toestel op en druk op Telefoon zodra u de persoon aan de
andere kant van de lijn hoort.
Als u per ongeluk op Telefoon drukt voordat u de hoorn van de externe telefoon hebt opgenomen,
wordt de verbinding verbroken.
Als u een directkiestoets gebruikt waaraan nog geen nummer is toegewezen,
hoort u een waarschuwingstoon en verschijnt op het LCD-scherm de melding
NIET OPGESLAGEN. Deze melding verdwijnt na twee seconden.
Wanneer u iemand opbelt en na het kiezen van het nummer op Fax Start drukt,
kunt u weliswaar luisteren naar de persoon aan de andere kant van de lijn, maar
deze persoon kan u alleen horen wanneer u de hoorn van het externe toestel
opneemt.

38 Hoofdstuk 4
Toon/Puls
Als u uw faxmachine hebt ingesteld op het kiezen m.b.v. pulsen maar u toonsignalen moet uitzenden
(bijv. voor telefonisch bankieren), volgt u onderstaande procedure. Als u de normale toetswerking
gebruikt, worden er altijd toonsignalen uitgezonden en kunt u deze instructies negeren.
1
Neem de hoorn van het externe toestel van de haak en kies het nummer.
2
Druk op # als u wordt gevraagd een nummer in te voeren. Elke kiestoets die u nu indrukt, zendt
toonsignalen uit.
3
Zodra u ophangt, wordt weer overgeschakeld naar kiezen m.b.v. pulsen.
De stand Fax/Telefoon
Wanneer u één lijn gebruikt voor uw telefoongesprekken en uw faxtransmissies, zal de faxmachine
in de stand Fax/Tel (F/T) zelf kunnen waarnemen of het inkomende telefoontje een gesprek of een
faxbericht is. (Zie De ontvangststand selecteren, pagina 31.)
De Telefoon-toets
Met deze toets kunt u een telefoongesprek overnemen wanneer u de hoorn van een extern toestel
opneemt als u de dubbele bel van de stand Fax/Tel hoort.
Als u tijdens een telefoongesprek op Telefoon drukt, kunt u de persoon aan de andere kant van de
lijn nog wel horen, maar de andere partij kan u dan niet meer horen.

NORMAAL GEBRUIK
Rapporten afdrukken 39
5
Rapporten afdrukken
Het verzendrapport en het journaal instellen
Voor twee rapporten moeten in de programmeerstand eerst een paar instellingen worden gemaakt:
dit zijn het verzendrapport en het journaal. U opent de betreffende menu’s als volgt:
Druk op Menu/Set, 2, 4, 1.
—of—
Druk op Menu/Set, 2, 4, 2.
Het verzendrapport aanpassen
Het verzendrapport bewijst dat een faxbericht verzonden is. In dit rapport staan de naam en het
nummer van de ontvangende partij, de datum en de tijd waarop het faxbericht was verzonden, en of
de transmissie foutloos is verlopen.
Als deze functie UIT staat, wordt het rapport slechts automatisch afgedrukt als er een fout is
opgetreden tijdens de transmissie. Als het rapport een foutmelding vermeldt, verzendt u het
document opnieuw. Als het rapport vermeldt dat u de leesbaarheid van sommige pagina’s moet
controleren, verzendt u deze opnieuw.
Als u meerdere faxen naar dezelfde bestemming stuurt, hebt u in het rapport wellicht een herinnering
nodig om deze faxtransmissies te kunnen identificeren. U kunt UIT+BEELD of AAN+BEELD
selecteren om op het rapport een deel van de eerste pagina van het faxbericht af te drukken.
1
Druk op Menu/Set, 2, 4, 1.
2
Druk op of om UIT, UIT+BEELD, AAN of AAN+BEELD te selecteren.
3
Druk op Menu/Set.
4
Druk op Stop/Eindigen.
De regelmaat van het journaal instellen
U kunt de machine zodanig instellen, dat er op vaste tijden een journaal wordt afgedrukt (elke 1, 3,
6, 12, 24 uur, of elke 2, 4 of 7 dagen). Als u het journaal uitzet (UIT), kunt u het via de hieronder
beschreven procedure afdrukken.
1
Druk op Menu/Set, 2, 4, 2.
2
Druk op of om de instelling van uw keuze te selecteren. Als u 7 dagen kiest, wordt u
gevraagd aan te geven welke de eerste dag van de 7-daagse periode moet zijn.
3
Druk op Menu/Set zodra de gewenste optie op het LCD-scherm staat.
4
Voer in 24-uurs formaat in om hoe laat het afdrukken moet beginnen (voor 17:45 ’s avonds voert
u bijvoorbeeld 19:45 in), en druk op Menu/Set.
5
Druk op Stop/Eindigen.
1.VERZ. RAPPORT
2.JOURNAAL PER.

40 Hoofdstuk 5
De toets Rapport
Er zijn zes rapporten beschikbaar.
Een rapport afdrukken
1
Druk op Rapport.
2
Druk op of om het gewenste rapport te selecteren, en druk op Menu/Set.
—of—
Voer het nummer in van het rapport dat u wilt afdrukken. Als u de helplijst wilt afdrukken, drukt
u bijvoorbeeld op 1.
Een lijst van de belangrijkste handelingen en functies.
Een lijst van namen en nummers die zijn opgeslagen in het
geheugen voor snelkiesnummers. De nummers staan in
numerieke volgorde in de lijst.
In deze lijst staat informatie over de laatste 200 ontvangen en
verzonden faxen. TX betekent verzonden; RX betekent
ontvangen.
Drukt een verzendrapport af van de laatste transmissie.
Een lijst van instellingen voor STAND.INSTELL.,
ONTVANGST MENU, VERZEND MENU,
RAPPORT INST., AFSTAND OPTIES en DIVERSEN.
U kunt een besteldocument voor toebehoren naar uw
Brother-dealer afdrukken.
1.HELP
2.KIESLIJST
3.JOURNAAL
4.VERZENDRAPPORT
5.SYSTEEM INST.
6.BESTEL DOC.

GEAVANCEERD GEBRUIK
Geavanceerd verzenden 41
6
Geavanceerd verzenden
Geavanceerd gebruik
Automatisch voorblad
Dit voorblad wordt naar de faxmachine van de ontvangende partij gestuurd. Als de fax wordt
verzonden met gebruik van de directkiesfunctie of de snelkiesfunctie, staat op het automatische
voorblad de naam die bij het directkiesnummer (FAX-8070P) of het snelkiesnummer is opgeslagen.
Op dit voorblad staan verder ook uw stations-ID en het aantal pagina’s dat u verzendt. Als u de optie
VOORBLAD INST. hebt ingesteld op AAN (functiemenu 2-2-7), komt in het vak voor het aantal
pagina’s niets te staan.
U kunt een van de opmerkingen selecteren, of
1.GEEN OPMERKING kiezen als u geen opmerking op
uw voorblad wilt zetten. (Zie Tekst invoeren, pagina 151.)
U kunt in plaats van een van bovenstaande opmerkingen
echter ook zelf een opmerking opstellen. Voor het voorblad
kunnen twee speciale opmerkingen van maximaal 27 tekens
worden opgeslagen. (Zie Uw eigen opmerking opstellen,
pagina 42.)
Voorblad uitsluitend voor het volgende faxbericht
De stations-ID moet zijn ingesteld. (Zie De stations-ID instellen, pagina 19.) Deze functie werkt
uitsluitend als de stations-ID is ingesteld.
U kunt uw faxmachine zo instellen, dat alleen met een bepaald document een voorblad wordt
verzonden.
1
Plaats het document met de bedrukte zijde naar beneden in de automatische documenteninvoer.
2
Druk op Menu/Set, 2, 2, 7.
3
Druk op Menu/Set zodra op het LCD-scherm de optie ALLEEN DEZE FAX staat.
4
Druk op of om AAN te selecteren, en druk op Menu/Set.
5
Druk op of om de mogelijke opmerkingen te bekijken.
6
Druk op Menu/Set zodra de gewenste optie op het LCD-scherm staat.
7
Voer twee cijfers in om aan te geven uit hoeveel pagina’s uw faxbericht bestaat. (Voer 00 in als
u dit vak leeg wilt laten.) Maakt u een vergissing, druk dan op en voer het aantal pagina’s
opnieuw in.
8
Druk op Menu/Set. Op het scherm verschijnt de melding dat u kunt doorgaan.
9
Druk op 1 als u nog andere instellingen wilt selecteren. Het LCD-scherm toont nu weer het
VERZEND MENU. Als u verder geen instellingen meer wilt selecteren, drukt u op 2 en gaat u
door naar stap 10.
10
Voer het faxnummer in en druk op Fax Start.
1.GEEN OPMERKING
2.BELLEN A.U.B.
3.BELANGRIJK
4.VERTROUWELIJK

42 Hoofdstuk 6
Altijd een voorblad verzenden
De stations-ID moet zijn ingesteld. (Zie De stations-ID instellen, pagina 19.) Deze functie werkt
uitsluitend als de stations-ID is ingesteld.
U kunt uw faxmachine zo instellen, dat met elk document een voorblad wordt verzonden. Op een
dergelijk voorblad wordt niet vermeld uit hoeveel pagina’s uw faxbericht bestaat.
1
Druk op Menu/Set, 2, 2, 7.
2
Druk op of om AAN of UIT te selecteren.
3
Druk op Menu/Set zodra op het LCD-scherm de melding VOORBLAD:AAN staat. (Als u
AAN selecteert, wordt met elk faxbericht een voorblad meegezonden.)
4
Als AAN is geselecteerd, verschijnen op het LCD-scherm de opties voor de voorbladopmerking.
Druk op of om de mogelijke opmerkingen te bekijken.
5
Druk op Menu/Set als het scherm uw selectie toont. Op het scherm verschijnt de melding dat
u kunt doorgaan.
6
Druk op 1 als u nog andere instellingen wilt selecteren (het LCD-scherm toont dan weer het
VERZEND MENU), of druk op 2 als u verder geen instellingen meer wilt selecteren.
Een afgedrukt voorblad gebruiken
Als u er de voorkeur aan geeft om een voorblad te gebruiken waarop u bijvoorbeeld zelf nog
informatie kunt schrijven, kunt u een voorblad eerst afdrukken en aan uw faxbericht toevoegen.
1
Druk op Menu/Set, 2, 2, 7.
2
Druk op of om PRINT VOORBEELD te selecteren, en druk op Menu/Set zodra de
gewenste optie op het LCD-scherm staat.
3
Druk op Fax Start. De machine drukt het voorblad af.
4
Druk op Stop/Eindigen.
Uw eigen opmerking opstellen
1
Druk op Menu/Set, 2, 2, 8. Op het LCD-scherm verschijnt de volgende melding:
VOORBLAD OPM..
2
Gebruik of om optie 5 of 6 te selecteren, en druk op Menu/Set.
3
Voer m.b.v. de kiestoetsen een opmerking in. (Zie Tekst invoeren, pagina 151.)
4
Druk op Menu/Set. Op het scherm verschijnt de melding dat u kunt doorgaan.
5
Druk op 1 als u nog andere instellingen wilt maken (het LCD-scherm toont dan weer het
VERZEND MENU), of druk op 2 als u klaar bent en verder geen instellingen meer wilt
selecteren.

GEAVANCEERD GEBRUIK
Geavanceerd verzenden 43
Internationale gesprekken
Soms kunnen er problemen optreden bij het verzenden van faxberichten naar het buitenland. Deze
functie levert een oplossing voor dit probleem.
De functie wordt automatisch afgesloten nadat het faxbericht is verzonden.
1
Plaats het document met de bedrukte zijde naar beneden in de automatische documenteninvoer.
2
Druk op Menu/Set, 2, 2, 9.
3
Druk op of om AAN of UIT te selecteren, en druk op Menu/Set zodra de gewenste
optie op het LCD-scherm staat.
4
Druk op 1 als u nog andere instellingen wilt maken (het LCD-scherm toont dan weer het
VERZEND MENU), of druk op 2 als u klaar bent en verder geen instellingen meer wilt
selecteren en ga door naar stap 5.
5
Voer het gewenste faxnummer in en druk op Fax Start.
Uitgestelde verzendingen (Tijdklok)
Met deze functie kunnen faxberichten maximaal 24 uur later worden verzonden.
1
Plaats het document met de bedrukte zijde naar beneden in de automatische documenteninvoer.
2
Druk op Menu/Set, 2, 2, 3.
3
Voer in 24-uurs formaat in om hoe laat u de fax wilt verzenden (dus 19:45 als u hem ’s avonds
om 7:45 wilt verzenden), en druk op Menu/Set.
4
Druk op 1 om DOC te selecteren,—of—Druk op 2 om GEHEUGEN te selecteren. Als u
1.DOC selecteert, zal de machine het document pas op de ingestelde tijd scannen. Het document
moet in de automatische documenteninvoer blijven zitten.
5
Druk op 1 als u nog andere instellingen wilt maken (het LCD-scherm toont dan weer het
VERZEND MENU), of druk op 2 als u klaar bent en verder geen instellingen meer wilt
selecteren en ga door naar stap 6.
6
Voer het faxnummer in en druk op Fax Start. Het faxbericht zal op het door u gespecificeerde
tijdstip worden verzonden.
Verzamelen (van uitgestelde batch-transmissies)
Alvorens uitgestelde faxen te verzenden, zal de Brother-faxmachine alle documenten in het
geheugen eerst sorteren op bestemming waarnaar en tijdstip waarop ze verzonden moeten worden.
Als u Verzamelen AAN zet, worden alle faxen die op hetzelfde tijdstip naar dezelfde bestemming
verzonden moeten worden, als een enkele transmissie verzonden.
1
Druk op Menu/Set, 2, 2, 4.
2
Druk op of om AAN (of UIT) te selecteren, en druk op Menu/Set.
3
Druk op Stop/Eindigen.

44 Hoofdstuk 6
Groepsverzenden
Een groepsverzending is het automatisch verzenden van één faxbericht naar meerdere faxnummers.
Met gebruik van de toets Menu/Set kan een faxbericht worden gestuurd aan maximaal 8
directkiesnummers (FAX-8070P) en 100 snelkiesnummers en 50 handmatig ingevoerde nummers
(dus maximaal 158 voor de FAX-8070P of 150 voor de MFC-9070), mits er geen locaties zijn
gebruikt voor Groepsnummer, toegangscodes of creditcard nummers). Hoeveel geheugen er
beschikbaar is, hangt echter af van de in het geheugen opgeslagen taken en het aantal locaties dat
voor groepsverzenden wordt gebruikt. Als u naar meer dan het maximale aantal beschikbare locaties
verzendt, hebt u geen toegang meer tot de functie voor dubbel gebruik en de tijdklok.
De gemakkelijkste manier om een groepsverzending te verzenden, is door eerst een groep samen te
stellen van de veel gebruikte directkiesnummers (FAX-8070P) en snelkiesnummers, en deze onder
één directkiestoets (FAX-8070P) of snelkieslocatie op te slaan. (U kunt maximaal zes groepen
opstellen, en snelkiesnummers kunnen in meerdere groepen voorkomen.) Door tussen elke locatie
op Menu/Set te drukken, kunt u directkiesnummers (FAX-8070P), snelkiesnummers, groepen en
handmatige nummers (met gebruik van de kiesnummers) in dezelfde groepsverzending opnemen.
Met gebruik van de toets Zoeken/Snelkiezen kunnen de gewenste nummers gemakkelijk worden
gekozen.
Als de groepsverzending is voltooid, wordt er automatisch groepsverzendingsrapport afgedrukt om
u de resultaten te laten weten.
1
Plaats het document met de bedrukte zijde naar beneden in de automatische documenteninvoer.
2
Voer het gewenste nummer in. U kunt hiervoor de directkiestoetsen (FAX-8070P) of de
snelkiestoetsen gebruiken, of u kunt het nummer zoeken of met de hand invoeren.
Voorbeeld: groepsnummer
3
Druk op Menu/Set. U wordt gevraagd het volgende nummer in te voeren.
4
Voer het volgende nummer in.
Voorbeeld: snelkiesnummer
5
Druk op Menu/Set.
6
Voer het volgende nummer in.
Voorbeeld: handmatig nummer, met gebruik van de kiestoetsen.
7
Druk op Fax Start.
Nadat het hele bericht is ingelezen, wordt het faxbericht automatisch naar de door u opgegeven
faxnummers verzonden.
■ Druk tijdens de transmissie op Stop/Eindigen als u de huidige
groepsverzending wilt annuleren. U wordt dan gevraagd of u alle locaties wilt
annuleren, of alleen de locatie waarnaar het bericht op dat moment wordt
verzonden.
■ Voer de lange kiesnummers in op dezelfde manier als u dat normaal zou doen,
maar denk eraan dat elke toets telt als één locatie, zodat het aantal locaties dat
u kunt bellen beperkt wordt.
■ Als één van de nummers bezet is of er door een andere reden geen contact
wordt gekregen, wordt het nummer automatisch opnieuw gekozen.
■ Als het geheugen vol is, kunt u op Stop/Eindigen drukken om de opdracht af
te breken of op Fax Start om het gedeelte te verzenden dat reeds in het
geheugen is gescand (als er meer dan één pagina is gescand).

GEAVANCEERD GEBRUIK
Geavanceerd verzenden 45
Nummergroepen voor het groepsverzenden instellen
Met nummergroepen kunt u een en hetzelfde faxbericht naar een groot aantal nummers sturen met
één druk op een directkiestoets en de toets Fax Start (FAX-8070P) of door op vijf toetsen te
drukken (Zoeken/Snelkiezen, #, plus de tweecijferige locatie van het snelkiesnummer gevolgd
door Fax Start). U kunt maximaal zes groepen opslaan onder de directkiestoetsen (FAX-8070P) of
de snelkiestoetsen, en de groepsverzending uitvoeren door te drukken op de directkiestoets
(FAX-8070P) of op Zoeken/Snelkiezen, # en de tweecijferige snelkieslocatie (gevolgd door
Fax Start). Eerst moet elk faxnummer als een directkiesnummer of snelkiesnummer worden
opgeslagen. Daarna combineert u deze nummers in groepen. Elke nummergroep gebruikt een
directkiestoets. U kunt maximaal zes kleine nummergroepen hebben, of maximaal 107
(FAX-8070P) of 99 (MFC-9070) nummers toewijzen aan één grote groep. (Zie Directkiesnummers
opslaan (alleen voor de FAX-8070P), pagina 24 en Snelkiesnummers opslaan, pagina 25.)
1
Voor de FAX: druk op Menu/Set, 2, 3, 3.
Voor de MFC: druk op Menu/Set, 2, 3, 2.
2
De groep als een snelkiesnummer opslaan.
Druk op Zoeken/Snelkiezen, voer het tweecijferige
nummer in van de locatie waar u het groepsnummer
wilt opslaan, en druk vervolgens op Menu/Set.
(Bijvoorbeeld: druk op Zoeken/Snelkiezen, 07.)
—of—
De groep als een directkiesnummer opslaan.
Voor de FAX-8070P: druk op de directkiestoets waar u het groepsnummer wilt opslaan, en druk
vervolgens op Menu/Set.
(Bijvoorbeeld: druk op directkiestoets 2.)
3
Gebruik de kiestoetsen om het groepsnummer in te voeren, en druk vervolgens op Menu/Set.
(Bijvoorbeeld: druk op 1 voor Groep 1.)
4
Als u directkiesnummers of snelkiesnummers in een
groep wilt opnemen, voert u deze in zoals u zou doen
als u het betreffende nummer wilt kiezen. Bijvoorbeeld:
voor directkiestoets 5 drukt u op directkiestoets 5. Voor
snelkieslocatie 09 druk u op Zoeken/Snelkiezen en
vervolgens op kiestoetsen 0 en 9. Op het LCD-scherm
staat 05, #09.
5
Druk op Menu/Set. U wordt gevraagd een naam in te voeren.
6
Gebruik de kiestoetsen om een naam voor de groep in te voeren (bijvoorbeeld NIEUWE
KLANTEN) en druk op Menu/Set. (Zie Tekst invoeren, pagina 151.)
7
Druk op Stop/Eindigen.
U kunt een lijst afdrukken van alle ingevoerde directkiesnummers en
snelkiesnummers. De groepsnummers staan in de kolom “Groep”. (Zie Rapporten
afdrukken, pagina 39.)
DRUK SNELKIEZEN
OF DIRECTKIES
Op de MFC-9070, toont de LCD
DRUK SNELKIEZEN
Op de FAX-8070P, toont de LCD
SNELKIES NR? #
G01:*05#09_

46 Hoofdstuk 6
Een opdracht annuleren terwijl het document wordt gescand
Door op Stop/Eindigen te drukken, kunt u een faxopdracht annuleren terwijl het document wordt
gescand. Druk nogmaals op Stop/Eindigen om het document uit de machine uit te voeren.
Een taak in de wachtlijst controleren en annuleren
Taken die u in de wachtlijst hebt geplaatst, zoals uitgestelde faxtransmissies en uitgestelde
pollingtaken, kunnen desgewenst geannuleerd worden.
Als de machine inactief is:
1
Druk op Menu/Set, 2, 6.
Op het LCD-scherm verschijnen alle taken die in de wachtlijst staan. Als er niets in de wachtlijst
staat, verschijnt de melding GEEN OPDRACHTEN.
2
Als er meer dan een taak in de wachtlijst staat, gebruikt u of om de te annuleren taak
te selecteren. Druk op Menu/Set zodra de gewenste taak op het LCD-scherm staat. Als er
slechts één taak in de wachtrij staat, gaat u door naar stap 3.
3
Druk op 1 om de taak te annuleren, of druk op 2 om af te sluiten zonder een taak te annuleren.
Herhaal stap 2 als u nog een taak wilt annuleren.
4
Druk op Stop/Eindigen.
Beveiligd Geheugen
Met deze functie kunt u voorkomen dat onbevoegden toegang krijgen tot uw faxmachine. Als deze
functie is geactiveerd, zijn de meeste functies geblokkeerd. De volgende functies blijven echter wel
beschikbaar.
■ Ontvangst in geheugen (beperkt door de hoeveelheid beschikbaar geheugen)
■ Uitgestelde verzendingen die reeds zijn geprogrammeerd*
■ Polling*
■ Fax Doorzenden*
■ Opvragen Op Afstand
* Mits ingesteld voordat Beveiligd Geheugen werd geactiveerd.
■ Door stap 1 en 2 uit te voeren, kunt u controleren welke taken nog in de wachtrij
staan.

GEAVANCEERD GEBRUIK
Geavanceerd verzenden 47
Beveiligd Geheugen gebruiken
Voor het activeren en uitschakelen van Beveiligd Geheugen is een wachtwoord nodig.
Het wachtwoord voor Beveiligd Geheugen voor de eerste keer instellen
1
Druk op Menu/Set, 2, 0, 1.
2
Voer een wachtwoord van vier cijfers in.
3
Druk op Menu/Set.
U wordt gevraagd het wachtwoord in te voeren.
4
Voer het wachtwoord opnieuw in en druk op
Menu/Set.
5
Druk op of om INSTEL BEVEILIG te selecteren.
6
Druk op Menu/Set.
U wordt gevraagd het wachtwoord in te voeren.
7
Voer het viercijferige wachtwoord in en druk
vervolgens op Menu/Set.
Dit is hetzelfde als het wachtwoord dat reeds in de machine is opgeslagen.
Op het LCD-scherm verschijnt twee seconden lang de melding GEACCEPTEERD, gevolgd door
BEVEILIGING MODE. De geheugenbeveiliging is nu geactiveerd.
Het wachtwoord voor Beveiligd Geheugen wijzigen
1
Druk op Menu/Set, 2, 0, 1.
2
Druk op of om WACHTWOORD te selecteren.
3
Druk op Menu/Set.
U wordt gevraagd het oude wachtwoord in te voeren.
4
Voer het huidige wachtwoord in.
5
Druk op Menu/Set.
6
Voer een nieuw wachtwoord van vier cijfers in.
7
Druk op Menu/Set.
U wordt gevraagd het nieuwe wachtwoord nogmaals in
te voeren.
8
Voer het wachtwoord opnieuw in en druk op Menu/Set.
9
Druk op Stop/Eindigen.
Als u in stap 7 een verkeerd wachtwoord invoert, verschijnt op het LCD-scherm de
melding FOUT WACHTW.. Na twee seconden verschijnt op het LCD-scherm
weer de datum en de tijd. Begin opnieuw vanaf stap 5 om de geheugenbeveiliging
te activeren.
NIEUW W.W.:XXXX
NOGMAALS:XXXX
WACHTWOORD:XXXX
HUIDIG W.W.:XXXX
NIEUW W.W.:XXXX
NOGMAALS:XXXX

48 Hoofdstuk 6
Beveiligd Geheugen activeren
1
Druk op Menu/Set, 2, 0, 1.
2
Druk op of om INSTEL BEVEILIG te selecteren.
3
Druk op Menu/Set.
U wordt gevraagd het wachtwoord in te voeren.
4
Voer het viercijferige wachtwoord in en druk
vervolgens op Menu/Set.
Dit is hetzelfde als het wachtwoord dat reeds in de machine is opgeslagen.
Op het LCD-scherm verschijnt twee seconden lang de melding GEACCEPTEERD, gevolgd door
BEVEILIGING MODE. De geheugenbeveiliging is nu geactiveerd.
Beveiligd Geheugen uitschakelen
1
Als de geheugenbeveiliging is geactiveerd, drukt u op
Menu/Set.
2
Voer het viercijferige wachtwoord in en druk op Menu/Set.
Op het LCD-scherm verschijnt twee seconden lang de melding GEACCEPTEERD, gevolgd door
de datum en de tijd. De geheugenbeveiliging is nu uitgeschakeld.
Neem contact op met uw Brother-dealer als u uw wachtwoord bent vergeten.
Als u in stap 4 een verkeerd wachtwoord invoert, verschijnt op het LCD-scherm de
melding FOUT WACHTW.. Na twee seconden verschijnt op het LCD-scherm
weer de datum en de tijd. Begin opnieuw vanaf stap 1 om de geheugenbeveiliging
te activeren.
Als u in stap 2 een verkeerd wachtwoord invoert, verschijnt op het LCD-scherm de
melding FOUT WACHTW.. Na twee seconden verschijnt op het LCD-scherm
weer de melding BEVEILIGING MODE. Begin opnieuw vanaf stap 1 om de
geheugenbeveiliging uit te schakelen.
WACHTWOORD:XXXX
WACHTWOORD:XXXX

GEAVANCEERD GEBRUIK
Geavanceerd ontvangen 49
7
Geavanceerd ontvangen
Werken met een extern of een tweede toestel
Een extern toestel is een telefoon die op uw faxmachine is aangesloten (op de EXT-ingang van de
faxmachine of op de stekker in het telefoonstopcontact).
Een tweede toestel is een telefoon die op hetzelfde nummer is aangesloten als uw faxmachine, maar
de stekker ervan is in een ander telefoonstopcontact gestoken. Uw faxmachine is bijvoorbeeld
aangesloten in uw studeerkamer, maar u hebt in de keuken ook een toestel op uw telefoonlijn
aangesloten (met hetzelfde telefoonnummer als uw fax). Zo kunt u de telefoon dan in de keuken
opnemen en het telefoontje overzetten naar uw faxmachine als het een faxbericht betreft.
Als u een faxoproep beantwoordt vanaf een extern of een tweede toestel, kunt u deze oproep
doorverbinden naar uw faxmachine. Hiervoor gebruikt u de code voor activeren 5 1, De machine
begint de fax dan te ontvangen. Als u FAX WAARNEMEN instelt op AAN, hoeft u niet op 5 1
te drukken, u houdt gewoon de hoorn in uw hand en wacht een paar seconden. (Zie Fax Waarnemen
(met een externe telefoon), pagina 33.)
Als de faxmachine een normaal telefoontje aanneemt en het dubbele belsignaal geeft, voert u de code
voor uitschakelen in (# 5 1) in om het telefoontje op een tweede toestel aan te nemen. De code voor
uitschakelen wordt alleen gebruikt in de stand Fax/Tel (F/T). (U moet de code voor het op afstand
activeren via Menu/Set, 2, 1, 4 instellen op AAN om de code 5 1 of # 5 1 te kunnen gebruiken.)
Als u een telefoontje aanneemt en u niets hoort, betreft het hoogstwaarschijnlijk een inkomend
faxbericht. Als u het telefoontje op een tweede toestel aannam, drukt u op 5 1, en wacht u totdat
u het tjirpende geluid hoort, pas dan mag u ophangen. Op een extern toestel drukt u op 5 1 en
wacht u totdat de verbinding is verbroken (op het LCD-scherm van de faxmachine staat
ONTVANGST), pas dan mag u ophangen. De beller moet op start drukken om de fax te verzenden.
De code voor activeren op afstand kan ook door bellers worden gebruikt. Als u een extern
antwoordapparaat gebruikt, moet uw uitgaande bericht eindigen met de mededeling “Druk op
5 1 om een fax te sturen”. (Zie Uitgaand bericht van antwoordapparaat, pagina 6.)
Uitsluitend voor de stand Fax/Telefoon
Als de faxmachine in de stand Fax/Tel staat, wordt de dubbele bel gebruikt om aan te geven dat het
een normaal telefoontje betreft. Als u bij de machine bent, neemt u de hoorn van de externe telefoon
van de haak en drukt u op Telefoon om de telefoon aan te nemen.
Als u zich bij een tweede toestel bevindt, moet u de hoorn tijdens het overgaan van de dubbele bel
opnemen en tussen twee dubbele belsignalen in op # 5 1 drukken. Als u niets hoort, of als iemand
probeert een fax te sturen, drukt u op 5 1 om het telefoontje naar de faxmachine over te zetten.
Als u per ongeluk de hoorn van een tweede toestel opneemt terwijl er een
faxbericht binnenkomt, wordt de transmissie onderbroken of zullen sommige
delen onleesbaar zijn.

50 Hoofdstuk 7
De code voor het op afstand activeren inschakelen en de codes
voor afstandsbediening wijzingen
Het is mogelijk dat de codes voor het op afstand activeren en/of uitschakelen op bepaalde
telefoonsystemen niet werken. De code voor het activeren is in de fabriek ingesteld op 5 1 en die
voor het op afstand uitschakelen op # 5 1.
De codes voor afstandsbediening inschakelen en wijzigen
1
Druk op Menu/Set, 2, 1, 4.
2
Druk op of om AAN (of UIT) te selecteren, en druk op Menu/Set zodra de gewenste optie
op het LCD-scherm staat.
3
Indien gewenst, kunt u een nieuwe code voor activeren op afstand invoeren. Druk vervolgens op
Menu/Set.
4
Indien gewenst, kunt u een nieuwe code voor uitschakelen op afstand invoeren. Druk vervolgens
op Menu/Set.
5
Druk op Stop/Eindigen.
Als de verbinding telkens wordt verbroken wanneer u probeert om op afstand
toegang te krijgen tot uw antwoordapparaat, is het raadzaam om andere codes
voor activeren en uitschakelen te kiezen. Verander bijvoorbeeld de code voor
activeren van 5 1 in # # # en de code voor uitschakelen van # 5 1 in 1 1 1. Voor
de codes voor activeren, uitschakelen en toegang op afstand moeten
verschillende combinaties worden gekozen.

GEAVANCEERD GEBRUIK
Pollen 51
8
Pollen
Allereerst moeten beide partijen hun faxmachines zo instellen, dat er gepolld kan worden. De partij
die uw faxmachine belt om documenten op te vragen, betaalt voor het telefoontje. Als u de
faxmachine van derden belt om daar documenten op te vragen, betaalt u het telefoontje. (Zie Verzend
Pollen, pagina 53.)
Ontvang Pollen
Ontvang Pollen betekent dat u een andere faxmachine belt om daar documenten op te vragen.
Ontvang Pollen instellen (Standaard)
1
Druk op Menu/Set, 2, 1, 8.
2
Druk op of om STANDAARD te selecteren en druk op Menu/Set.
3
Voer het te pollen faxnummer in en druk op Fax Start.
Op het LCD-scherm verschijnt de melding
KIEZEN #XXX.
Beveiligd pollen
Met Beveiligd Pollen kunt u voorkomen dat uw documenten in verkeerde handen terechtkomen
wanneer de faxmachine in de polling-wachtstand staat. U kunt Beveiligd Pollen uitsluitend met
andere Brother-faxmachines gebruiken. Op de machine die uw documenten opvraagt, moet uw
viercijferige beveiligingscode worden ingevoerd.
Ontvang Pollen met beveiligingscode instellen
Het is belangrijk dat u dezelfde beveiligingscode gebruikt als de andere partij.
1
Druk op Menu/Set, 2, 1, 8.
2
Druk op of om BEVEILIG te selecteren en druk op Menu/Set.
3
Voer een viercijferige beveiligingscode in.
Dit nummer moet hetzelfde zijn als het beveiligingscode van de faxmachine die u gaat pollen.
4
Druk op Menu/Set.
5
Voer het te pollen faxnummer in.
6
Druk op Fax Start.
Pollen is het opvragen van faxberichten van een andere faxmachine. U kunt uw
faxmachine gebruiken om andere machines te pollen, of u kunt de andere partij
vragen uw faxmachine te pollen.
Sommige faxmachines reageren niet op de polling-functie.
GEEF FAX NUMMER
GEEF FAX NUMMER

52 Hoofdstuk 8
Uitgesteld Ontvang Pollen instellen
U kunt uw machine zo instellen, dat zij op een later tijdstip gaat pollen.
1
Druk op Menu/Set, 2, 1, 8.
2
Druk op of om TIJDKLOK te selecteren en druk op Menu/Set.
3
U wordt gevraagd in te voeren om hoe laat de polling moet worden uitgevoerd.
4
Voer in 24-uurs formaat in om hoe laat u het pollen wilt starten.
Om het pollen ’s avonds om kwart voor tien te starten, voert u bijvoorbeeld 21:45 in.
5
Druk op Menu/Set. U wordt gevraagd het faxnummer dat u wilt pollen in te voeren.
6
Voer het gewenste faxnummer in en druk op
Fax Start.
De faxmachine begint op het door u gespecificeerde
tijdstip met het pollen.
Opeenvolgend pollen
Bij Opeenvolgend Pollen vraagt uw machine in één bewerking documenten van diverse andere
locaties op. In stap 6 specificeert u van welke nummers er documenten opgevraagd moeten worden.
Nadat alle nummers gepolld zijn, wordt een rapport afgedrukt.
1
Druk op Menu/Set, 2, 1, 8.
2
Druk op of om STANDAARD, BEVEILIG of TIJDKLOK te selecteren, en druk
op Menu/Set zodra de gewenste optie op het LCD-scherm staat.
3
Als u STANDAARD hebt geselecteerd, gaat u naar stap 4.
• Als u BEVEILIG hebt geselecteerd, voert u een viercijferig nummer in en drukt u op
Menu/Set, waarna u doorgaat naar stap 4.
• Als u TIJDKLOK hebt geselecteerd, voert u in 24-uurs formaat in om hoe laat met pollen
moet worden begonnen, waarna u op Menu/Set drukt en doorgaat naar stap 4.
4
Specificeer de te pollen faxnummers. U kunt de directkiestoetsen (FAX-8070P) en de
snelkiestoetsen gebruiken, een groep gebruiken, of u kunt de nummers zoeken of met de hand
invoeren (zie Nummergroepen voor het groepsverzenden instellen, pagina 45). Druk tussen elke
locatie op Menu/Set.
5
Druk op Fax Start.
Elk nummer of elk groepsnummer wordt op volgorde gekozen en de documenten worden op de
betreffende faxmachines opgevraagd.
U kunt deze functie voor slechts één nummer instellen.
GEEF FAX NUMMER

GEAVANCEERD GEBRUIK
Pollen 53
Verzend Pollen
Verzend Pollen instellen (Standaard)
Verzend Pollen betekent dat uw faxmachine met een document in de invoer wacht totdat ze door een
ander faxapparaat wordt gebeld om dit document op te vragen.
1
Plaats het document met de bedrukte zijde naar beneden in de automatische documenteninvoer.
2
Druk op Menu/Set, 2, 2, 6.
3
Druk op of om STANDAARD te selecteren,
en druk op Menu/Set. Het LCD-scherm geeft het
volgende weer:
4
Druk op 1 om DOC te selecteren als u wilt dat de machine het gedrukte document pas scant op
het moment dat ze wordt gepolld,—of—Druk op 2 om GEHEUGEN te selecteren.
5
Druk op 1 als u nog andere instellingen wilt maken (het LCD-scherm toont dan weer het
VERZEND MENU), of druk op 2 als u klaar bent en verder geen instellingen meer wilt
selecteren. U kunt nu doorgaan naar stap 8.
6
Druk op Fax Start.
Verzend Pollen instellen met een beveiligingscode
Als u POLLING:BEVEILIG activeert, moet eenieder die uw faxmachine pollt een
beveiligingscode invoeren om documenten te kunnen opvragen.
1
Plaats het document met de bedrukte zijde naar beneden in de automatische documenteninvoer.
2
Druk op Menu/Set, 2, 2, 6.
3
Druk op of om BEVEILIG te selecteren, en druk op Menu/Set.
4
Voer een viercijferig nummer in, en druk op
Menu/Set. Het LCD-scherm geeft het volgende weer:
5
Druk op 1 om DOC te selecteren als u wilt dat de machine het gedrukte document pas scant op
het moment dat ze wordt gepolld,—of—Druk op 2 om GEHEUGEN te selecteren.
6
Druk op 1 als u nog andere instellingen wilt maken (het LCD-scherm toont dan weer het
VERZEND MENU), of druk op 2 als u klaar bent en verder geen instellingen meer wilt
selecteren en ga door naar stap 7.
7
Druk op Fax Start en wacht totdat uw documenten worden opgevraagd.
U kunt Beveiligd Pollen uitsluitend met andere Brother-faxmachines gebruiken.
1.DOC 2.GEHEUGEN
1.DOC 2.GEHEUGEN

54 Hoofdstuk 9
9
Opties voor afstandsbediening
Fax Opslaan instellen
Zet deze functie AAN als u wilt dat inkomende faxberichten in het geheugen worden opgeslagen. U
kunt dan functies als Fax Doorzenden en Op Afstand Opvragen gebruiken.
1
Druk op Menu/Set, 2, 5, 2.
2
Druk op of om AAN of UIT te selecteren, en druk op Menu/Set zodra de gewenste
optie op het LCD-scherm staat.
3
Druk op Stop/Eindigen.
Back-up print
Als u FAX OPSLAAN hebt ingesteld op AAN, zal de machine alle faxberichten die in het geheugen
worden ontvangen automatisch afdrukken. Dit is voor alle zekerheid, zodat u geen berichten verliest
als de stroom zou uitvallen.
Fax Doorzenden
Een nummer programmeren waarnaar faxberichten worden
doorgestuurd
Wanneer de functies Fax Doorzenden en Fax Opslaan zijn ingesteld op AAN, worden inkomende
faxberichten eerst in het geheugen opgeslagen. Vervolgens kiest de faxmachine het door u
geprogrammeerde faxnummer en wordt het bericht naar dat nummer doorgestuurd. U kunt het
nummer waarnaar faxen worden doorgestuurd vanaf een externe locatie wijzigen. (Zie Het nummer
wijzigen waarnaar faxberichten worden doorgestuurd, pagina 57.)
1
Druk op Menu/Set, 2, 5, 1.
2
Druk op of om AAN te selecteren, en druk op Menu/Set.
U wordt gevraagd om het nummer in te voeren waarnaar de faxberichten moet worden
doorgestuurd.
3
Voer het nummer in (maximaal 20 tekens), en druk op Menu/Set.
4
Druk op Stop/Eindigen.
Als er faxberichten in het geheugen zitten en u de functie Fax Opslaan uitschakelt,
wordt u gevraagd of u alle opgeslagen faxberichten wilt wissen.
Als u op 1 drukt, worden alle faxberichten gewist en wordt de functie Fax Opslaan
uitgeschakeld. Als de gegevens in het geheugen nog niet zijn afgedrukt, worden
deze eerst afgedrukt en vervolgens gewist. Als u op 2 drukt, worden de
faxberichten niet gewist en blijft Fax Opslaan geactiveerd.
Om Fax Doorzenden te kunnen gebruiken, moet de functie Fax Opslaan zijn
geactiveerd.

GEAVANCEERD GEBRUIK
Opties voor afstandsbediening 55
De code voor toegang op afstand wijzigen
Zodra de faxmachine opneemt, toetst u uw code voor toegang op afstand in, zodat u vanaf de externe
locatie toegang krijgt tot de functies van de machine. De code voor toegang op afstand is in de
fabriek ingesteld op 1 5 9 , maar u kunt hem desgewenst wijzigen.
1
Druk op Menu/Set, 2, 5, 3.
2
Voer een driecijferig nummer in (000-998), en druk op Menu/Set.
Het sterretje ( ) kan niet worden gewijzigd. Zorg ervoor dat u een andere code kiest dan de
code voor het op afstand activeren of uitschakelen.
3
Druk op Stop/Eindigen.
Op Afstand Opvragen
Uw code voor toegang op afstand gebruiken
Om op afstand uw faxberichten op te vragen, moet u uw machine vanaf een toetstelefoon bellen. U
kunt uw faxberichten dan tevens naar een andere faxmachine laten sturen. Als u bijvoorbeeld in een
hotel verblijft waar geen faxmachine op de kamer staat, kunt u het nummer invoeren van de
faxmachine van de receptie van het hotel.
1
Kies op een toetstelefoon het nummer van uw faxmachine.
2
Zodra u de toon van uw faxmachine hoort, toetst u uw code voor toegang op afstand in (deze
code is in de fabriek ingesteld op 1 5 9 ).
3
De faxmachine geeft aan of er faxberichten zijn ontvangen:
1lange toon = faxbericht(en) ontvangen
geen toon = geen faxberichten ontvangen
4
Uw faxmachine geeft twee korte piepjes om aan te geven dat u een opdracht moet invoeren. Als
u na 30 seconden nog geen opdracht invoert, wordt de verbinding verbroken. Als u een
ongeldige opdracht invoert, hoort u drie piepjes.
5
Als u klaar bent, drukt u op 9 0 om de machine terug te stellen.
6
Hang op.
U kunt uw machine ook vanaf een externe lcatie bellen om deze functie te
activeren, of om het nummer te wijzigen waarnaar faxen worden doorgestuurd.

56 Hoofdstuk 9
Opdrachten voor afstandsbediening
U kunt uw faxmachine bedienen met behulp van onderstaande opdrachten voor afstandsbediening.
Wanneer u uw faxmachine opbelt en de code voor toegang op afstand invoert (deze code is in de
fabriek ingesteld op 1 5 9 ), hoort u twee korte piepjes om aan te geven dat u een opdracht moet
invoeren.
De instellingen voor Fax Doorzenden wijzigen
Druk op 9 5
Druk op een van de volgende nummers
op 1—om Fax Doorzenden uit te zetten
op 2—om Fax Doorzenden aan te zetten
Een nummer voor Fax Doorzenden programmeren—Druk op 4. Fax Doorzenden wordt nu
automatisch ingesteld op AAN.
op 6—om Fax Opslaan aan te zetten
Schakel Fax Opslaan UIT—Druk op 7. (Dit is alleen mogelijk als er op dit ogenblik geen faxen
zijn opgeslagen in het geheugen, of als alle faxen uit het geheugen zijn gewist via de opdrachten voor
afstandsbediening 9 6 3).
Een fax opvragen of wissen
Druk op 9 6
Druk op een van de volgende nummers
Alle faxen ontvangen—Druk op 2, voer vervolgens het faxnummer van het externe toestel in en
druk op # #. Na de piep legt u de hoorn op de haak en wacht u een ogenblik.
Alle faxberichten wissen—Druk op 3. Als de gegevens die in het geheugen zijn opgeslagen nog
niet werden afgedrukt, worden deze eerst afgedrukt en vervolgens gewist.
Controleren of er faxberichten zijn ontvangen
Druk op 9 7
druk vervolgens op 1.
1 lange toon—Faxberichten ontvangen.
3 korte piepjes—geen faxberichten ontvangen
Wijzig Ontvangststand
Druk op 9 8
Druk dan
op 1—voor Antwoordapparaat
op 2—voor Fax/Telefoon
op 3—voor Alleen fax
Afstandsbediening afsluiten
Druk op 9 0

GEAVANCEERD GEBRUIK
Opties voor afstandsbediening 57
Faxberichten opvragen
1
Kies het nummer van uw faxmachine.
2
Voer na het piepje onmiddellijk uw code voor toegang op afstand in (de fabrieksinstelling is
1 5 9 ).
3
Zodra u twee korte piepjes hoort, toetst u met de kiestoetsen 9 6 2 in.
4
Toets met de kiestoetsen het nummer in van de externe faxmachine waarnaar de faxberichten
moeten worden afgedrukt (maximaal 20 tekens) en druk op # #.
5
Wacht totdat u het piepje hoort, hang op en wacht op uw faxbericht(en).
De machine belt het andere apparaat en stuurt de ontvangen documenten. Het externe apparaat
drukt uw faxberichten af.
Het nummer wijzigen waarnaar faxberichten worden
doorgestuurd
U kunt vanaf een externe toetstelefoon/faxmachine het nummer wijzigen waarnaar uw faxberichten
moeten worden doorgestuurd.
1
Kies het nummer van uw faxmachine.
2
Voer na het piepje onmiddellijk uw code voor toegang op afstand in (de fabrieksinstelling is
1 5 9 ).
3
Zodra u twee korte piepjes hoort, toetst u met de kiestoetsen 9 5 4 in.
4
Toets met de kiestoetsen het nieuwe nummer in waarnaar de faxberichten moeten worden
doorgestuurd en druk op # #.
5
Zodra u het piepje van uw faxmachine hoort, hangt u op.
U kunt en # niet als kiesnummers gebruiken, maar u kunt # wel gebruiken om
een pauze in een nummer in te lassen.
U kunt en # niet als kiesnummers gebruiken, maar u kunt # wel gebruiken om
een pauze in een nummer in te voegen. Als uw faxmachine is aangesloten op een
centrale (PBX), drukt u eerst op # pas dan kiest u het nummer van uw faxmachine.
De toets # werkt op dezelfde wijze als de toets Intern.

58 Hoofdstuk 10
10
Kopiëren
Basisbewerkingen
De machine als een copier gebruiken
U kunt uw machine als een fotokopieermachine gebruiken en
maximaal 99 kopieën van een document maken.
De machine begint op ongeveer 4 mm van de rand
van het papier te scannen.
Een kopie maken
1
Plaats het document met de bedrukte zijde naar beneden in de automatische documenteninvoer.
2
Druk op Kopie.
Meerdere kopieën maken
1
Plaats het document met de bedrukte zijde naar beneden in de automatische documenteninvoer.
2
Gebruik de kiestoetsen om het aantal gewenste kopieën in te voeren.
Druk bijvoorbeeld op 3, 8 voor 38 kopieën.
3
Druk op Kopie.
Tijdens het kopiëren NIET aan het papier trekken. Als u wilt annuleren, drukt
u op Stop/Eindigen. Druk nogmaals op Stop/Eindigen om het origineel uit te
werpen.
Als u wilt stoppen, drukt u op Stop/Eindigen. Druk nogmaals op Stop/Eindigen
om het origineel uit te werpen.
Druk op de toets Opties als u de kopieën wilt sorteren. (Zie Meerdere kopieën
sorteren (Alleen voor de MFC-9070), pagina 61.)
Niet-leesbaar
(4 mm)
(4 mm)

Kopiëren 59
KOPIËREN
De melding Geheugen vol
Als het geheugen tijdens het kopiëren vol raakt, verschijnt op het LCD-scherm de volgende melding:
Als u een document kopieert dat uit meerdere pagina’s bestaat en het geheugen tijdens het scannen
van de eerste pagina vol raakt, drukt u op Stop/Eindigen om het kopiëren te annuleren. Begin
opnieuw, maar kopieer ditmaal slechts één pagina. Als het geheugen vol raakt tijdens het scannen
van één van de volgende pagina’s van een document, kunt u op Kopie drukken om het reeds
ingelezen gedeelte te kopiëren,—of—Drukt u op Stop/Eindigen om het kopiëren te annuleren.
Voordat u verdergaat, moet u geheugen vrijmaken. Hiertoe dient u een aantal in het geheugen
opgeslagen faxberichten te wissen.
Tijdelijke kopieerinstellingen
Met de toetsen Vergroot/Verklein en Opties kunt u kopieën
snel vergroten of verkleinen, of de kopieerkwaliteit verbeteren.
Met deze toetsen maakt u tijdelijke instellingen, en de machine
schakelt na het kopiëren weer over naar de
standaardinstellingen.
Kopiëren met verschillende instellingen
Voor de beste resultaten kunt u experimenteren met combinaties van verschillende instellingen.
Nadat u met de toets Vergroot/Verklein of Opties de
gewenste instellingen hebt gemaakt, geeft het LCD-scherm
het volgende weer:
■ Druk op of als u nog andere instellingen wilt maken,—of—Druk op Kopie als u
verder geen instellingen meer wilt maken.
Als u meer geheugen wilt vrijmaken, kunt u Fax Opslaan uitschakelen,—of—In
het geheugen opgeslagen faxberichten afdrukken. (Zie Fax Opslaan instellen,
pagina 54.)
GEHEUGEN VOL
DRUK KOPIE OF
VOLGENDE KEUS

60 Hoofdstuk 10
Vergrote of verkleinde kopieën maken (tijdelijke instellingen)
1
Plaats het document met de bedrukte zijde naar beneden in de automatische documenteninvoer.
2
Voer met de kiestoetsen in hoeveel kopieën u wilt maken,—of—Gebruik de standaardwaarde
(01).
3
Druk op Vergroot/Verklein.
4
Druk op of om een vergrotings- of verkleiningsprecentage te kiezen.
U kunt verkleinen tot 71% of 50% van de grootte van het origineel door te drukken op de toets
.
—of—
U kunt vergroten tot 141%, 150%, 200% door te drukken op de toets .
—of—
U kunt op of
drukken om HANDM. te selecteren, waarna u op Menu/Set drukt en
met de kiestoetsen een vergrotings- of verkleiningspercentage invoert tussen 50% en 200%.
Druk bijvoorbeeld op 5, 3 als u 53% wilt gebruiken
5
Druk op Menu/Set.
6
Druk op Kopie—of—Druk op of als u nog andere instellingen wilt maken.
De toets Opties gebruiken
Met de toets Opties kunt u de instellingen voor het kopiëren wijzigen, zoals contrast, sorteren en
speciale kopieeropties die alleen voor de volgende kopie gelden.
Druk op Opties.
Speciale kopieeropties (2 op 1 of 4 op 1 kopiëren) kunnen niet worden gebruikt als
u op Vergroot/Verklein hebt gedrukt.
Druk op Opties Menuopties Opties Fabrieksinstelling
AANT. KOPIEËN: AANT. KOPIEËN:XX 01
KOPIE STAND AUTO/TEKST/FOTO AUTO
CONTRAST – + – +
STAPEL/SORTEER STAPEL/SORT. STAPEL
SPECIALE OPTIE 2 OP 1/4 OP 1/UIT UIT
Opties

Kopiëren 61
KOPIËREN
Kopieerstand (Soort origineel)
U kunt selecteren met welke resolutie het origineel gekopieerd moet worden. De standaardinstelling
is AUTO, die geschikt is voor originelen met zowel tekst als foto’s. TEKST wordt gebruikt voor
originelen met alleen tekst. FOTO wordt gebruikt voor het kopiëren van foto’s.
1
Plaats het document met de bedrukte zijde naar beneden in de automatische documenteninvoer.
2
Voer met de kiestoetsen in hoeveel kopieën u wilt maken (maximaal 99).
3
Druk op Opties en of om KOPIE STAND te selecteren, en druk vervolgens op
Menu/Set.
4
Druk op of om te selecteren wat voor document u gaat kopiëren (AUTO, TEKST of
FOTO), en druk vervolgens op Menu/Set.
5
Druk op Kopie—of—Druk op of als u nog andere instellingen wilt maken.
Contrast voor kopiëren
U kunt het contrast afstellen, zodat u lichtere of donkerdere kopieën kunt maken.
1
Plaats het document met de bedrukte zijde naar beneden in de automatische documenteninvoer.
2
Voer met de kiestoetsen in hoeveel kopieën u wilt maken (maximaal 99).
3
Druk op Opties en of om CONTRAST, te selecteren, en druk vervolgens op
Menu/Set.
4
Druk op om de kopie lichter te maken, of op om de kopie donkerder te maken, en druk
vervolgens op Menu/Set.
5
Druk op Kopie—of—Druk op of als u nog andere instellingen wilt maken.
Meerdere kopieën sorteren (Alleen voor de MFC-9070)
1
Plaats de documenten met de bedrukte zijde naar beneden in de automatische
documenteninvoer.
2
Voer met de kiestoetsen in hoeveel kopieën u wilt maken (maximaal 99).
3
Druk op Opties en of om STAPEL/SORTEER, te selecteren, en druk vervolgens
op Menu/Set.
4
Druk op of om SORT. te selecteren, en druk op Menu/Set.
5
Druk op Kopie—of—Druk op of als u nog andere instellingen wilt maken.

62 Hoofdstuk 10
Speciale kopieeropties
U kunt papier besparen door twee of vier pagina’s op één vel te kopiëren.
1
Plaats het document met de bedrukte zijde naar beneden in de automatische documenteninvoer.
2
Voer met de kiestoetsen in hoeveel kopieën u wilt maken.
3
Druk op Opties en of om SPECIALE OPTIE, te selecteren, en druk vervolgens op
Menu/Set.
4
Druk op of om 2 OP 1 of 4 OP 1 of UIT te selecteren, en druk op Menu/Set.
5
Druk op Kopie—of—Druk op of als u nog andere instellingen wilt maken.
2 op 1
4 op 1
Speciale kopieeropties (2op1 of 4op1 kopiëren) zijn niet beschikbaar als u op
Vergroot/Verklein hebt gedrukt
2
1
1
2
4
3
2
1
3
4
1
2

Kopiëren 63
KOPIËREN
Kopieerkwaliteit –Standaardinstellingen
De standaardinstellingen wijzigen
Druk op Menu/Set, 3 om de standaardinstellingen van de kopieermodus te wijzigen. Deze
instellingen blijven van kracht totdat u op Menu/Set drukt om ze weer te wijzigen. Stel de
kopieermodus en de contrastinstellingen af.
In onderstaand schema wordt geïllustreerd hoe u op een cijfer kunt drukken om kopieerinstellingen
te wijzigen. Druk op of om door de opties voor de verschillende instellingen te bladeren.
Druk op Menu/Set om een gekozen optie vast te leggen. Druk op Stop/Eindigen, of druk op
om de volgende instelling die u wilt wijzigen te selecteren.
Druk op Menu/Set, en druk op 3.
Kopieerstand (soort origineel)
U kunt selecteren met welke resolutie het origineel gekopieerd moet worden. De standaardinstelling
is AUTO, die geschikt is voor originelen met zowel tekst als foto’s. TEKST wordt gebruikt voor
originelen met alleen tekst. FOTO wordt gebruikt voor het kopiëren van foto’s.
1
Druk op Menu/Set, 3, 1.
2
Druk op of om te selecteren wat voor document u gaat kopiëren (AUTO, TEKST of
FOTO), en druk vervolgens op Menu/Set.
3
Druk op Stop/Eindigen.
De helderheid van de kopie instellen
U kunt het contrast afstellen, zodat u lichtere of donkerdere kopieën kunt maken.
1
Druk op Menu/Set, 3, 2.
2
Druk op om de kopie lichter te maken,—of—Druk op om de kopie donkerder te
maken, en druk vervolgens op Menu/Set.
3
Druk op Stop/Eindigen.
TEKST
1.KOPIE STAND
2.CONTRAST
– +
is standaard
AUTO
FOTO

64 Hoofdstuk 11
11
De machine als een printer gebruiken
Speciale printerfuncties
Afdrukken in Windows
®
De speciale printer drivers voor Microsoft
®
Windows
®
95, 98, 98SE, Me, 2000 Professional en
Windows NT
®
Workstation Version 4.0 staan op de cd-rom die met deze machine is geleverd. U
kunt deze met behulp van het installatieprogramma gemakkelijk op een Windows
®
-systeem
installeren. De driver ondersteunt onze unieke compressiemodus die de afdruksnelheid binnen
Windows
®
-toepassingen aanzienlijk verhoogt en waarmee u diverse printerinstellingen kunt maken,
zoals instellingen voor de bespaarstand en voor afwijkende papierformaten.
Verbeterd geheugenbeheer
De machine beschikt over een eigen gegevenscompressiesysteem, waarmee grafische gegevens
automatisch worden gecomprimeerd en lettertypen op efficiënte wijze naar het geheugen van de
machine worden geladen. Met het standaardgeheugen van de machine kunt u geheugenfouten
voorkomen en kunt u de meeste grafische en tekstgegevens met een resolutie van 600 dpi afdrukken.
Afdrukken maken vanaf uw pc
Multifunctionele papierinvoer
De machine heeft een multifunctionele sheetfeeder (papierinvoer) waarmee normaal papier,
enveloppen en Organizer-papier kan worden ingevoerd. Zodra de machine gegevens ontvangt van
uw computer, wordt het afdrukken gestart door papier vanuit de multifunctionele papierinvoer in te
voeren.
■ Selecteer de afdrukopdracht op uw pc.
Uw computer zal nu een afdrukopdracht en gegevens naar de machine sturen. Als het document
meerdere pagina’s bevat, wordt automatisch de volgende pagina afgedrukt.
Als uw software het door u gekozen papierformaat niet ondersteunt, dan selecteert u een afmeting
die net even iets groter is en past u de breedte van de afdruk aan door in uw software de rechter- en
de linkerkantlijn opnieuw in te stellen.
In de door u gebruikte software kunt u de gewenste papierbron, papierafmetingen
en afdrukstand instellen.

De machine als een printer gebruiken 65
PRINTER/SCANNER
Tweezijdig afdrukken (handmatige duplex)
De meegeleverde printer drivers voor Windows
®
95/98/98SE/Me en Windows NT
®
Workstation
Version 4.0 ondersteunen handmatig tweezijdig afdrukken (handmatige duplex). (Raadpleeg het
helpscherm van de printer driver voor meer informatie.)
De machine drukt eerst alle even pagina’s af, waarna de Windows
®
-driver u (in een
informatievenstertje) vraagt het papier opnieuw te plaatsen. Strijkt u het papier glad alvorens het
opnieuw te plaatsen, daar het anders kan vastlopen. Het gebruik van erg dun of erg dik papier wordt
afgeraden. Als er meer dan een vel tegelijk wordt ingevoerd, moet u de stapel papier vasthouden,
zodat alleen het eerste vel kan worden ingevoerd.
Enveloppen invoeren
Bij het invoeren van enveloppen in de multifunctionele papierinvoer, moeten de volgende instructies
worden gevolgd.
Bij gebruik van de handmatige duplexfunctie kan het papier vastlopen en is
de afdrukkwaliteit soms wat minder.
Enveloppen met de
hendel naar beneden
plaatsen

66 Hoofdstuk 11
Papierlade
Het papier komt met de bedrukte zijde naar beneden in de uitvoerlade aan de voorkant van de
machine terecht. Bij gebruik van transparanten moet elk vel onmiddellijk uit de lade worden
verwijderd, om te voorkomen dat de overige vellen vastlopen of omkrullen.
De toets Reset
Druk op deze toets om gegevens in het geheugen te wissen.
Gelijktijdig afdrukken en faxen
De machine kan gegevens van de computer afdrukken terwijl er een fax wordt verzonden of
ontvangen of terwijl er gegevens in de computer worden gescand. Als de machine echter kopieert of
een fax op papier ontvangt, onderbreekt ze het afdrukken en gaat ze daar pas weer mee verder nadat
het kopiëren is voltooid of de gehele fax is ontvangen. Het verzenden van faxen kan tijdens het
afdrukken gewoon doorgaan.
Functies in het printermenu
De lijst van interne lettertypen afdrukken
Als u wilt zien welke lettertypen uw machine bevat of een lettertype wilt kiezen, kunt u een overzicht
afdrukken van alle interne lettertypen.
1
Druk op Menu/Set, 4, 1, 1.
2
Druk op Fax Start. De machine drukt de lijst van lettertypen af.
3
Druk op Stop/Eindigen.
De configuratie afdrukken
U kunt een overzicht afdrukken van alle instellingen van de machine.
1
Druk op Menu/Set, 4, 1, 2.
2
Druk op Fax Start. De machine maakt een afdruk van de configuratie.
3
Druk op Stop/Eindigen.
De fabrieksinstellingen herstellen
Indien gewenst, kunt u altijd de fabrieksinstellingen van de machine weer herstellen. De permanente
lettertypen worden hierbij hersteld, maar macro’s raken verloren. De gebruikersinstellingen kunnen
worden gewijzigd met gebruik van het programma Remote Printer Console.
1
Druk op Menu/Set, 4, 2. Op het scherm verschijnt het
volgende:
2
Kies 1 als u de fabrieksinstellingen wilt herstellen,
—of—Druk op 2 als u wilt afsluiten zonder
wijzigingen in te voeren.
3
Druk op Stop/Eindigen.
1.HERSTEL 2.STOP

De machine als een printer gebruiken 67
PRINTER/SCANNER
Papierspecificaties
Voor de beste resultaten is het zaak dat u voor afdruktaken de juiste papiersoort gebruikt.
Soort papier Papiersoort
Losse vellen A4, Letter, Legal, B5, A5, Executive, afwijkend formaat
70-216 x 127-356 mm (2.75-8.5 x 5-14 inch)
Enveloppen DL, C5, COM-10, Monarch
Briefkaart 70-216 x 127-279 mm (2.75-8.5 x 5-11 inch)
Organizer Day-Timer
®
J, K, L, M
70-216 x 127-279 mm (2.75-8.5 x 5-11 inch)
Etiketten en
Transparanten
70-216 x 127-356 mm (2.75-8.5 x 5-14 inch)
Papiercapaciteit in
multifunctionele
papierinvoer:
Maximaal 22 mm hoog (tot de markering) Ongeveer 200 vellen van
75 g/m
2
of 50 vellen van 158 g/m
2
A4-/Letter-formaat, of 10
enveloppen.
Losse vellen Enveloppen
Basisgewicht 64 tot 158 g/m
2
(17 tot 42 lb)
75 tot 90 g/m
2
(20 tot 24 lb)
enkele dikte
Dikte 0,08 tot 0,2 mm 0.084 tot 0.14 mm
(0.0033 tot 0.0058 inch)
enkele dikte
Vochtgehalte 4% tot 6% per gewicht 4% tot 6% per gewicht
Gladheid 100 tot 250 (Sheffield) 100 tot 250 (Sheffield)
Aanbevolen papiersoorten:
Normaal papier: Xerox Premier80
Transparanten: 3M CG3300
Etiketten: Avery laser label L7163
Uitvoerlade: Ongeveer 50 vel papier met een gewicht van 75 g/m
2
A4-/Letter-
formaat.

68 Hoofdstuk 12
12
Instellingen van de printer driver (alleen bij gebruik van Windows
®
)
Brother’s printer driver voor de MFC-9070
gebruiken
De printer driver is een stuurprogramma dat gegevens in het door de computer gebruikte formaat,
omzet in een formaat dat door een bepaalde printer kan worden gebruikt; dit gebeurt met behulp van
een printeropdrachttaal of een page description language (PDL).
De printer drivers staan op de meegeleverde cd-rom. De meest recente printer drivers kunt u tevens
downloaden vanaf Brother Solutions Centre op http://solutions.brother.com
Kenmerken in de PCL-printer driver
(alleen bij gebruik van Windows
®
)
Voor gedetailleerde informatie verwijzen wij u naar de online Help in de printer driver.
Het tabblad Normaal
1. Selecteer het Papierformaat, Meerdere pag. afdrukken en de Afdrukstand.
2. Selecteer het Aantal exemplaren en de Soort papier.
De schermen die hier staan afgebeeld, zijn afkomstig uit Windows
®
98. De
schermen op uw pc kunnen er iets anders uitzien, afhankelijk van uw Windows
®
-
besturingssysteem.
1
2

Instellingen van de printer driver (alleen bij gebruik van Windows
®
) 69
PRINTER/SCANNER
Papiersoort
Selecteer in het keuzemenu het Papierformaat dat u wilt gebruiken.
Meerdere pagina’s afdrukken
De optie Meerdere pag. afdrukken kan het beeld van een pagina verkleinen, zodat meerdere
pagina’s op één vel kunnen worden afgedrukt, of kan het beeld juist vergroten zodat één pagina op
meerdere vellen wordt afgedrukt.
Rand
Als meerdere pagina’s op één vel kunnen worden afgedrukt, kunt u een effen rand, een stippellijn of
geen rand om de afzonderlijke pagina’s op het vel laten afdrukken.
Afdrukstand
De optie Afdrukstand bepaalt in welke stand uw document wordt afgedrukt (Staand of Liggend).
Aantal
De optie Aantal bepaalt hoeveel exemplaren er worden afgedrukt.
Stapelen
De optie Stapelen kan worden gebruikt als er meerdere exemplaren van een document worden
afgedrukt. Als dit vakje is geselecteerd, wordt er telkens een compleet exemplaar van uw document
afgedrukt, totdat het opgegeven aantal exemplaren is afgedrukt. Als deze optie niet is geselecteerd,
wordt eerst het opgegeven aantal exemplaren van de eerste pagina afgedrukt, gevolgd door het
opgegeven aantal exemplaren van de tweede pagina, enz.
Bijv. 4 op 1 Bijv. 1 op twee keer 2 pagina's
Staand
Liggend
Stapelen geselecteerd
Stapelen niet geselecteerd

70 Hoofdstuk 12
Papiersoort
Deze machine kan op de volgende papiersoorten afdrukken. Voor het beste resultaat moet u de juiste
papiersoort selecteren.
Normaal papier
Dun papier
Dik papier
Dikker papier
Briefpapier
Transparanten
Als u normaal papier gebruikt, selecteert u Normaal papier. Als u zwaarder papier, enveloppen of
ruw papier gebruikt, moet u Dik papier of Dikker papier selecteren. Voor briefpapier selecteert u
Briefpapier en voor OHP-transparanten Transparanten.
Het tabblad Geavanceerd
U kunt de instellingen in dit tabblad wijzigen door een van de volgende pictogrammen te selecteren:
1. Afdrukkwaliteit
2. Tweezijdig afdrukken
3. Watermerk
4. Pagina-instelling
5. Opties apparaat
1 2 3 4 5

Instellingen van de printer driver (alleen bij gebruik van Windows
®
) 71
PRINTER/SCANNER
Afdrukkwaliteit
Resolutie
De resolutie wordt als volgt gewijzigd:
◆ 300 dpi
◆ 600 dpi
Tonerbespaarstand
U kunt kosten besparen door de Toner-bespaarstand te activeren. Deze stand gebruikt een lagere
printdichtheid.
Afdrukinstellingen (alleen bij gebruik van Windows
®
95/98/98SE/Me)
Afdrukinstellingen worden gebruikt om de beste resultaten te krijgen met het documenttype dat
wordt afgedrukt (foto’s, afbeeldingen of gescande beelden). Als u Auto (Aanbevolen) selecteert, zal
de printer automatisch afdrukken met de instellingen die het meest geschikt zijn voor uw document.
Als Printerinstellingen is ingesteld op Handmatig, kunt u de Helderheid, het Contrast en de
Grafische kwaliteit met de hand instellen.
Tweezijdig afdrukken
Als u het pictogram Tweezijdig afdrukken selecteert, worden de opties voor Handmatig
tweezijdig afdrukken weergegeven.
Handmatige duplex
Als u het vak Handmatig tweezijdig afdrukken
selecteert, krijgt u de beschikking over zes
verschillende mogelijkheden voor elke afdrukstand. In deze stand zal de machine eerst alle even
pagina’s afdrukken. Daarna stopt de printer driver en wordt u gevraagd het papier opnieuw te
plaatsen, zodat de oneven pagina’s kunnen worden afgedrukt. Zodra u op OK klikt, worden de
oneven pagina’s afgedrukt.

72 Hoofdstuk 12
Inbindmarge
Als u de Inbindmarge activeert, kunt u tevens een waarde voor de inbindmarge in millimeters of in
inches aangegeven (0 – 8 inch) [0 – 203.2 mm].
Watermerk
U kunt een logo of tekst als een watermerk in uw document opnemen. U kunt hiervoor een bitmap-
bestand als bronbestand gebruiken, maar u kunt ook een van de vooringestelde watermerken
selecteren.
Watermerk afdrukken
De optie Watermerk afdrukken heeft diverse opties:
Op alle pagina’s
Alleen op eerste pagina
Vanaf tweede pagina
Aangepast
Op de achtergrond
Als Op de achtergrond is geselecteerd, wordt het watermerk achter het beeld op uw document
afgedrukt. Als deze optie niet is geselecteerd, wordt het watermerk over het beeld heen afgedrukt.
U kunt de grootte van het watermerk en de positie op de pagina wijzigen door het watermerk te
selecteren en te klikken op de knop Bewerken. Als u een nieuw watermerk wilt toevoegen, klikt u
op de knop Nieuw en selecteert u bij Tekst de optie Bitmap of Stijl van watermerk.
Watermerk tekst
Voer de Tekst van watermerk in het vak Tekst in en selecteer Lettertype, Grootte, Contrast en
Stijl.

Instellingen van de printer driver (alleen bij gebruik van Windows
®
) 73
PRINTER/SCANNER
Watermerk bitmap
Voer de bestandsnaam en de locatie van de bitmap in het vak Bestand in. U kunt echter ook
Bladeren om de locatie te zoeken. U kunt ook de schaal van het beeld opgeven.
Positie
De instellingen voor de positie bepalen op welke plaats het watermerk op de pagina komt te staan.
Pagina-instelling
U kunt de functie Scaling gebruiken om te bepalen hoe groot uw document wordt afgedrukt.
1. Selecteer Uit als u het document wilt afdrukken zoals het op uw beeldscherm wordt
weergegeven.
2. Selecteer Op papierformaat passen als uw document ongebruikelijke afmetingen heeft, of als
u alleen een gebruikelijk papierformaat bij de hand hebt.
3. Selecteer Vrij als u het beeld groter of kleiner wilt maken.

74 Hoofdstuk 12
U kunt ook de opties In spiegelbeeld afdrukken of de onjuist genaamde optie Ondersteboven
bedrukken gebruiken (deze optie draait het beeld 180 graden).
Opties apparaat
U kunt de volgende printerfuncties instellen:
• Snelle printerinstelling
• Beheerder (alleen bij gebruik van Windows
®
95/98/98SE/Me)
• Datum & tijd afdrukken
Snelle printerinstelling
Met de optie Snelle printerinstelling kunt u in de driver snel instellingen maken. Als u de
instellingen wilt bekijken, klikt u gewoon op het pictogram op de taakbalk. Deze functie kan via
Opties apparaat worden ingesteld op AAN of UIT.

Instellingen van de printer driver (alleen bij gebruik van Windows
®
) 75
PRINTER/SCANNER
Beheerder (alleen bij gebruik van Windows
®
95/98/98SE/Me)
Via de optie Beheerder kunt u de opties Kopíëren, Schaal en Watermerk vergrendelen en met een
Wachtwoord beveiligen.
Noteer uw wachtwoord en bewaar het op een veilige plaats. Als u het wachtwoord
vergeet, kunt u geen toegang meer krijgen tot deze instellingen.

76 Hoofdstuk 12
Datum & tijd afdrukken
Als u de optie Datum & tijd afdrukken hebt ingeschakeld, worden de datum en de tijd die uw
computerklok aangeeft, automatisch op uw document afgedrukt.
Klik op de knop Instelling om de Datum & Tijd van de Formaat, de Positie en het Lettertype te
wijzigen. Als u voor de datum en tijd ook een achtergrond wilt gebruiken, selecteert u Opaak. Als
Opaak is geselecteerd, kunt u het Contrast van de achtergrond voor datum en tijd percentsgewijs
wijzigen.
De datum en tijd die in het selectievakje worden weergegeven, staan in de notatie
waarin deze gegevens worden afgedrukt. De datum en tijd die op uw document
worden afgedrukt, zijn afkomstig van de klok op uw computer.

Instellingen van de printer driver (alleen bij gebruik van Windows
®
) 77
PRINTER/SCANNER
Ondersteuning
Het tabblad Ondersteuning geeft informatie over de versie en instellingen van de driver. Verder staan
hier ook links naar de website Brother Solution Center en driver-updates.
Brother Solutions Center
Het Brother Solutions Center is een website waar u informatie vindt over Brother-producten, plus
antwoorden op veelgestelde vragen, gebruikershandleidingen, driver-updates en tips voor het
gebruik van de machine.
Web-update
Web Update controleert Brother’s website op nieuwe drivers, downloadt deze en zal de driver op
uw computer automatisch updaten.
Instelling controleren
De optie Instelling controleren toont een lijst van de huidige instellingen in de driver.

78 Hoofdstuk 13
13
Het Brother Control Centre voor Windows
®
(alleen bij gebruik van Windows
®
)
Brother Control Centre
Het Brother Control Centre is een softwaretoepassing die op het scherm van uw pc verschijnt
wanneer u papier in de automatische documenteninvoer plaatst. Deze software geeft u met een paar
muisklikken toegang tot de meest frequent gebruikte scantoepassingen. Als u het Control Centre
gebruikt, hoeft u bepaalde toepassingen niet handmatig te starten.
Het Brother Control Centre heeft drie verschillende functies:
1. Rechtstreeks scannen naar een bestand, e-mail, tekstverwerker of grafische toepassing van uw
keuze
2. Kopieerfuncties.
3. Faxen via de pc, met gebruikmaking van de software Brother Fax.
Brother Control Centre automatisch laden
Brother Control Centre is in eerste instantie zo geconfigureerd dat deze software automatisch wordt
geladen telkens wanneer Windows
®
wordt gestart. Wanneer het Control Centre is geladen, wordt op
de taakbalk het pictogram Control Centre weergegeven. Als u niet wilt dat Control Centre
automatisch wordt geladen, kunt u het automatisch laden uitschakelen.
Als het pictogram van het Control Centre niet op de taakbalk staat, moet u
deze software zelf starten. Selecteer in het Start menu de optie Programs,
PaperPort, en dubbelklik op Brother SmartUI PopUp.

Het Brother Control Centre voor Windows
®
(alleen bij gebruik van Windows
®
) 79
PRINTER/SCANNER
Het automatisch laden uitschakelen
1
Klik met de linkermuisknop op het pictogram Control Centre en klik op Show.
2
Als het hoofdscherm van het Control Centre wordt weergegeven, klikt u met de linkermuisknop
op de knop Configuratie Control Centre. Er wordt dan een dialoogvenster geopend
met het selectievakje Popup automatisch laden:
3
Klik op het selectievakje Popup automatisch laden om het vinkje weg te halen.
De scantoetsen gebruiken met een
Windows-pc
Gebruik de scantoetsen op het bedieningspaneel om documenten in
uw tekstverwerker, grafische toepassing of e-mailtoepassing te
scannen. Het voordeel van de scantoetsen is dat u zonder te klikken
kunt scannen vanaf de pc.
Als u een Macintosh gebruikt, werken de toetsen niet met uw computer. (Zie De
Brother MFC gebruiken met een New Power Macintosh
®
G3, G4 of
iMac
™
/iBook
™
, pagina 110.)

80 Hoofdstuk 13
De toetsen op het bedieningspaneel
gebruiken
U kunt de scantoetsen op het bedieningspaneel pas gebruiken nadat u de machine hebt aangesloten
op een pc waarop Windows
®
draait, en waarop de juiste Brother-drivers voor uw Windows
®
-
systeem zijn geïnstalleerd. Als u de scantoetsen wilt gebruiken, moet de toepassing Brother Control
Center op uw pc draaien. (Zie Brother Control Centre, pagina 78 voor informatie over het
configureren van de knoppen van het Control Centre, zodat u de gewenste toepassing met behulp
van de scantoetsen kunt starten.)
Scan naar Beeld
U kunt een plaatje in een grafische toepassing scannen en dit vervolgens bekijken en bewerken.
1
Plaats het document met de bedrukte zijde naar beneden in de automatische documenteninvoer.
2
Druk op Scan naar Beeld.
3
De machine zal het document nu scannen en het beeld naar uw grafische toepassing sturen.
Scan naar OCR
Als u tekst wilt scannen, kunt u deze automatisch door ScanSoft
™
TextBridge
®
in een bewerkbaar
formaat laten omzetten en de tekst vervolgens in een tekstverwerker bewerken.
1
Plaats het document met de bedrukte zijde naar beneden in de automatische documenteninvoer.
2
Druk op Scan naar OCR.
3
De machine zal het document nu scannen en ScanSoft
™
TextBridge
®
converteert de tekst met
gebruikmaking van optische tekenherkenning, waarna het resultaat in uw tekstverwerker wordt
weergegeven. U kunt de tekst nu lezen en bewerken.
Scan naar E-mail
U kunt een document als een bijlage naar uw e-mailtoepassing scannen. Hoewel het Brother Control
Centre kan worden geconfigureerd om alleen zwart-wit bestanden als een bijlage te verzenden, kunt
u deze instelling makkelijk wijzigen. (Zie Naar E-mail scannen, pagina 85.)
1
Plaats het document met de bedrukte zijde naar beneden in de automatische documenteninvoer.
2
Druk op Scan naar E-mail.
3
De machine zal het origineel nu scannen, een bestand maken en uw e-mailtoepassing opstarten
met een nieuw, leeg e-mailbericht met dit bestand als bijlage.

Het Brother Control Centre voor Windows
®
(alleen bij gebruik van Windows
®
) 81
PRINTER/SCANNER
Kenmerken van Brother Control Centre
Automatische configuratie
Tijdens de installatie controleert het Control Centre welke e-mailtoepassingen, tekstverwerkers en
grafische toepassingen voor het bekijken en bewerken van beelden op uw systeem worden gebruikt.
Als u normaal gesproken bijvoorbeeld Outlook gebruikt voor uw e-mail, zal het Control Centre
automatisch een koppeling en een scanknop voor Outlook creëren.
Als u een andere e-mailtoepassing wilt gebruiken, klikt u met de rechtermuisknop op een van de
scanknoppen in het Control Center en selecteert u de gewenste toepassing. U kunt bijvoorbeeld
een scanknop van MS Word veranderen in MS Word Pad
door in de lijst een andere Tekstverwerker te selecteren.
Scanfuncties
Naar bestand scannen—Deze functie laat u met twee muisklikken direct naar een bestand op schijf
scannen. U kunt het bestandstype, de doelmap en de bestandsnaam desgewenst wijzigen.
Naar email scannen—Deze functie laat u met twee muisklikken direct naar uw e-mailtoepassing
scannen. De pagina of het document wordt dan in de vorm van een bestand als een normale bijlage
aan uw e-mailbericht gekoppeld. U kunt het bestandstype en de resolutie selecteren.
Naar tekstverwerker scannen—Hiermee kunt u een pagina of een document met slechts twee
muisklikken scannen, ScanSoft TextBridge OCR uitvoeren en de tekst (geen grafische afbeeldingen)
in een tekstverwerkerbestand invoegen. U kunt zelf selecteren welke tekstverwerker wordt gebruikt,
bijvoorbeeld Word Pad, MS Word, Word Perfect, enz.
De knop persoonlijke instellingen—Hiermee kunt u een pagina of document direct scannen naar de
grafische toepassing die u gebruikt voor het bekijken en bewerken van afbeeldingen. U kunt zelf
selecteren welke toepassing wordt gebruikt, bijvoorbeeld MS Paint of Corel PhotoPaint.

82 Hoofdstuk 13
Kopiëren
Kopiëren—Met deze functie kunt u via uw pc en een willekeurige Windows
®
-printer driver
geavanceerde kopieerfuncties gebruiken. U kunt een pagina op een Brother MFC scannen en de
kopieën afdrukken met gebruikmaking van een van de functies van de Brother MFC-printer driver.
Het is echter ook mogelijk om de kopie rechtstreeks naar een op de pc geïnstalleerde Windows
®
-
printer driver te sturen.
Faxen via de pc
Fax verzenden—Met deze functie kunt u een plaatje of tekst scannen en het beeld met de Brother
MFL Pro faxsoftware automatisch vanaf de pc als een fax verzenden.
Scannerinstellingen voor de toetsen Scan en Kopie
Als het venster Pop-Up wordt weergegeven, kunt u het venster met Globale scannerinstellingen
openen.
Klik op het pictogram Configuratie rechtsboven aan het scherm Brother Control
Centre,—of—Klik op de knop the Instellingen aanpassen… in een van de configuratieschermen.
Algemene instellingen
Popup automatisch laden—Klik op dit selectievakje als u wilt dat het Brother Control Centre
wordt geladen telkens wanneer u uw computer opstart.

Het Brother Control Centre voor Windows
®
(alleen bij gebruik van Windows
®
) 83
PRINTER/SCANNER
De scanner configureren
In de toepassing Pop-Up zijn acht verschillende scanmodi opgeslagen. Telkens wanneer u een
document scant, moet u de beste scanmodus selecteren. U kunt kiezen uit:
Faxen, archiveren en kopiëren
Tekst voor OCR
Foto’s
Foto’s (hoge kwaliteit)
Foto’s (snel scannen)
Afwijkend
Kladexemplaar
Kwaliteitsexemplaar
Elke modus heeft een eigen set opgeslagen instellingen. U kunt deze fabrieksinstellingen gebruiken,
of uw eigen instellingen maken:
Resolutie—Selecteer de resolutie waarmee u meestal scant.
Kleurmodus—Selecteer een kleurenmodus in de lijst.
Scangrootte—Selecteer de scangrootte in de lijst.
Helderheid—Stel de helderheid af van 0% tot 100%.
Contrast—Stel het contrast in van 0% tot 100%.
Klik op OK om uw wijzigingen op te slaan. Als u een vergissing maakt en later weer de
oorspronkelijke instelling wilt gebruiken, klikt u op de knop Standaard instellingen herstellen
wanneer de scanmodus wordt weergegeven.
Het scherm met de scannerconfiguratie openen
1
Plaats het document met de bedrukte zijde naar beneden in de automatische documenteninvoer.
2
Klik met de rechtermuisknop op de knop van het Control Centre waarvan u de Configurations
wilt wijzigen. Klik op de configuratie die wordt weergegeven. Het configuratiescherm voor de
knop in kwestie wordt geopend.
3
Klik op OK om uw instellingen op te slaan,—of—Klik op Standaard instellingen herstellen
als u de fabrieksinstellingen weer wilt gebruiken.
In het scherm Control Centre een bewerking uitvoeren
Als het volgende venster wordt weergegeven, betekent dit dat u met de linkermuisknop op een knop
in het scherm Control Centre hebt gedrukt zonder dat u een origineel in de documenteninvoer hebt
geplaatst.
Plaats het document met de bedrukte zijde naar beneden in de automatische documenteninvoer van
de Brother-machine en klik op OK om terug te keren naar het scherm Control Centre.

84 Hoofdstuk 13
Naar bestand scannen
Scannerinstelling
Selecteer in de lijst de scanmodus die het meest geschikt is voor het bestandstype. U kunt kiezen uit:
Faxen, archiveren en kopiëren; Tekst voor OCR; Foto’s; Foto’s (hoge kwaliteit); Foto’s (snel
scannen); Afwijkend; Kladexemplaar of Kwaliteitsexemplaar.
Klik op de knop Instellingen aanpassen… als u een instelling wilt wijzigen.
Bestemmingsmap
PaperPort-map—Selecteer dit vakje als u het document in de map PaperPort wilt scannen.
Andere map—Selecteer dit vakje als u het document als een ander bestandstype en/of in een andere
directory/map wilt scannen.
Bestand—Als u hebt geselecteerd dat u het document in een andere map wilt scannen, dient u het
bestandstype te selecteren:
PaperPort-bestanden (*.MAX)
Self Viewing-bestanden (*.EXE)
PaperPort 5.0-bestanden (*.MAX)
PaperPort 4.0-bestanden (*.MAX)
PaperPort 3.0-bestanden (*.MAX)
Windows Bitmap (*.BMP)
PC Paintbrush (*.PCX)
Uit meerdere pagina’s bestaande PCX (*.DCX)
JPEG-beeldbestanden (*.JPG)
TIFF –niet gecomprimeerd (*.TIF)
TIFF –groep 4 (*.TIF)
TIFF –klasse F (*.TIF)
Uit meerdere pagina’s bestaande TIFF –niet gecomprimeerd (*.TIF)
Uit meerdere pagina’s bestaande TIFF –groep 4 (*.TIF)
Uit meerdere pagina’s bestaande TIFF –klasse F (*.TIF)
PDF-bestanden (*.PDF)
Portable Network Graphics (*.PNG)
FlashPix (*.FPX)
HFX-faxbestanden (*.HFX)

Het Brother Control Centre voor Windows
®
(alleen bij gebruik van Windows
®
) 85
PRINTER/SCANNER
Klik op Bladeren… als u op uw systeem wilt zoeken naar een directory of map. Klik op OK om uw
instellingen op te slaan.
Naar E-mail scannen
Scannerinstelling
Selecteer in de lijst de scanmodus die het meest geschikt is voor het bestandstype. U kunt kiezen uit:
Faxen, archiveren en kopiëren; Tekst voor OCR; Foto’s; Foto’s (hoge kwaliteit); Foto’s (snel
scannen); Afwijkend; Kladexemplaar of Kwaliteitsexemplaar.
Klik op de knop Instellingen aanpassen… als u een instelling wilt wijzigen.
E-mail applicatie
Email-applicatie—Selecteer uw e-mailtoepassing in de lijst.
Emailinstellingen—Klik op de knop Emailinstellingen… om koppelingen te maken.
Het venster Koppelingsvoorkeuren wordt weergegeven:

86 Hoofdstuk 13
Bestandsbijlagen
Bestanden niet converteren—Klik op dit selectievakje als u het bestandstype van bijlagen niet wilt
wijzigen. De opties voor het converteren van bestanden zijn dan niet beschikbaar (in grijs
weergegeven).
Alleen MAX-bestanden converteren—Klik op dit selectievakje als u bijlagen alleen wilt
converteren als het PaperPort-bestanden zijn.
Alle bestanden converteren indien mogelijk—Klik op dit selectievakje als u het bestandstype van
alle bijlagen wilt wijzigen.
Converteringsopties
Opmaak
Alle bestanden in één bestand combineren indien mogelijk—Klik op dit selectievakje als u alle
bestanden van hetzelfde bestandstype in één bestand wilt opnemen.
(Alleen voor kleurmodellen van Brother) Niet-afbeeldingsbestanden naar kleur converteren—
Klik op dit selectievakje als u alle bestanden die via OCR zijn verwerkt, in kleur wilt omzetten.
QuickSend-menu tonen
Klik op dit vakje als u het venster Snelkiezen wilt weergeven wanneer u Scan to E-mail selecteert.
Deze functie werkt alleen met e-mailtoepassingen van het type MAPI, zoals Microsoft Exchange,
Microsoft Outlook en Eudora.
QuickSend-lijst
U kunt een lijst opstellen van namen en adressen die u e-mailt, zodat u deze snel en gemakkelijk kunt
selecteren.
Klik op de knop Nieuw om een naam toe te voegen aan uw QuickSend-lijst. Uw e-mailadresboek
wordt weergegeven, zodat u reeds opgeslagen namen kunt selecteren of nieuwe namen kunt
toevoegen:
Markeer de naam of de namen die u aan de lijst wilt toevoegen, en klik op de knop Aan:. Klik
vervolgens op OK om terug te keren naar het venster Koppelingsvoorkeuren.
In het venster Koppelingsvoorkeuren kunt u een naam uit de QuickSend List verwijderen door de
naam in kwestie te selecteren en vervolgens op de knop Verwijderen te klikken.

Het Brother Control Centre voor Windows
®
(alleen bij gebruik van Windows
®
) 87
PRINTER/SCANNER
Naar een tekstverwerker scannen
Scannerinstelling
Selecteer in de lijst de scanmodus die het meest geschikt is voor het bestandstype. U kunt kiezen uit:
Faxen, archiveren en kopiëren; Tekst voor OCR; Foto’s; Foto’s (hoge kwaliteit); Foto’s (snel
scannen); Afwijkend; Kladexemplaar of Kwaliteitsexemplaar.
Klik op de knop Instellingen aanpassen… als u een instelling wilt wijzigen.
Tekstverwerker
Tekstverwerker—Selecteer in de lijst de tekstverwerker die u wilt gebruiken.
Klik op de knop Koppelinginstellingen… om een scherm te openen waarin u een koppeling kunt
maken tussen de versie van uw OCR-toepassing en het documentformaat dat u wilt gebruiken.

88 Hoofdstuk 13
OCR-pakket—Selecteer in de lijst TextBridge Classic OCR als u de OCR-toepassing wilt
gebruiken die met de Brother-software werd geïnstalleerd.
Klik op de knop OCR-instellingen… om te kiezen op welke wijze de OCR-toepassing de pagina’s
leest die u in uw tekstverwerker scant.
Het venster Preferences wordt weergegeven:
Selecteer een instelling en klik op OK.
◆ Auto-oriëntatie—Selecteer dit selectievakje als u wilt dat uw tekstverwerker de pagina
leest zoals deze was opgesteld.
◆ Uitvoer zonder kolommen—Selecteer dit selectievakje als u wilt dat uw tekstverwerker de
hele pagina leest, van links naar rechts.
Documentopmaak—Selecteer in de lijst het bestandsformaat dat u wilt gebruiken voor uw
tekstverwerker- of tekstdocumenten.
De knop Persoonlijke Instellingen
Scannerinstelling
Selecteer in de lijst de scanmodus die het meest geschikt is voor het bestandstype. U kunt kiezen uit:
Faxen, archiveren en kopiëren; Tekst voor OCR; Foto’s; Foto’s (hoge kwaliteit); Foto’s (snel
scannen); Afwijkend; Kladexemplaar of Kwaliteitsexemplaar.
Klik op de knop Instellingen aanpassen… als u een instelling wilt wijzigen.
Applicatie
Applicatie—Selecteer in de lijst de toepassing die u aan het scherm Pop-Up wilt toevoegen.
Klik op de knop Aangepaste koppelinginstellingen… om koppelingen naar de door u
gespecificeerde toepassing te maken.

Het Brother Control Centre voor Windows
®
(alleen bij gebruik van Windows
®
) 89
PRINTER/SCANNER
Kopiëren
Scannerinstelling
Selecteer in de lijst de scanmodus die het meest geschikt is voor het bestandstype. U kunt kiezen uit:
Faxen, archiveren en kopiëren; Tekst voor OCR; Foto’s; Foto’s (hoge kwaliteit); Foto’s (snel
scannen); Afwijkend; Kladexemplaar of Kwaliteitsexemplaar.
Klik op de knop Instellingen aanpassen… als u een instelling wilt wijzigen.
Kopieerinstellingen
Brother MFC9070
Aantal exemplaren—Geef aan hoeveel kopieën u wilt maken.
Klik op de knop Kopieeropties… als u de opties voor het kopiëren wilt wijzigen.
Klik op OK om de instellingen voor het Kopiëren op te slaan.
Fax verzenden

90 Hoofdstuk 13
Scannerinstelling
Selecteer in de lijst de scanmodus die het meest geschikt is voor het bestandstype. U kunt kiezen uit:
Faxen, archiveren en kopiëren; Tekst voor OCR; Foto’s; Foto’s (hoge kwaliteit); Foto’s (snel
scannen); Afwijkend; Kladexemplaar of Kwaliteitsexemplaar.
Klik op de knop Instellingen aanpassen… als u een instelling wilt wijzigen.
FAX Instellingen
Brother PC-Fax
FAX Resolutie—Fijn (200 x 200)
1
Klik op de knop FAX Opties… om de instellingen te wijzigen.
Het scherm Brother PC FAX Eigenschappen wordt geopend:
2
Selecteer Papierformaat en Afdrukstand (Staand of Liggend) en klik op OK.
Klik op de knop Standaard als u wilt terugkeren naar de fabrieksinstellingen.

ScanSoft
™
PaperPort
®
voor Brother en ScanSoft
™
TextBridge
®
gebruiken 91
PRINTER/SCANNER
14
ScanSoft
™
PaperPort
®
voor Brother en ScanSoft
™
TextBridge
®
gebruiken
ScanSoft
™
PaperPort
®
voor Brother is een toepassing waarmee u documenten kunt beheren. U
gebruikt PaperPort
®
om de gescande documenten te bekijken. PaperPort
®
heeft een geraffineerd
maar gebruikersvriendelijk systeem voor het archiveren van documenten, zodat u ze gemakkelijk
kunt ordenen. U kunt documenten met verschillende bestandsformaten combineren of ‘stapelen’,
waarna u ze kunt afdrukken of archiveren. PaperPort
®
wordt geopend via de programmagroep
PaperPort
®
.
De complete handleiding voor ScanSoft
™
PaperPort
®
, inclusief ScanSoft
™
TextBridge
®
OCR, staat
in het gedeelte met de handleidingen op de cd-rom. Dit hoofdstuk geeft u slechts een beknopt
overzicht van de belangrijkste bewerkingen.
Als u de MFC Software Suite installeert, worden met deze software automatisch ook ScanSoft
™
PaperPort
®
voor Brother en ScanSoft
™
TextBridge
®
OCR geïnstalleerd.
Items in ScanSoft
™
PaperPort
®
voor Brother bekijken
In PaperPort
®
kunt u items op diverse manieren bekijken. Bureaublad-beeld toont een thumbnail,
een miniatuurweergave van elk item op een bureaublad of in een map. Items in de geselecteerde map
worden weergegeven op het bureaublad van PaperPort
®
. Er worden PaperPort
®
-items
(*.MAX-bestanden) weergegeven, maar ook andere items (bestanden die in andere toepassingen
zijn gemaakt).
Bij items die niet in PaperPort
®
zijn gemaakt, staat een pictogram dat aangeeft in welke toepassing
het item was gemaakt. Een item dat niet in PaperPort
®
is gemaakt, wordt getoond als een kleine
rechthoekige miniatuurweergave, het eigenlijke beeld wordt niet getoond.
Paginabeeld toont een close-up van één pagina. U opent een PaperPort
®
-item door er gewoon op te
dubbelklikken. U kunt ook dubbelklikken op items die niet in PaperPort
®
zijn gemaakt; deze worden
dan geopend mits op uw computer een toepassing is geïnstalleerd die het item kan weergeven.
PaperPork
®
en ScanSoft
™
TextBridge
®
verwijderen
Selecteer Start, Instellingen, Configuratiescherm, Software en selecteer het
tabblad Installeren en verwijderen. Selecteer in de lijst de toepassing
PaperPort
®
en klik op de knop Toevoegen/Verwijderen.

92 Hoofdstuk 14
Uw items in mappen rangschikken
PaperPort
®
heeft een gebruikersvriendelijk systeem voor het archiveren en ordenen van uw items.
Het archiveringssysteem bestaat uit mappen en items die u kunt selecteren en in Bureaublad-beeld
kunt bekijken. Een item kan in PaperPort
®
of in een andere toepassing zijn gemaakt.
■ Mappen worden in de Folder View gerangschikt in een hiërarchische structuur. U gebruikt dit
venster om mappen te selecteren en om items in Bureaublad-beeld te bekijken.
■ U sleept een item gewoon naar een map en zet het daar neer. Zodra de map is gemarkeerd, laat
u de muisknop los. Het item wordt dan in deze map opgeslagen.
■ Mappen kunnen ‘genest’ worden, met andere woorden binnen mappen kunnen andere mappen
worden opgeslagen.
■ Als u op een map dubbelklikt, worden de items in die map (PaperPort
®
MAX-bestanden en
andere bestanden) op het bureaublad weergegeven.
■ Voor het beheren van de mappen en items die in Bureaublad-beeld worden weergeven, kunt u
ook Windows
®
Verkenner gebruiken.
Koppelingen naar andere toepassingen
PaperPort
®
zal de meeste andere toepassingen op uw computer automatisch herkennen en daar een
koppeling voor maken. Op de balk met koppelingen onder aan de Bureaublad-beeld staan
pictogrammen van de toepassingen waarnaar een koppeling is gemaakt. Als u een koppeling wilt
gebruiken, sleept u een item naar de koppeling in kwestie. De desbetreffende toepassing wordt dan
opgestart. Deze balk met koppelingen wordt bijvoorbeeld veel gebruikt om een item te selecteren en
vervolgens te faxen. Het volgende voorbeeld van een balk met koppelingen toont diverse
toepassingen met koppelingen naar PaperPort
®
.
Als PaperPort
®
een van de toepassingen op uw computer niet automatisch herkent, dient u
handmatig een koppeling te maken met behulp van de opdracht Nieuwe koppeling maken.
(Raadpleeg PaperPort
®
Help voor nadere informatie over het maken van koppelingen.)
Desktop View toont items
als miniatuurweergaven
Page View toont een close-up
van één pagina

ScanSoft
™
PaperPort
®
voor Brother en ScanSoft
™
TextBridge
®
gebruiken 93
PRINTER/SCANNER
ScanSoft
™
TextBridge
®
OCR gebruiken (tekst in een beeld
omzetten in tekst die u kunt bewerken)
Software van: ScanSoft
™
ScanSoft
™
TextBridge
®
OCR wordt automatisch geïnstalleerd als u PaperPort
®
op uw computer
installeert.
PaperPort
®
kan de tekst op een PaperPort
®
-item (dit is in feite gewoon een plaatje van de tekst) snel
omzetten in tekst die u in een tekstverwerker kunt bewerken. PaperPort
®
gebruikt hiervoor
ScanSoft
™
TextBridge
®
, een programma voor optische tekenherkenning dat samen met PaperPort
®
wordt geleverd. PaperPort
®
kan echter ook een reeds op uw computer geïnstalleerd OCR-
programma gebruiken. U kunt het hele item converteren, maar met gebruikmaking van de opdracht
Als tekst kopiëren kunt u ook slechts een deel van de tekst selecteren en alleen dit stuk tekst
converteren.
Door een item naar het pictogram van een tekstverwerkerkoppeling te slepen en het op dit pictogram
neer te zetten, wordt de ingebouwde OCR-toepassing van PaperPort
®
opgestart, maar u kunt
desgewenst ook uw eigen OCR-toepassing gebruiken.
Items uit andere toepassingen importeren
U kunt items scannen, maar u kunt items ook op andere manieren naar PaperPort
®
overbrengen en
in PaperPort
®
-bestanden (MAX-bestanden) omzetten.
■ Vanuit een andere toepassing, zoals Microsoft Excel, afdrukken naar de Bureaublad-beeld.
■ Bestanden importeren die in andere formaten zijn opgeslagen, zoals Windows
®
Bitmap (BMP)
of TIFF.
Items in andere bestandsformaten exporteren
U kunt PaperPort
®
-bestanden in diverse populaire bestandsformaten opslaan of exporteren. U kunt
de volgende bestandsformaten exporteren: BMP, PCX, DCX, JPG, TIF, PDF, PNG, FPX, HFX en
zichzelf uitpakkende bestanden. U kunt bijvoorbeeld een bestand voor een Internet website maken
en dit als een JPEG-bestand exporteren. Websites gebruiken voor het weergeven van beelden vaak
JPEG-bestanden.

94 Hoofdstuk 14
Een beeldbestand exporteren
1
Selecteer de opdracht EXPORTEN in het keuzemenu Bestand van het venster PaperPort
®
. Het
dialoogvenster Export ‘XXXXX’ As wordt geopend.
2
Selecteer het Station en de directory waar u het bestand wilt opslaan.
3
Geef een nieuwe bestandsnaam op en kies het bestandstype, of selecteer een naam in het
tekstvak Bestandsnaam. (U kunt door de directory’s en bestandsnamen bladeren om een naam
en locatie te kiezen.)
4
Klik op OK en sla uw bestand op, of klik op Annuleren om terug te keren naar PaperPort
®
zonder het bestand op te slaan.
De scanner selecteren
Als u TWAIN-32 Brother MFL
®
Pro Scanner als uw scanner driver wilt selecteren, doet u dit
onder “Select scanner”—of—Selecteert u in uw software de optie voor het selecteren van een bron.
Selecteer in the keuzemenu File van PaperPort
®
de optie Verkrijgen of selecteer de knop TWAIN
of Scan. Het dialoogvenster Scanner Setup wordt geopend.
Een document in uw pc scannen
1
Plaats het document met de bedrukte zijde naar beneden in de automatische documenteninvoer.
2
Maak indien nodig in het dialoogvenster Scanner Setup de volgende instellingen.
◆ Resolutie
◆ Type scan (Zwartwit, Grijs (Foutdiffusie), Ware grijstinten)
◆ Helderheid
◆ Contrast
◆ Afmetingen
3
Klik in het dialoogvenster Scanner Setup op de knop Starten.
Na het scannen wordt het dialoogvenster gesloten. Het PaperPort
®
-scherm wordt geopend, waarin
het gescande beeld in rood wordt weergegeven.

ScanSoft
™
PaperPort
®
voor Brother en ScanSoft
™
TextBridge
®
gebruiken 95
PRINTER/SCANNER
Instellingen in het scannervenster
Beeld
Resolutie
Selecteer in de keuzelijst een resolutie waarmee moet worden gescand. Bij hogere resoluties wordt
meer geheugen gebruikt en duurt het scannen langer, maar het beeld is met hoge resoluties
duidelijker.
Als u de instelling Ware grijstinten gebruikt, kunt u 200 x 100 dpi en 200 x 400 dpi niet gebruiken.
Type scan
Bij tekst en lijntekeningen gebruikt u voor het beeldtype de instelling Zwart/wit. Bij foto’s gebruikt
u voor het beeldtype de instelling Grijs (Foutdiffusie) of Ware grijstinten.
Grijs (Foutdiffusie) wordt gebruikt voor documenten met foto’s of grafische beelden.
(Foutdiffusie is een methode waarbij beelden met gesimuleerde grijstinten worden gemaakt door in
plaats van grijze stippen zwarte stippen in een specifieke matrix te plaatsen.)
Ware grijstinten wordt gebruikt voor documenten met foto’s of grafische beelden. Deze modus
gebruikt het meeste geheugen en neem het meeste tijd in beslag.
Helderheid
Stel de helderheid af, zodat u een zo duidelijk mogelijk beeld krijgt. Met Brother MFC Software
Suite kunt u 100 instellingen voor helderheid maken (-50 tot 50). De standaardwaarde is 0, dit is de
‘middelste’ instelling.
U stelt de helderheid in door het schuifbalkje voor een lichter beeld naar rechts en voor een
donkerder beeld naar links te slepen. U kunt in het daarvoor bestemde vak echter ook een waarde
typen.
Als het gescande beeld te licht is, moet u voor de helderheid een lagere waarde opgeven en het
document nogmaals scannen.
Als het gescande beeld te donker is, moet u voor de helderheid een hogere waarde opgeven en het
document nogmaals scannen.
Contrast
Het contrast kan alleen worden afgesteld als u een van de grijswaarden hebt geselecteerd; deze
instelling kan niet worden gebruikt als u voor de grijswaardenschaal Zwart/wit hebt geselecteerd.
Een hoger contrast (sleep het schuifbalkje naar rechts) geeft een scherper contrast tussen donkere en
lichtere delen van het Beeld, en een lager contrast (sleep het schuifbalkje naar links) geeft meer
detail in grijze delen. Als u het schuifbalkje niet wilt gebruiken, kunt u in het daarvoor bestemde vak
een waarde typen.

96 Hoofdstuk 14
Afwijkend
Afmetingen
Selecteer voor het formaat een van de volgende instellingen:
◆
Letter (8 1/2 x 11 in.)
◆
A4 (210 x 297 mm.)
◆
Legal (8 1/2 x 14 in.)
◆
A5 (148 x 210 mm.)
◆
B5 (182 x 257 mm.)
◆
Executive (7 1/4 x 10 1/2 in.)
◆
Afmeting Business Card (60 x 90 mm.)
◆
Aangepast (door gebruiker ingesteld van 0,35 x 0,35 inch tot 8.5 x 14 in.)
Nadat u een afwijkend formaat hebt geselecteerd, kunt u het te scannen gedeelte verder aanpassen
door de stippellijn die de rand van het te scannen beeld aangeeft, met de linkermuisknop te
verslepen. Dit is bijvoorbeeld nodig als u een stukje van het beeld wilt afknippen voordat u gaat
scannen.
Afmeting Business Card
Als u visitekaartjes wilt scannen, selecteert u Afmeting Business Card (60 x 90 mm) en legt u het
visitekaartje op een beschermend vel; zorg dat het visitekaartje in het midden en aan de bovenkant
van het vel ligt.
Als u foto’s of andere beelden scant die u in een tekstverwerker of een grafische toepassing wilt
gebruiken, is het raadzaam om verschillende instellingen uit te proberen voor het contrast, de
resolutie, enz., zodat u altijd het beste resultaat krijgt.
Deze beschermende vellen zijn verkrijgbaar bij uw wederverkoper.

ScanSoft
™
PaperPort
®
voor Brother en ScanSoft
™
TextBridge
®
gebruiken 97
PRINTER/SCANNER
Een beeld snel scannen met de functie Vooraf scannen
Met de functie Vooraf scannen kunt u een beeld snel met een lage resolutie scannen. In het
scanvenster wordt een miniatuurweergave van het beeld getoond. Dit is slechts een voorbeeld dat u
laat zien hoe het beeld eruit zal zien. Gebruik de knop Vooraf scannen om een voorbeeld te bekijken
wanneer u ongewenste delen van een beeld wilt afknippen. Wanneer u tevreden bent met het
getoonde voorbeeld, selecteert u de knop Starten om het beeld te scannen.
1
Plaats het document met de bedrukte zijde naar beneden in de automatische documenteninvoer.
2
Selecteer de knop Vooraf scannen.
Het hele document wordt in de pc gescand en het gescande beeld wordt weergegeven in het
voorbeeldgedeelte van het scannervenster.
3
Als u een stuk van het te scannen document wilt afknippen, sleept u met de linkermuisknop een
zijkant of een hoek van de stippellijn die de omtrek van het te scannen beeld aangeeft. Sleep de
hoek of de zijkant zo ver, dat de stippellijn alleen om het Te scannen gedeelte staat.
4
Plaats het document weer in de documenteninvoer.
5
Maak in het venster Scanner Setup de benodigde instellingen voor Resolutie, Type scan,
Helderheid, Contrast en Afmetingen.
6
Klik op de knop Starten.
Ditmaal wordt in het PaperPort
®
venster alleen het geselecteerde gedeelte van het document
weergegeven.
7
In het PaperPort
®
-venster kunt u de opties in het keuzemenu Markups en de optie Crop in het
keuzemenu Options gebruiken om het beeld te perfectioneren.
U kunt delen van
het snel gescande
beeld afknippen

98 Hoofdstuk 15
15
PC FAX instellen en gebruiken
(alleen bij gebruik van Windows
®
)
Inleiding
In dit hoofdstuk worden de belangrijkste functies van de Brother-software besproken, zodat u snel
aan de slag kunt met de MFC Software Suite. Gedetailleerde instructies voor het installeren en
instellen staan in het gedeelte met de handleidingen op de cd-rom die met deze Brother-machine
wordt geleverd.
De MFC Software Suite voor deze machine bevat ook ScanSoft
™
PaperPort
®
voor Brother en
ScanSoft
™
TextBridge
®
. (Zie ScanSoft
™
PaperPort
®
voor Brother en ScanSoft
™
TextBridge
®
gebruiken, pagina 91.)
Brother Resource Manager
De toepassing Brother Resource Manager moet draaien als u de machine met uw Windows
®
-
computer wilt gebruiken. De MFC Software Suite en de Printer Driver zullen de Resource Manager
zo nodig automatisch laden. Met de Resource Manager kan de enkelvoudige bi-directionele
parallelle poort op de machine een COMM-poort simuleren, die gebruikt wordt voor het faxen en
scannen, en een parallelle poort die gebruikt wordt voor Windows
®
GDI-afdrukken.
Brother Setup Programma
Met de toepassing Brother Setup Programma kunt u de machine snel instellen door te profiteren van
de snelheid en het gemak van programmering via uw computer. Als u deze toepassing opent, worden
de instellingen van de machine automatisch naar uw pc gedownload en op het computerscherm
weergegeven. Als u de instellingen wijzigt, kunt u deze direct naar de machine uploaden.
OK
Als u op deze knop klikt, wordt het uploaden van nieuwe instellingen gestart en wordt de toepassing
Setup Programma afgesloten. Als er een foutmelding wordt gegeven, moet u de gegevens opnieuw
invoeren en op OK klikken.

PC FAX instellen en gebruiken (alleen bij gebruik van Windows
®
) 99
PRINTER/SCANNER
Afbreken
Hiermee wordt de toepassing Remote Setup afgesloten zonder dat de nieuwe instellingen aan de
machine worden doorgegeven.
Toepassen
Als u op deze knop klikt, worden de nieuwe instellingen aan de machine doorgegeven zonder dat de
toepassing Remote Setup wordt afgesloten.
Afdrukken
Met deze opdracht kunnen geselecteerde items op de machine worden afgedrukt. U kunt echter pas
afdrukken nadat de nieuwe instellingen aan de machine zijn doorgegeven. Klik op Toepassen om
de nieuwe gegevens naar de machine te uploaden en klik vervolgens op Print.
Exporteren
Met deze opdracht slaat u de huidige configuratie-instellingen op in een bestand.
Importeren
Met deze opdracht leest u de instellingen die zijn opgeslagen in een bestand.
Faxen via de pc
(alleen bij gebruik van Windows
®
)
Met de functie Brother PC FAX kunt u via de pc een bestand verzenden. U maakt dit bestand op de
computer waarna u het als een fax vanaf de pc kunt verzenden. U kunt met dit bestand ook een
voorblad verzenden. Het enige dat u hoeft te doen, is de geadresseerden als afzonderlijke namen of
als groepen in het adresboek opnemen. U kunt dan de functie Address Book Search gebruiken om
snel de gewenste naam of groep te zoeken en daar een fax naar toe te sturen.
Informatie over gebruikers instellen
1
Selecteer in het Start menu de optie Programs, Brother, MFC Software Suite, en selecteer
vervolgens PC-FAX Setup.
U kunt het dialoogvenster Brother PC-FAX Setup ook openen via het
dialoogvenster FAX verzenden door te klikken op
. (Zie Gebruikers interface,
pagina 101.)

100 Hoofdstuk 15
Het dialoogvenster Brother PC-FAX Setup wordt geopend.
2
Voer de benodigde Gebruikersinformatie in. Deze informatie is vereist voor de koptekst van
de fax en voor het voorblad.
3
Klik op Gebruikersinformatie om de OK op te slaan.
Het verzenden instellen
Klik in het dialoogvenster Brother PC-FAX Setup op het tabblad Bezig met verzenden om dit
tabblad te openen.
Buitenlijn toegang
Voer het nummer in waarmee toegang wordt verkregen tot een buitenlijn. Dit nummer is soms nodig
voor het lokale PBX-telefoonsysteem.
Kop opnemen
Als u helemaal boven aan uw faxbericht een regel met koptekst wenst af te drukken, selecteert u het
vakje Kop.

PC FAX instellen en gebruiken (alleen bij gebruik van Windows
®
) 101
PRINTER/SCANNER
Adresboek bestand
U kunt diverse databasebestanden selecteren die u met uw adresboek kunt gebruiken. Voer het pad
en de naam van het gewenste databasebestand in, of klik op Bladeren om het bestand te selecteren.
Gebruikers interface
Selecteer de gebruikersinterface voor het verzenddialoogvenster. U kunt kiezen tussen E-mailstijl
en Faxstijl.
Snelkiesnummers instellen
U opent het tabblad Snelkies door in het dialoogvenster Brother PC-FAX Setup te klikken op het
tabblad Snelkies. (Als u deze functie wilt gebruiken, moet de gebruikersinterface Faxstijl zijn
geselecteerd.)
Onder de tien snelkiestoetsen kunt u adressen of groepen opslaan.
E-mailstijl
Faxstijl

102 Hoofdstuk 15
Een adres op een snelkieslocatie opslaan:
1
Klik op de snelkieslocatie waaronder u een adres of groep wilt opslaan.
2
Klik op het adres of de groep die u onder de snelkieslocatie wilt opslaan.
3
Klik op de knop Toevoegen >> om de gegevens onder deze snelkieslocatie op te slaan.
Een snelkieslocatie wissen:
1
Klik op de snelkieslocatie die u wilt wissen.
2
Klik op de knop Wissen.
Het Adresboek
Selecteer in het Start menu de optie Programs, Brother, MFC Software Suite, en klik vervolgens
op Adresboek.
Het dialoogvenster Brother Adresboek wordt geopend.

PC FAX instellen en gebruiken (alleen bij gebruik van Windows
®
) 103
PRINTER/SCANNER
Iemand in het adresboek opnemen
In het dialoogvenster Brother Adresboek kunnen gegevens over afzonderlijke personen of groepen
worden opgenomen, en kunnen bestaande gegevens worden bewerkt en/of gewist.
1
Klik in het dialoogvenster Adresboek op het pictogram om iemand in het adresboek op te
nemen.
Het dialoogvenster Brother Adresboek Leden Setup wordt geopend.
2
Typ de gegevens van de persoon in het dialoogvenster Brother Adresboek Leden Setup. De
velden Naam en Faxnummer moeten worden ingevuld; deze velden mogen niet leeg blijven.
Klik op de knop OK om de gegevens op te slaan.
Een groep voor het groepsverzenden instellen
Als u via de pc regelmatig een fax naar meerdere mensen verstuurt, kunt u hun gegevens in een groep
opnemen.
1
Klik in het dialoogvenster Brother Adresboek op het pictogram om een groep te maken.
Het dialoogvenster Brother Adresboek Groepen Setup wordt geopend.
2
Typ de naam van de nieuwe groep in het veld Groepsnaam.

104 Hoofdstuk 15
3
Selecteer in het vak Beschikbare Namen de leden die in de groep moeten worden opgenomen
en klik op Toevoegen >>.
De leden die u aan de groep toevoegt, worden weergegeven in het vak Groepsleden.
4
Nadat u alle leden hebt geselecteerd, klikt u op OK.
Gegevens van groepsleden bewerken
De gegevens van een groepslid bewerken:
1
Selecteer de persoon of de groep waarvan u de gegevens wilt bewerken.
2
Klik op het pictogram .
3
Wijzig de betreffende gegevens.
4
Klik op OK om de wijzigingen op te slaan.
Een groepslid of een groep verwijderen
Een groepslid of een groep verwijderen:
1
Selecteer het groepslid dat of de groep die u wilt verwijderen.
2
Klik op het pictogram .
3
Klik op OK als het venster Verwijderen OK? wordt weergegeven.
Het adresboek exporteren
U kunt het adresboek als een ASCII-tekstbestand (*.csv) exporteren.
Het huidige telefoonboek exporteren:
1
Selecteer in uw adresboek Bestand, zet de muisaanwijzer op Exporteren en klik op Tekst,
—of—Klik op Visitekaartje en ga door naar stap 5.
2
Selecteer in de kolom Beschikbare items de gegevensvelden die u wilt exporteren en klik
vervolgens op Toevoegen >>.
3
Als u naar een ASCII-bestand exporteert, selecteert u bij Deelteken - Tab of Komma. Tijdens
het exporteren wordt dan tussen elk veld een tab of een komma ingevoegd.
Als u een Vcard maakt, moet u eerst een lid selecteren.
Selecteer de items in de volgorde waarin ze moeten worden weergegeven.

PC FAX instellen en gebruiken (alleen bij gebruik van Windows
®
) 105
PRINTER/SCANNER
4
Klik op OK om de gegevens op te slaan.
5
Typ de naam van het bestand en klik op Opslaan.
In het adresboek importeren
U kunt ASCII-tekstbestanden (*.csv) of Vcards in uw adresboek importeren.
Een ASCII-tekstbestand importeren:
1
Selecteer in uw adresboek Bestand, zet de muisaanwijzer op Importeren en klik op Tekst,
—of—Klik op Visitekaartje en ga door naar stap 5.

106 Hoofdstuk 15
2
Selecteer in de kolom Beschikbare items de gegevensvelden die u wilt importeren en klik
vervolgens op Toevoegen >>.
3
Selecteer bij Deelteken - Tab of Komma, afhankelijk van het bestandsformaat dat u gaat
importeren.
4
Klik op OK om de gegevens te importeren.
5
Typ de naam van het bestand en klik op Openen.
Een voorblad instellen
Klik in het dialoogvenster Fax verzenden op om het dialoogvenster Brother PC Fax voorblad
instellen Setting te openen. Het dialoogvenster. (Zie Gebruikers interface, pagina 101.) Brother
PC-FAX Voorblad Setup wordt geopend.
Selecteer de items in de volgorde waarin ze moeten worden weergegeven.

PC FAX instellen en gebruiken (alleen bij gebruik van Windows
®
) 107
PRINTER/SCANNER
Aan
U kunt in elk vak informatie invullen.
Formulier
U kunt in elk vak informatie invullen.
Opmerking
Typ de opmerking die op het voorblad moet worden afgedrukt.
Selecteer Voorblad
Selecteer het gewenste voorbladtype.
Importeer BMP bestand
U kunt een bitmap-bestand invoegen, zoals uw bedrijfslogo, dat op het voorblad wordt afgedrukt.
Selecteer het BMP-bestand met behulp van de knop Bladeren en selecteer de gewenste uitlijning.
Tel het Voorblad
Als dit vakje is geselecteerd, wordt het voorblad in de paginanummering opgenomen. Als dit vakje
niet is geselecteerd, wordt het voorblad niet meegeteld.
Een bestand als een fax via de pc verzenden, met de interface
Simple Style
1
Maak een bestand in Word, Excel, Paint, Draw, of in een andere toepassing op uw pc.
2
Selecteer in het menu Bestand de optie Afdrukken.
Het dialoogvenster Afdrukken wordt geopend.
Als u een fax naar meerdere ontvangers verstuurt, worden de gegevens van de
ontvangers niet op het voorblad afgedrukt.

108 Hoofdstuk 15
3
Selecteer Brother PC-FAX als uw printer en klik vervolgens op OK.
Het dialoogvenster Fax verzenden wordt geopend.
4
Typ in het veld Aan: het faxnummer van de geadresseerde. U kunt de faxnummers ook in het
adresboek selecteren door te klikken op de knop Aan:. Als u een vergissing maakt, klikt u op de
knop Verwijderen om alle gegevens te wissen.
5
Als u een voorblad met een opmerking wilt verzenden, selecteert u het vak Voorblad Aan. U
kunt ook op klikken om een voorblad te maken of een bestaand voorblad te bewerken.
6
Klik op het pictogram Verzenden als de fax klaar is voor verzending.
7
Als u de fax wilt annuleren, klikt u op het pictogram .
Een bestand als een fax via de pc verzenden, met de interface
Facsimile Style
1
Maak een bestand in Word, Excel, Paint, Draw, of in een andere toepassing op uw pc.
2
Selecteer in het menu Bestand de optie Afdrukken.
Het dialoogvenster Afdrukken wordt geopend.

PC FAX instellen en gebruiken (alleen bij gebruik van Windows
®
) 109
PRINTER/SCANNER
3
Selecteer Brother PC-FAX als uw printer en klik vervolgens op OK.
Het dialoogvenster Fax verzenden wordt geopend.
4
Voer een telefoonnummer in. U kunt dit op een van de volgende manieren doen:
A. Voer het nummer met de kiestoetsen in.
B. Klik op een van de 10 Snelkies toetsen.
C. Klik op de knop Adresboek en selecteer een naam of een groep in het adresboek.
5
Als u een vergissing maakt, klikt u op de knop Verwijderen om alle gegevens te wissen.
6
Als u ook een voorblad wilt verzenden, klikt u op de knop Voorblad Aan. U kunt ook op
klikken om een voorblad te maken of een bestaand voorblad te bewerken.
7
Klik op Start om de fax te verzenden.
8
Als u de fax wilt annuleren, klikt u op Stop.
Herkiezen:
Als u een nummer opnieuw wilt kiezen, klikt u op Herkiezen om te bladeren door de laatste vijf
faxnummers die zijn gekozen.

110 Hoofdstuk 16
16
De Brother MFC gebruiken met een New Power Macintosh
®
G3, G4 of iMac
™
/iBook
™
Een Apple
®
Macintosh
®
G3, G4 of iMac
™
met
USB en Mac OS 8.5/ 8.5.1/8.6/9.0/9.0.4/9.1
instellen
Uw USB Apple
®
Macintosh
®
werkt alleen met deze machine als het Mac OS
8.5/8.5.1/8.6/9.0/9.0.4/9.1 is geïnstalleerd. (De Brother scanner driver werkt alleen met Mac OS
8.6/9.0/9.0.4/9.1.)
De Brother printer driver gebruiken met uw
Apple
®
Macintosh
®
De printer selecteren:
1
Open vanuit het Apple-menu de Kiezer.
2
Klik op het pictogram HL-1200/MFL Pro. Klik rechts van de Kiezer op de printer waarop u
wilt afdrukken. Sluit de Kiezer.
Voor aansluiting op een Macintosh
®
hebt u een USB-kabel nodig die niet langer
is dan 1,8 meter.

De Brother MFC gebruiken met een New Power Macintosh
®
G3, G4 of iMac
™
/iBook
™
111
PRINTER/SCANNER
Om het document af te drukken:
3
Klik in de scantoepassing van uw Macintosh, bijvoorbeeld Simple Text, op het menu Bestand
en selecteer Page Setup. Hier kunt u de instellingen voor Papierformaat, Oriëntatie en
Scaling wijzigen, waarna u op OK klikt.
4
Klik in de scantoepassing van uw Macintosh, bijvoorbeeld Simple Text, op het menu Bestand
en selecteer Print. Klik op Print om af te drukken.
Als u de instellingen voor Kopieën, Pagina’s, Resolutie, Papiertoevoer en
Soort papier wilt wijzigen, moet u dat doen voordat u op Print klikt.
Via Optie kunt u de instellingen voor Duplex kiezen.

112 Hoofdstuk 16
Faxen via de Macintosh
Als u rechtstreeks vanaf uw Macintosh een fax wilt verzenden, gaat u als volgt te werk:
1
Maak een document in een van de Macintosh-toepassingen.
2
Selecteer in het menu Print de optie Bestand om de fax te verzenden
Het dialoogvenster Printer wordt geopend.
Als Printer is geselecteerd, staat op de bovenste knop Print en is de knop Adres niet
beschikbaar (is grijs weergegeven).
3
Selecteer in het menu Uitvoer pull-down de optie Fax.
Als Fax is geselecteerd, staat op de bovenste knop Verzenden en is de onderste knop Adres
beschikbaar.
4
Klik op Verzenden.
Het dialoogvenster Fax verzenden wordt geopend.

De Brother MFC gebruiken met een New Power Macintosh
®
G3, G4 of iMac
™
/iBook
™
113
PRINTER/SCANNER
In het dialoogvenster Fax verzenden staan twee vakken. In het linkervak Opgeslagen
Faxnummers staan alle reeds opgeslagen faxnummers; in het rechtervak Bestemming
Faxnummers worden de faxnummers die u selecteert weergegeven.
5
Adresseer de fax door het faxnummer in het vak Invoer Faxnummer te typen.
—of—
Selecteer een naam/nummer in het vak Opgeslagen Faxnummers en klik op >>. De
geadresseerde wordt weergegeven in het vak Bestemming Faxnummers.
6
U kunt de nieuwe mensen nu aan het Opgeslagen Faxnummers toevoegen door te klikken op
Nieuw. Het dialoogvenster Adresboek wordt dan geopend. (Zie Een nieuwe naam toevoegen,
pagina 114.)
—of—
U kunt een nieuwe groep toevoegen door te klikken op Groep. (Zie Een nieuwe groep
toevoegen, pagina 115.)
7
Nadat u de fax geadresseerd hebt, klikt u op Fax verzenden.
Klik op OK om terug te keren naar het dialoogvenster Fax verzenden.
Gebruik de toetsen Shift en Ctrl om meerdere nummers tegelijk te selecteren.
Als u alleen bepaalde pagina’s van het document wilt selecteren en verzenden,
voert u in de vakken Van: en Tot: in het dialoogvenster Facsimile de betreffende
paginanummers in.
Als u op Fax verzenden klikt zonder dat er adresgegevens voor de fax zijn
opgegeven, wordt de volgende foutmelding weergegeven:

114 Hoofdstuk 16
Het adresboek instellen
U kunt nieuwe namen en groepen aan het adresboek toevoegen, zelfs op het moment dat u de fax
adresseert.
Een nieuwe naam toevoegen
1
Als u een nieuwe naam aan het adresboek wilt toevoegen, klikt u in het dialoogvenster Fax
Verzenden op Adres.
Het dialoogvenster Adresboek wordt geopend.
2
Klik op Nieuw.
Het Volgende dialoogrenster wordt geopend.
3
Voer de naam en het faxnummer in.
4
In het veld Memo kunt u desgewenst een opmerking invoeren (maximaal 15 tekens).
5
Klik op OK om terug te keren naar het dialoogvenster Adresboek.

De Brother MFC gebruiken met een New Power Macintosh
®
G3, G4 of iMac
™
/iBook
™
115
PRINTER/SCANNER
Een nieuwe groep toevoegen
U kunt een groep van diverse personen opstellen.
1
Klik op Groep.
Het dialoogvenster Groepsinstelling wordt geopend.
2
Typ in het veld Groepsnaam een naam voor de groep.
3
Selecteer in het vak Opgeslagen Faxnummers de nummers die aan de groep moeten worden
toegevoegd en klik op >>.
De gekozen nummers worden weergegeven in het vak onder het veld Groepsnaam.
4
Klik op OK.
Het Adresboek verschijnt weer.

116 Hoofdstuk 16
5
Klik op OK.
Het Print/Fax verschijnt weer.
6
Druk op Verzenden als u de fax nu wilt verzenden.
(Volg de stappen voor het verzenden van een fax op pagina 112.)
De Brother TWAIN scanner driver gebruiken
met uw Apple
®
Macintosh
®
De Brother MFC Software bevat ook een TWAIN scanner driver voor Macintosh
®
. De Macintosh
®
TWAIN scanner driver kan worden gebruikt met programma’s die TWAIN ondersteunen. U kunt
PaperPort gebruiken om te scannen.
De scanner selecteren
Start uw Macintosh TWAIN-compliant applicatie. De eerste keer dat u de Brother Twain driver
gebruikt, moet u deze toepassing als standaard instellen door de optie “Select Source” te selecteren.
Daarna kunt u voor elk document dat u scant de optie “Acquire Image” of “Scan” selecteren. Het
dialoogvenster voor het instellen van de scanner wordt geopend.

De Brother MFC gebruiken met een New Power Macintosh
®
G3, G4 of iMac
™
/iBook
™
117
PRINTER/SCANNER
Een document scannen naar uw Macintosh G3, G4 of iMac
1
Plaats het document met de bedrukte zijde naar beneden in de automatische documenteninvoer.
2
Kies zo nodig de juiste instellingen in het dialoogvenster met scannerinstellingen:
Resolutie
Type scan
Helderheid
Contrast
Te scannen gedeelte
3
Klik op Starten.
Nadat het scannen is voltooid, wordt het beeld in uw grafische toepassing weergegeven.
Instellingen in het scannervenster
Beeld
Resolutie
Kies de scanresolutie in het pop-up menu Resolutie. Hogere resoluties nemen meer geheugen in en
vergen meer transfertijd, maar leveren een preciezer gescand beeld.
Type scan
Zwartwit—Selecteer Zwartwit voor tekst of lijntekeningen. Voor fotografische beelden selecteert u
het beeldtype Grijs (Foutdiffusie) of Ware grijstinten.
Grijs (Foutdiffusie)—wordt gebruikt voor documenten die fotografische beelden of afbeeldingen
bevatten. (Foutdiffusie is een methode waarbij beelden met gesimuleerde grijstinten worden
gemaakt door in plaats van grijze stippen zwarte stippen in een specifieke matrix te plaatsen.)

118 Hoofdstuk 16
Ware grijstinten—wordt eveneens gebruikt voor documenten die fotografische beelden of
afbeeldingen bevatten. Deze modus is exacter omdat hij tot 256 grijstinten gebruikt. Hij vraagt het
meeste geheugen en de langste transfertijd.
Te scannen gedeelte
Selecteer voor Size een van de volgende instellingen:
◆
Letter (8.5 x 11 in)
◆
A4 (210 x 297 mm)
◆
Legal (8.5 x 14 in)
◆
A5 (148 x 210 mm)
◆
B5 (182 x 257 mm)
◆
Executive (7.25 x 10.5 in)
◆
Business Card (90 x 60 mm)
◆
Custom (User adjustable from 0.35 x 0.35 inches to 8.5 x 14 inches)
Als u een aangepast formaat (Custom) hebt gekozen, kunt u het te scannen gedeelte bijstellen. Klik
en sleep met ingedrukte muisknop om het beeld te selecteren.
Business Card
Als u visitekaartjes wilt scannen, moet u de instelling Business Card (90 × 60 mm) selecteren en het
visitekaartje midden boven in een beschermhoes plaatsen.
Als u foto’s of andere plaatjes scant voor gebruik in een tekstverwerker of een grafische toepassing,
is het verstandig om verschillende instellingen te proberen voor Contrast, Mode en Resolution om
te zien welke instelling het beste resultaat geeft.
Breedte: Voer de breedte in van het aangepaste formaat.
Lengte: Voer de lengte in van het aangepaste formaat.
Dergelijke beschermhoezen zijn verkrijgbaar bij uw wederverkoper.

De Brother MFC gebruiken met een New Power Macintosh
®
G3, G4 of iMac
™
/iBook
™
119
PRINTER/SCANNER
Beeld Aanpassen
Helderheid
Regel de instellingen voor helderheid tot u het beste resultaat krijgt. De Brother TWAIN scanner
driver biedt 100 instellingsmogelijkheden voor de helderheid (-50 tot 50). De standaard ingestelde
waarde is 0, wat als een “gemiddelde” instelling wordt beschouwd.
U kunt de helderheid instellen door de knop naar rechts te slepen voor een lichter beeld, of naar links
voor een donkerder beeld. U kunt ook een waarde typen in het invoerveld en vervolgens op OK
klikken.
Als het gescande beeld te licht is, moet u voor de helderheid een lagere waarde opgeven en het
document nogmaals scannen.
Als het gescande beeld te donker is, moet u
voor de helderheid een hogere waarde
opgeven en het document nogmaals scannen.
Contrast
De instellingen voor contrast kunnen alleen worden gewijzigd als u één van de instellingen voor
grijswaarden hebt geselecteerd, maar niet als u zwart-wit hebt geselecteerd.
Het verhogen van het contrast (door de knop naar rechts te slepen) benadrukt de donkere en heldere
gedeelten van het beeld, terwijl het verlagen van het contrast (door de knop naar links te slepen) meer
detail weergeeft in de grijze zones. In plaats van de knop te slepen kunt u ook een waarde typen in
het invoerveld voor het contrast en vervolgens op OK klikken.
Een beeld snel scannen met de functie Vooraf Scannen
Met de functie Vooraf scannen kunt u een beeld snel en met een lage resolutie scannen. In het
scanvenster wordt een miniatuurweergave van het beeld getoond. Dit is slechts een voorbeeld dat u
laat zien hoe het beeld in het te scannen gedeelte eruit zal zien. Gebruik de knop Vooraf scannen
om een voorbeeld te bekijken wanneer u ongewenste delen van een beeld wilt afknippen. Wanneer
u tevreden bent met het getoonde voorbeeld, selecteert u de knop Starten in het scannervenster om
het beeld te scannen.
1
Plaats het document met de bedrukte zijde naar beneden in de automatische documenteninvoer.
2
Klik op Vooraf scannen.
Het hele document wordt in uw Macintosh G3 of iMac gescand en wordt weergegeven in het
vak Te scannen gedeelte van het dialoogvenster Scanner.

120 Hoofdstuk 16
3
Als u slechts een stuk van het te
scannen document wilt scannen, klikt u
ergens in het beeld en sleept u de muis
om het gewenste deel te selecteren.
4
Plaats het document weer met de bedrukte zijde naar beneden in de automatische
documenteninvoer van de Brother MFC.
5
Kies de gewenste instellingen voor Resolutie, Type scan (Grijs waarden), Helderheid,
Contrast en Grootte in het dialoogvenster Scanner Setup.
6
Klik op Starten.
Nu wordt alleen het geselecteerde gedeelte van het document weergegeven in het vak Te scannen
gedeelte.
7
Bewerk en verfijn het beeld op de gebruikelijke wijze in de toepassing die u gebruikt.

Bij gebruik van DOS 121
PRINTER/SCANNER
17
Bij gebruik van DOS
Deze machine met het DOS-hulpprogramma gebruiken
Alvorens de programma’s te gebruiken die in DOS lopen, dient u in uw applicaties te controleren of
de naam van uw machine in de keuzelijst van printers staat. Zo niet, dan dient u de printer driver te
installeren die bij de HP LaserJet 6P-emulatie hoort.
Onderstaande tabel toont mogelijke combinaties van printer drivers en printeremulaties. Voor een
optimale werking van uw machine raden wij u aan om een HP printer driver in uw software te
installeren.
• Voor optimale afdrukresultaten moet u in uw software altijd de juiste printer driver kiezen.
• De afdrukresolutie moet in uw DOS-software zijn ingesteld op 600 dpi.
Hoe werkt de Remote Printer Console?
De Remote Printer Console (RPC) is een hulpprogramma dat onder DOS draait en bestaat uit de
twee hieronder beschreven programma’s.
Met dit programma kunt u de verschillende printerinstellingen zoals emulatie, afdrukkwaliteit,
lettertypen, pagina-opmaak enz. vanaf uw computerscherm aanpassen. De meeste DOS-
programma’s hebben zelf een menu voor printerinstellingen, en de daar gekozen instellingen
annuleren de instellingen die zijn gemaakt met behulp van onze Remote Printer Console; u zult dit
hulpprogramma waarschijnlijk dus weinig gebruiken. Het programma komt van pas wanneer u
software gebruikt waarmee printerinstellingen en -kenmerken niet kunnen worden aangepast.
De Remote Printer Console installeren
Voordat u met de installatie van dit programma begint, moet u zorgen dat u de volgende hardware
en software hebt:
Voor de installatie van de Remote Printer Console gaat u als volgt te werk:
1
Zorg dat de machine is aangesloten op uw computer.
2
Zet uw computer aan en ga naar de DOS-prompt. Bent u in Windows
®
, sluit Windows dan af en
keer terug naar de DOS-prompt.
3
Plaats de Brother cd-rom in uw cd-rom-station (vervang de letter “X” met de letter voor uw cd-
rom-station).
Printer driver die in uw software wordt
ondersteund
Emulatie die met het programma voor de externe
printerconsole (Remote Console) geselecteerd
moet worden
HP LaserJet 6P
™
HP LaserJet 6P-emulatie
DOS Versie 3.3 of later
Beeldscherm EGA/VGA of compatibel
Toebehoren Muis; de muis driver moet geïnstalleerd zijn.
(Dit programma kan ook via het toetsenbord bestuurd worden.)

122 Hoofdstuk 17
4
Typ X: (de letter van uw cd-rom-station) bij de DOS-prompt (C:>), en druk op Enter.
5
Typ CD DOS en druk op Enter.
6
Typ RPCSETUP en druk op Enter.
7
Volg de instructies op het scherm.
Gebruik van de Remote Printer Console
Typ C:\RPCX>RPCX en druk op Enter om de Remote Printer Console te starten.
Het Hoofdscherm wordt geopend.
■ LET OP: dit programma kan niet worden gebruikt vanuit een DOS-venster dat via Windows is
geopend.
C:\>X:
X:\>CD DOS
X:\DOS>RPCSETUP

ONDERHOUD
Problemen oplossen en Onderhoud 123
18
Problemen oplossen en Onderhoud
Foutmeldingen
Het kan gebeuren dat u problemen krijgt met uw faxmachine of met uw telefoonlijn. In dergelijke
gevallen kan de machine het probleem doorgaans zelf identificeren en wordt een foutmelding
getoond. Onderstaande lijst geeft in alfabetische volgorde een overzicht van de meest voorkomende
foutmeldingen.
FOUTMELDING OORZAAK ACTIE
AFKOELEN
OGENBLIKJE AUB
De temperatuur van de drumkit of
tonercartridge is te hoog opgelopen.
De huidige afdrukopdracht wordt
tijdelijk gestaakt zodat de machine
kan afkoelen. Tijdens deze
afkoelperiode hoort u de ventilator
draaien en ziet u de melding
AFKOELEN en OGENBLIKJE
AUB.
U moet wachten totdat de machine
weer koel genoeg is om de taak te
hervatten.
COMMUN. FOUT Er is een communicatiefout
opgetreden doordat de
telefoonverbinding slecht is, of door
ruis op de lijn.
Probeer opnieuw te bellen.
CONTR. DOCUMENT
De documenten zijn niet goed
ingevoerd of het document was te
lang.
Zie Document vastgelopen,
pagina 126 voordat u het papier er
uittrekt.
CONTROLEER DRUM
De drumkit is niet geïnstalleerd. Installeer de drumkit.
DRUM BIJNA OP De drumkit moet binnenkort worden
vervangen.
Als er problemen zijn met de
afdrukkwaliteit, dient u de drumkit
te vervangen.
GEEN ANTW/BEZET
Het gebelde nummer antwoordt niet
of is bezet. Het kan ook zijn, dat u een
nummer hebt gedraaid dat niet is
aangesloten op een fax.
Controleer het nummer en probeer
het nogmaals.
GEEN CONTACT U hebt geprobeerd te pollen naar een
faxmachine die niet in de wachtstand
voor pollen staat.
Controleer of de andere
faxmachine is ingesteld op pollen.

124 Hoofdstuk 18
GEHEUGEN VOL
(Wanneer de machine
als een printer wordt
gebruikt.)
De capaciteit van het geheugen is
overschreden.
- Als de Windows
®
driver is
geïnstalleerd, stelt u de
TrueType-modus in het
afdrukmenu van uw
toepassing in op grafisch
afdrukken.
- Gebruik een lagere resolutie of
maak uw document minder
ingewikkeld.
KAP OPEN De bovenklep is niet goed gesloten. Maak de bovenkap open en sluit
hem weer.
KIJK PAPIER NA Het papier is op of is niet goed in de
multifunctionele papierinvoer
geplaatst.
Plaats meer papier, of neem het
papier uit de invoer, plaats het
opnieuw en druk op Fax Start.
MACHINE FOUT XX
Uw machine heeft een mechanische
storing ontwikkeld.
Haal de stekker uit het stopcontact.
Maak daarna een afspraak met uw
Brother-dealer voor een
servicebeurt.
NIET OPGESLAGEN
U hebt geprobeerd een
directkiesnummer te gebruiken dat
niet is opgeslagen.
Stel de directkies- en de
snelkiesnummers in.
(Zie Directkiesnummers opslaan
(alleen voor de FAX-8070P),
pagina 24 en Snelkiesnummers
opslaan, pagina 25.)
OPEN DEKSEL Er is mogelijk een pagina, een stukje
papier, een paperclip of iets
dergelijks vastgelopen in de machine.
Maak de bovenklep open. Als u
vastgelopen papier of iets anders
ziet, verwijder het dan voorzichtig
en sluit de bovenklep. Als de
foutmelding opnieuw wordt
weergegeven, moet u de
bovenklep openmaken en weer
sluiten.
Als de machine zichzelf niet kan
terugstellen en de melding
MACHINE FOUT XX opnieuw
wordt weergegeven, dient u een
afspraak te maken met uw Brother-
dealer voor een servicebeurt.
FOUTMELDING OORZAAK ACTIE

Problemen oplossen en Onderhoud 125
ONDERHOUD
OPGEHANGEN De faxmachine van de andere partij
heeft het gesprek beëindigd.
U kunt proberen contact op te
nemen met de andere partij om uit
te vinden waarom zij hebben
opgehangen.
PAPIER VAST Het opnamepapier is vastgelopen in
de machine.
Zie Papier vastgelopen,
pagina 126.
PAPIERMAAT FOUT
Het is niet mogelijk om faxberichten
af te drukken op het papierformaat
dat is geplaatst.
Plaats A4-papier in de
multifunctionele papierinvoer en
druk op Fax Start.
TONER OP Toner is op en u kunt niet meer
afdrukken, of de tonercartridge is niet
in de drumkit geplaatst.
Plaats een nieuwe tonercartridge,
of installeer de tonercartridge in de
drumkit. (Zie De tonercartridge
vervangen, pagina 137.)
VERVANG TONER Als de melding
VERVANG TONER
wordt weergegeven, kan er nog wel
worden afgedrukt. Deze melding
maakt u er echter op attent dat de
toner binnenkort moet worden
vervangen.
Bestel meteen een nieuwe
tonercartridge.
FOUTMELDING OORZAAK ACTIE

126 Hoofdstuk 18
Document en papier vastgelopen
Volg de instructies die betrekking hebben op de plaats waar het originele document of het afgedrukte
vel is vastgelopen en verwijder het papier.
Document vastgelopen
Het document is niet goed in de machine ingevoerd, of het papier is te lang.
1
Maak het bedieningspaneel
open.
2
Trek het vel voorzichtig naar
voren uit de machine.
3
Sluit het bedieningspaneel en
druk op Stop/Eindigen.
Papier vastgelopen
Voordat vastgelopen papier kan worden verwijderd, moet u eerst uitvinden waar het papier is
vastgelopen. Raadpleeg hiervoor onderstaande afbeelding.
Vastgelopen papier mag nooit uit de uitvoerlade getrokken worden, omdat u
hierdoor de machine kunt beschadigen of er toner in kunt morsen.
Nadat de machine gebruikt is, zijn sommige onderdelen in het inwendige
zeer HEET! Wanneer u de bovenklep van de machine opent, mag u de
onderdelen die in onderstaande afbeelding gearceerd zijn nooit aanraken.
HEET!
Binnen in de machine

Problemen oplossen en Onderhoud 127
ONDERHOUD
■ Vastgelopen papier verwijderen uit de multifunctionele papierinvoer
Als het papier in de multifunctionele papierinvoer is vastgelopen, moet u de papierhendel naar
beneden duwen en het vastgelopen papier naar boven uit de lade trekken. Maak ook de
bovenklep open en controleer dat er geen stukjes papier in de machine zijn achtergebleven.
■ Papier vastgelopen in de buurt van de drumkit
Als het papier vastloopt in de buurt van de drumkit, moet u de bovenklep openmaken en de
drumkit verwijderen. Trek het vastgelopen papier vervolgens omhoog uit de machine, zet de
drumkit weer op zijn plaats en sluit de bovenklep.
Multifunctionele
papierinvoer
Papier is
vastgelopen
bij de
drumkit

128 Hoofdstuk 18
Problemen met de werking
Als u denkt dat de machine niet goed functioneert, moet u eerst een paar kopieën maken. Als de
kopie er goed uitziet, heeft het probleem waarschijnlijk niet met de machine te maken. Controleer
onderstaande tabel en volg de instructies die worden gegeven.
PROBLEEM SUGGESTIE
Problemen met het afdrukken en ontvangen van faxberichten
Tekst staat te dicht op elkaar,
horizontale strepen; boven-
en onderkant van tekst
ontbreekt
Als de kopie er goed uitziet, had u misschien een slechte verbinding,
of was er ruis op de lijn.
Als de kopie er slechter uitziet, moet u een afspraak maken met uw
Brother-dealer voor een servicebeurt.
Er staan verticale strepen op
de faxen die u ontvangt
Soms ontstaan er verticale strepen of zwarte lijnen op de
faxberichten die binnenkomen. Dit kan worden veroorzaakt doordat
de primaire coronadraad voor de printer in uw machine vuil is, of
doordat de scanner van de faxmachine van de verzendende partij
vuil is. Reinig de primaire coronadraad, of vraag de verzenders een
kopie te maken om te zien of het probleem misschien bij hun ligt.
Probeer de fax op een andere machine te ontvangen. Kunt u het
probleem niet oplossen, neem dan contact op met uw Brother-
dealer.
Machine registreert een
spraakverbinding als
faxtonen
Als de functie Fax Waarnemen (met een extern toestel) is
geactiveerd, is de machine gevoeliger voor geluiden. Ze heeft
misschien per ongeluk stemmen of muziek op de lijn
geïnterpreteerd als faxtonen en reageert dan met faxontvangsttonen.
Deactiveer de fax door op Stop/Eindigen te drukken. Vermijd dit
probleem door de functie Fax Waarnemen (met een extern toestel)
uit te schakelen. (Zie Fax Waarnemen (met een externe telefoon),
pagina 33.)
Problemen met de telefoonlijn of aansluiting
Machine kan geen nummer
kiezen
Controleer of er een kiestoon wordt gegeven. Wijzig de instelling
TOON/PULS. (Zie De kiesstand instellen (Toon/Puls), pagina 23.)
Controleer de aansluitingen van alle kabels. Controleer het
netsnoer. Verzend een faxbericht handmatig door de hoorn van het
externe toestel op te pakken en het nummer te kiezen. Druk op
Fax Start zodra u de faxtonen hoort. Kunt u het probleem niet
oplossen, neemt u dan contact op met uw Brother-dealer.
Faxapparaat geeft geen
gehoor bij oproep
Controleer of de juiste ontvangststand is ingesteld (Fax,
Fax/Telefoon of Beantwoorder). Controleer of er een kiestoon
hoorbaar is. Indien mogelijk, belt u uw eigen apparaat om te zien
wat er gebeurt. Neemt uw faxmachine niet op, controleer dan de
telefoonaansluiting. Gaat de bel niet over wanneer u uw
telefoontoestel belt, vraag uw telecommunicatiebedrijf dan om de
lijn te controleren.

Problemen oplossen en Onderhoud 129
ONDERHOUD
Geen kiestoon wanneer u de
hoorn opneemt
Neem de hoorn van de externe telefoon op,—of—Druk op een van
de normale kiestoetsen en vervolgens op Fax Start. Hoort u geen
kiestoon, controleer dan de aansluitingen van het snoer tussen de
machine en het telefoonstopcontact. Controleer of de externe
telefoon goed op de machine is aangesloten (op EXT.-ingang). Test
het telefoonstopcontact met een ander telefoontoestel. Hoort u ook
dan geen kiestoon, dan moet u contact opnemen met uw
telecommunicatiebedrijf.
Problemen met het verzenden van faxberichten
Slechte kwaliteit van
faxberichten
Verander de resolutie in FIJN of SUPERFIJN. (Zie Fax Resolutie,
pagina 26.) Maak een kopie om te controleren of de scanner van uw
faxmachine misschien vuil is.
Het verzendrapport drukt een
fout af
Er is waarschijnlijk een tijdelijke storing of ruis op de lijn. Probeer
het faxbericht nogmaals te verzenden. Blijft het probleem zich
voordoen, neem dan contact op met uw telecommunicatiebedrijf.
De ontvangende partij zegt
dat uw faxen niet duidelijk
doorkomen
De resolutie-instelling is waarschijnlijk niet voldoende. Stuur de fax
nogmaals, ditmaal met de resolutie FIJN of S.FIJN. Het is ook
mogelijk dat scanner van uw machine vuil is. Reinig hem.
De ontvangende partij zegt
dat er verticale zwarte strepen
op uw faxen staan
Dit kan worden veroorzaakt doordat de scanner van uw machine
vuil is, of doordat de printkop van de ontvangende faxmachine vuil
is. Reinig de scanner en maak een kopie om te controleren of het
probleem aan uw machine ligt.
Problemen met inkomende telefoontjes
Dubbele bel in de stand
Fax/Tel
De machine weet dat het inkomende telefoontje geen faxbericht is
en waarschuwt u dat u de hoorn moet opnemen. Neem de hoorn van
het externe toestel op en druk op Telefoon, of neem de hoorn van
een tweede toestel van de haak en voer de code voor het op afstand
uitschakelen in (standaardinstelling is #51).
Een faxoproep doorverbinden
naar de faxmachine
Als u het telefoontje bij de machine had aangenomen, drukt u op
Fax Start en hangt u onmiddellijk op. Als u bij een tweede toestel
had aangenomen, voert u uw code voor het op afstand activeren in
(standaardinstelling is 51). Zodra de machine opneemt, hangt u
op.
Problemen met het afdrukken (alleen bij gebruik van de MFC-9070)
De machine drukt niet af Controleer of de machine aanstaat, of de tonercartridge en de
drumkit goed zijn geplaatst, of de interfacekabel tussen de
computeren de machine goed is aangesloten en kijk of er misschien
een foutmelding wordt weergegeven
De machine drukt
ongevraagd iets af, of drukt
wartaal af
Trek de stekker uit het stopcontact. Controleer de belangrijkste
instellingen in uw software om te zien of uw software juist is
ingesteld op het gebruik van deze machine.
PROBLEEM SUGGESTIE

130 Hoofdstuk 18
De machine drukt de eerste
paar pagina’s goed af, maar
op sommige pagina’s
ontbreekt er een gedeelte van
de tekst
Uw computer herkent het signaal “Buffer vol” van de machine niet.
Controleer of de printerkabel goed is aangesloten.
De machine kan geen hele
pagina’s van mijn document
afdrukken. De melding
“Geheugen vol” verschijnt
Gebruik een lagere resolutie. Maak uw document minder
ingewikkeld en probeer opnieuw. Reduceer in uw applicatie de
grafische kwaliteit of gebruik minder lettergrootten.
De kop- en voettekst van mijn
document verschijnt wel op
het scherm, maar wordt niet
afgedrukt
De meeste laserprinters kunnen een bepaald deel van de pagina
(over het algemeen de eerste en laatste twee regels) niet
bedrukken.Zodoende zijn er dus 62 bedrukbare regels. Stel de
boven- enondermarge in uw document hierop af.
Problemen bij het afdrukken via Windows
®
(alleen bij gebruik van de MFC-9070)
Ik kan niet afdrukken vanuit
mijn software
Controleer of de meegeleverde Windows
®
printer driver
geïnstalleerd is, en of deze is geselecteerd in uw software.
Problemen met software (alleen bij gebruik van de MFC-9070)
“MFC niet aangesloten” Als de machine niet op de pc is aangesloten en u de Brother-
software laadt, wordt telkens wanneer u Windows
®
opstart op het
computerscherm gemeld dat de MFC niet is aangesloten. U kunt
deze melding negeren, of haar uitschakelen door het selectievakje
AutoLoad PopUp in het Brother Control Center te deselecteren.
(Zie Het automatisch laden uitschakelen, pagina 79.)
Papierproblemen
De machine voert geen papier
in. De melding
KIJK PAPIER NA of
PAPIER STORING
verschijnt op het scherm.
Controleer of de melding
KIJK PAPIER NA
of
PAPIER VAST
op
het LCD-scherm staat. Is dit het geval, dan zit er wellicht geen
papier in de multifunctionele papierinvoer, of is deze niet juist
geplaatst. Als de invoer leeg is, moet u een nieuwe stapel papier
plaatsen en vervolgens op Fax Start drukken. Zit er nog papier in
de multifunctionele papierinvoer, zorg er dan voor dat het recht ligt,
in een nette stapel. Gekruld papier moet voordat u gaat afdrukken
altijd worden gladgestreken. Soms helpt het om de stapel papier uit
de papierinvoer te halen, hem om te draaien en weer terug te leggen.
Plaats minder papier in de multifunctionele papierinvoer en probeer
opnieuw.
Vastgelopen papier
verwijderen?
Zie Papier vastgelopen, pagina 126.
Problemen met de kwaliteit van kopieën
Er lopen verticale strepen
door kopieën
Soms ontstaan er verticale strepen in uw kopieën. Dit kan worden
veroorzaakt doordat de primaire coronadraad voor de printer in uw
machine vuil is, of doordat uw scanner vuil is. Reinig beide.
PROBLEEM SUGGESTIE

Problemen oplossen en Onderhoud 131
ONDERHOUD
Problemen met de afdrukkwaliteit
De afdrukken zijn te donker
of te licht
Stel de afdrukdichtheid beter in. (Zie De afdrukdichtheid instellen,
pagina 34.)
Er lopen witte strepen door de
afdruk
Witte strepen of vage afdruk
Dit probleem kunt u oplossen door het scannervenster met een zacht
doekje te reinigen. (Zie Regelmatig onderhoud, pagina 135 en De
drum reinigen, pagina 136.) Blijft het probleem aanwezig en
verschijnt de melding DRUM BIJNA OP, plaats dan een nieuwe
drumkit.
Op de afdruk staan
tonervlekken of verticale
strepen
Donkere strepen of
tonervlekken
Reinig de binnenkant van de machine en de primaire coronadraad
van de drumkit. (Zie Regelmatig onderhoud, pagina 135 en De
drum reinigen, pagina 136.) Het plaatje van de coronadraad moet in
de beginstand staan. Als het probleem niet is verholpen en de
melding DRUM BIJNA OP weer verschijnt, dan moet u een
nieuwe drum plaatsen.
Op de afgedrukte pagina’s
staan witte vlekken in zwarte
letters en grafische
afbeeldingen
Witte vlekken
Zorg dat u het juiste papier gebruikt (controleer de specificaties).
Een ruw oppervlak of te dik papier kan de oorzaak zijn van dit
probleem. Blijft het probleem aanwezig en verschijnt de melding
DRUM BIJNA OP, plaats dan een nieuwe drum.
Tonervlekken over het hele
vel
Tonervlekken
Stel de afdrukdichtheid af met gebruik van de
functie“Afdrukdichtheid”. Reinig de binnenkant van de machine.
(Zie Regelmatig onderhoud, pagina 135 en De drum reinigen,
pagina 136.) Zorg dat u het juiste papier gebruikt (controleer de
specificaties) - (Zie Papierspecificaties, pagina 67.) Blijft het
probleem aanwezig en verschijnt de melding DRUM BIJNA OP,
plaats dan een nieuwe drum.
De hele pagina wordt zwart
afgedrukt
Zwarte pagina
Reinig de elektrische aansluitpunten. (Zie Regelmatig onderhoud,
pagina 135 en De drum reinigen, pagina 136.) Gebruik nooit
warmtegevoelig papier, daar dit een dergelijk probleem kan
veroorzaken. Blijft het probleem aanwezig en verschijnt de melding
DRUM BIJNA OP, plaats dan een nieuwe drum.
Er wordt niets op de pagina
afgedrukt
Witte pagina
Controleer of de tonercartridge misschien leeg is. Reinig de
elektrische aansluitpunten raadpleeg hiervoor Regelmatig
onderhoud, pagina 135 en De drum reinigen, pagina 136.
Controleer of er misschien een afgescheurd stukje papier op het
scannervenster zit.
PROBLEEM SUGGESTIE

132 Hoofdstuk 18
De afgedrukte pagina’s zijn
op regelmatige afstand
gevlekt
Vlekken op regelmatige
afstand
Dit probleem verdwijnt soms vanzelf. Probeer een aantal pagina’s
achter elkaar te kopiëren om dit probleem te verhelpen, vooral als
de machine langere tijd niet gebruikt is. Dit probleem kan ook
worden veroorzaakt door krassen op het oppervlak van de drum, of
wanneer de drum beschadigd is door overbelichting. In dat geval
moet de drum worden vervangen.
Er staan vlekken midden op
de afgedrukte pagina, of op de
zijkant ervan
Pagina’s met vlekken
Dit kan worden veroorzaakt door diverse omstandigheden, zoals
vochtigheid, hoge temperaturen, enz. Zorg dat de machine op een
plat, horizontaal oppervlak staat. Verwijder de drumkit compleet
met tonercartridge en schud het geheel enige malen heen en weer.
Het probleem kan misschien worden verholpen door het
scannervenster met een zachte doek schoon te wrijven. (Zie
Regelmatig onderhoud, pagina 135 en De drum reinigen,
pagina 136.) Blijft het probleem aanwezig en verschijnt de melding
DRUM BIJNA OP, plaats dan een nieuwe drum.
Vage afdruk van vorige
pagina’s zichtbaar
Vage afdruk vorige pagina
Stel de functie voor afdrukdichtheid beter in. Zorg dat u het juiste
papier gebruikt (controleer de specificaties). Een ruw oppervlak of
te dik papier kan de oorzaak zijn van dit probleem.
De drum is een verbruiksartikel en moet regelmatig worden vervangen.
PROBLEEM SUGGESTIE

Problemen oplossen en Onderhoud 133
ONDERHOUD
De machine inpakken en vervoeren
Aks u de machine gaat vervoeren, moet u de machine in het oorspronkelijke verpakkingsmateriaal
inpakken. Als u de machine niet goed inpakt, kan de garantie vervallen.
1
Sluit de papierlade en de papiersteun.
2
Ontkoppel de telefoonkabel en haal het netsnoer uit het stopcontact.
3
Zet de bovenklep open.
4
Verwijder de drum.
5
Plaats de drum met tonercartridge in een plastic zak en sluit de zak goed af.
6
Sluit de bovenklep. Verwijder de documentensteun en de papiersteun en pak deze steunen in.
Verwijder de drum (inclusief de tonercartridge). Laat de tonercartridge dus
in de drum zitten.
Drumkit
Bovenklep
Plastic
zak
Drumkit
Tonercartridge

134 Hoofdstuk 18
7
Verpak de faxmachine in de plastic zak en zet het geheel in het oorspronkelijke
verpakkingsmateriaal in de doos waarin het geleverd werd.
8
Doe ook alle documentatie (handleiding, gedrukt materiaal en de cd-rom), de drumkit met
tonercartridge, het telefoonsnoer en de papiersteunen in de doos, zoals hieronder afgebeeld.
9
Sluit de kartonnen doos en plak hem met plakband dicht.

Problemen oplossen en Onderhoud 135
ONDERHOUD
Regelmatig onderhoud
Door uw machine regelmatig te reinigen, blijft ze in optimale conditie. Wij raden u aan om telkens
wanneer u de machine reinigt ook de drum te reinigen. Gebruik nooit verdunningsmiddelen,
organische oplosmiddelen of water voor het reinigen van de machine.
De scanner reinigen
1
Ontkoppel de telefoonkabel en trek vervolgens de stekker uit het stopcontact.
Wanneer het apparaat op een later tijdstip weer worden aangesloten, moet eerst de stekker in het
stopcontact worden gestoken en daarna pas de telefoonkabel.
2
Maak de documentenlade en vervolgens het bedieningspaneel open.
3
Veeg het vuil van de machine met een vochtige doek.
4
Reinig de witte strook van de scanner en het glasplaatje.
Hiervoor bevochtigt u een schone, pluisvrije doek met isopropylalcohol en veegt u heel
voorzichtig het vuil van de witte strook en het glasplaatje.
De printer reinigen
• Gebruik geen isopropylalcohol om het bedieningspaneel te reinigen.
Hierdoor kan het bedieningspaneel barsten.
• Gebruik geen isopropylalcohol om het scannervenster of de tonersensor
te reinigen.
• Raak het scannervenster nooit met uw vingers aan.
• Ga voorzichtig met de drum om. Knoeit u toner op uw handen of uw
kleren, veeg deze dan onmiddellijk af of was ze onmiddellijk in koud water.
Bedieningspaneel
Documentlade
Maak de klep van het
bedieningspaneel open
Witte strook
Glasplaatje
Tandwieltjes
Tonersensor
Elektrisch
aansluitpunt
Scannervenster

136 Hoofdstuk 18
1
Zet de bovenklep open.
2
Verwijder de drum.
3
Reinig de elektrische aansluitpunten met een in alcohol gedrenkt wattenstaafje.
4
Veeg de tandwieltjes af met een schone droge doek.
5
Veeg het scannervenster en de tonersensor met een zachte doek schoon. Deze twee onderdelen
mogen niet worden gereinigd met alcohol of andere bijtende schoonmaakmiddelen.
De drum reinigen
Pas op dat er geen toner geknoeid wordt; leg de drum bij voorkeur op een stuk papier of op een doek.
1
Zet de drum voorzichtig ondersteboven.
2
Reinig de primaire coronadraad in de drum door het plaatje enkele malen heen en weer te
schuiven.
3
Zet het plaatje weer in de beginstand (bij de markering ▼) voordat u de drum weer plaatst.
Nadat de machine gebruikt is, zijn sommige onderdelen in het inwendige
zeer HEET! Wanneer u de bovenklep van de machine opent, mag u de
onderdelen die in onderstaande afbeelding gearceerd zijn nooit aanraken.
Vergeet niet om het plaatje weer in de beginstand te zetten, daar er anders
verticale strepen op de afgedrukte pagina’s komen te staan.
HEET!
Binnen in de machine
Plaatje
Coronadraad
Beginstand (▼)

Problemen oplossen en Onderhoud 137
ONDERHOUD
4
Plaats de drum weer in de machine. (Zie De drum vervangen, pagina 140.)
5
Sluit de bovenklep.
De tonercartridge vervangen
De printer kan met één tonercartridge (TN-8000) ongeveer 2,200 pagina’s afdrukken. Wanneer de
toner bijna op is, verschijnt het bericht VERVANG TONER. De machine wordt geleverd met een
eerste tonercartridge die na ongeveer 2,200 pagina’s moet worden vervangen. De uiteindelijke
paginatelling varieert met het type document dat gemiddeld wordt afgedrukt (er is bijvoorbeeld een
groot verschil tussen gewone standaardtekst en gedetailleerde grafische afbeeldingen).
Bovenvermelde specificaties zijn geldig bij gebruik van A4-papier bij 5% bladvullig.
Wij raden u aan om altijd een nieuwe tonercartridge bij de hand te hebben ingeval u een
waarschuwing krijgt dat de toner bijna op is.
Gooi een gebruikte tonercartridge niet zomaar weg, maar volg hiervoor de geldende regels en
voorschriften. Raadpleeg bij twijfel een bevoegde instantie of uw dealer. Verzegel de tonercartridge
goed, zodat er geen toner geknoeid kan worden. Gooi tonercartridges nooit met huisvuil weg.
Wij raden u aan om telkens wanneer u de tonercartridge vervangt ook de machine te reinigen.
Om het LCD-scherm staat de melding TONER OP om aan te geven dat de tonercartridge leeg is.
Als deze melding wordt gegeven, zal de machine het afdrukken pas weer hervatten nadat een nieuwe
tonercartridge is geplaatst.
De tonercartridge vervangen
Nadat de machine gebruikt is, zijn sommige onderdelen in het inwendige
zeer HEET. Wanneer u de bovenklep van de machine opent, mag u de
onderdelen die in onderstaande afbeelding gearceerd zijn nooit aanraken.
HEET!
Binnen in de machine

138 Hoofdstuk 18
1
Zet de bovenklep open. Zorg dat de klep goed openstaat. Houd de drum aan weerskanten aan de
hendels vast en til hem voorzichtig naar u toe uit de machine.
Zorg dat er geen toner geknoeid wordt door de drum op een stuk papier of op een doek te
plaatsen.
2
Trek de hendel van de tonercartridge voorzichtig zo ver mogelijk naar voren. De tonercartridge
kan pas worden verwijderd als de hendel helemaal in de richting van de pijl is bewogen.
3
Trek de oude tonercartridge voorzichtig uit de drum.
Wees uiterst voorzichtig met de tonercartridge. Knoeit u toner op uw handen
of uw kleren, veeg deze dan onmiddellijk af of was ze onmiddellijk in koud
water.
Bovenklep
Drumkit
Drumkit
Tonercartridge

Problemen oplossen en Onderhoud 139
ONDERHOUD
4
Neem de nieuwe tonercartridge uit de verpakking. Plaats de lege tonercartridge in de aluminium
zak en gooi het geheel weg volgens de plaatselijk geldende voorschriften.
5
Schud de tonercartridge voorzichtig enkele malen heen en weer en verwijder de bescherming.
6
Schuif de nieuwe tonercartridge via de rechterzijde in de drum. Zorg dat de tonercartridge en
drum goed in elkaar passen door de geleidingsbalk van de tonercartridge precies op hoogte van
de sleuf in de drum te plaatsen.
• Pak een nieuwe tonercartridge pas uit wanneer u hem in de machine gaat
installeren. Wanneer de tonercartridge gedurende langere tijd zonder
verpakking wordt opgeslagen, gaat de kwaliteit achteruit.
• Voor de beste prestaties raden wij u aan om alleen originele
tonercartridges van Brother (TN-8000 serie) te gebruiken, die speciaal
voor deze machine zijn ontworpen. Bij gebruik van toner van andere
merken kan de garantie op de machine vervallen.
Aluminium
zak
Nieuwe
tonercartridge
Oude
tonercartridge
Tonercartridge
Tonercartridge
Drumkit

140 Hoofdstuk 18
7
Draai de hendel van de tonercartridge voorzichtig naar achteren, totdat hij niet meer verder kan.
8
Plaats de drum weer in de machine en sluit de bovenklep.
De drum vervangen
De machine gebruikt een drum om tekst en beelden op papier te zetten. Als de melding
DRUM BIJNA OP verschijnt, betekent dit dat de drum bijna op is en vervangen moet worden. Zorg
dat u een nieuwe drum bij de hand hebt. Deze moet in sommige gevallen worden besteld bij een
Brother-dealer.
Als de melding DRUM BIJNA OP wordt weergegeven, kunt u nog steeds afdrukken. Als de
kwaliteit echter beduidend minder wordt, ook voordat de melding DRUM BIJNA OP wordt
gegeven, moet de drum vervangen worden. Telkens wanneer de drum wordt vervangen, dient de
machine te worden gereinigd.
Ga voorzichtig te werk bij het verwijderen van de drum, zodat er geen toner
wordt gemorst. Reinig telkens wanneer u de drum vervangt ook de machine
zelf.
De drum is een verbruiksartikel en moet regelmatig vervangen worden. Er zijn
vele factoren die invloed hebben op de eigenlijke levensduur van de drum, zoals
temperatuur, vochtigheid, gebruikte papiersoort en toner, aantal pagina’s per
afdrukbewerking, enz. De drum kan ongeveer 8,000 pagina’s afdrukken bij
opdrachten van 1 pagina. Deze cijfers zijn slechts een benadering en het aantal
pagina’s dat uw drum werkelijk zal afdrukken, kan beduidend lager liggen. Wij
hebben geen invloed op de vele factoren die de levensduur van een drum bepalen
en kunnen derhalve geen minimum aantal pagina’s garanderen dat door uw drum
zal worden afgedrukt.
Bovenklep
Drumkit

Problemen oplossen en Onderhoud 141
ONDERHOUD
Voor de beste prestaties raden wij u aan om alleen originele toner van Brother te gebruiken. Dit
product dient in een schone, stofvrije omgeving met voldoende ventilatie gebruikt te worden.
De drum wordt als volgt vervangen:
1
Zet de bovenklep open.
2
Verwijder de oude drum. Voorkom dat er toner wordt gemorst, plaats de drum bij voorkeur op
een oude doek of op een groot vel papier.
3
Haal de tonercartridge uit de drumkit en bewaar hem. (Zie De tonercartridge vervangen,
pagina 137.)
Nadat de machine gebruikt is, zijn sommige onderdelen binnen in de
machine zeer HEET! Wees dus erg voorzichtig.
HEET!
Binnen in de machine
Drumkit
Bovenklep
Drumkit
Tonercartridge

142 Hoofdstuk 18
4
Pak een nieuwe drum pas uit wanneer u hem in de machine gaat installeren. Verpak de oude
drum in de aluminium zak en gooi het geheel weg volgende de plaatselijk geldende
voorschriften.
Gooi een gebruikte drum weg volgens de plaatselijk geldende voorschriften. Pak
de drum goed in, zodat er geen toner geknoeid kan worden. Gooi de drum nooit
met het normale huisvuil weg.
• Het eerste vel niet uit de machine trekken. Het wordt automatisch
uitgeworpen.
• Pak een nieuwe drum pas uit wanneer u hem in de machine gaat
installeren.
• Blootstelling gedurende langere tijd aan fel zonlicht of kunstlicht, kan de
drum beschadigen.
• Wees uiterst voorzichtig met de tonercartridge en de drum. Knoeit u toner
op uw handen of uw kleren, veeg deze dan onmiddellijk af of was ze
onmiddellijk in koud water.
• Raak het scannervenster nooit met uw vingers aan.
Aluminium
zak
Nieuwe drum
Oude drum
Eerste blad
Eerste blad
NIET verwijderen!

Problemen oplossen en Onderhoud 143
ONDERHOUD
5
Zet de tonercartridge in de nieuwe drumkit. (Zie De tonercartridge vervangen, pagina 137.)
6
Houd de nieuwe drum bij de hendels vast en plaats hem in de machine. Sluit de bovenklep.
7
De machine zal het eerste blad nu automatisch uitwerpen. Trek dit vel niet uit de machine.
Tonercartridge
Drumkit
Bovenklep
Drumkit
Doorzichtig beschermend vel

144 Hoofdstuk 19
19
Belangrijke veiligheidsinstructies
Belangrijke veiligheidsinstructies
1
Lees alle instructies aandachtig door.
2
Bewaar ze op een veilige plaats, zodat u ze later kunt raadplegen.
3
Volg alle waarschuwingen en instructies die op het apparaat worden aangegeven.
4
Ontkoppel de telefoonkabel en trek de stekker uit het stopcontact (in deze volgorde) voordat u
het apparaat gaat schoonmaken. Gebruik geen vloeibare reinigingsmiddelen en ook geen
spuitbussen. Gebruik voor het schoonmaken een droge, stofvrije doek.
5
Zet het apparaat niet op een onstabiel oppervlak.
6
Gleuven en openingen in de behuizing en de achter- en onderkant zijn voor de ventilatie: om
zeker te zijn van betrouwbare werking van het apparaat en om het te beschermen tegen
oververhitting, mogen deze openingen beslist nooit worden afgesloten of afgedekt. De
openingen mogen beslist nooit worden afgedekt door het apparaat op een bed of een kleed of op
een soortgelijk oppervlak te zetten. Zet het apparaat nooit in de buurt van of boven een radiator
of een verwarmingsrooster. Het apparaat mag nooit in een kast worden ingebouwd, tenzij
voldoende ventilatie aanwezig is.
7
Dit apparaat moet worden aangesloten op een spanningsbron zoals op het etiket staat
aangegeven. Als u niet zeker weet welke soort stroom geleverd wordt, raadpleeg dan uw dealer
of het plaatselijke elektriciteitsbedrijf.
8
Dit apparaat is voorzien van een 3-draads geaard snoer en een geaarde stekker. De stekker mag
om veiligheidsoverwegingen alleen in een geaard stopcontact worden gebruikt. Kan de stekker
niet in uw stopcontact worden gebruikt, raadpleeg dan een elektricien en vraag hem uw oude
stopcontact te vervangen. Het is absoluut noodzakelijk dat een geaarde stekker en een geaard
stopcontact worden gebruikt.
9
Plaats nooit iets op het netsnoer en zet het apparaat niet op een plaats waar mensen over de
snoeren kunnen lopen.
10
Zorg dat de opening voor ontvangen faxberichten nooit wordt geblokkeerd. Plaats nooit een
voorwerp in het pad van inkomende faxberichten.
11
Raak een document tijdens het afdrukken niet aan.
12
Steek nooit voorwerpen door de openingen in het apparaat, hierdoor kunnen spanningspunten
worden aangeraakt of kortgesloten, wat kan leiden tot brand of elektrische schokken kan
veroorzaken. Zorg dat er nooit vloeistof op het apparaat geknoeid wordt.
13
Probeer nooit om dit apparaat zelf te repareren. Wanneer u het apparaat opent of bepaalde
onderdelen verwijdert, kunt u namelijk worden blootgesteld aan gevaarlijke spanningspunten of
aan andere gevaren. Neem voor reparaties en onderhoud altijd contact op met de servicedienst.
14
Dit product heeft geen stroomschakelaar. Het is derhalve van essentieel belang dat het wordt
opgesteld nabij een makkelijk toegankelijk stopcontact, zodat de stekker in noodgevallen snel
uit het stopcontact kan worden getrokken.

BELANGRIJKE
INFORMATIE
Belangrijke veiligheidsinstructies 145
15
In de volgende omstandigheden moet u de stekker van het apparaat uit het stopcontact halen en
de hulp inroepen van een erkend servicemonteur:
◆ Wanneer het netsnoer of de stekker is gerafeld of beschadigd.
◆ Wanneer er vloeistof over het apparaat is geknoeid.
◆ Wanneer het apparaat in de regen of in water heeft gestaan.
◆ Wanneer het apparaat niet normaal werkt en de gebruiksaanwijzing is gevolgd. U mag de
bediening uitsluitend bijstellen zoals in de gebruikershandleiding wordt beschreven,
aangezien een verkeerde afstelling van andere functies kan leiden tot schade, wat vaak een
uitgebreid onderzoek vereist door een erkende servicemonteur om het apparaat weer naar
behoren te laten werken.
◆ Wanneer het apparaat is gevallen of wanneer de behuizing is beschadigd.
◆ Wanneer het apparaat duidelijke veranderingen in het functioneren vertoont, hetgeen
betekent dat het hoog tijd is voor een servicebeurt.
16
Het gebruik van een verlengsnoer wordt afgeraden.
IEC 60825 Specificatie
Dit faxapparaat is een Klasse 1 laserproduct volgens de definitie in IEC 60825 specificaties.
Onderstaand label is op het apparaat bevestigd in de landen waarin dit wordt vereist.
Dit apparaat heeft een Klasse 3B laserdiode die in de scanner onzichtbare laserstraling uitstraalt. De
scanner mag onder geen beding worden geopend.
Laserdiode
Golflengte: 760 - 810 nm
Uitvoer: 5 mW max.
Laserklasse: Klasse 3B
CLASS 1 LASER PRODUCT
APPAREIL À LASER DE CLASSE 1
LASER KLASSE 1 PRODUKT

146 Hoofdstuk 19
Let op
Indien u andere knoppen gebruikt of afstellingen of procedures uitvoert die niet in deze handleiding
worden beschreven, kan dit resulteren in blootstelling aan gevaarlijke straling.
Onderstaand waarschuwingslabel is in de buurt van de scanner bevestigd.
Voor uw veiligheid
Voor veilige werking en gebruik, mag de meegeleverde geaarde stekker uitsluitend in een standaard
geaard stopcontact worden gestoken, dat via de normale huishoudelijke bedrading is geaard.
Eventueel met het apparaat gebruikte verlengsnoeren moeten bestaan uit een 3-draads stroomdraad
en moeten een geschikte verbinding hebben voor de aarding. Het gebruik van ongeschikte
verlengsnoeren is één van de grootste oorzaken van dodelijke ongelukken.
Juiste werking van het apparaat duidt er niet automatisch op dat het apparaat goed is geaard of de
installatie helemaal veilig is. Als er onzekerheid bestaat of uw apparaat goed geaard is, dient u voor
uw veiligheid de hulp in te roepen van een erkend elektricien.
Stroomonderbreker
Deze machine moet in de buurt van een makkelijk toegankelijk stopcontact worden geïnstalleerd. In
noodgevallen moet het netsnoer uit het stopcontact worden getrokken, zodat de netvoeding van de
machine volledig is afgesloten.
CAUTION
ADVARSEL
VARNING
VARO!
ADVARSEL
ATTENTION
VORSICHT
ATENCIÓN
INVISIBLE LASER RADIATION WHEN OPEN AND INTERLOCK OEFEATED.
AVOID DIRECT EXPOSURE TO BEAM. CLASS 3B LASER PRODUCT.
USYNLIG LASER STRÅLING NÅR KABINETLÅGET STÅR ÅBENT.
UNGDÅ DIREKTE UDSÆTTELSE FOR STRÅLING. KLASSE 3B LASER.
OSYNLIG LASERSTRÅLNING HÄR DENNA DEL ÄR ÖPPNAD OCH SPÄRRAR
ÄR URKOPPLADE. STRÅLEN ÄR FARLIG. KLASS 3B LASER APPARAT.
AVATTAESSA JA SUOJALUKITUS OHITETTAESSA OLET ALTTIINA
NÄKYMÄTTÖMÄLLE LASERSÄTEILYLLE. ÄLÄ KATSO SÄTEESEEN. LUOKAN
3B LASERLAITE.
USYNLIG LASERSTRÅLING, UNNGÅ DIREKTE KONTAKT MED LASERENHETEN
NÅR TOPPDEKSELET ER ÅPENT. KLASSE 3B LASERPRODUKT.
RADIATIONS LASER INVISIBLES OUAND OUVERT ET VERROUILLAGE ENLEVE.
EVITER EXPOSITIONS DIRECTES AU FAISCEAU. PRODUIT LASER CLASSE 3B.
UNSICHTBARE LASERSTRAHLUNG WENN ABDECKUNG
GEÖFFNET UND SICHERHEITSVERRIEGELUNG
ÜBERBRÜCKT. NICHT DEM STRAHL AUSSETZEN.
SICHERHEITSKLASSE 3B.
RADIACIÓN LASER INVISIBLE CUANDO SE ABRE
LA TAPA Y EL INTERRUPTOR INTERNO ESTÁ
ATASCADO. EVITE LA EXPOSICIÓN DIRECTA
DE LOS OJOS. PRODUCTO LASER CLASE 3B.

Specificaties 147
APPENDIX
20
Specificaties
Faxspecificaties
Compatibiliteit ITU-T Groep 3
Coderingssysteem MH/MR/MMR
Snelheid van modem 14400 - 2400 bps; Automatische fallback
Breedte gebruikte
documenten
148 mm tot 216 mm
Lengte gebruikte
documenten
100 mm tot 360 mm
Breedte scannen/afdrukken 208 mm
Automatische
documenteninvoer
Max. 20 vel (75 g/m
2
)
Multifunctionele
papierinvoer
200 vel (75 g/m
2
)
Te gebruiken papier
Formaat: A4 (210 mm x 297 mm)
Gewicht: 64 g/m
2
- 158 g/m
2
Dikte: 0,08 - 0,20 mm
Printertype Laserprinter
Grijstinten 64 niveaus (dithered)
Display LCD-scherm, 16 tekens
Polling-typen Standaard, beveiligd, uitgesteld, opeenvolgend
Contrastregeling Automatisch/licht/donker (handmatige instelling)
Resolutie •Horizontaal 8 dots/mm
•Verticaal standaard 3.85 lijnen/mm
Fijn, foto 7.7 lijnen/mm
Superfijn, foto (kopiëren) 15.4 lijnen/mm
Ontvangst zonder papier Max. 80 pagina’s* in geheugen (FAX-8070P)
Max. 400 pagina’s* in geheugen (FAX-9070)
Directkiezen 8 locaties (FAX-8070P)
Snelkiezen 100 locaties
Automatisch herkiezen 3 keer met tussenpozen van 2 minuten
Type luidspreker Beeldscherm
Automatische
beantwoording
Na 2, 3, 4, 5 of 6 keer overgaan
Communicatiebron Openbaar telefoonnetwerk

148 Hoofdstuk 20
*“Pagina’s” verwijst naar de “ITU-T Chart” met MMR-codering en standaardresolutie.
Printerspecificaties MFC-9070
Verbruiksartikelen Tonercartridge:
Levensduur: maximaal 2,200 pagina’s/nieuwe cartridge
(bij gebruik van A4-papier bij 5% bladvulling)
Levensduur van de toner is afhankelijk van wat u gemiddeld
afdrukt.
Drumkit:
8,000 pagina’s bij afdrukopdrachten van 1 pagina
De werkelijke levensduur van een drum wordt sterk beïnvloed door
factoren zoals temperatuur, vochtigheid, papiersoort, gebruikte
toner, aantal pagina’s per afdrukopdracht, enz.
Printer driver Driver voor Windows
®
95, 98, 98SE, Me, 2000 Professional en
Windows NT
®
Workstation versie 4.0, met ondersteuning voor
Brother Native Compression en bi-directionele functies.
Driver voor Apple
®
Macintosh
®
QuickDraw
®
, voor
OS 8.5/8.5.1/8.6/9.0/9.0.4/9.1
Interface Bi-directionele parallelle kabel (IEEE-1284)
USB (Universal Serial Bus) Interface
Geheugen 8 MB
Afdrukmethode Elektrofotografisch via halfgeleidende laserscanning
Resolutie 600 dots per inch
Afdrukkwaliteit Normale afdrukstand
Tonerbespaarstand
Afdruksnelheid 10 pagina’s/minuut (bij gebruik van A4-papier vanuit de
multifunctionele papierinvoer)

APPENDIX
Specificaties 149
Computervereisten (alleen bij gebruik van de
MFC-9070)
Elektrische en milieuspecificaties
Specificaties kunnen zonder voorafgaande kennisgeving worden gewijzigd.
Voor Windows
®
Besturingssysteem
CPU
(Pentium)
Min. MB RAM (aanbevolen MB)
Ruimte op
harde schijf
95, 98, 98SE 75 MHz 24 MB (32 MB aanbevolen) 50 MB
NT Workstation4.0 75 MHz 32 MB (64 MB aanbevolen)
2000 Professional 133 MHz 64 MB (128 MB aanbevolen)
Me 150 MHz 32 MB (64 MB aanbevolen)
Voor Macintosh
®
Besturingssysteem
CPU
(Pentium)
Min. MB RAM (aanbevolen MB)
Ruimte op
harde schijf
Apple
®
Macintosh
®
QuickDraw
®
G3, G4, iMac of iBook
met OS8.5, 8.5.1
(alleen printer)
OS8.6/9.0/9.0.4/9.1
(printer & scanner)
Alle standaardmodellen voldoen aan de minimale
vereisten.
50 MB
Temperatuur (Toegestaan) 10 - 32.5°C
(Opslag) 0 - 40°C
Opwarmcyclus Ca. 12 seconden bij 23°C
Stroombron 220~240V wisselstroom 50/60Hz
Stroomverbruik In bedrijf (kopiëren): 260W of minder (25°C)
Piek: 940 W (25°C)
Wachtstand: 10W of minder
Stand-by: 70W of minder (25°C)
Geluid In bedrijf: 50 dB A of minder
Stand-by: 39 dB A of minder
Vochtigheid Werkend: 35 - 80% (zonder condensvorming)
Opgeslagen: 20 - 80% (zonder condensvorming)
Afmetingen 395 x 359 x 243 mm
Gewicht 7.5 kg (zonder drumkit)

150 Hoofdstuk 20
Samenstelling en publicatie
Deze handleiding is samengesteld en gepubliceerd onder supervisie van Brother Industries, Ltd. De
nieuwste productgegevens en specificaties zijn in deze handleiding verwerkt.
De inhoud van deze handleiding en de specificaties van het product kunnen zonder voorafgaande
kennisgeving worden gewijzigd.
Brother behoudt zich het recht voor om de specificaties en de inhoud van deze handleiding zonder
voorafgaande kennisgeving te wijzigen. Brother is niet verantwoordelijk voor enige schade, met
inbegrip van vervolgschade, voortvloeiend uit het gebruik van deze handleiding of de daarin
beschreven producten, inclusief maar niet beperkt tot zetfouten en andere fouten in deze publicatie.
Handelsmerken
Multi-Function Link Pro is een gedeponeerd handelsmerk van Brother Industries, Ltd.
Brother is een gedeponeerd handelsmerk van Brother Industries, Ltd.
Het Brother-logo is een gedeponeerd handelsmerk van Brother Industries, Ltd.
Windows, Windows NT, Microsoft, MS-DOS, Excel en Word zijn handelsmerken van Microsoft die
in de VS en andere landen geregistreerd zijn.
NT is een handelsmerk van Northern Telecom Limited.
Macintosh is een gedeponeerd handelsmerk, en iMac is een handelsmerk van Apple Computer, Inc.
PaperPort en TextBridge zijn gedeponeerde handelsmerken van ScanSoft, Inc.
Alle bedrijven wier softwaretitels in deze handleiding worden vermeld, hebben een voor de
programma’s in kwestie specifieke licentieovereenkomst.
IBM, IBM PC en ProPrinter zijn gedeponeerde handelsmerken van International Business Machines
Corporation.
Alle andere merken en productnamen in deze handleiding zijn gedeponeerde handelsmerken van de
desbetreffende bedrijven.
Accessoires en onderdelen bestellen
Voor optimale resultaten dienen uitsluitend originele accessoires van Brother te worden gebruikt,
die verkrijgbaar zijn bij uw Brother-dealer.
Modelnaam Beschrijving
Laserfax toner TN-8000
Laserfax drum DR-8000

APPENDIX
Specificaties 151
Tekst invoeren
Bij het instellen van bepaalde functies, zoals de stations-ID, moet tekst worden ingevoerd. Boven de
meeste kiestoetsen staan drie of vier letters. Boven de “0”, “#” en “” staat niets omdat deze toetsen
een speciale functie hebben.
U kiest een letter door het cijfer met de benodigde letter erboven het juiste aantal malen in te
drukken.
Spaties invoegen
Wilt u een spatie invoeren, druk dan tweemaal op .
Corrigeren
Wilt u een fout ingevoerde letter corrigeren, druk dan op om de cursor achteruit te bewegen.
Wanneer de cursor voor de te corrigeren letter staat, drukt u op Stop/Eindigen. Alle letters die
boven en rechts van de cursor staan, worden nu verwijderd. U kunt nu de juiste tekst en/of cijfers
invoeren. U kunt de cursor ook achteruit bewegen en over de foute letter heen typen.
Letters herhalen
Als u tweemaal achtereen dezelfde letter wilt invoeren (bijvoorbeeld twee e’s), dan drukt u
tussendoor op om de cursor een plaats verder te zetten.
Speciale tekens en symbolen
Druk herhaaldelijk op , #, of 0, of druk op om de cursor onder het gewenste teken of symbool
te zetten. Druk vervolgens op Menu/Set om het te selecteren.
Toets eenmaal tweemaal driemaal viermaal vijfmaal
2ABC2A
3DEF3D
4GHI 4G
5JKL5J
6MNO6M
7PQRS7
8TUV8T
9WXYZ9
toets 0 Ä Ë Ö Ü À Ç È É 0
toets (spatie) ! ” # $ % & ’ ( ) + , - . /
toets # : ; < = > ? @ [ ] ^ _
C

152 Hoofdstuk 20
Omtrent faxmachines
Als dit de eerste keer is dat u een faxmachine gaat gebruiken, zal alles op het eerste gezicht tamelijk
mysterieus lijken. U zult echter al gauw wennen aan de faxtonen op uw telefoonlijn en zult binnen
de kortste keren probleemloos faxen verzenden en ontvangen.
Faxtonen en aansluitbevestiging
Wanneer iemand u een fax stuurt, zendt hun faxmachine faxtonen naar uw apparaat (de zgn. CNG-
tonen). Dit zijn zachte, onderbroken piepjes die met een tussenpoos van vier seconden worden
uitgezonden. U hoort deze tonen als u na het kiezen op Fax Start drukt. Ze houden tot ongeveer 4
seconden na het kiezen aan. Tijdens deze 60 seconden begint de verzendende machine de
aansluitbevestiging met het ontvangende apparaat. Telkens wanneer u automatisch een fax verzendt,
worden er via de telefoonlijn faxtonen uitgezonden. Wanneer u deze tonen op uw telefoonlijn hoort,
betekent dit dat er een fax binnenkomt.
Het ontvangende apparaat antwoordt met faxontvangsttonen—een luid tjirpend geluid. Een
faxmachine die een fax ontvangt laat dit tjirpende geluid ongeveer 60 seconden lang horen, waarna
op het LCD-scherm de melding ONTVANGST wordt weergegeven. Als de machine in de stand
Alleen Fax staat, wordt elk telefoontje automatisch met de faxontvangsttonen beantwoord. Zelfs als
de andere partij ophangt, blijft uw machine gedurende ongeveer 60 seconden faxontvangsttonen
uitzenden en blijft de melding ONTVANGST op het LCD-scherm staan. Druk op Stop/Eindigen
om deze faxontvangststand af te sluiten.
Wanneer de machine in de stand Fax/Tel (F/T) staat, wordt elk telefoontje met een kort piepje
beantwoord. Na dit piepje luistert de faxmachine of er faxtonen worden uitgezonden. Als ze deze
tonen waarneemt, antwoordt uw machine met faxontvangsttonen.
De aansluitbevestiging vindt plaats wanneer beide faxmachines tegelijkertijd het tjirpende geluid
maken. Dit moet ten minste twee tot vier seconden duren, zodat de machines kunnen bepalen op
welke wijze de fax wordt verzonden en ontvangen. De aansluiting kan pas worden bevestigd nadat
het telefoontje is beantwoord, maar omdat de faxtonen slechts gedurende 60 seconden worden
uitgezonden is het zaak dat de ontvangende faxmachine het telefoontje zo snel mogelijk beantwoordt
en de telefoon niet te lang overgaat.
ECM-stand (foutencorrectie)
In deze stand controleert de machine de faxtransmissie om te zien of deze zonder storingen verloopt.
ECM-transmissies zijn uitsluitend mogelijk als beide faxmachines over een ECM-functie
beschikken. In dat geval worden faxberichten tijdens het verzenden en ontvangen continu
gecontroleerd en ingeval van ruis op de lijn gecorrigeerd.
Deze functie werkt alleen als de machine is voorzien van voldoende geheugen.
Als er op uw faxlijn ook een extern antwoordapparaat is aangesloten, bepaalt dit
apparaat na hoeveel keer overgaan een telefoontje wordt beantwoord. Lees het
hoofdstuk “Installatie” aandachtig door voor verdere informatie over het aansluiten
van een extern antwoordapparaat op deze machine.

APPENDIX
153
Verklarende woordenlijst
Activeren op afstand Als u op een tweede toestel een telefoontje aanneemt en het een inkomend
faxbericht blijkt te zijn, kunt u dit doorverbinden naar uw faxmachine.
Automatisch een fax verzenden Een fax verzenden zonder de hoorn van het externe toestel op te
nemen.
Automatisch opnieuw kiezen Een functie waarmee de machine het laatste faxnummer opnieuw
kan kiezen als de fax niet kon worden verzonden omdat de lijn bezet was of omdat er niet werd
opgenomen.
Automatisch voorblad Een voorgeprogrammeerd voorblad dat vanuit het geheugen van de
machine wordt verzonden, zodat u niet zelf een met de hand opgesteld voorblad hoeft in te
voegen.
Automatische documenteninvoer De invoer waarin een aantal pagina’s kan worden geplaatst, die
vel voor vel worden ingevoerd.
Back-up print Laat de machine faxen die in het geheugen worden ontvangen ook afdrukken.
Belvertraging Aantal keren dat de bel van de machine in de stand Fax/Tel en Fax overgaat voordat
wordt opgenomen.
Belvolume De volume-instelling van de bel van de machine.
Code voor toegang op afstand Als u de machine vanaf een andere locatie belt, voert u deze
viercijferige code in om toegang te krijgen tot de functies van de machine.
Coderingsmethode Methode voor het coderen van informatie in een document. Alle faxmachines
dienen de minimum standaard Modified Huffman (MH) te gebruiken. Uw machine is uitgerust
met betere compressiemethodes, Modified Read (MR) en Modified Modified Read (MMR), die
werken als de ontvangende machine over deze mogelijkheden beschikt.
COMM. FOUT (communicatiefout) Een fout tijdens het verzenden of ontvangen van een
faxbericht, doorgaans veroorzaakt door ruis of statische elektriciteit op de lijn.
Compatibiliteitsgroep De mogelijkheid van een faxmachine om te communiceren met een andere.
Tussen de ITU-T groepen is compatibiliteit verzekerd.
Contrast Met deze functie kunt u lichtere documenten donkerder maken, en donkere documenten
lichter.
Direct (ofwel real-time) verzenden Als het geheugen vol is, kunt u faxberichten onmiddellijk
(real time) verzenden.
Directkiezen Toetsen op het bedieningspaneel van uw faxmachine waaronder nummers kunnen
worden opgeslagen. Voor elk nummer moet een afzonderlijke toets worden gebruikt, en een
nummer wordt met één druk op de directkiestoets gekozen.
Drum Een onderdeel van de printeenheid van de machine.
ECM-stand (Foutencorrectie) Deze functie controleert tijdens een faxtransmissie of er fouten
optreden en verzendt de pagina’s zo nodig opnieuw.
Extern toestel Een extern antwoordapparaat of externe telefoontoestel dat is aangesloten op de
ingang Ext. van de machine.

154
F/T-beltijd Met deze functie kunt u instellen hoe vaak de dubbele bel van de machine overgaat om
u te waarschuwen dat u een normaal telefoongesprek moet beantwoorden (als de machine in de
stand Fax/Tel de telefoon automatisch heeft beantwoord).
Fax Doorzenden Met deze functie wordt een faxbericht doorgestuurd naar een vooraf
geprogrammeerd nummer.
Fax Opslaan Faxberichten kunnen in het geheugen worden opgeslagen en vanaf een andere locatie
worden opgevraagd.
FAX/TELEFOON In deze stand kunt u faxen en telefoontjes ontvangen. Gebruik de stand Fax/Tel
niet als u een extern antwoordapparaat hebt aangesloten. (Alleen met een extern toestel.)
Faxontvangsttonen De speciale tonen die een faxmachine tijdens automatische transmissies
uitzendt om de faxmachine aan de andere kant van de lijn te laten weten dat het een
faxtransmissie betreft.
Faxtonen De tonen die tijdens faxtransmissies door de faxmachines worden uitgezonden.
Fijne resolutie Dit is een resolutie van 203 x 196 dpi, die wordt gebruikt voor faxberichten met
kleine lettertjes en afbeeldingen.
Fotoresolutie Een resolutie die verschillende grijstinten gebruikt, zodat foto’s optimaal worden
gereproduceerd.
Grijswaardenschaal De grijstinten die voor het kopiëren en faxen van foto’s worden gebruikt.
Groepsnummer Een combinatie van directkiesnummers (FAX-8070P) en/of snelkiesnummers die
zijn opgeslagen onder directkiestoetsen (FAX-8070P) of onder snelkieslocaties, en die gebruikt
worden voor het groepsverzenden.
Groepsverzenden Een en hetzelfde faxbericht naar meerdere locaties zenden.
Handmatig faxberichten verzenden Een fax verzenden door de hoorn van het externe toestel op
te nemen en zodra u de faxontvangsttonen hoort op Fax Start te drukken om de fax te
verzenden.
Internationale gesprekken In deze stand worden de faxtonen tijdelijk gewijzigd, zodat ruis en
statische elektriciteit op de lijn onderdrukt worden.
Journaal In het journaal staat informatie over de laatste 200 faxberichten die zijn ontvangen en
verzonden. TX betekent verzonden, RX betekent ontvangen.
LCD-scherm Dit is het schermpje op uw faxmachine waarop tijdens het programmeren meldingen
verschijnen. Wanneer de machine inactief is, wordt op dit schermpje de datum en de tijd
aangegeven.
Lijst van systeeminstellingen Een afgedrukt rapport met een overzicht van de instellingen van de
machine.
Luidsprekervolume U kunt het volume van de luidspreker van deze machine instellen.
Ontvangst zonder papier (Geh.ontvangst) Als deze functie is geactiveerd en het papier in uw
faxmachine op is, worden ontvangen faxberichten in het geheugen opgeslagen.
Opmerking op het voorblad Dit is de opmerking die op het voorblad wordt gedrukt. Dit is een
programmeerbare functie.
Pauze Hiermee kunt u een pauze van 3.5 seconde in een directkiesnummer of een snelkiesnummer
invoeren.
Pollen Een faxmachine belt een andere faxmachine en vraagt daar documenten op.

APPENDIX
155
Programmeerstand gebruiken De stand waarin u de instellingen van de machine kunt wijzigen.
Puls Een methode die wordt gebruikt voor het kiezen van fax-/telefoonnummers.
Regelmaat van journaal Met deze functie kunt u aangeven hoe vaak het journaal automatisch
wordt afgedrukt. U kunt het journaal zonder deze instelling op te heffen desgewenst ook op elk
ander tijdstip afdrukken.
Resolutie Het aantal horizontale en verticale lijnen per inch.
Resterende opdrachten U kunt precies controleren welke opdrachten nog in het geheugen staan en
deze opdrachten desgewenst afzonderlijk annuleren.
Scannen Dit betekent dat een elektronisch beeld van een origineel document in uw computer wordt
ingelezen.
Snelkieslijst Een lijst van nummers en namen die onder de directkiestoetsen en de snelkiestoetsen
zijn opgeslagen (ze staan op numerieke volgorde in de lijst).
Snelkiezen Nummers worden voorgeprogrammeerd en onder een snelkiestoets opgeslagen zodat u
ze snel kunt oproepen. Druk op de toets Zoeken/Snelkiezen en #, voer vervolgens een
tweecijferige code in om de oproep te starten.
Standaardresolutie Dit is een resolutie van 203 x 98 dpi, die wordt gebruikt voor normale tekst.
Het is de snelste methode voor faxtransmissies.
Stations-ID De opgeslagen informatie die boven aan de gefaxte pagina’s wordt afgedrukt, zoals
naam en faxnummer van afzender.
Superfijne resolute Dit is een resolutie van 392 x 203 dpi en wordt gebruikt voor documenten met
zeer kleine lettertjes en lijntekeningen.
Telefoonindex U kunt zoeken naar namen die zijn opgeslagen in het geheugen voor
directkiesnummers (FAX-8070P) en het geheugen voor snelkiesnummers.
Tijdelijke instelling Voor elke faxtransmissie kunnen bepaalde instellingen worden gemaakt die
alleen voor die transmissie gelden, en die geen invloed hebben op de standaardinstellingen.
Tijdklok Met deze timerfunctie kunt u een faxbericht op een bepaald tijdstip laten verzenden, zoals
bij Uitgesteld Verzenden of Uitgesteld Pollen.
Toegang op afstand Via een toetstelefoon op een andere locatie toegang krijgen tot de machine.
Tonerbespaarstand Een proces waarmee minder toner wordt gebruikt, zodat uw tonercartridge
langer meegaat. Het document wordt hierdoor wel lichter.
Tonercartridge Een verbruiksartikel dat de inkt (ofwel toner) voor de drumkit van Brother-
laserprinters bevat.
Toon Een kiesmethode die door toetstelefoons wordt gebruikt.
Transmissie Het vanaf uw machine over de telefoonlijn verzenden van documenten naar een
andere faxmachine.
Tweede toestel Een telefoontoestel met hetzelfde telefoonnummer als deze machine, maar dat op
een afzonderlijk contact is aangesloten.
Tweevoudige werking De machine kan uitgaande faxen of taken in het geheugen scannen terwijl
ze een fax verzendt of een binnenkomende fax afdrukt.
Uitgestelde transmissie Met deze functie kunt u een faxbericht op een later tijdstip verzenden (max
24 uur later).

156
Verkleinen Als deze functie is geactiveerd, wordt een inkomend faxbericht verkleind afgedrukt,
zodat het op één pagina past.
Verzendrapport Dit is een lijst met een overzicht van alle faxverkeer. In deze lijst staan gegevens
zoals nummer van beller, datum, tijd en aantal pagina’s.
Volume van waarschuwingstoon Instelling van het volume van het geluidssignaal dat u hoort
telkens wanneer u een toets indrukt of een vergissing maakt.
Voorblad De eerste pagina van het faxbericht dat u verzendt, met de naam van de afzender, naam
en faxnummer van de geadresseerde, aantal pagina’s en eventueel een opmerking. U kunt een
automatisch voorblad gebruiken waarop in het geheugen voorgeprogrammeerde informatie
staat, of een voorblad eerst afdrukken (zodat u er bijv. iets op kunt schrijven) en deze pagina
samen met de andere pagina’s van uw faxbericht verzenden.
Waarschuwingstoon Het geluidssignaal dat u hoort telkens wanneer u een toets indrukt of een
vergissing maakt, en aan het einde van faxtransmissies.

157
APPENDIX
Index
A
Aansluiten (extern antwoordapparaat) .... 5
Aansluiten (extern toestel) ...................... 7
Accessoires .......................................... 150
Activeren op meerdere lijnen ................ 55
Afdrukdichtheid .................................... 34
AFKOELEN ........................................ 123
Afstandsbedieningsopdrachten .............. 56
Afwisselende aanduidingen bij
programmeren op het scherm ..............V
Annuleren (taak) .................................... 46
Antwoordapparaat ................................... 5
Automatisch verzenden ..................... 2, 29
Automatische documenteninvoer ............ 2
Automatische verkleining ..................... 34
B
Beheerder .............................................. 75
Belangrijke veiligheidsinstructies ....... 144
Belvertraging ......................................... 32
Belvolume ............................................. 20
BESTEL DOC. ...................................... 40
Bestel doc. ............................................. 40
Beveiligd geheugen ............................... 46
Brother Control Centre ..................... 78-79
C
Code voor activeren .............................. 49
Code voor afstandsbediening
(Wijzigen) .......................................... 50
Code voor uitschakelen ......................... 49
Combinatienummers ............................. 28
COMM. FOUT .................................... 123
Contrast ................................................. 26
CONTROLEER DRUM ..................... 123
Corrigeren ........................................... 151
D
Datum & tijd afdrukken .........................76
Datum en Tijd ........................................19
De codes voor afstandsbediening wijzigen
50
De helderheid van de kopie instellen .....61
Direct (ofwel real-time) verzenden ........30
Directkiesnummers (opslaan) ...........24, 25
Doc. Vastgelopen .................................126
Document (afmetingen) ...........................1
DOS ......................................................121
DRUM BIJNA OP .......................123, 140
Drumkit (Vervangen) ...........................140
E
ECM-stand (Foutencorrectie) ...............152
Extern antwoordapparaat (ANT) ..............5
Extern toestel ......................................7, 49
F
F/T-beltijd ........................................32, 49
Fax Doorzenden .....................................54
Fax Opslaan ............................................54
Fax Waarnemen .....................................33
Faxen via de computer
(voor Macintosh) ..............................112
Faxen via de pc .......................................99
Faxtonen en aansluitbevestiging ..........152
Fijn (Resolutie) ......................................26
Foto (Resolutie) ......................................26
Foutmeldingen .....................................123
Functieselectietabel ................................12
G
GEEN ANTW/BEZET .........................123
GEHEUGEN VOL .................................59

158
Gelijktijdig afdrukken en faxen .............66
Grijstinten .............................................147
Groepsverzenden ....................................44
H
Handelsmerken .....................................150
HELP ......................................................40
Help ....................................................... IV
I
iMac .....................................................110
Importeren ..............................................93
Instellingen van de printer driver ...........68
Internationale gesprekken ......................43
J
JOURNAAL ...........................................40
JOURNAAL PER. .................................39
K
KAART VOOR
AFSTANDSBEDIENING ...............161
KAP OPEN ..........................................124
KIESLIJST .............................................40
KIESLIJST (lijst) ...................................40
Kiesstand (Toon/Puls) ............................23
KIJK PAPIER NA ...............................124
Klok instellen .........................................22
Kopieerstand ....................................61, 63
Kopiëren .................................................58
Kopiëren (2 op π op 1) ...........................62
Kopiëren (Sorteren) ................................61
Kopiëren (vergroten/verkleinen) ............60
L
Luidsprekervolume ................................21
M
Macintosh
®
G3, G4 of iMac
®
.............110
Meerdere lijnen aansluiten .......................5
Menuselectietabel ..................................12
Met de hand kiezen ................................36
MFC Software ........................................98
Multifunctionele papierinvoer ...............64
N
Navigatietoetsen .................................9, 11
Netsnoer ...................................................4
NIET OPGESLAGEN .........................124
O
Onderhoud ............................................123
Ontvangst in geheugen ...........................35
Ontvangststand .......................................31
OPEN DEKSEL ...................................124
Opmerking op het voorblad ...................42
Opslaan (telefoonnummer) ....................24
Opslag in geheugen ..................................4
Opties .......................................................8
Opties (toets voor kopiëren) ...................60
Opties apparaat .......................................74
Opvragen Op Afstand ............................55
Overzicht van het bedieningspaneel ..8, 10
P
Pagina-instelling ....................................73
PaperPort
®
.............................................91
Papier .....................................................67
PAPIER STORING .............................125
Papier vastgelopen ...............................126
PAPIERMAAT FOUT .........................125
Papiersoort .............................................67
Pauze ......................................................28
PC FAX (Instellen) ................................99

159
APPENDIX
PC FAX (Verzenden) .......................... 107
Pollen ..................................................... 51
Pollen (Verzend) ................................... 53
Problemen ........................................... 128
Problemen oplossen ............................ 123
Productomschrijving ........................... 147
Programmeerstand gebruiken ................ 12
Programmeren op het scherm ..................V
R
Rapport afdrukken ................................. 40
Rapporten .................................... 8, 10, 39
Regelmaat van journaal ......................... 39
Reinigen (Drumkit) ............................. 136
Reinigen (Printer) ................................ 135
Reinigen (Scanner) .............................. 135
Remote Setup ........................................ 98
Reset-toets ............................................. 66
Resolutie ................................................ 26
S
Scan naar Beeld ..................................... 80
Scan naar E-mail ................................... 80
Scan naar OCR ...................................... 80
Scan to File ............................................ 84
Scannen naar pc ..................................... 94
Scannen naar tekstverwerker ................. 87
ScanSoft
™
PaperPort
®
.......................... 91
Scantoetsen ............................................ 79
Slaapstand ............................................. 23
Snelkiezen ............................................. 25
Snelkiezen (wijzigen) ............................ 25
Snelle printerinstelling .......................... 74
Spaties invoegen .................................. 151
Speciale tekens .................................... 151
Specificaties ........................................ 147
Standaard (Resolutie) ............................ 26
Stations-ID .............................................19
Stroombespaarstand ...............................22
SYSTEEM INST. ...................................40
T
Tekst invoeren ......................................151
Telefooncentrale (PBX) .....................5, 21
Telefoonindex ..................................27, 36
TONER OP ..........................................125
Tonerbespaarstand ..................................22
Tonercartridge (Vervangen) .................137
Toon/Puls ...............................................23
Tweede telefoontoestel ...........................49
Tweevoudige werking ............................29
Tweezijdig afdrukken .............................71
U
Uitgaand bericht .......................................6
Uitgestelde verzendingen (Tijdklok) ......43
V
veiligheidsinstructies ............................144
Verklarende woordenlijst .....................153
Verpakken en vervoeren ......................133
VERVANG TONER ....................125, 137
VERZ. RAPPORT .................................39
Verzamelen
(van uitgestelde batch-transmissies) ...43
VERZENDRAPPORT ...........................40
Verzendrapport .......................................39
Volume van waarschuwingstoon ...........20
Voorblad .................................................41
W
Watermerk ..............................................72
Word Processor ......................................87

APPENDIX
160
4 1
KAART VOOR AFSTANDSBEDIENING
De code voor toegang op afstand gebruiken
1
Kies op een toetstelefoon het nummer van uw
machine.
2
Zodra u de toon van uw faxmachine hoort,
toetst u uw code voor toegang op afstand in
(159 ).
3
De machine geeft aan of er berichten zijn
ontvangen:
1 lange toon – faxbericht(en) ontvangen
geen toon – geen faxberichten ontvangen
4
Uw faxmachine geeft twee korte piepjes.
Voer nu een opdracht in.
5
Druk tot slot op 9 0 om de machine terug te
stellen.
6
Hang op.
Code voor toegang op afstand wijzigen
1
Drukt u op Menu/Set, 2, 5, 3.
2
Voer uw driecijferige code in. Het sterretje
kan niet worden gewijzigd.
3
Druk op Menu/Set.
4
Druk op Stop/Eindigen.
Stand voor beantwoorden wijzigen
Druk op 9 8
Dan,voor TAD, drukt u op 1.
(F/T), drukt u op 2.
Fax, drukt u op 3.
Afstandsbediening afsluiten
Druk op 9 0.

161
2
3
Opdrachten voor afstandsbediening
Instellingen voor Fax Doorzenden wijzigen
Druk op 9 5
Deze functie uitschakelen drukt u op 1.
Doorzenden activeren
drukt u op
2.
Nummer voor doorzenden invoeren
drukt u op
4. Voer het nieuwe
nummer in waar uw
faxberichten
naar moeten worden doorgestuurd en
druk op
# #.
Fax Opslaan activeren
drukt u op
6.
Fax Opslaan uitschakelen drukt u op 7.
Een fax opvragen
Druk op 9 6
Alle faxberichten opvragen drukt u
op 2. Voer het nummer van de
externe faxmachine in en druk op
# #. Wacht totdat u het piepje hoort,
hang op en wacht op uw
faxbericht(en).
Alle faxberichten wissen drukt u op 3.
Controleren of er berichten zijn ontvangen
Druk op 9 7 1.
1 lange toon - faxbericht(en) ontvangen
3 korte toon - geen berichten ontvangen
Dan, voor
Dan, voor

OPMERKING
Dit apparaat bevat een Ni-MH batterij voor memory back-up.
Raadpleeg uw leverancier over de verwijdering van de batterij op
het moment dat u het apparaat bij einde levensduur afdankt.
Gooi de batterij niet weg, maar lever hem in als Klein Chemisch
Afval.
Bij dit produkt zijn batterijen geleverd.
Wanneer deze leeg zijn, moet u ze niet
weggooien maar inleveren als KCA
.

Deze machine is alleen goedgekeurd voor gebruik in het land waarin ze is
gekocht. Plaatselijke Brother-kantoren of hun wederverkopers ondersteunen
uitsluitend machines die in hun eigen land gekocht zijn.
DUT
-
 1
1
-
 2
2
-
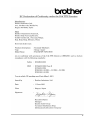 3
3
-
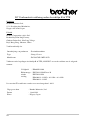 4
4
-
 5
5
-
 6
6
-
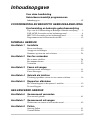 7
7
-
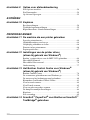 8
8
-
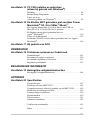 9
9
-
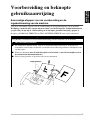 10
10
-
 11
11
-
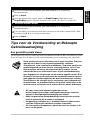 12
12
-
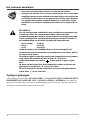 13
13
-
 14
14
-
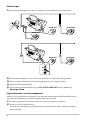 15
15
-
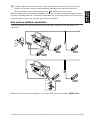 16
16
-
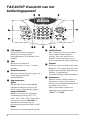 17
17
-
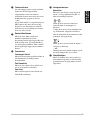 18
18
-
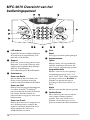 19
19
-
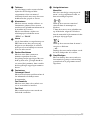 20
20
-
 21
21
-
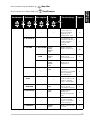 22
22
-
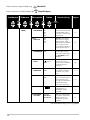 23
23
-
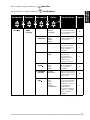 24
24
-
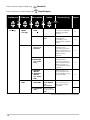 25
25
-
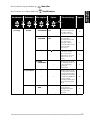 26
26
-
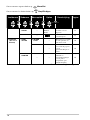 27
27
-
 28
28
-
 29
29
-
 30
30
-
 31
31
-
 32
32
-
 33
33
-
 34
34
-
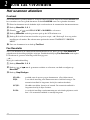 35
35
-
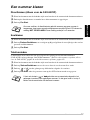 36
36
-
 37
37
-
 38
38
-
 39
39
-
 40
40
-
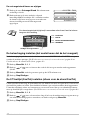 41
41
-
 42
42
-
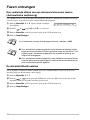 43
43
-
 44
44
-
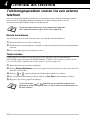 45
45
-
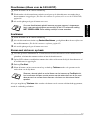 46
46
-
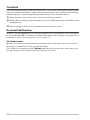 47
47
-
 48
48
-
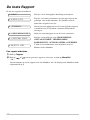 49
49
-
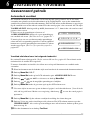 50
50
-
 51
51
-
 52
52
-
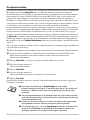 53
53
-
 54
54
-
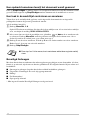 55
55
-
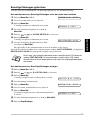 56
56
-
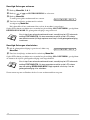 57
57
-
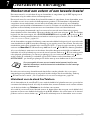 58
58
-
 59
59
-
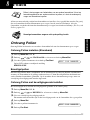 60
60
-
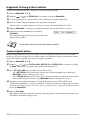 61
61
-
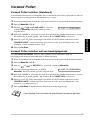 62
62
-
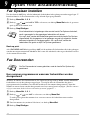 63
63
-
 64
64
-
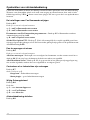 65
65
-
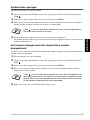 66
66
-
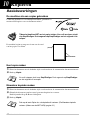 67
67
-
 68
68
-
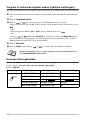 69
69
-
 70
70
-
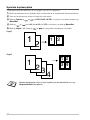 71
71
-
 72
72
-
 73
73
-
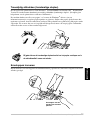 74
74
-
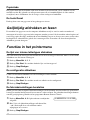 75
75
-
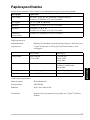 76
76
-
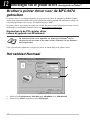 77
77
-
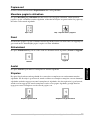 78
78
-
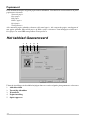 79
79
-
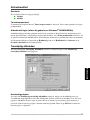 80
80
-
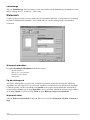 81
81
-
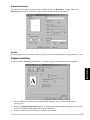 82
82
-
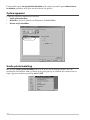 83
83
-
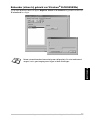 84
84
-
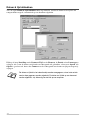 85
85
-
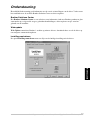 86
86
-
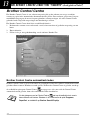 87
87
-
 88
88
-
 89
89
-
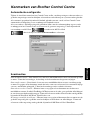 90
90
-
 91
91
-
 92
92
-
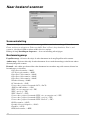 93
93
-
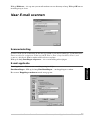 94
94
-
 95
95
-
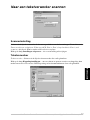 96
96
-
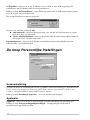 97
97
-
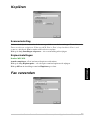 98
98
-
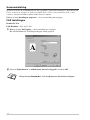 99
99
-
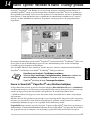 100
100
-
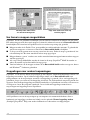 101
101
-
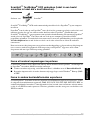 102
102
-
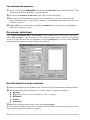 103
103
-
 104
104
-
 105
105
-
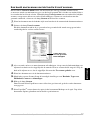 106
106
-
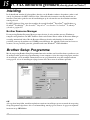 107
107
-
 108
108
-
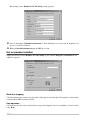 109
109
-
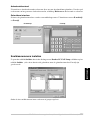 110
110
-
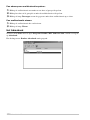 111
111
-
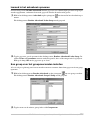 112
112
-
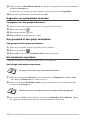 113
113
-
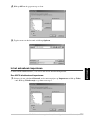 114
114
-
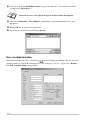 115
115
-
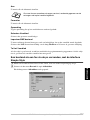 116
116
-
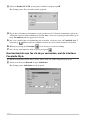 117
117
-
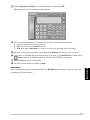 118
118
-
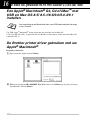 119
119
-
 120
120
-
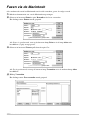 121
121
-
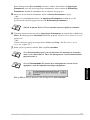 122
122
-
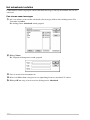 123
123
-
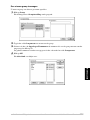 124
124
-
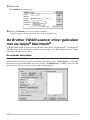 125
125
-
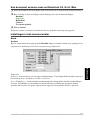 126
126
-
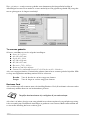 127
127
-
 128
128
-
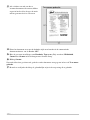 129
129
-
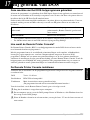 130
130
-
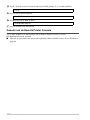 131
131
-
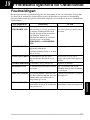 132
132
-
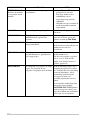 133
133
-
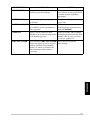 134
134
-
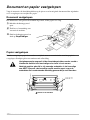 135
135
-
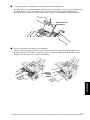 136
136
-
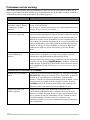 137
137
-
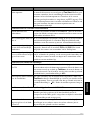 138
138
-
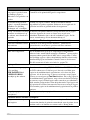 139
139
-
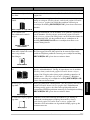 140
140
-
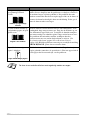 141
141
-
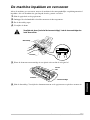 142
142
-
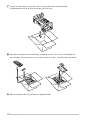 143
143
-
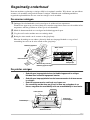 144
144
-
 145
145
-
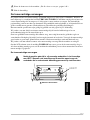 146
146
-
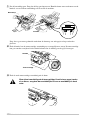 147
147
-
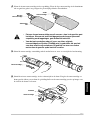 148
148
-
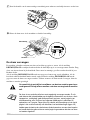 149
149
-
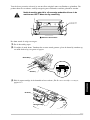 150
150
-
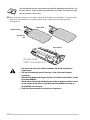 151
151
-
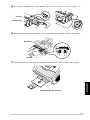 152
152
-
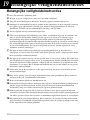 153
153
-
 154
154
-
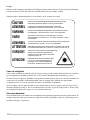 155
155
-
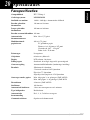 156
156
-
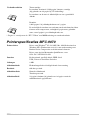 157
157
-
 158
158
-
 159
159
-
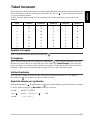 160
160
-
 161
161
-
 162
162
-
 163
163
-
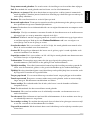 164
164
-
 165
165
-
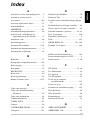 166
166
-
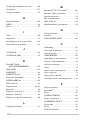 167
167
-
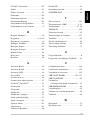 168
168
-
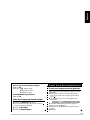 169
169
-
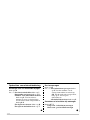 170
170
-
 171
171
-
 172
172
Brother FAX-8070P Handleiding
- Categorie
- Auto media-ontvangers
- Type
- Handleiding
Gerelateerde papieren
-
Brother HL-L2375DW de handleiding
-
Brother MFC-1900E de handleiding
-
Brother HL-2060 Handleiding
-
Brother DCP-L2510D de handleiding
-
Brother MFC-J5830DW(XL) de handleiding
-
Brother MFC-J6930DW de handleiding
-
Brother HL-1670N Handleiding
-
Brother DCP-J1100DW de handleiding
-
Brother MFC-L3710CW de handleiding
-
Brother MFC-L8900CDW de handleiding