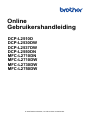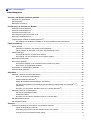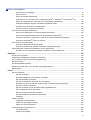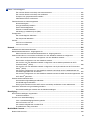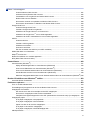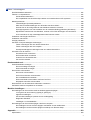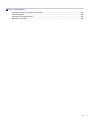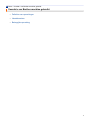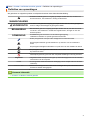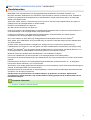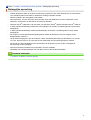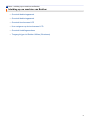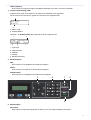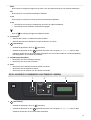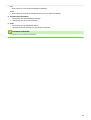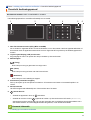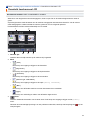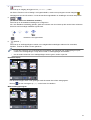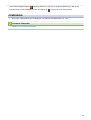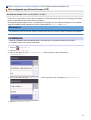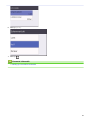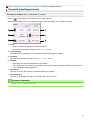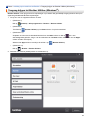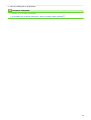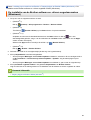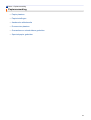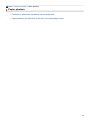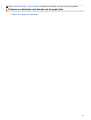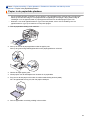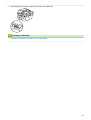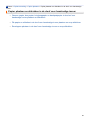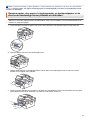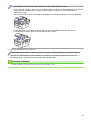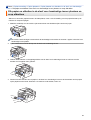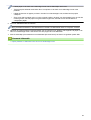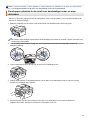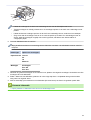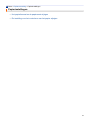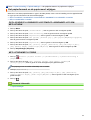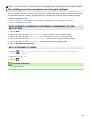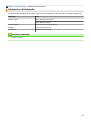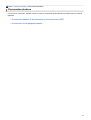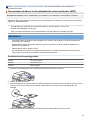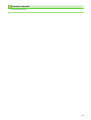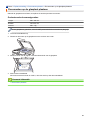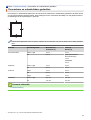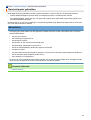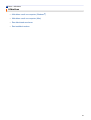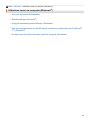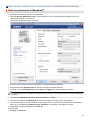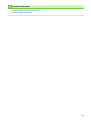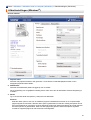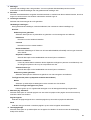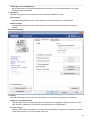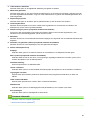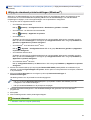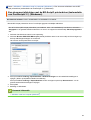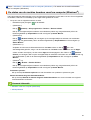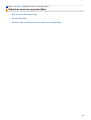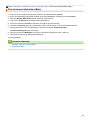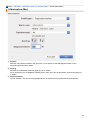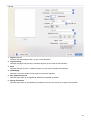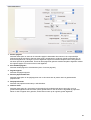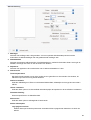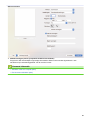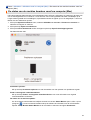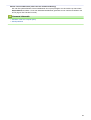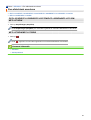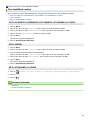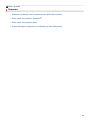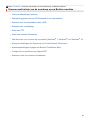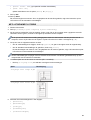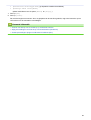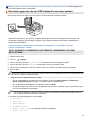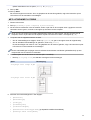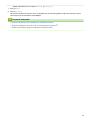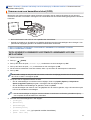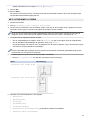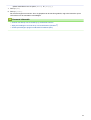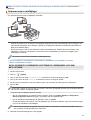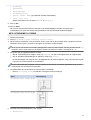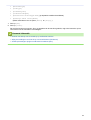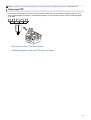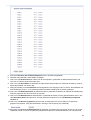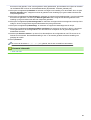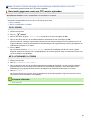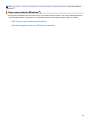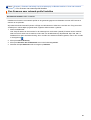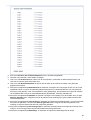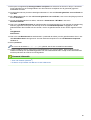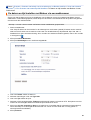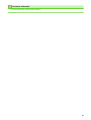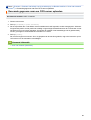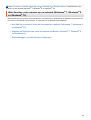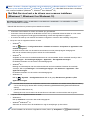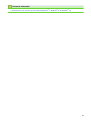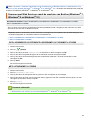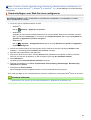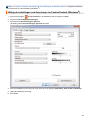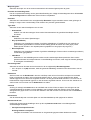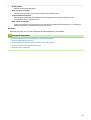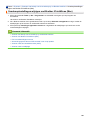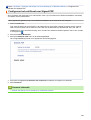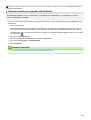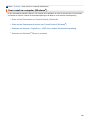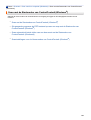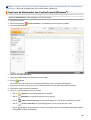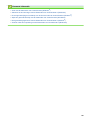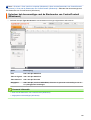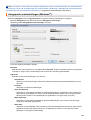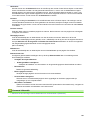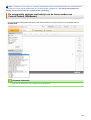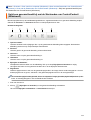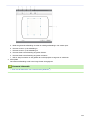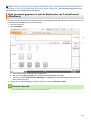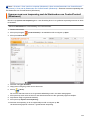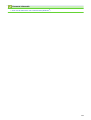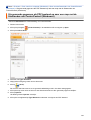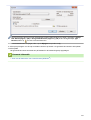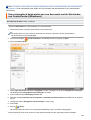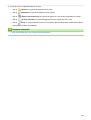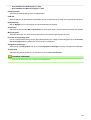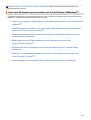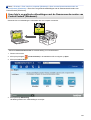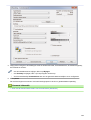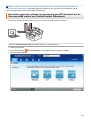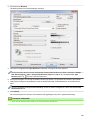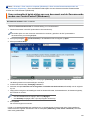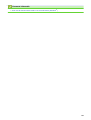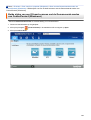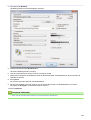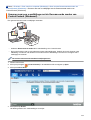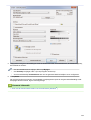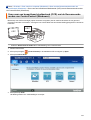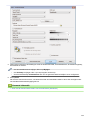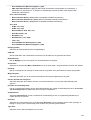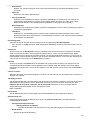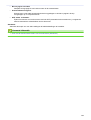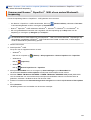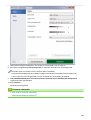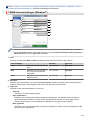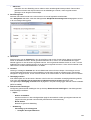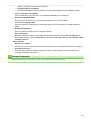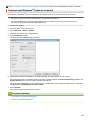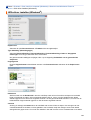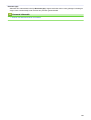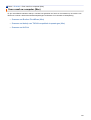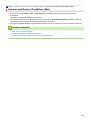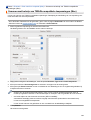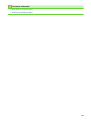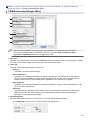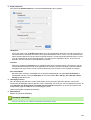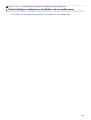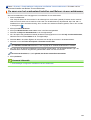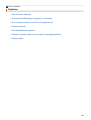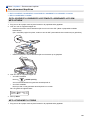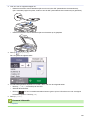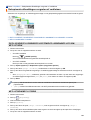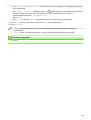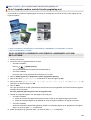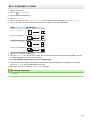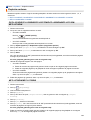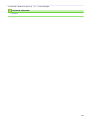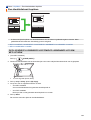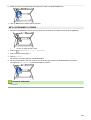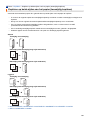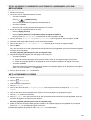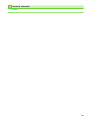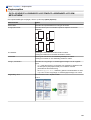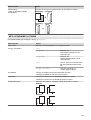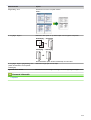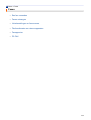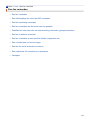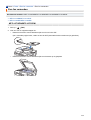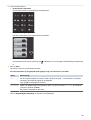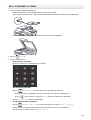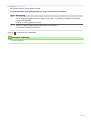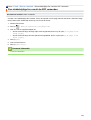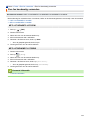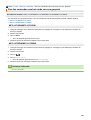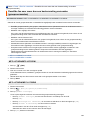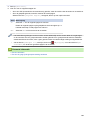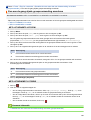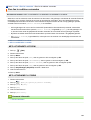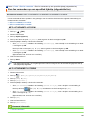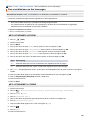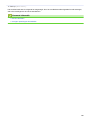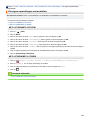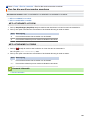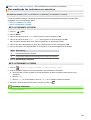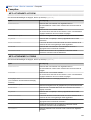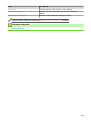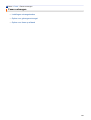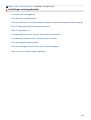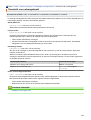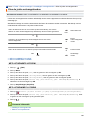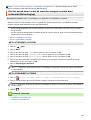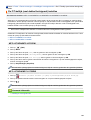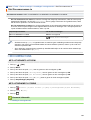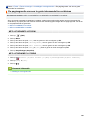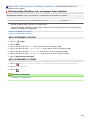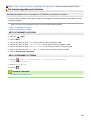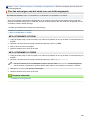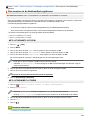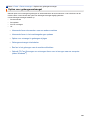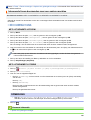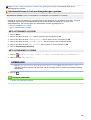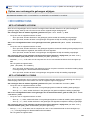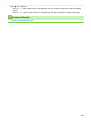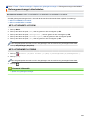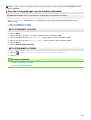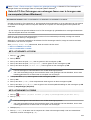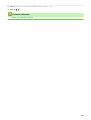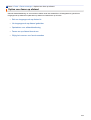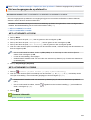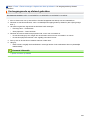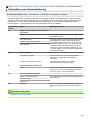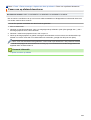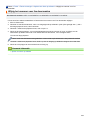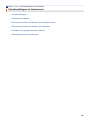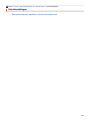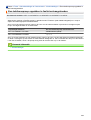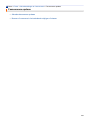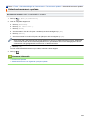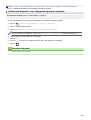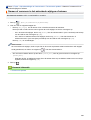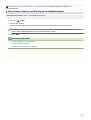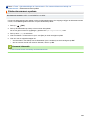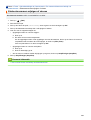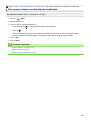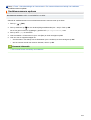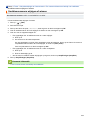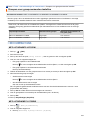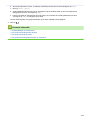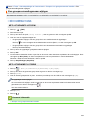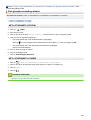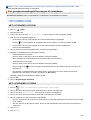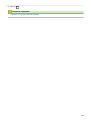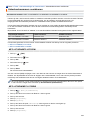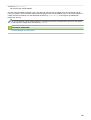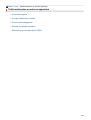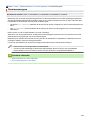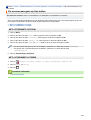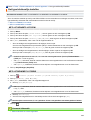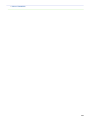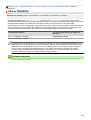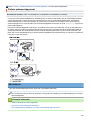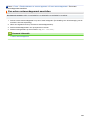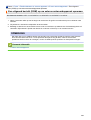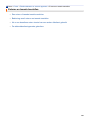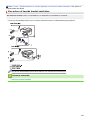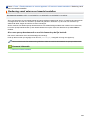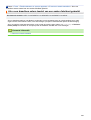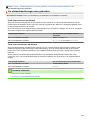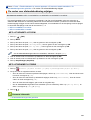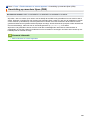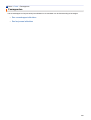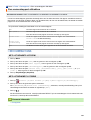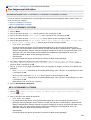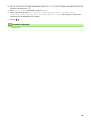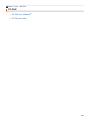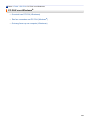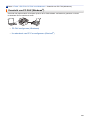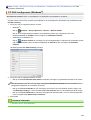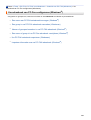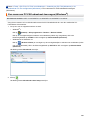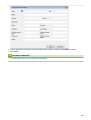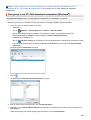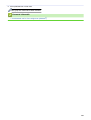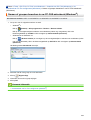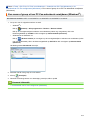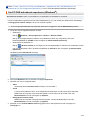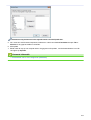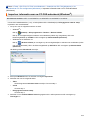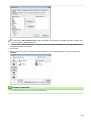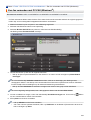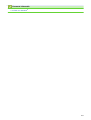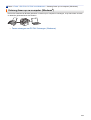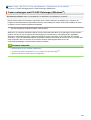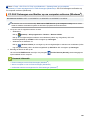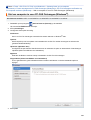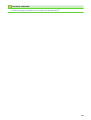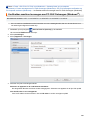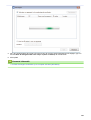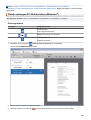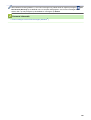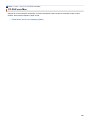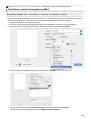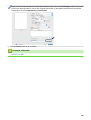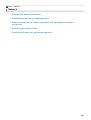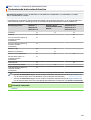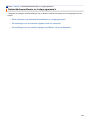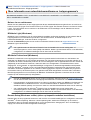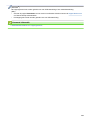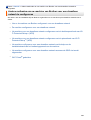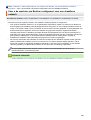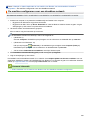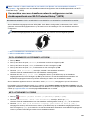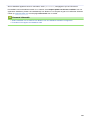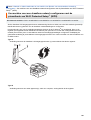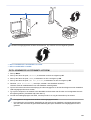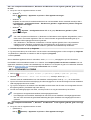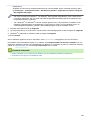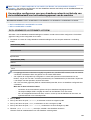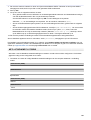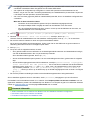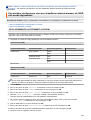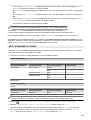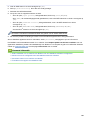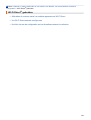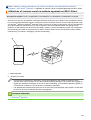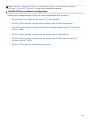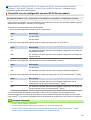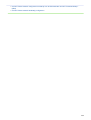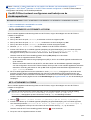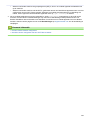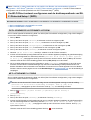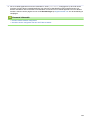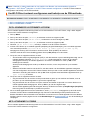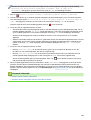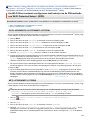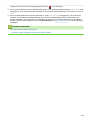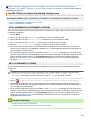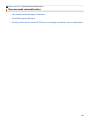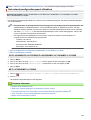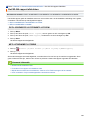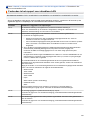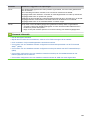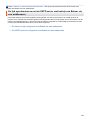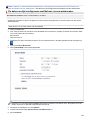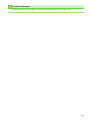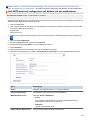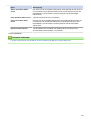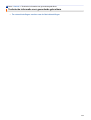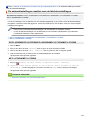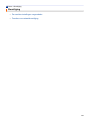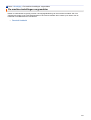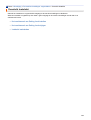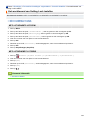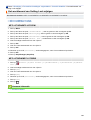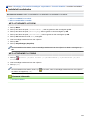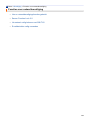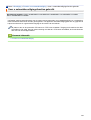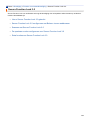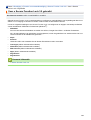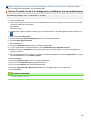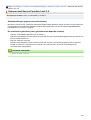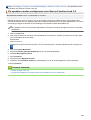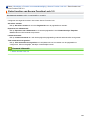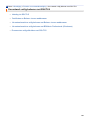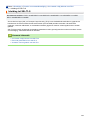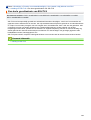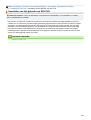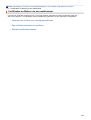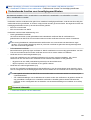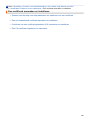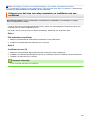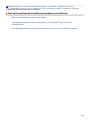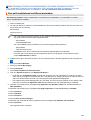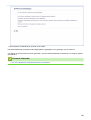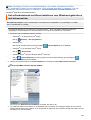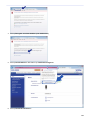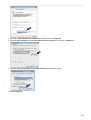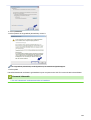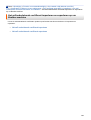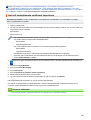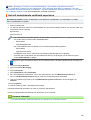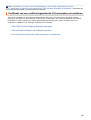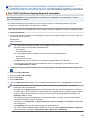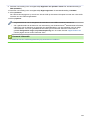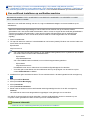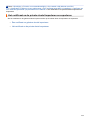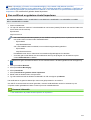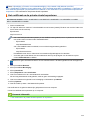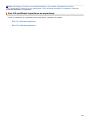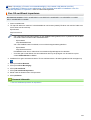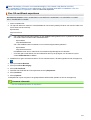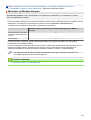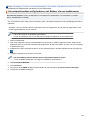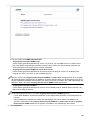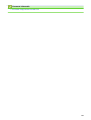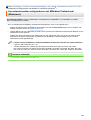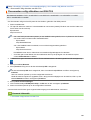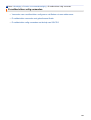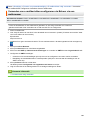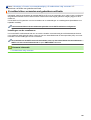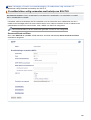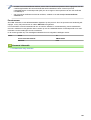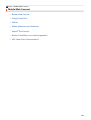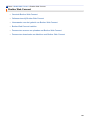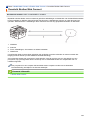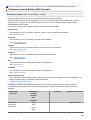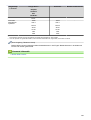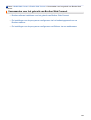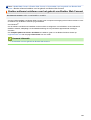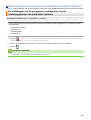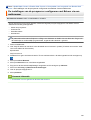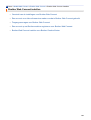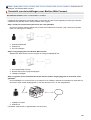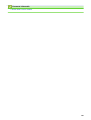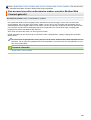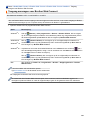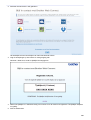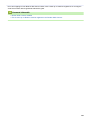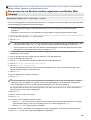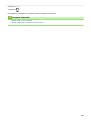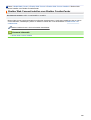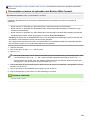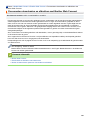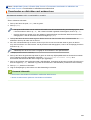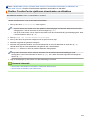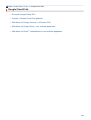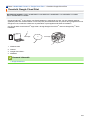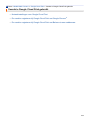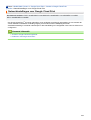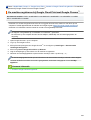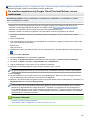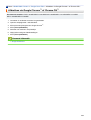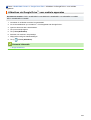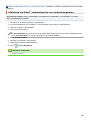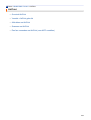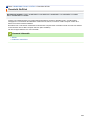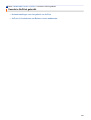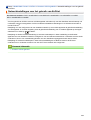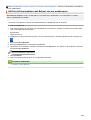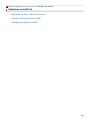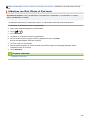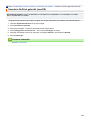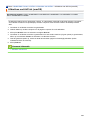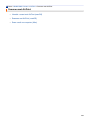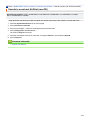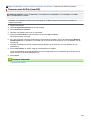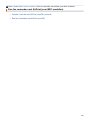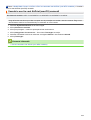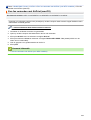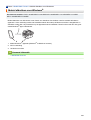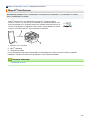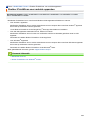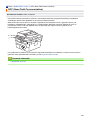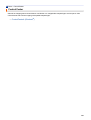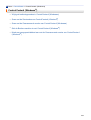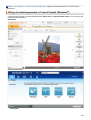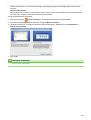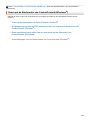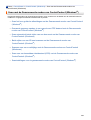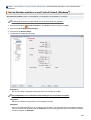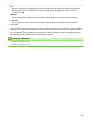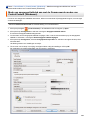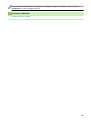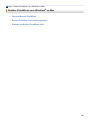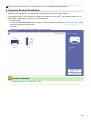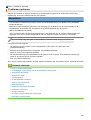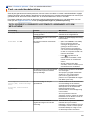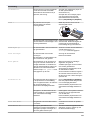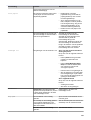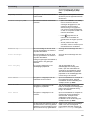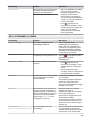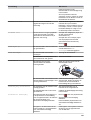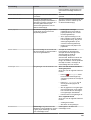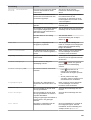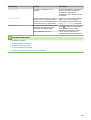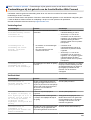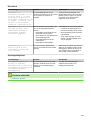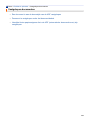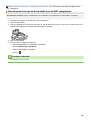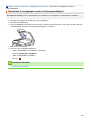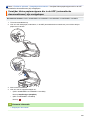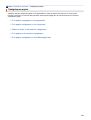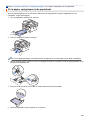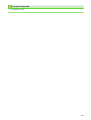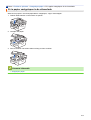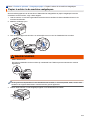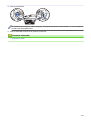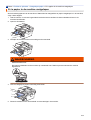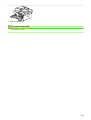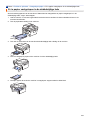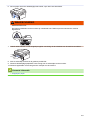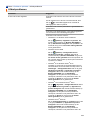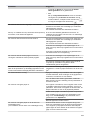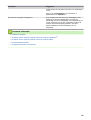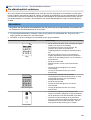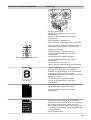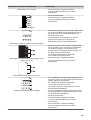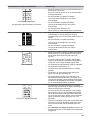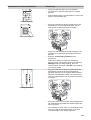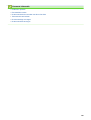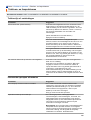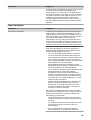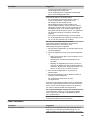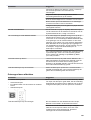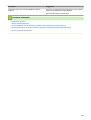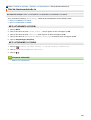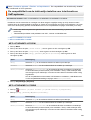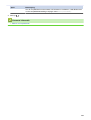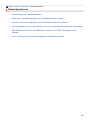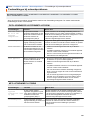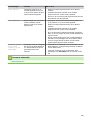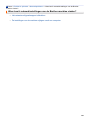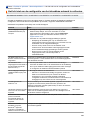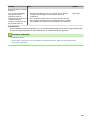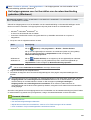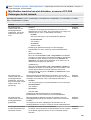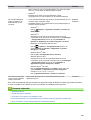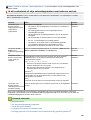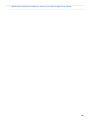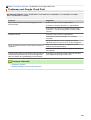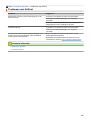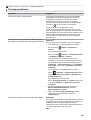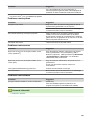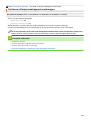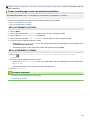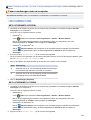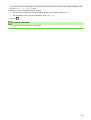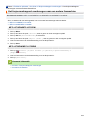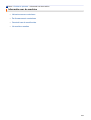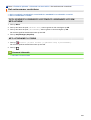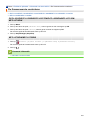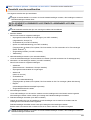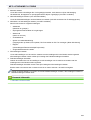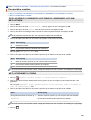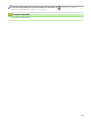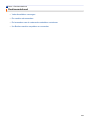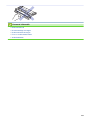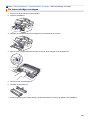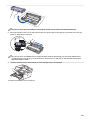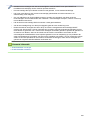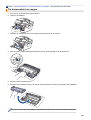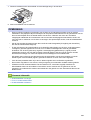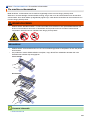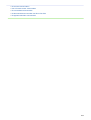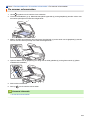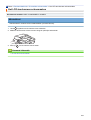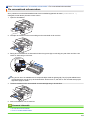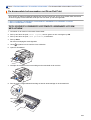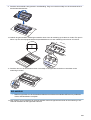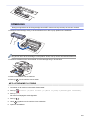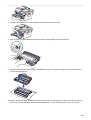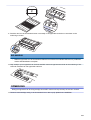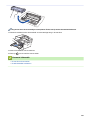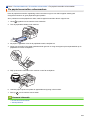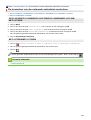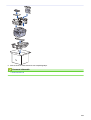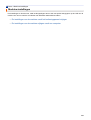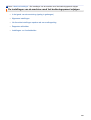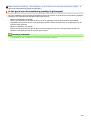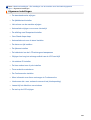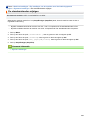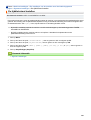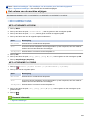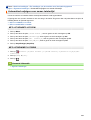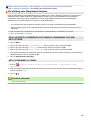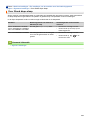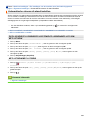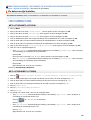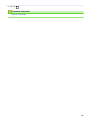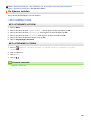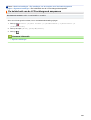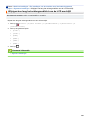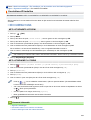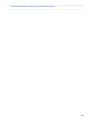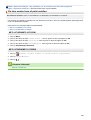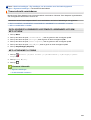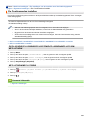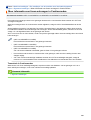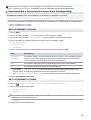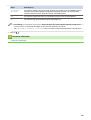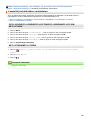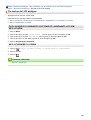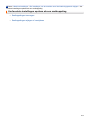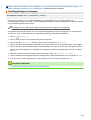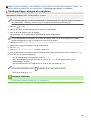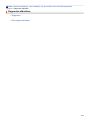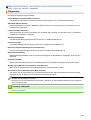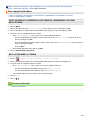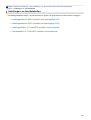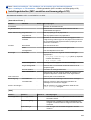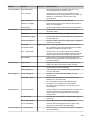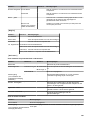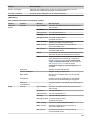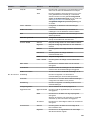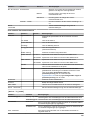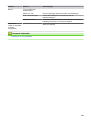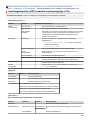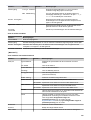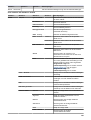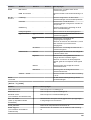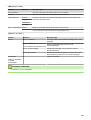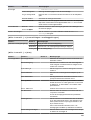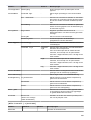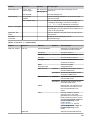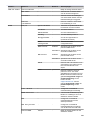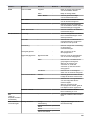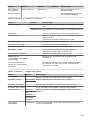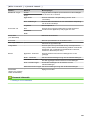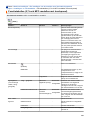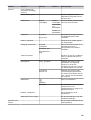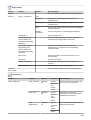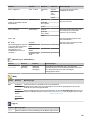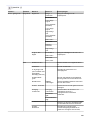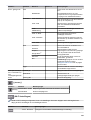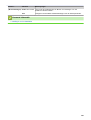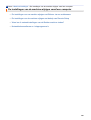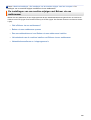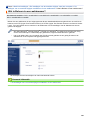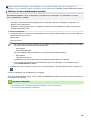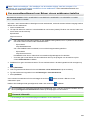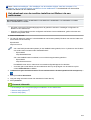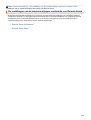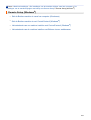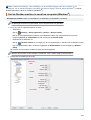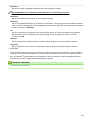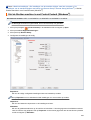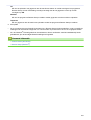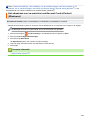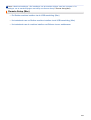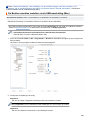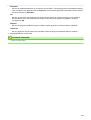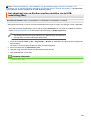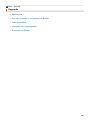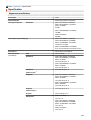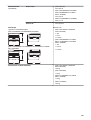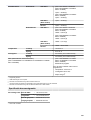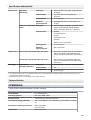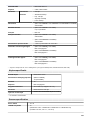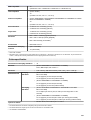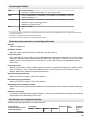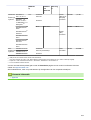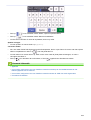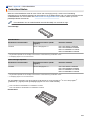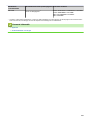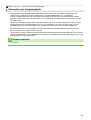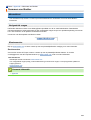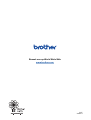Brother DCP-L2510D de handleiding
- Categorie
- Afdrukken
- Type
- de handleiding

Online
Gebruikershandleiding
DCP-L2510D
DCP-L2530DW
DCP-L2537DW
DCP-L2550DN
MFC-L2710DN
MFC-L2710DW
MFC-L2730DW
MFC-L2750DW
© 2018 Brother Industries, Ltd. Alle rechten voorbehouden.

Inhoudsopgave
Voordat u uw Brother-machine gebruikt............................................................................................. 1
Definities van opmerkingen............................................................................................................................ 2
Handelsmerken.............................................................................................................................................. 3
Belangrijke opmerking.................................................................................................................................... 4
Inleiding op uw machine van Brother ................................................................................................. 5
Overzicht bedieningspaneel........................................................................................................................... 6
Overzicht bedieningspaneel......................................................................................................................... 11
Overzicht touchscreen LCD ......................................................................................................................... 12
Hoe navigeren op de touchscreen LCD....................................................................................................... 15
Overzicht instellingenscherm ....................................................................................................................... 17
Toegang krijgen tot Brother Utilities (Windows
®
) ......................................................................................... 18
De installatie van de Brother-software en -drivers ongedaan maken (Windows
®
)............................. 20
Papierverwerking ................................................................................................................................ 21
Papier plaatsen ............................................................................................................................................ 22
Plaatsen en afdrukken met behulp van de papierlade ....................................................................... 23
Papier plaatsen en afdrukken in de sleuf voor handmatige invoer..................................................... 26
Papierinstellingen......................................................................................................................................... 33
Het papierformaat en de papiersoort wijzigen.................................................................................... 34
De instelling voor het controleren van het papier wijzigen ................................................................. 35
Aanbevolen afdrukmedia ............................................................................................................................. 36
Documenten plaatsen .................................................................................................................................. 37
Documenten plaatsen in de automatische documentinvoer (ADF) .................................................... 38
Documenten op de glasplaat plaatsen ............................................................................................... 40
Onscanbare en onbedrukbare gedeelten..................................................................................................... 41
Speciaal papier gebruiken............................................................................................................................ 42
Afdrukken ............................................................................................................................................ 43
Afdrukken vanaf uw computer (Windows
®
) ................................................................................................. 44
Druk een document af (Windows
®
).................................................................................................... 45
Afdrukinstellingen (Windows
®
)........................................................................................................... 47
Wijzig de standaard printerinstellingen (Windows
®
)........................................................................... 51
Een document afdrukken met de BR-Script3 printerdriver (taalemulatie van PostScript
®
3
™
)
(Windows
®
) ........................................................................................................................................ 52
De status van de machine bewaken vanaf uw computer (Windows
®
)............................................... 53
Afdrukken vanaf uw computer (Mac) ........................................................................................................... 54
Een document afdrukken (Mac) ......................................................................................................... 55
Afdrukopties (Mac) ............................................................................................................................. 56
De status van de machine bewaken vanaf uw computer (Mac)......................................................... 61
Een afdruktaak annuleren............................................................................................................................ 63
Een testafdruk maken .................................................................................................................................. 64
Scannen ............................................................................................................................................... 65
Scannen met behulp van de scanknop op uw Brother-machine.................................................................. 66
Foto's en afbeeldingen scannen......................................................................................................... 67
Gescande gegevens als een PDF-bestand in een map opslaan ....................................................... 70
Scannen naar een bewerkbare tekst (OCR) ...................................................................................... 73
Home > Inhoudsopgave
i

Scannen naar e-mailbijlage................................................................................................................ 76
Scan naar FTP ................................................................................................................................... 79
Scan naar netwerk (Windows
®
) ......................................................................................................... 84
Web Services voor scannen op uw netwerk (Windows
®
7, Windows
®
8 en Windows
®
10).............. 91
Wijzig de Instellingen van Scan-knop via ControlCenter4 (Windows
®
).............................................. 96
Scanknopinstellingen wijzigen met Brother iPrint&Scan (Mac)........................................................ 100
Configureer het certificaat voor Signed PDF.................................................................................... 101
Scannen vanaf uw computer uitschakelen....................................................................................... 102
Scan vanaf uw computer (Windows
®
) ....................................................................................................... 103
Scan met de Startmodus van ControlCenter4 (Windows
®
).............................................................. 104
Scan met de Geavanceerde modus van ControlCenter4 (Windows
®
)............................................. 122
Scannen met Nuance
™
PaperPort
™
14SE of een andere Windows®-toepassing .......................... 139
Scannen met Windows
®
Faxen en scannen.................................................................................... 144
Scan vanaf uw computer (Mac) ................................................................................................................. 147
Scannen met Brother iPrint&Scan (Mac) ......................................................................................... 148
Scannen met behulp van TWAIN-compatibele toepassingen (Mac)................................................ 149
Scaninstellingen configureren met Beheer via een webbrowser ............................................................... 153
De naam van het scanbestand instellen met Beheer via een webbrowser...................................... 154
Kopiëren............................................................................................................................................. 155
Een document kopiëren ............................................................................................................................. 156
Gekopieerde afbeeldingen vergroten of verkleinen ................................................................................... 158
N-in-1-kopieën maken met de functie paginalay-out.................................................................................. 160
Kopieën sorteren........................................................................................................................................ 162
Een identiteitskaart kopiëren...................................................................................................................... 164
Kopiëren op beide zijden van het papier (tweezijdig kopiëren).................................................................. 166
Kopieeropties ............................................................................................................................................. 169
Faxen.................................................................................................................................................. 172
Een fax verzenden ..................................................................................................................................... 173
Een fax verzenden ........................................................................................................................... 174
Een dubbelzijdige fax vanuit de ADF verzenden.............................................................................. 178
Een fax handmatig verzenden.......................................................................................................... 179
Een fax verzenden aan het einde van een gesprek ......................................................................... 180
Dezelfde fax naar meer dan een bestemmeling verzenden (groepsverzenden).............................. 181
Een fax in realtime verzenden.......................................................................................................... 184
Een fax verzenden op een specifiek tijdstip (uitgestelde fax)........................................................... 185
Een voorblad aan uw fax toevoegen ................................................................................................ 186
Een fax die wordt verzonden annuleren........................................................................................... 189
Een wachtende fax controleren en annuleren.................................................................................. 190
Faxopties.......................................................................................................................................... 191
Faxen ontvangen ....................................................................................................................................... 193
Instellingen ontvangstmodus............................................................................................................ 194
Opties voor geheugenontvangst ...................................................................................................... 205
Opties voor faxen op afstand ........................................................................................................... 214
Voicehandelingen en faxnummers............................................................................................................. 220
Voicehandelingen............................................................................................................................. 221
Faxnummers opslaan....................................................................................................................... 223
Home > Inhoudsopgave
ii

Een nummer kiezen met behulp van ééntoetsnummer.................................................................... 227
Een nummer kiezen met behulp van snelkiezen ............................................................................. 230
Groepen voor groepsverzenden instellen ........................................................................................ 233
Adresboeknummers combineren ..................................................................................................... 239
Telefoondiensten en externe apparaten..................................................................................................... 241
Nummerweergave ............................................................................................................................ 242
Het type telefoonlijn instellen............................................................................................................ 244
Extern antwoordapparaat ................................................................................................................. 247
Externe en tweede toestellen ........................................................................................................... 250
Aansluiting op meerdere lijnen (PBX) .............................................................................................. 256
Faxrapporten.............................................................................................................................................. 257
Een verzendrapport afdrukken ......................................................................................................... 258
Een faxjournaal afdrukken................................................................................................................ 259
PC-FAX ...................................................................................................................................................... 261
PC-FAX voor Windows
®
.................................................................................................................. 262
PC-FAX voor Mac ............................................................................................................................ 287
Netwerk .............................................................................................................................................. 290
Ondersteunde basisnetwerkfuncties.......................................................................................................... 291
Netwerkbeheersoftware en -hulpprogramma's .......................................................................................... 292
Meer informatie over netwerkbeheersoftware en -hulpprogramma's ............................................... 293
Andere methoden om uw machine van Brother voor een draadloos netwerk te configureren .................. 295
Voor u de machine van Brother configureert voor een draadloos netwerk ...................................... 296
De machine configureren voor een draadloos netwerk.................................................................... 297
Uw machine voor een draadloos netwerk configureren met de drukknopmethode van Wi-Fi
Protected Setup
™
(WPS) ................................................................................................................. 298
Uw machine voor een draadloze netwerk configureren met de pinmethode van Wi-Fi Protected
Setup
™
(WPS).................................................................................................................................. 300
Uw machine configureren voor een draadloos netwerk met behulp van de installatiewizard van
het bedieningspaneel van de machine............................................................................................. 304
Uw machine configureren voor een draadloos netwerk wanneer de SSID niet wordt uitgezonden. 307
Wi-Fi Direct
®
gebruiken.................................................................................................................... 310
Geavanceerde netwerkfuncties.................................................................................................................. 324
Het netwerkconfiguratierapport afdrukken ....................................................................................... 325
Het WLAN-rapport afdrukken ........................................................................................................... 326
De tijd synchroniseren met de SNTP-server met behulp van Beheer via een webbrowser............. 329
Technische informatie voor gevorderde gebruikers ................................................................................... 334
De netwerkinstellingen resetten naar de fabrieksinstellingen .......................................................... 335
Beveiliging ......................................................................................................................................... 336
De machine-instellingen vergrendelen....................................................................................................... 337
Overzicht instelslot ........................................................................................................................... 338
Functies voor netwerkbeveiliging............................................................................................................... 342
Voor u netwerkbeveiligingsfuncties gebruikt .................................................................................... 343
Secure Function Lock 3.0................................................................................................................. 344
Uw netwerk veilig beheren met SSL/TLS......................................................................................... 350
E-mailberichten veilig verzenden ..................................................................................................... 384
Mobile/Web Connect......................................................................................................................... 389
Brother Web Connect................................................................................................................................. 390
Home > Inhoudsopgave
iii

Overzicht Brother Web Connect....................................................................................................... 391
Onlineservices bij Brother Web Connect.......................................................................................... 392
Voorwaarden voor het gebruik van Brother Web Connect ............................................................... 394
Brother Web Connect instellen......................................................................................................... 398
Documenten scannen en uploaden met Brother Web Connect ....................................................... 408
Documenten downloaden en afdrukken met Brother Web Connect ................................................ 409
Google Cloud Print..................................................................................................................................... 412
Overzicht Google Cloud Print........................................................................................................... 413
Voordat u Google Cloud Print gebruikt............................................................................................. 414
Afdrukken via Google Chrome
™
of Chrome OS
™
........................................................................... 418
Afdrukken via Google Drive
™
voor mobiele apparaten.................................................................... 419
Afdrukken via Gmail
™
-webmailservice voor mobiele apparaten...................................................... 420
AirPrint ....................................................................................................................................................... 421
Overzicht AirPrint ............................................................................................................................. 422
Voordat u AirPrint gebruikt ............................................................................................................... 423
Afdrukken met AirPrint ..................................................................................................................... 426
Scannen met AirPrint ....................................................................................................................... 430
Een fax verzenden met AirPrint (voor MFC-modellen)..................................................................... 433
Mobiel afdrukken voor Windows
®
.............................................................................................................. 436
Mopria
®
Print Service................................................................................................................................. 437
Brother iPrint&Scan voor mobiele apparaten............................................................................................. 438
NFC (Near-Field Communication).............................................................................................................. 439
ControlCenter .................................................................................................................................... 440
ControlCenter4 (Windows
®
)....................................................................................................................... 441
Wijzig de bedieningsmodus in ControlCenter4 (Windows
®
) ........................................................... 442
Scan met de Startmodus van ControlCenter4 (Windows
®
).............................................................. 444
Scan met de Geavanceerde modus van ControlCenter4 (Windows
®
)............................................. 445
Stel de Brother-machine in met ControlCenter4 (Windows
®
) .......................................................... 446
Maak een aangepast tabblad aan met de Geavanceerde modus van ControlCenter4 (Windows
®
)448
Brother iPrint&Scan voor Windows
®
en Mac ................................................................................. 450
Overzicht Brother iPrint&Scan ................................................................................................................... 451
Problemen oplossen......................................................................................................................... 452
Fout- en onderhoudsberichten................................................................................................................... 453
Foutmeldingen bij het gebruik van de functie Brother Web Connect......................................................... 462
Vastgelopen documenten........................................................................................................................... 464
Een document is aan de bovenzijde van de ADF vastgelopen ........................................................ 465
Document is vastgelopen onder het documentdeksel...................................................................... 466
Verwijder kleine papiersnippers die in de ADF (automatische documentinvoer) zijn vastgelopen... 467
Vastgelopen papier .................................................................................................................................... 468
Er is papier vastgelopen in de papierlade ........................................................................................ 469
Er is papier vastgelopen in de uitvoerlade ....................................................................................... 471
Papier is achter in de machine vastgelopen..................................................................................... 472
Er is papier in de machine vastgelopen ........................................................................................... 474
Er is papier vastgelopen in de dubbelzijdige lade ............................................................................ 476
Afdrukproblemen........................................................................................................................................ 478
Home > Inhoudsopgave
iv

De afdrukkwaliteit verbeteren..................................................................................................................... 481
Telefoon- en faxproblemen......................................................................................................................... 487
Stel de kiestoondetectie in ............................................................................................................... 492
De compatibiliteit van de telefoonlijn instellen voor interferentie en VoIP-systemen........................ 493
Netwerkproblemen..................................................................................................................................... 495
Foutmeldingen bij netwerkproblemen .............................................................................................. 496
Waar kan ik netwerkinstellingen van de Brother-machine vinden?.................................................. 498
Het lukt niet om de configuratie van het draadloze netwerk te voltooien. ........................................ 499
Het hulpprogramma voor het herstellen van de netwerkverbinding gebruiken (Windows
®
) ............ 501
Mijn Brother-machine kan niet afdrukken, scannen of PC-FAX Ontvangen via het netwerk. .......... 502
Ik wil controleren of mijn netwerkapparaten naar behoren werken. ................................................. 504
Problemen met Google Cloud Print ........................................................................................................... 506
Problemen met AirPrint.............................................................................................................................. 507
Overige problemen..................................................................................................................................... 508
Uw faxen of faxjournaalrapport overbrengen............................................................................................. 510
Faxen overbrengen naar een andere faxmachine ........................................................................... 511
Faxen overbrengen naar uw computer ............................................................................................ 512
Het faxjournaalrapport overbrengen naar een andere faxmachine.................................................. 514
Informatie over de machine........................................................................................................................ 515
Het serienummer controleren........................................................................................................... 516
De firmwareversie controleren ......................................................................................................... 517
Overzicht van de resetfuncties ......................................................................................................... 518
Uw machine resetten........................................................................................................................ 520
Routineonderhoud ............................................................................................................................ 522
Verbruiksartikelen vervangen..................................................................................................................... 523
De tonercartridge vervangen............................................................................................................ 525
De drumeenheid vervangen ............................................................................................................. 528
De machine schoonmaken......................................................................................................................... 530
De scanner schoonmaken................................................................................................................ 532
Het LCD-touchscreen schoonmaken ............................................................................................... 533
De coronadraad schoonmaken ........................................................................................................ 534
De drumeenheid schoonmaken met Drum Dot Print........................................................................ 535
De papierinvoerrollen schoonmaken................................................................................................ 541
De levensduur van de resterende onderdelen controleren........................................................................ 542
Uw Brother-machine verpakken en verzenden.......................................................................................... 543
Machine-instellingen......................................................................................................................... 545
De instellingen van de machine vanaf het bedieningspaneel wijzigen ...................................................... 546
In het geval van stroomstoring (opslag in geheugen) ...................................................................... 547
Algemene instellingen ...................................................................................................................... 548
Uw favoriete instellingen opslaan als een snelkoppeling ................................................................. 571
Rapporten afdrukken........................................................................................................................ 574
Instellingen- en functietabellen......................................................................................................... 577
De instellingen van de machine wijzigen vanaf een computer................................................................... 606
De instellingen van uw machine wijzigen met Beheer via een webbrowser .................................... 607
De instellingen van de machine wijzigen met behulp van Remote Setup ........................................ 612
Appendix............................................................................................................................................ 623
Specificaties............................................................................................................................................... 624
Home > Inhoudsopgave
v

Hoe tekst invoeren in uw machine van Brother.......................................................................................... 632
Verbruiksartikelen....................................................................................................................................... 635
Informatie over kringlooppapier.................................................................................................................. 637
Nummers van Brother................................................................................................................................ 638
Home > Inhoudsopgave
vi

Home > Voordat u uw Brother-machine gebruikt > Definities van opmerkingen
Definities van opmerkingen
We gebruiken de volgende symbolen en afspraken doorheen deze Gebruikershandleiding:
WAARSCHUWING
WAARSCHUWING geeft een mogelijk gevaarlijke situatie aan die, als deze niet
wordt voorkomen, kan resulteren in ernstig of fataal letsel.
VOORZICHTIG
VOORZICHTIG geeft een mogelijk gevaarlijke situatie aan die, indien genegeerd,
lichte of matige verwondingen tot gevolg kan hebben.
BELANGRIJK
BELANGRIJK geeft een mogelijk gevaarlijke situatie aan die, als deze niet wordt
voorkomen, kan resulteren in schade aan eigendommen, storingen of een niet-
werkend product.
OPMERKING
OPMERKING geeft informatie over de bedieningsomgeving,
installatievoorwaarden of speciale gebruiksvoorwaarden.
Onder pictogrammen van tips vindt u nuttige hints en extra informatie.
Het pictogram Elektrisch gevaar attendeert u op het risico van een elektrische
schok.
Het pictogram Brandgevaar attendeert u op het risico van het ontstaan van brand.
Het pictogram Heet oppervlak waarschuwt u ervoor delen van de machine die heet
zijn niet aan te raken.
Verbodspictogrammen geven aan dat u bepaalde handelingen niet mag uitvoeren.
Vetgedrukt Vetgedrukte tekst verwijst naar knoppen op het bedieningspaneel van de machine
of het scherm van de computer.
Cursief Cursief gedrukte tekst benadrukt een belangrijk punt of verwijst naar een verwant
onderwerp.
Courier New
Tekst in het lettertype Courier New betreft meldingen die op het LCD-scherm van
de machine worden weergegeven.
Verwante informatie
• Voordat u uw Brother-machine gebruikt
2

Home > Voordat u uw Brother-machine gebruikt > Handelsmerken
Handelsmerken
BROTHER is een handelsmerk of een wettig gedeponeerd handelsmerk van Brother Industries, Ltd.
Microsoft, Windows, Windows Server, SharePoint, Internet Explorer, Outlook, PowerPoint, Excel, OneNote en
OneDrive zijn gedeponeerde handelsmerken of handelsmerken van Microsoft Corporation in de Verenigde
Staten en/of andere landen.
Apple, Mac, Safari, AirPrint, het AirPrint-logo, iPad, iPhone en iPod touch zijn handelsmerken van Apple Inc.,
gedeponeerd in de Verenigde Staten en andere landen.
macOS is een handelsmerk van Apple Inc.
App Store is een servicemerk van Apple Inc.
Nuance en PaperPort zijn handelsmerken of gedeponeerde handelsmerken van Nuance Communications, Inc.
of dochterbedrijven in de Verenigde Staten en/of andere landen.
PostScript en PostScript 3 zijn gedeponeerde handelsmerken of handelsmerken van Adobe Systems
Incorporated in de Verenigde Staten en/of andere landen.
Wi-Fi, Wi-Fi Alliance en Wi-Fi Direct zijn wettig gedeponeerde handelsmerken van Wi-Fi Alliance
®
.
WPA, WPA2, Wi-Fi CERTIFIED, Wi-Fi Protected Setup en het Wi-Fi Protected Setup-logo zijn handelsmerken
van Wi-Fi Alliance
®
.
Android, Gmail, Google Cloud Print, Google Drive, Google Chrome, Chrome OS en Google Play zijn
handelsmerken van Google Inc. Voor het gebruik van deze handelsmerken is toestemming van Google nodig.
Mopria
®
en het Mopria
®
-logo zijn gedeponeerde handelsmerken en servicemerken van Mopria Alliance, Inc. in
de Verenigde Staten en andere landen. Onbevoegd gebruik is ten strengste verboden.
Mozilla en Firefox zijn gedeponeerde handelsmerken van de Mozilla Foundation.
Intel is een handelsmerk van Intel Corporation in de Verenigde Staten en/of andere landen.
Evernote en het Evernote Elephant-logo zijn handelsmerken van Evernote Corporation en worden onder licentie
gebruikt.
Het Bluetooth
®
-woordmerk is een wettig gedeponeerd handelsmerk van Bluetooth SIG, Inc., en elk gebruik
hiervan door Brother Industries, Ltd. is onder licentie.
WordPerfect is een wettig gedeponeerd handelsmerk van Corel Corporation en/of haar dochterondernemingen in
Canada, de Verenigde Staten en/of andere landen.
Elk bedrijf waarvan de softwarenaam in deze handleiding is vermeld, bezit een Gebruiksrechtovereenkomst die
specifiek is voor de eigen programma’s.
Handelsnamen en productnamen van andere bedrijven op producten van Brother, bijbehorende
documenten en andere materialen zijn handelsmerken of wettig gedeponeerde handelsmerken van de
betreffende bedrijven.
Verwante informatie
• Voordat u uw Brother-machine gebruikt
3

Home > Voordat u uw Brother-machine gebruikt > Belangrijke opmerking
Belangrijke opmerking
• Gebruik dit product alleen in het land van aankoop; bij gebruik in een ander land kunnen de voorschriften
voor draadloze telecommunicatie en elektrische voeding overtreden worden.
• Niet alle modellen zijn verkrijgbaar in alle landen.
• Waar Windows
®
10 in dit document wordt vermeld, wordt ook Windows
®
10 Home, Windows
®
10 Pro,
Windows
®
10 Education en Windows
®
10 Enterprise bedoeld.
• Windows Server
®
2008 staat in dit document voor Windows Server
®
2008 en Windows Server
®
2008 R2.
• In deze gebruikershandleiding worden de LCD-meldingen van de MFC-L2750DW gebruikt, tenzij anders
aangegeven.
• In deze gebruikershandleiding worden de afbeeldingen van de MFC-L2750DW gebruikt, tenzij anders
aangegeven.
• De schermen in deze gebruikershandleiding dienen alleen ter illustratie en kunnen afwijken van de
daadwerkelijke schermen.
• Tenzij anders aangegeven, zijn de schermen in deze handleiding afkomstig van Windows
®
7 en macOS
v10.10.5. De schermen op uw computer kunnen afhankelijk van uw besturingssysteem variëren.
• De inhoud van deze handleiding en de specificaties van dit product kunnen zonder voorafgaande
kennisgeving worden gewijzigd.
• Deze documentatie is bedoeld voor zowel MFC- als DCP-modellen.
• Afhankelijk van uitvoerbeperkingen zijn niet alle functies in alle landen beschikbaar.
Verwante informatie
• Voordat u uw Brother-machine gebruikt
4

Home > Inleiding op uw machine van Brother > Overzicht bedieningspaneel
Overzicht bedieningspaneel
Gerelateerde modellen: DCP-L2510D/DCP-L2530DW/DCP-L2537DW/DCP-L2550DN/MFC-L2710DN/
MFC-L2710DW
Het bedieningspaneel kan verschillen afhankelijk van uw model.
MFC-L2710DN/MFC-L2710DW
1 2
4
3
1. Eéntoetsknoppen
Bewaar en roep max. acht fax- en telefoonnummers op.
Om toegang te krijgen tot bewaarde ééntoetsfax- en -telefoonnummers 1-4, drukt u op de ééntoetsknop die
aan dat nummer is toegewezen. Om toegang te krijgen tot bewaarde ééntoetsfax- en -telefoonnummers 5-8,
houdt u Shift ingedrukt wanneer u op de knop drukt.
2. Functieknoppen
Herkies/Pauze (Redial/Pause)
Druk hierop om het laatst gebelde nummer te bellen. Deze knop voegt ook een pauze in bij het
programmeren van snelkiesnummers of wanneer u handmatig een nummer kiest.
Telefoon/Intern (Tel/R)
Druk op Telefoon/Intern (Tel/R) om een telefoongesprek te voeren nadat u de externe hoorn tijdens het
dubbel F/T-belsignaal hebt opgepikt.
Wanneer u met een PBX bent verbonden, gebruikt u deze knop om toegang te krijgen tot een buitenlijn,
om een operator opnieuw te bellen of om een oproep door te sturen naar een ander toestel.
WiFi (voor draadloze modellen)
Klik op de knop WiFi en start de installatie van de draadloze verbinding op uw computer. Volg de
aanwijzingen op het scherm om een draadloze verbinding tussen uw machine en uw netwerk te
installeren.
Wanneer het WiFi-licht aan is, is uw machine van Brother met een draadloos toegangspunt verbonden.
Wanneer het WiFi-licht knippert, is de draadloze verbinding uitgeschakeld of is uw machine bezig om zich
met een draadloos toegangspunt te verbinden.
Resolutie (Resolution) (alleen voor bepaalde modellen)
Druk hierop om de faxresolutie te wijzigen.
2 op 1 id kop. (2 in 1 (ID) Copy)
Druk hierop om beide zijden van een identiteitskaart op één pagina te kopiëren.
2zijdig (2-sided)
Druk hierop om op beide zijden van een vel papier te kopiëren.
6

Opties (Options)
Druk hierop om toegang te krijgen tot tijdelijke instellingen voor faxen, scannen of kopiëren.
3. Liquid Crystal Display (LCD)
Geeft berichten weer die u helpen om de machine te installeren en te gebruiken.
Als de machine in Faxmodus is, geeft het LCD-scherm het volgende weer:
01/01 12:00
Alleen Fax
a
b
a. Datum & tijd
b. Ontvangststand
Wanneer u op KOPIE (COPY) drukt, geeft de LCD het volgende weer:
□□■□□
d
e
f
g
c
100% Auto
Stap. Kopieën:01
c. Type kopie
d. Aantal kopieën
e. Kwaliteit
f. Contrast
g. Kopieerverhouding
4. Modusknoppen
FAX
Druk hierop om het apparaat in Faxmodus te plaatsen.
SCAN
Druk hierop om de machine in Scanmodus te plaatsen.
KOPIE (COPY)
Druk hierop om het apparaat in Kopieermodus te plaatsen.
5 6
9
87
5. Menuknoppen
Wis (Clear)
Druk hierop om ingevoerde gegevens te wissen of om de huidige instelling te annuleren.
7

Menu
Druk hierop om toegang te krijgen tot het menu voor de programmering van uw machine-instellingen.
OK
Druk hierop om uw machine-instellingen te bewaren.
d of c
Druk hierop om achteruit of vooruit door de menuselecties te bladeren.
a of b
• Druk hierop om omhoog of omlaag door de menu's en opties te bladeren.
• Druk hierop om de resolutie in Faxmodus te wijzigen.
Druk op om toegang te krijgen tot snelkiesnummers.
6. Kiestoetsen
• Gebruik deze om fax- en telefoonnummers te bellen.
• Gebruik deze als een toetsenbord om tekst of tekens in te voeren.
7.
Aan/uit-knop
• Schakel het apparaat in door op
te drukken.
• Schakel het apparaat uit door ingedrukt te houden. De LCD geeft [Afsluiten] weer en blijft
enkele seconden aan tot de LCD zichzelf uitschakelt. Als u een externe telefoon of antwoordapparaat
hebt aangesloten, is het steeds beschikbaar.
8. Stop/Eindigen (Stop/Exit)
• Druk hierop om een handeling te stoppen.
• Druk hierop om een menu te verlaten.
9. Start
• Druk hierop om te starten met het verzenden van faxen.
• Druk hierop om het kopiëren te starten.
• Druk hierop om het scannen van documenten te starten.
DCP-L2510D/DCP-L2530DW/DCP-L2537DW/DCP-L2550DN
1
2
3
1. Aan/uit-knop
• Schakel het apparaat in door op
te drukken.
• Schakel het apparaat uit door ingedrukt te houden. De LCD geeft [Afsluiten] weer en blijft
enkele seconden aan tot de LCD zichzelf uitschakelt.
8

2. Functieknoppen
Kopie/Scan Opties (Copy/Scan Options)
Druk hierop om toegang te krijgen tot tijdelijke instellingen voor scannen of kopiëren.
WiFi (voor draadloze modellen)
Klik op de knop WiFi en start de installatie van de draadloze verbinding op uw computer. Volg de
aanwijzingen op het scherm om een draadloze verbinding tussen uw machine en uw netwerk te
installeren.
Wanneer het WiFi-licht aan is, is uw machine van Brother met een draadloos toegangspunt verbonden.
Wanneer het WiFi-licht knippert, is de draadloze verbinding uitgeschakeld of is uw machine bezig om zich
met een draadloos toegangspunt te verbinden.
Scan
Druk hierop om de machine in Scanmodus te plaatsen.
2 op 1 id kop. (2 in 1 (ID) Copy)
Druk hierop om beide zijden van een identiteitskaart op één pagina te kopiëren.
2zijdig (2-sided) (alleen voor bepaalde modellen)
Druk hierop om op beide zijden van een vel papier te kopiëren.
3. Liquid Crystal Display (LCD)
Geeft berichten weer die u helpen om de machine te installeren en te gebruiken.
Als het apparaat Gereed of in Kopieermodus is, geeft de LCD het volgende weer:
□□■□□
ba
c
d
e
100% Auto
Stap. Kopieën:01
a. Type kopie
b. Aantal kopieën
c. Kwaliteit
d. Contrast
e. Kopieerverhouding
4
5 6
4. Menuknoppen
Menu
Druk hierop om toegang te krijgen tot het menu voor de programmering van uw machine-instellingen.
Wis (Clear)
• Druk hierop om ingevoerde gegevens te wissen.
• Druk hierop om de huidige instelling te annuleren.
9

OK
Druk hierop om uw machine-instellingen te bewaren.
a of b
Druk hierop om omhoog of omlaag door de menu's en opties te bladeren.
5. Stop/Eindigen (Stop/Exit)
• Druk hierop om een handeling te stoppen.
• Druk hierop om een menu te verlaten.
6. Start
• Druk hierop om het kopiëren te starten.
• Druk hierop om het scannen van documenten te starten.
Verwante informatie
• Inleiding op uw machine van Brother
10

Home > Inleiding op uw machine van Brother > Overzicht bedieningspaneel
Overzicht bedieningspaneel
Gerelateerde modellen: MFC-L2730DW/MFC-L2750DW
Het bedieningspaneel kan verschillen afhankelijk van uw model.
2 3
65
4
1
1. Near Field Communication (NFC) (MFC-L2750DW)
Als uw Android
™
-apparaat de NFC-functie ondersteunt, kunt u documenten vanaf uw apparaat afdrukken of
documenten naar uw apparaat scannen door het even tegen het NFC-symbool op het bedieningspaneel te
houden.
2. Liquid Crystal Display (LCD) touchscreen
Krijg toegang tot menu's en opties door erop te drukken op het touchscreen.
3. Menuknoppen
(Terug)
Druk hierop om terug te gaan naar het vorige menu.
(Home)
Druk hierop om terug te keren naar het Home-scherm.
(Annuleren)
Druk hierop om een handeling te stoppen.
4. Kiestoetsen (numerieke knoppen)
Druk op de cijfers op het touchpanel om telefoon- of faxnummers te kiezen en het aantal kopieën in te
voeren.
5. Aan/uit-indicatie
Het LED-lampje brandt afhankelijk van of de machine aan of uit staat.
6.
Stroom Aan/uit
• Schakel het apparaat in door op te drukken.
• Schakel de machine uit door ingedrukt te houden. Op het touchscreen-LCD wordt [Afsluiten]
weergegeven en de machine blijft nog een paar seconden aan voordat deze wordt uitgeschakeld. Als u
een externe telefoon of antwoordapparaat hebt aangesloten, is het steeds beschikbaar.
Verwante informatie
• Inleiding op uw machine van Brother
11

Home > Inleiding op uw machine van Brother > Overzicht touchscreen LCD
Overzicht touchscreen LCD
Gerelateerde modellen: MFC-L2730DW/MFC-L2750DW
Wanneer er een beginscherm wordt weergegeven, drukt u op d of c om de andere beginschermen weer te
geven.
Op het beginscherm wordt de status van de machine weergegeven wanneer deze inactief is. Als dit scherm
wordt weergegeven, betekent dit dat de machine gereed is voor de volgende opdracht.
De beschikbare functies variëren afhankelijk van uw model.
1. Datum & tijd
Geeft de datum en tijd weer die op de machine zijn ingesteld.
2. Modi
•
[Fax]
Druk hierop om toegang te krijgen tot de faxmodus.
•
[Kopiëren]
Druk hierop om toegang te krijgen tot de kopieermodus.
•
[Scannen]
Druk hierop om toegang te krijgen tot de scanmodus.
• [Beveiligd afdrukken]
Druk hierop om toegang te krijgen tot de optie [Veilig afdrukken].
• [Web]
Druk hierop om de Brother-machine met een internetservice te verbinden.
•
[Apps]
Druk hierop om verbinding te maken met de Brother Apps-service.
3.
Toner
Geeft de resterende levensduur van de toner weer. Druk hierop om toegang te krijgen tot het [Toner]-
menu.
Wanneer de tonercartridge bijna leeg is of een probleem ondervindt, verschijnt het foutpictogram
op het
tonerpictogram.
12

4. [Instell.]
Druk hierop om toegang te krijgen tot het [Instell.]-menu.
Als Secure Function Lock of Setting Lock ingeschakeld is, wordt er een pictogram van een hangslot
weergegeven op het LCD-scherm. U moet de machine ontgrendelen om instellingen te kunnen aanpassen.
5. of
(Draadloze status voor draadloze modellen)
Druk hierop om de draadloze instellingen te configureren.
Als u een draadloze verbinding gebruikt, geeft een indicator met vier niveaus op elk van de Home-schermen
de kracht van het huidige draadloze signaal weer.
0 Max
Draadloos LAN uitgeschakeld
6. [Snelk.]
Druk hierop om snelkoppelingen te maken voor veelgebruikte handelingen zoals een fax verzenden,
kopiëren, scannen en Web Connect gebruiken.
• Er zijn drie schermen voor snelkoppelingen beschikbaar, met maximaal vier snelkoppelingen op elk
scherm voor snelkoppelingen. Er zijn dus in totaal 12 snelkoppelingen beschikbaar.
• Om de andere schermen voor snelkoppelingen weer te geven, drukt u op d of c.
Bewaarde fax(en)
Het aantal ontvangen faxen in het geheugen wordt bovenaan het scherm weergegeven.
Druk op en druk vervolgens op [Ja] om de faxen af te drukken.
Waarschuwingspictogram
13

Het waarschuwingspictogram verschijnt wanneer er een fout- of onderhoudsmelding is; druk op de
berichtenzone om het te bekijken en druk vervolgens op om terug te keren naar Gereed.
OPMERKING
• Dit product maakt gebruik van het lettertype van ARPHIC TECHNOLOGY CO., LTD.
Verwante informatie
• Inleiding op uw machine van Brother
14

Home > Inleiding op uw machine van Brother > Hoe navigeren op de touchscreen LCD
Hoe navigeren op de touchscreen LCD
Gerelateerde modellen: MFC-L2730DW/MFC-L2750DW
Druk met uw vinger op de LCD om deze te bedienen. Om alle opties weer te geven en er toegang toe te krijgen,
drukt u op d c of a b op de LCD om erdoor te bladeren.
De volgende stappen leggen uit hoe u navigeert door het wijzigen van een machine-instelling. In dit voorbeeld
wordt de instelling van de achtergrond van de LCD gewijzigd van [Licht] naar [Half].
BELANGRIJK
Druk NOOIT op de LCD met een scherp voorwerp zoals een pen of stylus. Dit kan de machine beschadigen.
OPMERKING
Raak de LCD NOOIT aan onmiddellijk nadat u het netsnoer in het stopcontact stak of de machine
inschakelde. Dit kan een storing veroorzaken.
1. Druk op ([Instell.]).
2. Druk op [Alle instell.].
3. Druk op a of b om de optie [Standaardinst.] weer te geven en druk vervolgens op
[Standaardinst.].
4. Druk op a of b om de optie [LCD-instell.] weer te geven en druk vervolgens op [LCD-instell.].
5. Druk op [Schermverlicht].
15

Home > Inleiding op uw machine van Brother > Overzicht instellingenscherm
Overzicht instellingenscherm
Gerelateerde modellen: MFC-L2730DW/MFC-L2750DW
Druk op om de huidige machinestatus op de LCD te bekijken.
Gebruik het Instellingenmenu om toegang te krijgen tot alle instellingen van uw Brother-machine.
1. Toner
• Geeft de resterende levensduur van de toner weer.
• Druk hierop om toegang te krijgen tot het [Toner]-menu.
2. Lade-instelling
Druk hierop om de instellingen van het papierformaat en papiertype te wijzigen.
3. Ecostand
Druk hierop om toegang te krijgen tot het [Ecomodus]-menu.
4. Netwerk
• Druk hierop om een netwerkverbinding op te stellen.
• Een indicator met vier niveaus op het scherm geeft de kracht van het huidige draadloze signaal weer als
u een draadloze verbinding gebruikt.
5. Wi-Fi Direct
Druk hierop om een Wi-Fi Direct
™
-netwerkverbinding op te stellen.
6. Alle instellingen
Druk hierop om toegang te krijgen tot de instellingen van de machine.
Verwante informatie
• Inleiding op uw machine van Brother
17

Home > Inleiding op uw machine van Brother > Toegang krijgen tot Brother Utilities (Windows
®
)
Toegang krijgen tot Brother Utilities (Windows
®
)
Brother Utilities is een programma om toepassingen op te starten dat gemakkelijk toegang biedt tot alle op uw
apparaat geïnstalleerde Brother-toepassingen.
1. Ga op een van de volgende manieren te werk:
• (Windows
®
7)
Klik op
(Starten) > Alle programma's > Brother > Brother Utilities.
• (Windows
®
8)
Tik of klik op (Brother Utilities) op het Start-scherm of op het bureaublad.
• (Windows
®
8.1)
Verplaats uw muis naar de benedenlinkerhoek van het Start-scherm en klik op
(als u een
aanraakapparaat gebruikt, veegt u van de onderkant van het Start-scherm naar boven om het Apps-
scherm te laten verschijnen).
Wanneer het Apps-scherm verschijnt, tikt of klikt u op (Brother Utilities).
• (Windows
®
10)
Klik op
> Brother > Brother Utilities.
2. Selecteer uw machine (waarbij XXXX uw modelnaam is).
18

Home > Inleiding op uw machine van Brother > Toegang krijgen tot Brother Utilities (Windows
®
) > De
installatie van de Brother-software en -drivers ongedaan maken (Windows
®
)
De installatie van de Brother-software en -drivers ongedaan maken
(Windows
®
)
1. Ga op een van de volgende manieren te werk:
• (Windows
®
7)
Klik op (Starten) > Alle programma's > Brother > Brother Utilities.
• (Windows
®
8)
Tik of klik op
(Brother Utilities) op het Start-scherm of op het bureaublad.
• (Windows
®
8.1)
Verplaats uw muis naar de benedenlinkerhoek van het Start-scherm en klik op (als u een
aanraakapparaat gebruikt, veegt u van de onderkant van het Start-scherm naar boven om het Apps-
scherm te laten verschijnen).
Wanneer het Apps-scherm verschijnt, tikt of klikt u op
(Brother Utilities).
• (Windows
®
10)
Klik op > Brother > Brother Utilities.
2. Selecteer uw model in de vervolgkeuzelijst (als dat nog niet is geselecteerd).
3. Klik op Hulpmiddelen in de linkernavigatiebalk.
• Als het pictogram Meldingen voor software-updates zichtbaar is, selecteert u dit en vervolgens klikt u
op Nu controleren > Controleren op software-updates > Updaten. Volg de aanwijzingen op het
scherm.
• Als het pictogram Meldingen voor software-updates niet zichtbaar is, gaat u naar de volgende stap.
4. Klik op Installatie ongedaan maken in het gedeelte Hulpmiddelen van Brother Utilities.
Volg de instructies in het dialoogvenster om de installatie van de software en drivers ongedaan te maken.
Verwante informatie
• Toegang krijgen tot Brother Utilities (Windows
®
)
20

Home > Papierverwerking > Papier plaatsen > Plaatsen en afdrukken met behulp van de
papierlade > Papier in de papierlade plaatsen
Papier in de papierlade plaatsen
• Als de instelling Grootte controleren op Aan staat en u de papierlade uit de machine trekt, verschijnt een
bericht op de LCD dat vraagt of u het papierformaat en papiertype wilt wijzigen. Wijzig indien nodig de
instellingen voor het papierformaat en papiertype aan de hand van de aanwijzingen op de LCD.
• Wanneer u een ander papierformaat en -type in de lade plaatst, moet u ook de instelling voor het
papierformaat en -type op de machine of computer wijzigen.
1. Trek de papierlade volledig uit de machine.
2. Druk op en schuif de papiergeleiders zodat het papier past.
Druk op de groene ontgrendelingshendels om de papiergeleiders te schuiven.
3. Waaier de stapel papier goed.
4. Plaats papier met de afdrukzijde naar beneden in de papierlade.
5. Zorg ervoor dat het papier zich onder de maximumaanduiding bevindt (b b b).
Als u de papierlade te hoog vult, kan het papier vastlopen.
6. Druk de papierlade voorzichtig volledig in de machine.
24

Home > Papierverwerking > Papier plaatsen > Papier plaatsen en afdrukken in de sleuf voor handmatige
invoer
Papier plaatsen en afdrukken in de sleuf voor handmatige invoer
• Gewoon papier, dun papier, kringlooppapier en bankpostpapier in de sleuf voor
handmatige invoer plaatsen en afdrukken
• Dik papier en etiketten in de sleuf voor handmatige invoer plaatsen en erop afdrukken
• Enveloppen plaatsen in de sleuf voor handmatige invoer en erop afdrukken
26

Home > Papierverwerking > Papier plaatsen > Papier plaatsen en afdrukken in de sleuf voor handmatige
invoer > Gewoon papier, dun papier, kringlooppapier en bankpostpapier in de sleuf voor handmatige invoer
plaatsen en afdrukken
Gewoon papier, dun papier, kringlooppapier en bankpostpapier in de
sleuf voor handmatige invoer plaatsen en afdrukken
Wanneer u een ander papierformaat in de lade plaatst, moet u ook de instelling voor het papierformaat op de
machine of computer wijzigen.
1. Til de steunklep op zodat het papier niet van de documentuitvoer met bedrukte zijde naar beneden valt.
2. Open het deksel van sleuf voor handmatige invoer.
3. Gebruik beide handen om de papiergeleiders van de sleuf voor handmatige invoer te schuiven naar de
breedte van het papier dat u gebruikt.
4. Plaats met beide handen een vel papier in de sleuf voor handmatige invoer tot de bovenkant van het papier
op de papierinvoerrol drukt. Wanneer u de machine voelt trekken, laat u los.
27

• Plaats papier in de sleuf voor handmatige invoer met de afdrukzijde naar boven.
• Zorg ervoor dat het papier recht en in de correctie positie in de sleuf voor handmatige invoer zit. Als dat
niet het geval is, kan het papier niet goed worden ingevoerd, wat leidt tot een slechte afdruk of
vastgelopen papier.
• Om een kleine afdruk uit de uitvoerlade te verwijderen, tilt u met beide handen het scannerdeksel op.
• U kunt de machine nog steeds gebruiken wanneer het scannerdeksel omhoog staat. Om het
scannerdeksel te sluiten, duwt u het met beide handen omlaag.
5. Stuur uw afdruktaak naar de machine.
Wijzig uw afdrukvoorkeuren in het afdrukscherm voordat u de afdruktaak vanaf uw computer verzendt.
6. Wanneer de gedrukte pagina uit de machine komt, plaatst u het volgende vel papier in de sleuf voor
handmatige invoer. Herhaal dit voor elke pagina die u wilt afdrukken.
Verwante informatie
• Papier plaatsen en afdrukken in de sleuf voor handmatige invoer
28

Home > Papierverwerking > Papier plaatsen > Papier plaatsen en afdrukken in de sleuf voor handmatige
invoer > Dik papier en etiketten in de sleuf voor handmatige invoer plaatsen en erop afdrukken
Dik papier en etiketten in de sleuf voor handmatige invoer plaatsen en
erop afdrukken
Wanneer u een ander papierformaat in de lade plaatst, moet u ook de instelling voor het papierformaat op de
machine of computer wijzigen.
1. Maak de achterklep van de machine (documentuitvoer met bedrukte zijde naar boven) open.
De machine stelt vervolgens automatisch de handmatige invoermodus in wanneer u papier in de sleuf voor
handmatige invoer plaatst.
2. Open vooraan de machine de klep van de sleuf voor handmatige invoer.
3. Gebruik beide handen om de papiergeleiders van de sleuf voor handmatige invoer te schuiven naar de
breedte van het papier dat u gebruikt.
4. Plaats met beide handen een vel papier in de sleuf voor handmatige invoer tot de bovenkant van het papier
op de papierinvoerrol drukt. Wanneer u de machine voelt trekken, laat u los.
29

• Plaats papier in de sleuf voor handmatige invoer met de afdrukzijde naar boven.
• Trek het papier helemaal naar buiten als u het opnieuw in de sleuf voor handmatige invoer moet
plaatsen.
• Plaats slechts één vel papier per keer in de sleuf voor handmatige invoer, anders kan het papier
vastlopen.
• Zorg ervoor dat het papier recht en in de correctie positie in de sleuf voor handmatige invoer zit. Als dat
niet het geval is, kan het papier niet goed worden ingevoerd, wat leidt tot een slechte afdruk of
vastgelopen papier.
5. Stuur uw afdruktaak naar de machine.
Wijzig uw afdrukvoorkeuren in het afdrukscherm voordat u de afdruktaak vanaf uw computer verzendt.
6. Wanneer de gedrukte pagina uit de achterkant van de machine komt, plaatst u het volgende vel papier in de
sleuf voor handmatige invoer. Herhaal dit voor elke pagina die u wilt afdrukken.
7. Sluit de achterklep (documentuitvoer met bedrukte zijde naar boven) tot deze in de gesloten positie klikt.
Verwante informatie
• Papier plaatsen en afdrukken in de sleuf voor handmatige invoer
30

Home > Papierverwerking > Papier plaatsen > Papier plaatsen en afdrukken in de sleuf voor handmatige
invoer > Enveloppen plaatsen in de sleuf voor handmatige invoer en erop afdrukken
Enveloppen plaatsen in de sleuf voor handmatige invoer en erop
afdrukken
Wanneer u een ander papierformaat in de lade plaatst, moet u ook de instelling voor het papierformaat op de
machine of computer wijzigen.
1. Maak de achterklep van de machine (documentuitvoer met bedrukte zijde naar boven) open.
De machine stelt vervolgens automatisch de handmatige invoermodus in wanneer u papier in de sleuf voor
handmatige invoer plaatst.
2. Trek de twee groene hendels omlaag, een aan de linkerzijde en een aan de rechterzijde, zoals in de
afbeelding getoond.
3. Open vooraan de machine de klep van de sleuf voor handmatige invoer.
4. Gebruik beide handen om de papiergeleiders van de sleuf voor handmatige invoer te schuiven naar de
breedte van het papier dat u gebruikt.
5. Plaats met beide handen een enveloppe in de sleuf voor handmatige invoer tot de bovenkant de
papierinvoerrol raakt. Wanneer u de machine voelt trekken, laat u los.
31

• Plaats de enveloppe in de sleuf voor handmatige invoer met de afdrukzijde naar boven.
• Trek de enveloppe er volledig uit wanneer u de enveloppe opnieuw in de sleuf voor handmatige invoer
plaatst.
• Plaats slechts één enveloppe per keer in de sleuf voor handmatige invoer, anders kan het vastlopen.
• Zorg ervoor dat de enveloppe recht en in de correctie positie op de sleuf voor handmatige invoer zit.
Zoniet, wordt de enveloppe mogelijk niet correct ingevoerd, wat leidt tot een slechte afdruk of
vastgelopen papier.
6. Stuur uw afdruktaak naar de machine.
Wijzig de afdrukvoorkeuren in het dialoogvenster Afdrukken vooraleer u de afdruktaak verstuurt vanaf uw
computer.
Instellingen Opties voor enveloppen
Papierformaat Com-10
DL
C5
Monarch
Mediatype Enveloppen
Env. Dik
Env. Dun
7. Wanneer de gedrukte enveloppe uit de machine komt, plaatst u de volgende enveloppe. Herhaal dit voor elke
enveloppe die u wilt afdrukken.
8. Zodra u klaar bent met afdrukken, plaatst u de in de vorige stap door u verplaatste twee groene hendels
terug naar hun originele stand.
9. Sluit de achterklep (documentuitvoer met bedrukte zijde naar boven) tot deze in de gesloten positie klikt.
Verwante informatie
• Papier plaatsen en afdrukken in de sleuf voor handmatige invoer
32

Home > Papierverwerking > Papierinstellingen > Het papierformaat en de papiersoort wijzigen
Het papierformaat en de papiersoort wijzigen
Wanneer u een ander papierformaat en -type in de lade plaatst, moet u ook de instelling voor het papierformaat
en -type op het LCD-scherm van de machine wijzigen.
>> DCP-L2510D/DCP-L2530DW/DCP-L2537DW/DCP-L2550DN/MFC-L2710DN/MFC-L2710DW
>> MFC-L2730DW/MFC-L2750DW
DCP-L2510D/DCP-L2530DW/DCP-L2537DW/DCP-L2550DN/MFC-L2710DN/
MFC-L2710DW
1. Druk op Menu.
2. Druk op a of b om de optie [Standaardinst.] weer te geven en druk vervolgens op OK.
3. Druk op a of b om de optie [Lade-instelling] weer te geven en druk vervolgens op OK.
4. Druk op a of b om de optie [Papiersoort] weer te geven en druk vervolgens op OK.
5. Druk op a of b om de optie [Dun papier], [Normaal pap.], [Dik papier] of [Kringlooppapier]
weer te geven en druk vervolgens op OK.
6. Druk op a of b om de optie [Papierform.] weer te geven en druk vervolgens op OK.
7. Druk op a of b om de optie [A4], [Lettre], [Legal], [Executive], [A5], [A5(lange zijde)],
[A6], [Mexico Legal], [India Legal] of [Folio] weer te geven en druk vervolgens op OK.
8. Druk op Stop/Eindigen (Stop/Exit).
MFC-L2730DW/MFC-L2750DW
1. Druk op
[Instell.] > [Alle instell.] > [Standaardinst.] > [Lade-instelling] >
[Papiersoort].
2. Druk op a of b om de optie [Dun], [Normaal papier], [Dik papier], [Dikker] of
[Kringlooppapier] weer te geven en druk vervolgens op de gewenste optie.
Het papiertype kan verschillen afhankelijk van uw model.
3. Druk op [Papierform.].
4. Druk op a of b om de optie [A4], [Lettre], [A5], [A5(lange zijde)], [A6], [Executive],
[Legal], [Mexico Legal], [India Legal] of [Folio] weer te geven en druk vervolgens op de
gewenste optie.
5. Druk op .
Verwante informatie
• Papierinstellingen
34

Home > Papierverwerking > Papierinstellingen > De instelling voor het controleren van het papier wijzigen
De instelling voor het controleren van het papier wijzigen
Als u de instelling Formaat controleren van uw machine inschakelt, dan geeft de machine een bericht weer als u
een papierlade verwijdert, waarbij u gevraagd wordt of u het papierformaat en het papiertype hebt gewijzigd.
De standaardinstelling is Aan.
>> DCP-L2510D/DCP-L2530DW/DCP-L2537DW/DCP-L2550DN/MFC-L2710DN/MFC-L2710DW
>> MFC-L2730DW/MFC-L2750DW
DCP-L2510D/DCP-L2530DW/DCP-L2537DW/DCP-L2550DN/MFC-L2710DN/
MFC-L2710DW
1. Druk op Menu.
2. Druk op a of b om de optie [Standaardinst.] weer te geven en druk vervolgens op OK.
3. Druk op a of b om de optie [Lade-instelling] weer te geven en druk vervolgens op OK.
4. Druk op a of b om de optie [Controleer formaat] weer te geven en druk vervolgens op OK.
5. Druk op a of b om de optie [Aan] of [Uit] te selecteren en druk vervolgens op OK.
6. Druk op Stop/Eindigen (Stop/Exit).
MFC-L2730DW/MFC-L2750DW
1. Druk op [Instell.] > [Alle instell.] > [Standaardinst.] > [Lade-instelling] >
[Controleer formaat].
2. Druk op [Aan] of [Uit].
3. Druk op
.
Verwante informatie
• Papierinstellingen
35

Home > Papierverwerking > Aanbevolen afdrukmedia
Aanbevolen afdrukmedia
Om de beste afdrukkwaliteit te verkrijgen, raden wij u aan het papier te gebruiken dat in de tabel is opgesomd.
Papiertype Item
Gewoon papier
Xerox Premier TCF 80 g/m
2
Xerox Business 80 g/m
2
Kringlooppapier
Steinbeis Evolution White 80 g/m
2
Etiketten Avery laser label L7163
Enveloppen Antalis River series (DL)
Verwante informatie
• Papierverwerking
36

Home > Papierverwerking > Documenten plaatsen > Documenten plaatsen in de automatische
documentinvoer (ADF)
Documenten plaatsen in de automatische documentinvoer (ADF)
Gerelateerde modellen: DCP-L2550DN/MFC-L2710DN/MFC-L2710DW/MFC-L2730DW/MFC-L2750DW
Gebruik de ADF (automatische documentinvoer) voor het kopiëren of scannen van documenten met meerdere
pagina's en standaardformaat.
• De ADF heeft een capaciteit van maximaal 50 vellen en voert het papier vel voor vel in.
• Gebruik standaardpapier van 80 g/m
2
.
• Zorg ervoor dat documenten met correctievloeistof of met inkt geschreven volledig droog zijn.
BELANGRIJK
• Laat NOOIT dikke documenten op de glasplaat. Als u dit doet, kan er papier in de ADF (automatische
documentinvoer) vastlopen.
• Gebruik NOOIT papier dat gekruld, gekreukt, gevouwen, gescheurd, geniet, geplakt of getaped is of
waaraan een paperclip zit.
• Gebruik NOOIT karton, kranten of stof.
• Om schade aan uw machine te vermijden bij het gebruik van de ADF (automatische documentinvoer),
mag u NOOIT aan het document trekken terwijl het wordt ingevoerd.
Ondersteunde documentgroottes
Lengte:
147,3 tot 355,6 mm
Breedte: 105 tot 215,9 mm
Gewicht:
60 tot 105 g/m
2
1. Vouw de documentsteunklep van de ADF (automatische documentinvoer) open.
2. Waaier de stapel goed door.
3. Spreid de pagina's van uw document in de ADF (automatische documentinvoer) en laad ze met de voorkant
naar boven en de bovenrand eerst in de ADF (automatische documentinvoer) zoals afgebeeld in de
illustratie.
4. Pas de papiergeleiders aan zodat ze overeenstemmen met de breedte van uw document.
38

Home > Papierverwerking > Documenten plaatsen > Documenten op de glasplaat plaatsen
Documenten op de glasplaat plaatsen
Gebruik de glasplaat om te faxen, te kopiëren of een blad per keer te scannen.
Ondersteunde documentgroottes
Lengte:
Max. 300 mm
Breedte: Tot 215,9 mm
Gewicht: Max. 2 kg
Om de glasplaat te gebruiken, moet de ADF (automatische documentinvoer) leeg zijn.
1. Til het documentdeksel op.
2. Plaats het document op de glasplaat met de voorkant naar onder.
3. Plaats de hoek van de pagina in de linkerbovenhoek van de glasplaat.
4. Sluit het documentdeksel.
Als het document een boek is of dik is, druk dan zacht op het documentdeksel.
Verwante informatie
• Documenten plaatsen
40

Home > Papierverwerking > Onscanbare en onbedrukbare gedeelten
Onscanbare en onbedrukbare gedeelten
De metingen in onderstaande tabel tonen de maximale onscanbare en onbedrukbare gedeelten vanaf de randen
van de meest gebruikte papierformaten. Deze metingen kunnen verschillen afhankelijk van het papierformaat of
de instellingen in de toepassing die u gebruikt.
1
3
24
Probeer deze gebieden niet te scannen, kopiëren of af te drukken; uw uitvoer geeft niets uit deze gebieden
weer.
Gebruik Documentgrootte Bovenkant (1)
Onderkant (3)
Links (2)
Rechts (4)
Fax (verzenden) Letter, Legal 3 mm 4 mm
A4 3 mm (ADF (automatische
documentinvoer))
1 mm
(Glasplaat)
3 mm
Kopiëren
1
Letter, Legal 3 mm 4 mm
A4 3 mm 3 mm
Scannen Letter 3 mm 3 mm
A4 3 mm 3 mm
Legal 3 mm 3 mm
Afdrukken Letter, Legal 4,2 mm 4,2 mm
A4 4,2 mm 4,2 mm
Verwante informatie
• Papierverwerking
1
een kopie van 1 op 1 en een kopie met documentformaat 100 %
41

Home > Papierverwerking > Speciaal papier gebruiken
Speciaal papier gebruiken
Maak altijd eerst een proefafdruk voordat u papier aanschaft om zeker te zijn van het gewenste resultaat.
• Gebruik GEEN inkjetpapier; het kan leiden tot vastgelopen papier of schade aan de machine.
• Als u bankpostpapier, papier met een ruw oppervlak of papier dat is gekreukeld of gevouwen gebruikt, kan
het afdrukresultaat tegenvallen.
Bewaar papier in de originele verpakking en zorg dat deze gesloten blijft. Bewaar het papier plat en uit de buurt
van vocht, direct zonlicht en warmte.
BELANGRIJK
Sommige typen papier bieden niet het gewenste resultaat of kunnen schade veroorzaken aan de machine.
Gebruik GEEN papier:
• met een grove textuur
• dat extreem glad of glanzend is
• dat gekruld of scheef is
• dat gecoat is of een chemische vernislaag heeft
• dat beschadigd, gekreukeld of gevouwen is
• dat het in deze handleiding aanbevolen gewicht overschrijdt
• met tabs en nietjes
• met een briefhoofd dat thermografisch gedrukt is of met inkt die niet tegen hoge temperaturen bestand is
• dat uit meerdere delen bestaat of zonder carbon
• dat is bedoeld voor inkjetprinters
Als u een van de bovenstaande typen papier gebruikt, kan de machine beschadigd raken. Dergelijke schade
wordt niet door de garantie of de service-overeenkomst van Brother gedekt.
Verwante informatie
• Papierverwerking
42

Home > Afdrukken > Afdrukken vanaf uw computer (Windows
®
)
Afdrukken vanaf uw computer (Windows
®
)
•
Druk een document af (Windows
®
)
•
Afdrukinstellingen (Windows
®
)
•
Wijzig de standaard printerinstellingen (Windows
®
)
•
Een document afdrukken met de BR-Script3 printerdriver (taalemulatie van PostScript
®
3
™
) (Windows
®
)
•
De status van de machine bewaken vanaf uw computer (Windows
®
)
44

Home > Afdrukken > Afdrukken vanaf uw computer (Windows
®
) > Druk een document af (Windows
®
)
Druk een document af (Windows
®
)
1. Selecteer het afdrukcommando in uw toepassing.
2. Selecteer Brother XXX-XXXX (waarbij XXXX de naam is van uw model) en klik vervolgens op de knop
afdrukeigenschappen of voorkeuren.
Het venster van de printerdriver verschijnt.
3. Zorg ervoor dat u papier met het juiste formaat in de papierlade hebt geplaatst.
4. Klik op de keuzelijst Papierformaat en selecteer vervolgens uw papierformaat.
5. Selecteer in het veld Afdrukstand de optie Staand of Liggend om de afdrukstand in te stellen.
Als uw toepassing een vergelijkbare instelling bevat, raden we u aan de afdrukstand via deze toepassing in
te stellen.
6. Voer in het veld Aantal het gewenste aantal exemplaren (1 - 999) in.
7. Klik op de vervolgkeuzelijst Mediatype en selecteer vervolgens het type papier dat u gebruikt.
8. Om meerdere pagina's op één vel papier of één pagina van uw document op meerdere vellen af te drukken,
klikt u op de vervolgkeuzelijst Meerdere pag. afdrukken en selecteert u vervolgens uw opties.
9. Wijzig indien nodig nog andere printerinstellingen.
10. Klik op OK.
11. Beëindig uw afdruktaak.
45

Home > Afdrukken > Afdrukken vanaf uw computer (Windows
®
) > Afdrukinstellingen (Windows
®
)
Afdrukinstellingen (Windows
®
)
Normaal Tabblad
1. Papierformaat
Selecteer het papierformaat dat u wilt gebruiken. U kunt kiezen uit standaardpapierformaten of een
aangepast papierformaat instellen.
2. Afdrukstand
Selecteer de afdrukstand (staand of liggend) voor uw afdruk.
Als uw toepassing een vergelijkbare instelling bevat, raden we u aan de afdrukstand via deze toepassing in
te stellen.
3. Aantal
Typ in dit veld het aantal exemplaren (1-999) dat u wilt afdrukken.
Sorteren
Selecteer deze optie om sets van uit meerdere pagina's bestaande documenten in de oorspronkelijke
paginavolgorde af te drukken. Wanneer deze optie is geselecteerd, wordt één volledig exemplaar van uw
document afgedrukt en vervolgens opnieuw afgedrukt volgens het aantal exemplaren dat u hebt gekozen.
Als deze optie niet is geselecteerd, wordt van elke pagina het gekozen aantal exemplaren afgedrukt
voordat de volgende pagina van het document wordt afgedrukt.
47

4. Mediatype
Selecteer het mediatype dat u wilt gebruiken. Voor een optimaal afdrukresultaat past de machine
automatisch de afdrukinstellingen aan het geselecteerde mediatype aan.
5. Resolutie
Selecteer de afdrukkwaliteit. Aangezien de afdrukresolutie en snelheid met elkaar verband houden, duurt het
langer om een document af te drukken naarmate de resolutie hoger is.
6. Instellingen afdrukken
Selecteer het documenttype dat u wilt gebruiken.
Handmatige instellingen...
Geef geavanceerde instellingen, zoals de helderheid, het contrast en andere instellingen op.
Grafisch
Halftonen printer gebruiken
Selecteer deze optie om de printerdriver te gebruiken voor het weergeven van halftonen.
Helderheid
Hiermee kunt u de helderheid instellen.
Contrast
Hiermee kunt u het contrast instellen.
Grafische kwaliteit
Selecteer Afbeeldingen of Tekst voor de beste afdrukkwaliteit, afhankelijk van het type document
dat u afdrukt.
Grijstinten verbeteren
Gebruik deze optie om de beeldkwaliteit van dunne lijnen te verbeteren.
Patronen verbeteren
U kunt de patroonafdruk verbeteren als de afgedrukte vullingen en patronen verschillend zijn van
de vullingen en patronen die u op het computerscherm ziet.
Verbeter Dunne Lijn
Gebruik deze optie om de beeldkwaliteit van dunne lijnen te verbeteren.
Halftonen systeem gebruiken
Selecteer deze optie om Windows
®
te gebruiken voor het weergeven van halftonen.
TrueType-modus (alleen op bepaalde modellen beschikbaar)
Modus
Selecteer op welke wijze de lettertypen worden verwerkt om af te drukken.
Gebruik TrueType-lettertypen van printer
Hiermee geeft u op of u ingebouwde lettertypen voor de lettertypeverwerking wilt gebruiken.
7. Meerdere pag. afdrukken
Selecteer deze optie om meerder pagina's van een enkel vel papier of één pagina van een document op
meerdere vellen af te drukken.
Paginavolgorde
Selecteer de paginavolgorde als u meerdere pagina's op een enkel vel papier wilt afdrukken.
Rand
Selecteer het type rand als u meerdere pagina's op een enkel vel papier wilt afdrukken.
8. Tweezijdig/boekje
Selecteer deze optie om op beide zijden van het papier af te drukken of een document als dubbelzijdig
boekje af te drukken.
48

Instellingen voor tweezijdig knop
Klik op deze knop om het type tweezijdig binden te selecteren. Voor elke afdrukstand zijn vier typen
tweezijdig binden beschikbaar.
9. Papierbron
Selecteer een papierbron die overeenstemt met uw afdrukvoorwaarden of -doel.
Eerste pagina
Selecteer welke papierbron moet worden gebruikt voor het afdrukken van de eerste pagina.
Andere pagina's
Selecteer welke papierbron moet worden gebruikt voor het afdrukken van de tweede en volgende
pagina's.
Geavanceerd Tabblad
1. Scaling
Selecteer deze opties om het formaat van de pagina's in uw document te vergroten of te verkleinen.
Aanpassen aan papierformaat
Selecteer deze optie om de paginagrootte aan te passen aan het opgegeven papierformaat. Als u deze
optie selecteert, selecteert u het gewenste papierformaat in de vervolgkeuzelijst.
Vrij [ 25 - 400 % ]
Selecteer deze optie om de pagina's van het document handmatig te vergroten of te verkleinen. Wanneer
u deze optie selecteert, typt u een waarde in het veld.
49

2. Ondersteboven afdrukken
Selecteer deze optie om de afgedrukte afbeelding 180 graden te draaien.
3. Watermerk gebruiken
Selecteer deze optie om een logo of tekst als watermerk op uw document af te drukken. Selecteer een van
de vooraf ingestelde watermerken, voeg een nieuw watermerk toe of gebruik een afbeeldingsbestand dat u
hebt aangemaakt.
4. Kop/Voetregel printen
Selecteer deze optie om de datum, tijd en gebruikersnaam op het document af te drukken.
5. Toner-bespaarstand
Met deze functie bespaart u toner door minder toner te gebruiken om documenten af te drukken; de
afdrukken zijn lichter maar nog steeds leesbaar.
6. Afdruk beveiligen (alleen op bepaalde modellen beschikbaar)
Zorgt ervoor dat vertrouwelijke of gevoelige documenten alleen kunnen worden afgedrukt als u een
wachtwoord op het bedieningspaneel van de machine invoert.
7. Beheerder
Met deze functie kunt u het beheerderswachtwoord wijzigen en het gebruik van verschillende afdrukfuncties
beperken.
8. Verificatie van gebruiker (alleen op bepaalde modellen beschikbaar)
Met deze functie kunt u de beperkingen voor elke gebruiker bevestigen.
9. Andere afdrukopties knop
Slaaptijd
Selecteer deze optie om de machine meteen na het afdrukken in de slaapstand te laten gaan.
Macro (alleen op bepaalde modellen beschikbaar)
Selecteer deze functie om een door u in het geheugen opgeslagen elektronisch formulier (macro) af te
drukken als sjabloon voor de afdrukopdracht.
Dichtheid afstelling
Hiermee specificeert u de afdrukdichtheid.
Uitvoer verbeteren
Selecteer deze optie om de hoeveelheid omkrullend papier te beperken en de tonerfixatie te verbeteren.
Lege pagina overslaan
Gebruik deze optie zodat de printerdriver automatisch blanco pagina's kan detecteren en deze niet
afdrukt.
Tekst in zwart afdrukken
Gebruik deze optie wanneer u tekst in kleur in zwart wilt afdrukken.
Afdrukarchief
Selecteer deze optie om de afdrukgegevens als pdf-bestand op uw computer op te slaan.
Eco-instellingen
Selecteer deze optie om afdrukgeluid te verminderen.
Verwante informatie
• Afdrukken vanaf uw computer (Windows
®
)
• Druk een document af (Windows
®
)
50

Home > Afdrukken > Afdrukken vanaf uw computer (Windows
®
) > Wijzig de standaard printerinstellingen
(Windows
®
)
Wijzig de standaard printerinstellingen (Windows
®
)
Wanneer u de afdrukinstellingen van een toepassing wijzigt, zijn de wijzigingen alleen van toepassing op de
documenten die u met de betreffende toepassing afdrukt. Om de afdrukinstellingen voor alle Windows
®
-
toepassingen te wijzigen, moet u de eigenschappen van de printerdriver configureren.
1. Ga op een van de volgende manieren te werk:
• Voor Windows Server
®
2008
Klik op (Starten) > Configuratiescherm > Hardware en geluiden > Printers.
• Voor Windows
®
7 en Windows Server
®
2008 R2
Klik op (Starten) > Apparaten en printers.
• Voor Windows
®
8
Verplaats uw muis naar de rechterbenedenhoek van uw bureaublad. Wanneer de menubalk verschijnt,
klikt u op het menu Instellingen en vervolgens op Configuratiescherm. Klik in de groep Hardware en
geluiden op Apparaten en printers weergeven.
• Voor Windows
®
10 en Windows Server
®
2016
Klik op
> Systeem > Configuratiescherm. Klik in de groep Hardware en geluiden op Apparaten
en printers weergeven.
• Voor Windows Server
®
2012
Verplaats uw muis naar de rechterbenedenhoek van uw bureaublad. Wanneer de menubalk verschijnt,
klikt u op het menu Instellingen en vervolgens op Configuratiescherm. Klik in de groep Hardware op
Apparaten en printers weergeven.
• Voor Windows Server
®
2012 R2
Klik op Configuratiescherm op het Start-scherm. Klik in de groep Hardware op Apparaten en printers
weergeven.
2. Klik met de rechtermuisknop op het pictogram Brother XXX-XXXX (waarbij XXXX uw modelnaam is) en
selecteer vervolgens Eigenschappen van printer. Als de opties voor de printerdriver verschijnen, selecteert
u uw printerdriver.
3. Klik op het tabblad Algemeen en vervolgens op de knop Voorkeursinstellingen of
Voorkeursinstellingen....
Het dialoogvenster voor de printerdriver wordt weergegeven.
• Klik op het tabblad Apparaatinstellingen(alleen op bepaalde modellen beschikbaar) voor het
configureren van de lade-instellingen.
• Klik op het tabblad Poorten om de printerpoort te wijzigen.
4. Selecteer de afdrukinstellingen die u als standaardinstellingen wilt gebruiken voor al uw Windows
®
-
programma's.
5. Klik op OK.
6. Sluit het dialoogvenster met de printereigenschappen.
Verwante informatie
• Afdrukken vanaf uw computer (Windows
®
)
51

Home > Afdrukken > Afdrukken vanaf uw computer (Windows
®
) > Een document afdrukken met de BR-
Script3 printerdriver (taalemulatie van PostScript
®
3
™
) (Windows
®
)
Een document afdrukken met de BR-Script3 printerdriver (taalemulatie
van PostScript
®
3
™
) (Windows
®
)
Gerelateerde modellen: DCP-L2550DN/MFC-L2730DW/MFC-L2750DW
Met de BR-Script3 printerdriver kunt u PostScript
®
-gegevens duidelijker afdrukken.
Om de PS-driver (BR-Script3-printerdriver) te installeren, start u de installatieschijf van Brother, selecteert u
Aangepast in het gedeelte Machine selecteren en vinkt u vervolgens het selectievakje PS-stuurprogramma
aan.
1. Selecteer het afdrukcommando in uw toepassing.
2. Selecteer Brother XXX-XXXX BR-Script3 (waarbij XXXX de naam is van uw model) en klik vervolgens op
de knop afdrukeigenschappen of voorkeuren.
Het venster van de printerdriver verschijnt.
3. Klik op het tabblad Indeling, Papier/Kwaliteit of Afdruk beveiligen om de basisafdrukinstellingen te
wijzigen. (alleen op bepaalde modellen beschikbaar)
Klik op het tabblad Indeling of Papier/Kwaliteit en klik vervolgens op de knop Geavanceerd... om de
geavanceerde afdrukinstellingen te wijzigen.
4. Klik op OK.
5. Beëindig uw afdruktaak.
Verwante informatie
• Afdrukken vanaf uw computer (Windows
®
)
52

Home > Afdrukken > Afdrukken vanaf uw computer (Windows
®
) > De status van de machine bewaken
vanaf uw computer (Windows
®
)
De status van de machine bewaken vanaf uw computer (Windows
®
)
Het hulpprogramma Status Monitor is een configureerbaar softwaretool om de status van een of meer apparaten
te bewaken, waarmee u onmiddellijk op de hoogte wordt gesteld van fouten.
• Ga op een van de volgende manieren te werk:
- Dubbelklik op het pictogram in de taakbalk.
- (Windows
®
7)
Klik op (Starten) > Alle programma's > Brother > Brother Utilities.
Klik op de vervolgkeuzelijst en selecteer uw modelnaam (indien nog niet geselecteerd). Klik in de
linkernavigatiebalk op Hulpmiddelen en klik vervolgens op Status Monitor.
- (Windows
®
8)
Klik op
(Brother Utilities), klik vervolgens op de vervolgkeuzelijst en selecteer uw modelnaam
(indien nog niet geselecteerd). Klik in de linkernavigatiebalk op Hulpmiddelen en klik vervolgens op
Status Monitor.
- (Windows
®
8.1)
Verplaats uw muis naar de linkeronderhoek van het Start-scherm en klik op (als u een
aanraakapparaat gebruikt, veegt u van de onderkant van het Start-scherm naar boven om het Apps-
scherm te laten verschijnen). Als het scherm Apps wordt weergegeven, tikt of klikt u op (Brother
Utilities) en vervolgens klikt u op de vervolgkeuzelijst en selecteert u de naam van uw model (als die nog
niet geselecteerd is). Klik in de linkernavigatiebalk op Hulpmiddelen en klik vervolgens op Status
Monitor.
- (Windows
®
10)
Klik op > Brother > Brother Utilities.
Klik op de vervolgkeuzelijst en selecteer uw modelnaam (indien nog niet geselecteerd). Klik in de
linkernavigatiebalk op Hulpmiddelen en klik vervolgens op Status Monitor.
Problemen oplossen
Klik op de knop Problemen oplossen om naar de website voor problemen oplossen te gaan.
Bezoek de website Originele Verbruiksartikelen
Klik op de knop Bezoek de website Originele Verbruiksartikelen voor meer informatie over originele
verbruiksartikelen van Brother.
Verwante informatie
• Afdrukken vanaf uw computer (Windows
®
)
• Afdrukproblemen
53

Home > Afdrukken > Afdrukken vanaf uw computer (Mac) > Een document afdrukken (Mac)
Een document afdrukken (Mac)
1. Zorg ervoor dat u papier met het juiste formaat in de papierlade hebt geplaatst.
2. Klik in een toepassing zoals Apple TextEdit op het menu Archief en selecteer vervolgens Druk af.
3. Selecteer Brother XXX-XXXX (waarbij XXXX uw modelnaam is).
4. Voer in het veld Aantal het gewenste aantal exemplaren in.
5. Klik op het snelmenu Formaat en selecteer vervolgens uw papierformaat.
6. Selecteer de Richting-optie die overeenstemt met de manier waarop u het document wilt afdrukken.
7. Klik op het snelmenu van de toepassing en selecteer vervolgens Afdrukinstellingen.
De Afdrukinstellingen-opties verschijnen.
8. Klik op het snelmenu Mediatype en selecteer vervolgens de papiersoort die u gebruikt.
9. Wijzig indien nodig nog andere afdrukinstellingen.
10. Klik op Druk af.
Verwante informatie
• Afdrukken vanaf uw computer (Mac)
• Afdrukopties (Mac)
55

Home > Afdrukken > Afdrukken vanaf uw computer (Mac) > Afdrukopties (Mac)
Afdrukopties (Mac)
Pagina-instelling
1. Formaat
Selecteer het papierformaat dat u wilt gebruiken. U kunt kiezen uit standaardpapierformaten of een
aangepast papierformaat instellen.
2. Richting
Selecteer de afdrukstand (staand of liggend) voor uw afdruk.
Als uw toepassing een vergelijkbare instelling bevat, raden we u aan de afdrukstand via deze toepassing in
te stellen.
3. Vergroot/verklein
Typ een waarde in het veld om de paginagrootte aan de passen aan het geselecteerde papierformaat.
56

Lay-out
1. Pagina’s per vel
Selecteer het aantal pagina's dat u op één vel wilt afdrukken.
2. Lay-outrichting
Selecteer de paginavolgorde als u meerdere pagina's op een enkel vel wilt afdrukken.
3. Rand
Selecteer het type rand als u meerdere pagina's op een enkel vel papier wilt afdrukken.
4. Dubbelzijdig
Selecteer of op beide zijden van het papier moet worden afgedrukt.
5. Keer paginarichting om
Selecteer deze optie om de afgedrukte afbeelding 180 graden te draaien.
6. Spiegel horizontaal
Selecteer deze optie om de afbeelding omgekeerd (van links naar rechts) op de pagina af te drukken.
57

Papierafhandeling
1. Sorteer pagina's
Selecteer deze optie om sets van uit meerdere pagina's bestaande documenten in de oorspronkelijke
paginavolgorde af te drukken. Wanneer deze optie is geselecteerd, wordt één volledig exemplaar van uw
document afgedrukt en vervolgens opnieuw afgedrukt volgens het aantal exemplaren dat u hebt gekozen.
Als deze optie niet is geselecteerd, wordt van elke pagina het gekozen aantal exemplaren afgedrukt voordat
de volgende pagina van het document wordt afgedrukt.
2. Af te drukken pagina's
Selecteer welke pagina's u wilt afdrukken (even of oneven pagina's).
3. Paginavolgorde
Selecteer de paginavolgorde.
4. Pas aan papierformaat aan
Selecteer deze optie om de paginagrootte van uw document aan te passen aan het geselecteerde
papierformaat.
5. Doelpapierformaat
Selecteer het papierformaat waarop u wilt afdrukken.
6. Verklein alleen
Selecteer deze optie als u de grootte van de pagina's wilt verkleinen als deze te groot zijn voor het
geselecteerde papierformaat. Als deze optie is geselecteerd en het document is ingesteld op papier dat
kleiner is dan het papier dat u gebruikt, wordt het document op de originele grootte afgedrukt.
58

Afdrukinstellingen
1. Mediatype
Selecteer het mediatype dat u wilt gebruiken. Voor een optimaal afdrukresultaat past de machine
automatisch de afdrukinstellingen aan het geselecteerde mediatype aan.
2. Afdrukkwaliteit
Selecteer de gewenste afdrukresolutie. De afdrukkwaliteit en -snelheid beïnvloeden elkaar: hoe hoger de
kwaliteit, hoe langer het duurt om het document af te drukken.
3. Papierbron
Selecteer een papierbron die overeenstemt met uw afdrukvoorwaarden of -doel.
4. Geavanceerd
Toner-bespaarstand
Met deze functie bespaart u toner door minder toner te gebruiken om documenten af te drukken; de
afdrukken zijn lichter maar nog steeds leesbaar.
Grafische kwaliteit
Selecteer Afbeeldingen of Tekst voor de beste afdrukkwaliteit, afhankelijk van het type document dat u
afdrukt.
Uitvoer verbeteren
Selecteer deze optie om de hoeveelheid omkrullend papier te beperken en de tonerfixatie te verbeteren.
Dichtheid afstelling
Hiermee specificeert u de afdrukdichtheid.
Stille modus
Selecteer deze optie om afdrukgeluid te verminderen.
Andere afdrukopties
Lege pagina overslaan
Gebruik deze optie zodat de printerdriver automatisch blanco pagina's kan detecteren en deze niet
afdrukt.
59

Afdruk beveiligen
1. Afdruk beveiligen (alleen op bepaalde modellen beschikbaar)
Zorgt ervoor dat vertrouwelijke of gevoelige documenten alleen kunnen worden afgedrukt als u een
wachtwoord op het bedieningspaneel van de machine invoert.
Verwante informatie
• Afdrukken vanaf uw computer (Mac)
• Een document afdrukken (Mac)
60

Home > Afdrukken > Afdrukken vanaf uw computer (Mac) > De status van de machine bewaken vanaf uw
computer (Mac)
De status van de machine bewaken vanaf uw computer (Mac)
Het hulpprogramma Status Monitor is een softwaretool dat u zelf kunt configureren en waarmee u de status van
een of meer apparaten kunt controleren. U kunt hiermee met vooraf ingestelde intervallen onmiddellijk op de
hoogte worden gesteld van foutmeldingen, bijvoorbeeld wanneer het papier op is of is vastgelopen. U kunt ook
Beheer via een webbrowser openen.
1. Klik op het Systeemvoorkeuren-menu, selecteer Afdrukken en scannen of Printers en scanners en
selecteer vervolgens uw machine.
2. Klik op de knop Opties en toebehoren.
3. Klik op het tabblad Onderhoud en klik vervolgens op de knop Open Printerhulpprogramma.
De Status Monitor start.
Problemen oplossen
Klik op de knop Problemen oplossen om naar de website voor het oplossen van problemen te gaan.
Zoekt u vervangende verbruiksartikelen?
Klik op de knop Zoekt u vervangende verbruiksartikelen? voor meer informatie over originele
verbruiksartikelen van Brother.
De status van de machine updaten
Om de recentste machinestatus te bekijken wanneer het venster Status Monitor open is, klikt u op het
pictogram
. U kunt het interval instellen waarop de software de informatie over de machinestatus
bijwerkt. Klik op Brother Status Monitor in de menubalk en selecteer vervolgens Voorkeuren.
61

Beheer via een webbrowser (alleen met een netwerkverbinding)
Ga naar het systeem Beheer via een webbrowser door op het pictogram van de machine op het scherm
Status Monitor te klikken. U kunt een standaard webbrowser gebruiken om uw machine te beheren met
HTTP (Hyper Text Transfer Protocol).
Verwante informatie
• Afdrukken vanaf uw computer (Mac)
• Afdrukproblemen
62

Home > Afdrukken > Een afdruktaak annuleren
Een afdruktaak annuleren
>> DCP-L2510D/DCP-L2530DW/DCP-L2537DW/DCP-L2550DN/MFC-L2710DN/MFC-L2710DW
>> MFC-L2730DW/MFC-L2750DW
DCP-L2510D/DCP-L2530DW/DCP-L2537DW/DCP-L2550DN/MFC-L2710DN/
MFC-L2710DW
1. Druk op Stop/Eindigen (Stop/Exit).
Houd Stop/Eindigen (Stop/Exit) vier seconden ingedrukt om meerdere afdruktaken te annuleren.
MFC-L2730DW/MFC-L2750DW
1. Druk op .
Houd ongeveer vier seconden ingedrukt om meerdere afdruktaken te annuleren.
Verwante informatie
• Afdrukken
• Afdrukproblemen
63

Home > Afdrukken > Een testafdruk maken
Een testafdruk maken
Als er problemen met de afdrukkwaliteit zijn, volg dan deze instructies om een testafdruk te maken:
>> DCP-L2510D/DCP-L2530DW/DCP-L2537DW/MFC-L2710DN/MFC-L2710DW
>> DCP-L2550DN
>> MFC-L2730DW/MFC-L2750DW
DCP-L2510D/DCP-L2530DW/DCP-L2537DW/MFC-L2710DN/MFC-L2710DW
1. Druk op Menu.
2. Druk op a of b om de optie [Printer] weer te geven en druk vervolgens op OK.
3. Druk op a of b om de optie [Afdrukopties] weer te geven en druk vervolgens op OK.
4. Druk op de optie [Testafdruk] en druk vervolgens op OK.
5. Druk op Start.
De machine drukt een testpagina af.
6. Druk op Stop/Eindigen (Stop/Exit).
DCP-L2550DN
1. Druk op Menu.
2. Druk op a of b om de optie [Printer] weer te geven en druk vervolgens op OK.
3. (Voor modellen die printeremulatie ondersteunen)
Druk op a of b om de optie [Afdrukopties] weer te geven en druk vervolgens op OK.
4. Druk op a of b om de optie [Testafdruk] weer te geven en druk vervolgens op OK.
5. Druk op Start.
De machine drukt een testpagina af.
6. Druk op Stop/Eindigen (Stop/Exit).
MFC-L2730DW/MFC-L2750DW
1. Druk op [Instell.] > [Alle instell.] > [Printer] > [Afdrukopties] > [Testafdruk].
2. Druk op [Ja].
3. Druk op .
Verwante informatie
• Afdrukken
• De afdrukkwaliteit verbeteren
64

Home > Scannen > Scannen met behulp van de scanknop op uw Brother-machine
Scannen met behulp van de scanknop op uw Brother-machine
• Foto's en afbeeldingen scannen
• Gescande gegevens als een PDF-bestand in een map opslaan
• Scannen naar een bewerkbare tekst (OCR)
• Scannen naar e-mailbijlage
• Scan naar FTP
•
Scan naar netwerk (Windows
®
)
•
Web Services voor scannen op uw netwerk (Windows
®
7, Windows
®
8 en Windows
®
10)
•
Wijzig de Instellingen van Scan-knop via ControlCenter4 (Windows
®
)
• Scanknopinstellingen wijzigen met Brother iPrint&Scan (Mac)
• Configureer het certificaat voor Signed PDF
• Scannen vanaf uw computer uitschakelen
66

Home > Scannen > Scannen met behulp van de scanknop op uw Brother-machine > Foto's en
afbeeldingen scannen
Foto's en afbeeldingen scannen
Gescande foto's of afbeeldingen rechtstreeks naar uw computer verzenden.
Gebruik de scanknop op de machine om tijdelijke wijzigingen aan de scaninstellingen aan te brengen. Om
permanente wijzigingen aan te brengen, gebruikt u het programma Brother ControlCenter (Windows
®
) of
Brother iPrint&Scan (Mac).
>> DCP-L2510D/DCP-L2530DW/DCP-L2537DW/DCP-L2550DN/MFC-L2710DN/MFC-L2710DW
>> MFC-L2730DW/MFC-L2750DW
DCP-L2510D/DCP-L2530DW/DCP-L2537DW/DCP-L2550DN/MFC-L2710DN/
MFC-L2710DW
1. Plaats uw document.
2. Druk op (SCAN).
3. Druk op a of b om de optie [Scannen nrpc] te selecteren en druk vervolgens op OK.
4. Druk op a of b om de optie [Beeld] te selecteren en druk vervolgens op OK.
5. Als de machine verbonden is met het netwerk, drukt u op a of b om de doelcomputer te selecteren.
6. Druk op OK.
Als de LCD u vraagt om een pincode in te voeren, voert u de viercijferige pincode voor de doelcomputer op
de LCD in en drukt u vervolgens op OK.
7. Ga op een van de volgende manieren te werk:
• Om de scaninstellingen voor dit document te wijzigen, drukt u op Opties (Options) of Kopie/Scan
Opties (Copy/Scan Options) en gaat u vervolgens naar de volgende stap.
• Om de standaard scaninstellingen te gebruiken, drukt u op Start.
De machine begint met scannen. Als u de glasplaat van de machine gebruikt, volgt u de instructies op de
LCD om de scantaak te vervolledigen.
• Om de scaninstellingen te wijzigen moet de software ControlCenter van Brother geïnstalleerd zijn op
een computer die met de machine is verbonden.
8. Selecteer de scaninstellingen die u wilt wijzigen:
• [Scantype]
• [Resolutie]
• [Bestandstype]
• [Documentgrootte]
67

• [Autom. rechtl. ADF] (op bepaalde modellen beschikbaar)
• [Verw. acht. klr]
(alleen beschikbaar voor de opties [Kleur] en [Grijs].)
9. Druk op OK.
10. Druk op Start.
De machine begint met scannen. Als u de glasplaat van de machine gebruikt, volgt u de instructies op het
LCD-scherm om de scantaak te vervolledigen.
MFC-L2730DW/MFC-L2750DW
1. Plaats uw document.
2. Druk op [Scannen] > [naar computer] > [naar afbeelding].
3. Als de machine verbonden is via het netwerk, drukt u op a of b om de computer waar u gegevens naar wilt
verzenden weer te geven, en drukt u vervolgens op de naam van de computer.
Als er op het LCD-scherm een melding weergegeven wordt voor het invoeren van een pincode voor de
computer, voert u de pincode van vier cijfers in op het LCD-scherm en drukt u vervolgens op [OK].
4. Ga op een van de volgende manieren te werk:
• Om de scaninstellingen te wijzigen, drukt u op [Opties] en gaat u vervolgens naar de volgende stap.
• Om de standaard scaninstellingen te gebruiken, drukt u op [Start].
De machine begint met scannen. Als u de glasplaat van de machine gebruikt, volgt u de instructies op het
LCD-scherm om de scantaak te vervolledigen.
Om de scaninstellingen te wijzigen moet de software ControlCenter van Brother geïnstalleerd zijn op een
computer die met de machine is verbonden.
5. Om beide zijden van het document te scannen (MFC-L2750DW):
• Druk op [2-zijdige scan] en selecteer vervolgens het documenttype.
Optie Beschrijving
2-zijdige scan: lange zijde
2-zijdige scan: korte zijde
6. Selecteer de scaninstellingen die u wilt wijzigen:
• [Resolutie]
• [Bestandstype]
• [Scantype]
• [Documentgrtte]
• [Scaninstellingen]
68

• [Automatisch rechtleggen ADF] (op bepaalde modellen beschikbaar)
• [Achtergr.kleur verwijderen]
(alleen beschikbaar voor de opties [Kleur] en [Grijs].)
7. Druk op [OK].
8. Druk op [Start].
De machine begint met scannen. Als u de glasplaat van de machine gebruikt, volgt u de instructies op het
LCD-scherm om de scantaak te vervolledigen.
Verwante informatie
• Scannen met behulp van de scanknop op uw Brother-machine
• Wijzig de Instellingen van Scan-knop via ControlCenter4 (Windows
®
)
• Scanknopinstellingen wijzigen met Brother iPrint&Scan (Mac)
69

Home > Scannen > Scannen met behulp van de scanknop op uw Brother-machine > Gescande gegevens
als een PDF-bestand in een map opslaan
Gescande gegevens als een PDF-bestand in een map opslaan
Documenten scannen en deze in een map op uw computer als PDF-bestanden opslaan.
Gebruik de scanknop op de machine om tijdelijke wijzigingen aan de scaninstellingen aan te brengen. Om
permanente wijzigingen aan te brengen, gebruikt u het programma Brother ControlCenter (Windows
®
) of
Brother iPrint&Scan (Mac).
>> DCP-L2510D/DCP-L2530DW/DCP-L2537DW/DCP-L2550DN/MFC-L2710DN/MFC-L2710DW
>> MFC-L2730DW/MFC-L2750DW
DCP-L2510D/DCP-L2530DW/DCP-L2537DW/DCP-L2550DN/MFC-L2710DN/
MFC-L2710DW
1. Plaats uw document.
2. Druk op
(SCAN).
3. Druk op a of b om de optie [Scannen nrpc] te selecteren en druk vervolgens op OK.
4. Druk op a of b om de optie [Bestand] te selecteren en druk vervolgens op OK.
5. Als de machine verbonden is met het netwerk, drukt u op a of b om de doelcomputer te selecteren.
6. Druk op OK.
Als de LCD u vraagt om een pincode in te voeren, voert u de viercijferige pincode voor de doelcomputer op
de LCD in en drukt u vervolgens op OK.
7. Ga op een van de volgende manieren te werk:
• Om de scaninstellingen voor dit document te wijzigen, drukt u op Opties (Options) of Kopie/Scan
Opties (Copy/Scan Options) en gaat u vervolgens naar de volgende stap.
• Om de standaard scaninstellingen te gebruiken, drukt u op Start.
De machine begint met scannen. Als u de glasplaat van de machine gebruikt, volgt u de instructies op de
LCD om de scantaak te vervolledigen.
• Om de scaninstellingen te wijzigen moet de software ControlCenter van Brother geïnstalleerd zijn op
een computer die met de machine is verbonden.
8. Selecteer de scaninstellingen die u wilt wijzigen:
• [Scantype]
• [Resolutie]
• [Bestandstype]
• [Documentgrootte]
• [Autom. rechtl. ADF] (op bepaalde modellen beschikbaar)
• [Verw. acht. klr]
70

(alleen beschikbaar voor de opties [Kleur] en [Grijs].)
9. Druk op OK.
10. Druk op Start.
De machine begint met scannen. Als u de glasplaat van de machine gebruikt, volgt u de instructies op het
LCD-scherm om de scantaak te vervolledigen.
MFC-L2730DW/MFC-L2750DW
1. Plaats uw document.
2. Druk op [Scannen] > [naar computer] > [naar bestand].
3. Als de machine verbonden is via het netwerk, drukt u op a of b om de computer waar u gegevens naar wilt
verzenden weer te geven, en drukt u vervolgens op de naam van de computer.
Als er op het LCD-scherm een melding weergegeven wordt voor het invoeren van een pincode voor de
computer, voert u de pincode van vier cijfers in op het LCD-scherm en drukt u vervolgens op [OK].
4. Ga op een van de volgende manieren te werk:
• Om de scaninstellingen te wijzigen, drukt u op [Opties] en gaat u vervolgens naar de volgende stap.
• Om de standaard scaninstellingen te gebruiken, drukt u op [Start].
De machine begint met scannen. Als u de glasplaat van de machine gebruikt, volgt u de instructies op het
LCD-scherm om de scantaak te vervolledigen.
Om de scaninstellingen te wijzigen moet de software ControlCenter van Brother geïnstalleerd zijn op een
computer die met de machine is verbonden.
5. Om beide zijden van het document te scannen (MFC-L2750DW):
• Druk op [2-zijdige scan] en selecteer vervolgens het documenttype.
Optie Beschrijving
2-zijdige scan: lange zijde
2-zijdige scan: korte zijde
6. Selecteer de scaninstellingen die u wilt wijzigen:
• [Resolutie]
• [Bestandstype]
• [Scantype]
• [Documentgrtte]
• [Scaninstellingen]
• [Automatisch rechtleggen ADF] (op bepaalde modellen beschikbaar)
• [Achtergr.kleur verwijderen]
71

(alleen beschikbaar voor de opties [Kleur] en [Grijs].)
7. Druk op [OK].
8. Druk op [Start].
De machine begint met scannen. Als u de glasplaat van de machine gebruikt, volgt u de instructies op het
LCD-scherm om de scantaak te vervolledigen.
Verwante informatie
• Scannen met behulp van de scanknop op uw Brother-machine
• Wijzig de Instellingen van Scan-knop via ControlCenter4 (Windows
®
)
• Scanknopinstellingen wijzigen met Brother iPrint&Scan (Mac)
72

Home > Scannen > Scannen met behulp van de scanknop op uw Brother-machine > Scannen naar een
bewerkbare tekst (OCR)
Scannen naar een bewerkbare tekst (OCR)
Met behulp van OCR-technologie (optical character recognition) kan de machine de tekens in een gescand
document naar tekst converteren. Vervolgens kunt u deze tekst met een tekstverwerkingsprogramma naar keuze
bewerken.
ABC
ABC
• De functie Scannen naar OCR is voor bepaalde talen beschikbaar.
• Gebruik de scanknop op de machine om tijdelijke wijzigingen aan de scaninstellingen aan te brengen. Voor
permanente wijzigingen gebruikt u de software ControlCenter van Brother.
>> DCP-L2510D/DCP-L2530DW/DCP-L2537DW/DCP-L2550DN/MFC-L2710DN/MFC-L2710DW
>> MFC-L2730DW/MFC-L2750DW
DCP-L2510D/DCP-L2530DW/DCP-L2537DW/DCP-L2550DN/MFC-L2710DN/
MFC-L2710DW
1. Plaats uw document.
2. Druk op (SCAN).
3. Druk op a of b om de optie [Scannen nrpc] te selecteren en druk vervolgens op OK.
4. Druk op a of b om de optie [OCR] te selecteren en druk vervolgens op OK.
5. Als de machine verbonden is met het netwerk, drukt u op a of b om de doelcomputer te selecteren.
6. Druk op OK.
Als de LCD u vraagt om een pincode in te voeren, voert u de viercijferige pincode voor de doelcomputer op
de LCD in en drukt u vervolgens op OK.
7. Ga op een van de volgende manieren te werk:
• Om de scaninstellingen voor dit document te wijzigen, drukt u op Opties (Options) of Kopie/Scan
Opties (Copy/Scan Options) en gaat u vervolgens naar de volgende stap.
• Om de standaard scaninstellingen te gebruiken, drukt u op Start.
De machine begint met scannen. Als u de glasplaat van de machine gebruikt, volgt u de instructies op de
LCD om de scantaak te vervolledigen.
• Om de scaninstellingen te wijzigen moet de software ControlCenter van Brother geïnstalleerd zijn op
een computer die met de machine is verbonden.
8. Selecteer de scaninstellingen die u wilt wijzigen:
• [Scantype]
• [Resolutie]
• [Bestandstype]
• [Documentgrootte]
• [Autom. rechtl. ADF] (op bepaalde modellen beschikbaar)
• [Verw. acht. klr]
73

(alleen beschikbaar voor de opties [Kleur] en [Grijs].)
9. Druk op OK.
10. Druk op Start.
De machine scant het document, converteert het naar een bewerkbare tekst en stuurt het vervolgens naar
uw standaard tekstverwerkingsprogramma.
MFC-L2730DW/MFC-L2750DW
1. Plaats uw document.
2. Druk op [Scannen] > [naar computer] > [naar OCR].
3. Als de machine verbonden is via het netwerk, drukt u op a of b om de computer waar u gegevens naar wilt
verzenden weer te geven, en drukt u vervolgens op de naam van de computer.
Als er op het LCD-scherm een melding weergegeven wordt voor het invoeren van een pincode voor de
computer, voert u de pincode van vier cijfers in op het LCD-scherm en drukt u vervolgens op [OK].
4. Ga op een van de volgende manieren te werk:
• Om de scaninstellingen te wijzigen, drukt u op [Opties] en gaat u vervolgens naar de volgende stap.
• Om de standaard scaninstellingen te gebruiken, drukt u op [Start].
De machine begint met scannen. Als u de glasplaat van de machine gebruikt, volgt u de instructies op het
LCD-scherm om de scantaak te vervolledigen.
Om de scaninstellingen te wijzigen moet de software ControlCenter van Brother geïnstalleerd zijn op een
computer die met de machine is verbonden.
5. Om beide zijden van het document te scannen (MFC-L2750DW):
• Druk op [2-zijdige scan] en selecteer vervolgens het documenttype.
Optie Beschrijving
2-zijdige scan: lange zijde
2-zijdige scan: korte zijde
6. Selecteer de scaninstellingen die u wilt wijzigen:
• [Resolutie]
• [Bestandstype]
• [Scantype]
• [Documentgrtte]
• [Scaninstellingen]
• [Automatisch rechtleggen ADF] (op bepaalde modellen beschikbaar)
• [Achtergr.kleur verwijderen]
74

(alleen beschikbaar voor de opties [Kleur] en [Grijs].)
7. Druk op [OK].
8. Druk op [Start].
De machine begint met scannen. Als u de glasplaat van de machine gebruikt, volgt u de instructies op het
LCD-scherm om de scantaak te vervolledigen.
Verwante informatie
• Scannen met behulp van de scanknop op uw Brother-machine
• Wijzig de Instellingen van Scan-knop via ControlCenter4 (Windows
®
)
• Scanknopinstellingen wijzigen met Brother iPrint&Scan (Mac)
75

Home > Scannen > Scannen met behulp van de scanknop op uw Brother-machine > Scannen naar e-
mailbijlage
Scannen naar e-mailbijlage
Een gescand document als e-mailbijlage verzenden.
• Gebruik de scanknop op de machine om tijdelijke wijzigingen aan de scaninstellingen aan te brengen. Om
permanente wijzigingen aan te brengen, gebruikt u het programma Brother ControlCenter (Windows
®
) of
Brother iPrint&Scan (Mac).
• De functie Scannen naar e-mail ondersteunt geen webmaildiensten. Gebruik de functie Scannen naar
afbeelding of Scannen naar bestand om een document of afbeelding te scannen en vervolgens als e-
mailbijlage te versturen.
De machine scant naar uw standaard e-mailprogramma.
>> DCP-L2510D/DCP-L2530DW/DCP-L2537DW/DCP-L2550DN/MFC-L2710DN/MFC-L2710DW
>> MFC-L2730DW/MFC-L2750DW
DCP-L2510D/DCP-L2530DW/DCP-L2537DW/DCP-L2550DN/MFC-L2710DN/
MFC-L2710DW
1. Plaats uw document.
2. Druk op (SCAN).
3. Druk op a of b om de optie [Scannen nrpc] te selecteren en druk vervolgens op OK.
4. Druk op a of b om de optie [E-mail] te selecteren en druk vervolgens op OK.
5. Als de machine verbonden is met het netwerk, drukt u op a of b om de doelcomputer te selecteren.
6. Druk op OK.
Als de LCD u vraagt om een pincode in te voeren, voert u de viercijferige pincode voor de doelcomputer op
de LCD in en drukt u vervolgens op OK.
7. Ga op een van de volgende manieren te werk:
• Om de scaninstellingen voor dit document te wijzigen, drukt u op Opties (Options) of Kopie/Scan
Opties (Copy/Scan Options) en gaat u vervolgens naar de volgende stap.
• Om de standaard scaninstellingen te gebruiken, drukt u op Start.
De machine begint met scannen. Als u de glasplaat van de machine gebruikt, volgt u de instructies op de
LCD om de scantaak te vervolledigen.
• Om de scaninstellingen te wijzigen moet de software ControlCenter van Brother geïnstalleerd zijn op
een computer die met de machine is verbonden.
8. Selecteer de scaninstellingen die u wilt wijzigen:
76

• [Scantype]
• [Resolutie]
• [Bestandstype]
• [Documentgrootte]
• [Autom. rechtl. ADF] (op bepaalde modellen beschikbaar)
• [Verw. acht. klr]
(alleen beschikbaar voor de opties [Kleur] en [Grijs].)
9. Druk op OK.
10. Druk op Start.
De machine scant het document en slaat het op als bestandsbijlage. Het start vervolgens uw e-
mailtoepassing en opent een nieuw, leeg e-mailbericht met het gescande bestand als bijlage.
MFC-L2730DW/MFC-L2750DW
1. Plaats uw document.
2. Druk op [Scannen] > [naar computer] > [naar e-mail].
3. Als de machine verbonden is via het netwerk, drukt u op a of b om de computer waar u gegevens naar wilt
verzenden weer te geven, en drukt u vervolgens op de naam van de computer.
Als er op het LCD-scherm een melding weergegeven wordt voor het invoeren van een pincode voor de
computer, voert u de pincode van vier cijfers in op het LCD-scherm en drukt u vervolgens op [OK].
4. Ga op een van de volgende manieren te werk:
• Om de scaninstellingen te wijzigen, drukt u op [Opties] en gaat u vervolgens naar de volgende stap.
• Om de standaard scaninstellingen te gebruiken, drukt u op [Start].
De machine begint met scannen. Als u de glasplaat van de machine gebruikt, volgt u de instructies op het
LCD-scherm om de scantaak te vervolledigen.
Om de scaninstellingen te wijzigen moet de software ControlCenter van Brother geïnstalleerd zijn op een
computer die met de machine is verbonden.
5. Om beide zijden van het document te scannen (MFC-L2750DW):
• Druk op [2-zijdige scan] en selecteer vervolgens het documenttype.
Optie Beschrijving
2-zijdige scan: lange zijde
2-zijdige scan: korte zijde
6. Selecteer de scaninstellingen die u wilt wijzigen:
• [Resolutie]
77

• [Bestandstype]
• [Scantype]
• [Documentgrtte]
• [Scaninstellingen]
• [Automatisch rechtleggen ADF] (op bepaalde modellen beschikbaar)
• [Achtergr.kleur verwijderen]
(alleen beschikbaar voor de opties [Kleur] en [Grijs].)
7. Druk op [OK].
8. Druk op [Start].
De machine begint met scannen. Als u de glasplaat van de machine gebruikt, volgt u de instructies op het
LCD-scherm om de scantaak te vervolledigen.
Verwante informatie
• Scannen met behulp van de scanknop op uw Brother-machine
• Wijzig de Instellingen van Scan-knop via ControlCenter4 (Windows
®
)
• Scanknopinstellingen wijzigen met Brother iPrint&Scan (Mac)
78

Home > Scannen > Scannen met behulp van de scanknop op uw Brother-machine > Scan naar FTP
Scan naar FTP
Documenten rechtstreeks naar een FTP-server scannen wanneer u de gescande informatie moet delen. Voor
extra gebruiksgemak configureert u verschillende profielen om uw favoriete Scannen naar FTP-bestemmingen
op te slaan.
• Een Scannen naar FTP-profiel instellen
• Gescande gegevens naar een FTP-server uploaden
79

Home > Scannen > Scannen met behulp van de scanknop op uw Brother-machine > Scan naar FTP > Een
Scannen naar FTP-profiel instellen
Een Scannen naar FTP-profiel instellen
Gerelateerde modellen: DCP-L2550DN/MFC-L2730DW/MFC-L2750DW
Installeer een Scannen naar FTP-profiel om de gescande gegevens rechtstreeks naar een FTP-locatie te
scannen en te uploaden.
Wij raden Microsoft
®
Internet Explorer
®
11/Edge voor Windows
®
en Safari 9/10 voor Mac aan. Zorg ervoor dat
JavaScript en cookies altijd zijn geactiveerd, ongeacht welke browser u gebruikt.
1. Start uw webbrowser.
Voer "http://IP-adres van de machine" in de adresregel van uw browser (waarbij "IP-adres van de machine"
staat voor het IP-adres van de machine of de naam van de afdrukserver). Bijvoorbeeld: http://192.168.1.2
Standaard is er geen wachtwoord nodig. Als u voordien een wachtwoord hebt ingesteld, voert u dit in en klikt
u vervolgens op .
2. Klik op het tabblad Scannen.
3. Klik op het Scannen naar FTP/netwerk-menu in de linkernavigatiebalk.
4. Selecteer de optie FTP en klik vervolgens op Indienen.
80

5. Klik op het Scannen naar FTP/netwerkprofiel-menu in de linkernavigatiebalk.
6. Selecteer het profiel dat u wilt instellen of wijzigen.
7. Voer in het veld Profielnaam een naam voor dit serverprofiel in (maximaal 15 alfanumerieke tekens). De
LCD van de machine geeft deze naam weer.
8. Voer in het veld Host-adres het hostadres in (bijvoorbeeld: ftp.example.com; maximaal 64 tekens) of het IP-
adres (bijvoorbeeld: 192.23.56.189).
9. Wijzig de instelling voor Poortnummer die wordt gebruikt voor toegang tot de FTP-server. De standaard voor
deze instelling is poort 21. In de meeste gevallen hoeft deze instelling niet te worden gewijzigd.
10. Voer in het veld Gebruikersnaam de gebruikersnaam in (maximaal 32 tekens) van degene die toestemming
heeft om gegevens naar de FTP-server te schrijven.
11. Voer in het veld Wachtwoord het wachtwoord in (maximaal 32 tekens) voor de gebruikersnaam die u in het
veld Gebruikersnaam hebt ingevoerd. Voer het wachtwoord opnieuw in het veld Wachtwoord opnieuw
invoeren in.
12. Voer in het veld Directory opslaan het pad in naar de map op de FTP-server waarin u de gescande
gegevens wilt opslaan. Voer geen backslash in het begin van het pad in (zie voorbeeld).
13. Klik op de vervolgkeuzelijst Bestandsnaam en selecteer vervolgens een voorvoegsel uit een van de vooraf
ingestelde namen of uit door de gebruiker gedefinieerde namen. De bestandsnaam die voor het gescande
81

document wordt gebruikt, is het voorvoegsel dat u hebt geselecteerd, plus de laatste zes cijfers van de teller
van de flatbed-/ADF-scanner en de bestandsextensie (bijvoorbeeld: "Estimate_098765.pdf").
14. Klik op de vervolgkeuzelijst Kwaliteit en selecteer vervolgens een instelling voor de kwaliteit. Als u de optie
Selectie gebruiker kiest, vraagt de machine de gebruikers een instelling op te geven telkens als deze het
scanprofiel gebruiken.
15. Klik op de vervolgkeuzelijst Type bestand en selecteer vervolgens het bestandstype dat u voor het gescande
document wilt gebruiken. Als u de optie Selectie gebruiker kiest, vraagt de machine de gebruikers een
instelling op te geven telkens als deze het scanprofiel gebruiken.
16. Klik op de vervolgkeuzelijst Documentgrootte en selecteer vervolgens de documentgrootte uit de lijst. Dit is
nodig om ervoor te zorgen dat het gescande bestand de juiste grootte heeft.
17. Klik op de vervolgkeuzelijst Bestandsgr. en selecteer vervolgens de bestandsgrootte uit de lijst.
18. Klik op de vervolgkeuzelijst Achtergrondkleur verwijderen en selecteer het niveau in de lijst. U kunt deze
functie gebruiken om de achtergrondkleur van documenten te verwijderen om de gescande gegevens
leesbaarder te maken.
19. Stel de optie Passieve modus in op Aan of Uit, afhankelijk van de configuratie van uw FTP-server en de
firewall van het netwerk. De standaardinstelling is Aan. In de meeste gevallen hoeft deze instelling niet
gewijzigd te worden.
20. Klik op Indienen.
Als u een van de tekens ?, /, \, ", :, <, >, | of * gebruikt, kan dit een verzendfout veroorzaken.
Verwante informatie
• Scan naar FTP
82

Home > Scannen > Scannen met behulp van de scanknop op uw Brother-machine > Scan naar
FTP > Gescande gegevens naar een FTP-server uploaden
Gescande gegevens naar een FTP-server uploaden
Gerelateerde modellen: DCP-L2550DN/MFC-L2730DW/MFC-L2750DW
Gescande informatie delen door het op uw FTP-server op te slaan.
>> DCP-L2550DN
>> MFC-L2730DW/MFC-L2750DW
DCP-L2550DN
1. Plaats uw document.
2. Druk op (SCAN).
3. Druk op a of b om de optie [Scan nr FTP] te selecteren en druk vervolgens op OK.
4. Druk op a of b om een van de vermelde profielen te selecteren en druk vervolgens op OK.
Als het profiel niet volledig is ingevuld (bijvoorbeeld wanneer de accountnaam en het wachtwoord om in te
loggen ontbreken of wanneer de kwaliteit of het bestandstype niet is geselecteerd), wordt u gevraagd om de
ontbrekende informatie in te voeren.
5. Druk op Start.
De LCD toont het bericht [Aansluiten bezig]. Wanneer de verbinding met de FTP-server is gelukt,
begint de machine te scannen. Als u de glasplaat van de machine gebruikt, volgt u de instructies op de LCD
om de scantaak te vervolledigen.
MFC-L2730DW/MFC-L2750DW
1. Plaats uw document.
2. Druk op [Scannen] > [naar FTP].
3. Druk op a of b om een van de vermelde netwerkserverprofielen te selecteren. Als het profiel onvolledig is
(bijvoorbeeld als de accountnaam en wachtwoord voor aanmelden ontbreken, of als de kwaliteit of het
bestandstype niet is gespecificeerd), wordt u gevraagd om de ontbrekende informatie in te voeren.
4. Druk op [Start].
De machine begint met scannen. Als u de glasplaat van de machine gebruikt, volgt u de instructies op het
LCD-scherm om de scantaak te vervolledigen.
Verwante informatie
• Scan naar FTP
83

Home > Scannen > Scannen met behulp van de scanknop op uw Brother-machine > Scan naar netwerk
(Windows
®
)
Scan naar netwerk (Windows
®
)
Documenten rechtstreeks naar een CIFS-server op uw lokale netwerk scannen. Voor extra gebruiksgemak kunt
u verschillende profielen configureren om uw favoriete Scannen naar netwerk-bestemmingen op te slaan.
• Een Scannen naar netwerk-profiel instellen
• Gescande gegevens naar een CIFS-server uploaden
84

Home > Scannen > Scannen met behulp van de scanknop op uw Brother-machine > Scan naar netwerk
(Windows
®
) > Een Scannen naar netwerk-profiel instellen
Een Scannen naar netwerk-profiel instellen
Gerelateerde modellen: MFC-L2750DW
Installeer een Scannen naar netwerk-profiel om de gescande gegevens rechtstreeks naar een CIFS-server te
scannen en te uploaden.
Wij raden Microsoft
®
Internet Explorer
®
11/Edge voor Windows
®
en Safari 9/10 voor Mac aan. Zorg ervoor dat
JavaScript en cookies altijd zijn geactiveerd, ongeacht welke browser u gebruikt.
1. Start uw webbrowser.
Voer "http://IP-adres van de machine" in de adresregel van uw browser (waarbij "IP-adres van de machine"
staat voor het IP-adres van de machine of de naam van de afdrukserver). Bijvoorbeeld: http://192.168.1.2
Standaard is er geen wachtwoord nodig. Als u voordien een wachtwoord hebt ingesteld, voert u dit in en klikt
u vervolgens op .
2. Klik op het tabblad Scannen.
3. Klik op het Scannen naar FTP/netwerk-menu in de linkernavigatiebalk.
4. Selecteer de optie Netwerk en klik vervolgens op Indienen.
85

5. Klik op het Scannen naar FTP/netwerkprofiel-menu in de linkernavigatiebalk.
6. Selecteer het profiel dat u wilt instellen of wijzigen.
7. Voer in het veld Profielnaam een naam voor dit serverprofiel in (maximaal 15 alfanumerieke tekens). De
LCD van de machine geeft deze naam weer.
8. Voer in het veld Netwerkmapnaam het pad in naar de map op de CIFS-server waarin u de gescande
gegevens wilt opslaan.
9. Klik op de vervolgkeuzelijst Bestandsnaam en selecteer vervolgens een voorvoegsel uit een van de vooraf
ingestelde namen of uit door de gebruiker gedefinieerde namen. De bestandsnaam die voor het gescande
document wordt gebruikt, is het voorvoegsel dat u hebt geselecteerd, plus de laatste zes cijfers van de teller
van de flatbed-/ADF-scanner en de bestandsextensie (bijvoorbeeld: "Estimate_098765.pdf").
10. Klik op de vervolgkeuzelijst Kwaliteit en selecteer vervolgens een instelling voor de kwaliteit. Als u de optie
Selectie gebruiker kiest, vraagt de machine de gebruikers een instelling op te geven telkens als deze het
scanprofiel gebruiken.
11. Klik op de vervolgkeuzelijst Type bestand en selecteer vervolgens het bestandstype dat u voor het gescande
document wilt gebruiken. Als u de optie Selectie gebruiker kiest, vraagt de machine de gebruikers een
instelling op te geven telkens als deze het scanprofiel gebruiken.
12. Klik op de vervolgkeuzelijst Documentgrootte en selecteer vervolgens de documentgrootte uit de lijst. Dit is
nodig om ervoor te zorgen dat het gescande bestand de juiste grootte heeft.
13. Klik op de vervolgkeuzelijst Bestandsgr. en selecteer vervolgens de bestandsgrootte uit de lijst.
86

14. Klik op de vervolgkeuzelijst Achtergrondkleur verwijderen en selecteer het niveau in de lijst. U kunt deze
functie gebruiken om de achtergrondkleur van documenten te verwijderen om de gescande gegevens
leesbaarder te maken.
15. Om dit profiel met een pincode te beveiligen selecteert u in het veld Pincode gebruiken voor verificatie de
optie Aan.
16. Als u Aan selecteerde voor het veld Pincode gebruiken voor verificatie, voert u een viercijferige pincode in
het veld Pincode in.
17. Om uw verificatiemethode in te stellen, selecteert u Automatisch of NTLMv2 in het menu
Verificatiemethode.
18. Voer in het veld Gebruikersnaam de gebruikersnaam (maximaal 96 tekens) in van degene die toestemming
heeft om gegevens te schrijven naar de map die in het veld Netwerkmapnaam is opgegeven. Als de
gebruikersnaam deel uitmaakt van een domein, voert u de gebruikersnaam in een van de volgende vormen
in:
user@domain
domain\user
19. Voer in het veld Wachtwoord het wachtwoord in (maximaal 32 tekens) voor de gebruikersnaam die u in het
veld Gebruikersnaam hebt ingevoerd. Voer het wachtwoord opnieuw in het veld Wachtwoord opnieuw
invoeren in.
20. Klik op Indienen.
Als u een van de tekens ?, /, \, ", :, <, >, | of * gebruikt, kan dit een verzendfout veroorzaken.
21. U moet het SNTP-protocol configureren (netwerktijdserver) of u moet de datum, tijd en tijdzone correct
instellen met behulp van het bedieningspaneel voor alle verificatiemethoden. De tijd moet overeenstemmen
met de tijd die door de CIFS-server wordt gebruikt.
Verwante informatie
• Scan naar netwerk (Windows
®
)
• De datum en tijd instellen met Beheer via een webbrowser
87

Home > Scannen > Scannen met behulp van de scanknop op uw Brother-machine > Scan naar netwerk
(Windows
®
) > Een Scannen naar netwerk-profiel instellen > De datum en tijd instellen met Beheer via een
webbrowser
De datum en tijd instellen met Beheer via een webbrowser
Zorg ervoor dat de datum en tijd en de instellingen van de tijdzone correct zijn ingesteld met Beheer via een
webbrowser of het bedieningspaneel, zodat de tijd van de machine overeenstemt met de tijd die wordt gebruikt
door de server die verificatie biedt.
Sla stap 1 over als u al een venster van Beheer via een webbrowser geopend hebt.
1. Start uw webbrowser.
Voer "http://IP-adres van de machine" in de adresregel van uw browser (waarbij "IP-adres van de machine"
staat voor het IP-adres van de machine of de naam van de afdrukserver). Bijvoorbeeld: http://192.168.1.2
Standaard is er geen wachtwoord nodig. Als u voordien een wachtwoord hebt ingesteld, voert u dit in en klikt
u vervolgens op
.
2. Klik op het tabblad Beheerder.
3. Klik op het Datum&tijd-menu in de linkernavigatiebalk.
4. Voer in de Datum-velden de datum in.
5. Selecteer het kloktype in het veld Type klok.
6. Voer in de Tijd-velden de tijd in.
7. Selecteer uit de vervolgkeuzelijst Tijdzone het tijdsverschil tussen uw locatie en UTC. De tijdzone voor het
oosten van de Verenigde Staten en Canada is bijvoorbeeld UTC-05:00.
8. Klik in het veld Aut. zomertijd op Aan om de machine zo in te stellen dat hij automatisch overschakelt op
zomer-/wintertijd. In de lente gaat de klok dan één uur vooruit en in de herfst één uur terug (alleen in
sommige landen beschikbaar).
9. Klik op Indienen.
88

Home > Scannen > Scannen met behulp van de scanknop op uw Brother-machine > Scan naar netwerk
(Windows
®
) > Gescande gegevens naar een CIFS-server uploaden
Gescande gegevens naar een CIFS-server uploaden
Gerelateerde modellen: MFC-L2750DW
1. Plaats uw document.
2. Druk op [Scannen] > [naar netwerk].
3. De serverprofielen die u met Beheer via een webbrowser heeft ingesteld, worden weergegeven. Selecteer
het gewenste profiel. Als het profiel niet volledig is ingevuld (bijvoorbeeld wanneer de accountnaam en het
wachtwoord om in te loggen ontbreken of wanneer de kwaliteit of het bestandstype niet is geselecteerd),
wordt u gevraagd om de ontbrekende informatie in te voeren.
4. Druk op [Start].
De machine begint met scannen. Als u de glasplaat van de machine gebruikt, volgt u de instructies op het
LCD-scherm om de scantaak te vervolledigen.
Verwante informatie
• Scan naar netwerk (Windows
®
)
90

Home > Scannen > Scannen met behulp van de scanknop op uw Brother-machine > Web Services voor
scannen op uw netwerk (Windows
®
7, Windows
®
8 en Windows
®
10)
Web Services voor scannen op uw netwerk (Windows
®
7, Windows
®
8
en Windows
®
10)
Met het Web Services-protocol kunnen gebruikers van Windows
®
7, Windows
®
8 en Windows
®
10 scannen met
een machine van Brother op het netwerk. U moet de driver via Web Services installeren.
•
Met Web Services kunt u de drivers voor scannen installeren (Windows
®
7, Windows
®
8
en Windows
®
10)
•
Scannen met Web Services vanaf de machine van Brother (Windows
®
7, Windows
®
8
en Windows
®
10)
• Scaninstellingen voor Web Services configureren
91

Home > Scannen > Scannen met behulp van de scanknop op uw Brother-machine > Web Services voor
scannen op uw netwerk (Windows
®
7, Windows
®
8 en Windows
®
10) > Met Web Services kunt u de drivers
voor scannen installeren (Windows
®
7, Windows
®
8 en Windows
®
10)
Met Web Services kunt u de drivers voor scannen installeren
(Windows
®
7, Windows
®
8 en Windows
®
10)
Gerelateerde modellen: DCP-L2530DW/DCP-L2537DW/DCP-L2550DN/MFC-L2710DN/MFC-L2710DW/
MFC-L2730DW/MFC-L2750DW
Gebruik Web Services om printers op het netwerk te monitoren.
• Controleer of de software en drivers van Brother zijn geïnstalleerd.
• Controleer of de hostcomputer en de Brother-machine zich op hetzelfde subnet bevinden en of de router
foutloos is geconfigureerd zodat gegevensuitwisseling tussen twee apparaten mogelijk is.
• U moet het IP-adres op uw machine van Brother configureren voordat u deze instelling configureert.
1. Ga op een van de volgende manieren te werk:
• Windows
®
7
Klik op (Starten) > Configuratiescherm > Netwerk en internet > Computers en apparaten in het
netwerk weergeven.
De Web Services-naam van de machine wordt samen met het printerpictogram weergegeven.
Klik met de rechtermuisknop op de machine die u wilt installeren.
• Windows
®
8
Verplaats uw muis naar de rechterbenedenhoek van uw bureaublad. Als de menubalk verschijnt, klikt u
op Instellingen > Pc-instellingen wijzigen > Apparaten > Een apparaat toevoegen.
De Webservicesnaam van de machine wordt weergegeven.
• Windows
®
8.1
Beweeg de muisaanwijzer naar de rechteronderhoek van het bureaublad. Wanneer de menubalk
verschijnt, klikt u op Instellingen > Pc-instellingen wijzigen > PC & devices > Apparaten > Een
apparaat toevoegen.
De Webservicesnaam van de machine wordt weergegeven.
• Windows
®
10
Klik op
> Systeem > Configuratiescherm. Klik in de groep Hardware en geluiden op Een
apparaat toevoegen.
• De Web Services-naam van de Brother-machine is de modelnaam en het MAC-adres (Ethernet-adres)
van uw machine (bijv. Brother MFC‑XXXX (modelnaam) [XXXXXXXXXXXX] (MAC-adres/Ethernet-
adres)).
• (Windows
®
8/Windows
®
10)
Beweeg de muis over de naam van de machine om informatie over de machine weer te geven.
2. Ga op een van de volgende manieren te werk:
• Windows
®
7
Klik op Installeren in het menu dat wordt weergegeven.
• Windows
®
8/Windows
®
10
Selecteer de machine die u wilt installeren en volg de aanwijzingen op het scherm.
Om de installatie van de drivers ongedaan te maken, klikt u op Verwijderen of (Remove device).
92

Home > Scannen > Scannen met behulp van de scanknop op uw Brother-machine > Web Services voor
scannen op uw netwerk (Windows
®
7, Windows
®
8 en Windows
®
10) > Scannen met Web Services vanaf de
machine van Brother (Windows
®
7, Windows
®
8 en Windows
®
10)
Scannen met Web Services vanaf de machine van Brother (Windows
®
7,
Windows
®
8 en Windows
®
10)
Gerelateerde modellen: DCP-L2530DW/DCP-L2537DW/DCP-L2550DN/MFC-L2710DN/MFC-L2710DW/
MFC-L2730DW/MFC-L2750DW
Als u de driver voor scannen via Web Services hebt geïnstalleerd, hebt u toegang tot het scanmenu van Web
Services op de LCD van uw Brother-machine.
Bepaalde tekens in de berichten op de LCD kunnen vervangen zijn door spaties indien de taalinstellingen van
uw besturingssysteem en uw Brother-machine verschillend zijn.
>> DCP-L2530DW/DCP-L2537DW/DCP-L2550DN/MFC-L2710DN/MFC-L2710DW
>> MFC-L2730DW/MFC-L2750DW
DCP-L2530DW/DCP-L2537DW/DCP-L2550DN/MFC-L2710DN/MFC-L2710DW
1. Plaats uw document.
2. Druk op
(SCAN).
3. Druk op a of b om de optie [Webservice] te selecteren en druk vervolgens op OK.
4. Druk op a of b om het gewenste type scan te selecteren en druk vervolgens op OK.
5. Druk op a of b om de bestemmingscomputer te selecteren waarheen u de scan wilt zenden en druk
vervolgens op OK.
6. Druk op Start.
De machine begint met scannen.
MFC-L2730DW/MFC-L2750DW
1. Plaats uw document.
2. Druk op [Scannen] > [WS Scan].
3. Druk op a of b om de scanopties weer te geven en druk vervolgens op het scantype.
4. Druk op a of b om de naam van de computer waar u gegevens naar wilt verzenden weer te geven, en druk
vervolgens op de naam van de computer.
5. Druk op [Start].
De machine begint met scannen.
Verwante informatie
• Web Services voor scannen op uw netwerk (Windows
®
7, Windows
®
8 en Windows
®
10)
94

Home > Scannen > Scannen met behulp van de scanknop op uw Brother-machine > Web Services voor
scannen op uw netwerk (Windows
®
7, Windows
®
8 en Windows
®
10) > Scaninstellingen voor Web Services
configureren
Scaninstellingen voor Web Services configureren
Gerelateerde modellen: DCP-L2530DW/DCP-L2537DW/DCP-L2550DN/MFC-L2710DN/MFC-L2710DW/
MFC-L2730DW/MFC-L2750DW
1. Ga op een van de volgende manieren te werk:
• Windows
®
7
Klik op (Starten) > Apparaten en printers.
• Windows
®
8
Verplaats uw muis naar de rechterbenedenhoek van uw bureaublad. Wanneer de menubalk verschijnt,
klikt u op het menu Instellingen en vervolgens op Configuratiescherm. Klik in de groep Hardware en
geluiden op Apparaten en printers weergeven.
• Windows
®
10
Klik op > Systeem > Configuratiescherm. Klik in de groep Hardware en geluiden op Apparaten
en printers weergeven.
2. Klik met de rechtermuisknop op het pictogram van de machine en selecteer vervolgens Profielen voor
scannen.... Het dialoogvenster Profielen voor scannen verschijnt.
3. Selecteer het scanprofiel dat u wilt gebruiken.
4. Zorg ervoor dat de scanner die u in de lijst Scanner hebt geselecteerd een Brother-machine is die Web
Services voor scannen ondersteunt, en klik vervolgens op de knop Als standaard instellen.
5. Klik op Bewerken....
Het dialoogvenster Standaardprofiel bewerken verschijnt.
6. Selecteer de instellingen voor Bron, Papierformaat, Kleurenindeling, Bestandstype, Resolutie (dpi),
Helderheid en Contrast.
7. Klik op de knop Profiel opslaan.
Deze instellingen worden toegepast wanneer u scant met het Web Services-protocol.
Als u wordt gevraagd om een scantoepassing te selecteren, selecteert u in de lijst Windows
®
Faxen en scannen.
Verwante informatie
• Web Services voor scannen op uw netwerk (Windows
®
7, Windows
®
8 en Windows
®
10)
95

Home > Scannen > Scannen met behulp van de scanknop op uw Brother-machine > Wijzig de Instellingen
van Scan-knop via ControlCenter4 (Windows
®
)
Wijzig de Instellingen van Scan-knop via ControlCenter4 (Windows
®
)
1. Klik op het pictogram (ControlCenter4) in de taakbalk en klik vervolgens op Open.
2. Klik op het tabblad Apparaatinstellingen.
3. Klik op de knop Scaninstellingen apparaat.
Het dialoogvenster Scaninstellingen apparaat verschijnt.
4. Klik op het tabblad van de "Scannen naar"-actie die u wilt wijzigen (Afbeelding, OCR, E-mail of Bestand).
5. Wijzig de instellingen als nodig.
6. Klik op OK.
96

Elk tabblad stelt een van de scanbestemmingen voor, zoals in onderstaande tabel samengevat.
Wijzig uw scannen naar-instellingen door op het overeenstemmende tabblad te klikken en de gewenste
instelling aan te passen.
Naam tabblad Corresponderende functie
Afbeelding Scannen naar Afbeelding
OCR Scannen naar OCR
E-mail Scannen naar e-mail
Bestand Scannen naar Bestand
Instellingen Beschikbare functies
Afbeelding OCR E-mail Bestand
Type Bestand Ja Ja Ja Ja
Doelprogramma Ja Ja - -
OCR-taal - Ja - -
Bestandsnaam Ja Ja Ja Ja
Doelmap of Scanlocatie Ja Ja Ja Ja
Venster Opslaan als weergeven - - - Ja
Map weergeven - - - Ja
Prioriteit van bestandsgrootte Ja - Ja Ja
Resolutie Ja Ja Ja Ja
Type Scan Ja Ja Ja Ja
Documentgrootte Ja Ja Ja Ja
Helderheid Ja Ja Ja Ja
Contrast Ja Ja Ja Ja
ID-kaartscan Ja Ja Ja Ja
Geavanceerde inst. Ja Ja Ja Ja
Standaard Ja Ja Ja Ja
Type Bestand
Selecteer het bestandstype dat u voor de gescande gegevens wilt gebruiken.
Doelprogramma
Selecteer de doeltoepassing uit de vervolgkeuzelijst.
OCR-taal
Stel de OCR-taal in die overeenstemt met de taal van de tekst van het gescande document.
Bestandsnaam
Klik op Wijzigen om het voorvoegsel van de bestandsnaam te wijzigen.
Doelmap
Klik op het pictogram van de map en blader naar de map waarin u de gescande documenten wilt opslaan.
Scanlocatie
Selecteer het keuzerondje Map of SharePoint om op te geven waar u uw gescande documenten wilt opslaan.
Venster Opslaan als weergeven
Selecteer deze optie als u telkens wanneer u scant de bestemming voor de gescande afbeelding wilt
opgeven.
97

Map weergeven
Selecteer deze optie om na het scannen automatisch de bestemmingsmap weer te geven.
Prioriteit van bestandsgrootte
Pas de compressieverhouding van de gescande afbeelding aan. Wijzig de bestandsgrootte door de Prioriteit
van bestandsgrootte-schuifbalk naar rechts of links te verplaatsen.
Resolutie
Selecteer een scanresolutie in de vervolgkeuzelijst Resolutie. Hogere resoluties nemen meer geheugen in
beslag en vergen meer overdrachtstijd, maar leveren een preciezer gescand beeld.
Type Scan
Selecteer uit een reeks kleurdiepten voor de scan.
• Automatisch
Gebruik voor elk documenttype. Deze modus kiest automatisch de geschikte kleurdiepte van het
document.
• Zwart-wit
Gebruiken voor tekst of lijntekeningen.
• Grijs (Foutdiffusie)
Gebruiken voor fotografische beelden of grafische afbeeldingen. (Foutdiffusie is een methode om
gesimuleerde grijze beelden te creëren zonder daarbij gebruik te maken van echte grijze punten.
Zwarte punten worden in een bepaald patroon geplaatst om een grijze schijn te geven.)
• Ware Grijstinten
Gebruiken voor fotografische beelden of grafische afbeeldingen. Deze modus is nauwkeuriger omdat hij
tot 256 tinten grijs gebruikt.
• 24bit Kleur
Gebruiken om een afbeelding aan te maken met de nauwkeurigste kleurreproductie. Deze modus
gebruikt maximaal 16,8 miljoen kleuren om de afbeelding te scannen, maar vergt het meeste geheugen
en de langste overdrachtstijd.
Documentgrootte
Selecteer het exacte formaat van het document in de vervolgkeuzelijst Documentgrootte.
• Als u de optie 1 - 2 (A4) selecteert, wordt de gescande afbeelding verdeeld in twee documenten van A5-
formaat.
Helderheid
Stel het niveau van de Helderheid in door de schuifknop naar rechts of naar links te slepen om het beeld
lichter of donkerder te maken. Als het gescande beeld te licht is, moet u voor de helderheid een lagere
waarde opgeven en het document nogmaals scannen. Als het gescande beeld te donker is, moet u voor de
helderheid een hogere waarde opgeven en het document nogmaals scannen. U kunt ook een waarde in het
veld invoeren om het niveau van de Helderheid in te stellen.
Contrast
Verhoog of verlaag het Contrast door de schuifbalk naar rechts of links te slepen. Het verhogen van het
contrast benadrukt de donkere en lichte gedeelten van het beeld, terwijl het verlagen ervan meer details
weergeeft in de grijze zones. U kunt ook een waarde in het veld invoeren om het niveau van het Contrast in
te stellen.
ID-kaartscan
Vink dit selectievakje aan om beide zijden van een identiteitskaart op één pagina af te drukken.
Geavanceerde inst.
Configureer geavanceerde instellingen door op de knop Geavanceerde inst. in het dialoogvenster
Scaninstellingen te klikken.
• Verwijder doorlopers/Patronen
Achtergrondkleur verwijderen
Verwijder de basiskleur van documenten om de gescande gegevens beter leesbaar te maken.
98

• Beeld draaien
Bewerk de gescande afbeelding.
• Blanco pagina overslaan
Verwijder de lege pagina's van het document uit de scanresultaten.
• Scanresultaten weergeven
Hiermee toont u het totale aantal pagina's dat is opgeslagen en de blanco pagina's die zijn
overgeslagen op uw computerscherm.
• ADF autom. rechtzetten
Tijdens het scannen van het document vanuit de ADF (automatische documentinvoer), corrigeert de
machine automatisch scheeftrekken van het document.
Standaard
Selecteer deze optie om voor alle instellingen de fabrieksinstellingen te herstellen.
Verwante informatie
• Scannen met behulp van de scanknop op uw Brother-machine
• Foto's en afbeeldingen scannen
• Gescande gegevens als een PDF-bestand in een map opslaan
• Scannen naar een bewerkbare tekst (OCR)
• Scannen naar e-mailbijlage
99

Home > Scannen > Scannen met behulp van de scanknop op uw Brother-machine > Scanknopinstellingen
wijzigen met Brother iPrint&Scan (Mac)
Scanknopinstellingen wijzigen met Brother iPrint&Scan (Mac)
1. Klik in de menubalk Finder op Go > Programma’s en dubbelklik vervolgens op het pictogram van
iPrint&Scan.
Het scherm van Brother iPrint&Scan verschijnt.
2. Als u Brother-machine niet is geselecteerd, klikt u op de knop Selecteer uw apparaat en volgt u verder de
aanwijzingen op het scherm om uw Brother-machine te selecteren.
3. Klik op de knop Instellingen apparaten scannen en volg daarna de aanwijzingen op het scherm om de
scaninstellingen te wijzigen.
Verwante informatie
• Scannen met behulp van de scanknop op uw Brother-machine
• Scannen met Brother iPrint&Scan (Mac)
• Foto's en afbeeldingen scannen
• Gescande gegevens als een PDF-bestand in een map opslaan
• Scannen naar een bewerkbare tekst (OCR)
• Scannen naar e-mailbijlage
100

Home > Scannen > Scannen met behulp van de scanknop op uw Brother-machine > Configureer het
certificaat voor Signed PDF
Configureer het certificaat voor Signed PDF
Als u Ondertek. PDF selecteert voor scanfuncties, moet u op uw machine een certificaat installeren met behulp
van Beheer via een webbrowser.
Als u Signed PDF gebruikt, moet u een certificaat installeren op uw machine en uw computer.
1. Start uw webbrowser.
Voer "http://IP-adres van de machine" in de adresregel van uw browser (waarbij "IP-adres van de machine"
staat voor het IP-adres van de machine of de naam van de afdrukserver). Bijvoorbeeld: http://192.168.1.2
Standaard is er geen wachtwoord nodig. Als u voordien een wachtwoord hebt ingesteld, voert u dit in en klikt
u vervolgens op
.
2. Klik op het tabblad Beheerder.
3. Klik op het Ondertek. PDF-menu in de linkernavigatiebalk.
Het configuratiedialoogvenster voor Signed PDF wordt weergegeven.
4. Klik op de vervolgkeuzelijst Selecteer het certificaat en selecteer vervolgens het certificaat.
5. Klik op Indienen.
Verwante informatie
• Scannen met behulp van de scanknop op uw Brother-machine
101

Home > Scannen > Scannen met behulp van de scanknop op uw Brother-machine > Scannen vanaf uw
computer uitschakelen
Scannen vanaf uw computer uitschakelen
Gerelateerde modellen: DCP-L2530DW/DCP-L2537DW/DCP-L2550DN/MFC-L2710DN/MFC-L2710DW/
MFC-L2730DW/MFC-L2750DW
U kunt de optie om te scannen vanaf uw computer uitschakelen. Schakel de scanfunctie uit met Beheer via een
webbrowser.
1. Start uw webbrowser.
Voer "http://IP-adres van de machine" in de adresregel van uw browser (waarbij "IP-adres van de machine"
staat voor het IP-adres van de machine of de naam van de afdrukserver). Bijvoorbeeld: http://192.168.1.2
Standaard is er geen wachtwoord nodig. Als u voordien een wachtwoord hebt ingesteld, voert u dit in en klikt
u vervolgens op
.
2. Klik op het tabblad Scannen.
3. Klik op het Scannen vanaf pc-menu in de linkernavigatiebalk.
4. Klik in het veld Pull-scan op Uitgeschakeld.
5. Klik op Indienen.
Verwante informatie
• Scannen met behulp van de scanknop op uw Brother-machine
102

Home > Scannen > Scan vanaf uw computer (Windows
®
)
Scan vanaf uw computer (Windows
®
)
Er zijn verschillende manieren waarop u uw computer kunt gebruiken om foto's en documenten op uw machine
van Brother te scannen. Gebruik de softwaretoepassingen van Brother of uw favoriete scantoepassing.
•
Scan met de Startmodus van ControlCenter4 (Windows
®
)
•
Scan met de Geavanceerde modus van ControlCenter4 (Windows
®
)
•
Scannen met Nuance
™
PaperPort
™
14SE of een andere Windows®-toepassing
•
Scannen met Windows
®
Faxen en scannen
103

Home > Scannen > Scan vanaf uw computer (Windows
®
) > Scan met de Startmodus van ControlCenter4
(Windows
®
)
Scan met de Startmodus van ControlCenter4 (Windows
®
)
Gebruik de Home-modus van ControlCenter4 om toegang te krijgen tot de belangrijkste functies van uw
machine.
•
Scan met de Startmodus van ControlCenter4 (Windows
®
)
• Sla gescande gegevens als PDF-bestand op naar een map met de Startmodus van
ControlCenter4 (Windows
®
)
• Scan automatisch beide zijden van een document met de Startmodus van
ControlCenter4 (Windows
®
)
•
Scaninstellingen voor de Home-modus van ControlCenter4 (Windows
®
)
104

Home > Scannen > Scan vanaf uw computer (Windows
®
) > Scan met de Startmodus van ControlCenter4
(Windows
®
) > Scan met de Startmodus van ControlCenter4 (Windows
®
)
Scan met de Startmodus van ControlCenter4 (Windows
®
)
Selecteer Startmodus als modusinstelling voor ControlCenter4.
1. Plaats uw document.
2. Klik op het pictogram (ControlCenter4) in de taakbalk en klik vervolgens op Open.
3. Klik op het tabblad Scan.
4. Selecteer het Type document.
5. Wijzig de Scanformaat van het document, indien nodig.
6. Klik op (Scan).
De machine start het scannen en de gescande afbeelding wordt in de viewer weergegeven.
7. Klik op de knop naar rechts of links om een afdrukvoorbeeld van elke gescande pagina te bekijken.
8. Snijd indien nodig het gescande beeld bij.
9. Ga op een van de volgende manieren te werk:
• Klik op
(Opslaan) om gescande gegevens op te slaan.
• Klik op (Afdrukken) om gescande gegevens af te drukken.
• Klik op
(Openen met toepassing) om gescande gegevens in een andere toepassing te openen.
• Klik op (E-mail verzenden) om gescande gegevens toe te voegen aan een e-mail.
• Klik op
(OCR) om uw gescande document te converteren naar een bewerkbaar tekstbestand. (alleen
op bepaalde modellen beschikbaar)
105

Verwante informatie
• Scan met de Startmodus van ControlCenter4 (Windows
®
)
• Selecteer het documenttype met de Startmodus van ControlCenter4 (Windows
®
)
• De scangrootte wijzigen met behulp van de home-modus van ControlCenter4 (Windows
®
)
• Snijd een gescand beeld bij met de Startmodus van ControlCenter4 (Windows
®
)
• Druk gescande gegevens af met de Startmodus van ControlCenter4 (Windows
®
)
• Scannen naar een toepassing met de Startmodus van ControlCenter4 (Windows
®
)
106

Home > Scannen > Scan vanaf uw computer (Windows
®
) > Scan met de Startmodus van ControlCenter4
(Windows
®
) > Scan met de Startmodus van ControlCenter4 (Windows
®
) > Selecteer het documenttype met
de Startmodus van ControlCenter4 (Windows
®
)
Selecteer het documenttype met de Startmodus van ControlCenter4
(Windows
®
)
• Selecteer de optie Type document die overeenstemt met het type origineel dat u wilt scannen.
Optie Beschrijving
Foto 600 x 600 dpi 24bit Kleur
Tekst en figuren 300 x 300 dpi 24bit Kleur
Tekst zwart-wit 200 x 200 dpi Zwart-wit
Aangepast 300 x 300 dpi (standaard 24bit Kleur) Selecteer de gewenste scaninstellingen met de
knop Aangepaste instellingen.
Verwante informatie
• Scan met de Startmodus van ControlCenter4 (Windows
®
)
• Aangepaste scaninstellingen (Windows
®
)
107

Home > Scannen > Scan vanaf uw computer (Windows
®
) > Scan met de Startmodus van ControlCenter4
(Windows
®
) > Scan met de Startmodus van ControlCenter4 (Windows
®
) > Selecteer het documenttype met
de Startmodus van ControlCenter4 (Windows
®
) > Aangepaste scaninstellingen (Windows
®
)
Aangepaste scaninstellingen (Windows
®
)
Selecteer Aangepast in de lijst Type document om geavanceerde scaninstellingen te wijzigen.
• Selecteer Aangepast en klik daarna op de knop Aangepaste instellingen.
Het dialoogvenster Aangepaste scaninstellingen verschijnt.
U kunt de volgende instellingen wijzigen:
Resolutie
Selecteer een scanresolutie in de vervolgkeuzelijst Resolutie. Hogere resoluties nemen meer geheugen
in beslag en vergen meer overdrachtstijd, maar leveren een preciezer gescand beeld.
Type Scan
Selecteer uit een reeks kleurdiepten voor de scan.
- Automatisch
Gebruik voor elk documenttype. Deze modus kiest automatisch de geschikte kleurdiepte van het
document.
- Zwart-wit
Gebruiken voor tekst of lijntekeningen.
- Grijs (Foutdiffusie)
Gebruiken voor fotografische beelden of grafische afbeeldingen. (Foutdiffusie is een methode om
gesimuleerde grijze beelden te creëren zonder daarbij gebruik te maken van echte grijze punten.
Zwarte punten worden in een bepaald patroon geplaatst om een grijze schijn te geven.)
- Ware Grijstinten
Gebruiken voor fotografische beelden of grafische afbeeldingen. Deze modus is nauwkeuriger
omdat hij tot 256 tinten grijs gebruikt.
- 24bit Kleur
Gebruiken om een afbeelding aan te maken met de nauwkeurigste kleurreproductie. Deze modus
gebruikt maximaal 16,8 miljoen kleuren om de afbeelding te scannen, maar vergt het meeste
geheugen en de langste overdrachtstijd.
108

Helderheid
Stel het niveau van de Helderheid in door de schuifknop naar rechts of naar links te slepen om het beeld
lichter of donkerder te maken. Als het gescande beeld te licht is, moet u voor de helderheid een lagere
waarde opgeven en het document nogmaals scannen. Als het gescande beeld te donker is, moet u voor
de helderheid een hogere waarde opgeven en het document nogmaals scannen. U kunt ook een waarde
in het veld invoeren om het niveau van de Helderheid in te stellen.
Contrast
Verhoog of verlaag het Contrast door de schuifbalk naar rechts of links te slepen. Het verhogen van het
contrast benadrukt de donkere en lichte gedeelten van het beeld, terwijl het verlagen ervan meer details
weergeeft in de grijze zones. U kunt ook een waarde in het veld invoeren om het niveau van het Contrast
in te stellen.
Continu scannen
Selecteer deze optie om meerdere pagina's te scannen. Na het scannen van een pagina kunt u doorgaan
of stoppen met scannen.
Tweezijdig scannen
Vink dit selectievakje aan om beide kanten van het document te scannen. Wanneer u de functie
Automatisch dubbelzijdig scannen gebruikt, moet u, afhankelijk van de lay-out van het originele document,
de optie Inbinden aan de lange kant of Inbinden aan de korte kant selecteren om ervoor te zorgen dat
het aangemaakte gegevensbestand correct weergegeven wordt.
(MFC-L2750DW)
ID-kaartscan
Vink dit selectievakje aan om beide zijden van een identiteitskaart op één pagina af te drukken.
Geavanceerde inst.
Configureer geavanceerde instellingen door op de knop Geavanceerde inst. in het dialoogvenster
Scaninstellingen te klikken.
- Verwijder doorlopers/Patronen
• Achtergrondkleur verwijderen
Verwijder de basiskleur van documenten om de gescande gegevens beter leesbaar te maken.
- Beeld draaien
Bewerk de gescande afbeelding.
- Blanco pagina overslaan
Verwijder de lege pagina's van het document uit de scanresultaten.
- Scanresultaten weergeven
Hiermee toont u het totale aantal pagina's dat is opgeslagen en de blanco pagina's die zijn
overgeslagen op uw computerscherm.
- ADF autom. rechtzetten
Tijdens het scannen van het document vanuit de ADF (automatische documentinvoer), corrigeert de
machine automatisch scheeftrekken van het document.
Verwante informatie
• Selecteer het documenttype met de Startmodus van ControlCenter4 (Windows
®
)
109

Home > Scannen > Scan vanaf uw computer (Windows
®
) > Scan met de Startmodus van ControlCenter4
(Windows
®
) > Scan met de Startmodus van ControlCenter4 (Windows
®
) > De scangrootte wijzigen met
behulp van de home-modus van ControlCenter4 (Windows
®
)
De scangrootte wijzigen met behulp van de home-modus van
ControlCenter4 (Windows
®
)
Voor een hogere scansnelheid selecteert u het exacte formaat van het document in het vervolgkeuzemenu
Scanformaat.
Verwante informatie
• Scan met de Startmodus van ControlCenter4 (Windows
®
)
110

Home > Scannen > Scan vanaf uw computer (Windows
®
) > Scan met de Startmodus van ControlCenter4
(Windows
®
) > Scan met de Startmodus van ControlCenter4 (Windows
®
) > Snijd een gescand beeld bij met
de Startmodus van ControlCenter4 (Windows
®
)
Snijd een gescand beeld bij met de Startmodus van ControlCenter4
(Windows
®
)
Met de bijsnijdfunctie op de beeldbewerkingsbalk kunt u ongewenste delen uit uw gescande afbeelding snijden.
Gebruik de Inzoomen- en Uitzoomen-functies om het bijsnijden beter te zien.
Beeldbewerkingsbalk
1. Opnieuw starten
Hiermee annuleert u alle wijzigingen die u op de geselecteerde afbeelding hebt toegepast. De bewerkte
afbeelding wordt naar zijn oorspronkelijke staat hersteld.
2. Passend
Hiermee geeft u de gescande afbeelding schermvullend weer.
3. Inzoomen
Hiermee zoomt u op de gescande afbeelding in.
4. Uitzoomen
Hiermee zoomt u op de gescande afbeelding uit.
5. Bijsnijden en bewerken
Verwijdert de buitenste delen van de afbeelding. Klik op de knop Bijsnijden en bewerken en wijzig
vervolgens het frame om het gebied te bevatten die u na het bijsnijden wilt behouden.
6. Paginateller
Geeft het paginanummer weer van de gescande pagina die in de image viewer wordt weergegeven. Om een
andere pagina weer te geven, selecteert u het gewenste paginanummer in de vervolgkeuzelijst.
Als u meerdere pagina's hebt gescand, kunt u de volgende of vorige gescande pagina bekijken door op de
linker- of rechterpijlknoppen in het voorbeeldvenster te klikken.
1. Scan een document.
2. Klik op (Bijsnijden en bewerken) om de gescande afbeelding te bewerken.
Het venster Bijsnijden en bewerken - ControlCenter4 verschijnt.
111

a. Breidt de gescande afbeelding uit zodat de volledige afbeelding in het venster past.
b. Hiermee zoomt u op de afbeelding in.
c. Hiermee zoomt u op de afbeelding uit.
d. Hiermee draait u de afbeelding 90 graden linksom.
e. Hiermee draait u de afbeelding 90 graden rechtsom.
f. Klik en sleep het kader om het gebied dat u wilt bijsnijden te vergroten of verkleinen.
3. Klik op OK.
De bewerkte afbeelding wordt in de Image viewer weergegeven.
Verwante informatie
• Scan met de Startmodus van ControlCenter4 (Windows
®
)
112

Home > Scannen > Scan vanaf uw computer (Windows
®
) > Scan met de Startmodus van ControlCenter4
(Windows
®
) > Scan met de Startmodus van ControlCenter4 (Windows
®
) > Druk gescande gegevens af met
de Startmodus van ControlCenter4 (Windows
®
)
Druk gescande gegevens af met de Startmodus van ControlCenter4
(Windows
®
)
Een document op uw machine van Brother scannen en vervolgens exemplaren afdrukken met de functies van de
printerdriver die beschikbaar zijn in ControlCenter4.
1. Scan een document.
2. Klik op Afdrukken.
a. Toont welke beelden momenteel zijn geselecteerd.
b. Klik op de knop Eigenschappen om specifieke printerinstellingen te wijzigen.
c. Selecteer de opties Papierformaat, Mediatype en Lay-out. De huidige instellingen worden door een
blauw vierkant omringd.
3. Configureer de afdrukinstellingen en klik vervolgens op de knop Afdrukken starten.
Verwante informatie
• Scan met de Startmodus van ControlCenter4 (Windows
®
)
113

Home > Scannen > Scan vanaf uw computer (Windows
®
) > Scan met de Startmodus van ControlCenter4
(Windows
®
) > Scan met de Startmodus van ControlCenter4 (Windows
®
) > Scannen naar een toepassing met
de Startmodus van ControlCenter4 (Windows
®
)
Scannen naar een toepassing met de Startmodus van ControlCenter4
(Windows
®
)
Met de knop Openen met toepassing kunt u een afbeelding direct in uw grafische toepassing scannen om deze
te bewerken.
Selecteer Startmodus als modusinstelling voor ControlCenter4.
1. Plaats uw document.
2. Klik op het pictogram (ControlCenter4) in de taakbalk en klik vervolgens op Open.
3. Klik op het tabblad Scan.
4. Selecteer het Type document.
5. Wijzig indien nodig de grootte van het document.
6. Klik op
(Scan).
De machine start het scannen en de gescande afbeelding wordt in de viewer weergegeven.
7. Klik op de knop naar rechts of links om een afdrukvoorbeeld van elke gescande pagina te bekijken.
8. Snijd indien nodig het gescande beeld bij.
9. Klik op de knop Openen met toepassing.
10. Selecteer de toepassing in de vervolgkeuzelijst en klik vervolgens op OK.
Het beeld wordt geopend in de door u geselecteerde toepassing.
114

Home > Scannen > Scan vanaf uw computer (Windows
®
) > Scan met de Startmodus van ControlCenter4
(Windows
®
) > Sla gescande gegevens als PDF-bestand op naar een map met de Startmodus van
ControlCenter4 (Windows
®
)
Sla gescande gegevens als PDF-bestand op naar een map met de
Startmodus van ControlCenter4 (Windows
®
)
Selecteer Startmodus als modusinstelling voor ControlCenter4.
1. Plaats uw document.
2. Klik op het pictogram
(ControlCenter4) in de taakbalk en klik vervolgens op Open.
3. Klik op het tabblad Scan.
4. Selecteer het Type document.
5. Wijzig indien nodig de grootte van het document.
6. Klik op (Scan).
De machine start het scannen en de gescande afbeelding wordt in de viewer weergegeven.
7. Klik op de knop naar rechts of links om een afdrukvoorbeeld van elke gescande pagina te bekijken.
8. Klik op Opslaan.
Het dialoogvenster Opslaan verschijnt.
9. Klik op de vervolgkeuzelijst Type Bestand en selecteer vervolgens een PDF-bestand.
116

Om het document als een met een wachtwoord beveiligd PDF-bestand op te slaan, selecteert u Veilige
PDF Enkele pagina (*.pdf) of Veilige PDF Meerdere pagina's (*.pdf) uit de vervolgkeuzelijst Type
Bestand, klikt u op en voert u het wachtwoord in.
10. Om de bestandsnaam te wijzigen, klikt u op de Wijzigen-knop indien nodig.
11. Klik op het pictogram van de map en blader naar de map waarin u de gescande documenten wilt opslaan.
12. Klik op OK.
Het gescande document wordt als een pdf-bestand in de bestemmingsmap opgeslagen.
Verwante informatie
• Scan met de Startmodus van ControlCenter4 (Windows
®
)
117

Home > Scannen > Scan vanaf uw computer (Windows
®
) > Scan met de Startmodus van ControlCenter4
(Windows
®
) > Scan automatisch beide zijden van een document met de Startmodus van ControlCenter4
(Windows
®
)
Scan automatisch beide zijden van een document met de Startmodus
van ControlCenter4 (Windows
®
)
Gerelateerde modellen: MFC-L2750DW
Selecteer Startmodus als modusinstelling voor ControlCenter4.
1. Plaats documenten in de ADF (automatische documentinvoer).
Om beide zijden van een document automatisch te scannen, gebruikt u de ADF (automatische
documentinvoer) en niet de glasplaat.
2. Klik op het pictogram (ControlCenter4) in de taakbalk en klik vervolgens op Open.
3. Klik op het tabblad Scan.
4. Onder Type document selecteert u Aangepast en klikt u vervolgens op de knop Aangepaste instellingen.
Het dialoogvenster Aangepaste scaninstellingen verschijnt.
5. Vink het selectievakje Tweezijdig scannen aan.
6. Selecteer de optie Inbinden aan de lange kant of Inbinden aan de korte kant, afhankelijk van de originele
lay-out.
7. Configureer andere Aangepaste scaninstellingen, indien nodig.
8. Klik op OK.
9. Klik op
(Scan).
De machine start het scannen en de gescande afbeelding wordt in de viewer weergegeven.
10. Klik op de knop naar rechts of links om een afdrukvoorbeeld van elke gescande pagina te bekijken.
118

11. Ga op een van de volgende manieren te werk:
• Klik op (Opslaan) om gescande gegevens op te slaan.
• Klik op (Afdrukken) om gescande gegevens af te drukken.
• Klik op (Openen met toepassing) om gescande gegevens in een andere toepassing te openen.
• Klik op (E-mail verzenden) om gescande gegevens toe te voegen aan een e-mail.
• Klik op
(OCR) om uw gescande document te converteren naar een bewerkbaar tekstbestand. (alleen
op bepaalde modellen beschikbaar)
Verwante informatie
• Scan met de Startmodus van ControlCenter4 (Windows
®
)
119

Home > Scannen > Scan vanaf uw computer (Windows
®
) > Scan met de Startmodus van ControlCenter4
(Windows
®
) > Scaninstellingen voor de Home-modus van ControlCenter4 (Windows
®
)
Scaninstellingen voor de Home-modus van ControlCenter4 (Windows
®
)
Instellingen Beschikbare functies
Openen met toepassing OCR E-mail verzenden Opslaan
Type Bestand - Ja Ja Ja
Doelprogramma Ja Ja - -
OCR-taal - Ja - -
Bestandsnaam - - - Ja
Scanlocatie - - - Ja
Map weergeven - - - Ja
Prioriteit van bestandsgrootte - - Ja Ja
Type Bestand
Selecteer het bestandstype dat u voor de gescande gegevens wilt gebruiken.
Voor E-mail verzenden en Opslaan
• Windows Bitmap (*.bmp)
• JPEG (*.jpg) (aanbevolen voor de meeste gebruikers bij het scannen van foto's)
• TIFF Enkele pagina (*.tif)
• TIFF Meerdere pagina's (*.tif)
• Portable Network Graphics (*.png)
• PDF Enkele pagina (*.pdf) (aanbevolen voor het scannen en delen van documenten)
• PDF Meerdere pagina's (*.pdf) (aanbevolen voor het scannen en delen van documenten)
• PDF/A Enkele pagina (*.pdf) (aanbevolen voor het scannen en delen van documenten)
• PDF/A Meerdere pagina's (*.pdf) (aanbevolen voor het scannen en delen van documenten)
• Hoge compressie PDF Enkele pagina (*.pdf)
• Hoge compressie PDF Meerdere pagina's (*.pdf)
• Veilige PDF Enkele pagina (*.pdf)
• Veilige PDF Meerdere pagina's (*.pdf)
• Doorzoekbare PDF Enkele pagina (*.pdf)
• Doorzoekbare PDF Meerdere pagina's (*.pdf)
• XML Paper Specification (*.xps) (de XML Paper Specification is beschikbaar voor Windows
®
7,
Windows
®
8 en Windows
®
10, en wanneer u toepassingen gebruikt die XML Paper Specification-
bestanden ondersteunen)
• Microsoft Office Word (*.docx) (alleen op bepaalde modellen beschikbaar)
• Microsoft Office PowerPoint (*.pptx) (alleen op bepaalde modellen beschikbaar)
• Microsoft Office Excel (*.xlsx)(alleen op bepaalde modellen beschikbaar)
Voor OCR
• HTML 3.2 (*.htm)
• HTML 4.0 (*.htm)
• Microsoft Excel 2003, XP (*.xls)
• RTF Word 2000 (*.rtf)
• WordPad (*.rtf)
• WordPerfect 9, 10 (*.wpd)
• Text (*.txt)
120

• Doorzoekbare PDF Enkele pagina (*.pdf)
• Doorzoekbare PDF Meerdere pagina's (*.pdf)
Doelprogramma
Selecteer de doeltoepassing uit de vervolgkeuzelijst.
OCR-taal
Stem de taal van de tekenherkenningssoftware (OCR) af op de taal van de tekst van het gescande document.
Bestandsnaam
Klik op Wijzigen om het voorvoegsel van de bestandsnaam te wijzigen.
Scanlocatie
Selecteer het keuzerondje Map of SharePoint om op te geven waar u uw gescande documenten wilt opslaan.
Map weergeven
Selecteer deze optie om na het scannen automatisch de bestemmingsmap weer te geven.
Prioriteit van bestandsgrootte
Pas de compressieverhouding van de gescande afbeelding aan. Wijzig de bestandsgrootte door de Prioriteit
van bestandsgrootte-schuifbalk naar rechts of links te verplaatsen.
Aangepaste instellingen
Selecteer de optie Aangepast, klik op de knop Aangepaste instellingen en wijzig vervolgens de instellingen.
Scanformaat
Selecteer de precieze grootte van uw document in de keuzelijst Scanformaat.
Verwante informatie
• Scan met de Startmodus van ControlCenter4 (Windows
®
)
121

Home > Scannen > Scan vanaf uw computer (Windows
®
) > Scan met de Geavanceerde modus van
ControlCenter4 (Windows
®
)
Scan met de Geavanceerde modus van ControlCenter4 (Windows
®
)
De geavanceerde modus van ControlCenter4 biedt u meer controle over de details van de machinefuncties en
maakt het u mogelijk om ééndruk-scanacties aan te passen.
• Scan foto's en grafische afbeeldingen met de Geavanceerde modus van ControlCenter4
(Windows
®
)
• Gescande gegevens opslaan in een map als een PDF-bestand met de Geavanceerde
modus van ControlCenter4 (Windows
®
)
• Scan automatisch beide zijden van een document met de Geavanceerde modus van
ControlCenter4 (Windows
®
)
• Beide zijden van een ID-kaart scannen met de Geavanceerde modus van
ControlCenter4 (Windows
®
)
• Scannen naar een e-mailbijlage met de Geavanceerde modus van ControlCenter4
(Windows
®
)
• Scan naar een bewerkbaar tekstbestand (OCR) met de Geavanceerde modus van
ControlCenter4 (Windows
®
)
•
Scaninstellingen voor de geavanceerde modus van ControlCenter4 (Windows
®
)
122

Home > Scannen > Scan vanaf uw computer (Windows
®
) > Scan met de Geavanceerde modus van
ControlCenter4 (Windows
®
) > Scan foto's en grafische afbeeldingen met de Geavanceerde modus van
ControlCenter4 (Windows
®
)
Scan foto's en grafische afbeeldingen met de Geavanceerde modus van
ControlCenter4 (Windows
®
)
Gescande foto's of afbeeldingen rechtstreeks naar uw computer verzenden.
Selecteer Geavanceerde modus als modusinstelling voor ControlCenter4.
1. Plaats uw document.
2. Klik op het pictogram (ControlCenter4) in de taakbalk en klik vervolgens op Open.
3. Klik op het tabblad Scan.
4. Klik op de knop Afbeelding.
Het dialoogvenster voor scaninstellingen verschijnt.
123

5. Wijzig indien nodig de scaninstellingen zoals het bestandsformaat, de bestandsnaam, de bestemmingsmap,
de resolutie en de kleur.
• Om de bestandsnaam te wijzigen, klikt u op Wijzigen.
• Om Doelmap te wijzigen, klikt u op het pictogram van de map.
• Vink het selectievakje Voorbeeldscan aan om het gescande beeld te bekijken en te configureren.
6. Klik op Scan.
De machine begint met scannen. Het beeld wordt geopend in de door u geselecteerde toepassing.
Verwante informatie
• Scan met de Geavanceerde modus van ControlCenter4 (Windows
®
)
124

Home > Scannen > Scan vanaf uw computer (Windows
®
) > Scan met de Geavanceerde modus van
ControlCenter4 (Windows
®
) > Gescande gegevens opslaan in een map als een PDF-bestand met de
Geavanceerde modus van ControlCenter4 (Windows
®
)
Gescande gegevens opslaan in een map als een PDF-bestand met de
Geavanceerde modus van ControlCenter4 (Windows
®
)
Documenten scannen en deze in een map op uw computer als PDF-bestanden opslaan.
Selecteer Geavanceerde modus als modusinstelling voor ControlCenter4.
1. Plaats uw document.
2. Klik op het pictogram (ControlCenter4) in de taakbalk en klik vervolgens op Open.
3. Klik op het tabblad Scan.
125

4. Klik op de knop Bestand.
Het dialoogvenster met scaninstellingen verschijnt.
5. Klik op de vervolgkeuzelijst Type Bestand en selecteer vervolgens een PDF-bestand.
Om het document als een met een wachtwoord beveiligd PDF-bestand op te slaan, selecteert u Veilige
PDF Enkele pagina (*.pdf) of Veilige PDF Meerdere pagina's (*.pdf) uit de vervolgkeuzelijst Type
Bestand, klikt u op en voert u het wachtwoord in.
6. Klik op het pictogram van de map en blader naar de map waarin u de gescande documenten wilt opslaan.
7. Wijzig indien nodig de scaninstellingen zoals het bestandsformaat, de bestandsnaam, de resolutie en de
kleur.
Om een voorbeeld van de gescande afbeelding te zien en deze te configureren, vinkt u het selectievakje
Voorbeeldscan aan.
8. Klik op Scan.
De machine begint met scannen. Het bestand wordt opgeslagen in de door u geselecteerde map.
Verwante informatie
• Scan met de Geavanceerde modus van ControlCenter4 (Windows
®
)
126

Home > Scannen > Scan vanaf uw computer (Windows
®
) > Scan met de Geavanceerde modus van
ControlCenter4 (Windows
®
) > Scan automatisch beide zijden van een document met de Geavanceerde
modus van ControlCenter4 (Windows
®
)
Scan automatisch beide zijden van een document met de Geavanceerde
modus van ControlCenter4 (Windows
®
)
Gerelateerde modellen: MFC-L2750DW
Selecteer Geavanceerde modus als modusinstelling voor ControlCenter4.
1. Plaats documenten in de ADF (automatische documentinvoer).
Om beide zijden van een document automatisch te scannen, gebruikt u de ADF (automatische
documentinvoer) en niet de glasplaat.
2. Klik op het pictogram (ControlCenter4) in de taakbalk en klik vervolgens op Open.
3. Klik op het tabblad Scan.
4. Klik op de knop voor de instelling die u wilt wijzigen (Afbeelding, OCR, E-mail of Bestand).
Het dialoogvenster met scaninstellingen verschijnt.
5. Schakel het selectievakje Tweezijdig scannen in.
6. Selecteer de optie Inbinden aan de lange kant of Inbinden aan de korte kant, afhankelijk van de originele
lay-out.
7. Wijzig indien nodig de scaninstellingen zoals het bestandsformaat, de bestandsnaam, de bestemmingsmap,
de resolutie en de kleur.
• Om de bestandsnaam te wijzigen, klikt u op Wijzigen.
• Om Doelmap te wijzigen, klikt u op het pictogram van de map.
8. Klik op Scan.
De machine begint met scannen.
U hebt nu de standaardinstellingen gewijzigd voor uw geselecteerde Scannen naar-actie. Deze instellingen
worden actief de volgende keer dat een van de scanopties (Afbeelding, OCR, E-mail of Bestand) voor deze
actie wordt geselecteerd.
127

Home > Scannen > Scan vanaf uw computer (Windows
®
) > Scan met de Geavanceerde modus van
ControlCenter4 (Windows
®
) > Beide zijden van een ID-kaart scannen met de Geavanceerde modus van
ControlCenter4 (Windows
®
)
Beide zijden van een ID-kaart scannen met de Geavanceerde modus
van ControlCenter4 (Windows
®
)
Selecteer Geavanceerde modus als modusinstelling voor ControlCenter4.
1. Plaats een identiteitskaart op de glasplaat.
2. Klik op het pictogram
(ControlCenter4) in de taakbalk en klik vervolgens op Open.
3. Klik op het tabblad Scan.
129

4. Klik op de knop Bestand.
Het dialoogvenster met scaninstellingen verschijnt.
5. Schakel het selectievakje ID-kaartscan in.
Het instructiedialoogvenster verschijnt.
6. Lees de instructies op het scherm en druk vervolgens op OK.
7. Wijzig indien nodig de scaninstellingen zoals het bestandsformaat, de bestandsnaam, de scanlocatie, de
resolutie en de kleur.
8. Klik op Scan.
De machine scant één zijde van de identiteitskaart.
9. Als de machine klaar is met het scannen van de eerste zijde, draait u de identiteitskaart om en klikt u
vervolgens op Doorgaan om de andere zijde te scannen.
10. Klik op Voltooien.
Verwante informatie
• Scan met de Geavanceerde modus van ControlCenter4 (Windows
®
)
130

Home > Scannen > Scan vanaf uw computer (Windows
®
) > Scan met de Geavanceerde modus van
ControlCenter4 (Windows
®
) > Scannen naar een e-mailbijlage met de Geavanceerde modus van
ControlCenter4 (Windows
®
)
Scannen naar een e-mailbijlage met de Geavanceerde modus van
ControlCenter4 (Windows
®
)
Een gescand document als e-mailbijlage verzenden.
• Selecteer Geavanceerde modus als modusinstelling voor ControlCenter4.
• De functie Scannen naar e-mail ondersteunt geen webmaildiensten. Gebruik de functie Scannen naar
afbeelding of Scannen naar bestand om een document of afbeelding te scannen en vervolgens als e-
mailbijlage te versturen.
De machine scant naar uw standaard e-mailprogramma.
1. Plaats uw document.
2. Klik op het pictogram (ControlCenter4) in de taakbalk en klik vervolgens op Open.
3. Klik op het tabblad Scan.
4. Klik op de knop E-mail.
Het dialoogvenster voor scaninstellingen verschijnt.
131

5. Wijzig indien nodig de scaninstellingen zoals het bestandsformaat, de bestandsnaam, de bestemmingsmap,
de resolutie en de kleur.
• Om de bestandsnaam te wijzigen, klikt u op Wijzigen.
• Om Doelmap te wijzigen, klikt u op het pictogram van de map.
• Vink het selectievakje Voorbeeldscan aan om het gescande beeld te bekijken en te configureren.
6. Klik op Scan.
De machine begint met scannen. Uw standaard e-mailprogramma opent en de gescande afbeelding wordt
als bijlage aan een nieuwe, lege e-mail toegevoegd.
Verwante informatie
• Scan met de Geavanceerde modus van ControlCenter4 (Windows
®
)
132

Home > Scannen > Scan vanaf uw computer (Windows
®
) > Scan met de Geavanceerde modus van
ControlCenter4 (Windows
®
) > Scan naar een bewerkbaar tekstbestand (OCR) met de Geavanceerde modus
van ControlCenter4 (Windows
®
)
Scan naar een bewerkbaar tekstbestand (OCR) met de Geavanceerde
modus van ControlCenter4 (Windows
®
)
Met behulp van OCR-technologie (optical character recognition) kan de machine de tekens in een gescand
document naar tekst converteren. Vervolgens kunt u deze tekst met een tekstverwerkingsprogramma naar keuze
bewerken.
ABC
ABC
• Selecteer Geavanceerde modus als modusinstelling voor ControlCenter4.
1. Plaats uw document.
2. Klik op het pictogram (ControlCenter4) in de taakbalk en klik vervolgens op Open.
3. Klik op het tabblad Scan.
4. Klik op de knop OCR.
Het dialoogvenster voor scaninstellingen verschijnt.
133

5. Wijzig indien nodig de scaninstellingen zoals het bestandsformaat, de bestandsnaam, de bestemmingsmap,
de resolutie en de kleur.
• Om de bestandsnaam te wijzigen, klikt u op Wijzigen.
• Om Doelmap te wijzigen, klikt u op het pictogram van de map.
• Vink het selectievakje Voorbeeldscan aan om het gescande beeld te bekijken en te configureren.
6. Klik op Scan.
De machine scant het document, converteert het naar een bewerkbare tekst en stuurt het vervolgens naar
uw standaard tekstverwerkingsprogramma.
Verwante informatie
• Scan met de Geavanceerde modus van ControlCenter4 (Windows
®
)
134

Home > Scannen > Scan vanaf uw computer (Windows
®
) > Scan met de Geavanceerde modus van
ControlCenter4 (Windows
®
) > Scaninstellingen voor de geavanceerde modus van ControlCenter4
(Windows
®
)
Scaninstellingen voor de geavanceerde modus van ControlCenter4
(Windows
®
)
Instellingen Beschikbare functies
Afbeelding OCR E-mail Bestand
Type Bestand Ja Ja Ja Ja
Doelprogramma Ja Ja - -
OCR-taal - Ja - -
Bestandsnaam Ja Ja Ja Ja
Scanlocatie of Doelmap Ja Ja Ja Ja
Map weergeven - - - Ja
Venster Opslaan als weergeven - - - Ja
Prioriteit van bestandsgrootte Ja - Ja Ja
Voorbeeldscan Ja Ja Ja Ja
Resolutie Ja Ja Ja Ja
Type Scan Ja Ja Ja Ja
Documentgrootte Ja Ja Ja Ja
Helderheid Ja Ja Ja Ja
Contrast Ja Ja Ja Ja
Continu scannen Ja Ja Ja Ja
Tweezijdig scannen Ja Ja Ja Ja
ID-kaartscan Ja Ja Ja Ja
Geavanceerde inst. Ja Ja Ja Ja
Standaard Ja Ja Ja Ja
Type Bestand
Selecteer het bestandstype dat u voor de gescande gegevens wilt gebruiken.
Voor afbeelding, e-mail en bestand
• Windows Bitmap (*.bmp)
• JPEG (*.jpg) (aanbevolen voor de meeste gebruikers bij het scannen van foto's)
• TIFF Enkele pagina (*.tif)
• TIFF Meerdere pagina's (*.tif)
• Portable Network Graphics (*.png)
• PDF Enkele pagina (*.pdf) (aanbevolen voor het scannen en delen van documenten)
• PDF Meerdere pagina's (*.pdf) (aanbevolen voor het scannen en delen van documenten)
• PDF/A Enkele pagina (*.pdf) (aanbevolen voor het scannen en delen van documenten)
• PDF/A Meerdere pagina's (*.pdf) (aanbevolen voor het scannen en delen van documenten)
• Hoge compressie PDF Enkele pagina (*.pdf)
• Hoge compressie PDF Meerdere pagina's (*.pdf)
• Veilige PDF Enkele pagina (*.pdf)
• Veilige PDF Meerdere pagina's (*.pdf)
• Doorzoekbare PDF Enkele pagina (*.pdf)
135

• Doorzoekbare PDF Meerdere pagina's (*.pdf)
• XML Paper Specification (*.xps) (de XML Paper Specification is beschikbaar voor Windows
®
7,
Windows
®
8 en Windows
®
10, en wanneer u toepassingen gebruikt die XML Paper Specification-
bestanden ondersteunen)
Voor e-mail en bestand
• Microsoft Office Word (*.docx) (alleen op bepaalde modellen beschikbaar)
• Microsoft Office PowerPoint (*.pptx) (alleen op bepaalde modellen beschikbaar)
• Microsoft Office Excel (*.xlsx)(alleen op bepaalde modellen beschikbaar)
Voor OCR
• HTML 3.2 (*.htm)
• HTML 4.0 (*.htm)
• Microsoft Excel 2003, XP (*.xls)
• RTF Word 2000 (*.rtf)
• WordPad (*.rtf)
• WordPerfect 9, 10 (*.wpd)
• Text (*.txt)
• Doorzoekbare PDF Enkele pagina (*.pdf)
• Doorzoekbare PDF Meerdere pagina's (*.pdf)
Doelprogramma
Selecteer de doeltoepassing uit de vervolgkeuzelijst.
OCR-taal
Stel de OCR-taal in die overeenstemt met de taal van de tekst van het gescande document.
Bestandsnaam
Klik op Wijzigen om het voorvoegsel van de bestandsnaam te wijzigen.
Scanlocatie
Selecteer het keuzerondje Map of SharePoint om op te geven waar u uw gescande documenten wilt opslaan.
Doelmap
Klik op het pictogram van de map en blader naar de map waarin u de gescande documenten wilt opslaan.
Map weergeven
Selecteer deze optie om na het scannen automatisch de bestemmingsmap weer te geven.
Venster Opslaan als weergeven
Selecteer deze optie als u telkens wanneer u scant de bestemming voor de gescande afbeelding wilt
opgeven.
Prioriteit van bestandsgrootte
Pas de compressieverhouding van de gescande afbeelding aan. Wijzig de bestandsgrootte door de Prioriteit
van bestandsgrootte-schuifbalk naar rechts of links te verplaatsen.
Voorbeeldscan
Selecteer Voorbeeldscan om een voorbeeld van uw afbeelding te zien en ongewenste gedeelten bij te
snijden alvorens te scannen.
Resolutie
Selecteer een scanresolutie in de vervolgkeuzelijst Resolutie. Hogere resoluties nemen meer geheugen in
beslag en vergen meer overdrachtstijd, maar leveren een preciezer gescand beeld.
Type Scan
Selecteer uit een reeks kleurdiepten voor de scan.
136

• Automatisch
Gebruik voor elk documenttype. Deze modus kiest automatisch de geschikte kleurdiepte van het
document.
• Zwart-wit
Gebruiken voor tekst of lijntekeningen.
• Grijs (Foutdiffusie)
Gebruiken voor fotografische beelden of grafische afbeeldingen. (Foutdiffusie is een methode om
gesimuleerde grijze beelden te creëren zonder daarbij gebruik te maken van echte grijze punten.
Zwarte punten worden in een bepaald patroon geplaatst om een grijze schijn te geven.)
• Ware Grijstinten
Gebruiken voor fotografische beelden of grafische afbeeldingen. Deze modus is nauwkeuriger omdat hij
tot 256 tinten grijs gebruikt.
• 24bit Kleur
Gebruiken om een afbeelding aan te maken met de nauwkeurigste kleurreproductie. Deze modus
gebruikt maximaal 16,8 miljoen kleuren om de afbeelding te scannen, maar vergt het meeste geheugen
en de langste overdrachtstijd.
Documentgrootte
Selecteer het exacte formaat van het document in de vervolgkeuzelijst Documentgrootte.
• Als u de optie 1 - 2 (A4) selecteert, wordt de gescande afbeelding verdeeld in twee documenten van A5-
formaat.
Helderheid
Stel het niveau van de Helderheid in door de schuifknop naar rechts of naar links te slepen om het beeld
lichter of donkerder te maken. Als het gescande beeld te licht is, moet u voor de helderheid een lagere
waarde opgeven en het document nogmaals scannen. Als het gescande beeld te donker is, moet u voor de
helderheid een hogere waarde opgeven en het document nogmaals scannen. U kunt ook een waarde in het
veld invoeren om het niveau van de Helderheid in te stellen.
Contrast
Verhoog of verlaag het Contrast door de schuifbalk naar rechts of links te slepen. Het verhogen van het
contrast benadrukt de donkere en lichte gedeelten van het beeld, terwijl het verlagen ervan meer details
weergeeft in de grijze zones. U kunt ook een waarde in het veld invoeren om het niveau van het Contrast in
te stellen.
Continu scannen
Selecteer deze optie om meerdere pagina's te scannen. Na het scannen van een pagina kunt u doorgaan of
stoppen met scannen.
Tweezijdig scannen
Vink dit selectievakje aan om beide kanten van het document te scannen. Wanneer u de functie Automatisch
dubbelzijdig scannen gebruikt, moet u, afhankelijk van de lay-out van het originele document, de optie
Inbinden aan de lange kant of Inbinden aan de korte kant selecteren om ervoor te zorgen dat het
aangemaakte gegevensbestand correct weergegeven wordt.
(MFC-L2750DW)
ID-kaartscan
Vink dit selectievakje aan om beide zijden van een identiteitskaart op één pagina af te drukken.
Geavanceerde inst.
Configureer geavanceerde instellingen door op de knop Geavanceerde inst. in het dialoogvenster
Scaninstellingen te klikken.
• Verwijder doorlopers/Patronen
- Achtergrondkleur verwijderen
Verwijder de basiskleur van documenten om de gescande gegevens beter leesbaar te maken.
• Beeld draaien
Bewerk de gescande afbeelding.
137

• Blanco pagina overslaan
Verwijder de lege pagina's van het document uit de scanresultaten.
• Scanresultaten weergeven
Hiermee toont u het totale aantal pagina's dat is opgeslagen en de blanco pagina's die zijn
overgeslagen op uw computerscherm.
• ADF autom. rechtzetten
Tijdens het scannen van het document vanuit de ADF (automatische documentinvoer), corrigeert de
machine automatisch scheeftrekken van het document.
Standaard
Selecteer deze optie om voor alle instellingen de fabrieksinstellingen te herstellen.
Verwante informatie
• Scan met de Geavanceerde modus van ControlCenter4 (Windows
®
)
138

Home > Scannen > Scan vanaf uw computer (Windows
®
) > Scannen met Nuance
™
PaperPort
™
14SE of
een andere Windows®-toepassing
Scannen met Nuance
™
PaperPort
™
14SE of een andere Windows®-
toepassing
U kunt de toepassing Nuance
™
PaperPort
™
14SE gebruiken om te scannen.
• Om Nuance
™
PaperPort
™
14SE te downloaden, klikt u op (Brother Utilities), selecteert u Doe meer
in de linkernavigatiebalk en klikt u vervolgens op PaperPort.
• Nuance
™
PaperPort
™
14SE ondersteunt Windows
®
7, Windows
®
8, Windows
®
8.1 en Windows
®
10.
• Klik voor gedetailleerde instructies over het gebruik van elke toepassing op het Help-menu van de
toepassing en vervolgens op Startgids op het Help-lint.
De scaninstructies in deze stappen zijn voor PaperPort
™
14SE. Voor andere Windows
®
-toepassingen zijn
deze stappen vergelijkbaar. PaperPort
™
14SE ondersteunt de TWAIN- en WIA-driver; in deze stappen
wordt de TWAIN-driver (aanbevolen) gebruikt.
1. Plaats uw document.
2. Start PaperPort
™
14SE.
Ga op een van de volgende manieren te werk:
• Windows
®
7
Klik met uw computer op
(Starten) > Alle programma's > Nuance PaperPort 14 > PaperPort.
• Windows
®
8
Klik op
(PaperPort).
• Windows
®
10
Klik op Nuance PaperPort 14 > PaperPort.
3. Klik op het Bureaublad-menu en vervolgens op Scaninstellingen op het Bureaublad-lint.
Het deelvenster Scannen of foto ophalen verschijnt aan de linkerzijde van het scherm.
4. Selecteer TWAIN: TW-Brother XXX-XXXX of TWAIN: TW-Brother XXX-XXXX LAN (waarbij XXX-XXXX
voor de modelnaam van uw machine staat) in de lijst met beschikbare scanners. Om de WIA-driver te
gebruiken, selecteert u de Brother-driver met de naam "WIA".
5. Schakel in het deelvenster Scannerdialoogvenster weergeven het selectievakje Scannen of foto ophalen
in.
6. Klik op Scannen.
Het dialoogvenster voor het instellen van de scanner verschijnt.
139

7. Wijzig indien nodig de instellingen in het venster voor het instellen van de scanner.
8. Klik op de vervolgkeuzelijst Documentgrootte en selecteer vervolgens uw documentgrootte.
Om beide zijden van het document te scannen (MFC-L2750DW):
Automatisch tweezijdig scannen is alleen mogelijk vanuit de ADF (automatische documentinvoer).
U kunt Vooraf scannen niet gebruiken om een voorbeeld van de afbeelding te bekijken.
9. Klik op Vooraf scannen als u vóór het scannen een voorbeeld van uw afbeelding wilt weergeven en
ongewenste delen wilt bijsnijden.
10. Klik op Starten.
Het scannen wordt gestart.
Verwante informatie
• Scan vanaf uw computer (Windows
®
)
• TWAIN-driverinstellingen (Windows
®
)
140

Home > Scannen > Scan vanaf uw computer (Windows
®
) > Scannen met Nuance
™
PaperPort
™
14SE of
een andere Windows®-toepassing > TWAIN-driverinstellingen (Windows
®
)
TWAIN-driverinstellingen (Windows
®
)
• De namen van de onderdelen en de waarden die u kunt toekennen, zijn afhankelijk van de machine.
• De optie Contrast is alleen beschikbaar wanneer u de opties Grijs (Foutdiffusie), Ware grijstinten of
24bit kleur selecteert uit de Type scan-instellingen.
1. Scan
Selecteer de optie Foto, Web of Tekst afhankelijk van het soort document dat u wilt scannen.
Scan (beeldtype)
Resolutie Type scan
Foto Gebruiken voor het scannen van
foto's.
300 x 300 dpi 24bit kleur
Web Gebruiken voor het toevoegen
van het gescande beeld aan
webpagina's.
100 x 100 dpi 24bit kleur
Tekst Gebruiken voor het scannen van
tekstdocumenten.
200 x 200 dpi Zwart-wit
2. Resolutie
Selecteer een scanresolutie in de vervolgkeuzelijst Resolutie. Hogere resoluties nemen meer geheugen in
beslag en vergen meer overdrachtstijd, maar leveren een preciezer gescand beeld.
3. Type scan
Selecteer uit een reeks kleurdiepten voor de scan.
• Zwart-wit
Gebruiken voor tekst of lijntekeningen.
• Grijs (Foutdiffusie)
Gebruiken voor fotografische beelden of grafische afbeeldingen. (Foutdiffusie is een methode om
gesimuleerde grijze beelden te creëren zonder daarbij gebruik te maken van echte grijze punten.
Zwarte punten worden in een bepaald patroon geplaatst om een grijze schijn te geven.)
• Ware grijstinten
Gebruiken voor fotografische beelden of grafische afbeeldingen. Deze modus is nauwkeuriger omdat
hij tot 256 tinten grijs gebruikt.
141

• 24bit kleur
Gebruiken om een afbeelding aan te maken met de nauwkeurigste kleurreproductie. Deze modus
gebruikt maximaal 16,8 miljoen kleuren om de afbeelding te scannen, maar vergt het meeste
geheugen en de langste overdrachtstijd.
4. Documentgrootte
Selecteer het exacte formaat van uw document in de vooraf ingestelde scanformaten.
Als u Afwijkende selecteert, wordt het dialoogvenster Afwijkende documentgrootte weergegeven en kunt
u de documentgrootte opgeven.
5. Helderheid
Stel het niveau van de Helderheid in door de schuifknop naar rechts of naar links te slepen om het beeld
lichter of donkerder te maken. Als het gescande beeld te licht is, moet u voor de helderheid een lagere
waarde opgeven en het document nogmaals scannen. Als het gescande beeld te donker is, moet u voor de
helderheid een hogere waarde opgeven en het document nogmaals scannen. U kunt ook een waarde in het
veld invoeren om het helderheidsniveau in te stellen.
6. Contrast
Verhoog of verlaag het Contrast door de schuifbalk naar rechts of links te slepen. Het verhogen van het
contrast benadrukt de donkere en lichte gedeelten van het beeld, terwijl het verlagen ervan meer details
weergeeft in de grijze zones. U kunt ook een waarde in het veld invoeren om het contrastniveau in te stellen.
7. Tweezijdig scannen
Scan beide zijden van het document. Wanneer u de functie voor automatisch tweezijdig afdrukken gebruikt,
moet u de optie Inbinden aan de lange kant of Inbinden aan de korte kant selecteren in de
vervolgkeuzelijst Tweezijdig scannen zodat de pagina's in de juiste richting liggen wanneer u deze omdraait.
(MFC-L2750DW)
8. Geavanceerde instellingen
Configureer geavanceerde instellingen door op de knop Geavanceerde instellingen in het dialoogvenster
Scaninstellingen te klikken.
• Papier
- Autom. rechtmaken
Stel de machine zo in dat scheefgetrokken pagina's automatisch worden gecorrigeerd wanneer de
pagina's worden gescand vanuit de ADF (automatische documentinvoer).
- Beeld draaien
Bewerk de gescande afbeelding.
• Verbetering
- Verwerking op de achtergrond
• Verwijder doorlopers/Patronen
142

Hiermee voorkomt u doordrukken van de inkt.
• Achtergrondkleur verwijderen
Verwijder de basiskleur van documenten om de gescande gegevens beter leesbaar te maken.
- Colour Drop (Kleur verwijderen)
Hiermee selecteert u een kleur die u uit de gescande afbeelding wilt verwijderen.
- Opmaak vetgedrukte letters
Hiermee kunt u de tekens van het origineel benadrukken door ze vet te maken.
- Correctie van wazige tekens
Hiermee corrigeert u onderbroken of onvolledige tekens van het origineel om ze beter leesbaar te
maken.
- Randen benadrukken
Hiermee maakt u de tekens van het origineel scherper.
- Ruis verminderen
Met deze instelling verbetert u de kwaliteit van gescande beelden. De optie Ruis verminderen is
beschikbaar wanneer u de optie 24bit kleur en de scanresolutie 300 x 300 dpi, 400 x 400 dpi of 600
x 600 dpi selecteert.
• Papier hanteren
- Opvullen van randen
Hiermee vult u de vier randen van de gescande afbeelding met de geselecteerde kleur en breedte in.
- Doorlopend scannen
Selecteer deze optie om meerdere pagina's te scannen. Na het scannen van een pagina kunt u
doorgaan of stoppen met scannen.
Verwante informatie
• Scannen met Nuance
™
PaperPort
™
14SE of een andere Windows®-toepassing
143

Home > Scannen > Scan vanaf uw computer (Windows
®
) > Scannen met Windows
®
Faxen en scannen
Scannen met Windows
®
Faxen en scannen
De toepassing Windows
®
Faxen en scannen is een andere optie die u kunt gebruiken om te scannen.
• Windows
®
Faxen en scannen maakt gebruik van de WIA-scannerdriver.
• Als u een gedeelte van een pagina wilt bijsnijden na het vooraf scannen van het document, moet u
scannen via de glasplaat (ook wel flatbed genoemd).
1. Plaats uw document.
2. Start Windows
®
Faxen en scannen.
3. Klik op Bestand > Nieuw > Zoeken.
4. Selecteer de scanner die u wilt gebruiken.
5. Klik op Importeren of OK.
Het dialoogvenster Nieuwe scan verschijnt.
6. Wijzig indien nodig de instellingen in het dialoogvenster voor het instellen van de scanner.
De scanresolutie kan op maximaal 1200 dpi worden ingesteld. Gebruik de Scannertoepassing-software van
Brother Utilities als u met een hogere resolutie wilt scannen.
Als uw machine tweezijdig scannen ondersteunt en u beide zijden van uw document wilt scannen, selecteert
u Papierinvoer (dubbelzijdig scannen) als Bron.
7. Klik op Zoeken.
De machine begint het document te scannen.
Verwante informatie
• Scan vanaf uw computer (Windows
®
)
• WIA-driver instellen (Windows
®
)
144

Home > Scannen > Scan vanaf uw computer (Windows
®
) > Scannen met Windows
®
Faxen en
scannen > WIA-driver instellen (Windows
®
)
WIA-driver instellen (Windows
®
)
Papierinvoer
Selecteer de optie Documentinvoer of Flatbed uit de vervolgkeuzelijst.
Type afbeelding (Afbeeldingstype)
Selecteer Kleurenafbeelding, Zwart-witafbeelding, Zwart-witafbeelding of tekst of Aangepaste
instellingen voor het type document dat u wilt scannen.
Om geavanceerde instellingen te wijzigen, klikt u op de koppeling De kwaliteit van de gescande foto
aanpassen.
Paginagrootte
De optie Paginaformaat is beschikbaar wanneer u de Documentinvoer selecteert als de Papierinvoer-
optie.
Helderheid
Stel het niveau van de Helderheid in door de schuifknop naar rechts of naar links te slepen om het beeld
lichter of donkerder te maken. Als het gescande beeld te licht is, moet u voor de helderheid een lagere
waarde opgeven en het document nogmaals scannen. Als het gescande beeld te donker is, moet u voor de
helderheid een hogere waarde opgeven en het document nogmaals scannen.
Contrast
Verhoog of verlaag het Contrast door de schuifbalk naar rechts of links te slepen. Het verhogen van het
contrast benadrukt de donkere en lichte gedeelten van het beeld, terwijl het verlagen ervan meer details
weergeeft in de grijze zones. U kunt ook een waarde in het veld invoeren om het contrastniveau in te stellen.
145

Home > Scannen > Scan vanaf uw computer (Mac)
Scan vanaf uw computer (Mac)
Er zijn verschillende manieren waarop u uw Mac kunt gebruiken om foto's en documenten op uw machine van
Brother te scannen. Gebruik de softwaretoepassingen van Brother of uw favoriete scantoepassing.
• Scannen met Brother iPrint&Scan (Mac)
• Scannen met behulp van TWAIN-compatibele toepassingen (Mac)
• Scannen met AirPrint
147

Home > Scannen > Scan vanaf uw computer (Mac) > Scannen met Brother iPrint&Scan (Mac)
Scannen met Brother iPrint&Scan (Mac)
1. Klik in de menubalk Finder op Go > Programma’s en dubbelklik vervolgens op het pictogram van
iPrint&Scan.
Het scherm van Brother iPrint&Scan verschijnt.
2. Als u Brother-machine niet is geselecteerd, klikt u op de knop Selecteer uw apparaat en volgt u verder de
aanwijzingen op het scherm om uw Brother-machine te selecteren.
3. Klik op het pictogram Scan en volg daarna de aanwijzingen op het scherm om uw documenten te scannen.
Verwante informatie
• Scan vanaf uw computer (Mac)
• Brother iPrint&Scan voor Windows
®
en Mac
• Scanknopinstellingen wijzigen met Brother iPrint&Scan (Mac)
148

Home > Scannen > Scan vanaf uw computer (Mac) > Scannen met behulp van TWAIN-compatibele
toepassingen (Mac)
Scannen met behulp van TWAIN-compatibele toepassingen (Mac)
U kunt ook scannen met TWAIN-compatibele toepassingen. Raadpleeg de handleiding van uw toepassing voor
meer informatie over de scanprocedure.
Als u de Brother TWAIN-driver wilt gebruiken, gaat u naar de pagina Downloads van uw model in het Brother
Solutions Center via support.brother.com en downloadt u Scannerdriver.
1. Start uw grafische toepassing en selecteer de scanfunctie.
Het dialoogvenster voor de installatie van de scanner verschijnt.
2. Wijzig indien nodig de scaninstellingen, zoals de opties Resolutie, Type scan of beeld aanpassen.
3. Klik op het snelmenu Documentgrootte en selecteer vervolgens uw documentgrootte.
4. Klik op de optie Vooraf scannen om een voorbeeld van uw afbeelding te zien en ongewenste gedeelten bij
te snijden alvorens te scannen.
• Zodra u een documentgrootte hebt gekozen, kunt u het te scannen gedeelte aanpassen door de
muisknop ingedrukt te houden en de muisaanwijzer te verslepen over het gedeelte dat u wilt scannen.
• Om beide zijden van het document te scannen (MFC-L2750DW):
Automatisch tweezijdig scannen is alleen mogelijk vanuit de ADF (automatische documentinvoer).
U kunt het scangebied niet aanpassen.
U kunt Vooraf scannen niet gebruiken om een voorbeeld van de afbeelding te bekijken.
5. Klik op Starten.
Het scannen wordt gestart.
149

Home > Scannen > Scan vanaf uw computer (Mac) > Scannen met behulp van TWAIN-compatibele
toepassingen (Mac) > TWAIN-driverinstellingen (Mac)
TWAIN-driverinstellingen (Mac)
5
1
2
3
6
4
• Namen van de onderdelen en waarden die u kunt toekennen, zijn afhankelijk van de machine.
• De instelling Contrast is alleen beschikbaar wanneer u de opties Grijs (Foutdiffusie), Ware
grijstinten of 24bit kleur selecteert in de Type scan-opties.
1. Resolutie
Selecteer een scanresolutie in het snelmenu Resolutie. Hogere resoluties nemen meer geheugen in beslag
en vergen meer overdrachtstijd, maar leveren een preciezer gescand beeld.
2. Type scan
Selecteer uit een reeks kleurdiepten voor de scan.
• Zwart-wit
Gebruiken voor tekst of lijntekeningen.
• Grijs (Foutdiffusie)
Gebruiken voor fotografische beelden of grafische afbeeldingen. (Foutdiffusie is een methode om
gesimuleerde grijze beelden te creëren zonder daarbij gebruik te maken van echte grijze punten.
Zwarte punten worden in een bepaald patroon geplaatst om een grijze schijn te geven.)
• Ware grijstinten
Gebruiken voor fotografische beelden of grafische afbeeldingen. Deze modus is nauwkeuriger omdat
hij tot 256 tinten grijs gebruikt.
• 24bit kleur
Gebruiken om een afbeelding aan te maken met de nauwkeurigste kleurreproductie. Deze modus
gebruikt maximaal 16,8 miljoen kleuren om de afbeelding te scannen, maar vergt het meeste
geheugen en de langste overdrachtstijd.
3. Documentgrootte
Selecteer het exacte formaat van uw document in de vooraf ingestelde scanformaten.
• Als u Afwijkende selecteert, kunt u de documentgrootte specificeren.
151

4. beeld aanpassen
Klik op de knop beeld aanpassen om andere beeldkwaliteiten aan te passen.
Helderheid
U kunt het niveau voor de Helderheid instellen door de schuifregelaar naar links of rechts te schuiven om
het beeld lichter of donkerder te maken. Als het gescande beeld te licht is, moet u voor de helderheid een
lagere waarde opgeven en het document nogmaals scannen. Als het gescande beeld te donker is, moet u
voor de helderheid een hogere waarde opgeven en het document nogmaals scannen. U kunt ook een
waarde in het vak invoeren om de helderheid in te stellen.
Contrast
Verhoog of verlaag het Contrast door de schuifbalk naar rechts of links te slepen. Het verhogen van het
contrast benadrukt de donkere en lichte gedeelten van het beeld, terwijl het verlagen ervan meer details
weergeeft in de grijze zones. U kunt ook een waarde in het vak invoeren om het contrast in te stellen.
Ruis verminderen
Met deze optie verbetert u de kwaliteit van de gescande afbeeldingen. De optie Ruis verminderen is
beschikbaar wanneer u de optie 24bit kleur en de scanresolutie 300 x 300 dpi, 400 x 400 dpi of 600 x
600 dpi geselecteerd hebt.
5. Tweezijdig scannen
Als u dit selectievakje aanvinkt, worden beide zijden van het document gescand. Wanneer u de functie
Automatisch dubbelzijdig scannen gebruikt, moet u, afhankelijk van de lay-out van het originele document, de
optie Inbinden aan de lange kant of Inbinden aan de korte kant selecteren om ervoor te zorgen dat het
aangemaakte gegevensbestand correct weergegeven wordt.
(alleen op bepaalde modellen beschikbaar)
6. Beeld draaien
Bewerk de gescande afbeelding.
Verwante informatie
• Scannen met behulp van TWAIN-compatibele toepassingen (Mac)
152

Home > Scannen > Scaninstellingen configureren met Beheer via een webbrowser > De naam van het
scanbestand instellen met Beheer via een webbrowser
De naam van het scanbestand instellen met Beheer via een webbrowser
Stel een bestandsnaam voor scangegevens in met Beheer via een webbrowser.
1. Start uw webbrowser.
Voer "http://IP-adres van de machine" in de adresregel van uw browser (waarbij "IP-adres van de machine"
staat voor het IP-adres van de machine of de naam van de afdrukserver). Bijvoorbeeld: http://192.168.1.2
Standaard is er geen wachtwoord nodig. Als u voordien een wachtwoord hebt ingesteld, voert u dit in en klikt
u vervolgens op
.
2. Klik op het tabblad Scannen.
3. Klik op het Bestandsnaam voor scans-menu in de linkernavigatiebalk.
4. Selecteer de Stijl voor bestandsnaam in de vervolgkeuzelijst.
5. Als u de optie heeft geselecteerd waarbij de datum wordt opgenomen in het veld Stijl voor bestandsnaam,
selecteer dan het formaat Datum in de vervolgkeuzelijst.
6. Selecteer Aan in de velden Tijd om de informatie over de tijd op te nemen in de bestandsnaam.
7. Selecteer in het veld Teller Doorlopend of Resetten na elke taak.
Als u Resetten na elke taak selecteert, is het mogelijk dat er dubbele bestandsnamen ontstaan.
8. Als u een door de gebruiker gedefinieerd voorvoegsel wilt aanmaken voor de bestandsnaam, typt u de
bestandsnaam in de door de gebruiker gedefinieerde velden van elke scanfunctie.
Als u een van de tekens ?, /, \, of * gebruikt, kan dit een verzendfout veroorzaken.
9. Klik op Indienen.
Verwante informatie
• Scaninstellingen configureren met Beheer via een webbrowser
154

Home > Kopiëren > Een document kopiëren
Een document kopiëren
>> DCP-L2510D/DCP-L2530DW/DCP-L2537DW/DCP-L2550DN/MFC-L2710DN/MFC-L2710DW
>> MFC-L2730DW/MFC-L2750DW
DCP-L2510D/DCP-L2530DW/DCP-L2537DW/DCP-L2550DN/MFC-L2710DN/
MFC-L2710DW
1. Zorg ervoor dat u papier met het juiste formaat in de papierlade hebt geplaatst.
2. Voer een van de volgende stappen uit:
• Plaats het document met de bedrukte zijde naar boven in de ADF. (alleen op bepaalde modellen
beschikbaar)
(Als u meerdere pagina's kopieert, raden we aan de ADF (automatische documentinvoer) te gebruiken.)
• Plaats het document met de bedrukte zijde naar beneden op de glasplaat.
3. Voer een van de volgende stappen uit:
• Voor MFC-modellen
Druk op
(KOPIE (COPY)).
Voer met de kiestoetsen het gewenste aantal kopieën in.
• Voor DCP-modellen
Druk op a of b om het gewenste aantal kopieën in te voeren.
De LCD geeft het volgende weer:
□□■□□
100% Auto
Stap. Kopieën:01
4. Druk op Start.
MFC-L2730DW/MFC-L2750DW
1. Zorg ervoor dat u papier met het juiste formaat in de papierlade hebt geplaatst.
156

2. Voer een van de volgende stappen uit:
• Plaats het document met de bedrukte zijde naar boven in de ADF (automatische documentinvoer).
(Als u meerdere pagina's kopieert, raden we aan de ADF (automatische documentinvoer) te gebruiken.)
• Plaats het document met de bedrukte zijde naar beneden op de glasplaat.
3. Druk op ([Kopiëren]).
De LCD geeft het volgende weer:
4. Om het aantal gewenste kopieën in te voeren, doet u een van de volgende zaken:
• Druk op [-] of [+] met behulp van de LCD.
• Gebruik de kiestoetsen.
• Druk op
om een numeriek toetsenbord weer te geven op het LCD-scherm en voer vervolgens
het aantal kopieën in. Druk op [OK].
5. Druk op [Start].
Verwante informatie
• Kopiëren
157

Home > Kopiëren > Gekopieerde afbeeldingen vergroten of verkleinen
Gekopieerde afbeeldingen vergroten of verkleinen
Selecteer een vergrotings- of verkleiningspercentage om uw gekopieerde gegevens een ander formaat te geven.
>> DCP-L2510D/DCP-L2530DW/DCP-L2537DW/DCP-L2550DN/MFC-L2710DN/MFC-L2710DW
>> MFC-L2730DW/MFC-L2750DW
DCP-L2510D/DCP-L2530DW/DCP-L2537DW/DCP-L2550DN/MFC-L2710DN/
MFC-L2710DW
1. Plaats uw document.
2. Ga op een van de volgende manieren te werk:
• Voor MFC-modellen
Druk op
(KOPIE (COPY)).
Voer met de kiestoetsen het gewenste aantal kopieën in.
• Voor DCP-modellen
Druk op a of b om het gewenste aantal kopieën in te voeren.
3. Druk op Opties (Options) of Kopie/Scan Opties (Copy/Scan Options).
4. Druk op a of b om [Vergr./verklein] te selecteren en druk vervolgens op OK.
5. Druk op a of b om het gewenste vergrotings- of verkleiningspercentage te selecteren en druk vervolgens op
OK.
• Als u [Aangep(25-400%)] selecteert, gebruikt u de kiestoetsen of drukt u op a of b om een vergrotings-
of verkleiningspercentage tussen [25%] en [400%] in te voeren en drukt u vervolgens op OK.
6. Druk op Start.
• [Auto] stelt de machine in om de mate van verkleinen te berekenen dat het best past bij het
papierformaat.
• [Auto] is alleen beschikbaar wanneer u de ADF (automatische documentinvoer) gebruikt.
MFC-L2730DW/MFC-L2750DW
1. Plaats uw document.
2. Druk op
([Kopiëren]).
3. Voer het aantal exemplaren in.
4. Druk op [Opties].
5. Druk op a of b om de optie [Vergr./verklein] weer te geven en druk vervolgens op [Vergr./
verklein].
6. Druk op a of b om de beschikbare opties weer te geven en druk vervolgens op de optie die u wilt wijzigen.
7. Ga op een van de volgende manieren te werk:
158

• Als u [Vergroten] of [Verkleinen] selecteert, drukt u op het vergrotings- of verkleiningspercentage
dat u wilt gebruiken.
• Als u [Aangep.(25-400%)] selecteert, drukt u op
(spatie terug) om het weergegeven percentage
te wissen of druk op d om de cursor te verplaatsen en voer vervolgens een vergrotings- of
verkleiningspercentage van [ 25%] tot [400%] in .
Druk op [OK].
• Als u [100%] of de optie [Auto] hebt geselecteerd, gaat u verder met de volgende stap.
8. Druk op [OK] wanneer u klaar bent. (Als de knop [OK] wordt weergegeven.)
9. Druk op [Start].
• [Auto] stelt de machine in om de mate van verkleinen te berekenen dat het best past bij het
papierformaat.
• [Auto] is alleen beschikbaar wanneer u de ADF (automatische documentinvoer) gebruikt.
Verwante informatie
• Kopiëren
159

Home > Kopiëren > N-in-1-kopieën maken met de functie paginalay-out
N-in-1-kopieën maken met de functie paginalay-out
De functie N-in-1 kopiëren bespaart papier door twee of vier pagina's van uw document op één pagina van de
kopie te kopiëren.
>> DCP-L2510D/DCP-L2530DW/DCP-L2537DW/DCP-L2550DN/MFC-L2710DN/MFC-L2710DW
>> MFC-L2730DW/MFC-L2750DW
DCP-L2510D/DCP-L2530DW/DCP-L2537DW/DCP-L2550DN/MFC-L2710DN/
MFC-L2710DW
1. Plaats uw document.
2. Ga op een van de volgende manieren te werk:
• Voor MFC-modellen
Druk op
(KOPIE (COPY)).
Voer met de kiestoetsen het gewenste aantal kopieën in.
• Voor DCP-modellen
Druk op a of b om het gewenste aantal kopieën in te voeren.
3. Druk op Opties (Options) of Kopie/Scan Opties (Copy/Scan Options).
4. Druk op a of b om [Paginalay-out] te selecteren en druk vervolgens op OK.
5. Druk op a of b om [Uit(1 op1)], [2 op 1 (P)], [2 op 1 (L)], [4 op 1 (P)] of [4 op 1 (L)] te
selecteren en druk vervolgens op OK.
6. Druk op Start.
Als u een document in de ADF (automatische documentinvoer) hebt geplaatst, scant de machine de pagina's
en begint hij af te drukken.
Als u de glasplaat gebruikt, gaat u naar de volgende stap.
7. Herhaal de volgende stappen voor elke pagina van de lay-out:
• Voor MFC-modellen
a. Zodra de machine de pagina heeft gescand, drukt u op a om de volgende pagina te scannen.
b. Plaats de volgende pagina op de glasplaat en druk vervolgens op OK om de pagina te scannen.
• Voor DCP-modellen
Zodra de machine de pagina heeft gescand, plaatst u de volgende pagina op de glasplaat en vervolgens
drukt u op a om de optie [Ja] te selecteren.
8. Zodra alle pagina's zijn gescand, drukt u op b om de optie [Nee] te selecteren.
160

MFC-L2730DW/MFC-L2750DW
1. Plaats uw document.
2. Druk op ([Kopiëren]).
3. Voer het aantal exemplaren in.
4. Druk op [Opties].
5. Druk op a of b om de optie [Paginalay-out] weer te geven en druk vervolgens op [Paginalay-out].
6. Druk op a of b om de opties weer te geven en druk vervolgens op de optie naar keuze.
Optie Beschrijving
2op1 (staand)
2op1 (liggend)
4 op 1 (staand)
4 op 1 (liggend)
7. Druk op [OK] wanneer u klaar bent.
8. Druk op [Start]. Als u een document in de ADF (automatische documentinvoer) hebt geplaatst, scant de
machine de pagina's en begint hij af te drukken.
Als u de glasplaat gebruikt, gaat u naar de volgende stap.
9. Zodra de machine de pagina heeft gescand, plaatst u de volgende pagina op de glasplaat en vervolgens
drukt u op [Ja] om de volgende pagina te scannen.
10. Wanneer u klaar bent, drukt u op [Nee] om te beëindigen.
Verwante informatie
• Kopiëren
161

Home > Kopiëren > Kopieën sorteren
Kopieën sorteren
Meerdere kopieën sorteren. Pagina's worden gestapeld in de orde waarin ze worden ingevoerd, dat is: 1, 2, 3
enzovoort.
>> DCP-L2510D/DCP-L2530DW/DCP-L2537DW/DCP-L2550DN/MFC-L2710DN/MFC-L2710DW
>> MFC-L2730DW/MFC-L2750DW
DCP-L2510D/DCP-L2530DW/DCP-L2537DW/DCP-L2550DN/MFC-L2710DN/
MFC-L2710DW
1. Plaats uw document.
2. Ga op een van de volgende manieren te werk:
• Voor MFC-modellen
Druk op
(KOPIE (COPY)).
Voer met de kiestoetsen het gewenste aantal kopieën in.
• Voor DCP-modellen
Druk op a of b om het gewenste aantal kopieën in te voeren.
3. Druk op Opties (Options) of Kopie/Scan Opties (Copy/Scan Options).
4. Druk op a of b om [Stapel/Sorteer] te selecteren en druk vervolgens op OK.
5. Druk op a of b om [Sorteer] te selecteren en druk vervolgens op OK.
6. Druk op Start.
Als u een document in de ADF (automatische documentinvoer) hebt geplaatst, scant de machine de pagina's
en begint hij af te drukken.
Als u de glasplaat gebruikt, gaat u naar de volgende stap.
7. Herhaal de volgende stappen voor elke pagina:
• Voor MFC-modellen
a. Zodra de machine de pagina heeft gescand, drukt u op a om de volgende pagina te scannen.
b. Plaats de volgende pagina op de glasplaat en druk vervolgens op OK om de pagina te scannen.
• Voor DCP-modellen
Zodra de machine de pagina heeft gescand, plaatst u de volgende pagina op de glasplaat en vervolgens
drukt u op a om de optie [Ja] te selecteren.
8. Zodra alle pagina's zijn gescand, drukt u op b om de optie [Nee] te selecteren.
MFC-L2730DW/MFC-L2750DW
1. Plaats uw document.
2. Druk op ([Kopiëren]).
3. Voer het aantal exemplaren in.
4. Druk op [Opties].
5. Druk op a of b om de optie [Stapel/Sorteer] weer te geven en druk vervolgens op [Stapel/
Sorteer].
6. Druk op [Sorteer].
7. Druk op [OK] wanneer u klaar bent.
8. Druk op [Start]. Als u een document in de ADF (automatische documentinvoer) hebt geplaatst, scant de
machine de pagina's en begint hij af te drukken.
Als u de glasplaat gebruikt, gaat u naar de volgende stap.
9. Zodra de machine de pagina heeft gescand, plaatst u de volgende pagina op de glasplaat en vervolgens
drukt u op [Ja] om de volgende pagina te scannen.
162

Home > Kopiëren > Een identiteitskaart kopiëren
Een identiteitskaart kopiëren
• U dient zich bij het kopiëren van identiteitskaarten aan de daarvoor geldende regels te houden. Meer
gedetailleerde informatie uu Handleiding product veiligheid
>> DCP-L2510D/DCP-L2530DW/DCP-L2537DW/DCP-L2550DN/MFC-L2710DN/MFC-L2710DW
>> MFC-L2730DW/MFC-L2750DW
DCP-L2510D/DCP-L2530DW/DCP-L2537DW/DCP-L2550DN/MFC-L2710DN/
MFC-L2710DW
1. (Voor MFC-modellen)
Druk op (KOPIE (COPY)).
2. Plaats een identiteitskaart met de bedrukte zijde naar onder nabij de linkerbovenhoek van de glasplaat.
1
1 4,0 mm of groter (boven, links)
3. Druk op 2 op 1 id kop. (2 in 1 (ID) Copy).
4. Ga op een van de volgende manieren te werk:
• Voor MFC-modellen
Voer met de kiestoetsen het gewenste aantal kopieën in.
• Voor DCP-modellen
Druk op a of b om het gewenste aantal kopieën in te voeren.
5. Druk op Start.
De machine scant één zijde van de identiteitskaart.
164

6. Zodra de machine de eerste zijde heeft gescand, draait u de identiteitskaart om.
7. Druk op Start om de andere zijde te scannen.
MFC-L2730DW/MFC-L2750DW
1. Plaats uw identiteitskaart met de bedrukte zijde naar beneden in de linkerbovenhoek van de glasplaat.
1
1 4,0 mm of groter (boven, links)
2. Druk op [Kopiëren] > [2 op 1 ID-kopie].
3. Voer het aantal exemplaren in.
4. Druk op [Start].
De machine scant één zijde van de identiteitskaart.
5. Als de machine klaar is met het scannen van de eerste zijde, draait u de identiteitskaart om en klikt u
vervolgens op [Doorgaan] om de andere zijde te scannen.
Verwante informatie
• Kopiëren
165

Home > Kopiëren > Kopiëren op beide zijden van het papier (tweezijdig kopiëren)
Kopiëren op beide zijden van het papier (tweezijdig kopiëren)
Verminder de hoeveelheid papier die u gebruikt door op beide zijden van het papier te kopiëren.
• U moet uit de volgende opties een tweezijdige kopieerlay-out kiezen voordat u tweezijdig kunt beginnen te
kopiëren.
• De lay-out van uw originele document bepaalt welke tweezijdige kopieerlay-out u moet kiezen.
• Als u de functie automatisch tweezijdig kopiëren wilt gebruiken, moet u uw document in de ADF
(automatische documentinvoer) plaatsen.
• Als u handmatig tweezijdige kopieën maakt van een tweezijdig document, gebruikt u de glasplaat.
• Selecteer papier van A4-formaat wanneer u de optie voor tweezijdig kopiëren gebruikt.
Staand
Tweezijdig naar tweezijdig
1
2
1
2
Enkelzijdig naar tweezijdig (lange zijde omdraaien)
1
2
1
2
Enkelzijdig naar tweezijdig (korte zijde omdraaien)
1
2
1
2
Liggend
Tweezijdig naar tweezijdig
1
2
1
2
Enkelzijdig naar tweezijdig (lange zijde omdraaien)
1
2
1
2
Enkelzijdig naar tweezijdig (korte zijde omdraaien)
1
2
1
2
>> DCP-L2510D/DCP-L2530DW/DCP-L2537DW/DCP-L2550DN/MFC-L2710DN/MFC-L2710DW
>> MFC-L2730DW/MFC-L2750DW
166

DCP-L2510D/DCP-L2530DW/DCP-L2537DW/DCP-L2550DN/MFC-L2710DN/
MFC-L2710DW
1. Plaats uw document.
2. Ga op een van de volgende manieren te werk:
• Voor MFC-modellen
Druk op
(KOPIE (COPY)).
Voer met de kiestoetsen het gewenste aantal kopieën in.
• Voor DCP-modellen
Druk op a of b om het gewenste aantal kopieën in te voeren.
3. Ga op een van de volgende manieren te werk:
• Druk op 2zijdig (2-sided).
• Druk op Opties (Options) of Kopie/Scan Opties (Copy/Scan Options).
Druk op a of b om [Tweezijdig] te selecteren en druk vervolgens op OK.
4. Druk op a of b om [Lay-out Lang] of [Lay-out Kort] weer te geven en druk vervolgens op OK.
5. Selecteer Over lange zijde omslaan of Over korte zijde omslaan.
6. Druk op a of b om [2-z → 2-z] of [1-z → 2-z] weer te geven en druk vervolgens op OK.
7. Druk op Start.
Als u een document in de ADF (automatische documentinvoer) hebt geplaatst, scant de machine de pagina's
en begint hij af te drukken.
Als u de glasplaat gebruikt, gaat u naar de volgende stap.
8. Herhaal de volgende stappen voor elke pagina van de lay-out:
• Voor MFC-modellen
a. Zodra de machine de pagina heeft gescand, drukt u op a om de volgende pagina te scannen.
b. Plaats de volgende pagina op de glasplaat en druk vervolgens op OK om de pagina te scannen.
• Voor DCP-modellen
Zodra de machine de pagina heeft gescand, plaatst u de volgende pagina op de glasplaat en vervolgens
drukt u op a om de optie [Ja] te selecteren.
9. Druk op b om de optie [Nee] te selecteren.
MFC-L2730DW/MFC-L2750DW
1. Plaats uw document.
2. Druk op
([Kopiëren]).
3. Voer het aantal exemplaren in.
4. Druk op [Opties].
5. Druk op a of b om de optie [2-zijdige kopie] weer te geven en druk vervolgens op [2-zijdige
kopie].
6. Druk op a of b om de lay-outopties weer te geven en druk vervolgens op de gewenste optie.
7. Druk op [OK] wanneer u klaar bent.
8. Druk op [Start]. Als u een document in de ADF (automatische documentinvoer) hebt geplaatst, scant de
machine de pagina's en begint hij af te drukken.
Als u de glasplaat gebruikt, gaat u naar de volgende stap.
9. Zodra de machine de pagina heeft gescand, plaatst u de volgende pagina op de glasplaat en vervolgens
drukt u op [Ja] om de volgende pagina te scannen.
10. Zodra alle pagina's zijn gescand, drukt u op [Nee] om te beëindigen.
167

Home > Kopiëren > Kopieeropties
Kopieeropties
DCP-L2510D/DCP-L2530DW/DCP-L2537DW/DCP-L2550DN/MFC-L2710DN/
MFC-L2710DW
Om kopieerinstellingen te wijzigen, drukt u op de knop Opties (Options).
Menuselecties
Opties
Kwaliteit
Selecteer de kopieerkwaliteit voor uw type document.
Stapel/Sorteer
Selecteer deze optie om meerdere kopieën te stapelen of sorteren.
Stapelen
1
1
2
2
Sorteren
2
1
2
1
Dichtheid
Verhoog de helderheid om de tekst lichter te maken.
Verlaag de helderheid om de tekst donkerder te maken.
Contrast
Verhoog het contrast om een afbeelding duidelijker te maken.
Verlaag het contrast om een afbeelding zachter te maken.
Vergr./verklein
Selecteer een vergrotings- of verkleiningspercentage voor de volgende
kopie.
• Auto stelt de machine in om de mate van verkleinen te berekenen dat
het best past bij het papierformaat.(voor modellen met ADF
(automatische documentinvoer))
• Als u Aangep(25-400%) selecteert, gebruikt u de kiestoetsen of drukt
u op a of b om een vergrotings- of verkleiningspercentage in te voeren.
Paginalay-out
Hiermee kunt u N-in-1-kopieën maken.
4 op 1
169

Menuselecties Opties
Tweezijdig
(alleen op bepaalde modellen
beschikbaar)
Selecteer deze optie om op beide zijden van het papier te kopiëren.
Enkelzijdig → Tweezijdig
1
2
1
2
Tweezijdig → Tweezijdig
1
2
1
2
MFC-L2730DW/MFC-L2750DW
Om kopieerinstellingen te wijzigen, drukt u op [Opties].
Menuselecties
Opties
Kwaliteit
Selecteer de kopieerkwaliteit voor uw type document.
Vergr./verklein 100%
-
Vergroten
Selecteer een
vergrotingspercentage voor de
volgende kopie.
Verkleinen
Selecteer een
verkleiningspercentage voor de
volgende kopie.
Auto
Hiermee past u het kopieerformaat
aan het ingestelde papierformaat
aan.
Aangep.(25-400%)
Voer een vergrotings- of
verkleiningspercentage in.
Dichtheid
Verhoog de dichtheid om de tekst donkerder te maken.
Verlaag de dichtheid om de tekst lichter te maken.
Contrast
Verhoog het contrast om een afbeelding duidelijker te maken.
Verlaag het contrast om een afbeelding zachter te maken.
Stapel/Sorteer
Selecteer deze optie om meerdere kopieën te stapelen of sorteren.
Stapelen
1
1
2
2
Sorteren
2
1
2
1
170

Menuselecties Opties
Paginalay-out
Hiermee kunt u N-in-1-kopieën maken.
4 op 1
2-zijdige kopie
Selecteer deze optie om op beide zijden van het papier te kopiëren.
Enkelzijdig → Tweezijdig
1
2
1
2
Tweezijdig → Tweezijdig
1
2
1
2
De beschikbare opties variëren afhankelijk van uw model.
2-zijdige kopie paginalay-out
(alleen beschikbaar voor bepaalde
instellingen)
Selecteer lange zijde of korte zijde.
Opslaan als snelk.
Hiermee kunt u de huidige instellingen als snelkoppeling toevoegen.
Verwante informatie
• Kopiëren
171

Home > Faxen > Een fax verzenden
Een fax verzenden
• Een fax verzenden
• Een dubbelzijdige fax vanuit de ADF verzenden
• Een fax handmatig verzenden
• Een fax verzenden aan het einde van een gesprek
• Dezelfde fax naar meer dan een bestemmeling verzenden (groepsverzenden)
• Een fax in realtime verzenden
• Een fax verzenden op een specifiek tijdstip (uitgestelde fax)
• Een voorblad aan uw fax toevoegen
• Een fax die wordt verzonden annuleren
• Een wachtende fax controleren en annuleren
• Faxopties
173

Home > Faxen > Een fax verzenden > Een fax verzenden
Een fax verzenden
Gerelateerde modellen: MFC-L2710DN/MFC-L2710DW/MFC-L2730DW/MFC-L2750DW
>> MFC-L2710DN/MFC-L2710DW
>> MFC-L2730DW/MFC-L2750DW
MFC-L2710DN/MFC-L2710DW
1. Druk op (FAX).
2. Voer een van de volgende stappen uit:
• Plaats het document met de bedrukte zijde naar boven in de ADF.
(Als u meerdere pagina's faxt, raden we aan de ADF (automatische documentinvoer) te gebruiken.)
• Plaats het document met de bedrukte zijde naar beneden op de glasplaat.
174

3. Voer het faxnummer in.
• De kiestoetsen gebruiken
Voer het faxnummer in met behulp van de kiestoetsen.
• De ééntoetsknoppen gebruiken
Kies een contact dat op een ééntoetsknop is bewaard.
• De snelkiescodes gebruiken
Voer het faxnummer in door twee keer op te drukken en voer vervolgens de driecijferige snelkiescode
in.
4. Druk op Start.
De machine scant en verzendt het document.
Als u het document op de glasplaat hebt gelegd, volgt u de instructies in de tabel:
Optie Beschrijving
Ja
Om de volgende pagina te scannen, drukt u op a om de optie Ja te selecteren, en plaatst u
vervolgens de volgende pagina op de glasplaat.
Druk op OK om de pagina te scannen.
Nee(Zend)
Zodra u de laatste pagina hebt gescand, drukt u op b om de optie Nee(Zend) te selecteren
(of drukt u opnieuw op Start).
De machine verzendt het document.
• Druk op
Stop/Eindigen (Stop/Exit) om het faxen te onderbreken.
175

MFC-L2730DW/MFC-L2750DW
1. Voer een van de volgende stappen uit:
• Plaats het document met de bedrukte zijde naar boven in de ADF.
(Als u meerdere pagina's faxt, raden we aan de ADF (automatische documentinvoer) te gebruiken.)
• Plaats het document met de bedrukte zijde naar beneden op de glasplaat.
2. Druk op ([Fax]).
3. Voer het faxnummer in.
• De kiestoetsen gebruiken
Druk op de cijfers om het faxnummer in te voeren.
• Het adresboek gebruiken
Druk op
([Adresboek]) en voer dan een van de volgende zaken uit:
- Druk op a of b om het gewenste nummer weer te geven en druk er vervolgens op.
- Druk op
, voer de naam in en druk op [OK]. Druk op de naam die u wilt kiezen.
Druk op [Toepassen] wanneer u klaar bent.
• De oproepgeschiedenis gebruiken
Druk op ([Oproep historie]) en druk vervolgens op de optie [Uitg. gesprek].
Druk op a of b om het gewenste faxnummer weer te geven en druk er vervolgens op.
Om een fax te verzenden, drukt u op [Toepassen].
176

4. Druk op [Fax start].
De machine scant en verzendt het document.
Als u het document op de glasplaat plaatste, volgt u de instructies in de tabel.
Optie Beschrijving
Ja
Om de volgende pagina te scannen, drukt u op de optie Ja en plaatst u vervolgens de volgende
pagina op de glasplaat.
Druk op OK om de pagina te scannen.
Nee
Zodra u de laatste pagina hebt gescand, drukt u op de optie Nee.
De machine verzendt het document.
Druk op om het faxen te onderbreken.
Verwante informatie
• Een fax verzenden
177

Home > Faxen > Een fax verzenden > Een dubbelzijdige fax vanuit de ADF verzenden
Een dubbelzijdige fax vanuit de ADF verzenden
Gerelateerde modellen: MFC-L2750DW
Voordat u een dubbelzijdige fax verzendt, moet u de opmaak voor 2-zijdig scannen selecteren. Selecteer Lange
rand of Korte rand, afhankelijk van de lay-out van uw document.
1. Plaats uw document.
2. Druk op [(Fax)] > [Opties] > [2-zijdige fax].
3. Voer een van de volgende stappen uit:
• Als uw document langs de lange zijde wordt omgedraaid, drukt u op de optie [2-zijdige scan:
lange zijde].
• Als uw document langs de korte zijde wordt omgedraaid, drukt u op de optie [2-zijdige scan:
korte zijde].
4. Druk op [OK]
5. Voer het faxnummer in.
6. Druk op [Fax start].
Verwante informatie
• Een fax verzenden
178

Home > Faxen > Een fax verzenden > Een fax handmatig verzenden
Een fax handmatig verzenden
Gerelateerde modellen: MFC-L2710DN/MFC-L2710DW/MFC-L2730DW/MFC-L2750DW
Met handmatig fax verzenden kunt u het kiezen, bellen en de faxontvangsttonen horen terwijl u een fax verzendt.
>> MFC-L2710DN/MFC-L2710DW
>> MFC-L2730DW/MFC-L2750DW
MFC-L2710DN/MFC-L2710DW
1. Druk op (FAX).
2. Plaats uw document.
3. Neem de hoorn van de externe telefoon op.
4. Kies het faxnummer dat u wilt bellen.
5. Wanneer u de faxtoon hoort, drukt u op Start.
• Als u de glasplaat gebruikt, drukt u op a.
6. Vervang de hoorn van de externe telefoon.
MFC-L2730DW/MFC-L2750DW
1. Plaats uw document.
2. Druk op
([Fax]).
3. Neem de hoorn van de externe telefoon op.
4. Kies het faxnummer dat u wilt bellen.
5. Wanneer u de faxtoon hoort, drukt u op [Fax start].
• Als u de glasplaat gebruikt, drukt u op [Verzenden].
6. Vervang de hoorn van de externe telefoon.
Verwante informatie
• Een fax verzenden
179

Home > Faxen > Een fax verzenden > Een fax verzenden aan het einde van een gesprek
Een fax verzenden aan het einde van een gesprek
Gerelateerde modellen: MFC-L2710DN/MFC-L2710DW/MFC-L2730DW/MFC-L2750DW
Aan het einde van een gesprek kunt u een fax verzenden naar de andere partij voordat u allebei ophangt.
>> MFC-L2710DN/MFC-L2710DW
>> MFC-L2730DW/MFC-L2750DW
MFC-L2710DN/MFC-L2710DW
1. Vraag de ontvanger om te wachten op de faxtonen (piepjes) en vervolgens op de startknop te drukken en
dan op te hangen.
2. Plaats uw document.
3. Druk op Start.
• Als u de glasplaat gebruikt, drukt u op a.
4. Plaats de hoorn van de externe telefoon weer op de haak.
MFC-L2730DW/MFC-L2750DW
1. Vraag de ontvanger om te wachten op de faxtonen (piepjes) en vervolgens op de startknop te drukken en
dan op te hangen.
2. Plaats uw document.
3. Druk op
.
4. Druk op [Fax start].
• Als u de glasplaat gebruikt, drukt u op [Verzenden].
5. Plaats de hoorn van de externe telefoon weer op de haak.
Verwante informatie
• Een fax verzenden
180

Home > Faxen > Een fax verzenden > Dezelfde fax naar meer dan een bestemmeling verzenden
(groepsverzenden)
Dezelfde fax naar meer dan een bestemmeling verzenden
(groepsverzenden)
Gerelateerde modellen: MFC-L2710DN/MFC-L2710DW/MFC-L2730DW/MFC-L2750DW
Gebruik de functie groepsverzenden om dezelfde fax tegelijkertijd naar meerdere faxnummers te verzenden.
• Dezelfde groepsverzending kan groepen, adresboeknummers (ééntoetsnummers en snelkiesnummers in
sommige modellen) en maximaal 50 handmatig gekozen nummers bevatten.
• Modellen met 2-regelig LCD-scherm
Als u geen van de ééntoetsnummers en snelkiesnummers voor groepen hebt gebruikt, kunt u faxen in een
groepsverzending sturen naar maximaal 258 verschillende nummers.
• Modellen met touchscreen LCD
Als u geen van de adresboeknummers voor groepen hebt gebruikt, kunt u faxen in een groepsverzending
sturen naar maximaal 250 verschillende nummers.
• Adresboeknummers (ééntoets- en snelkiesnummers in sommige modellen) moeten in het geheugen van
de machine worden opgeslagen voor deze kunnen worden gebruikt in een groepsverzending.
• Groepsnummers moeten ook in het geheugen van de machine worden opgeslagen voordat ze in een
groepsverzending kunnen worden gebruikt. Groepsnummers bevatten heel wat opgeslagen
adresboeknummers (ééntoetsnummers en snelkiesnummers in sommige modellen) om het kiezen
eenvoudiger te maken.
>> MFC-L2710DN/MFC-L2710DW
>> MFC-L2730DW/MFC-L2750DW
MFC-L2710DN/MFC-L2710DW
1. Druk op (FAX).
2. Plaats uw document.
3. Voer een nummer in en druk vervolgens op OK.
U kunt ééntoetsnummer, snelkiezen, groepsnummers en met de kiestoetsen handmatig ingevoerd nummers
gebruiken.
Herhaal deze stap om alle nummers naar waar u wilt groepsverzenden in te voeren.
4. Druk op Start.
MFC-L2730DW/MFC-L2750DW
1. Plaats uw document.
2. Druk op [(Fax)] > [Opties] > [Rondsturen].
3. Druk op [Nummer toevoegen].
U kunt op de volgende manieren nummers aan de groepsverzending toevoegen;
• Druk op [Nummer toevoegen] en voer een faxnummer in met behulp van de LCD.
Druk op [OK].
• Druk op [Toevoegen uit adresboek] om nummers te selecteren en druk vervolgens op [OK].
• Druk op [Zoeken in adresboek] om een nummer te zoeken.
Voer de naam in via de LCD en druk vervolgens op [OK].
Selecteer een naam en een nummer dat u wilt toevoegen.
4. Druk op [OK] wanneer u klaar bent.
181

5. Druk op [Fax start].
6. Voer een van de volgende stappen uit:
• Als u een ADF (automatische documentinvoer) gebruikt, scant de machine het document en verzendt het.
• Als u de glasplaat gebruikt, scant de machine de eerste pagina.
Wanneer de LCD [Volgende Pagina?] weergeeft, drukt u op een optie in de tabel.
Optie Beschrijving
Ja
Selecteer Ja om de volgende pagina te scannen.
Plaats de volgende pagina op de glasplaat en druk vervolgens op OK.
Herhaal deze stap om alle pagina's te scannen.
Nee
Selecteer Nee om het document te verzenden.
• Het beschikbare geheugen van de machine varieert afhankelijk van de soorten taken in het geheugen
en de nummers die voor groepsverzenden worden gebruikt. Als u groepsverzendt naar het maximale
aantal beschikbare nummers, kunt u geen gebruik maken van tweevoudige werking en uitgestelde fax.
• Als het bericht [Geheugen vol] verschijnt, drukt u op of [Stoppen] om te annuleren of [Nu
verzenden] om de dusver gescande pagina's te verzenden.
Verwante informatie
• Een fax verzenden
• Een aan de gang zijnde groepsverzending annuleren
182

Home > Faxen > Een fax verzenden > Dezelfde fax naar meer dan een bestemmeling verzenden
(groepsverzenden) > Een aan de gang zijnde groepsverzending annuleren
Een aan de gang zijnde groepsverzending annuleren
Gerelateerde modellen: MFC-L2710DN/MFC-L2710DW/MFC-L2730DW/MFC-L2750DW
Tijdens het groepsverzenden kunt u de fax die nu wordt verzonden of de hele groepsverzendingstaak annuleren.
>> MFC-L2710DN/MFC-L2710DW
>> MFC-L2730DW/MFC-L2750DW
MFC-L2710DN/MFC-L2710DW
1. Druk op Menu.
2. Druk op a of b om de optie [Fax] weer te geven en druk vervolgens op OK.
3. Druk op a of b om de optie [Rest. jobs] weer te geven en druk vervolgens op OK.
De LCD geeft het groepsverzendennummer weer gevolgd door het faxnummer dat wordt gebeld
(bijvoorbeeld [#001123456789]) en het groepsverzendennummer (bijvoorbeeld [Broadcast#001]).
4. Druk op a of b om het faxnummer dat wordt gebeld of het groepsverzendennummer weer te geven en druk
vervolgens op OK.
5. Druk op de in de volgende tabel getoonde optie om te annuleren of het annuleringsproces te verlaten.
Optie Beschrijving
a De machine annuleert de fax die nu wordt verzonden.
b De machine verlaat het annuleringsproces zonder te annuleren.
Als u de fax die nu wordt verzonden annuleerde, vraagt de LCD u of u het groepsverzenden wilt annuleren.
6. Druk op de in de volgende tabel getoonde optie om het groepsverzenden te annuleren of het
annuleringsproces te verlaten.
Optie Beschrijving
a De machine annuleert het groepsverzenden.
b De machine verlaat het annuleringsproces zonder te annuleren.
7. Druk op Stop/Eindigen (Stop/Exit).
MFC-L2730DW/MFC-L2750DW
1. Druk op
.
2. Voer een van de volgende stappen uit:
• Om het hele groepsverzenden te annuleren, drukt u op [Volledige zending]. Druk op [Ja] om te
bevestigen of druk op [Nee] om te verlaten zonder de groepsverzending te annuleren.
• Om de huidige taak te annuleren, drukt u op de naam of het nummer dat op de LCD wordt geannuleerd.
Druk op [Ja] om te bevestigen of druk op [Nee] om te verlaten zonder het verzenden van de fax te
annuleren.
• Om te verlaten zonder te annuleren, drukt u op
.
Verwante informatie
• Dezelfde fax naar meer dan een bestemmeling verzenden (groepsverzenden)
183

Home > Faxen > Een fax verzenden > Een fax in realtime verzenden
Een fax in realtime verzenden
Gerelateerde modellen: MFC-L2710DN/MFC-L2710DW/MFC-L2730DW/MFC-L2750DW
Wanneer u een fax verzendt, scant de machine het document in het geheugen voordat het dit verzendt. Zodra de
telefoonlijn vrij is, kiest de machine het nummer en wordt de fax verzonden. Als u een belangrijk document
onmiddellijk wilt verzenden zonder dat u moet wachten terwijl de machine de scan uit zijn geheugen ophaalt,
verzendt u de fax snel door [Direct Verzend] in te schakelen.
• Als het geheugen vol is en u een fax via de ADF (automatische documentinvoer) verzendt, verzendt de
machine het document direct (ook als [Direct Verzend] is ingesteld op [Uit]). Als het geheugen vol
is, kunnen faxen vanaf de glasplaat niet worden verzenden tot u een deel van het geheugen vrijmaakt.
• Bij Direct verzenden werkt de functie Automatisch opnieuw kiezen niet wanneer u de glasplaat gebruikt.
• Als [Direct Verzend] ingeschakeld is, is de optie voor het scannen van tweezijdige documenten niet
beschikbaar.
>> MFC-L2710DN/MFC-L2710DW
>> MFC-L2730DW/MFC-L2750DW
MFC-L2710DN/MFC-L2710DW
1. Druk op (FAX).
2. Plaats uw document.
3. Druk op Menu.
4. Druk op a of b om de optie [Fax] weer te geven en druk vervolgens op OK.
5. Druk op a of b om de optie [Verzendmenu] weer te geven en druk vervolgens op OK.
6. Druk op a of b om de optie [Direct Verzend] weer te geven en druk vervolgens op OK.
7. Druk op a of b om de optie [Aan] weer te geven en druk vervolgens op OK.
8. Druk op Stop/Eindigen (Stop/Exit) wanneer u klaar bent.
9. Voer het faxnummer in.
10. Druk op Start.
MFC-L2730DW/MFC-L2750DW
1. Plaats uw document.
2. Druk op
[(Fax)] > [Opties] > [Direct Verzend].
3. Druk op [Aan] of [Uit].
4. Druk op [OK].
5. Voer het faxnummer in.
6. Druk op [Fax start].
Verwante informatie
• Een fax verzenden
184

Home > Faxen > Een fax verzenden > Een fax verzenden op een specifiek tijdstip (uitgestelde fax)
Een fax verzenden op een specifiek tijdstip (uitgestelde fax)
Gerelateerde modellen: MFC-L2710DN/MFC-L2710DW/MFC-L2730DW/MFC-L2750DW
U kunt maximaal 50 faxen opslaan in het geheugen van de machine die binnen de volgende vierentwintig uur
moeten worden verzonden.
>> MFC-L2710DN/MFC-L2710DW
>> MFC-L2730DW/MFC-L2750DW
MFC-L2710DN/MFC-L2710DW
1. Druk op (FAX).
2. Plaats uw document.
3. Druk op Opties (Options).
4. Druk op a of b om de optie [Tijdklok] weer te geven en druk vervolgens op OK.
5. Stel het tijdstip in waarop u de fax wilt verzenden.
• Als u [12-uurklok] instelde in de instelling [Datum&tijd], voert u de tijd in 12-uurindeling in en drukt
u vervolgens op OK.
Druk op a of b om de optie [AM] of [PM] weer te geven en druk vervolgens op OK.
• Als u [24-uurklok] instelde in de instelling [Datum&tijd], voert u de tijd in 24-uurindeling in en drukt
u vervolgens op OK.
(Bijvoorbeeld, voer 19:45 in voor 7:45 PM.)
6. Voer het faxnummer in.
7. Druk op Start.
• Het aantal pagina's dat u in het geheugen kunt scannen hangt af van de hoeveelheid gegevens die op
elke pagina zijn afgedrukt.
MFC-L2730DW/MFC-L2750DW
1. Plaats uw document.
2. Druk op [(Fax)] > [Opties] > [Tijdklok] > [Tijdklok].
3. Druk op [Aan] of [Uit].
4. Druk op [Tijd inst.].
5. Stel het tijdstip in waarop u de fax wilt verzenden.
• Als u [12-uurklok] instelde in de instelling [Datum en tijd], voert u de tijd in 12-uurindeling in.
Druk op de knop om [AM] of [PM] te selecteren en druk vervolgens op [OK].
• Als u [24-uurklok] instelde in de instelling [Datum en tijd], voert u de tijd in 24-uurindeling in en
drukt u vervolgens op [OK].
(Bijvoorbeeld, voer 19:45 in voor 7:45 PM.)
6. Druk op [OK]
7. Voer het faxnummer in.
8. Druk op [Fax start].
Verwante informatie
• Een fax verzenden
185

Home > Faxen > Een fax verzenden > Een voorblad aan uw fax toevoegen
Een voorblad aan uw fax toevoegen
Gerelateerde modellen: MFC-L2710DN/MFC-L2710DW/MFC-L2730DW/MFC-L2750DW
U kunt een voorblad toevoegen aan de volgende fax of elke uitgaande fax.
• Deze functie werkt niet tenzij u uw stations-ID hebt geprogrammeerd.
• Uw voorblad omvat uw stations-ID, een opmerking en de naam die in het adresboek is opgeslagen,
ééntoetsnummer of snelkiezen (in sommige modellen).
>> MFC-L2710DN/MFC-L2710DW
>> MFC-L2730DW/MFC-L2750DW
MFC-L2710DN/MFC-L2710DW
1. Druk op (FAX).
2. Plaats uw document.
3. Druk op Menu.
4. Druk op a of b om de optie [Fax] weer te geven en druk vervolgens op OK.
5. Druk op a of b om de optie [Verzendmenu] weer te geven en druk vervolgens op OK.
6. Druk op a of b om de optie [Voorblad] weer te geven en druk vervolgens op OK.
7. Druk op a of b om de optie [Instellen] weer te geven en druk vervolgens op OK.
8. Druk op a of b om een optie in de tabel weer te geven en druk vervolgens op OK.
Optie Beschrijving
Aan
Selecteer deze optie om een voorblad aan een uitgaande fax toe te voegen.
Uit
Selecteer deze optie als u geen voorblad aan uitgaande faxen wilt toevoegen.
9. Als u [Aan] hebt geselecteerd, drukt u op a of b om opmerkingopties weer te geven en drukt u vervolgens
op OK.
10. Voer het totale aantal pagina's in met behulp van de kiestoetsen en druk vervolgens op OK.
11. Druk op Stop/Eindigen (Stop/Exit) wanneer u klaar bent.
12. Voer het faxnummer in.
13. Druk op Start.
MFC-L2730DW/MFC-L2750DW
1. Plaats uw document.
2. Druk op [(Fax)] > [Opties] > [Voorpag instellen] > [Voorpag instellen].
3. Druk op [Aan] of [Uit].
4. Druk op [Voorblad Opm.].
5. Druk op a of b om de gewenste opmerking weer te geven en druk er vervolgens op.
6. Druk op [Totaalaantal pag.].
7. Voer het totale aantal pagina's in en druk vervolgens op [OK].
8. Druk op .
9. Druk op [OK].
10. Voer het faxnummer in.
186

Home > Faxen > Een fax verzenden > Een voorblad aan uw fax toevoegen > Uw eigen opmerkingen
samenstellen
Uw eigen opmerkingen samenstellen
Gerelateerde modellen: MFC-L2710DN/MFC-L2710DW/MFC-L2730DW/MFC-L2750DW
U kunt zelf twee opmerkingen instellen.
>> MFC-L2710DN/MFC-L2710DW
>> MFC-L2730DW/MFC-L2750DW
MFC-L2710DN/MFC-L2710DW
1. Druk op (FAX).
2. Druk op Menu.
3. Druk op a of b om de optie [Fax] weer te geven en druk vervolgens op OK.
4. Druk op a of b om de optie [Verzendmenu] weer te geven en druk vervolgens op OK.
5. Druk op a of b om de optie [Voorblad] weer te geven en druk vervolgens op OK.
6. Druk op a of b om de optie [Opmerking] weer te geven en druk vervolgens op OK.
7. Druk op a of b om de optie [5] of [6] weer te geven om uw eigen opmerking op te slaan en druk vervolgens
op OK.
8. Voer uw eigen opmerking in met behulp van de kiestoetsen en druk vervolgens op OK.
9. Druk op Stop/Eindigen (Stop/Exit).
MFC-L2730DW/MFC-L2750DW
1. Druk op [Instell.] > [Alle instell.] > [Fax] > [Verzendmenu] > [Voorblad Opm.].
2. Druk op [5] of [6] om uw eigen opmerking op te slaan.
3. Voer uw eigen opmerking in met behulp van de LCD en druk vervolgens op [OK].
4. Druk op
.
Verwante informatie
• Een voorblad aan uw fax toevoegen
188

Home > Faxen > Een fax verzenden > Een fax die wordt verzonden annuleren
Een fax die wordt verzonden annuleren
Gerelateerde modellen: MFC-L2710DN/MFC-L2710DW/MFC-L2730DW/MFC-L2750DW
>> MFC-L2710DN/MFC-L2710DW
>> MFC-L2730DW/MFC-L2750DW
MFC-L2710DN/MFC-L2710DW
1. Druk op Stop/Eindigen (Stop/Exit) terwijl de machine aan het kiezen is of een fax aan het verzenden is.
2. Druk op een optie in de tabel om te annuleren of de faxtaak die bezig is verder te zetten.
Optie Beschrijving
a De machine annuleert het verzenden van de faxtaak.
b De machine verlaat het proces zonder de faxtaak te annuleren.
MFC-L2730DW/MFC-L2750DW
1. Druk op terwijl de machine aan het kiezen is of een fax aan het verzenden is.
De LCD geeft [Taak annuleren?] weer.
2. Druk op een optie in de tabel om te annuleren of de faxtaak die bezig is verder te zetten.
Optie Beschrijving
Ja
De machine annuleert het verzenden van de faxtaak.
Nee
De machine verlaat het proces zonder de faxtaak te annuleren.
Verwante informatie
• Een fax verzenden
189

Home > Faxen > Een fax verzenden > Een wachtende fax controleren en annuleren
Een wachtende fax controleren en annuleren
Gerelateerde modellen: MFC-L2710DN/MFC-L2710DW/MFC-L2730DW/MFC-L2750DW
U kunt een faxtaak annuleren voordat deze wordt verzonden door de faxtaak te annuleren wanneer deze
opgeslagen is en in het geheugen wacht.
>> MFC-L2710DN/MFC-L2710DW
>> MFC-L2730DW/MFC-L2750DW
MFC-L2710DN/MFC-L2710DW
1. Druk op (FAX).
2. Druk op Menu.
3. Druk op a of b om de optie [Fax] weer te geven en druk vervolgens op OK.
4. Druk op a of b om de optie [Rest. jobs] weer te geven en druk vervolgens op OK.
De LCD geeft het aantal taken weer die in het geheugen op verzending wachten.
5. Druk op a of b om de taak weer te geven die u wilt annuleren en druk vervolgens op OK.
6. Druk op de opties in de volgende tabel om te annuleren of het annuleringsproces te verlaten.
Optie Beschrijving
a De machine annuleert de taak.
b De machine verlaat het annuleringsproces zonder te annuleren.
7. Druk op Stop/Eindigen (Stop/Exit).
MFC-L2730DW/MFC-L2750DW
1. Druk op [Instell.] > [Alle instell.] > [Fax] > [Rest. jobs].
2. Voer de volgende stappen uit voor elke taak die u wilt controleren of annuleren:
a. Druk op a of b om door de taken in wachtrij te bladeren en druk vervolgens op de taak die u wilt
annuleren.
b. Druk op [OK].
c. Druk op [Ja] om te bevestigen of druk op [Nee] om te verlaten zonder te annuleren.
3. Wanneer u klaar bent met het annuleren van taken, drukt u op .
Verwante informatie
• Een fax verzenden
190

Home > Faxen > Een fax verzenden > Faxopties
Faxopties
MFC-L2710DN/MFC-L2710DW
Om faxverzendinstellingen te wijzigen, drukt u op de knop [Opties].
Optie
Beschrijving
Faxresolutie
Hiermee stelt u de resolutie voor uitgaande faxen in.
De faxkwaliteit kan vaak worden verbeterd door de faxresolutie te
wijzigen.
Contrast
Hiermee kunt u het contrast instellen.
Als uw document heel licht of heel donker is, kunt u de faxkwaliteit
mogelijk verbeteren door het contrast te wijzigen.
Scanformaat glas
Stemt het scangebied van de glasplaat af op het documentformaat.
Tijdklok
Hiermee stelt u het tijdstip in waarop uitgestelde faxen worden
verzonden.
Direct Verzend
U kunt een fax direct verzenden zonder te hoeven wachten tot de
machine de scan uit het geheugen heeft opgehaald.
Voorblad
Hiermee stelt u de machine in om automatisch een door u
geprogrammeerd voorblad te verzenden.
Internationaal
Schakel deze functie in als u problemen ondervindt met het
verzenden van faxen naar het buitenland.
MFC-L2730DW/MFC-L2750DW
Om faxverzendinstellingen te wijzigen, drukt u op de knop [Opties].
Optie
Beschrijving
Faxresolutie
Hiermee stelt u de resolutie voor uitgaande faxen in.
De faxkwaliteit kan vaak worden verbeterd door de faxresolutie te
wijzigen.
Contrast
Hiermee kunt u het contrast instellen.
Als uw document heel licht of heel donker is, kunt u de faxkwaliteit
mogelijk verbeteren door het contrast te wijzigen.
2-zijdige fax
(Voor modellen met automatisch tweezijdig
scannen)
Stel het formaat voor tweezijdig scannen in.
Scanformaat glas
Stemt het scangebied van de glasplaat af op het documentformaat.
Rondsturen
Hiermee kunt u hetzelfde faxbericht naar meerdere faxnummers
tegelijk verzenden.
Tijdklok
Hiermee stelt u het tijdstip in waarop uitgestelde faxen worden
verzonden.
Direct Verzend
U kunt een fax direct verzenden zonder te hoeven wachten tot de
machine de scan uit het geheugen heeft opgehaald.
Voorpag instellen
Hiermee stelt u de machine in om automatisch een door u
geprogrammeerd voorblad te verzenden.
Internationaal
Schakel deze functie in als u problemen ondervindt met het
verzenden van faxen naar het buitenland.
Oproephist.
Hiermee selecteert u een nummer in het overzicht van uitgaande
berichten.
191

Optie Beschrijving
Adresboek
Hiermee selecteert u een nummer in het adresboek.
Nieuwe standaard
Hiermee kunt u uw instellingen als de standaardinstellingen
opslaan.
Fabrieksinstellingen
Hiermee worden alle fabrieksinstellingen hersteld.
U kunt de huidige instellingen opslaan door op [Opslaan als snelk.] te drukken.
Verwante informatie
• Een fax verzenden
192

Home > Faxen > Faxen ontvangen > Instellingen ontvangstmodus
Instellingen ontvangstmodus
• Overzicht van ontvangstmodi
• Kies de juiste ontvangstmodus
• Stel het aantal keren in dat de machine overgaat voordat deze antwoordt (Belvertraging)
• De F/T-beltijd (snel dubbel belsignaal) instellen
• Stel Fax waarnemen in
• De paginagrootte van een te grote inkomende fax verkleinen
• Het tweezijdig afdrukken voor ontvangen faxen instellen
• De faxontvangststempel instellen
• Een fax ontvangen aan het einde van een telefoongesprek
• Een nummer in de blokkeerlijst registreren
194

Home > Faxen > Faxen ontvangen > Instellingen ontvangstmodus > Overzicht van ontvangstmodi
Overzicht van ontvangstmodi
Gerelateerde modellen: MFC-L2710DN/MFC-L2710DW/MFC-L2730DW/MFC-L2750DW
In sommige ontvangstmodi worden oproepen automatisch beantwoord (Alleen Fax en Fax/Tel). Mogelijk wilt u de
belvertraging wijzigen voordat u deze standen gebruikt.
Stand Alleen fax
([Alleen fax] in het menu van de machine)
Stand Alleen fax beantwoordt elke oproep automatisch als een fax.
Fax/Tel-modus
([Fax/telefoon] in het menu van de machine)
De modus Fax/Tel helpt u inkomende oproepen te beheren door te herkennen of het faxen dan wel
telefoonoproepen zijn en deze op de volgende manieren te behandelen:
• Faxen worden automatisch ontvangen.
• Voicemail activeert het F/T-belsignaal om aan te geven dat u de oproep moet aannemen. Het dubbele
belsignaal is een snel belsignaal afkomstig van uw machine.
Handmatige modus
([Handmatig] in het menu van de machine)
Om een fax te ontvangen in de handmatige stand, pakt u de hoorn op van de externe telefoon die met de
machine verbonden is.
Wanneer u faxtonen (korte herhalende tonen) hoort, drukt u op de knoppen in de tabel om een fax te
ontvangen. Gebruik de functie Fax waarnemen om faxen te ontvangen wanneer u de hoorn hebt opgenomen
op dezelfde lijn als de machine.
Toepasselijke modellen
Om de fax te ontvangen
Modellen met 2-regelig LCD-scherm
Start en vervolgens b
Modellen met touchscreen LCD Fax start en vervolgens
Ontvangen
Extern antwoordapparaatmodus
([Ext. TEL/ANT] in het menu van de machine)
De externe antwoordapparaatmodus laat een extern antwoordapparaat uw inkomende oproepen beheren.
Binnenkomende oproepen worden op de volgende manieren afgehandeld:
• Faxen worden automatisch ontvangen.
• Bellers kunnen een bericht op het externe antwoordapparaat inspreken.
Verwante informatie
• Instellingen ontvangstmodus
195

Home > Faxen > Faxen ontvangen > Instellingen ontvangstmodus > Kies de juiste ontvangstmodus
Kies de juiste ontvangstmodus
Gerelateerde modellen: MFC-L2710DN/MFC-L2710DW/MFC-L2730DW/MFC-L2750DW
U dient een ontvangstmodus te kiezen afhankelijk van de externe apparaten en telefoondiensten die op uw lijn
aanwezig zijn.
Standaard ontvangt uw machine automatisch alle faxen die ernaartoe worden verzonden. Met behulp van het
onderstaande schema kunt u de juiste modus kiezen.
Wilt u de telefoonfunctie van uw machine (indien beschikbaar), een externe
telefoon of extern antwoordapparaat op dezelfde lijn als de machine gebruiken?
Nee
Stand Alleen fax
Ja
Gebruikt u de functie Bericht op antwoordapparaat van een extern
antwoordapparaat?
Ja
Extern
antwoordapparaat
modus
Nee
Wilt u dat de machine fax- en telefoonoproepen automatisch beantwoordt?
Ja
Fax/Tel-modus
Nee
Handmatige
modus
>> MFC-L2710DN/MFC-L2710DW
>> MFC-L2730DW/MFC-L2750DW
MFC-L2710DN/MFC-L2710DW
1. Druk op (FAX).
2. Druk op Menu.
3. Druk op a of b om de optie [Fax] weer te geven en druk vervolgens op OK.
4. Druk op a of b om de optie [Ontvangstmenu] weer te geven en druk vervolgens op OK.
5. Druk op a of b om de optie [Ontvangstmodus] weer te geven en druk vervolgens op OK.
6. Druk op a of b om de optie [Alleen fax], [Fax/telefoon], [Ext. TEL/ANT] of [Handmatig] te
selecteren en druk vervolgens op OK.
7. Druk op Stop/Eindigen (Stop/Exit).
MFC-L2730DW/MFC-L2750DW
1. Druk op
[Instell.] > [Alle instell.] > [Fax] > [Ontvangstmenu] > [Ontvangstmodus].
2. Druk op a of b om de optie [Alleen fax], [Fax/telefoon], [Ext. TEL/ANT] of [Handmatig] weer
te geven en druk vervolgens op de gewenste optie.
3. Druk op
.
Verwante informatie
• Instellingen ontvangstmodus
• Telefoon- en faxproblemen
196

Home > Faxen > Faxen ontvangen > Instellingen ontvangstmodus > Stel het aantal keren in dat de
machine overgaat voordat deze antwoordt (Belvertraging)
Stel het aantal keren in dat de machine overgaat voordat deze
antwoordt (Belvertraging)
Gerelateerde modellen: MFC-L2710DN/MFC-L2710DW/MFC-L2730DW/MFC-L2750DW
Wanneer iemand uw machine belt, hoort u het geluid van normale telefoontonen. Het aantal keren dat de
telefoon overgaat wordt bepaald door de optie belvertraging.
• De belvertraginginstelling stelt in hoeveel keer de machine belt voordat deze antwoordt in de modi Alleen
Fax en Fax/Tel.
• Als een externe of tweede telefoon dezelfde lijn als de machine gebruikt, kiest u het maximaal aantal keren
dat de machine over moet gaan.
>> MFC-L2710DN/MFC-L2710DW
>> MFC-L2730DW/MFC-L2750DW
MFC-L2710DN/MFC-L2710DW
1. Druk op
(FAX).
2. Druk op Menu.
3. Druk op a of b om de optie [Fax] weer te geven en druk vervolgens op OK.
4. Druk op a of b om de optie [Ontvangstmenu] weer te geven en druk vervolgens op OK.
5. Druk op a of b om de optie [Belvertraging] weer te geven en druk vervolgens op OK.
6. Druk op a of b om te bepalen hoeveel keer de telefoon moet overgaan vooraleer de machine de oproep
beantwoordt, en druk vervolgens op OK.
7. Druk op Stop/Eindigen (Stop/Exit).
Als u [00] selecteert, antwoordt de machine onmiddellijk en belt de lijn helemaal niet (alleen beschikbaar
in enkele landen).
MFC-L2730DW/MFC-L2750DW
1. Druk op [Instell.] > [Alle instell.] > [Fax] > [Ontvangstmenu] > [Belvertraging].
2. Druk op het aantal keer dat u de lijn wilt laten overgaan voordat de machine antwoordt.
Als u [0] selecteert, antwoordt de machine onmiddellijk en belt de lijn helemaal niet (alleen beschikbaar in
enkele landen).
3. Druk op .
Verwante informatie
• Instellingen ontvangstmodus
• Telefoon- en faxproblemen
197

Home > Faxen > Faxen ontvangen > Instellingen ontvangstmodus > De F/T-beltijd (snel dubbel belsignaal)
instellen
De F/T-beltijd (snel dubbel belsignaal) instellen
Gerelateerde modellen: MFC-L2710DN/MFC-L2710DW/MFC-L2730DW/MFC-L2750DW
Wanneer u de ontvangstmodus op Fax/Tel-modus instelt, als de oproep een fax is, ontvangt uw machine deze
automatisch. Als de oproep echter een normale oproep is, laat de machine het F/T-belsignaal horen (een dubbel
belsignaal) gedurende de tijd die u hebt bepaald in de optie F/T-beltijd. Wanneer u het F/T-belsignaal hoort,
betekent dit dat u een normale oproep op de lijn ontvangt.
• De functie F/T-beltijd werkt wanneer u Fax/Tel-modus als ontvangstmodus hebt ingesteld.
Omdat de F/T-beltijd door de machine wordt gemaakt, bellen tweede toestellen en externe telefonen niet. U kunt
echter de oproep op elke telefoon beantwoorden.
>> MFC-L2710DN/MFC-L2710DW
>> MFC-L2730DW/MFC-L2750DW
MFC-L2710DN/MFC-L2710DW
1. Druk op
(FAX).
2. Druk op Menu.
3. Druk op a of b om de optie [Fax] weer te geven en druk vervolgens op OK.
4. Druk op a of b om de optie [Ontvangstmenu] weer te geven en druk vervolgens op OK.
5. Druk op a of b om de optie [F/T beltijd] weer te geven en druk vervolgens op OK.
6. Druk op a of b om weer te geven hoeveel keer de machine overgaat om u op een telefoongesprek te wijzen,
en druk vervolgens op OK.
7. Druk op Stop/Eindigen (Stop/Exit).
Zelfs als beller ophangt tijdens het dubbel belsignaal, blijft de machine gedurende de ingestelde tijd bellen.
MFC-L2730DW/MFC-L2750DW
1. Druk op [Instell.] > [Alle instell.] > [Fax] > [Ontvangstmenu] > [F/T beltijd].
2. Druk op de tijdsduur dat de machine moet overgaan om u op een telefoongesprek te wijzen.
3. Druk op
.
Zelfs als beller ophangt tijdens het dubbel belsignaal, blijft de machine gedurende de ingestelde tijd bellen.
Verwante informatie
• Instellingen ontvangstmodus
198

Home > Faxen > Faxen ontvangen > Instellingen ontvangstmodus > Stel Fax waarnemen in
Stel Fax waarnemen in
Gerelateerde modellen: MFC-L2710DN/MFC-L2710DW/MFC-L2730DW/MFC-L2750DW
Als Fax waarnemen Aan staat: De machine ontvangt een faxoproep automatisch, zelfs als u de oproep
beantwoordt. Wanneer u op de LCD [Ontvangst] ziet of 'getjirp' in de hoorn die u gebruikt hoort, haak
dan de hoorn opnieuw in. Uw machine doet de rest.
Als Fax waarnemen uit staat: Als u bij de machine bent en een faxoproep beantwoordt door de hoorn op
te nemen, drukt u op de knoppen in de volgende tabel om de fax te ontvangen. Als u de oproep aannam
op een tweede toestel of externe telefoon, drukt u op *51.
Toepasselijke modellen
Om de fax te ontvangen
MFC-L2710DN/MFC-L2710DW
Start en vervolgens b
MFC-L2730DW/MFC-L2750DW
> Fax start > Ontvangen
• Als deze functie op [Aan] is ingesteld maar uw machine geen verbinding maakt met een faxoproep
wanneer u een hoorn van het tweede toestel of externe telefoon opneemt, drukt u op de code voor
activeren op afstand *51.
• Als u vanaf een computer faxen verzendt op dezelfde telefoonlijn en de machine deze onderschept,
stelt u Fax waarnemen in op [Uit].
>> MFC-L2710DN/MFC-L2710DW
>> MFC-L2730DW/MFC-L2750DW
MFC-L2710DN/MFC-L2710DW
1. Druk op (FAX).
2. Druk op Menu.
3. Druk op a of b om de optie [Fax] weer te geven en druk vervolgens op OK.
4. Druk op a of b om de optie [Ontvangstmenu] weer te geven en druk vervolgens op OK.
5. Druk op a of b om de optie [Fax Waarnemen] weer te geven en druk vervolgens op OK.
6. Druk op a of b om de optie [Aan] (of [Uit]) weer te geven en druk vervolgens op OK.
7. Druk op Stop/Eindigen (Stop/Exit).
MFC-L2730DW/MFC-L2750DW
1. Druk op [Instell.] > [Alle instell.] > [Fax] > [Ontvangstmenu] > [Fax Waarnemen].
2. Druk op [Aan] of [Uit].
3. Druk op .
Verwante informatie
• Instellingen ontvangstmodus
199

Home > Faxen > Faxen ontvangen > Instellingen ontvangstmodus > De paginagrootte van een te grote
inkomende fax verkleinen
De paginagrootte van een te grote inkomende fax verkleinen
Gerelateerde modellen: MFC-L2710DN/MFC-L2710DW/MFC-L2730DW/MFC-L2750DW
Als u de functie automatisch verkleinen inschakelt, verkleint de machine elke pagina van een inkomende fax
zodat die op uw papier past. De machine berekent het verkleiningspercentage door de paginagrootte van de fax
en uw papierformaat te gebruiken.
>> MFC-L2710DN/MFC-L2710DW
>> MFC-L2730DW/MFC-L2750DW
MFC-L2710DN/MFC-L2710DW
1. Druk op
(FAX).
2. Druk op Menu.
3. Druk op a of b om de optie [Fax] weer te geven en druk vervolgens op OK.
4. Druk op a of b om de optie [Ontvangstmenu] weer te geven en druk vervolgens op OK.
5. Druk op a of b om de optie [Auto reductie] weer te geven en druk vervolgens op OK.
6. Druk op a of b om de optie [Aan] (of [Uit]) weer te geven en druk vervolgens op OK.
7. Druk op Stop/Eindigen (Stop/Exit).
MFC-L2730DW/MFC-L2750DW
1. Druk op [Instell.] > [Alle instell.] > [Fax] > [Ontvangstmenu] > [Auto reductie].
2. Druk op [Aan] of [Uit].
3. Druk op .
Verwante informatie
• Instellingen ontvangstmodus
200

Home > Faxen > Faxen ontvangen > Instellingen ontvangstmodus > Het tweezijdig afdrukken voor
ontvangen faxen instellen
Het tweezijdig afdrukken voor ontvangen faxen instellen
Gerelateerde modellen: MFC-L2710DN/MFC-L2710DW/MFC-L2730DW/MFC-L2750DW
De machine drukt ontvangen faxen dubbelzijdig af wanneer [Tweezijdig] is ingesteld op [Aan].
• Gebruik A4-papier (60 tot 105 g/m
2
) voor deze functie.
• Wanneer tweezijdig afdrukken is ingeschakeld, worden inkomende faxen automatisch verkleind zodat ze
passen op het papier in de papierlade.
>> MFC-L2710DN/MFC-L2710DW
>> MFC-L2730DW/MFC-L2750DW
MFC-L2710DN/MFC-L2710DW
1. Druk op (FAX).
2. Druk op Menu.
3. Druk op a of b om de optie [Fax] weer te geven en druk vervolgens op OK.
4. Druk op a of b om de optie [Ontvangstmenu] weer te geven en druk vervolgens op OK.
5. Druk op a of b om de optie [Tweezijdig] weer te geven en druk vervolgens op OK.
6. Druk op a of b om de optie [Aan] (of [Uit]) weer te geven en druk vervolgens op OK.
7. Druk op Stop/Eindigen (Stop/Exit).
MFC-L2730DW/MFC-L2750DW
1. Druk op [Instell.] > [Alle instell.] > [Fax] > [Ontvangstmenu] > [Tweezijdig].
2. Druk op [Aan] of [Uit].
3. Druk op .
Verwante informatie
• Instellingen ontvangstmodus
201

Home > Faxen > Faxen ontvangen > Instellingen ontvangstmodus > De faxontvangststempel instellen
De faxontvangststempel instellen
Gerelateerde modellen: MFC-L2710DN/MFC-L2710DW/MFC-L2730DW/MFC-L2750DW
U kunt de machine instellen om de datum en tijd van ontvangst af te drukken bovenaan in het midden van elke
ontvangen faxpagina.
• Zorg ervoor dat u de juiste datum en tijd in de op de machine hebt ingesteld.
>> MFC-L2710DN/MFC-L2710DW
>> MFC-L2730DW/MFC-L2750DW
MFC-L2710DN/MFC-L2710DW
1. Druk op
(FAX).
2. Druk op Menu.
3. Druk op a of b om de optie [Fax] weer te geven en druk vervolgens op OK.
4. Druk op a of b om de optie [Ontvangstmenu] weer te geven en druk vervolgens op OK.
5. Druk op a of b om de optie [Faxontv.stempel] weer te geven en druk vervolgens op OK.
6. Druk op a of b om de optie [Aan] (of [Uit]) weer te geven en druk vervolgens op OK.
7. Druk op Stop/Eindigen (Stop/Exit).
MFC-L2730DW/MFC-L2750DW
1. Druk op [Instell.] > [Alle instell.] > [Fax] > [Ontvangstmenu] >
[Faxontvangststempel].
2. Druk op [Aan] of [Uit].
3. Druk op
.
Verwante informatie
• Instellingen ontvangstmodus
202

Home > Faxen > Faxen ontvangen > Instellingen ontvangstmodus > Een fax ontvangen aan het einde van
een telefoongesprek
Een fax ontvangen aan het einde van een telefoongesprek
Gerelateerde modellen: MFC-L2710DN/MFC-L2710DW/MFC-L2730DW/MFC-L2750DW
Als u aan de telefoon spreekt die is aangesloten op uw machine van Brother en de andere partij ook aan een
telefoon spreekt die met zijn fax is verbonden, dan kan de andere partij u aan het einde van het gesprek een fax
verzenden voordat u beiden ophangt.
De ADF (automatische documentinvoer) moet leeg zijn.
>> MFC-L2710DN/MFC-L2710DW
>> MFC-L2730DW/MFC-L2750DW
MFC-L2710DN/MFC-L2710DW
1. Vraag de andere partij om het document in zijn machine te plaatsen en om op de Start- of Verzenden-knop te
drukken.
2. Wanneer u de faxtonen hoort (traag herhalende pieptonen), drukt u op Start.
3. Druk op b om een fax te ontvangen.
4. Plaats de externe hoorn weer op de haak.
MFC-L2730DW/MFC-L2750DW
1. Vraag de andere partij om het document in zijn machine te plaatsen en om op de Start- of Verzenden-knop te
drukken.
2. Wanneer u de faxtonen hoort (traag herhalende pieptonen), drukt u op [Fax start].
• Als de LCD donker is voor de Slaapstand, raakt u hem aan zodat [Fax start] wordt weergegeven.
• Als de machine in Automatisch opnieuw kiezen staat, wacht u tot het klaar is en probeert u opnieuw.
3. Druk op [Ontvangen] om een fax te ontvangen.
4. Plaats de externe hoorn weer op de haak.
Verwante informatie
• Instellingen ontvangstmodus
203

Home > Faxen > Faxen ontvangen > Instellingen ontvangstmodus > Een nummer in de blokkeerlijst
registreren
Een nummer in de blokkeerlijst registreren
Gerelateerde modellen: MFC-L2710DN/MFC-L2710DW/MFC-L2730DW/MFC-L2750DW
Als u van specifieke nummers geen faxen of oproepen wilt ontvangen, registreert u de nummers in uw lijst met
geblokkeerde bellers. De machine kan maximaal 100 fax- of telefoonnummers uit de
nummerweergavegeschiedenis registreren.
• U moet zich inschrijven op de nummerweergavedienst bij uw plaatselijk telefoonbedrijf.
• Het nummer dat u wilt registreren dient in de nummerweergavegeschiedenis te zijn bewaard.
De functie nummerweergave is in sommige landen niet beschikbaar.
>> MFC-L2710DN/MFC-L2710DW
>> MFC-L2730DW/MFC-L2750DW
MFC-L2710DN/MFC-L2710DW
1. Druk op (FAX).
2. Druk op Menu.
3. Druk op a of b om de optie [Fax] weer te geven en druk vervolgens op OK.
4. Druk op a of b om de optie [Antispamfax] weer te geven en druk vervolgens op OK.
5. Druk op a of b om de optie [Registreer] weer te geven en druk vervolgens op OK.
De machine geeft de nummers in het geheugen van de nummerweergave weer.
• Druk op a en druk vervolgens op OK om het nummer te wissen.
• Selecteer [Afdrukrapport] en druk vervolgens op OK om de blokkeerlijst af te drukken. Volg de
menu's op het scherm.
6. Druk op a of b om het gewenste nummer weer te geven en druk vervolgens op OK.
7. Druk op a om het nummer te registreren.
Druk op b om terug te gaan zonder het nummer te registreren.
8. Druk op Stop/Eindigen (Stop/Exit).
MFC-L2730DW/MFC-L2750DW
1. Druk op [Instell.] > [Alle instell.] > [Fax] > [Antispamfax].
2. Druk op [Registreer].
• Selecteer [Verwijder] en druk vervolgens op [OK] om het nummer te wissen.
• Druk op [Print lijsten] en volg de menu's op het scherm om de blokkeerlijst af te drukken.
3. Druk op a of b om het gewenste nummer weer te geven en druk vervolgens op het nummer.
4. Druk op [Ja].
5. Druk op .
Verwante informatie
• Instellingen ontvangstmodus
204

Home > Faxen > Faxen ontvangen > Opties voor geheugenontvangst
Opties voor geheugenontvangst
Gebruik opties voor ontvangst uit geheugen om inkomende faxen te sturen wanneer u niet in de buurt van de
machine bent. U kunt slechts één optie voor Geheugenontvangst tegelijk gebruiken.
U kunt Geheugenontvangst instellen op:
• Fax doorzenden
• Fax opslaan
• PC-Fax ontvangen
• Uit
• Inkomende faxen doorzenden naar een andere machine
• Inkomende faxen in het machinegeheugen opslaan
• Opties voor ontvangst in geheugen wijzigen
• Geheugenontvangst uitschakelen
• Een fax in het geheugen van de machine afdrukken
• Gebruik PC-Fax Ontvangen om ontvangen faxen over te brengen naar uw computer
(alleen Windows
®
)
205

Home > Faxen > Faxen ontvangen > Opties voor geheugenontvangst > Inkomende faxen doorzenden naar
een andere machine
Inkomende faxen doorzenden naar een andere machine
Gerelateerde modellen: MFC-L2710DN/MFC-L2710DW/MFC-L2730DW/MFC-L2750DW
Gebruik de functie Fax doorzenden om de door u ontvangen faxen automatisch naar een andere machine door
te zenden.
>> MFC-L2710DN/MFC-L2710DW
>> MFC-L2730DW/MFC-L2750DW
MFC-L2710DN/MFC-L2710DW
1. Druk op Menu.
2. Druk op a of b om de optie [Fax] weer te geven en druk vervolgens op OK.
3. Druk op a of b om de optie [Geheugenontv.] weer te geven en druk vervolgens op OK.
4. Druk op a of b om de optie [Drzenden/Opsln] weer te geven en druk vervolgens op OK.
5. Druk op a of b om de optie [Fax Doorzenden] weer te geven en druk vervolgens op OK.
De LCD vraagt u om het faxnummer in te voeren naar waar uw faxen moeten worden doorgestuurd.
6. Voer het nummer voor doorzenden in met behulp van de kiestoetsen (max. 20 cijfers), een ééntoetsnummer
of
en de code uit drie cijfers en druk vervolgens op OK.
• Als u een groep op een ééntoets- of snelkiescode hebt opgeslagen, worden de faxen doorgestuurd
naar meerdere faxnummers.
7. Druk op a of b om de instelling van Back-up afdrukken in of uit te schakelen.
8. Druk op Stop/Eindigen (Stop/Exit).
MFC-L2730DW/MFC-L2750DW
1. Druk op
[Instell.] > [Alle instell.] > [Fax] > [Ontvangstmenu] > [Geheugenontv.].
2. Druk op [Fax Doorzenden].
3. Voer een van de volgende stappen uit:
• Druk op [Handmatig] om het nummer voor fax doorzenden in te voeren (max. 20 cijfers) met behulp
van de LCD.
Druk op [OK].
• Druk op [Adresboek].
Druk op a of b om het faxnummer van de bestemmeling weer te geven naar waar uw faxen moeten
worden doorgestuurd.
Druk op het gewenste faxnummer.
OPMERKING
• Druk op [Backup Print: Aan] of [Backup Print: Uit]. Als u [Backup Print: Aan]
selecteert, drukt de machine ook een kopie af van de ontvangen faxen op uw machine.
4. Druk op .
Verwante informatie
• Opties voor geheugenontvangst
206

Home > Faxen > Faxen ontvangen > Opties voor geheugenontvangst > Inkomende faxen in het
machinegeheugen opslaan
Inkomende faxen in het machinegeheugen opslaan
Gerelateerde modellen: MFC-L2710DN/MFC-L2710DW/MFC-L2730DW/MFC-L2750DW
Gebruik de functie Fax opslaan om ontvangen faxen in het geheugen van de machine op te slaan. Vraag uw
opgeslagen faxen op vanaf een faxapparaat op een andere locatie met behulp van de codes voor
afstandsbediening. Uw machine drukt een reservekopie van elke opgeslagen fax af.
>> MFC-L2710DN/MFC-L2710DW
>> MFC-L2730DW/MFC-L2750DW
MFC-L2710DN/MFC-L2710DW
1. Druk op Menu.
2. Druk op a of b om de optie [Fax] weer te geven en druk vervolgens op OK.
3. Druk op a of b om de optie [Geheugenontv.] weer te geven en druk vervolgens op OK.
4. Druk op a of b om de optie [Drzenden/Opsln] weer te geven en druk vervolgens op OK.
5. Druk op a of b om de optie [Fax Opslaan] weer te geven en druk vervolgens op OK.
6. Druk op Stop/Eindigen (Stop/Exit).
MFC-L2730DW/MFC-L2750DW
1. Druk op
[Instell.] > [Alle instell.] > [Fax] > [Ontvangstmenu] > [Geheugenontv.].
2. Druk op de optie [Fax Opslaan].
OPMERKING
• Druk op [Backup Print: Aan] of [Backup Print: Uit]. Als u [Backup Print: Aan]
selecteert, drukt de machine ook een kopie van de ontvangen faxen af. (alleen op bepaalde modellen
beschikbaar)
3. Druk op .
Verwante informatie
• Opties voor geheugenontvangst
207

Home > Faxen > Faxen ontvangen > Opties voor geheugenontvangst > Opties voor ontvangst in geheugen
wijzigen
Opties voor ontvangst in geheugen wijzigen
Gerelateerde modellen: MFC-L2710DN/MFC-L2710DW/MFC-L2730DW/MFC-L2750DW
>> MFC-L2710DN/MFC-L2710DW
>> MFC-L2730DW/MFC-L2750DW
MFC-L2710DN/MFC-L2710DW
Als er zich in het geheugen van uw machine ontvangen faxen bevinden wanneer u de optie Ontvangst uit
geheugen wijzigt, wordt op het LCD-scherm een van de volgende vragen weergegeven:
Als ontvangen faxen al werden afgedrukt, geeft de LCD [Wis alle faxen ?] weer
• Ga op een van de volgende manieren te werk:
- Als u op a drukt, worden alle faxen in het geheugen gewist voordat de instelling wordt gewijzigd.
- Als u op b drukt, worden de faxen in het geheugen niet gewist en blijft de instelling ongewijzigd.
Als er zich niet-afgedrukte faxen in het geheugen bevinden, geeft de LCD [Alle faxen afdrukken?]
weer
• Ga op een van de volgende manieren te werk:
- Als u op a drukt, worden alle faxen in het geheugen afgedrukt voordat de instelling wordt gewijzigd. Als er
al een reservekopie is afgedrukt, wordt deze niet meer afgedrukt.
- Als u op b drukt, worden de faxen in het geheugen niet afgedrukt en blijft de instelling ongewijzigd.
Als ontvangen faxen in het geheugen van de machine blijven wanneer u wijzigt naar [PC-Fax ontv.]
vanaf een andere optie (zoals [Fax Doorzenden] of [Fax Opslaan]).
• Selecteer [<USB>] of de naam van de computer als u zich in een netwerk bevindt en druk vervolgens op
OK.
De LCD geeft het volgende weer:
[Fax |21H,D2H| PC zenden?]
- Als u op a drukt, worden faxen in het geheugen naar uw computer verzonden voordat de instelling wijzigt.
U wordt gevraagd of u Reserveafdruk wilt inschakelen.
- Als u op b drukt, worden de faxen in het geheugen niet gewist en blijft de instelling ongewijzigd.
MFC-L2730DW/MFC-L2750DW
Als er zich in het geheugen van uw machine ontvangen faxen bevinden wanneer u de bediening voor Fax op
afstand wijzigt, wordt op het LCD-scherm een van de volgende vragen weergegeven:
Als ontvangen faxen al werden afgedrukt, geeft de LCD [Alle documenten wissen?] weer
• Ga op een van de volgende manieren te werk:
- Als u op [Ja] drukt, worden alle faxen in het geheugen gewist voordat de instelling wordt gewijzigd.
- Als u op [Nee] drukt, worden de faxen in het geheugen niet gewist en blijft de instelling ongewijzigd.
Als er zich niet-afgedrukte faxen in het geheugen van de machine bevinden, geeft de LCD [Alle faxen
afdrukken?] weer
• Ga op een van de volgende manieren te werk:
- Als u op [Ja] drukt, worden alle faxen in het geheugen afgedrukt voordat de instelling wordt gewijzigd.
- Als u op [Nee] drukt, worden de faxen in het geheugen niet afgedrukt en blijft de instelling ongewijzigd.
Als ontvangen faxen in het geheugen van de machine blijven wanneer u wijzigt naar [PC-Fax ontv.]
vanaf een andere optie ([Fax Doorzenden] of [Fax Opslaan]).
• Druk op [<USB>] of de naam van de computer als u zich in een netwerk bevindt en druk vervolgens op
[OK]. U wordt gevraagd of u Reserveafdruk wilt inschakelen.
De LCD geeft het volgende weer:
208

Home > Faxen > Faxen ontvangen > Opties voor geheugenontvangst > Geheugenontvangst uitschakelen
Geheugenontvangst uitschakelen
Gerelateerde modellen: MFC-L2710DN/MFC-L2710DW/MFC-L2730DW/MFC-L2750DW
Schakel geheugenontvangst uit als u niet wilt dat de machine inkomende faxen opslaat of overbrengt.
>> MFC-L2710DN/MFC-L2710DW
>> MFC-L2730DW/MFC-L2750DW
MFC-L2710DN/MFC-L2710DW
1. Druk op Menu.
2. Druk op a of b om de optie [Fax] weer te geven en druk vervolgens op OK.
3. Druk op a of b om de optie [Geheugenontv.] weer te geven en druk vervolgens op OK.
4. Druk op a of b om de optie [Drzenden/Opsln] weer te geven en druk vervolgens op OK.
5. Druk op a of b om de optie [Uit] weer te geven en druk vervolgens op OK.
De LCD geeft opties weer als er zich in het geheugen van uw machine nog ontvangen faxen zitten.
6. Druk op Stop/Eindigen (Stop/Exit).
MFC-L2730DW/MFC-L2750DW
1. Druk op [Instell.] > [Alle instell.] > [Fax] > [Ontvangstmenu] > [Geheugenontv.].
2. Druk op [Uit].
De LCD geeft opties weer als er zich in het geheugen van uw machine nog ontvangen faxen zitten.
3. Druk op .
Verwante informatie
• Opties voor geheugenontvangst
210

Home > Faxen > Faxen ontvangen > Opties voor geheugenontvangst > Een fax in het geheugen van de
machine afdrukken
Een fax in het geheugen van de machine afdrukken
Gerelateerde modellen: MFC-L2710DN/MFC-L2710DW/MFC-L2730DW/MFC-L2750DW
Als u [Fax Opslaan] selecteert, kunt u nog altijd een fax uit het geheugen afdrukken wanneer u bij uw
machine staat.
>> MFC-L2710DN/MFC-L2710DW
>> MFC-L2730DW/MFC-L2750DW
MFC-L2710DN/MFC-L2710DW
1. Druk op Menu.
2. Druk op a of b om de optie [Fax] weer te geven en druk vervolgens op OK.
3. Druk op a of b om de optie [Geheugenontv.] weer te geven en druk vervolgens op OK.
4. Druk op a of b om de optie [Print document] weer te geven en druk vervolgens op OK.
5. Druk op Start.
6. Druk op Stop/Eindigen (Stop/Exit).
MFC-L2730DW/MFC-L2750DW
1. Druk op
[Instell.] > [Alle instell.] > [Fax] > [Print document].
2. Druk op [Ja].
Verwante informatie
• Opties voor geheugenontvangst
• Fout- en onderhoudsberichten
211

Home > Faxen > Faxen ontvangen > Opties voor geheugenontvangst > Gebruik PC-Fax Ontvangen om
ontvangen faxen over te brengen naar uw computer (alleen Windows
®
)
Gebruik PC-Fax Ontvangen om ontvangen faxen over te brengen naar
uw computer (alleen Windows
®
)
Gerelateerde modellen: MFC-L2710DN/MFC-L2710DW/MFC-L2730DW/MFC-L2750DW
Schakel de functie PC-Fax Ontvangen in, sla inkomende faxen automatisch op in het geheugen van uw machine
en verzendt ze vervolgens naar uw computer. Gebruik uw computer voor het weergeven en het opslaan van
deze faxen.
Op uw computer moet speciale software voor PC-Fax ontvangen zijn geïnstalleerd om ontvangen faxberichten
naar de computer te kunnen overzetten.
Zelfs als u uw computer hebt uitgeschakeld ('s nachts of in het weekend bijvoorbeeld), ontvangt uw machine
faxen en slaat hij deze op in het geheugen.
Wanneer u uw computer inschakelt en de software PC-FAX Ontvangen actief is, brengt uw machine uw faxen
automatisch over naar uw computer.
Als u [Backup Print: Aan] selecteerde, drukt de machine de fax ook af.
>> MFC-L2710DN/MFC-L2710DW
>> MFC-L2730DW/MFC-L2750DW
MFC-L2710DN/MFC-L2710DW
1. Druk op (FAX).
2. Druk op Menu.
3. Druk op a of b om de optie [Fax] weer te geven en druk vervolgens op OK.
4. Druk op a of b om de optie [Geheugenontv.] weer te geven en druk vervolgens op OK.
5. Druk op a of b om de optie [PC-Fax ontv.] weer te geven en druk vervolgens op OK.
• PC-Fax Ontvangen is niet beschikbaar voor de Mac-besturingssystemen.
• Als u een foutmelding kreeg en de machine de faxen in het geheugen niet kan afdrukken, kunt u deze
instelling gebruiken om uw faxen naar uw computer over te brengen.
6. Druk op a of b om [Aan] weer te geven en druk vervolgens op OK.
7. Druk op OK.
8. Druk op a of b om [<USB>] of uw computernaam weer te geven en druk vervolgens op OK.
9. Druk op a of b om [Aan] of [Uit] weer te geven voor de back-upafdrukinstelling en druk vervolgens op OK
10. Druk op Stop/Eindigen (Stop/Exit).
MFC-L2730DW/MFC-L2750DW
1. Druk op [Instell.] > [Alle instell.] > [Fax] > [Ontvangstmenu] > [PC-Fax ontv.].
2. Druk op [Aan].
• PC-Fax Ontvangen is niet beschikbaar voor de Mac-besturingssystemen.
• Als u een foutmelding kreeg en de machine de faxen in het geheugen niet kan afdrukken, kunt u deze
instelling gebruiken om uw faxen naar uw computer over te brengen.
3. Druk op [OK].
4. Druk op [<USB>] of de naam van de computer als u faxen wilt ontvangen terwijl u met een netwerk bent
verbonden, en druk vervolgens op [OK].
212

Home > Faxen > Faxen ontvangen > Opties voor faxen op afstand
Opties voor faxen op afstand
Gebruik Afstandsbediening om uw machine te bellen vanaf een toetstelefoon of faxapparaat en gebruik een
toegangscode op afstand en opdrachten op afstand om faxberichten op te halen.
• Stel een toegangscode op afstand in
• Uw toegangscode op afstand gebruiken
• Opdrachten voor afstandsbediening
• Faxen van op afstand doorsturen
• Wijzig het nummer voor fax doorzenden
214

Home > Faxen > Faxen ontvangen > Opties voor faxen op afstand > Stel een toegangscode op afstand in
Stel een toegangscode op afstand in
Gerelateerde modellen: MFC-L2710DN/MFC-L2710DW/MFC-L2730DW/MFC-L2750DW
Stel een toegangscode op afstand in om toegang te krijgen tot uw machine van Brother en deze te beheren,
zelfs als u niet in de buurt van de machine bent.
Voordat u de afstandsbediening en functies voor bediening op afstand kunt gebruiken, moet u uw eigen code
instellen. De fabrieksinstelling van de code is de inactieve code (---*).
>> MFC-L2710DN/MFC-L2710DW
>> MFC-L2730DW/MFC-L2750DW
MFC-L2710DN/MFC-L2710DW
1. Druk op Menu.
2. Druk op a of b om de optie [Fax] weer te geven en druk vervolgens op OK.
3. Druk op a of b om de optie [Geheugenontv.] weer te geven en druk vervolgens op OK.
4. Druk op a of b om de optie [Afst.bediening] weer te geven en druk vervolgens op OK.
5. Voer een code van drie cijfers in met behulp van de nummers 0 tot 9, * of # met behulp van de kiestoetsen en
druk vervolgens op OK.
• Om uw code inactief te maken, drukt u op Wis (Clear) om in deze stap de code van drie cijfers te
wissen. Druk vervolgens op OK.
• U kunt de voorinstelling * niet wijzigen.
• Gebruik NOOIT dezelfde code voor uw Code voor activeren op afstand (*51) of Code voor deactiveren
op afstand (#51) .
6. Druk op Stop/Eindigen (Stop/Exit).
MFC-L2730DW/MFC-L2750DW
1. Druk op
[Instell.] > [Alle instell.] > [Fax] > [Afst.bediening].
2. Voer een code van drie cijfers in met behulp van de nummers [0] tot [9], [*] of [#] met behulp van de
LCD (De voorinstelling '*' kan niet worden gewijzigd) en druk vervolgens op [OK].
• Gebruik NOOIT dezelfde code voor activeren op afstand (*51) of code voor deactiveren op afstand
(#51).
• Om uw code inactief te maken, houdt u ingedrukt om de inactieve instelling (---*) te herstellen en
drukt u vervolgens op [OK].
3. Druk op
.
Verwante informatie
• Opties voor faxen op afstand
215

Home > Faxen > Faxen ontvangen > Opties voor faxen op afstand > Uw toegangscode op afstand
gebruiken
Uw toegangscode op afstand gebruiken
Gerelateerde modellen: MFC-L2710DN/MFC-L2710DW/MFC-L2730DW/MFC-L2750DW
1. Kies uw faxnummer van op een telefoon of ander faxapparaat met behulp van een toetstelefoon.
2. Wanneer uw machine antwoordt, voert u onmiddellijk uw toegangscode op afstand in (drie cijfers gevolgd
door *).
3. Het machine geeft een signaal als het berichten heeft ontvangen:
• Een lange toon -- Faxberichten
• Geen pieptonen -- Geen berichten
4. Wanneer de machine twee korte pieptonen luidt, voert u een commando in.
• De machine hangt op als u langer dan 30 seconden wacht om een commando in te voeren.
• De machine piept driemaal als u een ongeldig commando invoert.
5. Druk op 9 0 om de machine te resetten wanneer u klaar bent.
6. Hang op.
• Deze functie is mogelijk niet beschikbaar in sommige landen of niet ondersteund door uw plaatselijke
telefoonbedrijf.
Verwante informatie
• Opties voor faxen op afstand
216

Home > Faxen > Faxen ontvangen > Opties voor faxen op afstand > Opdrachten voor afstandsbediening
Opdrachten voor afstandsbediening
Gerelateerde modellen: MFC-L2710DN/MFC-L2710DW/MFC-L2730DW/MFC-L2750DW
Gebruik de opdrachten op afstand in deze tabel om toegang te krijgen tot faxopdrachten en -opties wanneer u
niet bij de machine van Brother bent. Wanneer u de machine belt en uw toegangscode op afstand (drie cijfers
gevolgd door *) invoert, laat het systeem twee korte pieptonen horen en moet u een opdracht op afstand
invoeren (kolom 1), gevolgd door een van de opties (kolom 2) voor die opdracht.
Opdrachten op
afstand
Opties Werkingsinformatie
95 Wijzig de instellingen Fax doorzenden of
Fax opslaan
1 UIT U kunt Uit selecteren nadat u al uw berichten hebt
opgehaald of gewist.
2 Fax doorzenden Eén lange pieptoon betekent dat de wijziging wordt
geaccepteerd. Als u drie korte pieptonen hoort,
kunt u geen wijziging doorvoeren omdat iets niet
werd ingesteld (een nummer voor fax doorzenden
werd bijvoorbeeld niet geregistreerd). U kunt uw
nummer voor fax doorzenden registreren door 4 in
te voeren. Nadat u het nummer hebt geregistreerd,
werkt Fax doorzenden.
4 Nummer voor fax doorzenden
6 Fax opslaan
96 Een fax ophalen
2 Alle faxen opvragen Voer een faxnummer van een faxapparaat op
afstand in om opgeslagen faxberichten te
ontvangen.
3 Faxen uit het geheugen wissen Als u één lange pieptoon hoort, werden
faxberichten uit het geheugen gewist.
97 De ontvangststatus controleren
1 Fax Controleer of uw machine faxen heeft ontvangen.
Als dat zo is, hoort u één lange pieptoon. Als dat
niet zo is, hoort u drie korte pieptonen.
98 De ontvangstmodus wijzigen
1 Extern antwoordapparaat Eén lange pieptoon betekent dat de wijziging werd
geaccepteerd.
2 Fax/Tel-modus
3 Alleen fax
90 Verlaten Druk op 9 0 om de afstandsbediening te stoppen.
Wacht op de lange pieptoon en hang vervolgens
op.
Verwante informatie
• Opties voor faxen op afstand
217

Home > Faxen > Faxen ontvangen > Opties voor faxen op afstand > Faxen van op afstand doorsturen
Faxen van op afstand doorsturen
Gerelateerde modellen: MFC-L2710DN/MFC-L2710DW/MFC-L2730DW/MFC-L2750DW
Bel uw machine van Brother van op om het even welke toetstelefoon of faxapparaat om inkomende faxen naar
een andere machine door te sturen.
U moet Fax opslaan inschakelen om deze functie te gebruiken.
1. Kies uw faxnummer.
2. Wanneer uw machine antwoordt, voert u uw toegangscode op afstand in (drie cijfers gevolgd door *). Als u
één lange pieptoon hoort, hebt u berichten.
3. Wanneer u twee korten pieptonen hoort, druk u op 9 6 2.
4. Wacht op de lange pieptoon en gebruik vervolgens de kiestoetsen om het nummer van de faxmachine op
afstand in te voeren naar waar u uw faxberichten wilt verzenden, gevolgd door ## (max. 20 cijfers).
U kunt * en # niet als kiesnummers gebruiken. U kunt echter op # drukken als u een pauze wilt creëren.
5. Wacht tot u het piepje van de machine hoort en hang op. Uw machine belt het andere faxapparaat en dit
apparaat drukt uw faxberichten af.
Verwante informatie
• Opties voor faxen op afstand
218

Home > Faxen > Faxen ontvangen > Opties voor faxen op afstand > Wijzig het nummer voor fax
doorzenden
Wijzig het nummer voor fax doorzenden
Gerelateerde modellen: MFC-L2710DN/MFC-L2710DW/MFC-L2730DW/MFC-L2750DW
U kunt vanaf een andere toetstelefoon of faxmachine het nummer voor Fax doorzenden wijzigen.
1. Kies uw faxnummer.
2. Wanneer uw machine antwoordt, voert u uw toegangscode op afstand in (drie cijfers gevolgd door *). Als u
één lange pieptoon hoort, hebt u berichten.
3. Wanneer u twee korten pieptonen hoort, druk u op 9 5 4.
4. Wacht op de lange pieptoon, voer met de kiestoetsen het nieuwe nummer in (max. 20 cijfers) van de
faxmachine op afstand naar waar u uw faxberichten wilt doorsturen, voer vervolgens ## in.
U hoort een lange pieptoon.
U kunt * en # niet als kiesnummers gebruiken. U kunt echter op # drukken als u een pauze wilt creëren.
5. Wanneer u twee korte pieptonen hoort, drukt u op 9 0 om toegang op afstand te stoppen als u klaar bent.
6. Wacht tot u het piepje van de machine hoort en hang op.
Verwante informatie
• Opties voor faxen op afstand
219

Home > Faxen > Voicehandelingen en faxnummers > Voicehandelingen > Een telefoonoproep oppakken in
fax/tel-ontvangstmodus
Een telefoonoproep oppakken in fax/tel-ontvangstmodus
Gerelateerde modellen: MFC-L2710DN/MFC-L2710DW/MFC-L2730DW/MFC-L2750DW
Wanneer de machine in Fax/Tel-modus is, gebruikt het de F/T-beltoon (snel dubbel belsignaal) om u erop te
wijzen een telefoongesprek te beantwoorden.
Als u zich bij de machine bevindt, neemt u de hoorn van de externe telefoon op en drukt u vervolgens op de
knop in de volgende tabel om te antwoorden:
Toepasselijke modellen
Om een telefoonoproep te beantwoorden
MFC-L2710DN/MFC-L2710DW Telefoon/Intern (Tel/R)
MFC-L2730DW/MFC-L2750DW
Ophalen
Als u de oproep aanneemt op een tweede toestel, neemt u de hoorn van de haak tijdens het dubbele belsignaal
en drukt u vervolgens op #51 tussen de snelle dubbele belsignalen in. Als er niemand aan de lijn is of als iemand
u een fax wil zenden, stuurt u de oproep terug naar de machine door op *51 te drukken.
Verwante informatie
• Voicehandelingen
222

Home > Faxen > Voicehandelingen en faxnummers > Faxnummers opslaan > Adresboeknummers opslaan
Adresboeknummers opslaan
Gerelateerde modellen: MFC-L2730DW/MFC-L2750DW
1. Druk op [(Fax)] > [Adresboek].
2. Voer de volgende stappen uit:
a. Druk op [Bewerken].
b. Druk op [Nw adres toev.].
c. Druk op [Naam].
d. Voer de naam in via de LCD (max. 16 tekens) en druk vervolgens op [OK].
e. Druk op [Adres].
f. Voer het nummer in via de LCD (max. 20 cijfers) en druk vervolgens op [OK].
• Zorg ervoor dat u het zonenummer invoegt wanneer u een fax- of telefoonnummer invoert. Afhankelijk
van het land worden de nummerweergavenamen en -geschiedenis niet correct weergegeven als het
zonenummer niet geregistreerd is met het fax- of telefoonnummer.
g. Druk op [OK].
Om een ander adresboeknummer op te slaan, herhaalt u deze stappen.
3. Druk op .
Verwante informatie
• Faxnummers opslaan
• Adresboeknummers van uitgaande oproepen opslaan
224

Home > Faxen > Voicehandelingen en faxnummers > Faxnummers opslaan > Adresboeknummers
opslaan > Adresboeknummers van uitgaande oproepen opslaan
Adresboeknummers van uitgaande oproepen opslaan
Gerelateerde modellen: MFC-L2730DW/MFC-L2750DW
U kunt adresboeknummers van de geschiedenis van uitgaande oproepen opslaan.
1. Druk op [(Fax)] > [Oproephist.] > [Uitg. gesprek].
2. Druk op het gewenste nummer.
3. Druk op [Bewerken] > [Toevoegen aan adresboek] > [Naam].
Om het nummer te verwijderen, drukt u op [Bewerken] > [Verwijder]. Druk ter bevestiging op [Ja].
4. Voer de naam in via de LCD (max. 16 tekens).
5. Druk op [OK].
6. Druk op [OK] om het fax- of telefoonnummer dat u wilt opslaan te bevestigen.
7. Druk op .
Verwante informatie
• Adresboeknummers opslaan
225

Home > Faxen > Voicehandelingen en faxnummers > Faxnummers opslaan > Namen of nummers in het
adresboek wijzigen of wissen
Namen of nummers in het adresboek wijzigen of wissen
Gerelateerde modellen: MFC-L2730DW/MFC-L2750DW
1. Druk op [(Fax)] > [Adresboek] > [Bewerken].
2. Voer een van de volgende stappen uit:
• Druk op [Wijzigen] om de namen of fax- of telefoonnummers te bewerken.
Druk op a of b om het nummer weer te geven dat u wilt wijzigen en druk er vervolgens op.
- Als u de naam wilt wijzigen, drukt u op [Naam]. Voer de nieuwe naam in (max. 16 tekens) met behulp
van de LCD en druk vervolgens op [OK].
- Als u het fax- of telefoonnummer wilt wijzigen, drukt u op [Adres]. Voer het nieuwe fax- of
telefoonnummer in (max. 20 cijfers) met behulp van de LCD en druk vervolgens op [OK].
Druk op [OK] om te beëindigen.
Tekst invoeren:
Als u een teken wilt wijzigen, drukt u op d of c om de cursor te plaatsen zodat het teken dat u wilt wijzigen
wordt gemarkeerd, en drukt u vervolgens op . Voer het nieuwe teken in.
• Om nummers te wissen drukt u op a of b om [Verwijder] weer te geven en drukt u vervolgens op
[Verwijder].
- Selecteer de fax- of telefoonnummers die u wilt wissen door erop te drukken zodat er een rood vinkje
bij staat, en druk vervolgens op [OK].
3. Druk op .
Verwante informatie
• Faxnummers opslaan
226

Home > Faxen > Voicehandelingen en faxnummers > Een nummer kiezen met behulp van
ééntoetsnummer
Een nummer kiezen met behulp van ééntoetsnummer
Gerelateerde modellen: MFC-L2710DN/MFC-L2710DW
1. Druk op (FAX).
2. Plaats uw document.
3. Druk op de ééntoetsknop die is toegewezen aan het fax- of telefoonnummer dat u wilt kiezen.
Om ééntoetsnummers 1 tot 4 te kiezen, drukt u op de ééntoetsknop. Om ééntoetsnummers 5 tot 8 te
kiezen, houdt u Shift ingedrukt terwijl u op de ééntoetsknop drukt.
4. Druk op Start.
Verwante informatie
• Voicehandelingen en faxnummers
• Eéntoetsnummers opslaan
• Eéntoetsnummers wijzigen of wissen
227

Home > Faxen > Voicehandelingen en faxnummers > Een nummer kiezen met behulp van
ééntoetsnummer > Eéntoetsnummers opslaan
Eéntoetsnummers opslaan
Gerelateerde modellen: MFC-L2710DN/MFC-L2710DW
U kunt acht ééntoetsnummers opslaan op de vier ééntoetsknoppen. Om toegang te krijgen tot ééntoetsnummers
5 tot 8, houdt u Shift ingedrukt wanneer u op de ééntoetsknop drukt.
1. Druk op (FAX).
2. Druk op de ééntoetsknop waarop u het nummer wilt opslaan.
Als er hier geen nummer is opgeslagen, geeft de LCD [Nu registreren?] weer.
3. Druk op a om [Ja] te selecteren.
4. Voer het telefoon- of faxnummer in (max. 20 cijfers) en druk vervolgens op OK.
5. Voer een van de volgende stappen uit:
• Voer de naam in met behulp van de kiestoetsen (max. 16 tekens) en druk vervolgens op OK.
• Om het nummer zonder een naam te bewaren, drukt u op OK.
Verwante informatie
• Een nummer kiezen met behulp van ééntoetsnummer
228

Home > Faxen > Voicehandelingen en faxnummers > Een nummer kiezen met behulp van
ééntoetsnummer > Eéntoetsnummers wijzigen of wissen
Eéntoetsnummers wijzigen of wissen
Gerelateerde modellen: MFC-L2710DN/MFC-L2710DW
1. Druk op (FAX).
2. Druk drie keer op a.
3. Druk op a of b om de optie [Directkies] weer te geven en druk vervolgens op OK.
4. Druk op de ééntoetsnummerknop die u wilt wijzigen of wissen.
5. Voer een van de volgende stappen uit:
• Opgeslagen naam en nummer wijzigen:
a. Druk op a.
b. De naam en het nummer aanpassen:
Om de opgeslagen naam of het opgeslagen nummer te bewerken, drukt u op d of c om de cursor te
verplaatsen naar het teken dat u wilt wijzigen, en drukt u op Wis (Clear).
Voer het juiste teken in en druk vervolgens op OK.
• Opgeslagen naam en nummer verwijderen:
a. Druk op b.
b. Druk ter bevestiging op a.
• Om het menu te verlaten zonder wijzigingen op te geven, drukt u op Stop/Eindigen (Stop/Exit).
6. Druk op Stop/Eindigen (Stop/Exit).
Verwante informatie
• Een nummer kiezen met behulp van ééntoetsnummer
229

Home > Faxen > Voicehandelingen en faxnummers > Een nummer kiezen met behulp van snelkiezen
Een nummer kiezen met behulp van snelkiezen
Gerelateerde modellen: MFC-L2710DN/MFC-L2710DW
1. Druk op (FAX).
2. Plaats uw document.
3. Voer een van de volgende stappen uit:
• Druk tweemaal op
en voer de snelkiescode van drie cijfers in.
• Druk op
.
Druk op de kiestoetsknoppen voor de eerste paar letters van de naam en druk vervolgens op OK.
Druk op a of b om te bladeren totdat u de gezochte naam vindt en druk vervolgens op OK.
4. Druk op OK.
5. Druk op Start.
Verwante informatie
• Voicehandelingen en faxnummers
• Snelkiesnummers opslaan
• Snelkiesnummers wijzigen of wissen
230

Home > Faxen > Voicehandelingen en faxnummers > Een nummer kiezen met behulp van snelkiezen
> Snelkiesnummers opslaan
Snelkiesnummers opslaan
Gerelateerde modellen: MFC-L2710DN/MFC-L2710DW
Gebruik de snelkiesnummers om maximaal 200 nummers met een naam op te slaan.
1. Druk op (FAX).
2. Druk op twee keer op
en voer de driecijferige snelkiescode (001 - 200) in. Druk op OK.
Als er hier geen nummer is opgeslagen, geeft de LCD [Nu registreren?] weer.
3. Druk op a om [Ja] te selecteren.
4. Voer het telefoon- of faxnummer in (max. 20 cijfers) en druk vervolgens op OK.
5. Voer een van de volgende stappen uit:
• Voer de naam in met behulp van de kiestoetsen (max. 16 tekens) en druk vervolgens op OK.
• Om het nummer zonder een naam te bewaren, drukt u op OK.
Verwante informatie
• Een nummer kiezen met behulp van snelkiezen
231

Home > Faxen > Voicehandelingen en faxnummers > Een nummer kiezen met behulp van snelkiezen
> Snelkiesnummers wijzigen of wissen
Snelkiesnummers wijzigen of wissen
Gerelateerde modellen: MFC-L2710DN/MFC-L2710DW
U kunt Snelkiescodes wijzigen of wissen.
1. Druk op (FAX).
2. Druk drie keer op a.
3. Druk op a of b om de optie [Snelkies] weer te geven en druk vervolgens op OK.
4. Voer de snelkiescode in die u wilt wijzigen of wissen en druk vervolgens op OK.
5. Voer een van de volgende stappen uit:
• Een opgeslagen fax- of telefoonnummer en -naam wijzigen:
a. Druk op a.
b. Het nummer en de naam aanpassen:
Om het opgeslagen nummer of de opgeslagen naam te bewerken, drukt u op d of c om de cursor te
verplaatsen naar het teken dat u wilt wijzigen, en drukt u op Wis (Clear).
Voer het juiste teken in en druk vervolgens op OK.
• Een opgeslagen fax- of telefoonnummer en -naam verwijderen:
a. Druk op b.
b. Druk ter bevestiging op a.
• Om het menu te verlaten zonder wijzigingen op te geven, drukt u op Stop/Eindigen (Stop/Exit).
6. Druk op Stop/Eindigen (Stop/Exit).
Verwante informatie
• Een nummer kiezen met behulp van snelkiezen
232

Home > Faxen > Voicehandelingen en faxnummers > Groepen voor groepsverzenden instellen
Groepen voor groepsverzenden instellen
Gerelateerde modellen: MFC-L2710DN/MFC-L2710DW/MFC-L2730DW/MFC-L2750DW
Met een groep, die in het adresboek kan worden opgeslagen (ééntoetsnummer of snelkiezen in sommige
modellen) kunt u hetzelfde faxbericht naar meerdere faxnummers verzenden.
Eerst moet u elk faxnummer in het adresboek opslaan. Vervolgens kunt u deze als nummers in de groep
opnemen. Elke groep gebruikt een adresboek (een ééntoetsnummer of een snelkiesnummer in sommige
modellen).
Toepasselijke modellen
Maximaal aantal groepen Maximaal aantal nummers in
een grote groep
MFC-L2710DN/MFC-L2710DW 20 groepen 207 nummers
MFC-L2730DW/MFC-L2750DW 20 groepen 199 nummers
>> MFC-L2710DN/MFC-L2710DW
>> MFC-L2730DW/MFC-L2750DW
MFC-L2710DN/MFC-L2710DW
1. Druk op
(FAX).
2. Druk drie keer op a.
3. Druk op a of b om de optie [Groep instell.] weer te geven en druk vervolgens op OK.
4. Voer een van de volgende stappen uit:
• Een groep opslaan in een snelkieslocatie
Druk op
en voer vervolgens de snelkieslocatie van drie cijfers in, en druk vervolgens op OK.
• Een groep opslaan in een ééntoetsnummerlocatie
Druk op een ééntoetsknop.
5. Gebruik de kiestoetsen om een groepsnummer in te voeren (01 tot 20) en druk vervolgens op OK.
6. Nummers aan de groep toevoegen:
• Snelkiesnummers toevoegen
Druk op
en voer vervolgens de snelkieslocatie van drie cijfers in.
• Om ééntoetsnummers toe te voegen
druk een na een op de ééntoetsnummers.
De LCD geeft de geselecteerde snelkiesnummers met een # en de ééntoetsnummers met een * weer
(bijvoorbeeld *006, #009).
7. Druk op OK als u klaar bent met het toevoegen van nummers.
8. Voer de groepsnaam in met behulp van de kiestoetsen (max. 16 tekens).
9. Druk op OK.
10. Druk op Stop/Eindigen (Stop/Exit).
MFC-L2730DW/MFC-L2750DW
1. Druk op [(Fax)] > [Adresboek].
2. Voer de volgende stappen uit:
a. Druk op [Bewerken] > [Groep instell.] > [Naam].
233

b. Voer de groepsnaam in (max. 16 tekens) met behulp van de LCD en druk vervolgens op [OK].
c. Druk op [Toev./Verw.].
d. Voeg adresboeknummers toe aan de groep door erop te drukken zodat er een rood vinkje wordt
weergegeven en druk vervolgens op [OK].
e. Lees en bevestig de weergegeven lijst met namen en nummers die u hebt geselecteerd en druk
vervolgens op [OK] om uw groep op te slaan.
Om een andere groep voor groepsverzenden op te slaan, herhaalt u deze stappen.
3. Druk op .
Verwante informatie
• Voicehandelingen en faxnummers
• Een groepsverzendingsnaam wijzigen
• Een groepsverzending wissen
• Een groepsverzendingslid toevoegen of verwijderen
234

Home > Faxen > Voicehandelingen en faxnummers > Groepen voor groepsverzenden instellen > Een
groepsverzendingsnaam wijzigen
Een groepsverzendingsnaam wijzigen
Gerelateerde modellen: MFC-L2710DN/MFC-L2710DW/MFC-L2730DW/MFC-L2750DW
>> MFC-L2710DN/MFC-L2710DW
>> MFC-L2730DW/MFC-L2750DW
MFC-L2710DN/MFC-L2710DW
1. Druk op (FAX).
2. Druk drie keer op a.
3. Druk op a of b om de optie [Groep instell.] weer te geven en druk vervolgens op OK.
4. Voer een van de volgende stappen uit:
• De groepsnaam wijzigen van een groep die in een snelkieslocatie is opgeslagen
Druk op en voer vervolgens de snelkieslocatie van drie cijfers in, en druk vervolgens op OK.
• De groepsnaam wijzigen van een groep die in een ééntoetsnummerlocatie is opgeslagen
Druk op een ééntoetsknop.
5. Druk op a om de opgeslagen groepsinformatie te wijzigen.
6. Druk op OK.
7. Om de naam te bewerken drukt u op d of c om de cursor onder het teken te plaatsen dat u wilt wijzigen. Druk
vervolgens op Wis (Clear) om het te verwijderen en voer het juiste teken in met de kiestoetsen.
Wanneer u klaar bent met bewerken, drukt u op OK.
8. Druk op Stop/Eindigen (Stop/Exit).
MFC-L2730DW/MFC-L2750DW
1. Druk op [(Fax)] > [Adresboek] > [Bewerken] > [Wijzigen].
2. Druk op a of b om de gewenste groep weer te geven en druk er vervolgens op.
3. Druk op [Naam].
4. Voer de nieuwe groepsnaam in (max. 16 tekens) met behulp van de LCD en druk vervolgens op [OK].
De opgeslagen naam wijzigen:
Als u een teken wilt wijzigen, drukt u op d of c om de cursor te plaatsen zodat het foutieve teken wordt
gemarkeerd, en drukt u vervolgens op .
Voer het nieuwe teken in.
5. Druk op [OK].
6. Druk op .
Verwante informatie
• Groepen voor groepsverzenden instellen
235

Home > Faxen > Voicehandelingen en faxnummers > Groepen voor groepsverzenden instellen > Een
groepsverzending wissen
Een groepsverzending wissen
Gerelateerde modellen: MFC-L2710DN/MFC-L2710DW/MFC-L2730DW/MFC-L2750DW
>> MFC-L2710DN/MFC-L2710DW
>> MFC-L2730DW/MFC-L2750DW
MFC-L2710DN/MFC-L2710DW
1. Druk op (FAX).
2. Druk drie keer op a.
3. Druk op a of b om de optie [Groep instell.] weer te geven en druk vervolgens op OK.
4. Voer een van de volgende stappen uit:
• Een groep wissen die in een snelkieslocatie is opgeslagen
Druk op en voer vervolgens de snelkieslocatie van drie cijfers in, en druk vervolgens op OK.
• Een groep wissen die in een ééntoetsnummerlocatie is opgeslagen
Druk op een ééntoetsknop.
5. Druk op b om de groep te wissen.
6. Druk ter bevestiging op a.
7. Druk op Stop/Eindigen (Stop/Exit).
MFC-L2730DW/MFC-L2750DW
1. Druk op [(Fax)] > [Adresboek] > [Bewerken] > [Verwijder].
2. Druk op a of b om de gewenste groep weer te geven en druk er vervolgens op.
3. Druk op [OK].
4. Druk op .
Verwante informatie
• Groepen voor groepsverzenden instellen
236

Home > Faxen > Voicehandelingen en faxnummers > Groepen voor groepsverzenden instellen > Een
groepsverzendingslid toevoegen of verwijderen
Een groepsverzendingslid toevoegen of verwijderen
Gerelateerde modellen: MFC-L2710DN/MFC-L2710DW/MFC-L2730DW/MFC-L2750DW
>> MFC-L2710DN/MFC-L2710DW
>> MFC-L2730DW/MFC-L2750DW
MFC-L2710DN/MFC-L2710DW
1. Druk op (FAX).
2. Druk drie keer op a.
3. Druk op a of b om de optie [Groep instell.] weer te geven en druk vervolgens op OK.
4. Voer een van de volgende stappen uit:
• De nummers van een groep wijzigen die in een snelkieslocatie is opgeslagen
Druk op en voer vervolgens de snelkieslocatie van drie cijfers in, en druk vervolgens op OK.
• De nummers van een groep wijzigen die in een ééntoetsnummerlocatie is opgeslagen
Druk op een ééntoetsknop.
5. Druk op a om de nummers te wijzigen die in de groep zijn opgeslagen.
6. Eéntoets- of snelkiesnummers toevoegen of wissen
• Eéntoetsnummers toevoegen
Druk op d of c om de cursor net na het laatste nummer te plaatsen.
Druk vervolgens op de ééntoetsknop of het nummer dat u wilt toevoegen.
• Snelkiesnummers toevoegen
Druk op d of c om de cursor net na het laatste nummer te plaatsen.
Druk vervolgens op
en voer vervolgens de snelkieslocatie van drie cijfers of het nummer dat u wilt
toevoegen in.
• Om ééntoets- of snelkiesnummers te wissen drukt u op d of c om de cursor onder het nummer te
plaatsen dat u wilt wissen, en drukt u vervolgens op Wis (Clear).
Wanneer u klaar bent met bewerken, drukt u op OK.
7. Druk op OK.
8. Druk op Stop/Eindigen (Stop/Exit).
MFC-L2730DW/MFC-L2750DW
1. Druk op [(Fax)] > [Adresboek] > [Bewerken] > [Wijzigen].
2. Druk op a of b om de gewenste groep weer te geven en druk er vervolgens op.
3. Druk op a of b om [Toev./Verw.] weer te geven en druk er vervolgens op.
4. Druk op a of b om het nummer weer te geven dat u wilt toevoegen of wissen.
5. Doe het volgende voor elk nummer dat u wilt wijzigen:
• Om een nummer aan de groep toe te voegen, drukt u op het selectievakje van het nummer om een vinkje
toe te voegen.
• Om een nummer uit de groep te wissen, drukt u op het selectievakje van het nummer om het vinkje te
verwijderen.
6. Druk op [OK].
7. Druk op [OK].
237

Home > Faxen > Voicehandelingen en faxnummers > Adresboeknummers combineren
Adresboeknummers combineren
Gerelateerde modellen: MFC-L2710DN/MFC-L2710DW/MFC-L2730DW/MFC-L2750DW
Het kan zijn dat u een keuze wilt maken uit meerdere interlokale providers wanneer u een fax verzendt. Tarieven
kunnen afhankelijk zijn van de tijd en de bestemming. Om te profiteren van lage tarieven kunt u de
toegangscodes van interlokale providers en creditcardnummers opslaan als adresboeknummers.
U kunt deze lange kiesreeksen opslaan door ze te verdelen en op te stellen als afzonderlijke adresboeknummers
in om het even welke combinatie. U kunt dit zelfs combineren met handmatig kiezen met behulp van de
kiestoetsen.
Bijvoorbeeld: U kunt "01632" en "960555" in uw machine hebben bewaard zoals getoond in de volgende tabel.
Toepasselijke modellen
'01632' bewaard in '960555' bewaard in
MFC-L2710DN/MFC-L2710DW Snelkiezen: 003 Snelkiezen: 002
MFC-L2730DW/MFC-L2750DW Adresboek: Brother 1 Adresboek: Brother 2
U kunt beide gebruiken om het nummer '01632-960555' te kiezen met behulp van de volgende procedure.
>> MFC-L2710DN/MFC-L2710DW
>> MFC-L2730DW/MFC-L2750DW
MFC-L2710DN/MFC-L2710DW
1. Druk op
(FAX).
2. Druk twee keer op , 003.
3. Druk op OK.
4. Druk twee keer op
, 002.
5. Druk op OK.
6. Druk op Start.
De machine kiest '01632-960555'.
Om een nummer tijdelijk te wijzigen, kunt u een deel van het nummer vervangen door het via de kiestoetsen te
drukken. Om bijvoorbeeld het nummer te wijzigen naar "01632-960556", kunt u het nummer (01632) invoeren
met behulp van snelkiesnummer 003 en vervolgens 960556 invoeren via de kiestoetsen.
Als u moet wachten op een andere kiestoon of signaal op een punt in de kiesreeks, dan kunt u een pauze
in het nummer invoegen door te drukken op Herkies/Pauze (Redial/Pause).
MFC-L2730DW/MFC-L2750DW
1. Druk op [(Fax)] > [Adresboek].
2. Druk op a of b om het nummer van Brother 1 weer te geven.
3. Druk op het nummer.
4. Druk op [Toepassen].
5. Druk op [Opties].
6. Druk op a of b om de optie [Adresboek] weer te geven en druk er vervolgens op.
7. Druk op a of b om het nummer van Brother 2 weer te geven.
8. Druk op het nummer.
9. Druk op [Toepassen].
239

10. Druk op [Fax start].
De machine belt '01632-960555'.
Om een nummer tijdelijk te wijzigen, kunt u een deel van het nummer vervangen door het met behulp van de
LCD in te drukken. Om het nummer bijvoorbeeld te wijzigen naar "01632-960556", kunt u het nummer (Brother 1:
01632) invoeren met behulp van het adresboek, drukken op [Toepassen] en vervolgens op 960556 met
behulp van de LCD.
Als u moet wachten op een andere kiestoon of signaal op een punt in de kiesreeks, dan kunt u een pauze
in het nummer invoegen door te drukken op [Pauze].
Verwante informatie
• Voicehandelingen en faxnummers
240

Home > Faxen > Telefoondiensten en externe apparaten > Nummerweergave
Nummerweergave
Gerelateerde modellen: MFC-L2710DN/MFC-L2710DW/MFC-L2730DW/MFC-L2750DW
Met behulp van de functie Nummerweergave kunt u de abonnementsservice van Nummerweergave gebruiken
die veel plaatselijke telefoonbedrijven bieden. Deze service geeft het telefoonnummer (of naam, wanneer deze
beschikbaar is) van de beller weer wanneer de telefoon gaat.
• Het bericht [ID onbekend] betekent dat de oproep van buiten het gebied van de nummerweergaveservice
komt.
• Het [Privénummer]-bericht betekent dat de oproep van buiten het servicegebied voor nummerweergave
afkomstig is.
Neem contact op met uw telefoonbedrijf voor meer informatie.
Wanneer u een oproep beantwoordt, verdwijnt de nummerweergave-informatie van het LCD-scherm en wordt
deze bewaard in het geheugen van de nummerweergave.
Bekijk de lijst of selecteer een nummer en voeg het aan het adresboek toe (Snelkiezen of Eéntoetsnummer in
sommige modellen) of wis het uit de geschiedenis.
U kunt een lijst afdrukken van de nummerweergave-informatie die de machine heeft ontvangen.
• Deze functie is in sommige landen niet beschikbaar.
• De service Nummerweergave verschilt per telefoonbedrijf. Neem contact op met uw plaatselijk
telefoonbedrijf om meer te weten te komen over de dienst die in uw gebied beschikbaar is.
Verwante informatie
• Telefoondiensten en externe apparaten
• De nummerweergave op Aan zetten
242

Home > Faxen > Telefoondiensten en externe apparaten > Nummerweergave > De nummerweergave op
Aan zetten
De nummerweergave op Aan zetten
Gerelateerde modellen: MFC-L2710DN/MFC-L2710DW/MFC-L2730DW/MFC-L2750DW
Als u op de dienst Nummerweergave op uw telefoonlijn bent geabonneerd, zet u nummerweergave op Aan om
het nummer van de beller op de LCD weer te geven wanneer u wordt gebeld.
>> MFC-L2710DN/MFC-L2710DW
>> MFC-L2730DW/MFC-L2750DW
MFC-L2710DN/MFC-L2710DW
1. Druk op Menu.
2. Druk op a of b om de optie [Fax] weer te geven en druk vervolgens op OK.
3. Druk op a of b om de optie [Diversen] weer te geven en druk vervolgens op OK.
4. Druk op a of b om de optie [Beller ID] weer te geven en druk vervolgens op OK.
5. Druk op a of b om de optie [Aan] (of [Uit]) weer te geven en druk vervolgens op OK.
• Om de nummerweergave op de LCD te bekijken, selecteert u in deze stap de optie [Scherm#].
• Om de lijst voor nummerweergave af te drukken, selecteert u in deze stap de optie
[Afdrukrapport].
6. Druk op Stop/Eindigen (Stop/Exit).
MFC-L2730DW/MFC-L2750DW
1. Druk op [Instell.] > [Alle instell.] > [Fax] > [Diversen] > [Beller ID].
2. Druk op [Aan] (of [Uit]).
3. Druk op .
Verwante informatie
• Nummerweergave
243

Home > Faxen > Telefoondiensten en externe apparaten > Het type telefoonlijn instellen
Het type telefoonlijn instellen
Gerelateerde modellen: MFC-L2710DN/MFC-L2710DW/MFC-L2730DW/MFC-L2750DW
Als u de machine aansluit op een lijn met PBX of ISDN voor het verzenden en ontvangen van faxen, moet u het
type telefoonlijn selecteren dat overeenstemt met de functie van uw lijn.
>> MFC-L2710DN/MFC-L2710DW
>> MFC-L2730DW/MFC-L2750DW
MFC-L2710DN/MFC-L2710DW
1. Druk op Menu.
2. Druk op a of b om de optie [Stand.instel.] weer te geven en druk vervolgens op OK.
3. Druk op a of b om de optie [Tel lijn inst] weer te geven en druk vervolgens op OK.
4. Druk op a of b om de optie [Normaal], [PBX] of [ISDN] weer te geven en druk vervolgens op OK.
5. Als u [PBX] selecteerde, voert u een van de volgende zaken uit:
• Als u het huidige voorvoegselnummer wilt wijzigen, drukt u op a.
Voer het voorvoegselnummer (maximaal 5 cijfers) in via de kiestoetsen en druk vervolgens op OK.
Druk op a of b om de optie [Aan] of [Altijd] weer te geven en druk vervolgens op OK.
• Als u het huidige voorvoegselnummer niet wilt wijzigen, drukt u op a en vervolgens op OK.
Druk op a of b om de optie [Aan] of [Altijd] weer te geven en druk vervolgens op OK.
• Gebruik de cijfers 0 tot en met 9, #, * en ! voor het voorvoegselnummer. (Druk op Telefoon/Intern
(Tel/R) om "!" weer te geven.)
• Als u [Aan] selecteert, kiest de machine alleen een voorvoegselnummer voor het faxnummer wanneer
u op Telefoon/Intern (Tel/R) drukt.
• Als u [Altijd] selecteert, kiest de machine altijd een voorvoegselnummer voor het faxnummer.
6. Druk op Stop/Eindigen (Stop/Exit).
MFC-L2730DW/MFC-L2750DW
1. Druk op [Instell.] > [Alle instell.] > [Stand.instel.] > [Tel lijn inst].
2. Druk op [Normaal], [PBX] of [ISDN].
3. Als u [PBX] selecteerde, voert u de volgende stappen uit:
a. Druk op [Aan] of [Altijd].
• Als u [Aan] selecteert, kiest de machine alleen een voorvoegselnummer voor het faxnummer wanneer
u op [R] drukt.
• Als u [Altijd] selecteert, kiest de machine altijd een voorvoegselnummer voor het faxnummer.
b. Druk op [Buitenlijn].
c. Voer het voorvoegselnummer in met behulp van de LCD en druk vervolgens op [OK].
U kunt de cijfers 0 tot en met 9, #, * en ! gebruiken. U kunt ! niet gebruiken met andere getallen of tekens.
4. Druk op .
Verwante informatie
• Telefoondiensten en externe apparaten
244

Home > Faxen > Telefoondiensten en externe apparaten > Het type telefoonlijn instellen > PBX en
TRANSFER
PBX en TRANSFER
Gerelateerde modellen: MFC-L2710DN/MFC-L2710DW/MFC-L2730DW/MFC-L2750DW
De standaardinstelling van [Tel lijn inst] op de machine is [Normaal], zodat u de machine op een
standaard openbaar telefoonnetwerk (PSTN) kunt aansluiten. De meeste kantoren gebruiken echter een centraal
telefoonsysteem oftewel een Private Branch Exchange (PBX). Uw machine kan op de meeste PBX-
telefoonsystemen worden aangesloten. De oproepfunctie van de machine ondersteunt alleen TBR (Timed Break
Recall). TBR werkt met de meeste PBX-systemen, zodat u toegang krijgt tot een buitenlijn of gesprekken naar
een andere lijn kunt doorverbinden. Om deze functie te gebruiken, drukt u op de knop in de tabel.
Toepasselijke modellen
Om de oproepfunctie van de machine te
gebruiken
MFC-L2710DN/MFC-L2710DW Telefoon/Intern (Tel/R)
MFC-L2730DW/MFC-L2750DW
R
Programmeer een druk van de knop in de tabel als onderdeel van een in het adresboek bewaard nummer
(Eéntoetsnummer en Snelkiezen in sommige modellen). Wanneer u het adresboeknummer programmeert
(Eéntoetsnummer en Snelkiesnummer in sommige modellen), drukt u eerst op de knop (de LCD geeft "!"
weer) en voert u vervolgens het telefoonnummer in. Zo hoeft u niet elke keer op de knop te drukken
voordat u uit het adresboek kiest (Eéntoetsnummer of Snelkiezen). Uw type telefoonlijn moet op de
machine op PBX zijn ingesteld om deze programmering te gebruiken.
Verwante informatie
• Het type telefoonlijn instellen
246

Home > Faxen > Telefoondiensten en externe apparaten > Extern antwoordapparaat
Extern antwoordapparaat
Gerelateerde modellen: MFC-L2710DN/MFC-L2710DW/MFC-L2730DW/MFC-L2750DW
U kunt een extern antwoordapparaat op dezelfde lijn als uw machine aansluiten. Als uw antwoordapparaat een
oproep beantwoordt, 'luistert' de machine naar de faxtonen van het verzendende faxapparaat. Als faxtonen
worden waargenomen, neemt de machine de oproep over en wordt de fax ontvangen. Als er geen faxtonen
worden waargenomen, wordt de beller met uw antwoordapparaat verbonden en wordt [Telefoon] op het LCD-
scherm weergegeven.
Het externe antwoordapparaat moet binnen vier beltonen antwoorden (we raden aan om dit op twee beltonen in
te stellen). Dit komt omdat uw machine de faxtonen pas kan horen wanneer het externe antwoordapparaat de
oproep beantwoordt. De verzendende machine verzendt faxtonen gedurende nog acht tot tien seconden. We
raden aan om de bespaarstand op uw externe antwoordapparaat niet te gebruiken als er meer dan vier beltonen
nodig zijn om het te activeren.
1
1
1
1
(voor Nederland)
(voor België)
BELANGRIJK
Sluit een antwoordapparaat NOOIT elders aan op dezelfde telefoonlijn.
Als u problemen hebt om faxen te ontvangen, verlaag dan de instelling van de belvertraging op uw externe
antwoordapparaat.
Verwante informatie
• Telefoondiensten en externe apparaten
• Een extern antwoordapparaat aansluiten
• Een uitgaand bericht (OGM) op uw externe antwoordapparaat opnemen
247

Home > Faxen > Telefoondiensten en externe apparaten > Extern antwoordapparaat > Een extern
antwoordapparaat aansluiten
Een extern antwoordapparaat aansluiten
Gerelateerde modellen: MFC-L2710DN/MFC-L2710DW/MFC-L2730DW/MFC-L2750DW
1. Stel uw externe antwoordapparaat in op een of twee belsignalen. (De instelling voor de belvertraging van de
machine is niet van toepassing.)
2. Neem een uitgaand bericht op uw externe antwoordapparaat op.
3. Stel het antwoordapparaat in om oproepen aan te nemen.
4. Stel de ontvangstmodus op uw machine in op [Ext. TEL/ANT].
Verwante informatie
• Extern antwoordapparaat
248

Home > Faxen > Telefoondiensten en externe apparaten > Extern antwoordapparaat > Een uitgaand
bericht (OGM) op uw externe antwoordapparaat opnemen
Een uitgaand bericht (OGM) op uw externe antwoordapparaat opnemen
Gerelateerde modellen: MFC-L2710DN/MFC-L2710DW/MFC-L2730DW/MFC-L2750DW
1. Neem 5 seconden stilte op aan het begin van uw bericht. Dit geeft uw machine de tijd om te luisteren naar
faxtonen.
2. Wij adviseren u het bericht te beperken tot 20 seconden.
3. Beëindig uw bericht van 20 seconden met uw code voor activeren op afstand voor wie handmatig faxen wil
verzenden. Bijvoorbeeld: "Spreek een bericht in na de toon of druk op *51 en verzend een fax."
OPMERKING
We raden aan om uw OGM te starten met een stilte van 5 seconden omdat de machine geen faxtonen
door een luide stem kan horen. U kunt proberen deze pauze weg te laten, maar als uw machine
problemen heeft om faxen te ontvangen, moet u de OGM opnieuw opnemen en deze pauze invoegen.
Verwante informatie
• Extern antwoordapparaat
249

Home > Faxen > Telefoondiensten en externe apparaten > Externe en tweede toestellen
Externe en tweede toestellen
• Een extern of tweede toestel aansluiten
• Bediening vanaf externe en tweede toestellen
• Als u een draadloos extern toestel van een andere fabrikant gebruikt
• De afstandsbedieningscodes gebruiken
250

Home > Faxen > Telefoondiensten en externe apparaten > Externe en tweede toestellen > Een extern of
tweede toestel aansluiten
Een extern of tweede toestel aansluiten
Gerelateerde modellen: MFC-L2710DN/MFC-L2710DW/MFC-L2730DW/MFC-L2750DW
U kunt een afzonderlijke telefoon op uw machine aansluiten zoals in onderstaande diagram getoond.
1 Tweede toestel
2 Extern toestel
(voor Nederland)
(voor België)
1
2
1
2
3
Zorg ervoor dat de kabel van de externe telefoon niet meer dan drie meter lang is.
Verwante informatie
• Externe en tweede toestellen
251

Home > Faxen > Telefoondiensten en externe apparaten > Externe en tweede toestellen > Bediening vanaf
externe en tweede toestellen
Bediening vanaf externe en tweede toestellen
Gerelateerde modellen: MFC-L2710DN/MFC-L2710DW/MFC-L2730DW/MFC-L2750DW
Als u een faxoproep op een tweede toestel of externe telefoon beantwoordt, kunt u uw machine de oproep doen
ontvangen door de code voor activeren op afstand te gebruiken. Wanneer u op de code voor activeren op
afstand *51 drukt, begint de machine de fax te ontvangen.
Als de machine een telefoonoproep beantwoordt en een dubbel belsignaal laat horen zodat u kunt overnemen,
kunt u de oproep beantwoorden op een tweede toestel door op de code voor deactiveren op afstand #51 te
drukken.
Als u een oproep beantwoordt en er zich niemand op de lijn bevindt:
Dan moet u aannemen dat u een handmatige fax ontvangt.
Druk op *51 en wacht op het getjirp of tot de LCD [Ontvangst] weergeeft en hang vervolgens op.
U kunt ook de functie Fax waarnemen gebruiken zodat uw machine automatisch de oproep beantwoordt.
Verwante informatie
• Externe en tweede toestellen
252

Home > Faxen > Telefoondiensten en externe apparaten > Externe en tweede toestellen > Als u een
draadloos extern toestel van een andere fabrikant gebruikt
Als u een draadloos extern toestel van een andere fabrikant gebruikt
Gerelateerde modellen: MFC-L2710DN/MFC-L2710DW/MFC-L2730DW/MFC-L2750DW
Als uw draadloze telefoon (niet Brother) verbonden is met het telefoonsnoer en u de draadloze hoorn vaak
ergens anders mee naartoe neemt, is het eenvoudiger oproepen te beantwoorden tijdens de belvertraging.
Als u de machine eerst laat antwoorden, moet u naar de machine gaan zodat u op [Ophalen] of Telefoon/
Intern (Tel/R) kunt drukken om de oproep naar de draadloze handset door over te brengen.
Verwante informatie
• Externe en tweede toestellen
253

Home > Faxen > Telefoondiensten en externe apparaten > Externe en tweede toestellen > De
afstandsbedieningscodes gebruiken
De afstandsbedieningscodes gebruiken
Gerelateerde modellen: MFC-L2710DN/MFC-L2710DW/MFC-L2730DW/MFC-L2750DW
Code voor activeren op afstand
Als u een faxoproep beantwoordt op een tweede of extern toestel, kunt u de oproep doorverbinden naar de
machine door het intoetsen van de code voor activeren op afstand *51. Wacht tot u de tjirpende geluiden hoort
en leg vervolgens de hoorn op de haak.
Als u een faxoproep op de externe telefoon beantwoordt, kunt u de machine opdragen om de fax te ontvangen
door op de knoppen in de volgende tabel te drukken:
Toepasselijke modellen
Om de machine op te dragen de fax te
ontvangen
MFC-L2710DN/MFC-L2710DW
Start en vervolgens b
MFC-L2730DW/MFC-L2750DW Fax start en vervolgens Ontvangen
Code voor deactiveren op afstand
Als u een telefoonoproep ontvangt en de machine zich in F/T-modus bevindt, begint het de F/T-beltoon (snel
dubbel belsignaal) te laten horen na de initiële belvertraging. Als u de oproep beantwoordt op een tweede
toestel, kunt u de F/T-beltoon uitschakelen door op #51 te drukken (zorg ervoor dat u hierop drukt tussen de
beltonen).
Als de machine een telefoonoproep beantwoordt en een snel dubbel belsignaal laat horen zodat u kunt
overnemen, kunt u de oproep beantwoorden op de externe telefoon door op de knop in de volgende tabel te
drukken:
Toepasselijke modellen
Om een telefoonoproep te beantwoorden
MFC-L2710DN/MFC-L2710DW Telefoon/Intern (Tel/R)
MFC-L2730DW/MFC-L2750DW
Ophalen
Verwante informatie
• Externe en tweede toestellen
• De codes voor afstandsbediening wijzigen
254

Home > Faxen > Telefoondiensten en externe apparaten > Externe en tweede toestellen > De
afstandsbedieningscodes gebruiken > De codes voor afstandsbediening wijzigen
De codes voor afstandsbediening wijzigen
Gerelateerde modellen: MFC-L2710DN/MFC-L2710DW/MFC-L2730DW/MFC-L2750DW
De vooraf ingestelde code voor activering op afstand is *51. De vooraf ingestelde code voor activering op
afstand is #51. Wanneer de verbinding iedere keer wordt verbroken wanneer u probeert om vanaf een ander
toestel toegang te krijgen tot uw externe antwoordapparaat, is het raadzaam om de driecijferige code te wijzigen
in een ander driecijferige code met de nummers 0-9, *, #.
>> MFC-L2710DN/MFC-L2710DW
>> MFC-L2730DW/MFC-L2750DW
MFC-L2710DN/MFC-L2710DW
1. Druk op
(FAX).
2. Druk op Menu.
3. Druk op a of b om de optie [Fax] weer te geven en druk vervolgens op OK.
4. Druk op a of b om de optie [Ontvangstmenu] weer te geven en druk vervolgens op OK.
5. Druk op a of b om de optie [Act.Op Afst.] weer te geven en druk vervolgens op OK.
6. Druk op a of b om de optie [Aan] weer te geven en druk vervolgens op OK.
• Om de afstandsbedieningscodes uit te schakelen, selecteert u de optie [Uit].
7. Voer de nieuwe code voor activeren op afstand in en druk vervolgens op OK.
8. Voer de nieuwe code voor deactiveren op afstand in en druk vervolgens op OK.
9. Druk op Stop/Eindigen (Stop/Exit).
MFC-L2730DW/MFC-L2750DW
1. Druk op [Instell.] > [Alle instell.] > [Fax] > [Ontvangstmenu] > [Act.Op Afst.].
2. Ga op een van de volgende manieren te werk:
• Als u de code voor activeren op afstand wilt wijzigen, drukt u op [Afstandscode]. Voer de nieuwe code
in en druk vervolgens op [OK].
• Als u de code voor deactiveren op afstand wilt wijzigen, drukt u op [Deactiveren]. Voer de nieuwe
code in en druk vervolgens op [OK].
• Als u de codes niet wilt wijzigen, gaat u naar de volgende stap.
• Om de afstandsbedieningscodes uit te schakelen (of in te schakelen), drukt u op [Act.Op Afst.] en
drukt u vervolgens op [Uit] (of [Aan]).
3. Druk op
.
Verwante informatie
• De afstandsbedieningscodes gebruiken
255

Home > Faxen > Telefoondiensten en externe apparaten > Aansluiting op meerdere lijnen (PBX)
Aansluiting op meerdere lijnen (PBX)
Gerelateerde modellen: MFC-L2710DN/MFC-L2710DW/MFC-L2730DW/MFC-L2750DW
Wij raden u aan om contact op te nemen met het bedrijf dat uw PBX heeft geïnstalleerd om uw machine aan te
sluiten. Wanneer u beschikt over een systeem met meerdere lijnen, raden wij u aan om de installateur te vragen
om de machine op de laatste lijn van het systeem aan te sluiten. Zo wordt voorkomen dat de machine wordt
geactiveerd wanneer het systeem telefoonoproepen ontvangt. Als alle inkomende oproepen worden beantwoord
door een telefonist(e), raden we aan om de ontvangstmodus op [Handmatig] in te stellen.
Wij kunnen niet garanderen dat uw machine onder alle omstandigheden naar behoren werkt als deze is
aangesloten op een PBX. Neem bij problemen met het verzenden of ontvangen van faxen eerst contact op met
het bedrijf dat uw centrale verzorgt.
Verwante informatie
• Telefoondiensten en externe apparaten
256

Home > Faxen > Faxrapporten > Een verzendrapport afdrukken
Een verzendrapport afdrukken
Gerelateerde modellen: MFC-L2710DN/MFC-L2710DW/MFC-L2730DW/MFC-L2750DW
U kunt het verzendrapport gebruiken als bewijs dat u een fax hebt verzonden. Dit rapport vermeldt de naam of
faxnummer van de partij, de tijd en datum van de transmissie, de duur van de transmissie, het aantal verzonden
pagina's en of de transmissie wel of niet is gelukt.
Er zijn diverse instellingen beschikbaar voor het verzendrapport:
Aan
Druk een rapport af na elke fax die u verzendt.
Aan (+afb.)
Druk een rapport af na elke fax die u verzendt.
Een deel van de eerste pagina van de fax verschijnt op het rapport.
Alleen fout
Drukt een rapport af als uw fax niet succesvol is wegens een transmissiefout.
Alleen fout is de fabrieksinstelling.
Alleen fout
(+afbeelding)
Drukt een rapport af als uw fax niet succesvol is wegens een transmissiefout.
Een deel van de eerste pagina van de fax verschijnt op het rapport.
Uit
Uw Brother-machine drukt geen rapporten af na het verzenden van faxen.
>> MFC-L2710DN/MFC-L2710DW
>> MFC-L2730DW/MFC-L2750DW
MFC-L2710DN/MFC-L2710DW
1. Druk op Menu.
2. Druk op a of b om de optie [Fax] weer te geven en druk vervolgens op OK.
3. Druk op a of b om de optie [Kies rapport] weer te geven en druk vervolgens op OK.
4. Druk op a of b om de optie [Verzendrapport] weer te geven en druk vervolgens op OK.
5. Druk op a of b om de optie [Alleen fout], [AlleenFout+Afb.], [Uit], [Aan (+afb.)] of [Aan
(+afb.)] weer te geven en druk vervolgens op OK.
6. Druk op Stop/Eindigen (Stop/Exit).
MFC-L2730DW/MFC-L2750DW
1. Druk op [Instell.] > [Alle instell.] > [Fax] > [Kies rapport] > [Verzendrapp.].
2. Druk op a of b om de gewenste optie te selecteren.
Als u [Aan+Beeld] of [Alleen fout (+afbeelding)] selecteert, verschijnt de afbeelding niet op het
verzendrapport als Direct verzenden is ingesteld op [Aan].
3. Druk op
.
Als de transmissie succesvol is, verschijnt OK naast RESULT op het verzendrapport. Als de transmissie niet
succesvol is, verschijnt NG naast RESULT.
Verwante informatie
• Faxrapporten
258

Home > Faxen > Faxrapporten > Een faxjournaal afdrukken
Een faxjournaal afdrukken
Gerelateerde modellen: MFC-L2710DN/MFC-L2710DW/MFC-L2730DW/MFC-L2750DW
U kunt de machine zo instellen dat er op vaste tijden een faxjournaal wordt afgedrukt (elke 50 faxen, elke 6, 12
of 24 uur, elke 2 of 7 dagen).
>> MFC-L2710DN/MFC-L2710DW
>> MFC-L2730DW/MFC-L2750DW
MFC-L2710DN/MFC-L2710DW
1. Druk op Menu.
2. Druk op a of b om de optie [Fax] weer te geven en druk vervolgens op OK.
3. Druk op a of b om de optie [Kies rapport] weer te geven en druk vervolgens op OK.
4. Druk op a of b om de optie [Journaal tijd] weer te geven en druk vervolgens op OK.
5. Druk op a of b om de optie [Na 50 faxen], [Elke 6 uur], [Elke 12 uur], [Elke 24 uur], [Elke
2 dagen], [Elke 7 dagen] of [Uit] weer te geven en druk vervolgens op OK.
• 6, 12, 24 uur, 2 of 7 dagen
De machine drukt het rapport op het geselecteerde tijdstip af en wist vervolgens alle taken uit het
geheugen. Als het geheugen van de machine vol raakt met 200 taken voordat de door u geselecteerde
tijdstip is aangebroken, drukt de machine het rapport voortijdig af en wist hij vervolgens alle taken in het
geheugen. Als u een extra rapport wenst voordat het normaalgezien wordt afgedrukt, kunt u het
afdrukken zonder de taken uit het geheugen te wissen.
• Elke 50 faxen
De machine drukt het rapport af wanneer de machine 50 taken heeft opgeslagen.
6. Als u Elke 7 dagen koos, drukt u op a of b om de optie [Elke maandag], [Elke dinsdag], [Elke
woensdag], [Elke donderdag], [Elke vrijdag], [Elke zaterdag] of [Elke zondag] weer te
geven en drukt u vervolgens op OK.
7. Als u 6, 12, 24 uur, 2 of 7 dagen selecteerde, doet u het volgende om de tijd in te voeren om te starten met
afdrukken:
• Als u [12-uurklok] selecteerde in de instelling Datum&Tijd, voert u de tijd in 12-uurindeling in en drukt
u vervolgens op OK.
Druk op a of b om de optie [AM] of [PM] weer te geven en druk vervolgens op OK.
• Als u [24-uurklok] selecteerde in de instelling Datum&Tijd, voert u de tijd in 24-uurindeling in en drukt
u vervolgens op OK.
(Bijvoorbeeld, voer 19:45 in voor 7:45 PM.)
8. Druk op Stop/Eindigen (Stop/Exit).
MFC-L2730DW/MFC-L2750DW
1. Druk op [Instell.] > [Alle instell.] > [Fax] > [Kies rapport] > [Journaal tijd] >
[Journaal tijd].
2. Druk op a of b om een interval te selecteren.
• 6, 12, 24 uur, 2 of 7 dagen
De machine drukt het rapport op het geselecteerde tijdstip af en wist vervolgens alle taken uit het
geheugen. Als het geheugen van de machine vol raakt met 200 taken voordat de door u geselecteerde
tijdstip is aangebroken, drukt de machine het rapport voortijdig af en wist hij vervolgens alle taken in het
geheugen. Als u een extra rapport wenst voordat het normaalgezien wordt afgedrukt, kunt u het
afdrukken zonder de taken uit het geheugen te wissen.
• Elke 50 faxen
De machine drukt het rapport af wanneer de machine 50 taken heeft opgeslagen.
259

3. Als u 6, 12, 24 uur, 2 of 7 dagen selecteerde, drukt u op [Tijd] en voert u de tijd in met behulp van de LCD,
en drukt u vervolgens op [OK].
4. Als u [Elke 7 dagen] selecteerde, drukt u op [Dag].
5. Druk op a of b om de optie [Elke maandag], [Elke dinsdag], [Elke woensdag], [Elke
donderdag], [Elke vrijdag], [Elke zaterdag] of [Elke zondag] weer te geven en druk op de
eerste dag van de aftelperiode van 7 dagen.
6. Druk op .
Verwante informatie
• Faxrapporten
260

Home > Faxen > PC-FAX > PC-FAX voor Windows
®
> Overzicht van PC-FAX (Windows
®
)
Overzicht van PC-FAX (Windows
®
)
Verminder het papierverbruik en bespaar tijd door de PC-FAX-software van Brother te gebruiken om faxen
rechtstreeks van uw machine te sturen.
•
PC-FAX configureren (Windows
®
)
•
Uw adresboek van PC-Fax configureren (Windows
®
)
263

Home > Faxen > PC-FAX > PC-FAX voor Windows
®
> Overzicht van PC-FAX (Windows
®
) > PC-FAX
configureren (Windows
®
)
PC-FAX configureren (Windows
®
)
Gerelateerde modellen: MFC-L2710DN/MFC-L2710DW/MFC-L2730DW/MFC-L2750DW
Voordat u faxen met PC-FAX verzendt, personaliseert u de verzendopties in elk tabblad van het dialoogvenster
PC-FAX instelling.
1. Ga op een van de volgende manieren te werk:
• Windows
®
7
Klik op (Starten) > Alle programma's > Brother > Brother Utilities.
Klik op de vervolgkeuzelijst en selecteer uw modelnaam (indien nog niet gedaan). Klik in de
linkernavigatiebalk op PC-FAX en klik vervolgens op Verzenden instellen.
• Windows
®
8 en Windows
®
10
Klik op
(Brother Utilities) en vervolgens op de vervolgkeuzelijst en selecteer uw modelnaam (indien
nog niet geselecteerd). Klik in de linkernavigatiebalk op PC-FAX en klik vervolgens op Verzenden
instellen.
Het dialoogvenster PC-FAX instelling verschijnt.
2. Ga op een van de volgende manieren te werk:
• Klik op het tabblad Gebruikersinformatie en selecteer vervolgens uw gebruikersinformatie in de velden.
Elke Microsoft
®
-account kan over zijn eigen aangepaste Gebruikersinformatie scherm beschikken voor
aangepaste kopteksten en voorbladen voor faxen.
• Klik op het tabblad Verzenden en voer vervolgens het nummer voor een buitenlijn (indien nodig) in het
veld Buitenlijn toegang in. Vink het selectievakje Kop opnemen aan om de kopinformatie bij te voegen.
• Klik op het tabblad Adresboek en selecteer vervolgens het adresboek dat u voor PC-FAX wilt gebruiken
in de vervolgkeuzelijst Adressenlijst selecteren.
3. Klik op OK.
Verwante informatie
• Overzicht van PC-FAX (Windows
®
)
264

Home > Faxen > PC-FAX > PC-FAX voor Windows
®
> Overzicht van PC-FAX (Windows
®
) > Uw
adresboek van PC-Fax configureren (Windows
®
)
Uw adresboek van PC-Fax configureren (Windows
®
)
Voeg leden en groepen toe, bewerk en wis deze om het Adresboek van Brother te personaliseren.
•
Een naam aan PC-FAX-adresboek toevoegen (Windows
®
)
•
Een groep in uw PC-FAX-adresboek aanmaken (Windows
®
)
•
Namen of groepen bewerken in uw PC-FAX-adresboek (Windows
®
)
•
Een naam of groep uit uw PC-Fax-adresboek verwijderen (Windows
®
)
•
Uw PC-FAX-adresboek exporteren (Windows
®
)
•
Importeer informatie naar uw PC-FAX-adresboek (Windows
®
)
265

Home > Faxen > PC-FAX > PC-FAX voor Windows
®
> Overzicht van PC-FAX (Windows
®
) > Uw
adresboek van PC-Fax configureren (Windows
®
) > Een naam aan PC-FAX-adresboek toevoegen
(Windows
®
)
Een naam aan PC-FAX-adresboek toevoegen (Windows
®
)
Gerelateerde modellen: MFC-L2710DN/MFC-L2710DW/MFC-L2730DW/MFC-L2750DW
Voeg nieuwe mensen en hun faxinformatie toe aan het PC-Faxadresboek als u een fax met Brother PC-
Faxsoftware wilt verzenden.
1. Ga op een van de volgende manieren te werk:
• Windows
®
7
Klik op (Starten) > Alle programma's > Brother > Brother Utilities.
Klik op de vervolgkeuzelijst en selecteer uw modelnaam (indien nog niet gedaan). Klik in de
linkernavigatiebalk op PC-FAX en klik vervolgens op Adressenboek (Versturen).
• Windows
®
8 en Windows
®
10
Klik op
(Brother Utilities) en vervolgens op de vervolgkeuzelijst en selecteer uw modelnaam (indien
nog niet geselecteerd). Klik in de linkernavigatiebalk op PC-FAX en klik vervolgens op Adressenboek
(Versturen).
Het dialoogvenster Adresboek verschijnt.
2. Klik op .
Het dialoogvenster Adresboek Leden Setup verschijnt.
266

Home > Faxen > PC-FAX > PC-FAX voor Windows
®
> Overzicht van PC-FAX (Windows
®
) > Uw
adresboek van PC-Fax configureren (Windows
®
) > Een groep in uw PC-FAX-adresboek aanmaken
(Windows
®
)
Een groep in uw PC-FAX-adresboek aanmaken (Windows
®
)
Gerelateerde modellen: MFC-L2710DN/MFC-L2710DW/MFC-L2730DW/MFC-L2750DW
Maak een groep aan om dezelfde PC-FAX naar diverse ontvangers tegelijk te groepsverzenden.
1. Ga op een van de volgende manieren te werk:
• Windows
®
7
Klik op (Starten) > Alle programma's > Brother > Brother Utilities.
Klik op de vervolgkeuzelijst en selecteer uw modelnaam (indien nog niet gedaan). Klik in de
linkernavigatiebalk op PC-FAX en klik vervolgens op Adressenboek (Versturen).
• Windows
®
8 en Windows
®
10
Klik op
(Brother Utilities) en vervolgens op de vervolgkeuzelijst en selecteer uw modelnaam (indien
nog niet geselecteerd). Klik in de linkernavigatiebalk op PC-FAX en klik vervolgens op Adressenboek
(Versturen).
Het dialoogvenster Adresboek verschijnt.
2. Klik op .
Het dialoogvenster Adresboek Groepen Setup verschijnt.
3. Voer de naam van de nieuwe groep in het veld Groepsnaam in.
4. Selecteer in het veld Beschikbare Namen elke naam die u in de groep wilt opnemen en klik vervolgens op
Toevoegen >>.
Leden die aan de groep werden toegevoegd verschijnen in het vak Groepsleden.
268

Home > Faxen > PC-FAX > PC-FAX voor Windows
®
> Overzicht van PC-FAX (Windows
®
) > Uw
adresboek van PC-Fax configureren (Windows
®
) > Namen of groepen bewerken in uw PC-FAX-adresboek
(Windows
®
)
Namen of groepen bewerken in uw PC-FAX-adresboek (Windows
®
)
Gerelateerde modellen: MFC-L2710DN/MFC-L2710DW/MFC-L2730DW/MFC-L2750DW
1. Ga op een van de volgende manieren te werk:
• Windows
®
7
Klik op (Starten) > Alle programma's > Brother > Brother Utilities.
Klik op de vervolgkeuzelijst en selecteer uw modelnaam (indien nog niet gedaan). Klik in de
linkernavigatiebalk op PC-FAX en klik vervolgens op Adressenboek (Versturen).
• Windows
®
8 en Windows
®
10
Klik op
(Brother Utilities) en vervolgens op de vervolgkeuzelijst en selecteer uw modelnaam (indien
nog niet geselecteerd). Klik in de linkernavigatiebalk op PC-FAX en klik vervolgens op Adressenboek
(Versturen).
Het dialoogvenster Adresboek verschijnt.
2. Selecteer het lid of de groep die u wilt bewerken.
3. Klik op (Eigenschap).
4. Informatie van een lid of groep wijzigen.
5. Klik op OK.
Verwante informatie
• Uw adresboek van PC-Fax configureren (Windows
®
)
270

Home > Faxen > PC-FAX > PC-FAX voor Windows
®
> Overzicht van PC-FAX (Windows
®
) > Uw
adresboek van PC-Fax configureren (Windows
®
) > Een naam of groep uit uw PC-Fax-adresboek verwijderen
(Windows
®
)
Een naam of groep uit uw PC-Fax-adresboek verwijderen (Windows
®
)
Gerelateerde modellen: MFC-L2710DN/MFC-L2710DW/MFC-L2730DW/MFC-L2750DW
1. Ga op een van de volgende manieren te werk:
• Windows
®
7
Klik op (Starten) > Alle programma's > Brother > Brother Utilities.
Klik op de vervolgkeuzelijst en selecteer uw modelnaam (indien nog niet gedaan). Klik in de
linkernavigatiebalk op PC-FAX en klik vervolgens op Adressenboek (Versturen).
• Windows
®
8 en Windows
®
10
Klik op
(Brother Utilities) en vervolgens op de vervolgkeuzelijst en selecteer uw modelnaam (indien
nog niet geselecteerd). Klik in de linkernavigatiebalk op PC-FAX en klik vervolgens op Adressenboek
(Versturen).
Het dialoogvenster Adresboek verschijnt.
2. Selecteer het lid of de groep die u wilt wissen.
3. Klik op (Verwijder).
4. Wanneer het dialoogvenster voor bevestiging verschijnt, klikt u op OK.
Verwante informatie
• Uw adresboek van PC-Fax configureren (Windows
®
)
271

Home > Faxen > PC-FAX > PC-FAX voor Windows
®
> Overzicht van PC-FAX (Windows
®
) > Uw
adresboek van PC-Fax configureren (Windows
®
) > Uw PC-FAX-adresboek exporteren (Windows
®
)
Uw PC-FAX-adresboek exporteren (Windows
®
)
Gerelateerde modellen: MFC-L2710DN/MFC-L2710DW/MFC-L2730DW/MFC-L2750DW
U kunt het adresboek exporteren als een ASCII-tekstbestand (*.csv), een vCard (een elektronisch visitekaartje)
of Kiesgegevens externe setup en het op uw computer opslaan.
• U kunt de groepsinstellingen niet exporteren wanneer u de gegevens van het Adresboek exporteert.
1. Ga op een van de volgende manieren te werk:
• Windows
®
7
Klik op
(Starten) > Alle programma's > Brother > Brother Utilities.
Klik op de vervolgkeuzelijst en selecteer uw modelnaam (indien nog niet gedaan). Klik in de
linkernavigatiebalk op PC-FAX en klik vervolgens op Adressenboek (Versturen).
• Windows
®
8 en Windows
®
10
Klik op
(Brother Utilities) en vervolgens op de vervolgkeuzelijst en selecteer uw modelnaam (indien
nog niet geselecteerd). Klik in de linkernavigatiebalk op PC-FAX en klik vervolgens op Adressenboek
(Versturen).
Het dialoogvenster Adresboek verschijnt.
2. Klik op het Bestand-menu en selecteer vervolgens Exporteren.
3. Selecteer een van de volgende zaken:
• Tekst
Het dialoogvenster Selecteer Items verschijnt. Ga naar stap 4.
• vCard
U moet het lid selecteren dat u uit uw adresboek wilt exporteren voordat u deze optie selecteert.
Blader naar de map waar u de vCard wilt opslaan, voer de naam van de vCard in het veld
Bestandsnaam in en klik vervolgens op Opslaan.
• Kiesgegevens externe setup
Blader naar de map waar u de gegevens wilt opslaan, voer de bestandsnaam in het veld
Bestandsnaam in en klik vervolgens op Opslaan.
4. Selecteer in het veld Beschikbare items de gegevens die u wilt exporteren en klik vervolgens op
Toevoegen >>.
272

Selecteer en voeg de items toe in de volgorde waarin u ze in de lijst wilt zien.
5. Als u naar een ASCII-bestand exporteert, selecteert u onder het onderdeel Deelteken de optie Tab of
Komma om de gegevensvelden te scheiden.
6. Klik op OK.
7. Blader naar de map op uw computer waar u de gegevens wilt opslaan, voer de bestandsnaam in en klik
vervolgens op Opslaan.
Verwante informatie
• Uw adresboek van PC-Fax configureren (Windows
®
)
273

Home > Faxen > PC-FAX > PC-FAX voor Windows
®
> Overzicht van PC-FAX (Windows
®
) > Uw
adresboek van PC-Fax configureren (Windows
®
) > Importeer informatie naar uw PC-FAX-adresboek
(Windows
®
)
Importeer informatie naar uw PC-FAX-adresboek (Windows
®
)
Gerelateerde modellen: MFC-L2710DN/MFC-L2710DW/MFC-L2730DW/MFC-L2750DW
U kunt ASCII-tekstbestanden (*.csv), vCards (elektronische visitekaartjes) of Kiesgegevens externe setup
importeren naar uw adresboek.
1. Ga op een van de volgende manieren te werk:
• Windows
®
7
Klik op (Starten) > Alle programma's > Brother > Brother Utilities.
Klik op de vervolgkeuzelijst en selecteer uw modelnaam (indien nog niet gedaan). Klik in de
linkernavigatiebalk op PC-FAX en klik vervolgens op Adressenboek (Versturen).
• Windows
®
8 en Windows
®
10
Klik op
(Brother Utilities) en vervolgens op de vervolgkeuzelijst en selecteer uw modelnaam (indien
nog niet geselecteerd). Klik in de linkernavigatiebalk op PC-FAX en klik vervolgens op Adressenboek
(Versturen).
Het dialoogvenster Adresboek verschijnt.
2. Klik op het Bestand-menu en selecteer vervolgens Importeren.
3. Selecteer een van de volgende zaken:
• Tekst
Het dialoogvenster Selecteer Items verschijnt. Ga naar stap 4.
• vCard
Ga naar stap 7.
• Kiesgegevens externe setup
Ga naar stap 7.
4. Selecteer in het veld Beschikbare items de gegevens die u wilt importeren en klik vervolgens op
Toevoegen >>.
274

U moet in de lijst Beschikbare items velden selecteren en toevoegen in dezelfde volgorde als waarin ze in
het te importeren tekstbestand staan.
5. Als u een ASCII-bestand importeert, selecteert u onder het gedeelte Deelteken de optie Tab of Komma om
de gegevensvelden te scheiden.
6. Klik op OK.
7. Blader naar de map waar u de gegevens wilt importeren, voer de bestandsnaam in en klik vervolgens op
Openen.
Verwante informatie
• Uw adresboek van PC-Fax configureren (Windows
®
)
275

Home > Faxen > PC-FAX > PC-FAX voor Windows
®
> Een fax verzenden met PC-FAX (Windows
®
)
Een fax verzenden met PC-FAX (Windows
®
)
Gerelateerde modellen: MFC-L2710DN/MFC-L2710DW/MFC-L2730DW/MFC-L2750DW
PC-FAX ondersteunt alleen zwart-wit faxen. Een zwart-wit fax wordt verzonden zelfs als de originele gegevens
in kleur zijn en het ontvangende faxapparaat kleurenfaxen ondersteunt.
1. Maak een bestand op uw computer in een willekeurige applicatie.
2. Selecteer het afdrukcommando in uw toepassing.
3. Selecteer Brother PC-FAX als uw printer en voltooi dan uw afdrukhandeling.
Het dialoogvenster BrotherPC-FAX verschijnt.
4. Tik een faxnummer op een van de volgende manieren:
• Klik op de cijfers op de kiestoetsen om het nummer in te voeren en klik vervolgens op Verzendadres
toevoegen.
Als u het selectievakje Verboden nummers aanvinkt, wordt er ter bevestiging een dialoogvenster
weergegeven waarin u met behulp van het toetsenbord het faxnummer opnieuw kunt invoeren. Met deze
functie vermijdt u dat verzendingen op de verkeerde bestemming terechtkomen.
• Klik op de toets Adresboek en selecteer vervolgens een naam of een groep uit het adresboek.
Als u een vergissing hebt gemaakt, kunt u alle gegevens wissen met de toets Alles wissen.
5. Om een voorblad in te voegen, vinkt u het selectievakje Voorblad toevoegen aan. U kunt ook op klikken
om een voorblad aan te maken of te bewerken.
6. Klik op Start om de fax te verzenden.
• Klik op Afbreken om de fax te annuleren.
• Als u een nummer opnieuw wilt kiezen, klikt u op Herkiezen om de laatste vijf faxnummers te tonen en
klikt u vervolgens op Start.
276

Home > Faxen > PC-FAX > PC-FAX voor Windows
®
> Ontvang faxen op uw computer (Windows
®
)
Ontvang faxen op uw computer (Windows
®
)
De PC-FAX-software van Brother gebruiken om faxen op uw computer te ontvangen, ze op het scherm te tonen
en alleen de gewenste faxen af te drukken.
•
Faxen ontvangen met PC-FAX Ontvangen (Windows
®
)
278

Home > Faxen > PC-FAX > PC-FAX voor Windows
®
> Ontvang faxen op uw computer
(Windows
®
) > Faxen ontvangen met PC-FAX Ontvangen (Windows
®
)
Faxen ontvangen met PC-FAX Ontvangen (Windows
®
)
Gerelateerde modellen: MFC-L2710DN/MFC-L2710DW/MFC-L2730DW/MFC-L2750DW
Met de software PC-FAX Ontvangen van Brother kunt u faxen weergeven en opslaan op uw computer. Dit
programma wordt automatisch geïnstalleerd wanneer u de software en drivers van Brother installeert en werkt
op lokale of via het netwerk aangesloten apparaten.
• PC-FAX Ontvangen ondersteunt alleen zwart-wit faxen.
Wanneer u de computer uitschakelt, blijft de machine binnenkomende faxen in het geheugen van de machine
opslaan. Op de LCD van de machine wordt weergegeven hoeveel faxen in het geheugen zijn opgeslagen.
Wanneer u deze toepassing start, worden alle ontvangen faxen automatisch in één keer naar uw computer
verzonden. U kunt de optie Reserveafdruk inschakelen. Met deze optie drukt de machine de fax af voordat deze
wordt verzonden naar uw computer of voordat de computer wordt uitgeschakeld. U kunt de
reserveafdrukinstellingen vanaf uw Brother-machine instellen.
Verwante informatie
• Ontvang faxen op uw computer (Windows
®
)
• PC-FAX Ontvangen van Brother op uw computer activeren (Windows
®
)
• Bekijk ontvangen PC-FAX-berichten (Windows
®
)
279

Home > Faxen > PC-FAX > PC-FAX voor Windows
®
> Ontvang faxen op uw computer
(Windows
®
) > Faxen ontvangen met PC-FAX Ontvangen (Windows
®
) > PC-FAX Ontvangen van Brother op
uw computer activeren (Windows
®
)
PC-FAX Ontvangen van Brother op uw computer activeren (Windows
®
)
Gerelateerde modellen: MFC-L2710DN/MFC-L2710DW/MFC-L2730DW/MFC-L2750DW
We bevelen aan om het selectievakje Start het PC-FAX Receive op de computer startup aan te vinken
zodat de software automatisch opstart en alle faxen bij opstart kan doorverzenden.
1. Ga op een van de volgende manieren te werk:
• Windows
®
7
Klik op (Starten) > Alle programma's > Brother > Brother Utilities.
Klik op de vervolgkeuzelijst en selecteer uw modelnaam (indien nog niet gedaan). Klik in de
linkernavigatiebalk op PC-FAX en klik vervolgens op Ontvangen.
• Windows
®
8 en Windows
®
10
Klik op
(Brother Utilities) en vervolgens op de vervolgkeuzelijst en selecteer uw modelnaam (indien
nog niet geselecteerd). Klik in de linkernavigatiebalk op PC-FAX en klik vervolgens op Ontvangen.
2. Bevestig het bericht en klik op Ja.
Het venster PC-FAX Receive verschijnt. Het pictogram
(PC-Fax Receive (Gereed)) wordt weergegeven
op de taakbalk van de computer.
Verwante informatie
• Faxen ontvangen met PC-FAX Ontvangen (Windows
®
)
• Stel uw computer in voor PC-FAX Ontvangen (Windows
®
)
• Uw Brother-machine toevoegen aan PC-FAX Ontvangen (Windows
®
)
280

Home > Faxen > PC-FAX > PC-FAX voor Windows
®
> Ontvang faxen op uw computer
(Windows
®
) > Faxen ontvangen met PC-FAX Ontvangen (Windows
®
) > PC-FAX Ontvangen van Brother op
uw computer activeren (Windows
®
) > Stel uw computer in voor PC-FAX Ontvangen (Windows
®
)
Stel uw computer in voor PC-FAX Ontvangen (Windows
®
)
Gerelateerde modellen: MFC-L2710DN/MFC-L2710DW/MFC-L2730DW/MFC-L2750DW
1. Dubbelklik op het pictogram (PC-Fax Receive (Gereed)) op de taakbalk.
Het venster PC-FAX Receive verschijnt.
2. Klik op Instellingen.
3. Configureer deze opties als nodig:
Voorkeuren
Stel in om PC-Fax Ontvangen automatisch te starten wanneer u Windows
®
start.
Opslaan
Geef het pad op voor het opslaan van bestanden die via PC-Fax worden ontvangen en selecteer de
gewenste bestandsindeling.
Upload to (Uploaden naar)
Configureer het pad naar de SharePoint
®
-server en selecteer de optie om automatisch of handmatig te
uploaden (alleen beschikbaar voor beheerders).
Apparaat
Selecteer de Brother-machine waarop u bestanden via PC-Fax wilt ontvangen.
Vergrendelen (alleen beschikbaar voor beheerders)
U kunt gebruikers die geen beheerdersrechten hebben verhinderen om de bovenstaande opties te
wijzigen.
4. Klik op OK.
281

Home > Faxen > PC-FAX > PC-FAX voor Windows
®
> Ontvang faxen op uw computer
(Windows
®
) > Faxen ontvangen met PC-FAX Ontvangen (Windows
®
) > PC-FAX Ontvangen van Brother op
uw computer activeren (Windows
®
) > Uw Brother-machine toevoegen aan PC-FAX Ontvangen (Windows
®
)
Uw Brother-machine toevoegen aan PC-FAX Ontvangen (Windows
®
)
Gerelateerde modellen: MFC-L2710DN/MFC-L2710DW/MFC-L2730DW/MFC-L2750DW
• Als u de machine installeerde met de instructies voor een netwerkgebruiker, dan zou de machine al voor
uw netwerk geconfigureerd moeten zijn.
1. Dubbelklik op het pictogram (PC-Fax Receive (Gereed)) op de taakbalk.
Het venster PC-FAX Receive verschijnt.
2. Klik op Instellingen.
3. Klik op Apparaat > Toevoegen.
4. Selecteer de juiste verbindingsmethode.
Selecteer uw apparaat in de onderstaande resultaten.
De aangesloten Brother-machines worden weergegeven. Selecteer een apparaat in de lijst. Klik op OK.
Voer het IP-adres in van uw apparaat
Voer het IP-adres van de machine in het veld IP-adres in en klik vervolgens op OK.
283

Home > Faxen > PC-FAX > PC-FAX voor Windows
®
> Ontvang faxen op uw computer
(Windows
®
) > Faxen ontvangen met PC-FAX Ontvangen (Windows
®
) > Bekijk ontvangen PC-FAX-berichten
(Windows
®
)
Bekijk ontvangen PC-FAX-berichten (Windows
®
)
Gerelateerde modellen: MFC-L2710DN/MFC-L2710DW/MFC-L2730DW/MFC-L2750DW
Ontvangststatus
Pictogram
Aangegeven status
Stand-bymodus
Geen ongelezen berichten
Bezig met ontvangen van berichten
Ontvangen berichten
Ongelezen berichten
1. Dubbelklik op het pictogram (PC-Fax Receive (Gereed)) op de taakbalk.
Het venster PC-FAX Receive verschijnt.
2. Klik op een fax in de lijst om deze te bekijken.
3. Wanneer u klaar bent, klikt u op in de rechterbovenhoek van het venster om het te sluiten.
285

Zelfs nadat het venster gesloten is, is PC-Fax Ontvangen nog steeds actief en blijft het pictogram (PC-
Fax Receive (Gereed)) op de taakbalk van uw computer weergegeven. Om PC-Fax Ontvangen af te
sluiten, klikt u op het pictogram op de taakbalk en vervolgens op Sluiten.
Verwante informatie
• Faxen ontvangen met PC-FAX Ontvangen (Windows
®
)
286

Home > Faxen > PC-FAX > PC-FAX voor Mac > Zend faxen vanuit uw toepassing (Mac)
Zend faxen vanuit uw toepassing (Mac)
Gerelateerde modellen: MFC-L2710DN/MFC-L2710DW/MFC-L2730DW/MFC-L2750DW
PC-FAX biedt alleen ondersteuning voor zwart-witfaxen. Er wordt altijd een zwart-witfax verzonden, zelfs als de
oorspronkelijke gegevens in kleur zijn en het ontvangende faxapparaat kleurfaxen ondersteunt.
1. Maak een document in een Mac-toepassing.
2. Klik in een toepassing zoals Apple TextEdit op het menu Archief en selecteer vervolgens Druk af.
3. Klik op het snelmenu van de toepassing en selecteer vervolgens de optie Fax verzenden.
4. Klik op het snelmenu Uitvoer en selecteer vervolgens de optie Fax.
5. Tik een faxnummer in het veld Invoer Faxnummer in en klik vervolgens op Toevoegen.
Het faxnummer wordt weergegeven in het veld Bestemming Faxnummers.
288

Indien u een fax naar meerdere nummers wilt verzenden, klikt u op de knop Toevoegen nadat u het eerste
faxnummer hebt ingevoerd en voert u het volgende faxnummer in. De bestemmingsfaxnummers worden
weergegeven in het veld Bestemming Faxnummers.
6. Klik op Druk af om de fax te verzenden.
Verwante informatie
• PC-FAX voor Mac
289

Home > Netwerk > Ondersteunde basisnetwerkfuncties
Ondersteunde basisnetwerkfuncties
Gerelateerde modellen: DCP-L2530DW/DCP-L2537DW/DCP-L2550DN/MFC-L2710DN/MFC-L2710DW/
MFC-L2730DW/MFC-L2750DW
De afdrukserver ondersteunt diverse functies afhankelijk van het besturingssysteem. In de volgende tabel ziet u
welke netwerkfuncties en verbindingen door de verschillende besturingssystemen worden ondersteund.
Besturingssystemen
Windows
®
7
Windows
®
8
Windows
®
10
Windows Server
®
2008/2008 R2/2012/2012
R2/2016
macOS v10.10.5
macOS v10.11.x
macOS v10.12.x
Afdrukken Ja Ja Ja
Scannen Ja Ja
PC-Fax verzenden (alleen op
bepaalde modellen
beschikbaar)
Ja Ja
PC-Fax ontvangen (alleen op
bepaalde modellen
beschikbaar)
Ja
BRAdmin Light Ja Ja
BRAdmin Professional Ja Ja
Beheer via een webbrowser Ja Ja Ja
Remote Setup (alleen op
bepaalde modellen
beschikbaar)
Ja
Status Monitor Ja Ja
Driver Deployment Wizard Ja Ja
Verticaal koppelen (alleen op
bepaalde modellen
beschikbaar)
Ja
• Ga naar de Downloads-pagina van uw model in het Brother Solutions Center via support.brother.com
om de meest recente versie van BRAdmin Light van Brother te downloaden.
• Ga naar de Downloads-pagina van uw model in het Brother Solutions Center via support.brother.com
om de meest recente versie van het hulpprogramma BRAdmin Professional van Brother te downloaden.
Verwante informatie
• Netwerk
291

Home > Netwerk > Netwerkbeheersoftware en -hulpprogramma's
Netwerkbeheersoftware en -hulpprogramma's
Configureer en wijzig de netwerkinstellingen van uw Brother-machine met behulp van een hulpprogramma voor
beheer.
• Meer informatie over netwerkbeheersoftware en -hulpprogramma's
• De instellingen van de machine wijzigen vanaf een computer
• De instellingen van uw machine wijzigen met Beheer via een webbrowser
292

Home > Netwerk > Netwerkbeheersoftware en -hulpprogramma's > Meer informatie over
netwerkbeheersoftware en -hulpprogramma's
Meer informatie over netwerkbeheersoftware en -hulpprogramma's
Gerelateerde modellen: DCP-L2530DW/DCP-L2537DW/DCP-L2550DN/MFC-L2710DN/MFC-L2710DW/
MFC-L2730DW/MFC-L2750DW
Beheer via een webbrowser
Beheer via een webbrowser is een hulpprogramma dat een standaardwebbrowser gebruikt om uw machine te
beheren met HTTP (Hyper Text Transfer Protocol) of HTTPS (Hyper Text Transfer Protocol over Secure Socket
Layer). Typ het IP-adres van uw machine in de webbrowser om de instellingen van de afdrukserver weer te
geven of te wijzigen.
BRAdmin Light (Windows
®
)
BRAdmin Light is ontworpen voor de voorbereidende installatie van Brother-apparaten op het netwerk. Met dit
hulpprogramma kunt u naar Brother-producten in het netwerk zoeken, de status bekijken en de
basisnetwerkinstellingen, zoals het IP-adres, configureren.
Ga naar de Downloads-pagina van uw model in het Brother Solutions Center via support.brother.com om
BRAdmin Light te downloaden.
• Als u gebruikmaakt van Windows
®
Firewall of van de firewallfunctie van een antispyware- of
antivirusprogramma, moet u deze tijdelijk uitschakelen. Nadat u gecontroleerd hebt of u kunt afdrukken,
configureert u de software-instellingen aan de hand van de instructies.
BRAdmin Professional (Windows
®
)
BRAdmin Professional is een hulpprogramma dat meer geavanceerde functies biedt voor het beheren van
apparaten van Brother die op een netwerk aangesloten zijn. Dit hulpprogramma kan ook worden gebruikt om in
uw netwerk te zoeken naar Brother-producten en voor het weergeven van de apparaatstatus via een venster dat
gelijkaardig is aan Windows
®
Verkenner, waarin de status van elk apparaat in verschillende kleuren wordt
aangegeven. U kunt netwerk- en apparaatinstellingen configureren en daarnaast apparaatfirmware bijwerken
vanaf een Windows
®
-computer op uw LAN. Daarnaast kan BRAdmin Professional een log bijhouden van de
activiteiten van Brother-apparaten in uw netwerk en deze loggegevens exporteren. Installeer het programma
Print Auditor Client op de clientcomputer voor gebruikers die lokaal aangesloten machines willen controleren.
Met dit hulpprogramma kunt u met behulp van BRAdmin Professional apparaten controleren die via de USB-
interface op een clientcomputer zijn aangesloten.
• Ga naar de Downloads-pagina van uw model in het Brother Solutions Center via support.brother.com
om de meest recente versie van het hulpprogramma BRAdmin Professional van Brother te downloaden.
• Knooppuntnaam: de knooppuntnaam is te vinden in het huidige venster van BRAdmin Professional. De
standaardnaam is “BRNxxxxxxxxxxxx” voor een bedraad netwerk of “BRWxxxxxxxxxxxx” voor een
draadloos netwerk (waarbij “xxxxxxxxxxxx” staat voor het MAC-adres/Ethernet-adres van de machine).
• Als u gebruikmaakt van Windows
®
Firewall of van de firewallfunctie van een antispyware- of
antivirusprogramma, moet u deze tijdelijk uitschakelen. Nadat u gecontroleerd hebt of u kunt afdrukken,
configureert u de software-instellingen aan de hand van de instructies.
Remote Setup (Windows
®
en Mac) (alleen op bepaalde modellen beschikbaar)
Remote Setup is een programma waarmee u vele machine- en netwerkinstellingen kunt configureren vanuit een
Windows
®
- of Mac-toepassing. Wanneer u deze toepassing start, worden de instellingen op uw machine
automatisch naar uw computer gedownload en op het computerscherm weergegeven. Als u de instellingen
wijzigt, kunt u deze direct naar het apparaat overbrengen.
293

(Windows
®
)
Dit hulpprogramma kan worden gebruikt voor een USB-aansluiting of een netwerkaansluiting.
(Mac)
• Ga naar de pagina Downloads van uw model in het Brother Solutions Center via support.brother.com
om Remote Setup te downloaden.
• Dit hulpprogramma kan worden gebruikt voor een USB-aansluiting.
Verwante informatie
• Netwerkbeheersoftware en -hulpprogramma's
294

Home > Netwerk > Andere methoden om uw machine van Brother voor een draadloos netwerk te
configureren
Andere methoden om uw machine van Brother voor een draadloos
netwerk te configureren
We raden u aan de installatieschijf van Brother te gebruiken om uw machine op het draadloos netwerk aan te
sluiten.
• Voor u de machine van Brother configureert voor een draadloos netwerk
• De machine configureren voor een draadloos netwerk
• Uw machine voor een draadloos netwerk configureren met de drukknopmethode van Wi-
Fi Protected Setup
™
(WPS)
• Uw machine voor een draadloze netwerk configureren met de pinmethode van Wi-Fi
Protected Setup
™
(WPS)
• Uw machine configureren voor een draadloos netwerk met behulp van de
installatiewizard van het bedieningspaneel van de machine
• Uw machine configureren voor een draadloos netwerk wanneer de SSID niet wordt
uitgezonden
•
Wi-Fi Direct
®
gebruiken
295

Home > Netwerk > Andere methoden om uw machine van Brother voor een draadloos netwerk te
configureren > Voor u de machine van Brother configureert voor een draadloos netwerk
Voor u de machine van Brother configureert voor een draadloos
netwerk
Gerelateerde modellen: DCP-L2530DW/DCP-L2537DW/MFC-L2710DW/MFC-L2730DW/MFC-L2750DW
Controleer eerst het volgende voordat u een draadloos netwerk probeert te configureren:
• Voor optimale resultaten wanneer u op de gebruikelijke wijze afdrukt, plaatst u de machine van Brother zo
dicht mogelijk bij de draadloze LAN-toegangspoort/router. Zorg dat er zo min mogelijk obstakels tussen de
router en de machine staan. Grote voorwerpen en muren tussen de twee apparaten en storingssignalen van
andere elektronische apparaten kunnen de snelheid van gegevensoverdracht negatief beïnvloeden.
Vanwege deze factoren is draadloos niet altijd de beste verbindingsmethode voor alle documenttypen en
applicaties. Als u grote bestanden afdrukt, zoals omvangrijke documenten met een combinatie van tekst en
grote grafische afbeeldingen, is de bedrade Ethernet-methode wellicht sneller (alleen mogelijk op
ondersteunde modellen). Met USB worden de gegevens het snelst overgedragen.
• De machine van Brother kan weliswaar in zowel een bedraad als een draadloos netwerk worden gebruikt
(alleen ondersteunde modellen), maar u kunt slechts een van deze methoden tegelijk gebruiken. Het is
echter wel mogelijk om tegelijk een draadloze verbinding en een Wi-Fi Direct-verbinding, of een bedrade
verbinding (alleen op ondersteunde modellen) en een Wi-Fi Direct-verbinding te gebruiken.
Als u de veiligheidsinformatie niet kent, neemt u contact op met de fabrikant van de router, uw
systeembeheerder of uw internetprovider.
Verwante informatie
• Andere methoden om uw machine van Brother voor een draadloos netwerk te configureren
296

Home > Netwerk > Andere methoden om uw machine van Brother voor een draadloos netwerk te
configureren > De machine configureren voor een draadloos netwerk
De machine configureren voor een draadloos netwerk
Gerelateerde modellen: DCP-L2530DW/DCP-L2537DW/MFC-L2710DW/MFC-L2730DW/MFC-L2750DW
1. Schakel uw computer in en plaats de installatieschijf van Brother in de computer.
• Bij gebruik van Windows
®
volgt u deze instructies:
• Bij gebruik van Mac, klikt u op Driver Download om naar het Brother Solutions Center te gaan. Volg de
aanwijzingen op het scherm om printerdrivers te installeren.
2. Het eerste scherm wordt automatisch geopend.
Kies uw taal en volg de instructies op het scherm.
Als het Brother-venster niet verschijnt, voert u het volgende uit:
• (Windows
®
7)
Ga naar Computer. Dubbelklik op het pictogram van de cd/dvd-rom en dubbelklik dan op start.exe.
• (Windows
®
8 en Windows
®
10)
Klik op het pictogram
(Verkenner) in de taakbalk en ga vervolgens naar Computer (Deze pc).
Dubbelklik op het pictogram van de cd/dvd-rom en dubbelklik dan op start.exe.
• Als het scherm Gebruikersaccountbeheer verschijnt, klik dan op Ja.
3. Kies Draadloze netwerkverbinding (wifi) en klik vervolgens op Volgende .
4. Volg de aanwijzingen op het scherm.
De installatie van het draadloze netwerk is nu voltooid. Om Compleet pakket van drivers & software voor uw
apparaat te installeren, plaatst u de installatieschijf van Brother in uw computer of gaat u in het Brother Solutions
Center op support.brother.com naar de pagina Downloads van uw model.
Verwante informatie
• Andere methoden om uw machine van Brother voor een draadloos netwerk te configureren
297

Home > Netwerk > Andere methoden om uw machine van Brother voor een draadloos netwerk te
configureren > Uw machine voor een draadloos netwerk configureren met de drukknopmethode van Wi-Fi
Protected Setup
™
(WPS)
Uw machine voor een draadloos netwerk configureren met de
drukknopmethode van Wi-Fi Protected Setup
™
(WPS)
Gerelateerde modellen: DCP-L2530DW/DCP-L2537DW/MFC-L2710DW/MFC-L2730DW/MFC-L2750DW
Als uw draadloze toegangspunt/router WPS (PBC: Push Button Configuration) ondersteunt, kunt u WPS
gebruiken via het bedieningspaneelmenu op de machine om de instellingen voor uw draadloos netwerk te
configureren.
Routers of toegangspoorten die WPS ondersteunen, zijn voorzien van het volgende symbool:
>> DCP-L2530DW/DCP-L2537DW/MFC-L2710DW
>> MFC-L2730DW/MFC-L2750DW
DCP-L2530DW/DCP-L2537DW/MFC-L2710DW
1. Druk op Menu.
2. Druk op a of b om de optie [Netwerk] te selecteren en druk vervolgens op OK.
3. Druk op a of b om de optie [WLAN] te selecteren en druk vervolgens op OK.
4. Druk op a of b om de optie [WPS] te selecteren en druk vervolgens op OK.
5. Wanneer [WLAN Activeren ?] verschijnt, schakelt u het draadloze netwerk in.
Hiermee wordt de installatiewizard voor het draadloze netwerk gestart.
6. Wanneer de LCD [Knop op rtr indr] weergeeft, drukt u op de WPS-knop op uw draadloze
toegangspunt/router. Druk vervolgens op OK op de machine. Uw machine detecteert automatisch uw
draadloze toegangspunt/router en probeert verbinding te maken met uw draadloze netwerk.
Als uw draadloos apparaat correct is verbonden, wordt [Verbonden] weergegeven op het LCD-scherm.
De installatie van het draadloze netwerk is nu voltooid. Om Compleet pakket van drivers & software voor uw
apparaat te installeren, plaatst u de installatieschijf van Brother in uw computer of gaat u in het Brother Solutions
Center op support.brother.com naar de pagina Downloads van uw model.
MFC-L2730DW/MFC-L2750DW
1. Druk op [Instell.] > [Alle instell.] > [Netwerk] > [WLAN] > [WPS].
2. Wanneer [Netwerkverb. omsch. naar draadloos?] verschijnt, drukt u op [Ja].
Hiermee wordt de installatiewizard voor het draadloze netwerk gestart. Druk op [Nee] om te annuleren.
3. Wanneer [Start WPS op uw draadloze toegangs- punt/router en druk op [OK].]
weergegeven wordt op het touchscreen, drukt u op de WPS-knop op uw draadloze toegangspunt/router.
Druk vervolgens op [OK] op de machine. Uw machine detecteert automatisch uw draadloze toegangspunt/
router en probeert verbinding te maken met uw draadloze netwerk.
298

Als uw draadloos apparaat correct is verbonden, wordt [Verbonden] weergegeven op het LCD-scherm.
De installatie van het draadloze netwerk is nu voltooid. Om Compleet pakket van drivers & software voor uw
apparaat te installeren, plaatst u de installatieschijf van Brother in uw computer of gaat u in het Brother Solutions
Center op support.brother.com naar de pagina Downloads van uw model.
Verwante informatie
• Andere methoden om uw machine van Brother voor een draadloos netwerk te configureren
• Foutcodes in het rapport voor draadloos LAN
299

Home > Netwerk > Andere methoden om uw machine van Brother voor een draadloos netwerk te
configureren > Uw machine voor een draadloze netwerk configureren met de pinmethode van Wi-Fi Protected
Setup
™
(WPS)
Uw machine voor een draadloze netwerk configureren met de
pinmethode van Wi-Fi Protected Setup
™
(WPS)
Gerelateerde modellen: DCP-L2530DW/DCP-L2537DW/MFC-L2710DW/MFC-L2730DW/MFC-L2750DW
Als de draadloze LAN-toegangspoort/router ondersteuning biedt voor WPS, kunt u de PIN-methode (persoonlijk
identificatienummer) gebruiken om de draadloze netwerkinstellingen te configureren.
De pinmethode is een van de verbindingsmethoden die door de Wi-Fi Alliance
®
zijn ontwikkeld. Door op de
registrar (een apparaat dat het draadloze LAN beheert) een pincode in te voeren die is aangemaakt door een
enrollee (de machine), kunt u het draadloze netwerk en beveiligingsinstellingen configureren. Raadpleeg de
gebruikershandleiding bij uw draadloze LAN-toegangspoort/router voor meer informatie over het inschakelen van
de WPS-modus.
Type A
Verbinding wanneer de draadloze LAN-toegangspunt/router (1) tevens dienst doet als de registrar:
1
Type B
Verbinding wanneer een ander apparaat (2), zoals een computer, wordt gebruikt als de registrar:
300

2
Routers of toegangspoorten die WPS ondersteunen, zijn voorzien van het volgende symbool:
>> DCP-L2530DW/DCP-L2537DW/MFC-L2710DW
>> MFC-L2730DW/MFC-L2750DW
DCP-L2530DW/DCP-L2537DW/MFC-L2710DW
1. Druk op Menu.
2. Druk op a of b om de optie [Netwerk] te selecteren en druk vervolgens op OK.
3. Druk op a of b om de optie [WLAN] te selecteren en druk vervolgens op OK.
4. Druk op a of b om de optie [WPS met pincode] te selecteren en druk vervolgens op OK.
5. Wanneer [WLAN Activeren ?] verschijnt, schakelt u het draadloze netwerk in.
Hiermee wordt de installatiewizard voor het draadloze netwerk gestart.
6. Op het LCD-scherm wordt een achtcijferige pincode weergegeven en de machine begint naar een draadloze
LAN-toegangspoort/router te zoeken.
7. Typ op een computer in het netwerk in de adresbalk van de browser het IP-adres van het apparaat dat u als
de registrar gebruikt. (Voorbeeld: http://192.168.1.2)
8. Ga naar de instellingenpagina van WPS, voer de pincode in en volg de instructies op het scherm.
• De registrar is doorgaans de draadloze LAN-toegangspoort/router.
• De instelpagina zal verschillen afhankelijk van het merk van uw draadloze LAN-toegangspunt/router.
Zie voor meer informatie de gebruikershandleiding die bij de draadloze LAN-toegangspoort/router is
geleverd.
301

Als u een computer met Windows
®
7, Windows
®
8 of Windows
®
10 als registrar gebruikt, gaat u als volgt
te werk:
9. Ga op een van de volgende manieren te werk:
• Windows
®
7
Klik op (Starten) > Apparaten en printers > Een apparaat toevoegen .
• Windows
®
8
Verplaats uw muis naar de rechterbenedenhoek van uw bureaublad. Als de menubalk verschijnt, klikt u
op Instellingen > Configuratiescherm > Hardware en geluiden > Apparaten en printers weergeven
> Een apparaat toevoegen.
• Windows
®
10
Klik op
> Systeem > Configuratiescherm. Klik in de groep Hardware en geluiden op Een
apparaat toevoegen.
• Als u een computer met Windows
®
7, Windows
®
8 of Windows
®
10 als registrar wilt gebruiken, moet u
deze eerst in uw netwerk registreren. Zie voor meer informatie de gebruikershandleiding die bij de
draadloze LAN-toegangspoort/router is geleverd.
• Als u Windows
®
7, Windows
®
8 of Windows
®
10 als een registrar gebruikt, kunt u de printerdriver
installeren na de draadloze configuratie door de aanwijzingen op het scherm te volgen. Om het
volledige driver- en softwarepakket te installeren, gebruikt u de installatieschijf van Brother.
10. Selecteer de machine en klik op Volgende.
11. Typ de pincode die op het LCD-scherm van de machine wordt weergegeven en klik vervolgens op Volgende.
12. (Windows
®
7) Selecteer uw netwerk en klik vervolgens op Volgende.
13. Klik op Sluiten.
Als uw draadloos apparaat correct is verbonden, wordt [Verbonden] weergegeven op het LCD-scherm.
De installatie van het draadloze netwerk is nu voltooid. Om Compleet pakket van drivers & software voor uw
apparaat te installeren, plaatst u de installatieschijf van Brother in uw computer of gaat u in het Brother Solutions
Center op
support.brother.com naar de pagina Downloads van uw model.
MFC-L2730DW/MFC-L2750DW
1. Druk op [Instell.] > [Alle instell.] > [Netwerk] > [WLAN] > [WPS met pincode].
2. Wanneer [Netwerkverb. omsch. naar draadloos?] verschijnt, drukt u op [Ja].
Hiermee wordt de installatiewizard voor het draadloze netwerk gestart. Druk op [Nee] om te annuleren.
3. Op het LCD-scherm wordt een achtcijferige pincode weergegeven en de machine begint naar een draadloze
LAN-toegangspoort/router te zoeken.
4. Typ op een computer in het netwerk in de adresbalk van de browser het IP-adres van het apparaat dat u als
de registrar gebruikt. (Voorbeeld: http://192.168.1.2)
5. Ga naar de instellingenpagina van WPS, voer de pincode in en volg de instructies op het scherm.
• De registrar is doorgaans de draadloze LAN-toegangspoort/router.
• De instelpagina zal verschillen afhankelijk van het merk van uw draadloze LAN-toegangspunt/router.
Zie voor meer informatie de gebruikershandleiding die bij de draadloze LAN-toegangspoort/router is
geleverd.
Als u een computer met Windows
®
7, Windows
®
8 of Windows
®
10 als registrar gebruikt, gaat u als volgt
te werk:
6. Ga op een van de volgende manieren te werk:
• (Windows
®
7)
Klik op
(Starten) > Apparaten en printers > Een apparaat toevoegen .
302

• (Windows
®
8)
Verplaats uw muis naar de rechterbenedenhoek van uw bureaublad. Als de menubalk verschijnt, klikt u
op Instellingen > Configuratiescherm > Hardware en geluiden > Apparaten en printers weergeven
> Een apparaat toevoegen.
• Als u een computer met Windows
®
7 of Windows
®
8 als registrar wilt gebruiken, moet u deze eerst in
uw netwerk registreren. Zie voor meer informatie de gebruikershandleiding die bij de draadloze LAN-
toegangspoort/router is geleverd.
• Als u Windows
®
7 of Windows
®
8 als een registrar gebruikt, kunt u de printerdriver installeren na de
draadloze configuratie door de aanwijzingen op het scherm te volgen. Om het vollediger driver- en
softwarepakket te installeren, gebruikt u het installatieprogramma op de installatie-cd-rom.
7. Selecteer de machine en klik op Volgende.
8. Typ de pincode die op het LCD-scherm van de machine wordt weergegeven en klik vervolgens op Volgende.
9. (Windows
®
7) Selecteer uw netwerk en klik vervolgens op Volgende.
10. Klik op Sluiten.
Als uw draadloos apparaat correct is verbonden, wordt [Verbonden] weergegeven op het LCD-scherm.
De installatie van het draadloze netwerk is nu voltooid. Om Compleet pakket van drivers & software voor uw
apparaat te installeren, plaatst u de installatieschijf van Brother in uw computer of gaat u in het Brother Solutions
Center op
support.brother.com naar de pagina Downloads van uw model.
Verwante informatie
• Andere methoden om uw machine van Brother voor een draadloos netwerk te configureren
• Foutcodes in het rapport voor draadloos LAN
303

Home > Netwerk > Andere methoden om uw machine van Brother voor een draadloos netwerk te
configureren > Uw machine configureren voor een draadloos netwerk met behulp van de installatiewizard van
het bedieningspaneel van de machine
Uw machine configureren voor een draadloos netwerk met behulp van
de installatiewizard van het bedieningspaneel van de machine
Gerelateerde modellen: DCP-L2530DW/DCP-L2537DW/MFC-L2710DW/MFC-L2730DW/MFC-L2750DW
>> DCP-L2530DW/DCP-L2537DW/MFC-L2710DW
>> MFC-L2730DW/MFC-L2750DW
DCP-L2530DW/DCP-L2537DW/MFC-L2710DW
We raden u aan de draadloze netwerkinstellingen te noteren voordat u de machine configureert. U hebt deze
gegevens nodig om de configuratie uit te voeren.
1. Controleer en noteer de huidige draadloze netwerkinstellingen van de computer waarmee u verbinding
maakt.
Netwerknaam (SSID)
Netwerksleutel
Bijvoorbeeld:
Netwerknaam (SSID)
HELLO
Netwerksleutel
12345
• U toegangspunt/router ondersteunt mogelijk het gebruik van meerdere WEP-sleutels, maar uw machine
van Brother ondersteunt alleen het gebruik van de eerste WEP-sleutel.
• Als u tijdens de configuratie hulp nodig hebt en contact wilt opnemen met de klantenservice van
Brother, zorg er dan voor dat u uw SSID (netwerknaam) en netwerksleutel bij de hand hebt. Wij kunnen
u niet helpen met het opzoeken van deze informatie.
• Als u niet over deze gegevens (SSID en netwerksleutel) beschikt, kunt u de draadloze configuratie niet
voortzetten.
Waar kan ik deze informatie vinden?
- Controleer de documentatie die geleverd is bij uw draadloze toegangspunt/router.
- Het oorspronkelijke SSID is mogelijk de naam van de fabrikant of van het model.
- Als u de veiligheidsinformatie niet kent, neemt u contact op met de fabrikant van de router, uw
systeembeheerder of uw internetprovider.
2. Druk op Menu.
3. Druk op a of b om de optie [Netwerk] te selecteren en druk vervolgens op OK.
4. Druk op a of b om de optie [WLAN] te selecteren en druk vervolgens op OK.
5. Druk op a of b om de optie [Inst. Wizard] te selecteren en druk vervolgens op OK.
6. Wanneer [WLAN Activeren ?] verschijnt, schakelt u het draadloze netwerk in.
Hiermee wordt de installatiewizard voor het draadloze netwerk gestart.
304

7. De machine zoekt uw netwerk en toont een lijst met beschikbare SSID's. Wanneer er een lijst met SSID's
weergegeven wordt, drukt u op a of b om het gewenste SSID te selecteren.
8. Druk op OK.
9. Ga op een van de volgende manieren te werk:
• Als u gebruik maakt van een verificatie- en versleutelingsmethode waarvoor een Netwerksleutel nodig is,
voer dan de Netwerksleutel in die u bij de eerste stap noteerde.
Voer de WEP-sleutel in en druk vervolgens op OK om uw instellingen toe te passen.
Selecteer [Ja] om de instellingen toe te passen. Om te annuleren, selecteert u [Nee].
• Als uw verificatiemethode Open systeem is en uw versleutelingsmodus Geen, ga dan naar de volgende
stap.
• Als uw WLAN-toegangspunt/router WPS ondersteunt, verschijnt [WPS beschikbaar]. Om uw machine
te verbinden met de automatische draadloze modus, drukt u op a. (Als u [Nee] kiest, voert u de
Netwerksleutel in die in bij de eerste stap noteerde.) Wanneer [Druk WPS op rtr] verschijnt, drukt u
op de WPS-knop op uw WLAN-toegangspunt/router en drukt u vervolgens tweemaal op a.
10. De machine probeert verbinding te maken met het draadloze apparaat dat u hebt geselecteerd.
Als uw draadloos apparaat correct is verbonden, wordt [Verbonden] weergegeven op het LCD-scherm.
De installatie van het draadloze netwerk is nu voltooid. Om Compleet pakket van drivers & software voor uw
apparaat te installeren, plaatst u de installatieschijf van Brother in uw computer of gaat u in het Brother Solutions
Center op
support.brother.com naar de pagina Downloads van uw model.
MFC-L2730DW/MFC-L2750DW
We raden u aan de draadloze netwerkinstellingen te noteren voordat u de machine configureert. U hebt deze
gegevens nodig om de configuratie uit te voeren.
1. Controleer en noteer de huidige draadloze netwerkinstellingen van de computer waarmee u verbinding
maakt.
Netwerknaam (SSID)
Netwerksleutel
Bijvoorbeeld:
Netwerknaam (SSID)
HELLO
Netwerksleutel
12345
305

• U toegangspunt/router ondersteunt mogelijk het gebruik van meerdere WEP-sleutels, maar uw machine
van Brother ondersteunt alleen het gebruik van de eerste WEP-sleutel.
• Als u tijdens de configuratie hulp nodig hebt en contact wilt opnemen met de klantenservice van
Brother, zorg er dan voor dat u uw SSID (netwerknaam) en netwerksleutel bij de hand hebt. Wij kunnen
u niet helpen met het opzoeken van deze informatie.
• Als u niet over deze gegevens (SSID en netwerksleutel) beschikt, kunt u de draadloze configuratie niet
voortzetten.
Waar kan ik deze informatie vinden?
- Controleer de documentatie die geleverd is bij uw draadloze toegangspunt/router.
- Het oorspronkelijke SSID is mogelijk de naam van de fabrikant of van het model.
- Als u de veiligheidsinformatie niet kent, neemt u contact op met de fabrikant van de router, uw
systeembeheerder of uw internetprovider.
2. Druk op [Instell.] > [Alle instell.] > [Netwerk] > [WLAN] > [Inst. Wizard].
3. Wanneer [Netwerkverb. omsch. naar draadloos?] verschijnt, drukt u op [Ja].
Hiermee wordt de installatiewizard voor het draadloze netwerk gestart. Druk op [Nee] om te annuleren.
4. De machine zoekt uw netwerk en toont een lijst met beschikbare SSID's.
Als er een lijst met SSID's wordt weergegeven, drukt u op a of b om het SSID weer te geven waarmee u
verbinding wilt maken en drukt u vervolgens op het SSID.
5. Druk op [OK].
6. Ga op een van de volgende manieren te werk:
• Als u gebruik maakt van een verificatie- en versleutelingsmethode waarvoor een Netwerksleutel nodig is,
voer dan de Netwerksleutel in die u bij de eerste stap noteerde.
Als u alle tekens hebt ingevoerd, drukt u op [OK].
• Als uw verificatiemethode Open systeem is en uw versleutelingsmodus Geen, ga dan naar de volgende
stap.
• Als uw WLAN-toegangspunt/router WPS ondersteunt, verschijnt [Geselecteerd(e) toegangspunt/
router ondersteunt WPS. WPS gebruiken?]. Om uw machine te verbinden met de automatische
draadloze modus, drukt u op [Ja]. (Als u [Nee] kiest, voert u de netwerksleutel in die u bij de eerste
stap noteerde.) Wanneer [Start WPS op draadloze toegangspunt/ router en druk op
[Volg.].] verschijnt, drukt u op de WPS-knop op uw WLAN-toegangspunt/router en drukt u vervolgens
op [Volg.].
7. De machine probeert verbinding te maken met het draadloze apparaat dat u hebt geselecteerd.
Als uw draadloos apparaat correct is verbonden, wordt [Verbonden] weergegeven op het LCD-scherm.
De installatie van het draadloze netwerk is nu voltooid. Om Compleet pakket van drivers & software voor uw
apparaat te installeren, plaatst u de installatieschijf van Brother in uw computer of gaat u in het Brother Solutions
Center op
support.brother.com naar de pagina Downloads van uw model.
Verwante informatie
• Andere methoden om uw machine van Brother voor een draadloos netwerk te configureren
• Hoe tekst invoeren in uw machine van Brother
• Foutcodes in het rapport voor draadloos LAN
306

Home > Netwerk > Andere methoden om uw machine van Brother voor een draadloos netwerk te
configureren > Uw machine configureren voor een draadloos netwerk wanneer de SSID niet wordt
uitgezonden
Uw machine configureren voor een draadloos netwerk wanneer de SSID
niet wordt uitgezonden
Gerelateerde modellen: DCP-L2530DW/DCP-L2537DW/MFC-L2710DW/MFC-L2730DW/MFC-L2750DW
>> DCP-L2530DW/DCP-L2537DW/MFC-L2710DW
>> MFC-L2730DW/MFC-L2750DW
DCP-L2530DW/DCP-L2537DW/MFC-L2710DW
We raden u aan de draadloze netwerkinstellingen te noteren voordat u de machine configureert. U hebt deze
gegevens nodig om de configuratie uit te voeren.
1. Controleer en noteer de huidige instellingen van het draadloze netwerk.
Netwerknaam (SSID)
Communicatiemodus Verificatiemethode Versleutelingsmodus Netwerksleutel
Infrastructuur Open Systeem GEEN -
WEP
Gedeelde sleutel WEP
WPA/WPA2‑PSK AES
TKIP
Bijvoorbeeld:
Netwerknaam (SSID)
HELLO
Communicatiemodus Verificatiemethode Versleutelingsmodus Netwerksleutel
Infrastructuur WPA2‑PSK AES 12345678
Als uw router gebruikmaakt van WEP-versleuteling, voert u de sleutel in die als eerste WEP-sleutel wordt
gebruikt. De machine van Brother ondersteunt alleen het gebruik van de eerste WEP-sleutel.
2. Druk op Menu.
3. Druk op a of b om de optie [Netwerk] te selecteren en druk vervolgens op OK.
4. Druk op a of b om de optie [WLAN] te selecteren en druk vervolgens op OK.
5. Druk op a of b om de optie [Inst. Wizard] te selecteren en druk vervolgens op OK.
6. Wanneer [WLAN Activeren ?] verschijnt, schakelt u het draadloze netwerk in.
Hiermee wordt de installatiewizard voor het draadloze netwerk gestart.
7. De machine zoekt uw netwerk en toont een lijst met beschikbare SSID's. Druk op a of b om de optie
[<Nieuwe SSID>] te selecteren en druk vervolgens op OK.
8. Voer de SSID-naam in en druk vervolgens op OK.
9. Druk op a of b om de optie [Infrastructuur] te selecteren en druk vervolgens op OK.
10. Druk op a of b om de gewenste verificatiemethode te selecteren en druk vervolgens op OK.
11. Ga op een van de volgende manieren te werk:
307

• Als u de optie [Open systeem] hebt geselecteerd, drukt u op a of b om het versleutelingstype [Geen]
of [WEP] te selecteren en drukt u vervolgens op OK.
Als u [WEP] als versleutelingstype hebt geselecteerd, voert u de WEP-sleutel in en drukt u vervolgens op
OK.
• Als u de optie [Ged. sleutel] hebt geselecteerd, voert u de WEP-sleutel in en drukt u vervolgens op
OK.
• Als u de optie [WPA/WPA2-PSK] hebt geselecteerd, drukt u op a of b om het versleutelingstype [TKIP
+ AES] of [AES] te selecteren en drukt u vervolgens op OK.
Voer de WPA
™
-sleutel in en druk vervolgens op OK.
De machine van Brother ondersteunt alleen het gebruik van de eerste WEP-sleutel.
12. Selecteer [Ja] om de instellingen toe te passen. Om te annuleren, selecteert u [Nee].
13. De machine probeert verbinding te maken met het draadloze apparaat dat u hebt geselecteerd.
Als uw draadloos apparaat correct is verbonden, wordt [Verbonden] weergegeven op het LCD-scherm.
De installatie van het draadloze netwerk is nu voltooid. Om Compleet pakket van drivers & software voor uw
apparaat te installeren, plaatst u de installatieschijf van Brother in uw computer of gaat u in het Brother Solutions
Center op support.brother.com naar de pagina Downloads van uw model.
MFC-L2730DW/MFC-L2750DW
We raden u aan de draadloze netwerkinstellingen te noteren voordat u de machine configureert. U hebt deze
gegevens nodig om de configuratie uit te voeren.
1. Controleer en noteer de huidige instellingen van het draadloze netwerk.
Netwerknaam (SSID)
Communicatiemodus Verificatiemethode Versleutelingsmodus Netwerksleutel
Infrastructuur Open Systeem GEEN -
WEP
Gedeelde sleutel WEP
WPA/WPA2‑PSK AES
TKIP
Bijvoorbeeld:
Netwerknaam (SSID)
HELLO
Communicatiemodus Verificatiemethode Versleutelingsmodus Netwerksleutel
Infrastructuur WPA2‑PSK AES 12345678
Als uw router gebruikmaakt van WEP-versleuteling, voert u de sleutel in die als eerste WEP-sleutel wordt
gebruikt. De machine van Brother ondersteunt alleen het gebruik van de eerste WEP-sleutel.
2. Druk op [Instell.] > [Alle instell.] > [Netwerk] > [WLAN] > [Inst. Wizard].
3. Wanneer [Netwerkverb. omsch. naar draadloos?] verschijnt, drukt u op [Ja].
Hiermee wordt de installatiewizard voor het draadloze netwerk gestart. Druk op [Nee] om te annuleren.
4. De machine zoekt uw netwerk en toont een lijst met beschikbare SSID's. Druk op a of b om [<Nieuwe
SSID>] weer te geven. Druk op [<Nieuwe SSID>] en vervolgens op [OK].
308

5. Voer de SSID-naam in en druk vervolgens op [OK].
6. Druk op [Infrastructuur] als u daar om wordt gevraagd.
7. Selecteer de verificatiemethode.
8. Ga op een van de volgende manieren te werk:
• Als u de optie [Open systeem] hebt geselecteerd, drukt u op [Geen] of [WEP].
Als u [WEP] als versleutelingstype hebt geselecteerd, voert u de WEP-sleutel in en drukt u vervolgens op
[OK].
• Als u de optie [Gedeelde sleutel] hebt geselecteerd, voert u de WEP-sleutel in en drukt u
vervolgens op [OK].
• Als u de optie [WPA/WPA2-PSK] hebt geselecteerd, drukt u op [TKIP+AES] of [AES].
Voer de WPA
™
-sleutel in en druk vervolgens op [OK].
De machine van Brother ondersteunt alleen het gebruik van de eerste WEP-sleutel.
9. De machine probeert verbinding te maken met het draadloze apparaat dat u hebt geselecteerd.
Als uw draadloos apparaat correct is verbonden, wordt [Verbonden] weergegeven op het LCD-scherm.
De installatie van het draadloze netwerk is nu voltooid. Om Compleet pakket van drivers & software voor uw
apparaat te installeren, plaatst u de installatieschijf van Brother in uw computer of gaat u in het Brother Solutions
Center op support.brother.com naar de pagina Downloads van uw model.
Verwante informatie
• Andere methoden om uw machine van Brother voor een draadloos netwerk te configureren
• Het lukt niet om de configuratie van het draadloze netwerk te voltooien.
• Hoe tekst invoeren in uw machine van Brother
• Foutcodes in het rapport voor draadloos LAN
309

Home > Netwerk > Andere methoden om uw machine van Brother voor een draadloos netwerk te
configureren > Wi-Fi Direct
®
gebruiken
Wi-Fi Direct
®
gebruiken
• Afdrukken of scannen vanaf uw mobiele apparaat met Wi-Fi Direct
• Uw Wi-Fi Direct-netwerk configureren
• Het lukt niet om de configuratie van het draadloze netwerk te voltooien.
310

Home > Netwerk > Andere methoden om uw machine van Brother voor een draadloos netwerk te
configureren > Wi-Fi Direct
®
gebruiken > Afdrukken of scannen vanaf uw mobiele apparaat met Wi-Fi Direct
Afdrukken of scannen vanaf uw mobiele apparaat met Wi-Fi Direct
Gerelateerde modellen: DCP-L2530DW/DCP-L2537DW/MFC-L2710DW/MFC-L2730DW/MFC-L2750DW
Wi-Fi Direct is een van de draadloze configuratiemethodes die door de Wi-Fi Alliance
®
zijn ontwikkeld. Hiermee
kunt u een beveiligd draadloos netwerk configureren tussen uw Brother-machine en een mobiel apparaat, zoals
een Android
™
-apparaat, Windows
®
-apparaat, iPhone, iPod touch of iPad, zonder gebruik van een toegangspunt.
Wi-Fi Direct biedt ook ondersteuning voor het configureren van een draadloos netwerk met behulp van de
drukknop- of PIN-methode van Wi-Fi Protected Setup
™
(WPS). U kunt een draadloos netwerk ook configureren
door handmatig een SSID en wachtwoord in te stellen. De Wi-Fi Direct-functie van uw Brother-machine biedt
ondersteuning voor WPA2
™
-beveiliging met AES-versleuteling.
2
1
1. Mobiel apparaat
2. Uw Brother-machine
• De machine van Brother kan weliswaar in zowel een bedraad als een draadloos netwerk worden
gebruikt, maar u kunt slechts een van deze methoden tegelijk gebruiken. Het is echter wel mogelijk om
tegelijk een draadloze verbinding en een Wi-Fi Direct-verbinding, of een bedrade verbinding (alleen op
ondersteunde modellen) en een Wi-Fi Direct-verbinding te gebruiken.
• Het apparaat dat ondersteuning biedt voor Wi-Fi Direct kan groepseigenaar (G/E) worden. De G/E doet
binnen een Wi-Fi Direct-netwerk dienst als toegangspunt.
Verwante informatie
• Wi-Fi Direct
®
gebruiken
311

Home > Netwerk > Andere methoden om uw machine van Brother voor een draadloos netwerk te
configureren > Wi-Fi Direct
®
gebruiken > Uw Wi-Fi Direct-netwerk configureren
Uw Wi-Fi Direct-netwerk configureren
Uw Wi-Fi Direct-netwerkinstellingen configureren via het bedieningspaneel van de machine.
• Overzicht van de configuratie van een Wi-Fi Direct-netwerk
• Uw Wi-Fi Direct-netwerk configureren met behulp van de drukknopmethode
• Uw Wi-Fi Direct-netwerk configureren met de drukknopmethode van Wi-Fi Protected
Setup
™
(WPS)
• Uw Wi-Fi Direct-netwerk configureren met behulp van de PIN-methode
• Uw Wi-Fi Direct-netwerk configureren met behulp van de PIN-methode van Wi-Fi
Protected Setup
™
(WPS)
• Uw Wi-Fi Direct-netwerk handmatig configureren
312

Home > Netwerk > Andere methoden om uw machine van Brother voor een draadloos netwerk te
configureren > Wi-Fi Direct
®
gebruiken > Uw Wi-Fi Direct-netwerk configureren > Overzicht van de
configuratie van een Wi-Fi Direct-netwerk
Overzicht van de configuratie van een Wi-Fi Direct-netwerk
Gerelateerde modellen: DCP-L2530DW/DCP-L2537DW/MFC-L2710DW/MFC-L2730DW/MFC-L2750DW
Hierna volgen vijf methoden voor het configureren van uw Brother-machine in een draadloze netwerkomgeving.
Selecteer de methode die u verkiest voor uw omgeving:
Controleer uw mobiele apparaat voor de configuratie.
1. Biedt uw mobiele apparaat ondersteuning voor Wi-Fi Direct?
Optie Beschrijving
Ja Ga naar stap 2
Nee Ga naar stap 3
2. Biedt uw mobiele apparaat ondersteuning voor drukknopconfiguratie voor Wi-Fi Direct?
Optie Beschrijving
Ja uu Verwante informatie: Uw Wi-Fi Direct-netwerk configureren met behulp van
de drukknopmethode
Nee uu Verwante informatie: Uw Wi-Fi Direct-netwerk configureren met behulp van
de PIN-methode
3. Biedt uw mobiele apparaat ondersteuning voor Wi-Fi Protected Setup
™
(WPS)?
Optie Beschrijving
Ja Ga naar stap 4
Nee uu Verwante informatie: Uw Wi-Fi Direct-netwerk handmatig configureren
4. Biedt uw mobiele apparaat ondersteuning voor drukknopconfiguratie voor Wi-Fi Protected Setup
™
(WPS)?
Optie Beschrijving
Ja uu Verwante informatie: Uw Wi-Fi Direct-netwerk configureren met de
drukknopmethode van Wi-Fi Protected Setup
™
(WPS)
Nee uu Verwante informatie: Uw Wi-Fi Direct-netwerk configureren met behulp van
de PIN-methode van Wi-Fi Protected Setup
™
(WPS)
Om de functie Brother iPrint&Scan te gebruiken in een Wi-Fi Direct-netwerk die geconfigureerd is via
drukknopconfiguratie met behulp van Wi-Fi Direct of via pinmethodeconfiguratie met behulp van Wi-Fi Direct,
moet Android
™
4.0 of recenter geïnstalleerd zijn op het apparaat dat u gebruikt om Wi-Fi Direct te configureren.
Verwante informatie
• Uw Wi-Fi Direct-netwerk configureren
• Uw Wi-Fi Direct-netwerk configureren met behulp van de drukknopmethode
• Uw Wi-Fi Direct-netwerk configureren met de drukknopmethode van Wi-Fi Protected Setup
™
(WPS)
• Uw Wi-Fi Direct-netwerk configureren met behulp van de PIN-methode
313

Home > Netwerk > Andere methoden om uw machine van Brother voor een draadloos netwerk te
configureren > Wi-Fi Direct
®
gebruiken > Uw Wi-Fi Direct-netwerk configureren > Uw Wi-Fi Direct-netwerk
configureren met behulp van de drukknopmethode
Uw Wi-Fi Direct-netwerk configureren met behulp van de
drukknopmethode
Gerelateerde modellen: DCP-L2530DW/DCP-L2537DW/MFC-L2710DW/MFC-L2730DW/MFC-L2750DW
>> DCP-L2530DW/DCP-L2537DW/MFC-L2710DW
>> MFC-L2730DW/MFC-L2750DW
DCP-L2530DW/DCP-L2537DW/MFC-L2710DW
Als uw mobiele apparaat ondersteuning biedt voor Wi-Fi Direct, volgt u deze stappen om een Wi-Fi Direct-
netwerk te configureren:
1. Druk op Menu.
2. Druk op a of b om de optie [Netwerk] te selecteren en druk vervolgens op OK.
3. Druk op a of b om de optie [Wi-Fi Direct] te selecteren en druk vervolgens op OK.
4. Druk op a of b om de optie [Drukknop] te selecteren en druk vervolgens op OK.
5. Wanneer [Wi-Fi Direct aan?] verschijnt, schakelt u het Wi-Fi Direct netwerk in.
6. Activeer Wi-Fi Direct op uw mobiele apparaat (raadpleeg de gebruiksaanwijzing van uw mobiele apparaat
voor instructies) wanneer [Activeer Wi-Fi Direct op ander apparaat en druk op OK.]
weergegeven wordt op het LCD-scherm van de machine. Druk op OK op de machine.
Hiermee wordt de Wi-Fi Direct-instelling gestart. Druk op Wis (Clear) om te annuleren.
7. Ga op een van de volgende manieren te werk:
• Wanneer uw Brother-machine de groepseigenaar (G/E) is, sluit u uw mobiele apparaat rechtstreeks aan
op de machine.
• Wanneer uw Brother-machine niet de G/E is, zal deze namen van beschikbare apparaten weergeven
voor het configureren van een Wi-Fi Direct-netwerk. Druk op a of b om het mobiele apparaat te selecteren
waarmee u verbinding wilt maken en druk op OK. Zoek nogmaals naar beschikbare apparaten door op
[Opn. scannen] te drukken.
8. Als uw mobiele apparaat met succes verbonden is, wordt [Verbonden] weergegeven op de LCD van de
machine. De Wi-Fi Direct-netwerkinstellingen zijn voltooid. De Handleiding mobiel printen/scannen voor
Brother iPrint&Scan bevat informatie over afdrukken of scannen met uw mobiel apparaat. Ga in het Brother
Solutions Center naar de pagina van uw model Handleidingen op
support.brother.com om de handleiding te
raadplegen.
MFC-L2730DW/MFC-L2750DW
Als uw mobiele apparaat ondersteuning biedt voor Wi-Fi Direct, volgt u deze stappen om een Wi-Fi Direct-
netwerk te configureren:
Wanneer de machine de Wi-Fi Direct-aanvraag van uw mobiele apparaat ontvangt, wordt de melding
[Verzoek voor Wi-Fi Direct-verbinding ontvangen. Druk op [OK] om te
verbinden.]weergegeven op het LCD-scherm. Druk op [OK] om verbinding te maken.
1. Druk op [Instell.] > [Alle instell.] > [Netwerk] > [Wi-Fi Direct] > [Drukknop].
2. Activeer Wi-Fi Direct op uw mobiele apparaat (raadpleeg de gebruiksaanwijzing van uw mobiele apparaat
voor instructies) wanneer [Activeer Wi-Fi Direct op ander apparaat. Druk vervolgens op
[OK].] weergegeven wordt op het LCD-scherm van de machine. Druk op [OK] op de machine.
Hiermee wordt de Wi-Fi Direct-instelling gestart. Druk op
om te annuleren.
3. Ga op een van de volgende manieren te werk:
315

• Wanneer uw Brother-machine de groepseigenaar (G/E) is, sluit u uw mobiele apparaat rechtstreeks aan
op de machine.
• Wanneer uw Brother-machine niet de G/E is, geeft deze namen van beschikbare apparaten weer voor het
configureren van een Wi-Fi Direct-netwerk. Selecteer het mobiele apparaat waarmee u verbinding wilt
maken. Zoek nogmaals naar beschikbare apparaten door op [Opn. scannen] te drukken.
4. Als uw mobiele apparaat met succes verbonden is, wordt [Verbonden] weergegeven op de LCD van de
machine. De Wi-Fi Direct-netwerkinstellingen zijn voltooid. De Handleiding mobiel printen/scannen voor
Brother iPrint&Scan bevat informatie over afdrukken of scannen met uw mobiel apparaat. Ga in het Brother
Solutions Center naar de pagina van uw model Handleidingen op support.brother.com om de handleiding te
raadplegen.
Verwante informatie
• Uw Wi-Fi Direct-netwerk configureren
• Overzicht van de configuratie van een Wi-Fi Direct-netwerk
316

Home > Netwerk > Andere methoden om uw machine van Brother voor een draadloos netwerk te
configureren > Wi-Fi Direct
®
gebruiken > Uw Wi-Fi Direct-netwerk configureren > Uw Wi-Fi Direct-netwerk
configureren met de drukknopmethode van Wi-Fi Protected Setup
™
(WPS)
Uw Wi-Fi Direct-netwerk configureren met de drukknopmethode van Wi-
Fi Protected Setup
™
(WPS)
Gerelateerde modellen: DCP-L2530DW/DCP-L2537DW/MFC-L2710DW/MFC-L2730DW/MFC-L2750DW
>> DCP-L2530DW/DCP-L2537DW/MFC-L2710DW
>> MFC-L2730DW/MFC-L2750DW
DCP-L2530DW/DCP-L2537DW/MFC-L2710DW
Als uw mobiel apparaat ondersteuning biedt voor WPS (PBC: Push Button Configuration), volgt u deze stappen
om een Wi-Fi Direct-netwerk te configureren:
1. Druk op Menu.
2. Druk op a of b om de optie [Netwerk] te selecteren en druk vervolgens op OK.
3. Druk op a of b om de optie [Wi-Fi Direct] te selecteren en druk vervolgens op OK.
4. Druk op a of b om de optie [Groepseigenaar] te selecteren en druk vervolgens op OK.
5. Druk op a of b om de optie [Aan] te selecteren en druk vervolgens op OK.
6. Druk op a of b om de optie [Drukknop] te selecteren en druk vervolgens op OK.
7. Wanneer [Wi-Fi Direct aan?] verschijnt, schakelt u het Wi-Fi Direct netwerk in.
8. Activeer de WPS-drukknopconfiguratiemethode van uw mobiele apparaat (raadpleeg de gebruiksaanwijzing
van uw mobiele apparaat voor instructies) wanneer [Activeer Wi-Fi Direct op ander apparaat
en druk op OK.] weergegeven wordt op het LCD-scherm van de machine. Druk op OK op de machine.
Hiermee wordt de Wi-Fi Direct-instelling gestart. Druk op Wis (Clear) om te annuleren.
9. Als uw mobiele apparaat met succes verbonden is, wordt [Verbonden] weergegeven op de LCD van de
machine. De Wi-Fi Direct-netwerkinstellingen zijn voltooid. De Handleiding mobiel printen/scannen voor
Brother iPrint&Scan bevat informatie over afdrukken of scannen met uw mobiel apparaat. Ga in het Brother
Solutions Center naar de pagina van uw model Handleidingen op
support.brother.com om de handleiding te
raadplegen.
MFC-L2730DW/MFC-L2750DW
Als uw mobiel apparaat ondersteuning biedt voor WPS (PBC: Push Button Configuration), volgt u deze stappen
om een Wi-Fi Direct-netwerk te configureren:
Wanneer de machine de Wi-Fi Direct-aanvraag van uw mobiele apparaat ontvangt, wordt de melding
[Verzoek voor Wi-Fi Direct-verbinding ontvangen. Druk op [OK] om te
verbinden.]weergegeven op het LCD-scherm. Druk op [OK] om verbinding te maken.
1. Druk op [Instell.] > [Alle instell.] > [Netwerk] > [Wi-Fi Direct] >
[Groepseigenaar].
2. Druk op [Aan].
3. Druk op a of b om de optie [Drukknop] te selecteren. Druk op [Drukknop].
4. Activeer de WPS-drukknopconfiguratiemethode van uw mobiele apparaat (raadpleeg de gebruiksaanwijzing
van uw mobiele apparaat voor instructies) wanneer [Activeer Wi-Fi Direct op ander apparaat.
Druk vervolgens op [OK].] weergegeven wordt op het LCD-scherm van de machine. Druk op [OK]
op de Brother-machine.
Hiermee wordt de Wi-Fi Direct-instelling gestart. Druk op om te annuleren.
317

5. Als uw mobiele apparaat met succes verbonden is, wordt [Verbonden] weergegeven op de LCD van de
machine. De Wi-Fi Direct-netwerkinstellingen zijn voltooid. De Handleiding mobiel printen/scannen voor
Brother iPrint&Scan bevat informatie over afdrukken of scannen met uw mobiel apparaat. Ga in het Brother
Solutions Center naar de pagina van uw model Handleidingen op support.brother.com om de handleiding te
raadplegen.
Verwante informatie
• Uw Wi-Fi Direct-netwerk configureren
• Overzicht van de configuratie van een Wi-Fi Direct-netwerk
318

Home > Netwerk > Andere methoden om uw machine van Brother voor een draadloos netwerk te
configureren > Wi-Fi Direct
®
gebruiken > Uw Wi-Fi Direct-netwerk configureren > Uw Wi-Fi Direct-netwerk
configureren met behulp van de PIN-methode
Uw Wi-Fi Direct-netwerk configureren met behulp van de PIN-methode
Gerelateerde modellen: DCP-L2530DW/DCP-L2537DW/MFC-L2710DW/MFC-L2730DW/MFC-L2750DW
>> DCP-L2530DW/DCP-L2537DW/MFC-L2710DW
>> MFC-L2730DW/MFC-L2750DW
DCP-L2530DW/DCP-L2537DW/MFC-L2710DW
Als uw mobiele apparaat ondersteuning biedt voor de PIN-methode of voor Wi-Fi Direct, volgt u deze stappen
om een Wi-Fi Direct-netwerk te configureren:
1. Druk op Menu.
2. Druk op a of b om de optie [Netwerk] te selecteren en druk vervolgens op OK.
3. Druk op a of b om de optie [Wi-Fi Direct] te selecteren en druk vervolgens op OK.
4. Druk op a of b om de optie [Pincode] te selecteren en druk vervolgens op OK.
5. Wanneer [Wi-Fi Direct aan?] verschijnt, schakelt u het Wi-Fi Direct netwerk in.
6. Activeer Wi-Fi Direct op uw mobiele apparaat (raadpleeg de gebruiksaanwijzing van uw mobiele apparaat
voor instructies) wanneer [Activeer Wi-Fi Direct op ander apparaat en druk op OK.]
weergegeven wordt op het LCD-scherm van de machine. Druk op OK op de machine.
Hiermee wordt de Wi-Fi Direct-instelling gestart. Druk op Wis (Clear) om te annuleren.
7. Ga op een van de volgende manieren te werk:
• Als uw Brother-machine groepseigenaar (G/E) is, zal deze wachten op een verbindingsaanvraag van uw
mobiele apparaat. Wanneer [Pincode invoeren] wordt weergegeven, voert u de pincode die
weergegeven wordt op uw mobiele apparaat in uw machine van Brother in. Druk op OK om de
instellingen te voltooien.
Als de pincode weergegeven wordt op uw Brother-machine, voert u de pincode in op uw mobiele
apparaat.
• Wanneer uw Brother-machine niet de G/E is, zal deze namen van beschikbare apparaten weergeven
voor het configureren van een Wi-Fi Direct-netwerk. Druk op a of b om het mobiele apparaat te selecteren
waarmee u verbinding wilt maken en druk op OK. Zoek nogmaals naar beschikbare apparaten door op
[Opn. scannen] te drukken.
8. Ga op een van de volgende manieren te werk:
• Volg de instructie van de machine om de pincode weer te geven op uw machine van Brother, voer de
pincode in op uw mobiele apparaat en ga naar de volgende stap.
• Volg de instructie van de machine om op de machine van Brother de pincode in te voeren die door uw
mobiel apparaat wordt weergegeven. Druk op OK en ga naar de volgende stap.
Als uw mobiel apparaat geen PIN weergeeft, druk op uw Brother-machine op Stop/Eindigen (Stop/Exit).
Keer terug naar de eerste stap en probeer het opnieuw.
9. Als uw mobiele apparaat met succes verbonden is, wordt [Verbonden] weergegeven op de LCD van de
machine. De Wi-Fi Direct-netwerkinstellingen zijn voltooid. De Handleiding mobiel printen/scannen voor
Brother iPrint&Scan bevat informatie over afdrukken of scannen met uw mobiel apparaat. Ga in het Brother
Solutions Center naar de pagina van uw model Handleidingen op
support.brother.com om de handleiding te
raadplegen.
MFC-L2730DW/MFC-L2750DW
Als uw mobiele apparaat ondersteuning biedt voor de PIN-methode of voor Wi-Fi Direct, volgt u deze stappen
om een Wi-Fi Direct-netwerk te configureren:
319

Wanneer de machine de Wi-Fi Direct-aanvraag van uw mobiele apparaat ontvangt, wordt de melding
[Verzoek voor Wi-Fi Direct-verbinding ontvangen. Druk op [OK] om te
verbinden.]weergegeven op het LCD-scherm. Druk op [OK] om verbinding te maken.
1. Druk op [Instell.] > [Alle instell.] > [Netwerk] > [Wi-Fi Direct] > [Pincode].
2. Activeer Wi-Fi Direct op uw mobiele apparaat (raadpleeg de gebruiksaanwijzing van uw mobiele apparaat
voor instructies) wanneer [Activeer Wi-Fi Direct op ander apparaat. Druk vervolgens op
[OK].] weergegeven wordt op het LCD-scherm van de machine. Druk op [OK] op de machine.
Hiermee wordt de Wi-Fi Direct-instelling gestart. Druk op
om te annuleren.
3. Ga op een van de volgende manieren te werk:
• Als uw Brother-machine groepseigenaar (G/E) is, zal deze wachten op een verbindingsaanvraag van uw
mobiele apparaat. Wanneer [Pincode] wordt weergegeven, voert u de pincode die weergegeven wordt
op uw mobiele apparaat in uw machine van Brother in. Druk op [OK] om de instellingen te voltooien.
Als de pincode weergegeven wordt op uw Brother-machine, voert u de pincode in op uw mobiele
apparaat.
• Wanneer uw Brother-machine niet de G/E is, geeft deze namen van beschikbare apparaten weer voor het
configureren van een Wi-Fi Direct-netwerk. Selecteer het mobiele apparaat waarmee u verbinding wilt
maken en druk op [OK]. Zoek nogmaals naar beschikbare apparaten door op [Opn. scannen] te
drukken.
4. Ga op een van de volgende manieren te werk:
• Druk op [Pincode tonen] om de pincode weer te geven op uw machine van Brother en voer de
pincode in op uw mobiele apparaat. Ga naar de volgende stap.
• Druk op [Pincode invoeren] om op de machine van Brother de pincode in te voeren die door uw
mobiel apparaat wordt weergegeven en druk vervolgens op [OK]. Ga naar de volgende stap.
Als uw mobiele apparaat geen pincode weergeeft, drukt u op
op uw Brother-machine. Keer terug
naar de eerste stap en probeer het opnieuw.
5. Als uw mobiele apparaat met succes verbonden is, wordt [Verbonden] weergegeven op de LCD van de
machine. De Wi-Fi Direct-netwerkinstellingen zijn voltooid. De Handleiding mobiel printen/scannen voor
Brother iPrint&Scan bevat informatie over afdrukken of scannen met uw mobiel apparaat. Ga in het Brother
Solutions Center naar de pagina van uw model Handleidingen op
support.brother.com om de handleiding te
raadplegen.
Verwante informatie
• Uw Wi-Fi Direct-netwerk configureren
• Overzicht van de configuratie van een Wi-Fi Direct-netwerk
320

Home > Netwerk > Andere methoden om uw machine van Brother voor een draadloos netwerk te
configureren > Wi-Fi Direct
®
gebruiken > Uw Wi-Fi Direct-netwerk configureren > Uw Wi-Fi Direct-netwerk
configureren met behulp van de PIN-methode van Wi-Fi Protected Setup
™
(WPS)
Uw Wi-Fi Direct-netwerk configureren met behulp van de PIN-methode
van Wi-Fi Protected Setup
™
(WPS)
Gerelateerde modellen: DCP-L2530DW/DCP-L2537DW/MFC-L2710DW/MFC-L2730DW/MFC-L2750DW
>> DCP-L2530DW/DCP-L2537DW/MFC-L2710DW
>> MFC-L2730DW/MFC-L2750DW
DCP-L2530DW/DCP-L2537DW/MFC-L2710DW
Als uw mobiele apparaat ondersteuning biedt voor de PIN-methode of voor Wi-Fi Protected Setup
™
(WPS), volgt
u deze stappen om een Wi-Fi Direct-netwerk te configureren:
1. Druk op Menu.
2. Druk op a of b om de optie [Netwerk] te selecteren en druk vervolgens op OK.
3. Druk op a of b om de optie [Wi-Fi Direct] te selecteren en druk vervolgens op OK.
4. Druk op a of b om de optie [Groepseigenaar] te selecteren en druk vervolgens op OK.
5. Druk op a of b om de optie [Aan] te selecteren en druk vervolgens op OK.
6. Druk op a of b om de optie [Pincode] te selecteren en druk vervolgens op OK.
7. Wanneer [Wi-Fi Direct aan?] verschijnt, schakelt u het Wi-Fi Direct netwerk in.
8. Activeer de WPS-pinconfiguratiemethode van uw mobiele apparaat (raadpleeg de gebruiksaanwijzing van uw
mobiele apparaat voor instructies) wanneer [Activeer Wi-Fi Direct op ander apparaat en druk
op OK.] weergegeven wordt op het LCD-scherm van de machine. Druk op OK op de machine.
Hiermee wordt de Wi-Fi Direct-instelling gestart. Druk op Wis (Clear) om te annuleren.
9. De machine wacht op een verbindingsverzoek van uw mobiel apparaat. Wanneer [Pincode invoeren]
wordt weergegeven, voert u de pincode in die weergegeven wordt op uw mobiele apparaat in de machine.
10. Druk op OK.
11. Als uw mobiele apparaat met succes verbonden is, wordt [Verbonden] weergegeven op de LCD van de
machine. De Wi-Fi Direct-netwerkinstellingen zijn voltooid. De Handleiding mobiel printen/scannen voor
Brother iPrint&Scan bevat informatie over afdrukken of scannen met uw mobiel apparaat. Ga in het Brother
Solutions Center naar de pagina van uw model Handleidingen op
support.brother.com om de handleiding te
raadplegen.
MFC-L2730DW/MFC-L2750DW
Als uw mobiele apparaat ondersteuning biedt voor de PIN-methode of voor Wi-Fi Protected Setup
™
(WPS), volgt
u deze stappen om een Wi-Fi Direct-netwerk te configureren:
Wanneer de machine de Wi-Fi Direct-aanvraag van uw mobiele apparaat ontvangt, wordt de melding
[Verzoek voor Wi-Fi Direct-verbinding ontvangen. Druk op [OK] om te
verbinden.]weergegeven op het LCD-scherm. Druk op [OK] om verbinding te maken.
1. Druk op [Instell.] > [Alle instell.] > [Netwerk] > [Wi-Fi Direct] >
[Groepseigenaar].
2. Druk op [Aan].
3. Druk op a of b om de optie [Pincode] te selecteren. Druk op [Pincode].
4. Wanneer [Activeer Wi-Fi Direct op ander apparaat. Druk vervolgens op [OK].] wordt
weergegeven, activeert u de WPS-pinconfiguratiemethode van uw mobiele apparaat (raadpleeg de
gebruiksaanwijzing van uw mobiele apparaat voor instructies) en drukt u vervolgens op [OK] op de Brother-
machine.
321

Hiermee wordt de Wi-Fi Direct-instelling gestart. Druk op om te annuleren.
5. De machine zal wachten op een verbindingsaanvraag van uw mobiele apparaat. Wanneer [Pincode] wordt
weergegeven, voert u de pincode die weergegeven wordt op uw mobiele apparaat in de machine in. Druk op
[OK].
6. Als uw mobiele apparaat met succes verbonden is, wordt [Verbonden] weergegeven op de LCD van de
machine. De Wi-Fi Direct-netwerkinstellingen zijn voltooid. De Handleiding mobiel printen/scannen voor
Brother iPrint&Scan bevat informatie over afdrukken of scannen met uw mobiel apparaat. Ga in het Brother
Solutions Center naar de pagina van uw model Handleidingen op
support.brother.com om de handleiding te
raadplegen.
Verwante informatie
• Uw Wi-Fi Direct-netwerk configureren
• Overzicht van de configuratie van een Wi-Fi Direct-netwerk
322

Home > Netwerk > Andere methoden om uw machine van Brother voor een draadloos netwerk te
configureren > Wi-Fi Direct
®
gebruiken > Uw Wi-Fi Direct-netwerk configureren > Uw Wi-Fi Direct-netwerk
handmatig configureren
Uw Wi-Fi Direct-netwerk handmatig configureren
Gerelateerde modellen: DCP-L2530DW/DCP-L2537DW/MFC-L2710DW/MFC-L2730DW/MFC-L2750DW
>> DCP-L2530DW/DCP-L2537DW/MFC-L2710DW
>> MFC-L2730DW/MFC-L2750DW
DCP-L2530DW/DCP-L2537DW/MFC-L2710DW
Als uw mobiele apparaat geen ondersteuning biedt voor Wi-Fi Direct of WPS, moet u een Wi-Fi Direct-netwerk
handmatig configureren.
1. Druk op Menu.
2. Druk op a of b om de optie [Netwerk] te selecteren en druk vervolgens op OK.
3. Druk op a of b om de optie [Wi-Fi Direct] te selecteren en druk vervolgens op OK.
4. Druk op a of b om de optie [Handmatig] te selecteren en druk vervolgens op OK.
5. Wanneer [Wi-Fi Direct aan?] verschijnt, schakelt u het Wi-Fi Direct netwerk in.
6. De machine geeft de SSID-naam en het SSID-wachtwoord gedurende twee minuten weer. Ga naar het
scherm met de instellingen voor draadloze netwerken op uw mobiel apparaat, selecteer de SSID-naam en
voer vervolgens het wachtwoord in.
7. Als uw mobiele apparaat met succes verbonden is, wordt [Verbonden] weergegeven op de LCD van de
machine. De Wi-Fi Direct-netwerkinstellingen zijn voltooid. Meer informatie over afdrukken vanaf of scannen
naar uw mobiele apparaat vindt u op de Handleidingen-pagina van uw model in het Brother Solutions
Center via
support.brother.com om de Handleiding mobiel printen/scannen voor Brother iPrint&Scan te
raadplegen.
MFC-L2730DW/MFC-L2750DW
Als uw mobiele apparaat Wi-Fi Direct of WPS niet ondersteunt, moet u een Wi-Fi Direct-netwerk handmatig
configureren.
Wanneer de machine de Wi-Fi Direct-aanvraag van uw mobiele apparaat ontvangt, wordt de melding
[Verzoek voor Wi-Fi Direct-verbinding ontvangen. Druk op [OK] om te
verbinden.]weergegeven op het LCD-scherm. Druk op [OK] om verbinding te maken.
1. Druk op [Instell.] > [Alle instell.] > [Netwerk] > [Wi-Fi Direct] > [Handmatig].
2. De machine geeft de SSID-naam en het SSID-wachtwoord gedurende twee minuten weer. Ga naar het
scherm met de instellingen voor draadloze netwerken op uw mobiel apparaat, selecteer de SSID-naam en
voer vervolgens het wachtwoord in.
3. Als uw mobiele apparaat met succes verbonden is, wordt [Verbonden] weergegeven op de LCD van de
machine. De Wi-Fi Direct-netwerkinstellingen zijn voltooid. Meer informatie over afdrukken vanaf of scannen
naar uw mobiele apparaat vindt u op de Handleidingen-pagina van uw model in het Brother Solutions
Center via
support.brother.com om de Handleiding mobiel printen/scannen voor Brother iPrint&Scan te
raadplegen.
Verwante informatie
• Uw Wi-Fi Direct-netwerk configureren
• Overzicht van de configuratie van een Wi-Fi Direct-netwerk
323

Home > Netwerk > Geavanceerde netwerkfuncties > Het netwerkconfiguratierapport afdrukken
Het netwerkconfiguratierapport afdrukken
Gerelateerde modellen: DCP-L2530DW/DCP-L2537DW/DCP-L2550DN/MFC-L2710DN/MFC-L2710DW/
MFC-L2730DW/MFC-L2750DW
Het netwerkconfiguratierapport biedt een overzicht van de netwerkconfiguratie, inclusief de netwerkinstellingen
van de afdrukserver.
• Knooppuntnaam: de knooppuntnaam wordt weergegeven in het huidige netwerkconfiguratierapport. De
standaardnaam is “BRNxxxxxxxxxxxx” voor een bedraad netwerk of “BRWxxxxxxxxxxxx” voor een
draadloos netwerk (waarbij “xxxxxxxxxxxx” staat voor het MAC-adres/Ethernet-adres van de machine).
• Als achter [IP Address] in het netwerkconfiguratierapport 0.0.0.0 wordt weergegeven, wacht u één
minuut en probeert u het opnieuw af te drukken.
• Het rapport bevat de instellingen van uw machine, zoals het IP-adres, het subnetmasker, de
knooppuntnaam en het MAC-adres, bijvoorbeeld:
- IP-adres: 192.168.0.5
- Subnetmasker: 255.255.255.0
- Knooppuntnaam: BRN000ca0000499
- MAC-adres: 00-0c-a0-00-04-99
>> DCP-L2530DW/DCP-L2537DW/DCP-L2550DN/MFC-L2710DN/MFC-L2710DW
>> MFC-L2730DW/MFC-L2750DW
DCP-L2530DW/DCP-L2537DW/DCP-L2550DN/MFC-L2710DN/MFC-L2710DW
1. Druk op Menu.
2. Druk op a of b om de optie [Print lijsten] weer te geven en druk vervolgens op OK.
3. Druk op a of b om de optie [Netwerk Conf.] te selecteren en druk vervolgens op OK.
4. Druk op Start.
MFC-L2730DW/MFC-L2750DW
1. Druk op [Instell.] > [Alle instell.] > [Print lijsten] > [Netwerkconfiguratie].
2. Druk op [Ja].
Het netwerkconfiguratierapport wordt afgedrukt.
Verwante informatie
• Geavanceerde netwerkfuncties
• Waar kan ik netwerkinstellingen van de Brother-machine vinden?
• Het hulpprogramma voor het herstellen van de netwerkverbinding gebruiken (Windows
®
)
• Ik wil controleren of mijn netwerkapparaten naar behoren werken.
• Beheer via een webbrowser openen
325

Home > Netwerk > Geavanceerde netwerkfuncties > Het WLAN-rapport afdrukken
Het WLAN-rapport afdrukken
Gerelateerde modellen: DCP-L2530DW/DCP-L2537DW/MFC-L2710DW/MFC-L2730DW/MFC-L2750DW
Het WLAN-rapport geeft de draadloze status van uw machine weer. Als de draadloze verbinding niet is gelukt,
controleert u de foutcode op het afgedrukte rapport.
>> DCP-L2530DW/DCP-L2537DW/MFC-L2710DW
>> MFC-L2730DW/MFC-L2750DW
DCP-L2530DW/DCP-L2537DW/MFC-L2710DW
1. Druk op Menu.
2. Druk op a of b om de optie [Print lijsten] weer te geven en druk vervolgens op OK.
3. Druk op a of b om de optie [WLAN-rapport] te selecteren en druk vervolgens op OK.
4. Druk op Start.
Het WLAN-rapport wordt afgedrukt.
MFC-L2730DW/MFC-L2750DW
1. Druk op [Instell.] > [Alle instell.] > [Print lijsten] > [WLAN-rapport].
2. Druk op [Ja].
Het WLAN-rapport wordt afgedrukt.
Als het WLAN-rapport niet wordt afgedrukt, controleer dan of er een fout op de machine is opgetreden. Als er
geen zichtbare fouten zijn, wacht u één minuut en probeert u daarna het rapport nogmaals af te drukken.
Verwante informatie
• Geavanceerde netwerkfuncties
• Foutcodes in het rapport voor draadloos LAN
• Mijn Brother-machine kan niet afdrukken, scannen of PC-FAX Ontvangen via het netwerk.
• Ik wil controleren of mijn netwerkapparaten naar behoren werken.
326

Home > Netwerk > Geavanceerde netwerkfuncties > Het WLAN-rapport afdrukken > Foutcodes in het
rapport voor draadloos LAN
Foutcodes in het rapport voor draadloos LAN
Gerelateerde modellen: DCP-L2530DW/DCP-L2537DW/MFC-L2710DW/MFC-L2730DW/MFC-L2750DW
Als op het draadloos LAN-rapport wordt vermeld dat de verbinding mislukt is, controleert u de foutcode op het
afgedrukte rapport en raadpleegt u de overeenstemmende instructies in de tabel:
Foutcode
Probleem en suggesties voor oplossingen
TS-01 De draadloze instelling is niet geactiveerd, schakel de draadloze instelling in.
Als er een netwerkkabel op uw machine is aangesloten, ontkoppelt u deze alvorens de
draadloze netwerkinstelling van uw machine in te schakelen.
TS-02 Het draadloze toegangspunt of de draadloze router kan niet worden gedetecteerd.
1. Controleer de volgende punten:
• Koppel de stroomtoevoer naar het draadloze toegangspunt/router los, wacht 10
seconden en sluit hem vervolgens weer aan.
• Als uw draadloze toegangspunt/router gebruikmaakt van de functie voor filteren op MAC-
adres, controleert u of het MAC-adres van de Brother-machine in het filter wordt
toegestaan.
2. Als u de SSID en beveiligingsgegevens (SSID/verificatiemethode/versleutelingsmethode/
netwerksleutel) handmatig hebt ingevoerd, klopt deze informatie mogelijk niet.
Controleer de SSID en beveiligingsgegevens en voer waar nodig opnieuw de juiste
informatie in.
Dit apparaat ondersteunt geen SSID/ESSID van 5 GHz en u moet een SSID/ESSID van 2,4
GHz selecteren. Controleer of het toegangspunt/de router op 2,4 GHz of op de gemengde
modus 2,4 GHz/5 GHz is ingesteld.
TS-04
De verificatiemethode en de versleutelingsmethode die door het geselecteerde draadloze
toegangspunt of de geselecteerde draadloze router worden gebruikt, worden niet ondersteund
door uw machine.
Wijzig de verificatie- en de versleutelingsmethode van het draadloze toegangspunt/de draadloze
router. Uw machine ondersteunt de volgende verificatiemethoden:
• WPA-Personal
TKIP of AES
• WPA2-Personal
TKIP of AES
• Open
WEP of Geen (zonder versleuteling)
• Gedeelde sleutel
WEP
Als uw probleem hiermee niet is verholpen, zijn de door u ingevoerde SSID- of
netwerkinstellingen mogelijk onjuist. Controleer de draadloze netwerkinstellingen.
TS-05
De beveiligingsgegevens (SSID/netwerksleutel) zijn onjuist.
Controleer de gegevens voor draadloze beveiliging (verificatiemethode/versleutelingsmethode/
netwerksleutel).
TS-06 Een WLAN-toegangspunt/router waarop WPS is ingeschakeld, kan niet worden gedetecteerd
door de machine.
Controleer de gegevens voor draadloze beveiliging (verificatiemethode/versleutelingsmethode/
netwerksleutel).
327

Foutcode Probleem en suggesties voor oplossingen
TS-07 Een WLAN-toegangspunt/router waarop WPS is ingeschakeld, kan niet worden gedetecteerd
door de machine.
Als u verbinding wilt maken met WPS, moet u zowel uw machine als het WLAN-
toegangspunt/de router bedienen. Controleer de verbindingsmethode voor WPS op het WLAN-
toegangspunt/de router en probeer het opnieuw.
Raadpleeg de documentatie bij uw WLAN-toegangspunt/router als u niet weet hoe u uw WLAN-
toegangspunt/router moet bedienen met WPS. U kunt ook de fabrikant van het WLAN-
toegangspunt/de router of uw netwerkbeheerder om advies vragen.
TS-08
Er zijn twee of meer WLAN-toegangspunten gedetecteerd waarop WPS is ingeschakeld.
• Zorg dat er slechts één WLAN-toegangspunt of router met actieve WPS-methode binnen
bereik is en probeer het opnieuw.
• Begin na een paar minuten opnieuw. Zo voorkomt u storing van andere toegangspunten.
Verwante informatie
• Het WLAN-rapport afdrukken
• Mijn Brother-machine kan niet afdrukken, scannen of PC-FAX Ontvangen via het netwerk.
• Ik wil controleren of mijn netwerkapparaten naar behoren werken.
• Uw machine voor een draadloos netwerk configureren met de drukknopmethode van Wi-Fi Protected
Setup
™
(WPS)
• Uw machine voor een draadloze netwerk configureren met de pinmethode van Wi-Fi Protected Setup
™
(WPS)
• Uw machine configureren voor een draadloos netwerk met behulp van de installatiewizard van het
bedieningspaneel van de machine
• Uw machine configureren voor een draadloos netwerk wanneer de SSID niet wordt uitgezonden
328

Home > Netwerk > Geavanceerde netwerkfuncties > De tijd synchroniseren met de SNTP-server met
behulp van Beheer via een webbrowser
De tijd synchroniseren met de SNTP-server met behulp van Beheer via
een webbrowser
Het Simple Network Time Protocol (SNTP) wordt gebruikt voor het synchroniseren van de tijd die door de
machine voor verificatie met de SNTP-tijdserver wordt gebruikt. (Dit is niet de tijd die op het LCD-scherm van de
machine wordt weergegeven.) U kunt de tijd van de machine automatisch of handmatig synchroniseren met de
UTC-tijd (Coordinated Universal Time) van de SNTP-tijdserver.
• De datum en tijd configureren met Beheer via een webbrowser
• Het SNTP-protocol configureren met Beheer via een webbrowser
329

Home > Netwerk > Geavanceerde netwerkfuncties > De tijd synchroniseren met de SNTP-server met
behulp van Beheer via een webbrowser > De datum en tijd configureren met Beheer via een webbrowser
De datum en tijd configureren met Beheer via een webbrowser
Gerelateerde modellen: MFC-L2730DW/MFC-L2750DW
Configureer de datum en tijd om de tijd die door de machine wordt gebruikt, te synchroniseren met die van de
SNTP-tijdserver.
Deze functie is in sommige landen niet beschikbaar.
1. Start uw webbrowser.
2. Voer "http://IP-adres van machine" in de adresbalk van uw browser in (waarbij "IP-adres van machine" staat
voor het IP-adres van de machine).
Bijvoorbeeld:
http://192.168.1.2
3. Standaard is er geen wachtwoord vereist. Tik een wachtwoord als u dit hebt ingesteld en klik vervolgens op
.
4. Klik op het tabblad Beheerder.
5. Klik op Datum&tijd in de linkernavigatiebalk.
Selecteer in de vervolgkeuzelijst Tijdzone het tijdverschil tussen uw locatie en UTC. De tijdzone voor het
oosten van de VS en Canada is bijvoorbeeld UTC-05:00.
6. Controleer de instellingen voor de Tijdzone.
7. Schakel het selectievakje Synchroniseer met SNTP-server in.
8. Klik op Indienen.
330

Home > Netwerk > Geavanceerde netwerkfuncties > De tijd synchroniseren met de SNTP-server met
behulp van Beheer via een webbrowser > Het SNTP-protocol configureren met Beheer via een webbrowser
Het SNTP-protocol configureren met Beheer via een webbrowser
Gerelateerde modellen: MFC-L2730DW/MFC-L2750DW
Configureer het SNTP-protocol om de tijd te synchroniseren die door de machine voor verificatie met de door de
SNTP-tijdserver bijgehouden tijd wordt gebruikt.
1. Start uw webbrowser.
2. Voer "http://IP-adres van machine" in de adresbalk van uw browser in (waarbij "IP-adres van machine" staat
voor het IP-adres van de machine).
Bijvoorbeeld:
http://192.168.1.2
3. Standaard is er geen wachtwoord vereist. Tik een wachtwoord als u dit hebt ingesteld en klik vervolgens op
.
4. Klik op het tabblad Netwerk.
5. Klik op het Protocol-menu in de linkernavigatiebalk.
6. Schakel het selectievakje SNTP in om de instelling te activeren.
7. Klik op Indienen.
8. Start uw Brother-machine opnieuw op om de configuratie te activeren.
9. Klik naast het selectievakje van SNTP op Geavanceerde instellingen en volg onderstaande instructies:
Optie Beschrijving
Status Geeft aan of het SNTP-protocol in- of uitgeschakeld is.
Synchronisatiestatus Controleer de meest recente synchronisatiestatus.
Methode SNTP-server Selecteer AUTO of STATISCH.
• AUTO
Als uw netwerk een DHCP-server omvat, haalt de SNTP-server
automatisch het adres van die server op.
• STATISCH
Typ hier het gewenste adres.
Adres primaire SNTP-server Typ hier het serveradres (maximaal 64 tekens).
332

Optie Beschrijving
Adres secundaire SNTP-
server
Het adres van de secundaire SNTP-server wordt gebruikt als een back-up
voor het adres van de primaire SNTP-server. Als de primaire server niet
beschikbaar is, zal de machine contact opnemen met de secundaire
SNTP-server.
Poort primaire SNTP-server
Poort secundaire SNTP-
server
Typ hier het poortnummer (1 tot 65535).
De poort van de secundaire SNTP-server wordt gebruikt als een back-up
voor de poort van de primaire SNTP-server. Als de primaire poort niet
beschikbaar is, zal de machine contact opnemen met de secundaire
SNTP-poort.
Synchronisatie-interval Typ de waarde voor het aantal uren waarna de server opnieuw een
synchronisatie moet uitvoeren (1 tot 168 uur).
10. Klik op Indienen.
Verwante informatie
• De tijd synchroniseren met de SNTP-server met behulp van Beheer via een webbrowser
333

Home > Netwerk > Technische informatie voor gevorderde gebruikers > De netwerkinstellingen resetten
naar de fabrieksinstellingen
De netwerkinstellingen resetten naar de fabrieksinstellingen
Gerelateerde modellen: DCP-L2530DW/DCP-L2537DW/DCP-L2550DN/MFC-L2710DN/MFC-L2710DW/
MFC-L2730DW/MFC-L2750DW
U kunt de instellingen van de afdrukserver via het bedieningspaneel op de machine naar de fabriekswaarden
terugzetten. Hiermee worden alle gegevens, zoals het wachtwoord en het IP-adres, naar hun oorspronkelijke
instellingen teruggezet.
• Deze functie herstelt alle fabrieksinstellingen van het bedrade en draadloze netwerk.
• U kunt de fabrieksinstellingen van de afdrukserver ook herstellen met BRAdmin Light, BRAdmin
Professional of Beheer via een webbrowser.
>> DCP-L2530DW/DCP-L2537DW/DCP-L2550DN/MFC-L2710DN/MFC-L2710DW
>> MFC-L2730DW/MFC-L2750DW
DCP-L2530DW/DCP-L2537DW/DCP-L2550DN/MFC-L2710DN/MFC-L2710DW
1. Druk op Menu.
2. Druk op a of b om de optie [Netwerk] weer te geven en druk vervolgens op OK.
3. Druk op a of b om de optie [Netw. resetten] weer te geven en druk vervolgens op OK.
4. Volg de instructies van de machine om de netwerkinstellingen te herstellen.
Het apparaat wordt opnieuw opgestart.
MFC-L2730DW/MFC-L2750DW
1. Druk op
[Instell.] > [Alle instell.] > [Netwerk] > [Netw. resetten].
2. [Apparaat wordt opnieuw gestart na het resetten. Druk 2 seconden op [OK] ter
bevestiging.] wordt weergegeven. Druk twee seconden op [OK] om de instelling te bevestigen.
Het apparaat wordt opnieuw opgestart.
Verwante informatie
• Technische informatie voor gevorderde gebruikers
335

Home > Beveiliging > De machine-instellingen vergrendelen
De machine-instellingen vergrendelen
Noteer uw wachtwoord zorgvuldig voordat u de toegangsblokkering van de machine inschakelt. Als u het
wachtwoord vergeet, moet u alle wachtwoorden in de machine resetten door contact op te nemen met uw
beheerder of de klantenservice van Brother.
• Overzicht instelslot
337

Home > Beveiliging > De machine-instellingen vergrendelen > Overzicht instelslot
Overzicht instelslot
Gebruik het instelslot om ongeoorloofde toegang tot de machine-instellingen te blokkeren.
Wanneer Instelslot is ingesteld op Aan heeft u geen toegang tot de machine-instellingen zonder dat u het
wachtwoord invoert.
• Het wachtwoord van Setting Lock instellen
• Het wachtwoord van Setting Lock wijzigen
• Instelslot inschakelen
338

Home > Beveiliging > De machine-instellingen vergrendelen > Overzicht instelslot > Het wachtwoord van
Setting Lock instellen
Het wachtwoord van Setting Lock instellen
Gerelateerde modellen: MFC-L2710DN/MFC-L2710DW/MFC-L2730DW/MFC-L2750DW
>> MFC-L2710DN/MFC-L2710DW
>> MFC-L2730DW/MFC-L2750DW
MFC-L2710DN/MFC-L2710DW
1. Druk op Menu.
2. Druk op a of b om de optie [Standaardinst.] weer te geven en druk vervolgens op OK.
3. Druk op a of b om de optie [Beveiliging] weer te geven en druk vervolgens op OK.
4. Druk op a of b om de optie [Instelblokk.] weer te geven en druk vervolgens op OK.
5. Voer een nummer van vier cijfers in voor het wachtwoord.
6. Druk op OK.
7. Wanneer op de LCD [Verifieer:] wordt weergegeven, voert u het wachtwoord opnieuw in.
8. Druk op OK.
9. Druk op Stop/Eindigen (Stop/Exit).
MFC-L2730DW/MFC-L2750DW
1. Druk op [Instell.] > [Alle instell.] > [Standaardinst.] > [Instelblokk.].
2. Voer een nummer van vier cijfers in voor het wachtwoord.
3. Druk op [OK].
4. Wanneer op de LCD [Verifieer:] wordt weergegeven, voert u het wachtwoord opnieuw in.
5. Druk op [OK].
6. Druk op .
Verwante informatie
• Overzicht instelslot
339

Home > Beveiliging > De machine-instellingen vergrendelen > Overzicht instelslot > Het wachtwoord van
Setting Lock wijzigen
Het wachtwoord van Setting Lock wijzigen
Gerelateerde modellen: MFC-L2710DN/MFC-L2710DW/MFC-L2730DW/MFC-L2750DW
>> MFC-L2710DN/MFC-L2710DW
>> MFC-L2730DW/MFC-L2750DW
MFC-L2710DN/MFC-L2710DW
1. Druk op Menu.
2. Druk op a of b om de optie [Standaardinst.] weer te geven en druk vervolgens op OK.
3. Druk op a of b om de optie [Beveiliging] weer te geven en druk vervolgens op OK.
4. Druk op a of b om de optie [Instelblokk.] weer te geven en druk vervolgens op OK.
5. Druk op a of b om de optie [Wachtw. inst.] te selecteren en druk vervolgens op OK.
6. Voer het huidige wachtwoord van vier cijfers in.
7. Druk op OK.
8. Voer een nieuw wachtwoord van vier cijfers in.
9. Druk op OK.
10. Wanneer op de LCD [Verifieer:] wordt weergegeven, voert u het wachtwoord opnieuw in.
11. Druk op OK.
12. Druk op Stop/Eindigen (Stop/Exit).
MFC-L2730DW/MFC-L2750DW
1. Druk op
[Instell.] > [Alle instell.] > [Standaardinst.] > [Instelblokk.] > [Wachtw.
inst.].
2. Voer het huidige wachtwoord van vier cijfers in.
3. Druk op [OK].
4. Voer een nieuw wachtwoord van vier cijfers in.
5. Druk op [OK].
6. Wanneer op de LCD [Verifieer:] wordt weergegeven, voert u het wachtwoord opnieuw in.
7. Druk op [OK].
8. Druk op
.
Verwante informatie
• Overzicht instelslot
340

Home > Beveiliging > De machine-instellingen vergrendelen > Overzicht instelslot > Instelslot inschakelen
Instelslot inschakelen
Gerelateerde modellen: MFC-L2710DN/MFC-L2710DW/MFC-L2730DW/MFC-L2750DW
>> MFC-L2710DN/MFC-L2710DW
>> MFC-L2730DW/MFC-L2750DW
MFC-L2710DN/MFC-L2710DW
1. Druk op Menu.
2. Druk op a of b om de optie [Standaardinst.] weer te geven en druk vervolgens op OK.
3. Druk op a of b om de optie [Beveiliging] weer te geven en druk vervolgens op OK.
4. Druk op a of b om de optie [Instelblokk.] weer te geven en druk vervolgens op OK.
5. Druk op OK wanneer de LCD [Aan] weergeeft.
6. Voer het huidige wachtwoord van vier cijfers in.
7. Druk op OK.
8. Druk op Stop/Eindigen (Stop/Exit).
Om het instelslot uit te zetten, voert u het huidige wachtwoord van vier cijfers in en drukt u vervolgens op
OK.
MFC-L2730DW/MFC-L2750DW
1. Druk op [Instell.] > [Alle instell.] > [Standaardinst.] > [Instelblokk.] > [Slot
Uit⇒Aan].
2. Voer het huidige wachtwoord van vier cijfers in.
3. Druk op [OK].
Om het instelslot uit te zetten, drukt u op op de LCD, voert u het huidige wachtwoord van vier cijfers in
en drukt u vervolgens op [OK].
Verwante informatie
• Overzicht instelslot
341

Home > Beveiliging > Functies voor netwerkbeveiliging > Voor u netwerkbeveiligingsfuncties gebruikt
Voor u netwerkbeveiligingsfuncties gebruikt
Gerelateerde modellen: DCP-L2530DW/DCP-L2537DW/DCP-L2550DN/MFC-L2710DN/MFC-L2710DW/
MFC-L2730DW/MFC-L2750DW
Uw Brother-machine gebruikt enkele van de meest recente protocollen voor netwerkbeveiliging en -versleuteling.
Deze netwerkfuncties kunnen worden geïntegreerd in uw algemene netwerkbeveiligingsplan om uw gegevens te
helpen beschermen en ongeoorloofde toegang tot de machine te verhinderen.
Wij raden u aan om de protocollen FTP-server en TFTP uit te schakelen. Toegang tot de machine via deze
protocollen is niet veilig. Houd er echter rekening mee dat als u FTP-server uitschakelt, de functie Scannen
naar FTP ook wordt uitgeschakeld.
Verwante informatie
• Functies voor netwerkbeveiliging
343

Home > Beveiliging > Functies voor netwerkbeveiliging > Secure Function Lock 3.0
Secure Function Lock 3.0
Secure Function Lock 3.0 van Brother verhoogt de beveiliging door te beperken welke functies op uw Brother-
machine beschikbaar zijn.
• Voor u Secure Function Lock 3.0 gebruikt
• Secure Function Lock 3.0 configureren met Beheer via een webbrowser
• Scannen met Secure Function Lock 3.0
• De openbare modus configureren voor Secure Function Lock 3.0
• Extra functies van Secure Function Lock 3.0
344

Home > Beveiliging > Functies voor netwerkbeveiliging > Secure Function Lock 3.0 > Voor u Secure
Function Lock 3.0 gebruikt
Voor u Secure Function Lock 3.0 gebruikt
Gerelateerde modellen: MFC-L2730DW/MFC-L2750DW
Gebruik Secure Function Lock om wachtwoorden te configureren, paginalimieten voor bepaalde gebruikers in te
stellen en hun toegang te verlenen tot enkele of alle functies die hier worden vermeld.
U kunt de volgende instellingen voor Secure Function Lock 3.0 configureren of wijzigen met behulp van Beheer
via een webbrowser of BRAdmin Professional (Windows
®
):
• Afdrukken
Print omvat eveneens afdruktaken verzonden via AirPrint, Google Cloud Print
™
en Brother iPrint&Scan.
Als u de aanmeldnaam van gebruikers vooraf registreert, hoeven de gebruikers hun wachtwoorden niet in te
voeren wanneer ze de afdrukfunctie gebruiken.
• Kopie
• Scannen
Hieronder vallen ook scantaken die via Brother iPrint&Scan worden verzonden.
• Ontvangen (alleen ondersteunde modellen)
• Verzenden (alleen ondersteunde modellen)
• Web Connect (alleen ondersteunde modellen)
• Apps (alleen ondersteunde modellen)
• Paginalimiet
• Paginatellers
Verwante informatie
• Secure Function Lock 3.0
345

Home > Beveiliging > Functies voor netwerkbeveiliging > Secure Function Lock 3.0 > Secure Function
Lock 3.0 configureren met Beheer via een webbrowser
Secure Function Lock 3.0 configureren met Beheer via een webbrowser
Gerelateerde modellen: MFC-L2730DW/MFC-L2750DW
1. Start uw webbrowser.
2. Voer "http://IP-adres van machine" in de adresbalk van uw browser in (waarbij "IP-adres van machine" staat
voor het IP-adres van de machine).
Bijvoorbeeld:
http://192.168.1.2
3. Standaard is er geen wachtwoord vereist. Tik een wachtwoord als u dit hebt ingesteld en klik vervolgens op
.
4. Klik op het tabblad Beheerder.
5. Klik op het Functie gebruikersbeperking-menu in de linkernavigatiebalk.
6. Selecteer Beveiligd functieslot.
7. Klik op Indienen.
8. Klik op het Beperkte functies -menu in de linkernavigatiebalk.
9. Typ een groepsnaam of gebruikersnaam in het veld Gebruikerslijst / Beperkte functies.
10. Schakel in de kolom Afdrukken en de andere kolommen een selectievakje in of uit om de weergegeven
functie te beperken.
11. Als u de paginalimiet wilt configureren, schakelt u het selectievakje Aan in de kolom Paginalimiet in en typt u
het maximumaantal in het veld Max. pagina's.
12. Klik op Indienen.
13. Klik op het Gebruikerslijst-menu in de linkernavigatiebalk.
14. Voer in het veld Gebruikerslijst de gebruikersnaam in.
15. Typ in het veld PINcode een viercijferig wachtwoord.
16. Selecteer Gebruikerslijst / Beperkte functies in de vervolgkeuzelijst voor elke gebruiker.
17. Klik op Indienen.
Verwante informatie
• Secure Function Lock 3.0
346

Home > Beveiliging > Functies voor netwerkbeveiliging > Secure Function Lock 3.0 > Scannen met Secure
Function Lock 3.0
Scannen met Secure Function Lock 3.0
Gerelateerde modellen: MFC-L2730DW/MFC-L2750DW
Scanbeperkingen opgeven (voor beheerders)
Met Secure Function Lock 3.0 kan een beheerder bepalen welke gebruikers mogen scannen. Als de scanfunctie
is uitgeschakeld voor algemene gebruikers, hebben alleen gebruikers voor wie het selectievakje Scannen is
ingeschakeld, het recht om te scannen.
De scanfunctie gebruiken (voor gebruikers met beperkte rechten)
• Scannen via het bedieningspaneel van de machine:
Gebruikers met beperkte rechten moeten hun pincode invoeren op het bedieningspaneel van de machine om
de scanmodus te activeren.
• Scannen vanaf een computer:
Gebruikers met beperkte rechten moeten hun pincode invoeren op het bedieningspaneel van de machine
voordat ze vanaf hun computer kunnen scannen. Als ze dit niet doen, wordt een foutmelding op het
computerscherm weergegeven.
Verwante informatie
• Secure Function Lock 3.0
347

Home > Beveiliging > Functies voor netwerkbeveiliging > Secure Function Lock 3.0 > De openbare modus
configureren voor Secure Function Lock 3.0
De openbare modus configureren voor Secure Function Lock 3.0
Gerelateerde modellen: MFC-L2730DW/MFC-L2750DW
Gebruik het scherm Secure Function Lock om de openbare modus in te stellen. Deze modus beperkt welke
functies beschikbaar zijn voor algemene gebruikers. Algemene gebruikers hoeven geen wachtwoord in te voeren
om toegang te krijgen tot functies die via instellingen van openbare modus beschikbaar zijn.
De openbare modus omvat eveneens afdruktaken verzonden via AirPrint, Google Cloud Print
™
en Brother
iPrint&Scan.
1. Start uw webbrowser.
2. Voer "http://IP-adres van machine" in de adresbalk van uw browser in (waarbij "IP-adres van machine" staat
voor het IP-adres van de machine).
Bijvoorbeeld:
http://192.168.1.2
3. Standaard is er geen wachtwoord vereist. Tik een wachtwoord als u dit hebt ingesteld en klik vervolgens op
.
4. Klik op het tabblad Beheerder.
5. Klik op het Functie gebruikersbeperking-menu in de linkernavigatiebalk.
6. Selecteer Beveiligd functieslot.
7. Klik op Indienen.
8. Klik op het menu Beperkte functies .
9. Schakel in de rij Openbare modus een selectievakje in of uit om de weergegeven functie te beperken.
10. Klik op Indienen.
Verwante informatie
• Secure Function Lock 3.0
• De machine registreren bij Google Cloud Print met Beheer via een webbrowser
348

Home > Beveiliging > Functies voor netwerkbeveiliging > Secure Function Lock 3.0 > Extra functies van
Secure Function Lock 3.0
Extra functies van Secure Function Lock 3.0
Gerelateerde modellen: MFC-L2730DW/MFC-L2750DW
Configureer de volgende functies in het scherm Secure Function Lock:
Alle tellers resetten
Klik op Alle tellers resetten in de kolom Paginatellers om de paginateller te resetten.
Exporteren als CSV-bestand
Klik op Exporteren als CSV-bestand om de actuele paginateller inclusief Gebruikerslijst / Beperkte
functies als een CSV-bestand te exporteren.
Laatste tellerstand
Klik op Laatste tellerstand als u wilt dat de pagina de paginatelling onthoudt nadat de teller werd gereset.
Teller automatisch terugstellen
Klik op Teller automatisch terugstellen om het tijdsinterval voor het resetten van de paginateller te
configureren. Kies een dagelijks, wekelijks of maandelijks interval.
Verwante informatie
• Secure Function Lock 3.0
349

Home > Beveiliging > Functies voor netwerkbeveiliging > Uw netwerk veilig beheren met SSL/TLS
Uw netwerk veilig beheren met SSL/TLS
• Inleiding tot SSL/TLS
• Certificaten en Beheer via een webbrowser
• Uw netwerkmachine veilig beheren met Beheer via een webbrowser
•
Uw netwerkmachine veilig beheren met BRAdmin Professional (Windows
®
)
• Documenten veilig afdrukken met SSL/TLS
350

Home > Beveiliging > Functies voor netwerkbeveiliging > Uw netwerk veilig beheren met SSL/
TLS > Inleiding tot SSL/TLS
Inleiding tot SSL/TLS
Gerelateerde modellen: DCP-L2530DW/DCP-L2537DW/DCP-L2550DN/MFC-L2710DN/MFC-L2710DW/
MFC-L2730DW/MFC-L2750DW
Secure Socket Layer (SSL) of Transport Layer Security (TLS) is een doeltreffende methode om gegevens te
beschermen die via een lokaal of wide area network (LAN of WAN) worden verzonden. Het werkt door
gegevens, zoals een afdruktaak, te versleutelen zodat de gegevens niet door onbevoegden kunnen worden
gelezen.
SSL/TLS kan zowel op bedrade als draadloze netwerken worden geconfigureerd en werkt met andere vormen
van beveiliging, zoals WPA-sleutels en firewalls.
Verwante informatie
• Uw netwerk veilig beheren met SSL/TLS
• Een korte geschiedenis van SSL/TLS
• Voordelen van het gebruik van SSL/TLS
351

Home > Beveiliging > Functies voor netwerkbeveiliging > Uw netwerk veilig beheren met SSL/
TLS > Inleiding tot SSL/TLS > Een korte geschiedenis van SSL/TLS
Een korte geschiedenis van SSL/TLS
Gerelateerde modellen: DCP-L2530DW/DCP-L2537DW/DCP-L2550DN/MFC-L2710DN/MFC-L2710DW/
MFC-L2730DW/MFC-L2750DW
SSL/TLS werd oorspronkelijk gemaakt om webverkeerinformatie te beveiligen, vooral voor het verzenden van
gegevens tussen webbrowsers en servers. Als u bijvoorbeeld Internet Explorer
®
gebruikt om te internetbankieren
en u https:// en een klein pictogram van een hangslot ziet in de webbrowser, bent u SSL aan het gebruiken. SSL
evolueerde naar een universele oplossing voor onlinebeveiliging die kan worden gebruikt voor andere
toepassingen zoals Telnet, printers en FTP-software. De originele toepassing van SSL/TLS wordt vandaag nog
steeds gebruikt door heel wat onlineverkopers en banken voor het beveiligen van gevoelige gegevens zoals
kredietkaartnummers, klantengegevens enz.
SSL/TLS past extreem complexe coderingstechnieken toe en wordt overal ter wereld vertrouwd door banken.
Verwante informatie
• Inleiding tot SSL/TLS
352

Home > Beveiliging > Functies voor netwerkbeveiliging > Uw netwerk veilig beheren met SSL/
TLS > Inleiding tot SSL/TLS > Voordelen van het gebruik van SSL/TLS
Voordelen van het gebruik van SSL/TLS
Gerelateerde modellen: DCP-L2530DW/DCP-L2537DW/DCP-L2550DN/MFC-L2710DN/MFC-L2710DW/
MFC-L2730DW/MFC-L2750DW
Het primaire voordeel van het gebruik van SSL/TLS op Brother-machines is beveiligd afdrukken op een IP-
netwerk door te voorkomen dat onbevoegde gebruikers gegevens kunnen lezen die naar de machine worden
verzonden. Het belangrijkste kenmerk van SSL is dat deze technologie kan worden gebruikt voor het veilig
afdrukken van vertrouwelijke gegevens. De HR-afdeling van een groot bedrijf drukt bijvoorbeeld regelmatig
loonfiches af. Zonder versleuteling kunnen de gegevens op deze loonfiches gelezen worden door andere
netwerkgebruikers. Met SSL/TLS ziet iedereen die de gegevens probeert te lezen in plaats van de loonfiche
echter een nietszeggende pagina met codes.
Verwante informatie
• Inleiding tot SSL/TLS
353

Home > Beveiliging > Functies voor netwerkbeveiliging > Uw netwerk veilig beheren met SSL/
TLS > Certificaten en Beheer via een webbrowser
Certificaten en Beheer via een webbrowser
U moert een certificaat configureren om uw met een netwerk verbonden machine van Brother veilig met
SSL/TLS te beheren. U moet Beheer via een webbrowser gebruiken om een certificaat te configureren.
• Ondersteunde functies voor beveiligingscertificaten
• Een certificaat aanmaken en installeren
• Meerdere certificaten beheren
354

Home > Beveiliging > Functies voor netwerkbeveiliging > Uw netwerk veilig beheren met SSL/
TLS > Certificaten en Beheer via een webbrowser > Ondersteunde functies voor beveiligingscertificaten
Ondersteunde functies voor beveiligingscertificaten
Gerelateerde modellen: DCP-L2530DW/DCP-L2537DW/DCP-L2550DN/MFC-L2710DN/MFC-L2710DW/
MFC-L2730DW/MFC-L2750DW
De Brother-machine ondersteunt het gebruik van meerdere beveiligingscertificaten, zodat de machine veilig kan
worden beheerd en geverifieerd, en zodat er veilig mee kan worden gecommuniceerd. De volgende functies voor
beveiligingscertificaten kunnen op de machine worden gebruikt:
• SSL/TLS-communicatie
• SSL-communicatie voor SMTP
De Brother-machine biedt ondersteuning voor:
• Vooraf geïnstalleerd certificaat
Uw machine bevat een vooraf geïnstalleerd zelf-ondertekend certificaat. Met dit certificaat kunt u
gebruikmaken van SSL/TLS-communicatie zonder een ander certificaat te hoeven maken of installeren.
Het vooraf geïnstalleerde, zelfondertekende certificaat kan uw communicatie niet beschermen tegen
gevaren. Voor een betere beveiliging raden wij u aan een certificaat te gebruiken dat uitgevaardigd werd
door een vertrouwde organisatie.
• Zelf-ondertekend certificaat
Deze afdrukserver geeft zijn eigen certificaat uit. Met dit certificaat kunt u eenvoudig gebruikmaken van SSL/
TLS-communicatie zonder een ander certificaat van een CA te moeten maken of installeren.
• Certificaat van een certificeringsinstantie (CA)
U kunt een certificaat van een certificeringsinstantie (CA) op twee manieren installeren. Als u al een
certificaat van een CA hebt of een certificaat van een externe betrouwbare CA wilt gebruiken:
- Bij gebruik van een CSR (ondertekeningsverzoek) van deze afdrukserver.
- Bij het importeren van een certificaat en een geheime sleutel.
• Certificaat van certificeringsinstantie (CA)
Om een CA-certificaat te gebruiken dat de CA identificeert en over de private sleutel ervan beschikt, dient u
vóór de configuratie van de beveiligingsfuncties van het netwerk een CA-certificaat van de CA te importeren.
• Als u gebruik wil maken van SSL/TLS-communicatie raden we u aan eerst advies in te winnen bij de
systeembeheerder.
• Als u fabrieksinstellingen van de afdrukserver herstelt, worden het certificaat en de geheime sleutel die
zijn geïnstalleerd verwijderd. Als u hetzelfde certificaat en dezelfde geheime sleutel wilt behouden,
exporteer ze dan voorafgaand aan het herstellen van de fabrieksinstellingen en installeer ze na afloop
opnieuw.
Verwante informatie
• Certificaten en Beheer via een webbrowser
355

Home > Beveiliging > Functies voor netwerkbeveiliging > Uw netwerk veilig beheren met SSL/
TLS > Certificaten en Beheer via een webbrowser > Een certificaat aanmaken en installeren
Een certificaat aanmaken en installeren
• Schema voor het stap voor stap aanmaken en installeren van een certificaat
• Een zelf ondertekend certificaat aanmaken en installeren
• Certificaat van een certificeringsinstantie (CA) aanmaken en installeren
• Een CA-certificaat importeren en exporteren
356

Home > Beveiliging > Functies voor netwerkbeveiliging > Uw netwerk veilig beheren met SSL/
TLS > Certificaten en Beheer via een webbrowser > Een certificaat aanmaken en installeren > Schema voor
het stap voor stap aanmaken en installeren van een certificaat
Schema voor het stap voor stap aanmaken en installeren van een
certificaat
Gerelateerde modellen: DCP-L2530DW/DCP-L2537DW/DCP-L2550DN/MFC-L2710DN/MFC-L2710DW/
MFC-L2730DW/MFC-L2750DW
U kunt uit twee soorten beveiligingscertificaten kiezen: gebruik een zelfondertekend certificaat of gebruik een
certificaat van een certificeringsinstantie (CA).
Hier vindt u een kort overzicht van de vereiste handelingen, afhankelijk van de gekozen optie.
Optie 1
Zelf-ondertekend certificaat
1. Maak een zelfondertekend certificaat aan met Beheer via een webbrowser.
2. Installeer het zelfondertekende certificaat op uw computer.
Optie 2
Certificaat van een CA
1. Maak een CSR (Certificate Signing Request) aan met Beheer via een webbrowser.
2. Installeer het certificaat uitgevaardigd door de CA op uw Brother-machine met Beheer via een webbrowser.
3. Installeer het certificaat op uw computer.
Verwante informatie
• Een certificaat aanmaken en installeren
357

Home > Beveiliging > Functies voor netwerkbeveiliging > Uw netwerk veilig beheren met SSL/
TLS > Certificaten en Beheer via een webbrowser > Een certificaat aanmaken en installeren > Een zelf
ondertekend certificaat aanmaken en installeren
Een zelf ondertekend certificaat aanmaken en installeren
• Een zelf ondertekend certificaat aanmaken
•
Het zelfondertekende certificaat installeren voor Windows
®
-gebruikers met
beheerrechten
• Het zelfondertekende certificaat importeren en exporteren op uw Brother-machine
358

Home > Beveiliging > Functies voor netwerkbeveiliging > Uw netwerk veilig beheren met SSL/
TLS > Certificaten en Beheer via een webbrowser > Een certificaat aanmaken en installeren > Een zelf
ondertekend certificaat aanmaken en installeren > Een zelf ondertekend certificaat aanmaken
Een zelf ondertekend certificaat aanmaken
Gerelateerde modellen: DCP-L2530DW/DCP-L2537DW/DCP-L2550DN/MFC-L2710DN/MFC-L2710DW/
MFC-L2730DW/MFC-L2750DW
1. Start uw webbrowser.
2. Tik "http://IP-adres van machine" in de adresbalk van uw browser (waarbij "IP-adres van machine" staat voor
het IP-adres van de machine).
Bijvoorbeeld:
http://192.168.1.2
• Als u een DNS (domeinnaamsysteem) of een NetBIOS-naam gebruikt, kunt u in plaats van het IP-adres
een andere naam invoeren zoals "GedeeldePrinter".
- Bijvoorbeeld:
http://GedeeldePrinter
Als u een NetBIOS-naam inschakelt, kunt u ook de knooppuntnaam gebruiken.
- Bijvoorbeeld:
http://brnxxxxxxxxxxxx
De NetBIOS-naam kunt u vinden door het netwerkconfiguratierapport af te drukken.
• Voor Mac gaat u naar Beheer via een webbrowser door op het pictogram van de machine op het
scherm Status Monitor te klikken.
3. Standaard is er geen wachtwoord vereist. Tik een wachtwoord als u dit hebt ingesteld en klik vervolgens op
.
4. Klik op het tabblad Netwerk.
5. Klik op het tabblad Beveiliging.
6. Klik op Certificaat.
7. Klik op Zelf ondertekend certificaat maken.
8. Voer een Algemene naam en een Geldigheidsdatum in.
• De lengte van de Algemene naam is minder dan 64 bytes. Voer een identificator in zoals een IP-adres,
naam van een knooppunt of domeinnaam die u zult gebruiken om toegang te krijgen tot deze machine via
SSL/TLS-communicatie. De naam van het knooppunt wordt standaard weergegeven.
• Een waarschuwing wordt weergegeven als u het IPPS- of HTTPS-protocol gebruikt en een andere naam
in de URL invoert dan de Algemene naam die werd gebruikt voor het zelfondertekende certificaat.
9. Selecteer uw instelling in de vervolgkeuzelijst Algoritme van openbare sleutel. De standaardinstelling is
RSA (2048-bits).
10. Selecteer uw instelling in de vervolgkeuzelijst Digest-algoritme. De standaardinstelling is SHA256.
11. Klik op Indienen.
12. Klik op Netwerk.
13. Klik op Protocol.
14. Klik op HTTP-serverinstellingen.
15. Selecteer het certificaat dat u wilt configureren in de vervolgkeuzelijst Selecteer het certificaat.
16. Klik op Indienen.
Het volgende scherm verschijnt.
359

17. Klik op Ja om de afdrukserver opnieuw op te starten.
Het zelfondertekende certificaat wordt aangemaakt en opgeslagen in het geheugen van de machine.
Om SSL/TLS-communicatie te kunnen gebruiken, moet het zelfondertekende certificaat op uw computer worden
geïnstalleerd.
Verwante informatie
• Een zelf ondertekend certificaat aanmaken en installeren
360

Home > Beveiliging > Functies voor netwerkbeveiliging > Uw netwerk veilig beheren met SSL/
TLS > Certificaten en Beheer via een webbrowser > Een certificaat aanmaken en installeren > Een zelf
ondertekend certificaat aanmaken en installeren > Het zelfondertekende certificaat installeren voor
Windows
®
-gebruikers met beheerrechten
Het zelfondertekende certificaat installeren voor Windows
®
-gebruikers
met beheerrechten
Gerelateerde modellen: DCP-L2530DW/DCP-L2537DW/DCP-L2550DN/MFC-L2710DN/MFC-L2710DW/
MFC-L2730DW/MFC-L2750DW
De volgende stappen zijn voor Microsoft
®
Internet Explorer
®
. Als u een andere webbrowser gebruikt,
raadpleegt u de documentatie van uw webbrowser voor hulp bij de installatie van certificaten.
1. Ga op een van de volgende manieren te werk:
• (Windows
®
7 en Windows Server
®
2008)
Klik op (Starten) > Alle programma's.
• (Windows
®
8)
Klik met de rechtermuisknop op het pictogram
(Internet Explorer) op de taakbalk.
• (Windows
®
10 en Windows Server
®
2016)
Klik op > Accessoires.
• (Windows Server
®
2012 en Windows Server
®
2012 R2)
Klik op
(Internet Explorer) en klik vervolgens met de rechtermuisknop op het pictogram
(Internet Explorer) op de taakbalk.
2. Klik met de rechtermuisknop op Internet Explorer en klik daarna op Als administrator uitvoeren.
Als de optie Meer verschijnt, klik dan op Meer.
Als het scherm Gebruikersaccountbeheer verschijnt, klik dan op Ja.
3. Typ "https://IP-adres van machine/" in de adresbalk van uw browser om toegang te krijgen tot uw machine
(hierbij staat "IP-adres van machine" voor het gekozen IP-adres van de machine of de gekozen naam van het
knooppunt voor het certificaat).
361

4. Klik op Doorgaan naar deze website (niet aanbevolen).
5. Klik op Certificaatfout en klik daarna op Certificaat weergeven.
6. Klik op Certificaat installeren....
362

7. Wanneer de Wizard Certificaat importeren verschijnt, klikt u op Volgende.
8. Selecteer Alle certificaten in het onderstaande archief opslaan en klik daarna op Bladeren….
9. Selecteer Vertrouwde basiscertificeringsinstanties en klik daarna op OK.
10. Klik op Volgende.
363

11. Klik op Voltooien.
12. Klik op Ja als de vingerafdruk (duimafdruk) correct is.
De vingerafdruk (duimafdruk) wordt afgedrukt op het netwerkconfiguratierapport.
13. Klik op OK.
Het zelfondertekende certificaat is geïnstalleerd op uw computer en de SSL/TLS-communicatie is beschikbaar.
Verwante informatie
• Een zelf ondertekend certificaat aanmaken en installeren
364

Home > Beveiliging > Functies voor netwerkbeveiliging > Uw netwerk veilig beheren met SSL/
TLS > Certificaten en Beheer via een webbrowser > Een certificaat aanmaken en installeren > Een zelf
ondertekend certificaat aanmaken en installeren > Het zelfondertekende certificaat importeren en exporteren
op uw Brother-machine
Het zelfondertekende certificaat importeren en exporteren op uw
Brother-machine
U kunt de zelfondertekende certificaten opslaan op uw Brother-machine en beheren via importeren en
exporteren.
• Het zelf ondertekende certificaat importeren
• Het zelf ondertekende certificaat exporteren
365

Home > Beveiliging > Functies voor netwerkbeveiliging > Uw netwerk veilig beheren met SSL/
TLS > Certificaten en Beheer via een webbrowser > Een certificaat aanmaken en installeren > Een zelf
ondertekend certificaat aanmaken en installeren > Het zelfondertekende certificaat importeren en exporteren
op uw Brother-machine > Het zelf ondertekende certificaat importeren
Het zelf ondertekende certificaat importeren
Gerelateerde modellen: DCP-L2530DW/DCP-L2537DW/DCP-L2550DN/MFC-L2710DN/MFC-L2710DW/
MFC-L2730DW/MFC-L2750DW
1. Start uw webbrowser.
2. Tik "http://IP-adres van machine" in de adresbalk van uw browser (waarbij "IP-adres van machine" staat voor
het IP-adres van de machine).
Bijvoorbeeld:
http://192.168.1.2
• Als u een DNS (domeinnaamsysteem) of een NetBIOS-naam gebruikt, kunt u in plaats van het IP-adres
een andere naam invoeren zoals "GedeeldePrinter".
- Bijvoorbeeld:
http://GedeeldePrinter
Als u een NetBIOS-naam inschakelt, kunt u ook de knooppuntnaam gebruiken.
- Bijvoorbeeld:
http://brnxxxxxxxxxxxx
De NetBIOS-naam kunt u vinden door het netwerkconfiguratierapport af te drukken.
• Voor Mac gaat u naar Beheer via een webbrowser door op het pictogram van de machine op het
scherm Status Monitor te klikken.
3. Standaard is er geen wachtwoord vereist. Tik een wachtwoord als u dit hebt ingesteld en klik vervolgens op
.
4. Klik op het tabblad Netwerk.
5. Klik op het tabblad Beveiliging.
6. Klik op Certificaat.
7. Klik op Certificaat en geheime sleutel importeren.
8. Blader naar het bestand dat u wilt importeren.
9. Typ het wachtwoord als het bestand versleuteld is en klik vervolgens op Indienen.
Het zelfondertekende certificaat is nu op uw machine geïmporteerd.
Om SSL/TLS-communicatie te kunnen gebruiken, moet het zelfondertekende certificaat eveneens op uw
computer worden geïnstalleerd. Neem contact op met uw netwerkbeheerder.
Verwante informatie
• Het zelfondertekende certificaat importeren en exporteren op uw Brother-machine
366

Home > Beveiliging > Functies voor netwerkbeveiliging > Uw netwerk veilig beheren met SSL/
TLS > Certificaten en Beheer via een webbrowser > Een certificaat aanmaken en installeren > Een zelf
ondertekend certificaat aanmaken en installeren > Het zelfondertekende certificaat importeren en exporteren
op uw Brother-machine > Het zelf ondertekende certificaat exporteren
Het zelf ondertekende certificaat exporteren
Gerelateerde modellen: DCP-L2530DW/DCP-L2537DW/DCP-L2550DN/MFC-L2710DN/MFC-L2710DW/
MFC-L2730DW/MFC-L2750DW
1. Start uw webbrowser.
2. Tik "http://IP-adres van machine" in de adresbalk van uw browser (waarbij "IP-adres van machine" staat voor
het IP-adres van de machine).
Bijvoorbeeld:
http://192.168.1.2
• Als u een DNS (domeinnaamsysteem) of een NetBIOS-naam gebruikt, kunt u in plaats van het IP-adres
een andere naam invoeren zoals "GedeeldePrinter".
- Bijvoorbeeld:
http://GedeeldePrinter
Als u een NetBIOS-naam inschakelt, kunt u ook de knooppuntnaam gebruiken.
- Bijvoorbeeld:
http://brnxxxxxxxxxxxx
De NetBIOS-naam kunt u vinden door het netwerkconfiguratierapport af te drukken.
• Voor Mac gaat u naar Beheer via een webbrowser door op het pictogram van de machine op het
scherm Status Monitor te klikken.
3. Standaard is er geen wachtwoord vereist. Tik een wachtwoord als u dit hebt ingesteld en klik vervolgens op
.
4. Klik op het tabblad Netwerk.
5. Klik op het tabblad Beveiliging.
6. Klik op Certificaat.
7. Klik op Exporteren naast Certificaten.
8. Als u het bestand wilt versleutelen, voert u een wachtwoord in het veld Wachtwoord invoeren in.
Als het veld Wachtwoord invoeren leeg is, wordt uw uitvoerbestand niet versleuteld.
9. Voer het wachtwoord opnieuw in het veld Wachtwoord opnieuw invoeren in en klik vervolgens op
Indienen.
10. Klik op Opslaan.
11. Geef de locatie op waar u het bestand wilt opslaan.
Het zelfondertekende certificaat is nu naar uw computer geëxporteerd.
U kunt het zelfondertekende certificaat ook importeren op uw computer.
Verwante informatie
• Het zelfondertekende certificaat importeren en exporteren op uw Brother-machine
367

Home > Beveiliging > Functies voor netwerkbeveiliging > Uw netwerk veilig beheren met SSL/
TLS > Certificaten en Beheer via een webbrowser > Een certificaat aanmaken en installeren > Certificaat van
een certificeringsinstantie (CA) aanmaken en installeren
Certificaat van een certificeringsinstantie (CA) aanmaken en installeren
Als u al een certificaat van een externe betrouwbare CA hebt, kunt u het certificaat en de geheime sleutel
opslaan op de machine en deze beheren via importeren en exporteren. Als u geen certificaat van een externe
betrouwbare CA hebt, maakt u een CSR (Certificate Signing Request) aan, stuurt u dit naar een CA voor
verificatie en installeert u het ontvangen certificaat op uw machine.
• Een CSR (Certificate Signing Request) aanmaken
• Een certificaat installeren op uw Brother-machine
• Het certificaat en de private sleutel importeren en exporteren
368

Home > Beveiliging > Functies voor netwerkbeveiliging > Uw netwerk veilig beheren met SSL/
TLS > Certificaten en Beheer via een webbrowser > Een certificaat aanmaken en installeren > Certificaat van
een certificeringsinstantie (CA) aanmaken en installeren > Een CSR (Certificate Signing Request) aanmaken
Een CSR (Certificate Signing Request) aanmaken
Gerelateerde modellen: DCP-L2530DW/DCP-L2537DW/DCP-L2550DN/MFC-L2710DN/MFC-L2710DW/
MFC-L2730DW/MFC-L2750DW
Een CSR (Certificate Signing Request) is een aanvraag die naar een certificeringsinstantie (CA) wordt
verzonden om de kwalificaties in het certificaat te verifiëren.
Het is aan te raden een hoofdcertificatie van de CA op de computer te installeren voordat u de CSR aanmaakt.
1. Start uw webbrowser.
2. Tik "http://IP-adres van machine" in de adresbalk van uw browser (waarbij "IP-adres van machine" staat voor
het IP-adres van de machine).
Bijvoorbeeld:
http://192.168.1.2
• Als u een DNS (domeinnaamsysteem) of een NetBIOS-naam gebruikt, kunt u in plaats van het IP-adres
een andere naam invoeren zoals "GedeeldePrinter".
- Bijvoorbeeld:
http://GedeeldePrinter
Als u een NetBIOS-naam inschakelt, kunt u ook de knooppuntnaam gebruiken.
- Bijvoorbeeld:
http://brnxxxxxxxxxxxx
De NetBIOS-naam kunt u vinden door het netwerkconfiguratierapport af te drukken.
• Voor Mac gaat u naar Beheer via een webbrowser door op het pictogram van de machine op het
scherm Status Monitor te klikken.
3. Standaard is er geen wachtwoord vereist. Tik een wachtwoord als u dit hebt ingesteld en klik vervolgens op
.
4. Klik op het tabblad Netwerk.
5. Klik op het tabblad Beveiliging.
6. Klik op Certificaat.
7. Klik op CSR maken.
8. Voer een Algemene naam (vereist) in en voeg bijkomende informatie over uw Organisatie toe (optioneel).
• U moet de coördinaten van uw bedrijf verschaffen zodat een CA uw identiteit kan controleren en
bevestigen aan de buitenwereld.
• De lengte van de Algemene naam moet minder dan 64 bytes zijn. Voer een identificator in zoals een
IP-adres, naam van een knooppunt of domeinnaam die u zult gebruiken om toegang te krijgen tot deze
printer via SSL/TLS-communicatie. De naam van het knooppunt wordt standaard weergegeven. De
Algemene naam is vereist.
• Een waarschuwing wordt weergegeven als u een andere naam in de URL invoert dan de openbare
naam die werd gebruikt voor het certificaat.
• De lengte van de Organisatie, de Organisatorische eenheid, de Plaats en de Provincie moet minder
dan 64 bytes zijn.
• De Land/Regio moet een ISO 3166-landcode van twee tekens zijn.
• Als u een X.509v3-certificaatextensie configureert, vinkt u het vakje Uitgebreide partitie configureren
aan en selecteert u vervolgens Automatisch (IPv4 registreren) of Handmatig.
369

9. Selecteer uw instelling in de vervolgkeuzelijst Algoritme van openbare sleutel. De standaardinstelling is
RSA (2048-bits).
10. Selecteer uw instelling in de vervolgkeuzelijst Digest-algoritme. De standaardinstelling is SHA256.
11. Klik op Indienen.
De CSR wordt weergegeven op uw scherm. Sla de CSR op als bestand of kopieer het naar een online CSR-
formulier van een certificeringsinstantie.
12. Klik op Opslaan.
• Volg het beleid van uw CA aangaande de methode om een CSR te versturen naar uw CA.
• Als u gebruikmaakt van de basis-CA van onderneming van Windows Server
®
2008/2012/2012 R2/2016,
raden wij u aan de webserver te gebruiken als certificaatsjabloon voor het aanmaken van het veilige
clientcertificaat. Voor meer gedetailleerde informatie ga in het Brother Solutions Center naar het
gedeelte Veelgestelde vragen en probleemoplossing van uw model: Ga naar support.brother.com
naar de pagina van uw model. Zoek naar "SSL".
Verwante informatie
• Certificaat van een certificeringsinstantie (CA) aanmaken en installeren
370

Home > Beveiliging > Functies voor netwerkbeveiliging > Uw netwerk veilig beheren met SSL/
TLS > Certificaten en Beheer via een webbrowser > Een certificaat aanmaken en installeren > Certificaat van
een certificeringsinstantie (CA) aanmaken en installeren > Een certificaat installeren op uw Brother-machine
Een certificaat installeren op uw Brother-machine
Gerelateerde modellen: DCP-L2530DW/DCP-L2537DW/DCP-L2550DN/MFC-L2710DN/MFC-L2710DW/
MFC-L2730DW/MFC-L2750DW
Wanneer u een certificaat ontvangt van een CA, volgt u onderstaande stappen om het te installeren op de
afdrukserver:
Alleen een certificaat dat uitgevaardigd is met de CSR van uw machine kan op de machine worden
geïnstalleerd. Als u een andere CSR wilt aanmaken, dient u ervoor te zorgen dat het certificaat geïnstalleerd is
voordat u een andere CSR aanmaakt. U mag pas een nieuwe CSR aanmaken als het certificaat op de
machine geïnstalleerd is. Als u dat niet doet, wordt de CSR die u hebt aangemaakt vóór de installatie
ongeldig.
1. Start uw webbrowser.
2. Tik "http://IP-adres van machine" in de adresbalk van uw browser (waarbij "IP-adres van machine" staat voor
het IP-adres van de machine).
Bijvoorbeeld:
http://192.168.1.2
• Als u een DNS (domeinnaamsysteem) of een NetBIOS-naam gebruikt, kunt u in plaats van het IP-adres
een andere naam invoeren zoals "GedeeldePrinter".
- Bijvoorbeeld:
http://GedeeldePrinter
Als u een NetBIOS-naam inschakelt, kunt u ook de knooppuntnaam gebruiken.
- Bijvoorbeeld:
http://brnxxxxxxxxxxxx
De NetBIOS-naam kunt u vinden door het netwerkconfiguratierapport af te drukken.
• Voor Mac gaat u naar Beheer via een webbrowser door op het pictogram van de machine op het
scherm Status Monitor te klikken.
3. Standaard is er geen wachtwoord vereist. Tik een wachtwoord als u dit hebt ingesteld en klik vervolgens op
.
4. Klik op het tabblad Netwerk.
5. Klik op het tabblad Beveiliging.
6. Klik op Certificaat.
7. Klik op Certificaat installeren.
8. Blader naar het bestand met het certificaat dat werd uitgevaardigd door de CA en klik vervolgens op
Indienen.
Het certificaat is met succes aangemaakt en opgeslagen in het geheugen van uw machine.
Om SSL/TLS-communicatie te kunnen gebruiken, moet de hoofdcertificatie van de CA eveneens op uw
computer worden geïnstalleerd. Neem contact op met uw netwerkbeheerder.
Verwante informatie
• Certificaat van een certificeringsinstantie (CA) aanmaken en installeren
371

Home > Beveiliging > Functies voor netwerkbeveiliging > Uw netwerk veilig beheren met SSL/
TLS > Certificaten en Beheer via een webbrowser > Een certificaat aanmaken en installeren > Certificaat van
een certificeringsinstantie (CA) aanmaken en installeren > Het certificaat en de private sleutel importeren en
exporteren
Het certificaat en de private sleutel importeren en exporteren
Sla het certificaat en de geheime sleutel op de machine op en beheer deze via importeren en exporteren.
• Een certificaat en geheime sleutel importeren
• Het certificaat en de private sleutel exporteren
372

Home > Beveiliging > Functies voor netwerkbeveiliging > Uw netwerk veilig beheren met SSL/
TLS > Certificaten en Beheer via een webbrowser > Een certificaat aanmaken en installeren > Certificaat van
een certificeringsinstantie (CA) aanmaken en installeren > Het certificaat en de private sleutel importeren en
exporteren > Een certificaat en geheime sleutel importeren
Een certificaat en geheime sleutel importeren
Gerelateerde modellen: DCP-L2530DW/DCP-L2537DW/DCP-L2550DN/MFC-L2710DN/MFC-L2710DW/
MFC-L2730DW/MFC-L2750DW
1. Start uw webbrowser.
2. Tik "http://IP-adres van machine" in de adresbalk van uw browser (waarbij "IP-adres van machine" staat voor
het IP-adres van de machine).
Bijvoorbeeld:
http://192.168.1.2
• Als u een DNS (domeinnaamsysteem) of een NetBIOS-naam gebruikt, kunt u in plaats van het IP-adres
een andere naam invoeren zoals "GedeeldePrinter".
- Bijvoorbeeld:
http://GedeeldePrinter
Als u een NetBIOS-naam inschakelt, kunt u ook de knooppuntnaam gebruiken.
- Bijvoorbeeld:
http://brnxxxxxxxxxxxx
De NetBIOS-naam kunt u vinden door het netwerkconfiguratierapport af te drukken.
• Voor Mac gaat u naar Beheer via een webbrowser door op het pictogram van de machine op het
scherm Status Monitor te klikken.
3. Standaard is er geen wachtwoord vereist. Tik een wachtwoord als u dit hebt ingesteld en klik vervolgens op
.
4. Klik op het tabblad Netwerk.
5. Klik op het tabblad Beveiliging.
6. Klik op Certificaat.
7. Klik op Certificaat en geheime sleutel importeren.
8. Blader naar het bestand dat u wilt importeren.
9. Typ het wachtwoord als het bestand versleuteld is en klik vervolgens op Indienen.
Het certificaat en de geheime sleutel zijn met succes geïmporteerd in uw machine.
Om SSL/TLS-communicatie te kunnen gebruiken, moet de hoofdcertificatie van de CA eveneens op uw
computer worden geïnstalleerd. Neem contact op met uw netwerkbeheerder.
Verwante informatie
• Het certificaat en de private sleutel importeren en exporteren
373

Home > Beveiliging > Functies voor netwerkbeveiliging > Uw netwerk veilig beheren met SSL/
TLS > Certificaten en Beheer via een webbrowser > Een certificaat aanmaken en installeren > Certificaat van
een certificeringsinstantie (CA) aanmaken en installeren > Het certificaat en de private sleutel importeren en
exporteren > Het certificaat en de private sleutel exporteren
Het certificaat en de private sleutel exporteren
Gerelateerde modellen: DCP-L2530DW/DCP-L2537DW/DCP-L2550DN/MFC-L2710DN/MFC-L2710DW/
MFC-L2730DW/MFC-L2750DW
1. Start uw webbrowser.
2. Tik "http://IP-adres van machine" in de adresbalk van uw browser (waarbij "IP-adres van machine" staat voor
het IP-adres van de machine).
Bijvoorbeeld:
http://192.168.1.2
• Als u een DNS (domeinnaamsysteem) of een NetBIOS-naam gebruikt, kunt u in plaats van het IP-adres
een andere naam invoeren zoals "GedeeldePrinter".
- Bijvoorbeeld:
http://GedeeldePrinter
Als u een NetBIOS-naam inschakelt, kunt u ook de knooppuntnaam gebruiken.
- Bijvoorbeeld:
http://brnxxxxxxxxxxxx
De NetBIOS-naam kunt u vinden door het netwerkconfiguratierapport af te drukken.
• Voor Mac gaat u naar Beheer via een webbrowser door op het pictogram van de machine op het
scherm Status Monitor te klikken.
3. Standaard is er geen wachtwoord vereist. Tik een wachtwoord als u dit hebt ingesteld en klik vervolgens op
.
4. Klik op het tabblad Netwerk.
5. Klik op het tabblad Beveiliging.
6. Klik op Certificaat.
7. Klik op Exporteren naast Certificaten.
8. Voer het wachtwoord in als u het bestand wil versleutelen.
Als een leeg wachtwoord wordt gebruikt, wordt er geen versleuteling toegepast.
9. Voer het wachtwoord nogmaals in ter bevestiging en klik daarna op Indienen.
10. Klik op Opslaan.
11. Geef de locatie op waar u het bestand wilt opslaan.
Het certificaat en de geheime sleutel zijn geëxporteerd naar uw computer.
U kunt het certificaat ook importeren op uw computer.
Verwante informatie
• Het certificaat en de private sleutel importeren en exporteren
374

Home > Beveiliging > Functies voor netwerkbeveiliging > Uw netwerk veilig beheren met SSL/
TLS > Certificaten en Beheer via een webbrowser > Een certificaat aanmaken en installeren > Een CA-
certificaat importeren en exporteren
Een CA-certificaat importeren en exporteren
U kunt CA-certificaten op uw Brother-machine importeren, exporteren en opslaan.
• Een CA-certificaat importeren
• Een CA-certificaat exporteren
375

Home > Beveiliging > Functies voor netwerkbeveiliging > Uw netwerk veilig beheren met SSL/
TLS > Certificaten en Beheer via een webbrowser > Een certificaat aanmaken en installeren > Een CA-
certificaat importeren en exporteren > Een CA-certificaat importeren
Een CA-certificaat importeren
Gerelateerde modellen: DCP-L2530DW/DCP-L2537DW/DCP-L2550DN/MFC-L2710DN/MFC-L2710DW/
MFC-L2730DW/MFC-L2750DW
1. Start uw webbrowser.
2. Tik "http://IP-adres van machine" in de adresbalk van uw browser (waarbij "IP-adres van machine" staat voor
het IP-adres van de machine).
Bijvoorbeeld:
http://192.168.1.2
• Als u een DNS (domeinnaamsysteem) of een NetBIOS-naam gebruikt, kunt u in plaats van het IP-adres
een andere naam invoeren zoals "GedeeldePrinter".
- Bijvoorbeeld:
http://GedeeldePrinter
Als u een NetBIOS-naam inschakelt, kunt u ook de knooppuntnaam gebruiken.
- Bijvoorbeeld:
http://brnxxxxxxxxxxxx
De NetBIOS-naam kunt u vinden door het netwerkconfiguratierapport af te drukken.
• Voor Mac gaat u naar Beheer via een webbrowser door op het pictogram van de machine op het
scherm Status Monitor te klikken.
3. Standaard is er geen wachtwoord vereist. Tik een wachtwoord als u dit hebt ingesteld en klik vervolgens op
.
4. Klik op het tabblad Netwerk.
5. Klik op het tabblad Beveiliging.
6. Klik op CA-certificaat.
7. Klik op CA-certificaat importeren.
8. Blader naar het bestand dat u wilt importeren.
9. Klik op Indienen.
Verwante informatie
• Een CA-certificaat importeren en exporteren
376

Home > Beveiliging > Functies voor netwerkbeveiliging > Uw netwerk veilig beheren met SSL/
TLS > Certificaten en Beheer via een webbrowser > Een certificaat aanmaken en installeren > Een CA-
certificaat importeren en exporteren > Een CA-certificaat exporteren
Een CA-certificaat exporteren
Gerelateerde modellen: DCP-L2530DW/DCP-L2537DW/DCP-L2550DN/MFC-L2710DN/MFC-L2710DW/
MFC-L2730DW/MFC-L2750DW
1. Start uw webbrowser.
2. Tik "http://IP-adres van machine" in de adresbalk van uw browser (waarbij "IP-adres van machine" staat voor
het IP-adres van de machine).
Bijvoorbeeld:
http://192.168.1.2
• Als u een DNS (domeinnaamsysteem) of een NetBIOS-naam gebruikt, kunt u in plaats van het IP-adres
een andere naam invoeren zoals "GedeeldePrinter".
- Bijvoorbeeld:
http://GedeeldePrinter
Als u een NetBIOS-naam inschakelt, kunt u ook de knooppuntnaam gebruiken.
- Bijvoorbeeld:
http://brnxxxxxxxxxxxx
De NetBIOS-naam kunt u vinden door het netwerkconfiguratierapport af te drukken.
• Voor Mac gaat u naar Beheer via een webbrowser door op het pictogram van de machine op het
scherm Status Monitor te klikken.
3. Standaard is er geen wachtwoord vereist. Tik een wachtwoord als u dit hebt ingesteld en klik vervolgens op
.
4. Klik op het tabblad Netwerk.
5. Klik op het tabblad Beveiliging.
6. Klik op CA-certificaat.
7. Selecteer het certificaat dat u wilt exporteren en klik op Exporteren.
8. Klik op Indienen.
9. Klik op Opslaan.
10. Bepaal waar op uw computer u het geëxporteerde certificaat wilt opslaan en sla het vervolgens op.
Verwante informatie
• Een CA-certificaat importeren en exporteren
377

Home > Beveiliging > Functies voor netwerkbeveiliging > Uw netwerk veilig beheren met SSL/
TLS > Certificaten en Beheer via een webbrowser > Meerdere certificaten beheren
Meerdere certificaten beheren
Gerelateerde modellen: DCP-L2530DW/DCP-L2537DW/DCP-L2550DN/MFC-L2710DN/MFC-L2710DW/
MFC-L2730DW/MFC-L2750DW
U kunt meerdere certificaten op uw machine installeren en elk van deze certificaten beheren met Beheer via een
webbrowser. Ga in Beheer via een webbrowser naar het scherm Certificaat of CA-certificaat om
certificaatinhoud te bekijken of certificaten te verwijderen of exporteren.
Maximaal aantal certificaten dat kan worden opgeslagen op de Brother-
machine
Zelf ondertekend certificaat of
certificaat uitgevaardigd door
een CA
5
CA-certificaat 5
U kunt maximaal 5 certificaten van een certificeringsinstantie (CA) opslaan met SMTP over SSL (alleen
beschikbaar voor bepaalde modellen).
U kunt het beste één certificaat minder dan het maximum opslaan en zodoende een plaats vrijhouden voor het
geval een certificaat verloopt. Importeer bij het verlopen van een certificaat een nieuw certificaat op de
gereserveerde plaats en verwijder het verlopen exemplaar. Hierdoor voorkomt u configuratiefouten.
• Als u gebruikmaakt van SSL voor SMTP-communicatie hoeft u geen certificaat op te geven. Het
benodigde certificaat wordt automatisch gekozen.
Verwante informatie
• Certificaten en Beheer via een webbrowser
378

Home > Beveiliging > Functies voor netwerkbeveiliging > Uw netwerk veilig beheren met SSL/TLS > Uw
netwerkmachine veilig beheren met Beheer via een webbrowser
Uw netwerkmachine veilig beheren met Beheer via een webbrowser
Gerelateerde modellen: DCP-L2530DW/DCP-L2537DW/DCP-L2550DN/MFC-L2710DN/MFC-L2710DW/
MFC-L2730DW/MFC-L2750DW
Om uw netwerkmachine veilig te kunnen beheren, dient u de beheerprogramma's met beveiligingsprotocollen te
gebruiken.
Wij raden u aan het HTTPS-protocol te gebruiken voor een veilig beheer. Om dit protocol te gebruiken, moet
HTTPS ingeschakeld zijn op uw machine.
• Het HTTPS-protocol is standaard ingeschakeld.
• U kunt de instellingen van het HTTPS-protocol wijzigen met Beheer via een webbrowser.
1. Start uw webbrowser.
2. Voer "https://algemene naam" in de adresbalk van uw browser in (waarbij "algemene naam" staat voor de
algemene naam die u aan het certificaat hebt toegewezen; dit kan uw IP-adres, de naam van een knooppunt
of domeinnaam zijn).
3. Standaard is er geen wachtwoord vereist. Tik een wachtwoord als u dit hebt ingesteld en klik vervolgens op
.
4. U krijgt nu toegang tot de machine via HTTPS.
• Als u het SNMPv3-protocol gebruikt, dient u onderstaande stappen te volgen.
• U kunt de SNMP-instellingen ook wijzigen met BRAdmin Professional 3.
5. Klik op het tabblad Netwerk.
6. Klik op Protocol.
7. Zorg ervoor dat de SNMP-instelling ingeschakeld is en klik vervolgens op Geavanceerde instellingen.
8. Configureer de SNMP-instellingen.
379

Er zijn drie opties voor SNMP-gebruiksmodus.
• Toegang lezen/schrijven SNMP v1/v2c
In deze modus gebruikt de afdrukserver versie 1 en versie 2c van het SNMP-protocol. In deze modus
kunt u alle Brother-toepassingen gebruiken. Deze modus is echter niet veilig omdat de gebruiker niet
wordt geverifieerd en de gegevens niet worden versleuteld.
• Toegang lezen/schrijven SNMPv3 en alleen lezen v1/v2c
In deze modus gebruikt de afdrukserver de lezen/schrijven-toegang van versie 3 en de alleen-lezen-
toegang van versie 1 en versie 2c van het SNMP-protocol.
Wanneer u de modus Toegang lezen/schrijven SNMPv3 en alleen lezen v1/v2c gebruikt, is het mogelijk
dat sommige Brother-toepassingen (bv. BRAdmin Light) die gebruikmaken van de afdrukserver niet correct
werken omdat deze de alleen-lezen-toegang van versie 1 en versie 2c toelaten. Als u alle toepassingen wilt
gebruiken, dient u de modus Toegang lezen/schrijven SNMP v1/v2c te gebruiken.
• Toegang lezen/schrijven SNMPv3
In deze modus gebruikt de afdrukserver versie 3 van het SNMP-protocol. Gebruik deze modus als u de
afdrukserver veilig wilt beheren.
Let op het volgende wanneer u de modus Toegang lezen/schrijven SNMPv3 gebruikt:
- U kunt alleen BRAdmin Professional of Beheer via een webbrowser gebruiken om de afdrukserver te
beheren.
- Behalve BRAdmin Professional 3 worden alle toepassingen die gebruik maken van SNMPv1/v2c
geweerd. Gebruik de modus Toegang lezen/schrijven SNMPv3 en alleen lezen v1/v2c of Toegang
lezen/schrijven SNMP v1/v2c om het gebruik van SNMPv1/v2c-toepassingen toe te staan.
9. Klik op Indienen.
380

Home > Beveiliging > Functies voor netwerkbeveiliging > Uw netwerk veilig beheren met SSL/TLS > Uw
netwerkmachine veilig beheren met BRAdmin Professional (Windows
®
)
Uw netwerkmachine veilig beheren met BRAdmin Professional
(Windows
®
)
Gerelateerde modellen: DCP-L2530DW/DCP-L2537DW/DCP-L2550DN/MFC-L2710DN/MFC-L2710DW/
MFC-L2730DW/MFC-L2750DW
Als u het hulpprogramma BRAdmin Professional wilt gebruiken, moet u het volgende doen:
• Gebruik de laatste versie van BRAdmin Professional. Ga naar de Downloads-pagina van uw model in het
Brother Solutions Center via
support.brother.com.
• Gebruik Beheer via een webbrowser met het HTTPS-protocol als u BRAdmin Professional en Beheer via een
webbrowser samen gebruikt.
• Gebruik een ander wachtwoord voor elke groep als u een gemengde groep van oudere en meer recente
afdrukservers beheert met BRAdmin Professional. Zo garandeert u dat de beveiliging op de nieuwere
afdrukservers wordt gehandhaafd.
• "Oudere versies van BRAdmin" verwijst naar BRAdmin Professional ouder dan Ver. 2.80 en BRAdmin
Light voor Mac ouder dan Ver. 1.10.
• "Oudere afdrukservers" verwijst naar de reeksen NC-2000, NC-2100p, NC-3100h, NC-3100s,
NC-4100h, NC-5100h, NC-5200h, NC-6100h, NC-6200h, NC-6300h, NC-6400h, NC-8000, NC-100h,
NC-110h, NC-120w, NC-130h, NC-140w, NC-8100h, NC-9100h, NC-7100w, NC-7200w en NC-2200w.
Verwante informatie
• Uw netwerk veilig beheren met SSL/TLS
382

Home > Beveiliging > Functies voor netwerkbeveiliging > Uw netwerk veilig beheren met SSL/
TLS > Documenten veilig afdrukken met SSL/TLS
Documenten veilig afdrukken met SSL/TLS
Gerelateerde modellen: DCP-L2530DW/DCP-L2537DW/DCP-L2550DN/MFC-L2710DN/MFC-L2710DW/
MFC-L2730DW/MFC-L2750DW
Om documenten veilig met het IPP-protocol af te drukken, gebruikt u het IPPS-protocol.
1. Start uw webbrowser.
2. Tik "http://IP-adres van machine" in de adresbalk van uw browser (waarbij "IP-adres van machine" staat voor
het IP-adres van de machine).
Bijvoorbeeld:
http://192.168.1.2
• Als u een DNS (domeinnaamsysteem) of een NetBIOS-naam gebruikt, kunt u in plaats van het IP-adres
een andere naam invoeren zoals "GedeeldePrinter".
- Bijvoorbeeld:
http://GedeeldePrinter
Als u een NetBIOS-naam inschakelt, kunt u ook de knooppuntnaam gebruiken.
- Bijvoorbeeld:
http://brnxxxxxxxxxxxx
De NetBIOS-naam kunt u vinden door het netwerkconfiguratierapport af te drukken.
• Voor Mac gaat u naar Beheer via een webbrowser door op het pictogram van de machine op het
scherm Status Monitor te klikken.
3. Standaard is er geen wachtwoord vereist. Tik een wachtwoord als u dit hebt ingesteld en klik vervolgens op
.
4. Klik op het tabblad Netwerk.
5. Klik op Protocol. Zorg ervoor dat het selectievakje IPP is aangevinkt.
Als het selectievakje IPP niet is aangevinkt, vinkt u het selectievakje IPP aan en klikt u vervolgens op
Indienen.
Start uw machine opnieuw op om de configuratie te activeren.
Nadat de machine opnieuw is opgestart, keert u terug naar de webpagina van de machine, klikt u op het
tabblad Netwerk en klikt u vervolgens op Protocol.
6. Klik op HTTP-serverinstellingen.
7. Vink het selectievakje HTTPS(Poort 443) in de IPP aan en klik vervolgens op Indienen.
8. Start uw machine opnieuw op om de configuratie te activeren.
Communicatie via IPPS kan geen ongeoorloofde toegang tot de afdrukserver voorkomen.
Verwante informatie
• Uw netwerk veilig beheren met SSL/TLS
383

Home > Beveiliging > Functies voor netwerkbeveiliging > E-mailberichten veilig verzenden
E-mailberichten veilig verzenden
• Verzenden van e-mailberichten configureren via Beheer via een webbrowser
• E-mailberichten verzenden met gebruikersverificatie
• E-mailberichten veilig verzenden met behulp van SSL/TLS
384

Home > Beveiliging > Functies voor netwerkbeveiliging > E-mailberichten veilig verzenden > Verzenden
van e-mailberichten configureren via Beheer via een webbrowser
Verzenden van e-mailberichten configureren via Beheer via een
webbrowser
Gerelateerde modellen: DCP-L2530DW/DCP-L2537DW/DCP-L2550DN/MFC-L2710DN/MFC-L2710DW/
MFC-L2730DW/MFC-L2750DW
U kunt het best Beheer via een webbrowser gebruiken om het veilig verzenden van e-mail met
gebruikersverificatie of het verzenden van e-mail met SSL/TLS te configureren.
1. Start uw webbrowser.
2. Voer "http://IP-adres van machine" in de adresbalk van uw browser in (waarbij "IP-adres van machine" staat
voor het IP-adres van de machine).
Bijvoorbeeld:
http://192.168.1.2
3. Standaard is er geen wachtwoord vereist. Tik een wachtwoord als u dit hebt ingesteld en klik vervolgens op
.
4. Klik op het tabblad Netwerk.
5. Klik op het Protocol-menu in de linkernavigatiebalk.
6. Klik in het veld SMTP op Geavanceerde instellingen en controleer of SMTP de status Ingeschakeld heeft.
7. Configureer de SMTP-instellingen.
• Controleer of de e-mailinstellingen juist zijn door na het configureren een test-e-mail te verzenden.
• Raadpleeg uw netwerkbeheerder of internetprovider (ISP) als u niet weet wat de instellingen van de
SMTP-server zijn.
8. Klik op Indienen wanneer u klaar bent.
Het dialoogvenster Configuratie van uitgaande e-mail testen verschijnt.
9. Volg de instructies in het dialoogvenster om de huidige instellingen te testen.
Verwante informatie
• E-mailberichten veilig verzenden
385

Home > Beveiliging > Functies voor netwerkbeveiliging > E-mailberichten veilig verzenden > E-
mailberichten verzenden met gebruikersverificatie
E-mailberichten verzenden met gebruikersverificatie
Uw Brother-machine ondersteunt de methode SMTP-AUTH voor het verzenden van e-mails via een e-mailserver
die gebruikersverificatie vereist. Deze methode voorkomt dat onbevoegde gebruikers toegang krijgen tot de e-
mailserver.
U kunt SMTP-AUTH gebruiken voor het verzenden van e-mailmeldingen en e-mailrapporten (beschikbaar voor
bepaalde modellen).
U kunt het beste Beheer via een webbrowser gebruiken om de SMTP-verificatie te configureren.
Instellingen van de e-mailserver
U moet de SMTP-verificatiemethode van uw machine instellen overeenkomstig de verificatiemethode die door
uw e-mailserver wordt gebruikt. Neem contact op met uw netwerkbeheerder of internetprovider (ISP) voor meer
informatie over de instellingen van uw e-mailserver.
Als u verificatie van de SMTP-server wilt inschakelen, moet u op het scherm Beheer via een webbrowser
SMTP onder Serververificatiemethode de optie SMTP-VERIF selecteren.
Verwante informatie
• E-mailberichten veilig verzenden
386

Home > Beveiliging > Functies voor netwerkbeveiliging > E-mailberichten veilig verzenden > E-
mailberichten veilig verzenden met behulp van SSL/TLS
E-mailberichten veilig verzenden met behulp van SSL/TLS
Gerelateerde modellen: DCP-L2530DW/DCP-L2537DW/DCP-L2550DN/MFC-L2710DN/MFC-L2710DW/
MFC-L2730DW/MFC-L2750DW
Uw Brother-machine ondersteunt SSL/TLS-methoden voor het verzenden van e-mailberichten via een e-
mailserver die beveiligde SSL/TLS-communicatie vereist. Om e-mails te verzenden via een e-mailserver die
gebruikmaakt van SSL/TLS-communicatie, moet u SMTP over SSL/TLS configureren.
U kunt het beste Beheer via een webbrowser gebruiken om SSL/TLS te configureren.
Servercertificaat verifiëren
Als u onder SSL/TLS de optie SSL of TLS selecteert, wordt het selectievakje Servercertificaat verifiëren
automatisch aangevinkt.
387

• Voordat u het servercertificaat verifieert, moet u het CA-certificaat importeren dat is uitgegeven door de
certificeringsinstantie die het servercertificaat heeft ondertekend. Neem contact op met uw
netwerkbeheerder of internetprovider (ISP) om na te vragen of het importeren van een CA-certificaat
noodzakelijk is.
• Als u het servercertificaat niet hoeft te verifiëren, schakelt u het selectievakje Servercertificaat
verifiëren uit.
Poortnummer
Als u SSL selecteert, wordt de Poort-waarde afgestemd op het protocol. Als u het poortnummer handmatig wilt
wijzigen, voert u het poortnummer in nadat u SSL/TLS hebt gekozen.
U moet de SMTP-communicatiemethode van uw machine instellen in overeenstemming met de methode die
door uw e-mailserver wordt gebruikt. Neem contact op met uw netwerkbeheerder of internetprovider voor meer
informatie over de instellingen van uw e-mailserver.
In de meeste gevallen zijn voor beveiligde webmailservices de volgende instellingen vereist:
SMTP
Poort 25
Serververificatiemethode SMTP-VERIF
SSL/TLS TLS
Verwante informatie
• E-mailberichten veilig verzenden
388

Home > Mobile/Web Connect > Brother Web Connect
Brother Web Connect
• Overzicht Brother Web Connect
• Onlineservices bij Brother Web Connect
• Voorwaarden voor het gebruik van Brother Web Connect
• Brother Web Connect instellen
• Documenten scannen en uploaden met Brother Web Connect
• Documenten downloaden en afdrukken met Brother Web Connect
390

Home > Mobile/Web Connect > Brother Web Connect > Overzicht Brother Web Connect
Overzicht Brother Web Connect
Gerelateerde modellen: MFC-L2730DW/MFC-L2750DW
Bepaalde websites bieden services waarmee gebruikers afbeeldingen en bestanden naar de betreffende website
kunnen uploaden en bekijken. Met uw Brother-machine kunt u afbeeldingen scannen en naar deze services
uploaden. Daarnaast kunt u afbeeldingen die al naar deze services zijn geüpload downloaden en afdrukken.
1. Afdrukken
2. Scannen
3. Foto's, afbeeldingen, documenten en andere bestanden
4. Webservice
U kunt Brother Web Connect alleen gebruiken als uw Brother-machine verbonden is met een netwerk dat
toegang heeft tot internet (via een draadloze of kabelverbinding).
Voor netwerken waarop een proxyserver wordt gebruikt, moet de machine ook voor het gebruik van een
proxyserver zijn geconfigureerd. Neem contact op met uw netwerkbeheerder als u twijfels hebt over uw
netwerkconfiguratie.
Een proxyserver is een computer die bemiddelt tussen computers zonder een rechtstreekse
internetverbinding enerzijds en het internet anderzijds.
Verwante informatie
• Brother Web Connect
391

Home > Mobile/Web Connect > Brother Web Connect > Onlineservices bij Brother Web Connect
Onlineservices bij Brother Web Connect
Gerelateerde modellen: MFC-L2730DW/MFC-L2750DW
Gebruik Brother Web Connect om services te openen vanaf uw Brother-machine:
Om Brother Web Connect te kunnen gebruiken, moet u een account hebben bij de onlineservice die u wilt
gebruiken. Als u nog geen account hebt, maakt u er een door op een computer naar de website van de
desbetreffende service te gaan.
U hoeft geen account aan te maken om Brother CreativeCenter te gebruiken.
Google Drive
™
Een onlineservice voor het opslaan, bewerken, delen en synchroniseren van bestanden.
URL:
drive.google.com
Evernote
®
Een onlineservice voor het opslaan en beheren van bestanden.
URL: www.evernote.com
Dropbox
Een onlineservice voor het opslaan, delen en synchroniseren van bestanden.
URL: www.dropbox.com
OneDrive
Een onlineservice voor het opslaan, delen en beheren van bestanden.
URL:
onedrive.live.com
Box
Een onlineservice voor het bewerken en delen van documenten.
URL: www.box.com
OneNote
®
Een onlineservice voor het bewerken en delen van documenten.
URL:
www.onenote.com
Brother CreativeCenter
Een website met verschillende sjablonen zoals kaarten, brochures en kalenders die u kunt afdrukken op uw
Brother-machine (alleen in bepaalde landen beschikbaar).
www.brother.com/creativecenter
Raadpleeg de website van de desbetreffende service voor meer informatie over een van deze services.
In de volgende tabel wordt beschreven welke bestandstypen u met de functie Brother Web Connect kunt
gebruiken:
Toegankelijk
e services
Google Drive
™
Dropbox
OneDrive
Box
OneNote
®
Evernote
®
Brother CreativeCenter
Afbeeldingen
downloaden
en afdrukken
JPEG
PDF
DOCX
XLSX
2
(alleen afdrukken)
392

Toegankelijk
e services
Google Drive
™
Dropbox
OneDrive
Box
OneNote
®
Evernote
®
Brother CreativeCenter
PPTX
Gescande
afbeeldingen
uploaden
JPEG
PDF
2
DOCX
XLSX
PPTX
TIFF
XPS
JPEG
PDF
2
DOCX
XLSX
PPTX
TIFF
XPS
-
1
DOC/XLS/PPT-formaten zijn ook beschikbaar om beelden te downloaden en af te drukken.
2
Voor het uploaden van gescande beelden, PDF waaronder Searchable PDF, Signed PDF, Secure PDF en PDF/A.
(Voor Hongkong, Taiwan en Korea)
Brother Web Connect ondersteunt alleen bestandsnamen in het Engels. Bestandsnamen in de lokale taal
kunnen niet worden gedownload.
Verwante informatie
• Brother Web Connect
393

Home > Mobile/Web Connect > Brother Web Connect > Voorwaarden voor het gebruik van Brother Web
Connect
Voorwaarden voor het gebruik van Brother Web Connect
• Brother-software installeren voor het gebruik van Brother Web Connect
• De instellingen van de proxyserver configureren via het bedieningspaneel van uw
Brother-machine
• De instellingen van de proxyserver configureren met Beheer via een webbrowser
394

Home > Mobile/Web Connect > Brother Web Connect > Voorwaarden voor het gebruik van Brother Web
Connect > Brother-software installeren voor het gebruik van Brother Web Connect
Brother-software installeren voor het gebruik van Brother Web Connect
Gerelateerde modellen: MFC-L2730DW/MFC-L2750DW
Voor de initiële installatie van Brother Web Connect is een computer met toegang tot het internet vereist en moet
de software van de Brother-machine zijn geïnstalleerd.
Voor Windows
®
:
Om de software van Brother te installeren en de machine te configureren voor afdrukken via een bedraad of
draadloos netwerk, raadpleegt u de Installatiehandleiding die u bij uw Brother-apparaat hebt ontvangen.
Voor Mac:
Om Compleet pakket van drivers & software te installeren, gaat u in het Brother Solutions Center op
support.brother.com naar de pagina Downloads voor uw model.
Verwante informatie
• Voorwaarden voor het gebruik van Brother Web Connect
395

Home > Mobile/Web Connect > Brother Web Connect > Voorwaarden voor het gebruik van Brother Web
Connect > De instellingen van de proxyserver configureren via het bedieningspaneel van uw Brother-machine
De instellingen van de proxyserver configureren via het
bedieningspaneel van uw Brother-machine
Gerelateerde modellen: MFC-L2730DW/MFC-L2750DW
Als uw netwerk een proxyserver gebruikt, moeten de volgende proxyservergegevens op de machine worden
geconfigureerd.
• Adres van proxyserver
• Poortnummer
• Gebruikersnaam
• Wachtwoord
1. Druk op [Instell.] > [Alle instellingen] > [Netwerk] > [Web Connect-instellingen] >
[Proxy-instell.] > [Proxy-verbinding] > [Aan].
2. Druk op de informatie van de proxyserver en voer vervolgens de optie in die u wilt instellen.
3. Druk op
.
Verwante informatie
• Voorwaarden voor het gebruik van Brother Web Connect
396

Home > Mobile/Web Connect > Brother Web Connect > Voorwaarden voor het gebruik van Brother Web
Connect > De instellingen van de proxyserver configureren met Beheer via een webbrowser
De instellingen van de proxyserver configureren met Beheer via een
webbrowser
Gerelateerde modellen: MFC-L2730DW/MFC-L2750DW
Als uw netwerk een proxyserver gebruikt, moeten de volgende proxyservergegevens met Beheer via een
webbrowser worden geconfigureerd:
• Adres van proxyserver
• Poortnummer
• Gebruikersnaam
• Wachtwoord
Wij raden Microsoft
®
Internet Explorer
®
11/Edge voor Windows
®
en Safari 9/10 voor Mac aan. Zorg ervoor
dat JavaScript en cookies altijd zijn geactiveerd, ongeacht welke browser u gebruikt.
1. Start uw webbrowser.
2. Voer "http://IP-adres van machine" in de adresbalk van uw browser in (waarbij "IP-adres van machine" staat
voor het IP-adres van de machine).
Bijvoorbeeld:
http://192.168.1.2
3. Standaard is er geen wachtwoord vereist. Tik een wachtwoord als u dit hebt ingesteld en klik vervolgens op
.
4. Klik op het tabblad Netwerk.
5. Klik op het Protocol-menu in de linkernavigatiebalk.
6. Zorg ervoor dat het selectievakje Proxy is aangevinkt en klik vervolgens op Indienen.
7. Klik in het veld Proxy op Geavanceerde instellingen.
8. Voer de proxyservergegevens in.
9. Klik op Indienen.
Verwante informatie
• Voorwaarden voor het gebruik van Brother Web Connect
397

Home > Mobile/Web Connect > Brother Web Connect > Brother Web Connect instellen
Brother Web Connect instellen
• Overzicht van de instellingen voor Brother Web Connect
• Een account voor elke onlineservice maken voordat u Brother Web Connect gebruikt
• Toegang aanvragen voor Brother Web Connect
• Een account op uw Brother-machine registreren voor Brother Web Connect
• Brother Web Connect instellen voor Brother CreativeCenter
398

Home > Mobile/Web Connect > Brother Web Connect > Brother Web Connect instellen > Overzicht van de
instellingen voor Brother Web Connect
Overzicht van de instellingen voor Brother Web Connect
Gerelateerde modellen: MFC-L2730DW/MFC-L2750DW
Configureer de instellingen voor Brother Web Connect aan de hand van de volgende procedure (als u Brother
CreativeCenter gebruikt, dient u deze procedure niet te volgen):
Stap 1: maak een account aan bij de service die u wilt gebruiken.
Ga op een computer naar de website van de service en maak een account aan. (Als u al een account hebt,
hoeft u er niet nog een te maken.)
1. Gebruikersregistratie
2. Webservice
3. Account verkrijgen
Stap 2: vraag toegang aan voor Brother Web Connect.
Start Brother Web Connect op een computer en vraag een tijdelijke id aan.
1. Accountinformatie invoeren
2. Brother Web Connect-programmapagina
3. Tijdelijk id verkrijgen
Stap 3: registreer uw accountinformatie bij uw machine zodat u toegang krijgt tot de service die u wilt
gebruiken.
Voer het tijdelijke id in om de service op uw machine in te schakelen. Geef de accountnaam op zoals deze op
de machine moet worden weergegeven en voer een pincode in als u er een wilt gebruiken.
1. Tijdelijk id invoeren
2. Webservice
Uw Brother-machine kan nu gebruikmaken van de service.
399

Home > Mobile/Web Connect > Brother Web Connect > Brother Web Connect instellen > Een account voor
elke onlineservice maken voordat u Brother Web Connect gebruikt
Een account voor elke onlineservice maken voordat u Brother Web
Connect gebruikt
Gerelateerde modellen: MFC-L2730DW/MFC-L2750DW
Om met Brother Web Connect toegang tot een onlineservice te kunnen krijgen, moet u een account bij die
service hebben. Als u nog geen account hebt, maakt u er een door op een computer naar de website van de
desbetreffende service te gaan. Meld u na het maken van een account aan en gebruik de account eenmaal met
een computer voordat u de functie Brother Web Connect gebruikt. Als u dit niet doet, krijgt u mogelijk geen
toegang tot de service met Brother Web Connect.
Als u al een account hebt, hoeft u er niet nog een te maken.
Na het aanmaken van een account bij de onlineservice die u wilt gebruiken, vraagt u toegang aan tot Brother
Web Connect.
Als u de service als gast gebruikt, hoeft u geen account te maken. Gasten kunnen alleen bepaalde services
gebruiken. Als de optie voor gastgebruikers niet beschikbaar is voor de service die u wilt gebruiken, moet u
een account aanmaken.
Verwante informatie
• Brother Web Connect instellen
401

Home > Mobile/Web Connect > Brother Web Connect > Brother Web Connect instellen > Toegang
aanvragen voor Brother Web Connect
Toegang aanvragen voor Brother Web Connect
Gerelateerde modellen: MFC-L2730DW/MFC-L2750DW
Om met Brother Web Connect toegang te kunnen krijgen tot online services, moet u eerst toegang tot Brother
Web Connect aanvragen op een computer waarop de software van Brother is geïnstalleerd.
1. Open de website van het programma Brother Web Connect:
Optie Beschrijving
Windows
®
7
Klik op (Starten) > Alle programma's > Brother > Brother Utilities, klik vervolgens
op de vervolgkeuzelijst en selecteer uw modelnaam (indien nog niet geselecteerd). Klik in
de linkernavigatiebalk op Doe meer en klik vervolgens op Brother Web Connect.
Windows
®
8
Windows
®
10
Klik op (Brother Utilities) en vervolgens op de vervolgkeuzelijst en selecteer uw
modelnaam (indien nog niet geselecteerd). Klik in de linkernavigatiebalk op Doe meer en
klik vervolgens op Brother Web Connect.
Windows
®
8.1
Verplaats uw muis naar de benedenlinkerhoek van het Start-scherm en klik op (als u
een aanraakapparaat gebruikt, veegt u van de onderkant van het Start-scherm naar boven
om het Apps-scherm te laten verschijnen).
Klik op (Brother Utilities), klik vervolgens op de vervolgkeuzelijst en selecteer uw
modelnaam (indien nog niet geselecteerd). Klik in de linkernavigatiebalk op Doe meer en
klik vervolgens op Brother Web Connect.
Mac Klik op Go in de Finder-balk, Programma’s > Brother > Hulpprogramma's > Brother
Web Connect.
U kunt de website ook rechtstreeks openen:
Typ bwc.brother.com in de adresbalk van de webbrowser.
De webpagina van Brother Web Connect wordt geopend.
De eerste keer dat u Brother Web Connect opent, moet u uw land, taal en modelnaam opgeven en
vervolgens op Next te klikken om naar de volgende stap te gaan en de gewenste service te selecteren.
402

2. Selecteer de service die u wilt gebruiken.
Het werkelijke scherm kan afwijken van het bovenstaande scherm.
3. Volg de aanwijzingen op het scherm en vraag toegang aan.
Wanneer u klaar bent, wordt uw tijdelijke id weergegeven.
4. Noteer uw tijdelijke id. U hebt deze nodig om accounts voor de machine te registreren. De tijdelijke id blijft 24
uur geldig.
5. Sluit de webbrowser.
403

Home > Mobile/Web Connect > Brother Web Connect > Brother Web Connect instellen > Een account op
uw Brother-machine registreren voor Brother Web Connect
Een account op uw Brother-machine registreren voor Brother Web
Connect
Gerelateerde modellen: MFC-L2730DW/MFC-L2750DW
Voer uw accountgegevens voor Brother Web Connect in en configureer uw machine zodat deze via Brother Web
Connect toegang tot de gewenste service kan krijgen.
• U moet toegang aanvragen voor Brother Web Connect om een account op uw machine te kunnen
registreren.
• Controleer voordat u een account registreert of de juiste datum en tijd zijn ingesteld op de machine.
1. Druk op d of c om de optie [Web] weer te geven.
2. Druk op [Web].
• Als op het LCD-scherm van de machine informatie over de internetverbinding wordt weergegeven, leest
u de informatie en drukt u op [OK]. Als u deze informatie nogmaals wilt weergeven, drukt u op [Ja].
• Op het LCD-scherm worden af en toe updates of aankondigingen over Brother Web Connect-functies
weergegeven. Lees de informatie en druk vervolgens op [OK].
3. Als informatie over de licentieovereenkomst wordt weergegeven, maakt u een keuze en volgt u de
aanwijzingen op het scherm.
4. Druk op a of b om de service weer te geven waarvoor u zich wilt registreren.
5. Druk op de naam van de service.
6. Druk op [OK] als informatie over Brother Web Connect wordt weergegeven.
7. Druk op [Account registreren/verwijderen].
8. Druk op [Account registreren].
De machine laat een bericht zien met het verzoek de tijdelijke id in te voeren die u hebt ontvangen toen u
toegang tot Brother Web Connect aanvroeg.
9. Druk op [OK].
10. Voer de tijdelijke id in via het LCD-scherm.
11. Druk op [OK].
Als de informatie die u invoert, niet overeenkomt met de tijdelijke id die u hebt ontvangen toen u toegang
aanvroeg, of als de tijdelijke id is verlopen, wordt er een foutmelding op het LCD-scherm weergegeven.
Voer het tijdelijke id correct in of vraag opnieuw toegang aan voor een nieuw tijdelijk id.
De machine laat een bericht zien met het verzoek om de naam van de account in te voeren zoals deze op
het LCD-scherm moet worden weergegeven.
12. Druk op [OK].
13. Voer de naam in via het LCD-scherm.
14. Druk op [OK].
15. Ga op een van de volgende manieren te werk:
• Druk op [Ja] om een pincode voor de account in te stellen. (Een pincode beschermt de account tegen
ongeoorloofde toegang.) Voer een viercijferig nummer in en druk vervolgens op [OK].
• Druk op [Nee] als u geen pincode wilt instellen.
16. Wanneer de door u ingevoerde accountgegevens worden weergegeven, controleert u of deze correct zijn.
17. Druk op [Ja] om de door u ingevoerde gegevens te registreren.
405

Home > Mobile/Web Connect > Brother Web Connect > Brother Web Connect instellen > Brother Web
Connect instellen voor Brother CreativeCenter
Brother Web Connect instellen voor Brother CreativeCenter
Gerelateerde modellen: MFC-L2730DW/MFC-L2750DW
Brother Web Connect werkt automatisch met Brother CreativeCenter. U hoeft geen instellingen door te voeren
om de kalenders, visitekaartjes, posters en kaarten te maken die u kunt downloaden via www.brother.com/
creativecenter.
Brother CreativeCenter is niet in alle landen beschikbaar.
Verwante informatie
• Brother Web Connect instellen
407

Home > Mobile/Web Connect > Brother Web Connect > Documenten scannen en uploaden met Brother
Web Connect
Documenten scannen en uploaden met Brother Web Connect
Gerelateerde modellen: MFC-L2730DW/MFC-L2750DW
Upload uw gescande foto's en documenten rechtstreeks naar een webservice zonder een computer te
gebruiken.
• Bij het scannen en uploaden van JPEG-bestanden is zwart-wit scannen niet beschikbaar.
• Bij het scannen en uploaden van doorzoekbare pdf's of Microsoft
®
Office-bestanden is zwart-wit en grijs
scannen niet beschikbaar.
• Bij het scannen en uploaden van JPEG-bestanden wordt elke pagina als afzonderlijk bestand gedownload.
• Geüploade documenten worden opgeslagen in het album From_BrotherDevice.
Raadpleeg de website van de desbetreffende service voor informatie over beperkingen, zoals het formaat van
documenten of het aantal documenten dat kan worden geüpload.
Als u wegens de functie Secure Function Lock (beschikbaar voor bepaalde modellen) een beperkte gebruiker
bent van Web Connect, kunt u de gescande gegevens niet uploaden.
1. Laad uw document.
2. Druk op d of c om de optie [Web] weer te geven.
3. Druk op [Web].
• Als op het LCD-scherm van de machine informatie over de internetverbinding wordt weergegeven, leest
u de informatie en drukt u op [OK]. Als u deze informatie nogmaals wilt weergeven, drukt u op [Ja].
• Op het LCD-scherm worden af en toe updates of aankondigingen over Brother Web Connect-functies
weergegeven. Lees de informatie en druk vervolgens op [OK].
4. Druk op a of b om de service weer te geven die de host is van de account waarnaar u wilt uploaden. Druk op
de naam van de service.
5. Druk op a of b om uw accountnaam weer te geven en druk er dan op.
6. Volg de aanwijzingen op het scherm om deze bewerking te voltooien.
Verwante informatie
• Brother Web Connect
408

Home > Mobile/Web Connect > Brother Web Connect > Documenten downloaden en afdrukken met
Brother Web Connect
Documenten downloaden en afdrukken met Brother Web Connect
Gerelateerde modellen: MFC-L2730DW/MFC-L2750DW
Documenten die naar uw account zijn geüpload, kunnen rechtstreeks naar de machine worden gedownload en
worden afgedrukt. Documenten die andere gebruikers naar hun eigen accounts hebben geüpload om die te
delen, kunnen ook naar uw machine worden gedownload en worden afgedrukt wanneer u gerechtigd bent om
deze documenten weer te geven. Bepaalde services bieden gastgebruikers de mogelijkheid om openbare
documenten weer te geven. Wanneer u als gastgebruiker toegang hebt tot een service of een account, kunt u
documenten bekijken die de eigenaar openbaar heeft gemaakt. Er gelden voor deze documenten dus geen
weergavebeperkingen.
Als u documenten van andere gebruikers wilt downloaden, moet u gerechtigd zijn om de desbetreffende albums
of documenten weer te geven.
Als u wegens de functie Secure Function Lock (beschikbaar voor bepaalde modellen) een beperkte gebruiker
bent voor Web Connect, kunt u de gegevens niet downloaden.
De beperkingfunctie van de pagina Secure Function Lock is van toepassing op de afdruktaak die gebruik maakt
van Web Connect.
Voor Hongkong, Taiwan en Korea
Brother Web Connect ondersteunt alleen bestandsnamen in het Engels. Bestandsnamen in de lokale taal
kunnen niet worden gedownload.
Verwante informatie
• Brother Web Connect
• Downloaden en afdrukken met webservices
• Brother CreativeCenter-sjablonen downloaden en afdrukken
409

Home > Mobile/Web Connect > Brother Web Connect > Documenten downloaden en afdrukken met
Brother Web Connect > Downloaden en afdrukken met webservices
Downloaden en afdrukken met webservices
Gerelateerde modellen: MFC-L2730DW/MFC-L2750DW
Zie uu Verwante informatie
1. Druk op d of c om de optie [Web] weer te geven.
2. Druk op [Web].
• Als op het LCD-scherm van de machine informatie over de internetverbinding wordt weergegeven, leest
u de informatie en drukt u op [OK]. Als u deze informatie nogmaals wilt weergeven, drukt u op [Ja].
• Op het LCD-scherm worden af en toe updates of aankondigingen over Brother Web Connect-functies
weergegeven. Lees de informatie en druk vervolgens op [OK].
3. Druk op a of b om de service weer te geven die de host is van het document dat u wilt downloaden en
afdrukken. Druk op de naam van de service.
4. Als u zich wilt aanmelden bij de service, drukt u op a of b om uw accountnaam weer te geven en drukt u
erop. Als het scherm voor het invoeren van de pincode wordt weergegeven, voert u de viercijferige pincode in
en drukt u op [OK].
• Afhankelijk van de service moet u mogelijk de accountnaam in een lijst selecteren.
5. Druk op [Downld naar afdruk].
6. Druk op a of b om de gewenste map weer te geven en druk erop. Bij bepaalde services hoeven documenten
niet in mappen te worden opgeslagen. Selecteer [Ongesorteerde bestanden tonen] als u
documenten wilt selecteren die niet in mappen zijn opgeslagen.
7. Druk op de miniatuur van het document dat u wilt afdrukken. Controleer het document op het LCD-scherm en
druk vervolgens op [OK]. Selecteer nog meer documenten die u wilt afdrukken (maximaal 10 documenten).
8. Druk op [OK] wanneer u klaar bent.
9. Volg de aanwijzingen op het scherm om deze bewerking te voltooien.
Verwante informatie
• Documenten downloaden en afdrukken met Brother Web Connect
• Brother CreativeCenter-sjablonen downloaden en afdrukken
410

Home > Mobile/Web Connect > Brother Web Connect > Documenten downloaden en afdrukken met
Brother Web Connect > Brother CreativeCenter-sjablonen downloaden en afdrukken
Brother CreativeCenter-sjablonen downloaden en afdrukken
Gerelateerde modellen: MFC-L2730DW/MFC-L2750DW
Brother CreativeCenter is niet in alle landen beschikbaar.
1. Druk op a of b om [Contour&scan] weer te geven.
• Op het LCD-scherm worden af en toe updates of aankondigingen over Brother Web Connect-functies
weergegeven. Lees de informatie en druk vervolgens op [OK].
• Als op het LCD-scherm van de machine informatie over de internetverbinding wordt weergegeven, leest
u de informatie en drukt u op [OK].
2. Druk op [Afdr van "CreativeCenter"-sjablonen].
3. Druk op a of b om de gewenste categorie weer te geven en druk erop.
4. Selecteer nogmaals de gewenste categorie.
5. Selecteer het gewenste bestand. Voer het aantal kopieën in dat u wilt afdrukken en druk dan op [OK].
Herhaal deze stap tot u alle bestanden hebt gekozen die u wilt afdrukken.
6. Druk op [OK] wanneer u alle af te drukken bestanden hebt gekozen.
Als op het LCD-scherm van de machine informatie over de aanbevolen afdrukinstellingen wordt
weergegeven, leest u de informatie en drukt u op [OK]. Als u deze informatie nogmaals wilt weergeven,
drukt u op [Ja].
7. Volg de aanwijzingen op het scherm om deze bewerking te voltooien.
Verwante informatie
• Documenten downloaden en afdrukken met Brother Web Connect
• Downloaden en afdrukken met webservices
411

Home > Mobile/Web Connect > Google Cloud Print > Overzicht Google Cloud Print
Overzicht Google Cloud Print
Gerelateerde modellen: DCP-L2530DW/DCP-L2537DW/DCP-L2550DN/MFC-L2710DN/MFC-L2710DW/
MFC-L2730DW/MFC-L2750DW
Google Cloud Print
™
is een service van Google waarmee u met behulp van een voor een netwerk geschikt
apparaat (zoals een mobiele telefoon of een computer) kunt afdrukken naar een printer die is geregistreerd in uw
Google-account, zonder dat u daarvoor de printerdriver op het apparaat zelf hoeft te installeren.
Om af te drukken vanuit Android
™
-apps moet u de app Google Cloud Print
™
vanuit de Google Play
™
Store
installeren.
3
1
4
2
1
2
3
4
1. Afdrukverzoek
2. Internet
3. Google Cloud Print
™
4. Afdrukken
Verwante informatie
• Google Cloud Print
413

Home > Mobile/Web Connect > Google Cloud Print > Voordat u Google Cloud Print gebruikt
Voordat u Google Cloud Print gebruikt
• Netwerkinstellingen voor Google Cloud Print
•
De machine registreren bij Google Cloud Print met Google Chrome
™
• De machine registreren bij Google Cloud Print met Beheer via een webbrowser
414

Home > Mobile/Web Connect > Google Cloud Print > Voordat u Google Cloud Print
gebruikt > Netwerkinstellingen voor Google Cloud Print
Netwerkinstellingen voor Google Cloud Print
Gerelateerde modellen: DCP-L2530DW/DCP-L2537DW/DCP-L2550DN/MFC-L2710DN/MFC-L2710DW/
MFC-L2730DW/MFC-L2750DW
Om Google Cloud Print
™
te kunnen gebruiken, moet uw Brother-machine zijn aangesloten op een netwerk dat
via een bedrade of draadloze verbinding toegang tot het internet heeft. Raadpleeg de Snelle
Installatiehandleiding of verwante onderwerpen in deze handleiding om het apparaat correct aan te sluiten en te
configureren.
Verwante informatie
• Voordat u Google Cloud Print gebruikt
• Problemen met Google Cloud Print
415

Home > Mobile/Web Connect > Google Cloud Print > Voordat u Google Cloud Print gebruikt > De machine
registreren bij Google Cloud Print met Google Chrome
™
De machine registreren bij Google Cloud Print met Google Chrome
™
Gerelateerde modellen: DCP-L2530DW/DCP-L2537DW/DCP-L2550DN/MFC-L2710DN/MFC-L2710DW/
MFC-L2730DW/MFC-L2750DW
Controleer of u al een Google-account hebt. Als u nog geen account hebt, maakt u er een door op een
computer of mobiel apparaat naar de website van Google te gaan (https://accounts.google.com/signup).
Controleer of uw Brother-machine inactief is voordat u het registratieproces start.
De stappen in dit gedeelte zijn voorbeelden voor Windows
®
-gebruikers.
De schermen op uw computer kunnen hiervan afwijken, afhankelijk van uw besturingssysteem en
omgeving.
1. Open Google Chrome
™
op uw computer.
2. Log in op uw Google-account.
3. Klik op het menupictogram van Google Chrome
™
en vervolgens op Instellingen > Geavanceerde
instellingen weergeven....
4. Klik in het gedeelte Google Cloud Print op Beheren.
5. Volg de aanwijzingen op het scherm om de machine te registreren.
6. Wanneer een bevestigingsbericht op de machine verschijnt, drukt u op de knop [OK].
Als het bevestigingsbericht niet op het LCD-scherm van de machine verschijnt, herhaalt u deze stappen.
7. Wanneer de Brother-machine succesvol is geregistreerd, wordt deze weergegeven in het veld Mijn
apparaten.
Verwante informatie
• Voordat u Google Cloud Print gebruikt
416

Home > Mobile/Web Connect > Google Cloud Print > Voordat u Google Cloud Print gebruikt > De machine
registreren bij Google Cloud Print met Beheer via een webbrowser
De machine registreren bij Google Cloud Print met Beheer via een
webbrowser
Gerelateerde modellen: DCP-L2530DW/DCP-L2537DW/DCP-L2550DN/MFC-L2710DN/MFC-L2710DW/
MFC-L2730DW/MFC-L2750DW
Controleer of u al een Google-account hebt. Als u nog geen account hebt, maakt u er een door op een
computer of mobiel apparaat naar de website van Google te gaan (https://accounts.google.com/signup).
Controleer of uw Brother-machine inactief is voordat u het registratieproces start.
Controleer voordat u de machine registreert of de juiste datum en tijd zijn ingesteld op de machine.
1. Controleer of de Brother-machine op hetzelfde netwerk is aangesloten als de computer of het mobiele
apparaat.
2. Start uw webbrowser.
3. Voer "http://IP-adres van machine" in de adresbalk van uw browser in (waarbij "IP-adres van machine" staat
voor het IP-adres van de machine).
Bijvoorbeeld:
http://192.168.1.2
4. Standaard is er geen wachtwoord vereist. Tik een wachtwoord als u dit hebt ingesteld en klik vervolgens op
.
5. Klik op het tabblad Netwerk.
6. Klik op het Protocol-menu in de linkernavigatiebalk.
7. Controleer of Google Cloud Print is geselecteerd en klik vervolgens op Geavanceerde instellingen.
8. Controleer of Status is ingesteld op Ingeschakeld. Klik op Registreren.
9. Volg de aanwijzingen op het scherm om de machine te registreren.
10. Wanneer een bevestigingsbericht op de machine verschijnt, drukt u op OK.
Als het bevestigingsbericht niet op het LCD-scherm van de machine verschijnt, herhaalt u deze stappen.
11. Klik op Google.
12. Het aanmeldscherm voor Google Cloud Print
™
wordt weergegeven. Meld u aan bij uw Google-account en
volg de aanwijzingen op het scherm om uw machine te registreren.
13. Wanneer u de machine hebt geregistreerd, keert u terug naar Beheer via een webbrowser en controleert u of
Registratiestatus is ingesteld op Geregistreerd.
Als uw machine de functie Beveiligd functieslot ondersteunt, kunt u zelfs als afdrukken via pc voor alle
gebruikers is uitgeschakeld via Google Cloud Print
™
afdrukken. Om afdrukken via Google Cloud Print
™
voor bepaalde gebruikers uit te sluiten, schakelt u Google Cloud Print
™
via Beheer via een webbrowser uit
of opent u de openbare modus van de functie Beveiligd functieslot en schakelt u afdrukken voor openbare
gebruikers uit. uu Verwante informatie
Verwante informatie
• Voordat u Google Cloud Print gebruikt
• De openbare modus configureren voor Secure Function Lock 3.0
417

Home > Mobile/Web Connect > Google Cloud Print > Afdrukken via Google Chrome
™
of Chrome OS
™
Afdrukken via Google Chrome
™
of Chrome OS
™
Gerelateerde modellen: DCP-L2530DW/DCP-L2537DW/DCP-L2550DN/MFC-L2710DN/MFC-L2710DW/
MFC-L2730DW/MFC-L2750DW
1. Controleer of uw Brother-machine is ingeschakeld.
2. Open de webpagina die u wilt afdrukken.
3. Klik op het menupictogram van Google Chrome
™
.
4. Klik op Print (Afdrukken).
5. Selecteer uw machine in de printerlijst.
6. Wijzig indien nodig uw afdrukinstellingen.
7. Klik op Print (Afdrukken).
Verwante informatie
• Google Cloud Print
418

Home > Mobile/Web Connect > Google Cloud Print > Afdrukken via Google Drive
™
voor mobiele
apparaten
Afdrukken via Google Drive
™
voor mobiele apparaten
Gerelateerde modellen: DCP-L2530DW/DCP-L2537DW/DCP-L2550DN/MFC-L2710DN/MFC-L2710DW/
MFC-L2730DW/MFC-L2750DW
1. Controleer of uw Brother-machine is ingeschakeld.
2. Ga via de webbrowser op uw Android
™
- of iOS-apparaat naar Google Drive
™
.
3. Open het document dat u wilt afdrukken.
4. Tik op het menupictogram.
5. Tik op Print (Afdrukken).
6. Selecteer uw machine in de printerlijst.
7. Wijzig indien nodig uw afdrukinstellingen.
8. Tik op
of Print (Afdrukken).
Verwante informatie
• Google Cloud Print
419

Home > Mobile/Web Connect > Google Cloud Print > Afdrukken via Gmail
™
-webmailservice voor mobiele
apparaten
Afdrukken via Gmail
™
-webmailservice voor mobiele apparaten
Gerelateerde modellen: DCP-L2530DW/DCP-L2537DW/DCP-L2550DN/MFC-L2710DN/MFC-L2710DW/
MFC-L2730DW/MFC-L2750DW
1. Controleer of uw Brother-machine is ingeschakeld.
2. Ga via de webbrowser op uw Android
™
- of iOS-apparaat naar de Gmail
™
-webmailservice.
3. Open de e-mail die u wilt afdrukken.
4. Tik op het menupictogram.
Als Print (Afdrukken) naast de naam van de bijlage wordt weergegeven, kunt u ook de bijlage afdrukken.
Tik op Print (Afdrukken) en volg de instructies op uw mobiele apparaat.
5. Tik op Print (Afdrukken).
6. Selecteer uw machine in de printerlijst.
7. Wijzig indien nodig uw afdrukinstellingen.
8. Tik op
of Print (Afdrukken).
Verwante informatie
• Google Cloud Print
420

Home > Mobile/Web Connect > AirPrint > Overzicht AirPrint
Overzicht AirPrint
Gerelateerde modellen: DCP-L2530DW/DCP-L2537DW/DCP-L2550DN/MFC-L2710DN/MFC-L2710DW/
MFC-L2730DW/MFC-L2750DW
AirPrint is een afdrukoplossing voor Apple-besturingssystemen waarmee u draadloos foto's, e-mailberichten,
webpagina's en documenten kunt afdrukken vanaf een iPad, iPhone, iPod touch of Mac-computer zonder dat u
daarvoor een driver hoeft te installeren.
Bovendien kunt u met AirPrint rechtstreeks vanaf een Mac-computer faxen verzenden zonder ze eerst af te drukken
en documenten naar uw Mac-computer scannen. (MFC-modellen)
Ga naar de Apple-website voor meer informatie.
Verwante informatie
• AirPrint
• Problemen met AirPrint
422

Home > Mobile/Web Connect > AirPrint > Voordat u AirPrint gebruikt > Netwerkinstellingen voor het gebruik
van AirPrint
Netwerkinstellingen voor het gebruik van AirPrint
Gerelateerde modellen: DCP-L2530DW/DCP-L2537DW/DCP-L2550DN/MFC-L2710DN/MFC-L2710DW/
MFC-L2730DW/MFC-L2750DW
Voor het gebruik van AirPrint moet uw mobiele apparaat verbonden zijn met het draadloze netwerk waarop ook
uw Brother-machine is aangesloten. AirPrint ondersteunt draadloze verbindingen in de infrastructuurmodus of
met Wi-Fi Direct
®
.
Raadpleeg voor het configureren van een draadloos netwerk op uw mobiele apparaat de gebruikershandleiding
van dat apparaat. U vindt een koppeling naar de gebruikershandleiding van uw mobiele apparaat op de Apple-
website door in Safari op te tikken.
Raadpleeg de Snelle Installatiehandleiding of verwante onderwerpen in deze handleiding om de Brother-
apparaat voor een draadloos netwerk te configureren. Als een bedraad netwerk door uw Brother-machine wordt
ondersteund, kunt u een netwerkkabel gebruiken om een draadloze toegangspoort/router aan te sluiten.
Raadpleeg de verwante onderwerpen in deze online handleiding als uw Brother-machine Wi-Fi Direct
ondersteunt en u de Brother-machine voor een Wi-Fi Direct-netwerk wilt configureren.
Verwante informatie
• Voordat u AirPrint gebruikt
424

Home > Mobile/Web Connect > AirPrint > Voordat u AirPrint gebruikt > AirPrint uit-/inschakelen met Beheer
via een webbrowser
AirPrint uit-/inschakelen met Beheer via een webbrowser
Gerelateerde modellen: DCP-L2530DW/DCP-L2537DW/DCP-L2550DN/MFC-L2710DN/MFC-L2710DW/
MFC-L2730DW/MFC-L2750DW
Controleer of de Brother-machine op hetzelfde netwerk is aangesloten als de computer.
1. Start uw webbrowser.
2. Voer "http://IP-adres van machine" in de adresbalk van uw browser in (waarbij "IP-adres van machine" staat
voor het IP-adres van de machine).
Bijvoorbeeld:
http://192.168.1.2
3. Standaard is er geen wachtwoord vereist. Tik een wachtwoord als u dit hebt ingesteld en klik vervolgens op
.
4. Klik op het tabblad Netwerk.
5. Klik op het Protocol-menu in de linkernavigatiebalk.
6. Om AirPrint uit te schakelen, schakelt u het selectievakje AirPrint uit. Om AirPrint in te schakelen, schakelt u
het selectievakje AirPrint in.
AirPrint is standaard ingeschakeld.
7. Klik op Indienen.
8. Start uw machine opnieuw op om de configuratie te activeren.
Verwante informatie
• Voordat u AirPrint gebruikt
425

Home > Mobile/Web Connect > AirPrint > Afdrukken met AirPrint > Afdrukken van iPad, iPhone of iPod
touch
Afdrukken van iPad, iPhone of iPod touch
Gerelateerde modellen: DCP-L2530DW/DCP-L2537DW/DCP-L2550DN/MFC-L2710DN/MFC-L2710DW/
MFC-L2730DW/MFC-L2750DW
De afdrukprocedure kan per toepassing variëren. In onderstaand voorbeeld wordt Safari gebruikt.
1. Controleer of uw Brother-machine is ingeschakeld.
2. Open vanuit Safari de pagina die u wilt afdrukken.
3. Tik op
of .
4. Tik op Afdrukken.
5. Controleer of uw Brother-machine is geselecteerd.
6. Als een andere machine (of geen printer) is geselecteerd, tikt u op Printer.
Een lijst met beschikbare machines verschijnt.
7. Tik op de naam van uw machine.
8. Geef de gewenste opties op, zoals het aantal af te drukken pagina's of tweezijdig afdrukken (indien
ondersteund door uw machine).
9. Tik op Afdrukken.
Verwante informatie
• Afdrukken met AirPrint
427

Home > Mobile/Web Connect > AirPrint > Afdrukken met AirPrint > Voordat u AirPrint gebruikt (macOS)
Voordat u AirPrint gebruikt (macOS)
Gerelateerde modellen: DCP-L2530DW/DCP-L2537DW/DCP-L2550DN/MFC-L2710DN/MFC-L2710DW/
MFC-L2730DW/MFC-L2750DW
Voeg de Brother-machine op uw Mac-computer aan de lijst met printers toe voordat u met macOS afdrukt.
1. Selecteer Systeemvoorkeuren in het menu Apple.
2. Klik op Printers en scanners.
3. Klik op het pictogram + onder het printerpaneel aan de linkerkant.
4. Klik op Voeg printer of scanner toe…. Het scherm Toevoegen verschijnt.
5. Selecteer uw Brother-machine en selecteer vervolgens AirPrint in het snelmenu Gebruik.
6. Klik op Toevoegen.
Verwante informatie
• Afdrukken met AirPrint
428

Home > Mobile/Web Connect > AirPrint > Afdrukken met AirPrint > Afdrukken met AirPrint (macOS)
Afdrukken met AirPrint (macOS)
Gerelateerde modellen: DCP-L2530DW/DCP-L2537DW/DCP-L2550DN/MFC-L2710DN/MFC-L2710DW/
MFC-L2730DW/MFC-L2750DW
De afdrukprocedure kan per toepassing variëren. In onderstaand voorbeeld wordt Safari gebruikt. Controleer
of uw Brother-machine in de printerlijst op uw Mac-computer wordt vermeld voordat u de afdrukprocedure
start.
1. Controleer of uw Brother-machine is ingeschakeld.
2. Gebruik Safari op uw Mac-computer om de pagina te openen die u wilt afdrukken.
3. Klik op het Archief-menu en selecteer vervolgens Druk af.
4. Controleer of uw Brother-machine is geselecteerd. Als een andere machine (of geen printer) is geselecteerd,
klikt u op het snelmenu Printer en selecteert u uw Brother-machine.
5. Geef de gewenste opties op, zoals het aantal af te drukken pagina's of tweezijdig afdrukken (indien
ondersteund door uw machine).
6. Klik op Druk af.
Verwante informatie
• Afdrukken met AirPrint
429

Home > Mobile/Web Connect > AirPrint > Scannen met AirPrint > Voordat u scant met AirPrint (macOS)
Voordat u scant met AirPrint (macOS)
Gerelateerde modellen: DCP-L2530DW/DCP-L2537DW/DCP-L2550DN/MFC-L2710DN/MFC-L2710DW/
MFC-L2730DW/MFC-L2750DW
Voeg de Brother-machine op uw Mac-computer aan de lijst met scanners toe voordat u met macOS scant.
1. Selecteer Systeemvoorkeuren in het menu Apple.
2. Klik op Printers en scanners.
3. Klik op het pictogram + onder het scannerpaneel aan de linkerkant.
4. Klik op Voeg printer of scanner toe….
Het scherm Voeg toe verschijnt.
5. Selecteer uw Brother-machine en selecteer vervolgens AirPrint in het snelmenu Gebruik.
6. Klik op Voeg toe.
Verwante informatie
• Scannen met AirPrint
431

Home > Mobile/Web Connect > AirPrint > Scannen met AirPrint > Scannen met AirPrint (macOS)
Scannen met AirPrint (macOS)
Gerelateerde modellen: DCP-L2530DW/DCP-L2537DW/DCP-L2550DN/MFC-L2710DN/MFC-L2710DW/
MFC-L2730DW/MFC-L2750DW
Controleer of uw Brother-machine in de scannerlijst op uw Mac-computer wordt vermeld voordat u de
scanprocedure start.
1. Plaats uw document.
2. Selecteer Systeemvoorkeuren in het menu Apple.
3. Klik op Printers en scanners.
4. Selecteer uw Brother-machine in de scannerlijst.
5. Klik op het tabblad Scan en klik vervolgens op de knop Open scanner….
Het scannervenster verschijnt.
6. Als u het document in de ADF (automatische documentinvoer) plaatst, vinkt u het selectievakje Gebruik
documentlade aan en bepaalt u het formaat van uw document in het snelmenu voor het instellen van de
scangrootte.
7. Selecteer de bestemmingsmap of bestemmingstoepassing in het snelmenu voor het instellen van de
bestemming.
8. Klik op Toon details om indien nodig de scaninstellingen te wijzigen.
U kunt de afbeelding handmatig bijsnijden door de muisaanwijzer over het gedeelte dat u wilt scannen te
slepen wanneer u vanaf de glasplaat scant.
9. Klik op Scan.
Verwante informatie
• Scannen met AirPrint
432

Home > Mobile/Web Connect > AirPrint > Een fax verzenden met AirPrint (voor MFC-modellen) > Voordat u
een fax met AirPrint (macOS) verzendt
Voordat u een fax met AirPrint (macOS) verzendt
Gerelateerde modellen: MFC-L2710DN/MFC-L2710DW/MFC-L2730DW/MFC-L2750DW
Voeg de Brother-machine op uw Mac-computer aan de printerlijst toe voordat u een fax verstuurt. Zorg ervoor
dat uw Brother-machine met de telefoonlijn is verbonden en correct werkt.
1. Selecteer Systeemvoorkeuren in het menu Apple.
2. Klik op Printers en scanners.
3. Klik op het pictogram + onder het printerpaneel aan de linkerkant.
4. Klik op Voeg printer of scanner toe…. Het scherm Toevoegen verschijnt.
5. Selecteer uw Brother-machine en selecteer vervolgens AirPrint in het snelmenu Gebruik.
6. Klik op Toevoegen.
Verwante informatie
• Een fax verzenden met AirPrint (voor MFC-modellen)
434

Home > Mobile/Web Connect > AirPrint > Een fax verzenden met AirPrint (voor MFC-modellen) > Een fax
verzenden met AirPrint (macOS)
Een fax verzenden met AirPrint (macOS)
Gerelateerde modellen: MFC-L2710DN/MFC-L2710DW/MFC-L2730DW/MFC-L2750DW
Controleer of uw Brother-machine in de printerlijst op uw Mac-computer wordt vermeld. Apple TextEdit wordt in
onderstaand voorbeeld gebruikt.
• AirPrint ondersteunt alleen faxdocumenten in zwart-wit.
1. Controleer of uw Brother-machine is ingeschakeld.
2. Open op uw Mac-computer het bestand dat u als fax wilt verzenden.
3. Klik op het Archief-menu en selecteer vervolgens Druk af.
4. Klik op het snelmenu Printer en selecteer vervolgens Brother MFC-XXXX - Fax (waarbij XXXX voor de
naam van uw model staat).
5. Voer de gegevens van geadresseerde van de fax in.
6. Klik op Fax.
Verwante informatie
• Een fax verzenden met AirPrint (voor MFC-modellen)
435

Home > Mobile/Web Connect > Mobiel afdrukken voor Windows
®
Mobiel afdrukken voor Windows
®
Gerelateerde modellen: DCP-L2530DW/DCP-L2537DW/DCP-L2550DN/MFC-L2710DN/MFC-L2710DW/
MFC-L2730DW/MFC-L2750DW
Mobiel afdrukken voor Windows
®
is een functie om draadloos af te drukken vanaf uw mobiele Windows
®
-
apparaat. U kunt verbinding maken met hetzelfde netwerk als waarop de Brother-machine is aangesloten en
afdrukken zonder dat u de printerdriver op het apparaat hoeft te installeren. Deze functie wordt door een groot
aantal Windows
®
-apps ondersteund.
1
2
3
1. Mobiel Windows
®
-apparaat (Windows
®
10 Mobile of recenter)
2. Wi-Fi
®
-verbinding
3. Uw Brother-machine
Verwante informatie
• Mobile/Web Connect
436

Home > Mobile/Web Connect > Mopria
®
Print Service
Mopria
®
Print Service
Gerelateerde modellen: DCP-L2530DW/DCP-L2537DW/DCP-L2550DN/MFC-L2710DN/MFC-L2710DW/
MFC-L2730DW/MFC-L2750DW
Mopria
®
Print Service is een afdrukfunctie op Android
™
-mobiele apparaten
(Android
™
versie 4.4 of recenter) die is ontwikkeld door de Mopria
®
Alliance. Met
deze functionaliteit kunt u verbinding maken met hetzelfde netwerk als waarop uw
machine is aangesloten en afdrukken zonder verdere configuratietaken te hoeven
uitvoeren. Veel native Android
™
-apps ondersteunen afdrukken.
1
2
3
1. Android
™
4.4 of recenter
2. Wi-Fi
®
-verbinding
3. Uw Brother-machine
U moet de Mopria
®
Print Service downloaden via de Google Play
™
Store en op uw Android
™
-apparaat
installeren. Voordat u deze service kunt gebruiken, moet u deze inschakelen.
Verwante informatie
• Mobile/Web Connect
437

Home > Mobile/Web Connect > Brother iPrint&Scan voor mobiele apparaten
Brother iPrint&Scan voor mobiele apparaten
Gerelateerde modellen: DCP-L2530DW/DCP-L2537DW/DCP-L2550DN/MFC-L2710DN/MFC-L2710DW/
MFC-L2730DW/MFC-L2750DW
Met Brother iPrint&Scan kunt u vanaf verschillende mobiele apparaten afdrukken en scannen.
• Voor Android
™
-apparaten
Met Brother iPrint&Scan kunt u zonder tussenkomst van een computer direct vanaf een Android
™
-apparaat
de functies op de Brother-machine gebruiken.
U kunt Brother iPrint&Scan via de Google Play
™
Store-app downloaden en installeren.
• Voor alle iOS-apparaten waaronder iPhone, iPad en iPod touch
Met Brother iPrint&Scan kunt u functies van uw Brother-machine rechtstreeks gebruiken vanaf uw iOS-
apparaat.
Download en installeer Brother iPrint&Scan via de App Store.
• Voor Windows
®
-apparaten
Met Brother iPrint&Scan kunt u zonder tussenkomst van een computer direct vanaf een Windows
®
-apparaat
de functies op de Brother-machine gebruiken.
Download en installeer Brother iPrint&Scan via de Microsoft
®
Store.
Meer gedetailleerde informatie, ga naar
support.brother.com/ips.
Verwante informatie
• Mobile/Web Connect
• Brother iPrint&Scan voor Windows
®
en Mac
438

Home > Mobile/Web Connect > NFC (Near-Field Communication)
NFC (Near-Field Communication)
Gerelateerde modellen: MFC-L2750DW
NFC (Near Field Communication) voorziet in eenvoudige transacties, gegevensuitwisseling en draadloze
verbindingen tussen twee apparaten die zich dicht bij elkaar bevinden.
Wanneer de NFC-functie door uw Android
™
-apparaat wordt ondersteund, kunt u gegevens (foto's, pdf-
bestanden, tekstbestanden, webpagina's en e-mailberichten) afdrukken vanaf het apparaat of foto's en
documenten scannen naar het apparaat door het apparaat even tegen het NFC-symbool op het
bedieningspaneel te houden.
U moet Brother iPrint&Scan op uw Android
™
-apparaat downloaden en installeren om deze functie te kunnen
gebruiken. Meer gedetailleerde informatie, ga naar support.brother.com/ips.
Verwante informatie
• Mobile/Web Connect
439

Home > ControlCenter > ControlCenter4 (Windows
®
)
ControlCenter4 (Windows
®
)
•
Wijzig de bedieningsmodus in ControlCenter4 (Windows
®
)
•
Scan met de Startmodus van ControlCenter4 (Windows
®
)
•
Scan met de Geavanceerde modus van ControlCenter4 (Windows
®
)
•
Stel de Brother-machine in met ControlCenter4 (Windows
®
)
• Maak een aangepast tabblad aan met de Geavanceerde modus van ControlCenter4
(Windows
®
)
441

Home > ControlCenter > ControlCenter4 (Windows
®
) > Wijzig de bedieningsmodus in ControlCenter4
(Windows
®
)
Wijzig de bedieningsmodus in ControlCenter4 (Windows
®
)
ControlCenter4 beschikt over twee bedieningsmodi: Startmodus en Geavanceerde modus. U kunt modi op elk
gewenst moment wisselen.
Startmodus
Geavanceerde modus
• Startmodus
442

Met de Home-modus van ControlCenter4 krijgt u eenvoudig toegang tot de belangrijkste functies van uw
machine.
• Geavanceerde modus
De geavanceerde modus van ControlCenter4 biedt u meer controle over de details van de machinefuncties
en maakt het u mogelijk om ééndruk-scanacties aan te passen.
Om de bedieningsmodus te wijzigen:
1. Klik op het pictogram
(ControlCenter4) in de taakbalk en selecteer vervolgens Open.
2. Klik op de knop Configuratie en selecteer vervolgens Modus selecteren.
3. Het dialoogvenster om de modus te selecteren wordt weergegeven. Selecteer de optie Startmodus of
Geavanceerde modus.
4. Klik op OK.
Verwante informatie
• ControlCenter4 (Windows
®
)
443

Home > ControlCenter > ControlCenter4 (Windows
®
) > Scan met de Startmodus van ControlCenter4
(Windows
®
)
Scan met de Startmodus van ControlCenter4 (Windows
®
)
Gebruik de Home-modus van ControlCenter4 om toegang te krijgen tot de belangrijkste functies van uw
machine.
•
Scan met de Startmodus van ControlCenter4 (Windows
®
)
• Sla gescande gegevens als PDF-bestand op naar een map met de Startmodus van
ControlCenter4 (Windows
®
)
• Scan automatisch beide zijden van een document met de Startmodus van
ControlCenter4 (Windows
®
)
•
Scaninstellingen voor de Home-modus van ControlCenter4 (Windows
®
)
444

Home > ControlCenter > ControlCenter4 (Windows
®
) > Scan met de Geavanceerde modus van
ControlCenter4 (Windows
®
)
Scan met de Geavanceerde modus van ControlCenter4 (Windows
®
)
De geavanceerde modus van ControlCenter4 biedt u meer controle over de details van de machinefuncties en
maakt het u mogelijk om ééndruk-scanacties aan te passen.
• Scan foto's en grafische afbeeldingen met de Geavanceerde modus van ControlCenter4
(Windows
®
)
• Gescande gegevens opslaan in een map als een PDF-bestand met de Geavanceerde
modus van ControlCenter4 (Windows
®
)
• Scan automatisch beide zijden van een document met de Geavanceerde modus van
ControlCenter4 (Windows
®
)
• Beide zijden van een ID-kaart scannen met de Geavanceerde modus van
ControlCenter4 (Windows
®
)
• Scannen naar een e-mailbijlage met de Geavanceerde modus van ControlCenter4
(Windows
®
)
• Scan naar een bewerkbaar tekstbestand (OCR) met de Geavanceerde modus van
ControlCenter4 (Windows
®
)
•
Scaninstellingen voor de geavanceerde modus van ControlCenter4 (Windows
®
)
445

Home > ControlCenter > ControlCenter4 (Windows
®
) > Stel de Brother-machine in met ControlCenter4
(Windows
®
)
Stel de Brother-machine in met ControlCenter4 (Windows
®
)
Gerelateerde modellen: MFC-L2710DN/MFC-L2710DW/MFC-L2730DW/MFC-L2750DW
Als Beveiligd functieslot is ingeschakeld, kunt u Remote Setup niet gebruiken.
1. Klik op het pictogram (ControlCenter4) in de taakbalk en klik vervolgens op Open.
2. Klik op het tabblad Apparaatinstellingen.
3. Klik op de knop Remote Setup.
4. Configureer de instellingen als nodig.
Exporteren
Klik om de huidige configuratie-instellingen naar een bestand op te slaan.
Klik op Exporteren om uw adresboek of alle instellingen voor uw machine op te slaan.
Importeren
Klik om een bestand te importeren en de instellingen te lezen.
Afdrukken
Klik om de geselecteerde items op de machine af te drukken. U kunt de gegevens niet afdrukken tot deze
naar de machine zijn geüpload. Klik op Toepassen om de nieuwe gegevens naar de machine te uploaden
en klik vervolgens op Afdrukken.
446

OK
Klik om het uploaden van gegevens naar de machine te starten en verlaat vervolgens het programma
Remote Setup. Als een foutmelding verschijnt, bevestig dan dat uw gegevens correct zijn en klik
vervolgens op OK.
Afbreken
Klik om het programma Remote Setup te verlaten zonder gegevens naar de machine te uploaden.
Toepassen
Klik om gegevens naar de machine te uploaden zonder het programma Remote Setup te verlaten.
5. Klik op OK.
• Als uw computer door een firewall is beschermd en u Remote Setup niet kunt gebruiken, moet u mogelijk de
instellingen van de firewall configureren om communicatie via poortnummer 137 en 161 mogelijk te maken.
• Als u de Windows
®
Firewall gebruikt en de software en drivers van Brother vanaf de installatieschijf heeft
geïnstalleerd, zijn de benodigde firewall-instellingen al ingesteld.
Verwante informatie
• ControlCenter4 (Windows
®
)
• Remote Setup (Windows
®
)
447

Home > ControlCenter > ControlCenter4 (Windows
®
) > Maak een aangepast tabblad aan met de
Geavanceerde modus van ControlCenter4 (Windows
®
)
Maak een aangepast tabblad aan met de Geavanceerde modus van
ControlCenter4 (Windows
®
)
U kunt tot drie aangepaste tabbladen aanmaken, telkens met maximaal vijf aangepaste knoppen, met uw eigen
voorkeursinstellingen.
Selecteer Geavanceerde modus als modusinstelling voor ControlCenter4.
1. Klik op het pictogram (ControlCenter4) in de taakbalk en klik vervolgens op Open.
2. Klik op de knop Configuratie en selecteer vervolgens Aangepast tabblad maken.
Er wordt een aangepast tabblad aangemaakt.
3. Om de naam van het aangepaste tabblad te wijzigen, klikt u met de rechtermuisknop op het aangepaste
tabblad en selecteert u vervolgens Naam aangepast tabblad wijzigen.
4. Klik op de knop Configuratie, selecteer Aangepaste knop maken en selecteer vervolgens de knop die u
wilt aanmaken.
Het dialoogvenster voor instellingen verschijnt.
5. Tik de naam van de knop in en wijzig vervolgens indien nodig de instellingen. Klik op OK.
De instelopties verschillen afhankelijk van de knop die u selecteert.
448

Home > Brother iPrint&Scan voor Windows
®
en Mac > Overzicht Brother iPrint&Scan
Overzicht Brother iPrint&Scan
Gebruik Brother iPrint&Scan voor Windows
®
en Mac om af te drukken vanaf uw computer.
Het volgende scherm is een voorbeeld van Brother iPrint&Scan voor Windows
®
. Het werkelijke scherm kan er
anders uitzien, afhankelijk van de versie van de toepassing.
• Voor Windows
®
Ga naar de pagina Downloads van uw model in het Brother Solutions Center via support.brother.com om de
meest recente versie te downloaden.
• Voor Mac
Download en installeer Brother iPrint&Scan via de App Store.
Verwante informatie
• Brother iPrint&Scan voor Windows
®
en Mac
451

Home > Problemen oplossen
Problemen oplossen
Gebruik dit hoofdstuk om typische problemen op te lossen die u bij gebruik van uw Brother-machine kunt
tegenkomen. U kunt de meeste problemen zelf oplossen.
BELANGRIJK
Voor technische ondersteuning neemt u contact op met de klantenservice van Brother of uw plaatselijke
Brother-leverancier.
Wanneer u verbruiksartikelen gebruikt die niet afkomstig zijn van Brother, kan dit invloed hebben op de
afdrukkwaliteit, de prestaties van de hardware en de betrouwbaarheid van de machine.
(MFC-L2710DN/MFC-L2710DW)
Om te voorkomen dat u de ontvangen faxgegevens in het geheugen van de machine verliest, brengt u de
gegevens over naar een ander faxapparaat of naar uw computer voordat u de machine uitschakelt.
Als u extra hulp nodig hebt, gaat u naar het Brother Solutions Center via support.brother.com.
Controleer eerst het volgende:
• Het netsnoer van de machine is correct aangesloten en de machine is ingeschakeld. uu
Installatiehandleiding
• Alle beschermingsmateriaal werd verwijderd. uu Installatiehandleiding
• Papier is correct in de papierlade geplaatst.
• De interfacekabels zijn goed aangesloten op de machine en de computer, of de draadloze verbinding is
zowel op de machine als uw computer ingesteld.
• Fout- en onderhoudsberichten
Als u met de controles het probleem niet hebt opgelost, identificeer dan het probleem en uu Verwante informatie
Verwante informatie
• Fout- en onderhoudsberichten
• Foutmeldingen bij het gebruik van de functie Brother Web Connect
• Vastgelopen documenten
• Vastgelopen papier
• Afdrukproblemen
• De afdrukkwaliteit verbeteren
• Telefoon- en faxproblemen
• Netwerkproblemen
• Problemen met Google Cloud Print
• Problemen met AirPrint
• Overige problemen
• Uw faxen of faxjournaalrapport overbrengen
• Informatie over de machine
452

Home > Problemen oplossen > Fout- en onderhoudsberichten
Fout- en onderhoudsberichten
Zoals bij alle geavanceerde kantoorproducten, kunnen fouten voorvallen en moeten verbruiksartikelen mogelijk
worden vervangen. Als dit gebeurt, identificeert uw machine de fout of vereiste routineonderhoud en toont hij het
geschikte bericht. De meest voorkomende fout- en onderhoudsberichten vindt u in de tabel.
De meeste meldingen over fouten en algemene onderhoudswerkzaamheden kunt u zelf afhandelen. Ga voor
meer tips naar support.brother.com en klik op Veelgestelde vragen en probleemoplossing.
DCP-L2510D/DCP-L2530DW/DCP-L2537DW/DCP-L2550DN/MFC-L2710DN/
MFC-L2710DW
Foutmelding
Oorzaak Wat te doen
2-zijdig uit
De achterklep van de machine is niet
volledig gesloten.
Sluit het achterdeksel van de
machine tot het vergrendeld is.
De dubbelzijdige lade is niet correct
geïnstalleerd.
Installeer de dubbelzijdige lade stevig
in de machine.
Afdrukken Onm XX De machine heeft een mechanisch
probleem.
• (MFC-L2710DN/MFC-L2710DW)
Om te voorkomen dat u de
ontvangen faxgegevens in het
geheugen van de machine
verliest, brengt u de gegevens
over naar een ander faxapparaat
of naar uw computer voordat u de
machine uitschakelt.
• Houd
ingedrukt om de
machine uit te schakelen, wacht
enkele minuten en schakel hem
weer in.
• Als het probleem zich blijft
voordoen, neemt u contact op met
de klantenservice van Brother.
Afgebroken
De andere persoon of de faxmachine
van de andere persoon heeft de
oproep beëindigd.
Probeer de fax opnieuw te verzenden
of te ontvangen.
Als oproepen geregeld onderbroken
worden en u een VoIP-systeem
(Voice over IP) gebruikt, kunt u
proberen de compatibiliteit te wijzigen
naar Basis (voor VoIP).
Cartridgefout Plaats de
zwarte (BK) tonercartridge
weer.
Plaats de tonercassette
terug
De tonercartridge is niet juist
geïnstalleerd.
Haal de module met de drumeenheid
en tonercartridge uit de machine,
verwijder de tonercartridge en plaats
deze opnieuw in de drumeenheid.
Plaats de module met de
drumeenheid en tonercartridge terug
in de machine.
Als u het probleem niet kunt
verhelpen, neemt u contact op met de
klantenservice van Brother of met uw
lokale Brother-leverancier.
Communicatiefout
Er is een communicatiefout
opgetreden wegens een slechte
verbinding.
Verzend de fax nogmaals of sluit de
machine aan op een andere
telefoonlijn. Als het probleem nog niet
is verholpen, neemt u contact op met
het telefoonbedrijf en vraagt u of ze
uw telefoonlijn willen controleren.
453

Foutmelding Oorzaak Wat te doen
Documentstor.
Het document is niet goed geplaatst
of het document dat via de ADF
(automatische documentinvoer) is
gescand, was te lang.
Verwijder het vastgelopen papier uit
de ADF (automatische
documentinvoer).
Verwijder alle vuil of stukjes papier
van het papierpad van de ADF
(automatische documentinvoer).
Druk op Stop/Eindigen (Stop/Exit).
Drum !
De primaire corona op de
drumeenheid moet worden
schoongemaakt.
Maak de primaire corona van de
drumeenheid schoon.
De drumeenheid of de module met de
drumeenheid en tonercartridge is niet
correct geïnstalleerd.
Plaats de tonercartridge in de
drumeenheid. Plaats vervolgens de
module met de drumeenheid en
tonercartridge terug in de machine.
Drum bijna op
De drumeenheid is aan het einde van
zijn gebruiksduur.
Schaf een nieuwe drumeenheid aan
voordat het bericht Drum
vervangen wordt weergegeven.
Drum vervangen
De drumeenheid moet worden
vervangen.
De drumteller is na het plaatsen van
een nieuwe drum niet gereset.
Vervang de drumeenheid.
Reset de drumteller.
Even geduld.
De temperatuur in de machine is te
hoog. De machine onderbreekt de
huidige afdruktaak en schakelt over
naar de afkoelingsstand. Tijdens het
afkoelen hoort u de koelventilator
draaien terwijl Even geduld. wordt
weergegeven op de LCD.
Wacht tot de machine volledig is
afgekoeld. Zorg dat de
ventilatieopeningen van de machine
niet worden geblokkeerd.
Als de machine is afgekoeld, zal ze
de afdruktaak hervatten.
Als de ventilator niet draait, koppelt u
de machine enkele minuten los van
de stroom en sluit u deze vervolgens
opnieuw aan.
Formaatfout DX
Het papierformaat dat opgegeven is
in de printerdriver en de instelling
voor het papierformaat in de machine
zijn niet beschikbaar voor
automatisch tweezijdig afdrukken.
Druk op Stop/Eindigen (Stop/Exit).
Kies een papierformaat dat geschikt
is voor tweezijdig afdrukken.
Het beschikbare papierformaat voor
automatisch tweezijdig afdrukken is
A4.
Het papier in de lade heeft niet het
juiste formaat en is niet beschikbaar
voor automatisch tweezijdig
afdrukken.
Plaats papier met het juiste formaat in
de lade en pas het papierformaat
voor de lade aan.
Het beschikbare papierformaat voor
automatisch tweezijdig afdrukken is
A4.
Geen antw/Bezet
Het gebelde nummer antwoordt niet
of is bezet.
Controleer het nummer en probeer
opnieuw.
Geen Beller ID
Er is geen geschiedenis met
ontvangen oproepen beschikbaar. U
hebt geen oproepen ontvangen of u
bent niet geabonneerd op de
Als u de nummerweergavefunctie wilt
gebruiken, neemt u contact op met
uw telefoonmaatschappij.
454

Foutmelding Oorzaak Wat te doen
nummerweergaveservice van uw
telefoonmaatschappij.
Geen papier
De machine heeft geen papier meer
of het papier is niet correct in de
papierlade geplaatst.
• Plaats papier in de lege
papierlade. Zorg ervoor dat de
papiergeleiders op het correcte
formaat ingesteld zijn.
• Als er papier aanwezig is in de
lade, verwijdert u het en plaatst u
het vervolgens terug. Zorg ervoor
dat de papiergeleiders op het
correcte formaat ingesteld zijn.
• Plaats nooit te veel papier in de
papierlade.
Geen toner
De tonercartridge of de module met
de tonercartridge en drumeenheid is
niet correct geïnstalleerd.
Verwijder de module met de
tonercartridge en drumeenheid.
Verwijder de tonercartridge uit de
drumeenheid en plaats de
tonercartridge terug in de
drumeenheid. Plaats de module met
de tonercartridge en drumeenheid
terug in de machine. Als het probleem
zich blijft voordoen, vervangt u de
tonercartridge door een nieuwe.
Geheugen vol
Het geheugen van de machine is vol. Als er een fax wordt verzonden of
wordt gekopieerd
Ga op een van de volgende manieren
te werk:
• Druk op Start om de gescande
pagina's te verzenden of te
kopiëren.
• Druk op Stop/Eindigen (Stop/
Exit) en wacht tot andere taken
zijn voltooid en probeer het
vervolgens opnieuw.
• Druk de faxen in het geheugen af.
• Wis de gegevens in het geheugen.
Om extra geheugen vrij te maken,
kunt u de functie Ontvangst uit het
geheugen uitschakelen.
Als er afgedrukt wordt
Ga op een van de volgende manieren
te werk:
• Verlaag de resolutie.
• Wis faxen uit het geheugen.
Handinvoer
Handmatig was geselecteerd als
papierbron in de printerdriver, maar er
is geen papier aanwezig in de sleuf
voor handmatige invoer.
Plaats papier in de sleuf voor
handmatige invoer.
Kap Open
Het frontdeksel is niet volledig
gesloten.
Open en sluit het frontdeksel van de
machine goed.
De fuserklep is niet volledig gesloten
of er is papier vastgelopen in de
achterzijde van de machine toen u
deze inschakelde.
Sluit de fuserklep die zich binnenin de
achterklep van de machine bevindt.
Het ADF-deksel is niet volledig
gesloten.
Sluit het ADF-deksel.
455

Foutmelding Oorzaak Wat te doen
Als de foutmelding niet verdwijnt,
drukt u op Stop/Eindigen (Stop/
Exit).
Ongeldig formaat
Het papier in de lade heeft niet het
juiste formaat.
Plaats papier met het juiste formaat in
de lade en pas het papierformaat aan
de lade aan.
Scannen onmogelijk XX De machine heeft een mechanisch
probleem.
• (MFC-L2710DN/MFC-L2710DW)
Om te voorkomen dat u de
ontvangen faxgegevens in het
geheugen van de machine
verliest, brengt u de gegevens
over naar een ander faxapparaat
of naar uw computer voordat u de
machine uitschakelt.
• Houd
ingedrukt om de
machine uit te schakelen en
schakel deze vervolgens opnieuw
in.
• Als het probleem zich blijft
voordoen, neemt u contact op met
de klantenservice van Brother.
Toner is op
De tonercartridge is aan het einde
van zijn gebruiksduur. De machine
stopt alle afdruktaken.
Vervang de tonercartridge door een
nieuwe.
Toner vervangen
De tonercartridge is aan het einde
van zijn gebruiksduur. De machine
stopt alle afdruktaken.
Zolang het geheugen beschikbaar is,
worden faxen in het geheugen
bewaard.
Vervang de tonercartridge door een
nieuwe.
Vast 2-zijdig
Er is papier vastgelopen in de
dubbelzijdige papierlade.
Trek de papierlade en de
dubbelzijdige lade volledig naar
buiten, open het achterdeksel en
verwijder al het vastgelopen papier.
Sluit het achterdeksel en plaats de
papierlade en de dubbelzijdige lade
correct terug in de machine.
Vast achter
Het papier is vastgelopen aan de
achterkant van de machine.
Open het fuserdeksel en verwijder al
het vastgelopen papier. Sluit het
fuserdeksel. Als de foutmelding niet
verdwijnt, drukt u op Start.
Vast in lade
Het papier is vastgelopen in de
aangegeven papierlade.
Trek de papierlade volledig naar
buiten en verwijder al het vastgelopen
papier. Druk de papierlade stevig
terug in de machine.
Vast intern
Het papier is vastgelopen in de
machine.
Open het frontdeksel en verwijder de
module met de tonercartridge en
drumeenheid. Verwijder al het
vastgelopen papier. Sluit het
frontdeksel. Als de foutmelding niet
verdwijnt, drukt u op Start.
Vervang toner
Als dit bericht weergegeven wordt op
het LCD-scherm, kunt u nog steeds
afdrukken. De tonercartridge is bijna
aan het einde van zijn gebruiksduur.
Bestel nu een nieuwe tonercartridge
zodat u over een vervangende
tonercartridge beschikt wanneer de
LCD Toner vervangen weergeeft.
456

Foutmelding Oorzaak Wat te doen
Zelfdiagnose
De temperatuur van de fusereenheid
bereikt een bepaalde temperatuur
niet binnen een bepaalde tijd.
• (MFC-L2710DN/MFC-L2710DW)
Om te voorkomen dat u de
ontvangen faxgegevens in het
geheugen van de machine
verliest, brengt u de gegevens
over naar een ander faxapparaat
of naar uw computer voordat u de
machine uitschakelt.
• Houd
ingedrukt om de
machine uit te schakelen, wacht
enkele seconden en schakel hem
weer in. Laat de machine
gedurende 15 minuten inactief
maar ingeschakeld.
De fusereenheid is te heet.
MFC-L2730DW/MFC-L2750DW
Foutmelding
Oorzaak Wat te doen
2-zijd. vastgel.
Er is papier vastgelopen in de
dubbelzijdige papierlade.
Trek de papierlade en de
dubbelzijdige lade volledig naar
buiten, open het achterdeksel en
verwijder al het vastgelopen papier.
Sluit het achterdeksel en plaats de
papierlade en de dubbelzijdige lade
correct terug in de machine.
Afdrukgegevens vol
Het geheugen van de machine is vol.
Druk op en verwijder de eerder
opgeslagen beveiligde
afdrukgegevens.
Afdrukken Onm XX De machine heeft een mechanisch
probleem.
• Houd ingedrukt om de
machine uit te schakelen, wacht
enkele minuten en schakel hem
weer in.
• Als het probleem zich blijft
voordoen, neemt u contact op met
de klantenservice van Brother.
Afgebroken
De andere persoon of de faxmachine
van de andere persoon heeft de
oproep beëindigd.
Probeer de fax opnieuw te verzenden
of te ontvangen.
Als oproepen geregeld onderbroken
worden en u een VoIP-systeem
(Voice over IP) gebruikt, kunt u
proberen de compatibiliteit te wijzigen
naar Basis (voor VoIP).
Afkoelen
De temperatuur in de machine is te
hoog. De machine onderbreekt de
huidige afdruktaak en schakelt over
naar de afkoelingsstand. Tijdens het
afkoelen hoort u de koelventilator
draaien terwijl Afkoelen wordt
weergegeven op de LCD.
Wacht tot de machine volledig is
afgekoeld. Zorg dat de
ventilatieopeningen van de machine
niet worden geblokkeerd.
Als de machine is afgekoeld, zal ze
de afdruktaak hervatten.
Als de ventilator niet draait, koppelt u
de machine enkele minuten los van
de stroom en sluit u deze vervolgens
opnieuw aan.
Cartridgefout
Plaats tonercartridge terug.
De tonercartridge is niet juist
geïnstalleerd.
Haal de module met de drumeenheid
en tonercartridge uit de machine,
verwijder de tonercartridge en plaats
deze opnieuw in de drumeenheid.
457

Foutmelding Oorzaak Wat te doen
Plaats de module met de
drumeenheid en tonercartridge terug
in de machine.
Als u het probleem niet kunt
verhelpen, neemt u contact op met de
klantenservice van Brother of met uw
lokale Brother-leverancier.
Communicatiefout
Er is een communicatiefout
opgetreden wegens een slechte
verbinding.
Verzend de fax nogmaals of sluit de
machine aan op een andere
telefoonlijn. Als het probleem nog niet
is verholpen, neemt u contact op met
het telefoonbedrijf en vraagt u of ze
uw telefoonlijn willen controleren.
Document vast
Het document is niet goed geplaatst
of het document dat via de ADF
(automatische documentinvoer) is
gescand, was te lang.
Verwijder het vastgelopen papier uit
de ADF (automatische
documentinvoer).
Verwijder alle vuil of stukjes papier
van het papierpad van de ADF
(automatische documentinvoer).
Druk op .
Drum bijna op
De drumeenheid is aan het einde van
zijn gebruiksduur.
Schaf een nieuwe drumeenheid aan
voordat het bericht Drum
vervangen wordt weergegeven.
Drum vervangen
De drumeenheid moet worden
vervangen.
Vervang de drumeenheid.
De drumteller is na het plaatsen van
een nieuwe drum niet gereset.
Reset de drumteller.
Drumeenheid !
De primaire corona op de
drumeenheid moet worden
schoongemaakt.
Maak de primaire corona van de
drumeenheid schoon.
De drumeenheid of de module met de
drumeenheid en tonercartridge is niet
correct geïnstalleerd.
Plaats de tonercartridge in de
drumeenheid. Plaats vervolgens de
module met de drumeenheid en
tonercartridge terug in de machine.
Dubbelzijdig uitschakelen
De achterklep van de machine is niet
volledig gesloten.
Sluit het achterdeksel van de
machine tot het vergrendeld is.
De dubbelzijdige lade is niet correct
geïnstalleerd.
Installeer de dubbelzijdige lade stevig
in de machine.
Formaatfout tweezijdig
Het papierformaat dat opgegeven is
in de printerdriver en de instelling
voor het papierformaat in de machine
zijn niet beschikbaar voor
automatisch tweezijdig afdrukken.
Druk op . Kies een papierformaat
dat geschikt is voor tweezijdig
afdrukken.
Het beschikbare papierformaat voor
automatisch tweezijdig afdrukken is
A4.
Het papier in de lade heeft niet het
juiste formaat en is niet beschikbaar
voor automatisch tweezijdig
afdrukken.
Plaats papier met het juiste formaat in
de lade en pas het papierformaat
voor de lade aan.
458

Foutmelding Oorzaak Wat te doen
Het beschikbare papierformaat voor
automatisch tweezijdig afdrukken is
A4.
Geen antw/Bezet
Het gebelde nummer antwoordt niet
of is bezet.
Controleer het nummer en probeer
opnieuw.
Geen Beller ID
Er is geen geschiedenis met
ontvangen oproepen beschikbaar. U
hebt geen oproepen ontvangen of u
bent niet geabonneerd op de
nummerweergaveservice van uw
telefoonmaatschappij.
Als u de nummerweergavefunctie wilt
gebruiken, neemt u contact op met
uw telefoonmaatschappij.
Geen papier
De machine heeft geen papier meer
of het papier is niet correct in de
papierlade geplaatst.
• Plaats papier in de lege
papierlade. Zorg ervoor dat de
papiergeleiders op het correcte
formaat ingesteld zijn.
• Als er papier aanwezig is in de
lade, verwijdert u het en plaatst u
het vervolgens terug. Zorg ervoor
dat de papiergeleiders op het
correcte formaat ingesteld zijn.
• Plaats nooit te veel papier in de
papierlade.
Geen toner
De tonercartridge of de module met
de tonercartridge en drumeenheid is
niet correct geïnstalleerd.
Verwijder de module met de
tonercartridge en drumeenheid.
Verwijder de tonercartridge uit de
drumeenheid en plaats de
tonercartridge terug in de
drumeenheid. Plaats de module met
de tonercartridge en drumeenheid
terug in de machine. Als het probleem
zich blijft voordoen, vervangt u de
tonercartridge door een nieuwe.
Geheugen vol
Het geheugen van de machine is vol. Als er een fax wordt verzonden of
wordt gekopieerd
Ga op een van de volgende manieren
te werk:
• Druk op of Stoppen, wacht
tot de andere bewerkingen zijn
voltooid en probeer het vervolgens
opnieuw.
• Druk op Nu verzenden om de
dusver gescande pagina's te
verzenden.
• Wis de gegevens in het geheugen.
Om extra geheugen vrij te maken,
kunt u de functie voor ontvangen
in het geheugen uitschakelen.
• Druk de faxen in het geheugen af.
Als er afgedrukt wordt
Ga op een van de volgende manieren
te werk:
• Verlaag de resolutie.
• Wis faxen uit het geheugen.
Handinvoer
Handmatig was geselecteerd als
papierbron in de printerdriver, maar er
is geen papier aanwezig in de sleuf
voor handmatige invoer.
Plaats papier in de sleuf voor
handmatige invoer.
459

Foutmelding Oorzaak Wat te doen
Initial. aanraakscherm
mislukt
Er werd op het touchscreen gedrukt
vooraleer het initialiseren ervan
voltooid was.
Zorg ervoor dat er niets het
touchscreen aanraakt of ertegen
steunt.
Tussen het onderste deel van het
touchscreen en het frame kan zich
vuil hebben opgehoopt.
Steek een stuk stevig papier tussen
het onderste deel van het
touchscreen en het frame en schuif
het stuk papier heen en weer om het
vuil te verwijderen.
Klep is open
Het frontdeksel is niet volledig
gesloten.
Open en sluit het frontdeksel van de
machine goed.
De fuserklep is niet volledig gesloten
of er is papier vastgelopen in de
achterzijde van de machine toen u
deze inschakelde.
Sluit de fuserklep die zich binnenin de
achterklep van de machine bevindt.
Het ADF-deksel is niet volledig
gesloten.
Sluit het ADF-deksel.
Als de foutmelding niet verdwijnt,
drukt u op .
Lade vast
Het papier is vastgelopen in de
aangegeven papierlade.
Trek de papierlade volledig naar
buiten en verwijder al het vastgelopen
papier. Druk de papierlade stevig
terug in de machine.
Limiet overschreden
De afdrukbeperking die in Secure
Function Lock 3.0 werd ingesteld, is
bereikt.
Neem contact op met uw beheerder
om uw instellingen voor Secure
Function Lock te controleren.
Ongeldig formaat
Het papier in de lade heeft niet het
juiste formaat.
Plaats papier met het juiste formaat in
de lade en pas het papierformaat aan
de lade aan.
Scannen onmogelijk
Het document is te lang voor
dubbelzijdig scannen.
Druk op . Gebruik een geschikt
papierformaat voor dubbelzijdig
scannen.
Scannen onmogelijk XX De machine heeft een mechanisch
probleem.
• Houd ingedrukt om de
machine uit te schakelen en
schakel deze vervolgens opnieuw
in.
• Als het probleem zich blijft
voordoen, neemt u contact op met
de klantenservice van Brother.
ToegangGeweigerd
De functie die u wilt gebruiken is
beperkt door Secure Function Lock
3.0.
Neem contact op met uw beheerder
om uw instellingen voor Secure
Function Lock te controleren.
Toner is op
De tonercartridge is aan het einde
van zijn gebruiksduur.
Vervang de tonercartridge door een
nieuwe.
Toner vervangen
De tonercartridge is aan het einde
van zijn gebruiksduur. De machine
stopt alle afdruktaken.
Zolang het geheugen beschikbaar is,
worden faxen in het geheugen
bewaard.
Vervang de tonercartridge door een
nieuwe.
Vast achter
Het papier is vastgelopen aan de
achterkant van de machine.
Open het fuserdeksel en verwijder al
het vastgelopen papier. Sluit het
fuserdeksel. Als de foutmelding niet
verdwijnt, drukt u op Opnieuw.
460

Foutmelding Oorzaak Wat te doen
Vast intern
Het papier is vastgelopen in de
machine.
Open het frontdeksel en verwijder de
module met de tonercartridge en
drumeenheid. Verwijder het
vastgelopen papier. Sluit de klep aan
de voorkant.
Vervang toner
Als dit bericht weergegeven wordt op
het LCD-scherm, kunt u nog steeds
afdrukken. De tonercartridge is bijna
aan het einde van zijn gebruiksduur.
Bestel nu een nieuwe tonercartridge
zodat u over een vervangende
tonercartridge beschikt wanneer de
LCD Toner vervangen weergeeft.
Zelfdiagnose
De temperatuur van de fusereenheid
bereikt een bepaalde temperatuur
niet binnen een bepaalde tijd.
Houd ingedrukt om de machine
uit te schakelen, wacht enkele
seconden en schakel hem weer in.
Laat de machine gedurende 15
minuten inactief maar ingeschakeld.
De fusereenheid is te heet.
Verwante informatie
• Problemen oplossen
• Verbruiksartikelen vervangen
• De drumeenheid vervangen
• De coronadraad schoonmaken
• Een fax in het geheugen van de machine afdrukken
461

Home > Problemen oplossen > Foutmeldingen bij het gebruik van de functie Brother Web Connect
Foutmeldingen bij het gebruik van de functie Brother Web Connect
Uw Brother-machine geeft een foutmelding weer als er zich een fout voordoet. De meest voorkomende
foutmeldingen vindt u in de tabel.
U kunt de meeste fouten zelf oplossen. Wanneer u deze tabel hebt gelezen en toch assistentie nodig hebt, gaat
u naar het Brother Solutions Center en raadpleegt u de tips voor het oplossen van problemen.
Ga naar het Brother Solutions Center op
support.brother.com.
Verbindingsfout
Foutmeldingen
Oorzaak Handelwijze
Verbindingsfout 02
Netwerkverbinding mislukt.
Controleer de
netwerkverbinding.
De machine is niet met een netwerk
verbonden.
• Controleer of de
netwerkverbinding in orde is.
• Als de knop Web kort na het
inschakelen van de machine is
ingedrukt, is er mogelijk nog geen
netwerkverbinding tot stand
gebracht. Wacht even en probeer
het opnieuw.
Verbindingsfout 03
Verbinding met server
mislukt. Controleer
netwerkinst.
• De netwerk- of serverinstellingen
zijn incorrect.
• Er is een probleem met het
netwerk of de server.
• Controleer of de
netwerkinstellingen juist zijn of
wacht even en probeer het later
nogmaals.
• Als de knop Web kort na het
inschakelen van de machine is
ingedrukt, is er mogelijk nog geen
netwerkverbinding tot stand
gebracht. Wacht even en probeer
het opnieuw.
Verbindingsfout 07
Verbinding met server
mislukt. Foute datum&tijd.
De instellingen voor datum en tijd zijn
incorrect.
Geef de juiste instellingen voor datum
en tijd op. Houd er rekening mee dat
de fabrieksinstellingen van datum en
tijd mogelijk zijn hersteld als het
netsnoer van de machine is
ontkoppeld.
Verificatiefout
Foutmeldingen
Oorzaak Handelwijze
Verificatiefout 01
Onjuiste pincode. Voer de
juiste pincode in.
De door u ingevoerde pincode om
toegang te krijgen tot de account, is
onjuist. De pincode is het viercijferige
nummer dat u hebt ingevoerd toen u
de account voor de machine
registreerde.
Voer de juiste pincode in.
Verificatiefout 02
Id onjuist of verlopen, of
deze tijdelijke id is al in
gebruik. Voer de juiste id
in of vraag een nieuwe
tijdelijke id aan.
Tijdelijke id blijft 24 uur
geldig.
U hebt een onjuiste tijdelijke id
ingevoerd.
Voer de juiste tijdelijke id in.
De tijdelijke ID die u hebt ingevoerd,
is verlopen. Een tijdelijke ID blijft 24
uur geldig.
Vraag opnieuw toegang aan voor
Brother Web Connect en gebruik de
nieuwe tijdelijke id die u vervolgens
ontvangt om de account voor de
machine te registreren.
Verificatiefout 03
Schermnaam is al
geregistreerd. Gebruik een
andere schermnaam.
De naam die u als schermnaam hebt
ingevoerd, is al geregistreerd door
een andere gebruiker van de service.
Geef een andere schermnaam op.
462

Serverfout
Foutmeldingen Oorzaak Handelwijze
Serverfout 01
Verificatie mislukt. Ga als
volgt te werk: 1. Ga naar
http://bwc.brother.com om
een nieuwe tijdelijke ID aan
te vragen. 2. Druk op 'OK'
en voer in het volgende
scherm uw tijdelijke ID in.
De verificatiegegevens van de
machine (die nodig zijn om de service
op te roepen) zijn verlopen of
ongeldig.
Vraag opnieuw toegang aan voor
Brother Web Connect om een nieuw
tijdelijk id aan te vragen, en gebruik
het nieuwe id om de account te
registreren bij de machine.
Serverfout 03
Uploaden mislukt. Niet-
ondersteund bestand of
beschadigde gegevens.
Controleer gegevens.
Het bestand dat u wilt uploaden, kan
een van de volgende problemen
hebben:
• Het bestand overschrijdt een van
de limieten van de service,
bijvoorbeeld voor het aantal pixels
of de bestandsgrootte.
• Het bestandstype wordt niet
ondersteund.
• Het bestand is beschadigd.
Het bestand kan niet worden gebruikt:
• Controleer de beperkingen voor
formaat of indeling van de service.
• Sla het bestand op als een ander
type bestand.
• Zorg, indien mogelijk, voor een
nieuwe, niet beschadigde versie
van het bestand.
Serverfout 13
Dienst tijdelijk niet
beschikbaar. Probeer het
later opnieuw.
Er is een probleem waardoor de
service momenteel niet kan worden
gebruikt.
Wacht even en probeer het opnieuw.
Wanneer de melding opnieuw wordt
weergegeven, start u de service via
een computer om te controleren of
deze al dan niet beschikbaar is.
Snelkoppelingsfout
Foutmeldingen
Oorzaak Handelwijze
Snelkoppelinsgfout 02
Account is ongeldig.
Registreer het account en de
snelkoppeling opnieuw na het
verwijderen van deze
snelkoppeling.
De snelkoppeling kan niet worden
gebruikt, omdat de account na het
opslaan van de snelkoppeling is
verwijderd.
Verwijder de snelkoppeling en
registreer de account én de
snelkoppeling opnieuw.
Verwante informatie
• Problemen oplossen
463

Home > Problemen oplossen > Vastgelopen documenten > Een document is aan de bovenzijde van de
ADF vastgelopen
Een document is aan de bovenzijde van de ADF vastgelopen
Gerelateerde modellen: DCP-L2550DN/MFC-L2710DN/MFC-L2710DW/MFC-L2730DW/MFC-L2750DW
1. Verwijder al het papier uit de ADF dat niet is vastgelopen.
2. Open het ADF-deksel.
3. Trek het vastgelopen document er naar links uit. Als het document scheurt, zorg er dan voor dat u alle vuil of
stukjes papier verwijdert om latere papierstoringen te vermijden.
4. Sluit het ADF-deksel.
5. Voer een van de volgende stappen uit:
• (DCP-L2550DN/MFC-L2710DN/MFC-L2710DW)
Druk op Stop/Eindigen (Stop/Exit).
• (MFC-L2730DW/MFC-L2750DW)
Druk op
.
Verwante informatie
• Vastgelopen documenten
465

Home > Problemen oplossen > Vastgelopen documenten > Document is vastgelopen onder het
documentdeksel
Document is vastgelopen onder het documentdeksel
Gerelateerde modellen: DCP-L2550DN/MFC-L2710DN/MFC-L2710DW/MFC-L2730DW/MFC-L2750DW
1. Verwijder al het papier uit de ADF dat niet is vastgelopen.
2. Til het documentdeksel op.
3. Trek het vastgelopen document er naar rechts uit. Als het document scheurt, zorg er dan voor dat u alle vuil
of stukjes papier verwijdert om latere papierstoringen te vermijden.
4. Sluit het documentdeksel.
5. Voer een van de volgende stappen uit:
• (DCP-L2550DN/MFC-L2710DN/MFC-L2710DW)
Druk op Stop/Eindigen (Stop/Exit).
• (MFC-L2730DW/MFC-L2750DW)
Druk op
.
Verwante informatie
• Vastgelopen documenten
466

Home > Problemen oplossen > Vastgelopen documenten > Verwijder kleine papiersnippers die in de ADF
(automatische documentinvoer) zijn vastgelopen
Verwijder kleine papiersnippers die in de ADF (automatische
documentinvoer) zijn vastgelopen
Gerelateerde modellen: DCP-L2550DN/MFC-L2710DN/MFC-L2710DW/MFC-L2730DW/MFC-L2750DW
1. Til het documentdeksel op.
2. Voer een stuk hard papier, zoals karton, in de ADF (automatische documentinvoer) om er kleine stukjes
papier door te duwen.
3. Sluit het documentdeksel.
4. Voer een van de volgende stappen uit:
• (DCP-L2550DN/MFC-L2710DN/MFC-L2710DW)
Druk op Stop/Eindigen (Stop/Exit).
• (MFC-L2730DW/MFC-L2750DW)
Druk op
.
Verwante informatie
• Vastgelopen documenten
467

Home > Problemen oplossen > Vastgelopen papier
Vastgelopen papier
Verwijder altijd het resterende papier uit de papierlade en maak de stapel recht wanneer u nieuw papier
toevoegt. Dit helpt te voorkomen dat meerdere vellen papier tegelijk door de machine komen en voorkomt
vastgelopen papier.
• Er is papier vastgelopen in de papierlade
• Er is papier vastgelopen in de uitvoerlade
• Papier is achter in de machine vastgelopen
• Er is papier in de machine vastgelopen
• Er is papier vastgelopen in de dubbelzijdige lade
468

Home > Problemen oplossen > Vastgelopen papier > Er is papier vastgelopen in de papierlade
Er is papier vastgelopen in de papierlade
Als het bedieningspaneel van de machine of Status Monitor aangeeft dat er papier vastgelopen is in de
papierlade, volgt u deze stappen:
1. Trek de papierlade volledig uit de machine.
2. Trek het vastgelopen papier er traag uit.
Als u het vastgelopen papier met beide handen omlaag trekt, kunt u het papier eenvoudiger verwijderen.
3. Waaier de stapel papier goed door om meer vastgelopen papier te vermijden en stel de papiergeleiders af op
het gebruikte papierformaat.
4. Zorg ervoor dat het papier zich onder de maximumaanduiding bevindt (b b b).
5. Plaats de papierlade stevig achteraan in de machine.
469

Home > Problemen oplossen > Vastgelopen papier > Er is papier vastgelopen in de uitvoerlade
Er is papier vastgelopen in de uitvoerlade
Wanneer het papier in de uitvoerpapierlade is vastgelopen, volgt u deze stappen:
1. Gebruik beide handen om de scanner te openen.
2. Verwijder het papier.
3. Druk de scanner met beide handen omlaag om hem te sluiten.
Verwante informatie
• Vastgelopen papier
471

Home > Problemen oplossen > Vastgelopen papier > Papier is achter in de machine vastgelopen
Papier is achter in de machine vastgelopen
Als het bedieningspaneel van de machine of Status Monitor aangeeft dat er papier vastgelopen is aan de
achterkant van de machine, volgt u deze stappen:
1. Laat de machine 10 minuten ingeschakeld zodat de interne ventilator de hete onderdelen binnen in de
machine kan afkoelen.
2. Maak de achterklep open.
3. Trek de blauwe lipjes aan de linker- en rechterzijde naar u toe om het fuserdeksel los te maken.
WAARSCHUWING
HEET OPPERVLAK
De interne onderdelen van de machine zijn ontzettend heet. Raak ze pas aan wanneer de machine
afgekoeld is.
Als de groene envelophendels in het achterdeksel naar beneden, in de envelopstand, staan, moet u deze
hendels in de originele stand zetten voordat u aan de groene lipjes trekt.
4. Gebruik beide handen om het vastgelopen papier uit de fusereenheid te trekken.
472

Home > Problemen oplossen > Vastgelopen papier > Er is papier in de machine vastgelopen
Er is papier in de machine vastgelopen
Als het bedieningspaneel van de machine of Status Monitor aangeeft dat er papier vastgelopen is in de machine,
volgt u deze stappen:
1. Laat de machine 10 minuten ingeschakeld zodat de interne ventilator de hete onderdelen binnen in de
machine kan afkoelen.
2. Open het frontdeksel.
3. Verwijder de module met de tonercartridge en drumeenheid.
WAARSCHUWING
WARM OPPERVLAK
De interne onderdelen van de machine zijn ontzettend heet. Raak ze pas aan wanneer de machine
afgekoeld is.
4. Trek het vastgelopen papier voorzichtig naar buiten.
5. Plaats de module met de drumeenheid en tonercartridge in de machine.
474

Home > Problemen oplossen > Vastgelopen papier > Er is papier vastgelopen in de dubbelzijdige lade
Er is papier vastgelopen in de dubbelzijdige lade
Als het bedieningspaneel van de machine of Status Monitor aangeeft dat er papier vastgelopen is in de
dubbelzijdige lade, volgt u deze stappen:
1. Laat de machine 10 minuten ingeschakeld zodat de interne ventilator de hete onderdelen binnen in de
machine kan afkoelen.
2. Trek de papierlade volledig uit de machine.
3. Trek aan de achterkant van de machine de dubbelzijdige lade volledig uit de machine.
4. Trek het vastgelopen papier uit de machine of uit de dubbelzijdige lade.
5. Verwijder papier dat onder de machine is vastgelopen wegens statische elektriciteit.
476

6. Als het papier niet in de dubbelzijdige lade vastzit, open dan het achterdeksel.
WAARSCHUWING
WARM OPPERVLAK
De interne onderdelen van de machine zijn ontzettend heet. Raak ze pas aan wanneer de machine
afgekoeld is.
7. Gebruik beide handen om het vastgelopen papier voorzichtig uit de achterkant van de machine te trekken.
8. Sluit de achterklep tot deze in de gesloten positie klikt.
9. Plaats de dubbelzijdige papierlade correct terug aan de achterzijde van de machine.
10. Plaats de papierlade correct terug aan de voorzijde van de machine.
Verwante informatie
• Vastgelopen papier
477

Home > Problemen oplossen > Afdrukproblemen
Afdrukproblemen
Problemen Suggesties
Er kan niet worden afgedrukt Controleer of de machine zich niet in Stroom uit-modus
bevindt.
Als de machine zich in Stroom uit-modus bevindt, druk
dan op
op het bedieningspaneel en verzend de
afdrukgegevens daarna opnieuw.
Controleer of de correcte printerdriver is geïnstalleerd en
geselecteerd.
Controleer of de Status Monitor of het bedieningspaneel
van de machine een foutmelding weergeven.
Controleer of de machine online is:
• Windows
®
7 en Windows Server
®
2008 R2
Klik op
(Starten) >Apparaten en printers. Klik
met de rechtermuisknop op Brother XXX-XXXX en
klik op Afdruktaken weergeven. Klik op Printer in de
menubalk. Zorg ervoor dat Printer offline gebruiken
niet is geselecteerd.
• Windows Server
®
2008
Klik op (Starten) >Configuratiescherm >
Hardware en geluiden > Printers. Klik met de
rechtermuisknop op Brother XXX-XXXX. Zorg ervoor
dat Printer off line gebruiken niet in de lijst staat. Als
het in de lijst staat, klik dan op deze optie om de driver
op Online in te stellen.
• Windows
®
8 en Windows Server
®
2012
Verplaats uw muis naar de rechterbenedenhoek van
uw bureaublad. Als de menubalk verschijnt, klikt u op
Instellingen > Configuratiescherm. Klik in de groep
Hardware en geluiden op Apparaten en printers
weergeven. Klik met de rechtermuisknop op de
Brother XXX-XXXX. Klik op Afdruktaken
weergeven. Als de opties voor de printerdriver
verschijnen, selecteert u uw printerdriver. Klik in de
menubalk op Printer en zorg ervoor dat Printer
offline gebruiken niet is geselecteerd.
•
Windows
®
10 en Windows Server
®
2016
Klik op
> Systeem > Configuratiescherm. Klik in
de groep Hardware en geluiden op Apparaten en
printers weergeven. Klik met de rechtermuisknop op
de Brother XXX-XXXX. Klik op Afdruktaken
weergeven. Als de opties voor de printerdriver
verschijnen, selecteert u uw printerdriver. Klik in de
menubalk op Printer en zorg ervoor dat Printer
offline gebruiken niet is geselecteerd.
•
Windows Server
®
2012 R2
Klik op Configuratiescherm op het Start-scherm. Klik
in de groep Hardware op Apparaten en printers
weergeven. Klik met de rechtermuisknop op de
Brother XXX-XXXX. Klik op Afdruktaken
weergeven. Als de opties voor de printerdriver
verschijnen, selecteert u uw printerdriver. Klik in de
478

Problemen Suggesties
menubalk op Printer en zorg ervoor dat Printer
offline gebruiken niet is geselecteerd.
• Mac
Klik op het Systeemvoorkeuren-menu en selecteer
vervolgens de optie Printers en scanners. Als de
machine offline is, verwijder ze dan met de knop
en voeg ze vervolgens toe met de knop .
De machine drukt niet af of is gestopt met afdrukken. Annuleer de afdruktaak en wis deze uit het geheugen van
de machine. De afdruk kan onvolledig zijn. Verzend de
afdrukgegevens opnieuw.
uu Verwante informatie:Een afdruktaak annuleren
De kop- en voettekst van mijn document verschijnt wel op
het scherm, maar wordt niet afgedrukt.
Er is een onbedrukbaar gedeelte aan de boven- en
onderkant van de pagina. Pas de boven- en ondermarge
voor uw document aan.
De machine drukt onverwacht of heel slecht af. Annuleer de afdruktaak en wis deze uit het geheugen van
de machine. De afdruk kan onvolledig zijn. Verzend de
afdrukgegevens opnieuw.
uu Verwante informatie:Een afdruktaak annuleren
Controleer de instellingen in uw toepassingen om er
zeker van te zijn dat ze zijn ingesteld om met uw machine
te werken.
Controleer of de Brother-printerdriver is geselecteerd in
het afdrukvenster van uw toepassing.
De machine drukt de eerste pagina's correct af,
vervolgens ontbreekt er tekst op enkele pagina's.
Controleer de instellingen in uw toepassingen om er
zeker van te zijn dat ze zijn ingesteld om met uw machine
te werken.
Uw machine ontvangt niet alle gegevens die vanaf de
computer zijn verzonden. Zorg ervoor dat de
interfacekabel goed is aangesloten.
De machine drukt niet op beide zijden van het papier af,
zelfs als de printerdriver op tweezijdig ingesteld is en de
machine automatisch tweezijdig afdrukken ondersteunt.
Controleer de instelling voor het papierformaat in de
printerdriver. U moet A4-papier selecteren van 60 tot 105
g/m
2
.
De afdruksnelheid is te traag. Wijzig de instelling in de printerdriver. Als u de hoogste
resolutie selecteert, duurt het langer om de gegevens te
verwerken, te versturen en af te drukken.
Als u de Stille modus heeft ingeschakeld, schakel de
Stille modus in de menu-instelling van de printerdriver of
de machine dan uit.
De machine voert geen papier in. Als er papier in de lade zit, moet u nagaan of het correct
is geplaatst. Wanneer het papier gekruld is, moet u het
plat maken. Soms moet u het papier uit de lade halen, de
stapel omdraaien en weer in de papierlade plaatsen.
Plaats minder papier in de lade en probeer het opnieuw.
(Voor modellen met een sleuf voor handmatige invoer)
Zorg ervoor dat Handmatig in de printerdriver niet is
geselecteerd voor Papierbron.
Maak de papierinvoerrollen schoon.
De machine voert geen papier in uit de sleuf voor
handmatige invoer.
(Voor modellen met een sleuf voor handmatige invoer)
Gebruik beide handen om een vel papier stevig in de
sleuf voor handmatige invoer te duwen tot de bovenkant
van het papier op de papierinvoerrollen drukt. Blijf het
papier tegen de rollen drukken tot de machine het papier
grijpt en verder naar binnen trekt.
479

Problemen Suggesties
Plaats slechts één vel papier in de sleuf voor handmatige
invoer.
Zorg ervoor dat Handmatig in de printerdriver is
geselecteerd voor Papierbron.
De machine voert geen enveloppen in. (Voor modellen met een sleuf voor handmatige invoer)
Plaats een enveloppe tegelijkertijd in de sleuf voor
handmatige invoer. Uw toepassing moet ingesteld zijn om
op een enveloppe van de door u gebruikte grootte af te
drukken. Dit wordt doorgaans gedaan in het menu
Pagina-instelling of Documentinstelling van uw
toepassing.
Verwante informatie
• Problemen oplossen
• De status van de machine bewaken vanaf uw computer (Windows
®
)
• De status van de machine bewaken vanaf uw computer (Mac)
• Een afdruktaak annuleren
• De papierinvoerrollen schoonmaken
480

Home > Problemen oplossen > De afdrukkwaliteit verbeteren
De afdrukkwaliteit verbeteren
Als u een probleem met de afdrukkwaliteit hebt, druk dan eerst een testpagina af. Als de afdruk er goed uitziet,
ligt het probleem waarschijnlijk niet bij de machine. Controleer de aansluitingen van de interfacekabel en probeer
om een ander document af te drukken. Als de afdruk of de testpagina die is afgedrukt met de machine niet van
een goede kwaliteit is, controleert u de voorbeelden van slechte afdrukkwaliteit en volgt u de aanbevelingen in
de tabel.
BELANGRIJK
Het gebruik van niet-originele verbruiksartikelen kan van invloed zijn op de afdrukkwaliteit, de prestaties van
de hardware en de betrouwbaarheid van de machine.
1. Om de beste afdrukkwaliteit te verkrijgen, raden we het gebruik van afdrukmedia aan. Zorg ervoor dat u
papier gebruikt dat voldoet aan onze specificaties.
2. Controleer of de tonercartridge en drumeenheid correct zijn geïnstalleerd.
Voorbeelden van slechte afdrukkwaliteit
Aanbeveling
ABCDEFGH
abcdefghijk
A B C D
a b c d e
0 1 2 3 4
CDEF
cdefg
B C
b c d
1 2 3
Vaag
• Als de machine de status Toner vervangen weergeeft,
plaatst u een nieuwe tonercartridge.
• Controleer de omgeving van de machine. Dit
probleem kan worden veroorzaakt door
omstandigheden als vochtigheid, hoge temperatuur
enz.
• Als de hele pagina te licht is, is Toner besparen
mogelijk ingeschakeld. Schakel de toner besparen-
modus uit in het instellingenmenu van de machine of
de printerdriver.
• Reinig de drumeenheid.
• Maak de primaire corona van de drumeenheid
schoon.
• Vervang de tonercartridge door een nieuwe
tonercartridge.
• Vervang de drumeenheid door een nieuwe
drumeenheid.
ABCDEFGH
abcdefghijk
A B C D
a b c d e
0 1 2 3 4
Grijze achtergrond
• Controleer de omgeving van de machine.
Omstandigheden zoals hoge temperaturen en hoge
luchtvochtigheid kunnen een geschaduwde
achtergrond veroorzaken.
• Reinig de drumeenheid.
• Vervang de tonercartridge door een nieuwe
tonercartridge.
• Vervang de drumeenheid door een nieuwe
drumeenheid.
Echobeelden
• Controleer de omgeving van de machine. Een
omgeving met lage vochtigheid en lage temperaturen
kan dit probleem met de afdrukkwaliteit veroorzaken.
• Selecteer het juiste mediatype in de printerdriver.
• Zorg ervoor dat de twee groene hendels binnen het
achterdeksel in de bovenste stand staan. Trek de
twee groene hendels omhoog tot ze stoppen.
481

Voorbeelden van slechte afdrukkwaliteit Aanbeveling
• Reinig de drumeenheid.
• Vervang de drumeenheid door een nieuwe
drumeenheid.
• Vervang de tonercartridge door een nieuwe
tonercartridge.
• De fusereenheid is misschien vuil.
Neem contact op met de klantenservice van Brother.
ABCDEFGH
abcdefghijk
A B C D
a b c d e
0 1 2 3 4
Technische gegevens van de toner
• Zorg ervoor dat de mediatype-instelling in de driver
overeenstemt met de papiersoort die u gebruikt.
• Reinig de drumeenheid.
• De tonercartridge is mogelijk beschadigd.
Vervang de tonercartridge door een nieuwe
tonercartridge.
• De drumeenheid is mogelijk beschadigd.
Vervang de drumeenheid door een nieuwe
drumeenheid.
• De fusereenheid is misschien vuil.
Neem contact op met de klantenservice van Brother.
Lege deeltjes
• Selecteer Dik papier-modus in de printerdriver of
gebruik dunner papier dan wat u nu gebruikt.
• Selecteer het juiste mediatype in de menu-instelling.
• Controleer de omgeving van de machine.
Omstandigheden zoals hoge vochtigheid kunnen lege
deeltjes veroorzaken.
• De drumeenheid is mogelijk beschadigd.
Vervang de drumeenheid door een nieuwe
drumeenheid.
Alles zwart
• Maak de primaire corona in de drumeenheid schoon.
• De drumeenheid is mogelijk beschadigd.
Vervang de drumeenheid door een nieuwe
drumeenheid.
ABCDEFGH
abcdefghijk
A B C D
a b c d e
0 1 2 3 4
• Selecteer het juiste mediatype in de printerdriver.
• Selecteer het juiste mediatype in de menu-instelling.
• Dit probleem verdwijnt soms vanzelf. Druk meer
blanco pagina's af om dit probleem te verhelpen, met
name wanneer u de machine een lange tijd niet hebt
kunnen gebruiken.
• Reinig de drumeenheid.
482

Voorbeelden van slechte afdrukkwaliteit Aanbeveling
Witte strepen over de pagina • De drumeenheid is mogelijk beschadigd.
Vervang de drumeenheid door een nieuwe
drumeenheid.
ABCDEFGH
abcdefghijk
A B C D
a b c d e
0 1 2 3 4
Strepen over de pagina
• Reinig de drumeenheid.
• De drumeenheid is mogelijk beschadigd.
Vervang de drumeenheid door een nieuwe
drumeenheid.
Witte strepen, randen of ribbelpatronen op de pagina
• Controleer de omgeving van de machine. Zaken zoals
een hoge vochtigheid en hoge temperaturen kunnen
de oorzaak zijn van dit kwaliteitsafdrukprobleem.
• Reinig de drumeenheid.
• Als het probleem na het afdrukken van enkele
pagina's niet is opgelost, vervang dan de
drumeenheid door een nieuwe drumeenheid.
Witte stippen op zwarte tekst en afbeeldingen op een
afstand van 94 mm
Zwarte stippen op een afstand van 94 mm
• Maak 10-15 kopieën van een blanco, wit blad papier.
Als het probleem niet is verholpen na het afdrukken
van de blanco pagina's, kan het zijn dat op de
drumeenheid een vreemde stof plakt, zoals lijm van
een etiket. Reinig de drumeenheid.
uu Verwante informatie:De drumeenheid
schoonmaken met Drum Dot Print
• De drumeenheid is mogelijk beschadigd.
Vervang de drumeenheid door een nieuwe
drumeenheid.
ABCDEFGH
abcdefghijk
A B C D
a b c d e
0 1 2 3 4
Zwarte tonermarkeringen over de pagina
• Als u etiketbladen voor laserprinters gebruikt, kan de
lijm van de vellen soms aan het drumoppervlak blijven
plakken. Reinig de drumeenheid.
uu Verwante informatie:De drumeenheid
schoonmaken met Drum Dot Print
• Als u papier met clips of nietjes gebruikte, kan de
drumeenheid beschadigd zijn.
• Als de niet-verpakte drumeenheid aan direct zonlicht
wordt blootgesteld (of langdurig aan kamerlicht), dan
kan de eenheid beschadigd zijn.
• Reinig de drumeenheid.
• De tonercartridge is mogelijk beschadigd.
Vervang de tonercartridge door een nieuwe
tonercartridge.
• De drumeenheid is mogelijk beschadigd.
Vervang de drumeenheid door een nieuwe
drumeenheid.
483

Voorbeelden van slechte afdrukkwaliteit Aanbeveling
ABCDEFGH
abcdefghijk
A B C D
a b c d e
0 1 2 3 4
Zwarte lijnen op de pagina
De afgedrukte pagina's bevatten tonervlekken
• Reinig de primaire corona in de drumeenheid door de
groene lip te verschuiven.
Zorg ervoor dat de groene tab op de drumeenheid in
de beginpositie staat.
• De tonercartridge is mogelijk beschadigd.
Vervang de tonercartridge door een nieuwe
tonercartridge.
• De drumeenheid is mogelijk beschadigd.
Vervang de drumeenheid door een nieuwe
drumeenheid.
• De fusereenheid is misschien vuil.
Neem contact op met de klantenservice van Brother.
ABCDEFGH
abcdef ghijk
A B C D
a b c d e
0 1 2 3 4
Witte strepen op de pagina
• Zorg ervoor dat er in de machine en rond de
tonercartridge en drumeenheid geen vreemd
materiaal zoals een verscheurd stuk papier, post-its of
stof zit.
• De tonercartridge is mogelijk beschadigd.
Vervang de tonercartridge door een nieuwe
tonercartridge.
• De drumeenheid is mogelijk beschadigd.
Vervang de drumeenheid door een nieuwe
drumeenheid.
ABCDEFGH
abcdefghi jk
A B C D
a b c d e
0 1 2 3 4
Scheve afbeelding
• Plaats het document correct in de ADF (automatische
documentinvoer) of op de glasplaat van de scanner
als de afdruk enkel slecht is bij het maken van
kopieën.
• Zorg ervoor dat het papier of andere afdrukmedia
correct in de papierlade is geplaatst en de geleiders
niet te vast of te los tegen de stapel papier zitten.
• Controleer dat de papiergeleiders goed zijn afgesteld.
• De papierlade is misschien te vol.
• Controleer dat u het juiste papiertype en -kwaliteit
gebruikt.
• Controleer of er losse objecten zoals gescheurd
papier in de machine aanwezig zijn.
• Als het probleem zich alleen voordoet tijdens het
automatisch tweezijdig afdrukken, controleert u of er
zich gescheurd papier in de tweezijdige lade bevindt.
Controleer of de tweezijdige lade correct is geplaatst
en of het achterdeksel volledig is gesloten.
Gekrulde of gegolfde afbeelding
• Controleer dat u het juiste papiertype en -kwaliteit
gebruikt. Hoge temperaturen en hoge luchtvochtigheid
kunnen het papier doen omkrullen.
• Als u de machine niet vaak gebruikt, is het mogelijk
dat het papier te lang in de papierlade heeft gelegen.
Neem de stapel papier uit de papierlade, draai hem
om en leg hem weer terug. Waaier ook met de stapel
papier en draai het papier vervolgens 180° in de
papierlade.
• Open het achterdeksel (uitvoerlade met bedrukte zijde
naar boven) zodat het afgedrukte papier naar buiten
komt in de uitvoerlade met de bedrukte zijde naar
boven.
• Kies Omkrullen van papier voorkomen-modus in de
printerdriver wanneer u onze aanbevolen afdrukmedia
niet gebruikt.
484

Voorbeelden van slechte afdrukkwaliteit Aanbeveling
B DEFGH
abc efgh ijk
A C D
b c d e
1 3 4
Kreukels of plooien
• Zorg ervoor dat het papier correct is geplaatst.
• Controleer dat u het juiste papiertype en -kwaliteit
gebruikt.
• Draai de stapel papier in de papierlade om of draai het
papier in de invoerlade 180°.
ABCDEFGHIJKLMNOPQRSTUVWXYZ. 0123456789. abcdefghijklmnopqrstuvwxyz.
ABCDEFGHIJKLMNOPQRSTUVWXYZ. 0123456789. abcdefghijklmnopqrstuvwxyz.
ABCDEFGHIJKLMNOPQRSTUVWXYZ. 0123456789. abcdefghijklmnopqrstuvwxyz.
ABCDEFGHIJKLMNOPQRSTUVWXYZ. 0123456789. abcdefghijklmnopqrstuvwxyz.
Toner hecht niet goed
• Zorg ervoor dat de twee groene hendels binnen het
achterdeksel in de bovenste stand staan. Trek de
twee groene hendels omhoog tot ze stoppen.
• Zorg ervoor dat de instelling van het mediatype in de
printerdriver overeenstemt met de papiersoort die u
gebruikt.
• Selecteer Tonerhechting verbeteren in de
printerdriver.
Indien deze instelling onvoldoende verbetering
oplevert, wijzigt u de instelling van de printerdriver bij
Mediatype naar een dikke instelling. Als u een
envelop afdrukt, selecteert u Env. Dik in de instelling
voor het type media.
Enveloppen kreukelen
• Zorg ervoor dat de twee groene hendels binnen het
achterdeksel omlaag tot de enveloppestand zijn
getrokken wanneer u op enveloppen afdrukt. Zodra u
klaar bent met afdrukken, plaatst u de hendels terug
naar hun originele stand. Trek de hendels omhoog tot
ze stoppen.
• Zorg ervoor dat er op enveloppen wordt afgedrukt met
het achterdeksel (uitvoerlade met bedrukte zijde naar
boven) geopend.
• (Voor modellen met een sleuf voor handmatige invoer)
Zorg ervoor dat de enveloppen alleen via de sleuf
voor handmatige invoer worden ingevoerd.
485

Home > Problemen oplossen > Telefoon- en faxproblemen
Telefoon- en faxproblemen
Gerelateerde modellen: MFC-L2710DN/MFC-L2710DW/MFC-L2730DW/MFC-L2750DW
Telefoonlijn of -verbindingen
Problemen
Suggesties
Kiezen werkt niet. (Geen kiestoon) Controleer alle aangesloten snoeren. Controleer of het
telefoonsnoer in de telefoonwandaansluiting en in de
LINE-aansluiting van de machine is gestoken. Als u zich
abonneert op DSLof VoIP-diensten, neemt u contact op
met uw serviceaanbieder voor informatie over
aansluitingen.
(Alleen beschikbaar voor enkele landen.)
Wijzig de Toon/Puls-instelling.
Als er een externe telefoon is aangesloten op de
machine, stuurt u een handmatige fax door de hoorn van
de externe telefoon op te nemen en het nummer te
kiezen met behulp van de externe telefoon. Wacht tot u
de faxontvangsttonen hoort voordat u een fax verzendt.
Als er geen kiestoon is, sluit dan een werkende telefoon
en telefoonsnoer aan op de aansluiting. Pak vervolgens
de hoorn van een externe telefoon op en luister of u een
kiestoon hoort. Als er nog steeds geen kiestoon is, vraag
dan uw telefoonbedrijf om het snoer en/of de
wandcontactdoos te controleren.
De machine neemt niet op wanneer er wordt gebeld. Controleer of de machine in de juiste ontvangstmodus
staat voor uw instelling.
Controleer of er een kiestoon hoorbaar is. Bel indien
mogelijk uw machine om te controleren of deze de
oproep aanneemt. Als er nog steeds geen antwoord is,
controleert u of het telefoonsnoer in de
telefoonwandaansluiting en de LINE-aansluiting van de
machine steekt. Vraag uw telefoonbedrijf om de lijn te
controleren als de machine niet overgaat wanneer u deze
belt.
Inkomende oproepen afhandelen
Problemen
Suggesties
Een faxoproep naar de machine overzetten. Als u vanaf een tweede of externe telefoon hebt
opgenomen, moet u de code voor activeren op afstand
intoetsen (de fabrieksinstelling is *51). Als u vanaf een
externe telefoon hebt opgenomen, drukt u op de
Startknop om de fax te ontvangen.
Hang op zodra uw machine opneemt.
Speciale functies op een enkele lijn. Als u Wisselgesprekken, Wisselgesprekken/
nummerweergave, Nummerweergave, Voicemail, een
antwoordapparaat, een alarmsysteem of een andere
aangepaste functie op een enkele telefoonlijn deelt met
uw machine, kan dit problemen opleveren bij het
verzenden of ontvangen van faxen.
Bijvoorbeeld: Als u zich abonneert op wisselgesprekken
of bepaalde andere speciale diensten, en het signaal
hiervan op de lijn binnenkomt terwijl uw machine een fax
verzendt of ontvangt, kan dit signaal de fax tijdelijk
onderbreken of verstoren. De ECM-modus
487

Problemen Suggesties
(foutencorrectie) van Brother kan helpen om dit probleem
te verhelpen. Deze situatie heeft betrekking op
telefoonsystemen, en komt veel voor bij apparaten die
informatie verzenden en ontvangen over een lijn waarop
ook speciale functies worden gebruikt. Als het voor uw
bedrijf van essentieel belang is dat ook de kleinste
onderbrekingen worden voorkomen, raden we aan om
een afzonderlijke telefoonlijn zonder speciale functies te
gebruiken.
Faxen ontvangen
Problemen
Suggesties
Kan geen fax ontvangen. Controleer alle aangesloten snoeren. Controleer of het
telefoonsnoer in de telefoonwandaansluiting en in de
LINE-aansluiting van de machine is gestoken. Als u zich
abonneert op DSL- of VoIP-diensten, neemt u contact op
met uw serviceaanbieder voor informatie over
aansluitingen. Als u een VoIP-systeem gebruikt, kunt u
proberen de VoIP-instelling te wijzigen naar Basis (voor
VoIP). Hiermee verlaagt u de modemsnelheid en wordt
de ECM-modus (Error Connection Mode) uitgeschakeld.
Controleer of de machine in de juiste ontvangststand
staat. Dit is afhankelijk van de externe apparaten en
telefoonmaatschappijdiensten die aangesloten zijn op
dezelfde lijn als uw Brother-machine.
• Als u een afzonderlijke faxlijn hebt en u wilt dat uw
machine van Brother automatisch alle inkomende
faxen beantwoordt, selecteert u de stand Alleen Fax.
• Als uw machine van Brother een lijn deelt met een
extern antwoordapparaat, selecteert u de stand Extern
antwoordapparaat. In de stand Extern
antwoordapparaat ontvangt uw Brother-machine
automatisch inkomende faxen, en bellers kunnen een
bericht achterlaten op uw antwoordapparaat.
• Als uw machine van Brother een lijn deelt met andere
telefoontoestellen en u wilt dat de machine
automatisch alle inkomende faxen beantwoordt,
selecteert u de Fax/Tel-modus. In de Fax/Tel-modus
ontvangt uw Brother-machine automatisch faxen en
produceert deze een dubbel belsignaal om u op een
telefoonoproep te attenderen.
• Selecteer de stand Handmatig als u niet wilt dat uw
Brother-machine automatisch inkomende faxen
beantwoordt. In de stand Handmatig moet u elke
inkomende oproep beantwoorden en de machine
activeren om faxen te ontvangen.
De oproep wordt mogelijk beantwoord door een ander
apparaat of een andere dienst op uw locatie voordat uw
Brother-machine opneemt. Verlaag de instelling voor
belvertraging om dit te testen:
• Als de ontvangstmodus op Alleen Fax of Fax/Tel is
ingesteld, vermindert u de belvertraging tot één keer
overgaan.
uu Verwante informatie: Stel het aantal keren in dat
de machine overgaat voordat deze antwoordt
(Belvertraging)
• Als de ontvangstmodus is ingesteld op Extern
antwoordapparaat, vermindert u het aantal keer
488

Problemen Suggesties
overgaan dat u hebt ingesteld op uw
antwoordapparaat tot twee keer.
• Als de ontvangstmodus is ingesteld op Handmatig,
past u de belvertraging NIET aan.
Laat iemand anders u een testfax sturen:
• Als u de testfax goed hebt ontvangen, werkt uw
machine naar behoren. Vergeet niet om de
belvertraging of de instelling van het
antwoordapparaat weer terug te zetten op de
oorspronkelijke instelling. Als het probleem met het
ontvangen van faxen zich opnieuw voordoet als u de
belvertraging weer op de oorspronkelijke instelling
hebt gezet, beantwoordt een persoon, een apparaat of
een dienst de faxoproep voordat uw machine kan
reageren.
• Als u de fax niet hebt ontvangen, verstoort wellicht
een ander apparaat of een dienst de ontvangst van de
fax, of is er een probleem met uw faxlijn.
Als u een antwoordapparaat (stand Extern
antwoordapparaat) op dezelfde lijn gebruikt als de
machine van Brother, controleert u of uw
antwoordapparaat goed is ingesteld.
1. Stel het antwoordapparaat in op beantwoorden na één
of twee belsignalen.
2. Neem het uitgaande bericht op uw antwoordapparaat
op.
• Neem vijf seconden stilte op aan het begin van uw
uitgaande bericht.
• Wij adviseren u het bericht te beperken tot 20
seconden.
• Beëindig uw uitgaande bericht met uw code voor
activeren op afstand voor wie handmatig faxen wil
verzenden. Bijvoorbeeld: "Spreek een bericht in na
de toon, of druk op *51 en verzend een fax."
3. Stel uw antwoordapparaat in om oproepen te
beantwoorden.
4. Stel de ontvangstmodus van uw Brother-machine in
op Extern antwoordapparaat.
uu Verwante informatie: Kies de juiste
ontvangstmodus
Controleer of de functie Fax Waarnemen van uw Brother-
machine is ingeschakeld. Met de functie Fax waarnemen
kunt u een fax ook ontvangen wanneer u de oproep op
een extern of tweede toestel hebt aangenomen.
Als u vaak foutmeldingen ontvangt door eventuele storing
op de telefoonlijn, of als u een VoIP-systeem gebruikt,
kunt u proberen de instelling Compatibiliteit op Basis
(voor VoIP) te zetten.
Neem contact op met uw beheerder om uw instellingen
voor Secure Function Lock te controleren.
Faxen verzenden
Problemen
Suggesties
Kan geen fax verzenden. Controleer alle aangesloten snoeren. Controleer of het
telefoonsnoer in de telefoonwandaansluiting en in de
LINE-aansluiting van de machine is gestoken. Als u zich
489

Problemen Suggesties
abonneert op DSLof VoIP-diensten, neemt u contact op
met uw serviceprovider voor informatie over
aansluitingen.
Zorg ervoor dat u op Fax hebt gedrukt en dat de
Faxmodus geactiveerd is op de machine.
Druk het Verzendrapport af en controleer of er een fout is.
Neem contact op met uw beheerder om uw instellingen
voor Secure Function Lock te controleren.
Vraag de andere partij om na te gaan of er papier zit in de
ontvangende machine.
Slechte verzendkwaliteit. Stel de resolutie in op Fijn of Superfijn. Maak een kopie
om de scanfunctie van de machine te controleren. Als de
kopieerkwaliteit slecht is, reinigt u de scanner.
Het verzendrapport meldt RESULT:ERROR. Er is waarschijnlijk een tijdelijke storing of ruis op de lijn.
Verzend de fax opnieuw. Als u een bericht via PC-Fax
verzendt en in het verzendrapport RESULT:ERROR staat,
is het geheugen van de machine wellicht vol. Om extra
geheugen vrij te maken, kunt u Fax opslaan uitschakelen,
faxen afdrukken die in het geheugen zijn opgeslagen of
een uitgestelde fax annuleren. Als het probleem nog niet
is verholpen, vraagt u het telefoonbedrijf om uw
telefoonlijn te controleren.
Als u vaak foutmeldingen ontvangt door eventuele storing
op de telefoonlijn, of als u een VoIP-systeem gebruikt,
kunt u proberen de instelling Compatibiliteit op Basis
(voor VoIP) te zetten.
Verzonden faxen zijn blanco. Laad het document op de juiste manier. Wanneer u de
ADF (automatische documentinvoer) gebruikt, moet het
document met de voorkant naar boven zijn gericht.
Wanneer u de glasplaat gebruikt, moet het document met
de voorkant naar beneden zijn gericht.
Verticale zwarte lijnen bij het verzenden. Zwarte verticale lijnen op faxen die u verzendt worden
meestal veroorzaakt door vuil of correctievloeistof op de
glazen strook. Maak de glazen strook schoon.
Ontvangen faxen afdrukken
Problemen
Suggesties
• Tekst te dicht op elkaar
• Horizontale strepen
• Er ontbreken delen van de bovenste en onderste
zinnen
• Ontbrekende lijnen
Dit is meestal te wijten aan een slechte telefoonlijn. Maal
een kopie; als de kopie er goed uitziet, was de verbinding
waarschijnlijk niet goed en was er statische ruis op de lijn.
Vraag de andere partij om de fax opnieuw te verzenden.
Verticale zwarte lijnen bij het ontvangen De coronadraad voor het afdrukken kunnen vuil zijn.
Maak de coronadraad in de drumeenheid schoon.
De scanner van de afzender kan vuil zijn. Vraag de
afzender om een kopie te maken om te zien of het
probleem bij de verzendmachine ligt. Probeer te
ontvangen via een andere faxmachine.
490

Problemen Suggesties
Ontvangen faxen zien eruit als gesplitste of blanco
pagina's.
De linker- en rechtermarge zijn afgebroken of een enkele
pagina wordt afgedrukt op twee pagina's.
Schakel Automatische verkleining in.
Verwante informatie
• Problemen oplossen
• Stel de kiestoondetectie in
• De compatibiliteit van de telefoonlijn instellen voor interferentie en VoIP-systemen
• Stel het aantal keren in dat de machine overgaat voordat deze antwoordt (Belvertraging)
• Kies de juiste ontvangstmodus
491

Home > Problemen oplossen > Telefoon- en faxproblemen > Stel de kiestoondetectie in
Stel de kiestoondetectie in
Gerelateerde modellen: MFC-L2710DN/MFC-L2710DW/MFC-L2730DW/MFC-L2750DW
Als u de kiestoon instelt op [Waarneming], maakt dit de pauzedetectie van de kiestoon korter.
>> MFC-L2710DN/MFC-L2710DW
>> MFC-L2730DW/MFC-L2750DW
MFC-L2710DN/MFC-L2710DW
1. Druk op Menu.
2. Druk op a of b om de optie [Stand.instel.] weer te geven en druk vervolgens op OK.
3. Druk op a of b om de optie [Kiestoon] weer te geven en druk vervolgens op OK.
4. Druk op a of b om de [Waarneming] of [Geen detectie] te kiezen en druk vervolgens op OK.
5. Druk op Stop/Eindigen (Stop/Exit).
MFC-L2730DW/MFC-L2750DW
1. Druk op [Instell.] > [Alle instell.] > [Stand.instel.] > [Kiestoon].
2. Druk op [Waarneming] of [Geen detectie].
3. Druk op .
Verwante informatie
• Telefoon- en faxproblemen
492

Home > Problemen oplossen > Telefoon- en faxproblemen > De compatibiliteit van de telefoonlijn instellen
voor interferentie en VoIP-systemen
De compatibiliteit van de telefoonlijn instellen voor interferentie en
VoIP-systemen
Gerelateerde modellen: MFC-L2710DN/MFC-L2710DW/MFC-L2730DW/MFC-L2750DW
Problemen met het verzenden en ontvangen van faxen wegens mogelijke storing op de lijn kunnen worden
opgelost door de modemsnelheid te verlagen om fouten bij het verzenden van faxen te minimaliseren. Als u een
Voice over-dienst (VoIP) gebruikt, beveelt Brother aan om de compatibiliteit te wijzigen naar Basis (voor VoIP).
• VoIP is een telefoonsysteem dat gebruik maakt van een internetverbinding in plaats van een traditionele
telefoonlijn.
• Telefoonbedrijven bieden vaak pakketten met VoIP-, internet- en kabeldiensten.
>> MFC-L2710DN/MFC-L2710DW
>> MFC-L2730DW/MFC-L2750DW
MFC-L2710DN/MFC-L2710DW
1. Druk op Menu.
2. Druk op a of b om de optie [Stand.instel.] weer te geven en druk vervolgens op OK.
3. Druk op a of b om de optie [Compatibel] weer te geven en druk vervolgens op OK.
4. Druk op a of b om de optie [Hoog], [Normaal] of [Basic(voorVoIP)] weer te geven en druk
vervolgens op OK.
Optie Beschrijving
Hoog
Selecteer Hoog om de modemsnelheid in te stellen op 33.600 bps.
Normaal
Selecteer Normaal om de modemsnelheid in te stellen op 14400 bps.
Basic(voorVoIP)
Selecteer Basic(voorVoIP) om de modemsnelheid te verminderen tot 9600 bps
en de ECM-modus (foutencorrectie) uit te schakelen. Tenzij u vaak te kampen hebt
met storingen op uw telefoonlijn, is het aan te raden deze functie alleen indien nodig
te gebruiken.
Om de compatibiliteit met de meeste VoIP-diensten te verbeteren, raadt Brother aan
om de compatibiliteitsinstelling te wijzigen naar Basic(voorVoIP).
5. Druk op Stop/Eindigen (Stop/Exit).
MFC-L2730DW/MFC-L2750DW
1. Druk op
[Instell.] > [Alle instell.] > [Stand.instel.] > [Compatibel].
2. Druk op [Hoog], [Normaal] of [Basic(voorVoIP)].
Optie Beschrijving
Hoog
Selecteer Hoog om de modemsnelheid in te stellen op 33.600 bps.
Normaal
Selecteer Normaal om de modemsnelheid in te stellen op 14400 bps.
Basic(voorVoIP)
Selecteer Basic(voorVoIP) om de modemsnelheid te verminderen tot 9600 bps
en de ECM-modus (foutencorrectie) uit te schakelen. Tenzij u vaak te kampen hebt
met storingen op uw telefoonlijn, is het aan te raden deze functie alleen indien nodig
te gebruiken.
493

Home > Problemen oplossen > Netwerkproblemen
Netwerkproblemen
• Foutmeldingen bij netwerkproblemen
• Waar kan ik netwerkinstellingen van de Brother-machine vinden?
• Het lukt niet om de configuratie van het draadloze netwerk te voltooien.
•
Het hulpprogramma voor het herstellen van de netwerkverbinding gebruiken (Windows
®
)
• Mijn Brother-machine kan niet afdrukken, scannen of PC-FAX Ontvangen via het
netwerk.
• Ik wil controleren of mijn netwerkapparaten naar behoren werken.
495

Home > Problemen oplossen > Netwerkproblemen > Foutmeldingen bij netwerkproblemen
Foutmeldingen bij netwerkproblemen
Gerelateerde modellen: DCP-L2530DW/DCP-L2537DW/DCP-L2550DN/MFC-L2710DN/MFC-L2710DW/
MFC-L2730DW/MFC-L2750DW
Als er zich een fout voordoet, zal uw Brother-machine een foutmelding weergeven. De meest voorkomende
foutmeldingen vindt u in het schema.
DCP-L2530DW/DCP-L2537DW/MFC-L2710DW
Foutmeldingen
Oorzaak Wat te doen
Kan niet verb.
Er is al een
apparaat
aangesloten.
Er zijn al twee mobiele
apparaten aangesloten op het
Wi-Fi Direct-netwerk wanneer
de Brother-machine de
groepseigenaar (G/E) is.
Na het verbreken van de huidige verbinding tussen uw
Brother-machine en een ander mobiel apparaat, probeert u
de Wi-Fi Direct-instellingen opnieuw te configureren. U kunt
de verbindingsstatus controleren door het
netwerkconfiguratierapport af te drukken.
Verbindingsfout
Andere apparaten proberen
tegelijk verbinding te maken
met het Wi-Fi Direct-netwerk.
Zorg ervoor dat er geen andere apparaten verbinding
proberen te maken met het Wi-Fi Direct-netwerk en probeer
de Wi-Fi Direct-instellingen opnieuw te configureren.
Verb. mislukt
De Brother-machine en uw
mobiele apparaat kunnen niet
communiceren tijdens de Wi-Fi
Direct-netwerkconfiguratie.
• Plaats het mobiele apparaat dichter bij uw Brother-
machine.
• Verplaats uw Brother-machine en het mobiele apparaat
naar een ruimte zonder obstakels.
• Ga na of u de correcte pincode ingevoerd hebt als u de
PIN-methode van WPS gebruikt.
Geen apparaat
Bij het configureren van het Wi-
Fi Direct-netwerk vindt de
Brother-machine uw mobiele
apparaat niet.
• Zorg ervoor dat de Wi-Fi Direct-modus geactiveerd is op
de machine en op het mobiele apparaat.
• Plaats het mobiele apparaat dichter bij uw Brother-
machine.
• Verplaats uw Brother-machine en het mobiele apparaat
naar een ruimte zonder obstakels.
• Als u het Wi-Fi Direct-netwerk handmatig configureert,
dient u ervoor te zorgen dat u het correcte wachtwoord
ingevoerd hebt.
• Als uw mobiele apparaat over een configuratiepagina
beschikt voor het verkrijgen van een IP-adres, dient u
ervoor te zorgen dat het IP-adres van uw mobiele
apparaat geconfigureerd werd via DHCP.
MFC-L2730DW/MFC-L2750DW
Foutmeldingen
Oorzaak Wat te doen
Er is al een
apparaat
aangesloten. Druk
op [OK].
Er zijn al twee mobiele
apparaten aangesloten op het
Wi-Fi Direct-netwerk wanneer
de Brother-machine de
groepseigenaar (G/E) is.
Na het verbreken van de huidige verbinding tussen uw
Brother-machine en een ander mobiel apparaat, probeert
u de Wi-Fi Direct-instellingen opnieuw te configureren. U
kunt de verbindingsstatus controleren door het
netwerkconfiguratierapport af te drukken.
Verbindingsfout
Andere apparaten proberen
tegelijk verbinding te maken met
het Wi-Fi Direct-netwerk.
Zorg ervoor dat er geen andere apparaten verbinding
proberen te maken met het Wi-Fi Direct-netwerk en
probeer de Wi-Fi Direct-instellingen opnieuw te
configureren.
496

Foutmeldingen Oorzaak Wat te doen
Geen contact
De Brother-machine en uw
mobiele apparaat kunnen niet
communiceren tijdens de Wi-Fi
Direct-netwerkconfiguratie.
• Plaats het mobiele apparaat dichter bij uw Brother-
machine.
• Verplaats uw Brother-machine en het mobiele
apparaat naar een ruimte zonder obstakels.
• Ga na of u de correcte pincode ingevoerd hebt als u de
PIN-methode van WPS gebruikt.
Geen apparaat
Bij het configureren van het Wi-
Fi Direct-netwerk vindt de
Brother-machine uw mobiele
apparaat niet.
• Zorg ervoor dat de Wi-Fi Direct-modus geactiveerd is
op de machine en op het mobiele apparaat.
• Plaats het mobiele apparaat dichter bij uw Brother-
machine.
• Verplaats uw Brother-machine en het mobiele
apparaat naar een ruimte zonder obstakels.
• Als u het Wi-Fi Direct-netwerk handmatig configureert,
dient u ervoor te zorgen dat u het correcte wachtwoord
ingevoerd hebt.
• Als uw mobiele apparaat over een configuratiepagina
beschikt voor het verkrijgen van een IP-adres, dient u
ervoor te zorgen dat het IP-adres van uw mobiele
apparaat geconfigureerd werd via DHCP.
Onjuiste datum/
tijd, neem
contact op met
beheerder.
De Brother-machine verkrijgt de
tijd niet van de SNTP-tijdserver
of u hebt de datum en tijd niet
geconfigureerd voor de
machine.
• Controleer of de instellingen voor het oproepen van de
SNTP-tijdserver correct geconfigureerd zijn via Beheer
via een webbrowser.
• Controleer in Beheer via een webbrowser of de
instellingen voor Datum&tijd van uw machine correct
zijn.
Verwante informatie
• Netwerkproblemen
497

Home > Problemen oplossen > Netwerkproblemen > Het lukt niet om de configuratie van het draadloze
netwerk te voltooien.
Het lukt niet om de configuratie van het draadloze netwerk te voltooien.
Gerelateerde modellen: DCP-L2530DW/DCP-L2537DW/MFC-L2710DW/MFC-L2730DW/MFC-L2750DW
Schakel de draadloze router uit en vervolgens weer in. Probeer opnieuw de draadloze instellingen te
configureren. Als het niet lukt om het probleem op te lossen, volgt u de onderstaande instructies:
Onderzoek het probleem met behulp van het WLAN-rapport.
Oorzaak
Actie Interface
Uw beveiligingsinstellingen
(SSID/Netwerksleutel) zijn
niet juist.
• Bevestig de veiligheidsinstellingen met het hulpprogramma
Wireless Setup Helper. Voor meer informatie en om het
hulpprogramma te downloaden, gaat u naar de Downloads-
pagina van uw model op het Brother Solutions Center via
support.brother.com.
• Controleer of u de juiste beveiligingsinstellingen gebruikt.
- Raadpleeg de handleiding die u bij uw draadloze LAN-
toegangspoort/router hebt ontvangen voor informatie over het
achterhalen van de veiligheidsinstellingen.
- Het kan ook zijn dat de naam van de fabrikant of het
modelnummer van de draadloze LAN-toegangspoort/router
als de standaardbeveiligingsinstellingen worden gebruikt.
- Neem hierover contact op met de fabrikant van de
toegangspoort/router, uw internetprovider of
netwerkbeheerder.
Draadloos
Het MAC-adres van uw
Brother machine wordt niet
toegestaan.
Controleer of het MAC-adres van de Brother-machine in het filter
wordt toegestaan. U vindt het MAC-adres via het bedieningspaneel
van de Brother-machine.
Draadloos
Uw draadloze LAN-
toegangspoort/router staat in
de sluimerstand (geeft de
SSID niet door).
• Voer de juiste SSID-naam of netwerksleutel handmatig in.
• Controleer de SSID-naam of de netwerksleutel in de handleiding
die u bij uw draadloze LAN-toegangspoort/router hebt ontvangen
en configureer de draadloze netwerkinstallatie opnieuw.
Draadloos
Uw beveiligingsinstellingen
(SSID/wachtwoord) zijn niet
correct.
• Bevestig de SSID en het wachtwoord.
- Wanneer u het netwerk handmatig configureert, worden de
SSID en het wachtwoord op uw machine van Brother
weergegeven. Als uw mobiele apparaat handmatige
configuratie ondersteunt, worden de SSID en het wachtwoord
weergegeven op het scherm van uw mobiel apparaat.
Wi-Fi Direct
U maakt gebruik van
Android
™
4.0.
Als de verbinding van uw mobiele apparaat (ongeveer zes minuten
na gebruik van Wi-Fi Direct) wordt verbroken, probeert u de
drukknopconfiguratie met WPS (aanbevolen) en stelt u de machine
van Brother als een G/E in.
Wi-Fi Direct
Uw Brother-machine bevindt
zich te ver van uw mobiele
apparaat.
Plaats uw Brother-machine binnen een afstand van ongeveer 1
meter van het mobiele apparaat wanneer u de instellingen van het
Wi-Fi Direct-netwerk configureert.
Wi-Fi Direct
Er bevinden zich obstakels
(muren of meubels
bijvoorbeeld) tussen uw
machine en het mobiele
apparaat.
Verplaats uw Brother-machine naar een plaats zonder obstakels. Wi-Fi Direct
Er bevindt zich een
draadloze computer,
Bluetooth
®
-apparaat,
magnetron of draadloze
telefoon in de buurt van uw
Verwijder andere apparaten uit de buurt van de Brother-machine of
het mobiele apparaat.
Wi-Fi Direct
499

Oorzaak Actie Interface
Brother-apparaat of mobiele
apparaat.
Als u al het bovenstaande
hebt gecontroleerd en
geprobeerd maar de
configuratie van Wi-Fi Direct
nog steeds niet kunt
voltooien, voer dan een van
de volgende zaken uit:
• Schakel uw Brother-machine uit en daarna weer in. Probeer
vervolgens de instellingen van Wi-Fi Direct opnieuw te
configureren.
• Als u uw Brother-machine als een client-pc gebruikt, bevestig
dan het aantal apparaten die tot het huidige Wi-Fi Direct netwerk
zijn toegelaten en controleer hoeveel apparaten zijn verbonden.
Wi-Fi Direct
Voor Windows
®
Als uw draadloze verbinding verbroken is en u al het bovenstaande hebt gecontroleerd en geprobeerd, raden
we u aan het hulpprogramma voor het herstellen van de netwerkverbinding te gebruiken.
Verwante informatie
• Netwerkproblemen
• Uw machine configureren voor een draadloos netwerk wanneer de SSID niet wordt uitgezonden
• Wi-Fi Direct
®
gebruiken
500

Home > Problemen oplossen > Netwerkproblemen > Het hulpprogramma voor het herstellen van de
netwerkverbinding gebruiken (Windows
®
)
Het hulpprogramma voor het herstellen van de netwerkverbinding
gebruiken (Windows
®
)
Gerelateerde modellen: DCP-L2530DW/DCP-L2537DW/DCP-L2550DN/MFC-L2710DN/MFC-L2710DW/
MFC-L2730DW/MFC-L2750DW
Gebruik het hulpprogramma voor het herstellen van de netwerkverbinding om de netwerkinstellingen van de
Brother-machine te herstellen. Dit hulpprogramma wijst het juiste IP-adres en subnetmasker toe.
• Windows
®
7/Windows
®
8/Windows
®
10
U dient zich als beheerder aan te melden.
• Controleer of de Brother-machine is ingeschakeld en op hetzelfde netwerk als uw computer is
aangesloten.
1. Ga op een van de volgende manieren te werk:
Optie Beschrijving
Windows
®
7
Klik op (Starten) > Alle programma's > Brother > Brother Utilities.
Klik op de vervolgkeuzelijst en selecteer uw modelnaam (indien nog niet gedaan).
Klik in de linkernavigatiebalk op Hulpmiddelen en klik vervolgens op
Netwerkverbinding repareren.
Windows
®
8/
Windows
®
10
Klik op (Brother Utilities) en vervolgens op de vervolgkeuzelijst en selecteer
uw modelnaam (indien nog niet geselecteerd). Klik in de linkernavigatiebalk op
Hulpmiddelen en klik vervolgens op Netwerkverbinding repareren.
• Als het scherm Gebruikersaccountbeheer verschijnt, klik dan op Ja.
2. Volg de instructies op uw computerscherm.
3. Controleer de diagnose door het netwerkconfiguratierapport of de pagina met printerinstellingen af te
drukken.
Het hulpprogramma voor het herstellen van netwerkverbindingen wordt automatisch gestart als u de optie
Hulpprogramma voor verbindingsherstel inschakelen selecteert via de Status Monitor. Klik met de
rechtermuisknop in het Status Monitor-venster en klik vervolgens op Overige instellingen >
Hulpprogramma voor verbindingsherstel inschakelen. Dit is niet aan te raden wanneer uw
netwerkbeheerder het IP-adres heeft ingesteld op Statisch, aangezien het IP-adres hiermee automatisch
wordt gewijzigd.
Als zelfs na het gebruik van het hulpprogramma voor het herstellen van de netwerkverbinding het juiste IP-adres
en subnetmasker nog steeds niet zijn toegewezen, vraagt u de netwerkbeheerder om deze informatie.
Verwante informatie
• Netwerkproblemen
• Het netwerkconfiguratierapport afdrukken
• Mijn Brother-machine kan niet afdrukken, scannen of PC-FAX Ontvangen via het netwerk.
• Ik wil controleren of mijn netwerkapparaten naar behoren werken.
501

Home > Problemen oplossen > Netwerkproblemen > Mijn Brother-machine kan niet afdrukken, scannen of
PC-FAX Ontvangen via het netwerk.
Mijn Brother-machine kan niet afdrukken, scannen of PC-FAX
Ontvangen via het netwerk.
Gerelateerde modellen: DCP-L2530DW/DCP-L2537DW/DCP-L2550DN/MFC-L2710DN/MFC-L2710DW/
MFC-L2730DW/MFC-L2750DW
Oorzaak
Actie Interface
De toegang tot het
netwerk wordt door uw
beveiligingssoftware
geblokkeerd. (De functie
netwerkscannen werkt
niet. )
• Windows
®
Configureer de beveiligings-/firewallsoftware van derden om
Netwerkscannen toe te staan. Om poort 54925 toe te voegen voor
netwerkscannen, voert u onderstaande informatie in:
- Bij Naam:
Voer een beschrijving in, bijvoorbeeld Brother NetScan.
- Bij Poortnummer:
Voer 54925 in.
- Bij Protocol:
Selecteer UDP.
Raadpleeg de gebruiksaanwijzing van uw beveiligings-/
firewallsoftware of neem contact op met de softwarefabrikant.
• Mac
(Brother iPrint&Scan)
Klik in de menubalk Finder op Go > Programma’s en dubbelklik
vervolgens op het pictogram van Brother iPrint&Scan. Het Brother
iPrint&Scan-venster verschijnt. Klik op de knop Selecteer uw
apparaat en volg daarna de aanwijzingen op het scherm om de
netwerkmachine opnieuw te selecteren.
(TWAIN-driver)
Klik in de menubalk Finder op Go > Programma’s > Brother en
dubbelklik vervolgens op het pictogram van Device Selector. Het
venster Device Selector verschijnt. Selecteer opnieuw uw
netwerkmachine, zorg ervoor dat Status op inactief staat en klik
vervolgens op OK.
Bedraad/
draadloos
De toegang tot het
netwerk wordt door uw
beveiligingssoftware
geblokkeerd. (De functie
PC-Fax Ontvangen via het
netwerk werkt niet.)
(Windows
®
)
Stel de beveiligings-/firewallsoftware van derden in om PC-FAX
ontvangen toe te staan. Om poort 54926 toe te voegen voor PC-Fax
ontvangen via het netwerk, voert u onderstaande informatie in:
• Bij Naam:
Voer een beschrijving in, bijvoorbeeld Brother PC-Fax ontvangen.
• Bij Poortnummer:
Voer 54926 in.
• Bij Protocol:
Selecteer UDP.
Raadpleeg de gebruiksaanwijzing van uw beveiligings-/
firewallsoftware of neem contact op met de softwarefabrikant.
Bedraad/
draadloos
De toegang tot het
netwerk wordt door uw
beveiligingssoftware
geblokkeerd.
Beveiligingssoftware blokkeert mogelijk de toegang zonder een
beveiligingswaarschuwing weer te geven, zelfs na een succesvolle
installatie.
Om toegang toe te staan, raadpleegt u de instructies voor uw
beveiligingssoftware of neemt u contact op met de softwarefabrikant.
Bedraad/
draadloos
Er werd geen beschikbaar
IP-adres toegewezen aan
uw Brother-machine.
• Bevestig het IP-adres en het subnetmasker.
Controleer of de IP-adressen en subnetmaskers van uw computer
en het Brother-apparaat juist zijn en zich in hetzelfde netwerk
bevinden.
Bedraad/
draadloos
502

Oorzaak Actie Interface
Neem contact op met uw netwerkbeheerder voor meer informatie
over hoe u het IP-adres en Subnetmasker verifieert.
• Windows
®
Bevestig het IP-adres en het subnetmasker met het
hulpprogramma voor het herstellen van de netwerkverbinding.
De mislukte afdruktaak
staat nog steeds in de
afdrukwachtrij van de
computer.
• Als de mislukte afdruktaak nog steeds in de afdrukwachtrij van uw
computer staat, verwijdert u deze.
• Dubbelklik anders in de volgende map op het printerpictogram en
annuleer alle documenten:
- Windows
®
7
Klik op
(Starten) > Apparaten en printers > Printers en
faxapparaten.
- Windows
®
8
Verplaats uw muis naar de rechterbenedenhoek van uw
bureaublad. Als de menubalk verschijnt, klikt u op Instellingen
> Configuratiescherm. Klik in de groep Hardware en
geluiden op Apparaten en printers weergeven > Printers.
- Windows
®
10 en Windows Server
®
2016
Klik op > Systeem > Configuratiescherm. Klik in de
groep Hardware en geluiden op Apparaten en printers
weergeven > Printers.
- Windows Server
®
2008
Klik op start > Configuratiescherm > Printers.
-
Windows Server
®
2012
Verplaats uw muis naar de rechterbenedenhoek van uw
bureaublad. Als de menubalk verschijnt, klikt u op Instellingen
> Configuratiescherm. Klik in de groep Hardware op
Apparaten en printers weergeven > Printer.
-
Windows Server
®
2012 R2
Klik op Configuratiescherm op het Start-scherm. Klik in de
groep Hardware op Apparaten en printers weergeven.
- macOS v10.10.5, v10.11.x, v10.12.x
Klik op Systeemvoorkeuren > Printers en scanners.
Bedraad/
draadloos
Uw machine van Brother
is niet met het draadloze
netwerk verbonden.
Druk het WLAN-rapport af en controleer de foutcode op het
afgedrukte rapport.
Draadloos
Als u al het bovenstaande hebt gecontroleerd en geprobeerd maar de Brother-machine nog steeds niet afdrukt
en scant, verwijdert u de software en drivers van Brother en installeert u deze opnieuw.
Verwante informatie
• Netwerkproblemen
• Het WLAN-rapport afdrukken
• Foutcodes in het rapport voor draadloos LAN
• Het hulpprogramma voor het herstellen van de netwerkverbinding gebruiken (Windows
®
)
• Ik wil controleren of mijn netwerkapparaten naar behoren werken.
503

Home > Problemen oplossen > Netwerkproblemen > Ik wil controleren of mijn netwerkapparaten naar
behoren werken.
Ik wil controleren of mijn netwerkapparaten naar behoren werken.
Gerelateerde modellen: DCP-L2530DW/DCP-L2537DW/DCP-L2550DN/MFC-L2710DN/MFC-L2710DW/
MFC-L2730DW/MFC-L2750DW
Controle Actie Interface
Controleer of uw
Brother-machine,
toegangspoort/router of
netwerkhub is
ingeschakeld.
Controleer het volgende:
• Het netsnoer is goed aangesloten en de machine van Brother is
ingeschakeld.
• De toegangspoort/router of hub is ingeschakeld en de
verbindingsknop knippert.
• Alle beschermende verpakkingsmaterialen zijn van de machine
verwijderd.
• De tonercartridge en drumeenheid zijn correct geïnstalleerd.
• De voor- en achterkleppen zijn volledig gesloten.
• Het papier is op de juiste manier in de papierlade geplaatst.
• (Voor bedrade netwerken) Een netwerkkabel is stevig
aangesloten op de Brother-machine en de router of hub.
Bedraad/
draadloos
Controleer de Link
Status in het
netwerkconfiguratierapp
ort.
Druk het netwerkconfiguratierapport af en controleer of Ethernet Link
Status of Wireless Link Status op Link OK staat.
Bedraad/
draadloos
Controleer of u de
Brother-machine kunt
pingen vanaf uw
computer.
Ping de Brother-machine vanaf uw computer door bij de Windows
®
-
opdrachtprompt of in een Mac-toepassing het IP-adres of de
knooppuntnaam te typen:
ping <ipaddress> of <nodename>.
• Succesvol: Uw Brother-machine werkt correct en is op hetzelfde
netwerk aangesloten als uw computer.
• Niet succesvol: Uw Brother-machine is niet aangesloten op
hetzelfde netwerk als uw computer.
(Windows
®
)
Raadpleeg de netwerkbeheerder en gebruik het hulpprogramma voor
het herstellen van de netwerkverbinding om het IP-adres en het
subnetmasker te herstellen.
(Mac)
Controleer of het IP-adres en het subnetmasker correct zijn ingesteld.
Bedraad/
draadloos
Controleer of de
Brother-machine
verbinding heeft met het
draadloze netwerk.
Druk het WLAN-rapport af en controleer de foutcode op het afgedrukte
rapport.
Draadloos
Als u al het bovenstaande gecontroleerd en geprobeerd hebt, maar nog steeds problemen ondervindt,
raadpleegt u de handleiding van uw draadloze LAN-toegangspoort/router voor het vinden van de SSID- en
netwerksleutelgegevens en stelt u deze correct in.
Verwante informatie
• Netwerkproblemen
• Het netwerkconfiguratierapport afdrukken
• Het WLAN-rapport afdrukken
• Foutcodes in het rapport voor draadloos LAN
• Het hulpprogramma voor het herstellen van de netwerkverbinding gebruiken (Windows
®
)
504

Home > Problemen oplossen > Problemen met Google Cloud Print
Problemen met Google Cloud Print
Gerelateerde modellen: DCP-L2530DW/DCP-L2537DW/DCP-L2550DN/MFC-L2710DN/MFC-L2710DW/
MFC-L2730DW/MFC-L2750DW
Probleem
Suggesties
Mijn Brother-machine wordt niet weergegeven in het
printeroverzicht.
Controleer of de machine is ingeschakeld.
Controleer of Google Cloud Print
™
is ingeschakeld.
Controleer of de machine is geregistreerd bij Google
Cloud Print
™
. Als dit niet het geval is, probeer het dan
opnieuw.
Afdrukken lukt niet. Controleer of de machine is ingeschakeld.
Controleer de netwerkinstellingen. uu Verwante
informatie
Bepaalde bestanden kunnen mogelijk niet worden
afgedrukt of zien er niet precies zo uit als weergegeven.
Ik kan mijn Brother-machine niet bij Google Cloud Print
™
registreren.
Zorg ervoor dat uw machine is aangesloten op een
netwerk met internetverbinding.
Controleer of de correcte datum en tijd op de machine
zijn ingesteld.
Ik zie geen informatie op mijn Brother-machine wanneer
ik deze bij Google Cloud Print
™
probeer te registreren,
zelfs niet nadat ik de registratiestappen heb herhaald.
Controleer of uw Brother-machine inactief is wanneer u
deze registreert bij Google Cloud Print
™
.
Verwante informatie
• Problemen oplossen
• Netwerkinstellingen voor Google Cloud Print
506

Home > Problemen oplossen > Problemen met AirPrint
Problemen met AirPrint
Probleem Suggesties
Mijn Brother-machine wordt niet weergegeven in het
printeroverzicht.
Controleer of uw Brother-machine is ingeschakeld.
Controleer de netwerkinstellingen. uu Verwante
informatie
Plaats het mobiele apparaat dichter bij uw draadloze
toegangspunt/router of uw Brother-machine.
Afdrukken lukt niet. Controleer of uw Brother-machine is ingeschakeld.
Controleer de netwerkinstellingen. uu Verwante
informatie
Ik probeer een document van meerdere pagina's af te
drukken vanaf een iOS-apparaat, maar ALLEEN de
eerste pagina wordt afgedrukt.
Zorg ervoor dat u de meest recente versie van het
besturingssysteem gebruikt.
Raadpleeg het volgende artikel van Apple voor meer
informatie over AirPrint:
support.apple.com/kb/HT4356.
Verwante informatie
• Problemen oplossen
• Overzicht AirPrint
507

Home > Problemen oplossen > Overige problemen
Overige problemen
Problemen Suggesties
De machine wordt niet ingeschakeld. Ongunstige omstandigheden op de stroomverbinding
(zoals bliksem of een spanningspiek) kan de interne
veiligheidsmechanismen van de machine hebben
ingeschakeld. Koppel het netsnoer los. Wacht tien
minuten, steek het netsnoer opnieuw in het stopcontact
en druk op om de machine in te schakelen.
Als het probleem niet is opgelost en u een
stroomonderbreker gebruikt, koppel die dan los om er
zeker van te zijn dat deze het probleem niet veroorzaakt.
Steek de stekker van het netsnoer van de machine in een
ander wandstopcontact waarvan u weet dat het goed
werkt. Probeer een ander netsnoer als er nog steeds
geen stroom is.
De machine kan met de printerdriver BR-Script3 geen
EPS-gegevens afdrukken die binaire gegevens bevatten.
(Windows
®
)
Om EPS-gegevens af te drukken, doet u het volgende:
1. Voor Windows
®
7 en Windows Server
®
2008 R2:
Klik op de knop
Starten > Apparaten en
printers.
Voor Windows Server
®
2008:
Klik op de knop
(Starten) > Configuratiescherm
> Hardware en geluiden > Printers.
Voor Windows
®
8 en Windows Server
®
2012:
Verplaats uw muis naar de rechterbenedenhoek van
uw bureaublad. Als de menubalk verschijnt, klikt u op
Instellingen > Configuratiescherm. In de Hardware
en geluiden
1
-groep, klik op Apparaten en printers
weergeven.
Voor Windows
®
10 en Windows Server
®
2016:
Klik op
> Systeem > Configuratiescherm. Klik in
de groep Hardware en geluiden op Apparaten en
printers weergeven.
Voor Windows Server
®
2012 R2:
Klik op Configuratiescherm op het Start-scherm. Klik
in de groep Hardware op Apparaten en printers
weergeven.
2. Klik met de rechtermuisknop op het pictogram
Brother XXX-XXXX BR-Script3, selecteer
Eigenschappen van printer.
3. Kies in het tabblad Apparaatinstellingen TBCP
(Tagged binary communication protocol) in
Uitvoerprotocol.
De software van Brother kan niet worden geïnstalleerd.
(Windows
®
)
Als er tijdens de installatie een beveiligingswaarschuwing
wordt weergegeven op het computerscherm, wijzigt u de
instellingen van de beveiligingssoftware zodat er
toegestaan wordt dat het Brother-installatieprogramma of
een ander programma wordt uitgevoerd.
(Mac)
508

Problemen Suggesties
Als u de firewallfunctie van een antispyware- of
antivirusprogramma gebruikt, dient u deze tijdelijk uit te
schakelen en daarna de Brother-software te installeren.
1
Voor Windows Server
®
2012: groep Hardware en geluiden
Problemen met kopiëren
Problemen
Suggesties
Kan geen kopie maken. Zorg ervoor dat u op Kopiëren hebt gedrukt en dat de
kopieermodus geactiveerd is op de machine.
Neem contact op met uw beheerder om uw instellingen
voor Secure Function Lock te controleren.
Een verticale zwarte lijn verschijnt op kopieën. Zwarte verticale lijnen op kopieën ontstaan meestal
omdat er zich vuil of correctievloeistof op de glazen
strook bevindt of omdat de coronadraad vuil is. Maak de
glazen strook en de glasplaat van de scanner en de witte
balk en wit plastic erboven schoon.
De kopieën zijn blanco. Laad het document op de juiste manier.
Problemen met scannen
Problemen
Suggesties
Bij de start van de scan verschijnen TWAIN- of WIA-
fouten. (Windows
®
)
Zorg dat de Brother TWAIN- of WIA-driver als primaire
bron is geselecteerd in uw scantoepassing. Klik in
Nuance
™
PaperPort
™
14SE bijvoorbeeld op Bureaublad
> Scaninstellingen > Selecteren... om de Brother
TWAIN-/WIA-driver te selecteren.
Bij de start van de scan verschijnen TWAIN- of ICA-
fouten. (Mac)
Zorg dat de Brother TWAIN-driver als primaire bron is
geselecteerd.
U kunt ook documenten scannen met de ICA-
scannerdriver.
OCR (optische tekstherkenning) werkt niet. Probeer de scanresolutie te verhogen.
Kan niet scannen. Neem contact op met uw beheerder om uw instellingen
voor Secure Function Lock te controleren.
Problemen met software
Problemen
Suggesties
Kan geen software installeren en kan niet afdrukken.
(Windows
®
)
Voer het installatieprogramma opnieuw uit. Dit
programma repareert en herinstalleert de software.
Verwante informatie
• Problemen oplossen
509

Home > Problemen oplossen > Uw faxen of faxjournaalrapport overbrengen
Uw faxen of faxjournaalrapport overbrengen
Gerelateerde modellen: MFC-L2710DN/MFC-L2710DW/MFC-L2730DW/MFC-L2750DW
Als de LCD het volgende weergeeft:
• [Afdrukken Onm] ##
• [Scannen onmogelijk] ##
We bevelen dat u uw faxen naar een andere faxmachine of naar uw computer overbrengt.
U kunt het faxjournaalrapport ook overbrengen om te zien of er faxen zijn die u moet overbrengen.
Als er een foutmelding op de LCD wordt weergegeven nadat de faxen werden overgebracht, koppelt u de
Brother-machine enkele minuten los van de stroombron en sluit u deze vervolgens opnieuw aan.
Verwante informatie
• Problemen oplossen
• Faxen overbrengen naar een andere faxmachine
• Faxen overbrengen naar uw computer
• Het faxjournaalrapport overbrengen naar een andere faxmachine
510

Home > Problemen oplossen > Uw faxen of faxjournaalrapport overbrengen > Faxen overbrengen naar een
andere faxmachine
Faxen overbrengen naar een andere faxmachine
Gerelateerde modellen: MFC-L2710DN/MFC-L2710DW/MFC-L2730DW/MFC-L2750DW
U kunt de faxoverdrachtmodus alleen activeren als uw stations-ID is ingesteld.
>> MFC-L2710DN/MFC-L2710DW
>> MFC-L2730DW/MFC-L2750DW
MFC-L2710DN/MFC-L2710DW
1. Druk op Menu.
2. Druk op a of b om de optie [Service] weer te geven en druk vervolgens op OK.
3. Druk op OK om [Dataoverdracht] te selecteren.
4. Druk op a of b om de optie [Fax overdracht] weer te geven en druk vervolgens op OK.
5. Ga op een van de volgende manieren te werk:
• Als de LCD [Geen dataopslag] toont, zijn er geen faxen meer in het geheugen van de machine. Druk
op Stop/Eindigen (Stop/Exit).
• Voer het faxnummer in naar waar faxen worden doorgestuurd. Druk op Start.
MFC-L2730DW/MFC-L2750DW
1. Druk op [Instell.] > [Alle instell.] > [Service] > [Dataoverdracht] > [Fax
overdracht].
2. Ga op een van de volgende manieren te werk:
• Als de LCD [Geen dataopslag] toont, zijn er geen faxen meer in het geheugen van de machine. Druk
op [Sluiten].
• Voer het faxnummer in naar waar faxen worden doorgestuurd.
3. Druk op [Fax start].
Verwante informatie
• Uw faxen of faxjournaalrapport overbrengen
• Uw stations-ID instellen
511

Home > Problemen oplossen > Uw faxen of faxjournaalrapport overbrengen > Faxen overbrengen naar uw
computer
Faxen overbrengen naar uw computer
Gerelateerde modellen: MFC-L2710DN/MFC-L2710DW/MFC-L2730DW/MFC-L2750DW
>> MFC-L2710DN/MFC-L2710DW
>> MFC-L2730DW/MFC-L2750DW
MFC-L2710DN/MFC-L2710DW
1. Controleer of de software en drivers op uw computer zijn geïnstalleerd en schakel vervolgens PC-FAX
Ontvangen op uw computer in.
Ga op een van de volgende manieren te werk:
• (Windows
®
7)
In het
(start)-menu selecteert u Alle Programma's > Brother > Brother Utilities.
Klik op de vervolgkeuzelijst en selecteer uw modelnaam (indien nog niet gedaan). Klik in de
linkernavigatiebalk op PC-FAX en klik vervolgens op Ontvangen.
• (Windows
®
8 en Windows
®
10)
Klik op
(Brother Utilities), klik vervolgens op de vervolgkeuzelijst en selecteer uw modelnaam
(indien nog niet geselecteerd). Klik in de linkernavigatiebalk op PC-FAX en klik vervolgens op
Ontvangen.
2. Zorg ervoor dat u [PC-Fax ontv.] op de machine hebt ingesteld.
Als er zich faxen in het geheugen van de machine bevinden wanneer u PC-Fax Ontvangen installeert, geeft
de LCD [Fax |21H,D2H| PC zenden?] weer.
3. Druk op de opties in de volgende tabel om de fax naar uw computer over te brengen.
Optie Beschrijving
a Selecteer Aan of Uit voor de instelling van Back-up afdrukken.
De machine brengt alle faxen over naar uw computer.
b Selecteer Aan of Uit voor de instelling van Back-up afdrukken.
De instelling van PC-Fax wordt ingeschakeld.
4. Druk op Stop/Eindigen (Stop/Exit).
MFC-L2730DW/MFC-L2750DW
1. Controleer of de software en drivers op uw computer zijn geïnstalleerd en schakel vervolgens PC-FAX
Ontvangen op uw computer in.
Ga op een van de volgende manieren te werk:
• (Windows
®
7)
In het
(start)-menu selecteert u Alle Programma's > Brother > Brother Utilities.
Klik op de vervolgkeuzelijst en selecteer uw modelnaam (indien nog niet gedaan). Klik in de
linkernavigatiebalk op PC-FAX en klik vervolgens op Ontvangen.
• (Windows
®
8 en Windows
®
10)
Klik op
(Brother Utilities), klik vervolgens op de vervolgkeuzelijst en selecteer uw modelnaam
(indien nog niet geselecteerd). Klik in de linkernavigatiebalk op PC-FAX en klik vervolgens op
Ontvangen.
2. Zorg ervoor dat u [PC-Fax ontv.] op de machine hebt ingesteld.
512

Als er zich faxen in het geheugen van de machine bevinden wanneer u PC-Fax Ontvangen installeert, geeft
de LCD [Fax ⇒ PC zenden?] weer.
3. Ga op een van de volgende manieren te werk:
• Om Aan of Uit te selecteren voor de instelling van Back-up afdrukken, drukt u op [Ja].
• Om de instelling van Pc-Fax in te schakelen, drukt u op [Nee].
4. Druk op
.
Verwante informatie
• Uw faxen of faxjournaalrapport overbrengen
513

Home > Problemen oplossen > Uw faxen of faxjournaalrapport overbrengen > Het faxjournaalrapport
overbrengen naar een andere faxmachine
Het faxjournaalrapport overbrengen naar een andere faxmachine
Gerelateerde modellen: MFC-L2710DN/MFC-L2710DW/MFC-L2730DW/MFC-L2750DW
Als u uw stations-ID niet hebt ingesteld, kunt u niet naar faxoverbrengmodus schakelen.
>> MFC-L2710DN/MFC-L2710DW
>> MFC-L2730DW/MFC-L2750DW
MFC-L2710DN/MFC-L2710DW
1. Druk op Menu.
2. Druk op a of b om de optie [Service] weer te geven en druk vervolgens op OK.
3. Druk op OK om [Dataoverdracht] te selecteren.
4. Druk op a of b om de optie [Report overdr.] weer te geven en druk vervolgens op OK.
5. Voer het faxnummer van de bestemmeling voor het faxjournaal in.
6. Druk op Start.
MFC-L2730DW/MFC-L2750DW
1. Druk op [Instell.] > [Alle instell.] > [Service] > [Dataoverdracht] >
[Rapporttransfer].
2. Voer het faxnummer van de bestemmeling voor het faxjournaal in.
3. Druk op [Fax start].
Verwante informatie
• Uw faxen of faxjournaalrapport overbrengen
• Uw stations-ID instellen
514

Home > Problemen oplossen > Informatie over de machine > Het serienummer controleren
Het serienummer controleren
>> DCP-L2510D/DCP-L2530DW/DCP-L2537DW/DCP-L2550DN/MFC-L2710DN/MFC-L2710DW
>> MFC-L2730DW/MFC-L2750DW
DCP-L2510D/DCP-L2530DW/DCP-L2537DW/DCP-L2550DN/MFC-L2710DN/
MFC-L2710DW
1. Druk op Menu.
2. Druk op a of b om de optie [Machine-info] weer te geven en druk vervolgens op OK.
3. Druk op a of b om de optie [Serienummer] weer te geven en druk vervolgens op OK.
De machine geeft het serienummer weer op de LCD.
4. Druk op Stop/Eindigen (Stop/Exit).
MFC-L2730DW/MFC-L2750DW
1. Druk op
[Instell.] > [Alle instell.] > [Machine-info] > [Serienummer].
De machine geeft het serienummer weer op de LCD.
2. Druk op
.
Verwante informatie
• Informatie over de machine
516

Home > Problemen oplossen > Informatie over de machine > De firmwareversie controleren
De firmwareversie controleren
>> DCP-L2510D/DCP-L2530DW/DCP-L2537DW/DCP-L2550DN/MFC-L2710DN/MFC-L2710DW
>> MFC-L2730DW/MFC-L2750DW
DCP-L2510D/DCP-L2530DW/DCP-L2537DW/DCP-L2550DN/MFC-L2710DN/
MFC-L2710DW
1. Druk op Menu.
2. Druk op a of b om de optie [Machine-info] weer te geven en druk vervolgens op OK.
3. Druk op a of b om de optie [Versie] weer te geven en druk vervolgens op OK.
De machine geeft de firmwareversie weer op de LCD.
4. Druk op Stop/Eindigen (Stop/Exit).
MFC-L2730DW/MFC-L2750DW
1. Druk op [Instell.] > [Alle instell.] > [Machine-info] > [Firmware-versie].
De machine geeft de firmwareversie weer op de LCD.
2. Druk op
.
Verwante informatie
• Informatie over de machine
517

Home > Problemen oplossen > Informatie over de machine > Overzicht van de resetfuncties
Overzicht van de resetfuncties
De volgende resetfuncties zijn beschikbaar:
Koppel de interfacekabel los voordat u de functie Netwerkinstellingen resetten, Alle instellingen resetten of
Fabrieksinstellingen resetten kiest.
DCP-L2510D/DCP-L2530DW/DCP-L2537DW/DCP-L2550DN/MFC-L2710DN/
MFC-L2710DW
Onderverdeelde resetfuncties zijn voor sommige modellen niet beschikbaar.
1. Machine resetten
Deze functie resets de volgende instellingen:
• Geprogrammeerde faxtaken in het geheugen (voor MFC-modellen)
(Uitgestelde fax, Groeps-TX)
• Voorbladbericht (voor MFC-modellen)
• Opties voor afstandsbediening (voor MFC-modellen)
(Toegangscode op afstand, Fax opslaan, Fax Doorzenden, PC-Fax verzenden en PC-Fax ontvangen
(alleen Windows
®
))
• Vergrendeling instellen (voor MFC-modellen)
• Taalinstelling
2. Netwerkinstellingen resetten (voor netwerkmodellen)
U kunt de fabrieksinstellingen van de afdrukserver resetten (inclusief wachtwoord en IP-adresgegevens).
3. Adresboek- en faxinstellingen resetten (voor MFC-modellen)
Deze functie resets de volgende instellingen:
• Adresboek
(Eéntoetsnummer / Snelkiezen / Groepen instellen)
• Geprogrammeerde faxtaken in het geheugen
• Stations-ID
(naam en nummer)
• Voorbladbericht
• Opties voor afstandsbediening
(Toegangscode op afstand, Fax opslaan, Fax Doorzenden en PC-Fax ontvangen (alleen Windows
®
))
• Rapport
(Verzendrapport/Telefoonindexlijst/Faxjournaal)
• Vergrendelwachtwoord instellen
4. Alle instellingen resetten
U kunt alle instellingen van de machine resetten naar de instellingen die in de fabriek werden ingesteld.
Alle instellingen resetten neemt minder tijd in beslag dan Fabrieksinstellingen herstellen.
5. Fabrieksinstellingen herstellen (Voor MFC-modellen)
Gebruik de resetfunctie voor de instellingen om alle instellingen van de machine te resetten naar de
instellingen die in de fabriek werden ingesteld.
Fabrieksinstellingen herstellen neemt meer tijd in beslag dan Alle instellingen resetten.
Brother raadt u ten zeerste aan om deze functie uit te voeren wanneer u de machine wegdoet.
Koppel de interfacekabel los voordat u de functie Netwerkinstellingen resetten, Alle instellingen resetten of
Fabrieksinstellingen resetten kiest.
518

MFC-L2730DW/MFC-L2750DW
1. Machine resetten
U kunt alle machine-instellingen die u hebt gewijzigd resetten, zoals datum en tijd en belvertraging.
Het adresboek, faxrapporten en oproepgeschiedenis blijven ongewijzigd. (Voor MFC-modellen)
2. Netwerkinstellingen resetten (voor netwerkmodellen)
U kunt de fabrieksinstellingen van de afdrukserver resetten (inclusief wachtwoord en IP-adresgegevens).
3. Adresboek- en faxinstellingen resetten (voor MFC-modellen)
Deze functie resets de volgende instellingen:
• Adresboek
(Adressen en groepen)
• Geprogrammeerde faxtaken in het geheugen
• Stations-ID
(naam en nummer)
• Voorbladbericht
• Opties voor afstandsbediening
(Toegangscode op afstand, Fax opslaan, Fax Doorzenden en PC-Fax ontvangen (alleen Windows
®
))
• Rapport
(Verzendrapport/Telefoonindexlijst/Faxjournaal)
• Vergrendelwachtwoord instellen
4. Alle instellingen resetten
U kunt alle instellingen van de machine resetten naar de instellingen die in de fabriek werden ingesteld.
Alle instellingen resetten neemt minder tijd in beslag dan Fabrieksinstellingen herstellen.
5. Fabrieksinstellingen herstellen
Gebruik de resetfunctie voor de instellingen om alle instellingen van de machine te resetten naar de
instellingen die in de fabriek werden ingesteld.
Fabrieksinstellingen herstellen neemt meer tijd in beslag dan Alle instellingen resetten.
Brother raadt u ten zeerste aan om deze functie uit te voeren wanneer u de machine wegdoet.
Koppel de interfacekabel los voordat u de functie Netwerkinstellingen resetten, Alle instellingen resetten of
Fabrieksinstellingen resetten kiest.
Verwante informatie
• Informatie over de machine
519

Home > Problemen oplossen > Informatie over de machine > Uw machine resetten
Uw machine resetten
>> DCP-L2510D/DCP-L2530DW/DCP-L2537DW/DCP-L2550DN/MFC-L2710DN/MFC-L2710DW
>> MFC-L2730DW/MFC-L2750DW
DCP-L2510D/DCP-L2530DW/DCP-L2537DW/DCP-L2550DN/MFC-L2710DN/
MFC-L2710DW
1. Druk op Menu.
2. Druk op a of b om de optie [Stand.instel.] weer te geven en druk vervolgens op OK.
3. Druk op a of b om de optie [Reset] weer te geven en druk vervolgens op OK.
4. Druk op a of b om het resettype dat u wenst uit te voeren te kiezen en druk vervolgens op OK.
Onderverdeelde resetfuncties zijn voor sommige modellen niet beschikbaar.
5. Druk op de optie in de tabel om de machine te resetten of het proces te verlaten.
Optie Beschrijving
a Reset de machine.
b De machine verlaat en annuleert het resetmenu.
De LCD geeft [Heropstart OK?] weer.
6. Druk op de optie in de tabel om de machine opnieuw op te starten of het proces te verlaten.
Optie Beschrijving
a Start de machine opnieuw op. De machine start met resetten.
b De machine verlaat zonder opnieuw op te starten.
Als u uw machine niet opnieuw opstart, eindigt het resetproces niet en blijven uw instellingen ongewijzigd.
MFC-L2730DW/MFC-L2750DW
1. Druk op [Instell.] > [Alle instell.] > [Stand.instel.] > [Reset].
2. Druk op a of b om het type resetfuncties weer te geven en druk vervolgens op de resetfunctie die u wilt
gebruiken.
De LCD geeft [Apparaat wordt opnieuw gestart na het resetten. Druk 2 seconden op
[OK] ter bevestiging.] weer.
3. Druk op de optie in de tabel om de machine opnieuw op te starten of het proces te verlaten.
Optie Beschrijving
Druk gedurende twee seconden op OK Start de machine opnieuw op. De machine start met resetten.
Annuleren
De machine verlaat zonder opnieuw op te starten.
Als u uw machine niet opnieuw opstart, eindigt het resetproces niet en blijven uw instellingen ongewijzigd.
4. Druk op .
520

Home > Routineonderhoud > Verbruiksartikelen vervangen
Verbruiksartikelen vervangen
U moet de verbruiksartikelen vervangen wanneer de machine aangeeft dat de levensduur van het artikel
afgelopen is.
Het gebruik van verbruiksartikelen van andere fabrikanten dan Brother kan van invloed zijn op de afdrukkwaliteit
en de prestaties en betrouwbaarheid van de hardware. De tonercartridge en drumeenheid zijn twee afzonderlijke
verbruiksartikelen. Zorg ervoor dat beide als module zijn geïnstalleerd. De modelnaam van verbruiksartikelen
kan verschillen afhankelijk van het land.
OPMERKING
• Zorg ervoor dat u de gebruikte verbruiksartikelen stevig in een zak opbergt zodat er geen tonerstof uit de
cartridge wordt gemorst.
• Ga naar www.brother.com/original/index.html voor instructies over het terugsturen van gebruikte
verbruiksartikelen naar het inzamel- en recyclingprogramma van Brother. Als u ervoor kiest uw gebruikte
artikelen niet terug te sturen, gooi de verbruikte artikelen dan weg in overeenstemming met de
plaatselijke voorschriften en plaats het niet bij het huisvuil. Met vragen kunt u contact opnemen met uw
plaatselijke afvalverzamelplaats.
• We raden aan om gebruikte en nieuwe verbruiksartikelen op een stuk papier te plaatsen zodat het
materiaal erin niet per ongeluk wordt gemorst of verspreid.
• Als u papier gebruikt dat niet gelijkwaardig is aan de aanbevolen afdrukmedia, kan de levensduur van de
verbruiksartikelen en machineonderdelen korter zijn.
• De verwachte levensduur van de tonercartridges is gebaseerd op ISO/IEC 19752. Hoe vaak deze moet
worden vervangen hangt af van het afdrukvolume, percentage dekking, gebruikte mediatypes en het in-
en uitschakelen van de machine.
• Hoe vaak verbruiksartikelen behalve tonercartridges moeten worden vervangen hangt af van het
afdrukvolume, gebruikte mediatypes en het in- en uitschakelen van de machine.
• Ga voorzichtig met de tonercartridge om. Als u toner op uw handen of kleren morst, veegt of was u het
onmiddellijk met koud water.
BELANGRIJK
• Om problemen met de afdrukkwaliteit te vermijden, mag u NOOIT de onderdelen aanraken die in de
afbeeldingen als schaduw zijn weergegeven.
Tonercartridge
Drumeenheid
523

Home > Routineonderhoud > Verbruiksartikelen vervangen > De tonercartridge vervangen
De tonercartridge vervangen
1. Zorg ervoor dat de machine ingeschakeld is.
2. Open het frontdeksel.
3. Verwijder de module met de tonercartridge en drumeenheid uit de machine.
4. Duw de groene vergrendelhendel omlaag en haal de tonercartridge uit de drumeenheid.
5. Pak de nieuwe tonercartridge uit.
6. Verwijder de bescherming.
7. Plaats de nieuwe tonercartridge stevig in de drumeenheid tot u deze op zijn plaats hoort vastklikken.
525

Zorg ervoor dat u de tonercartridge correct plaatst. Zoniet, kan hij van de drumeenheid loskomen.
8. Reinig de primaire corona in de drumeenheid door het groene lipje voorzichtig een paar keer van links naar
rechts en weer terug te schuiven.
Zorg ervoor dat u het tabblad naar de oorspronkelijke stand terugbrengt (a). De pijl op het tabblad moet
overeenstemmen met de pijl op de drumeenheid. Als dit niet zo is, dan kan er een verticale streep op de
afgedrukte pagina's staan.
9. Plaats de module met de drumeenheid en tonercartridge terug in de machine.
10. Sluit het frontdeksel van de machine.
526

• Schakel na het vervangen van een tonercartridge de machine NOOIT uit en open NOOIT het
frontdeksel tot het display van de machine opnieuw Gereed is.
• De tonercartridge die bij uw Brother-machine wordt geleverd, is een startertonercartridge.
• Het is een goed idee om een nieuwe tonercartridge gebruiksklaar te houden wanneer u de
waarschuwing Toner laag ziet.
• Om voor afdrukken van hoge kwaliteit te zorgen, bevelen we het gebruik van alleen originele
tonercartridges van het merk Brother aan. Wanneer u tonercartridges wilt kopen, neemt u contact op
met de Brother-leverancier.
• Pak de nieuwe tonercartridge PAS uit wanneer u deze gaat installeren.
• Als de tonercartridge lang voor die tijd is uitgepakt, gaat de toner minder lang mee.
• Brother beveelt ten strengste aan dat u de bij uw machine meegeleverde tonercartridge NOOIT
opnieuw vult. We bevelen u ook ten strengste aan om alleen originele reservetonercartridges van het
merk Brother te gebruiken. Als u toners en/of cartridges van derden gebruikt of probeert te gebruiken in
de machine van Brother, dan kan dit schade aan de machine veroorzaken en/of leiden tot een
onbevredigende afdrukkwaliteit. Onze beperkte garantie is niet van toepassing op een probleem dat
wordt veroorzaakt door het gebruik van toners en/of cartridges van derden. Om uw investering veilig te
stellen en de beste prestatie van de machine van Brother te verkrijgen, raden we ten strengste het
gebruik van originele verbruiksartikelen van Brother aan.
Verwante informatie
• Verbruiksartikelen vervangen
• De afdrukkwaliteit verbeteren
527

Home > Routineonderhoud > Verbruiksartikelen vervangen > De drumeenheid vervangen
De drumeenheid vervangen
1. Zorg ervoor dat de machine ingeschakeld is.
2. Open het frontdeksel.
3. Verwijder de module met de tonercartridge en drumeenheid uit de machine.
4. Duw de groene vergrendelhendel omlaag en haal de tonercartridge uit de drumeenheid.
5. Pak de nieuwe drumeenheid uit.
6. Plaats de tonercartridge stevig in de nieuwe drumeenheid tot u deze op zijn plaats hoort vastklikken.
Zorg ervoor dat u de tonercartridge correct plaatst. Zoniet, kan hij van de drumeenheid loskomen.
528

7. Plaats de module met de drumeenheid en tonercartridge terug in de machine.
8. Sluit het frontdeksel van de machine.
OPMERKING
• De drum slijt door gebruik en het draaien van de drum en de interactie met papier, toner en andere
materialen in het papierpad. Bij het ontwerpen van dit product besloot Brother om de gebruiksduur van de
drum te laten bepalen door het aantal rotaties van de drum. Wanneer een drum de in de fabriek
vastgelegde rotatielimiet die overeenstemt met het nominale aantal pagina's heeft bereikt, zal de LCD
van het product u adviseren om de drum te vervangen. Het product blijft werken, maar de afdrukkwaliteit
neemt af.
• Als de niet-verpakte drumeenheid aan direct zonlicht wordt blootgesteld (of langdurig aan kamerlicht),
dan kan de eenheid beschadigd zijn.
• Er zijn vele factoren die invloed hebben op de eigenlijke gebruiksduur van de drum, zoals temperatuur,
vochtigheid, gebruikte papiersoort en toner, enz. In ideale omstandigheden wordt de gemiddelde
levensduur van de drum geschat op ongeveer 12.000 pagina's (gebaseerd op 1 pagina per taak
[enkelzijdige pagina's van A4/Letter-formaat]. Het aantal pagina's kan door tal van factoren worden
beïnvloed, met inbegrip van maar niet beperkt tot het mediatype en het mediaformaat.
Wij hebben geen invloed op de vele factoren die de gebruiksduur van de drum bepalen en kunnen
derhalve geen minimumaantal pagina's garanderen dat door uw drum zal worden afgedrukt.
• Voor de beste prestaties raden wij u aan om alleen originele toner van Brother te gebruiken.
• De machine mag alleen in een schone, stofvrije omgeving met voldoende ventilatie worden gebruikt.
• Afdrukken met een drumeenheid die niet van Brother komt, vermindert mogelijk niet alleen de
afdrukkwaliteit maar ook de kwaliteit en levensduur van de machine zelf. De garantie is niet van
toepassing op problemen die worden veroorzaakt door het gebruik van een drumeenheid die niet van
Brother komt.
Verwante informatie
• Verbruiksartikelen vervangen
• Fout- en onderhoudsberichten
• De afdrukkwaliteit verbeteren
529

Home > Routineonderhoud > De machine schoonmaken
De machine schoonmaken
Maak de buiten- en binnenkant van de machine regelmatig schoon met een droge, pluisvrije doek.
Wanneer u de tonercartridge of drumeenheid vervangt, zorg er dan voor dat u de binnenkant van de machine
schoonmaakt. Als er tonervlekken op afgedrukte pagina's zijn, maal dan de binnenkant van de machine schoon
met een droge, pluisvrije doek.
WAARSCHUWING
• Gebruik NOOIT brandbare stoffen, om het even welke soort verstuiver of een oplosmiddel/vloeistof met
alcohol of ammoniak om de binnen- of buitenkant van het product schoon te maken. Dat kan brand
veroorzaken. Gebruik hiervoor uitsluitend een droge, pluisvrije doek.
BELANGRIJK
• Gebruik NOOIT schoonmaakalcohol om vuil van het bedieningspaneel te verwijderen. Dit kan het paneel
doen barsten.
• Om problemen met de afdrukkwaliteit te vermijden, mag u NOOIT de onderdelen aanraken die in de
illustraties als schaduw zijn weergegeven.
Tonercartridge
Drumeenheid
Verwante informatie
• Routineonderhoud
530

Home > Routineonderhoud > De machine schoonmaken > De scanner schoonmaken
De scanner schoonmaken
1. Houd ingedrukt om de machine uit te schakelen.
2. Til het documentdeksel (1) op. Maak het witte plastic oppervlak (2) en de glasplaat (3) eronder schoon met
een zachte pluisvrije met water bevochtigde doek.
1
2
3
3. Maak in de ADF (automatische documentinvoer) de witte balk (1) en de strook van de glasplaat (2) eronder
schoon met een zachte pluisvrije met water bevochtigde doek.
2
1
4. Open het deksel van de glasplaat (1) en reinig dan het witte gedeelte (2) en de glazen strook (3) (alleen
ondersteunde modellen).
1
2
3
5. Sluit het documentdeksel.
6. Druk op
om de machine aan te zetten.
Verwante informatie
• De machine schoonmaken
532

Home > Routineonderhoud > De machine schoonmaken > Het LCD-touchscreen schoonmaken
Het LCD-touchscreen schoonmaken
Gerelateerde modellen: MFC-L2730DW/MFC-L2750DW
BELANGRIJK
Gebruik NOOIT vloeibare schoonmaakmiddelen (inclusief ethanol).
1. Houd ingedrukt om de machine uit te schakelen.
2. Maak het touchscreen schoon met een droge en pluisvrije zachte doek.
3. Druk op om de machine aan te zetten.
Verwante informatie
• De machine schoonmaken
533

Home > Routineonderhoud > De machine schoonmaken > De coronadraad schoonmaken
De coronadraad schoonmaken
Als u problemen met de afdrukkwaliteit hebt of als het bedieningspaneel de status [Drumeenheid !]
weergeeft, maak dan de primaire corona schoon.
1. Open het frontdeksel.
2. Verwijder de module met de tonercartridge en drumeenheid uit de machine.
3. Reinig de coronadraad in de drumeenheid door het groene lipje voorzichtig een paar keer van links naar
rechts en weer terug te schuiven.
Zorg ervoor dat u het tabblad naar de oorspronkelijke stand terugbrengt (a). De pijl op het tabblad moet
overeenstemmen met de pijl op de drumeenheid. Als dit niet zo is, dan kan er een verticale streep op de
afgedrukte pagina's staan.
4. Plaats de module met de drumeenheid en tonercartridge terug in de machine.
5. Sluit het frontdeksel van de machine.
Verwante informatie
• De machine schoonmaken
• Fout- en onderhoudsberichten
534

Home > Routineonderhoud > De machine schoonmaken > De drumeenheid schoonmaken met Drum Dot
Print
De drumeenheid schoonmaken met Drum Dot Print
Als er punten of andere herhalende markeringen met een interval van 94 mm op uw afdruk staan, dan bevat
de drum mogelijk vreemd materiaal, zoals lijm van een etiket, op het drumoppervlak.
>> DCP-L2510D/DCP-L2530DW/DCP-L2537DW/DCP-L2550DN/MFC-L2710DN/MFC-L2710DW
>> MFC-L2730DW/MFC-L2750DW
DCP-L2510D/DCP-L2530DW/DCP-L2537DW/DCP-L2550DN/MFC-L2710DN/
MFC-L2710DW
1. Controleer of de machine in de stand Gereed staat.
2. Druk op a of b om de optie [Print lijsten] weer te geven en druk vervolgens op OK.
3. Druk op a of b om de optie [Drum puntafdruk] te selecteren.
4. Druk op Start.
De drumcontrolepagina wordt afgedrukt.
5. Houd ingedrukt om de machine uit te schakelen.
6. Open het frontdeksel.
7. Verwijder de module met de tonercartridge en drumeenheid uit de machine.
8. Duw de groene vergrendelhendel omlaag en haal de tonercartridge uit de drumeenheid.
535

9. Draai de drumeenheid zoals getoond in de afbeelding. Zorg ervoor dat het wieltje van de drumeenheid zich
aan de linkerkant bevindt.
10. Gebruik de genummerde markeringen naast de drumrol om de markering op de drum te vinden. Een punt in
kolom 2 op de controlepagina betekent bijvoorbeeld dat er zich een markering in drumzone "2" bevindt.
11. Draai de rand van de drumeenheid naar u toe terwijl u het oppervlak van de drum controleert om de
markering te vinden.
BELANGRIJK
• Raak het oppervlak van de drumeenheid behalve het wiel aan het uiteinde NIET aan om problemen
met de afdrukkwaliteit te vermijden.
12. Wrijf zachtjes op het oppervlak van de drumeenheid met een droge katoenen doek tot de markering of het
vreemde materiaal van het oppervlak eraf komt.
536

OPMERKING
Reinig het oppervlak van de lichtgevoelige drum NIET met een scherp voorwerp of met een vloeistof.
13. Plaats de tonercartridge stevig in de drumeenheid tot u deze op zijn plaats hoort vastklikken.
Zorg ervoor dat u de tonercartridge correct plaatst. Zoniet, kan hij van de drumeenheid loskomen.
14. Plaats de module met de drumeenheid en tonercartridge terug in de machine.
15. Sluit het frontdeksel van de machine.
16. Druk op
om de machine aan te zetten.
MFC-L2730DW/MFC-L2750DW
1. Controleer of de machine in de stand Gereed staat.
2. Druk op
[Instell.] > [Alle instell.] > [Print lijsten] > [Drumstippen afdrukken].
3. Druk op [Ja].
De drumcontrolepagina wordt afgedrukt.
4. Druk op .
5. Houd
ingedrukt om de machine uit te schakelen.
6. Open het frontdeksel.
537

7. Verwijder de module met de tonercartridge en drumeenheid uit de machine.
8. Duw de groene vergrendelhendel omlaag en haal de tonercartridge uit de drumeenheid.
9. Draai de drumeenheid zoals getoond in de afbeelding. Zorg ervoor dat het wieltje van de drumeenheid zich
aan de linkerkant bevindt.
10. Gebruik de genummerde markeringen naast de drumrol om de markering op de drum te vinden. Een punt in
kolom 2 op de controlepagina betekent bijvoorbeeld dat er zich een markering in drumzone "2" bevindt.
538

11. Draai de rand van de drumeenheid naar u toe terwijl u het oppervlak van de drum controleert om de
markering te vinden.
BELANGRIJK
• Raak het oppervlak van de drumeenheid behalve het wiel aan het uiteinde NIET aan om problemen
met de afdrukkwaliteit te vermijden.
12. Wrijf zachtjes op het oppervlak van de drumeenheid met een droge katoenen doek tot de markering of het
vreemde materiaal van het oppervlak eraf komt.
OPMERKING
Reinig het oppervlak van de lichtgevoelige drum NIET met een scherp voorwerp of met een vloeistof.
13. Plaats de tonercartridge stevig in de drumeenheid tot u deze op zijn plaats hoort vastklikken.
539

Zorg ervoor dat u de tonercartridge correct plaatst. Zoniet, kan hij van de drumeenheid loskomen.
14. Plaats de module met de drumeenheid en tonercartridge terug in de machine.
15. Sluit het frontdeksel van de machine.
16. Druk op
om de machine aan te zetten.
Verwante informatie
• De machine schoonmaken
• De afdrukkwaliteit verbeteren
540

Home > Routineonderhoud > De machine schoonmaken > De papierinvoerrollen schoonmaken
De papierinvoerrollen schoonmaken
Door de papierdoorvoerrollen regelmatig schoon te maken zorgt u ervoor dat het papier steeds goed
doorgevoerd wordt en er geen papierstoringen optreden.
Als u problemen met de papierinvoer hebt, maak de papierinvoerrollen dan als volgt schoon:
1. Houd ingedrukt om de machine uit te schakelen.
2. Trek de papierlade volledig uit de machine.
3. Als papier is geplaatst of iets in de papierlade vastzit, verwijder het.
4. Wring een pluisvrije in lauw water gedrenkte doek goed uit en veeg vervolgens op het separatorblok op de
papierlade om stof te verwijderen.
5. Wrijf op de twee invoerrollen in de machine om stof te verwijderen.
6. Laad het papier opnieuw en plaats de papierlade stevig terug in de machine.
7. Druk op om de machine aan te zetten.
Verwante informatie
• De machine schoonmaken
• Afdrukproblemen
541

Home > Routineonderhoud > De levensduur van de resterende onderdelen controleren
De levensduur van de resterende onderdelen controleren
>> DCP-L2510D/DCP-L2530DW/DCP-L2537DW/DCP-L2550DN/MFC-L2710DN/MFC-L2710DW
>> MFC-L2730DW/MFC-L2750DW
DCP-L2510D/DCP-L2530DW/DCP-L2537DW/DCP-L2550DN/MFC-L2710DN/
MFC-L2710DW
1. Druk op Menu.
2. Druk op a of b om de optie [Machine-info] weer te geven en druk vervolgens op OK.
3. Druk op a of b om de optie [Duur onderdelen] weer te geven en druk vervolgens op OK.
4. Druk op a of b om de optie [Toner] of [Drumeenheid] te selecteren en druk vervolgens op OK.
De LCD geeft de geschatte resterende gebruiksduur van de toner of drum weer.
5. Druk op Stop/Eindigen (Stop/Exit).
MFC-L2730DW/MFC-L2750DW
1. Druk op [Instell.] > [Alle instell.] > [Machine-info] > [Levensduur onderdelen].
2. De LCD geeft de geschatte resterende gebruiksduur van de drum weer.
3. Druk op .
Om de geschatte resterende levensduur van de tonercartridge weer te geven, drukt u op de LCD op .
Verwante informatie
• Routineonderhoud
542

Home > Routineonderhoud > Uw Brother-machine verpakken en verzenden
Uw Brother-machine verpakken en verzenden
WAARSCHUWING
• Wanneer u de machine verplaatst, neemt u de machine vast zoals getoond in de afbeelding.
• Als u om het even welke reden uw machine moet verzenden, pak deze dan voorzichtig in de originele
verpakking in om schade tijdens het transport te vermijden. De machine dient passend te worden
verzekerd voor het vervoer.
1. Houd ingedrukt om de machine uit te schakelen. Laat de machine ten minste 10 minuten uitgeschakeld
om af te koelen.
2. Koppel alle kabels los en haal de stekker van het netsnoer uit het stopcontact.
Sommige modellen zijn uitgerust met een vast netsnoer. Als uw snoer een vast snoer is, vouwt u dit losjes
bij elkaar en legt u het boven op de machine zodat deze gemakkelijk verpakt kan worden.
3. Plaats de machine in de originele zak.
4. Verpak de machine, het gedrukte materiaal en het stroomsnoer (indien van toepassing) met het originele
verpakkingsmateriaal in de originele doos, zoals afgebeeld. De afbeeldingen kunnen afwijken van de
werkelijke verpakkingsmaterialen. De materialen variëren afhankelijk van uw model.
543

Home > Machine-instellingen
Machine-instellingen
Pas instellingen en functies aan, maak snelkoppelingen aan en werk met opties weergegeven op de LCD van de
machine om van uw machine van Brother een efficiënter werkmiddel te maken.
• De instellingen van de machine vanaf het bedieningspaneel wijzigen
• De instellingen van de machine wijzigen vanaf een computer
545

Home > Machine-instellingen > De instellingen van de machine vanaf het bedieningspaneel wijzigen
De instellingen van de machine vanaf het bedieningspaneel wijzigen
• In het geval van stroomstoring (opslag in geheugen)
• Algemene instellingen
• Uw favoriete instellingen opslaan als een snelkoppeling
• Rapporten afdrukken
• Instellingen- en functietabellen
546

Home > Machine-instellingen > De instellingen van de machine vanaf het bedieningspaneel wijzigen > In
het geval van stroomstoring (opslag in geheugen)
In het geval van stroomstoring (opslag in geheugen)
Uw menu-instellingen zijn permanent opgeslagen en gaan niet verloren in geval van een stroomstoring.Tijdelijke
instellingen (bijvoorbeeld internationale modus) gaan verloren.
• (MFC-L2730DW/MFC-L2750DW)
Tijdens een stroomstoring worden de datum, de tijd en geprogrammeerde faxtimertaken (bijvoorbeeld:
Uitgestelde fax) ongeveer 60 uur in het geheugen bewaard. Andere faxopdrachten in het geheugen van de
machine blijven bewaard.
• (MFC-L2710DN/MFC-L2710DW)
Tijdens een stroomstoring worden de datum en de tijd ongeveer twee uur in het geheugen bewaard. De
faxtaken in het geheugen van de machine gaan verloren.
Verwante informatie
• De instellingen van de machine vanaf het bedieningspaneel wijzigen
547

Home > Machine-instellingen > De instellingen van de machine vanaf het bedieningspaneel
wijzigen > Algemene instellingen
Algemene instellingen
• De standaardmodus wijzigen
• De tijdklokstand instellen
• Het volume van de machine wijzigen
• Automatisch wijzigen voor zomer-/wintertijd
• De aftelling naar Slaapstand instellen
• Over Stand diepe slaap
• Automatische stroom uit-stand instellen
• De datum en tijd instellen
• De tijdzone instellen
• De helderheid van de LCD-achtergrond aanpassen
• Wijzigen hoe lang het achtergrondlicht van de LCD aan blijft
• Uw stations-ID instellen
• De kies modus toon of puls instellen
• Tonerverbruik verminderen
• De Continumodus instellen
• Meer informatie over faxen ontvangen in Continumodus
• Voorkomen dat u een verkeerd nummer kiest (kiesbeperking)
• Lawaai bij het afdrukken verminderen
• De taal op de LCD wijzigen
548

Home > Machine-instellingen > De instellingen van de machine vanaf het bedieningspaneel
wijzigen > Algemene instellingen > De standaardmodus wijzigen
De standaardmodus wijzigen
Gerelateerde modellen: MFC-L2710DN/MFC-L2710DW
Wanneer de machine inactief is of u op Stop/Eindigen (Stop/Exit) drukt, keert de machine naar de door u
ingestelde modus terug.
• Bij MFC-modellen beschikt de machine over fax-, scan- en kopieermodi. De standaardmodus is Fax.
• Bij DCP-modellen beschikt de machine over scan- en kopieermodi. De standaardmodus is Kopiëren.
1. Druk op Menu.
2. Druk op a of b om de optie [Standaardinst.] weer te geven en druk vervolgens op OK.
3. Druk op a of b om de optie [Standaard] weer te geven en druk vervolgens op OK.
4. Druk op a of b om de optie [Fax], [Kopie] of [Scannen] weer te geven en druk vervolgens op OK.
5. Druk op Stop/Eindigen (Stop/Exit).
Verwante informatie
• Algemene instellingen
549

Home > Machine-instellingen > De instellingen van de machine vanaf het bedieningspaneel
wijzigen > Algemene instellingen > De tijdklokstand instellen
De tijdklokstand instellen
Gerelateerde modellen: MFC-L2710DN/MFC-L2710DW
De machine keert terug naar de standaardmodus nadat de machine in een andere dan de standaardmodus werd
gebruikt. De instelling van de tijdklokstand bepaalt hoe lang na de laatste handeling de machine terugkeert naar
de standaardmodus. Als u [Uit] koos, blijft de machine in de laatst gebruikte modus.
• Bij de MFC-modellen beschikt de machine over drie modusknoppen op het bedieningspaneel: FAXEN,
SCANNEN en KOPIËREN.
• Bij DCP-modellen kan de machine scannen en kopiëren. Standaard is kopieermodus en de
tijdklokstandinstelling is één minuut.
1. Druk op Menu.
2. Druk op a of b om de optie [Standaardinst.] weer te geven en druk vervolgens op OK.
3. Druk op a of b om de optie [Tijdklokstand] weer te geven en druk vervolgens op OK.
4. Druk op a of b om de optie [5Min.], [2Min.], [1Min], [30 sec], [0 sec] of [Uit] weer te geven en
druk vervolgens op OK.
5. Druk op Stop/Eindigen (Stop/Exit).
Verwante informatie
• Algemene instellingen
550

Home > Machine-instellingen > De instellingen van de machine vanaf het bedieningspaneel
wijzigen > Algemene instellingen > Het volume van de machine wijzigen
Het volume van de machine wijzigen
Gerelateerde modellen: MFC-L2710DN/MFC-L2710DW/MFC-L2730DW/MFC-L2750DW
>> MFC-L2710DN/MFC-L2710DW
>> MFC-L2730DW/MFC-L2750DW
MFC-L2710DN/MFC-L2710DW
1. Druk op Menu.
2. Druk op a of b om de optie [Standaardinst.] weer te geven en druk vervolgens op OK.
3. Druk op a of b om de optie [Volume] weer te geven en druk vervolgens op OK.
4. Druk op a of b om een van de volgende opties te selecteren:
Optie Beschrijving
Belvolume
Hiermee kunt u het belvolume aanpassen.
Toon
U kunt het volume aanpassen van het signaal als u op een knop drukt, een fout maakt of
nadat u een fax hebt verzonden of ontvangen.
Luidspreker
Hiermee stelt u het volume van de luidspreker in.
5. Druk op OK.
6. Druk op a of b om de optie [Hoog], [Half], [Laag] of [Uit] weer te geven en druk vervolgens op OK.
7. Druk op Stop/Eindigen (Stop/Exit).
MFC-L2730DW/MFC-L2750DW
1. Druk op [Instell.] > [Alle instell.] > [Standaardinst.] > [Volume].
2. Druk op een van de volgende opties:
Optie Beschrijving
Belvolume
Hiermee kunt u het belvolume aanpassen.
Toon
U kunt het volume aanpassen van het signaal als u op een knop drukt, een fout maakt of
nadat u een fax hebt verzonden of ontvangen.
Luidspreker
Hiermee stelt u het volume van de luidspreker in.
3. Druk op a of b om de optie [Uit], [Laag], [Half] of [Hoog] weer te geven en druk vervolgens op de
gewenste optie.
4. Druk op
.
Verwante informatie
• Algemene instellingen
551

Home > Machine-instellingen > De instellingen van de machine vanaf het bedieningspaneel
wijzigen > Algemene instellingen > Automatisch wijzigen voor zomer-/wintertijd
Automatisch wijzigen voor zomer-/wintertijd
U kunt de machine zo instellen dat de zomertijd automatisch wordt ingeschakeld.
Hij springt een uur vooruit in de lente en een uur terug in de herfst. Zorg ervoor dat u de juiste datum en tijd in de
instelling Datum & Tijd hebt ingevoerd.
>> MFC-L2710DN/MFC-L2710DW
>> MFC-L2730DW/MFC-L2750DW
MFC-L2710DN/MFC-L2710DW
1. Druk op Menu.
2. Druk op a of b om de optie [Stand.instel.] weer te geven en druk vervolgens op OK.
3. Druk op a of b om de optie [Datum&tijd] weer te geven en druk vervolgens op OK.
4. Druk op a of b om de optie [Aut. zomertijd] weer te geven en druk vervolgens op OK.
5. Druk op a of b om de optie [Aan] of [Uit] weer te geven en druk vervolgens op OK.
6. Druk op Stop/Eindigen (Stop/Exit).
MFC-L2730DW/MFC-L2750DW
1. Druk op [Instell.] > [Alle instell.] > [Stand.instel.] > [Datum en tijd] > [Aut.
zomertijd].
2. Druk op [Aan] of [Uit].
3. Druk op .
Verwante informatie
• Algemene instellingen
552

Home > Machine-instellingen > De instellingen van de machine vanaf het bedieningspaneel
wijzigen > Algemene instellingen > De aftelling naar Slaapstand instellen
De aftelling naar Slaapstand instellen
Door de slaapstand (of stroombespaarstand) in te stellen kunt u stroom besparen. Wanneer de machine in de
slaapstand staat, handelt hij alsof hij uitgeschakeld is. Zodra er echter een afdruktaak of fax binnenkomt,
ontwaakt de machine en begint met afdrukken. Volg de onderstaande instructies om een tijdvertraging
(aftelperiode) in te stellen waarna de machine in de slaapstand gaat.
• U kunt kiezen hoe lang de machine inactief moet zijn voor deze overschakelt naar de slaapstand.
• De timer start opnieuw als een bewerking op de machine wordt uitgevoerd, zoals het ontvangen van een
afdruktaak.
>> DCP-L2510D/DCP-L2530DW/DCP-L2537DW/DCP-L2550DN/MFC-L2710DN/MFC-L2710DW
>> MFC-L2730DW/MFC-L2750DW
DCP-L2510D/DCP-L2530DW/DCP-L2537DW/DCP-L2550DN/MFC-L2710DN/
MFC-L2710DW
1. Druk op Menu.
2. Druk op a of b om de optie [Standaardinst.] weer te geven en druk vervolgens op OK.
3. Druk op a of b om de optie [Ecologie] weer te geven en druk vervolgens op OK.
4. Druk op a of b om de optie [Tijd slaapstand] weer te geven en druk vervolgens op OK.
5. Voer met de kiestoetsen in hoelang de machine (maximaal 50 minuten) inactief moet blijven voordat deze in
slaapstand gaat en druk vervolgens op OK.
6. Druk op Stop/Eindigen (Stop/Exit).
MFC-L2730DW/MFC-L2750DW
1. Druk op [Instell.] > [Alle instell.] > [Standaardinst.] > [Ecologie] > [Tijd
slaapstand].
2. Voer in hoelang (maximaal 50 minuten) de machine inactief moet zijn alvorens deze naar slaapstand gaat en
druk vervolgens op [OK].
3. Druk op
.
Verwante informatie
• Algemene instellingen
553

Home > Machine-instellingen > De instellingen van de machine vanaf het bedieningspaneel
wijzigen > Algemene instellingen > Over Stand diepe slaap
Over Stand diepe slaap
Als de machine in de slaapstand staat en gedurende een bepaalde tijd geen taken ontvangt, wordt automatisch
de diepe slaapstand ingeschakeld. De tijdsduur is gebaseerd op uw specifieke model en instellingen.
In de diepe slaapstand wordt er minder energie verbruikt dan in de slaapstand.
Modellen
Bedieningspaneel van machine in
Stand diepe slaap
Omstandigheden die de machine
activeren
DCP-L2510D/DCP-L2530DW/
DCP-L2537DW/DCP-L2550DN/
MFC-L2710DN/MFC-L2710DW
De LCD geeft Diepe slaap weer. • De machine ontvangt een taak.
• Iemand drukt op een knop op het
bedieningspaneel.
MFC-L2730DW/MFC-L2750DW Het achtergrondlicht van de LCD gaat
uit en de LED gaat branden en wordt
gedimd.
• De machine ontvangt een taak.
• Iemand drukt op
, of de
touchscreen-LCD.
Verwante informatie
• Algemene instellingen
554

Home > Machine-instellingen > De instellingen van de machine vanaf het bedieningspaneel
wijzigen > Algemene instellingen > Automatische stroom uit-stand instellen
Automatische stroom uit-stand instellen
Als de machine zich gedurende een bepaalde tijd in de stand Diepe slaap bevindt, schakelt de machine op basis
van uw model en instellingen automatisch over naar de stroom uit-modus. De machine schakelt niet naar de
stroom uit-modus over wanneer de machine verbonden is met een netwerk of een telefoonlijn, of beveiligde
afdrukgegevens in het geheugen heeft(alleen op bepaalde modellen beschikbaar).
• Om het afdrukken te starten, drukt u op het bedieningspaneel op en verzendt u vervolgens een
afdruktaak.
>> DCP-L2510D/DCP-L2530DW/DCP-L2537DW/DCP-L2550DN/MFC-L2710DN/MFC-L2710DW
>> MFC-L2730DW/MFC-L2750DW
DCP-L2510D/DCP-L2530DW/DCP-L2537DW/DCP-L2550DN/MFC-L2710DN/
MFC-L2710DW
1. Druk op Menu.
2. Druk op a of b om de optie [Standaardinst.] weer te geven en druk vervolgens op OK.
3. Druk op a of b om de optie [Ecologie] weer te geven en druk vervolgens op OK.
4. Druk op a of b om de optie [Aut. uitschak.] weer te geven en druk vervolgens op OK.
5. Druk op a of b om de optie [8uren], [4uren], [2uren], [1uur] of [Uit] weer te geven en druk
vervolgens op OK.
6. Druk op Stop/Eindigen (Stop/Exit).
MFC-L2730DW/MFC-L2750DW
1. Druk op [Instell.] > [Alle instell.] > [Standaardinst.] > [Ecologie] > [Aut.
uitschak.].
2. Druk op a of b om de optie [Uit], [1uur], [2uren], [4uren] of [8uren] weer te geven en druk op de
gewenste optie.
3. Druk op .
Verwante informatie
• Algemene instellingen
555

Home > Machine-instellingen > De instellingen van de machine vanaf het bedieningspaneel
wijzigen > Algemene instellingen > De datum en tijd instellen
De datum en tijd instellen
Gerelateerde modellen: MFC-L2710DN/MFC-L2710DW/MFC-L2730DW/MFC-L2750DW
>> MFC-L2710DN/MFC-L2710DW
>> MFC-L2730DW/MFC-L2750DW
MFC-L2710DN/MFC-L2710DW
1. Druk op Menu.
2. Druk op a of b om de optie [Stand.instel.] weer te geven en druk vervolgens op OK.
3. Druk op a of b om de optie [Datum&tijd] weer te geven en druk vervolgens op OK.
4. Druk op a of b om de optie [Datum&tijd] weer te geven en druk vervolgens op OK.
5. Voer de laatste twee cijfers van het jaar met behulp van de kiestoetsen in en druk vervolgens op OK.
6. Voer de twee cijfers voor de maand met behulp van de kiestoetsen in en druk vervolgens op OK.
7. Voer de twee cijfers voor de dag met behulp van de kiestoetsen in en druk vervolgens op OK.
8. Druk op a of b om de optie [12-uurklok] of [24-uurklok] weer te geven en druk vervolgens op OK.
9. Voer een van de volgende stappen uit:
• Als u [12-uurklok] geselecteerd hebt als indeling voor de instelling [Datum&tijd], voert u de tijd (in
12-uursindeling) in met behulp van de kiestoetsen.
Druk op OK.
Druk op a of b om de optie [AM] of [PM] weer te geven en druk vervolgens op OK.
• Als u [24-uurklok] geselecteerd hebt als indeling voor de instelling [Datum&tijd], voert u de tijd (in
24-uursindeling) in met behulp van de kiestoetsen.
Druk op OK.
(Bijvoorbeeld: voer 19:45 in voor 7:45 PM.)
10. Druk op Stop/Eindigen (Stop/Exit).
MFC-L2730DW/MFC-L2750DW
1. Druk op
[Instell.] > [Alle instell.] > [Stand.instel.] > [Datum en tijd] > [Datum].
2. Voer de laatste twee cijfers van het jaar met behulp van de LCD in en druk vervolgens op [OK].
3. Voer de twee cijfers voor de maand met behulp van de LCD in en druk vervolgens op [OK].
4. Voer de twee cijfers voor de dag met behulp van de LCD in en druk vervolgens op [OK].
5. Druk op [Type klok].
6. Druk op [12-uurklok] of [24-uurklok].
7. Druk op [Tijd].
8. Om de tijd in te voeren, doet u een van de volgende zaken:
• Als u [12-uurklok] selecteerde als de indeling in de instelling [Type klok], voert u de tijd (in 12-
uurindeling) in met behulp van de LCD.
Druk op
om [AM] of [PM] te selecteren.
Druk op [OK].
• Als u [24-uurklok] selecteerde als de indeling in de instelling [Type klok], voert u de tijd (in 24-
uurindeling) in met behulp van de LCD.
Druk op [OK].
(Bijvoorbeeld: voer 19:45 in voor 7:45 PM.)
556

Home > Machine-instellingen > De instellingen van de machine vanaf het bedieningspaneel
wijzigen > Algemene instellingen > De tijdzone instellen
De tijdzone instellen
Stel op de machine de tijdzone voor uw locatie in.
>> MFC-L2710DN/MFC-L2710DW
>> MFC-L2730DW/MFC-L2750DW
MFC-L2710DN/MFC-L2710DW
1. Druk op Menu.
2. Druk op a of b om de optie [Stand.instel.] weer te geven en druk vervolgens op OK.
3. Druk op a of b om de optie [Datum&tijd] weer te geven en druk vervolgens op OK.
4. Druk op a of b om de optie [Tijdzone] weer te geven en druk vervolgens op OK.
5. Druk op a of b om de tijdzone te kiezen. Druk op OK.
6. Druk op Stop/Eindigen (Stop/Exit).
MFC-L2730DW/MFC-L2750DW
1. Druk op [Instell.] > [Alle instell.] > [Stand.instel.] > [Datum en tijd] >
[Tijdzone].
2. Voer uw tijdzone in.
3. Druk op [OK].
4. Druk op .
Verwante informatie
• Algemene instellingen
558

Home > Machine-instellingen > De instellingen van de machine vanaf het bedieningspaneel
wijzigen > Algemene instellingen > De helderheid van de LCD-achtergrond aanpassen
De helderheid van de LCD-achtergrond aanpassen
Gerelateerde modellen: MFC-L2730DW/MFC-L2750DW
Als u de LCD niet goed kunt lezen, kunt u de helderheidsinstelling wijzigen.
1. Druk op [Instell.] > [Alle instell.] > [Standaardinst.] > [LCD-instell.] >
[Schermverlicht].
2. Druk op de optie [Licht], [Half] of [Donker].
3. Druk op .
Verwante informatie
• Algemene instellingen
559

Home > Machine-instellingen > De instellingen van de machine vanaf het bedieningspaneel
wijzigen > Algemene instellingen > Wijzigen hoe lang het achtergrondlicht van de LCD aan blijft
Wijzigen hoe lang het achtergrondlicht van de LCD aan blijft
Gerelateerde modellen: MFC-L2730DW/MFC-L2750DW
Bepaal hoe lang het achtergrondlicht van de LCD aan blijft.
1. Druk op [Instell.] > [Alle instell.] > [Standaardinst.] > [LCD-instell.] >
[Lichtdim-timer].
2. Druk op de gewenste optie:
• [10Sec.]
• [30Sec.]
• [1Min]
• [2Min.]
• [3Min.]
• [5Min.]
3. Druk op
.
Verwante informatie
• Algemene instellingen
560

Home > Machine-instellingen > De instellingen van de machine vanaf het bedieningspaneel
wijzigen > Algemene instellingen > Uw stations-ID instellen
Uw stations-ID instellen
Gerelateerde modellen: MFC-L2710DN/MFC-L2710DW/MFC-L2730DW/MFC-L2750DW
Stel de machine in om uw stations-ID en de datum en tijd van de fax af te drukken bovenaan elke fax die u
verzendt.
>> MFC-L2710DN/MFC-L2710DW
>> MFC-L2730DW/MFC-L2750DW
MFC-L2710DN/MFC-L2710DW
1. Druk op (FAX).
2. Druk op Menu.
3. Druk op a of b om de optie [Stand.instel.] weer te geven en druk vervolgens op OK.
4. Druk op a of b om de optie [Stations-ID] weer te geven en druk vervolgens op OK.
5. Voer uw faxnummer (maximaal 20 cijfers) in via de kiestoetsen en druk vervolgens op OK.
6. Voer uw telefoonnummer (maximaal 20 cijfers) in via de kiestoetsen en druk vervolgens op OK.
Als uw telefoon- en faxnummer hetzelfde zijn, voert u nogmaals hetzelfde nummer in.
7. Voer uw naam in met behulp van de kiestoetsen (max. 20 tekens) en druk vervolgens op OK.
• Als u tekst op uw machine wilt invoeren uu Verwante informatie: Tekst invoeren op uw Brother-machine
8. Druk op Stop/Eindigen (Stop/Exit).
MFC-L2730DW/MFC-L2750DW
1. Druk op [Instell.] > [Alle instell.] > [Stand.instel.] > [Stations-ID] > [Fax].
2. Voer uw faxnummer (maximaal 20 cijfers) in via de LCD en druk vervolgens op [OK].
3. Druk op [Telefoon].
4. Voer uw telefoonnummer (maximaal 20 cijfers) in via de LCD en druk vervolgens op [OK].
5. Druk op [Naam].
6. Voer uw naam in (max. 20 cijfers) via de LCD en druk vervolgens op [OK].
• Druk op om te schakelen tussen letters, cijfers en speciale tekens. (De beschikbare tekens
kunnen verschillen afhankelijk van uw land.)
• Als u een foutief teken hebt ingevoerd, drukt u op d of c om de cursor ernaar te verplaatsen en drukt u
op . Druk op het juiste teken.
• Om een spatie in te voegen, drukt u op [Spatie].
• Meer gedetailleerde informatie uu Verwante informatie
7. Druk op .
Verwante informatie
• Algemene instellingen
• Hoe tekst invoeren in uw machine van Brother
• Faxen overbrengen naar een andere faxmachine
561

Home > Machine-instellingen > De instellingen van de machine vanaf het bedieningspaneel
wijzigen > Algemene instellingen > De kies modus toon of puls instellen
De kies modus toon of puls instellen
Gerelateerde modellen: MFC-L2710DN/MFC-L2710DW/MFC-L2730DW/MFC-L2750DW
Uw machine van Brother is ingesteld voor een kiesservice met toon. Als u een pulskiessysteem (kiesschijf) heeft,
moet u de kiesmodus wijzigen.
Deze functie is in sommige landen niet beschikbaar.
>> MFC-L2710DN/MFC-L2710DW
>> MFC-L2730DW/MFC-L2750DW
MFC-L2710DN/MFC-L2710DW
1. Druk op Menu.
2. Druk op a of b om de optie [Stand.instel.] weer te geven en druk vervolgens op OK.
3. Druk op a of b om de optie [Toon/Puls] weer te geven en druk vervolgens op OK.
4. Druk op a of b om de optie [Toon] of [Puls] weer te geven en druk vervolgens op OK.
5. Druk op Stop/Eindigen (Stop/Exit).
MFC-L2730DW/MFC-L2750DW
1. Druk op
[Instell.] > [Alle instell.] > [Stand.instel.] > [Toon/Puls].
2. Druk op [Toon] of [Puls].
3. Druk op .
Verwante informatie
• Algemene instellingen
563

Home > Machine-instellingen > De instellingen van de machine vanaf het bedieningspaneel
wijzigen > Algemene instellingen > Tonerverbruik verminderen
Tonerverbruik verminderen
Met de functie Toner besparen kunt u het tonerverbruik verminderen. Wanneer Toner besparen ingeschakeld is,
zien uw afgedrukte documenten er lichter uit.
Gebruik de functie Toner besparen NOOIT voor het afdrukken van foto's of afbeeldingen met grijstinten.
>> DCP-L2510D/DCP-L2530DW/DCP-L2537DW/DCP-L2550DN/MFC-L2710DN/MFC-L2710DW
>> MFC-L2730DW/MFC-L2750DW
DCP-L2510D/DCP-L2530DW/DCP-L2537DW/DCP-L2550DN/MFC-L2710DN/
MFC-L2710DW
1. Druk op Menu.
2. Druk op a of b om de optie [Standaardinst.] weer te geven en druk vervolgens op OK.
3. Druk op a of b om de optie [Ecologie] weer te geven en druk vervolgens op OK.
4. Druk op a of b om de optie [Toner besparen] weer te geven en druk vervolgens op OK.
5. Druk op a of b om de optie [Aan] of [Uit] weer te geven en druk vervolgens op OK.
6. Druk op Stop/Eindigen (Stop/Exit).
MFC-L2730DW/MFC-L2750DW
1. Druk op
[Instell.] > [Alle instell.] > [Standaardinst.] > [Ecologie] > [Toner
besparen].
2. Druk op [Aan] of [Uit].
3. Druk op
.
Verwante informatie
• Algemene instellingen
• De afdrukkwaliteit verbeteren
564

Home > Machine-instellingen > De instellingen van de machine vanaf het bedieningspaneel
wijzigen > Algemene instellingen > De Continumodus instellen
De Continumodus instellen
De Continumodus dwingt de machine om te blijven afdrukken nadat op het bedieningspaneel Toner vervangen
wordt weergegeven.
De machine blijft afdrukken tot de LCD Toner beëindigd weergeeft.
De fabrieksinstelling is Stop.
• Wanneer het bedieningspaneel een fout aangeeft, kunt u de modus niet wijzigen.
• Als u in de Continumodus blijft afdrukken, kunnen we de afdrukkwaliteit niet garanderen.
• Bij gebruik van de Continumodus kan de afdruk vaag lijken.
• Zodra u de tonercartridge door een nieuwe hebt vervangen, keert de Continumodus terug naar de
standaardinstelling (Stop).
>> DCP-L2510D/DCP-L2530DW/DCP-L2537DW/DCP-L2550DN/MFC-L2710DN/MFC-L2710DW
>> MFC-L2730DW/MFC-L2750DW
DCP-L2510D/DCP-L2530DW/DCP-L2537DW/DCP-L2550DN/MFC-L2710DN/
MFC-L2710DW
1. Druk op Menu.
2. Druk op a of b om de optie [Standaardinst.] weer te geven en druk vervolgens op OK.
3. Druk op a of b om de optie [Toner vervangen] weer te geven en druk vervolgens op OK.
4. Druk op a of b om de optie [Doorgaan] of [Stop] weer te geven en druk vervolgens op OK.
5. Druk op Stop/Eindigen (Stop/Exit).
MFC-L2730DW/MFC-L2750DW
1. Druk op [Instell.] > [Alle instell.] > [Standaardinst.] > [Toner vervangen].
2. Druk op [Doorgaan] of [Stop].
3. Druk op .
Verwante informatie
• Algemene instellingen
565

Home > Machine-instellingen > De instellingen van de machine vanaf het bedieningspaneel
wijzigen > Algemene instellingen > Meer informatie over faxen ontvangen in Continumodus
Meer informatie over faxen ontvangen in Continumodus
Gerelateerde modellen: MFC-L2710DN/MFC-L2710DW/MFC-L2730DW/MFC-L2750DW
De machine kan ontvangen faxen in het geheugen bewaren als u Continumodus kiest wanneer de LCD Toner
vervangen weergeeft.
Wanneer ontvangen faxen in Continumodus worden afgedrukt, vraagt de LCD of de afdrukkwaliteit van de fax
OK is.
Als de kwaliteit niet goed is, kies dan Nee. De machine houdt de faxen in het geheugen zodat u deze opnieuw
kunt afdrukken nadat uw de tonercartridge hebt vervangen. Als de afdrukkwaliteit goed is, kies dan Ja. De LCD
vraagt u of u de afgedrukte faxen uit het geheugen wilt wissen.
Als u ervoor koos om ze niet te wissen, wordt u dit opnieuw gevraagd nadat u de tonercartridge door een nieuwe
hebt vervangen.
• (MFC-L2710DN/MFC-L2710DW)
De machine kan tot 400 faxen in het geheugen bewaren.
• (MFC-L2730DW/MFC-L2750DW)
De machine kan tot 500 faxen in het geheugen bewaren.
• (MFC-L2710DN/MFC-L2710DW)
Als u de stroomschakelaar uitschakelt, gaan de faxen in het geheugen verloren.
• De machine houdt de faxen in Continumodus in het geheugen, zelfs als u de instelling Continu naar
Stoppen wijzigt.
• Als u een nieuwe tonercartridge installeert wanneer de LCD Toner beëindigd weergeeft, vraagt de
machine u of u de bewaarde faxen wilt afdrukken. Kies Afdrukken om bewaarden faxen af te drukken.
Tonereinde in Continumodus
Wanneer de LCD Toner beëindigd weergeeft, stopt de machine met afdrukken. Als het geheugen vol is en u
faxen wilt blijven ontvangen, moet u een nieuwe tonercartridge plaatsen.
Verwante informatie
• Algemene instellingen
566

Home > Machine-instellingen > De instellingen van de machine vanaf het bedieningspaneel
wijzigen > Algemene instellingen > Voorkomen dat u een verkeerd nummer kiest (kiesbeperking)
Voorkomen dat u een verkeerd nummer kiest (kiesbeperking)
Gerelateerde modellen: MFC-L2710DN/MFC-L2710DW/MFC-L2730DW/MFC-L2750DW
Deze functie voorkomt dat gebruikers per ongeluk een fax verzenden of oproep doen naar een foutief nummer. U
kunt de machine instellen op beperkt kiezen bij gebruik van de kiestoetsen, het adresboek en snelkoppelingen.
>> MFC-L2710DN/MFC-L2710DW
>> MFC-L2730DW/MFC-L2750DW
MFC-L2710DN/MFC-L2710DW
1. Druk op Menu.
2. Druk op a of b om de optie [Fax] weer te geven en druk vervolgens op OK.
3. Druk op a of b om de optie [Kiezen beperkt] weer te geven en druk vervolgens op OK.
4. Druk op a of b om uw verkozen optie weer te geven en druk vervolgens op OK.
• [Cijfertoetsen]
• [Directkies]
• [Snelkies]
5. Druk op a of b om een van de volgende opties te selecteren en druk vervolgens op OK.
Optie Beschrijving
# tweemaal
invoeren
De machine vraagt u om het nummer opnieuw in te geven en als u hetzelfde nummer
opnieuw correct hebt ingegeven, begint de machine met kiezen. Als u het foutieve
nummer opnieuw invoert, geeft de LCD een foutmelding weer.
Aan
De machine beperkt alle faxen en uitgaande oproepen voor die kiesmethode.
Uit
De machine legt de kiesmethode geen beperkingen op.
• De instelling [# tweemaal invoeren] werkt niet als u een extern toestel gebruikt voordat u het
nummer invoert. U wordt niet gevraagd om het nummer nogmaals in te voeren.
• Als u [Aan] of [# tweemaal invoeren] kiest, kunt u de functie Groepsverzenden niet gebruiken.
6. Druk op Stop/Eindigen (Stop/Exit).
MFC-L2730DW/MFC-L2750DW
1. Druk op [Instell.] > [Alle instell.] > [Fax] > [Kiesbeperking].
2. Druk op een van de volgende opties:
• [Cijfertoetsen]
• [Adresboek]
Als u nummers van het adresboek combineert bij het kiezen, dan wordt het adres herkend als invoer via het
toetsenbord en wordt het niet beperkt.
• [Snelk.]
3. Druk op een van de volgende opties:
567

Optie Beschrijving
# tweemaal
invoeren
De machine vraagt u om het nummer opnieuw in te geven en als u hetzelfde nummer
opnieuw correct hebt ingegeven, begint de machine met kiezen. Als u het foutieve
nummer opnieuw invoert, geeft de LCD een foutmelding weer.
Aan
De machine beperkt alle faxen en uitgaande oproepen voor die kiesmethode.
Uit
De machine legt de kiesmethode geen beperkingen op.
• De instelling [# tweemaal invoeren] werkt niet als u een externe toestel gebruikt voordat u het
nummer invoert. U wordt niet gevraagd om het nummer opnieuw in te voeren.
• Als u [Aan] of [# tweemaal invoeren] koos, kunt u de functie Groepsverzenden niet gebruiken.
4. Druk op .
Verwante informatie
• Algemene instellingen
568

Home > Machine-instellingen > De instellingen van de machine vanaf het bedieningspaneel
wijzigen > Algemene instellingen > Lawaai bij het afdrukken verminderen
Lawaai bij het afdrukken verminderen
Als u de stille modus instelt, produceert de machine minder lawaai bij het afdrukken. Als de stille modus is
ingeschakeld, wordt de afdruksnelheid langzamer. De fabrieksinstelling is uit.
>> DCP-L2510D/DCP-L2530DW/DCP-L2537DW/DCP-L2550DN/MFC-L2710DN/MFC-L2710DW
>> MFC-L2730DW/MFC-L2750DW
DCP-L2510D/DCP-L2530DW/DCP-L2537DW/DCP-L2550DN/MFC-L2710DN/
MFC-L2710DW
1. Druk op Menu.
2. Druk op a of b om de optie [Standaardinst.] weer te geven en druk vervolgens op OK.
3. Druk op a of b om de optie [Ecologie] weer te geven en druk vervolgens op OK.
4. Druk op a of b om de optie [Stille modus] weer te geven en druk vervolgens op OK.
5. Druk op a of b om de optie [Aan] of [Uit] weer te geven en druk vervolgens op OK.
6. Druk op Stop/Eindigen (Stop/Exit).
MFC-L2730DW/MFC-L2750DW
1. Druk op
[Instell.] > [Alle instell.] > [Standaardinst.] > [Ecologie] > [Stille
modus].
2. Druk op [Aan] of [Uit].
3. Druk op
.
Verwante informatie
• Algemene instellingen
569

Home > Machine-instellingen > De instellingen van de machine vanaf het bedieningspaneel
wijzigen > Algemene instellingen > De taal op de LCD wijzigen
De taal op de LCD wijzigen
Wijzig de taal van de LCD, indien nodig.
Deze functie is in sommige landen niet beschikbaar.
>> DCP-L2510D/DCP-L2530DW/DCP-L2537DW/DCP-L2550DN/MFC-L2710DN/MFC-L2710DW
>> MFC-L2730DW/MFC-L2750DW
DCP-L2510D/DCP-L2530DW/DCP-L2537DW/DCP-L2550DN/MFC-L2710DN/
MFC-L2710DW
1. Druk op Menu.
2. Druk op a of b om de optie [Stand.instel.] weer te geven en druk vervolgens op OK.
3. Druk op a of b om de optie [Taalkeuze] weer te geven en druk vervolgens op OK.
4. Druk op a of b om uw taal weer te geven en druk vervolgens op OK.
5. Druk op Stop/Eindigen (Stop/Exit).
MFC-L2730DW/MFC-L2750DW
1. Druk op [Instell.] > [Alle instell.] > [Stand.instel.] > [Taalkeuze].
2. Druk op uw taal.
3. Druk op
.
Verwante informatie
• Algemene instellingen
570

Home > Machine-instellingen > De instellingen van de machine vanaf het bedieningspaneel wijzigen > Uw
favoriete instellingen opslaan als een snelkoppeling > Snelkoppelingen toevoegen
Snelkoppelingen toevoegen
Gerelateerde modellen: MFC-L2730DW/MFC-L2750DW
U kunt de fax-, kopieer-, scan-, internetverbindings- en appinstellingen die u het meest gebruikt als
snelkoppelingen instellen. Later kunt u op de snelkoppeling drukken om deze instellingen toe te passen in plaats
van ze handmatig opnieuw in te voeren.
Afhankelijk van uw model zijn sommige snelkoppelingmenu's mogelijk niet beschikbaar.
De volgende instructies beschrijven hoe u een kopieersnelkoppeling toevoegt. De stappen voor het toevoegen
van een fax-, scan-, internetverbindings- of appsnelkoppeling zijn grotendeels vergelijkbaar.
1. Druk op ([Snelk.]).
2. Druk op de knop waar u geen snelkoppeling hebt toegevoegd.
3. Druk op a of b om [Kopiëren] weer te geven en druk vervolgens op [Kopiëren].
4. Druk op a of b om de beschikbare instellingen weer te geven en druk dan op de instelling die u wilt wijzigen.
5. Druk op a of b om de beschikbare opties voor de instelling weer te geven en druk dan op de gewenste optie.
Herhaal deze twee stappen tot u alle gewenste instellingen en opties hebt geselecteerd en druk vervolgens
op [OK].
6. Wanneer u klaar bent met het wijzigen van de instellingen, drukt u op [Opslaan als snelk.].
7. Lees en bevestig de weergegeven lijst met instellingen die u hebt geselecteerd en druk vervolgens op [OK].
8. Voer een naam voor de snelkoppeling in met behulp van de LCD en druk vervolgens op [OK].
Verwante informatie
• Uw favoriete instellingen opslaan als een snelkoppeling
572

Home > Machine-instellingen > De instellingen van de machine vanaf het bedieningspaneel wijzigen > Uw
favoriete instellingen opslaan als een snelkoppeling > Snelkoppelingen wijzigen of verwijderen
Snelkoppelingen wijzigen of verwijderen
Gerelateerde modellen: MFC-L2730DW/MFC-L2750DW
U kunt snelkoppelingen voor internetverbindingen of snelkoppelingen voor apps niet wijzigen. Wanneer u
deze wilt wijzigen, verwijdert u deze en voegt u vervolgens een nieuwe snelkoppeling toe.
1. Druk op ([Snelk.]).
2. Druk op d of c om de snelkoppeling weer te geven die u wilt wijzigen.
3. Druk op de snelkoppeling die u wilt wijzigen.
De instellingen voor de geselecteerde snelkoppeling worden weergegeven.
Om de snelkoppeling te verwijderen of de naam te wijzigen, drukt u op de snelkoppeling tot de opties
worden weergegeven en volgt u vervolgens de menu's op het scherm.
4. Druk op [Opties].
5. Wijzig indien nodig de instellingen voor de snelkoppeling.
6. Druk op [OK].
7. Druk op [Opslaan als snelk.] wanneer u klaar bent.
8. Lees en bevestig de weergegeven lijst met instellingen die u hebt geselecteerd en druk vervolgens op [OK].
9. Voer een van de volgende stappen uit:
• Om de snelkoppeling te overschrijven, drukt u op [Ja].
• Als u de snelkoppeling niet wilt overschrijven, drukt u op [Nee] om een nieuwe naam voor de
snelkoppeling in te voeren.
Voer een nieuwe naam in met behulp van de LCD en druk vervolgens op [OK].
Om de naam te bewerken, houdt u ingedrukt om te huidige naam te wissen.
Druk ter bevestiging op [OK].
Verwante informatie
• Uw favoriete instellingen opslaan als een snelkoppeling
573

Home > Machine-instellingen > De instellingen van de machine vanaf het bedieningspaneel
wijzigen > Rapporten afdrukken > Rapporten
Rapporten
De volgende rapporten zijn beschikbaar:
Verzendrapport controleren (MFC-modellen)
Het rapport Verzendrapport controleren drukt een verzendrapport voor uw laatste transmissie af.
Adresboek (MFC-modellen)
Het adresboekrapport drukt een alfabetische lijst met namen en nummers af die in het geheugen van het
adresboek zijn opgeslagen.
Faxjournaal (MFC-modellen)
Het faxjournaal is een lijst met informatie over de laatste 200 ontvangen en verzonden faxen. (TX betekent
verzenden, RX betekent ontvangen)
Gebruikersinstellingen
Het gebruikersinstellingenrapport drukt een lijst met uw huidige instellingen af.
Printerinstellingen
Het printerinstellingenrapport drukt een lijst met uw huidige printerinstellingen af.
Netwerkconfiguratie (Modellen met netwerkfunctie)
Het netwerkconfiguratierapport drukt een lijst met uw huidige netwerkinstellingen af.
Bestandslijst afdrukken
Met Bestandslijst afdrukken wordt een lijst met de lettertypes en afdrukmacro's opgeslagen in de machine
afgedrukt.
Drumdot afdrukken
Met Drumdot afdrukken wordt het drumdotblad afgedrukt, wat helpt bij het reinigen van de drumeenheid.
WLAN-rapport (Modellen met draadloze netwerkfunctie)
Met het WLAN-rapport drukt u de verbindingsdiagnose van het draadloze LAN af.
Geschiedenis van nummerweergave (MFC-modellen)
Het rapport van de geschiedenis van nummerweergave drukt een lijst met beschikbare nummerweergave-
informatie af over de laatste 30 ontvangen faxen en telefoonoproepen.
Modellen met 2-regelig LCD-scherm
Om de lijst voor nummerweergave af te drukken, gebruikt u de optie Rapport afdrukken in het instelmenu
voor nummerweergave.
Verwante informatie
• Rapporten afdrukken
575

Home > Machine-instellingen > De instellingen van de machine vanaf het bedieningspaneel
wijzigen > Rapporten afdrukken > Een rapport afdrukken
Een rapport afdrukken
>> DCP-L2510D/DCP-L2530DW/DCP-L2537DW/DCP-L2550DN/MFC-L2710DN/MFC-L2710DW
>> MFC-L2730DW/MFC-L2750DW
DCP-L2510D/DCP-L2530DW/DCP-L2537DW/DCP-L2550DN/MFC-L2710DN/
MFC-L2710DW
1. Druk op Menu.
2. Druk op a of b om de optie [Print lijsten] weer te geven en druk vervolgens op OK.
3. Druk op a of b om het rapport dat u wilt afdrukken weer te geven en druk vervolgens op OK.
4. Ga op een van de volgende manieren te werk:
• Als u [Verzendrapport] koos, voert u een van de volgende zaken uit:
- Om het verzendrapport te bekijken, drukt u op a of b om de [Weerg. op LCD] weer te geven en
drukt u vervolgens op OK.
- Om het verzendrapport ad te drukken, drukt u op a of b om het [Afdrukrapport] weer te geven en
drukt u vervolgens op OK.
Druk op Start.
• Als u andere rapporten kiest, drukt u op Start.
5. Druk op Stop/Eindigen (Stop/Exit).
MFC-L2730DW/MFC-L2750DW
1. Druk op
[Instell.] > [Alle instell.] > [Print lijsten].
2. Druk op a of b om het rapport dat u wilt afdrukken weer te geven en druk er vervolgens op.
3. Ga op een van de volgende manieren te werk:
• Als u [Verzendrapport] koos, voert u een van de volgende zaken uit:
- Om het verzendrapport te bekijken, drukt u op [Weerg. op LCD].
- Om het verzendrapport af te drukken, drukt u op [Afdrukrapport].
• Als u andere rapporten koos, ga dan naar de volgende stap.
4. Druk op [Ja].
5. Druk op .
Verwante informatie
• Rapporten afdrukken
576

Home > Machine-instellingen > De instellingen van de machine vanaf het bedieningspaneel
wijzigen > Instellingen- en functietabellen
Instellingen- en functietabellen
De instellingentabellen helpen u de menuselecties en opties in de programma's van de machine te begrijpen.
• Instellingentabellen (MFC-modellen met tweeregelige LCD)
• Instellingentabellen (DCP-modellen met tweeregelige LCD)
• Instellingstabellen (2,7-inch MFC-modellen met touchpanel)
• Functietabellen (2,7-inch MFC-modellen met touchpanel)
577

Home > Machine-instellingen > De instellingen van de machine vanaf het bedieningspaneel
wijzigen > Instellingen- en functietabellen > Instellingentabellen (MFC-modellen met tweeregelige LCD)
Instellingentabellen (MFC-modellen met tweeregelige LCD)
Gerelateerde modellen: MFC-L2710DN/MFC-L2710DW
[Standaardinst.]
Niveau 1
Niveau 2 Niveau 3 Beschrijvingen
Standaard
- - Selecteer de standaardmodus.
Tijdklokstand
- - Hiermee stelt u in na hoeveel tijd de machine naar de
standaardstand terugkeert.
Lade-instelling Papiersoort
- Stel het papiertype in de papierlade in.
Papierform.
- Stel het papierformaat in de papierlade in.
Controleer
formaat
- Selecteer of een bericht moet worden weergegeven dat u
vraagt om de grootte en type van het papier in de machine en
het overeenstemmende papierformaat en papiertype van de
machine te controleren.
Volume Belvolume
- Pas het belvolume aan.
Toon
- Pas het volume van de waarschuwingstoon aan.
Luidspreker
- Pas het luidsprekervolume aan.
Ecologie Ecomodus
- Hiermee schakelt u de volgende machine-instellingen
tegelijkertijd in.
• 2-zijdige afdruk:Lange zijde (alleen op bepaalde
modellen beschikbaar)
• Tijd slaapst.:0Min
Toner besparen
- Verhoog het aantal pagina's van de tonercartridge.
Tijd slaapstand
- Hiermee stelt u in na hoeveel minuten de machine in de
slaapstand gaat.
Stille modus
- Verminder de afdrukgeluidsemissie.
Aut. uitschak.
- Hiermee kunt u de uren opgeven waarin de machine in de
slaapstand blijft staan voordat deze wordt uitgeschakeld.
LCD-Contrast
- - Hiermee past u LCD-contrast aan.
Beveiliging Verzendslot
- Verbied de meeste handelingen behalve faxen ontvangen.
Instelblokk.
- Hiermee voorkomt u dat onbevoegde gebruikers de
instellingen van de machine wijzigen.
Toner vervangen
- - Stel de machine in op continu afdrukken nadat de LCD
Toner vervangen weergeeft.
[Fax]
Niveau 1
Niveau 2 Niveau 3 Beschrijvingen
Ontvangstmenu Ontvangstmodus
- Hiermee kiest u de ontvangstmodus die het best aan uw
behoeften voldoet.
Belvertraging
- Hiermee kunt u instellen hoe vaak het belsignaal moet
overgaan voordat de machine reageert in de modus Fax
of Fax/Tel.
F/T beltijd
- Stel de lengte van het dubbel belsignaal in Fax/Tel-
modus in.
578

Niveau 1 Niveau 2 Niveau 3 Beschrijvingen
Ontvangstmenu Fax Waarnemen
- Ontvang faxberichten automatisch wanneer u een
oproep beantwoordt en faxtonen hoort.
Act.Op Afst.
- Hiermee kunt u oproepen op een tweede of extern
toestel aannemen en codes gebruiken om de codes op
afstand in- of uitschakelen. U kunt deze codes
personaliseren.
Auto reductie
- Verklein het formaat van inkomende faxen.
Faxontv.stempel
- Hiermee drukt u boven aan ontvangen faxen de tijd en
datum van ontvangst af.
Tweezijdig
- Druk ontvangen faxen op beide zijden van het papier af.
Verzendmenu Faxresolutie
- Hiermee kunt u de faxen die u verzendt lichter of
donkerder maken.
Contrast
- Stel de standaardresolutie voor uitgaande faxen in.
Scanformaat glas
- Pas het scangebied van de glasplaat aan de grootte van
het document aan.
Direct Verzend
- Hiermee wordt een fax niet in het geheugen opgeslagen,
maar direct verzonden.
Voorblad Opmerking
Stel uw eigen opmerkingen voor het faxvoorblad op.
Internationaal
- Als u problemen hebt met het internationaal verzenden
van faxen, zet deze functie dan op Aan.
Aut. herkiezen
- Hiermee kunt u de machine instellen om het laatste
faxnummer na vijf minuten opnieuw te kiezen als de fax
niet kon worden verzonden omdat de lijn bezet was.
Bestemming
- Hiermee kunt u de machine instellen om tijdens het
kiezen van faxen gegevens over de bestemming op de
LCD weer te geven.
Antispamfax Registreer
- Registreer specifieke faxnummers in de blokkeerlijst
zodat u van deze nummers geen faxen ontvangt.
Verwijder
- Wis het nummer uit de blokkeerlijst.
Afdrukrapport
- U kunt een lijst met in de blokkeerlijst geregistreerde
nummers afdrukken.
Kies rapport Verzendrapport
- Selecteer de voorbereidende installatie voor het
verzendrapport.
Journaal tijd
- Hiermee stelt u het interval in voor het automatisch
afdrukken van het faxjournaal.
Als u een andere optie dan Uit of Elke 50 faxen
selecteert, kunt u de tijd voor de optie instellen.
Als u Elke 7 dagen selecteert, kunt u de dag van de
week instellen.
Geheugenontv. Drzenden/Opsln
- Stel de machine in om faxberichten door te zenden of om
binnenkomende faxen in het geheugen op te slaan
(zodat u deze kunt opvragen wanneer u niet bij uw
machine bent).
PC-Fax ontv.
- Hiermee stelt u de machine in om faxen naar uw pc te
verzenden.
Afst.bediening
- Stel uw eigen code in voor afstandsbediening.
Print document
- Hiermee drukt u binnengekomen faxen af die in het
geheugen van de machine zijn opgeslagen.
Kiezen beperkt Cijfertoetsen
- Stel de machine in om het kiezen te beperken bij gebruik
van de kiestoetsen.
579

Niveau 1 Niveau 2 Niveau 3 Beschrijvingen
Kiezen beperkt Directkies
- Stel de machine in om het kiezen van ééntoetsnummers
te beperken.
Snelkies
- Stel de machine in om het kiezen van snelkiesnummers
te beperken.
Rest. jobs
- - Hiermee kunt u controleren welke geplande taken in het
geheugen van de machine zijn opgeslagen en
geselecteerde taken annuleren.
Beller ID
(Alleen voor sommige
landen beschikbaar.)
- Schakel in of uit dat u het nummer (of naam) kunt zien
van de partij die u belt.
[Kopie]
Niveau 1
Niveau 2 Beschrijvingen
Dichtheid
- Pas de dichtheid aan.
Kwaliteit
- Kies de kopieerresolutie voor uw documenttype.
Contrast
- Pas het contrast voor kopieën aan.
Id kopieëren Dichtheid
Pas de dichtheid aan.
Kwaliteit
Kies de kopieerresolutie voor uw documenttype.
Contrast
Pas het contrast voor kopieën aan.
2in1/1in1
Maak 2-in-1-kopieën van identiteitskaarten.
[Printer]
Voor modellen die printeremulatie ondersteunen
Niveau 1
Niveau 2 Niveau 3 Beschrijvingen
Emulatie
- - Selecteer de printeremulatiemodus.
Afdrukopties Lettert.lijst HP LaserJet
Druk een lijst met de interne lettertypes van de machine
af.
BR-Script 3
Testafdruk
- Druk een testpagina af.
Tweezijdig
(Voor modellen met
automatisch tweezijdig
afdrukken)
- - Schakel tweezijdig afdrukken in of uit en selecteer
omdraaien langs lange zijde of korte zijde.
Autom. doorgaan
- - Selecteer deze instelling als u wilt dat de machine
foutmeldingen over het papierformaat verwijdert en het
papier in de lade gebruikt.
Opdracht lade
- - Selecteer deze instelling als een verkeerde lade wordt
gebruikt wanneer u de HP-drivers gebruikt.
Printer resetten
- - Herstel de printerinstellingen naar de
fabrieksinstellingen.
Voor de andere modellen
Niveau 1
Beschrijvingen
Testafdruk
Druk een testpagina af.
Tweezijdig
(Voor modellen met automatisch
tweezijdig afdrukken)
Schakel tweezijdig afdrukken in of uit en selecteer omdraaien langs lange zijde of
korte zijde.
580

Niveau 1 Beschrijvingen
Autom. doorgaan
Selecteer deze instelling als u wilt dat de machine foutmeldingen over het
papierformaat verwijdert en het papier in de lade gebruikt.
Printer resetten
Herstel de printerinstellingen naar de fabrieksinstellingen.
[Netwerk]
Voor modellen met bedraad en draadloos netwerk
Niveau 1 Niveau 2 Niveau 3 Beschrijvingen
LAN met
kabel
TCP/IP Opstartmeth.
Selecteert de opstartmethode die het best aan uw
eisen voldoet.
IP-adres
Voer het IP-adres in.
Subnetmasker
Voer het Subnetmasker in.
Gateway
Voer het Gateway-adres in.
Knooppuntnaam
Voer de knooppuntnaam in.
(maximaal 32 tekens)
WINS Config
Selecteer de WINS-configuratiemodus.
WINS-server
Specificeer het IP-adres van de primaire of
secundaire WINS-server.
DNS-server
Specificeer het IP-adres van de primaire of
secundaire DNS-server.
APIPA
Hiermee stelt u de machine in om automatisch het IP-
adres van het link-local-adresbereik toe te wijzen.
IPv6
Hiermee schakelt u het IPv6-protocol in of uit. Voor
meer gedetailleerde informatie ga in het Brother
Solutions Center naar het gedeelte Veelgestelde
vragen en probleemoplossing van uw model: Ga
naar support.brother.com naar de pagina
Veelgestelde vragen en probleemoplossing van
uw model.
Ethernet
- Selecteer de ethernetlinkmodus.
Status bedraad
- Bekijk de huidige bedrade status.
MAC-adres
- Hiermee kunt u het MAC-adres van de machine
weergeven.
Standaard
- Hiermee worden de instellingen van het bedrade
netwerk naar de fabrieksinstellingen teruggezet.
Bedraad
inschakelen
- Hiermee schakelt u het bedrade LAN handmatig in of
uit.
WLAN TCP/IP Opstartmeth.
Selecteert de opstartmethode die het best aan uw
eisen voldoet.
IP-adres
Voer het IP-adres in.
Subnetmasker
Voer het Subnetmasker in.
Gateway
Voer het Gateway-adres in.
Knooppuntnaam
Voer de knooppuntnaam in.
(maximaal 32 tekens)
WINS Config
Selecteer de WINS-configuratiemodus.
WINS-server
Specificeer het IP-adres van de primaire of
secundaire WINS-server.
DNS-server
Specificeer het IP-adres van de primaire of
secundaire DNS-server.
581

Niveau 1 Niveau 2 Niveau 3 Beschrijvingen
WLAN TCP/IP APIPA
Hiermee stelt u de machine in om automatisch het IP-
adres van het link-local-adresbereik toe te wijzen.
IPv6
Hiermee schakelt u het IPv6-protocol in of uit. Voor
meer gedetailleerde informatie ga in het Brother
Solutions Center naar het gedeelte Veelgestelde
vragen en probleemoplossing van uw model: Ga
naar support.brother.com naar de pagina
Veelgestelde vragen en probleemoplossing van
uw model.
Inst. Wizard
- Configureer uw draadloze netwerkinstellingen
handmatig.
WLAN-assistent
- U kunt met de installatieschijf van Brother uw
instellingen voor het draadloos netwerk instellen.
WPS
- Configureer uw draadloze netwerkinstellingen met de
drukknopmethode.
WPS met pincode
- Configureer uw draadloze netwerkinstellingen met
behulp van de WPS met een PIN-code.
Status WLAN Status
Bekijk de huidige status van het draadloze netwerk.
Signaal
Bekijk de huidige signaalsterkte van het draadloze
netwerk.
Kanaal
Hiermee geeft u het huidige draadloze netwerkkanaal
weer.
Snelheid
Hiermee geeft u de huidige draadloze
netwerksnelheid weer.
SSID
Bekijk de huidige SSID.
Comm. Modus
Hiermee geeft u de huidige communicatiemodus
weer.
MAC-adres
- Hiermee kunt u het MAC-adres van de machine
weergeven.
Standaard
- Hiermee worden de instellingen van het draadloze
netwerk naar de fabrieksinstellingen teruggezet.
WLAN Activeren
- Hiermee schakelt u het WLAN handmatig in of uit.
Wi-Fi Direct Drukknop
- Hiermee configureert u uw Wi-Fi Direct-
netwerkinstellingen met de drukknopmethode.
Pincode
- Hiermee kunt u uw Wi-Fi Direct-netwerkinstellingen
configureren met WPS en een pincode.
Handmatig
- Hiermee configureert u handmatig uw Wi-Fi Direct-
netwerkinstellingen.
Groepseigenaar
- Stel uw machine als de Groepseigenaar in.
Apparaatinfo. Apparaatnaam
Hiermee wordt de apparaatnaam van uw machine
weergegeven.
SSID
Hiermee kunt u de SSID van de groepseigenaar
weergeven.
Wanneer de machine niet verbonden is, wordt Niet
verbonden op het LCD-scherm weergegeven.
IP-adres
Hiermee kunt u het huidige IP-adres van uw machine
weergeven.
Statusinfo Status
Hiermee geeft u de status van het huidige Wi-Fi
Direct-netwerk weer.
Signaal
Hiermee kunt u de signaalsterkte van het huidige
WiFi Direct-netwerk nagaan.
582

Niveau 1 Niveau 2 Niveau 3 Beschrijvingen
Wi-Fi Direct Statusinfo
Wanneer uw machine als Groepseigenaar handelt,
geeft de LCD altijd een sterk signaal aan.
Kanaal
Hiermee geeft u het huidige Wi-Fi Direct-
netwerkkanaal weer.
Snelheid
Hiermee geeft u de huidige Wi-Fi Direct-
netwerksnelheid weer.
Interf. insch.
- Hiermee schakelt u de Wi-Fi Direct-verbinding in of
uit.
Netw.
resetten
- - Zet alle netwerkinstellingen terug naar de
fabrieksinstellingen.
Voor modellen met bedraad netwerk
Niveau 1
Niveau 2 Niveau 3 Beschrijvingen
TCP/IP Opstartmeth.
- Selecteert de opstartmethode die het best aan uw eisen
voldoet.
IP-adres
- Voer het IP-adres in.
Subnetmasker
- Voer het Subnetmasker in.
Gateway
- Voer het Gateway-adres in.
Knooppuntnaam
- Voer de knooppuntnaam in.
(maximaal 32 tekens)
WINS Config
- Selecteer de WINS-configuratiemodus.
WINS-server Primair
Specificeer het IP-adres van de primaire WINS-server.
Secundair
Specificeer het IP-adres van de secundaire WINS-server.
DNS-server Primair
Specificeer het IP-adres van de primaire DNS-server.
Secundair
Specificeer het IP-adres van de secundaire DNS-server.
APIPA
- Hiermee stelt u de machine in om automatisch het IP-adres van
het link-local-adresbereik toe te wijzen.
IPv6
- Hiermee schakelt u het IPv6-protocol in of uit. Voor meer
gedetailleerde informatie ga in het Brother Solutions Center
naar het gedeelte Veelgestelde vragen en
probleemoplossing van uw model: Ga naar
support.brother.com naar de pagina Veelgestelde vragen en
probleemoplossing van uw model.
Ethernet
- - Selecteer de ethernetlinkmodus.
Status
- - Bekijk de huidige bedrade status.
MAC-adres
- - Hiermee kunt u het MAC-adres van de machine weergeven.
Netw. resetten
- - Zet alle netwerkinstellingen terug naar de fabrieksinstellingen.
[Print lijsten]
Niveau 1
Niveau 2 Beschrijvingen
Verzendrapport Weerg. op LCD
Hiermee geeft u een verzendrapport van de laatste transmissie weer.
Afdrukrapport
Hiermee drukt u een verzendrapport van de laatste transmissie af.
Adresboek Numeriek
Druk in numerieke volgorde een lijst van namen en nummers af die in
het adresboekgeheugen zijn opgeslagen.
Alfabetisch
Drukt in alfabetische volgorde een lijst van namen en nummers af die
in het adresboekgeheugen zijn opgeslagen.
Fax Journaal
- Druk een lijst met informatie over uw 200 laatste inkomende en
uitgaande faxen af.
583

Niveau 1 Niveau 2 Beschrijvingen
(TX betekent verzonden. RX betekent ontvangen.)
Gebruikersinst
- Druk een lijst van uw instellingen af.
Afdrukinstell.
- Druk een lijst van uw printerinstellingen af.
Netwerk Conf.
- Druk een lijst van uw netwerkinstellingen af.
Bst.lst.afdr.
(alleen op bepaalde
modellen beschikbaar)
- Hiermee drukt u een lijst af met de gegevens die zijn opgeslagen in
het geheugen van de machine.
Drum puntafd.
- Druk het vel met puntcontrole van de drum af.
WLAN-rapport
- Hiermee drukt u de resultaten van de draadloze LAN-verbinding af.
Beller ID
- Schakel in of uit dat u het nummer (of naam) kunt zien van de partij
die u belt.
[Machine-info]
Niveau 1
Niveau 2 Beschrijvingen
Serienummer
- Hiermee controleert u het serienummer van uw machine.
Versie
- Hiermee controleert u de firmwareversie van uw machine.
Paginateller Totaal
Hiermee controleert u het totale aantal pagina's dat de machine tijdens zijn
levensduur heeft afgedrukt.
Fax
Kopiëren
Afdrukken
Overige
Duur onderdelen Toner
Bekijk de geschatte resterende levensduur van de toner.
Drumeenheid
U kunt controleren hoe lang de drum nog meegaat (in %).
[Stand.instel.]
Niveau 1
Niveau 2 Beschrijvingen
Datum&tijd Datum&tijd
Voeg de datum en tijd toe op het scherm en in de hoofdingen
van de faxen die u verzendt.
Aut. zomertijd
Hiermee stelt u de machine in voor automatische aanpassing
aan de zomer-/wintertijd.
Tijdzone
Stel uw tijdzone in.
Stations-ID
- Hiermee kunt u opgeven welke naam en welk faxnummer
moeten worden afgedrukt op elke pagina die u faxt.
Toon/Puls
(voor Nederland)
- Selecteer de kiesmodus.
Kiestoon
- Maak de pauzedetectie van de kiestoon korter.
Tel lijn inst
- Selecteer het type telefoonlijn.
Compatibel
- Hiermee past u de synchronisatie aan bij verzendproblemen.
VoIP-providers bieden faxondersteuning middels verschillende
standaards. Als u regelmatig transmissiefouten ondervindt,
selecteert u Minimaal (voor VoIP).
Reset Reset machine
Hiermee herstelt u alle machine-instellingen die u hebt
gewijzigd.
Netw. resetten
Zet alle netwerkinstellingen terug naar de fabrieksinstellingen.
584

Niveau 1 Niveau 2 Beschrijvingen
Reset
(Voor modellen met
netwerkfunctie)
Adres en fax
Wis alle opgeslagen telefoonnummers en faxinstellingen.
Alle instellingen
Herstel alle instellingen van de machine naar de
fabrieksinstellingen.
Fabrieksinstell.
Herstelt alle fabrieksinstellingen van de machine. Voer deze
handeling uit wanneer u uw machine wegdoet.
Taalkeuze
(alleen op bepaalde
modellen
beschikbaar)
- Wijzig uw LCD-taal.
Verwante informatie
• Instellingen- en functietabellen
585

Home > Machine-instellingen > De instellingen van de machine vanaf het bedieningspaneel
wijzigen > Instellingen- en functietabellen > Instellingentabellen (DCP-modellen met tweeregelige LCD)
Instellingentabellen (DCP-modellen met tweeregelige LCD)
Gerelateerde modellen: DCP-L2510D/DCP-L2530DW/DCP-L2537DW/DCP-L2550DN
[Standaardinst.]
Niveau 1
Niveau 2 Niveau 3 Beschrijvingen
Lade-
instelling
Papiersoort
- Stel het papiertype in de papierlade in.
Papierform.
- Stel het papierformaat in de papierlade in.
Controleer
formaat
- Selecteer of een bericht moet worden weergegeven dat u vraagt
om de grootte en type van het papier in de machine en het
overeenstemmende papierformaat en papiertype van de
machine te controleren.
Ecologie Ecomodus
- Hiermee schakelt u de volgende machine-instellingen
tegelijkertijd in.
• 2-zijdige afdruk:Lange zijde(alleen op bepaalde
modellen beschikbaar)
• Tijd slaapst.:0Min
Toner besparen
- Verhoog het aantal pagina's van de tonercartridge.
Tijd
slaapstand
- Hiermee stelt u in na hoeveel minuten de machine in de
slaapstand gaat.
Stille modus
- Verminder de afdrukgeluidsemissie.
Aut. uitschak.
- Hiermee kunt u de uren opgeven waarin de machine in de
slaapstand blijft staan voordat deze wordt uitgeschakeld.
LCD-Contrast
- - Hiermee past u LCD-contrast aan.
Toner
vervangen
- - Stel de machine in op continu afdrukken nadat de LCD Toner
vervangen weergeeft.
[Kopie]
Niveau 1
Niveau 2 Beschrijvingen
Dichtheid
- Pas de dichtheid aan.
Kwaliteit
- Kies de kopieerresolutie voor uw documenttype.
Contrast
- Pas het contrast voor kopieën aan.
Id kopieëren Dichtheid
Pas de dichtheid aan.
Kwaliteit
Kies de kopieerresolutie voor uw documenttype.
Contrast
Pas het contrast voor kopieën aan.
2in1/1in1
Maak 2-in-1-kopieën van identiteitskaarten.
[Printer]
Voor modellen die printeremulatie ondersteunen
Niveau 1
Niveau 2 Niveau 3 Beschrijvingen
Emulatie
- - Selecteer de printeremulatiemodus.
Afdrukopties Lettert.lijst HP LaserJet
Druk een lijst met de interne lettertypes van de machine
af.
BR-Script 3
Testafdruk
- Druk een testpagina af.
586

Niveau 1 Niveau 2 Niveau 3 Beschrijvingen
Tweezijdig 2-zijd. afdruk
- Schakel tweezijdig afdrukken in of uit en selecteer
omdraaien langs lange zijde of korte zijde.
Eén afbeelding
Voor een afdruktaak waarvan de laatste pagina een
enkelzijdige afbeelding is, selecteert u de optie 1-zijd.
invoer om de afdruktijd te verminderen.
Autom. doorgaan
- - Selecteer deze instelling als u wilt dat de machine
foutmeldingen over het papierformaat verwijdert en het
papier in de lade gebruikt.
Opdracht lade
- - Selecteer deze instelling als een verkeerde lade wordt
gebruikt wanneer u de HP-drivers gebruikt.
Printer
resetten
- - Herstel de printerinstellingen naar de fabrieksinstellingen.
Voor de andere modellen
Niveau 1
Beschrijvingen
Testafdruk
Druk een testpagina af.
Tweezijdig
Schakel tweezijdig afdrukken in of uit en selecteer omdraaien langs lange zijde of korte zijde.
Autom. doorgaan
Selecteer deze instelling als u wilt dat de machine foutmeldingen over het papierformaat
verwijdert en het papier in de lade gebruikt.
Printer resetten
Herstel de printerinstellingen naar de fabrieksinstellingen.
[Netwerk]
Voor modellen met bedraad netwerk
Niveau 1
Niveau 2 Niveau 3 Beschrijvingen
TCP/IP Opstartmeth.
- Selecteert de opstartmethode die het best aan uw eisen
voldoet.
IP-adres
- Voer het IP-adres in.
Subnetmasker
- Voer het Subnetmasker in.
Gateway
- Voer het Gateway-adres in.
Knooppuntnaam
- Voer de knooppuntnaam in.
(maximaal 32 tekens)
WINS Config
- Selecteer de WINS-configuratiemodus.
WINS-server Primair
Specificeer het IP-adres van de primaire WINS-server.
Secundair
Specificeer het IP-adres van de secundaire WINS-server.
DNS-server Primair
Specificeer het IP-adres van de primaire DNS-server.
Secundair
Specificeer het IP-adres van de secundaire DNS-server.
APIPA
- Hiermee stelt u de machine in om automatisch het IP-adres van
het link-local-adresbereik toe te wijzen.
IPv6
- Hiermee schakelt u het IPv6-protocol in of uit. Voor meer
gedetailleerde informatie ga in het Brother Solutions Center
naar het gedeelte Veelgestelde vragen en
probleemoplossing van uw model: Ga naar
support.brother.com naar de pagina Veelgestelde vragen en
probleemoplossing van uw model.
Ethernet
- - Selecteer de ethernetlinkmodus.
Status
- - Bekijk de huidige bedrade status.
MAC-adres
- - Hiermee kunt u het MAC-adres van de machine weergeven.
587

Niveau 1 Niveau 2 Niveau 3 Beschrijvingen
Netw. resetten
- - Zet alle netwerkinstellingen terug naar de fabrieksinstellingen.
Voor modellen met draadloos netwerk
Niveau 1 Niveau 2 Niveau 3 Niveau 4 Beschrijvingen
WLAN TCP/IP Opstartmeth.
- Selecteert de opstartmethode die het best aan
uw eisen voldoet.
IP-adres
- Voer het IP-adres in.
Subnetmasker
- Voer het Subnetmasker in.
Gateway
- Voer het Gateway-adres in.
Knooppuntnaam
- Voer de knooppuntnaam in.
(maximaal 32 tekens)
WINS Config
- Selecteer de WINS-configuratiemodus.
WINS-server Primair
Specificeer het IP-adres van de primaire
WINS-server.
Secundair
Specificeer het IP-adres van de secundaire
WINS-server.
DNS-server Primair
Specificeer het IP-adres van de primaire
DNS-server.
Secundair
Specificeer het IP-adres van de secundaire
DNS-server.
APIPA
- Hiermee stelt u de machine in om
automatisch het IP-adres van het link-local-
adresbereik toe te wijzen.
IPv6
- Hiermee schakelt u het IPv6-protocol in of uit.
Voor meer gedetailleerde informatie ga in het
Brother Solutions Center naar het gedeelte
Veelgestelde vragen en
probleemoplossing van uw model: Ga naar
support.brother.com naar de pagina
Veelgestelde vragen en
probleemoplossing van uw model.
Inst. Wizard
- - Configureer uw draadloze netwerkinstellingen
handmatig.
WLAN-assistent
- - U kunt met de installatieschijf van Brother uw
instellingen voor het draadloos netwerk
instellen.
WPS
- - Configureer uw draadloze netwerkinstellingen
met de drukknopmethode.
WPS met pincode
- - Configureer uw draadloze netwerkinstellingen
met behulp van de WPS met een PIN-code.
Status WLAN Status
- Bekijk de huidige status van het draadloze
netwerk.
Signaal
- Bekijk de huidige signaalsterkte van het
draadloze netwerk.
Kanaal
- Hiermee geeft u het huidige draadloze
netwerkkanaal weer.
Snelheid
- Hiermee geeft u de huidige draadloze
netwerksnelheid weer.
SSID
- Bekijk de huidige SSID.
Comm. Modus
- Hiermee geeft u de huidige
communicatiemodus weer.
588

Niveau 1 Niveau 2 Niveau 3 Niveau 4 Beschrijvingen
WLAN MAC-adres
- - Hiermee kunt u het MAC-adres van de
machine weergeven.
WLAN Activeren
- - Hiermee schakelt u het WLAN handmatig in of
uit.
Wi-Fi
Direct
Drukknop
- - Hiermee configureert u uw Wi-Fi Direct-
netwerkinstellingen met de drukknopmethode.
Pincode
- - Hiermee kunt u uw Wi-Fi Direct-
netwerkinstellingen configureren met WPS en
een pincode.
Handmatig
- - Hiermee configureert u handmatig uw Wi-Fi
Direct-netwerkinstellingen.
Groepseigenaar
- - Stel uw machine als de Groepseigenaar in.
Apparaatinfo. Apparaatnaam
- Hiermee wordt de apparaatnaam van uw
machine weergegeven.
SSID
- Hiermee kunt u de SSID van de
groepseigenaar weergeven.
Wanneer de machine niet verbonden is, wordt
Niet verbonden op het LCD-scherm
weergegeven.
IP-adres
- Hiermee kunt u het huidige IP-adres van uw
machine weergeven.
Statusinfo Status
- Hiermee geeft u de status van het huidige Wi-
Fi Direct-netwerk weer.
Signaal
- Hiermee kunt u de signaalsterkte van het
huidige WiFi Direct-netwerk nagaan.
Wanneer uw machine als Groepseigenaar
handelt, geeft de LCD altijd een sterk signaal
aan.
Kanaal
- Hiermee geeft u het huidige Wi-Fi Direct-
netwerkkanaal weer.
Snelheid
- Hiermee geeft u de huidige Wi-Fi Direct-
netwerksnelheid weer.
Interf. insch.
- - Hiermee schakelt u de Wi-Fi Direct-verbinding
in of uit.
Netw.
resetten
- - - Zet alle netwerkinstellingen terug naar de
fabrieksinstellingen.
[Print lijsten]
Niveau 1
Niveau 2 Beschrijvingen
Gebruikersinst
- Druk een lijst van uw instellingen af.
Afdrukinstell.
- Druk een lijst van uw printerinstellingen af.
Netwerk Conf.
(Voor modellen met netwerkfunctie)
- Druk een lijst van uw netwerkinstellingen af.
Bst.lst.afdr.
(alleen op bepaalde modellen
beschikbaar)
- Hiermee drukt u een lijst af met de gegevens die zijn opgeslagen
in het geheugen van de machine.
Drum puntafd.
- Druk het vel met puntcontrole van de drum af.
WLAN-rapport
(Voor modellen met draadloos
netwerkfunctie)
- Hiermee drukt u de resultaten van de draadloze LAN-verbinding
af.
589

[Machine-info]
Niveau 1 Niveau 2 Beschrijvingen
Serienummer
- Hiermee controleert u het serienummer van uw machine.
Versie
- Hiermee controleert u de firmwareversie van uw machine.
Paginateller Totaal
Hiermee controleert u het totale aantal pagina's dat de machine tijdens zijn
levensduur heeft afgedrukt.
Kopiëren
Afdrukken
Overige
Duur onderdelen Toner
Bekijk de geschatte resterende levensduur van de toner.
Drumeenheid
U kunt controleren hoe lang de drum nog meegaat (in %).
[Stand.instel.]
Niveau 1
Niveau 2 Beschrijvingen
Reset Reset machine
Hiermee herstelt u alle machine-instellingen die u hebt
gewijzigd.
Netw. resetten
(Voor modellen met netwerkfunctie)
Zet alle netwerkinstellingen terug naar de
fabrieksinstellingen.
Alle instellingen
Herstel alle instellingen van de machine naar de
fabrieksinstellingen.
Fabrieksinstell.
Herstelt alle fabrieksinstellingen van de machine. Voer
deze handeling uit wanneer u uw machine wegdoet.
Taalkeuze
(alleen op bepaalde
modellen
beschikbaar)
- Wijzig uw LCD-taal.
Verwante informatie
• Instellingen- en functietabellen
590

Home > Machine-instellingen > De instellingen van de machine vanaf het bedieningspaneel
wijzigen > Instellingen- en functietabellen > Instellingstabellen (2,7-inch MFC-modellen met touchpanel)
Instellingstabellen (2,7-inch MFC-modellen met touchpanel)
Gerelateerde modellen: MFC-L2730DW/MFC-L2750DW
([Instell.])
Niveau 1 Niveau 2 Beschrijvingen
Toner Levensduur toner
Bekijk de geschatte resterende levensduur van de toner.
Testafdruk
Druk een testpagina af.
Netwerk LAN met kabel
Verkrijg toegang tot de instelmenu's van bedrade LAN.
WLAN
Verkrijg toegang tot de instelmenu's van WLAN.
Lade-instelling Papiersoort
Stel het papiertype in de papierlade in.
Papierform.
Stel het papierformaat in de papierlade in.
Controleer
formaat
Selecteer of een bericht moet worden weergegeven dat u vraagt om de
grootte en type van het papier in de machine en het
overeenstemmende papierformaat en papiertype van de machine te
controleren.
Wi-Fi Direct
- Verkrijg toegang tot de instelmenu's van Wi-Fi Direct.
Ecomodus
- Hiermee schakelt u de volgende machine-instellingen tegelijkertijd in.
• 2-zijdige afdruk:Lange zijde (alleen op bepaalde modellen
beschikbaar)
• Tijd slaapstand:0Min
• Lichtdim-timer:10Sec.
Alle instell.
- Configureer de gedetailleerde instellingen.
[Alle instell.] > [Standaardinst.]
Niveau 1
Niveau 2 Beschrijvingen
Lade-instelling Papiersoort
Stel het papiertype in de papierlade in.
Papierform.
Stel het papierformaat in de papierlade in.
Controleer formaat
Selecteer of een bericht moet worden weergegeven dat u vraagt om
de grootte en type van het papier in de machine en het
overeenstemmende papierformaat en papiertype van de machine te
controleren.
Volume Belvolume
Pas het belvolume aan.
Toon
Pas het volume van de waarschuwingstoon aan.
Luidspreker
Pas het luidsprekervolume aan.
LCD-instell. Schermverlicht
Past de helderheid van de LCD-achtergrond aan.
Lichtdim-timer
Hiermee kunt u instellen hoe lang de achtergrondverlichting op de
LCD blijft branden nadat u naar het beginscherm bent teruggekeerd.
Scherminst. Scherm Scannen
Hiermee kunt u de standaardinstellingen van het scanscherm
opgeven.
Ecologie Ecomodus
Hiermee schakelt u de volgende machine-instellingen tegelijkertijd in.
• 2-zijdige afdruk:Lange zijde(alleen op bepaalde
modellen beschikbaar)
• Tijd slaapstand:0Min
591

Niveau 1 Niveau 2 Beschrijvingen
Ecologie
• Lichtdim-timer:10Sec.
Toner besparen
Verhoog het aantal pagina's van de tonercartridge.
Tijd slaapstand
Hiermee stelt u in na hoeveel minuten de machine in de slaapstand
gaat.
Stille modus
Verminder de afdrukgeluidsemissie.
Aut. uitschak.
Hiermee kunt u de uren opgeven waarin de machine in de slaapstand
blijft staan voordat deze wordt uitgeschakeld. Kies Uit als u niet wilt
dat de machine wordt uitgeschakeld.
Instelblokk. Wachtw. inst.
Hiermee voorkomt u dat onbevoegde gebruikers de instellingen van
de machine wijzigen.
Slot Uit⇒Aan
Toner vervangen
- Stel de machine in op continu afdrukken nadat de LCD Toner
vervangen weergeeft.
[Alle instell.] > [Instellingen snelkoppelingen]
Niveau 1
Niveau 2 Beschrijvingen
(Selecteer snelkoppelingknop.)
Naamwijz
Wijzig de naam van de snelkoppeling.
Bewerken
Hiermee kunt u de snelkoppelingsinstellingen wijzigen.
Verwijder
Wis de snelkoppeling.
[Alle instell.] > [Fax]
Niveau 1
Niveau 2 Niveau 3 Beschrijvingen
Ontvangstmenu Ontvangstmodus
- Selecteer de ontvangstmodus die het best aan uw
behoeften voldoet.
Belvertraging
- Hiermee kunt u instellen hoe vaak het belsignaal
moet overgaan voordat de machine reageert in de
modus Fax of Fax/Tel.
F/T beltijd
- Stel de lengte van het dubbel belsignaal in Fax/Tel-
modus in.
Faxvoorbeeld
- Hiermee kunt u ontvangen faxen bekijken op de
LCD.
Fax Waarnemen
- Ontvang faxberichten automatisch wanneer u een
oproep beantwoordt en faxtonen hoort.
Act.Op Afst.
- Hiermee kunt u oproepen op een tweede of extern
toestel aannemen en codes gebruiken om de codes
op afstand in- of uitschakelen. U kunt deze codes
personaliseren.
Auto reductie
- Verklein het formaat van inkomende faxen.
PC-Fax ontv.
- Hiermee stelt u de machine in om faxen naar uw
computer te verzenden.
U kunt de beveiligingsfunctie Back-up afdrukken
inschakelen.
Geheugenontv.
- Stel de machine in om faxberichten door te zenden
of om binnenkomende faxen in het geheugen op te
slaan (zodat u deze kunt opvragen wanneer u niet
bij uw machine bent).
Als u Fax doorzenden selecteert, kunt u de
beveiligingsfunctie Back-up afdrukken inschakelen.
Faxontvangststempel
- Hiermee drukt u boven aan ontvangen faxen de tijd
en datum van ontvangst af.
592

Niveau 1 Niveau 2 Niveau 3 Beschrijvingen
Ontvangstmenu Tweezijdig
- Druk ontvangen faxen op beide zijden van het
papier af.
Verzendmenu Voorblad Opm.
- Stel uw eigen opmerkingen voor het faxvoorblad
op.
Aut. herkiezen
- Hiermee kunt u de machine instellen om het laatste
faxnummer na vijf minuten opnieuw te kiezen als de
fax niet kon worden verzonden omdat de lijn bezet
was.
Bestemming
- Hiermee kunt u de machine instellen om tijdens het
kiezen van faxen gegevens over de bestemming op
de LCD weer te geven.
Antispamfax Registreer
- Registreer specifieke faxnummers in de
blokkeerlijst zodat u van deze nummers geen faxen
ontvangt.
Verwijder
- Wis het nummer uit de blokkeerlijst.
Print lijsten
- U kunt een lijst met in de blokkeerlijst
geregistreerde nummers afdrukken.
Kies rapport Verzendrapp.
- Selecteer de voorbereidende installatie voor het
verzendrapport.
Journaal tijd Journaal
tijd
Hiermee stelt u het interval in voor het automatisch
afdrukken van het faxjournaal.
Als u een andere optie dan Uit of Elke 50 faxen
selecteert, kunt u de tijd voor de optie instellen.
Als u Elke 7 dagen selecteert, kunt u de dag van de
week instellen.
Tijd
Als u een andere optie dan Uit of Elke 50 faxen
selecteert, kunt u de tijd voor de optie instellen.
Als u Elke 7 dagen selecteert, kunt u de dag van de
week instellen.
Dag
Als u Elke 7 dagen selecteert, kunt u de dag van de
week instellen.
Print document
- - Hiermee drukt u binnengekomen faxen af die in het
geheugen van de machine zijn opgeslagen.
Afst.bediening
- - Stel uw eigen code in voor afstandsbediening.
Kiesbeperking Cijfertoetsen
- Stel de machine in om het kiezen te beperken bij
gebruik van de kiestoetsen.
Adresboek
- Stel de machine in om het kiezen te beperken bij
gebruik van het adresboek.
Snelk.
- Stel de machine in om het kiezen te beperken bij
gebruik van een snelkoppeling.
Rest. jobs
- - Hiermee kunt u controleren welke geplande taken
in het geheugen van de machine zijn opgeslagen
en geselecteerde taken annuleren.
Diversen Beller ID
(Alleen voor sommige
landen beschikbaar.)
- Schakel in of uit dat u het nummer (of naam) kunt
zien van de partij die u belt.
[Alle instell.] > [Printer]
Niveau 1
Niveau 2 Niveau 3 Beschrijvingen
Emulatie
- - Selecteer de emulatiemodus.
593

Niveau 1 Niveau 2 Niveau 3 Beschrijvingen
Afdrukopties Lijst met
Lettretypen
HP LaserJet
Druk een lijst met de interne lettertypes van de
machine af.
BR-Script 3
Testafdruk
- Druk een testpagina af.
Tweezijdig 2-zijdige
afdruk
- Schakel tweezijdig afdrukken in of uit en kies lange
zijde of korte zijde.
Eén afbeelding
- Voor een afdruktaak waarvan de laatste pagina een
enkelzijdige afbeelding is, selecteert u de optie 1-
zijd. invoer om de afdruktijd te verminderen.
Autom. doorgaan
- - Selecteer deze instelling als u wilt dat de machine
foutmeldingen over het papierformaat verwijdert en het
papier in de lade gebruikt.
Opdracht HP-
lade
- - Hiermee selecteert u de juiste versie van HP LaserJet-
lade-emulatie.
Printer
resetten
- - Herstel de printerinstellingen naar de
fabrieksinstellingen.
[Alle instell.] > [Netwerk]
Niveau 1
Niveau 2 Niveau 3 Niveau 4 Beschrijvingen
LAN met kabel TCP/IP Opstartmethode
- Selecteert de opstartmethode die
het best aan uw eisen voldoet.
IP-adres
- Voer het IP-adres in.
Subnetmasker
- Voer het Subnetmasker in.
Gateway
- Voer het Gateway-adres in.
Knooppuntnaam
- Voer de knooppuntnaam in.
(maximaal 32 tekens)
WINS-
configuratie
- Selecteer de WINS-
configuratiemodus.
WINS-server Primair
Specificeer het IP-adres van de
primaire WINS-server.
Secundair
Specificeer het IP-adres van de
secundaire WINS-server.
DNS-server Primair
Specificeer het IP-adres van de
primaire DNS-server.
Secundair
Specificeer het IP-adres van de
secundaire DNS-server.
APIPA
- Hiermee stelt u de machine in om
automatisch het IP-adres van het
link-local-adresbereik toe te
wijzen.
IPv6
- Hiermee schakelt u het IPv6-
protocol in of uit. Voor meer
gedetailleerde informatie ga in het
Brother Solutions Center naar het
gedeelte Veelgestelde vragen en
probleemoplossing van uw
model: Ga naar
support.brother.com naar de
pagina Veelgestelde vragen en
probleemoplossing van uw
model.
Ethernet
- - Selecteer de ethernetlinkmodus.
594

Niveau 1 Niveau 2 Niveau 3 Niveau 4 Beschrijvingen
LAN met kabel Status bedraad
- - Bekijk de huidige bedrade status.
MAC-adres
- - Hiermee kunt u het MAC-adres
van de machine weergeven.
Standaard
- - Hiermee worden de instellingen
van het bedrade netwerk naar de
fabrieksinstellingen teruggezet.
Bedraad
inschakelen
- - Hiermee schakelt u het bedrade
LAN handmatig in of uit.
WLAN TCP/IP Opstartmethode
- Selecteert de opstartmethode die
het best aan uw eisen voldoet.
IP-adres
- Voer het IP-adres in.
Subnetmasker
- Voer het Subnetmasker in.
Gateway
- Voer het Gateway-adres in.
Knooppuntnaam
- Voer de knooppuntnaam in.
(maximaal 32 tekens)
WINS-
configuratie
- Selecteer de WINS-
configuratiemodus.
WINS-server Primair
Specificeer het IP-adres van de
primaire WINS-server.
Secundair
Specificeer het IP-adres van de
secundaire WINS-server.
DNS-server Primair
Specificeer het IP-adres van de
primaire DNS-server.
Secundair
Specificeer het IP-adres van de
secundaire DNS-server.
APIPA
- Hiermee stelt u de machine in om
automatisch het IP-adres van het
link-local-adresbereik toe te
wijzen.
IPv6
- Hiermee schakelt u het IPv6-
protocol in of uit. Voor meer
gedetailleerde informatie ga in het
Brother Solutions Center naar het
gedeelte Veelgestelde vragen en
probleemoplossing van uw
model: Ga naar
support.brother.com naar de
pagina Veelgestelde vragen en
probleemoplossing van uw
model.
Inst. Wizard
- - Configureer uw draadloze
netwerkinstellingen handmatig.
WLAN-assistent
- - U kunt met de installatieschijf van
Brother uw instellingen voor het
draadloos netwerk instellen.
WPS
- - Configureer uw draadloze
netwerkinstellingen met de
drukknopmethode.
WPS met pincode
- - Configureer uw draadloze
netwerkinstellingen met behulp
van de WPS met een PIN-code.
Status WLAN Status
- Bekijk de huidige status van het
draadloze netwerk.
595

Niveau 1 Niveau 2 Niveau 3 Niveau 4 Beschrijvingen
WLAN Status WLAN Signaal
- Bekijk de huidige signaalsterkte
van het draadloze netwerk.
SSID
- Bekijk de huidige SSID.
Comm. Modus
- Hiermee geeft u de huidige
communicatiemodus weer.
MAC-adres
- - Hiermee kunt u het MAC-adres
van de machine weergeven.
Standaard
- - Hiermee worden de instellingen
van het draadloze netwerk naar de
fabrieksinstellingen teruggezet.
WLAN Activeren
- - Hiermee schakelt u de draadloze
netwerkverbinding in.
Wi-Fi Direct Drukknop
- - Hiermee configureert u uw Wi-Fi
Direct-netwerkinstellingen met de
drukknopmethode.
Pincode
- - Hiermee kunt u uw Wi-Fi Direct-
netwerkinstellingen configureren
met WPS en een pincode.
Handmatig
- - Hiermee configureert u handmatig
uw Wi-Fi Direct-
netwerkinstellingen.
Groepseigenaar
- - Stel uw machine als de
Groepseigenaar in.
Apparaatgegevens Apparaatnaam
- Hiermee wordt de apparaatnaam
van uw machine weergegeven.
SSID
- Hiermee kunt u de SSID van de
groepseigenaar weergeven.
Wanneer de machine niet
verbonden is, wordt Niet
verbonden op het LCD-scherm
weergegeven.
IP-adres
- Hiermee kunt u het huidige IP-
adres van uw machine weergeven.
Statusinformatie Status
- Hiermee geeft u de status van het
huidige Wi-Fi Direct-netwerk weer.
Signaal
- Hiermee kunt u de signaalsterkte
van het huidige WiFi Direct-
netwerk nagaan.
Wanneer uw machine als
Groepseigenaar handelt, geeft de
LCD altijd een sterk signaal aan.
Interf. insch.
- - Hiermee schakelt u de Wi-Fi
Direct-verbinding in of uit.
NFC
(alleen op
bepaalde modellen
beschikbaar)
- - - Hiermee schakelt u NFC-functie in
of uit.
Web Connect-
instellingen
Proxy-instell. Proxy-
verbinding
- Wijzig de instellingen voor de
internetverbinding.
Adres
-
Poort
-
Gebruikersnaam
-
596

Niveau 1 Niveau 2 Niveau 3 Niveau 4 Beschrijvingen
Web Connect-
instellingen
Proxy-instell. Wachtwoord
Wijzig de instellingen voor de
internetverbinding.
-
Netw. resetten
- - - Zet alle netwerkinstellingen terug
naar de fabrieksinstellingen.
[Alle instell.] > [Print lijsten]
Niveau 1
Niveau 2 Beschrijvingen
Verzendrapport Weerg. op LCD
Hiermee geeft u een verzendrapport van de laatste transmissie
weer.
Afdrukrapport
Hiermee drukt u een verzendrapport van de laatste transmissie
af.
Adresboek
- Druk een lijst met namen en nummers in het adresboek af.
Fax Journaal
- Druk een lijst met informatie over uw 200 laatste inkomende en
uitgaande faxen af.
(TX betekent Verzenden. RX betekent Ontvangen.)
Gebruikersinst
- Druk een lijst van uw instellingen af.
Printerinstellingen
- Druk een lijst van uw printerinstellingen af.
Netwerkconfiguratie
- Druk een lijst van uw netwerkinstellingen af.
Bestandsl. afdr.
- Hiermee drukt u een lijst af met de gegevens die zijn
opgeslagen in het geheugen van de machine.
Drumstippen afdrukken
- Druk het vel met puntcontrole van de drum af.
WLAN-rapport
(Voor modellen met draadloze
netwerkfunctie)
- Hiermee drukt u de resultaten van de draadloze LAN-
verbinding af.
Overzicht beller-id
(Alleen voor sommige landen
beschikbaar.)
- Selecteer een nummer uit de nummerweergavegeschiedenis
en verzend er vervolgens een fax naar, voeg het aan het
adresboek toe of wis het.
[Alle instell.] > [Machine-info]
Niveau 1
Niveau 2 Beschrijvingen
Serienummer
- Hiermee controleert u het serienummer van uw machine.
Firmware-versie Hoofdversie
Hiermee controleert u de firmwareversie van uw machine.
Sub1-versie
Firmware bijwerken
- Hiermee werkt u de machine bij met de meest recente firmware.
Firmware Auto Check
- U kunt informatie over de firmware in het beginscherm bekijken.
Paginateller Totaal
Hiermee controleert u het totale aantal pagina's dat de machine heeft
afgedrukt.
Fax
Kopiëren
Afdrukken
Overige
Levensduur
onderdelen
Drumeenheid
Controleer het percentage van de resterende beschikbare levensduur
van de verbruiksartikelen.
597

[Alle instell.] > [Stand.instel.]
Niveau 1 Niveau 2 Beschrijvingen
Datum en tijd Datum
Voeg de datum en tijd toe op het scherm en in de hoofdingen
van de faxen die u verzendt.
Tijd
Type klok
Hiermee selecteert u de tijdsindeling (12-uurs- of 24-
uursnotatie).
Aut. zomertijd
Hiermee stelt u de machine in voor automatische aanpassing
aan de zomer-/wintertijd.
Tijdzone
Stel uw tijdzone in.
Stations-ID Fax
Hiermee kunt u opgeven welke naam en welk faxnummer
moeten worden afgedrukt op elke pagina die u faxt.
Telefoon
Naam
Toon/Puls
(voor Nederland)
- Selecteer de kiesmodus.
Kiestoon
- Maak de pauzedetectie van de kiestoon korter.
Tel lijn inst
- Selecteer het type telefoonlijn.
Compatibel
- Hiermee past u de synchronisatie aan bij verzendproblemen.
VoIP-providers bieden faxondersteuning middels verschillende
standaards. Als u regelmatig transmissiefouten ondervindt,
selecteert u Minimaal (voor VoIP).
Reset Apparaat resetten
Hiermee herstelt u alle machine-instellingen die u hebt
gewijzigd.
Netw. resetten
Zet alle netwerkinstellingen terug naar de fabrieksinstellingen.
Adresboek en fax
Wis alle opgeslagen telefoonnummers en faxinstellingen.
Alle instellingen
Herstel alle instellingen van de machine naar de
fabrieksinstellingen.
Fabrieksinstellingen
Zet alle faxinstellingen terug naar de fabrieksinstellingen.
Taalkeuze
(Alleen voor sommige
landen beschikbaar.)
- Wijzig uw LCD-taal.
Verwante informatie
• Instellingen- en functietabellen
598

Home > Machine-instellingen > De instellingen van de machine vanaf het bedieningspaneel
wijzigen > Instellingen- en functietabellen > Functietabellen (2,7-inch MFC-modellen met touchpanel)
Functietabellen (2,7-inch MFC-modellen met touchpanel)
Gerelateerde modellen: MFC-L2730DW/MFC-L2750DW
[Fax]
Niveau 1 Niveau 2 Niveau 3 Niveau 4 Beschrijvingen
Herkies(Pauze) - - - Hiermee wordt het laatst gebelde
nummer opnieuw gebeld.
Wanneer u een fax- of
telefoonnummer op het
touchpaneel invoert, wijzigt
Opnieuw bellen op de LCD naar
Pauze. Druk op Pauze wanneer u
een vertraging wilt invoeren
wanneer u nummers kiest, voor
bijvoorbeeld toegangscodes en
nummers van creditcards. U kunt
ook een pauze opslaan wanneer
u een adres instelt.
Telefoon(R)
- - - Tel wijzigt in R wanneer PBX is
geselecteerd als het type
telefoonlijn. U kunt R gebruiken
om toegang te krijgen tot een
buitenlijn of om een oproep door
te verbinden naar een ander
toestel wanneer u met een PBX
bent verbonden.
Adresboek
(Zoeken)
- - Zoek in het adresboek.
Bewerken
- - Sla adresboeknummers op, stel
groepsnummers voor
groepsverzenden in, wijzig en wis
adresboeknummers.
-
Toepassen
- Begin een fax ter verzenden met
behulp van het adresboek.
Oproephist.
(Voor sommige
landen, Uitg.
gesprek)
Uitg. gesprek
(Selecteer
uitgaande oproep)
Bewerken
Selecteer een nummer uit de
geschiedenis van uitgaande
oproepen en verzend er
vervolgens een fax naar, voeg het
aan het adresboek toe of wis het.
Toepassen
Overzicht beller-id
(Selecteer
overzicht
nummerweergave)
Bewerken
Selecteer een nummer uit de
nummerweergavegeschiedenis
en verzend er vervolgens een fax
naar, voeg het aan het adresboek
toe of wis het.
Toepassen
Fax start
- - - Verzend een fax.
Opties Faxresolutie
- - Stel de resolutie voor uitgaande
faxen in.
Contrast
- - Pas het contrast aan.
2-zijdige fax
- - Stel het formaat voor tweezijdig
scannen in.
599

Niveau 1 Niveau 2 Niveau 3 Niveau 4 Beschrijvingen
Opties
(Voor modellen met
automatisch tweezijdig
scannen)
Scanformaat glas
- - Pas het scangebied van de
glasplaat aan de grootte van het
document aan.
Rondsturen Nummer
toevoegen
Nummer
toevoegen
Verzend hetzelfde faxbericht naar
meer dan een faxnummer.
Toevoegen
uit
adresboek
Zoeken in
adresboek
Tijdklok Tijdklok
- Stel de tijd van de dag in waarop
de uitgestelde faxen worden
verzonden.
Tijd inst.
-
Direct Verzend
- - Verzend een fax zonder gebruik
van het geheugen.
Voorpag instellen Voorpag
instellen
- Hiermee stelt u de machine in om
automatisch een door u
geprogrammeerd voorblad te
verzenden.
Voorblad Opm.
-
Totaalaantal
pag.
-
Internationaal
- - Stel dit in op Aan als u problemen
hebt om internationale faxen te
verzenden.
Oproephist. Uitg. gesprek
- Selecteer een nummer uit de
geschiedenis van uitgaande
oproepen en verzend er
vervolgens een fax naar, voeg het
aan het adresboek toe of wis het.
Overzicht
beller-id
- Selecteer een nummer uit de
nummerweergavegeschiedenis
en verzend er vervolgens een fax
naar, voeg het aan het adresboek
toe of wis het.
Adresboek
(Zoeken)
- Zoek in het adresboek.
Bewerken
- Sla adresboeknummers op, stel
groepsnummers voor
groepsverzenden in, wijzig en wis
adresboeknummers.
Nieuwe standaard
- - Sla uw instellingen als de
standaard op.
Fabrieksinstellingen
- - Zet alle faxinstellingen terug naar
de fabrieksinstellingen.
Opslaan als
snelk.
- - - Sla de huidige instellingen als een
snelkoppeling op.
600

[Kopiëren]
Niveau 1 Niveau 2 Niveau 3 Beschrijvingen
Start
- - Hiermee maakt u een kopie in zwart-wit of grijstinten.
Opties Vergr./verklein 100%
-
Vergroten
Selecteer een vergrotingspercentage voor de
volgende kopie.
Verkleinen
Selecteer een verkleiningspercentage voor de
volgende kopie.
Auto
Hiermee past u het kopieerformaat aan het ingestelde
papierformaat aan.
Aangep.
(25-400%)
Voer een vergrotings- of verkleiningspercentage in.
Dichtheid
- Pas de dichtheid aan.
2-zijdige kopie
(Voor modellen met
automatisch tweezijdig
afdrukken)
- Schakel tweezijdig kopiëren in of uit en selecteer
omdraaien langs lange zijde of korte zijde.
2-zijdige kopie
paginalay-out
(Voor modellen met
automatisch tweezijdig
afdrukken)
- Selecteer een paginalay-outoptie wanneer u
tweezijdige N-in-1-kopieën van een tweezijdige
document maakt.
Kwaliteit
- Hiermee selecteert u de kopieerresolutie voor uw
documenttype.
Contrast
- Pas het contrast aan.
Stapel/Sorteer
- Selecteer om meerdere kopieën te stapelen of te
sorteren.
Paginalay-out
- Hiermee kunt u N-in-1-kopieën maken.
Opslaan
als snelk.
- - Sla de huidige instellingen als een snelkoppeling op.
[Scannen]
Niveau 1
Niveau 2 Niveau 3 Niveau 4 Beschrijvingen
naar computer naar bestand
(Selecteer
pc)
Opties
Scan documenten en sla deze naar
een map op uw computer op.
Opslaan
als
snelk.
Start
naar OCR
(Selecteer
pc)
Opties
Hiermee kunt u gescande
documenten naar een bewerkbaar
tekstbestand converteren.
Opslaan
als
snelk.
Start
naar
afbeelding
(Selecteer
pc)
Opties
Scan foto's of afbeeldingen naar uw
grafische toepassingen.
Opslaan
als
snelk.
Start
601

Niveau 1 Niveau 2 Niveau 3 Niveau 4 Beschrijvingen
naar computer naar e-mail
(Selecteer
pc)
Opties
Een gescand document als e-
mailbijlage verzenden.
Opslaan
als
snelk.
Start
naar FTP
(alleen op bepaalde modellen
beschikbaar)
(Profielnaam)
Opties
- Scan documenten rechtstreeks naar
een FTP-server op.
Opslaan
als snelk.
-
Start
-
naar netwerk
(Profielnaam)
Opties
- Verzend gescande gegevens naar
een CIFS-server op uw lokale
netwerk of op het internet.
Opslaan
als snelk.
-
Start
-
naar web
- - - Upload gescande gegevens naar
een internetdienst.
WS Scan
(Wordt weergegeven wanneer
u een Web Services Scanner
installeert; deze wordt
weergegeven in de
netwerkverkenner van uw
computer.)
Scannen
- - Hiermee scant u gegevens met het
Web Service-protocol.
Scannen vr e-
mail
- -
Scannen voor
faxen
- -
Scannen voor
afdr.
- -
[Beveiligd afdrukken]
Niveau 1
Niveau 2 Niveau 3 Beschrijvingen
Beveiligd
afdrukken
(Selecteer
gebruiker)
(Selecteer
afdruktaak
beveiligen)
U kunt taken die opgeslagen zijn in het geheugen
afdrukken wanneer u uw viercijferige wachtwoord invoert.
Dit is alleen actief als de machine beveiligde
afdrukgegevens bevat.
[Web]
Niveau
1
Niveau 2 Beschrijvingen
Web
OneNote
®
Verbind de machine van Brother met een internetdienst.
Mogelijk werden Web services toegevoegd en servicenamen gewijzigd door de provider
sinds dit document werd gepubliceerd.
Om de Handleiding Web Connect te downloaden, ga naar de Handleidingen-pagina van uw
model in het Brother Solutions Center viasupport.brother.com naar de pagina van uw model.
OneDrive
Dropbox
Google
Drive
™
Evernote
®
Box
[Apps]
Niveau 1
Beschrijvingen
Apps
Hiermee maakt de machine verbinding met de Brother Apps-service.
602

([Snelk.])
Niveau 1 Niveau 2 Niveau 3 Niveau 4 Beschrijvingen
Niet geregistr. Kopiëren Kopiëren Vergr./
verklein
Wijzig de instellingen in de
kopieeropties.
Dichtheid
2-zijdige
kopie
(Voor bepaalde
modellen)
2-zijdige
kopie
paginalay-
out
(Voor bepaalde
modellen)
Kwaliteit
Contrast
Stapel/
Sorteer
Paginalay-
out
2 op 1 ID-
kopie
Dichtheid
Wijzig de instellingen in de 2-in-1 ID-
kopieeroptie.
Kwaliteit
Contrast
2in1/1in1
Fax Faxresolutie
- Stel de resolutie voor uitgaande faxen
in.
Contrast
- Pas het contrast aan.
2-zijdige fax
(Voor modellen met
automatisch
tweezijdig scannen)
- Selecteer de scanmodus voor
tweezijdige fax.
Scanformaat
glas
- Pas het scangebied van de glasplaat
aan de grootte van het document aan.
Rondsturen Nummer
toevoegen
Verzend hetzelfde faxbericht naar meer
dan een faxnummer.
Direct Verzend
- Verzend een fax zonder gebruik van het
geheugen.
Voorpag
instellen
Voorpag
instellen
Hiermee stelt u de machine in om
automatisch een door u
geprogrammeerd voorblad te
verzenden.
Voorblad
Opm.
Totaalaantal
pag.
Internationaal
- Stel dit in op Aan als u problemen hebt
om internationale faxen te verzenden.
Oproep
historie
- Selecteer een nummer uit de
nummerweergavegeschiedenis en
verzend er vervolgens een fax naar,
603

Niveau 1 Niveau 2 Niveau 3 Niveau 4 Beschrijvingen
Niet geregistr. Fax
voeg het aan het adresboek toe of wis
het.
Adresboek
- Sla adresboeknummers op, stel
groepsnummers voor groepsverzenden
in, wijzig en wis adresboeknummers.
Scannen naar bestand
- Scan documenten en sla deze naar een
map op uw computer op.
naar OCR
- Hiermee kunt u gescande documenten
naar een bewerkbaar tekstbestand
converteren.
naar
afbeelding
- Scan foto's of afbeeldingen naar uw
grafische toepassingen.
naar e-mail
- Een gescand document als e-
mailbijlage verzenden.
naar netwerk
- Verzend gescande gegevens naar een
CIFS-server op uw lokale netwerk of op
het internet.
naar FTP
- Verzend gescande gegevens via FTP.
Web
OneNote
®
- Verbind de machine van Brother met
een internetdienst.
Mogelijk werden Web services
toegevoegd en servicenamen gewijzigd
door de provider sinds dit document
werd gepubliceerd.
Om de Handleiding Web Connect te
downloaden, ga naar de
Handleidingen-pagina van uw model in
het Brother Solutions Center
viasupport.brother.com naar de pagina
van uw model.
OneDrive
-
Dropbox -
Google Drive
™
-
Evernote
®
-
Box -
Apps
- - Hiermee maakt de machine verbinding
met de Brother Apps-service.
Deze lijst verschijnt
als u 2 seconden op
een
snelkoppelingsnaam
drukt.
Naamwijz
- - Wijzig de naam van de snelkoppeling.
Bewerken
- - Hiermee kunt u de
snelkoppelingsinstellingen wijzigen.
Verwijder
- - Wis de snelkoppeling.
([Toner])
Niveau 1
Niveau 2 Beschrijvingen
(Toner)
Levensduur toner
Bekijk de geschatte resterende levensduur van de toner.
Testafdruk
Druk een testpagina af.
(Wi-Fi-instellingen)
Nadat u Wi-Fi
®
hebt geconfigureerd, kunt u de instellingen niet meer wijzigen vanuit het beginscherm.
Wijzig de Wi-Fi-instellingen in het instellingenscherm.
Niveau 1 Niveau 2 Beschrijvingen
Inst. Wizard
Configureer uw draadloze netwerkinstellingen handmatig.
604

Home > Machine-instellingen > De instellingen van de machine wijzigen vanaf een computer
De instellingen van de machine wijzigen vanaf een computer
• De instellingen van uw machine wijzigen met Beheer via een webbrowser
• De instellingen van de machine wijzigen met behulp van Remote Setup
• Waar kan ik netwerkinstellingen van de Brother-machine vinden?
• Netwerkbeheersoftware en -hulpprogramma's
606

Home > Machine-instellingen > De instellingen van de machine wijzigen vanaf een computer > De
instellingen van uw machine wijzigen met Beheer via een webbrowser
De instellingen van uw machine wijzigen met Beheer via een
webbrowser
Beheer via een webbrowser is een hulpprogramma dat een standaardwebbrowser gebruikt om uw machine te
beheren met HTTP (Hyper Text Transfer Protocol) of HTTPS (Hyper Text Transfer Protocol over Secure Socket
Layer).
• Wat is Beheer via een webbrowser?
• Beheer via een webbrowser openen
• Een aanmeldwachtwoord voor Beheer via een webbrowser instellen
• Het adresboek van de machine instellen met Beheer via een webbrowser
• Netwerkbeheersoftware en -hulpprogramma's
607

Home > Machine-instellingen > De instellingen van de machine wijzigen vanaf een computer > De
instellingen van uw machine wijzigen met Beheer via een webbrowser > Wat is Beheer via een webbrowser?
Wat is Beheer via een webbrowser?
Gerelateerde modellen: DCP-L2530DW/DCP-L2537DW/DCP-L2550DN/MFC-L2710DN/MFC-L2710DW/
MFC-L2730DW/MFC-L2750DW
Beheer via een webbrowser is een hulpprogramma dat een standaardwebbrowser gebruikt om uw machine te
beheren met HTTP (Hyper Text Transfer Protocol) of HTTPS (Hyper Text Transfer Protocol over Secure Socket
Layer). Typ het IP-adres van uw machine in de webbrowser om de instellingen van de afdrukserver weer te
geven of te wijzigen.
• Wij raden Microsoft
®
Internet Explorer
®
11/Edge voor Windows
®
en Safari 9/10 voor Mac aan. Zorg
ervoor dat JavaScript en cookies altijd zijn geactiveerd, ongeacht welke browser u gebruikt.
• Het is van belang dat u op uw netwerk het TCP/IP-protocol gebruikt en een geldig IP-adres in de
afdrukserver en de computer hebt geprogrammeerd.
• Het werkelijke scherm kan afwijken van het bovenstaande scherm.
Verwante informatie
• De instellingen van uw machine wijzigen met Beheer via een webbrowser
608

Home > Machine-instellingen > De instellingen van de machine wijzigen vanaf een computer > De
instellingen van uw machine wijzigen met Beheer via een webbrowser > Beheer via een webbrowser openen
Beheer via een webbrowser openen
Gerelateerde modellen: DCP-L2530DW/DCP-L2537DW/DCP-L2550DN/MFC-L2710DN/MFC-L2710DW/
MFC-L2730DW/MFC-L2750DW
• We raden u aan het HTTPS-beveiligingsprotocol te gebruiken wanneer u instellingen configureert via
Beheer via een webbrowser.
• Wanneer u HTTPS gebruikt voor de configuratie van Beheer via een webbrowser, geeft uw browser een
waarschuwingscherm weer.
1. Start uw webbrowser.
2. Tik "http://IP-adres van machine" in de adresbalk van uw browser (waarbij "IP-adres van machine" staat voor
het IP-adres van de machine).
Bijvoorbeeld:
http://192.168.1.2
• Als u een DNS (domeinnaamsysteem) of een NetBIOS-naam gebruikt, kunt u in plaats van het IP-adres
een andere naam invoeren zoals "GedeeldePrinter".
- Bijvoorbeeld:
http://GedeeldePrinter
Als u een NetBIOS-naam inschakelt, kunt u ook de knooppuntnaam gebruiken.
- Bijvoorbeeld:
http://brnxxxxxxxxxxxx
De NetBIOS-naam kunt u vinden door het netwerkconfiguratierapport af te drukken.
• Voor Mac gaat u naar Beheer via een webbrowser door op het pictogram van de machine op het
scherm Status Monitor te klikken.
3. Standaard is er geen wachtwoord vereist. Tik een wachtwoord als u dit hebt ingesteld en klik vervolgens op
.
U kunt de instellingen van de afdrukserver nu wijzigen.
Als u de protocolinstellingen wijzigt, moet u, nadat u op Indienen hebt geklikt, de machine opnieuw opstarten om
de configuratie te activeren.
Verwante informatie
• De instellingen van uw machine wijzigen met Beheer via een webbrowser
• Het netwerkconfiguratierapport afdrukken
609

Home > Machine-instellingen > De instellingen van de machine wijzigen vanaf een computer > De
instellingen van uw machine wijzigen met Beheer via een webbrowser > Een aanmeldwachtwoord voor
Beheer via een webbrowser instellen
Een aanmeldwachtwoord voor Beheer via een webbrowser instellen
Gerelateerde modellen: DCP-L2530DW/DCP-L2537DW/DCP-L2550DN/MFC-L2710DN/MFC-L2710DW/
MFC-L2730DW/MFC-L2750DW
Wij raden u aan het aanmelden te beveiligen met een wachtwoord, zodat niet zomaar iedereen toegang heeft tot
Beheer via een webbrowser.
1. Start uw webbrowser.
2. Tik "http://IP-adres van machine" in de adresbalk van uw browser (waarbij "IP-adres van machine" staat voor
het IP-adres van de machine).
Bijvoorbeeld:
http://192.168.1.2
• Als u een DNS (domeinnaamsysteem) of een NetBIOS-naam gebruikt, kunt u in plaats van het IP-adres
een andere naam invoeren zoals "GedeeldePrinter".
- Bijvoorbeeld:
http://GedeeldePrinter
Als u een NetBIOS-naam inschakelt, kunt u ook de knooppuntnaam gebruiken.
- Bijvoorbeeld:
http://brnxxxxxxxxxxxx
De NetBIOS-naam kunt u vinden door het netwerkconfiguratierapport af te drukken.
• Voor Mac gaat u naar Beheer via een webbrowser door op het pictogram van de machine op het
scherm Status Monitor te klikken.
3. Standaard is er geen wachtwoord vereist. Tik een wachtwoord als u dit hebt ingesteld en klik vervolgens op
.
4. Klik op Beheerder.
5. Voer het gewenste wachtwoord in het veld Invoeren: nieuw wachtwoord in (8 tot 32 tekens).
6. Typ het wachtwoord nogmaals in het veld Bevestigen: nieuw wachtwoord.
7. Klik op Indienen.
Voer voortaan het wachtwoord in het veld Log in in en klik op
telkens wanneer u Beheer via een
webbrowser opent.
Nadat u alle instellingen hebt geconfigureerd, meldt u zich af door op
te klikken.
Als u niet eerder een aanmeldingswachtwoord ingesteld hebt, kunt u ook een wachtwoord instellen door op
de knop Configureer het wachtwoord te klikken op de webpagina van de machine.
Verwante informatie
• De instellingen van uw machine wijzigen met Beheer via een webbrowser
610

Home > Machine-instellingen > De instellingen van de machine wijzigen vanaf een computer > De
instellingen van uw machine wijzigen met Beheer via een webbrowser > Het adresboek van de machine
instellen met Beheer via een webbrowser
Het adresboek van de machine instellen met Beheer via een
webbrowser
Gerelateerde modellen: DCP-L2530DW/DCP-L2537DW/DCP-L2550DN/MFC-L2710DN/MFC-L2710DW/
MFC-L2730DW/MFC-L2750DW
• We raden u aan het HTTPS-beveiligingsprotocol te gebruiken wanneer u instellingen configureert via
Beheer via een webbrowser.
• Wanneer u HTTPS gebruikt voor de configuratie van Beheer via een webbrowser, geeft uw browser een
waarschuwingscherm weer.
1. Start uw webbrowser.
2. Tik "http://IP-adres van machine" in de adresbalk van uw browser (waarbij "IP-adres van machine" staat voor
het IP-adres van de machine).
Bijvoorbeeld:
http://192.168.1.2
• Als u een DNS (domeinnaamsysteem) of een NetBIOS-naam gebruikt, kunt u in plaats van het IP-adres
een andere naam invoeren zoals "GedeeldePrinter".
- Bijvoorbeeld:
http://GedeeldePrinter
Als u een NetBIOS-naam inschakelt, kunt u ook de knooppuntnaam gebruiken.
- Bijvoorbeeld:
http://brnxxxxxxxxxxxx
De NetBIOS-naam kunt u vinden door het netwerkconfiguratierapport af te drukken.
• Voor Mac gaat u naar Beheer via een webbrowser door op het pictogram van de machine op het
scherm Status Monitor te klikken.
3. Standaard is er geen wachtwoord vereist. Tik een wachtwoord als u dit hebt ingesteld en klik vervolgens op
.
4. Klik op het tabblad Adresboek.
5. Voeg als nodig informatie toe aan het adresboek of werk deze bij.
6. Klik op Indienen.
Verwante informatie
• De instellingen van uw machine wijzigen met Beheer via een webbrowser
• Remote Setup (Windows
®
)
• Remote Setup (Mac)
611

Home > Machine-instellingen > De instellingen van de machine wijzigen vanaf een computer > De
instellingen van de machine wijzigen met behulp van Remote Setup
De instellingen van de machine wijzigen met behulp van Remote Setup
Met het programma Remote Setup kunt u vanaf uw computer heel wat instellingen van uw Brother-machine
configureren. Wanneer u het programma Remote Setup start, worden de instellingen van uw Brother-machine
automatisch naar uw computer gedownload en op uw scherm weergegeven. Als u de instellingen op uw
computer wijzigt, kunt u deze direct naar de machine overbrengen.
•
Remote Setup (Windows
®
)
• Remote Setup (Mac)
612

Home > Machine-instellingen > De instellingen van de machine wijzigen vanaf een computer > De
instellingen van de machine wijzigen met behulp van Remote Setup > Remote Setup (Windows
®
)
Remote Setup (Windows
®
)
•
Stel de Brother-machine in vanaf uw computer (Windows
®
)
•
Stel de Brother-machine in met ControlCenter4 (Windows
®
)
•
Het adresboek van uw machine instellen met ControlCenter4 (Windows
®
)
• Het adresboek van de machine instellen met Beheer via een webbrowser
613

Home > Machine-instellingen > De instellingen van de machine wijzigen vanaf een computer > De
instellingen van de machine wijzigen met behulp van Remote Setup > Remote Setup (Windows
®
) > Stel de
Brother-machine in vanaf uw computer (Windows
®
)
Stel de Brother-machine in vanaf uw computer (Windows
®
)
Gerelateerde modellen: MFC-L2710DN/MFC-L2710DW/MFC-L2730DW/MFC-L2750DW
Als Beveiligd functieslot is ingeschakeld, kunt u Remote Setup niet gebruiken.
1. Ga op een van de volgende manieren te werk:
• Windows
®
7
Klik op (Starten) > Alle programma's > Brother > Brother Utilities.
Klik op de vervolgkeuzelijst en selecteer uw modelnaam (indien nog niet geselecteerd). Klik in de
linkernavigatiebalk op Hulpmiddelen en klik vervolgens op Remote Setup.
• Windows
®
8 en Windows
®
10
Klik op
(Brother Utilities) en vervolgens op de vervolgkeuzelijst en selecteer uw modelnaam (indien
nog niet geselecteerd). Klik in de linkernavigatiebalk op Hulpmiddelen en klik vervolgens op Remote
Setup.
Het venster van het programma Remote Setup wordt weergegeven.
Wanneer uw machine via een netwerk is verbonden, voert u indien nodig het wachtwoord in.
2. Configureer de instellingen als nodig.
614

Exporteren
Klik om de huidige configuratie-instellingen naar een bestand op te slaan.
Klik op Exporteren om uw adresboek of alle instellingen voor uw machine op te slaan.
Importeren
Klik om een bestand te importeren en de instellingen te lezen.
Afdrukken
Klik om de geselecteerde items op de machine af te drukken. U kunt de gegevens niet afdrukken tot deze
naar de machine zijn geüpload. Klik op Toepassen om de nieuwe gegevens naar de machine te uploaden
en klik vervolgens op Afdrukken.
OK
Klik om het uploaden van gegevens naar de machine te starten en verlaat vervolgens het programma
Remote Setup. Als een foutmelding verschijnt, bevestig dan dat uw gegevens correct zijn en klik
vervolgens op OK.
Afbreken
Klik om het programma Remote Setup te verlaten zonder gegevens naar de machine te uploaden.
Toepassen
Klik om gegevens naar de machine te uploaden zonder het programma Remote Setup te verlaten.
3. Klik op OK.
• Als uw computer door een firewall is beschermd en u Remote Setup niet kunt gebruiken, moet u mogelijk de
instellingen van de firewall configureren om communicatie via poortnummer 137 en 161 mogelijk te maken.
• Als u de Windows
®
Firewall gebruikt en de software en drivers van Brother vanaf de installatieschijf heeft
geïnstalleerd, zijn de benodigde firewall-instellingen al ingesteld.
Verwante informatie
• Remote Setup (Windows
®
)
615

Home > Machine-instellingen > De instellingen van de machine wijzigen vanaf een computer > De
instellingen van de machine wijzigen met behulp van Remote Setup > Remote Setup (Windows
®
) > Stel de
Brother-machine in met ControlCenter4 (Windows
®
)
Stel de Brother-machine in met ControlCenter4 (Windows
®
)
Gerelateerde modellen: MFC-L2710DN/MFC-L2710DW/MFC-L2730DW/MFC-L2750DW
Als Beveiligd functieslot is ingeschakeld, kunt u Remote Setup niet gebruiken.
1. Klik op het pictogram (ControlCenter4) in de taakbalk en klik vervolgens op Open.
2. Klik op het tabblad Apparaatinstellingen.
3. Klik op de knop Remote Setup.
4. Configureer de instellingen als nodig.
Exporteren
Klik om de huidige configuratie-instellingen naar een bestand op te slaan.
Klik op Exporteren om uw adresboek of alle instellingen voor uw machine op te slaan.
Importeren
Klik om een bestand te importeren en de instellingen te lezen.
Afdrukken
Klik om de geselecteerde items op de machine af te drukken. U kunt de gegevens niet afdrukken tot deze
naar de machine zijn geüpload. Klik op Toepassen om de nieuwe gegevens naar de machine te uploaden
en klik vervolgens op Afdrukken.
616

OK
Klik om het uploaden van gegevens naar de machine te starten en verlaat vervolgens het programma
Remote Setup. Als een foutmelding verschijnt, bevestig dan dat uw gegevens correct zijn en klik
vervolgens op OK.
Afbreken
Klik om het programma Remote Setup te verlaten zonder gegevens naar de machine te uploaden.
Toepassen
Klik om gegevens naar de machine te uploaden zonder het programma Remote Setup te verlaten.
5. Klik op OK.
• Als uw computer door een firewall is beschermd en u Remote Setup niet kunt gebruiken, moet u mogelijk de
instellingen van de firewall configureren om communicatie via poortnummer 137 en 161 mogelijk te maken.
• Als u de Windows
®
Firewall gebruikt en de software en drivers van Brother vanaf de installatieschijf heeft
geïnstalleerd, zijn de benodigde firewall-instellingen al ingesteld.
Verwante informatie
• ControlCenter4 (Windows
®
)
• Remote Setup (Windows
®
)
617

Home > Machine-instellingen > De instellingen van de machine wijzigen vanaf een computer > De
instellingen van de machine wijzigen met behulp van Remote Setup > Remote Setup (Windows
®
) > Het
adresboek van uw machine instellen met ControlCenter4 (Windows
®
)
Het adresboek van uw machine instellen met ControlCenter4
(Windows
®
)
Gerelateerde modellen: MFC-L2710DN/MFC-L2710DW/MFC-L2730DW/MFC-L2750DW
Gebruik Remote Setup via CC4 om nummers van het adresboek op uw computer toe te voegen of te wijzigen.
Als Beveiligd functieslot is ingeschakeld, kunt u Remote Setup niet gebruiken.
1. Klik op het pictogram (ControlCenter4) in de taakbalk en klik vervolgens op Open.
2. Klik op het tabblad Apparaatinstellingen.
3. Klik op de knop Adresboek.
Het Adresboek opent in een venster van Remote Setup.
4. Voeg als nodig informatie toe aan het adresboek of werk deze bij.
5. Klik op OK.
Verwante informatie
• Remote Setup (Windows
®
)
618

Home > Machine-instellingen > De instellingen van de machine wijzigen vanaf een computer > De
instellingen van de machine wijzigen met behulp van Remote Setup > Remote Setup (Mac)
Remote Setup (Mac)
• De Brother-machine instellen via de USB-aansluiting (Mac)
• Het adresboek van uw Brother-machine instellen via de USB-aansluiting (Mac)
• Het adresboek van de machine instellen met Beheer via een webbrowser
619

Home > Machine-instellingen > De instellingen van de machine wijzigen vanaf een computer > De
instellingen van de machine wijzigen met behulp van Remote Setup > Remote Setup (Mac) > De Brother-
machine instellen via de USB-aansluiting (Mac)
De Brother-machine instellen via de USB-aansluiting (Mac)
Gerelateerde modellen: MFC-L2710DN/MFC-L2710DW/MFC-L2730DW/MFC-L2750DW
Gebruik Remote Setup om uw Brother-machine in te stellen via een USB-kabel.
Als u Remote Setup wilt gebruiken, gaat u naar de pagina Downloads van uw model in het Brother Solutions
Center via
support.brother.com en downloadt u Remote Setup via Hulpprogramma's.
• Als Beveiligd functieslot is ingeschakeld, kunt u Remote Setup niet gebruiken.
• Remote Setup voor Mac ondersteunt alleen USB.
1. Klik in de menubalk Finder op Go > Programma’s > Brother en dubbelklik vervolgens op het pictogram van
Remote Setup.
Het scherm van het programma Remote Setup wordt weergegeven.
2. Configureer de instellingen als nodig.
Exporteren
Klik om de huidige configuratie-instellingen naar een bestand op te slaan.
Klik op Exporteren om uw adresboek of alle instellingen voor uw machine op te slaan.
Importeren
Klik om een bestand te importeren en de instellingen te lezen.
620

Afdrukken
Klik om de geselecteerde items op de machine af te drukken. U kunt de gegevens niet afdrukken tot deze
naar de machine zijn geüpload. Klik op Toepassen om de nieuwe gegevens te uploaden naar de machine
en klik vervolgens op Afdrukken.
OK
Klik om het uploaden van gegevens naar de machine te starten en verlaat vervolgens het programma
Remote Setup. Als er een foutmelding verschijnt, voert u de juiste gegevens nogmaals in en klikt u
vervolgens op OK.
Afbreken
Klik om het programma Remote Setup te verlaten zonder gegevens naar de machine te uploaden.
Toepassen
Klik om gegevens naar de machine te uploaden zonder het programma Remote Setup te verlaten.
3. Klik op OK wanneer u klaar bent.
Verwante informatie
• Remote Setup (Mac)
621

Home > Machine-instellingen > De instellingen van de machine wijzigen vanaf een computer > De
instellingen van de machine wijzigen met behulp van Remote Setup > Remote Setup (Mac) > Het adresboek
van uw Brother-machine instellen via de USB-aansluiting (Mac)
Het adresboek van uw Brother-machine instellen via de USB-
aansluiting (Mac)
Gerelateerde modellen: MFC-L2710DN/MFC-L2710DW/MFC-L2730DW/MFC-L2750DW
Gebruik Remote Setup om op uw computer adresboeknummers toe te voegen of te wijzigen via een USB-kabel.
Als u Remote Setup wilt gebruiken, gaat u naar de pagina Downloads van uw model in het Brother Solutions
Center via
support.brother.com en downloadt u Remote Setup via Hulpprogramma's.
• Als Beveiligd functieslot is ingeschakeld, kunt u Remote Setup niet gebruiken.
• Remote Setup voor Mac ondersteunt alleen USB.
1. Klik in de menubalk Finder op Go > Programma’s > Brother en dubbelklik vervolgens op het pictogram van
Remote Setup.
Het scherm van het programma Remote Setup wordt weergegeven.
2. Klik in het linkermenu op Adresboek bij Fax.
3. Voeg als nodig informatie toe aan het adresboek of werk deze bij.
4. Klik op OK wanneer u klaar bent.
Verwante informatie
• Remote Setup (Mac)
622

Home > Appendix > Specificaties
Specificaties
Algemene specificaties
Printertype • Laser
Afdrukmethode • Elektrofotografische laserprinter
Geheugencapaciteit Standaard • (DCP-L2510D/DCP-L2530DW/
DCP-L2537DW/MFC-L2710DN/
MFC-L2710DW)
64 MB
• (DCP-L2550DN/MFC-L2730DW)
128 MB
• (MFC-L2750DW)
256 MB
LCD (Liquid Crystal Display)
• (DCP-L2510D/DCP-L2530DW/
DCP-L2537DW/DCP-L2550DN/
MFC-L2710DN/MFC-L2710DW)
16 tekens x 2 regels
• (MFC-L2730DW/MFC-L2750DW)
67,5 mm TFT kleuren touchscreen LCD
1
Stroombron
• 220 tot 240 V AC 50/60 Hz
Stroomverbruik
(Gemiddeld)
Piek • Circa 1.104 W
Afdrukken
2
• (DCP-L2510D/DCP-L2530DW/
DCP-L2537DW/MFC-L2710DN/
MFC-L2710DW)
Circa 440 W bij 25 °C
• (DCP-L2550DN/MFC-L2730DW/
MFC-L2750DW)
Circa 475 W bij 25 °C
Afdrukken
(Stille modus)
2
• Circa 260 W bij 25 °C
Kopiëren
2
• (DCP-L2510D/DCP-L2530DW/
DCP-L2537DW/MFC-L2710DN/
MFC-L2710DW)
Circa 455 W bij 25 °C
• (DCP-L2550DN/MFC-L2730DW/
MFC-L2750DW)
Circa 485 W bij 25 °C
Kopiëren
(Stille modus)
2
• Circa 260 W bij 25 °C
Gereed
2
• Circa 42 W bij 25 °C
Slaapstand
2
• (MFC-L2730DW)
Circa 5,1 W
• (DCP-L2510D/DCP-L2530DW/
DCP-L2537DW/DCP-L2550DN/
MFC-L2710DN/MFC-L2710DW)
Circa 6,2 W
• (MFC-L2750DW)
Circa 6,4 W
624

Stroomverbruik
(Gemiddeld)
Diepe slaap
2
• (DCP-L2510D)
Circa 0,6 W
• (DCP-L2530DW/DCP-L2537DW/
DCP-L2550DN/MFC-L2710DN/
MFC-L2710DW)
Circa 0,9 W
• (MFC-L2730DW/MFC-L2750DW)
Circa 1,1 W
Stroom Uit
2 3 4
• Circa 0,03 W
Afmetingen
(Typische overzichtsweergave)
(DCP-L2510D/DCP-L2530DW/DCP-L2537DW)
(DCP-L2550DN/MFC-L2710DN/MFC-L2710DW/MFC-L2730DW/
MFC-L2750DW)
Eenheid: mm
• (DCP-L2510D/DCP-L2530DW/
DCP-L2537DW)
*: 410
**: 272
***: 398,5
• (DCP-L2550DN/MFC-L2710DN/
MFC-L2710DW/MFC-L2730DW/
MFC-L2750DW)
*: 410
**: 318,5
***: 398,5
Gewicht (met verbruiksartikelen)
• (DCP-L2510D/DCP-L2530DW/
DCP-L2537DW)
10,3 kg
• (DCP-L2550DN)
11,6 kg
• (MFC-L2710DN/MFC-L2710DW/
MFC-L2730DW)
11,8 kg
• (MFC-L2750DW)
12,0 kg
625

Geluidsemissie Geluidsdruk Afdrukken • (DCP-L2510D/DCP-L2530DW/
DCP-L2537DW/MFC-L2710DN/
MFC-L2710DW)
LpAm = 48 dB (A)
• (DCP-L2550DN/MFC-L2730DW/
MFC-L2750DW)
LpAm = 49 dB (A)
Afdrukken
(Stille modus)
• LpAm = 44 dB (A)
Gereed • LpAm = 30 dB (A)
Geluidskracht
Afdrukken
5
• (DCP-L2510D/DCP-L2530DW/
DCP-L2537DW/MFC-L2710DN/
MFC-L2710DW)
LWAd = 6,48 B (A)
• (DCP-L2550DN/MFC-L2730DW/
MFC-L2750DW)
LWAd = 6,59 B (A)
Afdrukken
(Stille modus)
• LWAd = 6,11 B (A)
Gereed
5
• LWAd = Onhoorbaar
Temperatuur In bedrijf • 10 tot 32 °C
Opslag • 0 tot 40 °C
Vochtigheid In bedrijf • 20 tot 80% (niet condenserend)
Opslag • 35 tot 85% (niet condenserend)
ADF (automatische documentinvoer)
(DCP-L2550DN/MFC-L2710DN/MFC-L2710DW/MFC-L2730DW/
MFC-L2750DW)
• (DCP-L2550DN/MFC-L2710DN/
MFC-L2710DW/MFC-L2730DW/
MFC-L2750DW)
Maximaal 50 pagina's
Voor de beste resultaten raden we het
volgende aan:
• Temperatuur: 20 tot 30 °C
• Vochtigheid: 50 tot 70%
• Papier: 80 g/m
2
1
Diagonaal gemeten
2
USB-verbindingen met computer
3
Gemeten in overeenstemming met IEC 62301 Editie 2.0.
4
Het stroomverbruik varieert licht afhankelijk van de gebruiksomgeving van het onderdeel.
5
Gemeten in overeenstemming met de methode beschreven in RAL-UZ205.
Specificatie documentgrootte
Documentgrootte
Breedte ADF
1
• 105 tot 215,9 mm
Lengte ADF
1
• 147,3 tot 355,6 mm
Breedte glasplaat • Maximaal 215,9 mm
Lengte glasplaat • Maximaal 300 mm
1
alleen ADF-modellen
626

Specificaties afdrukmedia
Papierinvoer Papierlade
(Standaard)
Papiertype • Normaal papier, dun papier, kringlooppapier,
dik papier
Papierformaat • A4, Letter, A5, A5 (Long Edge), A6,
Executive
Papiergewicht
• 60 tot 163 g/m
2
Maximale
papiercapaciteit
• Maximaal 250 vellen normaal papier van
80 g/m
2
Sleuf voor handmatige
invoer
Papiertype • Normaal papier, dun papier, dik papier, dikker
papier, kringlooppapier, bankpostpapier,
etiket, enveloppe, dunne env., dikke env.
Papierformaat • Breedte:
76,2 tot 215,9 mm
• Lengte:
127 tot 355,6 mm
• Envelop:
COM-10, DL, C5, Monarch
Papiergewicht
• 60 tot 230 g/m
2
Maximale
papiercapaciteit
• Een vel per keer
Papieruitvoer
1
Uitvoerlade met bedrukte zijde naar onder • Maximaal 120 vellen (levering met bedrukte
zijde naar beneden in de papierlade voor
uitvoer met de bedrukte zijde naar beneden)
2
Uitvoerlade met bedrukte zijde naar boven • Eén vel (levering met bedrukte zijde naar
boven in de uitvoerlade met bedrukte zijde
naar boven)
Tweezijdig Automatisch
tweezijdig afdrukken
Papiertype • Normaal papier, dun papier, kringlooppapier
Papierformaat • A4
Papiergewicht
• 60 tot 105 g/m
2
1
Voor etiketten raden we aan om de afgedrukte vellen uit de uitvoerpapierlade te verwijderen zodra ze uit de machine komen om de
mogelijkheid tot vlekken te voorkomen.
2
Berekend met 80 g/m2 in een gematigde, niet-vochtige omgeving.
Faxspecificaties
OPMERKING
Deze functie is alleen beschikbaar voor MFC-modellen.
Compatibiliteit
• ITU-T Supergroep 3
Coderingssysteem • MH / MR / MMR / JBIG
Modemsnelheid • 33.600 bps (met Automatic Fallback)
Ontvangst tweezijdig afdrukken • (MFC-L2710DN/MFC-L2710DW/MFC-L2730DW/MFC-L2750DW)
Ja
Automatisch tweezijdig verzenden • (MFC-L2750DW)
Ja (vanaf ADF)
Scanbreedte • Maximaal 208 mm
627

Afdrukbreedte • Maximaal 208 mm
Grijstint • 8 bits / 256 niveaus
Resolutie Horizontaal • 203 dpi
Verticaal • Standaard: 98 dpi
• Fijn: 196 dpi
• Superfijn: 392 dpi
• Foto: 196 dpi
Adresboek • (MFC-L2710DN/MFC-L2710DW/MFC-L2730DW/MFC-L2750DW)
200 locaties
Eéntoetsnummer • (MFC-L2710DN/MFC-L2710DW)
8 (4 x 2) locaties
Groepen • Max. 20
Groepsverzenden • (MFC-L2710DN/MFC-L2710DW)
258 locaties
• (MFC-L2730DW/MFC-L2750DW)
250 locaties
Automatisch opnieuw kiezen • 3 keer op intervallen van 5 minuten
Verzenden vanuit het geheugen • (MFC-L2710DN/MFC-L2710DW)
Max. 400 pagina's
1
• (MFC-L2730DW/MFC-L2750DW)
Max. 500 pagina's
1
Ontvangst zonder papier • (MFC-L2710DN/MFC-L2710DW)
Max. 400 pagina's
1
• (MFC-L2730DW/MFC-L2750DW)
Max. 500 pagina's
1
1
"Pagina's" verwijst naar het "ITU-T Testdiagram #1" (een typische zakelijke brief, standaardresolutie, JBIG-code).
Kopieerspecificatie
Breedte kopie
• Maximaal 210 mm
Automatisch tweezijdig kopiëren • (MFC-L2750DW)
Ja (vanaf ADF)
Sorteren • Ja
Stapelen • Max. 99 pagina's
Vergroten/verkleinen • 25 tot 400% (in stappen van 1%)
Resolutie • Maximaal 600 x 600 dpi
Tijd voor eerste kopie
1
• Minder dan 10 seconden bij 23 °C / 230 V
1
Van Gereed en standaardlade
Scannerspecificaties
Kleur / Zwart
• Ja / Ja
TWAIN-compatibel • Ja
(Windows
®
7 SP1 / Windows
®
8 / Windows
®
8.1 / Windows
®
10)
(macOS v10.10.5, v10.11.x, v10.12.x)
628

WIA-compatibel • Ja
(Windows
®
7 SP1 / Windows
®
8 / Windows
®
8.1 / Windows
®
10)
ICA-compatibel • (DCP-L2510D)
Ja
(macOS v10.10.5, v10.11.x, v10.12.x)
AirPrint-compatibel • (DCP-L2530DW/DCP-L2537DW/DCP-L2550DN/MFC-L2710DN/MFC-L2710DW/
MFC-L2730DW/MFC-L2750DW)
Ja
(macOS v10.10.5, v10.11.x, v10.12.x)
Kleurintensiteit • 30-bits kleuren verwerking (Invoer)
• 24-bits kleuren verwerking (Uitvoer)
Grijsschaal • 10-bits kleuren verwerking (Invoer)
• 8-bits kleuren verwerking (Uitvoer)
Resolutie
2
• Max. 19200 x 19200 dpi (geïnterpoleerd)
• Max. 1200 x 1200 dpi (vanaf glasplaat)
• Max. 600 x 600 dpi (vanuit ADF)
1
Scanbreedte • Maximaal 210 mm
Automatisch tweezijdig
scannen
• (MFC-L2750DW)
Ja (vanaf ADF)
1
alleen ADF-modellen
2
Maximaal 1200 × 1200 dpi scannen met de WIA-driver in Windows
®
7, Windows
®
8, Windows
®
8.1 en Windows
®
10 (een resolutie tot
19200 × 19200 dpi kan worden geselecteerd met het hulpprogramma van de scanner)
Printerspecificaties
Automatische tweezijdig afdrukken
• Ja
Emulatie • (DCP-L2550DN/MFC-L2730DW/MFC-L2750DW)
PCL6, BR-Script3, PDF versie 1.7
Resolutie • 600 x 600 dpi, HQ1200-kwaliteit (2400 x 600), 1200 x 1200 dpi
Afdruksnelheid
1
2
Eenzijdig
afdrukken
• (DCP-L2510D/DCP-L2530DW/DCP-L2537DW/MFC-L2710DN/
MFC-L2710DW)
Tot 30 pagina's per minuut (A4-formaat)
Tot 32 pagina's per minuut (Letter-formaat)
• (DCP-L2550DN/MFC-L2730DW/MFC-L2750DW)
Tot 34 pagina's per minuut (A4-formaat)
Tot 36 pagina's per minuut (Letter-formaat)
Tweezijdig
afdrukken
• (DCP-L2510D/DCP-L2530DW/DCP-L2537DW/MFC-L2710DN/
MFC-L2710DW)
Tot 15 zijden per minuut (Tot 7,5 vellen per minuut) (Letter- of A4-
formaat)
• (DCP-L2550DN/MFC-L2730DW/MFC-L2750DW)
Tot 16 pagina's per minuut (Tot 8 vellen per minuut) (A4-formaat)
Tot 17 pagina's per minuut (Tot 8,5 vellen per minuut) (Letter-formaat)
Tijd eerste afdruk
3
• Minder dan 8,5 seconden bij 23 °C / 230 V
1
De afdruksnelheid kan verschillen naargelang het type document dat u afdrukt.
2
De afdruksnelheid kan trager zijn als de machine verbonden is via draadloos LAN.
3
Van Gereed en standaardlade
629

Interfacespecificaties
USB
1 2
• Hi-Speed USB 2.0
Gebruik een USB 2.0-interfacekabel van maximaal 2,0 meter.
LAN • (DCP-L2550DN/MFC-L2710DN/MFC-L2710DW/MFC-L2730DW/MFC-L2750DW)
10Base-T/100Base-TX
3
Draadloos LAN • (DCP-L2530DW/DCP-L2537DW/MFC-L2710DW/MFC-L2730DW/MFC-L2750DW)
IEEE 802.11b/g/n (Infrastructuurmodus)
IEEE 802.11g/n (Wi-Fi Direct
®
)
NFC • (MFC-L2750DW)
Ja
1
Uw machine heeft een Hi-speed USB 2.0-interfacekabel. De machine kan ook worden aangesloten op een computer die beschikt over
een USB 1.1-interface.
2
USB-poorten van andere merken worden niet ondersteund.
3
Gebruik een rechtstreekse categorie 5 (of hoger) twisted-pair-kabel.
Ondersteunde protocollen en beveiligingsfuncties
Ethernet
10Base-T/100Base-TX
Draadloos netwerk
IEEE 802.11b/g/n (infrastructuurmodus), IEEE 802.11g/n (Wi-Fi Direct)
Protocollen (IPv4)
ARP, RARP, BOOTP, DHCP, APIPA (Auto IP), WINS/NetBIOS-naamresolutie, DNS Resolver, mDNS, LLMNR
responder, LPR/LPD, Custom Raw Port/Port9100, SMTP-client, IPP/IPPS, FTP-client en -server, CIFS-client,
SNMPv1/v2c/v3, HTTP/HTTPS-server, TFTP-client en -server, ICMP, Web Services (afdrukken/scannen),
SNTP-client
Protocollen (IPv6)
NDP, RA, DNS resolver, mDNS, LLMNR responder, LPR/LPD, Custom Raw Port/Port9100, IPP/IPPS, SMTP-
client, FTP-client en -server, CIFS-client, SNMPv1/v2c/v3, HTTP/HTTPS-server, TFTP-client en -server,
ICMPv6, SNTP-client, Web Services (afdrukken/scannen)
Netwerkbeveiliging (bedraad)
SMTP-AUTH, SSL/TLS (SMTP, HTTP, IPP), SNMP v3
Netwerkbeveiliging (draadloos)
SMTP-AUTH, SSL/TLS (SMTP, HTTP, IPP), SNMP v3
Beveiliging van het draadloze netwerk
WEP 64/128-bit, WPA-PSK (TKIP/AES), WPA2-PSK (TKIP/AES)(Wi-Fi Direct ondersteunt alleen WPA2-PSK
(AES))
Draadloze certificering
Licentie Wi-Fi-certificatiemarkering (WPA
™
/WPA2
™
- Personal), licentie identificatiemarkering Wi-Fi Protected
Setup (WPS), Wi-Fi CERTIFIED
™
Wi-Fi Direct
Specificaties van computervereisten
Ondersteunde besturingssystemen en softwarefuncties
Versie van het
computerplatform en het
besturingssysteem
Pc-interface Processor voor
drivers
Hardesch
ijfruimte
voor
installatie
Parallel
USB
1
10Base-
T/
Draadloo
s
630

(IEEE128
4)
100Base-
TX
(Ethernet
)
802.11b/g
/n
Windows
®
-
besturings
systeem
Windows
®
7
SP1 / 8 / 8.1
2 3
N.v.t. Afdrukken
PC-Fax
4
Scannen
32-bits
(x86) of 64-
bits (x64)
processor
650 MB 1,2 GB
Windows
®
10
Home / 10 Pro /
10 Education / 10
Enterprise
2 3
Windows Server
®
2008
N.v.t. Afdrukken 50 MB N.v.t.
Windows Server
®
2008 R2
64-bits
(x64)
processor
Windows Server
®
2012
Windows Server
®
2012 R2
Windows Server
®
2016
Mac-
besturings
systeem
macOS v10.10.5 Afdrukken
PC-Fax (verzenden)
4
Scannen
Intel
®
Processor
80 MB 400 MB
macOS v10.11.x
macOS v10.12.x
1
USB-poorten van andere merken worden niet ondersteund.
2
Voor WIA, resolutie van 1200 x 1200. Met de Brother-scantoepassing zijn resoluties tot max. 19200 x 19200 dpi mogelijk.
3
PaperPort
™
14SE ondersteunt Windows
®
7, Windows
®
8, Windows
®
8.1 en Windows
®
10.
4
PC-Fax ondersteunt alleen zwart-wit.
Voor de recentste driverupdates gaat u naar de Downloads-pagina van uw model in het Brother Solutions
Center via
support.brother.com.
Alle handelsmerken, merk- en productnamen zijn de eigendom van hun respectieve bedrijven.
Verwante informatie
• Appendix
631

Home > Appendix > Hoe tekst invoeren in uw machine van Brother
Hoe tekst invoeren in uw machine van Brother
>> DCP-L2510D/DCP-L2530DW/DCP-L2537DW/DCP-L2550DN
>> MFC-L2710DN/MFC-L2710DW
>> MFC-L2730DW/MFC-L2750DW
DCP-L2510D/DCP-L2530DW/DCP-L2537DW/DCP-L2550DN
Als er tekst vereist is, voer dan tekens in op de machine. De tekens die beschikbaar zijn kunnen variëren
afhankelijk van de uitgevoerde bewerking.
• Houd a of b ingedrukt of druk er herhaaldelijk op om een teken uit deze lijst te selecteren:
0123456789abcdefghijklmnopqrstuvwxyzABCDEFGHIJKLMNOPQRSTUVWXYZ(space)!"#$%&'()*+,-./:;<=>?
@[]^_
• Druk op OK wanneer het gewenste teken of symbool wordt weergegeven en voert voervolgens het volgende
teken in.
• Druk op Wis (Clear) om de foutief ingevoerde tekens te wissen.
MFC-L2710DN/MFC-L2710DW
Als er tekst vereist is, voer dan tekens in op de machine. De tekens die beschikbaar zijn kunnen variëren
afhankelijk van de uitgevoerde bewerking.
De knoppen 0, # en * worden voor speciale tekens gebruikt.
(Voor het Cyrillisch) De knoppen # en * worden voor speciale tekens gebruikt.
• Druk zoveel maal op de geschikte kiestoetsknop als in deze referentietabel wordt getoond om het gewenste
teken te verkrijgen.
Druk op
de knop
Eenmaal
Tweemaa
l
Driemaal Viermaal Vijfmaal Zesmaal
Zevenma
al
Achtmaa
l
Negenm
aal
1 @ . / 1 @ . / 1 @
2 a b c A B C 2 a b
3 d e f D E F 3 d e
4 g h i G H I 4 g h
5 j k l J K L 5 j k
6 m n o M N O 6 m n
7 p q r s P Q R S 7
8 t u v T U V 8 t u
9 w x y z W X Y Z 9
Voor opties waarbij geen kleine tekens zijn toegestaan, gebruikt u de volgende tabel:
632

Druk op de
knop
Eenmaal Tweemaal Driemaal Viermaal Vijfmaal
2 A B C 2 A
3 D E F 3 D
4 G H I 4 G
5 J K L 5 J
6 M N O 6 M
7 P Q R S 7
8 T U V 8 T
9 W X Y Z 9
(Voor het Cyrillisch)
Druk op
de knop
Eenmaal
Tweemaa
l
Driemaal Viermaal Vijfmaal Zesmaal
Zevenma
al
Achtmaa
l
Negenm
aal
2 A B C А Б В Г 2 A
3 D E F Д Е Ё Ж 3 D
4 G H I З И Й К 4 G
5 J K L Л М Н О 5 J
6 M N O П Р С Т 6 M
7 P Q R S У Ф Х Ц 7
8 T U V Ч Ш Щ Ъ Ы 8
9 W X Y Z Ь Э Ю Я 9
• Spaties invoegen
Om een spatie in een faxnummer in te voegen, drukt u tussen cijfers eenmaal op c. Om een spatie in een
naam in te voegen, drukt u tussen tekens tweemaal op c.
• Correcties maken
Als u een onjuist teken hebt ingevoerd en u die wilt wijzigen, drukt u op d of c om de cursor naar het onjuiste
teken te verplaatsen en drukt u dan op Wis (Clear).
• Letters herhalen
Om een letter op dezelfde knop in te voeren als de vorige letter, drukt u op c om de cursor naar rechts te
verplaatsen voordat u opnieuw op de knop drukt.
• Speciale symbolen en tekens
Druk op *, # of 0, druk vervolgens op d of c om de cursor naar het gewenste symbool of teken te verplaatsen.
Druk op OK om het te selecteren. De symbolen en tekens die op kiestoetsknoppen beschikbaar zijn, worden
in de tabel getoond.
Druk op *
(spatie) ! " # $ % & ’ ( ) * + , - . / €
Druk op # : ; < = > ? @ [ ] ^ _ \ ~ ‘ | { }
Druk op 0 (niet beschikbaar voor het Cyrillisch) À É 0
MFC-L2730DW/MFC-L2750DW
• Wanneer u tekst op uw machine van Brother moet invoeren, verschijnt een toetsenbord op de LCD.
• De beschikbare tekens kunnen verschillen afhankelijk van uw land.
• De toetsenbordindeling kan variëren afhankelijk van de uitgevoerde bewerking.
633

• Druk op om te schakelen tussen letters, cijfers en speciale tekens.
• Druk op
om te schakelen tussen kleine en hoofdletters.
• Om de cursor naar links of rechts te verplaatsen, drukt u op d of c.
Spaties invoegen
• Om een spatie in te voeren drukt u op [Spatie].
Correcties maken
• Als u een teken foutief hebt ingevoerd en dit wilt aanpassen, drukt u op d of c om de cursor naar het onjuiste
teken te verplaatsen en drukt u op
. Voer het juiste teken in.
• Om een teken in te voeren drukt u op d of c om de cursor naar de juiste plaats te bewegen, en voert u
vervolgens het teken in.
• Druk op voor elk teken dat u wilt wissen, of houd ingedrukt om alle tekens te wissen.
Verwante informatie
• Appendix
• Uw machine configureren voor een draadloos netwerk met behulp van de installatiewizard van het
bedieningspaneel van de machine
• Uw machine configureren voor een draadloos netwerk wanneer de SSID niet wordt uitgezonden
• Uw stations-ID instellen
634

Home > Appendix > Verbruiksartikelen
Verbruiksartikelen
Wanneer verbruiksartikelen zoals de toner of drum aan vervanging toe zijn, wordt er een foutmelding
weergegeven op het bedieningspaneel van de machine of in de Status Monitor. Ga voor meer informatie over de
verbruiksartikelen van uw machine naar www.brother.com/original/index.html of neem contact op met uw
plaatselijke Brother-leverancier.
• De modelnaam van het verbruiksartikel verschilt afhankelijk van uw land en regio.
Tonercartridge
Standaardtoner:
Modelnaam verbruiksartikel Geschatte levensduur (aantal
pagina's)
Relevante modellen
TN-2410
Circa 1.200 pagina's
1 2
DCP-L2510D/DCP-L2530DW/
DCP-L2537DW/DCP-L2550DN/
MFC-L2710DN/MFC-L2710DW/
MFC-L2730DW/MFC-L2750DW
1
De geschatte capaciteit van de cartridge wordt vermeld in overeenstemming met ISO/IEC 19752.
2
Enkelzijdige pagina's van A4-/Letter-formaat
Toner met hoge capaciteit:
Modelnaam verbruiksartikel Geschatte levensduur (aantal
pagina's)
Relevante modellen
TN-2420
Circa 3.000 pagina's
1 2
DCP-L2510D/DCP-L2530DW/
DCP-L2537DW/DCP-L2550DN/
MFC-L2710DN/MFC-L2710DW/
MFC-L2730DW/MFC-L2750DW
1
De geschatte capaciteit van de cartridge wordt vermeld in overeenstemming met ISO/IEC 19752.
2
Enkelzijdige pagina's van A4-/Letter-formaat
De gemiddelde levensduur van de inboxtoner wordt geschat op circa 700 pagina's
1
of circa 1.200 pagina's
2
gebaseerd op 1 pagina per taak [enkelzijdige pagina's van A4- of Letter-formaat].
1
DCP-L2510D/DCP-L2530DW/MFC-L2710DN/MFC-L2710DW
2
DCP-L2537DW/DCP-L2550DN/MFC-L2730DW/MFC-L2750DW
Drumeenheid
635

Modelnaam
verbruiksartikel
Geschatte levensduur (aantal pagina's) Relevante modellen
DR-2400
Circa 12.000 pagina's
1
DCP-L2510D/DCP-L2530DW/DCP-L2537DW/
DCP-L2550DN/MFC-L2710DN/
MFC-L2710DW/MFC-L2730DW/
MFC-L2750DW
1
Ongeveer 12.000 pagina's gebaseerd op 1 pagina per taak [enkelzijdige A4-/Letter-pagina's]. Het aantal pagina's kan beïnvloed worden
door tal van factoren, met inbegrip van maar niet beperkt tot het mediatype en het mediaformaat.
Verwante informatie
• Appendix
• Verbruiksartikelen vervangen
636

Home > Appendix > Informatie over kringlooppapier
Informatie over kringlooppapier
• Kringlooppapier heeft dezelfde kwaliteit als nieuw papier. Normen die op modern kringlooppapier van
toepassing zijn, garanderen dat het voldoet aan de hoogste kwaliteitseisen voor verschillende
afdrukprocessen. Fabrikanten die de vrijwillige overeenkomst ten aanzien van beeldapparatuur hebben
getekend, leveren apparatuur die geschikt is voor het gebruik van kringlooppapier dat voldoet aan de norm
EN 12281:2002.
• Het kopen van kringlooppapier spaart natuurlijke hulpbronnen en bevordert de kringloopeconomie. Papier
wordt gefabriceerd met cellulosevezels uit hout. Het verzamelen en recyclen van papier zorgt voor een
optimaal gebruik van natuurlijke hulpbronnen doordat deze vezels keer op keer worden hergebruikt.
• Het productieproces van kringlooppapier is korter. De vezels zijn al eerder bewerkt, waardoor er minder
water, energie en chemicaliën worden verbruikt.
• Het recyclen van papier heeft het voordeel dat koolstof wordt bespaard door papierproducten op een andere
manier te verwerken dan via de vuilnisbelt of verbranding. Vuilnisbelten produceren methaangas, wat in hoge
mate bijdraagt aan het broeikaseffect.
Verwante informatie
• Appendix
637

Home > Appendix > Nummers van Brother
Nummers van Brother
BELANGRIJK
Voor technische hulp neemt u contact op met de klantenservice van Brother of met uw lokale Brother-
leverancier.
Veelgestelde vragen
Het Brother Solutions Center is ons belangrijkste hulpmiddel voor al uw machinebehoeften. Download de
nieuwste software en hulpprogramma's en lees veelgestelde vragen en tips voor probleemoplossing om te leren
hoe u het maximum uit uw product van Brother kunt halen.
U kunt hier ook driverupdates van Brother vinden.
support.brother.com
Klantenservice
Kijk op www.brother.com of neem contact op met uw plaatselijke Brother-vestiging voor meer informatie.
Servicecentra
Voor service centers in Europa, neemt u contact op met uw plaatselijke Brother-kantoor. U vindt de
contactgegevens van de Europese kantoren op
www.brother.com, waar u uw land selecteert.
Internetadressen
Wereldwijde website van Brother: www.brother.com
Voor veelgestelde vragen (FAQ), productondersteuning en technische vragen, en stuurprogramma-updates en
hulpprogramma's:
support.brother.com
Verwante informatie
• Appendix
638
-
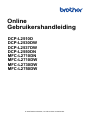 1
1
-
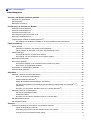 2
2
-
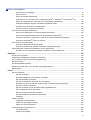 3
3
-
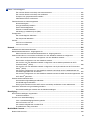 4
4
-
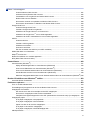 5
5
-
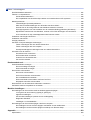 6
6
-
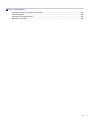 7
7
-
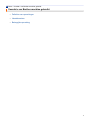 8
8
-
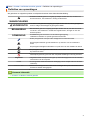 9
9
-
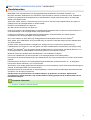 10
10
-
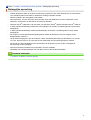 11
11
-
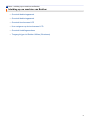 12
12
-
 13
13
-
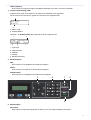 14
14
-
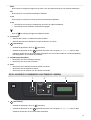 15
15
-
 16
16
-
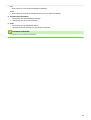 17
17
-
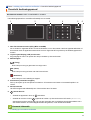 18
18
-
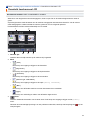 19
19
-
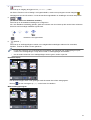 20
20
-
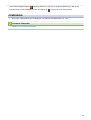 21
21
-
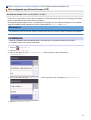 22
22
-
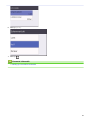 23
23
-
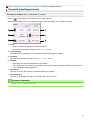 24
24
-
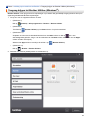 25
25
-
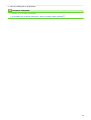 26
26
-
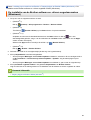 27
27
-
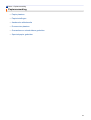 28
28
-
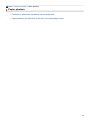 29
29
-
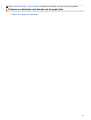 30
30
-
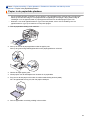 31
31
-
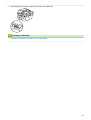 32
32
-
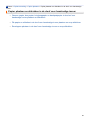 33
33
-
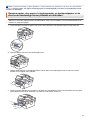 34
34
-
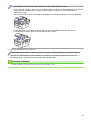 35
35
-
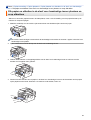 36
36
-
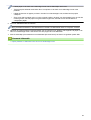 37
37
-
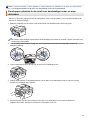 38
38
-
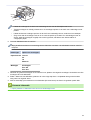 39
39
-
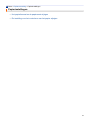 40
40
-
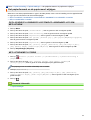 41
41
-
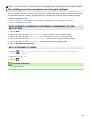 42
42
-
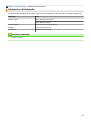 43
43
-
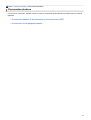 44
44
-
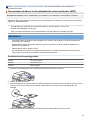 45
45
-
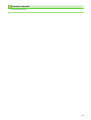 46
46
-
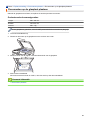 47
47
-
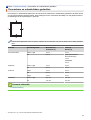 48
48
-
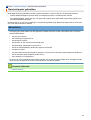 49
49
-
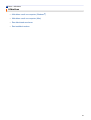 50
50
-
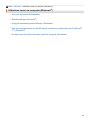 51
51
-
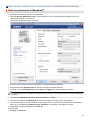 52
52
-
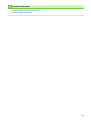 53
53
-
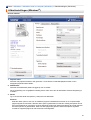 54
54
-
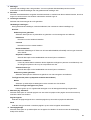 55
55
-
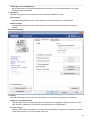 56
56
-
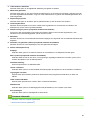 57
57
-
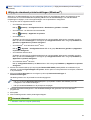 58
58
-
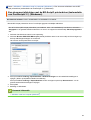 59
59
-
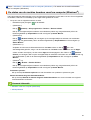 60
60
-
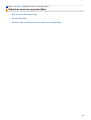 61
61
-
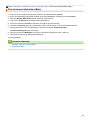 62
62
-
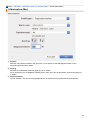 63
63
-
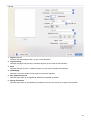 64
64
-
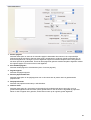 65
65
-
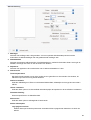 66
66
-
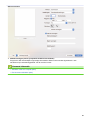 67
67
-
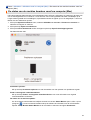 68
68
-
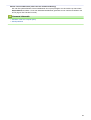 69
69
-
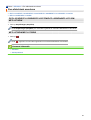 70
70
-
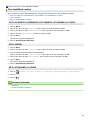 71
71
-
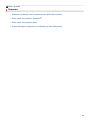 72
72
-
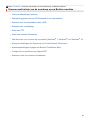 73
73
-
 74
74
-
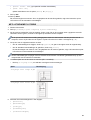 75
75
-
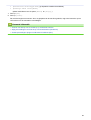 76
76
-
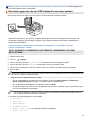 77
77
-
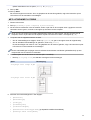 78
78
-
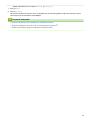 79
79
-
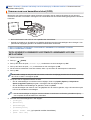 80
80
-
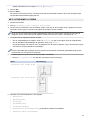 81
81
-
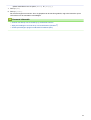 82
82
-
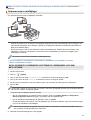 83
83
-
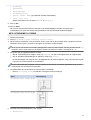 84
84
-
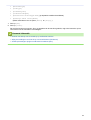 85
85
-
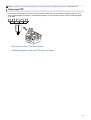 86
86
-
 87
87
-
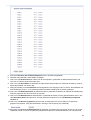 88
88
-
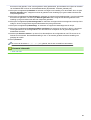 89
89
-
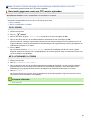 90
90
-
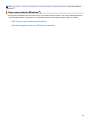 91
91
-
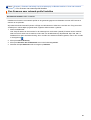 92
92
-
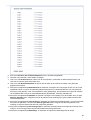 93
93
-
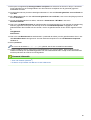 94
94
-
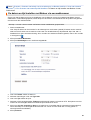 95
95
-
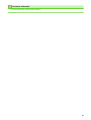 96
96
-
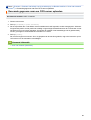 97
97
-
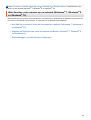 98
98
-
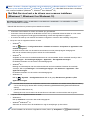 99
99
-
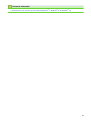 100
100
-
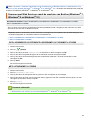 101
101
-
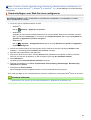 102
102
-
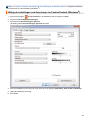 103
103
-
 104
104
-
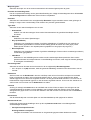 105
105
-
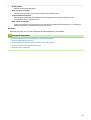 106
106
-
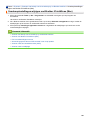 107
107
-
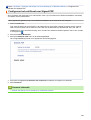 108
108
-
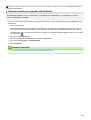 109
109
-
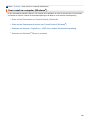 110
110
-
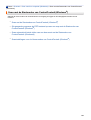 111
111
-
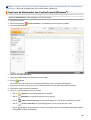 112
112
-
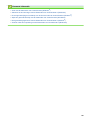 113
113
-
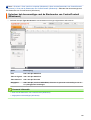 114
114
-
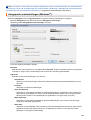 115
115
-
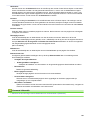 116
116
-
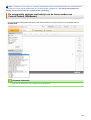 117
117
-
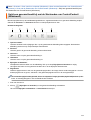 118
118
-
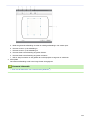 119
119
-
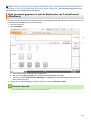 120
120
-
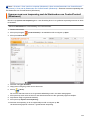 121
121
-
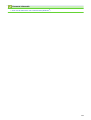 122
122
-
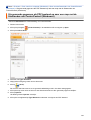 123
123
-
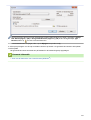 124
124
-
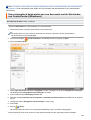 125
125
-
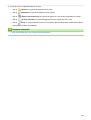 126
126
-
 127
127
-
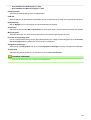 128
128
-
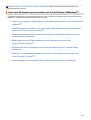 129
129
-
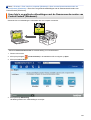 130
130
-
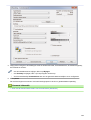 131
131
-
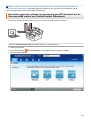 132
132
-
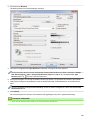 133
133
-
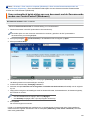 134
134
-
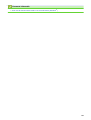 135
135
-
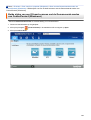 136
136
-
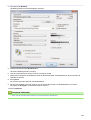 137
137
-
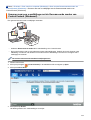 138
138
-
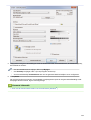 139
139
-
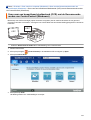 140
140
-
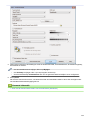 141
141
-
 142
142
-
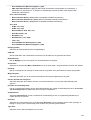 143
143
-
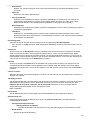 144
144
-
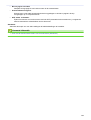 145
145
-
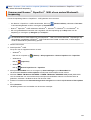 146
146
-
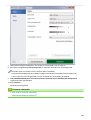 147
147
-
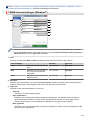 148
148
-
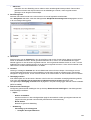 149
149
-
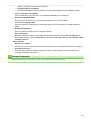 150
150
-
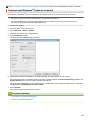 151
151
-
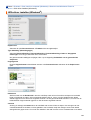 152
152
-
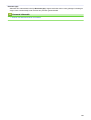 153
153
-
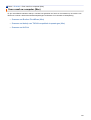 154
154
-
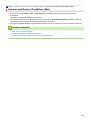 155
155
-
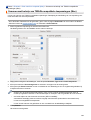 156
156
-
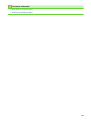 157
157
-
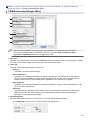 158
158
-
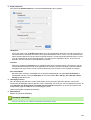 159
159
-
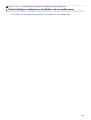 160
160
-
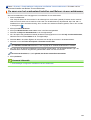 161
161
-
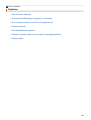 162
162
-
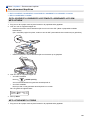 163
163
-
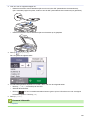 164
164
-
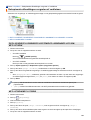 165
165
-
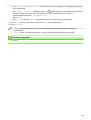 166
166
-
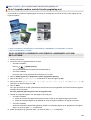 167
167
-
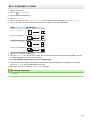 168
168
-
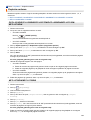 169
169
-
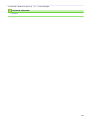 170
170
-
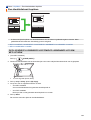 171
171
-
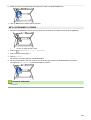 172
172
-
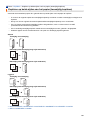 173
173
-
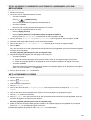 174
174
-
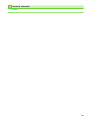 175
175
-
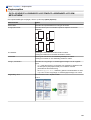 176
176
-
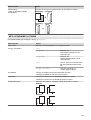 177
177
-
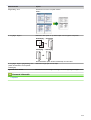 178
178
-
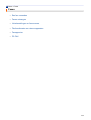 179
179
-
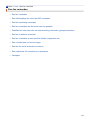 180
180
-
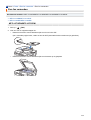 181
181
-
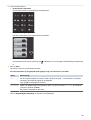 182
182
-
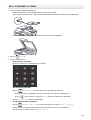 183
183
-
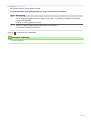 184
184
-
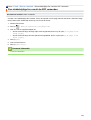 185
185
-
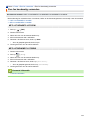 186
186
-
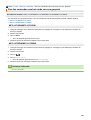 187
187
-
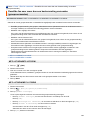 188
188
-
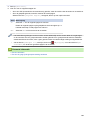 189
189
-
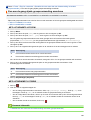 190
190
-
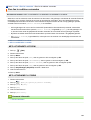 191
191
-
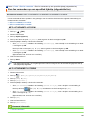 192
192
-
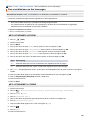 193
193
-
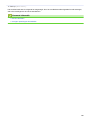 194
194
-
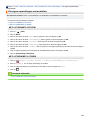 195
195
-
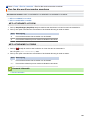 196
196
-
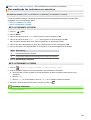 197
197
-
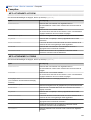 198
198
-
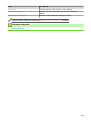 199
199
-
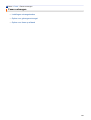 200
200
-
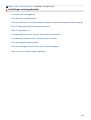 201
201
-
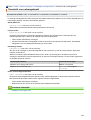 202
202
-
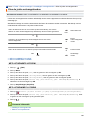 203
203
-
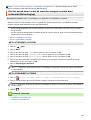 204
204
-
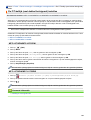 205
205
-
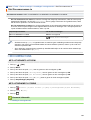 206
206
-
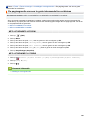 207
207
-
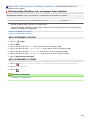 208
208
-
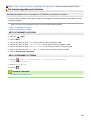 209
209
-
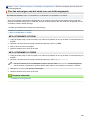 210
210
-
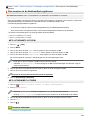 211
211
-
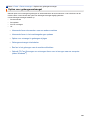 212
212
-
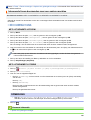 213
213
-
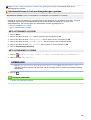 214
214
-
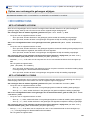 215
215
-
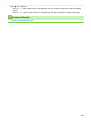 216
216
-
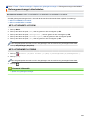 217
217
-
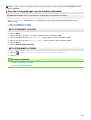 218
218
-
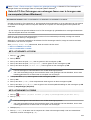 219
219
-
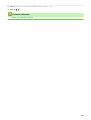 220
220
-
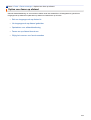 221
221
-
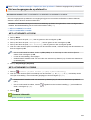 222
222
-
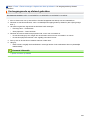 223
223
-
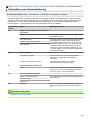 224
224
-
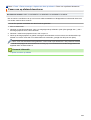 225
225
-
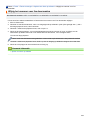 226
226
-
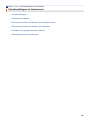 227
227
-
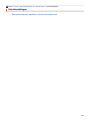 228
228
-
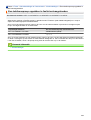 229
229
-
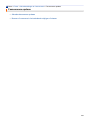 230
230
-
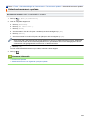 231
231
-
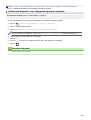 232
232
-
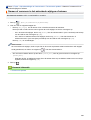 233
233
-
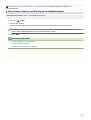 234
234
-
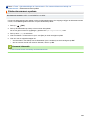 235
235
-
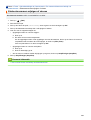 236
236
-
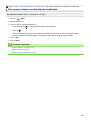 237
237
-
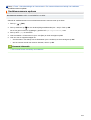 238
238
-
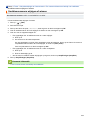 239
239
-
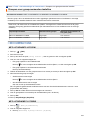 240
240
-
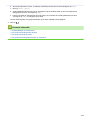 241
241
-
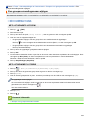 242
242
-
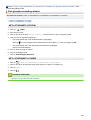 243
243
-
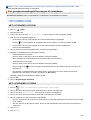 244
244
-
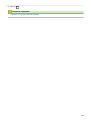 245
245
-
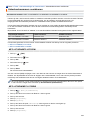 246
246
-
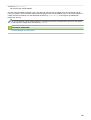 247
247
-
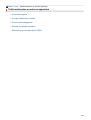 248
248
-
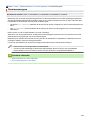 249
249
-
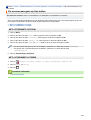 250
250
-
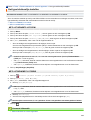 251
251
-
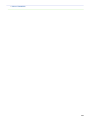 252
252
-
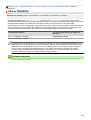 253
253
-
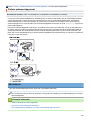 254
254
-
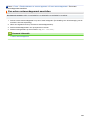 255
255
-
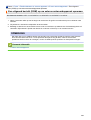 256
256
-
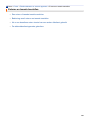 257
257
-
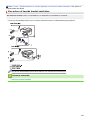 258
258
-
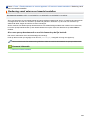 259
259
-
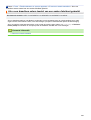 260
260
-
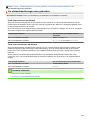 261
261
-
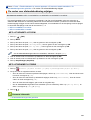 262
262
-
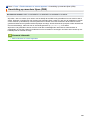 263
263
-
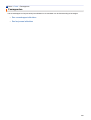 264
264
-
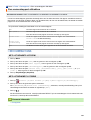 265
265
-
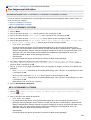 266
266
-
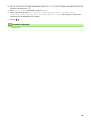 267
267
-
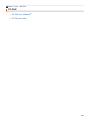 268
268
-
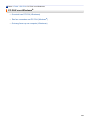 269
269
-
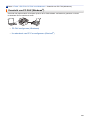 270
270
-
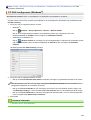 271
271
-
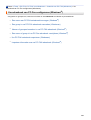 272
272
-
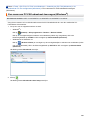 273
273
-
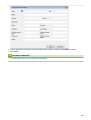 274
274
-
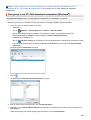 275
275
-
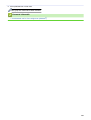 276
276
-
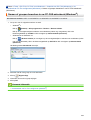 277
277
-
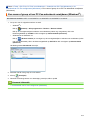 278
278
-
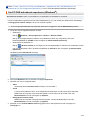 279
279
-
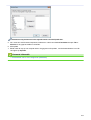 280
280
-
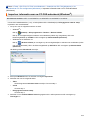 281
281
-
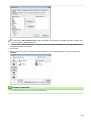 282
282
-
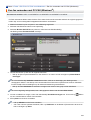 283
283
-
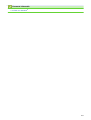 284
284
-
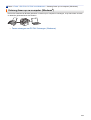 285
285
-
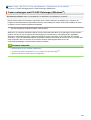 286
286
-
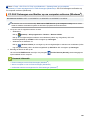 287
287
-
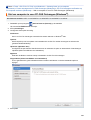 288
288
-
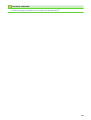 289
289
-
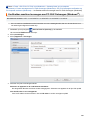 290
290
-
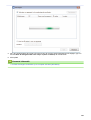 291
291
-
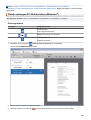 292
292
-
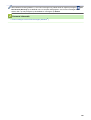 293
293
-
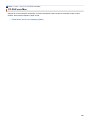 294
294
-
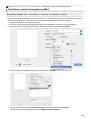 295
295
-
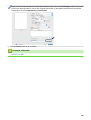 296
296
-
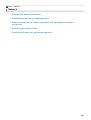 297
297
-
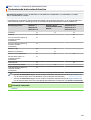 298
298
-
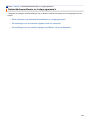 299
299
-
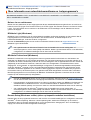 300
300
-
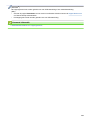 301
301
-
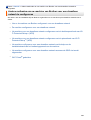 302
302
-
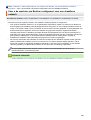 303
303
-
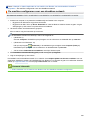 304
304
-
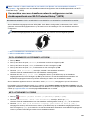 305
305
-
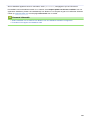 306
306
-
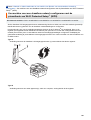 307
307
-
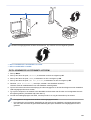 308
308
-
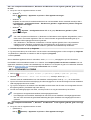 309
309
-
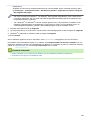 310
310
-
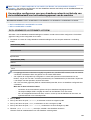 311
311
-
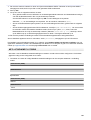 312
312
-
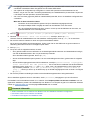 313
313
-
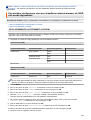 314
314
-
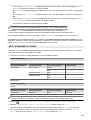 315
315
-
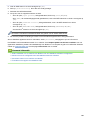 316
316
-
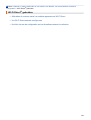 317
317
-
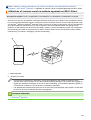 318
318
-
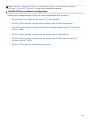 319
319
-
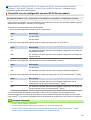 320
320
-
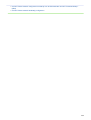 321
321
-
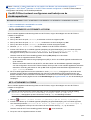 322
322
-
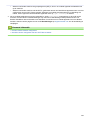 323
323
-
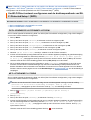 324
324
-
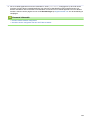 325
325
-
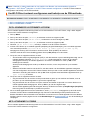 326
326
-
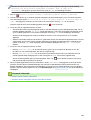 327
327
-
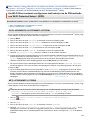 328
328
-
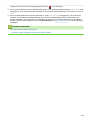 329
329
-
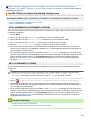 330
330
-
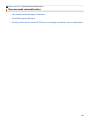 331
331
-
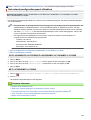 332
332
-
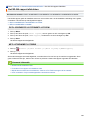 333
333
-
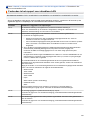 334
334
-
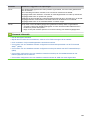 335
335
-
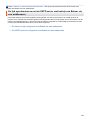 336
336
-
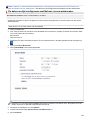 337
337
-
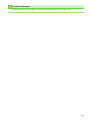 338
338
-
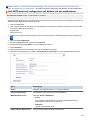 339
339
-
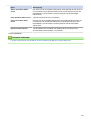 340
340
-
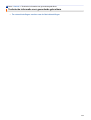 341
341
-
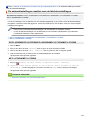 342
342
-
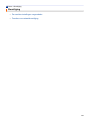 343
343
-
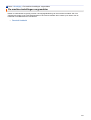 344
344
-
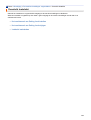 345
345
-
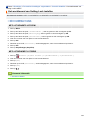 346
346
-
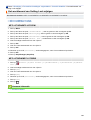 347
347
-
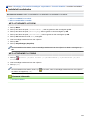 348
348
-
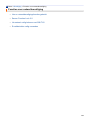 349
349
-
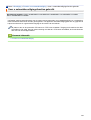 350
350
-
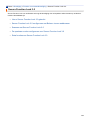 351
351
-
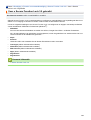 352
352
-
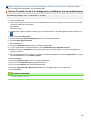 353
353
-
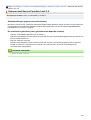 354
354
-
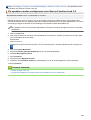 355
355
-
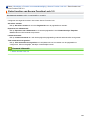 356
356
-
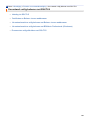 357
357
-
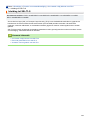 358
358
-
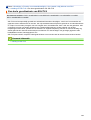 359
359
-
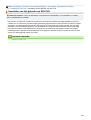 360
360
-
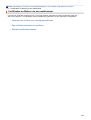 361
361
-
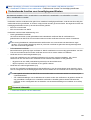 362
362
-
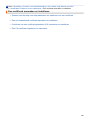 363
363
-
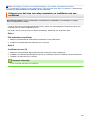 364
364
-
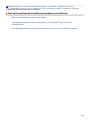 365
365
-
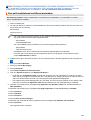 366
366
-
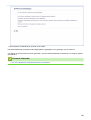 367
367
-
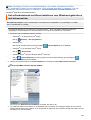 368
368
-
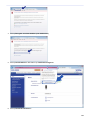 369
369
-
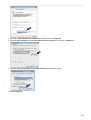 370
370
-
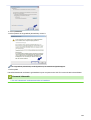 371
371
-
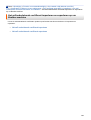 372
372
-
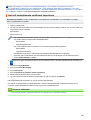 373
373
-
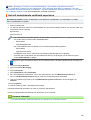 374
374
-
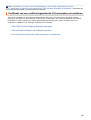 375
375
-
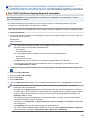 376
376
-
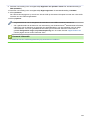 377
377
-
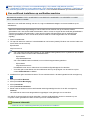 378
378
-
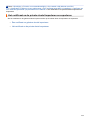 379
379
-
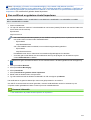 380
380
-
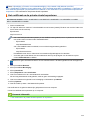 381
381
-
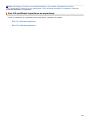 382
382
-
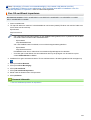 383
383
-
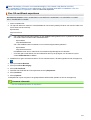 384
384
-
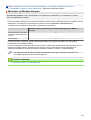 385
385
-
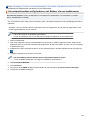 386
386
-
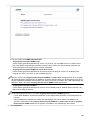 387
387
-
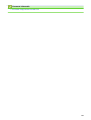 388
388
-
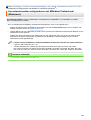 389
389
-
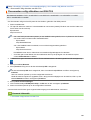 390
390
-
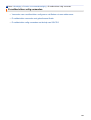 391
391
-
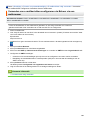 392
392
-
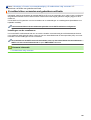 393
393
-
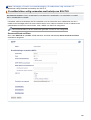 394
394
-
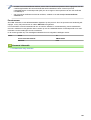 395
395
-
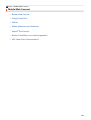 396
396
-
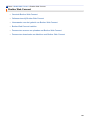 397
397
-
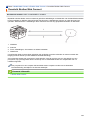 398
398
-
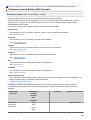 399
399
-
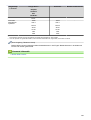 400
400
-
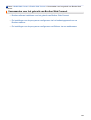 401
401
-
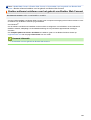 402
402
-
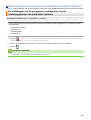 403
403
-
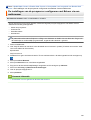 404
404
-
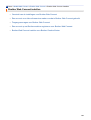 405
405
-
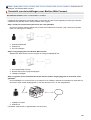 406
406
-
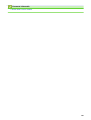 407
407
-
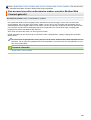 408
408
-
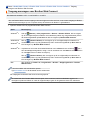 409
409
-
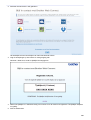 410
410
-
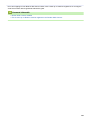 411
411
-
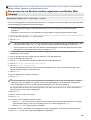 412
412
-
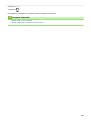 413
413
-
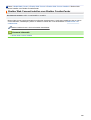 414
414
-
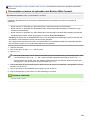 415
415
-
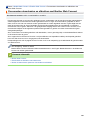 416
416
-
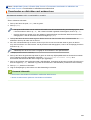 417
417
-
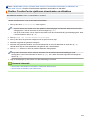 418
418
-
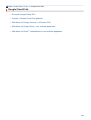 419
419
-
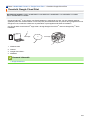 420
420
-
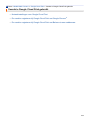 421
421
-
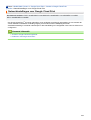 422
422
-
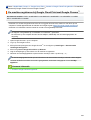 423
423
-
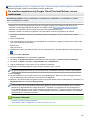 424
424
-
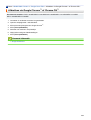 425
425
-
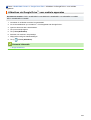 426
426
-
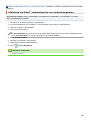 427
427
-
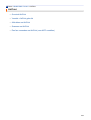 428
428
-
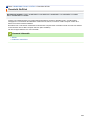 429
429
-
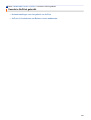 430
430
-
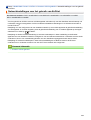 431
431
-
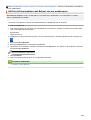 432
432
-
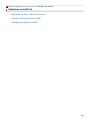 433
433
-
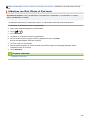 434
434
-
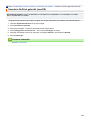 435
435
-
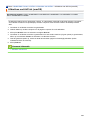 436
436
-
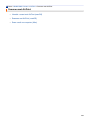 437
437
-
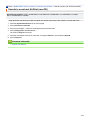 438
438
-
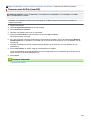 439
439
-
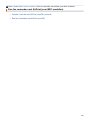 440
440
-
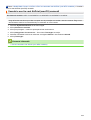 441
441
-
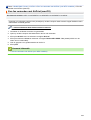 442
442
-
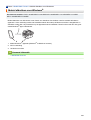 443
443
-
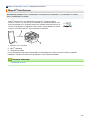 444
444
-
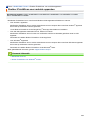 445
445
-
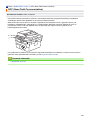 446
446
-
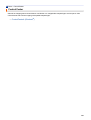 447
447
-
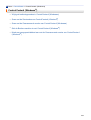 448
448
-
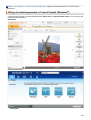 449
449
-
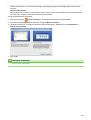 450
450
-
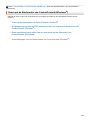 451
451
-
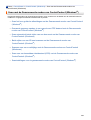 452
452
-
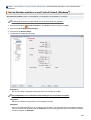 453
453
-
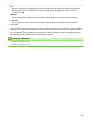 454
454
-
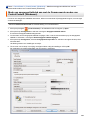 455
455
-
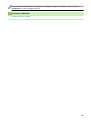 456
456
-
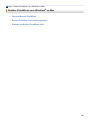 457
457
-
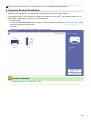 458
458
-
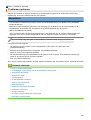 459
459
-
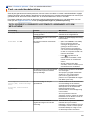 460
460
-
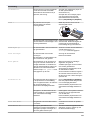 461
461
-
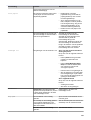 462
462
-
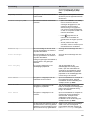 463
463
-
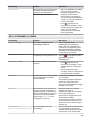 464
464
-
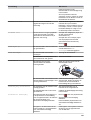 465
465
-
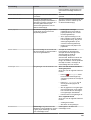 466
466
-
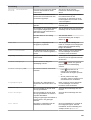 467
467
-
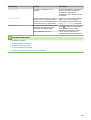 468
468
-
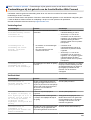 469
469
-
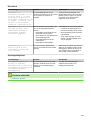 470
470
-
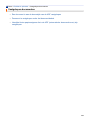 471
471
-
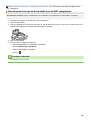 472
472
-
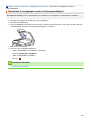 473
473
-
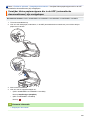 474
474
-
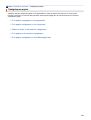 475
475
-
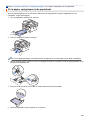 476
476
-
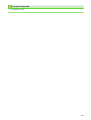 477
477
-
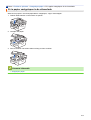 478
478
-
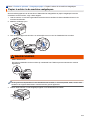 479
479
-
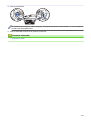 480
480
-
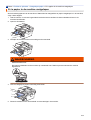 481
481
-
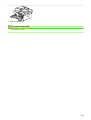 482
482
-
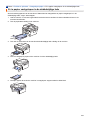 483
483
-
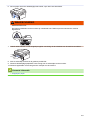 484
484
-
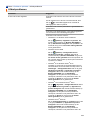 485
485
-
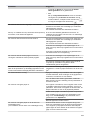 486
486
-
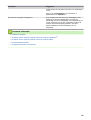 487
487
-
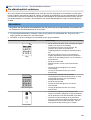 488
488
-
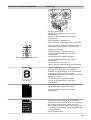 489
489
-
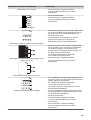 490
490
-
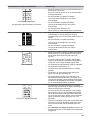 491
491
-
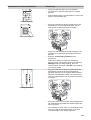 492
492
-
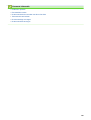 493
493
-
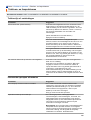 494
494
-
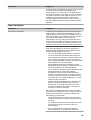 495
495
-
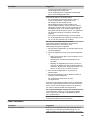 496
496
-
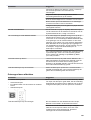 497
497
-
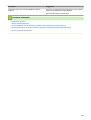 498
498
-
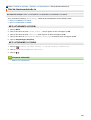 499
499
-
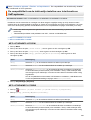 500
500
-
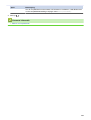 501
501
-
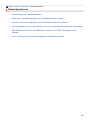 502
502
-
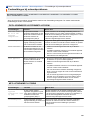 503
503
-
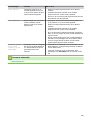 504
504
-
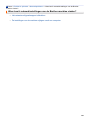 505
505
-
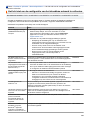 506
506
-
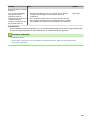 507
507
-
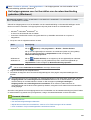 508
508
-
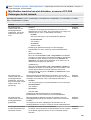 509
509
-
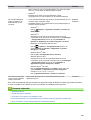 510
510
-
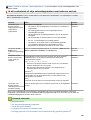 511
511
-
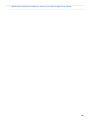 512
512
-
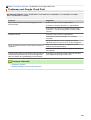 513
513
-
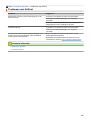 514
514
-
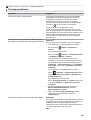 515
515
-
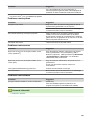 516
516
-
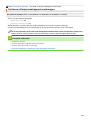 517
517
-
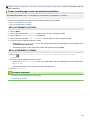 518
518
-
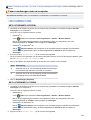 519
519
-
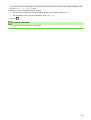 520
520
-
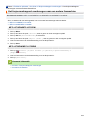 521
521
-
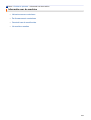 522
522
-
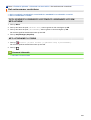 523
523
-
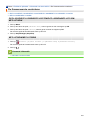 524
524
-
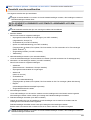 525
525
-
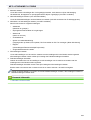 526
526
-
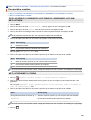 527
527
-
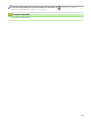 528
528
-
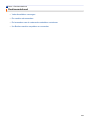 529
529
-
 530
530
-
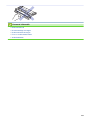 531
531
-
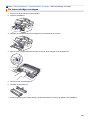 532
532
-
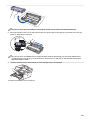 533
533
-
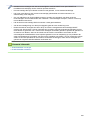 534
534
-
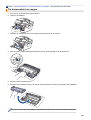 535
535
-
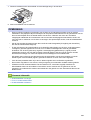 536
536
-
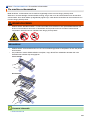 537
537
-
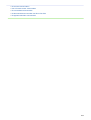 538
538
-
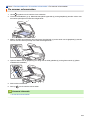 539
539
-
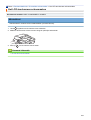 540
540
-
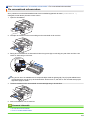 541
541
-
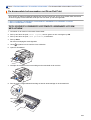 542
542
-
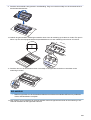 543
543
-
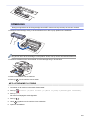 544
544
-
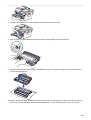 545
545
-
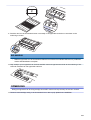 546
546
-
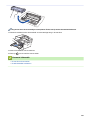 547
547
-
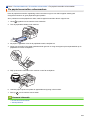 548
548
-
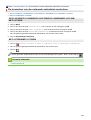 549
549
-
 550
550
-
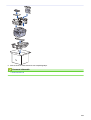 551
551
-
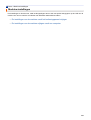 552
552
-
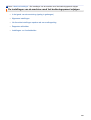 553
553
-
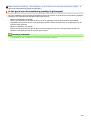 554
554
-
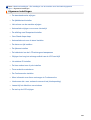 555
555
-
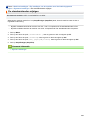 556
556
-
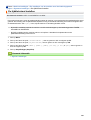 557
557
-
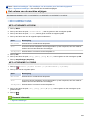 558
558
-
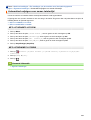 559
559
-
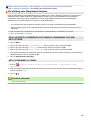 560
560
-
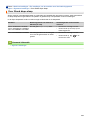 561
561
-
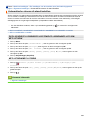 562
562
-
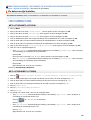 563
563
-
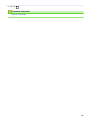 564
564
-
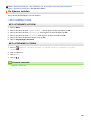 565
565
-
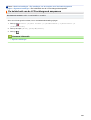 566
566
-
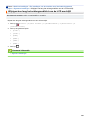 567
567
-
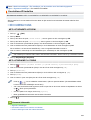 568
568
-
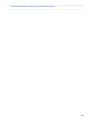 569
569
-
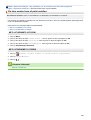 570
570
-
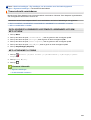 571
571
-
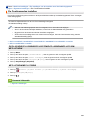 572
572
-
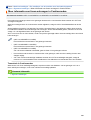 573
573
-
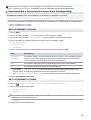 574
574
-
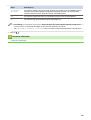 575
575
-
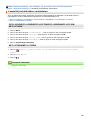 576
576
-
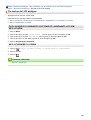 577
577
-
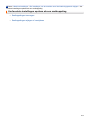 578
578
-
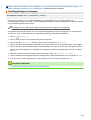 579
579
-
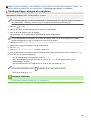 580
580
-
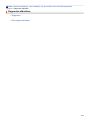 581
581
-
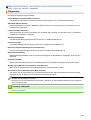 582
582
-
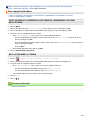 583
583
-
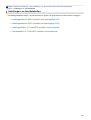 584
584
-
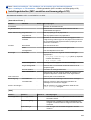 585
585
-
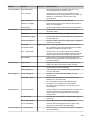 586
586
-
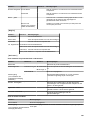 587
587
-
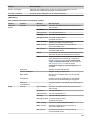 588
588
-
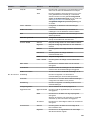 589
589
-
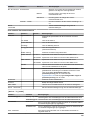 590
590
-
 591
591
-
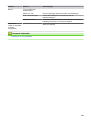 592
592
-
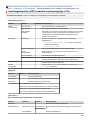 593
593
-
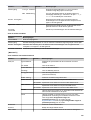 594
594
-
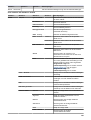 595
595
-
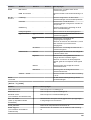 596
596
-
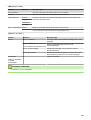 597
597
-
 598
598
-
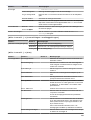 599
599
-
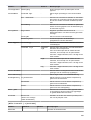 600
600
-
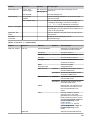 601
601
-
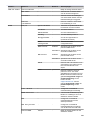 602
602
-
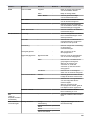 603
603
-
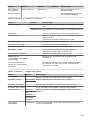 604
604
-
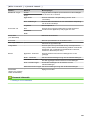 605
605
-
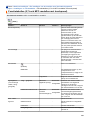 606
606
-
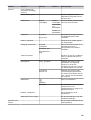 607
607
-
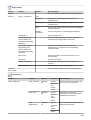 608
608
-
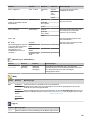 609
609
-
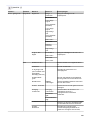 610
610
-
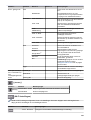 611
611
-
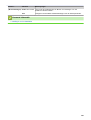 612
612
-
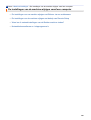 613
613
-
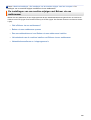 614
614
-
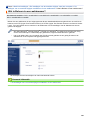 615
615
-
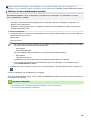 616
616
-
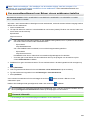 617
617
-
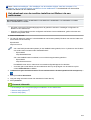 618
618
-
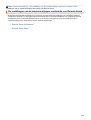 619
619
-
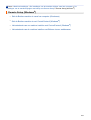 620
620
-
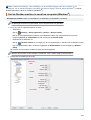 621
621
-
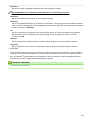 622
622
-
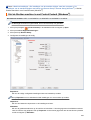 623
623
-
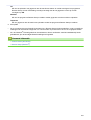 624
624
-
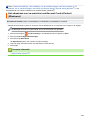 625
625
-
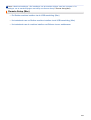 626
626
-
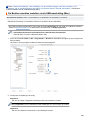 627
627
-
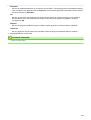 628
628
-
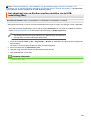 629
629
-
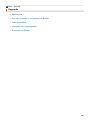 630
630
-
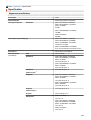 631
631
-
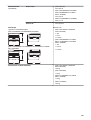 632
632
-
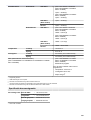 633
633
-
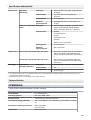 634
634
-
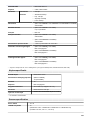 635
635
-
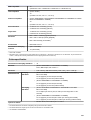 636
636
-
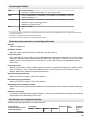 637
637
-
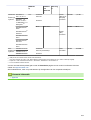 638
638
-
 639
639
-
 640
640
-
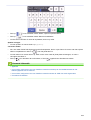 641
641
-
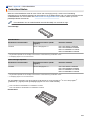 642
642
-
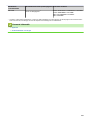 643
643
-
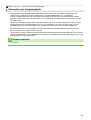 644
644
-
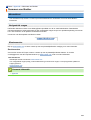 645
645
-
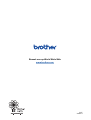 646
646
Brother DCP-L2510D de handleiding
- Categorie
- Afdrukken
- Type
- de handleiding
Gerelateerde artikelen
-
Brother MFC-L3710CW de handleiding
-
Brother MFC-L8900CDW de handleiding
-
Brother DCP-J1100DW de handleiding
-
Brother HL-L2375DW de handleiding
-
Brother HL-L3210CW de handleiding
-
Brother MFC-L3720CDW Snelle installatiegids
-
Brother DCP-L5510DN Snelle installatiegids
-
Brother HL-L2480DW Snelle installatiegids
-
Brother MFC-J6930DW de handleiding
-
Brother MFC-J5830DW(XL) de handleiding