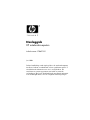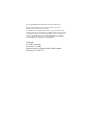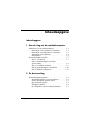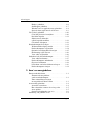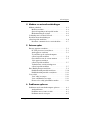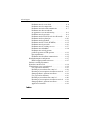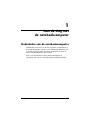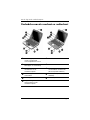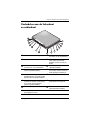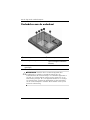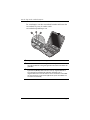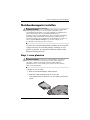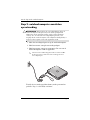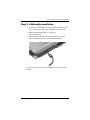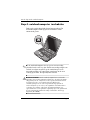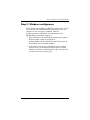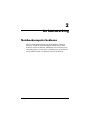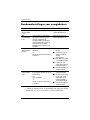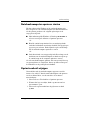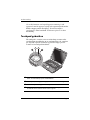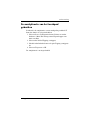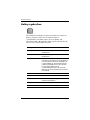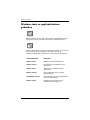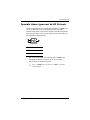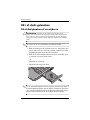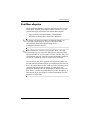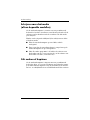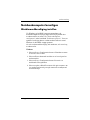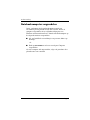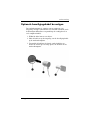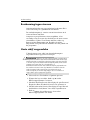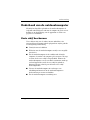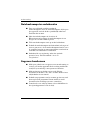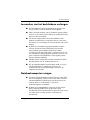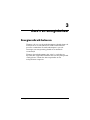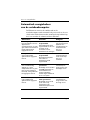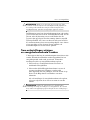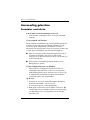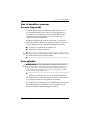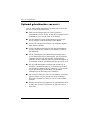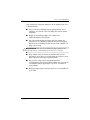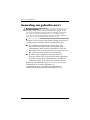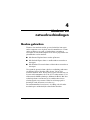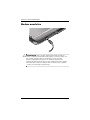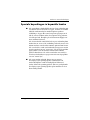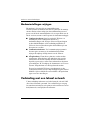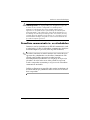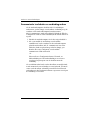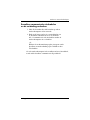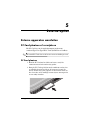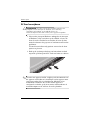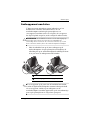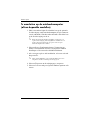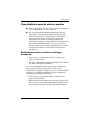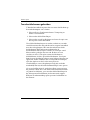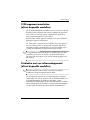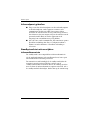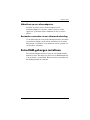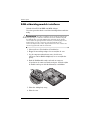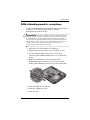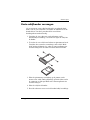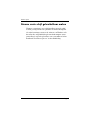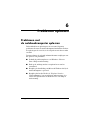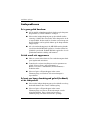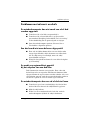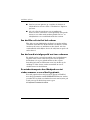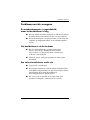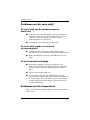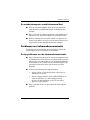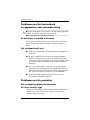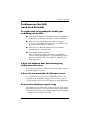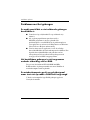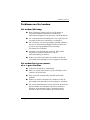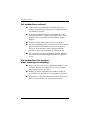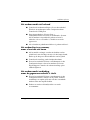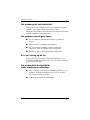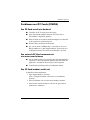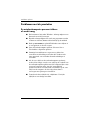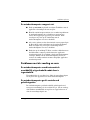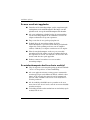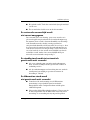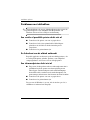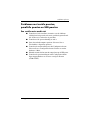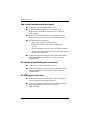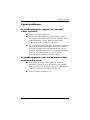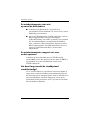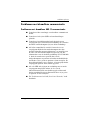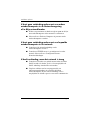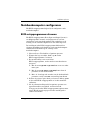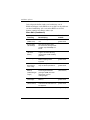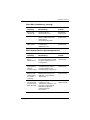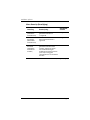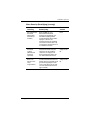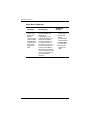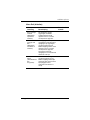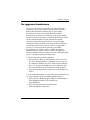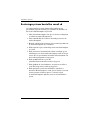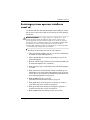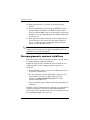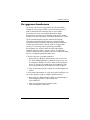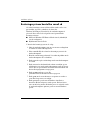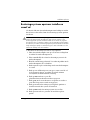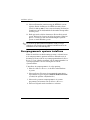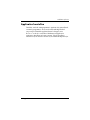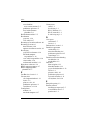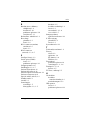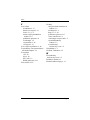Naslaggids
HP notebookcomputers
Artikelnummer: 370697-331
Juni 2004
In deze handleiding wordt uitgelegd hoe u de notebookcomputer
installeert, bedient en onderhoudt, en hoe u problemen oplost. U
vindt hierin ook informatie over accu's, energiebeheer, het
aansluiten van externe apparatuur en modem- en netwerk-
verbindingen. Het laatste hoofdstuk biedt aanvullende informatie
over modemopdrachten, en over veiligheid en kennisgevingen.

© Copyright 2004 Hewlett-Packard Development Company, L.P.
Microsoft en Windows zijn in de Verenigde Staten gedeponeerde
handelsmerken van Microsoft Corporation.
De informatie in deze publicatie kan zonder voorafgaande kennisgeving
worden gewijzigd. De enige garanties voor HP producten en diensten staan
vermeld in de expliciete garantiebepalingen bij de betreffende producten en
diensten. Aan de informatie in deze handleiding kunnen geen rechten
worden ontleend. HP aanvaardt geen aansprakelijkheid voor technische
fouten, drukfouten of weglatingen in deze publicatie.
Naslaggids
HP notebookcomputers
Eerste editie, juni 2004
Referentienummer: ze4900/nx9020/nx9030/nx9040
Artikelnummer: 370697-331

Naslaggids iii
Inhoudsopgave
Inhoudsopgave
1 Aan de slag met de notebookcomputer
Onderdelen van de notebookcomputer. . . . . . . . . . . . . . . 1–1
Onderdelen aan de voorkant en rechterkant . . . . . . . 1–2
Onderdelen aan de linkerkant en achterkant . . . . . . . 1–3
Onderdelen aan de onderkant . . . . . . . . . . . . . . . . . . 1–4
Statuslampjes. . . . . . . . . . . . . . . . . . . . . . . . . . . . . . . 1–5
Notebookcomputer instellen . . . . . . . . . . . . . . . . . . . . . . 1–7
Stap 1: accu plaatsen . . . . . . . . . . . . . . . . . . . . . . . . . 1–7
Stap 2: notebookcomputer aansluiten
op netvoeding . . . . . . . . . . . . . . . . . . . . . . . . . . . . . . 1–8
Stap 3: telefoonlijn aansluiten . . . . . . . . . . . . . . . . . . 1–9
Stap 4: notebookcomputer inschakelen . . . . . . . . . 1–10
Stap 5: Windows configureren . . . . . . . . . . . . . . . . 1–11
2 De basiswerking
Notebookcomputer bedienen . . . . . . . . . . . . . . . . . . . . . . 2–1
Standaardinstellingen voor energiebeheer. . . . . . . . . 2–2
Notebookcomputer opnieuw starten . . . . . . . . . . . . . 2–3
Opstarteenheid wijzigen . . . . . . . . . . . . . . . . . . . . . . 2–3
Touchpad gebruiken . . . . . . . . . . . . . . . . . . . . . . . . . 2–4
De aantipfunctie van het touchpad gebruiken . . . . . . 2–5

iv Naslaggids
Inhoudsopgave
Hotkeys gebruiken. . . . . . . . . . . . . . . . . . . . . . . . . . . 2–6
Snelknoppen gebruiken . . . . . . . . . . . . . . . . . . . . . . . 2–7
Windows-toets en applicatietoetsen gebruiken . . . . . 2–8
Speciale tekens typen met de Alt Gr-toets. . . . . . . . . 2–9
Cd's of dvd's gebruiken . . . . . . . . . . . . . . . . . . . . . . . . . 2–10
Cd of dvd plaatsen of verwijderen. . . . . . . . . . . . . . 2–10
Dvd-films afspelen . . . . . . . . . . . . . . . . . . . . . . . . . 2–11
Schrijven naar dvd-media
(alleen bepaalde modellen) . . . . . . . . . . . . . . . . . . . 2–12
Cd's maken of kopiëren . . . . . . . . . . . . . . . . . . . . . . 2–12
Notebookcomputer beveiligen . . . . . . . . . . . . . . . . . . . . 2–13
Wachtwoordbeveiliging instellen . . . . . . . . . . . . . . 2–13
Notebookcomputer vergrendelen . . . . . . . . . . . . . . 2–14
Optionele beveiligingskabel bevestigen . . . . . . . . . 2–15
Bescherming tegen virussen . . . . . . . . . . . . . . . . . . 2–16
Vaste schijf vergrendelen . . . . . . . . . . . . . . . . . . . . 2–16
Onderhoud van de notebookcomputer . . . . . . . . . . . . . . 2–17
Vaste schijf beschermen . . . . . . . . . . . . . . . . . . . . . 2–17
Notebookcomputer onderhouden . . . . . . . . . . . . . . 2–18
Gegevens beschermen . . . . . . . . . . . . . . . . . . . . . . . 2–18
Levensduur van het beeldscherm verlengen . . . . . . 2–19
Notebookcomputer reinigen . . . . . . . . . . . . . . . . . . 2–19
3 Accu's en energiebeheer
Energieverbruik beheren . . . . . . . . . . . . . . . . . . . . . . . . . 3–1
Automatisch energiebeheer
van de notebookcomputer . . . . . . . . . . . . . . . . . . . . . 3–2
Time-outinstellingen wijzigen
en energiebeheerschema's maken . . . . . . . . . . . . . . . 3–3
Accuvoeding gebruiken . . . . . . . . . . . . . . . . . . . . . . . . . . 3–4
Accustatus controleren . . . . . . . . . . . . . . . . . . . . . . . 3–4
Hoe te handelen wanneer de accu leeg raakt. . . . . . . 3–5
Accu opladen . . . . . . . . . . . . . . . . . . . . . . . . . . . . . . . 3–5
Optimaal gebruikmaken van accu's . . . . . . . . . . . . . . 3–6
Inzameling van gebruikte accu's . . . . . . . . . . . . . . . . . . . 3–8

Inhoudsopgave
Naslaggids v
4 Modem- en netwerkverbindingen
Modem gebruiken . . . . . . . . . . . . . . . . . . . . . . . . . . . . . . 4–1
Modem aansluiten . . . . . . . . . . . . . . . . . . . . . . . . . . . 4–2
Speciale beperkingen in bepaalde landen . . . . . . . . . 4–3
Modeminstellingen wijzigen . . . . . . . . . . . . . . . . . . . 4–4
Verbinding met een lokaal netwerk . . . . . . . . . . . . . . . . . 4–4
Draadloze netwerkverbindingen
(alleen bepaalde modellen) . . . . . . . . . . . . . . . . . . . . . . . 4–6
Draadloze communicatie in- en uitschakelen . . . . . . 4–7
5 Externe opties
Externe apparaten aansluiten . . . . . . . . . . . . . . . . . . . . . . 5–1
PC Card plaatsen of verwijderen . . . . . . . . . . . . . . . . 5–1
Audioapparaat aansluiten . . . . . . . . . . . . . . . . . . . . . 5–3
Tv aansluiten op de notebookcomputer
(alleen bepaalde modellen) . . . . . . . . . . . . . . . . . . . . 5–4
Overschakelen naar de externe monitor . . . . . . . . . . 5–5
1394-apparaat aansluiten
(alleen bepaalde modellen) . . . . . . . . . . . . . . . . . . . . 5–7
Verbinden met een infraroodapparaat
(alleen bepaalde modellen) . . . . . . . . . . . . . . . . . . . . 5–7
Extra RAM-geheugen installeren. . . . . . . . . . . . . . . . . . . 5–9
RAM-uitbreidingsmodule installeren . . . . . . . . . . . 5–10
RAM-uitbreidingsmodule verwijderen . . . . . . . . . . 5–11
Vaste schijf. . . . . . . . . . . . . . . . . . . . . . . . . . . . . . . . . . . 5–12
Vaste schijf vervangen. . . . . . . . . . . . . . . . . . . . . . . 5–12
Vaste-schijfhouder vervangen . . . . . . . . . . . . . . . . . 5–13
Nieuwe vaste schijf gebruiksklaar maken . . . . . . . . 5–14
6 Problemen oplossen
Problemen met de notebookcomputer oplossen. . . . . . . . 6–1
Audioproblemen . . . . . . . . . . . . . . . . . . . . . . . . . . . . 6–2
Problemen met cd-rom's en dvd's . . . . . . . . . . . . . . . 6–3
Problemen met de weergave . . . . . . . . . . . . . . . . . . . 6–5

vi Naslaggids
Inhoudsopgave
Problemen met de vaste schijf. . . . . . . . . . . . . . . . . . 6–6
Problemen met de temperatuur . . . . . . . . . . . . . . . . . 6–6
Problemen met infraroodcommunicatie . . . . . . . . . . 6–7
Problemen met het toetsenbord
en apparatuur voor cursorbesturing . . . . . . . . . . . . . . 6–8
Problemen met de prestaties . . . . . . . . . . . . . . . . . . . 6–8
Problemen met het LAN (Local Area Network) . . . . 6–9
Problemen met het geheugen. . . . . . . . . . . . . . . . . . 6–10
Problemen met het modem . . . . . . . . . . . . . . . . . . . 6–11
Problemen met PC Cards (PCMCIA) . . . . . . . . . . . 6–15
Problemen met de prestaties . . . . . . . . . . . . . . . . . . 6–16
Problemen met de voeding en accu . . . . . . . . . . . . . 6–17
Problemen met afdrukken . . . . . . . . . . . . . . . . . . . . 6–20
Problemen met seriële poorten,
parallelle poorten en USB-poorten . . . . . . . . . . . . . 6–21
Opstartproblemen . . . . . . . . . . . . . . . . . . . . . . . . . . 6–23
Problemen met draadloze communicatie. . . . . . . . . 6–25
Notebookcomputer configureren . . . . . . . . . . . . . . . . . . 6–27
BIOS-setupprogramma uitvoeren . . . . . . . . . . . . . . 6–27
Software en stuurprogramma's
bijwerken vanaf het web . . . . . . . . . . . . . . . . . . . . . . . . 6–34
Voorzieningen voor systeemherstel . . . . . . . . . . . . . . . . 6–34
Uw gegevens beschermen . . . . . . . . . . . . . . . . . . . . 6–35
Besturingssysteem herstellen vanaf cd . . . . . . . . . . 6–36
Besturingssysteem opnieuw installeren vanaf cd . . 6–37
Stuurprogramma's opnieuw installeren . . . . . . . . . . 6–38
Uw gegevens beschermen . . . . . . . . . . . . . . . . . . . . 6–39
Besturingssysteem herstellen vanaf cd . . . . . . . . . . 6–40
Besturingssysteem opnieuw installeren vanaf cd . . 6–41
Stuurprogramma's opnieuw installeren . . . . . . . . . . 6–42
Applicaties herstellen . . . . . . . . . . . . . . . . . . . . . . . 6–43
Index

Naslaggids 1–1
1
Aan de slag met
de notebookcomputer
Onderdelen van de notebookcomputer
Afhankelijk van de regio en de door u gekozen voorzieningen is
de notebookcomputer voorzien van verschillende onderdelen. De
volgende tabellen bevatten de externe onderdelen waarvan de
meeste notebookmodellen zijn voorzien.
Zoek voor de onderdelen van uw notebookcomputer de
afbeeldingen die op uw notebookcomputer betrekking hebben.

1–2 Naslaggids
Aan de slag met de notebookcomputer
Onderdelen aan de voorkant en rechterkant
1
Statuslampjes (van links naar
rechts): energiestand,
vaste-schijfactiviteit en accu
7
Cd-rom-, dvd- of andere drive
2
Touchpad met scrollpad,
klikknoppen en aan/uit-knop
8
Accu
3
Aan/uit-knop: voor het in- en
uitschakelen van de
notebookcomputer
9
Aan/uit-knop en statuslampje
voor draadloze communicatie
(alleen bepaalde modellen)
4
Statuslampjes voor het
toetsenbord
-
Infraroodpoort (alleen bepaalde
modellen)
5
Snelknoppen
q
Vaste schijf
6
Vergrendeling voor het
openen/sluiten van de
notebookcomputer

Aan de slag met de notebookcomputer
Naslaggids 1–3
Onderdelen aan de linkerkant
en achterkant
1
Connector voor netvoedingsadapter
9
RJ-11-connector: voor het
aansluiten van de modemkabel
2
USB-poorten (Universal Serial Bus)
-
PC Card- en CardBus-slot en
-knop (alleen op bepaalde
modellen; locatie verschilt per
model)
3
RJ-45-connector: voor het
aansluiten van een netwerkkabel
q
IEEE 1394-poort (alleen
bepaalde modellen)
4
S-Video-uitgang
(alleen bepaalde modellen)
w
Audioconnectoren (van links
naar rechts): externe microfoon,
audio-uitgang (hoofdtelefoon)
5
Parallelle poort (LPT1): voor een
parallelle printer of een ander parallel
apparaat (alleen bepaalde modellen)
e
Volumeknop
6
Seriële poort (COM1): voor een
seriële muis, modem, seriële printer
of een ander serieel apparaat
(alleen bepaalde modellen)
r
Knop en lampje voor het
uitschakelen van het geluid
7
Externe-monitorpoort
t
Diskettedrive
(alleen bepaalde modellen)
8
Uitsparing voor kabelslot
(beveiligingsconnector)

1–4 Naslaggids
Aan de slag met de notebookcomputer
Onderdelen aan de onderkant
Ä
VOORZICHTIG: Installeer alleen een Mini PCI-apparaat dat is
goedgekeurd voor gebruik in uwnotebookcomputer door de
overheidsinstantie die verantwoordelijk is voor draadloze apparatuur in
uw land. Zo voorkomt u dat het systeem niet meer reageert en er een
waarschuwing verschijnt. Als u een apparaat installeert en er verschijnt
een waarschuwing, verwijder het apparaat dan om de functionaliteit
van de notebookcomputer te herstellen. Neem daarna contact op met
Technische ondersteuning
1
Vaste schijf
4
Reset-knop
2
Accuvergrendeling
5
Mini PCI-afdekplaatje
(geen vervangbare onderdelen
binnenin)
3
Afdekplaatje van het RAM
(geheugen)

Aan de slag met de notebookcomputer
Naslaggids 1–5
Statuslampjes
De notebookcomputer bevat statuslampjes voor de energiestand,
de accustatus, de activiteit van de vaste schijf en voor
toetsenbordfuncties, zoals Caps Lock en Num Lock.
Hier volgt een overzicht van de statuslampjes aan de voorkant van
de notebookcomputer.
1
Energiestand
■ Aan: de notebookcomputer is ingeschakeld (ook als het
beeldscherm is uitgeschakeld).
■ Knippert: de notebookcomputer staat in de standbystand.
■ Uit: de notebookcomputer is uitgeschakeld of staat in de
Hibernation-stand.
2
Vaste-schijfactiviteit
Aan: de notebookcomputer is bezig met de vaste schijf.
3
Accustatus
■ Groen: de netvoedingsadapter is aangesloten en de accu is
volledig opgeladen.
■ Geel: de netvoedingsadapter is aangesloten en de accu wordt
opgeladen.
■ Knippert: de netvoedingsadapter is aangesloten, maar de accu
ontbreekt of is defect.
■ Uit: de netvoedingsadapter is niet aangesloten.

1–6 Naslaggids
Aan de slag met de notebookcomputer
De statuslampjes voor het toetsenbord bevinden zich boven het
toetsenbord en geven de standen van de
toetsenbordvergrendelingen aan.
1
Caps Lock aan: Caps Lock is ingeschakeld.
2
Num Lock aan: Num Lock is ingeschakeld. Keypad Lock moet ook
zijn ingeschakeld als u het geïntegreerde numerieke toetsenblok wilt
gebruiken.
3
Keypad Lock aan: het geïntegreerde numerieke toetsenblok is
ingeschakeld (Fn+F8). Num Lock moet ook zijn ingeschakeld als u
het numerieke toetsenblok wilt gebruiken. Als Num Lock is
uitgeschakeld, kunt u met de toetsen van het numerieke toetsenblok
de cursor besturen (zoals met de pijltoetsen op het toetsenblok van
een extern toetsenbord).

Aan de slag met de notebookcomputer
Naslaggids 1–7
Notebookcomputer instellen
Å
WAARSCHUWING: Lees de handleiding Een veilige en comfortabele
werkomgeving om het risico van ernstig letsel te beperken. Deze
handleiding bevat informatie over de juiste installatie van werkstations, de
juiste werkhouding en de juiste gezondheidsmaatregelen en
werkgewoonten voor computergebruikers. Tevens bevat deze handleiding
belangrijke veiligheidsinformatie met betrekking tot elektriciteit en de
mechanische werking van de apparatuur. De handleiding is te vinden op
Internet op
http://www.hp.com/ergo en op de vaste schijf of op de
documentatie-cd die bij het product is geleverd.
Voordat u de notebookcomputer kunt gebruiken, moet u bepaalde
stappen uitvoeren: de netvoedingsadapter aansluiten, de accu
plaatsen en opladen, de computer inschakelen en Microsoft®
Windows® Setup uitvoeren.
Stap 1: accu plaatsen
Å
WAARSCHUWING: U mag accu's niet beschadigen of doorboren.
Gooi accu's niet in het vuur. Ze zouden hierdoor kunnen barsten of
exploderen, waardoor gevaarlijke chemische stoffen vrijkomen.
Oplaadbare accu's moeten worden gerecycled of als klein chemisch
afval worden aangeboden.
U plaatst de accu als volgt:
1. Plaats de notebookcomputer ondersteboven.
2. Steek het connectoruiteinde van de accu in het
accucompartiment en schuif de accu naar binnen totdat deze
vastzit.

1–8 Naslaggids
Aan de slag met de notebookcomputer
Stap 2: notebookcomputer aansluiten
op netvoeding
Ä
VOORZICHTIG: Gebruik alleen de netvoedingsadapter die bij de
notebookcomputer wordt geleverd (of een andere goedgekeurde
adapter die aan de spanningsvereisten van de notebookcomputer
voldoet). Als u de verkeerde netvoedingsadapter gebruikt, is het
mogelijk dat de notebookcomputer of de adapter beschadigd raakt, er
gegevens verloren gaan en het recht op garantie vervalt.
1. Sluit de netvoedingsadapter aan op de notebookcomputer.
2. Sluit het netsnoer aan op de netvoedingsadapter.
3. Sluit het netsnoer aan op een stopcontact. De accu van de
notebookcomputer wordt nu opgeladen.
✎
Als u het netsnoer wilt loskoppelen, haalt u de netsnoerstekker
uit het stopcontact voordat u het netsnoer loskoppelt van de
netvoedingsadapter.
Terwijl de accu wordt opgeladen, kunt u verder gaan met het
gedeelte "Stap 3: telefoonlijn aansluiten".

Aan de slag met de notebookcomputer
Naslaggids 1–9
Stap 3: telefoonlijn aansluiten
1. Controleer of u beschikt over een analoge telefoonlijn (ook
wel "gegevenslijn" genoemd). Gebruik geen digitale lijn.
2. Sluit de telefoonkabel (RJ-11) aan op een
telefoonaansluiting.
3. Sluit het andere uiteinde van de telefoonkabel aan op de
RJ-11-modemconnector van de notebookcomputer.
Zie "Modem gebruiken" voor informatie over gebruik van het
modem.

1–10 Naslaggids
Aan de slag met de notebookcomputer
Stap 4: notebookcomputer inschakelen
Druk op de aan/uit-knop links boven het toetsenbord. De
notebookcomputer wordt opgestart en Windows wordt
automatisch gestart.
✎
Als de notebookcomputer niet aan gaat en u accuvoeding
gebruikt, kan de accu leeg zijn. Sluit de netvoedingsadapter aan
en druk vervolgens nogmaals op de aan/uit-knop. Laat de
netvoedingsadapter een aantal uren aangesloten om de accu
volledig op te laden. De oplaadtijd kan variëren.
Å
WAARSCHUWING: Met de notebookcomputer kunt u veeleisende
applicaties uitvoeren met maximale snelheid. Als u de notebookcomputer
lang gebruikt, kan de computer door verhoogd stroomverbruik warm of
heet aanvoelen. Dit is een normaal verschijnsel. Blokkeer de
ventilatieopeningen niet en werk niet gedurende lange tijd met de
notebookcomputer op uw schoot, om ongemakken of brandwonden te
voorkomen. De computer voldoet aan de temperatuurlimieten voor
oppervlakken die voor de gebruiker toegankelijk zijn, zoals gedefinieerd
door de International Standard for Safety of Information Technology
Equipment (IEC 60950).

Aan de slag met de notebookcomputer
Naslaggids 1–11
Stap 5: Windows configureren
Het besturingssysteem Microsoft Windows is bij levering al op de
vaste schijf van de notebookcomputer geïnstalleerd. Als u de
computer voor de eerste keer inschakelt, wordt het
Setup-programma van Windows automatisch uitgevoerd.
Hiermee kunt u instellingen aanpassen.
1. Volg de instructies van het Setup-programma op het scherm.
Het kan zijn dat u wordt gevraagd om de
productidentificatiecode of productsleutel. Deze vindt u op
de onderkant van de notebookcomputer.
2. Controleer de land- of regio-instellingen voor het modem.
Selecteer Start > Configuratiescherm > Printers en andere
hardware > Telefoon- en modemopties en kies vervolgens het
gewenste land of de gewenste regio.

Naslaggids 2–1
2
De basiswerking
Notebookcomputer bedienen
Met de aan/uit-knop kunt u de notebookcomputer starten en
uitzetten. U kunt de notebookcomputer echter ook op andere
manieren starten en uitzetten, afhankelijk van overwegingen als
energiebesparing, soorten actieve verbindingen en opstarttijd. In
dit hoofdstuk worden verschillende manieren beschreven.

2–2 Naslaggids
De basiswerking
Standaardinstellingen voor energiebeheer
U kunt de werking van de energiestanden ook aanpassen. Zie het
hoofdstuk "Accu's en energiebeheer" in deze handleiding.
Energiestand Deze stand activeren Functie
AAN:
Aan/uit-lampje
is aan.
Druk kort op de aan/uit-knop. Hiermee start u de
notebookcomputer op.
UIT:
Aan/uit-lampje
is uit.
Selecteer Start > Uitschakelen >
Uitschakelen. Als het systeem
niet meer reageert en de
afsluitprocedures van Windows
niet beschikbaar zijn, houdt u de
aan/uit-knop vier seconden
ingedrukt om de computer uit te
schakelen.
Hiermee schakelt u de
notebookcomputer uit.
Standby:
Aan/uit-lampje
knippert.
Selecteer Start > Uitschakelen >
Stand-by.
-of-
Wacht tot de time-outperiode is
verstreken.
■ Hiermee bespaart u
energie.
■ Het beeldscherm en
andere onderdelen
worden
uitgeschakeld.
■ De huidige sessie blijft
in het RAM bewaard.
■ U kunt snel weer
verder werken met de
notebookcomputer.
■ Netwerkverbindingen
worden hersteld.
Hibernation:
Aan/uit-lampje
is uit.
Als de notebookcomputer al is
ingeschakeld, drukt u kort op de
aan/uit-knop.
-of-
Druk op Fn+F12.
-of-
Wacht tot de time-outperiode is
verstreken.
■ Hiermee bespaart u
maximaal energie.
■ De werksessie wordt
op de vaste schijf
opgeslagen en de
notebookcomputer
wordt uitgeschakeld.
■ Netwerkverbindingen
worden hersteld.

De basiswerking
Naslaggids 2–3
Notebookcomputer opnieuw starten
Het kan gebeuren dat Windows of de notebookcomputer niet
meer reageert en u de notebookcomputer niet kunt uitschakelen.
Als dit gebeurt, probeert u de volgende oplossingen in de
aangegeven volgorde:
■ Sluit indien mogelijk Windows af. Druk op ctrl+alt+delete en
selecteer vervolgens Afsluiten > Opnieuw opstarten.
-of-
■ Houd de aan/uit-knop minimaal vier seconden ingedrukt
totdat het beeldscherm wordt uitgeschakeld. Niet-opgeslagen
gegevens gaan verloren. Druk nogmaals op de aan/uit-knop
om de notebookcomputer opnieuw te starten.
-of-
■ Steek het uiteinde van een paperclip in de Reset-knop aan de
onderkant van de notebookcomputer en druk vervolgens op
de aan/uit-knop om de computer opnieuw te starten.
Als u de notebookcomputer opnieuw wilt starten terwijl deze op
een poortreplicator is aangesloten, kunt u op de Reset-knop aan
de linkerkant van de poortreplicator drukken.
Opstarteenheid wijzigen
Gewoonlijk wordt de notebookcomputer opgestart vanaf de
interne vaste schijf. U kunt de notebookcomputer ook opstarten
vanaf een diskettedrive, een cd-rom-drive of een interne
netwerkadapter.
1. Selecteer Start > Uitschakelen > Opnieuw opstarten.
2. Wanneer het logo verschijnt, drukt u op
esc om naar het
opstartmenu te gaan.
3. Selecteer de opstarteenheid met de pijltoetsen en druk
op
enter.

2–4 Naslaggids
De basiswerking
Als u altijd wanneer een bepaald apparaat aanwezig is wilt
opstarten vanaf dat apparaat, wijzigt u de opstartvolgorde met het
BIOS-setupprogramma. Raadpleeg "Notebookcomputer
configureren" in het hoofdstuk "Problemen oplossen" in deze
handleiding.
Touchpad gebruiken
Het touchpad is voorzien van een aan/uit-knop waarmee u het
touchpad kunt uitschakelen om te voorkomen dat u de aanwijzer
per ongeluk verplaatst tijdens het typen. Het lampje gaat uit
wanneer u het touchpad uitschakelt.
1
Klikknoppen. De klikknoppen werken op dezelfde manier als de
linker- en rechterknop op een standaardmuis.
2
Touchpad (aanrakingsgevoelig apparaat voor cursorbesturing).
3
Aan/uit-knop en -lampje voor touchpad.
4
Scrollpad. Met het scrollpad kunt u in verticale richting schuiven om
de inhoud van het actieve venster weer te geven.

De basiswerking
Naslaggids 2–5
De aantipfunctie van het touchpad
gebruiken
Standaard is de aantipfunctie van uw touchpad ingeschakeld. U
kunt deze functie als volgt uitschakelen:
1. Selecteer Start > Configuratiescherm > Printers en andere
hardware > Muis. Het dialoogvenster Eigenschappen voor
muis verschijnt.
2. Selecteer het tabblad Tapping (aantippen).
3. Schakel in het linkerdeelvenster de optie Tapping (aantippen)
uit.
4. Selecteer Toepassen > OK.
De aantipfunctie is nu uitgeschakeld.

2–6 Naslaggids
De basiswerking
Hotkeys gebruiken
De combinatie van de Fn-toets plus een andere toets vormt een
hotkey, waarmee u zoals met een sneltoets diverse
systeemfuncties snel kunt starten. Als u een hotkey wilt
gebruiken, houdt u
Fn ingedrukt, drukt u op de gewenste tweede
toets en laat u daarna beide toetsen los.
Hotkey Resultaat
Fn+F1 Hiermee verlaagt u de helderheid van het
beeldscherm.
Fn+F2 Hiermee verhoogt u de helderheid van het
beeldscherm.
Fn+F8 Hiermee schakelt u het ingebouwde
numerieke toetsenblok in of uit. Dit geldt niet
voor een extern toetsenbord. Als Num Lock
is ingeschakeld, zijn de numerieke functies
van de toetsenbloktoetsen actief. Als Num
Lock is uitgeschakeld, zijn de
cursorbesturingsfuncties actief (zoals de
pijltoetsen op het toetsenblok van een extern
toetsenbord).
Fn+F12 Hiermee activeert u de Hibernation-stand.
Fn+Num Lock Hiermee schakelt u Scroll Lock in en uit.
Fn+Page Up Hiermee verhoogt u het geluidsvolume en
schakelt u het geluid in.
Fn+Page Down Hiermee verlaagt u het volume.
Fn+Backspace Hiermee schakelt u het geluid uit of in.
Fn

De basiswerking
Naslaggids 2–7
Snelknoppen gebruiken
De notebookcomputer is voorzien van vijf snelknoppen waarmee
u een applicatie kunt starten of een document of website kunt
openen.
Druk op de snelknop om het gewenste item (een applicatie,
website of document) te starten of te openen.
U programmeert een snelknop als volgt:
1. Selecteer Start > Alle programma's > Utilities
(Hulpprogramma's) > One Touch (Snelknoppen).
2. Selecteer op het tabblad One Touch (Snelknoppen) de knop
die u wilt herprogrammeren.
3. Typ een label voor de knop en selecteer vervolgens de
applicatie die u met de knop wilt starten of het document dat
of de website die u met de knop wilt openen.
4. Als u wilt dat een label op het scherm verschijnt als u op een
snelknop drukt, selecteert u deze optie op het tabblad
Onscreen Display (Schermweergave).

2–8 Naslaggids
De basiswerking
Windows-toets en applicatietoetsen
gebruiken
Met de Windows-toets geeft u het menu Start van Windows weer.
Dit gebeurt ook als u de knop Start op de taakbalk selecteert.
Met de applicatietoets geeft u het snelmenu van het geselecteerde
item weer. Dit menu verschijnt ook wanneer u met de
rechtermuisknop klikt terwijl u het geselecteerde item aanwijst.
Toetscombinatie Resultaat
Windows-toets+E Windows Verkenner wordt gestart.
Windows-toets+F1 De Help-functie van Windows wordt
geactiveerd.
Windows-toets+F Zoekvenster van Windows wordt
geactiveerd.
Windows-toets+M Alle weergegeven vensters worden
geminimaliseerd.
Shift+Windows-toets+M Het vorige formaat van geminimaliseerde
vensters wordt hersteld.
Windows-toets+R Het dialoogvenster Uitvoeren van
Windows wordt weergegeven.

De basiswerking
Naslaggids 2–9
Speciale tekens typen met de Alt Gr-toets
Op toetsenborden met een niet-Engelse indeling is de Alt Gr-toets
aan de rechterkant van de spatiebalk geplaatst en worden
internationale tekens op de toetsen van het toetsenbord vermeld.
Deze speciale tekens staan op een aantal toetsen rechtsonder op
het toetsenbord. Bijvoorbeeld:
» Als u een Alt Gr-teken wilt typen, houdt u de Alt Gr-toets
ingedrukt en drukt u vervolgens op de toets met het
Alt Gr-teken dat u wilt weergeven.
✎
Als u geen Alt Gr-toets heeft, kunt u met de Alt-toets hetzelfde
resultaat behalen.
1
Met Shift-toets
2
Zonder Shift-toets
3
Met Alt Gr-toets
1
2
3

2–10 Naslaggids
De basiswerking
Cd's of dvd's gebruiken
Cd of dvd plaatsen of verwijderen
Ä
VOORZICHTIG: Verwijder een cd of dvd nooit terwijl deze wordt
gelezen. Als u dit wel doet, kan het gebeuren dat de notebookcomputer niet
meer reageert en dat er gegevens verloren gaan. Druk de cd of dvd goed
vast op de as, om te voorkomen dat de schijf of de schijfeenheid beschadigd
raakt.
✎
De locatie van de cd- of dvd-drive verschilt per model.
1. Druk op de knop aan de voorkant van de cd- of dvd-drive. Als
u deze drive voor de eerste keer gebruikt, controleert u of het
verpakkingskarton uit de drive is verwijderd.
2. Druk de cd of dvd met het label naar boven voorzichtig op de
as, totdat de cd of dvd goed vastzit.
-of-
Verwijder de cd of dvd.
3. Schuif de lade terug in de drive.
✎
Als de notebookcomputer niet meer genoeg stroom krijgt, kunt u
de drive handmatig openen om de schijf te verwijderen. Steek een
spits voorwerp (bijvoorbeeld een rechtgebogen paperclip) in het
gaatje aan de voorkant van de drive om de drive te openen.

De basiswerking
Naslaggids 2–11
Dvd-films afspelen
Als de notebookcomputer is uitgerust met een dvd-drive (of een
andere drive waarmee dvd's kunnen worden gelezen), is er ook
software meegeleverd waarmee u dvd-films kunt afspelen.
» Selecteer Start > Alle programma's > Multimedia >
DVD Player (Dvd-speler) > InterVideo WinDVD.
✎
Als u films wilt afspelen wanneer de notebookcomputer op
accuvoeding werkt, krijgt u de beste resultaten als u het
energiebeheerschema Draagbaar/Laptop in het
Configuratiescherm selecteert.
✎
Dvd's kunnen zijn voorzien van regiocodes. Deze codes zijn
bedoeld om ervoor te zorgen dat dvd-films niet kunnen worden
afgespeeld buiten de regio waarin ze worden verkocht. Als er een
regiocodefout optreedt, wordt dit veroorzaakt doordat u probeert
een dvd af te spelen die voor een andere regio is bedoeld.
Voor de meeste dvd-drives geldt dat u de regiocode slechts een
beperkt aantal keren kunt wijzigen (gewoonlijk niet meer dan vier
keer). Als u deze limiet bereikt, wordt uw laatste wijziging van de
regiocode vastgelegd op de dvd-drive en wordt deze code
permanent. De kosten die zijn verbonden aan het herstellen van
deze situatie, worden niet gedekt door de garantie. Raadpleeg de
Help-functie bij de dvd-software voor meer informatie over het
instellen van regiocodes.

2–12 Naslaggids
De basiswerking
Schrijven naar dvd-media
(alleen bepaalde modellen)
Als de notebookcomputer is voorzien van een gecombineerde
dvd+rw/r/cd-rw-drive, installeert u vanaf de meegeleverde cd's de
software voor het branden van dvd's voordat u naar dvd-media
gaat schrijven.
Houd u aan de volgende richtlijnen bij het schrijven naar dvd+r-
of dvd+rw-media:
■ Plaats de notebookcomputer op een vlakke, stabiele
ondergrond.
■ Zorg ervoor dat de netvoedingsadapter is aangesloten op de
notebookcomputer en op een stopcontact.
■ Sluit alle andere programma's af, behalve de software voor
het branden van cd's (voor gegevens-cd's) of de software voor
het branden van dvd's (voor video-cd's).
Cd's maken of kopiëren
Als de notebookcomputer is uitgerust met een gecombineerde
dvd-/cd-rw-drive, is er tevens cd-software meegeleverd waarmee
u cd's kunt maken en kopiëren. Volg de instructies bij de software.
De lees- en schrijfkwaliteit van verschillende media kan variëren.

De basiswerking
Naslaggids 2–13
Notebookcomputer beveiligen
Wachtwoordbeveiliging instellen
Via Windows en het BIOS-setupprogramma kunt u de
notebookcomputer beveiligen tegen onbevoegd gebruik door
wachtwoorden in te stellen. Zie "Notebookcomputer
configureren" in het hoofdstuk "Problemen oplossen". Voor een
optimale beveiliging kunt u wachtwoorden instellen in zowel
Windows als het BIOS-setupprogramma.
Als u de wachtwoordbeveiliging wilt annuleren, stelt u een leeg
wachtwoord in.
Windows
1. Selecteer Start > Configuratiescherm > Gebruikersaccounts
en selecteer uw account.
2. Selecteer Een wachtwoord instellen en stel vervolgens het
wachtwoord in.
3. Selecteer Start > Configuratiescherm > Prestaties en
onderhoud > Energiebeheer.
4. Selecteer op het tabblad Geavanceerd de optie waarmee om
een wachtwoord wordt gevraagd wanneer de standbystand
wordt beëindigd.

2–14 Naslaggids
De basiswerking
Notebookcomputer vergrendelen
Om te voorkomen dat de notebookcomputer zonder uw
toestemming wordt gebruikt terwijl deze aanstaat, kunt u de
computer vergrendelen of een schermbeveiliging met een
Windows-wachtwoord instellen. U kunt de notebookcomputer op
de volgende manieren vergrendelen:
■ Als aan QuickLock een snelknop is toegewezen, drukt u op
die knop.
-of-
■ Druk op ctrl+alt+delete en selecteer vervolgens Computer
vergrendelen.
Als u de computer wilt ontgrendelen, volgt u de procedure die u
gebruikt om u aan te melden.

De basiswerking
Naslaggids 2–15
Optionele beveiligingskabel bevestigen
De notebookcomputer is voorzien van een connector (een
uitsparing) waarop u een kabel met een slot kunt aansluiten (zoals
de Kensington MicroSaver-vergrendeling die verkrijgbaar is in
veel computerwinkels).
1. Wikkel de kabel om een vast object.
2. Sluit de kabel aan op de uitsparing voor de beveiligingskabel
op de notebookcomputer.
3. Vergrendel de kabel met de sleutel van het kabelslot en
bewaar de sleutel op een veilige plaats, uit de buurt van de
notebookcomputer.

2–16 Naslaggids
De basiswerking
Bescherming tegen virussen
Antivirussoftware kan uw gegevens helpen beschermen. Dit is
vooral van belang als u gebruikmaakt van Internet.
De notebookcomputer is voorzien van antivirussoftware in de
vorm van Norton AntiVirus.
Aangezien er geregeld nieuwe virussen opduiken, is het
verstandig ervoor te zorgen dat u beschikt over de meest recente
virusdefinities. Updates voor Norton AntiVirus vindt u op
Internet op
http://www.symantec.com. Raadpleeg de online
Help-functie voor gedetailleerde informatie over het gebruik van
het programma.
Vaste schijf vergrendelen
U kunt de interne vaste schijf van de notebookcomputer
vergrendelen om uw gegevens te beveiligen.
Ä
VOORZICHTIG: Wanneer u de vaste schijf vergrendelt, wordt het huidige
BIOS-gebruikerswachtwoord (of het beheerderswachtwoord als dat het enige
wachtwoord is dat is ingesteld) gecodeerd opgeslagen op de vaste schijf. Als
u de vaste schijf in een andere notebookcomputer plaatst, heeft u alleen
toegang tot de vaste schijf als u het gebruikers- of
beheerderswachtwoord van deze notebookcomputer gelijk maakt aan
het wachtwoord van de vaste schijf. Nadat u het wachtwoord van de
notebookcomputer heeft ingesteld, kunt u het wachtwoord van de
notebookcomputer (en de vaste schijf) wijzigen. Als u het wachtwoord
vergeet, heeft u geen toegang tot de gegevens.
1. Selecteer Start > Uitschakelen > Opnieuw opstarten.
2. Wanneer het logo verschijnt, drukt u op
F2 om het
BIOS-setupprogramma te activeren.
3. Schakel in het menu Security (Beveiliging) de optie Password
Required to Boot (Wachtwoord vereist voor opstarten) in.
4. Schakel in het menu Security (Beveiliging) de optie Internal
hard disk drive lock (Interne vaste schijf vergrendelen) in.
5. Druk op
F10 om de instellingen op te slaan en het
BIOS-setupprogramma af te sluiten.

De basiswerking
Naslaggids 2–17
Onderhoud van de notebookcomputer
Neem bij het dagelijkse gebruik van de notebookcomputer de
volgende aanbevelingen in acht om de computer in goede staat te
houden en om beschadiging van de apparatuur en verlies van
gegevens te voorkomen.
Vaste schijf beschermen
Vaste schijven zijn, net als andere interne onderdelen, niet
onverwoestbaar en kunnen schade oplopen door onjuist gebruik
of onzorgvuldige behandeling.
■ Vermijd stoten of schokken.
■ Werk niet met de notebookcomputer terwijl u over ongelijk
terrein reist.
■ Zet de notebookcomputer in de standbystand of sluit de
computer af voordat u de computer gaat vervoeren. Zo zorgt
u ervoor dat de vaste schijf is uitgeschakeld. Wanneer de
notebookcomputer een val van enkele centimeters maakt op
een hard oppervlak terwijl de vaste schijf in gebruik is,
kunnen gegevens verloren gaan of kan de vaste schijf
beschadigd raken.
■ Vervoer de notebookcomputer in een draagtas van
schokdempend materiaal om de notebookcomputer te
beschermen tegen stoten en schokken.
■ Zet de notebookcomputer voorzichtig neer.

2–18 Naslaggids
De basiswerking
Notebookcomputer onderhouden
■ Zorg voor voldoende ventilatie rondom de
notebookcomputer. Plaats de notebookcomputer altijd op een
plat oppervlak, zodat de lucht er gemakkelijk omheen en
onderdoor kan stromen.
■ Sluit de notebookcomputer af of activeer de
Hibernation-stand voordat u de notebookcomputer in een
draagtas of een ander omhulsel plaatst.
■ Til de notebookcomputer nooit op aan het beeldscherm.
■ Gebruik de notebookcomputer niet buitenshuis in de regen of
sneeuw (guur weer). Als de notebookcomputer koud is, laat u
de computer langzaam op temperatuur komen voordat u deze
inschakelt, om condensatie te voorkomen.
■ Onderhoud de accu regelmatig, zodat deze optimale
prestaties levert. Zie het hoofdstuk "Accu's en
energiebeheer".
Gegevens beschermen
■ Maak geen gebruik van een apparaat voor cursorbesturing en
activeer geen andere apparatuur die de werking onderbreekt
terwijl het systeem bezig is met opstarten of afsluiten.
■ Maak regelmatig een backup van uw werk. Kopieer
bestanden naar diskettes, cd's, dvd's of andere media of naar
schijfeenheden in een netwerk.
■ Gebruik een programma voor het scannen op virussen (zoals
het meegeleverde programma Norton AntiVirus) om de
bestanden en het besturingssysteem te controleren.
■ Controleer de vaste schijf op fouten via het tabblad Extra in
het eigenschappenvenster van de schijf.

De basiswerking
Naslaggids 2–19
Levensduur van het beeldscherm verlengen
■ Stel de helderheid van het beeldscherm in op het laagste
niveau waarbij u comfortabel kunt werken (
Fn+F1).
■ Sluit een externe monitor aan en schakel het interne scherm
uit als u aan uw bureau werkt (druk op de snelknop TV Now!
boven aan het toetsenbord).
■ Stel de time-outperioden voor het uitschakelen van de
monitor in op het kortste acceptabele interval (voor zowel
netvoeding als accuvoeding) als u niet werkt met een externe
monitor.
■ Gebruik geen schermbeveiligingsprogramma of andere
software waardoor het beeldscherm niet kan worden
uitgeschakeld en de standbystand niet kan worden
geactiveerd als de time-outperiode is verstreken. Als u wel
een schermbeveiligingsprogramma gebruikt, selecteert u de
optie waarmee het beeldscherm na een bepaalde periode
alsnog wordt uitgeschakeld.
■ Schakel de time-outperioden voor het uitschakelen van het
beeldscherm en voor de standbystand niet uit.
■ Als de notebookcomputer op netvoeding werkt en er geen
extern beeldscherm is aangesloten, activeert u de
standbystand van de notebookcomputer wanneer u de
computer niet gebruikt.
Notebookcomputer reinigen
■ U kunt de notebookcomputer reinigen met een zachte doek
die is bevochtigd met schoon water of water met een mild
schoonmaakmiddel. Gebruik geen natte doek (alleen een
vochtige doek) en voorkom dat er water in de
notebookcomputer terechtkomt.
■ Gebruik geen schuurmiddelen, zeker niet op het scherm.
Breng reinigingsmiddelen niet rechtstreeks op het
beeldscherm aan. Breng het middel in plaats daarvan aan op
een zachte doek en reinig daarmee voorzichtig het
beeldscherm.

Naslaggids 3–1
3
Accu's en energiebeheer
Energieverbruik beheren
Wanneer u de accu van de notebookcomputer gebruikt, kunt u de
werktijd van de accu maximaliseren zonder dat daardoor de
prestaties verminderen. De notebookcomputer is speciaal
ontworpen voor energiezuinig gebruik en een maximale
accuwerktijd.
Wanneer de notebookcomputer niet actief is, wordt deze na
bepaalde time-outperioden automatisch in een energiebesparende
stand geplaatst. U kunt deze time-outperioden aan uw
werkgewoonten aanpassen.

3–2 Naslaggids
Accu's en energiebeheer
Automatisch energiebeheer
van de notebookcomputer
De Hibernation-stand en de standbystand van de
notebookcomputer worden automatisch geactiveerd, en de vaste
schijf en het beeldscherm worden automatisch uitgeschakeld op
basis van waarden die u kunt instellen in Windows.
Gebeurtenis Resultaat Doorgaan
U maakt geen gebruik van
het toetsenbord of van een
apparaat voor
cursorbesturing en er vindt
geen andere invoeractiviteit
plaats gedurende het
opgegeven interval.
Het beeldscherm wordt
uitgeschakeld.
Het beeldscherm wordt
uitgeschakeld om de accu
te sparen en de
levensduur van het
beeldscherm te verlengen.
Druk kort op een
toets of beweeg een
apparaat voor
cursorbesturing om
het beeldscherm
weer in te
schakelen.
Er is geen
vaste-schijfactiviteit
gedurende het opgegeven
interval.
De vaste schijf wordt
uitgeschakeld.
Dit vindt meestal plaats
vlak nadat het
beeldscherm wordt
uitgeschakeld.
Ga werken met de
notebookcomputer
om de vaste schijf
weer in te
schakelen.
Er worden geen apparaten
voor cursorbesturing
gebruikt, er is geen
schijfactiviteit en er is geen
poort (serieel, parallel of
infrarood) actief gedurende
het opgegeven interval.
De standbystand wordt
geactiveerd.
De huidige sessie wordt in
het RAM opgeslagen en
het beeldscherm en
andere onderdelen
worden uitgeschakeld om
de accu te sparen.
Druk kort op de
aan/uit-knop om
terug te keren naar
de huidige sessie.
De notebookcomputer blijft
in de standbystand
gedurende het opgegeven
interval.
De Hibernation-stand
wordt geactiveerd.
De huidige sessie wordt
op de vaste schijf
opgeslagen en de
notebookcomputer wordt
uitgeschakeld.
Druk op de
aan/uit-knop om
terug te keren naar
de vorige sessie.

Accu's en energiebeheer
Naslaggids 3–3
Ä
VOORZICHTIG: Maak er een gewoonte van uw werk op te slaan
voordat de notebookcomputer in de standbystand wordt geplaatst. Als
de voeding wordt onderbroken terwijl de notebookcomputer in de
standbystand staat, gaan alle niet-opgeslagen gegevens verloren.
De Hibernation-stand van de notebookcomputer kan ook worden
geactiveerd als het niveau van de acculading kritiek wordt. Als dit
gebeurt, zult u bij hervatting van uw werk merken dat alle
gegevens zijn opgeslagen, maar dat sommige functies mogelijk
zijn uitgeschakeld. Als u weer aan het werk wilt gaan, herstelt u
de stroomvoorziening door een netvoedingsadapter aan te sluiten
of een opgeladen accu te plaatsen. Daarna schakelt u de
notebookcomputer uit en start u deze opnieuw.
Time-outinstellingen wijzigen
en energiebeheerschema's maken
U kunt opgeven hoe lang de notebookcomputer inactief moet zijn
voordat automatisch onderdelen worden uitgeschakeld of een
energiebesparende stand wordt geactiveerd. U kunt deze
instellingen ook als een energiebeheerschema opslaan.
1. Selecteer Start > Configuratiescherm > Prestaties en
onderhoud > Energiebeheer.
2. Selecteer het tabblad Energiebeheerschema's en voer de
gewenste instellingen in. Wanneer u een bepaalde
time-outperiode niet wilt gebruiken, stelt u de waarde in op
Nooit. Zie de Help-functie van Windows voor meer
informatie.
Als u de instellingen als energiebeheerschema wilt opslaan,
selecteert u Opslaan als en voert u een naam in voor het
schema.
Ä
VOORZICHTIG: Schakel de ondersteuning voor de Hibernation-
voorziening niet uit bij de instellingen voor energiebeheer. Als u dit wel
doet, raakt u niet-opgeslagen gegevens kwijt als de accu volledig leeg is.

3–4 Naslaggids
Accu's en energiebeheer
Accuvoeding gebruiken
Accustatus controleren
Aan de hand van het statuslampje van de accu
» Controleer het statuslampje van de accu op de notebook-
computer.
Via de taakbalk van Windows
Op de taakbalk van Windows kan een energiebeheerpictogram
worden weergegeven met gedetailleerde informatie over de
accustatus (zie de Help-functie van Windows voor meer
informatie). Het pictogram ziet eruit als een batterij wanneer een
accu de enige voedingsbron van de notebookcomputer is.
■ Plaats de aanwijzer op het energiebeheerpictogram om de
resterende acculading te zien. Deze waarde wordt
weergegeven als het resterende percentage van de lading of
als de resterende tijd.
■ Selecteer het energiebeheerpictogram om het venster
Energiemeter te openen.
Via het Configuratiescherm van Windows
» Selecteer Start > Configuratiescherm > Prestaties en
onderhoud > Energiebeheer en selecteer vervolgens het
tabblad Energiemeter om de accustatus weer te geven. Op
de tabbladen Waarschuwingen en Geavanceerd vindt u
aanvullende opties voor energiebeheer.
Op de accu
1. Verwijder de accu uit de notebookcomputer. Raadpleeg
hiervoor het hoofdstuk "Aan de slag met
de notebookcomputer" in deze handleiding.
2. Druk op het contactvlakje aan de zijkant van de accu. Het
aantal lampjes dat gaat branden geeft de resterende lading
aan. Elk lampje staat voor 20 procent van een volledig
opgeladen accu.

Accu's en energiebeheer
Naslaggids 3–5
Hoe te handelen wanneer
de accu leeg raakt
U wordt automatisch gewaarschuwd wanneer het niveau van
de acculading kritiek wordt. U hoort een hoge pieptoon of er
verschijnt een waarschuwing. Daarna wordt de Hibernation-
stand van de notebookcomputer geactiveerd, tenzij u de
stroomvoorziening snel herstelt.
Wanneer de Hibernation-stand op deze manier is geactiveerd,
kunt u de notebookcomputer pas opnieuw opstarten als u met een
van de volgende acties de stroomvoorziening heeft hersteld:
■ Vervang de accu door een opgeladen accu.
■ Sluit de netvoedingsadapter aan.
✎
Wanneer u de netvoedingsadapter aansluit, kunt u verdergaan met
uw werk terwijl de accu wordt opgeladen.
Accu opladen
Ä
VOORZICHTIG: De netvoedingsadapter wordt warm wanneer deze
op een stopcontact is aangesloten. De notebookcomputer produceert
warmte wanneer de accu wordt opgeladen. Laad de accu daarom niet
op terwijl de notebookcomputer in een tas of iets dergelijks zit, omdat
de accu anders oververhit kan raken.
» Sluit de netvoedingsadapter aan op de notebookcomputer.
Het opladen kan een aantal uren duren. Als u doorwerkt terwijl de
accu wordt opgeladen, kan het opladen langer duren.
De werktijd van een opgeladen accu is afhankelijk van het model
notebookcomputer, de instellingen voor energiebeheer en de
manier waarop u de notebookcomputer gebruikt.

3–6 Naslaggids
Accu's en energiebeheer
Optimaal gebruikmaken van accu's
Volg de onderstaande aanwijzingen op om ervoor te zorgen dat
uw accu zo lang mogelijk meegaat.
■ Sluit de netvoedingsadapter aan, vooral wanneer u
gebruikmaakt van een cd-rom- of dvd-drive of andere externe
verbindingen, zoals een PC Card of een modem.
■ Stel de helderheid van het beeldscherm in op het laagste
niveau waarbij u comfortabel kunt werken (
Fn+F1).
■ Activeer de standbystand wanneer u de notebookcomputer
korte tijd niet gebruikt.
■ Activeer de Hibernation-stand als u de notebookcomputer
een dag of langer niet gebruikt en u de huidige werksessie
wilt behouden.
■ Stel de automatische time-outinstellingen zodanig in dat
zo veel mogelijk energie wordt bespaard. Als de notebook-
computer een processor met meerdere snelheden heeft,
gebruikt u de lage snelheid wanneer de notebookcomputer op
accuvoeding werkt (de standaardinstellingen sparen de accu).
■ Als de notebookcomputer een knop heeft waarmee u de
draadloze communicatie kunt in- en uitschakelen, schakelt
u de draadloze communicatie uit wanneer u er geen gebruik
van maakt. Druk op de aan/uit-knop voor draadloze
communicatie om het lampje uit te schakelen.
■ Als u een PC Card heeft, zoals een netwerkkaart, verwijdert
u deze wanneer u er geen gebruik van maakt. Sommige
PC Cards verbruiken veel energie, zelfs als ze niet worden
gebruikt.
■ Wanneer u werkt met een applicatie die gebruikmaakt van de
seriële poort of een PC Card, sluit u de applicatie af als u
klaar bent.

Accu's en energiebeheer
Naslaggids 3–7
Volg daarnaast de volgende instructies om de werktijd van accu's
te maximaliseren:
■ Laat accu's niet gedurende langere tijd ongebruikt. Als u
meerdere accu's heeft, is het verstandig deze afwisselend te
gebruiken.
■ Koppel de netvoedingsadapter los wanneer u de
notebookcomputer niet gebruikt.
■ Als u de notebookcomputer langer dan twee weken niet
gebruikt en u de computer gedurende die tijd losgekoppeld
houdt van de netvoeding, haalt u de accu uit de computer en
bergt u de accu op.
Ä
VOORZICHTIG: Stel de accu niet gedurende langere tijd bloot aan
hoge temperaturen, om beschadiging van de accu te voorkomen.
■ Hoge temperaturen versnellen de zelfontlading van een
opgeborgen accu. Berg een accu daarom op een koele, droge
plaats op, zodat deze langer opgeladen blijft.
■ Om ervoor te zorgen dat de nauwkeurigheid van
acculadingweergaven bewaard blijft, kalibreert u een accu die
een maand of langer opgeborgen is geweest, voordat u de
accu gebruikt.
■ Bij hoge temperaturen is het beter geen accu's te gebruiken of
op te laden.

3–8 Naslaggids
Accu's en energiebeheer
Inzameling van gebruikte accu's
Å
WAARSCHUWING: Als u niet op de juiste manier omgaat met een
accu, kan er brand ontstaan en kunt u brandwonden oplopen. Probeer
niet een accu uit elkaar te halen, te pletten of te doorboren. Zorg ervoor
dat u geen kortsluiting veroorzaakt tussen de contactpunten van een
accu. Stel een accu niet bloot aan temperaturen boven 60°C (140°F) en
laat een accu niet in aanraking komen met water of vuur.
Wanneer een accu niet meer kan worden gebruikt, mag deze niet
worden gedeponeerd bij het normale huishoudelijke afval.
■ Als u in Europa batterijen/accu's wilt inleveren voor
hergebruik of op de juiste manier wilt wegdoen, kunt u
gebruikmaken van het openbare inzamelingssysteem voor
klein chemisch afval of de batterijen/accu's terugsturen naar
HP, uw servicepartner of hun vertegenwoordigers.
■ In andere regio's raadpleegt u het boekje Worldwi de
Telephone Numbers dat is geleverd bij de notebookcomputer
en neemt u contact op met de klantenservice van HP voor
informatie over het op de juiste wijze afvoeren van accu's.
Raadpleeg de handleiding Veiligheid en kennisgevingen op de
documentatie-cd voor meer informatie over
voorzorgsmaatregelen, verwijderingsvoorschriften en
internationale kennisgevingen met betrekking tot accu's.

Naslaggids 4–1
4
Modem- en
netwerkverbindingen
Modem gebruiken
Wanneer u het modem aansluit op een telefoonlijn, kunt u met
andere computers over de gehele wereld communiceren. U kunt
surfen op Internet en e-mail- of faxberichten verzenden en
ontvangen. De notebookcomputer bevat diverse programma's die
gebruikmaken van het modem:
■ Met Internet Explorer kunt u surfen op Internet.
■ Met Outlook Express kunt u e-mailberichten verzenden en
ontvangen.
■ Met Windows Faxconsole kunt u faxberichten verzenden en
ontvangen.
Voor optimale prestaties kunt u het beste verbinding maken met
een Internet Service Provider (ISP) die met V.90 of V.92
werkende modems heeft. Neem contact op met uw ISP voor een
lijst met telefoonnummers die V.90 of V.92 ondersteunen. (V.92
ondersteunt de MOH-technologie (Modem-On-Hold). Met deze
technologie kunt u een Internet-sessie onderbreken om een
telefoongesprek aan te nemen. Nadat het telefoongesprek is
beëindigd, wordt de Internet-sessie hervat.)
De maximumsnelheid voor faxen is 14,4 Kbps, ook al kan het
modem hogere snelheden bij het downloaden bereiken.

4–2 Naslaggids
Modem- en netwerkverbindingen
Modem aansluiten
Ä
VOORZICHTIG: Het is mogelijk dat het ingebouwde modem niet
werkt in combinatie met meerdere telefoonlijnen of een huiscentrale, niet
kan worden verbonden met een munttelefoon en niet werkt met
gemeenschappelijke telefoonlijnen. De elektrische spanning van
sommige van deze lijnen kan te hoog zijn, waardoor het interne modem
defect kan raken. Controleer daarom welk soort telefoonlijn u gebruikt
voordat u de verbinding tot stand brengt.

Modem- en netwerkverbindingen
Naslaggids 4–3
Speciale beperkingen in bepaalde landen
■ Als een modem er herhaaldelijk niet in slaagt verbinding met
een Internet Service Provider te leggen, wordt in veel landen
tijdelijk voorkomen dat het modem opnieuw probeert
verbinding te leggen. Het aantal toegestane pogingen en de
tijd die u moet wachten totdat u het opnieuw mag proberen,
verschilt per land. Raadpleeg de telefoonmaatschappij voor
meer informatie hierover.
Als u bijvoorbeeld vanuit Italië belt en geen verbinding kunt
maken met uw server of de verbinding verbreekt, moet u één
minuut wachten voordat u het nummer opnieuw kunt kiezen.
Als u eerder belt, wordt een foutbericht weergegeven waarin
wordt gesproken van een "vertraging". Na de vierde mislukte
poging moet u een uur wachten voordat u het nummer
opnieuw kunt kiezen. Als u belt voordat het uur voorbij is,
wordt een foutbericht weergegeven waarin wordt gesproken
van een "zwarte lijst".
■ Als u een modem gebruikt, kunt u met een externe
beveiliging tegen spanningspieken voorkomen dat de
notebookcomputer wordt beschadigd door bliksem of
andere elektrische spanningspieken. Sluit een goedgekeurde
beveiliging tegen spanningspieken op het modem aan als u
het modem gebruikt.

4–4 Naslaggids
Modem- en netwerkverbindingen
Modeminstellingen wijzigen
Het modem is al ingesteld voor compatibiliteit met
telefoonsystemen en modems in de meeste gebieden. In sommige
situaties kan het echter nodig zijn de modeminstellingen aan te
passen aan de lokale omstandigheden. Als u vragen heeft over de
lokale vereisten, neemt u contact op met de telefoonmaatschappij.
■ Configuratiescherm. Open het onderdeel Telefoon- en
modemopties in het Configuratiescherm als u
modeminstellingen wilt wijzigen. Selecteer Eigenschappen
op het tabblad Modems om de verbindingssnelheid in te
stellen of selecteer Bewerken op het tabblad Kiesregels om
kiesopties in te stellen.
■ Communicatiesoftware. Veel communicatieprogramma's
bevatten opties waarmee u de modeminstellingen kunt
wijzigen. Raadpleeg de Help-functie van de software.
■ AT-opdrachten. U kunt diverse functies van het modem
instellen met AT-opdrachten. AT-opdrachten zijn speciale
tekenreeksen die naar het modem worden verzonden om
bepaalde aspecten in te stellen. Deze tekenreeksen beginnen
gewoonlijk met
"AT". Raadpleeg de documentatie-cd voor een
lijst met AT-opdrachten voor het ingebouwde modem.
Ga naar het onderdeel Telefoon- en modemopties in het
Configuratiescherm. Selecteer Eigenschappen op het tabblad
Modems. Op het tabblad Geavanceerd kunt u AT-opdrachten
typen voor extra instellingen.
Verbinding met een lokaal netwerk
U kunt verbinding maken met een lokaal netwerk, ook wel LAN
(Local Area Network) genoemd. Via een LAN krijgt u toegang
tot netwerkvoorzieningen, zoals printers en bestandsservers in het
bedrijfsnetwerk, en mogelijk ook tot Internet.

Modem- en netwerkverbindingen
Naslaggids 4–5
U maakt als volgt verbinding met een lokaal netwerk:
1. Controleer of in het bestaande lokale netwerk verbindingen
via Ethernet 10Base-T (10 Mbps) of 100Base TX (100 Mbps)
worden ondersteund.
2. Sluit de netwerkkabel (niet meegeleverd) aan op de
ingebouwde netwerkpoort. De kabel moet een
RJ-45-connector hebben.
3. De netwerkverbinding wordt in Windows automatisch
herkend en geconfigureerd. U kunt de instellingen bewerken
in Netwerk- en inbelverbindingen van het
Configuratiescherm.
Zie de Help-functie van Windows voor informatie over het
instellen en gebruiken van netwerkverbindingen. Selecteer Start >
Help en ondersteuning. Neem contact op met de netwerk-
beheerder voor informatie over het netwerk.
Twee lampjes bij de LAN-poort geven de status van de
verbinding aan:
■ Het gele lampje geeft netwerkactiviteit aan.
■ Het groene lampje geeft aan dat er een verbinding met een
snelheid van 100 Mbps is.

4–6 Naslaggids
Modem- en netwerkverbindingen
Draadloze netwerkverbindingen
(alleen bepaalde modellen)
Als de notebookcomputer een aan/uit-knop voor draadloze
communicatie heeft, kunt u via radiogolven verbinding maken
met een 802.11-WLAN (Wireless Local Area Network, ofwel
draadloos netwerk) en toegang krijgen tot computers en andere
bronnen op het netwerk.
Een draadloos netwerk biedt alle functies die een "gewoon"
bekabeld netwerk biedt, maar biedt daarnaast ook mogelijkheden
om te "zwerven". Doordat de notebookcomputer niet via kabels,
maar via radiogolven met het netwerk is verbonden, kunt u de
computer binnen het netwerk verplaatsen (bijvoorbeeld van uw
kantoor naar de vergaderruimte) en toch voortdurend met het
netwerk verbonden blijven.

Modem- en netwerkverbindingen
Naslaggids 4–7
Å
WAARSCHUWING: Blootstelling aan straling van
radiofrequenties. De uitgangsstraling van dit apparaat is lager dan
de limiet die door de FCC is vastgesteld voor radiofrequenties.
Niettemin is het belangrijk dat u er bij normaal gebruik van het
apparaat voor zorgt dat de kans op blootstelling aan radiofrequente
straling minimaal is. Om volledig uit te sluiten dat de FCC-limieten voor
blootstelling aan radiofrequente straling worden overschreden, moet bij
normaal gebruik de afstand tussen de antenne en u of andere personen
minimaal 20 cm bedragen. Dit geldt ook wanneer het beeldscherm van
de notebookcomputer gesloten is.
Draadloze communicatie in- en uitschakelen
Instructies voor het inschakelen van WLAN-communicatie vindt
u in het boekje Go Wireless(Draadloze communicatie) dat bij uw
notebookcomputer is geleverd (alleen bepaalde modellen).
✎
Draadloze netwerken en mobiele modems zijn voorbeelden van
apparaten die gebruikmaken van draadloze communicatie. Het
gebruik van dergelijke apparaten kan onder bepaalde
omstandigheden (bijvoorbeeld in een vliegtuig) aan regels zijn
gebonden. Als u niet zeker weet of het gebruik is toegestaan,
wordt u aangeraden toestemming te vragen voordat u draadloze
communicatie inschakelt.
In Italië en Singapore en mogelijk ook in andere landen kunt u de
draadloze functie pas gebruiken wanneer u hiervoor een licentie
heeft aangeschaft.

4–8 Naslaggids
Modem- en netwerkverbindingen
Communicatie inschakelen en verbinding maken
Als de notebookcomputer draadloze 802.11-verbindingen
ondersteunt, gaat het lampje voor draadloze verbindingen op de
voorkant van de notebookcomputer branden wanneer
802.11-communicatie wordt ingeschakeld. Gebruik de Wireless
Configuration-software om de afzonderlijke draadloze functies te
regelen.
1. Schakel de notebookcomputer in als deze uitgeschakeld is.
2. Als u gewoonlijk de aan/uit-knop voor draadloze
communicatie aan de voorkant van de notebookcomputer
gebruikt om draadloze 802.11-communicatie in en uit te
schakelen, drukt u op deze knop, zodat het lampje gaat
branden. De vorige configuratie voor draadloze
communicatie wordt nu hersteld.
-of-
Selecteer Start > Configuratiescherm > Netwerk- en
inbelverbindingen > Netwerkverbindingen en selecteer
vervolgens het pictogram van de draadloze netwerk-
verbinding.
Als u zich binnen het bereik van het draadloze netwerk bevindt,
wordt automatisch een verbinding tot stand gebracht. U kunt de
status van de draadloze verbinding controleren door Netwerk-
verbindingen in het Configuratiescherm te openen en vervolgens
de verbinding te selecteren.

Modem- en netwerkverbindingen
Naslaggids 4–9
Draadloze communicatie uitschakelen
en de verbinding verbreken
1. Sluit alle bestanden die zich bevinden op andere
notebookcomputers in het netwerk.
2. Druk op de knop voor het in- en uitschakelen van
de draadloze communicatie als u de draadloze
802.11-communicatie wilt uitschakelen zonder de
notebookcomputer uit te schakelen.
-of-
Klik met de rechtermuisknop op het pictogram van de
draadloze netwerkverbinding op de taakbalk en kies
Uitschakelen.
Als u de notebookcomputer in de standbystand zet of uitschakelt,
wordt ook de draadloze communicatie uitgeschakeld.

Naslaggids 5–1
5
Externe opties
Externe apparaten aansluiten
PC Card plaatsen of verwijderen
Het PC Card-slot van de notebookcomputer ondersteunt
standaard Type II en Type III PC Cards (PCMCIA en CardBus).
✎
Het aantal PC Card-slots en de locatie ervan verschillen per serie.
PC Card plaatsen
1. Houd de PC Card met het label naar boven, terwijl de
connectoren naar het kaartslot zijn gericht.
2. Breng de PC Card op één lijn met de onderkant van het slot
en schuif de kaart in het slot tot de kaart goed vastzit. De
meeste kaarten zijn goed geplaatst als de kaart niet meer uit
het slot steekt, maar sommige kaarten zijn zo ontworpen dat
ze een stukje uitsteken.

5–2 Naslaggids
Externe opties
PC Card verwijderen
Ä
VOORZICHTIG: Voordat u een PC Card verwijdert, gebruikt u het
pictogram voor het uitwerpen van hardware of voor het veilig
verwijderen van hardware op de taakbalk of sluit u de
notebookcomputer af. Als u dat niet doet, kunt u gegevens kwijtraken.
1. Selecteer het pictogram Hardware ontkoppelen of uitwerpen
of Hardware veilig verwijderen op de taakbalk, selecteer de
kaart die u wilt verwijderen en verwijder de kaart. Op deze
manier beschermt u uw gegevens en voorkomt u onverwachte
problemen.
U kunt de kaart indien nodig opnieuw starten door de kaart
opnieuw te plaatsen.
2. Druk op de ejectknop zodat deze naar buiten komt en druk
nogmaals op de knop om de PC Card naar buiten te schuiven.
✎
Voordat u een apparaat aansluit, raadpleegt u de documentatie van
het apparaat om te kijken of u instellingen van het apparaat moet
aanpassen voordat u het in gebruik neemt. Misschien is het
noodzakelijk schakelaars in te stellen om het apparaat te
configureren, zodat het op de juiste manier samenwerkt met de
notebookcomputer en de software die u wilt gebruiken.

Externe opties
Naslaggids 5–3
Audioapparaat aansluiten
U kunt een externe microfoon, externe luidsprekers of een
hoofdtelefoon aansluiten. Bovendien kunt u, als u de
notebookcomputer aansluit op de poortreplicator, een
stereoapparaat aansluiten (zoals een cd-speler) of een apparaat
dat digitaal geluid accepteert (zoals een digitale audiorecorder).
Ä
VOORZICHTIG: De hoofdtelefoonconnector en de audio-ingang zijn
drievoudige stereoconnectoren. Deze zijn niet compatibel met
tweevoudige monoconnectoren. Als u een monoconnector op een van
deze connectoren aansluit, kunt u de notebookcomputer beschadigen.
» Sluit de audiokabel aan op de juiste audiopoort op de
notebookcomputer of op de poortreplicator. Raadpleeg de
afbeelding die op uw notebookcomputer betrekking heeft om
na te gaan waar de audiopoorten zich bevinden.
✎
Als u een apparaat op de poort voor de hoofdtelefoon aansluit,
worden de ingebouwde luidsprekers automatisch uitgeschakeld.
Als u een apparaat aansluit op een audiopoort van de
notebookcomputer, wordt het apparaat dat op de overeenkomstige
poort op de poortreplicator is aangesloten, genegeerd.
1
Externe-microfoonconnector (roze)
2
Audio-uitgang (hoofdtelefoon) (groen)

5–4 Naslaggids
Externe opties
Tv aansluiten op de notebookcomputer
(alleen bepaalde modellen)
1. Sluit een standaard 4-pins S-videokabel aan op de optionele
S-video-uitgang van de notebookcomputer (de gele connector
aan de achterkant). Sluit het andere uiteinde van de kabel aan
op de S-video-ingang van de tv.
✎
Hoewel de notebookcomputer mogelijk is voorzien van een
7-pins S-video-uitgang, is het mogelijk om een kabel met een
4-pins connector in plaats van een 7-pins connector op de
notebookcomputer aan te sluiten.
2. Selecteer Start > Configuratiescherm > Vormgeving en
thema's > Beeldscherm. Selecteer vervolgens het tabblad
Instellingen > Geavanceerd > tabblad Beeldscherm.
3. Als u weergave op de tv wilt inschakelen, selecteert u de rode
knop naast Tv.
✎
Als de S-videokabel niet op de notebookcomputer en de tv is
aangesloten, wordt de rode knop niet weergegeven.
4. Selecteer Toepassen om de wijzigingen te accepteren.
5. Selecteer Ja als u wordt gevraagd of u Windows opnieuw wilt
starten.

Externe opties
Naslaggids 5–5
Overschakelen naar de externe monitor
■ Druk op de snelknop TV Now! boven aan het toetsenbord om
over te schakelen naar de externe monitor.
■ Als de standaard beeldscherminstellingen zijn ingesteld,
gebruikt de externe monitor dezelfde instellingen als het
interne beeldscherm. De externe monitor geeft hetzelfde
beeld weer als het interne beeldscherm, ongeacht het
schermgebied, de kleuren en andere instellingen. De
vernieuwingsfrequentie is ook hetzelfde als de frequentie van
het interne beeldscherm (60 Hz). Als u alleen de externe
monitor gebruikt, kunt u andere instellingen kiezen, waarbij u
niet beperkt wordt door de instellingen voor het interne
beeldscherm.
Beeldschermresolutie en andere instellingen
aanpassen
1. Selecteer Start > Configuratiescherm > Vormgeving en
thema's > Beeldscherm.
2. Pas op het tabblad Instellingen het schermgebied aan. Er zijn
ook andere instellingen beschikbaar.
Als u de vernieuwingsfrequentie op het externe beeldscherm
moet verhogen, kunt u ervoor kiezen alleen het externe
beeldscherm te gebruiken. U kunt ook een van de beeldschermen
instellen als "secundair" beeldscherm, zodat u verschillende
vernieuwingsfrequenties kunt instellen:
1. Selecteer Start > Configuratiescherm > Vormgeving en
thema's > Beeldscherm.
2. Klik op het tabblad Instellingen op de knop Geavanceerd en
klik vervolgens op het tabblad Beeldscherm of Monitor. Stel
de vernieuwingsfrequentie in op het tabblad Beeldscherm.

5–6 Naslaggids
Externe opties
Twee beeldschermen gebruiken
U kunt het bureaublad vergroten door een extern beeldscherm op
de notebookcomputer aan te sluiten.
1. Selecteer Start > Configuratiescherm > Vormgeving en
thema's > Beeldscherm.
2. Selecteer het tabblad Instellingen.
3. Selecteer het tweede beeldscherm en selecteer de optie voor
het vergroten van het bureaublad.
Voor elk beeldscherm kunt u een andere resolutie en een ander
aantal kleuren instellen. Bij gebruik van het vergrote bureaublad
moet het videogeheugen echter worden verdeeld over beide
beeldschermen. Het kan daarom voorkomen dat de
beeldschermen zich bij hogere resoluties en een hoger aantal
kleuren anders gedragen dan verwacht. Probeer eerst een
resolutie van 1024 × 768 op het externe beeldscherm en
64.000 kleuren (16-bits) op beide beeldschermen. Vervolgens
kunt u hogere instellingen proberen om te kijken of deze met uw
applicaties werken. Daarnaast kan voor bepaalde bewerkingen,
zoals het afspelen van dvd's en het weergeven van
3D-afbeeldingen, extra videogeheugen nodig zijn, zodat het
noodzakelijk kan zijn de beeldscherminstellingen aan te passen.
Als u een dvd-film afspeelt, wordt deze alleen weergegeven op
het primaire scherm. Als u een ander beeldscherm wilt instellen
als primair beeldscherm, gaat u naar het tabblad Instellingen in
het dialoogvenster Beeldscherm (zie bovenstaande stappen).
Klik met de rechtermuisknop op het gewenste beeldscherm en
kies Primair.

Externe opties
Naslaggids 5–7
1394-apparaat aansluiten
(alleen bepaalde modellen)
Als de notebookcomputer beschikt over een 1394-poort (ook wel
FireWire-poort genoemd), kunt u deze gebruiken om apparaten
zoals audio- en videoapparatuur, schijfeenheden, printers en
andere notebookcomputers aan te sluiten.
Sluit de kabel van het apparaat aan op de 1394-poort. Windows
herkent het apparaat automatisch.
De 1394-poort is een poort met vier draden. Als u een apparaat
met een connector met zes draden wilt aansluiten, kunt u een
eenvoudige adapter aanschaffen bij een apparaat zonder eigen
voeding of een hub bij een apparaat met eigen voeding.
✎
Als u problemen ondervindt bij het tot stand brengen van deze
aansluiting, gaat u naar de website van de fabrikant van het
apparaat voor de nieuwste versie van het stuurprogramma voor
het apparaat.
Verbinden met een infraroodapparaat
(alleen bepaalde modellen)
✎
Bepaalde modellen zijn voorzien van een infraroodpoort.
Standaard is de infraroodpoort ingeschakeld.
Als uw model is voorzien van een infraroodpoort (een kleine,
rechthoekige lens aan de voorkant van de notebookcomputer), is
de notebookcomputer geschikt voor draadloze, seriële
communicatie. Dit houdt in dat de notebookcomputer en andere
infraroodapparatuur, zoals printers en andere notebookcomputers,
via deze poort draadloos met elkaar kunnen communiceren.

5–8 Naslaggids
Externe opties
Infraroodpoort gebruiken
■ Zorg ervoor dat de infraroodpoort van de notebookcomputer
en de infraroodpoort van het apparaat waarmee u wilt
communiceren zich in een rechte lijn tegenover elkaar
bevinden. De afstand tussen de twee poorten mag niet meer
dan één meter zijn en er mogen zich geen obstakels tussen de
poorten bevinden. Ruis van andere apparatuur in de
omgeving kan verzendfouten tot gevolg hebben.
■ Als u de status van de communicatie wilt controleren, opent u
Draadloze verbinding door Start > Configuratiescherm >
Printers en andere hardware > Draadloze verbinding te
selecteren.
Standbystand niet activeren tijdens
infraroodtransmissie
De standbystand is niet compatibel met infraroodtransmissie.
Als de notebookcomputer in de standbystand staat, kan er geen
infraroodtransmissie worden geactiveerd.
De transmissie wordt beëindigd als de standbystand tijdens de
transmissie wordt geactiveerd. Bij het verlaten van de
standbystand wordt de transmissie hervat. In sommige gevallen
moet u echter de infraroodtransmissie opnieuw uitvoeren. Als u
de standbystand wilt beëindigen, drukt u kort op de aan/uit-knop.

Externe opties
Naslaggids 5–9
Afdrukken op een infraroodprinter
Installeer de printer en wijs de infraroodpoort van de
notebookcomputer toe als poort. U kunt vervolgens vanuit
applicaties op dezelfde manier afdrukken als met een andere
printer.
Bestanden verzenden via een infraroodverbinding
Via de infraroodpoort van de notebookcomputer kunt u bestanden
verzenden met behulp van Draadloze verbinding. Zie de online
Help-functie van Windows voor informatie over het gebruik van
een draadloze verbinding.
Extra RAM-geheugen installeren
De notebookcomputer heeft twee slots die twee RAM-modules
kunnen bevatten. Ten minste één slot bevat een RAM-module die
al in de fabriek is geïnstalleerd. Beide slots kunt u gebruiken om
het RAM-geheugen uit te breiden.

5–10 Naslaggids
Externe opties
RAM-uitbreidingsmodule installeren
Gebruik alleen PC2100 DDR-266 MHz of hoger.
Voor deze procedure heeft u een kleine kruiskopschroevendraaier
nodig.
Ä
VOORZICHTIG: De interne onderdelen van de notebookcomputer zijn
uiterst gevoelig voor statische elektriciteit en kunnen daardoor blijvend
beschadigd raken. Houd de RAM-module uitsluitend aan de randen
vast. Voordat u de geheugenmodule installeert, is het belangrijk even de
metalen delen rond de connectoren aan de achterkant van de
notebookcomputer aan te raken. Op die manier kunt u zich ontdoen van
eventueel opgebouwde statische elektriciteit.
1. Selecteer Start > Uitschakelen >Uitschakelen.
2. Koppel de netvoedingsadapter los en verwijder de accu.
3. Leg de computer ondersteboven neer, draai de twee
schroeven van het RAM-afdekplaatje los en verwijder het
plaatje.
4. Druk de RAM-module onder een hoek van ongeveer
30 graden in de connector. Druk vervolgens aan beide zijden
de module omlaag tot de beide klemmetjes vastklikken.
5. Plaats het afdekplaatje terug.
6. Plaats de accu.

Externe opties
Naslaggids 5–11
RAM-uitbreidingsmodule verwijderen
U kunt een RAM-module verwijderen om een grotere module te
installeren. Voor deze procedure heeft u een kleine
kruiskopschroevendraaier nodig.
Ä
VOORZICHTIG: De interne onderdelen van de notebookcomputer zijn
uiterst gevoelig voor statische elektriciteit en kunnen daardoor blijvend
beschadigd raken. Houd de RAM-module uitsluitend aan de randen
vast. Voordat u de geheugenmodule installeert, is het belangrijk even de
metalen delen rond de connectoren aan de achterkant van de notebook-
computer aan te raken. Op die manier kunt u zich ontdoen van
eventueel opgebouwde statische elektriciteit.
1. Selecteer Start > Uitschakelen >Uitschakelen.
2. Koppel de netvoedingsadapter los en verwijder de accu.
3. Leg de computer ondersteboven neer, draai de twee
schroeven van het RAM-afdekplaatje los en verwijder het
plaatje.
4. Druk de twee klemmetjes aan weerszijden van de
RAM-module open, zodat de vrije rand van de module
omhoog komt. Raadpleeg hiervoor de volgende afbeelding.
5. Trek de module uit de connector.
6. Plaats het afdekplaatje terug.
7. Plaats de accu.

5–12 Naslaggids
Externe opties
Vaste schijf
Vaste schijf vervangen
Voor deze procedure heeft u een kleine kruiskopschroevendraaier
nodig.
1. Koppel de netvoedingsadapter los als deze is aangesloten.
2. Verwijder de accu.
3. Draai de eenheid met de onderzijde naar boven.
4. Gebruik een puntig voorwerp om de pluggen uit de twee of
drie schroefgaten te halen en verwijder vervolgens de
schroeven. Het aantal schroeven verschilt per model.
Raadpleeg hiervoor de volgende afbeelding.
5. Trek de vaste schijf voorzichtig uit de notebookcomputer.
6. Schuif de nieuwe schijf voorzichtig in het vaste-
schijfcompartiment. Druk de schijf stevig aan zodat de
connector goed vastzit.
7. Installeer de schroeven en pluggen van de vaste schijf weer.
✎
Als u een nieuwe vaste schijf wilt installeren, maakt u eerst een
partitie voor hulpprogramma's op de schijfeenheid voordat u
software laadt.

Externe opties
Naslaggids 5–13
Vaste-schijfhouder vervangen
Als u een nieuwe vaste schijf installeert die geen houder heeft,
kunt u van de vaste schijf die u verwijdert de onderdelen van de
houder halen. Voor deze procedure heeft u een kleine
kruiskopschroevendraaier nodig.
1. Verwijder de vier schroeven van de zijkanten van de
houder/schijf-assemblage, en schuif vervolgens de schijf uit
de houder.
2. U ziet dat de vaste schijf aan één kant een pinconnector heeft.
Verwijder deze connector voorzichtig van de schijf. Maak
beide zijden gelijkmatig los, zodat de connectorpinnen niet
worden verbogen en de connector zonder moeite loskomt.
3. Plaats de pinconnector voorzichtig op de pinnen van de
nieuwe vaste schijf. Druk gelijkmatig op beide zijden, zodat
de connector er recht opschuift en de connectorpinnen niet
worden verbogen.
4. Plaats de schijf in de houder.
5. Draai de schroeven weer vast in de houder/schijf-assemblage.

5–14 Naslaggids
Externe opties
Nieuwe vaste schijf gebruiksklaar maken
Wanneer u een nieuwe vaste schijf installeert, moet de schijf
worden gereedgemaakt voor gebruik in de notebookcomputer.
Als u het besturingssysteem en de software van Windows wilt
herstellen die oorspronkelijk op de notebookcomputer waren
geïnstalleerd, volgt u de procedures voor systeemherstel in het
hoofdstuk "Problemen oplossen" in deze handleiding.

Naslaggids 6–1
6
Problemen oplossen
Problemen met
de notebookcomputer oplossen
Dit hoofdstuk bevat oplossingen voor een aantal algemene
problemen die u met de notebookcomputer kunt hebben. Probeer
de oplossingen één voor één, in de volgorde waarin deze worden
vermeld.
Daarnaast kunt u de volgende informatiebronnen raadplegen voor
het oplossen van problemen:
■ Gebruik de probleemoplossers van Windows. Selecteer
Start > Help en ondersteuning.
■ Druk op de snelknop met het vraagteken boven aan het
toetsenbord.
■ Raadpleeg de handleiding van Microsoft Windows die bij de
notebookcomputer is geleverd.
■ Raadpleeg het boekje Worldwide Telephone Numbers
(Telefoonnummers voor wereldwijde ondersteuning) als u
contact wilt opnemen met de klantenservice voor hulp en
ondersteuning.

6–2 Naslaggids
Problemen oplossen
Audioproblemen
Er is geen geluid hoorbaar
■ Als het model volumeknoppen heeft, drukt u op de knop met
het plusteken (+) om het volume te verhogen.
■ Selecteer het luidsprekerpictogram op de taakbalk (indien
aanwezig). Schakel het selectievakje Alles dempen uit als dit
is ingeschakeld. Als het model is voorzien van een knop voor
het uitschakelen van het geluid, drukt u op die knop zodat het
lampje uitgaat.
■ Als u de notebookcomputer in de MS-DOS-modus gebruikt
(voor bijvoorbeeld MS-DOS-spelletjes), kan het zijn dat het
geluid niet goed werkt. Gebruik Windows-applicaties als u de
geluidsfunctionaliteit volledig wilt benutten.
Geluid wordt niet opgenomen
■ Sluit een externe microfoon aan. De notebookcomputer heeft
geen ingebouwde microfoon.
■ Controleer de software-instellingen voor het opnemen van
geluid. Selecteer Start > Alle programma's >
Bureau-accessoires > Multimedia (of Entertainment) >
Geluidsrecorder.
■ Selecteer Opties > Eigenschappen in het venster
Volumeregeling en controleer of de microfoonoptie is
ingeschakeld.
Er komt een hoog, doordringend geluid (feedback)
uit de luidsprekers
■ Selecteer het luidsprekerpictogram op de taakbalk en verlaag
het hoofdvolume in het venster Volumeregeling.
■ Selecteer Opties > Eigenschappen in het venster
Volumeregeling en selecteer de microfoonoptie voor de
afspeelinstellingen. Zorg er daarna in het venster
Volumeregeling voor dat de microfoon is gedempt.

Problemen oplossen
Naslaggids 6–3
Problemen met cd-rom's en dvd's
De notebookcomputer kan niet vanaf een cd of dvd
worden opgestart
■ Controleer of de cd of dvd een opstartschijf is.
■ Controleer of de cd-rom-/dvd-drive is geselecteerd als
opstarteenheid. Raadpleeg het hoofdstuk "De basiswerking"
in deze handleiding om de opstartvolgorde te wijzigen.
■ Start de notebookcomputer opnieuw. Selecteer Start >
Uitschakelen > Opnieuw opstarten.
Een dvd wordt niet naar behoren afgespeeld
■ Door vuil of vlekken kunnen delen van een schijf worden
overgeslagen. Maak de schijf schoon met een zachte doek.
Als de schijf ernstig is beschadigd, moet u de schijf
waarschijnlijk vervangen.
■ Wijzig het energiebeheerschema als u een dvd wilt afspelen
op accuvoeding.
Er wordt een regiocodefout gemeld
bij het afspelen van een dvd-film
Dvd's kunnen zijn voorzien van regiocodes. Deze codes zijn
bedoeld om ervoor te zorgen dat dvd-films niet kunnen worden
afgespeeld buiten de regio waarin ze worden verkocht. Als er een
regiocodefout optreedt, wordt dit veroorzaakt doordat u probeert
een dvd af te spelen die voor een andere regio is bedoeld.
De notebookcomputer kan een cd of dvd niet lezen
■ Controleer in geval van een enkelzijdige cd of dvd of deze
met het label naar boven in de schijfeenheid is geplaatst.
■ Maak de schijf schoon.
■ Wacht 5 tot 10 seconden nadat u de lade sluit, zodat de
notebookcomputer tijd heeft de schijf te herkennen.

6–4 Naslaggids
Problemen oplossen
■ Start het systeem opnieuw op: verwijder de schijf uit de
schijfeenheid en selecteer Start > Uitschakelen > Opnieuw
opstarten.
■ Als u de cd heeft gemaakt met een gecombineerde
dvd/cd-rw-drive, controleert u of het probleem ook optreedt
wanneer u een ander merk medium gebruikt. De lees- en
schrijfkwaliteit van verschillende media kan variëren.
Een dvd-film vult niet het hele scherm
Elke zijde van een dubbelzijdige dvd heeft een andere indeling
(standaard of breedbeeld). Bij breedbeeld verschijnen er zwarte
randen aan de boven- en onderkant van het scherm. Als u het
standaardbeeld wilt bekijken, draait u de schijf om en speelt u de
andere kant af.
Een dvd wordt niet afgespeeld met twee schermen
Bij gebruik van het vergrote bureaublad (twee beeldschermen),
verplaatst u het venster van de dvd-speler naar het primaire
beeldscherm. Als u geen gebruik maakt van het vergrote
bureaublad en beide beeldschermen actief zijn, drukt u op de
snelknop TV Now! boven aan het toetsenbord om over te
schakelen naar één beeldscherm.
De notebookcomputer kan Wordpad.exe niet
vinden wanneer u een cd heeft geplaatst.
Er wordt geprobeerd een doc-bestand te openen in WordPad,
maar het programmabestand WORDPAD.EXE kan niet worden
gevonden. Er verschijnt een foutbericht waarin om het juiste pad
wordt gevraagd. In het dialoogvenster typt u
C:\Programma's Bestanden\Accessoires.

Problemen oplossen
Naslaggids 6–5
Problemen met de weergave
De notebookcomputer is ingeschakeld,
maar het beeldscherm is leeg
■ Beweeg de muis of raak het touchpad aan. Hierdoor wordt het
beeldscherm weer ingeschakeld als het was uitgeschakeld.
■ De notebookcomputer is mogelijk te koud. Laat de notebook-
computer op temperatuur komen als de notebookcomputer
koud is.
Het beeldscherm is slecht leesbaar
■ Kies de standaardinstelling voor het beeldscherm
(1024 × 768 of hoger, afhankelijk van het model).
Selecteer Start > Configuratiescherm > Vormgeving
en thema's > Beeldscherm.
■ Wijzig de grootte van de pictogrammen en labels op het
bureaublad.
Een extern beeldscherm werkt niet
■ Controleer de aansluitingen.
■ Het externe beeldscherm wordt misschien niet herkend. Stel
in het BIOS-setupprogramma de optie Video Display Device
(Beeldscherm) in het menu System Devices
(Systeemapparatuur) in op Both (Beide).
■ Als u een tv-toestel gebruikt dat is aangesloten op de
optionele S-videopoort, schakelt u het tv-toestel in.

6–6 Naslaggids
Problemen oplossen
Problemen met de vaste schijf
De vaste schijf van de notebookcomputer
draait niet
■ Controleer of de notebookcomputer op een voedingsbron is
aangesloten. Sluit zo nodig de netvoedingsadapter aan en
controleer of deze goed op het stopcontact en op de
notebookcomputer is aangesloten.
■ Verwijder de vaste schijf en plaats deze terug.
De vaste schijf maakt een zoemend
of piepend geluid
■ Controleer of het geluid ergens anders vandaan komt,
bijvoorbeeld van een ventilator of een PC Card-schijfeenheid.
■ Maak onmiddellijk een backup van de inhoud van de vaste
schijf.
Er zijn bestanden beschadigd
■ Open Deze computer en selecteer de schijf die u wilt
scannen. Selecteer Bestand > Eigenschappen. Selecteer Nu
controleren in het gedeelte Foutcontrole van het tabblad
Extra.
■ Voer het virusscanprogramma uit.
■ U kunt, indien nodig, de vaste schijf formatteren en de
oorspronkelijke software opnieuw installeren met behulp van
de voorzieningen voor systeemherstel. Deze voorzieningen
worden beschreven in het hoofdstuk "Problemen oplossen"
van deze handleiding.
Problemen met de temperatuur
Het is normaal dat de notebookcomputer warm wordt wanneer u
ermee werkt.

Problemen oplossen
Naslaggids 6–7
De notebookcomputer wordt abnormaal heet
■ Plaats de notebookcomputer altijd op een plat oppervlak,
zodat de lucht er gemakkelijk omheen en onderdoor kan
stromen.
■ Zorg ervoor dat de ventilatieopeningen aan de onderkant en
zijkanten van de notebookcomputer niet geblokkeerd zijn.
■ Houd er rekening mee dat bij het gebruik van spelletjes en
andere programma's die de processor maximaal belasten, de
temperatuur van de notebookcomputer kan oplopen.
Problemen met infraroodcommunicatie
Standaard is de infraroodpoort niet ingeschakeld. Schakel de
infraroodpoort in als u er gebruik van wilt maken.
Er zijn problemen met de infraroodcommunicatie
■ Zorg ervoor dat het pad tussen de twee infraroodpoorten niet
is geblokkeerd en dat de poorten zo recht mogelijk tegenover
elkaar liggen. (De infraroodpoort van de notebookcomputer
bevindt zich aan de voorkant van de notebookcomputer.) De
poorten mogen zich niet meer dan één meter uit elkaar
bevinden.
■ Controleer de instellingen in Apparaatbeheer:
1. Selecteer Start > Configuratiescherm > Prestaties en
onderhoud > Systeem.
2. Selecteer Apparaatbeheer op het tabblad Hardware en
vouw de informatie over infraroodapparaten uit.
Selecteer de infraroodpoort en zorg ervoor dat het
apparaat is ingeschakeld.
■ Zorg ervoor dat slechts één programma de infraroodpoort
gebruikt.

6–8 Naslaggids
Problemen oplossen
Problemen met het toetsenbord
en apparatuur voor cursorbesturing
✎
Zowel bij ingebouwde als bij externe cursorbesturingsapparatuur
kunnen de volgende suggesties van pas komen.
De aanwijzer is moeilijk te besturen
Pas de opties voor de besturing van de aanwijzer aan. Selecteer
Start > Configuratiescherm > Printers en andere hardware >
Muis.
Het touchpad werkt niet
■ Druk op de aan/uit-knop van het touchpad om het lampje in te
schakelen.
■ Raak het touchpad niet aan terwijl de notebookcomputer
opnieuw wordt gestart of wanneer de standbystand wordt
beëindigd. Als dit toch gebeurt, probeert u het volgende: druk
op een toets op het toetsenbord om de normale werking te
herstellen.
■ Als er een externe muis is aangesloten, is de ingebouwde
apparatuur voor cursorbesturing gewoonlijk uitgeschakeld. U
kunt deze instelling wijzigen met het BIOS-setupprogramma.
Zie "Notebookcomputer configureren" in dit hoofdstuk.
■ Start de notebookcomputer opnieuw. Selecteer Start >
Uitschakelen > Opnieuw opstarten.
Problemen met de prestaties
Het touchpad verplaatst de aanwijzer
of cursor terwijl u typt
Druk op de aan/uit-knop van het touchpad om het touchpad uit te
schakelen. Zo wordt de aanwijzer of cursor niet onbedoeld
verplaatst tijdens het typen.

Problemen oplossen
Naslaggids 6–9
Problemen met het LAN
(Local Area Network)
De ingebouwde netwerkadapter maakt geen
verbinding met het LAN
■ Controleer alle kabels en aansluitingen. Probeer verbinding te
maken met een ander netwerkstation, als dat beschikbaar is.
■ Zorg ervoor dat de LAN-kabel een kabel van categorie
3, 4 of 5 is voor 10Base-T of categorie 5 voor 100Base-TX.
De maximale kabellengte is 100 meter.
■ Selecteer Start > Help en ondersteuning en gebruik de
probleemoplosser voor netwerken.
■ Open Apparaatbeheer. Selecteer
Start > Configuratiescherm > Prestaties en onderhoud >
Systeem. Als de netwerkinterface is uitgeschakeld, probeert u
deze in te schakelen. Als er een conflict is, schakelt u een
ander apparaat uit.
U kunt niet bladeren door Netwerkomgeving
of Mijn netwerklocaties
Selecteer Start > Zoeken > Computers of personen om een andere
notebookcomputer te zoeken.
U kunt zich niet aanmelden bij Netware-servers
Als een Netware-server het protocol IPX/SPX gebruikt, is het
mogelijk noodzakelijk het frametype geforceerd aan te passen
aan het frametype van de server. Raadpleeg de netwerkbeheerder.
De netwerkverbinding reageert traag
Bij gebruik van een proxyserver schakelt u de optie in die ervoor
zorgt dat de proxyserver voor lokale adressen niet wordt gebruikt.
U kunt dit doen door de eigenschappen van de netwerkverbinding
te wijzigen in het Configuratiescherm.

6–10 Naslaggids
Problemen oplossen
Problemen met het geheugen
Er wordt gemeld dat er niet voldoende geheugen
beschikbaar is
■ Controleer of op schijfeenheid C nog voldoende vrije
ruimte is.
■ Als er geheugenproblemen optreden terwijl u
MS-DOS-programma's uitvoert, gebruikt u de
probleemoplosser voor MS-DOS of de probleemoplosser
voor applicaties en software in de Help-functie van Windows.
Selecteer Start > Help en ondersteuning.
■ Voor het uitvoeren van applicaties is niet de volledige
hoeveelheid RAM in de notebookcomputer beschikbaar. Een
bepaalde hoeveelheid RAM wordt gebruikt voor het
videogeheugen. De hoeveelheid videogeheugen wordt
weergegeven in het BIOS-setupprogramma.
Het beschikbare geheugen is niet toegenomen
ondanks uitbreiding van het RAM
Zorg ervoor dat uitsluitend PC2100 DDR 266-MHz
RAM-modules of geheugenmodules met meer RAM in de
notebookcomputer worden gebruikt.
De notebookcomputer geeft een geluidssignaal
maar start niet op nadat u RAM heeft toegevoegd
U heeft een incompatibel type RAM-geheugen geplaatst.
Verwijder de module.

Problemen oplossen
Naslaggids 6–11
Problemen met het modem
Het modem lijkt traag
■ Door overmatige storing of ruis op een lijn neemt de
overdrachtssnelheid af. Informeer zo nodig bij de
telefoonmaatschappij naar een oplossing voor dit probleem.
■ Als u een internationaal nummer belt, is ruis op de lijn vaak
een probleem dat niet of nauwelijks te verhelpen is.
■ Als u de functie voor wisselgesprekken gebruikt, schakelt u
deze uit. De telefoonmaatschappij kan hiervoor instructies
geven. De wisselgesprekfunctie kan ruisachtige
verschijnselen veroorzaken.
■ Verwijder extra aansluitingen van de lijn. Sluit, indien
mogelijk, het modem rechtstreeks aan op de
telefoonaansluiting in de muur.
■ Probeer een andere telefoonlijn, bij voorkeur een lijn die
gewoonlijk wordt gebruikt voor een faxapparaat of modem.
Het modem kiest geen nummer
of er is geen kiestoon
■ Controleer alle kabels en aansluitingen.
■ Sluit een gewoon telefoontoestel op de telefoonlijn aan en
controleer of de lijn werkt.
■ Zorg ervoor dat niemand anders dezelfde telefoonlijn
gebruikt.
■ Probeer een andere telefoonlijn, bij voorkeur een lijn die
gewoonlijk wordt gebruikt voor een faxapparaat of modem.
■ Als u in het buitenland bent, kan het zijn dat de kiestoon niet
door het modem wordt herkend. Ga naar het onderdeel
Telefoon- en modemopties in het Configuratiescherm.
Schakel de optie voor het wachten op een kiestoon uit.

6–12 Naslaggids
Problemen oplossen
Het modem kiest verkeerd
■ Controleer het telefoonnummer dat u heeft ingevoerd,
inclusief de nummers die nodig zijn voor een buitenlijn of
een interlokaal gesprek.
■ Ga naar het onderdeel Telefoon- en modemopties in het
Configuratiescherm. Controleer de kiesopties. Ga na of de
nummers voor een buitenlijn of een interlokaal gesprek
kloppen.
■ Controleer of het nummer dat u belt niet in gesprek is.
■ Als u in het buitenland bent, kan het zijn dat de kiestoon niet
door het modem wordt herkend. Ga naar het onderdeel
Telefoon- en modemopties in het Configuratiescherm.
Schakel de optie voor het wachten op een kiestoon uit.
■ Als u de functie voor wisselgesprekken gebruikt, schakelt u
deze uit. De telefoonmaatschappij kan hiervoor instructies
geven.
Het modem kiest het nummer,
maar maakt geen verbinding
■ Zorg ervoor dat u een analoge telefoonlijn gebruikt (2, 3 of
4 draden). Gebruik geen digitale lijn. Vraag in een hotel
om een gegevenslijn ("data line").
■ Probeer een andere telefoonlijn, bij voorkeur een lijn die
gewoonlijk wordt gebruikt voor een faxapparaat of modem.
■ Misschien is er een probleem met het modem aan de andere
kant van de lijn. Probeer een ander modem te bellen.

Problemen oplossen
Naslaggids 6–13
Het modem wordt niet herkend
■ Controleer de modeminstellingen. Ga naar het onderdeel
Telefoon- en modemopties in het Configuratiescherm.
Controleer de COM-poort.
■ Open Apparaatbeheer. Selecteer Start >
Configuratiescherm > Prestaties en onderhoud > Systeem.
Als het modem is uitgeschakeld, probeert u het in te
schakelen. Als er een conflict is, schakelt u een ander
apparaat uit.
■ Als u faxsoftware gebruikt met faxklasse 2, probeert u klasse 1.
Het modem kiest een nummer,
maar u kunt dat niet horen
■ Als het model een lampje voor het uitschakelen van het
geluid heeft, moet dit lampje uit zijn. Als het lampje brandt,
drukt u op de knop voor het uitschakelen van het geluid.
■ Controleer de instelling van het luidsprekervolume.
■ Ga naar het onderdeel Telefoon- en modemopties in het
Configuratiescherm, selecteer het modem en selecteer
Eigenschappen. Controleer de volume-instelling op het
tabblad Algemeen.
Het modem maakt verbinding,
maar de gegevensoverdracht is slecht
■ Ga naar het onderdeel Telefoon- en modemopties in het
Configuratiescherm. Controleer of de pariteit, snelheid,
woordlengte en stopbits gelijk zijn voor het verzendende
modem en het ontvangende modem.
■ Probeer een andere telefoonlijn of kies een ander
servernummer.

6–14 Naslaggids
Problemen oplossen
Het modem geeft een foutbericht
Een tekenreeks met AT-opdrachten bevat wellicht een onjuiste
opdracht. Als u in het Configuratiescherm of in de
communicatiesoftware extra opdrachten heeft ingevoerd voor het
modem, controleert u die opdrachten.
Het modem verzendt geen faxen
■ Als u faxsoftware gebruikt met faxklasse 2, probeert u
klasse 1.
■ Sluit alle andere communicatieprogramma's.
■ Als u faxt door af te drukken vanuit een applicatie,
controleert u of u de faxprinter heeft geselecteerd.
■ Schakel de functies voor energiebeheer tijdelijk uit.
Er is veel storing op de lijn
Zorg ervoor dat u een analoge telefoonlijn gebruikt (2, 3 of
4 draden). Gebruik geen digitale lijn. Vraag in een hotel om een
gegevenslijn ("data line").
Het modem klikt herhaaldelijk,
maar maakt geen verbinding
■ Zorg ervoor dat u een analoge telefoonlijn gebruikt (2, 3 of
4 draden). Gebruik geen digitale lijn. Vraag in een hotel
om een gegevenslijn ("data line").
■ Controleer alle kabels en aansluitingen.

Problemen oplossen
Naslaggids 6–15
Problemen met PC Cards (PCMCIA)
Een PC Card wordt niet herkend
■ Verwijder de PC Card en plaats deze terug.
■ Start de notebookcomputer opnieuw. Selecteer Start >
Uitschakelen > Opnieuw opstarten.
■ Plaats de kaart in een andere notebookcomputer en controleer
of de kaart daarin goed functioneert.
■ Zoomed Video wordt niet ondersteund.
■ Als voor de kaart een IRQ nodig is, controleert u of er een
IRQ beschikbaar is. Open Apparaatbeheer. Selecteer Start >
Configuratiescherm > Prestaties en onderhoud > Systeem.
Een netwerk-PC Card communiceert
niet meer naar behoren
■ Als de standbystand is geactiveerd of de notebookcomputer is
afgesloten, is de kaart mogelijk opnieuw ingesteld. Sluit alle
applicaties, verwijder de kaart en plaats deze opnieuw.
■ Controleer de instellingen in het Configuratiescherm.
Een PC Card-modem werkt niet
Schakel het interne modem uit:
1. Open Apparaatbeheer. Selecteer
Start > Configuratiescherm > Prestaties en onderhoud >
Systeem.
2. Selecteer Modem voor een lijst met de huidige modems.
3. Selecteer het interne modem en selecteer de optie om het
modem uit te schakelen.

6–16 Naslaggids
Problemen oplossen
Problemen met de prestaties
De notebookcomputer pauzeert telkens
of werkt traag
■ Dit kan normaal zijn onder Windows. Achtergrondprocessen
kunnen de reactietijd vertragen.
■ Bepaalde achtergrondprocessen (zoals een programma voor het
scannen van virussen) kunnen van invloed zijn op de snelheid.
■ Druk op ctrl+alt+delete en gebruik Taakbeheer om te kijken of
er een applicatie is die niet reageert.
■ Start de notebookcomputer opnieuw. Selecteer Start >
Uitschakelen > Opnieuw opstarten.
■ Sommige bestandsbrowsers reageren traag tijdens het
verwerken van afbeeldingen of tijdens het wachten tot de
time-outperiode voor verbroken netwerkverbindingen is
verstreken.
■ Als de vaste schijf van de notebookcomputer regelmatig
werkt (als het lampje voor de vaste schijf op de voorkant van
de notebookcomputer oplicht) terwijl de computer lijkt te zijn
gestopt of langzaam werkt, wordt er waarschijnlijk
geschreven naar het wisselbestand van Windows op de vaste
schijf van de computer. Als dit vaak gebeurt, kunt u
overwegen meer geheugen te installeren.
■ Controleer de hoeveelheid vrije schijfruimte. Verwijder
tijdelijke en overbodige bestanden.

Problemen oplossen
Naslaggids 6–17
De notebookcomputer reageert niet
■ Druk op ctrl+alt+del en gebruik vervolgens Taakbeheer om de
applicatie te beëindigen die niet reageert.
■ Houd de aan/uit-knop ten minste vier seconden ingedrukt om
de notebookcomputer uit te schakelen en opnieuw in te
stellen. Niet-opgeslagen gegevens gaan verloren. Druk
vervolgens nog eens op de aan/uit-knop om de
notebookcomputer weer in te schakelen.
■ Als er niets gebeurt, steekt u het uiteinde van een paperclip in
de Reset-knop aan de onderkant van de notebookcomputer.
Druk vervolgens nog eens op de aan/uit-knop om de
notebookcomputer weer in te schakelen.
■ Druk niet op de snelknop TV Now! voor het schakelen tussen
beeldschermen, wanneer grafisch-intensieve applicaties
worden uitgevoerd. Zo voorkomt u dat de notebookcomputer
vastloopt. Schakel ook de notebookcomputer niet uit en
activeer de standbystand niet wanneer dergelijke applicaties
worden uitgevoerd.
Problemen met de voeding en accu
De notebookcomputer wordt automatisch
onmiddellijk uitgeschakeld nadat deze is
ingeschakeld
Waarschijnlijk is de accu bijna leeg. Sluit de netvoedingsadapter
aan of plaats een opgeladen accu in de notebookcomputer.
De notebookcomputer geeft voortdurend
geluidssignalen
De notebookcomputer geeft herhaaldelijk geluidssignalen of
toont een waarschuwing als de accu bijna leeg is. Sla uw werk op,
sluit Windows onmiddellijk af en plaats een opgeladen accu of
sluit de netvoedingsadapter aan.

6–18 Naslaggids
Problemen oplossen
De accu wordt niet opgeladen
■ Controleer of de netvoedingsadapter goed is aangesloten op de
voedingsbron en de notebookcomputer. Het lampje voor het
opladen van de accu op de notebookcomputer moet branden.
■ Als u een stekkerdoos gebruikt, haalt u de netsnoerstekker
van de netvoedingsadapter uit de stekkerdoos en sluit u de
adapter rechtstreeks aan op een stopcontact.
■ Zorg ervoor dat de accu goed op zijn plaats zit.
■ Gebruik alleen de netvoedingsadapter die bij de
notebookcomputer is geleverd (of een andere goedgekeurde
adapter die aan de spanningsvereisten van de computer
voldoet). Gebruik geen adapter van 60 watt en 3,16 ampère.
■ Plaats de notebookcomputer verder weg van een nabije
warmtebron. Haal de stekker van de netvoedingsadapter uit
het stopcontact en laat de accu afkoelen. Als de accu te heet
wordt, wordt deze niet goed opgeladen.
■ Probeer eventueel een andere accu en een andere
netvoedingsadapter.
De notebookcomputer heeft een korte werktijd
■ Volg de suggesties voor energiebesparing op in het hoofdstuk
"Accu's en energiebeheer" in deze handleiding.
■ Als u een applicatie uitvoert waarin gegevens automatisch
worden opgeslagen (zoals Microsoft Word), schakelt u deze
functie uit of verlengt u het interval voor het automatisch
opslaan, zodat er minder vaak naar de vaste schijf hoeft te
worden geschreven.
■ Als de werktijd geleidelijk korter is geworden en de accu
meer dan een jaar of twee oud is, moet de accu waarschijnlijk
worden vervangen.
■ Veelvuldig gebruik van het modem kan van invloed zijn op de
werktijd van de accu.

Problemen oplossen
Naslaggids 6–19
■ Het gebruik van PC Cards kan van invloed zijn op de werktijd
van de accu.
■ Test en ontlaad en laad de accu om de drie maanden.
De resterende accuwerktijd wordt
niet correct aangegeven
De resterende tijd is een schatting, geen exacte waarde, en is
gebaseerd op het energieverbruik van de notebookcomputer op
dat moment. Deze waarde is daarom afhankelijk van de huidige
taak. Bovendien wordt er daarbij van uitgegaan dat het
energieverbruik hetzelfde zal blijven totdat de accu leeg is. Als u
de resterende tijd controleert terwijl de notebookcomputer een
taak uitvoert waarvoor veel energie nodig is (zoals lezen vanaf
een cd of een dvd), is deze waarde waarschijnlijk lager dan de
werkelijke waarde, omdat u later waarschijnlijk taken gaat
uitvoeren waarvoor minder energie nodig is.
De standbystand wordt niet automatisch
geactiveerd zoals verwacht
■ Als u een verbinding met een andere notebookcomputer
heeft, wordt de standbystand niet geactiveerd wanneer de
verbinding actief is.
■ Als de notebookcomputer een bewerking uitvoert, wordt de
standbystand gewoonlijk pas geactiveerd wanneer de
bewerking is voltooid.
De Hibernation-stand wordt
niet geactiveerd zoals verwacht
■ Controleer of de ondersteuning voor de Hibernation-
nvoorziening is ingeschakeld. Open het onderdeel
Energiebeheer in het Configuratiescherm en klik op het
tabblad Slaapstand.
■ Selecteer het tabblad Energiebeheerschema's. Zorg ervoor dat
de time-outperioden voor de Hibernation-stand voor zowel
netvoeding als accuvoeding niet zijn ingesteld op Nooit.

6–20 Naslaggids
Problemen oplossen
Problemen met afdrukken
✎
Gewoonlijk kunt u de meeste afdrukproblemen oplossen met de
probleemoplosser voor afdrukken in de Help-functie van
Windows. Selecteer Start > Help en ondersteuning.
Een seriële of parallelle printer drukt niet af
■ Controleer of de printer aan staat en papier bevat.
■ Controleer of u de juiste printerkabel of kabeladapter
gebruikt en of de kabel aan beide uiteinden goed is
aangesloten.
■ Controleer of er printerfouten zijn.
De linkerkant van de afdruk ontbreekt
Bepaalde applicaties werken niet goed met 600-dpi printers. Als
u een dergelijke printer gebruikt, probeert u een compatibel
stuurprogramma te selecteren voor een 300-dpi printer.
Een infraroodprinter drukt niet af
■ Zorg ervoor dat het pad tussen de twee infraroodpoorten niet is
geblokkeerd en dat de poorten zo recht mogelijk tegenover
elkaar liggen. (De infraroodpoort van de notebookcomputer
bevindt zich aan de voorkant van de notebookcomputer.) De
poorten mogen zich niet meer dan één meter uit elkaar bevinden.
■ Controleer of de printer aan staat en papier bevat.
■ Controleer of er printerfouten zijn.
Zorg ervoor dat Windows is gestart. Als dat niet het geval is, is
afdrukken via infrarood niet mogelijk.

Problemen oplossen
Naslaggids 6–21
Problemen met seriële poorten,
parallelle poorten en USB-poorten
Een seriële muis werkt niet
■ Controleer of u de installatie-instructies van de fabrikant
volledig heeft uitgevoerd en de muis goed heeft geïnstalleerd.
Als dat niet zo is, herhaalt u de procedure.
■ Controleer of de poortverbinding in orde is.
■ Start de notebookcomputer opnieuw. Selecteer Start >
Uitschakelen > Opnieuw opstarten.
■ Controleer de muisinstellingen in het Configuratiescherm.
Selecteer Start > Configuratiescherm > Printers en andere
hardware > Muis.
■ Gebruik een muis die kan worden aangesloten op de USB-poort.
■ Controleer de poortinstellingen in het Configuratiescherm.
Open Apparaatbeheer en selecteer vervolgens Poorten
(COM & LPT).

6–22 Naslaggids
Problemen oplossen
Een serieel modem werkt niet goed
■ Controleer of de poortverbinding in orde is.
■ Gebruik de probleemoplosser voor modems in de
Help-functie van Windows. Selecteer Start > Help en
ondersteuning.
■ Ga naar het onderdeel Telefoon- en modemopties in het
Configuratiescherm en controleer de modeminstellingen.
■ Schakel het interne modem uit:
1. Open Apparaatbeheer. Selecteer Start >
Configuratiescherm > Prestaties en onderhoud >
Systeem.
2. Selecteer Modem voor een lijst met de huidige modems.
3. Selecteer het interne modem en selecteer de optie om het
modem uit te schakelen.
■ Controleer de poortinstellingen in het Configuratiescherm.
Open Apparaatbeheer en selecteer vervolgens Poorten
(COM & LPT).
De seriële of parallelle poort werkt niet
■ Controleer of de poortverbinding in orde is.
■ Controleer de poortinstellingen in het Configuratiescherm.
Open Apparaatbeheer en selecteer vervolgens Poorten
(COM & LPT).
De USB-poort werkt niet
■ Neem contact op met de leverancier van het randapparaat
voor de nieuwste USB-stuurprogramma's.
■ Controleer de poortinstellingen in het Configuratiescherm.
Open Apparaatbeheer en selecteer vervolgens
USB-controller.

Problemen oplossen
Naslaggids 6–23
Opstartproblemen
De notebookcomputer reageert niet wanneer
u deze inschakelt
■ Sluit de netvoedingsadapter aan.
■ Stel de notebookcomputer opnieuw in door het uiteinde
van een paperclip in de Reset-knop aan de onderkant van de
notebookcomputer te steken. Druk vervolgens op de
aan/uit-knop om het systeem in te schakelen.
■ Als de notebookcomputer nog steeds niet reageert, verwijdert
u de accu en de netvoedingsadapter, verwijdert u eventuele
PC Cards en koppelt u de notebookcomputer los van een
eventuele uitbreidingseenheid zoals een poortreplicator. Sluit
daarna de netvoedingsadapter weer aan en start de
notebookcomputer opnieuw met de Reset-knop.
De notebookcomputer start niet op wanneer deze
op accuvoeding werkt
■ Controleer of de accu goed is geplaatst en volledig is
opgeladen. Verwijder de accu en controleer de acculading
door op het vlakje aan de zijkant van de accu te drukken. De
lampjes geven het niveau van de acculading aan.
■ Probeer eventueel een andere accu.

6–24 Naslaggids
Problemen oplossen
De notebookcomputer start niet
op vanaf de diskettedrive
■ Controleer of de diskettedrive is ingesteld als de
opstarteenheid. Zie het hoofdstuk "De basiswerking" in deze
handleiding voor instructies.
■ Als u een USB-diskettedrive gebruikt, controleert u met het
BIOS-setupprogramma of Legacy USB Support
(USB-ondersteuning voor oudere systemen) is ingeschakeld.
Als de notebookcomputer een ingebouwde diskettedrive
heeft, controleert u met het menu Boot (Opstarten) van het
BIOS-setupprogramma of de USB-diskettedrive het eerste
apparaat is onder Removable Drive (Verwisselbare
schijfeenheid).
De notebookcomputer reageert niet meer
na het opstarten
Controleer of u bent verbonden met een TCP/IP-netwerk
zonder DHCP-server. Het opstarten kan lang duren als DHCP is
ingeschakeld. Vraag de netwerkbeheerder om de juiste
TCP/IP-configuratie.
Het duurt lang voordat de standbystand
wordt beëindigd
Als er een netwerkkaart is geïnstalleerd, kan het een minuut of
langer duren voordat de standbystand wordt beëindigd. Terwijl
het besturingssysteem stuurprogramma's laadt en de hardware en
netwerkverbindingen controleert, knippert de cursor op het
beeldscherm. Zodra de hardware weer is geactiveerd, verschijnt
het bureaublad van Windows.

Problemen oplossen
Naslaggids 6–25
Problemen met draadloze communicatie
Problemen met draadloze 802.11-communicatie
■ Controleer of het statuslampje voor draadloze communicatie
brandt.
■ Controleer of u de juiste SSID- en kanaalinstellingen
gebruikt.
■ Controleer of u zich binnen het bereik bevindt van een
toegangspunt (bij een infrastructuurverbinding) of een andere
draadloze notebookcomputer (bij een ad-hocverbinding).
■ Als bij het aanmelden bij een 802.11-netwerk via een
toegangspunt blijkt dat uw notebookcomputer niet kan
worden verbonden met netwerkbronnen, is er mogelijk geen
IP-adres aan de notebookcomputer toegewezen. Als het
subnetmasker voor de draadloze verbinding 255.255.000.000
is, heeft de netwerkserver geen IP-adres aan de
notebookcomputer toegewezen en kan het noodzakelijk zijn
uw IP-adres vrij te geven en opnieuw te laten toewijzen. Als
het probleem hiermee niet is opgelost, is het mogelijk dat het
toegangspunt opnieuw moet worden opgestart.
■ Als u de SSID wilt wijzigen om verbinding met een ander
toegangspunt mogelijk te maken, of als u van de
infrastructuurstand wilt overschakelen op de ad-hocstand,
kan het noodzakelijk zijn uw Internet-IP-adres vrij te geven
en opnieuw te laten toewijzen.
■ Zie "Problemen met het LAN (Local Area Network)" in dit
hoofdstuk.

6–26 Naslaggids
Problemen oplossen
U kunt geen verbinding maken met een andere
notebookcomputer in de Netwerkomgeving
of in Mijn netwerklocaties
■ Wacht een paar minuten en druk vervolgens op F5 om de lijst
met notebookcomputers in het netwerk te vernieuwen.
■ Selecteer Start > Zoeken> Computers of personen om de
notebookcomputer te zoeken.
U kunt geen verbinding maken met een bepaalde
notebookcomputer in het netwerk
■ Controleer of de netwerkverbinding van de
notebookcomputer in orde is.
■ Controleer of TCP/IP correct is geconfigureerd voor het
netwerk. Selecteer Start > Configuratiescherm >
Netwerkverbindingen.
U heeft verbinding, maar het netwerk is traag
■ Controleer of u zich in een gebied met meerdere draadloze
LAN's bevindt. Als dat het geval is, is het mogelijk dat de
LAN's onderlinge interferentie veroorzaken.
■ Verplaats u dichter naar het toegangspunt (bij een
infrastructuurverbinding) of een andere draadloze
notebookcomputer (bij een ad-hocverbinding). Het is
mogelijk dat de afstand te groot is voor snelle communicatie.

Problemen oplossen
Naslaggids 6–27
Notebookcomputer configureren
Het BIOS-setupprogramma helpt u bij de configuratie van de
notebookcomputer.
BIOS-setupprogramma uitvoeren
Het BIOS-setupprogramma (Basic Input and Output System) is
een hulpprogramma waarmee u wijzigingen in de systeem-
configuratie van de notebookcomputer kunt aanbrengen en de
werking van de notebookcomputer naar wens kunt aanpassen.
De instellingen in het BIOS-setupprogramma hebben in het
algemeen betrekking op de hardware van de notebookcomputer
en hebben daarom invloed op de werking van de
notebookcomputer.
1. Selecteer Start > Uitschakelen > Opnieuw opstarten.
2. Wanneer het logo verschijnt, drukt u op
F2 om het
BIOS-setupprogramma te activeren.
3. De cursorbesturing is niet actief in het
BIOS-setupprogramma, zodat u met het toetsenbord moet
navigeren:
❏ Met de toetsen pijl-links en pijl-rechts kunt u naar een ander
menu gaan.
❏ Met de toetsen pijl-omhoog en pijl-omlaag kunt u door de
parameters in een menu bladeren.
❏ Met + of - doorloopt u de waarden voor de desbetreffende
parameter, terwijl u met
enter een instelling kunt kiezen.
4. Nadat u de gewenste opties heeft geselecteerd, drukt u op
F10
of sluit u het BIOS-setupprogramma af via het menu Exit
(Afsluiten).
5. Als de gekozen instellingen bij het opnieuw opstarten een
apparatuurconflict veroorzaken, wordt een bericht
weergegeven dat u het BIOS-setupprogramma opnieuw moet
starten. Hierbij wordt aangegeven welke instellingen het
conflict veroorzaken.

6–28 Naslaggids
Problemen oplossen
In de volgende tabellen vindt u een beschrijving van de
BIOS-instellingen van de BIOS-versie ten tijde van de publicatie
van deze handleiding. Als u een andere BIOS-versie heeft,
kunnen sommige instellingen anders zijn.
Menu Main (hoofdmenu)
Instelling Beschrijving
Standaard-
waarde
BIOS Revision
(BIOS-versie)
Geeft de huidige BIOS-versie
aan.
Automatisch
gedetecteerd
System Time
(Systeemtijd)
Hier stelt u de tijd in (in de
24-uursnotatie). De ingestelde
waarden zijn onmiddellijk van
kracht.
System Date
(Systeem-
datum)
Hier stelt u de datum in
volgens de notatie dd/mm/jj
(in het Engels wordt mm/dd/jj
gebruikt).
Language (Taal) Hiermee wordt de taal voor het
BIOS-setupprogramma
ingesteld.
Automatisch
gedetecteerd
Internal Hard
Disk (Interne
vaste schijf)
Bepaalt het type van de vaste
schijf en diverse parameters.
Automatisch
gedetecteerd
UMA Video
Memory
(UMA-videogeh
eugen)
Bepaalt het gedeelte van
het totale geïnstalleerde
geheugen (RAM) dat wordt
toegewezen aan het
videogeheugen.
Auto
(Automatisch)
Memory
(Geheugen)
De grootte van het Extended
Memory.
Automatisch
gedetecteerd
Serial Number
(Serienummer)
Geeft het serienummer zoals
vermeld aan de achterkant van
het apparaat.
Automatisch
gedetecteerd
(Zie volgende pagina)

Problemen oplossen
Naslaggids 6–29
Service ID
(Service-ID)
Geeft een ID voor
reparatieservice aan.
Automatisch
gedetecteerd
UUID Geeft de waarde van de
16-bytes UUID (Universally
Unique ID) als
32 hexadecimale tekens.
Automatisch
gedetecteerd
MAC Address
(MAC-adres)
Geeft het MAC-netwerkadres
van het interne
(bekabelde) LAN.
Automatisch
gedetecteerd
Menu System Devices (Systeemapparatuur)
Instelling Beschrijving
Standaard-
waarde
Video Display
Device
(Beeldscherm)
Geeft aan of automatisch naar
een extern beeldscherm wordt
overgeschakeld wanneer dat
is aangesloten.
Auto
(Automatisch)
External
Pointing Device
(Externe
cursorbesturing)
Schakelt de interne
cursorbesturing uit wanneer
een extern apparaat voor
cursorbesturing is aangesloten.
Auto
(Automatisch)
Legacy USB
Support (USB-
ondersteuning
voor oudere
systemen)
Schakelt tijdens het opstarten
BIOS-ondersteuning in voor
USB-muis, -toetsenbord en
-diskettedrive.
Enabled
(Ingeschakeld)
Wake On LAN
from Power Off
(Inschakelen via
Wake On LAN)
Schakelt de notebook-
computer in via de
netwerkpoort (LAN-poort). Als
deze optie is ingeschakeld,
gebruikt een afgesloten
notebookcomputer
meer stroom.
Disabled
(Uitgeschakeld)
Menu Main (hoofdmenu)
(vervolg)
Instelling Beschrijving
Standaard-
waarde

6–30 Naslaggids
Problemen oplossen
Menu Security (Beveiliging)
Instelling Beschrijving
Standaard-
waarde
User Password is
(Gebruikers-
wachtwoord is)
Geeft aan of een
gebruikerswachtwoord
is ingesteld.
Leeg
Administrator
Password is
(Beheerders-
wachtwoord is)
Geeft aan of er een
beheerderswachtwoord is
ingesteld.
Leeg
Set User
Password
(Gebruikers-
wachtwoord
instellen)
Druk op enter als u het
gebruikerswachtwoord wilt
instellen, wijzigen of wissen.
Het wachtwoord mag uit
maximaal acht tekens bestaan
(0-9, A-Z) en mag geen
speciale tekens of accenttekens
bevatten.
Enter
(Zie volgende pagina)

Problemen oplossen
Naslaggids 6–31
Set Administrator
Password
(Beheerders-
wachtwoord
instellen)
Druk op enter als u het
beheerderswachtwoord,
waarmee de instellingen van
het BIOS-setupprogramma
worden beveiligd, wilt instellen,
wijzigen of wissen. Het
wachtwoord mag uit maximaal
acht tekens bestaan (0-9, A-Z)
en mag geen speciale tekens of
accenttekens bevatten.
Enter
Require
Password
on Boot
(Wachtwoord
vereist bij
opstarten)
Geeft aan of een gebruikers-
wachtwoord vereist is bij het
opstarten van de notebook-
computer. Het wijzigen van
deze instelling kan alleen met
een beheerderswachtwoord.
Disabled
(Uitgeschake
ld)
Internal Hard
Drive Lock
(Interne vaste
schijf
vergrendelen)
Het gebruikerswachtwoord
(of het beheerderswachtwoord,
als dat alleen is ingesteld) wordt
gecodeerd opgeslagen op de
vaste schijf (alleen als de optie
voor het opstartwachtwoord is
ingeschakeld).
Disabled
(Uitgeschake
ld)
Menu Security (Beveiliging)
(vervolg)
Instelling Beschrijving
Standaard-
waarde

6–32 Naslaggids
Problemen oplossen
Menu Boot (Opstarten)
Instelling Beschrijving
Standaard-
waarde
Hard Drive
(Vaste schijf)
Removable
Devices
(Verwisselbare
schijfeenheden)
CD-ROM Drive
(Cd-rom-drive)
Built-in LAN
(Ingebouwd
LAN)
Geeft de volgorde van de
opstarteenheden aan.
Verplaats de
vermeldingen om de
volgorde te wijzigen. Als
de notebookcomputer
meerdere apparaten in
een categorie met een
plusteken (+) heeft, kunt u
het gescande apparaat
selecteren. Met Built-in
LAN (Geïntegreerd LAN)
kan er zonder lokale schijf
vanaf een netwerkserver
op afstand worden
opgestart.
1. Hard Drive
(Vaste schijf)
2. Removable
Devices
(Verwisselbare
schijfeenheden)
3. CD-ROM Drive
(Cd-rom-drive)
4. Built-in LAN
(Ingebouwd
LAN)

Problemen oplossen
Naslaggids 6–33
Menu Exit (Afsluiten)
Instelling Beschrijving
Standaard-
waarde
Save Changes
and Exit
(Wijzigingen
opslaan en
afsluiten)
De wijzigingen worden
opgeslagen, het BIOS-
setupprogramma wordt
afgesloten en het systeem
wordt opnieuw opgestart.
Discard
Changes and
Exit
(Wijzigingen
annuleren en
afsluiten)
Alle wijzigingen die zijn
aangebracht nadat de laatste
wijzigingen zijn opgeslagen,
worden geannuleerd, het
BIOS-setupprogramma wordt
afgesloten en het systeem
wordt opnieuw opgestart.
Heeft geen invloed op
wijzigingen in het wachtwoord,
de datum of de tijd.
Get Default
Values
(Standaardwaar
den
terugzetten)
De standaardinstellingen
worden teruggezet en het
BIOS-setupprogramma blijft
geopend. Heeft geen invloed
op wijzigingen in het
wachtwoord, de datum of
de tijd.

6–34 Naslaggids
Problemen oplossen
Software en stuurprogramma's
bijwerken vanaf het web
Software-updates en updates voor stuurprogramma's voor de
notebookcomputer kunnen worden gedownload. Ga voor meer
informatie naar de volgende website:
http://www.hp.com/support.
Voorzieningen voor systeemherstel
Het systeemherstelproces van de notebookcomputer biedt
verschillende mogelijkheden om een optimale systeem-
functionaliteit te herstellen. Met de cd's voor systeemherstel en
het besturingssysteem kunt u de notebookcomputer herstellen
zonder dat uw persoonlijke gegevens verloren gaan. Met de cd
met het besturingssysteem kunt u ook de besturings-
systeemsoftware die bij de notebookcomputer is geleverd,
opnieuw installeren.
✎
Wanneer u de optimale functionaliteit voor de notebookcomputer
wilt herstellen, wordt u aangeraden de volgende procedures uit te
voeren in de volgorde waarin zij staan vermeld.

Problemen oplossen
Naslaggids 6–35
Uw gegevens beschermen
Als gevolg van software of apparatuur die aan de notebook-
computer is toegevoegd, kan het systeem instabiel worden. U
kunt uw documenten beschermen door uw persoonlijke
bestanden op te slaan in de map My Documents (Mijn
documenten) en regelmatig een backup van die map te maken.
Daarnaast wordt u aangeraden systeemherstelpunten in te stellen.
Op de notebookcomputer worden automatisch dagelijks
systeemherstelpunten ingesteld wanneer u uw persoonlijke
instellingen wijzigt. Er kunnen ook automatisch herstelpunten
worden ingesteld wanneer u nieuwe software of apparatuur
toevoegt. U wordt aangeraden regelmatig persoonlijke
herstelpunten in te stellen wanneer de notebookcomputer
optimaal werkt en voordat u nieuwe software of apparatuur
installeert. Hierdoor kunt u teruggaan naar een eerder herstelpunt
ingeval u configuratieproblemen ondervindt.
U stelt als volgt een systeemherstelpunt in:
1. Selecteer Start > Help en ondersteuning. Selecteer de taak
Use Tools (Hulpprogramma's gebruiken) om gegevens over
de computer te bekijken en vast te stellen wat het probleem
precies is. Selecteer System Restore (Systeemherstel). Het
venster System Restore (Systeemherstel) wordt geopend.
2. Volg de aanwijzingen op het scherm om een herstelpunt in te
stellen.
U zet de notebookcomputer als volgt terug op de instellingen van
een eerder tijdstip waarop de computer optimaal werkte:
1. Selecteer Start > Help & Support (Help en ondersteuning) >
Tools (Hulpprogramma's) > System Restore
(Systeemherstel).
2. Volg de aanwijzingen op het scherm om de
notebookcomputer te herstellen.

6–36 Naslaggids
Problemen oplossen
Besturingssysteem herstellen vanaf cd
Als u het besturingssysteem wilt herstellen zonder dat uw
persoonlijke gegevens verloren gaan, gebruikt u de Windows-cd
die bij de notebookcomputer is geleverd:
1. Sluit de notebookcomputer aan op een externe voedingsbron
en schakel de notebookcomputer in.
2. Plaats onmiddellijk de cd met het besturingssysteem in de
notebookcomputer.
3. Houd de aan/uit-knop ten minste vijf seconden ingedrukt om
de notebookcomputer uit te schakelen.
4. Druk nogmaals op de aan/uit-knop om de notebookcomputer
te starten.
5. Druk wanneer het desbetreffende scherm verschijnt op een
willekeurige toets om de notebookcomputer vanaf de cd op te
starten. Na een paar minuten wordt het welkomstscherm van
het installatieprogramma weergegeven.
6. Druk op
enter om door te gaan. De
gebruiksrechtovereenkomst wordt weergegeven.
7. Druk op
F8 om de overeenkomst te accepteren en verder te
gaan. Het Setup-venster wordt weergegeven.
8. Druk op
R om de geselecteerde Windows-installatie te
herstellen. Het herstelproces wordt gestart. Dit kan 1 tot 2 uur
in beslag nemen. Nadat het proces is voltooid, wordt
de notebookcomputer opnieuw gestart en wordt Windows
gestart.

Problemen oplossen
Naslaggids 6–37
Besturingssysteem opnieuw installeren
vanaf cd
Als het niet lukt om de notebookcomputer met behulp van andere
herstelacties te herstellen, kunt u het besturingssysteem opnieuw
installeren.
Å
WAARSCHUWING: Persoonlijke gegevens en software die u op de
notebookcomputer heeft geïnstalleerd, gaan verloren wanneer u het
besturingssysteem opnieuw installeert vanaf de cd. U kunt uw gegevens
beschermen door een backup te maken van de map My Documents (Mijn
documenten) voordat u het besturingssysteem opnieuw installeert.
Ga naar Help and Support (Help en ondersteuning) voor meer informatie
over het maken van backups van uw bestanden.
U installeert het besturingssysteem als volgt opnieuw:
1. Sluit de notebookcomputer aan op een externe voedingsbron
en schakel de notebookcomputer in.
2. Plaats onmiddellijk de cd met het besturingssysteem in de
notebookcomputer.
3. Houd de aan/uit-knop ten minste vijf seconden ingedrukt om
de notebookcomputer uit te schakelen.
4. Druk nogmaals op de aan/uit-knop om de notebookcomputer
te starten.
5. Druk wanneer het desbetreffende scherm verschijnt op een
willekeurige toets om de notebookcomputer vanaf de cd op te
starten. Na een paar minuten wordt het welkomstscherm van
het installatieprogramma weergegeven.
6. Druk op
enter om door te gaan. De
gebruiksrechtovereenkomst wordt weergegeven.
7. Druk op
F8 om de overeenkomst te accepteren en verder te
gaan. Het Setup-venster wordt weergegeven.
8. Druk op
esc om het besturingssysteem geheel opnieuw te
installeren zonder het systeem te herstellen.
9. Druk op
Enter om het besturingssysteem in te stellen.

6–38 Naslaggids
Problemen oplossen
10. Druk op C om verder te gaan met de installatie op deze
partitie.
11. Selecteer Format the partition using the NTFS file system
(Quick) (Partitie formatteren als NTFS-bestandssysteem
(Snel)) en druk op
enter. U ziet een waarschuwing dat door het
formatteren van de schijfeenheid alle bestanden daarop zullen
worden gewist.
12. Druk op
F om de schijf te formatteren. De installatie wordt
gestart. Dit proces kan één tot twee uur duren. Nadat het
proces is voltooid, wordt de notebookcomputer opnieuw
gestart en wordt Windows gestart.
✎
Als u om het productidentificatienummer wordt gevraagd,
raadpleegt u het Certificaat van echtheid van Microsoft aan de
onderkant van de notebookcomputer.
Stuurprogramma's opnieuw installeren
Nadat de installatie van het besturingssysteem is voltooid, moet u
de stuurprogramma's opnieuw installeren.
Gebruik de meegeleverde cd Driver Recovery (herstel-cd voor
stuurprogramma's) om de stuurprogramma's opnieuw te
installeren:
1. Terwijl Windows actief is, plaatst u de cd Driver Recovery in
de optische-schijfeenheid.
2. Als de voorziening voor het automatisch starten van cd's is
uitgeschakeld, kiest u Start > Run (Uitvoeren). Typ
vervolgens
D:\SWSETUP\APPINSTL\SETUP.EXE (waar D de
optische-schijfeenheid is).
3. Volg de instructies op het scherm om de stuurprogramma's te
installeren.
Installeer, nadat de stuurprogramma's opnieuw zijn geïnstalleerd,
eventuele programma's die u aan de notebookcomputer had
toegevoegd. Volg de installatie-instructies bij de software-cd's die
bij de notebookcomputer zijn geleverd.

Problemen oplossen
Naslaggids 6–39
Uw gegevens beschermen
Als gevolg van software of apparatuur die aan de notebook-
computer is toegevoegd, kan het systeem instabiel worden. U
kunt uw documenten beschermen door uw persoonlijke
bestanden op te slaan in de map My Documents (Mijn
documenten) en regelmatig een backup van die map te maken.
Daarnaast wordt u aangeraden systeemherstelpunten in te stellen.
Op de notebookcomputer worden automatisch dagelijks
systeemherstelpunten ingesteld wanneer u uw persoonlijke
instellingen wijzigt. Er kunnen ook automatisch herstelpunten
worden ingesteld wanneer u nieuwe software of apparatuur
toevoegt. U wordt aangeraden regelmatig persoonlijke
herstelpunten in te stellen wanneer de notebookcomputer
optimaal werkt en voordat u nieuwe software of apparatuur
installeert. Hierdoor kunt u teruggaan naar een eerder herstelpunt
ingeval u configuratieproblemen ondervindt.
U stelt als volgt een systeemherstelpunt in:
1. Selecteer Start > Help en ondersteuning. Selecteer de taak
Use Tools (Hulpprogramma's gebruiken) om gegevens over
de computer te bekijken en vast te stellen wat het probleem
precies is. Selecteer System Restore (Systeemherstel). Het
venster System Restore (Systeemherstel) wordt geopend.
2. Volg de aanwijzingen op het scherm om een herstelpunt in te
stellen.
U zet de notebookcomputer als volgt terug op de instellingen van
een eerder tijdstip waarop de computer optimaal werkte:
1. Selecteer Start > Help & Support (Help en ondersteuning) >
Tools (Hulpprogramma's) > System Restore
(Systeemherstel).
2. Volg de aanwijzingen op het scherm om de
notebookcomputer te herstellen.

6–40 Naslaggids
Problemen oplossen
Besturingssysteem herstellen vanaf cd
Als u het besturingssysteem wilt herstellen zonder verlies van
persoonlijke gegevens, gebruikt u de cd met het
Windows-besturingssysteem die bij de notebookcomputer is
geleverd. Deze cd bevat de volgende vooraf geïnstalleerde
besturingssoftware:
■ Microsoft Windows XP Home of Professional (afhankelijk
van de configuratie)
■ Bijbehorende Service Pack
U herstelt het besturingssysteem als volgt:
1. Sluit de notebookcomputer aan op een externe voedingsbron
en schakel de notebookcomputer in.
2. Plaats onmiddellijk de cd met het besturingssysteem in de
notebookcomputer.
3. Houd de aan/uit-knop gedurende 5 seconden ingedrukt om de
notebookcomputer uit te schakelen.
4. Druk nogmaals op de aan/uit-knop om de notebookcomputer
te starten.
5. Druk wanneer het desbetreffende scherm verschijnt op een
willekeurige toets om de notebookcomputer vanaf de cd op te
starten. Na een paar minuten wordt het welkomstscherm van
het installatieprogramma weergegeven.
6. Druk op
enter om door te gaan. De
gebruiksrechtovereenkomst wordt weergegeven.
7. Druk op
F8 om de overeenkomst te accepteren en verder te
gaan. Het Setup-venster verschijnt.
8. Druk op
R om de geselecteerde Windows-installatie te
herstellen. Het herstelproces wordt gestart. Dit kan één tot
twee uur in beslag nemen. Nadat het proces is voltooid, wordt
de notebookcomputer opnieuw gestart en wordt Windows
gestart.

Problemen oplossen
Naslaggids 6–41
Besturingssysteem opnieuw installeren
vanaf cd
Als het niet lukt om de notebookcomputer met behulp van andere
herstelacties te herstellen, kunt u het besturingssysteem opnieuw
installeren.
Å
WAARSCHUWING: Persoonlijke gegevens en software die u op de
notebookcomputer heeft geïnstalleerd, gaan verloren wanneer u het
besturingssysteem opnieuw installeert vanaf de cd. U kunt uw gegevens
beschermen door een backup te maken van de map My Documents (Mijn
documenten) voordat u het besturingssysteem opnieuw installeert. Ga naar
Help and Support (Help en ondersteuning) voor meer informatie over het
maken van backups van uw bestanden.
U installeert het besturingssysteem als volgt opnieuw:
1. Sluit de notebookcomputer aan op een externe voedingsbron
en schakel de notebookcomputer in.
2. Plaats onmiddellijk de cd met het besturingssysteem in de
notebookcomputer.
3. Houd de aan/uit-knop gedurende 5 seconden ingedrukt om de
notebookcomputer uit te schakelen.
4. Druk nogmaals op de aan/uit-knop om de notebookcomputer
te starten.
5. Druk op een willekeurige toets om op te starten vanaf de cd
als de instructie daartoe verschijnt. Na enkele minuten
verschijnt het welkomstscherm van Setup.
6. Druk op
enter om door te gaan. De
gebruiksrechtovereenkomst wordt weergegeven.
7. Druk op
F8 om de overeenkomst te accepteren en verder te
gaan. Het Setup-venster wordt weergegeven.
8. Druk op
esc om het besturingssysteem geheel opnieuw te
installeren zonder het systeem te herstellen.
9. Druk op
Enter om het besturingssysteem in te stellen.
10. Druk op
C om verder te gaan met de installatie op deze
partitie.

6–42 Naslaggids
Problemen oplossen
11. Selecteer Format the partition using the NTFS file system
(Quick) (Partitie formatteren als NTFS-bestandssysteem
(Snel)) en druk op
enter. U ziet een waarschuwing dat door het
formatteren van de schijfeenheid alle bestanden daarop zullen
worden gewist.
12. Druk op
F om de schijf te formatteren. De installatie wordt
gestart. Dit kan één tot twee uur in beslag nemen. Nadat het
proces is voltooid, wordt de notebookcomputer opnieuw
gestart en wordt Windows gestart.
✎
Als u om het productidentificatienummer wordt gevraagd,
raadpleegt u het Certificaat van echtheid van Microsoft aan de
onderkant van de notebookcomputer.
Stuurprogramma's opnieuw installeren
Nadat de installatie van het besturingssysteem is voltooid, moet
u de stuurprogramma's opnieuw installeren. Gebruik naast de
besturingssysteem-cd de cd voor stuurprogrammaherstel (Driver
Recovery) voor volledige installatie van de stuurprogramma's en
systeemprogramma's en voor volledig herstel van de
systeemsoftware.
U installeert de stuurprogramma's als volgt opnieuw:
1. Plaats de cd Driver Recovery in de drive nadat Windows
is gestart.
2. Selecteer Start > Uitvoeren als automatisch starten niet is
ingeschakeld. Typ vervolgens
D:\SWSETUP\APPINSTL\SETUP.EXE
(waarbij
D de optische-schijfeenheid is).
3. Selecteer de gewenste stuurprogramma's of systeem-
programma's in het menu van de cd Driver Recovery.
4. Selecteer Volgende om de installatie te voltooien.

Problemen oplossen
Naslaggids 6–43
Applicaties herstellen
Installeer, nadat de stuurprogramma's opnieuw zijn geïnstalleerd,
eventuele programma's die u aan de notebookcomputer had
toegevoegd. Gebruik de applicatieherstel-cd Application
Recovery en de cd's van andere fabrikanten om applicaties
opnieuw te installeren of terug te zetten. Volg de installatie-
instructies bij de software-cd's die bij de notebookcomputer zijn .

Naslaggids Index–1
Index
A
Aan/uit-knop 1–2
Aanpassen
beeldschermresolutie
5–5
helderheid
2–6
volume
2–6
Aansluiten
1394-apparaat
5–7
audioapparaat
5–3
draadloos netwerk
4–6
externe apparatuur
5–1
LAN
(Local Area Network)
4–4
op netvoeding
1–8
telefoonlijn
1–9
Accu's
automatische
energiebesparing
3–2
energiebeheerschema's
maken
3–3
handmatige
energiebesparing
3–3
installeren
1–7
locatie
1–2
opladen
3–5
problemen oplossen
6–17
recyclen
3–8
status controleren
1–5, 3–4
statuslampjes
1–5
vergrendeling
1–4
waarschuwing
bij bijna lege accu
3–5
wegdoen
3–8
werktijd verlengen
3–6
Accu, statuslampjes
3–4
Achterkant, onderdelen
1–3
Afdrukken,
problemen oplossen
6–20
Alt Gr-toets
2–9
Antivirussoftware
2–16
AT-opdrachten
4–4
Audio
apparaat aansluiten
5–3
connectorlocatie
1–3
knopje voor uitschakelen
1–3
locatie volumeknop
1–3
poorten
5–3
problemen oplossen
6–2
volume aanpassen
2–6
B
Beeldscherm
helderheid aanpassen
2–6
instellingen aanpassen
5–5
levensduur verlengen
2–19

Index–2 Naslaggids
Index
overschakelen
naar externe monitor
5–5
problemen oplossen
6–5
twee beeldschermen
gebruiken
5–6
Beeldschermresolutie
5–5
Beschermen
gegevens
2–18
vaste schijf
2–17
Besturingssysteem herstellen
6–40
Besturingssysteem-cd
herstellen met
6–40
opnieuw installeren vanaf
6–41
Beveiliging
gegevens beschermen
2–18
notebookcomputer
vergrendelen
2–14
vaste schijf vergrendelen
2–16
virusscanner
2–16
wachtwoord instellen
2–13
Bijwerken, software
6–34
BIOS-setupprogramma
6–27
BIOS-setupprogramma
gebruiken
6–27
C
CardBus-slot, locatie 1–3
Cd-rom-drive
cd's, kopiëren/maken
2–12
locatie
1–2
plaatsen, cd
2–10
problemen oplossen
6–3
verwijderen, cd
2–10
Configureren
modem
4–4
notebookcomputer
6–27
Connectoren
audio
1–3
beveiliging
1–3
RJ-11 (modem)
1–3
RJ-45 (netwerk)
1–3
S-video-uitgang
1–3
D
1394-poort
aansluiten
5–7
locatie
1–3
Diskettedrive, locatie
1–3
Draadloze apparatuur
aan/uit-knop
1–2
netwerkverbinding
4–6
problemen oplossen
6–25
statuslampje
1–2
Draadloze netwerkverbinding
inschakelen
4–8
uitschakelen
4–9
Dvd-drive
films afspelen
2–11
filmschijf maken
2–12
gegevensschijf maken
2–12
locatie
1–2
plaatsen, dvd
2–10
problemen oplossen
6–3
regiocode instellen
2–11
verwijderen, dvd
2–10
E
Energiebesparing 3–3
Externe monitor
instellingen aanpassen
5–5
overschakelen naar
5–5
poortlocatie
1–3

Index
Naslaggids Index–3
F
Fn-toets 2–6
Functietoets, hotkeys
2–6
G
Gegevens beveiligen 2–18, 6–39
H
Helderheid van beeldscherm hoger
instellen
2–6
Helderheid van beeldscherm lager
instellen
2–6
Helderheid, aanpassen
2–6
Hibernation-stand
2–2
Hotkeys
2–6
Houder, vaste schijf
5–13
I
In/uitschakelen, ingebouwde
numerieke toetsenblok
2–6
Infraroodpoort
apparaat aansluiten
5–7
bestanden verzenden
5–9
gebruiken
5–8
locatie
1–2
problemen oplossen
6–7
Inschakelen
draadloze
netwerkverbinding
4–8
notebookcomputer
1–10, 2–2
Instellen, notebookcomputer
accu installeren
1–7
netvoeding aansluiten
1–8
opstarten
1–10
telefoonlijn aansluiten
1–9
Windows configureren
1–11
Instellingen, BIOS
6–28
K
Kabelslotuitsparing 1–3
Klikknoppen, touchpad
1–2
Knoppen
aan/uit (van touchpad)
1–2
draadloze
verbinding aan/uit
1–2
klikknop (van touchpad)
1–2
reset
1–4
snel-
1–2, 2–7
TV Now!, snel-
5–5
voeding
1–2, 1–10
L
LAN
aansluiten
4–4
problemen oplossen
6–9
Linkerkant, onderdelen
1–3
Locatie van slot
kabelslotuitsparing
1–3
PC Card en CardBus
1–3
M
Mini PCI-afdekplaatje 1–4
Modem
AT-opdrachten
4–4
instellingen
4–4
problemen oplossen
6–11
wachttijd
4–3
N
Netvoedingsadapter
aansluiten
1–8
connectorlocatie
1–3
Netwerkconnector, locatie
1–3
Notebookcomputer
achterkant
1–3

Index–4 Naslaggids
Index
linkerkant 1–3
onderkant
1–4
rechterkant
1–2
statuslampjes
1–5
voorkant
1–2
Notebookcomputer instellen
problemen oplossen
6–23
Notebookcomputer reinigen
2–19
O
Onderdelen
achterkant
1–3
linkerkant
1–3
onderkant
1–4
rechterkant
1–2
statuslampjes
1–1
statuslampjes toetsenbord
1–2
voorkant
1–2
Onderdelen herkennen
1–1
Onderhoud
2–17, 2–18, 2–19
Onderkant, onderdelen
1–4
Opladen, accu
3–5
Opnieuw installeren
besturingssysteem
6–41
software
6–43
Opstarteenheid wijzigen
2–3
Overschakelen naar externe
monitor
5–5
P
Parallelle poort (LPT1) 1–3
Parallelle verbinding,
problemen oplossen
6–22
PC Cards
installeren
5–1
locatie van slot
1–3
problemen oplossen
6–15
verwijderen
5–2
Plaatsen
accu
1–7
cd
2–10
dvd
2–10
PC Card
5–1
RAM (geheugen)
5–10
Poorten
1394
1–3
externe monitor
1–3
infrarood
1–2
LPT1 (parallel)
1–3
seriële poort (COM1)
1–3
USB
1–3
Problemen oplossen
accu's
6–17
afdrukken
6–20
audio
6–2
beeldscherm
6–5
cd-rom-drive
6–3
draadloze apparatuur
6–25
dvd-drive
6–3
infrarood
6–7
LAN
6–9
modem
6–11
opstarten
6–23
parallelle poort
6–22
PC Cards
6–15
RAM (geheugen)
6–10
seriële poort
6–21
temperatuur
6–6
toetsenbord
6–8
USB
6–22
vaste schijf
6–6
voeding
6–17

Index
Naslaggids Index–5
R
Random Access Memory
afdekplaatje
1–4
installeren
5–10
problemen oplossen
6–10
verwijderen
5–11
Rechterkant, onderdelen
1–2
Reset-knop
gebruiken
2–3
locatie
1–4
RJ-11-connector (modem)
aansluiten
1–9
locatie
1–3
RJ-45-connector
(netwerk)
1–3, 4–5
S
Scrollpad, locatie 1–2
Seriële poort (COM1)
locatie
1–3
problemen oplossen
6–21
Setupprogramma
6–27
Snelknoppen
1–2, 2–7
Software bijwerken
6–34
Software herstellen
6–43
Software opnieuw installeren
6–34
Software terugzetten
6–43
Speciale tekens (Alt Gr)
2–9
Standbystand
2–2
standen
3–3
Statuslampjes
acculading
1–5
belangrijkste
1–2, 1–5
betekenis
1–5
draadloze verbinding
1–2
locatie
1–2
toetsenbord
1–2, 1–6
vaste schijf
1–5
Stuurprogramma's
opnieuw installeren
6–42
S-Video-uitgang
gebruiken
5–4
locatie
1–3
Systeemherstel
6–34
T
Telefoonlijn aansluiten 1–9
Toetsen
Alt Gr
2–9
applicaties
2–8
Fn (functie)
2–6
Windows
2–8
Toetsenbord
problemen oplossen
6–8
statuslampjes
1–2, 1–6
Touchpad
1–2, 2–4
functies
2–5
TV Now!, snelknop
5–5
U
Uitschakelen
draadloze
netwerkverbinding
4–9
notebookcomputer
2–2
USB-poorten
locatie
1–3
problemen oplossen
6–22

Index–6 Naslaggids
Index
V
Vaste schijf
beschermen
2–17
houder vervangen
5–13
locatie
1–2, 1–4
nieuwe schijf gebruiksklaar
maken
5–14
problemen oplossen
6–6
statuslampje
1–5
vergrendelen
2–16
vervangen
5–12
Vaste schijf vergrendelen
2–16
Vergrendeling voor openen/sluiten
notebookcomputer
1–2
Verwijderen
cd
2–10
dvd
2–10
PC Cards
5–2
RAM (geheugen)
5–11
Virusscanner
2–16
Voeding
energieverbruik automatisch
beheren
3–2
instellingen
2–2
knop
1–2, 1–10
problemen oplossen
6–17
status controleren
3–4
statuslampje energiestand
1–5
verbruik handmatig
beheren
3–3
waarschuwing
bij bijna lege accu
3–5
Volumeknop
1–3
Voorkant, onderdelen
1–2
W
Waarschuwing
bij bijna lege accu
3–5
Wachttijd, modem
4–3
Wachtwoordbeveiliging
2–13
-
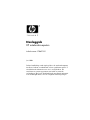 1
1
-
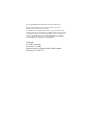 2
2
-
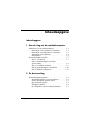 3
3
-
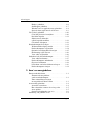 4
4
-
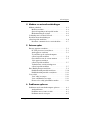 5
5
-
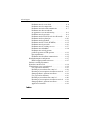 6
6
-
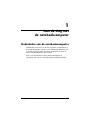 7
7
-
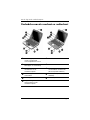 8
8
-
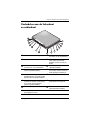 9
9
-
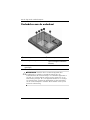 10
10
-
 11
11
-
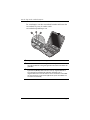 12
12
-
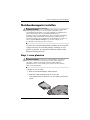 13
13
-
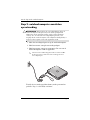 14
14
-
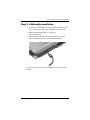 15
15
-
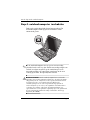 16
16
-
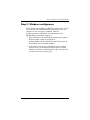 17
17
-
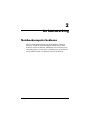 18
18
-
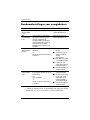 19
19
-
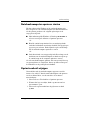 20
20
-
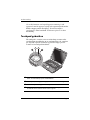 21
21
-
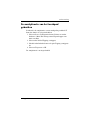 22
22
-
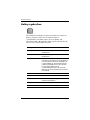 23
23
-
 24
24
-
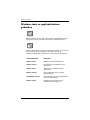 25
25
-
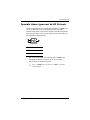 26
26
-
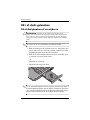 27
27
-
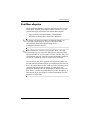 28
28
-
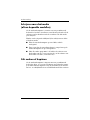 29
29
-
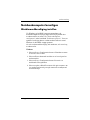 30
30
-
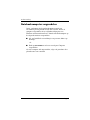 31
31
-
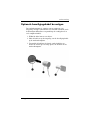 32
32
-
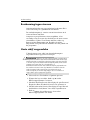 33
33
-
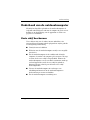 34
34
-
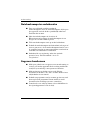 35
35
-
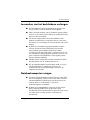 36
36
-
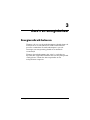 37
37
-
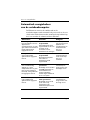 38
38
-
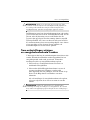 39
39
-
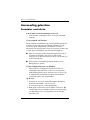 40
40
-
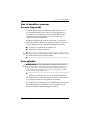 41
41
-
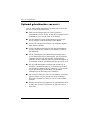 42
42
-
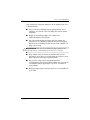 43
43
-
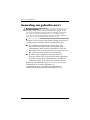 44
44
-
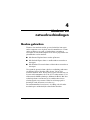 45
45
-
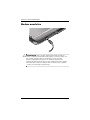 46
46
-
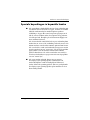 47
47
-
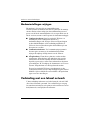 48
48
-
 49
49
-
 50
50
-
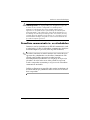 51
51
-
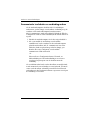 52
52
-
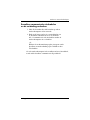 53
53
-
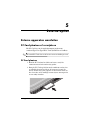 54
54
-
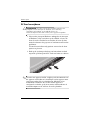 55
55
-
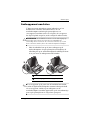 56
56
-
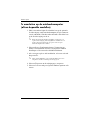 57
57
-
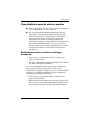 58
58
-
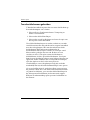 59
59
-
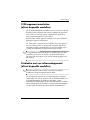 60
60
-
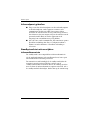 61
61
-
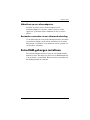 62
62
-
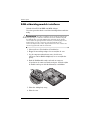 63
63
-
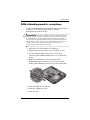 64
64
-
 65
65
-
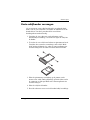 66
66
-
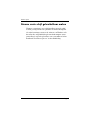 67
67
-
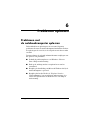 68
68
-
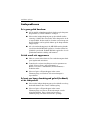 69
69
-
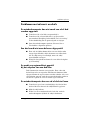 70
70
-
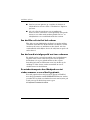 71
71
-
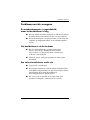 72
72
-
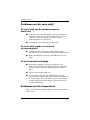 73
73
-
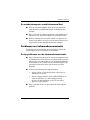 74
74
-
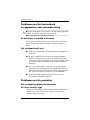 75
75
-
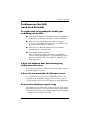 76
76
-
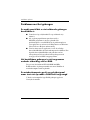 77
77
-
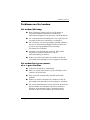 78
78
-
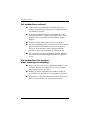 79
79
-
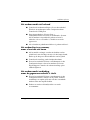 80
80
-
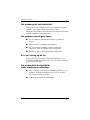 81
81
-
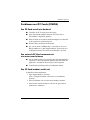 82
82
-
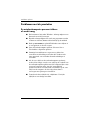 83
83
-
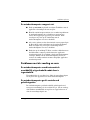 84
84
-
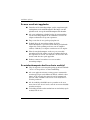 85
85
-
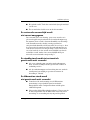 86
86
-
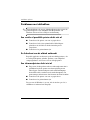 87
87
-
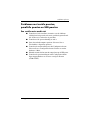 88
88
-
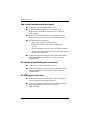 89
89
-
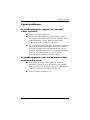 90
90
-
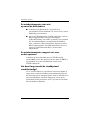 91
91
-
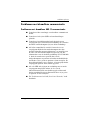 92
92
-
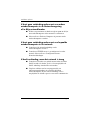 93
93
-
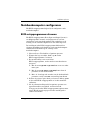 94
94
-
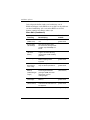 95
95
-
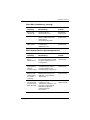 96
96
-
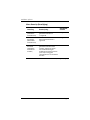 97
97
-
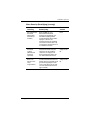 98
98
-
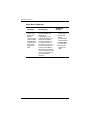 99
99
-
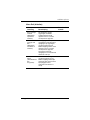 100
100
-
 101
101
-
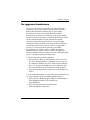 102
102
-
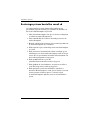 103
103
-
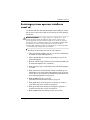 104
104
-
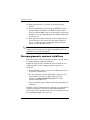 105
105
-
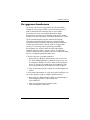 106
106
-
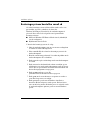 107
107
-
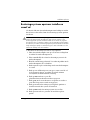 108
108
-
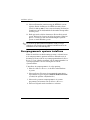 109
109
-
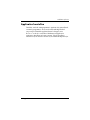 110
110
-
 111
111
-
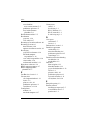 112
112
-
 113
113
-
 114
114
-
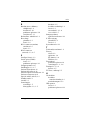 115
115
-
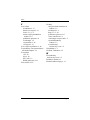 116
116
HP Compaq nx9040 Notebook PC Referentie gids
- Type
- Referentie gids
- Deze handleiding is ook geschikt voor
Gerelateerde papieren
-
HP compaq nx9020 Handleiding
-
HP Compaq nx9110 Notebook PC Gebruikershandleiding
-
HP Compaq tc1100 Base Model Tablet PC Handleiding
-
HP ProBook 6560b Notebook PC de handleiding
-
HP EliteBook 8470p Notebook PC de handleiding
-
HP ProBook 6570b Notebook PC de handleiding
-
HP ProBook 440 G0 Notebook PC de handleiding
-
Compaq Presario CQ57 de handleiding
-
HP Pavilion g6-1d00 Notebook PC series de handleiding
-
HP Pavilion g6-1b00 Notebook PC series de handleiding