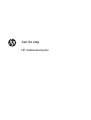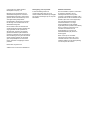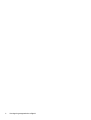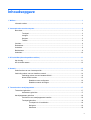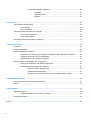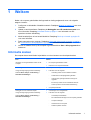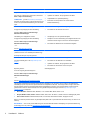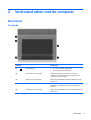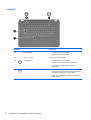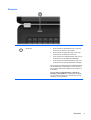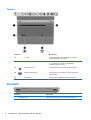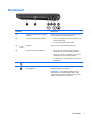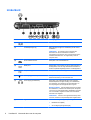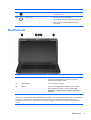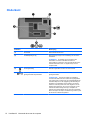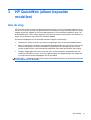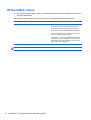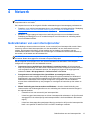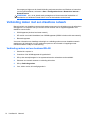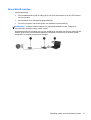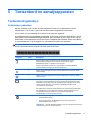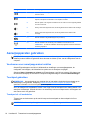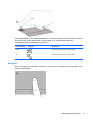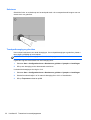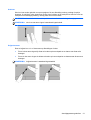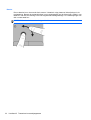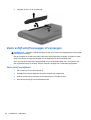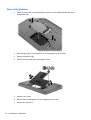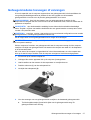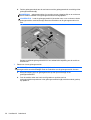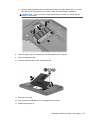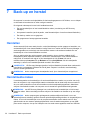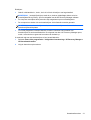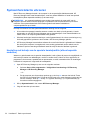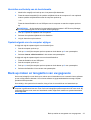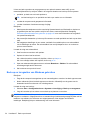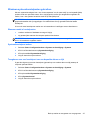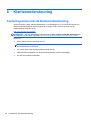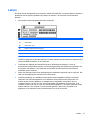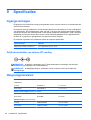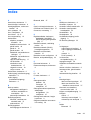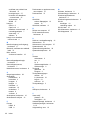Aan de slag
HP notebookcomputer

© Copyright 2011 Hewlett-Packard
Development Company, L.P.
Bluetooth is een handelsmerk van de
desbetreffende eigenaar en wordt door
Hewlett-Packard Company onder licentie
gebruikt. Microsoft en Windows zijn in de
Verenigde Staten gedeponeerde
handelsmerken van Microsoft Corporation.
Het SD-logo is een handelsmerk van de
desbetreffende eigenaar.
De informatie in deze documentatie kan
zonder kennisgeving worden gewijzigd. De
enige garanties voor HP producten en
diensten staan vermeld in de expliciete
garantievoorwaarden bij de betreffende
producten en diensten. Aan de informatie in
deze handleiding kunnen geen aanvullende
rechten worden ontleend. HP aanvaardt
geen aansprakelijkheid voor technische
fouten, drukfouten of weglatingen in deze
publicatie.
Eerste editie, augustus 2011
Artikelnummer van document: 665386-331
Kennisgeving over het product
In deze handleiding worden de
voorzieningen beschreven die op de
meeste modellen beschikbaar zijn. Mogelijk
zijn niet alle voorzieningen op uw computer
beschikbaar.
Softwarevoorwaarden
Door het installeren, kopiëren, downloaden
of anderszins gebruiken van een
softwareproduct dat vooraf op deze
computer is geïnstalleerd, bevestigt u dat u
gehouden bent aan de voorwaarden van de
HP EULA (End User License Agreement).
Als u niet akkoord gaat met deze
licentievoorwaarden, is uw enige
rechtsmogelijkheid om het volledige,
ongebruikte product (hardware en software)
binnen 14 dagen te retourneren en te
verzoeken om restitutie van het
aankoopbedrag op grond van het
restitutiebeleid dat op de plaats van
aankoop geldt.
Neem contact op met het lokale
verkooppunt (de verkoper) als u meer
informatie wilt of als u een verzoek om
volledige restitutie van het aankoopbedrag
van de computer wilt indienen.

Kennisgeving aangaande de veiligheid
WAARSCHUWING! U kunt het risico van letsel door verbranding of van oververhitting van de
computer beperken door de computer niet op schoot te nemen en de ventilatieopeningen van de
computer niet te blokkeren. Gebruik de computer alleen op een stevige, vlakke ondergrond. Zorg dat
de luchtcirculatie niet wordt geblokkeerd door een voorwerp van hard materiaal (zoals een optionele
printer naast de computer) of een voorwerp van zacht materiaal (zoals een kussen, een kleed of
kleding). Zorg er ook voor dat de netvoedingsadapter tijdens het gebruik niet in contact kan komen
met de huid of een voorwerp van zacht materiaal. De computer en de netvoedingsadapter voldoen
aan de temperatuurlimieten voor oppervlakken die voor de gebruiker toegankelijk zijn, zoals
gedefinieerd door de International Standard for Safety of Information Technology Equipment (IEC
60950).
iii

iv Kennisgeving aangaande de veiligheid

Inhoudsopgave
1 Welkom ............................................................................................................................................................ 1
Informatie zoeken ................................................................................................................................. 1
2 Vertrouwd raken met de computer ................................................................................................................ 3
Bovenkant ............................................................................................................................................ 3
Touchpad ............................................................................................................................. 3
Lampjes ............................................................................................................................... 4
Knoppen .............................................................................................................................. 5
Toetsen ................................................................................................................................ 6
Voorkant ............................................................................................................................................... 6
Rechterkant .......................................................................................................................................... 7
Linkerkant ............................................................................................................................................. 8
Beeldscherm ........................................................................................................................................ 9
Onderkant ........................................................................................................................................... 10
3 HP QuickWeb (alleen bepaalde modellen) ................................................................................................. 11
Aan de slag ........................................................................................................................................ 11
HP QuickWeb starten ......................................................................................................................... 12
4 Netwerk .......................................................................................................................................................... 13
Gebruikmaken van een internetprovider ............................................................................................ 13
Verbinding maken met een draadloos netwerk .................................................................................. 14
Verbinding maken met een bestaand WLAN ..................................................................... 14
Nieuw WLAN instellen ....................................................................................................... 15
Draadloze router configureren .......................................................................... 16
Draadloos netwerk beveiligen ........................................................................... 16
5 Toetsenbord en aanwijsapparaten .............................................................................................................. 17
Toetsenbord gebruiken ...................................................................................................................... 17
Actietoetsen gebruiken ...................................................................................................... 17
Aanwijsapparaten gebruiken .............................................................................................................. 18
Voorkeuren voor aanwijsapparaten instellen ..................................................................... 18
Touchpad gebruiken .......................................................................................................... 18
Touchpad uit- of inschakelen ............................................................................ 18
Navigeren .......................................................................................................... 19
Selecteren ......................................................................................................... 20
v

Touchpadbewegingen gebruiken ...................................................................... 20
Schuiven ........................................................................................... 21
Knijpen/zoomen ................................................................................ 21
Draaien ............................................................................................. 22
6 Onderhoud ..................................................................................................................................................... 23
Accu plaatsen of verwijderen ............................................................................................................. 23
Accu plaatsen .................................................................................................................... 23
Accu verwijderen ............................................................................................................... 23
Vaste schijf schijf toevoegen of vervangen ........................................................................................ 24
Vaste schijf verwijderen ..................................................................................................... 24
Vaste schijf plaatsen .......................................................................................................... 26
Geheugenmodules toevoegen of vervangen ..................................................................................... 27
7 Back-up en herstel ........................................................................................................................................ 30
Herstellen ........................................................................................................................................... 30
Herstelmedia maken .......................................................................................................................... 30
Systeemherstelactie uitvoeren ........................................................................................................... 32
Herstellen met behulp van de speciale herstelpartitie (alleen bepaalde modellen) ........... 32
Herstellen met behulp van de herstelmedia ...................................................................... 33
Opstartvolgorde van de computer wijzigen ........................................................................ 33
Back-up maken en terugzetten van uw gegevens ............................................................................. 33
Back-up en terugzetten van Windows gebruiken .............................................................. 34
Windows-systeemherstelpunten gebruiken ....................................................................... 35
Wanneer maakt u herstelpunten ....................................................................... 35
Systeemherstelpunt maken ............................................................................... 35
Terugkeren naar een herstelpunt van een bepaalde datum en tijd ................... 35
8 Klantenondersteuning .................................................................................................................................. 36
Contact opnemen met de klantenondersteuning ................................................................................ 36
Labels ................................................................................................................................................. 37
9 Specificaties .................................................................................................................................................. 38
Ingangsvermogen ............................................................................................................................... 38
Gelijkstroomstekker van externe HP voeding .................................................................... 38
Omgevingsvereisten ........................................................................................................................... 38
Index ................................................................................................................................................................... 39
vi

1Welkom
Nadat u de computer gebruiksklaar heeft gemaakt en heeft geregistreerd, moet u de volgende
stappen uitvoeren:
1. Configureer uw bekabelde of draadloze netwerk. Raadpleeg
Netwerk op pagina 13 voor meer
informatie.
2. Update uw antivirussoftware. Raadpleeg de Naslaggids voor HP notebookcomputer voor
meer informatie. Raadpleeg
Informatie zoeken op pagina 1 voor informatie over het
opzoeken van deze handleiding.
3. Maak herstelschijven of een herstel-flashdrive. Raadpleeg
Back-up en herstel op pagina 30
voor meer informatie.
4. Raak vertrouwd met de computer. Raadpleeg
Vertrouwd raken met de computer op pagina 3
en
Toetsenbord en aanwijsapparaten op pagina 17 voor aanvullende informatie.
5. Verken de software die al op de computer is geïnstalleerd door Start > Alle programma's te
selecteren.
Informatie zoeken
De computer bevat verschillende hulpmiddelen voor het uitvoeren van uiteenlopende taken.
Bron Inhoud
Instructies voor het gebruiksklaar maken van de
computer
●
De computer gebruiksklaar maken
●
Herkennen van computeronderdelen
Aan de slag
U krijgt als volgt toegang tot deze handleiding:
Selecteer Start > Help en ondersteuning >
Gebruikershandleidingen.
● Computervoorzieningen
●
Instructies voor het volgende:
◦
Verbinding maken met een draadloos netwerk
◦ Toetsenbord en aanwijsapparaten gebruiken
◦
Vaste schijf en geheugenmodules vervangen of
upgraden
◦
Een back-up maken en een herstelactie uitvoeren
◦
Contact opnemen met de klantenondersteuning
● Computerspecificaties
Naslaggids voor HP notebookcomputer
U krijgt als volgt toegang tot deze handleiding:
Selecteer Start > Help en ondersteuning >
Gebruikershandleidingen.
●
Voorzieningen voor energiebeheer
●
Instructies voor het volgende:
◦
Accuwerktijd maximaliseren
◦
De multimediavoorzieningen van de computer gebruiken
◦ Computer beveiligen
◦ Onderhoud van de computer
◦
Software-updates uitvoeren
Informatie zoeken 1

Bron Inhoud
Help en ondersteuning
Als u Help en ondersteuning wilt openen, selecteert u
Start > Help en ondersteuning.
OPMERKING: ga naar
http://www.hp.com/support,
selecteer uw land of regio en volg de instructies op het
scherm voor specifieke ondersteuning voor uw land of
regio.
●
Informatie over het besturingssysteem
●
Updates van software, stuurprogramma's en BIOS
●
Hulpmiddelen voor probleemoplossing
●
Instructies voor het opnemen van contact met de
klantenondersteuning
Informatie over voorschriften, veiligheid en milieu
U krijgt als volgt toegang tot deze handleiding:
Selecteer Start > Help en ondersteuning >
Gebruikershandleidingen.
● Informatie over veiligheid en kennisgevingen
●
Informatie over het afvoeren van accu's
Handleiding voor veiligheid en comfort
U krijgt als volgt toegang tot deze handleiding:
Selecteer Start > Help en ondersteuning >
Gebruikershandleidingen.
– of –
Ga naar
http://www.hp.com/ergo.
●
Aanwijzingen voor een optimale werkplek
●
Richtlijnen voor een werkhouding en werkgewoontes die voor
maximaal comfort zorgen en het risico van letsel beperken
● Informatie over elektrische en mechanische veiligheid
Boekje Worldwide Telephone Numbers
(Telefoonnummers voor wereldwijde ondersteuning)
Dit boekje wordt bij de computer geleverd.
Telefoonnummers voor klantenondersteuning van HP
Website van HP
Voor deze website gaat u naar
http://www.hp.com/
support.
●
Informatie over klantenondersteuning
●
Informatie over het bestellen van onderdelen
●
Updates van software, stuurprogramma's en BIOS
●
Informatie over accessoires voor de computer
Beperkte garantie*
U kunt als volgt de garantie weergeven:
Selecteer Start > Help en ondersteuning >
Gebruikershandleidingen.
– of –
Ga naar
http://www.hp.com/go/orderdocuments.
Garantiegegevens
*De specifiek toegekende HP beperkte garantie die van toepassing is op uw product, kunt u vinden in de elektronische
handleidingen op de computer en/of op de cd/dvd die is meegeleverd in de doos. In sommige landen of regio's wordt door
HP een gedrukte versie van de HP beperkte garantie meegeleverd in de doos. Voor sommige landen of regio's waar de
garantie niet in drukvorm wordt verstrekt, kunt u een gedrukt exemplaar aanvragen. Ga naar
http://www.hp.com/go/
orderdocuments of schrijf naar:
● Noord-Amerika: Hewlett-Packard, MS POD, 11311 Chinden Blvd, Boise, ID 83714, VS
●
Europa, Midden-Oosten, Afrika: Hewlett-Packard, POD, Via G. Di Vittorio, 9, 20063, Cernusco s/Naviglio (MI), Italië
●
Azië en Stille Oceaan: Hewlett-Packard, POD, P.O. Box 200, Alexandra Post Office, Singapore 911507
Neem in uw brief het productnummer, de garantieperiode (deze vindt u op het label met het serienummer), uw naam en uw
adres op.
BELANGRIJK: stuur uw HP product NIET terug naar de bovenstaande adressen. Raadpleeg voor productondersteuning
de homepage voor uw product op
http://www.hp.com/go/contactHP.
2 Hoofdstuk 1 Welkom

2 Vertrouwd raken met de computer
Bovenkant
Touchpad
Onderdeel Beschrijving
(1)
Touchpadlampje
●
Aan: het touchpad is uitgeschakeld.
●
Uit: het touchpad is ingeschakeld.
(2) Aan/uit-knop van het touchpad Hiermee schakelt u het touchpad in en uit. Tik snel
tweemaal op de aan/uit-knop van het touchpad om het
touchpad in of uit te schakelen.
(3) Linkerknop van het touchpad Deze knop heeft dezelfde functie als de linkerknop op een
externe muis.
(4) Touchpadzone Hiermee kunt u de aanwijzer (ook wel "cursor" genoemd)
verplaatsen en onderdelen op het scherm selecteren of
activeren.
(5) Rechterknop van het touchpad Deze knop heeft dezelfde functie als de rechterknop op een
externe muis.
Bovenkant 3

Lampjes
Onderdeel Beschrijving
(1) Touchpadlampje ● Aan: het touchpad is uitgeschakeld.
●
Uit: het touchpad is ingeschakeld.
(2) Caps Lock-lampje Aan: Caps Lock is ingeschakeld.
(3)
Aan/uit-lampje ● Aan: de computer is ingeschakeld.
●
Knipperend: de computer staat in de slaapstand.
●
Uit: de computer is uitgeschakeld of staat in de
sluimerstand.
(4)
Lampje voor draadloze communicatie
●
Wit: een geïntegreerd apparaat voor draadloze
communicatie, zoals een draadloosnetwerkmodule en/
of een Bluetooth®-apparaat, is ingeschakeld.
● Oranje: alle apparatuur voor draadloze communicatie
is uitgeschakeld.
4 Hoofdstuk 2 Vertrouwd raken met de computer

Knoppen
Onderdeel Beschrijving
Aan/uit-knop
●
Als de computer is uitgeschakeld, drukt u op de aan/
uit-knop om de computer in te schakelen.
●
Als de computer is ingeschakeld, drukt u kort op de
aan/uit-knop om de slaapstand te activeren.
●
Als de computer in de slaapstand staat, drukt u kort op
de aan/uit-knop om de slaapstand te beëindigen.
●
Als de computer in de sluimerstand staat, drukt u kort
op de aan/uit-knop om de sluimerstand te beëindigen.
Als de computer niet meer reageert en de afsluitprocedures
van Windows® geen resultaat hebben, houdt u de aan/uit-
knop minstens vijf seconden ingedrukt om de computer uit
te schakelen.
Selecteer Start > Configuratiescherm > Systeem en
beveiliging > Energiebeheer of raadpleeg de Naslaggids
voor HP notebookcomputer als u meer wilt weten over de
instellingen voor energiebeheer.
Bovenkant 5

Toetsen
Onderdeel Beschrijving
(1) esc-toets Druk op deze toets in combinatie met de fn-toets om
systeeminformatie weer te geven.
(2) fn-toets Druk op deze toets in combinatie met een functietoets, de
num lk-toets of de esc-toets om veelgebruikte
systeemfuncties uit te voeren.
(3)
Windows-logotoets Hiermee geeft u het menu Start van Windows weer.
(4)
Windows-applicatietoets Hiermee opent u een snelmenu voor items waarbij de
aanwijzer staat.
(5) Actietoetsen Hiermee voert u veelgebruikte systeemfuncties uit.
Voorkant
Onderdeel Beschrijving
Luidsprekers (2) Hiermee wordt het geluid van de computer weergegeven
6 Hoofdstuk 2 Vertrouwd raken met de computer

Rechterkant
Onderdeel Beschrijving
(1) Optischeschijfeenheid (alleen bepaalde
modellen)
Hiermee kan een optische schijf worden gelezen en kan
naar een optische schijf worden geschreven.
(2) Lampje van de optischeschijfeenheid
●
Groen: er wordt geschreven naar of gelezen van de
optischeschijfeenheid.
●
Uit: de optischeschijfeenheid is inactief.
(3)
USB-poort Hierop sluit u een optioneel USB-apparaat aan.
(4) Lampje van de netvoedingsadapter
●
Wit: de computer is aangesloten op een externe
voedingsbron en de accu is volledig opgeladen.
●
Oranje: de computer is aangesloten op een externe
voedingsbron en de accu wordt opgeladen.
●
Uit: de computer is niet aangesloten op een externe
voedingsbron.
(5)
Netvoedingsconnector Hierop sluit u een netvoedingsadapter aan.
(6)
Bevestigingspunt voor een
beveiligingskabel
Hiermee bevestigt u een als optie verkrijgbare
beveiligingskabel aan de computer.
OPMERKING: van de beveiligingskabel moet in de
eerste plaats een ontmoedigingseffect uitgaan. Deze
voorziening kan echter niet voorkomen dat de computer
verkeerd wordt gebruikt of wordt gestolen.
Rechterkant 7

Linkerkant
Onderdeel Beschrijving
(1)
Externemonitorpoort Hierop sluit u een optionele VGA-monitor of projector aan.
(2) Ventilatieopeningen (2) Deze openingen zorgen voor luchtkoeling van de interne
onderdelen.
OPMERKING: de ventilator van de computer start
automatisch om interne onderdelen te koelen en
oververhitting te voorkomen. Het is normaal dat de interne
ventilator automatisch aan- en uitgaat terwijl u met de
computer werkt.
(3)
RJ-45-netwerkconnector Hierop sluit u een netwerkkabel aan.
(4)
HDMI-poort Hiermee sluit u de computer aan op een optioneel video- of
audioapparaat, zoals een high-definitiontelevisietoestel of
andere compatibele digitale apparatuur of audioapparatuur.
(5)
USB-poorten (2) Hierop sluit u optionele USB-apparaten aan.
(6)
Audio-ingang (microfoon) Hierop sluit u een optionele headsetmicrofoon,
stereomicrofoonarray of monomicrofoon aan.
(7)
Audio-uitgang (hoofdtelefoon) Hierop sluit u een audioapparaat aan, zoals optionele
stereoluidsprekers met eigen voeding, een hoofdtelefoon,
een oortelefoon, een headset of een televisietoestel, om
het computergeluid via dat apparaat weer te geven.
WAARSCHUWING! Zet het geluidsvolume laag voordat u
de hoofdtelefoon, oortelefoon of headset opzet. Zo beperkt
u het risico van gehoorbeschadiging. Raadpleeg Informatie
over voorschriften, veiligheid en milieu voor aanvullende
informatie over veiligheid.
OPMERKING: wanneer u een apparaat aansluit op deze
connector, worden de computerluidsprekers uitgeschakeld.
(8) Digitalemediaslot Ondersteunt de volgende types optionele digitale kaarten:
●
MultiMedia Card (MMC)
●
Secure Digital-geheugenkaart (SD)
8 Hoofdstuk 2 Vertrouwd raken met de computer

Onderdeel Beschrijving
(9)
Lampje van de vaste schijf
●
Wit knipperend: er wordt geschreven naar of gelezen
van de vaste schijf.
(10)
Aan/uit-lampje
●
Wit: de computer is ingeschakeld.
●
Wit knipperend: de computer staat in de slaapstand.
●
Uit: de computer is uitgeschakeld of staat in de
sluimerstand.
Beeldscherm
Onderdeel Beschrijving
(1) WLAN-antennes (2)* Met deze antennes voor draadloze communicatie worden
draadloze signalen verzonden en ontvangen binnen een
draadloos lokaal netwerk (WLAN).
(2) Webcamlampje Aan: de webcam is in gebruik.
(3) Webcam Hiermee kunt u videobeelden vastleggen en foto's maken.
Om de webcam te gebruiken, selecteert u Start > Alle
programma's > Communicatie en chatten > CyberLink
YouCam.
(4) Interne microfoon Hiermee kunt u geluid opnemen.
*De antennes zijn niet zichtbaar aan de buitenkant van de computer. Voor een optimale signaaloverdracht houdt u de directe
omgeving van de antennes vrij. Voor informatie over de voorschriften voor draadloze communicatie raadpleegt u het
gedeelte over uw land of regio in Informatie over voorschriften, veiligheid en milieu. Deze informatie vindt u in HP Help en
support.
Beeldscherm 9

Onderkant
Onderdeel Beschrijving
(1) Accuruimte Hierin bevindt zich de accu.
(2) Ventilatieopeningen (5) Deze openingen zorgen voor luchtkoeling van de interne
onderdelen.
OPMERKING: de ventilator van de computer start
automatisch om interne onderdelen te koelen en
oververhitting te voorkomen. Het is normaal dat de interne
ventilator automatisch aan- en uitgaat terwijl u met de
computer werkt.
(3)
Accuvergrendeling Hiermee ontgrendelt u de accu uit de accuruimte.
(4)
Vasteschijfruimte, WLAN- en
geheugenmodulecompartimenten
Bevat de vaste schijf, de WLAN-module en de slots voor de
geheugenmodules.
VOORZICHTIG: vervang de module voor draadloze
communicatie alleen door een module die is goedgekeurd
voor gebruik in de computer door de overheidsinstantie die
verantwoordelijk is voor de regelgeving met betrekking tot
apparatuur voor draadloze communicatie in uw land. Zo
voorkomt u dat het systeem niet meer reageert en er een
waarschuwing verschijnt. Als er na het vervangen van de
module een waarschuwing verschijnt, verwijdert u de
module om de functionaliteit van de computer te herstellen.
Neem vervolgens via Help en ondersteuning contact op met
de technische ondersteuningsdienst.
10 Hoofdstuk 2 Vertrouwd raken met de computer

3 HP QuickWeb (alleen bepaalde
modellen)
Aan de slag
HP QuickWeb vormt een leuke en stimulerende omgeving om veel van uw favoriete activiteiten uit te
voeren. De computer is binnen een paar seconden na het starten van HP QuickWeb klaar voor snelle
toegang tot internet, widgets en communicatieprogramma's. Om QuickWeb te gebruiken, drukt u op
de QuickWeb-toets. U kunt meteen beginnen met surfen op internet, communiceren met anderen via
Skype en het verkennen van andere HP QuickWeb widgets.
Het scherm Startpagina van HP QuickWeb bevat de volgende voorzieningen:
●
Webbrowser: zoeken en surfen op internet en koppelingen naar uw favoriete websites maken.
● Skype: communiceren via Skype, een applicatie die gebruikmaakt van VoIP (Voice over Internet
Protocol). Met Skype kunt u een telefonische vergadering of een videochat met een of meer
mensen tegelijk houden. Ook internationale gesprekken naar vaste telefoonlijnen zijn mogelijk.
● Widgets: widgets gebruiken voor nieuws, het weer, sociale netwerken, aandelenkoersen, een
calculator, plaknotities en meer. U kunt ook gebruikmaken van Widget Manager om widgets toe
te voegen aan het scherm Startpagina van HP QuickWeb.
OPMERKING: raadpleeg de helpfunctie van de HP QuickWeb software voor aanvullende informatie
over het gebruik van HP QuickWeb.
Aan de slag 11

HP QuickWeb starten
▲
Om HP QuickWeb te starten, drukt u op de QuickWeb-toets wanneer de computer uit staat of in
de sluimerstand staat.
In de volgende tabel worden de verschillende functies van de QuickWeb-toets beschreven.
Toets Functie
QuickWeb-toets ● Als de computer is uitgeschakeld of in de sluimerstand
staat, drukt u hierop om HP QuickWeb te openen.
●
Als de computer zich in Microsoft Windows bevindt,
drukt u hierop om de standaardwebbrowser te openen.
● Als de computer zich in HP QuickWeb bevindt, drukt u
hierop om de webbrowser te openen.
OPMERKING: als de HP QuickWeb software niet op
de computer staat, kan QuickWeb niet worden gestart
met de toets en kan met de toets geen actie of functie
worden uitgevoerd in QuickWeb.
OPMERKING: raadpleeg de helpfunctie van de HP QuickWeb software voor meer informatie.
12 Hoofdstuk 3 HP QuickWeb (alleen bepaalde modellen)

4Netwerk
OPMERKING: de voorzieningen van internethardware en -software variëren, afhankelijk van het
computermodel en uw locatie.
Uw computer kan een van de volgende of beide onderstaande types internettoegang ondersteunen:
●
Draadloos: voor mobiele internettoegang kunt u een draadloze verbinding gebruiken. Raadpleeg
Verbinding maken met een bestaand WLAN op pagina 14 of Nieuw WLAN instellen
op pagina 15.
●
Bekabeld: u krijgt toegang tot internet door verbinding te maken met een bekabeld netwerk.
Raadpleeg de Naslaggids voor HP notebookcomputer voor informatie over verbinding maken
met een bekabeld netwerk.
Gebruikmaken van een internetprovider
Om verbinding te kunnen maken met internet, is een account bij een internetprovider vereist. Neem
contact op met een lokale internetprovider voor het aanschaffen van een internetservice en een
modem. De internetprovider helpt u bij het instellen van het modem, het installeren van een
netwerkkabel waarmee u de computer met voorzieningen voor draadloze communicatie aansluit op
het modem, en het testen van de internetservice.
OPMERKING: van uw internetprovider ontvangt u een gebruikers-id en wachtwoord voor toegang
tot internet. Noteer deze gegevens en bewaar ze op een veilige plek.
Met de volgende voorzieningen kunt u een nieuwe internetaccount aanmaken of de computer
configureren voor gebruik van een bestaande account:
●
Internetservices en aanbiedingen (beschikbaar in sommige landen): dit hulpprogramma
helpt u bij de aanmelding voor een nieuwe internetaccount en het configureren van de computer
voor het gebruik van een bestaande account. Om toegang te krijgen tot dit hulpprogramma,
selecteert u Start > Alle programma's > Online diensten > Ga online.
●
Pictogrammen van internetproviders (beschikbaar op sommige locaties): deze
pictogrammen worden mogelijk afzonderlijk weergegeven op het bureaublad van Windows of
gegroepeerd in een map op het bureaublad met de naam Online diensten. U kunt een nieuwe
internetaccount aanmaken of de computer configureren voor gebruik van een bestaande
account door te dubbelklikken op een pictogram en vervolgens de instructies op het scherm te
volgen.
● Wizard Verbinding met internet maken van Windows: u kunt de wizard Verbinding met
internet maken van Windows gebruiken om een verbinding met internet tot stand te brengen in
de volgende situaties:
◦
U beschikt al over een account bij een internetprovider.
◦
U heeft nog geen internetaccount en wilt een internetprovider selecteren in de lijst die wordt
weergegeven in de wizard (de lijst met internetproviders is niet beschikbaar in alle landen/
regio's).
◦ U heeft een internetprovider geselecteerd die niet voorkomt in de lijst en de internetprovider
heeft u een specifiek IP-adres en POP3- en SMTP-instellingen verstrekt.
Gebruikmaken van een internetprovider 13

Om toegang te krijgen tot de wizard Verbinding met internet maken van Windows en instructies
voor het gebruik daarvan, selecteert u Start > Configuratiescherm > Netwerk en internet >
Netwerkcentrum.
OPMERKING: als u in de wizard wordt gevraagd om te kiezen tussen het inschakelen of
uitschakelen van Windows Firewall, kiest u voor het inschakelen van de firewall.
Verbinding maken met een draadloos netwerk
Met technologie voor draadloze communicatie worden gegevens niet via kabels maar via radiogolven
doorgegeven. Uw computer kan zijn voorzien van een of meer van de volgende apparaten voor
draadloze communicatie:
●
WLAN-apparaat (wireless local area network)
●
HP module voor mobiel breedband, een WWAN-apparaat (WWAN: wireless wide area network)
●
Bluetooth-apparaat
Voor meer informatie over draadloze technologie en verbinding maken met een draadloos netwerk
raadpleegt u de Naslaggids voor HP notebookcomputer en de informatie en koppelingen naar
relevante websites in Help en ondersteuning.
Verbinding maken met een bestaand WLAN
1. Schakel de computer in.
2. Controleer of het WLAN-apparaat is ingeschakeld.
3. Klik op het netwerkpictogram in het systeemvak aan de rechterkant van de taakbalk.
4. Selecteer een netwerk waarmee u verbinding wilt maken.
5. Klik op Verbinding maken.
6. Voer, indien vereist, de beveiligingscode in.
14 Hoofdstuk 4 Netwerk

Nieuw WLAN instellen
Vereiste apparatuur:
●
Een breedbandmodem (DSL of kabel) (1) en een snelle internetservice van een ISP (Internet
Service Provider)
● Een draadloze router (afzonderlijk aangeschaft) (2)
●
De nieuwe computer met voorzieningen voor draadloze communicatie (3)
OPMERKING: sommige modems hebben een ingebouwde draadloze router. Vraag bij uw
internetprovider na wat voor type modem u heeft.
De afbeelding laat een voorbeeld zien van een WLAN dat is verbonden met internet. Naarmate het
netwerk groeit, kunnen aanvullende draadloze en bekabelde computers op het netwerk worden
aangesloten om toegang tot internet te verkrijgen.
Verbinding maken met een draadloos netwerk 15

Draadloze router configureren
Als u hulp nodig heeft bij het installeren van een draadloos netwerk, raadpleegt u de informatie die de
routerfabrikant of uw internetprovider heeft verstrekt.
Het besturingssysteem Windows biedt ook hulpprogramma's om u te helpen bij het installeren van
een draadloos netwerk. Als u de hulpmiddelen van Windows voor het instellen van het netwerk wilt
gebruiken, selecteert u Start > Configuratiecentrum > Netwerk en internet > Netwerkcentrum >
Een nieuwe verbinding of een nieuw netwerk instellen > Een nieuw netwerk instellen. Volg
daarna de instructies op het scherm.
OPMERKING: u wordt geadviseerd de nieuwe computer met voorzieningen voor draadloze
communicatie eerst aan te sluiten op de router, met behulp van de netwerkkabel die is geleverd bij de
router. Als de computer eenmaal verbinding heeft gemaakt met internet, kunt u de kabel loskoppelen
en toegang krijgen tot internet via uw draadloze netwerk.
Draadloos netwerk beveiligen
Wanneer u een draadloos netwerk installeert of verbinding maakt met een bestaand draadloos
netwerk, is het altijd belangrijk de beveiligingsvoorzieningen in te schakelen om het netwerk te
beveiligen tegen onbevoegde toegang.
Raadpleeg de Naslaggids voor HP notebookcomputer voor informatie over het beveiligen van uw
WLAN.
16 Hoofdstuk 4 Netwerk

5 Toetsenbord en aanwijsapparaten
Toetsenbord gebruiken
Actietoetsen gebruiken
Met een actietoets voert u de aan de toets toegewezen functie uit. De pictogrammen op de
functietoetsen f1 tot en met f12 geven de aan deze toetsen toegewezen functies weer.
Om de functie van een actietoets uit te voeren, houdt u de toets ingedrukt.
de actietoetsvoorziening is standaard ingeschakeld. U kunt deze voorziening uitschakelen in Setup
Utility (BIOS) en de standaardinstellingen herstellen door te drukken op de fn-toets en een van de
actietoetsen om de toegewezen functie te activeren. Raadpleeg het hoofdstuk "Setup Utility (BIOS)
en systeemdiagnose" in de Naslaggids voor HP notebookcomputer voor instructies.
VOORZICHTIG: wees zeer voorzichtig wanneer u wijzigingen aanbrengt in Setup Utility. Fouten
kunnen ertoe leiden dat de computer niet meer goed functioneert.
Pictogram Toets Beschrijving
f1 Hiermee opent u Help en ondersteuning, dat informatie bevat over het
besturingssysteem Windows en de computer, antwoorden op vragen,
zelfstudieprogramma's en updates voor de computer.
Help en ondersteuning voorziet ook in hulpmiddelen voor geautomatiseerde
probleemoplossing en toegang tot klantenondersteuning.
f2 Zolang u deze toets ingedrukt houdt, wordt de helderheid van het scherm steeds
verder verlaagd.
f3 Zolang u deze toets ingedrukt houdt, wordt de helderheid van het scherm steeds
verder verhoogd.
f4 Hiermee schakelt u tussen de weergaveapparaten die op het systeem zijn
aangesloten. Als bijvoorbeeld een monitor op de computer is aangesloten, wordt
iedere keer dat u op deze toets drukt, geschakeld tussen weergave op het scherm
van de computer, weergave op de monitor en gelijktijdige weergave op het
computerscherm en de monitor.
De meeste externe monitoren maken gebruik van de externe-VGA-videostandaard
om videogegevens van de computer te ontvangen. Met deze actietoets kan de
weergave ook worden geschakeld van en naar andere apparaten die
weergavegegevens van de computer ontvangen.
f5 ● Als de computer is uitgeschakeld of in de sluimerstand staat, drukt u hierop om
HP QuickWeb te openen.
●
Als de computer zich in HP QuickWeb bevindt, drukt u hierop om de
standaardwebbrowser te openen.
OPMERKING: als de HP QuickWeb software niet op de computer staat, kan met de
toets geen actie of functie worden uitgevoerd.
Toetsenbord gebruiken 17

Pictogram Toets Beschrijving
f6 Hiermee speelt u het vorige muziekstuk van een audio-cd of het vorige gedeelte van
een dvd of bd af.
f7 Hiermee kunt u een muziekstuk van een audio-cd of een gedeelte van een dvd of bd
afspelen, het afspelen onderbreken of het afspelen hervatten.
f8 Hiermee speelt u het volgende muziekstuk van een audio-cd of het volgende gedeelte
van een dvd of bd af.
f9 Zolang u deze toets ingedrukt houdt, wordt het geluidsvolume steeds verder verlaagd.
f10 Zolang u deze toets ingedrukt houdt, wordt het geluidsvolume steeds verder
verhoogd.
f11 Hiermee schakelt u de geluidsweergave uit (en weer in).
f12 Hiermee schakelt u de voorziening voor draadloze communicatie in of uit.
OPMERKING: er moet een draadloos netwerk zijn ingesteld voordat een draadloze
verbinding mogelijk is.
Aanwijsapparaten gebruiken
OPMERKING: naast de bij de computer horende cursorbesturingen kunt u een (afzonderlijk aan te
schaffen) externe USB-muis gebruiken door deze aan te sluiten op een van de USB-poorten van de
computer.
Voorkeuren voor aanwijsapparaten instellen
Gebruik Eigenschappen voor Muis in Windows® om instellingen voor aanwijsapparaten, de
configuratie van knoppen, de kliksnelheid en opties voor de aanwijzer te wijzigen.
Selecteer Start > Apparaten en printers om Eigenschappen voor Muis te openen. Klik daarna met
de rechtermuisknop op het item dat uw computer vertegenwoordigt en selecteer Muisinstellingen.
Touchpad gebruiken
OPMERKING: het touchpad van uw computer kan er iets anders uitzien dan het touchpad op de
afbeeldingen in dit gedeelte. Raadpleeg
Vertrouwd raken met de computer op pagina 3 voor
specifieke informatie over het touchpad op uw computer.
Als u de aanwijzer wilt verplaatsen, schuift u een vinger over het touchpad in de richting waarin u de
aanwijzer wilt bewegen. Gebruik de linker- en rechterknop van het touchpad zoals u de knoppen van
een externe muis zou gebruiken.
Touchpad uit- of inschakelen
Tik twee keer snel achtereen op de aan/uit-knop van het touchpad om het touchpad uit of in te
schakelen.
OPMERKING: het touchpadlampje is uit wanneer het touchpad is ingeschakeld.
18 Hoofdstuk 5 Toetsenbord en aanwijsapparaten

Het touchpadlampje en de weergavepictogrammen op het scherm geven de status van het touchpad
aan wanneer het wordt uitgeschakeld of ingeschakeld. In de volgende tabel worden de
touchpadpictogrammen afgebeeld en beschreven.
Touchpadlampje Pictogram Beschrijving
Oranje
Geeft aan dat het touchpad is uitgeschakeld.
Uit
Geeft aan dat het touchpad is ingeschakeld.
Navigeren
Als u de aanwijzer wilt verplaatsen, schuift u een vinger over het touchpad in de richting waarin u de
aanwijzer wilt bewegen.
Aanwijsapparaten gebruiken 19

Selecteren
Gebruik de linker- en rechterknop van het touchpad zoals u de corresponderende knoppen van een
externe muis zou gebruiken.
Touchpadbewegingen gebruiken
Het touchpad ondersteunt een aantal bewegingen. Om touchpadbewegingen te gebruiken, plaatst u
twee vingers gelijktijdig op het touchpad.
OPMERKING: touchpadbewegingen worden niet in alle programma's ondersteund.
U geeft als volgt een demonstratie van een beweging weer:
1. Selecteer Start > Configuratiescherm > Hardware en geluiden > Synaptics > Instellingen.
2. Klik op een beweging om de demonstratie te activeren.
U schakelt de bewegingen als volgt in of uit:
1. Selecteer Start > Configuratiescherm > Hardware en geluiden > Synaptics > Instellingen.
2. Schakel het selectievakje in of uit naast de beweging die u wilt in- of uitschakelen.
3. Klik op Toepassen en daarna op OK.
20 Hoofdstuk 5 Toetsenbord en aanwijsapparaten

Schuiven
Schuiven kan worden gebruikt om op een pagina of in een afbeelding omhoog, omlaag of opzij te
bewegen. U schuift als volgt: plaats twee vingers iets uit elkaar op het touchpad en schuif ze over het
touchpad in een beweging omhoog, omlaag, naar links of naar rechts.
OPMERKING: de schuifsnelheid wordt bepaald door de snelheid van de vingerbeweging.
OPMERKING: schuiven met twee vingers is standaard ingeschakeld.
Knijpen/zoomen
Door te knijpen kunt u in- of uitzoomen op afbeeldingen of tekst.
●
Zoom in door twee vingers bij elkaar te houden op het touchpad en ze daarna van elkaar af te
bewegen.
●
Zoom uit door twee vingers uit elkaar te houden op het touchpad en ze daarna naar elkaar toe te
bewegen.
OPMERKING: knijpen/zoomen is standaard ingeschakeld.
Aanwijsapparaten gebruiken 21

Draaien
Door te draaien kunt u items zoals foto's roteren. U draait als volgt: plaats uw linkerwijsvinger in de
touchpadzone. Beweeg de rechterwijsvinger in een veegbeweging rond de linkervinger, waarbij u van
twaalf uur naar drie uur beweegt. Voor een omgekeerde draaiing beweegt u uw rechterwijsvinger van
drie uur naar twaalf uur.
OPMERKING: draaien is standaard uitgeschakeld.
22 Hoofdstuk 5 Toetsenbord en aanwijsapparaten

6 Onderhoud
Accu plaatsen of verwijderen
OPMERKING: raadpleeg de Naslaggids voor HP notebookcomputer voor aanvullende informatie
over het gebruik van de accu.
Accu plaatsen
▲
Plaats de accu (1) in de accuruimte en kantel de accu omlaag (2) totdat deze stevig op zijn
plaats zit.
Accu verwijderen
VOORZICHTIG: bij het verwijderen van een accu die de enige beschikbare voedingsbron voor de
computer vormt, kunnen er gegevens verloren gaan. Sla uw werk op en activeer de sluimerstand of
schakel de computer uit via Windows voordat u de accu verwijdert. Zo voorkomt u dat er gegevens
verloren gaan.
1. Verschuif de accuontgrendeling (1) om de accu los te koppelen.
Accu plaatsen of verwijderen 23

2. Verwijder de accu uit de computer (2).
Vaste schijf schijf toevoegen of vervangen
VOORZICHTIG: neem de volgende richtlijnen in acht om te voorkomen dat gegevens verloren gaan
of het systeem vastloopt:
Sluit de computer af voordat u de vaste schijf uit de vaste-schijfruimte verwijdert. Verwijder de vaste
schijf niet wanneer de computer aanstaat of in de slaapstand of de sluimerstand staat.
Als u niet weet of de computer is uitgeschakeld of in de sluimerstand staat, zet u de computer aan
door op de aan/uit-knop te drukken. Sluit de computer vervolgens af via het besturingssysteem.
Vaste schijf verwijderen
1. Sla uw werk op en sluit de computer af.
2. Ontkoppel alle externe apparaten die op de computer zijn aangesloten.
3. Haal de stekker van het netsnoer uit het stopcontact en verwijder de accu.
4. Draai de schroeven (1) van het onderpaneel los.
24 Hoofdstuk 6 Onderhoud

5. Verwijder het onderpaneel (2).
6. Maak de kabel van de vaste schijf los van de systeemkaart (1) en til de vaste schijf uit de
vasteschijfruimte (2).
Vaste schijf schijf toevoegen of vervangen 25

Vaste schijf plaatsen
1. Plaats de vaste schijf in de vasteschijfruimte (1) en sluit de vasteschijfkabel aan op de
systeemkaart (2).
2. Steek de lipjes (1) op het onderpaneel in de uitsparingen op de computer.
3. Sluit het onderpaneel (2).
4. Draai de schroeven (3) van het onderpaneel vast.
5. Plaats de accu terug.
6. Sluit de externe voedingsbron en de randapparatuur weer aan.
7. Schakel de computer in.
26 Hoofdstuk 6 Onderhoud

Geheugenmodules toevoegen of vervangen
U kunt de capaciteit van de computer vergroten door een geheugenmodule in het beschikbare slot
voor geheugenuitbreidingsmodules te plaatsen of door een upgrade van de bestaande
geheugenmodule in het slot voor de primaire geheugenmodule uit te voeren.
WAARSCHUWING! Haal vóór het plaatsen van een geheugenmodule de stekker uit het
stopcontact en verwijder alle accu's om het risico van een elektrische schok, brand of schade aan de
apparatuur te beperken.
VOORZICHTIG: door elektrostatische ontlading kunnen elektronische onderdelen beschadigd
raken. Zorg dat u vrij bent van statische elektriciteit door een geaard metalen voorwerp aan te raken
voordat u een procedure start.
OPMERKING: controleer, voordat u gaat werken met een tweekanaals configuratie met een tweede
geheugenmodule, of beide geheugenmodules identiek zijn.
Ga als volgt te werk om een geheugenmodule toe te voegen of te vervangen:
VOORZICHTIG: neem de volgende richtlijnen in acht om te voorkomen dat gegevens verloren gaan
of het systeem vastloopt:
Sluit de computer af voordat u een geheugenmodule aan de computer toevoegt of uit de computer
verwijdert. Verwijder een geheugenmodule niet wanneer de computer aan staat of in de slaapstand
of de sluimerstand staat.
Als u niet weet of de computer is uitgeschakeld of in de sluimerstand staat, zet u de computer aan
door op de aan/uit-knop te drukken. Sluit de computer vervolgens af via het besturingssysteem.
1. Sla uw werk op en sluit de computer af.
2. Ontkoppel alle externe apparaten die op de computer zijn aangesloten.
3. Haal de stekker van het netsnoer uit het stopcontact en verwijder de accu.
4. Draai de schroeven (1) van het onderpaneel los.
5. Verwijder het onderpaneel (2).
6. Voor het vervangen van een geheugenmodule verwijdert u de bestaande geheugenmodule:
a. Trek de borgklemmetjes (1) aan beide zijden van de geheugenmodule weg. De
geheugenmodule komt omhoog.
Geheugenmodules toevoegen of vervangen 27

b. Pak de geheugenmodule aan de rand vast en trek de geheugenmodule voorzichtig uit het
geheugenmoduleslot (2).
OPMERKING: geheugenmodules zijn voorzien van een uitsparing (3) om te voorkomen
dat de module verkeerd in het geheugenmoduleslot wordt geplaatst.
VOORZICHTIG: houd de geheugenmodule bij de randen vast, om te voorkomen dat de
geheugenmodule wordt beschadigd. Raak de onderdelen van de geheugenmodule niet
aan.
Bewaar verwijderde geheugenmodules in een antistatische verpakking om de module te
beschermen.
7. Plaats een nieuwe geheugenmodule:
VOORZICHTIG: houd de geheugenmodule bij de randen vast, om te voorkomen dat de
geheugenmodule wordt beschadigd. Raak de onderdelen van de geheugenmodule niet aan.
a. Breng de inkeping (1) in de geheugenmodule op één lijn met het lipje in het
geheugenmoduleslot.
b. Druk de module onder een hoek van 45 graden ten opzichte van het
geheugenmodulecompartiment in het geheugenmoduleslot (2), totdat de module goed op
zijn plaats zit.
28 Hoofdstuk 6 Onderhoud

c. Druk de geheugenmodule (3) voorzichtig naar beneden en oefen daarbij druk uit op zowel
de linker- als de rechterkant van de module, totdat de borgklemmetjes vastklikken.
VOORZICHTIG: zorg ervoor dat u de geheugenmodule niet buigt, om schade aan de
module te voorkomen.
8. Steek de lipjes (1) op het onderpaneel in de uitsparingen op de computer.
9. Sluit het onderpaneel (2).
10. Draai de schroeven (3) van het onderpaneel vast.
11. Plaats de accu terug.
12. Sluit de externe voedingsbron en de randapparatuur weer aan.
13. Schakel de computer in.
Geheugenmodules toevoegen of vervangen 29

7 Back-up en herstel
De computer is voorzien van hulpmiddelen die het besturingssysteem en HP bieden, om u te helpen
uw informatie te beschermen en indien nodig te herstellen.
De volgende onderwerpen komen in dit hoofdstuk aan bod:
●
Een set herstelschijven of een herstel-flashdrive maken (voorziening van HP Recovery
Manager)
●
Het systeem herstellen (vanaf de partitie, vanaf herstelschijven of vanaf een herstel-flashdrive)
●
Een back-up maken van uw gegevens
●
Een programma of stuurprogramma herstellen
Herstellen
Als de vaste schijf niet meer werkt, heeft u, om de fabrieksimage van het systeem te herstellen, een
set herstelschijven of een herstel-flashdrive nodig. Deze kunt u maken met HP Recovery Manager. U
wordt aangeraden om met behulp van deze software meteen na de software-installatie een set
herstelschijven of een herstel-flashdrive te maken.
Als u om welke reden dan ook het systeem moet herstellen, kunt u dat doen middels de HP
herstelpartitie (alleen bepaalde modellen), zonder dat u herstelschijven of een herstel-flashdrive
nodig heeft. U controleert als volgt of er een herstelpartitie is: klik op Start, klik met de
rechtermuisknop op Computer, klik op Beheren en klik op Schijfbeheer. Als de herstelpartitie
aanwezig is, staat er een herstelschijfeenheid vermeld in het venster.
VOORZICHTIG: HP Recovery Manager (partitie of schijven/flashdrive) herstelt alleen software die
in de fabriek is geïnstalleerd. Software die niet bij deze computer is verstrekt, moet handmatig
opnieuw worden geïnstalleerd.
OPMERKING: als de computer geen herstelpartitie heeft, zijn er herstelschijven meegeleverd.
Herstelmedia maken
U wordt aangeraden om herstelschijven of een herstel-flashdrive te maken, om er zeker van te zijn
dat u de computer in zijn oorspronkelijke staat kunt herstellen als de vaste schijf niet meer werkt of
als u om welke reden dan ook niet kunt herstellen met de herstelpartitieprogramma's. Maak deze
schijven of de flashdrive nadat u de computer voor de eerste keer gebruiksklaar heeft gemaakt.
OPMERKING: met HP Recovery Manager kunt u slechts één set herstelschijven of één herstel-
flashdrive maken. Wees voorzichtig met deze schijven of de flashdrive en bewaar ze op een veilige
plaats.
OPMERKING: als de computer geen geïntegreerde optischeschijfeenheid heeft, kunt u een
(afzonderlijk aan te schaffen) optionele externe optischeschijfeenheid gebruiken om herstelschijven te
maken. U kunt ook herstelschijven voor de computer aanschaffen via de website van HP. Als u
gebruikmaakt van een externe optischeschijfeenheid, moet die worden aangesloten op een USB-
poort van de computer, niet op een USB-poort van een ander extern apparaat, zoals een USB-hub.
30 Hoofdstuk 7 Back-up en herstel

Richtlijnen:
● Gebruik uitsluitend dvd-r-, dvd+r-, dvd-r dl- of dvd+r dl-schijven van hoge kwaliteit.
OPMERKING: lees/schrijf-schijven, zoals cd-rw, dvd±rw, dubbellaags dvd±rw en bd-re
(herschrijfbare Blu-ray Discs), zijn niet compatibel met de HP Recovery Manager software.
●
De computer moet tijdens deze procedure zijn aangesloten op een netvoedingsbron.
●
Per computer kan slechts één set herstelschijven of één flashdrive worden gemaakt.
OPMERKING: als u herstelschijven maakt, nummert u de schijven voordat u ze in de
optischeschijfeenheid plaatst.
●
U kunt het programma eventueel afsluiten voordat u klaar bent met het maken van
herstelschijven of een herstel-flashdrive. De volgende keer dat u HP Recovery Manager opent,
wordt u verzocht door te gaan met het maken van de back-up.
U maakt als volgt een set herstelschijven of een herstel-flashdrive:
1. Selecteer Start > Alle programma's > Veiligheid en bescherming > HP Recovery Manager >
HP Herstelmedia maken.
2. Volg de instructies op het scherm.
Herstelmedia maken 31

Systeemherstelactie uitvoeren
Met HP Recovery Manager herstelt u de computer in de oorspronkelijke fabriekstoestand. HP
Recovery Manager werkt vanaf herstelschijven, vanaf een herstel-flashdrive of vanaf een speciale
herstelpartitie (alleen bepaalde modellen) op de vaste schijf.
OPMERKING: een systeemherstelactie moet worden uitgevoerd als de vaste schijf van de
computer niet meer werkt of als alle pogingen om problemen met computerfuncties op te lossen
mislukken. Een systeemherstelactie moet worden gebruikt als laatste redmiddel om
computerproblemen op te lossen.
Houd bij het uitvoeren van een systeemherstelactie rekening met het volgende:
●
U kunt alleen het systeem herstellen waarvan u eerder een back-up heeft gemaakt. U wordt
aangeraden om met HP Recovery Manager een set herstelschijven of een herstel-flashdrive te
maken zodra u de computer gebruiksklaar heeft gemaakt.
●
Windows heeft eigen herstelvoorzieningen, zoals Systeemherstel. Als u deze voorzieningen nog
niet heeft geprobeerd, probeert u deze voordat u HP Recovery Manager gebruikt.
●
HP Recovery Manager herstelt alleen software die vooraf in de fabriek is geïnstalleerd. Software
die niet bij deze computer is meegeleverd, moet worden gedownload van de website van de
fabrikant of opnieuw worden geïnstalleerd vanaf de schijf die door de fabrikant is geleverd.
Herstellen met behulp van de speciale herstelpartitie (alleen bepaalde
modellen)
Wanneer u gebruikmaakt van de speciale herstelpartitie, heeft u tijdens dit proces de mogelijkheid om
een back-up te maken van afbeeldingen, muziek en andere audio, video's en films, opgenomen tv-
programma's, documenten, spreadsheets en presentaties, e-mails, internetfavorieten en instellingen.
U herstelt de computer als volgt vanaf de herstelpartitie:
1. Open HP Recovery Manager op een van de volgende manieren:
● Selecteer Start > Alle programma's > Veiligheid en bescherming > HP Recovery
Manager > HP Recovery Manager.
– of –
●
Zet de computer aan of start deze opnieuw op en druk op esc wanneer het bericht "Press
the ESC key for Startup Menu" (Druk op de ESC-toets voor menu Opstarten) onder aan het
scherm verschijnt. Druk op f11 terwijl "F11 (System Recovery)" (F11 Systeemherstel) op
het scherm wordt weergegeven.
2. Klik op Systeemherstel in het venster HP Recovery Manager.
3. Volg de instructies op het scherm.
32 Hoofdstuk 7 Back-up en herstel

Herstellen met behulp van de herstelmedia
1. Maak indien mogelijk een back-up van al uw persoonlijke bestanden.
2. Plaats de eerste herstelschijf in de optische-schijfeenheid van de computer of in een optionele
externe optische-schijfeenheid en start de computer opnieuw op.
– of –
Plaats de herstel-flashdrive in een USB-poort van de computer en start de computer opnieuw
op.
OPMERKING: als de computer niet automatisch opnieuw opstart in HP Recovery Manager,
moet de opstartvolgorde van de computer worden gewijzigd.
3. Druk op f9 tijdens het opstarten van het systeem.
4. Selecteer de optischeschijfeenheid of de flashdrive.
5. Volg de instructies op het scherm.
Opstartvolgorde van de computer wijzigen
U wijzigt als volgt de opstartvolgorde voor herstelschijven:
1. Start de computer opnieuw op.
2. Druk op esc terwijl de computer opnieuw opstart en druk daarna op f9 voor opstartopties.
3. Selecteer Interne cd/dvd-rom-drive in het venster met opstartopties.
U wijzigt als volgt de opstartvolgorde voor een herstel-flashdrive:
1. Plaats de flashdrive in een USB-poort.
2. Start de computer opnieuw op.
3. Druk op esc terwijl de computer opnieuw opstart en druk daarna op f9 voor opstartopties.
4. Selecteer de flashdrive in het venster met opstartopties.
Back-up maken en terugzetten van uw gegevens
Het is zeer belangrijk om een back-up te maken van uw bestanden en om eventuele nieuwe software
op een veilige plaats te bewaren. Als u nieuwe software en gegevensbestanden toevoegt, blijf dan
periodiek back-ups maken.
Hoe volledig u het systeem kunt herstellen, hang af van de recentheid van uw laatste back-up.
OPMERKING: een herstelactie op basis van de recentste back-up moet worden uitgevoerd als de
computer is geïnfecteerd met een virus of als een belangrijke systeemcomponent niet meer werkt. Bij
computerproblemen moet eerst een herstelactie worden uitgevoerd voordat een systeemherstelactie
wordt uitgevoerd.
Back-up maken en terugzetten van uw gegevens 33

U kunt een back-up maken van uw gegevens op een optionele externe vaste schijf, op een
netwerkschijfeenheid of op schijven. Maak in de volgende situaties een back-up van het systeem:
●
periodiek, op basis van een back-upschema;
TIP: stel herinneringen in om periodiek een back-up te maken van uw informatie.
●
voordat de computer wordt gerepareerd of hersteld;
●
voordat u hardware of software toevoegt of wijzigt.
Richtlijnen:
●
Maak systeemherstelpunten met de voorziening Systeemherstel van Windows® en kopieer ze
op gezette tijden naar een optische schijf of een externe vaste-schijfeenheid. Raadpleeg
Windows-systeemherstelpunten gebruiken op pagina 35 voor meer informatie over het gebruik
van systeemherstelpunten.
●
Sla persoonlijke bestanden op in de map Documenten en maak periodiek een back-up van deze
map.
●
Sla aangepaste instellingen in een venster, werkbalk of menubalk op door een schermafdruk
van de instellingen te maken. Een schermafdruk kan veel tijd besparen als u uw voorkeuren
opnieuw moet instellen.
U maakt als volgt een schermafdruk:
1. Geef het scherm weer dat u wilt opslaan.
2. Kopieer de inhoud van het scherm:
Als u alleen het actieve venster wilt kopiëren, drukt u op alt+prt sc.
Als u het volledige scherm wilt kopiëren, drukt u op prt sc.
3. Open een tekstverwerkingsdocument en selecteer Bewerken > Plakken. De schermafdruk
wordt toegevoegd aan het document.
4. Sla het document op en druk het af.
Back-up en terugzetten van Windows gebruiken
Richtlijnen:
●
Zorg dat de computer is aangesloten op een netvoedingsbron voordat u het back-upproces start.
●
Neem voldoende tijd om het back-upproces te voltooien. Afhankelijk van de grootte van de
bestanden kan dit meer dan een uur in beslag nemen.
U maakt als volgt een back-up:
1. Selecteer Start > Configuratiescherm > Systeem en beveiliging > Back-up en terugzetten.
2. Volg de instructies op het scherm om een back-up te plannen en te maken.
OPMERKING: Windows® bevat de functie Gebruikersaccountbeheer om de beveiliging van de
computer te verbeteren. Mogelijk wordt om uw toestemming of wachtwoord gevraagd bij taken als het
installeren van software, het uitvoeren van hulpprogramma's of het wijzigen van Windows-
instellingen. Raadpleeg Help en ondersteuning voor meer informatie.
34 Hoofdstuk 7 Back-up en herstel

Windows-systeemherstelpunten gebruiken
Met een systeemherstelpunt kunt u een 'momentopname' van de vaste schijf op een bepaald tijdstip
opslaan onder een specifieke naam. Als u wijzigingen die nadien zijn aangebracht ongedaan wilt
maken, kunt u het systeem herstellen zoals het op dat tijdstip was.
OPMERKING: als u een eerdere staat van het systeem herstelt, heeft dat geen invloed op
gegevensbestanden die zijn opgeslagen of e-mailberichten die zijn gemaakt sinds het laatste
herstelpunt.
U kunt ook extra herstelpunten maken om uw bestanden en instellingen extra te beschermen.
Wanneer maakt u herstelpunten
●
voordat u software of hardware toevoegt of wijzigt;
●
op gezette tijden wanneer de computer optimaal functioneert.
OPMERKING: als u het systeem heeft hersteld naar een herstelpunt en van gedachten verandert,
kunt u de herstelactie ongedaan maken.
Systeemherstelpunt maken
1. Selecteer Start > Configuratiescherm > Systeem en beveiliging > Systeem.
2. Klik in het linkerdeelvenster op Systeembeveiliging.
3. Klik op het tabblad Systeembeveiliging.
4. Volg de instructies op het scherm.
Terugkeren naar een herstelpunt van een bepaalde datum en tijd
U gaat als volgt terug naar een herstelpunt (gemaakt op een eerdere datum en tijd) waarop de
computer optimaal werkte:
1. Selecteer Start > Configuratiescherm > Systeem en beveiliging > Systeem.
2. Klik in het linkerdeelvenster op Systeembeveiliging.
3. Klik op het tabblad Systeembeveiliging.
4. Klik op Systeemherstel.
5. Volg de instructies op het scherm.
Back-up maken en terugzetten van uw gegevens 35

8 Klantenondersteuning
Contact opnemen met de klantenondersteuning
Als de informatie in deze gebruikershandleiding, in de Naslaggids voor HP notebookcomputer of in
Help en ondersteuning geen antwoord geeft op uw vragen, kunt u contact opnemen met de
klantenondersteuning van HP op:
http://www.hp.com/go/contactHP
OPMERKING: klik voor wereldwijde ondersteuning op Neem contact op met HP wereldwijd aan
de linkerkant van de pagina of ga naar
http://welcome.hp.com/country/us/en/wwcontact_us.html.
Hier kunt u:
●
online chatten met een technicus van HP;
OPMERKING: wanneer technische ondersteuning niet beschikbaar is in een bepaalde taal, is
deze beschikbaar in het Engels.
●
een e-mail sturen naar de klantenondersteuning van HP;
●
telefoonnummers opzoeken van de klantenondersteuning van HP (wereldwijd);
●
een HP servicecentrum opzoeken.
36 Hoofdstuk 8 Klantenondersteuning

Labels
De labels die zijn aangebracht op de computer, bieden informatie die u nodig kunt hebben wanneer u
problemen met het systeem probeert op te lossen of wanneer u de computer in het buitenland
gebruikt.
●
Servicelabel: bevat belangrijke informatie, waaronder:
Onderdeel
(1) Productnaam
(2) Serienummer (s/n)
(3) Artikelnummer/productnummer (p/n)
(4) Garantieperiode
(5) Modelbeschrijving
Houd deze gegevens bij de hand wanneer u contact opneemt met de technische ondersteuning.
Het servicelabel bevindt zich in de accuruimte.
●
Certificaat van echtheid van Microsoft®: bevat de Windows-productsleutel. U kunt de
productsleutel nodig hebben wanneer u het besturingssysteem wilt bijwerken of problemen met
het systeem wilt oplossen. Het Certificaat van echtheid van Microsoft bevindt zich aan de
onderkant van de computer.
●
Label met kennisgevingen: bevat kennisgevingen betreffende het gebruik van de computer. Het
label met kennisgevingen bevindt zich in de accuruimte.
●
Certificeringslabel(s) voor draadloze communicatie (alleen bepaalde modellen): bevat(ten)
informatie over optionele apparatuur voor draadloze communicatie en de keurmerken van
diverse landen waar de apparatuur is goedgekeurd en toegestaan voor gebruik. Als uw
computermodel is voorzien van een of meer apparaten voor draadloze communicatie, is de
computer voorzien van een of meer van deze certificeringslabels. U kunt deze informatie nodig
hebben wanneer u de computer in het buitenland gebruikt. Labels met keurmerken voor
apparatuur voor draadloze communicatie bevinden zich in de accuruimte.
Labels 37

9 Specificaties
Ingangsvermogen
De gegevens over elektrische voeding in dit gedeelte kunnen van pas komen als u internationaal wilt
reizen met de computer.
De computer werkt op gelijkstroom, die kan worden geleverd via netvoeding of via een voedingsbron
voor gelijkstroom. De netvoedingsbron moet 100-240 V, 50-60 Hz als nominale specificaties hebben.
Hoewel de computer kan worden gevoed via een aparte gelijkstroomvoedingsbron, wordt u dringend
aangeraden de computer alleen aan te sluiten via een netvoedingsadapter of een gelijkstroombron
die door HP is geleverd en goedgekeurd voor gebruik met deze computer.
De computer is geschikt voor gelijkstroom binnen de volgende specificaties.
Ingangsvermogen Capaciteit
Netspanning in bedrijf en werkstroom 18,5 V gelijkstroom bij 3,5 A - 65 W
Gelijkstroomstekker van externe HP voeding
OPMERKING: dit product is ontworpen voor IT-elektriciteitsnetten in Noorwegen met een fase-
fasespanning van maximaal 240 V wisselspanning.
OPMERKING: de bedrijfsspanning en werkstroom van de computer vindt u op het label met
kennisgevingen.
Omgevingsvereisten
Factor Metrisch VS
Temperatuur
In bedrijf 5 °C tot 35 °C 41 °F tot 95 °F
Buiten bedrijf -20 °C tot 60 °C -4 °F tot 140 °F
Relatieve luchtvochtigheid (zonder condensatie)
In bedrijf 10% tot 90% 10% tot 90%
Buiten bedrijf 5% tot 95% 5% tot 95%
Maximale hoogte (zonder drukcabine)
In bedrijf -15 m tot 3.048 m -50 ft tot 10.000 ft
Buiten bedrijf -15 m tot 12.192 m -50 ft tot 40.000 ft
38 Hoofdstuk 9 Specificaties

Index
A
Aan/uit-knop herkennen 5
Aan/uit-lampje, herkennen 9
Aanwijsapparaten, voorkeuren
instellen 18
Accu, plaatsen 23
Accu, verwijderen 23
Accuruimte 10, 37
Accuvergrendeling 10
Actietoetsen
afspelen, pauzeren,
hervatten 18
draadloze communicatie 18
geluid harder 18
geluid uit 18
geluid zachter 18
helderheid van beeldscherm
verhogen 17
helderheid van beeldscherm
verlagen 17
Help en ondersteuning 17
HP QuickWeb 17
schakelen tussen
beeldschermen 17
volgende nummer 18
vorige nummer 18
Actietoetsen, herkennen 6
Audio-ingang (microfooningang),
herkennen 8
Audio-uitgang
(hoofdtelefoonuitgang),
herkennen 8
B
Back-up maken
aangepaste instellingen in
vensters, werkbalken en
menubalken 34
persoonlijke bestanden 34
Besturingssysteem
Microsoft, certificaat van
echtheid, label 37
productsleutel 37
Beveiligingskabel
bevestigingspunt herkennen 7
Bluetooth, label 37
C
Caps Lock-lampje herkennen 4
Certificaat van echtheid, label 37
Connector, netvoeding 7
D
Digitalemediaslot, herkennen
MultiMedia Card (MMC) 8
Secure Digital-geheugenkaart
(SD) 8
Draadloos netwerk, verbinding
maken 14
Draadloos netwerk (WLAN),
benodigde apparatuur 15
Draadloze communicatie,
instellen 15
Draadloze router configureren 16
Draaien, touchpadbeweging 22
E
Esc-toets herkennen 6
Externemonitorpoort, herkennen
8
F
f11 32
Fn-toets, herkennen 6
G
Geheugenmodule
plaatsen 28
vervangen 27
verwijderen 27
Geheugenmodulecompartiment,
afdekplaatje
terugplaatsen 29
verwijderen 27
Geïntegreerde webcam, lampje
herkennen 9
Gelijkstroomstekker van externe
HP voeding 38
H
HDMI-poort, herkennen 8
Herstellen, systeem 32
Herstellen vanaf herstelmedia 33
Herstellen vanaf speciale
herstelpartitie 32
Herstelmedia 30
Herstelpunten 35
Hoofdtelefoonuitgang (audio-
uitgang) 8
HP Recovery Manager 32
I
In-/uitgangen
audio-ingang (microfoon) 8
audio-uitgang (hoofdtelefoon)
8
netwerk 8
RJ-45 (netwerk) 8
In-/uitzoomen,
touchpadbeweging 21
Ingangsvermogen 38
Installatie van draadloos netwerk
15
Interne microfoon, herkennen 9
Internetprovider, gebruikmaken
van 13
Internetverbinding instellen 15
K
Kennisgevingen
label met kennisgevingen 37
labels met keurmerk voor
draadloze communicatie 37
Keurmerk voor draadloze
communicatie, label 37
Knijpen, touchpadbeweging 21
Knoppen
aan/uit 5
linkerknop van touchpad 3
rechterknop van touchpad 3
L
Labels
Bluetooth 37
Index 39

certificaat van echtheid van
Microsoft 37
kennisgevingen 37
keurmerk voor draadloze
communicatie 37
serienummer 37
WLAN 37
Lampjes
aan/uit 9
Caps Lock 4
draadloze communicatie 4
netvoedingsadapter 7
vaste schijf 9
webcam 9
Lampje voor draadloze
communicatie 4
M
Microfooningang (audio-ingang),
herkennen 8
Microsoft, certificaat van echtheid,
label 37
Muis, externe
voorkeuren instellen 18
N
Netvoedingsadapterlampje,
herkennen 7
Netvoedingsconnector,
herkennen 7
Netwerkconnector, herkennen 8
O
Omgevingsvereisten 38
Onderdelen
beeldscherm 9
bovenkant 3
knoppen 5
lampjes 4
linkerkant 8
onderkant 10
rechterkant 7
toetsen 6
voorkant 6
Onderpaneel, herkennen 10
Ondersteunde schijven 31
P
Poorten
HDMI 8
USB 8
Productnaam en productnummer,
van computer 37
Productsleutel 37
Q
QuickWeb
scherm Startpagina 12
starten 12
QuickWeb, software 11
R
Reizen met computer 37
RJ-45-netwerkconnector,
herkennen 8
S
Schuiven, touchpadbeweging 21
Serienummer 37
Serienummer, van computer 37
Systeemherstel 32
Systeemherstel gebruiken 35
Systeemherstelpunten 35
T
Toetsen
actietoetsen 6
esc 6
fn 6
Windows-applicaties 6
Windows-logo 6
Touchpad
gebruiken 18
knoppen 3
Touchpadbewegingen
draaien 22
in-/uitzoomen 21
knijpen 21
schuiven 21
Touchpadlampje 3
U
USB-poort, herkennen 8
V
Vaste schijf
plaatsen 26
verwijderen 24
Vasteschijflampje, herkennen 9
Ventilatieopeningen, herkennen
8, 10
Vergrendeling, accu 10
W
Webcam, herkennen 9
Webcamlampje, herkennen 9
Windows-applicatietoets
herkennen 6
Windows-logotoets herkennen 6
WLAN
beveiligen 16
verbinding maken 14
WLAN, label 37
WLAN-antennes, herkennen 9
WLAN-apparaat 37
40 Index
-
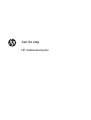 1
1
-
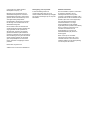 2
2
-
 3
3
-
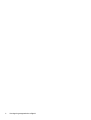 4
4
-
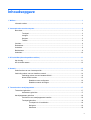 5
5
-
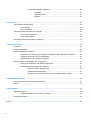 6
6
-
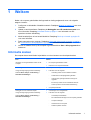 7
7
-
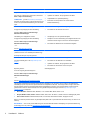 8
8
-
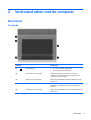 9
9
-
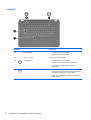 10
10
-
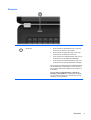 11
11
-
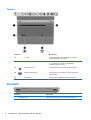 12
12
-
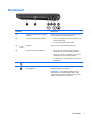 13
13
-
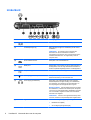 14
14
-
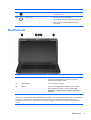 15
15
-
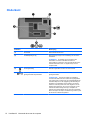 16
16
-
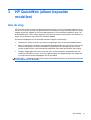 17
17
-
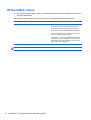 18
18
-
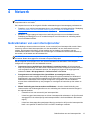 19
19
-
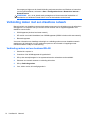 20
20
-
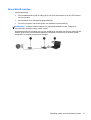 21
21
-
 22
22
-
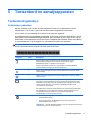 23
23
-
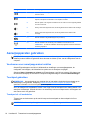 24
24
-
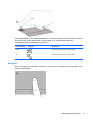 25
25
-
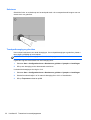 26
26
-
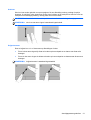 27
27
-
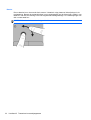 28
28
-
 29
29
-
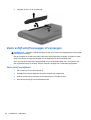 30
30
-
 31
31
-
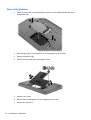 32
32
-
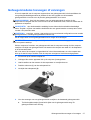 33
33
-
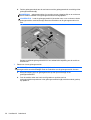 34
34
-
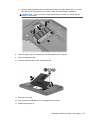 35
35
-
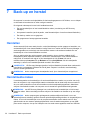 36
36
-
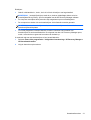 37
37
-
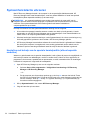 38
38
-
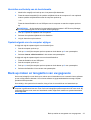 39
39
-
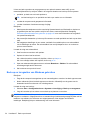 40
40
-
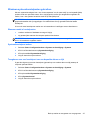 41
41
-
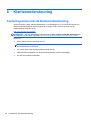 42
42
-
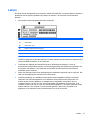 43
43
-
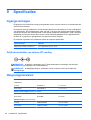 44
44
-
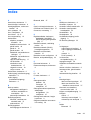 45
45
-
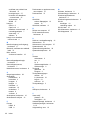 46
46
HP Pavilion g6-1d00 Notebook PC series de handleiding
- Type
- de handleiding
Gerelateerde papieren
-
Compaq Presario CQ57 de handleiding
-
HP ProBook 6560b Notebook PC de handleiding
-
HP Folio 13 Notebook PC Handleiding
-
HP Folio 13-1050ez Notebook PC Handleiding
-
HP Pavilion g6-1b00 Notebook PC series de handleiding
-
HP Pavilion dv7-6c00 Quad Edition Entertainment Notebook PC series Handleiding
-
HP Pavilion dv6-6c00 Entertainment Notebook PC series Handleiding
-
HP Pavilion dm4-3000 Entertainment Notebook PC series Handleiding
-
HP Pavilion dv6-3200 Entertainment Notebook PC series Handleiding
-
HP PAVILION 14 Handleiding