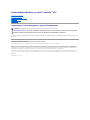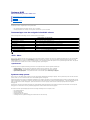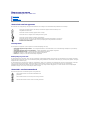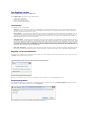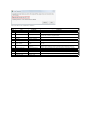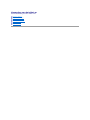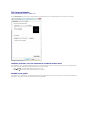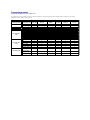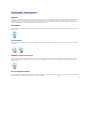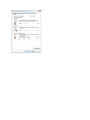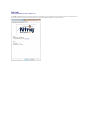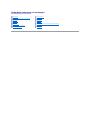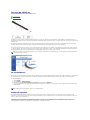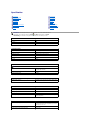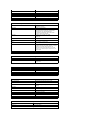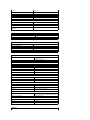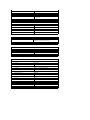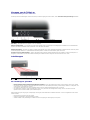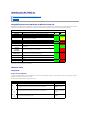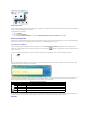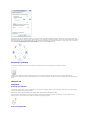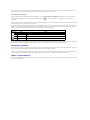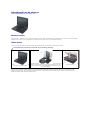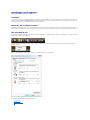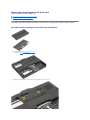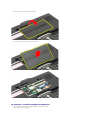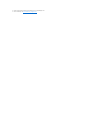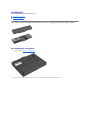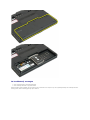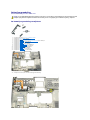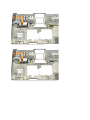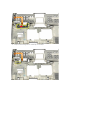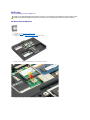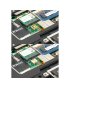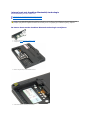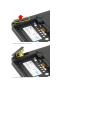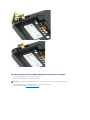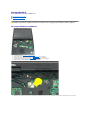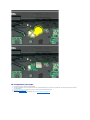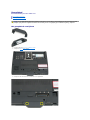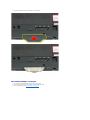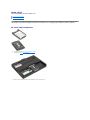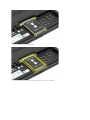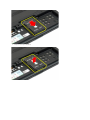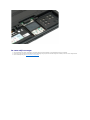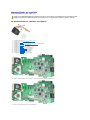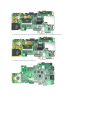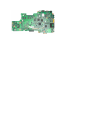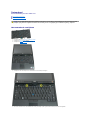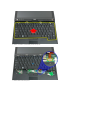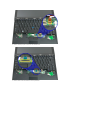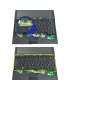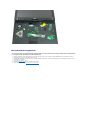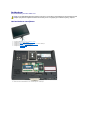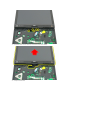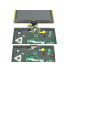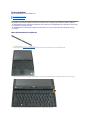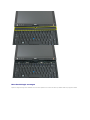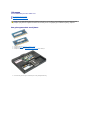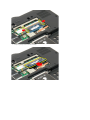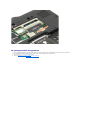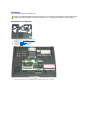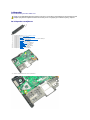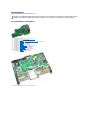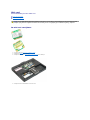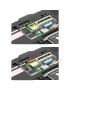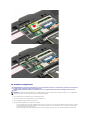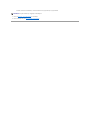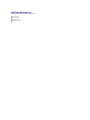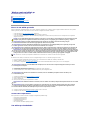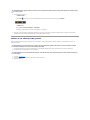Dell Latitude XT2 de handleiding
- Categorie
- Notitieboekjes
- Type
- de handleiding

OnderhoudshandleidingvoorDell™Latitude™XT2
Opmerkingen, waarschuwingen en gevaar-kennisgevingen
AlsueenDell™-computer uit de N-serie hebt aangeschaft, zijn de verwijzingen naar de Microsoft®Windows®-besturingssystemen in dit document niet van
toepassing.
De informatie in dit document kan zonder voorafgaande kennisgeving worden gewijzigd.
©2009DellInc.Allerechtenvoorbehouden.
Verveelvoudiging van dit materiaal, op welke wijze dan ook, zonder de schriftelijke toestemming van Dell Inc. is strikt verboden.
Merken in deze tekst: Dell, het DELL-logo, Latitude, TravelLite, Wi-Fi Catcher, en ExpressCharge zijn handelsmerken van Dell Inc.; Intel, Pentium,Celeron en Core zijn gedeponeerde
handelsmerken van Intel Corporation; Bluetooth is een gedeponeerd handelsmerk van Bluetooth SIG, Inc. en wordt door Dell in licentie gebruikt; TouchStrip is een handelsmerk van
Zvetco Biometrics, LLC; Blu-ray Disc is een handelsmerk van de Blu-ray Disc Association; Microsoft, Windows, Windows Server, MS-DOS, Aero, Windows Vista. en de startknop van
Windows Vista zijn handelsmerken of gedeponeerde handelsmerken van Microsoft Corporation in de Verenigde Staten en/of andere landen.
Overige merken en handelsnamen kunnen in dit document worden gebruikt om naar entiteiten te verwijzen die het eigendomsrecht op de merken dan wel de namen van hun
producten claimen. Dell Inc. claimt op geen enkele wijze enig eigendomsrecht ten aanzien van andere merken of handelsnamen dan haar eigen merken en handelsnamen.
Model PP12S
september2009Rev.A01
Kenmerken van de tablet-pc
Werken met uw tablet-pc
Onderdelen toevoegen en vervangen
Specificaties
Diagnoseprogramma
Systeem-BIOS
OPMERKING: Een OPMERKING duidt belangrijke informatie aan voor een beter gebruik van de computer.
WAARSCHUWING: Geeft aan dat er schade aan hardware of potentieel gegevensverlies kan optreden als de instructies niet worden opgevolgd.
GEVAAR: Een GEVAAR-kennisgeving duidt het risico van schade aan eigendommen, lichamelijk letsel of overlijden aan.

Systeem-BIOS
OnderhoudshandleidingvoorDell™Latitude™XT2
Toetsaanslagen voor de navigatie in het BIOS-scherm
<F12> Menu
Opstartmenu
Systeem-setup openen
Uw tablet-pc heeft de volgende opties voor systeem-BIOS:
l Een eenmalig opstartmenu openen door op <F12> te drukken
l Het hulpprogramma voor de setup van het systeem starten door op <F2> te drukken
Toetsaanslagen voor de navigatie in het BIOS-scherm
Gebruik de volgende toetsaanslagen om door de BIOS-schermen te navigeren.
<F12> Menu
Drukop<F12>wanneerhetDell™-logo verschijnt om een eenmalig startmenu te openen met een lijst van geldige opstartapparaten voor het systeem. Het
diagnoseprogramma en de opties voor Setup openen verschijnen eveneens op dit menu. De op het opstartmenu vermelde apparaten hangen af van de
opstartapparaten van het systeem. Dit menu is handig wanneer u van een bepaald apparaat wilt opstarten of een systeemdiagnose wilt maken. Het gebruik
van het opstartmenu verandert niets aan de in het BIOS opgeslagen opstartvolgorde.
Opstartmenu
Uw tablet-pc heeft een uitgebreid eenmalig opstartmenu. Het uitgebreide menu heeft de volgende verbeteringen:
l Vlottere toegang — Open het menu door tijdens het opstarten van het systeem op <F12> te drukken.
l Gebruikersprompt — De ontbrekende toetsaanslag wordt nu weergegeven op het BIOS-startscherm.
l Bijkomende diagnoseopties — Het opstartmenu heeft nu twee nieuwe opties: BIOS-setup en Diagnose.
Systeem-setup openen
Druk op <F2> om de systeem-setup te openen en de door de gebruiker definieerbare instellingen te wijzigen. Als de Systeem-setup niet met deze toets kunt
openen, drukt u op <F2> wanneer de leds van het toetsenbord beginnen te knipperen. .
Volg de instructies op het scherm om instellingen te bekijken en/of te wijzigen. De opties van het systeemsetupprogramma worden aan de linkerzijde van elk
scherm weergegeven. De instelling of waarde voor elke optie wordt aan de rechterkant van de optie in kwestie weergegeven. U kunt instellingen wijzigen als
deze wit in het venster worden weergegeven. Opties en waardes die u niet kunt wijzigen (omdat ze door de tablet-pc zijn bepaald) worden gedimd
weergegeven.
Rechts bovenin het venster wordt help-informatie voor de gemarkeerde optie weergegeven. Rechts onderin het venster wordt informatie over de computer
weergegeven. De toetsfuncties van het systeemsetupprogramma worden onderin het venster weergegeven.
De schermen van het systeemsetupprogramma tonen de huidige instellingen voor uw computer, zoals:
l De systeemconfiguratie
l De opstartvolgorde
l De opstartconfiguratie
l Basisinstellingen voor apparaten
l Instellingen voor de systeembeveiliging en wachtwoorden voor de vaste schijf
Toetsaanslagen voor de navigatie
Actie
Toetsaanslag
Veld uitklappen en inklappen
<Enter>, linkse en rechtse pijltjestoets of +/–
Alle velden uitklappen of inklappen
< >
BIOS afsluiten
<Esc> — In Setup blijven, Bewaren/Afsluiten, Annuleren/Afsluiten
Een instelling wijzigen
Linkse en rechtse pijltjestoetsen
Veld selecteren om te wijzigen
<Enter>
Een wijziging ongedaan maken
<Esc>
Standaard waarden terugzetten
<Alt><F> of menukeuze Standaard waarden laden
N.B.:Afhankelijkvanuwcomputerendegeïnstalleerdeapparatenkunnendeindezerubriekvermeldeitemswelofnietverschijnen.

Diagnoseprogramma
OnderhoudshandleidingvoorDell™Latitude™XT2
Apparaatstatus
Batterijstatus
Toetsenbordstatus
Status-leds van het apparaat
De status-leds van het apparaat zijn een goede informatiebron voor de diagnose van veelvoorkomende problemen met uw tablet-pc.
Batterijstatus
Als de computer is aangesloten op een stopcontact, werkt het batterijlampje als volgt:
l Afwisselend knipperend oranje en blauw — Een niet-geauthenticeerde of niet ondersteunde, niet van Dell afkomstige netadapter is op de tablet-pc
aangesloten.
l Afwisselend knipperend oranje en constant blauw — Tijdelijk batterijdefect met netadapter aangesloten.
l Doorlopend knipperend oranje — Fataal batterijdefect met netadapter aangesloten.
l Lampje uit — Batterij in modus volledig opladen met netadapter aangesloten.
l Blauw aan — Batterij in modus laden met netadapter aangesloten.
Batterijlading en goede staat
Om de batterijstatus te controleren, drukt u kort op de statusknop op de batterijoplaadmeter om de lampjes voor het laadniveau in te schakelen. Elk lampje
vertegenwoordigt ongeveer 20 procent van de totale batterijlading. Als bijvoorbeeld vier leds branden, is de batterij nog voor 80 procent geladen. Als er geen
lampjes branden, is de batterij leeg.
Om de batterijstatus te controleren door middel van de oplaadmeter, drukt u op de statusknop van de batterijmeter en houdt u deze tenminste 3 seconden
vast. Als er geen lampjes gaan branden, verkeert de batterij in goede toestand, en heeft ze nog meer dan 80 procent van haar oorspronkelijke
oplaadcapaciteit. Elk lampje meer betekent een lagere capaciteit. Als er vijf lampjes worden weergegeven, is er minder dan 60% van het oorspronkelijke
oplaadbare vermogen over, en kunt u de batterij het beste vervangen.
Statusled's van het toetsenbord
De groene lampjes boven het toetsenbord geven het volgende weer:
Het begint te branden wanneer u de tablet-pc inschakelt en knippert wanneer de tablet-pc in de
energiebeheer-modus werkt.
Het brandt wanneer de tablet-pc gegevens leest of schrijft.
Het brandt continu of knippert om de batterijstatus aan te geven.
Het brandt wanneer draadloos netwerken ingeschakeld is.
Het brandt wanneer een kaart met draadloze Bluetooth®-technologie ingeschakeld is. Om alleen de
Bluetooth-functie uit te schakelen, klikt u rechts op het pictogram in het systeemvak en selecteert u
Bluetooth-radio uitschakelen.
Gaat branden wanneer het numerieke toetsenblok wordt
geactiveerd.
Gaat branden wanneer de functie Caps Lock wordt geactiveerd.
Gaat branden wanneer de functie Scroll Lock wordt geactiveerd.

Tab Digitizer-opties
OnderhoudshandleidingvoorDell™Latitude™XT2
De tab Digitizer-opties wordt gebruikt voor de volgende functies:
l Selectie van de invoermodus
l Regeling van de aanraakfunctie
l Start van het diagnoseprogramma
l Herstel van de standaard instellingen
Invoermodus
Het onderdeel N-trig kan in 4 modi werken:
l Alleen pen — In deze modus kunt u alleen de pen als invoerapparaat voor de N-trig digitizer gebruiken. U gaat van de modus Alleen pen naar een
andere modus door in het systeemvak met een actief invoerapparaat op het pictogram van het onderdeel N-trig te klikken. Met het onderdeel open,
selecteert u de gewenste modus en drukt u op OK.
l Alleen aanraking — IndemodusAlleenaanrakingiséénvingerhetenigeinvoerapparaatdatmetdeN-trig digitizer kan worden gebruikt. U kunt de
pennietgebruiken.Onthouddatdedigitizeralleengoedwerktalsuhemmetéénhandaanraakt.UgaatvandemodusAlleenaanrakingnaareen
andere modus door met een vinger of een ander actief invoerapparaat in het systeemvak op het pictogram van het onderdeel N-trig te tikken en de
gewenste modus te selecteren. Druk OK om te bevestigen.
l Automatische modus — De N-Trigdigitizerkanautomatischeenpenofeenvingerdetecteren.IndeAutomatischemoduskandegebruikerintuïtief
overschakelen tussen de modus Alleen pen en de modus Alleen aanraking. Het standaard invoerapparaat in de Automatische modus is de pen, zolang
deze binnen het bereik van het tabletscherm is (de pen bevindt zich net boven het scherm of raakt het aan). Een basisprincipe van de Automatische
modus is dat de detectie van de pen in de nabijheid van de digitizer de digitizer voorrang doet geven aan de modus Alleen pen. Wanneer u twee keer
met de vinger op het scherm tikt (zoals bij dubbelklikken met een muis), schakelt de digitizer van de modus Alleen pen naar de modus Alleen aanraking.
Het systeem blijft in de modus Alleen aanraking zolang de pen buiten het bereik van het scherm blijft. Wanneer de pen weer gedetecteerd wordt,
schakelt het systeem automatisch naar de modus Alleen pen.
l Duale modus (alleen Vista) — Duale modus is een unieke modus die alleen functioneel is wanneer u het Microsoft Vista-besturingssysteem gebruikt. In
deze modus schakelt het besturingssysteem volgens zijn interne prioriteiten en kenmerken automatisch tussen de beschikbare aanwijsapparaten.
Regeling van de aanraakfunctie
Als u denkt dat de vingerdetectie van de tablet-pc niet correct werkt, moet u de aanraakfunctie misschien opnieuw kalibreren. Om dit te doen, klikt u op de
knop Reset en volgt u de instructies op het scherm.
Wanneer de reset voltooid is, ziet u een succes- of foutmelding. Als de reset mislukt is, voert u een diagnoseprogramma uit.
Diagnoseprogramma
Door een diagnoseprogramma uit te voeren, kunt u controleren of de digitizer werkt. Begin door op de knop Problemen oplossen te klikken. De diagnose
begint wanneer u in het volgende pop-upvenster op de knop Zelftest klikt.
Na de voltooiing van de test worden de resultaten zoals hieronder weergegeven.
WAARSCHUWING: Raak het scherm NIET aan terwijl de aanraakreset bezig is.

Gebruikdezetabelomderesultaatcodestedefiniëren.
Resultaatcodes van de zelftest van de digitizer
Code
Test
Foutdetails
Symptomen
7
Connectiviteit A-trigs
connectivity
Fout analoge processor
digitizer
Digitizer kan geen samples van de analoge processor initialiseren of lezen. Geen pen- of
aanraakpositie gerapporteerd.
11
Penprikkel
Geen penprikkel
Ontvangen signalen tijdens de penprikkel blijven onder bepaalde limiet. Pen werkt
misschien niet of alleen in punt gedetecteerd.
14
Sensorantenne verbreekt
verbinding
Digitizer-rooster
verbreekt verbinding.
Er zijn verbroken lijnen. Pen of aanraking kunnen in specifieke fysieke schermzone defect
zijn.
15
Kortsluiting sensorantenne
Snelkoppeling digitizer-
rooster
Er zijn kortgesloten lijnen. Pen of aanraking kunnen in specifieke fysieke schermzone
defect zijn.
18
Kanaal-onbalans
Aangetast digitizer-
kanaal
Een kanaal is in onbalans. Pen of aanraking kunnen in specifieke fysieke schermzone
defect zijn.
19
Condensatorkalibratie
Kalibratie digitizer
aangetast
De kalibratiecondensator van een kanaal is op de minimum- of maximumwaarde
ingesteld. Pen of aanraking kunnen in specifieke fysieke schermzone defect zijn.
47
Interne firmware-fout
Interne firmware-fout
Firmware resource-probleem tijdens uitvoering diagnose. Diagnosetool werkt niet.
48
Kritieke fout
Apparaatfout
Er is een kritieke fout gedetecteerd, de test kan niet verder gaan.
49
Timeout-fout host
Timeout-fout host
Probleem met de communicatie met de host of met middelen tijdens uitvoering diagnose.
50
Kalibratie van de
condensator nodig.
Kalibratie van de
hardware nodig.
De hardware moet gekalibreerd worden om maximale prestaties te krijgen.

Tab Interactieopties
OnderhoudshandleidingvoorDell™Latitude™XT2
De tab Interactieopties bepaalt de visuele en geluidseffecten die de gebruikerservaring in de verschillende modi van het systeem kunnen wijzigen.
Grafische indicator voor het automatisch schakelen tussen modi
In dit gedeelte kunt u een .gif-bestand (afbeelding) selecteren dat zal worden getoond wanneer een automatische schakeling tussen modi gedetecteerd
wordt. U kunt selecteren welke gebeurtenis de grafische indicator zal laten verschijnen:
l Pen ® Aanraking: Pen wordt gedetecteerd na gebruik van de vinger.
l Aanraking ® Pen: Aanraking wordt gedetecteerd na gebruik van de pen.
Feedback met geluid
In dit gedeelte kunt u selecteren welk .wav-bestand (geluid) zal worden afgespeeld wanneer de vinger het scherm raakt. U kunt met de knop Afspelen het
geluid testen. U kunt deze functie met het specifieke keuzerondje in/uitschakelen.

Toepassingsmatrix
OnderhoudshandleidingvoorDell™Latitude™XT2
De volgende matrix toont de gebaren die door het besturingssysteem en specifieke toepassingssoftwarepakketten worden ondersteund. Ook andere
toepassingen kunnen reageren op deze gebaren.
Besturingssysteem
Microsoft™WindowsVista™
MicrosoftWindows™XP
Toepassingsreeks
Toepassingsnaam
Pinch/Zoom
Horizontaal
schuiven
Verticaal
schuiven
Pinch/Zoom
Horizontaal
schuiven
Verticaal
schuiven
Windows
Explorer
Ja
Ja
Ja
Nee
Ja
Ja
Fotocollage
Ja
Ja
Ja
Nee
Nee
Nee
Windows Live
Fotocollage
Ja
Ja
Ja
Nee
Nee
Nee
Virtual Earth
Nee
Nee
Nee
Nee
Nee
Nee
Microsoft Office
2007
Outlook®
Ja
Ja
Nee
Ja
Ja
Nee
Word
Ja
Ja
Ja
Ja
Ja
Nee
Excel®
Ja
Ja
Ja
Ja
Ja
Nee
Power Point®
Ja
Ja
Ja
Ja
Ja
Ja
One Note®
Ja
Ja
Ja
Ja
Ja
Nee
Afbeeldingenbeheer
Ja
Ja
Ja
Ja
Ja
Ja
Microsoft Office
2003
Outlook®
Ja
Ja
Ja
Ja
Ja
Ja
Word
Ja
Ja
Ja
Ja
Ja
Ja
Excel®
Ja
Ja
Ja
Ja
Ja
Ja
Power Point®
Ja
Ja
Ja
Ja
Ja
Ja
One Note®
Ja
Ja
Ja
Ja
Ja
Ja
Afbeeldingenbeheer
Ja
Ja
Ja
Ja
Ja
Ja
Internetbrowsers
Internet Explorer
6®
Nee
Nee
Nee
Ja
Ja
Ja
Internet Explorer
7®
Ja
Ja
Ja
Ja
Ja
Ja
Firefox®
Ja
Ja
Ja
Ja
Ja
Ja

Functie Multi-Touch Gestures
OnderhoudshandleidingvoorDell™Latitude™XT2
Gebaren
Gebaren zijn uitdrukkingen die gemaakt worden door met twee vingers het scherm van uw tablet-pcaanteraken.Zijwordengeïnterpreteerdalsopdrachten
van de gebruiker aan het besturingssysteem of de actieve softwaretoepassing. Wanneer het besturingssysteem een gebaar herkent, verschijnt op het
scherm een pictogram om het gebaar te bevestigen. Deze multi-touch update omvat drie gebaren: een schuifgebaar, een inzoomgebaar en een dubbele tik
met twee vingers. De functies van en de pictogrammen worden geleverd door N-trig.
Schuifgebaar
Door twee vingers op het scherm te plaatsen en deze horizontaal of verticaal te bewegen, schuift u in de richting van de beweging: links, rechts, naar boven
of naar beneden.
Inzoomgebaar
Door het scherm met twee vingers aan te raken en deze tegelijk of afzonderlijk te bewegen, wordt op het scherm een opdracht voor inzoomen of uitzoomen
gegenereerd.
Dubbele tik met twee vingers
Door het scherm twee keer met twee vingers aan te raken, stuurt u een configureerbare opdracht naar het besturingssysteem. Dit kan gebruikt worden om
acties uit te voeren zoals het uitschakelen van het scherm of van de aanraakgebaren (standaard) of voor het openen van een programma, bijvoorbeeld
Internet Explorer.
De gevoeligheid instellen
Om de gevoeligheid van de gebaren met twee vingers in te stellen, dubbelklikt u op het pictogram N-trig icon ( ) in het systeemvak en tikt u op het tabblad
Multi-Touch Gestures. Verplaats de schuifregelaars voor elk gebaar naar wens.


Tab Info
OnderhoudshandleidingvoorDell™Latitude™XT2
De tab Info wordt gebruikt om informatie zoals de versie van het stuurprogramma en de revisienummers van de firmware te vinden. Het revisienummer van
de firmware verschijnt ook wanneer u de aanwijzer boven het pictogram N-trig tablet-instellingen in het systeemvak houdt.

Onderdelen toevoegen en vervangen
GebruikshandleidingDell™Latitude™XT2
Hoofdbatterij
Deksel van het geheugen en de mini-card
Geheugen
Vaste schijf
Mini-card
Systeemkaart
Warmteafleider en ventilator
Batterijvergrendeling
Knoopcelbatterij
Greepdeksel
Beeldscherm
Polssteun
Luidspreker
Interne kaart met draadloze Bluetooth®-technologie
Scharnierkap
Toetsenbord

Pen van de tablet-pc
OnderhoudshandleidingvoorDell™Latitude™XT2
De pen kalibreren
Problemen oplossen
Uw tablet-pc heeft een speciaal ontworpen elektrostatische pen of stylus voor gebruik in de tablet-pcmodus. De pen gebruikt geen batterijstroom maar
magnetische energie die door een in de digitizer ingebouwde excitatiespoel wordt geproduceerd. De pen vangt het signaal van de spoel op en genereert een
elektrisch veld.
Dit elektrische veld wordt aangevoeld door een matrix van geleidende lijnen. De nauwkeurige positie van de pen wordt afgeleid uit de signalen met lage
amplitude die de verticale en horizontale lijnen ontvangen. Het overeenkomstige signaal gaat naar de processor van de digitizer.
Er zijn twee kleuren van punten, blauw en zwart. De blauwe punten zijn ontworpen om een "zachter" schrijfgevoel te geven. De zwarte punten geven een
"harder" schrijfgevoel. Het systeem wordt geleverd met in totaal 5 punten (3 blauwe en 2 zwart). U kunt de punten gemakkelijk vervangen met behulp van
een speciaal gereedschap dat op een groot pincent lijkt. Dit gereedschap wordt eveneens bij de tablet-pc geleverd.
De pen kalibreren
De pen kan met standaard kalibratie werken of met een kalibratie die u of een andere gebruiker heeft uitgevoerd. Het wordt aanbevolen om u de pen alleen
te gebruiken wanneer deze met uw persoonlijke instellingen is gekalibreerd. De kalibratie optimaliseert de prestaties van de pen voor elke gebruiker.
Om de pen te kalibreren:
1. Open QuickSet.
2. Klik op Systeem ® Tablet-instellingen.
3. Klik in het venster Dell tablet-instellingen op Pen & invoer en vervolgens op Kalibreren.
4. Volg de aanwijzingen op het scherm. De kalibratietekens verschijnen als plus-tekens (+) op het scherm. Tik met de pen precies in het midden van elk
kalibratieteken.
Problemen oplossen
Als u een probleem met de digitizer vermoedt, is de pen de eerste component die u moet onderzoeken. Controleer of de punt in goede staat is (niet
afgeschilferd, niet overmatig versleten enz.) door deze goed te bekijken. In geval van twijfel moet u de punt vervangen door een nieuwe punt of een punt
waarvan u weet dat hij in goede staat is.
Controleer bovendien of de aanraakmogelijkheden niet aangetast zijn. Schakel naar aanraakmodus en kijk of het probleem zich nog voordoet. Als er in
aanraakmodus geen symptomen zijn, is waarschijnlijk de punt van de pen defect. Als het probleem zich ook in aanraakmodus voordoet, moet u het
diagnoseprogramma uitvoeren en afhankelijk van de resultaten de nodige stappen zetten.
N.B.: Als u een defect van de digitizer vermoedt, moet u de penpunt onderzoeken. Een beschadigde punt moet vervangen worden. Dit zal problemen
met de digitizer vaak verhelpen.
N.B.: Kalibreer de pen voor gebruik in portret- en in landschapsmodus.

Specificaties
Processors
Systeeminformatie
ExpressCard™
SD™Card
Geheugen
Smart Card
Poorten en aansluitingen
Communicatie
Video
Geluidskaart
Beeldscherm
Toetsenbord
Touch Pad
Batterij
Netadapter
Vingerafdruklezer
Fysieke specificaties
Omgeving
OPMERKING: Aanbiedingen kunnen per regio verschillen. Voor meer informatie over de
configuratie van uw tablet-pc klikt u op Start (of Start in Windows XP)® Help en
ondersteuning, en selecteert u de optie om informatie over uw tablet-pc te zien.
Processor
Processortype
Intel®Core™2DuoULV
L2-cache
3 MB
Externe busfrequentie
800 MHz
Systeeminformatie
Systeem-chipset
Intel SFF-chipset
Gegevensbusbreedte
64-bits
DRAM-busbreedte
Tweekanaals (2) 64-bits bussen
Busbreedte processoradres
36-bits
Flash-EPROM
4 MB
PCI-bus
32-bits
ExpressCard™
N.B.: De ExpressCard-sleuf is alleen bedoeld voor ExpressCards. Deze ondersteunt GEEN pc-kaarten.
ExpressCard-connector
ExpressCard-sleuf (ondersteunt interfaces op basis
van zowel USB als PCIe)
Ondersteunde kaarten
34-mm ExpressCards
Externe busfrequentie
800 MHz
SD-geheugenkaartlezer (Secure Digital)
Ondersteunde kaarten
SD, SDIO, SD HC, Mini SD (met adapter) MMC, MMC+,
Mini MMC (met adapter)
Geheugen
Connector voor geheugenmodule
een voor de gebruiker toegankelijke SO-DIMM-sleuf
Capaciteit geheugenmodules
1 GB, 2 GB, 4 GB
Type geheugen
DDR3 SO-DIMM
Minimumgeheugen
1 GB (onboard-geheugen)
Maximumgeheugen
5 GB mogelijk (vereist 64-bits Windows Vista®-
besturingssysteem)
Smart Card
Lees- en schrijfmogelijkheden
Lezen van en schrijven naar alle
microprocessorkaarten die compatibel zijn met ISO
7816 1/2/3/4 (T=0, T=1)
Ondersteunde kaarten
3 V en 5 V
Ondersteunde programmatechnologie
Java-kaarten

Interfacesnelheid
9600–115.200 bps
EMV-niveau
Niveau 1 gecertificeerd
WHQL-certificering
PC/SC
Compatibiliteit
compatibel binnen een PKI-omgeving
Cycli plaatsen/uitwerpen
Gecertificeerd voor maximaal 100.000 maal plaatsen
Poortenenaansluitingen
Geluidskaart
microfoonconnector, stereo hoofdtelefoon-
/luidsprekerconnector
IEEE 1394
Seriële4-pinsaansluiting
E-Dock
standaard E-Dock-connector voor apparaten zoals E-
Dock Advanced Port Replicator (geavanceerde
poortreplicator) en uitbreidingsstations
Het optionele mediastation kan op de E-Dock-
connector worden aangesloten.
Mini-card
Eénhalvemini-card slot voor WLAN
Eénvolledigemini-card slot voor WWAN (mobiel
breedband)
Netwerkadapter
RJ-45-poort
USB
twee 4-pins, voor USB 2.0 geschikte connectors
USB
5-pins voeding en 4-pins USB
Voor 2.0 geschikte connector
USB
Twee 4-pins, voor USB 2.0 geschikte connectors
EénUSB-connector kan worden gebruikt als eSATA-
aansluiting. De andere USB-connector met
PowerShare kan worden gebruikt om een USB-
apparaat op te laden terwijl de computer is in- of
uitgeschakeld.
Video
Connector met 15 openingen
Communicatie
Netwerkadapter
10 / 100 / 1000 Ethernet LAN op systeemkaart
Draadloos
interne ondersteuning van draadloos WLAN, WWAN
en Bluetooth®(als optionele kaarten zijn
aangeschaft)
Video
Type grafische kaart
geïntegreerd
Videocontroller
Mobile Intel®GMA X4500 Graphics Controller
Gegevensbus
geïntegreerd
Videogeheugen
Intel: maximaal 256 MB gedeeld videogeheugen
Geluidskaart
Type geluidskaart
tweekanaals high definition audio codec
Audiocontroller
IDT 92HD71B
Stereoconversie
24-bits (analoog-naar-digitaal en digitaal-naar-
analoog)
Interfaces:
Intern
geluid met hoge definitie
Extern
Microfoonaansluiting, mini stereo hoofdtelefoon-
/luidsprekeraansluiting
Luidspreker
een luidspreker met 4-ohm
Interne luidsprekerversterker
2W per kanaal in 4 ohm
Volumeknoppen
Volumeknoppen en programmamenu's
Beeldscherm
Type (active-matrix TFT)
Active X / Y
12,1 inches WXGA
Afmetingen

Hoogte
261,12 mm
Breedte
163,2 mm
Diagonaal
307,34 mm
Maximale resoluties
1280 x 800 bij 262 K kleuren
Werkingshoek
0°(gesloten)tot160°
Vernieuwingsfrequentie
60 Hz (40 Hz in modus ADBL (All Day Battery Life))
Gezichtshoeken:
Horizontaal
40/40°
Verticaal
15/30°
Pixelpitch:
0,204
Energieverbruik (venster met schermverlichting)
(gemiddeld):
3,0 W (max.)
Toetsenbord
Aantal toetsen
87 (VS en Canada); 88 (Europa); 91 (Japan)
Indeling
QWERTY/AZERTY/Kanji
Touch pad
X/Y-positieresolutie
(grafische tabelmodus)
240 cpi
Afmetingen
Breedte
Sensoractief gebied van 73,0 mm (2,9 inch)
Hoogte
rechthoek van 42,9 mm
Batterij
Type
4-cels: 28 Whr/14,8 V
6-cels: 58 Whr/11,1 V
Schijfbatterij: 48 Whr/11,1 V
Afmetingen:
Diepte
4-cel lithium-ion batterij
210 mm
6-cel lithium-ion batterij
210 mm
Schijfbatterij
9,5 mm
Hoogte
4-cel lithium-ion batterij
18 mm
6-cel lithium-ion batterij
23,2 mm (0,91 inch)
Schijfbatterij
186 mm
Breedte
4-cel lithium-ion batterij
46,5 mm
6-cel lithium-ion batterij
68,5 mm
Schijfbatterij
279 mm
Gewicht
4-cel lithium-ion batterij
0,2 kg (0,44 lb)
6-cel lithium-ion batterij
0,37–0,38 kg
Schijfbatterij
0,59–0,61 kg
Spanning
11,1 V DC (6-cels, schijfbatterij)
14,8 V DC (4-cels)
Oplaadtijd (ongeveer):
Computeruit
ongeveer 1 uur tot 80% van capaciteit (4-cels batterij)
ongeveer 2 uur tot 100% van capaciteit (4-cels batterij)
Levensduur (schatting)
300 laad-/ontlaadcycli
Temperatuurbereik:
Bedrijfstemperatuur
0°t/m35°C
Opslag
-10°tot60°C
Knoopcelbatterij
CR-2032
Netadapter

Ingangsspanning
90–264 V AC
Ingangsstroom (maximum)
1,1 A
Ingangsfrequentie
47–63 Hz
Uitgangsstroom
3,3 A (maximum bij 10ms puls)
2.3 A (continu)
Uitgangsvermogen
45 W of hoger
Nominale uitgangsspanning
19,5 ±1,0 VDC
Afmetingen:
Hoogte
16 mm
Breedte
63 mm
Diepte
88 mm
Temperatuurbereik:
In bedrijf
0°tot40°C
Opslag
–10°tot70°C
Vingerafdruklezer (optioneel)
Type
UPEKTCS3TouchStrip™-stripsensor met CMOS-actieve
capacitieve pixel-sensing technologie
Arrayformaat
248 x 2 pixels
Fysieke specificaties
Hoogte
19,95–26,82 mm
Breedte
290,6–296,6 mm
Diepte
204 mm–226 mm
Gewicht
1 kg
Omgeving
Temperatuurbereik:
In bedrijf
0°tot35°C
Opslag
–40° tot65°C
Relatieve vochtigheid (maximum):
In bedrijf
10% tot 90% niet-condenserend
Opslag
5% tot 95% niet-condenserend
Maximale trilling (met behulp van een willekeurig vibrerend spectrum dat de gebruikersomgeving simuleert):
Bedrijfstemperatuur
0,66 GRMS
Opslag
1,3 GRMS
Maximale schok (gemeten met vaste schijf met geblokkeerde koppen bij een halve sinuspuls van 2 ms):
In bedrijf
143 G
Opslag
163 G
Hoogte (maximum):
In bedrijf
–15,2 tot 3048 m
Opslag
–15,2 tot 3048 m
Contaminatieniveau in de lucht
G2 of lager, zoals gedefinieerd in ISA-S71.04-1985

Knoppen van de Tablet-pc
OnderhoudshandleidingvoorDell™Latitude™XT2
Uw tablet-pc heeft drie tabletknoppen naast de aan/uitknop. Om deze knoppen goed te laten werken, moet u Dell Control Point System Manager installeren.
Aan/uitknop — Wordt gebruikt om het systeem in- en uit te schakelen.
Windows-beveiligingsknop — Als u de tablet-pc in tablet-modus gebruikt, drukt u op deze knop om het diagloogvenster Taakbeheer of een aanmeldscherm
te openen, net zoals u in notebook-modus op de toetsen <Ctrl><Alt><Del> zou drukken.
Beeldschermrotatieknop — Wanneer u de tablet-pc in tablet-modusgebruikt,kuntumetdebeeldschermrotatieknopdeoriëntatievanhetschermvanportret
in landschap wijzigen. Telkens als u op de beeldschermrotatieknop drukt en ze loslaat, draait het beeld 90 graden naar rechts.
QuickSet-knop voor de tablet-instellingen — Druk op deze knop in Dell Control Point System Manager opties voor de tablet-pc en de pen te bekijken en te
configureren. U kunt deze knop in het scherm Tablet PC-instellingenvanWindowsVista™configurerenomeenandereactieuittevoeren.
Schuifknoppen
De schuifknoppen gebruiken
l Om een na een door een lijst van items of een reeks pagina's te schuiven, drukt u de schuifknop naar omhoog of naar omlaag en laat u ze los. De knop
keert automatisch naar de neutrale positie terug wanneer u ze loslaat.
l Om snel door een lijst van items of een reeks pagina's te schuiven, drukt u de schuifknop naar omhoog of naar omlaag en houdt u ze in die positie. Laat
ze los wanneer u wilt stoppen met schuiven.
l Om objecten te selecteren, drukt u op de schuifknop terwijl ze zich in de neutrale positie bevindt en laat u ze weer los.
l Om contextmenu's te openen, drukt u de schuifknop in, wacht u tot op het scherm een volledige cirkel verschijnt, en laat u ze weer los. Dit is het
equivalent van een rechtse muisklik op een notebook-computer.
Gebruik de terug-knop om terug te gaan in toepassingen met navigatie, zoals webbrowsers en Windows Verkenner. U kunt ze ook gebruiken om het actieve
venster te sluiten.
l Druk de knop in en laat ze los om terug te gaan.
l Houd de knop ingedrukt om het actieve venster te sluiten.
l Gebruik de tablet- en de peninstellingen van Windows Vista om het gedrag van de terug-knop aan te passen.
1
Aan/uit-knop
3
Beeldschermrotatieknop
2
Windows-beveiligingsknop
4
Dell ControlPoint-knop (DCP)
1
Schuifknop
2
Terug-knop

Interface van de tablet-pc
OnderhoudshandleidingvoorDell™Latitude™XT2
VergelijkingtussendeinterfacesinMicrosoft™WindowsVista™/XP
Windows Vista
Windows™XP
Vergelijking tussen de interfaces in Windows Vista/XP
Afhankelijk van de configuratie die u hebt besteld, is uw tablet-pc geleverd met ofwel Windows Vista, ofwel Windows XP als besturingssysteem. Er bestaan
verscheidene verschillen tussen de interfaces van de tablet-pc voor de twee besturingssystemen. Hierna volgen de belangrijkste verschillen.
*
Beschikbaar als een afzonderlijke Microsoft-download.
Windows Vista
Pengebruik
De pen als muis gebruiken
U kunt de pen gebruiken zoals u bij een notebook een muis of touch pad zou gebruiken. Wanneer u de pen boven het scherm houdt, verschijnt een kleine
aanwijzer. De aanwijzer beweegt mee met de pen.
De onderstaande tabel beschrijft het gebruik van de pen.
Vergelijkingstabel tablet-pc interfaces
Functie
Beschrijving
Vista
XP
Aanraking
Mogelijkheid om een vinger als aanwijsapparaat te gebruiken.
Ja
Ja
Windows Journal
Native notitietoepassing met directe input van de pen of aanraking.
Ja
Ja
Snipping-tool
Tool om delen van visuele gegevens (documenten, foto's enz.) met de
pen of aanraking vast te leggen.
Ja
JA*
Flicks
Met gebaren geactiveerde snelkoppelingen voor courante taken.
Ja
Nee
Selectievakjes
Visuele aanduiding in mappen voor de selectie van bestanden.
Ja
Nee
Aanwijzerfeedback
Visuele indicatie van de plaats waar getikt wordt.
Ja
Nee
Tablet-invoervenster
Tool om met de pen of aanraking gegevens in te voeren, vervangt een
toetsenbord.
Ja
Ja
Voor het
invoerapparaat
gevoelige
instrumenten
De grootte van het invoervenster en de pictogrammen wordt aangepast
aan het invoerapparaat: pen of aanraking.
Ja
Nee
Tabletaanwijzer
Speciale tabletaanwijzer voor de functies van de tablet-pc, in
tegenstelling met een gewone muisaanwijzer.
Ja
Nee
Touch Widget
Afzonderlijke tool die in aanraakmodus verschijnt om rechts te klikken.
Ja
Nee
Aanwijzerfeedback
Mogelijkheid om te zien of het doel geraakt is, d.m.v. visuele feedback bij
succes.
Ja
Nee
Aanwijzerfeedback
Mogelijkheid om te zien of het doel geraakt is, d.m.v. visuele feedback bij
succes.
Ja
Nee
Gebruik van de elektrostatische pen
Weergave
Actie
Functie
Tik zachtjes met de punt van de pen op het scherm van de tablet-pc.
Zelfde als een enkele
muisklik.
Tik zachtjes tweemaal snel na elkaar op het scherm van de tablet-pc.
Zelfde als een dubbele
muisklik.
Plaats de pen op het scherm en houd deze even op zijn plaats, tot Windows een
volledige cirkel rond de aanwijzer trekt.
Zelfde als een rechtse
muisklik.

Met bestanden werken
U kunt een groot aantal bestanden of mappen tegelijk openen, verwijderen of verplaatsen door verscheidene items op een lijst te kiezen. Houd de pen boven
elk item en kies het selectievakje links van het item.
Om selectievakjes in te schakelen:
1. Ga naar Mapopties.
2. Klik op het tabblad Weergave.
3. Kies onder Geavanceerde instellingen het selectievakje Selectievakjes gebruiken om items te selecteren en klik op OK.
De pen als pen gebruiken
De software voor handschriftherkenning van Windows Vista maakt het eenvoudig om met de pen tekst in toepassingen in te voeren. Sommige toepassingen,
zoals Windows Journal, geven u de mogelijkheid om met de pen direct in het toepassingsvenster te schrijven.
Invoervenster van de tablet-pc
Indien een toepassing geen rechtstreekse peninvoer ondersteunt, kunt u het invoervenster van de tablet-pc gebruiken om tekst in uw toepassing in te
voeren Als u in een bewerkbare zone tikt, verschijnt het pictogram van het invoervenster Wanneer u op pictogram tikt, schuift het invoervenster uit de
rand van het scherm.
U kunt het invoervenster ook openen door op de tab Invoervenster te tikken, aan de rand van het scherm waar het invoervenster verborgen is.
U kunt de tab Invoervenster verplaatsen door hem op of neer te slepen langs de rand van het scherm. Wanneer u erop tikt, opent het invoervenster op de
horizontale plaats van het scherm waar de tab zich bevindt.
U kunt het schrijfblok, het tekenblok of het schermtoetsenbord gebruiken om tekst in te voeren. Het schrijfblok en het tekenblok zetten uw handschrift om in
getypte tekst. Het schermtoetsenbord werkt net als een gewoon toetsenbord, behalve dat u tekst invoert door met de pen van de tablet op toetsen te
tikken. De volgende tabel beschrijft de verschillende keuzen voor het gebruik van het invoervenster.
Het schrijfblok en het tekenblok hebben een numeriek blok, een symbolenblok en web-sneltoetsen waarmee u deze soorten tekst snel en nauwkeurig kunt
invoeren. De sneltoetsen zijn verborgen wanneer u begint te schrijven, maar verschijnen nadat u tekst hebt ingevoerd of gewist.
Pen Flicks
Pictogrammen van het invoervenster
Pictogram
Naam
Functie
Schrijfblok
Met het schrijfblok kunt u doorlopend schrijven, alsof u op een vel gelijnd papier schrijft.
Tekenblok
Het tekenblok zet uw handschrift per letter, cijfer of symbool om in getypte tekst.
Schermtoetsenbord
Het schermtoetsenbord is vergelijkbaar met een gewoon toetsenbord.

Met Pen Flicks kunt u de pen gebruiken om acties uit te voeren waarvoor u normaal een toetsenbord nodig zou hebben, zoals op <Page Up> drukken of de
pijltjestoetsen gebruiken. Pen Flicks zijn snelle, gerichte gebaren. U trekt gewoonweg snel een kort streepje in een van acht richtingen. Wanneer de tablet-pc
een Pen Flick herkent, voert hij de bijbehorende actie uit. De onderstaande afbeelding toont de standaard instellingen voor Pen Flicks. U kunt ze aanpassen
door naar Start>Configuratiescherm>Pen en invoerapparaten te gaan en op de tab Flicks te klikken.
Aanrakingen gebruiken
Een van de grote voordelen van de Latitude XT2 tablet-pc is het gemak waarmee u tussen peninvoer en aanraakinvoer schakelt.
Wanneer u de aanraakmodus gebruikt, zweeft onder uw vinger een doorschijnend beeld van een computermuis. Dit is de aanraakaanwijzer. De
aanraakaanwijzer heeft linkse en rechtse muisknoppen die u met uw vinger kunt gebruiken. Gebruik de zone onder de knoppen om de aanraakaanwijzer te
slepen.
Windows XP
Pengebruik
De pen als muis gebruiken
U kunt de pen gebruiken zoals u bij een notebook een muis of touch pad zou gebruiken. Wanneer u de pen boven het scherm houdt, verschijnt een kleine
aanwijzer. De aanwijzer beweegt mee met de pen.
Eenmaal op het scherm tikken is hetzelfde als een enkele muisklik. Tweemaal tikken is een dubbele muisklik.
U kunt met de pen rechts klikken door de punt op het scherm te houden tot rond de aanwijzer een rode cirkel verschijnt, zoals op de illustratie rechts.
Wanneer de pen nu van het scherm neemt, wordt het overeenkomstige submenu geopend.
De pen als pen gebruiken

De native software voor handschriftherkenning maakt het eenvoudig om met de pen tekst in toepassingen in te voeren. Sommige toepassingen, zoals
Windows Journal, geven u de mogelijkheid om met de pen direct in het toepassingsvenster te schrijven.
Invoervenster van de tablet-pc
Indien een toepassing geen rechtstreekse peninvoer ondersteunt, kunt u het invoervenster van de tablet-pc gebruiken om tekst in uw toepassing in te
voeren Als u in een bewerkbare zone tikt, verschijnt het pictogram van het invoervenster. Wanneer u op het pictogram tikt, verschijnt het
invoervenster.
U kunt de tab Invoervenster verplaatsen door hem op of neer te slepen langs de rand van het scherm. Wanneer u erop tikt, opent het invoervenster op de
horizontale plaats van het scherm waar de tab zich bevindt.
U kunt het schrijfblok, het tekenblok of het schermtoetsenbord gebruiken om tekst in te voeren. Het schrijfblok en het tekenblok zetten uw handschrift om in
getypte tekst. Het schermtoetsenbord werkt net als een gewoon toetsenbord, behalve dat u tekst invoert door met de pen van de tablet op toetsen te
tikken. De volgende tabel beschrijft de verschillende keuzen voor het gebruik van het invoervenster.
Het schrijfblok en het tekenblok hebben een numeriek blok, een symbolenblok en web-sneltoetsen waarmee u deze soorten tekst snel en nauwkeurig kunt
invoeren. De sneltoetsen zijn verborgen wanneer u begint te schrijven, maar verschijnen nadat u tekst hebt ingevoerd of gewist.
Aanrakingen gebruiken
Een van de grote voordelen van uw tablet-pc is het gemak waarmee u tussen peninvoer en aanraakinvoer schakelt. Net als bij de pen is een keer met uw
vinger op het scherm tikken hetzelfde als een enkele muisklik. Tweemaal tikken is een dubbele muisklik.
U kunt in aanraakmodus rechts klikken door uw vinger op het scherm te houden tot rond de aanwijzer een rode cirkel verschijnt. Dit kan moeilijk te zien zijn,
omdat de vingers van de gebruiker de aanwijzer vaak verbergen Wanneer u uw vinger optilt, verschijnt het overeenkomstige submenu.
Tablet- en peninstellingen
De meeste instellingen voor de tablet en de pen bevinden zich in het configuratiescherm, onder Tablet- en peninstellingen. U kunt ze ook bereiken via Dell
Control Point System Manager.
Pictogrammen van het invoervenster
Pictogram
Naam
Functie
Schrijfblok
Met het schrijfblok kunt u doorlopend schrijven, alsof u op een vel gelijnd papier schrijft.
Tekenblok
Het tekenblok zet uw handschrift per letter, cijfer of symbool om in getypte tekst.
Schermtoetsenbord
Het schermtoetsenbord is vergelijkbaar met een gewoon toetsenbord.

Gebruiksmodi van de tablet-pc
OnderhoudshandleidingvoorDell™Latitude™XT2
Notebook-modus
Uw tablet-pc kan in notebook- of tablet-modus gebruikt worden. Om uw tablet-pc in notebook-modus te gebruiken, opent u het scherm in een comfortabele
beeldhoek, zoals op de foto rechts, en gebruikt u het toetsenbord en het scherm zoals die van elke andere notebook.
Tablet-modus
U gaat van de notebook-modus naar de tablet-modusdoorhetdraaischarniervanhetscherm180°naarrechtstedraaien.
Wanneerutussennotebookentabletschakelt,wordtdeschermoriëntatieautomatischaangepastvolgensdeinstellingendieuhebtgekozeninde
toepassing Dell Control Point System Manager of in de toepassing Pen- entabletinstellingenvanWindowsVista.Deoriëntatieverandertmeestalvan
landschap (notebook-modus) naar portret (tablet-modus).
WAARSCHUWING: Alsuhetscharniervoorbijde180°forceert,beschadigtudetablet-pc.
Open het scherm van de tablet-
pc in een
hoekvan90°,haaksopdebasis.
Houd de basis tegen met een hand op de polssteun, pak met de andere
handdebovenzijdevanhetschermendraaihetscharnier180°naar
rechts, in de door de pijl op het deksel aangegeven richting, tot u het
scherm voelt klikken.
Leg het scherm op de basis, met het
scherm naar boven.

Instellingen van de tablet-pc
OnderhoudshandleidingvoorDell™Latitude™XT2
Installatie
Het onderdeel N-trig tablet-instellingen maakt deel uit van het pakket met stuurprogramma's. U kunt het ofwel direct van de ResourceCD installeren, of de
nieuwste versie downloaden van support.dell.com. Nadat het bestand uitgepakt is, leidt een InstallShield Wizard u door de installatie van de software. Het
verschijnen van het pictogram N-trig geeft aan dat de installatie geslaagd is.
Windows™XPvs.WindowsVista™
ErbestaatslechtséénbelangrijkverschilinhetonderdeelN-trig tussen XP en Vista. Op de tab Digitizer-opties, onder Invoermodus, ontbreekt in de XP-versie
de optie Duale modus. Windows XP maakt wel het gebruik van pen en aanraking mogelijk, maar kan niet zoals Vista naadloos tussen de twee schakelen.
Het onderdeel N-trig
Het onderdeel N-trig tablet-instellingen wordt gebruikt om diverse instellingen van de digitizer te kiezen. Nadat de stuurprogramma's van N-trig geladen zijn,
verschijnt een pictogram in het systeemvak.
Wanneer u de aanwijzer boven het pictogram houdt, verschijnt het versienummer van de firmware. Klik rechts op het pictogram om het onderstaande
submenu te openen.
Wanneer u op Eigenschappen klikt, wordt het venster met de tablet-instellingen van N-trig geopend.
Het venster tablet-instellingen van N-trig heeft vier tabs:
l Digitizer-opties
l Interactie-opties
l Multi-Touch Gestures
l info

Deksel van het geheugen en de mini-card
OnderhoudshandleidingvoorDell™Latitude™XT2
Het deksel van het geheugen en de mini-card verwijderen
De geheugen- en minikaartkapjes terugplaatsen
Het deksel van het geheugen en de mini-card verwijderen
1. Volg de procedures in Voor u in uw tablet-pc werkt.
2. Verwijder de batterij uit de tablet-pc.
3. Maak de twee borgschroefjes van het deksel van het geheugen en de mini-card los.
GEVAAR: Lees de veiligheidinformatie die bij uw tablet-pc is geleverd voor u in uw tablet-pc werkt. Raadpleeg voor meer informatie over beste
praktijken op het gebied van veiligheid onze website over de naleving van wet- en regelgeving op www.dell.com/regulatory_compliance.

4. Kantel het deksel naar de voorzijde van de tablet-pc.
5. Til het deksel schuin op en verwijder het van de tablet-pc.
De geheugen- en minikaartkapjes terugplaatsen
1. Plaats de lipjes van de geheugen- en minikaartkapjes in de sleuven van de basis.
2. Draai de kap omlaag en op zijn plaats.

Hoofdbatterij
OnderhoudshandleidingvoorDell™Latitude™XT2
De hoofdbatterij verwijderen
De hoofdbatterij vervangen
De hoofdbatterij verwijderen
1. Volg de procedures in Voor u in uw tablet-pc werkt.
2. Schuif de twee vergrendelingen van de batterij aan de onderzijde van de tablet-pc aan weerszijden naar buiten.
GEVAAR: Lees de veiligheidinformatie die bij uw tablet-pc is geleverd voor u in uw tablet-pc werkt. Raadpleeg voor meer informatie over beste
praktijken op het gebied van veiligheid onze website over de naleving van wet- en regelgeving op www.dell.com/regulatory_compliance.

3. Verwijder de batterij uit het batterijcompartiment.
4. Verwijder de batterij uit de tablet-pc.

De hoofdbatterij vervangen
1. Schuif de nieuwe batterij in het batterijcompartiment.
2. Schuif de batterij totdat deze in zijn positie vastklikt.
Wanneerdebatterijgoedisgeplaatst,ligtdezeopéénlijnmetdeonderkantvandecomputerenzijndevergrendelingsschuifjesvandebatterijhoudernaar
binnen geplaatst, zoals wordt weergegeven bij stap 4 hierboven.

Batterijvergrendeling
OnderhoudshandleidingvoorDell™Latitude™XT2
De batterijvergrendeling verwijderen
1. Volg de procedures in Voor u in uw tablet-pc werkt.
2. Verwijder de batterij uit de tablet-pc.
3. Verwijder de vaste schijf uit de tablet-pc.
4. Verwijder het deksel van het geheugen en de mini-card van de tablet-pc.
5. Verwijder het geheugen uit de tablet-pc.
6. Verwijder de mini-card uit de tablet-pc.
7. Verwijder de BIOS-chip uit de tablet-pc.
8. Verwijder de Bluetooth-module uit de tablet-pc.
9. Verwijder het scharnierdeksel uit de tablet-pc.
10. Verwijder het toetsenbord uit de tablet-pc.
11. Verwijder het scherm van de tablet-pc.
12. Verwijder de polssteun van de tablet-pc.
13. Verwijder de systeemkaart uit de tablet-pc.
14. Verwijder het schroefje dat de rechtse batterijgrendel bevestigt.
GEVAAR: Lees de veiligheidinformatie die bij uw tablet-pc is geleverd voor u in uw tablet-pc werkt. Raadpleeg voor meer informatie over beste
praktijken op het gebied van veiligheid onze website over de naleving van wet- en regelgeving op www.dell.com/regulatory_compliance.

15. Schuif de vergrendeling naar rechts.
16. Verwijder het interne mechanisme van de rechtse grendel van de kunststof van de bodem.
17. Verwijder de rechtse grendel van de buitenzijde van de tablet-pc.

18. Verwijder het schroefje dat de linkse grendel aan de tablet-pc bevestigt.
19. Schuif het interne mechanisme van de grendel naar rechts en til het uit de kunststof van de onderzijde.

20. Verwijder de linkse batterijgrendel van de buitenzijde van de tablet-pc.


BIOS-chip
OnderhoudshandleidingvoorDell™Latitude™XT2
De BIOS-chip verwijderen
1. Volg de procedures in Voor u in uw tablet-pc werkt.
2. Verwijder de batterij uit de tablet-pc.
3. Verwijder het deksel van het geheugen en de mini-card van de tablet-pc.
4. Gebruik het oranje klepje om de bevestigingsclip van de BIOS-chip te openen.
5. Verwijder met uw vingers of met een fijn pincet de BIOS-chip uit de tablet-pc.
GEVAAR: Lees de veiligheidinformatie die bij uw tablet-pc is geleverd voor u in uw tablet-pc werkt. Raadpleeg voor meer informatie over beste
praktijken op het gebied van veiligheid onze website over de naleving van wet- en regelgeving op www.dell.com/regulatory_compliance.


Interne kaart met draadloze Bluetooth®-technologie
OnderhoudshandleidingvoorDell™Latitude™XT2
De interne kaart met de draadloze Bluetooth-technologie verwijderen
De interne kaart met de draadloze Bluetooth-technologie vervangen
De interne kaart met de draadloze Bluetooth-technologie verwijderen
1. Volg de procedures in Voor u in uw tablet-pc werkt.
2. Verwijder de batterij uit de tablet-pc.
3. Maak het borgschroefje van de Bluetooth-kaart los.
4. Til de Bluetooth-kaart voorzichtig uit de tablet-pc.
GEVAAR: Lees de veiligheidinformatie die bij uw tablet-pc is geleverd voor u in uw tablet-pc werkt. Raadpleeg voor meer informatie over beste
praktijken op het gebied van veiligheid onze website over de naleving van wet- en regelgeving op www.dell.com/regulatory_compliance.

5. Maak de Bluetooth-kabel los van de kaart.
6. Verwijder de Bluetooth-kaart uit de tablet-pc.

De interne kaart met de draadloze Bluetooth-technologie vervangen
1. Sluit de Bluetooth-kabel aan op het nieuwe Bluetooth-apparaat.
2. Schuif het Bluetooth-apparaat voorzichtig in het compartiment.
3. Plaats de borgschroef terug in het Bluetooth-apparaat om dit op zijn plaats vast te maken.
4. Plaats de batterij terug. Zie De hoofdbatterij terugplaatsen.
Opmerking: Pas op dat u de Bluetooth-kabel niet lostrekt van het Bluetooth-apparaat wanneer u dit in het compartiment schuift.

Knoopcelbatterij
OnderhoudshandleidingvoorDell™Latitude™XT2
De knoopcelbatterij verwijderen
De knoopbatterij vervangen
De knoopcelbatterij verwijderen
1. Volg de procedures in Voor u in uw tablet-pc werkt.
2. Zet de computer op zijn kop en verwijder de hoofdbatterij van de tablet-pc.
3. Zet de computer op zijn kop en verwijder het scharnierkapje van de tablet-pc.
4. U bereikt de knoopcelbatterij door het toetsenbord van de tablet-pc te verwijderen.
5. Maak de kabel van de knoopcelbatterij los van de systeemkaart.
6. Maak de knoopcelbatterij voorzichtig los van de kleefstof waarmee de batterij aan de systeemkaart is bevestigd en verwijder hem uit de tablet-pc.
GEVAAR: Lees de veiligheidinformatie die bij uw tablet-pc is geleverd voor u in uw tablet-pc werkt. Raadpleeg voor meer informatie over beste
praktijken op het gebied van veiligheid onze website over de naleving van wet- en regelgeving op www.dell.com/regulatory_compliance.

De knoopbatterij vervangen
1. Trek het achtervel van de nieuwe knoopcelbatterij.
2. Sluit de knoopcelkabel aan op de systeemkaart en druk de knoopcelbatterij op zijn plaats op de systeemkaart. Zie het diagram bij stap 6 hierboven
voor de plaatsing.
3. Plaats het toetsenbord terug door het goed vast te maken met de toetsenbordschroeven.
4. Plaats het scharnierkapje terug.
5. Draai de computer om en plaats de batterij terug. Zie De hoofdbatterij terugplaatsen.

Greepdeksel
OnderhoudshandleidingvoorDell™Latitude™XT2
Het greepdeksel verwijderen
Het handgreepkapje vervangen
Het greepdeksel verwijderen
1. Volg de procedures in Voor u in uw tablet-pc werkt.
2. Verwijder de batterij uit de tablet-pc.
3. Verwijder de twee schroeven aan de onderkant van het greepdeksel.
GEVAAR: Lees de veiligheidinformatie die bij uw tablet-pc is geleverd voor u in uw tablet-pc werkt. Raadpleeg voor meer informatie over beste
praktijken op het gebied van veiligheid onze website over de naleving van wet- en regelgeving op www.dell.com/regulatory_compliance.

Vaste schijf
OnderhoudshandleidingvoorDell™Latitude™XT2
De vaste schijf verwijderen
De vaste schijf vervangen
De vaste schijf verwijderen
1. Volg de procedures in Voor u in uw tablet-pc werkt.
2. Verwijder de batterij uit de tablet-pc.
3. Maak de vier borgschroefjes op het montagekader van de vaste schijf los.
GEVAAR: Lees de veiligheidinformatie die bij uw tablet-pc is geleverd voor u in uw tablet-pc werkt. Raadpleeg voor meer informatie over beste
praktijken op het gebied van veiligheid onze website over de naleving van wet- en regelgeving op www.dell.com/regulatory_compliance.

4. Verwijder het montagekader van de vaste schijf.
5. Schuif de vaste schijf naar de rand van de tablet-pc om deze los te maken van de systeemkaart.

6. Verwijder de vaste schijf uit de tablet-pc.

De vaste schijf vervangen
1. Schuif de nieuwe vaste schijf voorzichtig op zijn plaats totdat het connectoruiteinde in de systeemkaartconnector is geplaatst.
2. Zet de vaste schijf vast op zijn plaats door de vaste-schijfbeugel terug te plaatsen. Maak de beugel aan de tablet-pc vast met de vier borgschroeven.
3. Plaats de batterij terug. Zie De hoofdbatterij terugplaatsen.

Warmteafleider en ventilator
OnderhoudshandleidingvoorDell™Latitude™XT2
De warmteafleider en ventilator verwijderen
1. Volg de procedures in Voor u in uw tablet-pc werkt.
2. Verwijder de batterij uit de tablet-pc.
3. Verwijder de vaste schijf uit de tablet-pc.
4. Verwijder het deksel van het geheugen en de mini-card van de tablet-pc.
5. Verwijder het geheugen uit de tablet-pc.
6. Verwijder de mini-card uit de tablet-pc.
7. Verwijder de BIOS-chip uit de tablet-pc.
8. Verwijder de Bluetooth-module uit de tablet-pc.
9. Verwijder het scharnierdeksel uit de tablet-pc.
10. Verwijder het toetsenbord uit de tablet-pc.
11. Verwijder het beeldscherm van de tablet-pc.
12. Verwijder de polssteun van de tablet-pc.
13. Verwijder de systeemkaart uit de tablet-pc.
14. Maak de ventilatorkabel los van de connector op de systeemkaart en draai de systeemkaart om.
15. Draai de vier borgschroefjes op de warmteafleider los.
GEVAAR: Lees de veiligheidinformatie die bij uw tablet-pc is geleverd voor u in uw tablet-pc werkt. Raadpleeg voor meer informatie over beste
praktijken op het gebied van veiligheid onze website over de naleving van wet- en regelgeving op www.dell.com/regulatory_compliance.

16. Verwijder het bovenste deel van de warmteafleider van de systeemkaart en draai de systeemkaart opnieuw om.
17. Verwijder het onderste deel van de warmteafleider.


Toetsenbord
OnderhoudshandleidingvoorDell™Latitude™XT2
Het toetsenbord verwijderen
Het toetsenbord terugplaatsen
Het toetsenbord verwijderen
1. Volg de procedures in Voor u in uw tablet-pc werkt.
2. Verwijder de batterij uit de tablet-pc.
3. Verwijder het scharnierdeksel uit de tablet-pc.
4. Verwijder de twee schroefjes die het toetsenbord aan de tablet-pc bevestigen.
5. Schuif het toetsenbord naar het beeldscherm toe en pas daarbij op dat u geen krassen maakt op het LCD-montagekader.
GEVAAR: Lees de veiligheidinformatie die bij uw tablet-pc is geleverd voor u in uw tablet-pc werkt. Raadpleeg voor meer informatie over beste
praktijken op het gebied van veiligheid onze website over de naleving van wet- en regelgeving op www.dell.com/regulatory_compliance.

6. Maak de zif-connector op de aansluiting van het touch pad los.
7. Maak de kabel van het touch pad los.

8. Maak het klemmetje op de connector van het toetsenbord los.
9. Maak de kabel van het toetsenbord los van de systeemkaart.

10. Verwijder het toetsenbord uit de tablet-pc.

Het toetsenbord terugplaatsen
1. Houd de bovenkant van het toetsenbord iets boven de computer terwijl u de touchpad- en toetsenbordkabels op de systeemkaart aansluit.
2. Druk beide kanten van het toetsenbord op hun plaats.
3. Bevestig het toetsenbord aan de tablet-pc met de twee toetsenbordschroeven, zoals wordt weergegeven op de afbeelding bij stap 4 van Het
toetsenbord verwijderen.
4. Plaats het scharnierkapje terug.
5. Klap het beeldscherm dicht en zet de computer op zijn kop.
6. Plaats de batterij terug. Zie De hoofdbatterij terugplaatsen.
LET OP: De toetsen van het toetsenbord zijn kwetsbaar, zitten snel los en het duurt lang om ze terug te plaatsen. Wees voorzichtig met het
verwijderen van het toetsenbord en met het toetsenbord zelf.

Beeldscherm
OnderhoudshandleidingvoorDell™Latitude™XT2
Het beeldscherm verwijderen
1. Volg de procedures in Voor u in uw tablet-pc werkt.
2. Verwijder de batterij uit de tablet-pc.
3. Verwijder het deksel van het geheugen en de mini-card van de tablet-pc.
4. Verwijder het scharnierdeksel uit de tablet-pc.
5. Verwijder het greepdeksel uit de tablet-pc.
6. Maak eventuele antennekabels los van de onderzijde van de tablet-pc.
GEVAAR: Lees de veiligheidinformatie die bij uw tablet-pc is geleverd voor u in uw tablet-pc werkt. Raadpleeg voor meer informatie over beste
praktijken op het gebied van veiligheid onze website over de naleving van wet- en regelgeving op www.dell.com/regulatory_compliance.

7. Verwijder de twee schroefjes van de greep van het beeldscherm uit de bovenzijde van de gesloten tablet-pc.
8. Maak in de tablet-pc de beeldschermkabel los van de systeemkaart.

9. Verwijder de antennekabels uit de binnenzijde van de tablet-pc.
10. Verwijder de vijf schroefjes die het beeldscherm aan de tablet-pc bevestigen.

11. Til het beeldscherm recht naar boven op, om het los te maken van de tablet-pc.
12. Verwijder het beeldscherm.


Scharnierdeksel
OnderhoudshandleidingvoorDell™Latitude™XT2
Het scharnierdeksel verwijderen
Het scharnierkapje vervangen
Het scharnierdeksel verwijderen
1. Volg de procedures in Voor u in uw tablet-pc werkt.
2. Zet de computer op zijn kop, klap het beeldscherm helemaal open (180 graden) zodat het plat op het werkoppervlak ligt.
3. Plaats een plastic schraper of platkopschroevendraaier in de sleuf en wrik het scharnierkapje aan de rechterkant omhoog om deze vrij te geven.
4. Haal het kapje rustig omhoog door deze van rechts naar links te bewegen en verwijder deze.
GEVAAR: Lees de veiligheidinformatie die bij uw tablet-pc is geleverd voor u in uw tablet-pc werkt. Raadpleeg voor meer informatie over beste
praktijken op het gebied van veiligheid onze website over de naleving van wet- en regelgeving op www.dell.com/regulatory_compliance.
WAARSCHUWING: Voorkom elektrostatische ontlading door uzelf te aarden met een aardingspolsbandje of door regelmatig een connector op de
achterkant van de computer aan te raken.
WAARSCHUWING: Het scharnierkapje is kwetsbaar en kan kapot gaan als u er te grof mee omgaat. Wees dus voorzichtig als u het kapje
verwijdert.

Het scharnierkapje vervangen
U plaatst het kapje weer terug door de linkerkant ervan in de sleuf te plaatsen en er van links naar rechts op te drukken totdat het op zijn plaats vastklikt.

Geheugen
OnderhoudshandleidingvoorDell™Latitude™XT2
Een geheugenmodule verwijderen
De geheugenmodule terugplaatsen
Een geheugenmodule verwijderen
1. Volg de procedures in Voor u in uw tablet-pc werkt.
2. Verwijder de batterij uit de tablet-pc.
3. Verwijder het deksel van het geheugen en de mini-card van de tablet-pc.
4. Trek voorzichtig met uw vingers de klemmetjes van de geheugenmodule weg.
GEVAAR: Lees de veiligheidinformatie die bij uw tablet-pc is geleverd voor u in uw tablet-pc werkt. Raadpleeg voor meer informatie over beste
praktijken op het gebied van veiligheid onze website over de naleving van wet- en regelgeving op www.dell.com/regulatory_compliance.

5. Verwijder de geheugenmodule schuin uit de tablet-pc.

De geheugenmodule terugplaatsen
1. Plaats de geheugenmodule op zijn plaats door deze eerst met de bovenkant met een bepaalde hoek op zijn plaats te laten zakken.
2. Laat de geheugenmodule voorzichtig zakken totdat deze tussen de borglipjes op zijn plaats klikt.
3. Plaats de geheugen- en minikaartkapjes terug.
4. Plaats de batterij terug. Zie De hoofdbatterij terugplaatsen.

Polssteun
OnderhoudshandleidingvoorDell™Latitude™XT2
De polssteun verwijderen
1. Volg de procedures in Voor u in uw tablet-pc werkt.
2. Verwijder de batterij uit de tablet-pc.
3. Verwijder de vaste schijf uit de tablet-pc.
4. Verwijder het scharnierdeksel uit de tablet-pc.
5. Verwijder het toetsenbord uit de tablet-pc.
6. Verwijder het scherm van de tablet-pc.
7. Verwijder de negen schroefjes die de polssteun aan de onderzijde van de tablet-pc bevestigen.
GEVAAR: Lees de veiligheidinformatie die bij uw tablet-pc is geleverd voor u in uw tablet-pc werkt. Raadpleeg voor meer informatie over beste
praktijken op het gebied van veiligheid onze website over de naleving van wet- en regelgeving op www.dell.com/regulatory_compliance.

8. Draai de tablet-pc om en verwijder de drie schroefjes die de polssteun aan de bovenzijde van de tablet-pc bevestigen.
9. Verwijder de polssteun van de tablet-pc.


Luidspreker
OnderhoudshandleidingvoorDell™Latitude™XT2
De luidspreker verwijderen
1. Volg de procedures in Voor u in uw tablet-pc werkt.
2. Verwijder de batterij uit de tablet-pc.
3. Verwijder de vaste schijf uit de tablet-pc.
4. Verwijder het deksel van het geheugen en de mini-card van de tablet-pc.
5. Verwijder het geheugen uit de tablet-pc.
6. Verwijder de mini-card uit de tablet-pc.
7. Verwijder de BIOS-chip uit de tablet-pc.
8. Verwijder de Bluetooth-module uit de tablet-pc.
9. Verwijder het scharnierdeksel uit de tablet-pc.
10. Verwijder het toetsenbord uit de tablet-pc.
11. Verwijder de knoopcelbatterij uit de tablet-pc.
12. Verwijder het scherm van de tablet-pc.
13. Verwijder de polssteun van de tablet-pc.
14. Maak de luidsprekerkabel los van de systeemkaart.
GEVAAR: Lees de veiligheidinformatie die bij uw tablet-pc is geleverd voor u in uw tablet-pc werkt. Raadpleeg voor meer informatie over beste
praktijken op het gebied van veiligheid onze website over de naleving van wet- en regelgeving op www.dell.com/regulatory_compliance.

15. Verwijder de luidspreker uit de tablet-pc.

Systeemkaart
OnderhoudshandleidingvoorDell™Latitude™XT2
De systeemkaart verwijderen
1. Volg de procedures in Voor u in uw tablet-pc werkt.
2. Verwijder de batterij uit de tablet-pc.
3. Verwijder de vaste schijf uit de tablet-pc.
4. Verwijder het deksel van het geheugen en de mini-card van de tablet-pc.
5. Verwijder het geheugen uit de tablet-pc.
6. Verwijder de mini-card uit de tablet-pc.
7. Verwijder de BIOS-chip uit de tablet-pc.
8. Verwijder de Bluetooth-module uit de tablet-pc.
9. Verwijder het scharnierdeksel uit de tablet-pc.
10. Verwijder het toetsenbord van de tablet-pc.
11. Verwijder de knoopcelbatterij uit de tablet-pc.
12. Verwijder het scherm van de tablet-pc.
13. Verwijder de polssteun van de tablet-pc.
14. Maak de luidsprekerkabel los van de systeemkaart.
GEVAAR: Lees de veiligheidinformatie die bij uw tablet-pc is geleverd voor u in uw tablet-pc werkt. Raadpleeg voor meer informatie over beste
praktijken op het gebied van veiligheid onze website over de naleving van wet- en regelgeving op www.dell.com/regulatory_compliance.

15. Til het klemmetje van de SATA-kabel op.
16. Maak de SATA-kabel los van de systeemkaart.

17. Til het klemmetje van de connector van de draadloze kabel op.
18. Maak de connector van de draadloze kabel los van de systeemkaart.

19. Verwijder het schroefje dat de systeemkaart aan het plastic van de bodem bevestigt.
20. Til de systeemkaart schuin op en verwijder deze uit de tablet-pc.

21. Maak de ventilatorkabel los van de connector op de systeemkaart en draai de systeemkaart om.
22. Draai de vier geborgde schroeven op de warmteafleider van de processor los.
23. Verwijder het bovenste deel van de warmteafleider van de systeemkaart en draai de systeemkaart opnieuw om.

24. Verwijder het onderste deel van de warmteafleider.

Mini-card
OnderhoudshandleidingvoorDell™Latitude™XT2
De mini-card verwijderen
De minikaart terugplaatsen
De mini-card verwijderen
1. Volg de procedures in Voor u in uw tablet-pc werkt.
2. Verwijder de batterij uit de tablet-pc.
3. Verwijder het deksel van het geheugen en de mini-card van de tablet-pc.
4. Verwijder de twee antennekabels van de mini-card.
GEVAAR: Lees de veiligheidinformatie die bij uw tablet-pc is geleverd voor u in uw tablet-pc werkt. Raadpleeg voor meer informatie over beste
praktijken op het gebied van veiligheid onze website over de naleving van wet- en regelgeving op www.dell.com/regulatory_compliance.

5. Trek voorzichtig met uw vinger de klemmetjes achteruit en maak de mini-card los.
6. Verwijder de mini-card schuin uit de tablet-pc.

De minikaart terugplaatsen
1. Schuif de minikaart met een bepaalde hoek in de WLAN-connectorsleuf.
2. Druk de kaart omlaag naar de uitlijningsposten en houd deze positie vast.
3. Plaats de borglipjes terug die de kaart in positie houden.
4. Sluit de juiste antennekabels aan op de kaart die u installeert:
l Als er op het label van de kaart twee driehoeken staan (een witte en een zwarte), sluit u de witte antennekabel aan op de connector genaamd
"main" (witte driehoek) en de zwarte antennekabel op de connector genaamd "aux" (zwarte driehoek). Plaats de overgebleven grijze kabel in
het chassis naast de houder naast de kaart.
l Staan er op het label van de kaart drie driehoeken (een witte, een zwarte en een grijze), dan sluit u de witte antennekabel aan op de witte
WAARSCHUWING: De connectoren zijn gecodeerd om voor een juiste plaatsing te zorgen. Als u weerstand voelt, controleert u de connectoren op
de kaart en op de systeemkaart en lijnt u de kaart opnieuw uit.
WAARSCHUWING: U voorkomt schade aan de minikaart door ervoor te zorgen dat de kabels niet onder de kaart liggen wanneer u de kaart
plaatst.
OPMERKING: De kaartsleuf wordt gemarkeerd door een WLAN-afscherming. Plaats de minikaart niet in een andere kaartsleuf. Als u een WWAN-kaart
plaatst, plaatst u deze in de sleuf die gemarkeerd is met een WWAN-afscherming.

Modi van de tablet-pc
OnderhoudshandleidingvoorDell™Latitude™XT2
Gebruikersmodi
Tablet-knoppen
Tablet-pc interface
Tablet-instellingen

Werken met uw tablet-pc
GebruikshandleidingDell™Latitude™XT2
Voor u in uw tablet-pc werkt
Volg de onderstaande veiligheidsrichtlijnen om uw eigen veiligheid te garanderen en uw tablet-pc tegen mogelijke schade te beschermen. Tenzij anders
vermeld, gaat elke procedure in dit document ervan uit dat aan de volgende voorwaarden voldaan is:
l U hebt de stappen in Aan uw tablet-pc werken uitgevoerd.
l U hebt de veiligheidsinformatie geraadpleegd die bij uw tablet-pc is geleverd.
l U kunt een component vervangen of -als u het afzonderlijk hebt gekocht- installeren door de procedure voor het verwijderen in de omgekeerde
volgorde uit te voeren.
Om schade aan uw tablet-pc te voorkomen, voert u de volgende stappen uit voor u in de tablet-pc begint te werken.
1. Zorg ervoor dat het werkoppervlak vlak en schoon is, om te voorkomen dat het deksel van de tablet-pc bekrast raakt.
2. Schakel uw tablet-pc uit (zie Uw tablet-pc uitschakelen).
3. Als de tablet-pc aangesloten is op een docking-apparaat, zoals de facultatieve Media Base of Battery Slice, moet u hem afkoppelen.
4. Koppel alle netwerkkabels van de tablet-pc af.
5. Trek de stekker van uw tablet-pc en alle aangesloten apparaten uit het stopcontact.
6. Sluit het beeldscherm en zet de tablet-pc ondersteboven op een plat werkoppervlak neer.
7. Verwijder de hoofdbatterij (zie De hoofdbatterij verwijderen).
8. Draai de tablet-pc met de onderzijde naar boven.
9. Open het beeldscherm.
10. Druk op de aan-/uit-knop om de systeemkaart te aarden.
11. VerwijdereventuelegeïnstalleerdeExpressCardsofSmartCardsuithunslots.
12. Verwijder de vaste schijf (zie De vaste schijf verwijderen).
Aanbevolen hulpmiddelen
Voor de procedures in dit document hebt u mogelijk de volgende hulpmiddelen nodig:
l Kleine platte schroevendraaier
l Kruiskopschroevendraaier nr. 0
l Kruiskopschroevendraaier nr. 1
l Klein plastic pennetje
l Een cd met het Flash BIOS-updateprogramma
Uw tablet-pc uitschakelen
Voor u in uw tablet-pc werkt
Aanbevolen hulpmiddelen
Uw tablet-pc uitschakelen
Nadat u in uw tablet-pc hebt gewerkt
GEVAAR: Lees de veiligheidinformatie die bij uw tablet-pc is geleverd voor u in uw tablet-pc werkt. Raadpleeg voor meer informatie over beste
praktijken op het gebied van veiligheid onze website over de naleving van wet- en regelgeving op www.dell.com/regulatory_compliance.
WAARSCHUWING: Alleen een erkende onderhoudsmonteur mag reparaties aan uw tablet-pc uitvoeren. Schade als gevolg van
onderhoudswerkzaamheden die niet door Dell zijn goedgekeurd, valt niet onder de garantie.
WAARSCHUWING: Voorkom elektrostatische ontlading door uzelf te aarden met een aardingspolsbandje of door regelmatig een ongeverfd
metalen oppervlak aan te raken, zoals een connector aan de achterkant van de computer.
WAARSCHUWING: Ga voorzichtig met componenten en kaarten om. Raak de componenten en de contacten op kaarten niet aan. Pak kaarten bij
de uiteinden vast of bij de metalen bevestigingsbeugel. Houd een component, zoals een processor, vast aan de uiteinden, niet aan de pinnen.
WAARSCHUWING: Verwijder kabels door aan de stekker of aan de kabelontlastingslus te trekken en niet aan de kabel zelf. Sommige kabels zijn
voorzien van een connector met borglippen. Als u dit type kabel loskoppelt, moet u de borglippen ingedrukt houden voordat u de kabel verwijdert.
Als u de stekkers van elkaar los trekt, moet u ze op evenwijdige wijze uit elkaar houden om te voorkomen dat een van de stekkerpennen wordt
verbogen. Ook moet u voordat u een kabel verbindt, controleren of beide connectors op juiste wijze zijn opgesteld en uitgelijnd.
N.B.: De kleur van uw tablet-pc en bepaalde onderdelen kunnen verschillen van de kleur die in dit document is afgebeeld.
WAARSCHUWING: Wanneer u een netwerkkabel wilt verwijderen, moet u deze eerst van de computer loskoppelen en daarna pas van het
netwerkapparaat verwijderen.
WAARSCHUWING: Om schade aan het moederbord te voorkomen, moet u de hoofdbatterij verwijderen voordat u de tablet-pc een
onderhoudsbeurt geeft.
WAARSCHUWING: Om elektrische schokken te voorkomen, moet u de stekker van de tablet-pc altijd uit het stopcontact nemen voor u het scherm
opent.
WAARSCHUWING: Voor u iets in de tablet-pc aanraakt, moet u uzelf aarden door een ongeverfd metalen oppervlak aan te raken, zoals het
metaal aan de achterkant van de tablet-pc. Raak tijdens het werken aan uw computer af en toe een ongeverfd metalen oppervlak aan om
eventuele statische elektriciteit, die schadelijk kan zijn voor interne componenten, te ontladen.

1. Sluit het besturingssysteem af:
l In Windows Vista:
Klik op Start , klik op de pijl in de rechterbenedenhoek van het startmenu (zie hieronder) en klik op Afsluiten.
l In Windows XP:
Klik op Start® Computer uitschakelen® Uitschakelen.
De tablet-pc wordt uitgezet nadat het besturingssysteem is afgesloten.
2. Controleer of alle op de tablet-pc aangesloten apparaten uit zijn. Houd de aan-uitknop 4 seconden ingedrukt indien uw tablet-pc en aangesloten
apparaten niet automatisch zijn uitgeschakeld toen u het besturingssysteem afsloot.
Nadat u in uw tablet-pc hebt gewerkt
Nadat u onderdelen hebt vervangen of geplaatst, moet u controleren of u alle externe apparaten, kaarten, kabels etc. hebt aangesloten voordat u de
computer inschakelt.
1. Sluit externe apparaten aan, zoals een dockingstation, een batterijblok of Media Base en plaats alle kaarten terug, zoals een ExpressCard.
2. Sluit alle telefoon- of netwerkkabels aan op uw computer.
3. Vervang de hoofdbatterij.
4. Sluit uw tablet-pc en alle aangesloten apparaten aan op het stopcontact.
5. Schakel de tablet-pc in.
WAARSCHUWING: Om gegevensverlies te voorkomen moet u alle geopende bestanden opslaan en alle geopende programma's afsluiten voordat
u de tablet-pc uitzet.
WAARSCHUWING: U voorkomt schade aan de computer door alleen de batterij te gebruiken die speciaal voor deze Dell-computer is bedoeld.
Gebruik geen batterijen die voor andere Dell-computers zijn bedoeld.
WAARSCHUWING: Als u een netwerkkabel wilt aansluiten, sluit u de kabel eerst aan op het netwerkapparaat en sluit u de kabel vervolgens aan
op de computer.
-
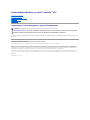 1
1
-
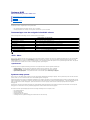 2
2
-
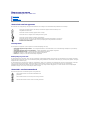 3
3
-
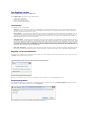 4
4
-
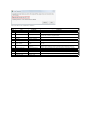 5
5
-
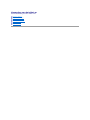 6
6
-
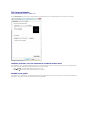 7
7
-
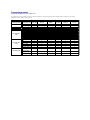 8
8
-
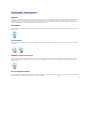 9
9
-
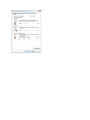 10
10
-
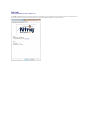 11
11
-
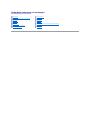 12
12
-
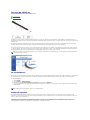 13
13
-
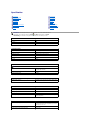 14
14
-
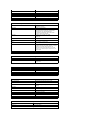 15
15
-
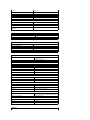 16
16
-
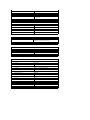 17
17
-
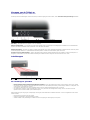 18
18
-
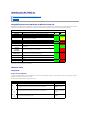 19
19
-
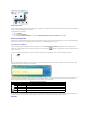 20
20
-
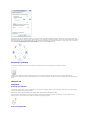 21
21
-
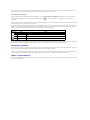 22
22
-
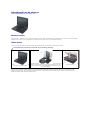 23
23
-
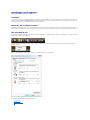 24
24
-
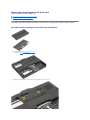 25
25
-
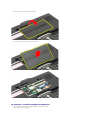 26
26
-
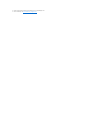 27
27
-
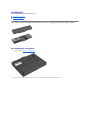 28
28
-
 29
29
-
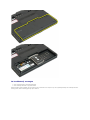 30
30
-
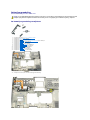 31
31
-
 32
32
-
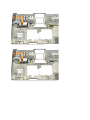 33
33
-
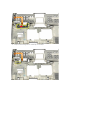 34
34
-
 35
35
-
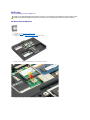 36
36
-
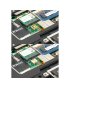 37
37
-
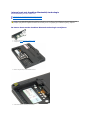 38
38
-
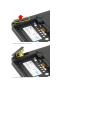 39
39
-
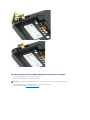 40
40
-
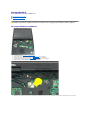 41
41
-
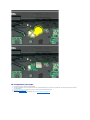 42
42
-
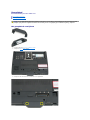 43
43
-
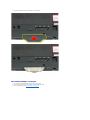 44
44
-
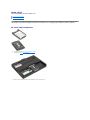 45
45
-
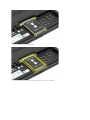 46
46
-
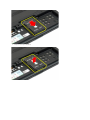 47
47
-
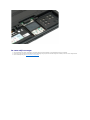 48
48
-
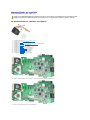 49
49
-
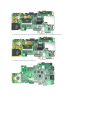 50
50
-
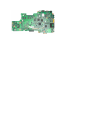 51
51
-
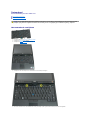 52
52
-
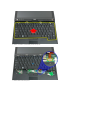 53
53
-
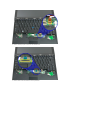 54
54
-
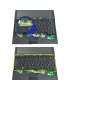 55
55
-
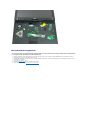 56
56
-
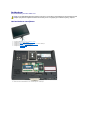 57
57
-
 58
58
-
 59
59
-
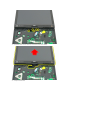 60
60
-
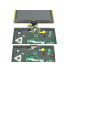 61
61
-
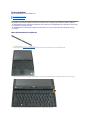 62
62
-
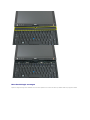 63
63
-
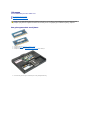 64
64
-
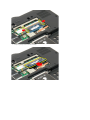 65
65
-
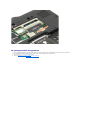 66
66
-
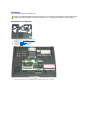 67
67
-
 68
68
-
 69
69
-
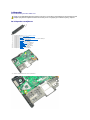 70
70
-
 71
71
-
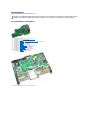 72
72
-
 73
73
-
 74
74
-
 75
75
-
 76
76
-
 77
77
-
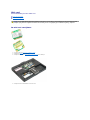 78
78
-
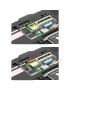 79
79
-
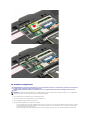 80
80
-
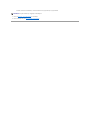 81
81
-
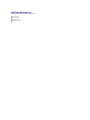 82
82
-
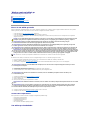 83
83
-
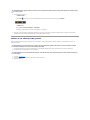 84
84
Dell Latitude XT2 de handleiding
- Categorie
- Notitieboekjes
- Type
- de handleiding
in andere talen
Gerelateerde papieren
-
Dell Latitude E4200 de handleiding
-
Dell Latitude XT2 de handleiding
-
Dell Latitude 10 - ST2 de handleiding
-
Dell Latitude XT3 de handleiding
-
Dell Latitude XT de handleiding
-
Dell Latitude XT de handleiding
-
Dell Inspiron 7306 2-in-1 Gebruikershandleiding
-
Dell Latitude XT Gebruikershandleiding
-
Dell Latitude XT Gebruikershandleiding
-
Dell Latitude XT Gebruikershandleiding