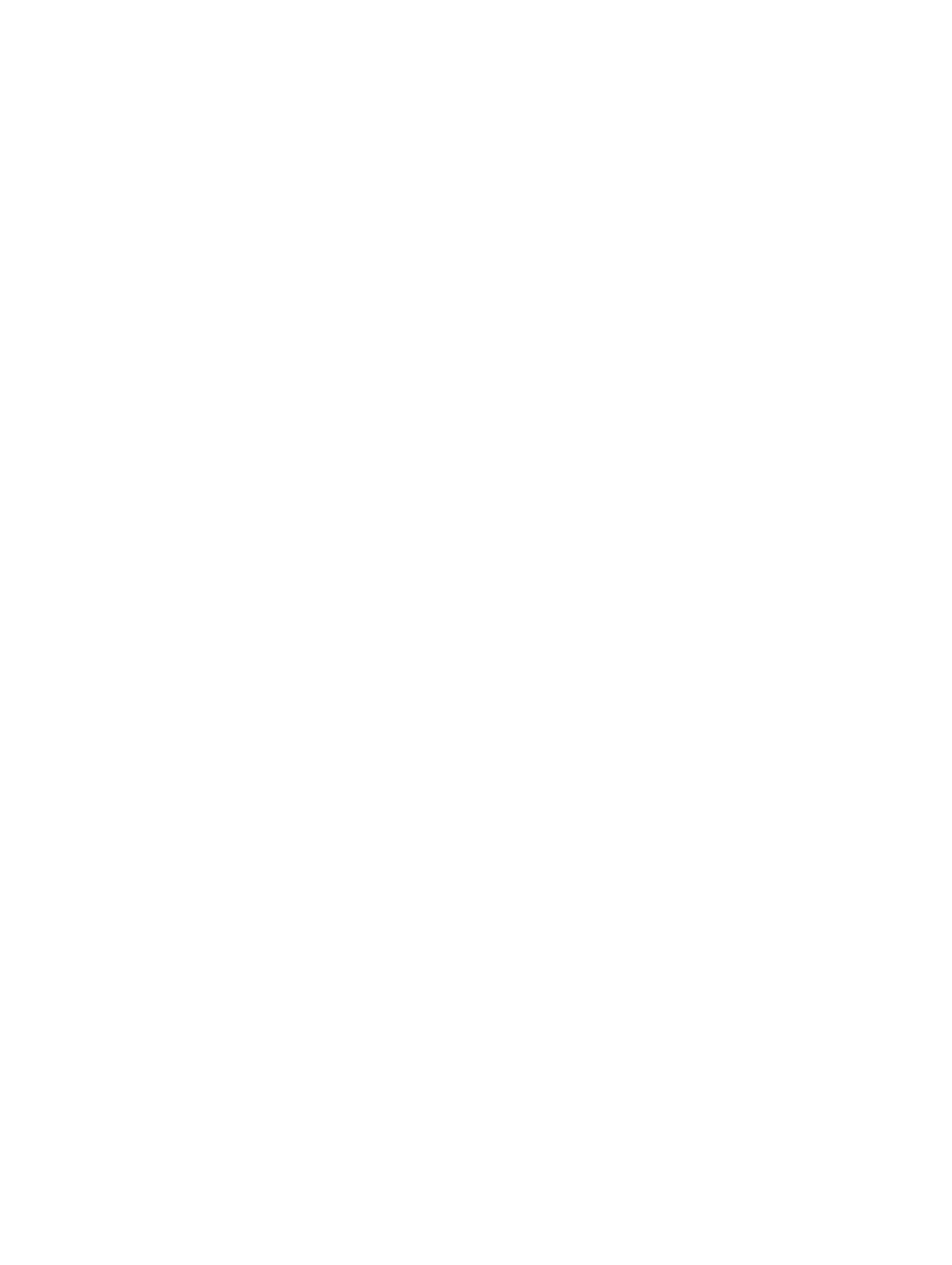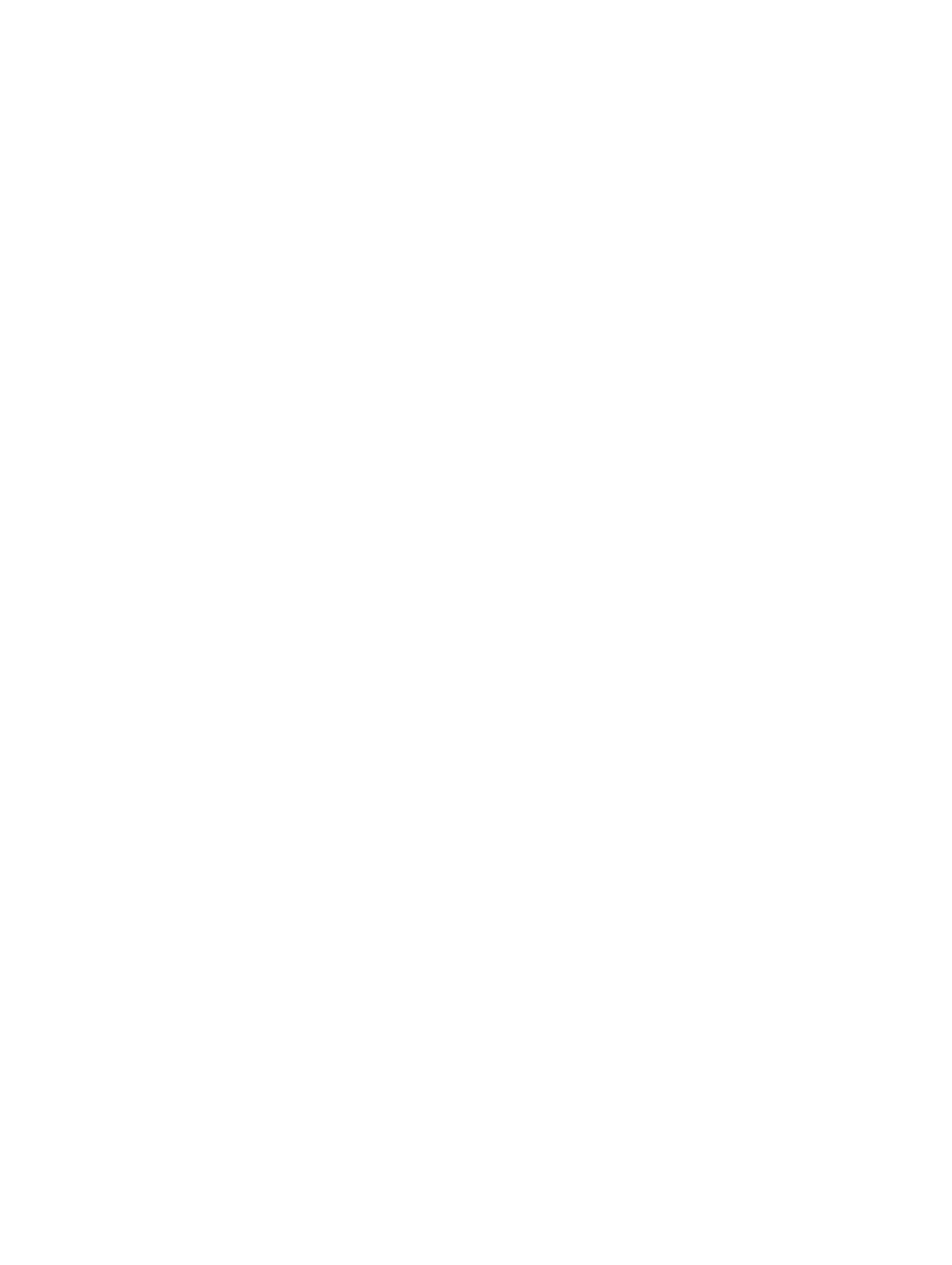
Inhoudsopgave
Opmerkingen, voorzorgsmaatregelen, en waarschuwingen..................................................2
Hoofdstuk 1: Aan de computer werken......................................................................................5
Voordat u aan de computer gaat werken.................................................................................................................5
Uw computer uitschakelen.......................................................................................................................................6
Nadat u aan de computer hebt gewerkt...................................................................................................................6
Hoofdstuk 2: Overzicht...................................................................................................................9
Pen............................................................................................................................................................................9
Informatie over de pen.......................................................................................................................................9
De pen kalibreren.....................................................................................................................................................9
Een pen in een tablet gebruiken...............................................................................................................................9
De pen als muis gebruiken...............................................................................................................................10
Gebruik de pen of een vinger op het virtuele toetsenbord...............................................................................10
Virtueel toetsenbord.........................................................................................................................................10
Met bestanden werken....................................................................................................................................10
Tekst invoeren..................................................................................................................................................11
Snelle bewegingen met de pen........................................................................................................................11
Instellingen voor pen en aanraken...................................................................................................................12
Gebruik van aanraken......................................................................................................................................13
Hoofdstuk 3: Het verwijderen en installeren van onderdelen..............................................15
Aanbevolen hulpmiddelen......................................................................................................................................15
Interne en externe weergave.................................................................................................................................15
De batterij verwijderen...........................................................................................................................................16
De batterij plaatsen.................................................................................................................................................17
De afdekplaat van de onderkant verwijderen........................................................................................................17
De onderplaat plaatsen..........................................................................................................................................19
De camera aan de voorkant verwijderen...............................................................................................................19
De camera aan de voorkant plaatsen.....................................................................................................................20
De luidsprekers verwijderen...................................................................................................................................20
De luidsprekers installeren.....................................................................................................................................22
De Smart-kaartlezer verwijderen ..........................................................................................................................22
De Smart-kaartlezer plaatsen ................................................................................................................................23
De WWAN-kaart (wireless wide area network) verwijderen ...............................................................................23
De WWAN-kaart (Wireless Wide Area Network) plaatsen ..................................................................................24
De dockingkaart verwijderen.................................................................................................................................24