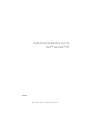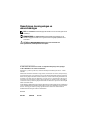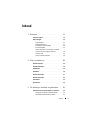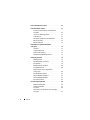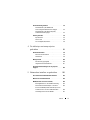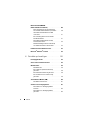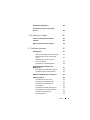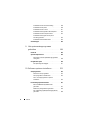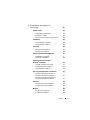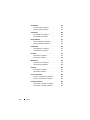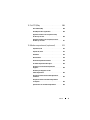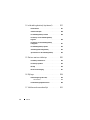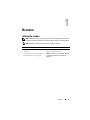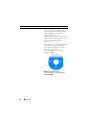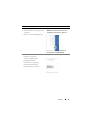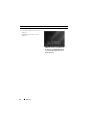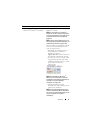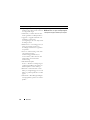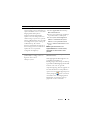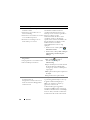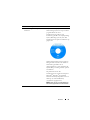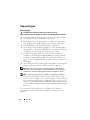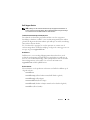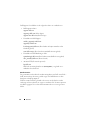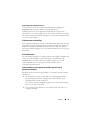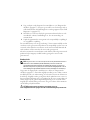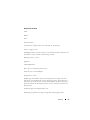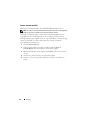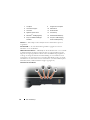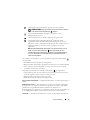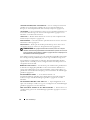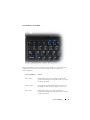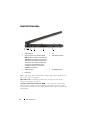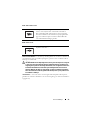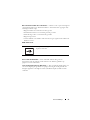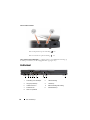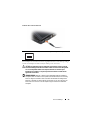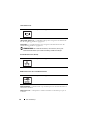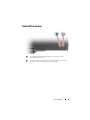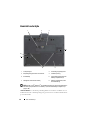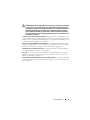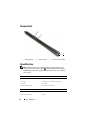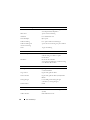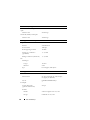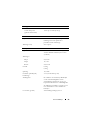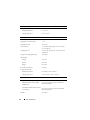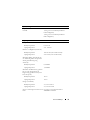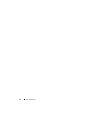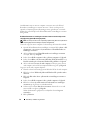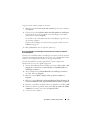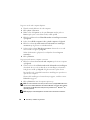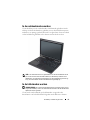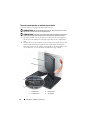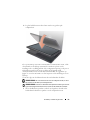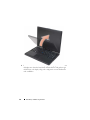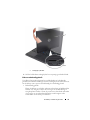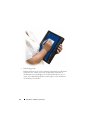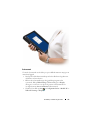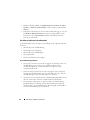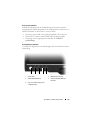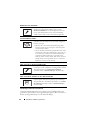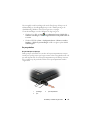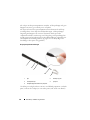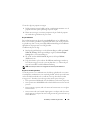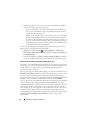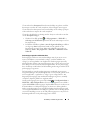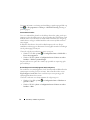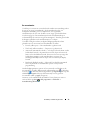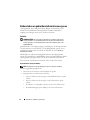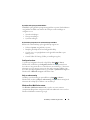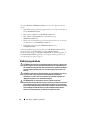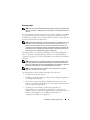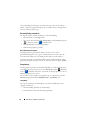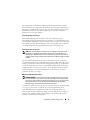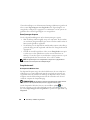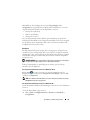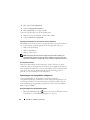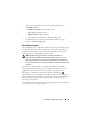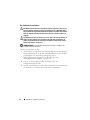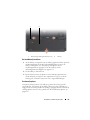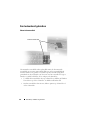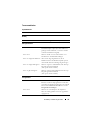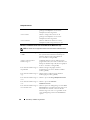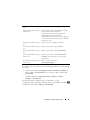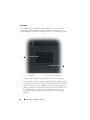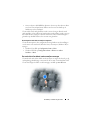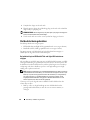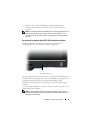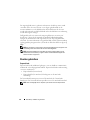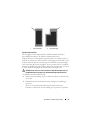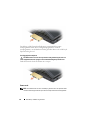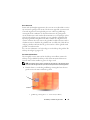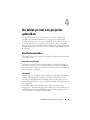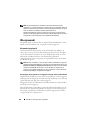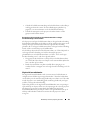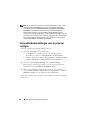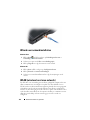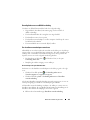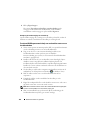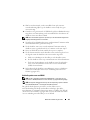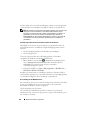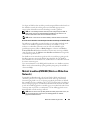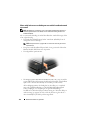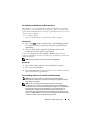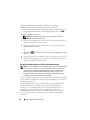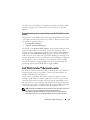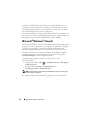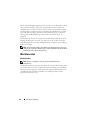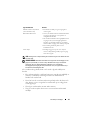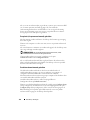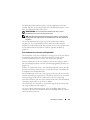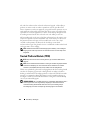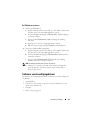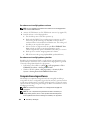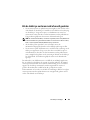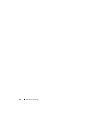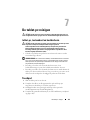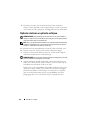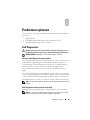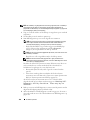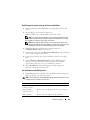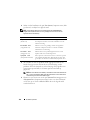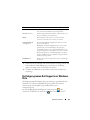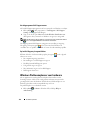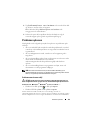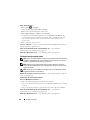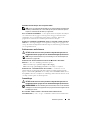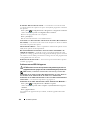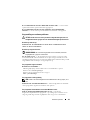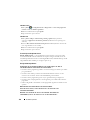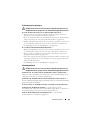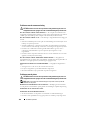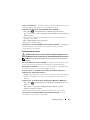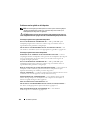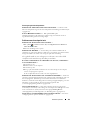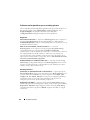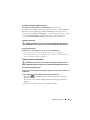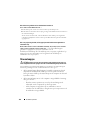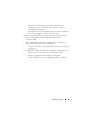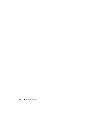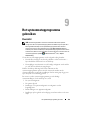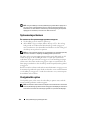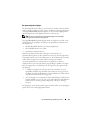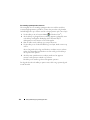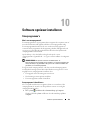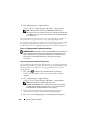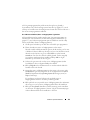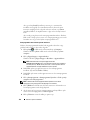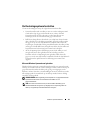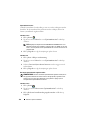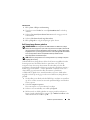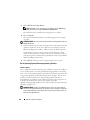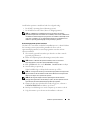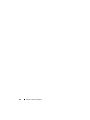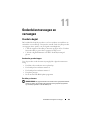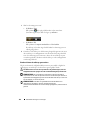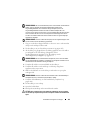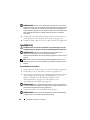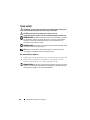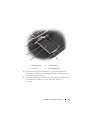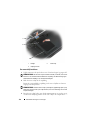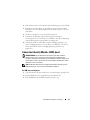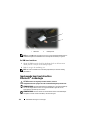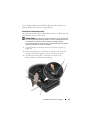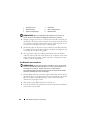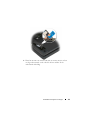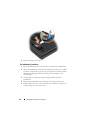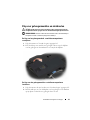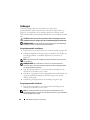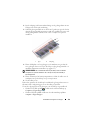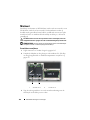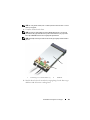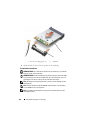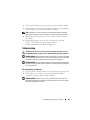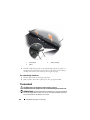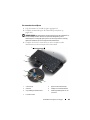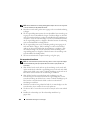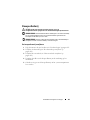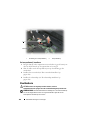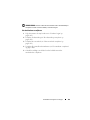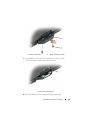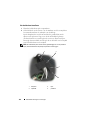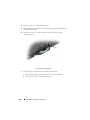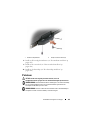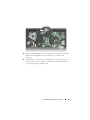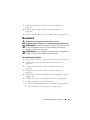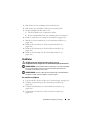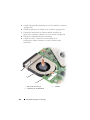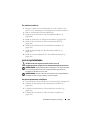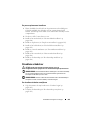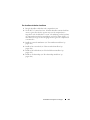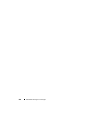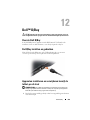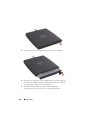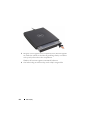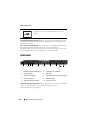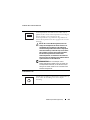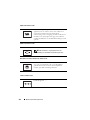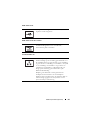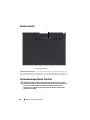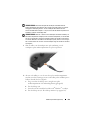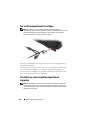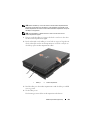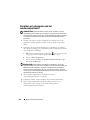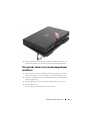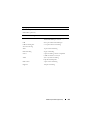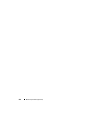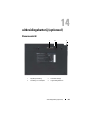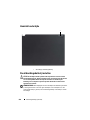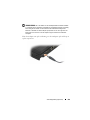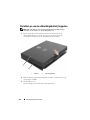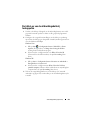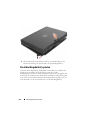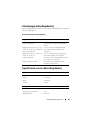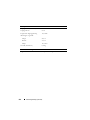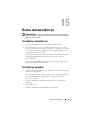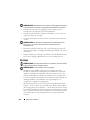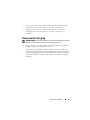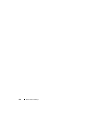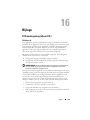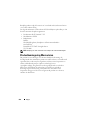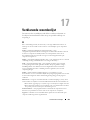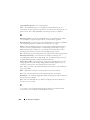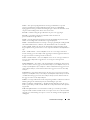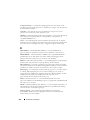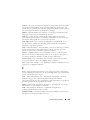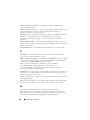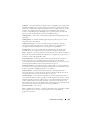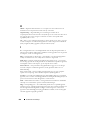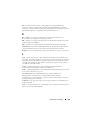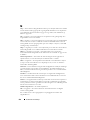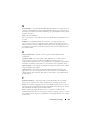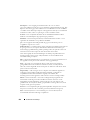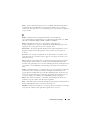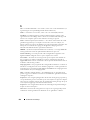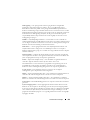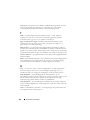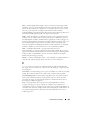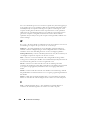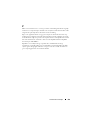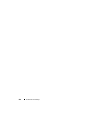www.dell.com | support.dell.com
Gebruikershandleiding voor de
Dell™ Latitude™ XT
Model PP12S

Opmerkingen, kennisgevingen en
waarschuwingen
N.B. Een OPMERKING duidt belangrijke informatie aan voor een beter gebruik van
de tablet-pc.
KENNISGEVING: Een KENNISGEVING duidt mogelijke beschadiging van de
hardware of gegevensverlies aan en geeft aan hoe u dergelijke problemen kunt
voorkomen.
LET OP: Een WAARSCHUWING duidt het risico aan van schade aan
eigendommen, lichamelijk letsel of overlijden.
____________________
De informatie in dit document kan zonder voorafgaande kennisgeving worden gewijzigd.
© 2007–2008 Dell Inc. Alle rechten voorbehouden.
Reproductie, op welke wijze dan ook, zonder de schriftelijke toestemming van Dell Inc. is strikt
verboden.
Merken in dit document: Dell het DELL-logo, Latitude, TravelLite, Wi-Fi Catcher, en ExpressCharge,
zijn merken van Dell Inc.; Intel, Pentium en Celeron zijn gedeponeerde merken van Intel Corporation;
Bluetooth is en gedeponeerd merk van Bluetooth SIG, Inc. en wordt onder licentie gebruikt door Dell;
TouchStrip is een merk van Zvetco Biometrics, LLC; Blu-ray Disc is een merk van de Blu-ray Disc
Association; Microsoft, Windows, Windows Server, MS-DOS, Aero, Windows Vista en de startknop
van Windows Vista zijn merken of gedeponeerde merken van Microsoft Corporation in de Verenigde
Staten en/of andere landen.
Andere merken en handelsnamen die mogelijk in dit document worden gebruikt, dienen ter aanduiding
van de rechthebbenden met betrekking tot de merken en namen of ter aanduiding van hun producten.
Dell Inc. claimt op geen enkele wijze enig eigendomsrecht ten aanzien van andere merken of
handelsnamen dan haar eigen merken en handelsnamen.
Model PP12S
Mei 2008 O/N PU189 Rev. A03

Inhoud 3
Inhoud
1 Bronnen . . . . . . . . . . . . . . . . . . . . . . . . . . 13
Informatie zoeken . . . . . . . . . . . . . . . . . . . . 13
Hulp verkrijgen
. . . . . . . . . . . . . . . . . . . . . 22
Hulp verkrijgen
. . . . . . . . . . . . . . . . . . . 22
Dell Support Service
. . . . . . . . . . . . . . . . 23
Problemen met uw bestelling
. . . . . . . . . . . 25
Productinformatie
. . . . . . . . . . . . . . . . . 25
Items retourneren voor reparatie of restitutie
op basis van de garantievoorwaarden
. . . . . . 25
Voordat u belt
. . . . . . . . . . . . . . . . . . . 26
Contact opnemen met Dell
. . . . . . . . . . . . . 28
2 Over uw tablet-pc . . . . . . . . . . . . . . . . . . 29
Aanzicht voorzijde . . . . . . . . . . . . . . . . . . . . 29
Aanzicht linkerzijde
. . . . . . . . . . . . . . . . . . . 34
Rechterzijde
. . . . . . . . . . . . . . . . . . . . . . . 36
Achterkant
. . . . . . . . . . . . . . . . . . . . . . . . 38
Aanzicht bovenzijde
. . . . . . . . . . . . . . . . . . . 41
Aanzicht onderzijde
. . . . . . . . . . . . . . . . . . . 42
Penaanzicht
. . . . . . . . . . . . . . . . . . . . . . . 44
Specificaties
. . . . . . . . . . . . . . . . . . . . . . 44
3 De tablet-pc instellen en gebruiken . . . . 53
Informatie naar een nieuwe tablet-pc overzetten . . . 53
Informatie overzetten in Windows Vista®
. . . . . 53
Informatie in Windows XP overzetten
. . . . . . . 53

4 Inhoud
In de notebookmodus werken . . . . . . . . . . . . . . 57
In de tabletmodus werken
. . . . . . . . . . . . . . . . 57
Tussen de notebookmodus en tabletmodus
schakelen
. . . . . . . . . . . . . . . . . . . . . . 58
Links en rechtshandig gebruik
. . . . . . . . . . . 61
Schermstand
. . . . . . . . . . . . . . . . . . . . 63
De tablet-pc bedienen in de tabletmodus
. . . . . 64
De pen gebruiken
. . . . . . . . . . . . . . . . . . 67
De aanraakmodus
. . . . . . . . . . . . . . . . . 73
Beheertaken en gebruikersinformatie
weergeven
. . . . . . . . . . . . . . . . . . . . . . . . 74
QuickSet
. . . . . . . . . . . . . . . . . . . . . . 74
Configuratiescherm
. . . . . . . . . . . . . . . . 75
Help en ondersteuning
. . . . . . . . . . . . . . . 75
Windows Vista Mobiliteitscentrum
. . . . . . . . 75
Batterijen gebruiken
. . . . . . . . . . . . . . . . . . 76
Batterijprestatie
. . . . . . . . . . . . . . . . . . 77
De batterijlading controleren
. . . . . . . . . . . . 78
Energiemeter
. . . . . . . . . . . . . . . . . . . . 78
Batterijvermogen besparen
. . . . . . . . . . . . 80
Energiebeheermodi
. . . . . . . . . . . . . . . . . 80
Eigenschappen voor energiebeheer
configureren
. . . . . . . . . . . . . . . . . . . . 82
De hoofdbatterij opladen
. . . . . . . . . . . . . . 83
De hoofdbatterij verwijderen
. . . . . . . . . . . . 84
De hoofdbatterij installeren
. . . . . . . . . . . . 85
Een batterij opslaan
. . . . . . . . . . . . . . . . 85
Een toetsenbord gebruiken
. . . . . . . . . . . . . . . 86
Numeriek toetsenblok
. . . . . . . . . . . . . . . 86
Toetsencombinaties
. . . . . . . . . . . . . . . . 87
Touchpad
. . . . . . . . . . . . . . . . . . . . . . 90
De track stick of het deksel van de aanwijzer
vervangen
. . . . . . . . . . . . . . . . . . . . . 91

Inhoud 5
Het beeldscherm gebruiken . . . . . . . . . . . . . . 92
De helderheid op het LED Backlit
Thin-and-Light LCD-beelscherm wijzigen
. . . . . 92
De helderheid op het Dual-bulb (CCFL)
LCD-beeldscherm wijzigen
. . . . . . . . . . . . . 93
Kaarten gebruiken
. . . . . . . . . . . . . . . . . . . . 94
ExpressCards
. . . . . . . . . . . . . . . . . . . . 94
Smart cards
. . . . . . . . . . . . . . . . . . . . 96
Secure Digital (SD)-kaarten
. . . . . . . . . . . . 98
4 De tablet-pc met een projector
gebruiken
. . . . . . . . . . . . . . . . . . . . . . . . 99
Beeldschermstanden . . . . . . . . . . . . . . . . . . 99
Klassieke notebookstand
. . . . . . . . . . . . . 99
Tabletstand
. . . . . . . . . . . . . . . . . . . . . 99
Weergavemodi
. . . . . . . . . . . . . . . . . . . . . 100
Kloonmodus (gespiegeld)
. . . . . . . . . . . . . 100
Uitgebreide bureaubladmodus
. . . . . . . . . . . 101
De beeldscherminstellingen voor de projector
wijzigen
. . . . . . . . . . . . . . . . . . . . . . . . . 102
5 Netwerken instellen en gebruiken . . . . 103
Een netwerk of breedbandmodem aansluiten . . . . . 103
Wizard voor netwerkinstallaties
. . . . . . . . . . . . 104
WLAN (wireless local area network)
. . . . . . . . . 104
Benodigdheden voor een WLAN-verbinding
. . . 105
De draadloze netwerkadapter controleren
. . . . 105
Een nieuw WLAN opzetten met behulp van een
draadloze router en een breedbandmodem
. . . . 106
Verbinding maken met een WLAN
. . . . . . . . . 107

6 Inhoud
Mobiel breedband/WWAN
(Wireless Wide Area Network)
. . . . . . . . . . . . . 109
Wat u nodig hebt om een verbinding met
een mobiel breedbandnetwerk op te zetten
. . . . 110
Uw mobiele breedbandkaart van Dell
controleren
. . . . . . . . . . . . . . . . . . . . . 111
Een verbinding maken met een mobiel
breedbandnetwerk
. . . . . . . . . . . . . . . . . 111
De mobiele breedbandkaart van Dell
activeren/deactiveren
. . . . . . . . . . . . . . . 112
Netwerkinstellingen beheren met behulp
van de Dell QuickSet Location Profiler
. . . . . . . 113
Dell Wi-Fi Catcher™ Network Locator
. . . . . . . . . 113
Microsoft
®
Windows
®
Firewall . . . . . . . . . . . . 114
6 De tablet-pc beveiligen . . . . . . . . . . . . . 115
Beveiligingskabelslot . . . . . . . . . . . . . . . . . . 115
Smart cards en biometrische lezers
. . . . . . . . . . 115
Wachtwoorden
. . . . . . . . . . . . . . . . . . . . . 116
Wachtwoorden
. . . . . . . . . . . . . . . . . . . 116
Een primair (of systeemwachtwoord)
gebruiken
. . . . . . . . . . . . . . . . . . . . . . 118
Een beheerderwachtwoord gebruiken
. . . . . . . 118
Een wachtwoord voor de vaste schijf
gebruiken
. . . . . . . . . . . . . . . . . . . . . . 119
Trusted Platform Module (TPM)
. . . . . . . . . . . . . 120
De TPM-functie activeren
. . . . . . . . . . . . . 121
Software voor beveiligingsbeheer
. . . . . . . . . . . 121
De software voor beveiligingsbeheer
activeren
. . . . . . . . . . . . . . . . . . . . . . 122
De software voor beveiligingsbeheer
gebruiken
. . . . . . . . . . . . . . . . . . . . . . 122

Inhoud 7
Computertraceringssoftware . . . . . . . . . . . . . . 122
Als de tablet-pc verloren raakt of wordt
gestolen
. . . . . . . . . . . . . . . . . . . . . . . . . 123
7 De tablet-pc reinigen . . . . . . . . . . . . . . 125
tablet-pc, toetsenbord en beeldscherm . . . . . . . . 125
Touchpad
. . . . . . . . . . . . . . . . . . . . . . . . 125
Optische stations en optische schijven
. . . . . . . . 126
8 Problemen oplossen . . . . . . . . . . . . . . . 127
Dell Diagnostics . . . . . . . . . . . . . . . . . . . . . 127
Wanneer u Dell Diagnostics kunt gebruiken
. . . 127
Dell Diagnostics starten vanaf de vaste
schijf
. . . . . . . . . . . . . . . . . . . . . . . . 127
Dell Diagnostics starten vanaf de cd
Drivers and Utilities
. . . . . . . . . . . . . . . . 129
Het hoofdmenu van Dell Diagnostics
. . . . . . . 129
Het hulpprogramma Dell Support voor
Windows Vista
. . . . . . . . . . . . . . . . . . . . . 131
Het hulpprogramma Dell Support starten
. . . . . 132
Op het Dell Support-pictogram klikken
. . . . . . 132
Windows Probleemoplosser voor hardware
. . . . . . 132
Problemen oplossen
. . . . . . . . . . . . . . . . . . 133
Problemen met de vaste schijf
. . . . . . . . . . . 133
Problemen met een optisch station
. . . . . . . . 134
Problemen met e-mail of internet
. . . . . . . . . 135
Foutmeldingen
. . . . . . . . . . . . . . . . . . . 135
Problemen met een IEEE 1394-apparaat
. . . . . . 136
Vergrendelingen en softwareproblemen
. . . . . 137
Problemen met het geheugen
. . . . . . . . . . . 139
Netwerkproblemen
. . . . . . . . . . . . . . . . . 139

8 Inhoud
Problemen met de stroomvoorziening . . . . . . . 140
Problemen met de printer
. . . . . . . . . . . . . 140
Problemen met de scanner
. . . . . . . . . . . . 141
Problemen met het geluid en de luidspreker
. . . . 142
Problemen met de touchpad of muis
. . . . . . . . 143
Problemen met het gebruik van pen en
aanraking oplossen
. . . . . . . . . . . . . . . . . 144
Problemen met het beeldscherm
. . . . . . . . . 145
Stroomlampjes
. . . . . . . . . . . . . . . . . . . . . . 146
9 Het systeemsetupprogramma
gebruiken
. . . . . . . . . . . . . . . . . . . . . . . 149
Overzicht . . . . . . . . . . . . . . . . . . . . . . . . . 149
Systeemsetupschermen
. . . . . . . . . . . . . . . . . 150
De vensters van het systeemsetupprogramma
weergeven
. . . . . . . . . . . . . . . . . . . . . 150
Veelgebruikte opties
. . . . . . . . . . . . . . . . . . 150
De opstartvolgorde wijzigen
. . . . . . . . . . . . 151
10 Software opnieuw installeren . . . . . . . . 153
Stuurprogramma's . . . . . . . . . . . . . . . . . . . . 153
Wat is een stuurprogramma?
. . . . . . . . . . . 153
Stuurprogramma's identificeren
. . . . . . . . . . 153
Stuur- en hulpprogramma's opnieuw
installeren
. . . . . . . . . . . . . . . . . . . . . 154
Het besturingssysteem herstellen
. . . . . . . . . . . . 157
Microsoft
Windows
Systeemherstel
gebruiken
. . . . . . . . . . . . . . . . . . . . . . 157
Dell Factory Image Restore gebruiken
. . . . . . . 159
De cd Operating System (Besturingssysteem)
gebruiken
. . . . . . . . . . . . . . . . . . . . . . 160

Inhoud 9
11 Onderdelen toevoegen en
vervangen
. . . . . . . . . . . . . . . . . . . . . . . 163
Voordat u begint . . . . . . . . . . . . . . . . . . . . . 163
Aanbevolen gereedschappen
. . . . . . . . . . . 163
De tablet-pc uitzetten
. . . . . . . . . . . . . . . 163
Voordat u binnen de tablet-pc gaat werken
. . . . 164
Hoofdbatterij
. . . . . . . . . . . . . . . . . . . . . . 166
De hoofdbatterij verwijderen
. . . . . . . . . . . 166
De hoofdbatterij installeren
. . . . . . . . . . . . 167
Vaste schijf
. . . . . . . . . . . . . . . . . . . . . . . 168
De vaste schijf verwijderen
. . . . . . . . . . . . 168
De vaste schijf installeren
. . . . . . . . . . . . . 170
Subscriber Identity Module (SIM)-kaart
. . . . . . . . 171
De SIM-kaart verwijderen
. . . . . . . . . . . . . 171
De SIM-kaart installeren
. . . . . . . . . . . . . . 172
Ingebouwde kaart met draadloze
Bluetooth
®
-technologie . . . . . . . . . . . . . . . . 172
Verwijder de interne kaart-caddy
. . . . . . . . . 173
Een Bluetooth-kaart installeren
. . . . . . . . . . 174
De hoofdbatterij installeren
. . . . . . . . . . . . 176
Klep voor geheugenmodules en minikaarten
. . . . . 177
De klep van het geheugenmodule- en
minikaartcompartiment verwijderen
. . . . . . . . 177
De klep voor het geheugenmodule- en
minikaartcompartiment installeren
. . . . . . . . 177
Geheugen
. . . . . . . . . . . . . . . . . . . . . . . . 178
Een geheugenmodule verwijderen
. . . . . . . . 178
Een geheugenmodule installeren
. . . . . . . . . 178
Minikaart
. . . . . . . . . . . . . . . . . . . . . . . . 180
Een minikaart verwijderen
. . . . . . . . . . . . . 180
Een minikaart installeren
. . . . . . . . . . . . . . 182

10 Inhoud
Scharnierkap . . . . . . . . . . . . . . . . . . . . . . 183
De scharnierkap verwijderen
. . . . . . . . . . . 183
De scharnierkap installeren
. . . . . . . . . . . . 184
Toetsenbord
. . . . . . . . . . . . . . . . . . . . . . . 184
Het toetsenbord verwijderen
. . . . . . . . . . . . 185
Het toetsenbord installeren
. . . . . . . . . . . . 186
Knoopcelbatterij
. . . . . . . . . . . . . . . . . . . . . 187
De knoopcelbatterij verwijderen
. . . . . . . . . . 187
De knoopcelbatterij installeren
. . . . . . . . . . 188
Beeldscherm
. . . . . . . . . . . . . . . . . . . . . . . 188
Het beeldscherm verwijderen
. . . . . . . . . . . 189
Het beeldscherm installeren
. . . . . . . . . . . . 192
Polssteun
. . . . . . . . . . . . . . . . . . . . . . . . 195
De polssteun verwijderen
. . . . . . . . . . . . . 196
De polssteun installeren
. . . . . . . . . . . . . . 198
Moederbord
. . . . . . . . . . . . . . . . . . . . . . . 199
Het moederbord verwijderen
. . . . . . . . . . . . 199
Het moederbord installeren
. . . . . . . . . . . . 200
Ventilator
. . . . . . . . . . . . . . . . . . . . . . . . 201
De ventilator verwijderen
. . . . . . . . . . . . . 201
De ventilator installeren
. . . . . . . . . . . . . . 203
pen en sprietantenne
. . . . . . . . . . . . . . . . . . 203
De pen en sprietantenne verwijderen
. . . . . . . 203
De pen en sprietantenne installeren
. . . . . . . . 205
Draadloze schakelaar
. . . . . . . . . . . . . . . . . . 205
De draadloze schakelaar verwijderen
. . . . . . . 205
De draadloze schakelaar installeren
. . . . . . . . 207

Inhoud 11
12 Dell™ D/Bay . . . . . . . . . . . . . . . . . . . . . 209
Over de Dell D/Bay . . . . . . . . . . . . . . . . . . . 209
De D/Bay instellen en gebruiken
. . . . . . . . . . . . 209
Apparaten installeren en verwijderen terwijl
de tablet-pc uit staat
. . . . . . . . . . . . . . . . . . 209
Apparaten installeren en verwijderen wanneer
de tablet-pc aan staat
. . . . . . . . . . . . . . . . . . 211
13 Mediacompartiment (optioneel) . . . . . . 213
Zijaanzicht, links . . . . . . . . . . . . . . . . . . . . 213
Zijaanzicht, rechts
. . . . . . . . . . . . . . . . . . . . 213
Achterkant
. . . . . . . . . . . . . . . . . . . . . . . . 214
Bovenaanzicht
. . . . . . . . . . . . . . . . . . . . . . 218
Het mediacompartiment instellen
. . . . . . . . . . . 218
het mediacompartiment beveiligen
. . . . . . . . . . . 220
De tablet-pc aan het mediacompartiment
koppelen
. . . . . . . . . . . . . . . . . . . . . . . . . 220
De tablet-pc loskoppelen van het
mediacompartiment
. . . . . . . . . . . . . . . . . . . 222
Het optische station in het mediacompartiment
installeren
. . . . . . . . . . . . . . . . . . . . . . . . 223
Het optisch station uit het mediacompartiment
verwijderen
. . . . . . . . . . . . . . . . . . . . . . . 224
Specificaties voor het mediacompartiment
. . . . . . 224

12 Inhoud
14 uitbreidingsbatterij (optioneel) . . . . . . . 227
Bovenaanzicht . . . . . . . . . . . . . . . . . . . . . . 227
Aanzicht onderzijde
. . . . . . . . . . . . . . . . . . . 228
De uitbreidingsbatterij instellen
. . . . . . . . . . . . 228
De tablet-pc aan de uitbreidingsbatterij
koppelen
. . . . . . . . . . . . . . . . . . . . . . . . . 230
De tablet-pc van de uitbreidingsbatterij
loskoppelen
. . . . . . . . . . . . . . . . . . . . . . . 231
De uitbreidingsbatterij opladen
. . . . . . . . . . . . . 232
Statuslampje uitbreidingsbatterij
. . . . . . . . . . . . 233
Specificaties voor de uitbreidingsbatterij
. . . . . . . 233
15 Reizen met uw tablet-pc . . . . . . . . . . . . 235
Uw tablet-pc identificeren . . . . . . . . . . . . . . . 235
De tablet-pc inpakken
. . . . . . . . . . . . . . . . . . 235
Reistips
. . . . . . . . . . . . . . . . . . . . . . . . . 236
Reizen met het vliegtuig
. . . . . . . . . . . . . . . . . 237
16 Bijlage . . . . . . . . . . . . . . . . . . . . . . . . . . 239
FCC-kennisgeving (alleen V.S.) . . . . . . . . . . . . . 239
FCC klasse B
. . . . . . . . . . . . . . . . . . . . 239
Productkennisgeving Macrovision
. . . . . . . . . . . 240
17 Verklarende woordenlijst . . . . . . . . . . . 241

Bronnen 13
Bronnen
Informatie zoeken
N.B. Sommige functies of cd's zijn optioneel en werden mogelijk niet bij uw tablet-
pc geleverd. Sommige kenmerken of media zijn niet beschikbaar in bepaalde landen.
N.B. Mogelijk is er additioneel informatie bij uw tablet-pc geleverd.
Waar bent u naar op zoek? Hier kunt u het vinden
• Een diagnostisch programma voor mijn
tablet-pc
• Stuurprogramma's voor mijn tablet-pc
• Documentatie over dit apparaat
cd Drivers and Utilities
(Stuur- en hulpprogramma's)
N.B. De cd Drivers and Utilities is optioneel
en wordt mogelijk niet bij uw tablet-pc
geleverd.

14 Bronnen
• Notebook System Software (NSS)
De documentatie en stuurprogramma's
zijn al op uw tablet-pc geïnstalleerd. U
kunt de cd Drivers and Utilities gebruiken
om stuurprogramma's opnieuw te
installeren (zie "Stuur- en
hulpprogramma's opnieuw installeren" op
pagina 154) of om Dell Diagnostics uit te
voeren (zie "Dell Diagnostics" op
pagina 127).
Mogelijk bevat deze cd leesmij-bestanden
met informatie over technologische
toevoegingen en wijzigingen voor uw
tablet-pc of geavanceerd
referentiemateriaal voor technici en
ervaren gebruikers.
N.B. U vindt updates van de
stuurprogramma's en documentatie op
support.dell.com.
Waar bent u naar op zoek? Hier kunt u het vinden

Bronnen 15
• Mijn tablet-pc instellen
• Basisinformatie voor het oplossen van
problemen
• Het uitvoeren van Dell Diagnostics
Snelle referentiegids
N.B. Dit document is optioneel en werd
mogelijk niet bij uw tablet-pc geleverd.
N.B. Dit document is beschikbaar als
PDF-bestand op support.dell.com.
• Garantieinformatie
• Algemene voorwaarden
(alleen Verenigde Staten)
• Veiligheidsinstructies
• Informatie over regelgeving
• Ergonomische informatie
• Gebruiksrechtovereenkomst
DELL™ Productinformatiegids
Waar bent u naar op zoek? Hier kunt u het vinden

16 Bronnen
• Mijn tablet-pc instellen
• Overzicht van de functies van uw
tablet-pc
• Beschikbare accessoires voor uw
tablet-pc
Snelle referentiekaart
N.B. Dit document is beschikbaar als
PDF-bestand op support.dell.com. Dit
document wordt mogelijk niet bij uw
systeem geleverd.
Waar bent u naar op zoek? Hier kunt u het vinden

Bronnen 17
• Servicelabel en code voor express-service
• Microsoft
®
Windows
®
-licentielabel
Servicelabel en Microsoft
®
Windows
®
-licentie
N.B.
Het servicelabel voor uw tablet-pc
bevindt zich aan de onderzijde van de tablet-
pc, vlak bij de dekplaat voor het geheugen en
de minikaart (zie "Aanzicht onderzijde" op
pagina 42).
N.B.
U kunt de servicelabelgegevens ook in
het systeemsetupprogramma raadplegen. Zie
"Systeemsetupschermen" op pagina 150.
Het servicelabel van uw tablet-pc vermeldt
zowel een servicelabelnummer als een
code voor express-service.
• Met behulp van de informatie op het
servicelabel kunt u uw tablet-pc
identificeren wanneer u
support.dell.com
bezoekt of contact met
de technische ondersteuning opneemt.
• Voer de code voor express-service, zodat
uw gesprek naar de juiste medewerker
wordt doorverbonden wanneer u contact
opneemt met de technische
ondersteuning.
N.B.
Het licentielabel van Microsoft
®
Windows
®
License bevindt zich onder de
hoofdbatterij in het batterijcompartiment van
uw tablet-pc (zie "De hoofdbatterij
verwijderen" op pagina 166).
• Gebruik de product key op het
licentielabel als u het besturingssysteem
opnieuw moet installeren.
N.B.
Als extra veiligheidsmaatregel is het
nieuwe licentielabel van Microsoft Windows
voorzien van een ontbrekend gedeelte of "gat"
om het verwijderen van het label te
ontmoedigen.
Waar bent u naar op zoek? Hier kunt u het vinden

18 Bronnen
• Oplossingen — Probleemoplosing,
artikelen van technici, online cursussen
en veelgestelde vragen
• Community — Online discussies met
andere gebruikers van Dell-producten
• Upgrades — Upgrade-informatie voor
onderdelen, zoals het the
systeemgeheugen, de vaste schijf en het
besturingssysteem
• Klantenservice — Contactgegevens, de
status van reparatieverzoeken en
bestellingen, informatie over garanties
en reparaties
• Service en ondersteuning — De status
van reparatieverzoeken,
ondersteuningsgeschiedenis, het
servicecontract, online discussies met
medewerkers van de technische
ondersteuning
• Dell Technical Update
Service — Proactieve berichtgeving via
e-mail met betrekking van software en
hardwareupdates voor uw tablet-pc
• Referentie — Documentatie voor de
tablet-pc, configuratiegegevens voor de
tablet-pc, productspecificaties en white
papers
• Downloads — Door Dell gemachtigde
stuurprogramma's, patches en software-
updates
De Dell Support-website —
support.dell.com
N.B. Selecteer uw regio of bedrijfssegment
om de juiste support-website op te roepen.
Waar bent u naar op zoek? Hier kunt u het vinden

Bronnen 19
• Notebook System Software (NSS) — Als
u het besturingssysteem van de tablet-pc
opnieuw installeert, moet u eveneens het
hulpprogramma NSS opnieuw
installeren. NSS biedt belangrijke
updates voor uw besturingssysteem en
ondersteuning voor processors, optische
stations, USB-apparaten enzovoort. NSS
is benodigd voor een juiste werking van
uw Dell tablet-pc. De software
detecteert automatisch de tablet-pc en
het besturingssysteem en installeert de
updates die voor uw specifieke
configuratie benodigd zijn.
NSS downloaden:
1
Ga naar
support.dell.com
en klik op
Drivers & Downloads
.
2
Voer het servicelabel of het producttype
en productmodel in en klik op
Go
.
3
Ga naar
System and Configuration
Utilities
→
Dell Notebook System
Software
en klik op
Download Now
.
4
Selecteer
Drivers & Downloads
en klik
op
Go
.
N.B. De gebruikersinterface van
support.dell.com kan er anders uitzien,
afhankelijk van de keuzes die u hebt
gemaakt.
• Softwareupgrades en
probleemwijzer — FAQ's, nieuws en
algemene status van uw
tablet-pc-systeem
Het hulpprogramma Dell Support
(Windows Vista
®
)
Het hulpprogramma Dell Support is een
geautomatiseerd update- en
berichtgevingssysteem dat op uw tablet-pc
is geïnstalleerd. Dit hulpprogramma biedt
real-time scans voor een gezonde
computeromgeving, software-upgrades en
relevante informatie om zelf problemen
op te lossen. U kunt Dell Support openen
via het pictogram
in het systeemvak
van Windows. Zie "Het hulpprogramma
Dell Support voor Windows Vista" op
pagina 131 voor meer informatie.
Waar bent u naar op zoek? Hier kunt u het vinden

20 Bronnen
• Informatie over uw tablet-pc en
onderdelen vinden
• Informatie over het maken van een
internetverbinding
• Informatie over het maken van accounts
voor verschillende personen
• Bestanden en instellingen van een
andere tablet-pc overzetten
Windows welkomstcentrum
Het Windows Welkomstcentrum
verschijnt automatisch wanneer u de
tablet-pc voor de eerste keer gebruikt. U
kunt ervoor kiezen om het
welkomstcentrum elke keer te laten
verschijnen wanneer u de tablet-pc
opstart, of deze functie uitschakelen. Als
het automatische verschijnen van het
Welkomstcentrum eenmaal is
uitgeschakeld, kunt u het als volgt
oproepen:
• Windows Vista — Klik op
Start
→
Introductiecentrum.
• Windows XP — Klik op
Start
→
Help en
ondersteuning
→
Welkom bij deze
tablet-pc
.
• Microsoft Windows Vista en Windows
XP gebruiken
• Met programma's en bestanden werken
• Het bureaublad personaliseren
Windows Help en ondersteuning
1 Klik op Start (of Start in
Windows XP)
→
Help en
ondersteuning.
2 Typ in Zoekhulp een woord of zinsnede
die het probleem beschrijft. Druk
vervolgens op <Enter> of klik op het
vergrootglas.
3 Klik op het onderwerp dat uw probleem
beschrijft.
4 Volg de instructies op het scherm.
• Informatie over de tabletfuncties,
netwerkactiviteit, de
Energiebeheer-wizard, sneltoetsen en
andere items die door Dell QuickSet
worden beheerd
Het helpbestand van Dell QuickSet
U geeft
Dell QuickSet Help
weer door op
de Quickset-tabletinstellingsknop te
klikken (zie "Aanzicht voorzijde" op
pagina 29) of door
met de
rechtermuisknop op het QuickSet-
pictogram te klikken in het systeemvak
van Microsoft
®
Windows
®
en dan Help
te kiezen. Het systeemvak van Windows
bevindt zich rechts onder in het scherm.
Waar bent u naar op zoek? Hier kunt u het vinden

Bronnen 21
• Het besturingssysteem opnieuw
installeren
Schijf met besturingssysteem
Het besturingssysteem is al op uw tablet-
pc geïnstalleerd. Als u het
besturingssysteem opnieuw wilt
installeren, gebruikt u de schijf Operating
System (Besturingssysteem). Zie "Het
besturingssysteem opnieuw installeren" op
pagina 161.
Nadat u het besturingssysteem opnieuw
hebt geïnstalleerd, moet u de cd Drivers
and Utilities gebruiken om de
stuurprogramma's voor de apparaten die
bij de tablet-pc werden geleverd, opnieuw
te installeren.
De productsleutel van het
besturingssysteem wordt vermeld op het
Microsoft
®
Windows
®
-licentielabel
binnen het batterijcompartiment van uw
tablet-pc (zie "De hoofdbatterij
verwijderen" op pagina 166).
N.B. De kleur van de cd is afhankelijk van
het besturingssysteem dat u hebt besteld.
Waar bent u naar op zoek? Hier kunt u het vinden

22 Bronnen
Hulp verkrijgen
Hulp verkrijgen
LET OP: Voordat u binnen de tablet-pc gaat werken, moet u de
veiligheidsinstructies opvolgen die in de Productinformatiegids zijn beschreven.
Als u een probleem met de tablet-pc ondervindt, moet u de volgende stappen
uitvoeren om het probleem te identificeren en op te lossen:
1
Zie "Problemen oplossen" op pagina 127 voor informatie en procedures
met betrekking tot het probleem dat u met de tablet-pc ondervindt.
2
Voer Dell Diagnostics uit. Zie "Dell Diagnostics" op pagina 127.
3
Vul de "Diagnostische checklist" op pagina 27 in. Deze checklist helpt u
om informatie over de ondersteuningsdiensten van Dell te organiseren die
u nodig hebt om het probleem met de tablet-pc op te lossen.
4
Gebruik het uitgebreide pakket aan on line diensten van Dell dat
beschikbaar is bij Dell Support (
support.dell.com
) voor hulp tijdens de
installatie en probleemoplossingsprocedures. Zie "Online diensten" op
pagina 23 voor een uitgebreidere lijst van on line diensten en functies van
Dell Support.
5
Als het probleem niet kan worden opgelost met behulp van de voorgaande
stappen, raadpleegt u "Contact opnemen met Dell" op pagina 28.
N.B. Neem contact op met de technische ondersteuning van Dell vanaf een
telefoon in de buurt van de tablet-pc zodat de medewerkers van de technische
ondersteuning u kunnen assisteren tijdens eventuele benodigde procedures.
N.B. De code voor express-service is mogelijk niet in alle landen beschikbaar.
Wanneer het automatische telefoonsysteem van Dell u daarom vraagt,
voert u de code voor express-service in om het gesprek rechtstreeks naar de
juiste ondersteuningsmedewerker te leiden. Als u niet over een code voor
express-service beschikt, dient u de map
Dell Accessories
(Dell-accessoires)
te openen. Klik hier op het pictogram
Code voor express-service
en volg de
instructies.
Zie voor instructies met betrekking tot het gebruik van de technische
ondersteuning van Dell "Technische ondersteuning en klantenservice" op
pagina 23.

Bronnen 23
Dell Support Service
N.B. Sommige van de onderstaande diensten zijn mogelijk niet beschikbaar in
locaties buiten de Verenigde Staten. Bel uw plaatselijke Dell-vertegenwoordiger
voor informatie over beschikbaarheid van deze diensten.
Technische ondersteuning en klantenservice
De technische ondersteuning van Dell staat klaar voor al uw vragen met
betrekking tot hardware van Dell™. Onze ondersteuningsmedewerkers maken
gebruik van diagnostische functionaliteit op de tablet-pc om snelle, nauwkeurige
antwoorden te kunnen bieden.
Zie "Voordat u belt" op pagina 26 voor het opnemen van contact met de
ondersteuningsdienst van Dell en raadpleeg vervolgens de contactgegevens voor
uw regio, of ga naar
support.dell.com
.
DellConnect
DellConnect is een eenvoudige hulpprogramma dat medewerkers van de
technische ondersteuning van Dell online toegang biedt tot uw tablet-pc op
basis van een breedbandverbinding, zodat zij uw probleem onder uw toezicht
kunnen diagnostiseren en herstellen. Ga voor meer informatie naar
support.dell.com
en klik op DellConnect.
Online diensten
Meer informatie over de producten en diensten van Dell is beschikbaar op de
volgende websites:
www.dell.com
www.dell.com/ap
(alleen landen in Azië/Stille Zuidzee-gebied)
www.dell.com/jp
(alleen Japan)
www.euro.dell.com
(alleen Europa)
www.dell.com/la
(landen in Latijns-Amerika en het Caribisch gebied)
www.dell.ca
(alleen Canada)

24 Bronnen
Dell Support is beschikbaar via de volgende websites en e-mailadressen:
• Dell Support-websites
support.dell.com
support.jp.dell.com
(alleen Japan)
support.euro.dell.com
(alleen Europa)
• E-mailadressen Dell Support
(alleen landen in Latijns-Amerika en het
Caribisch gebied)
www.dell.com/ap/
(alleen landen in Azië/Stille Oceaan-gebied)
• E-mailadressen Dell Marketing en Sales
(alleen landen in Azië/Stille Oceaan-gebied)
(alleen Canada)
• Anoniem FTP (file transfer protocol)
ftp.dell.com
Meld u als anoniem gebruiker aan (
anonymous
), en gebruik uw e-
mailadres als wachtwoord.
AutoTech-service
De geautomatiseerde technische ondersteuningsdienst van Dell—AutoTech—
biedt antwoorden op de meest gestelde vragen van Dell-klanten over hun
draagbare en desktopcomputers.
Wanneer u AutoTech belt, gebruikt u de toetsen van de telefoon om het
onderwerp te kiezen dat met uw vragen overeenkomt. Zie "Contact opnemen
met Dell" op pagina 28 voor het telefoonnummer dat u voor uw regio moet
bellen.

Bronnen 25
Geautomatiseerde bestelstatusservice
U kunt de status van de door u bestelde Dell-producten raadplegen via
support.dell.com
,
of door te bellen met de geautomatiseerde
bestellingsstatusservice. Een opgenomen boodschap zal u vragen om de
informatie in te voeren die nodig is om uw order en de status daarvan te vinden.
Zie "Contact opnemen met Dell" op pagina 28 voor het telefoonnummer dat u
voor uw regio moet bellen.
Problemen met uw bestelling
Als u een probleem hebt met uw order, zoals ontbrekende onderdelen, verkeerde
onderdelen of onjuiste facturering, dient u contact met Dell op te nemen voor
hulp. Houd uw factuur of pakbon bij de hand wanneer u belt. Zie "Contact
opnemen met Dell" op pagina 28 voor het telefoonnummer dat u voor uw regio
moet bellen.
Productinformatie
Als u informatie nodig hebt over andere producten die bij Dell verkrijgbaar zijn
of als u een order wilt plaatsen, kunt u de website van Dell bezoeken op
www.dell.com
. Zie "Contact opnemen met Dell" op pagina 28 voor het
telefoonnummer dat u voor uw regio moet bellen of als u met een
verkoopspecialist wilt spreken.
Items retourneren voor reparatie of restitutie op basis van de
garantievoorwaarden
Bereid alle items die worden teruggezonden (voor reparatie dan wel restitutie)
als volgt voor:
1
Neem telefonisch contact op met Dell om een machtigingsnummer
geretourneerde producten te verkrijgen. Noteer dit nummer op een
duidelijk zichtbare locatie op de doos.
Zie "Contact opnemen met Dell" op pagina 28 voor het telefoonnummer
dat u voor uw regio moet bellen.
2
Voeg een kopie van de factuur toe en een brief waarin u de reden voor
teruggave beschrijft.

26 Bronnen
3
Voeg een kopie van de diagnostische controlelijst toe (zie "Diagnostische
checklist" op pagina 27) om aan te geven welke tests u hebt uitgevoerd en
welke foutberichten door Dell Diagnostics worden gerapporteerd (zie "Dell
Diagnostics" op pagina 127).
4
Stuur alle accessoires mee die bij de geretourneerde items behoren, zoals
stroomkabels, software, handleidingen etc. als u in aanmerking voor
restitutie komt.
5
Verpak de apparatuur die u terugstuurt in de oorspronkelijke verpakking of
een vergelijkbare verpakking.
De verzendkosten zijn voor uw eigen rekening. U bent verantwoordelijk voor het
verzekeren van de geretourneerde producten en aansprakelijk voor het risico van
eventueel verlies tijdens het retourneren van de items naar Dell. Materiaal dat
onder rembours wordt verzonden, zal niet worden geaccepteerd.
Als aan bovenstaande voorwaarden niet wordt voldaan, zullen de geretourneerde
producten bij het magazijn van Dell worden geweigerd en aan u worden
geretourneerd.
Voordat u belt
N.B. Zorg ervoor dat u uw code voor express-service bij de hand hebt wanneer u
telefonisch contact met Dell opneemt. Met behulp van deze code kan het
geautomatiseerde telefoonsysteem van de Dell-ondersteuning uw gesprek op
efficiëntere wijze naar de juiste persoon doorverbinden. Mogelijk wordt u om uw
servicelabel gevraagd. Dit label bevindt zich aan de onderzijde van uw tablet-pc.
Vergeet niet de diagnostische controlelijst in te vullen (zie "Diagnostische
checklist" op pagina 27). Zet indien mogelijk uw tablet-pc aan voordat u contact
met Dell opneemt voor ondersteuning, en bel vanaf een locatie in de buurt van
de tablet-pc. Mogelijk wordt u gevraagd om enkele opdrachten in te voeren via
het toetsenbord, informatie op te geven tijdens het uitvoeren van procedures of
andere stappen op het gebied van probleemoplossing uit te voeren die alleen
mogelijk zijn vanaf de tablet-pc in kwestie. Zorg ervoor dat u de documentatie
van de tablet-pc bij de hand hebt.
LET OP: Voordat u binnen de tablet-pc gaat werken, moet u de
veiligheidsinstructies opvolgen die in de Productinformatiegids zijn beschreven.

Bronnen 27
Diagnostische checklist
Naam:
Datum:
Adres:
Telefoonnummer:
Servicelabel (de streepjescode aan de onderzijde van de tablet-pc):
Code voor express-service:
Machtigingsnummer voor het retourneren van materiaal (indien verstrekt door een
medewerker van de technische ondersteuning van Dell):
Besturingssysteem en versie:
Apparaten:
Uitbreidingskaarten:
Bent u op een netwerk aangesloten? Ja Nee
Netwerk, versie en netwerkadapter:
Programma's en versies:
Raadpleeg de documentatie die bij uw besturingssysteem werd geleverd om de
inhoud van de opstartbestanden van de computer te bepalen. Als de tablet-pc is
aangesloten op een printer, moet u elk bestand afdrukken. Als dit niet het geval is,
dient u de inhoud van elk bestand te noteren alvorens u telefonisch contact met
Dell opneemt.
Foutbericht, piepcode of diagnostische code:
Beschrijving van probleem en uitgevoerde probleemoplossingsprocedures:

28 Bronnen
Contact opnemen met Dell
Klanten in de V.S. kunnen bellen met 800-WWW-DELL (800-999-3355).
N.B. A
ls u niet over een actieve internetverbinding beschikt, kunt u contactgegevens
vinden op de factuur, de pakbon of in de productcatalogus van Dell.
Dell biedt verschillende online en telefonische ondersteuningsdiensten en -
mogelijkheden. De beschikbaarheid hiervan verschilt per land en product.
Sommige diensten zijn mogelijk niet in uw regio beschikbaar. U neemt als volgt
contact op met Dell voor zaken op het gebied van verkoop, technische
ondersteuning of klantenservice:
1
Ga naar
support.dell.com
.
2
Zoek naar uw land of regio in het vervolgkeuzemenu
Choose A
Country/Region
(Kies een land/regio) onder aan de pagina.
3
Klik aan de linkerzijde van de pagina op
Contact Us
(Neem contact met
ons op).
4 Selecteer de gewenste dienst- of ondersteuningslink.
5
Selecteer voor u meest geschikte methode om contact met Dell op te
nemen.

Over uw tablet-pc 29
Over uw tablet-pc
KENNISGEVING: Om schade aan het beeldscherm te voorkomen, moet u ervoor
zorgen dat de tablet-pc zich in de notebookmodus bevindt en dat het beeldscherm
tijdens het reizen is gesloten.
Aanzicht voorzijde
1 handvat 2 beeldscherm
3 omgevingslichtsensor (alleen met
Dual-bulb CCFL LCD-schermoptie)
4 apparaatstatuslampjes
5 digital array-microfoon 6 biometrische lezer
2
3
13
1
4
12
9
11
6
7
10
15
16
17
18
14
5
8

30 Over uw tablet-pc
HANDVAT — Met behulp van het schuifje kunt u het beeldscherm openen en
vergrendelen.
BEELDSCHERM — Zie "Het beeldscherm gebruiken" op pagina 92 voor meer
informatie over uw beeldscherm.
OMGEVINGSLICHTSENSOR — Afhankelijk van het beeldscherm dat u voor uw tablet-
pc hebt besteld, kan uw tablet-pc al dan niet met een omgevingslichtsensor zijn
uitgerust. De omgevingslichtsensor detecteert het beschikbare omgevingslicht en
verhoogt of verlaagt automatisch de achterbelichting van uw beeldscherm om te
compenseren voor omgevingen met veel of weinig licht. Druk op <Fn> en de pijl-
naar-linkstoets om de sensor te activeren of deactiveren (zie "De helderheid op het
Dual-bulb (CCFL) LCD-beeldscherm wijzigen" op pagina 93).
APPARAATSTATUSLAMPJES
7 touchpad 8 knoppen voor touchpad
9 track stick-knoppen 10 toetsenbord
11 track stick 12 draaischarnier
13 digital array-microfoon 14 aan/uit-knop
15 Windows
®
-beveiligingsknop 16 beeldschermrotatieknop
17 knop voor tablet-instellingen
QuickSet
18 knop voor snelle toegang
tot de e-mailtoepassing

Over uw tablet-pc 31
Als de stekker van de tablet-pc op een stopcontact is aangesloten, zal het lampje
als volgt werken:
• Ononderbroken blauw: De batterij wordt opgeladen.
• Knipperend blauw: De batterij is opgeladen en bevindt zich in een onderhoudsmodus.
• Uit: de batterij is voldoende opgeladen (of er is geen externe stroomvoorziening
beschikbaar om de batterij op te laden).
Als de tablet-pc batterijstroom verbruikt, zal het lampje als volgt werken:
• Uit: De Tablet-pc staat uit of de computer werkt op batterijstroom en de batterij is
voldoende opgeladen om het systeem in werking te houden.
• Knipperend oranje: De batterij begint leeg te raken.
• Aanhoudend oranje: De batterij is vrijwel geheel leeg.
DIGITAL ARRAY-MICROFOON — Digitale richtmicrofoons voor videovergaderingen en
chatten.
BIOMETRISCHE LEZER — De biometrische lezer helpt u om uw Dell™ Tablet-PC te
beveiligen. Als u uw vinger over de lezer beweegt, zal deze uw unieke vingerafdruk
gebruiken om uw gebruikersidentiteit te verifiëren. Zie "Software voor
beveiligingsbeheer" op pagina 121 voor instructies voor het activeren en gebruiken van
de beveiligingsbeheersoftware waarmee de biometrische lezer wordt bestuurd.
TOUCHPAD — Biedt de functionaliteit van een muis (zie "Touchpad" op pagina 90).
Gaat branden wanneer de tablet-pc gegevens leest of wegschrijft.
KENNISGEVING: Om gegevensverlies te voorkomen moet u tablet-pc
nooit uitzetten wanneer het lampje knippert
Gaat aanhoudend branden of knipperen om de status van de
batterijlading aan te geven.
Gaat branden wanneer er draadloze apparaten zijn geactiveerd.
Gaat branden wanneer draadloze Bluetooth
®
-technologie wordt
ingeschakeld. Om de draadloze Bluetooth-technologie te activeren of
deactiveren, moet u de draadloze schakelaar in de "aan"-stand zetten (zie
"Dell Wi-Fi Catcher™ Network Locator" op pagina 113 voor meer
informatie).
N.B. De draadloze Bluetooth-technologie is een optionele functie van uw
tablet-pc. Daarom zal het pictogram alleen beschikbaar zijn als u
draadloze Bluetooth-technologie bij uw tablet-pc hebt besteld. Raadpleeg
voor meer informatie de documentatie die bij uw draadloze Bluetooth-
apparaat werd geleverd.

32 Over uw tablet-pc
TOUCHPAD-KNOPPEN/TRACK STICK-KNOPPEN — Als u de touchpad en track stick
gebruikt, moet u deze knoppen gebruiken om de cursor op het beeldscherm te
bewegen (zie "De touchpad en track stick of aanwijzer aanpassen" op pagina 91).
TOETSENBORD — Het toetsenbord is voorzien van een numeriek toetsenbord en een
toets met het Windows-logo. Zie "Een toetsenbord gebruiken" op pagina 86 voor
informatie over ondersteunde sneltoetsen.
TRACK STICK — Biedt de functionaliteit van een muis (zie "De touchpad en track
stick of aanwijzer aanpassen" op pagina 91).
DRAAISCHARNIER — Draai het scharnier op de tabletmodus te activeren. Zie "In de
tabletmodus werken" op pagina 57.
AAN/UIT-KNOP — Druk op de aan/uit-knop om de tablet-pc aan te zetten of een
energiebeheermodus te verlaten (zie "Energiebeheermodi" op pagina 80).
KENNISGEVING: Als u gegevensverlies wilt voorkomen, moet u de computer
uitzetten via het besturingssysteem Microsoft
®
Windows
®
in plaats van de aan/uit-
knop te gebruiken. Zie "De tablet-pc uitzetten" op pagina 163 voor aanwijzingen voor
het afsluiten van het besturingssysteem.
Als de tablet-pc niet meer reageert, moet u de aan/uit-knop ingedrukt houden totdat
deze volledig wordt uitgeschakeld. Dit proces kan enige seconden in beslag nemen.
De aan/uit-knop is omringd door een cirkel met achtergrondverlichting die blauw
oplicht wanneer u de tablet-pc aanzet, en knippert wanneer de tablet-pc zich in een
energiebeheermodus bevindt.
W
INDOWS SECURITY-KNOP — Als u de tablet-pc in de tabletmodus gebruikt, kunt u
de Windows beveiligingsknop indrukken om het venster Windows Taakbeheer te
openen op dezelfde manier als u de toetsencombinatie <Ctrl><Alt><Del> zou
gebruiken in de notebookmodus. Raadpleeg voor meer informatie "De tabletknoppen
gebruiken" op pagina 65.
BEELDSCHERMROTATIEKNOP — In de tabletmodus kunt u de
beeldschermrotatieknop gebruiken om het beeldscherm in de staande of liggende
modus te bewegen. Zie "De tabletknoppen gebruiken" op pagina 65 voor meer
informatie.
INSTELLINGSKNOP QUICKSET VOOR TABLET-PC — Open Dell QuickSet om de
opties voor de tablet-pc en stift weer te geven en configureren. Zie "De tabletknoppen
gebruiken" op pagina 65 voor meer informatie.
KNOP VOOR SNELLE TOEGANG TOT DE E -MAILTOEPASSING — Hiermee kunt u uw
e-mailtoepassing openen. Zie "De tabletknoppen gebruiken" op pagina 65 voor meer
informatie.

Over uw tablet-pc 33
STATUSLAMPJES TOETSENBORD
De drie statuslampjes op het toetsenbord van de tablet-pc geven aan wanneer de
volgende functies worden geactiveerd met behulp van de overeenkomstige
toetsencombinatie.
Toetsencombinatie Functie
<Fn><F4> Gaat branden wanneer het numeriek toetsenbord is
geactiveerd. Dit lampje bevindt zich aan de bovenzijde
van het toetsenbord.
<Caps Lock> Gaat branden als de hoofdletterfunctie is geactiveerd.
Dit lampje bevindt zich op de <Caps Lock> toets.
<Fn><F5> Gaat branden wanneer de scroll lock-functie is
geactiveerd. Dit lampje bevindt zich aan de bovenzijde
van het toetsenbord.

34 Over uw tablet-pc
Aanzicht linkerzijde
PEN — Om de pen uit het compartiment te werpen, drukt u op het uiteinde van de
pen en laat u de pen vervolgens los.
LED-
LAMPJE PEN — Dit lampje geeft de status van de pen aan. Zie "De pen
uitwerpen en opbergen" op pagina 67.
EXTERNE ANTENNE VOOR DRAADLOOS WAN — Als uw tablet-pc ondersteuning
biedt voor wireless wide area network (WWAN)-verbindingen, moet u de externe
WWAN-antenne uittrekken en deze zodanig afstellen dat een optimale signaalsterkte
wordt geboden.
1 LED-lampje pen 2 pen
3 externe antenne voor draadloos WAN
N.B. De externe antenne wordt alleen bij
WWAN-kaarten geleverd, en maakt geen
deel uit van de standaardconfiguratie van
de computer. De computer is bij levering
voorzien van een stekker die u moet
verwijderen alvorens u de antenne en
WWAN-kaart installeert.
4 IEEE 1394-aansluiting
5 USB-aansluiting 6 ventilatieopeningen
7 luidspreker
4675
321

Over uw tablet-pc 35
IEEE 1394-AANSLUITING
USB-AANSLUITING
VENTILATIEOPENINGEN
— De tablet-pc maakt gebruik van een interne ventilator om
een luchtstroom door de ventilatieopeningen te genereren om te voorkomen dat de
tablet-pc oververhit raakt.
LET OP: Blokkeer de luchtopeningen niet, duw er geen voorwerpen in en zorg dat
er zich geen stof in de openingen ophoopt. Gebruik de tablet-pc niet binnen een
omgeving waar sprake is van weinig luchtstroom, zoals een gesloten koffer. Als u
de luchtstroom blokkeert, kan de tablet-pc beschadigd raken of kan er brand
ontstaan. Wanneer de tablet-pc warm wordt, zal deze de ventilator inschakelen.
Het is normaal dat de ventilator geluid maakt. Dit wijst niet op een probleem met
de ventilator of tablet-pc.
LUIDSPREKER — Als u het volume van de ingebouwde luidspreker wilt aanpassen,
gebruikt u de sneltoetscombinaties voor de volumeregeling (zie "Toetsencombinaties"
op pagina 87).
Hierop kunt u FireWire-apparaten zoals een camera,
externe vaste schijf of extern cd-romstation aansluiten.
Deze aansluiting biedt ondersteuning voor hot swapping,
meerdere snelheden via dezelfde bus en op tijd gebaseerde
gegevensoverdracht. Op deze manier wordt bandbreedte
voor multimediabewerkingen geboden.
Hierop kunt u USB-apparaten zoals een muis, toetsenbord
of printer aansluiten.

36 Over uw tablet-pc
Rechterzijde
AAN/UIT-SCHAKELAAR DRAADLOZE TECHNOLOGIE — QuickSet kan deze schakelaar
scannen op een wireless local area network (WLAN) in uw nabijheid. U kunt de
schakelaar ook gebruiken om draadloze apparaten snel te activeren of deactiveren,
zoals bijvoorbeeld WLAN-kaarten en ingebouwde kaarten met draadloze Bluetooth-
technologie (zie "Dell Wi-Fi Catcher™ Network Locator" op pagina 113). Als de
schakelaar naar de voorzijde van de tablet-pc wordt bewogen, wordt deze
uitgeschakeld. Als de schakelaar naar de achterzijde van de tablet-pc wordt bewogen,
wordt deze ingeschakeld.
1 draadloze aan/uit-schakelaar
draadloze technologie
2 Wi-Fi Catcher™-knop
3 USB-aansluiting 4 ExpressCard-sleuf
5 sleuf voor Secure Digital (SD)-kaart 6 connector voor hoofdtelefoon
7 microfoonaansluiting 8 sleuf voor beveiligingskabel
1 draadloze aan/uit-schakelaar
draadloze technologie
2 Wi-Fi Catcher™-knop
1 4 5 82 3 76
1 2

Over uw tablet-pc 37
WI -FI CATCHER™-KNOP MET VERLICHTING — Hiermee scant u op de aanwezigheid
van WLAN-netwerken (zie "Dell Wi-Fi Catcher™ Network Locator" op pagina 113).
Het lampje werkt als volgt:
• Knipperend blauw: Er wordt naar netwerken gezocht
• Ononderbroken blauw: Er is een krachtig netwerk gevonden
• Aanhoudend geel:
Er is een zwak netwerk gevonden
• Knipperend geel: Fout
• Uit: De schakelaar voor draadloze radio staat uit, kan geen signaal vinden of Microsoft
Windows is actief.
USB-AANSLUITING
S
LEUF VOOR EXPRESSCARD — Deze sleuf biedt ondersteuning voor één
ExpressCard, zoals de optionele smart card-lezer. Zie "Kaarten gebruiken" op
pagina 94 voor meer informatie.
SLEUF VOOR SECURE DIGITAL (SD)-KAART — Deze sleuf biedt ondersteuning voor
één Secure Digital-geheugenkaart, een opslagvoorziening die wordt gebruikt voor
draagbare apparaten zoals digitale camera's, handheld computers, PDA's en GPS-
eenheden.
Hierop kunt u USB-apparaten zoals een muis, toetsenbord
of printer aansluiten.

38 Over uw tablet-pc
AUDIO-AANSLUITINGEN
SLEUF
VOOR BEVEILIGINGSKABEL — Hiermee kunt u een antidiefstalvoorziening op
de tablet-pc aansluiten (zie "Beveiligingskabelslot" op pagina 115).
Achterkant
Sluit een koptelefoon op de aansluiting aan.
Sluit een microfoon op de aansluiting aan.
1 aansluiting voor netadapter 2 videoaansluiting
3 terug-knop tablet-pc 4 schuifknop
5 netwerkconnector 6 USB-aansluiting met voeding
7 draaischarnier 8 handvat tablet-pc
9 sleuf voor penkabel
1 2
5
3
4
6 9
7
8

Over uw tablet-pc 39
AANSLUITING VOOR NETADAPTER
De netadapter zet wisselstroom om naar de gelijkstroom die voor de tablet-pc nodig is.
U kunt de netadapter aansluiten terwijl de tablet-pc aan of uit staat.
LET OP: De netadapter werkt op elektrische stopcontacten overal ter wereld.
Stroomaansluitingen en kabels verschillen echter van land tot land. Het gebruik
van een incompatibele kabel of het onjuist aansluiten van de kabel op de
bedrading van de tablet-pc of op het stopcontact kan brand of schade aan de
apparatuur veroorzaken.
KENNISGEVING: Wanneer u stekker van de netadapterkabel uit de tablet-pc
verwijdert, dient u de stekker vast te pakken (niet de kabel zelf). Trek voorzichtig
maar krachtig aan de stekker om te voorkomen dat de kabel beschadigd raakt.
Wanneer u de kabel van de AC-adapter oprolt, dient u ervoor te zorgen dat u de
hoek tussen de connector en de AC-adapter volgt om schade aan de kabel te
vermijden.
Hiermee sluit u een netadapter aan op de tablet-pc.

40 Over uw tablet-pc
VIDEOAANSLUITING
TERUG
-KNOP TABLET-PC — Gebruik deze knop om te navigeren in de tabletmodus.
Zie "De terug-knop gebruiken" op pagina 65.
SCHUIFKNOP — Gebruik deze knop om te navigeren in de tabletmodus. Zie "De
schuifbediening gebruiken" op pagina 64.
KENNISGEVING: Om schade aan de tablet-pc te voorkomen, moet u geen
telefoonkabel aansluiten op de netwerkaansluiting of USB-aansluitingen.
NETWERKAANSLUITING (RJ-45)
USB-
AANSLUITING MET STROOMVOORZIENING
DRAAISCHARNIER
— Hiermee kunt u op een tablet-pc tussen de notebookmodus en
tabletmodus schakelen.
KABELSLEUF PEN — Hierop kunt u een kabel aansluiten om de tablet-pc en pen te
verbinden.
Hierop kunt u videoapparaten zoals een monitor aansluiten.
Hierop kunt u videoapparaten zoals een monitor aansluiten.
Hierop kunt u videoapparaten zoals een monitor aansluiten.

Over uw tablet-pc 41
Aanzicht bovenzijde
Gaat aanhoudend branden of knipperen om de status van de
batterijlading aan te geven.
Gaat branden waneer u de tablet-pc aanzet en knippert wanneer de
tablet-pc zich in een energiebeheermodus bevindt.

42 Over uw tablet-pc
Aanzicht onderzijde
N.B. Het Microsoft
®
Windows
®
-licentielabel bevindt zich onder de hoofdbatterij in
het batterijcompartiment van uw tablet-pc (zie "De hoofdbatterij verwijderen" op
pagina 166).
LUCHTOPENINGEN — De tablet-pc maakt gebruik van een interne ventilator om een
luchtstroom door de ventilatieopeningen te genereren om te voorkomen dat de tablet-
pc oververhit raakt.
1 luchtopeningen 2 aansluiting koppelapparaat
3 dekplaat geheugenmodule en minikaart 4 ventilatoropening
5 hoofdbatterij 6 ontgrendelingsmechanismen
batterijcompartiment (2)
7 ladingmeter/statusmeter batterij 8 batterijcompartiment (onder
de hoofdbatterij)
2 3
6
4
7
5
1
8

Over uw tablet-pc 43
LET OP: Blokkeer de luchtopeningen niet, duw er geen voorwerpen in en zorg dat
er zich geen stof in de openingen ophoopt. Gebruik de tablet-pc niet binnen een
omgeving waar sprake is van weinig luchtstroom, zoals een gesloten koffer. Als u
de luchtstroom blokkeert, kan de tablet-pc beschadigd raken of kan er brand
ontstaan. Wanneer de tablet-pc warm wordt, zal deze de ventilator inschakelen.
Het is normaal dat de ventilator geluid maakt. Dit wijst niet op een probleem met
de ventilator of tablet-pc.
AANSLUITING VOOR DOCKING-APPARATEN — Hiermee kunt u de tablet-pc op een
mediacompartiment of uitbreidingsbatterij aansluiten. Zie voor meer informatie "De
tablet-pc aan het mediacompartiment koppelen" op pagina 220 and "De tablet-pc aan
de uitbreidingsbatterij koppelen" op pagina 230.
DEKPLAAT GEHEUGENMODULE EN MINIKAART — Bedekt het compartiment waarin
zich de geheugenmodule en eventuele minikaarten bevinden die zich in uw Tablet-pc
bevinden (zie "Geheugen" op pagina 45 en "Communicatie" op pagina 46).
LADINGMETER/STATUSMETER BATTERIJ — Biedt informatie over de batterijlading
(zie "De batterijlading controleren" op pagina 78).
BATTERIJ — Als er een batterij in de tablet-pc is geïnstalleerd, kunt u de tablet-pc
gebruiken zonder de stekker van de tablet-pc op een stopcontact aan te sluiten (zie
"Batterijen gebruiken" op pagina 76).
ONTGRENDELINGSMECHANISMEN BATTERIJCOMPARTIMENT — Verwijder de batterij
uit het compartiment (zie "Voordat u binnen de tablet-pc gaat werken" op pagina 164
voor instructies).

44 Over uw tablet-pc
Penaanzicht
Specificaties
N.B. Het aanbod kan per regio verschillen. Klik voor meer informatie over de
configuratie van uw tablet-pc op Start (of Start in Windows XP)
→
Help en
ondersteuning en selecteer vervolgens de optie om informatie over uw tablet-pc
weer te geven.
1 rechterpenknop 2 wisknop op pen 3 sleuven voor penkabels
Processor
Processortype Intel
®
Core™ Duo of Intel
®
Core™ Solo
L1-cache 64 KB intern voor elke processorcore
L2-cache tot 4 MB
Externe busfrequentie 533 MHz of 667 MHz
Systeeminformatie
Chipset van de tablet-pc AMD RS600ME/SB600
Gegevensbusbreedte 64-bit
3
1
2

Over uw tablet-pc 45
DRAM-busbreedte 64-bit
Adresbusbreedte processor 32-bits
Flash EPROM 2 MB
PCI-bus 32-bits
Geheugen
Ingebouwde geheugenkaart op
moederbord
1GB
Optioneel geheugen:
Aansluiting voor geheugenkaart
én SODIMM-aansluiting die voor de
gebruiker toegankelijk is
Capaciteit geheugenkaarten
1GB en 2GB
Maximale capaciteit
systeemgeheugen
3GB
Geheugentype 3,3 V SODIMM
Opslagtemperatuur
Interne vaste schijf:
Vormfactor
1,8 inch vaste PATA-schijf of optioneel
1,8 inch vaste PATA Solid State-schijf
Snelheid
4.200 rpm
Maximale capaciteit
100 GB
32 GB (optioneel alleen een vaste PATA
Solid State-schijf 1,8 inch)
Dell D/Bay (extern):
Stroomvereisten
USB-poort met stroomvoorziening
Ondersteuning voor optische
stations
cd-rom-, dvd+/-rw- of dvd-rom-station
Systeeminformatie (Vervolg)

46 Over uw tablet-pc
Poorten en aansluitingen
Audio microfoonaansluiting, aansluiting
stereokoptelefoon/luidsprekers
IEEE 1394 4-pins seriële aansluiting
minikaart twee minikaartsleuven
Netwerkadapter RJ-45-poort
USB-aansluiting twee 4-pins USB 2.0-aansluitingen
USB-aansluiting met
stroomvoorziening
5-pins stroomvoorziening en 4-pins USB-2.0
Video 15-gats aansluiting
Communicatie
Netwerkadapter 10/100/1000 Ethernet-LAN met
ondersteuning voor ASF 2.0 op het
moederbord
Draadloos intern WLAN, WWAN
(met optionele minikaart) en ondersteuning
voor draadloze Bluetooth
®
Video
Videotype geïntegreerd in moederbord, 128 bit met
versnelde hardware
Gegevensbus ingebouwde grafische kaart
Videocontroller ingebouwde grafische kaart (UMA) AMD
RS600
Videogeheugen tot 256 MB gedeeld videogeheugen
(512 MB + systeemgeheugen)
LCD-interface LVDS
Audio
Audio-type twee-kanaals audiocodec met hoge definitie
(Azalia)
Audiocontroller IDT STAC9205 Codec

Over uw tablet-pc 47
Stereoconversie 24-bits (analoog-naar-digitaal en digitaal-
naar-analoog)
Interfaces:
Intern
audio met hoge definitie (Azalia)
Externe
microphone-in-aansluiting, aansluiting
stereokoptelefoons/luidsprekers
Luidspreker een 4-ohms luidspreker
Interne luidsprekerversterker 2-Watt kanaal naar 4 ohm
Volumeregeling sneltoetscombinaties, programmamenu's
Stereo Digital Microphone Array
Windows Vista
®
Windows XP
ondersteuning voor microfoonverwerking
door Windows Vista
uitgerust met Knowles Intellisonic
microfoonverwerking
Beeldscherm
Zowel LED backlit thin-and-light
LCD en Dual-bulb (CCFL)
LCD-opties:
Paneelontwerp
12,1 inch WXGA
Weergavegebied
261,12 mm (H) x 163,20 mm (B)
12,1 inch diagonaal
Hoogte-breedteverhouding
16:10
Aantal pixels
1.280 x 3 (RGB) x 800 dots
Pixelhoogte
0,204 x 0,204 nominaal
Weergavemodus
normaliter wit
Gezichtshoeken:
Horizontaal
+/- 70 graden
Verticaal
+/- 70 graden
Audio (Vervolg)

48 Over uw tablet-pc
LED backlit thin-and-light LCD-
optie:
Luminescentie
220 nits Typ
Dual-bulb (CCFL) LCD-optie:
Luminescentie
400 nits Typ
Invoerapparaten voor tablet-pc
Digitizer
Interface
aanraaktoetsen
Invoerresolutie
1000 dpi
Positierapportagesnelheid
133 PPS
Accuratesse coordinaten
(gemiddeld)
+/- 0,4 mm
Trilling coordinaten (maximum)
+/- 0,4 mm
Pen
Afmetingen:
Lengte
133 mm
Diameter
9mm
Ty p e
twee knoppen, batterijloos
Invoerapparaten notebook
Toetsenbord:
Aantal toetsen
84 (VS en Canada); 85 (VK, Europa);
89 (Japan); 86 (Brazilië)
Lay-out
QWERTY/AZERTY/Kanji
Touchpad:
resolutie X/Y-positie
(grafische tabletmodus)
240 cpi
Formaat:
Breedte
actief sensorgebied van 56,7 mm
Hoogte
rechthoek van 35,9 mm
Beeldscherm (Vervolg)

Over uw tablet-pc 49
Trackstick:
resolutie X/Y-positie
(grafische tabletmodus)
160 tel per seconde bij 100 gf
Biometrische lezer
Type UPEK TCS3 TouchStrip™ streepsensor met
CMOS-geactiveerde capacitatieve
pixeldetecterende technologie
Afmetingen array 248 x 2 pixels
Batterij
Type 4-cels "slimme" lithium-ionbatterij (28 Wh)
"slimme" lithium-ionbatterij met 6 cellen
(42 WHr)
Afmetingen:
Diepte
96,84 mm
Hoogte
13,7 mm
Breedte
264,27 mm
Gewicht 0,26 kg
0,34 kg
Spanning 11,1 VDC
Geschatte oplaadtijd (bij
benadering)
:
4 uur (met de tablet-pc uit)
Werkingsduur De werkduur van de batterij is afhankelijk
van de werkomstandigheden en kan
aanzienlijk lager uitvallen als gevolg van
bepaalde stroomintensieve omstandigheden
Zie "Batterijen gebruiken" op pagina 76 voor
meer informatie over de levensduur van
batterijen.
Levensduur (geschat) 300 ontladings-/ladingscyclussen
Invoerapparaten notebook

50 Over uw tablet-pc
Temperatuurbereik:
Bedrijfstemperatuur
0° tot 35°C
Opslagtemperatuur
–40° tot 65°C
Netadapter
Invoerstroom 90–264 VAC
Ingangsstroom (maximum) 1.1 A
Ingangsfrequentie 47–63 Hz
Uitvoerstroom 3,3 A (maximaal bij puls van 4 seconden);
2,3 A (continu)
Uitgangsstroom 45 W, 65 W (optioneel), of Auto Air 65 W
(optioneel)
Toegekende uitgangsspanning 19,5 VDC
Afmetingen:
Hoogte
16,0 mm
Breedte
63,0 mm
Diepte
88,0 mm
Gewicht (met kabels) 0,195 kg
Temperatuurbereik:
Bedrijfstemperatuur
0° tot 40°C (32° tot 104°F)
Opslagtemperatuur
–10° tot 70°C (–50° tot 158°F)
Fysiek
Hoogte:
Met LED backlit thin-and-light
LCD-scherm
Met CCFL LCD-beeldscherm met
twee lampen
25,4 mm (computer gesloten/standaard
LED-configuratie)
29.85 mm (computer gesloten/standaard
DLV-configuratie)
Breedte 297,0 mm
Batterij (Vervolg)

Over uw tablet-pc 51
Diepte 218,6 mm
Gewicht 1,62 kg (met 4-cels batterij/standaard
LED-configuratie)
1,93 kg (met 6-cels batterij/standaard
DLV-configuratie)
Omgevingsinformatie
Temperatuurbereik:
Bedrijfstemperatuur
0° tot 35°C
Opslagtemperatuur
–40° tot 65°C
Relatieve vochtigheid (maximum):
Bedrijfstemperatuur
10% tot 90% (niet-condenserend)
Opslagtemperatuur
5% tot 95% (niet-condenserend)
Maximale trilling (met behulp van
een willekeurig vibrerend spectrum
dat de gebruikersomgeving
simuleert):
Bedrijfstemperatuur
0,9 GRMS
Opslagtemperatuur
1,3 GRMS
Maximale schoktolerantie (gemeten
bij een vaste schijf waarvan de
koppen zijn geparkeerd en bij 2-ms
halve-sinuspuls):
Bedrijfstemperatuur
122 G
Opslagtemperatuur
163 G
Hoogte (maximum):
Bedrijfstemperatuur
–15,2 tot 3.048 m
Opslagtemperatuur
–15,2 tot 10.668 m
Niveau verontreinigende stoffen in de
lucht
G2 of lager, zoals gedefinieerd door
ANSI/ISA-S71.04-1985
Fysiek (Vervolg)

52 Over uw tablet-pc

De tablet-pc instellen en gebruiken 53
De tablet-pc instellen en gebruiken
Informatie naar een nieuwe tablet-pc overzetten
Microsoft
®
Windows
®
biedt een wizard die u helpt met het overzetten van
bestanden en andere gegevens van een Dell™-computer naar een andere
computer—bijvoorbeeld van ene
oude
computer of tablet-pc naar een
nieuwe
computer of tablet-pc.
Informatie overzetten in Windows Vista
®
1
Klik op
Start
en klik vervolgens op
Bestanden en instellingen
overzetten
→
Wizard Bestanden en instellingen overzetten starten
.
2
Klik in het venster
Gebruikersaccountbeheer
op
Verder
.
3
Klik op
Beginnen met een nieuwe overdracht
of
Verder gaan met een
huidige overdracht
.
Volg de aanwijzingen van de Wizard Bestanden en instellingen overzetten.
Informatie in Windows XP overzetten
U kunt de gegevens naar de nieuwe computer overzetten via een seriële of
netwerkverbinding, of de gegevens opslaan op verwijderbare media zoals een
writable cd en deze vervolgens naar de nieuwe computer overzetten.
N.B. U kunt gegevens van een oude naar een nieuwe computer overzetten door
rechtstreeks een seriële kabel aan te sluiten op de input/output (I/O)-poorten van de
twee computers. Om gegevens over te dragen via een seriële verbinding moet u het
hulpprogramma Netverbindingen openen via het configuratiescherm en additionele
configuratiestappen uitvoeren, zoals het instellen van een geavanceerde
verbinding het toewijzen van de hostcomputer en gastcomputer.
Voor instructies over het instellen van een directe kabelverbinding tussen twee
computers, gaat u naar support.microsoft.com en zoekt u het artikel How to Set Up
a Direct Cable Connection Between Two Computers in Windows XP. Deze
informatie is mogelijk niet in alle landen beschikbaar.

54 De tablet-pc instellen en gebruiken
Om Informatie naar een nieuwe computer overzetten, moet u de Wizard
Bestanden en instellingen overzetten uitvoeren. U kunt voor dit proces de
optionele cd
Operating System
(Besturingssysteem) gebruiken of een wizard-
diskette die u met behulp van de Wizard Bestanden en instellingen overzetten
hebt gemaakt.
De Wizard Bestanden en instellingen overzetten uitvoeren met de behulp van de
schijf Operating System (Besturingssysteem)
N.B. Voor deze procedure is de cd Operating System nodig. Deze cd is optioneel en
wordt mogelijk niet met sommige computers meegeleverd.
U kunt als volgt een nieuwe computer voorbereiden op de bestandsoverdracht:
1
Open de Wizard Bestanden en instellingen overzetten: klik op
Start
→
Alle
programma's
→
Accessoires
→
Systeemwerkset
→
Wizard Bestanden en
instellingen overzetten
.
2
Als het welkomstscherm
Wizard Bestanden en instellingen overzetten
verschijnt, klikt u op
Volgende
.
3
In het scherm
Welke computer is dit?
op
Nieuwe computer
→
Volgende
.
4
In het scherm
Hebt u de cd-rom met Windows XP bij de hand
klikt u op
Ik wil de wizard op de cd-rom met Windows XP gebruiken
→
Volgende
.
5
Als het scherm
Ga nu naar de oude computer
verschijnt, gaat u naar uw
oude computer, oftewel de broncomputer. Klik nu nog
niet
op
Volgende
.
Gegevens van de oude computer kopiëren:
1
Plaats de cd met het besturingssysteem Windows XP in de oude computer.
2
Klik in het scherm
Welkom bij Microsoft Windows XP
op
Andere taken
uitvoeren
.
3
Klik onder
Wat wilt u doen?
op
Bestanden en instellingen overzetten
→
Volgende
.
4
In het scherm
Welke computer is dit?
op
Oude computer
→
Volgende
.
5
Klik in het scherm
Op welke manier wilt u bestanden en instellingen
overzetten?
op de gewenste overdrachtsmethode.
6
Selecteer in het scherm
Wat wilt u overzetten?
de items die u over wilt
zetten en klik vervolgens op
Volgende
.
Nadat de informatie is gekopieerd, verschijnt het scherm
Gegevens
verzamelen
.
7
Klik op
Voltooien
.

De tablet-pc instellen en gebruiken 55
Gegevens naar de nieuwe computer overzetten
1
Klik in het scherm
Ga nu naar de oude computer
op de nieuwe computer
op
Volgende
.
2
Selecteer in het scherm
Waar bevinden zich de bestanden en instellingen?
de methode die u voor de overdracht van uw instellingen en bestanden
hebt gekozen en klik op
Volgende
.
De wizard leest de verzamelde bestanden en instellingen en past deze toe
op de nieuwe computer.
Wanneer alle instellingen en bestanden zijn toegepast, wordt het venster
Voltooid
weergegeven.
3
Klik op
Voltooid
en start de computer opnieuw op.
De wizard Bestanden en instellingen overzetten uitvoeren zonder de cd met het
besturingssysteem
Wanneer u de wizard Bestanden en instellingen overzetten zonder de optionele
cd met het besturingssysteem wilt uitvoeren, moet u een wizard-diskette maken
waarmee u reservekopieën kunt maken van de gegevensbestanden.
Om een wizard-diskette te maken, gebruikt u de nieuwe computer met
Windows XP en voert u de volgende stappen uit:
1
Open de Wizard Bestanden en instellingen overzetten: klik op
Start
→
Alle
programma's
→
Accessoires
→
Systeemwerkset
→
Wizard Bestanden en
instellingen overzetten
.
2
Als het welkomstscherm
Wizard Bestanden en instellingen overzetten
verschijnt, klikt u op
Volgende
.
3
Klik in het scherm
Welke computer is dit?
op
Nieuwe computer
→
Volgende
.
4
Klik in het scherm
Hebt u de cd-rom met Windows XP bij de hand
op
Ik
wil de wizarddiskette in het volgende diskettestation maken
→
Volgende
.
5
Plaats het verwisselbaar medium, zoals een beschrijfbare cd, en klik op
OK
.
6
Wanneer de diskette is gemaakt en het bericht
Ga nu naar de oude
computer
verschijnt, moet u
niet
op
Volgende
klikken.
7
Ga naar de oude computer.

56 De tablet-pc instellen en gebruiken
Gegevens van de oude computer kopiëren:
1
Plaats de wizard-diskette in de oude computer.
2
Klik op
Start
→
Uitvoeren
.
3
Blader in het veld
Openen
van de optie
Uitvoeren
naar het pad voor
fastwiz
(op de juiste verwisselbare media) en klik op
OK
.
4
Klik in het welkomstscherm
Wizard Bestanden en instellingen overzetten
op
Volgende
.
5
In het scherm
Welke computer is dit?
op
Oude computer
→
Volgende
.
6
Klik in het scherm
Op welke manier wilt u bestanden en instellingen
overzetten?
op de gewenste overdrachtsmethode.
7
Selecteer in het scherm
Wat wilt u overzetten?
de items die u over wilt
zetten en klik vervolgens op
Volgende
.
Nadat de informatie is gekopieerd, verschijnt het scherm
Gegevens
verzamelen
.
8
Klik op
Voltooien
.
Gegevens naar de nieuwe computer overzetten
1
Klik in het scherm
Ga nu naar de oude computer
op de nieuwe computer
op
Volgende
.
2
Selecteer in het scherm
Waar bevinden zich de bestanden en instellingen?
de methode die u voor de overdracht van uw instellingen en bestanden
hebt gekozen en klik op
Volgende
. Volg de instructies op het scherm.
De wizard leest de verzamelde bestanden en instellingen en past deze toe
op de nieuwe computer.
Wanneer alle instellingen en bestanden zijn toegepast, wordt het venster
Voltooid
weergegeven.
3
Klik op
Voltooid
en start de computer opnieuw op.
N.B. Voor meer informatie over deze procedure kunt u op support.dell.com zoeken
naar document 154781 (What Are The Different Methods To Transfer Files From My
Old Computer To My New Dell™ Computer Using the Microsoft
®
Windows
®
XP
Operating System?).
N.B. Mogelijk is de Knowledge Base van Dell™ niet in alle landen beschikbaar.

De tablet-pc instellen en gebruiken 57
In de notebookmodus werken
U kunt de tablet-pc in de notebookmodus of tabletmodus gebruiken. Om de
tablet-pc in de notebookmodus te gebruiken, moet u het beeldscherm openen
totdat deze een prettige gezichtshoek biedt. Vervolgens kunt u het toetsenbord
en het beeldscherm gebruiken zoals u dat met een notebook zou doen.
N.B. In de notebookmodus kunt u gebruikmaken van alle invoermethoden die de
pen en het aanraakscherm te bieden hebben (zie "De tablet-pc bedienen in de
tabletmodus" op pagina 64), met uitzondering van de schuifbediening en de terug-
knop, die in deze modus niet via het beeldscherm toegankelijk zijn.
In de tabletmodus werken
KENNISGEVING: Om schade aan het beeldscherm te voorkomen, moet u ervoor
zorgen dat de tablet-pc zich in de notebookmodus bevindt en dat het beeldscherm
tijdens het reizen is gesloten.
U kunt van de notebookmodus op de tabletmodus overgaan door het
draaischarnier van het beeldscherm 180 graden met de klok mee te draaien.

58 De tablet-pc instellen en gebruiken
Tussen de notebookmodus en tabletmodus schakelen
U kunt de tablet-pc als volgt in de tabletmodus zetten:
KENNISGEVING: Als u het draaischarnier meer dan 180 graden draait, forceert u
het. Hierdoor kan de tablet-pc beschadigd worden.
KENNISGEVING: Controleer of het beeldscherm tijdens het draaien geen krassen
op de toetsendopjes maakt. Hierdoor kan schade aan het toetsenbord ontstaan.
1
Open het beeldscherm van de tablet-pc totdat een hoek van 90 graden is
bereikt en het beeldscherm loodrecht ten opzichte van de computerbasis
staat.
2
Houd de basis van de computer vast met een hand op de polssteun en pak
met de andere hand de bovenkant van het beeldscherm vast. Draai de
roterende scharnier in de richting van de pijl die op de scharnierklep staat,
met de klok mee, tot u voelt dat het beeldscherm veilig vastklikt.
1 beeldscherm 2 beeldscherm
3 draaischarnier 4 aanwijspijl
4
3
1
2

De tablet-pc instellen en gebruiken 59
3
Leg het beeldscherm met het scherm naar boven gericht op de
computerbasis.
Als u op de tablet-pc tussen de notebookmodus en tabletmodus wisselt, zal de
schermstand van de tablet-pc automatisch veranderen op basis van de
instellingen die u via Dell QuickSet of de configuratietoepassing oor de pen en
tablet hebt ingesteld, in de meeste gevallen van de liggende stand
(notebookmodus) naar de staande stand (tabletmodus). Zie "QuickSet" op
pagina 74 voor meer informatie over het aanpassen van de instellingen van uw
tablet-pc.
U kunt als volgt van de tabletmodus naar de notebookmodus schakelen:
KENNISGEVING: Als u het draaischarnier meer dan 180 graden draait, forceert u
het. Hierdoor kan de tablet-pc beschadigd worden.
KENNISGEVING: Controleer of het beeldscherm tijdens het draaien geen krassen
op de toetsendopjes maakt. Hierdoor kan schade aan het toetsenbord ontstaan.
1
Til het beeldscherm op totdat een hoek van 90 graden is bereikt en het
beeldscherm loodrecht ten opzichte van de computerbasis staat.

60 De tablet-pc instellen en gebruiken
2
Houd de basis vast met een hand op de polssteun, grijp de bovenkant van
de display met de andere hand, draai de draaischarnier 180 graden tegen
de klok in tot u de display veilig in de configuratie voor notebookmodus
voelt vastklikken.

De tablet-pc instellen en gebruiken 61
3
Stel het beeldscherm zodanig bij dat het een prettige gezichtshoek biedt.
Links en rechtshandig gebruik
Uw tablet-pc kan worden afgestemd op een linkshandige of rechtshandige
gebruiker. Verschillende instellingen van het besturingssysteem stellen u in staat
om de tablet-pc aan te passen aan linkshandig of rechtshandig gebruik.
• Rechtshandig gebruik:
Plaats de tablet-pc op uw linker onderarm en houd met uw linkerhand het
handvat vast. Zorg ervoor dat u met uw vingers de schuifbediening en
terug-knop kunt bereiken. U kunt de pen met uw rechterhand vasthouden
of een vinger van uw rechterhand gebruiken om de knoppen en het
beeldscherm van de tablet-pc te bedienen.
1 beeldscherm 2 draaischarnier
3 aanwijspijl op handvat
3
2
1

62 De tablet-pc instellen en gebruiken
• Linkshandig gebruik:
Plaats de tablet-pc op uw rechter onderarm en houd met uw rechterhand
het handvat vast. U kunt de pen met uw linkerhand vasthouden, de
schuifknoppen en terug-knoppen met uw linkerhand bedienen, of een
vinger van uw linkerhand gebruiken om de knoppen en het beeldscherm
van de tablet-pc te bedienen.

De tablet-pc instellen en gebruiken 63
Schermstand
U kunt de schermstand van de tablet-pc op verschillende manieren wijzigen van
staand naar liggend:
• Druk op de beeldschermrotatieknop om het beeldscherm 90 graden met
de klok mee te laten draaien.
• Klik met de rechtermuisknop op het QuickSet-pictogram in het
systeemvak, klik op
Tablet Settings
(Tabletinstellingen)
→
Display
(Weergave) en selecteer vervolgens de gewenste schermstand in het
vervolgkeuzemenu
Screen Orientation
(Schermstand).
• Windows Vista: klik op
Start
→
Configuratiescherm→ Mobile PC→
Tablet PC Settings→ Display
.

64 De tablet-pc instellen en gebruiken
• Windows XP: klik op
Start
→
Configuratiescherm
→
Printers en andere
hardware
→
Tablet en peninstellingen
en klik vervolgens op het tabblad
Monitor
.
• In Windows Vista drukt u op de toets met het Windows-logo en <x> om
het
Windows Mobiliteitscentrum
te openen. Vervolgens klikt u op de
knop in het venster
Schermstand
totdat het beeldscherm zich in de
gewenste stand bevindt.
De tablet-pc bedienen in de tabletmodus
In de tabletmodus kunt u de tablet-pc met behulp van de volgende methoden
bedienen:
• Met behulp van de schuifbediening
• Met behulp van de terug-knop
• Met behulp van de tabletknoppen
• De pen gebruiken
• Door het beeldscherm aan te tippen
De schuifbediening gebruiken
• Om een lijst van items of een reeks van pagina's te doorlopen, moet u de
schuifbediening op en neer bewegen en loslaten. Wanneer u de
schuifbediening loslaat, zal deze automatisch terugkeren naar de
centrale/neutrale stand.
• Om snel een lijst van items of een reeks van pagina's snel te doorlopen,
beweegt u de schuifbediening op en neer en houdt u deze vast. Laat de
schuifbediening los wanneer u wilt stoppen met schuiven.
• Om objecten te selecteren houdt u de schuifbediening ingedrukt en laat u
deze los wanneer deze zich in de centrale/neutrale stand bevindt.
• Om contextgevoelige menu's te openen, houdt u de schuifbediening
ingedrukt totdat een volledige cirkel op het beeldscherm is getekend.
Vervolgens laat u de schuifbediening los. Dit staat gelijk aan het klikken
met een rechtermuisknop op een notebook.

De tablet-pc instellen en gebruiken 65
De terug-knop gebruiken
Gebruik de terug-knop naast de schuifbediening om terug te keren binnen
toepassingen die ondersteuning bieden voor navigatiefuncties, zoals browsers en
Windows Verkenner, of om het actieve venster te sluiten.
• Om terug te gaan, houdt u de terug-knop ingedrukt en laat u deze los.
• Om het actieve venster te sluiten houdt u de terug-knop ingedrukt.
• Het gedrag van de Terug-knop kunt u instellen via de
Tablet en
peninstellingen
.
De tabletknoppen gebruiken
Uw tablet-pc is uitgerust met vier tabletknoppen. Deze bevinden zich naast de
aan/uit-knop.
1 aan/uit-knop 2 Windows security-knop
3 beeldschermrotatieknop 4 knop voor tablet-instellingen
QuickSet
5 knop voor snelle toegang tot de
e-mailtoepassing
1 2 3 4 5

66 De tablet-pc instellen en gebruiken
WINDOWS BEVEILIGINGSKNOP
BEELDSCHERMROTATIEKNOP
KNOP VOOR TABLET-INSTELLINGEN QUICKSET
KNOP VOOR SNELLE TOEGANG TOT DE E -MAILTOEPASSING
Tabletknoppen activeren en deactiveren
U kunt de tabletknoppen activeren en deactiveren via Dell QuickSet. Om
QuickSet te openen, klikt u op het QuickSet-pictogram in het systeemvak of
drukt u op de QuickSet-knop voor de tabletinstellingen.
Als u de tablet-pc in de tabletmodus gebruikt, kunt u op de
Windows beveiligingsknop drukken om het venster
Windows Taakbeheer of een aanmeldingsscherm weer te
geven, op dezelfde manier als u de toetsencombinatie
<Ctrl><Alt><Del> in de notebookmodus gebruikt.
In de tabletmodus kunt u de beeldschermrotatieknop
gebruiken om het beeldscherm in de staande of liggende
modus te bewegen:
• Elke keer dat u de beeldschermrotatieknop ingedrukt
houdt en loslaat, zal het beeld op het scherm 90 graden
met de klok mee draaien.
• Als u de beeldschermrotatieknop ingedrukt houdt, zal het
beeldscherm worden uitgeschakeld. De computer zal geen
invoer herkennen totdat u de beeldschermrotatieknop
nogmaals ingedrukt houdt of de pen gebruikt om de
tablet-pc uit deze stand te wekken. Deze functie biedt een
handige manier om onopzettelijke invoer te voorkomen
tijdens het vervoeren van de tablet-pc.
Druk op deze knop om opties voor de tablet-pc en de pen
weer te geven en de configureren via Dell QuickSet. U kunt
deze knop instellen via de Tablet PC-instellingen
(Windows Vista) of Tabletinstellingen (Windows XP).
Met deze knop kunt u Microsoft Outlook of Outlook
Express openen, mits deze toepassingen op uw tablet-pc
zijn geïnstalleerd. U kunt deze knop instellen via de Tablet
PC-instellingen (Windows Vista) of Tabletinstellingen
(Windows XP).

De tablet-pc instellen en gebruiken 67
Het is mogelijk om de bewerkingen die aan de Terug-knop, de knop voor de
tabletinstellingen, de snelkoppelingsknop voor de e-mailtoepassing en de
schuifbediening (Windows Vista) zijn toegewezen, te wijzigen.
U kunt de instellingen voor deze knoppen als volgt weergeven:
• Windows Vista: klik op
Start
→
Configuratiescherm
→
Mobile PC
→
Tablet PC-instellingen
→
Tabletknoppen instellen om bepaalde taken uit
te voeren
.
• Windows XP: klik op
Start
→
Configuratiescherm
→
Printers en andere
hardware
→
Tablet en peninstellingen
en klik vervolgens op het tabblad
Tabletknoppen
.
De pen gebruiken
De pen uitwerpen en opbergen
Druk op de pen en laat deze los om deze uit het pencompartiment te werpen.
Om de pen op veilige wijze op te bergen wanneer u deze niet gebruikt, moet u de
pen met de punt naar voren in het pencompartiment op de tablet-pc invoeren.
Als u vervolgens op de pen drukt, zal deze in het pencompartiment worden
vergrendeld.
1 penlampje 2 pencompartiment
3 pen
3
1
2

68 De tablet-pc instellen en gebruiken
Als u de pen uit het pencompartiment verwijdert, zal het penlampje snel gaan
knipperen om aan te geven dat de pen is verwijderd.
Als de pen zich niet in het pencompartiment bevindt wanneer de tablet-pc
wordt afgesloten of een slaap of stand-bymodus ingaat, zal het penlampje
langzaam gaan knipperen om u eraan te herinneren dat de pen in het
compartiment dient te worden ingevoerd. Het gedrag van het penlampje kan
worden geactiveerd of gedeactiveerd via de tabletinstellingen in QuickSet (zie
"Het helpbestand van Dell QuickSet" op pagina 20 voor aanwijzingen met
betrekking tot het openen van QuickSet).
De penpunt opnieuw aanbrengen
Uw tablet-pc wordt geleverd met van twee verschillende penpunten: een harde
punt (voelt aan als een alpen) en een zachte punt (voelt aan als een viltstift).
1 pen 2 wisknop op pen
3 rechterpenknop 4 penpunt
5 verwijderingsinstrument voor penpunt
1
3
4
5
2

De tablet-pc instellen en gebruiken 69
U kunt als volgt een penpunt vervangen:
1
Pak de penpunt vast met behulp van het verwijderingsinstrument voor de
penpunt en trek de punt op krachtige wijze uit de pen.
2
Plaats met uw vingers een nieuwe penpunt in de pen. Druk de penpunt
aan totdat deze goed binnen de pen vastzit.
De pen kallibreren
De pen kan functioneren volgens de standaardkallibratie of een kallibratie die
door u of een andere gebruikers is ingesteld. Dell raadt u aan om de pen louter
te gebruiken op basis van uw persoonlijke kallibratieinstellingen. De kallibratie
optimaliseert de penprestatie voor elke gebruiker.
U kallibreert de pen als volgt:
1
Druk op de QuickSet-knop voor de tabletinstellingen en klik op
Control
Tablet PC Settings
(Tablet pc-instellingen regelen)
→
Pen and Input
Settings
(Pen- en invoerinstellingen).
2
Tik onder aan het tabblad
General
(Algemeen) de knop
Calibrate
(Kallibreren) aan.
3
Volg de instructies op het scherm. De kallibratiemarkeringen worden op
het scherm weergegeven in de vorm van plustekens (+). Tik met de pen
exact in het midden van elke kallibratiemarkering.
N.B. U moet de pen zowel voor de liggende en staande positie kallibreren.
De pen als een muis gebruiken
U kunt de pen net zo in combinatie met de tablet-pc gebruiken als u een muis
of touchpad in combinatie met een notebook gebruikt. Als u de pen in de buurt
van het beeldscherm houdt, zal er een kleine cursor op het scherm worden
weergegeven. U kunt deze cursor bewegen door met de pen te bewegen.
• Om op een item te klikken tikt u het beeldscherm een keer met de pen aan.
• Om op een item te dubbelklikken tikt u het beeldscherm twee keer met de
pen aan.
• Om een menu te openen, tikt u de naam van het menu aan en vervolgens
het menu-item.
• Om een item zoals een bestand of pictogram te verslepen, tikt u het item
met de pen aan en sleept u het item vervolgens naar de gewenste locatie op
het beeldscherm.

70 De tablet-pc instellen en gebruiken
• Er zijn twee manieren om een item "met de rechtermuisknop te klikken"
(om een contextgevoelig menu te openen):
– Houd de rechterknop van de pen ingedrukt en tik het beeldscherm
aan. Als u de rechterknop van de pen ingedrukt houdt, zal de cursor
omcirkeld worden weergegeven.
– Tik het scherm met de pen aan en houd de pen daar even vast totdat
Windows een volledige cirkel om de cursor heeft getekend. Wanneer
de cirkel is voltooid, zal het snelmenu worden weergegeven zodra u de
pen weer van het beeldscherm haalt. Als u de pen beweegt of van het
beeldscherm haalt voordat de cirkel is voltooid, zal het "klikken met de
rechtermuisknop" worden geannuleerd.
U kunt als volgt hulp bij, en oefening in het gebruik van de pen als een muis
krijgen op basis van online training en zelfstudie:
• Windows Vista: klik op
Start
→
Alle programma's
→
Tab l et PC
→
Training voor Tablet PC-pen
en klik vervolgens op
Een pen in plaats van
een muis gebruiken
.
• In Windows XP klikt u op
Start
→
Aan de slag met de tablet-pc
en klikt u
vervolgens op
Start
. Dit tutorial geeft training in het gebruik van de pen.
Tekst invoeren, bewerken en wissen met behulp van de pen
De software voor handschriftherkenning maakt het eenvoudiger om tekst in uw
toepassingen in te voeren met behulp van de pen. Sommige toepassingen, zoals
Windows Journal, stellen u in staat om rechtstreeks met de pen in het
toepassingsvenster te schrijven.
Als een toepassing geen directe ondersteuning voor peninvoer biedt, kunt u het
Tablet PC Invoerpaneel
gebruiken om tekst in een toepassing in te voeren. Als u
met de pen een bewerkbaar gebied aantikt, zal het tablet-pc Invoerpaneel-
pictogram worden weergegeven. Tik het pictogram aan. Het
Invoerpaneel
zal uit
de zijkant van het scherm tevoorschijn komen. U kunt het
Invoerpaneel
eveneens openen door het tabblad Invoerpaneel aan te stippen dat aan de zijkant
van het scherm wordt weergegeven wanneer het
Invoerpaneel
is verborgen.
Het
Invoerpaneel
stelt u in staat om tekst in verschillende modi in te voeren en
te bewerken. U kunt woorden schrijven alsof u op papier schrijft, u kunt één
teken tegelijk schrijven of "typen" door met de pen de toetsen van een virtueel
toetsenbord aan te tippen. Om de invoermodus te wijzigen, klikt u met de
rechtermuisknop op het QuickSet-pictogram in het systeemvak. Klik vervolgens
op
Pen en invoerinstellingen
→
Invoermodus
en selecteer de gewenste
invoermodus.

De tablet-pc instellen en gebruiken 71
U kunt tekst in het
Invoerpaneel
bewerken met behulp van gebaren, zoals het
doorstrepen van tekst die u wilt verwijderen, of door knoppen aan te tippen.
U kunt tekst in het Invoerpaneel wissen met behulp van de wisknop op de pen
of door tekst door te strepen die u wilt verwijderen.
U kunt als volgt hulp bij, en oefening met het schrijven en bewerken van tekst
via het
Invoerpaneel
krijgen:
• Windows Vista: klik op
Start
→
Alle programma's
→
Tablet P C
→
Oefening voor de Tablet PC-pen
en tik elk van de onderwerpen over het
Invoerpaneel aan.
• In Windows XP klikt u op
Start
→
Aan de slag met de tablet-pc
en klikt u
vervolgens op
Start
. In dit tutorial wordt u in het gebruik van het
Invoerpaneel getraind. U kunt additionele zelfstudies openen door te
klikken op
Start
→
Alle programma's
→
Tablet P C
→
Zelfstudie voor de
Tablet P C
.
Penbewegingen gebruiken in Windows Vista
Penbewegingen stellen u in staat om handelingen met de pen uit te voeren
waarvoor normaliter een toetsenbord is nodig is, zoals het indrukken van
<Page Up> of het gebruiken van de pijltoetsen. Penbewegingen zijn snelle,
richtingsgeboden gebaren. Om een penbeweging uit te voeren, moet u snel een
korte streep in een van in totaal acht richtingen trekken. Als een penbeweging
door de tablet-pc wordt herkend, zal de handeling worden uitgevoerd die aan de
penbeweging is toegewezen.
De horizontale en verticale penbewegingen zijn standaard toegewezen aan
navigatiehandelingen. Deze handelingen komen overeen met het gebruik van de
toetsen <pijl-links>, <pijk-rechts>, <Page Up> en <Page Down>. Aan
diagonale penbewegingen zijn standaard bewerkingen toegewezen, namelijk
verwijderen, kopiëren, plakken en ongedaan maken.
Om de penbewegingen aan te passen tikt u
Start
→
Configuratiescherm
→
Mobile PC
→
Pen and Input Devices
(Pen en invoerapparaten)
aan en klikt u
op het tabblad
Flicks
(Penbewegingen). Op dit tabblad kunt u ervoor kiezen om
de functionaliteit voor alle penbewegingen te deactiveren, alleen gebruik te
maken van penbewegingen voor navigatiedoeleinden of penbewegingen zowel
voor navigatiedoeleinden als bewerkingen te gebruiken. Het is ook mogelijk om
een nieuwe handeling aan een van de acht penbewegingen toe te wijzen en de
herkenningssnelheid voor de penbewegingen af te stellen.

72 De tablet-pc instellen en gebruiken
Voor meer informatie en oefening met betrekking tot penbewegingen klikt u op
Start
→
Alle programma's
→
tablet-pc
→
Pen Flicks Training
(Training in
penbewegingen).
Penvoorkeuren instellen
Voor een comfortabeler gebruik van de tablet-pc kunt u het gedrag van de pen
aanpassen via het besturingsssyteem. Als uw bewerking bijvoorbeeld niet wordt
herkend wanneer u items twee keer aantikt omdat u de items niet snel genoeg
aantikt, kunt u een lagere snelheid instellen zodat u meer tijd hebt om items
aan te tippen.
In Windows Vista kunt u de visuele feedback aanpassen die voor elk type
aantikken wordt weergegeven. Daarnaast is het mogelijk om andere bewerkingen
aan de penbewegingen toewijzen.
U kunt als volgt de penvoorkeuren en -opties weergeven:
• Windows Vista: klik op
Start
→
Configuratiescherm
→
Mobile PC
→
Pen en invoerapparaten
.
• Windows XP: klik op
Start
→
Configuratiescherm
→
Printers en andere
hardware
→
Tablet en peninstellingen
.
De penvoorkeuren en -opties die u instelt, zijn specifiek van toepassing op de
pen en tablet-pc.
De instellingen van het aanwijsapparaat (muis) configureren
De voorkeuren voor aanwijsapparaten, zoals de aanwijssnelheid, kliksnelheid en
aanwijzersporen (in het geval van een muis), kunt u instellen in het venster
Eigenschappen voor de muis
. Deze voorkeuren zijn van toepassing op elk
aanwijsapparaat binnen het systeem.
U kunt de voorkeuren voor aanwijsapparaten als volgt weergeven:
• Windows Vista: klik op
Start
→
Configuratiescherm
→
Hardware en
geluiden
→
Muis
.
• Windows XP: klik op
Start
→
Configuratiescherm
→
Printers en andere
hardware
→
Muis
.

De tablet-pc instellen en gebruiken 73
De aanraakmodus
Uw tablet-pc is in staat om een onderscheid te maken tussen aanrakingen door
de pen en uw vinger (aanraakmodus). In de aanraakmodus zal er een
transparante afbeelding van een computermuis, een zogenaamde
aanraakaanwijzer, als een soort schaduw van uw vinger op het beeldscherm
worden weergegeven. De aanraakaanwijzer biedt een linkermuisknop en
rechtermuisknop die u met uw vinger kunt aantippen. U kunt het gebied onder
de knoppen gebruiken om de aanraakaanwijzer te verslepen.
Uw tablet wordt geleverd met een digitizer-hulpprogramma dat u kunt
gebruiken om een van in totaal vier aanraakmodi in te stellen:
• Pen only (Alleen pen) — De aanraakmodus is gedeactiveerd.
• Touch only (Alleen aanraken) — De penvoer is gedeactiveerd.
• Auto mode (Automatische modus) — Als de pen zich in de buurt van het
beeldscherm bevindt, is de penmodus actief. Als de pen zich niet in de
buurt van het beeldscherm bevindt, kunt u twee keer met uw vinger het
beeldscherm aantippen om de aanraakmodus te activeren. De
aanrakingmodus blijft actief tot de pen zich weer dicht bij de display
bevindt.
• Dual mode (Dubbele modus) — Microsoft Vista schakelt automatisch
tussen de penmodus en aanraakmodus op basis van zijn interne
programmering.
Om het hulpprogramma te openen via het systeemvak van Windows en de
invoermodus in te stellen, klikt u met de rechtermuisknop op
in Windows
Vista of op
in Windows XP. Vervolgens klikt u op
Eigenschappen
en op het
tabblad
Digitizer-opties
. Selecteer het keuzerondje voor de gewenste
invoermodus en klik op
Apply
(Toepassen).
Om meer over de aanraakmodus in Windows Vista te komen en ermee te
oefenen, klikt u op
Start
→
Alle programma's
→
Tab l et PC
→
Aanraaktraining Tablet PC
.

74 De tablet-pc instellen en gebruiken
Beheertaken en gebruikersinformatie weergeven
U kunt QuickSet, het Configuratiescherm, Help en ondersteuning en het
Windows Vista Mobiliteitscentrum gebruiken om online informatie te
raadplegen, instellingen aan te passen en taken te beheren.
QuickSet
KENNISGEVING: Als u QuickSet van de tablet-pc verwijdert, zullen ook de
stuurprogramma's voor de tabletknoppen verloren gaan. Om QuickSet en de
stuurprogramma's voor de tabletknoppen opnieuw te installeren gaat u naar
support.dell.com.
QuickSet biedt u eenvoudige toegang tot instellingen en bedieningselementen
voor het aanpassen van uw tablet-pc. U kunt Dell QuickSet openen via het
QuickSet-pictogram in het systeemvak van Windows of via het
Windows
Mobiliteitscentrum
.
Afhankelijk wat u wilt doen in Dell QuickSet kunt u het hulpprogramma
openen door te
klikken
of te
dubbelklikken
of met de
rechtermuisknop te klikken
op het QuickSet-pictogram in het systeemvak van Microsoft
®
Windows
®
.
Het systeemvak van Windows bevindt zich rechts onder in het scherm.
Op het QuickSet-pictogram klikken
N.B. De volgende functies zijn mogelijk niet op alle computers aanwezig.
Klik op het QuickSet-pictogram om:
• De activiteit van de
interne netwerkadapter
te regelen.
• Pop-upvensters voor sneltoetsen te beheren:
• Activeer of deactiveer de weergave van de
Helderheidsmeter
op het
scherm.
• Activeer of deactiveer de weergave van de
Volumemeter
op het
scherm.
•De
indicator voor draadloze activiteit
te activeren of deactiveren.
• De hardwareknoppen op uw tablet-pc activeren of deactiveren.

De tablet-pc instellen en gebruiken 75
Op het QuickSet-pictogram dubbelklikken
Dubbelklik op het QuickSet-pictogram om QuickSet te openen. Het hoofdmenu
van QuickSet biedt links naar functies die u helpen om de instellingen te
configureren voor:
• Netwerkverbindingen
• Weergaveinstellingen
• Systeeminstellingen
Het QuickSet-pictogram met de rechtermuisknop aanklikken
Klik met de rechtermuisknop op het QuickSet-pictogram om:
• Selecteer
Openen
om QuickSet te starten.
• Raadpleeg het helpbestand van Dell QuickSet Help.
• Geef de versie en copyrightdatum van de QuickSet-installatie op uw
tablet-pc weer.
• Control Tablet PC Settings (Tablet pc-instellingen regelen).
Configuratiescherm
U opent het Configuratiescherm als volgt: klik op
Start
(of
Start
in
Windows XP) en klik dan op
Configuratiescherm
. Het Configuratiescherm
bevat diverse categorieën taken voor het beheren van uw tablet-pc. U kunt meer
informatie over een categorie weergeven door op de categorie te klikken. Om
deze taken als taakpictogrammen weer te geven, klikt u op
Klassieke weergave
in
Windows XP of
Klassieke weergave
in Windows Vista.
Help en ondersteuning
Om Help en ondersteuning te openen klikt u op
Start
(of
Start
in
Windows XP) en dan op
Help en ondersteuning
. Help en ondersteuning biedt
informatie die u helpt bij het beheren van uw tablet-pc.
Windows Vista Mobiliteitscentrum
Het
Windows Mobiliteitscentrum
biedt een reeks van secties waarin u
computerinstellingen kunt configureren. Dell heeft additionele secties aan het
Windows Mobiliteitscentrum toegevoegd.

76 De tablet-pc instellen en gebruiken
U kunt het
Windows Mobiliteitscentrum
op een van de volgende manieren
openen:
• Dubbelklik op het QuickSet-pictogram in het systeemvak van Windows en
klik op
Mobiliteitscentrum
.
• Klik op de knop
Start
en wijs
Mobiliteitscentrum
aan.
• Klik op
Start
→
Alle programma's
→
Accessoires
en wijs
Mobiliteitscentrum
aan.
• Klik met de rechtermuisknop op het batterijpictogram in het systeemvak
van Windows en wijs
Mobiliteitscentrum
aan.
• Dubbelklik op het pictogram
Mobiliteitscentrum
in het
Configuratiescherm
.
U kunt de QuickSet-categorieën openen via het
Mobiliteitscentrum
. Klik op
een van de tegels, zoals
Networking
(Netwerk),
Display Settings
(Beeldscherminstellingen) of
System Configuration
(Systeemconfiguratie) in
de
Customized by Dell Inc.
QuickSet zal vervolgens worden geopend en de
overeenkomstige categorie weergeven.
Batterijen gebruiken
LET OP: Het gebruik van een incompatibele batterij kan de kans op brand of een
explosie vergroten. Vervang de batterij uitsluitend door een compatibele batterij
die u bij Dell hebt aangeschaft. De batterij is bestemd voor gebruik in uw tablet-pc
van Dell. Gebruik geen batterij die voor een andere tablet-pc bestemd is in uw
tablet-pc.
LET OP: Gooi batterijen niet met het huisafval weg. Als de batterij geen energie
meer bevat, moet u contact opnemen met de plaatselijke vuilophaal- of
milieudienst voor advies over het verwijderen van een lithium-ionbatterij. Zie
"Batterijen verwijderen" in de Productinformatiegids.
LET OP: Misbruik van de batterij kan de kans op brand of chemische
brandwonden verhogen. Maak geen gaten in batterijen, gooi batterijen niet in het
vuur, maak batterijen niet open en stel batterijen niet bloot aan een temperatuur
hoger dan 65°C. Houd de batterij buiten bereik van kinderen. Ga uiterst voorzichtig
met beschadigde of lekkende batterijen om. Beschadigde batterijen kunnen
lekken en tot lichamelijk letsel of schade aan uw apparatuur leiden.

De tablet-pc instellen en gebruiken 77
Batterijprestatie
N.B. Zie de -Productinformatiegids of het afzonderlijke papieren garantiedocument
dat met uw tablet-pc is meegeleverd voor informatie over de Dell-garantie voor uw
tablet-pc.
Voor een optimale prestatie van de tablet-pc en om de instellingen van de BIOS
te behouden dient u de Dell™ tablet-pc te alle tijden te gebruiken terwijl de
hoofdbatterij is geïnstalleerd. Er wordt standaard één batterij meegeleverd; deze
bevindt zich in het batterijcompartiment.
N.B. Omdat de batterij wellicht niet helemaal opgeladen is, raadt Dell u aan om de
netadapter van uw nieuwe tabet pc aan te sluiten op een stopcontact als u de
tablet-pc voor het eerst gebruikt. Voor de beste resultaten blijft u de tablet-pc in
combinatie met een netadapter gebruiken tot de batterij volledig is opgeladen. De
batterijstatus kunt u raadplegen via de Energiemeter in de Energie-opties (zie "De
eigenschappen voor energiebeheer openen" op pagina 82).
De werkingsduur van de batterij is afhankelijk van de werkomstandigheden. U
kunt een optionele uitbreidingsbatterij gebruiken (zie "uitbreidingsbatterij
(optioneel)" op pagina 227) om de werkingsduur van de tablet-pc aanzienlijk te
verlengen.
N.B. De werkingsduur van de batterij (de tijd gedurende welke de batterij stroom
kan bieden) wordt met de tijd minder. Afhankelijk van de frequentie waarmee de
batterij wordt gebruikt en de gebruiksomstandigheden, kan het zijn dat u tijdens de
levensduur van de tablet-pc een nieuwe batterij moet aanschaffen.
N.B. U wordt aangeraden om de computer op een stopcontact aan te sluiten
wanneer u naar een cd of dvd schrijft.
De werkingsduur wordt aanzienlijk verminderd door onder meer:
• Het gebruik van optische stations.
• Draadloze communicatieapparaten, ExpressCards, mediageheugenkaarten
of USB-apparaten gebruiken.
• Zeer heldere weergave-instellingen, driedimensionale screensavers of
andere energieverbruikende programma's zoals complexe driedimensionale
grafische toepassingen gebruiken.
• De tablet-pc in de maximale prestatiemodus gebruiken. Zie
"Eigenschappen voor energiebeheer configureren" op pagina 82 voor
informatie over het openen van de Eigenschappen voor Energiebeheer van
Windows of Dell Quickset, die u allebei kunt gebruiken om
energiebeheerinstellingen te configureren.

78 De tablet-pc instellen en gebruiken
U kunt de lading van de batterij controleren alvorens u deze in de tablet-pc
plaatst. U kunt de energiebeheeropties ook zo instellen dat u verwittigd wordt
wanneer de batterij bijna leeg is.
De batterijlading controleren
De volgende functies bieden informatie over de batterijlading:
• De batterijmeter van Dell QuickSet
• Het venster Microsoft Windows
Energiemeter
en het
Stroom-pictogram
(
in Windows Vista en in Windows XP)
• Batterijladingmeter en batterijstatusmeter
• Waarschuwing bijna lege batterij
Dell™ QuickSet-batterijmeter
Als Dell QuickSet is geïnstalleerd, drukt u op <Fn><F3> om de
QuickSet-batterijmeter weer te geven. De batterijmeter toont de status, de
levensduur, het laadniveau en de laadtijd van de batterij van de tablet-pc.
Voor meer informatie over QuickSet, klikt u met de rechtermuisknop op het
QuickSet-pictogram in het systeemvak van Windows. Klik vervolgens op
Help
.
Energiemeter
De Energiemeter geeft de resterende batterijlading weer. Om de Energiemeter
te raadplegen, beweegt u uw cursor over het
Stroom
-pictogram
(
in Windows
Vista en
in Windows XP) in het systeemvak om het pop-upvenster van het
Stroom
-pictogram weer te geven.
Als de stekker van de computer is aangesloten op een stopcontact, geeft het
Stroom
-pictogram het bericht
(aangesloten, opladen)
weer.
Ladingmeter
Als u op de statusknop van de ladingmeter op de batterij klikt, kunt u het
volgende controleren:
• De batterijlading (klik
kort
op de statusknop)
• De batterijstatus (houd de statusknop
ingedrukt
)

De tablet-pc instellen en gebruiken 79
De werkingsduur van de batterij wordt grotendeels bepaald door het aantal
keren dat de batterij is opgeladen. Als de batterij reeds een paar honderd keren is
opgeladen en ontladen, zal de batterij iets van haar laadcapaciteit zijn verloren.
Een batterij kan dus wel een status "geladen" geven en toch een beperkte
laadcapaciteit (vermogen) hebben.
De batterijlading controleren
Als u de batterijlading wilt controleren,
moet u
de statusknop op de
batterijladingmeter ingedrukt houden om de lampjes voor het ladingniveau op
te doen lichten. Elk lampje vertegenwoordigt ongeveer 20 procent van de totale
batterijlading. Als bijvoorbeeld tachtig procent van de lading resteert, zullen er
vier lampjes branden. Als er geen lampjes branden, is de batterij leeg.
De batterijstatus controleren
N.B. U kunt de batterijstatus op twee manieren raadplegen: met behulp van de
ladingmeter op de batterij zoals hierboven beschreven, of met behulp van de
batterijmeter in Dell QuickSet. Voor meer informatie over QuickSet klikt u met de
rechtermuisknop op het pictogram in het systeemvak van Windows. Klik vervolgens
op Help.
Als u het batterijvermogen wilt meten met de laadmeter, moet u minstens 3
seconden
de statusknop
op de batterijladingmeter ingedrukt houden. Als er geen
lampjes gaan branden, verkeert de batterij in goede toestand, en beschikt deze
over meer dan 80 procent van zijn oorspronkelijke oplaadcapaciteit. Hoe meer
lampjes branden, hoe lager het vermogen. Als er vijf lampjes branden, blijft er
minder dan 60 procent van de laadcapaciteit van de batterij over en is het
raadzaam om deze te vervangen.
Waarschuwing batterij bijna leeg
KENNISGEVING: U voorkomt dat gegevens beschadigd raken of verloren gaan
door uw werk direct op te slaan als u een waarschuwing ontvangt dat de batterij
bijna leeg is. Sluit vervolgens de stekker van de tablet-pc aan op een stopcontact,
of koppel de tablet-pc aan een optionele uitbreidingsbatterij. Als de batterij
helemaal leeg is, wordt automatisch de slaapstand gestart.
U wordt door middel van een pop-upvenster gewaarschuwd als de batterijlading
voor ongeveer 90 procent is verbruikt. Als zowel de hoofdbatterij als de
uitbreidingsbatterij zijn geïnstalleerd, duidt de waarschuwing "bijna lege
batterij" erop dat de gecombineerde lading van beide batterijen voor ongeveer
90 procent is verbruikt. Zodra een kritiek laag niveau wordt bereikt, gaat de
tablet-pc automatisch in de slaapstand.

80 De tablet-pc instellen en gebruiken
U kunt de instellingen voor de batterijwaarschuwingen definiëren in Quickset of
in het venster
Eigenschappen voor energiebeheer
. Zie "Eigenschappen voor
energiebeheer configureren" op pagina 82 voor informatie over het openen van
QuickSet of het venster Eigenschappen voor energiebeheer.
Batterijvermogen besparen
Voer de volgende handelingen uit om het batterijvermogen te sparen:
• Sluit de tablet-pc indien mogelijk aan op een stopcontact. De levensduur
van een batterij hangt namelijk in grote mate af van het aantal keer dat de
batterij wordt gebruikt en opgeladen.
• Zet de tablet-pc in de slaapstand of stand-bymodus wanneer u de tablet-pc
gedurende lange perioden ongebruikt achterlaat. Zie "Energiebeheermodi"
op pagina 80.
• Gebruik de wizard Energiebeheer of het venster
Energiebeheer
om opties
te selecteren voor het optimaliseren van het stroomverbruik van uw
tablet-pc. U kunt deze opties zo instellen dat ze wijzigen wanneer u op de
aan/uit-knop drukt, het scherm sluit of <Fn><Esc> indrukt.
N.B. Zie "Eigenschappen voor energiebeheer configureren" op pagina 82 voor
informatie over het besparen van batterijvermogen.
Energiebeheermodi
De slaapstand in Windows Vista
De slaapstand bespaart energie door het beeldscherm en de vaste schijf uit te
schakelen na een vooraf gedefinieerde periode van gebrek aan activiteit (een
zogenaamde time-out). Wanneer de tablet-pc de slaapstand verlaat, zal deze
terugkeren naar dezelfde werkingstoestand als die waarin deze zich bevond
voordat de computer de slaapstand inging.
KENNISGEVING: Als de tablet-pc netstroom en batterijstroom verliest wanneer
deze zich in de slaapstand bevindt, kunnen er gegevens verloren gaan.
Om de slaapstand in Windows Vista te activeren klikt u op
Start
en
beweegt u uw muis over de rechter driehoek naast de vergrendelingsoptie om
het venster
Eigenschappen voor energiebeheer
te openen. Vervolgens klikt u op
Slaapstand
.

De tablet-pc instellen en gebruiken 81
Afhankelijk van de instellingen in het venster
Eigenschappen voor
energiebeheer
of de QuickSet Power Management Wizard kunt u een van de
volgende methoden gebruiken om de slaapstand te activeren:
• Druk op de aan/uit-knop
• Sluit het beeldscherm
• Druk op<Fn><Esc>
Als u de slaapstand wilt verlaten drukt u op de aan/uit-knop of opent u het
beeldscherm, afhankelijk van de energiebeheerinstellingen. Het is niet mogelijk
om de tablet-pc uit de slaapstand te halen door een toets in te drukken of de
touchpad of track stick aan te raken.
Slaapstand
De diepe slaapstand bespaart energie door systeemgegevens te kopiëren naar
een daartoe gereserveerd gedeelte op de vaste schijf en vervolgens de tablet-pc
volledig uit te zetten. Als de tablet-pc de slaapstand verlaat, zal deze terugkeren
naar dezelfde werkingstoestand waarin deze verkeerde voordat de slaapstand
werd geactiveerd.
KENNISGEVING: Het is niet mogelijk om apparaten te verwijderen of de tablet-pc
te ontkoppelen terwijl de tablet-pc zich in de slaapstand bevindt.
Zodra de batterijlading een kritiek laag niveau bereikt, gaat de tablet-pc
automatisch in de slaapstand.
De slaapstand automatisch activeren in Windows Vista
Klik op
Start
en beweeg uw muis over de rechter driehoek naast het
hangslotpictogram om het venster
Energiebeheer-instellingen
te openen. Klik
vervolgens op
Slaapstand
.
N.B. Als in Windows Vista de tablet-pc zich in de slaapstand bevindt, zal de optie
Slaapstand niet worden weergegeven.
De slaapstand automatisch activeren in Windows XP
Om de slaapstand in Windows XP handmatig te activeren, moet u de slaapstand
activeren.
U kunt de slaapstand als volgt activeren:
1
Klik op
Start
→
Configuratiescherm
→
Prestaties en onderhoud
→
Energiebeheer
.

82 De tablet-pc instellen en gebruiken
2
Klik op het tabblad
Slaapstand
.
3
Selecteer
Slaapstand inschakelen
.
4
Klik op
Toepassen
en vervolgens op
Ok
.
U kunt als volgt de tablet-pc in de slaapstand zetten:
1
Druk op de toetsencombinatie <Ctrl><Alt><Del>.
2
Selecteer
Afsluiten
→
Slaapstand.
Alternatieve methoden voor het activeren van de slaapstand
Afhankelijk van de manier waarop de energiebeheeropties zijn ingesteld, kunt u
een van de volgende methoden gebruiken om de slaapstand te activeren:
• Druk op de aan/uit-knop
• Sluit het beeldscherm
• Druk op <Fn><Esc>
N.B. Sommige ExpressCards werken mogelijk niet goed nadat de tablet-pc de
slaapstand heeft verlaten. Verwijder de kaart en installeer deze opnieuw (zie "Een
ExpressCard verwijderen" op pagina 96) of start de tablet-pc simpelweg opnieuw op.
De slaapstand verlaten
Druk op de aan/uit-knop om de slaapstand te verlaten. Het kan even duren
voordat de tablet-pc de slaapstand verlaat. Het is niet mogelijk om de tablet-pc
uit de slaapstand te halen door een toets in de drukken op de touchpad of track
stick aan te raken. Zie de documentatie die met het besturingssysteem is
geleverd voor meer informatie over de slaapstand.
Eigenschappen voor energiebeheer configureren
U kunt gebruikmaken van de QuickSet Energiebeheer-wizard of
energiebeheerinstellingen van Windows om de energiebeheerinstellingen voor
uw tablet-pc te beheren. Voor meer informatie over QuickSet, klikt u met de
rechtermuisknop op het QuickSet-pictogram in het systeemvak van Windows.
Klik vervolgens op
Help
.
De eigenschappen voor energiebeheer openen
• Klik op het
Stroom
-pictogram
in het systeemvak van Windows om het
pop-upvenster voor het
Stroom
-pictogram weer te geven.

De tablet-pc instellen en gebruiken 83
• Selecteer een van de volgende items in het gedeelte
Selecteer een
energiebeheerschema
:
• Dell Recommended
(Aanbevolen door Dell)
• Power Saver
(Energiebesparing)
• High Performance
(Hoge prestatie)
• Een energiebeheerschema dat u zelf hebt samengesteld
• Om additionele energie-opties te openen, klikt u onder in het pop-
upvenster op
Meer energie-opties
.
De hoofdbatterij opladen
Als u de tablet-pc op een stopcontact aansluit of een batterij installeert terwijl
de computer op een stopcontact is aangesloten, zal de tablet-pc de lading en
temperatuur van de batterij controleren. Indien nodig zal de netadapter de
batterij opladen en de batterijlading op peil houden.
N.B. Dell™ ExpressCharge™ zorgt ervoor dat wanneer de tablet-pc is
uitgeschakeld de netadapter een volledig lege batterij in ongeveer 1 uur voor
80 procent oplaadt en binnen ongeveer 2 uur volledig oplaadt. De oplaadtijd is
langer indien de tablet-pc is ingeschakeld. U kunt de batterij in de tablet-pc laten
zolang u dat wilt. De interne circuits van de batterij voorkomen dat de batterij wordt
overladen.
Als de batterij verhit is geraakt door gebruik in de tablet-pc of omdat de
omgevingstemperatuur te hoog is, is het mogelijk dat de batterij niet wordt
opgeladen als u de stekker van de tablet-pc op een stopcontact aansluit.
De batterij is te warm om te beginnen met opladen als het lampje
afwisselend groen en oranje knippert. Verwijder de stekker van de tablet-pc uit
het stopcontact en laat de tablet-pc en batterij afkoelen tot kamertemperatuur.
Sluit de stekker van de tablet-pc vervolgens op een stopcontact aan om de
batterij op te blijven laden.
Zie "Problemen met de stroomvoorziening" op pagina 140 voor meer informatie
over het oplossen van batterijproblemen.

84 De tablet-pc instellen en gebruiken
De hoofdbatterij verwijderen
LET OP: Het gebruik van een incompatibele batterij kan de kans op brand of een
explosie vergroten. Vervang de batterij uitsluitend door een compatibele batterij
die u bij Dell hebt aangeschaft. De batterij is bestemd voor gebruik met uw Dell™
tablet-pc. Gebruik geen batterijen die bestemd zijn voor een andere tablet-pc of
computer.
LET OP: Alvorens deze procedures uit te voeren, moet u de tablet-pc uitzetten, de
stekker van de netadapter en de computer uit het stopcontact verwijderen, de
stekker van de modem uit het muurcontact verwijderen en alle overige externe
kabels uit de tablet-pc verwijderen.
KENNISGEVING: U moet alle externe kabels uit de tablet-pc verwijderen om
eventuele schade te voorkomen.
De batterij verwijdert u als volgt:
1
Als de tablet-pc is aangesloten op een docking-apparaat zoals het optionele
mediacompartiment of de optionele uitbreidingsbatterij, moet u de tablet-
pc ontkoppelen. Zie "De tablet-pc loskoppelen van het
mediacompartiment" op pagina 222 of "De tablet-pc van de
uitbreidingsbatterij loskoppelen" op pagina 231.
2
Zorg ervoor dat de tablet-pc is uitgeschakeld of zich in een
energiebeheermodus bevindt.
3
Open de vergrendelingen voor het batterijcompartiment aan de onderzijde
van de tablet-pc en verwijder de batterij uit het compartiment.

De tablet-pc instellen en gebruiken 85
De hoofdbatterij installeren
1
Als de tablet-pc is aangesloten op een docking-apparaat zoals het optionele
mediacompartiment of de optionele uitbreidingsbatterij, moet u de
tablet-pc ontkoppelen. Zie "De tablet-pc loskoppelen van het
mediacompartiment" op pagina 222 of "De tablet-pc van de
uitbreidingsbatterij loskoppelen" op pagina 231.
2
Zet de tablet-pc ondersteboven.
3
Lijn de batterij uit met de zijkanten van het batterijcompartiment en
schuif de batterij vervolgens in het compartiment. Zorg ervoor dat de
batterij goed vast komt te zitten in de twee vergrendelinrichtingen.
Een batterij opslaan
Verwijder de batterij wanneer u de tablet-pc gedurende een lange periode
ongebruikt laat. Een batterij zal zijn lading verliezen als deze gedurende een
lange periode niet wordt gebruikt. Na een lange opslagperiode moet u de batterij
volledig opladen alvorens u deze gebruikt (zie "De hoofdbatterij opladen" op
pagina 83).
1 batterijontgrendelingsmechanismen (2) 2 batterij
1 2

86 De tablet-pc instellen en gebruiken
Een toetsenbord gebruiken
Numeriek toetsenblok
Het numerieke toetsenblok werkt op dezelfde manier als het numerieke
toetsenblok op een extern toetsenbord. Elke toets op het toetsenblok heeft
meerdere functies. De getallen en symbolen op het toetsenblok zijn blauw
gemarkeerd aan de rechterzijde van de toetsen van het toetsenblok. To type a
number or symbol, hold down <Fn> and press the desired key.
• U schakelt het toetsenblok in door op <Num Lk> te drukken in Windows
Vista of door op <Fn><Num Lk> te drukken in Windows XP.
• Om het toetsenblok te deactiveren, drukt u opnieuw op <Num Lk> of
<Fn><Num Lk>.
Numeriek toetsenblok

De tablet-pc instellen en gebruiken 87
Toetsencombinaties
Systeemfuncties
Batterij
Weergavefuncties
Energiebeheer
<Ctrl><Shift><Esc> Hiermee opent u het venster Taakbeheer.
<Fn><F3> Geeft de Dell™ QuickSet-batterijmeter weer.
<Fn><F8> Schakelt het videobeeld om naar de volgende
beeldschermoptie. Opties zijn onder andere het
geïntegreerde beeldscherm, een externe monitor
en beide beeldschermen tegelijk.
<Fn><F7> Hiermee schaalt u tussen videoresoluties voor
breedbeeld- en standaardverhoudingen.
<Fn> en de pijl-naar-linkstoets Activeert de omgevingslichtsensor, die de
helderheid van het beeldscherm bepaalt op basis
van het licht dat in de werkomgeving aanwezig is.
<Fn> en de pijl-omhoogtoets Hiermee vergroot u de helderheid, maar alleen op
het geïntegreerde beeldscherm
(niet op een externe monitor).
<Fn> en pijl-omlaagtoets Hiermee verlaagt u de helderheid, maar alleen op
het geïntegreerde beeldscherm
(niet op een externe monitor).
<Fn><Esc> Hiermee activeert u een energiebeheermodus. U
kunt deze sneltoets omprogrammeren zodat deze
een andere energiebeheermodus activeert. Gebruik
hiervoor het tabblad Geavanceerd in het venster
Energiebeheer-instellingen.
<Fn><F1> Hiermee zet u de tablet-pc in de slaapstand.
Hiervoor is Dell QuickSet vereist (zie "QuickSet"
op pagina 74).

88 De tablet-pc instellen en gebruiken
Luidsprekerfuncties
Functies in combinatie met de toets met het Microsoft
®
Windows
®
-logo
N.B. Een aantal van de volgende toetsenfuncties werkt alleen in Windows Vista.
<Fn><Insert> Hiermee verhoogt u het volume van de
geïntegreerde luidsprekers en de externe
luidsprekers, indien aangesloten.
<Fn><End> Hiermee verlaagt u het volume van de
geïntegreerde luidsprekers en de externe
luidsprekers, indien aangesloten.
<Fn><Delete> Hiermee schakelt u de interne en externe
luidsprekers (indien aangesloten) in en uit.
Toets met het Windows-logo en
<TAB>
Hiermee kunt u schakelen tussen programma's in
het systeemvak van Windows met behulp van
Windows Flip 3-D (alleen mogelijk als de
Aero™-interface wordt gebruikt).
<Ctrl> en Toets met het
Windows-logo en
Gebruik de pijltoetsen om te schakelen tussen
programma's in het systeemvak van Windows met
behulp van Windows Flip 3-D (alleen mogelijk als
de Aero™ -interface wordt gebruikt).
Toets met het Windows-logo en
de spatiebalk
Hiermee brengt u alle gadgets naar het
beeldscherm en selecteert u Windows Sidebar
(indien gebruikt).
Toets met het Windows-logo en
<g>
Hiermee kunt u schakelen tussen Windows
Sidebar-gadgets (indien gebruikt).
Toets met het Windows-logo en
<u>
Hiermee opent u het Toegankelijkheidscentrum.
Toets met het Windows-logo en
<x>
Hiermee opent u het Windows
Mobiliteitscentrum.
Toets met het Windows-logo en
een numerieke toets
Hiermee opent u de snelkoppeling van de werkbalk
Snel starten die overeenkomt met het getal van de
numerieke toets. Zo kunt u de toets met het
Windows-logo en de toets <1> gebruiken om de
eerste snelkoppeling in het menu Snel starten te
openen.

De tablet-pc instellen en gebruiken 89
De werking van het toetsenbord, zoals de herhalingssnelheid van tekens, wijzigt
u als volgt:
• Windows Vista: klik op
Configuratiescherm
→
Hardware en geluiden
en
klik vervolgens op
Toetsenbord
of een van de twee opties onder de link
Toetsenbord
.
• Windows XP: klik op
Configuratiescherm
→
Printers en andere
hardware
→
Toetsenbord
.
Zie Windows Help en ondersteuning voor informatie over het
Configuratiescherm. Om Help en ondersteuning te openen klikt u op
Start
(of
Start
in Windows XP)
→
Help en ondersteuning
.
Toets met het Windows-logo en
<m>
Hiermee minimaliseert u alle geopende vensters.
Toets met het Windows-logo en
<Shift><m>
Hiermee brengt u alle geminimaliseerde vensters
terug naar hun normale staat. Deze
toetsencombinatie kan worden gebruikt om
geminimaliseerde vensters naar hun
oorspronkelijke staat te herstellen na het gebruik
van de toets met het Windows-logo in combinatie
met de toets <m>.
Toets met het Windows-logo en
<e>
Hiermee activeert u Windows Verkenner.
Toets met het Windows-logo en
<r>
Hiermee opent u het venster Uitvoeren.
Toets met het Windows-logo en
<f>
Hiermee opent u het venster Zoekresultaten.
Toets met het Windows-logo en
<Ctrl><f>
Hiermee opent u het venster Zoekresultaten-
Computer (als de tablet-pc op een netwerk is
aangesloten).
Toets met het Windows-logo en
<Fn><F12>
Hiermee opent u het venster
Systeemeigenschappen.

90 De tablet-pc instellen en gebruiken
Touchpad
De touchpad detecteert de druk en de beweging van uw vinger, zodat u de
cursor op het beeldscherm kunt verplaatsen. U kunt de touchpad en de
touchpad-knoppen op dezelfde manier gebruiken als u een muis zou gebruiken.
• Sleep uw vinger zachtjes over de touchpad om de cursor te bewegen.
• Om een object te selecteren tikt u het oppervlak van het touchpad zachtjes
aan of drukt u met uw duim zachtjes op de linkerknop van het touchpad.
• Plaats de cursor op een object en klik twee keer op de touchpad om een
object te verplaatsen of verslepen. Terwijl u de touchpad voor de tweede
keer aantikt, moet u uw vinger op de touchpad laten rusten en het
geselecteerde object verplaatsen door uw vinger over het oppervlak te
bewegen.
1 touchpad 2 knoppen voor touchpad
1
2

De tablet-pc instellen en gebruiken 91
• Om een object te dubbelklikken, plaatst u de cursor op het object en tikt u
twee keer het touchpad aan of drukt u twee keer met uw duim op de
linkerknop van het touchpad.
U kunt ook de track stick gebruiken om de cursor te bewegen. Duw de track
stick naar links, rechts, omhoog of naar beneden om de richting van de cursor op
het beeldscherm te wijzigen. U kunt de track stick en de track stick-knoppen
gebruiken op dezelfde manier als u een muis zou gebruiken.
De touchpad en track stick of aanwijzer aanpassen
U kunt de muisopties in het configuratiescherm gebruiken om de instellingen
voor de muis en de track stick (Windows Vista) of aanwijzer (Windows XP) te
wijzigen.
• Windows Vista: klik op
Configuratiescherm
→
Muis.
• Windows XP: klik op
Configuratiescherm
→
Printers en andere
hardware
→
Muis
.
De track stick of het deksel van de aanwijzer vervangen
U kunt de track stick of het deksel van de aanwijzer vervangen als deze als gevolg
van langdurig gebruik slijtage vertoont of als u liever met een andere kleur werkt.
U kunt extra dopjes bestellen via de homepage van Dell op
www.dell.com
.

92 De tablet-pc instellen en gebruiken
1
Verwijder het dopje van de track stick.
2
Plaats de nieuwe dop op de rechthoekige plug van de track sick en druk het
dopje zachtjes op de plug vast.
KENNISGEVING: Als het dopje niet op de juiste wijze op de plug is bevestigd, kan
de track stick het beeldscherm beschadigen.
3
Test de track stick om er zeker van te zijn dat het dopje goed vastzit.
Het beeldscherm gebruiken
De tablet-pc biedt twee weergaveopties:
• LED backlit thin-and-light LCD (geoptimaliseerd voor weergave binnen)
• Dual-bulb (CCFL) LCD (geoptimaliseerd voor weergave buiten)
De manier waarop u de helderheid van het beeldscherm kunt wijzigen, is
afhankelijk van de geselecteerde beeldschermoptie.
De helderheid op het LED Backlit Thin-and-Light LCD-beelscherm
wijzigen
Als een tablet-pc van Dell is uitgerust met een LCD-beeldscherm met een LED-
achtergrondverlichting en op batterijstroom werkt, kunt u stroom besparen door
de helderheid van het beeldscherm in te stellen op het laagste niveau waarbij u
zich prettig voelt door te drukken op <Fn> en de pijl-omhoog-toets of pijl-
omlaag-toets op het toetsenbord.
N.B. De toetsencombinaties voor de helderheidsinstellingen zijn alleen van invloed
op het beeldscherm van de tablet-pc, en niet om monitors of projectoren die u op de
tablet-pc of op het docking-apparaat aansluit. Als uw tablet-pc is aangesloten op
een externe monitor en u het helderheidsniveau probeert te wijzigen, wordt
mogelijk de Helderheidsmeter weergegeven. Het helderheidsniveau voor het
externe apparaat zal echter niet worden gewijzigd.
U kunt op een van de volgende toetsen drukken om de helderheid van het
scherm bij te stellen:
• Druk op <Fn> en de pijl-omhoogtoets om de helderheid van het
geïntegreerde beeldscherm (en niet die van een externe monitor) te
verhogen.

De tablet-pc instellen en gebruiken 93
• Druk op <Fn> en de pijl-omlaagtoets om de helderheid van het
geïntegreerde beeldscherm (en niet die van een externe monitor) te
verlagen.
N.B. Als de standaard beeldscherminstellingen van het besturingssysteem van uw
tablet-pc zijn ingesteld op een specifieke waarde, kan het nodig zijn om uw
handmatige selecties te resetten nadat u de slaapstand of stand-bymodus hebt
gebruikt.
De helderheid op het Dual-bulb (CCFL) LCD-beeldscherm wijzigen
Het Dual-bulb LCD-beeldscherm is uitgerust met een ingebouwde
omgevingslichtsensor (zie "Aanzicht voorzijde" op pagina 29.
De omgevingslichtsensor bevindt zich aan de voorzijde van het beeldscherm van
de tablet-pc. De omgevingslichtsensor detecteert beschikbaar omgevingslicht en
verhoogt of verlaagt automatisch de achtergrondverlichting van het
beeldscherm ter compensatie voor omgevingen met respectievelijk weinig of
veel licht.
U kunt de omgevingslichtsensor activeren en deactiveren door op <Fn> en de
pijl-naar-links-toets te drukken.
N.B. Plak geen etiketten of labels op de omgevingslichtsensor. Als de sensor is
geactiveerd en bedekt wordt, zal deze automatisch de helderheidsinstellingen op
het laagste niveau instellen.
1 omgevingslichtsensor
1

94 De tablet-pc instellen en gebruiken
De omgevingslichtsensor is gedeactiveerd wanneer de tablet-pc naar u wordt
verzonden. Als u de sensor activeert en vervolgens gebruikmaakt van de
toetsencombinaties voor de helderheid van het beeldscherm, zal de sensor
worden gedeactiveerd en zal de helderheid van het beeldscherm overeenkomstig
worden verhoogd of verlaagd.
Dell QuickSet stelt u in staat om de omgevingslichtsensor te activeren of
deactiveren. U kunt ook de maximale en minimale helderheidsinstelling
wijzigen die automatisch werden ingesteld toen u de omgevingslichtsensor
activeerde. Voor meer informatie over QuickSet, klikt u met de rechtermuisknop
op het QuickSet-pictogram in het systeemvak van Windows. Klik vervolgens op
Help
.
N.B. Als u de tablet-pc opnieuw start, zal de omgevingslichtsensor terugkeren naar
de instelling waarin deze verkeerde toon deze werd bijgesteld.
N.B. De omgevingslichtsensor kan alleen de achtergrondverlichting voor het
beeldscherm van uw tablet-pc regelen. Het kan niet de helderheid regelen van
externe monitors of projectors.
Kaarten gebruiken
ExpressCards
ExpressCards bieden additioneel geheugen, vaste en draadloze communicatie-,
multimedia- en beveiligingsfunctionaliteit. ExpressCards bieden ondersteuning
voor twee vormfactoren:
• ExpressCard/34 (34 mm breed)
• ExpressCard/54 (54 mm breed, L-hoekig met een 34 mm brede
aansluiting)
De 34 mm brede kaarten passen in zowel 34 mm brede als 54 mm brede
kaartsleuven. De 54 mm brede kaart past alleen in een 54 mm brede kaartsleuf.
N.B. Het is niet mogelijk om de computer op te starten vanaf een ExpressCard.

De tablet-pc instellen en gebruiken 95
ExpressCards installeren
Het is mogelijk om een ExpressCard te installeren terwijl de tablet-pc is
ingeschakeld. De tablet-pc zal de kaart automatisch detecteren.
ExpressCards zijn over het algemeen gemarkeerd met een symbool (zoals een
driehoek of een pijl) of een label waarmee wordt aangegeven welke zijde van de
ExpressCard in de sleuf moet worden ingevoerd. De kaarten zijn op zodanige
wijze ontworpen dat het niet mogelijk is om ze op foutieve wijze te installeren.
Als het niet duidelijk is in welke richting de kaart moet worden ingevoerd, moet
u de documentatie raadplegen die met de kaart werd meegeleverd.
LET OP: Voordat u met een van de procedures in dit gedeelte begint, moet u de
veiligheidsinstructies opvolgen in de Productinformatiegids zijn beschreven.
U installeert een ExpressCard als volgt:
1
Houd de kaart op zodanige wijze vast dat de bovenkant van de kaart naar
boven wijst.
2
Schuif de kaart in de sleuf totdat de kaart volledig in de aansluiting is
ingevoerd.
Als u teveel weerstand ondervindt, mag u de kaart niet forceren.
Controleer of de kaart in de juiste richting wijst en probeer het opnieuw.
1 ExpressCard/34 2 ExpressCard/54
1
2

96 De tablet-pc instellen en gebruiken
De tablet-pc zal de ExpressCard herkennen en automatisch het juiste
stuurprogramma laden. Als het configuratieprogramma u vertelt de
stuurprogramma's van de fabrikant te laden, gebruikt u hiervoor de cd die bij de
ExpressCard is geleverd.
Een ExpressCard verwijderen
LET OP: Voordat u met een van de procedures in dit gedeelte begint, moet u de
veiligheidsinstructies opvolgen in de Productinformatiegids zijn beschreven.
Druk de kaart in de sleuf om de kaart uit te werpen.
Smart cards
N.B. U kunt alleen smart cards in uw tablet-pc gebruiken als u de optionele smart
card-lezer hebt aangeschaft die op de sleuf voor ExpressCard wordt aangesloten.

De tablet-pc instellen en gebruiken 97
Over smart cards
Smart cards zijn draagbare apparaten in de vorm van een creditcard die voorzien
zijn van interne geïntegreerde circuits. Het bovenste oppervlak van smart cards
is meestal uitgerust met een ingebedde processor onder het goudkleurige
contactgebied. De combinatie van het kleine formaat en de geïntegreerde
circuits maken smart cards waardevolle instrumenten voor toepassingen op het
gebied van beveiliging en gegevensopslag en voor gebruik in combinatie met
speciale programma's. Het gebruik van smart cards kan de veiligheid van uw
systeem verbeteren door iets waarover de gebruiker beschikt (de smart card) te
combineren met iets dat alleen de gebruiker kent (een PIN-code). Dit leidt tot
veiligere gebruikersverificatie dan het geval is wanneer er alleen gebruik wordt
gemaakt van wachtwoorden.
Zie voor meer informatie over het beveiligen van de tablet-pc het gedeelte "De
tablet-pc beveiligen" op pagina 115.
Een smart card installeren
Het is mogelijk om een smart card in de tablet-pc te installeren wanneer de
tablet-pc is ingeschakeld. De tablet-pc zal de kaart automatisch detecteren.
Om een smart card te installeren, gaat u als volgt te werk:
N.B. U kunt alleen smart cards in uw tablet-pc gebruiken als u de optionele smart
card-lezer hebt aangeschaft die op de sleuf voor ExpressCard wordt aangesloten.
1
Houd de kaart zo vast dat het goudkleurige contactgebied naar boven is
gericht en naar de smart card-sleuf is gericht.
1 goudkleurig contactgebied 2 smart card (bovenkant)
1
2

98 De tablet-pc instellen en gebruiken
2
Schuif de smart card in de smart card-sleuf totdat de kaart volledig in de
aansluiting is aangebracht. De smart card zal ongeveer 1/2 inch (1,27 cm)
uit de sleuf steken.
Als u teveel weerstand ondervindt, mag u de kaart niet forceren. Controleer of
de kaart in de juiste richting wijst en probeer het opnieuw.
Secure Digital (SD)-kaarten
Secure Digital (SD)-kaarten zijn opslagmedia die worden gebruikt in draagbare
apparaten zoals digitale camera's, PDA's en GPS-voorzieningen.
Een SD-kaart installeren
1
Houd de kaart zo vast dat het goudkleurige contactgebied naar boven is
gericht en naar de SD-kaartsleuf is gericht. De SD-kaartsleuf bevindt zich
boven de sleuf voor ExpressCards.
2
Schuif de SD-kaart in de SD-kaartsleuf totdat de kaart volledig in de
aansluiting is aangebracht. De SD-kaart zal ongeveer 1,27 cm uit de sleuf
steken.
Als u teveel weerstand ondervindt, mag u de kaart niet forceren. Controleer of
de kaart in de juiste richting wijst en probeer het opnieuw.

De tablet-pc met een projector gebruiken 99
De tablet-pc met een projector
gebruiken
U kunt het beeldscherm van de tablet-pc in de notebook- of tabletstand
gebruiken en de beeldschermoriëntatie in een liggende of staande positie
instellen. De positie en stand van het beeldscherm van de tablet-pc zijn van
invloed op de manier hoe een project het beeld van de tablet-pc weergeeft.
Naast de positie en stand van het beeldscherm kunt u het geprojecteerde beeld
bijstellen met behulp van de kloonmodus en uitgebreide bureaubladmodus van
de tablet-pc.
Beeldschermstanden
De tablet-pc kan in twee standen worden gebruikt: de klassieke notebook-stand
en de tablet-stand.
Klassieke notebookstand
De klassieke notebook-stand is de standaardpositie, waarbij het beeldscherm
boven het toetsenbord en de touchpad wordt uitgeheven. In deze stand heeft
het beeldscherm een liggende stand en kunt u het toetsenbord en de touchpad
als invoerapparaten gebruiken.
Tabletstand
Om de tablet-pc in de tabletstand te gebruiken, tilt u het beeldscherm omhoog
en draait u het 180 graden. Vervolgens vouwt u het beeldscherm over het
toetsenbord. Het beeldscherm moet daarbij naar boven zijn gericht. In deze
positie kunt u gebruikmaken van de aanraakfunctionaliteit of de digitale pen als
invoerapparaten.
In de tablet-stand worden de beelden op het scherm in staande stand
weergegeven. U kunt het beeld liggend of staand weergeven met behulp van de
beeldschermrotatieknop. Zie "De tabletknoppen gebruiken" op pagina 65 voor
meer informatie over de beeldschermrotatieknop.

100 De tablet-pc met een projector gebruiken
N.B. Als het beeldscherm van de tablet-pc het beeld in de staande positie
weergeeft en u in de kloonmodus werkt, zal de projector een beeld weergeven dat
zijwaarts is gedraaid en niet zichtbaar is. Om het weergegeven beeld te corrigeren
moet u de stand van de tablet-pc wisselen met behulp van de
beeldschermrotatieknop of de menu-opties van de projector of andere functies
gebruiken om het weergegeven beeld te draaien. Zie "De tabletknoppen gebruiken"
op pagina 65 voor meer informatie over de beeldschermrotatieknop.
Weergavemodi
De tablet-pc biedt een kloonmodus en uitgebreide bureaubladmodus voor het
bijstellen van het beeld dat door een projector wordt weergegeven.
Kloonmodus (gespiegeld)
De kloonmodus stelt de projector in staat om het beeld op de tablet-pc op
exacte wijze weer te geven. In de kloonmodus geeft de projector de beweging
van de muisaanwijzer of de lijnen die u met de digitale pen maakt, weer. De
kloonmodus is bruikbaar wanneer u de muisaanwijzer gebruikt als
aanwijsapparaat of wanneer u de projector de gebruikersactiviteit op de tablet-
pc wilt laten weergeven.
N.B. Wanneer u de tablet-pc op een projector aansluit, zal Windows u vragen om
standaard beeldscherminstellingen op te geven. U schakelt de kloonmodus in door
Duplicate my desktop on all displays (mirrored) (Mijn bureaublad naar alle displays
weergeven (gespiegeld)) te selecteren. U stuurt de tablet-pc-display naar de
projector door de toetsencombinatie <Fn><F8> te gebruiken. U kunt de standaard
beeldscherminstellingen desgewenst later wijzigen.
Overwegingen bij het gebruik van een liggende of staande stand in de kloonmodus
Omdat in de kloonmodus het exacte beeld van de tablet-pc wordt weergegeven,
zal het gebruik van de liggende of staande stand op de tablet-pc van invloed zijn
op het beeld dat op de projector wordt weergegeven.
De liggende stand is de standaardstand in de kloonmodus en wordt normaliter
door de projector weergegeven.
Als het beeldscherm van de tablet-pc zich in de tabletstand bevindt en u in de
kloonmodus een staande stand gebruikt, zal de projector een beeld weergeven
dat zijwaarts is gedraaid en niet zichtbaar is. Om het geprojecteerde beeld te
corrigeren kunt u het volgende doen:

De tablet-pc met een projector gebruiken 101
• Gebruik de beeldschermrotatieknop om het beeldscherm van de tablet-pc
in de liggende stand te zetten. Zie "De tabletknoppen gebruiken" op
pagina 65 voor meer informatie over de beeldschermrotatieknop.
• Gebruik de menuopties van de projector of andere functies om het
geprojecteerde beeld te draaien.
Overwegingen bij het gebruik van de beeldschermresolutie en hoogte-
breedteverhouding in de kloonmodus
Als de projector een lagere beeldschermresolutie en hoogte-breedteverhouding
heeft dan het beeldscherm van de tablet-pc, zal het grafische subsysteem van de
tablet-pc de laagste beeldschermresolutie en hoogte-breedteverhouding
gebruiken. Als u een lagere beeldschermresolutie en hoogte-breedteverhouding
instelt, zal dat van invloed zijn op de beeldkwaliteit.
Als de tablet-pc bijvoorbeeld een beelschermresolutie van 1.280 x 800 pixels en
een hoogte-breedteverhouding van 16:10 heeft terwijl de projector
gebruikmaakt van een beeldschermresolutie van 1.024 x 768 en een hoogte-
breedteverhouding van 4:3, zult u het volgende merken:
• Het geprojecteerde beeld niet zo scherp als bij een beeldschermresolutie
van 1.280 x 800. Het verlies van scherpte is met name merkbaar tijdens het
lezen van tekst op het scherm.
• Ronde objecten hebben een platter uiterlijk. Deze wijziging is een
resultaat van het overstappen van een hoogte-breedteverhouding van 16:10
naar 4:3.
Uitgebreide bureaubladmodus
De uitgebreide bureaubladmodus stelt u in staat om twee beeldschermen te
configureren met elk hun eigen weergavekenmerken. U kunt het beeldscherm
van de tablet-pc in de staande stand gebruiken bij een resolutie van 1.280 x 800,
terwijl de projector een standaard liggende stand kan gebruiken bij een lagere
resolutie en hoogte-breedteverhouding.
Tijdens het gebruik van de uitgebreide bureaubladmodus start u toepassingen
op de tablet-pc en sleept u als het ware de toepassingen die u door de projector
wilt laten weergeven naar het uitgebreide bureaublad. De uitgebreide
bureaubladmodus komt goed van pas wanneer u de gebruikersactiviteit op de
tablet-pc wilt behouden zonder deze activiteit door de projector te laten
weergeven.

102 De tablet-pc met een projector gebruiken
N.B. Als u de tablet-pc op een projector aansluit, zal Windows u vragen om de
standaard beeldscherminstellingen op te geven. U schakelt de uitgebreide
bureaubladmodus in door Show different parts of my desktop on each display
(extended) (Op elke display andere delen van mijn bureaublad weergeven
(uitgebreid)) te selecteren. U stuurt de tablet-pc-displayafbeelding naar de
projector door de toetsencombinatie <Fn><F8> te gebruiken. Vervolgens kunt u de
toepassingen die u vanaf de tablet-pc wilt projecteren als het ware van de tablet-pc
naar het uitgebreide bureaublad (de projector) verslepen. U kunt de standaard
beeldscherminstellingen desgewenst later wijzigen.
De beeldscherminstellingen voor de projector
wijzigen
U kunt als volgt de beeldscherminstellingen wijzigen:
1
Open het ATI CATALYST
®
Control Center:
• In Windows
®
Vista
®
klikt u met de rechtermuisknop op het
bureaublad en selecteert u
ATI CATALYST
®
Control Center
.
• Windows XP: selecteer
Start
→
Alle programma's
→
Catalyst Control
Center
→
Advanced
→
Catalyst Control Center - Advanced.
2
Selecteer de optie
Displays Manager
onder
Graphics Settings
.
De projector wordt weergegeven in de vorm van een pictogram in het
rechterdeelvenster onder
Desktop and Display Setup.
3
Klik met de rechtermuisknop op het pictogram van de projector en
selecteer
Clone Desktop 1 with monitor
voor de kloonmodus of
Extend
Main onto monitor voor de uitgebreide bureaubladmodus.
U kunt deze instellingen later weergeven met behulp van de toetsencombinatie
<Fn><F8>.

Netwerken instellen en gebruiken 103
Netwerken instellen en gebruiken
Door een netwerk in te stellen kunt u een verbinding maken tussen uw tablet-pc
en internet, een andere computer of een netwerk. Als u bijvoorbeeld een
thuisnetwerk of een klein bedrijfsnetwerk opzet, zult u in staat zijn om af te
drukken naar een gedeelde printer, toegang te krijgen tot stuurprogramma's en
bestanden op een andere computer, naar andere netwerken te zoeken of een
internetverbinding te maken. U kunt een local area network (LAN) opzetten
met behulp van een netwerk- of breedbandmodemkabel of een wireless LAN
(WLAN) opzetten.
Microsoft Windows biedt een wizard die u begeleidt tijdens het verbinden van
computers. Raadpleeg voor meer informatie over het verbinden van computers
tot een netwerk "Windows Help en ondersteuning" op pagina 20).
Een netwerk of breedbandmodem aansluiten
Voordat u de tablet-pc op een netwerk aansluit, moet er eerst een
netwerkadapter in de tablet-pc worden geïnstalleerd en moet er een
netwerkkabel op worden aangesloten.
1
Sluit de netwerkkabel aan op de aansluiting van de netwerkadapter aan de
achterzijde van de tablet-pc.
N.B. Duw de kabelstekker in de aansluiting totdat deze vastklikt en trek
zachtjes aan de kabel om de kijken of deze stevig vastzit.
2
Sluit het andere uiteinde van de netwerkkabel aan op een aansluiting op
een netwerkvoorziening of een netwerkcontact.
N.B. Sluit geen netwerkkabel aan op een telefooncontact.

104 Netwerken instellen en gebruiken
Wizard voor netwerkinstallaties
Windows Vista
1
Klik op
Start
en klik vervolgens op
Verbinding maken met
→
Verbinding of netwerk instellen
.
2
Selecteer een optie onder
Kies een verbindingsoptie
.
3
Klik op
Volgende
en volg de instructies van de wizard.
Windows XP
1
Klik op
Start
en klik vervolgens op
Configuratiescherm
.
2
Klik op
Netwerk- en internet-verbindingen
.
3
Selecteer een netwerkinstallatietaak en volg de aanwijzingen van de
wizard.
WLAN (wireless local area network)
Een WLAN is een verzameling van aan elkaar gekoppelde computers die met
elkaar communiceren via radiogolven in plaats van netwerkkabels. In een
WLAN wordt een radiocommunicatieapparaat gebruikt dat een toegangspunt
of draadloze router heeft om netwerkcomputers met elkaar te verbinden en
internet- of netwerktoegang te bieden. Het access point of de draadloze router
en de draadloze netwerkkaart in de computer of tablet-pc communiceren met
elkaar door met behulp van hun antennes gegevens uit te zenden via
radiogolven.

Netwerken instellen en gebruiken 105
Benodigdheden voor een WLAN-verbinding
Voordat u een WLAN kunt instellen, hebt u het volgende nodig:
• Hogesnelheid- (breedband-) internettoegang (zoals een kabel- of
ADSL-verbinding)
• Een breedbandmodem die is aangesloten en ingeschakeld
• Een draadloze router of access point
• Een draadloze netwerkadapter voor elke computer of tablet-pc die u met
het WLAN wilt verbinden
• Een netwerkkabel met een netwerk (RJ-45)-stekker
De draadloze netwerkadapter controleren
Afhankelijk van uw selectie tijdens de aanschaf van de tablet-pc is de tablet-pc
uitgerust met een verscheidenheid aan configuraties. Als u wilt vaststellen of uw
tablet-pc met een draadloze netwerkkaart is uitgerust en het type kaart wilt
bepalen, moet u een van de volgende methodes gebruiken:
• De Start-knop van Windows ( in Windows Vista) en de optie
Verbinding maken met
• Raadpleeg de orderbevestiging voor uw tablet-pc
De start-knop en de optie Verbinden met
Informatie over de draadloze netwerkadapter in de tablet-pc geeft u als volgt
weer:
• Windows Vista: klik op
Start
→
Verbinding maken met
→
Netwerkcomputers en -apparaten weergeven
.
• Windows XP: klik op
Start
→
Verbinding maken met
→
Draadloze
netwerkverbinding
.
Als de optie Draadloze netwerkverbinding niet wordt weergegeven, is er in uw
tablet-pc mogelijk geen draadloze netwerkadapter geïnstalleerd.
Als Draadloze netwerkverbinding verschijnt, is de tablet-pc voorzien van een
draadloze netwerkkaart. Als u gedetailleerde informatie met betrekking tot de
draadloze netwerkkaart wilt raadplegen, doet u het volgende:
1
Klik met de rechtermuisknop op
Draadloze netwerkverbinding
.

106 Netwerken instellen en gebruiken
2
Klik op
Eigenschappen
.
Het venster
Eigenschappen draadloze netwerkverbinding
wordt
weergegeven. De naam en het modelnummer van de draadloze
netwerkkaart worden weergegeven op het tabblad
Algemeen
.
Raadpleeg de orderbevestiging voor uw tablet-pc
Op de orderbevestiging die u ontving toen u de tablet-pc bestelde, worden de
hardware en software vermeld die met de tablet-pc werden geleverd.
Een nieuw WLAN opzetten met behulp van een draadloze router en een
breedbandmodem
1
Neem contact op met uw internetprovider (ISP) voor specifieke informatie
over de verbindingsvereisten voor uw breedbandmodem.
2
Zorg ervoor dat u over vaste internetverbinding beschikt via uw
breedbandmodem voordat u probeert om een draadloze
internetverbinding op te zetten (zie "Een netwerk of breedbandmodem
aansluiten" op pagina 103).
3
Installeer alle software die voor uw draadloze router benodigd is. Bij uw
draadloze router is mogelijk een installatieschijf meegeleverd. Een
installatieschijf bevat meestal installatie- en probleemoplossingsinformatie.
Installeer de vereiste software conform de instructies die de fabrikant van
de router heeft verstrekt.
4
Zet de tablet-pc en alle andere computers met draadloze activiteit in de
nabijheid uit via de knop Start van Windows ( in Windows Vista).
5
Haal de stekker van het snoer van de breedbandmodem uit het
stopcontact.
6
Verwijder de stekker van de netwerkkabel uit de tablet-pc en de
breedbandmodem.
7
Koppel de netadapterkabel los van de draadloze router om er zeker van te
zijn dat de router niet van stroom wordt voorzien.
N.B. Wacht minimaal 5 minuten nadat u de breedbandmodem hebt losgekoppeld
voordat u met het installeren van het netwerk verder gaat.
8
Sluit een netwerkkabel aan op de netwerk (RJ-45)-aansluiting op de
breedbandmodem terwijl deze geen stroom ontvangt.

Netwerken instellen en gebruiken 107
9
Sluit het andere uiteinde van de netwerkkabel aan op de internet-
netwerkaansluiting (RJ-45) op de draadloze router terwijl deze geen
stroom ontvangt.
10
Controleer of er geen netwerk- of USB-kabels op de breedbandmodem zijn
aangesloten, met uitzondering van de netwerkkabel die de modem en de
draadloze router met elkaar verbindt.
N.B. Start uw draadloze apparatuur opnieuw op in de onderstaande volgorde om
mogelijke verbindingsfouten te voorkomen.
11
Zet
alleen
de breedbandmodem aan en wacht minimaal 2 minuten totdat
de breedbandmodem is gestabiliseerd stap 12.
12
Zet de draadloze router aan en wacht minimaal 2 minuten totdat de
draadloze router is gestabiliseerd. Ga na 2 minuten verder met stap 13.
13
Start your Tablet-PC and wait until the boot process completes.
14
Zie de documentatie die met de draadloze router werd meegeleverd voor
de volgorde waarin de draadloze router moet worden ingesteld:
a
Maak een verbinding tussen de tablet-pc en de draadloze router.
b
Stel de draadloze router in op communicatie met de breedbandrouter.
c
Zoek naar de uitzendnaam van de draadloze router. De technische
term voor de uitzendnaam van de router is Service Set Identifier
(SSID) of netwerknaam.
15
Stel indien nodig de draadloze netwerkadapter in om een verbinding te
maken met het draadloze netwerk (zie "Verbinding maken met een
WLAN" op pagina 107).
Verbinding maken met een WLAN
N.B. Voordat u verbinding maakt met een WLAN moet u controleren of u de
instructies in "WLAN (wireless local area network)" op pagina 104 hebt gevolgd.
N.B. De volgende netwerkinstructies zijn niet van toepassing op interne kaarten
met draadloze Bluetooth
®
-technologie of mobiele producten.
Dit gedeelte biedt algemene procedures voor het maken van een
netwerkverbinding met behulp van draadloze technologie. Specifieke
netwerknamen en configuraties kunnen per situatie verschillen. Zie "WLAN
(wireless local area network)" op pagina 104 voor meer informatie het maken
van een verbinding tussen de tablet-pc en een WLAN.

108 Netwerken instellen en gebruiken
Voor het maken van een netwerkverbinding zijn software en stuurprogramma's
voor de draadloze netwerkadapter benodigd. De software is al geïnstalleerd.
N.B. Als de software is verwijderd of beschadigd is geraakt, moet u de instructies
volgen die in de documentatie voor uw draadloze netwerkadapter worden
beschreven. Controleer welk type draadloze netwerkadapter in uw tablet-pc is
geïnstalleerd en zoek dan naar die naar op de Dell™ Support-website op
support.dell.com. Zie "De draadloze netwerkadapter controleren" op pagina 105
voor informatie over het type draadloze netwerkkaart dat in uw tablet-pc is
geïnstalleerd.
Vaststellen op welke manier het draadloze netwerk wordt beheerd
Afhankelijk van de software die op de tablet-pc is geïnstalleerd, kunnen uw
netwerkapparaten door verschillende configuratiehulpprogramma's worden
beheerd:
• Het client-hulpprogramma van de draadloze netwerkadapter
• Het besturingssysteem
U kunt als volgt vaststellen door welk hulpprogramma voor draadloze
configuratie de draadloze netwerkkaart wordt beheerd:
• Klik in Windows Vista op
Start
→
Connect To
(Verbinding maken
met)
→
Manage wireless networks
(Draadloze netwerken beheren).
Dubbelklik op een profiel om het scherm voor draadloze
netwerkeigenschappen te openen.
• In Windows XP klikt u op
Start
→
Alle programma's
→
Dell Wireless
→
Dell Wireless WLAN Card Utility
.
Raadpleeg de documentatie over draadloze netwerken in "Windows Help en
ondersteuning" op pagina 20 voor specifieke informatie over het hulpprogramma
voor draadloze configuratie dat in uw tablet-pc is geïnstalleerd.
De verbinding met het WLAN voltooien
Als u de tablet-pc aanzet en een netwerk wordt gedetecteerd waarvoor de tablet-
pc niet is geconfigureerd, zal er een pop-upvenster rechts onderin het
bureaublad van Windows worden weergegeven.
Volg de aanwijzingen op het scherm.
Als u de tablet-pc eenmaal hebt ingesteld voor het door u geselecteerde
draadloze netwerk, zal een ander pop-upvenster aangeven dat de tablet-pc met
dat netwerk is verbonden.

Netwerken instellen en gebruiken 109
Vervolgens zal elke keer dat uw tablet-pc wordt aangemeld binnen het bereik van
het draadloze netwerk dat u hebt geselecteerd, hetzelfde pop-upvenster
aangeven dat de draadloze netwerkverbinding tot stand is gekomen.
N.B. Als u een beveiligd netwerk selecteert, moet u desgevraagd een WEP- of
WPA-sleutel opgeven. De netwerkbeveiligingsinstellingen zijn uniek voor uw
netwerk. Dell is niet in staat om deze informatie te leveren.
N.B. Het kan 1 minuut duren voordat de tablet-pc met het netwerk is verbonden.
De status van de draadloze netwerkadapter bewaken met behulp van Dell QuickSet
De indicator voor draadloze activiteit biedt u een eenvoudige methode om de
status van de draadloze apparaten in uw tablet-pc te bewaken. U zet de
indicator voor draadloze activiteit aan of uit door in de taakbalk op het
QuickSet-pictogram te killen en
Hotkey Popups
te selecteren. Als
Wireless
Activity Indicator Off
(Indicator draadloze activiteit uit) niet is ingeschakeld,
staat de indicator aan. Als
Indicator voor draadloze activiteit uit
is aangevinkt,
is de indicator gedeactiveerd.
De draadloze activiteitsindicator geeft aan of de in uw tablet-pc geïntegreerde
draadloze apparaten zijn ingeschakeld of uitgeschakeld. Als u de draadloze
netwerkfunctie activeert of deactiveert, zal de indicator voor draadloze activiteit
de nieuwe status aangeven.
Voor meer informatie over de Dell QuickSet indicator voor draadloze activiteit,
klikt u met de rechtermuisknop op het QuickSet-pictogram op de taakbalk en
selecteert u
Help
.
Mobiel breedband/WWAN (Wireless Wide Area
Network)
Een mobiel breedbandnetwerk, ook wel een Wireless Wide Area Network
(WWAN) genoemd, is een digitaal mobiel netwerk met hoge snelheid die
internettoegang biedt voor een veel groter geografisch gebied dan een WLAN,
dat normaliter slechts een dekking van 255 tot 2.550 meter biedt. Uw tablet-pc
kan net zolang toegang tot een mobiel breedbandnetwerk binden als de tablet-
pc zich in het dekkingsgebied voor mobiele gegevensoverdracht bevindt. Neem
contact op met uw provider voor informatie over het dekkingsgebied van een
digitaal mobiel netwerk met hoge snelheid.
N.B. Zelfs als u binnen een specifiek gebied een mobiel gesprek kunt voeren, wil
dat nog niet zeggen dat u zich binnen een dekkingsgebied voor mobiele
gegevensoverdracht bevind.

110 Netwerken instellen en gebruiken
Wat u nodig hebt om een verbinding met een mobiel breedbandnetwerk
op te zetten
N.B. Afhankelijk van uw tablet-pc kunt u een mobiel breedband-ExpressCard of -
minikaart gebruiken (maar niet beide) om een netwerkverbinding te maken via
mobiel breedband.
Als u een netwerkverbinding via mobiel breedband tot stand wilt brengen, hebt
u het volgende nodig:
• Een mobiel breedband-ExpressCard of -mini-kaart (afhankelijk van de
configuratie van uw tablet
-
pc)
N.B. Zie "ExpressCards" op pagina 94 voor instructies over het gebruik van
ExpressCards.
• Een geactiveerde Broadband ExpressCard of een geactiveerde Subscriber
Identity Module (SIM)-kaart van de provider
• Een uitgetrokken sprietantenne.
• Het hulpprogramma Dell Mobile Broadband Card Uility (al op uw tablet-
pc geïnstalleerd als u de kaart met de tablet-pc hebt besteld, of beschikbaar
op de cd als u de kaart afzonderlijk van uw tablet-pc hebt besteld).
Als het hulpprogramma is beschadigd of van de tablet-pc is verwijderd,
moet u de gebruikshandleiding voor de Dell Mobile Broadband Card
Utility raadplegen voor aanwijzingen. De gebruikshandleiding is
beschikbaar via Windows Help en ondersteuning (zie
"Windows Help en
ondersteuning" op pagina 20
) of de cd die bij de kaart is geleverd als u
deze afzonderlijk bij de tablet-pc hebt aangeschaft.

Netwerken instellen en gebruiken 111
Uw mobiele breedbandkaart van Dell controleren
Afhankelijk van uw selectie tijdens de aanschaf van de tablet-pc is de tablet-pc
uitgerust met een verscheidenheid aan configuraties. Om vast te stellen welk
type mobiele breedbandkaart in uw tablet-pc is geïnstalleerd, moet u een van de
volgende items raadplegen:
• Uw orderbevestiging
• Microsoft Windows Help en ondersteuning of Deze computer.
Windows Vista
1
Klik op
Start
→
Help en ondersteuning
→
Gebruik hulpprogramma's
als u gegevens over deze computer wilt weergeven en problemen wilt
onderzoeken
.
2
Klik onder
Extra
op
Deze computer
→
Informatie zoeken over de
hardware die op deze computer is geïnstalleerd
.
In het venster
Gegevens over deze computer - Hardware
kunt u het type
mobiele breedbandkaart zien dat in uw tablet-pc is geïnstalleerd, evenals andere
hardwareonderdelen.
N.B. De mobiele breedbandkaart wordt vermeld onder Modems.
Windows XP
1
Klik op
Start
→
Deze computer
→
Systeeminformatie weergeven
.
2
Klik op het tabblad
Hardware
.
3
Klik op
Apparaatbeheer
. In Apparaatbeheer ziet u de hardwareonderdelen
die in uw computer zijn geïnstalleerd.
Een verbinding maken met een mobiel breedbandnetwerk
N.B. Deze instructies zijn alleen van toepassing op mobiel breedband-
ExpressCards of minikaarten. Ze zijn niet van toepassing op ingebouwde kaarten
met draadloze technologie.
N.B. Voordat u verbinding maakt met het internet, moet u de mobiele
breedbandservice activeren via uw mobiele telefonie-provider. Raadpleeg voor
aanwijzingen en meer informatie met betrekking tot het gebruik van de Dell Mobile
Broadband Card Utility de gebruikshandleiding voor dit hulpprogramma via
Windows Help en ondersteuning (zie "Windows Help en ondersteuning" op
pagina 20. De gebruikshandleiding is tevens verkrijgbaar via de website van Dell
Support op support.dell.com en op de cd die met de mobiele breedbandkaart werd
meegeleverd, indien u deze afzonderlijk hebt aangeschaft.

112 Netwerken instellen en gebruiken
Gebruik de Dell Mobile Broadband Card Utility om een mobiele
breedbandnetwerkverbinding met internet te maken en beheren:
1
Klik op het pictogram van
Dell Mobile Broadband Card Utility
op
het bureaublad van Windows om het hulpprogramma uit te voeren.
2
Klik op
Connect
(Verbinden).
N.B. De knop Connect (Verbinden) zal daarop veranderen in de knop
Disconnect (Verbinding verbreken).
3
Trek de externe sprietantenne uit en richt deze op zodanige wijze dat een
optimale signaalsterkte wordt verkregen.
4
Volg de aanwijzingen op het scherm om de netwerkverbinding met het
hulpprogramma te beheren.
Of
1
Klik op
Start (of Start in Windows XP)
→
Alle programma's
→
Dell
Wireless
.
2
Selecteer de optie voor breedband en volg de aanwijzingen op het scherm.
3
Trek de externe sprietantenne uit en richt deze op zodanige wijze dat een
optimale signaalsterkte wordt verkregen.
De mobiele breedbandkaart van Dell activeren/deactiveren
N.B. Als u niet in staat bent om een verbinding met een mobiel breedbandnetwerk
te maken, moet u controleren of u over alle benodigde items beschikt voor het
opzetten van een mobiele breedbandverbinding (zie "Wat u nodig hebt om een
verbinding met een mobiel breedbandnetwerk op te zetten" op pagina 110).
Controleer vervolgens op de mobiele breedbandkaart is geactiveerd door de
instelling van de draadloze schakelaar te raadplegen.
U kunt de draadloze apparaten van de tablet-pc in- en uitschakelen met behulp
van de draadloze schakelaar aan de linkerzijde van de tablet-pc (zie "Aanzicht
linkerzijde" op pagina 34).
Als de schakelaar zich in de "aan"-stand bevindt, moet u de schakelaar in de
"uit"-stand zetten om de schakelaar en de mobiele breedbandkaart te
deactiveren. Als de schakelaar zich in de "uit"-stand bevindt, moet u de
schakelaar in de "aan"-stand zetten om de schakelaar en de mobiele
breedbandkaart van Dell te activeren. Zie "Dell Wi-Fi Catcher™ Network
Locator" op pagina 113 voor informatie over de standen van de draadloze
schakelaar.

Netwerken instellen en gebruiken 113
Zie "De status van de draadloze netwerkadapter bewaken met behulp van Dell
QuickSet" op pagina 109 voor het bewaken van de status van een draadloos
apparaat.
Netwerkinstellingen beheren met behulp van de Dell QuickSet Location
Profiler
De QuickSet Location Profiler helpt u om de netwerkinstellingen te beheren die
overeenkomen met de fysieke locatie van uw tablet-pc. Dit proces beslaat twee
categorieën van profielinstellingen:
• Locatieprofielinstellingen
• Algemene mobiliteitsinstellingen
Met behulp van de
Location Profile Settings
(Locatieprofielinstellingen) kunt
u profielen samenstellen voor het maken van internetverbindingen met uw
tablet-pc van huis, op kantoor op in publieke locaties waar internetverbindingen
mogelijk zijn.
General Mobility Settings
(Algemene mobiliteitsinstellingen)
stellen u in staat om de manier waarop netwerkverbindingen worden opgezet te
wijzigen. De profielen omvatten verschillende netwerkinstellingen en apparaten
die u nodig hebt wanneer u de tablet-pc op uiteenlopende locaties gebruikt.
Voor meer informatie over QuickSet klikt u met de rechtermuisknop op het
Quickset-pictogram op de taakbalk. Klik vervolgens op
Help
.
Dell Wi-Fi Catcher™ Network Locator
De draadloze schakelaar op uw Dell tablet-pc maakt gebruik van de Dell Wi-Fi
Catcher Network Locator om specifiek te scannen op de aanwezigheid van
draadloze WiFI-WLAN's in de nabijheid.
Om te scannen op draadloze WiFi-LAN's, schuift u de schakelaar naar de
"tijdelijke" stand". Houd de schakelaar gedurende een aantal seconden in deze
stand. De Wi-Fi Catcher Network Locator functioneert onafhankelijk van het
feit of de tablet-pc is ingeschakeld of uitgeschakeld, zich in slaapstand of stand-
bymodus bevindt, mits de schakelaar is ingesteld via Dell QuickSet of de BIOS
(systeemsetupprogramma) om WiFi-netwerkverbindingen te beheren.
N.B. Het lampje van de Dell Wi-Fi Catcher Network Locator gaat alleen branden als
de computer uit staat en draadloos netwerk is ingeschakeld in het
systeemsetupprogramma. Het lampje is zodanig ontworpen dat het niet wordt
weergegeven wanneer u in een Microsoft Windows-besturingssysteem werkt.

114 Netwerken instellen en gebruiken
Aangezien de Wi-Fi Catcher Network Locator is uitgeschakeld en niet voor
gebruik is geconfigureerd wanneer uw tablet-pc aan u wordt geleverd, moet u
eerst Dell QuickSet gebruiken om de schakelaar voor het besturen van WiFi-
netwerkverbindingen aan te zetten en configureren.
Voor meer informatie over de Wi-Fi Catcher Network Locator en instructies om
deze functie in te stellen via Dell QuickSet, klikt u met de rechtermuisknop op
het QuickSet-pictogram op de taakbalk. Klik vervolgens op
Help
.
Microsoft
®
Windows
®
Firewall
De firewall van Windows voor internetverbindingen biedt basisbeveiliging tegen
pogingen van onbevoegde personen om toegang tot uw tablet-pc te verkrijgen
terwijl deze met internet is verbonden. De firewall van Windows wordt
automatisch ingeschakeld wanneer u de wizard Netwerk instellen uitvoert.
Wanneer de firewall voor een netwerkverbinding is ingeschakeld, wordt het
firewallpictogram met een rode achtergrond weergegeven in het gedeelte
Netwerkverbindingen
van het Configuratiescherm.
U krijgt als volgt toegang tot de opties voor het activeren van de
Windows-firewall:
• Windows Vista: klik op
Start
→
Configuratiescherm
→
Beveiliging
→
Windows Firewall
.
• Windows XP: klik op
Start
→
Configuratiescherm
→
Beveiligingscentrum
→
Windows Firewall
.
N.B. Het inschakelen van Windows Firewall betekent overigens niet dat u geen
antivirussoftware nodig hebt.
Zie "Windows Help en ondersteuning" op pagina 20 voor meer informatie.

De tablet-pc beveiligen 115
De tablet-pc beveiligen
Beveiligingskabelslot
KENNISGEVING: Voordat u een antidiefstalvoorziening aanschaft, moet u
controleren of deze werkt in combinatie met de sleuf voor de beveiligingskabel op
de tablet-pc.
N.B. Bij uw tablet-pc wordt geen beveiligingskabelslot geleverd.
Een beveiligingskabelslot is een in de handel verkrijgbare antidiefstalvoorziening.
Om het kabelslot te gebruiken moet u het bevestigen aan de sleuf voor
beveiligingskabelsleuf op uw tablet-pc. Zie de instructies die met het apparaat
werden meegeleverd voor meer informatie.
Smart cards en biometrische lezers
N.B. Zie "Reizen met uw tablet-pc" op pagina 235 voor informatie over het
beveiligen van uw tablet-pc terwijl u op reis bent.

116 De tablet-pc beveiligen
Smart cards zijn draagbare apparaten in de vorm van een creditcard die voorzien
zijn van interne geïntegreerde circuits. Het gebruik van smart cards kan de
veiligheid van uw systeem verbeteren door iets waarover de gebruiker beschikt
(de smart card) te combineren met iets dat alleen de gebruiker kent (een PIN-
code). Dit leidt tot veiligere gebruikersverificatie dan het geval is wanneer er
alleen gebruik wordt gemaakt van wachtwoorden. Zie "Smart cards" op
pagina 96.
Een biometrische lezer is een streepsensor die zich op het beeldscherm van de
tablet-pc bevindt. Als u uw vinger over de lezer beweegt, zal deze uw unieke
vingerafdruk gebruiken om uw gebruikersidentiteit te verifiëren en uw tablet-pc
helpen te beveiligen.
N.B. U moet optionele software aanschaffen om de biometrische lezer te kunnen
configureren en gebruiken. Raadpleeg voor nadere informatie de documentatie die
bij de biometrische software werd geleverd.
Wachtwoorden
Wachtwoorden
N.B. Wanneer u de tablet-pc ontvangt, zijn alle wachtwoordfuncties
gedeactiveerd.
Een primair wachtwoord (of systeemwachtwoord), een beheerderwachtwoord en
een wachtwoord voor de vaste schijf beschermen uw tablet-pc op verschillende
manieren tegen toegang door onbevoegden. De volgende tabel identificeert de
verschillende soorten wachtwoorden die op uw tablet-pc kunnen worden
ingesteld en de functie ervan.

De tablet-pc beveiligen 117
N.B. Sommige vaste schijven bieden geen ondersteuning voor wachtwoorden voor
de vaste schijf.
KENNISGEVING: Wachtwoorden bieden een hoge mate van beveiliging voor de
gegevens op de tablet-pc of vaste schijf.- Wachtwoorden zijn op zichzelf niet
voldoende. Als u krachtiger beveiliging nodig hebt, kunt u aanvullende
beveiligingstoepassingen gebruiken, zoals smart cards, encryptiesoftware of pc-
kaarten met versleutelingsfuncties.
Als u wachtwoorden gebruikt, dient u zich aan de volgende richtlijnen te
houden:
• Kies wachtwoorden die u zich kunt herinneren, maar die niet makkelijk te
raden zijn. Gebruik bijvoorbeeld geen namen van familieleden of
huisdieren als wachtwoord.
• Het is het beste als u wachtwoorden niet opschrijft. Als u dit echter toch
doet, dient u ervoor te zorgen dat het wachtwoord op een veilige plaats
wordt opgeslagen.
• Wissel geen wachtwoorden uit met andere mensen.
• Zorg ervoor dat er tijdens het invoeren van uw wachtwoord niemand
meekijkt.
Type wachtwoord Functies
Primair wachtwoord (ook wel
systeemwachtwoord)
• Beschermt de tablet-pc tegen toegang door
onbevoegden
Beheerderwachtwoord
• Geeft systeembeheerders of onderhoudstechnici
toegang tot de tablet-pc voor reparatie- of
configuratiedoeleinden
• Het wachtwoord biedt u de mogelijkheid om de
toegang tot het systeemsetupprogramma te
beperken, op dezelfde manier als een primair
wachtwoord de toegang tot de tablet-pc beperkt
• Kan worden gebruikt in plaats van een
hoofdwachtwoord
Vaste schijf
• Beveiligt de gegevens op de vaste schijf of
externe schijf (indien gebruikt) tegen toegang
door onbevoegden

118 De tablet-pc beveiligen
Als u een van uw wachtwoorden vergeet dient u contact op te nemen met Dell
(zie "Contact opnemen met Dell" op pagina 28). De technische
ondersteuningsmedewerkers van Dell zullen u voor uw eigen bescherming
bewijs van uw identiteit vragen om ervoor te zorgen dat alleen een daartoe
bevoegde persoon de tablet-pc kan gebruiken.
Een primair (of systeemwachtwoord) gebruiken
Met het primaire wachtwoord kunt u de tablet-pc beschermen tegen toegang
door onbevoegden.
Wanneer u de computer voor het eerst start, moet u een primair wachtwoord
invoeren.
Als u niet binnen twee minuten een wachtwoord opgeeft, zal de tablet-pc naar
zijn vorige werkingstoestand terugkeren.
KENNISGEVING: Als u het beheerderwachtwoord deactiveert, zal het
hoofdwachtwoord eveneens worden gedeactiveerd.
U kunt wachtwoorden toevoegen of verwijderen via de optie
Gebruikersaccounts
in het
Configuratiescherm
.
Als u een beheerderwachtwoord hebt toegekend, kunt u dit wachtwoord in
plaats van het hoofdwachtwoord gebruiken. De tablet-pc zal u niet specifiek
naar het beheerderwachtwoord vragen.
Een beheerderwachtwoord gebruiken
Het beheerderwachtwoord heeft ten doel om systeembeheerders of
onderhoudstechnici toegang te geven tot computers voor reparatie- of
configuratiedoeleinden. Beheerders of technici kunnen identieke
beheerderwachtwoorden toewijzen aan groepen computers. Dit betekent dat u
een uniek hoofdwachtwoord kunt toewijzen.
Om beheerderwachtwoord in te stellen of wijzigen klikt u in
Configuratiescherm op
Gebruikersaccounts
.
Wanneer u een Beheerderwachtwoord instelt, wordt de optie
Configure Setup
(Setup configureren) beschikbaar in het systeemsetupprogramma. De optie
Configure Setup
(Setup configureren) stelt u in staat om de toegang tot de
BIOS-instellingen te beperken op dezelfde manier als u met een primair
wachtwoord de toegang tot de tablet-pc kunt beperken.

De tablet-pc beveiligen 119
Het beheerderwachtwoord kan in plaats van het hoofdwachtwoord worden
gebruikt. Elke keer dat u wordt gevraagd om het hoofdwachtwoord in te voeren,
kunt u het beheerderwachtwoord invoeren.
KENNISGEVING: Als u het beheerderwachtwoord deactiveert, zal het
hoofdwachtwoord eveneens worden gedeactiveerd.
N.B. Het beheerderwachtwoord biedt toegang tot de tablet-pc, maar biedt geen
toegang tot de vaste schijf wanneer een wachtwoord voor de vaste schijf wordt
toegekend.
Als u het hoofdwachtwoord vergeet en geen beheerderwachtwoord hebt
toegekend, of als u een hoofdwachtwoord en beheerderwachtwoord hebt
toegekend en beide wachtwoorden bent vergeten, moet u contact opnemen met
de systeembeheerder of met Dell (zie "Contact opnemen met Dell" op
pagina 28).
Een wachtwoord voor de vaste schijf gebruiken
Het wachtwoord voor de vaste schijf helpt u om de gegevens op de vaste schijf te
beschermen tegen toegang door onbevoegde personen. U kunt ook een
wachtwoord instellen voor een externe vaste schijf (indien gebruikt).
Om een wachtwoord voor de vaste schijf toe te kennen of te wijzigen, opent u
het systeemsetupprogramma (zie "Het systeemsetupprogramma gebruiken" op
pagina 149).
Nadat u een wachtwoord voor de vaste schijf hebt toegekend, moet u deze elke
keer dat u de tablet-pc aanzet invoeren, evenals elke keer dat u de tablet-pc uit
de slaapstand of stand-bymodus haalt.
Als het wachtwoord voor de vaste schijf is geactiveerd, zult u elke keer naar dit
wachtwoord worden gevraagd wanneer u de tablet-pc aanzet: Er zal een bericht
worden weergegeven dat om het wachtwoord voor de vaste schijf vraagt.
Om verder te kunnen gaan moet u het wachtwoord invoeren (dat uit maximaal
acht tekens mag bestaan) en op <Enter> drukken.
Als u niet binnen twee minuten een wachtwoord opgeeft, zal de tablet-pc naar
zijn vorige werkingstoestand terugkeren.
Als u een verkeerd wachtwoord opgeeft, zal er een melding op het scherm
verschijnen die u informeert dat het wachtwoord ongeldig is. Druk op <Enter>
om het opnieuw te proberen.

120 De tablet-pc beveiligen
Als u drie keer achtereen het verkeerde wachtwoord opgeeft, zal de tablet-pc
proberen te starten vanaf een andere opstartbron, mits de optie Boot First
Device (Opstarten vanaf eerste apparaat) is ingesteld om het opstarten van een
ander apparaat toelaat. Als de optie Boot First Device niet is ingesteld om het
opstarten van een ander apparaat toe te laten, zal de tablet-pc terugkeren naar
de werkingstoestand waarin deze verkeerde toen u de tablet-pc aanzette.
Als het wachtwoord voor de vaste schijf, het wachtwoord voor de externe vaste
schijf en het primaire wachtwoord identiek zijn, zal de tablet-pc u alleen naar
het primair wachtwoord vragen. Als het wachtwoord voor de vaste schijf
verschilt van het primaire wachtwoord, zal de tablet-pc u naar beide
wachtwoorden vragen. Het gebruik van twee verschillende wachtwoorden biedt
een hogere mate van beveiliging.
N.B. Het beheerderwachtwoord biedt toegang tot de tablet-pc, maar biedt geen
toegang tot de vaste schijf wanneer een wachtwoord voor de vaste schijf wordt
toegekend.
Trusted Platform Module (TPM)
N.B. Computers die naar China worden geleverd, zijn niet met de TPM-functie
uitgerust.
N.B. De functie TPM ondersteunt alleen codering als het besturingssysteem TPM
ondersteunt. Raadpleeg voor meer informatie de documentatie voor de TPM-
software en de helpbestanden die met de software werden meegeleverd.
TPM is een op hardware gebaseerde beveiligingsfunctie die kan worden gebruikt
om door de computer gegenereerde coderingssleutels te maken en beheren.
Indien gecombineerd met beveiligingssoftware verbetert de TPM de bestaande
netwerk- en computerbeveiliging door functies zoals bestandsbeveiliging en
beveiligde e-mail te activeren. De TPM-functie wordt geactiveerd met behulp
van een systeeminstellingsoptie.
KENNISGEVING: Als u uw TPM-gegevens en codesleutels wilt beveiligen, dient u
de back-upprocedurres te volgen die zijn vastgelegd in de Broadcom Secure
Foundation Getting Started Guide. Indien deze back-ups onvolledig, kwijt of
beschadigd zijn, kan Dell u niet helpen gecodeerde gegevens te herstellen.

De tablet-pc beveiligen 121
De TPM-functie activeren
1
Activeer de TPM-software:
a
Start de tablet-pc opnieuw op en druk op <F2> tijdens de Power On
Self Test om het systeemsetupprogramma te openen.
b
Selecteer
Security
(Beveiliging)
→
TPM Security
(TMP-beveiliging)
en druk op <Enter>.
c
Selecteer onder
TPM Security
(TPM-beveiliging) de instelling
On
(Aan).
d
Druk op <Esc> om het setupprogramma af te sluiten.
e
Klik als hierom wordt gevraagd op
Save/Exit
(opslaan/afsluiten).
2
Activeer het TPM-installatieprogramma:
a
Start de tablet-pc opnieuw op en druk op <F2> tijdens de Power On
Self Test om het systeemsetupprogramma te openen.
b
Selecteer
Security
(Beveiliging)
→
TPM Activation
(TPM-activatie)
en druk op <Enter>.
c
Selecteer onder
TPM Activation
(TPM-activatie) de instelling
Activate
(Activeren) en druk op <Enter>.
N.B. U hoeft het programma maar een keer te activeren.
d
Als het proces eenmaal is voltooid, zal de tablet-pc automatisch
opnieuw opstarten of zal het systeem u vragen om de tablet-pc
opnieuw op te starten.
Software voor beveiligingsbeheer
De software voor beveiligingsbeheer biedt vier functies voor het beveiligen van
uw tablet-pc:
• Aanmeldbeheer
• Verificatie voor het opstarten (op basis van een biometrische lezer, een
smart card of wachtwoord)
•Encryptie
• Beheer van privé-gegevens

122 De tablet-pc beveiligen
De software voor beveiligingsbeheer activeren
N.B. Voor een volledige functionaliteit van de software voor beveiligingsbeheer
moet u eerst de TPM activeren.
1
Activeer de TPM-functie (zie "De TPM-functie activeren" op pagina 121).
2
Laad de software voor beveiligingsbeheer:
a
Zet de tablet-pc aan of start deze opnieuw op.
b
Druk zodra het DELL™-logo wordt weergegeven meteen op <F2>.
Als u te lang wacht en het logo van Windows verschijnt, moet u
wachten totdat u het bureaublad van Windows ziet. Zet in dat geval
de tablet-pc uit en probeer het opnieuw.
c
Selecteer in het vervolgkeuzemenu de optie
Wave EMBASSY Trust
Suite
en druk op <Enter> om de pictogrammen voor de
softwarecomponenten op het bureaublad van de tablet-pc te creëren.
d
Druk op <Esc> om het setupprogramma af te sluiten.
e
Klik als hierom wordt gevraagd op
Save/Exit
(opslaan/afsluiten).
De software voor beveiligingsbeheer gebruiken
Raadpleeg de
Getting Started Guide
voor de software voor informatie over de
manier waarop u de software en de verschillende beveiligingsfuncties gebruikt.
U kunt de
Getting Started Guide
als volgt openen:
• In Windows
®
Vista
®
klikt u op
Start
→
Alle programma's
→
Wave
EMBASSY Trust Suite
→
Getting Started Guide
.
• Windows XP: klik op
Start
→
Alle programma's
→
Security by Wave
Systems
→
Getting Started with EMBASSY Trust Suite
.
Computertraceringssoftware
Met behulp van computertraceringssoftware kunt u mogelijk uw tablet-pc
terugvinden als deze is zoekgeraakt of gestolen. De software is optioneel en kan
worden aangeschaft wanneer u uw Dell™-tablet-pc bestelt. U kunt ook contact
opnemen met de verkoopvertegenwoordiger van Dell voor informatie over deze
beveiligingsvoorziening.
N.B. De computertraceringssoftware is in sommige landen mogelijk niet
verkrijgbaar.
N.B. Als u over computertraceringssoftware beschikt en uw tablet-pc is
zoekgeraakt of gestolen, moet u contact opnemen met het bedrijf dat de
traceringsdienst levert om de vermissing van de tablet-pc te rapporteren.

De tablet-pc beveiligen 123
Als de tablet-pc verloren raakt of wordt gestolen
• Neem contact op met een politiebureau om aangifte te doen van het verlies
of de diefstal van de tablet-pc. Vermeld het servicelabel in uw beschrijving
van de tablet-pc. Vraag om het proces-verbaalnummer en noteer het,
samen met de naam, het adres en telefoonnummer van het politiebureau.
Vraag indien mogelijk naar de naam van de dienstdoende agent.
N.B. Als u weet waar de tablet-pc is verloren of gestolen, moet u een politiebureau
in die buurt bellen. Als u geen telefoonnummer voor een bureau in die buurt weet,
moet u contact opnemen met het politiebureau bij u in de buurt.
• Als de tablet-pc het eigendom is van een bedrijf, moet u de
informatiebeveiligingsmedewerker van het bedrijf op de hoogte stellen.
• Neem contact op met de Klantenservice van Dell om de vermissing van de
tablet-pc te rapporteren. Zorg ervoor dat u het servicelabel, het proces-
verbaalnummer en het adres en telefoonnummer van het politiebureau
waar u aangifte hebt gedaan van de vermissing of diefstal van de tablet-pc,
bij de hand hebt. Geef indien mogelijk de naam van de dienstdoende
agent op.
De medewerker van de Klantenservice van Dell zal uw melding koppelen aan
het servicelabel en de tablet-pc als vermist of gestolen markeren. Als iemand
contact opneemt met Dell voor technische ondersteuning en uw servicelabel
opgeeft, zal de tablet-pc automatisch worden aangemerkt als vermist of
gestolen. De medewerker van Dell zal in dat geval proberen om het
telefoonnummer en het adres van de beller te bemachtigen. Dell zal vervolgens
contact opnemen met het politiebureau waar u aangifte hebt gedaan van het
verlies of de diefstal van de tablet-pc.

124 De tablet-pc beveiligen

De tablet-pc reinigen 125
De tablet-pc reinigen
LET OP: Voordat u met een van de procedures in dit gedeelte begint, moet u de
veiligheidsinstructies opvolgen die in de Productinformatiegids zijn beschreven.
tablet-pc, toetsenbord en beeldscherm
LET OP: Voordat u de tablet-pc reinigt, moet u de stekker van de tablet-pc uit het
stopcontact verwijderen. Verwijder indien nodig het optionele
mediacompartiment of de uitbreidingsbatterij. Verwijder alle geïnstalleerde
batterijen. Reinig de tablet-pc met een zachte doek die licht met water is
bevochtigd. Gebruik geen vloeibare reinigingsmiddelen of spuitbussen. Deze
bevatten mogelijk ontvlambare stoffen.
• Gebruik een spuitbus met perslucht om stof tussen de toetsen van het
toetsenbord weg te blazen.
KENNISGEVING: Om schade aan de tablet-pc of het beeldscherm te voorkomen
mag u geen schoonmaakoplossing direct op het beeldscherm sproeien. Gebruik
alleen producten die specifiek zijn ontwikkeld voor het reinigen van monitors en
volg steeds de productaanwijzingen.
• Bevochtig een zachte, niet-schurende doek met water of een
beeldschermreiniger en poets het beeldscherm totdat het schoon is.
• Bevochtig een zachte, niet-schurende doek met water en maak daarmee de
tablet-pc en het toetsenbord schoon. Zorg ervoor dat er geen water van de
doek tussen de touchpad en de omliggende polssteun terecht komt.
Touchpad
1
Sluit de tablet-pc af en zet deze uit.
2
Verwijder de stekkers van alle apparaten die op de tablet-pc zijn
aangesloten uit de tablet-pc en uit het stopcontact.
3
Ontkoppel indien van toepassing de tablet-pc uit het optionele
mediacompartiment of de uitbreidingsbatterij.
4
Verwijder alle geïnstalleerde batterijen (zie "De hoofdbatterij verwijderen"
op pagina 166).

126 De tablet-pc reinigen
5
Bevochtig een zachte, niet-schurende doek met water en haal deze
zachtjes over het oppervlak van de touchpad. Zorg ervoor dat er geen water
van de doek tussen de touchpad en de omliggende polssteun terecht komt.
Optische stations en optische schijven
KENNISGEVING: Gebruik altijd perslucht om de lens van een optisch station te
reinigen, en volg de instructies die bij het persluchtproduct worden geleverd. Raak
onder geen beding de lens in het station aan.
N.B. Tenzij u een optionele externe D/Bay of een optioneel mediacompartiment bij
de tablet-pc hebt besteld, zult u niet in staat zijn om optische stations of optische
schijven in combinatie met de tablet-pc te gebruiken.
Als u problemen met de afspeelkwaliteit van optische schijven bemerkt, zoals
het overslaan van de laser, moet u proberen om de schijven te reinigen.
1
Houd de cd of dvd aan de buitenste rand vast. U kunt ook de schijf ook
vasthouden aan de binnenste rand rond het gat.
KENNISGEVING: Om te voorkomen dat het oppervlak beschadigt, moet u de schijf
niet met ronddraaiende bewegingen schoonvegen.
2
Wrijf de onderzijde (de zijde zonder label) van de schijf schoon met een
zachte, niet-schurende doek. Wrijf de schijf schoon in een rechte lijn van
het midden naar de buitenste rand van de schijf.
Probeer in het geval van hardnekkig vuil gebruik te maken van water of een
oplossing van water en milde zeep. U kunt ook in de handel verkrijgbare
producten aanschaffen voor het reinigen van schijven die een bepaalde
mate van bescherming bieden tegen stof, vingerafdrukken en krassen.
Reinigingsproducten voor cd's zijn ook veilig voor gebruik met dvd's.

Problemen oplossen 127
Problemen oplossen
U kunt onder meer de volgende hulpmiddelen om problemen met de tablet-pc
op te lossen:
• Dell Diagnostics
• Het hulpprogramma Dell Support (alleen Windows Vista
®
)
• Windows
®
Probleemoplosser voor hardware
Dell Diagnostics
LET OP: Voordat u met een van de procedures in dit gedeelte begint, moet u de
veiligheidsinstructies opvolgen die in de Productinformatiegids zijn beschreven.
KENNISGEVING: Dell Diagnostics werkt alleen op Dell™-computers.
Wanneer u Dell Diagnostics kunt gebruiken
Als u een probleem met de tablet-pc ondervindt, moet u de tests uitvoeren die
in het gedeelte Vergrendelingen en softwareproblemen zijn beschreven (zie
"Vergrendelingen en softwareproblemen" op pagina 137) en Dell Diagnostics
uitvoeren alvorens u contact opneemt voor technische ondersteuning.
Het verdient de aanbeveling om deze procedures af te drukken alvorens u
begint.
Zie "Het systeemsetupprogramma gebruiken" op pagina 149 voor een overzicht
van de configuratiegegevens voor uw tablet-pc. Zorg ervoor dat het apparaat dat
u wilt testen in het systeemsetupprogramma wordt vermeld en is geactiveerd.
Start Dell Diagnostics vanaf de vaste schijf of vanaf de cd
Drivers and Utilities
.
N.B. De cd Drivers and Utilities is optioneel en wordt mogelijk niet met de tablet-pc
geleverd.
Dell Diagnostics starten vanaf de vaste schijf
Dell Diagnostics is geïnstalleerd op een verborgen partitie op de vaste schijf.
N.B. Als er niets op het beeldscherm van de tablet-pc verschijnt, moet u contact
met Dell opnemen (zie "Contact opnemen met Dell" op pagina 28).

128 Problemen oplossen
N.B. Als de tablet-pc is gekoppeld aan een docking-apparaat, moet u de tablet-pc
ontkoppelen. Zie "De tablet-pc loskoppelen van het mediacompartiment" op
pagina 222 and "De tablet-pc van de uitbreidingsbatterij loskoppelen" op pagina 231
voor aanwijzingen, indien van toepassing.
1
Zorg ervoor dat de stekker van de tablet-pc is aangesloten op een werkend
stopcontact.
2
Zet de tablet-pc aan of start deze opnieuw op.
3
Start Dell Diagnostics op een van de volgende twee manieren:
N.B. Als u te lang wacht en het logo van het besturingssysteem verschijnt,
moet u blijven wachten tot het bureaublad van Microsoft
®
Windows
®
verschijnt. Zet de tablet-pc vervolgens uit en probeer het opnieuw.-
– Druk zodra het DELL™-logo wordt weergegeven onmiddellijk op
<F12>. Selecteer het opstartmenu en druk op
Diagnostics
(Diagnose) in het opstartmenu en druk op <Enter>.
N.B. Voordat u de volgende mogelijkheid uitprobeert, moet u alle stroom naar
de tablet-pc uitzetten.
– Houd de toets <Fn> ingedrukt terwijl u de tablet-pc aanzet.
N.B. Als een bericht wordt weergegeven dat er geen partitie met een
diagnostisch hulpprogramma is gevonden, activeert u Dell Diagnostics vanaf
de cd Stuur- en hulpprogramma's.
De tablet zal de Pre-boot System Assessment (PSA) uitvoeren. Dit is een
reeks van initiële tests van het moederbord, het toetsenbord, het
beeldscherm, het geheugen, de vaste schijf enzovoort.
• Beantwoord tijdens de analyse alle vragen die eventueel worden
gesteld.
• Als er fouten worden gedetecteerd tijdens de Pre-boot System
Assessment, moet u de foutcode(s) noteren en contact opnemen met
Dell (zie "Contact opnemen met Dell" op pagina 28).
Als de Pre-boot System Assessment met succes is voltooid, zal het
volgende bericht op het scherm worden weergegeven: "
Booting Dell
Diagnostic Utility Partition. Press any key to
continue
."
4
Druk op een toets om Dell Diagnostics te starten vanaf de partitie met het
diagnostische hulpprogramma op de harde schijf.
5
Als het hoofdmenu van Dell Diagnostics wordt weergegeven, selecteert u
de test die u wilt uitvoeren. Zie "Het hoofdmenu van Dell Diagnostics" op
pagina 129.

Problemen oplossen 129
Dell Diagnostics starten vanaf de cd Drivers and Utilities
1
Plaats de cd
Drivers and Utilities
(Stuur- en hulpprogramma's) in het
station
.
2
Zet de tablet-pc uit en start deze opnieuw op.
Zodra het DELL-logo verschijnt, drukt u meteen op <F12>.
N.B. Als u te lang wacht en het logo van het besturingssysteem verschijnt,
moet u blijven wachten tot het bureaublad van Microsoft
®
Windows
®
verschijnt.
Zet de tablet-pc vervolgens uit en probeer het opnieuw.
N.B. Met de volgende stappen wordt de opstartvolgorde slechts één keer
gewijzigd. De volgende keer dat de tablet-pc opstart, zal deze opstarten vanaf
de opstartbronnen die in het systeemsetupprogramma zijn ingesteld.
3
Wanneer de lijst met opstartbronnen verschijnt, markeert u
CD/DVD/CD-RW
en drukt u op <Enter>.
4
Selecteer in het menu de optie
Boot from CD-ROM
(Opstarten vanaf cd-
rom) en druk vervolgens op <Enter>.
5
Ty p
1
om het cd-menu op te roepen en druk op <Enter> om verder te
gaan.
6
Selecteer
Run the 32 Bit Dell Diagnostics
(32-bits Dell Diagnostics
uitvoeren) in de genummerde lijst. Als er meerdere versies worden
vermeld, moet u de juiste versie voor uw tablet-pc selecteren.
7
Als het
Hoofdmenu
van het Dell Diagnostics wordt weergegeven,
selecteert u de test die u wilt uitvoeren.
Het hoofdmenu van Dell Diagnostics
1
Nadat Dell Diagnostics is geladen en het hoofdmenu wordt weergegeven,
klikt u op de knop voor de gewenste optie.
N.B. U wordt aangeraden om Test System (Computer testen) te selecteren om een
volledige test van uw tablet-pc uit te voeren.-
Optie Functie
Test Memory
(Geheugen testen)
Hiermee voert u een geheugentest uit
Test System
(Computer testen)
Hiermee voert u een diagnostische scan van de computer
uit
Exit
(Afsluiten) Hiermee sluit u het diagnostische programma af.

130 Problemen oplossen
2
Nadat u in het hoofdmenu de optie
Test System
(Computer testen) hebt
geselecteerd, verschijnt het volgende menu.
N.B. U wordt aangeraden om in het onderliggende menu Extended Test
(Uitgebreide test) te selecteren om een grondiger test uit te voeren van de
apparaten binnen de tablet-pc.
3
Als er tijdens een test een probleem wordt opgespoord, wordt er een
bericht weergegeven met de foutcode en een beschrijving van het
probleem. Noteer de foutcode en een beschrijving van het probleem en
neem contact op met Dell (zie "Contact opnemen met Dell" op
pagina 28).
N.B. Het servicelabel van de tablet-pc bevindt zich bovenin elk testscherm.-
Als u contact opneemt met Dell, zullen de medewerkers van de technische
ondersteuning naar het servicelabel vragen.
4
Wanneer u een test uitvoert van de optie
Custom Test
(Aangepaste test)
of Symptom Tree
(Symptomenstructuur), kunt u voor meer informatie
over de test op een van de tabbladen klikken die in de volgende tabel
worden beschreven.
Optie Functie
Express Test
(Snelle test)
Hiermee voert u een snelle test van de apparaten binnen
de computer uit. Deze test neemt normaliter 10 tot 20
minuten in beslag.
Extended Test
(Uitgebreide test)
Hiermee voert u een grondige controle van apparaten
binnen de computer uit. Deze test neemt normaliter
minimaal een uur in beslag.
Customer Test
(Aangepaste test)
Hiermee kunt u een specifiek apparaat testen of zelf
bepalen welke tests worden uitgevoerd.
Symptom tree
(Symptomenstructuur)
Deze optie stelt u in staat om testen te selecteren op basis
van de probleemsymptomen. Met behulp van deze optie
geeft u lijst van de meest voorkomende symptomen weer.

Problemen oplossen 131
5
Zodra de tests zijn voltooid, sluit u het testscherm om terug te keren naar
het hoofdmenu. Om Dell Diagnostics af te sluiten en de tablet-pc
opnieuw te starten, moet u het hoofdvenster sluiten.
6
Verwijder de cd Dell
Drivers and Utilities
uit het station
(indien van
toepassing).
Het hulpprogramma Dell Support voor Windows
Vista
Het hulpprogramma Dell Support dat op uw tablet-pc is geïnstalleerd biedt
informatie over zelfservicemogelijkheden op het gebied van technische
ondersteuning, softwareupdates en gezondheidsscans van uw
computeromgeving.
Open het hulpprogramma Dell Support via het pictogram in het
systeemvak van Windows of via het menu Start van Windows Vista
®
.
Tabblad Functie
Results
(Resultaten) Hier worden de resultaten van de test weergegeven, samen
met eventuele foutcondities die zijn aangetroffen.
Errors
(Fouten) Geeft de aangetroffen foutcondities en de foutcodes weer
en een beschrijving van het probleem.
Help
Hier wordt de test beschreven en worden eventuele
vereisten voor het uitvoeren van de test vermeld.
Configuration
(Configuratie)
Hier wordt de hardwareconfiguratie beschreven voor het
geselecteerde apparaat.
Dell Diagnostics haalt configuratiegegevens op voor alle
apparaten uit de systeeminstellingen, het geheugen,
verschillende interne tests en geeft de informatie weer in
de lijst met apparaten in het linkervenster van het scherm.
De lijst met apparaten vermeldt mogelijk niet de namen
van alle onderdelen die op uw tablet-pc zijn geïnstalleerd
of daarop zijn aangesloten.
Parameters
Hiermee kunt u de test aanpassen door de testinstellingen
te wijzigen.

132 Problemen oplossen
Het hulpprogramma Dell Support starten
Als het Dell Support-pictogram niet in het systeemvak van Windows verschijnt:
1
Klik op
Start
→
Alle programma's
→
Dell Support
→
Dell Support
Settings
(Dell Suppport-instellingen).
2
Zorg ervoor dat de optie
Show icon on the Windows Notification area
(Pictogram in het systeemvak van Windows weergeven) is aangevinkt.
N.B. Als Dell Support niet beschikbaar is via het menu Start van Windows Vista™
, gaat u naar support.dell.com en downloadt u de software.
Het hulpprogramma Dell Support is aangepast aan uw tablet-pc-omgeving.
Het gedrag van het pictogram in het systeemvak van Windows zal
verschillen als u er op klikt, dubbelklikt of er met de rechtermuisknop op klikt.
Op het Dell Support-pictogram klikken
Klik met de linker- of rechtermuisknop op het pictogram om de volgende
taken uit te voeren:
• De computeromgeving controleren
• De instellingen voor Dell Support weergeven
• Het Help-bestand Dell Support openen
• Veel gestelde vragen weergeven
• Meer informatie vragen over het Dell Support
• Dell Support deactiveren
Windows Probleemoplosser voor hardware
Als een apparaat niet wordt gedetecteerd tijdens het instellen van het
besturingssysteem of als het wel wordt gedetecteerd maar niet juist wordt
geconfigureerd, kunt u de Hardware Troubleshooter (Probleemoplosser voor
hardware) gebruiken om de incompatibiliteit op te lossen.
De probleemoplosser voor hardware starten:
1
Klik op
Start (of Start in Windows XP)
en klik op
Help en
ondersteuning
.

Problemen oplossen 133
2
Ty p
Probleemoplosser voor hardware
in het zoekveld en druk
op <Enter> om met zoeken te beginnen.
Klik in Windows XP op
Probleemoplosser voor hardware
zoals
weergegeven in de zoekresultaten.
3
Selecteer de optie die het probleem het best beschrijft en volg de
resterende stappen op het gebied van probleemoplossing op.
Problemen oplossen
Maak gebruik van de volgende tips tijdens het oplossen van problemen op de
tablet-pc:
• Als u een onderdeel hebt verwijderd voordat het probleem zich voordeed,
controleert u de installatieprocedures en zorgt u dat het onderdeel correct
is geïnstalleerd.
• Als een randapparaat niet werkt, controleert u of het apparaat goed is
aangesloten.
• Als er een foutmelding op het scherm verschijnt, noteert u de exacte tekst.
Aan de hand van dit bericht kan een technische
ondersteuningsmedewerker het probleem mogelijk achterhalen en
oplossen.
• Als er een foutmelding binnen een programma verschijnt, moet u de
documentatie voor het programma raadplegen.
N.B. De in dit document beschreven procedures hebben betrekking op de
standaard Windows-weergave en zijn mogelijk niet van toepassing indien uw Dell
tablet-pc is ingesteld op de klassieke Windows-weergave.
Problemen met de vaste schijf
LET OP: Voordat u met een van de procedures in dit gedeelte begint, moet u de
veiligheidsinstructies opvolgen die in de Productinformatiegids zijn beschreven.
C
ONTROLEER OF MICROSOFT
®
WINDOWS
®
DE SCHIJF HERKENT —
• Windows Vista: klik op
Start
en klik op
Computer
.
• Windows XP: klik op
Start
en klik op
Deze computer
.
Als het station niet wordt vermeld, moet u een volledige scan met uw
antivirusprogramma uitvoeren en eventuele virussen verwijderen. In sommige gevallen
kunnen computervirussen ervoor zorgen dat Windows een station niet meer herkent.

134 Problemen oplossen
VOER CHECK DISK UIT —
1
Klik op
Start
→
Computer
.
Klik in Windows XP op
Start
→
Deze computer
.
2
Klik met de rechtermuisknop op de locale schijf.
3
Klik op
Eigenschappen
→
Opties
→
Nu controleren
.
In Windows Vista verschijnt mogelijk het venster
Gebruikersaccountbeheer
. Als u
over beheerdersrechten voor de tablet-pc beschikt, klikt u op
Verder
. Zo niet, dan
moet u contact opnemen met de systeembeheerder voor het uitvoeren van de
gewenste taak.
4
Volg de instructies op het scherm.
TEST HET STATION — Plaats een andere schijf om de mogelijkheid uit te schakelen
dat het originele exemplaar defect is.
V
OER DE PROBLEEMOPLOSSER VOOR HARDWARE UIT — Zie "Windows
Probleemoplosser voor hardware" op pagina 132.
V
OER DELL DIAGNOSTICS UIT — Zie "Dell Diagnostics" op pagina 127.
Problemen met een optisch station
N.B. Tenzij u een optionele externe D/Bay of een optioneel mediacompartiment bij
de tablet-pc hebt besteld, zult u niet in staat zijn om optische stations of optische
schijven in combinatie met de tablet-pc te gebruiken.
N.B. Trillingen van een optisch station met een hoge snelheid zijn normaal en
kunnen met gehorigheid gepaard gaan. Dit duidt echter niet op een defect van de
schijf of het station.
N.B. Als gevolg van verschillende wereldwijde regio's en schijfformaten werken
mogelijk niet alle dvd's in dvd-stations.
R
EINIG HET OPTISCH STATION OF DE SCHIJF — Zie "Optische stations en optische
schijven" op pagina 126.
C
ONTROLEER DE KABELAANSLUITINGEN
STEL HET WINDOWS-VOLUME BIJ —
• Klik op het luidsprekerpictogram rechtsonder in het scherm.
• Zorg ervoor dat de volume aanstaat door op de schuifbalk te klikken en deze omhoog
te slepen.
• Zorg ervoor dat het geluid niet is gedempt door aangevinkte vakjes aan te klikken.
VOER DE PROBLEEMOPLOSSER VOOR HARDWARE UIT — Zie "Windows
Probleemoplosser voor hardware" op pagina 132.
V
OER DELL DIAGNOSTICS UIT — Zie "Dell Diagnostics" op pagina 127.

Problemen oplossen 135
Problemen met het schrijven naar een optisch station
N.B. Tenzij u een optionele externe D/Bay of een optioneel mediacompartiment bij
de tablet-pc hebt besteld, zult u niet in staat zijn om optische stations of optische
schijven in combinatie met de tablet-pc te gebruiken.
S
LUIT DE ANDERE PROGRAMMA'S — Het optisch station moet tijdens het schrijven
een constante stroom aan gegevens ontvangen. Als deze gegevensstroom wordt
onderbroken, zal er een foutmelding op het scherm verschijnen. Probeer alle
programma's te sluiten alvorens naar het optisch station te schrijven.
S
CHAKEL DE SLAAPMODUS IN WINDOWS VISTA UIT ALVORENS U NAAR EEN SCHIJF
SCHRIJFT — Zie "Eigenschappen voor energiebeheer configureren" op pagina 82 of
zoek op het trefwoord slaapstand in Windows Help en ondersteuning voor informatie
over energiebeheermodi.
Problemen met e-mail of internet
LET OP: Voordat u met een van de procedures in dit gedeelte begint, moet u de
veiligheidsinstructies opvolgen die in de Productinformatiegids zijn beschreven.
N.B. Sluit geen telefoonkabel aan op de aansluiting voor de netwerkadapter (zie
"Achterkant" op pagina 38).
C
ONTROLEER DE BEVEILIGINGSINSTELLINGEN VAN MICROSOFT OUTLOOK®
E
XPRESS — Als u uw e-mailbijlagen niet kunt openen:
1
Klik in Outlook Express op
Extra
→
Opties
→
Beveiliging
.
2
Klik indien nodig op
Geen bijlagen toestaan
om het vinkje te verwijderen.
CONTROLEER OF U VERBONDEN BENT MET INTERNET — Controleer of u een
abonnement bij een internetprovider hebt. Open het e-mailprogramma Outlook
Express e-mail en klik op Bestand. Als een vinkje staat naast Off line werken, moet u
hierop klikken om het te verwijderen en verbinding te maken met het internet. Neem
voor hulp contact op met uw internetprovider.
Foutmeldingen
LET OP: Voordat u met een van de procedures in dit gedeelte begint, moet u de
veiligheidsinstructies opvolgen die in de Productinformatiegids zijn beschreven.
KENNISGEVING: Als de foutmelding niet wordt vermeld, moet u de documentatie
raadplegen voor het besturingssysteem of het programma dat werd uitgevoerd toen
de melding verscheen.
D
E VOLGENDE TEKENS ZIJN NIET TOEGESTAAN VOOR GEBRUIK IN EEN
BESTANDSNAAM: \ / : * ? “ < > | — Gebruik deze tekens niet in bestandsnamen.

136 Problemen oplossen
A REQUIRED .DLL FILE WAS NOT FOUND — Er ontbreekt een essentieel bestand
voor het programma dat u probeert te openen. Verwijder het programma en installeer
het opnieuw:
1
Klik op
Start
→
Configuratiescherm
→
Programma's
→
Programma's en functies
.
Klik in Windows XP op
Start
→
Configuratiescherm
→
Software
.
2
Selecteer het programma dat u wilt verwijderen.
3
Klik op
Verwijderen
.
4
Zie de softwaredocumentatie voor installatieinstructies.
drive letter :\ IS NOT ACCESSIBLE. THE DEVICE IS NOT READY (HET APPARAAT IS
NIET GEREED)—Het station is niet in staat om de schijf te lezen. Plaats een diskette
in het station en probeer het opnieuw.
I
NSERT BOOTABLE MEDIA — Plaats een opstartbare cd of dvd in de optionele externe
D/Bay of het optionele mediacompartiment.
N
OT ENOUGH MEMORY OR RESOURCES. SLUIT EEN AANTAL PROGRAMMA'S EN
PROBEER HET OPNIEUW.— Sluit alle vensters en open het programma dat u wilt
gebruiken. In sommige gevallen kan het nodig zijn om de tablet-pc opnieuw te starten
om de bronnen van de tablet-pc te herstellen. In dat geval moet u het programma dat
u wilt gebruiken het eerst uitvoeren.
O
PERATING SYSTEM NOT FOUND — Neem contact op met Dell "Contact opnemen
met Dell" op pagina 28.
Problemen met een IEEE 1394-apparaat
LET OP: Voordat u met een van de procedures in dit gedeelte begint, moet u de
veiligheidsinstructies opvolgen die in de Productinformatiegids zijn beschreven.
N.B. De tablet-pc biedt alleen standaard alleen ondersteuning voor IEEE 1394a.
C
ONTROLEER OF DE KABEL VOOR HET IEEE 1394-APPARAAT OP JUISTE WIJZE OP
HET APPARAAT EN DE AANSLUITING OP DE TABLET-PC IS AANGESLOTEN
CONTROLEER OF HET IEEE 1394-APPARAAT IN HET SYSTEEMSETUPPROGRAMMA IS
GEACTIVEERD — Zie "Systeemsetupschermen" op pagina 150.
C
ONTROLEER OF HET IEEE 1394-APPARAAT WORDT HERKEND DOOR WINDOWS —
1
Klik op
Start
→
Configuratiescherm
→
Hardware en geluid
.
Klik in Windows XP op
Start
→
Deze computer
→
Systeeminformatie weergeven
→
Hardware
.
2
Klik op
Apparaatbeheer.
Als uw IEEE 1394-apparaat in de lijst voorkomt, wordt het apparaat herkend door
Windows.

Problemen oplossen 137
ALS U PROBLEMEN MET EEN DELL IEEE 1394-APPARAAT HEBT — Neem contact
op met Dell "Contact opnemen met Dell" op pagina 28.
A
LS U PROBLEMEN HEBT MET EEN NIET DOOR DELL GELEVERD IEEE 1394-
APPARAAT — Neem contact op met de fabrikant van het IEEE 1394-apparaat.
Vergrendelingen en softwareproblemen
LET OP: Voordat u met een van de procedures in dit gedeelte begint, moet u de
veiligheidsinstructies opvolgen die in de Productinformatiegids zijn beschreven.
De tablet-pc start niet op
CONTROLEER OF DE STROOMKABEL OP JUISTE WIJZE IS AANGESLOTEN OP DE
TABLET-PC EN HET STOPCONTACT
De tablet-pc reageert niet meer
KENNISGEVING: Als u het besturingssysteem niet kunt afsluiten, bestaat de
mogelijkheid dat u gegevens zult verliezen.
Z
ET DE TABLET-PC UIT — Als de tablet niet reageert wanneer u een toets op het
toetsenbord indrukt of het beeldscherm met uw pen of vinger aanraakt, moet u de
aan/uit-knop minimaal 8 tot 10 seconden ingedrukt houden, totdat de tablet-pc wordt
uitgeschakeld. Start de tablet-pc vervolgens opnieuw op.
Een programma reageert niet meer
BEËINDIG HET PROGRAMMA —
1
Druk tegelijkertijd op <Ctrl><Shift><Esc> om Taakbeheer te openen.
2
Selecteer het tabblad
Toepassingen
.
3
Selecteer het programma dat niet meer reageert.
4
Klik op
Taak beëindigen
.
Een programma crasht regelmatig
N.B. Software wordt meestal geleverd met installatie-instructies op papier, cd of
dvd.
C
ONTROLEER DE SOFTWAREDOCUMENTATIE — Indien nodig maakt u de installatie
van het programma ongedaan en installeert u het opnieuw.
Een programma is bestemd voor een eerdere Windows-versie
VOER DE WIZARD PROGRAMMACOMPATIBILITEIT UIT — De Wizard
Programmacompatibiliteit stelt programma´s op zodanige wijze in dat deze in een
omgeving wordt uitgevoerd die vergelijkbaar is met vorige versies van Windows.

138 Problemen oplossen
Windows Vista
1
Klik op
Start
→
Configuratiescherm
→
Programma's
→
Een ouder programma
met deze versie van Windows gebruiken
.
2
Klik in het welkomstscherm op
Volgende
.
3
Volg de instructies op het scherm.
Windows XP
1
Klik op
Start
→
Help en ondersteuning
→
Fixing a problem
(Een probleem
oplossen)
→
Application and software problems
(Problemen met toepassingen en
software).
2
Selecteer
Run Software that Worked with previous versions
(Software uitvoeren die
met vorige Windows-versies werkte).
3
Klik in het welkomstscherm op
Volgende
.
4
Volg de instructies op het scherm.
Er verschijnt een diepblauw scherm
ZET DE TABLET-PC UIT — Als de tablet niet reageert wanneer u een toets op het
toetsenbord indrukt of het beeldscherm met uw pen of vinger aanraakt, moet u de
aan/uit-knop minimaal 8 tot 10 seconden ingedrukt houden, totdat de tablet-pc wordt
uitgeschakeld. Start de tablet-pc vervolgens opnieuw op.
Overige softwareproblemen
CONTROLEER DE SOFTWAREDOCUMENTATIE OF NEEM CONTACT OP MET DE
SOFTWAREFABRIKANT VOOR MOGELIJKE OPLOSSINGEN —
• Controleer of het programma geschikt is voor het besturingssysteem dat op uw tablet-
pc is geïnstalleerd.
• Controleer of de tablet-pc voldoet aan de minimale hardwarevereisten voor het
uitvoeren van de software. Zie de softwarehandleiding voor informatie.
• Controleer of het programma op juiste wijze is geïnstalleerd en geconfigureerd.
• Controleer of de stuurprogramma's voor het apparaat geen conflict hebben met het
programma.
• Indien nodig maakt u de installatie van het programma ongedaan en installeert u het
opnieuw.
MAAK METEEN EEN RESERVEKOPIE VAN UW BESTANDEN.
S
CAN DE VASTE SCHIJF, FLOPPY DISKS EN CD'S OF DVD' S MET EEN
ANTIVIRUSPROGRAMMA.
B
EWAAR ALLE GEGEVENS EN SLUIT ALLE GEOPENDE BESTANDEN EN
PROGRAMMA'S , EN ZET DE TABLET- PC UIT VIA HET MENU START-

Problemen oplossen 139
Problemen met het geheugen
LET OP: Voordat u met een van de procedures in dit gedeelte begint, moet u de
veiligheidsinstructies opvolgen die in de Productinformatiegids zijn beschreven.
A
LS EEN MELDING VERSCHIJNT DAT ER ONVOLDOENDE GEHEUGEN IS —
• Bewaar en sluit open bestanden en sluit alle geopende programma's af die u niet
gebruikt om te zien of het probleem daarmee is opgelost.
• Zie de softwaredocumentatie voor de minimale geheugenvereisten. Installeer indien
nodig extra geheugen (zie "Een geheugenmodule installeren" op pagina 178.
• Breng de geheugenmodules opnieuw aan (zie "Geheugen" op pagina 178) om u ervan
te verzekeren dat de tablet-pc in staat is om met het geheugen te communiceren.
• Voer Dell Diagnostics uit (zie "Dell Diagnostics" op pagina 127).
ALS U ANDERE GEHEUGENPROBLEMEN ONDERVINDT —
• Breng de geheugenmodules opnieuw aan (zie "Geheugen" op pagina 178) om u ervan
te verzekeren dat de tablet-pc in staat is om met het geheugen te communiceren.
• Zorg ervoor dat u de richtlijnen voor het installeren van geheugen volgt (zie "Een
geheugenmodule installeren" op pagina 178).
• Ga na of het type geheugen dat u gebruikt wordt ondersteund door uw tablet-pc. Zie
"Geheugen" op pagina 178 voor meer informatie over het type geheugen dat door de
tablet-pc wordt ondersteund.
• Voer Dell Diagnostics uit (zie "Dell Diagnostics" op pagina 127).
Netwerkproblemen
LET OP: Voordat u met een van de procedures in dit gedeelte begint, moet u de
veiligheidsinstructies opvolgen die in de Productinformatiegids zijn beschreven.
C
ONTROLEER OF DE STEKKER VAN DE NETWERKKABEL GOED IS AANGESLOTEN —
Controleer of de netwerkkabel goed is aangesloten op de netwerkaansluiting aan de
achterzijde van de tablet-pc en op het netwerkcontact.
C
ONTROLEER DE NETWERKLAMPJES AAN DE ACHTERZIJDE VAN DE TABLET-PC —
Als het verbindingsintegriteitslampje niet brandt, vindt er geen netwerkcommunicatie
plaats. Vervang de netwerkkabel.
S
TART DE TABLET-PC OPNIEUW OP EN MELD U OPNIEUW OP HET NETWERK AAN
CONTROLEER DE NETWERKINSTELLINGEN — Neem contact op met de
netwerkbeheerder of de persoon die uw netwerk heeft ingesteld om te controleren of
de netwerkinstellingen juist zijn en dat het netwerk functioneert.
V
OER DE PROBLEEMOPLOSSER VOOR HARDWARE UIT — Zie "Windows
Probleemoplosser voor hardware" op pagina 132.

140 Problemen oplossen
Problemen met de stroomvoorziening
LET OP: Voordat u met een van de procedures in dit gedeelte begint, moet u de
veiligheidsinstructies opvolgen die in de Productinformatiegids zijn beschreven.
A
LS HET AAN/UIT-LAMPJE BLAUW KNIPPERT — De computer bevindt zich in de
slaapstand of stand-bymodus. Druk op een toets op het toetsenbord, beweeg de muis
of druk op de aan/uit-knop om de computer uit de stand-by-modus te halen.
A
LS HET AAN/UIT-LAMPJE UIT IS — De tablet-pc is uitgeschakeld of ontvangt geen
stroom.
• Sluit de stroomkabel opnieuw aan op de stroomaansluiting aan de achterzijde van de
tablet-pc en op het stopcontact.
• Verwijder stekkerdozen, verlengsnoeren en andere stroombeveiligingsvoorzieningen
om te controleren of de tablet-pc zonder deze voorzieningen wel op juiste wijze start.
• Controleer of er stekkerdozen worden gebruikt. Indien dit het geval is, moet u
controleren of de stekkerdozen op een stopcontact zijn aangesloten en zijn
ingeschakeld.
• Controleer of het stopcontact werkt door het te testen in combinatie met een ander
apparaat, zoals bijvoorbeeld een lamp.
ALS HET AAN/UIT-LAMPJE AANHOUDEND ORANJE BRANDT — Mogelijk is een
apparaat defect of op onjuiste wijze geïnstalleerd. Verwijder alle geheugenmodules en
installeer ze vervolgens opnieuw (zie "Geheugen" op pagina 178).
V
ERWIJDER ALLE MOGELIJKE STORINGSBRONNEN — Mogelijke storingsbronnen
zijn:
• Verlengsnoeren voor de stroom, het toetsenbord en de muis
• Er zijn teveel apparaten op dezelfde stekkerdoos aangesloten
• Meerdere stekkerdozen zijn op hetzelfde stopcontact aangesloten
Problemen met de printer
LET OP: Voordat u met een van de procedures in dit gedeelte begint, moet u de
veiligheidsinstructies opvolgen die in de Productinformatiegids zijn beschreven.
N.B. Neem voor technische ondersteuning voor de printer contact op met de
fabrikant van de printer.
R
AADPLEEG DE DOCUMENTATIE VAN DE PRINTER — Raadpleeg de documentatie
voor de printer voor informatie op het gebied van instellingen en probleemoplossing.
C
ONTROLEER OF DE PRINTER AAN STAAT.
C
ONTROLEER DE PRINTERAANSLUITINGEN —
• Zie de documentatie voor de printer voor informatie over kabelaansluitingen.
• Controleer of de printerkabels stevig op de printer en de tablet-pc zijn aangesloten.

Problemen oplossen 141
TEST HET STOPCONTACT — Controleer of het stopcontact werkt door het te testen in
combinatie met een ander apparaat, zoals bijvoorbeeld een lamp.
C
ONTROLEER OF DE PRINTER DOOR WINDOWS WORDT HERKEND —
1
Klik op
Start
→
Configuratiescherm
→
Hardware en geluid
→
Printer
.
Klik in Windows XP op
Start
→
Configuratiescherm
→
Printers en andere hardware
→
Printers en faxen.
2
Als de printer in de lijst wordt vermeld, klikt u met de rechtermuisknop op het
pictogram voor de printer.
3
Klik op
Eigenschappen en selecteer Poorten
.
4
Wijzig waar nodig de instellingen.
INSTALLEER HET STUURPROGRAMMA VOOR DE PRINTER OPNIEUW — Raadpleeg de
printerdocumentatie voor informatie over het opnieuw installeren van het
stuurprogramma voor de printer.
Problemen met de scanner
LET OP: Voordat u met een van de procedures in dit gedeelte begint, moet u de
veiligheidsinstructies opvolgen die in de Productinformatiegids zijn beschreven.
N.B. Neem voor technische ondersteuning voor de scanner contact op met de
fabrikant.
Z
IE DE DOCUMENTATIE VOOR DE SCANNER — Raadpleeg de documentatie voor de
scanner voor informatie op het gebied van instellingen en probleemoplossing.
O
NTGRENDEL DE SCANNER — Controleer of de scanner niet is vergrendeld (indien
de scanner is voorzien van een vergrendelingslipje of -knop).
S
TART DE TABLET-PC OPNIEUW OP EN PROBEER DE SCANNER OPNIEUW UIT
CONTROLEER DE KABELAANSLUITINGEN —
• Raadpleeg de documentatie voor de scanner voor informatie over kabelverbindingen.
• Controleer of de kabels van de scanner goed zijn aangesloten op de scanner en
tablet-pc.
CONTROLEER OF DE SCANNER WORDT HERKEND DOOR MICROSOFT WINDOWS —
1
Klik op
Start
→
Configuratiescherm
→ Hardware en geluid→
Scanners en
camera's.
Klik in Windows XP op
Start
→
Configuratiescherm
→
Printers en andere
hardware
→
Scanners en camera's
.
2
Als de scanner wordt vermeldt, betekent dit dat Windows de scanner herkent.
INSTALLEER HET STUURPROGRAMMA VAN DE SCANNER OPNIEUW — Zie de
documentatie voor de scanner voor instructies.

142 Problemen oplossen
Problemen met het geluid en de luidspreker
N.B. De volumeregeling van MP3-spelers en andere spelers nemen mogelijk de
regeling van het Windows-volume over. Controleer altijd of het volume op de
mediaspeler(s) niet laag staat of is gedempt.
LET OP: Voordat u met een van de procedures in dit gedeelte begint, moet u de
veiligheidsinstructies opvolgen die in de Productinformatiegids zijn beschreven.
Er komt geen geluid uit de ingebouwde luidsprekers
STEL DE VOLUMEREGELING VAN WINDOWS BIJ — Klik op dubbelklik op het
luidsprekerpictogram rechts onder in het scherm. Zorg ervoor dat het volume is
ingeschakeld en het geluid niet wordt gedempt.
I
NSTALLEER HET STUURPROGRAMMA VOOR DE GELUIDSKAART OPNIEUW — Zie
"De cd Drivers and Utilities (Stuur- en hulpprogramma's) gebruiken" op pagina 155.
Er komt geen geluid uit de externe luidsprekers
CONTROLEER OF DE SUBWOOFER EN DE LUIDSPREKERS AAN STAAN — Zie het
setupdiagram dat met de luidsprekers is meegeleverd. Als de luidsprekers zijn uitgerust
met een volumeregeling, moet u het volume-, bas- of treble-niveau regelen om
mogelijke storingen op te heffen.
S
TEL DE VOLUMEREGELING VAN WINDOWS BIJ — Klik op dubbelklik op het
luidsprekerpictogram rechts onder in het scherm. Zorg ervoor dat het volume is
ingeschakeld en het geluid niet wordt gedempt.
H
AAL DE KOPTELEFOON UIT DE KOPTELEFOONAANSLUITINGEN — Het geluid van de
luidsprekers wordt automatisch gedeactiveerd wanneer de koptelefoons op de
koptelefoonaansluiting van de tablet-pc worden aangesloten.
T
EST HET STOPCONTACT — Controleer of het stopcontact werkt door het te testen in
combinatie met een ander apparaat, zoals bijvoorbeeld een lamp.
V
ERWIJDER MOGELIJKE STORINGSBRONNEN — Zet ventilators, fluorescerende
lichten of halogeenlampen in de nabijheid van de computer uit om te kijken of
daarmee mogelijke storingen worden opgeheven.
V
OER DE DIAGNOSTISCHE LUIDSPREKERTEST UIT
INSTALLEER HET STUURPROGRAMMA VOOR HET GELUID (DE AUDIO) OPNIEUW —
Zie "Stuur- en hulpprogramma's opnieuw installeren" op pagina 154.
V
OER DE PROBLEEMOPLOSSER VOOR HARDWARE UIT — Zie "Windows
Probleemoplosser voor hardware" op pagina 132.

Problemen oplossen 143
Er komt geen geluid uit de koptelefoon
CONTROLEER DE KABELAANSLUITING VAN DE KOPTELEFOON — Controleer of de
kabel van de koptelefoon goed vast zit in de koptelefoonaansluiting (zie "Rechterzijde"
op pagina 36).
S
TEL HET WINDOWS-VOLUME BIJ — Klik op dubbelklik op het
luidsprekerpictogram rechts onder in het scherm. Zorg ervoor dat het volume is
ingeschakeld en het geluid niet wordt gedempt.
Problemen met de touchpad of muis
CONTROLEER DE INSTELLINGEN VAN DE TOUCHPAD —
1
Klik op
Start
(of
Start
in Windows XP)
→
Configuratiescherm
→
Printers en
andere hardware
→
Muis
.
2
Probeer de instellingen aan te passen.
CONTROLEER DE MUISKABEL — Zet de tablet-pc uit. Haal de muiskabel uit de
aansluiting en controleer de kabel op schade. Als u geen tekenen van schade aantreft,
brengt u de stekker van de muis weer stevig aan op de muisaansluiting.
Als u gebruik maakt van een verlengsnoer voor de muis, moet u deze kabel
verwijderen en de muis direct op de tablet-pc aansluiten.
ALS U WILT CONTROLEREN OF HET PROBLEEM BIJ DE MUIS LIGT, CONTROLEERT U
OF DE TOUCHPAD WERKT —
1
Zet de tablet-pc uit.
2
Maak de muis los van de computer.
3
Zet de tablet-pc aan.
4
Beweeg op het bureaublad van Windows de cursor met behulp van de touchpad,
selecteer een pictogram en open het.
Als de touchpad naar behoren werkt, is de muis mogelijk defect.
CONTROLEER DE INSTELLINGEN IN HET SYSTEEMSETUPPROGRAMMA — Controleer
of in het systeemsetupprogramma het juiste apparaat wordt vermeld bij de optie voor
het aanwijsapparaat. (De tablet-pc is in staat om automatisch een USB-muis te
herkennen, zonder dat er instellingen hoeven worden gewijzigd). Raadpleeg voor meer
informatie over het gebruik van het systeemsetup-programma "Het
systeemsetupprogramma gebruiken" op pagina 149.
T
EST DE MUISCONTROLLER — Om de muiscontroller (die de beweging van de
muisaanwijzer controleert) en de werking van de touchpad- of muisknoppen te testen,
moet u de test Mouse (Muis) uitvoeren in de testgroep Pointing Devices
(Aanwijsapparaten) in Dell Diagnostics (zie "Dell Diagnostics" op pagina 127).
I
NSTALLEER HET STUURPROGRAMMA VAN DE TOUCHPAD OPNIEUW — Zie "Stuur-
en hulpprogramma's opnieuw installeren" op pagina 154.

144 Problemen oplossen
Problemen met het gebruik van pen en aanraking oplossen
Als u een probleem ondervindt bij het gebruik van de pen of het aanraken van
het scherm, zijn het venster
Tablet Settings
(Tabletinstellingen) (m.a.w.
Eigenschappen
) en bepaalde schermen van het Windows
Configuratiescherm
nuttig bij het oplossen van het probleem.
Diagnostics
INITIALISEER DE DIGITIZER — Open in het bedieningspaneel van de computer het
pictogram N-trig Tablet Settings (N-trig-tabletinstellingen) en klik op de knop
Standaardwaarden om de pen- en aanrakingsfuncties van de tablet-pc weer op
de fabriekswaarden in te stellen.
V
OER DE ZELFTESTDIAGNOSE VAN DE DIGITIZER UIT — Ga naar het
Bedieningspaneel van de computer, open het pictogram N-trig Tablet Settings
(N-trig-tabletinstellingen) en klik op de kop
Trouble Shooting
(Probleemoplosser) om een diagnostische zelftest uit te voeren. Deze test controleert
dat de digitizerhardware volledig werkzaam is. Tijdens deze test geeft het pop-
upvenster instructies aan de gebruiker en rapporteert het de testresultaten. Als de
testresultaten een diagnostische code opleveren, dient u contact met Dell op te nemen
(zie "Contact opnemen met Dell" op pagina 28).
A
ANRAKINGSMODUS OF PENMODUS WERKT NIET — Open het pictogram N-trig
Tablet Settings (N-trig-tabletinstellingen) in het Bedieningspaneel van het systeem.
Selecteer de werkingsmodus die u wilt inschakelen: Touch (aanraking), Pen, Dual
(dubble), of Auto (alleen Windows Vista).
Aanraking werkt niet
CONTROLEER OF AANRAKINGSINVOER IS INGESCHAKELD — Open het pictogram
Pen and Input Devices (Pen- en invoerapparaten) in het Bedieningspaneel van de
computer. In het scherm
Touch moet u ervoor zorgen dat de optie Use your
finger as an input device
(uw vinger als invoerapparaat gebruiken) is
ingeschakeld. Selecteer waar nodig andere instellingen in dit scherm om te
configureren hoe de functie Touch (aanraking) zal presteren.
A
ANRAKING AFSTEMMEN — Open het pictogram N-trig Tablet Settings (N-trig-
tabletinstellingen) in het bedieningspaneel van het systeem
en klik op het tabblad
Digitizer Options (opties digitizer). Klik in het kader
Touch Tuning
(aanraking afstemmen) op de knop Reset (opnieuw instellen) en volg de
instructies.

Problemen oplossen 145
Problemen met de gevoeligheid van de pen
DE DRUKGEVOELIGHEID VAN DE PEN INSCHAKELEN —
Selecteer het
vervolgkeuzemenu
Extra
in Windows Journal en selecteer vervolgens
Opties
.
Klik in het venster
Opties
op het tabblad
Note Format
(indeling notitie) en
selecteer dan de knop
Pen Settings...
(instellingen pen). Zorg ervoor dat
de optie
Pressure sensitive
(drukgevoelig) is ingeschakeld in het
venster
Pen and Highlighter Settings
(instellingen pen en markeerstif).
Problemen met de pen
LET OP: Voordat u met een van de procedures in dit gedeelte begint, moet u de
veiligheidsinstructies opvolgen die in de Productinformatiegids zijn beschreven.
De pen werkt niet meer
CONTROLEER OF DE PENPUNT OP JUISTE WIJZE IS AANGEBRACHT —
• Vervang de penpunt. Zie "De penpunt opnieuw aanbrengen" op pagina 68.
• Als het probleem hiermee niet is verholpen, moet u contact met Dell opnemen. Zie
"Contact opnemen met Dell" op pagina 28.
Problemen met het beeldscherm
LET OP: Voordat u met een van de procedures in dit gedeelte begint, moet u de
veiligheidsinstructies opvolgen die in de Productinformatiegids zijn beschreven.
Het scherm is moeilijk leesbaar
DRAAI HET BEELDSCHERM OM VERBLINDEND ZONLICHT EN MOGELIJKE STORING TE
ELIMINEREN
STEL DE WINDOWS-INSTELLINGEN VOOR HET BEELDSCHERM BIJ.—
1
Klik op
Start
→
Configuratiescherm
→
Hardware en geluid
→
Aanpassing
→
Weergaveinstellingen
.
Klik in Windows XP op
Start
→
Configuratiescherm
→
Vormgeving en thema's
→
Weergave
.
2
Wijzig indien nodig de instellingen voor
Resolutie
en
Kleuren
.

146 Problemen oplossen
Als slechts een gedeelte van het beeldscherm leesbaar is
SLUIT EEN EXTERNE MONITOR AAN —
1
Zet de tablet-pc uit en sluit een externe monitor op de tablet-pc aan.
2
Zet de tablet en de monitor aan en wijzig vervolgens de helderheid van de monitor en
de contrastinstellingen.
Als de externe monitor werkt, is het beeldscherm van de tablet-pc of de grafische
controller mogelijk defect. Neem contact op met Dell "Contact opnemen met Dell"
op pagina 28.
Als u een projector gebruikt, zal het geprojecteerde beeld worden gedraaid en
onleesbaar zijn.
ROTEER MET BEHULP VAN DE SCHERMROTATIEKNOP HET BEELD OP HET SCHERM
ZODAT ER EEN LEESBARE SITUATIE ONTSTAAT — Zie "De tabletknoppen
gebruiken" op pagina 65 voor meer informatie over de
beeldschermrotatieknop. Zie "De tablet-pc met een projector gebruiken" op
pagina 99 voor meer informatie over het gebruik van de tablet-pc in
combinatie met een projector.
Stroomlampjes
LET OP: Voordat u met een van de procedures in dit gedeelte begint, moet u de
veiligheidsinstructies opvolgen die in de Productinformatiegids zijn beschreven.
De aan/uit-knop met achtergrondverlichting op de tablet-pc zal aanhoudend gaan
branden of gaan knipperen om verschillende statussen aan te geven:
• Als het aan/uit-lampje blauw knippert, bevindt de computer zich in de
slaapstand of stand-bymodus. Druk op een toets op het toetsenbord,
beweeg de muis of druk op de aan/uit-knop om de computer uit de stand-
by-modus te halen.
• Als het aan/uit-lampje uit is, is de computer is uitgeschakeld of ontvangt
deze geen stroom.
– Sluit het netsnoer opnieuw aan, zowel op de aansluiting aan de
achterzijde van de computer als op het stopcontact.
– Als de computer is aangesloten op een stekkerdoos, moet u
controleren of de stekkerdoos is aangesloten op een stopcontact en of
de stekkerdoos is ingeschakeld.

Problemen oplossen 147
– Verwijder stroombeveiligingsvoorzieningen, stekkerdozen en
verlengsnoeren om te controleren of de computer zonder deze
voorzieningen wel aan gaat.
– Controleer of het stopcontact werkt door het te testen in combinatie
met een ander apparaat, zoals bijvoorbeeld een lamp.
• Als het aan/uit-lampje blauw knippert, ontvangt de computer stroom,
maar er is mogelijk een probleem opgetreden met de interne
stroomvoorziening.
• Als het aan/uit-lampje aanhoudend oranje brandt, is er mogelijk een
apparaat defect of op onjuiste wijze geïnstalleerd.
– Verwijder en installeer de geheugenmodules opnieuw (zie "Geheugen"
op pagina 178).
• Verwijder alle mogelijke storingsbronnen. Mogelijke storingsbronnen zijn:
– Verlengsnoeren voor de stroom, het toetsenbord en de muis
– Er zijn teveel apparaten op een stekkerdoos aangesloten
– Meerdere stekkerdozen zijn op hetzelfde stopcontact aangesloten

148 Problemen oplossen

Het systeemsetupprogramma gebruiken 149
Het systeemsetupprogramma
gebruiken
Overzicht
N.B. Het besturingssysteem is in staat om automatisch de meeste opties te
configureren die in het systeemsetupprogramma beschikbaar zijn. De opties die u
hebt ingesteld met behulp van het systeemsetupprogramma zullen daardoor
worden overschreven. (Een uitzondering is de optie External Hot Key (Externe
sneltoets), die u alleen met behulp van het systeemsetupprogramma kunt activeren
of deactiveren.) Klik voor meer informatie over het configureren van de functies van
uw besturingssysteem op Start (of Start in Windows
®
XP)→ Help en
Ondersteuning.
U kunt het systeemsetupprogramma voor de volgende zaken gebruiken:
• Het instellen of wijzigen van door de gebruiker te selecteren functies —
bijvoorbeeld het wachtwoord voor uw tablet-pc
• Het raadplegen van informatie over de huidige configuratie van de tablet-
pc, zoals de hoeveelheid systeemgeheugen
Nadat u de tablet-pc hebt ingesteld, is het raadzaam om het
systeemsetupprogramma openen om zich vertrouwd te maken met de
systeemconfiguratie en optionele instellingen. Het kan nuttig zijn de gegevens
op te schrijven voor toekomstig gebruik.
De vensters van het systeemsetupprogramma geven de huidige
systeeminstellingen voor de tablet-pc weer, zoals:
• De systeemconfiguratie
• De opstartvolgorde
• Instellingen voor opstartconfiguratie en configuratie van het
koppelapparaat
• Basisinstellingen voor apparaatconfiguratie
• Instellingen op het gebied van beveiliging en wachtwoorden voor de vaste
schijf

150 Het systeemsetupprogramma gebruiken
N.B. U mag de instellingen van het systeemsetupprogramma alleen wijzigen als u
een zeer ervaren computergebruiker bent of u daarom wordt gevraagd door een
medewerker van de technische ondersteuning van Dell. Als gevolg van bepaalde
wijzigingen kan uw tablet-pc niet meer naar behoren werken.
Systeemsetupschermen
De vensters van het systeemsetupprogramma weergeven
1
Zet de tablet-pc aan of start deze opnieuw op.
2
Als het DELL™-logo verschijnt, drukt u direct op <F2>. Als u te lang
hebt gewacht en het Microsoft
®
Windows
®
-logo wordt weergegeven,
moet u wachten tot u het bureaublad van Windows ziet. Zet in dat geval
de tablet-pc uit en probeer het opnieuw.
N.B. Als u meer informatie wilt over een specifiek item in een systeemsetupvenster,
selecteert u het item en raadpleegt u het Help-gedeelte op het scherm.
De opties van het systeemsetupprogramma worden aan de linkerzijde van elk
scherm weergegeven. De instelling of waarde voor elke optie wordt aan de
rechterkant van de optie in kwestie weergegeven. U kunt instellingen wijzigen
als deze wit in het scherm worden weergegeven. Opties en waarden die u niet
kunt wijzigen (omdat deze door de tablet-pc worden bepaald) worden gedimd
weergegeven.
Rechts bovenin het scherm wordt ondersteunende informatie weergegeven voor
de momenteel gemarkeerde optie. Rechts onderin het venster wordt informatie
over de tablet-pc weergegeven. U vindt de toetsfuncties voor systeemsetup aan
de onderkant van het scherm.
Veelgebruikte opties
Voor bepaalde opties is het vereist dat u de tablet-pc opnieuw start, zodat de
nieuwe instellingen kunnen worden toegepast.
N.B. De informatie in dit document kan afwijken van de selecties die in de vensters
van het systeemsetupprogramma worden weergegeven. Raadpleeg de selecties en
instructies in de vensters van het setupprogramma voor specifieke aanwijzingen.

Het systeemsetupprogramma gebruiken 151
De opstartvolgorde wijzigen
De
opstartvolgorde
laat de tablet-pc weten waar deze de software kan vinden die
nodig is om het besturingssysteem te starten. U kunt de opstartvolgorde beheren
via de pagina
Boot Order
(Opstartvolgorde) van het systeemsetupprogramma.
Op deze pagina kunt u ook apparaten activeren en deactiveren.
N.B. Zie als u de opstartvolgorde eenmalig wilt wijzigen "Een eenmalige
opstartprocedure uitvoeren" op pagina 152.
De pagina
Boot Order
(Opstartvolgorde) biedt een algemeen overzicht van de
opstartbronnen die mogelijk in de tablet-pc zijn geïnstalleerd, inclusief, maar
niet beperkt tot:
• Modular Bay HDD (Moulair vaste-schijfcompartiment)
• Internal HDD (Interne vaste schijf)
• Optical Drive (Optisch station)
Tijdens de opstartprocedure zal de tablet-pc bovenaan de lijst van
opstartbronnen beginnen en elke opstartbron scannen op de aanwezigheid van
de opstartbestanden voor het besturingsssyteem. Als de tablet-pc de bestanden
vindt, zal deze stoppen met zoeken en het besturingssysteem laden.
U kunt de opstartbronnen controleren door een apparaat te selecteren
(markeren) door op de toets pijl-omhoog of pijl-omlaag te drukken. Vervolgens
kunt u het apparaat in- of uitschakelen en de volgorde van het apparaat in de
lijst wijzigen.
• U schakelt een apparaat in of uit door het item te markeren en op de
spatiebalk te drukken. Ingeschakelde items worden wit weergegeven met
een kleine driehoek aan de linkerkant. Uitgeschakelde items worden blauw
of gedimd en zonder driehoek weergegeven.
• Als u de volgorde van een apparaat in de lijst wilt wijzingen, markeert u het
apparaat en klikt u op <u> of <d> (geen onderscheid tussen hoofdletters
en kleine letters) om het gemarkeerde apparaat omhoog of omlaag te
bewegen.
De wijzigingen van de opstartvolgorde gaan van kracht wanneer u de wijzigingen
opslaat en het systeemsetupprogramma afsluit.

152 Het systeemsetupprogramma gebruiken
Een eenmalige opstartprocedure uitvoeren
Het is mogelijk om een eenmalige opstartprocedure in te stellen zonder het
systeemsetupprogramma te gebruiken. (U kunt deze procedure ook gebruiken
om Dell Diagnostics op te starten vanaf de verborgen partitie op de vaste schijf.)
1
Zet de tablet-pc uit via het menu
Start
( in Windows Vista
®
).
2
Als de tablet-pc is gekoppeld aan een docking-apparaat (gekoppeld), moet
u de tablet-pc ontkoppelen. Raadpleeg de documentatie bij het
dockingstation voor instructies over het loskoppelen.
3
Sluit de stekker van de tablet-pc op een stopcontact aan.
4
Zet de tablet-pc aan. Zodra het DELL-logo verschijnt, drukt u meteen op
<F12>.
Als u te lang wacht en het logo van Windows verschijnt, moet u wachten
totdat u het bureaublad van Windows ziet. Zet in dat geval de tablet-pc
uit en probeer het opnieuw.
5
Als de lijst met opstartbronnen verschijnt, markeert u het apparaat
vanwaar u wilt opstarten en drukt u op <Enter>.
De tablet-pc zal vanaf het geselecteerde apparaat opstarten.
De volgende keer dat u de tablet-pc opnieuw start, zal de vorige opstartvolgorde
worden hersteld.

Software opnieuw installeren 153
Software opnieuw installeren
Stuurprogramma's
Wat is een stuurprogramma?
Een stuurprogramma is een programma dat een apparaat als een printer, muis of
toetsenbord aanstuurt. Alle apparaten hebben een stuurprogramma nodig.
Een stuurprogramma functioneert als een vertaler tussen het apparaat en
eventuele andere programma's die dat apparaat gebruiken. Elk apparaat heeft
een eigen set gespecialiseerde opdrachten die alleen door het bijbehorende
stuurprogramma worden herkend.
Op de tablet-pc´s die door Dell worden geleverd zijn de vereiste
stuurprogramma's al geïnstalleerd — er is geen verdere installatie of configuratie
vereist.
KENNISGEVING: De optionele cd Drivers and Utilities (Stuur- en
hulpprogramma's) bevat mogelijk stuurprogramma's voor besturingssystemen die
niet op uw tablet-pc zijn geïnstalleerd. Zorg ervoor dat u software installeert die
geschikt is voor uw besturingssysteem.
Een groot aantal stuurprogramma's, zoals het toetsenbordstuurprogramma,
wordt bij het besturingssysteem Microsoft
®
Windows
®
meegeleverd. U moet
mogelijk nieuwe stuurprogramma's installeren als u:
• Een upgrade van het besturingssysteem uitvoert.
• Het besturingssysteem opnieuw installeert.
• Een nieuw apparaat aansluit of installeert.
Stuurprogramma's identificeren
Als u een probleem hebt met een apparaat, dient u te controleren of het
stuurprogramma de oorzaak is van het probleem en moet u zo nodig het
stuurprogramma bijwerken.
1
Klik op
Start
en klik met de rechtermuisknop op Computer
.
Windows XP: klik op
Start
en klik met de rechtermuisknop op
Deze
computer
.

154 Software opnieuw installeren
2
Klik op
Eigenschappen
→
Apparaatbeheer
.
Windows XP: klik op
Eigenschappen
→
Hardware
→
Apparaatbeheer
.
N.B. In Windows Vista
®
kan het venster Gebruikersaccount worden
weergegeven. Als u over beheerdersrechten voor de tablet-pc beschikt, klikt
u op -Verder. Zo niet, dan moet u contact opnemen met uw systeembeheerder
voor verdere actie.
Ga naar beneden in de lisjt om te zien of een van de apparaten is voorzien van
een uitroepteken (een gele cirkel met een [
!
]) op het apparaatpictogram.
Als de naam van het apparaat is voorzien van een uitroepteken, moet u mogelijk
het stuurprogramma opnieuw installeren of een nieuw stuurprogramma
installeren (zie "Stuur- en hulpprogramma's opnieuw installeren" op pagina 154.
Stuur- en hulpprogramma's opnieuw installeren
KENNISGEVING: De Dell Support-website op support.dell.com en uw media met
stuur- en hulpprogramma's bieden stuurprogramma's die zijn goedgekeurd voor
Dell™-computers. Als u stuurprogramma's installeert die u van andere bronnen
hebt verkregen, is het mogelijk dat u tablet-pc niet langer naar behoren
functioneert.
Vorig stuurprogramma van Windows XP gebruiken
Als u problemen ondervindt op uw tablet-pc nadat u een stuurprogramma hebt
bijgewerkt of geïnstalleerd, gebruikt u de functie Vorig stuurprogramma om het
stuurprogramma te vervangen door de vorige geïnstalleerde versie van het
stuurprogramma.
1
Klik op
Start
en klik met de rechtermuisknop op Computer
.
Windows XP: klik op
Start
en klik met de rechtermuisknop op
Deze
computer
.
2
Klik op
Eigenschappen
→
Apparaatbeheer
.
Windows XP: klik op
Eigenschappen
→
Hardware
→
Apparaatbeheer
.
N.B. In Windows Vista verschijnt mogelijk het venster
Gebruikersaccountbeheer. Als u over beheerdersrechten voor de tablet-pc
beschikt, klikt u op -Verder. Zo niet, dan moet u contact opnemen met uw
systeembeheerder om Apparaatbeheer te kunnen openen.
3
Klik met de rechtermuisknop op het apparaat waarvoor een nieuw
stuurprogramma werd geïnstalleerd en klik op
Eigenschappen
.
4
Klik op het tabblad
Stuurprogramma
→
Stuurprogramma terugzetten
.

Software opnieuw installeren 155
Als Vorig stuurprogramma het probleem niet kan oplossen, gebruikt u
Systeemherstel (zie "Het besturingssysteem herstellen" op pagina 157) om de
tablet-pc te herstellen naar de werkingstoestand waarin deze zich bevond toen u
het nieuwe stuurprogramma installeerde.
De cd Drivers and Utilities (Stuur- en hulpprogramma's) gebruiken
Als het probleem niet kan worden opgelost met Vorig stuurprogramma van
Windows XP of Systeemherstel (zie "Het besturingssysteem herstellen" op
pagina 157, moet u het stuurprogramma opnieuw installeren vanaf de schijf
Drivers and Utilities (Stuur- en hulpprogramma's).
1
Sla alle open bestanden op en sluit deze en sluit alle open programma's.
2
Plaats de media met
stuur- en hulpprogramma's
in het station.
Meestal wordt de cd/dvd automatisch gestart. Als dit niet het geval is, start
u Windows Verkenner, klikt u op de map voor het cd- of dvd-station om de
inhoud van de schijf weer te geven en dubbelklikt u op het bestand
autorcd.exe
. De eerste keer dat u de cd/dvd gebruikt, wordt u mogelijk
gevraagd om setupbestanden te installeren. Klik op
OK
en volg de
instructies op uw scherm om door te gaan.
3
Selecteer de gewenste taal voor het stuur- of hulpprogramma (indien
beschikbaar) in het vervolgmenu
Ta al
op de werkbalk.
4
Klik op
Volgende
in het welkomstvenster en wacht totdat de cd/dvd de
hardwarescan heeft voltooid.
5
Om andere stuur- en hulpprogramma's te detecteren, selecteert u onder
Zoekcriteria
de gewenste categorieën in de vervolgkeuzemenu's
System
Model
(Computermodel),
Operating System
(Besturingssysteem) en
Topic
(Onderwerp).
Er verschijnen een of meer links naar de specifieke stuur- en
hulpprogramma's die door uw tablet-pc worden gebruikt.
6
Klik op de link van een specifiek stuur- of hulpprogramma als u informatie
wilt weergeven over het stuur- of hulpprogramma dat u wilt installeren.
7
Klik op de knop
Install
(Installeren) (indien aanwezig) om de installatie
van het stuur- of hulpprogramma te starten. Volg de schermaanwijzingen
in het welkomstscherm om de installatie te voltooien.

156 Software opnieuw installeren
Als er geen knop
Install
(installeren) aanwezig is, is automatische
installatie niet mogelijk. Voor installatie-instructies kunt u de juiste
instructies raadplegen in de volgende subsecties of kunt u op
Extract
(uitpakken) klikken, de uitpakinstructies volgen en het leesmij-bestand
lezen.
Als u wordt gevraagd om naar de stuurprogrammabestanden te bladeren,
klikt u in de cd-map op het venster voor stuurprogrammagegevens om de
bestanden weer te geven die bij dat stuurprogramma horen.
Stuurprogramma's met de hand opnieuw installeren
Nadat u de stuurprogrammabestanden hebt uitgepakt zoals in het vorige
gedeelte hebt beschreven, doet u het volgende:
1
Klik
op Start
, en klik met de rechtermuisknop op
Computer
.
Windows XP: klik op
Start
en klik met de rechtermuisknop op
Deze
computer.
2
Klik op
Eigenschappen
→
Apparaatbeheer
.
Windows XP: klik op
Eigenschappen
→
Hardware
→
Apparaatbeheer
.
N.B. In Windows Vista verschijnt mogelijk het venster
Gebruikersaccountbeheer. Als u over beheerdersrechten voor de tablet-pc
beschikt, klikt u op -Verder. Zo niet, dan moet u contact opnemen met uw
systeembeheerder om Apparaatbeheer te kunnen openen.
3
Dubbelklik op het type apparaat waarvoor u het stuurprogramma
installeert (bijvoorbeeld,
Audio
of
Video
).
4
Dubbelklik op de naam van het apparaat waarvoor u het stuurprogramma
installeert
5
Klik op
Stuurprogramma
→
Stuurprogramma bijwerken
→
Zoek op mijn
computer naar stuurprogramma's
.
N.B. In Windows XP wordt mogelijk de Wizard Updates voor hardware
weergegeven. Volg in dat geval de aanwijzingen van de wizard.
6
Klik op
Bladeren
en blader naar de locatie waarnaar u de bestanden van
het stuurprogramma eerder had gekopieerd.
7
Als de naam van het gewenste stuurprogramma verschijnt, klikt u op de
naam van het stuurprogramma
→
OK
→
Volgende
.
8
Klik op
Voltooien
en start de tablet-pc opnieuw op.

Software opnieuw installeren 157
Het besturingssysteem herstellen
U kunt uw besturingssysteem op de volgende manieren herstellen:
• Systeemherstel herstelt uw tablet-pc naar een eerdere werkingstoestand
zonder invloed op de gegevensbestanden uit te oefenen. Gebruik
Systeemherstel als de eerste oplossing voor het herstellen van uw
besturingssysteem en het behouden van gegevensbestanden.
• Dell Factory Image Restore herstelt de vaste schijf naar de stand waarin
deze verkeerde toen u de tablet-pc aanschafte. In beide gevallen worden
alle gegevens op de vaste schijf definitief verwijderd. Ook worden alle
toepassingen verwijderd die u hebt geïnstalleerd nadat u de tablet-pc hebt
ontvangen. Gebruik Dell Factory Image Restore alleen als Systeemherstel
het probleem met het besturingssysteem niet heeft verholpen.
• Als de cd
Operating System
(Besturingssysteem) bij de tablet-pc werd
meegeleverd, kunt u deze gebruiken om het besturingssysteem te
herstellen. Als u de cd Operating System gebruikt, zullen echter alle
gegevens van de vaste schijf worden verwijderd. Gebruik de schijf
alleen
als
Systeemherstel uw probleem met het besturingssysteem niet heeft
opgelost.
Microsoft
Windows
Systeemherstel gebruiken
Windows biedt een functie genaamd Systeemherstel die u in staat stelt om de
tablet-pc te herstellen naar een eerdere werkingstoestand (zonder invloed op de
gegevensbestanden) indien de tablet-pc als gevolg van wijzigingen van de
hardware, software of andere systeeminstellingen niet meer naar behoren werkt.
Alle wijzigingen die Systeemherstel op uw tablet-pc maakt, kunnen volledig
ongedaan worden gemaakt.
KENNISGEVING: Maak regelmatig reservekopieën van uw gegevensbestanden.
Systeemherstel doet niets aan het bewaken of herstellen van uw
gegevensbestanden.
N.B. De in dit document beschreven procedures hebben betrekking op de
standaard Windows-weergave en zijn mogelijk niet van toepassing indien uw
tablet-pc is ingesteld op de klassieke Windows-weergave.

158 Software opnieuw installeren
Systeemherstel starten
Gebruik Systeemherstel om de tablet-pc naar een eerdere werkingstoestand te
herstellen. Als Systeemherstel het probleem niet kan verhelpen, kunt u het
laatste systeemherstel ongedaan maken.
Windows Vista
1
Klik op
Starten
.
2
Typ in het venster
Zoeken
het woord
Systeemherstel
en druk op
<Enter>.
N.B. Mogelijk verschijnt het venster Gebruikersaccountbeheer. Als u over
beheerdersrechten voor de tablet-pc beschikt, klikt u op -Verder. Zo niet, dan
moet u contact opnemen met de systeembeheerder voor het uitvoeren van de
gewenste taak.
3
Klik op
Volgende
en volg de aanwijzingen op het scherm.
Windows XP
1
Klik op
Start
→
Help en ondersteuning
.
2
Typ in het venster
Zoeken
het woord
Systeemherstel
en druk op
<Enter>.
3
Selecteer
De wizard Systeemherstel uitvoeren
zoals weergegeven in de
zoekresultaten.
4
Klik op
Volgende
en volg de aanwijzingen op het scherm.
Het laatste systeemherstel ongedaan maken
KENNISGEVING: Voordat u het laatste systeemherstel ongedaan maakt, dient u
alle geopende bestanden te sluiten en dient u alle geopende programma's af te
sluiten. Zorg ervoor dat u geen bestanden of programma's wijzigt, opent of
verwijdert tot het systeemherstel is voltooid.
Windows Vista
1
Klik op
Starten
.
2
Typ in het venster
Zoeken starten
Systeemherstel
en druk op
<Enter>.
3
Klik op
De laatste herstelbewerking ongedaan maken
en klik dan op
Volgende
.

Software opnieuw installeren 159
Windows XP
1
Klik op
Start
→
Help en ondersteuning
.
2
Typ in het venster
Zoeken
het woord
Systeemherstel
en druk op
<Enter>.
3
Selecteer
De wizard Systeemherstel uitvoeren
zoals weergegeven in de
zoekresultaten.
4
Selecteer
Het laatste herstel ongedaan maken
.
5
Klik op
Volgende
en volg de aanwijzingen op het scherm.
Dell Factory Image Restore gebruiken
KENNISGEVING: Door het gebruik van Dell PC Restore of Dell Factory Image
Restore worden de gegevens op de vaste schijf permanent verwijderd, evenals alle
(stuur)programma´s die zijn geïnstalleerd nadat u de tablet-pc ontving. Maak indien
mogelijk een back-up van uw gegevens alvorens u deze optie gebruikt. Gebruik Dell
Factory Image Restore alleen als Systeemherstel het probleem met het
besturingssysteem niet heeft verholpen.
N.B. Dell Factory Image Restore is in sommige landen en op sommige computers
mogelijk niet aanwezig.
Gebruik Dell Factory Image Restore alleen als de laatste mogelijkheid om het
besturingssysteem te herstellen. Met deze opties kunt u de vaste schijf
terugzetten naar de status op het moment dat u de tablet-pc kocht. Alle
programma's of bestanden die u hebt toegevoegd sinds u de tablet-pc ontving —
inclusief gegevensbestanden — worden permanent verwijderd van de vaste
schijf. Onder gegevensbestanden vallen documenten, spreadsheets,
e-mailberichten, digitale foto's, muziekbestanden enzovoorts. Maak indien
mogelijk een back-up van de gegevens alvorens u Dell Factory Image Restore
gebruikt.
1
Zet de tablet-pc aan. Druk zodra het DELL-logo verschijnt een aantal keer
op <F8> om het venster Geavanceerde opstartinstellingen van Windows
Vista te openen.
2
Select
De computer repareren
.
Het venster Opties voor systeemherstel verschijnt.
3
Selecteer een toetsenbordlay-out en klik op
Volgende
.
4
Meld u aan als een lokale gebruiker om toegang tot de herstelopties te
krijgen. Om de opdrachtregel te openen, typt u
administrator
in het
veld Gebruikersnaam en klikt u op
OK
.

160 Software opnieuw installeren
5
Klik op
Dell Factory Image Restore
.
N.B. Afhankelijk van de configuratie van uw tablet-pc moet u Dell Factory
Tools selecteren en vervolgens Dell Factory Image Restore.
Het welkomstvenster van Dell Factory Image Restore verschijnt.
6
Klik op
Volgende
.
Het venster Confirm Data Deletion (Verwijdering gegevens bevestigen)
verschijnt.
KENNISGEVING: Als u niet verder wilt gaan met Factory Image Restore, klikt u op
Cancel (Annuleren).
7
Vink het aankruisvakje aan om te bevestigen dat u verder wilt gaan met het
opnieuw formatteren van de vaste schijf en de systeemsoftware naar de
fabrieksinstellingen te herstellen, en klik vervolgens op
Next
(Volgende).
Het herstelproces gaat van start en zal vijf of meer minuten in beslag
nemen. Er zal een bericht verschijnen wanneer het besturingssysteem en
de toepassingen die in de fabriek zijn geïnstalleerd naar de oorspronkelijke
fabrieksinstellingen zijn hersteld.
8
Klik op
Finish
(Voltooien) om de computer opnieuw op te starten.
De cd Operating System (Besturingssysteem) gebruiken
Voordat u begint
Als u van plan bent om het besturingssysteem Windows opnieuw te installeren
om een probleem met een zojuist geïnstalleerd stuurprogramma te herstellen,
moet u eerst "Vorig stuurprogramma van Windows XP gebruiken" proberen. Zie
"Vorig stuurprogramma van Windows XP gebruiken" op pagina 154. Als u het
probleem niet kunt verhelpen met Vorig stuurprogramma, dan dient u
Systeemherstel te gebruiken om uw besturingssysteem terug te brengen in de
werkingstoestand waarin het zich bevond voordat u het nieuwe
apparaatstuurprogramma installeerde. Zie "Microsoft
Windows
Systeemherstel
gebruiken" op pagina 157.
KENNISGEVING: Voordat u de installatie uitvoert, dient u een reservekopie te
maken van alle gegevensbestanden op uw primaire vaste schijf. Bij conventionele
vaste-schijfconfiguraties is de primaire vaste schijf het eerste station dat door de
tablet-pc wordt gedetecteerd.

Software opnieuw installeren 161
Om Windows opnieuw te installeren hebt u het volgende nodig:
• De cd Dell™
Operating System
(Besturingssysteem)
• De cd Dell
Drivers and Utilities
(Stuur- en hulpprogramma's)
N.B. De cd Dell Drivers and Utilities bevat stuurprogramma's die werden
geïnstalleerd tijdens het samenstellen van uw tablet-pc. Gebruik de cd Dell Drivers
and Utilities om alle benodigde stuurprogramma's te installeren. Afhankelijk van de
regio waar u de tablet-pc of cd's hebt besteld, werden de cd's Dell Drivers and
Utilities en Operating System mogelijk niet bij uw tablet-pc geleverd.
Het besturingssysteem opnieuw installeren
Het kan 1 tot 2 uren duren voordat het herinstallatieproces is voltooid. Nadat u
het besturingssysteem opnieuw hebt geïnstalleerd, moet u ook de
apparaatstuurprogramma's, het antivirusprogramma en andere software
opnieuw installeren.
1
Sla eventuele geopende bestanden op en sluit deze en sluit eventuele
geopende programma's af.
2
Plaats de cd
Operating System
(Besturingssysteem)in het station.
N.B. Wanneer u Windows XP opnieuw installeert, moet u de cd met het
besturingssysteem in een extern optisch USB-station invoeren.
3
KIik op
Afsluiten
als het venster
Windows installeren
verschijnt.
4
Start de tablet-pc opnieuw op.
Zodra het DELL-logo verschijnt, drukt u meteen op <F12>.
N.B. Als u te lang wacht en het logo van het besturingssysteem verschijnt, moet u
blijven wachten tot het bureaublad van Microsoft
®
Windows
®
verschijnt. Zet de
tablet-pc vervolgens uit en probeer het opnieuw.-
N.B. Met de volgende stappen wordt de opstartvolgorde slechts één keer
gewijzigd. De volgende keer dat de tablet-pc opstart, zal deze opstarten vanaf de
opstartbronnen die in het systeemsetupprogramma zijn ingesteld.-
5
Wanneer de lijst met opstartbronnen wordt weergegeven, selecteert u
CD/DVD/CD-RW Drive
en drukt u op <Enter>.
6
Druk op een willekeurige toets om de computer op te starten via de cd.
7
Volg de instructies op uw scherm om de installatie te voltooien.

162 Software opnieuw installeren

Onderdelen toevoegen en vervangen 163
Onderdelen toevoegen en
vervangen
Voordat u begint
Dit hoofdstuk beschrijft de procedures voor het verwijderen en installeren van
onderdelen voor uw tablet-pc. Tenzij anders vermeld, wordt er bij elke procedure
van uitgegaan dat er sprake is van de volgende omstandigheden:
• U hebt de stappen in "De tablet-pc uitzetten" op pagina 163 en "Voordat u
binnen de tablet-pc gaat werken" op pagina 164 uitgevoerd.
• U hebt de veiligheidsinformatie in de Dell™
Productinformatiegids
gelezen.
Aanbevolen gereedschappen
Voor de procedures in dit document zijn mogelijk de volgende instrumenten
nodig:
• Een kleine schroevendraaier met een platte kop
• Een kruiskopschroevendraaier nummer 0
• Een kruiskopschroevendraaier nummer 1
• Een plastic pennetje
• De cd met het Flash BIOS update-programma
De tablet-pc uitzetten
KENNISGEVING: Om gegevensverlies te voorkomen moet u geopende bestanden
opslaan en sluiten. Sla vervolgens alle gegevens binnen geopende programma's
op, sluit alle programma's en zet de tablet-pc uit.

164 Onderdelen toevoegen en vervangen
1
Sluit het besturingssysteem af:
• In Windows Vista:
Klik op
Start
, klik op de pijl linksonder in het menu Start
(hieronder afgebeeld) en klik vervolgens op
Afsluiten
.
• In Windows XP:
Klik op
Start
→
Computer uitschakelen
→
Uitschakelen
.
De tablet-pc zal worden uitgeschakeld nadat het besturingssysteem
volledig is afgesloten.
2
Controleer of de tablet-pc en alle daaraan gekoppelde apparaten uit staan.
Als uw tablet-pc en randapparatuur niet automatisch zijn uitgeschakeld
toen u het besturingssysteem uitzette, dient u de stroomknop een paar
seconden ingedrukt te houden totdat de tablet-pc en de randapparatuur
worden uitgeschakeld.
Voordat u binnen de tablet-pc gaat werken
Volg de onderstaande veiligheidsrichtlijnen om uw persoonlijke veiligheid te
garanderen en uw tablet-pc te beschermen tegen mogelijke schade.
LET OP: Voordat u met een van de procedures in dit gedeelte begint, moet u de
veiligheidsinstructies opvolgen die in de Productinformatiegids zijn beschreven.
KENNISGEVING: Ga voorzichtig met componenten en kaarten om. Raak de
componenten en de contacten op kaarten niet aan. Pak kaarten bij de uiteinden of
bij de metalen bevestigingsbeugel vast. Houd onderdelen zoals een processor vast
aan de uiteinden, en niet aan de pinnen.
KENNISGEVING: Laat alleen een gekwalificeerde onderhoudstechnicus
reparaties aan uw tablet-pc uitvoeren. Schade als gevolg van
onderhoudswerkzaamheden die niet door Dell zijn goedgekeurd, valt niet onder de
garantie.

Onderdelen toevoegen en vervangen 165
KENNISGEVING: Als u een kabel losmaakt, moet u aan de stekker of het trekkoord
trekken, niet aan de kabel zelf. Sommige kabels hebben stekkers met
vergrendelingsklemmen. Als u kabels van dit type verwijdert, moet u de
vergrendelingsklemmen indrukken voordat u de kabel verwijdert. Als u de
connectoren van elkaar los trekt, moet u ze op evenwijdige wijze uit elkaar houden
om te voorkomen dat een van de connectorpinnen wordt verbogen. Ook moet u
voordat u een kabel verbindt controleren of beide connectors op juiste wijze zijn
opgesteld en uitgelijnd.
KENNISGEVING: Voorkom schade aan de laptop door de volgende stappen uit te
voeren voordat u binnen de tablet-pc gaat werken.
1
Zorg ervoor dat het werkoppervlak vlak en schoon is om te voorkomen dat
de kap van de tablet-pc bekrast raakt.
2
Zet de tablet-pc uit (zie "De tablet-pc uitzetten" op pagina 163).
3
Als de tablet-pc is gekoppeld aan een docking-apparaat, moet u de tablet-
pc ontkoppelen. Zie "De tablet-pc loskoppelen van het
mediacompartiment" op pagina 222 of "De tablet-pc van de
uitbreidingsbatterij loskoppelen" op pagina 231.
KENNISGEVING: Om een netwerkkabel te verwijderen, moet u eerst de stekker
van de netwerkkabel uit de tablet-pc verwijderen en vervolgens de stekker van de
netwerkkabel uit de netwerkvoorziening verwijderen.
4
Verwijder alle stekkers van netwerkkabels uit de tablet-pc.
5
Verwijder alle stekkers van de tablet-pc en de daarop aangesloten
apparaten uit het stopcontact.
6
Sluit het beeldscherm en zet de tablet-pc ondersteboven op een plat
werkoppervlak.
KENNISGEVING: Voorkom schade aan het moederbord door de hoofdbatterij te
verwijderen alvorens u onderhoud aan de tablet-pc pleegt.
7
Verwijder de hoofdbatterij (zie "De hoofdbatterij verwijderen" op
pagina 166).
8
Zet de tablet-pc weer rechtop.
9
Open het beeldscherm.
10
Druk op de aan/uit-knop om het moederbord te aarden.
LET OP: Om te voorkomen dat u een elektrische schok krijgt, moet u de stekker
van de tablet-pc altijd uit het stopcontact verwijderen voordat u het beeldscherm
opent.

166 Onderdelen toevoegen en vervangen
KENNISGEVING: Voordat u een onderdeel binnen de tablet-pc aanraakt, moet u
zichzelf eerst aarden door een ongeverfd metalen oppervlak aan te raken, zoals het
metaal aan de achterzijde van de tablet-pc. Raak terwijl u werkt regelmatig een
ongeverfd metalen oppervlak aan om statische elektriciteit van uw lichaam weg te
leiden. Statische elektriciteit kan namelijk schade aan de interne onderdelen
veroorzaken.
11
Verwijder alle geïnstalleerde ExpressCards of smart cards uit de sleuven
van de tablet-pc (zie "Een ExpressCard verwijderen" op pagina 96).
12
Verwijder de harde schijf (zie "De vaste schijf verwijderen" op pagina 168).
Hoofdbatterij
LET OP: Voordat u met een van de procedures in dit gedeelte begint, moet u de
veiligheidsinstructies opvolgen die in de Productinformatiegids zijn beschreven.
KENNISGEVING: Laat alleen een gekwalificeerde onderhoudstechnicus
reparaties aan uw tablet-pc uitvoeren. Schade als gevolg van
onderhoudswerkzaamheden die niet door Dell zijn goedgekeurd, valt niet onder de
garantie.
N.B. Het servicelabel en het licentielabel van Microsoft® Windows® voor uw
tablet-pc bevinden zich onder de hoofdbatterij in het batterijcompartiment van de
tablet-pc.
De hoofdbatterij verwijderen
1
Volg de instructies die zijn beschreven in "Voordat u begint" op pagina 163.
2
Zet de tablet-pc uit (zie "De tablet-pc uitzetten" op pagina 163).
3
Als de tablet-pc is aangesloten op een docking-apparaat zoals het optionele
mediacompartiment of de optionele uitbreidingsbatterij, moet u de
tablet-pc ontkoppelen. Zie "De tablet-pc loskoppelen van het
mediacompartiment" op pagina 222 of "De tablet-pc van de
uitbreidingsbatterij loskoppelen" op pagina 231.
KENNISGEVING: Om een netwerkkabel te verwijderen, moet u eerst de stekker
van de netwerkkabel uit de tablet-pc verwijderen en vervolgens de stekker van de
netwerkkabel uit de netwerkvoorziening verwijderen.
4
Verwijder alle stekkers van netwerkkabels uit de tablet-pc.
KENNISGEVING: Voorkom schade aan het moederbord door de hoofdbatterij te
verwijderen alvorens u onderhoud aan de tablet-pc pleegt.

Onderdelen toevoegen en vervangen 167
5
Sluit het beeldscherm en zet de tablet-pc ondersteboven op een plat
werkoppervlak.
6
Schuif de twee ontgrendelingsmechanismen voor het
batterijcompartiment aan de onderzijde van de tablet-pc aan weerszijden
naar buiten.
7
Schuif de hoofdbatterij uit het batterijcompartiment.
De hoofdbatterij installeren
1
Lijn de hoofdbatterij uit met de zijkanten van het batterijcompartiment.
2
Schuif de hoofdbatterij in het batterijcompartiment totdat deze vastklikt.
Controleer of de batterij op juiste wijze is aangebracht.
3
Zet de tablet-pc rechtop op een effen werkoppervlak, en open het
beeldscherm.
4
Sluit alle netwerkkabels aan.
5
Zet de tablet-pc aan door op de aan/uit-knop te drukken.
1 batterijontgrendelingsmechanismen (2) 2 batterij
3 batterijhouder
1 2
3

168 Onderdelen toevoegen en vervangen
Vaste schijf
LET OP: Als u de vaste schijf uit de tablet-pc verwijdert terwijl de schijf warm is,
moet u de metalen behuizing van de vaste schijf niet aanraken.
LET OP: Voordat u binnen de tablet-pc gaat werken, moet u de
veiligheidsinstructies opvolgen die in de Productinformatiegids zijn beschreven.
KENNISGEVING: Om gegevensverlies te voorkomen, moet u de tablet-pc uitzetten
(zie "De tablet-pc uitzetten" op pagina 163) alvorens u de vaste schijf verwijdert.
Verwijder de vaste schijf niet terwijl de tablet-pc is ingeschakeld, zich in de
slaapstand of stand-bymodus bevindt.
KENNISGEVING: Vaste schijven zijn extreem kwetsbaar. Zelfs het kleinste stootje
kan al voor schade aan de schijf zorgen.
N.B. Dell kan niet garanderen dat de vaste schijven van andere leveranciers
compatibel zijn en biedt daar evenmin ondersteuning voor.
De vaste schijf verwijderen
1
Volg de instructies die zijn beschreven in "Voordat u begint" op pagina 163.
2
Zet de tablet-pc op zijn kant en maak de twee borgschroeven op de
metalen beugel los die de vaste schijf op zijn plaats houdt.
KENNISGEVING: Als de vaste schijf zich buiten de tablet-pc bevindt, moet u deze
bewaren in een beschermende antistatische verpakking. Zie "Bescherming tegen
elektrostatische ontlading" in de Productinformatiegids.

Onderdelen toevoegen en vervangen 169
3
Pak de metalen beugel aan weerszijden vast, schuif de beugel naar de
achterzijde van de tablet-pc om de beugel uit de twee metalen klemmen te
verwijderen en leg de beugel weg.
4
Gebruik het treklipje om de kabel van de vaste schijf uit de aansluiting op
het moederbord te trekken en de vaste schijf uit de tablet-pc te
verwijderen.
1 borgschroeven (2) 2 metalen beugel
3 vaste schijf 4 bevestigingslipjes (2)
1
2
3
4

170 Onderdelen toevoegen en vervangen
De vaste schijf installeren
1
Volg de instructies die zijn beschreven in "Voordat u begint" op pagina 163.
KENNISGEVING: Als de vaste schijf zich buiten de tablet-pc bevindt, moet u deze
bewaren in een beschermende antistatische verpakking. Zie "Bescherming tegen
elektrostatische ontlading" in de Productinformatiegids.
2
Haal de nieuwe schijf uit de verpakking.
Bewaar de oorspronkelijke verpakking om de vaste schijf later te kunnen
wegbergen of transporteren.
KENNISGEVING: Schuif de vaste schijf op krachtige en gelijkmatige wijze op zijn
plaats. Als u teveel kracht op de schijf uitoefent, kunt u de aansluiting van de vaste
schijf beschadigen.
3
Breng de vaste schijf in het vaste-schijfcompartiment aan en zet deze stevig
vast tussen de uitlijningsranden van de vaste schijf in de computerbasis.
1 treklipje 2 vaste schijf
3 uitlijningsranden
1
2
3

Onderdelen toevoegen en vervangen 171
4
Sluit de kabel van de vaste schijf aan op de aansluiting op het moederbord.
5
Haak de twee metalen lipjes van de metalen beugel vast in de metalen
klemmen in het vaste-schijfcompartiment en laat de beugel over de vaste
schijf dalen.
6
Zet de twee borgschroeven op de metalen beugel vast.
7
Gebruik de cd Operating System (Besturingssysteem) om het
besturingssysteem voor uw tablet-pc te installeren. (Zie "De cd Operating
System (Besturingssysteem) gebruiken" op pagina 160.)
8
Gebruik de cd Drivers and Utilities (Stuur- en hulpprogramma's) -om
stuur- en hulpprogramma's voor uw tablet-pc te installeren. (Zie "De cd
Drivers and Utilities (Stuur- en hulpprogramma's) gebruiken" op
pagina 155).
Subscriber Identity Module (SIM)-kaart
KENNISGEVING: Om de SIM-kaart te beschermen tegen elektrostatische
ontlading moet u ervoor zorgen dat u de aansluiting voor de SIM-kaart niet
aanraakt. U moet tijdens het verwijderen van de SIM-kaart de kaart volledig uit de
metalen lipjes schuiven alvorens deze uit de sleuf te tillen. De SIM-kaart is uiterst
kwetsbaar en kan al snel breken.
N.B. De SIM-kaart bevindt zich in het batterijcompartiment. Om toegang tot de
SIM-kaart te krijgen, moet u eerst de hoofdbatterij verwijderen.
De SIM-kaart verwijderen
1
Volg de instructies die zijn beschreven in "Voordat u begint" op pagina 163.
2
Druk de SIM-kaart in het compartiment en laat de kaart los.
3
Trek de SIM-kaart uit de SIM-kaartsleuf en leg deze weg.

172 Onderdelen toevoegen en vervangen
N.B. Als u de SIM-kaart vervangt, moet u ervoor zorgen dat de afgeknipte hoek van
de SIM-kaart tijdens de installatie naar de voorzijde van de tablet-pc is gericht.
De SIM-kaart installeren
1
Schuif de SIM-kaart in de sleuf. De afgeknipte hoek van de kaart moet
daarbij naar de voorzijde van de tablet-pc wijzen.
2
Druk de stevig in de aansluiting vast.
N.B. Als de kaart uitsteekt naar het batterijcompartiment, is deze niet volledig
geïnstalleerd.
Ingebouwde kaart met draadloze
Bluetooth
®
-technologie
LET OP: Voordat u de volgende procedures uitvoert, moet u de
veiligheidsinstructies opvolgen die in de Productinformatiegids zijn beschreven.
KENNISGEVING: Voorkom elektrostatische ontlading door u te aarden met behulp
van een aardingspolsband of door een ongeverfd metalen oppervlak aan de
achterzijde van de tablet-pc aan te raken.
KENNISGEVING: Voorkom schade aan het moederbord door de hoofdbatterij te
verwijderen voordat u binnen de tablet-pc aan het werk gaat.
1 SIM-kaart 2 batterijhouder
2
1

Onderdelen toevoegen en vervangen 173
Als u een ingebouwde kaart met draadloze Bluetooth-technologie met uw
tablet-pc hebt besteld, zal deze al zijn geïnstalleerd.
Verwijder de interne kaart-caddy
Als uw tablet-pc draadloze Bluetooth-technologie bevat, is de Bluetooth-card
geïnstalleerd in de interne kaart-caddy.
KENNISGEVING: Voordat u iets aanraakt in uw tablet-pc, dient u zich te aarden
door een ongeschilderd metalen oppervlak aan te raken, zoals het metaal aan de
achterkant van uw computer. Terwijl u werkt moet u van tijd tot tijd een
ongeschilderd metalen oppervlak aanraken om statische elektriciteit te ontladen
die interne onderdelen zou kunnen beschadigen.
1
Volg de instructies die worden beschreven in "Voordat u begint" op
pagina 163.
2
Sluit het beeldscherm en zet de
tablet-pc
ondersteboven op een plat
werkoppervlak. Zet het apparaat zo dat de voorkant naar u wijst.
3
Zoek de interne kaart-caddy. U vindt deze in de buurt van de
linkervoorhoek (zie onderstaande afbeelding).
2
3
4
5
6
1

174 Onderdelen toevoegen en vervangen
KENNISGEVING: Wees voorzichtig tijdens het verwijderen van de kaart om
schade aan de kaart, kaartkabel of omliggende onderdelen te voorkomen.
4
Maak de geborgde schroef los en verwijder de kaard-caddy voorzichtig uit
de
tablet-pc
. Til hierbij eerst het uiteinde op aan de geborgde schroef. Als
zich een kaart in de kaart-caddy bevindt, moet u ervoor zorgen dat er niet
teveel kracht wordt uitgeoefend op de verbindingskabel.
5
Als de kaart-caddy een kaart bevat, moet u de kabel van de kaart losmaken.
U verwijdert de kaart uit de kaart-caddy door de
plastic beveiligingsstrook
voorzichtig uit de caddy te laten glijden.
6
Als er geen kaart in de kaart-caddy is geïnstalleerd, dient u de kabel de
vinden die zich bevindt in de ruimte die door het verwijderen van de kaart-
caddy vrij komt en dient u het connectoruiteinde voorzichtig naar buiten
te tillen, zodat dit toegankelijk is.
Een Bluetooth-kaart installeren
KENNISGEVING: Voordat u iets aanraakt in uw Tablet pc, dient u zich te aarden
door een ongeschilderd metalen oppervlak aan te raken, zoals het metaal aan de
achterkant van
de
tablet-pc. Terwijl u werkt moet u van tijd tot tijd een
ongeschilderd metalen oppervlak aanraken om statische elektriciteit te ontladen
die interne onderdelen zou kunnen beschadigen.
1
Plaats de Bluetooth-kaart in de kaart-caddy, schuif hierbij de hoek met het
gat onder de plastic beveiligingsstrook. Het connectoruiteinde van de kaart
dient in de tegenovergestelde richting te wijzen van het kaartcaddy-
uiteinde met de geborgde schroef.
2
Sluit de kabel van de Bluetooth-kaart op de kaart aan.
3
Vouw de extra kable zoals gedemonstreerd in de onderstaande afbeelding
en houd deze naast de kaart.
1 geborgde schroef 2 kaarthouder
3 kabelaansluiting 4 plastic uitlijningsstrook
5 plastic bevestigingslipje 6 Bluetooth-kaart

Onderdelen toevoegen en vervangen 175
4
Plaats het uiteinde van de kaartcaddy met de strook in de basis en laat
vervolgens het uiteinde van de schroef in de basis zakken. Zie de
onderstaande afbeelding.

176 Onderdelen toevoegen en vervangen
5
Draai de geborgde schroef aan.
De hoofdbatterij installeren
1
Lijn de hoofdbatterij uit met de zijkanten van het batterijcompartiment.
2
Schuif de hoofdbatterij in het batterijcompartiment totdat deze vastklikt.
Controleer of de batterij op juiste wijze is aangebracht. Controleer dat de
batterijontgrendelingsstroken in de richting van het midden van de
eenheid wijzen.
3
Zet de
tablet-pc
rechtop op een plat werkoppervlak en open het
beeldscherm.
4
Koppel waar nodig kabels aan de
tablet-pc
of sluit deze opnieuw aan.
5
Zet de
tablet-pc aan door op de aan/uit-knop te drukken. Controleer of
het besturingssysteem normaal start.

Onderdelen toevoegen en vervangen 177
Klep voor geheugenmodules en minikaarten
LET OP: Voordat u met een van de procedures in deze sectie begint, moet u de
veiligheidsinstructies opvolgen die in de Productinformatiegids zijn beschreven.
KENNISGEVING: Voorkom schade aan het moederbord door de hoofdbatterij te
verwijderen voordat u onderhoud pleegt aan de tablet-pc.
De klep van het geheugenmodule- en minikaartcompartiment
verwijderen
1
Volg de instructies in "Voordat u begint" op pagina 163.
2
Keer de tablet-pc om, maak de twee geborgde schroeven op de dekplaat
over het geheugen en de minikaart los en verwijder de dekplaat.
De klep voor het geheugenmodule- en minikaartcompartiment
installeren
1
Volg de instructies die zijn beschreven in "Voordat u begint" op pagina 163.
2
Draai de tablet-pc om, zet de dekplaat voor het geheugen en de minikaart
op zijn plaats en draai de twee geborgde schroeven aan.

178 Onderdelen toevoegen en vervangen
Geheugen
U kunt de geheugencapaciteit van de tablet-pc vergroten door
geheugenmodules op het moederbord aan te sluiten. Zie "Specificaties" op
pagina 44 voor informatie over het geheugen dat door uw tablet-pc wordt
ondersteund. Installeer alleen geheugenmodules die voor uw tablet-pc bestemd
zijn.
LET OP: Voordat u met een van de procedures in deze sectie begint, moet u de
veiligheidsinstructies opvolgen die in de Productinformatiegids zijn beschreven.
KENNISGEVING: Voorkom schade aan het moederbord door de hoofdbatterij te
verwijderen voordat u onderhoud pleegt aan de tablet-pc.
Een geheugenmodule verwijderen
1
Volg de instructies die zijn beschreven in "Voordat u begint" op pagina 163.
2
Verwijder de dekplaat van het geheugen en de minikaart. Zie "De klep van
het geheugenmodule- en minikaartcompartiment verwijderen" op
pagina 177.
N.B. Geheugenmodules die u bij Dell hebt aangeschaft vallen onder de garantie
van uw tablet-pc.
KENNISGEVING: Om schade aan de connector van de geheugenkaart te
voorkomen, mag u geen gereedschappen gebruiken om de bevestigingsklemmen
van de geheugenkaart te spreiden.
3
Zorg dat u bent geaard door een van de metalen aansluitingen aan de
achterzijde van de tablet-pc aan te raken.
4
Gebruik uw vingertoppen om de beveiligingsklemmen aan elk uiteinde van
de geheugenmoduleaansluiting uit elkaar te brengen tot de module
omhoog wordt gewipt.
5
Verwijder de geheugenmodule uit de aansluiting en leg deze opzij.
Een geheugenmodule installeren
1
Zorg dat u bent geaard door een van de metalen aansluitingen aan de
achterzijde van de tablet-pc aan te raken.
N.B. Als de geheugenmodule niet op juiste wijze wordt geïnstalleerd, is het
mogelijk dat de tablet-pc niet meer op de juiste wijze opstart. Er is geen foutmelding
die een dergelijke fout aanwijst.

Onderdelen toevoegen en vervangen 179
2
Lijn de inkeping in de kaartrandaansluiting van de geheugenkaart uit met
het lipje in de sleuf op de aansluiting.
3
Schuif de geheugenmodule in een hoek van 45 graden stevig in de sleuf en
draai de geheugenmodule neerwaarts totdat deze vastklikt. Als u niet voelt
dat de geheugenkaart vastklikt, moet u deze verwijderen en opnieuw
installeren.
4
Plaats de dekplaat voor het geheugen en de minikaart terug en draai de
twee geborgde schroeven aan (zie "De klep voor het geheugenmodule- en
minikaartcompartiment installeren" op pagina 177).
KENNISGEVING: Als u moeite hebt om de kap te sluiten, moet u de module
verwijderen en opnieuw installeren. Als u de kap forceert, kan de tablet-pc
beschadigd raken
5
Plaats de batterij in het batterijcompartiment, of sluit de stekker van de
netadapter aan op de tablet-pc en op een stopcontact.
6
Zet de tablet-pc aan.
Tijdens het opstarten zal de tablet-pc het additionele geheugen detecteren en
automatisch de configuratiegegevens van de tablet-pc bijwerken.
U kunt als volgt nagaan hoeveel geheugen er in de tablet-pc is geïnstalleerd:
• Windows Vista: klik op
Start
en klik met de rechtermuisknop op
Computer
→
Eigenschappen
.
• Windows XP: klik op
Start
en klik met de rechtermuisknop op
Deze
computer
→
Eigenschappen
.
1 lipje 2 inkeping
1
2

180 Onderdelen toevoegen en vervangen
Minikaart
De tablet-pc ondersteunt een WWAN-kaart (wireless wide area network) en een
WLAN-kaart (wireless local area network); beide minikaarten worden op
dezelfde manier geïnstalleerd, maar hebben verschillende connectoren op het
moederbord. Als u een minikaart hebt besteld bij uw tablet-pc, is de kaart al
geïnstalleerd.
LET OP: Voordat u met een van de procedures in deze sectie begint, moet u de
veiligheidsinstructies opvolgen die in de Productinformatiegids zijn beschreven.
KENNISGEVING: Voorkom schade aan het moederbord door de hoofdbatterij te
verwijderen voordat u onderhoud pleegt aan de tablet-pc.
Een minikaart verwijderen
1
Volg de instructies in "Voordat u begint" op pagina 163.
2
Verwijder de dekplaat van het geheugen en de minikaart. Zie |"De klep
van het geheugenmodule- en minikaartcompartiment verwijderen" op
pagina 177.
3
Zorg dat u bent geaard door een van de metalen aansluitingen aan de
achterzijde van de tablet-pc aan te raken.
1 WWAN-sleuf 2 WLAN-sleuf
1 2

Onderdelen toevoegen en vervangen 181
N.B. Als u het gebied verlaat, moet u zichzelf opnieuw aarden wanneer u naar de
tablet-pc terugkeert.
4
Verwijder de kabels uit de kaart.
N.B. De zwarte en witte kabels horen bij de WLAN-minikaart als u er een hebt
geïnstalleerd. De grijze met witte streep, zwarte met witte streep en grijze kable
horen bij de WWAN-minikaart die u mogelijk hebt geïnstalleerd.
N.B. Afhankelijk van het type minikaart dat u hebt, zijn mogelijk niet alle kabels in
gebruik.
5
Maak de kaart los door de metalen bevestigingsbeugel van de kaart weg te
drukken totdat de kaart iets omhoog komt.
1 aansluitingen voor antennekabels (2) 2 Minikaart
1
2

182 Onderdelen toevoegen en vervangen
6
Schuif de kaart in een hoek van 45 graden uit de aansluiting.
Een minikaart installeren
KENNISGEVING: Om schade aan de minikaart te voorkomen mag u nooit kabels
bovenop of onder de kaart plaatsen.
KENNISGEVING: De kaartaansluitingen zijn zodanig ontworpen dat kaarten alleen
op de juiste wijze kunnen worden aangebracht. Als u weerstand voelt, moet u de
aansluitingen controleren en de kaart in de juiste stand aanbrengen.
N.B. Afhankelijk van het type minikaart dat u gebruikt, worden mogelijk niet alle
kabels gebruikt.
N.B. Sluit geen mobiele breedband (WWAN)-netwerkadapter op de aansluiting
voor de WLAN-kaart aan of omgekeerd.
N.B. De minikaart kan afhankelijk van het type dat u hebt besteld, twee of drie
aansluitingen hebben.
1 metalen bevestigingslipjes (2) 2 Minikaart
1
2

Onderdelen toevoegen en vervangen 183
1
Haal eventuele kabels uit de weg om ruimte voor de minikaart te maken.
2
Plaats de kaart in een hoek van 45 graden ten opzichte van de aansluiting
en druk de kaart in de aansluiting totdat deze vastklikt.
N.B. Raadpleeg voor nadere informatie over welke kabel op welke aansluiting
moet worden aangesloten de documentatie die met de minikaart werd geleverd.
3
Sluit de kabels op de minikaart aan en let erop dat u de kabels op juiste
wijze plaatst.
4
Breng de klep opnieuw aan en zet deze vast met de twee geborgde
schroeven. Zie "De klep voor het geheugenmodule- en
minikaartcompartiment installeren" op pagina 177.
Scharnierkap
LET OP: Voordat u met een van de procedures in dit gedeelte begint, moet u de
veiligheidsinstructies opvolgen die in de Productinformatiegids zijn beschreven.
KENNISGEVING: Voorkom elektrostatische ontlading door u te aarden met behulp
van een aardingspolsband of door zo nu en dan een ongeverfd metalen oppervlak
aan te raken (zoals een aansluiting aan de achterzijde van de tablet-pc).
KENNISGEVING: De scharnierkap is kwetsbaar en kan worden beschadigd als er
excessieve kracht op wordt uitgeoefend. Wees voorzichtig tijdens het verwijderen
van de scharnierkap.
De scharnierkap verwijderen
1
Volg de instructies die zijn beschreven in "Voordat u begint" op pagina 163.
2
Zet de tablet-pc weer rechtop en open het beeldscherm volledig
(180 graden) zodat het op het werkoppervlak rust.
KENNISGEVING: Voorkom schade aan de scharnierkap door de kap niet aan
beide zijden tegelijk omhoog te tillen. Als u de scharnierkap op een andere manier
verwijdert, kan het plastic scheuren.

184 Onderdelen toevoegen en vervangen
3
Gebruik een plastic pennetje om de scharnierkap omhoog te werken, te
beginnen bij de rechterkant van de tablet-pc. Til de kap van de tablet-pc
van links naar rechts van de tablet-pc af en leg de kap opzij.
De scharnierkap installeren
1
Plaats de linkerrand van de kap op zijn plaats.
2
Druk van links naar rechts op de kap tot deze op zijn plaats klikt.
Toetsenbord
LET OP: Voordat u de volgende procedures uitvoert, moet u de
veiligheidsinstructies opvolgen die in de Productinformatiegids zijn beschreven.
KENNISGEVING: Voorkom elektrostatische ontlading door u te aarden met behulp
van een aardingspolsband of door zo nu en dan een ongeverfd metalen oppervlak
aan de achterzijde van de tablet-pc aan te raken.
1 scharnierkap 2 plastic pennetje
3 spleet
1
2
3

Onderdelen toevoegen en vervangen 185
Het toetsenbord verwijderen
1
Volg de instructies in "Voordat u begint" op pagina 163.
2
Verwijder de scharnierkap (zie "De scharnierkap verwijderen" op
pagina 183).
KENNISGEVING: De toetsendopjes van het toetsenbord zijn uiterst kwetsbaar en
kunnen makkelijk losraken. Het kan een tijdrovende bezigheid zijn om de
toetsendopjes in een dergelijk geval opnieuw aan te brengen. Wees voorzichtig
tijdens het verwijderen van en het omgaan met het toetsenbord.
3
Verwijder de twee M2 x 3 mm-schroeven aan weerszijden van het
draaischarnier aan de bovenzijde van het toetsenbord.
1 schroeven (2) 2 lipjes van het toetsenbord (4)
3 polssteun 4 treklipje voor toetsenbordkabel
5 vergrendelingsarm toetsenbord 6 kabelvergrendelingsarm voor de
track stick
7 track stick-kabel
2
1
3
4
5
6
7

186 Onderdelen toevoegen en vervangen
N.B. Til het toetsenbord voorzichtig omhoog tijdens stap 4 om ervoor te zorgen dat
u niet aan de kabel van het toetsenbord trekt.
4
Draai het toetsenbord 45 graden om toegang tot de toetsenbordaansluiting
te krijgen.
5
Til de vergrendelingsarm waarmee de toetsenbordkabel vastzit omhoog om
toegang tot de toetsenbordkabel te krijgen. Trek het treklipje van de kabel
van het toetsenbord omhoog om de toetsenbordkabel uit de aansluiting te
verwijderen. (Trek niet aan het treklipje voor de toetsenbordkabel om deze
uit de vergrendelingsarm los te koppelen. Hierdoor kunnen de aansluiting
en de toetsenbordkabel beschadigd raken).
6
Til de vergrendelingsarm voor de aansluiting omhoog om toegang tot de
track stick-kabel te krijgen. Trek het treklipje voor de track stick-kabel
omhoog om de track stick-kabel uit de aansluiting te verwijderen. (Trek
niet aan het treklipje van de track stick-kabel om de aansluiting uit de
vergrendelingsarm los te koppelen. Hierdoor kunnen de aansluiting en de
toetsenbordkabel beschadigd raken).
7
Til het toetsenbord uit de computer omhoog en leg het opzij.
Het toetsenbord installeren
N.B. Als u het toetsenbord opnieuw aanbrengt, moet u ervoor zorgen dat de lipjes
van het toetsenbord goed op hun plaats zitten om krassen op de polssteun te
voorkomen.
1
Sluit de kabel van de track stick aan op de aansluiting voor de track stick
op het moederbord, en druk de vergrendelingsarm voor de track stick-kabel
omlaag om de kabel vast te zetten. Gebruik de treklipjes op de track stick-
kabel om de track stick-kabel in de aansluiting te installeren.
2
Sluit de kabel van het toetsenbord aan op de aansluiting voor het
toetsenbord op het moederbord en druk de vergrendelingsarm voor het
toetsenbord omlaag om de kabel vast te zetten. Gebruik de treklipjes op de
kabel van het toetsenbord om de kabel van het toetsenbord in de
aansluiting te installeren.
3
Houd het toetsenbord iets gedraaid en haak de vier metalen lipjes van het
toetsenbord in de vier metalen sleuven in de polssteun.
4
Zet de twee M2 x 3 mm-schroeven aan de bovenzijde van het toetsenbord
vast.
5
Installeer de scharnierkap (zie "De scharnierkap installeren" op
pagina 184).

Onderdelen toevoegen en vervangen 187
Knoopcelbatterij
LET OP: Voordat u de volgende procedures uitvoert, moet u de
veiligheidsinstructies opvolgen die in de Productinformatiegids zijn beschreven.
KENNISGEVING: Voorkom elektrostatische ontlading door u te aarden met behulp
van een aardingspolsband of door een ongeverfd metalen oppervlak aan de
achterzijde van de tablet-pc aan te raken.
KENNISGEVING: Voorkom schade aan het moederbord door de hoofdbatterij te
verwijderen voordat u binnen de tablet-pc aan het werk gaat.
De knoopcelbatterij verwijderen
1
Volg de instructies die zijn beschreven in "Voordat u begint" op pagina 163.
2
Verwijder de scharnierkap (zie "De scharnierkap verwijderen" op
pagina 183).
3
Verwijder het toetsenbord (zie "Het toetsenbord verwijderen" op
pagina 185).
4
Verwijder de stekker van de knoopcelbatterij uit de aansluiting op het
moederbord.
5
Gebruik uw vingers om de knoopcelbatterij uit het systeemcompartiment
los te werken.

188 Onderdelen toevoegen en vervangen
De knoopcelbatterij installeren
1
Breng de batterij in het compartiment aan en druk stevig op de batterij om
deze aan de kleefstrook op de computerbasis te bevestigen.
2
Sluit de stekker van de knoopcelbatterij aan op de aansluiting op het
moederbord.
3
Installeer het toetsenbord (zie "Het toetsenbord installeren" op
pagina 186).
4
Installeer de scharnierkap (zie "De scharnierkap installeren" op
pagina 184).
Beeldscherm
LET OP: Voordat u de volgende procedures uitvoert, moet u de
veiligheidsinstructies opvolgen die in de Productinformatiegids zijn beschreven.
KENNISGEVING: Voorkom elektrostatische ontlading door u te aarden met behulp
van een aardingspolsband of door een ongeverfd metalen oppervlak aan de
achterzijde van de tablet-pc aan te raken.
1 aansluiting voor knoopcelbatterij 2 knoopcelbatterij
1
2

Onderdelen toevoegen en vervangen 189
KENNISGEVING: Voorkom schade aan het moederbord door de hoofdbatterij te
verwijderen voordat u binnen de tablet-pc aan het werk gaat.
Het beeldscherm verwijderen
1
Volg de instructies die zijn beschreven in "Voordat u begint" op
pagina 163).
2
Verwijder de scharnierkap (zie "De scharnierkap verwijderen" op
pagina 183).
3
Verwijder het toetsenbord (zie "Het toetsenbord verwijderen" op
pagina 185).
4
Verwijder alle geïnstalleerde minikaarten (zie "Een minikaart verwijderen"
op pagina 180).
5
Gebruik het treklipje om de kabel van het beeldscherm uit het
moederbord te verwijderen.

190 Onderdelen toevoegen en vervangen
6
Geleid de kabels van de antenne voor de minikaart van de onderzijde van
de computer door het kabelkanaal naar de bovenzijde van de tablet-pc.
7
Maak de vijf M 2,5 x 5 mm-schroeven los.
8
Zet de tablet-pc ondersteboven en verwijder het handvat op de
computerbasis:
a
Verwijder de twee M 2,5 x 5 mm-schroeven.
b
Werk het handvat computerbasis aan de achterzijde van het
draaischarnier los en leg het handvat opzij.
1 beeldscherm 2 M 2,5 x 5 mm-schroeven (5)
3 treklipje beeldschermaansluiting 4 aansluiting beeldschermkabel
5 antennekabels (3) 6 antennekanaal
4
1
5
6
2
3

Onderdelen toevoegen en vervangen 191
9
Zet de tablet-pc weer rechtop en verwijder de twee M 2,5 x 5 mm-
schroeven uit de bovenzijde van het draaischarnier.
10
Til het beeldscherm van de computerbasis af en leg het opzij.
1 handvat computerbasis 2 M 2,5 x 5 mm-schroeven (2)
1 M 2,5 x 5 mm-schroeven (2)
1
2
1

192 Onderdelen toevoegen en vervangen
Het beeldscherm installeren
1
Plaats het beeldscherm op de computerbasis.
2
Geleid de kabels van de antenne voor de minikaart van de bovenzijde door
het antennekanaal naar de onderzijde van de tablet-pc.
Lijn de krimpbuis die rond de antennekabels is gewikkeld uit met de
zijkant van de polssteun. Zorg ervoor dat de antennekabels plat zijn
(besloten binnen het verzonken gebied) en niet over elkaar heen lopen.
Bevestigd de antennekabels met de tape die van de kabels werd verwijderd
toen het beeldscherm werd verwijderd.
N.B. Als de kabel niet plat in het verzonken gedeelte liggen of over de polssteun
lopen, zal het toetsenbord niet plat op de polssteun kunnen liggen.
1 krimpbuis 2 tape
3 tapeholte 4 polssteun
1
2
3
4

Onderdelen toevoegen en vervangen 193
3
Sluit de kabel van het beeldscherm op de tablet-pc aan. Terwijl u dit doet,
moet u ervoor zorgen dat:
• Het treklipje plat in het verzonken gebied ligt. Als de baaldraad zich
niet op één lijn bevindt met de polssteun, zal het toetsenbord niet plat
op de polssteun rusten.
• De kabelbedrading van het LCD-scherm zich op één lijn met het
oppervlak van de polssteun bevindt, zodat het toetsenbord plat op de
polssteun kan rusten.
1 beeldscherm 2 M 2,5 x 5 mm-schroeven (5)
3 treklipje beeldschermaansluiting 4 aansluiting beeldschermkabel
5 antennekabels (3) 6 antennekanaal
4
1
5
6
2
3

194 Onderdelen toevoegen en vervangen
4
Draai de vijf M 2,5 x 5 mm-schroeven vast.
5
Sluit de tablet-pc en draai deze om zodat u toegang tot de achterzijde van
het draaischarnier hebt.
6
Draai de twee M 2,5 x 5 mm-schroeven aan de bovenzijde van het
draaischarnier vast.
7
Zet de tablet-pc ondersteboven en installeer het handvat:
a
Bevestig het handvat aan de achterzijde van het draaischarnier.
b
Draai de twee M 2,5 x 5 mm-schroeven vast.
1 M 2,5 x 5 mm-schroeven (2)
1

Onderdelen toevoegen en vervangen 195
8
Installeer alle benodigde minikaarten (zie "Een minikaart installeren" op
pagina 182).
9
Installeer het toetsenbord (zie "Het toetsenbord installeren" op
pagina 186).
10
Installeer de scharnierkap (zie "De scharnierkap installeren" op
pagina 184).
Polssteun
LET OP: Voordat u de volgende procedures uitvoert, moet u de
veiligheidsinstructies opvolgen die in de Productinformatiegids zijn beschreven.
KENNISGEVING: Voorkom elektrostatische ontlading door u te aarden met behulp
van een aardingspolsband of door een ongeverfd metalen oppervlak aan de
achterzijde van de tablet-pc aan te raken.
KENNISGEVING: Voorkom schade aan het moederbord door de hoofdbatterij te
verwijderen voordat u binnen de tablet-pc aan het werk gaat.
1 handvat computerbasis 2 M 2,5 x 5 mm-schroeven (2)
1
2

196 Onderdelen toevoegen en vervangen
De polssteun verwijderen
1
Volg de instructies die zijn beschreven in "Voordat u begint" op pagina 163.
2
Verwijder de vaste schijf (zie "De vaste schijf verwijderen" op pagina 168).
3
Verwijder de scharnierkap (zie "De scharnierkap verwijderen" op
pagina 183).
4
Verwijder het beeldscherm (zie "Het beeldscherm verwijderen" op
pagina 189).
5
Verwijder het toetsenbord (zie "Het toetsenbord verwijderen" op
pagina 185).
6
Verwijder alle geïnstalleerde minikaarten (zie "Een minikaart verwijderen"
op pagina 180).
7
Verwijder de kabel van het touchpad.
8
Zet de tablet-pc ondersteboven en verwijder de elf M 2,5 x 5 mm-
schroeven.
9
Verwijder aan de bovenzijde van de tablet-pc de vier M 2,5 x 5 mm-
schroeven die met een "P" zijn aangeduid.

Onderdelen toevoegen en vervangen 197
10
Maak de vijf knipsluitingen aan de voorzijde van de computer los door de
zijkant van de computerbasis met uw vingers los te werken van de
polssteun.
11
Zet de tablet-pc ondersteboven. Til daarbij de voorzijde iets omhoog en
maak de snaps aan de weerszijden en achterzijde van de tablet-pc los met
een beweging die tegen de klok in gaat.

198 Onderdelen toevoegen en vervangen
De polssteun installeren
1
Plaats de polssteun bovenop de computerbasis en zet de knipsluitingen
rond de zijkanten van de polssteun vast door met uw vingers tegen de klok
in te drukken.
2
Zet de tablet-pc ondersteboven en draai de elf M2,5 x 5-mm-schroeven
aan de onderzijde vast.
3
Zet de tablet-pc weer rechtop en draai de vijf M 2,5 x 5 mm-schroeven die
met een "P" zijn aangeduid, vast.
4
Sluit de kabel van de touchpad aan op de aansluiting op het moederbord.
5
Installeer eventuele minikaarten (zie "Een minikaart installeren" op
pagina 182).
6
Installeer het toetsenbord (zie "Het toetsenbord installeren" op
pagina 186).
1 polssteun 2 basis
3 vergrendelingsarm voor de kabel
van de touch pad
4 kabel van de touch pad
1
2
3
4

Onderdelen toevoegen en vervangen 199
7
Installeer het beeldscherm (zie "Het beeldscherm installeren" op
pagina 192).
8
Installeer de scharnierkap (zie "De scharnierkap installeren" op
pagina 184).
9
Installeer de harde schijf (zie "De vaste schijf installeren" op pagina 170).
Moederbord
LET OP: Voordat u de volgende procedures uitvoert, moet u de
veiligheidsinstructies opvolgen die in de Productinformatiegids zijn beschreven.
KENNISGEVING: Voorkom elektrostatische ontlading door u te aarden met behulp
van een aardingspolsband of door een ongeverfd metalen oppervlak aan de
achterzijde van de tablet-pc aan te raken.
KENNISGEVING: Voorkom schade aan het moederbord door de hoofdbatterij te
verwijderen voordat u binnen de tablet-pc aan het werk gaat.
Het moederbord verwijderen
1
Volg de instructies die zijn beschreven in "Voordat u begint" op pagina 163.
2
Verwijder de scharnierkap (zie "De scharnierkap verwijderen" op
pagina 183).
3
Verwijder het beeldscherm (zie "Het beeldscherm verwijderen" op
pagina 189).
4
Verwijder het toetsenbord (zie "Het toetsenbord verwijderen" op
pagina 185).
5
Verwijder alle geïnstalleerde minikaarten (zie "Een minikaart verwijderen"
op pagina 180).
6
Verwijder de polssteun (zie "De polssteun verwijderen" op pagina 196).
7
Verwijder de luidspreker van de computerbasis:
a
Verwijder de luidsprekerkabel uit de aansluiting op het moederbord.
b
Til de luidspreker uit de computerbasis en leg deze opzij.

200 Onderdelen toevoegen en vervangen
8
Verwijder de kabel van de draadloze schakelaar uit het moederbord.
9
Verwijder de kabel van het penlampje uit het moederbord.
10
Verwijder de M2,5 x 5-mm-schroef die met een zilveren driehoek is
aangeduid.
11
Verwijder het moederbord uit de computerbasis door deze van rechts naar
links op te tillen, en leg het moederbord opzij.
Het moederbord installeren
1
Breng het moederbord van links naar rechts in de computerbasis aan.
2
Zet de M2,5 x 5-mm-schroef vast in het schroefgat op het moederbord dat
is aangeduid met een zilveren driehoek.
1 moederbord 2 M2,5 x 5-schroef
3 kabel penlampje 4 basis
5 vergrendelingsarm kabel voor
draadloze schakelaar
6 kabel voor draadloze schakelaar
1 2 3
5
6
4

Onderdelen toevoegen en vervangen 201
3
Sluit de kabel van het penlampje op het moederbord aan.
4
Sluit de kabel van de draadloze schakel op het moederbord aan.
5
Breng de luidsprekermodule opnieuw aan:
a
Laat de luidspreker in de computerbasis zakken.
b
Sluit de luidsprekerkabel aan op de aansluiting op het moederbord.
6
Installeer de polssteun (zie "De polssteun installeren" op pagina 198).
7
IInstalleer eventuele minikaarten (zie "Een minikaart installeren" op
pagina 182).
8
Installeer het toetsenbord (zie "Het toetsenbord installeren" op
pagina 186).
9
Installeer het beeldscherm (zie "Het beeldscherm installeren" op
pagina 192).
10
Installeer de scharnierkap (zie "De scharnierkap installeren" op
pagina 184).
Ventilator
LET OP: Voordat u de volgende procedures uitvoert, moet u de
veiligheidsinstructies opvolgen die in de Productinformatiegids zijn beschreven.
KENNISGEVING: Voorkom elektrostatische ontlading door u te aarden met behulp
van een aardingspolsband of door een ongeverfd metalen oppervlak aan de
achterzijde van de tablet-pc aan te raken.
KENNISGEVING: Voorkom schade aan het moederbord door de hoofdbatterij te
verwijderen voordat u binnen de tablet-pc aan het werk gaat.
De ventilator verwijderen
1
Volg de instructies die zijn beschreven in "Voordat u begint" op pagina 163.
2
Verwijder de scharnierkap (zie "De scharnierkap verwijderen" op
pagina 183).
3
Verwijder het beeldscherm (zie "Het beeldscherm verwijderen" op
pagina 189).
4
Verwijder het toetsenbord (zie "Het toetsenbord verwijderen" op
pagina 185).

202 Onderdelen toevoegen en vervangen
5
Verwijder alle geïnstalleerde minikaarten (zie "Een minikaart verwijderen"
op pagina 180).
6
Verwijder de polssteun (zie "De polssteun verwijderen" op pagina 196).
7
Verwijder het moederbord (zie "Het moederbord verwijderen" op
pagina 199) en plaats het ondersteboven op een schoon werkoppervlak.
8
Verwijder de ventilatorkabel uit het moederbord.
9
Verwijder de 4 M2 x 3 mm-schroeven met behulp van een
kruiskopschroevendraaier, nummer 0, en til de ventilator uit het
moederbord.
1 M2 x 3-mm-schroeven (4) 2 ventilator
3 aansluiting voor ventilatorkabel
2
1
3

Onderdelen toevoegen en vervangen 203
De ventilator installeren
1
Breng de ventilator in het moederbord aan en zet de vier M2 x 3-mm-
schroeven vast met behulp van een kruiskopschroevendraaier, nummer 0.
2
Sluit de ventilatorkabel op het moederbord aan.
3
Installeer het moederbord (zie "Het moederbord installeren" op
pagina 200).
4
Installeer de polssteun (zie "De polssteun installeren" op pagina 198).
5
Installeer het toetsenbord (zie "Het toetsenbord installeren" op
pagina 186).
6
Installeer het beeldscherm (zie "Het beeldscherm installeren" op
pagina 192).
7
Installeer de scharnierkap (zie "De scharnierkap installeren" op
pagina 184).
8
Installeer eventuele minikaarten (zie "Een minikaart installeren" op
pagina 182).
pen en sprietantenne
LET OP: Voordat u de volgende procedures uitvoert, moet u de
veiligheidsinstructies opvolgen die in de Productinformatiegids zijn beschreven.
KENNISGEVING: Voorkom elektrostatische ontlading door u te aarden met behulp
van een aardingspolsband of door een ongeverfd metalen oppervlak aan de
achterzijde van de tablet-pc aan te raken.
KENNISGEVING: Voorkom schade aan het moederbord door de hoofdbatterij te
verwijderen voordat u binnen de tablet-pc aan het werk gaat.
De pen en sprietantenne verwijderen
1
Volg de instructies die zijn beschreven in "Voordat u begint" op pagina 163.
2
Verwijder de scharnierkap (zie "De scharnierkap verwijderen" op
pagina 183).
3
Verwijder het beeldscherm (zie "Het beeldscherm verwijderen" op
pagina 189).
4
Verwijder het toetsenbord (zie "Het toetsenbord verwijderen" op
pagina 185).

204 Onderdelen toevoegen en vervangen
5
Verwijder alle geïnstalleerde minikaarten (zie "Een minikaart verwijderen"
op pagina 180).
6
Verwijder de polssteun (zie "De polssteun verwijderen" op pagina 196).
7
Verwijder het moederbord (zie "Het moederbord verwijderen" op
pagina 199).
8
Verwijder de twee M2 x 3-mm-schroeven.
9
Verwijder de penkabel en kabel van de sprietantenne uit hun
geleidingskanalen en til de pen en sprietantenne uit de computerbasis.
1 pen en sprietantenne 2 stiftkabel
3 M2 x 3-mm-schroeven (2) 4 kabel van de sprietantenne
5 basis
1
3
5
2
4

Onderdelen toevoegen en vervangen 205
De pen en sprietantenne installeren
1
Plaats de stiftkabel en de kabel van de sprietantenne in hun kabelgoten.
Geleid de stiftkabel door de haakjes van het computerframe bij het
handvat. Gebruik tape om de kabel vast te maken onder de haakjes van het
computerframe.
2
Zet de twee M2 x 3-mm-schroeven vast.
3
Installeer het moederbord (zie "Het moederbord installeren" op
pagina 200).
4
Installeer de polssteun (zie "De polssteun installeren" op pagina 198).
5
Installeer het beeldscherm (zie "Het beeldscherm installeren" op
pagina 192).
6
Installeer eventuele minikaarten (zie "Een minikaart installeren" op
pagina 182).
7
Installeer het toetsenbord (zie "Het toetsenbord installeren" op
pagina 186).
8
Installeer de scharnierkap (zie "De scharnierkap installeren" op
pagina 184).
Draadloze schakelaar
LET OP: Voordat u de volgende procedures uitvoert, moet u de
veiligheidsinstructies opvolgen die in de Productinformatiegids zijn beschreven.
KENNISGEVING: Voorkom elektrostatische ontlading door u te aarden met behulp
van een aardingspolsband of door een ongeverfd metalen oppervlak aan de
achterzijde van de tablet-pc aan te raken.
KENNISGEVING: Voorkom schade aan het moederbord door de hoofdbatterij te
verwijderen voordat u binnen de tablet-pc aan het werk gaat.
De draadloze schakelaar verwijderen
1
Volg de instructies die zijn beschreven in "Voordat u begint" op
pagina 163).
2
Verwijder de scharnierkap (zie "De scharnierkap verwijderen" op
pagina 183).

206 Onderdelen toevoegen en vervangen
3
Verwijder het beeldscherm (zie "Het beeldscherm verwijderen" op
pagina 189).
4
Verwijder het toetsenbord (zie "Het toetsenbord verwijderen" op
pagina 185).
5
Verwijder alle geïnstalleerde minikaarten (zie "Een minikaart verwijderen"
op pagina 180).
6
Verwijder de polssteun (zie "De polssteun verwijderen" op pagina 196).
7
Verwijder het moederbord (zie "Het moederbord verwijderen" op
pagina 199).
8
Verwijder de M2,5 x 5-mm-schroef.
9
Til de draadloze schakelaar uit de computerbasis en zet deze opzij.
1 basis 2 M2,5 x 5-mm-schroef
1
2

Onderdelen toevoegen en vervangen 207
De draadloze schakelaar installeren
1
Breng de draadloze schakelaar in de computerbasis aan.
2
Zet de M2,5 x 5-mm-schroef vast. Schuif de draadloze aan/uit-schakelaar
om na te gaan of het bord is op juiste wijze aan de computerbasis is
aangesloten. Als de schakelaar te vast zit, is de uitlijning van het bord met
de computerbasis tijdens het assembleren verschoven. Draai de M2,5 x 5-
mm-schroef los en ga na of het beugelgat met het gat in de computerbasis
concentrisch is.
3
Installeer eventuele minikaarten (zie "Een minikaart installeren" op
pagina 182).
4
Installeer het toetsenbord (zie "Het toetsenbord installeren" op
pagina 186).
5
Installeer het beeldscherm (zie "Het beeldscherm installeren" op
pagina 192).
6
Installeer de scharnierkap (zie "De scharnierkap installeren" op
pagina 184).

208 Onderdelen toevoegen en vervangen

Dell™ D/Bay 209
Dell™ D/Bay
LET OP: Voordat u met een van de procedures in deze sectie uitvoert, moet u de
veiligheidsinstructies opvolgen die in de Productinformatiegids zijn beschreven.
Over de Dell D/Bay
In de Dell D/Bay kunt u apparaten uit de Dell Latitude™ D-Family-reeks
installeren, zoals een diskettestation, vaste schijf of optische schijven.
De D/Bay instellen en gebruiken
Sluit de kabel van de D/Bay aan op de USB-aansluiting die van stroom is
voorzien op de tablet-pc of het optionele mediacompartiment.
Apparaten installeren en verwijderen terwijl de
tablet-pc uit staat
KENNISGEVING: Om schade aan apparaten te voorkomen, moet u deze in een
veilige, droge plaats bewaren wanneer ze niet op de computer zijn aangesloten.
Duw niet op de stations en leg er geen zware objecten op.
1
Druk op het ontgrendelingsschuifje zodat het ontgrendelingsmechanisme
naar buiten klapt.

210 Dell™ D/Bay
2
Trek het apparaat via het ontgrendelingsmechanisme uit de D/Bay.
3
Breng het nieuwe apparaat in het compartiment aan, druk het apparaat
aan totdat het vastklikt en druk het ontgrendelingsschuifje in zodat het
zich op één lijn bevindt met het compartiment.
4
Sluit de kabel van de D/Bay aan op de USB-aansluiting met
stroomvoorziening op de tablet-pc of het mediacompartiment.

Dell™ D/Bay 211
Apparaten installeren en verwijderen wanneer
de tablet-pc aan staat
1
Dubbelklik op het pictogram
Hardware veilig verwijderen
in het
systeemvak van Windows.
2
Klik op het apparaat dat u wilt uitwerpen.
KENNISGEVING: Om schade aan apparaten te voorkomen, moet u deze in een
veilige, droge plaats bewaren wanneer ze niet op de computer zijn aangesloten.
Duw niet op de stations en leg er geen zware objecten op.
3
Druk op het ontgrendelingsschuifje zodat het ontgrendelingsmechanisme
naar buiten klapt.
4 Trek het apparaat via het ontgrendelingsmechanisme uit de D/Bay.

212 Dell™ D/Bay
5 Breng het nieuwe apparaat in het compartiment aan, druk het apparaat
aan totdat het vastklikt en druk het ontgrendelingsschuifje in zodat het
zich op één lijn bevindt met het compartiment.
Windows zal het nieuwe apparaat automatisch herkennen.
6
Geef indien nodig uw wachtwoord op om de schijf te ontgrendelen.

Mediacompartiment (optioneel) 213
Mediacompartiment (optioneel)
Zijaanzicht, links
USB-AANSLUITING
MEDIACOMPARTIMENT
— U kunt het mediacompartiment gebruiken om met cd's en
dvd's te werken.
Zijaanzicht, rechts
1 USB-aansluiting 2 optisch station in mediacompartiment
De USB 2.0-aansluiting stelt u een staat om USB-
apparaten zoals een muis, toetsenbord of printer aan te
sluiten.
1 USB-aansluiting 2 ontgrendelingshefboom tablet-pc
3 sleuf voor beveiligingskabel
1 2
1 2 3

214 Mediacompartiment (optioneel)
USB-AANSLUITING
ONTGRENDELINGSHEFBOOM
TABLET-PC — Hiermee kunt u de tablet-pc losmaken
uit het mediacompartiment, mits het mediacompartiment niet is beveiligd met een
antidiefstalvoorziening.
SLEUF VOOR BEVEILIGINGSKABEL — Hiermee kunt u een antidiefstalvoorziening op
het mediacompartiment aansluiten. Instructies voor het installeren van
antidiefstalvoorzieningen worden meestal met de voorziening meegeleverd. Zie "het
mediacompartiment beveiligen" op pagina 220 voor meer informatie.
Achterkant
ONTGRENDELINGSHEFBOOM TABLET-PC — Hiermee kunt u de tablet-pc loskoppelen
van het mediacompartiment (zie "De tablet-pc loskoppelen van het
mediacompartiment" op pagina 222).
De USB 2.0-aansluiting stelt u een staat om USB-
apparaten zoals een muis, toetsenbord of printer aan te
sluiten.
1 ontgrendelingshefboom tablet-pc 2 aansluiting voor netadapter
3 audioaansluiting 4 IEEE 1394
5 VGA-videoaansluiting 6 DVI (Digital Video Interface)-aansluiting
7 seriële aansluiting 8 USB-aansluiting
9 USB-aansluiting met voeding 10 netwerkconnector
1 2 3 4 5 6 97 108

Mediacompartiment (optioneel) 215
AANSLUITING VOOR NETADAPTER
AUDIOAANSLUITING
Hiermee kunt u een netadapter aansluiten op het
mediacompartiment om netstroom om te zetten naar de
gelijkstroom die voor het mediacompartiment is benodigd. U
kunt de netadapter zowel aansluiten als het
mediacompartiment is ingeschakeld of uitgeschakeld. Zie
"Het mediacompartiment instellen" op pagina 218 voor meer
informatie.
LET OP: Als u een stekkerdoos gebruikt, moet u de
nodige voorzichtigheid in acht nemen wanneer u de
stroomkabel van de netadapter op de stekkerdoos
aansluit. Sommige stekkerdozen stellen u mogelijk in
staat om de stekker op verkeerde wijze aan te sluiten.
Als de stekker op onjuiste wijze wordt aangesloten,
kan dit leiden tot permanente schade aan het
mediacompartiment, een elektrische schok of brand.
Zorg ervoor dat u de aardeplug van de stekker aansluit
op het aardcontact van de stekkerdoos.
KENNISGEVING: Als u de netadapter uit het
mediacompartiment verwijdert, moet u de stekker van
de adapterkabel vasthouden, en niet de kabel zelf, en
stevig aan de stekker trekken om te voorkomen dat de
kabel beschadigd wordt.
Gebruik deze aansluiting om koptelefoons of luidsprekers op
aan te sluiten. De aansluiting is een stereo-output-
aansluiting.

216 Mediacompartiment (optioneel)
IEEE 1394-AANSLUITING
VGA-VIDEOAANSLUITING
DVI (D
IGITAL VIDEO INTERFACE)-AANSLUITING
SERIËLE AANSLUITING
Deze aansluiting kunt u gebruiken voor FireWire-
apparaten zoals een camera, externe vaste schijf of een
extern cd-rom-station. Deze aansluiting biedt
ondersteuning voor hot swapping, meerdere snelheden via
dezelfde bus en op tijd gebaseerde gegevensoverdracht,
waardoor bandbreedte voor multimediabewerkingen wordt
geboden.
Verbindt een externe VGA-monitor.
N.B. Als uw tablet-pc is gekoppeld, moet u de
videoaansluiting van het mediacompartiment gebruiken.
Hiermee sluit u een externe, DVI-compatibele monitor
aan, zoals een LCD-monitor. Als u een adapterkabel
gebruikt, kunt u ook een externe VGA-compatibele
monitor op de DVI-aansluiting aansluiten.
Verbindt een serieel apparaat zoals een seriële muis of een
handheld apparaat.

Mediacompartiment (optioneel) 217
USB-AANSLUITING
USB-AANSLUITING MET VOEDING
NETWERKCONNECTOR
Hierop kunnen USB-apparaten zoals een muis, toetsenbord
of printer worden aangesloten.
Hierop kunt u een optioneel extern D/Bay-apparaat of
standaard USB-apparaten zoals een USB-muis, -
toetsenbord of -printer aansluiten.
Sluit de computer op een netwerk aan. Het ononderbroken
brandende lampje op de aansluiting geeft informatie over
de verbindingsstatus. Uit geeft aan dat er geen verbinding
is, groen dat er een verbinding is van 10-Mb/sec, oranje dat
er een verbinding is van 100-Mb/sec en geel dat er een
verbinding is van 1000-Mb/sec. Het knipperende gele
lampje op de aansluiting geeft activiteit aan op de
kabelnetwerkverbinding.
Raadpleeg voor informatie over het gebruik van de
netadapter de documentatie voor de netadapter in
Windows Help en ondersteuning. Zie "Windows Help en
ondersteuning" op pagina 20 voor informatie over het
openen van Help en ondersteuning.

218 Mediacompartiment (optioneel)
Bovenaanzicht
KOPPELINGSAANSLUITING — Via deze aansluiting kunt u de tablet-pc koppelen aan
het mediacompartiment (zie "De tablet-pc aan het mediacompartiment koppelen" op
pagina 220 en "De tablet-pc loskoppelen van het mediacompartiment" op pagina 222).
Het mediacompartiment instellen
LET OP: De netadapter werkt op elektrische stopcontacten overal ter wereld.
Stroomaansluitingen en -kabels verschillen echter van land tot land. Het gebruik
van een incompatibele kabel of het onjuist aansluiten van de kabel op de
bedrading van de computer of op het stopcontact kan brand of schade aan de
apparatuur veroorzaken.
1 koppelingsaansluiting
1

Mediacompartiment (optioneel) 219
KENNISGEVING: Gebruik te alle tijden de netadapter van Dell die met het
mediacompartiment werd geleverd. Als u om het even welke andere op de markt
verkrijgbare netadapter gebruikt—of een netadapter die bestemd was voor
eerdere modellen Dell-computers—loopt u de kans dat het mediacompartiment of
de tablet-pc hierdoor beschadigd raakt.
KENNISGEVING: Wanneer u stekker van de netdapter van Dell uit de tablet-pc of
het mediacompartiment verwijdert, moet u de stekker beetpakken, en niet de kabel
zelf, en voorzichtig maar stevig aan de stekker trekken om schade aan de kabel te
voorkomen. Wanneer u de kabel van de AC-adapter oprolt, dient u ervoor te zorgen
dat u de hoek tussen de connector en de AC-adapter volgt om schade aan de kabel
te vermijden.
1
Sluit de stekker van de netadapter aan op de aansluiting voor de
netadapter op het mediacompartiment en op het stopcontact.
2
Alvorens u de tablet-pc voor de eerste keer op het mediacompartiment
aansluit, moet het besturingssysteem van de tablet-pc het installatieproces
hebben voltooid. Doe het volgende:
a
Zorg ervoor dat de tablet-pc
niet
is aangesloten op het
mediacompartiment of de uitbreidingsbatterij (gekoppeld).
b
Zet de tablet-pc aan.
c
Controleer of het bureaublad van Microsoft
®
Windows
®
verschijnt.
d
Zet de tablet-pc uit (zie "De tablet-pc uitzetten" op pagina 163).

220 Mediacompartiment (optioneel)
het mediacompartiment beveiligen
N.B. Als de tablet-pc aan het mediacompartiment is gekoppeld en een
antidiefstalvoorziening wordt bevestigd aan de sleuf voor beveiligingskabel van het
mediacompartiment, zal het niet mogelijk zijn om de tablet-pc te ontkoppelen
zonder de antidiefstalvoorziening eerst te verwijderen.
Bevestig een antidiefstalvoorziening aan de sleuf voor de beveiligingskabel op
het mediacompartiment.
Antidiefstalvoorzieningen bestaan meestal uit een met metaal versterkte kabel
met een daaraan bevestigd slot en een bijpassende sleutel. Raadpleeg voor
instructies over het installeren van dergelijke antidiefstalvoorzieningen de met
deze voorziening meegeleverde documentatie.
De tablet-pc aan het mediacompartiment
koppelen
N.B. Als u de tablet-pc voor het eerst aan het mediacompartiment koppelt en de
stappen die zijn beschreven in "Het mediacompartiment instellen" op pagina 218
nog niet hebt uitgevoerd, dient u eerst deze stappen te voltooien voordat u met de
volgende stap verder gaat.

Mediacompartiment (optioneel) 221
N.B. Nadat u de tablet-pc voor de eerste keer aan het mediacompartiment hebt
gekoppeld, kan de batterij van de tablet-pc of de netadapter van de tablet-pc het
mediacompartiment van stroom voorzien indien het mediacompartiment niet op een
netadapter is aangesloten.
N.B. U moet de tablet-pc uitzetten wanneer u deze voor het eerst aan het
mediacompartiment koppelt.
1
Zorg ervoor dat de tablet-pc is uitgezet als dit de eerste keer is dat u deze
aan het mediacompartiment koppelt.
2
Lijn de achterzijde van de tablet-pc in een hoek van ongeveer 30 graden uit
met de achterzijde van het mediacompartiment, en laat de voorzijde van
de tablet-pc op het mediacompartiment zakken.
3
Druk de tablet-pc in het mediacompartiment totdat de tablet-pc vastklikt
en stevig vastzit.
4
Zet de tablet-pc aan.
Het besturingssysteem zal het mediacompartiment herkennen.
1 Tablet pc 2 mediacompartiment
1
2

222 Mediacompartiment (optioneel)
De tablet-pc loskoppelen van het
mediacompartiment
KENNISGEVING: Koppel de tablet-pc nooit los zonder de tablet-pc eerst op
ontkoppeling voor te bereiden. Als u de tablet-pc ontkoppelt voordat u de tablet-pc
voorbereidt, zult u gegevens verliezen en is het mogelijk dat de tablet-pc gedurende
een aantal minuten niet meer naar behoren werkt, of zelfs helemaal niet meer
functioneert.
1
Voordat u de tablet-pc uit het compartiment verwijdert, moet u alle
geopende bestanden opslaan en sluiten en alle geopende programma's
sluiten.
2
Configureer de energiebeheerinstellingen van de tablet-pc op zodanige
wijze in dat de tablet-pc geen slaapstand of stand-bymodus ingaat wanneer
u het beeldscherm dichtklapt:
a
Klik op het energiepictogram van Windows
in het systeemvak om
het pop-upvenster van het energiepictogram weer te geven.
b
Selecteer
Meer energie-opties
.
c
Selecteer in het uitklapmenu
Als ik het beeldscherm sluit
de optie
Geen actie ondernemen.
KENNISGEVING: Als het batterijcompartiment van de tablet-pc niet van een
opgeladen batterij is voorzien, moet u de tablet-pc uitzetten via het menu Start van
Windows en moet u de tablet-pc vervolgens ontkoppelen. Als u een tablet-pc
zonder een batterij ontkoppelt voordat u de computer uitzet, zullen er gegevens
verloren gaan, en is het mogelijk dat de tablet-pc niet meer naar behoren werkt, of
zelfs helemaal niet meer functioneert.
3
Als het mediacompartiment is beveiligd, moet u het
vergrendelingsmechanisme verwijderen.
4
Verwijder de stekker van de netadapter uit het mediacompartiment
5
Trek de ontgrendelingshefboom van de tablet-pc naar u toe (zie
"Zijaanzicht, rechts" op pagina 213) om de tablet-pc uit het
mediacompartiment los te maken.

Mediacompartiment (optioneel) 223
6
Til de achterzijde van de tablet-pc omhoog en schuif de tablet-pc naar
buiten in de richting van de achterzijde van het mediacompartiment.
Het optische station in het mediacompartiment
installeren
1
Sla al uw gegevens op en sluit alle bestanden en programma's. Zet de
tablet-pc vervolgens uit (zie "De tablet-pc uitzetten" op pagina 163).
2
Plaats het optisch station in het mediacompartiment (zie "Zijaanzicht,
links" op pagina 213).
3
Draai de geborgde schroef vast om het optisch station vast te zetten.
4
Zet de tablet-pc aan.
Het besturingssysteem herkent het nieuwe station.

224 Mediacompartiment (optioneel)
Het optisch station uit het mediacompartiment
verwijderen
1
Sla al uw gegevens op en sluit alle bestanden en programma's. Zet de
tablet-pc vervolgens uit (zie "De tablet-pc uitzetten" op pagina 163).
2
Verwijder de bevestigingsschroef waarmee het optisch station wordt
vastgehouden en gebruik een schroevendraaier om het station uit het
mediacompartiment te schuiven.
Specificaties voor het mediacompartiment
Fysiek
Hoogte 12,8 mm (0,5 inch)
Breedte 295,31 mm (11,63 inches)
Diepte 222,56 mm (8,76 inches)
Gewicht (zonder optisch station) 0,488 kg

Mediacompartiment (optioneel) 225
Opslagtemperatuur
DVD-ROM (optioneel)
DVD+RW (optioneel)
Poorten en aansluitingen
Netwerkconnector RJ-45-port voor Ethernetverbinding van
10/100/1000 Mbits per seconde
USB drie 4-pins USB-2.0-aansluitingen
USB-aansluiting met
stroomvoorziening
een 9-pins USB-2.0-aansluiting
Video 15-pins VGA-aansluiting
DVI-aansluiting 24-gats aansluiting
Serieel 9-pins aansluiting; 16550C-compatible
UART met buffer van 16 byte
Audio (line-out) mini-aansluiting
koptelefoon/luidspreker
IEEE 1394a 4-pins seriële aansluiting
Koppelen 100-pins aansluiting

226 Mediacompartiment (optioneel)

uitbreidingsbatterij (optioneel) 227
uitbreidingsbatterij (optioneel)
Bovenaanzicht
1 koppelingsaansluiting 2 stroomstatuslampje
3 aansluiting voor netadapter 4 ontgrendelingshefboom
1 3
2
4

228 uitbreidingsbatterij (optioneel)
Aanzicht onderzijde
De uitbreidingsbatterij instellen
LET OP: De netadapter werkt op elektrische stopcontacten overal ter wereld.
Stroomaansluitingen en -kabels verschillen echter van land tot land. Het gebruik
van een incompatibele kabel of het onjuist aansluiten van de kabel op de
bedrading van de computer of op het stopcontact kan brand of schade aan de
apparatuur veroorzaken.
KENNISGEVING: Maak altijd gebruik van de netadapter van Dell die bij de tablet-
pc werd geleverd. Als u een ander type netadapter of een netadapter voor een
ouder model tablet-pc gebruikt, kan de uitbreidingsbatterij of de tablet-pc worden
beschadigd.
1 statuslampje uitbreidingsbatterij
1

uitbreidingsbatterij (optioneel) 229
KENNISGEVING: Als u de stekker van de netadapterkabel van Dell uit de tablet-
pc verwijdert, moet u de stekker vastpakken en niet de kabel zelf. Trek voorzichtig
doch stevig aan de stekker om te voorkomen dat de kabel beschadigd raakt.
Wanneer u de kabel van de AC-adapter oprolt, dient u ervoor te zorgen dat u de
hoek tussen de connector en de AC-adapter volgt om schade aan de kabel te
vermijden.
Sluit de netadapter aan op de aansluiting voor de netadapter op de tablet-pc en
op het stopcontact.

230 uitbreidingsbatterij (optioneel)
De tablet-pc aan de uitbreidingsbatterij koppelen
N.B. Nadat u de tablet-pc op de uitreidingsbatterij hebt aangesloten, laadt de
netadapter van de tablet-pc ook de uitbreidingsbatterij op.
1
Lijn de achterzijde van de tablet-pc uit met de achterzijde van de
uitbreidingsbatterij in een hoek van ongeveer 30 graden, en laat de
voorzijde van de tablet-pc op de
uitbreidingsbatterij
neerdalen.
2
Druk de tablet-pc op de
uitbreidingsbatterij
totdat u voelt dat deze stevig
op zijn plaats vastklikt.
3
Zet de tablet-pc aan.
Het besturingssysteem herkent de
uitbreidingsbatterji
.
1 tablet-pc 2 uitbreidingsbatterji
2
1

uitbreidingsbatterij (optioneel) 231
De tablet-pc van de uitbreidingsbatterij
loskoppelen
1
Voordat u de tablet-pc loskoppelt van de uitbreidingsbatterij moet u alle
geopende bestanden opslaan en sluiten en alle geopende programma's
afsluiten.
2
Configureer de energiebeheerinstellingen van de tablet-pc op zodanige
wijze in dat de tablet-pc geen slaapstand of stand-bymodus ingaat wanneer
u het beeldscherm dichtklapt:
Windows Vista
a
Klik op
Start
→
Configuratiescherm
→
Mobile PC
→
Power
Options
(Energiebeheer)
→
Change what closing the lid does
(Gedrag sluiten beeldscherm wijzigen).
b
Selecteer in het vervolgkeuzemenu voor
When I close the lid
(Wanneer ik het beeldscherm sluit) de optie
Do nothing
(Niets
doen).
Windows XP
a
Klik op
Start
→
Configuratiescherm
→
Prestaties en onderhoud
→
Energiebeheer
→
Geavanceerd
.
b
Selecteer in het vervolgkeuzemenu
When I close the lid of my
portable computer
(Wanneer ik het beeldscherm van mijn draagbare
computer sluit) de optie
Do nothing
(Niets doen).
3
Trek aan de ontgrendelingshefboom van de tablet-pc (zie "Aanzicht
onderzijde" op pagina 228) om de tablet-pc uit de uitbreidingsbatterij los
te maken.

232 uitbreidingsbatterij (optioneel)
4
Til de achterzijde van de tablet-pc omhoog en schuif de tablet-pc naar
buiten in de richting van de achterzijde van de uitbreidingsbatterij.
De uitbreidingsbatterij opladen
U kunt de uitbreidingsbatterij onafhankelijk van de tablet-pc heropladen met
behulp van de netadapter die bij de tablet-pc werd geleverd. De
uitbreidingsbatterij zal tevens worden opgeladen wanneer deze gekoppeld is aan
de tablet-pc en de tablet-pc met behulp van de netadapter is aangesloten op het
stopcontact. Zie "Stroomstatuslampjes uitbreidingsbatterij" op pagina 233 voor
meer informatie over de stroomstatuscodes van de uitbreidingsbatterij.

uitbreidingsbatterij (optioneel) 233
Statuslampje uitbreidingsbatterij
De uitbreidingsbatterij is voorzien van een stroomstatuslampje dat de volgende
situaties kan aangeven:
Stroomstatuslampjes uitbreidingsbatterij
Specificaties voor de uitbreidingsbatterij
Lampjescodes Status
Knipperend oranje, uit, blauw, uit,
oranje, uit, blauw, uit
U probeert een niet-ondersteunde adapter
van een ander merk op de tablet-pc aan te
sluiten.
Knipperend oranje, uit, oranje, uit,
oranje, uit, oranje, uit, aanhoudend
blauw, aanhoudend uit
Er is een storing in de tijdelijke batterij
opgetreden terwijl de netadapter was
aangesloten.
Knipperend oranje, uit, oranje, uit,
oranje, uit, oranje, uit
Er is een fatale batterijstoring opgetreden
terwijl de netadapter was aangesloten.
Lampje brandt niet De batterij wordt volledig opgeladen terwijl
de netadapter is aangesloten.
Aanhoudend blauw lampje De batterij wordt opgeladen terwijl de
netadapter is aangesloten.
Fysiek
Hoogte 8,5 mm
Breedte 295,32 mm
Diepte 213,32 mm
Gewicht 0,60 kg
netadapter
Invoerstroom 100–240 VAC
Ingangsstroom (maximum) 1,5 A
Ingangsfrequentie 50–60 Hz

234 uitbreidingsbatterij (optioneel)
Uitgangsstroom (maximum) 3.34 A
Uitgangsstroom 65 W
Toegekende uitgangsspanning 19,5 VDC
Afmetingen en gewicht:
Hoogte
28,3 m
Breedte
57,8 m
Diepte
137,2 mm
Gewicht (met kabels) 0,36 kg
Poorten en aansluitingen
Koppelen 100-pins aansluiting
netadapter

Reizen met uw tablet-pc 235
Reizen met uw tablet-pc
KENNISGEVING: Om schade aan het beeldscherm te voorkomen, moet u ervoor
zorgen dat de tablet-pc zich in de notebookmodus bevindt en dat het beeldscherm
tijdens het reizen is gesloten.
Uw tablet-pc identificeren
• Bevestig een naamplaatje of een visitekaartje aan de tablet-pc.
• Noteer het nummer van uw servicelabel en bewaar deze op een veilige
locatie uit de buurt van uw tablet-pc of draagtas. Gebruik het servicelabel
als u verlies of diefstal moet rapporteren aan vertegenwoordigers van de
rechtshandhaving en/of aan Dell.
• Maak een bestand op het bureaublad van Microsoft
®
Windows
®
met de
naam
als_gevonden
. Zet hierin informatie als uw naam, adres en
telefoonnummer.
• Neem contact op met de leverancier van uw creditcard en vraag of deze
gecodeerde identificatielabel aanbiedt.
De tablet-pc inpakken
• Verwijder externe apparaten die op de tablet-pc zijn aangesloten en bewaar
deze op een veilige locatie.
• Om de tablet-pc zo licht mogelijk te maken, moet u alle apparaten die in
het mediacompartiment zijn geïnstalleerd vervangen door de Dell
TravelLite™-module.
• Laad de hoofdbatterij en alle reservebatterijen die u mee wilt nemen,
volledig op.
• Zet de tablet-pc uit.
• Verwijder de stekker van de netadapter uit de computer.

236 Reizen met uw tablet-pc
KENNISGEVING: Als het beeldscherm is gesloten, is het mogelijk dat objecten die
op het toetsenbord of de polssteun zijn geplaatst het beeldscherm beschadigen.
• Verwijder alle objecten zoals paperclips, pennen en papier van het
toetsenbord en de polssteun en sluit het beeldscherm.
• Gebruik de optionele Dell™-draagtas om de tablet-pc en accessoires op
veilige wijze samen op te bergen.
• Vervoer de tablet-pc niet samen met zaken zoals scheercrème, parfum of
voedsel.
KENNISGEVING: Als de tablet-pc is blootgesteld aan extreme temperaturen,
moet u deze -1 uur voordat u deze aanzet laten acclimatiseren aan de
kamertemperatuur.
• Bescherm de tablet-pc, batterijen en de vaste schijf tegen gevaren zoals
extreme temperaturen, overmatige blootstelling aan zonlicht, vuil, stof en
vloeistoffen.
• Verpak de tablet-pc op zodanige wijze dat deze niet in de kofferbak van uw
auto of in een bagagecompartiment heen en weer wordt geschoven.
Reistips
KENNISGEVING: Voorkom gegevensverlies door de tablet-pc niet te verplaatsen
terwijl u gebruik maakt van het optisch station.
KENNISGEVING: Check de tablet-pc niet in als baggage.
• Schakel eventueel draadloze apparaten op de tablet-pc uit om de
beschikbare werkingsduur van de batterij te maximaliseren. Gebruik de
draadloze schakelaar om de draadloze activiteit te deactiveren (zie "De
mobiele breedbandkaart van Dell activeren/deactiveren" op pagina 112
).
• U zou de energiebeheerinstellingen van uw tablet-pc kunnen wijzigen om
de batterijwerkduur te maximaliseren (zie "Eigenschappen voor
energiebeheer configureren" op pagina 82).
• Als u internationaal reist, moet u een bewijs van eigendom bij de hand
hebben — of van uw recht om van de tablet-pc gebruik te maken indien
deze het eigendom van een bedrijf is — om uw doortocht door de douane
te versnellen. Raadpleeg de douaneregelingen van de landen die u van plan
bent te bezoeken. U kunt verder overwegen om een internationaal carnet
(ook wel bekend als een
goederenpaspoort
) aan te vragen bij de lokale
overheid.

Reizen met uw tablet-pc 237
• Ga na wat voor typen stopcontacten worden gebruikt in de landen die u
zult bezoeken en zorg waar nodig voor de juiste stroomadapters.
• Vraag de leverancier van uw creditcard om informatie over het type
noodhulp tijdens reizen deze biedt aan gebruikers van draagbare
computers.
Reizen met het vliegtuig
KENNISGEVING: Loop niet met de tablet-pc niet door een metaaldetector. Laat de
tablet-pc door een röntgenscanner lopen of handmatig inspecteren.
• Zorg ervoor dat u over een opgeladen batterij beschikt in het geval dat u
wordt gevraagd om de tablet-pc aan te zetten.
• Ga voordat u het vliegtuig betreedt na of het gebruik van een tablet-pc is
toegestaan. Sommige luchtvaartmaatschappijen verbieden het gebruik van
elektronische apparatuur tijdens de vlucht. Alle luchtvaartmaatschappijen
verbieden het gebruik van elektronische apparatuur tijdens het opstijgen
en landen.

238 Reizen met uw tablet-pc

Bijlage 239
Bijlage
FCC-kennisgeving (alleen V.S.)
FCC klasse B
Deze apparatuur genereert radiofrequente energie, gebruikt deze en kan deze
uitstralen. Als de apparatuur niet in overeenstemming met de instructies wordt
geïnstalleerd en gebruikt, kan de apparatuur schadelijke interferentie tijdens
radiocommunicatie veroorzaken. Op basis van tests is vastgesteld dat deze
apparatuur voldoet aan de grenswaarden die voor een digitaal apparaat van
klasse B zijn opgesteld conform deel 15 van de FCC-regelgeving.
Dit apparaat voldoet aan deel 15 van de FCC-regelgeving. De werking moet
voldoen aan de volgende twee voorwaarden:
1
Het apparaat mag geen schadelijke storing veroorzaken.
2
Het apparaat moet binnenkomende storing accepteren, inclusief storing
die ongewenste effecten heeft.
KENNISGEVING: De FCC-richtlijnen bepalen dat wijzigingen of modificaties die
niet uitdrukkelijk zijn goedgekeurd door Dell Inc. mogelijk uw recht om deze
apparatuur te gebruiken, ongedaan maken.
Deze grenswaarden zijn opgesteld om een redelijke bescherming te bieden tegen
schadelijke storing in een woonomgeving. Er wordt echter niet gegarandeerd dat
een bepaalde installatie geen storing veroorzaakt. Als deze apparatuur stoort
met de radio- of televisieontvangst (hetgeen men kan bepalen door de
apparatuur aan en uit te zetten), kan de gebruiker het beste proberen om de
storing te verhelpen door een of meer van de volgende maatregelen te treffen:
• Richt de ontvangstantenne een andere kant op.
• Verplaats het systeem ten opzichte van de antenne.
• Vergroot de afstand tussen de apparatuur en de antenne.
• Sluit de apparatuur aan op een stopcontact dat op een ander stroomcircuit
dan de antenne is aangesloten.

240 Bijlage
Raadpleeg indien nodig de leverancier of een erkende radio-/televisietechnicus
voor verdere ondersteuning.
De volgende informatie wordt conform de FCC-richtlijnen op de tablet-pc of in
deze documentatie besproken apparatuur:
• Productnaam: Dell™ Latitude™ XT
• Modelnummer: PP12S
• Bedrijfsnaam:
Dell Inc.
Worldwide Regulatory Compliance & Environmental Affairs
One Dell Way
Round Rock, TX 78682 Verenigde Staten
512-338-4400
N.B. Raadpleeg voor meer informatie over richtlijnen de Productinformatiegids.
Productkennisgeving Macrovision
Dit product bevat technologie voor auteursrechtelijke bescherming, die
beveiligd wordt door Amerikaanse patenten en andere rechten voor intellectueel
eigendom. Deze rechten zijn het eigendom van Macrovision Corporation en
andere rechthebbende partijen. Op deze technologie berust
copyrightbeveiliging; het gebruik ervan dient goedgekeurd te worden door
Macrovision Corporation. De technologie is bestemd voor gebruik in
thuisomgevingen en kleine kring, tenzij anderszins door Macrovision
Corporation aangegeven. Het is niet toegestaan dit product na te bouwen,
ontleden of demonteren.

Verklarende woordenlijst 241
Verklarende woordenlijst
De termen in deze woordenlijst worden alleen verstrekt ter informatie en
beschrijven functionaliteit die al dan niet op uw specifieke tablet-pc van
toepassing is.
A
AC — Alternating Current (wisselstroom) — Het type elektriciteit waarmee uw
tablet-pc van stroom wordt voorzien wanneer u de netadapter op een stopcontact
aansluit.
ACPI — Advanced Configuration and Power Interface — Een
energiebeheerspecificatie die het besturingssysteem Microsoft
®
Windows
®
in staat
stelt om een computer in standby-modus of een slaapstand te zetten om de
hoeveelheid stroom te besparen die is toegewezen aan elk apparaat dat op de
computer is aangesloten.
ADSL — Asymmetrical Digital Subscriber Line — Een technologie die een constante
verbinding met hoge snelheid biedt via een analoge telefoonlijn.
AGP — Accelerated Graphics Port — Een grafische poort die ervoor zorgt dat
systeemgeheugen kan worden gebruikt voor taken die op de grafische weergave
betrekking hebben. Een AGP kan een vloeiend grafisch beeld in ware kleuren
weergeven dankzij de snellere verbinding tussen het grafische systeem en het
computergeheugen.
AHCI — Advanced Host Controller Interface — Een interface voor een
hostcontroller voor een vaste SATA-schijf die het opslagstuurprogramma ertoe in staat
stelt om technologieën als Native Command Queuing (NCQ) en hot plug in te
schakelen.
Alleen-lezen — Gegevens en/of bestanden die u wel kunt raadplegen (lezen), maar
niet bewerken of verwijderen. Een bestand kan het kenmerk alleen-lezen hebben als:
• Het bestand is opgeslagen op een fysieke, tegen overschrijven beveiligde cd of dvd.
• Het bestand zich bevindt in een netwerkmap, en de systeembeheerder heeft alleen
aan speciale personen rechten op het bestand toegewezen.
Antivirussoftware — Een programma dat ten doel heeft om computervirussen te
detecteren, in quarantaine te zetten en/of van de computer te verwijderen.
Apparaat — Hardware zoals een diskettestation, printer of toetsenbord die op de
computer wordt aangesloten of geïnstalleerd.

242 Verklarende woordenlijst
Apparaatstuurprogramma — Zie stuurprogramma.
ASF — Alert Standards Format — Een standaard voor het definiëren van een
mechanisme voor het rapporteren van hardware- en softwarewaarschuwingen aan een
beheerconsole. ASF werkt onafhankelijk van besturingssystemen en platforms.
B
Batterijlevensduur — De periode, uitgedrukt in jaren, gedurende welke een batterij
van een draagbare computer leeg kan raken en weer kan worden opgeladen.
Biometrische lezer — Een strip sensor die gebruikmaakt van uw unieke vingerafdruk
om uw gebruikersidentiteit te verifiëren om uw tablet-pc te beveiligen.
BIOS — Basic Input/Output System — Een programma of hulpprogramma dat als
interface tussen de computerhardware en het besturingssysteem dient. U mag de
BIOS-instellingen alleen wijzigen als u op de hoogte bent van het effect van deze
instellingen op uw tablet-pc. Ook wel systeemsetupprogramma genoemd.
Bit — De kleinste gegevenseenheid die door de computer kan worden geïnterpreteerd.
Bluetooth
®
-technologie — Een standaard voor draadloze technologie voor
netwerkapparaten die binnen een klein bereik (9 m) van elkaar zijn opgesteld en het
mogelijk maakt dat apparaten elkaar automatisch herkennen.
Blu-ray-schijf™ (BD) — Een technologie voor opslag op optische schijven met een
opslagcapaciteit tot 50 GB, volledige 1080p grafische resolutie (HDTV vereist), en
maar liefst 7,1 kanalen met ongecomprimeerde surround sound.
bps — Bits per seconde — De standaardeenheid voor het meten van de snelheid van
gegevensoverdracht.
BTU — British Thermal Unit — Een meeteenheid voor warmte-uitstoot.
Bus — Een communicatiepad tussen de onderdelen binnen een computer.
Bussnelheid — De snelheid, uitgedrukt in MHZ, die aangeeft met welke snelheid een
bus gegevens kan overdragen.
Byte — De basiseenheid die door uw tablet-pc wordt gehanteerd. Een byte komt
meestal overeen met 8 bits.
C
C — Celsius — Een temperatuurmetingsschaal waarbij 0° overeenkomt met het
vriespunt en 100° overeenkomt met het kookpunt van water.

Verklarende woordenlijst 243
Cache — Een speciaal opslagmechanisme met hoge snelheid dat een speciaal
gereserveerd onderdeel van het hoofdgeheugen kan zijn of een onafhankelijk
opslagapparaat met hoge snelheid. Het cachegeheugen verbetert de efficiëntie van tal
van processorbewerkingen. Zie ook L1-cache en L2-cache.
L1-cache — Primair cachegeheugen dat binnen de processor is opgeslagen.
L2-cache — Secundair cachegeheugen dat buiten dan wel binnen de
processorarchitectuur ligt besloten.
Carnet — Een internationaal douanedocument dat de tijdelijke import naar andere
landen vereenvoudigt. Ook wel bekend als een goederenpaspoort.
CCFL — Cold Cathode Fluorescent Lamp — Een type gloeilamp die wordt gebruikt
om LCD-beeldschermen te verlichten, zoals beeldschermen die voor notebooks
worden gebruikt. CCFL's zijn in staat om uiterst helder wit licht te bieden zonder
hoge temperaturen te genereren die voor veel computeronderdelen schadelijk kunnen
zijn.
Cd-r — Cd Recordable — Een beschrijfbare versie van een cd. Gegevens kunnen
slechts eenmalig op een cd-r-schijf worden opgeslagen. Eenmaal opgenomen kunnen
de gegevens niet meer worden gewist of overschreven.
Cd-rw — CD Rewritable — Een overschrijfbare versie van een cd. Gegevens kunnen
naar een cd-rw-schijf worden weggeschreven en vervolgens worden gewist of
overschreven.
Cd-rw-/dvd-station — Een station, soms aangeduid met combostation, dat in staat is
om cd's en dvd's te lezen en gegevens naar cd-rw-schijven (overschrijfbare cd's) en cd-
r-schijven (beschrijfbare cd's) te schrijven. U kunt verschillende malen gegevens naar
cd-rw-schijven schrijven, maar u kunt slechts één keer gegevens naar een cd-r-schijf
schrijven.
Cd-rw-station — Een station dat in staat is om cd's te lezen en gegevens naar cd-rw-
schijven (overschrijfbare cd's) en cd-r-schijven (beschrijfbare cd's) te schrijven. U kunt
verschillende malen gegevens naar cd-rw-schijven schrijven, maar u kunt slechts één
keer gegevens naar een cd-r-schijf schrijven.
CMOS — Een type elektronisch circuit. Computers gebruiken een kleine hoeveelheid
CMOS-geheugen om de datum, tijd en systeeminstellingen op te slaan.
COA — Certificate of Authenticity — De alfanumerieke Windows-code die op een
sticker op uw tablet-pc wordt vermeld. Wordt ook wel de productsleutel of het product-
id genoemd.
Code voor express-service — Een numerieke code die op een sticker op uw Dell™-
computer wordt vermeld. Gebruik de code voor express-service als u contact met Dell
opneemt voor ondersteuning. De expresse-service is in sommige landen mogelijk niet
verkrijgbaar.

244 Verklarende woordenlijst
Configuratiescherm — Een Windows-hulpprogramma dat u in staat stelt om de
instellingen van het besturingssysteem en de hardware te wijzigen, zoals bijvoorbeeld
de beeldscherminstellingen.
Controller — Een chip die de gegevensoverdracht tussen de processor en het
geheugen of tussen de processor en apparaten regelt.
CRIMM — Continuity Rambus In-line Memory Module — Een speciale module die
niet is uitgerust met geheugenchips en wordt gebruikt voor het opvullen van
ongebruikte RIMM-sleuven.
Cursor — Een markeringspunt op het beeldscherm dat aangeeft waar de volgende
handeling van het toetsenbord, de touchpad of de muis zal plaatsvinden. Vaak heeft de
cursor de vorm van een knipperende regel, een liggend streepje of een kleine pijl.
D
DDR SDRAM — Double-Data-Rate SDRAM — Een type SDRAM dat de
gegevenssaldocyclus verdubbelt, waardoor de systeemprestatie wordt verbeterd.
DDR2 SDRAM — Double-Data-Rate 2 SDRAM — Een type DDR SDRAM dat
gebruikmaakt van een 4-bits prefetch en andere architectuurwijzigingen om de
geheugensnelheid te verhogen tot een niveau boven de 400 MHz.
DIMM — Dual In-line Memory Module — Een bedradingsplaat met geheugenchips
die kan worden verbonden met een geheugenkaart op het moederbord.
DIN-aansluiting — Een ronde, aansluiting met zes pinnen die voldoet aan de DIN
(Deutsche Industrie-Norm)-standaarden. Dergelijke aansluitingen worden normaliter
gebruikt om de stekkers van PS/2-toetsenborden of -muizen op aan te sluiten.
Disk striping — Een techniek die wordt gebruikt om gegevens over meerdere schijven
te verdelen. Disk striping kan processen versnellen waarbij gegevens vanuit een
opslaggebied op de schijf worden opgehaald. Computers die gebruik maken van disk
striping stellen de gebruiker gewoonlijk in staat om de grootte van de
gegevenseenheden of de stripe-breedte aan te geven.
DMA — Direct Memory Access — Een kanaal dat bepaalde vormen van
gegevensoverdracht tussen het RAM-geheugen en een apparaat de mogelijkheid biedt
om de processor te omzeilen.
DMTF — Distributed Management Task Force — Een consortium van hardware- en
softwarebedrijven dat beheerstandaarden ontwikkeld voor gedistribueerde desktop-,
netwerk-, internet- en zakelijke omgevingen.
Docking-apparaat — Een apparaat dat functionaliteit op het gebied van
poortreplicatie, kabelbeheer en beveiliging biedt waarmee u uw notebook kunt
aanpassen aan een bureauwerkplek.

Verklarende woordenlijst 245
Domein — Een groep van computers, programma's en apparaten op een netwerk die
als één geheel worden beheerd, met gemeenschappelijke regels en procedures voor
gebruik door een specifieke groep gebruikers. Een gebruiker meldt zich op het domein
aan om toegang tot de bronnen op dat domein te verkrijgen.
DRAM — Dynamic Random Access Memory — Geheugen waar informatie wordt
opgeslagen in chips die met condensators zijn uitgerust.
Dual core — Een technologie waarbij gebruik wordt gemaakt van twee fysieke
rekeneenheden binnen één processor, waardoor de rekenefficiëntie en het vermogen
om meerdere taken tegelijk uit te voeren worden verbeterd.
Dual display mode — Een beeldscherminstelling die het mogelijk maakt om een
tweede monitor te gebruiken als uitbreiding op het beeldscherm. Wordt ook wel
uitgebreide weergavemodus genoemd.
Dvd-r — DVD Recordable — Een beschrijfbare versie van een dvd. Gegevens kunnen
slechts eenmalig naar een dvd-r-schijf worden geschreven. Eenmaal opgenomen
kunnen de gegevens niet meer worden gewist of overschreven.
Dvd+rw — DVD Rewritable — Een overschrijfbare versie van een dvd. Gegevens
kunnen naar een dvd+rw-schijf worden geschreven en vervolgens worden gewist of
overschreven. (Dvd+rw-technologie verschilt van dvd-rw-technologie.)
Dvd+rw-station — Een station dat in staat is om dvd's en de meeste cd-media te
lezen en naar dvd+rw-schijven (herschrijfbare dvd's) te schrijven.
DVI — Digital Video Interface — Een standaard voor digitale overdracht tussen een
computer en een digitaal beeldscherm.
E
ECC — Error Checking and Correction — Een type geheugen dat is uitgerust met
speciale schakelingen voor het testen van de nauwkeurigheid van gegevens terwijl deze
zich in en uit het geheugen bewegen.
ECP — Extended Capabilities Port — Een parallelle aansluiting die verbeterde
bidirectionele gegevensoverdracht biedt. ECP maakt gebruik van directe
geheugentoegang om gegevens te overdragen en verbetert daardoor in veel gevallen de
prestatie, op een manier die vergelijkbaar is met EPP.
EIDE — Enhanced Integrated Device Electronics — Een verbeterde versie van de
IDE-interface voor vaste schijven en cd-stations.
EMI — Electro Magnetic Interference — Elektrische storing die door
elektromagnetische straling wordt veroorzaakt.
ENERGY STAR
®
— Environmental Protection Agency-richtlijnen op basis waarvan
het algehele stroomverbruik wordt gereduceerd.

246 Verklarende woordenlijst
EPP — Enhanced Parallel Port — Een parallelle aansluiting die bidirectionele
gegevensoverdracht biedt.
ESD — Electrostatic Discharge — Een snelle ontlading van statische elektriciteit. Als
gevolg van ESD kunnen de chips worden beschadigd die in computer- en
communicatieapparatuur worden gebruikt.
ExpressCard — Een verwijderbare I/O-kaart die voldoet aan de PCMCIA-standaard.
Modems en netwerkadapters zijn zijn vaak gebruikte typen ExpressCards.
ExpressCards bieden ondersteuning voor zowel de PCI Express- als USB 2.0-
standaard.
Extended display-modus — Een beeldscherminstelling die u in staat stelt om een
tweede monitor te gebruiken als uitbreiding op het beeldscherm. Wordt ook wel dual
display mode genoemd.
Extended PC Card — Een pc-kaart die uit de kaartsleuf van de computer steekt.
F
Fahrenheit — Een temperatuurmetingsschaal waarbij 32° overeenkomt met het
vriespunt en 212° met het kookpunt van water.
FBD — Fully Buffered DIMM — Een DIMM met DDR2 DRAM-chips en een AMB
(Advanced Memory Buffer of Geavanceerde geheugenbuffer) die de communicatie
versnelt tussen de DDR2 SDRAM-chips en het systeem.
FCC — Federal Communications Commission — Een Amerikaanse
overheidsinstelling die verantwoordelijk is voor het afdwingen van
communicatierichtlijnen die bepalen hoeveel straling computers en andere
elektronische apparatuur mogen uitzenden.
Formatteren — Het proces dat een schijf of diskette gereed maakt voor de opslag van
bestanden. Als een schijf of diskette wordt geformatteerd, zullen alle gegevens die
daarop zijn opgeslagen, verloren gaan.
FSB — Front Side Bus — Het gegevenspad en de fysieke interface tussen de processor
en het RAM-geheugen.
FTP — File Transfer Protocol — Een standaard internetprotocol dat wordt gebruikt
om bestanden uit te wisselen tussen computers die met internet zijn verbonden.
G
G — gravity (zwaartekracht) — Een eenheid van gewicht en kracht.
GB — gigabyte — Een meeteenheid voor gegevensopslag die overeenkomt met
1024 MB (1.073.741.824 bytes). Indien gebruikt als verwijzing naar opslagcapaciteit
op de vaste schijf wordt de term vaak afgerond op 1.000.000.000 bytes.

Verklarende woordenlijst 247
Geheugen — Een gebied binnen de computer dat voor tijdelijke gegevensopslag wordt
gebruikt. Omdat de gegevens in het geheugen niet permanent van aard zijn, wordt u
aanbevolen om tijdens het werken met bestanden deze veelvuldig op te slaan, en zeker
voordat u de computer uitzet. De computer kan verschillende typen geheugen
bevatten, zoals RAM-geheugen, ROM-geheugen en grafisch geheugen. Het wordt
geheugen wordt vaak gebruikt als synoniem voor RAM-geheugen.
Geheugenadres — Een locatie waar informatie tijdelijk in het RAM-geheugen wordt
opgeslagen.
Geheugenkaart — Een kleine bedradingsplaat die geheugenchips bevat en wordt
aangesloten op het moederbord.
Geheugentoewijzing — Een proces waarbij de computer tijdens het opstarten
geheugencapaciteit aan fysieke locaties toewijst. Apparaten en software kunnen
vervolgens informatie identificeren die voor de processor toegankelijk is.
Geïntegreerd — Deze term verwijst vaak naar onderdelen die zich fysiek op het
moederbord van een computer bevinden. Wordt ook wel ingebouwd genoemd.
GHz — gigahertz — Een meeteenheid voor frequenties die overeenkomt met duizend
miljoen Hz, oftewel duizend MHz. De snelheden voor computerprocessors, -bussen en
-interfaces worden vaak uitgedrukt in GHz.
Grafisch geheugen — Geheugen dat bestaat uit geheugenchips die aan grafische
functies zijn toegewezen. Het grafisch geheugen is doorgaans sneller dan het
systeemgeheugen. De hoeveelheid geïnstalleerde grafische geheugen is met name van
invloed op het aantal kleuren dat een programma kan weergeven.
Grafische controller — De elektronica op een grafische kaart of op het moederbord
(in computers met een geïntegreerde grafische controller) die —in combinatie met de
monitor— grafische mogelijkheden biedt voor uw tablet-pc.
Grafische modus — Een beeldschermmodus die kan worden gedefinieerd als x
horizontale pixels bij y verticale pixels bij z kleuren. Grafische modi zijn in staat om
een onbeperkt scala aan vormen en lettertypen weer te geven.
Grafische modus — Een modus die aangeeft hoeveel tekst en grafische beelden op
een beeldscherm kunnen worden weergegeven. Grafisch gebaseerde software, zoals de
Windows-besturingssystemen, wordt weergegeven in videomodi die het best kunnen
worden gedefinieerd als x horizontale pixels bij y verticale pixels bij z kleuren. Op
tekens gebaseerde software, zoals tekstbewerkers, wordt weergegeven in grafische modi
die als x kolommen bij y rijen tekens kunnen worden gedefinieerd.
Grafische resolutie — Zie resolutie.
GUI — Graphical User Interface — Software die interactie met de gebruiker mogelijk
door middel van menu's, vensters en pictogrammen. De meeste Windows-
programma's zijn GUI's.

248 Verklarende woordenlijst
H
HTTP — HyperText Transfer Protocol — Een protocol voor het uitwisselen van
bestanden tussen computers die met internet zijn verbonden.
Hyperthreading — Hyperthreading is een technologie van Intel die de
computerprestatie kan verbeteren door één fysieke processor in staat te stellen om als
twee logische processors te fungeren en daarmee in staat is om bepaalde taken
tegelijkertijd uit te voeren.
Hz — hertz — Een eenheid om frequenties te meten; komt overeen met 1 cyclus per
seconde. Computers en elektronische apparatuur worden vaak gemeten in kilohertz
(kHz), megahertz (MHz), gigahertz (GHz) of terahertz (THz).
I
IC — Integrated Circuit — Een halfgeleidende wafer of chip waarop duizenden of
miljoenen uiterst kleine elektronische onderdelen worden geproduceerd voor gebruik
in computer-, audio- en videoapparatuur.
IDE — Integrated Device Electronics — Een interface voor massaopslagapparaten
waarbij de controller in de vaste schijf of het cd-station is ingebouwd.
IEEE 1394 — Institute of Electrical and Electronics Engineers, Inc. — Een seriële
bus met hoge prestatie die wordt gebruikt om met IEEE 1394 compatibele apparaten,
zoals digitale cameras en dvd-spelers, op de computer aan te sluiten.
Infraroodsensor — Een poort die het mogelijk maakt om gegevens over te dragen
tussen de computer en infrarode apparaten, zonder gebruik te maken van een
kabelverbinding.
I/O — input/output — Een bewerking of apparaat dat gegevens op de computer
opslaat en ervan opvraagt. Toetsenborden en printers zijn I/O-apparaten.
I/O-adres — Een adres in het RAM-geheugen dat betrekking heeft op een specifiek
apparaat (zoals een seriële aansluiting, parallelle aansluiting of uitbreidingssleuf) en de
processor in staat stelt om met dat apparaat te communiceren.
IrDA — Infrared Data Association — De organisatie die internationale standaarden
ontwerpt voor communicatie op basis van infraroodtechnologie.
IRQ — Interrupt ReQuest — Een elektronisch pad dat aan een specifiek apparaat
wordt toegewezen, zodat het apparaat in kwestie met de processor kan communiceren.
Aan elke apparaatverbinding dient een IRQ te worden toegewezen. Hoewel twee
apparaten van dezelfde IRQ-toewijzing gebruik kunnen maken, is het niet mogelijk
om beide apparaten tegelijk te gebruiken.

Verklarende woordenlijst 249
ISP — Internet Service Provider — Een bedrijf dat u toegang biedt tot haar
hostserver, zodat u een rechtstreekse internetverbinding kunt maken, e-mail kunt
verzenden en websites kunt bezoeken. Internetproviders bieden normaliter tegen een
bepaald tarief software, een gebruikersnaam en inbelnummers aan.
K
Kb — kilobit — Een gegevenseenheid die overeenkomt met 1024 bits. Een
meeteenheid voor de capaciteit van geheugencircuits.
KB — kilobyte — Een gegevenseenheid die overeenkomt met 1024 bytes maar vaak
wordt aangeduid als 1000 bytes.
kHz — kilohertz — Een frequentiemeeteenheid die overeenkomt met 1000 Hz.
Kloksnelheid — De snelheid, uitgedrukt in MHz, die aangeeft met welke snelheid
computeronderdelen die op de systeembus zijn aangesloten kunnen werken.
Koelplaat — Een metalen plaat op een processor die hitte van de processor wegvoert.
L
LAN — Local Area Network — Een computernetwerk dat een klein gebied beslaat.
Een LAN is normaliter beperkt tot een gebouw of een aantal gebouwen die zich dicht
bij elkaar bevinden. Een LAN kan ongeacht de afstand met een ander LAN worden
verbonden met behulp van telefoonlijnen en radiogolven. Op deze manier ontstaat
een Wide Area Network (WAN).
LCD — Liquid Crystal Display — De technologie die wordt gebruikt in
beeldschermen van draagbare computers en in flatscreens.
LED — Light Emitting Diode — Een elektronisch onderdeel dat licht uitstoot om de
status van de computer aan te geven.
Leesmij-bestand — Een tekstbestand dat bij een softwarepakket of een
hardwareproduct wordt geleverd. Leesmij-bestanden bieden doorgaans
installatiegegevens en beschrijvingen van nieuwe productverbeteringen of correcties
die nog niet zijn gedocumenteerd.
Lokale bus — Een gegevensbus die een snelle gegevensdoorvoer van apparaten naar
de processor biedt.
LPT — Line Print Terminal — Een aanduiding voor een parallelle aansluiting van een
printer of een ander parallel apparaat.

250 Verklarende woordenlijst
M
Map — Een term die wordt gebruikt om ruimte op een schijf of station aan te duiden
waar bestanden worden gegroepeerd en gerangschikt. Bestanden in een map kunnen
op verschillende manieren worden weergegeven en geordend, zoals alfabetisch, op
datum en op grootte.
Mb — megabit — Een meeteenheid voor de capaciteit van de geheugenchip. Een
megabit komt overeen met 1024 Kb.
MB — megabyte — Een meeteenheid voor gegevensopslag. Deze meeteenheid komt
overeen met 1.048.576 bytes. 1 MB komt overeen met 1024 KB. Wanneer de term
wordt gebruikt om naar opslagcapaciteit op de vaste schijf te verwijzen, wordt 1 MB
vaak afgerond op 1.000.000 bytes.
Mbps — megabits per seconde — Een miljoen bits per seconde. Deze meeteenheid
wordt vaak gebruikt voor overdrachtssnelheden tussen netwerken en modems.
MB/sec — megabytes per seconde — Een miljoen bytes per seconde. Deze
meeteenheid wordt vaak gebruikt om de snelheid van de overdracht van gegevens uit
te drukken.
Mediacompartiment — Een ruimte die ondersteuning biedt voor apparaten als
optische stations, een tweede batterij of een Dell TravelLite™-module.
MHz — megahertz — Een frequentiemeeteenheid die overeenkomt met 1 miljoen
cycli per seconde. De snelheden voor computerprocessors, -bussen en -interfaces
wordt vaak in MHz uitgedrukt.
Mini PCI — Een standaard voor ingebouwde randapparatuur waarbij de nadruk ligt
op communicatie, zoals modems en netwerkadapters. Een Mini PCI-kaart is een
kleine, externe kaart die functioneel gezien het equivalent is van een standaard PCI-
uitbreidingskaart.
minikaart — Een kleine kaart die is ontworpen voor ingebouwde randapparatuur,
zoals communicatie-NIC's. De functionaliteit van een minikaart komt overeen met
die van een standaard PCI-uitbreidingskaart.
Modem — Een apparaat dat uw tablet-pc in staat stelt om met andere computers te
communiceren via analoge telefoonlijnen. Er zijn drie verschillende typen modems:
extern, pc-kaart en intern. U gebruikt een modem doorgaans voor verbinding met het
internet en het uitwisselen van e-mail.
Modulecompartiment —Zie mediacompartiment.
MP — megapixel — Een meeteenheid voor de beeldresolutie die voor digitale
camera's wordt gebruikt.
ms — milliseconde — De toegangstijden voor opslagapparaten worden vaak
uitgedrukt in ms.

Verklarende woordenlijst 251
N
Netwerkadapter — Een chip die netwerkfunctionaliteit biedt. Een computer kan een
geïntegreerde netwerkkaart op het moederbord hebben of kan een pc-kaart bevatten
met daarop een adapter. Een andere aanduiding voor netwerkadapter is NIC (network
interface controller).
NIC — Zie netwerkadapter.
Ns — nanoseconde — Een tijdseenheid die overeenkomt met een miljardste van een
seconde.
NVRAM — Non-Volatile Random Access Memory — Een type geheugen dat
gegevens opslaat wanneer de computer uitstaat of niet langer is aangesloten op de
externe stroomvoorziening. NVRAM wordt gebruikt om de configuratiegegevens van
de computer te behouden, zoals de datum, tijd en andere systeemconfiguratieopties
die u kunt instellen.
O
omgevingslichtsensor — Functie voor het regelen van de helderheid van het
beeldscherm.
opstartbare schijf — Een cd of dvd die u kunt gebruiken om uw tablet-pc op te
starten. In het geval de vaste schijf is beschadigd of uw tablet-pc door een
computervirus is getroffen, moet u ervoor zorgen dat u een opstartbare cd of dvd bij de
hand hebt. De cd Drivers and Utilities is een voorbeeld van een opstartbare schijf.
Opstartvolgorde — De volgorde van de apparaten, stations of schijven vanaf welke de
computer probeert op te starten.
Optisch station — Een station dat gebruik maakt van optische technologie om
gegevens te lezen van, of te schrijven naar cd's, dvd's of dvd+rw's. Voorbeelden van
optische stations zijn cd-stations, dvd-stations, cd-rw-stations en gecombineerde cd-
rw/dvd-stations.
P
Parallelle aansluiting — Een I/O-poort die vaak wordt gebruikt om een parallelle
printer op een computer aan te sluiten. Wordt ook wel een LPT-poort genoemd.
Partitie — Een fysiek opslaggebied op een vaste schijf dat wordt toegewezen aan een
of meer logische opslaggebieden die worden aangeduid met de term logische stations.
Elke partitie kan meerdere logische stations bevatten.
PCI — Peripheral Component Interconnect — Een PCI is een lokale bus die
ondersteuning biedt voor 32 en 64 bits gegevenstrajecten, hetgeen zorgt voor een snel
gegevenstraject tussen de processor en hardware zoals grafische kaarten, vaste schijven
en netwerken.

252 Verklarende woordenlijst
PCI Express — Een wijziging van de PCI-interface die voor een snellere
gegevensoverdracht tussen de processor en de daaraan gekoppelde hardware zorgt. PCI
Express is in staat tot gegevensoverdracht met een snelheid van tussen de 250 MB/sec
en 4 GB/sec. Als de PCI Express-chipset en het apparaat in staat zijn om verschillende
snelheden te werken, zullen ze op de laagste van deze snelheden werken.
Pc-kaart — Een verwijderbare I/O-kaart die aan de PCMCIA-standaard voldoet.
Modems en netwerkadapters zijn populaire typen pc-kaarten.
PCMCIA — Personal Computer Memory Card International Association — Een
organisatie die standaarden voor pc-kaarten ontwikkelt.
pen — Invoerapparaat dat wordt gebruikt om gegevens in de tablet-pc of een
vergelijkbare computer in te voeren.
Piekbeschermers — Voorkomen dat er via het stopcontact stroompieken, bijvoorbeeld
als gevolg van onweer, de computer binnenkomen. Piekbeschermers bieden geen
bescherming tegen blikseminslag of korte spanningsvallen, die optreden wanneer de
netstroom met meer dan 20 procent onder het normale niveau daalt.
Het is niet mogelijk om netwerkverbindingen met behulp van piekbeschermers te
beveiligen. Tijdens onweer moet u altijd de stekker van de netwerkkabel uit de
netwerkaansluiting verwijderen.
PIO — Programmed Input/Output — Een methode voor gegevensoverdracht tussen
twee apparaten via de processor als onderdeel van het gegevenstraject.
Pixel — Een punt op een beeldscherm. Pixels worden in rijen en kolommen
gerangschikt zodat een beeld ontstaat. Grafische resoluties, zoals bijvoorbeeld
800 x 600, worden uitgedrukt als het aantal pixels van links naar rechts bi het aantal
pixels van boven naar beneden.
Plug-and-Play — Het vermogen van een computer om automatisch apparaten te
configureren. Plug and Play maakt automatische installatie, configuratie en
compatibiliteit met bestaande hardware mogelijk, mits de BIOS, het
besturingssysteem en alle apparaten voldoen aan de vereisten voor Plug and Play.
POST — Power On Self Test — Een reeks van diagnostische programma's die
automatisch worden uitgevoerd door de BIOS en basistests uitvoeren voor de
belangrijkste computeronderdelen, zoals het geheugen, de vaste schijven en de
grafische kaart. Als er tijdens de POST geen problemen worden gedetecteerd, zal de
computer verder gaan met opstarten.
Processor — Een computerchip die programmaopdrachten interpreteert en uitvoert.
De processor wordt soms ook wel de CPU genoemd (Central Processing Unit).
PS/2 — Personal System/2 — Een aansluiting voor een toetsenbord, muis of
toetsenblok die met PS/2-technologie compatibel is.

Verklarende woordenlijst 253
PXE — Pre-boot EXecution Environment — Een WfM (Wired for Management)-
standaard die het mogelijk maakt om computers die onderdeel van een netwerk
vormen maar niet zijn voorzien van een besturingssysteem op afstand te configureren
en op te starten.
R
RAID — Redundant Array of Independent Disks — Een methode die
gegevensredundantie mogelijk maakt. Veel voorkomende implementaties van RAID
zijn onder meer RAID 0, RAID 1, RAID 5, RAID 10 en RAID 50.
RAM — Random Access Memory — Het primaire opslaggebied voor
programmaopdrachten en -gegevens. Informatie die in het RAM-geheugen wordt
opgeslagen zal verloren gaan wanneer u de computer uitzet.
Reismodule — Een plastic apparaat dat binnen het modulecompartiment van een
draagbare computer kan worden geplaatst om het gewicht van de computer te
reduceren.
Resolutie — De scherpte en helderheid van een beeld dat door een printer wordt
geproduceerd of op een monitor wordt weergegeven. Hoe hoger de resolutie, des te
scherper het beeld.
RFI — Radio Frequency Interference — Storing die wordt gegenereerd op typische
radiofrequenties in het bereik tussen 10 kHz en 100.000 MHz. Radiofrequenties
bevinden zich op het laagste niveau van het elektromagnetisch frequentiespectrum en
veroorzaken veel waarschijnlijker storing dan hogere frequenties zoals infrarood en
licht.
ROM — Read Only Memory — Geheugen dat gegevens en programma's opslaat die
niet kunnen worden verwijderd of waarnaar de computer niet kan schrijven. In
tegenstelling tot het RAM-geheugen behoudt het ROM-geheugen de inhoud ervan
nadat u de computer hebt uitgezet. Sommige programma's die onmisbaar zijn voor
een goede werking van uw tablet-pc zijn in het ROM-geheugen opgeslagen.
RPM — Revolutions Per Minute — Het aantal omwentelingen per minuut. De
snelheid van de vaste schijf wordt vaak in rpm uitgedrukt.
RTC — Real Time Clock — Een klok met batterijvoeding op het moederbord die de
datum en tijd bijhoudt nadat u de computer hebt uitgezet.
RTCRST — Real Time Clock Reset — Een jumper op het moederbord van sommige
computers die vaak kan worden gebruikt om problemen op te lossen.

254 Verklarende woordenlijst
S
SAS — Serial Attached SCSI — Een snellere, seriële versie van de SCSI-interface (in
tegenstelling tot de oorspronkelijke parallelle SCSI-architectuur).
SATA — seriële ATA — Een snellere, seriële versie van de ATA (IDE)-interface.
ScanDisk — Een hulpprogramma van Microsoft dat bestanden, mappen en het
oppervlak van de vaste schijf op fouten controleert. ScanDisk wordt vaak uitgevoerd
wanneer u de computer opnieuw start nadat deze niet langer reageerde.
SCSI — Small Computer System Interface — Een uiterst snelle interface die wordt
gebruikt om apparaten op een computer aan te sluiten, zoals vaste schijven, cd-
stations, printers en scanners. De SCSI kan een groot aantal apparaten aansluiten met
behulp van één controller. De toegang tot elk apparaat wordt geregeld via een
individueel identificatienummer op de SCSI-controllerbus.
SDRAM — Synchronous Dynamic Random Access Memory — Een type DRAM dat
wordt gesynchroniseerd met de optimale kloksnelheid van de processor.
Seriële aansluiting — Een I/O-poort die vaak wordt gebruikt om apparaten zoals
digitale handhelds of digitale camera's op de computer aan te sluiten.
Servicelabel — Een label met een streepjescode op de computer. Aan de hand van
deze code kunt u uw tablet-pc identificeren wanneer u Dell Support bezoekt op
support.dell.com of wanneer u telefonisch contact opneemt met de klantenservice of
technische ondersteuning van Dell.
Setup-programma — Een programma dat wordt gebruikt om hardware en software te
installeren en configureren. De meeste Windows-programma´s worden geïnstalleerd
met behulp van een bestand genaamd setup.exe of install.exe. Het setupprogramma is
niet hetzelfde als het systeemsetupprogramma.
SIM — Subscriber Identity Module — Een SIM-kaart bevat een microchip die de
spraak- en gegevensoverdracht versleutelt. U kunt SIM-kaarten gebruiken in telefoons
of draagbare computers.
slaapstand — Een energiebesparingsmodus die alle items in het geheugen opslaat op
een speciaal daartoe gereserveerde ruimte op de vaste schijf en vervolgens de computer
uitzet. Als u de computer opnieuw start, zal de informatie uit het geheugen die op de
vaste schijf werd opgeslagen automatisch worden hersteld.
slaapstand — Een energiebeheermodus die alle onbenodigde computerbewerkingen
stopzet om stroom te besparen.
Smart card — Een kaart die is uitgerust met een processor en geheugenchip. Smart
cards kunnen worden gebruikt om de identiteit van een gebruiker te verifiëren.

Verklarende woordenlijst 255
Snelkoppeling — Een pictogram dat snelle toegang biedt tot vaak gebruikte
programma's, bestanden, mappen en stations. Als u een snelkoppeling op het
bureaublad van Windows plaatst en het pictogram dubbelklikt, opent u daarmee
de/het overeenkomstige map, bestand of station zonder er eerst naar hoeven te zoeken.
Snelkoppelingspictogrammen wijzigen niets aan de locatie van bestanden, mappen of
stations. Als u een snelkoppeling verwijdert, zal dit geen invloed hebben op het
oorspronkelijke bestand, map of station. Het is ook mogelijk om de naam van een
snelkoppeling te wijzigen.
S/PDIF — Sony/Philips Digital Interface — Een formaat voor de overdracht van
audiobestanden dat het mogelijk maakt om audio van het ene naar het andere bestand
over te dragen zonder het te converteren van en naar een analoog formaat, hetgeen de
kwaliteit van het bestand nadelig zou kunnen beïnvloeden.
Strike Zone™ — Verstevigd gebied van het vaste-schijfcompartiment dat de vaste
schijf beschermt door te fungeren als een schokdemper wanneer een computer
trillingen ondervindt als gevolg van een schok of val (ongeacht het feit of de computer
aanstaat of uitstaat).
Stuurprogramma — Software die het besturingssysteem in staat stelt om apparaten
zoals een printer te bedienen. Veel apparaten zullen niet naar behoren werken als het
juiste stuurprogramma niet op de computer is geïnstalleerd.
SVGA — Super Video Graphics Array — Een standaard voor grafische kaarten en
controllers. Typische SVGA-resoluties zijn 800 x 600 en 1024 x 768.
Het aantal kleuren en de resolutie die een programma weergeeft hangen af van de
mogelijkheden van de monitor, de grafische controller en de stuurprogramma's
daarvan en de hoeveelheid grafisch geheugen die in de computer is geïnstalleerd.
S-video TV-out — Een aansluiting waarmee een televisie of een digitaal
audioapparaat op de computer kan worden aangesloten.
SXGA — Super Extended Graphics Array — Een standaard voor grafische kaarten en
controllers die ondersteuning biedt voor resoluties tot 1.280 x 1.024 pixels.
SXGA+ — Super Extended Graphics Array Plus — Een standaard voor grafische
kaarten en controllers die ondersteuning biedt voor resoluties tot 1.400 x 1.050 pixels.
Systeembord — De hoofdbedradingsplaat in een computer. Ook wel het moederbord
genoemd.
Systeemsetupprogramma — Een hulpprogramma dat als interface dient tussen de
hardware van de computer en het besturingssysteem. Het systeemsetupprogramma
stelt u ertoe in staat door de gebruiker selecteerbare opties te configureren in de BIOS,
zoals de datum, de tijd of het systeemwachtwoord. U mag de instellingen voor dit
programma uitsluitend wijzigen als u over grondig inzicht in het effect van dergelijke
wijzigingen beschikt.

256 Verklarende woordenlijst
Systeemvak — Het gedeelte van de Windows-taakbalk dat pictogrammen bevat die
snelle toegang bieden tot programma's en computerfuncties, zoals de klok,
volumeregeling en printstatus. Wordt ook wel de systeembalk genoemd.
T
TAPI — Telephony Application Programming Interface — Stelt Windows-
programma's in staat om een breed scala aan telefonieapparaten te bedienen,
waaronder spraak-, gegevens-, fax- en grafische voorzieningen.
Tegen overschrijven beveiligd — Bestanden of media die niet kunnen worden
gewijzigd. Als u niet wilt dat gegevens worden gewijzigd of vernietigd, moet u
gegevens tegen overschrijven beveiligen.
Tekstverwerker — Een programma dat wordt gebruikt om bestanden te maken en
bewerken die louter tekst bevatten. Het Kladblok van Windows maakt bijvoorbeeld
gebruik van een tekstverwerker. Tekstverwerkers bieden doorgaans geen woordomslag-
of opmaakfunctionaliteit (de optie voor onderlijnen, het wijzigen van lettertypes etc).
Toetsencombinatie — Een opdracht waarvoor meerdere toetsen tegelijkertijd moeten
worden ingedrukt.
TPM — Trusted Platform Module — Een op hardware gebaseerde beveiligingsfunctie
die in combinatie met beveiligingssoftware de netwerk- en computerbeveiliging
verbetert door functies als bestands- en e-mailbeveiliging in te schakelen.
U
UAC — user account control — Een beveiligingsfunctie van Microsoft Windows
Vista
®
die, indien geactiveerd, een extra beveiliingslaag aanbrengt tussen de
gebruikersaccount en de toegang tot de instellingen van het besturingssysteem.
Uitbreidingskaart — Een bedradingsplaat die wordt aangesloten op een
uitbreidingssleuf waarmee het moederbord van sommige computers is uitgerust, met
het doel om de functionaliteit en capaciteit van de computer uit te breiden.
Voorbeelden zijn grafische kaarten, modem- en geluidskaarten.
Uitbreidingssleuf — Een aansluiting op het moederbord (van sommige computers)
waarop een uitbreidingskaart kan worden aangesloten, zodat deze met de systeembus
wordt verbonden.
UMA — Unified Memory Allocation — Systeemgeheugen dat op dynamische wijze
aan de grafische kaart wordt toegewezen.

Verklarende woordenlijst 257
UPS — Uninterruptible Power Supply — Een reservestroomvoorziening die wordt
gebruikt in geval van een stroomstoring of wanneer de stroom onder een acceptabel
niveau valt. Een UPS kan een computer voor een beperkte tijd van stroom voorzien
wanneer er geen netstroom voorradig is. UPS-systemen bieden normaliter
piekonderdrukking en spanningsregeling. Kleine UPS-systemen bieden gedurende een
aantal minuten batterijstroom zodat u de computer kunt uitzetten.
USB — Universal Serial Bus — Een hardware-interface voor apparaten met een lage
snelheid, zoals een USB-toetsenbord, muis, joystick, scanner, luidsprekers, printer,
breedbandapparaten (ADSL- en kabelmodems), apparatuur voor het vastleggen van
beelden en opslagapparaten. De apparaten worden rechtstreeks aangesloten op een 4-
pins aansluiting op de computer of in een hub met meerdere poorten die op de
computer is aangesloten. USB-apparaten kunnen worden aangesloten en verwijderd
terwijl de computer aan staat, en kunnen tevens in serie worden geschakeld.
UTP — Unshielded Twisted Pair — Een type kabel dat in de meeste
telefoonnetwerken en sommige computernetwerken wordt gebruikt. Paren van niet-
afgeschermde draden worden gedraaid om ze te beschermen tegen elektromagnetische
storing, in plaats van afhankelijk te zijn van een metalen omhulsel rond elk paar
draden ter bescherming tegen storing.
UXGA — Ultra Extended Graphics Array — Een standaard voor grafische kaarten en
controllers die ondersteuning biedt voor resoluties tot 1.600 x 1.200 pixels.
V
V — volt — Een meeteenheid voor elektrische lading of elektromotorische kracht.
Eén V gaat door een weerstand van 1 ohm wanneer een lading van 1 ampère door die
weerstand gaat.
Vaste schijf — Een station dat gegevens op een vaste schijf leest en naar de vaste schijf
schrijft. De term harde schijf en vaste schijf worden veelal door elkaar gebruikt.
Vernieuwingsfrequentie — De frequentie, uitgedrukt in Hz, waarop de horizontale
lijnen op het beeldscherm opnieuw worden geladen (ook wel verticale frequentie
genoemd). Hoe hoger de vernieuwingsfrequentie, hoe minder het beeld voor het
menselijk oog zal lijken te knipperen.
Virus — Een programma dat is ontworpen om computergebruikers overlast te
bezorgen of om gegevens op een computer te vernietigen. Een computervirus
verspreidt zich van de ene computer naar de andere via een geïnfecteerde diskette of
cd, software die van internet wordt gedownload of via bijlagen bij e-mailberichten. Als
een geïnfecteerd programma wordt uitgevoerd, zal het ingebedde virus eveneens
worden uitgevoerd.

258 Verklarende woordenlijst
Een veel voorkomend type virus is een bootvirus (opstartvirus), dat wordt opgeslagen
in de opstartsector van een opstartbare schijf. Als de opstartbare schijf in het station
achterblijft terwijl de computer wordt uitgezet en opnieuw wordt aangezet, zal de
computer worden geïnfecteerd wanneer het de opstartsectoren van de opstartbare
schijf leest in de veronderstelling dat het om een schijf met een besturingssysteem
gaat. Als de computer wordt geïnfecteerd, kan het bootvirus zichzelf naar alle
opstartbare schijven schrijven die op die computer worden gebruikt, totdat het virus
wordt vernietigd.
W
W — watt — De meeteenheid voor elektrische stroom. Eén W komt overeen met een
stroomlading van 1 ampère die op een niveau van 1 volt verloopt.
Wallpaper — Een achtergrondpatroon of een afbeelding op het bureaublad van
Windows. U kunt de wallpaper wijzigen via het Configuratiescherm van Windows.
Ook kunt u uw favoriete afbeelding inscannen en deze als wallpaper gebruiken.
Werkingsduur batterij — De hoeveelheid tijd (minuten of uren) dat een batterij voor
een draagbare computer de computer van stroom te voorzien.
WHr — watt-uur — Een meeteenheid die vaak wordt gebruikt om het geschatte
vermogen van een batterij uit te drukken. Een 66-WHr batterij kan bijvoorbeeld 66 W
aan stroom bieden gedurende 1 uur of 33 W gedurende 2 uur.
WLAN — Wireless Local Area Network. Een reeks van onderling verbonden
computers die via luchtgolven met elkaar communiceren met behulp van zogenaamde
access points (toegangspunten) of draadloze routers om toegang tot internet te
bieden.
WWAN — Wireless Wide Area Network. Een draadloos netwerk met hoge snelheid
dat gebruikmaakt van mobiele telefoons en een veel groter geografisch gebied beslaat
dan WLAN.
WXGA — Wide Aspect Extended Graphics Array — Een standaard voor grafische
kaarten en controllers die ondersteuning biedt voor resoluties tot 1.280 x 800 pixels.
X
XGA — eXtended Graphics Array — Een standaard voor grafische kaarten en
controllers die ondersteuning biedt voor resoluties tot 1.024 x 768 pixels.

Verklarende woordenlijst 259
Z
ZIF — Zero Insertion Force — Een type contact of aansluiting dat/die het mogelijk
maakt om een computerchip te installeren of verwijderen zonder dat er kracht wordt
uitgeoefend op de chip of het contact dan wel de aansluiting.
Zip — Een populair formaat voor gegevenscompressie. Bestanden die met de zip-
indeling zijn gecomprimeerd worden zip-bestanden benoemd en hebben meestal de
bestandsextensie .zip. Een speciaal soort zip-bestand is het zelf-uitpakkende bestand
dat de bestandsextensie .exe heeft. U kunt een zelf-uitpakkend bestand uitpakken
door hierop te dubbelklikken.
Zip drive — Een schijf met hoge capaciteit die is ontwikkeld door Iomega
Corporation en gebruik maakt van 3,5 inch-diskettes genaamd Zip-disks. Zip-disks
zijn iets groter dan gangbare diskettes en ongeveer twee keer zo dik. Ze bieden een
gevevensopslagcapaciteit van maximaal 100 MB.

260 Verklarende woordenlijst
-
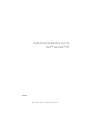 1
1
-
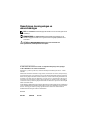 2
2
-
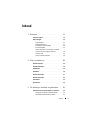 3
3
-
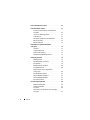 4
4
-
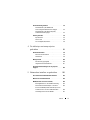 5
5
-
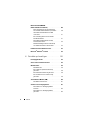 6
6
-
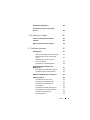 7
7
-
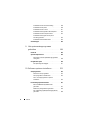 8
8
-
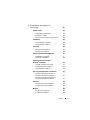 9
9
-
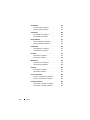 10
10
-
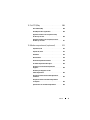 11
11
-
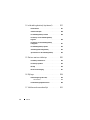 12
12
-
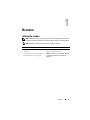 13
13
-
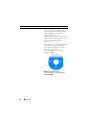 14
14
-
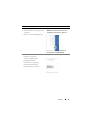 15
15
-
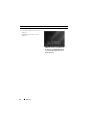 16
16
-
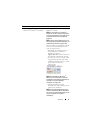 17
17
-
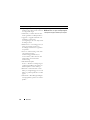 18
18
-
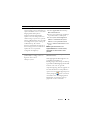 19
19
-
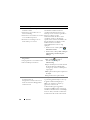 20
20
-
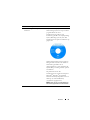 21
21
-
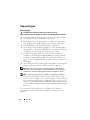 22
22
-
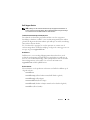 23
23
-
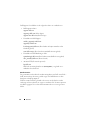 24
24
-
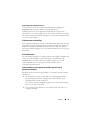 25
25
-
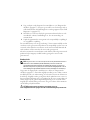 26
26
-
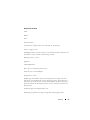 27
27
-
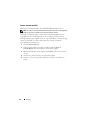 28
28
-
 29
29
-
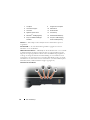 30
30
-
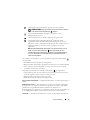 31
31
-
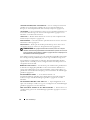 32
32
-
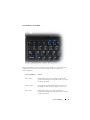 33
33
-
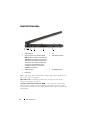 34
34
-
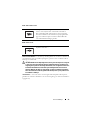 35
35
-
 36
36
-
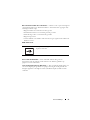 37
37
-
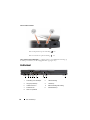 38
38
-
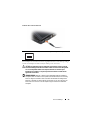 39
39
-
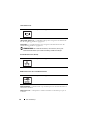 40
40
-
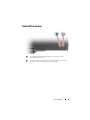 41
41
-
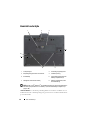 42
42
-
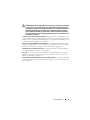 43
43
-
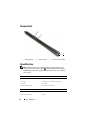 44
44
-
 45
45
-
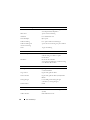 46
46
-
 47
47
-
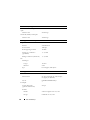 48
48
-
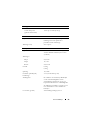 49
49
-
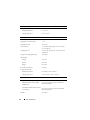 50
50
-
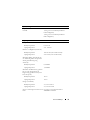 51
51
-
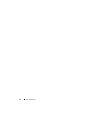 52
52
-
 53
53
-
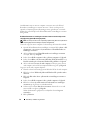 54
54
-
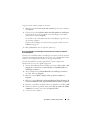 55
55
-
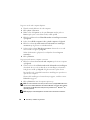 56
56
-
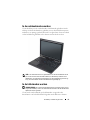 57
57
-
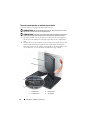 58
58
-
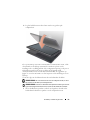 59
59
-
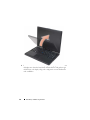 60
60
-
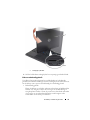 61
61
-
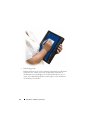 62
62
-
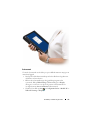 63
63
-
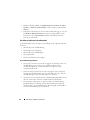 64
64
-
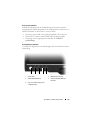 65
65
-
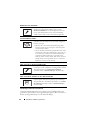 66
66
-
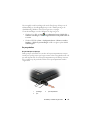 67
67
-
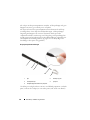 68
68
-
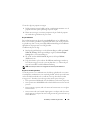 69
69
-
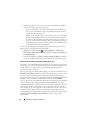 70
70
-
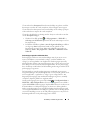 71
71
-
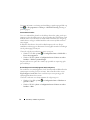 72
72
-
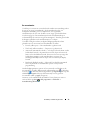 73
73
-
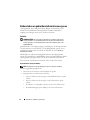 74
74
-
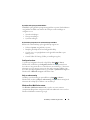 75
75
-
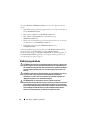 76
76
-
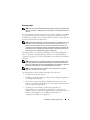 77
77
-
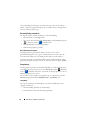 78
78
-
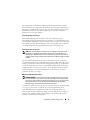 79
79
-
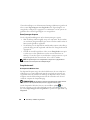 80
80
-
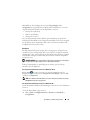 81
81
-
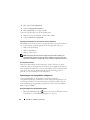 82
82
-
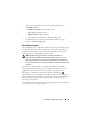 83
83
-
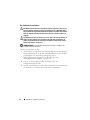 84
84
-
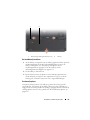 85
85
-
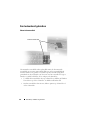 86
86
-
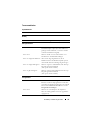 87
87
-
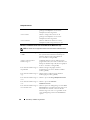 88
88
-
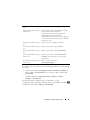 89
89
-
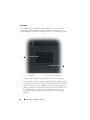 90
90
-
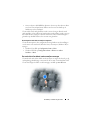 91
91
-
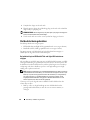 92
92
-
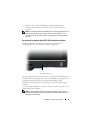 93
93
-
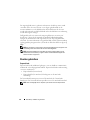 94
94
-
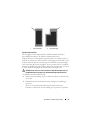 95
95
-
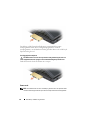 96
96
-
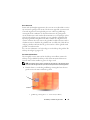 97
97
-
 98
98
-
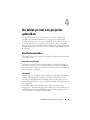 99
99
-
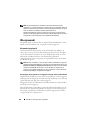 100
100
-
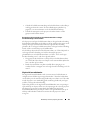 101
101
-
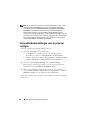 102
102
-
 103
103
-
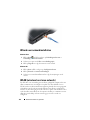 104
104
-
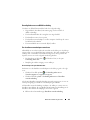 105
105
-
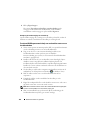 106
106
-
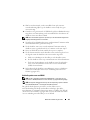 107
107
-
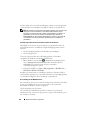 108
108
-
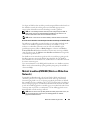 109
109
-
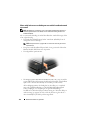 110
110
-
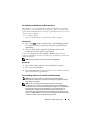 111
111
-
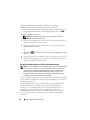 112
112
-
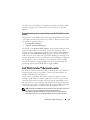 113
113
-
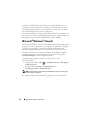 114
114
-
 115
115
-
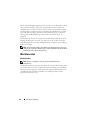 116
116
-
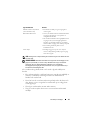 117
117
-
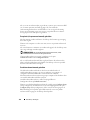 118
118
-
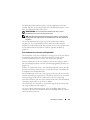 119
119
-
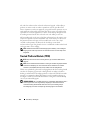 120
120
-
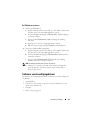 121
121
-
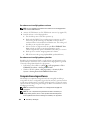 122
122
-
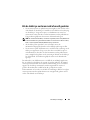 123
123
-
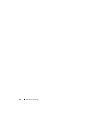 124
124
-
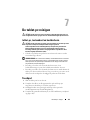 125
125
-
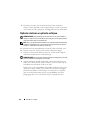 126
126
-
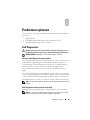 127
127
-
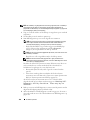 128
128
-
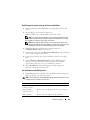 129
129
-
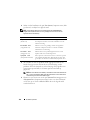 130
130
-
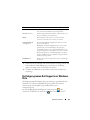 131
131
-
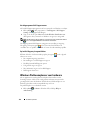 132
132
-
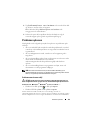 133
133
-
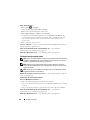 134
134
-
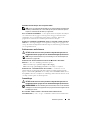 135
135
-
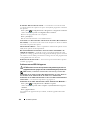 136
136
-
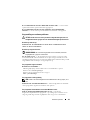 137
137
-
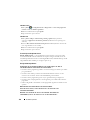 138
138
-
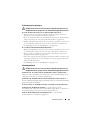 139
139
-
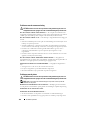 140
140
-
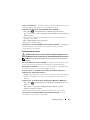 141
141
-
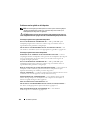 142
142
-
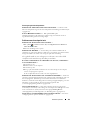 143
143
-
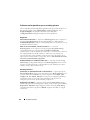 144
144
-
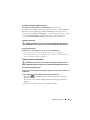 145
145
-
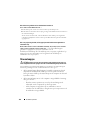 146
146
-
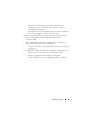 147
147
-
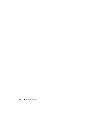 148
148
-
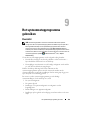 149
149
-
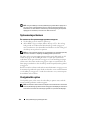 150
150
-
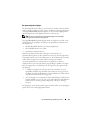 151
151
-
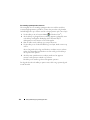 152
152
-
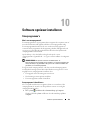 153
153
-
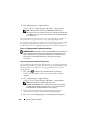 154
154
-
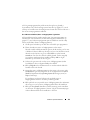 155
155
-
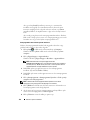 156
156
-
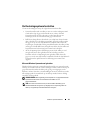 157
157
-
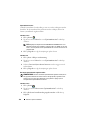 158
158
-
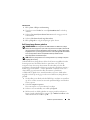 159
159
-
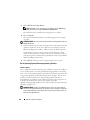 160
160
-
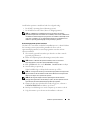 161
161
-
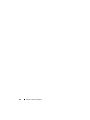 162
162
-
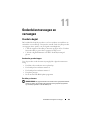 163
163
-
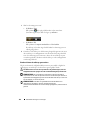 164
164
-
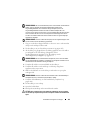 165
165
-
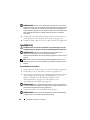 166
166
-
 167
167
-
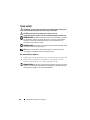 168
168
-
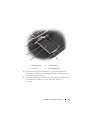 169
169
-
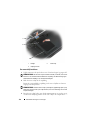 170
170
-
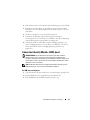 171
171
-
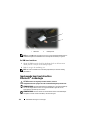 172
172
-
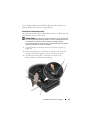 173
173
-
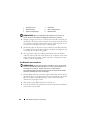 174
174
-
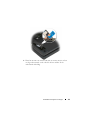 175
175
-
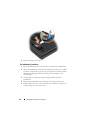 176
176
-
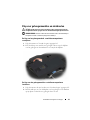 177
177
-
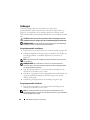 178
178
-
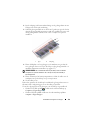 179
179
-
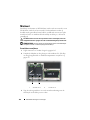 180
180
-
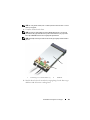 181
181
-
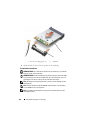 182
182
-
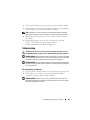 183
183
-
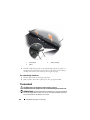 184
184
-
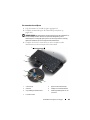 185
185
-
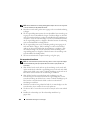 186
186
-
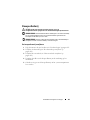 187
187
-
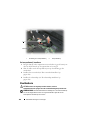 188
188
-
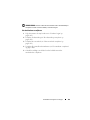 189
189
-
 190
190
-
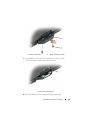 191
191
-
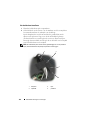 192
192
-
 193
193
-
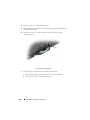 194
194
-
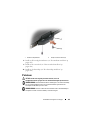 195
195
-
 196
196
-
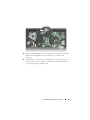 197
197
-
 198
198
-
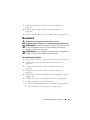 199
199
-
 200
200
-
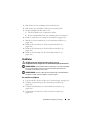 201
201
-
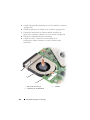 202
202
-
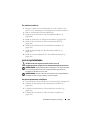 203
203
-
 204
204
-
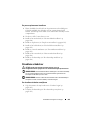 205
205
-
 206
206
-
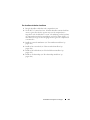 207
207
-
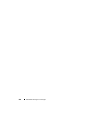 208
208
-
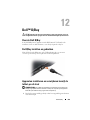 209
209
-
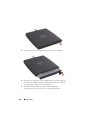 210
210
-
 211
211
-
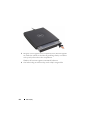 212
212
-
 213
213
-
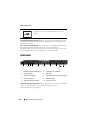 214
214
-
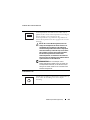 215
215
-
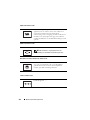 216
216
-
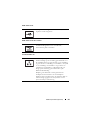 217
217
-
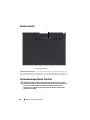 218
218
-
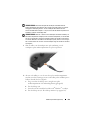 219
219
-
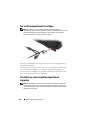 220
220
-
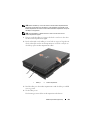 221
221
-
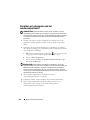 222
222
-
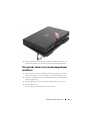 223
223
-
 224
224
-
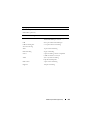 225
225
-
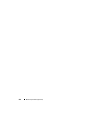 226
226
-
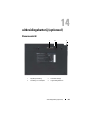 227
227
-
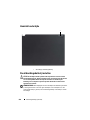 228
228
-
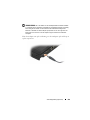 229
229
-
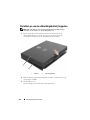 230
230
-
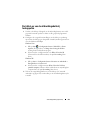 231
231
-
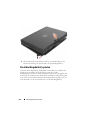 232
232
-
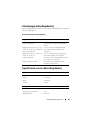 233
233
-
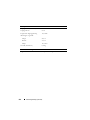 234
234
-
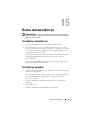 235
235
-
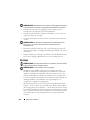 236
236
-
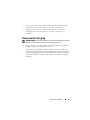 237
237
-
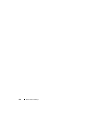 238
238
-
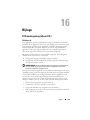 239
239
-
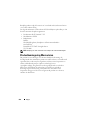 240
240
-
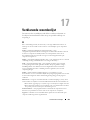 241
241
-
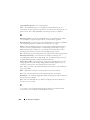 242
242
-
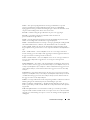 243
243
-
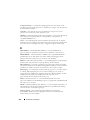 244
244
-
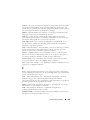 245
245
-
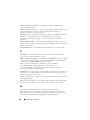 246
246
-
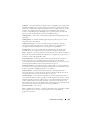 247
247
-
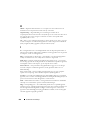 248
248
-
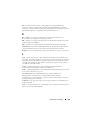 249
249
-
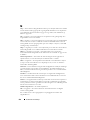 250
250
-
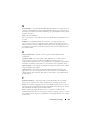 251
251
-
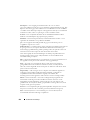 252
252
-
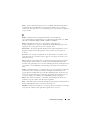 253
253
-
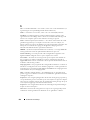 254
254
-
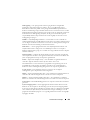 255
255
-
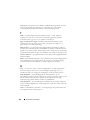 256
256
-
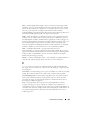 257
257
-
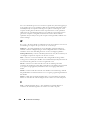 258
258
-
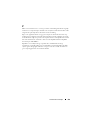 259
259
-
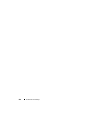 260
260
Gerelateerde papieren
-
Dell Vostro 1000 de handleiding
-
Dell XPS 630i de handleiding
-
Dell Latitude XT Snelstartgids
-
Dell XPS M1730 de handleiding
-
Dell Precision M6500 de handleiding
-
Dell Latitude D620 ATG de handleiding
-
Dell Latitude D531 de handleiding
-
Dell XPS M2010 de handleiding
-
Dell Vostro 1400 de handleiding
-
Dell Latitude XT3 de handleiding