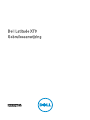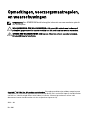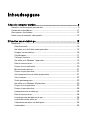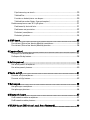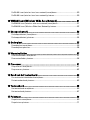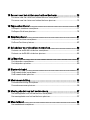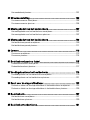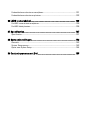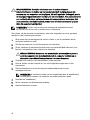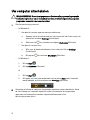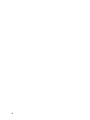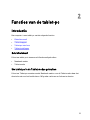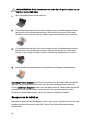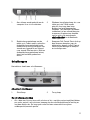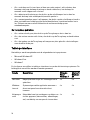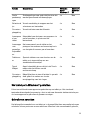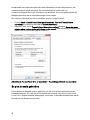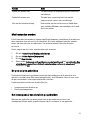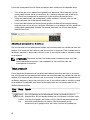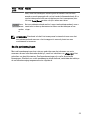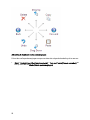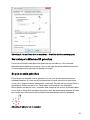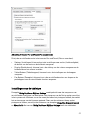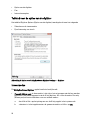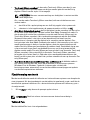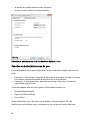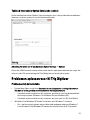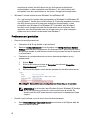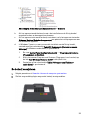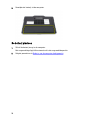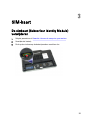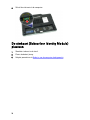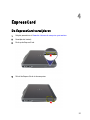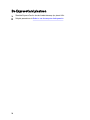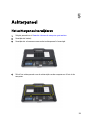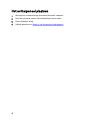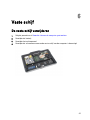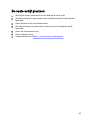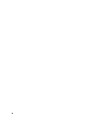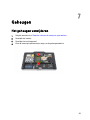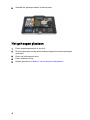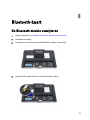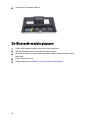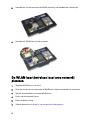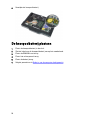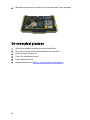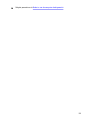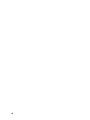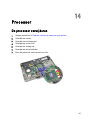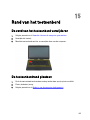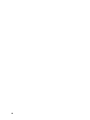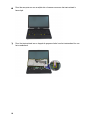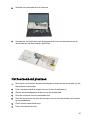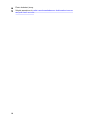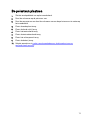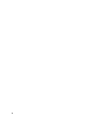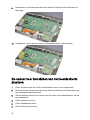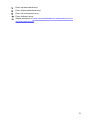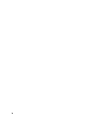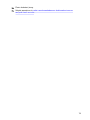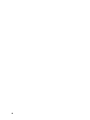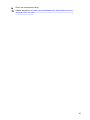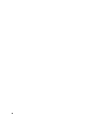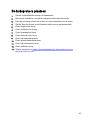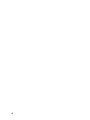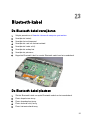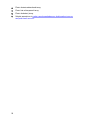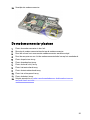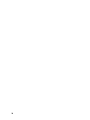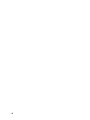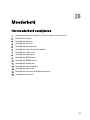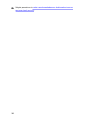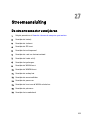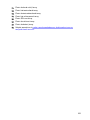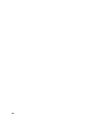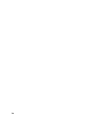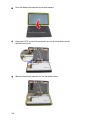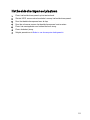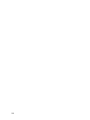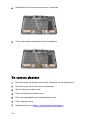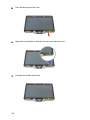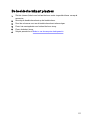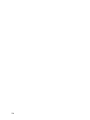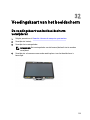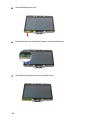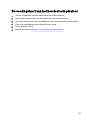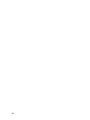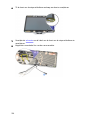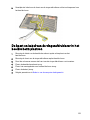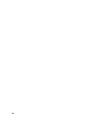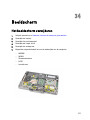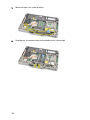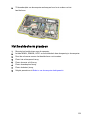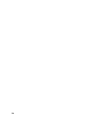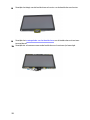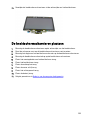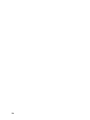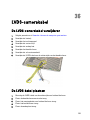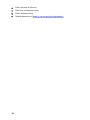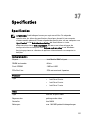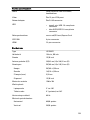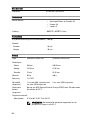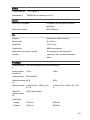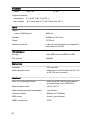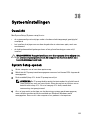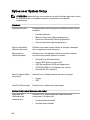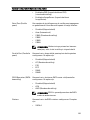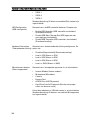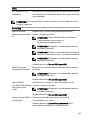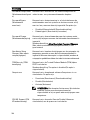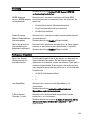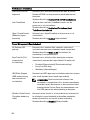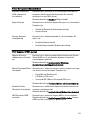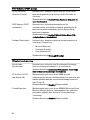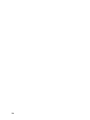Dell Latitude XT3
Gebruiksaanwijzing
Regelgevingsmodel: P17G
Regelgevingstype: P17G001

Opmerkingen, voorzorgsmaatregelen,
en waarschuwingen
OPMERKING: Een OPMERKING duidt belangrijke informatie aan voor een beter gebruik
van de computer.
WAARSCHUWING: EEN WAARSCHUWING duidt potentiële schade aan hardware of
potentieel gegevensverlies aan en vertelt u hoe het probleem kan worden vermeden.
GEVAAR: EEN WAARSCHUWING duidt op een risico van schade aan eigendommen,
lichamelijk letsel of overlijden.
Copyright
© 2014 Dell Inc. Alle rechten voorbehouden. Dit product wordt beschermd door wetgeving voor
auteursrecht en intellectueel eigendom binnen en buiten de VS. Dell
™
en het Dell-logo zijn handelsmerken
van Dell Inc. in de Verenigde Staten en/of andere jurisdicties. Alle overige merken en namen in dit
documenten kunnen handelsmerken van hun respectieve eigenaren zijn.
2014 — 02
Rev. A03

Inhoudsopgave
1 Aan de computer werken......................................................................... 9
Voordat u aan de computer gaat werken......................................................................... 9
Aanbevolen hulpmiddelen...............................................................................................11
Uw computer uitschakelen............................................................................................. 12
Nadat u aan de computer hebt gewerkt......................................................................... 13
2 Functies van de tablet-pc....................................................................... 15
Introductie.......................................................................................................................15
Gebruikersmodi.........................................................................................................15
Uw tablet-pc in de Tablet-modus gebruiken............................................................ 15
Knoppen van de tablet-pc.........................................................................................16
Schuifknoppen..........................................................................................................17
Tablet-pc-interface...................................................................................................18
Uw tablet-pc in Windows 7 gebruiken..................................................................... 19
Gebruik van aanraken...............................................................................................19
De pen als muis gebruiken....................................................................................... 20
Met bestanden werken.............................................................................................21
De pen als pen gebruiken.........................................................................................21
Het invoerpaneel van de tablet-pc gebruiken.......................................................... 21
Tekst invoeren.......................................................................................................... 22
Snelle penbewegingen.............................................................................................23
Uw tablet-pc in Windows XP gebruiken...................................................................25
De pen als muis gebruiken....................................................................................... 25
De pen als pen gebruiken.........................................................................................26
Invoerpaneel van de tablet-pc..................................................................................26
Gebruik van aanraken...............................................................................................26
Instellingen voor de tablet en de pen....................................................................... 26
Instellingen van de tablet-pc....................................................................................27
Tabblad voor de opties van de digitizer....................................................................28
Invoermodus.............................................................................................................28

Fijnafstemming van touch.........................................................................................29
Tabblad Pen..............................................................................................................29
Functies en batterijstatus van de pen.......................................................................30
Tabblad Interaction Opties (Interactie-opties).........................................................31
Problemen oplossen voor N-Trig Digitizer ..................................................................... 31
Problemen bij de installatie...................................................................................... 31
Problemen met prestaties.........................................................................................32
De batterij verwijderen.............................................................................................33
De batterij plaatsen...................................................................................................34
3 SIM-kaart...................................................................................................35
De simkaart (Subscriber Identity Module) verwijderen..................................................35
De simkaart (Subscriber Identity Module) plaatsen....................................................... 36
4 ExpressCard.............................................................................................. 37
De ExpressCard verwijderen...........................................................................................37
De ExpressCard plaatsen................................................................................................38
5 Achterpaneel............................................................................................ 39
Het achterpaneel verwijderen........................................................................................ 39
Het achterpaneel plaatsen..............................................................................................40
6 Vaste schijf................................................................................................41
De vaste schijf verwijderen.............................................................................................41
De vaste schijf plaatsen..................................................................................................43
7 Geheugen.................................................................................................. 45
Het geheugen verwijderen..............................................................................................45
Het geheugen plaatsen................................................................................................... 46
8 Bluetooth-kaart.........................................................................................47
De Bluetooth-module verwijderen..................................................................................47
De Bluetooth-module plaatsen....................................................................................... 48
9 WLAN-kaart (Wireless Local Area Network)......................................49

De WLAN-kaart (wireless local area network) verwijderen...........................................49
De WLAN-kaart (wireless local area network) plaatsen................................................50
10 WWAN-kaart (Wireless Wide Area Network).................................. 51
De WWAN-kaart (wireless wide area network) verwijderen.........................................51
De WWAN-kaart (Wireless Wide Area Network) plaatsen............................................52
11 Knoopcelbatterij..................................................................................... 53
De knoopcelbatterij verwijderen.....................................................................................53
De knoopcelbatterij plaatsen.......................................................................................... 54
12 Onderplaat...............................................................................................55
De onderplaat verwijderen..............................................................................................55
De onderplaat plaatsen...................................................................................................56
13 Warmteafleider.......................................................................................57
De warmteafleider verwijderen...................................................................................... 57
De warmteafleider plaatsen............................................................................................58
14 Processor................................................................................................ 61
De processor verwijderen...............................................................................................61
De processor plaatsen....................................................................................................62
15 Rand van het toetsenbord.....................................................................63
De rand van het toetsenbord verwijderen...................................................................... 63
De toetsenbordrand plaatsen......................................................................................... 63
16 Toetsenbord............................................................................................ 65
Het toetsenbord verwijderen.......................................................................................... 65
Het toetsenbord plaatsen................................................................................................67
17 Polssteun................................................................................................. 69
De polssteun verwijderen............................................................................................... 69
De polssteun plaatsen.....................................................................................................71

18 Sensor voor het sluiten van het beeldscherm...................................73
De sensor voor het sluiten van het beeldscherm verwijderen....................................... 73
De sensor voor het sluiten van het beeldscherm plaatsen.............................................74
19 ExpressCard-lezer..................................................................................77
De Express-kaartlezer verwijderen.................................................................................77
De ExpressCard-lezer plaatsen.......................................................................................78
20 Smartcardlezer....................................................................................... 81
De SmartCard-lezer verwijderen.....................................................................................81
De SmartCard-lezer plaatsen..........................................................................................82
21 Schakelaar voor draadloos netwerken.............................................. 83
De kaart van de WLAN-schakelaar verwijderen............................................................ 83
De kaart van de WLAN-schakelaar plaatsen..................................................................84
22 Luidspreker..............................................................................................87
De luidsprekers verwijderen...........................................................................................87
De luidsprekers plaatsen................................................................................................ 89
23 Bluetooth-kabel...................................................................................... 91
De Bluetooth-kabel verwijderen..................................................................................... 91
De Bluetooth-kabel plaatsen...........................................................................................91
24 Modemaansluiting................................................................................. 93
De modemaansluiting verwijderen................................................................................. 93
De modemconnector plaatsen........................................................................................95
29 Montagekader van het beeldscherm..................................................97
Het montagekader van het beeldscherm verwijderen....................................................97
Het montagekader van het beeldscherm plaatsen.........................................................97
26 Moederbord............................................................................................ 99
Het moederbord verwijderen.......................................................................................... 99

Het moederbord plaatsen..............................................................................................101
27 Stroomaansluiting................................................................................ 103
De stroomconnector verwijderen................................................................................. 103
De stroomconnector plaatsen.......................................................................................104
29 Montagekader van het beeldscherm................................................107
Het montagekader van het beeldscherm verwijderen..................................................107
Het montagekader van het beeldscherm plaatsen.......................................................107
29 Montagekader van het beeldscherm................................................109
Het beeldschermpaneel verwijderen............................................................................109
Het beeldschermpaneel plaatsen................................................................................. 111
30 Camera...................................................................................................113
De camera verwijderen.................................................................................................113
De camera plaatsen......................................................................................................114
31 Beeldschermkaart en -kabel..............................................................115
De beeldschermkaart verwijderen................................................................................115
De beeldschermkaart plaatsen.....................................................................................117
32 Voedingskaart van het beeldscherm................................................ 119
De voedingskaart van het beeldscherm verwijderen................................................... 119
De voedingskaart van het beeldscherm plaatsen.........................................................121
33 Kaart voor de vingerafdruklezer........................................................ 123
De kaart en kabel van de vingerafdruklezer in het beeldscherm verwijderen............. 123
De kaart en kabel van de vingerafdruklezer in het beeldscherm plaatsen...................125
34 Beeldscherm.........................................................................................127
Het beeldscherm verwijderen.......................................................................................127
Het beeldscherm plaatsen............................................................................................ 129
35 Beeldschermscharnieren................................................................... 131

De beeldschermscharnieren verwijderen.................................................................... 131
De beeldschermscharnieren plaatsen..........................................................................133
36 LVDS-camerakabel.............................................................................. 135
De LVDS-camerakabel verwijderen..............................................................................135
De LVDS-kabel plaatsen................................................................................................135
37 Specificaties......................................................................................... 137
Specificaties..................................................................................................................137
38 Systeeminstellingen.............................................................................143
Overzicht .......................................................................................................................143
System Setup openen................................................................................................... 143
Opties voor System Setup.............................................................................................144
39 Contact opnemen met Dell................................................................. 155

1
Aan de computer werken
Voordat u aan de computer gaat werken
Volg de onderstaande veiligheidsrichtlijnen om uw eigen veiligheid te garanderen en de
computer tegen mogelijke schade te beschermen. Tenzij anders aangegeven, wordt er
bij elke procedure in dit document van de volgende veronderstellingen uitgegaan:
• U hebt de veiligheidsinformatie geraadpleegd die bij uw computer is geleverd.
• Een onderdeel kan worden vervangen of, indien afzonderlijk aangeschaft, worden
geïnstalleerd door de verwijderingsprocedure in omgekeerde volgorde uit te voeren.
GEVAAR: Lees de veiligheidsinstructies die bij de computer zijn geleverd alvorens
u werkzaamheden binnen de computer uitvoert. Raadpleeg voor meer informatie
over veiligheidsrichtlijnen onze webpagina over wet- en regelgeving op
www.dell.com/regulatory_compliance .
WAARSCHUWING: Een groot aantal reparaties mag alleen door een erkend
servicemonteur worden uitgevoerd. U mag alleen probleemoplossing en
eenvoudige reparaties uitvoeren zoals toegestaan volgens de documentatie bij uw
product of zoals geïnstrueerd door het on line of telefonische team voor service en
ondersteuning. Schade die het gevolg is van onderhoud dat niet door Dell is
geautoriseerd, wordt niet gedekt door uw garantie. Lees de veiligheidsinstructies
die bij het product zijn geleverd en leef deze na.
WAARSCHUWING: Voorkom elektrostatische ontlading door uzelf te aarden met
een aardingspolsbandje of door regelmatig een ongeverfd metalen oppervlak aan
te raken, zoals een connector aan de achterkant van de computer.
WAARSCHUWING: Ga voorzichtig met componenten en kaarten om. Raak de
componenten en de contacten op kaarten niet aan. Pak kaarten vast bij de
uiteinden of bij de metalen bevestigingsbeugel. Houd een component, zoals een
processor, vast aan de uiteinden, niet aan de pinnen.
9

WAARSCHUWING: Verwijder kabels door aan de stekker of aan de
kabelontlastingslus te trekken en niet aan de kabel zelf. Sommige kabels zijn
voorzien van een connector met borglippen. Als u dit type kabel loskoppelt, moet u
de borglippen ingedrukt houden voordat u de kabel verwijdert. Trek connectoren in
een rechte lijn uit elkaar om te voorkomen dat connectorpinnen verbuigen. Ook
moet u voordat u een kabel verbindt, controleren of beide connectoren op juiste
wijze zijn opgesteld en uitgelijnd.
OPMERKING: De kleur van uw computer en bepaalde onderdelen kunnen
verschillen van de kleur die in dit document is afgebeeld.
Om schade aan de computer te voorkomen, moet u de volgende instructies opvolgen
voordat u in de computer gaat werken.
1. Zorg ervoor dat het werkoppervlak vlak en schoon is, om te voorkomen dat de
computerkap bekrast raakt.
2. Schakel uw computer uit (zie Uw computer uitschakelen).
3. Als de computer op een dockingstation zoals een optionele Media Base of slice-
batterij is aangesloten, dient u deze los te koppelen.
WAARSCHUWING: Wanneer u een netwerkkabel wilt verwijderen, moet u
eerst de connector van de netwerkkabel uit de computer verwijderen en
daarna de netwerkkabel loskoppelen van het netwerkapparaat.
4. Verwijder alle stekkers van netwerkkabels uit de computer.
5. Haal de stekker van de computer en van alle aangesloten apparaten uit het
stopcontact.
6. Sluit het beeldscherm en zet de computer ondersteboven op een plat
werkoppervlak neer.
OPMERKING: U voorkomt schade aan het moederbord door de hoofdbatterij
te verwijderen voordat u de computer een onderhoudsbeurt geeft.
7. Verwijder de hoofdbatterij.
8. Zet de computer met de bovenzijde omhoog.
9. Klap het beeldscherm open.
10

10. Druk op de aan-uitknop om het moederbord te aarden.
WAARSCHUWING: U beschermt zich tegen elektrische schokken door altijd
eerst de stekker uit het stopcontact te halen voordat u de computerbehuizing
opent.
WAARSCHUWING: Raak onderdelen pas aan nadat u zich hebt geaard door
een ongeverfd metalen oppervlak van de behuizing aan te raken, zoals het
metaal rondom de openingen voor de kaarten aan de achterkant van de
computer. Raak tijdens het werken aan uw computer af en toe een ongeverfd
metalen oppervlak aan om eventuele statische elektriciteit, die schadelijk kan
zijn voor interne componenten, te ontladen.
11. Verwijder eventueel geïnstalleerde ExpressCards of smartcards uit de sleuven.
Aanbevolen hulpmiddelen
Bij de procedures in dit document heeft u mogelijk de volgende hulpmiddelen nodig:
• Kleine sleufkopschroevendraaier
• #0 Phillips schroevendraaier
• #1 Phillips schroevendraaier
• Klein plastic pennetje
11

Uw computer uitschakelen
WAARSCHUWING: U voorkomt gegevensverlies door alle gegevens in geopende
bestanden op te slaan en de bestanden te sluiten. Sluit vervolgens alle geopende
programma's voordat u de computer uitzet.
1. Sluit het besturingssysteem af:
– In Windows 8:
* Het gebruik van een apparaat met aanraakfunctie:
a. Beweeg vanaf de rechterrand van het scherm om het Charms-menu te
openen en selecteer Settings (Instellingen).
b. Selecteer het en selecteer vervolgens Shut down (Afsluiten).
* Het gebruik van een muis:
a. Wijs naar de hoek rechtsboven in het scherm en klik op Settings.
(Instellingen).
b. Klik op het en selecteer Shut down (Afsluiten).
– In Windows 7:
1. Klik op Start .
2. Klik op Shutdown (Afsluiten).
of
1. Klik op Start .
2. Klik op de pijl in de linkeronderhoek van het menu Start, zoals hieronder
wordt getoond, en klik vervolgens op Shutdown (Afsluiten).
2. Controleer of alle op de computer aangesloten apparaten uitgeschakeld zijn. Houd
de aan-uitknop vier seconden ingedrukt, indien uw computer en aangesloten
apparaten niet automatisch worden uitgeschakeld wanneer u het
besturingssysteem afsluit.
12

Nadat u aan de computer hebt gewerkt
Nadat u onderdelen hebt vervangen of geplaatst, moet u controleren of u alle externe
apparaten, kaarten, kabels etc. hebt aangesloten voordat u de computer inschakelt.
WAARSCHUWING: U voorkomt schade aan de computer door alleen de batterij te
gebruiken die voor deze specifieke Dell-computer is ontworpen. Gebruik geen
batterijen die voor andere Dell-computer zijn ontworpen.
1. Sluit externe apparaten aan, zoals een poortreplicator, een batterijblok of
mediabasis en plaats alle kaarten terug, zoals een ExpressCard.
2. Sluit alle telefoon- of netwerkkabels aan op uw computer.
WAARSCHUWING: Als u een netwerkkabel wilt aansluiten, sluit u de kabel
eerst aan op het netwerkapparaat en sluit u de kabel vervolgens aan op de
computer.
3. Plaats de batterij terug.
4. Sluit uw computer en alle aangesloten apparaten aan op het stopcontact.
5. Zet de computer aan.
13

14

2
Functies van de tablet-pc
Introductie
Uw computer is een tablet-pc met de volgende functies:
• Gebruikersmodi
• Tablet-knoppen
• Tablet-pc-interface
• Tablet-instellingen
Gebruikersmodi
U kunt uw tablet-pc in twee verschillende modi gebruiken:
• Notebook-modus
• Tablet-modus
Uw tablet-pc in de Tablet-modus gebruiken
U kunt uw Tablet-pc omzetten van de Notebook-modus naar de Tablet-modus door het
draaischarnier van het beeldscherm 180 graden rechtsom en linksom te draaien.
15

WAARSCHUWING: Draai het scharnier niet verder dat 180 graden anders kan uw
tablet-pc beschadigd raken.
1. Open het beeldscherm van de tablet-pc.
2. Pak de onderplaat met één hand vast op de polssteun, pak de bovenzijde van het
beeldscherm vast met de andere hand en draai het draaischarnier 180 graden
rechtsom, in de richting van de pijl, totdat u voelt dat het beeldscherm vaststaat.
3. Pak de onderplaat met één hand vast op de polssteun, pak de bovenzijde van het
beeldscherm vast met de andere hand en draai het draaischarnier 180 graden
linksom, in de richting van de pijl, totdat u voelt dat het beeldscherm vaststaat.
4. Leg de beeldschermeenheid met het beeldscherm omhoog op de onderplaat.
De richting Portrait (Staand) verwijst naar het gebruik van de Tablet-modus waarbij de
gebruiker het systeem vasthoudt met de primaire focus op de verticale ruimte. De
richting Landscape (Liggend) verwijst naar het gebruik van de Tablet-modus waarbij de
gebruiker het systeem vasthoudt met de primaire focus op de horizontale ruimte.
Standaard is de Notebook-modus altijd in de richting Landscape (Liggend).
Knoppen van de tablet-pc
Uw tablet-pc heeft drie tabletknoppen die zich naast de aan-uitknop bevinden. Om deze
knoppen goed te laten werken, moet Dell Control Point System Manager worden
geïnstalleerd.
16

1. Aan-uitknop: wordt gebruikt om de
computer in en uit te schakelen.
2. Windows-beveiligingsknop: als u uw
tablet-pc in de Tablet-modus
gebruikt, kunt u op deze knop
drukken om het dialoogvenster
Windows Task Manager (Windows-
taakbeheer) of een aanmeldvenster
te openen; dit gebeurt op dezelfde
manier zoals u de toetsenreeks
<Ctrl><Alt><Del> in de Notebook-
modus gebruikt.
3. Beeldschermrotatieknop: met de
tablet-pc in Tablet-modus, gebruikt u
de beeldschermrotatieknop om de
beeldschermrichting te wijzigen van
staand naar liggend of van liggend
naar staand. Elke keer dat u drukt en
de beeldschermrotatieknop loslaat,
draait het beeld 90 graden naar
rechts.
4. Knop voor Dell Control Point: druk op
deze knop om de opties voor de
tablet-pc en de pen via Dell Control
Point System Manager te bekijken
en te configureren.
Schuifknoppen
Uw tablet-pc heeft twee schuifknoppen.
Afbeelding 1. Schuifknoppen
1. Schuifknop 2. Terug-knop
De schuifknop gebruiken
• Als u door een lijst van items wilt schuiven of als u met één pagina tegelijkertijd door
een reeks pagina's wilt schuiven, beweeg dan de schuifknop omhoog of omlaag en
laat deze daarna los. De knop gaat na het loslaten automatisch terug naar
middenpositie/neutrale positie.
17

• Als u snel door een lijst van items of door een reeks pagina's wilt schuiven, dan
beweegt u de knop omhoog of omlaag en houdt u deze vast; laat de knop los
wanneer u wilt stoppen met schuiven.
• Als u objecten wilt selecteren, dan drukt u op de schuifknop en laat u deze los
wanneer de knop in de middenpositie/neutrale positie is.
• Als u contextgevoelige menu's wilt openen, dan drukt u op de schuifknop en houdt u
deze vast totdat een volledige cirkel op het beeldscherm is getekend en dan laat u
los. Dit komt overeen met het klikken van de rechtermuisknop op een
notebookcomputer.
De Terug-knop gebruiken
• Als u achteruit wilt gaan, dan drukt u op de Terug-knop en laat u deze los.
• Als u het actieve venster wilt sluiten, dan drukt u op de Terug-knop en houdt u deze
vast.
• Als u het gedrag van de Terug-knop wilt aanpassen, dan gebruikt u de instellingen
voor de tablet en de pen.
Tablet-pc-interface
Uw tablet-pc wordt aangeboden met de volgende besturingssystemen:
• Microsoft Windows XP
• Windows Vista
• Windows 7
Er zijn diverse verschillen in tablet-pc-interfaces tussen de drie besturingssystemen. De
belangrijkste verschillen worden hieronder genoemd.
Functie Beschrijving Windows
Vista/
Windows 7
Microsoft
Windows
XP
Aanraken Mogelijkheid de vinger als invoerapparaat te
gebruiken.
Ja Ja
Windows
Journal
Systeemeigen notitie-applicatie waarmee u
direct met pen of aanraken tekst kunt
invoeren.
Ja Ja
Knipprogra
mma
Hulpmiddel voor het vastleggen van delen van
visuele gegevens (documenten, afbeeldingen,
etc.) met behulp van een pen of via aanraken.
Ja Ja
18

Functie Beschrijving Windows
Vista/
Windows 7
Microsoft
Windows
XP
Snelle
penbewegi
ngen
Snelkoppelingen voor gebruikelijke taken die
worden geactiveerd met bewegingen.
Ja Nee
Selectievak
jes
Visuele aanduiding in mappen voor het
selecteren van bestanden.
Ja Nee
Cursorteru
gkoppeling
Visuele indicator voor de tiklocatie. Ja Nee
Invoerpane
el van
tablet
Hulpmiddel voor de invoer van gegevens via
pen of aanraken, in plaats van een
toetsenbord.
Ja Ja
Invoerappa
raat-
gevoelige
hulpmiddel
en
Het invoerpaneel van de tablet en het
pictogram veranderen van formaat op basis
van het gebruik van een pen of aanraken.
Ja Nee
Tabletcurs
or
Speciale tabletcursor voor functies van de
tablet-pc in tegenstelling van een
standaardmuisaanwijzer.
Ja Nee
Touch
Widget
Apart hulpmiddel dat verschijnt in de Touch-
modus voor het klikken van de
rechtermuisknop.
Ja Nee
Cursorteru
gkoppeling
Mogelijkheid om te zien of het doel is geraakt
door gebruik te maken van visuele
terugkoppeling voor het slagen.
Ja Nee
Uw tablet-pc in Windows 7 gebruiken
U kunt verschillende invoerapparaten gebruiken op uw tablet-pc. Het standaard
toetsenbord-touchpad zijn aanwezig; u kunt er ook voor kiezen de elektrostatische pen
als invoerapparaat te gebruiken of gewoon uw vinger.
Gebruik van aanraken
Het belangrijkste voordeel van uw tablet-pc is de mogelijkheid om eenvoudig te kunnen
schakelen tussen peninvoer en aanraakinvoer. Wanneer u de aanraakmodus gebruikt,
19

zweeft onder uw vinger een doorschijnende afbeelding van een computermuis, die
aanraakaanwijzer wordt genoemd. De aanraakaanwijzer heeft linker- en
rechtermuisknoppen die u met uw vinger kunt aantikken. U kunt het gebied onder de
knoppen gebruiken om de aanraakaanwijzer te verslepen.
Als u de aanraakaanwijzer wilt inschakelen, gaat u als volgt te werk:
• Ga naar Start> Control Panel (Configuratiescherm)> Pen and Touch (Pen en
aanraken) en klik dan op het tabblad Touch (Aanraken).
• Selecteer in de sectie Touch Pointer (Aanraakaanwijzer) de optie Show the touch
pointer when I'm interacting with items on the screen (Aanraakaanwijzer weergeven
tijdens interactie met items op het scherm).
Afbeelding 2. Pen and Touch (Pen en aanraken) — Touch Usage (Gebruik van aanraken)
De pen als muis gebruiken
U kunt de pen op dezelfde manier gebruiken als een muis of een touchpad van een
notebookcomputer. Als u de pen bij het beeldscherm houdt, verschijnt er een kleine
cursor. Als u de pen beweegt, beweegt de cursor ook. In de onderstaande tabel wordt
het gebruik van de pen omschreven.
20

Functie Actie
Enkele klik op een muis Tik voorzichtig met de penpunt op het scherm van
uw tablet-pc.
Dubbelklik op een muis Tik twee keer voorzichtig heel snel met de
penpunt op het scherm van uw tablet-pc.
Klik met de rechtermuisknop Raak met de pen het scherm aan en houdt deze
even zo totdat Windows een volledige cirkel rond
de cursor tekent.
Met bestanden werken
U kunt meerdere bestanden of mappen tegelijkertijd openen, verwijderen of verplaatsen
door meerdere items uit een lijst te selecteren. Als u een tabletpen gebruikt, zweeft u
boven één item per keer en selecteert u het selectievakje dat links van elke item
verschijnt.
Ga als volgt te werk als u de selectievakjes wilt activeren:
1. Ga naar Control Panel (Configuratiescherm).
2. Ga naar Folder Options (Mapopties).
3. Klik op View (Beeld).
4. Select onder Advanced settings (Geavanceerde instellingen) het selectievakje Use
check boxes to select items (Gebruik selectievakjes om items te selecteren) en klik
vervolgens op OK.
De pen als pen gebruiken
De handschriftherkenningssoftware maakt het eenvoudig om met de pen tekst in te
voeren in uw applicaties. Met sommige applicaties, zoals Windows Journal, kunt u met
de pen rechtstreeks in het applicatievenster schrijven.
De belangrijkste functies van de optie Pen zijn:
• Invoerpaneel van de tablet-pc
• Snelle penbewegingen
Het invoerpaneel van de tablet-pc gebruiken
Wanneer de applicatie niet direct invoer met de pen ondersteunt, kunt u het
invoerpaneel van de tablet-pc gebruiken om tekst in te voeren in uw applicatie.
21

U kunt het invoerpaneel van de tablet-pc openen door middel van de volgende acties:
• Tik met uw pen in een bewerkbaar gebied in de applicatie. Het pictogram van het
invoerpaneel van de tablet-pc verschijnt. Als u op het pictogram voor de tablet-pc
tikt, schuift het invoerpaneel te voorschijn uit de rand van het beeldscherm.
• Tik op het tabblad voor het invoerpaneel, welke zichtbaar is aan de rand van het
scherm wanneer het invoerpaneel verborgen is..
• U kunt het tabblad voor het invoerpaneel verplaatsen door dit omhoog en omlaag,
langs de rand van het scherm, te slepen. Wanneer u er vervolgens op klikt, wordt het
invoerpaneel geopend op dezelfde horizontale positie op het scherm waarop het
tabblad verschijnt.
Afbeelding 3. Invoerpaneel van de tablet-pc
Het schrijfpaneel en het tekenpaneel hebben een nummerpaneel en sneltoetsen voor het
web om u te helpen dit soort teksten snel en accuraat in te voeren. Deze sneltoetsen zijn
verborgen wanneer u begint met schrijven, maar zij verschijnen nadat u uw tekst invoegt
of verwijderd.
OPMERKING: Standaard schakelt het invoerpaneel automatisch over naar het
touch-toetsenbord wanneer u het invoegpunt in een vak plaatst om een
wachtwoord in te voeren.
Tekst invoeren
U kunt handschriftherkenning of het touch-toetsenbord gebruiken om tekst in te voeren.
Het schrijfpaneel en het tekenpaneel hebben een nummerpaneel en sneltoetsen voor het
web om u te helpen dit soort teksten snel en accuraat in te voeren. Deze sneltoetsen zijn
verborgen wanneer u begint met schrijven, maar zij verschijnen nadat u uw tekst invoegt
of verwijderd. De volgende tabel toont de pictogrammen van het invoerpaneel en de
desbetreffende functies.
Picto
gram
Naam Functie
Hands
chrifth
erkenn
ing
Het schrijfpaneel en het tekenpaneel zetten uw handschrift om in
getypte tekst. U kunt voortdurend op het schrijfpaneel schrijven, zoals
u op een blad papier met lijntjes schrijft. Gebruik het tekenpaneel om
één teken tegelijkertijd in te voeren. Het tekenpaneel zet uw
handschrift om in getypte tekst, één letter, nummer of symbool per
22

Picto
gram
Naam Functie
keer, maar het houdt geen rekening met de contekst van het hele
woord en maakt geen gebruik van het handschriftwoordenboek. Als u
van het tekenpaneel wilt overschakelen naar het invoerpaneel, dan
tikt u op Tools (Extra) en dan schrijft u teken voor teken
Aanra
aktoet
senbor
d
Het aanraaktoetsenbord werkt als een standaardtoetsenbord, maar u
voert tekst in door op de toetsen te tikken met de tabletpen of uw
vinger.
OPMERKING: Standaard schakelt het invoerpaneel automatisch over naar het
aanraaktoetsenbord wanneer u het invoegpunt in een vak plaatst om een
wachtwoord in te voeren.
Snelle penbewegingen
Met snelle penbewegingen kunt u de pen gebruiken voor het uitvoeren van actie
waarvoor normaal een toetsenbord nodig is, zoals het indrukken van <Page Up>of het
gebruiken van de pijltjestoetsen. Snelle penbewegingen zijn snelle, directionele
bewegingen. Wanneer een snelle penbeweging wordt herkend, wordt door de tablet-pc
de aan deze beweging toegewezen actie uitgevoerd.
23

Afbeelding 4. Standaard snelle penbewegingen
U kunt de snelle penbewegingen aanpassen door de volgende handeling uit te voeren:
• Start→Control Panel (Configuratiescherm)→ Pen and Touch (Pen en aanraken) en
klik op het tabblad Flicks (Snelle penbewegingen).
24

Afbeelding 5. Pen and Touch (Pen en aanraken) — Pen Flicks (Snelle penbewegingen)
Uw tablet-pc in Windows XP gebruiken
U kunt verschillende invoerapparaten gebruiken op uw tablet-pc. Het standaard
toetsenbord-touchpad zijn aanwezig; u kunt er ook voor kiezen de elektrostatische pen
als invoerapparaat te gebruiken of gewoon uw vinger.
De pen als muis gebruiken
U kunt de pen op dezelfde manier gebruiken als een muis of een touchpad van een
notebookcomputer. Als u de pen bij het beeldscherm houdt, verschijnt er een kleine
cursor. Als u de pen beweegt, beweegt de cursor ook. Één keer op het scherm tikken is
hetzelfde als klikken met een muis. Twee tikken is hetzelfde als een dubbelklik.
Rechtsklikken met de pen kunt u uitvoeren door de pen op het scherm te houden totdat
er een rode cirkel rond de aanwijzer verschijnt, zoals hieronder wordt getoond. Als u de
pen van de specifieke locatie optilt, wordt het desbetreffende submenu geopend.
Afbeelding 6. Indicator van de aanwijzer
25

De pen als pen gebruiken
De systeemeigen handschriftherkenningssoftware maakt het eenvoudig om met de pen
tekst in te voeren in uw applicaties. Met sommige applicaties, zoals Windows Journal,
kunt u met de pen rechtstreeks in het applicatievenster schrijven.
Invoerpaneel van de tablet-pc
Wanneer de applicatie niet direct invoer met de pen ondersteunt, kunt u het
invoerpaneel van de tablet-pc gebruiken om tekst in te voeren in uw applicatie.
U kunt het invoerpaneel van de tablet-pc openen door met uw pen in een bewerkbaar
gebied in de applicatie te tikken. Het pictogram van het invoerpaneel van de tablet-pc
verschijnt.
U kunt het schrijfpaneel, het tekenpaneel of het virtuele toetsenbord gebruiken om tekst
in te voeren. Het schrijfpaneel en het tekenpaneel zetten uw handschrift om in getypte
tekst. Het virtuele toetsenbord werkt net als een standaardtoetsenbord, behalve dat u
tekst invoert door met uw tabletpen op de toetsen te tikken. In de volgende tabel worden
de verschillende opties voor het gebruik van het invoerpaneel omschreven.
Gebruik van aanraken
Het belangrijkste voordeel van uw tablet-pc is dat deze eenvoudig kan schakelen tussen
peninvoer en aanraakinvoer. Net als bij de pen, is tikken op het scherm met uw vinger
hetzelfde als het klikken met een muis. Twee tikken is hetzelfde als een dubbelklik.
Rechtsklikken in de aanraakmodus kunt u uitvoeren door uw vingertop op het scherm te
houden totdat er een rode cirkel rond de aanwijzer verschijnt. Deze kan moeilijk te zien
zijn omdat de vingers van de gebruiker de aanwijzer vaak bedekken. Als u uw vinger van
dit punt tilt, wordt het bijbehorende submenu geopend.
Instellingen voor de tablet en de pen
U kunt de instellingen voor de tablet en de pen openen in het configuratiescherm. U kunt
deze bovendien openen vanuit de Dell Control Point Manager.
26

Afbeelding 7. Venster Pen and Touch (Pen en aanraken)
Dit zijn de verschillende sectie in het venster Pen and Touch (Pen en aanraken):
• Settings (Instellingen): hiermee kunt u de instellingen voor rechts-/linkshandigheid,
de locatie van het menu en de kalibratie aangeven.
• Display (Beeldscherm): hiermee kunt u de richting van het scherm aangeven en de
helderheid van het scherm instellen.
• Tablet Buttons (Tabletknoppen): hiermee kunt u de instellingen van de knoppen
aangeven.
• Pen Options (Penopties): hiermee kunt u de verschillende acties van de pen en de
penknoppen voor de verschillende functies aangeven.
.
Instellingen van de tablet-pc
De applet N-trig DuoSense Digitizer Settings wordt gebruikt voor het aanpassen van
verschillende instellingen van de digitizer. Het pictogram van de N-trig-applet verschijnt
in het systeemvak. Wanneer u met uw aanwijzer boven het pictogram zweeft, dan wordt
het versienummer van de firmware getoond. Door met de rechtermuisknop op het
pictogram te klikken, verschijnt het submenu van de opties Properties (Eigenschappen)
en About (Info). Het venster N-trig DuoSense Digitizer Settings heeft vier tabbladen:
27

• Opties van de digitizer
• Pen
• Interactieve opties
Tabblad voor de opties van de digitizer
Het tabblad Digitizer Options (Opties van de digitizer) wordt gebrukt voor het volgende
• Selectie van de invoermodus
• Fijnafstemming van touch
Afbeelding 8. Opties voor N-trig DuoSense Digitizer Settings — Digitizer
Invoermodus
De N-trig DuoSense Digitizer-applet heeft vier bedrijfsmodi:
• Pen only (Alleen pen): in deze modus is de stylus het enige apparaat dat kan worden
gebruikt als het invoerapparaat met de N-trig digitizer. Als u van de modus Pen only
(Alleen pen) wilt overschakelen naar een andere modus:
a. dan klikt of tikt u op het pictogram van de N-trig-applet in het systeemvak.
b. selecteert u in het appletvenster de gewenste modus en klikt u op OK
28

• Touch only (Alleen aanraken): in de modus Touch only (Alleen aanraken) is een
enkele vinger het enige invoerapparaat dat kan worden gebruikt met de N-trig
digitizer. Gebruik van de stylus is niet mogelijk.
OPMERKING: Voor een correcte werking van de digitizer is contact met één
hand toegestaan.
Als u van de modus Touch only (Alleen aanraken) wilt overschakelen naar een
andere modus:
a. dan klikt of tikt u op het pictogram van de N-trig-applet in het systeemvak.
b. selecteert u in het appletvenster de gewenste modus en klikt u op OK.
• Auto Mode (Automatisch modus): de N-trig digitizer kan de aanraking van een stylus
en van een vinger detecteren. Het doel van de Auto Mode (Automatisch modus) is
dat de gebruiker intuitief kan schakelen tussen de modi Pen only (Alleen pen) en
Touch only (Alleen aanraken). Het standaardinvoerapparaat voor de Auto Mode
(Automatische modus) is de stylus zolang deze binnen het bereik van het
tabletscherm is (zweven nabij de digitizer of in aanraking met de digitizer). Een
basisprincipe in de Auto Mode (Automatische modus) is dat wanneer er een stylus
wordt waargenomen in de buurt van de digitizer, deze dan overschakelt naar de
modus Pen only (Alleen pen) omdat deze de voorkeur heeft. Een dubbele tip op een
scherm met een vinger (zoals een dubbelklik van een muis) zorgt ervoor dat de
digitizer van de modus Pen only (Alleen pen) overschakelt naar de modus Touch only
(Alleen aanraken). Het systeem blijft in de modus Touch only (Alleen aanraken)
zolang de stylus buiten bereik is. Zodra de stylus wordt gedetecteerd binnen het
bereik van het system, dan schakelt het systeem automatisch over op de modus Pen
only (Alleen pen).
• Dual Mode (Dubbele modus) (Windows Vista en Windows 7: de dubbele modus is
een unieke bedrijfsmodus die alleen werkt wanneer u de besturingssystemen
Windows Vista en Windows 7 gebruikt. In deze modus schakelt het
besturingssysteem automatisch tussen het beschikbare aanwijsapparaat op basis
van de interne prioriteit en attributen.
Fijnafstemming van touch
Met de touchkalibratie wordt de kalibratie van het touchinvoersysteem naar de optimale
staat uitgevoerd. Als de vingerdetectie van de tablet niet goed werkt, moet u wellicht de
touchfunctie opnieuw kalibreren. Als u de touchfunctie opnieuw wilt kalibreren, gaat u
als volgt te werk:
1. Klik op Start en volg daarna de prompts op het scherm.
.
OPMERKING: Raak het scherm niet aan wanneer de touchreset bezig is.
Tabblad Pen
Met het tabblad Pen kunt u het volgende doen:
29

• de met de pen ondersteunde functies aangeven
• de status van de batterij van de pen bekijken
Afbeelding 9. Instellingen van de N-Trig DuoSense Digitizer — Pen
Functies en batterijstatus van de pen
U kunt de knoppen van de pen configureren. De pen heeft twee knoppen en die zijn als
volgt:
• Penknop nr. 1: deze knop is ingesteld als de onderste knop op de schacht van de pen.
Deze knop is standaard ingesteld op de functie om te rechtsklikken.
• Penknop nr. 2: deze knop vindt u boven de eerste knop. Deze knop is standaard
ingesteld op de gumfunctie.
U kunt de knoppen andere functies geven. De beschikbare opties zijn:
• Disabled (Uitgeschakeld)
• Right-click (Rechtsklikken)
• Eraser (Gum)
Op het tabblad Pen kunt u de status van de batterij in de pen bekijken. Als u de
batterijstatus wilt bekijken, drukt u met de pen op het scherm en houdt u deze daar.
30

Tabblad Interaction Opties (Interactie-opties)
Op het tabblad Interaction Options (Interactie-opties) kunt u de geluidseffecten bedienen
wanneer u met het systeem in verschillende modi werkt.
Afbeelding 10. Opties voor N-trig DuoSense Digitizer Settings — Digitizer
U kunt het .WAV-bestand selecteren dat moet worden afgespeeld wanneer de vinger het
scherm raakt. Klik op het pictogram Play (Afspelen) om het geluid te testen.
Problemen oplossen voor N-Trig Digitizer
Problemen bij de installatie
• Foutmelding tijdens installatie: Hardware is not adequate for running this software
(Hardware is niet geschikt voor het uitvoeren van deze software)
– Controleer of de bundel die u wilt uitvoeren, geschikt is voor het desbetreffende
besturingssysteem (Windows 7 of Windows Vista of Windows XP).
– Controleer of de bundel die u wilt uitvoeren, de juiste versie is (32-bit of 64-bit).
• Windows Vista/Windows XP-bundel installeren over Windows 7-firmware.
– Als u het besturingssysteem op uw tablet hebt gedowngraded van Windows 7
naar Windows Vista/Windows XP zonder de installatie van de N-Trig-bundel
31

ongedaan te maken, dan blijft de versie van de firmware op de digitizer
ongewijzigd en is deze compatibel voor Windows 7. Als u de firmware wilt
terugzetten naar de standaardversie, dan moet u de applicatie terugdraaien.
• Windows 7-bundel installeren over Windows Vista/Windows XP
– Als u het besturingssysteem hebt geupgraded van Windows Vista/Windows XP
naar Windows 7, zonder de installatie van de N-Trig-bundel ongedaan te maken,
dan blijft de versie van de firmware op de digitizer ongewijzigd en is deze
compatibel voor Windows Vista/Windows XP. De bundels voor Windows 7
bevatten reeds de applicatie voor het terugdraaien van de firmware. Deze
applicatie voert het hulpmiddel voor het terugdraaien uit en gaat vervolgens
verder met de installatie van de bundel voor Window 7.
Problemen met prestaties
• Geen multi-touchfunctionaliteit
a. Controleer of de N-trig-bundel is geïnstalleerd.
b. Open het Configuratiepaneel en het pictogram van N-trig DuoSense Digitizer
Settings moet worden weergegeven. Als de bundel niet is geïnstalleerd, moet u
de relevante bundel installeren voor het besturingssysteem dat op de computer
is geïnstalleerd.
c. Controleer de systeeminformatie om te zien hoeveel touchpoints er zijn
gedetecteerd.
1. Klik op Start.
2. Klik met de rechtermuisknop op Computer en selecteer Properties
(Eigenschappen) in het menu.
3. Het aantal touchpoints moet worden genoteerd in het informatievenster.
Afbeelding 11. Systeeminformatie: touchpoints voor invoer via pen of aanraken
OPMERKING: In de bundels voor Windows Vista en Windows XP bundles
zijn er niet 4 punten multi-touch na de installatie van de bundel. De
bundels voor Vista/XP ondersteunen single-touch en bewegingen (twee
vingers).
• Bundel is geïnstalleerd, maar de touch-functionaliteit ontbreekt
a. Open Device Manager (Apparaatbeheer) en controleer of de Digitizer door de
computer wordt herkend.
32

Afbeelding 12. Device Manager (Apparaatbeheer) — Digitizers
b. Als het apparaat wordt herkend, moet u de installatie van de N-trig-bundel
ongedaan maken en deze opnieuw uitvoeren.
c. Als het apparaat niet wordt herkend, controleert u of u het apparaat ziet onder
Unknown Devices (Onbekende apparaten) en update het stuurprogramma voor
het onbekende apparaat.
d. In Windows 7 moet u na een succesvolle installatie van de N-trig-bundel,
controleren of het selectievakje Tablet PC Components (Onderdelen van de
tablet-pc) (in Windows-onderdelen) is geselecteerd.
1. Ga naar Control Panel (Configuratiescherm) --> Programs and Features
(Programma's en functies).
2. Klik in het venster Programs and Features (Programma's en functies) op
de link Turn Windows Features On/Off, in de zijbalk links
3. Controleer of het selectievakje Tablet PC Components (Tablet-pc-
onderdelen) is geselecteerd.
De batterij verwijderen
1. Volg de procedures in Voordat u binnen de computer gaat werken.
2. Sluif de vergrendelingslipjes weg om de batterij te ontgrendelen.
33

5. Trek de vaste schijf uit de computer.
6. Verwijder de schroef uit de vaste-schijfbracket.
7. Verwijder de vaste-schijfbracket en schuif het rubber weg van de vaste schijf.
42

De vaste schijf plaatsen
1. Bevestig de vaste-schijfbracket en het rubber op de vaste schijf.
2. Draai de schroef vast waarmee de vaste-schijfbracket en het rubber worden
bevestigd.
3. Plaats de vaste schijf in het compartiment.
4. Draai de schroeven vast waarmee de vaste schijf aan de computer wordt
bevestigd.
5. Plaats het achterpaneel terug.
6. Plaats de batterij terug.
7. Volg de procedures in Nadat u aan de computer hebt gewerkt.
43

44

5. Verwijder de geheugenmodule uit de computer.
Het geheugen plaatsen
1. Plaats de geheugenmodule in de sleuf.
2. Druk het geheugen omlaag totdat de bevestigingsklemmen het geheugen
vastzetten.
3. Plaats het achterpaneel terug.
4. Plaats de batterij terug.
5. Volg de procedures in Nadat u aan de computer hebt gewerkt.
46

5. Verwijder de Bluetooth-module.
De Bluetooth-module plaatsen
1. Plaats de Bluetooth-module in de sleuf in het batterijvak.
2. Sluit de Bluetooth-kabel aan op de Bluetooth-module.
3. Draai de schroef vast waarmee de Bluetooth-module op de computer wordt
bevestigd.
4. Plaats de batterij terug.
5. Volg de procedures in Nadat u aan de computer hebt gewerkt.
48

5. Verwijder de schroef waarmee de WLAN-kaart aan het moederbord is bevestigd.
6. Verwijder de WLAN-kaart uit de computer.
De WLAN-kaart (wireless local area network)
plaatsen
1. Steek de WLAN-kaart in de sleuf.
2. Draai de schroeven vast waarmee de WLAN-kaart op het moederbord is bevestigd.
3. Sluit de antennekabels aan op de WLAN-kaart.
4. Plaats het achterpaneel terug.
5. Plaats de batterij terug.
6. Volg de procedures in Nadat u aan de computer hebt gewerkt.
50

5. Verwijder de schroef waarmee de WWAN-kaart aan het moederbord is bevestigd.
6. Verwijder de WWAN-kaart uit de computer.
De WWAN-kaart (Wireless Wide Area Network)
plaatsen
1. Steek de WWAN-kaart in de sleuf.
2. Draai de schroeven vast waarmee de WWAN-kaart op het moederbord is
bevestigd.
3. Sluit de antennekabels aan op de WWAN-kaart.
4. Plaats het achterpaneel terug.
5. Plaats de batterij terug.
6. Volg de procedures in Nadat u aan de computer hebt gewerkt.
52

6. Verwijder de knoopcelbatterij.
De knoopcelbatterij plaatsen
1. Plaats de knoopcelbatterij in de sleuf.
2. Sluit de kabel van de knoopcelbatterij aan op het moederbord.
3. Plaats de WWAN-kaart terug.
4. Plaats het achterpaneel terug.
5. Plaats de batterij terug.
6. Volg de procedures in Nadat u aan de computer hebt gewerkt.
54

6. Maak de onderplaat bij de randen los en verwijder deze uit de computer
De onderplaat plaatsen
1. Bevestig de onderplaat totdat de randen vastklikken.
2. Draai de schroeven aan om de onderplaats vast te zetten.
3. Plaats de vaste schijf terug.
4. Plaats het achterpaneel terug.
5. Plaats de batterij terug.
6. Volg de procedures in Nadat u aan de computer hebt gewerkt.
56

7. Draai de geborgde schroeven op de warmteafleider los en verwijder de schroeven
van de ventilator.
8. Til de warmteafleider uit de computer.
De warmteafleider plaatsen
1. Plaats de warmteafleider in het warmteafleidercompartiment.
2. Draai de geborgde schroeven aan om de warmteafleider te bevestigen.
3. Draai de schroeven vast waarmee de ventilator aan het moederbord wordt
bevestigd.
4. Sluit de kabel van de ventilator aan op het moederbord.
5. Plaats de achterplaat terug.
6. Plaats de vaste schijf terug.
7. Plaats het achterpaneel terug.
8. Plaats de batterij terug.
58

60

8. Til de processor uit de computer.
9. Til de warmteafleider uit de computer.
De processor plaatsen
1. Plaats de processor in de socket.
2. Draai de processor-camschroef rechtsom om de processor vast te zetten.
3. Plaats de warmteafleider terug.
4. Plaats de onderplaat terug.
5. Plaats de vaste schijf terug.
6. Plaats het achterpaneel terug.
7. Plaats de batterij terug.
8. Volg de procedures in Nadat u aan de computer hebt gewerkt.
62

15
Rand van het toetsenbord
De rand van het toetsenbord verwijderen
1. Volg de procedures in Voordat u binnen de computer gaat werken.
2. Verwijder de batterij.
3. Maak de toetsenbordrand los en verwijder deze van de computer.
De toetsenbordrand plaatsen
1. Druk de toetsenbordrand rondom omlaag totdat deze op zijn plaats vastklikt.
2. Plaats de batterij terug.
3. Volg de procedures in Nadat u aan de computer hebt gewerkt.
63

64

16
Toetsenbord
Het toetsenbord verwijderen
1. Volg de procedures in Voordat u binnen de computer gaat werken.
2. Verwijder de batterij.
3. Verwijder het achterpaneel.
4. Verwijder de rand van het toetsenbord.
5. Verwijder de schroeven waarmee het toetsenbord aan de achterzijde van de
computer is bevestigd.
65

6. Draai de computer om en verwijder de schroeven waarmee het toetsenbord is
bevestigd.
7. Draai het toetsenbord om en koppel de gegevenskabel van het toetsenbord los van
het moederbord.
66

8. Verwijder het toetsenbord uit de computer.
9. Verwijder de mylartape waarmee de gegevenskabel van het toetsenbord aan de
achterzijde van het toetsenbord is bevestigd.
Het toetsenbord plaatsen
1. Bevestig de mylartape om de toetsenbordgegevenskabel aan de achterzijde van het
toetsenbord te bevestigen.
2. Plaats het toetsenbord op de polssteun en lijn de schroefgaten uit.
3. Sluit de toetsenbordgegevenskabel aan op het moederbord.
4. Draai de schroeven van het toetsenbord aan.
5. Draai de computer om en draai de schroeven aan om het toetsenbord vast te zetten
op het moederbord.
6. Plaats de toetsenbordrand terug.
7. Plaats de achterplaat terug.
67

17
Polssteun
De polssteun verwijderen
1. Volg de procedures in Voordat u binnen de computer gaat werken.
2. Verwijder de batterij.
3. Verwijder het achterpaneel.
4. Verwijder de rand van het toetsenbord.
5. Verwijder de harde schijf.
6. Verwijder de achterplaat.
7. Verwijder de schroeven waarmee de polssteun aan de achterzijde van de computer
is bevestigd.
69

8. Draai de computer om en verwijder de schroeven waarmee de polssteun is
bevestigd.
9. Koppel de touchpadkabel los van het moederbord.
10. Til de polssteun omhoog en verwijder deze uit de computer.
70

De polssteun plaatsen
1. Sluit de touchpadkabel aan op het moederbord.
2. Draai de schroeven op de polssteun aan.
3. Draai de computer om en draai de schroeven aan om de polssteun vast te zetten op
het moederbord.
4. Plaats de onderplaat terug.
5. Plaats de harde schijf terug.
6. Plaats het toetsenbord terug.
7. Plaats de toetsenbordrand terug.
8. Plaats het achterpaneel terug.
9. Plaats de batterij terug.
10. Volg de procedures in nadat u werkzaamheden aan de binnenkant van uw
computer heeft verricht..
71

72

18
Sensor voor het sluiten van het
beeldscherm
De sensor voor het sluiten van het beeldscherm
verwijderen
1. Volg de procedures in Voordat u binnen de computer gaat werken.
2. Verwijder de batterij.
3. Verwijder het achterpaneel.
4. Verwijder de rand van het toetsenbord.
5. Verwijder de harde schijf.
6. Verwijder de onderplaat.
7. Verwijder de polssteun.
8. Koppel de flexibele kabel van de sensor voor het sluiten van het beeldscherm los
van het moederbord.
73

9. Verwijder de schroef waarmee de sensor voor het sluiten van het beeldscherm is
bevestigd.
10. Verwijder de sensor voor het sluiten van het beeldscherm uit de computer.
De sensor voor het sluiten van het beeldscherm
plaatsen
1. Plaats de sensor voor het sluiten van het beeldscherm in het compartiment.
2. Draai de schroef aan waarmee de sensor voor het sluiten van het beeldscherm op
het moederbord wordt bevestigd.
3. Sluit de flexibele kabel van de sensor voor het sluiten van het beeldscherm aan op
het moederbord.
4. Plaats de polssteun terug.
5. Plaats de onderplaat terug.
6. Plaats de harde schijf terug.
74

76

19
ExpressCard-lezer
De Express-kaartlezer verwijderen
1. Volg de procedures in Voordat u binnen de computer gaat werken.
2. Verwijder de batterij.
3. Verwijder het achterpaneel.
4. Verwijder de rand van het toetsenbord.
5. Verwijder de harde schijf.
6. Verwijder de onderplaat.
7. Verwijder de polssteun.
8. Koppel de FFC-kabel (flat flex conductor - platte flexibele conductor) van de
ExpressCard-lezer los van het moederbord.
77

9. Verwijder de schroeven waarmee de ExpressCard-lezer is bevestigd.
10. Druk de ExpressCard-lezer naar de zijkant en verwijder deze uit de computer.
De ExpressCard-lezer plaatsen
1. Steek de ExpressCard-lezer in het compartiment.
2. Draai de schroeven vast om de ExpressCard-lezer aan de achterzijdevan de
computer te bevestigen.
3. Sluit de ExpressCard-kaartkabel aan op het moederbord.
4. Plaats de polssteun terug.
5. Plaats de achterplaat terug.
6. Plaats de harde schijf terug.
7. Plaats het toetsenbord terug.
8. Plaats de toetsenbordrand terug.
9. Plaats de achterplaat terug.
78

80

20
Smartcardlezer
De SmartCard-lezer verwijderen
1. Volg de procedures in Voordat u binnen de computer gaat werken.
2. Verwijder de batterij.
3. Verwijder het achterpaneel.
4. Verwijder de rand van het toetsenbord.
5. Verwijder de harde schijf.
6. Verwijder de onderplaat.
7. Verwijder de polssteun.
8. Koppel de kabel van de SmartCard-lezer los van het moederbord.
81

9. Verwijder de SmartCard-lezer uit de computer.
De SmartCard-lezer plaatsen
1. Plaats de SmartCard-lezer in het compartiment.
2. Sluit de flexibele kabel van de SmartCard-lezer aan op het moederbord.
3. Plaats de polssteun terug.
4. Plaats de achterplaat terug.
5. Plaats de harde schijf terug.
6. Plaats het toetsenbord terug.
7. Plaats de toetsenbordrand terug.
8. Plaats het achterpaneel terug.
9. Plaats de batterij terug.
10. Volg de procedures in nadat u werkzaamheden aan de binnenkant van uw
computer heeft verricht..
82

21
Schakelaar voor draadloos
netwerken
De kaart van de WLAN-schakelaar verwijderen
1. Volg de procedures in Voordat u binnen de computer gaat werken.
2. Verwijder de batterij.
3. Verwijder het achterpaneel.
4. Verwijder de rand van het toetsenbord.
5. Verwijder de harde schijf.
6. Verwijder de onderplaat.
7. Verwijder de polssteun.
8. Koppel de flexibele kabel van de kaart van de WLAN-schakelaar los van het
moederbord.
83

9. Verwijder de schroeven waarmee de kaart van de WLAN-schakelaar aan de
computer is bevestigd.
10. Verwijder de kaart van de WLAN-schakelaar uit de computer.
De kaart van de WLAN-schakelaar plaatsen
1. Plaats de kaart van de WLAN-schakelaar in het compartiment.
2. Draai de schroeven vast om de kaart van de WLAN-schakelaar te bevestigen.
3. Sluit de flexibele kabel van de kaart van de WLAN-schakelaar aan op het
moederbord.
4. Plaats de polssteun terug.
5. Plaats de onderplaat terug.
6. Plaats de harde schijf terug.
7. Plaats het toetsenbord terug.
8. Plaats de toetsenbordrand terug.
84

86

22
Luidspreker
De luidsprekers verwijderen
1. Volg de procedures in Voordat u binnen de computer gaat werken.
2. Verwijder de batterij.
3. Verwijder het achterpaneel.
4. Verwijder de rand van het toetsenbord.
5. Verwijder de harde schijf.
6. Verwijder de onderplaat.
7. Verwijder de ExpressCard-lezer.
8. Verwijder de polssteun.
9. Koppel de kabels van de SmartCard-lezer en de Bluetooth-module los van het
moederbord.
87

10. Maak de luidsprekerkabel los van het moederbord.
11. Draai de schroeven los waarmee de luidsprekers zijn bevestigd.
12. Haal de luidsprekerkabel uit de geleiders en verwijder de luidsprekers uit de
computer.
88

De luidsprekers plaatsen
1. Sluit de luidsprekerkabel aan op het moederbord.
2. Bevestig de luidsprekers en leid de luidsprekerkabels door de houder.
3. Draai de schroeven aan om de rechter- en linkerluidspreker vast te zetten.
4. Sluit de SmartCard-lezer en de Bluetooth-kabels aan op het moederbord.
5. Plaats de polssteun terug.
6. Plaats de ExpressCard-lezer.
7. Plaats de onderplaat terug.
8. Plaats de harde schijf terug.
9. Plaats het toetsenbord terug.
10. Plaats de toetsenbordrand terug.
11. Plaats het achterpaneel terug.
12. Plaats de batterij terug.
13. Volg de procedures in nadat u werkzaamheden aan de binnenkant van uw
computer heeft verricht..
89

90

23
Bluetooth-kabel
De Bluetooth-kabel verwijderen
1. Volg de procedures in Voordat u binnen de computer gaat werken.
2. Verwijder de batterij.
3. Verwijder het achterpaneel.
4. Verwijder de rand van het toetsenbord.
5. Verwijder de harde schijf.
6. Verwijder de onderplaat.
7. Verwijder de polssteun.
8. Koppel de Bluetooth-kabel los van de Bluetooth-module en het moederbord.
De Bluetooth-kabel plaatsen
1. Sluit de Bluetooth-kabel aan op de Bluetooth-module en het moederbord.
2. Plaats de polssteun terug.
3. Plaats de onderplaat terug.
4. Plaats de harde schijf terug.
5. Plaats het toetsenbord terug.
91

24
Modemaansluiting
De modemaansluiting verwijderen
1. Volg de procedures in Voordat u binnen de computer gaat werken.
2. Verwijder de batterij.
3. Verwijder het achterpaneel.
4. Verwijder de rand van het toetsenbord.
5. Verwijder de harde schijf.
6. Verwijder de achterplaat.
7. Verwijder de polssteun.
8. Koppel de modemconnectorkabel los van het moederbord.
93

9. Haal de DC-in-kabel uit de geleiders.
10. Verwijder de schroef waarmee de modemconnectorbracket is bevestigd.
11. Verwijder de modemconnectorbracket.
94

12. Verwijder de modemconnector.
De modemconnector plaatsen
1. Plaats de modemconnector in de sleuf.
2. Bevestig de modemconnectorbracket op de modemconnector.
3. Draai de schroef vast waarmee de modemconnector wordt bevestigd.
4. Draai de computer om en sluit de modemconnectorkabel aan op het moederbord.
5. Plaats de polssteun terug.
6. Plaats de onderplaat terug.
7. Plaats de harde schijf terug.
8. Plaats het toetsenbord terug.
9. Plaats de toetsenbordrand terug.
10. Plaats het achterpaneel terug.
11. Plaats de batterij terug.
12. Volg de procedures in nadat u werkzaamheden aan de binnenkant van uw
computer heeft verricht..
95

96

29
Montagekader van het beeldscherm
Het montagekader van het beeldscherm
verwijderen
1. Volg de procedures in Voordat u binnen de computer gaat werken.
2. Verwijder de batterij.
3. Maak het montagekader van het beeldscherm los van de rechterrand en verwijder
het montagekader aan de bovenzijde en onderzijde.
Het montagekader van het beeldscherm plaatsen
1. Lijn het montagekader van het beeldscherm uit met de kap.
2. Begin in de onderhoek en druk op het montagekader van het beeldscherm totdat
deze vastklikt.
3. Plaats de batterij terug.
4. Volg de procedures in Nadat u aan de computer hebt gewerkt.
97

98

26
Moederbord
Het moederbord verwijderen
1. Volg de procedures in Voordat u binnen de computer gaat werken.
2. Verwijder de batterij.
3. Verwijder de simkaart.
4. Verwijder de SD-kaart.
5. Verwijder het achterpaneel.
6. Verwijder de rand van het toetsenbord.
7. Verwijder de harde schijf.
8. Verwijder het geheugen.
9. Verwijder de WLAN-kaart.
10. Verwijder de WWAN-kaart.
11. Verwijder de onderplaat.
12. Verwijder de warmteafleider.
13. Verwijder de processor.
14. Verwijder de kaart van de WLAN-schakelaar.
15. Verwijder de polssteun.
99

16. Koppel de kabels los van de achterzijde van de computer.
17. Draai de computer om en koppel de kabels los van het moederbord.
18. Verwijder de schroeven waarmee het moederbord vastzit.
100

19. Til de rechterrand van het moederbord omhoog om het los te maken uit
poortconnectoren aan de linkerzijde en verwijder het moederbord.
Het moederbord plaatsen
1. Plaats het moederbord.
2. Draai de schroeven aan om het moederbord vast te zetten.
3. Sluit de kabels op het moederbord aan.
4. Draai de computer om en sluit de kabels aan op de achterzijde van het moederbord.
5. Draai de computer om en sluit de modemconnectorkabel aan op het moederbord.
6. Plaats de polssteun terug.
7. Plaats de kaart van de WLAN-schakelaar terug.
8. Plaats de processor terug.
9. Plaats de warmteafleider terug.
10. Plaats de onderplaat terug.
11. Plaats de WWAN-kaart terug.
12. Plaats de WLAN-kaart terug.
13. Plaats het geheugen terug.
14. Plaats de harde schijf terug.
15. Plaats het toetsenbord terug.
16. Plaats de toetsenbordrand terug.
17. Plaats het achterpaneel terug.
18. Plaats SD-kaart terug.
19. Plaats de simkaart terug.
20. Plaats de batterij terug.
101

27
Stroomaansluiting
De stroomconnector verwijderen
1. Volg de procedures in Voordat u binnen de computer gaat werken.
2. Verwijder de batterij.
3. Verwijder de simkaart.
4. Verwijder de SD-kaart.
5. Verwijder het achterpaneel.
6. Verwijder de rand van het toetsenbord.
7. Verwijder de harde schijf.
8. Verwijder het geheugen.
9. Verwijder de WLAN-kaart.
10. Verwijder de WWAN-kaart.
11. Verwijder de onderplaat.
12. Verwijder de warmteafleider.
13. Verwijder de processor.
14. Verwijder de kaart van de WLAN-schakelaar.
15. Verwijder de polssteun.
16. Verwijder het moederbord.
103

17. Verwijder de kabel van de stroomaansluiting uit de geleiders.
18. Til de stroomaansluiting omhoog en verwijder deze uit de computer.
De stroomconnector plaatsen
1. Leid de stroomconnectorkabels en steek de stroomconnector in de sleuf.
2. Plaats het moederbord terug.
3. Plaats de polssteun terug.
4. Plaats de kaart van de WLAN-schakelaar terug.
5. Plaats de processor terug.
6. Plaats de warmteafleider terug.
7. Plaats de onderplaat terug.
8. Plaats de WWAN-kaart terug.
9. Plaats de WLAN-kaart terug.
10. Plaats het geheugen terug.
104

11. Plaats de harde schijf terug.
12. Plaats het toetsenbord terug.
13. Plaats de toetsenbordrand terug.
14. Plaats het achterpaneel terug.
15. Plaats SD-kaart terug.
16. Plaats de simkaart terug.
17. Plaats de batterij terug.
18. Volg de procedures in nadat u werkzaamheden aan de binnenkant van uw
computer heeft verricht..
105

106

29
Montagekader van het beeldscherm
Het montagekader van het beeldscherm
verwijderen
1. Volg de procedures in Voordat u binnen de computer gaat werken.
2. Verwijder de batterij.
3. Maak het montagekader van het beeldscherm los van de rechterrand en verwijder
het montagekader aan de bovenzijde en onderzijde.
Het montagekader van het beeldscherm plaatsen
1. Lijn het montagekader van het beeldscherm uit met de kap.
2. Begin in de onderhoek en druk op het montagekader van het beeldscherm totdat
deze vastklikt.
3. Plaats de batterij terug.
4. Volg de procedures in Nadat u aan de computer hebt gewerkt.
107

108

5. Draai het beeldschermpaneel op het toetsenbord.
6. Koppel de LVDS- en touchscreenkabels los van de achterzijde van het
beeldschermpaneel.
7. Maak het beeldschermpaneel los van het beeldscherm.
110

Het beeldschermpaneel plaatsen
1. Plaats het beeldschermpaneel op het toetsenbord.
2. Sluit de LVDS- en aanraakschermkabels aan op het beeldschermpaneel.
3. Draai het beeldschermpaneel over de kap.
4. Draai de schroeven aan om het beeldschermpaneel vast te zetten.
5. Plaats het montagekader van het beeldscherm terug.
6. Plaats de batterij terug.
7. Volg de procedures in Nadat u aan de computer hebt gewerkt.
111

112

6. Verwijder de schroef waarmee de camera is bevestigd.
7. Til de cameramodule omhoog om deze te verwijderen.
De camera plaatsen
1. Plaats de camera op de bovenrand van de achterplaat van het beeldscherm.
2. Draai de schroef aan om de camera te bevestigen.
3. Sluit de kabel aan op de camera..
4. Plaats het beeldschermpaneel terug.
5. Plaats het montagekader van het beeldscherm terug.
6. Plaats de batterij terug.
7. Volg de procedures in Nadat u aan de computer hebt gewerkt.
114

31
Beeldschermkaart en -kabel
De beeldschermkaart verwijderen
1. Volg de procedures in Voordat u binnen de computer gaat werken.
2. Verwijder de batterij.
3. Verwijder het montagekader.
OPMERKING: Het montagekader aan de bovenzijde hoeft niet te worden
verwijderd.
4. Verwijder de schroeven waarmee de beeldschermkaart is bevestigd.
115

5. Draai de beeldschermkaart om.
6. Koppel de stroomkabel en de kabel van de vingerafdruklezer los.
7. Verwijder de beeldschermkaart.
116

De beeldschermkaart plaatsen
1. Sluit de (stroom-)kabels van het beeldscherm en de vingerafdruklezer aan op de
connector.
2. Bevestig de beeldschermkaart op het beeldscherm.
3. Draai de schroeven vast om de beeldschermkaart te bevestigen.
4. Plaats het montagekader van het beeldscherm terug.
5. Plaats de batterij terug.
6. Volg de procedures in Nadat u aan de computer hebt gewerkt.
117

118

32
Voedingskaart van het beeldscherm
De voedingskaart van het beeldscherm
verwijderen
1. Volg de procedures in Voordat u binnen de computer gaat werken.
2. Verwijder de batterij.
3. Verwijder het montagekader.
OPMERKING: Het montagekader aan de bovenzijde hoeft niet te worden
verwijderd.
4. Verwijder de schroeven waarmee de voedingskaart van het beeldscherm is
bevestigd.
119

5. Draai de voedingskaart om.
6. Koppel de kabel los van de voedingskaart van het beeldscherm.
7. Verwijder de voedingskaart van het beeldscherm.
120

De voedingskaart van het beeldscherm plaatsen
1. Sluit de stroomkabel van het beeldscherm aan op de connector.
2. Bevestig de voedingskaart van het beeldscherm op het beeldscherm.
3. Draai de schroeven vast om de voedingskaart van het beeldscherm te bevestigen.
4. Plaats het montagekader van het beeldscherm terug.
5. Plaats de batterij terug.
6. Volg de procedures in Nadat u aan de computer hebt gewerkt.
121

122

33
Kaart voor de vingerafdruklezer
De kaart en kabel van de vingerafdruklezer in het
beeldscherm verwijderen
1. Volg de procedures in Voordat u binnen de computer gaat werken.
2. Verwijder de batterij.
3. Verwijder het montagekader.
OPMERKING: Het montagekader aan de bovenzijde hoeft niet te worden
verwijderd.
4. Verwijder de beeldschermkaart.
5. Verwijder de schroeven waarmee de kaart van de vingerafdruklezer is bevestigd.
123

9. Verwijder de kabel van de kaart van de vingerafdruklezer uit het achterpaneel van
het beeldscherm.
De kaart en kabel van de vingerafdruklezer in het
beeldscherm plaatsen
1. Bevestig de kabel van de beeldschermkaart op de achterplaat van het
beeldscherm.
2. Bevestig de kaart van de vingerafdruklezer op het beeldscherm.
3. Draai de schroeven aan om de kaart van de vingerafdruklezer vast te zetten.
4. Plaats de beeldschermkaart terug.
5. Plaats het montagekader van het beeldscherm terug.
6. Plaats de batterij terug.
7. Volg de procedures in Nadat u aan de computer hebt gewerkt.
125

126

34
Beeldscherm
Het beeldscherm verwijderen
1. Volg de procedures in Voordat u binnen de computer gaat werken.
2. Verwijder de batterij.
3. Verwijder het achterpaneel.
4. Verwijder de harde schijf.
5. Verwijder de onderplaat.
6. Koppel de volgende kabels los van de onderzijde van de computer:
– WWAN
– WLAN
– Stroomconnector
– LVDS
– functiekaart
127

7. Maak alle kabels los uit de geleiders.
8. Verwijder de schroeven waarmee het beeldscherm is bevestigd.
128

9. TIl de onderzijde van de computer omhoog om hem los te maken van het
beeldscherm.
Het beeldscherm plaatsen
1. Bevestig het beeldscherm aan de computer.
2. Leid de WLAN-, WWAN-, LVDS- en functiekkabels door de opening in de computer.
3. Draai de schroeven aan om het beeldscherm vast te zetten.
4. Plaats het achterpaneel terug.
5. Plaats de vaste schijf terug.
6. Plaats de onderplaat terug.
7. Plaats de batterij terug.
8. Volg de procedures in Nadat u aan de computer hebt gewerkt.
129

130

35
Beeldschermscharnieren
De beeldschermscharnieren verwijderen
1. Volg de procedures in Voordat u binnen de computer gaat werken.
2. Verwijder de batterij.
3. Verwijder het achterpaneel.
4. Verwijder de vaste schijf.
5. Verwijder de onderplaat.
6. Verwijder het beeldscherm.
7. Verwijder de beeldschermscharnierkap van de beeldschermscharnier.
131

11. Verwijder de beeldschermscharnieren uit de achterzijde van het beeldscherm.
De beeldschermscharnieren plaatsen
1. Bevestig de beeldschermscharnieren op de achterzijde van het beeldscherm.
2. Draai de schroeven vast om de beeldschermscharnieren vast te zetten.
3. Bevestig het dopje van het beeldschermscharnier op de beeldschermscharnieren.
4. Bevestig de beeldschermscharnierkap op de beeldschermscharnieren.
5. Plaats het montagekader van het beeldscherm terug.
6. Plaats het beeldscherm terug.
7. Plaats de achterplaat terug.
8. Plaats de vaste schijf terug.
9. Plaats het achterpaneel terug.
10. Plaats de batterij terug.
11. Volg de procedures in Nadat u aan de computer hebt gewerkt.
133

134

36
LVDS-camerakabel
De LVDS-camerakabel verwijderen
1. Volg de procedures in Voordat u binnen de computer gaat werken.
2. Verwijder de batterij.
3. Verwijder het achterpaneel.
4. Verwijder de vaste schijf.
5. Verwijder de onderplaat.
6. Verwijder het beeldscherm.
7. Verwijder de scharniereenheid.
8. Verwijder de LVDS-kabel van de achterzijde van het beeldscherm.
De LVDS-kabel plaatsen
1. Bevestig de LVDS-kabel aan de achterzijde van het beeldscherm.
2. Plaats de beeldschermconstructie terug.
3. Plaats het montagekader van het beeldscherm terug.
4. Plaats het beeldscherm terug.
5. Plaats de onderplaat terug.
135

37
Specificaties
Specificaties
OPMERKING: Aanbiedingen kunnen per regio verschillen. De volgende
specificaties zijn alleen de specificaties die volgens de wet bij uw computer
moeten worden geleverd. Ga voor uitgebreide specificaties van uw computer naar
Specificaties’ in uw Gebruikershandleiding die beschikbaar is via de
ondersteuningssite op dell.com/support. Ga voor meer informatie over de
configuratie van uw computer naar Help en ondersteuning in uw Windows-
besturingssysteem en selecteer de optie om informatie over uw computer te
bekijken.
System Information
Chipset Intel Mobile QM67 chipset
DRAM busbreedte 64 bits
Flash EPROM 2 MB en 8 MB
PCIe Gen1 bus PCH met maximaal 8 poorten
Processor
Type
• Intel Core i3-serie
• Intel Core i5-serie
• Intel Core i7 serie
Video
Type Intel HD Graphics 3000
Gegevensbus geïntegreerde video
Controller Intel UMA
Geheugen max. 1692 MB gedeeld videogeheugen
137

Video
Uitgang VGA, HDMI, DVI via HDMI/DVI-kabel
(optioneel)
Geheugen
Geheugenconnector twee SODIMM-sleuven
Geheugencapaciteit 1 GB, 2 GB en 4 GB
Type geheugen DDR3 van 1333 MHz
Minimumgeheugen 2 GB
Maximumgeheugen max. 8 GB
Audio
Type HD audio
Controller IDT 92HD90
Stereoconversie Stereoconversie 24-bits (analoog-naar-
digitaal en digitaal-naar-analoog)
Interface:
Intern HDA-bus (high-definition audio)
Extern microfooningang/stereo hoofdtelefoon/
externe luidsprekers
Luidsprekers Nominaal vermogen/piekvermogen: 2X0,5
Wrms / 2X0,7 Wpiek
ingebouwde luidsprekerversterker 1 watt per kanaal, 4 Ohm
Geluidsregelaars mediaknoppen voor Media-bediening
Communicatie
Netwerkadapter Type Intel 82579LM Gigabit Ethernet-
controller, 10/100/1000 Mbps
Wireless (Draadloos) interne WLAN en WWAN
138

Poorten en connectoren
Audio combiconnector voor microfoon/
hoofdtelefoon
Video Één 15-pins VGA-poort
Netwerkadapter Één RJ-45-connector
USB
• twee 4–pins USB 2.0–compliante
connector
• één eSATA/USB 2.0–compliante
connector
Geheugenkaartlezer smartcard/SD-kaart/ExpressCard
IEEE 1394 4-pins connector
HDMI 19–pins connector
Beeldscherm
Type HD WLED
Helderheid 198 nits, 306 nits
Grootte 13,30 inch
Actieve gedeelte (X/Y) 293,42 mm (H) x 164,97 mm (B)
Afmetingen: 307,60 mm (H) x 183,10 mm (B)
Hoogte 307,60 ± 0,50 mm
Breedte 183,10 ± 0,50 mm
Z-hoogte (max.) 5,50 mm
Diagonaal 13,30 inch
Maximale resolutie 1366 x 768
Werkingshoek
Laptopmodus 5° tot 180°
Tablet-modus 0° (gesloten) tot 180°
Vernieuwingssnelheid 60 Hz
Minimale gezichtshoeken:
Horizontaal 60/60 graden
Verticaal 50/50 graden
139

Beeldscherm
Pixel pitch 0,2148 mm x 0,2148 mm
Toetsenbord
Aantal toetsen
• Verenigde Staten en Canada: 83
• Europa: 84
• Japan: 87
Indeling QWERTY / AZERTY / Kanji
Toetsenblok
X/Y-positieresolutie (grafische tabelmodus) 600 dpi
Grootte:
Breedte 80 mm
Hoogte 40 mm
Batterij
Type 44 wattuur lithium-ion 76 wattuur lithium-ion
Afmetingen:
Diepte 266 mm 286,30 mm
Hoogte 13,10 mm 22,80 mm
Breedte 70 mm 95,10 mm
Gewicht 302 g 486 g
Spanning 11,1 VDC
Oplaadtijd
(ongeveer)
1 uur voor 80% capaciteit en 2
uur voor 100% capaciteit
5 uur voor 100% capaciteit
Levensduur
batterij
(ongeveer)
Opslag van 40% Relative State of Charge (RSOC) voor 5% gedurende
6 maanden bij 25 ℃.
Temperatuurbereik:
Operationeel 0 °C tot 60 °C (32 °F tot 140 °F)
OPMERKING: Het batterijblok wordt niet opgeladen als de
temperatuur hoger is dan 50° C.
140

Batterij
Niet in gebruik –20 °C tot 60 °C
Knoopbatterij CR2032-lithium-ionbatterij van 3 V
Camera
Camera en microfoon 1 megapixel HD met array-microfoon
(optioneel)
Maximale resolutie 1200 x 800 pixels
Pen
Type pen elektronisch, batterijvoeding
Gewicht pen 20 ± 2 Grms
Lengte pen 131,6 ± 1 mm
Type batterij AAAA, vervangbaar
Levensduur van batterij van pen 18 maanden bij normaal gebruik
Functies aanwijzen, punt, schakelen één/twee
zijden
Netadapter
Ingangsspannin
g
100 V wisselstroom tot 240 V wisselstroom
ingangsstroom
(maximum)
1,50 A 1,60 A
Inputfrequentie 50 Hz tot 60 Hz
Uitgangsvermog
en
65 W 90 W
Uitgangsstroom I nominaal (A) = 3,34 A, I (A) =
3,11 A
I nominaal (A) = 4,62 A, I (A) = 4,12
A
Nominale
uitgangsspanni
ng
19,50 V gelijkstroom
Afmetingen:
Hoogte 27,94 mm 33,02 mm
Breedte 48,26 mm 50,80 mm
141

Netadapter
Diepte 109,22 mm 127 mm
Temperatuurbereik:
Operationeel 0° C tot 40° C (32° F tot 104° F)
Niet in bedrijf -40 °C tot en met 70 °C (-40 °F tot en met 158 °F)
Fysiek
Hoogte
met een WLED-paneel 30,90 mm
Breedte 323,00 mm (12,72 inch)
Diepte 221,70 mm
Gewicht (minimum) 1,98 kg (met 6-cels batterij en lichtgewicht
solid state drive (SSD))
Uitbreidingsbus
Bustype twee USB 2.0 en één USB2.0/e-SATA
Bussnelheid 480 MHz
ExpressCard
Controller PCH-controller
Ondersteunde kaarten ondersteunt één 34 mm ExpressCard, 1,5 V
en 3,3 V 28–pins connector
Smartcard
Lees- en schrijfmogelijkheden ondersteunt ISO-7816-3 (asynchroon en
synchroon Type I en II), ISO7816-12
Ondersteunde kaarten 1,8 V, 3 V en 5 V
Ondersteunde programmatechnologie Java-kaarten
Interfacesnelheid 9600 bps tot 115,200 bps
EMV-niveau niveau 1 gecertificeerd
WHQL-certificering PC/SC
142

38
Systeeminstellingen
Overzicht
Met System Setup (Systeem-setup) kunt u:
• de systeemconfiguratie wijzigen nadat u hardware hebt toegevoegd, gewijzigd of
verwijderd
• het instellen of wijzigen van een door de gebruiker te selecteren optie, zoals een
wachtwoord
• de huidige hoeveelheid geheugen lezen of het geïnstalleerde type vaste schijf
instellen.
WAARSCHUWING: U mag de instellingen voor dit programma alleen wijzigen als u
een ervaren computergebruiker bent. Uw computer kan incorrect werken als u
bepaalde wijzigingen aanbrengt.
System Setup openen
1. Zet de computer aan of start deze opnieuw op.
2. Wacht tot de F2-prompt wordt weergegeven wanneer het blauwe DELL-logo wordt
weergegeven.
3. Druk onmiddellijk op <F2> als de F2-prompt verschijnt.
OPMERKING: De F2-prompt duidt erop dat het toetsenbord is geïnitialiseerd.
Deze prompt kan zeer snel verschijnen. Wees dus op het verschijnen ervan
beducht en druk op <F2>. Als u te vroeg op <F2> drukt, wordt deze
toetsaanslag niet geregistreerd.
4. Als u te lang wacht en het logo van het besturingssysteem wordt weergegeven,
moet u blijven wachten tot het bureaublad van Microsoft Windows wordt
weergegeven. Daarna sluit u de computer af en probeert u het opnieuw.
143

Opties voor System Setup
OPMERKING: Afhankelijk van uw computer en de geïnstalleerde apparaten kunnen
de onderdelen die in dit gedeelte worden vermeld wel of niet worden
weergegeven.
Algemeen
Systeeminformatie Dit gedeelte bevat de belangrijkste hardwarefuncties van de
computer.
• Systeeminformatie
• Memory Information (Geheugengegevens)
• Processor Information (Processorgegevens)
• Device Information (Apparaatgegevens)
Battery Information
(Batterij-informatie)
Geeft de status weer van de batterij en het type netadapter
dat is aangesloten op de computer.
Bootsequence
(Opstartvolgorde)
Hiermee kunt u de volgorde instellen waarin de computer
een besturingssysteem probeert te vinden.
• Diskette Drive (Diskettestation)
• Internal HDD (Interne vaste schijf)
• USB Storage Device (USB-opslagapparaat)
• CD/DVD/CD-RW Drive (Cd/dvd/cd-rw-station)
• Onboard NIC (NIC op kaart)
Boot List Option (Optie
opstartlijst)
Hiermee kunt u de optie voor de opstartlijst wijzigen.
• Legacy
• UEFI
Date/Time (Datum/tijd) Hiermee kunt u de datum en tijd wijzigen.
System Configuration (Systeemconfiguratie)
Integrated NIC
(Geïntegreerde
netwerkkaart)
Hiermee kunt u de geïntegreerde netwerkcontroller
configureren. De opties zijn:
• Disabled (Uitgeschakeld)
• Enabled (Ingeschakeld)
144

System Configuration (Systeemconfiguratie)
• Enabled w/PXE (Ingeschakeld met PXE)
(standaardinstelling)
• Enabled w/ImageServer (Ingeschakeld met
ImageServer).
Serial Port (Seriële
poort)
Hier worden de instellingen van de seriële poort opgegeven
en gedefinieerd. U kunt de seriële poort als volgt instellen:
• Disabled (Uitgeschakeld)
• Auto (Automatisch)
• COM1 (Standaardinstelling)
• COM2
• COM3
• COM4
OPMERKING: Het besturingssysteem kan bronnen
toewijzen, zelfs als de instelling is uitgeschakeld.
Parallel Port (Parellelle
poort)
Hiermee kunt u de parallelle poort op het dockingstation
configureren. De opties zijn:
• Disabled (Uitgeschakeld)
• AT (Standaardinstelling)
• PS2
• ECP
• DMA1
• DMA3
SATA Operation (SATA-
bewerking)
Hiermee kunt u de interne SATA-vaste-schijfcontroller
configureren. De opties zijn:
• Disabled (Uitgeschakeld)
• ATA
• AHCI (Standaardinstelling)
OPMERKING: SATA is geconfigureerd om de RAID-
modus te ondersteunen.
Stations Hiermee kunt u de SATA-stations configureren. De opties
zijn:
• SATA-0
145

System Configuration (Systeemconfiguratie)
• SATA-1
• SATA-4
• SATA-5
Standaardinstelling: All drives are enabled (Alle stations zijn
ingeschakeld).
USB Configuration
(USB-configuratie)
Hiermee kunt u de USB-controller beheren. De opties zijn:
• Enable USB Controller (USB-controller inschakelen)
(Standaardinstelling)
• Disable USB Mass Storage Dev (USB-apparaat voor
massaopslag uitschakelen)
• Disable USB Controller (USB-controller uitschakelen)
(Standaardinstelling)
Keyboard illumination
(Toetsenbordverlichting)
Hiermee kunt u de toetsenbordverlichting configureren. De
opties zijn:
• Disabled (Uitgeschakeld) (Standaardinstelling)
• Level is 25% (Niveau is 25%)
• Level is 50% (Niveau is 50%)
• Level is 50% (Niveau is 50%)
• Levels is 100% (Niveau is 100%)
Miscellaneous devices
(Diverse apparaten)
Hiermee kunt u de volgende apparaten in- of uitschakelen:
• Internal Modem (Interne modem)
• Microphone (Microfoon)
• Camera
• ExpressCard
• eSATA Ports (eSATA-poorten)
• Hard Drive Free Fall Protection (Bescherming tegen
vallen van de vaste schijf)
U kunt de mediakaart en 1394 ook samen in- of uitschakelen.
Standaardinstelling: All devices are enabled (Alle apparaten
zijn ingeschakeld).
146

Video
LCD Brightness (LCD-
helderheid)
Hiermee kunt u de helderheid van het beeldscherm instellen
afhankelijk van de voeding (On Battery (op batterij) en On AC
(op netvoeding).
OPMERKING: De instelling Video is alleen zichtbaar als er een videokaart in het
systeem is geplaatst.
Beveiliging
Admin Password
(Beheerderswachtwoor
d)
Hiermee kunt u het beheerderswachtwoord (admin)
instellen, wijzigen of wissen.
OPMERKING: U moet het beheerderswachtwoord
instellen voordat u het systeem- of
hardeschijfwachtwoord instelt.
OPMERKING: Wijzigingen in wachtwoorden worden
onmiddellijk effectief.
OPMERKING: Wanneer u het beheerderswachtwoord
wist, wist u automatisch ook het systeemwachtwoord.
OPMERKING: Wijzigingen in wachtwoorden worden
onmiddellijk effectief.
Standaardinstelling: Not set (Niet ingesteld)
System Password
(Systeemwachtwoord)
Hiermee kunt u het systeemwachtwoord instellen, wijzigen
of wissen.
OPMERKING: Wijzigingen in wachtwoorden worden
onmiddellijk effectief.
Standaardinstelling: Not set (Niet ingesteld)
Internal HDD-0
Password (Wachtwoord
voor interne vaste
schijf)
Hiermee kunt u het interne vaste-schijfstation van het
systeem instellen of wijzigen.
OPMERKING: Wijzigingen in wachtwoorden worden
onmiddellijk effectief.
Standaardinstelling: Not set (Niet ingesteld)
Strong Password (Sterk
wachtwoord)
Hiermee kunt de optie forceren om altijd sterke
wachtwoorden in te stellen.
Standaardinstelling: Enable Strong Password (Sterk
wachtwoord inschakelen) is niet geselecteerd.
147

Beveiliging
Password Configuration
(Wachtwoordconfigurati
e)
Hiermee kunt u de minimum- en maximumlengte van de
administrator- en systeemwachtwoorden bepalen.
Password Bypass
(Wachtwoord
overslaan)
Hiermee kunt u de toestemming in- of uitschakelen om de
wachtwoorden voor het systeem en de interne vaste schijf
over te slaan, wanneer deze zijn ingesteld. De opties zijn:
• Disabled (Uitgeschakeld) (Standaardinstelling)
• Reboot bypass (Overslaan bij hervatten)
Password Change
(Wachtwoordwijziging)
Hiermee kunt u de wachtwoorden voor het systeem en de
vaste schijf wijzigen wanneer het beheerderswachtwoord is
ingesteld.
Standaardinstelling: Allow Non-Admin Password Changes
(Non-admin-wachtwoordwijzigingen toestaan) is niet
geselecteerd
Non-Admin Setup
Changes (Non-admin-
setupwijzigingen)
Hiermee kunt u bepalen of wijzigingen van de setupoptie zijn
toegestaan wanneer er een administratorwachtwoord is
ingesteld. Wanneer deze optie is uitgeschakeld, worden de
setupopties geblokkeerd door het administratorwachtwoord.
TPM Security (TPM-
beveiliging)
Hiermee kunt u de Trusted Platform Module (TPM) tijdens
POST inschakelen.
Standaardinstelling: The option is disabled (De optie is
uitgeschakeld).
Computrace Hiermee kunt u de optionele software Computrace in- en
uitschakelen. De opties zijn:
• Deactivate (Deactiveren) (Standaardinstelling)
• Disable (Uitschakelen)
• Activate (Activeren)
OPMERKING: Met de opties Activeren en Uitschakelen
wordt de functie permanent geactiveerd of
uitgeschakeld en zijn er geen andere wijzigingen meer
toegestaan.
CPU XD Support (CPU
XD-ondersteuning)
Hiermee kunt u de modus Execute Disable (Uitvoeren
uitschakelen) van de processor inschakelen.
148

Beveiliging
Standaardinstelling: Enable CPU XD Support (CPU XD-
ondersteuning inschakelen)
OROM Keyboard
Access (OROM toegang
tot toetsenbord)
Hiermee kunt u een optie instellen om de Option ROM
configuratieschermen te openen tijdens het opstarten. De
opties zijn:
• Enable (Uitschakelen) (Standaardinstelling)
• One Time Enable (Eenmalig inschakelen)
• Disable (Uitschakelen)
Signed Firmware
Update (Ondertekende
firmwareupdate)
Hiermee kunt u controleren of de firmwareupdates digitaal
zijn ondertekend.
Standaardinstelling: Disabled (Uitgeschakeld)
Admin Setup Lockout
(Vergrendeling van
beheerderinstellingen)
Hiermee kunt u voorkomen dat gebruikers de Setup openen
wanneer er een Administrator-wachtwoord is ingesteld.
Standaardinstelling: Disabled (Uitgeschakeld)
Performance (Prestaties)
Multi Core Support
(Ondersteuning van
meerdere kernen)
Dit veld specificeert of een of alle kernen van de processor
ingeschakeld zullen worden. De werking van sommige
applicaties zal verbeteren met de extra kernen. Deze optie is
standaard ingeschakeld. Hiermee kunt u de ondersteuning
voor meerdere kernen voor de processor in- of uitschakelen.
De opties zijn:
• All (Alle) (Standaardinstelling)
• 1
• 2
Intel SpeedStep Hiermee kunt u de functie Intel SpeedStep in- of
uitschakelen.
Standaardinstelling: Enable SpeedStep Controller
(SpeedStep-controller inschakelen)
C States Control
(Controle C-staat)
Hiermee kunt u de aanvullende slaapstanden van de
processor in- of uitschakelen.
Standaardinstelling: de opties C states (C-standen), C3, C6,
Enhanced C-states (Verbeterde C-standen) en C7 zijn
ingeschakeld.
149

Performance (Prestaties)
Limit CPUID (CPUID
beperken)
Hiermee kunt u de maximumwaarde die door de functie
Standard CPUID van de procesosor wordt ondersteund,
beperken.
Standaardinstelling: Enable CPUID (CPUID inschakelen)
Intel TurboBoost 'Hiermee kunt u de Intel TurboBoost-modus van de
processor in- of uitschakelen.
Standaardinstelling: Enable Intel TurboBoost (Intel
TurboBoost inschakelen)
Hyper-Thread Control
(Bediening hyper-
threading)
Hiermee kunt u HyperThreading in de processor in- of
uitschakelen.
Standaardinstelling: Enabled (Ingeschakeld)
Power Management (Energiebeheer)
AC Behavior (AC-
gedrag)
Hiermee kunt u bepalen of de computer automatisch
inschakelt wanneer een netadapter wordt aangesloten.
Standaardinstelling: Wake on AC (Inschakelen bij
netvoeding) is niet geselecteerd.
Auto Time On (Tijd
automatische
inschakeling)
Hiermee kunt u de tijd instellen waarop de computer
automatisch moet worden ingeschakeld. De opties zijn:
• Disabled (Uitgeschakeld) (Standaardinstelling)
• Every Day (Elke dag)
• Weekdays (Op werkdagen)
USB Wake Support
(USB-ondersteuning
voor automatisch
inschakelen)
Hiermee kunt USB-apparaten inschakelen zodat het systeem
in de stand-bymodus weer wordt ingeschakeld.
OPMERKING: Deze functie werkt alleen als de
netadapter is aangesloten. Als u de netstroomadapter
verwijdert terwijl de computer in de wachtstand staat,
onderbreekt de System Setup de stroomtoevoer naar
alle USB-poorten om batterijvoeding te besparen.
Wireless Radio Control
(Draadloze bediening
radio)
Hiermee kunt de functie in- of uitschakelen om automatisch
te schakelen tussen bekabelde of draadloze netwerken
zonder afhankelijk te zijn van de fysieke verbinding.
Standaardinstelling: Disabled (Uitgeschakeld)
150

Power Management (Energiebeheer)
Wake on LAN/WLAN
(LAN automatisch
inschakelen)
Hiermee kunt u de functie in- of uitschakelen waardoor de
computer wordt ingeschakeld vanuit de Uit-stand bij
ontvangst van een LAN-signaal.
Standaardinstelling: Disabled (Uitgeschakeld)
ExpressCharge Hiermee kunt u de functie ExpressCharge in- of uitschakelen.
De opties zijn:
• Standard (Standaard) (Standaardinstelling)
• ExpressCharge
Charger Behavior
(Ladergedrag)
Hiermee kunt u de batterijoplader in- of uitschakelen. De
opties zijn:
• Disabled (Uitgeschakeld)
• Enabled (Ingeschakeld) (Standaardinstelling)
POST behaviour (POST-gedrag)
Adapter Warnings
(Adapterwaarschuwing
en)
Hiermee kunt u de waarschuwingsberichten van de System
Setup (BIOS) in- of uitschakelen wanneer u bepaalde
stroomadapters gebruikt.
Standaardinstelling: Enable Adapter Warnings
(Adapterwaarschuwingen inschakelen)
Mouse/Touchpad (Muis/
Touchpad)
Hiermee kunt u aangeven hoe het systeem omgaat met input
van de muis en het touchpad. De opties zijn:
• Serial Mouse (Seriële muis)
• PS2 Mouse (PS2-muis)
• Touchpad/PS-2 Mouse (Touchpad/PS2-muis)
Standaardinstelling: Touchpad/Mouse 2 (Touchpad/muis 2)
Numlock Enable
(NumLock inschakelen)
Hiermee kunt u de NumLock-optie inschakelen wanneer de
computer wordt opgestart.
Standaardinstelling: Enable Network (Netwerk inschakelen)
USB Emulation (USB-
emulatie)
Hiermee kunt u de functie Legacy USB in- of uitschakelen.
Standaardinstelling: Enable Legacy USB Emulation (Legacy
USB-emulatie inschakelen) is geselecteerd.
151

POST behaviour (POST-gedrag)
Fn Key Emulation
(Emulatie Fn-toets)
Hiermee kunt u de optie instellen waar de <Scroll Lock>-
toets wordt gebruikt om de functie van de <Fn>-toets te
simuleren.
Standaardinstelling: Enable Fn Key Emulation (Emulatie Fn-
toets inschakelen)
POST Hotkeys (POST-
sneltoetsen)
Hiermee kunt u de meldingsweergave van het
aanmeldscherm inschakelen waarop de volgorde van de
toetsaanslag wordt aangegeven om het System Setup-
optiemenu te openen.
Standaardinstelling: Enable F12 Boot Option Menu (F12-
opstartoptiemenu inschakelen)
Fastboot (Snelstarten) Hiermee kunt u de optie instellen om het opstartproces te
versnellen. De opties zijn:
• Minimal (Minimaal)
• Thorough (Grondig)
• Auto (Automatisch)
Standaardinstelling: Thorough (Grondig)
Virtualisatieondersteuning
Virtualization
(Virtualisatie)
Hiermee kunt u de functie Intel Virtualization Technology
(Intel-virtualisatietechnologie) in- of uitschakelen.
Standaardinstelling: Enable Intel Virtualization Technology
(Intel-virtualisatietechnologie inschakelen)
VT for Direct I/O (VT
voor directe I/O)
Met deze optie geeft u aan of een VMM (virtuele
machinemonitor) de extra hardwareopties kan gebruiken die
worden geboden door de virtualisatietechnologie van Intel
voor Direct I/O.
Standaardinstelling: Disabled (Uitgeschakeld)
Trusted Execution Met deze optie geeft u aan of een MVMM (Measured Virtual
Machine Monitor) de extra hardwareopties kan gebruiken
die worden geboden door de Intel® Trusted Execution
Technology.
Standaardinstelling: Disabled (Uitgeschakeld)
152

Draadloos
Schakelaar voor
draadloos
netwerkverkeer
Hiermee kunt u de draadloze apparaten instellen die kunnen
worden beheerd door de schakelaar voor draadloos
netwerkverkeer. De opties zijn:
• WWAN
• WLAN
• Bluetooth
Standaardinstelling: Alle opties zijn geselecteerd.
Wireless Device Enable
(Draadloos apparaat
inschakelen)
Hiermee kunt u de draadloze apparaten in- of uitschakelen:
Onderhoud
Service Tag
(Serviceplaatje)
Hier wordt het serviceplaatje van uw computer
weergegeven.
Asset Tag
(Inventaristag)
Hier kunt u een inventaristag voor de computer maken als er
nog geen inventaristag is ingesteld. Deze optie is standaard
uitgeschakeld.
Systeemlogboeken
BIOS Events (BIOS-
gebeurtenissen)
Hiermee kunt u de POST-gebeurtenissen van de System
Setup (BIOS) bekijken en wissen.
Thermal Events
(Thermische
gebeurtenissen)
Hiermee kunt u de thermische gebeurtenissen bekijken en
wissen.
Power Events
(Energiegebeurtenissen)
Hiermee kunt u de Energiegebeurtenissen bekijken en
wissen.
153

154

39
Contact opnemen met Dell
OPMERKING: Als u geen actieve internetverbinding hebt, kunt u de
contactgegevens vinden op de factuur, de pakbon of in de productcatalogus van
Dell.
Dell biedt diverse online en telefonische ondersteunings- en servicemogelijkheden. De
beschikbaarheid verschilt per land en product en sommige services zijn mogelijk niet
beschikbaar in uw regio. Wanneer u met Dell contact wilt opnemen voor vragen over de
verkoop, technische ondersteuning of de klantenservice:
1. Ga naar dell.com/support
2. Selecteer uw ondersteuningscategorie.
3. Zoek naar uw land of regio in het vervolgkeuzemenu Choose a Country/Region (Kies
een land/regio) bovenaan de pagina.
4. Selecteer de gewenste service- of ondersteuningslink.
155
-
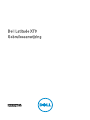 1
1
-
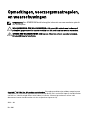 2
2
-
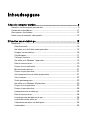 3
3
-
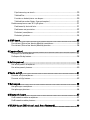 4
4
-
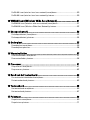 5
5
-
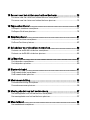 6
6
-
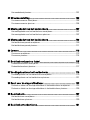 7
7
-
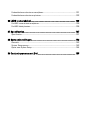 8
8
-
 9
9
-
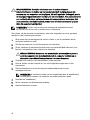 10
10
-
 11
11
-
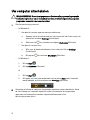 12
12
-
 13
13
-
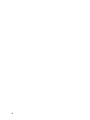 14
14
-
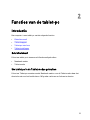 15
15
-
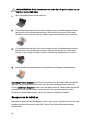 16
16
-
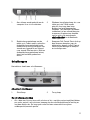 17
17
-
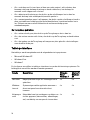 18
18
-
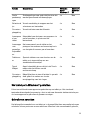 19
19
-
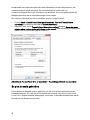 20
20
-
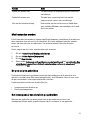 21
21
-
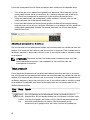 22
22
-
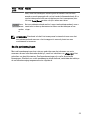 23
23
-
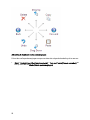 24
24
-
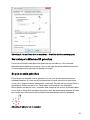 25
25
-
 26
26
-
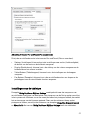 27
27
-
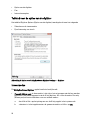 28
28
-
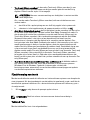 29
29
-
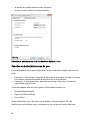 30
30
-
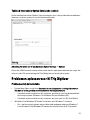 31
31
-
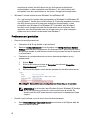 32
32
-
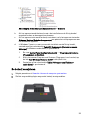 33
33
-
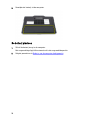 34
34
-
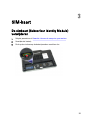 35
35
-
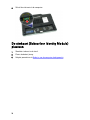 36
36
-
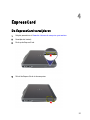 37
37
-
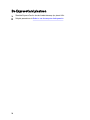 38
38
-
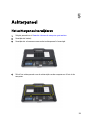 39
39
-
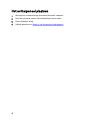 40
40
-
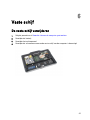 41
41
-
 42
42
-
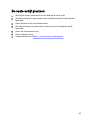 43
43
-
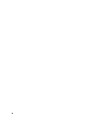 44
44
-
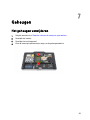 45
45
-
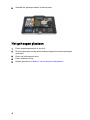 46
46
-
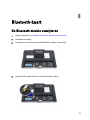 47
47
-
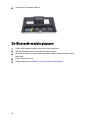 48
48
-
 49
49
-
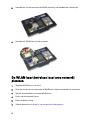 50
50
-
 51
51
-
 52
52
-
 53
53
-
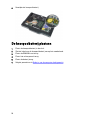 54
54
-
 55
55
-
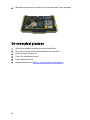 56
56
-
 57
57
-
 58
58
-
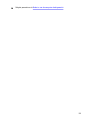 59
59
-
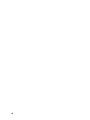 60
60
-
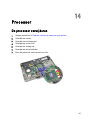 61
61
-
 62
62
-
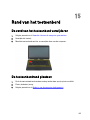 63
63
-
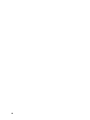 64
64
-
 65
65
-
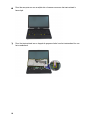 66
66
-
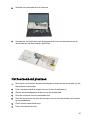 67
67
-
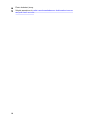 68
68
-
 69
69
-
 70
70
-
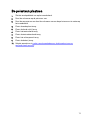 71
71
-
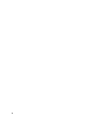 72
72
-
 73
73
-
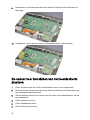 74
74
-
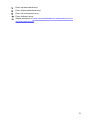 75
75
-
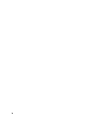 76
76
-
 77
77
-
 78
78
-
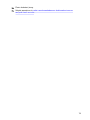 79
79
-
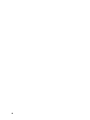 80
80
-
 81
81
-
 82
82
-
 83
83
-
 84
84
-
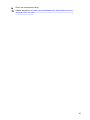 85
85
-
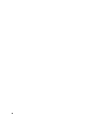 86
86
-
 87
87
-
 88
88
-
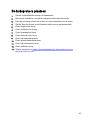 89
89
-
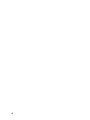 90
90
-
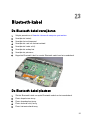 91
91
-
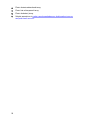 92
92
-
 93
93
-
 94
94
-
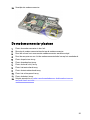 95
95
-
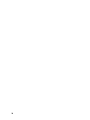 96
96
-
 97
97
-
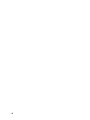 98
98
-
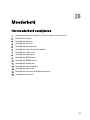 99
99
-
 100
100
-
 101
101
-
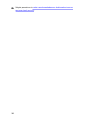 102
102
-
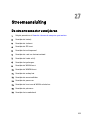 103
103
-
 104
104
-
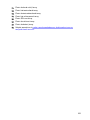 105
105
-
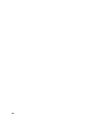 106
106
-
 107
107
-
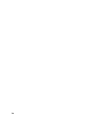 108
108
-
 109
109
-
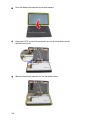 110
110
-
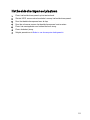 111
111
-
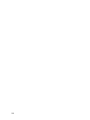 112
112
-
 113
113
-
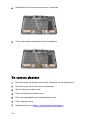 114
114
-
 115
115
-
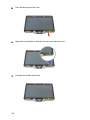 116
116
-
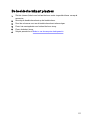 117
117
-
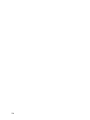 118
118
-
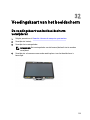 119
119
-
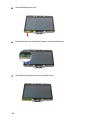 120
120
-
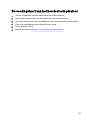 121
121
-
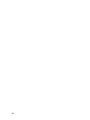 122
122
-
 123
123
-
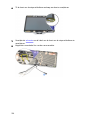 124
124
-
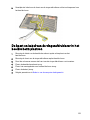 125
125
-
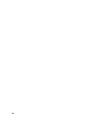 126
126
-
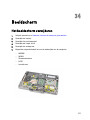 127
127
-
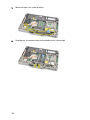 128
128
-
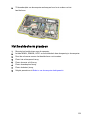 129
129
-
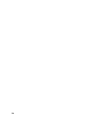 130
130
-
 131
131
-
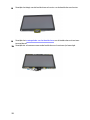 132
132
-
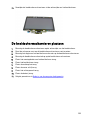 133
133
-
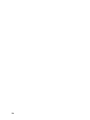 134
134
-
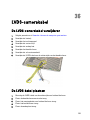 135
135
-
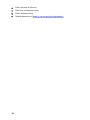 136
136
-
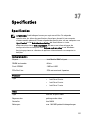 137
137
-
 138
138
-
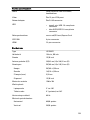 139
139
-
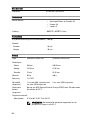 140
140
-
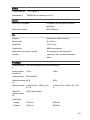 141
141
-
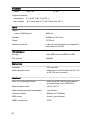 142
142
-
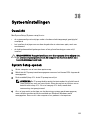 143
143
-
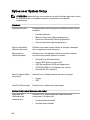 144
144
-
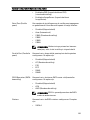 145
145
-
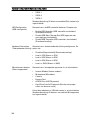 146
146
-
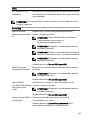 147
147
-
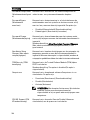 148
148
-
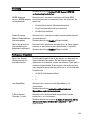 149
149
-
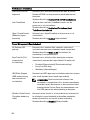 150
150
-
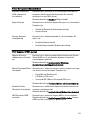 151
151
-
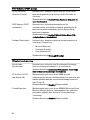 152
152
-
 153
153
-
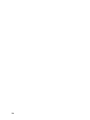 154
154
-
 155
155
Gerelateerde papieren
-
Dell Vostro V131 de handleiding
-
Dell Latitude E5420 de handleiding
-
Dell Latitude E5420m de handleiding
-
Dell Latitude E5520 de handleiding
-
Dell Latitude E5520 de handleiding
-
Dell Latitude ST de handleiding
-
Dell Latitude 10 - ST2 de handleiding
-
Dell Latitude XT de handleiding
-
Dell Latitude 5420 Rugged de handleiding
-
Dell Latitude 7424 Rugged Extreme de handleiding