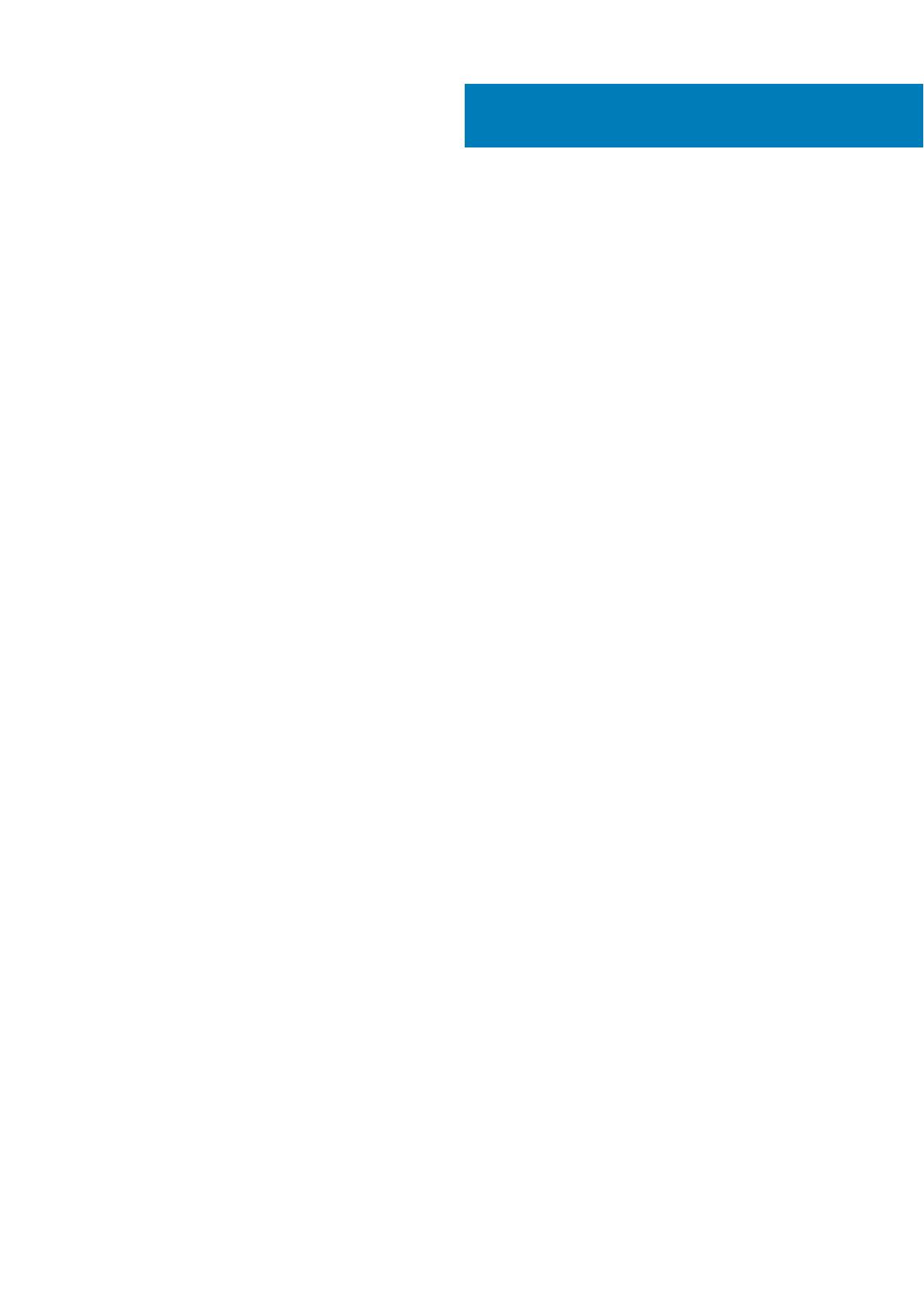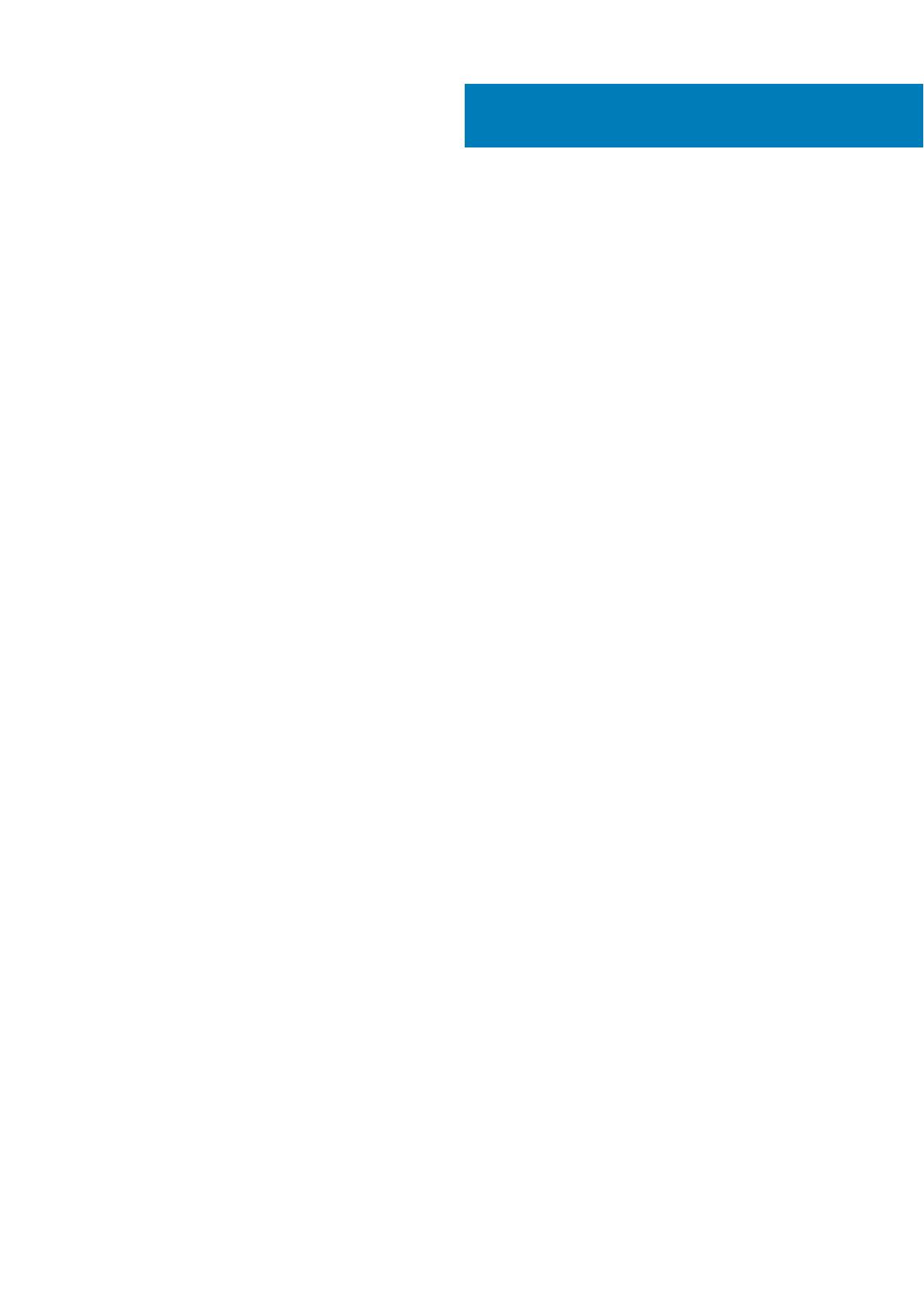
Hoofdstuk 1: Uw Inspiron 7306 2-in-1 Zwart instellen......................................................................... 5
Hoofdstuk 2: Weergaven van Inspiron 7306 2-in-1 Zwart.................................................................... 7
Rechts..................................................................................................................................................................................... 7
Links.........................................................................................................................................................................................7
Onderplaat.............................................................................................................................................................................. 8
Beeldscherm...........................................................................................................................................................................9
Onderzijde............................................................................................................................................................................. 10
Modi....................................................................................................................................................................................... 10
Hoofdstuk 3: De privacysluiter gebruiken.........................................................................................12
Hoofdstuk 4: Dell oplaadbare Actieve pen........................................................................................ 13
Ondersteuning voor de Actieve pen.................................................................................................................................. 13
De Actieve pen aan een nieuwe computer koppelen.......................................................................................................14
De garage voor de pen (interne penhouder) gebruiken............................................................................................ 14
De bovenste knop gebruiken........................................................................................................................................ 14
De Actieve pen aan een bestaande computer koppelen.................................................................................................14
De garage voor de pen (interne penhouder) gebruiken............................................................................................ 14
De bovenste knop gebruiken........................................................................................................................................ 14
Bluetooth opnieuw op de Actieve pen aansluiten............................................................................................................15
De garage voor de pen (interne penhouder) gebruiken............................................................................................ 15
De bovenste knop gebruiken........................................................................................................................................ 15
De Actieve pen opladen.......................................................................................................................................................15
De batterijstatus van de Actieve pen controleren........................................................................................................... 16
Windows-instellingen gebruiken................................................................................................................................... 16
Windows taakbalk gebruiken........................................................................................................................................ 16
Functies van de Actieve pen...............................................................................................................................................16
De bovenste knop in Windows configureren................................................................................................................... 20
De bovenste knop in Pen & Windows Ink configureren........................................................................................... 20
Specificaties van de Actieve pen....................................................................................................................................... 21
Probleemoplossing voor Actieve pen.................................................................................................................................21
Hoofdstuk 5: Specificaties van Inspiron 7306 2-in-1 Zwart................................................................23
Afmetingen en gewicht.......................................................................................................................................................23
Processor..............................................................................................................................................................................23
Chipset..................................................................................................................................................................................23
Besturingssysteem.............................................................................................................................................................. 24
Geheugen............................................................................................................................................................................. 24
Externe poorten...................................................................................................................................................................24
Interne slots..........................................................................................................................................................................25
Draadloze module................................................................................................................................................................ 25
Audio..................................................................................................................................................................................... 26
Storage................................................................................................................................................................................. 26
Inhoudsopgave
Inhoudsopgave 3