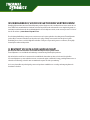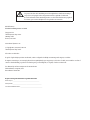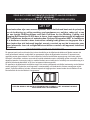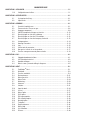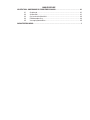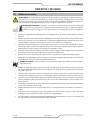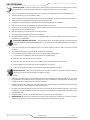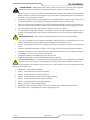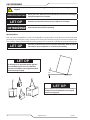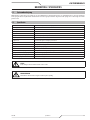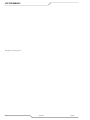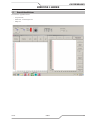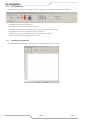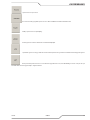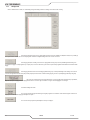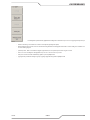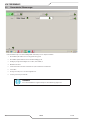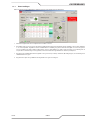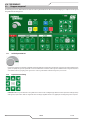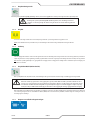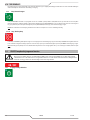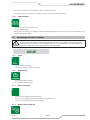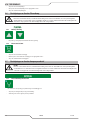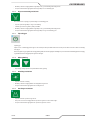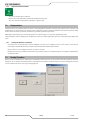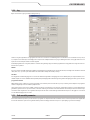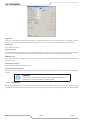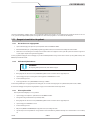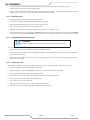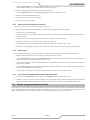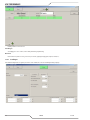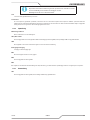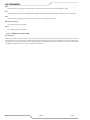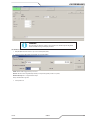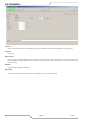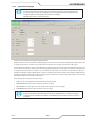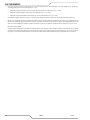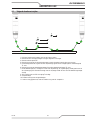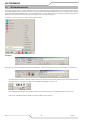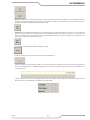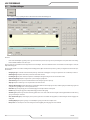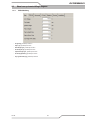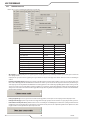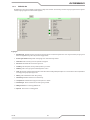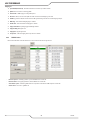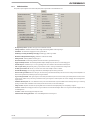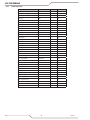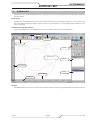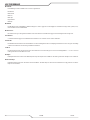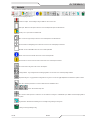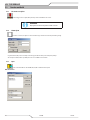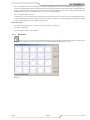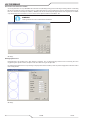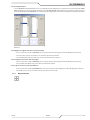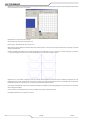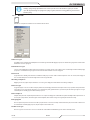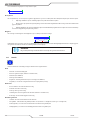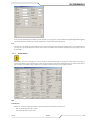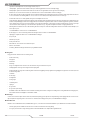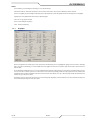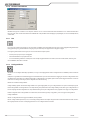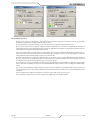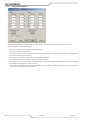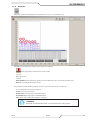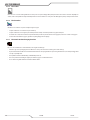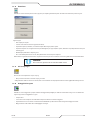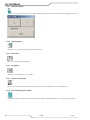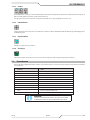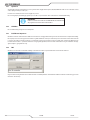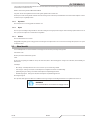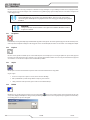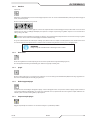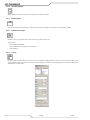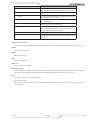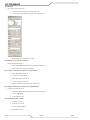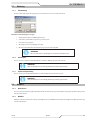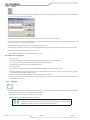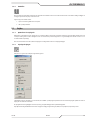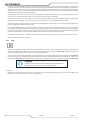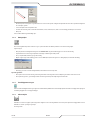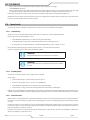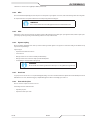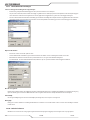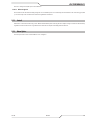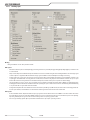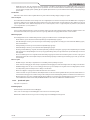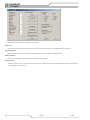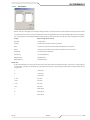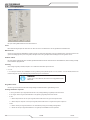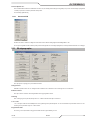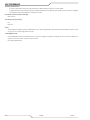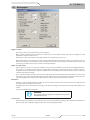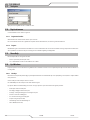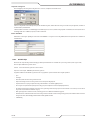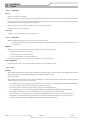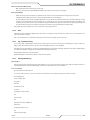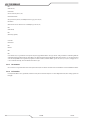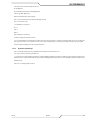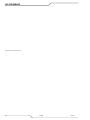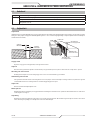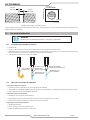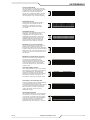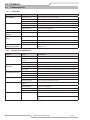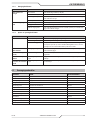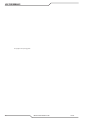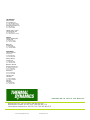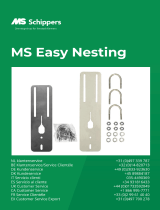Thermal Dynamics iCNC Performance CNC Controller Handleiding
- Type
- Handleiding

Thermal-Dynamics.com
®
24V
DC
INGANGSSPANNING
Gebruiker-
shandleiding
Revision: AB Issue Date: February, 2016 Manual No.: 0-5399NL
iCNC PERFORMANCE
CNC CONTROLLER

®
WIJ BEDANKEN U VOOR UW GETOONDE VERTROUWEN!
Hartelijk gefeliciteerd met uw nieuwe Thermal Dynamics-product. Wij zijn trots dat u onze klant bent en streven ernaar om u de
beste SERVICE en betrouwbaarheid in de industrie te bieden. Dit product wordt ondersteund door onze uitgebreide garantie en
wereldwijde onderhoudsnetwerk. Om uw dichtstbijzijnde dealer of werkplaats te vinden, neem contact op via 800-752-7622 of
bezoek onze website op www.thermal-dynamics.com.
Deze bedieningshandleiding is ontworpen om u te instrueren over het juiste gebruik en de werking van uw Thermal Dynamics
product. Bij ons staat uw tevredenheid over dit product en de veilige werking ervan centraal. Neem de tijd om de gehele
Hendeliding door te lezen, vooral de Veiligheidsvoorschriften. Ze helpen u om potentiële gevaren te voorkomen, die mogelijk
bestaan bij het werken met dit product.
U BEVINDT ZICH IN GOED GEZELSCHAP!
Het favoriete merk van aannemers en verwerkende bedrijven over de gehele wereld.
Thermal Dynamics is een wereldmerk van handmatige en automatisering Plasmasnijden producten.
Wij onderscheiden onszelf van de concurrentie door marktleidende betrouwbare producten, die de tand des tijds zullen
doorstaan. Wij zijn trots op onze technische innovatie, concurrerende prijzen, uitstekende levering, geweldige klantenservice en
technische ondersteuning, en dat alles met een uitmuntende expertise in verkoop en marketing.
In de eerste plaats willen wij technologisch geavanceerde producten ontwikkelen om een veilige werkomgeving binnen de
lasindustrie te bereiken.

!
WAARSCHUWINGEN
Zorg ervoor dat u deze hele Handleiding evenals de veiligheidsvoorschriften van uw werkge-
ver goed leest en begrijpt voordat u de apparatuur installeert, gebruikt of onderhoudt.
Hoewel de informatie in deze Handleiding het beste oordeel van de fabrikant weerspiegelt zal
deze laatste geen verantwoordelijkheid voor het gebruik ervan aanvaarden.
iCNC Performance
Gebruikershandleiding nummer: 0-5399NL
Uitgegeven door:
Thermal Dynamics Corporation.
2800 Airport Rd.
Denton, Texas 76207
www.thermal-dynamics.com
© Copyright 2013, 2014, 2015, 2016 van
Thermal Dynamics Corporation.
Alle rechten voorbehouden.
De gehele of gedeeltelijke reproductie van dit werk, zonder voorafgaande schriftelijke toestemming van de uitgever, is verboden.
De uitgever aanvaardt geen, en verwerpt bij dezen elke aansprakelijkheid jegens enige partij voor alle verlies of schade, veroorzaakt door een fout of
omissie in deze Handleiding, ongeacht of deze fout het gevolg is van nalatigheid, een ongeluk, of andere oorzaken heeft.
Voor Materiaal Specicatie verwijzen naar document 47x1909
Publicatiedatum: 19 augustus, 2015
Revisiedatum: Februari 2016
Registreer de volgende informatie voor garantiedoeleinden:
Naam verkoper: ___________________________________
Aankoopdatum:______________________________________
Serienummer iCNC Performance:_____________________________

ZORG DAT U DEZE INFORMATIE DOORGEEFT AAN DE OPERATOR
VAN DIT APPARAAT.
BIJ UW LEVERANCIER KUNT U EXTRA EXEMPLAREN KRIJGEN.
LET OP
Deze instructies zijn voor ervaren operator. Als u niet bekend bent met de principes
van de bediening en veilige werking van booglassen en -snijden, raden wij u aan
om ons boekje RsRPrecautions and Safe Practices for Arc Welding, Cutting, and
Gouging,RsR formulier 52-529 door te lezen. Laat ongetraind personeel dit apparaat
NIET installeren, bedienen of onderhouden. Probeer dit apparaat NIET te installeren
of te bedienen voordat u deze instructies volledig hebt gelezen en begrepen. Als u
deze instructies niet helemaal begrijpt, neemt u contact op met de leverancier voor
meer informatie. Lees de veiligheidsvoorschriften voordat u dit apparaat installeert
of bedient.
VERANTWOORDELIJKHEID VAN DE GEBRUIKER
Dit apparaat werkt conform de beschrijving in deze handleiding en de bijbehorende labels en/of bladen wanneer het
wordt geïnstalleerd, bediend, onderhouden en gerepareerd volgens de bijgeleverde instructies. Dit apparaat moet
regelmatig worden gecontroleerd. Een slecht werkend of verkeerd onderhouden apparaat mag niet worden gebruikt.
Gebroken, ontbrekende, versleten, vervormde of bevuilde onderdelen moeten onmiddellijk worden vervangen. Als een
dergelijke reparatie of vervanging nodig is, raadt de fabrikant aan om telefonisch of schriftelijk een serviceaanvraag in te
dienen bij de erkende distributeur, of bij wie u het apparaat hebt aangeschaft.
Dit apparaat en de bijbehorende onderdelen mogen niet zonder voorafgaande schriftelijke toestemming van de fabrikant
worden gewijzigd. De gebruiker van dit apparaat is verantwoordelijk voor defecten die ontstaan vanwege een onjuist
gebruik, verkeerd onderhoud, schade, verkeerde reparatie of wijzigingen door iemand anders dan de fabrikant of een
servicefaciliteit die door de fabrikant is aangewezen.
!
LEES EN BEGRIJP DE INSTRUCTIEHANDELING VOORDAT U HET APPARAAT BEDIENT.
BESCHERM UZELF EN ANDEREN!

CONFORMITEITSVERKLARING
Volgens
De Lage spanning-richtlijn 2014/35/EU, van kracht vanaf 20 April 2016
De EMC-richtlijn 2014/30/EU, van kracht vanaf 20 April 2016
De RoHS-richtlijn 2011/65/EU, van kracht vanaf 2 januari 2013
Type apparatuur
Plasmasnijden CNC-controller
Typeaanduiding, enz.
iCNC Performance, vanuit serienummer ????
Merknaam of handelsmerk
Thermal Dynamics
Fabrikant of zijn geautoriseerde vertegenwoordiger, vastgelegd binnen de EEA
Naam, adres, telefoonnummer:
Victor Technologies Group Inc.
2800 Airport Rd
Denton TX 76207 USA
Telefoon: +01 800 426 1888, fax +01 603 298 7402
De volgende geharmoniseerde norm, van kracht binnen de EER, is gevolgd bij het ontwerp:
IEC 61000-4-2: 2008, elektrostatische ontladingsimmuniteit
IEC 61000-4-3:2006 +A1:2007 +A2:2010, Uitgestraald, Radio-Frequency, elektromagnetische immuniteit
IEC 61000-4-4:2012, Elektrische snelle transiënt/burst immuniteit
IEC 61000-4-6: 2008, Uitgevoerd Radio-Frequency elektromagnetische immuniteit
IEC 61000-4-8:2009, Vermogensfrequentie magnetisch veld immuniteit
CISPR 11:2009 +A1:2010, AC MAINS geleide emissies
CISPR 11:2009 +A1:2010, Stralingsemissie
Voldoet aan IEC 61010-1:2010 Veiligheidseisen voor elektrische uitrusting voor metingen, regeling en
laboratoriumgebruik - Deel 1: Algemene vereisten
Extra informatie: Beperkt gebruik, apparatuur van klasse A, bedoeld voor gebruik in andere locaties dan
woonomgevingen.
Door dit document te ondertekenen, verklaart ondergetekende als fabrikant of als gemachtigd
vertegenwoordiger, vastgelegd binnen de EEA, dat de apparatuur in kwestie voldoet aan de bovengenoemde
veiligheidsvereisten.
Date Handtekening Positie
15 sept, 2016 Vide President,
John Boisvert Global Snijden
Mechanized Snijden
2016

INHOUDSOPGAVE
HOOFDSTUK 1: VEILIGHEID .............................................................................. 1-1
1.01 Veiligheidsvoorschriften ................................................................................. 1-1
HOOFDSTUK 2: SPECIFICATIES .......................................................................... 2-1
2.1 Systeembeschrijving ....................................................................................... 2-1
2.2 Specificatie ..................................................................................................... 2-1
HOOFDSTUK 3: GEBRUIK ................................................................................. 3-1
3.1 Overzicht hoofdscherm ................................................................................... 3-1
3.2 Processelectie / Plasma en gas ....................................................................... 3-6
3.3 Knoppen voorpaneel ....................................................................................... 3-8
3.4 ON/OFF-knopbeschrijvingen en functies ....................................................... 3-10
3.5 Beschrijvingen en functies hulpknop ............................................................ 3-11
3.6 Beschrijvingen en functies Plasmaknop ........................................................ 3-12
3.7 Beschrijvingen en functies knop oxy-merkstof ............................................. 3-12
3.8 Startprocedure .............................................................................................. 3-14
3.9 Homing-Procedure ....................................................................................... 3-14
3.10 Jog ................................................................................................................ 3-15
3.11 Snel overzicht parameter .............................................................................. 3-15
3.12 Hoe gaat u te werk als er iets gebeurt ........................................................... 3-17
3.14 Functies voor geavanceerde processelectie .................................................. 3-19
HOOFDSTUK 4: iHC ........................................................................................ 4-1
4.1 Volgorde doorboren/snijden ........................................................................... 4-1
4.2 iHC Gebruikersinterface .................................................................................. 4-2
4.3 Hoofdinstellingen ............................................................................................ 4-4
4.4 Menu’s voor systeeminstelling & diagnose ..................................................... 4-5
HOOFDSTUK 5: NEST ...................................................................................... 5-1
5.1 ProMotion
®
Nest ............................................................................................ 5-1
5.2 Werkbalk ......................................................................................................... 5-3
5.3 Functies werkbalk ........................................................................................... 5-4
5.4 Bestandsmenu .............................................................................................. 5-21
5.5 Menu Aanzicht .............................................................................................. 5-23
5.6 Menu Tools ................................................................................................... 5-24
5.7 Markering ..................................................................................................... 5-29
5.8 Autonest ....................................................................................................... 5-29
5.9 Snijden .......................................................................................................... 5-31
5.10 Speciale tools ............................................................................................... 5-34
5.11 Liniaal ........................................................................................................... 5-37
5.12 Menu Opties ................................................................................................. 5-37
5.13 ESSI-opties ................................................................................................... 5-40
5.14 EIA-ingangsopties ......................................................................................... 5-42
5.15 EIA-uitgangssopties ...................................................................................... 5-43
5.16 Nesting-opties .............................................................................................. 5-45
5.17 Taalopties ...................................................................................................... 5-46
5.18 Registratiemenu ............................................................................................ 5-46
5.19 Menu Help .................................................................................................... 5-46
5.20 Lijst Windows ............................................................................................... 5-46
5.21 Diverse .......................................................................................................... 5-48

INHOUDSOPGAVE
HOOFDSTUK 6: ONDERHOUD EN PROBLEEMOPLOSSING ........................................... 6-1
6.1 Onderhoud ...................................................................................................... 6-1
6.2 Snijkwaliteit .................................................................................................... 6-1
6.3 Oxy-merkstofsnijkwaliteit ................................................................................ 6-2
6.4 Probleemoplossing ......................................................................................... 6-4
6.5 Vervangingsonderdelen .................................................................................. 6-5
GARANTIEVERKLARING ......................................................................................1

iCNC PERFORMANCE
0-5399NL Veiligheidsinstructies 1-1
HOOFDSTUK 1: VEILIGHEID
1.01 Veiligheidsvoorschriften
WAARSCHUWING: Deze veiligheidsmaatregelen zijn voor uw eigen veiligheid. Ze vatten preventieve informatie vanuit de refe-
renties samen in de sectie Extra veiligheidsinformatie. Voor het uitvoeren van installatie of bedrijfsprocedures, zorg ervoor dat u
de onderstaande veiligheidsmaatregelen leest en opvolgt evenals alle andere Hendelidingen, veiligheidsgegevensbladen voor
materiaal, labels, etc. Het nalaten om de veiligheidsmaatregelen in acht te nemen kan resulteren in letsel of de dood.
BESCHERM UZELF EN ANDEREN -- Bepaalde las-, snij- en gutsprocessen zijn lawaaierig en vereisen oorbescherming. De
boog, net zoals de zon, geeft UV en andere straling af en kan letsel aan de huid en de ogen veroorzaken. Heet metaal kan
merkwonden veroorzaken. Training in het correcte gebruik van de processen en uitrusting is essentieel om ongelukken te
voorkomen. Daarom:
1. Draag altijd en veiligheidsbril met veiligheidsscherm in het werkgebied, zelfs als de lashelm, het gezichtsmasker en de bril ook
zijn vereist.
2. Gebruik een gezichtsscherm met het juiste FILTER en afdekkingsplaten om uw ogen, gezicht, nek en oren tegen vonken en stralen
van de boog te beschermen als u aan het werk bent of de werkzaamheden bekijkt. Waarschuw omstanders dat zij niet naar de
boog mogen kijken en zichzelf bloot mogen stellen aan de stralen van de elektrische boog of heet metaal.
3. Draag merkbeschermende handschoenen, een zwaar shirt met lange mouwen, een broek zonder omgerolde pijpen, schoenen
met een hoge schacht en een lashelm of hoofdbescherming om te beschermen tegen boogstralen en hete vonken en metaal. Een
merkbestendig schort it teven gewenst als bescherming tegen stralingshitte en vonken.
4. Hete vonken of metalen kunnen terechtkomen in opgerolde mouwen, broekspijpen of zakken. Mouwen en kragen moeten dicht-
geknoopt zijn. Er mogen zich geen open zakken aan de voorzijde van de kleding bevinden.
5. Bescherm ander personeel tegen boogstralen en hete vonken met een geschikte niet-merkbare afscheiding of gordijnen.
6. Gebruik brillen over veiligheidsbrillen bij het versnipperen van slak of slijpen. Afgebikte slak kan heet zijn en ver door de lucht
vliegen. Omstanders moeten ook een bril over hun veiligheidsbril dragen.
BRANDEN EN EXPLOSIES -- Hitte van vlammen en bogen kan merk veroorzaken. Hete slak kan ook merken en explosies
veroorzaken. Daarom:
1. Verwijder alle ontvlambare materialen uit de buurt van de werkomgeving of dek de materialen af met een beschermende
niet-vlambare afdekking. Ontvlambare materialen waaronder hout, doek, zaagsel, vloeibare en gasmerkstoen, oplosmiddelen,
verf en lakken, papier, etc.
2. Hete vonken of heet metaal kan door scheuren of openingen in vloeren of wandopeningen vallen en een verborgen merk of merken
veroorzaken op de onderliggende etage. Zorg ervoor dat dergelijke openingen beschermd worden tegen hete vonken en metaal.
3. Las, snij of voer geen hete werkzaamheden uit tenzij het werkstuk volledig gereinigd is, zodat er geen substanties op het werkstuk
zitten die ontvlambare of giftige dampen kunnen veroorzaken. Voer geen hete werkzaamheden aan gesloten containers uit. Ze
kunnen exploderen.
4. Houd merkblusuitrusting bij de hand voor direct gebruikt, zoals een tuinslang, emmer met water of zand of draagbare merkblusser.
Zorg ervoor dat u getraind bent in het gebruik.
5. Gebruik de uitrusting niet buiten de specicaties. Bijvoorbeeld, een overbelaste laskabel kan oververhitten en merkgevaar ver-
oorzaken.
6. Na het voltooien van de bewerkingen, inspecteer het werkgebied om te garanderen dat er geen hete vonken of heet metaal
aanwezig zijn, die later merk kunnen veroorzaken. Gebruik indien nodig merkwachters.
7. Voor extra informatie, raadpleeg NFPA Standaard 51B, “Merkveiligheid bij het gebruik van snij- en lasprocessen”, beschikbaar bij
National Fire Protection Association, Battery march Park, Quincy, MA 02269.

iCNC PERFORMANCE
1-2 Veiligheidsinstructies 0-5399NL
ELEKTRISCHE SCHOK -- Contact met elektrische delen onder spanning en aarde kan ernstig letsel of zelfs de dood veroorzaken.
Gebruik GEEN AC-lassstroom in vochtige gebieden indien bewegingen beperkt zijn of als er valgevaar dreigt.
1. Zorg ervoor dat het frame van de voedingsbron (chassis) is aangesloten op het aardingssyteem van het ingangsvermogen.
2. Sluit het werkstuk aan op een goede elektrische aarding.
3. Sluit de werkkabel aan op het werkstuk. Een slechte of onderbroken verbinding kan u of anderen blootstellen aan een fatale schok.
4. Gebruik goed onderhouden uitrusting. Vervang versleten of beschadigde kabels.
5. Houd alles droog, inclusief kleding, het werkgebied, kabels, merker/elektrodehouder en voedingsbron.
6. Zorg ervoor dat alle delen van uw lichaam geïsoleerd zijn van de grond en van de aarde.
7. Ga niet direct op metaal of de aarde staan terwijl u werkt in een krappe of vochtige ruimte; ga op droge platen of een isolatieplatform
staan en draag schoenen met rubberen zolen.
8. Draag droge handschoenen zonder gaten als u de voeding inschakelt.
9. Schakel de voeding uit voordat u uw handschoenen verwijderd.
10. Raadpleeg ANSI/ASC-norm Z49.1 (weergegeven op de volgende pagina) voor specieke aardingsaanbevelingen. Verwissel nooit
de werkkabel en de aardingskabel.
ELEKTRISCHE EN MAGNETISCHE VELDEN — Kan gevaarlijk zijn Electric current owing through any conductor Oorzaaks
localized ELEKTRISCHE EN MAGNETISCHE VELDEN (EMF ). Las- en snijstromen veroorzaken EMF rond laskabels en lasmachines.
Daarom:
1. Lassers met pacemakers moeten voorafgaand aan het lassen contact opnemen met hun arts. EMF kan storen met bepaalde
pacemakers.
2. Blootstelling aan EMF kan andere gezondheidseecten hebben die onbekend zijn.
3. Lassers moeten de volgende procedures volgen om de blootstelling aan EMF te minimaliseren:
A. Leg de elektrode en werkkabels bij elkaar. Bevestig deze indien mogelijk met tape.
B. Wikkel de merker of werkkabel nooit rond uw lichaam.
C. Plaats uw lichaam niet tussen de merker en de werkkabels. Leg kabels aan dezelfde kant als uw lichaam.
D. Sluit de werkkabel aan op het werkstuk, zo dicht mogelijk bij het te lassen gebied.
E. Houd de las-voedingsbron en kabels zo ver mogelijk van het lichaam verwijderd als mogelijk is.
DAMPEN EN GASSEN -- Dampen en gassen kunnen irritatie of schade veroorzaken, vooral in afgesloten ruimtes. Adem geen
dampen of gassen in. Beschermgassen kunnen verstikking veroorzaken.
Daarom:
1. Biedt altijd voldoende ventilatie in de werkomgeving aan de hand van natuurlijke of mechanische middelen. Las, snij of guts
niet op materialen zoals gegalvaniseerd stal, roestvrij staal, koper, zink, lood, beryllium of cadmium tenzij er voldoende positieve
mechanische ventilatie is. Adem geen dampen van deze materialen in.
2. Gebruik niet in de buurt waar ontvet of gesproeid wordt. De hitte van boogstralen kan reageren met dampen chloorkoolwaterstoen
om fosgeen te vormen, een zeer giftig gas en andere irriterende gassen.
3. Als u tijdens het werken last krijgt van uw ogen, neus of keel, is dit een indicatie dat de ventilatie onvoldoende is. Stop de werk-
zaamheden en neem de noodzakelijke stappen om de ventilatie in de werkomgeving te verbeteren. Blijf niet werken als fysiek
ongemak blijft bestaan.
4. Raadpleeg ANSI/ASC-norm Z49.1 (zie weergave hieronder) voor specieke ventilatie-aanbevelingen.
5. WAARSCHUWING: Dit product bevat chemicaliën, waaronder lood, die bekend staan in Californië als veroorzaker van kanker,
afwijkingen bij de geboorte en andere schade aan het voortplantingsgestel. Was de handen na omgang.

iCNC PERFORMANCE
0-5399NL Veiligheidsinstructies 1-3
CYLINDER HANDLING -- Cilinders kunnen, indien verkeerd gebruikt, scheuren en er kan op agressieve wijze gas vrijkomen.
Onverwachte scheuring van cilinder, klep of ontlastingsapparaat kan letsel of de dood veroorzaken. Daarom:
1. Gebruik het juiste gas voor het proces en gebruik de juiste drukreduceerder, ontworpen om te werken met de persluchtcilinder.
Gebruik geen adapters. Houd slangen en bevestigingen in een goede conditie. Volg de gebruikersinstructies van de fabrikant om
de Regelaar op een persluchtcilinder te monteren.
2. Bevestig cilinders altijd in staande positie met en ketting of riem aan geschikte handkarren, onderkarren, banken, wanden, posten
of rekken. Bevestig cilinders nooit aan werktafels of bevestigingen die onderdeel zijn van een elektrisch circuit.
3. Indien niet in gebruik, houd de cilinderkleppen gesloten. Houd de klepbeschermingskap op zijn plaats als de Regelaar niet is
aangesloten. Bevestig en verplaats cilinders met gebruik van geschikte handkarren. Voorkom een ruige omgang met de cilinders.
4. Houd cilinders uit de buurt van hitte, vonken en vlammen. Maak nooit een boog op een cilinder.
5. Voor extra informatie, raadpleeg CGA Standaard P-1, “Voorzorgsmaatregelen voor de veilige omgang met samengeperste gassen
in cilinders”, beschikbaar bij Compressed Gas Association (Samengeperst Gas Associatie), 1235 Jeerson Davis Highway, Arlington,
VA 22202.
ONDERHOUD UITRUSTING -- Defecte of slecht onderhouden uitrusting kan letsel of de dood veroorzaken. Daarom:
1. Zorg ervoor dat gekwaliceerd personeel altijd de werkzaamheden, probleemoplossing en het onderhoud uitvoert. Voer geen
elektrische werkzaamheden uit, tenzij u gekwaliceerd bent om dergelijke werkzaamheden uit te voeren.
2. Voordat er onderhoudswerkzaamheden in een voedingsbron worden uitgevoerd, ontkoppel de voedingsbron van de inkomende
stroom.
3. Houd kabels, aardingsdraad, verbindingen, voedingssnoer en de voeding in veilige werkstaat. Gebruik geen defecte uitrusting.
4. Misbruik geen uitrusting of accessoires. Houd uitrusting uit de buurt van warmtebronnen zoals ovens, vochtige omstandigheden
zoals waterbaden, olie of vet, corrosieve atmosferen en slecht weer.
5. Houd veiligheidsapparaten en kastafdekkingen in positie en in goede staat.
6. Gebruik alleen uitrusting die voor dit doel is bedoeld. Wijzig dit op geen enkele wijze.
EXTRA VEILIGHEIDSINFORMATIE -- Voor meer informatie over veilig elektrisch booglassen en het veilig gebruik van snij-uitrusting,
vraag onze leverancier om een kopie van “Voorzorgsmaatregelen en veilig booglassen, snijden en gutsen”, formulier 52-529.
De volgende publicatie, die beschikbaar is bij de American Lassen Society (Amerikaanse Lasassociatie), 550 N.W. LeJuene Road,
Miami, FL 33126, is raadzaam voor u:
1. ANSI/ASC Z49.1 - “Safety in Welding and Cutting”.
2. AWS C5.1 - “Recommended Practices for Plasma Arc Welding”.
3. AWS C5.2 - “Recommended Practices for Plasma Arc Cutting”.
4. AWS C5.3 - “Recommended Practices for Air Carbon Arc Gouging and Cutting”.
5. AWS C5.5 - “Recommended Practices for Gas Tungsten Arc Welding”.
6. AWS C5.6 - “Recommended Practices for Gas Metal Arc Welding”.
7. AWS SP - “Safe Practices” - Reprint, Welding Handbook.
8. ANSI/AWS F4.1, “Aanbevolen veilige omgang voor het lassen van containers die gevaarlijke substanties hebben bevat.”
9. CSA standaard - W117.2 = Veiligheid bij lassen, snijden en gekoppelde processen.

iCNC PERFORMANCE
1-4 Veiligheidsinstructies 0-5399NL
Betekenis van symbolen - Zoals in deze handleiding gebruikt: Let op! Wees op uw hoede! Het gaat om uw
veiligheid.
NIEBEZPIECZEŃSTWO
Directe gevaren die, indien deze niet wordt vermeden, kan leiden tot onmiddellijke,
ernstig lichamelijk letsel of overlijden.
LET OP
Potentiële gevaren die kunnen leiden tot persoonlijk letsel of overlijden.
OSTRZEŻENIE
Gevaren die kan leiden tot lichte verwonding.
Omsluitingsklasse
De IP-code geeft de omsluitingsklasse aan, bijv. de beschermingsklasse tegen penetratie door vaste objecten of water. Beschering wordt
geboden tegen een aanraking met een vinger, penetratie of vaste objecten groter dan 12mm en tegen sproeiend water tot 60 graden vanuit
verticale richting. Uitrusting gemarkeerd IP21S kan worden opgeslagen, maar is niet bedoeld voor gebruikt buiten precipitatie tenzij afgedekt.
LET OP
Dit product is uitsluitend bedoeld voor het Plasma-snijuitrusting. Elk ander gebruik
kan resulteren in persoonlijk letsel en / of schade aan de uitrusting.
LET OP
Als uitrusting op een oppervlakte worden geplaatst
met een helling van meer dan 15°, kan kanteling
optreden. Persoonlijk letsel en/of signicante schade
aan de uitrusting is mogelijk.
15
°
Art# A-12726
Art# A-12736
LET OP
Om persoonlijk letsel en/of schade aan de uitrusting te
voorkomen, worden de liftmethode en bevestigings-
punten hier weergegeven.

iCNC PERFORMANCE
0-5399NL Specicaties 2-1
HOOFDSTUK 2: SPECIFICATIES
2.1 Systeembeschrijving
iCNC Performance is bedoeld voor snij-regeling van een vorm. iCNC Performance heeft bewegingscontrole, I/O, gebruikersinterface en optionele regeling Plas-
mahoogte ingebouwd in één pakket. Deze eenheden kunnen als veld niet gerepareerd worden. Ongeautoriseerde opening van de eenheid zorgt ervoor dat de
garantie vervalt.
2.2 Specicatie
Processor 2, Intel (secundaire processor voor beweging & I/O)
Besturingssysteem Windows 7 embedded
Ram 2GB
Ethernetpoorten 1 RJ-45 en 1 WLAN
USB-poorten 2, 1 op achterwand (USB2.0) + 1 op deur (USB2.0)
Seriële poorten 1 RS-422/485 poort op d-sub 9 pin
Harde schijf 120GB SATA SSD
Bedrijfsconsole Totaal van 35 knoppen en een digitale potentiometer
Display 15” met touchpaneel (bestendig)
Aantal I/O’s 20 uitgangen en 16 ingangen
I/O-type Uitgangen en ingangen zijn geaard
Assen beschikbaar 1-2 Y, 1 X, optional 1Z (iHC)
Interface standaard aandrijvingen Analoog +-10V snelheidssignaal, stap/richting (2 ascommando), oplopende encoderingangen
Geïntegreerde Plasma-hoogteregeling Optionele iHC-hoogteregeling
CNC-ingang voedingsspanning (amps) 24VDC (5A), met optionele iHC 24VDC 6A.
CNC-beschermingsapparaat Automatische zekering
!
LET OP
Zie de volledige technische details vanuit de service 0-5401.
!
WAARSCHUWING
Niet werken of onderhoud aan het apparaat zonder de juiste opleiding.

iCNC PERFORMANCE
2-2 Specicaties 0-5399NL
Deze pagina is met opzet leeg gelaten

iCNC PERFORMANCE
0-5399NL GEBRUIK 3-1
HOOFDSTUK 3: GEBRUIK
3.1 Overzicht hoofdscherm
Het hoofdscherm is opgedeeld in drie delen.
• Info (systeemstatus)
• ProMotion Cut – Voorbeeld volgende taak
• Huidige taak

iCNC PERFORMANCE
3-2 GEBRUIK 0-5399NL
3.1.1 Info (systeemstatus)
Dit bevindt zich aan de bovenkant van het scherm. Het info-scherm toont systeeminformatie en wordt gebruikt voor diagnostiek en probleemoplossing.
• Snelheid IPM (of metrisch) geeft de machinesnelheid aan.
• X & Y- uitlezingen geven de absolute positie van het snijgereedschap aan.
• Snelheidsbalk in % Dit wordt direct met de snelheidspotentiometer weergegeven en geeft de snelheidsinstelling weer.
• Jog-richtingsindicator. Controleert en toont welke richtings-/stoottoets is ingedrukt.
• Besturingspaneel - Interface met de 9 drukknoppen. Controleert welke knop is ingedrukt of geactiveerd.
• Systeem werkt - Geeft aan dat de tweede CPU geactiveerd is en correct werkt.
3.1.2 ProMotion Cut - Volgende taak
Aan de linkerkant van het scherm, het ProMotion Cut-scherm is het startpunt om door de verschillende schermen te navigeren.

iCNC PERFORMANCE
0-5399NL GEBRUIK 3-3
Opent het venster voor processelectie.
Het seleceren van de knop programma opent de selectie voor Macro-vormbibliotheek of download in ProMotion Nest.
Plaaknop opent het venster voor plaatuitlijning.
Zoomknop opent het zoomvenster. Hiermee kunt u de delen dichterbij bekijken.
Opent het dialoogvenster voor het jog-scherm. Functies zoals machine verplaatsen naar en gescheurde snede bevinden zich onder dit jog-dialoogvenster.
De knop Selecteren bij activiteit staat u toe om een testrun van het rpogramma uit te voeren, de boordHendeliding te selecteren en de opties die op de
menubalk in Promotion worden geopend. Snijden - Volgende taakschem

iCNC PERFORMANCE
3-4 GEBRUIK 0-5399NL
3.1.3 Huidige taak
Aan de rechterkant van het scherm, het scherm Huidige taak geeft de huidige taak weer die wordt gesneden met real-time-tracking.
Normaal grijs gemaakt. Geactiveerd als een snijprogramma wordt gestopt door knop Brander On/O (Merker aan/uit) of Stop-Backup op
het voorpaneel van de controller. Het selecteren van programma annuleren beëindigt de huidige taak als het een snede of testrun is.
Normaal grijs gemaakt, maar wordt geactiveerd als een snijprogramma wordt gestopt en de knop Handmatige Modus wordt geselec-
teerd. Bij de bevestiging of een deelprogramma op een plaat past, d.w.z. in de modus Testrun, positioneert het opnieuw het programma met dezelfde afstand als de merkerbe-
weging.
Normaal grijs gemaakt. Geactiveerd als een huidig programma wordt gestopt en de knop Handmatige modus wordt geselecteerd. Het
selecteren van Snijpadherstel start de stukcyclus opnieuw op bij het punt van de merker en maakt de beweging terug naar het oorspronkelijke programmatraject mogelijk.
Met de selectie van de knop Alleen lezen snijparameter kan de operator bepaalde parameter wijzigen, bijv. snijsnelheden,
kruipsnelheid/-tijd en vertragingen voor het snijprogramma. Hierdoor is het niet nodig om de machine te stoppen om deze wijzigingen aan te brengen.
Vernieuw het huidige taakscherm.
Het selecteren van Aanzicht volgende taak draagt het volgende programma over vanuit het scherm Aanzicht volgende taak zonder de
snijvolgorde te activeren. Dit wordt grijs gemaakt tijdens het snijden.
Het selecteren van Traject tijdens snijden bekijken zoomt in op het snijtraject.

iCNC PERFORMANCE
0-5399NL GEBRUIK 3-5
Het vak Nogmaals snijden biedt de mogelijkheid om de huidige taak te onderbreken en op te slaan en een opgeslagen taak opnieuw op te
starten.
• Annuleren - Annuleer geselecteerde functies onder het selectievakje Cut again (Nogmaals snijden)
• Nieuw startpunt weergeven - Met de selectie van deze functie kan de gebruiker het doorboringspunt richten waarmee de snede wordt gestart. Onderdelen voor
de selectie worden genegeerd.
• Opnieuw opstarten - Nadat er een nieuw doororingspunt is gelokaliseerd, selecteer Opnieuw opstarten om de snijcyclus te starten
• Zoomen - Staat een eenvoudigere doorboringspuntlocatie op een nest toe door in te zoomen op een deel
• Taak opslaan - Slaat het bestaande onderbroken programma op als een tijdelijk bestand.
• Opgeslagen taak opnieuw laden - Brengt het gestopte opgeslagen programma terug vanuit het tijdelijke bestand

iCNC PERFORMANCE
3-6 GEBRUIK 0-5399NL
3.2 Processelectie / Plasma en gas
1
2
3
4
7
65
8
In dit venster kunt u het proces selecteren dat wordt gebruikt om bestaande processen te snijden of te bewerken.
1. Door de klikken op Gas wordt de selectie voor de gasparameteret geopend.
2. Door te klikken op Plasma wordt het venster voor Plasmabewerking geopend.
3. Instellingen opent algemene instellingen zoals tool-osets, snelle snelheid, etc.
4. Minimaliseert het venster.
5. Toont het materiaal. Als er meer dan één materiaalsoort is, kunt u schakelen tussen de materialen.
6. Selecteer dikte
7. Past het geselecteerde proces toe en stelt alle snijparameter in.
8. Laat u het geselecteerde proces bewerken.
OPMERKING!
Zie voor meer informatie “3.14 geavanceerd proces selectie functies” op pagina 3-20”.

iCNC PERFORMANCE
0-5399NL GEBRUIK 3-7
3.2.1 Plasma-instellingen
Denitie van gebieden onder het tabblad Snijproces worden weergegeven aan de onderkant van het scherm Thermisch
1
2
3
4
1. Gebruik de vervolgkeuzemenu’s om het te snijden materiaal en de dikte te selecteren.
2. De beschikbare snijprocessen voor het geselecteerde materiaal en de dikte worden weergegeven met de informatie die aangeeft welk proces “B” is, voor Beste snijkwaliteit.
“F” voor snelste snijsnelheid. “R” gebruikt de robotische verbruiksmiddelen voor afschuining. “M” geeft de maximale doorbooringsdikte aan. Selecteer het gewenste
proces door te klikken op het Snijprocesnummer en klik op de knop “Toepassen”. Indien “Huidige proces” gelijk is aan “Geselecteerde proces” is het Plasma gereed om
te snijden. Als het rode “Plasma niet gereed” is ingeschakeld, controleer dan of de Plasma is ingeschakeld via een schakelaar op het CNC-paneel.
3. Dit gebied toont de verbruiksmiddelen die worden gebruikt voor het geselecteerde proces. Klik op “Show Picture” (Afbeelding weergeven) om een afbeelding van de
verbruiksmiddelen weer te geven.
4. Dit gebied toont de snijstroom en gasdrukken die worden gebruikt voor het geselecteerde snijproces.

iCNC PERFORMANCE
3-8 GEBRUIK 0-5399NL
3.3 Knoppen voorpaneel
Het bedieningspaneel van de iCNC Performance bevindt zich onder het grasche LCD-scherm. De meeste machinebewegingen en snijfuncties worden gestart
met gebruik van het besturingspaneel.
3.3.1 Snelheidspotentiometer
De potentiometer linksom draaien vermindert de werkelijke snelheid in vergelijking met de geprogrammeerde snelheid. Deze potentiometer wordt alleen gebruikt in speciale
gevallen, zoals tijdelijk vertragen van de snijsnelheid. Door de schaal naar minder dan 100% te draaien, wordt het signaal voor de Merkerhouder / Hoek geactiveerd, waardoor
de automatische merker-hoogteregeling op die hoogte bevriest. In de meeste gevallen wordt de snelheidsmeter ingesteld op 100% rechtsom.
3.3.2 Jog-toetsen voor richting
HANDMATIGE MODUS moet geactiveerd worden voor het gebruik van de stootfunctie. Houd een richtingsknop ingedrukt en de machine verplaatst in die richting. Als de knop
wordt losgelaten, stopt de machine. Houd twee aangrenzende directionele knoppen ingedrukt om beide assen tegelijkertijd in een richting van 45 graden te verplaatsen.

iCNC PERFORMANCE
0-5399NL GEBRUIK 3-9
3.3.3 Knop Handmatige modus
Een druk op de knop Handmatig MODE (Handmatige modus) activeert de mogelijkheid voor het traject en brengt de machine opnieuw in positie.
!
LET OP
Druk nogmaals op de knop Handmatig MODE (Handmatige modus) om de handmatige modus uit te
schakelen en er wordt u gevraagd of de machine terug moet keren naar de laatst bekende geparkeerde
positie.
3.3.4 Knop Nul
Zet de X- en Y-tellers terug naar NUL nadat een nieuw startpunt is gelokaliseerd op de tael met gebruik van de jog-functietoetsen.
HINT: Door het indrukken van de knop nul wordt de knop voor de handmatige modus automatisch uitgeschakeld, indien deze ingeschakeld was.
3.3.5 Startknop
Stuurt het snijprogramma vanuit het scherm “Voorbeeld volgende taak” naar het scherm “Huidige taak” om uitgevoerd te worden en start de snijcyclus. De knop start merkt en
is tijdens de gehele uitvoer van het programma ingeschakeld. programma’s kunnen niet worden overgedragen naar het huidige taakscherm als de knop start is ingeschakeld.
HINT: Als deze knop wordt ingedrukt tijdens een geprogrammeerde vertraging, wordt de vertraging direct beëindigd zonder de onderbroken tijd van de vertraging in de
snijparameter te onthouden.
3.3.6 Knop Merker ON/OFF (Merker Aan/Uit).
Druk op de knop Brander ON / OFF (Merker aan/uit) als de handmatige modus is geactiveerd, hierdoor wordt het snijproces handmatig gestart of uitgeschakeld.
!
LET OP
Wanneer de startknop is geactiveerd en de zaag rijvolgorde is gestart, wordt de fakkel aan/uitknop automatisch branden om aan te
geven de toorts en de zaag rijvolgorde is gestart. Wanneer het programma is afgelopen, wordt het lampje gaat automatisch aangege-
ven einddatum. Als fakkel aan/uit wordt ingedrukt en losgelaten tijdens het snijproces, machinebewegingen en snijden stopt. Nog-
maals op deze knop te drukken wordt de beweging van de machine en de zaag rijvolgorde met enige geprogrammeerde vertraging.
HINT: U kunt Brander ON/OFF (Merker Aan/uit) niet gebruiken voor handmatige sneden, bijv. schrootlijnen. Handmatige knop ingeschakeld, druk op de knop Brander ON
en de doorboring zal beginnen. Direct na het indrukken van Brander (Merker) kunt u een directionele knop indrukken, de machine begint niet te bewegen voordat de
doorboringsvolgorde is beëindigd.
3.3.8 Knoppen voor snelheid verhogen & verlagen

iCNC PERFORMANCE
3-10 GEBRUIK 0-5399NL
Korte duwen verhogen of verlagen de werkelijke en ingestelde snelheid in kleine stappen. Langdurige duwen wijzigen de snelheid naar een snellere snelheid. De drukknoppen
worden verlicht tijdens de automatische hoekversnelling en -vertraging.
3.3.9 Knop Vooruit bewegen
De knop MOVE AHEAD wordt verlicht als een programma actief is. Door te drukken op de knop Brander On/O (Merker aan/uit) stopt de machine en met de knop Move
Ahead (Vooruit bewegen) wordt uitgeschakeld. Op dit punt zal het indrukken van de knop MOVE AHEAD (Naar voren) veroorzaken dat de machine naar voren beweegt met
het geprogrammeerde pad zonder snijden. Druk nogmaals op de knop MOVE AHEAD (Vooruit bewegen) om de machinebeweging te stoppen.
HINT: Draai de snelheidsmeter rechtsom bij het gebruik van de functie Naar voren verplaatsen voor een meer nauwkeurige afstelling.
3.3.10 Stop / Back-up-knop
Houd de knop STOP BACKUP ingedrukt tijdens het snijproces om de snijvolgorde en de machinebeweging te stoppen. Houd de knop STOP BACKUP weer ingedrukt en laat deze
los om de machine in omgekeerde richting te verplaatsen of om een back-up op het traject te maken. Druk nogmaals op de knop STOP BACKUP om de beweging te stoppen.
HINT: Zowel de knoppen Stop-Backup als Toch on/o werken identiek bij het uitvoeren van een snijprogramma. Door op een van de knoppen te drukken, wordt het snijden
gestopt.
3.4 ON/OFF-knopbeschrijvingen en functies
!
LET OP
De meeste toetsen hebben 2 functies, verschillende kleuren-LED’s geven de status aan. Het indrukken van een knop wordt ingedrukt,
schakelt de functie in- en uitschakelen en de toets ingedrukt te houden in 3 seconden schakelt de functie AUTO. Groene LED geeft inzake
staatssteun en oranje geeft auto staat. Als beide lampjes uit de status is uitgeschakeld.
3.4.1 Ingangsvoeding-schakelaar

iCNC PERFORMANCE
0-5399NL GEBRUIK 3-11
Druk op de knop en houdt deze vijf seconden ingedrukt en voeding voor de CNC wordt ingeschakeld.
De enige manier om de stroom uit te schakelen, is door Windows uit te schakelen. Dit schakelt alle voeding in de controller uit.
3.4.2 Aandrijfschakelaar
• ON schakelt de servo in en staat machinebeweging toe.
• OFF voorkomt machinebeweging.
HINT: Als de LED voor inschakeling van de aandrijving groen merkt, zijn de aandrijvingen ingeschakeld. Als de LED oranje is, moet de knop worden ingedrukt, maar de
software beperkt de uitgang tot activeren.
3.5 Beschrijvingen en functies hulpknop
!
LET OP
De meeste toetsen hebben 2 functies, verschillende kleuren-LED’s geven de status aan. Het indrukken van een knop wordt ingedrukt,
schakelt de functie in- en uitschakelen en de toets ingedrukt te houden in 3 seconden schakelt de functie AUTO. Groene LED geeft inzake
staatssteun en oranje geeft auto staat. Als beide lampjes uit de status is uitgeschakeld.
3.5.1 Pointer
• ON-positie activeert de pointer-Uitgang.
• OFF-positie voorkomt het activeren van de pointer-Uitgang.
3.5.2 Plasma AAN/UIT
• ON-positie schakelt de plastmavoeding in.
• OFF-positie schakelt de Plasmavoeding uit.
3.5.3 AUX 1-3 Aan/Uit/Auto
• ON-positie activeert het hulpapparaat, bijvoorbeeld watertafel.
• AUTO-positie activeert het hulpapparaat, bijvoorbeeld watertafel als het snijprogramma actief is.
• OFF-positie schakelt het hulpapparaat uit, bijvoorbeeld de watertafel)
3.5.4 Ontwerp omlaag aan/uit/auto

iCNC PERFORMANCE
3-12 GEBRUIK 0-5399NL
• ON-positie activeert de dampafzuiger.
• AUTO-positie activeert de dampafzuiger als een snijprogramma actief is.
• OFF-positie schakelt de dampafzuiger uit.
3.6 Beschrijvingen en functies Plasmaknop
!
LET OP
De meeste toetsen hebben 2 functies, verschillende kleuren-LED’s geven de status aan. Het indrukken van een knop wordt ingedrukt,
schakelt de functie in- en uitschakelen en de toets ingedrukt te houden in 3 seconden schakelt de functie AUTO. Groene LED geeft inzake
staatssteun en oranje geeft auto staat. Als beide lampjes uit de status is uitgeschakeld.
3.6.1 Omhoog / Omlaag
• Knop Omhoog / Omlaag verplaatst de Plasmamerker omhoog/omlaag.
3.6.2 Plasma aan/uit/auto
• ON-positie activeert de Plasma-startuitgang.
• Met AUTO-positie activeert de Plasma-startuitgang als een snijprogramma actief is.
• OFF-positie schakelt de Plasma-startuitgang uit.
3.7 Beschrijvingen en functies knop oxy-merkstof
!
LET OP
De meeste toetsen hebben 2 functies, verschillende kleuren-LED’s geven de status aan. Het indrukken van een knop wordt ingedrukt,
schakelt de functie in- en uitschakelen en de toets ingedrukt te houden in 3 seconden schakelt de functie AUTO. Groene LED geeft inzake
staatssteun en oranje geeft auto staat. Als beide lampjes uit de status is uitgeschakeld.
3.7.1 Voorverwarming aan/uit/auto
Deze schakelaar is van toepassing op Oxy-merkstof Lage voorverwarmingsgassen.
• ON-positie opent de magneetklep voor lage voorverwarming.
• Schakel de gassen uit door nogmaals op de knop te drukken.

iCNC PERFORMANCE
0-5399NL GEBRUIK 3-13
• Met AUTO-positie kan het snijprogramma de magneetklep voor hoge voorverwarming indien nodig activeren.
• OFF-positie voorkomt dat het snijprogramma de de magneetklep voor voorverwarming opent
3.7.2 Hoge voorverwarming aan/uit/auto
Deze schakelaar is van toepassing op Oxy-merkstof Hoge voorverwarmingsgassen.
• ON-positie opent de magneetklep voor hoge voorverwarming.
• Schakel de gassen uit door nogmaals op de knop te drukken.
• Met AUTO-positie kan het snijprogramma de magneetklep voor hoge voorverwarming indien nodig activeren.
• OFF-positie voorkomt dat het snijprogramma de de magneetklep voor hoge voorverwarming opent.
3.7.3 Tijd vastleggen
Tijd vastleggen
Tijdens een start- of eindvertraging van het snijproces ziet u deze knop merken. Op hetzelfde moment telt een teller op het scherm de resterende seconden voor de huidige
vertraging af.
Als deze knop tijdens een geprogrammeerde vertraging wordt ingedrukt, wordt de vertraging direct beëindigd. Het systeem onthoudt de onderbrekingstijd van de vertraging
en gebruikt deze nieuwe vertragingstijd in de volgende doorboringen.
3.7.4 Omhoog/Omlaag
• Knop Omhoog / Omlaag verplaatst de oxy-merkstofmerker omhoog/omlaag.
3.7.5 Ontsteking aan/uit/auto
• ON-positie activeert de ontsteking.
• Met AUTO-positie kan het snijprogramma de ontsteking indien nodig activeren.
• OFF-positie voorkomt dat het snijprogramma de ontsteking activeert.
3.7.6 Auto hoogte aan/uit/auto
• ON-positie activeert de capacitieve hoogtedetectie.
• AUTO-positie staat toe dat het snijprogramma de capacitieve hoogtedetectie activeert als dit nodig is.
• OFF-positie voorkomt dat het snijprogramma de capacitieve hoogtedetectie activeert.

iCNC PERFORMANCE
3-14 GEBRUIK 0-5399NL
3.7.7 Snijden zuurstof aan/uit/auto
• ON-positie opent de magneetklep voor snijzuurstof.
• Met AUTO-positie kan het snijprogramma de snijzuurstof-magneetklep indien nodig openen.
• OFF-positie voorkomt dat het snijprogramma de magneetklep voor snijzuurstof opent.
3.8 Startprocedure
Schakel het systeem in door de voedingsknop, links van de eenheid, 5 seconden lang ingedrukt te houden. Indien stroom wordt toegepast, duurt het ongeveer 1-2 minuten voordat
de iCNC Performance door de interne diagnose gaat en volledig opstart. Na volledig opstarten, geeft het scherm Promotiewerk Promotion Cut, Volgende taakvoorbeeld en Huidige
taak weer samen met de informatie (systeemstatus). Bovendien ziet u de gele Nul-knop merken. Dit stopt automatisch.
HINT: De knipperende knop Nul geeft aan dat de tweede CPU (gebruikt voor de machinebeweging) correct is opgestart. De knop Nul knippert 41 keer.
Schakel de aandrijving in, schakel de aandrijving in om de aandrijvingen in te schakelen. Er verschijnt mogelijk een dialoogvenster met start Homing-Procedure (HomingProcedure
starten).
3.8.1. Voeding uitschakelen / verwijderen
Na het lokaliseren van een veilige parkeerpositie, schakel de aandrijvingen uit door de knop voor de aandrijving op OFF (Uit) te zetten. Schakel de controller uit met de
normale Windows-uitschakelingsmethode. Klik op start (linker onderhoek) in de Windows taakbalk en klik op Uitschakelen.
Nadat de controller een correcte verlagingsprocedure doorloopt, schakelt de controller uit.
HINT: Indien van toepassing, door de machine in de buurt van de homing-schakelaars te parkeren, voert de machine homing snel en eenvoudig uit als de iCNC Performance
weer wordt ingeschakeld.
3.9 Homing-Procedure
Tijdens het opstarten kan de iCNC Performance het dialoogvenster start Homing-Procedure weergeven. Als u Ja selecteert, lokaliseert de machine automatisch de absolute nul-
uitgangslocatie. Als een standaard is dit normaal ingesteld aan de onderste linker hoek van de snijtafel, echter dit kan worden geselecteerd in de instellingsparameter. Als u Nee
selecteert, verdwijnt het dialoogvenster en wordt er geen beweging uitgevoerd.

iCNC PERFORMANCE
0-5399NL GEBRUIK 3-15
3.10 Jog
Bij het selecteren van de Jog-knop, verschijnt het dialoogvenster Jog.
U kunt de tool Jog alleen gebruiken als een snijprogramma niet actief is en de controller niet in de handmatige modus staat. Gebruik deze tool om de machine naar een positie (X,
Y) te verplaatsen of een afstand (X, Y) van de huidige positie te verplaatsen. Het aandrijven wordt meestal op hoge snelheid uitgevoerd. Het is ook mogelijk om met deze tool te
snijden, als u het selectievakje Gescheurde snede hebt aangevinkt.
Als “Gebruik programmarotatie” is aangevinkt, worden de coördinaten die u gebruikt gecorrigeerd conform de programmarotatie. De programmarotatie is ingesteld in het over-
zichtsscherm voor parameter.
Osets
Als er een noodzaak is om dezelfde afstand vaak te gebruiken (d.w.z. Plasmamerker naar dezelfde positie als waar de gasmerker was) is het handig om deze afstanden als standaard
osets (oset 1 en 2) op te slaan. Op deze manieren kunt u de standaard oset aandrijven met een klik op één knop.
Tabellen
Het is mogelijk om verschillende uitgangsposities te selecteren. Deze kunnen worden gebruikt om de uitgangsposities van verschillende platen op de snijtafel te deniëren, of ver-
schillende snijtafels. Selecteer het tafelnummer uit de lijst en klik op de knop Aandrijving naar. De machine beweegt naar de gedenieerde uitgangspositie van de geselecteerde tafel.
programma-nullen
iCNC Performance slaat de coördinaten voor de laatste 5 programma-starts relatief ten opzichte van de absolute 0,0 positie op. U kunt het gewenste nulpunt voor het programma
vanuit de vervolgkeuzelijst selecteren en klikken op Verplaatsen naar.
Stel de absolute nul (start) positie in door te klikken op de knop ‘Hier absolute 0,0 instellen’. Deze tool is nodig als de geprogrammeerde grenzen voor het werkgebied worden
gebruikt. Deze grenzen forceren een stop van de machine, voordat het de elektrische grensschakelaars raakt. Het instellen van de absolute nulpositie kan tevens automatisch zijn,
als de machine wordt aangedreven door de voorgedenieerde nulpositie elke keer dat de controller wordt ingeschakeld. Absolute nulpositie is ook mogelijk als er een noodzaak
is om verschillende uitgangsposities in te stellen.
3.11 Snel overzicht parameter
Het overzichtsscherm met de parameter opent automatisch als en programma voor snijden wordt verzonden vanuit Promotion Nest of als de knop Instellen wordt aangeklikt. Met
het overzichtsscherm kan de operator de meest gebruikte variabele parameter snel wijzigen. Het biedt tevens opties voor plaat-uitijning en geavanceerde instellingen.

iCNC PERFORMANCE
3-16 GEBRUIK 0-5399NL
Snijbreedte
Speciceert de hoeveelheid snijsnede (compensatie) die wordt toegepast op het snijprogramma. Bij de selectie van de hoeveelheid snijsnede moet er zorgvuldig te werk worden
gegaan. Een te hoge waarde kan veroorzaken dat het programma gewijzigd moet worden, vooral als een radius van een boog kleiner is dan de waarde van de snijsnede.
Snijsnelheid
Dit is de snelheid van het snijproces.
programmarotatie
Een waarde (graden) draait het snijprogramma. Als er een plaatuitlijning wordt uitgevoerd, wordt de rotatie van de schuine plaat hier automatisch ingevoerd. Door te klikken op
de +/- 90 roteert het onderdelenprogramma met intervallen van 90 graden. Door te klikken op het vakje nul wordt een rotatiewaarde naar nul graden teruggezet.
iHC/Plasma start
Tijd voor de merker om naar de ontstekingshoogte te gaan en de Plasmaboog te ontsteken. Een te lange tijd wordt verworpen en de volgende vertraging wordt uitgevoerd
(doorboringsvertraging).
Doorboringsvertraging
Dit is een bewegingsvertraging nadat de doorboring is gestart.
Ingestelde parameter (Plasma)
Indien geselecteerd in het scherm Geavanceerde instellingen, verschijnt het materiaaltype, de dikte en en gebruikte tool hier om de operator te instrueren over de huidige para-
meterelectie.
OPMERKING!
Extra vertragingen of instelbare tijd dialoogvensters worden weergegeven, afhankelijk van de
manier waarop de controller is ingesteld door een OEM of installateur.
3.11.2 Plaatuitlijning
Met de Activering plaatuitlijning kunt u snel en eenvoudig twee punten op de rand van een schuine plaat oppakken. Het uitvoeren van deze taak draait automatisch een onderdeel
of programmanest met dezelfde hoeveelheid als de schuine plaat, zodat het exact op de plaat past, waardoor schroot of handmatige rechte delen van de plaat worden verminderd.

iCNC PERFORMANCE
0-5399NL GEBRUIK 3-17
Om de functie Plaatuitlijning te gebruiken, lokaliseer een hoek of plaatrand en klik hier op Punt 1 instellen. Selecteer welke richting het volgende punt relatief is aan de eerste
locatie, ga naar het tweede punt en klik hier op Punt 2 bevestigen. Dit roteert automatisch het programma voor overeenkomst met de schuine plaat.
3.12 Hoe gaat u te werk als er iets gebeurt
3.12.1 Hoe annuleert u een snijprogramma
1. Stop de machinebeweging en het snijden door op de knop Brander ON/OFF of STOP BACKUP te drukken.
2. Gebruik de linkermuisknop om op de knop CANCEL programma (programma annuleren) aan de bovenkant van het huidige taakscherm te drukken.
3. Wacht totdat er een nieuw dialoogvenster verschijnt, waarin staat dat de machine moet terugkeren naar het 0,0-punt. Klik op OK en de machine keert terug naar het
0,0-punt (originele startpunt van het geannuleerde programma).
Als u het programma beëindigt tijdens de snelle beweging, is de procedure hoofdzakelijk hetzelfde. Het enige verschil is dat u de machine stopt met gebruik van de knop STOP
BACKUP, in plaats van Brander ON/OFF.
3.12.2 Probleemen bij het doorboren
OPMERKING!
Als de piercing faalt in plasma-modus, zal de machine stoppen.
1. Vertraag indien nodig de snelheid met de knop Snelheid (Snelheid)
2. Beweeg langzaam naar achteren door de knop STOP BACKUP ingedrukt te houden en de machine keert het programmapad om.
3. Stop de beweging na het passeren van het gemiste doorboringspunt door STOP BACKUP weer los te laten.
4. Zet de snelheid terug naar 100%.
5. start het programma weer door op MOVE AHEAD (Vooruit bewegen) te drukken.
Als de doorboring mislukt bij het eerste geprogrammeerde doorboringspunt, start een nieuwe doorboringsvolgorde door op Brander ON/OF (Merker aan/uit) te drukken,
De achterwaartse beweging zonder snijden moet mogelijk worden aangepast, zodat de snelheid automatisch wordt gereduceerd.
3.12.3 Als het snijden mislukt
Als het snijden wordt beëindigd bijv. voor te hoge snelheid:
1. Stop de beweging en het snijden door op Brander ON/OFF of STOP BACKUP te drukken.
2. Vertraag indien nodig de snelheid met de knop Snelheid (Snelheid)
3. Beweeg langzaam naar achteren door de knop STOP BACKUP ingedrukt te houden en de machine keert het programmapad om.
4. Stop de beweging door STOP BACKUP los te laten.
5. Zet de snelheid terug naar 100%.
6. Klik op de knop READJUST CUT PARAMETER (Alleen snijparameter lezen) in het huidige taakscherm.
7. Opnieuw aanpassen van de snijsnelheid naar een lagere waarde door in het vak te klikken en gebruik het muiswieltje om een nieuwe waarde in te voeren en klik op
OK.

iCNC PERFORMANCE
3-18 GEBRUIK 0-5399NL
8. start de snijvertragingen en het snijden met Brander ON/OFF (Merker Aan/Uit). Na de startvertragingen, start de machinebeweging automatisch.
9. Pas indien nodig de startsnelheid aan met de knop Snelheid (Snelheid)
10. Tijdens het snijden, de snijsnelheid kan eenvoudig opnieuw worden afgesteld door op de blauwe knoppen Snelheid Omhoog/Omlaag (Snelheid omhoog/omlaag) te
drukken. Every short press increases or decreases the Snelheid about 1/2 ipm [Inch per min.] (10 mm/min).
3.12.4 Handmatig snijden
1. Houd de knop Handmatig MODE (Handmatige modus) ingedrukt en laat deze los.
2. Verplaats de machine naar het gewenste doorboringspunt met gebruik van de jog-knoppen.
3. Druk de knop Brander ON/FF (Merker aan/uit) in en laat deze los om de snijcyclus te starten.
4. Druk op de knoppen JOG van de gewenste locatie om de beweging te starten.
3. Druk Brander ON/OFF (Merker aan/uit) om het snijden te stoppen en laat de knop JOG los om de beweging te stoppen.
6. Druk op de knop ZERO (nul) als u op die plaats wilt blijven. HANDMATIGE MODUS eindigt automatisch. Als u terug wilt keren naar het punt waar u de HANDMATIGE
modus bent gestart, druk op de knop Handmatig MODE (Handmatige modus) en laat deze los. De knop begint te knipperen en de machine keert terug naar dat punt.
3.12.5 Geprogrammameerd handmatig snijden
OPMERKING!
De knop handmatige modus moet worden uitgeschakeld wanneer u deze procedure gebruikt.
In het scherm Snijden staat een knop JOG voor geprogrammameerd handmatig snijden.
1. Verplaats de merker naar het gewenste doorboringspunt en druk op de knop ZERO en laat deze los.
2. Open het dialoogvenster door de klikken op de knop JOG. Gebruik het muiswieltje om de exacte afstand X en Y in te voeren, die u de machine wilt laten verplaatsen.
3. Vink het vakje Gescheurde snede aan.
4. Klik op machine verplaatsen De machine start de snijcyclus en gaat het geprogrammeerde traject af. Aan het einde van het pad wordt de merker uitgeschakeld en de
machine stopt, beide automatisch.
3.12.6 Testrun, geen snede
Hiermee kunt u de hernieuwde Positieering van een programma op de plaat instellen, waardoor de noodzaak om de plaat opnieuw te Positieeren vervalt.
1. Het gewenste programma op het scherm Next JOB (Volgende taak) opvragen.
2. Breng het snijprogramma naar het venster HUIDIGE TAAK door op de knop Next Job Preview (Overzicht volgende taak) te klikken.
3. Houd de knop Handmatig MODE (Handmatige modus) ingedrukt en laat deze los.
4. Verplaats de merker naar het gewenste startpunt van het programma met gebruik van de Druk op de knop ZERO (nul).
5. Klik op de knop ACT in het snijscherm en klik op het vakje Trial Run (testrun).
6. Voer een snelheid voor de testmodus in en klik op GO.
7. De machine voert het geprogrammeerde traject af zonder dat de Plasma wordt ingeschakeld.
8. Als de merker van de plaat loopt, druk op de knop Brander ON/OFF (Merker aan/uit) en laat deze los.

iCNC PERFORMANCE
0-5399NL GEBRUIK 3-19
9. Schakel de HANDMATIGE MODUS in door de knop Handmatig MODE (Handmatige modus) in te drukken en los te laten. Stel een langzame snelheid in met de knop
Snelheid (Snelheid) en gebruik de jog-toetsen om de merker opnieuw op de plaat te Positieeren.
10. Klik op de tekst MOVE programma (programma verplaatsen) in het huidige taakscherm.
11. Schakel de HANDMATIGE MODUS uit door de knop Handmatig MODE (Handmatige modus) in te drukken en los te laten.
12. Druk weer op de knop Brander ON/OFF (Merker aan/uit).
13. Herhaal de stappen 8-12 als de merker van de plaat aoopt.
14. Als de testrun voorbij is, keer terug naar NUL.
3.12.7 Andere manier om het snijgebied te controleren
U kunt op deze manier ook controleren of het volgende snijprogramma op de plaat past.
1. Breng het snijprogramma naar het venster HUIDIGE TAAK door op de knop Next Job Preview (Overzicht volgende taak) te klikken.
2. Stel de merker in op 0,0-punt en druk op ZERO.
3. Verplaats de muiscursor op dit venster en klik met de linkermuisknop. Er verschijnt een venster met de merkerpositie met grote nummers en de muiscursor begint de
merkerpositie te volgen.
4. Verplaats de merker op de kritieke hoek van het programma en controleer of er zich nog plaat onder de merker bevindt.
5. Gebruik zoomen om de situatie exact te controleren. Zoomvenster volgt de merker automatisch.
6. Als de programmalocatie OK is, druk op de knop Handmatig MODE (handmatige modus) en selecteer terugkeren naar het 0,0-punt.
7. Maak de muis los door de linkermuisknop nogmaals aan de rechterkant van het scherm in te drukken. Hiermee wordt ook het venster Toolpositie gesloten.
3.12.8 Herstel snijpad
Deze tool wordt gebruikt om terug te keren naar een snijtraject, in het geval dat het programma werd gestopt en de merker van het traject werd verplaatst.
1. Druk de knop Brander ON/FF (Merker aan/uit) in en laat deze los om de beweging en het snijden te stoppen.
2. Schakel de HANDMATIGE MODUS in door de knop Handmatig MODE (Handmatige modus) in te drukken en los te laten. Gebruik de Jog-toetsen om de brander naar en
handige plaats te verplaatsen om werkzaamheden met de brander uit te voeren.
3. Schakel de Plasmavoeding uit door te drukken op de knop Plasma AAN/UIT en onderhoud indien nodig de merker. Na het voltooien, schakel de Plasma-voeding in door
nogmaals op de knop te drukken.
4. Schakel de HANDMATIGE MODUS uit door de knop Handmatig MODE (Handmatige modus) in te drukken en los te laten. de knop begint te knipperen en de brander
keert terug naar het verlatingspunt van het programmatraject.
5. Zet de knop Brander ON/OFF (Merker aan/uit) op ON (Aan) en het snijden begint weer en snijdt verder op het programmeerde traject.
3.12.9 Hoe wordt het schrootgebied doorboord om het snijtraject te vinden.
1. Na stap 4, schakel de HANDMATIGE MODUS weer in door nogmaals de knop HANDMATIGE MODUS in te drukken en weer los te laten.
2. Gebruik de Jog-toetsen en positioneer de merker opnieuw dichtbij het einde van de snede. Blijf aan de schrootzijde. Klik op de knop Herstel snijpad (Herstel snijpad)
in het huidige taakscherm en de machine begint automatisch op dit punt te doorboren en pakt het snijpad op om op het geprogrammeerde pad te snijden.
3.14 Functies voor geavanceerde processelectie
Met het scherm voor processelectie heft de operator de exibiliteit om indien mogelijk meer parameter te wijzigen. Processelectie heeft tabbladen met verschillende instellingen.
U kunt verschillende instellingen ophalen door te klikken op Instellingen (1) of Bewerken (2) indien er een proces is geselecteerd. U kunt ook een materiaaldatabase opzetten van
algemene, te snijden materialen en verschillende snelheden en snijsnede-waarden opslaan binnen elk proel en voor elk proces dat u bewerkt.

iCNC PERFORMANCE
3-20 GEBRUIK 0-5399NL
4
7
1
2
Instellingen wordt als eerste beschreven.
Instellingen
Staat wijzigingen toe aan tool-osets, snelle snelheid, puntmarkering en lijnmarkering.
Bewerken
Hiermee kunnen de parameter voor het geselecteerde proces worden gewijzigd (vertragingstijden, snijsnede, snelheid, etc.).
3.14.1 Instellingen
In het tabblad Instellingen kunt u de algemene parameter als Snelle snelheid, Taal, Toollocaties en Markeringsinstellingen wijzigen.

iCNC PERFORMANCE
0-5399NL GEBRUIK 3-21
OPMERKING!
De parameter vensters kunnen alternatieve gebaseerd op het instellen van de machine. Zie installa-
tie/service handleiding over het instellen van vertragingen en namen.
Afbeeldingen dienen alleen voor referentiedoeleinden.
Taal
Selecteer de taal die gebruikt wordt in de processelectie.
Toollocaties
Als er een laserpointer is geïnstalleerd op de machine, is het het beste om tool-locaties relatief ten opzichte van de laserpointer te deniëren. Op deze manier kunt u het
nulpunt Positieeren en instellen met gebruik van het laserpunt en het systeem kent de locatie van alle extra tools en kan ze automatisch verwerken terwijl er een programma
wordt gesneden. Het toevoegen van tool-oset aan uw snijprogramma is niet vereist.
3.14.2 Lijnmarkering
Markeringssnelheid
Dit is de snelheidsselectie voor het markeringstool.
SD1, SD2 en SD3
Deze vertragingen worden meestal niet gebruikt als Plasma als markeringsapparaat wordt gebruikt, maar zijn volledig beschikbaar en programmameerbaar.
SD4
Meestal gebruikt voor het starten van de initiële hoogtedetectie en het ontsteken van de markering.
Bewegingsvertraging
Vertraging voordat de beweging begint.
ED1
Meestal vertraagd om te wachten tot de boog uitgaat.
ED2
Deze vertraging wordt meestal niet gebruikt.
ED3
Dit is de tijd die de controller wacht nadat de markering is voltooid (merker omhoog), voordat de machine de opdracht krijgt om zich naar de volgende positie te verplaatsen.
3.14.3 Puntmarkering
SD1
Deze vertraging wordt meestal niet gebruikt, maar is volledig beschikbaar en programmameerbaar.

iCNC PERFORMANCE
3-22 GEBRUIK 0-5399NL
SD2
Meestal gebruikt voor een vertraging voor markering omlaag. Dit is de tijd die de markering nodig heeft om naar de markeringshoogte te zakken.
SD3
Dit is de markeringstijd, of de tijd dat de markering wordt uitgevoerd. Indien Plasma wordt gebruikt als het markeerapparaat, zou dit de diepte van de markering zijn.
SD4
Dit is een markering-verhogingtijd, of de tijd die de markering nodig heeft om naar de bewegingshoogte te klimmen.
Bewegingsvertraging
Deze vertraging wordt meestal niet gebruikt.
Rapid
Deze vertraging wordt meestal niet gebruikt.
3.14.4 Bewerken en een proces maken
Procesdatabase
De iCNC Performance heeft een unieke functie waarmee een database voor bepaalde snijparameter kan worden opgezet, aan de hand van materiaal, dikte, gas en tool. Gebaseerd
op het materiaal, de dikte en het geselecteerde gereedschap kunnen de snijparameter automatisch wijzigen voor de snijsnede, snijsnelheden en andere parameter. Als de database
is opgebouwd met alle correcte informatie, wordt het raden voor de juiste instelling van de snijparameter geminimaliseerd. Dit is handig als er een nieuwe operator wordt getraind
in het gebruik van de snijmachine, waardoor een consistente snijkwaliteit is gegarandeerd.

iCNC PERFORMANCE
0-5399NL GEBRUIK 3-23
OPMERKING!
Het is niet nodig om alle drie de velden voor het instellen van de database bijvoorbeeld gebruik
materiaal en dikte en laat gereedschap bij standaard.
De database instellen
1. Klik op Edit (Bewerken) in het scherm voor processelectie en klik op New (Nieuw).
2. Selecteer de gewenste dikte of maak een nieuwe dikte door op Nieuw te klikken.
Naam - Dikte die wordt weergegeven in de processelectie.
Waarde - Dikte die intern wordt gebruikt (bijvoorbeeld de proceslijst wordt ingedeeld op waarde niet op naam).
Metrische/Inch-lijst - Kies een algemene dikte uit de lijst.
Klik op OK nadat de dikte is ingesteld.
3. Stel uw parameter in.

iCNC PERFORMANCE
3-24 GEBRUIK 0-5399NL
Snelheid
Dit is de snijsnelheid van de machine. Deze instelling dupliceert de instelling voor snijsnelheid in map 1 Paremeter. Het wijzigen van de ene, wijzigt de ander.
Snijsnede
De processnede.
Kruipsnelheid
De initiële snelheid van de snijmerker wordt direct geactiveerd nadat de startopdracht is gegeven. De duur van deze snelheid wordt bepaald door de instelling van de
parameter Kruiptijd. Deze “helling”-snelheid wordt alleen kort gebruikt, om te helpen bij het doorboren. Nadat de kruiptijd voorbij is, versnelt/vertraagt de merker naar de
normale snijsnelheid.
Kruiptijd
Lengte van de tijd voor gebruik van de kruipsnelheid.
Opmerking
Hiermee kan de operator opmerkingen aanbrengen betreende de wijzigingen die aan het proces werden aangebracht.

iCNC PERFORMANCE
0-5399NL GEBRUIK 3-25
3.14.5 Snijparameter vertragingen
OPMERKING!
De parameter vensters kunnen alternatieve gebaseerd op het instellen van de machine. Als een vertraging wordt niet
getoond is ingesteld als verborgen. Een vertraging kan ook worden vergrendeld zodat bewerken de tijdswaarde is niet
mogelijk. Zie installatie/service handleiding over het instellen van vertragingen.
Afbeeldingen dienen alleen voor referentiedoeleinden.
SD1 wordt meestal niet gebruikt maar kan volledig worden geprogrammameerd.
SD2 biedt een tijd voor het ontsteken van de merker. De ontstekingsuitgang wordt geactiveerd voor de selecteerbare tijd van deze gebruiker. Nadat de tijd is verlopen, schakelt
de ontsteking uit. Om de functie te overschrijven voor het geval de machine niet is uitgerust met auto-ontsteking, stel de timerwaarde voor SD2 in op nul.
SD3 wordt in het algemeen gebruikt voor een hoge voorverwarmingstimer en het inschakelen van de capacitieve hoogtedetectie. Dit bepaalt de tijd die is toegewezen voor
het voorverwarmen van het materiaal voorafgaand aan het doorboren. De tijd is gebruikergedenieerd gebaseerd op het type materiaal en de dikte. Hoe dikker het materiaal,
hoe hoger de timerwaarde. Om de functie te overschrijven voor het geval de machine niet is uitgerust met auto-voorverwarmen, stel de timerwaarde voor SD3 in op nul.
SD4 wordt meestal gebruikt voor Snijzuurstof. Dit bepaalt de tijd toegewezen voor verwarming van het materiaal met snijzuurstof, normaal gesproken met dikkere materialen.
Dit wordt het best gebruikt met de functie Doorboren omhoog/omlaag (zie hieronder). Om deze functie te overschrijven in het geval dat de machine geen extra doorboring
met snijzuurstof nodig heeft, stel de timerwaarde voor SD4 in op nul.
Gebeurtenistiming omhoog/omlaag doorboren: De functie activeren
1. START: Selecteer de startvertraging waarmee de timing de uitvoering moet beginnen, bijv. SD4.
2. DOORBOREN OMHOOG: Voer de gewenste tijd in om de merker op te tillen voor doorboring.
3. OMHOOG BLIJVEN: Voer de gewenste tijd in voor het omhoog blijven voordat het verlagen voor de doorboring begint.
4. DOORBOREN OMLAAG: Voer de gewenste tijd in om de merker tot snijhoogte te verlagen.
OPMERKING!
De piercing en piercing down timerwaarden zijn meestal ingesteld op gelijke bedragen niet een ramping of stepping ef-
fect. Dit geldt ook voor de primaire hef- en daalfunctie van de zaklamp bij geen automatische capacitieve hoogtesensor is
geïnstalleerd.

iCNC PERFORMANCE
3-26 GEBRUIK 0-5399NL
Voorbeelden: SD4 start de tijdvolgorde van de gebeurtenis voor het omhoog/omlaag doorboren. De initiële waarden voor de doorboringtijd omhoog - tijd omhoog en
doorboringstijd omlaag zijn voor dit voorbeeld ingesteld op 1 seconde.
1. Snijden zuurstof ingeschakeld als merker naar doorboringshoogte wordt opgetild. Stel de SD4-waarde in van 1-9 seconden.
2. Snijden zuurstof ingeschakeld tijdens de tijd omhoog. Stel de SD4-waarde in van 1,1-1,9 seconden.
3. Snijden zuurstof ingeschakeld terwijl de merker naar snijhoogte zakt. Stel de SD4-waarde in van 2,1-2,9 seconden.
Start bewegingsvertraging is de tijd die is toegewezen voor de initiële doorboring van het materiaal. Nadat deze tijd is verlopen, begint de beweging automatisch.
ED1 is de eerste vertraging die wordt uitgevoerd nadat het programma is voltooid of de snede handmatig is onderbroken door de operator. Deze vertraging wordt meestal
gebruikt voor de primaire verhoging van de merker na het voltooien van de huidige snede. Hiermee kan de merker delen vrijmaken, die mogelijk gekanteld zijn. Zo wordt
schade aan of verkeerde uitlijning van de merker voorkomen. Stel de waarde in op nul om te voorkomen dat de merker wordt verhoogd na het voltooien van een snede.
ED2 wordt meestal niet gebruikt.
Vertraging eindverplaatsing wordt meestal gebruikt om overmatige snijzuurstof door de snijpunt te laten ontsnappen, voordat de snelle verplaatsing naar de volgende
doorboringslocatie plaatsvindt. Dit voorkomt dat de snijstroom afbreekt voorafgaand aan het snijden van delen als het verplaatsingstraject over een deel loopt. Meestal
ingesteld op 1-2 seconden als de snijzuurstof-klep zich op de inlaat van de merker bevindt. Als de snijzuurtsofklep zich op het gasspruitstuk bevindt, sta extra tijd toe.

iCNC PERFORMANCE
0-5399NL iHC 4-1
HOOFDSTUK 4: iHC
4.1 Volgorde doorboren/snijden
1. IHS Start geactiveerde brander start om de plaat te vinden.
2. Brander bereikt vertragingshoogte en begint langzaam te bewegen.
3. Brander raakt de plaat aan.
4. Brander beweegt naar de ontstekingshoogte en geeft de opdracht om de plasma te starten.
5. Plasmaboog ontsteekt en geeft ok voor verplaatsingssignaal aan de hoogteregelaar. Doorboringstijd
T1 start.
6. Brander beweegt naar doorboringshoogte. Vertraging doorboringshoogte T2 start.
7. Na de doorboringstijd T1 eindigt iHC XT Ok voor verplaatsing, de signaaluitgang wordt geactiveerd en
de snijbeweging start. Brander beweegt naar de snijhoogte nadat de timer voor de doorboringshoogte
eindigt.
8. AVC-regeling start na AVC-vertraging T3 eindigt.
9. Snijpad eindigt.
10. Brander beweegt naar terugtrekhoogte.
11. Indien te lang gepauzeerd, trekt de brander terug naar de startpositie.
1.
2.
3.
4.
11.
5.
6.
7. 9.
10.
8.
T2
T1
T3

iCNC PERFORMANCE
4-2 iHC 0-5399NL
4.2 iHC Gebruikersinterface
De iHC kan bijna onzichtbaar zijn voor de operator, omdat de parameter voor de hoogteregeling uit het snijprogramma kunnen komen of volledig automatisch vanuit de para-
meterets Materiaal/Dikte/Tool. Dit venster verbergt geen knoppen, die normaal geproken worden gebruikt om de iCNC Performance uit te voeren. Dit kan op elk moment worden
bekeken. Dit hoofdstuk beschrijft de Gebruikersinterface op de controller, indien de functies voor het de automatische parameterinstelling niet in gebruik zijn. Hiermee kunnen er
wijzigingen worden aangebracht op het moment van snijden en/of instellingen voordat er met snijden wordt begonnen.
Om de software te starten, selecteer “iHC.exe - Sneltoets” vanuit het Windows-startmenu.
Hoofdbalk
De grote pijl die naar rechts wijst kan gebruikt worden om de iHC-hoofdbalk kleiner te maken. Hiermee kan de operator de positie en andere informatie over de machine zien.
• Aan de linkerkant van het hoofdvenster bevindt zich een display waarin de ingestelde waarde voor de boogspanning wordt weergegeven. De boogspanning kan worden
gewijzigd met de linker en rechter pijlen aan de zijkanten van de schuifbalken. Een klik wijzigt het voltage 1V of 0,1V.
• Als AVC Sampling wordt gebruikt aan de linkerkant van het hoofdvenster wordt de snijafstand weergegeven. Een klik wijzigt de snijhoogte 0,5mm of 0,1mm.
• De knoppen “UP” en “DOWN” kunnen worden gebruikt om de merker in handmatige modus te verplaatsen.

iCNC PERFORMANCE
0-5399NL iHC 4-3
• iHS Test iHS-testknop zorgt ervoor de brander naar onderen gaat om een plaat te zoeken. Deze functie kan worden gebruikt om te testen of de iHC-plaatdetectie correct
werkt. De tekst op de iHS-testknop wijzigt naar “Annuleren”, nadat deze is ingedrukt. Door te klikken op “Cancel” (Annuleren) keert de merker direct terug naar de uit-
gangspositie. Merker blijft op ontstekingshoogte nadat de plaat is gedetecteerd.
• De functie Plaat zoeken wordt gebruikt als dikker materiaal op de tafel wordt geplaatst. Deze functies wordt gebruikt voor het snijproces om ervoor te zorgen dat de
merker niet botst met de plaat bij het eerste doorboringspunt. “Plaat zoeken” gebruikt de plaatzoeksnelheid om de plaatcontacttest uit te voeren. Na het vinden van de
plaat, keert de merker terug naar de uitgangspositie. Als “Plaat zoeken” wordt aangeklikt, verandert de tekst op de knop naar “Annuleren”. Door te klikken op “Cancel”
(Annuleren) keert de merker direct terug naar de uitgangspositie.
• Door de klikken op “Opstelling” (Instellen) wordt het instellingsvenster geopend.
• Het iHC-venster kan met de knop rechts, die eruitziet als een streepje, worden geminimaliseerd.
• Er zijn twee tekstvelden in de rechter bovenhoek van het iHC-venster. In een normale situatie moet er “Snijmodus” in het bovenste veld staan. Als de hoogteregeling niet
werkt of er een verbindingsprobleem is, is er : WACHTEN OP ANTWOORD” te lezen in het onderste tekstveld. Het onderste tekstveld toont tevens statusberichten zoals de
onderste software-grens.
• U kunt de status van het station controleren, door de wijzigende kleuren op het scherm te bekijken. Het nummerveld rechts van de tekst met de snijhoogte toont of de
AVC actief is, als IHS start is ingeschakeld (ON) en als de merker zich op snijhoogte bevindt.

iCNC PERFORMANCE
4-4 iHC 0-5399NL
4.3 Hoofdinstellingen
Door te klikken op de knop “Opstelling” wordt het hoofdscherm Instellen onder de iHC infobalk geopend.
Dit scherm
• Geeft continue de werkelijke boogspanning en de hoogte van de merker van de plaat weer (de hoogte waar de plaat werd gedetecteerd op het moment van doorboring).
• Heeft verschillende tabbladen voor meerdere opties.
De meeste parameter van de iHC kunnen worden ingesteld in het venster Instellingen. Het bovenste middendeel van het venster Instellen bestaat uit knoppen en velden, die
altijd worden weergegeven.
Dit scherm wordt gebruikt voor de intuïtieve instelling van iHC-bewerkingsparameter, Bij het instellen van deze parameter, geeft het procesdiagram visueel weer wat elke para-
meter betekent.
• Vertragingshoogte is de afstand van de laatst bekende plaathoogte waar de lifter de beweging moet vertragen voor plaatdetectie om een harde klap te voorkomen.
• Ontstekingshoogte bepaalt de afstand van de plaat waar de merker wordt ontstoken.
• Doorboringshoogte bepaalt de afstand van de plaat waar de werkelijke doorboring wordt uitgevoerd na het ontsteken van de merker.
• Tijd doorboringshoogte bepaalt hoe lang de merker op de doorboringshoogte blijft staan.
• Snelheid omlaag doorboren bepaalt de overdrachtssnlehid van de doorboringshoogte naar de snijhoogte.
• Snijhoogte bepaalt de merkerhoogte voor het snijden nadat het doorboren voltooid is.
• Snijhoogte AVC-vertraging bepaalt de tijd waarin de boogspanning kan stabiliseren nadat de snijhoogte is bereikt, zo wordt de regeling van de merkerhoogte gebaseerd
op de gemeten boogspanning (tevens correcte snijsnelheid is vereist).
• Vasthouden snij-spanning verhoging vereist om merkerbeweging te bevriezen bij het kruisen van de snijsnede
• Uitstellen Snij-spanning verhoging onder, terwijl merkerbeweging herstelt naar AVC-regeling
• Transferhoogte bepaalt de hoogte waar de merker wordt opgetild na de snede voor snelle overdracht naar het volgende doorboringspunt. Gebruik een waarde die hoog
genoeg is om botsingen te voorkomen.
• Time-out transferhoogte bepaalt hoe lang het systeem op deze hoogte wacht voor de nieuwe doorboringsopdracht, voordat de merker geheel naar de uitgangspositie
wordt getild.
• Arc Voltage Display (Weergave boogvoltage) toont de werkelijke boogvoltage in real-time als het snijden actief is.
• Plaatopositie toont waar de plaat voor het laatst werd gedetecteerd in vergelijking met de uitgangspositie van de merkerlift.

iCNC PERFORMANCE
0-5399NL iHC 4-5
4.4 Menu’s voor systeeminstelling & diagnose
4.4.2 Tabblad Markering
• Boogvoltage, gebruikt bij het markeren
• Snijhoogte, gebruikt bij het markeren
• Ontstekingshoogte, gebruikt bij het markeren
• Doorboringshoogte, gebruikt bij het markeren
• Tijd doorboringshoogte, gebruikt bij het markeren
• Doorboringstijd omlaag, gebruikt bij het markeren
• Snijoogte AVC-vertraging, gebruikt bij het markeren

iCNC PERFORMANCE
4-6 iHC 0-5399NL
4.4.3 Tabblad Geavanceerd
Biedt de optie voor een meer gedetailleerde regeling van het systeemgedrag.
Standaard waarden Imperial Metrisch
Hoge jog-snelheid 59,06 IPM 1500 mm/min
Lage jog-snelheid 11,81 IPM 300 mm/min
Snelheid aanpassen 118,11 IPM 3000 mm/min
Homing-snelheid 23,62 IPM 600 mm/min
Plaatsnelheid zoeken 23,62 IPM 600 mm/min
Vrijgavesnelheid plaatcontact 2,36 IPM 60 mm/min
Hoofdboog verloren time-out 1 s
Rebound oset botsing
Uitstellen AVC Vertraging 0.0 s
Botsing-terugtrekhoogte 0.4” 1mm
Botsing herstelvertraging 1 s
Plaatdetectiekracht 25
Max. toegestane kracht 250
• AVC-sampling ingeschakeld gebruik gemeten boogspanning in plaats van snijdiagramwaarde ingeschakeld/uitgeschakeld. Boogvoltage wordt gemeten als de merker
zich in snijhoogte bevindt.
UI wijzigt om de hoogte in plaats van de boogspanning weer te geven. Deze functie compenseert de slijtage van de elektrode. Ohm-detectie vereist voor de werking van
de functie.
• Inschakelen terugtrekken botsing, schakelt de functie botsing-terugtrekken in waardoor de brander wordt opgetild als er plaatcontact optreedt bij het snijden. Deze
functie wordt hoofdzakelijk gebruikt om verbruiksmiddelen van de merker te beschermen tegen hete slak, die na doorboring van de bovenkant van de plaat afkomt. Hogere
doorboringshoogte moet worden gebruikt om verbruiksmiddelen te bescherming tijdens het doorboren. Als Botsing terugtrekking tijdens het snijden continu is geactiveerd,
controleer het systeem voor de juiste snijsnelheid, boogspanning en gasdruk. Let op; bij gaten met en kleine radius terwijl lagere snelheden worden gebruikt, kan de slak
omhoog Veeren naar de merker en kan de merker worden teruggetrokken als dit gebeurt. Als de gatkwaliteit belangrijker is dan de levensduur van de verbruiksmiddelen,
kunt u deze functie uitschakelen.
• Botsing-terugtrekhoogte stelt de hoogte in waarmee de brander wordt teruggetrokken, nadat het plaatcontact heeft plaatsgevonden terwijl snijden actief is.
• Botsing herstelvertraging bepaalt hoe lang de brander in de teruggetrokken botsingshoogte blijft, totdat de automatische hoogteregeling weer wordt geactiveerd.
• Het inschakelen van ohms plaatcontact gebruikt deze functie en vereist een verbinding tussen de afdekkingskap van de brander en de spanningscheider. Deze methode
is nauwkeuriger en meer gevoelig dan de Geforceerde plaatdetectie. Het inschakelen van ohms plaatcontact moet altijd worden gebruikt als de hoofdplaatdetectie, indien
mogelijk. Deze functie kan niet gebruikt worden bij het snijden onder water.

iCNC PERFORMANCE
0-5399NL iHC 4-7
4.4.4 Tabblad I/O-bits
Dit tabblad toont de status van de verschillende systeemsignalen voor diagnostische doeleinden. I/O-bits worden gescheiden door ingangen (signalen van andere apparaten
naar iHC) en uitgangen (signalen van de iHC naar andere apparaten).
Ingangen
1. Brander Botsing - Branderbotsing in het geval de lift een losbreek-/botsingsensor heeft, kunnen signalen van de sensor aangesloten worden op de ingang van de
Brander-botsing. Merkerbotsing activeert de Systeemfout-uitgang naar CNC.
2. Bovenste grensschakelaar wordt gebruikt om de uitgangspositie te vinden als iHC is ingeschakeld
3. Plaatcontact - inbit wodt actief op plaatcontact tijdens IHS of snijvolgorde.
4. IHS start inbit vanuit CNC wordt actief als de IHS-volgorde start.
5. Hoofdboog - inbit vanuit plasma, wat aangeeft dat de plasmaboog is ontstoken.
6. Markering - inbit om de hoogteregelaar in de markeringsmode in te stellen.
7. Houd - AVC vasthouden schakelt uit als Inbit vasthouden actief wordt. Vasthouden wordt gebruikt tijdens snijden om te voorkomen dat de merker in de plaat duikt als
de beweging vertraagt: bijv. tijdens krappe hoeken.
8. Omhoog - inbit vanuit CNC die de brander omhoog beweegt.
9. Inbit omlaag vanuit CNC die de brander naar onderen beweegt.
10. Laserpointer-inbit vanuit CNC om de uitgang van de laserpointer in te schakelen.
11. Motorvermogen - inbit laat u weten dat het motorvermogen is ingeschakeld.
12. ARCV gereserveerd - voor toekomstig gebruik behoude.
13. Optioneel - Gereserveerd voor toekomstig gebruik.

iCNC PERFORMANCE
4-8 iHC 0-5399NL
Uitgangen
14. Systeemfout (Geïnverteerd) - Kan worden verbonden met de externe stop van CNC-controllers
15. Optioneel - Gereserveerd voor toekomstig gebruik.
16. Detectierelais - 24VDC-uitgang voor voltage divider paneel
17. IHS actief - Outbit, die actief is van de tijd IHS start wordt actief totdat de ontstekingshoogte is bereikt.
18. Hoofdboog - outbit naar CNC, die actief wordt als de hoofdboog-inbit wordt geactiveerd en de transfervertraging is verlopen.
19. Markering - outbit om de markeringsuitgang in te schakelen.
20. Plasma start - outbit om de Plasma-startuitgang in te schakelen.
21. Stapper inschakelen - Stapbeweging ingeschakeld/uitgeschakeld.
22. Stapperrichting - DIR-signaal actief.
23. Stapperpuls - Stappuls signaal actief.
24. Laserpointer - outbit om de uitgang van de laserpointer in te schakelen.
4.4.5 Tabblad Service
Dit venster bevat informatie over de iHC-softwareversie, status en fouten. Geeft tevens het volgende weer:
• Parameter opslaan - Slaat huidige parameter op, alleen beschikbaar in de servicemodus
• Parameter laden - Laad opgeslagen parameter, alleen beschikbaar in de servicemodus
• Servicemodus openen - Schakelt het gebruik van functies en parameter in dien alleen beschikbaar zijn in de servicemodus
• Taal selecteren - Selecteer de te gebruiken taal

iCNC PERFORMANCE
0-5399NL iHC 4-9
4.4.6 Tabblad Installatie
Deze parameter zijn beveiligd met een wachtwoord. Bepaalde parameter zijn hetzelfde als het tabblad Geavanceerd.
• Encoderpulsen per meter - Bepaald door het type encoder en de draadas van de lift.
• Volledige snelheid - De maximale snelheid van de lift. Volledige snelheid wordt gebruikt boven Vertragen hoogte.
• Startafstand - De afstand van de uitgangspositie naar de grensschakelaar.
• Handmatige versnelling & Handmatige vertraging - Gebruikt bij jog, als AVC is ingeschakeld.
• Machineversnelling & Machinevertraging - gebruikt als de software de lift aandrijft.
• Homing-snelheid - Snelheid gebruikt in het homing-proces.
• Grensverlaatsnelheid- De snelheid die gebruikt wordt als de merker vanuit de grensschakelaar beweegt.
• Vrijgavesnelheid plaatcontact - De snelheid die gebruikt wordt bij het uitdrijven van plaat, totdat het contact wordt vrijgegeven.
• Snelheid aanpassen - Gebruikt in een proces voor boogspanningscontrole om de maximale controlesnelheid van de lift te bepalen
• Time-out grens omhoog - Bij verplaatsing omhoog, stopt de merker na deze time-out als de grensschakelaar niet wordt gevonden.
• Hoofdboog verloren time-out - Meestal 0,1s om verlies van de snede zonder werkelijke oorzaak te voorkomen.
• Uitstellen AVC Vertraging - Extra vertraging na Vasthouden UIT, wat handig kan zijn na doorboring en in hoeken.
• Bovenste zachte grensafstand - Bovenste zachte grens, die zich boven de grensschakelaar bevindt. De positie van de bovenste zachte grens wordt bepaald door de
Bovenste zachte grensafstand op te tellen bij de positie van de grensschakelaar.
• Lagere zachte grensafstand - Zachte grens verlagen, die zich onder de plaat bevindt. De positie van de onderste zachte grens wordt bepaald door de Onderste zachte
grensafstand af te trekken van de positie van de grensschakelaar. Zachte grens verlagen moet worden bepaald zo dat een korte beweging onder het tafeloppervlak is
toegestaan, maar
• Foutlimiet referentiepositie - Als er een cumulatieve fout in de positie van de linietschakelaar is, bepaalt de foutlimiet van de referentiepositie hoe groot de fout mag
zijn die getolereerd wordt. Als de foutlimiet van de referentiepositie wordt overschreden, voert de merker homing uit.
• Voltage-toename - Bepaalt hoeveel kracht het systeem gebruikt om het verschil tussen de werkelijke spanning en de doelspanning te corrigeren.
• P-toename - Gebruikt om de beweging af te stellen. Een te grote waarde kan veroorzaken dat de lift begint te trillen en een te lage waarde kan de beweging te zacht en
onnauwkeurig maken.
• I-toename - Gebruikt om de beweging van de lift jn af te stellen.
• Polariteit brander-botsing geïnverteerd - Selecteer NC of GEEN gebruik van een botsingssensor.

iCNC PERFORMANCE
4-10 iHC 0-5399NL
4.4.7 Parametergrenzen
Parameternaam Standaard MIN MAX
Snelheid aanpassen 3000mm/min 60 18000
Botsing herstelvertraging 1s 0 10
Botsing-terugtrekhoogte 1mm 0 100
Snijhoogte 1mm 1 50
Snijhoogte AVC-vertraging 0,2s 0 10
Handmatige versnelling 0.3g 0,3 5
Handmatige vertraging 0.3g 0,3 5
Encoderpulsen per meter 500000p/m 0 2^31
Plaatsnelheid zoeken 600mm/min 60 5000
Volledige snelheid 6000mm/min 60 50000
Hoge jog-snelheid 3000mm/min 60 20000
Uitstellen AVC Vertraging 0 0 10
Uitstellen grens 8 0 100
Vasthouden grens 10 0 100
Startafstand -2 -100 100
Homing-snelheid 2000 60 20000
I-toename 0 0 2^31
Ontstekingshoogte 2 1 50
Lage jog-snelheid 300mm/min 120 10000
Lagere zachte grensafstand -1000mm -1000 0
Machineversnelling 0.1g 0,3 5
Machinevertraging 0.3g 0,3 5
Grensverlaatsnelheid 180mm/min 60 2000
P-toename 80 0 2^31
Doorboringstijd omlaag 0s 0 10
Doorboringshoogte 2mm 1 50
Tijd doorboringshoogte 1s 0 10
Vrijgavesnelheid plaatcontact 60mm/min 60 10000
Foutlimiet referentiepositie 2mm 0 10
Vertragingshoogte 10mm 1 1000
Huidige contactgrens 5 0,05 20,4
Transferhoogte 50mm 0 500
Time-out transferhoogte 10s 0 20
Time-out grens omhoog 20s 1 120
Bovenste zachte grensafstand 5mm 0 1000
Voltage-toename 10 1 256

iCNC PERFORMANCE
0-5399NL NESTING 5-1
HOOFDSTUK 5: NEST
5.1 ProMotion
®
Nest
ProMotion® Nest is software die CAD-afbeeldingen (DXF-formaat) voor snijprogramma’s converteert. Het is tevens mogelijk om bestaande snijprogramma’s te wijzigen (EIA,
ESSI of CNC-2 formaat).
Basisprincipes
Als ProMotion®
Nest een CAD-afbeelding laadt, voegt het automatisch snijtechnologie (zijde snijsnede, doorboringspunten, snijvolgorde, etc.) toe aan vormen. Als u wilt,
kunt u deze instellingen eenvoudig opslaan. Kopieer de vormen naar een plaat, nesten, stel snijvolgorde in, etc. en stuur het snijprogramma naar ProMotion® Cut of sla
deze op voor later gebruik.
ProMotion® Nest gebruikersinterface
ProMotion® Nest gebruikersinterface is een verzameling kleine vensters, knoppen en balken. Hieronder staat een korte beschrijving van deze.
Menu bar
Tool bar
Title bar
Y-coordinates
X-coordinates
Status bar
Toolbox
Work window
Plate list
Part list
Titelbalk
De titelbalk bevindt zich bovenaan het venster voor ProMotion® Nest. Het bevat het versienummer, de naam van de geregistreerde gebruiker en de naam van de actieve taak.

iCNC PERFORMANCE
5-2 NESTING 0-5399NL
Menubalk
De menubalk ligt net onder de titelbalk en laat u een van het volgende kiezen:
Bestandsmenu
Menu Aanzicht
Menu Tools
Menu Opties
Registratiemenu
Menu Help
Werkbalk
De taakbalk ligt net onder de menubalk. De toolbalk bevat knoppen voor snelle toegang tot de meest belangrijke tools van ProMotion® Nest (bijv.: laden, opslaan, macro’s).
Zie meer informatie in het hoofdstuk Taakbalk.
Werkvernster
Het werkvenster is het grote witte gebied in het midden van het scherm. De Actieve taak wordt hier weergegeven en de bewerking wordt hier ook uitgevoerd.
Coördinaten
Y-coördinaten worden weergegeven aan de linkerkant van het werkvenster en X-coördinaten staan net onder het werkvenster.
Statusbalk
De statusbalk bevindt zich onderin het scherm van ProMotion® Nest. De statusbalk geeft de berichten en aanwijzingen van ProMotion® Nest weer. Het geeft ook de huidige
coördinaten van de muiscursor weer als dit is ingeschakeld in het werkvenster.
Toolbox
De toolbox bevindt zich in de rechter bovenhoek van het venster ProMotion® Nest. Het bevat knoppen voor de meeste bewerkingsmiddelen. - 3 - © 1997 - 2012 Victor
Technologies ProMotion® Nest ProMotion® Nest v4.32
Plaatlijst
De Plaatlijst bevindt zich net onder de toolbox. De Plaatlijst bevat een lijst met alle platen die naar ProMotion® Nest worden geladen. Zie de “Plaatlijst” voor meer informatie.
Onderdelenlijst
De Deellijst bevindt zich in de rechter onderhoek van het venster ProMotion® Nest. De Deellijst toont alle vormen die naar ProMotion® Nest zijn geladen. Zie de “Onderde-
lenlijst” voor meer informatie.

iCNC PERFORMANCE
0-5399NL NESTING 5-3
5.2 Werkbalk
ProMotion® Nest taakbalk ziet er als volgt uit:
Hier volgt een korte beschrijving van elke tool:
Versturen voor snijden - Stuurt de huidige nesting naar ProMotion® Cut en activeert deze.
Nieuwe plaat - Maakt een nieuwe plaat. Zie meer info over het onderwerp Nieuwe plaat onder Bestandsmenu
Bestand openen - Opent een CNC- of een DXF-bestand.
Macro - Start het macrogereedschap. Zie meer info over het onderwerp Macro onder Bestandsmenu.
Rijen en kolommen - Vermenigvuldigt een deel of delen. Zie meer info over het onderwerp Rijen en kolommen.
MicroCAD - Start de tool MicroCAD. Zie meer info over het onderwerp MicroCAD.
Nestinfo - Activeert het venster NestInfo. Zie meer info over het onderwerp Nestinfo.
Kostencalculator - Activeer de tool Kostencalculator. Zie meer info over het onderwerp Kostencalculator.
Nest - Automatische nesting. Zie meer info over het onderwerp Nest.
Voedingssnelheden - Voegt voedingssnelheden aan uw snijprogramma toe. Zie meer info over het onderwerp Voedingssnelheden.
Geoptimaliseerde gaten - Voeg geopetimaliseerde snijparameters aan gaten toe voor de best mogelijke snijkwaliteit. Vereist ProMotion® Optimizer-software.
Plaat-editor - Bewerk de plaat met deze tool. Zie meer informatie in het hoofdstuk Plaat-editor.
Zoomen - Meer informatie bij Zoomen.
Pan - U kunt het aanzicht pannen door de muiscursor over het werkvenster te bewegen en de linkermuisknop in te drukken of het muiswieltje ingedrukt te
houden om te pannen.
Ongedaan maken - Maakt de laatste bewerking die u voor de huidige nesting hebt uitgevoerd ongedaan.
Vernietigen - Vernietigt de huidige nesting.

iCNC PERFORMANCE
5-4 NESTING 0-5399NL
5.3 Functies werkbalk
5.3.1 Versturen voor snijden
Als de nesting gereed is voor snijden, klik op deze knop om het naar ProMotion® Cut te sturen.
OPMERKING!
Dit programma werkt alleen bij ProMotion® iCNC controllers.
5.3.2 Nieuwe plaat
Als u deze tool activeert, verschijnt er een venster waarin de lengte en breedte van de nieuwe plaat worden gevraagd.
Voeg de waarden in, klik op OK en er verschijnt een nieuwe lege plaat. De naam van de plaat verschijnt in de plaatlijst.
Om ronde platen te maken, vink de optie Ronde platen aan en voer de Diameter van de cirkel in.
5.3.3 Open
Opent een bestand. ProMotion® Nest kan DXF, EIA, ESSI, CNC-2 en DSTV-bestanden openen
DXF-bestanden:

iCNC PERFORMANCE
0-5399NL NESTING 5-5
Als u een bestand in DXF-formaat laadt en het bestand meer dan een laag bevat, vraagt ProMotion® Nest u om de lagen te selecteren die voor de nesting zijn geladen.
Als er lijnen en/of puntmarkeringen in het DXF-bestand aanwezig zijn, moeten deze zich in hun eigen aparte lagen bevinden. De lagen van lijn- en puntmarkeringen worden
gekozen in hetzelfde dialoogvenster als de proellagen. In het bovenstaande voorbeeld is de laag “PROFIELEN” geselecteerd voor het omvatten van de proelen. De laag
“POWDER” (Poeder) wordt geselecteerd als lijnmarkeringslaag en er is gen geselecteerde puntmarkeringslaag.
Alles selecteren laadt alle lagen voor de nesting.
Om het laadproces te versnellen en alle hulpelementen (zoals meetlijnen) te stoppen, begint ProMotion® Nest de elementen te laden vanuit het DXF-bestand nadat het
een bepaald sleutelwoord in het bestand heeft gevonden. Soms moeten er elementen voor een sleutelwoord worden geladen. Ruwe belasting is gemaakt voor dergelijke
gevallen. Het laadt elk mogelijk element vanuit het DXF-bestand aan uw nesting.
Andere bestanden:
ESSI- en EIA-bestanden hebben geen lagen om te selecteren, Zorg ervoor dat uw opties correct zijn ingesteld.
Zie tevens Lijn- en untmarkering.
Het openen van DSTV-bestanden is een optionele module
5.3.4 Macrovormen
Als u deze tool selecteert, opent het venster met de macrolijst (afbeelding 1). Dit venster geeft kleinere afbeeldingen van de beschikbare macro’s weer. Er worden
slechts 20 macro’s tegelijkertijd weergegeven, maar u kunt meer macro’s zien door “NEXT” (Volgende) of “VORIGE” (Vorige) te selecteren.
Afbeelding 1.

iCNC PERFORMANCE
5-6 NESTING 0-5399NL
Een nieuwe vorm met macro’s maken
Selecteer de gewenste macro door erop te dubbelklikken. Het onderstaande venster (afbeelding 2) wordt geopend. Voer uw metingen in aanwezige vakken in. In de afbeelding
links van het venster kunt u de vorm en de rode lijnen zien. Deze rode lijnen zijn meetlijnen en ze laten zien welke meting u opent. Als u alle bematingen hebt ingevoerd,
kunt u een voorbeeld van de vorm bekijken door te klikken op “PREVIEW” (Voorbeeld). Als u de bematingen wilt wijzigen nadat u deze hebt nagekeken, selecteer “TERUG”
en pas uw bematingen aan. Als u tevreden bent, selecteer “OK” en de vorm verschijnt in het werkvenster van ProMotion® Nest.
OPMERKING!
U kunt u getallen invoeren via het toetsenblok of het wiel van uw muis.
Afbeelding 2.
Kettingsnijden macro’s
Kettingsnijden macro’s zijn eenvoudige vormen - cirkels, driehoeken en rechthoeken - die in een enkele lijn worden gesneden met slechts een doorboring. Het is tevens
mogelijk om algemene snijvormen te maken, waarbij twee rechthoeken of driehoeken een gedeelde zijde hebben.
Het gebruik van kettingsnijden van macro’s is vrij eenvoudig. Voer de juiste parameterwaarden in en klik op “OK”. Als u de parameter wijzigt, kunt u het eect hiervan direct
in het aanzichtgebied zien.
Afbeelding 3.

iCNC PERFORMANCE
0-5399NL NESTING 5-7
De macrolijst bewerken
Selecteer “EDIT MACROLIST” (Macrolijst bewerken) in het eerste venster (afbeelding 1) om het bewerkingsvenster voor de macrolijst te openen (zie hieronder). De lijst “CURRENT
MACRO’S” (Huidige macro’s) toont de macro’s die momenteel in de lijst staan. De lijst “AVAILABLE MACRO’S” (Beschikbare Macro’s) toont alle macro’s die u kunt toevoegen aan
de macrolijst. De stippellijn in de lijst “HUIDIGE MACRO’S” toont waar de paginaonderbreking is. Er kunnen slechts 20 macro’s zichtbaar zijn in de macrolijst (zie afbeelding 1).
Afbeelding 4.
Hoe wijzigt u de volgorde van macro’s in de macrolijst:
• Selecteer een van de macro’s in de lijst “HUIDIGE MACRO’S”. De door u geselecteerde macro wordt weergegeven in het kleine afbeeldingsvak net onder de lijst.
• Selecteer “UP” (Omhoog) om de geselecteerde macro een stap naar het begin van de lijst te verplaatsen.
• Selecteer “DOWN” (Omlaag) om de geselecteerde macro een stap naar het einde van de lijst te verplaatsen.
Hoe verwijdert u een macro uit de macrolijst:
• Selecteer een van de macro’s in de lijst “HUIDIGE MACRO’S”. De door u geselecteerde macro wordt weergegeven in het kleine afbeeldingsvak net onder de lijst.
• Selecteer “Verwijderen” (Verwijderen) en de geselecteerde macro wordt uit de lijst verwijderd.
Hoe voegt u een macro aan de macrolijst toe:
• Selecteer een van de macro’s in de lijst “BESCHIKBARE MACRO’S”. De door u geselecteerde macro wordt weergegeven in het kleine afbeeldingsvak net onder de lijst.
• Selecteer “ADD” (Toevoegen) en de geselecteerde macro wordt toegevoegd aan het einde van de lijst.
5.3.5 Rijen en kolommen

iCNC PERFORMANCE
5-8 NESTING 0-5399NL
Gebruik deze tool om delen te vermenigvuldigen. U kunt het aantal rijen en kolommen instellen. Het uiteindelijke aantal kopieën zal rijen x kolommen zijn. Bijvoorbeeld 3
rijen keer 4 kolommen resulteert in 3 x 4 = 12 kopieën.
Rijen deniëren hoeveel rijen van kopieën er zullen zijn.
Kolommen denieert hoeveel kopieën van kolommen er zijn.
Breedte snijsnede - De minimale breedte van de snijsnede is nul.
Ruimte en breedte snijsnede deniëren de afstand tussen kopieën. De afstand is de ruimte + 2 x de breedte van de snijsnede. De ruimte kan ook negatief zijn, als u de delen
dichter bij elkaar wilt kopiëren.
HINT: Als u verschillende ruimte-waarden in de X- en Y-richtingen nodig hebt, doe de kolommen dan eerst (rijen = 1, kolommen = n) en daarna de rijen (rijen = m, kolommen
= 1). Op deze manier krijgt u m x n kopieën. Zie de onderstaande afbeelding als een voorbeeld van de negatieve Y-ruimte.
Kraagbreedte is een extra afstand die overblijft op de randen van de nesting. Dit wordt gebruikt om de randen van de plaat te vermijden, die mogelijk niet van goede
kwaliteit zijn. Als u bijvoorbeeld een plaat heeft van 50”x 50”, maar de randen niet geheel recht zijn, kunt ude kraag instellen als 1” en het bruikbare gebied is dan 48” x 48”.
De minimale kraag is nul, maar als de ruimte groter is dan de kraag, dan wordt de ruimte gebruikt als de kraag.
Vereist gebiedt toont de minimale breedte en lengte van de plaat die de huidige delen nodig hebben indien vermenigvuldigd en als de gegeven parameter voor de snijsnede,
ruimte en kraag worden gebruikt.
U kunt een nummer voor rijen/kolommen intypen of op het raster klikken om het gewenste aantal kopieën te maken.
De draadkruizen deniëren het 0-referentiepunt voor de delen.

iCNC PERFORMANCE
0-5399NL NESTING 5-9
OPMERKING!
Uitkeping, speling en kraag zijn dezelfde die in de nestkast opties. Als u ze hier hun waarden toegepast op de nestkast
opties. De enige uitzondering is de speling. Als de speling is negatief, automatische nesting gebruikt nog steeds nul als de
minimale speling.
5.3.6 MicroCAD
Gebruik deze tool om proelen te bewerken. De tools worden hieronder beschreven.
Cirkel toevoegen
Typ de Diameter en de coördinaten van het middelpunt in de overeenkomstige tekstvelden. Klik op Apply (Toepassen) en de cirkel wordt toegevoegd aan de vorm. De nieuwe
cirkel wordt de eerste in de snijvolgorde.
Rechthoek toevoegen
Selecteer eerst het middelpunt of de linker onderhoek van de rechthoek. Voer de lengte, breedte en de coördinaten van de overeenkomstige tekstvelden in. Klik op Apply
(Toepassen) en de rechthoek wordt toegevoegd aan de vorm. De nieuwe rechthoek wordt de eerste in de snijvolgorde.
Ronde hoek
Voeg de radius van de afronding in het tekstveld voor de Radius in en klik op Toepassen om de radius te veriëren. Verplaats de cursor over een hoek, hierdoor wijzigt de
cursor in een kruis. Klik op de hoek en deze wordt afgerond met de door u ingestelde radius.
Afronding verwijderen
Wijzigt bogen naar twee (2) lijnen. Verplaats de muiscursor over een boog en het wijzigt naar een kruis. Klik om een afronding te verwijderen.
Punt toevoegen
Voegt punten (lijnen) toe aan een vorm. Als de vorm open proelen bevat, wordt de lijn getekend van het laatste punt van het eerste open proel naar het punt dat u hebt
toegevoegd. Als er geen open proel zijn, dan wordt er een een nieuwe lijn (en proel) gemaakt vanuit het 0,0-punt naar de punt dat u hebt toegevoegd. Het toevoegen
van nieuwe punten is eenvoudig. Typ de coördinaten en klik op Toepassen.
Punt verwijderen
Verwijdert enkele punten uit een proel Verplaats de muiscursor over een punt en het wijzigt naar een kruis. Klik en het punt wordt verwijderd. Als het punt het laatste of
het eerste punt op het proel was, dan wordt het gehele element verwijderd, anders worden het vorige en het volgende punt verbonden met een lijn.
Bewegingspunt
Deze tool verplaatst een punt naar een andere locatie. Klik op een punt om deze te selecteren (er verschijnt een klein vak boven het punt). Voer de nieuwe coördinaten voor
de coördinaatvelden in en klik op Apply (Toepassen). De punt verplaatst naar de nieuwe locatie.
Hoeklus toevoegen
Deze tool voegt een lus aan een hoek toe. Selecteer eerst de radius van de lus en klik met de linkermuisknop op de hoek waar u de lus wilt plaatsen.

iCNC PERFORMANCE
5-10 NESTING 0-5399NL
Lussen als dit maken het mogelijk om zeer scherpe hoeken te snijden.
Deel splitsen
Deze tool splitst delen op. Selecteer de optie en voeg indien nodig parameter toe, pas deze toe en klik op het deel dat u wilt splitsen. Er zijn drie opties om delen te splitsen.
1. Gelijke lengte: Gebruik deze optie om onderdelen gelijk aan een bepaald aantal onderdelen te splitsen.
2. Max. lengte: Deze optie splitst het deel op, waarbij de lengte van de nieuwe delen wordt gemaximaliseerd. De max. lengte van nieuwe onderdelen wordt
gegeven als parameter.
3. Handmatig: Gebruik deze optie om de delen handmatig te splitsen. Houd de linkermuisknop ingedrukt en teken een lijn door het deel en laat de muisknop
los. Het deel wordt gesplitst langs de lijn die u hebt getekend.
Buigdeel
Deze tool buigt een rechthoekig deel. Stel de buigwaarde in, pas toe en klik op het deel om deze te buigen.
De buigwaarde is de hoogte van de boog op het hoogste (middel) punt, zoals weergegeven in de bovenstaande afbeelding. Buigwaarde wordt als de rode lijn weergegeven.
Als er gaten in het deel zitten, worden deze overeenkomstig verplaatst, maar niet gebogen.
OPMERKING!
Dit gereedschap kan buigen rechthoeken. Andere vormen zijn verbogen slecht of helemaal niet.
5.3.7 Nestinfo
Nestinfo heeft informatie over de huidige nesting weer. Nestinfo bevat de volgende informatie:
Plaat
• Plaatnaam - de naam van de huidige plaat
• Gebied - het gebied van de plaat. (Vierkant foot of vierkante meter)
• Plaatbreedte (Inch of millimeter)
• Plaathoogte (Inch of millimeter)
• Kraagbreedte - dit wordt gedenieerd in de opties voor Nesting. (Inch of millimeter)
• Netgebruik (%) - De relatie tussen het gebied van de delen en het plaatgebied in percentage.
Onderdeel
• Geneste onderdelen - Het aantal onderdelen in de nesting.
• Nestbreedte - De breedte van de nesting.
• Nesthoogte - De hoogte van de nesting.
• Onderdelengebied - Het Totaale gebied van alle onderdelen. (Vierkant foot of vierkante meter)
• Doorboringen - Het aantal doorboringspunten in de nesting.
Nominale gebieden
• Onderdelen - De Totaale nominale formaten van alle onderdelen.
• Plaat gebruiken - nominaal formaat van gebruikte plaat. Dit is exact (nestbreedte + 2 x kraagbreedte) x (nesthoogte + 2 x kraagbreedte).
• Nominaal gebruik (%) - de relatie tussen het nominale formaat van alle delen en de gebruikte plaat.
• Werkelijk gebruik (%) - de relatie tussen het werkelijke gebied van alle delen en de gebruikte plaat.

iCNC PERFORMANCE
0-5399NL NESTING 5-11
Als u de optie Geen gebiedberekeningen in Handling-opties hebt aangevinkt, staan er geen gegevens in de velden Gebied, Delen gebied, Werkelijk gebruik of Netgebruik.
Als u gebieden wilt herkennen, klik op Berekenen en ga naar Handling-opties en vink de optie Geen berekening gebied uit.
Info
U kunt extra info voor de huidige nesting of het huidige deel toevoegen aan het veld Info. Deze info wordt opgeslagen in CNC2-bestanden en als u dergelijke bestanden
opent, kunt u de geschreven opmerkingen zien. Om het Info veld in te schakelen, moet u klikken op Info bewerken. De opmerkingen worden niet opgeslagen, totdat u op
Info opslaan klikt.
5.3.8 Kostencalculator
Gebruik deze tool om de kosten voor het snijden van een deel of een nesting te schatten. De calculator krijgt de nesting-gegevens automatisch, maar u moet de gegevens
voor het kostenproel leveren, zoals de snijsnelheid van de machine. Als u uw kostenproel op en later moment wilt gebruiken, kunt u deze op uw harde schijf opslaan. U
kunt tevens prijzen van verschillende nestings vergelijken. Het is ongelooijk hoeveel u kunt opslaan door alleen de tool Brug te gebruiken!
DATA:
Proelkosten
Proelkosten is een collectie variabelen die beschrijven hoe de machine, gebruiker of het materiaal de kosten beïnvloeden.
• Naam - Proelnaam (bijv. “Plasma1 ijzer 0.25 inch”)
• Snelle snelheid - Meestal een constante waarde.

iCNC PERFORMANCE
5-12 NESTING 0-5399NL
• Snijsnelheid - Afhankelijk van de tool, materiaal (type en dikte) en proces.
• starttijd snijden - Tijd tussen het moment dat de merker op het doorboringspunt komt en de start van de snijbeweging.
• Eindtijd snijden - Tijd tussen het moment dat de merker aan het einde van een snijproel komt en het begin van de snelle beweging.
• Machine-uur - De correcte waarde van de kosten voor het machine-uur is essentieel om betrouwbare resultaten te verkrijgen.
• De kosten van het machine-uur zijn vaak geprijsd, zodat het de winstverwachtingen omvat die werden ingesteld toen de machine werd aangekocht. Dit kost meestal
60-100 $ als de machine actief wordt gebruikt. 60 - 100 $ is tevens een correcte waarde, als u werk bij de subcontractors moet aanvragen.
• Als de machine slechts af en toe wordt gebruikt, kunt u gewoon de bedrijfskosten selecteren.
• Taakvoorbereiding - De tijd die de machine stilstaat tijdens de taakvoorbereiding. Taakvoorbereidingstijd omvat niet alleen het van de plaat naar de snijtafel brengen, het
instellen van de plaatuitlijning, het laden van het snijprogramma, het instellen van de snijparameter, maar ook die acties nadat het programma is gesneden, verzamelen
van de snijdelen van de tafel, schroot van de plaat afsnijden, de resterende plaat verwijderen, etc. Deze tijd moet zo zijn ingesteld dat het van toepassing is op alle tijd
tussen het moment dat de snijtafel leeg is en het moment dat de snijtafel weer leeg is - uitgezonderd de tijd dat de machine een snijprogramma uitvoert.
• Eectief gebruik - Een alternatief voor de taakvoorbereiding. Als u weer dat de tijd voor taakvoorbereiding in uw machine meestal de helft van de machinetijd is, stelt
u deze optie in op 50%.
• Set verbruiksmiddelen - De kosten van een set verbruiksmiddelen.
• Doorboringen per set - Hoeveel doorboringen kunnen worden uitgevoerd met een enkele set verbruiksmiddelen.
• Tijd wijzigen - De tijd die het duurt om een set verbruiksmiddelen te wijzigen.
• Gas per snij-uur
• Elektriciteit per snij-uur
• Anders per machine-uur
• Materiaalkosten - Hoeveel kosten een vierkante meter plaat.
• Merkers - Aantal merkers.
• Versnelling - Machineversnelling die invloed heeft op de gemiddelde snelheid.
Nesting Info
De gegevens worden automatisch door de software geleverd.
• Naam van de nesting
• Plaatgebied
• Plaatbreedte
• Plaatlengte
• Kraag - Een veiligheidszone die ontstaat door de automatische nesting aan de randen van een plaat.
• Werkelijk gebruik - Percentage van het deelgebied aan het plaatgebied.
• Nominaal gebruik - Percentage van het nominale gebied van de delen in vergelijking met het plaatgbied of in vergelijking met het gebied van een rechthoek, die rond
de delen wordt getekend.
• Onderdelen
• Doorboringen
• Nestingbreedte
• Nesting-lengte
• Onderdelengebied
• Snijlengte
• Boogseconden
• Boogseconden per doorboring
• Gemiddelde snelheid - Dit wordt beïnvloed door de machineversnelling. Als de machine een langzame versnelling heeft en.of de gemiddelde snelle beweging is kort,
dan bereikt de machine waarschijnlijk nooit de maximale snelheid.
Machinetijd
Toont de actieve en inactieve tijdens samen met de kosten, berekend uit bepaalde gegevens. Tijd activeren is de tijd die nodig is om het snijprogramma uit te voeren. Inactieve
tijd is de tijd die in beslag wordt genomen om een taak voor te bereiden (zoals het wijzigen van de plaat) en de verbruiksmiddelen te wijzigen.
Materiaalkosten
Dit frame toont het verbruik van materiaal, verbruiksmiddelen, gassen, etc. en hun kosten. Het materiaalverbruik kan op verschillende manieren worden behandeld:
• U kunt de gehele plaat die verbruikt moet worden selecteren of alleen de rechthoek die de nesting omringt.
• Als er geen plaat of voltooide nesting aanwezig is, kunt u het materiaalverbruik met een schijnbaar eectief gebruik schatten.

iCNC PERFORMANCE
0-5399NL NESTING 5-13
TOOLS:
Opslaan aanbieding - Slaat uw huidige kostenberekening op als een enkel tekstbestand.
Calculator materiaalkosten - Hiermee kunt u berekenen hoeveel een vierkante meter plaat kost. Zie meer in het hoofdstuk Kostencalculator materiaal.
Opslaan voor vergelijking - Dit slaat de huidige kostenberekening in het computergeheugen op. U kunt dit vergelijken met latere berekeningen met de tool Vergelijken.
Vergelijken opens the Vergelijken window. Zie meer in het hoofdstuk Vergelijken.
Laden - Start een opgeslagen kostenproel.
Opslaan - Slaat het huidige kostenproel op.
Sluiten - Sluit de kostenberekening.
5.3.9 Vergelijken
Dit venster vergelijkt de kosten. Het frame Vorige toont de resultaten van die kostenberekening, die u voor vergelijking hebt opgeslagen in de Kostencaculator. Het huidige
frame toont de laatste kostenberkening - die u aan het bekijken was toen u Vergelijken selecteerde in de kostencalculator. U kunt het verschil tussen deze twee zien in het
frame Verschillen.
Als u het huidige frame bekijkt, kunt u zien dat er een selectievakje Relatief aan deelgebied staat. Dat komt omdat u soms meer delen op dezelfde plaat kunt passen door
ze beter te nesten. Dit soort situaties geeft incorrecte resultaten, want als u meer delen uit de plaat znijdt, gebruikt u meer tijd (en geld). Maar als u het onderdeelgebied
vergelijkt, kunt u zien dat u minder verspild materiaal heeft en daarom meer heeft bespaard. Daarom is deze optie er. Als beide nestings dezelfde onderdelen hebben, dan
heeft deze optie geen eect op het resultaat.
Besparingen per dag is de som hoeveel u bespaart als u dit soort taken 8 uur lang snijdt. Besparingen per week is hetzelfde, maar voor 40 uur. Productiviteit verhogen laat
zien hoeveel minder tijd u nodig heeft om deze tijd te snijden.

iCNC PERFORMANCE
5-14 NESTING 0-5399NL
5.3.10 Calculator materiaalkosten
Gebruik dit om de prijs van een vierkante eter van uw plaat te berekenen. Selecteer eerst het materiaal vanuit het materiaalframe. Als u een ander materiaal dan Anders
hebt geselecteerd, stelt de calculator automatisch de materiaaldichtheid in. Stel de plaatdikte en de materiaalprijs per pond (of kilogram) in. Selecteer Calculate (Berekenen)
en u bent klaar,
5.3.11 Nest
De tool activeert het automatische nestingproces. Het nest alle delen in de huidige nesting aan de huidige plaat. Als u geen speciaal nestinggebied hebt gedenieerd (zie
Nestinggebied weergeven), gebruik automatische nesting de gehele plaat. U kunt het proces wijzigen door de nestingopties te wijzigen.
In de volgende gevallen wordt het deel niet genest, maar naar de rechterkant van de plaat verplaatst.
• Het deel past niet op de plaat of op het nestinggebied.
• Er bevindt zich minimaal een open proel in het deel.
• Als u een multi-merker gebruikt en het aantal kopieën van het deel zijn niet gelijk verdeeld tussen de merkers, worden de resterende (modulo) delen niet genest.
Zie tevens MultiNest, Driehoeksnest en Nestinfo.
5.3.12 Voedingssnelheden
Gebruik deze tool om voedingssnelheden (bijv. snijsnelheden) toe te voegen aan uw snijprogramma. U kunt de voedingssnelheden voor individuele proelen of elementen
instellen.
Terwijl u deze tool gebruikt, kunt u verschillende vlaggen met verschillende kleuren op het scherm zien. Elk van deze vlaggen geeft aan wat de voedingssnelheid is na de
vlag. De kleur van de vlag geeft het type voedingssnelheid aan (bijv.: voedingssnelheden voor programma, proel en element). Rode vlaggen betekenen fout en u zou deze
niet dienen te zien. Als u geen rode vlag ziet, zet de voedingssnelheid voor dat element terug.
Denitie van verschillende voedingssnelheden:
Voedingssnelheid programma - De standaard voedingssnelheid voor het gehele snijprogramma, als er geen voedingssnelheden voor het proel of element zijn ingesteld.
Proel-voedingssnelheid - De voedingssnelheid voor een enkel proel. Het gehele proel wordt met deze voedingssnelheid gesneden, indien er gen voedingssnelheden voor
het element zijn ingesteld. De voedingssnelheid voor het proel kan worden ingesteld op de voedingssnelheid voor het programma of een aangepaste voedingssnelheid.
Element voedingssnelheid - De voedingssnelheid van een enkel element, die kan worden ingesteld op een programma-, proel- of aangepaste voedingssnelheid.
Voedingssnelheidmodi:
Absoluut - Voedingssnelheden worden gegeven in millimeter (of Inch) per minuut.
Relatief - Voedingssnelheden zijn relatief (1-100%) voor de huidige voedingssnelheid voor het snijden. Dit type wordt alleen ondersteund in ProMotion® iCNC-controllers.
Dit staat gelijk aan het draaien aan de overschrijvingspotentiometer voor de voedingssnelheid van de controller.

iCNC PERFORMANCE
0-5399NL NESTING 5-15
Hoe gebruikt u deze tool:
• Als u deze tool start, vraagt het de voedingssnelheid voor het programma op. Deze voedingssnelheid is ingesteld voor alle proelen en elementen, die geen voedings-
snelheid hebben. Als elk moment al een voedingssnelheid heeft, begint de tool direct.
• Om de voedingssnelheid van een programma te wijzigen, voer de nieuwe waarde in het overeenkomstige tekstveld in en klik op Toepassen.
• Als u de proelen of elementen selecteert, wijzigen de voedingssnelheden.Als het tabblad Proelen aan de bovenkant staat, wijzigt klikken met de muisknop de
voedingssnelheid van proelen. Als het tabblad Elementen aan de bovenkant staat, wijzigt klikken met de muisknop de voedingssnelheid van elementen. Proelen en
elementen krijgen die voedingssnelheid, die in hetzelfde tabblad is ingesteld:
• U kunt het type voedingssnelheid voor het proel instellen in het tabblad Proelen. Als u de aangepaste voedingssnelheid wilt gebruiken, typ de waarde in het tekst-
veld en selecteer Toepassen. De voedingssnelheid die u hier selecteert wordt ingesteld voor alle proelen die u hierna selecteert. Deze wijziging heeft geen eect op
voedingssnelheden die al zijn ingesteld. Het wordt alleen toegepast op de proelen die u kiest.
• Om het type voedingssnelheid voor een element in het tabblad Elementen in te stellen. Als u de aangepaste voedingssnelheid wilt gebruiken, typ de waarde in het
tekstveld en selecteer Toepassen. De voedingssnelheid die u hier selecteert wordt ingesteld voor alle elementen die u hierna selecteert. Deze wijziging heeft geen eect
op voedingssnelheden die al zijn ingesteld. Het wordt alleen toegepast op de elementen die u kiest.
• Als u de optie Klik is van toepassing op afzonderlijke elementen hebt aangevinkt in het tabblad Elementen, wijzigen uw klikken de voedingssnelheden van afzonderlijke
elementen. Indien dit niet is aangevinkt, moet u op het start- en het eindelement klikken. Alle elementen tussen de start en het einde krijgen tevens dezelfde voedings-
snelheid.
• Als u een element met de linkermuisknop aanklikt, wordt het hele element geselecteerd. Door te klikken met de rechtermuisknop wordt het element opgesplitst en de
voedingssnelheid wordt alleen op de andere helft ingesteld. Klikken met de rechtermuisknop werkt alleen als Klikken van toepassing op afzonderlijke elementen niet
is aangevinkt.
• U kunt alle voedingssnelheden verwijderen door Verwijderen te selecteren en af te sluiten. Hiermee wordt ook deze tool gesloten.
• U kunt eenvoudig alle voedingssnelheden voor de gehele nesting instellen met gebruik van de tool Voedingssnelheid proelen.

iCNC PERFORMANCE
5-16 NESTING 0-5399NL
5.3.13 Voedingssnelheidproelen
Met voedingssnelheidproelen kunt u op hetzelfde moment de voedingssnelheden voor alle bogen en cirkels instellen. U hoeft ze niet apart te selecteren.
Dit is hoe u de proelen voor voedingssnelheden gebruikt:
• start deze tool door Proele te kiezen in het dialoogvenster Voedingssnelheden.
• Selecteer absolute of relatieve voedingssnelheden.
• Stel de Diameter en de overeenkomstige voedingssnelheden voor cirkels in. Als u niet alle Diameter + voedingssnelheden nodig hebt, kunt u deze uitschakelen door
het vakje aan het begin van de regel uit te schakelen.
• Stel de radius en de overeenkomstige voedingssnelheid voor bogen in. Extra lijnen uitschakelen.
• Stel de voedingssnelheid van het programma in, als u absolute voedingssnelheden gebruikt.
• Klik op Apply (Toepassen) om de voedingssnelheden conform uw gegeven proel in te stellen. Alle bestaande voedingssnelheid worden verwijderd en de voedingssnel-
heden gedenieerd in het proel worden toegepast op de nesting.
• Slaat proelen voor toekomstig gebruik op. Dit is handig als u verschillende proelen voor verschillende tools nodig hebt. Klik op Save (Opslaan) en voer de bestandsnaam
in. Klik op Load (Laden) om het bestand opnieuw te gebruiken.

iCNC PERFORMANCE
0-5399NL NESTING 5-17
5.3.14 DiameterPro
DiameterPro past automatisch de gateigenschappen aan (snelheid, lead-in, lead-out, etc.) voor ondersteunde processen.
Na het klikken op de knop DiameterPro verschijnt een venster zoals hierboven is weergegeven.
• Stuurt het snijprogramma naar Promotion Cut om gesneden te worden
• - Uitzoomen
• 100% terugzetten zoom
• + Inzoomen
• Als Auto Optimaliseren is ingeschakeld gaat de gebruiker door het venster DiameterPro voordat er een nieuw onderdeel wordt gesneden.
• Annuleren - het venster DiameterPro annuleren en sluiten.
Als u gaten kleiner dan 1:! hebt (plaatdikte : gatdiameter), verschijnt er een pop-upvenster met informatie over te kleine gaten:
• << en >> knoppen om door de te kleine gaten te bladeren
• Zoomen - Zoom op het geselecteerde gat in
• Normaal aanzicht - Zet de zoom terug en toont het gehele snijgebied
• Voor Puntmarkering - Vervangt het gat met een puntmarkeringspunt.
• Sluiten - Sluit het venster en past de kleinste gatgegevens op de gaten toe.
OPMERKING!
DiameterPro vereist ProMotion® DiameterPro en een ondersteunde plasma voeding te werken.

iCNC PERFORMANCE
5-18 NESTING 0-5399NL
5.3.15 Plaat-editor
Plaat-editor is een set tools die worden gebruikt om de vorm en positie van een plaat te wijzigen. Klik op de knop Plaat-editor om de editor te activeren. De knop blijft naar
onderen, totdat u er weer op klikt. Er verschijnt een klein hulpvenster. Het toolvenster bevat de tools voor de plaat-editor. Klik nogmaals op de knop om de plaat-editor te sluiten.
5.3.16 Plaat bewerken
Gebruik deze tool om delen uit een plaat te verwijderen. Volg deze stappen:
• Verplaats de muiscursor over de rand van een plaat en klik erop.
• Verplaats de muiscursor naar de volgende positie en klik opnieuw. Er verschijnt een nieuwe lijn vanaf het vorige punt naar dit punt.
• Ga als hierboven te werk, totdat u de rand van de plaat bereikt. Klik op de rand en de plaat wordt in twee delen opgesplitst, maar slechts een wordt er weergegeven.
• Als het verkeerde deel wordt weergegeven, gebruik de tool Splitsing wijzigen om dit te wijzigen.
5.3.17 Plaat met de machinebeweging bewerken
Deze tool is exact hetzelfde als de tool Plaat bewerken, met de volgende uitzonderingen.
• Muiscursor reageert niet op beweging van de muis. Muiscursor toont de positie van de merker en beweegt, als de merker beweegt.
• De plaat in het werkvenster ProMotion® Nest wordt met dezlefde hoek als de echte plaat gedraaid. Als u stopt met het gebruik van deze tool, wordt de plaat teruggedraaid
naar zijn oorspronkelijke hoek.
• De knop Ruimte werkt als de linkermuisknop (de linkermuisknop werkt ook).
• De Esc-knop annuleert de bewerking. De originele plaat wordt weergegeven en de muis werkt normaal.
• Deze tool kan alleen gebruikt worden met de ProMotion iCNCN-controller.

iCNC PERFORMANCE
0-5399NL NESTING 5-19
5.3.18 Plaat inlezen
Gebruik deze tool om de vorm van de plaat in te lezen. Leg de plaat op de snijtafel en gebruik de laserpointer of de merker om de randen van de plaat weer te geven.
Volg deze stappen:
• Plaats de plaat op de snijtafel.
• start deze tool. Er wordt een nieuw venster geopend (zie hierboven).
• Verplaats de laserpointer (of de merker) over de rand van de plaat. Klik vervolgens op Punt accepteren.
• Verplaats de laserpointer over de volgende hoek van de plaat. Klik nogmaals op Accept point (Punt accepteren). Herhaal deze stap terwijl u alle hoeken van de plaat
hebt weergegeven.
• Klik uiteindelijk op Vorm sluiten en uw plaat is gereed.
• Als u een fout maakt bij het inlezen van een vorm, klik op Punt annuleren om het laatst punt te verwijderen.
HINT: U kunt deze tool gebruiken om nieuwe delen voor snijden in te lezen als u de plaat naar een onderdeel converteert met gebruik van de tool Plaat-Onderdeel-Plaat.
OPMERKING!
Deze tool kan alleen gebruikt worden met de ProMotion iCNCN-controller.
5.3.19 Stel de oorsprong in
Deze tool stelt een van de plaathoeken* in op de oorsprong.
• Klik op een van de hoeken om deze als nieuwe oorsprong in te stellen.
* In dit geval betekent “HOEK” een einde van een element, welke een van de elementen is die het plaatproel vormen. Het is dus mogelijk dat dit helemaal geen hoek is.
5.3.20 Nestinggebied weergeven
Gebruik deze tool om nestinggebieden op de plaat te deniëren. Nestinggebieden zijn handig bij een combinatie van automatische nesting en tools voor multi-merkers.
Volg deze stappen om het nestinggebied weer te geven:
• Start plaat-editor.
• Selecteer deze tool. Er verschijnt een rode rechthoek binnen de plaat. De rechthoek is het nieuwe nestinggebied.
• Verplaats de muiscursor over de rand van een rechthoek en druk de linkermuisknop in. De rand van de rechthoek volgt nu de bewegingen van de muis.
• Wijzig de rechthoek en sluit de Plaat-editor om uw wijzigingen te bevestigen.

iCNC PERFORMANCE
5-20 NESTING 0-5399NL
5.3.21 Onderdelen uitlijnen
Gebruik deze tool om de plaat uit te lijnen met de X- of de Y-as. Waarom? Automatische nesting werkt beter als de onderste rand van de plaat is uitgelijnd met de X- of de Y-as.
5.3.22 Splitsing wijzigen
Gebruik deze tool om te schakelen tussen weergegeven delen. Zie Plaat bewerken.
5.3.23 Plaat roteren
Deze tool roteert de huidige plaat 90 graden linksom.
5.3.24 Spiegelplaat
Gebruik deze tool om de huidige plaat in de Y-as te spiegelen.
5.3.25 Verplaats naar oorsprong
Deze tool positioneert opnieuw de huidige plaat. Nadat de plaat opnieuw is gepositioneerd, zijn de minimale X- en Y-coördinaten gelijk aan nul.
5.3.26 Plaat-bewerking ongedaan maken
De tool Plaat bewerken deelt een plaat op in twee delen. Als u fouten hebt gemaakt tijdens de bewerking, gebruik deze tool om de originele plaat terug te brengen

iCNC PERFORMANCE
0-5399NL NESTING 5-21
5.3.27 Zoomen
De eenvoudigste manier om in en uit te zoomen is met uw muiswieltje. U kunt dit op elk moment gebruiken. Als u geen muis met een wieltje hebt, kunt u de knoppen Zoom
Minus en Zoom Plus gebruiken. Het zoomen gaat verder, totdat u de knop loslaat.
Om terug te gaan naar het normale aanzicht, d.w.z. waar de gehele nesting zichtbaar is en zo groot mogelijk, klik op de knop Zoom 100%.
5.3.28 Aanzicht Pannen
U kunt het aanzicht pannen door de muiscursor over het werkvenster te verplaatsen, terwijl u de linkermuisknop indrukt. De afbeelding volgt de muisbeweging totdat u
de linkermuisknop loslaat.
5.3.29 Ongedaan maken
Gebruik deze tool om de laatste actie te annuleren.
5.3.30 Vernietigen
Sluit de huidige nesting die in het werkvenster te zien is. Als er meer dan een nesting open is, wordt de volgende weergegeven in het werkvenster.
5.4 Bestandsmenu
Het bestandsmenu wordt gebruikt om bestaande bestanden te openen, nieuwe bestanden op te slaan en de toepassing te sluiten. Hier volgt een lijst met alle onderdelen
in het menu Bestand.
Onderdeel ACTIE
Nieuw Een nieuwe lege plaat maken.
Open Open een bestaand bestand
Vernietigen Sluit huidige nesting.
Opslaan als Slaat de huidige nesting op.
Macro Een nieuwe vorm met macro’s maken
Afdrukken Druk de huidige nesting af
ESSI/EIA ruwe Importeren Importereneer ESSI- en EIA-bestanden zoals ze zijn
DNC Downloaden van DNC
Importeren Nesting vanuit ProMotion® Cut Importereneren
Export Exporteer nesting naar ProMotion® Cut
Uitgang ProMotion® Nest-toepassing verlaten
OPMERKING!
Sommige van deze instrumenten werden reeds toegelicht in de werkbalk
hoofdstuk. Deze instrumenten zijn niet herhaald wordt in dit hoofdstuk.

iCNC PERFORMANCE
5-22 NESTING 0-5399NL
5.4.1 Opslaan als
Slaat de huidige nesting (die in het werkvenster) op in het gekozen formaat. Mogelijke formaten zijn ESSI, EIA, DXF, ROBOTIC CNC en CNC-2 Voor meer informatie over ESSI
en EIA, raadpleeg de ESSIE-opties en EIA-opties.
In de demo-versie van ProMotion® Nest is het niet mogelijk om op te slaan.
Het is tevens mogelijk om puntmarkeringsprogramma’s op te slaan. Dit is een optionele module. Zie meer informatie in het hoofdstuk Puntmarkering.
OPMERKING!
ProMotion® Nest kan het bestand niet lezen ROBOTIC CNC. Als u wilt bewerken
uw programma’s later dan het beste formaat is CNC-2.
5.4.2 Afdrukken
Deze tool drukt de huidige nesting af met de standaard printer.
5.4.3 ESSI/EIA ruwe Importeren
Gebruik deze tool om ESSI- en EIA-bestanden naar ProMotion® Nest te laden als u een snijprogramma heeft dat gereed is om verzonden te worden voor snijden zonder bewerking.
Dit is in principe net als het normale geopende bestand Deze tool gebruikt dezelfde ESSI- en EIA-opties als Bestand openen. Als het verschilt van het normale bestand dat
is geopend, is dit om dingen eenvoudig te houden. Er is geen reden welke vormen gaten zijn of waar de lead-ins of mogelijke andere onderdelen zijn. Ruwe Importeren
leest het bestand uit zoals het is. Op deze manier kunt u elk soort snijprogramma gebruiken, dat anders niet wordt ondersteund door de logica van ProMotion® Nest (bijv.
algemeen snijden en geprogrammeerde stops).
5.4.4 DNC
Gebruik deze tool om bestanden vanuit de DNC-verbinding te laden. ProMotion® iLink moet op de PC werken waar u de bestanden mee download.
Volgende - Hiermee kan de gebruiker door de beschikbare bestanden in de werkmap ProMotion® iLink bladeren. Beschikbare bestandsnamen worden weergegeven in het
tekstveld net onder deze knop.

iCNC PERFORMANCE
0-5399NL NESTING 5-23
Laden - Hiermee kan de gebruiker de DNC-download starten. Het bestand dat momenteel wordt weergegeven in het tekstveld wordt geladen. U kunt de bestandsnaam in
het tekstveld invoeren en Laden selecteren.
Afbreken - Hiermee kan de gebruiker de DNC-download afbreken
Vorige laden - Hiermee kan de gebruiker het laatste bestand nogmaals gebruiken zonder te downloaden.
Bestand openen- Hiermee kan de gebruiker schakelen naar het normale dialoogvenster voor Bestand openen. Gebruik dit om een bestand in de harde schijf van de controller
te lokaliseren of op het toegankelijke netwerk.
5.4.5 Importeren
Deze tool Importereneert een nesting gemaakt door ProMotion® Cut.
5.4.6 Export
Deze tool exporteert de huidige nesting naar ProMotion® Cut. Houd er rekening mee dat de geëxporteerde nesting niet automatisch wordt geopend in ProMotion® Cut. Om
dit te openen, moet u de Importeren-tool van ProMotion® Cut gebruiken.
5.4.7 Verlaten
Deze tool sluit de ProMotion® Nest-software.
Belangrijk! Alle nesting wordt gesloten en alle gegevens die ze bevatten gaan verloren bij het verlaten. Als u een of meer van deze nestings wilt opslaan, moet u ze opslaan
voordat u deze verlaat.
5.5 Menu Aanzicht
In het menu Bekijken kunt u het aanzicht van ProMotion® Nest wijzigen en de manier waarop uw nestings worden getekend.
Aanzicht zwart en wit
Met deze optie wordt de tekenkleur zwart gemaakt.
Outbits
Als deze optie is aangevinkt, geeft de ProMotion® Nest speciale outbits weer, indien er outbits aanwezig zijn in de nesting. Voor meer informatie, zie de Hendeliding voor
ProMotion® Cut.
Transferlijnen
• Alles verbergen - Transferlijnen kunnen door het selecteren van deze optie aan of uit worden geschakeld.
• Snede weergeven - Indien geselecteerd, kunt u de transferlijnen tussen snijproelen zien. Dit is de standaard instelling.
• Lijnmarkering weergeven - Indien geselecteerd kunt u transferlijnen tussen lijnmarkeringsproelen zien.
• Puntmarkering weergeven - Indien geselecteerd, kunt u transferlijnen tussen puntmarkeringspunten zien.
Grote knoppen weergeven
Deze optie maakt alle knoppen in de ProMotion® Nest werkbalk en toolboxes grote knoppen. Deze instelling wordt aanbevolen voor gebruik van het touchscreen.
OPMERKING!
U moet opnieuw ProMotion® Nest te hebben deze wijziging van kracht.

iCNC PERFORMANCE
5-24 NESTING 0-5399NL
5.6 Menu Tools
Het menu Tools bevat tools om de nestings te manipuleren. U kunt delen bevestigen, markeringen toevoegen, handmatig of automatisch nesten, snijvolgorde instellen,
bruggen toevoegen en nog vele andere dingen doen. De tools worden meestal op gebruiksvolgorde georganiseerd. Bijvoorbeeld, u moet automatische nesting uitvoeren
voordat u bruggen toevoegt.
OPMERKING!
Sommige hulpmiddelen zijn geen onderdeel van de standaard ProMotion® Nest, maar ze zijn opties die kunnen
apart worden gekocht. Afhankelijk van de mogelijkheden in uw licentie sommige gereedschappen zijn mogelijk niet
beschikbaar.
OPMERKING!
Sommige instrumenten van dit menu werden reeds toegelicht in de werkbalk hoofdstuk. Deze instrumen-
ten zijn hier niet herhaald.
5.5.1 Verwijderen
De linkermuisknop activeert gebiedverwijdering. Houd de linkermuisknop ingedrukt en beweeg de muis. Een vierhoek volgt de beweging van de muis. Als u de muisknop loslaat,
worden alle proelen verwijderd die volledig in de rechthoek liggen. Als u met de rechtermuisknop klikt, wordt alleen een enkel element of een tranferlijnpunt verwijderd.
5.5.2 Kopiëren
Met deze tool kan de gebruiker verschillende objecten naar het klembord kopiëren, van waaruit hij/zij ze naar een nesting kan plakken. Het object dat wordt gekopieerd
kan worden geselecteerd vanuit het menu “Opties”. Er zijn twee soorten objecten die gekopieerd kunnen worden: vormen en nestings. Een element kan worden gekopieerd
door de muiscursor over het onderdeel te verplaatsen en met de linkermuisknop te klikken.
5.5.3 Snijden
Gebruik “Snijden” om vormen naar het klembord te verplaatsen. U kunt vormen vanuit het klembord naar nestings plakken.
Volg deze stappen:
1. Activeer de tool “Snijden” door “Snijden” te selecteren (zie de bovenstaande afbeelding).
2. Druk op de linkermuisknop en houdt deze ingedrukt. Er verschijnt een gerichte rechthoek.
3. Omring de vormen die u wilt snijden met de gerichte rechthoek en laat de linkermsuiknop los.
5.5.4 Plakken
Gebruik deze tool om de gekopieerde/gesneden objecten naar een nesting te plakken. Als u selecteert, verschijnt er een dialoogvenster (zie hieronder). Als u meer dan
een kopie wenst, wijzig de plak-multiplier in het dialoogvenster. De plak-vermenigvuldiger laat zien hoeveel keer de gekopieerde objecten geplakt moeten worden. Klik op
het bewerkingsgebied en de objecten worden geplakt.

iCNC PERFORMANCE
0-5399NL NESTING 5-25
5.5.5 Bewerken
Verplaats vorm
Gebruik deze tool om handmatig de positie van een vorm te wijzigen. Verplaats de cursor over een vorm en druk de linkermuisknop in. Nu volgt de vorm de beweging van
de muis, totdat u de knop loslaat.
Met deze tool worden ook de Botsing-tools geactiveerd.
Botsen betekent dat u een vorm zo dicht mogelijk naar een andere vorm verplaatst. ProMotion® Nest biedt botsingsgereedschap voor dit doeleinde. Om een vorm samen
te klappen, moet u de vorm eerst dichtbij zijn uiteindelijke positie verplaatsen en vervolgens de juiste botsing-tool gebruiken. Er zijn vier tools voor botsende vormen:
omhoog, omlaag, rechts of links.
Er bevindt zich een knop in het midden van de botsing-tools (knoppen). Als u op deze knop drukt verschijnen de vormen in een andere kleu als er niet genoeg ruimte
tussen de vormen is. Door het loslaten van de muisknop krijgen de delen hun normale kleur terug.
Hoe groot moet de afstand tussen twee vormen zijn? In de Nesting-opties, vink de breedte voor de snijsnede en de ruimteparameters aan. De afstand tussen de vormen
moet tweemaal de breedte van de snijsnede hebben en eenmaal de ruimte. Deze formule wordt gebruikt door de botsing-tools en overlappingscontrole.
OPMERKING!
Botsing-tools zijn alleen zichtbaar wanneer het bewegen vorm tool actief is.
5.5.6 Vorm roteren
Hiermee kan de gebruiker de vorm draaien simpelweg door het met een muis te pakken. De delen volgen de muisbeweging (roteren).
De rotatiestappen kunnen worden ingesteld in Handling-opties. Aanbevolen stappen zijn 5 of minder graden.
5.5.7 Spiegel
Met deze tool kunt u vormen in de X- of Y-as spiegelen. Als u de muiscursor over een vorm beweegt en met de linkermuisknop klikt, wordt de vorm gespeigeld in de X-as.
Als u met de rechtermuisknop klikt, wordt de vorm gespiegeld in de X-as.
5.5.8 Doorboringspunt wijzigen
Er zijn twee manieren om het huidige doorboringspunt te wijzigen. Om het doorboringspunt naar het eerste punt van het element te wijzigen, verplaats de muiscursor
over het element en klik met de linkermuisknop. Als u een punt op het element wilt selecteren, verplaats de muiscursor naar het gewenste startpunt en klik met de rech-
termuisknop. Deze tool kan alleen worden gebruikt op complete proelen.
5.5.9 Compensatiezijde wijzigen
Wijzig de compensatiezijde door de muiscursor over het element te bewegen en op de linkerknop te drukken.

iCNC PERFORMANCE
5-26 NESTING 0-5399NL
5.5.10 Snijrichting wijzigen
Wijzig de snijzijde door de muiscursor over het element te bewegen en op de linkerknop te drukken.
5.5.11 Element splitsen
Een element kan in tweeën worden opgedeeld door de muiscursor naar het gewenste scheidingspunt te verplaatsen en met te linkermuisknop te klikken.
5.5.12 Proelen samenvoegen
Gebruik deze tool om een open proel te sluiten of twee of meerdere open proelen samen te voegen.
Volg deze stappen:
• Houd de linkermuisknop ingedrukt.
• Sleep een rechthoek rond start-/eindpunten van open proel(en).
• Laat de muisknop los.
5.5.13 Lead-ins
Door dit gereedschap te gebruiken kunt u lead-ins en lead-outs toevoegen, verwijderen en wijzigen. Indien de tool Lead-ins actief is, is het onderstaande dialoogvenster
zichtbaar. Gebruik dat venster om de parameter van lead-ins en lead-outs te wijzigen. Als een waarde in rood wordt weergegeven, kan de lead-in niet worden gemaakt
(afbeelding toont een te kleine radius).

iCNC PERFORMANCE
0-5399NL NESTING 5-27
Typen lead-in / lead-out:
Geen Geen lead-in of lead-out. Deze tool heeft een speciaal doel, als u CNC-code voor oude
ProMotion-controllers genereert. Als er geen lead-in is, voegt de controller er een toe.
Recht Een rechte lijn, met dezelfde richting als het eerste (of het laatste) element van een
proel.
90 graden Een rechte lijn op een hoek 90 graden (op de snijsnedezijde) in vergelijking met het
eerste (of het laatste) element op een proel.
Boog Een boog met een centrale hoek van 90 graden. Sluit het eerste (of het laatste) element
van een proel tangentiaal aan.
0-179 graden Een rechte lijn op een hoek van 1 tot 179 graden (op de snijsnedezijde) in vergelijking
tot het eerste (of het laatste) element van een proel.
J Een lead-in die een rechte lijn en een boog bevat. Rechte sectie richt altijd naar het
midden van het gat. Als beperking kan de boogradius niet kleiner zijn dan ½ van de
snijsnede, de lengte moet groter zijn dan de boogradius.
Halve cirkel Een halve cirkel. Sluit het eerste (of het laatste) element van een proel tangentiaal aan.
Aangepast Dit is een gebruikersgedefinieerd type lezen vanuit een bestand. ESSI- en EIA-
programma’s hebben vaak dit soort lead-ins (of lead-outs). U kunt dit type lead-ins
niet toevoegen.
Selectie lead-in / lead-out:
Voor het toevoegen, verwijderen of wijzigen van lead-ins, klik op het doorboringspunt of selecteer “Doel”, selectievakje “Bestaande lead-ins vervangen” en klik op “Toevoegen”.
Lengte:
Lengte van de lead-in (rechte lijnen).
Radius:
Radius van de lead-in (bogen).
Hoek:
Hoek van de lead-in (vrije hoek).
Snijsnede:
Geselecteerde snijsnede voor verwerking.
Overmerken lengte:
Overmerken betekent dat als de machine rond een proel heeft gesneden, het dit proel nogmaals begint te snijden (het gaat voor een volgende ronde) en bepaalde lengte
snijdt. De lengte is hier gedenieerd. Voer de waarde in het tekstveld in en klik op het doorboringspunt of selecteer het doel en klik op “Toevoegen”.
Doel:
Selecteer het type proel waar u lead-ins/lead-outs wilt wijzigen.
Bestaande lead-ins vervangen:
Vink deze optie aan als u de bestaande lead-ins of lead-outs wilt wijzigen. Anders kunt u alleen nieuwe lead-ins (of lead-outs) aan proelen toevoegen die geen lead-ins
(of lead-outs) hebben.

iCNC PERFORMANCE
5-28 NESTING 0-5399NL
Voorbeelden:
Het toevoegen van een lead-in/lead-out
1. Selecteer het type lead-in dat u wilt. Stel de lengte, radius, etc. in.
2. Selecteer het type lead-out dat u wilt. Stel lengte, radius, overmerking, etc. in
3. Klik op het proel waar u een lead-in wilt toevoegen.
Hoe wijzigt u een lead-in in een andere:
Herhaal de bovenstaande stappen 1-2.
3. Vink het vakje “REPLACE EXISTING Lead-ins” (Bestaande lead-ins vervangen) aan.
4. Klik op het proel met de lead-in die u wilt wijzigen.
Hoe voegt u een lead-in of lead-out aan een proel toe:
1. Vink het vakje “LEADIN” (Lead-in) aan.
2. Selecteer het type lead-in dat u wilt.
3. Vink het vakje “LEADOUT” (Lead-out) aan.
4. Selecteer het type lead-out dat u wilt.
5. Klik op het proel waaraan u de lead-in en lead-out wilt toevoegen.
Hoe wijzigt u alle lead-ins en lead-outs van gatproelen:
Herhaal de bovenstaande stappen 1-4.
5. Vink het vakje “REPLACE EXISTING Lead-ins” (Bestaande lead-ins vervangen) aan.
7. Selecteer “GATPROFIELEN”
8. Selecteer “ADD”(Toevoegen).
Hoe verwijdert u alle lead-outs:
1. Stel de lead-in op “Geen” in.
2. Stel de lead-out op “Geen” in.
3. Selecteer doel “ALLE PROFIELEN”
4. Klik op “ADD” (Toevoegen).

iCNC PERFORMANCE
0-5399NL NESTING 5-29
5.7 Markering
5.7.1 Tekstmarkering
Met deze tool kunt u markeringstekst invoegen op platen. Het selecteren van deze tool activeert het onderstaande scherm:
Om tekst voor markering in te voegen:
1. Schrijf de gewenste tekst in het veld Markeringstekst invoegen.
2. Stel de teksthoogte in/ De minimale toegestane hoogte is 5 mm (0.2 inch).
3. Stel de teksthoek (0-360 graden) in.
4. Klik op Apply (Toepassen) om de wijzigingen te bevestigen.
5. Klik op het deel dat u wilt markeren. De tekst wordt ingevoegd op het punt waar u hebt geklikt.
OPMERKING!
Dit is een extra module en is niet inbegrepen in de basisversie van ProMotion® Nest.
5.7.2. Gat naar punt
Deze tool converteert ronde gaten naar puntmarkeringspunten. U hoeft alleen te klikken op de gaten die u wilt converteren.
OPMERKING!
U kunt de omzetting. Als u een fout maakt, gebruik dan gereedschap ongedaan maken.
5.7.3. Snijden naar lijnmarkering
Deze tool converteert gaten naar lijn-markeringsproelen. U hoeft alleen te klikken op de gaten die u wilt converteren.
OPMERKING!
U kunt de omzetting. Als u een fout maakt, gebruik dan gereedschap ongedaan maken.
5.8 Autonest
5.8.1 Driehoeksnest
Deze tool nest de delen in de kleinst mogelijke rechthoek. Bijvoorbeeld, twee driehoeken zijn zo genest dat hun zijden naar elkaar gericht zijn. Deze tool werkt goed met
driehoeken, vandaar de naam.
5.8.2 MultiNest
MultiNest nest alle vormen automatisch. Als vormen niet op de huidige plaat passen, maakt MultiNest nieuwe kopieën van de huidige plaat en blijft doorgaan met nesting
totdat alle vormen zijn genest.

iCNC PERFORMANCE
5-30 NESTING 0-5399NL
5.8.3 Groepen
Met deze tool kunt u vormen naar nestinggroepen kopiëren. Nestinggroep is een groep delen, die allemaal bewegen en samen Autonesten als een enkele vorm. Indien deze
tool actief is, is het onderstaande dialoogvenster zichtbaar.
Indien deze tool actief is, kunt u vormen selecteren (en deselecteren) door erop te klikken of er een rechthoek rond te tekenen.
De lijst Groep selecteren voor kopiëren toont alle mogelijke groepen waar u vormen kunt kopiëren. Deze lijst bevat alle geometrieën van het geometrievenster en u kunt
deze later omzetten in groepen (zie het onderstaande voorbeeld).
De knop Kopiëren kopieert alle geselecteerde vormen naar de groep die in de lijst is geselecteerd.
Als u een nieuwe groep wilt maken, schrijf de naam op het veld en klik op Aanmaken. Nu kunt u de nieuwe groep in de lijst zien en in het venster met de geometrielijst.
Als u alle vormen vanuit deze nesting hebt gekopieerd, selecteer Sluiten.
Houd er rekening mee dat alle andere tools zijn uitgeschakeld als deze tool actief is.
Hoe maakt u een nestinggroep:
• Tool Groepen activeren.
• Een nieuwe groep maken (typ de naam in het gelabelde tekstveld “De naam van een nieuwe groep” en selecteer Aanmaken).
• Selecteer de groep die u net geeft gemaakt vanuit de lijst Groep selecteren, waar u heen wilt kopiëren.
• Selecteer de vormen die u aan uw groep wilt toevoegen (klik ze allemaal aan).
• Selecteer Copy (Kopiëren)
• Sluit de tool Groepen en activeer uw groep vanuit de geometrielijst (klik met de linkerknop op de naam van uw groep in de lijst).
• Klik met de rechtermuisknop op de geometrielijst en selecteer Groep schakelen Aan/Uit vanuit het pop-upvenster. Nu kunt u een asterisk zien staan voor de geome-
trienaam. Dit betekent dat deze geometrie eigenlijk een groep is.
• Nu kunt u handmatig verplaatsen en de delen in uw groep roteren. Verplaats ze dichter naar elkaar toe.
• Als uw groep gereed is, klik met de rechtermuisknop weer op de geometrielijst en selecteer Kopiëren naar nesting. Voer het aantal groepen in dat u wilt nesten en
uiteindelijk zijn uw groepen genest!
5.8.4 Bevriezen
Gebruik deze tool om delen te bevriezen voor de duur van het automatische nestingproces. Bevroren onderdelen wijzigen niet van positie tijdens het automatische nestingproces.
• Klik op het deel dat u wilt bevriezen. U ziet nu de delen gemarkeerd in lichtblauw.
• Om meerdere delen te bevriezen, teken een rechthoek rond de gewenste delen.
• Om de bevriezing van een deel op te heen, klik nogmaals op het deel.
OPMERKING!
Automatische nesting niet precies in de gaten van bevroren delen. Als u wilt nest met die gaten, moet u dit
handmatig doen en dan bevriezen de onderdelen aan de binnenzijde van hen.

iCNC PERFORMANCE
0-5399NL NESTING 5-31
5.8.5 AutoVullen
Deze tool vult het resterende gebied van de plaat met de gekopierde vormen. ProMotion® Nest nest alle vormen automatisch om een automatische vulling te verkrijgen. De
nestingopties zijn van invloed op de prestaties van deze tool.
Volg deze stappen om een blad te vullen:
1. Kopieer een vorm met gebruik van de tool Kopiëren.
2. Klik op de knop AutoVullen.
5.9 Snijden
5.9.1. Optimaliseer de snijvolgorde
Gebruik deze tool om ProMotion® Nest de snijvolgorde voor u te maken. ProMotion® Nest berekent de optimalise snijvolgorde, zodat delen altijd in de buurt van de rand
van de plaat worden gesneden. Houd er rekening mee dat als een onderdeel van de plaat wordt afgesneden er een gat achterblijft, dat nu de rand is. Het idee is om te
voorkomen dat hitte de plaat buigt.
Als u niet tevreden bent met het resultaat, kunt u de snijvolgorde eenvoudig veranderen met de tool Snijvolgorde wijzigen.
5.9.2 Snijvolgorde wijzigen
Indien deze tool is geactiveerd, verschijnt het volgende dialoogvenster.
U kunt ProMotion® Nest de snijvolgorde voor u laten instellen, door te klikken op de knop Volgorde optimaliseren. Zie meer details in Snijvolgorde optimaliseren. U kunt de
snijvolgorde ook zelf met deze tool instellen.
De snijvolgorde kan worden gewijzigd tussen de delen (vormen), gaten, lijnmarkeringsproelen en puntmarkeringspunten.
Er zijn vijf methoden die gebruikt kunnen worden om de snijvolgorde te wijzigen: Volgorde weergeven, Ruilen, Een stap verplaatsen, Lijnen en Vrije selectie.

iCNC PERFORMANCE
5-32 NESTING 0-5399NL
In de methode Volgorde weergeven klikt u op de objecten om ze in die volgorde te snijden of te markeren. Als u op een object klikt, wijzigt de kleur om aan te geven dat het
geselecteerd is. Als de kleur van het object niet wijzigt, kunt u de volgorde niet wijzigen (het is waarschijnlijk het verkeerde type): Selecties kunnen worden verwijderd door
op de knop Deselecteren te klikken. De optie Eerste object vergrendelen kan met deze methode worden gebruikt. Als dit is geselecteerd, dan kunt u de snijvolgorde van de
objecten, die voor het eerste geselecteerde object in de snijvolgorde staan, niet wijzigen. Als u klaar bent, selecteer Toepassen om de nieuwe snijvolgorde te maken. Dit is
de enige methode die u kunt gebruikt op lijn- en puntmarkeringen.
In de methode Ruilen selecteert u twee objecten en hun posities in de snijvolgorde wordt onderling gewisseld. Als u op het eerste object klikt, wijzigt de kleur om selectie
aan te geven. Als u op het tweede object klikt, wordt het eerste object gedeselecterd en de snijvolgorde wordt gewijzigd.
In de methode Een stap verplaatsen selecteert u gewoon het object, waarvan u de snijvolgorde wilt snijden, en vervolgens gebruikt u de stap-pijlen om de snijvolgorde te
wijzigen. Als u op de linker stappijl klikt, wordt het geselecteerde object eerder gesneden en als u op de rechter pijl klikt, wordt het later gesneden.
In de methode Lijn tekent u een lijn over de delen of gaten waarvan u de volgorde wilt wijzigen. De snijvolgorde van het eerste deel/gat dat de lijn overlapt, wijzigt niet. De
rest van de overlappende delen/gaten komt direct na de eerste.
In de selectiemethode Vrij klikt u gewoon op de proel die u wilt snijden en vervolgens selecteert u Toepassen. Deze methode heet Vrije selectie, omdat u een snijvolgorde
tussen delen en gaten kunt selecteren (bijv. u kunt eerst alle gaten in uw nesting snijden en dan alle delen). Deze methode kan de interne gegevensstructuur van ProMotion®
Nest in de war brengen, waardoor automatische nesting en mogelijk andere tools niet werken. U dient deze methode alleen te gebruiken als u de snijvolgorde niet kunt
instellen met de andere methodes. Als u deze methode wilt gebruiken, gebruik dit als u al het andere voor uw nesting hebt uitgevoerd.
Knop Apply (Toepassen) wordt gebruikt in combinatie met de methodes Volgorde weergeven en de Vrij geselecteerde. Deselecteren van de knop verwijdert alle selecties.
Met de knop Sluiten wordt het dialoogvenster gesloten.
5.9.3 Brug
Met deze tool is het mogelijk om een brug te maken tussen twee of meer volledige vormen. Een brug is een twee-wegslijn die twee vormen samenvoegt. Brug kan worden
gemaakt door de linkermuisknop in te drukken en de cursor over alle vormen te bewegen die worden gekoppeld. Een “RUBBEREN BAND” volgt de muisbeweging en toont
de locatie van de toekomstige brug. Als de linker knop wordt losgelaten, wordt de brug gemaakt.
Als de optie Verticale-Horizontale Overbrugging wordt geselecteerd vanuit de Handling-opties, dan zullen alle bruggen verticaal of horizontaal zijn. Als de “RUBEREN BAND”
meer horizontaal dan verticaal is, wordt de brug horizontaal. Anders kan dit verticaal zijn.De Y-coördinaat van de horizontale brug is hetzelfde als de Y-coördinaat van het
beginpunt van de “RUBBEREN BAND”. Op dezelfde wijze komt het X-coördinaat van de verticale brug overeen met het X-coördinaat van het startpunt van de “RUBBEREN BAND”.
OPMERKING!
En leadin leadout van de eerste vorm worden gekopieerd naar de uiteindelijke vorm.
Mogelijke leadins en leadouts van de andere vormen zijn verwijderd.
Brede brug
Brede brug is als een normale brug hierboven, maar het laat een vast gebied tussen twee proelen. U kunt brede bruggen maken, net zoals normale bruggen. De enige
uitzondering is dat het onderstaande scherm verschijnt als u de muisknop loslaat.

iCNC PERFORMANCE
0-5399NL NESTING 5-33
• De zwarte lijn staat voor de lijn die u net getrokken hebt. Het is tevens de andere zijde van de brug. De rode lijn bevindt zich aan de andere zijde. De brede brug wordt
tussen deze lijnen gemaakt.
• Selecteer de zijkant van de rode lijn: links of rechts.
• Voer de breedte van de brug in. Als u een breedte van minder dan 0,1 mm (0.0004 inch) invoert, wordt er een normale brug gemaakt in plaats van een brede.
• Klik op “OK”.
Activeer de functie Brede brug in de Handling-opties.
5.9.4 Kettingsnijden
Deze tool wordt gebruikt om proelen aan elkaar te voegen. Op deze manier kunt u verschillende proelen met een enkele doorboring snijden.
Volg deze stappen:
• Klik op het punt waar u de ketting wilt laten beginnen. Een “RUBBEREN BAND” volgt nu uw muisbeweging en toont de route van de ketting.
• Verplaats de muiscursor naar het volgende punt waar u de ketting heen wilt laten gaan en klik opnieuw.
• Als u op een proel klikt, wordt dit toegevoegd aan de ketting.
• Blijf deze stappen volgen totdat uw ketting gereed is. Selecteer “READY” (Gereed) in het dialoogvenster voor kettingsnijden (zie onderstaande afbeelding).
• De ketting is gereed. Als u een nieuwe ketting wilt maken, herhaal dan de bovenstaande procedure.
Speciale gevallen:
• Als het proel een lead-in of lead-out heeft, gaat de ketting automatisch naar het begin van de lead-in en blijft doorgaan vanuit het einde van de lead-out.
• Als het proel niet gesloten is, gaat de ketting automatisch naar het begin van het proel en blijft doorgaan vanuit het einde.
5.9.5 Transferlijnpunt toevoegen.
Er kan een nieuw transferlijnpunt worden toegevoegd door met de linkermuisknop te klikken. Het nieuwe transferlijn-punt wordt de laatste in de snijvolgorde. De snijvolgorde
kan worden gewijzigd met de tool Snijvolgorde wijzigen.
5.9.6 Schroot snijden
Gebruik deze tool om schroot-snijlijnen op uw nesting te maken. Snijlijnen voor schroot worden gebruikt om schroot uit de plaat te snijden als het snijprogramma is voltooid.
Gebruik deze tool alleen op nestings die gereed zijn.
Ga als volgt te werk:

iCNC PERFORMANCE
5-34 NESTING 0-5399NL
• Klik op het punt waar u de schroot-snijlijn wilt laten beginnen. Dit punt moet buiten de plaat of in een deel liggen.
• Een “RUBBEREN BAND” volgt uw muis.
• Klik op het volgende punt van de schroot-snijlijn. Als dat punt buiten een deel en binnen de plaat ligt, wordt het een een trajectpunt. Dat betekent dat de schroot-snijlijn
door dit punt gaat. Als het punt zich binnen een ander deel of buiten de plaat bevindt, eindigt de schroot-snijlijn aan de grens van het deel of de plaat.
Er bevindt zich een marge links aan het begin en aan het einde van de schroot-snijlijn. Deze marges kunnen worden ingesteld in de Handling-opties.
HINT: Bij het passeren van de rand van een plaat, kunt u dit uitvoeren door de schroot-snijlijn vanaf de rand van het deel naar de rand van het deel te tekenen. Op deze manier
hoeft u niet zo speciek te zijn bij het instellen van de rand van een plaat.
5.10 Speciale tools
Speciale tools zijn tools die niet nodig zijn voor elke gebruiker van deze software, maar in speciale gevallen kunnen worden gebruikt.
5.10.1 Puntmarkering
Gebruik deze tool om te selecteren welke punten gemarkeerd worden. Deze tool is onderdeel van een optionele puntmarkeringsmodule.
Volg deze stappen om gaten voor puntmarkering te selecteren:
1. Houd de linkermuisknop ingedrukt en sleep een rechthoek rond de gaten die u wilt markeren.
2. Laat de linkermuisknop los en alle gaten in de rechthoek worden zwart. Ze worden voor markering geselecteerd.
3. Als u alle gaten hebt geselecterd die u wilt markeren, sla het puntmarkeringsprogramma op met de tool “Opslaan als -> Punt”.
Als u per ongeluk het verkeerde gat hebt geselecteerd, kunt u dit deselecteren door er een nieuwe rechthoek rond te tekenen.
Als u slechts een gat wilt (de-)selecteren, kunt u er met de linkermuisknop op klikken.
OPMERKING!
Dit programma werkt alleen voor één enkel - niet voor hele nesten.
OPMERKING!
Dit is een extra module en het is niet inbegrepen in de basisversie van ProMo-
tion® Nest.
5.10.2. Bedekkingslijnen
Als uw machine een lasmerker heeft, kunt u vormen eenvoudig met deze tool bedekken.
Volg deze stappen:
1. Stel de afstand tussen de lijnen en andere instellingen in Speciale Toolopties in.
2. Activeer deze tool vanuit het menu Acties -> Speciale tools -> Bedekkingslijnen.
3. Houd de linkermuisknop ingedrukt en sleep een rechthoek rond de gaten die u wilt bedekken.
4. Laat de muisknop los en alle geselecteerde vormen worden gevuld met zwarte horizontale lijnen - bedekkingslijnen.
ProMotion® Nest slaat de bedekkingslijnen op als markeringslijnen. U moet uw machine zo congureren, dat de lasmerker de lijnmarkering vervangt. Als uw ProMotion® Nest
de ESSI/EIA-opslagoptie heeft, kunt u de codevolgorde voor de lijnmarkering opnieuw deniëren, zodat deze overeenkomt met de besturingscommansdo’s voor de lasmerker.
5.10.3. Machinetolerantie
Machinetolerantie is een extra gebied links van de te snijden delen dat verwerkt moet worden door een machinegereedschap. Indien geactiveerd, geeft het programma een
venster weer met een korte beschrijving van het gebruik van deze tool. Nog belangrijker, het venster bevat een instelling die nodig is om de machinetolerantie op proelen
in te stellen.
Er wordt met de muiscursor naar een proel gewezen en door met de rechtermuisknop te klikken wordt de machinetolerantie toegevoegd aan het gehele proel. Als de
tolerantie alleen nodig is voor een deel van het proel, wordt de tolerantie ingesteld met twee klikken van de linker knop: klik eerst op het punt waar de tolerantie moet
beginnen en nogmaals waar de tolerantie moet eindigen.
De variabele voor machinetolerantie is ingesteld in het dialoogvenster machinetolerantie. Voer de breedte van de tolerantie in het bewerkingsvak in en klik op OK. Het
dialoogvenster verdwijnt en de gegeven breedte is actief.

iCNC PERFORMANCE
0-5399NL NESTING 5-35
U kunt deze tool ook activeren door tegelijkertijd te drukken op Control en “A”.
5.10.4. Oset
Deze tool berekent het werkelijke snijtraject, indien compensatie voor de snijsnede is toegevoegd. Dit is een voordeel, als uw controller dit niet goed kan of het te lang duurt.
De compensatiewaarde voor de snijsnede is half de breedte van de snijsnede ingesteld in de Nestingopties.
OPMERKING!
Dit is een extra module en het is niet inbegrepen in de basisversie van ProMotion® Nest.
5.10.5. Anker
Gebruik deze tool om het deel op de plaat tijdens het snijden te verankeren. Dit wordt uitgevoerd door kleine gaten op het snijproel te maken, zodat het snijden op deze
gaten wordt gestopt. De lengte van de gaten kan worden ingesteld in de tools.ini (zie de ini-bestanden).
5.10.5. Algemene snijding
Met de tool Algemene snijding kunt u twee delen op zo’n manier samenvoegen dat hun algemene sectie (lijn) met een enkele snede wordt gesneden. Dit kan veel tijd
besparen als de snijsnelheid laag is.
Volg deze stappen:
• Verplaats twee delen dichter naar elkaar toe.
• Selecteer deze tool.
• Beweeg de muiscursor in een van de delen en druk op de linkermuisknop.
• Beweeg de muiscursor in het andere deel terwijl u op de linkermuisknop drukt.
• Laat de muisknop los en de delen worden samengevoegd.
OPMERKING!
De correcte dikte moet worden ingesteld in de nestkast opties voor het gebruik van dit gereedschap.
5.10.7. Boorselectie
Voegt een speciale tool-selectiecode toe voor een punt-markeringspunt (boring). Selecteer de tool vanuit het menu dat verschijnt als u met de rechtermuisknop in het scherm
klikt. Indien deze tool actief is, kunt u kleine vlaggen op elk puntmarkeringspunt zien. De vla toont de huidige geselecteerde tool.
5.10.8. Plaat-onderdeel-plaat
Deze tool converteert een plaat naar een deel en vice versa.
Uitzonderingen: Conversies werken niet indien.
• Er zijn delen op de plaat.
• Er zijn meerdere delen op het scherm.

iCNC PERFORMANCE
5-36 NESTING 0-5399NL
5.10.9. Enkele/Multi-merker instellingen
Selecteer het type bewerking uit de volgende lijst:
• Normale nesting - Verwijdert alle multi-brandergegevens van de plaat en het wordt weer een normale plaat.
• Strip - Er is slechts een brander, maar het automatische nestingproces gebruikt slechts een smalle strip in plaats van de hele plaat. De breedte van de strip wordt gegeven
aan het tekstvak voor de breedte van het nestgebied. Het is tevens mogelijk om het nestinggebied weer te geven met de tool Nestinggebied weergeven.
• n merkers - U kunt het maximale aantal merkers in de Handling-opties instellen. Deze bewerking verdeelt de plaat in delen van een gelijk formaal en verdeelt de vormen
van de huidige nesting over deze delen. Alleen de vormen die de eerste merker snijdt worden normaal weergegeven en de rest wordt weergegeven als schaduwen.
Opties multi-merker:
• Eerste merker - Stelt de eerste merker op links of rechts in
• Tolerantie merkerafstand - De maximale toegestane fout in afstand tussen twee merkers en tevens in afstand gemeten vanaf de eerste merker.
• Merkerafstand - De afstand tussen twee merkers. Het systeem berekent dit voor u, als u geen vaste merkerafstand hebt gekozen.
• Vaste merkerafstand - als u de merkerafstand zelf wilt instellen, vinkt u deze optie aan. Op deze manier kunt u nauwe nestinggebieden deniëren.
Breedte nestgebied:
Nestgebied is het gebied (per merker) dat overblijft als de plaatkraag, de merkerafstandtolerantie en de nestingruimte zijn verwijderd. Het nestgebied moet breed genoeg
zijn voor de delen die genest moeten worden. Minimale breedte voor het nestgebied is de breedte van het deel plus tweemaal de breedte van de snijsnede.
Uiteindelijk:
Als u het type bewerking hebt geselecteerd en alle noodzakelijke opties hebt ingesteld, selecteer Toepassen en vervolgens OK.
Belangrijk:
Nesting-opties Clearance and Collar are used during the Brander distance calculations. U moet deze dus instellen voordat u een van de andere instellingen van de mul-
ti-merker instelt.
5.10.10 Onderdeel selecteren
Gebruik deze tool om een deel uit een nesting te galen. Het gekozen deel wordt naar zijn eigen nesting gekopieerd en vervolgens naar de oorsprong verplaatst.

iCNC PERFORMANCE
0-5399NL NESTING 5-37
Als u deze tool hebt geactiveerd, klik op het deel dat u wilt kiezen.
5.10.11. Delen weergeven
Bevat de namen van alle onderdelen in de huidige nesting. Zelfs als er verschillende kopieën van een onderdeel zijn, de naam wordt hier slechts een keer weergegeven, Klik
op een naam in de lijst en alle onderdelen van die naam worden gekleurd in het werkvenster.
5.11 Liniaal
Gebruik deze tool om afstanden in uw nesting te meten. Druk met de linkermuisknop waar u de meting wilt starten. Verplaats vervolgens de muis en houdt de muisknop
ingedrukt. In de rechter bovenhoek staat een geel label waar u de afstand van het startpunt naar de huidige muislocatie kunt zien.
5.12 Menu Opties
Het menu Opties biedt tools om de software ProMotion® Nest te congureren.

iCNC PERFORMANCE
5-38 NESTING 0-5399NL
5.12.1 Handling-opties
Meting
Meting is in millimeters of inches. Deze optie denieert welke.
DXF-opties
• Puntafstand - Indien twee punten zo dicht bij elkaar liggen, wordt aangenomen dat ze op hetzelfde punt liggen. Belangrijk! Opmerking: Wijzig de poortafstand voordat
u een bestand laadt.
• Altijd 1:1 schalen - Bij het lezen van DXF-bestanden probeert ProMotion® Nest te detecteren welke meting in het bestand wordt gebruikt. Deze detectie wordt genegeerd
als Schalen altijd 1:1 is aangevinkt. Het DXF-bestand wordt vervolgens gelezen in millimeter of Inch, afhankelijk van de instelling voor de meting.
• Verplaats vormen naar oorsprong - Deze optie wordt geselecteerd, vervolgens wordt de vorm in het DXF-bestand verplaatst, zodat de minimale coördinaten op het
0,0-punt liggen. Als het DXF-bestand een nesting (meer dan één vorm) bevat, dan wordt de nesting verplaatst zodat de minimale coördinaten zich op het 0-0-punt
bevinden. Alle vormen in de nesting worden met exact dezelfde afstand verplaatst, zodat hun relatieve positie ten opzichte van elkaar niet wijzigt.
• Tekst naar markering concerteren - Als deze optie is aangevinkt,n converteert ProMotion® Nest DXF-tekstentiteiten (TEXT en MTEXT) naar markeringslijnen. Deze
markeringslijnen vormen dezelfde tekst die in het DXF-bestand stond. Opmerking: Deze optie is onderdeel van de module voor tekstmarkering. Tekstmodulemarkering
is een optionele module en is geen onderdeel van de basismodule.
• Verlengde tekstzoekopdracht - Meestal zoekt ProMotion® Nest de tekstentiteiten op dezelfde regio (van DXF-bestand ) door waar de andere entiteiten zijn gelokaliseerd.
Als u deze optie aanvinkt, doorzoekt ProMotion® Nest tekstentiteiten vanaf het begin van het bestand naar het einde van het bestand.
CNC-opties
• Geavanceerde CNC inschakelen - Bepaalde nieuwe functies zijn toegevoegd aan de robotische CNC-taal. Oude versies van WinRobo- en Pro3Nest-software ondersteunen
deze nieuwe functies niet. Als u een code maakt voor WinRobo ouder dan versie 7.5.2 of voor Pro3Nest ouder dan versie 7.0.9, dan vinkt u deze optie niet aan. Opmerking:
Exporteren gebruikt altijd de meest geavanceerde versie. Deze instelling is alleen van toepassing op Opslaan als CNC.
• Plaat toevoegen aan CNC-programma - Bij het opslaan in Robotische CNC slaat deze optie de plaat op met alle geometrieën.

iCNC PERFORMANCE
0-5399NL NESTING 5-39
• Gebruik oudere lead-ins - Deze optie ondersteunt oudere versies van Robotic- en ProMotion-controllers. Bij het opslaan in Robotic CNC en indien er geen gegeven
lead-ins of lead-outs voor een vorm zijn, voegt deze optie een speciale lead-in-code toe die de controller herkent. De controller heeft zijn eigen lead-in instellingen, die
van toepassing zijn op dergelijke gevallen. Opmerking: Exporteren gebruikt altijd de lead-ins die u op het scherm kunt zien. Deze instelling is alleen van toepassing op
Opslaan als CNC.
Hoekrotatie
Denieert de rotatiehoek die de tool Roteren gebruikt. De hoek is in graden. Aanbevolen instelling is Aangepast (Aangepast): 5 graden
Schroot snijden
Deze waarden deniëren de afstand tussen de doorboring van de schroot-snijlijn/eindpunt en de rand van het deel/de plaat. In het veld ‘FROM’ betekent een negatief getal
dat de schroot-snijding start voor de rand (bijv. buiten de plaat of binnen een deel). In het veld ‘TO’ betekent een negatief getal dat de schroot-snijding stopt voor de rand
(bijv. in de plaat of buiten een deel). Aanbevolen kleppen zijn: Van deel >= breedte snijsnede, naar deel <= negatieve snijsnede, van plaatrand = 0 (als de plaatrand
correct is ingesteld anders < 0) en naar plaatrand > 0.
Standaard lead-ins
In deze sectie kunt u deniëren welke lead-ins of lead-outs automatisch worden toegevoegd aan alle proelen bij het laden van DXF of het aanmaken van macro’s. Als u
EIA- of ESSI-bestanden laadt, worden er geen lead-ins of lead-outs toegevoegd, omdat deze meestal geprogrammeerde lead-ins en lead-outs hebben.
Markeringsopties
Deze instellingen beïnvloeden hoe en welke markeringen worden opgeslagen in een CNC-bestand en hoe ze uiteindelijk worden gemarkeerd.
• Als Alles markeren is geselecteerd, dan worden zowel de lijnmarkeringen als de puntmarkeringen opgeslagen.
• Indien Alle markeringen overslaan is geselecteerd, wordt geen van de markeringen opgeslagen. Dit is een handige optie als u deelnamen wilt afdrukken (op papier),
maar ze niet wilt markeren.
• Indien Lijnmarkeringen overslaan is geselecteerd, worden alleen puntmarkeringen opgeslagen.
• Indien Puntmarkeringen overslaan is geselecteerd, worden alleen lijnmarkeringen opgeslagen.
• Als Verlengde onderdeelmarkering is aangevinkt, dan wordt de Lijnmarkering startblok (zie Codevolgorden) opgeslagen voordat elke lijnmarkering en het eindblok
wordt opgeslagen net na elke lijnmarkering. Dit is ook van toepassing op puntmarkeringen. Deze optie is uitgeschakeld als u de optie Alle markeringen eerst uitvoeren
hebt aangevinkt.
• Als “Eerst alle markeringen uitvoeren” is aangevinkt, worden alle markeringen opgeslagen en hierna worden de onderdelen gesneden. Ga naar de oorsprong na het
markeren beweegt de machine naar het nulpunt van de plaat, indien alle markeringen zijn uitgevoerd. Indien Stoppen na markering is geselecteerd, stopt de machine
na de markeringen.
Diverse opties
• Draadkruis weergeven - Als dit vakje is aangevinkt, wordt er een draadkruis getekend op de huidige cursorpositie.
• Verticale-Horizontale overbrugging - Als dit selectievakje is aangevinkt, wordt de overbrugging verticaal of horizontaal uitgevoerd. Zie de tool Brug voor meer informatie.
• Gebruik Brede bruggen - Dit is een optie voor de tool Overbruggen. Als deze optie is geselecteerd, blijft er een vast gebied over tussen overbrugde proelen, zodat deze
samen blijven indien gesneden vanuit de plaat. Zie de tool Brug voor meer informatie.
• Merker rechts - Wijzigt het oorsprongspunt van de linker onderhoek naar de rechter onderhoek.
• Software-toetsenbord - Als u geen toetsenbord heeft, kunt u altijd het software-toetsenbord voor tekstinvoer gebruiken. Als u deze optie instelt, wordt het software-toet-
senbord automatisch weergegeven als er tekstinvoer nodig is. Houd er rekening mee dat u het muiswieltje kunt gebruiken voor numerieke invoer in ProMotion® Nest.
• DNC ingeschakeld - Deze optie stelt het standaard downloadgedrag van ProMotion® Nest in, indien opgevraagd vanuit ProMotion® Cut. Als deze optie is ingesteld,
activeert de DNC-download automatisch als u klikt op DOWNLOAD in ProMotion® Cut. Zie meer info over DNC in het hoofdstuk Bestandsmenu.
5.12.2. Speciale tool-opties
Er zijn opties voor speciale tools.
Bedekkingslijnen
Afstand tussen lijnen is de afstand tussen twee bedekkingslijnen.
Lead-in / Lead-out is de meting hoeveel de bedekkingslijnen over de randen van een vorm worden getekend.
Minimale ruime is de kleinste breedte van een gat, dat niet over wordt geslagen als de bedekkingslijnen worden getekend.

iCNC PERFORMANCE
5-40 NESTING 0-5399NL
5.13 ESSI-opties
Deze opties worden gebruikt bij het lezen en schrijven van ESSI-bestanden.
ESSI-codes
ESSI-bestanden worden geïnterpreteerd conform deze codes. Deze codes moeten overeenkomen met de codes die gebruikt worden in het ESSI-bestand.
programmarotatie
Als de rotatie wordt geselecteerd, worden alle nieuwe nestings die zijn uitgelezen van ESSI-bestanden 90 graden linksom gedraaid.
Eenheid / Schaal
Deze opties stellen de standaard eenheden en schaal in die gebruikt worden in ESSI-bestanden.
Codegeneratie
Gebruik deze opdrachten om de start- en eindvolgorden van verschillende acties te deniëren. Deze volgorden worden gebruikt bij het schrijven van ESSI-bestanden. Zie
de tool Codevolgordes voor meer informatie.

iCNC PERFORMANCE
0-5399NL NESTING 5-41
5.13.1 Codevolgordes
Bij de Essi- en EIA-opties is het mogelijk om de codevolgorden te wijzigen, die worden toegevoegd aan het begin en het einde van bepaalde acties bij het opslaan van bestanden.
Het opschrift van het bovenste frame toont welke actievolgorden momenteel worden gewijzigd (bijv. in de bovenstaande afbeelding zijn dit de volgorden van gassnijden).
start- en eindvolgorde kunnen in de bewerkingsvelden worden gezien. Bepaalde acties hebben de specicatie van de zijde van de snijsnede nodig (bijv. alle snijvolgorden).
Volgorde Uitleg - Het begin aan het einde van
Programma .een snijprogramma
Gassnijden .een proel dat gesneden moet worden met een gasmerker
Plasma .een proel dat gesneden moet worden met Plasmamerker. Momenteel niet ondersteund
Plasma 2 .een proel dat gesneden moet worden met Plasma 2-merker. Momenteel niet ondersteund
Lijnmarkering .een enkele lijn die het proel markeert
Puntmarkering .een enkele puntmarkering
Blok lijnmarkering .alle lijnmarkeringen
Blok puntmarkering .alle puntmarkeringen
Voorbeeld
De onderstaande afbeelding toont de gassnij-volgorden van de ESSI-bestanden. Snijsnede wordt aan de linkerkant ingesteld. De startvolgorde is 6 (snelle beweging uit0,
29 (snijsnede links), 7 (gassnijden aan). De eindvolgorde is 8 (gassnijden uit), 38 (snijsnede uit), 5 (snelle beweging inschakeld). Met deze instellingen wordt de volgende
code gegenereerd.
6 (startvolgorde)
29 (startvolgorde)
7 (startvolgorde)
++1000 (Een proel)
+1000+ (Een proel)
+-1000 (Een proel)
-1000+ (Een proel)
8 (Einde volgorde)
38 (Einde volgorde)
5 (Einde volgorde)

iCNC PERFORMANCE
5-42 NESTING 0-5399NL
5.14 EIA-ingangsopties
Deze opties worden gebruikt als ProMotion® Nest EIA-bestanden leest.
Codes
EIA-bestanden worden geïnterpreteerd conform deze codes. Deze codes moeten overeenkomen met de codes die gebruikt worden in het EIA-bestand.
Nul G is lineair
Als deze optie is ingesteld, beschouwd ProMotion® Nest lijnen zonder G-codes als lineaire beweging. Als de snede is ingeschakeld, dan is het een lineaire snede anders is het
gewoon snelle beweging. Als deze optie niet is ingesteld, worden lijnen zonder G-codes geïnterpreteerd als hetzelfde type dat de laatst gelezen G-code was.
Eenheid / Schaal
Deze opties stellen de standaard eenheden en schaal in die gebruikt worden in EIA-bestanden. Als een EIA-bestand een eenheiddenitie heeft, die deze instelling overschrijft.
De schaal wordt hier altijd gedenieerd.
Codering
Als de codering is ingesteld op absoluut, dan zijn alle X- en Y-coördinaten absoluut. Anders zijn ze incrementeel.
I- en J-codes
I- en J-codes zijn de coördinaten van het middelpunt van een boog. Indien ingesteld op absoluut zijn alle I- en J-codes, evenals X- en Y-codes absoluut, indien deze niet
incrementeel zijn. Als X- en Y-codes worden ingesteld op incrementeel, zijn I en J ook incrementeel.
OPMERKING!
‘Coderen’ en ‘I en J codes’ hebben eect, alleen wanneer ze niet zijn gedenieerd in het
MEB-bestand.
Programmarotatie
Als rotatie is geselecteerd, dan worden alle nieuwe nesting-uitlezingen vanuit EIA-bestanden 90 graden linksom geroteerd.
Voedingssnelheid en snijsnede
• F codes negeren- IAls deze optie is ingesteld, dan worden alle F-codes (voedingssnelheden) genegeerd bij het lezen van bestanden.
• K codes negeren - Als deze is ingesteld, dan worden alle K-codes (snijsnede) genegeerd bij het lezen van bestanden.
• K-codes
a. Waarde is snijsnede-breedte - Als deze optie is ingesteld, wordt de waarde van de K-code gezien als de snijsnede-breedte.
b. Waarde is snijsnede-compensatie - Als deze optie is ingesteld, wordt de waarde van de K-code gezien als de snijsnede-compensatie.
• F-Codes
a. Relatief - Als deze optie is ingesteld, worden de F-codes beschouwd als percentage van de volledige voedingssnelheid.
b. Absoluut - Als deze optie is ingesteld dan worden de F-codes geïnterpreteerd als millimeters of inches per minuut.

iCNC PERFORMANCE
0-5399NL NESTING 5-43
Laden & Opslaan als..
Als u verschillende EIA-bestanden uit verschillende bronnen moet lezen, is het handig om de instelling voor elk type EIA apart op te slaan. Sla de instellingen op met gebruik
van de knop Opslaan als en laadt deze opnieuw met de knop Laden.
Zie tevens EIA-programmamering.
5.14.1 Geavanceerde EIA
Hier kunt u de outbits voor EIA-invoer congureren. De betekenis van deze outbits wordt uitgelegd in de Hendeliding ProMotion® Cut.
D-codes zijn voorafgedenieerde kerven die in bepaalde systemen worden gebruikt. Selecteer Congure (Congureren) om de snijsnedewaarden van de D-codes te wijzigen.
5.15 EIA-uitgangssopties
Deze opties zijn van toepassing op het opslaan van EIA-bestanden.
Codegeneratie
Gebruik deze opdrachten om de start- en eindvolgorden van verschillende acties te deniëren. Zie de tool Codevolgordes voor meer informatie.
Eenheid / Schaal
Deze opties stellen de eenheid en schaal in die gebruikt worden in opgeslagen EIA-bestanden.
Codering
Als de codering is ingesteld op absoluut, dan zijn alle X- en Y-coördinaten absoluut. Anders zijn ze incrementeel.
I- en J-codes
I- en J-codes zijn de coördinaten van het middelpunt van een boog. Indien ingesteld op absoluut zijn alle I- en J-codes absoluut. Anders zijn ze incrementeel. Als X- en Y-codes
worden ingesteld op incrementeel, zijn I en J ook incrementeel.
Programmarotatie
Als rotatie is geselecteerd, dan worden alle gegenereerde EIA-bestanden 90 graden linksom geroteerd.

iCNC PERFORMANCE
5-44 NESTING 0-5399NL
Voedingssnelheidcodes
• Geen snelle voedingssnelheid - Als deze optie is ingesteld, worden de voedingssnelheden niet opgeslagen voor de snelle snelheid.
• Voedingssnelheden aan het einde van de lijn/op aparte lijn. Voedingssnelheden kunnen worden opgeslagen op hun eigen lijnen of aan het einde van een codelijn Deze
optie bepaalt welke manier wordt gebruikt. Zie de onderstaande voorbeelden.
Voorbeeld 1 (aan het einde van de lijn):
G01 X10 Y10 F200
Voorbeeld 2 (op aparte lijn):
F200
G01 X10 Y10
Codes
Snelle beweging, linaire snijding, boog CW en boog CCW stellen de codes in, die worden gebruikt bij het opslaan van EIA-bestanden. Als Nul G lineair is geselecteerd, dan
zal er geen code voor de snelle beweging of lineaire snede zijn.
Laden & Opslaan als..
Als u verschillende EIA-bestanden uit verschillende bronnen moet opslaan, is het handig om de instelling voor elk type EIA apart op te slaan. Sla de instellingen op door
Opslaan als te selecteren en laadt deze opnieuw door Laden te selecteren.
Zie tevens EIA-programmamering.

iCNC PERFORMANCE
0-5399NL NESTING 5-45
5.16 Nesting-opties
Algemene opties
• Breedte snijsnede - De breedte van de snijsnede van het geselecteerde snijproces.
• Ruimte - Speciceer de minimale afstand tussen vormen die op een plaat zijn genest. Als deze variabele is ingesteld op nul (0), plaatst het programma ze zo dicht
mogelijk bij elkaar als de breedte snijsnede toestaat.
• Deel in deel passen - Indien geselecteerd probeert het programma kleinere vormen in de gaten van de grotere te passen.
• Methode onderdelenvolgorde - Vormen kunnen in een volgorde op hun oppervlaktegebied of hun omtrek worden genest. Indien Sorteren op gebied is geselecteerd,
worden de vormen met het grootste oppervlakgebied als eerste genest. Indien Sorteren op omtrek is geselecteerd, worden de vormen met de grootste omtrek als eerste
genest. (Een lange, maar dunne vorm met een grote omtrek, maar een klein oppervlakgebied.)
Opties voor onderdelen
• Staphoek - Bij het nesten van vormen op een plaat, probeert ProMotion® Nest ze op de plaat in verschillende posities te plaatsen. Tussen elke poging draait ProMotion®
Nest de vormen et het aantal graden zoals hier beschreven. Een volledige cirkel is 360 graden. Als deze variabele dus is ingesteld op 90, worden de vormen in vier
verschillende posities genest: indien ingesteld op 1 graden probeert ProMotion® Nest 360 verschillende posities. Hoe kleiner de staphoek, hoe beter het resultaat, maar
een kleine staphoek verlengt de nestingtijd.
• Type Fit - Vormen kunnen volgens twee principes worden genest, de Eerste Fit en de Zwaartepunt Fit. De instelling Eerste Fit vertelt ProMotion® Nest om de vorm in de
eerst werkende positie te plaatsen. De instelling Zwaartepunt-passing vertelt ProMotion® Nest dat de positie berekend moet worden waar het zwaartepunt van de
vorm zo dicht mogelijk bij de onderste lijn van de plaat is. De onderste lijn van de plaat wordt geselecteerd in de Plaatopties (zie hieronder).
Plaatopties
• Kraagbreedte - Stelt de noodzakelijke afstand tussen de randen van de plaat en de buitenste vormen in. In andere woorden, vormen worden nooit dichter bij de rand
van de plaat geplaatst dan is weergegeven in deze variabele.
• Nestingrichting - Deze optie stelt de as in, waarmee het nestingproces verder werkt. Of het nestingproes doorgaat naar links of rechts hangt af van de instelling voor de
starthoek.
• starthoek - Bepaalt in welke hoek de nesting begint.
OPMERKING!
Als de speling groter is dan de kraag breedte en kraag breedte is ingesteld op
dezelfde manier als speling.
Lead-in opties
• Negeer lead-ins tijdens nesting - Indien geselecteerd, worden alle lead-ins en lead-outs genegeerd tijdens het nestingproces. Dit is een handige optie als vormen worden
genest en vervolgens worden overbrugd. Overbruggen verwijdert extra lead-ins die genegeerd kunnen worden.

iCNC PERFORMANCE
5-46 NESTING 0-5399NL
5.17 Taalopties
Wijzigt de taal van de gebruikersinterface van ProMotion® Nest.
5.18 Registratiemenu
Tools om uw ProMotion® Nest-software te registreren.
5.18.1 Registratieformulier
Vul dit formulier in om software of nieuwe software-opties te bestellen.
Het is tevens raadzaam om deze vorm te gebruiken als u bepaalde technische Probleemen heeft, vooral licentie-gerelateerde Probleemen.
5.18.2 Register
Gebruik dit dialoogvenster om uw nieuwe licentienummer in te voeren. Als u uw nieuwe licentie als een licentie-bestand hebt ontvangen, kopieer dat bestand dan naar de
directory ProMotion® Nest. Als u de licentie per fax ontvangt, moet u het formulier zorgvuldig en volledig invullen.
5.19 Menu Help
Het menu Help beschikt over de volgende onderdelen:
• Inhoud - Opent het help-bestand op uw scherm.
• Over.. - Biedt informatie over uw versie van ProMotion® Nest-software.
5.20 Lijst Windows
Er zijn twee lijstvensters aan de rechterkant van de gebruikersinterface van ProMotion® Nest. Deze vensters zijn Plaatlijst en Deellijst. Ze bieden allebei verschillende tools
voor uw gebruik.
5.20.1 Plaatlijst
Dit venster bevat een lijst met alle platen die zijn geopend. De lijst is alfabetisch. Er staat een blauwe balk op de actieve plaat (indien geselecteerd). Deze tools zijn beschikbaar
in het plaat-venster:
Activeren - Klik op de naam van de plaat om deze te activeren.
Nest - Dubbelklik op de naam van de plaat en deze wordt automatisch genest.
Pop-upmenu - Klik met de rechtermuisknop op het venster om een pop-upmenu te openen. Het menu bevat de volgende opdrachten:
• Nieuwe plaat - Maakt een nieuwe plaat.
• Plaat wijzigen - Wijzigt het formaat van de plaat.
• Vernietigen - Vernietigt de huidige plaat en de nesting in deze plaat.
• Hernoemen - Hernoemt de huidige plaat.
• Nest - Automatisch nesting op de huidige plaat
• Verplaats nesting naar (zie hieronder)
• Tekstmarkering activates the Tekstmarkering tool.
• Extra’s afdrukken (zie hieronder)

iCNC PERFORMANCE
0-5399NL NESTING 5-47
Verplaats nesting naar
Deze tool wijzigt de positie van de gehele nesting. Als u deze tool selecteert, verschijnt het onderstaande venster.
Links is de nestingafstand naar de linkerzijde van de plaat. Als dit nummer negatief is, betekent dit dat de nesting over de rand van de plaat ligt. Rechts, onderkant en
bovenkant werken op dezelfde manier.
U kunt de waarden voor de linker- en onderkant wijzigen. Als u “APPLY” (Toepassen) selecteert, wordt de nesting verplaatst en de waarden (rechts en boven) in dit venster
worden bijgewerkt. “OK” is als “APPLY” (Toepassen), maar sluit ook dit venster.
Extra’s afdrukken
Gebruik deze tool om uw eigen opmerkingen aan het einde van het afdrukblad toe te voegen. Als u een nesting afdrukt, zullen deze vier lijnen zich aan de onderkant van
het blad bevinden.
5.20.2. Onderdelenlijst
Dit venster bevat een lijst met alle geometrieën die zijn geopend. De lijst is alfabetisch. Er staat een blauwe auto op de actieve geometrie (als deze is geselecteerd).
Deze tools zijn beschikbaar in het geometrie-venster:
Activeren - Selecteer de naam van de geometrie om deze te activeren.
Kopieer naar de actieve plaat - Dubbelklik op de naam van de geometrie.
Pop-upmenu - Klik met de rechtermuisknop op het venster om een pop-upmenu te openen. Het menu bevat de volgende opdrachten:
• Open
• Vernietigen
• Hernoemen, hiermee wordt de actieve geometrie hernoemt.
• Kopiëren naar nesting, waardoor de actieve geometrie naar de actieve plaat wordt gekopieerd.
• Verplaats vormen naar oorsprong - Verplaatst de nesting, zodat de minimale X- en Y-waarden gelijk zijn aan nul.
• Het toevoegen van een plaat maakt een plaat, plus de nesting op de plaat en verplaatst de taak naar de plaatlijst (plaatvenster).
• Het schakelen van Groep Aan/Uit schakelt de status van de actieve geometrie (geometrieën) naar groeperen of naar normaal. Als er een asterisk (*) voor de naam van
de geometrie staat, wordt deze beschouwd als een groep.
• DSTV-eigenschappen laten een klein venster zien, waarin de gegevens van een DSTV-bestand worden weergegeven.
• Nominaal formaat is standaard de breedte van het deel x de lengte van het deel. Hiermee wordt een dialoogvenster geopend, dat het nominale formaat van de delen
weergeeft. Als u wenst, kunt u dit wijzigen. Nominaal formaat wordt gebruikt in Nestinfo.
• Tekstmarkering

iCNC PERFORMANCE
5-48 NESTING 0-5399NL
5.21 Diverse
5.21.1. Terminologie
Nesting
Nesting is op de volgende manier opgedeeld:
Element is het atoom van een nesting. Element is het kleinste deel dat bewerkt kan worden. Er zijn vier verschillende soorten elementen: lijnen, bogen, cirkels en punten.
Proel is een combinatie van een of meer elementen, die met elkaar zijn verbonden. Op het startpunt van een proel wordt het blad doorboord en het snijden begint. Aan
het eindpunt van een proel, wordt de merker opgetild en het snijden stopt.
Vorm bevat een of meerdere proelen. Vorm is een logisch deel, met een grens en mogelijk enkele gaten.
Nesting bevat alle vormen, maar kan ook leeg zijn.
Transferlijn
Transferlijn is een traject dat de merker volgt als er nieuw wordt gesneden.
5.21.2. Probleemen?
Wij hebben hier enkele Probleemen beschreven, die af en toe optreden, en mogelijke oplossingen.
1. Als ProMotion® Nest wordt gestart, wordt het volgende bericht weergegeven “Registratiefout! Neem contact op met uw dealer. Werkt in demo-modus.” en start
in de demo-modus.
OFFICE PC:
ProMotion® Nest vereist een activatiebestand (license.txt) en een dongle om mee te werken. Controleer het volgende:
• De dongle is in de USB- of LPT-poort van de PC gestoken.
• U hebt stuurprogramma’s voor de dongle geïnstalleerd.
• Er staat een licentiebestand (license.txt) in de map ProMotion® Nest.
Indien al het bovenstaande ok is, kan er iets mis zijn met uw licentiebestand. Neem contact op met uw dealer.
iCNC-CONTROLLER:
Probeer ProMotion® Nest te sluiten en start deze opnieuw. Als dat niet hielp, moet u contact opnemen met uw dealer.
5.21.3. DXF
Overzicht
DXF-formaat wordt ondersteund door de meest moderne CAD-software. DXF-bestanden kunnen in ASCII- of binaire formaten zijn. Aangezien ASCII DFX-bestanden algemener
zijn dan het algemene formaat wordt de term DFX-bestand gebruikt om te verwijzen naar ASCII DXF-bestanden.
Vereisten en aanbevelingen
DXF-bestanden zijn een interface tussen CAD’s en nesting-software, zoals ProMotion® Nest. Er zijn een bepaalde aanbevelingen en vereisten bij het aanmaken en converteren
van DXF naar ProMotion® Nest, die in acht moeten worden genomen:
• Het is handig om geometrieën op hun eigen aparte laag te plaatsen en die laag zo te noemen dat deze eenvoudig herkend kan worden (bijv. PROFIELEN). ProMotion®
Nest detecteert verschillende lagen waarmee de gebruiker kan kiezen welke lagen worden geladen.
• Als er meerdere delen zijn, is het handig om ze elk op hun eigen aparte laag te plaatsen (bijv. DEEL1, DEEL2, etc.).
• Lijn- en puntmarkeringen moeten op hun eigen lagen worden geplaatst. Gebruik de entiteiten POINT (Punt) of CIRCLE (Cirkel) voor de puntmarkering.
• Teken de onderdelen in een ratio van 1:1. Schaal deze niet. ProMotion® Nest leest de coördinaten, zoals ze in een DXF-bestand staan.
• Probeer open ruimtes tussen verschillende elementen te voorkomen. Gebruik de POLYLINE (Polylijn) of andere objecten om een doorlopende lijn te tekenen.
• Alle markeerobjecten (puntmarkering, lijnmarkering of tekstobjecten) moeten zich binnen onderdelen bevinden. Buitenste objecten worden genegeerd.
• Ondersteunde objecten zijn LIJN, BOOG, SPLINE, CIRKEL, PUNT, POLYLIJN, VERTEX, ELLIPS, TEKST, MTEXT en SEQEND.

iCNC PERFORMANCE
0-5399NL NESTING 5-49
Niet ondersteunde CAD-functies
• DWG- of binaire DXF-bestanden worden geheel niet ondersteund.
• Andere niet-ondersteunde objecten zijn INSERT, IMAGE en HATCH. Er zijn ook anderen, maar deze zijn het meest gangbaar.
Extra opmerkingen
• ELLIPSE objecten zijn geconverteerde lijnen met een maximale toegestane fout van 0,1 mm. Het foutniveau kan worden aangepast in de ini-bestanden.
• Tekstmarkering (TEXT- en MTEXT-objecten) vereisen de optionele softwaremodule “Geavanceerde markering”.
• Gescande tekeningen worden geconverteerd naar DXF, hierbij wordt meestal een slechte CNC-code gemaakt. De scanner genereert onnodig korte lijnen, bijv. een lange
rechte lijn van een inch in lengte kan bestaan uit honderd lijnen van 0.01”. Vaak zijn de lijnen te kort om geaccepteerd te worden. Als dit gebeurt, laat ProMotion® Nest
lege ruimtes achter op die plaatsen waarmee een open proel wordt aangegeven, dit kan niet worden genest totdat alle entiteiten zijn samengevoegd. Dat is tijdrovend
en niet eciënt. Hierdoor worden veel grotere CNC-bestanden gegenereerd, wat leidt tot langere bewerkingstijden van de CNC-controller.
Bij het gebruik van gescande tekeningen, dient u deze op te bouwen met zo lang mogelijke elementen.
5.21.4. CNC-2
Wij hebben een geavanceerde CNC-taal ontwikkeld - Robotic CNC-2. CNC-2 is accurater dan de oude robotische CNC-, ESSI-, of EIA-talen. Tot nu toe is ProMotion® Nest de
enige software die CNC-2 ondersteunt.
CNC-2 is een uitstekende keuze voor het maken van back-up-kopieën. Het slaat niet alleen de nesting op, maar tevens de plaat.
5.21.5. Lijn- en puntmarerkering
Als een nesting een lijn- of puntmarkeringen bevat, worden deze samengevoegd tot de vormen van de nesting. U kunt de markeringen niet toevoegen, verplaatsen of
wijzigen, tenzij u ook de vormen verplaatst. Het enige dat u zelf aan de markeringen kunt uitvoeren, is deze verwijderdn.
Als ProMotion® Nest een snijprogramma genereert, plaatst het mogelijke markeringen voor het snijden in de snijvolgorde. Dat betekent: als de vorm lijn- of puntmarkeringen
bevat, worden de markeringen eerst uitgevoerd en het snijden worden na de markeringen uitgevoerd.
De lijnmarkeringsproelen worden in het zwart getekend.
De puntmarkeringspunten worden als zwarte cirkels met een kruis in de cirkel getekend.
5.21.5. EIA-programmamering
Over functies
Er zijn twee typen functies. Deze die de beweging van de snijder deniëren en deze die een andere specieke actie deniëren (bijv.: “merker uit”). Alle functies hebben een
bepaald identicatienummer, welke kan worden gewijzigd in de EIA-opties (zie opties ProMotion® Nest). Syntax van functies:
Toets voor syntax:
ID is een tekenreeks dat de functie denieert.
X, Y, I en J zijn coördinaten. Tekens X, Y, I of J moeten eerst komen en direct daarna moeten de co@ordinaten volgen (zoals X123.456 Y-12.3 I1234 J0).
Snelle beweging: ID X Y
Lineaire snede (lijn): ID X Y
Boog: ID X Y I J
Cirkel: ID I J
Alle andere functies: ID
Voorbeeld 1
(Opmerkingen staan tussen haakjes)
G90
(Absolute modus)
G21
(Gebruik metrische eenheden (millimeter))
G00X100Y300
(Verplaatsing naar punt 100, 300)
G41
(Snijsnedecompensatie links)

iCNC PERFORMANCE
5-50 NESTING 0-5399NL
M03
(Gasmerker aan)
G01X100Y400
(Lineaire snede naar punt 100, 400)
G02X200Y400I150J400
(Boog rechtsom naar punt 200, 400 middelpunt van de boog op positie 150, 400)
G32I150J350
(Cirkel rechtsom met een radius van 50 en een middelpunt op positie 150, 350)
M05
(Gasmerker uit)
M02
(Einde van programma)
Voorbeeld 2
G00X100Y100
M03
G32I50J0
M05
M02
Zoals u hier kunt zien, is er geen denitie van de snijsnedecompensatie, programmameermodus of het type eenheden. In dit geval worden de standaarden gebruikt. De
standaard kan worden ingesteld in de EIA-opties van ProMotion® Nest. Als wij aannemen dat de programmameermodus absoluut is, maar de I- en J-codes zijn incrementeel
en de eenheden zijn millimeter. In het geval dat het programma een cirkel zou maken, waarvan het midden op positie 150 (100+50), 100 (100+0) zou liggen. Als I- en
J-codes ook absoluut zouden zijn, dan zou het midden van de cirkel 50, 0 zijn.
5.21.7. Versturennaar
Als u een sneltoets toevoegt aan ProMotion® Nest in de map ‘Verzenden naar’, kunt u rechtstreeks bestanden versturen naar ProMotion® Nest vanuit de Windows Verkenner.
5.21.8. ini-bestanden
In de map waar ProMotion® Nest is geïnstalleerd, bevindt zich een map met de naam ini. De map bevat een aantal conguratiebestanden, die in sommige gevallen echt
handig zijn.

iCNC PERFORMANCE
0-5399NL NESTING 5-51
Het formaal van elk ini-bestand is hetzelfde. Het formaat is:
ID, TYPE, DATA, INFO
ID is het identicatienummer van die instelling. Wijzig dit niet!
TYPE is het type DATA. Wijzig dit niet!
DATA is de werkelijke instelling. U kunt dit wijzigen.
INFO is een korte beschrijving van de instelling. U kunt dit wijzigen als u wilt.
Dit is een voorbeeld van tools.ini
10,1,1,DNC COM poort [Standaard: 1]
ID = 10
TYPE = 1
DATA = 1
INFO = DNC COM poort [Standaard: 1]
Een korte beschrijving van bepaalde ini-bestanden:
tools.ini is waarschijnlijk het meest belangrijke ini-bestand. Daar kunt u het gedrag van bepaalde tools wijzigen en bepaalde foutmarges invoeren. De instellingen hier
zijn zo ingesteld, dat u deze in de meeste gevallen niet hoeft aan te passen. Deze instellingen zijn voor speciale gevallen, waarbij de standaard niet goed genoeg werkt.
ui.ini bevat bepaalde instellingen gerelateerd aan de gebruikersinterface.
5.21.9. Parameter opdrachtregel
Er zijn een aantal opdrachtregel-parameter, die gebruikt kunnen worden bij het starten van ProMotion® Nest.
-min - Start de software met zijn venster geminimaliseerd.
-is - Deze parameter moet worden gebruikt in combinatie met een CNC-bestand. Bij het gebruik van deze parameter leest ProMotion® Nest het bestand in met ruwe Importeren.
Nadat het bestand voor snijden is verstuurd, wordt de nesting vernietigd en wordt dit geminimaliseerd. Deze parameter is alleen handig bij het gebruik van een iCNC-controller.
Gebruiksvoorbeeld:
pmnest.exe -is C:\Snijdenprogrammas\testFile.eia

iCNC PERFORMANCE
5-52 NESTING 0-5399NL
Deze pagina is met opzet leeg gelaten

iCNC PERFORMANCE
0-5399NL ONDERHOUD EN PROBLEEMOPLOSSING 6-1
HOOFDSTUK 6: ONDERHOUD EN PROBLEEMOPLOSSING
6.1 Onderhoud
Wekelijks Controleer de knoppen voor slijtage.
Maandelijks Controleer de kabels voor slijtage. Controleer of alle connectoren correct zijn aangesloten.
Reinig en controleer de rails
Reinig liftschroef en rails
6.2 Snijkwaliteit
Snijkwaliteit
Snijkwaliteitsvereisten verschillen afhankelijk van de toepassing. Nitrideopbouw en snijhoek kunnen bijvoorbeeld belangrijke factoren zijn wanneer het oppervlak na het snijden
wordt gelast. Slakvrij snijden is belangrijk als eindafwerkingskwaliteit gewenst is om een secundaire reinigingshandeling te vermijden. Snijkwaliteit varieert afhankelijk van
verschillende materialen en diktes,
Snijhoek
rechterzijde
Snijhoek
linkerzijde
A-00512NL
Snijbreedte
Afschuinhoek
van het snijopper
vlak
Afronding van
de bovenste rand
Drag lijnen van
het snijoppervlak
Opeenhoping
van dross
Laskorrels
bovenop
A-00007NL
Snijoppervlak
De gewenste of opgegeven toestand (glad of ruw) van het oppervlak van de snede.
Snijhoek
De hoek tussen het oppervlak van de snijrand en een vlak loodrecht op het oppervlak van de plaat. Een perfect loodrechte snede zou een snijhoek van 0° opleveren.
Afronding van de bovenrand
Afronding aan de bovenzijde van een snede vanwege slijtage door het eerste contact van de Plasmaboog op het werkstuk.
Slakafzetting en Bovenslak
Slak is gesmolten materiaal dat niet uit de snede wordt geblazen en weer stolt op de plaat. Slak aan de bovenzijde is overmatig, omdat het zich op het bovenste oppervlak
van het werkstuk verzamelt. Voor overmatige slak kan een secundaire reiniging nodig zijn na het snijden.
Snijbreedte
De breedte van materiaal verwijderd tijdens de snede.
Nitrideopbouw
Nitrideafzettingen kunnen achterblijven op het snijoppervlak wanneer de Plasmagasstroom stikstof bevat. De opbouw van nitride kan Probleemen veroorzaken als het
staal wordt gelast na het snijproces.
Snijrichting
De Plasmagasstroom wervelt terwijl deze de merker verlaat om een vloeiende gaskolom te behouden. Dit werveleect zorgt dat één zijde van een snede rechter is dan de
andere. Gezien langs de snijrichting, is de rechterzijde van de snede rechter dan de linkerzijde.

iCNC PERFORMANCE
6-2 ONDERHOUD EN PROBLEEMOPLOSSING 0-5399NL
Snijhoek
rechterzijde
Snijhoek
linkerzijde
A-00512NL
Sloop
Rechtsom
Linksom
Art # A-04182NL
Werkstuk
Sloop
Swirleect van eigenschappen van de zijkant van de snede
Om een rechte binnenrand te krijgen bij een cirkelsnede, moet de merker tegen de klok in worden bewogen. Om een rechte buitenrand te krijgen bij een cirkelsnede, moet de
merker met de klok mee worden bewogen.
6.3 Oxy-merkstofsnijkwaliteit
OPMERKING!
Altijd de instructies van de fabrikant indicatielijnen op aanpassingen en snijparameters.
6.3.1 Een neutrale vlam ontsteken en aanpassen
1. De vlam ontsteken
2. Voeg gas toe, totdat de vlam zich scheidt van de punt en verminder langzaam het gas totdat de vlam de punt weer aanraakt.
3. Begin langzaam met het toevoegen van zuurtstof en bekijk de binnenste conus. De blauwe binnenste conus wordt korter als u de zuurstofstroom vergroot. Verhoog de
zuurstof totdat de binnenste conus reduceert tot dezelfde lengte als de kleine vlam voor voorverwarming.
4. Op dit punt zijn de vlamtemperatuur en intensiteit op hun maximum.
Vlam ontstoken
zonder zuurstof
Binnenste conus
Blauwe conus-
zuurstof toegevoegd
Blauwachtige vlam
bijna onzichtbaar
Blauwachtige vlam
bijna onzichtbaar
Blauwe vlam hetzelfde
formaat als de binnenste conus
6.3.2 Eect van voorverwarmen op snijkwaliteit
Eigenschappen van juist voorverwarmen:
1. Bovenrand zo goed als recht, en minder dan 1/16-2” dat over gesmolten is (boven afronding).
2. Snijoppervlak bevat een gemakkelijk, verwijderbare, dunne laag van slak dat op een glad oppervlak met goed gedenieerde sleeplijnen van boven naar beneden ligt.
3. Onderste rand bevat niet meer dan wat makkelijk te verwijderen slak.
Eigenschappen van te veel voorverwarmen:
1. Bovenrand bevat veel over gesmolten en enkele uitsteeksels.
2. Zwarte aangekoekte slak hoopt zich op aan de bovenkant van de snede, waardoor het lastig wordt om schoon te maken.
3. Bovenste deel van de snede heeft weinig tot geen sleeplijnen en geen details door het smelten.
Eigenschappen van te weinig voorverwarmen:
1. Toprand is bijna volledig recht.
2. Toorts is constant op de rand van uit de snijrand te schieten.
3. Er zijn wat moeilijkheden bij het doorsnijden van een zware plaat.

iCNC PERFORMANCE
0-5399NL ONDERHOUD EN PROBLEEMOPLOSSING 6-3
Correcte snijtechniek
Het snijvlak is glad en vierkant en de snijsnede
muren zijn parallel. De vertragingslijnen zijn bijna
verticaal. Er is weinig slak die vastzit aan de
onderkant. De bovenrand is iets afgerond
wanneer de voorverwarmingsvlammen goed zijn
afgesteld. Dit oppervlak is ideaal geschikt voor
veel toepassingen zonder verdere behandeling.
Snijsnelheid te laag
Een abnormaal lage snijsnelheid resulteert in
ernstige gutsen op het snijvlak en slak die
vastkoekt in grote druppels. Onder deze
voorwaarde worden zuurstof en brandstof
gas verspild.
Snijsnelheid te hoog
Een extreem hoge snijsnelheid resulteert in veel
vertragingen, zoals blijkt uit de gekromde
vertragingslijnen op het snijvlak. Het vlak is
redelijk glad maar enigszins hol. Slak zal zich
vasthechten tijdens het snijden, maar het kan
makkelijk verwijderd worden verwijderd. Het
snijden met zware vertragingen wordt enkel
aanbevolen voor het snijden van rechte lijn.
Mondstuk te ver van het oppervlak
Als het mondstuk te hoog boven het werk wordt
geplaatst, zal overmatige afronding van de
bovenste rand ontstaan. Ook moet de snijsnelheid
mogelijks verlaagd worden. Met de juiste mondstuk
speling moeten de voorverwarm vlammen zich niet
meer dan 1/4" boven het bovenoppervlak van het
werk bevinden.
Mondstuk is te dicht bij het oppervlak
Wanneer het mondstuk te laag wordt gezet, zal
een deel van de innerlijke kegels van de
voorverwarmingsvlam begraven geworden
snijsnede. Dit zorgt voor groeven in het snijvlak
en het overmatig smelten van de bovenrand.
Ook de vlam springt soms op, dit kan leiden tot
verloren snedes.
Overmatig snijden zuurstof
Als de snijzuurstofdruk te hoog is of het mondstuk
een maatje te groot is, zal dit tot een vermindering
van de snijkwaliteit leiden. Mondstukken zijn
gemaakt om te werken binnen een beperkte
marge van de toortsdruk. Daarom kan overmatige
zuurstofdruk verstoringen veroorzaken in de
zuurstofstroom zodra het, het mondstuk verlaat.
Overmatige voorverwarming vlam
Onervaren gebruikers proberen vaak snijsnelheden
te verhogen met behulp van een hevige
voorverwarmingsvlam. Overmatige voorverwarming
zorgt ervoor dat de bovenste rand smelt en het
kan de snelheid van het snijden eigenlijk zelfs
verlagen. Bovendien, worden zuurstof en
brandstofgas verspild.
Vuil mondstuk gebruikt
Het mondstuk is vervuild door een aanhechtende
korst waardoor de zuurstof stroom zijn parallelle
vorm verliezen. Het snijvlak is niet langer glad en
recht en er zijn tekenen van putjes, ondersnijden,
hevige slak en korsting. Het mondstuk moet
zorgvuldig worden schoongemaakt, om de
snijzuurstof boring niet te verstoren of vervormen.

iCNC PERFORMANCE
6-4 ONDERHOUD EN PROBLEEMOPLOSSING 0-5399NL
6.4 Probleemoplossing
6.4.1 Foutberichten
Probleem Oorzaak Wat controleren
Grensschakelaars Grensschakelaar actief Machine verplaatsen vanuit de grensschakelaar.
Gebroken kabel Kabel voor slijtage
Gebroken schakelaar Meet correcte schakelaarwerking
Botsing Merkerbotsing actief. Plaats de merker correct in de houder
Gebroken kabel Kabel voor slijtage
Gebroken schakelaar Meet correcte schakelaarwerking
Geen inbit 04. Plasma merkde niet Controleer de probleemoplossing voor doorboringsProbleemen
Hoofdboog in snelle
beweging
Merker AAN tijdens verplaatsing Controleer vertragingen voor Plasma uit
Geen beweging gedetec-
teerd
Inschakelknop instellen op OFF
(Uit)
Zet de inschakelingsknop op ON (Aan).
Geen stroom op servo Controleer of de servo’s onder spanning staan
E-stop ingedrukt Controleer extra stopknoppen
Systeem gestopt, alle
uitgangen uitgeschakeld
E-stop ingedrukt Controleer externe schakelaars/knoppen. Controleer continuïteit tussen E1 en E2 in de
voedingsconnector.
6.4.2 Piercing issues and SNIJDEN issues
Probleem Oorzaak Wat controleren
Plasma doorboort niet Versleten verbruiksmaterialen Controleer de verbruiksmiddelen
Plasma-starttijd te kort
ingesteld
Controleer startvertragingstijd voor Plasma
Plasma is ingesteld op uit Controleer of de Plasmaknop op Auto staat
Plasma start maar crasht
op de plaat
Versleten verbruiksmaterialen Controleer de verbruiksmiddelen
AVC te laag ingesteld Controleer de instelling voor boogvoltage
Slechte aarding Controleer voor juiste aarding naar sterpunt vanaf CNC-chassis en Plasma-werkkabel
Plasmaboog verloren gegaan
in het midden van een snede
Versleten verbruiksmaterialen Controleer de verbruiksmiddelen
Fout op Plasma Controleer Plasma-fouten en los deze op
Verkeerde gasdrukken Controleer gasdrukken
Geen AVC-regeling
AVC uitgeschakeld Controleer of AVC-selectievakje is aangevinkt in iHC UI
Vasthoudsignaal actief Controleer of de snelheid is ingesteld op 100%.
Verkeerde boogspanning
Verkeerde of slechte verbruiks-
middelen
Controleer de verbruiksmiddelen
Verkeerde gasdrukken Controleer plasa-gasdrukken
Slechte aarding Controleer voor juiste aarding naar sterpunt vanaf CNC-chassis en Plasma-werkkabel
Opgerolde werkkabel Zorg ervoor dat de werkkabel niet wordt opgerold
Ohm-detectie werkt niet
Slechte verbinding Controleer voor de juiste verbinding tussen de voltage divider ohms en merker ohmse
clip
Controleer de juiste verbinding tussen de ohmse clip van de merker en het verbruiks-
middel

iCNC PERFORMANCE
0-5399NL ONDERHOUD EN PROBLEEMOPLOSSING 6-5
6.4.3 BewegingsProbleemen
Probleem Oorzaak Wat controleren
Motoren willen niet
bewegen
OFF inschakelen Zet de inschakelingsschakelaar op ON (Aan)
SW inschakelen OFF (Uit) Zie foutberichten.
Snelheid ingesteld op 0 Zet de snelheidspotentiometer naar 100%, druk op de knop voor snelheidsverhoging
om de snelheid te verhogen.
Externe stop actief Controleer continuïteit tussen E1 en E2 in de voedingsconnector.
Motoren bewegen lang-
zaam
Grensschakelaar geactiveerd Controleer grensschakelaars
Botsing geactiveerd Controleer de botsingssensor
Snelheid te laag ingesteld Zet de snelheidspotentiometer naar 100% en/of druk op de knop voor snelheidsverho-
ging om de snelheid te verhogen.
6.4.4 Opstart- en spanningsProbleemen
Probleem Oorzaak Wat controleren
Eenheid start niet Geen hoofdvoeding Meet 24 VDC-voedingsingang, vervang voeding.
Slechte voedingsverbinding Controleer de juiste verbinding van de voedingsconnector.
Overstroomzekering geactiveerd Verwijder alle kabels, laat de stroom 1 minuut uitgeschakeld. Sluit de voedingskabel
aan en probeer opnieuw op te starten. Als CNC verbindingskabels één voor één onder
spanning zet om uit te vinden welke kabel het probleem veroorzaakt.
Eenheid schakelt uit
tijdens IHS start
Slecht ingangsvermogen Controleer of de voeding minimaal 6,5A is Controleer of de voltage niet zakt tijdens
snelle merkerbewegingen.
Eenheid start niet op (wit
scherm)
Temperatuur te laag Controleer of de temperatuur binnen de specicaties ligt. Wacht totdat het systeem is
opgewarmd.
Eenheid start niet op naar
Windows
Bios-instellingen zijn verloren
gegaan
Wijzig de correcte bios-instellingen, zie onderhoudsHendeliding voor de juiste bios-in-
stellingen.
Data op het scherm vult
alleen het deel van het
scherm
Bios-instellingen zijn verloren
gegaan
Wijzig de correcte bios-instellingen, zie onderhoudsHendeliding voor de juiste
bios-instellingen
6.5 Vervangingsonderdelen
Onderdeel Naam Onderdeelnummer
Voeding 24VDC UIT 15-6025
LiftMotor StapperMotor 15-2044
Lift-askoppeling Askoppelaar 15-5040
Botsingssensor Inductieve sensor 1 stk. 15-2119
Kabel botsingssensor Inductieve sensor kabel 1 stk. 15-2114
Laserpointer Laserpointer 15-2091
Voltage Divider Paneel Voltage Divider Paneel 15-5005
Nema23 Motor 15-6002
Nema23 versnellingsbak 15-6003
Nema34 Motor 15-6004
Nema34 versnellingsbak 15-6005
Voeding 75VDC 15-6019
Servo-adapterkaart 15-6021

iCNC PERFORMANCE
6-6 ONDERHOUD EN PROBLEEMOPLOSSING 0-5399NL
Deze pagina is met opzet leeg gelaten

GARANTIEVERKLARING
BEPERKTE GARANTIE: Thermal Dynamics® Corp. (Hierna “Thermal”) garandeert dat dit product vrij is van defecten wat betreft vakmanschap of
materiaal. Als er een defect overeenkomstig deze garantie optreedt binnen de tijdsperiode die van toepassing is op de producten van Thermal,
zoals hieronder is beschreven, zal Thermal, bij kennisgeving hiervan en onderbouwing dat het product opgeslagen, geïnstalleerd, in bedrijf gesteld
en onderhouden is conform de specicaties, instructie, aanbevelingen van Thermal en herkende normen in de industrie, en niet onderhevig aan
misbruik, nalatigheid, wijzigingen, ongelukken, onjuiste zorg en/of onderhoud, waaronder tekort smering en bescherming tegen de elementen,
gebruik van niet-originele onderdelen van Thermal waaronder verbruiksproducten; dergelijke defecten corrigeren door reparatie of vervanging, als
enige mogelijkheid voor Thermal, van componenten of onderdelen van het product, die door Thermal als defect worden beschouwd.
DEZE GARANTIE IS EXCLUSIEF EN VERVANGT ALLE ANDERE GARANTIES VOOR VERKOOPBAARHEID OF GESCHIKTHEID VOOR EEN BEPAALD
DOEL.
BEPERKING VAN AANSPRAKELIJKHEID: Thermal is in geen enkel geval aansprakelijk voor speciale of gevolgschade, zoals maar niet beperkt tot
schade of verlies van aangekochte of vervangende delen, of claims van klanten van de leverancier (hierna “Koper” genoemd) voor onderbreking
van het bedrijf. De compensatie voor de koper, zoals hierin is beschreven, is exclusief en de aansprakelijkheid van Thermal wat betreft een contract,
of door werk dat hiermee in verband staat, zoals de prestaties of het ontbreken hiervan, of vanuit de productie, verkoop, levering, doorverkoop of
gebruik van producten die worden gedekt door Thermal of ontstaan vanuit een contract, nalatigheid, aansprakelijkheid of onder enige garantie,
of anders, zal niet, tenzij uitdrukkelijk hierin is aangegeven, de prijs van de goederen overschrijden waarop een dergelijke aansprakelijkheid is
gebaseerd.
DEZE GARANTIE VERVALT INDIEN VERVANGINGSONDERDELEN OF ACCESSOIRES WORDEN GEBRUIKT, DIE DE VEILIGHEID OF PRESTATIES
VAN EEN THERMAL-PRODUCT NEGATIEF KUNNEN BEÏNVLOEDEN.
DEZE GARANTIE IS ONGELDIG INDIEN HET PRODUCT IS VERKOCHT DOOR NIET-GEAUTORISEERDE PERSONEN.
De beperkte garantieperiode voor dit product is: Een maximum van drie (3) jaar vanaf de verkoopdatum aan een geautoriseerde distributeur en een
maximum van twee (2) jaar vanaf de verkoopdatum door zo’n distributeur aan de koper, en met verdere beperkingen voor een dergelijke periode
van twee (2) jaar (zie onderstaande tabel).
Garantieperiode
iCNC Performance CNC Controller 2 Jaar
Garantiereparaties of vervangingsclaims onder deze beperkte garantie moeten binnen dertig (30) dagen van de reparatie worden ingediend bij een
geautoriseerde reparatiefaciliteit van Thermal. Er worden geen kosten voor transport betaald onder deze garantie. Verzendkosten om producten
naar een geautoriseerde faciliteit voor garantiereparaties te sturen, is de verantwoordelijkheid van de koper. Alle geretourneerde goederen zijn voor
het risico en de kosten van de koper. Deze garantie vervangt alle eerdere garanties van Thermal.
Eectief 23 Oktober 2012

THE AMERICAS
Denton, TX USA
U.S. Customer Care
Ph 1-800-426-1888 (tollfree)
Fax: 1-800-535-0557 (tollfree)
International Customer Care
Ph 1-940-381-1212
Fax: 1-940-483-8178
Oakville, Ontario, Canada
Canada Customer Care
Ph 1-905-827-4515
Fax: 1-800-588-1714 (tollfree)
EUROPE
Chorley, United Kingdom
Customer Care
Ph +44 1257-261755
Fax: +44 1257-224800
Milan, Italy
Customer Care
Ph +39 0236546801
Fax: +39 0236546840
ASIA/PACIFIC
Cikarang, Indonesia
Customer Care
Ph 6221-8990-6095
Fax: 6221-8990-6096
Rawang, Malaysia
Customer Care
Ph +603 6092-2988
Fax: +603 6092-1085
Melbourne, Australia
Australia Customer Care
Ph 1300-654-674 (tollfree)
Ph 61-3-9474-7400
Fax: 61-3-9474-7391
International
Ph 61-3-9474-7508
Fax: 61-3-9474-7488
Shanghai, China
Sales Office
Ph +86 21-64072626
Fax: +86 21-64483032
Singapore
Sales Office
Ph +65 6832-8066
Fax: +65 6763-5812
Klantenservice V.S. 800-279-2628 / FAX 800-535-0557
Klantenservice Canada: 905-827-4515 / FAX 800-588-1714
Internationale klantenservice: 940-381-1212 / FAX 940-483-8178
INNOVATION TO SHAPE THE WORLD™
© 2015, 2016 Thermal Dynamics Corp. thermal-dynamics.com
-
 1
1
-
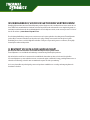 2
2
-
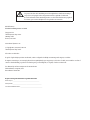 3
3
-
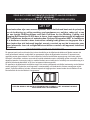 4
4
-
 5
5
-
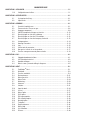 6
6
-
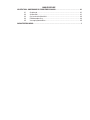 7
7
-
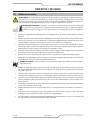 8
8
-
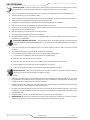 9
9
-
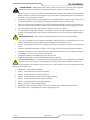 10
10
-
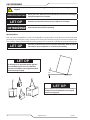 11
11
-
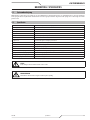 12
12
-
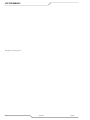 13
13
-
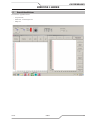 14
14
-
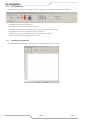 15
15
-
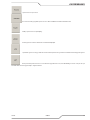 16
16
-
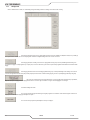 17
17
-
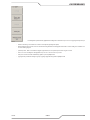 18
18
-
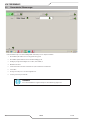 19
19
-
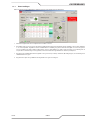 20
20
-
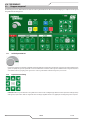 21
21
-
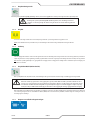 22
22
-
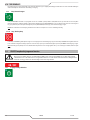 23
23
-
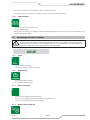 24
24
-
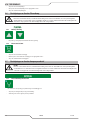 25
25
-
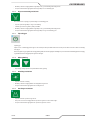 26
26
-
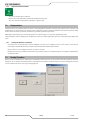 27
27
-
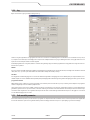 28
28
-
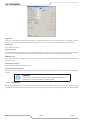 29
29
-
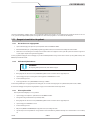 30
30
-
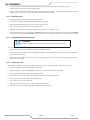 31
31
-
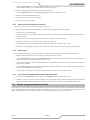 32
32
-
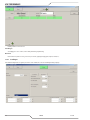 33
33
-
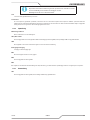 34
34
-
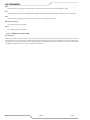 35
35
-
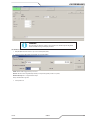 36
36
-
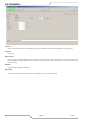 37
37
-
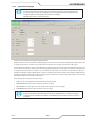 38
38
-
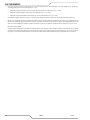 39
39
-
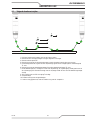 40
40
-
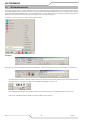 41
41
-
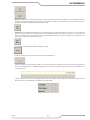 42
42
-
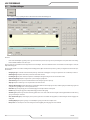 43
43
-
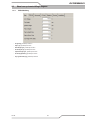 44
44
-
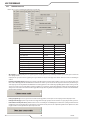 45
45
-
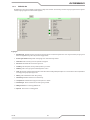 46
46
-
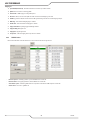 47
47
-
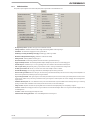 48
48
-
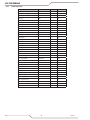 49
49
-
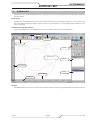 50
50
-
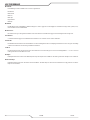 51
51
-
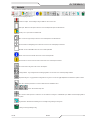 52
52
-
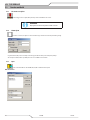 53
53
-
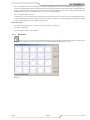 54
54
-
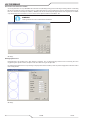 55
55
-
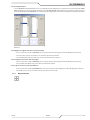 56
56
-
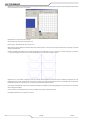 57
57
-
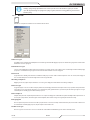 58
58
-
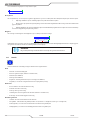 59
59
-
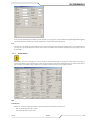 60
60
-
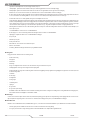 61
61
-
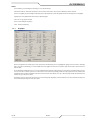 62
62
-
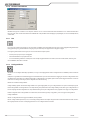 63
63
-
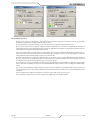 64
64
-
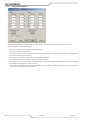 65
65
-
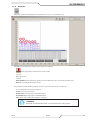 66
66
-
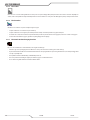 67
67
-
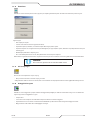 68
68
-
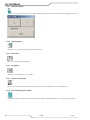 69
69
-
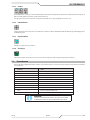 70
70
-
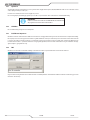 71
71
-
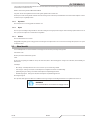 72
72
-
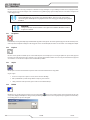 73
73
-
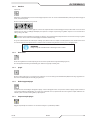 74
74
-
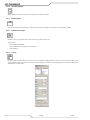 75
75
-
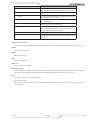 76
76
-
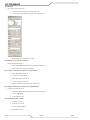 77
77
-
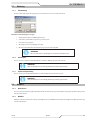 78
78
-
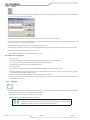 79
79
-
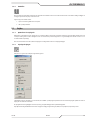 80
80
-
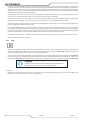 81
81
-
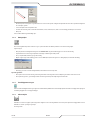 82
82
-
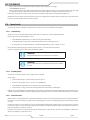 83
83
-
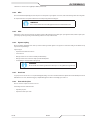 84
84
-
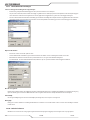 85
85
-
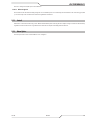 86
86
-
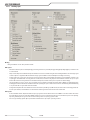 87
87
-
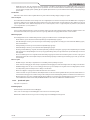 88
88
-
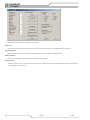 89
89
-
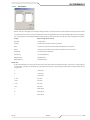 90
90
-
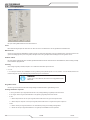 91
91
-
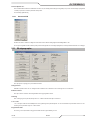 92
92
-
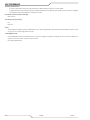 93
93
-
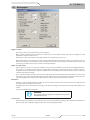 94
94
-
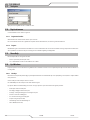 95
95
-
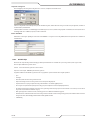 96
96
-
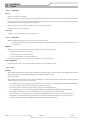 97
97
-
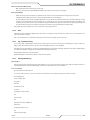 98
98
-
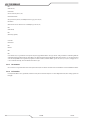 99
99
-
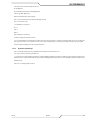 100
100
-
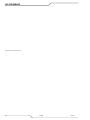 101
101
-
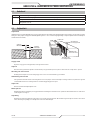 102
102
-
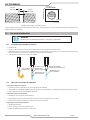 103
103
-
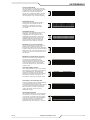 104
104
-
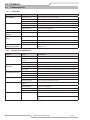 105
105
-
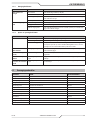 106
106
-
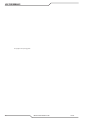 107
107
-
 108
108
-
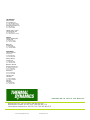 109
109
Thermal Dynamics iCNC Performance CNC Controller Handleiding
- Type
- Handleiding
Gerelateerde artikelen
Andere documenten
-
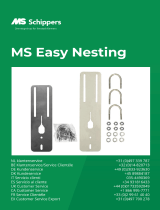 MS Schippers 0105003 Handleiding
MS Schippers 0105003 Handleiding
-
ESAB ESAB Cutmaster 60i Plasma Cutting System Handleiding
-
ESAB ESP-200 Plasmarc Cutting System Handleiding
-
ESAB IEFC-S PT-24 Precision Plasmarc System Installatie gids
-
Nest PROTECT 2ND GEN (WIRED) de handleiding
-
ESAB EMP 205ic AC/DC Handleiding
-
ESAB CUTMASTER 40 PLASMA CUTTING SYSTEM Handleiding
-
ESAB ESP-150 Plasma Cutting System Handleiding
-
ESAB HandyPlasma 35i, HandyPlasma 45i Handleiding
-
Casio Geometry Handleiding