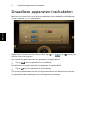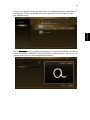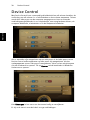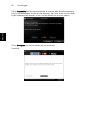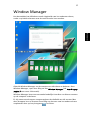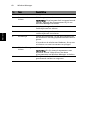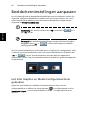Acer ICONIA
Snelgids

Modelnummer: ____________________________________
Serienummer: _____________________________________
Aankoopdatum: ___________________________________
Plaats van aankoop: _______________________________
© 2010 Alle rechten voorbehouden.
Acer ICONIA Snelgids
Oorspronkelijke uitgave: 11/2010

Rondleiding door uw Acer Touchbook 1
Bovenkant 2
Voorkant gesloten 3
Linkerkant 4
Rechterkant 4
Omgeving 5
Draadloze apparaten inschakelen 6
Acer Ring 7
Gesture Editor 9
TouchBrowser 13
Een pagina toevoegen aan Favorieten 16
My Journal 17
Pagina's bewerken 18
Web Clip 19
Scrapbook 22
Capture-hulpmiddel 24
Afbeeldingen beheren in Scrapbook 27
Scrapbookpagina's exporteren 28
Device Control 30
Multimedia 31
TouchVideo 31
TouchPhoto 34
TouchMusic 38
SocialJogger 41
Materiaal delen 44
Instellingen 44
Virtual Keyboard 45
XT9-tekstvoorspellen 46
Toetsenbordwerkbalken 47
De toetsenbordknop 47
In Windows 48
Voordat Windows opstart 48
Andere methodes om gegevens in te voeren 48
Handgeschreven invoer 49
Toetsenbordinstellingen 54
Window Manager 57
Window Manager sluiten 61
Beeldscherminstellingen aanpassen 62
Het Intel Graphics en Media Configuratiescherm
gebruiken 62
Inhoud


1
Nederlands
Rondleiding door uw Acer
Touchbook
Nadat u de computer hebt ingesteld zoals is beschreven op de poster, bent u nu
klaar voor een rondleiding door de nieuwe Acer-computer.
De nieuwe computer is uitgerust met twee multi-touchschermen waarmee u de
computer kunt bedienen en waarop u gegevens kunt invoeren. Het eerste dat
opvalt is dat er geen toetsenbord of touchpad zichtbaar is. Deze zijn vervangen
door een virtueel toetsenbord en touchpad, zodat taken anders worden
uitgevoerd als op een gebruikelijke laptop. Deze Gebruikershandleiding helpt u
vertrouwd te raken met deze unieke functies.
Zodra u de computer hebt ingeschakeld, ziet u op het bovenste scherm een
normaal bureaublad van Windows en op het onderste scherm een virtueel
toetsenbord.

Rondleiding door uw Acer Touchbook 2
Nederlands
Bovenkant
Nr. Pict Item Beschrijving
1 Acer Crystal Eye
webcam
Webcam voor videocommunicatie.
2 Bovenste
beeldscherm
Ook wel Liquid-Crystal Display (LCD)
genoemd, geeft de output van de
computer weer.
3 Onderste
beeldscherm
Ook wel Liquid-Crystal Display (LCD)
genoemd, geeft de output van de
computer weer.
Getoond met een geopend Virtual
Keyboard. Zie Virtual Keyboard op
pagina 45.
4 Microfoon Interne microfoon voor geluidsopname.
1
2
3
4

Voorkant gesloten
3
Nederlands
Voorkant gesloten
Nr. Pict Item Beschrijving
1 Stroomindicator Geeft de energiestatus van de computer
aan.
Accu-indicator Geeft de accustatus van de computer
aan.
1. Opladen: Het licht is oranje als de accu
wordt opgeladen.
2. Volledig opgeladen: Het licht is blauw
in de netstroommodus.
HDD-indicator Licht op wanneer de harde schijf actief is.
1

Rondleiding door uw Acer Touchbook 4
Nederlands
Linkerkant
Rechterkant
Nr. Pict Item Beschrijving
1 Toetsenbordknop Indrukken om het Virtual Keyboard te
openen of om andere functies uit te
voeren (zie De toetsenbordknop op
pagina 47).
2 Gelijkstroomaansluiting Aansluiting voor een adapter.
3 Hdmi-poort Ondersteunt high-definition digitale
videosignalen.
4 Usb 2.0 poorten Aansluitingen voor usb 2.0 apparaten
(bijv. usb-muis, usb-camera).
Nr. Pict Item Beschrijving
1 Microfoonaansluiting Aansluitingen voor externe
microfoon.
Aansluiting voor
hoofdtelefoon/
luidspreker/lijn-uit
Aansluiting voor lijn-uit
audioapparaten (bijv. luidsprekers,
hoofdtelefoon).
2 Usb 3.0-poort Aansluiting voor usb-apparaten.
Ondersteunt de usb 3.0-specificatie
(SuperSpeed usb).
2134
213456

Omgeving
5
Nederlands
WAARSCHUWING: Verwijder de onderkant van de behuizing niet.
Doet u dit toch, kunt u zichzelf verwonden of de computer
beschadigen. De garantie wordt ongeldig verklaard.
Opmerking: Neem contact op met een door Acer geautoriseerd
servicecenter voor upgrades van de computer.
Omgeving
3 Kensington-slot sleuf Aansluiting voor een Kensington-
compatibel computerbeveiligingsslot.
Opmerking: Wikkel het
veiligheidsslot van de computer rond
een onbeweegbaar object en plaats
het slot in de sleuf; draai de sleutel
om om het slot te sluiten.
4Externe
weergavepoort (vga)
Aansluiting voor een beeldscherm
(bijv. een externe monitor, lcd-
projector).
5 Ethernetpoort (RJ-45) Aansluiting voor een op Ethernet
10/100/1000-gebaseerd netwerk.
6 Toets Aan/uit Schakelt de computer aan en uit.
• Temperatuur:
• In gebruik: 5°C tot 35°C
• Niet in gebruik: -20°C tot 65°C
• Vochtigheidsgraad (geen condensvorming):
• In gebruik: 20% tot 80%
• Niet in gebruik: 20% tot 80%
Nr. Pict Item Beschrijving

Draadloze apparaten inschakelen 6
Nederlands
Draadloze apparaten inschakelen
Met Device Control kunt u de diverse apparaten voor draadloze verbindingen
op de computer in- en uitschakelen.
Open Device Control via Acer Ring of druk op <Fn> + < > (de <F3>-toets) om
Device Control te openen.
Een rode knop geeft aan dat het apparaat is uitgeschakeld.
• Tik op AAN om het apparaat in te schakelen.
Een blauwe knop geeft aan dat het apparaat is ingeschakeld.
• Tik op UIT om het apparaat uit te schakelen.
Tik op de apparaatnaam om het Configuratiescherm van Windows te openen
om geavanceerde instellingen voor elk apparaat te wijzigen.

7
Nederlands
Acer Ring
Acer Ring bevat een aantal handige
functies en hulpmiddelen in één
makkelijk te gebruiken interface. Tik
met alle vijf vingers tegelijk op het
onderste scherm om Acer Ring te
openen.
Als het Virtual Keyboard is geopend,
sluit u dit voordat u Acer Ring opent.
Pict Item Beschrijving
Capture Leg een deel van het scherm vast naar
Scrapbook, het klembord of als een
afbeelding.
Web Clip Selecteer een deel van een webpagina om in
Scrapbook of My Journal te plakken.
Device Control Pas de instellingen van de computer aan
(zie Device Control op pagina 30).
Gesture Editor Open de Gesture Editor (zie Gesture Editor op
pagina 9).
Toetsenbord Open Virtual Keyboard (zie Virtual Keyboard
op pagina 45).
Window Manager Open Windows Manager (zie Window
Manager op pagina 57).

Acer Ring 8
Nederlands
Aan één zijde van Acer Ring ziet u diverse AppKaarten. Blader door de
toepassingen en tik op een kaart om de betreffende toepassing te openen.
De AppKaarten zijn:
• TouchVideo
• TouchPhoto
• TouchMusic
• TouchBrowser (dit is de AppKaart die zichtbaar is zodra u Acer Ring
opent.)
• Scrapbook
• My Journal
• SocialJogger
Start in het gebied Teken hier een gebaar en trek het gebaar dat is ingesteld
voor de betreffende functie. Zie Gesture Editor op pagina 9 voor informatie
over het instellen van eigen gebaren.
Opmerking: Zolang het gebaar in de middelste ring start, kunt u
het gebaar uitbreiden buiten de randen van de middelste ring.
Grotere gebaren verhogen de nauwkeurigheid van de
herkenning.

9
Nederlands
Gesture Editor
U kunt zelf gebaren instellen voor functies of om programma's te starten. Tik
op Gesture Editor in Acer Ring om de vooraf ingestelde gebaren te zien.
Tik op een vooraf ingesteld gebaar om het gebaar te oefenen.

Gesture Editor 10
Nederlands
Tik op Gedefinieerd door gebruiker om zelf gebaren in te stellen. Tik op Nieuw
gebaar toevoegen om nieuwe gebaren toe te voegen.
Kies in het snelmenu aan de linkerzijde van het scherm de handeling die u wilt
uitvoeren. Trek het gebaar in het gebied aan de rechterzijde van het scherm.
Indien u daartoe wordt opgeroepen, maakt u het gebaar opnieuw.

11
Nederlands
Zodra u het gebaar heeft ingesteld, kunt u het gebaar oefenen, bewerken of
verwijderen. Tik op het gebaar om het te selecteren, tik vervolgens op de
betreffende knop.
Tik op Bewerken om een gebaar te bewerken. U kunt de handeling veranderen
via het snelmenu linksboven in de hoek van het bewerkvenster. U kunt url's en
toepassingen direct in het tekstgebied bewerken.

Gesture Editor 12
Nederlands
U kunt de streekstijl aanpassen op de pagina Instellingen. Tik op het
instellingenpictogram om de pagina Instellingen te openen.

13
Nederlands
TouchBrowser
TouchBrowser is speciaal ontworpen om nog makkelijker te internetten door
het scherm aan te raken. Open Acer Ring en tik op de AppKaart TouchBrowser
om de browser te openen.

TouchBrowser 14
Nederlands
Het internetmateriaal verschijnt op beide schermen. Met de werkbalk onderin
op de schermen kunt u eenvoudig door de pagina's bladeren.

15
Nederlands
Voer een webadres in door op de url-balk te tikken. Er verschijnt een
toetsenbordpictogram, waarmee u een virtual keyboard opent om tekst in te
voeren. Of schrijf de url met de hand.
U kunt met uw vingers knijpen om in te zoomen op de pagina.
Nr. Item Beschrijving
1 Tabbladen Toont de pagina's die momenteel zijn geopend.
2 Nieuw tabblad
openen
Tik om een nieuw tabblad te openen.
3 Vorige Eén pagina terug.
4 Doorsturen Ga verder naar de volgende pagina in de
verkennergeschiedenis.
5 Start Opent de ingestelde startpagina.
6 Url-balk Toont het adres van de huidige pagina.
7 Toevoegen aan
favorieten
Voegt de huidige pagina toe aan de favorieten.
8 Favorieten Open de lijst met de favorieten/geschiedenis.
9 Web Clip Knip een stuk uit een webpagina voor in My
Journal of Scrapbook
10 Afdrukken Druk de pagina af.
11 Help Bekijk het helpbestand.
12 Andere modus Schakel naar verkennen op één scherm. Als u op
één scherm verkent, tikt u om weer op beide
schermen te verkennen.
13 Minimaliseren Minimaliseert de browser.
14 Sluiten Sluit de browser.
1
2
3
4
5
6
78
9
10
12 13
14
11

TouchBrowser 16
Nederlands
Een pagina toevoegen aan Favorieten
Voeg een pagina toe aan de Favorieten door op het pictogram Toevoegen aan
Favorieten te tikken, geef de pagina een naam (dit is standaard de titel van de
pagina) en kies een map om de url in op te slaan.

17
Nederlands
My Journal
My Journal is een handige plek om knipsels van websites en andere gegevens te
bewaren die u later eventueel nodig hebt. U kunt de gegevens op een aantal
manieren ordenen op één overzichtelijke pagina.
Open Acer Ring en blader door de AppKaarten naar My Journal. Tik op de
AppKaart om de toepassing te openen.
De gegevens van de website worden telkens als u de journalpagina opent
geüpdatet.

My Journal 18
Nederlands
Schakel met behulp van de tabbladen bovenin beeld tussen de journalpagina's
of tik op de pictogrammen op de werkbalk om diverse functies uit te voeren.
Opmerking: Als u klaar bent met het bewerken van uw
fragmenten, tikt u op om terug te keren naar de
weergavemodus. Als u op een later moment een web clip wilt
bewerken, tikt u op het bewerkpictogram om de
bewerkmodus te openen.
Pagina's bewerken
In de bewerkmodus kunt u het formaat van web clips wijzigen door de hoeken
van de web clip naar het gewenste formaat te verslepen.
U kunt web clips ook naar andere pagina's verplaatsen door de web clips naar
het tabblad van de gewenste pagina te slepen.
Tik op de naam van een tabblad om het Virtual Keyboard te openen en de
naam van het tabblad te wijzigen. Als u klaar bent, tikt u op .
Nr. Item Beschrijving
1 Web clip Knip een stuk uit een webpagina voor in My
Journal.
2 Bewerken Bewerk de gegevens op journalpagina's.
3 Help Bekijk het helpbestand.
4 Minimaliseren Minimaliseert My Journal.
5 Sluiten Sluit My Journal.
6 Tabbladen Toont de pagina's in uw journal.
1 2
3
4
5
6

Web Clip
19
Nederlands
Web Clip
Met het web cliphulpmiddel kunt u delen van webpagina's uitknippen en
opslaan in My Journal. Als een pagina in de browser is geopend, tikt u op het
pictogram Web clip.
Als u gebruik maakt van Internet Explorer, tikt u op het Web clippictogram op
de werkbalk van Internet Explorer.

My Journal 20
Nederlands
Tik op het browservenster om het gebied dat u wilt uitknippen te selecteren; tik
en sleep op de rondjes aan de hoeken van het knipvenster om het gebied uit te
breiden zodat u alle gewenste informatie kunt uitknippen.

Web Clip
21
Nederlands
Als het gebied dat u wilt uitknippen hebt geselecteerd, tikt u op het
betreffende gebied om een menu te openen waarin u de gegevens kunt
plakken in My Journal, Scrapbook of de gegevens naar het klembord kunt
Kopiëren. U kunt ook kiezen uit de opties Bitmap opslaan als... of Negeren.
Tik op een clip om deze te selecteren. Vervolgens kunt u de clip positioneren op
de pagina en uitrekken door de hoeken naar het gewenste formaat te slepen.
Verwijder een web clip door in My Journal op de clip te tikken en vervolgens op
het prullenbakpictogram.
Opmerking: Als de web clip afkomstig is van een website
waarvoor moet worden ingelogd, wordt de clip grijs gemaakt en
geeft een slotpictogram aan dat moet worden aangemeld. Tik op
de clip om de aanmeldpagina van My Journal te openen.
Opmerking: Als geen internetverbinding met de website
beschikbaar is, geeft de clip aan dat geen verbinding beschikbaar
is. Tik op de clip om de gegevens te verversen.

Scrapbook 22
Nederlands
Scrapbook
Scrapbook is een handige plek om alle foto's en ander materiaal van websites
op te slaan. Open Acer Ring en ga via de AppKaarten naar Scrapbook. Tik op de
AppKaart om de toepassing te openen.
U kunt aantekeningen of herinneringen bij items schrijven.
Pict Functie
Miniaturen van foto's in de Afbeeldingenbibliotheek van
Windows 7.
Capture-hulpmiddel. Leg een deel van het scherm vast naar
Scrapbook, het klembord of als een afbeelding.

23
Nederlands
Opmerking: Tik op om afbeeldingen op Scrapbookpagina's
te draaien, verwijderen of de grootte ervan aan te passen.
Tik om het materiaal op de pagina te bewerken; tik
nogmaals om het geselecteerde hulpmiddel te sluiten en
terug te keren naar de weergavemodus.
Penhulpmiddel om te tekenen of handgeschreven tekst in
te voeren.
Gum.
Exporteerhulpmiddel. Exporteer de pagina naar het
klembord om de pagina in andere toepassingen te
gebruiken, of sla de pagina op als een beeldbestand.
Verwijder de huidige pagina of geselecteerde afbeelding.
Opmerking: Er is geen functie "Ongedaan maken"
beschikbaar.
Toont de huidige pagina van het totaal aantal pagina's.
U kunt achteruit of vooruit door pagina's bladeren.
Een nieuwe pagina toevoegen.
Bekijk aparte pagina's of miniaturen. Tik op een miniatuur
om een aparte pagina te openen.
Pict Functie

Scrapbook 24
Nederlands
Capture-hulpmiddel
Met het capture-hulpmiddel kunt u gedeeltes van het getoonde materiaal
bijsnijden en opslaan in Scrapbook. Zodra het materiaal op het bovenste scherm
staat, tikt u op het Capture-pictogram in Scrapbook.

Capture-hulpmiddel
25
Nederlands
Tik om het materiaal dat u wilt kopiëren en kies het gedeelte dat u wilt
uitknippen; tik en sleep op de rondjes aan de hoeken van het knipvenster om
het gebied uit te breiden zodat u alle gewenste informatie kunt uitknippen.

Scrapbook 26
Nederlands
Als u het gewenste gebied hebt geselecteerd, titk u op het betreffende gebied
om een menu te openen waarin de clip kunt opslaan als een afbeelding, die u
naar de Scrapbookpagina kunt slepen, kunt opslaan als een Bitmap of naar het
klembord kunt Kopiëren.

Afbeeldingen beheren in Scrapbook
27
Nederlands
Het vastgelegde beeld wordt toegevoegd aan de miniaturen bovenaan op de
scrapbookpagina. Versleep het vastgelegde beeld op de pagina.
Tik op een clip om de clip te selecteren. Positioneer de clip vervolgens op de
pagina.
Afbeeldingen beheren in Scrapbook
Opmerking: Tik op om afbeeldingen op Scrapbookpagina's
te draaien, verwijderen of de grootte ervan aan te passen.

Scrapbook 28
Nederlands
U kunt afbeeldingen uit de miniatuurregel bovenin beeld naar de
scrapbookpagina slepen: Vergroot of verklein het beeld door te knijpen, of
draai het beeld op de pagina.
Scrapbookpagina's exporteren
U kunt Scrapbookpagina's naar andere toepassingen (bijvoorbeeld PowerPoint)
exporteren, of pagina's opslaan als afbeeldingbestanden. Tik op het
exporteerpictogram.

Scrapbookpagina's exporteren
29
Nederlands
Hierdoor wordt bovenin beeld een tabblad met de geëxporteerde pagina
geopend. Versleep de pagina naar de andere toepassing of naar het
bureaublad/verkenner om de pagina op te slaan als een bestand.

Device Control 30
Nederlands
Device Control
Met Device Control kunt u eenvoudig de helderheid van elk scherm instellen, de
verlichting van elk scherm in- of uitschakelen en het volume aanpassen. Tevens
wordt hier elke poort van de computer aangegeven en kunt u ermee de
verbindingsmogelijkheden in- en uitschakelen, een energieschema kiezen, de
computer blokkeren, uitschakelen of in de Slaapstand schakelen.
Als er toestellen zijn aangesloten op een usb-poort of de hdmi-poort, toont
Device Control welke apparaten op elke poort zijn aangesloten. Als een
opslagapparaat op een usb-poort is aangesloten, tikt u op het usb-pictogram
om een snelmenu te openen. Tik op Openen om de bestanden in Windows
Verkenner te openen.
Kies Uitwerpen in het menu om het toestel veilig te verwijderen.
Er zijn ook menu's voor de hdmi- en vga-verbindingen.

TouchVideo
31
Nederlands
Multimedia
TouchVideo
TouchVideo levert een gebruiksvriendelijke interface om videobeelden op de
computer weer te geven. Tik op de AppKaart TouchVideo om TouchVideo te
starten.
De interface van TouchVideo wordt op het onderste scherm geopend en toont
miniaturen van videobestanden die in de videobibliotheek zijn gevonden.

Multimedia 32
Nederlands
Tik op Computer verkennen om andere videobestanden op de computer te
zoeken.

TouchVideo
33
Nederlands
Videobestanden worden weergegeven als miniaturen. Tik op een miniatuur om
de video af te spelen in het bovenste scherm.
Aan de onderkant van het onderste scherm verschijnt een werkbalk met
knoppen om de video te besturen.
1
2
3
4
5
6
7
89

Multimedia 34
Nederlands
TouchPhoto
TouchPhoto levert een gebruiksvriendelijke interface om foto's op de computer
weer te geven. Tik op de AppKaart TouchPhoto om TouchPhoto te starten.
Nr. Item Beschrijving
1 Voortgangsbalk Geeft de voortgang van het afspelen aan.
2 Stoppen Stopt het afspelen.
3 Vorige Springt naar de vorige videoclip in de map.
4 Terugspoelen Gaat terug in de video.
5 Pauze Pauzeert de video.
6 Vooruitspoelen Speelt de video af op een hogere snelheid.
7 Volgende Springt naar de volgende videoclip in de map.
8 Volume Past het afspeelvolume aan.
9 Minimaliseren Minimaliseert de werkbalk.

TouchPhoto
35
Nederlands
De interface wordt op het onderste scherm geopend en toont miniaturen van
fotobestanden die in de fotobibliotheek zijn gevonden.
Tik op Computer verkennen om andere fotobestanden op de computer te
zoeken.

Multimedia 36
Nederlands
Fotobestanden worden weergegeven als miniaturen. Tik op een miniatuur om
de foto op het bovenste scherm te openen.

TouchPhoto
37
Nederlands
Aan de onderkant van het onderste scherm verschijnt een werkbalk met
knoppen om een diavoorstelling en foto's te besturen.
Nr. Item Beschrijving
1 Diavoorstelling Speelt een diavoorstelling af met alle foto's in de
map.
2 Stoppen Stopt de diavoorstelling.
3 Vorige Springt naar de vorige foto in de diavoorstelling.
4 Pauze Pauzeert de diavoorstelling.
5 Volgende Springt naar de volgende foto in de
diavoorstelling.
6 In-/uitzoomen Past de zoomverhouding van de geopende foto
aan (uitgeschakeld tijdens diavoorstellingen).
7 Linksom draaien
Draait de geselecteerde foto 90
o
linksom.
8 Rechtsom draaien
Draait de geselecteerde foto 90
o
rechtsom.
9 Minimaliseren Minimaliseert de werkbalk.
1
2
3
4
5
67
8
9

Multimedia 38
Nederlands
TouchMusic
TouchMusic levert een gebruiksvriendelijke interface om muziek op de
computer weer te geven. Tik op de AppKaart TouchMusic om TouchMusic te
openen.
De interface van TouchMusic wordt op het onderste scherm geopend en toont
miniaturen van audiobestanden die in de Muziekbibliotheek zijn gevonden.
Indien beschikbaar wordt de albumhoes weergegeven als miniatuur.

TouchMusic
39
Nederlands
Tik op Computer verkennen om andere muziekbestanden op de computer te
zoeken.
Audiobestanden worden weergegeven als miniaturen. Tik op een miniatuur om
het audiobestand af te spelen.

Multimedia 40
Nederlands
Aan de onderkant van het onderste scherm verschijnt een werkbalk met
afspeelknoppen.
Nr. Item Beschrijving
1 Voortgangsbalk Geeft de voortgang van het afspelen aan.
2 Miniatuur In de vorm van de albumhoes, naam van het
album of titel van het nummer dat momenteel
wordt afgespeeld.
3 Stoppen Stopt het afspelen.
4 Vorige Springt naar het vorige audiobestand in de map.
5 Pauze Pauzeert de video.
6 Volgende Springt naar de volgende videoclip in de map.
7 Dempen Dempt het geluid.
8 Volumeschuifknop Past het afspeelvolume aan.
9 Willekeurige
volgorde
Speelt de audiobestanden af in willekeurige
volgorde.
10 Herhalen Herhaalt de geselecteerde bestanden.
11 Minimaliseren Minimaliseert de werkbalk.
1
2
3
4
5
6
78
9
1110

41
Nederlands
SocialJogger
Open Acer Ring en tik op de AppKaart SocialJogger.
SocialJogger biedt met één aanraking toegang tot diverse populaire sociale
netwerksites: Facebook, YouTube en Flickr.

SocialJogger 42
Nederlands
Tik op Aanmelden om de aanmeldwizard te openen. Met de aanmeldwizard
kunt u zich aanmelden bij alle drie de diensten. Als u niet al een account hebt
bij de ondersteunde diensten, kunt u via de wizard een account maken.
Tik op Doorgaan om aan te melden bij uw account(s):
Facebook

43
Nederlands
YouTube
Flickr

SocialJogger 44
Nederlands
Materiaal delen
Upload materiaal bij elke dienst door op het pictogram Delen te tikken in
de rechterbovenhoek van het scherm. Boven de drie pagina's van de diensten
wordt een verkenner geopend. Versleep het materiaal dat u wilt delen naar de
gewenste dienst.
Instellingen
Pas de instellingen voor elke dienst aan door op het pictogram Instellingen te
tikken. Hierdoor wordt het instellingenvenster geopend met een tabblad voor
elke dienst.

45
Nederlands
Virtual Keyboard
Virtual Keyboard dient als een traditioneel
toetsenbord en biedt diverse functies.
Plaats uw handpalmen losjes op het onderste
scherm om het Virtual Keyboard te openen.
U kunt ook op de toetsenbordknop links van
het schermscharnier drukken.
Sluit het Virtual Keyboard door op de X
(pictogram 7 hieronder) rechtsboven in de
hoek van het scherm te tikken.
WAARSCHUWING: Oefen niet te veel druk uit op de schermen. Dit
kan de schermen beschadigen.
Nr. Pict Functie
1 Schakel tussen de volledige toetsenbord modus en
handgeschreven invoer.
2 Zet de XT9-tekstinvoer aan of uit. Zie
XT9-tekstvoorspellen op pagina 46.
3 Verander de invoermethode (afhankelijk van de in
Windows ingestelde talen).
1
2
3
45
6
7
8

Virtual Keyboard 46
Nederlands
XT9-tekstvoorspellen
Opmerking: XT9-tekstvoorspellen wordt uitsluitend voor
bepaalde talen ondersteund.
Gebruik de XT9-tekstvoorspelling om tekst in te voeren met het
schermtoetsenbord. Terwijl u tikt, toont XT9-tekstvoorspellen een aantal
woorden naast het tekstvak die passen bij de ingevoerde letters of letters
daarbij in de buurt. De woordenlijst verandert met elke toetsindruk.
Opmerking: , XT9 en het logo van XT9 zijn gedeponeerde
handelsmerken van Nuance Communications, Inc. of
dochterondernemingen ervan in de Verenigde Staten en/of
andere landen.
4 Het touchpad weergeven of verbergen. Als het
touchpad niet zichtbaar is, verschijnt links van het
Virtual Keyboard een tabblad waarmee u het
toetsenbord omhoog of omlaag kunt schuiven.
5 Open de instellingen van het toetsenbord. Zie
Toetsenbordinstellingen op pagina 54.
6Toetsenbord
werkbalken
Twee werkbalken met handige functies. Zie
Toetsenbordwerkbalken op pagina 47.
7 Virtual Keyboard sluiten.
8 Virtueel
touchpad
Een virtueel aanwijsapparaat.
Nr. Pict Functie

De toetsenbordknop
47
Nederlands
Tekstvoorspelling in- of uitschakelen
Schakel de tekstvoorspelling uit door te tikken op .
Toetsenbordwerkbalken
Linksboven in de hoek van het toetsenbord staan twee werkbalken met
handige functies. Schakel tussen de werkbalken met de pijltoetsen die ernaast
staan.
Mediawerkbalk
Deze werkbalk bevat veelgebruikte mediafuncties.
Bewerkwerkbalk
Deze werkbalk bevat diverse veelgebruikte functies om materiaal te bewerken,
o.a. kopiëren, knippen, plakken en afdrukken.
De toetsenbordknop
De toetsenbordknop, op het linker schermscharnier, kan worden gebruikt voor
diverse functies.

Virtual Keyboard 48
Nederlands
In Windows
De primaire functie is het openen van het Virtual Keyboard; druk de knop kort
in zodra Windows helemaal is opgestart.
Als u merkt dat systeem niet reageert nadat u verbinding hebt gemaakt of hebt
gehad met een extern beeldscherm, houdt u de knop vier seconden ingedrukt.
Als u de knop loslaat, worden de beeldscherminstellingen en touchfuncties
hersteld.
Voordat Windows opstart
Als de computer onverwacht wordt uitgeschakeld, probeert Windows opnieuw
op te starten in de herstelmodus. Met de toetsenbordknop kunt u de
opstartmodus bepalen. Druk de knop kort in om de cursor omlaag te bewegen
om een opstartmodus te kiezen. Houd de knop vier seconden ingedrukt om de
Enterfunctie uit te voeren.
Andere methodes om gegevens in te voeren
Er zijn andere methodes om gegevens in te voeren, afhankelijk van uw wensen.
De computer heeft virtuele numerieke toetsen om gegevens in te voeren of
schrijf met de hand om tekst in te voeren.

Andere methodes om gegevens in te voeren
49
Nederlands
Handgeschreven invoer
Open de numerieke toetsen of gebruik de handgeschreven invoer door op
te tikken.
Nr. Pict Functie
1 Schakel naar de volledige toetsenbordmodus.
2 Open een menu met invoeropties.
3 Schakel tussen ongebonden invoer en
afzonderlijke tekens.
4 Open de instellingen van het toetsenbord.
Zie Toetsenbordinstellingen op pagina 54.
5 Tik op een functie voor een korte instructie.
Tik op Help voor het helpbestand van het
Virtual Keyboard.
6 Virtual Keyboard sluiten.
12
3
4
5
6

Virtual Keyboard 50
Nederlands
Kies een gebied (op het bovenste scherm) waarop u tekst wilt invoeren. In het
gele gedeelte voert u de tekst in. Tik op Invoegen om de tekst in te voegen op
het bovenste scherm.
Handgeschreven handelingen
Op de werkbalk bovenaan op de pagina kunt u animaties zien die de
genoemde handelingen uitleggen.
Tik op de weergegeven tekst voor meer ruimte tussen de letters zodat u
afzonderlijke letters kunt wijzigen.

Andere methodes om gegevens in te voeren
51
Nederlands
Als de computer uw handschrift niet goed herkent, trekt u een streep door de
tekst die u wilt verwijderen.

Virtual Keyboard 52
Nederlands
U krijgt meer ruimte tussen letters, om nog een letter ertussen te plaatsen, door
een verticale streep tussen twee letters te trekken.

Andere methodes om gegevens in te voeren
53
Nederlands
U kunt letters ook samenvoegen door op de twee lettergroepen te tikken.

Virtual Keyboard 54
Nederlands
Toetsenbordinstellingen
Tik op het pictogram van de toetsenbordinstellingen om het
instellingenvenster te openen.
Hier kunt u aanpassen welk geluid het toetsenbord maakt als u op letters tikt.

Andere methodes om gegevens in te voeren
55
Nederlands
Het uiterlijk van het toestelbord kan worden aangepast. Tik op een uiterlijk om
het te selecteren. Tik vervolgens op Opslaan om het uiterlijk toe te passen en
terug te keren naar het toetsenbord. Pas de helderheid van het toetsenbord
aan met de schuifknop.
Of pas naar wens de opstartstatus en functietoetsen aan. Het openen van het
toetsenbord tijdens opstarten kan worden in/uitgeschakeld en u kunt de
gewenste grootte voor de functietoetsen instellen.
Op het tabblad Geavanceerd kunt u de wizard voor toetsenbordtraining
uitvoeren, het toetsenbord ijken en de standaardinstellingen herstellen.

Virtual Keyboard 56
Nederlands
Op het tabblad handschrift kunt u de dikte van de pen instellen, de ruimte
tussen letters aanpassen en de standaardinstellingen herstellen.

57
Nederlands
Window Manager
Het bureaublad van Windows wordt uitgebreid naar het onderste scherm,
zodat u op beide schermen met de touchfuncties kunt werken.
Gebruik Window Manager om de vensters van elk scherm te beheren. Start
Window Manager, open Acer Ring en kies Window Manager (zie Acer Ring op
pagina 7 voor meer informatie).
Window Manager levert een aanraakvriendelijke interface om diverse vensters
op de computer te beheren.
Er zijn twee extra knoppen toegevoegd aan de titelbalk van elk venster. Met
deze knoppen kunt u vensters eenvoudig van het ene naar het andere scherm
verplaatsen door op het pictogram te tikken.

Window Manager 58
Nederlands
Tik op om Window Manager te openen. Dit biedt u extra methodes om
geactiveerde vensters te besturen en beheren.

59
Nederlands
Met Window Manager kunt u de grootte van vensters eenvoudig aanpassen
door op de rondjes bij elke hoek van het venster te tikken. U kunt ermee ook
vensters eenvoudig positioneren door op het venster te tikken en het te
verslepen. Als u het venster van het ene naar het andere scherm wilt
verplaatsen, tikt u op het venster, versleept u het venster, en laat u het vallen.
Nr. Item Beschrijving
1 Rek het geactiveerde venster uit over beide
schermen.
2 Verplaats het geactiveerde venster naar het
bovenste scherm.
3 Verplaats het geactiveerde venster naar het
onderste scherm.
4 Minimaliseren Het geactiveerde venster minimaliseren.
1
2
3
1
2
3
4
6
4
56
78
9
10
11
10
5

Window Manager 60
Nederlands
5 Maximaliseren Het geactiveerde venster maximaliseren.
6 Geactiveerd venster
sluiten
Sluit het geactiveerde venster.
Opmerking: Dit pictogram sluit het geactiveerde
venster. Gebruik de pictogrammen bij 10 om
Window Manager te sluiten.
7 Verplaatst het geactiveerde venster naar de
linkerzijde van het scherm.
8 Verplaatst het geactiveerde venster naar de
rechterzijde van het scherm.
9 Vensterlijst Opent de Vensterlijst. Tik op dit pictogram om
de miniaturen van de geopende vensters weer te
geven.
U kunt door de miniaturen bladeren; tik op een
miniatuur om naar het venster te springen.
10 Window Manager
sluiten
Sluit Window Manager.
Opmerking: Er zijn twee pictogrammen met
dezelfde functie. Gebruik een van deze
pictogrammen om Window Manager te sluiten.
11 Tik op en versleep de hoeken om het
geactiveerde venster te vergroten.
Nr. Item Beschrijving

Window Manager sluiten
61
Nederlands
Window Manager sluiten
Belangrijk: Sluit Window Manager met de pictogrammen bij de
nummer 10 hierboven.

Beeldscherminstellingen aanpassen 62
Nederlands
Beeldscherminstellingen aanpassen
Het is belangrijk dat de beeldscherminstellingen van de computer correct zijn
ingesteld, omdat het beeldscherm anders niet correct funcioneert. Als u een
extern beeldscherm aansluit, moet het externe beeldscherm altijd worden
ingesteld als Primair beeldscherm.
Opmerking: De functie van de toets <F5> verandert in als u
op <Fn> drukt.
Belangrijk: De beeldscherminstellingen mogen uitsluitend worden
aangepast met <Fn> + < > of het Intel Graphics en Media
Configuratiescherm.
Als een extern beeldscherm op de hdmi-poort of vga-poort is aangesloten, kunt
u van het bovenste beeldscherm naar het externe beeldscherm schakelen met
<Fn> + < > op het Virtual Keyboard. Als meer dan één apparaat is
aangesloten, drukt u op de sneltoetscombinatie totdat het gewenste apparaat
is geactiveerd.
Het Intel Graphics en Media Configuratiescherm
gebruiken
Open het Intel Graphics en Media Configuratiescherm door met de
rechtermuisknop te klikken op het pictogram in het Systeemvak en kies
Beeldinstellingen... om het Intel Graphics en Media Configuratiescherm te
openen.

63
Nederlands
Kies Meerdere beeldschermen in het menu aan de linkerzijde en kies de optie
Tweede beeldscherm.
In het venster Algemene instellingen dient u het beeldscherm als volgt in te
stellen.
• Beeldscherm: Geïntegreerd beeldscherm 2
• Resolutie: 1366 x 768
• Kleurdiepte: 32-bit
• Vernieuwingsfrequentie: 60 Hz
• Rotatie: Draaien op 180 graden
• Schaal: Volledig scherm
-
 1
1
-
 2
2
-
 3
3
-
 4
4
-
 5
5
-
 6
6
-
 7
7
-
 8
8
-
 9
9
-
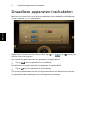 10
10
-
 11
11
-
 12
12
-
 13
13
-
 14
14
-
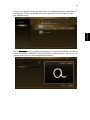 15
15
-
 16
16
-
 17
17
-
 18
18
-
 19
19
-
 20
20
-
 21
21
-
 22
22
-
 23
23
-
 24
24
-
 25
25
-
 26
26
-
 27
27
-
 28
28
-
 29
29
-
 30
30
-
 31
31
-
 32
32
-
 33
33
-
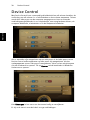 34
34
-
 35
35
-
 36
36
-
 37
37
-
 38
38
-
 39
39
-
 40
40
-
 41
41
-
 42
42
-
 43
43
-
 44
44
-
 45
45
-
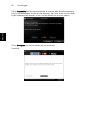 46
46
-
 47
47
-
 48
48
-
 49
49
-
 50
50
-
 51
51
-
 52
52
-
 53
53
-
 54
54
-
 55
55
-
 56
56
-
 57
57
-
 58
58
-
 59
59
-
 60
60
-
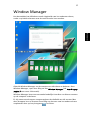 61
61
-
 62
62
-
 63
63
-
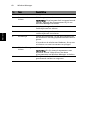 64
64
-
 65
65
-
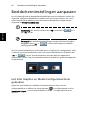 66
66
-
 67
67