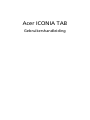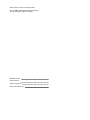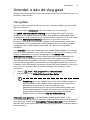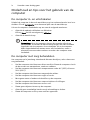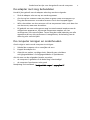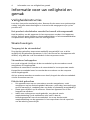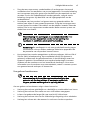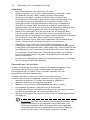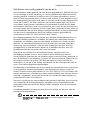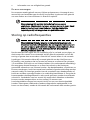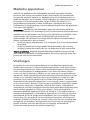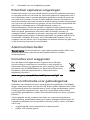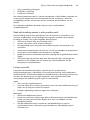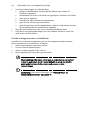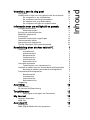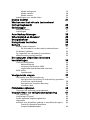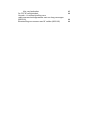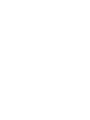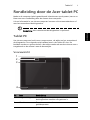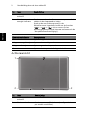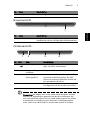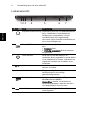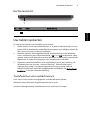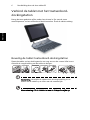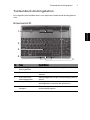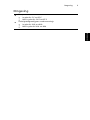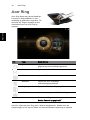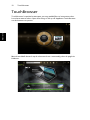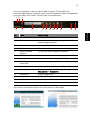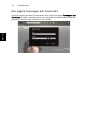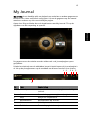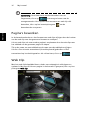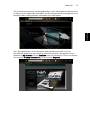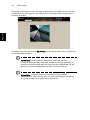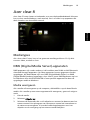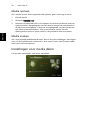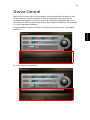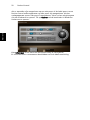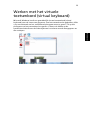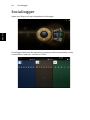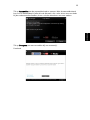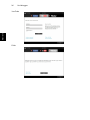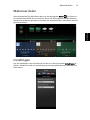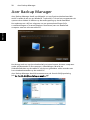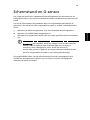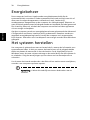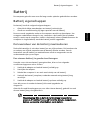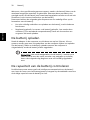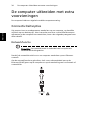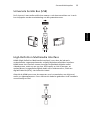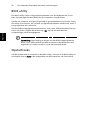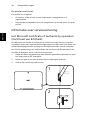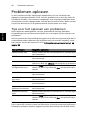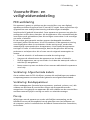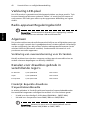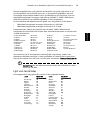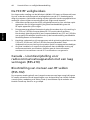Acer ICONIA TAB
Gebruikershandleiding

Modelnummer: ____________________________________
Serienummer: _____________________________________
Aankoopdatum: ___________________________________
Plaats van aankoop: _______________________________
© 2011 Alle rechten voorbehouden.
Acer ICONIA TAB Gebruikershandleiding
Oorspronkelijke uitgave: 03/2011

Uw gidsen
iii
Voordat u aan de slag gaat
Bedankt dat u hebt gekozen voor een computer van Acer als oplossing voor uw
mobiele computereisen.
Uw gidsen
Om u te helpen met het werken op uw Acer computer hebben we een aantal
gidsen ontworpen:
Allereerst helpt de instelkaart u bij het instellen van uw computer.
De ICONIA TAB Gebruikershandleiding bevat nuttige informatie voor alle
modellen in de ICONIA TAB productreeks. De handleiding behandelt basale
onderwerpen, zoals het gebruik van het toetsenbord, geluid, enz. De hieronder
genoemde Gebruikershandleiding verwijst af en toe naar functies of
kenmerken die slechts voor enkele modellen in de reeks gelden, en dus niet
noodzakelijk voor het model dat u heeft aangeschaft. Dit wordt in de tekst
aangegeven met opmerkingen in de trand van "alleen voor bepaalde
modellen".
In de Snelgids krijgt u een introductie over de basiseigenschappen en functies
van uw nieuwe computer. Als u meer wilt weten over hoe uw computer u kan
helpen productiever te werken, raadpleeg dan de ICONIA TAB
Gebruikershandleiding. Deze Gebruikershandleiding bevat gedetailleerde
informatie over onderwerpen zoals systeemfuncties, gegevensherstel,
uitbreidingsopties en probleem oplossen. Daarnaast bevat het informatie over
garantie en de algemene voorwaarden en veiligheidsmededelingen voor uw
computer. Het is als Portable Document Format (PDF) beschikbaar en is al van te
voren op uw computer gezet. Volg deze stappen voor toegang tot dit
document:
1 Klik op Start > Alle programma’s > Documentatie.
2 Klik vervolgens op ICONIA TAB Generic User Guide.
Opmerking: Als u het bestand wilt inzien, dient Adobe Reader te
zijn geïnstalleerd. Als Adobe Reader nog niet op de computer is
geïnstalleerd, wordt, als u op de koppeling van de
gebruikershandleiding klikt, eerst het installatieprogramma van
Adobe Reader gestart. Volg de instructies op het scherm om het
programma te installeren. Gebruiksaanwijzingen bij Adobe
Reader vindt u in het menu Help en Ondersteuning.
Informatie over garantie is ook beschikbar als een aparte folder in de
documentatiemap, die bij de computer is geleverd. Deze informatie is specifiek
voor uw regio. In de folder International Travelers Warranty staat informatie
die essentieel is om technische ondersteuning te krijgen als u onderweg bent in
het buitenland.

Voordat u aan de slag gaat iv
Onderhoud en tips voor het gebruik van de
computer
De computer in- en uitschakelen
Schakel de computer in door de aan/uitknop op het rechterscharnier kort in te
drukken. Zie de instelposter voor de exacte plek van de aan/uitknop.
U kunt de computer uitschakelen op een van de volgende manieren:
• Gebruik de opdracht Afsluiten van Windows
Klik op Start en klik vervolgens op Afsluiten.
• Gebruik de aan/uit knop.
Opmerking: Als u de computer niet op de normale wijze kunt
uitschakelen, houd dan de aan/uit knop langer dan vier seconden
ingedrukt om de computer uit te schakelen. Als u de computer
hebt uitgeschakeld en meteen weer wilt inschakelen, moet u
minstens twee seconden wachten voordat u de computer weer
inschakelt.
De computer met zorg behandelen
Uw computer zal u jarenlang uitstekende diensten bewijzen, mits u deze met
zorg behandelt.
• Stel de computer niet bloot aan direct zonlicht. Plaats de computer niet in
de buurt van een warmtebron, zoals een radiator.
• Stel de computer niet bloot aan temperaturen onder 0°C (32°F) of boven
50°C (122°F).
• Stel de computer niet bloot aan magnetische velden.
• Stel de computer niet bloot aan regen of vocht.
• Mors geen water of andere vloeistoffen op de computer.
• Stel de computer niet bloot aan zware schokken of trillingen.
• Stel de computer niet bloot aan stof en vuil.
• Plaats geen objecten boven op de computer.
• Gebruik geen overdadige kracht om de schermklep te sluiten.
• Plaats de computer nooit op een oneffen oppervlak.

Onderhoud en tips voor het gebruik van de computer
v
De adapter met zorg behandelen
Houd bij het gebruik van de adapter rekening met het volgende:
• Sluit de adapter niet aan op een ander apparaat.
• Ga niet op het netsnoer staan en plaats er geen zware voorwerpen op.
Zorg dat het netsnoer en andere snoeren niet in het looppad liggen.
• Wilt u de stekker van het netsnoer uit het stopcontact halen, trek dan niet
aan het snoer, maar aan de stekker.
• Bij gebruik van een verlengsnoer mag het totale aantal ampères van de
aangesloten apparatuur, het aantal toegestane ampères van het
verlengsnoer niet overschrijden. Tevens mag de totale belasting van alle
apparatuur die op één stopcontact is aangesloten, de belasting van de
zekering niet overschrijden.
De computer reinigen en onderhouden
Ga als volgt te werk om de computer te reinigen:
1 Schakel de computer uit en verwijder de accu.
2 Koppel de adapter los.
3 Gebruik een zachte, vochtige doek. Gebruik geen vloeibare
reinigingsmiddelen of reinigingsmiddelen in spuitbussen.
Als zich een van de volgende situaties voordoet:
• de computer is gevallen of de behuizing is beschadigd
• de computer functioneert niet goed
Raadpleeg het hoofdstuk "Veelgestelde vragen" op pagina 37.

Informatie voor uw veiligheid en gemak vi
Informatie voor uw veiligheid en
gemak
Veiligheidsinstructies
Lees deze instructies aandachtig door. Bewaar dit document voor toekomstige
naslag. Volg alle waarschuwingen en instructies die aangegeven zijn op het
product zelf.
Het product uitschakelen voordat het wordt schoongemaakt
Haal de stekker van dit apparaat uit het stopcontact voordat u het apparaat
reinigt. Gebruik geen vloeibare schoonmaakmiddelen of schoonmaakmiddelen
uit spuitbussen. Reinig alleen met een vochtige doek.
Waarschuwingen
Toegang tot de stroomkabel
Zorg dat het gebruikte stopcontact makkelijk toegankelijk is en zo dicht
mogelijk bij de gebruikte apparatuur is. Als u de stroom van het apparaat wilt
afhalen, zorg dan dat u de stroomkabel uit het stopcontact trekt.
Stroombron loskoppelen
Let op de volgende richtlijnen als de stroomkabel op de stroombron wordt
aangesloten of losgekoppeld:
Installeer de stroombron voordat u de stroomkabel in het stopcontact steekt.
Koppel de stroomkabel eerst los voordat de stroombron van de computer
wordt losgekoppeld.
Als het systeem meerdere stroombronnen heeft, koppel dan alle stroomkabels
uit alle stroombronnen los.
Elektriciteit gebruiken
• Dit apparaat moet op een stroombron worden aangesloten, zoals
aangegeven op het markeringslabel. Wanneer u niet zeker weet welk type
stroom aanwezig is, raadpleeg dan uw dealer of plaatselijk energiebedrijf.
• Plaats geen objecten op de netsnoer. Plaats het apparaat niet in het
looppad van anderen.
• Indien een verlengsnoer wordt gebruikt, zorg dat de totale
ampèrebelasting op de stekkerdoos niet meer is dan de
belastingscapaciteit van de stroomkabel. Let er op dat de totale
ampèrebelasting van de apparaten in het stopcontact niet de capaciteit
van de zekering overschrijdt.

Veiligheidsinstructies
vii
• Zorg dat een stopcontact, verdeelstekker of verlengsnoer niet wordt
overbelast door het aansluiten van te veel apparaten. De totale belasting
van het systeem mag niet groter zijn dan 80% van de capaciteit van het
vertakte circuit. Als verdeelstekkers worden gebruikt, mag de totale
belasting niet groter zijn dan 80% van de ingangcapaciteit van de
verdeelstekker.
• De adapter van het product is uitgerust met een geaarde stekker. De
stekker past alleen in een geaard stopcontact. Zorg dat het stopcontact
correct geaard is voordat u de stekker van de adapter insteekt. Plaats de
stekker niet in een stopcontact zonder aarde. Neem contact op met uw
elektricien voor details.
Waarschuwing! De aardingspin is een veiligheidsmiddel. Het
gebruik van een stopcontact zonder correct aarding kan
resulteren in elektrische schok en/of verwonding.
Opmerking: De aardingspin is ook een goede bescherming tegen
onverwachte ruis van andere naburige elektrische apparaten die
de prestaties van dit product kunnen storen.
• Het systeem kan worden aangesloten op diverse voltages; 100 tot 120 of
220 tot 240 V wisselspanning. De stroomkabel die bij het systeem is
geleverd, voldoet aan de gebruiksvereisten in het land/regio waar het
systeem is gekocht. Stroomkabels voor andere landen/regio’s moeten
voldoen aan de vereisten voor het betreffende land/regio. Voor meer
informatie over de vereisten voor stroomkabels, neemt u contact op met
een geautoriseerde verkoper of leverancier.
Uw gehoor beschermen
Waarschuwing: Onherstelbare gehoorsbeschadiging kan
optreden als een koptelefoon of oordopjes gedurende
langere periode worden gebruikt op hoog volume.
Om uw gehoor te beschermen volgt u deze instructies.
• Verhoog het volume geleidelijk tot u duidelijk en comfortable kunt horen.
• Verhoog het volume niet nadat uw oren zich hebben aangepast.
• Luister niet gedurende lange tijd naar muziek bij luid volume.
• Verhoog het volume niet om een luidruchtige omgeving uit te schakelen.
• Verlaag het volume als u de mensen in uw buurt niet hoort spreken.

Informatie voor uw veiligheid en gemak viii
Algemeen
• Geruik het apparaat niet in de buurt van water.
• Plaats het product niet op een instabiel wagentje, onderstel of tafel.
Het apparaat kan dan vallen, waarbij dit ernstig beschadigt.
• Sleuven en openingen zijn voor ventilatie; deze verzekeren het
betrouwbaar functioneren en beschermen tegen oververhitting. Deze
openingen mogen niet geblokkeerd of toegedekt worden. Deze
openingen mogen nooit geblokkeerd worden door het apparaat te
plaatsen op een bed, bank, kleed of een soortgelijk oppervlak. Het
apparaat mag nooit in de buurt of op een verwarming worden geplaatst.
Het mag niet worden ingebouwd, tenzij er genoeg ventilatie is.
• Steek nooit voorwerpen door de openingen van dit apparaat. Deze
kunnen contact maken met onderdelen waarop een gevaarlijk hoge
spanning staat, of kortsluiting veroorzaken wat kan resulteren in brand of
een electrische schok. Mors geen vloeistof op het apparaat.
• Plaats het product niet op een trillend oppervlak om beschadiging van
interne componenten en lekkage van de accu te voorkomen.
• Gebruik het nooit tijdens het sport of lichaamsbeweging, of een
trillingsrijke omgeving waarin het wellicht onverwachte kortsluiting kan
veroorzaken of bewegende delen, zoals harde schijf, optische stations kan
beschadiging en zelfs openscheuren van de lithiumaccu kan veroorzaken.
• De onderkant, de gebieden rond de ventilatieopeningen en de adapter
kunnen erg warm worden. Zorg dat u deze plekken niet aanraakt om
letsel te voorkomen.
• Het toestel en uitbreidingen kan kleine onderdelen bevatten. Houd deze
buiten het bereik van kleine kinderen.
Reparatie van het product
Probeer het apparaat niet zelf te repareren. Het apparaat openen of het
verwijderen van de behuizing kan u blootstellen aan gevaarlijke
stroomspanningen of andere risico’s. Laat elke reparatie over aan
gekwalificeerd onderhoudspersoneel.
Verwijder de kabel uit het stopcontact en laat gekwalificeerd
onderhoudspersoneel het apparaat repareren in de volgende gevallen:
• Wanneer de netsnoer- of stekker beschadigd of versleten is.
• Wanneer vloeistof in het apparaat is gemorst.
• Wanneer het product heeft blootgestaan aan regen of water.
• Het apparaat is gevallen of de behuizing is beschadigd.
• Het apparaat vertoont duidelijke verandering in de prestaties. Dit geeft
aan dat het apparaat aan een onderhoudsbeurt toe is.
• Wanneer het product niet normaal werkt terwijl de bedieningsinstructies
gevolgd zijn.
Opmerking: Stel alleen die zaken bij die worden behandeld in de
gebruiksaanwijzing. Onjuist bijstellen van andere zaken kan
schade veroorzaken en kan tot gevolg hebben dat uigebreide
werkzaamheden door een gekwalificeerde technicus nodig zijn
om het product weer in de normale toestand te brengen.

Veiligheidsinstructies
ix
Richtlijnen voor veilig gebruik van de accu
Deze computer maakt gebruik van een lithium polymeeraccu. Gebruik het niet
in een vochtige of natte omgeving, en niet op plekken waar bijtende stoffen
worden gebruikt. Plaats het product nooit in of bij een warmtebron, op een
plek met een hoge temperatuur, in direct sterk zonlicht, in een magnetron of in
een opslagruimte die onder druk staat, en stel het niet bloot aan temperaturen
boven 60°C (140°F). Als deze richtlijnen niet worden opgevolgd, kan de accu
zuur lekken, heet worden, exploderen of ontbranden en letsel en/of schade
veroorzaken. Doorboor, open of ontmantel de accu nooit. Als de accu lekt en u
in contact komt met de gelekte vloeistof, spoel dan zorgvuldig af met water en
ga onmiddellijk naar een arts. Wegens veiligheidsredenen en om de levensduur
van de accu te optimaliseren, dient het opladen nooit te geschieden bij
temperaturen onder 0°C (32°F) of boven 40°C (104°F).
De volledige prestaties van een nieuwe accu worden pas behaald na twee- of
driemaal volledig opladen en ontladen. De batterij kan vele malen worden
opgeladen en ontladen, maar zal uiteindelijk verbruikt zijn. Als de normale
gebruiks- en stand-bytijd merkbaar korter worden dan normaal, neem dan
contact op met uw verkoper. Gebruik alleen batterijen die door Acer zijn
goedgekeurd, en laad de batterij alleen op in opladers die door Acer zijn
goedgekeurd en die ontworpen zijn voor dit toestel.
Gebruik de accu alleen voor de bedoelde functie. Gebruik nooit een
beschadigde oplader of accu. Veroorzaak nooit kortsluiting op de accu.
Kortsluiting kan optreden als een metalen object, zoals een munt, paperclip of
pen de positieve (+) en negatieve (-) polen van de accu verbindt. (Deze zien uit
als metalen stroken op de accu.) Dit kan optreden als u bijvoorbeeld een
reserveaccu in uw zak of tas draagt. Kortsluiten van de contactpunten kan de
accu of het verbindingsobject beschadigen.
De capaciteit en levensduur van de accu wordt verminderd als de accu op koude
of hete plekken wordt acthergelaten, zoals een gesloten auto in zomer of
winter. Probeer de accu altijd tussen 15°C en 25°C (59°F en 77°F) te houden. Een
toestel met een hete of koude accu werkt wellicht tijdelijk niet, zelfs als de accu
volledig is opgeladen. De prestaties van de accu wordt met name beperkt op
temperaturen onder het vriespunt.
Stel accu’s niet bloot aan vuur omdat ze dan kunnen ontploffen. Accu’s kunnen
ook ontploffen als ze beschadigd zijn. Verwijder accu’s overeenkomstig de
plaatselijke milieuvoorschriften. Recycle indien mogelijk. Gooi ze niet weg bij
het huisvuil.
Draadloze toestellen kunnen gevoelig zijn voor storing van de accu, wat de
prestaties kan beïnvloeden.
Opmerking: Zie www.acer.com voor leveringsdocumenten van
batterij.

Informatie voor uw veiligheid en gemak x
De accu vervangen
De computer maakt gebruik van een lithium polymeeraccu. Vervang de accu
met eentje van hetzelfde type als die bij het product is geleverd. Het gebruik
van een andere accu kan resulteren in brand of explosie.
Waarschuwing! Bij onjuiste behandeling kunnen accu’s
exploderen. Maak accu’s niet open en werp ze niet in vuur. Houd
deze buiten het bereik van kinderen. Volg de plaatselijke
reguleringen bij het weggooien van gebruikte accu's.
Storing op radiofrequenties
Waarschuwing! Schakel wegens veiligheidsoverwegingen alle
draadloze toestellen of toestellen die radiosignalen verzenden uit
als u de computer gebruikt in de volgende omstandigheden. Deze
toestellen omvatten, doch niet beperkt tot: draadloos-lan
(WLAN), Bluetooth en/of 3G.
Denk eraan speciale regels die van toepassing zijn in uw land op te volgen, en
denk eraan het toestel uit te schakelen als het gebruik verboden is of als dit
storing of gevaar kan veroorzaken. Gebruik het toestel alleen in de normale
houdingen. Dit toestel voldoet bij normaal gebruik aan de richtlijnen voor
RF-straling, wat betekent dat het toestel en antenne en afstand van minstens
1,5 centimeter (5/8 inch) tot uw lichaam hebben (zie onderstaande afbeelding).
Het mag geen metaal bevatten en u dient het toestel op de hierboven
genoemde afstand van uw lichaam houden. Om databestanden of berichten te
kunnen overdragen, heeft het toestel een kwalitatief goede verbinding met het
netwerk nodig. In sommige gevallen kan de overdracht van databestanden of
berichten worden vertraagd totdat zo'n verbinding beschikbaar is. Zorg dat de
bovenstaande scheidingsafstand in acht wordt genomen totdat de overdracht
voltooid is. Onderdelen van het toestel zijn magnetisch. Metalen onderdelen
kunnen worden aangetrokken tot het toestel, en mensen met
hoorhulpmiddelen mogen het toestel niet bij het oor met hoorhulpmiddel
houden. Plaats geen creditcards of andere magnetische opslagmedia in de
buurt van het toestel, omdat de informatie die ze bevatten kan worden gewist.

Medische apparatuur
xi
Medische apparatuur
Gebruik van apparatuur die radiosignalen uitzendt, waaronder mobiele
telefoons, kan storing veroorzaken op de functionaliteit van onvoldoende
beschermde medische apparatuur. Raadpleeg een arts of fabrikant van het
medische apparaat om te bepalen of deze adequaat zijn afgeschermd tegen
RF-energie of voor eventuele andere vragen. Schakel het toestel uit in
zorginstellingen als borden in deze instellingen u opdragen dit te doen.
Ziekenhuizen of zorginstellingen kunnen apparatuur gebruiken die gevoelig is
voor externe RF-signalen.
Pacemakers. Fabrikanten van pacemakers geven de aanbeveling altijd een
afstand van minstens 15,3 centimeter (6 inch) in acht te nemen tussen draadloze
toestellen en een pacemaker om storing op de pacemaker te vermijden. Deze
aanbevelingen zijn consistent met onafhankelijk onderzoek door en
aanbevelingen van Wireless Technology Research. Mensen met pacemakers
dienen het volgende in acht te nemen:
• Houd het toestel altijd minstens 15,3 centimeter (6 inch) van de pacemaker
verwijderd.
• Draag het toestel nooit ingeschakeld bij de pacemaker. Als u storing
vermoed, schakel het toestel dan uit een draag het op een andere plek.
Hoorhulpmiddelen. Bepaalde digitale draadloze toestellen kunnen storing
veroorzaken op bepaalde hoorhulpmiddelen. Als storing optreedt, neem dan
contact op met uw serviceprovider.
Voertuigen
RF-signalen kunnen onjuist geïnstalleerde of onvoldoende afgeschermde
elektronische systemen in motorvoertuigen beïnvloeden, zoals elektronische
brandstofinjectiesystemen, elektronische antiblokkeersysteem, elektronische
cruise controlsystemen en airbagsystemen. Voor meer informatie neemt u
contact op met de fabrikant of dealer van uw voertuig of van geïnstalleerde
apparatuur. Alleen gekwalificeerd personeel mag het toestel repareren of het
toestel in een voertuig installeren. Het onjuist installeren of repareren kan
gevaarlijk zijn en kan de garantie op het toestel nietig maken. Controleer
regelmatig of alle draadloze apparatuur in uw voertuig correct is gemonteerd
en juist functioneert. Bewaar of vervoer geen ontvlambare vloeistoffen, gassen
of explosieve materialen in dezelfde ruimte als het toestel, onderdelen of
uitbreidingen. Denk bij voertuigen met een airbag eraan dat airbags met grote
kracht worden opgeblazen. Plaats geen objecten, zoals geïnstalleerde of
draagbare draadloze apparatuur boven de airbag of in het gebied waar de
airbag wordt opgeblazen. Als draadloze apparatuur in het voertuig onjuist is
geïnstalleerd, en als de airbag wordt opgeblazen, kan het resultaat ernstige
verwonding zijn. Het gebruik van het toestel aan boord van een vliegtuig is
verboden. Schakel het toestel uit voordat u aan boord van een vliegtuig gaat.
Het gebruik van draadloze tele-apparaten aan boord van een vliegtuig kan
gevaar opleveren voor het gebruik van het vliegtuig, het draadloze
telefoonnetwerk verstoren en wellicht illegaal zijn.

Informatie voor uw veiligheid en gemak xii
Potentieel explosieve omgevingen
Schakel het toestel uit in een gebied met een potentieel explosieve atmosfeer
en volg alle borden en instructies op. Potentieel explosieve atmosferen treft u
aan in gebieden waar u normaal gesproken geadviseerd wordt de motor van
uw voertuig af te zetten. Vonken in zulke gebieden kunnen een explosie of
brand veroorzaken met letsel of zelfs de dood als gevolg. Schakel het apparaat
uit in de buurt van tankzuilen bij garages. Let op voorschriften betreffende het
gebruik van radioapparatuur in brandstofdepots, opslag- en
distributieplaatsen, chemische fabrieken of plekken waar explosies worden
uitgevoerd. Gebieden met een potentieel explosieve atmosfeer worden vaak,
maar niet altijd, gemarkeerd. Hieronder vallen chemische overslag- of
opslagfaciliteiten, onderdeks op schepen, voertuigen die vloeibaar gemaakt
petroleumgas (zoals propaan of butaan) gebruiken, en plekken waar de lucht
chemicaliën of deeltjes als korrels, stof of metaalpoeder bevatten. Zet de
computer niet aan als het niet is toegestaan een mobiele telefoon te gebruiken
of als dit storing of gevaar kan veroorzaken.
Alarmnummers bellen
Waarschuwing: Via dit toestel kunt u geen alarmnummers bellen. Wilt u een
alarmnummer bellen, gebruik dan een mobiele telefoon of ander
telefoonsysteem.
Instructies voor weggooien
Gooi dit elektronisch apparaat niet zomaar in de prullenbak.
Om vervuiling te voorkomen en het milieu zo veel mogelijk te
beschermen, biedt u het apparaat aan voor recycling. Voor meer
informatie over de WEEE (Waste from Electrical and Electronics
Equipment, afval van elektronische en elektrotechnische
apparaten), bezoekt u
www.acer-group.com/public/Sustainability/sustainability01.htm.
Tips en informatie voor gebruiksgemak
Gebruikers van computers kunnen na lang gebruik oogklachten of hoofdpijn
krijgen. Gebruikers lopen ook het risico op andere fysieke klachten door ruime
tijd (urenlang) achter een beeldscherm te zitten. Lange werkperiodes, slechte
houding, slechte werkgewoonten, spanning, ongeschikte werkcondities,
persoonlijke gezondheid en andere factoren beïnvloeden het risico op fysieke
klachten.
Onjuist gebruik van de computer kan leiden tot carpal tunnel syndroom,
peesontsteking, peesschedeontsteking of andere spier/gewrichtstoringen. De
volgende symptomen kunnen optreden in handen, polsen, armen, schouders,
nek of rug:
• ongevoeligheid, of een brandend of tintelend gevoel.
• pijnlijk, ruw of week gevoel.

Tips en informatie voor gebruiksgemak
xiii
• pijn, opzwelling of kloppen.
• stijfheid of spanning.
• koudheid of zwakte.
Als u deze symptomen heeft, of ander terugkeren of aanhouden ongemak en/
of pijn die te maken heeft met het gebruik van de computer, neem dan
onmiddellijk contact op met een arts en informeer de arbodienst van uw
bedrijf.
De volgende onderdelen bevatten tips voor een comfortabeler
computergebruik.
Zoek de houding waarin u zich prettig voelt
Deze houding vindt u door de kijkhoek van de monitor te veranderen, een
voetrust te gebruiken, of de zithoogte te vergroten; probeer de prettigste
houding te vinden. Let op de volgende aanwijzingen:
• blijf niet te lang in één vast houding zitten.
• ga niet naar voren en/of achteren hangen.
• sta regelmatig op en loop wat om de spanning op uw beenspieren te
verlichten.
• neem korte rustmomenten in acht om uw nek en schouders te ontspannen.
• let op dat u uw schouders niet aanspant of ophaalt.
• plaats de monitor, toetsenbord en muis zodanig dat ze goed binnen bereik
liggen.
• als u meer naar de monitor dan naar documenten kijkt, plaats dan de
monitor in het midden van uw bureau om het aanspannen van de
nekspieren te minimaliseren.
Let op uw zicht
Lang naar het beeldscherm kijken, onjuiste bril of contactlenzen,
lichtweerspiegelingen, uitbundige of te weinig verlichting, slecht afgestelde
beeldschermen, te kleine lettertypes en beeldschermen met weinig contrast zijn
factoren die spanning op uw ogen vergroten. Het volgende deel biedt
aanwijzingen om spanning op de ogen te verminderen.
Ogen
• Gun uw ogen regelmatig rust.
• Geef uw ogen af en toe een pauze door even van het beeldscherm weg te
kijken en op een punt veraf te focussen.
• Knipper regelmatig zodat uw ogen niet uitdrogen.
Weergave
• Houd het beeldscherm schoon.
• Houd uw hoofd een stukje hoger dan de bovenrand van het beeldscherm,
zodat uw ogen naar beneden kijken als u naar het midden van het
beeldscherm kijkt.
• Stel de helderheid en/of contrast van het beeldscherm in op een
comfortabel niveau zodat tekst goed leesbaar en afbeeldingen goed
zichtbaar zijn.

Informatie voor uw veiligheid en gemak xiv
• Voorkom schitteringen en reflecties door:
• plaats het beeldscherm zodanig dat de zijkant naar venster of
lichtbron is gekeerd.
• minimaliseer het licht in de kamer met gordijnen, lamellen of luxaflex.
• gebruik een taaklicht.
• verander de kijkhoed van het beeldscherm.
• gebruik een schittering-reductiefilter.
• gebruik een klep rond het beeldscherm, zoals een stuk karton dat aan
de bovenkant van het beeldscherm is geplakt.
• Zorg dat het beeldscherm niet in een onprettige kijkhoek staat.
• Zorg dat u niet gedurende lange tijd in een heldere lichtbron, zoals een
open raam, hoeft te kijken.
Goede werkgewoonten ontwikkelen
Ontwikkel de volgende werkgewoonten om het omgaan met de computer
meer ontspannen en productiever te maken:
• Neem regelmatig en vaak korte pauzes.
• Doe een aantal rekoefeningen.
• Adem zo vaak mogelijk frisse lucht in.
• Sport regelmatig en zorg dat u gezond blijft.
Waarschuwing! We raden u niet aan de computer op een sofa of
in bed te gebruiken. Als dit onvermijdelijk is, werk dan slechts
gedurende korte periodes, neem vaak pauzes en doe
rekoefeningen.
Opmerking: Voor meer informatie, zie "Voorschriften- en
veiligheidsmededeling" op pagina 41.

Voordat u aan de slag gaat iii
Uw gidsen iii
Onderhoud en tips voor het gebruik van de computer iv
De computer in- en uitschakelen iv
De computer met zorg behandelen iv
De adapter met zorg behandelen v
De computer reinigen en onderhouden v
Informatie voor uw veiligheid en gemak vi
Veiligheidsinstructies vi
Waarschuwingen vi
Storing op radiofrequenties x
Medische apparatuur xi
Voertuigen xi
Potentieel explosieve omgevingen xii
Alarmnummers bellen xii
Instructies voor weggooien xii
Tips en informatie voor gebruiksgemak xii
Rondleiding door de Acer tablet PC 1
Tablet PC 1
Vooraanzicht 1
Achteraanzicht 2
Bovenaanzicht 3
Onderaanzicht 3
Linkeraanzicht 4
Rechteraanzicht 5
Uw tablet opstarten 5
Toetsfuncties voor opstartmenu's 5
Verbind de tablet met het toetsenbord-dockingstation 6
Bevestig de tablet toetsenbord-dockingstation 6
Toetsenbord-dockingstation 7
Bovenaanzicht 7
Vooraanzicht 8
Linkeraanzicht 8
Rechteraanzicht 8
Omgeving 9
Acer Ring 10
Sync-functie 11
De functie Schijfopruiming 11
TouchBrowser 12
Een pagina toevoegen aan Favorieten 14
My Journal 15
Pagina's bewerken 16
Web Clip 16
Acer clear.fi 19
Mediatypes 19
DMS (Digital Media Server)-apparaten 19
Inhoud

Media weergeven 19
Media opslaan 20
Media zoeken 20
Instellingen voor media delen 20
Device Control 21
Werken met het virtuele toetsenbord
(virtual keyboard) 23
SocialJogger 24
Materiaal delen 27
Instellingen 27
Acer Backup Manager 28
Schermstand en G-sensor 29
Energiebeheer 30
Het systeem herstellen 30
Batterij 31
Batterij eigenschappen 31
De levensduur van de batterij maximaliseren 31
De batterij opladen 32
De capaciteit van de batterij controleren 32
Waarschuwing weinig energie 33
De computer uitbreiden met extra
voorzieningen 34
Connectiviteitsopties 34
Netwerkfunctie 34
Universele Seriële Bus (USB) 35
High-Definition Multimedia Interface 35
BIOS utility 36
Opstartreeks 36
Veelgestelde vragen 37
Informatie over serviceverlening 38
Het Microsoft Certificate of Authenticity opzoeken
(Certificaat van Echtheid) 38
International Travelers Warranty 39
Voordat u belt 39
Problemen oplossen 40
Tips voor het oplossen van problemen 40
Voorschriften- en veiligheidsmededeling 41
FCC-verklaring 41
Verklaring LCD-pixel 42
Radio-apparaat Reguleringsbericht 42
Algemeen 42
Kanalen voor draadloos gebruik in verschillende regio's 42
Frankrijk: Beperkte draadloze
frequentiebandbreedte 42


Tablet PC
1
Nederlands
Rondleiding door de Acer tablet PC
Nadat u de computer hebt ingesteld zoals is beschreven op de poster, bent u nu
klaar voor een rondleiding door de nieuwe Acer-computer.
U kunt informatie in uw nieuwe computer invoeren via het aanraakscherm of
met het toetsenbord-dockingstation.
Opmerking: Het toetsenbord-dockingstation is optioneel.
Tablet PC
Uw nieuwe computer heeft twee componenten, de tablet en het toetsenbord-
dockingstation. De volgende serie beelden laten u de Tablet PC zien. De
beelden worden zo getoond alsof u de tablet vasthoudt met het scherm naar u
toegekeerd en de camera's aan de bovenzijde.
Vooraanzicht
Nr. Item Beschrijving
1 Vergrendeling Bevestigt de tablet op het toetsenbord-
dockingstation wanneer die gesloten is.
2 Microfoons Twee interne microfoons voor stereo-
geluidsopname.
1
2
3
4

Rondleiding door de Acer tablet PC 2
Nederlands
Achteraanzicht
3 Geïntegreerde
webcam
Webcam voor videocommunicatie.
4Windows-toets/
energie-indicator
Druk eenmaal om het Startmenu te openen of de
tablet uit de slaapstand te halen.
Druk op de aan-/uitknop terwijl u de
Windows-toets ingedrukt houdt om de functiee
<Ctrl> + <Alt> + <Del> uit te voeren (in het
besturingssysteem wordt hiernaar verwezen als de
"KnopWindows Beveiliging").
Kleur statusindicator Energiestatus
Blauw Systeem ingeschakeld.
Knippert traag: Oranje Systeem in stand-bymodus.
Knippert : Oranje Systeem gaat in slaapstand.
Uit Systeem in slaapstand of uitgeschakeld.
Nr. Item Beschrijving
1 Geïntegreerde
webcam
Webcam voor videocommunicatie.
2 Sim-kaartsleuf Ondersteunt een 3G-simkaart (configuratie kan
per model verschillen).
Nr. Item Beschrijving
1
23

Tablet PC
3
Nederlands
Bovenaanzicht
Onderaanzicht
Opmerking: De display kan in een vaste stand vastgezet worden
wanneer er toepassingen gebruikt worden die ontworpen zijn
voor een specifieke stand. Dit zijn onder andere games en andere
toepassingen in volledig scherm. Wanneer u videogesprekken
voert, dient u de tablet altijd in horizontale positie te houden.
3 Luidspreker Geeft het geluid weer.
Nr. Item Beschrijving
1 Ventilatie-sleuven Zorgt voor de juiste luchtstroom voor de
handhaving van een veilige gebruikstemperatuur.
Nr. Pict Item Beschrijving
1 Usb 2.0-poort Aansluitingen voor usb 2.0 apparaten
(bijv. usb-muis, usb-camera).
2 Vergrendelingss-
chakelaar
Vergrendelt de positie van het scherm.
3 Aansluiting
dockingstation
Voor het aansluiten van het geleverde
toetsenbord-dockingstation. De USB-
poort kan eveneens gebruikt worden als
een standaard USB-poort.
4 Sim-kaartsleuf Geschikt voor 3g-sim-kaarten
(configuratie kan per model verschillen).
Nr. Item Beschrijving
1
12 3 4

Rondleiding door de Acer tablet PC 4
Nederlands
Linkeraanzicht
Nr. Pict Item Beschrijving
1 Koptelefoonaansluiting Aansluiting voor lijn-uit audioapparaten
(bijv. luidsprekers, hoofdtelefoon).
Ondersteunt compatibele 3,5 mm
hoofdtelefoon met ingebouwde
microfoon (bijvoorbeeld hoofdtelefoons
voor Acer smartphone).
2 Batterij-LED Geeft de batterijstatus van de computer
aan.
1. Opladen: Geel.
2. Volledig opgeladen: Blauw wanneer
aangesloten.
3 Toets Aan/uit Druk hier op om de tablet in te
schakelen; druk nogmaals in om de tablet
in de slaapstand te zetten. Indrukken en
ingedrukt houden om de tablet uit te
schakelen.
4
+ / -
Volumetoets Indrukken om het volume harder of
zachter te zetten.
5 Ventilatie-sleuven Zorgt voor de juiste luchtstroom voor de
handhaving van een veilige
gebruikstemperatuur.
6 2-in-1 kaartlezer Accepteert Secure Digital (SD),
MultiMediaCard (MMC).
Opmerking: Duwen om de kaart te
verwijderen/plaatsen. Kaarten kunnen
niet tegelijkertijd functioneren.
7 Hdmi-poort Ondersteunt high-definition digitale
videosignalen.
12 43567

Uw tablet opstarten
5
Nederlands
Rechteraanzicht
Uw tablet opstarten
En zijn drie manieren om uw tablet op te starten:
1 Snelle opstart: Druk op de aan/uitknop; er is geen ondersteuning voor een
extern USB-toetsenbord voordat Windows opstart; start altijd op vanuit de
SSD; heeft voorrang op BIOS-instellingen.
2 Normale opstart: Druk tegelijkertijd op de aan/uitknop en de Windows-
toets; ondersteunt een USB-toetsenbord, <F2> en <F12>sneltoetsen; deze
opstart reeks wordt gebruikt wanneer Windows op abnormale wijze wordt
afgesloten of nadat er wijzigingen zijn aangebracht in de BIOS.
3 Opstarten vanaf hersteldisks: Druk tegelijkertijd op de aan-/uitknop, de
Windows-toets en de toets “volume omhoog”. Gebruik deze optie
wanneer het nodig is uw besturingssysteem terug te zetten naar de
fabrieksinstellingen vanaf de meegeleverde hersteldisks. Zie Het systeem
herstellen in de gebruikershandleiding.
Toetsfuncties voor opstartmenu's
Voor menu's die worden weergegeven voordat Windows opstart:
Windows-toets: Selecteer de gemarkeerde menu-optie.
Volume omhoog/omlaag: Verplaats de cursor omhoog of omlaag.
Nr. Pict Item Beschrijving
1 Gelijkstroomaansluiting Aansluiting voor een adapter.
1

Rondleiding door de Acer tablet PC 6
Nederlands
Verbind de tablet met het toetsenbord-
dockingstation
Breng de twee gedrukte pijlen onder het scherm in lijn met de twee
aansluitpennen op het toetsenbord-dockingstation. Druk de tablet omlaag.
Bevestig de tablet toetsenbord-dockingstation
Plaats de tablet op het dockingstation en zorg ervoor dat u twee kliks hoort.
Gebruik de vergrendeling om de tablet te borgen.
Opmerking: Verwijder de tablet door de vergrendeling los te
maken en de tablet op te tillen aan de camerazijde.
Waarschuwing: Til de tablet niet aan de luidsprekerzijde op.

Toetsenbord-dockingstation
7
Nederlands
Toetsenbord-dockingstation
De volgende serie beelden laten u het optionele toetsenbord-dockingstation
zien.
Bovenaanzicht
Nr. Item Beschrijving
1Aansluiting
dockingstation
Hiermee wordt de tablet aangesloten.
2 Toetsenbord Standaard toetsenbord met normaal formaat
toetsen.
3 Acer FineTrack
aanwijsapparaat
Aanwijsapparaat om de cursorbeweging aan te
sturen.
4 Vergrendeling Bevestigt de tablet op het toetsenbord-
dockingstation wanneer die gesloten is.
5 Links- en rechts-
knoppen
Functioneren als de linker- en
rechtermuisknoppen.
1
3
2
4
5

Rondleiding door de Acer tablet PC 8
Nederlands
Vooraanzicht
Linkeraanzicht
Rechteraanzicht
Nr. Item Beschrijving
1 Vergrendeling Bevestigt de tablet op het toetsenbord-dockingstation
wanneer die gesloten is.
Nr. Pict Item Beschrijving
1 Ethernetpoort
(RJ-45)
Aansluiting voor een op Ethernet 10/100/
1000-gebaseerd netwerk.
2 Usb 2.0-poort Aansluitingen voor usb 2.0 apparaten
(bijv. usb-muis, usb-camera).
Nr. Pict Item Beschrijving
1 Usb 2.0-poort Aansluitingen voor usb 2.0 apparaten
(bijv. usb-muis, usb-camera).
1
12
1

Omgeving
9
Nederlands
Omgeving
• Temperatuur:
• In gebruik: 5°C tot 35°C
• Niet in gebruik: -20°C tot 65°C
• Vochtigheidsgraad (geen condensvorming):
• In gebruik: 20% tot 80%
• Niet in gebruik: 20% tot 80%

Acer Ring 10
Nederlands
Acer Ring
Acer Ring bevat een aantal handige
functies en hulpmiddelen in één
makkelijk te gebruiken interface. Tik
met alle vijf vingers tegelijk op het
aanraakscherm om Acer Ring te
openen.
Aan één zijde van Acer Ring ziet u diverse AppKaarten. Blader door de
toepassingen en tik op een kaart om de betreffende toepassing te openen.
Pict Item Beschrijving
Sync Opent het
gegevenssynchronisatieprogramma.
Game Opent Acer GameZone.
Calculator Opent de Windows Calculator.
Webcam Opent het Acer CrystalEye
webcamhulpprogramma.
Snipping tool Opent de Windows Snipping Tool.
Disk Clean Opent het programma disk cleaning.
Device Control Pas de instellingen van de computer aan (zie
Device Control op pagina 21).

Sync-functie
11
Nederlands
Sync-functie
Druk hierop op om alle bestaande sync-/backupopdrachten uit te voeren,
inclusief de sync-opdrachten die gecreëerd zijn in de Migratie- en
Synchronisatiewizard. Zie Acer Backup Manager op pagina 28.
De functie Schijfopruiming
De functies Schijfopruiming laten lijsten zien met bestanden die recentelijk niet
gebruikt zijn en waarvan een geslaagde back-up is gemaakt. U kunt de
bestanden uit de lijst verwijderen in de wetenschap dat u deze bestanden op
een later tijdstip via de back-upkopieën kunt terugzetten, indien dat nodig is.

TouchBrowser 12
Nederlands
TouchBrowser
TouchBrowser is speciaal ontworpen om nog makkelijker te internetten door
het scherm aan te raken. Open Acer Ring en tik op de AppKaart TouchBrowser
om de browser te openen.
Met de werkbalk bovenin op de schermen kunt u eenvoudig door de pagina's
bladeren.

13
Nederlands
Voer een webadres in door op de url-balk te tikken. Er verschijnt een
toetsenbordpictogram, waarmee u een virtuele toetsenbord (virtual keyboard)
opent om tekst in te voeren. Of schrijf de url met de hand.
U kunt met uw vingers knijpen om in te zoomen op de pagina.
Nr. Item Beschrijving
1 Vorige Eén pagina terug.
2 Doorsturen Ga verder naar de volgende pagina in de
verkennergeschiedenis.
3 Start Opent de ingestelde startpagina.
4 Tabbladen Toont de pagina's die momenteel zijn geopend.
5 Nieuw tabblad
openen
Tik om een nieuw tabblad te openen.
6 Url-balk Toont het adres van de huidige pagina.
7 Vernieuwen Vernieuwt de inhoud van het huidige tabblad.
8 Toevoegen aan
favorieten
Voegt de huidige pagina toe aan de favorieten.
9 Favorieten Open de lijst met de favorieten/geschiedenis.
10 Web Clip Knip een stuk uit een webpagina voor gebruik in
My Journal of Scrapbook.
11 Afdrukken Druk de pagina af.
12 Help Bekijk het helpbestand.
13 Minimaliseren Minimaliseert de browser.
14 Sluiten Sluit de browser.
1
2
3
4
5
6
7
8
9
10
12 13
14
11

TouchBrowser 14
Nederlands
Een pagina toevoegen aan Favorieten
Voeg een pagina toe aan de Favorieten door op het pictogram Toevoegen aan
Favorieten te tikken, geef de pagina een naam (dit is standaard de titel van de
pagina) en kies een map om de url in op te slaan.

15
Nederlands
My Journal
My Journal is een handige plek om knipsels van websites en andere gegevens te
bewaren die u later eventueel nodig hebt. U kunt de gegevens op een aantal
manieren ordenen op één overzichtelijke pagina.
Open Acer Ring en blader door de AppKaarten naar My Journal. Tik op de
AppKaart om de toepassing te openen.
De gegevens van de website worden telkens als u de journalpagina opent
geüpdatet.
Schakel met behulp van de tabbladen bovenin beeld tussen de journalpagina's
of tik op de pictogrammen op de werkbalk om diverse functies uit te voeren.
Nr. Item Beschrijving
1 Web clip Knip een stuk uit een webpagina voor in My
Journal.
2 Bewerken Bewerk de gegevens op journalpagina's.
3 Help Bekijk het helpbestand.
4 Minimaliseren Minimaliseert My Journal.
5 Sluiten Sluit My Journal.
6 Tabbladen Toont de pagina's in uw journal.
1 2
3
4
5
6

My Journal 16
Nederlands
Opmerking: Als u klaar bent met het bewerken van uw
fragmenten, tikt u op om terug te keren naar de
weergavemodus. Als u op een later moment een web clip wilt
bewerken, tikt u op het bewerkpictogram om de
bewerkmodus te openen.
Pagina's bewerken
In de bewerkmodus kunt u het formaat van web clips wijzigen door de hoeken
van de web clip naar het gewenste formaat te verslepen.
U kunt web clips ook naar andere pagina's verplaatsen door de web clips naar
het tabblad van de gewenste pagina te slepen.
Tik op de naam van een tabblad om de naam van dat tabblad te wijzigen.
U kunt of het virtuele toetsenbord (virtual keyboard) gebruiken of het
toetsenbord op het dockingstation. Als u klaar bent, tikt u op .
Web Clip
Met het web cliphulpmiddel kunt u delen van webpagina's uitknippen en
opslaan in My Journal. Als een pagina in de browser is geopend, tikt u op het
pictogram Web clip.

Web Clip
17
Nederlands
Tik op het browservenster om het gebied dat u wilt uitknippen te selecteren; tik
en sleep op de rondjes aan de hoeken van het knipvenster om het gebied uit te
breiden zodat u alle gewenste informatie kunt uitknippen.
Als u het gebied dat u wilt uitknippen hebt geselecteerd, tikt u op het
betreffende gebied om een menu te openen waarmee u de gegevens kunt
plakken in My Journal of kunt Kopiëren naar het klembord. U kunt ook kiezen
uit de opties Bitmap opslaan als... of de webclip Negeren.

My Journal 18
Nederlands
Tik in My Journal op een clip om deze te selecteren. Vervolgens kunt u de clip
positioneren op de pagina en uitrekken door de hoeken naar het gewenste
formaat te slepen.
Verwijder een web clip door in My Journal op de clip te tikken en vervolgens op
het prullenbakpictogram.
Opmerking: Als de web clip afkomstig is van een website
waarvoor moet worden ingelogd, wordt de clip grijs gemaakt en
geeft een slotpictogram aan dat moet worden aangemeld. Tik op
de clip om de aanmeldpagina van My Journal te openen.
Opmerking: Als geen internetverbinding met de website
beschikbaar is, geeft de clip aan dat geen verbinding beschikbaar
is. Tik op de clip om de gegevens te verversen.

Nederlands
Mediatypes
19
Acer clear.fi
Acer clear.fi is een viewer en beheerder voor een thuismediadatabank. Hiermee
kunt u door media bladeren, zoals muziek, foto's of video's op apparaten die
deel uitmaken van hetzelfde netwerk.
Mediatypes
Als u Acer clear.fi start, kunt u het gewenste mediatype kiezen. Er zijn drie
soorten: video, muziek en foto.
DMS (Digital Media Server)-apparaten
DMS-apparaten zijn onder andere pc’s die voldoen aan DLNA en NAS (Network
Attached Storage)-apparaten. Op deze apparaten kunnen gegevens worden
opgeslagen, die beschikbaar zijn voor DMP (Digital Media Player)- en DMR
(Digital Media Renderer)-apparaten. Acer clear.fi toont DMS-apparaten op het
hoofdscherm. Kies ALLE APPARATEN of een specifiek apparaat om door de
opgeslagen media te bladeren.
Media weergeven
Als u media wilt weergeven op de computer, dubbelklikt u op de betreffende
media. Als u media op een extern apparaat wilt weergeven, gaat u als volgt te
werk:
1 Kies de media.
2 Selecteer Afspelen op.
3 Selecteer de bestanden die u wilt afspelen en verzend ze daarna naar het
externe toestel. Het pictogram van het externe toestel zal veranderen en
de status ervan aangeven. U kunt de bedieningselementen voor het
afspelen en de voortgang op het externe toestel bekijken.

Nederlands
Acer clear.fi 20
Media opslaan
Als u media op een extern apparaat wilt opslaan, gaat u als volgt te werk:
1 Kies de media.
2 Selecteer Opslaan naar.
3 Selecteer de bestanden die u wilt opslaan en verzend ze daarna naar het
externe toestel. Het pictogram van het externe toestel zal veranderen en
de status ervan aangeven. U kunt de voortgangsbalk van het opslaan op
het externe toestel bekijken. Klik op het externe toestel om een
dialoogvenster weer te geven waarin u de procedure kunt annuleren.
Media zoeken
Als u een bepaald mediabestand zoekt, kiest u eerst het mediatype. Vervolgens
vult u in de zoekbalk een trefwoord in. Acer clear.fi toont een lijst met media
die bij het trefwoord passen.
Instellingen voor media delen
U kunt deze instellingen naar wens aanpassen.

21
Nederlands
Device Control
Met Device Control kunt u eenvoudig de schermhelderheid instellen en het
volume aan uw wensen aanpassen. Tevens wordt hier elke poort van de
computer aangegeven en kunt u ermee de verbindingsmogelijkheden in- en
uitschakelen, een energieschema kiezen, de computer blokkeren, uitschakelen
of in de Slaapstand schakelen.
De gebruikersinterface van Device Control geeft eveneens aan of de tablet
gedokt is:
En of de tablet niet gedokt is:

Device Control 22
Nederlands
Als er toestellen zijn aangesloten op een usb-poort of de hdmi-poort, toont
Device Control welke apparaten op elke poort zijn aangesloten. Als een
opslagapparaat op een usb-poort is aangesloten, tikt u op het usb-pictogram
om een snelmenu te openen. Tik op Openen om de bestanden in Windows
Verkenner te openen.
Kies Uitwerpen in het menu om het toestel veilig te verwijderen.
Er is eveneens een contextmenu beschikbaar voor de hdmi-aansluiting.

23
Nederlands
Werken met het virtuele
toetsenbord (virtual keyboard)
Microsoft Windows heeft een gemakkelijk virtueel toetsenbord (virtual
keyboard) voor de invoer van gegevens. Om het toetsenbord te gebruiken, klikt
u op een tekstvak om het toetsenbord-pictogram weer te geven. Tik op het
pictogram om het toetsenbord te openen. U kunt ook tikken op de
toetsenbord-tab die aan de linkerzijde van het scherm wordt weergegeven en
die verslepen.

SocialJogger 24
Nederlands
SocialJogger
Open Acer Ring en tik op de AppKaart SocialJogger.
SocialJogger biedt met één aanraking toegang tot diverse populaire sociale
netwerksites: Facebook, YouTube en Flickr.

25
Nederlands
Tik op Aanmelden om de aanmeldwizard te openen. Met de aanmeldwizard
kunt u zich aanmelden bij alle drie de diensten. Als u niet al een account hebt
bij de ondersteunde diensten, kunt u via de wizard een account maken.
Tik op Doorgaan om aan te melden bij uw account(s):
Facebook

SocialJogger 26
Nederlands
YouTube
Flickr

Materiaal delen
27
Nederlands
Materiaal delen
Upload materiaal bij elke dienst door op het pictogram Delen te tikken in
de rechterbovenhoek van het scherm. Boven de drie pagina's van de diensten
wordt een verkenner geopend. Versleep het materiaal dat u wilt delen naar de
gewenste dienst.
Instellingen
Pas de instellingen voor elke dienst aan door op het pictogram Instellingen te
tikken. Hierdoor wordt het instellingenvenster geopend met een tabblad voor
elke dienst.

Acer Backup Manager 28
Nederlands
Acer Backup Manager
Acer Backup Manager heeft een Migratie- en een Synchronisatiewizard die
actief is nadat de set-up van Windows 7 voltooid is. U kunt het programma ook
openen door dubbel te klikken op de snelkoppeling op het bureaublad.
Het ondersteunt u bij het migreren van uw systeeminstellingen (bijv.
e-mailinstellingen en Internet Explorer Favorieten) van een bestaande
computer naar uw nieuwe tablet PC.
Het brengt ook een synchronisatierelatie tot stand tussen de twee computers
zodat alle bestanden in Documenten, Afbeeldingen, Muziek en
Videobibliotheken op de tablet PC synchroon gehouden zullen worden met
hun schaduwbestanden op de andere PC.
Acer Backup Manager beschikt eveneens over de functie Schijfopruiming
(zie De functie Schijfopruiming op pagina 11.)

Nederlands
29
Schermstand en G-sensor
Uw computer heeft een ingebouwde versnellingsmeter die de stand van de
tablet detecteert en het scherm automatisch draait om dat aan te passen aan de
stand.
U kunt de schermstand vergrendelen door de vergrendelingsschakelaar te
gebruiken. De stand kan ook vergrendeld worden in andere omstandigheden,
zoals:
• Wanneer de tablet aangesloten is op het toetsenbord-dockingstation.
• Wanneer een HDMI-kabel aangesloten is.
• Wanneer er programma's draaien die voor een specifieke stand ontworpen
zijn.
Opmerking: Aangeraden wordt uw tablet in horizontale stand te
houden met de webcam aan de bovenzijde van het scherm
wanneer u een videogesprek voert. Draai uw scherm in
horizontale positie en gebruik de vergrendelingsschakelaar om de
stand te vergrendelen voordat u een videogesprek begint.
De vergrendelde status van de schermstand zal worden aangegeven door
middel van pictogrammen die kort op het scherm worden weergegeven
wanneer de status verandert.

Nederlands
Energiebeheer 30
Energiebeheer
Deze computer heeft een ingebouwde energiebeheereenheid die de
systeemactiviteit controleert. Onder systeemactiviteit valt activiteit van één of
meer van de volgende apparaten: toetsenbord, muis, harde schijf,
randapparatuur aangesloten op de computer en videogeheugen. Wanneer er
geen activiteit gedetecteerd wordt gedurende een bepaalde periode (genoemd
een inactivity timeout), schakelt de computer een aantal van deze apparaten
uit om energie te besparen.
Op deze computer wordt een energiebeheerschema gehanteerd dat Advanced
Configuration and Power Interface (ACPI) ondersteunt. Daardoor wordt een
maximale energiebesparing bereikt, terwijl de computer toch topprestaties
blijft leveren. Alle taken voor het besparen van energie worden door Windows
geregeld.
Het systeem herstellen
Uw computer is geleverd met een set herstel-dvd’s, waarop de informatie voor
systeemherstel staat. U sluit een extern dvd-station aan op de uitgeschakelde
tablet en plaatst de eerste disk in het dvd-station. Druk tegelijkertijd op de
Windows-toets, de toets volume omhoog en de aan/uitknop om het systeem in
te schakelen. Volg de aanwijzingen op het scherm om het herstelproces te
voltooien.
U zult eraan herinnerd worden dat u de disks uit het station moet verwijderen,
voordat u uw computer opnieuw opstart.
Opmerking: U dient afzonderlijk een extern dvd-station aan te
schaffen.

Nederlands
Batterij eigenschappen
31
Batterij
De computer gebruikt een accu die lang zonder opladen gebruikt kan worden.
Batterij eigenschappen
De batterij heeft de volgende eigenschappen:
• Gebruikt huidige standaarden van batterij technologie.
• Geeft een waarschuwing bij lage capaciteit van de batterij.
De accu wordt opgeladen zodra u de computer aansluit op de adapter. Uw
computer ondersteunt charge-in-use, waardoor u de batterij kunt opladen
terwijl u werkt op de computer. Indien u de batterij echter oplaadt wanneer de
computer is uitgeschakeld, wordt de batterij sneller opgeladen.
De levensduur van de batterij maximaliseren
Zoals alle batterijen is ook deze batterij na een tijd versleten. Dit betekent dat
na verloop van tijd de prestaties van de batterij minder worden. Om de
levensduur van de batterij te maximaliseren wordt u aangeraden om de
onderstaande tips op te volgen.
Een nieuwe batterij in goede staat brengen
Voordat u een nieuwe batterij gaat gebruiken, dient u het volgende
conditioneringsproces uit te voeren:
1 Verbind de adapter en laad de batterij volledig op.
2 Verwijder de adapter.
3 Schakel de computer in en werk met behulp van de batterij.
4 Verbruik de batterij compleet, totdat de waarschuwing batterij-leeg
verschijnt.
5 Verbind de adapter en laad de batterij opnieuw volledig op.
Voer dit proces uit totdat de batterij drie maal opgeladen en
uitgeput is.
Gebruik dit conditioneringsproces voor elke nieuwe batterij; gebruik het ook
als een batterij lang niet gebruikt is.
Waarschuwing: Stel de batterij niet bloot aan temperaturen
onder de 0°C (32°F) of boven 45°C (113°F). Extreme temperaturen
kunnen een nadelig effect hebben op de batterij.

Nederlands
Batterij 32
Wanneer u het conditioneringsproces toepast, maakt u de batterij klaar om de
maximaal mogelijke capaciteit te gebruiken. Wanneer deze procedure niet
gevolgd wordt, zal de batterij nooit maximaal opgeladen worden en dit zal ook
resulteren in een kortere levensduur van de batterij.
Daarnaast hebben de volgende gebruikspatronen een nadelig effect op de
levensduur van de batterij:
• Het niet volledig verbruiken en opladen van de batterij, zoals hierboven
beschreven.
• Regelmatig gebruik; hoe meer u de batterij gebruikt, hoe eerder deze
versleten is. Een standaard computerbatterij heeft een levensduur van
ongeveer 300 maal opladen.
De batterij opladen
Steek de adapter in de computer en sluit deze aan op het lichtnet. U kunt
gewoon verder gaan met het gebruiken van de computer tijdens het opladen
van de batterij. Indien u de batterij oplaadt wanneer de computer is
uitgeschakeld, wordt de batterij sneller opgeladen.
Opmerking: Het wordt aangeraden om de batterij ’s nachts op te
laden.Door de accu de nacht voordat u op pad gaat op te laden,
kunt u de volgende dag beginnen met een volledig opgeladen
accu.
De capaciteit van de batterij controleren
De Windows power meter geeft de huidige stroomcapaciteit van de batterij
aan. Laat de cursor over het battery/power pictogram op de taakbalk rusten om
de huidige capaciteit van de batterij te zien.

Nederlands
Waarschuwing weinig energie
33
Waarschuwing
weinig energie
Let op de Windows power meter wanneer u de batterij gebruikt.
Waarschuwing: Wanneer de waarschuwing batterij-leeg
verschijnt, moet u zo snel mogelijk de adapter aansluiten.
Gegevens kunnen verloren gaan als de accu volledig raakt
uitgeput en de computer wordt uitgeschakeld.
Als de waarschuwing
weinig energie
verschijnt, is de aanbevolen aanpak
afhankelijk van uw situatie
Situatie Aanbevolen handeling
Adapter en
lichtnet zijn
beschikbaar.
1. Steek de adapter in de computer en sluit deze aan
op het lichtnet.
2. Sla alle noodzakelijk bestanden op.
3. Hervat het werk.
Schakel de computer uit wanneer u de batterij snel
wilt opladen.
Adapter of
lichtnet is niet
beschikbaar.
U heeft geen
reservebatterij.
1. Sla alle noodzakelijk bestanden op.
2. Sluit alle toepassingen.
3. Schakel de computer uit.

Nederlands
De computer uitbreiden met extra voorzieningen 34
De computer uitbreiden met extra
voorzieningen
De computer biedt een algehele mobiele computerervaring.
Connectiviteitsopties
Via poorten kunt u randapparatuur aansluiten op uw computer, op dezelfde
wijze als op een desktop-pc. Voor instructies over hoe u verschillende externe
apparaten op de computer kunt aansluiten, leest u de volgende paragraaf voor
meer details.
Netwerkfunctie
Opmerking: De netwerkfunctie is onderdeel van het optionele
toetsenbord-dockingstation.
Dankzij de netwerkfunctie kunt u uw computer aansluiten op een Ethernet-
netwerk.
Om de netwerkfunctie te gebruiken, sluit u een ethernetkabel aan op de
Ethernet (RJ-45) poort op de computer en op de aansluiting van het netwerk of
netwerkhub.

Nederlands
Connectiviteitsopties
35
Universele Seriële Bus (USB)
De 2.0-poort is een snelle seriële bus waarop u usb kunt aansluiten en in serie
kunt koppelen zonder overbelasting van de systeembronnen.
High-Definition Multimedia Interface
HDMI (High-Definition Multimedia Interface) is een door de industrie
ondersteunde, ongecomprimeerde, volledig digitale audio/video-interface.
HDMI levert een interface tussen enerzijds compatibele digitale audio/
videobronnen, zoals een set-top box, DVD-speler en A/V ontvanger, en
anderzijds een compatibele digitale audio en/of videomonitor, zoals een
digitale televisie (DTV), via slechts één kabel.
Gebruik de HDMI-poort van de computer voor het aansluiten van high-end
audio- en videoapparatuur. Door slechts één kabel te gebruiken is de installatie
overzichtelijk en snel.

Nederlands
De computer uitbreiden met extra voorzieningen 36
BIOS utility
Het BIOS utility is een configuratieprogramma voor de hardware dat in het
Basic Input/Output System (BIOS) van uw computer is ingebouwd.
Omdat uw computer al is geconfigureerd en geoptimaliseerd, is het niet nodig
dit utility uit te voeren. Als u echter configuratieproblemen ondervindt, moet u
het programma wel uitvoeren.
Om het BIOS-hulpprogramma te activeren, sluit u een USB-toetsenbord aan op
uw PC en drukt u tijdens de zelftest op <F2> op het moment dat het
computerlogo wordt weergegeven.
Opmerking: Om toegang te krijgen tot het BIOS-hulpprogramma,
dient u een USB-toetsenbord aan te sluiten en de Windows-toets
ingedrukt te houden terwijl u op de aan-/uitknop drukt.
Opstartreeks
Om de opstartreeks in te stellen in de BIOS utility, activeert u de BIOS utility en
vervolgens kiest u Boot in de categorieën aan de bovenkant van het scherm.

Nederlands
37
Veelgestelde vragen
Hieronder volgt een overzicht van situaties die zich kunnen voordoen tijdens
het gebruik van de computer. Bij elke situatie worden eenvoudige antwoorden
en oplossingen voorgesteld.
Ik heb op de aan/uit knop gedrukt, maar de computer start niet op.
Kijk of het stroomlampje brandt:
• Als dit niet brandt, krijgt de computer geen stroom. Controleer het
volgende:
• Als u de accu gebruikt, is deze wellicht bijna leeg en krijgt de
computer geen stroom meer. Sluit de adapter aan om de accu
opnieuw op te laden.
• Controleer of de adapter correct is aangesloten op de computer en op
het stopcontact.
Er wordt niets weergegeven op het scherm.
De energiebesparingsfunctie van de computer schakelt het scherm automatisch
uit om energie te besparen. Druk op een toets om het scherm weer te activeren.
Als u het scherm niet kunt activeren door op een toets te drukken, kan dit twee
oorzaken hebben:
• Het helderheidsniveau is te laag. Druk op <Fn> + < > om de helderheid te
verhogen.
• Als het lampje van de Standby-stand brandt, is de standby-stand
ingeschakeld. Druk kort op de aan/uit knop om verder te gaan.
De computer geeft geen geluid weer.
Controleer het volgende:
• Het volume kan zijn uitgeschakeld. Kijk naar het pictogram (luidsprekert)
op de taakbalk van Windows voor de volumeregeling. Als er op het
pictogram een rondje met een rode streep zit, klikt u op het pictogram en
schakelt u het selectievak Alles dempen uit.
• Het volume is mogelijk te laag. Open de volumeregeling van Windows via
het pictogram voor de volumeregeling op de taakbalk. U kunt ook de
knoppen voor het onbeperkte volumewiel gebruiken om het volume aan
te passen.
• Indien hoofdtelefoon, oortelefoon of externe luidsprekers op de lijn-uit
poort van het voorpaneel van de computer zijn aangesloten, worden de
interne luidsprekers automatisch uitgeschakeld.

Nederlands
Veelgestelde vragen 38
De printer werkt niet.
Controleer het volgende:
• Controleer of de printer op een stopcontact is aangesloten en is
ingeschakeld.
• Zorg dat de printerkabel correct is aangesloten op de usb-poort en op de
printer.
Informatie over serviceverlening
Het Microsoft Certificate of Authenticity opzoeken
(Certificaat van Echtheid)
Het Microsoft Certificate of Authenticity (COA) toont aan dat uw computer
verzonden is met een origineel besturingssysteem van Microsoft. Het bevat een
aantal beveiligingsfuncties en mag niet verwijderd worden van de computer.
Het COA is geplaatst op een uitschuifbare lip net boven de SD-kaartsleuf. Om
het COA te bekijken, dient u de lip uit te schuiven.
1 Plaats de tablet omgekeerd op een daarvoor geschikte oppervlak en open
het klepje van de SD- kaartsleuf.
2 Steek een pen in een van de twee kleine inkepingen op de lip.
3 Trek de lip voorzichtig naar buiten.
1
2

Nederlands
Informatie over serviceverlening
39
International Travelers Warranty
Voor uw computer geldt een ITW (International Travelers Warranty), zodat u
veilig en gerust met uw computer op reis kunt. U kunt een beroep doen op ons
wereldwijde netwerk van servicecentra voor een helpende hand.
Bij aankoop van de computer ontvangt u een ITW-paspoort. In dit paspoort
vindt u alles wat u moet weten over het ITW-programma. Het boekje bevat een
lijst met beschikbare, erkende servicecentra. Lees dit paspoort zorgvuldig door.
Zorg dat u het ITW-paspoort altijd bij de hand hebt wanneer u onderweg bent,
zodat u een beroep kunt doen op de diensten van onze ondersteunende centra.
Bewaar uw aankoopbewijs in de flap vooraan op het ITW-paspoort.
Als u zich bevindt in een land waar geen erkende Acer ITW-service beschikbaar
is, kunt u contact opnemen met een kantoor in een naburig land.
Raadpleeg het www.acer.com.
Voordat u belt
Zorg dat u bij de computer zit en de volgende informatie bij de hand hebt
voordat u Acer belt voor on-line service. Met uw medewerking kunnen we uw
problemen sneller en efficiënter oplossen. Als er foutberichten of
geluidssignalen door de computer zijn weergegeven, schrijf deze dan op of
noteer het aantal en de volgorde van de pieptonen.
Zorg dat u de volgende informatie bij de hand hebt:
Naam: ________________________________________________________________
Adres: ________________________________________________________________
Telefoonnummer: _____________________________________________________
Type computer en model: ______________________________________________
Serienummer: _________________________________________________________
Aankoopdatum: _______________________________________________________

Nederlands
Problemen oplossen 40
Problemen oplossen
In dit hoofdstuk worden oplossingen aangereikt voor het verhelpen van
algemene systeemproblemen. Doet zich een probleem voor, lees dan eerst dit
hoofdstuk voordat u een monteur raadpleegt. Voor ernstige problemen moet
de computer worden opengemaakt. Probeer dit niet zelf te doen. Neem contact
op met uw leverancier of de geautoriseerde servicecentra voor hulp.
Tips voor het oplossen van problemen
Deze computer maakt gebruik van een geavanceerd ontwerp waardoor
foutmeldingen op het scherm verschijnen om u te helpen bij het oplossen van
problemen.
Als het systeem een foutmelding weergeeft of als een fout optreedt, kijk dan in
onderstaande tabel. Wanneer het probleem niet kan worden opgelost, neem
dan contact op met de leverancier. Zie "Informatie over serviceverlening" op
pagina 38.
Wanneer u nog steeds problemen tegenkomt nadat u de correcties uitgevoerd
hebt, neem dan contact op met uw leverancier of een bevoegd servicecentrum.
Sommige problemen kunnen opgelost worden met behulp van de BIOS utility.
Foutmeldingen Mogelijke oplossing
CMOS battery bad Neem contact op met uw leverancier of een bevoegd
servicecentrum.
CMOS checksum error Neem contact op met uw leverancier of een bevoegd
servicecentrum.
Disk boot failure Plaats een systeemdisk (opstartdisk) in een extern
station en druk op <Enter> om opnieuw op te starten.
Equipment
configuration error
Druk op <F2> (tijdens POST) om de BIOS utility te
starten en klik in de utility op Exit om opnieuw op te
starten.
Hard disk 0 error Neem contact op met uw leverancier of een bevoegd
servicecentrum.
Hard disk 0 extended
type error
Neem contact op met uw leverancier of een bevoegd
servicecentrum.
I/O parity error Neem contact op met uw leverancier of een bevoegd
servicecentrum.
Keyboard error or no
keyboard connected
Neem contact op met uw leverancier of een bevoegd
servicecentrum.
Keyboard interface
error
Neem contact op met uw leverancier of een bevoegd
servicecentrum.
Memory size mismatch Druk op <F2> (tijdens POST) om de BIOS utility te
starten en klik in de utility op Exit om opnieuw op te
starten.

English
Nederlands
FCC-verklaring
41
Voorschriften- en
veiligheidsmededeling
FCC-verklaring
Dit apparaat is getest en voldoet aan de voorschriften voor een digitaal
apparaat van klasse B conform Deel 15 van de FCC-regels. Deze voorschiften zijn
opgesteld om een redelijke bescherming te bieden tegen schadelijke
interferentie bij gebruik binnenshuis. Deze apparatuur genereert en gebruikt
radiogolven en kan deze uitstralen. Als de apparatuur niet overeenkomstig de
instructies wordt geïnstalleerd, kan dit storingen veroorzaken in de ontvangst
van radio of televisie.
Er kan echter geen garantie worden gegeven dat bepaalde installaties
storingsvrij zullen functioneren. U kunt controleren of de apparatuur storing
veroorzaakt door deze uit te schakelen. Als de storing stopt, wordt deze
waarschijnlijk veroorzaakt door de apparatuur. Veroorzaakt de apparatuur
storingen in radio- of televisieontvangst, dan kan de gebruiker de storing
proberen te verhelpen door één of meer van de volgende maatregelen te
nemen:
• Draai de televisie- of radioantenne totdat de storing stopt.
• Vergroot de afstand tussen de apparatuur en de radio of televisie.
• Sluit de apparatuur aan op een ander circuit dan dat waarop de radio en
televisie zijn aangesloten.
• Neem contact op met uw dealer of een ervaren radio/televisie reparateur
voor hulp.
Verklaring: Afgeschermde kabels
Om te voldoen aan de FCC-richtlijnen, moeten alle verbindingen met andere
computerapparaten tot stand worden gebracht met afgeschermde kabels.
Verklaring: Randapparatuur
Alleen randapparaten (invoer/uitvoer apparaten, terminals, printers, enz.) die
voldoen aan de Klasse B voorschriften mogen op dit apparaat worden
aangesloten. Het gebruik van apparaten die niet voldoen aan de voorschriften
resulteert waarschijnlijk in storing van radio- en televisieontvangst.
Pas op
Wijzigingen aan de apparatuur zonder schriftelijke toestemming van de
fabrikant kunnen de bevoegdheid van de gebruiker voor het bedienen van
de computer, welke is verleend door de Federal Communications Commission,
teniet doen.

Nederlands
Voorschriften- en veiligheidsmededeling 42
Verklaring LCD-pixel
Het LCD-product is gemaakt met fabricagetechnieken van hoge precisie. Toch
kunnen sommige pixels soms verkeerd "vallen" of verschijnen als zwarte of
rode punten. Dit heeft geen effect op de opgenomen afbeelding en is geen
defect.
Radio-apparaat Reguleringsbericht
Opmerking: Onderstaande informatie over regelgeving is alleen
voor modellen met wireless LAN en/of Bluetooth.
Algemeen
Dit product voldoet aan de radiofrequentierichtlijnen en veiligheidsnormen van
landen en regio's waarin het is goedgekeurd voor wireless gebruik. Afhankelijk
van de configuratie, kan dit product wireless radioapparaten bevatten (zoals
wireless LAN en/of Bluetooth modules). Onderstaande informatie is voor
producten met zulke apparaten.
Verklaring van overeenstemming voor EU landen
Hierbij verklaart Acer dat deze computer voldoet aan de essentiële eisen en
andere relevante bepalingen van Richtlijn 1995/5/EC.
Kanalen voor draadloos gebruik in
verschillende regio's
Frankrijk: Beperkte draadloze
frequentiebandbreedte
In enkele gebieden in Frankrijk geldt een beperkte frequentiebandbreedte.
Het maximaal toegestaan vermogen binnenshuis is in het slechtste geval:
• 10 mW voor de volledige 2,4 GHz band (2400 MHz - 2483,5 MHz)
• 100 mW voor frequenties tussen 2446,5 MHz en 2483,5 MHz
Opmerking: Kanalen 10 tot en met 13 maken gebruik van de
bandbreedte tussen 2446,6 MHz en 2483,5 MHz.
N.-Amerika 2,412-2,462 GHz K01 t/m K11
Japan 2,412-2,484 GHz K01 t/m K14
Europa ETSI 2,412-2,472 GHz K01 t/m K13

English
Nederlands
Kanalen voor draadloos gebruik in verschillende regio's
43
Enkele mogelijkheden voor gebruik buitenshuis: Op privé-eigendom of op
privé-eigendom van publieke personen, is het gebruik gebonden aan een
voorlopige autorisatieprocedure door het Ministerie van Defensie, met een
maximaal toegestaan vermogen 100 mW op de 2446,5 - 2483,5 MHz band.
Gebruik buitenshuis op publiek eigendom is niet toegestaan.
In de onderstaande departementen geldt voor de gehele 2,4 GHz band:
• Maximaal toegestaan vermogen binnenshuis is 100 mW
• Maximaal toegestaan vermogen buitenshuis is 10 mW
Departementen waarin het gebruik van de 2400 - 2483,5 MHz-band is
toegestaan met een EIRP van minder dan 100 mW binnenshuis en minder dan
10 mW buitenshuis:
Deze vereiste zal in de toekomst waarschijnlijk veranderen, zodat u de
draadloze LAN-kaart wellicht in meer gebieden in Frankrijk kunt gebruiken.
Kijk op de website van ART voor de nieuwste informatie (www.art-telecom.fr).
Opmerking: De WLAN-kaart zendt minder dan 100 mW uit, maar
meer dan 10 mW.
Lijst van landcodes
Deze apparatuur mag gebruikt worden in de volgende landen:
01 Ain Orientales
02 Aisne
03 Allier
05 Hautes Alpes
08 Ardennes
09 Ariege
11 Aude
12 Aveyron
16 Charente
24 Dordogne
25 Doubs
26 Drome
32 Gers
36 Indre
37 Indre et Loire
41 Loir et Cher
45 Loret
50 Manche
55 Meuse
58 Nievre
59 Nord
60 Oise
61 Orne
63 Puy Du Dome
64 Pyrenees
Atlantique
66 Pyrenees
67 Bas Rhin
68 Haut Rhin
70 Haute Saone
71 Saone et Loire
75 Parijs
82 Tarn et Garonne
84 Vaucluse
88 Vosges
89 Yonne
90 Territoire de
Belfort
94 Val de Marne
Land
Oostenrijk
België
Cyprus
Tsjechië
Denemarken
Estland
Finland
Frankrijk
Duitsland
Griekenland
Hongarije
Ierland
Italië
Letland
Litouwen
Luxemburg
ISO 3166
(2-lettercode)
AT
BE
CY
CZ
DK
EE
FI
FR
DE
GR
HU
IE
IT
LV
LT
LU
Land
Malta
Nederlands
Polen
Portugal
Slowakije
Slovenië
Spanje
Zweden
Verenigd
Koninkrijk
IJsland
Liechtenstein
Noorwegen
Zwitserland
Bulgarije
Roemenië
Turkije
ISO 3166
(2-lettercode)
MT
NT
PL
PT
SK
SL
ES
SE
GB
IS
LI
NO
CH
BG
RO
TR

Nederlands
Voorschriften- en veiligheidsmededeling 44
De FCC RF veiligheidseis
De uitgezonden straling van de Wireless LAN Mini-PCI kaart en Bluetooth kaart
ligt ver onder de radiofrequentie stralingslimiet van de FCC. Desalniettemin
mag de computer uitsluitend zodanig worden gebruikt dat de mogelijkheid tot
menselijk contact tijdens normaal gebruik als volgt wordt beperkt:
1 Gebruikers wordt verzocht de RF veiligheidsinstructies over wireless-optie
apparaten die zijn bijgevoegd bij de gebruikershandleiding van elk
RF-optie apparaat op te volgen.
2 Dit apparaat mag alleen binnenshuis gebruikt worden door zijn werking in
het 5,15 tot 5,25 GHz frequentiebereik. FCC vereist dat dit product
binnenshuis gebruikt wordt bij een frequentiebereik van 5,15 tot 5,25 GHz
om mogelijk schadelijke interferentie op de kanaalverdeling van Mobiele
Satellietsystemen te verminderen.
3 Krachtige radarstations zijn aangewezen als de primaire gebruikers van de
5,25 tot 5,35 GHz en 5,65 tot 5,85 GHz frequentiebanden. Deze
radarstations kunnen storing veroorzaken en/of het apparaat beschadigen.
4 Onjuiste installatie of ongeoorloofd gebruik kan schadelijke storing op
radiocommunicatie veroorzaken. Knoeien aan de interne antenne
resulteert in het verliezen van de FCC certificatie en uw garantie.
Canada – Licentievrijstelling voor
radiocommunicatieapparaten met een laag
vermogen (RSS-210)
Blootstelling van mensen aan RF velden
(RSS-102)
De computer maakt gebruik van integrale antennes van lage energie die geen
RF stralen uitstralen die de beperkingen voor de bevolding van Health Canada
overschrijden; raadpleeg ook Safety Code 6, beschikbaar op de website van
Health Canada op www.hc-sc.gc.ca/rpb.
-
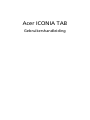 1
1
-
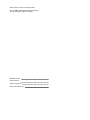 2
2
-
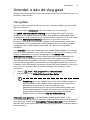 3
3
-
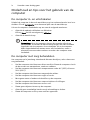 4
4
-
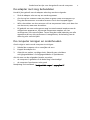 5
5
-
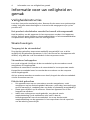 6
6
-
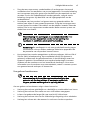 7
7
-
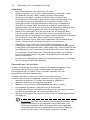 8
8
-
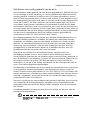 9
9
-
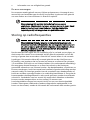 10
10
-
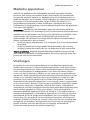 11
11
-
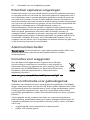 12
12
-
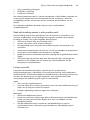 13
13
-
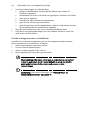 14
14
-
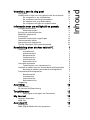 15
15
-
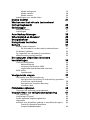 16
16
-
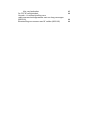 17
17
-
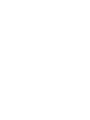 18
18
-
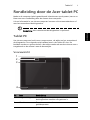 19
19
-
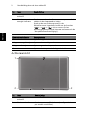 20
20
-
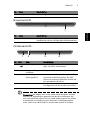 21
21
-
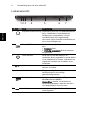 22
22
-
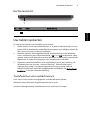 23
23
-
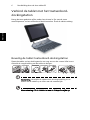 24
24
-
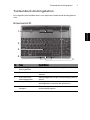 25
25
-
 26
26
-
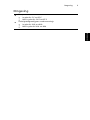 27
27
-
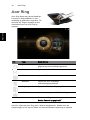 28
28
-
 29
29
-
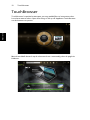 30
30
-
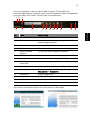 31
31
-
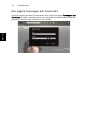 32
32
-
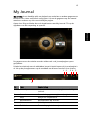 33
33
-
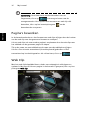 34
34
-
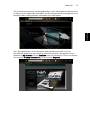 35
35
-
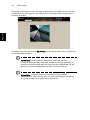 36
36
-
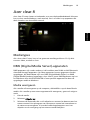 37
37
-
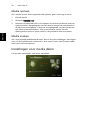 38
38
-
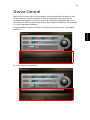 39
39
-
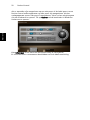 40
40
-
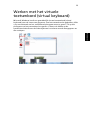 41
41
-
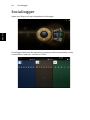 42
42
-
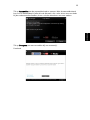 43
43
-
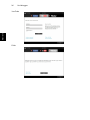 44
44
-
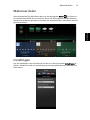 45
45
-
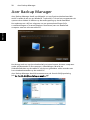 46
46
-
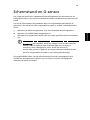 47
47
-
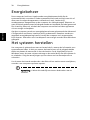 48
48
-
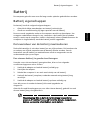 49
49
-
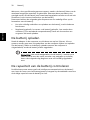 50
50
-
 51
51
-
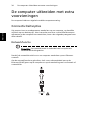 52
52
-
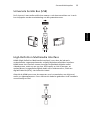 53
53
-
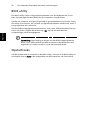 54
54
-
 55
55
-
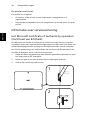 56
56
-
 57
57
-
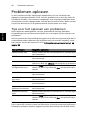 58
58
-
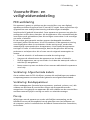 59
59
-
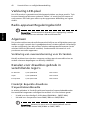 60
60
-
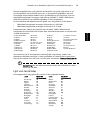 61
61
-
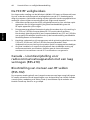 62
62
Acer W500 Gebruikershandleiding
- Type
- Gebruikershandleiding
Gerelateerde artikelen
-
Acer W500 Snelstartgids
-
Acer W701P Gebruikershandleiding
-
Acer TravelMate 4330 Gebruikershandleiding
-
Acer TravelMate 5744 Gebruikershandleiding
-
Acer AO531h Gebruikershandleiding
-
Acer AOA150 Gebruikershandleiding
-
Acer AO751h Gebruikershandleiding
-
Acer AOP531h Gebruikershandleiding
-
Acer TravelMate P645-VG Gebruikershandleiding
-
Acer TravelMate P273-M Gebruikershandleiding