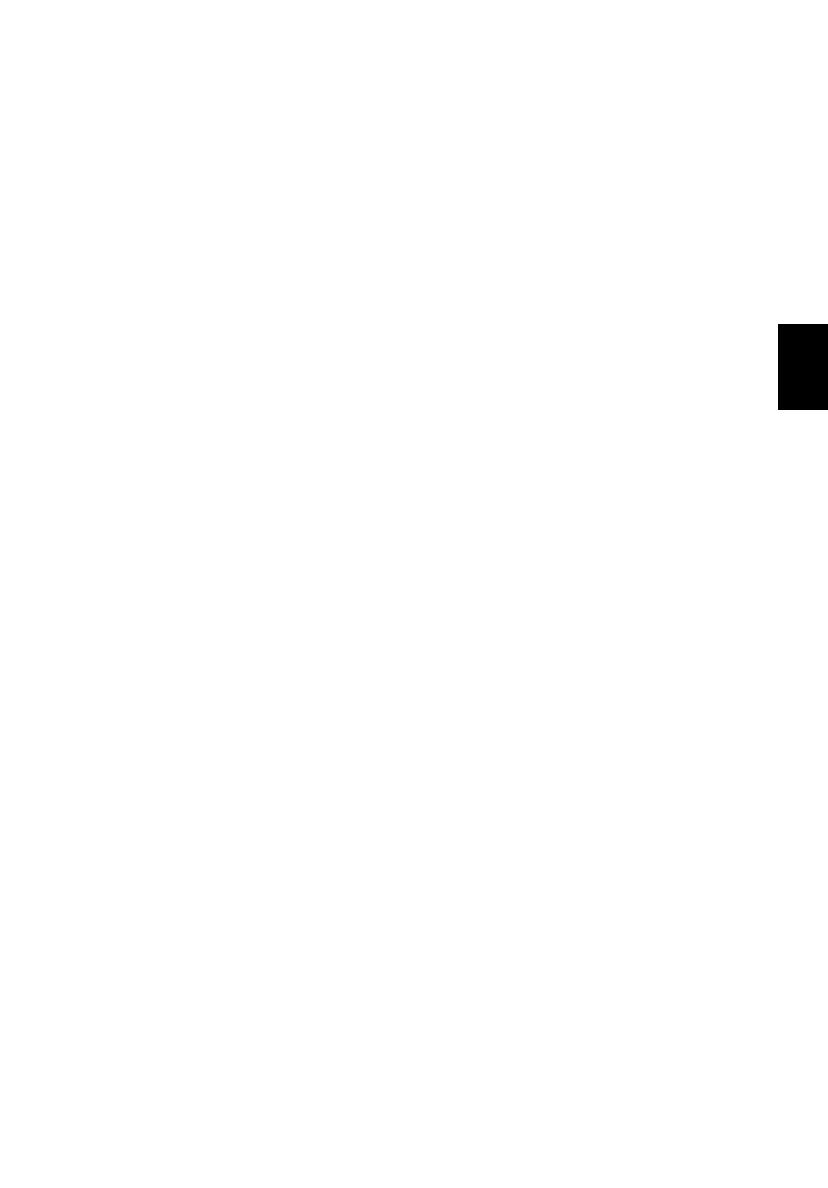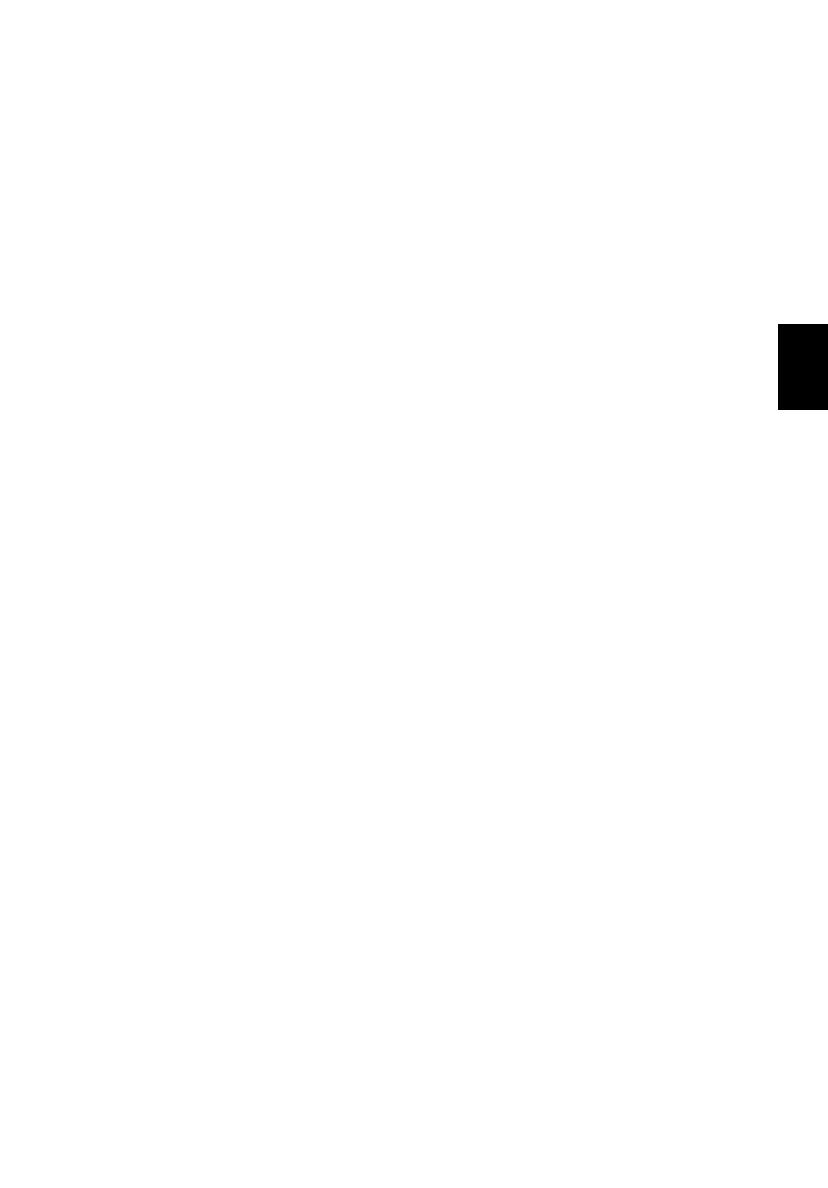
13
3. Druk de Aan/uit-knop van het toetsenbord in en houd die ingedrukt
totdat de led ingeschakeld is (de functie-led zal 5 seconden lang
inschakelen en daarna uitschakelen).
4. Om het toetsenbord uit te schakelen, drukt u op de Aan/uit-knop van het
toetsenbord en houdt die ingedrukt totdat de functie-led knippert. Laat
de Aan/uit-knop los.
Opmerking: Om stroom te besparen, schakelt u het toetsenbord uit
wanneer u het niet gebruikt.
Koppelen met de ICONIA W7
Wanneer uw Bluetooth-toetsenbord de verbinding met de ICONIA W7
verliest, dient u die opnieuw te koppelen. Nadat het koppelingsproces
voltooid is, kunt u uw toetsenbord uit- en opnieuw inschakelen zonder
opnieuw te hoeven koppelen.
1. Tik op de charm Instellingen > PC-instellingen wijzigen > Apparaten.
2. Tik op de optie Acer Aspire ICONIA W7 Bluetooth-toetsenbord en tik
daarna op het minteken aan de rechterzijde om het apparaat te
verwijderen (het kan even duren voordat het toetsenbord uit de lijst met
apparaten verwijderd is.)
3. Druk de Aan/uit-knop in en houd die ingedrukt totdat zowel de batterij-
als de functie-led verschillende malen knipperen. Laat de Aan/uit-knop
los. Het toetsenbord staat nu in de koppelingsmodus.
Opmerking: Het toetsenbord blijft drie minuten lang in de
koppelingsmodus.
4. Tik op Een apparaat toevoegen. De ICONIA W7 zoekt naar alle
beschikbare Bluetooth-apparaten waarmee gekoppeld kan worden.
5. Wanneer het Acer Bluetooth-toetsenbord gevonden is, tikt u daarop.
6. Het scherm laat nu een zescijferige code zien. Voer de code in met het
toetsenbord en tik op Enter.
Opmerking: De code is maar één minuut geldig. Wanneer de code
niet langer wordt weergegeven of u een verkeerde code invoert,
herhaalt u de bovenstaande stappen om te koppelen.
7. Wanneer de koppeling tot stand gebracht is, zal de functie-led niet
langer knipperen.