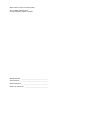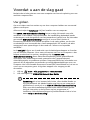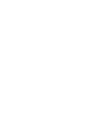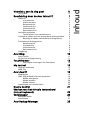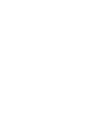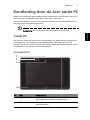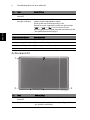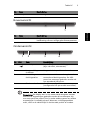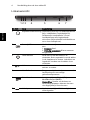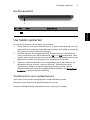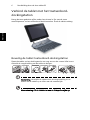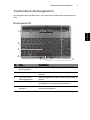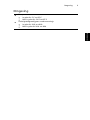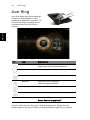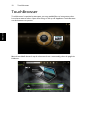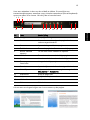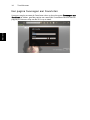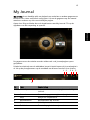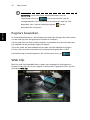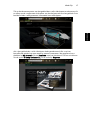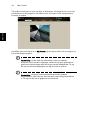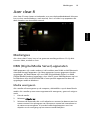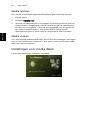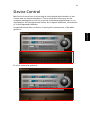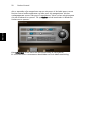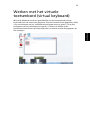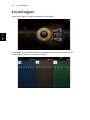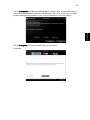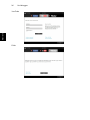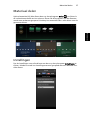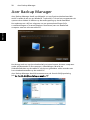Acer ICONIA TAB
Snelgids

Modelnummer: ____________________________________
Serienummer: _____________________________________
Aankoopdatum: ___________________________________
Plaats van aankoop: _______________________________
© 2011 Alle rechten voorbehouden.
Acer ICONIA TAB Snelgids
Oorspronkelijke uitgave: 03/2011

iii
Voordat u aan de slag gaat
Bedankt dat u hebt gekozen voor een computer van Acer als oplossing voor uw
mobiele computereisen.
Uw gidsen
Om u te helpen met het werken op uw Acer computer hebben we een aantal
gidsen ontworpen:
Allereerst helpt de instelkaart u bij het instellen van uw computer.
De ICONIA TAB Gebruikershandleiding bevat nuttige informatie voor alle
modellen in de ICONIA TAB productreeks. De handleiding behandelt basale
onderwerpen, zoals het gebruik van het toetsenbord, geluid, enz. De hieronder
genoemde Gebruikershandleiding verwijst af en toe naar functies of
kenmerken die slechts voor enkele modellen in de reeks gelden, en dus niet
noodzakelijk voor het model dat u heeft aangeschaft. Dit wordt in de tekst
aangegeven met opmerkingen in de trand van "alleen voor bepaalde
modellen".
In de Snelgids krijgt u een introductie over de basiseigenschappen en functies
van uw nieuwe computer. Als u meer wilt weten over hoe uw computer u kan
helpen productiever te werken, raadpleeg dan de ICONIA TAB
Gebruikershandleiding. Deze Gebruikershandleiding bevat gedetailleerde
informatie over onderwerpen zoals systeemfuncties, gegevensherstel,
uitbreidingsopties en probleem oplossen. Daarnaast bevat het informatie over
garantie en de algemene voorwaarden en veiligheidsmededelingen voor uw
computer. Het is als Portable Document Format (PDF) beschikbaar en is al van te
voren op uw computer gezet. Volg deze stappen voor toegang tot dit
document:
1 Klik op Start > Alle programma’s > Documentatie.
2 Klik vervolgens op ICONIA TAB Generic User Guide.
Opmerking: Als u het bestand wilt inzien, dient Adobe Reader te
zijn geïnstalleerd. Als Adobe Reader nog niet op uw computer is
geïnstalleerd, wordt, als u op ICONIA TAB Gebruikershandleiding
klikt, eerst het installatieprogramma van Adobe Reader gestart.
Volg de instructies op het scherm om het programma te
installeren. Gebruiksaanwijzingen bij Adobe Reader vindt u in het
menu Help en Ondersteuning.


Voordat u aan de slag gaat iii
Uw gidsen iii
Rondleiding door de Acer tablet PC 1
Tablet PC 1
Vooraanzicht 1
Achteraanzicht 2
Bovenaanzicht 3
Onderaanzicht 3
Linkeraanzicht 4
Rechteraanzicht 5
Uw tablet opstarten 5
Toetsfuncties voor opstartmenu's 5
Verbind de tablet met het toetsenbord-dockingstation 6
Bevestig de tablet toetsenbord-dockingstation 6
Toetsenbord-dockingstation 7
Bovenaanzicht 7
Vooraanzicht 8
Linkeraanzicht 8
Rechteraanzicht 8
Omgeving 9
Acer Ring 10
Sync-functie 11
De functie Schijfopruiming 11
TouchBrowser 12
Een pagina toevoegen aan Favorieten 14
My Journal 15
Pagina's bewerken 16
Web Clip 16
Acer clear.fi 19
Mediatypes 19
DMS (Digital Media Server)-apparaten 19
Media weergeven 19
Media opslaan 20
Media zoeken 20
Instellingen voor media delen 20
Device Control 21
Werken met het virtuele toetsenbord
(virtual keyboard) 23
SocialJogger 24
Materiaal delen 27
Instellingen 27
Acer Backup Manager 28
Inhoud


Tablet PC
1
Nederlands
Rondleiding door de Acer tablet PC
Nadat u de computer hebt ingesteld zoals is beschreven op de poster, bent u nu
klaar voor een rondleiding door de nieuwe Acer-computer.
U kunt informatie in uw nieuwe computer invoeren via het aanraakscherm of
met het toetsenbord-dockingstation.
Opmerking: Het toetsenbord-dockingstation is optioneel.
Tablet PC
Uw nieuwe computer heeft twee componenten, de tablet en het toetsenbord-
dockingstation. De volgende serie beelden laten u de Tablet PC zien. De
beelden worden zo getoond alsof u de tablet vasthoudt met het scherm naar u
toegekeerd en de camera's aan de bovenzijde.
Vooraanzicht
Nr. Item Beschrijving
1 Vergrendeling Bevestigt de tablet op het toetsenbord-
dockingstation wanneer die gesloten is.
2 Microfoons Twee interne microfoons voor stereo-
geluidsopname.
1
2
3
4

Rondleiding door de Acer tablet PC 2
Nederlands
Achteraanzicht
3 Geïntegreerde
webcam
Webcam voor videocommunicatie.
4Windows-toets/
energie-indicator
Druk eenmaal om het Startmenu te openen of de
tablet uit de slaapstand te halen.
Druk op de aan-/uitknop terwijl u de
Windows-toets ingedrukt houdt om de functiee
<Ctrl> + <Alt> + <Del> uit te voeren (in het
besturingssysteem wordt hiernaar verwezen als de
"KnopWindows Beveiliging").
Kleur statusindicator Energiestatus
Blauw Systeem ingeschakeld.
Knippert traag: Oranje Systeem in stand-bymodus.
Knippert : Oranje Systeem gaat in slaapstand.
Uit Systeem in slaapstand of uitgeschakeld.
Nr. Item Beschrijving
1 Geïntegreerde
webcam
Webcam voor videocommunicatie.
2 Sim-kaartsleuf Ondersteunt een 3G-simkaart (configuratie kan
per model verschillen).
Nr. Item Beschrijving
1
23

Tablet PC
3
Nederlands
Bovenaanzicht
Onderaanzicht
Opmerking: De display kan in een vaste stand vastgezet worden
wanneer er toepassingen gebruikt worden die ontworpen zijn
voor een specifieke stand. Dit zijn onder andere games en andere
toepassingen in volledig scherm. Wanneer u videogesprekken
voert, dient u de tablet altijd in horizontale positie te houden.
3 Luidspreker Geeft het geluid weer.
Nr. Item Beschrijving
1 Ventilatie-sleuven Zorgt voor de juiste luchtstroom voor de
handhaving van een veilige gebruikstemperatuur.
Nr. Pict Item Beschrijving
1 Usb 2.0-poort Aansluitingen voor usb 2.0 apparaten
(bijv. usb-muis, usb-camera).
2 Vergrendelingss-
chakelaar
Vergrendelt de positie van het scherm.
3 Aansluiting
dockingstation
Voor het aansluiten van het geleverde
toetsenbord-dockingstation. De USB-
poort kan eveneens gebruikt worden als
een standaard USB-poort.
4 Sim-kaartsleuf Geschikt voor 3g-sim-kaarten
(configuratie kan per model verschillen).
Nr. Item Beschrijving
1
12 3 4

Rondleiding door de Acer tablet PC 4
Nederlands
Linkeraanzicht
Nr. Pict Item Beschrijving
1 Koptelefoonaansluiting Aansluiting voor lijn-uit audioapparaten
(bijv. luidsprekers, hoofdtelefoon).
Ondersteunt compatibele 3,5 mm
hoofdtelefoon met ingebouwde
microfoon (bijvoorbeeld hoofdtelefoons
voor Acer smartphone).
2 Batterij-LED Geeft de batterijstatus van de computer
aan.
1. Opladen: Geel.
2. Volledig opgeladen: Blauw wanneer
aangesloten.
3 Toets Aan/uit Druk hier op om de tablet in te
schakelen; druk nogmaals in om de tablet
in de slaapstand te zetten. Indrukken en
ingedrukt houden om de tablet uit te
schakelen.
4
+ / -
Volumetoets Indrukken om het volume harder of
zachter te zetten.
5 Ventilatie-sleuven Zorgt voor de juiste luchtstroom voor de
handhaving van een veilige
gebruikstemperatuur.
6 2-in-1 kaartlezer Accepteert Secure Digital (SD),
MultiMediaCard (MMC).
Opmerking: Duwen om de kaart te
verwijderen/plaatsen. Kaarten kunnen
niet tegelijkertijd functioneren.
7 Hdmi-poort Ondersteunt high-definition digitale
videosignalen.
12 43567

Uw tablet opstarten
5
Nederlands
Rechteraanzicht
Uw tablet opstarten
En zijn drie manieren om uw tablet op te starten:
1 Snelle opstart: Druk op de aan/uitknop; er is geen ondersteuning voor een
extern USB-toetsenbord voordat Windows opstart; start altijd op vanuit de
SSD; heeft voorrang op BIOS-instellingen.
2 Normale opstart: Druk tegelijkertijd op de aan/uitknop en de Windows-
toets; ondersteunt een USB-toetsenbord, <F2> en <F12>sneltoetsen; deze
opstart reeks wordt gebruikt wanneer Windows op abnormale wijze wordt
afgesloten of nadat er wijzigingen zijn aangebracht in de BIOS.
3 Opstarten vanaf hersteldisks: Druk tegelijkertijd op de aan-/uitknop, de
Windows-toets en de toets “volume omhoog”. Gebruik deze optie
wanneer het nodig is uw besturingssysteem terug te zetten naar de
fabrieksinstellingen vanaf de meegeleverde hersteldisks. Zie Het systeem
herstellen in de gebruikershandleiding.
Toetsfuncties voor opstartmenu's
Voor menu's die worden weergegeven voordat Windows opstart:
Windows-toets: Selecteer de gemarkeerde menu-optie.
Volume omhoog/omlaag: Verplaats de cursor omhoog of omlaag.
Nr. Pict Item Beschrijving
1 Gelijkstroomaansluiting Aansluiting voor een adapter.
1

Rondleiding door de Acer tablet PC 6
Nederlands
Verbind de tablet met het toetsenbord-
dockingstation
Breng de twee gedrukte pijlen onder het scherm in lijn met de twee
aansluitpennen op het toetsenbord-dockingstation. Druk de tablet omlaag.
Bevestig de tablet toetsenbord-dockingstation
Plaats de tablet op het dockingstation en zorg ervoor dat u twee kliks hoort.
Gebruik de vergrendeling om de tablet te borgen.
Opmerking: Verwijder de tablet door de vergrendeling los te
maken en de tablet op te tillen aan de camerazijde.
Waarschuwing: Til de tablet niet aan de luidsprekerzijde op.

Toetsenbord-dockingstation
7
Nederlands
Toetsenbord-dockingstation
De volgende serie beelden laten u het optionele toetsenbord-dockingstation
zien.
Bovenaanzicht
Nr. Item Beschrijving
1Aansluiting
dockingstation
Hiermee wordt de tablet aangesloten.
2 Toetsenbord Standaard toetsenbord met normaal formaat
toetsen.
3 Acer FineTrack
aanwijsapparaat
Aanwijsapparaat om de cursorbeweging aan te
sturen.
4 Vergrendeling Bevestigt de tablet op het toetsenbord-
dockingstation wanneer die gesloten is.
5 Links- en rechts-
knoppen
Functioneren als de linker- en
rechtermuisknoppen.
1
3
2
4
5

Rondleiding door de Acer tablet PC 8
Nederlands
Vooraanzicht
Linkeraanzicht
Rechteraanzicht
Nr. Item Beschrijving
1 Vergrendeling Bevestigt de tablet op het toetsenbord-dockingstation
wanneer die gesloten is.
Nr. Pict Item Beschrijving
1 Ethernetpoort
(RJ-45)
Aansluiting voor een op Ethernet 10/100/
1000-gebaseerd netwerk.
2 Usb 2.0-poort Aansluitingen voor usb 2.0 apparaten
(bijv. usb-muis, usb-camera).
Nr. Pict Item Beschrijving
1 Usb 2.0-poort Aansluitingen voor usb 2.0 apparaten
(bijv. usb-muis, usb-camera).
1
12
1

Omgeving
9
Nederlands
Omgeving
• Temperatuur:
• In gebruik: 5°C tot 35°C
• Niet in gebruik: -20°C tot 65°C
• Vochtigheidsgraad (geen condensvorming):
• In gebruik: 20% tot 80%
• Niet in gebruik: 20% tot 80%

Acer Ring 10
Nederlands
Acer Ring
Acer Ring bevat een aantal handige
functies en hulpmiddelen in één
makkelijk te gebruiken interface. Tik
met alle vijf vingers tegelijk op het
aanraakscherm om Acer Ring te
openen.
Aan één zijde van Acer Ring ziet u diverse AppKaarten. Blader door de
toepassingen en tik op een kaart om de betreffende toepassing te openen.
Pict Item Beschrijving
Sync Opent het
gegevenssynchronisatieprogramma.
Game Opent Acer GameZone.
Calculator Opent de Windows Calculator.
Webcam Opent het Acer CrystalEye
webcamhulpprogramma.
Snipping tool Opent de Windows Snipping Tool.
Disk Clean Opent het programma disk cleaning.
Device Control Pas de instellingen van de computer aan (zie
Device Control op pagina 21).

Sync-functie
11
Nederlands
Sync-functie
Druk hierop op om alle bestaande sync-/backupopdrachten uit te voeren,
inclusief de sync-opdrachten die gecreëerd zijn in de Migratie- en
Synchronisatiewizard. Zie Acer Backup Manager op pagina 28.
De functie Schijfopruiming
De functies Schijfopruiming laten lijsten zien met bestanden die recentelijk niet
gebruikt zijn en waarvan een geslaagde back-up is gemaakt. U kunt de
bestanden uit de lijst verwijderen in de wetenschap dat u deze bestanden op
een later tijdstip via de back-upkopieën kunt terugzetten, indien dat nodig is.

TouchBrowser 12
Nederlands
TouchBrowser
TouchBrowser is speciaal ontworpen om nog makkelijker te internetten door
het scherm aan te raken. Open Acer Ring en tik op de AppKaart TouchBrowser
om de browser te openen.
Met de werkbalk bovenin op de schermen kunt u eenvoudig door de pagina's
bladeren.

13
Nederlands
Voer een webadres in door op de url-balk te tikken. Er verschijnt een
toetsenbordpictogram, waarmee u een virtuele toetsenbord (virtual keyboard)
opent om tekst in te voeren. Of schrijf de url met de hand.
U kunt met uw vingers knijpen om in te zoomen op de pagina.
Nr. Item Beschrijving
1 Vorige Eén pagina terug.
2 Doorsturen Ga verder naar de volgende pagina in de
verkennergeschiedenis.
3 Start Opent de ingestelde startpagina.
4 Tabbladen Toont de pagina's die momenteel zijn geopend.
5 Nieuw tabblad
openen
Tik om een nieuw tabblad te openen.
6 Url-balk Toont het adres van de huidige pagina.
7 Vernieuwen Vernieuwt de inhoud van het huidige tabblad.
8 Toevoegen aan
favorieten
Voegt de huidige pagina toe aan de favorieten.
9 Favorieten Open de lijst met de favorieten/geschiedenis.
10 Web Clip Knip een stuk uit een webpagina voor gebruik in
My Journal of Scrapbook.
11 Afdrukken Druk de pagina af.
12 Help Bekijk het helpbestand.
13 Minimaliseren Minimaliseert de browser.
14 Sluiten Sluit de browser.
1
2
3
4
5
6
7
8
9
10
12 13
14
11

TouchBrowser 14
Nederlands
Een pagina toevoegen aan Favorieten
Voeg een pagina toe aan de Favorieten door op het pictogram Toevoegen aan
Favorieten te tikken, geef de pagina een naam (dit is standaard de titel van de
pagina) en kies een map om de url in op te slaan.

15
Nederlands
My Journal
My Journal is een handige plek om knipsels van websites en andere gegevens te
bewaren die u later eventueel nodig hebt. U kunt de gegevens op een aantal
manieren ordenen op één overzichtelijke pagina.
Open Acer Ring en blader door de AppKaarten naar My Journal. Tik op de
AppKaart om de toepassing te openen.
De gegevens van de website worden telkens als u de journalpagina opent
geüpdatet.
Schakel met behulp van de tabbladen bovenin beeld tussen de journalpagina's
of tik op de pictogrammen op de werkbalk om diverse functies uit te voeren.
Nr. Item Beschrijving
1 Web clip Knip een stuk uit een webpagina voor in My
Journal.
2 Bewerken Bewerk de gegevens op journalpagina's.
3 Help Bekijk het helpbestand.
4 Minimaliseren Minimaliseert My Journal.
5 Sluiten Sluit My Journal.
6 Tabbladen Toont de pagina's in uw journal.
1 2
3
4
5
6

My Journal 16
Nederlands
Opmerking: Als u klaar bent met het bewerken van uw
fragmenten, tikt u op om terug te keren naar de
weergavemodus. Als u op een later moment een web clip wilt
bewerken, tikt u op het bewerkpictogram om de
bewerkmodus te openen.
Pagina's bewerken
In de bewerkmodus kunt u het formaat van web clips wijzigen door de hoeken
van de web clip naar het gewenste formaat te verslepen.
U kunt web clips ook naar andere pagina's verplaatsen door de web clips naar
het tabblad van de gewenste pagina te slepen.
Tik op de naam van een tabblad om de naam van dat tabblad te wijzigen.
U kunt of het virtuele toetsenbord (virtual keyboard) gebruiken of het
toetsenbord op het dockingstation. Als u klaar bent, tikt u op .
Web Clip
Met het web cliphulpmiddel kunt u delen van webpagina's uitknippen en
opslaan in My Journal. Als een pagina in de browser is geopend, tikt u op het
pictogram Web clip.

Web Clip
17
Nederlands
Tik op het browservenster om het gebied dat u wilt uitknippen te selecteren; tik
en sleep op de rondjes aan de hoeken van het knipvenster om het gebied uit te
breiden zodat u alle gewenste informatie kunt uitknippen.
Als u het gebied dat u wilt uitknippen hebt geselecteerd, tikt u op het
betreffende gebied om een menu te openen waarmee u de gegevens kunt
plakken in My Journal of kunt Kopiëren naar het klembord. U kunt ook kiezen
uit de opties Bitmap opslaan als... of de webclip Negeren.

My Journal 18
Nederlands
Tik in My Journal op een clip om deze te selecteren. Vervolgens kunt u de clip
positioneren op de pagina en uitrekken door de hoeken naar het gewenste
formaat te slepen.
Verwijder een web clip door in My Journal op de clip te tikken en vervolgens op
het prullenbakpictogram.
Opmerking: Als de web clip afkomstig is van een website
waarvoor moet worden ingelogd, wordt de clip grijs gemaakt en
geeft een slotpictogram aan dat moet worden aangemeld. Tik op
de clip om de aanmeldpagina van My Journal te openen.
Opmerking: Als geen internetverbinding met de website
beschikbaar is, geeft de clip aan dat geen verbinding beschikbaar
is. Tik op de clip om de gegevens te verversen.

Nederlands
Mediatypes
19
Acer clear.fi
Acer clear.fi is een viewer en beheerder voor een thuismediadatabank. Hiermee
kunt u door media bladeren, zoals muziek, foto's of video's op apparaten die
deel uitmaken van hetzelfde netwerk.
Mediatypes
Als u Acer clear.fi start, kunt u het gewenste mediatype kiezen. Er zijn drie
soorten: video, muziek en foto.
DMS (Digital Media Server)-apparaten
DMS-apparaten zijn onder andere pc’s die voldoen aan DLNA en NAS (Network
Attached Storage)-apparaten. Op deze apparaten kunnen gegevens worden
opgeslagen, die beschikbaar zijn voor DMP (Digital Media Player)- en DMR
(Digital Media Renderer)-apparaten. Acer clear.fi toont DMS-apparaten op het
hoofdscherm. Kies ALLE APPARATEN of een specifiek apparaat om door de
opgeslagen media te bladeren.
Media weergeven
Als u media wilt weergeven op de computer, dubbelklikt u op de betreffende
media. Als u media op een extern apparaat wilt weergeven, gaat u als volgt te
werk:
1 Kies de media.
2 Selecteer Afspelen op.
3 Selecteer de bestanden die u wilt afspelen en verzend ze daarna naar het
externe toestel. Het pictogram van het externe toestel zal veranderen en
de status ervan aangeven. U kunt de bedieningselementen voor het
afspelen en de voortgang op het externe toestel bekijken.

Nederlands
Acer clear.fi 20
Media opslaan
Als u media op een extern apparaat wilt opslaan, gaat u als volgt te werk:
1 Kies de media.
2 Selecteer Opslaan naar.
3 Selecteer de bestanden die u wilt opslaan en verzend ze daarna naar het
externe toestel. Het pictogram van het externe toestel zal veranderen en
de status ervan aangeven. U kunt de voortgangsbalk van het opslaan op
het externe toestel bekijken. Klik op het externe toestel om een
dialoogvenster weer te geven waarin u de procedure kunt annuleren.
Media zoeken
Als u een bepaald mediabestand zoekt, kiest u eerst het mediatype. Vervolgens
vult u in de zoekbalk een trefwoord in. Acer clear.fi toont een lijst met media
die bij het trefwoord passen.
Instellingen voor media delen
U kunt deze instellingen naar wens aanpassen.

21
Nederlands
Device Control
Met Device Control kunt u eenvoudig de schermhelderheid instellen en het
volume aan uw wensen aanpassen. Tevens wordt hier elke poort van de
computer aangegeven en kunt u ermee de verbindingsmogelijkheden in- en
uitschakelen, een energieschema kiezen, de computer blokkeren, uitschakelen
of in de Slaapstand schakelen.
De gebruikersinterface van Device Control geeft eveneens aan of de tablet
gedokt is:
En of de tablet niet gedokt is:

Device Control 22
Nederlands
Als er toestellen zijn aangesloten op een usb-poort of de hdmi-poort, toont
Device Control welke apparaten op elke poort zijn aangesloten. Als een
opslagapparaat op een usb-poort is aangesloten, tikt u op het usb-pictogram
om een snelmenu te openen. Tik op Openen om de bestanden in Windows
Verkenner te openen.
Kies Uitwerpen in het menu om het toestel veilig te verwijderen.
Er is eveneens een contextmenu beschikbaar voor de hdmi-aansluiting.

23
Nederlands
Werken met het virtuele
toetsenbord (virtual keyboard)
Microsoft Windows heeft een gemakkelijk virtueel toetsenbord (virtual
keyboard) voor de invoer van gegevens. Om het toetsenbord te gebruiken, klikt
u op een tekstvak om het toetsenbord-pictogram weer te geven. Tik op het
pictogram om het toetsenbord te openen. U kunt ook tikken op de
toetsenbord-tab die aan de linkerzijde van het scherm wordt weergegeven en
die verslepen.

SocialJogger 24
Nederlands
SocialJogger
Open Acer Ring en tik op de AppKaart SocialJogger.
SocialJogger biedt met één aanraking toegang tot diverse populaire sociale
netwerksites: Facebook, YouTube en Flickr.

25
Nederlands
Tik op Aanmelden om de aanmeldwizard te openen. Met de aanmeldwizard
kunt u zich aanmelden bij alle drie de diensten. Als u niet al een account hebt
bij de ondersteunde diensten, kunt u via de wizard een account maken.
Tik op Doorgaan om aan te melden bij uw account(s):
Facebook

SocialJogger 26
Nederlands
YouTube
Flickr

Materiaal delen
27
Nederlands
Materiaal delen
Upload materiaal bij elke dienst door op het pictogram Delen te tikken in
de rechterbovenhoek van het scherm. Boven de drie pagina's van de diensten
wordt een verkenner geopend. Versleep het materiaal dat u wilt delen naar de
gewenste dienst.
Instellingen
Pas de instellingen voor elke dienst aan door op het pictogram Instellingen te
tikken. Hierdoor wordt het instellingenvenster geopend met een tabblad voor
elke dienst.

Acer Backup Manager 28
Nederlands
Acer Backup Manager
Acer Backup Manager heeft een Migratie- en een Synchronisatiewizard die
actief is nadat de set-up van Windows 7 voltooid is. U kunt het programma ook
openen door dubbel te klikken op de snelkoppeling op het bureaublad.
Het ondersteunt u bij het migreren van uw systeeminstellingen (bijv.
e-mailinstellingen en Internet Explorer Favorieten) van een bestaande
computer naar uw nieuwe tablet PC.
Het brengt ook een synchronisatierelatie tot stand tussen de twee computers
zodat alle bestanden in Documenten, Afbeeldingen, Muziek en
Videobibliotheken op de tablet PC synchroon gehouden zullen worden met
hun schaduwbestanden op de andere PC.
Acer Backup Manager beschikt eveneens over de functie Schijfopruiming
(zie De functie Schijfopruiming op pagina 11.)
-
 1
1
-
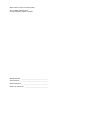 2
2
-
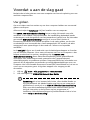 3
3
-
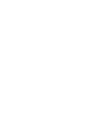 4
4
-
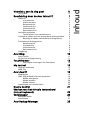 5
5
-
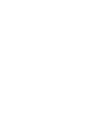 6
6
-
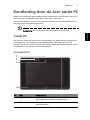 7
7
-
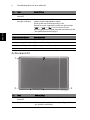 8
8
-
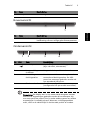 9
9
-
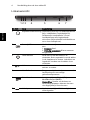 10
10
-
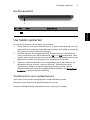 11
11
-
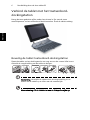 12
12
-
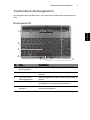 13
13
-
 14
14
-
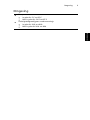 15
15
-
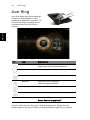 16
16
-
 17
17
-
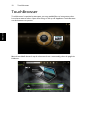 18
18
-
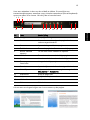 19
19
-
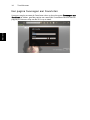 20
20
-
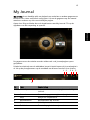 21
21
-
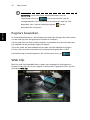 22
22
-
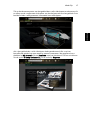 23
23
-
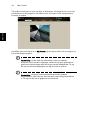 24
24
-
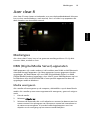 25
25
-
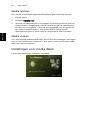 26
26
-
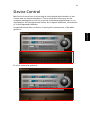 27
27
-
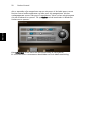 28
28
-
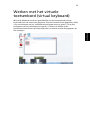 29
29
-
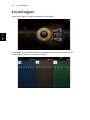 30
30
-
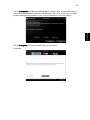 31
31
-
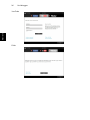 32
32
-
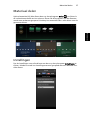 33
33
-
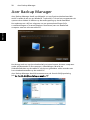 34
34