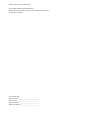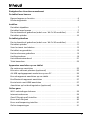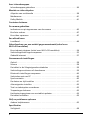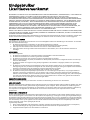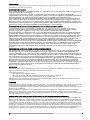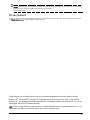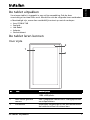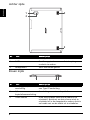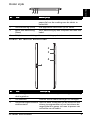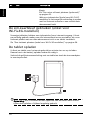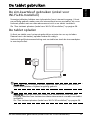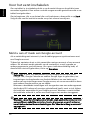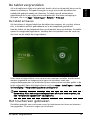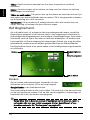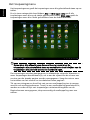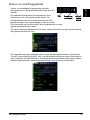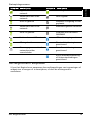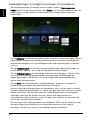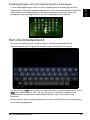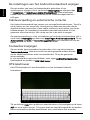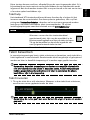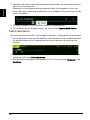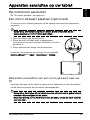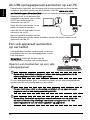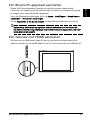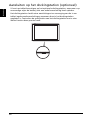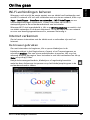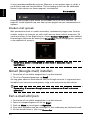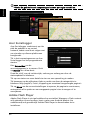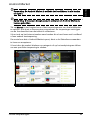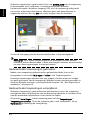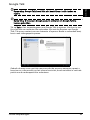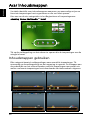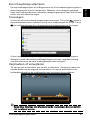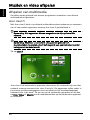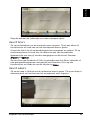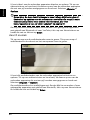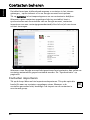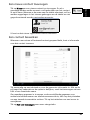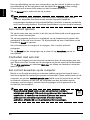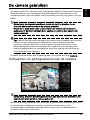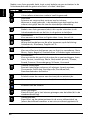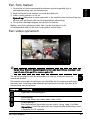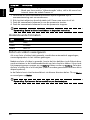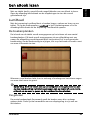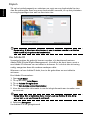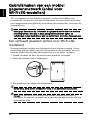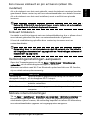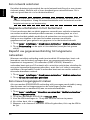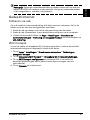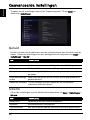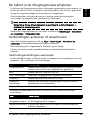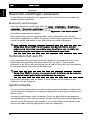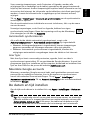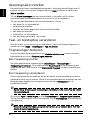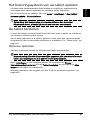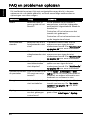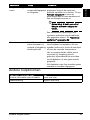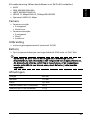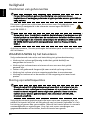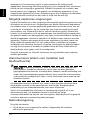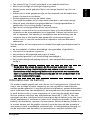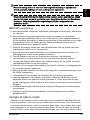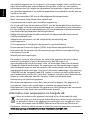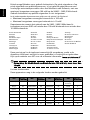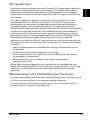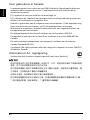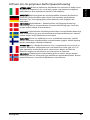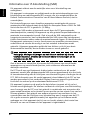1
Gebruikershandleiding

© 2011 Alle rechten voorbehouden
Acer ICONIA TAB Gebruikershandleiding
Model: A500 (enkel Wi-Fi-modellen) en A501 (Wi-Fi+3G-modellen)
Eerste uitgave: 03/2011
Acer ICONIA TAB
Modelnummer: ________________________________
Serienummer: _________________________________
Aankoopdatum: _______________________________
Plaats van aankoop:____________________________

1
Inhoud
Eindgebruiker Licentieovereenkomst
De tablet leren kennen
Eigenschappen en functies . . . . . . . . . . . . . . . . . . . . . . . . . . . . . . . . . . . . . . . .6
Productregistratie . . . . . . . . . . . . . . . . . . . . . . . . . . . . . . . . . . . . . . . . . . . . . . .6
Instellen
De tablet uitpakken . . . . . . . . . . . . . . . . . . . . . . . . . . . . . . . . . . . . . . . . . . . . .7
De tablet leren kennen . . . . . . . . . . . . . . . . . . . . . . . . . . . . . . . . . . . . . . . . . . .7
De sim-kaartsleuf gebruiken (enkel voor Wi-Fi+3G-modellen) . . . . . . . . . .10
De tablet opladen . . . . . . . . . . . . . . . . . . . . . . . . . . . . . . . . . . . . . . . . . . . . . .10
De tablet gebruiken
De sim-kaartsleuf gebruiken (enkel voor Wi-Fi+3G-modellen) . . . . . . . . . .11
De tablet opladen . . . . . . . . . . . . . . . . . . . . . . . . . . . . . . . . . . . . . . . . . . . . . .11
Voor het eerst inschakelen . . . . . . . . . . . . . . . . . . . . . . . . . . . . . . . . . . . . . . .12
De tablet vergrendelen . . . . . . . . . . . . . . . . . . . . . . . . . . . . . . . . . . . . . . . . . .13
Het touchscreen gebruiken . . . . . . . . . . . . . . . . . . . . . . . . . . . . . . . . . . . . . .13
Het Beginscherm . . . . . . . . . . . . . . . . . . . . . . . . . . . . . . . . . . . . . . . . . . . . . . .14
Het schermtoetsenbord . . . . . . . . . . . . . . . . . . . . . . . . . . . . . . . . . . . . . . . . .21
Tekst bewerken . . . . . . . . . . . . . . . . . . . . . . . . . . . . . . . . . . . . . . . . . . . . . . . .23
Apparaten aansluiten op uw tablet
Op netstroom aansluiten . . . . . . . . . . . . . . . . . . . . . . . . . . . . . . . . . . . . . . . .25
Een micro sd-kaart plaatsen (optioneel) . . . . . . . . . . . . . . . . . . . . . . . . . . . .25
Als USB-opslagapparaat aansluiten op een PC . . . . . . . . . . . . . . . . . . . . . . .26
Een usb-apparaat aansluiten op uw tablet . . . . . . . . . . . . . . . . . . . . . . . . . .26
Een Bluetooth-apparaat aansluiten . . . . . . . . . . . . . . . . . . . . . . . . . . . . . . . .27
Een televisie met HDMI aansluiten . . . . . . . . . . . . . . . . . . . . . . . . . . . . . . . .27
Aansluiten op het dockingstation (optioneel) . . . . . . . . . . . . . . . . . . . . . . .28
Online gaan
Wi-Fi-verbindingen beheren . . . . . . . . . . . . . . . . . . . . . . . . . . . . . . . . . . . . .29
Internet verkennen . . . . . . . . . . . . . . . . . . . . . . . . . . . . . . . . . . . . . . . . . . . . .29
Gmail (Google mail) instellen . . . . . . . . . . . . . . . . . . . . . . . . . . . . . . . . . . . . .30
Een e-mail schrijven . . . . . . . . . . . . . . . . . . . . . . . . . . . . . . . . . . . . . . . . . . . .30
Een e-mailtoepassing instellen . . . . . . . . . . . . . . . . . . . . . . . . . . . . . . . . . . . .31
Online toepassingen . . . . . . . . . . . . . . . . . . . . . . . . . . . . . . . . . . . . . . . . . . . .31

2
Acer inhoudsmappen
Inhoudsmappen gebruiken . . . . . . . . . . . . . . . . . . . . . . . . . . . . . . . . . . . . . .36
Muziek en video afspelen
Afspelen van multimedia . . . . . . . . . . . . . . . . . . . . . . . . . . . . . . . . . . . . . . . .38
Mediaserver . . . . . . . . . . . . . . . . . . . . . . . . . . . . . . . . . . . . . . . . . . . . . . . . . . .41
Dolby Mobile . . . . . . . . . . . . . . . . . . . . . . . . . . . . . . . . . . . . . . . . . . . . . . . . . .41
Contacten beheren
De camera gebruiken
Indicatoren en pictogrammen van de camera . . . . . . . . . . . . . . . . . . . . . . .45
Een foto maken . . . . . . . . . . . . . . . . . . . . . . . . . . . . . . . . . . . . . . . . . . . . . . . .47
Een video opnemen . . . . . . . . . . . . . . . . . . . . . . . . . . . . . . . . . . . . . . . . . . . .47
Een eBook lezen
LumiRead . . . . . . . . . . . . . . . . . . . . . . . . . . . . . . . . . . . . . . . . . . . . . . . . . . . . .49
Gebruikmaken van een mobiel gegevensnetwerk (enkel voor
Wi-Fi+3G-modellen)
Een simkaart plaatsen (enkel voor Wi-Fi+3G-modellen) . . . . . . . . . . . . . . .54
Verbindingsinstellingen aanpassen . . . . . . . . . . . . . . . . . . . . . . . . . . . . . . . .55
Gedeeld internet . . . . . . . . . . . . . . . . . . . . . . . . . . . . . . . . . . . . . . . . . . . . . . .57
Geavanceerde instellingen
Geluid . . . . . . . . . . . . . . . . . . . . . . . . . . . . . . . . . . . . . . . . . . . . . . . . . . . . . . . .58
Scherm . . . . . . . . . . . . . . . . . . . . . . . . . . . . . . . . . . . . . . . . . . . . . . . . . . . . . . .58
De tablet in de Vliegtuigmodus schakelen . . . . . . . . . . . . . . . . . . . . . . . . . .59
Verbindingen activeren of deactiveren . . . . . . . . . . . . . . . . . . . . . . . . . . . . .59
Bluetooth-instellingen aanpassen . . . . . . . . . . . . . . . . . . . . . . . . . . . . . . . . .60
Verbinden met een PC . . . . . . . . . . . . . . . . . . . . . . . . . . . . . . . . . . . . . . . . . .60
Synchronisatie . . . . . . . . . . . . . . . . . . . . . . . . . . . . . . . . . . . . . . . . . . . . . . . . .60
De datum en tijd instellen . . . . . . . . . . . . . . . . . . . . . . . . . . . . . . . . . . . . . . .61
Alarmsignalen instellen . . . . . . . . . . . . . . . . . . . . . . . . . . . . . . . . . . . . . . . . .62
Taal- en tekstopties veranderen . . . . . . . . . . . . . . . . . . . . . . . . . . . . . . . . . . .62
Toepassingen beheren . . . . . . . . . . . . . . . . . . . . . . . . . . . . . . . . . . . . . . . . . .62
Het besturingssysteem van uw tablet updaten . . . . . . . . . . . . . . . . . . . . . . .63
De tablet herstellen . . . . . . . . . . . . . . . . . . . . . . . . . . . . . . . . . . . . . . . . . . . .63
FAQ en problemen oplossen
Andere hulpbronnen . . . . . . . . . . . . . . . . . . . . . . . . . . . . . . . . . . . . . . . . . . .65
Specificaties
Veiligheid . . . . . . . . . . . . . . . . . . . . . . . . . . . . . . . . . . . . . . . . . . . . . . . . . . . . .68

3
Eindgebruiker
Licentieovereenkomst
BELANGRIJK-LEES ZORGVULDIG: DEZE EINDGEBRUIKER LICENTIEOVEREENKOMST (“OVEREENKOMST”) IS EEN JURIDISCHE
OVEREENKOMST TUSSEN U (ALS PARTICULIER OF RECHTSPERSOON), EN ACER INC. INCLUSIEF HAAR
DOCHTERONDERNEMINGEN (“ACER”) VOOR DE SOFTWARE (GELEVERD DOOR ACER OF DOOR LICENTIEGEVERS OF
LEVERANCIERS VAN ACER) DIE BIJ DEZE OVEREENKOMST IS GEVOEGD, MET INBEGRIP VAN ENIGE BIJBEHORENDE MEDIA,
GEDRUKTE MATERIALEN EN GERELATEERDE ELECTRONISCHE GEBRUIKERSDOCUMENTATIE, DIE DE MERKNAAM “ACER”
KUNNEN DRAGEN (“SOFTWARE”). DEZE OVEREENKOMST HEEFT GEEN BETREKKING OP ENIGE ANDERE PRODUCTEN OF
ONDERWERPEN, NOCH ZOU DIT MOETEN WORDEN GEÏMPLICEERD. DOOR DE BIJBEHORENDE SOFTWARE OF EEN
GEDEELTE DAARVAN TE INSTALLEREN, STEMT U ERMEE IN AAN DE BEPALINGEN EN VOORWAARDEN VAN DEZE
OVEREENKOMST GEBONDEN TE ZIJN. INDIEN U NIET INSTEMT MET ALLE BEPALINGEN VAN DEZE OVEREENKOMST, ZET
DAN NIET HET INSTALLATIEPROCES VOORT EN VERWIJDER ONMIDDELLIJK ALLE EVENTUEEL GEÏNSTALLEERDE
BESTANDEN VAN DE BIJBEHORENDE SOFTWARE UIT UW COMPUTERSYSTEEM.
INDIEN U NIET BESCHIKT OVER EEN GELDIG IN LICENTIE GEGEVEN EXEMPLAAR VAN DE TOEPASSELIJKE SOFTWARE, BENT
U NIET BEVOEGD DE SOFTWARE TE INSTALLEREN, KOPIËREN OF ANDERSZINS TE GEBRUIKEN, EN HEEFT U GEEN RECHTEN
OP GROND VAN DEZE OVEREENKOMST.
De Software wordt beschermd door Amerikaanse en internationale auteursrechtelijke wetten en verdragen, evenals door
andere intellectuele eigendomswetten en -verdragen. De Software wordt niet verkocht, maar in licentie gegeven.
VERLENING VAN LICENTIE
Acer verleent u de volgende niet-exclusieve en niet-overdraagbare rechten met betrekking tot de Software. In het kader
van deze Overeenkomst mag u:
1. De Software installeren en gebruiken op één enkele aangewezen computer.
Een afzonderlijke licentie is vereist per computer waarop de Software zal worden gebruikt;
2. Een kopie van de Software maken exclusief voor reserve- of archiefdoeleinden;
3. Een kopie maken van enige elektronische documenten in de Software, mits u de documenten elektronisch
ontvangt.
BEPERKINGEN
Het is NIET toegestaan:
1. De Software te gebruiken of te kopiëren behalve zoals bepaald in deze Overeenkomst.
2. De Software te verhuren of in lease te geven aan een derde;
3. De Software te wijzigen, aan te passen of geheel of gedeeltelijk te vertalen;
4. Reverse-engineering toe te passen, de Software te decompileren, demonteren of afgeleide werken te creëren op
basis van de Software;
5. De Software samen te voegen met enig ander programma of de software te wijzigen, behalve voor persoonlijk
gebruik; en
6. De Software te sublicentiëren of beschikbaar te stellen aan derden, behalve dat u, na voorafgaande schriftelijke
kennisgeving aan Acer, de Software integraal aan een derde mag overdragen mits u geen kopieën van de Software
bewaart en deze derde partij de bepalingen van deze Overeenkomst accepteert.
7. Uw rechten op grond van deze Overeenkomst aan een derde over te dragen.
8. De Software in strijd met toepasselijke exportwetten en –verordeningen te exporteren, of (i) enige Software te
verkopen, exporteren, herexporteren, over te dragen, weg te sluizen, technische gegevens hieruit openbaar te
maken of te vervreemden, aan een verboden persoon, entiteit of bestemming met inbegrip van, maar niet beperkt
tot, Cuba, Iran, Noord Korea, Sudan en Syrië; of (ii) enige Software aan te wenden voor gebruik dat verboden is
door de wetten en verordeningen van de Verenigde Staten.
ONDERSTEUNINGSDIENSTEN
Acer heeft niet de verplichting om technische of andere ondersteuning te leveren voor de Software.
ACER LIVE UPDATE
Bepaalde Software bevat onderdelen die het gebruik van Acer Live Update mogelijk maken, waardoor updates voor deze
Software automatisch worden gedownload en geïnstalleerd op uw computer. Door de Software te installeren geeft u
Acer (of haar licentiegevers) toestemming om automatisch te controleren welke versie van deze Software u gebruikt op
uw computer en om upgrades van deze Software te leveren die automatisch op uw computer kunnen worden
gedownload.
EIGENDOM & AUTEURSRECHT
De titel, eigendomsrechten en intellectuele eigendomsrechten op de Software en alle kopieën daarvan blijven rusten op
Acer of de licentiegevers of leveranciers van Acer (indien van toepassing). U hebt geen en zult geen eigendomsbelang in
de Software verkrijgen (met inbegrip van enige wijzigingen of kopieën door of voor u gemaakt) of in enige gerelateerde
intellectuele eigendomsrechten. Eigendom van de titel en gerelateerde rechten met betrekking tot de inhoud (“content”)
van de Software, rusten op de eigenaar van die inhoud en kunnen beschermd zijn door het toepasselijke recht. Deze
licentie verschaft u geen recht op dergelijke inhoud.
U gaat hierbij akkoord:
1. Geen enkele aanduiding van auteursrecht of andere eigendom met betrekking tot de Software te verwijderen;
2. Al deze aanduidingen op enige geautoriseerde kopieën van de Software te reproduceren; en
3. Ongeautoriseerd kopiëren van de Software te voorkomen.

4
HANDELSMERK
Deze Overeenkomst verschaft u geen rechten met betrekking tot enig handelsmerk of service merk van Acer of van de
licentiegevers of leveranciers van Acer.
BEPERKING VAN GARANTIE
VOOR ZOVER MAXIMAAL IS TOEGESTAAN ONDER HET TOEPASSELIJKE RECHT LEVEREN ACER, ACER’S LEVERANCIERS EN
HAAR LICENTIEGEVERS, DE SOFTWARE
´IN DE HUIDIGE STAAT´ (“AS IS”) EN MET ALLE GEBREKEN, EN WIJZEN HIERBIJ ALLE OVERIGE GARANTIES EN
VOORWAARDEN VAN DE HAND, ZOWEL UITDRUKKELIJK, IMPLICIET ALS WETTELIJK BEPAALD, DAARONDER INBEGREPEN,
MAAR NIET BEPERKT TOT, ENIGE GEIMPLICEERDE GARANTIES, BELASTINGEN OF VOORWAARDEN VAN
VERKOOPBAARHEID, GESCHIKTHEID VOOR EEN SPECIFIEK DOEL, NAUWKEURIGHEID OF VOLLEDIGHEID VAN REACTIES,
RESULTATEN, PROFESSIONELE INSPANNING, AFWEZIGHEID VAN VIRUSSEN EN AFWEZIGHEID VAN NALATIGHEID, MET
BETREKKING TOT DE SOFTWARE EN HET LEVEREN OF NIET LEVEREN VAN ONDERSTEUNENDE DIENSTEN. EVENMIN IS ER
EEN GARANTIE OF BEPALING VAN TITEL, ONGESTOORDE WERKING, ONGESTOORD BEZIT, OVEREENKOMSTIGHEID MET DE
BESCHRIJVING OF HET NIET MAKEN VAN INBREUK MET BETREKKING TOT DE SOFTWARE.
BEPERKING VAN INCIDENTELE SCHADE, GEVOLGSCHADE OF BEPAALDE ANDERE SCHADE
VOORZOVER MAXIMAAL IS TOEGESTAAN OP GROND VAN HET TOEPASSELIJKE RECHT KUNNEN ACER, ACER’S
LEVERANCIERS OF ACER’S LICENTIEGEVERS IN GEEN GEVAL AANSPRAKELIJK GESTELD WORDEN VOOR ENIGERLEI
SPECIALE, INCIDENTELE, INDIRECTE, PUNITIEVE OF GEVOLGSCHADE (WAARONDER MEDE BEGREPEN,
MAAR NIET BEPERKT TOT, BEDRIJFSSCHADE OF HET VERLOREN GAAN VAN VERTROUWELIJKE OF ANDERE INFORMATIE,
LETSELSCHADE, INBREUK OP PRIVACY, HET TEKORTSCHIETEN BIJ HET NAKOMEN VAN VERPLICHTINGEN WAARONDER
MEDE BEGREPEN VERPLICHTINGEN VOORTVLOEIEND UIT GOEDE TROUW OF REDELIJK IN ACHT TE NEMEN ZORG, OF ENIG
ANDER GELDELIJK OF ANDER VERLIES) DIE VOORTVLOEIT UIT OF DIE OP ENIGERLEI WIJZE VERBAND HOUDT MET HET
GEBRUIK OF HET NIET KUNNEN GEBRUIKEN VAN DE SOFTWARE, OF DOOR HET VERLENEN OF NIET VERLENEN VAN
ONDERSTEUNENDE DIENSTEN OF ANDERSZINS VOLGENS OF IN VERBAND MET ENIGE BEPALING VAN DEZE
OVEREENKOMST, OOK IN HET GEVAL DAT DE TOEREKENBARE TEKORTKOMING, ONRECHTMATIGE DAAD (WAARONDER
BEGREPEN NALATIGHEID), RISICOAANSPRAKELIJKHEID, NIET-NAKOMEN VAN DE OVEREENKOMST OF NIET-NAKOMEN
VAN DE GARANTIE DOOR ACER OF HAAR LEVERANCIERS OF HAAR LICENTIEGEVERS, OOK INDIEN ACER, HAAR
LEVERANCIERS EN HAAR LICENTIEGEVERS OP DE HOOGTE ZIJN GESTELD VAN DE MOGELIJKHEID VAN DERGELIJKE
SCHADE.
BEPERKING VAN AANSPRAKELIJKHEID EN VERHAALSMOGELIJKHEDEN
NIETTEGENSTAANDE ENIGE SCHADE DIE U MOGELIJK LIJDT OM WELKE REDEN DAN OOK (MET INBEGRIP VAN, MAAR
NIET BEPERKT TOT, ALLE HIERVOOR GENOEMDE SCHADE EN ALLE DIRECTE OF ALGEMENE SCHADE) BEDRAAGT DE
TOTALE AANSPRAKELIJKHEID VAN ACER, HAAR LEVERANCIERS EN HAAR LICENTIEGEVERS, KRACHTENS ENIGE BEPALING
ONDER DEZE OVEREENKOMST EN UW ENIGE VERHAALSMOGELIJKHEID VOOR ALLE VOORNOEMDE SCHADE MAXIMAAL
HET DAADWERKELIJK DOOR U BETAALDE BEDRAG VOOR DE SOFTWARE. DE VOORNOEMDE BEPERKINGEN,
UITSLUITINGEN EN AFWIJZINGEN (INCLUSIEF VOORNOEMDE BEPERKING VAN GARANTIES EN VOORNOEMDE BEPERKING
VAN INCIDENTELE SCHADE, GEVOLGSCHADE OF BEPAALDE ANDERE SCHADE) ZIJN VAN TOEPASSING VOOR ZOVER
MAXIMAAL IS TOEGESTAAN OP GROND VAN TOEPASSELIJK RECHT, OOK ALS ENIGE VERHAALSMOGELIJKHEID NIET
TOEREIKEND IS; MET DIEN VERSTANDE ECHTER DAT OMDAT BEPAALDE RECHTSSTELSELS DE UITSLUITING OF BEPERKING
VAN AANSPRAKELIJKHEID VOOR GEVOLG- OF INCIDENTELE SCHADE NIET TOESTAAN, BOVENGENOEMDE BEPERKING
NIET OP U VAN TOEPASSING ZAL ZIJN.
BEËINDIGING
Onverminderd alle overige rechten mag Acer deze overeenkomst onmiddellijk ontbinden zonder kennisgeving indien u
enige voorwaarden en bepalingen van deze overeenkomst niet naleeft.
In dergelijk geval moet u:
1. Alle gebruik van de Software staken;
2. Alle originelen of kopieën van de Software vernietigen of terugsturen naar Acer; en
3. De Software verwijderen uit alle computers waar hij op aanwezig was.
Alle beperkingen van garanties en beperkingen van aansprakelijkheid zoals vermeld in deze Overeenkomst blijven na
beëindiging van deze Overeenkomst voortbestaan.
ALGEMEEN
Deze Overeenkomst vormt de volledige overeenkomst tussen u en Acer met betrekking tot deze licentie voor de Software
en vervangt alle voorgaande overeenkomsten, mededelingen, voorstellen en verklaringen tussen de partijen en
prevaleert boven enige conflicterende of aanvullende voorwaarden van enige prijsopgave, opdracht, ontvangstbericht of
gelijksoortige mededeling.
Deze Overeenkomst mag alleen worden gewijzigd door een door beide partijen ondertekend schriftelijk document.
Indien een bevoegde rechter oordeelt dat enige bepaling in deze Overeenkomst in strijd is met het recht zal deze
bepaling tot de maximaal toegestane omvang worden gehandhaafd, en tast dit de geldigheid van de overige bepalingen
van deze Overeenkomst niet aan.
AANVULLENDE BEPALINGEN DIE VAN TOEPASSING ZIJN OP SOFTWARE EN DIENSTEN VAN DERDEN
De Software die onder deze Overeenkomst door licentiegevers en leveranciers van Acer wordt geleverd (“Software van
Derden”) wordt enkel aan u ter beschikking gesteld voor persoonlijk, niet-commercieel gebruik. U mag de Software van
Derden niet op enige wijze gebruiken die de diensten geleverd door licentiegevers of leveranciers hieronder (“Diensten
van Derden”) zou kunnen beschadigen, onklaar zou kunnen maken, zou kunnen overbelasten of anderszins zou kunnen
schaden. Verder mag u de Software van Derden niet op enige wijze gebruiken die het gebruik en genot van de Diensten
van Derden, of de diensten en producten van derdenlicentiegevers van de licentiegevers of leveranciers van Acer door een
andere partij zou kunnen verstoren. De aanvullende bepalingen, voorwaarden en beleidslijnen die toegankelijk zijn via
onze website zijn eveneens van toepassing op uw gebruik van de Software van Derden en Diensten van Derden.

5
Let op: De oorspronkelijke versie van deze EULA (Eindgebruikerovereenkomst) is in het Engels. Mocht de vertaling
afwijken van het origineel, gelden de Engelstalige voorwaarden.
Copyright 2002-2011
Privacybeleid
Tijdens de registratie wordt u gevraagd wat gegevens ter beschikking te stellen aan Acer. Zie het privacybeleid van Acer
op http://www.acer.com of de plaatselijke website van Acer.
Technologie voor muziekherkenning en gerelateerde gegevens worden geleverd door
Gracenote
®
. Gracenote
®
, het logo en logotype van Gracenote en het logo "Powered by
Gracenote" zijn gedeponeerde handelsmerken of handelsmerken van Gracenote, Inc. in de
Verenigde Staten en/of andere landen.
XT9 et le logo XT9 sont des marques commerciales de Nuance Communications, Inc. ou
ses filiales aux États-Unis d’Amériques et/ou dans d’autres pays.

6
Nederlands
De tablet leren kennen
Eigenschappen en functies
De nieuwe tablet biedt vooruitstrevende en gebruiksvriendelijke functies voor
multimedia en entertainment. U kunt:
• Maak verbinding met het internet via Wi-Fi of, wanneer uw tablet
beschikt over 3G-functies, via HSDPA+.
• Onderweg e-mail opvragen.
• In contact blijven met vrienden via Contacten en sociale netwerken.
• Luister naar rijk, compleet geluid via Dolby Mobile.
Productregistratie
Als u het product voor het eerst gebruikt, wordt aanbevolen dat u het
onmiddellijk registreert. U hebt dan namelijk toegang tot handige voordelen,
zoals:
• Snellere dienstverlening door onze opgeleide vertegenwoordigers.
• Lidmaatschap van de Acer-community: aanbiedingen ontvangen en
meedoen aan enquêtes.
• Het laatste nieuws van Acer.
Aarzel niet en registreer, andere voordelen wachten op u!
Zo registreert u
Registreer uw Acer-product door naar mobile.acer.com te gaan. Klik op
Productregistratie en volg de eenvoudige instructies.
U kunt zich ook direct registreren vanaf de tablet door op het pictogram Acer
Registratie te tikken.
Zodra we uw productregistratie hebben ontvangen, sturen we u via e-mail een
bevestiging met belangrijke gegevens. Bewaar deze gegevens op een veilige
plek.

7De tablet uitpakken
NederlandsNederlandsNederlands
Instellen
De tablet uitpakken
Uw nieuwe tablet is ingepakt in een veilige verpakking. Pak de doos
voorzichtig uit en haal alles eruit. Mocht een van de volgende items ontbreken
of beschadigd zijn, neem dan onmiddellijk contact op met de verkoper:
• Acer ICONIA TAB
• Snelgids
•Usb-kabel
• Adapter
• Garantiekaart
De tablet leren kennen
Voor zijde
Nr. Item Beschrijving
1 Aanraakscherm 10,1-inch, capacitief touchscreen met
1280 x 800 pixels.
2 Naar voren gerichte
camera
Een 2-megapixel camera voor videogesprekken
en zelfportretten.
3 Lichtsensor Detecteert omgevingslicht en past automatisch
de helderheid van het scherm aan.
1
2
3

8
Nederlands
Achter zijde
Boven zijde
Nr. Item Beschrijving
1 Ledflitser Licht op om beelden te verlichten.
2 5 MP camera Een 5-megapixelcamera om foto’s op hoge
resolutie te maken.
3 Luidsprekers Voor een stereo-geluid.
Nr. Item Beschrijving
1 Micro (Type D) HDMI-
aansluiting
Wordt aangesloten met een HDMI-kabel met
een Type D aansluiting.
2 3,5 mm
koptelefoonaansluiting
Aansluiting voor stereo koptelefoon.
3 Toets Aan/uit Druk lang op deze toets om de tablet in te
schakelen, druk kort om het scherm in/uit te
schakelen of in de slaapstand te zetten; druk in
en houdt vast om de tablet uit te schakelen.
1
2
3
3
123

9De tablet leren kennen
NederlandsNederlandsNederlands
Onder zijde
Linker- en rechter aanzichten
Nr. Item Beschrijving
1 Resettoets Steek er een klein dun voorwerp in (zoals een
paperclip) om de voeding naar de tablet te
herstellen.
2 USB-aansluiting (Host) Usb-apparaten aansluiten op uw tablet.
3 Micro-usb-aansluiting
(Slave)
Voor aansluiting op een computer met een usb-
kabel.
4 Gelijkstroomaansluiting Voor aansluiting op het stroomnet.
Nr. Item Beschrijving
1 Aansluiting
dockingstation
Sluit uw tablet aan op de docking-voorziening.
2 Volumetoets Volume van de tablet verhogen en verlagen.
3 Vergrendelingsschakelaar
schermrotatie
Gebruik deze schakelaar om de stand van het
scherm te vergrendelen of om het scherm de
mogelijkheid te geven zich aan te passen aan
oriëntatie van de tablet.
123 4
1
2
3
4

10
Nederlands
De sim-kaartsleuf gebruiken (enkel voor
Wi-Fi+3G-modellen)
Sommige tabletten hebben een simkaartsleuf voor internet-toegang. U kunt
pas volledig gebruik maken van alle internetfuncties van uw tablet, als u een
simkaart plaatst met een data-abonnement
vóór
u uw tablet inschakelt.
Zie “Een simkaart plaatsen (enkel voor Wi-Fi+3G-modellen)” op pagina 54.
De tablet opladen
U dient uw tablet voor het eerste gebruik ten minste vier uur op te laden.
Daarna kunt u de batterij opladen zodra dit nodig is.
Verbind de gelijkstroomaansluiting met uw tablet en steek de stroomadapter
in een stopcontact.
Opmerking: Het is normaal dat het oppervlak van de tablet warm wordt
tijdens het opladen of tijdens langdurig gebruik.
4 Klepje kaartsleuf Plaats een micro-sd-kaart in de sleuf onder dit
klepje.
Zie “Een micro sd-kaart plaatsen (optioneel)”
op pagina 25.
Met een simkaartsleuf (enkel voor Wi-Fi+3G-
modellen) is het mogelijk verbinding te maken
met het Internet wanneer u een mobiel data-
abonnement hebt.
Nr. Item Beschrijving

11De sim-kaartsleuf gebruiken (enkel voor Wi-Fi+3G-modellen)
NederlandsNederlands
De tablet gebruiken
De sim-kaartsleuf gebruiken (enkel voor
Wi-Fi+3G-modellen)
Sommige tabletten hebben een simkaartsleuf voor internet-toegang. U kunt
pas volledig gebruik maken van alle internetfuncties van uw tablet, als u een
simkaart plaatst met een data-abonnement
vóór
u uw tablet inschakelt.
Zie “Een simkaart plaatsen (enkel voor Wi-Fi+3G-modellen)” op pagina 54.
De tablet opladen
U dient uw tablet voor het eerste gebruik ten minste vier uur op te laden.
Daarna kunt u de batterij opladen zodra dit nodig is.
Verbind de gelijkstroomaansluiting met uw tablet en steek de stroomadapter
in een stopcontact.
Opmerking: Het is normaal dat het oppervlak van de tablet warm wordt
tijdens het opladen of tijdens langdurig gebruik.
Belangrijk: Sommige tabletten hebben een simkaartsleuf voor internet-
toegang. Installeer een simkaart met data-abonnement
voordat
u uw tablet
inschakelt.
Zie “Een simkaart plaatsen (enkel voor Wi-Fi+3G-modellen)” op pagina 54.

12
Nederlands
Voor het eerst inschakelen
Om uw tablet in te schakelen drukt u op de aan/uit-knop en houdt die twee
seconden ingedrukt. Dan zullen u enkele vragen worden gesteld voordat u uw
tablet kunt gebruiken.
Om te beginnen, tikt u op de taal die u wilt selecteren, daarna tikt u op Start.
Volg de rest van de instructies zodra ze op het scherm verschijnen.
Meld u aan of maak een Google-account
Als er verbinding met internet is, kan de tablet gegevens synchroniseren met
een Google-account.
Tijdens het opstarten kunt u zich aanmelden met een account of een account
maken. Dit account wordt gebruikt om de contactlijst, e-mail, agenda en
andere gegevens te synchroniseren. Als u geen internetverbinding hebt, of
deze functie niet wilt gebruiken, tikt u op Overslaan.
Belangrijk: U moet zich aanmelden bij een Google-account om Gmail,
Google Talk, Google Calendar en andere Google Apps te gebruiken; om
toepassingen te downloaden van Android Market; om een back-up te
maken van uw instellingen naar Google servers; en om uw voordeel te doen
met andere Google services op uw tablet.
Wanneer u bestaande instellingen wilt terugzetten van een ander apparaat
dat Android 2.0 release of recenter geïnstalleerd heeft, moet u zich tijdens
de installatie aanmelden bij uw Google-account. Wanneer u wacht totdat
de installatie voltooid is, zullen uw instellingen niet worden teruggezet.
Wanneer u meerdere Google-accounts hebt, zoals gescheiden accounts voor
persoonlijke en zakelijke contacten, kunt u die openen en synchroniseren
vanuit het onderdeel Accountinstellingen. Zie “Meerdere Google-accounts”
op pagina 61.

13De tablet vergrendelen
NederlandsNederlands
De tablet vergrendelen
Als u de tablet een tijdje niet gebruikt, drukt u kort op de aan/uit-knop om de
tablet te blokkeren. Dit spaart energie en zorgt ervoor dat de tablet niet
onbedoeld gebruik maakt van diensten. De tablet wordt automatisch
geblokkeerd als hij een tijdje niet wordt gebruikt. Om deze vertraging te
wijzigen, tikt u op Apps > Instellingen > Scherm > Time-out.
De tablet activeren
Als het scherm is uitgeschakeld en de tablet niet reageert als u op het scherm
tikt, is de tablet wellicht geblokkeerd en in de slaapstand geschakeld.
Haal de tablet uit de slaapstand door op de aan/uit-knop te drukken. De tablet
opent het vergrendelingsscherm. Versleep het slot-symbool naar de rand van
de cirkel om de tablet de ontgrendelen.
Voor extra veiligheid kunt u een code of een nummer instellen, die/dat moet
worden ingevoerd om toegang te krijgen tot de tablet, zoals een
ontgrendelingspatroon (er moet dan op een reeks punten worden getikt in de
juiste volgorde). Open het Beginscherm en tik op Apps > Instellingen > Locatie
en beveiliging > Vergrendelingsscherm configureren.
Opmerking: Als u het ontgrendelingspatroon of de pin bent vergeten, zie
dan “Ontgrendelingspatroon“ op pagina 65.
Het touchscreen gebruiken
De tablet gebruikt een touchscreen voor het selecteren van items en invoeren
van gegevens. Tik met uw vinger op het scherm.

14
Nederlands
Tikken: Raak het scherm eenmaal aan om items te openen en opties te
selecteren.
Slepen: Houd uw vinger op het scherm en sleep over het scherm om tekst en
afbeeldingen te selecteren.
Tikken en vasthouden: Tik op een item op het scherm en houd vast om een lijst
met opties voor het betreffende item te openen. Tik in het geopende snelmenu
op de handeling die u wilt uitvoeren.
Verschuiven: U kunt omhoog of omlaag schuiven door het venster door uw
vinger omhoog of omlaag over het scherm te vegen.
Het Beginscherm
Als u de tablet start, of activeert uit de stroombesparende modus, wordt het
Beginscherm geopend. Via dit scherm heeft u snel toegang tot informatie en
eenvoudige besturingselementen met widgets of snelkoppelingen. Deze tonen
informatie, zoals de tijd of het weer en favoriete bladwijzers, of bieden extra
functionaliteit of directe toegang tot toepassingen. Enkele zijn al op de tablet
geïnstalleerd, andere kunnen worden gedownload van de Android Market.
Het Beginscherm bevat al en aantal zaken, zoals handige besturingselementen
en informatie.
Zoeken
Om te zoeken naar toepassingen, bestanden of naar
informatie op het Internet, tikt u op het pictogram
Google/Zoeken in de linkerbovenhoek.
Voer eenvoudig de tekst in die u wilt vinden. Tik op de pijl of op de toets Enter
om op het Internet te zoeken of tik op één van de suggesties, toepassingen of
bestanden die in de lijst worden weergegeven.
Opmerking: Om te kunnen zoeken of navigeren op het Internet, moet u
verbonden zijn met een mobiel gegevens- (indien beschikbaar) of een
draadloos netwerk. Zie “Online gaan” op pagina 29.
Zoeken
Navigatie
Toepassingmenu
Scherm aanpassen
en
Tijd en Status

15Het Beginscherm
NederlandsNederlands
Zoeken met spraak
Wanneer zoeken met spraak ingeschakeld is, tikt u op de microfoon en
spreekt u uw zoekopdracht in. Zie “Zoeken met spraak” op pagina 30.
Navigatie
Om door menu’s en opties te bladeren, worden er
in de linkerbenedenhoek drie (of meer)
pictogrammen weergegeven.
Vorige
Tik op dit pictogram om terug te gaan naar de vorige pagina of om
naar een hoger niveau in een menu te gaan. In sommige gevallen is
dit pictogram wellicht vervangen door het pictogram
verbergen
(zoals wanneer het toetsenbord of de lijst met recente toepassingen
wordt weergegeven).
Start
Tik op dit pictogram om direct naar het Beginscherm te gaan.
Recent
Tik op dit pictogram om recent geopende toepassingen te bekijken. Tik op een
toepassing om die te openen of tik op een willekeurige plaats op het scherm
om terug te keren naar het Beginscherm.
Instellingen
Dit pictogram wordt in sommige toepassingen weergegeven. Tik op
dit pictogram om een lijst met opties te openen.
Het uitgebreide Beginscherm
Het Beginscherm kan naar beide kanten van het oorspronkelijke Beginscherm
worden uitgeklapt, zodat u meer ruimte heeft om widgets toe te voegen of
snelkoppelingen te rangschikken. Bekijk het uitgebreide Beginscherm door met
een vinger naar links of rechts te vegen.
Er zijn in totaal vijf pagina’s beschikbaar, twee links en twee rechts. Voor
informatie over het veranderen of toevoegen van widgets aan de vensters, zie
“Het Beginscherm aanpassen“ op pagina 19.
Vorige Start Recent
Verberge
n
Beginscherm

16
Nederlands
Het toepassingmenu
Het toepassingmenu geeft de toepassingen weer die geïnstalleerd staan op uw
tablet.
En zijn twee categorieën beschikbaar Alle en Mijn apps. Alle geeft alle
toepassingen weer die op de tablet geïnstalleerd staan; Mijn apps geeft de
toepassingen weer die u hebt geïnstalleerd van de Android Market.
Opmerking: Alle afbeeldingen dienen alleen ter verwijzing. De
toepassingen die geïnstalleerd staan op uw tablet kunnen afwijken van de
toepassingen die getoond worden in de afbeeldingen.
De toepassingen worden weergegeven in alfabetische volgorde. Wanneer er
meer toepassingen beschikbaar zijn, zal er aan de zijkant van de scherm een
contour van de tweede pagina worden weergegeven. Veeg de contour naar
het midden van het scherm om te schakelen tussen pagina’s.
Tik op een pictogram en houd het vast om een snelkoppeling toe te voegen
aan één van uw Beginschermen. Terwijl er een snelkoppeling geselecteerd is,
worden er onder de lijst met toepassingen miniatuurweergaven van de
Beginschermen weergegeven; sleep eenvoudig de snelkoppeling naar een
scherm.

17Het Beginscherm
NederlandsNederlands
Status- en meldingsgebied
Status- en meldingspictogrammen worden
weergegeven in de rechterbenedenhoek van het
scherm.
Dit gebied bevat diverse pictogrammen die u
informeren over de status van de tablet. De
pictogrammen aan de rechterzijde van de klok
geven de status van verbindingen en de accu aan.
De linkerzijde van de klok geeft de pictogrammen van de
gebeurtenismeldingen weer.
Tik op de statuspictogrammen om meer statusinformatie en een samenvatting
van gebeurtenissen te zien.
Tik nogmaals op het statusgebied om meer bedieningselementen te bekijken.
Terwijl u een melding bekijkt, tikt u op de samenvatting om meer informatie te
zien, wanneer die beschikbaar is. Sommige gebeurtenissamenvattingen hebben
bedieningselementen, zoals mediabesturing wanneer er muziek speelt.
Tijd
Draadloos
Batterij
lading
ontvangst
status

18
Nederlands
Status- en meldingspictogrammen
Pictogrammen van verbinding en batterijstatus
Opmerking: Netwerk-verbindingspictogrammen zijn blauw wanneer u een
actieve Google-account hebt.
Meldingspictogrammen
Pictogram Beschrijving Pictogram Beschrijving
Verbonden met een
draadloos netwerk (golven
geven de sterkte van de
verbinding aan)
Batterij is bijna leeg
Er is een open draadloos
netwerk beschikbaar
Batterij is bijna leeg
Bluetooth staat aan Batterij is gedeeltelijk leeg
Aangesloten op een
Bluetooth-apparaat
Batterij is vol
Vliegtuigmodus (draadloze
verbindingen verbroken)
Batterij wordt opgeladen
Pictogram Beschrijving Pictogram Beschrijving
Alarmsignaal is ingesteld Luidspreker is uitgeschakeld
Nieuw Gmail-bericht Tabletmicrofoon staat uit
Nieuw Google Talk bericht GPS staat aan
Aanst. gebeurtenis Locatiegegevens van GPS
ontvangen
Nummer wordt afgespeeld Meer statusmeldingen
Sd-kaart of usb-opslag vol Synchroniseert gegevens
Tablet is verbonden met PC
via USB
Sync is ingeschakeld
Update toepassing
beschikbaar
Probleem met aanmelden
of synchroniseren
Systeem-update
beschikbaar
Gegevens uploaden
Virtueel privénetwerk
(VPN) status
Gegevens downloaden
Download voltooid

19Het Beginscherm
NederlandsNederlands
Statuspictogrammen.
Het Beginscherm aanpassen
U kunt het Beginscherm aanpassen door snelkoppelingen van toepassingen of
widgets toe te voegen of te verwijderen, of door de achtergrond te
veranderen.
Pictogram Beschrijving Pictogram Beschrijving
Signaalsterkte van mobiel
netwerk
Romaing
Verbonden met GPRS-
netwerk.
Geen signaal
GPRS in gebruik Simkaart is ongeldig of niet
geplaatst
Verbonden met EDGE-
netwerk.
Nieuwe/ongelezen sms/mms
EDGE in gebruik Probleem met versturen
SMS/MMS
Verbonden met 3G-netwerk USB-tethering is geactiveerd
3G in gebruik Bluetooth-tethering is
geactiveerd
Niveau gegevensverbruik
netwerkprovider
overschreden
Draadloze tethering is
geactiveerd
Er zijn meerdere tethering-
of hotspotverbindingen
geactiveerd

20
Nederlands
Snelkoppelingen of widgets toevoegen of verwijderen
Om snelkoppelingen of widgets toe te voegen, opent u Toevoegen aan
beginscherm: tik op het plusteken naast Apps in de rechterbovenhoek van het
beginscherm. U kunt ook een andere plek op het beginscherm tikken en
vasthouden.
Tik op Widgets om de kleine toepassingen te zien die u kunt toevoegen aan het
Beginscherm. Widgets zijn kleine toepassingen die voortdurend geüpdatete
informatie weergeven of zijn snelkoppelingen naar toepassingen of speciale
functies.
Tik op Toepassingen om een lijst met snelkoppelingen naar toepassingen en
instellingen te openen, die u naar het Beginscherm kunt slepen.
Tik op Achtergronden om de huidige achtergrond te wijzigen. U kunt kiezen
uit een aantal vooraf geformatteerde achtergronden, afbeeldingen die
opgeslagen staan in de Galerie of Live achtergronden met bewegende of
interactieve achtergronden.
Tik op Meer om pictogrammen, snelkoppelingen, ‘groepen’ contacten of
koppelingen naar specifieke instellingen toe te voegen.
Om een item op het Beginscherm te verplaatsen, tikt u op het item en houdt
het vast totdat het geselecteerd is. U kunt het item naar elke vrije zone op het
scherm verslepen. Om het item naar een ander Beginscherm te verplaatsen,
versleept u het naar de zijkant van het scherm; het Beginscherm zal
overschakelen naar het scherm in die richting. Laat het item los wanneer het
zich in de correcte positie bevindt.
Om een item van het Beginscherm te verwijderen, tikt u op het item en houdt
het vast totdat de prullenbak in de rechterbovenhoek van het scherm
verschijnt. Versleep het item nu eenvoudig naar de prullenbak.

21Het schermtoetsenbord
NederlandsNederlands
Snelkoppelingen uit het toepassingmenu toevoegen
U kunt snelkoppelingen direct uit het toepassingmenu toevoegen aan het
Beginscherm. Open het toepassingmenu en tik op een pictogram en houdt het
vast totdat er een afbeelding van de Beginschermen verschijnt. Sleep het
pictogram naar een Beginscherm om een snelkoppeling te creëren.
Het schermtoetsenbord
Als u op een tekstvak tikt of tekst invoert, verschijnt automatisch het
schermtoetsenbord. Tik gewoon op de toetsen om tekst in te voeren.
Tik op de knop ?123 voor getallen en speciale tekens, tik vervolgens op de toets
Meer om meer opties te zien. Tik op een toets en houd die ingedrukt om
andere tekens te selecteren (indien beschikbaar) zien, zoals letters met
accenten.
De lay-out van het toetsenbord kan iets variëren, afhankelijk van de toepassing
en de vereiste gegevens.

22
Nederlands
De instellingen van het Android-toetsenbord wijzigen
Om een andere taal voor het toetsenbord te gebruiken of om
instellingen te wijzigen, tikt u op de toets Invoeropties en selecteert dan
of Invoertalen of Instellingen Android-toetsenbord. Deze instellingen
hebben een automatische correctiefunctie en toetsenbordgeluiden en –
trillingen.
Tekstvoorspelling en automatische correctie
Het Android-toetsenbord kan zorgen voor voorspellende tekstinvoer. Terwijl u
op de letters van het woord tikt, verschijnt een reeks met woorden die de
ingedrukte letters aanvullen of een nabije treffer zijn met ruimte voor foute
toetsaanslagen. De woordenlijst verandert met elke toetsindruk. Als het
gewenste woord verschijnt, tikt u erop om het in de tekst te voegen.
Om tekstvoorspelling in of uit te schakelen op het Android-toetsenbord, tikt u
op de toets Invoeropties en daarna op Instellingen Android-toetsenbord. Tik op
Automatische correctie of Correctiesuggesties tonen en selecteer een van de
opties.
Toetsenbord wijzigen
Om een ander type toetsenbord te gebruiken, tikt u op het pictogram
Toetsenbord-status ; daardoor zal er een menu geopend worden met de
op uw tablet beschikbare tekst-invoermethoden. Tik op de gewenste
invoermethode.
Er zijn meestal drie opties beschikbaar: twee types Android-toetsenborden
(toetsenbord en spraak) en XT9 Tekst Invoer.
XT9-tekstinvoer
Het XT9-toetsenbord is een alternatief voor het standaard Android-
toetsenbord.
Tik op de knop ?123 voor getallen en speciale tekens, tik vervolgens op de toets
ALT om meer opties te zien. Tik op een toets en houd die ingedrukt om andere
tekens te selecteren (indien beschikbaar) zien, zoals letters met accenten.

23Tekst bewerken
NederlandsNederlands
Extra toetsen kunnen variëren, afhankelijk van de soort ingevoerde tekst. Er is
bijvoorbeeld een toets met een smiley beschikbaar als een tekstbericht wordt
ingevoerd. Net als de andere toetsen tikt u erop en houdt u die vast om te zien
of er extra opties beschikbaar zijn.
Teksthulp
Het standaard XT9-toetsenbord bevat diverse functies die u helpen bij het
invoeren van de correcte tekst. Om deze opties te gebruiken, tikt u op het
pictogram Toetsenbord-status ; daardoor zal er een menu geopend worden
met de op uw tablet beschikbare tekst-invoermethoden. Tik op het
instellingenpictogram naast het tekstvak voor de XT9-tekstinvoer.
Tekst bewerken
In sommige toepassingen kunt u tekst selecteren en bewerken, zoals tekst die u
hebt ingevoerd in een tekstveld. Geselecteerde tekst kan geknipt of gekopieerd
worden en later in dezelfde toepassing of in andere apps geplakt worden.
Opmerking: Bepaalde toepassingen ondersteunen mogelijk tekstselectie
niet of ondersteunen die alleen in bepaalde zones. Andere toepassingen
hebben gespecialiseerde opdrachten om tekst te selecteren die alleen
beschikbaar zijn in die toepassing.
Tekst invoeren
1. Tik op de tekst die u wilt selecteren. Wanneer u deze tekst kunt selecteren,
wordt er een cursor geplaatst onder de tekst.
Opmerking: De cursor geeft aan waar de text die u typt of plakt, zal worden
geplaatst.
Functie Beschrijving
Taal en instellingen Stel de beschikbare talen in.
Wanneer u meer dan één toetsenbordtaal
geselecteerd hebt, tikt u op de wereldbol in de
tekstvoorspellingsbalk om door de talen te lopen.
Tik op de wereldbol en houd die ingedrukt om
een lijst geselecteerde talen te zien.
Voorkeuren Verander de tekstinvoervoorkeuren.

24
Nederlands
2. Wanneer de cursor niet in de gewenste positie staat, sleep die dan gewoon
naar de correcte positie.
Wanneer u voorafgaand tekst gekopieerd hebt (zie beneden), zal er net
boven de cursor een knop verschijnen om te
Plakken
. Tik op de knop om de
tekst te plakken.
3. De tekst wijzigen: Tekst invoeren, plakken of verwijderen.
4. Tik op Enter op het toetsenbord of tik op de knop Toetsenbord sluiten.
Tekst selecteren
Om tekst te selecteren die u wilt knippen, kopiëren, verwijderen of vervangen:
1. Tik op de tekst of het woord die/dat u wilt selecteren en houdt die/dat vast.
De geselecteerde tekst is gemarkeerd met een tab aan elk einde van de
selectie.
2. Versleep de tabs om de hoeveelheid geselecteerde tekst te vergroten of te
verkleinen of tik op Alles selecteren.
3. Om de tekst te knippen of te kopiëren, tikt u of op de knop Knippen of op
Kopiëren.

25Op netstroom aansluiten
NederlandsNederlands
Apparaten aansluiten op uw tablet
Op netstroom aansluiten
Zie “De tablet opladen” op pagina 10.
Een micro sd-kaart plaatsen (optioneel)
U kunt een micro sd-kaart plaatsen om de opslagruimte van het apparaat te
vergroten.
Opmerking: Uw tablet ondersteunt alleen micro-sd-kaarten die de
bestandssystemen FAT of FAT32 gebruiken.
1. Open het klepje van de kaartsleuf.
2. Plaats de micro sd-kaart zoals is aangegeven.
Controleer of de micro-sd-kaart helemaal in de sleuf
gestoken is.
3. Plaats opnieuw het klepje van de kaartsleuf.
Controleer de capaciteit van de kaart in het gedeelte
Externe sd-kaart van Apps > Instellingen > Opslag.
Bestanden overzetten van een micro-sd-kaart naar uw
PC
Verwijder de kaart uit de tablet en gebruik een kaartlezer of een usb-adapter
om de kaart te openen als een extern opslagapparaat.
Opmerking: Controleer of uw tablet de micro-sd-kaart niet in gebruik heeft,
voordat u die verwijdert uit de tablet.
Wees voorzichtig bij het verwijderen van de kaart, omdat de sleuf beschikt
over een veer.
microSD

26
Nederlands
Als USB-opslagapparaat aansluiten op een PC
Download en installeer het nieuwste usb-stuurprogramma op de computer
voordat u de tablet aansluit op de computer. Ga naar www.acer.com/
worldwide/support/download.htm voor het nieuwste stuurprogramma.
Daarmee kunt u uw persoonlijke
gegevens overzetten van en naar
uw PC met behulp van de
verkenner van uw PC.
Steek de mini-usb-stekker in uw
tablet en steek het andere
uiteinde van de usb-kabel in een
usb-poort op uw PC.
Na een ogenblik wachten zal het
interne geheugen van de tablet zichtbaar worden als extern station in de
verkenner van de PC.
Een usb-apparaat aansluiten
op uw tablet
Usb-apparaten worden ondersteund, zoals een
toetsenbord of een usb-opslagapparaat, via de
host-usb-poort.
Opmerking: Sommige toetsen van de
toetsenborden worden niet ondersteund.
Openen van bestanden op een usb-
opslagapparaat
Opmerking: Uw tablet ondersteunt alleen usb-opslagapparaten die de
bestandssystemen FAT of FAT32 gebruiken.
U kunt mediabestanden (foto's, muziek en video) op het usb-opslagapparaat
openen met de multimedia-apps van uw tablet.
Pas op: Controleer, vóór u usb-opslag verwijdert, of uw apparaat geen
gegevens van het usb-opslagapparaat gebruikt.
Opmerking: Controleer op updates voor de software van uw tablet die
wellicht ondersteuning toevoegt voor extra usb-apparaten. Zie “Het
besturingssysteem van uw tablet updaten” op pagina 63.

27Een Bluetooth-apparaat aansluiten
NederlandsNederlands
Een Bluetooth-apparaat aansluiten
Alleen A2DP-stereoheadsets (zonder microfoon) worden ondersteund.
Controleer op updates voor de software van uw tablet om ondersteuning toe
te voegen voor extra Bluetooth-apparaten.
Voor alle Bluetooth-instellingen tikt u op Apps > Instellingen > Draadloos en
netwerken > Bluetooth- instellingen.
Tik op Apparaten in de buurt zoeken om beschikbare apparaten te zoeken.
Opmerking: Controleer op updates voor de software van uw tablet die
wellicht ondersteuning toevoegt voor extra Bluetooth-apparaten. Ga naar
www.acer.com/support.
Een televisie met HDMI aansluiten
Sluit een micro-HDMI-kabel (type D) aan op uw tablet en steek daarna het
andere uiteinde van de HDMI-kabel in een TV of monitor met een HDMI-poort.

28
Nederlands
Aansluiten op het dockingstation (optioneel)
U kunt uw tablet bevestigen op het optionele dockingstation, waarmee u op
eenvoudige wijze de batterij met een enkele aansluiting kunt opladen.
Het dockingstation heeft extra aansluitingen ter vervanging van de in uw
tablet ingebouwde aansluitingen wanneer deze in het dockingstation
geplaatst is. Controleer de specificaties van het dockingstation om te zien
welke functies deze precies heeft.

29Wi-Fi-verbindingen beheren
NederlandsNederlands
Online gaan
Wi-Fi-verbindingen beheren
Wanneer u zich niet bij de eerste opstart van uw tablet heeft verbonden met
een Wi-Fi-netwerk of u zich wilt verbinden met een nieuw netwerk, klikt u op
Apps > Instellingen > Draadloos en netwerken > Wi-Fi-instellingen om uw
verbindingsinstellingen te beheren. U kunt ook tikken op het Wi-Fi-
statuspictogram in de rechterbenedenhoek van het scherm.
Wanneer Wi-Fi niet ingeschakeld is, tikt u op Wi-Fi inschakelen en wacht u tot
uw tablet netwerken in de buurt detecteert. Tik op de naam van uw netwerk
en voer een beveiligingswachtwoord in, wanneer dat nodig is.
Internet verkennen
Om te kunnen internetten met de tablet moet u verbonden zijn met het
Internet.
De browser gebruiken
Om met internetten te beginnen, tikt u op een bladwijzer in de
bladwijzerwidget in het Beginscherm of opent u het Toepassingmenu en
selecteert Browser. Om een nieuw website-adres te openen, tikt u op het
adresvak bovenin de pagina. Voer het adres in met het toetsenbord en tik op
Enter of op de pijl Gaan.
Bekijk de browsergeschiedenis, bladwijzers of regelmatig bezochte
websites door de browser te openen en op het bladwijzerpictogram in de
rechterbovenhoek te tikken.

30
Nederlands
U kunt meerdere tabbladen openen. Wanneer er een pagina open is, drukt u
op de kleine tab met het plusteken. Tik eenvoudig op een van de tabbladen
boven in het scherm om tussen pagina's te schakelen.
Beweeg twee vingers naar elkaar of uit elkaar om in of uit te zoomen op
pagina's. Houd ingedrukt op een item op een pagina om een contextmenu te
openen.
Zoeken met spraak
Met spraakacties kunt u e-mails verzenden, routebeschrijvingen naar locaties
zoeken, zoeken op internet en zelfs uzelf met uw stem notities toesturen. Tik
op de microfoon in het Beginscherm of open Zoeken met spraak in het tabblad
toepassingen. Wanneer de aanwijzing Nu spreken wordt weergegeven, spreekt
u uw opdracht of vraag in.
Opmerking: Zoeken met spraak is uitsluitend in bepaalde regio’s
beschikbaar.
Gmail (Google mail) instellen
1. Controleer of uw tablet aangesloten is op het internet.
2. Tik in het Toepassingenmenu op Gmail.
Als nog geen adres en wachtwoord van het Google-account is ingevoerd toen
de tablet voor het eerst werd gestart, volgt u de instructies op het scherm.
Opmerking: U moet een Google-account activeren om Gmail te kunnen
gebruiken.
Een e-mail schrijven
1. Controleer of uw tablet aangesloten is op het internet.
2. Open het toepassingmenu en tik op Gmail.
3. Druk op Menu en vervolgens op Opstellen.
4. Voer het e-mailadres van de ontvanger in, het onderwerp en het bericht zelf.
5. Als het bericht klaar is, tikt u op Verzenden.
Nieuw tabblad

31Een e-mailtoepassing instellen
NederlandsNederlands
Een e-mailtoepassing instellen
Met de e-mailtoepassing kunt u e-mail van de meeste populaire
e-mailaanbieders openen. De meeste accounts kunnen in twee stappen worden
ingesteld. Open het toepassingmenu en tik vervolgens op E-mail om een
e-mail account in te stellen.
Indien nodig voert u uw e-mailadres in en tikt u op Handmatig instellen om
deze parameters handmatig in te stellen. Tik op Volgende om de instellingen te
voltooien.
Met het gecombineerde postvak IN van de tablet kunt u e-mails van
verschillende accounts in één postvak IN lezen.
Online toepassingen
De tablet bevat een aantal vooraf geïnstalleerde toepassingen. Voor veel van
deze toepassingen is een verbinding met het Internet noodzakelijk.
Deze toepassingen kunnen zijn:
• Acer Sync: Synchroniseert gegevens tussen de tablet, computer en de
servers van Google.
• SocialJogger: Bekijk op één plek de updates in uw sociale netwerken.
• Maps: Eenvoudig te volgen routebeschrijving van Google Maps.
• Talk*: Praat met vrienden met tekst, geluid en video.
• Navigation*: Stap-voor-stap navigatie met actuele verkeersinfo, diverse
zichtbare lagen en tekst-naar-spraak, dit alles brengt u naar uw plek van
bestemming.
• Latitude: Bekijk op Google Maps waar uw vrienden zijn.
•Places: Bekijk interessante plekken en winkels in de buurt op Google
Maps.
• YouTube*: Bekijk de Meest bekeken en Meest besproken videoclips op
YouTube.
• LumiRead: Download boeken uit de aangeboden boekwinkels en stel
handige links in naar uw favoriete websites met e-books.
• MusicA: Laat uw tablet luisteren naar muziek en open de MusicA-
databank om de titel van het nummer en de artiest te vinden.

32
Nederlands
* Note: De geïnstalleerde toepassingen kunnen per regio verschillen.
Acer SocialJogger
Acer SocialJogger combineert op één
plek de updates in uw sociaal
netwerk, zodat u snel kunt volgen wat
uw vrienden op diverse platformen
bezighoudt.
Tik in het toepassingsmenu op Acer
SocialJogger om het programma te
starten.
Kies Aanmelden om de
accountgegevens in te voeren. Druk
op Starten als u klaar bent.
Draai de schijf, aan de rechterzijde, omhoog en omlaag om door de
statusupdates te bladeren.
Tik op een status om meer details te zien en een opmerking te maken.
Tik bovenaan op de pijltoetsen links en rechts om door de categorieën te
bladeren: Mijn pagina’s, Foto’s, Koppeling en eventueel toegevoegde pagina’s.
Tik op Menu om de accountinstellingen te openen, de pagina te vernieuwen,
automatisch af te spelen en om aangepaste pagina's toe te voegen of te
verwijderen.
Adobe Flash Player
Adobe Flash Player is niet geïnstalleerd op uw tablet. Wanneer u Flash-content
wilt gebruiken op uw browser, kunt u gaan naar Android Market (zie
onderstaand) om gemakkelijk Adobe Flash Player te downloaden en te
installeren.

33Online toepassingen
NederlandsNederlands
Android Market
Opmerking: De Android Market is wellicht niet beschikbaar in alle landen
en regio’s.
Opmerking: U moet een Google-account activeren om Android Market te
kunnen gebruiken.
Tik op Market in het beginscherm of het toepassingmenu om
Android Market
te openen. Hier kunt u diverse extra programma’s en toepassingen verkrijgen
om de functionaliteit van de tablet te verbeteren.
U kunt ook op het Internet zoeken naar boeken die u kunt lezen met LumiRead
of een andere leestoepassing.
De eerste keer dat u Android Market opent, dient u de Gebruiksvoorwaarden
te lezen en accepteren.
U kunt door de market bladeren op categorie of op het zoekpictogram tikken
om een specifieke toepassing te zoeken.

34
Nederlands
Zodra een toepassing is geselecteerd, tikt u op DOWNLOAD om de toepassing
te downloaden en te installeren. U wordt verteld welke diensten
(contactinformatie, draadloze toegang, GPS, etc.) de toepassing nodig heeft
om correct te kunnen functioneren. Wanneer geen van deze diensten er
ongewoon uitziet, tikt u op OK om verder te gaan met de installatie.
U kunt de voortgang van de download bijhouden in het statusgebied.
Belangrijk: Voor enkele toepassingen moet eventueel worden betaald
voordat u ze kunt downloaden. U hebt een Google Checkout-account nodig
om voor deze toepassingen te kunnen betalen.
Gedownloade toepassingen gebruiken
Nadat u een toepassing gedownload en geïnstalleerd hebt, kunt u die
terugvinden in de secties Mijn apps of Alles in het Toepassingmenu.
Sommige toepassingen plaatsen ook een widget of alleen maar een widget
(en geen pictogram van de toepassing). Widgets kunnen worden gevonden in
de sectie Widgets wanneer u uw Beginscherm aanpast.
Zie “Het Beginscherm
aanpassen” op pagina 19.
Gedownloade toepassingen verwijderen
Zodra een toepassing is gedownload en geïnstalleerd, kunt u de toepassing
verwijderen door het pictogram van de toepassing ingedrukt te houden en het
naar de prullenbak rechtsboven in het scherm te slepen.
Of ga naar Instellingen in het toepassingmenu en kies Toepassingen >
Toepassingen beheren. Tik op de toepassing die u wilt verwijderen, tik op
Verwijderen en bevestig de verwijdering.

35Online toepassingen
NederlandsNederlands
Google Talk
Opmerking: Google Talk is wellicht niet beschikbaar in alle landen en
regio’s.
Opmerking: U moet een Google-account activeren om Google Talk te
kunnen gebruiken.
Tik op Talk in het toepassingmenu om Google Talk te openen. Hier kunt u een
lijst zien met uw contacten die verbonden zijn met de diensten van Google
Talk. Tik op een contact om een chatsessie te openen. Nadat u verbonden bent,
kunt u een videogesprek openen.
Gebruik de naar voren gerichte camera zodat de persoon waarmee u praat u
kan zien en u die persoon op het scherm kunt zien; houd uw tablet in verticale
positie om de camerapositie te verbeteren.

36
Nederlands
Acer inhoudsmappen
Uw tablet beschikt over inhoudsmappen waarmee u op eenvoudige wijze uw
favoriete toepassingen kunt organiseren en die snel kunt openen.
Kies een van de vier categorieën in het Beginscherm of toepassingmenu:
eReading, Games, Multimedia or Social.
Tik op de snelkoppeling om het scherm te openen die de toepassingen van die
categorie bevat.
Inhoudsmappen gebruiken
Elke categorie bevat al snelkoppelingen naar essentiële toepassingen. Tik
eenvoudig op de snelkoppeling om de toepassing te openen. De schappen aan
de onderzijde van het scherm bevatten wellicht koppelingen naar portals via
welke u verwante toepassingen kunt downloaden van betrouwbare uitgevers.

37Inhoudsmappen gebruiken
NederlandsNederlands
Een inhoudsmap selecteren
De map-snelkoppelingen in het Beginscherm of in het toepassingmenu geven u
direct toegang tot alle vier categorieën. Wanneer u een categorie geopend
hebt, kunt u eenvoudig naar een andere categorie gaan door naar links of naar
rechts over het scherm te vegen.
Toevoegen
U kunt aan elke inhoudsmap toepassingen toevoegen. Tik op het Plus teken in
de rechterbovenhoek en selecteer één of meer toepassingen uit de lijst. Tik op
OK om snelkoppelingen voor de geselecteerde toepassingen toe te voegen.
U kunt maximaal twintig snelkoppelingen op één enkel scherm weergeven.
Wanneer u meer dan twintig snelkoppelingen toevoegt, veeg dan omhoog
over het scherm om de extra snelkoppelingen weer te geven.
Verplaatsen of verwijderen
Tik op een item en houd het vast om het te selecteren. Versleep het naar een
nieuwe positie om de volgorde te veranderen of naar de prullenbak in de
rechterbovenhoek om de snelkoppeling van het scherm te verwijderen.
Opmerking: Sommige vooraf geïnstalleerde toepassingen kunnen wellicht
niet verwijderd worden.

38
Nederlands
Muziek en video afspelen
Afspelen van multimedia
De tablet wordt geleverd met diverse programma's waardoor u van diverse
multimedia kunt genieten.
Acer clear.fi
Met Acer clear.fi kunt u op afstand multimediacontent verkennen en streamen
van of naar andere apparaten waarop Acer clear.fi geïnstalleerd is.
Opmerking: Alle apparaten dienen aangesloten te zijn op hetzelfde
netwerk.
Opmerking: Wanneer u een extern usb-apparaat gebruikt om
mediabestaben te openen, duurt het mogelijk een paar minuten voordat
het apparaat herkend wordt.
Tik op clear.fi.
Acer clear.fi
zal automatisch apparaten detecteren die verbonden zijn met het
netwerk, waarop eveneens Acer clear.fi actief is. Die apparaten zullen onder in
het scherm worden weergegeven met uw tablet als het standaardapparaat
helemaal links in de hoek. Tik op een van de verbonden apparaten en tik dan
op Foto, Video of Muziek om de mediabestanden op dat verbonden apparaat
te verkenner.

39Afspelen van multimedia
NederlandsNederlands
Sleep de balk aan de linkerzijde voor meer weergave-opties.
clear.fi foto’s
Tik op het fotoalbum om de miniaturen weer te geven. Tik op een album of
fotominiatuur en houd vast om het menupaneel weer te geven.
U kunt alle foto’s van de verbonden apparaten weergeven en opslaan. Tik op
een fotominiatuur en houd vast, tik daarna op een van de verbonden
apparaten die met een pijl worden weergegeven en houd vast. Selecteer
Afspelen of Opslaan.
Om een foto naar Facebook of Flickr te uploaden met Acer Photo Uploader of
naar gekoppelde apparaten met gebruik van Bluetooth, tikt u op een
fotominiatuur en houdt die vast en tikt dan op Delen.
clear.fi video’s
Tik op een map in Collectie om de miniaturen weer te geven. Tik op een map of
videominiatuur en houd vast om het menupaneel weer te geven.

40
Nederlands
U kunt video’s van de verbonden apparaten afspelen en opslaan. Tik op een
videominiatuur en houd vast, tik daarna op een van de verbonden apparaten
die met een pijl worden weergegeven en houd vast. Selecteer Afspelen of
Opslaan.
Opmerking: De Acer clear.fi videospeler speelt alleen MP4-bestanden af.
Controleer op updates voor de software van uw tablet die mogelijk extra
ondersteuning bieden voor andere videoformaten. Zie “Het
besturingssysteem van uw tablet updaten” op pagina 63.
Om bijvoorbeeld videobestanden te verzenden naar gekoppelde apparaten
met gebruik van Bluetooth of naar YouTube, tikt u op een fotominiatuur en
houdt die vast en tikt van op Delen.
clear.fi muziek
Tik op een map om de audiobestanden weer te geven. Tik op een map of
audiobestand en houd vast om het menupaneel weer te geven.
U kunt alle audiobestanden van de verbonden apparaten beluisteren en
opslaan. Tik op een audiominiatuur en houd vast, tik daarna op een van de
verbonden apparaten die met een pijl worden weergegeven en houd vast.
Selecteer Afspelen of Opslaan.
Om audiobestanden als e-mailbijlagen met Google Mail te verzenden of naar
gekoppelde apparaten met gebruik van Bluetooth, tikt u op een fotominiatuur
en houdt die vast en tikt dan op Delen.

41Mediaserver
NederlandsNederlands
nemoPlayer
Open nemoPlayer in het toepassingmenu om media af te spelen die op de
tablet zijn opgeslagen.
Met nemoPlayer kunt u naar muziek luisteren, videoclips afspelen en foto’s
bekijken in alle indelingen die worden ondersteund door uw tablet. Zie
“Multimedia” op pagina 66.
Mediaserver
De tablet kan functioneren als een digitale mediaserver met UPnP-technologie.
Dit betekent dat u met de tablet mediagegevens naar andere home
entertainment toestellen met ondersteuning voor UPnP in een draadloos
netwerk kunt sturen.
Stel de mediaserver in door het toepassingmenu te openen en tik op
Mediaserver.
U dient Gegevens delen in te schakelen voordat u de dienst kunt gebruiken.
U kunt kiezen uit het delen van Video, Foto of Muziek. Tik op een categorie om
te bepalen welke bestanden gedeeld worden.
Dolby Mobile
Ga naar het toepassingmenu en tik op Instellingen > Dolby Mobile om de
instellingen van Dolby Mobile te openen. Hier kunt u Dolby Mobile in- of
uitschakelen, de hoge tonen aanpassen, natuurlijke bastonen, muziek-eq en
video-eq instellen.

42
Nederlands
Contacten beheren
De tablet bevat een telefoonboek waarvan u contacten in het interne
geheugen, , op de simkaart of in uw Google-account kunt opslaan.
Tik op Contacten in het toepassingmenu om uw contacten te bekijken.
Wanneer u geen contacten opgeslagen hebt op uw tablet, kunt u
synchroniseren met de contacten van uw Google-account, contacten
importeren van een contactgegevensbestand (vCard of csv) of een nieuw
contact toevoegen.
Wanneer u een Google-account hebt geactiveerd met contacten, dan zullen uw
contacten automatisch gesynchroniseerd worden. Zie “Synchronisatie” op
pagina 60.
Contacten importeren
Tik op de knop
Menu
en kies Importeren/exporteren. Tik op de optie die
beschrijft waar uw contacten opgeslagen staan. Wanneer u de
contacten gevonden hebt, bevestigt u de import van de contacten in
een nieuwe groep.

43
NederlandsNederlands
Een nieuw contact toevoegen
Tik op Nieuw om een nieuw contact toe te voegen. Er zal u
gevraagd worden welke account u wilt gebruiken om het contact
in op te slaan. Wanneer u de naam van uw tablet selecteert, zal het
worden opgeslagen in het interne geheugen van de tablet en niet
gesynchroniseerd worden met andere accounts.
U kunt nu het nieuw ingevoerde contact bewerken.
Een contact bewerken
Wanneer u een nieuw of bestaand contact geopend hebt, kunt u informatie
over dat contact invoeren:
Tik eenvoudig op een tekstvak en voer de gewenste informatie in. Klik op de
pijl naast het naamvak om de opties te bekijken, zoals het toevoegen van een
titel of een fonetische naam.
Om meerdere gegevens in te voeren, zoals verschillende gegevens voor
mobiele telefoonnummers en telefoonnummers thuis, tikt u op het plusteken
om een tweede invoervak te creëren. Tik op het minteken om een invoer te
verwijderen.
Tik op Een veld toevoegen voor meer categorieën.

44
Nederlands
Ken een afbeelding toe aan een contact door op de omtrek te tikken en kies
een afbeelding uit de fotogalerie van de tablet (kies Galerie indien nodig).
U kunt ook een nieuwe foto maken en het formaat aanpassen.
Tik op Gereedom te voltooien en op te slaan.
Tip: Stel elk telefoonnummer in op het correcte netwerktype, omdat
hierdoor bepaalde functies kunnen worden bepaald. Bepaalde
toepassingen herkennen bijvoorbeeld alleen ‘mobiele’ nummers omdat die
een functie nodig hebben, die alleen beschikbaar is op een mobiel netwerk.
Een contact openen
Tik op de naam van een contact in de lijst aan de linkerzijde om de gegevens
van het contact te bekijken.
Tik op een gegeven (zoals een e-mailadres) om de toepassing te openen die
gekoppeld is aan dat soort invoer. Tik bijvoorbeeld op een e-mailadres om de
toepassing Gmail te openen.
Om informatie toe te voegen of te wijzigen, tikt u op het potlood-
pictogram.
Tik op Gereed om de wijzigingen op te slaan of op Annuleren om ze te
verwijderen.
Contacten met een ster
U krijgt snel toegang tot uw favoriete contacten door de toevoeging van een
ster
. Open eerst het contact en tik vervolgens op de ster naast de contactnaam.
Tik op Alle contacten en selecteer Met ster om alleen uw favoriete contacten
weer te geven.
Een contact bewerken op de computer
Mocht u uw Google-account en contacten hebben gesynchroniseerd, kunt u
met de computer de contactlijst openen en bewerken. Open webbrowser op de
computer en ga naar contacts.google.com. Meld u aan bij uw account en kies
en bewerk contacten uit de lijst; de volgende keer dat de tablet met de
computer synchroniseert, worden deze wijzigingen ook uitgevoerd in de
contactlijst van de tablet.
Waarschuwing: Maak back-ups van uw contacten voordat u
wijzigingen aanbrengt. Tik op de knop
Menu
en kies Importeren/
exporteren. U kunt dan uw contactenlijst naar het interne
geheugen van uw tablet exporteren of andere opties
gebruiken, afhankelijk van de geïnstalleerde toepassingen.

45Indicatoren en pictogrammen van de camera
NederlandsNederlands
De camera gebruiken
Uw tablet heeft twee camera’s: een 5-megapixel digitale camera met flitser aan
de achterzijde en een 2-megapixel digitale camera aan de voorzijde. In dit
hoofdstuk vindt u alle informatie over het maken van foto's en video's met de
tablet.
Opmerking: Aanbevolen wordt een micro-sd-kaart te plaatsen in de
micro-sd-kaartsleuf voordat u de camera gebruikt.
Wij willen u erop wijzen dat u alleen foto's en video's op het interne
geheugen of de micro-sd-kaart kunt opslaan en niet op een extern usb-
opslagapparaat.
Tip: Gebruik van de naar voren gerichte camera wordt aanbevolen voor het
voeren van een videogesprek. Gebruik de camera zodat de persoon
waarmee u praat u kan zien en u die persoon op het scherm kunt zien.
Normaalgesproken heeft de software die u gebruikt voor de videochat,
bedieningselementen om te schakelen tussen de naar de voorzijde en de
achterzijde gerichte camera’s.
Activeer de camera door het toepassingmenu te openen en tik op Camera.
Indicatoren en pictogrammen van de camera
Opmerking: Niet alle bedieningselementen zijn beschikbaar wanneer u de
naar de voorzijde gerichte camera gebruikt.
Met de bedieningselementen aan de rechterzijde van het cameravenster kunt u
in-/uitzoomen, instellingen wijzigen, schakelen tussen intern en sd-
kaartgeheugen, schakelen tussen de camera’s aan voor- en achterzijde en
camera of camcorder selecteren.

46
Nederlands
Nadat u een foto gemaakt hebt, kunt u met behulp van een miniatuur in de
linkerbenedenhoek de galerie met foto’s of video’s bekijken.
Pictogram Beschrijving
Uitzoomen
U kunt alleen uitzoomen nadat u heeft ingezoomd.
Inzoomen
Selecteer en vergroot het centrum van het scherm.
Wanneer u zoom gebruikt, is de kwaliteit van het beeld op het
scherm niet gelijk aan die van de uiteindelijke afbeelding.
Foto nemen
Nadat u een foto genomen hebt, tikt u op de miniatuur in de
linkerbenedenhoek om de foto in de galerie te bekijken.
Flitsermodus
Kies wanneer u de flitser wilt gebruiken: Auto, Aan of Uit
Witbalans
Wijzig de kleurbalans om die af te stemmen op de belichting:
Automatisch, Gloeilamp, Daglicht of TL.
Kleureffect
Kies een effect om de kleuren van uw foto’s te veranderen: Geen,
Mono, Sepia, Negatief, Overbelichten of Schakeringen reduceren.
Scènemodus
Kies een modus die past bij de scène die u gaat vastleggen: Auto,
Actie, Portret, Landschap, Nacht, Nachtscène portret, Theater,
Strand, Sneeuw, Zonsondergang, Stilleven, Vuurwerk.
Camera-instellingen
Speciale instellingen activeren of wijzigen: Locatie opslaan,
Focusmodus, Belichting, Beeldgrootte, Beeldkwaliteit,
Standaardwaarden herstellen.
Camera schakelen.
Schakel tussen de camera aan de voorzijde en achterzijde.
Overschakelen naar de camcorder (videorecorder).
Schakelt naar de camera.
Intern geheugen
Slaat de foto’s op in het interne geheugen van de tablet (dit is de
standaardinstelling).
Geheugenkaart
Slaat foto’s op de geheugenkaart in de micro-sd-kaartsleuf op
(alleen beschikbaar wanneer er een micro-sd-kaart geplaatst is).

47Een foto maken
NederlandsNederlands
Een foto maken
1. Controleer of de bovenstaand beschreven opties ingesteld zijn in
overeenstemming met uw voorkeuren.
2. Zoek het beeld in de zoeker en houd de tablet stil.
3. Indien nodig zoomt u in of uit.
Opmerking: Wanneer u zoom gebruikt, is de kwaliteit van het beeld op het
scherm niet gelijk aan die van de uiteindelijke afbeelding.
4. Tik op het camerapictogram om de foto te maken.
Nadat u een foto genomen hebt, tikt u op de miniatuur in de
linkerbenedenhoek om de foto in de galerie te bekijken.
Een video opnemen
Opmerking: Niet alle bedieningselementen zijn beschikbaar wanneer u de
naar de voorzijde gerichte camera gebruikt.
Tik op het pictogram van de camcorder om over te schakelen naar de
camcordermodus.
De meeste camcorder-instellingen zijn dezelfde als de camera-instellingen;
wanneer een instelling onderstaand niet beschreven wordt, kijk dan in de
beschrijving van de camera.
Pictogram Beschrijving
Opnemen starten/stoppen
Flitsermodus
Kies of de flitser aan moet staan: Aan of Uit
Videokwaliteit
Kies de kwaliteit (resolutie) van de video: Hoog, Laag, YouTube.
Opmerking: YouTube gebruikt een hoge-kwaliteitsinstelling, maar
is beperkt tot 15 minuten.

48
Nederlands
1. Controleer of de bovenstaand beschreven opties ingesteld zijn in
overeenstemming met uw voorkeuren.
2. Richt op het subject en houd de tablet stil. Zoom naar wens in of uit.
3. Druk de cameratoets helemaal in om de opname te starten.
4. Druk de cameratoets helemaal in om de opname te stoppen.
Opmerking: Zoom is alleen beschikbaar in bepaalde resoluties.
Ondersteunde formaten
Foto’s en video's weergeven
Als u een foto of video hebt gemaakt, wordt deze automatisch opgeslagen;
normaalgesproken in het interne geheugen.
Nadat een foto of video is gemaakt, kunt u de foto bekijken in de Galerie door
op de miniatuur in de linkerbenedenhoek van het scherm te tikken. U kunt ook
het toepassingmenu openen en op Galerie tikken en dan op Camera. Selecteer
de foto of video die u wilt bekijken (video’s worden gemarkeerd met een klein
afspeelsymbool).
In de Galerie kunt u het bestand direct via diverse diensten delen. Tik op Menu
en vervolgens op Delen.
Opmerking: Opties voor delen verschillen per bestandstype.
Interval tijdvertraging
Maak een slow-motion ‘tijdvertraagde’ video, stel in dit menu het
interval tussen de enkele frames in.
Type Formaten
Foto JPEG
Video H.264BP
Audio AAC-LC
Pictogram Beschrijving

49LumiRead
NederlandsNederlands
Een eBook lezen
Met uw tablet heeft u verschillende mogelijkheden om een eBook te lezen.
Open de eReading-bibliotheek om de toepassingen te zien die vooraf
geïnstalleerd zijn.
LumiRead
Met de toepassing LumiRead kunt u boeken kopen, opslaan en lezen op uw
tablet. Tik op de snelkoppeling LumiRead in het Toepassingmenu of in de
eReading-bibliotheek om de toepassing LumiRead te openen.
De boekenplanken
De inhoud van de tablet wordt weergegeven op het scherm als een aantal
boekenplanken. Elk boek wordt weergegeven als een afbeelding met een
naam; die afbeelding wordt bepaald door het boek zelf of is een generieke
boekomslag. Om de boekomslag te wijzigen, tikt u op het boek en houdt u vast
om meer informatie te zien.
Wanneer u veel boeken hebt, kunt u omhoog of omlaag over het scherm vegen
om meer titels weer te geven.
Opmerking: Sluit uw tablet aan op een computer en voeg boeken toe aan
de map
lumibooks
op het interne geheugen van uw tablet of op de micro-
sd-kaart om ze weer te geven op de LumiRead-boekenplanken.
Pas gelezen
De eerste boekenplank (bovenaan) geeft de boeken weer die u onlangs
gelezen hebt. Deze lijst zal veranderen om een afspiegeling te zijn van uw
activiteiten.

50
Nederlands
Favorieten/labels
Wanneer u steeds meer boeken aan uw tablet toevoegt, kan het moeilijk voor
u zijn om het boek dat u zoekt te vinden. U kunt zoeken op een specifieke titel
of auteur, boeken toevoegen aan uw Favorieten of er voor kiezen alleen
boeken weer te geven met een bepaald label om het aantal boeken dat
tegelijkertijd wordt weergegeven, te reduceren.
Normaal worden Alle boeken weergegeven, maar u kunt een label kiezen.
Wanneer er een label is geselecteerd zullen alleen de boeken met dat label
worden weergegeven.
Beschikbare labels zijn: Alle, Favorieten, Fictie, Romantiek, Fantasie, Misdaad,
Geschiedenis, Horror, Zakelijk, Leven, Buitenleven, Wetenschap. Tik op het
pictogram Instellingen en selecteer Labels om labels te bewerken of nieuwe
aan te maken.
Woordenboek
In het woordenboek kunt u de definities van woorden
controleren. Open het woordenboek en typ het woord dat u
wilt controleren, selecteer daarna Zoeken in woordenboek. Een
definitie van het woord wordt weergegeven boven in het
scherm.
eBooks lezen op uw tablet
Uw tablet kan boeken lezen in de formaten ePub en pdf. De meeste eBook-sites
leveren hun bestanden in deze formaten.
Waarschuwing: Sommige verkopers gebruiken wellicht systemen ter
bescherming van het auteursrecht, die niet geopend kunnen worden door
uw tablet. Controleer welk DRM (Digital Rights Management- Beheer
Digitale Rechten)-systeem gebruikt wordt.
LumiRead ondersteunt boeken die beschermd zijn met Adobe ID.
Om bepaalde boeken te kunnen lezen, moet u uw tablet activeren met een
Adobe ID.
Zie “Uw Adobe ID” op pagina 52.
Een boek openen
Alle boeken die opgeslagen staan op uw tablet kunnen worden bekeken op de
boekenplanken op het hoofdscherm. Wanneer u veel boeken hebt, moet u de
boekenplanken omhoog vegen om ze allemaal te zien.
Om een boek te openen, tikt u er gewoon op.

51LumiRead
NederlandsNederlands
Een boek lezen
Veeg eenvoudig over een pagina om om te slaan. Meer opties, zoals zoeken in
het boek, tekstformaat wijzigen of gedeeltes markeren voor latere referentie
zijn beschikbaar in de werkbalk.
Het tekstformaat zal wijzigen wanneer u de selectie naar links of naar rechts
verplaatst. Nadat u een formaat gekozen hebt, tikt u op de knop Sluiten en
gaat verder met het lezen van het boek.
Werkbalk
De werkbalk bevindt zich bovenin beeld.
In dit gedeelte worden pictogrammen weergegeven waarmee u kunt zoeken
naar nieuwe boeken of de weergave van boeken kunt wijzigen.
Pictogram Item Beschrijving
Winkelwagentje Open de pagina Boekwinkel, om te kiezen waar u
boeken wilt kopen.
Zoeken Op internet of in uw boeken zoeken naar tekst.
Sorteren op
De rangschikking van de boeken op de
boekenplanken wijzigen.
Weergave De wijze waarop de boeken worden
weergegeven, veranderen.
Instellingen Instellingen openen om een Adobe ID te
registreren, de categorie te wijzigen of labels te
bewerken.

52
Nederlands
Kopen
Tik op het winkelwagentje en selecteer uw regio om een boekwinkel te zien.
Aan de rechterzijde staan nog meer boekwinkels vermeld, tik op het plusteken
en voeg koppelingen toe aan uw favoriete sites.
Opmerking: U dient een klant-account aan te maken voordat u artikelen
kunt kopen bij de getoonde boekwinkel.
Uw Adobe ID
Sommige boeken die gekocht kunnen worden, zijn beschermd met een
Adobe
DRM (Digital Rights Management). Voordat u die kunt lezen, moet u
een Adobe ID invoeren om uw tablet te activeren. Er is slechts één activering
nodig, aangezien deze alle verdere aankopen dekt.
Wanneer u al een Adobe ID hebt, kunt u die gebruiken om uw tablet te
activeren.
Een Adobe ID aanmaken:
1. Open LumiRead.
2. Tik op de knop Instellingen.
3. Tik op Adobe ID registreren.
4. Tik op Een Adobe account aanmaken.
5. Voer de verzochte informatie in om de inloginformatie aan te maken voor
uw account.
Opmerking: Het e-mailadres dat u invoert, zal uw Adobe ID zijn. Zorg
ervoor dat u uw wachtwoord onthoudt.
6. Selecteer Doorgaan.
Uw Adobe ID is nu geregistreerd.

53LumiRead
NederlandsNederlands
Uw Adobe ID invoeren
Om uw tablet te registreren, volgt u deze stappen:
1. Open LumiRead.
2. Tik op de knop Instellingen.
3. Selecteer Apparaat activeren.
4. Voor het e-mailadres en het wachtwoord in dat u gebruikt heeft om uw
Adobe ID aan te maken.
5. Tik ten slotte op Activeren.
U kunt nu met Adobe DRM beveiligde boeken lezen.

54
Nederlands
Gebruikmaken van een mobiel
gegevensnetwerk (enkel voor
Wi-Fi+3G-modellen)
‘3G’, of gegevens via een draadloos netwerk, is alleen beschikbaar voor
modellen die voorzien zijn van een sim-kaartsleuf of via een apart 3G-modem
(niet meegeleverd-verkrijgbaar bij uw mobiele Internetprovider, controleer de
compatibiliteit).
Belangrijk: Controleer de informatie die geleverd wordt door uw mobiele
Internetprovider. Niet alle in deze paragraaf beschreven opties en
instellingen zullen beschikbaar zijn en wellicht zijn er andere toepassingen.
Een simkaart plaatsen (enkel voor Wi-Fi+3G-
modellen)
Sommige tabletten hebben een simkaartsleuf voor internet-toegang. U kunt
pas volledig gebruik maken van alle internetfuncties van uw tablet, als u een
simkaart plaatst met een data-abonnement
vóór
u uw tablet inschakelt.
1. Schakel de tablet uit door de aan/uit-toets ingedrukt te houden.
2. Plaats de simkaart zoals is aangegeven.
3. Plaats opnieuw het klepje van de kaartsleuf.
Opmerking: Zorg dat de simkaart volledig in de kaartsleuf is geplaatst.
Pas op: Zet de tablet uit voordat u een nieuwe simkaart installeert of
verwijdert. De kaart of uw tablet kan worden beschadigd wanneer die nog
ingeschakeld staat.
SIM card

55Verbindingsinstellingen aanpassen
NederlandsNederlands
Een nieuwe simkaart en pin activeren (alleen 3G-
modellen)
Als u de simkaart voor het eerst gebruikt, moet de simkaart eventueel worden
geactiveerd. Neem contact op met uw netwerkaanbieder voor details hierover.
Als u de simkaart voor het eerst installeert, moet u wellicht een pincode
invoeren.
Belangrijk: Afhankelijk van de instellingen, moet u telkens als u de mobiele
gegevensfunctie inschakelt de pincode invoeren.
Simkaart blokkeren
Uw tablet is wellicht uitgerust met een simkaartblokkering, d.w.z. alleen u kunt
een simkaart gebruiken die door uw netwerkaanbieder is geleverd.
U kunt de simblokkering opheffen door contact op te nemen met uw
netwerkaanbieder.
Opmerking: Voor in- en uitschakelen van het 3G-netwerk, zie “De tablet in
de Vliegtuigmodus schakelen” op pagina 59 en “Verbindingen activeren of
deactiveren” op pagina 59.
Verbindingsinstellingen aanpassen
Open het Toepassingmenu en tik op Apps > Instellingen > Draadloos en
netwerken om de verbindingsinstellingen te beheren.
Wanneer uw tablet naast Wi-Fi en Bluetooth-opties beschikt over 3G-functies,
zijn er enkele extra opties aanwezig:
Mobiele internetinstellingen
Tik op Apps > Instellingen > Draadloos en netwerken > Mobiele netwerken om
de netwerkinstellingen aan te passen. U kunt de gegevensverbinding in- of
uitschakelen tijdens roamen, de verbinding beperken tot alleen 2G-netwerken,
een netwerkaanbieder opgeven en toegangspunten aangeven.
Item Beschrijving
Tethering en
draagbaar hotspot
Deelt de mobiele gegevensverbinding van de tablet via usb
of als draagbaar Wi-Fi hotspot.
Mobiele netwerken Instellen van opties voor het maken van verbinding met
mobiele netwerken.
Gedeeld internet Deelt de mobiele gegevensverbinding met de aangesloten
computer.

56
Nederlands
Een netwerk selecteren
De tablet detecteert automatisch de carrier/netwerkinstelling als u een nieuwe
simkaart plaatst. Wellicht wilt u liever handmatig een netwerk kiezen. Dit is
vaak een goed idee als u in het buitenland bent.
Tip: Als u reist kan handmatig het netwerk kiezen helpen om kosten voor
roamen te beperken. Vraag uw netwerkaanbieder naar het netwerk met de
laagste tarieven op uw bestemming.
Gegevens uitschakelen in het buitenland
U kunt voorkomen dat uw tablet gegevens verzendt over mobiele netwerken
van andere mobiele netwerkproviders wanneer u onderweg bent en u het
gebied verlaat dat gedekt wordt door de netwerken van uw provider. Dit is
nuttig om uw uitgaven in de hand te houden wanneer uw mobiele
gegevenscontract geen gebruik van gegevens in het buitenland inhoudt.
1. Tik op Apps > Instellingen > Draadloos en netwerken > Mobiele netwerken.
2. Tik op Dataroaming om de optie uit te schakelen (verwijder het groene
vinkje).
Beperkt uw gegevensverbinding tot langzamere
netwerken
Wanneer uw tablet verbinding maakt met mobiele 3G-netwerken, kunt u de
levensduur van de batterij verlengen door uw gegevensverbindingen te
beperken tot langzamere, 2G-netwerken (GPRS of EDGE). Wanneer u
verbonden bent met een 2G-netwerk wilt u misschien activiteiten uitstellen die
een grote hoeveelheid gegevens gebruiken, zoals foto's of video's verzenden,
uploaden of downloaden, totdat u verbonden bent met een sneller mobiel of
een ander draadloos netwerk.
1. Tik op Apps > Instellingen > Draadloos en netwerken > Mobiele netwerken.
2. Tik op Alleen 2G-netwerken gebruiken.
Een nieuw toegangspunt maken
Als u een andere GPRS/3G/EDGE-verbinding wilt toevoegen aan de tablet, vraag
dan de naam van het toegangspunt en de instellingen (indien nodig
gebruikersnaam en wachtwoord) aan uw netwerkaanbieder.
1. Tik op Apps > Instellingen > Draadloos en netwerken > Mobiele netwerken >
Namen toegangspunten.
2. Tik op een bestaande APN of tik op Nieuwe APN.
3. Voer de APN-instellingen in. Tik op een item om het aan te passen.
4. Als u klaar bent, tikt u op Opslaan.
5. Wanneer u de nieuwe of bewerkte APN wilt gebruiken, tikt u op de APN in
de lijst.

57Gedeeld internet
NederlandsNederlands
Belangrijk: Sommige netwerkaanbieders en landen staan niet toe dat een
tablet via HSDPA als modem wordt gebruikt. Vraag uw netwerkaanbieder
of dit toegestaan is, voordat u dit probeert.
Gedeeld internet
Tetheren via usb
Als u de mobiele internetverbinding wilt delen met een computer, sluit u de
tablet op de pc aan met de bijgesloten usb-kabel.
1. Steek de usb-synckabel in de micro-usb-aansluiting van de tablet.
2. Steek de usb-clientstekker in een beschikbare usb-poort op de computer.
3. U kunt als alternatief tikken op Apps > Instellingen > Draadloze en
netwerkinstellingen > Tethering en draagbaar hotspot en tik vervolgens op
Usb-tethering.
Wi-Fi hotspot
U kunt de tablet als draagbaar Wi-Fi hotspot gebruiken, zodat u de mobiele
internetverbinding met maximaal 8 clients kunt delen.
1. Tik op Apps > Instellingen > Draadloos en netwerken > Tethering en
draagbaar hotspot.
2. Tik op Draagbare Wi-fi hotspot en Draagbare Wi-Fi hotspotinstellingen.
3. Tik op Wi-Fi hotspot configureren om Netwerk SSID in te stellen en
beveiligingsinstellingen aan te passen (zoals het toevoegen van een
wachtwoord).
4. Tik op Opslaan als u klaar bent.

58
Nederlands
Geavanceerde instellingen
Toegang tot de Instellingen vanuit het Toepassingmenu. Tik op Apps, en
daarna op Instellingen.
Geluid
Pas het volume van de tablet aan met de volumetoetsen aan de zijkant van de
tablet. U kunt de instellingen van het tabletgeluid ook aanpassen via Apps >
Instellingen > Geluid.
Scherm
U kunt de instellingen van het tabletscherm aanpassen via Apps > Instellingen >
Scherm.
Item Beschrijving
Trillen Stelt trilopties in.
Volume Stelt het volume in voor Media, Alarm en Meldingen.
Meldingstoon Stelt een beltoon in voor meldingen.
Hoorbare selectie Speelt een geluid af als een keuze op het scherm wordt
gemaakt.
Schermblokkeerge-
luiden
Speelt een geluid af als het scherm wordt geblokkeerd en
gedeblokkeerd.
Haptische feedback Trilt als softkeys worden ingedrukt en bij bepaalde
interacties met het scherm.
Item Beschrijving
Helderheid Helderheid van het scherm aanpassen.
Animatie Vensteranimaties inschakelen.
Tijd verstreken Een tijd instellen waarna het scherm wordt uitgeschakeld.

59De tablet in de Vliegtuigmodus schakelen
NederlandsNederlands
De tablet in de Vliegtuigmodus schakelen
U activeert de Vliegtuigmodus (ook vluchtmodus genoemd) om de netwerk- en
Bluetooth-functies uit te schakelen en de tablet tijdens een vlucht te gebruiken.
Vraag de vliegmaatschappij of dit aan boord is toegestaan.
Schakel de tablet uit tijdens de start en landing omdat die storing kan
veroorzaken op elektronische systemen van vliegtuigen.
Opmerking: Als de Vliegtuigmodus is geactiveerd, is het pictogram
zichtbaar in het statusgebied.
Schakel de Vliegtuigmodus in of uit door te tikken op Instellingen > Draadloos
en netwerken > Vliegtuigmodus.
Verbindingen activeren of deactiveren
Open het Toepassingmenu en tik op Apps > Instellingen > Draadloos en
netwerken om de verbindingsinstellingen te beheren.
Elke verbinding die is ingeschakeld, heeft een groen vinkje.
U kunt ook rechts op de statusbalk tikken om verbindingsinstellingen te
beheren.
Verbindingsinstellingen aanpassen
In dit onderdeel vindt u informatie over het aanpassen van instellingen voor uw
gegevens-, Wi-Fi en Bluetooth-verbindingen.
Wanneer de tablet beschikt over 3G-functies, zijn er enkele extra opties
beschikbaar:
Item Beschrijving
Vliegtuigmodus Schakelt alle draadloze verbindingen uit zodat u het toestel
veilig aan boord van een vliegtuig kunt gebruiken.
Wi-Fi Schakelt de Wi-Fi-functie in of uit.
Wi-Fi-instellingen Draadloze toegangspunten opzetten en beheren.
Bluetooth Schakelt de Bluetooth-functie in of uit.
Bluetooth-
instellingen
Beheren van Bluetooth-verbindingen, instellen van een
toestelnaam en zichtbaarheid.
Vpn-instellingen Virtuele privénetwerken instellen en beheren.
Item Beschrijving
Tethering en
draagbaar hotspot
Deelt de mobiele gegevensverbinding van de tablet via usb
of als draagbaar Wi-Fi hotspot.
Mobiele netwerken Instellen van opties voor het maken van verbinding met
mobiele netwerken.

60
Nederlands
Bluetooth-instellingen aanpassen
U kunt Bluetooth gebruiken om gegevens uit te wisselen tussen de tablet en
andere mobiele toestellen.
Bluetooth-verbindingen
Voor alle Bluetooth-instellingen tikt u op Apps > Instellingen > Draadloos en
netwerken > Bluetooth- instellingen. Hier schakelt u Bluetooth in of uit, stelt u
een toestelnaam en zichtbaarheid in. Tik op Apparaten in de buurt zoeken om
beschikbare apparaten te zoeken.
Maak verbinding met een apparaat door op het apparaat in de lijst met
beschikbare apparaten te tikken. Eventueel wordt u gevraagd een pincode in te
voeren op beide apparaten om de verbinding tot stand te brengen.
Opmerking: Alleen A2DP-stereoheadsets (zonder microfoon) worden
ondersteund. Controleer op updates voor de software van uw tablet om
ondersteuning toe te voegen voor extra Bluetooth-apparaten.
Verbinden met een PC
Als u gegevens wilt uitwisselen tussen de tablet en de computer, kunt u de
tablet met de bijgesloten usb-kabel aansluiten op een PC. Steek de usb-
synckabel in de micro-usb-aansluiting van de tablet. Steek de usb-clientstekker
in een beschikbare usb-poort op de computer.
Opmerking: Wellicht moet u stuurprogramma's installeren op de computer
voordat de tablet gebruikt kan worden met de computer.
Het interne geheugen van uw tablet is nu zichtbaar als een station in de
verkenner van de computer.
Synchronisatie
U kunt synchronisatie-opties voor vele toepassingen op de tablet configureren.
U kunt eveneens configureren welke soort gegevens u wilt synchroniseren voor
elke account.
Sommige toepassingen zoals Contacten, Gmail en Agenda kunnen gegevens
van meerdere accounts synchroniseren. Andere synchroniseren alleen gegevens
van het eerste Google-account waarvoor u zich aanmeldt op uw tablet of van
een account dat specifiek gekoppeld is aan die toepassing.
Gedeeld internet Deelt de mobiele gegevensverbinding met de aangesloten
computer.
Item Beschrijving

61De datum en tijd instellen
NederlandsNederlands
Voor sommige toepassingen, zoals Contacten of Agenda, worden alle
wijzigingen die u aanbrengt op de tablet, gemaakt op de gesynchroniseerde
kopie op het Internet. Andere toepassingen kopiëren enkel informatie van het
account op het Internet; de informatie op de tablet kan niet direct gewijzigd
worden, u moet de informatie die is opgeslagen op het Internet-account
wijzigen.
Tik op Apps > Instellingen > Accounts en synchronisatie om de synchronisatie-
instellingen te openen.
Om de synchronisatie van individuele accounts te beheren, tikt u op de naam
van een account.
Sommige toepassingen, zoals Gmail en Agenda, hebben hun eigen
synchronisatie-instellingen. Open de toepassing en tik op de
Menu
knop
(vier streepjes) en tik dan op Accounts.
Automatisch synchroniseren
Als u wilt dat de tablet automatisch synchroniseert, zorgt u dat
Achtergrondgegevens en Automatisch synchroniseren zijn ingeschakeld.
• Wanneer
Achtergrondgegevens
is ingeschakeld, kunnen toepassingen
gegevens verzenden en ontvangen wanneer u die niet gebruikt.
• Wanneer
Automatisch synchroniseren
is ingeschakeld, worden alle
wijzigingen automatisch overgedragen tussen de tablet en het Internet.
Acer Sync
Met Acer Sync kunt u eenvoudig contacten, agenda, foto’s en video’s
synchroniseren tussen tablet, PC en gerelateerde Google-diensten. U moet het
programma Acer Sync installeren op de computer; download en installeer Acer
Sync en Acer PIM voor de pc van de website mobile.acer.com.
Meerdere Google-accounts
Wanneer u meerdere Google-accounts hebt, zoals gescheiden accounts voor
persoonlijke en zakelijke contacten, kunt u die openen en synchroniseren
vanuit het onderdeel Accountinstellingen. Tik op Apps > Instellingen >
Accounts en synchronisatie. Tik op Account toevoegen in de rechterbovenhoek
en selecteer Google.
De datum en tijd instellen
Om de tijd en de datum in te stellen tikt u op Apps > Instellingen > Datum en
tijd.
Tip: Als u regelmatig reist of op een plek woont waar zomer- en wintertijd
gebruikt worden en u toegang heeft tot een mobiel netwerk, activeer dan
Automatische datum en tijd in dit menu. Uw tablet zal de datum en tijd
instellen op grond van de informatie die het ontvangt van het netwerk.

62
Nederlands
Alarmsignalen instellen
De tablet bevat twee standaardalarmsignalen. Voeg alarminstellingen toe of
bewerk ze door in het menu Toepassingen op Klok te tikken en daarna op
Alarm instellen.
Tik op Alarm toevoegen om een nieuw alarm in te stellen of tik op het
keuzevak naast het standaardalarm om het in of uit te schakelen.
Tik op een standaardalarm om het te bewerken. U kunt:
• Het alarm in- of uitschakelen.
• De alarmtijd instellen.
• Instellen op welke dagen het alarm wordt herhaald.
• Een beltoon instellen.
• Trilstand in- of uitschakelen.
• Het een label geven (bijv. een naam).
Taal- en tekstopties veranderen
Stel de locatie en voorkeuren voor taalinvoer in door het toepassingmenu te
openen en naar Apps > Instellingen > Taal en invoer.
Toepassingen beheren
U kunt toestaan dat programma’s van Onbekende bronnen kunnen worden
geïnstalleerd en u kunt Toepassingen beheren.
Een toepassing sluiten
Sluit een geactiveerde toepassing via Instellingen > Toepassingen >
Toepassingen beheren. Tik op het tabblad Geactiveerd en vervolgens op het
programma dat u wilt sluiten. Kies Geforceerd stoppen om het programma te
sluiten.
Een toepassing verwijderen
U kunt programma's verwijderen die op de tablet zijn geïnstalleerd om extra
geheugenruimte vrij te maken. Houd in het toepassingmenu ingedrukt op een
programmapictogram en versleep het naar de zone Verwijderen in de
rechterbovenhoek.
Opmerking: U kunt geen toepassingen verwijderen die vooraf op de tablet
zijn geïnstalleerd.
Of ga naar Apps > Instellingen en kies Toepassingen > Toepassingen beheren.
Tik op de toepassing die u wilt verwijderen, tik op Verwijderen en bevestig de
verwijdering.
Waarschuwing! Verwijder programma’s alleen als u bekend bent met het
Android besturingssysteem.

63Het besturingssysteem van uw tablet updaten
NederlandsNederlands
Het besturingssysteem van uw tablet updaten
Uw tablet kan systeemupdates downloaden en installeren, ondersteuning
toevoegen voor nieuwe apparaten en software-opties uitbreiden.
Om te controleren op updates, tikt u op Apps > Instellingen > Over tablet >
Systeem-update > Nu controleren.
Opmerking: Het downloaden van nieuwe software kan maximaal
40 minuten duren, afhankelijk van de snelheid van uw netwerk.
De tablet herstellen
U moet de tablet eventueel herstellen als die niet meer reageert op indrukken
van toetsen of tikken op het scherm.
Om de tablet opnieuw in te stellen, gebruikt u een klein dun voorwerp (zoals
een paperclip) om de verzonken resettoets in te drukken.
Zie “Onder zijde” op
pagina 9.
Opnieuw opstarten
Opnieuw opstarten herstelt de fabrieksinstellingen van de tablet.
Waarschuwing! Dit wist alle persoonlijke gegevens, alle contacten die op de
tablet zijn opgeslagen en alle geïnstalleerde programma's.
Open Instellingen in het toepassingmenu. Tik vervolgens op Privacy >
Fabriekswaarden herstellen; klik op Tablet herstellen en vervolgens op Alles
wissen om de tablet te formatteren.
Wanneer uw tablet niet reageert, zie dan “FAQ en problemen oplossen” op
pagina 64.

64
Nederlands
FAQ en problemen oplossen
Dit hoofdstuk bevat een lijst met veelgestelde vragen die bij u kunnen
opkomen als u de tablet gebruikt, en biedt eenvoudige antwoorden en
oplossingen voor deze vragen.
Onderdeel Vraag Antwoord
Audio Waarom komt er
geen geluid uit het
toestel?
Als de headset op het toestel is
aangesloten, wordt de luidspreker
automatisch uitgeschakeld. Maak de
headset los.
Controleer of het volume van het
toestel niet gedempt is.
Controleer of het volumeniveau niet
op de laagste stand staat.
Multimediabe-
standen
Waarom kan ik m'n
fotobestanden niet
zien?
U probeert wellicht een foto te
openen van een type dat niet
ondersteund wordt. Zie “Multimedia”
op pagina 66 voor meer informatie.
Waarom kan ik m'n
videobestanden niet
zien?
U probeert wellicht een video te
openen van een type dat niet
ondersteund wordt. Zie “Multimedia”
op pagina 66 voor meer informatie.
Waarom kan ik mijn
muziekbestanden
niet afspelen?
U probeert wellicht een bestand af te
spelen van een type dat niet
ondersteund wordt. Zie “Multimedia”
op pagina 66 voor meer informatie.
Systeeminformatie
en prestaties
Hoe controleer ik de
OS-versie van mijn
toestel?
Tik op Apps > Instellingen > Over
tablet om de OS-versie (Kernel/build-
nummer) en andere informatie over
hardware en software te zien.
Energie Ik kan het toestel
niet inschakelen.
De batterij kan leeg zijn. Laad het
toestel opnieuw op. Zie “De tablet
opladen” op pagina 10 voor meer
informatie.
Opslag Hoe kan ik de status
van het geheugen
controleren?
Om de geheugenstatus te controleren,
gaat u naar Instellingen > Opslag.

65Andere hulpbronnen
NederlandsNederlands
Andere hulpbronnen
Ontgrendelingspa-
troon
Ik ben mijn
ontgrendelingspatro
on vergeten.
Na een bepaald aantal mislukte
pogingen, krijgt u de optie het
patroon opnieuw in te stellen. Tik op
Patroon vergeten? en voer de
gebruikersnaam en het wachtwoord
van uw Google-account in.
Opmerking: U hebt een actief
Google-account nodig op de
tablet.
Een alternatieve oplossing is het
opnieuw opstarten van de tablet en
alle gegevens wissen. Zie “Opnieuw
opstarten“ op pagina 63.
Warmte De tablet wordt
warm wanneer hij
oplaadt of langdurig
wordt gebruikt.
Het is normaal dat de tablet warm
wordt tijdens het opladen. Als het
opladen voltooid is, koelt de telefoon
af naar de normale temperatuur.
Het is normaal dat de tablet warm
wordt als hij langdurig wordt
gebruikt, bijvoorbeeld als een video
wordt bekeken of een game wordt
gespeeld.
Alle tabletten van Acer worden getest
voordat ze worden uitgegeven.
Voor meer informatie over: Zie:
Actuele informatie over de tablet www.acer.com
Ondersteuning support.acer.com
Onderdeel Vraag Antwoord

66
Nederlands
Specificaties
Prestaties
•NVIDIA
®
Tegra
™
2 mobile processor
• Dual Core ARM
®
Cortex
™
-A9
• Systeemgeheugen:
•1 GB RAM
• 16, 32 of 64 GB flashgeheugen
• Google Android
™
besturingssysteem
Beeldscherm
• 10,1” wxga tft-lcd capacitief multi-touchscreen
• 1280 x 800 resolutie
• Ondersteuning voor 262K kleuren
Multimedia
• Micro (Type D) HDMI-geluid
• Stereogeluid van cd-kwaliteit
• Stereoluidsprekers
• Dual microfoon met ruis- en echo-onderdrukking
• Dolby Mobile
Ondersteunde formaten:
Usb-aansluitingen
• Usb-aansluiting (host)
• Micro-usb-aansluiting (slave)
Energie
• Gelijkstroom ingang (12 V, 1,5 A)
Connectiviteit
• Bluetooth 2.1+EDR & A2DP ondersteuning
• Wi-Fi 802.11b/g/n WLAN (enkel 802.11n 2,4 GHz)
•GPS
Type Formaten
Audio opnemen AAC-LC, AMR-WB
Afspelen van
geluid
AAC-LC, AAC, AAC+ (Geen “raw AAC”), AMR-NB, AMR-WB,
MP3, OGG Vorbis, WAV
Opnemen van
video
H.264 BP, MPEG-4 SP, H.263
Afspelen van
video
H.264 BP, H.264 MP, H.264 HP, MPEG-4 SP, H.263

67
NederlandsNederlands
3G-ondersteuning (alleen beschikbaar voor Wi-Fi+3G-modellen)
• AGPS
• GSM 850/900/1800/1900
• UMTS 850/900/1900/2100
• HSDPA 7,2 Mbps/HSUPA 5,76 Mbps/EDGE/GPRS
• Optioneel HSDPA 21 Mbps
Camera
• Camera voorzijde
• 2-megapixel
•Vaste focus
• Camera achterzijde
• 5-megapixel
•Flitser
• Autofocus
Uitbreiding
• micro-sd-geheugenkaartsleuf (maximaal 32 GB)
Batterij
• Op Li-polymeer batterijen van hoge dichtheid: 3260 mAh x 2 (24,1 Wh)
Opmerking: De duur van het batterijgebruik is afhankelijk van het
stroomverbruik, wat afhankelijk is van het gebruik van de systeembronnen.
Als bijvoorbeeld altijd de verlichting is ingeschakeld, of als toepassingen
worden gebruikt die veel stroom eisen, moet de batterij vaker worden
opgeladen.
Afmetingen
Hoogte 260 mm
Breedte 177 mm
Dikte 13,3 mm
Gewicht (enkel Wi-Fi-modellen) 765 g
Gewicht (Wi-Fi+3G-modellen) 777 g

68
Nederlands
Veiligheid
Voorkomen van gehoorverlies
Pas op: Onherstelbare gehoorsbeschadiging kan optreden als een
koptelefoon of oordopjes gedurende langere periode worden gebruikt op
hoog volume.
Dit toestel is getest en voldoet aan de vereisten voor Geluidsdrukniveau
zoals deze zijn vastgesteld in de relevante normeringen EN 50332-1
en/of EN 50332-2.
Opmerking: Voor Frankrijk zijn mobiele koptelefoons of oordopjes voor dit
toestel getest om te voldoen aan de vereiste voor Geluidsdrukniveau zoals
dit is vastgelegd in de relavante normeringen NF EN 50332-1:2000 en/of NF
EN 50332-2:2003 zoals dit is voorgeschreven door het Franse Artikel L.
5232-1.
A pleine puissance, l’écoute prolongée du baladeur peut endommager l’oreille
de l’utilisateur.
WAARSCHUWING bij het beluisteren
Volg onderstaande instructies met betrekking tot gehoorbescherming.
• Verhoog het volume gelijkmatig totdat het geluid duidelijk en
aangenaam te horen is.
• Verhoog het volumeniveau niet meer als uw oren aan het geluid
gewend zijn.
• Luister niet gedurende langere tijd naar muziek op hoog volume.
• Verhoog het volume niet om omgevingsgeluiden te overstemmen.
• Verlaag het volume als u de mensen in uw omgeving niet meer hoort
praten.
Storing op radiofrequenties
Waarschuwing! Uit veiligheidsoverwegingen dient u alle toestellen die
draadloos of met radiosignalen functioneren uit te schakelen, als u het
toestel onder de volgende omstandigheden gebruikt. Deze toestellen
kunnen onder andere gebruik maken van: draadloos-LAN (WLAN),
Bluetooth en/of 3G.
Volg altijd eventuele speciale regels die ineen zone van toepassing zijn, en
schakel het toestel altijd uit als het gebruik van het toestel verboden is of als
het storing of gevaar kan veroorzaken. Gebruik het toestel alleen in normale
omstandigheden en opstellingen. Voor het met succes overdragen van
gegevensbestanden of berichten, heeft dit toestel een goede

69Veiligheid
NederlandsNederlands
netwerkverbinding nodig. In bepaalde gevallen kan overdracht van
gegevensbestanden of berichten worden uitgesteld tot een verbinding
beschikbaar is. Zorg dat de bovenstaande afstanden in acht worden gehouden
totdat de overdracht voltooid is. Onderdelen van dit toestel zijn magnetisch.
Metalen objecten kunnen worden aangestrokken tot dit toestel en personen
met toestellen mogen het toestel niet bij het oor met het hoorhulpmiddel
houden. Plaats creditcards of andere magnetische opslagmedia nooit bij het
toestel, omdat de gegevens op de kaart dan gewist kunnen worden.
Medische apparatuur
Het gebruik van apparatuur die radiosignalen uitzendt, zoals mobiele
telefoons, kan storing veroorzaken op onvoldoende afgeschermde medische
apparatuur. Raadpleeg een arts of de fabrikant van het medisch apparaat om
te bepalen of het apparaat afdoende is afgeschermd tegen externe rf-energie
of als u andere vragen hebt. In zorginstellingen dient u het toestel uit te
schakelen als dat daar gevraagd wordt. Ziekenhuizen of zorginstellingen
kunnen gebruik maken van apparatuur die gevoelig is voor externe rf-signalen.
Pacemakers. Fabrikanten van pacemakers adviseren een minimale afstand van
15,3 cm (6") tussen draadloze toestellen en een pacemaker, om te mogelijke
storing op de pacemaker tegen te gaan. Deze aanbevelingen komen overeen
met het onafhankelijk onderzoek door en aanbevelingen van het Wireless
Technology Research. Personen met pacemakers moeten de volgende
instructies opvolgen:
• Houd het toestel altijd ten minste 15,3 cm (6") verwijderd van de
pacemaker.
• Draag het toestel nooit in de buurt van uw pacemaker als het toestel is
ingeschakeld. Mocht u storing vermoeden, schakel het toestel dan uit en
verwijder het.
Hoortoestellen. Bepaalde digitale draadloze toestellen kunnen storing
veroorzaken op bepaalde hoortoestellen. Mocht storing optreden, neem dan
contact op met uw netwerkaanbieder.
Voertuigen
Rf-signalen kunnen onjuist gemonteerde of onafdoende afgeschermde
elektronische systemen in motorvoertuigen beïnvloeden. Denk aan
elektronische brandstofinjectiesystemen, elektronische antislipsystemen,
elektronische snelheidsregelaars en airbags. Voor meer informatie, vraag de
fabrikant of de vertegenwoordiger van uw voertuig of van gemonteerde
apparatuur. Alleen gekwalificeerde reparateurs mogen het toestel repareren,
of het toestel in een voertuig monteren. Onjuiste montage of reparatie kan
gevaarlijk zijn en eventuele garantie op het toestel ongeldig maken. Controleer
regelmatig of alle draadloze apparatuur in uw voertuig correct gemonteerd is
en goed functioneert. Bewaar geen ontvlambare vloeistoffen, gassen of
explosieve materialen in het zelfde compartiment. Als uw auto beschikt over
een airbag, vergeet dan niet dat airbags met grote kracht worden opgeblazen.
Plaats nooit objecten, zoals een carkit of draagbare draadloze apparatuur, op
de airbag of in de ruimte waar de airbag wordt opgeblazen. Als draadloze

70
Nederlands
apparatuur in het voertuig onjuist is gemonteerd en de airbag wordt
opgeblazen, kan ernstig letsel het gevolg zijn. Het is verboden het toestel aan
boord van een vliegtuig te gebruiken. Schakel het toestel uit voordat u aan
boord gaa van een vliegtuig. Het gebruik van draadloze apparatuur in een
vliegtuig kan gevaarlijk zijn voor de besturing van het vliegtuig, het draadloos
telefoonnetwerk verstoren en kan zelfs in strijd met de wet zijn.
Mogelijk explosieve omgevingen
Schakel het toestel uit in een omgeving met mogelijk explosieve gassen en volg
alle tekens en instructies op. Omgevingen met gassen die kunnen exploderen
zijn plekken waar u normaal gesproken geadviseerd wordt de motor van uw
voertuig uit te schakelen. Op zo'n plek kan een vonk een explosie of brand
veroorzaken, met lichamelijk letsel of zelfs de dood tot gevolg. Schakel het
toestel uit in tankstations. Let op beperkingen met betrekking tot apparatuur
die gebruik maakt van radiosignalen, met name in brandstofdepots, opslag en
distributiegebieden, chemische fabrieken of plekken waar explosies worden
gehouden. Plekken met gassen die kunnen exploderen zijn vaak, maar niet
altijd, duidelijk gemarkeerd. Dit zijn onder andere onderdeks op schepen,
installaties voor chemisch transport of opslag, voertuigen die gebruik maken
van lpg (ook propaan of butaan) en plekken waar de lucht chemicaliën of
deeltjes bevat, zoals graan, stof of metaalpoeder.
Volg alle instructies op. Gebruik het toestel niet op plekken waar explosies
worden gehouden.
Alarmnummers (alleen voor modellen met
telefoonfunctie)
Belangrijk: Draadloze producten, zoals dit toestel, maken gebruik van
radiosignalen, draadloze netwerken, vaste lijnen en door gebruiker
geprogrammeerde functies. Vanwege deze redenen, wordt verbinding niet
onder alle omstandigheden gegarandeerd. Voor essentiële communicaties,
zoals medische noodgevallen, kunt u nooit uitsluitend vertrouwen op een
draadloze toestel.
Als bepaalde functies in gebruik zijn, moet u deze functies eventueel eerst
uitschakelen voordat u een alarmnummer kunt bellen. Raadpleeg deze
handleiding of uw netwerkaanbieder voor meer informatie.
Vertel alle noodzakelijke informatie zo nauwkeurig mogelijk als u een
alarmnummer belt. Uw draadloos toestel is wellicht het enige
communicatiemiddel op de plek van het ongeluk. Beëindig nooit het gesprek
voordat u daarvoor toestemming hebt gekregen.
Gebruiksomgeving
Zorg dat het toestel:
• Uit de buurt is van magnetische velden of apparaten die statische
elektriciteit genereren.

71Veiligheid
NederlandsNederlands
• Ten minste 30 cm (1 voet) verwijderd is van mobiele telefoons.
• Niet in een stoffige of vochtige omgeving staat.
• Niet bij water wordt gebruikt. Mors nooit enige vloeistof op of in uw
toestel.
• Kabels niet te strak gespannen zijn en dat niemand over de kabels kan
lopen of erover kan struikelen.
• Andere apparaten niet op de kabels staan.
• Trek altijd de stekker uit het stopcontact voordat u uw toestel reinigt.
• Gebruik geen vloeibare reinigingsmiddelen of reinigingsmiddelen in
spuitbussen. Een vochtig doekje is genoeg.
• Spuit nooit reinigingsmiddel direct op het scherm.
• Wanneer u vloeistof morst op uw toestel, dient u het onmiddellijk uit te
schakelen en de stroomadapter los te koppelen. Probeer het toestel niet
zelf te repareren. Het openen of verwijderen van de behuizing van de
computer kan u blootstellen aan gevaarlijke stroomspanningen of
andere risico’s. Laat alle onderhoud en reparaties over aan bekwame
vakmensen.
Trek de stekker uit het stopcontact en schakel bevoegd reparatiepersoneel in
indien:
• de stroomkabel of stekker beschadigd, doorgesneden of gerafeld is,
• vloeistof in het product is gemorst,
• het product is blootgesteld aan regen of water,
• het product gevallen is of de behuizing beschadigd is,
• het product afwijkend gedrag vertoont, wat aangeeft dat reparatie
nodig is.
Opmerking: Stel alleen die zaken bij die worden behandeld in de
gebruiksaanwijzing. Onjuist bijstellen van andere zaken kan schade
veroorzaken en kan tot gevolg hebben dat uitgebreide werkzaamheden
door een gekwalificeerde technicus nodig zijn om het product weer in de
normale toestand te brengen.
Informatie over de batterij
Dit product maakt gebruik van een lithium-ion-/Li-polymeeraccu. Gebruik het
niet in een vochtige of natte omgeving, en niet op plekken waar bijtende
stoffen worden gebruikt. U mag het product niet plaatsen, opslaan achterlaten
op of in de buurt van een warmtebron, op een plek met een hoge temperatuur,
in sterk direct zonlicht, in een magnetron of in een kist die onder druk staat.
Stel het product niet bloot aan temperaturen boven 60 °C (140 °F). Het niet
opvolgen van deze richtlijnen kan erin resulteren dat de batterij zuur lekt, heet
wordt, explodeert of ontvlamt en letsel en/of schade veroorzaakt. U mag de
batterij niet doorboren, openen of uiteennemen. Mocht de batterij lekken en u
in contact komen met de gelekte vloeistof, spoel de vloeistof dan grondig af
met water en zoek onmiddellijk medische hulp. Uit veiligheidsoverweging, en
om de levensduur van de batterij te optimaliseren, mag het opladen niet

72
Nederlands
plaatsvinden op lage (onder 0 °C/32 °F) of hoge (boven 40 °C/104 °F)
temperaturen.
Een nieuwe batterij kan alleen optimaal presteren als de batterij twee- of
driemaal volledig wordt opgeladen en ontladen. De batterij kan vele malen
worden opgeladen en ontladen, maar zal uiteindelijk verbruikt zijn. Als de
normale gebruiks- en stand-bytijd merkbaar korter worden dan normaal, neem
dan contact op met uw verkoper. Gebruik alleen batterijen die door Acer zijn
goedgekeurd, en laad de batterij alleen op in opladers die door Acer zijn
goedgekeurd en die ontworpen zijn voor dit toestel.
Trek de oplader uit het stopcontact en los van het toestel als het toestel niet
wordt opgeladen. Indien een volledig opgeladen batterij niet wordt gebruikt,
verliest de batterij na verloop van tijd zijn energie. Als de batterij volledig is
ontladen, kan het enkele minuten duren voordat de oplaadindicator in beeld
verschijnt of voordat het apparaat kan worden gebruikt.
Gebruik de batterij uitsluitend voor het bedoelde doeleinde. Gebruik nooit een
oplader of batterij die beschadigd is.
Sluit de batterij on geen beding kort. Per ongeluk kortsluiten kan optreden als
een metalen object, zoals een muntje, paperclip of pen, een directe verbinding
maakt tussen de positieve (+) en negatieve (-) contactpunten van de batterij.
(Dit zijn de metalen stroken op de batterij.) Dit kan gebeuren als u bijvoorbeeld
een reservebatterij in een tas of koffer draagt. Het kortsluiten van de
contactpunten kan de batterij of het object dat de verbinding maakt
beschadigen.
Het achterlaten van de batterij of een toestel met een geïntegreerde batterij in
koude of warme omgevingen, zoals in een afgesloten auto in zomer of winter,
vermindert de capaciteit en levensduur van de batterij. Probeer de batterij
altijd tussen 15 °C en 25 °C (59 °F en 77 °F) te houden. Een toestel met een hete
of koude batterij kan eventueel tijdelijk niet functioneren, zelfs als de batterij
volledig is opgeladen. De batterijprestaties worden met name belemmerd bij
temperaturen onder het vriespunt.
Werp batterijen of toestellen met een geïntegreerde batterij nooit in een vuur,
ze kunnen exploderen. Batterijen kunnen ook exploderen als ze beschadigd
raken. Werp batterijen altijd weg in overeenstemming met plaatselijke
regelgeving. Hergebruik indien mogelijk. Werp batterijen niet weg bij het
huishoudelijk afval.
• Laat bij hoge temperaturen dit toestel of batterij niet in uw auto achter.
• Laat het toestel of batterij niet vallen. Dat kan schade veroorzaken.
• Neem contact op met uw serviceprovider of verkoper voor een controle,
wanneer het toestel of de batterij nat geworden zijn of beschadigd
geraakt zijn door vallen of hoge temperaturen.
Batterij vervangen: Gebruik originele producten als waarborg voor kwaliteit en
veiligheid. De batterij kan niet verwijderd en vervangen worden, neem contact
op met uw verkoper wanneer de prestaties van uw batterij gecontroleerd
dienen te worden.

73Veiligheid
NederlandsNederlands
Waarschuwing: Gebruik van een niet-originele batterij of oplader kan
brand, explosie, lekkage of een ander gevaar opleveren.
Waarschuwing! Bij onjuiste behandeling kunnen accu’s exploderen. Maak
accu’s niet open en werp ze niet in vuur. Houd deze buiten het bereik van
kinderen. Volg de plaatselijke reguleringen bij het weggooien van
gebruikte accu's.
IEEE1625-verklaring
A. Niet demonteren of openen, indrukken, verbuigen of vervormen, doorboren
of scheuren.
B. Niet wijzigen of opnieuw gebruiken, geen voorwerpen in de batterij
proberen aan te brengen die er niet in thuis horen, niet onderdompelen in
of blootstellen aan water of andere vloeistoffen of blootstellen een te hoge
temperaturen, vuur of ander gevaar. Gebruik de batterij alleen in het
systeem waarvoor die gespecificeerd is.
C. Gebruik de batterij alleen met een oplaadsysteem dat op grond van deze
standaard geschikt is voor het systeem.
D. Gebruik van een ongeschikte batterij of oplader kan brand-, explosie- en
lekkagegevaar of een ander gevaar opleveren.
E. Sluit de batterij niet kort en voorkom dat metalen of geleidende
voorwerpen in contact komen met de contactpunten van de batterij.
F. Vervang de batterij alleen door een andere batterij die op grond van deze
standaard geschikt is voor het systeem.
G. Gebruik van een ongeschikte batterij kan brand-, explosie- en lekkagegevaar
of een ander gevaar opleveren.
H. Werp gebruikte batterijen op een wijze weg die in overeenstemming is met
de lokale regelgeving.
I. U dient toezicht te houden op kinderen die een batterij gebruiken.
J. Laat het apparaat of de batterij niet vallen. Wanneer de batterij of het
apparaat waarin het gebruikt wordt, gevallen is, in het bijzonder op een
harde ondergrond, dient u die voor een inspectie naar een servicecentrum te
brengen.
K. Verkeerd batterijgebruik kan brand, explosie, lekkage of een ander gevaar
veroorzaken.
L. Opslag- en gebruiksomstandigheden, inclusief temperatuur, worden
gespecificeerd.
Veiligheid tijdens rijden
Gebruik van dit toestel terwijl u autorijdt, kan uw aandacht afleiden. Gebruik
het niet wanneer u zich niet op het rijden kunt concentreren. Voer informatie
over uw bestemming en route in voordat u gaat rijden. Voer tijdens het rijden
geen gegevens in en verzend geen sms-berichten. Houd uw ogen op de weg
terwijl u rijdt. Luister naar de audio-aanwijzingen over uw route, wanneer die

74
Nederlands
beschikbaar zijn. Het gebruik van mobiele apparatuur of accessoires kan in
sommige zones verboden of aan beperkingen onderhevig zijn. Houdt u altijd
aan de wetten en de regelgeving betreffende het gebruik van deze producten.
GPS & AGPS (enkel voor sommige modellen)
• Uw toestel maakt wellicht gebruik van GPS-signalen (Global Positioning
System) voor toepassingen gebaseerd op geografische positie. GPS
maakt gebruik van satellieten die beheerd worden door de regering van
de VS en die onderhevig zijn aan wijzigingen die doorgevoerd worden
in overeenstemming met het beleid van het Ministerie van Defensie en
het Federal Radio Navigation Plan. Deze wijzigingen kunnen van
invloed zijn op de prestaties van de locatietechnologie op uw toestel.
• Het kan ook zijn dat uw toestel gebruikmaakt van AGPS (Assisted Global
Positioning System), dat zijn informatie verkrijgt via een mobiel netwerk
om zijn GPS- prestaties te verbeteren. AGPS gebruikt het draadloze
netwerk van uw serviceprovider en daardoor kan het zijn dat er,
afhankelijk van uw abonnement, belminuten, kosten voor datagebruik
en/of additionele kosten in rekening worden gebracht. Neem contact op
met uw serviceprovider van het draadloze netwerk voor meer
informatie.
• Dit toestel is voorzien van GPS- of AGPS-technologie en verzendt
informatie met betrekking tot de locatie. Deze informatie gebaseerd op
geografische locatie kan worden gedeeld met derde partijen, inclusief
uw serviceprovider van het draadloze netwerk, softwareproviders en
andere serviceproviders.
Alarmnummers
• Wanneer u een alarmnummer belt, kan het zijn dat het mobiele
netwerk de GPS-technologie van uw mobiele toestel activeert om
degenen die op uw alarmoproep reageren bij benadering uw locatie
door te geven.
• AGPS heeft beperkingen en werkt mogelijk niet in uw zone. Doe om die
reden het volgende:
• Geef degene die reageert op uw alarmoproep altijd zo exact mogelijk uw locatie
door.
• Blijf zo lang aan het toestel als de noodoproepbeantwoorder u instrueert.
• Zorg voor betere verbindingsprestaties door naar buiten te gaan en doe
dat altijd wanneer u zich ondergronds bevindt, in een gesloten auto, in
structuren met metalen of betonnen funderingen, in hoge gebouwen of
onder gebladerte.
• Wanneer u zich binnenshuis bevindt, kunnen de prestaties verbeteren
wanneer u dichter naar een raam gaat, hoewel sommige ramen met een
zonwerende coating satellietsignalen kunnen blokkeren.
• Zorg voor betere prestaties door afstand te nemen van radio's,
apparatuur voor entertainmentdoeleinden en andere elektronische
toestellen.

75Veiligheid
NederlandsNederlands
Houd het toestel buiten bereik van kinderen
• Houd uw toestel en de accessoires ervan buiten bereik van kleine
kinderen aangezien kleine, verwijderbare onderdelen
verstikkingsgevaar kunnen opleveren.
• Onjuist gebruik kan leiden tot hoge volumes waardoor gehoorschade
kan ontstaan.
• Bij onjuiste behandeling kan dit toestel of kunnen de batterijen
oververhit raken en brand veroorzaken.
Glazen onderdelen
Sommige onderdelen van uw toestel zijn wellicht gemaakt van glas. Deze
glazen onderdelen kunnen breken wanneer het product op een harde
ondergrond valt of er hard tegen gestoten wordt. Wanneer glazen onderdelen
breken, raak die dan niet aan en probeer ze niet te verwijderen. Gebruik uw
toestel pas weer wanneer het glazen onderdeel vervangen is door een erkend
servicecenter.
Toevallen/Black-outs/Vermoeidheid van de ogen
Een klein percentage mensen kan een black-out of een toeval krijgen (zelfs
wanneer ze die nog nooit eerder gehad hebben) wanneer ze blootgesteld
worden aan knipperende lichten of lichtpatronen die optreden bij het spelen
van games en het bekijken van video's. Wanneer u in het verleden toevallen of
black -outs gehad hebt of wanneer er zich in uw familie dergelijke voorvallen
hebben voorgedaan, dient u een arts te raadplegen voordat u games gaat
spelen of video's gaat bekijken op uw toestel. Stop met het gebruik en
raadpleeg een arts wanneer zich een van de volgende symptomen voordoet:
stuipen, kramp in ogen of spieren, flauwvallen, ongecontroleerde bewegingen
of disoriëntatie. Het is altijd aan te raden om het scherm zo ver mogelijk van
uw ogen af te plaatsen, het licht in de kamer aan te laten, om ieder uur een
pauze in te lassen van ten minste 15 minuten en te stoppen met het gebruik
van het toestel wanneer u moe bent.
Herhaalde bewegingen
Wanneer u herhaaldelijk bewegingen uitvoert zoals het indrukken van toetsen
of het invoeren van tekens met uw vingers, kunt u incidenteel een
onbehaaglijk gevoel in handen, armen, schouders, nek of andere lichaamsdelen
ervaren. Waarmee u daarvan tijdens of na het gebruik last blijft ondervinden,
dient u met het gebruik te stoppen en een arts te raadplegen.
Gebruik van connectoren en poorten
Gebruik nooit kracht om een connector in een poort te steken. Controleer of de
poort belemmeringen heeft. Wanneer het niet mogelijk is om de connector
betrekkelijk eenvoudig in de poort te steken, passen ze waarschijnlijk niet bij
elkaar. Controleer of de connector bij de poort past en of die ten opzichte van
de poort de juiste positie heeft.
Informatie van de Wereldgezondheidsorganisatie
In de actuele wetenschappelijke informatie zijn er geen aanwijzingen dat er
speciale voorzorgsmaatregelen genomen dienen te worden voor het gebruik

76
Nederlands
van mobiele apparatuur. In het geval u zich zorgen maakt, kunt u wellicht uw
eigen blootstelling aan elektromagnetische golven of die van uw kinderen
verminderen door de lengte van gesprekken te beperken of gebruik te maken
van handfree-apparatuur om mobiele apparatuur verwijderd te houden van uw
hoofd en lichaam.
Bron: Informatieblad 193 van de Wereldgezondheidsorganisatie
Meer informatie: http://www.who.int/peh-emf
Consumenteninformatie voor draadloze apparatuur
De “Food and Drug Administration (FDA)” van de Verenigde Staten heeft een
aantal Vragen en Antwoorden gepubliceerd voor consumenten met betrekking
tot blootstelling aan de radiofrequentie (rf) van draadloze telefoontoestellen:
http://www.fda.gov/Radiation-EmittingProducts/
RadiationEmittingProductsandProcedures/HomeBusinessandEntertainment/
CellPhones/default.htm.
Aanvullende informatie over de veiligheid bij blootstelling aan
radiofrequentie:
FCC-programma rf-veiligheid: http://www.fcc.gov/oet/rfsafety
Environmental Protection Agency (EPA): http://www.epa.gov/radiation
Internationale Commissie voor Bescherming tegen Niet-Ioniserende Straling:
http://www.icnirp.de
Wettelijke Exportregelingen
Dit product, inclusief alle software en technische gegevens die het product
bevat of het vergezelt, kan onderworpen zijn aan de import- en
exportregelgeving van de Europese Unie, de Verenigde Staten van Amerika,
Canada en andere landen/regio. De regeringen van die landen/regio leggen
wellicht beperkingen op aan de uitvoer of de wederuitvoer van dit product
naar bepaalde bestemmingen. Voor meer informatie raadpleegt u Verordening
1334/2000 van de Europese Raad (EG), neemt u contact op met het Ministerie
van Handelszaken van de VS of met het Canadese ministerie voor Buitenlandse
Zaken en Internationale Handel of andere lokale overheidsdiensten.
Bescherming van persoonsgegevens
Wis de persoonsgegevens voor dat u het product wegdoet. Om gegevens te
verwijderen, dienen alle instellingen te worden teruggezet naar de
beginwaarden. Het verwijderen van gegevens uit het geheugen van het toestel
garandeert niet dat deze niet hersteld kunnen worden.
Informatie over wegwerpen en hergebruik
Werp dit elektronisch apparaat niet weg bij het huishoudelijk afval.
Om het milieu zo veel mogelijk te beschermen en afval tot een minimum
te beperken, dient u dit apparaat aan te bieden voor hergebruik. Voor
meer informatie over de WEEE (Waste from Electrical and Electronics
Equipment, afval van elektronische en elektrotechnische apparaten), bezoekt u
www.acer-group.com/public/Sustainability/sustainability01.htm.

77Veiligheid
NederlandsNederlands
RoHS-naleving
De product voldoet aan Richtlijn 2002/95/EG van het Europees Parlement en de
Raad van 27 januari 2003, betreffende beperking van het gebruik van bepaalde
gevaarlijke stoffen in elektrische en elektronische apparatuur (RoHS) en de
aanpassingen daarop.
Wegwerpen van de verpakking en de productgids van uw toestel dient te
worden uitgevoerd in overeenstemming met de nationale eisen op het gebied
van inzameling en recycling. Neem contact op met uw regionale overheid voor
meer informatie.
Verklaring over lcd-pixels
Het lcd-scherm is gefabriceerd middels zeer nauwkeurige fabrikagetechnieken.
Toch kunnen pixels soms de verkeerde kleur vertonen of verschijnen als zwarte
of rode punten. Dit beïnvloedt het opgenomen beeld niet en wordt niet gezien
als een defect.
Reguleringsverklaring over radiosignalen
Opmerking: Onderstaande reguleringsinformatie is uitsluitend van
toepassing op modellen met draadloos LAN en/of Bluetooth.
Algemeen
Dit product voldoet aan de normen m.b.t. radiofrequenties en veiligheid van
elk land of regio waarin het product is goedgekeurd voor draadloos gebruik.
Afhankelijk van de configuratie, kan dit product “wireless radio”-apparaten
bevatten (zoals wireless LAN en/of Bluetooth modules). Onderstaande
informatie is voor producten met zulke apparaten.
Kanalen voor draadloos gebruik in verschillende regio's
Dit apparaat is in overeenstemming is met de essentiële eisen en de andere
relevante bepalingen van richtlijn 1999/5/EC.
Frankrijk: Beperkte draadloze frequentiebandbreedte
In enkele gebieden in Frankrijk geldt een beperkte frequentiebandbreedte. Het
maximaal toegestaan vermogen binnenshuis is in het slechtste geval:
• 10 mW voor de volledige 2,4 GHz band (2400 MHz - 2483,5 MHz)
• 100 mW voor frequenties tussen 2446,5 MHz en 2483,5 MHz
Opmerking: Kanalen 10 tot en met 13 maken gebruik van de bandbreedte
tussen 2446,6 MHz en 2483,5 MHz.
N.-Amerika 2,412-2,462 GHz K01 t/m K11
Japan 2,412-2,484 GHz K01 t/m K14
Europa ETSI 2,412-2,472 GHz K01 t/m K13

78
Nederlands
Enkele mogelijkheden voor gebruik buitenshuis: Op privé-eigendom of op
privé-eigendom van publieke personen, is het gebruik gebonden aan een
voorlopige autorisatieprocedure door het Ministerie van Defensie, met een
maximaal toegestaan vermogen 100 mW op de 2446,5 - 2483,5 MHz band.
Gebruik buitenshuis op publiek eigendom is niet toegestaan.
In de onderstaande departementen geldt voor de gehele 2,4 GHz band:
• Maximaal toegestaan vermogen binnenshuis is 100 mW
• Maximaal toegestaan vermogen buitenshuis is 10 mW
Departementen waarin het gebruik van de 2400 - 2483,5 MHz-band is
toegestaan met een EIRP van minder dan 100 mW binnenshuis en minder dan
10 mW buitenshuis:
Deze vereiste zal in de toekomst waarschijnlijk veranderen, zodat u de
draadloze LAN-kaart wellicht in meer gebieden in Frankrijk kunt gebruiken.
Kijk op de website van ART voor de nieuwste informatie (www.art-telecom.fr).
Opmerking: De WLAN-kaart zendt minder dan 100 mW uit, maar meer dan
10 mW.
List van landencodes
Deze apparatuur mag in de volgende landen worden gebruikt:
01 Ain Orientales
02 Aisne
03 Allier
05 Hautes Alpes
08 Ardennes
09 Ariege
11 Aude
12 Aveyron
16 Charente
24 Dordogne
25 Doubs
26 Drome
32 Gers
36 Indre
37 Indre et Loire
41 Loir et Cher
45 Loret
50 Manche
55 Meuse
58 Nievre
59 Nord
60 Oise
61 Orne
63 Puy Du Dome
64 Pyrenees Atlantique
66 Pyrenees
67 Bas Rhin
68 Haut Rhin
70 Haute Saone
71 Saone et Loire
75 Parijs
82 Tarn et Garonne
84 Vaucluse
88 Vosges
89 Yonne
90 Territoire de Belfort
94 Val de Marne
Land ISO 3166
2 lettercode
Land ISO 3166
2 lettercode
Land ISO 3166
2 lettercode
Land ISO 3166
2 lettercode
Oostenrijk AT Duitsland DE Malta MT Verenigd
Koninkrijk
GB
België BE Griekenland GR Nederland NL IJsland IS
Cyprus CY Hongarije HU Polen PL Liechtenstein LI
Tsjechië CZ Ierland IE Portugal PT Noorwegen NO
Denemarken DK Italië IT Slovakije SK Zwitserland CH
Estland EE Letland LV Slovenië SL Bulgarije BG
Finland FI Litouwen LT Spanje ES Roemenië RO
Frankrijk FR Luxemburg LU Zweden SE Turkije TR

79Veiligheid
NederlandsNederlands
FCC-reguleringen
De mobiele apparaat voldoet aan deel 15 van de FCC reguleringen. Gebruik is
gebonden aan de volgende twee voorwaarden: (1) Dit apparaat mag geen
schadelijke interferentie veroorzaken, en (2) dit apparaat moet ontvangen
interferentie accepteren, inclusief interferentie die een ongewenst effect kan
veroorzaken.
Dit mobiele apparaat is getest en voldoet aan de voorschriften voor een
digitaal apparaat van klasse B conform Deel 15 van de FCC-regels. Deze
beperkingen zijn ontworpen om redelijke bescherming tegen schadelijke
storing te bieden in een opstelling binnenshuis. Dit apparaat genereert,
gebruikt en kan radiofrequentie-energie uitstralen en, indien niet geinstalleerd
en gebruikt volgens de instructies, kan schadelijke storing veroorzaken op
radiocommunicatie. Het kan echter geen garantie worden gegeven dat de
storing niet optreedt in een bepaalde opstelling. Als de storing stopt, wordt
deze waarschijnlijk veroorzaakt door de apparatuur. Veroorzaakt de
apparatuur storingen in radio- of televisieontvangst, dan kan de gebruiker de
storing proberen te verhelpen door één of meer van de volgende maatregelen
te nemen:
• Draai de ontvangstantenne totdat de storing stopt of plaats hem op een
andere plek.
• Vergroot de afstand tussen apparaat en ontvanger.
• Sluit het apparaat op een stopcontact in een andere groep dan waarop
de ontvanger is aangesloten.
• Neem contact op met uw dealer of een ervaren radio/televisie
reparateur voor hulp.
Wijzigingen of aanpassingen die niet uitdrukkelijk zijn goedgekeurd door
degene die verantwoordelijk is voor naleving, kunnen resulteren in het nietig
verklaren van de toestemming aan de gebruiker dit apparaat te mogen
gebruiken.
Waarschuwing m.b.t. blootstelling aan rf-energie
De apparatuur voldoet aan de limieten voor blootstelling aan rf-energie van de
FCC die zijn vastgesteld voor een ongecontroleerde omgeving.
De antenne(s) van deze zender mag niet bij een of in combinatie met een
andere antenne of zender worden gebruikt.

80
Nederlands
Voor gebruikers in Canada
Le présent appareil est conforme aux CNR d'Industrie Canada applicables aux
appareils radio exempts de licence. L'exploitation est autorisée aux deux
conditions suivantes:
(1) l'appareil ne doit pas produire de brouillage, et
(2) l'utilisateur de l'appareil doit accepter tout brouillage radioélectrique subi,
même si le brouillage est susceptible d'en
Gebruik is gebonden aan de volgende twee voorwaarden: (1) dit apparaat mag
geen interferentie veroorzaken, en (2) dit apparaat moet ontvangen
interferentie accepteren, inclusief interferentie die een ongewenst effect op
het apparaat kan veroorzaken.
Dit digitaal apparaat van klasse B voldoet aan de Canadese ICES-003.
Cet appareil numérique de la classe B est conforme à la norme NMB-003 du
Canada.
Dit radiocommunicatieapparaat van categorie II voldoet aan de Industry
Canada Standard RSS-310.
Ce dispositif de radiocommunication de catégorie II respecte la norme CNR-310
d’Industrie Canada.
Informatie m.b.t. regelgeving
Voldoet aan het Russische reguleringscertificaat (voor Russisch)
NCC 警語
經型式認證合格之低功率射頻電機,非經許可,公司、商號或使用者均不得擅自變更
頻率、加大功率或變更原設計之特性及功能。
低功率射頻電機之使用不得影響飛航安全及干擾合法通信;經發現有干擾現象時,應
立即停用,並改善至無干擾時方得繼續使用。
前項合法通信,指依電信法規定作業之無線電通信。
低功率射頻電機須忍受合法通信或工業、科學及醫療用電波輻射性電機設備之干擾。
* 減少電磁波影響,請妥善使用。(* 僅限電話手機機種 )

81Veiligheid
NederlandsNederlands
Lithium-ion-/Li-polymeer-batterijwaarschuwing
ATTENZIONE! Rischio di esplosione della batteria se sostituita in modo errato.
Sostituire la batteria con un una di tipo uguale o equivalente consigliata
dalla fabbrica. Non disperdere le batterie nell’ambiente.
VORSICHT! Explosionsgefahr bei unsachgemäßen Austausch der Batterie.
Ersatz nur durch denselben oder einem vom Hersteller empfohlenem
ähnlichen Typ. Entsorgung gebrauchter Batterien nach Angaben des
Herstellers.
ADVARSELI! Lithiumbatteri - Eksplosionsfare ved fejlagtig håndtering.
Udskiftning må kun ske med batteri af samme fabrikat og type. Levér det
brugte batteri tilbage til leverandøren.
VARNING! Explosionsfara vid felaktigt batteribyte. Använd samma batterityp
eller en ekvivalent typ som rekommenderas av apparattillverkaren. Kassera
använt batteri enligt fabrikantens instruktion.
VAROITUS! Paristo voi räjähtää, jos se on virheellisesti asennettu. Vaihda
paristo ainoastaan laitevalmistajan sousittelemaan tyyppiin. Hävitä käytetty
paristo valmistagan ohjeiden mukaisesti.
ATTENTION ! Il y a danger d’explosion s’il y a remplacement incorrect de la
batterie. Remplacer uniquement avec une batterie du mêre type ou d’ un
type équivalent recommandé par le constructeur. Mettre au rebut les
batteries usagées conformément aux instructions du fabricant.
ADVARSEL! Eksplosjonsfare ved feilaktig skifte av batteri. Benytt samme
batteritype eller en tilsvarende type anbefalt av apparatfabrikanten. Brukte
batterier kasseres i henhold til fabrikantens instruksjoner.

82
Nederlands
Informatie over rf-blootstelling (SAR)
Dit apparaat voldoet aan de wettelijke eisen voor blootstelling aan
radiogolven.
Dit apparaat is ontworpen en gefabriceerd om de emissiebeperkingen voor
blootstelling aan radiofrequente (RF) energie, die zijn vastgesteld door de
Federal Communications Commision van de Amerikaanse overheid, niet te
overschrijden.
De blootstellingsnorm voor draadloze apparaten maakt gebruik van een
maateenheid die bekend staat als de Specific Absorption Rate of SAR. De SAR-
limiet die door de FCC is gesteld is 1,6 W/kg.
Testen voor SAR worden uitgevoerd vanuit door de FCC geaccepteerde
standaardposities, waarbij het apparaat op alle geteste frequentiebanden op
maximale stroomcapaciteit zendt. Ook al wordt de SAR vastgesteld op de
hoogste stroomniveau, kan het daadwerkelijke SAR niveau van het apparaat
tijdens functioneren zeker onder de maximumwaarde liggen. Dit komt doordat
het apparaat ontworpen is om te functioneren op meerdere stroomniveaus,
zodat alleen de stroom die nodig is om het netwerk te bereiken wordt
gebruikt. Algemeen gesproken geldt dat hoe dichter u zich bij een basis-
antennestation bevindt, des te minder stroom er wordt gebruikt.
Belangrijk: Metingen bij dragen op het lichaam variëren bij diverse
telefoonmodellen, afhankelijk van beschikbare verbeteringen en de
vereisten van de FCC.
Ook al kunnen er verschillen zijn tussen de SAR-niveaus van verschillende
apparaten en op verschillende posities, toch voldoen ze allemaal aan de
wettelijke vereisten.
De FCC heeft een zgn Equipment Authorization verleend voor dit model
apparaat, waarbij alle gerapporteerde SAR-niveaus geavalueerd zijn als zijnde
in overeenstemming met de richtlijnen voor blootstelling aan rf-energie van de
FCC. SAR-informatie over dit model apparaat is beschikbaar bij de FCC en kan
worden gevonden bij het onderdeel Display Grant van www.fcc.gov/oet/ea/
fccid door te zoeken op de onderstaand beschreven FCC ID.
Dit apparaat is getest op de positie die de telefoon inneemt als hij op het
lichaam wordt gedragen. De telefoon voldoet de richtlijnen voor blootstelling
aan rf-energie van de FCC voor het gebruik in combinatie met accessoires die
geen metaal bevatten en het toestel op een positie van ten minste 0 cm van het
lichaam plaatsen. Het gebruik van andere accessoirs kan resulteren in het
overschrijden van de richtlijnen voor blootstelling aan rf-energie van de FCC.
Als u geen accessoire gebruikt waarbij het apparaat op het lichaam wordt
gedragen en u het apparaat niet bij uw oor houdt, plaatst u het toestel ten
minste 0 cm van uw lichaam als het apparaat is ingeschakeld.

83
NederlandsNederlands
Certificaatinformatie (SAR)
Dit apparaat voldoet aan de EU-vereisten (1999/519/EC) met betrekking tot, uit
gezondheidsoverwegingen, beperkte blootstelling van het algemeen publiek
aan elektromagnetische velden.
De beperkingen zijn deel van veelomvattende aanbevelingen ter bescherming
van het algemeen publiek. Deze aanbevelingen zijn ontworpen en
gecontroleer door onafhankelijke wetenschappelijke organisaties, door
regelmatige en grondige evaluaties van wetenschappelijke studies. Om de
veiligheid van iedereen te kunnen garanderen, onafhankelijk van leeftijd en
gezondheid, zijn de limieten opgesteld met een aanzienlijke veiligheidsbuffer.
Voordat apparaten die radiosignalen uitzenden mogen worden verkocht,
moeten ze voldoen aan de Europese wetten en normen; pas dan mag het
CE-symbool worden gebruikt.
De maateenheid voor de, door de Europese Raad aanbevolen, norm voor
mobiele apparaten is "Specific Absorption Rate" (SAR). De SAR-limiet is
2,0 W/kg, gemiddeld op 10 g lichaamsweefsel. Het voldoet aan de vereisten van
de International Commission on Non-Ionizing Radiation Protection (ICNIRP). De
maximale SAR-waarde wordt berekend op het hoogste uitvoerniveau in alle
frequentiebanden van het mobiele apparaat.
Dit apparaat is getest op de positie die de telefoon inneemt als hij op het
lichaam wordt gedragen en voldoet aan de richtlijnen voor blootstelling van de
ICNIRP en is opgenomen in de Europese Norm EN 62311 en EN 62209-2 voor
gebruik in combinatie met accessoires die geen metaal bevatten en het toestel
op een positie van ten minste 1,5 cm van het lichaam plaatsen. Het gebruik van
andere accessoires kan resulteren in het overschrijden van de richtlijnen voor
blootstelling van de ICNIRP. Als u geen accessoire gebruikt waarbij het apparaat
op het lichaam wordt gedragen en u het apparaat niet bij uw oor houdt,
plaatst u het toestel ten minste 1,5 cm van uw lichaam als het apparaat is
ingeschakeld.
Tijdens het gebruik is het daadwerkelijke SAR-niveau meestal lager dan de
maximale waarde, omdat mobiele apparaten op verschillende uitvoerniveaus
functioneren. Het gebruikt slechts zoveel vermogen als nodig is om het
netwerk te kunnen bereiken. Algemeen gesproken geldt het volgende: Hoe
dichter u bij het basisstation bent, hoe minder het overdrachtsvermogen van
uw mobiele apparaat is.
Model
CE
Lichaam
FCC
Lichaam
A501 0,453 W/kg 1,43 W/kg

84
Nederlands
Kwaliteitsmerken en Conformiteit
U kunt de keurmerk-logo's van uw apparaat bekijken: open Instellingen > Over
uw tablet > Juridische informatie > Keurmerk-logo.
Voor gebruikers in Canada
Belangrijke mededeling
IC verklaring over blootstelling aan straling
Deze EUT voldoet aan de SAR-limiet van IC RSS-102 voor algemene/
ongecontroleerde blootstelling en is getest volgens de meetmethodes en
procedures die beschreven zijn in IEEE 1528. Deze apparatuur moet worden
geplaatst en gebruikt met een minimale afstand van 0 cm tussen de radiator en
het lichaam.
Dit apparaat en de antenne(s) mogen niet naast of in combinatie met een
andere antenne of zender worden gebruikt.
Opmerking: De selectie van de landcode is uitgeschakeld voor producten die
in de VS/Canada worden verkocht.
Regio Kwaliteitsmerk en Conformiteit
Canada IC
E.U.
,
VS
FCC
Model FCC ID IC ID
A500 HZLTMDMA500 1754F-TMDMA500
A501 HLZTMDMA501A 1754F-TMDMA501A

85
Acer Incorporated
Datum: 02.03.2011
Verklaring van conformiteit
Wij, Acer Incorporated,
met adres 8F., No. 88, Sec. 1, Xintai 5th Rd., Xizhi Dist, New Taipei City, 22181,
Taiwan
verklaren op eigen verantwoordelijkheid dat het product:
Model: A500
Beschrijving: Tabletcomputer
waarop deze verklaring betrekking heeft, in conformiteit is met de volgende
normen en/of normatieve documenten:
• EN 300 328 V1.7.1
• EN 300 440-1 V1.6.1 ; EN300 440-2 V1.4.1
• EN 301 489-1 V1.8.1 ; EN 301489-3 V1.4.1 ; EN 301489-17 V2.1.1
• EN 55022:2006/A1:2007 Klasse B; EN 55024:1998/A1:2001/A2:2003
• EN 60950-1: 2006+A11:2009
• EN 50332-2: 2003
• EN62311:2008; EN62209-2:2010
Wij verklaren hierbij dat het bovenstaand genoemde product voldoet aan alle
essentiële eisen van de R&TTE Richtlijn (99/5/EC) uitgevaardigd door de Europese
commissie.
De conformiteitsbeoordelingsprocedure waarnaar verwezen wordt in Artikel 10
en die nauwkeurig beschreven staat in Bijlage [IV] van richtlijn 1999/5/EC is
gevolgd met betrekking tot de volgende artukelen:
• R&TTE Artikel 3.1 (a) Gezondheid en veiligheid
• R&TTE Artikel 3.1 (b) EMC
• R&TTE Artikel 3.2 Spectrumgebruik
met de betrokkenheid van de volgende aangemelde instantie:
CETECOM, Untertuerkheimer Str. 6 – 10 66117 Saarbruecken
Identificatiekenmerk: 0682 (Aangemelde instantie) CE
De technische documentatie met betrekking tot het bovenvermelde apparaat,
zal worden opgeslagen op:
Acer Incorporated
8F., No. 88, Sec. 1, Xintai 5th Rd., Xizhi Dist, New Taipei City, 22181, Taiwan
(R.O.C.)
Gemachtigde persoon:
Naam: Harriot SL Lee
0682

86
Acer Incorporated
Datum: 02.03.2011
Verklaring van conformiteit
Wij, Acer Incorporated,
met adres 8F., No. 88, Sec. 1, Xintai 5th Rd., Xizhi Dist, New Taipei City, 22181,
Taiwan
verklaren op eigen verantwoordelijkheid dat het product:
Model: A501
Beschrijving: Tabletcomputer
waarop deze verklaring betrekking heeft, in conformiteit is met de volgende
normen en/of normatieve documenten:
• EN 301 511 V9.0.2
• EN 301 908-1 V4.2.1 ; EN 301908-2 V4.2.1
• EN 300 328 V1.7.1
• EN 300 440-1 V1.6.1 ; EN300 440-2 V1.4.1
• EN 301 489-1 V1.8.1 ; EN 301489-3 V1.4.1 ; EN 301489-17 V2.1.1
• EN 55022:2006/A1:2007 Class B ; EN 55024:1998/A1:2001/A2:2003
• EN 60950-1: 2006+A11:2009
• EN 50332-2: 2003
• EN62311:2008; EN62209-2:2010
Wij verklaren hierbij dat het bovenstaand genoemde product voldoet aan alle
essentiële eisen van de R&TTE Richtlijn (99/5/EC) uitgevaardigd door de Europese
commissie.
De conformiteitsbeoordelingsprocedure waarnaar verwezen wordt in Artikel 10
en die nauwkeurig beschreven staat in Bijlage [IV] van richtlijn 1999/5/EC is
gevolgd met betrekking tot de volgende artukelen:
• R&TTE Artikel 3.1 (a) Gezondheid en veiligheid
• R&TTE Artikel 3.1 (b) EMC
• R&TTE Artikel 3.2 Spectrumgebruik
met de betrokkenheid van de volgende aangemelde instantie:
CETECOM, Untertuerkheimer Str. 6 – 10 66117 Saarbruecken
Identificatiekenmerk: 0682 (Aangemelde instantie) CE
De technische documentatie met betrekking tot het bovenvermelde apparaat,
zal worden opgeslagen op:
Acer Incorporated
8F., No. 88, Sec. 1, Xintai 5th Rd., Xizhi Dist, New Taipei City, 22181, Taiwan
(R.O.C.)
Gemachtigde persoon:
Naam: Harriot SL Lee
0682
-
 1
1
-
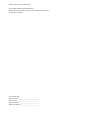 2
2
-
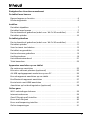 3
3
-
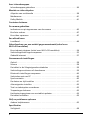 4
4
-
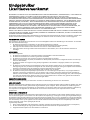 5
5
-
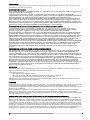 6
6
-
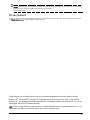 7
7
-
 8
8
-
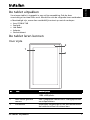 9
9
-
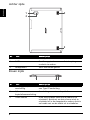 10
10
-
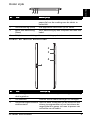 11
11
-
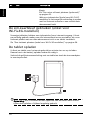 12
12
-
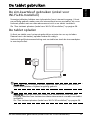 13
13
-
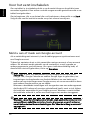 14
14
-
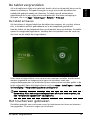 15
15
-
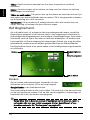 16
16
-
 17
17
-
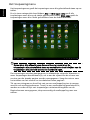 18
18
-
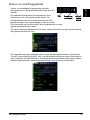 19
19
-
 20
20
-
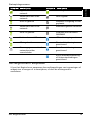 21
21
-
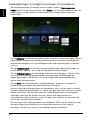 22
22
-
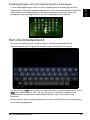 23
23
-
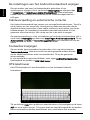 24
24
-
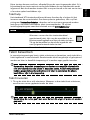 25
25
-
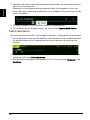 26
26
-
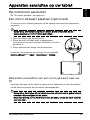 27
27
-
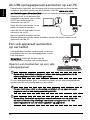 28
28
-
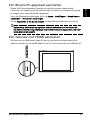 29
29
-
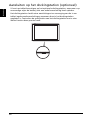 30
30
-
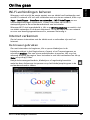 31
31
-
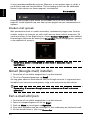 32
32
-
 33
33
-
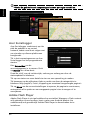 34
34
-
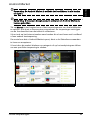 35
35
-
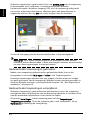 36
36
-
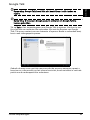 37
37
-
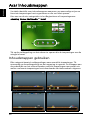 38
38
-
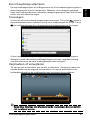 39
39
-
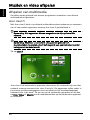 40
40
-
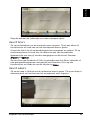 41
41
-
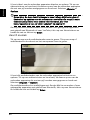 42
42
-
 43
43
-
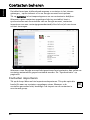 44
44
-
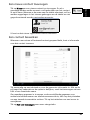 45
45
-
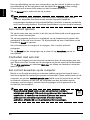 46
46
-
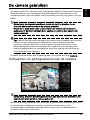 47
47
-
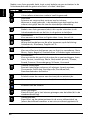 48
48
-
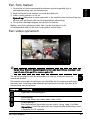 49
49
-
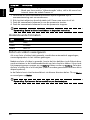 50
50
-
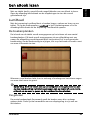 51
51
-
 52
52
-
 53
53
-
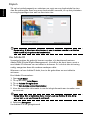 54
54
-
 55
55
-
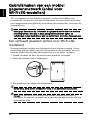 56
56
-
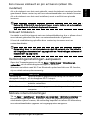 57
57
-
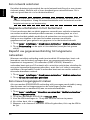 58
58
-
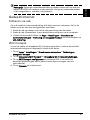 59
59
-
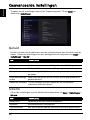 60
60
-
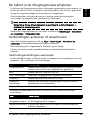 61
61
-
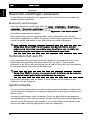 62
62
-
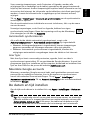 63
63
-
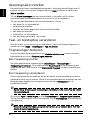 64
64
-
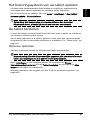 65
65
-
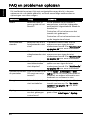 66
66
-
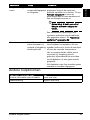 67
67
-
 68
68
-
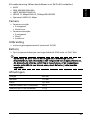 69
69
-
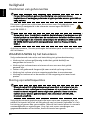 70
70
-
 71
71
-
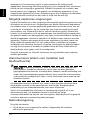 72
72
-
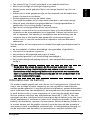 73
73
-
 74
74
-
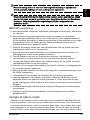 75
75
-
 76
76
-
 77
77
-
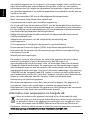 78
78
-
 79
79
-
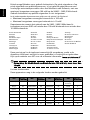 80
80
-
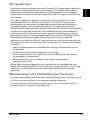 81
81
-
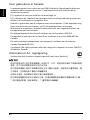 82
82
-
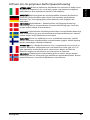 83
83
-
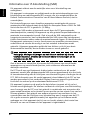 84
84
-
 85
85
-
 86
86
-
 87
87
-
 88
88