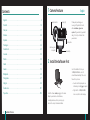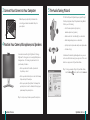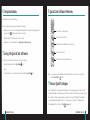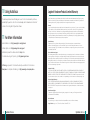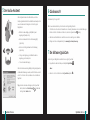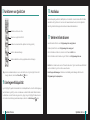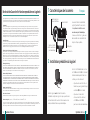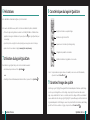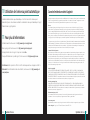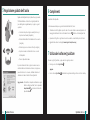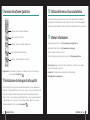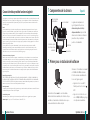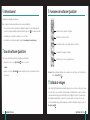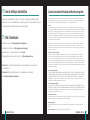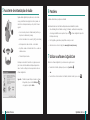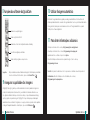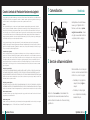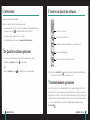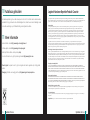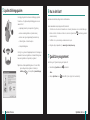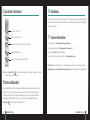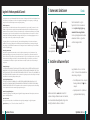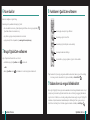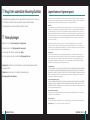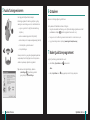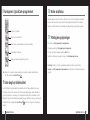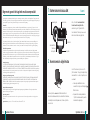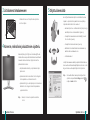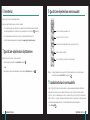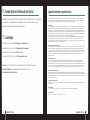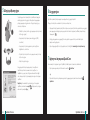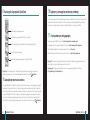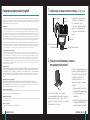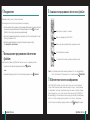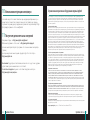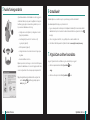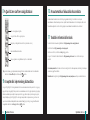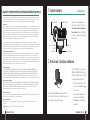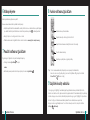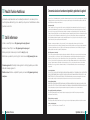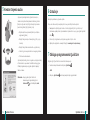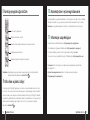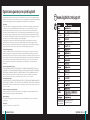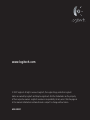Pagina wordt geladen...
Pagina wordt geladen...
Pagina wordt geladen...
Pagina wordt geladen...
Pagina wordt geladen...
Pagina wordt geladen...
Pagina wordt geladen...
Pagina wordt geladen...
Pagina wordt geladen...
Pagina wordt geladen...
Pagina wordt geladen...
Pagina wordt geladen...
Pagina wordt geladen...
Pagina wordt geladen...
Pagina wordt geladen...
Pagina wordt geladen...
Pagina wordt geladen...
Pagina wordt geladen...
Pagina wordt geladen...
Pagina wordt geladen...
Pagina wordt geladen...
Pagina wordt geladen...
Pagina wordt geladen...

QuickCam
®
Pro 9000
QuickCam
®
Pro 9000
Uw camera op uw computer aansluiten
Wacht tot u door de software gevraagd wordt uw
camera op een vrije USB-poort van uw computer aan
te sluiten.
Uw camera, microfoon en speakers plaatsen
Uw camera wordt geleverd met Logitech
®
RightSound
™
-
technologie. RightSound
™
-technologie onderdrukt echo’s en
reduceert achtergrondruis aanzienlijk. Via de volgende stappen
verkrijgt u de best mogelijke geluidsprestaties:
Plaats uw camera in het midden op uw monitor voor
optimaal oogcontact.
Plaats de microfoon van uw camera niet verder dan 1 meter
bij u vandaan, en richt hem naar u toe.
Zet uw speakers (als u die gebruikt) op ten minste 30 cm
afstand van uw microfoon om feedback te reduceren, en
draai uw speakers dan weg van uw microfoon.
Tip Zet geen objecten tussen u en de microfoon.
•
•
•
De wizard Audio afstemmen
Wanneer u QuickCam voor het eerst start, wordt u door de Setup-
utility voor microfoon/speakers en de wizard Audio afstemmen
geleid, waarin u het volgende kunt doen:
het audio-invoerapparaat (microfoon) en audio-uitvoerapparaat
(speakers) selecteren.
akoestische echo-onderdrukking inschakelen (aanbevolen).
ruisonderdrukking inschakelen (aanbevolen).
het volume van de microfooninvoer en speakeruitvoer instellen.
geluidsinstellingen testen.
Wanneer u ruisonderdrukking gebruikt, kan uw stem
vervormd worden in situaties met harde en onregelmatige
achtergrondgeluiden. Als dit gebeurt, schakelt u ruisonderdrukking
in de QuickCam
®
-software uit.
Tip Als u deze geluidsinstellingen in de QuickCam
™
-software wilt
wijzigen, klikt u op de knop Instellingen en vervolgens
op de tab Audio.
•
•
•
•
•

8 QuickCam
®
Pro 9000
9QuickCam
®
Pro 9000
Uw camera is nu ingesteld en gebruiksklaar!
U kunt op vele manieren plezier hebben van uw nieuwe webcam:
livevideogesprekken met vrienden en familie voeren. (installatie en gebruik van Instant Messaging-
toepassing is vereist. Klik op in de QuickCam
®
-software voor meer informatie.)
foto’s maken en video’s opnemen om te delen of e-mailen.
video’s aan uw eBay-veilingen toevoegen (zie www.logitech.com/videosnap).
De QuickCam
®
-software gebruiken
Voer een van de volgende handelingen uit om de Logitech
®
QuickCam
®
-software te starten:
Dubbelklik op het QuickCam
®
-pictogram op uw bureaublad.
- of-
Klik op het QuickCam
®
-pictogram in de taakbalk rechts onder op uw bureaublad.
•
•
•
•
•
Tip Klik op de knop Video Effects om uw videogesprekken met aangepaste avatarafbeeldingen,
gezichtsaccessoires of Fun Filters een persoonlijk tintje te geven.
9 Kwaliteitsbeelden garanderen
Logitech
®
RightLight
™
2 zorgt ervoor dat u automatisch de beste beeldkwaliteit verkrijgt bij felle, slechte of
achterverlichting die meestal een schaduw op uw gezicht werpt. Wanneer deze situaties door uw camera
vastgesteld worden, verschijnt er een dialoogvenster waarin u wordt gevraagd of u Logitech
®
RightLight
™
2 wilt
inschakelen. Klik op Ja om uw camera automatisch framefrequenties, kleur en belichting te laten aanpassen
voor de beste beeldkwaliteit. Wilt u deze instellingen handmatig aanpassen, dan klikt u op de knop
Instellingen .
Leg video’s of beelden vast.
Schakel Logitech Video Effects in.
Demp audio en schakel video uit (wanneer u een videogesprek voert).
Specificeer camera-instellingen.
Installeer en gebruik videoprogramma’s en -services.
8 Functies van QuickCam
®
-software Gefeliciteerd

0 QuickCam
®
Pro 9000
1QuickCam
®
Pro 9000
Het autofocussysteem zorgt ervoor dat onderwerpen die zich slechts 10 centimeter van de camera bevinden,
automatisch scherpgesteld worden. Als u dit handmatig wilt doen, schakelt u over naar de handmatige modus
in de autofocusinstellingen op het tabblad Instellingen van de QuickCam
®
-software.
11 Meer informatie
Audio-informatie. Ga naar http://www.logitech.com/rightsound.
Software-updates. Ga naar http://www.logitech.com/support.
Extra hulp. Start de software en klik op de knop Help.
Voor meer informatie over Logitech
®
-producten gaat u naar http://www.logitech.com.
Door UL getest. Uw product is door UL getest en mag alleen met andere apparaten op de UL-lijst gebruikt
worden.
Navolging. Informatie over navolging vindt u op http://www.logitech.com/compliance.
10 Autofocus gebruiken
Logitech Hardware Beperkte Produkt Garantie
Logitech garandeert dat uw Logitech hardware produkt geen materiële en afwerkingsgebreken zal vertonen gedurende 2 jaar vanaf de datum van aankoop.
Behoudens daar waar verboden op grond van toepasbare wetgeving is deze garantie niet overdraagbaar en is deze beperkt tot de oorspronkelijke aankoper. Deze
garantie verschaft u specifieke juridische rechten en voorts kunt u eveneens aanspraak maken op andere rechten, afhankelijk van lokale wetgeving.
Rechtsmiddelen
De volledige aansprakelijkheid van Logitech en uw exclusieve rechtsmiddelen in geval van enige inbreuk op de garantie zullen, als door Logitech bepaald,
omvatten: (1) het repareren dan wel vervangen van de hardware dan wel (2) het terugbetalen van de aankoopprijs, op voorwaarde dat de hardware
teruggebracht wordt naar het punt van aankoop dan wel naar een andere lokatie als door Logitech aangegeven tezamen met een kopie van de aankoopbon
dan wel een kopie van een gedateerde, gespecificieerde ontvangstbon. Verzend- en administratiekosten kunnen van toepassing zijn behoudens daar waar
verboden op grond van toepasbare wetgeving, Logitech kan, naar eigen goeddunken, gebruikmaken van nieuwe, opgeknapte en gebruikte onderdelen welke
goed functioneren om uw hardware produkt te repareren dan wel te vervangen. Ieder vervangend hardware produkt zal voor de resterende periode van de
oorspronkelijke garantie dan wel een periode van dertig (30) dagen gegarandeerd zijn, afhankelijk van welke periode langer is, dan wel gedurende een additionele
periode zoals van toepasbaar binnen uw rechtsgebied.
Deze garantie strekt zich niet uit tot problemen dan wel schade welke het resultaat zijn van (1) een ongeluk, misbruik, foutieve toepassing dan wel
ongeautoriseerde reparatie, wijziging dan wel demontage; (2) onjuist gebruik dan wel onderhoud, gebruik in strijd met de produkt instructies dan wel verbinding
met onjuiste spanningstoevoer; dan wel (3) gebruik van comsumptieartikelen, zoals vervangende batterijen, welke niet door Logitech zijn geleverd, behoudens
daar waar een dergelijke restrictie op grond van toepasbare wetgeving is verboden.
Hoe verkrijgt u Assistentie op basis van de Garantie
Voordat u een garantie aanspraak indient adviseren wij u de assistentiepagina van www.logitech.com voor technische assistentie raad te plegen. Geldige garantie
aanspraken worden gedurende de eerste dertig (30) dagen na de aankoop normaal gesproken via het aankooppunt in behandeling genomen; deze periode kan
echter afwijken afhankelijk van het aangekochte produkt dan wel van het aankooppunt – neem contact op met Logitech dan wel met de detailhandelaar waar u
het produkt heeft aangekocht voor nadere informatie. Garantie aanspraken die niet via het aankooppunt in behandeling kunnen worden genomen dienen direct
aan Logitech gericht te worden. De Logitech adressen en klantenservice contact informatie kunnen in de documentatie die u bij uw produkt heeft ontvangen
gevonden worden dan wel via het web op www.logitech.com/contactus.
Beperking van Aansprakelijkheid
LOGITECH ZAL NIET AANSPRAKELIJK ZIJN VOOR ENIGE SPECIALE, INDIRECTE, INCIDENTELE DAN WEL GEVOLGSCHADE WAARONDER, MAAR NIET BEPERKT TOT,
WINSTDERVING, DERVING VAN INKOMEN DAN WEL VERLIES VAN INFORMATIE (DIRECT DAN WEL INDIRECT) DAN WEL COMMERCIEEL VERLIES ALS GEVOLG VAN ENIGE
INBREUK OP EEN EXPLICIETE DAN WEL IMPLICIETE GARANTIE TEN AANZIEN VAN UW PRODUKT, ZELFS IN GEVAL LOGITECH OVER DE MOGELIJKHEID VAN DERGELIJKE
SCHADE IS GEÏNFORMEERD. Sommige rechtsgebieden staan uitsluiting dan wel beperking van speciale, indirecte, incidentele dan wel gevolgschade niet toe, zodat
de voorstaande beperking dan wel uitsluiting mogelijk geen toepassing zal vinden.
Duur van Impliciete Garanties
BEHOUDENS DAAR WAAR VERBODEN OP GROND VAN TOEPASBARE WETGEVING, ZAL IEDERE IMPLICIETE GARANTIE DAN WEL VOORWAARDE AANGAANDE
VERKOOPBAARHEID DAN WEL AANGAANDE DE GESCHIKTHEID VOOR EEN BEPAALD DOEL MET BETREKKING TOT DIT HARDWARE PRODUKT BEPERKT ZIJN IN DUUR
TOT DE DUUR VAN DE TOEPASBARE BEPERKTE GARANTIE PERIODE MET BETREKKING TOT UW PRODUKT. Sommige rechtsgebieden staan beperkingen aangaande de
duur van impliciete garanties niet toe, zodat de voorstaande beperking mogelijk geen toepassing zal vinden.
Nationale Rechten op grond van de Wet
Consumenten hebben bepaalde rechten op grond van toepasbare nationale wetgeving aangaande de verkoop van consumptiegoederen. Dergelijke rechten
worden niet aangetast door de garanties vervat in deze Beperkte Garantie.
Geen Andere Garanties
Geen enkele Logitech handelaar, tussenpersoon dan wel werknemer is bevoegd enige wijziging, verlenging dan wel toevoeging in te voeren met betrekking tot
deze garantie.
Logitech Adres Logitech, Inc., 6505 Kaiser Drive, Fremont, Californië 94555, Verenigde Staten van Amerika
Pagina wordt geladen...
Pagina wordt geladen...
Pagina wordt geladen...
Pagina wordt geladen...
Pagina wordt geladen...
Pagina wordt geladen...
Pagina wordt geladen...
Pagina wordt geladen...
Pagina wordt geladen...
Pagina wordt geladen...
Pagina wordt geladen...
Pagina wordt geladen...
Pagina wordt geladen...
Pagina wordt geladen...
Pagina wordt geladen...
Pagina wordt geladen...
Pagina wordt geladen...
Pagina wordt geladen...
Pagina wordt geladen...
Pagina wordt geladen...
Pagina wordt geladen...
Pagina wordt geladen...
Pagina wordt geladen...
Pagina wordt geladen...
Pagina wordt geladen...
Pagina wordt geladen...
Pagina wordt geladen...
Pagina wordt geladen...
Pagina wordt geladen...
Pagina wordt geladen...
Pagina wordt geladen...
Pagina wordt geladen...
Pagina wordt geladen...
Documenttranscriptie
5 De wizard Audio afstemmen 3 Uw camera op uw computer aansluiten Wacht tot u door de software gevraagd wordt uw camera op een vrije USB-poort van uw computer aan te sluiten. Wanneer u QuickCam voor het eerst start, wordt u door de Setuputility voor microfoon/speakers en de wizard Audio afstemmen geleid, waarin u het volgende kunt doen: • het audio-invoerapparaat (microfoon) en audio-uitvoerapparaat (speakers) selecteren. • akoestische echo-onderdrukking inschakelen (aanbevolen). • ruisonderdrukking inschakelen (aanbevolen). 4 Uw camera, microfoon en speakers plaatsen ® • het volume van de microfooninvoer en speakeruitvoer instellen. • geluidsinstellingen testen. ™ Uw camera wordt geleverd met Logitech RightSound ™ technologie. RightSound -technologie onderdrukt echo’s en reduceert achtergrondruis aanzienlijk. Via de volgende stappen verkrijgt u de best mogelijke geluidsprestaties: • Plaats uw camera in het midden op uw monitor voor optimaal oogcontact. • Plaats de microfoon van uw camera niet verder dan 1 meter bij u vandaan, en richt hem naar u toe. Wanneer u ruisonderdrukking gebruikt, kan uw stem vervormd worden in situaties met harde en onregelmatige achtergrondgeluiden. Als dit gebeurt, schakelt u ruisonderdrukking ® in de QuickCam -software uit. Tip Als u deze geluidsinstellingen in de QuickCam -software wilt wijzigen, klikt u op de knop Instellingen en vervolgens op de tab Audio. ™ • Zet uw speakers (als u die gebruikt) op ten minste 30 cm afstand van uw microfoon om feedback te reduceren, en draai uw speakers dan weg van uw microfoon. Tip Zet geen objecten tussen u en de microfoon. 46 QuickCam Pro 9000 ® QuickCam Pro 9000 ® 47 6 Gefeliciteerd 8 Functies van QuickCam -software ® Uw camera is nu ingesteld en gebruiksklaar! U kunt op vele manieren plezier hebben van uw nieuwe webcam: • livevideogesprekken met vrienden en familie voeren. (installatie en gebruik van Instant Messaging® toepassing is vereist. Klik op in de QuickCam -software voor meer informatie.) Leg video’s of beelden vast. • foto’s maken en video’s opnemen om te delen of e-mailen. Schakel Logitech Video Effects in. • video’s aan uw eBay-veilingen toevoegen (zie www.logitech.com/videosnap). Demp audio en schakel video uit (wanneer u een videogesprek voert). 7 De QuickCam -software gebruiken Specificeer camera-instellingen. ® ® ® Voer een van de volgende handelingen uit om de Logitech QuickCam -software te starten: • Dubbelklik op het QuickCam -pictogram ® Installeer en gebruik videoprogramma’s en -services. op uw bureaublad. - of• Klik op het QuickCam -pictogram ® in de taakbalk rechts onder op uw bureaublad. Tip Klik op de knop Video Effects om uw videogesprekken met aangepaste avatarafbeeldingen, gezichtsaccessoires of Fun Filters een persoonlijk tintje te geven. 9 Kwaliteitsbeelden garanderen ® ™ Logitech RightLight 2 zorgt ervoor dat u automatisch de beste beeldkwaliteit verkrijgt bij felle, slechte of achterverlichting die meestal een schaduw op uw gezicht werpt. Wanneer deze situaties door uw camera ® ™ vastgesteld worden, verschijnt er een dialoogvenster waarin u wordt gevraagd of u Logitech RightLight 2 wilt inschakelen. Klik op Ja om uw camera automatisch framefrequenties, kleur en belichting te laten aanpassen voor de beste beeldkwaliteit. Wilt u deze instellingen handmatig aanpassen, dan klikt u op de knop Instellingen . 48 QuickCam Pro 9000 ® QuickCam Pro 9000 ® 49 10 Autofocus gebruiken Het autofocussysteem zorgt ervoor dat onderwerpen die zich slechts 10 centimeter van de camera bevinden, automatisch scherpgesteld worden. Als u dit handmatig wilt doen, schakelt u over naar de handmatige modus ® in de autofocusinstellingen op het tabblad Instellingen van de QuickCam -software. 11 Meer informatie Audio-informatie. Ga naar http://www.logitech.com/rightsound. Software-updates. Ga naar http://www.logitech.com/support. Extra hulp. Start de software en klik op de knop Help. Voor meer informatie over Logitech -producten gaat u naar http://www.logitech.com. ® Door UL getest. Uw product is door UL getest en mag alleen met andere apparaten op de UL-lijst gebruikt worden. Navolging. Informatie over navolging vindt u op http://www.logitech.com/compliance. Logitech Hardware Beperkte Produkt Garantie Logitech garandeert dat uw Logitech hardware produkt geen materiële en afwerkingsgebreken zal vertonen gedurende 2 jaar vanaf de datum van aankoop. Behoudens daar waar verboden op grond van toepasbare wetgeving is deze garantie niet overdraagbaar en is deze beperkt tot de oorspronkelijke aankoper. Deze garantie verschaft u specifieke juridische rechten en voorts kunt u eveneens aanspraak maken op andere rechten, afhankelijk van lokale wetgeving. Rechtsmiddelen De volledige aansprakelijkheid van Logitech en uw exclusieve rechtsmiddelen in geval van enige inbreuk op de garantie zullen, als door Logitech bepaald, omvatten: (1) het repareren dan wel vervangen van de hardware dan wel (2) het terugbetalen van de aankoopprijs, op voorwaarde dat de hardware teruggebracht wordt naar het punt van aankoop dan wel naar een andere lokatie als door Logitech aangegeven tezamen met een kopie van de aankoopbon dan wel een kopie van een gedateerde, gespecificieerde ontvangstbon. Verzend- en administratiekosten kunnen van toepassing zijn behoudens daar waar verboden op grond van toepasbare wetgeving, Logitech kan, naar eigen goeddunken, gebruikmaken van nieuwe, opgeknapte en gebruikte onderdelen welke goed functioneren om uw hardware produkt te repareren dan wel te vervangen. Ieder vervangend hardware produkt zal voor de resterende periode van de oorspronkelijke garantie dan wel een periode van dertig (30) dagen gegarandeerd zijn, afhankelijk van welke periode langer is, dan wel gedurende een additionele periode zoals van toepasbaar binnen uw rechtsgebied. Deze garantie strekt zich niet uit tot problemen dan wel schade welke het resultaat zijn van (1) een ongeluk, misbruik, foutieve toepassing dan wel ongeautoriseerde reparatie, wijziging dan wel demontage; (2) onjuist gebruik dan wel onderhoud, gebruik in strijd met de produkt instructies dan wel verbinding met onjuiste spanningstoevoer; dan wel (3) gebruik van comsumptieartikelen, zoals vervangende batterijen, welke niet door Logitech zijn geleverd, behoudens daar waar een dergelijke restrictie op grond van toepasbare wetgeving is verboden. Hoe verkrijgt u Assistentie op basis van de Garantie Voordat u een garantie aanspraak indient adviseren wij u de assistentiepagina van www.logitech.com voor technische assistentie raad te plegen. Geldige garantie aanspraken worden gedurende de eerste dertig (30) dagen na de aankoop normaal gesproken via het aankooppunt in behandeling genomen; deze periode kan echter afwijken afhankelijk van het aangekochte produkt dan wel van het aankooppunt – neem contact op met Logitech dan wel met de detailhandelaar waar u het produkt heeft aangekocht voor nadere informatie. Garantie aanspraken die niet via het aankooppunt in behandeling kunnen worden genomen dienen direct aan Logitech gericht te worden. De Logitech adressen en klantenservice contact informatie kunnen in de documentatie die u bij uw produkt heeft ontvangen gevonden worden dan wel via het web op www.logitech.com/contactus. Beperking van Aansprakelijkheid LOGITECH ZAL NIET AANSPRAKELIJK ZIJN VOOR ENIGE SPECIALE, INDIRECTE, INCIDENTELE DAN WEL GEVOLGSCHADE WAARONDER, MAAR NIET BEPERKT TOT, WINSTDERVING, DERVING VAN INKOMEN DAN WEL VERLIES VAN INFORMATIE (DIRECT DAN WEL INDIRECT) DAN WEL COMMERCIEEL VERLIES ALS GEVOLG VAN ENIGE INBREUK OP EEN EXPLICIETE DAN WEL IMPLICIETE GARANTIE TEN AANZIEN VAN UW PRODUKT, ZELFS IN GEVAL LOGITECH OVER DE MOGELIJKHEID VAN DERGELIJKE SCHADE IS GEÏNFORMEERD. Sommige rechtsgebieden staan uitsluiting dan wel beperking van speciale, indirecte, incidentele dan wel gevolgschade niet toe, zodat de voorstaande beperking dan wel uitsluiting mogelijk geen toepassing zal vinden. Duur van Impliciete Garanties BEHOUDENS DAAR WAAR VERBODEN OP GROND VAN TOEPASBARE WETGEVING, ZAL IEDERE IMPLICIETE GARANTIE DAN WEL VOORWAARDE AANGAANDE VERKOOPBAARHEID DAN WEL AANGAANDE DE GESCHIKTHEID VOOR EEN BEPAALD DOEL MET BETREKKING TOT DIT HARDWARE PRODUKT BEPERKT ZIJN IN DUUR TOT DE DUUR VAN DE TOEPASBARE BEPERKTE GARANTIE PERIODE MET BETREKKING TOT UW PRODUKT. Sommige rechtsgebieden staan beperkingen aangaande de duur van impliciete garanties niet toe, zodat de voorstaande beperking mogelijk geen toepassing zal vinden. Nationale Rechten op grond van de Wet Consumenten hebben bepaalde rechten op grond van toepasbare nationale wetgeving aangaande de verkoop van consumptiegoederen. Dergelijke rechten worden niet aangetast door de garanties vervat in deze Beperkte Garantie. Geen Andere Garanties Geen enkele Logitech handelaar, tussenpersoon dan wel werknemer is bevoegd enige wijziging, verlenging dan wel toevoeging in te voeren met betrekking tot deze garantie. Logitech Adres Logitech, Inc., 6505 Kaiser Drive, Fremont, Californië 94555, Verenigde Staten van Amerika 50 QuickCam Pro 9000 ® QuickCam Pro 9000 ® 51-
 1
1
-
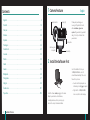 2
2
-
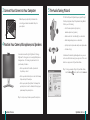 3
3
-
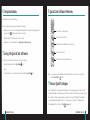 4
4
-
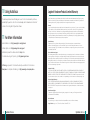 5
5
-
 6
6
-
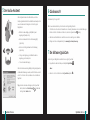 7
7
-
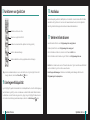 8
8
-
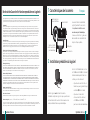 9
9
-
 10
10
-
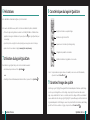 11
11
-
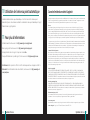 12
12
-
 13
13
-
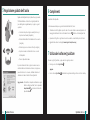 14
14
-
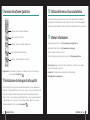 15
15
-
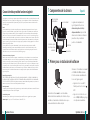 16
16
-
 17
17
-
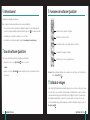 18
18
-
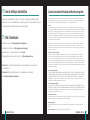 19
19
-
 20
20
-
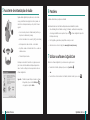 21
21
-
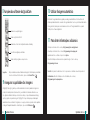 22
22
-
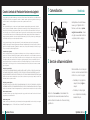 23
23
-
 24
24
-
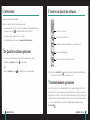 25
25
-
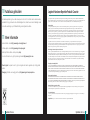 26
26
-
 27
27
-
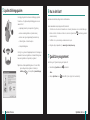 28
28
-
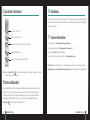 29
29
-
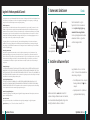 30
30
-
 31
31
-
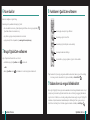 32
32
-
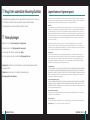 33
33
-
 34
34
-
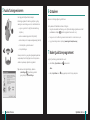 35
35
-
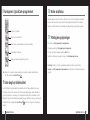 36
36
-
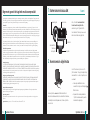 37
37
-
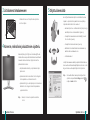 38
38
-
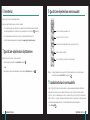 39
39
-
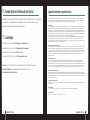 40
40
-
 41
41
-
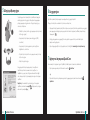 42
42
-
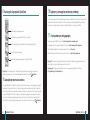 43
43
-
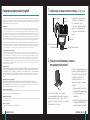 44
44
-
 45
45
-
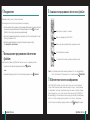 46
46
-
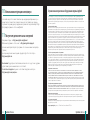 47
47
-
 48
48
-
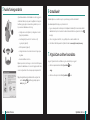 49
49
-
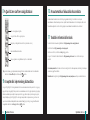 50
50
-
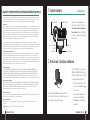 51
51
-
 52
52
-
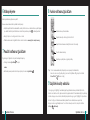 53
53
-
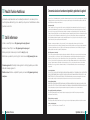 54
54
-
 55
55
-
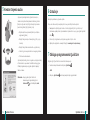 56
56
-
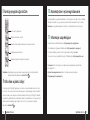 57
57
-
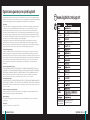 58
58
-
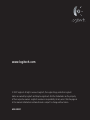 59
59
in andere talen
- English: Logitech QC Pro 9000 User manual
- italiano: Logitech QC Pro 9000 Manuale utente
- русский: Logitech QC Pro 9000 Руководство пользователя
- français: Logitech QC Pro 9000 Manuel utilisateur
- español: Logitech QC Pro 9000 Manual de usuario
- Deutsch: Logitech QC Pro 9000 Benutzerhandbuch
- português: Logitech QC Pro 9000 Manual do usuário
- dansk: Logitech QC Pro 9000 Brugermanual
- suomi: Logitech QC Pro 9000 Ohjekirja
- čeština: Logitech QC Pro 9000 Uživatelský manuál
- svenska: Logitech QC Pro 9000 Användarmanual
- polski: Logitech QC Pro 9000 Instrukcja obsługi
Gerelateerde papieren
-
Logitech V-UBE43 Handleiding
-
Logitech Premium Notebook Handleiding
-
Logitech Z523 Handleiding
-
Logitech VANTAGE WII de handleiding
-
Logitech DIGITAL PRECISION PC GAMING HEADSET de handleiding
-
Logitech CLEARCHAT STYLE de handleiding
-
Logitech C310 Gebruikershandleiding
-
Logitech C615 HD NEW de handleiding
-
Logitech C270 de handleiding
-
Logitech C170 Getting Started