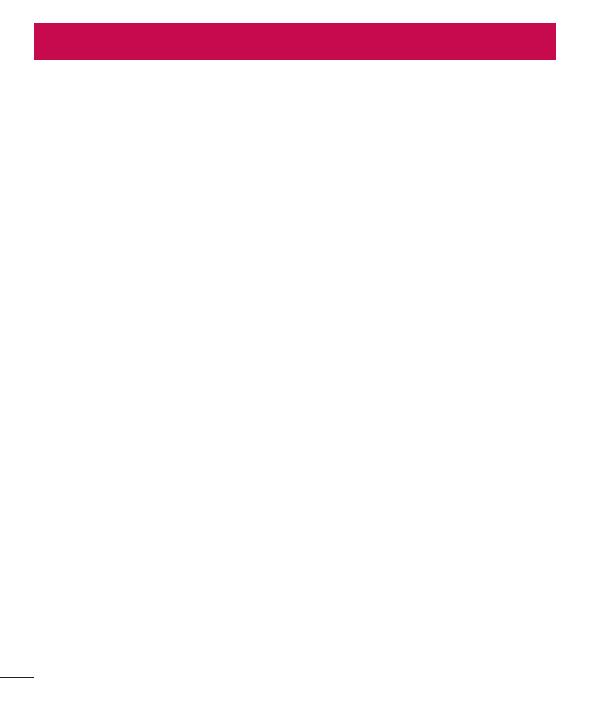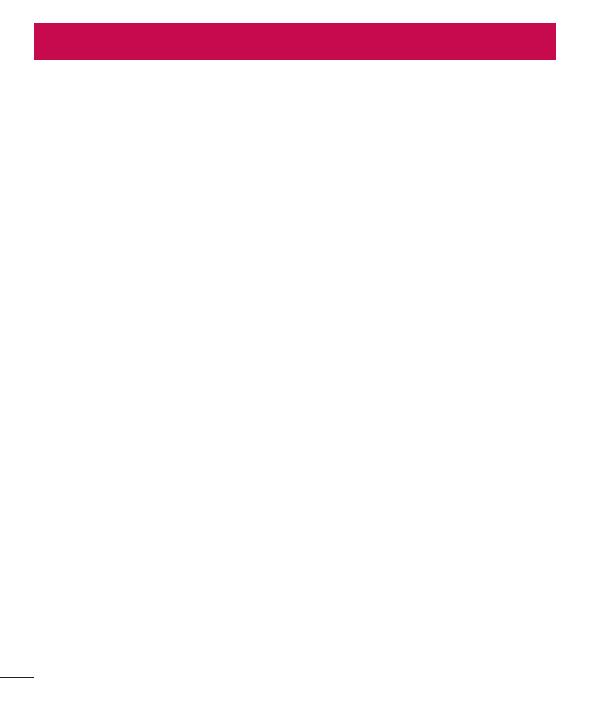
2
Guidelines for safe and efficient use .................4
Important notice ...............................................13
Getting to know your phone .............................17
Phoneoverview...............................................17
InstallingtheSIMcardandbattery..................19
Chargingthephone.........................................21
Usingthememorycard...................................21
Lockingandunlockingthescreen...................22
Your Home screen .............................................23
Touchscreentips............................................23
Homescreen...................................................23
Customizing the Home screen .......................24
Returningtorecently-usedapplications...........25
Notications....................................................25
Swipe down for notifications & settings ..........25
Quick Settings ..............................................26
Indicator icons on the Status Bar....................26
On-screenkeyboard........................................28
Entering accented letters ...............................28
Google account setup .......................................29
Connecting to Networks and Devices ..............30
Wi-Fi...............................................................30
Connecting to Wi-Fi networks ........................30
Turning Wi-Fi on and connecting to a Wi-Fi
network ........................................................30
Bluetooth........................................................30
Sharingyourphone'sdataconnection.............32
PCconnectionswithaUSBcable....................33
Calls ..................................................................34
Makingacall..................................................34
Callingyourcontacts.......................................34
Answeringandrejectingacall.........................34
Adjustingthein-callvolume............................34
Makingasecondcall......................................35
Viewingyourcalllogs......................................35
Callsettings....................................................35
Contacts ............................................................36
Searchingforacontact...................................36
Addinganewcontact......................................36
Favoritecontacts.............................................36
Creatingagroup.............................................37
Messaging .........................................................38
Sendingamessage.........................................38
Threadedbox.................................................38
Changingyourmessagesettings.....................38
E-mail ................................................................39
Managinganemailaccount............................39
Workingwithaccountfolders..........................39
Composingandsendingemail.........................39
Camera ..............................................................41
Gettingtoknowtheviewnder........................41
Usingtheadvancedsettings............................42
Takingaquickphoto......................................43
Onceyou'vetakenaphoto..............................43
Viewingyoursavedphotos..............................44
Video camera ....................................................45
Gettingtoknowtheviewnder........................45
Usingtheadvancedsettings............................46
Recordingaquickvideo..................................46
Afterrecordingavideo....................................47
Watchingyoursavedvideos............................47
Adjustingthevolumewhenviewingavideo....47
LG Unique Function...........................................48
Table of contents