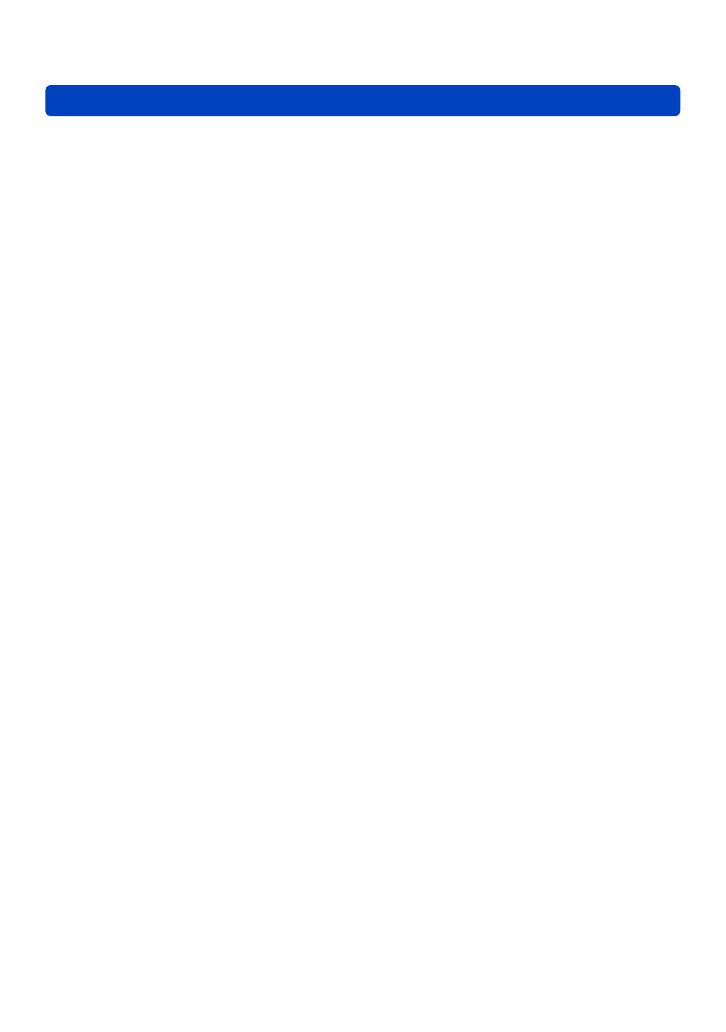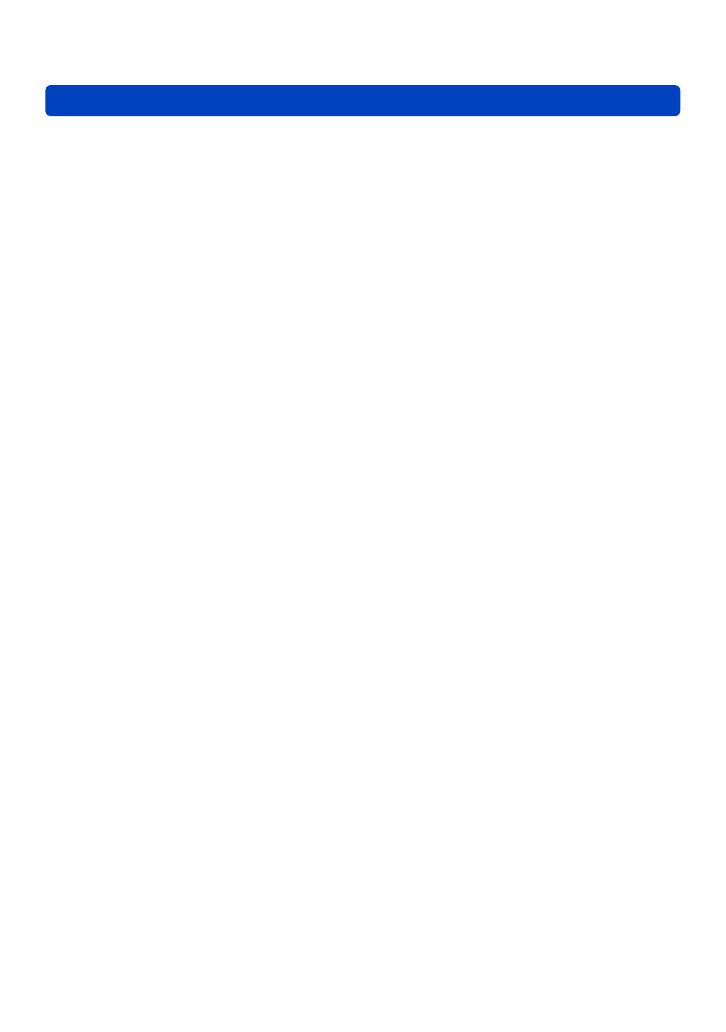
Contents
VQT5E85
- 4 -
Taking Pictures with different
picture effects
[Creative Control] Mode .................... 110
[Expressive] ...............................................112
[Retro] ....................................................... 112
[Old Days] ................................................. 112
[High Key] ..................................................113
[Low Key] .................................................. 113
[Sepia] ....................................................... 113
[Dynamic Monochrome] ............................ 114
[Impressive Art] .........................................114
[High Dynamic] ..........................................114
[Cross Process] .........................................115
[Toy Effect] ................................................115
[Miniature Effect] ....................................... 116
[Soft Focus] ............................................... 117
[Star Filter] .................................................117
[One Point Color] .......................................118
Recording panorama pictures
[Panorama Shot] Mode ..................... 119
Taking pictures according to the scene
[Scene Mode] ..................................... 123
[Portrait] .....................................................124
[Soft Skin] ..................................................124
[Scenery] ...................................................124
[Sports] ......................................................125
[Night Portrait] ...........................................125
[Night Scenery] ..........................................125
[Handheld Night Shot] ...............................126
[HDR] ........................................................126
[Food] ........................................................126
[Baby] ........................................................127
[Pet] ...........................................................127
[Sunset] .....................................................127
[High Sens.] ...............................................128
[Starry Sky] ................................................128
[Glass Through] .........................................128
[High Speed Video] ...................................129
[3D Photo Mode] .......................................130
Registering your own settings
and recording
[Custom] Mode .................................. 131
[Cust.Set Mem.] ........................................131
[Custom] ....................................................132
Registering preferred functions to
the [Fn] button ................................... 133
Changing the settings assigned to
the control ring/control dial .............. 134
Recording with the Face
Recognition function
[Face Recog.] ..................................... 135
Registering face pictures ..........................136
Editing or deleting information about
registered persons ...................................137
Useful features for travel .................. 138
[Travel Date] ..............................................138
[World Time] .............................................139
Using the [Rec] menu ........................ 140
[Aspect Ratio] ............................................140
[Picture Size] .............................................140
[Quality] .....................................................141
[Sensitivity] ................................................142
[ISO Limit Set] ...........................................143
[Extended ISO] ..........................................143
[White Balance] .........................................144
[AF Mode] ..................................................146
[Quick AF] ..................................................146
[Face Recog.] ............................................146
[AF/AE Lock] .............................................146
[Metering Mode] ........................................147
[i.Exposure] ...............................................147
[Min. Shtr Speed] ......................................148
[i.Resolution] .............................................148
[i.Zoom] .....................................................148
[Digital Zoom] ............................................148
[AF Assist Lamp] .......................................149
[Red-Eye Removal] ...................................149
[Motion Deblur] ..........................................150
[iHandheld Night Shot] ..............................150
[iHDR] ........................................................150
[Stabilizer] .................................................150
[Date Stamp] .............................................151
Using the [Motion Picture] menu ..... 152
[Rec Format] .............................................152
[Rec Quality] ..............................................152
[Still Picture Size] ......................................153
[Continuous AF] .........................................154
[Level Shot] ...............................................154
[Wind Cut] .................................................155
[Zoom Mic] ................................................155