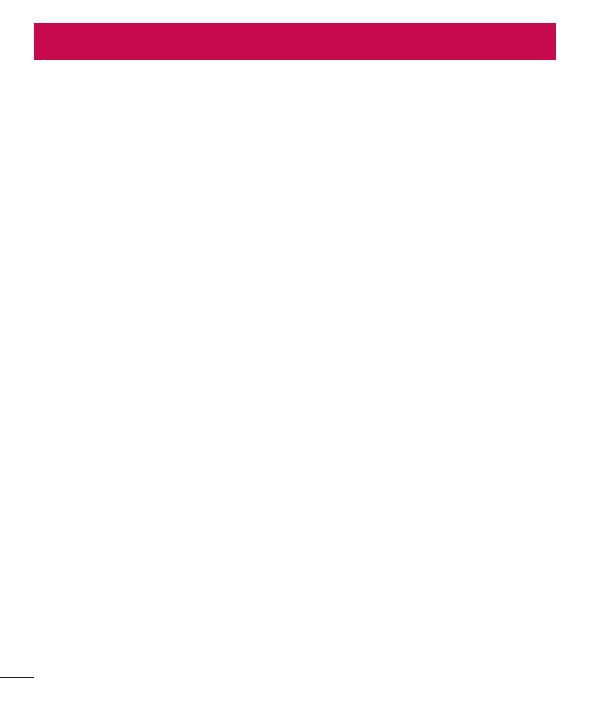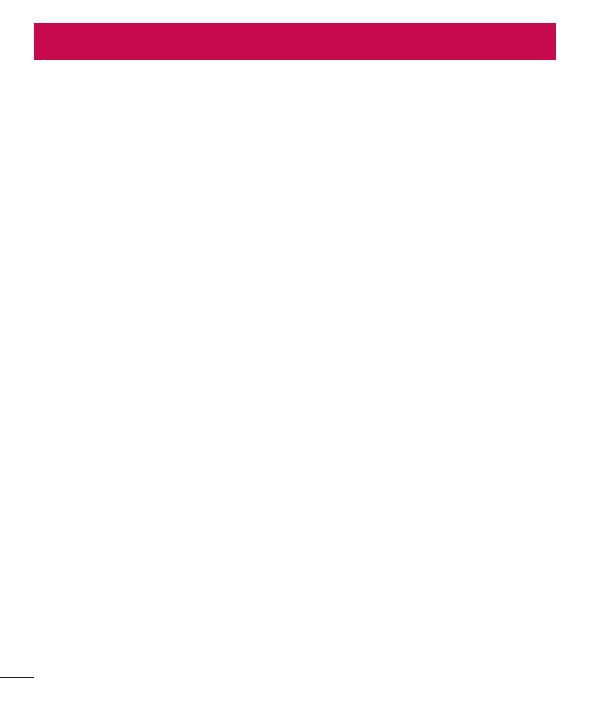
2
Richtlijnen voor veilig en efficiënt
gebruik ..........................................................5
Belangrijke notificatie ................................14
Meer informatie over uw telefoon ..............20
Overzichtvandetelefoon..........................20
SIM-kaartenbatterijinstalleren.................22
Detelefoonopladen...................................24
Batterijverbruik verlagen ..........................27
Degeheugenkaartgebruiken.....................27
Hetschermvergrendelenen
ontgrendelen.............................................29
Het basisscherm .........................................30
Tipsvoorhetaanraakscherm.....................30
Basisscherm..............................................31
Overzicht Homescreen .............................31
Door de Homescreens navigeren ..............32
Door het applicatiemenu navigeren ...........32
Door de submenu's navigeren ..................32
Hetschermaanpassen..............................33
Achtergrond van Homescreen
veranderen .............................................33
Sneltoetsen maken op het Homescreen ....34
Widgets toevoegen aan en verwijderen
van Homescreen .....................................35
Het menuscherm Applicaties aanpassen ...36
Terugkerennaarrecentgebruikte
applicaties.................................................36
Noticaties................................................36
Naar beneden vegen voor notificaties en
instellingen .............................................37
Snel instellingen ......................................37
Indicatiepictogrammen op de statusbalk ...38
Schermtoetsenbord...................................39
Tekens met accenten invoeren .................40
Google-account instellen ...........................41
Verbinden met netwerken en apparaten ...43
Wi-Fi.........................................................43
Verbinding maken met Wi-Fi-netwerken....43
Wi-Fi inschakelen en verbinding maken
met een Wi-Fi-netwerk ............................43
Bluetooth...................................................44
Dedataverbindingvanuwtelefoondelen..45
PC-verbindingenmeteenUSB-kabel.........47
Oproepen .....................................................49
Eenoproepplaatsen..................................49
Uwcontactenbellen..................................49
Eenoproepbeantwoordenofweigeren......49
Belvolumeaanpassen................................50
Eentweedeoproepplaatsen......................50
Oproeplogboekentonen.............................50
Oproepinstellingen.....................................51
Contacten ....................................................52
Eencontactzoeken...................................52
Eennieuwcontacttoevoegen....................52
Favorietecontacten...................................52
Eengroepmaken......................................53
Inhoud