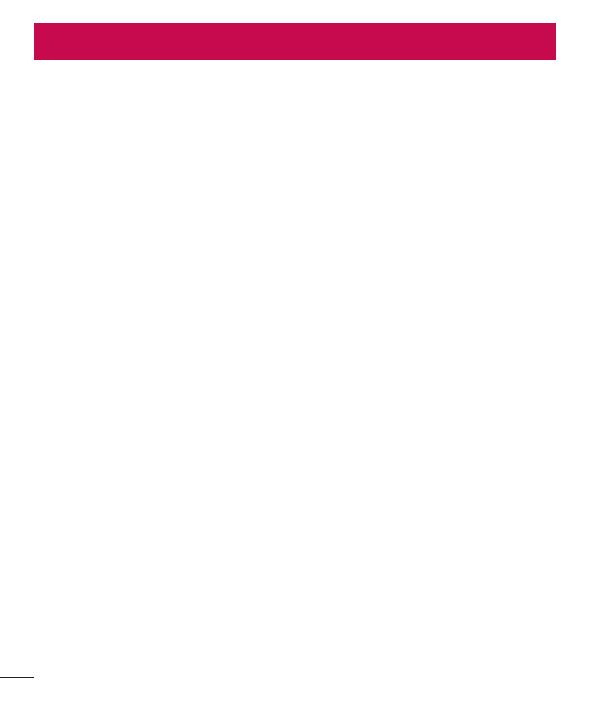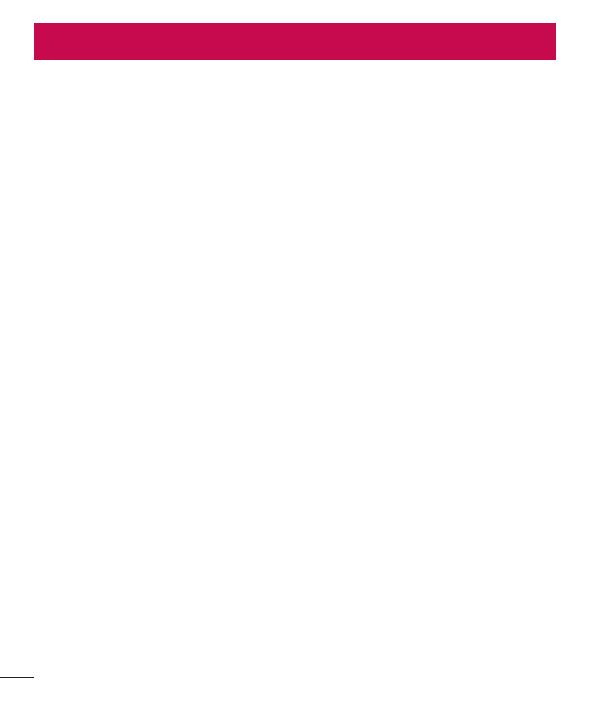
2
Richtlijnen voor veilig en efficiënt gebruik ........4
Belangrijke melding .........................................11
Meer informatie over uw telefoon ....................16
Overzicht van de telefoon ................................16
SIM-kaart en batterij installeren ......................18
De telefoon opladen ........................................20
De geheugenkaart gebruiken ..........................21
Het scherm vergrendelen en ontgrendelen ......21
Het basisscherm ...............................................22
Tips voor het aanraakscherm ..........................22
Basisscherm ...................................................23
Het beginscherm aanpassen..........................23
Terugkeren naar recent gebruikte applicaties ..24
Notificaties ......................................................24
Naar beneden vegen voor notificaties en
instellingen ...................................................25
Snel instellingen ...........................................25
Indicatiepictogrammen op de statusbalk .........25
Schermtoetsenbord .........................................27
Tekens met accenten invoeren .......................27
Google-account instellen .................................28
Verbinden met netwerken en apparaten .........29
Wi-Fi ...............................................................29
Verbinding maken met Wi-Fi-netwerken .........29
Wi-Fi inschakelen en verbinding maken met een
Wi-Fi-netwerk ...............................................29
Bluetooth ........................................................30
De dataverbinding van uw telefoon delen ........31
PC-verbindingen met een USB-kabel ...............32
Oproepen ...........................................................34
Een oproep plaatsen ........................................34
Uw contacten bellen ........................................34
Een oproep beantwoorden of weigeren............34
Belvolume aanpassen .....................................34
Een tweede oproep plaatsen ...........................35
Oproeplogboeken tonen ..................................35
Oproepinstellingen ..........................................35
Contacten ..........................................................36
Een contact zoeken .........................................36
Een nieuw contact toevoegen ..........................36
Favoriete contacten .........................................36
Een groep maken ............................................37
Berichten ...........................................................38
Een bericht verzenden .....................................38
Gegroepeerd vak ............................................39
De instellingen van uw berichten wijzigen .......39
E-mail ................................................................40
Een e-mailaccount beheren .............................40
Accountmappen gebruiken ..............................40
E-mailberichten schrijven en verzenden ..........40
Camera ..............................................................42
Meer informatie over de beeldzoeker ..............42
De geavanceerde instellingen gebruiken .........43
Snel een foto maken ......................................44
Nadat u een foto hebt gemaakt .......................44
Opgeslagen foto’s tonen ..................................45
Videocamera .....................................................46
Meer informatie over de beeldzoeker ..............46
De geavanceerde instellingen gebruiken .........47
Snel een video maken .....................................47
Na het opnemen van een video .......................47
Uw opgeslagen video’s bekijken ......................48
Inhoud