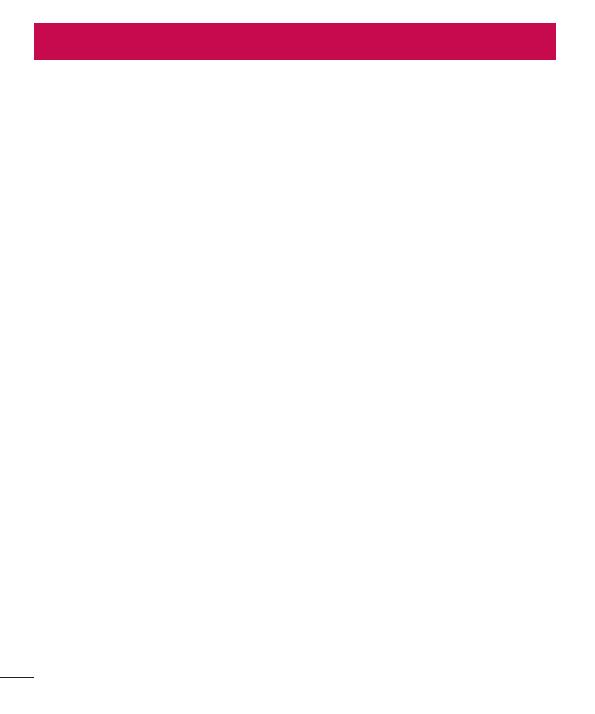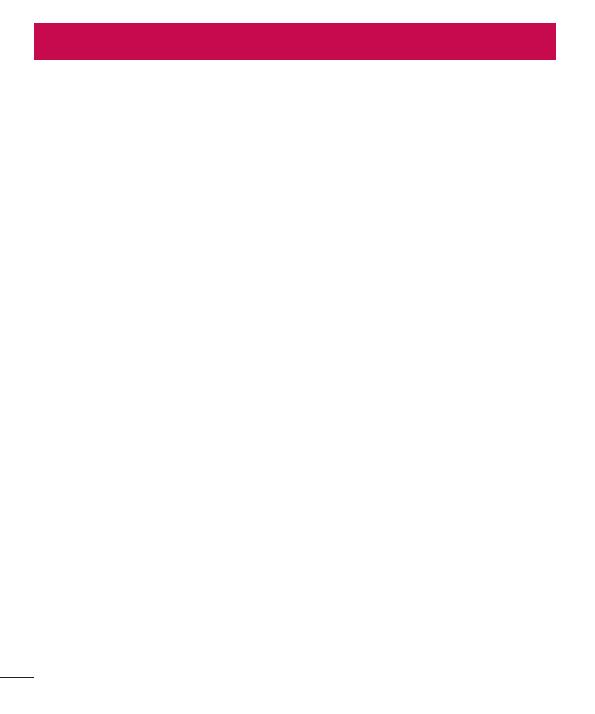
2
Inhoud
Richtlijnen voor veilig en efficiënt
gebruik ......................................................4
Belangrijke melding ...............................15
Meer informatie over uw telefoon ..........18
Telefoonlay-out ...................................... 18
De SIM- of USIM-kaart en batterij
plaatsen ................................................20
De batterij opladen ................................22
Een geheugenkaart plaatsen ..................23
De geheugenkaart verwijderen ..............24
Het apparaat vergrendelen en
ontgrendelen .........................................24
Het basisscherm .....................................26
Tips voor het aanraakscherm .................26
Basisscherm .......................................... 27
Het beginscherm aanpassen .................. 28
Terugkeren naar recent gebruikte
applicaties ............................................. 29
Meldingenpaneel ...................................30
Schermtoetsenbord ...............................33
Speciale functies ....................................34
Gebaaropname ......................................34
Gebarenweergave ..................................35
Vluchtige weergave ...............................36
Zet het scherm aan ................................ 36
Knock Code ...........................................37
Dual Window .........................................37
Capture+ ............................................... 38
QSlide ....................................................39
QuickRemote (snel op afstand) ..............40
Google-account instellen .......................42
Uw Google-account maken ....................42
Aanmelden bij uw Google-account ......... 42
Verbinden met netwerken en
apparaten ................................................ 44
Wi-Fi .....................................................44
Bluetooth ...............................................45
Wi-Fi Direct ...........................................46
Data overdragen tussen een PC en het
apparaat ................................................ 47
Oproepen ................................................. 48
Een oproep plaatsen ..............................48
Uw contacten bellen ..............................48
Een oproep beantwoorden of weigeren ..48
Een tweede oproep plaatsen .................. 49
Oproeplogboeken tonen ......................... 49
Oproepinstellingen ................................. 49
Contacten ................................................ 50
Een contact zoeken ...............................50
Een nieuw contact toevoegen ................50
Favoriete contacten ...............................50
Een groep maken ..................................51
Berichten ................................................. 52
Een bericht verzenden ...........................52
Gegroepeerde weergave ........................ 53
Inhoud