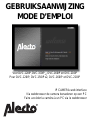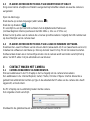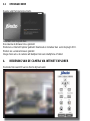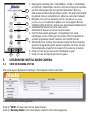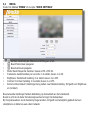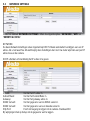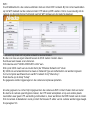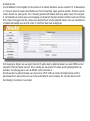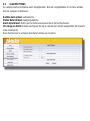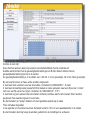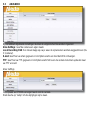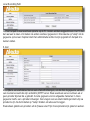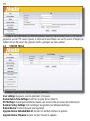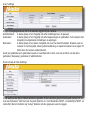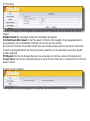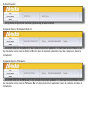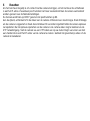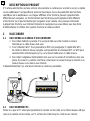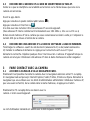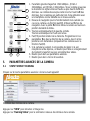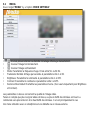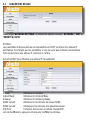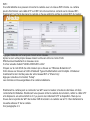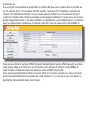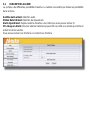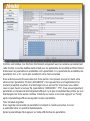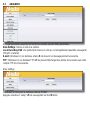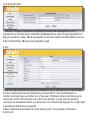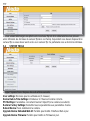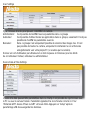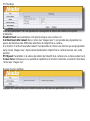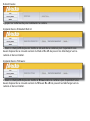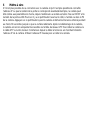IP CAMERA web interface
Via webbrowser de camera benaderen op een PC
Faire accéder la caméra à un PC via le webbrowser
GEBRUIKSAANWIJZING
MODE D’EMPLOI
Voor DVC-120IP, DVC-150IP
v2
, DVC-160IP en DVC-210IP
Pour DVC-120IP, DVC-150IPv2, DVC-160IP et DVC-210IP

1 PRODUCTOMSCHRIJVING
IP Camera web interface is een soort website in de camera om toegang te krijgen via een
webbrowser op een pc of laptop. Via de webbrowser kan er naar live beeld worden gekeken of
specifi eke functies worden ingesteld. De getoonde beelden en functies kunnen per browser enigszins
afwijken. Ook de werking van de functies kunnen per browser en camera verschillen en wel of niet
werken. Met Internet Explorer kunt u de meeste functie bedienen. Start de browser die u gebruikt met
administrator rechten op. Controleer dus welke functies de camera ondersteund.
2 AANSLUITEN
2.1 AANSLUITEN IPCAMERA OP MODEM
1. Sluit de IP-Camera eerst met meegeleverde netwerkkabel aan op een vrije poort van uw
internetmodem of netwerkrouter.
2. Voor Wi-Fi gebruik: Voor instellen WiFi zie paragraaf 5.3 kopje WiFi. Pas na het ingeven
van de WiFi gegevens de netwerkkabel verwijderen. WiFi kan pas worden ingegeven
nadat er een stabiele verbinding is met een netwerkkabel.
3. Sluit de meegeleverde voedingsadapter aan op de IP-Camera en steek deze in een
stopcontact. Als het modem of de netwerkrouter een verbinding heeft met internet zal de
camera contact zoeken met de server.
Ongeacht of er internetverbinding is, zal de camera gaan instellen.
2.2 AANSLUITING PC.
Zorg ervoor dat de gebruikte PC voor instellen van Camera is aangesloten op hetzelfde LAN netwerk
als dat de camera is aangesloten. Als de PC contact heeft met internet is deze goed aangesloten.
NL

2.3 IP-ADRES OPZOEKEN MET BEHULP VAN SMARTPHONE OF TABLET.
Zorg ervoor dat de smartphone of tablet is aangemeld op hetzelfde netwerk als waar de camera is
aangemeld.
Open de Alecto app.
Druk daarna op camera toevoegen (add Camera
).
Druk dan op Zoeken of
.
Er verschijnt nu een lijst met UID nummers met de bijbehorende IPadressen.
(normaal beginnen interne ip adressen met 192.168.x.x, 10.x.x.x of 172.x.x.x)
Noteer nu het ip adres van de camera die u met uw pc wilt benaderen. Vergelijk het UID nummer wat
op de achterzijde van de camera staat.
2.4 IP-ADRES OPZOEKEN MET BEHULP VAN L-SEARCH WINDOWS SOFTWARE.
Download de L-search software van de site van Alecto (www.alecto.nl) of van (www.hesdo-service.nl)
Installeer de software en start deze op. Druk op de toets Search of op F3 om het zoeken te starten.
Herhaal enkele malen als er niet wordt gevonden. Als de camera wordt verzonden verschijnt het ip
adres. Vul dit IP adres in bij de adresbalk van uw browser.
3 CONTACT MAKEN MET CAMERA
3.1 CAMERA BENADEREN VIA WEBBROWSER.
Met een webbrowser in de PC of laptop is het nu mogelijk om de camera te benaderen.
Een webbrowser is bv. Internet Explorer, Safari, Firefox, Chrome of Opera. Start de brower die u
gebruikt met administrator rechten op.Type in de adresbalk het IP adres van de camera dat u heeft
opgezocht, en toets return.
De PC of laptop zal nu verbinding maken met de camera.
Het volgende scherm verschijnt.
Standaard is de gebruikersnaam: admin met het wachtwoord: 123456

3.2 OPENINGSCHERM
Daarna volgt het openingsscherm.
Selecteer voor de juiste taal.
Kies daarna de browser die u gebruikt.
Mode1 als u Internet Explorer gebruikt. Download en installeer dan eerst de plugin OCX.
Mode 2 als u andere browser gebruikt
Image mode als u de camera wilt bekijken met een smartphone of tablet.
4. BEDIENING VAN DE CAMERA VIA INTENET EXPLORER
Hieronder het overzicht van de functie bij live beeld.

1. Beeld grote instelling VGA = 640×480pxs., QVGA = 320×240pxs.
en QQVGA = 160x120pxs. Neem in acht des te hoger de resolutie
van het videosignaal des te hoger het dataverkeer. Bij hoog
dataverkeer zal de bediening trager worden. Dit geldt voornamelijk
bij gebruik met een smartphone en tablet via een extern netwerk.
2. Navigatie roos voor de besturing van de camera(mits de camera
pan/tilt functie heeft). Gebruik de pijltjes voor de navigatie. Met het
middelste pijltje draait de camera naar de standaard middenstand.
3. Automatische draaien van links naar rechts.
Automatisch draaien van boven naar beneden.
4. Pan/Tilt draai positie geheugen. Programmeer hier vaste
instellingen van de richting van de camera. Met Call worden de
posities opgevraagd (alleen camera’s met Pan/tilt functie).
5. Afhankelijk of de camera dit ondersteund kan hier het ontvangen
geluid en terugspreek geluid worden ingesteld, een knop om een
momentopname (snapshot) te maken of om video op te nemen.
6. Knop om naar de geavanceerde instellingen te gaan.
7. Knop om naar het openingsscherm te gaan.
5. UITGEBREIDE INSTELLINGEN CAMERA
5.1 VIEW EN RUNNING STATUS
Klik op de toets Uitgebreide instellingen. Het volgende scherm verschijnt:
Overzicht met de camera gegevens.
Druk op “VIEW” om weer naar het live beeld te gaan.
Druk op “Running Status” voor bovenstaand overzicht met camera gegevens.
1
2
3
5
6 7
4

5.2 MEDIA
Onder het tabblad “MEDIA” zit de optie “VIDEO SETTINGS”.
• : Zet hier handmatig de infrarood verlichting aan of uit.
• : Beeld horizontaal spiegelen.
• : Beeld verticaal spiegelen.
• Mode: Beeld frequentie instellen. Keuze uit 50- of 60 Hz.
• Framerate: Aantal beelden per seconde. In te stellen tussen 1 en 30.
• Brightness: Helderheid instelling. In te stellen tussen 1 en 255.
• Contrast: Contrast instelling. In te stellen tussen 1 en 255.
• Restore Video Default: Instellingen terug zetten naar fabrieksinstelling. (Dit geldt voor Brightness
en Contrast).
Bovenstaande instellingen hebben betrekking op de kwaliteit van het videobeeld.
Neem in acht des te beter het videosignaal des te hoger het dataverkeer.
Bij hoog dataverkeer zal de bediening trager worden. Dit geldt voornamelijk bij gebruik met een
smartphone en tablet via een extern netwerk.

5.3 NETWORK SETTINGS
Onder het tabblad “NETWORK SETTINGS” zitten de volgende opties: “NETWORK”, “WIFI” en
“REMOTE ACCESS”.
NETWORK:
De basis Netwerk instellingen staan ingesteld op DHCP oftewel automatisch verkrijgen van een IP
adres. Als u niet weet hoe dit werkt wijzig deze instellingen dan niet. Uw router wijst dan een juist IP
adres toe aan de camera.
DHCP uitvinken om handmatig het IP adres in te geven.
IP Addr.: Vul hier het IP adres in.
Subnet Mask: Vul hier het Subnet Maks in.
Gateway: Vul hier het gateway adres in.
DDNS Server1: Vul hier gegevens van de DDNS server in.
DDNS Server2: Vul hier gegevens van een tweede server in.
Http Port: Poort om toegang te krijgen tot de camera. Standaard 80
Bij wijzigingen druk op Setup om de gegevens vast te leggen.

WIFI:
Via dit tabblad kunt u de camera verbinden met een intern WiFi netwerk. Bij het correct aanmelden
op het WiFi netwerk zal de camera zonder UTP kabel op WiFi werken. Het is nu eenvoudig om de
camera op elke plek binnen het bereik van het WiFi signaal van de router te plaatsen.
Druk eerst op Scan om het juiste netwerk te kunnen kiezen.
Na de scan zou uw eigen netwerk tussen de SSID namen moeten staan.
Eventueel een nieuwe scan uitvoeren.
Vink daarna eerst “USING WIRELESS LAN” aan.
Klik op de SSID naam van uw router die bij de “Wireless Network List” staat.
Bij SSID zal uw netwerk komen te staan en Network Type en Authetication zal worden ingevuld.
Vul nu het juiste wachtwoord van uw WiFi netwerk in bij “Share Key”.
Druk daarna op de knop “Setup”.
De gegevens worden opgeslagen en de camera zal opnieuw opstarten.
Als alle gegevens nu correct zijn ingegeven kan de camera via WiFi contact maken met uw router.
Nu kunt u de camera spanningsloos maken, de UTP kabel verwijderen en op een andere plaats
neerzetten waar geen UTP aansluiting voorhanden is, maar wel binnen het WiFi bereik van de router.
Om de camera te benaderen via de pc dient het nieuwe IP adres van de camera worden opgevraagd.
Zie paragraaf 2.3.

Remote Acces:
Via dit tabblad is het mogelijk om de camera in te stellen dat deze via een externe PC te benaderen
is. Hiervoor dient de router doormiddel van Port Forwarding open gezet te worden. Poorten van de
router worden nu open gezet. Als u hiervan gebruik wilt maken dient u te weten waar het overgaat.
U zet namelijk uw router open voor toegang van buitenaf. Hackers kunnen hierdoor ook naar binnen.
Om contact te leggen met de camera van buitenaf kunt u beter gebruik maken van een smartphone
of tablet met behulp van de UID code. U hoeft hier dan niets te wijzigen.
Om toegang te krijgen via uw eigen Internet IP-adres kunt u gebruik maken van een DDNS server
(Dynamic Domain Name Server). Dit is handig als uw externe IP-adres wordt gewijzigd door uw
provider. Vul alle gegevens van de DDNS server provider in.
Eventueel kunt u gebruik maken van de service UPnP (mits de router dit ondersteund en/of is
geactiveerd) om de poorten van uw router automatisch aan te maken. Zo niet dan dient uw dit
handmatig in te stellen in uw router.

5.4 ALARMSETTINGS
De camera heeft verschillende alarm mogelijkheden. Niet alle mogelijkheden in het menu worden
door de cameras ondersteund.
Audible alarm armed: audiodetectie.
Motion Detect Armed: bewegingsdetectie.
Alarm Input Armed: Extern aan te sluiten alarmsensor die u hier kunt activeren.
IO Linkage on Alarm: Externe alarmgever die op de camera kan worden aangesloten die bij alarm
actie onderneemt.
Deze functies kunt U activeren door deze functies aan te vinken.

Bovenstaande afbeelding geeft het scherm Alarm settings weer waarbij alle functies met hun sub
functies te zien zijn.
Deze functies werken alleen bij camera’s die desbetreffende functie ondersteunt
Audible alarm Armed met de gevoeligheidsinstellingen en Motion Detect Armed met de
gevoeligheidsinstelling zijn hier in te stellen.
De gevoeligheidsinstelling is in te stellen van 1 t/m 10. 1 is het gevoeligst, 10 is het minst gevoeligst.
Bij een alarm kunnen er twee acties worden uitgevoerd.
U kunt een mail versturen naar uw mail adres. (instellen bij “ADVANCED” - E-mail)
U kunt een momentopname (snapshot) foto maken en deze uploaden naar een ftp server. U dient
zelf voor een ftp server te zorgen. (instellen bij “ADVANCED” - FTP)
U kunt ook nog een upload interval instellen zodat bij continue alarm niet constant foto’s worden
geupload. Een waarde ingeven in seconden.
Na het instellen op “Setup” drukken om de ingestelde waarde op te slaan.
Time Schedule (Agenda):
In de agenda is in te stellen wanneer het alarm actief is. Dit is in een weekkalender in te stellen.
Na het instellen dient op Setup te worden gedrukt om de instellingen te activeren.

5.5 ADVANCED
Bij het tabblad uitgebreide instellingen kunnen de volgende functies worden ingesteld:
Alias Settings: Geef de camera een eigen naam.
Local Recording Path: Een lokaal mapje op uw pc waar de opname kan worden weggeschreven (bv
C:/camera/).
E-mail: Geef hier uw email gegevens in om tijdens alarm een mail bericht te ontvangen.
FTP: Geef hier uw FTP gegevens in om tijdens alarm foto’s van de camera te kunnen uploaden naar
uw FTP account.
Alias Settings
Vul in plaats van IPCAM een eigen naam voor de camera.
Druk daarna op “setup” om de wijzigingen op te slaan.

Local Recording Path
Vul hier het pad in waar eventueel opname op de PC moeten worden weggeschreven. De PC dient
dan wel aan te staan. Vul meteen de andere voorkeur gegevens in. Druk daarna op “setup” om de
gegevens op te slaan. Explorer dient met administratie rechten te zijn opgestart om het pad in te
kunnen stellen.
E-mail
Als u tijdens een alarmstatus hiervan een email wilt ontvangen, vul dan hier de gegevens van een
van de email accounts die zijn vermeld bij SMTP Server. Maak eventueel een account aan als er
geen provider bij staat die u gebruikt. Vul alle gegevens voor de uitgaande mailserver in. Deze
gegevens heeft u van u provider ontvangen. Voor vragen over uw email instellingen dient u bij uw
provider te zijn. Na het instellen op “Setup” drukken om alles vast te leggen.
Maak alleen gebruik van providers uit de “please select” lijst. Deze providers zijn getest en werken.

FTP
Als u tijdens een alarmstatus een foto wilt uploaden naar een ftp server dan kunt u in dit veld de
gegevens van de FTP server ingeven. U dient wel te beschikken over een ftp server of toegang te
hebben tot een ftp server. De gegevens heeft u gekregen van deze partner.
5.6 SYSTEM TOOLS
Het tabblad “System Tools” bezit de volgende sub-items:
User settings: Gegevens voor de gebruikers (3 niveaus).
Device Date & Time Settings: Geef hier de juiste tijd en datum in.
PTZ Settings: Instellingen betreffende draaien van de lens (mits de camera dit ondersteund).
Restore Factory Settings: Alle instellingen terugzetten naar fabrieksinstellingen.
Reboot Device: Camera opnieuw laten opstarten.
Upgrade Device Embeded Web UI: Venster om de Web interface te updaten.
Upgrade Device Firmware: Venster om de Firmware te updaten.

User Settings
Er zijn 3 toegangsniveaus om in te kunnen loggen bij de camera.
Administrator: in deze groep is het mogelijk om alle instellingen aan te passen
Gebruiker: in deze groep is het mogelijk om alle toepassingen te gebruiken, het is alleen niet
mogelijk om uitgebreide instellingen te wijzingen
Bezoeker: in deze groep is het alleen mogelijk om naar live beeld te kijken. Draaien van de
camera is niet mogelijk, alleen geluid bediening en opname maken naar eigen PC
(mits door de camera ondersteund).
Geef per gebruiker een gebruikersnaam en wachtwoord en kies voor de rechten van de deze
gebruiker. Bezoeker, gebruiker of administrator.
Device Date & Time Settings
In dit veld kan de tijd en datum worden ingesteld. Er kan worden gesynchroniseerd met de PC of
met een tijdserver. Stel hier ook de juiste tijdzone in. Voor Nederland GMT +1 wintertijd of GMT +2
zomertijd. Na het instellen op “setup” drukken om de gegevens vast te leggen.

PTZ Settings
Met de PTZ settings is het mogelijk de draaisnelheid en richtpunten van de camera lens vast te
leggen.
Disable Preset: Bij aanvinken worden de instellingen genegeerd.
Call the Preset after reboot: In het “live beeld” scherm is het mogelijk om geheugenplaatsen te
programmeren van verschillende richtingen van de lens van de camera.
Bij de functie “Call the Preset after reboot” kan een richting worden gekozen die bij het “live beeld”
scherm is geprogrammeerd. Na reboot (opnieuw opstarten) zal de cameralens naar deze positie
worden gedraaid.
PTZ Speed: Stel hier de draaisnelheid van de cameralens in (mits de camera dit ondersteund).
Cruise Turns: Vul hier het aantal herhalingen in bij de functie horizontal- en vertical Patrol in het “live
beeld” scherm.
Restore Factory Settings:
Durk op deze toets om alle gegevens te resetten naar de fabrieksinstellingen.

Reboot Device:
Druk op deze knop om de camera opnieuw op te laten starten.
Upgrade Device Embeded Web UI:
Gebruik dit veld om de website in de camera te kunnen updaten. U dient wel te beschikken over
de nieuwste versie van de Web ui fi le om deze te kunnen uploaden naar de camera en deze te
installeren.
Upgrade Device Firmware:
Gebruik dit veld om de fi rmware in de camera te kunnen updaten. U dient wel te beschikken over
de nieuwste versie van de fi rmware fi le om deze te kunnen uploaden naar de camera en deze te
installeren.

6 Resetten
Als het niet meer mogelijk is om contact met de camera te krijgen, en het niet meer de achterhalen
is wat het IP adres of eventueel poort nummer niet meer overeenkomt kan de camera van buitenaf
worden gereset naar de fabrieksinstellingen.
De Camera wordt dan op DHCP gezet en het poortnummer op 80.
Aan de zijkant, achterkant of in de draad van de camera zit hiervoor een reset knopje. Druk dit knopje
als de camera is opgestart en houd deze minimaal 30 seconden ingedrukt totdat de camera opnieuw
zal opstarten. Na het opnieuw opstarten van de camera is de camera alleen nog te bereiken via de
UTP netwerkingang. Sluit de camera via een UTP kabel aan op uw router. Begin van voren aan met
aan melden door eerst het IP adres van de camera te zoeken. Gebruik het gevonden ip adres om de
camera te benaderen.
Pagina wordt geladen...
Pagina wordt geladen...
Pagina wordt geladen...
Pagina wordt geladen...
Pagina wordt geladen...
Pagina wordt geladen...
Pagina wordt geladen...
Pagina wordt geladen...
Pagina wordt geladen...
Pagina wordt geladen...
Pagina wordt geladen...
Pagina wordt geladen...
Pagina wordt geladen...
Pagina wordt geladen...
Pagina wordt geladen...
Pagina wordt geladen...
Pagina wordt geladen...

Service Help
Hesdo
Azielaan 12
5232BA
s’-Hertogenbosch
The Netherlands
WWW.HESDO-SERVICE.NL
SERVICE@HESDO.DE
NL +31 (0) 73 6411 355
FR +32 (0) 3 238 5666
DE +49 (0) 180 503 0085
Festnetz 0,14 €/Minute
Handy bis zu 0,42/Minute
V1.0
Documenttranscriptie
GEBRUIKSAANWIJZING MODE D’EMPLOI Voor DVC-120IP, DVC-150IPv2, DVC-160IP en DVC-210IP Pour DVC-120IP, DVC-150IPv2, DVC-160IP et DVC-210IP IP CAMERA web interface Via webbrowser de camera benaderen op een PC Faire accéder la caméra à un PC via le webbrowser NL 1 PRODUCTOMSCHRIJVING IP Camera web interface is een soort website in de camera om toegang te krijgen via een webbrowser op een pc of laptop. Via de webbrowser kan er naar live beeld worden gekeken of specifieke functies worden ingesteld. De getoonde beelden en functies kunnen per browser enigszins afwijken. Ook de werking van de functies kunnen per browser en camera verschillen en wel of niet werken. Met Internet Explorer kunt u de meeste functie bedienen. Start de browser die u gebruikt met administrator rechten op. Controleer dus welke functies de camera ondersteund. 2 AANSLUITEN 2.1 AANSLUITEN IPCAMERA OP MODEM 1. Sluit de IP-Camera eerst met meegeleverde netwerkkabel aan op een vrije poort van uw internetmodem of netwerkrouter. 2. Voor Wi-Fi gebruik: Voor instellen WiFi zie paragraaf 5.3 kopje WiFi. Pas na het ingeven van de WiFi gegevens de netwerkkabel verwijderen. WiFi kan pas worden ingegeven nadat er een stabiele verbinding is met een netwerkkabel. 3. Sluit de meegeleverde voedingsadapter aan op de IP-Camera en steek deze in een stopcontact. Als het modem of de netwerkrouter een verbinding heeft met internet zal de camera contact zoeken met de server. Ongeacht of er internetverbinding is, zal de camera gaan instellen. 2.2 AANSLUITING PC. Zorg ervoor dat de gebruikte PC voor instellen van Camera is aangesloten op hetzelfde LAN netwerk als dat de camera is aangesloten. Als de PC contact heeft met internet is deze goed aangesloten. 2.3 IP-ADRES OPZOEKEN MET BEHULP VAN SMARTPHONE OF TABLET. Zorg ervoor dat de smartphone of tablet is aangemeld op hetzelfde netwerk als waar de camera is aangemeld. Open de Alecto app. Druk daarna op camera toevoegen (add Camera ). . Druk dan op Zoeken of Er verschijnt nu een lijst met UID nummers met de bijbehorende IPadressen. (normaal beginnen interne ip adressen met 192.168.x.x, 10.x.x.x of 172.x.x.x) Noteer nu het ip adres van de camera die u met uw pc wilt benaderen. Vergelijk het UID nummer wat op de achterzijde van de camera staat. 2.4 IP-ADRES OPZOEKEN MET BEHULP VAN L-SEARCH WINDOWS SOFTWARE. Download de L-search software van de site van Alecto (www.alecto.nl) of van (www.hesdo-service.nl) Installeer de software en start deze op. Druk op de toets Search of op F3 om het zoeken te starten. Herhaal enkele malen als er niet wordt gevonden. Als de camera wordt verzonden verschijnt het ip adres. Vul dit IP adres in bij de adresbalk van uw browser. 3 CONTACT MAKEN MET CAMERA 3.1 CAMERA BENADEREN VIA WEBBROWSER. Met een webbrowser in de PC of laptop is het nu mogelijk om de camera te benaderen. Een webbrowser is bv. Internet Explorer, Safari, Firefox, Chrome of Opera. Start de brower die u gebruikt met administrator rechten op.Type in de adresbalk het IP adres van de camera dat u heeft opgezocht, en toets return. De PC of laptop zal nu verbinding maken met de camera. Het volgende scherm verschijnt. Standaard is de gebruikersnaam: admin met het wachtwoord: 123456 3.2 OPENINGSCHERM Daarna volgt het openingsscherm. Selecteer voor de juiste taal. Kies daarna de browser die u gebruikt. Mode1 als u Internet Explorer gebruikt. Download en installeer dan eerst de plugin OCX. Mode 2 als u andere browser gebruikt Image mode als u de camera wilt bekijken met een smartphone of tablet. 4. BEDIENING VAN DE CAMERA VIA INTENET EXPLORER Hieronder het overzicht van de functie bij live beeld. 1 2 3 4 5 6 7 1. Beeld grote instelling VGA = 640×480pxs., QVGA = 320×240pxs. en QQVGA = 160x120pxs. Neem in acht des te hoger de resolutie van het videosignaal des te hoger het dataverkeer. Bij hoog dataverkeer zal de bediening trager worden. Dit geldt voornamelijk bij gebruik met een smartphone en tablet via een extern netwerk. 2. Navigatie roos voor de besturing van de camera(mits de camera pan/tilt functie heeft). Gebruik de pijltjes voor de navigatie. Met het middelste pijltje draait de camera naar de standaard middenstand. 3. Automatische draaien van links naar rechts. Automatisch draaien van boven naar beneden. 4. Pan/Tilt draai positie geheugen. Programmeer hier vaste instellingen van de richting van de camera. Met Call worden de posities opgevraagd (alleen camera’s met Pan/tilt functie). 5. Afhankelijk of de camera dit ondersteund kan hier het ontvangen geluid en terugspreek geluid worden ingesteld, een knop om een momentopname (snapshot) te maken of om video op te nemen. 6. Knop om naar de geavanceerde instellingen te gaan. 7. Knop om naar het openingsscherm te gaan. 5. UITGEBREIDE INSTELLINGEN CAMERA 5.1 VIEW EN RUNNING STATUS Klik op de toets Uitgebreide instellingen. Het volgende scherm verschijnt: Overzicht met de camera gegevens. Druk op “VIEW” om weer naar het live beeld te gaan. Druk op “Running Status” voor bovenstaand overzicht met camera gegevens. 5.2 MEDIA Onder het tabblad “MEDIA” zit de optie “VIDEO SETTINGS”. • • • • • • • • : Zet hier handmatig de infrarood verlichting aan of uit. : Beeld horizontaal spiegelen. : Beeld verticaal spiegelen. Mode: Beeld frequentie instellen. Keuze uit 50- of 60 Hz. Framerate: Aantal beelden per seconde. In te stellen tussen 1 en 30. Brightness: Helderheid instelling. In te stellen tussen 1 en 255. Contrast: Contrast instelling. In te stellen tussen 1 en 255. Restore Video Default: Instellingen terug zetten naar fabrieksinstelling. (Dit geldt voor Brightness en Contrast). Bovenstaande instellingen hebben betrekking op de kwaliteit van het videobeeld. Neem in acht des te beter het videosignaal des te hoger het dataverkeer. Bij hoog dataverkeer zal de bediening trager worden. Dit geldt voornamelijk bij gebruik met een smartphone en tablet via een extern netwerk. 5.3 NETWORK SETTINGS Onder het tabblad “NETWORK SETTINGS” zitten de volgende opties: “NETWORK”, “WIFI” en “REMOTE ACCESS”. NETWORK: De basis Netwerk instellingen staan ingesteld op DHCP oftewel automatisch verkrijgen van een IP adres. Als u niet weet hoe dit werkt wijzig deze instellingen dan niet. Uw router wijst dan een juist IP adres toe aan de camera. DHCP uitvinken om handmatig het IP adres in te geven. IP Addr.: Vul hier het IP adres in. Subnet Mask: Vul hier het Subnet Maks in. Gateway: Vul hier het gateway adres in. DDNS Server1: Vul hier gegevens van de DDNS server in. DDNS Server2: Vul hier gegevens van een tweede server in. Http Port: Poort om toegang te krijgen tot de camera. Standaard 80 Bij wijzigingen druk op Setup om de gegevens vast te leggen. WIFI: Via dit tabblad kunt u de camera verbinden met een intern WiFi netwerk. Bij het correct aanmelden op het WiFi netwerk zal de camera zonder UTP kabel op WiFi werken. Het is nu eenvoudig om de camera op elke plek binnen het bereik van het WiFi signaal van de router te plaatsen. Druk eerst op Scan om het juiste netwerk te kunnen kiezen. Na de scan zou uw eigen netwerk tussen de SSID namen moeten staan. Eventueel een nieuwe scan uitvoeren. Vink daarna eerst “USING WIRELESS LAN” aan. Klik op de SSID naam van uw router die bij de “Wireless Network List” staat. Bij SSID zal uw netwerk komen te staan en Network Type en Authetication zal worden ingevuld. Vul nu het juiste wachtwoord van uw WiFi netwerk in bij “Share Key”. Druk daarna op de knop “Setup”. De gegevens worden opgeslagen en de camera zal opnieuw opstarten. Als alle gegevens nu correct zijn ingegeven kan de camera via WiFi contact maken met uw router. Nu kunt u de camera spanningsloos maken, de UTP kabel verwijderen en op een andere plaats neerzetten waar geen UTP aansluiting voorhanden is, maar wel binnen het WiFi bereik van de router. Om de camera te benaderen via de pc dient het nieuwe IP adres van de camera worden opgevraagd. Zie paragraaf 2.3. Remote Acces: Via dit tabblad is het mogelijk om de camera in te stellen dat deze via een externe PC te benaderen is. Hiervoor dient de router doormiddel van Port Forwarding open gezet te worden. Poorten van de router worden nu open gezet. Als u hiervan gebruik wilt maken dient u te weten waar het overgaat. U zet namelijk uw router open voor toegang van buitenaf. Hackers kunnen hierdoor ook naar binnen. Om contact te leggen met de camera van buitenaf kunt u beter gebruik maken van een smartphone of tablet met behulp van de UID code. U hoeft hier dan niets te wijzigen. Om toegang te krijgen via uw eigen Internet IP-adres kunt u gebruik maken van een DDNS server (Dynamic Domain Name Server). Dit is handig als uw externe IP-adres wordt gewijzigd door uw provider. Vul alle gegevens van de DDNS server provider in. Eventueel kunt u gebruik maken van de service UPnP (mits de router dit ondersteund en/of is geactiveerd) om de poorten van uw router automatisch aan te maken. Zo niet dan dient uw dit handmatig in te stellen in uw router. 5.4 ALARMSETTINGS De camera heeft verschillende alarm mogelijkheden. Niet alle mogelijkheden in het menu worden door de cameras ondersteund. Audible alarm armed: audiodetectie. Motion Detect Armed: bewegingsdetectie. Alarm Input Armed: Extern aan te sluiten alarmsensor die u hier kunt activeren. IO Linkage on Alarm: Externe alarmgever die op de camera kan worden aangesloten die bij alarm actie onderneemt. Deze functies kunt U activeren door deze functies aan te vinken. Bovenstaande afbeelding geeft het scherm Alarm settings weer waarbij alle functies met hun sub functies te zien zijn. Deze functies werken alleen bij camera’s die desbetreffende functie ondersteunt Audible alarm Armed met de gevoeligheidsinstellingen en Motion Detect Armed met de gevoeligheidsinstelling zijn hier in te stellen. De gevoeligheidsinstelling is in te stellen van 1 t/m 10. 1 is het gevoeligst, 10 is het minst gevoeligst. Bij een alarm kunnen er twee acties worden uitgevoerd. U kunt een mail versturen naar uw mail adres. (instellen bij “ADVANCED” - E-mail) U kunt een momentopname (snapshot) foto maken en deze uploaden naar een ftp server. U dient zelf voor een ftp server te zorgen. (instellen bij “ADVANCED” - FTP) U kunt ook nog een upload interval instellen zodat bij continue alarm niet constant foto’s worden geupload. Een waarde ingeven in seconden. Na het instellen op “Setup” drukken om de ingestelde waarde op te slaan. Time Schedule (Agenda): In de agenda is in te stellen wanneer het alarm actief is. Dit is in een weekkalender in te stellen. Na het instellen dient op Setup te worden gedrukt om de instellingen te activeren. 5.5 ADVANCED Bij het tabblad uitgebreide instellingen kunnen de volgende functies worden ingesteld: Alias Settings: Geef de camera een eigen naam. Local Recording Path: Een lokaal mapje op uw pc waar de opname kan worden weggeschreven (bv C:/camera/). E-mail: Geef hier uw email gegevens in om tijdens alarm een mail bericht te ontvangen. FTP: Geef hier uw FTP gegevens in om tijdens alarm foto’s van de camera te kunnen uploaden naar uw FTP account. Alias Settings Vul in plaats van IPCAM een eigen naam voor de camera. Druk daarna op “setup” om de wijzigingen op te slaan. Local Recording Path Vul hier het pad in waar eventueel opname op de PC moeten worden weggeschreven. De PC dient dan wel aan te staan. Vul meteen de andere voorkeur gegevens in. Druk daarna op “setup” om de gegevens op te slaan. Explorer dient met administratie rechten te zijn opgestart om het pad in te kunnen stellen. E-mail Als u tijdens een alarmstatus hiervan een email wilt ontvangen, vul dan hier de gegevens van een van de email accounts die zijn vermeld bij SMTP Server. Maak eventueel een account aan als er geen provider bij staat die u gebruikt. Vul alle gegevens voor de uitgaande mailserver in. Deze gegevens heeft u van u provider ontvangen. Voor vragen over uw email instellingen dient u bij uw provider te zijn. Na het instellen op “Setup” drukken om alles vast te leggen. Maak alleen gebruik van providers uit de “please select” lijst. Deze providers zijn getest en werken. FTP Als u tijdens een alarmstatus een foto wilt uploaden naar een ftp server dan kunt u in dit veld de gegevens van de FTP server ingeven. U dient wel te beschikken over een ftp server of toegang te hebben tot een ftp server. De gegevens heeft u gekregen van deze partner. 5.6 SYSTEM TOOLS Het tabblad “System Tools” bezit de volgende sub-items: User settings: Gegevens voor de gebruikers (3 niveaus). Device Date & Time Settings: Geef hier de juiste tijd en datum in. PTZ Settings: Instellingen betreffende draaien van de lens (mits de camera dit ondersteund). Restore Factory Settings: Alle instellingen terugzetten naar fabrieksinstellingen. Reboot Device: Camera opnieuw laten opstarten. Upgrade Device Embeded Web UI: Venster om de Web interface te updaten. Upgrade Device Firmware: Venster om de Firmware te updaten. User Settings Er zijn 3 toegangsniveaus om in te kunnen loggen bij de camera. Administrator: in deze groep is het mogelijk om alle instellingen aan te passen Gebruiker: in deze groep is het mogelijk om alle toepassingen te gebruiken, het is alleen niet mogelijk om uitgebreide instellingen te wijzingen Bezoeker: in deze groep is het alleen mogelijk om naar live beeld te kijken. Draaien van de camera is niet mogelijk, alleen geluid bediening en opname maken naar eigen PC (mits door de camera ondersteund). Geef per gebruiker een gebruikersnaam en wachtwoord en kies voor de rechten van de deze gebruiker. Bezoeker, gebruiker of administrator. Device Date & Time Settings In dit veld kan de tijd en datum worden ingesteld. Er kan worden gesynchroniseerd met de PC of met een tijdserver. Stel hier ook de juiste tijdzone in. Voor Nederland GMT +1 wintertijd of GMT +2 zomertijd. Na het instellen op “setup” drukken om de gegevens vast te leggen. PTZ Settings Met de PTZ settings is het mogelijk de draaisnelheid en richtpunten van de camera lens vast te leggen. Disable Preset: Bij aanvinken worden de instellingen genegeerd. Call the Preset after reboot: In het “live beeld” scherm is het mogelijk om geheugenplaatsen te programmeren van verschillende richtingen van de lens van de camera. Bij de functie “Call the Preset after reboot” kan een richting worden gekozen die bij het “live beeld” scherm is geprogrammeerd. Na reboot (opnieuw opstarten) zal de cameralens naar deze positie worden gedraaid. PTZ Speed: Stel hier de draaisnelheid van de cameralens in (mits de camera dit ondersteund). Cruise Turns: Vul hier het aantal herhalingen in bij de functie horizontal- en vertical Patrol in het “live beeld” scherm. Restore Factory Settings: Durk op deze toets om alle gegevens te resetten naar de fabrieksinstellingen. Reboot Device: Druk op deze knop om de camera opnieuw op te laten starten. Upgrade Device Embeded Web UI: Gebruik dit veld om de website in de camera te kunnen updaten. U dient wel te beschikken over de nieuwste versie van de Web ui file om deze te kunnen uploaden naar de camera en deze te installeren. Upgrade Device Firmware: Gebruik dit veld om de firmware in de camera te kunnen updaten. U dient wel te beschikken over de nieuwste versie van de firmware file om deze te kunnen uploaden naar de camera en deze te installeren. 6 Resetten Als het niet meer mogelijk is om contact met de camera te krijgen, en het niet meer de achterhalen is wat het IP adres of eventueel poort nummer niet meer overeenkomt kan de camera van buitenaf worden gereset naar de fabrieksinstellingen. De Camera wordt dan op DHCP gezet en het poortnummer op 80. Aan de zijkant, achterkant of in de draad van de camera zit hiervoor een reset knopje. Druk dit knopje als de camera is opgestart en houd deze minimaal 30 seconden ingedrukt totdat de camera opnieuw zal opstarten. Na het opnieuw opstarten van de camera is de camera alleen nog te bereiken via de UTP netwerkingang. Sluit de camera via een UTP kabel aan op uw router. Begin van voren aan met aan melden door eerst het IP adres van de camera te zoeken. Gebruik het gevonden ip adres om de camera te benaderen. Service Help Hesdo Azielaan 12 5232BA s’-Hertogenbosch The Netherlands WWW.HESDO-SERVICE.NL [email protected] [email protected] NL +31 (0) 73 6411 355 FR +32 (0) 3 238 5666 DE +49 (0) 180 503 0085 Festnetz 0,14 €/Minute Handy bis zu 0,42/Minute V1.0-
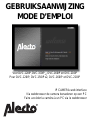 1
1
-
 2
2
-
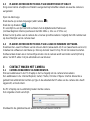 3
3
-
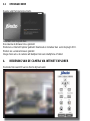 4
4
-
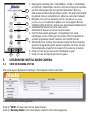 5
5
-
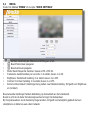 6
6
-
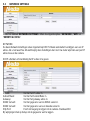 7
7
-
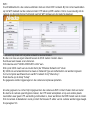 8
8
-
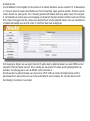 9
9
-
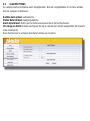 10
10
-
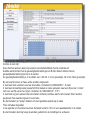 11
11
-
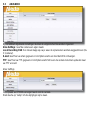 12
12
-
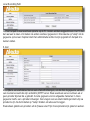 13
13
-
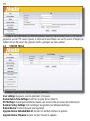 14
14
-
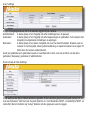 15
15
-
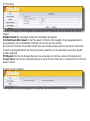 16
16
-
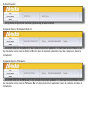 17
17
-
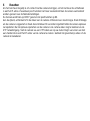 18
18
-
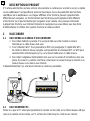 19
19
-
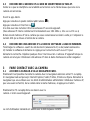 20
20
-
 21
21
-
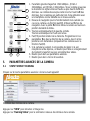 22
22
-
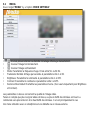 23
23
-
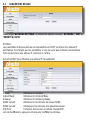 24
24
-
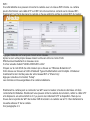 25
25
-
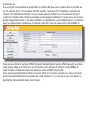 26
26
-
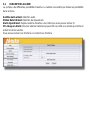 27
27
-
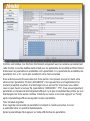 28
28
-
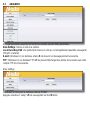 29
29
-
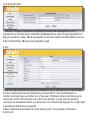 30
30
-
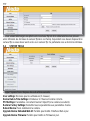 31
31
-
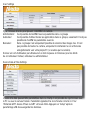 32
32
-
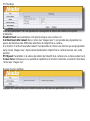 33
33
-
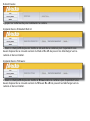 34
34
-
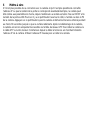 35
35
-
 36
36
Alecto DVC-120IP Handleiding
- Type
- Handleiding
- Deze handleiding is ook geschikt voor
in andere talen
- français: Alecto DVC-120IP Manuel utilisateur
Gerelateerde papieren
-
Alecto DVC-160IP - iOS de handleiding
-
Alecto DVC-210IP Handleiding
-
Alecto DVC-120IP de handleiding
-
Alecto DVC-250IP Handleiding
-
Alecto DVC-150IP versie 1.0 de handleiding
-
Alecto DVC-255 IP de handleiding
-
Alecto DVC-105IP Handleiding
-
Alecto DVB-100 de handleiding
-
Alecto DVC-165IP Handleiding
-
Alecto DVC-135IP de handleiding