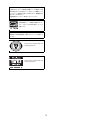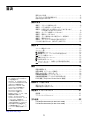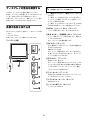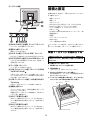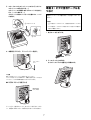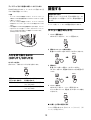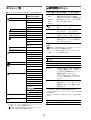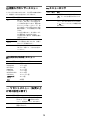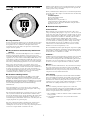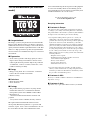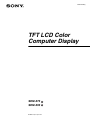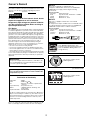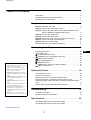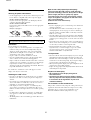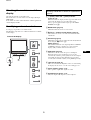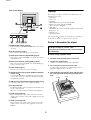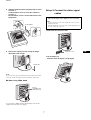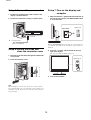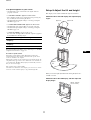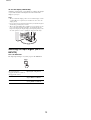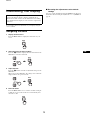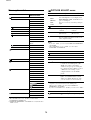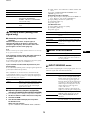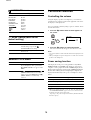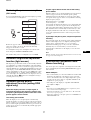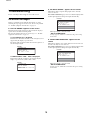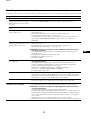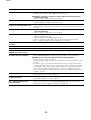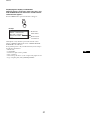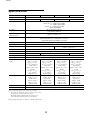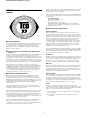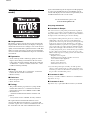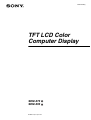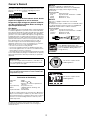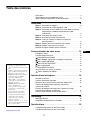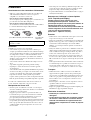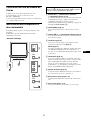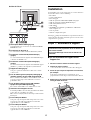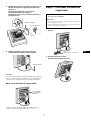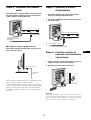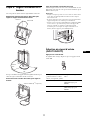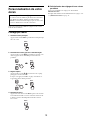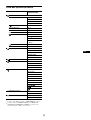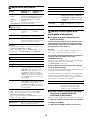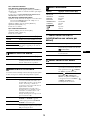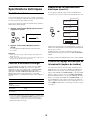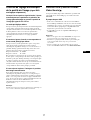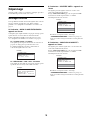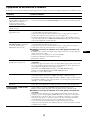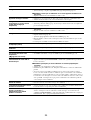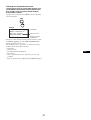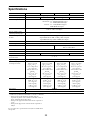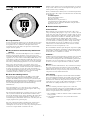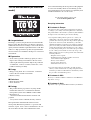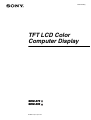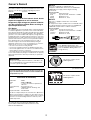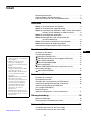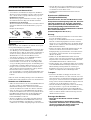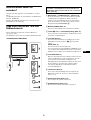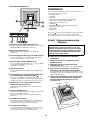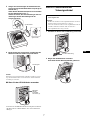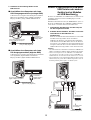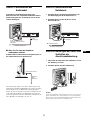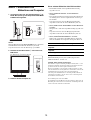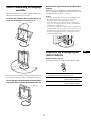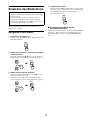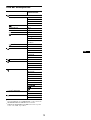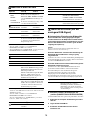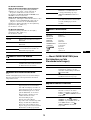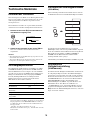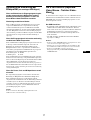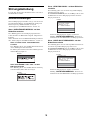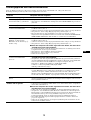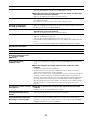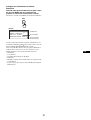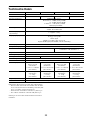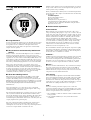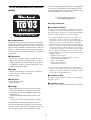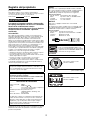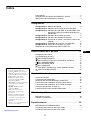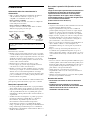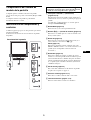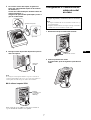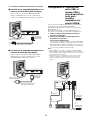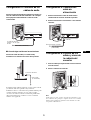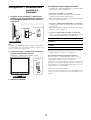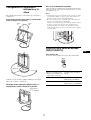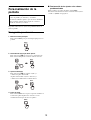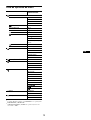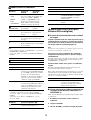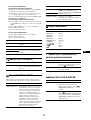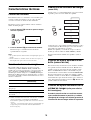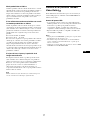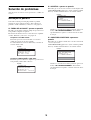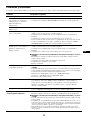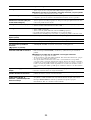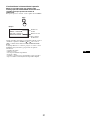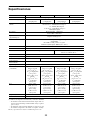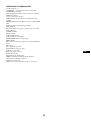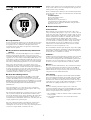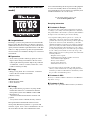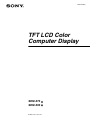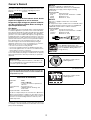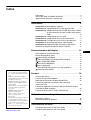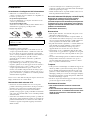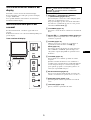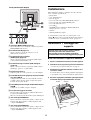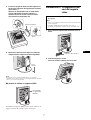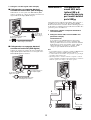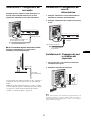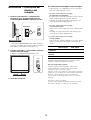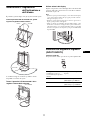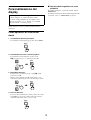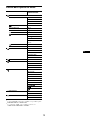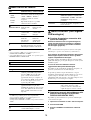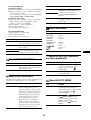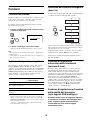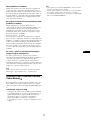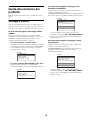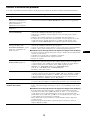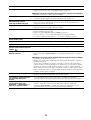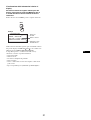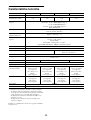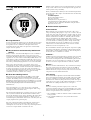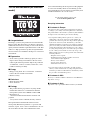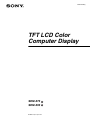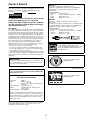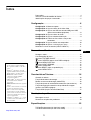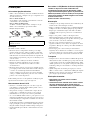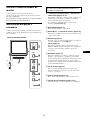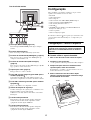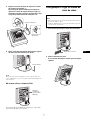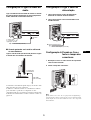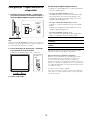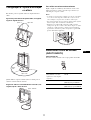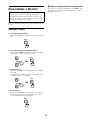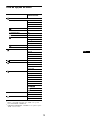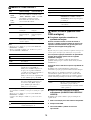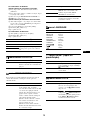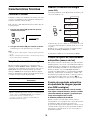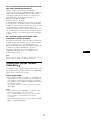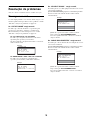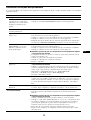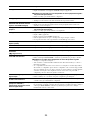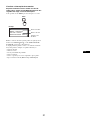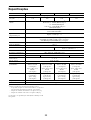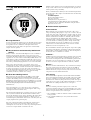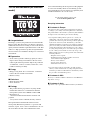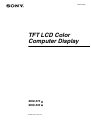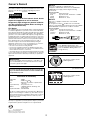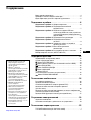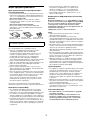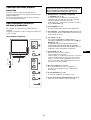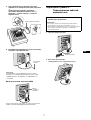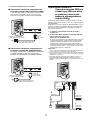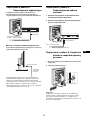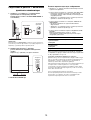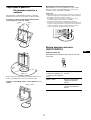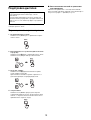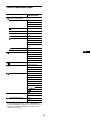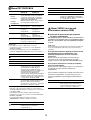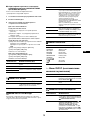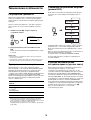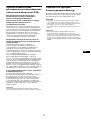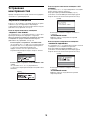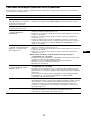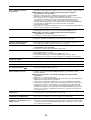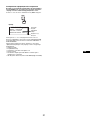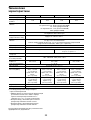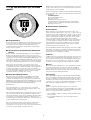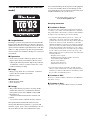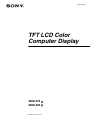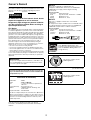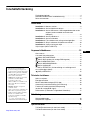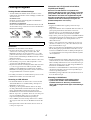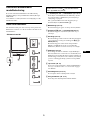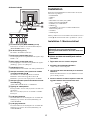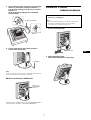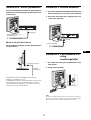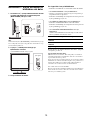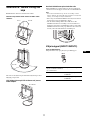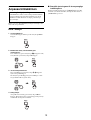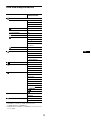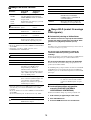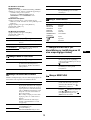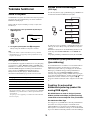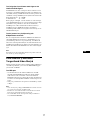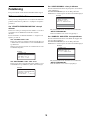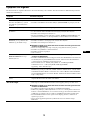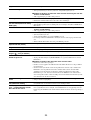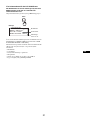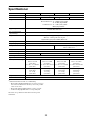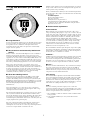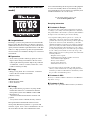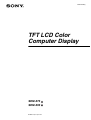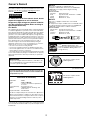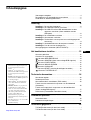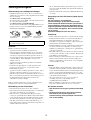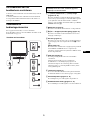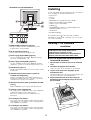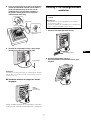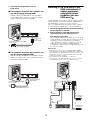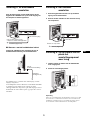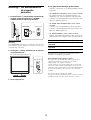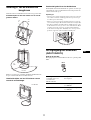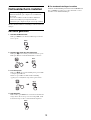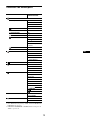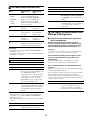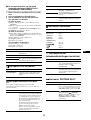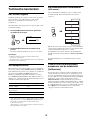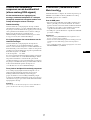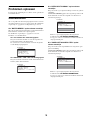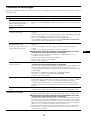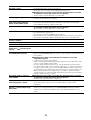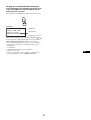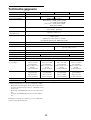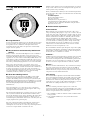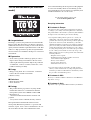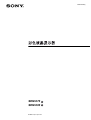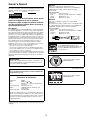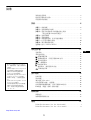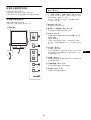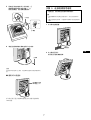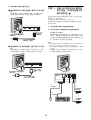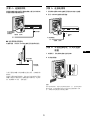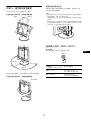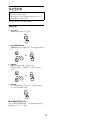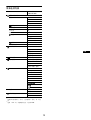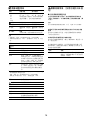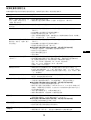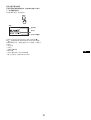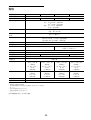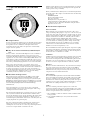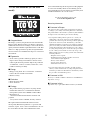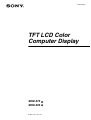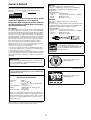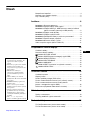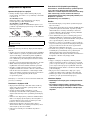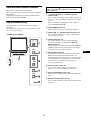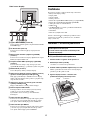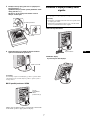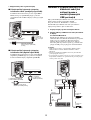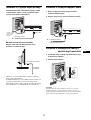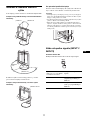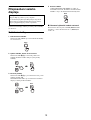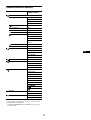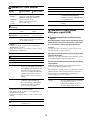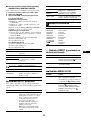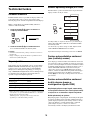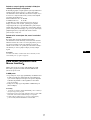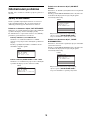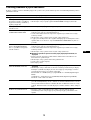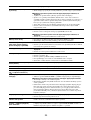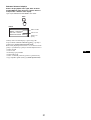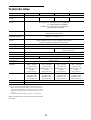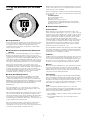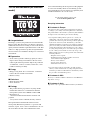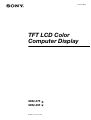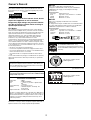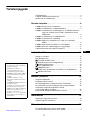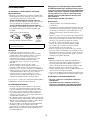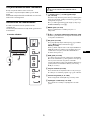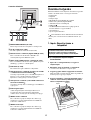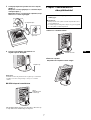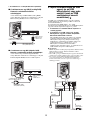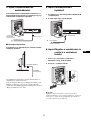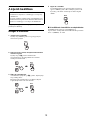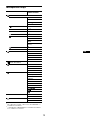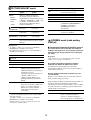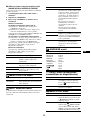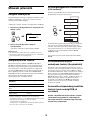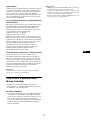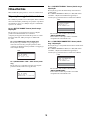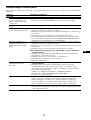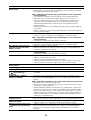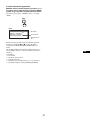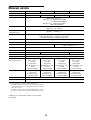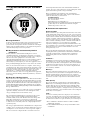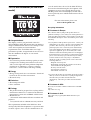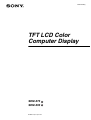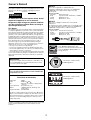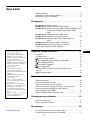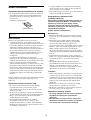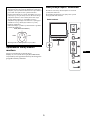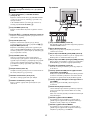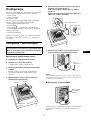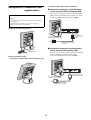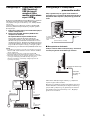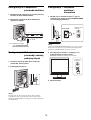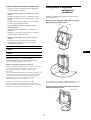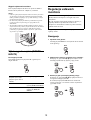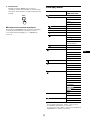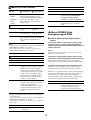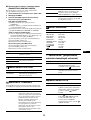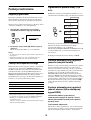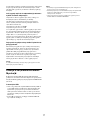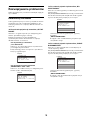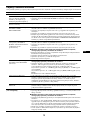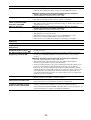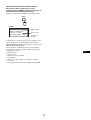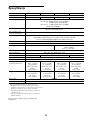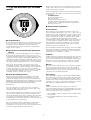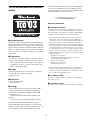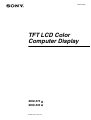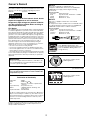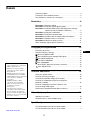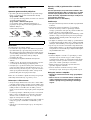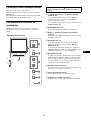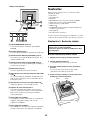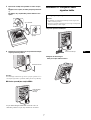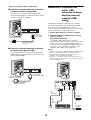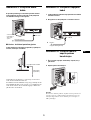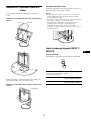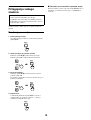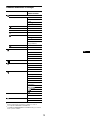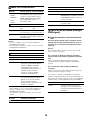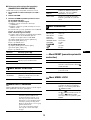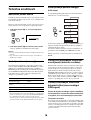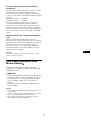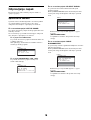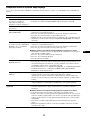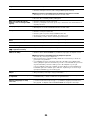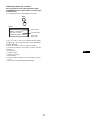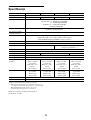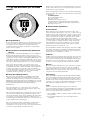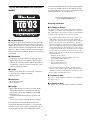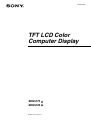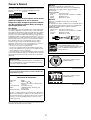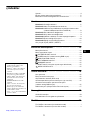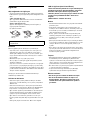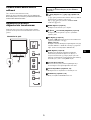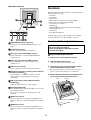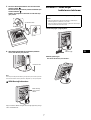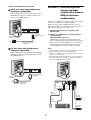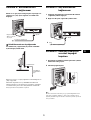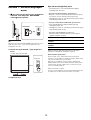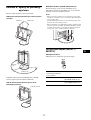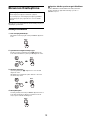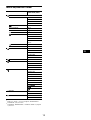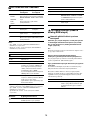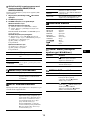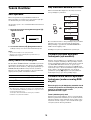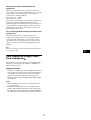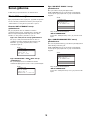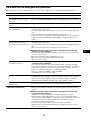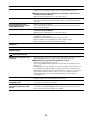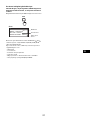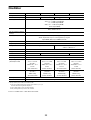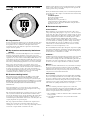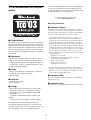Pagina laadt ...
Pagina laadt ...
Pagina laadt ...
Pagina laadt ...
Pagina laadt ...
Pagina laadt ...
Pagina laadt ...
Pagina laadt ...
Pagina laadt ...
Pagina laadt ...
Pagina laadt ...
Pagina laadt ...
Pagina laadt ...
Pagina laadt ...
Pagina laadt ...
Pagina laadt ...
Pagina laadt ...
Pagina laadt ...
Pagina laadt ...
Pagina laadt ...
Pagina laadt ...
Pagina laadt ...
Pagina laadt ...
Pagina laadt ...
Pagina laadt ...
Pagina laadt ...
Pagina laadt ...
Pagina laadt ...
Pagina laadt ...
Pagina laadt ...
Pagina laadt ...
Pagina laadt ...
Pagina laadt ...
Pagina laadt ...
Pagina laadt ...
Pagina laadt ...
Pagina laadt ...
Pagina laadt ...
Pagina laadt ...
Pagina laadt ...
Pagina laadt ...
Pagina laadt ...
Pagina laadt ...
Pagina laadt ...
Pagina laadt ...
Pagina laadt ...
Pagina laadt ...
Pagina laadt ...
Pagina laadt ...
Pagina laadt ...
Pagina laadt ...
Pagina laadt ...
Pagina laadt ...
Pagina laadt ...
Pagina laadt ...
Pagina laadt ...
Pagina laadt ...
Pagina laadt ...
Pagina laadt ...
Pagina laadt ...
Pagina laadt ...
Pagina laadt ...
Pagina laadt ...
Pagina laadt ...
Pagina laadt ...
Pagina laadt ...
Pagina laadt ...
Pagina laadt ...
Pagina laadt ...
Pagina laadt ...
Pagina laadt ...
Pagina laadt ...
Pagina laadt ...
Pagina laadt ...
Pagina laadt ...
Pagina laadt ...
Pagina laadt ...
Pagina laadt ...
Pagina laadt ...
Pagina laadt ...
Pagina laadt ...
Pagina laadt ...
Pagina laadt ...
Pagina laadt ...
Pagina laadt ...
Pagina laadt ...
Pagina laadt ...
Pagina laadt ...
Pagina laadt ...
Pagina laadt ...
Pagina laadt ...
Pagina laadt ...
Pagina laadt ...
Pagina laadt ...
Pagina laadt ...
Pagina laadt ...
Pagina laadt ...
Pagina laadt ...
Pagina laadt ...
Pagina laadt ...
Pagina laadt ...
Pagina laadt ...
Pagina laadt ...
Pagina laadt ...
Pagina laadt ...
Pagina laadt ...
Pagina laadt ...
Pagina laadt ...
Pagina laadt ...
Pagina laadt ...
Pagina laadt ...
Pagina laadt ...
Pagina laadt ...
Pagina laadt ...
Pagina laadt ...
Pagina laadt ...
Pagina laadt ...
Pagina laadt ...
Pagina laadt ...
Pagina laadt ...
Pagina laadt ...
Pagina laadt ...
Pagina laadt ...
Pagina laadt ...
Pagina laadt ...
Pagina laadt ...
Pagina laadt ...
Pagina laadt ...
Pagina laadt ...
Pagina laadt ...
Pagina laadt ...
Pagina laadt ...
Pagina laadt ...
Pagina laadt ...
Pagina laadt ...
Pagina laadt ...
Pagina laadt ...
Pagina laadt ...
Pagina laadt ...
Pagina laadt ...
Pagina laadt ...
Pagina laadt ...
Pagina laadt ...
Pagina laadt ...
Pagina laadt ...
Pagina laadt ...
Pagina laadt ...
Pagina laadt ...
Pagina laadt ...
Pagina laadt ...
Pagina laadt ...
Pagina laadt ...
Pagina laadt ...
Pagina laadt ...
Pagina laadt ...
Pagina laadt ...
Pagina laadt ...
Pagina laadt ...
Pagina laadt ...
Pagina laadt ...
Pagina laadt ...
Pagina laadt ...
Pagina laadt ...
Pagina laadt ...
Pagina laadt ...
Pagina laadt ...
Pagina laadt ...
Pagina laadt ...
Pagina laadt ...
Pagina laadt ...
Pagina laadt ...
Pagina laadt ...
Pagina laadt ...
Pagina laadt ...
Pagina laadt ...
Pagina laadt ...
Pagina laadt ...
Pagina laadt ...
Pagina laadt ...
Pagina laadt ...
Pagina laadt ...
Pagina laadt ...
Pagina laadt ...
Pagina laadt ...
Pagina laadt ...
Pagina laadt ...
Pagina laadt ...
Pagina laadt ...
Pagina laadt ...
Pagina laadt ...
Pagina laadt ...
Pagina laadt ...
Pagina laadt ...
Pagina laadt ...
Pagina laadt ...
Pagina laadt ...
Pagina laadt ...
Pagina laadt ...
Pagina laadt ...
Pagina laadt ...
Pagina laadt ...
Pagina laadt ...
Pagina laadt ...
Pagina laadt ...
Pagina laadt ...
Pagina laadt ...
Pagina laadt ...
Pagina laadt ...
Pagina laadt ...
Pagina laadt ...
Pagina laadt ...
Pagina laadt ...
Pagina laadt ...
Pagina laadt ...
Pagina laadt ...
Pagina laadt ...
Pagina laadt ...
Pagina laadt ...
Pagina laadt ...

Inhoudsopgave
• Macintosh is een gedeponeerd
handelsmerk van Apple Computer, Inc.
in de Verenigde Staten en andere
landen.
•Windows
®
is een gedeponeerd
handelsmerk van Microsoft Corporation
in de Verenigde Staten en andere
landen.
• IBM PC/AT en VGA zijn gedeponeerde
handelsmerken van IBM Corporation in
de Verenigde Staten.
• VESA en DDC
™
zijn handelsmerken
van de Video Electronics Standards
Association.
•
ENERGY STAR is een geregistreerd
beeldmerk in de Verenigde Staten.
• Adobe en Acrobat zijn handelsmerken
van Adobe Systems Incorporated.
• Alle andere productnamen die hierin
worden vermeld, kunnen de
handelsmerken of gedeponeerde
handelsmerken zijn van hun respectieve
bedrijven.
• Bovendien worden "™" en "®" niet elke
keer vermeld in deze
gebruiksaanwijzing.
NL
http://www.sony.net/
3
Voorzorgsmaatregelen . . . . . . . . . . . . . . . . . . . . . . . . . . . . . . . . . . . 4
De modelnaam van het beeldscherm controleren . . . . . . . . . . . . . . 5
Onderdelen en bedieningselementen. . . . . . . . . . . . . . . . . . . . . . . . 5
Instelling . . . . . . . . . . . . . . . . . . . . . . . . . . . . . . . . . . . . . . .6
Instelling 1: De standaard monteren. . . . . . . . . . . . . . . . . . . . . . . . 6
Instelling 2: De videosignaalkabels aansluiten . . . . . . . . . . . . . . . . 7
Instelling 3: De USB-muis of het USB-toetsenbord of andere
apparaten aansluiten (alleen modellen met een
USB-poort) . . . . . . . . . . . . . . . . . . . . . . . . . . . . . . . . . 8
Instelling 4: De audiokabels aansluiten . . . . . . . . . . . . . . . . . . . . . 9
Instelling 5: Het netsnoer aansluiten . . . . . . . . . . . . . . . . . . . . . . . 9
Instelling 6: Zet de kabels vast en plaats het aansluitingenpaneel
weer terug . . . . . . . . . . . . . . . . . . . . . . . . . . . . . . . . . . 9
Instelling 7: Het beeldscherm en de computer aanzetten . . . . . . 10
Instelling 8: Pas de stand en de hoogte aan . . . . . . . . . . . . . . . . 11
Het ingangssignaal selecteren (INPUT1/INPUT2) . . . . . . . . . . . . . 11
Het beeldscherm instellen . . . . . . . . . . . . . . . . . . . . . . .12
Het menu gebruiken . . . . . . . . . . . . . . . . . . . . . . . . . . . . . . . . . . . . 12
Overzicht van menuopties . . . . . . . . . . . . . . . . . . . . . . . . . . . . . . . 13
Het menu BEELDREGELING . . . . . . . . . . . . . . . . . . . . . . . . . 14
Het menu SCHERM (alleen voor analoge RGB-signalen) . . . 14
Het menu POSITIE MENU . . . . . . . . . . . . . . . . . . . . . . . . . . . . 15
Het menu INGANG ZOEKEN . . . . . . . . . . . . . . . . . . . . . . . . . . 15
Het menu LANGUAGE . . . . . . . . . . . . . . . . . . . . . . . . . . . . . . . 15
0 Het menu RESET (standaardinstellingen herstellen) . . . . . . . . 15
Het menu TOETSEN SLOT . . . . . . . . . . . . . . . . . . . . . . . . . . . 15
Technische kenmerken . . . . . . . . . . . . . . . . . . . . . . . . . .16
Het volume regelen. . . . . . . . . . . . . . . . . . . . . . . . . . . . . . . . . . . . . 16
Stroomspaarfunctie. . . . . . . . . . . . . . . . . . . . . . . . . . . . . . . . . . . . . 16
Het stroomverbruik verminderen (ECO modus) . . . . . . . . . . . . . . . 16
Functie voor het automatisch aanpassen van de helderheid
(lichtsensor) . . . . . . . . . . . . . . . . . . . . . . . . . . . . . . . . . . . . . . . . . . 16
Functie voor automatisch aanpassen van de beeldkwaliteit
(alleen analoog RGB-signaal). . . . . . . . . . . . . . . . . . . . . . . . . . . . . 17
KVM-functie (Toetsenbord-Video-Muis-functie) . . . . . . . . . . . . . . . 17
Problemen oplossen . . . . . . . . . . . . . . . . . . . . . . . . . . . .18
Schermberichten. . . . . . . . . . . . . . . . . . . . . . . . . . . . . . . . . . . . . . . 18
Problemen en oplossingen . . . . . . . . . . . . . . . . . . . . . . . . . . . . . . . 19
Technische gegevens . . . . . . . . . . . . . . . . . . . . . . . . . . .22
TCO’99 Eco-document (for the black model) . . . . . . . . . . . . . . . . . . .i
TCO’03 Eco-document (for the silver model) . . . . . . . . . . . . . . . . . . ii

4
Voorzorgsmaatregelen
Waarschuwing over voedingsaansluitingen
• Gebruik het bijgeleverde netsnoer. Als u een ander netsnoer
gebruikt, moet u controleren of dit compatibel is met de lokale
stroomvoorziening.
Voor klanten in de Verenigde Staten
Als u niet het juiste snoer gebruikt, voldoet de monitor niet aan
de voorgeschreven FCC-normen.
Voor klanten in het Verenigd Koninkrijk
Als u de monitor gebruikt in het Verenigd Koninkrijk, moet u
het juiste netsnoer voor het Verenigd Koninkrijk gebruiken.
Installatie
Installeer of plaats de monitor niet:
• op plaatsen waar deze wordt blootgesteld aan hoge
temperaturen, bijvoorbeeld in de buurt van een verwarming,
een heteluchtblazer of in direct zonlicht. Als de monitor aan
extreem hoge temperaturen wordt blootgesteld, zoals in een
auto die in direct zonlicht staat geparkeerd of in de buurt van
een heteluchtblazer, kan de behuizing vervormen en de
werking verstoren;
• op plaatsen waar deze wordt blootgesteld aan mechanische
trillingen of schokken;
• in de buurt van apparatuur die een sterk magnetisch veld
produceert, zoals een televisie of verscheidene andere
huishoudelijke apparaten;
• op plaatsen waar deze wordt blootgesteld aan veel stof, vuil of
zand, bijvoorbeeld in de buurt van een open raam of een
buitendeur. Als u de monitor tijdelijk buiten plaatst, moet u de
juiste voorzorgsmaatregelen treffen ter bescherming tegen stof
en vuil in de lucht. Als u dit niet doet, kan het toestel
onherstelbaar worden beschadigd.
Raak de ventilatieopeningen boven aan de achterkant van het
beeldscherm niet aan. Deze worden namelijk warm.
Behandeling van het LCD-scherm
• Laat het LCD-scherm niet in de zon staan, omdat het
LCD-scherm zo kan worden beschadigd. Wees voorzichtig als
u de monitor in de buurt van een raam plaatst.
• Druk en kras niet op het LCD-scherm. Plaats geen zware
voorwerpen op het LCD-scherm. Hierdoor kan de uniformiteit
van het scherm afnemen of kan het LCD-scherm defect raken.
• Als u de monitor gebruikt in een koude omgeving, kunnen er
nabeelden op het scherm verschijnen. Dit duidt niet op een
storing. Het scherm wordt weer normaal als de temperatuur een
normaal werkingsniveau bereikt.
• Als een stilstaand beeld lange tijd wordt weergegeven, kan er
enige tijd een nabeeld zichtbaar zijn. Dit nabeeld verdwijnt na
verloop van tijd.
• Het LCD-scherm wordt warm tijdens gebruik. Dit duidt niet op
een storing.
Opmerking over het LCD-scherm (Liquid Crystal
Display)
Het LCD-scherm is vervaardigd met
precisietechnologie. Op het LCD-scherm kunnen
echter doorlopend donkere of heldere (rood, blauw of
groen) lichtpuntjes zichtbaar zijn. Bovendien kunnen
ongewone gekleurde strepen of helderheid op het LCD-
scherm worden weergegeven. Dit is normaal en duidt
niet op storing.
(Effectieve beeldpunten: meer dan 99,99%)
Onderhoud
• Trek de stekker uit het stopcontact voordat u de monitor reinigt.
• Reinig het LCD-scherm met een zachte doek. Gebruik geen
glasreinigingsmiddel dat een antistatische oplossing of
soortgelijke toevoeging bevat omdat de coating van het LCD-
scherm hierdoor kan worden beschadigd.
• Reinig de behuizing, het paneel en de bedieningselementen met
een zachte doek die is bevochtigd met een zacht zeepsopje.
Gebruik geen schuursponsje, schuurpoeder of oplosmiddelen,
zoals alcohol of benzine.
• Wrijf, druk of tik niet op het scherm met een scherp of schurend
voorwerp, zoals een balpen of schroevendraaier. Hierdoor kan
de beeldbuis worden beschadigd.
• Houd er rekening mee dat het materiaal of de coating van het
LCD-scherm kan worden aangetast door blootstelling aan
vluchtige oplosmiddelen, zoals insecticide, of door langdurig
contact met rubber of vinyl.
Vervoer
• Koppel alle kabels van het beeldscherm los. Als u een in hoogte
verstelbaar onderstel gebruikt, verstel het onderstel dan in de
hoogste stand en houd beide kanten van het LCD-display stevig
vast. Let erop dat u het beeldscherm tijdens het vervoer niet
bekrast. Als u het beeldscherm laat vallen, kunt u gewond raken
of het beeldscherm beschadigen.
• Als u deze monitor moet vervoeren voor reparatie of
verzending, moet u de oorspronkelijke doos en
verpakkingsmaterialen gebruiken.
• Plaats de afsluitpin voor het in hoogte verstelbare onderstel
terug om het onderstel tijdens het vervoer vast te zetten.
De monitor afvoeren
• Gooi de monitor niet weg met gewoon huishoudelijk
afval.
• De fluorescerende buis in de monitor bevat kwik.
Deze monitor moet worden afgevoerd in
overeenstemming met de plaatselijke voorschriften
voor afvalverwerking.
Het toestel moet in de buurt van een gemakkelijk bereikbaar
stopcontact worden geplaatst.
Voorbeeld van stekkertypen
voor 100 tot 120 V
wisselstroom
voor 200 tot 240 V
wisselstroom
alleen voor 240 V
wisselstroom

5
NL
De modelnaam van het
beeldscherm controleren
Controleer eerst de modelnaam van het beeldscherm (Voorbeeld:
SDM-X75F).
U vindt de modelnaam aan de achterkant van het beeldscherm.
Voor bepaalde beeldschermmodellen zijn niet alle functies en
menuopties beschikbaar.
Onderdelen en
bedieningselementen
Zie de pagina's tussen haakjes voor meer informatie.
In de afbeelding wordt een van de beschikbare modellen van dit
beeldscherm weergegeven.
1 1 (stroom) schakelaar en 1 (stroom) lampje
(pagina's 10, 16)
Met deze schakelaar wordt het beeldscherm ingeschakeld
wanneer het 1 (stroom) lampje rood brandt. Druk nogmaals
op de schakelaar om het beeldscherm uit te schakelen.
Als het 1 (stroom) lampje niet brandt, drukt u op de MAIN
POWER schakelaar (9).
2 MENU toets (pagina 12)
Met deze toets wordt het menuscherm in- en uitgeschakeld.
3 m/M en 2 knoppen (volumeregeling) (pagina 12)
Met deze toetsen kunt u de menuonderdelen selecteren en
wijzigingen aanbrengen.
4 OK toets (pagina 12)
Met deze toets activeert u het geselecteerde menuonderdeel
en de wijzigingen die zijn aangebracht met de m/M toetsen
(3).
INPUT (pagina 11)
Met deze toetsen wordt het video-ingangssignaal geschakeld
tussen INPUT1 en INPUT2 als twee computers zijn
aangesloten op het beeldscherm. (Alleen beschikbaar als het
menu is uitgeschakeld.)
5 ECO toets (pagina 16)
Deze knop wordt gebruikt om het stroomverbruik te
verminderen.
Als het menu niet wordt weergegeven, kunt u de
beeldkwaliteit voor het huidige ingangssignaal ook
automatisch aanpassen door deze knop (One touch Auto
adjust) meer dan 3 seconden ingedrukt te houden. (alleen
analoog RGB-signaal)
6 Lichtsensor (pagina 16)
Deze sensor meet de helderheid van het gebied rondom het
beeldscherm. Bedek de sensor niet met papier en dergelijke.
7 Stereoluidsprekers (pagina's 9, 16)
Deze luidsprekers geven audiosignalen als geluid weer.
8 Hoofdtelefoonaansluiting (pagina's 9, 16)
Deze aansluiting levert audiosignalen voor uw hoofdtelefoon.
MENU
INPUT
ECO
OK
Voorkant van het scherm
De onderdelen die met worden aangeduid, verschillen
afhankelijk van het model. Zie "Technische gegevens"
(pagina 22) voor meer informatie.

6
9 MAIN POWER schakelaar (pagina 10)
Met deze schakelaar wordt de AAN/UIT-knop van het
beeldscherm in- en uitgeschakeld.
0 AC IN aansluiting (pagina 9)
Hierop sluit u het netsnoer aan (bijgeleverd).
qa DVI-D ingang (digitaal RGB) (pagina 8)
Via deze aansluiting worden digitale RGB-videosignalen
ingevoerd conform DVI Rev. 1.0.
qs HD15 ingang (analoog RGB) (pagina 8)
Via deze aansluiting worden analoge RGB-videosignalen
(0,700 Vp-p, positief) en synchronisatiesignalen ingevoerd.
qd Kabelhouder (pagina 9)
Met dit onderdeel kunt u kabels en snoeren bevestigen aan het
beeldscherm.
qf USB-downstream-poort (pagina 8) (alleen op
modellen met USB-poort)
Wanneer u de USB-muis en het USB-toetsenbord op het
beeldscherm aansluit, kunt u twee computers op de monitor
aansluiten door de ingang om te schakelen.
qg USB-upstream-poort (alleen op modellen met USB-
poort)
Sluit de USB-kabel op uw computer en beeldscherm aan.
qh Opening van het veiligheidsslot
De opening van het veiligheidsslot moet worden gebruikt met
het Kensington Micro Saver Security System.
Micro Saver Security System is een handelsmerk van
Kensington.
qj Audio-ingang voor INPUT1
Deze ingang voert audiosignalen in, indien verbonden met de
audio-uitgang van een computer of andere audioapparatuur
die met INPUT1 is verbonden.
q, Audio-ingang voor INPUT2
Deze ingang voert audiosignalen in, indien verbonden met de
audio-uitgang van een computer of andere audioapparatuur
die met INPUT2 is verbonden.
Instelling
Voordat u het beeldscherm in gebruik neemt, moet u controleren
of de verpakking de volgende onderdelen bevat:
• LCD-scherm
•Netsnoer
• Voetstuk
• HD15-HD15-videosignaalkabel (analoog RGB)
• DVI-D videosignaalkabel (digitaal RGB)
• Audiosnoer (stereo-ministekker)
•USB-kabel
• CD-ROM (hulpprogramma's voor Windows/Macintosh,
gebruiksaanwijzing, enzovoort)
• Garantiekaart
• Installatiehandleiding
De onderdelen die met worden aangeduid, verschillen
afhankelijk van het model. Zie "Technische gegevens" (pagina
22) voor meer informatie.
Instelling 1: De standaard
monteren
x Als u de bijgeleverde standaard gebruikt-
Gemonteerde standaard
1 Open de doos en neem de voet van de standaard
eruit.
2 Controleer de bijgeleverde onderdelen.
• Met een schroef aan de onderzijde van de standaard.
3 Leg een zacht matje of iets dergelijks op een
bureaublad of tafel.
U kunt het LCD-scherm en de monitor zelf beschadigen als u
het scherm rechtstreeks op het bureaublad legt.
4 Neem het beeldscherm uit de doos en leg het
beeldscherm met de omlijsting langs de rand van
het bureaublad.
Achterkant van het beeldscherm
Druk niet op het LCD-scherm bij het plaatsen van het
beeldscherm of het rechtop zetten van het
beeldscherm op een bureau of tafel.
Hierdoor kan de uniformiteit van het beeldscherm
afnemen of kan het LCD-scherm defect raken.
Scherm
Voet
Zacht matje of soortgelijk

7
NL
5 Plaats de uitsparingen van de arm op de openingen
van het voestuk om het voetstuk vast te maken. 1
Til het schroefhandvat op om de voet van de
standaard stevig vast te kunnen schroeven. 2
Zorg dat de schroef goed vast zit en klap het
schroefhandvat weer terug.
6 Verwijder de vergrendelpen nadat u de in hoogte
verstelbare standaard rechtop hebt gezet.
Opmerking
Verwijder de vergrendelpen niet wanneer de standaard ligt. De standaard
kan dan vallen of u verwonden als de hals van de standaard onverhoeds
losschiet van de voet.
x Standaard waarvan de hoogte kan worden
aangepast
U kunt een VESA-standaard van een ander merk bevestigen door
de meegeleverde standaard van het beeldscherm te verwijderen.
Instelling 2: De videosignaalkabels
aansluiten
1 Schuif het aansluitingenpaneel omlaag.
2 Kantel het beeldscherm omhoog.
En maak de hoek van het beeldscherm zo groot
mogelijk.
1 Voetstuk
2 Schroef
Vergrendelpen
VESA-
compatibel
schroeven (4)
• Zet het beeldscherm en de computer uit voordat u deze
aansluit.
Opmerkingen
• Raak de pinnen van de videosignaalkabel niet aan omdat deze
hierdoor kunnen verbuigen.
• Controleer de uitlijning van de aansluiting om te voorkomen dat de
pinnen van de videosignaalkabel worden verbogen.
Aansluitingenpaneel

8
3 Verbind de videosignaalkabels met het
beeldscherm.
x Een computer aansluiten die is voorzien van
een HD15 uitgang (analoog RGB)
Gebruik de bijgeleverde HD15-HD15-videosignaalkabel
(analoog RGB) om de computer aan te sluiten op de HD15-
ingang van het beeldscherm (analoog RGB).
x Een computer aansluiten die is voorzien van
een DVI uitgang (digitaal RGB)
Gebruik de bijgeleverde DVI-D-videosignaalkabel (digitale
RGB) om de computer aan te sluiten op de DVI-D-ingang van
het beeldscherm (digitale RGB).
Instelling 3: De USB-muis of het
USB-toetsenbord of
andere apparaten
aansluiten (alleen
modellen met een
USB-poort)
Als u de USB-muis of het USB-toetsenbord of andere apparaten
aansluit, kunt u tussen de ingangen schakelen (KVM-functie).
Zie "KVM-functie" (pagina 17) voor meer informatie.
Als u geen USB-muis of USB-toetsenbord of andere apparaten
met uw beeldscherm gebruikt, gaat u verder met Instelling 4.
1 Gebruik de bijgeleverde kabel om het beeldscherm
met de computer te verbinden.
2 Sluit de USB-muis of het USB-toetsenbord of
andere apparaten op het beeldscherm aan.
Voor Macintosh-gebruikers:
Als u de USB downstream-poort aansluit op een toetsenbord
van Macintosh dat een aan/uit-knop heeft, kan het zijn dat de
aan/uit-knop op het toetsenbord niet ingeschakeld kan
worden. Schakel uw computer in of sluit het toetsenbord
rechtstreeks aan op uw computer. Schakel daarna het
toetsenbord in en sluit vervolgens de USB downstream-poort
aan op het toetsenbord.
Opmerkingen
• De USB-poort van dit scherm is compatibel met Windows 2000 /
Windows XP Professional / Windows XP Home Editie / Macintosh.
• Als de USB-muis of het USB-toetsenbord of andere apparaten al op uw
computer zijn aangesloten, verwijdert u de USB-muis of het USB-
toetsenbord of de andere apparaten.
• Deze installatie is alleen ontwikkeld voor computers en
besturingssystemen die USB-compatibel zijn. Voor meer informatie
zie de handleiding van uw computer of besturingssysteem.
HD15-HD15 videosignaalkabel
(analoog RGB) (bijgeleverd)
naar de HD15 uitgang (analoog RGB)
van de computer
naar de HD 15
ingang
(analoog RGB)
naar de DVI uitgang (digitaal RGB)
van de computer
naar de DVI-D ingang
(digitaal RGB)
DVI-D videosignaalkabel
(digitaal RGB) (bijgeleverd)
AC IN DVI-D HD1512
21
Naar USB-poort
op de computer
Naar USB-poort
op de computer
USB-kabel
(bijgeleverd)
USB-kabel (bijgeleverd)
USB-muis
USB-
toetsenbord
2
2
1
1

9
NL
Instelling 4: De audiokabels
aansluiten
Sluit de audio-ingang van het beeldscherm met de
bijgeleverde audiokabel aan op de audio-uitgang van
de computer of andere apparatuur.
x Wanneer u met de hoofdtelefoon luistert
Verbind de audiokabel (niet meegeleverd) met de
hoofdtelefoonaansluiting van het beeldscherm.
De geluidsweergave verandert, als de audio-ingang en audio-
uitgang is aangesloten.
Via de luidsprekers of de hoofdtelefoon van het beeldscherm kunt
u ook luisteren naar geluid van uw computer of andere
audioapparatuur die is aangesloten op de audio-ingangen van het
beeldscherm. Zie "Het volume regelen" op pagina 16 voor meer
informatie.
Instelling 5: Het netsnoer
aansluiten
1 Sluit het bijgeleverde netsnoer aan op de AC IN
ingang van het beeldscherm.
2 Sluit het andere uiteinde van het netsnoer aan op
een stopcontact.
Instelling 6: Zet de kabels vast en
plaats het
aansluitingenpaneel
weer terug
1 Trek de snoeren en kabels door de kabelhouder
zoals aangegeven.
2 Plaats het aansluitingenpaneel.
Opmerking
Laat de snoeren en kabels tijdens het samenbinden een beetje vieren. Trek
niet te hard om te voorkomen dat de kabels of snoeren losraken van de
aansluitingen of stekkers wanneer u de schermhoek aanpast. Als u de
snoeren en kabels te strak trekt, kunnen deze beschadigd raken.
naar de audio-uitgang van de
computer of andere audioapparatuur
audiokabel (bijgeleverd)
naar de audio-ingang
naar de
hoofdtelefoonaansluiting
audiokabel
(niet bijgeleverd)
1 naar AC IN
2 naar een stopcontact
netsnoer (bijgeleverd)

10
Instelling 7: Het beeldscherm en
de computer
aanzetten
1 Controleer of het 1 (aan/uit)-lampje rood brandt. Bij
aankoop van het beeldscherm, is is de MAIN
POWER schakelaar ingesteld op de zijde \.
Opmerking
Als de MAIN POWER schakelaar aan de rechterkant van uw beeldscherm
niet op de \ zijde is ingesteld, druk dan op de zijde \ en controleer of het
1 (aan/uit)-lampje rood brandt.
2 Druk op de 1 (stroom) schakelaar aan de voorkant
van het beeldscherm.
Het 1 (stroom) lampje licht groen op.
3 Zet de computer aan.
Als er geen beeld verschijnt op het scherm
• Controleer of het netsnoer en de videosignaalkabel goed zijn
aangesloten.
• Als "GEEN INPUT SIGNAAL" op het scherm verschijnt:
– De computer staat in de stroomspaarstand. Druk op een
willekeurige toets op het toetsenbord of verplaats de muis.
– Controleer of het ingangssignaal juist is ingesteld door op de
OK toets te drukken (pagina 11).
• Als "KABEL NIET AANGESLOTEN" op het scherm
verschijnt:
– Controleer of de videosignaalkabels goed zijn aangesloten.
– Controleer of het ingangssignaal juist is ingesteld door op de
OK toets te drukken (pagina 11).
• Als "BUITEN BEREIK" op het scherm verschijnt:
Sluit het oude beeldscherm opnieuw aan. Pas vervolgens de
grafische kaart van de computer aan het volgende bereik aan.
Zie "Problemen en oplossingen" op pagina 19 voor meer
informatie over berichten op het scherm.
Geen specifieke stuurprogramma's vereist
De monitor voldoet aan de "DDC" Plug & Play-norm en bepaalt
automatisch alle monitorgegevens. U hoeft geen specifiek
stuurprogramma op de computer te installeren.
Als u de computer de eerste keer inschakelt nadat u de monitor hebt
aangesloten, wordt de installatiewizard wellicht weergegeven op het
scherm. Volg in dat geval de instructies op het scherm. De Plug & Play
monitor wordt automatisch geselecteerd zodat u deze monitor kunt
gebruiken.
De verticale frequentie wordt ingesteld op 60 Hz.
Aangezien de monitor weinig trillingen produceert, kunt u deze meteen
gebruiken. U hoeft de verticale frequentie niet hoog in te stellen.
MAIN POWER
Licht rood op
Licht groen op
Analoog RGB Digitaal RGB
Horizontale
frequentie
28 – 80 kHz 28 – 64 kHz
Verticale
frequentie
48 – 75 Hz 60 Hz
Resolutie 1280 × 1024 of minder

11
NL
Instelling 8: Pas de stand en de
hoogte aan
U kunt de monitor verstellen binnen de hieronder weergegeven hoeken.
Pak beide zijden van het LCD-scherm vast en stel de
gewenste hoek in.
Wanneer u de in hoogte verstelbare standaard gebruikt, kunt u de
hoogte verstellen zoals hierna wordt beschreven.
Houd beide zijden van het LCD-scherm vast en
verstel de schermhoogte.
Comfortabel gebruik van het beeldscherm
Pas de kijkhoek van het beeldscherm aan op basis van de hoogte
van uw bureau en stoel, zodat het licht niet wordt gereflecteerd
van het scherm in uw ogen.
Opmerkingen
• Als u de positie van het beeldscherm aanpast, dient u erop te letten dat
u het scherm of de kabels of USB-apparaten niet tegen voorwerpen
stoot. Beweeg het scherm rustig.
• Plaats geen voorwerpen onder het beeldscherm wanneer u de hoogte
van de standaard aanpast. Het beeldscherm kan dan beschadigd raken.
• Zorg bij het aansluiten van USB-producten of USB-apparaten op het
beeldscherm dat deze niet tegen de voet van de standaard stoten. Bij het
verstellen van de hoek en de hoogte van het beeldscherm kan het
beeldscherm beschadigd raken, afhankelijk van de omvang van deze
producten of apparaten. (alleen modellen met USB-poort)
Het ingangssignaal selecteren
(INPUT1/INPUT2)
Druk op de toets OK.
Het ingangssignaal verandert telkens wanneer u op de knop OK
drukt.
ca.
5°
ca.
20°
ca. 175°
ca.
175°
ca. 110 mm
Bericht op het scherm
(verschijnt ongeveer 5
seconden in de
linkerbovenhoek)
Configuratie van het
invoersignaal
INPUT1: DVI-D DVI-D ingang (digitaal RGB)
voor INPUT1
INPUT2: HD15 HD15 ingang (analoog RGB)
voor INPUT2
INPUT
OK

12
Het beeldscherm instellen
Met het schermmenu kunt u veel instellingen van het beeldscherm
wijzigen.
Het menu gebruiken
1 Geef het hoofdmenu weer.
Druk op de MENU toets om het hoofdmenu op het scherm
weer te geven.
2 Selecteer het menu dat u wilt aanpassen.
Druk op de m/M toetsen om het gewenste menu weer te geven.
Druk op de OK toets om het menuonderdeel te selecteren.
3 Pas het item aan.
Druk op de m/M toetsen om de instelling aan te passen. Druk
vervolgens op de OK toets.
Wanneer u op de OK toets drukt, wordt de instelling
opgeslagen en verschijnt het vorige menu op het scherm.
4 Sluit het menu.
Druk één keer op de MENU toets om naar het normale beeld
terug te keren. Als er niet op een toets wordt gedrukt, wordt
het menu na ongeveer 45 seconden automatisch gesloten.
x De standaardinstellingen herstellen
U kunt de standaardinstellingen herstellen met het RESET menu.
Zie 0 (RESET) op pagina 15 voor meer informatie over het
herstellen van de standaardinstellingen.
Voordat u wijzigingen aanbrengt
Sluit het beeldscherm op de computer aan en schakel beide
apparaten in.
Voor de beste resultaten wacht u ten minste 30 minuten
voordat u de instellingen gaat aanpassen nadat het
beeldscherm op de computer is aangesloten en is ingeschakeld.
MENU
INPUT
OK
,
INPUT
OK
,
MENU

13
NL
Overzicht van menuopties
1)
Als de ECO-modus is ingesteld op "AUTO," kunt u BACKLIGHT and
CONTRAST niet aanpassen.
2)
CONTRAST, HELDERHEID en GAMMA kunt u niet aanpassen als
"sRGB" is geselecteerd.
SDM-X75F/X95F
SDM-X75K/X95K
BEELDREGELING menu
MODUS (ECO modus) HOOG
MIDDEN
LAAG
AUTO
1)
BACKLIGHT ;
1)
6 CONTRAST ;
1)2)
8 HELDERHEID ;
2)
GAMMA ;
2)
KLEUREN 9300K
6500K
sRGB
2)
GEBRUIKER (GAIN
en BIAS)
SCHERPTE ;
0 MODUS HERSTEL. ;
SCHERM AUTO
FASE
PITCH
H CENTRERING
V CENTRERING
POSITIE MENU ;
INGANG ZOEKEN AUTO AAN
INGANG1
INGANG2
AUTO UIT
LANGUAGE ENGLISH
FRANÇAIS
DEUTSCH
ESPAÑOL
ITALIANO
NEDERLANDS
SVENSKA
0 RESET OK
ANNULEREN
TOETSEN SLOT AAN
UIT

14
Het menu BEELDREGELING
Opmerkingen
• Als u "sRGB" selecteert, kunt u CONTRAST, HELDERHEID en
GAMMA niet aanpassen.
• Als de ECO-modus is ingesteld op "AUTO," kunt u BACKLIGHT and
CONTRAST niet aanpassen.
1)
Als een aangesloten computer of ander apparaat niet geschikt is voor
sRGB, kan de kleur niet worden aangepast aan het sRGB-profiel.
Als u "sRGB" selecteert, kunt u CONTRAST, HELDERHEID en
GAMMA niet aanpassen.
Als u de ECO-modus hebt ingesteld op "AUTO", kunt u geen "sRGB"
selecteren.
Het menu SCHERM (alleen voor
analoge RGB-signalen)
x Functie voor het automatisch aanpassen
van de beeldkwaliteit
Wanneer het beeldscherm een ingangssignaal
ontvangt, worden de positie en de scherpte van het
beeld automatisch aangepast (fase/pitch). Dit zorgt
voor een helder beeld op het scherm (pagina 17).
Opmerking
Als de functie voor het automatisch aanpassen van de beeldkwaliteit is
geactiveerd, is alleen de
1 (stroom) schakelaar beschikbaar.
Als het beeld niet volledig wordt aangepast aan de
functie voor het automatisch aanpassen van de
beeldkwaliteit
U kunt de beeldkwaliteit voor het huidige invoersignaal
automatisch verder aanpassen. (Zie AUTO hieronder.)
Als u nog fijnafstellingen aan de beeldkwaliteit wilt
uitvoeren
U kunt de scherpte (fase/pitch) en positie (horizontaal/verticaal)
van het beeld handmatig aanpassen.
Deze aanpassingen zijn in het geheugen opgeslagen en worden
automatisch opgeroepen als het beeldscherm hetzelfde
ingangssignaal ontvangt. De instellingen moeten eventueel weer
worden aangepast als u het ingangssignaal verandert nadat u uw
computer opnieuw aansluit.
Items Druk op de M
toets
Druk op de m
toets
MODUS
Stel de ECO-modus in.
Selecteer de helderheid van uw
beeldscherm, HOOG, MIDDEN, of
LAAG, en selecteer AUTO om te
besparen op het stroomverbruik.
U kunt allerlei modi instellen door een
invoer aan te zetten.
HOOG
MIDDEN
LAAG
AUTO
BACKLIGHT Het scherm wordt
helderder.
Het scherm wordt
donkerder.
6 CONTRAST Het contrast van
het beeld wordt
verscherpt.
Het contrast van
het beeld wordt
minder scherp.
8 HELDERHEID Het beeld wordt
helderder
(zwartniveau).
Het beeld wordt
donkerder
(zwartniveau).
GAMMA Kenmerken
U kunt de oorspronkelijke kleuren van
de beelden op het scherm herstellen.
Items
KLEUREN
Opties Kenmerken
9300K Blauwe tint
6500K Rode tint
sRGB
1)
Wanneer u "sRGB" selecteert, worden de
kleuren aangepast aan het sRGB-profiel.
(De sRGB-kleurinstelling is een
standaardprotocol voor kleurruimten die
is ontworpen voor computerproducten.)
Als u "sRGB" selecteert, moeten de
kleurinstellingen van de computer zijn
ingesteld op het sRGB-profiel.
GEBRUIKER U kunt extra aanpassingen doen in lichte
gebieden (GAIN: witniveau) en donkere
gebieden(BIAS: zwartniveau). U kunt de
ingestelde kleur ook in het geheugen
opslaan.
Items Druk op de m/M toetsen
SCHERPTE Pas deze optie aan om de rand van
beelden, enzovoort te verscherpen.
Items
0 MODUS HERSTEL.
Opties Kenmerken
OK U kunt BACKLIGHT, CONTRAST,
HELDERHEID, GAMMA, KLEUREN
en SCHERPTE op de standaardwaarden
instellen.
ANNULEREN Het herstellen van de
standaardinstellingen wordt geannuleerd
en er wordt teruggekeerd naar het
menuscherm.
Items Kenmerken
AUTO Voer de juiste instellingen door voor de
fase, pitch en horizontale en verticale
positie van het scherm voor het huidige
ingangssignaal en sla deze instellingen op.

15
NL
x De scherpte en positie van het beeld
handmatig aanpassen (FASE/PITCH/ H
CENTRERING/V CENTRERING)
U kunt de scherpte en de positie van het beeld als volgt aanpassen.
1 Stel de resolutie van het beeldscherm in op 1280 ×
1024.
2 Plaats de CD-ROM in het CD-ROM-station.
3 Start de CD-ROM en geef het testpatroon weer.
Voor gebruikers van Windows
Als Auto run werkt:
1 Klik op "Hulpprogramma voor instellen van monitor
(UTILITY)".
2 Klik op "Ampassen", bevestig de resolutie en klik daarna
op "Volgende".
Het testpatroon voor PITCH, FASE, H CENTREING en V
CENTREING verschijnen op volgorde.
Als Auto run niet werkt:
1 Open "Mijn computer" en klik met uw rechtermuisknop op
het pictogram CD-ROM. Ga naar de "Verkenner" en open
het pictogram CD-ROM.
2 Open [Utility] en selecteer [Windows].
1 Start [Win_Utility.exe].
Het testpatroon verschijnt.
Voor gebruikers van Macintosh
1 Open [Utility] en selecteer [Mac].
2 Start [Mac_Utility.exe]
Het testpatroon verschijnt.
Het menu POSITIE MENU
Het menu INGANG ZOEKEN
De modellen met digitale ingang zoeken naar ieder
ingangssignaal. U kunt automatisch over en weer schakelen
tussen de signalen.
Het menu LANGUAGE
0 Het menu RESET
(standaardinstellingen herstellen)
Het menu TOETSEN SLOT
Items Druk op de m/M toetsen
FASE De horizontale strepen op het scherm
minimaliseren.
PITCH De verticale strepen verdwijnen.
H CENTRERING De beeldpositie wordt aangepast
wanneer het beeld niet in het midden van
het scherm wordt weergegeven.
V CENTRERING
Items Druk op de m/M toetsen
POSITIE MENU U kunt de positie van het menu op het
scherm wijzigen. U kunt kiezen uit 9
posities.
Items Kenmerken
AUTO AAN
Als de geselecteerde ingang geen signaal heeft
of als u een ingang selecteert met de OK toets
en deze ingang geen invoersignaal heeft, wordt
een schermbericht weergegeven (pagina 18).
Het beeldscherm zoekt automatisch naar het
invoersignaal en schakelt automatisch over
naar een andere ingang.
Als de ingang wordt gewijzigd, wordt de
geselecteerde ingang weergegeven in de
linkerbovenhoek van het scherm.
Wordt er geen invoersignaal ontvangen, dan
wordt de energiespaarstand van de monitor
automatisch geactiveerd.
INGANG1 Als u het scherm inschakelt, wordt
INGANG1 of INGANG2 als
prioriteitsinstelling weergegeven (de
optie INGANG ZOEKEN zal niet
werken).
INGANG2
AUTO UIT De ingang wordt niet automatisch
aangepast. Druk op OK om de ingang te
wijzigen.
Items Druk op de m/M toetsen
ENGLISH
FRANÇAIS
DEUTSCH
ESPAÑOL
ITALIANO
NEDERLANDS
SVENSKA
Engels
Frans
Duits
Spaans
Italiaans
Zweeds
Russisch
Japans
Chinees
Items Kenmerken
OK De aangepaste instellingen terugzetten
op de standaardinstellingen behalve de
instelling van het menu
(LANGUAGE).
ANNULEREN Het herstellen van de
standaardinstellingen wordt geannuleerd
en er wordt teruggekeerd naar het
menuscherm.
Items Kenmerken
AAN Alleen de 1 (stroom) schakelaar werkt.
Als u een andere handeling probeert uit
te voeren, verschijnt het pictogram
(TOETSEN SLOT) op het scherm.
UIT (TOETSEN SLOT) wordt
uitgeschakeld. Als (TOETSEN
SLOT) is ingesteld op AAN en u op de
MENU toets drukt, wordt
(TOETSEN SLOT) automatisch
geselecteerd.
Items Kenmerken

16
Technische kenmerken
Het volume regelen
U kunt het geluid van uw computer of andere audio-apparatuur
die is aangesloten op de audio-ingangen van de monitor,
beluisteren via de luidsprekers van de monitor of een
hoofdtelefoon.
Het volume kan worden aangepast met een apart "Volume" menu
vanuit het hoofdmenu.
1 Druk op de m/M toetsen wanneer er geen menu
verschijnt op het scherm.
2 Druk op de m/M toetsen om het volume aan te
passen.
Het menu verdwijnt automatisch na ongeveer 5 seconden.
Opmerkingen
• U kunt het volume niet aanpassen als het hoofdmenu wordt
weergegeven op het scherm.
• Als de monitor in de energiespaarstand staat, komt er geen geluid uit de
luidsprekers of de hoofdtelefoons.
Stroomspaarfunctie
Dit beeldscherm voldoet aan de richtlijnen voor stroombesparing
die zijn opgesteld door VESA,
ENERGY STAR en NUTEK. Als
het beeldscherm is aangesloten op een computer of een videokaart
die voldoet aan de DPM-norm DPMS (Display Power
Management Standard) compatibele videokaart voor analoge
invoer/DMPM (DVI Digital Monitor Power Management) voor
digitale invoer, gaat het beeldscherm automatisch minder stroom
verbruiken zoals hieronder afgebeeld.
1)
Als de stand "actief uit" van de computer wordt geactiveerd, valt het
ingangssignaal weg en verschijnt GEEN INPUT SIGNAAL op het
scherm. Na 5 seconden wordt de stroomspaarstand van het
beeldscherm geactiveerd.
"Diepe sluimer" is een stroomspaarstand die is gedefinieerd door de
Environmental Protection Agency.
Het stroomverbruik verminderen
(ECO modus)
Als u herhaaldelijk op de ECO toets aan de voorkant van het
beeldscherm drukt, kunt u de helderheid van het scherm
selecteren.
Elke modus wordt op het scherm weergegeven en de helderheid
van het scherm wordt beperkt op basis van de modus. Het menu
verdwijnt automatisch na ongeveer 5 seconden.
De helderheid van het scherm en het stroomverbruik worden
beperkt als de modus wordt gewijzigd van HOOG in MIDDEN in
LAAG.
De standaardinstelling voor de helderheid van het scherm is
HOOG.
Functie voor het automatisch
aanpassen van de helderheid
(lichtsensor)
Deze monitor heeft een functie waarmee de helderheid van het
scherm automatisch wordt aangepast aan de helderheid van de
omgeving. De helderheid van het scherm wordt ingesteld op het
meest geschikte niveau als u de ECO modus instelt op AUTO met
de ECO toets aan de voorkant van de monitor of in het
BEELDREGELING menu. De helderheid van het scherm is
standaard ingesteld op HOOG. Als u de ECO modus op "AUTO"
instelt met de ECO toets aan de voorkant van de monitor, wordt
de aanpassingsbalk ook weergegeven. U kunt de balk aanpassen
met de m/M toetsen. De helderheid van het scherm wordt
aangepast aan het niveau dat u hebt ingesteld.
Stroomstand
1 (stroom) lampje
normale werking groen
actief uit
1)
(diepe sluimer)
oranje
stroom uitgeschakeld rood
hoofdschakelaar uit uit
30
VOLUME
,
50
ECO
HOOG
:
ECO
MIDDEN
:
ECO
LAAG
:
ECO
AUTO
:
ECO
,

17
NL
Functie voor automatisch
aanpassen van de beeldkwaliteit
(alleen analoog RGB-signaal)
Als het beeldscherm een ingangssignaal
ontvangt, worden de beeldpositie en -scherpte
(fase/pitch) automatisch aangepast zodat er een
scherp beeld op het scherm verschijnt.
Fabrieksinstelling
Als het beeldscherm een ingangssignaal ontvangt, wordt dit
automatisch afgestemd op een van de fabrieksinstellingen die in
het geheugen van het beeldscherm zijn opgeslagen om een beeld
van hoge kwaliteit in het midden van het scherm te verkrijgen.
Wanneer het ingangssignaal overeenkomt met de
fabrieksinstelling, wordt het beeld automatisch op het scherm
weergegeven met de juiste standaardinstellingen.
Als ingangssignalen niet overeenkomen met de
fabrieksinstellingen
Als het beeldscherm een ingangssignaal ontvangt dat niet
overeenkomt met een van de fabrieksinstellingen, wordt de
functie voor het automatisch aanpassen van de beeldkwaliteit van
het beeldscherm geactiveerd waardoor er altijd een scherp beeld
verschijnt op het scherm (binnen het volgende frequentiebereik):
Horizontale frequentie: 28–80 kHz
Verticale frequentie: 48–75 Hz
De eerste keer dat het beeldscherm ingangssignalen ontvangt die
niet overeenkomen met een van de fabrieksinstellingen, kan het
langer dan normaal duren voordat het beeld op het scherm
verschijnt. De instelgegevens worden automatisch opgeslagen in
het geheugen zodat het beeldscherm op dezelfde manier werkt als
wanneer het beeldscherm signalen ontvangt die wel
overeenkomen met een van de fabrieksinstellingen.
Fase, pitch en beeldpositie handmatig aanpassen
Voor sommige ingangssignalen kunnen beeldpositie, fase en
pitch niet helemaal automatisch worden aangepast. Deze
instellingen kunnen dan handmatig worden aangepast
(pagina 15). Wanneer u deze instellingen handmatig aanpast,
worden deze als gebruikersstanden in het geheugen opgeslagen en
automatisch weer opgeroepen wanneer het beeldscherm dezelfde
ingangssignalen ontvangt.
Opmerking
Als de functie voor het automatisch aanpassen van de beeldkwaliteit is
geactiveerd, functioneert alleen de 1 (stroom) schakelaar.
KVM-functie (Toetsenbord-Video-
Muis-functie)
U kunt maximaal twee computers, die worden aangesloten op de
USB-muis en het USB-toetsenbord, gebruiken door de knop
INPUT/OK (pagina 8) om te schakelen.
Over de USB-poort
• Wij raden u aan de USB-muis en het USB-toetsenbord aan te
sluiten op de USB-poort van het beeldscherm. Als u andere
apparaten dan de bovenstaande aansluit, werkt het beeldscherm
mogelijk niet correct. Het is ook mogelijk dat apparaten die
compatibel zijn met Bluetooth niet correct werken.
• De USB-poort op het beeldscherm is compatibel met USB full-
speed (max. 12 Mbps).
Opmerkingen
• Zelfs als u op de knop INPUT/OK drukt, kan mogelijk niet correct
tussen de computers worden geschakeld.
• Installeer het nieuwste USB-stuurprogramma als u USB-apparaten wilt
gebruiken. Een ouder USB-stuurprogramma werkt mogelijk niet
correct.
• Als u een USB-hub gebruikt, stelt u de ingangssignalen via het menu
INGANG ZOEKEN in op AUTO UIT.

18
Problemen oplossen
Lees dit gedeelte aandachtig door voordat u contact opneemt met
de technische dienst.
Schermberichten
Als er een probleem is met het ingangssignaal, wordt een van de
volgende berichten weergegeven op het scherm. Zie "Problemen
en oplossingen" op pagina 19 om dit probleem op te lossen.
Als "BUITEN BEREIK" op het scherm verschijnt
Dit geeft aan dat het ingangssignaal niet wordt ondersteund door
het beeldscherm. Controleer de volgende punten.
Zie "Problemen en oplossingen" op pagina 19 voor meer
informatie over schermberichten.
Als "xxx.x kHz/xxx Hz" wordt weergegeven
Dit geeft aan dat de horizontale of verticale frequentie niet
wordt ondersteund door het beeldscherm.
De cijfers staan voor de horizontale en verticale frequenties
van het huidige ingangssignaal.
Als "RESOLUTIE > 1280 × 1024" wordt weergegeven
Dit geeft aan dat de resolutie niet wordt ondersteund door de
monitor (1280 × 1024 of minder).
Als "GEEN INPUT SIGNAAL" op het scherm
verschijnt
Dit geeft aan dat er geen signaal wordt ingevoerd via de gekozen
aansluiting.
Als INGANG ZOEKEN (pagina 15) is ingesteld op AAN, zoekt
het beeldscherm een ander invoersignaal en wordt de invoer
automatisch gewijzigd.
Wanneer er geen ingangssignaal wordt aangetroffen,
wordt het bericht "GA NAAR STROOMSPAAR"
weergegeven. Circa 5 seconden later wordt het scherm in de
energiespaarstand gezet.
Als "KABEL NIET AANGESLOTEN" op het
scherm verschijnt
Dit geeft aan dat de videosignaalkabel niet is aangesloten op de
gekozen aansluiting.
Als INGANG ZOEKEN (pagina 15) is ingesteld op AAN, zoekt
het beeldscherm een ander invoersignaal en wordt de invoer
automatisch gewijzigd.
Wanneer er geen ingangssignaal wordt aangetroffen,
wordt het bericht "GA NAAR STROOMSPAAR"
weergegeven. Circa 45 seconden later wordt het scherm in de
energiespaarstand gezet.
BU I TEN BERE I K
xxx.xkHz/ xxxHz
INFORMATI
E
INGAN 1
:
DV I
-
D
G
Voorbeeld
RESOLUT I E > 2180X1 420
INFORMATI
E
BUITEN BEREIK
INGAN 1
:
DV I
-
D
G
Voorbeeld
INGAN 1
:
DV I
-
D
GEEN I NPUT S I GNAAL
GA NAA
G
R STROOMSPAAR
INFORMATIE
Voorbeeld
KABEL N I ET AANGESLO NET
INFORMATIE
INGAN 1
:
DV I
-
D
G
GA NAAR STROOMSPAAR
Voorbeeld

19
NL
Problemen en oplossingen
Raadpleeg de gebruiksaanwijzing van de aangesloten computer of apparatuur wanneer u problemen hebt met een aangesloten computer of
andere apparatuur.
Probleem Controleer deze punten
Geen beeld
Als het 1 (aan/uit)-lampje niet brandt
of als het 1 (aan/uit)-lampje niet gaat
branden wanneer de 1 (aan/uit)-
schakelaar wordt ingedrukt:
• Controleer of het netsnoer goed is aangesloten.
• Controleer of de MAIN POWER schakelaar op het beeldscherm is ingeschakeld (pagina
10)
Als het 1 (aan/uit)-lampje rood gaat
branden:
• Controleer of de 1 (stroom) schakelaar aan staat.
KABEL NIET AANGESLOTEN
verschijnt op het scherm.
• Controleer of de videosignaalkabel goed is aangesloten en of alle stekkers goed vastzitten
(pagina 7).
• Controleer of de pinnen van de video-ingang niet zijn verbogen of naar binnen zijn gedrukt.
• Controleer of de instelling voor ingangsselectie juist is (pagina 11).
• Er is een videosignaalkabel aangesloten die niet is bijgeleverd. Als u een
videosignaalkabel aansluit die niet is bijgeleverd, kan KABEL NIET AANGESLOTEN
op het scherm verschijnen. Dit duidt niet op een storing.
Het waarschuwingsbericht "GEEN
INPUT SIGNAAL "wordt
weergegeven op het scherm of het 1
(aan/uit)-lampje brandt oranje:
• Controleer of de videosignaalkabel goed is aangesloten en of alle stekkers goed vastzitten
(pagina 7).
• Controleer of de pinnen van de video-ingang niet zijn verbogen of naar binnen zijn
gedrukt.
• Controleer of de instelling voor ingangsselectie juist is (pagina 11).
x
Problemen die niet worden veroorzaakt door het beeldscherm, maar door
de computer of andere apparatuur die is aangesloten
• De computer staat in de stroomspaarstand. Druk op een willekeurige toets op het
toetsenbord of verplaats de muis.
• Controleer of de grafische kaart goed is geïnstalleerd.
• Controleer of de computer is ingeschakeld.
• Start de computer opnieuw op.
BUITEN BEREIK verschijnt op het
scherm (pagina 18).
x
Problemen die niet worden veroorzaakt door het beeldscherm, maar door
de computer of andere apparatuur die is aangesloten
• Controleer of het videofrequentiebereik binnen de specificaties van het beeldscherm valt.
Als u een oud beeldscherm hebt vervangen door dit beeldscherm, moet u het oude
beeldscherm opnieuw aansluiten en de grafische kaart van de computer aanpassen aan het
volgende bereik:
Horizontaal: 28 – 80 kHz (analoog RGB), 28 – 64 kHz (digitaal RGB)
Verticaal: 48 – 75 Hz (analoog RGB), 60 Hz (digitaal RGB)
Resolutie: 1280 × 1024 of minder
U gebruikt Windows. • Als u een oud beeldscherm hebt vervangen door dit beeldscherm, moet u het oude
beeldscherm opnieuw aansluiten en de volgende procedure uitvoeren. Selecteer "SONY"
in de lijst met "Fabrikanten" en selecteer de gewenste modelnaam in de lijst met
"modellen" in het Windows-venster voor apparaatselectie. Als de modelnaam van dit
beeldscherm niet in de lijst met "modellen" wordt weergegeven, moet u "Plug & Play"
proberen.
Bij gebruik van een Macintosh
systeem.
• Gebruik desgewenst een adapter (niet meegeleverd) bij aansluiting op een Macintosh
computer. Sluit de adapter aan op de computer voordat u de videosignaalkabel aansluit.
Het beeld flikkert, springt,
oscilleert of is vervormd.
• Pas de pitch en fase aan (alleen analoog RGB-signaal) (pagina 15).
• Probeer het beeldscherm aan te sluiten op een ander stopcontact, bij voorkeur op een ander circuit.
x
Problemen die niet worden veroorzaakt door het beeldscherm, maar door
de computer of andere apparatuur die is aangesloten
• Raadpleeg de handleiding van de grafische kaart voor de juiste instelling van het beeldscherm.
• Controleer of de grafische modus (VESA, Macintosh 19'' Color, enzovoort) en de frequentie
van het ingangssignaal worden ondersteund door het beeldscherm. Zelfs als de frequentie
binnen het juiste bereik ligt, hebben bepaalde grafische kaarten een synchronisatiepuls die te
smal is om correct te worden gesynchroniseerd door het beeldscherm.
• Dit beeldscherm verwerkt geen interlace-signalen. Stel deze in op progressive-signalen.
• Pas de frequentie voor vernieuwen (verticale frequentie) van de computer aan om een
optimaal beeld te verkrijgen.

20
Het beeld is wazig. • Pas de helderheid en het contrast aan (pagina 14).
• Pas de pitch en fase aan (alleen analoog RGB-signaal) (pagina 15).
x
Problemen die niet worden veroorzaakt door het beeldscherm, maar door
de computer of andere apparatuur die is aangesloten
• Stel de resolutie van het beeldscherm in op 1280 x 1024.
Echobeeld (ghosting). • Gebruik geen videoverlengsnoeren en/of videoschakeldozen.
• Controleer of alle stekkers goed vastzitten.
Het beeld is niet gecentreerd of
heeft niet de juiste afmetingen.
(alleen analoog RGB-signaal)
• Pas de pitch en fase aan (pagina 15).
• Pas de positie van het beeld aan (pagina 15). Houd er rekening mee dat in bepaalde
videostanden het scherm niet volledig wordt gevuld.
Het beeld is te klein. x
Problemen die niet worden veroorzaakt door het beeldscherm, maar door
de computer of andere apparatuur die is aangesloten
• Stel de resolutie van het beeldscherm in op 1280 x 1024.
Het beeld is donker. • Pas de achtergrondverlichting aan (pagina 14).
• Pas de helderheid aan (pagina 14).
• Pas de gamma aan met het GAMMA menu. (pagina 14).
• Na het inschakelen van het beeldscherm duurt het enkele minuten voordat het scherm oplicht.
• Het scherm wordt wellicht donkerder, afhankelijk van de geselecteerde ECO modus.
Golvend of elliptisch patroon
(moiré) is zichtbaar.
• Pas de pitch en fase aan (alleen analoog RGB-signaal) (pagina 15).
De kleur is niet gelijkmatig. • Pas de pitch en fase aan (alleen analoog RGB-signaal) (pagina 15).
Onzuivere witweergave. • Pas de kleurtemperatuur aan (pagina 14).
De toetsen van het beeldscherm
werken niet ( verschijnt op het
scherm).
• Als TOETSEN SLOT is ingesteld op AAN, stelt u deze in op UIT (pagina 15).
Het apparaat dat is aangesloten
via de USB-kabel werkt niet.
• Controleer of de USB-kabel (bijgeleverd) op de juiste manier is aangesloten (pagina 8).
• Druk op de MAIN POWER schakelaar en op het 1 (stroom) lampje om het beeldscherm
in te schakelen.
x
Problemen die worden veroorzaakt door uw computer of een ander
aangesloten apparaat
• Controleer of uw apparaat is ingeschakeld.
• Installeer het bijgewerkte USB-stuurprogramma opnieuw. Voor meer informatie neemt u
contact op met de fabrikant van het product.
• Als u de computer niet kunt bedienen met de op het beeldscherm aangesloten muis of
toetsenbord, sluit u de muis of het toetsenbord rechtstreeks op de computer aan. Nadat u
de computer opnieuw hebt opgestart, stelt u de USB-verbinding opnieuw in. Nadat u deze
procedure hebt voltooid, sluit u het toetsenbord of de muis weer op het beeldscherm aan.
Wanneer het beeldscherm via de USB-poort op een computer, toetsenbord of muis is
aangesloten, kunt u de computer mogelijk niet bedienen met de muis en het toetsenbord
nadat de computer opnieuw is opgestart.
Het scherm wordt na enige tijd
uitgeschakeld.
x
Problemen die niet worden veroorzaakt door het beeldscherm, maar door
de computer of andere apparatuur die is aangesloten
• Schakel de stroomspaarstand van de computer uit.
De resolutie die op het menuscherm
wordt weergegeven, is onjuist.
• Afhankelijk van de instelling van de grafische kaart, kan de resolutie die op het
menuscherm wordt weergegeven, niet overeenkomen met de resolutie van het
beeldscherm.
Nadat de stroom is uitgeschakeld,
blijft het 1 (stroom) lampje enige
tijd branden.
• Als de stroom is ingeschakeld maar de 1 (stroom) schakelaar is niet ingedrukt of als de
monitor in de stroomspaarstand staat en u de MAIN POWER schakelaar uitschakelt,
wordt het 1 (stroom) lampje wellicht niet direct uitgeschakeld. Dit duidt niet op een
storing.
Probleem Controleer deze punten

21
NL
De gegevens van dit beeldscherm weergeven
Als het beeldscherm een videosignaal ontvangt, drukt
u op de toets MENU en houd deze ingedrukt tot het
informatievenster verschijnt.
Als u nogmaals op de MENU knop drukt, verdwijnt het venster.
Hoewel dit beeldscherm met de modelnamen SDM-X75 /X95
is vastgelegd in de veiligheidsvoorschriften, worden de namen
SDM-X75F/X95F/X75K/X95K gebruikt voor de verkoop.
Als een probleem blijft optreden, moet u contact opnemen met
een erkende Sony dealer en de volgende informatie opgeven:
• Modelnaam
• Serienummer
• Gedetailleerde beschrijving van het probleem
• Datum van aanschaf
• Naam en specificaties van uw computer en grafische kaart
• Type ingangssignalen (analoog RGB/digitaal RGB)
INFORMATIE
MODEL : SDM-X75F
SER. NO : 1234567
MANUFACTURED : 2005-52
MENU
Voorbeeld
Modelnaam
Serienummer
Productieweek en -jaar

22
Technische gegevens
1)
Aanbevolen horizontale en verticale synchronisatie-conditie
• Horizontale synchronisatiebreedte moet meer dan 4,8% van
de totale horizontale tijd zijn of 0,8 µsec, afhankelijk van wat
het grootst is.
• Horizontale onderdrukkingsbreedte moet meer dan 2,5 µsec
zijn.
• Verticale onderdrukkingsbreedte moet meer dan 450 µsec
zijn.
Wijzigingen in ontwerp en technische gegevens voorbehouden
zonder voorafgaande kennisgeving.
Modelnaam SDM-X75F SDM-X95F SDM-X75K SDM-X95K
LCD-scherm Type: a-Si TFT Active Matrix
Beeldformaat: inch 17,0 19,0 17,0 19,0
Ingangssignaalindeling RGB-werkingsfrequentie
1)
Horizontaal: 28 – 80 kHz (Analoog RGB)
28 – 64 kHz (Digitaal RGB)
Verticaal: 48 – 75 Hz (Analoog RGB)
60 Hz (Digitaal RGB)
Resolutie Horizontaal: Max. 1280 punten
Verticaal: Max. 1024 lijnen
Type ingangssignaal
(digitaal/analoog)
Digitaal × 1/Analoog × 1
Ingangssignaalniveaus RGB-videosignaal 0,7 Vp-p, 75 Ω, positief
SYNC-signaal
TTL-niveau, 2,2 kΩ, positief of negatief
Digitaal RGB (DVI) signaal: TMDS (Single link)
Audio-ingang Stereo-mini-ingang, 0,5 Vrms, 47 kΩ
Luidsprekeruitgang 1 W × 2
USB-poort
–
USB full-speed (max. 12 Mbps)
A-poort × 2, B-poort × 2
Hoofdtelefoonuitgang × 1
Stroomvereisten 100 – 240 V, 50 – 60 Hz, Max. 1,0 A
Elektriciteitsverbruik Max. 45 W Max. 50 W Max. 55 W
Werkingstemperatuur 5 – 35 °C
Type voet In hoogte verstelbaar
Afmetingen (breedte/
hoogte/diepte)
Ongeveer 369 × 393,5 –
503,5 × 253 mm
(met standaard)
Ongeveer 369 × 337 ×
66 mm
(zonder standaard)
Ongeveer 414 × 409,5 –
519,5 × 277,5 mm
(met standaard)
Ongeveer 414 × 370 ×
69 mm
(zonder standaard)
Ongeveer 369 × 393,5 –
503,5 × 253 mm
(met standaard)
Ongeveer 369 × 337 ×
66 mm
(zonder standaard)
Ongeveer 414 × 409,5 –
519,5 × 277,5 mm
(met standaard)
Ongeveer 414 × 370 ×
69 mm
(zonder standaard)
Gewicht Ongeveer 7,6 kg
(met standaard)
Ongeveer 4,4 kg
(zonder standaard)
Ongeveer 8,9 kg
(met standaard)
Ongeveer 5,4 kg
(zonder standaard)
Ongeveer 7,6 kg
(met standaard)
Ongeveer 4,4 kg
(zonder standaard)
Ongeveer 8,9 kg
(met standaard)
Ongeveer 5,4 kg
(zonder standaard)
Plug & Play DDC2B
Accessoires Zie pagina 6.
Pagina laadt ...
Pagina laadt ...
Pagina laadt ...
Pagina laadt ...
Pagina laadt ...
Pagina laadt ...
Pagina laadt ...
Pagina laadt ...
Pagina laadt ...
Pagina laadt ...
Pagina laadt ...
Pagina laadt ...
Pagina laadt ...
Pagina laadt ...
Pagina laadt ...
Pagina laadt ...
Pagina laadt ...
Pagina laadt ...
Pagina laadt ...
Pagina laadt ...
Pagina laadt ...
Pagina laadt ...
Pagina laadt ...
Pagina laadt ...
Pagina laadt ...
Pagina laadt ...
Pagina laadt ...
Pagina laadt ...
Pagina laadt ...
Pagina laadt ...
Pagina laadt ...
Pagina laadt ...
Pagina laadt ...
Pagina laadt ...
Pagina laadt ...
Pagina laadt ...
Pagina laadt ...
Pagina laadt ...
Pagina laadt ...
Pagina laadt ...
Pagina laadt ...
Pagina laadt ...
Pagina laadt ...
Pagina laadt ...
Pagina laadt ...
Pagina laadt ...
Pagina laadt ...
Pagina laadt ...
Pagina laadt ...
Pagina laadt ...
Pagina laadt ...
Pagina laadt ...
Pagina laadt ...
Pagina laadt ...
Pagina laadt ...
Pagina laadt ...
Pagina laadt ...
Pagina laadt ...
Pagina laadt ...
Pagina laadt ...
Pagina laadt ...
Pagina laadt ...
Pagina laadt ...
Pagina laadt ...
Pagina laadt ...
Pagina laadt ...
Pagina laadt ...
Pagina laadt ...
Pagina laadt ...
Pagina laadt ...
Pagina laadt ...
Pagina laadt ...
Pagina laadt ...
Pagina laadt ...
Pagina laadt ...
Pagina laadt ...
Pagina laadt ...
Pagina laadt ...
Pagina laadt ...
Pagina laadt ...
Pagina laadt ...
Pagina laadt ...
Pagina laadt ...
Pagina laadt ...
Pagina laadt ...
Pagina laadt ...
Pagina laadt ...
Pagina laadt ...
Pagina laadt ...
Pagina laadt ...
Pagina laadt ...
Pagina laadt ...
Pagina laadt ...
Pagina laadt ...
Pagina laadt ...
Pagina laadt ...
Pagina laadt ...
Pagina laadt ...
Pagina laadt ...
Pagina laadt ...
Pagina laadt ...
Pagina laadt ...
Pagina laadt ...
Pagina laadt ...
Pagina laadt ...
Pagina laadt ...
Pagina laadt ...
Pagina laadt ...
Pagina laadt ...
Pagina laadt ...
Pagina laadt ...
Pagina laadt ...
Pagina laadt ...
Pagina laadt ...
Pagina laadt ...
Pagina laadt ...
Pagina laadt ...
Pagina laadt ...
Pagina laadt ...
Pagina laadt ...
Pagina laadt ...
Pagina laadt ...
Pagina laadt ...
Pagina laadt ...
Pagina laadt ...
Pagina laadt ...
Pagina laadt ...
Pagina laadt ...
Pagina laadt ...
Pagina laadt ...
Pagina laadt ...
Pagina laadt ...
Pagina laadt ...
Pagina laadt ...
Pagina laadt ...
Pagina laadt ...
Pagina laadt ...
Pagina laadt ...
Pagina laadt ...
Pagina laadt ...
Pagina laadt ...
Pagina laadt ...
Pagina laadt ...
Pagina laadt ...
Pagina laadt ...
Pagina laadt ...
Documenttranscriptie
Inhoudsopgave Voorzorgsmaatregelen . . . . . . . . . . . . . . . . . . . . . . . . . . . . . . . . . . . 4 De modelnaam van het beeldscherm controleren . . . . . . . . . . . . . . 5 Onderdelen en bedieningselementen. . . . . . . . . . . . . . . . . . . . . . . . 5 Instelling . . . . . . . . . . . . . . . . . . . . . . . . . . . . . . . . . . . . . . .6 Instelling 1: De standaard monteren. . . . . . . . . . . . . . . . . . . . . . . . 6 Instelling 2: De videosignaalkabels aansluiten . . . . . . . . . . . . . . . . 7 Instelling 3: De USB-muis of het USB-toetsenbord of andere apparaten aansluiten (alleen modellen met een USB-poort) . . . . . . . . . . . . . . . . . . . . . . . . . . . . . . . . . 8 Instelling 4: De audiokabels aansluiten . . . . . . . . . . . . . . . . . . . . . 9 Instelling 5: Het netsnoer aansluiten . . . . . . . . . . . . . . . . . . . . . . . 9 Instelling 6: Zet de kabels vast en plaats het aansluitingenpaneel weer terug . . . . . . . . . . . . . . . . . . . . . . . . . . . . . . . . . . 9 Instelling 7: Het beeldscherm en de computer aanzetten . . . . . . 10 Instelling 8: Pas de stand en de hoogte aan . . . . . . . . . . . . . . . . 11 Het ingangssignaal selecteren (INPUT1/INPUT2) . . . . . . . . . . . . . 11 Het beeldscherm instellen . . . . . . . . . . . . . . . . . . . . . . .12 • Macintosh is een gedeponeerd handelsmerk van Apple Computer, Inc. in de Verenigde Staten en andere landen. • Windows® is een gedeponeerd handelsmerk van Microsoft Corporation in de Verenigde Staten en andere landen. • IBM PC/AT en VGA zijn gedeponeerde handelsmerken van IBM Corporation in de Verenigde Staten. • VESA en DDC™ zijn handelsmerken van de Video Electronics Standards Association. • ENERGY STAR is een geregistreerd beeldmerk in de Verenigde Staten. • Adobe en Acrobat zijn handelsmerken van Adobe Systems Incorporated. • Alle andere productnamen die hierin worden vermeld, kunnen de handelsmerken of gedeponeerde handelsmerken zijn van hun respectieve bedrijven. • Bovendien worden "™" en "®" niet elke keer vermeld in deze gebruiksaanwijzing. Het menu gebruiken . . . . . . . . . . . . . . . . . . . . . . . . . . . . . . . . . . . . 12 Overzicht van menuopties . . . . . . . . . . . . . . . . . . . . . . . . . . . . . . . 13 Het menu BEELDREGELING . . . . . . . . . . . . . . . . . . . . . . . . . 14 Het menu SCHERM (alleen voor analoge RGB-signalen) . . . 14 Het menu POSITIE MENU . . . . . . . . . . . . . . . . . . . . . . . . . . . . 15 Het menu INGANG ZOEKEN . . . . . . . . . . . . . . . . . . . . . . . . . . 15 Het menu LANGUAGE . . . . . . . . . . . . . . . . . . . . . . . . . . . . . . . 15 0 Het menu RESET (standaardinstellingen herstellen) . . . . . . . . 15 Het menu TOETSEN SLOT . . . . . . . . . . . . . . . . . . . . . . . . . . . 15 Technische kenmerken . . . . . . . . . . . . . . . . . . . . . . . . . .16 Het volume regelen. . . . . . . . . . . . . . . . . . . . . . . . . . . . . . . . . . . . . 16 Stroomspaarfunctie. . . . . . . . . . . . . . . . . . . . . . . . . . . . . . . . . . . . . 16 Het stroomverbruik verminderen (ECO modus) . . . . . . . . . . . . . . . 16 Functie voor het automatisch aanpassen van de helderheid (lichtsensor) . . . . . . . . . . . . . . . . . . . . . . . . . . . . . . . . . . . . . . . . . . 16 Functie voor automatisch aanpassen van de beeldkwaliteit (alleen analoog RGB-signaal). . . . . . . . . . . . . . . . . . . . . . . . . . . . . 17 KVM-functie (Toetsenbord-Video-Muis-functie) . . . . . . . . . . . . . . . 17 Problemen oplossen . . . . . . . . . . . . . . . . . . . . . . . . . . . .18 Schermberichten. . . . . . . . . . . . . . . . . . . . . . . . . . . . . . . . . . . . . . . 18 Problemen en oplossingen . . . . . . . . . . . . . . . . . . . . . . . . . . . . . . . 19 Technische gegevens . . . . . . . . . . . . . . . . . . . . . . . . . . .22 http://www.sony.net/ TCO’99 Eco-document (for the black model) . . . . . . . . . . . . . . . . . . .i TCO’03 Eco-document (for the silver model) . . . . . . . . . . . . . . . . . . ii 3 NL • Als een stilstaand beeld lange tijd wordt weergegeven, kan er enige tijd een nabeeld zichtbaar zijn. Dit nabeeld verdwijnt na verloop van tijd. • Het LCD-scherm wordt warm tijdens gebruik. Dit duidt niet op een storing. Voorzorgsmaatregelen Waarschuwing over voedingsaansluitingen • Gebruik het bijgeleverde netsnoer. Als u een ander netsnoer gebruikt, moet u controleren of dit compatibel is met de lokale stroomvoorziening. Voor klanten in de Verenigde Staten Als u niet het juiste snoer gebruikt, voldoet de monitor niet aan de voorgeschreven FCC-normen. Voor klanten in het Verenigd Koninkrijk Als u de monitor gebruikt in het Verenigd Koninkrijk, moet u het juiste netsnoer voor het Verenigd Koninkrijk gebruiken. Opmerking over het LCD-scherm (Liquid Crystal Display) Het LCD-scherm is vervaardigd met precisietechnologie. Op het LCD-scherm kunnen echter doorlopend donkere of heldere (rood, blauw of groen) lichtpuntjes zichtbaar zijn. Bovendien kunnen ongewone gekleurde strepen of helderheid op het LCDscherm worden weergegeven. Dit is normaal en duidt niet op storing. (Effectieve beeldpunten: meer dan 99,99%) Voorbeeld van stekkertypen Onderhoud voor 100 tot 120 V wisselstroom voor 200 tot 240 V wisselstroom alleen voor 240 V wisselstroom • Trek de stekker uit het stopcontact voordat u de monitor reinigt. • Reinig het LCD-scherm met een zachte doek. Gebruik geen glasreinigingsmiddel dat een antistatische oplossing of soortgelijke toevoeging bevat omdat de coating van het LCDscherm hierdoor kan worden beschadigd. • Reinig de behuizing, het paneel en de bedieningselementen met een zachte doek die is bevochtigd met een zacht zeepsopje. Gebruik geen schuursponsje, schuurpoeder of oplosmiddelen, zoals alcohol of benzine. • Wrijf, druk of tik niet op het scherm met een scherp of schurend voorwerp, zoals een balpen of schroevendraaier. Hierdoor kan de beeldbuis worden beschadigd. • Houd er rekening mee dat het materiaal of de coating van het LCD-scherm kan worden aangetast door blootstelling aan vluchtige oplosmiddelen, zoals insecticide, of door langdurig contact met rubber of vinyl. Het toestel moet in de buurt van een gemakkelijk bereikbaar stopcontact worden geplaatst. Installatie Installeer of plaats de monitor niet: • op plaatsen waar deze wordt blootgesteld aan hoge temperaturen, bijvoorbeeld in de buurt van een verwarming, een heteluchtblazer of in direct zonlicht. Als de monitor aan extreem hoge temperaturen wordt blootgesteld, zoals in een auto die in direct zonlicht staat geparkeerd of in de buurt van een heteluchtblazer, kan de behuizing vervormen en de werking verstoren; • op plaatsen waar deze wordt blootgesteld aan mechanische trillingen of schokken; • in de buurt van apparatuur die een sterk magnetisch veld produceert, zoals een televisie of verscheidene andere huishoudelijke apparaten; • op plaatsen waar deze wordt blootgesteld aan veel stof, vuil of zand, bijvoorbeeld in de buurt van een open raam of een buitendeur. Als u de monitor tijdelijk buiten plaatst, moet u de juiste voorzorgsmaatregelen treffen ter bescherming tegen stof en vuil in de lucht. Als u dit niet doet, kan het toestel onherstelbaar worden beschadigd. Vervoer Raak de ventilatieopeningen boven aan de achterkant van het beeldscherm niet aan. Deze worden namelijk warm. • Koppel alle kabels van het beeldscherm los. Als u een in hoogte verstelbaar onderstel gebruikt, verstel het onderstel dan in de hoogste stand en houd beide kanten van het LCD-display stevig vast. Let erop dat u het beeldscherm tijdens het vervoer niet bekrast. Als u het beeldscherm laat vallen, kunt u gewond raken of het beeldscherm beschadigen. • Als u deze monitor moet vervoeren voor reparatie of verzending, moet u de oorspronkelijke doos en verpakkingsmaterialen gebruiken. • Plaats de afsluitpin voor het in hoogte verstelbare onderstel terug om het onderstel tijdens het vervoer vast te zetten. Behandeling van het LCD-scherm De monitor afvoeren • Laat het LCD-scherm niet in de zon staan, omdat het LCD-scherm zo kan worden beschadigd. Wees voorzichtig als u de monitor in de buurt van een raam plaatst. • Druk en kras niet op het LCD-scherm. Plaats geen zware voorwerpen op het LCD-scherm. Hierdoor kan de uniformiteit van het scherm afnemen of kan het LCD-scherm defect raken. • Als u de monitor gebruikt in een koude omgeving, kunnen er nabeelden op het scherm verschijnen. Dit duidt niet op een storing. Het scherm wordt weer normaal als de temperatuur een normaal werkingsniveau bereikt. • Gooi de monitor niet weg met gewoon huishoudelijk afval. • De fluorescerende buis in de monitor bevat kwik. Deze monitor moet worden afgevoerd in overeenstemming met de plaatselijke voorschriften voor afvalverwerking. 4 De modelnaam van het beeldscherm controleren De onderdelen die met worden aangeduid, verschillen afhankelijk van het model. Zie "Technische gegevens" (pagina 22) voor meer informatie. Controleer eerst de modelnaam van het beeldscherm (Voorbeeld: SDM-X75F). U vindt de modelnaam aan de achterkant van het beeldscherm. Voor bepaalde beeldschermmodellen zijn niet alle functies en menuopties beschikbaar. 1 1 (stroom) schakelaar en 1 (stroom) lampje (pagina's 10, 16) Met deze schakelaar wordt het beeldscherm ingeschakeld wanneer het 1 (stroom) lampje rood brandt. Druk nogmaals op de schakelaar om het beeldscherm uit te schakelen. Als het 1 (stroom) lampje niet brandt, drukt u op de MAIN POWER schakelaar (9). Onderdelen en bedieningselementen 2 MENU toets (pagina 12) Met deze toets wordt het menuscherm in- en uitgeschakeld. Zie de pagina's tussen haakjes voor meer informatie. In de afbeelding wordt een van de beschikbare modellen van dit beeldscherm weergegeven. 3 m/M en 2 knoppen (volumeregeling) (pagina 12) Met deze toetsen kunt u de menuonderdelen selecteren en wijzigingen aanbrengen. Voorkant van het scherm 4 OK toets (pagina 12) Met deze toets activeert u het geselecteerde menuonderdeel en de wijzigingen die zijn aangebracht met de m/M toetsen (3). INPUT (pagina 11) Met deze toetsen wordt het video-ingangssignaal geschakeld tussen INPUT1 en INPUT2 als twee computers zijn aangesloten op het beeldscherm. (Alleen beschikbaar als het menu is uitgeschakeld.) MENU 5 ECO toets (pagina 16) Deze knop wordt gebruikt om het stroomverbruik te verminderen. Als het menu niet wordt weergegeven, kunt u de beeldkwaliteit voor het huidige ingangssignaal ook automatisch aanpassen door deze knop (One touch Auto adjust) meer dan 3 seconden ingedrukt te houden. (alleen analoog RGB-signaal) 6 Lichtsensor (pagina 16) Deze sensor meet de helderheid van het gebied rondom het beeldscherm. Bedek de sensor niet met papier en dergelijke. INPUT OK 7 Stereoluidsprekers (pagina's 9, 16) Deze luidsprekers geven audiosignalen als geluid weer. ECO 8 Hoofdtelefoonaansluiting (pagina's 9, 16) Deze aansluiting levert audiosignalen voor uw hoofdtelefoon. 5 NL Achterkant van het beeldscherm Instelling Voordat u het beeldscherm in gebruik neemt, moet u controleren of de verpakking de volgende onderdelen bevat: • LCD-scherm • Netsnoer • Voetstuk • HD15-HD15-videosignaalkabel (analoog RGB) • DVI-D videosignaalkabel (digitaal RGB) • Audiosnoer (stereo-ministekker) • USB-kabel • CD-ROM (hulpprogramma's voor Windows/Macintosh, gebruiksaanwijzing, enzovoort) • Garantiekaart • Installatiehandleiding De onderdelen die met worden aangeduid, verschillen afhankelijk van het model. Zie "Technische gegevens" (pagina 22) voor meer informatie. Instelling 1: De standaard monteren 9 MAIN POWER schakelaar (pagina 10) Met deze schakelaar wordt de AAN/UIT-knop van het beeldscherm in- en uitgeschakeld. Druk niet op het LCD-scherm bij het plaatsen van het beeldscherm of het rechtop zetten van het beeldscherm op een bureau of tafel. Hierdoor kan de uniformiteit van het beeldscherm afnemen of kan het LCD-scherm defect raken. 0 AC IN aansluiting (pagina 9) Hierop sluit u het netsnoer aan (bijgeleverd). qa DVI-D ingang (digitaal RGB) (pagina 8) Via deze aansluiting worden digitale RGB-videosignalen ingevoerd conform DVI Rev. 1.0. x Als u de bijgeleverde standaard gebruiktGemonteerde standaard qs HD15 ingang (analoog RGB) (pagina 8) Via deze aansluiting worden analoge RGB-videosignalen (0,700 Vp-p, positief) en synchronisatiesignalen ingevoerd. 1 Open de doos en neem de voet van de standaard eruit. 2 Controleer de bijgeleverde onderdelen. qd Kabelhouder (pagina 9) Met dit onderdeel kunt u kabels en snoeren bevestigen aan het beeldscherm. • Met een schroef aan de onderzijde van de standaard. 3 Leg een zacht matje of iets dergelijks op een bureaublad of tafel. U kunt het LCD-scherm en de monitor zelf beschadigen als u het scherm rechtstreeks op het bureaublad legt. qf USB-downstream-poort (pagina 8) (alleen op modellen met USB-poort) Wanneer u de USB-muis en het USB-toetsenbord op het beeldscherm aansluit, kunt u twee computers op de monitor aansluiten door de ingang om te schakelen. 4 Neem het beeldscherm uit de doos en leg het beeldscherm met de omlijsting langs de rand van het bureaublad. qg USB-upstream-poort (alleen op modellen met USBpoort) Sluit de USB-kabel op uw computer en beeldscherm aan. Scherm Voet qh Opening van het veiligheidsslot De opening van het veiligheidsslot moet worden gebruikt met het Kensington Micro Saver Security System. Micro Saver Security System is een handelsmerk van Kensington. qj Audio-ingang voor INPUT1 Deze ingang voert audiosignalen in, indien verbonden met de audio-uitgang van een computer of andere audioapparatuur die met INPUT1 is verbonden. Zacht matje of soortgelijk q, Audio-ingang voor INPUT2 Deze ingang voert audiosignalen in, indien verbonden met de audio-uitgang van een computer of andere audioapparatuur die met INPUT2 is verbonden. 6 5 Plaats de uitsparingen van de arm op de openingen Instelling 2: De videosignaalkabels aansluiten van het voestuk om het voetstuk vast te maken. 1 Til het schroefhandvat op om de voet van de standaard stevig vast te kunnen schroeven. 2 Zorg dat de schroef goed vast zit en klap het schroefhandvat weer terug. • Zet het beeldscherm en de computer uit voordat u deze aansluit. Opmerkingen • Raak de pinnen van de videosignaalkabel niet aan omdat deze hierdoor kunnen verbuigen. • Controleer de uitlijning van de aansluiting om te voorkomen dat de pinnen van de videosignaalkabel worden verbogen. 1 Voetstuk 1 Schuif het aansluitingenpaneel omlaag. 2 Schroef 6 Verwijder de vergrendelpen nadat u de in hoogte verstelbare standaard rechtop hebt gezet. NL Aansluitingenpaneel 2 Kantel het beeldscherm omhoog. En maak de hoek van het beeldscherm zo groot mogelijk. Vergrendelpen Opmerking Verwijder de vergrendelpen niet wanneer de standaard ligt. De standaard kan dan vallen of u verwonden als de hals van de standaard onverhoeds losschiet van de voet. x Standaard waarvan de hoogte kan worden aangepast VESAcompatibel schroeven (4) U kunt een VESA-standaard van een ander merk bevestigen door de meegeleverde standaard van het beeldscherm te verwijderen. 7 3 Verbind de videosignaalkabels met het Instelling 3: De USB-muis of het USB-toetsenbord of andere apparaten aansluiten (alleen modellen met een USB-poort) beeldscherm. x Een computer aansluiten die is voorzien van een HD15 uitgang (analoog RGB) Gebruik de bijgeleverde HD15-HD15-videosignaalkabel (analoog RGB) om de computer aan te sluiten op de HD15ingang van het beeldscherm (analoog RGB). Als u de USB-muis of het USB-toetsenbord of andere apparaten aansluit, kunt u tussen de ingangen schakelen (KVM-functie). Zie "KVM-functie" (pagina 17) voor meer informatie. Als u geen USB-muis of USB-toetsenbord of andere apparaten met uw beeldscherm gebruikt, gaat u verder met Instelling 4. 1 Gebruik de bijgeleverde kabel om het beeldscherm met de computer te verbinden. 2 Sluit de USB-muis of het USB-toetsenbord of andere apparaten op het beeldscherm aan. Voor Macintosh-gebruikers: Als u de USB downstream-poort aansluit op een toetsenbord van Macintosh dat een aan/uit-knop heeft, kan het zijn dat de aan/uit-knop op het toetsenbord niet ingeschakeld kan worden. Schakel uw computer in of sluit het toetsenbord rechtstreeks aan op uw computer. Schakel daarna het toetsenbord in en sluit vervolgens de USB downstream-poort aan op het toetsenbord. naar de HD 15 ingang (analoog RGB) naar de HD15 uitgang (analoog RGB) van de computer HD15-HD15 videosignaalkabel (analoog RGB) (bijgeleverd) Opmerkingen • De USB-poort van dit scherm is compatibel met Windows 2000 / Windows XP Professional / Windows XP Home Editie / Macintosh. • Als de USB-muis of het USB-toetsenbord of andere apparaten al op uw computer zijn aangesloten, verwijdert u de USB-muis of het USBtoetsenbord of de andere apparaten. • Deze installatie is alleen ontwikkeld voor computers en besturingssystemen die USB-compatibel zijn. Voor meer informatie zie de handleiding van uw computer of besturingssysteem. x Een computer aansluiten die is voorzien van een DVI uitgang (digitaal RGB) Gebruik de bijgeleverde DVI-D-videosignaalkabel (digitale RGB) om de computer aan te sluiten op de DVI-D-ingang van het beeldscherm (digitale RGB). naar de DVI-D ingang (digitaal RGB) naar de DVI uitgang (digitaal RGB) van de computer AC IN DVI-D 1 HD15 2 1 2 DVI-D videosignaalkabel (digitaal RGB) (bijgeleverd) 2 USB-muis 1 Naar USB-poort op de computer 2 USBtoetsenbord USB-kabel (bijgeleverd) 1 Naar USB-poort op de computer USB-kabel (bijgeleverd) 8 Instelling 4: De audiokabels aansluiten Instelling 5: Het netsnoer aansluiten Sluit de audio-ingang van het beeldscherm met de bijgeleverde audiokabel aan op de audio-uitgang van de computer of andere apparatuur. 1 Sluit het bijgeleverde netsnoer aan op de AC IN ingang van het beeldscherm. 2 Sluit het andere uiteinde van het netsnoer aan op een stopcontact. naar de audio-ingang naar de audio-uitgang van de computer of andere audioapparatuur 1 naar AC IN audiokabel (bijgeleverd) 2 naar een stopcontact netsnoer (bijgeleverd) x Wanneer u met de hoofdtelefoon luistert Verbind de audiokabel (niet meegeleverd) met de hoofdtelefoonaansluiting van het beeldscherm. Instelling 6: Zet de kabels vast en plaats het aansluitingenpaneel weer terug 1 Trek de snoeren en kabels door de kabelhouder zoals aangegeven. naar de hoofdtelefoonaansluiting 2 Plaats het aansluitingenpaneel. audiokabel (niet bijgeleverd) De geluidsweergave verandert, als de audio-ingang en audiouitgang is aangesloten. Via de luidsprekers of de hoofdtelefoon van het beeldscherm kunt u ook luisteren naar geluid van uw computer of andere audioapparatuur die is aangesloten op de audio-ingangen van het beeldscherm. Zie "Het volume regelen" op pagina 16 voor meer informatie. Opmerking Laat de snoeren en kabels tijdens het samenbinden een beetje vieren. Trek niet te hard om te voorkomen dat de kabels of snoeren losraken van de aansluitingen of stekkers wanneer u de schermhoek aanpast. Als u de snoeren en kabels te strak trekt, kunnen deze beschadigd raken. 9 NL Als er geen beeld verschijnt op het scherm Instelling 7: Het beeldscherm en de computer aanzetten • Controleer of het netsnoer en de videosignaalkabel goed zijn aangesloten. • Als "GEEN INPUT SIGNAAL" op het scherm verschijnt: – De computer staat in de stroomspaarstand. Druk op een willekeurige toets op het toetsenbord of verplaats de muis. – Controleer of het ingangssignaal juist is ingesteld door op de OK toets te drukken (pagina 11). 1 Controleer of het 1 (aan/uit)-lampje rood brandt. Bij aankoop van het beeldscherm, is is de MAIN POWER schakelaar ingesteld op de zijde \. MAIN POWER • Als "KABEL NIET AANGESLOTEN" op het scherm verschijnt: – Controleer of de videosignaalkabels goed zijn aangesloten. – Controleer of het ingangssignaal juist is ingesteld door op de OK toets te drukken (pagina 11). Licht rood op • Als "BUITEN BEREIK" op het scherm verschijnt: Sluit het oude beeldscherm opnieuw aan. Pas vervolgens de grafische kaart van de computer aan het volgende bereik aan. Opmerking Als de MAIN POWER schakelaar aan de rechterkant van uw beeldscherm niet op de \ zijde is ingesteld, druk dan op de zijde \ en controleer of het 1 (aan/uit)-lampje rood brandt. 2 Druk op de 1 (stroom) schakelaar aan de voorkant van het beeldscherm. Het 1 (stroom) lampje licht groen op. Analoog RGB Digitaal RGB Horizontale frequentie 28 – 80 kHz 28 – 64 kHz Verticale frequentie 48 – 75 Hz 60 Hz Resolutie 1280 × 1024 of minder Zie "Problemen en oplossingen" op pagina 19 voor meer informatie over berichten op het scherm. Geen specifieke stuurprogramma's vereist De monitor voldoet aan de "DDC" Plug & Play-norm en bepaalt automatisch alle monitorgegevens. U hoeft geen specifiek stuurprogramma op de computer te installeren. Als u de computer de eerste keer inschakelt nadat u de monitor hebt aangesloten, wordt de installatiewizard wellicht weergegeven op het scherm. Volg in dat geval de instructies op het scherm. De Plug & Play monitor wordt automatisch geselecteerd zodat u deze monitor kunt gebruiken. Licht groen op De verticale frequentie wordt ingesteld op 60 Hz. Aangezien de monitor weinig trillingen produceert, kunt u deze meteen gebruiken. U hoeft de verticale frequentie niet hoog in te stellen. 3 Zet de computer aan. 10 Comfortabel gebruik van het beeldscherm Instelling 8: Pas de stand en de hoogte aan Pas de kijkhoek van het beeldscherm aan op basis van de hoogte van uw bureau en stoel, zodat het licht niet wordt gereflecteerd van het scherm in uw ogen. U kunt de monitor verstellen binnen de hieronder weergegeven hoeken. Opmerkingen • Als u de positie van het beeldscherm aanpast, dient u erop te letten dat u het scherm of de kabels of USB-apparaten niet tegen voorwerpen stoot. Beweeg het scherm rustig. • Plaats geen voorwerpen onder het beeldscherm wanneer u de hoogte van de standaard aanpast. Het beeldscherm kan dan beschadigd raken. • Zorg bij het aansluiten van USB-producten of USB-apparaten op het beeldscherm dat deze niet tegen de voet van de standaard stoten. Bij het verstellen van de hoek en de hoogte van het beeldscherm kan het beeldscherm beschadigd raken, afhankelijk van de omvang van deze producten of apparaten. (alleen modellen met USB-poort) Pak beide zijden van het LCD-scherm vast en stel de gewenste hoek in. ca. 20° ca. 5° Het ingangssignaal selecteren (INPUT1/INPUT2) Druk op de toets OK. Het ingangssignaal verandert telkens wanneer u op de knop OK drukt. INPUT ca. 175° OK ca. 175° Wanneer u de in hoogte verstelbare standaard gebruikt, kunt u de hoogte verstellen zoals hierna wordt beschreven. Houd beide zijden van het LCD-scherm vast en verstel de schermhoogte. ca. 110 mm 11 Bericht op het scherm (verschijnt ongeveer 5 seconden in de linkerbovenhoek) Configuratie van het invoersignaal INPUT1: DVI-D DVI-D ingang (digitaal RGB) voor INPUT1 INPUT2: HD15 HD15 ingang (analoog RGB) voor INPUT2 NL x De standaardinstellingen herstellen Het beeldscherm instellen U kunt de standaardinstellingen herstellen met het RESET menu. Zie 0 (RESET) op pagina 15 voor meer informatie over het herstellen van de standaardinstellingen. Voordat u wijzigingen aanbrengt Sluit het beeldscherm op de computer aan en schakel beide apparaten in. Voor de beste resultaten wacht u ten minste 30 minuten voordat u de instellingen gaat aanpassen nadat het beeldscherm op de computer is aangesloten en is ingeschakeld. Met het schermmenu kunt u veel instellingen van het beeldscherm wijzigen. Het menu gebruiken 1 Geef het hoofdmenu weer. Druk op de MENU toets om het hoofdmenu op het scherm weer te geven. MENU 2 Selecteer het menu dat u wilt aanpassen. Druk op de m/M toetsen om het gewenste menu weer te geven. Druk op de OK toets om het menuonderdeel te selecteren. INPUT , OK 3 Pas het item aan. Druk op de m/M toetsen om de instelling aan te passen. Druk vervolgens op de OK toets. Wanneer u op de OK toets drukt, wordt de instelling opgeslagen en verschijnt het vorige menu op het scherm. INPUT , OK 4 Sluit het menu. Druk één keer op de MENU toets om naar het normale beeld terug te keren. Als er niet op een toets wordt gedrukt, wordt het menu na ongeveer 45 seconden automatisch gesloten. MENU 12 Overzicht van menuopties SDM-X75F/X95F SDM-X75K/X95K BEELDREGELING menu MODUS (ECO modus) HOOG MIDDEN LAAG AUTO1) BACKLIGHT ;1) 6 CONTRAST ;1)2) 8 HELDERHEID ;2) GAMMA KLEUREN ;2) 9300K 6500K sRGB2) GEBRUIKER (GAIN en BIAS) SCHERPTE ; 0 MODUS HERSTEL. ; SCHERM AUTO NL FASE PITCH H CENTRERING V CENTRERING POSITIE MENU ; INGANG ZOEKEN AUTO AAN INGANG1 INGANG2 AUTO UIT LANGUAGE ENGLISH FRANÇAIS DEUTSCH ESPAÑOL ITALIANO NEDERLANDS SVENSKA 0 RESET OK ANNULEREN TOETSEN SLOT AAN UIT 1) Als de ECO-modus is ingesteld op "AUTO," kunt u BACKLIGHT and CONTRAST niet aanpassen. 2) CONTRAST, HELDERHEID en GAMMA kunt u niet aanpassen als "sRGB" is geselecteerd. 13 Het menu BEELDREGELING Items 0 MODUS HERSTEL. Items MODUS HOOG MIDDEN LAAG AUTO BACKLIGHT Druk op de M toets Druk op de m toets Stel de ECO-modus in. Selecteer de helderheid van uw beeldscherm, HOOG, MIDDEN, of LAAG, en selecteer AUTO om te besparen op het stroomverbruik. U kunt allerlei modi instellen door een invoer aan te zetten. Het scherm wordt helderder. Het scherm wordt donkerder. 6 CONTRAST Het contrast van het beeld wordt verscherpt. Het contrast van het beeld wordt minder scherp. 8 HELDERHEID Het beeld wordt helderder (zwartniveau). Het beeld wordt donkerder (zwartniveau). GAMMA Blauwe tint Rode tint sRGB1) Wanneer u "sRGB" selecteert, worden de kleuren aangepast aan het sRGB-profiel. (De sRGB-kleurinstelling is een standaardprotocol voor kleurruimten die is ontworpen voor computerproducten.) Als u "sRGB" selecteert, moeten de kleurinstellingen van de computer zijn ingesteld op het sRGB-profiel. GEBRUIKER 1) Als het beeld niet volledig wordt aangepast aan de functie voor het automatisch aanpassen van de beeldkwaliteit U kunt de beeldkwaliteit voor het huidige invoersignaal automatisch verder aanpassen. (Zie AUTO hieronder.) Als u nog fijnafstellingen aan de beeldkwaliteit wilt uitvoeren U kunt de scherpte (fase/pitch) en positie (horizontaal/verticaal) van het beeld handmatig aanpassen. Deze aanpassingen zijn in het geheugen opgeslagen en worden automatisch opgeroepen als het beeldscherm hetzelfde ingangssignaal ontvangt. De instellingen moeten eventueel weer worden aangepast als u het ingangssignaal verandert nadat u uw computer opnieuw aansluit. U kunt extra aanpassingen doen in lichte gebieden (GAIN: witniveau) en donkere gebieden(BIAS: zwartniveau). U kunt de ingestelde kleur ook in het geheugen opslaan. Als een aangesloten computer of ander apparaat niet geschikt is voor sRGB, kan de kleur niet worden aangepast aan het sRGB-profiel. Als u "sRGB" selecteert, kunt u CONTRAST, HELDERHEID en GAMMA niet aanpassen. Als u de ECO-modus hebt ingesteld op "AUTO", kunt u geen "sRGB" selecteren. Items SCHERPTE Het herstellen van de standaardinstellingen wordt geannuleerd en er wordt teruggekeerd naar het menuscherm. Opmerking Als de functie voor het automatisch aanpassen van de beeldkwaliteit is geactiveerd, is alleen de 1 (stroom) schakelaar beschikbaar. KLEUREN 6500K ANNULEREN Wanneer het beeldscherm een ingangssignaal ontvangt, worden de positie en de scherpte van het beeld automatisch aangepast (fase/pitch). Dit zorgt voor een helder beeld op het scherm (pagina 17). Items 9300K U kunt BACKLIGHT, CONTRAST, HELDERHEID, GAMMA, KLEUREN en SCHERPTE op de standaardwaarden instellen. x Functie voor het automatisch aanpassen van de beeldkwaliteit Opmerkingen • Als u "sRGB" selecteert, kunt u CONTRAST, HELDERHEID en GAMMA niet aanpassen. • Als de ECO-modus is ingesteld op "AUTO," kunt u BACKLIGHT and CONTRAST niet aanpassen. Kenmerken Kenmerken OK Het menu SCHERM (alleen voor analoge RGB-signalen) Kenmerken U kunt de oorspronkelijke kleuren van de beelden op het scherm herstellen. Opties Opties Druk op de m/M toetsen Pas deze optie aan om de rand van beelden, enzovoort te verscherpen. 14 Items Kenmerken AUTO Voer de juiste instellingen door voor de fase, pitch en horizontale en verticale positie van het scherm voor het huidige ingangssignaal en sla deze instellingen op. x De scherpte en positie van het beeld handmatig aanpassen (FASE/PITCH/ H CENTRERING/V CENTRERING) U kunt de scherpte en de positie van het beeld als volgt aanpassen. 1 Stel de resolutie van het beeldscherm in op 1280 × 1024. 2 Plaats de CD-ROM in het CD-ROM-station. 3 Start de CD-ROM en geef het testpatroon weer. Voor gebruikers van Windows Als Auto run werkt: 1 Klik op "Hulpprogramma voor instellen van monitor (UTILITY)". 2 Klik op "Ampassen", bevestig de resolutie en klik daarna op "Volgende". Het testpatroon voor PITCH, FASE, H CENTREING en V CENTREING verschijnen op volgorde. Als Auto run niet werkt: 1 Open "Mijn computer" en klik met uw rechtermuisknop op het pictogram CD-ROM. Ga naar de "Verkenner" en open het pictogram CD-ROM. 2 Open [Utility] en selecteer [Windows]. 1 Start [Win_Utility.exe]. Het testpatroon verschijnt. Voor gebruikers van Macintosh 1 Open [Utility] en selecteer [Mac]. 2 Start [Mac_Utility.exe] Het testpatroon verschijnt. Items Druk op de m/M toetsen FASE De horizontale strepen op het scherm minimaliseren. PITCH De verticale strepen verdwijnen. H CENTRERING De beeldpositie wordt aangepast wanneer het beeld niet in het midden van het scherm wordt weergegeven. V CENTRERING Items Kenmerken INGANG1 Als u het scherm inschakelt, wordt INGANG1 of INGANG2 als prioriteitsinstelling weergegeven (de optie INGANG ZOEKEN zal niet werken). INGANG2 AUTO UIT Het menu LANGUAGE Items Druk op de m/M toetsen ENGLISH FRANÇAIS DEUTSCH ESPAÑOL ITALIANO NEDERLANDS SVENSKA Engels Frans Duits Spaans Italiaans Druk op de m/M toetsen POSITIE MENU U kunt de positie van het menu op het scherm wijzigen. U kunt kiezen uit 9 posities. Zweeds Russisch Japans Chinees NL 0 Het menu RESET (standaardinstellingen herstellen) Items Kenmerken OK De aangepaste instellingen terugzetten op de standaardinstellingen behalve de instelling van het menu (LANGUAGE). ANNULEREN Het herstellen van de standaardinstellingen wordt geannuleerd en er wordt teruggekeerd naar het menuscherm. Het menu POSITIE MENU Items De ingang wordt niet automatisch aangepast. Druk op OK om de ingang te wijzigen. Het menu TOETSEN SLOT Het menu INGANG ZOEKEN De modellen met digitale ingang zoeken naar ieder ingangssignaal. U kunt automatisch over en weer schakelen tussen de signalen. Items Kenmerken AUTO AAN Als de geselecteerde ingang geen signaal heeft of als u een ingang selecteert met de OK toets en deze ingang geen invoersignaal heeft, wordt een schermbericht weergegeven (pagina 18). Het beeldscherm zoekt automatisch naar het invoersignaal en schakelt automatisch over naar een andere ingang. Als de ingang wordt gewijzigd, wordt de geselecteerde ingang weergegeven in de linkerbovenhoek van het scherm. Wordt er geen invoersignaal ontvangen, dan wordt de energiespaarstand van de monitor automatisch geactiveerd. 15 Items Kenmerken AAN Alleen de 1 (stroom) schakelaar werkt. Als u een andere handeling probeert uit te voeren, verschijnt het pictogram (TOETSEN SLOT) op het scherm. UIT (TOETSEN SLOT) wordt uitgeschakeld. Als (TOETSEN SLOT) is ingesteld op AAN en u op de MENU toets drukt, wordt (TOETSEN SLOT) automatisch geselecteerd. Het stroomverbruik verminderen Technische kenmerken (ECO modus) Als u herhaaldelijk op de ECO toets aan de voorkant van het beeldscherm drukt, kunt u de helderheid van het scherm selecteren. Het volume regelen U kunt het geluid van uw computer of andere audio-apparatuur die is aangesloten op de audio-ingangen van de monitor, beluisteren via de luidsprekers van de monitor of een hoofdtelefoon. ECO : HOOG Het volume kan worden aangepast met een apart "Volume" menu vanuit het hoofdmenu. 1 ECO Druk op de m/M toetsen wanneer er geen menu verschijnt op het scherm. ECO : MIDDEN , E C O : L A AG VO L U M E , 2 E C O : AU TO 30 50 Elke modus wordt op het scherm weergegeven en de helderheid van het scherm wordt beperkt op basis van de modus. Het menu verdwijnt automatisch na ongeveer 5 seconden. De helderheid van het scherm en het stroomverbruik worden beperkt als de modus wordt gewijzigd van HOOG in MIDDEN in LAAG. Druk op de m/M toetsen om het volume aan te passen. Het menu verdwijnt automatisch na ongeveer 5 seconden. Opmerkingen • U kunt het volume niet aanpassen als het hoofdmenu wordt weergegeven op het scherm. • Als de monitor in de energiespaarstand staat, komt er geen geluid uit de luidsprekers of de hoofdtelefoons. De standaardinstelling voor de helderheid van het scherm is HOOG. Functie voor het automatisch aanpassen van de helderheid (lichtsensor) Stroomspaarfunctie Dit beeldscherm voldoet aan de richtlijnen voor stroombesparing die zijn opgesteld door VESA, ENERGY STAR en NUTEK. Als het beeldscherm is aangesloten op een computer of een videokaart die voldoet aan de DPM-norm DPMS (Display Power Management Standard) compatibele videokaart voor analoge invoer/DMPM (DVI Digital Monitor Power Management) voor digitale invoer, gaat het beeldscherm automatisch minder stroom verbruiken zoals hieronder afgebeeld. Stroomstand 1 (stroom) lampje normale werking groen actief uit1) (diepe sluimer) oranje stroom uitgeschakeld rood hoofdschakelaar uit uit 1) Deze monitor heeft een functie waarmee de helderheid van het scherm automatisch wordt aangepast aan de helderheid van de omgeving. De helderheid van het scherm wordt ingesteld op het meest geschikte niveau als u de ECO modus instelt op AUTO met de ECO toets aan de voorkant van de monitor of in het BEELDREGELING menu. De helderheid van het scherm is standaard ingesteld op HOOG. Als u de ECO modus op "AUTO" instelt met de ECO toets aan de voorkant van de monitor, wordt de aanpassingsbalk ook weergegeven. U kunt de balk aanpassen met de m/M toetsen. De helderheid van het scherm wordt aangepast aan het niveau dat u hebt ingesteld. Als de stand "actief uit" van de computer wordt geactiveerd, valt het ingangssignaal weg en verschijnt GEEN INPUT SIGNAAL op het scherm. Na 5 seconden wordt de stroomspaarstand van het beeldscherm geactiveerd. "Diepe sluimer" is een stroomspaarstand die is gedefinieerd door de Environmental Protection Agency. 16 Functie voor automatisch aanpassen van de beeldkwaliteit (alleen analoog RGB-signaal) KVM-functie (Toetsenbord-VideoMuis-functie) U kunt maximaal twee computers, die worden aangesloten op de USB-muis en het USB-toetsenbord, gebruiken door de knop INPUT/OK (pagina 8) om te schakelen. Als het beeldscherm een ingangssignaal ontvangt, worden de beeldpositie en -scherpte (fase/pitch) automatisch aangepast zodat er een scherp beeld op het scherm verschijnt. Over de USB-poort • Wij raden u aan de USB-muis en het USB-toetsenbord aan te sluiten op de USB-poort van het beeldscherm. Als u andere apparaten dan de bovenstaande aansluit, werkt het beeldscherm mogelijk niet correct. Het is ook mogelijk dat apparaten die compatibel zijn met Bluetooth niet correct werken. • De USB-poort op het beeldscherm is compatibel met USB fullspeed (max. 12 Mbps). Fabrieksinstelling Als het beeldscherm een ingangssignaal ontvangt, wordt dit automatisch afgestemd op een van de fabrieksinstellingen die in het geheugen van het beeldscherm zijn opgeslagen om een beeld van hoge kwaliteit in het midden van het scherm te verkrijgen. Wanneer het ingangssignaal overeenkomt met de fabrieksinstelling, wordt het beeld automatisch op het scherm weergegeven met de juiste standaardinstellingen. Opmerkingen • Zelfs als u op de knop INPUT/OK drukt, kan mogelijk niet correct tussen de computers worden geschakeld. • Installeer het nieuwste USB-stuurprogramma als u USB-apparaten wilt gebruiken. Een ouder USB-stuurprogramma werkt mogelijk niet correct. • Als u een USB-hub gebruikt, stelt u de ingangssignalen via het menu INGANG ZOEKEN in op AUTO UIT. Als ingangssignalen niet overeenkomen met de fabrieksinstellingen Als het beeldscherm een ingangssignaal ontvangt dat niet overeenkomt met een van de fabrieksinstellingen, wordt de functie voor het automatisch aanpassen van de beeldkwaliteit van het beeldscherm geactiveerd waardoor er altijd een scherp beeld verschijnt op het scherm (binnen het volgende frequentiebereik): Horizontale frequentie: 28–80 kHz Verticale frequentie: 48–75 Hz De eerste keer dat het beeldscherm ingangssignalen ontvangt die niet overeenkomen met een van de fabrieksinstellingen, kan het langer dan normaal duren voordat het beeld op het scherm verschijnt. De instelgegevens worden automatisch opgeslagen in het geheugen zodat het beeldscherm op dezelfde manier werkt als wanneer het beeldscherm signalen ontvangt die wel overeenkomen met een van de fabrieksinstellingen. NL Fase, pitch en beeldpositie handmatig aanpassen Voor sommige ingangssignalen kunnen beeldpositie, fase en pitch niet helemaal automatisch worden aangepast. Deze instellingen kunnen dan handmatig worden aangepast (pagina 15). Wanneer u deze instellingen handmatig aanpast, worden deze als gebruikersstanden in het geheugen opgeslagen en automatisch weer opgeroepen wanneer het beeldscherm dezelfde ingangssignalen ontvangt. Opmerking Als de functie voor het automatisch aanpassen van de beeldkwaliteit is geactiveerd, functioneert alleen de 1 (stroom) schakelaar. 17 Als "GEEN INPUT SIGNAAL" op het scherm verschijnt Problemen oplossen Dit geeft aan dat er geen signaal wordt ingevoerd via de gekozen aansluiting. Als INGANG ZOEKEN (pagina 15) is ingesteld op AAN, zoekt het beeldscherm een ander invoersignaal en wordt de invoer automatisch gewijzigd. Lees dit gedeelte aandachtig door voordat u contact opneemt met de technische dienst. Schermberichten Voorbeeld Als er een probleem is met het ingangssignaal, wordt een van de volgende berichten weergegeven op het scherm. Zie "Problemen en oplossingen" op pagina 19 om dit probleem op te lossen. I NFORMA T I E GEEN I NPUT S I GNAA L I NGANG 1 : DV I - D GA NAA R S TROOMSPAAR Als "BUITEN BEREIK" op het scherm verschijnt Dit geeft aan dat het ingangssignaal niet wordt ondersteund door het beeldscherm. Controleer de volgende punten. Zie "Problemen en oplossingen" op pagina 19 voor meer informatie over schermberichten. Wanneer er geen ingangssignaal wordt aangetroffen, wordt het bericht "GA NAAR STROOMSPAAR" weergegeven. Circa 5 seconden later wordt het scherm in de energiespaarstand gezet. Als "xxx.x kHz/xxx Hz" wordt weergegeven Dit geeft aan dat de horizontale of verticale frequentie niet wordt ondersteund door het beeldscherm. De cijfers staan voor de horizontale en verticale frequenties van het huidige ingangssignaal. Als "KABEL NIET AANGESLOTEN" op het scherm verschijnt Dit geeft aan dat de videosignaalkabel niet is aangesloten op de gekozen aansluiting. Als INGANG ZOEKEN (pagina 15) is ingesteld op AAN, zoekt het beeldscherm een ander invoersignaal en wordt de invoer automatisch gewijzigd. Voorbeeld I NFORMA T I E BU I T EN BERE I K I NGANG 1 : DV I - D x x x . x kHz / x x xHz Voorbeeld Als "RESOLUTIE > 1280 × 1024" wordt weergegeven Dit geeft aan dat de resolutie niet wordt ondersteund door de monitor (1280 × 1024 of minder). I NFORMA T I E KABE L N I E T AANGES LO T E N I NGANG 1 : DV I - D GA NAAR S TROOMSPAAR Voorbeeld I NFORMA T I E BUITEN BEREIK I NGANG 1 : DV I - D RESOL UT I E > 1 2 8 0X 1 0 2 4 Wanneer er geen ingangssignaal wordt aangetroffen, wordt het bericht "GA NAAR STROOMSPAAR" weergegeven. Circa 45 seconden later wordt het scherm in de energiespaarstand gezet. 18 Problemen en oplossingen Raadpleeg de gebruiksaanwijzing van de aangesloten computer of apparatuur wanneer u problemen hebt met een aangesloten computer of andere apparatuur. Probleem Controleer deze punten Geen beeld Als het 1 (aan/uit)-lampje niet brandt of als het 1 (aan/uit)-lampje niet gaat branden wanneer de 1 (aan/uit)schakelaar wordt ingedrukt: • Controleer of het netsnoer goed is aangesloten. • Controleer of de MAIN POWER schakelaar op het beeldscherm is ingeschakeld (pagina 10) Als het 1 (aan/uit)-lampje rood gaat branden: • Controleer of de 1 (stroom) schakelaar aan staat. KABEL NIET AANGESLOTEN verschijnt op het scherm. • Controleer of de videosignaalkabel goed is aangesloten en of alle stekkers goed vastzitten (pagina 7). • Controleer of de pinnen van de video-ingang niet zijn verbogen of naar binnen zijn gedrukt. • Controleer of de instelling voor ingangsselectie juist is (pagina 11). • Er is een videosignaalkabel aangesloten die niet is bijgeleverd. Als u een videosignaalkabel aansluit die niet is bijgeleverd, kan KABEL NIET AANGESLOTEN op het scherm verschijnen. Dit duidt niet op een storing. Het waarschuwingsbericht "GEEN INPUT SIGNAAL "wordt weergegeven op het scherm of het 1 (aan/uit)-lampje brandt oranje: • Controleer of de videosignaalkabel goed is aangesloten en of alle stekkers goed vastzitten (pagina 7). • Controleer of de pinnen van de video-ingang niet zijn verbogen of naar binnen zijn gedrukt. • Controleer of de instelling voor ingangsselectie juist is (pagina 11). x Problemen die niet worden veroorzaakt door het beeldscherm, maar door de computer of andere apparatuur die is aangesloten • De computer staat in de stroomspaarstand. Druk op een willekeurige toets op het toetsenbord of verplaats de muis. • Controleer of de grafische kaart goed is geïnstalleerd. • Controleer of de computer is ingeschakeld. • Start de computer opnieuw op. BUITEN BEREIK verschijnt op het scherm (pagina 18). x Problemen die niet worden veroorzaakt door het beeldscherm, maar door de computer of andere apparatuur die is aangesloten • Controleer of het videofrequentiebereik binnen de specificaties van het beeldscherm valt. Als u een oud beeldscherm hebt vervangen door dit beeldscherm, moet u het oude beeldscherm opnieuw aansluiten en de grafische kaart van de computer aanpassen aan het volgende bereik: Horizontaal: 28 – 80 kHz (analoog RGB), 28 – 64 kHz (digitaal RGB) Verticaal: 48 – 75 Hz (analoog RGB), 60 Hz (digitaal RGB) Resolutie: 1280 × 1024 of minder U gebruikt Windows. • Als u een oud beeldscherm hebt vervangen door dit beeldscherm, moet u het oude beeldscherm opnieuw aansluiten en de volgende procedure uitvoeren. Selecteer "SONY" in de lijst met "Fabrikanten" en selecteer de gewenste modelnaam in de lijst met "modellen" in het Windows-venster voor apparaatselectie. Als de modelnaam van dit beeldscherm niet in de lijst met "modellen" wordt weergegeven, moet u "Plug & Play" proberen. Bij gebruik van een Macintosh systeem. • Gebruik desgewenst een adapter (niet meegeleverd) bij aansluiting op een Macintosh computer. Sluit de adapter aan op de computer voordat u de videosignaalkabel aansluit. Het beeld flikkert, springt, oscilleert of is vervormd. • Pas de pitch en fase aan (alleen analoog RGB-signaal) (pagina 15). • Probeer het beeldscherm aan te sluiten op een ander stopcontact, bij voorkeur op een ander circuit. x Problemen die niet worden veroorzaakt door het beeldscherm, maar door de computer of andere apparatuur die is aangesloten • Raadpleeg de handleiding van de grafische kaart voor de juiste instelling van het beeldscherm. • Controleer of de grafische modus (VESA, Macintosh 19'' Color, enzovoort) en de frequentie van het ingangssignaal worden ondersteund door het beeldscherm. Zelfs als de frequentie binnen het juiste bereik ligt, hebben bepaalde grafische kaarten een synchronisatiepuls die te smal is om correct te worden gesynchroniseerd door het beeldscherm. • Dit beeldscherm verwerkt geen interlace-signalen. Stel deze in op progressive-signalen. • Pas de frequentie voor vernieuwen (verticale frequentie) van de computer aan om een optimaal beeld te verkrijgen. 19 NL Probleem Controleer deze punten Het beeld is wazig. • Pas de helderheid en het contrast aan (pagina 14). • Pas de pitch en fase aan (alleen analoog RGB-signaal) (pagina 15). x Problemen die niet worden veroorzaakt door het beeldscherm, maar door de computer of andere apparatuur die is aangesloten • Stel de resolutie van het beeldscherm in op 1280 x 1024. Echobeeld (ghosting). • Gebruik geen videoverlengsnoeren en/of videoschakeldozen. • Controleer of alle stekkers goed vastzitten. Het beeld is niet gecentreerd of heeft niet de juiste afmetingen. (alleen analoog RGB-signaal) • Pas de pitch en fase aan (pagina 15). • Pas de positie van het beeld aan (pagina 15). Houd er rekening mee dat in bepaalde videostanden het scherm niet volledig wordt gevuld. Het beeld is te klein. x Problemen die niet worden veroorzaakt door het beeldscherm, maar door de computer of andere apparatuur die is aangesloten • Stel de resolutie van het beeldscherm in op 1280 x 1024. Het beeld is donker. • • • • • Golvend of elliptisch patroon (moiré) is zichtbaar. • Pas de pitch en fase aan (alleen analoog RGB-signaal) (pagina 15). De kleur is niet gelijkmatig. • Pas de pitch en fase aan (alleen analoog RGB-signaal) (pagina 15). Onzuivere witweergave. • Pas de kleurtemperatuur aan (pagina 14). De toetsen van het beeldscherm werken niet ( verschijnt op het scherm). • Als TOETSEN SLOT is ingesteld op AAN, stelt u deze in op UIT (pagina 15). Het apparaat dat is aangesloten via de USB-kabel werkt niet. • Controleer of de USB-kabel (bijgeleverd) op de juiste manier is aangesloten (pagina 8). • Druk op de MAIN POWER schakelaar en op het 1 (stroom) lampje om het beeldscherm in te schakelen. Pas de achtergrondverlichting aan (pagina 14). Pas de helderheid aan (pagina 14). Pas de gamma aan met het GAMMA menu. (pagina 14). Na het inschakelen van het beeldscherm duurt het enkele minuten voordat het scherm oplicht. Het scherm wordt wellicht donkerder, afhankelijk van de geselecteerde ECO modus. x Problemen die worden veroorzaakt door uw computer of een ander aangesloten apparaat • Controleer of uw apparaat is ingeschakeld. • Installeer het bijgewerkte USB-stuurprogramma opnieuw. Voor meer informatie neemt u contact op met de fabrikant van het product. • Als u de computer niet kunt bedienen met de op het beeldscherm aangesloten muis of toetsenbord, sluit u de muis of het toetsenbord rechtstreeks op de computer aan. Nadat u de computer opnieuw hebt opgestart, stelt u de USB-verbinding opnieuw in. Nadat u deze procedure hebt voltooid, sluit u het toetsenbord of de muis weer op het beeldscherm aan. Wanneer het beeldscherm via de USB-poort op een computer, toetsenbord of muis is aangesloten, kunt u de computer mogelijk niet bedienen met de muis en het toetsenbord nadat de computer opnieuw is opgestart. Het scherm wordt na enige tijd uitgeschakeld. x Problemen die niet worden veroorzaakt door het beeldscherm, maar door de computer of andere apparatuur die is aangesloten • Schakel de stroomspaarstand van de computer uit. De resolutie die op het menuscherm wordt weergegeven, is onjuist. • Afhankelijk van de instelling van de grafische kaart, kan de resolutie die op het menuscherm wordt weergegeven, niet overeenkomen met de resolutie van het beeldscherm. Nadat de stroom is uitgeschakeld, blijft het 1 (stroom) lampje enige tijd branden. • Als de stroom is ingeschakeld maar de 1 (stroom) schakelaar is niet ingedrukt of als de monitor in de stroomspaarstand staat en u de MAIN POWER schakelaar uitschakelt, wordt het 1 (stroom) lampje wellicht niet direct uitgeschakeld. Dit duidt niet op een storing. 20 De gegevens van dit beeldscherm weergeven Als het beeldscherm een videosignaal ontvangt, drukt u op de toets MENU en houd deze ingedrukt tot het informatievenster verschijnt. Als u nogmaals op de MENU knop drukt, verdwijnt het venster. MENU Voorbeeld INFORMATIE MODEL : SDM-X75F SER. NO : 1234567 MANUFACTURED : 2005-52 Modelnaam Serienummer Productieweek en -jaar Hoewel dit beeldscherm met de modelnamen SDM-X75 /X95 is vastgelegd in de veiligheidsvoorschriften, worden de namen SDM-X75F/X95F/X75K/X95K gebruikt voor de verkoop. Als een probleem blijft optreden, moet u contact opnemen met een erkende Sony dealer en de volgende informatie opgeven: • Modelnaam • Serienummer • Gedetailleerde beschrijving van het probleem • Datum van aanschaf • Naam en specificaties van uw computer en grafische kaart • Type ingangssignalen (analoog RGB/digitaal RGB) NL 21 Technische gegevens Modelnaam SDM-X75F SDM-X95F 17,0 19,0 LCD-scherm Beeldformaat: inch SDM-X75K Type: a-Si TFT Active Matrix 17,0 RGB-werkingsfrequentie Horizontaal: 28 – 80 kHz (Analoog RGB) 28 – 64 kHz (Digitaal RGB) Verticaal: 48 – 75 Hz (Analoog RGB) 60 Hz (Digitaal RGB) Resolutie Horizontaal: Max. 1280 punten Verticaal: Max. 1024 lijnen Type ingangssignaal (digitaal/analoog) Digitaal × 1/Analoog × 1 RGB-videosignaal 0,7 Vp-p, 75 Ω, positief SYNC-signaal TTL-niveau, 2,2 kΩ, positief of negatief Digitaal RGB (DVI) signaal: TMDS (Single link) Ingangssignaalniveaus Audio-ingang Stereo-mini-ingang, 0,5 Vrms, 47 kΩ Luidsprekeruitgang 1W×2 USB-poort USB full-speed (max. 12 Mbps) A-poort × 2, B-poort × 2 – Hoofdtelefoonuitgang ×1 Stroomvereisten 100 – 240 V, 50 – 60 Hz, Max. 1,0 A Max. 45 W Max. 50 W Werkingstemperatuur Gewicht In hoogte verstelbaar Ongeveer 369 × 393,5 – 503,5 × 253 mm (met standaard) Ongeveer 369 × 337 × 66 mm (zonder standaard) Ongeveer 414 × 409,5 – 519,5 × 277,5 mm (met standaard) Ongeveer 414 × 370 × 69 mm (zonder standaard) Ongeveer 369 × 393,5 – 503,5 × 253 mm (met standaard) Ongeveer 369 × 337 × 66 mm (zonder standaard) Ongeveer 414 × 409,5 – 519,5 × 277,5 mm (met standaard) Ongeveer 414 × 370 × 69 mm (zonder standaard) Ongeveer 7,6 kg (met standaard) Ongeveer 4,4 kg (zonder standaard) Ongeveer 8,9 kg (met standaard) Ongeveer 5,4 kg (zonder standaard) Ongeveer 7,6 kg (met standaard) Ongeveer 4,4 kg (zonder standaard) Ongeveer 8,9 kg (met standaard) Ongeveer 5,4 kg (zonder standaard) Plug & Play DDC2B Accessoires Zie pagina 6. 1) Max. 55 W 5 – 35 °C Type voet Afmetingen (breedte/ hoogte/diepte) 19,0 1) Ingangssignaalindeling Elektriciteitsverbruik SDM-X95K Aanbevolen horizontale en verticale synchronisatie-conditie • Horizontale synchronisatiebreedte moet meer dan 4,8% van de totale horizontale tijd zijn of 0,8 µsec, afhankelijk van wat het grootst is. • Horizontale onderdrukkingsbreedte moet meer dan 2,5 µsec zijn. • Verticale onderdrukkingsbreedte moet meer dan 450 µsec zijn. Wijzigingen in ontwerp en technische gegevens voorbehouden zonder voorafgaande kennisgeving. 22-
 1
1
-
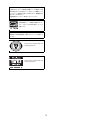 2
2
-
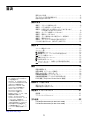 3
3
-
 4
4
-
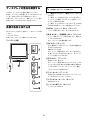 5
5
-
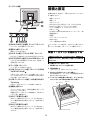 6
6
-
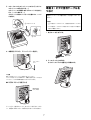 7
7
-
 8
8
-
 9
9
-
 10
10
-
 11
11
-
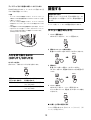 12
12
-
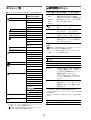 13
13
-
 14
14
-
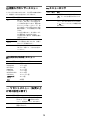 15
15
-
 16
16
-
 17
17
-
 18
18
-
 19
19
-
 20
20
-
 21
21
-
 22
22
-
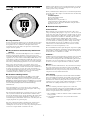 23
23
-
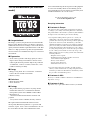 24
24
-
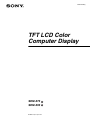 25
25
-
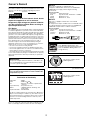 26
26
-
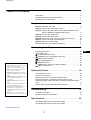 27
27
-
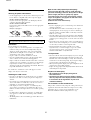 28
28
-
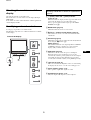 29
29
-
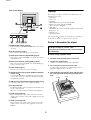 30
30
-
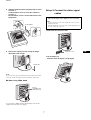 31
31
-
 32
32
-
 33
33
-
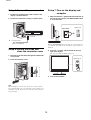 34
34
-
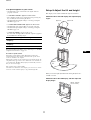 35
35
-
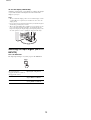 36
36
-
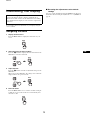 37
37
-
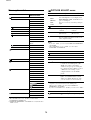 38
38
-
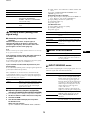 39
39
-
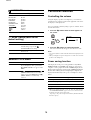 40
40
-
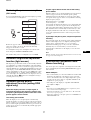 41
41
-
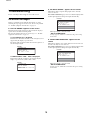 42
42
-
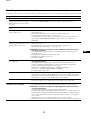 43
43
-
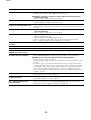 44
44
-
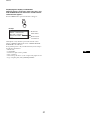 45
45
-
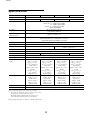 46
46
-
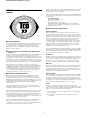 47
47
-
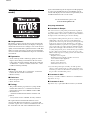 48
48
-
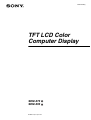 49
49
-
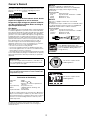 50
50
-
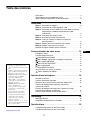 51
51
-
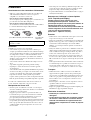 52
52
-
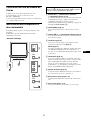 53
53
-
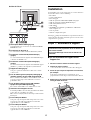 54
54
-
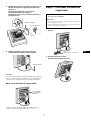 55
55
-
 56
56
-
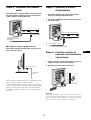 57
57
-
 58
58
-
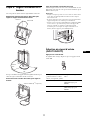 59
59
-
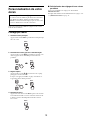 60
60
-
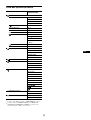 61
61
-
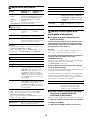 62
62
-
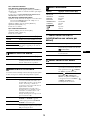 63
63
-
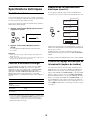 64
64
-
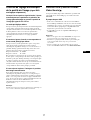 65
65
-
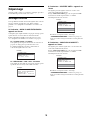 66
66
-
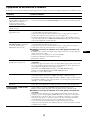 67
67
-
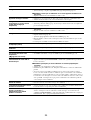 68
68
-
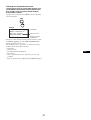 69
69
-
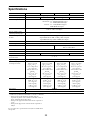 70
70
-
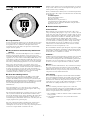 71
71
-
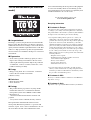 72
72
-
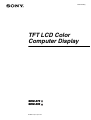 73
73
-
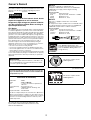 74
74
-
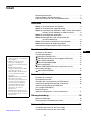 75
75
-
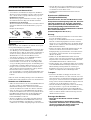 76
76
-
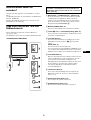 77
77
-
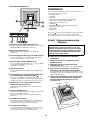 78
78
-
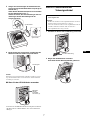 79
79
-
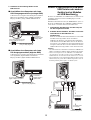 80
80
-
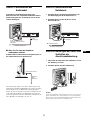 81
81
-
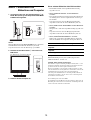 82
82
-
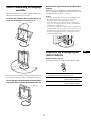 83
83
-
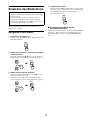 84
84
-
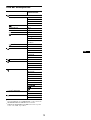 85
85
-
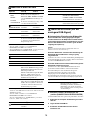 86
86
-
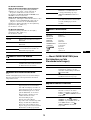 87
87
-
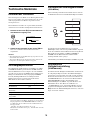 88
88
-
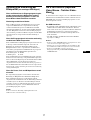 89
89
-
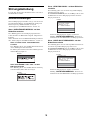 90
90
-
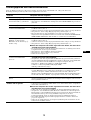 91
91
-
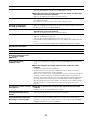 92
92
-
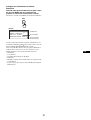 93
93
-
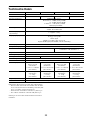 94
94
-
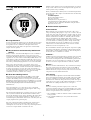 95
95
-
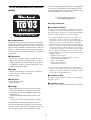 96
96
-
 97
97
-
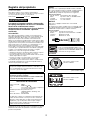 98
98
-
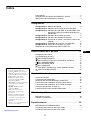 99
99
-
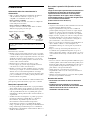 100
100
-
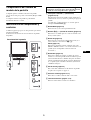 101
101
-
 102
102
-
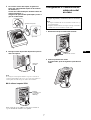 103
103
-
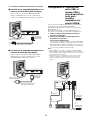 104
104
-
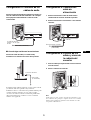 105
105
-
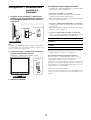 106
106
-
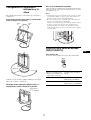 107
107
-
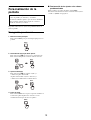 108
108
-
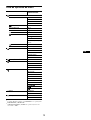 109
109
-
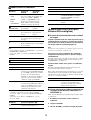 110
110
-
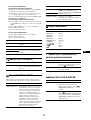 111
111
-
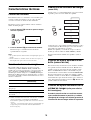 112
112
-
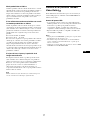 113
113
-
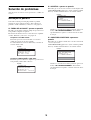 114
114
-
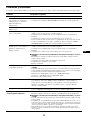 115
115
-
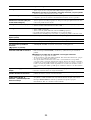 116
116
-
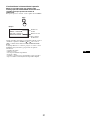 117
117
-
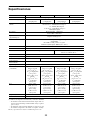 118
118
-
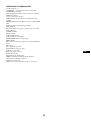 119
119
-
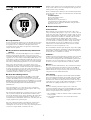 120
120
-
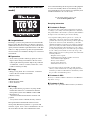 121
121
-
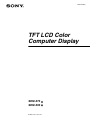 122
122
-
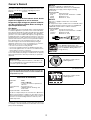 123
123
-
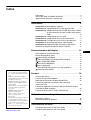 124
124
-
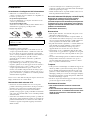 125
125
-
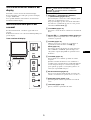 126
126
-
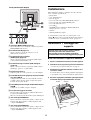 127
127
-
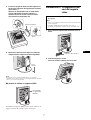 128
128
-
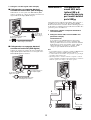 129
129
-
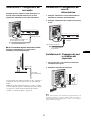 130
130
-
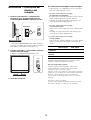 131
131
-
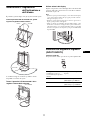 132
132
-
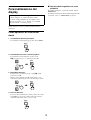 133
133
-
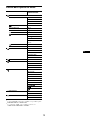 134
134
-
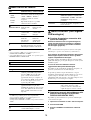 135
135
-
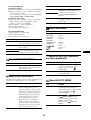 136
136
-
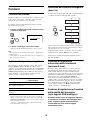 137
137
-
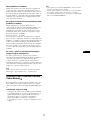 138
138
-
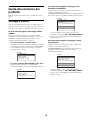 139
139
-
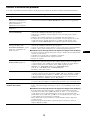 140
140
-
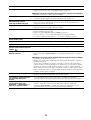 141
141
-
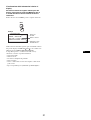 142
142
-
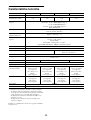 143
143
-
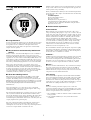 144
144
-
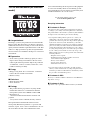 145
145
-
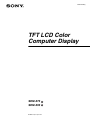 146
146
-
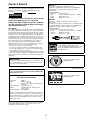 147
147
-
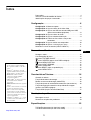 148
148
-
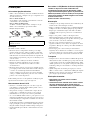 149
149
-
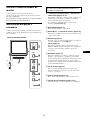 150
150
-
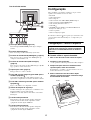 151
151
-
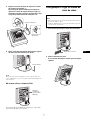 152
152
-
 153
153
-
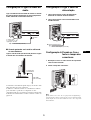 154
154
-
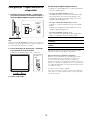 155
155
-
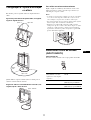 156
156
-
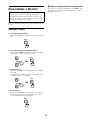 157
157
-
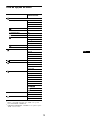 158
158
-
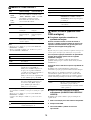 159
159
-
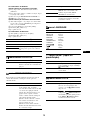 160
160
-
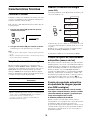 161
161
-
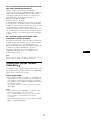 162
162
-
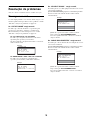 163
163
-
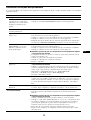 164
164
-
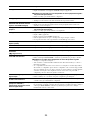 165
165
-
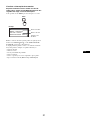 166
166
-
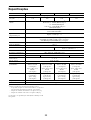 167
167
-
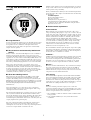 168
168
-
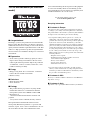 169
169
-
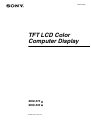 170
170
-
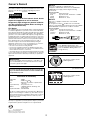 171
171
-
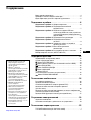 172
172
-
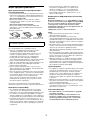 173
173
-
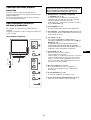 174
174
-
 175
175
-
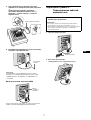 176
176
-
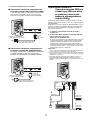 177
177
-
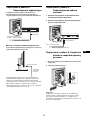 178
178
-
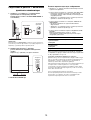 179
179
-
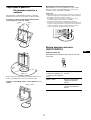 180
180
-
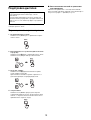 181
181
-
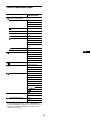 182
182
-
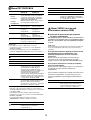 183
183
-
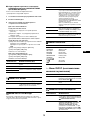 184
184
-
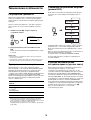 185
185
-
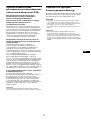 186
186
-
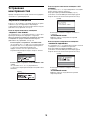 187
187
-
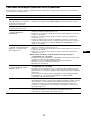 188
188
-
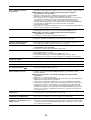 189
189
-
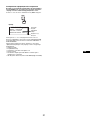 190
190
-
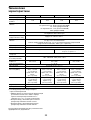 191
191
-
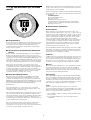 192
192
-
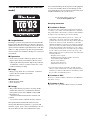 193
193
-
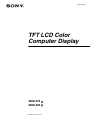 194
194
-
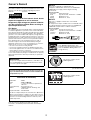 195
195
-
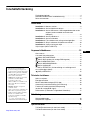 196
196
-
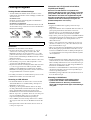 197
197
-
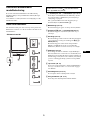 198
198
-
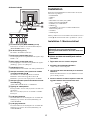 199
199
-
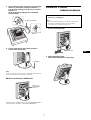 200
200
-
 201
201
-
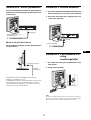 202
202
-
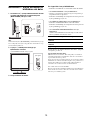 203
203
-
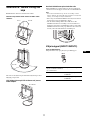 204
204
-
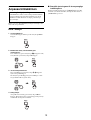 205
205
-
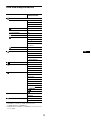 206
206
-
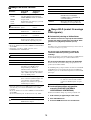 207
207
-
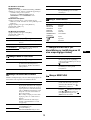 208
208
-
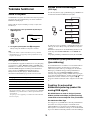 209
209
-
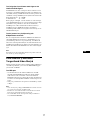 210
210
-
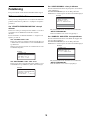 211
211
-
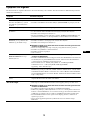 212
212
-
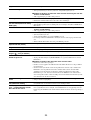 213
213
-
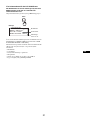 214
214
-
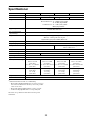 215
215
-
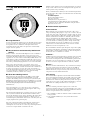 216
216
-
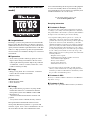 217
217
-
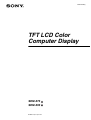 218
218
-
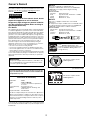 219
219
-
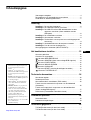 220
220
-
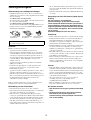 221
221
-
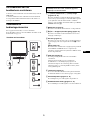 222
222
-
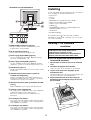 223
223
-
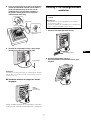 224
224
-
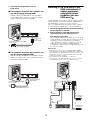 225
225
-
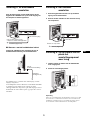 226
226
-
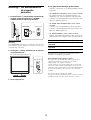 227
227
-
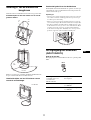 228
228
-
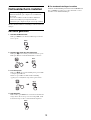 229
229
-
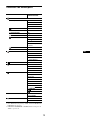 230
230
-
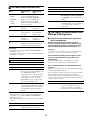 231
231
-
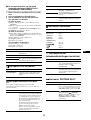 232
232
-
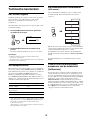 233
233
-
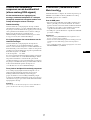 234
234
-
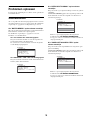 235
235
-
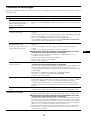 236
236
-
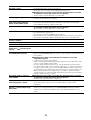 237
237
-
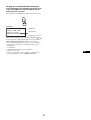 238
238
-
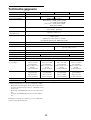 239
239
-
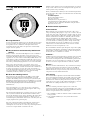 240
240
-
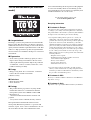 241
241
-
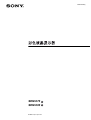 242
242
-
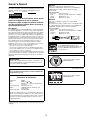 243
243
-
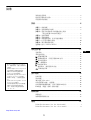 244
244
-
 245
245
-
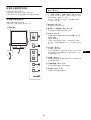 246
246
-
 247
247
-
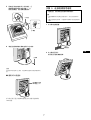 248
248
-
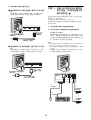 249
249
-
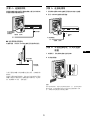 250
250
-
 251
251
-
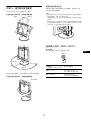 252
252
-
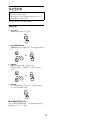 253
253
-
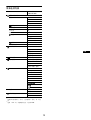 254
254
-
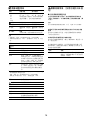 255
255
-
 256
256
-
 257
257
-
 258
258
-
 259
259
-
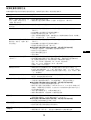 260
260
-
 261
261
-
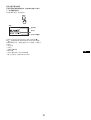 262
262
-
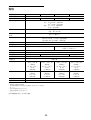 263
263
-
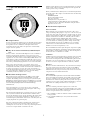 264
264
-
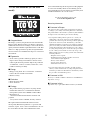 265
265
-
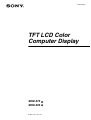 266
266
-
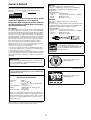 267
267
-
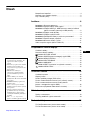 268
268
-
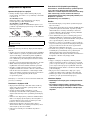 269
269
-
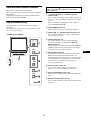 270
270
-
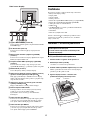 271
271
-
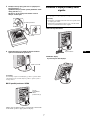 272
272
-
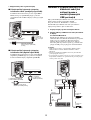 273
273
-
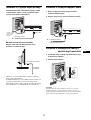 274
274
-
 275
275
-
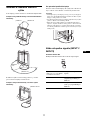 276
276
-
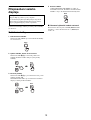 277
277
-
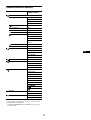 278
278
-
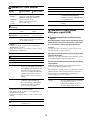 279
279
-
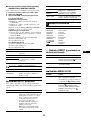 280
280
-
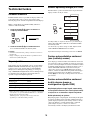 281
281
-
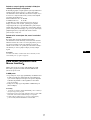 282
282
-
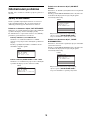 283
283
-
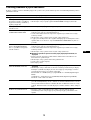 284
284
-
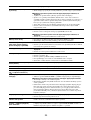 285
285
-
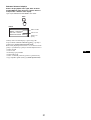 286
286
-
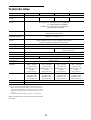 287
287
-
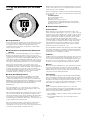 288
288
-
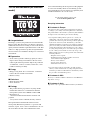 289
289
-
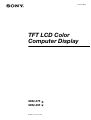 290
290
-
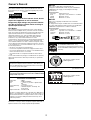 291
291
-
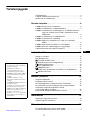 292
292
-
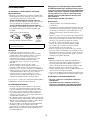 293
293
-
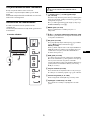 294
294
-
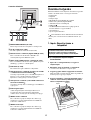 295
295
-
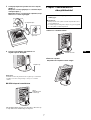 296
296
-
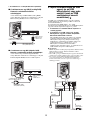 297
297
-
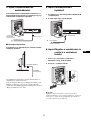 298
298
-
 299
299
-
 300
300
-
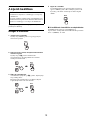 301
301
-
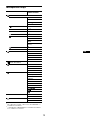 302
302
-
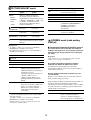 303
303
-
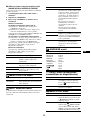 304
304
-
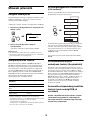 305
305
-
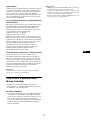 306
306
-
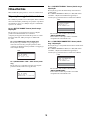 307
307
-
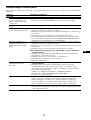 308
308
-
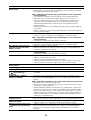 309
309
-
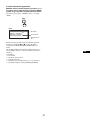 310
310
-
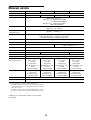 311
311
-
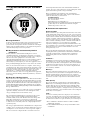 312
312
-
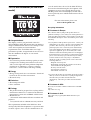 313
313
-
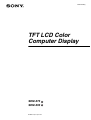 314
314
-
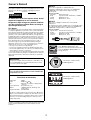 315
315
-
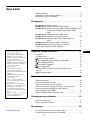 316
316
-
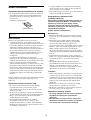 317
317
-
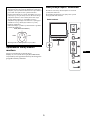 318
318
-
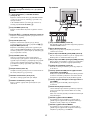 319
319
-
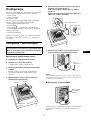 320
320
-
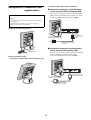 321
321
-
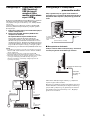 322
322
-
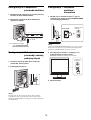 323
323
-
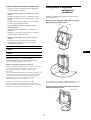 324
324
-
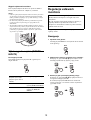 325
325
-
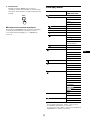 326
326
-
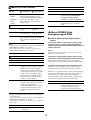 327
327
-
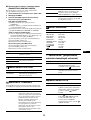 328
328
-
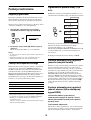 329
329
-
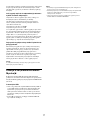 330
330
-
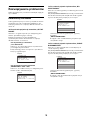 331
331
-
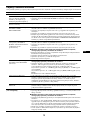 332
332
-
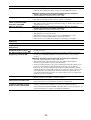 333
333
-
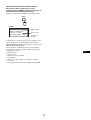 334
334
-
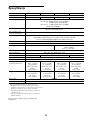 335
335
-
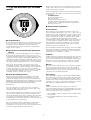 336
336
-
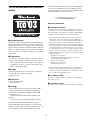 337
337
-
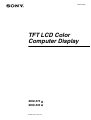 338
338
-
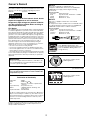 339
339
-
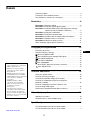 340
340
-
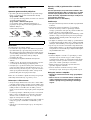 341
341
-
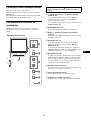 342
342
-
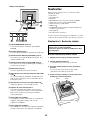 343
343
-
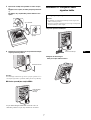 344
344
-
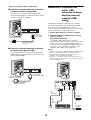 345
345
-
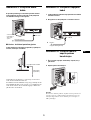 346
346
-
 347
347
-
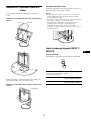 348
348
-
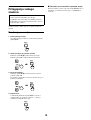 349
349
-
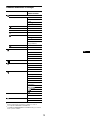 350
350
-
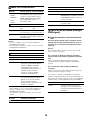 351
351
-
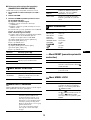 352
352
-
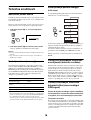 353
353
-
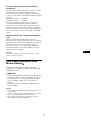 354
354
-
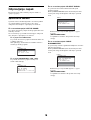 355
355
-
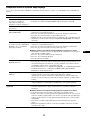 356
356
-
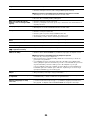 357
357
-
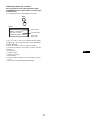 358
358
-
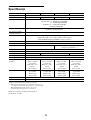 359
359
-
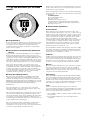 360
360
-
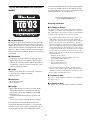 361
361
-
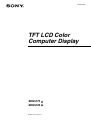 362
362
-
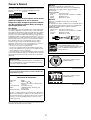 363
363
-
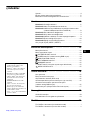 364
364
-
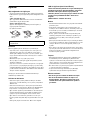 365
365
-
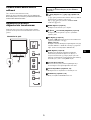 366
366
-
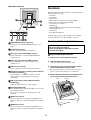 367
367
-
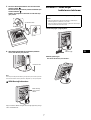 368
368
-
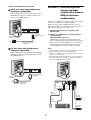 369
369
-
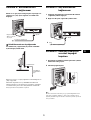 370
370
-
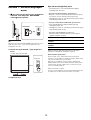 371
371
-
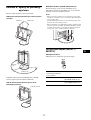 372
372
-
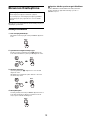 373
373
-
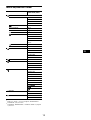 374
374
-
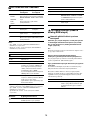 375
375
-
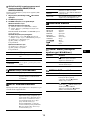 376
376
-
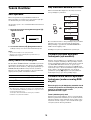 377
377
-
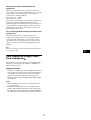 378
378
-
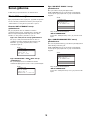 379
379
-
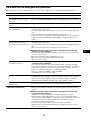 380
380
-
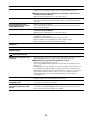 381
381
-
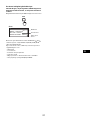 382
382
-
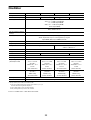 383
383
-
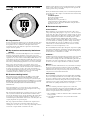 384
384
-
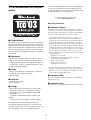 385
385
in andere talen
- English: Sony SDM-X75 User manual
- italiano: Sony SDM-X75 Manuale utente
- русский: Sony SDM-X75 Руководство пользователя
- Deutsch: Sony SDM-X75 Benutzerhandbuch
- português: Sony SDM-X75 Manual do usuário
- čeština: Sony SDM-X75 Uživatelský manuál
- 日本語: Sony SDM-X75 ユーザーマニュアル
- svenska: Sony SDM-X75 Användarmanual
- Türkçe: Sony SDM-X75 Kullanım kılavuzu
- polski: Sony SDM-X75 Instrukcja obsługi