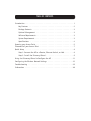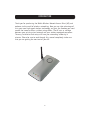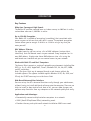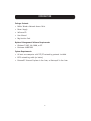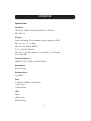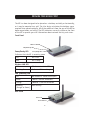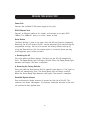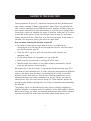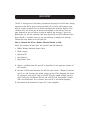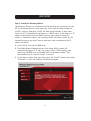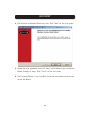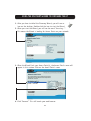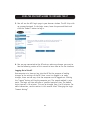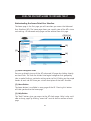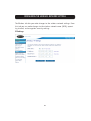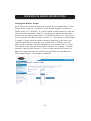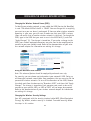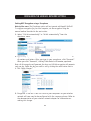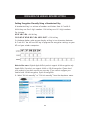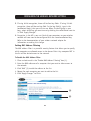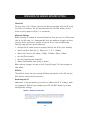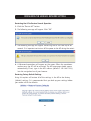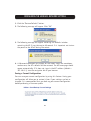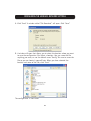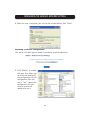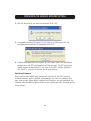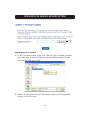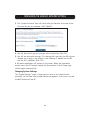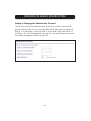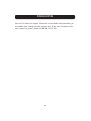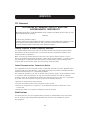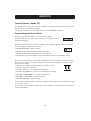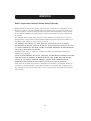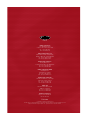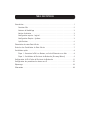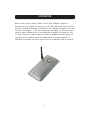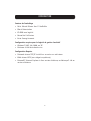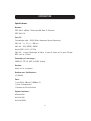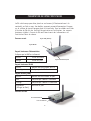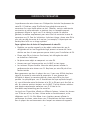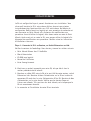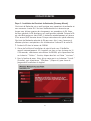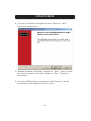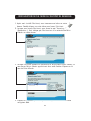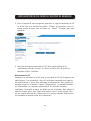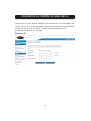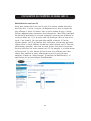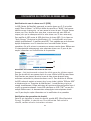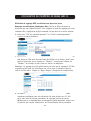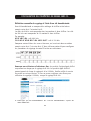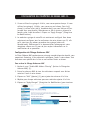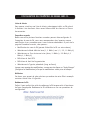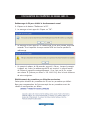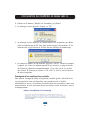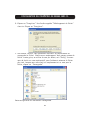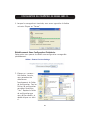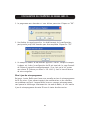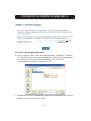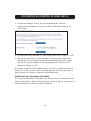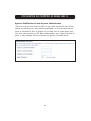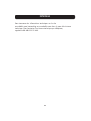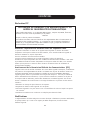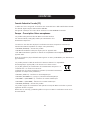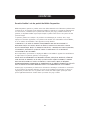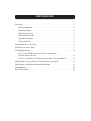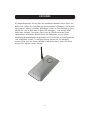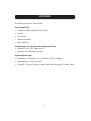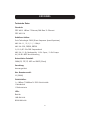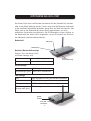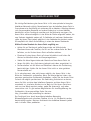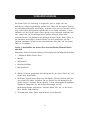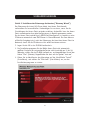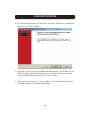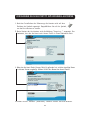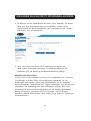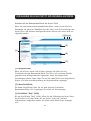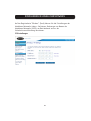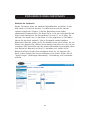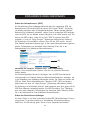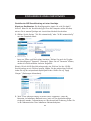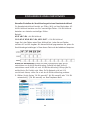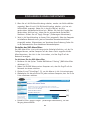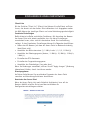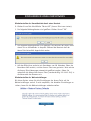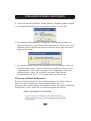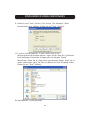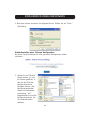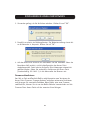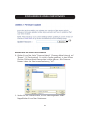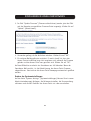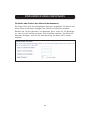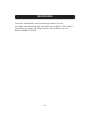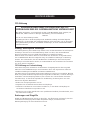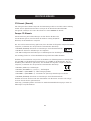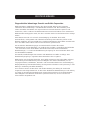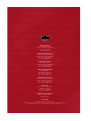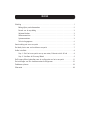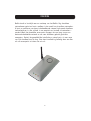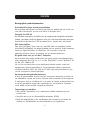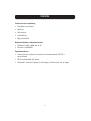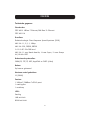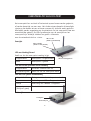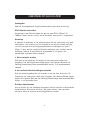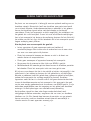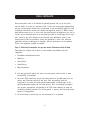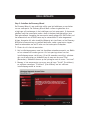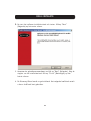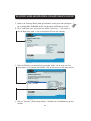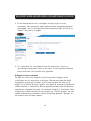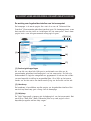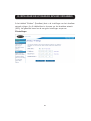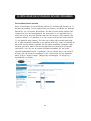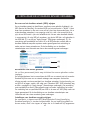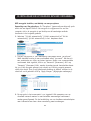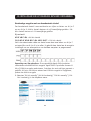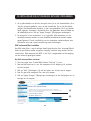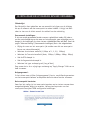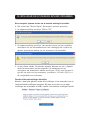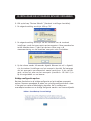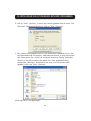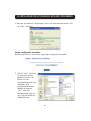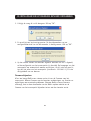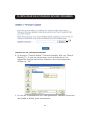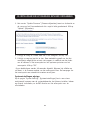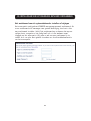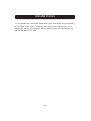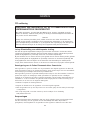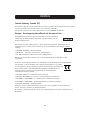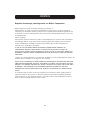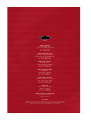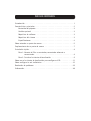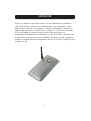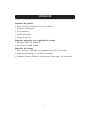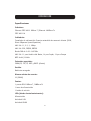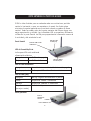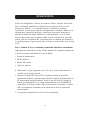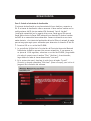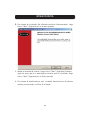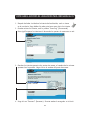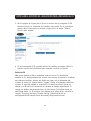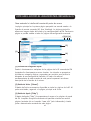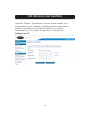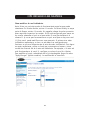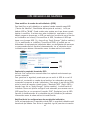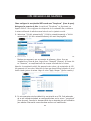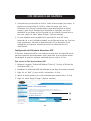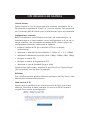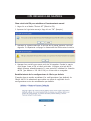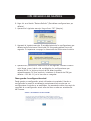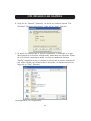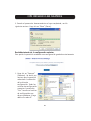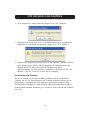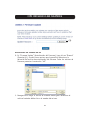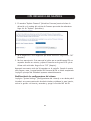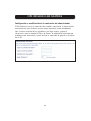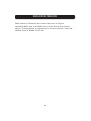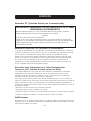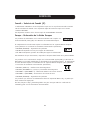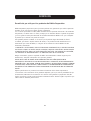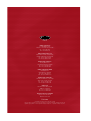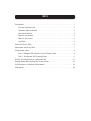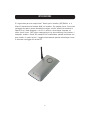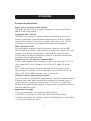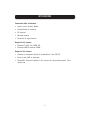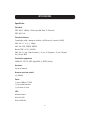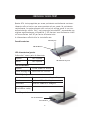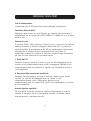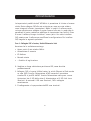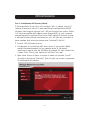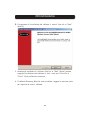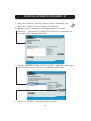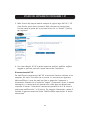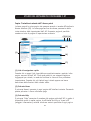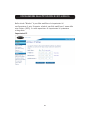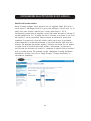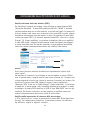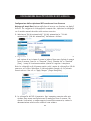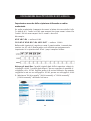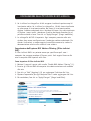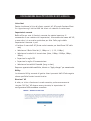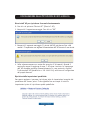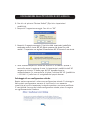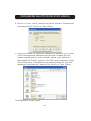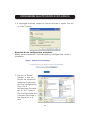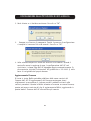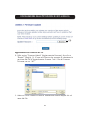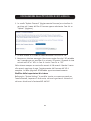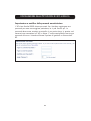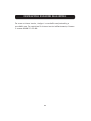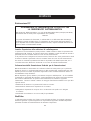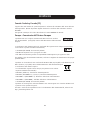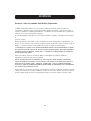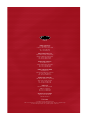Belkin POINT D'ACCÉS 802.11B #F5D6130FR de handleiding
- Categorie
- WLAN-toegangspunten
- Type
- de handleiding
Pagina wordt geladen...
Pagina wordt geladen...
Pagina wordt geladen...
Pagina wordt geladen...
Pagina wordt geladen...
Pagina wordt geladen...
Pagina wordt geladen...
Pagina wordt geladen...
Pagina wordt geladen...
Pagina wordt geladen...
Pagina wordt geladen...
Pagina wordt geladen...
Pagina wordt geladen...
Pagina wordt geladen...
Pagina wordt geladen...
Pagina wordt geladen...
Pagina wordt geladen...
Pagina wordt geladen...
Pagina wordt geladen...
Pagina wordt geladen...
Pagina wordt geladen...
Pagina wordt geladen...
Pagina wordt geladen...
Pagina wordt geladen...
Pagina wordt geladen...
Pagina wordt geladen...
Pagina wordt geladen...
Pagina wordt geladen...
Pagina wordt geladen...
Pagina wordt geladen...
Pagina wordt geladen...
Pagina wordt geladen...
Pagina wordt geladen...
Pagina wordt geladen...
Pagina wordt geladen...
Pagina wordt geladen...
Pagina wordt geladen...
Pagina wordt geladen...
Pagina wordt geladen...
Pagina wordt geladen...
Pagina wordt geladen...
Pagina wordt geladen...
Pagina wordt geladen...
Pagina wordt geladen...
Pagina wordt geladen...
Pagina wordt geladen...
Pagina wordt geladen...
Pagina wordt geladen...
Pagina wordt geladen...
Pagina wordt geladen...
Pagina wordt geladen...
Pagina wordt geladen...
Pagina wordt geladen...
Pagina wordt geladen...
Pagina wordt geladen...
Pagina wordt geladen...
Pagina wordt geladen...
Pagina wordt geladen...
Pagina wordt geladen...
Pagina wordt geladen...
Pagina wordt geladen...
Pagina wordt geladen...
Pagina wordt geladen...
Pagina wordt geladen...
Pagina wordt geladen...
Pagina wordt geladen...
Pagina wordt geladen...
Pagina wordt geladen...
Pagina wordt geladen...
Pagina wordt geladen...
Pagina wordt geladen...
Pagina wordt geladen...
Pagina wordt geladen...
Pagina wordt geladen...
Pagina wordt geladen...
Pagina wordt geladen...
Pagina wordt geladen...
Pagina wordt geladen...
Pagina wordt geladen...
Pagina wordt geladen...
Pagina wordt geladen...
Pagina wordt geladen...
Pagina wordt geladen...
Pagina wordt geladen...
Pagina wordt geladen...
Pagina wordt geladen...
Pagina wordt geladen...
Pagina wordt geladen...
Pagina wordt geladen...
Pagina wordt geladen...
Pagina wordt geladen...
Pagina wordt geladen...
Pagina wordt geladen...
Pagina wordt geladen...
Pagina wordt geladen...
Pagina wordt geladen...
Pagina wordt geladen...
Pagina wordt geladen...
Pagina wordt geladen...
Pagina wordt geladen...
Pagina wordt geladen...
Pagina wordt geladen...
Pagina wordt geladen...
Pagina wordt geladen...
Pagina wordt geladen...
Pagina wordt geladen...
Pagina wordt geladen...
Pagina wordt geladen...
Pagina wordt geladen...
Pagina wordt geladen...

Inleiding . . . . . . . . . . . . . . . . . . . . . . . . . . . . . . . . . . . . . . . . . . . . . . . . . . 1
Belangrijkste productkenmerken . . . . . . . . . . . . . . . . . . . . . . . . . . . . . . . .2
Inhoud van de verpakking . . . . . . . . . . . . . . . . . . . . . . . . . . . . . . . . . . . .3
Optioneel beheer . . . . . . . . . . . . . . . . . . . . . . . . . . . . . . . . . . . . . . . . . .3
Softwarevereisten . . . . . . . . . . . . . . . . . . . . . . . . . . . . . . . . . . . . . . . . .3
Systeemvereisten . . . . . . . . . . . . . . . . . . . . . . . . . . . . . . . . . . . . . . . . . .3
Technische gegevens . . . . . . . . . . . . . . . . . . . . . . . . . . . . . . . . . . . . . . .4
Kennismaking met uw accesspoint . . . . . . . . . . . . . . . . . . . . . . . . . . . . . . . . . .5
De ideale plaats voor uw draadloze accesspoint . . . . . . . . . . . . . . . . . . . . . . . . .7
Snelle installatie . . . . . . . . . . . . . . . . . . . . . . . . . . . . . . . . . . . . . . . . . . . . .8
Stap 1: Sluit het accesspoint aan op een router, Ethernet-switch of hub . . . . . .8
Stap 2: Installeer de Discovery Wizard . . . . . . . . . . . . . . . . . . . . . . . . . . . .9
De Discovery Wizard gebruiken voor de configuratie van het accesspoint . . . . . . . .11
De instellingen van het draadloze netwerk configureren . . . . . . . . . . . . . . . . . . .15
Problemen oplossen . . . . . . . . . . . . . . . . . . . . . . . . . . . . . . . . . . . . . . . . . .29
Informatie . . . . . . . . . . . . . . . . . . . . . . . . . . . . . . . . . . . . . . . . . . . . . . . . .30
INHOUD

Belkin dankt u hartelijk voor uw aankoop van het Belkin 54g draadloze
netwerkaccesspoint en heet u welkom in de wereld van draadloos netwerken.
U kunt nu profiteren van deze indrukwekkende nieuwe high-speed draadloze
technologie om in alle vrijheid in uw woonhuis en kantoor te netwerken—
zonder kabels Het draadloze accesspoint fungeert als een brug tussen uw
bestaande bekabelde netwerk en uw voor draadloos gebruik geschikte
computers. Dankzij de gemakkelijke installatie en setup kunt u in een mum
van tijd draadloos aan de slag. Lees deze handleiding volledig door om alles
uit uw accesspoint te halen wat erin zit.
1
INLEIDING

Belangrijkste productkenmerken
Groot bereik bij hoge transmissiesnelheden
Het draadloze accesspoint van Belkin bestrijkt een gebied met een straal van
ruim 90 m binnenshuis en van ruim 500 m in de open lucht.
Encryptie tot 128 bit
Uw draadloze accesspoint van Belkin kan de overgestuurde radiogolven onleesbaar
coderen (scramblen) zodat uw gegevens veilig zijn. Met deze facultatieve encryptie-
functie kunt u data met 64 of 128 bit coderen d.m.v. sleutels die u zelf invoert.
MAC-adressenfilter
Voor extra veiligheid, kunt u een lijst met MAC-adressen opstellen (unieke
cliëntidentificatiecodes) die toegang hebben tot uw netwerk. Iedere computer
heeft zijn eigen MAC-adres. Via deze lijst, die u opstelt via de web-
gebruikersinterface, kunt u de toegang tot uw netwerk beheersen.
Dit geldt zowel voor pc's als Mac® computers
Het draadloze accesspoint ondersteunt een groot aantal netwerkomgevingen
zoals ondermeer Mac® OS 8.x, 9.x, X v10.x, AppleTalk®, Linux®, Windows® 95,
98, Me, NT®, 2000 en XP.
Let op: Het accesspoint kan via een webbrowser beheerd worden, zonder dat
meegeleverde software geïnstalleerd is. De meegeleverde software ondersteunt
uitsluitend Windows 98 SE, Me, 2000 en XP maar hoeft niet geïnstalleerd te zijn
om het accesspoint te kunnen gebruiken.
Geavanceerde web-gebruikersinterface
U kunt de geavanceerde functies van het accesspoint eenvoudig instellen via
uw webbrowser, zonder dat u extra software moet installeren op de computer.
U hoeft geen disks te installeren of in de gaten te houden en bovendien kunt
u snel en gemakkelijk wijzigingen aanbrengen en set-upfuncties uitvoeren
vanaf iedere op het netwerk aangesloten computer.
Toepassingen en voordelen
• Voor relatief lage kosten sluit u meerdere draadloze computers op een
netwerk aan
• Geschikt voor privé- en kleinzakelijke netwerken (SOHO)
• Biedt de mogelijkheid in een handomdraai een netwerk op te zetten dat
voldoet aan de behoeften van kleinzakelijke en privé gebruikers.
2
INLEIDING

Inhoud van de verpakking
• Draadloos accesspoint
• Voeding
• Software-cd
• Handleiding
• Registratiekaart
Optioneel beheer, softwarevereisten
• Windows® 98SE, 2000, Me of XP
• Minstens 64MB RAM
Systeemvereisten
• Tenminste een computer waarop het netwerkprotocol TCP/IP is
geïnstalleerd
• CAT5-netwerkkabel (of beter)
• Microsoft® Internet Explorer 4.0 of hoger, of Netscape® 4.0 of hoger
3
INLEIDING

Technische gegevens
Standaarden:
IEEE 802.3 10Base-T Ethernet/100 Base-Tx Ethernet
IEEE 802.11b
Draadloos:
Radiotechnologie: Direct Sequence Spread Spectrum (DSSS)
802.11b: 11, 5,5, 2, 1Mbps
802.11b: CCK, DQPSK, DBPSK
2.412-2.497 GHz ISM-band
802.11b: 11 voor Noord-Amerika, 14 voor Japan, 13 voor Europa
64/128-bits WEP
Ondersteunde protocollen:
CSMA/CD, TCP, IP, UDP, AppleTalk en DHCP (cliënt)
Beheer:
Op browser gebaseerd
Maximum aantal gebruikers:
32 (WLAN)
Poorten:
1 10Base-T/100Base-Tx RJ45-poort
1 voedingsbus
1 resetknop
LED's:
Voeding
LAN-activiteit
WLAN-activiteit
4
INLEIDING

Het accesspoint kan verticaal of horizontaal op een bureau worden geplaatst,
of worden bevestigd aan een muur. Het slanke ontwerp beperkt de benodigde
ruimte op het bureau tot een minimum wanneer hij verticaal wordt geplaatst.
Alle kabels worden aangesloten op de achterkant van het accesspoint voor een
overzichtelijker gebruik. De LED-signaallampjes aan de voorzijde van het
accesspoint zijn duidelijk zichtbaar en geven u informatie
over de netwerkactiviteit en -status.
Voorzijde
LED voor Voeding/Gereed
Geeft aan dat het accesspoint voeding krijgt.
Uitgeschakeld Accesspoint is uitgeschakeld
Rood Accesspoint is gereed
LED voor WLAN (draadloos lokaal netwerk)
Uitgeschakeld Draadloos netwerk staat UIT
Knipperend groen Geeft aan dat het accesspoint werkt
LED voor LAN (lokaal kabelnetwerk)
Uitgeschakeld Er is geen netwerk met de poort verbonden
Groen Verbinding met 10Base-T-apparaat
Oranje Verbinding met 100Base-Tx-apparaat
Knippert Poortactiviteit
(Oranje of groen)
Achterzijde
5
KENNISMAKING MET UW ACCESS POINT
LED voor WLAN
(draadloos lokaal netwerk)
LED voor LAN
(draadloos kabelnetwerk)
LED voor Voeding/Gereed
Voedingsbus
RJ-45-LAN-poort

Voedingsbus
Verbindt de meegeleverde 5V gelijkstroomvoeding met deze aansluiting.
RJ45 Ethernet contrasteker
Aansluitpunt voor Ethernet-kabel die met een open RJ45 10BaseT- of
100Base-T-poort op een switch, hub of draadloos accesspoint is aangesloten.
Resetknop
U gebruikt de resetknop in het zeldzame geval dat het accesspoint niet goed
functioneert. Het resetten van het accesspoint herstelt de normale werking
van het accesspoint terwijl de geprogrammeerde instellingen van kracht
blijven. U kunt ook de standaard fabrieksinstellingen weer instellen met de
resetknop. Gebruik de herstelfunctie bijvoorbeeld in het geval u uw
persoonlijke wachtwoord bent vergeten.
a. Het accesspoint resetten
Druk kort op de resetknop. De lampjes op het accesspoint zullen kort
knipperen. Het Voeding/Gereed-lampje begint te knipperen. Wanneer het
Voeding/Gereed-lampje weer ononderbroken brandt, is de resetprocedure
voltooid.
b. De standaard fabrieksinstellingen herstellen
Druk de resetknop gedurende vijf seconden in en laat hem daarna los. De
lampjes op het accesspoint zullen kort knipperen. Het Voeding/Gereed-lampje
begint te knipperen. Wanneer het Voeding/Gereed-lampje weer ononderbroken
brandt, is het herstellen klaar.
Draaibare dipoolantenne
Aan de zijkant van het draadloze accesspoint bevindt zich een unidirectionele
dipoolantenne. De antenne kan over 180 graden roteren. Voor optimale
prestaties dient de antenne verticaal opgesteld te worden.
6
KENNISMAKING MET UW ACCESS POINT

De plaats van uw accesspoint is belangrijk voor een optimale werking van uw
draadloze netwerk. Binnenshuis heeft een draadloos accesspoint een bereik
van minimaal 90 meter. Andere bouwmaterialen en obstakels in het gebouw
kunnen het draadloze signaal echter sterk beïnvloeden en het bereik
verminderen. Plaats het accesspoint zo dicht mogelijk bij het middelpunt van
het gebied dat u wilt bestrijken. In een huis met verschillende verdiepingen
kunt u het accesspoint het beste op de verdieping plaatsen die het dichtst bij
het midden van het huis ligt; dit kan betekenen dat u het accesspoint op een
hogere verdieping moet plaatsen.
Kien de plaats voor uw accesspoint dus goed uit.
• Let op apparatuur of grote voorwerpen zoals een koelkast of
wasmachine/droger die misschien aan de andere kant van de muur staan
van waar u uw accesspoint wilt plaatsen.
• Plaats het accesspoint bovenop een bureau en niet in de buurt van
metalen kasten en computerkasten.
• Plaats geen voorwerpen of apparatuur bovenop het accesspoint.
• Zorg ervoor dat de antenne te allen tijde naar BOVEN is gericht.
• Metaalhoudende UV-werende getinte ramen kunnen de draadloze prestaties
beïnvloeden. Plaats het accesspoint niet naast een getint raam.
Wij zijn ons ervan bewust dat het in de praktijk misschien niet mogelijk is het
accesspoint in het midden te plaatsen van het gebied dat u wilt bestrijken.
Wanneer u problemen heeft het gehele door u gewenste gebied te bestrijken,
probeer het accesspoint dan zo hoog mogelijk te plaatsen. Draadloze
apparatuur werkt het best in situaties waarin zich geen obstructies bevinden
tussen de draadloze computer en het accesspoint. Het accesspoint kan ook
aan de muur worden gemonteerd met de antennes naar BOVEN gericht. Er zijn
ook andere mogelijkheden voor het vergroten van het gebied voor draadloze
ontvangst. Ga voor oplossingen naar www.belkin.com/networking.
Het draadloze signaal kan door vele dingen worden beïnvloed, zoals
nabijgelegen draadloze netwerken, magnetrons die aan staan, en draadloze
telefoons van 2,4 GHz. Hoewel deze bronnen de prestaties van uw netwerk
kunnen aantasten, werkt uw draadloze netwerk meestal voortreffelijk in
situaties waarin dit soort apparaten aanwezig zijn.
7
DE IDEALE PLAATS VOOR UW ACCESS POINT

Het accesspoint word in de fabriek zo geconfigureerd dat hij op de juiste
manier werkt als u hem uit de doos haalt. U sluit het accesspoint gewoonweg
aan op uw bestaande netwerk en uw netwerk is dan onmiddelijk geschikt voor
draadloos netwerken, zonder dat verdere configuratie vereist is. Belkin levert
ook software mee, die u in staat stelt het accesspoint te lokaliseren en aan te
sluiten op uw netwerk zodat u op eenvoudige wijze de instellingen kunt wijzi-
gen, indien u dat wilt. Voordat u de software kunt gebruiken, dient u het
accesspoint fysiek te installeren. Zodra dat gebeurd is, kunt u de software
gebruiken om de instellingen te wijzigen. Om uw accesspoint te installeren
dient u de volgende stappen te volgen.
Stap 1: Sluit het accesspoint aan op een router, Ethernet-switch of hub
Controleer de inhoud van de doos. U zou moeten beschikken over het
volgende:
• Draadloos netwerkaccesspoint
• Voeding
• Software-cd
• Handleiding
• Registratiekaart
1. Kies een geschikte plaats uit voor uw accesspoint, zoals eerder in deze
handleiding is besproken.
2. Sluit een CAT5-kabel aan tussen het accesspoint en de LAN-poort van uw
router, een Ethernet-switch of een hub. Sluit de voeding voor het
accesspoint aan door de ronde gelijkstroomstekker te bevestigen in de
gelijkstroomvoedingsbus op het accesspoint. Sluit de voeding vervolgens
aan op een stopcontact. Controleer of de LED's voor voeding en voor de
verbinding allebei branden. Als dit het geval is, weet u dat het accesspoint
correct is aangesloten.
3. De aansluiting en plaatsing van uw accesspoint is nu gereed.
8
SNELLE INSTALLATIE

Stap 2: Installeer de Discovery Wizard
De Discovery Wizard is een praktische utility voor het lokaliseren en aansluiten
van uw accesspoint. De Discovery Wizard hoeft u alleen te gebruiken als u
wijzigingen wilt aanbrengen in de instellingen van het accesspoint. In de meeste
gevallen werkt het accesspoint zodra u hem uit de doos hebt gehaald en hem
hebt geïnstalleerd. Aangezien het accesspoint wordt geleverd als DHCP-cliënt, zal
het automatisch van de DHCP-server op uw netwerk een IP-adres toegewezen
krijgen. Aangezien dit adres tamelijk willekeurig tot stand komt, zal de Discovery
Wizard het accesspoint op uw netwerk lokaliseren, zodat u geen extra stappen
hoeft te ondernemen om het IP-adres van het accesspoint te bepalen.
1. Plaats de cd in het cd-romstation.
2. Het installatieprogramma voor het draadloze netwerkaccesspoint van Belkin
zal nu automatisch worden gestart. Als het openingsscherm van het
installatieprogramma niet binnen 15 tot 20 seconden verschijnt, selecteer
dan uw cd-romstation en dubbelklik op de map met de naam 'Files'
(Bestanden). Dubbelklik daarna op het pictogram met de naam: “start.exe”.
3. Beweeg in het menuvenster uw cursor over de knop "Install" (Installeren)
en selecteer vervolgens "Click here" (Hier klikken) om het software-
installatieprogramma te starten.
9
SNELLE INSTALLATIE

4. Nu start het software-installatiewizard zal starten. Klik op "Next"
(Volgende) op het eerste scherm.
5. Accepteer de gebruikersovereenkomst en klik op "Next" (Volgende). Volg de
stappen van de installatiewizard. Klik op "Finish" (Beëindigen) op het
laatste scherm.
6. De Discovery Wizard wordt nu geïnstalleerd. Het volgende hoofdstuk vertelt
u hoe u de Wizard kunt gebruiken.
10
SNELLE INSTALLATIE

1. Nadat u de Discovery Wizard hebt geïnstalleerd, verschijnt er een pictogram
op uw bureaublad. Dubbelklik op dit pictogram om de Wizard te starten.
2. Als u de Wizard start verschijnt het woord “Scanning…”. Dit houdt in
dat de Wizard op zoek is naar accesspoints binnen uw netwerk.
3. Zodra de Wizard uw accesspoint(s) gevonden heeft, zal de naam van het
accesspoint in dit venster verschijnen. Klik op de naam van het accesspoint.
4. Klik op "Connect" (Verbinding maken). Hierdoor zal de webbrowser gestart
worden.
11
DE DISCOVERY WIZARD GEBRUIKEN VOOR DE CONFIGURATIE VAN HET ACCESSPOINT

5. In het browservenster ziet u vervolgens de login-pagina van het
accesspoint. Het accesspoint wordt geleverd zonder voorgeprogrammeerd
wachtwoord. Laat in het inlogscherm het wachtwoord open en klik op de
"Submit"-knop om in te loggen.
6. Er is verbinding tot stand gebracht met het accesspoint. U kunt nu
veranderingen aanbrengen indien u dat wenst. In het volgende hoofdstuk
kunt u lezen hoe u de interface kunt gebruiken.
Uitloggen van het accesspoint
Per keer kan slechts één computer op het accesspoint inloggen om de
instellingen van het accesspoint te wijzigen. Wanneer een gebruiker heeft
ingelogd om wijzigingen te maken, zijn er twee manieren om weer uit te
loggen. Als u klikt op de knop "Logout", dan wordt de computer uitgelogd. De
tweede methode is automatisch. Na een bepaalde periode wordt de computer
automatisch uitgelogd (time out). De standaard inlogtijd is 10 minuten. Deze
inlogtijd kan worden veranderd in een periode van 1 tot 99 minuten. Zie voor
verdere informatie het onderdeel in deze handleiding genaamd "Wijzigen van
de instelling voor de Inlog-timeout".
12
DE DISCOVERY WIZARD GEBRUIKEN VOOR DE CONFIGURATIE VAN HET ACCESSPOINT

De werking van de gebruikersinterface van het accesspoint
De homepage is de eerste pagina die u ziet als u naar de "Advanced User
Interface" (Geavanceerde gebruikersinterface) gaat. De homepage toont u een
kort overzicht van de status en instellingen van het accesspoint. Vanuit deze
pagina kunt u naar alle geavanceerde setup-pagina's gaan.
(1) Snelnavigatiekoppelingen
Als u op één van deze links klikt gaat u rechtstreeks naar één van de
geavanceerde gebruikersinterfacepagina's van het accesspoint. De links zijn
onderverdeeld in logische categorieën en gegroepeerd in tabs om het vinden
van een bepaalde instelling te vergemakkelijken. Als u klikt op het paarse
header van de tabs ziet u een korte omschrijving van de functie van de tab.
(2) Homeknop
De homeknop is beschikbaar op elke pagina van de gebruikersinterface. Met
een druk op deze knop gaat u terug naar de homepage.
(3) Helpknop
De "Help"-knop geeft u toegang tot de helppagina's van het accesspoint. Met
een klik op "More Info" (Meer informatie) kunt u op veel pagina's naast
bepaalde paragrafen ook om hulp vragen.
13
DE DISCOVERY WIZARD GEBRUIKEN VOOR DE CONFIGURATIE VAN HET ACCESSPOINT
(3)
(1)
(2) (4)
(5)
(6)
(7)

(4) Login/Logout-knop
Met deze enkele knop kunt u inloggen op en uitloggen uit het accesspoint.
Wanneer u op het accesspoint bent ingelogd, verandert de tekst op de knop in
"Logout". Als u inlogt op het accesspoint gaat u naar een aparte inlogpagina
waar u een wachtwoord moet invullen. Als u bent ingelogd op het
accesspoint, kunt u wijzigingen aanbrengen in de instellingen. Wanneer u
klaar bent met het aanbrengen van wijzigingen, kunt u van het accesspoint
uitloggen door een klik op de knop "Logout". Meer informatie over inloggen
op het accesspoint vindt u in het hoofdstuk "Inloggen op het accesspoint".
(5) Versie-informatie
Toont de firmware-versie, bootcode-versie, hardwareversie, en het serienummer
van het accesspoint.
(6) LAN-instellingen
Toont u de instellingen van de LAN (Local Area Network) -kant van het
accesspoint. U kunt deze instellingen wijzigen door te klikken op een van de
koppelingen (IP Address, Subnet Mask) of door te klikken op de LAN-
snelnavigatiekoppeling links op het scherm.
(7) Draadloos
Toont de status van de draadloze instelling van het draadloze accesspoint. U
kunt deze instellingen wijzigen door te klikken op een van de koppelingen of
door te klikken op de LAN-snelnavigatiekoppelingen aan de linkerzijde van het
scherm.
14
DE DISCOVERY WIZARD GEBRUIKEN VOOR DE CONFIGURATIE VAN HET ACCESSPOINT

In het tabblad "Wireless" (Draadloos) kunt u de instellingen van het draadloos
netwerk wijzigen. Op dit tabblad kunt u de naam van het draadloze netwerk
(SSID), het gebruikte kanaal en de encryptie-instellingen aanpassen.
IP-instellingen
15
DE INSTELLINGEN VAN HET DRAADLOZE NETWERK CONFIGUREREN

Van draadloos kanaal wisselen
Auto: U kunt kiezen uit verschillende kanalen. In de Verenigde Staten zijn 11
kanalen beschikbaar. In het grootste deel van Europa, waaronder het Verenigd
Koninkrijk, zijn 13 kanalen beschikbaar. Een klein aantal andere landen stelt
andere eisen aan het kanaalgebruik. Uw accesspoint is zo ingesteld dat hij
actief kan zijn op de juiste kanalen voor het land waarin u zich bevindt. Het
standaard kanaal is 11 (behalve als u zich in een land bevindt waarin kanaal
11 niet gebruikt mag worden). Dit adres kan indien nodig worden gewijzigd.
Als er meer draadloze netwerken in uw gebied actief zijn, moet uw netwerk op
een ander kanaal worden ingesteld dan de andere draadloze netwerken. Voor
de beste prestaties moet u een kanaal gebruiken dat tenminste vijf kanalen
verwijderd is van dat van de andere draadloze netwerken. Als een ander
netwerk bijvoorbeeld kanaal 11 gebruikt, stel uw netwerk dan in op kanaal 6
of lager. Om het kanaal te veranderen, kiest u een kanaal uit het dropdown-
menu. Klik op "Apply Changes" (Wijzigingen aanbrengen). De wijziging is
onmiddellijk van kracht.
16
DE INSTELLINGEN VAN HET DRAADLOZE NETWERK CONFIGUREREN

De naam van het draadloos netwerk (SSID) wijzigen
Om uw draadloze netwerk te identificeren, wordt een naam gebruikt die bekend is als
SSID (Service Set Identifier). De standaard SSID van het accesspoint is "WLAN". U kunt
deze naam veranderen in alles wat u maar wilt of u kunt hem onveranderd laten. Als er
andere draadloze netwerken in uw omgeving actief zijn, stelt u het waarschijnlijk op
prijs dat uw SSID uniek is (dus niet hetzelfde als die van een ander draadloos netwerk
in uw omgeving). Als u de SSID wil veranderen, typ dan de SSID die u wilt gebruiken in
het SSID-veld (1) in en klik op "Apply Changes" (Wijzigingen aanbrengen) (2). De
verandering gaat onmiddellijk van kracht. Als u de SSID verandert, moeten ook uw
draadloos werkende computers opnieuw worden geconfigureerd om verbinding te
maken met uw nieuwe netwerknaam. Zie de handleiding van uw draadloze
netwerkadapter voor informatie over hoe u deze verandering moet aanbrengen.
De Broadcast SSID-functie gebruiken
Let op: Deze geavanceerde functie mag uitsluitend door ervaren gebruikers worden
toegepast.
Om veiligheidsredenen kunt u ervoor kiezen de SSID van uw netwerk niet uit te zenden.
Daardoor blijft de naam van uw netwerk verborgen voor computers die de ether
aftasten op zoek naar de aanwezigheid van draadloze netwerken. Om de uitzending van
uw SSID stil te leggen, maakt u het vakje naast "Broadcast SSID" (SSID uitzenden) leeg
en klikt u vervolgens op "Apply changes" (Veranderingen aanbrengen). De verandering
gaat onmiddellijk van kracht. Elke computer moet nu worden ingesteld op het maken
van verbinding met uw specifieke SSID; een SSID in de vorm van 'ANY' (Elke) wordt niet
langer geaccepteerd. Zie de handleiding van uw draadloze netwerkadapter voor
informatie over hoe u deze verandering moet aanbrengen.
Instellingen voor draadloze encryptie wijzigen
Uw accesspoint is uitgerust met WEP (Wired Equivalent Privacy)-beveiliging.
Draadloze beveiliging is standaard uitgeschakeld. Om van beveiliging gebruik te
kunnen maken, dient u de stappen te volgen die in dit hoofdstuk zijn opgenomen.
17
DE INSTELLINGEN VAN HET DRAADLOZE NETWERK CONFIGUREREN
(1)
(2)

WEP-encryptie instellen, met behulp van een passphrase
Opmerking voor Mac-gebruikers: De "Passphrase" (meervoudig wachtwoord)-optie
werkt niet met Apple® AirPort®. Om encryptie te configureren voor uw Mac-
computer, stelt u de encryptie in met behulp van de handmatige methode
beschreven in het volgende gedeelte.
1. Selecteer "128-bit automatically" (128-bit automatisch) of "64-bit
automatically" (64-bit automatisch) in het dropdown-menu.
2. Typ een passphrase in. Een meervoudig wachtwoord ofwel "passphrase"
heeft dezelfde functie als een wachtwoord ofwel "password". Het kan uit
een combinatie van cijfers en letters bestaan. Nadat u uw samengestelde
wachtwoord hebt ingevuld, klikt u op "Generate" (Genereren). Als u op
"Generate" (Genereren) klikt, worden de onderstaande sleutelvelden bezet.
Let op: 64-bits encryptie genereert vier sleutels en 128-bits encryptie genereert
slechts één sleutel. Door op de bijbehorende drukknop te klikken, selecteert u de
sleutel die u wilt gebruiken. Klik op "Apply Changes" (Wijzigingen aanbrengen).
3. De encryptie in het accesspoint is nu ingesteld. Alle computers van uw
draadloze netwerk moeten nu met hetzelfde meervoudige wachtwoord
worden geconfigureerd. Zie de handleiding van uw draadloze netwerkadapter
voor informatie over hoe u deze verandering moet aanbrengen.
18
DE INSTELLINGEN VAN HET DRAADLOZE NETWERK CONFIGUREREN

Handmatige encyptie met een hexadecimale sleutel
Een hexadecimale sleutel is een combinatie van cijfers en letters van A t/m F
en van 0 t/m 9. 64-bits sleutels bestaan uit vijf tweecijferige getallen. 128-
bits sleutels bestaan uit 13 tweecijferige getallen.
Bijvoorbeeld:
AF 0F 4B C3 D4 = 64-bits sleutel
C3 03 0F AF 0F 4B B2 C3 D4 4B C3 D4 E7 = 128-bits sleutel
Stel in de onderstaande vakken uw sleutel samen door twee letters van A t/m F
en twee cijfers van 0 t/m 9 in te vullen. U gebruikt deze sleutel om de encryptie-
instellingen van uw accesspoint en uw draadloze computers te programmeren.
Opmerking voor Mac-gebruikers: De oorspronkelijke Apple AirPort-producten
ondersteunen uitsluitend 64-bits encryptie. Apple AirPort 2-producten kunnen 64-
bits of 128-bits encryptie ondersteunen. Controleer dus eerst welk type apparaat u
gebruikt. Als het u niet lukt uw netwerk met 128-bits encryptie te configureren,
probeer dan 64-bits encryptie.
1. Selecteer “64-bit manually” (64-bit handmatig) "128-bit manually" (128-
bits handmatig) in het dropdown-menu.
19
DE INSTELLINGEN VAN HET DRAADLOZE NETWERK CONFIGUREREN

2. Als u gebruikmaakt van 64-bits encryptie, dan zijn er vier sleutelvelden. Als u
128-bits encryptie gebruikt, ziet u er één sleutelveld. Typ in het/de sleutel-
veld(en) de hexadecimale sleutel(s) in die u wilt gebruiken. Als u uw sleutels
heeft ingetypt, selecteert u de sleutel die u wilt gebruiken door te klikken op
de radioknop ernaast. Klik op "Apply Changes" (Wijzigingen aanbrengen).
3. De encryptie in het accesspoint is nu ingesteld. Alle computers van uw
draadloze netwerk moeten nu met dezelfde hexadecimale sleutel worden
geconfigureerd. Zie de handleiding van uw draadloze netwerkadapter voor
informatie over hoe u deze verandering moet aanbrengen.
MAC-adressenfilter instellen
Het MAC-adresfilter is een krachtige beveiligingsfunctie die u de mogelijkheid
biedt te specificeren welke computers toegang verleend mag worden tot het
accesspoint. Elke computer die NIET in die lijst is opgenomen zal de toegang
tot het netwerk geweigerd worden.
De MAC-adressenfilter activeren
1. Vink het vakje voor “Enable MAC Address Filtering” (1) aan.
2. Voer de MAC-adressen in van alle computers die u toegang wilt verlenen
tot het netwerk.
3. Klik op "Add" (Toevoegen) (2) om een adres aan de lijst toe te voegen.
4. Doe dit voor elke computer die u toe wilt voegen.
5. Klik op “Apply Changes” (Wijzigingen aanbrengen) te de wijzigingen aan te
brengen en te stoppen.
20
DE INSTELLINGEN VAN HET DRAADLOZE NETWERK CONFIGUREREN
(1)
(2)

Cliëntenlijst
De cliëntenlijst kunt gebruiken om een overzicht te krijgen van de cliënten
die op dit moment met het accesspoint te maken hebben. U krijgt het MAC-
adres te zien van de cliënt evenals de snelheid van de verbinding.
Geavanceerde instellingen
Er zijn een aantal gevanceerde functies waarvan u gebruik kunt maken. Wij raden u
aan om, met uitzondering van de naam van het accesspoint, geen wijzigingen aan te
brengen in de instellingen als u daar niet een uitdrukkelijke reden toe heeft. Vanuit de
pagina "Advanced Settings" (Geavanceerde instellingen) kunt u het volgende doen:
• Wijzig de naam van het accesspoint (de unieke naam die uw accesspoint
binnen uw netwerk kenmerkt)
• Selecteer de minimum snelheid (1,2Mbps of 1, 2, 5,5, 11Mbps)
• Selecteer de Transmissiesnelheid (Auto, 11Mbps, 5,5Mbps, 2Mbps, 1Mbps)
• Stel de RTS-drempel in
• Stel de fragmentatie-drempel in
• Selecteer het type aanloopsignaal (lang of kort)
Zorg ervoor dat u als u wijzigingen aanbrengt op "Apply Changes" klikt om ze
door te voeren.
Hulpprogramma's
In het scherm voor utilities (hulpprogramma's) kunt u verschillende parameters
van het accesspoint beheren en bepaalde administratieve functies uitvoeren.
Het accesspoint herstarten
Soms kan het nodig zijn het accesspoint opnieuw op te starten wanneer deze
onregelmatigheden begint te vertonen. Het opnieuw opstarten van het
accesspoint verwijdert GEEN configuratie-instellingen.
21
DE INSTELLINGEN VAN HET DRAADLOZE NETWERK CONFIGUREREN

Het accesspoint opnieuw starten om de normale werking te herstellen
1. Klik op de knop "Restart Router" (Accesspoint opnieuw opstarten).
2. De volgende melding verschijnt. Klik op "OK".
3. De volgende melding verschijnt. Het opnieuw starten van het draadloze
accesspoint kan tot 60 seconden duren. Het is belangrijk dat u tijdens het
opnieuw opstarten de voeding van het accesspoint niet uitschakelt.
4. Op het scherm worden 30 seconden afgeteld. Wanneer tot nul is afgeteld,
wordt het accesspoint opnieuw opgestart. De homepage van het
accesspoint zou automatisch moeten verschijnen. Als dit niet het geval is,
typ dan het adres van het accesspoint (standaard = 192.168.2.254) in in
de navigatiebalk van uw browser.
Standaard fabrieksinstellingen herstellen
Wanneer u deze optie gebruikt, worden alle instellingen in het accesspoint naar de
standaard-fabrieksinstellingen teruggezet. Wij raden u aan eerst van uw eigen
instellingen een reservekopie te maken voordat u de standaard instellingen herstelt.
22
DE INSTELLINGEN VAN HET DRAADLOZE NETWERK CONFIGUREREN

1. Klik op de knop "Restore Defaults" (Standaard instellingen herstellen).
2. De volgende melding verschijnt. Klik op "OK".
3. De volgende melding verschijnt. Na het herstelllen van de standaard
instellingen, wordt het accesspoint opnieuw opgestart. Deze procedure kan
tot 60 seconden duren. Tijdens het opnieuw starten mag u de
stroomvoorziening van het draadloze accesspoint niet uitschakelen.
4. Op het scherm worden 30 seconden afgeteld. Wanneer tot nul is afgeteld,
zijn de standaard instellingen van het accesspoint hersteld. De homepage
van het accesspoint zou automatisch moeten verschijnen. Is dat niet het
geval, vul dan het adres van het accesspoint (standaard = 192.168.2.1) in
op de navigatiebalk van uw browser.
Huidige configuratie opslaan
Met deze functie kunt u de huidige configuratie van het draadloze accesspoint
opslaan. Door een reservekopie te maken van uw huidige configuratie kunt u deze
in het geval van verlies of beschadiging herstellen. Het is raadzaam een
reservekopie te maken van uw huidige configuratie voordat u uw firmware bijwerkt.
23
DE INSTELLINGEN VAN HET DRAADLOZE NETWERK CONFIGUREREN

1. Klik op "Save" (Opslaan). Er wordt een venster geopend met de naam "File
Download" (Downloaden Bestand). Klik op "Save" (Opslaan).
2. Een scherm wordt geopend waarin u de locatie kunt selecteren waar u het
configuratiebestand wilt opslaan. Selecteer een locatie. U kunt het bestand
elke naam geven die u wilt of de standaard benaming "Config" gebruiken.
Zorg dat u het bestand een naam geeft die u later gemakkelijk kunt
terugvinden. Wanneer u de locatie en de naam van het bestand hebt
gekozen, klikt u op "Save" (Opslaan).
De configuratie is nu opgeslagen.
24
DE INSTELLINGEN VAN HET DRAADLOZE NETWERK CONFIGUREREN

3. Wanneer het bestand is opgeslagen, ziet u het onderstaande venster. Klik
op "Close" (Sluiten).
Vorige configuratie herstellen
Met deze optie kunt u een eerder opgeslagen configuratie herstellen.
1. Klik op "Save" (Opslaan).
Er wordt een venster
geopend waarin u de
locatie van het
configuratiebestand kunt
selecteren. Alle
configuratiebestanden
hebben de extensie
".bin". Zoek het
configuratiebestand op
dat u wilt herstellen en
dubbelklik erop.
25
DE INSTELLINGEN VAN HET DRAADLOZE NETWERK CONFIGUREREN

2. U krijgt de vraag of u wilt doorgaan. Klik op "OK".
3. Er verschijnt een herinneringsvenster. De herstelprocedure van uw
configuratiebestand kan tot 60 seconden in beslag nemen. Klik op "OK".
4. Op het scherm worden 60 seconden afgeteld. Wanneer tot nul is afgeteld,
zal de configuratie van het accesspoint zijn hersteld. De homepage van het
accesspoint zou automatisch moeten verschijnen. Als dit niet het geval is,
typ dan het adres van het accesspoint (standaard = 192.168.2.1) in in de
navigatiebalk van uw browser.
Firmware bijwerken
Af en toe brengt Belkin een nieuwe versie uit van de firmware voor het
accesspoint. Nieuwe firmware-versies bevatten verbeteringen van functies en
oplossingen voor eventuele problemen. Wanneer Belkin nieuwe firmware
uitbrengt, kunt u deze downloaden van de Belkin update-website en de
firmware van het accesspoint bijwerken tot en met de nieuwste versie.
26
DE INSTELLINGEN VAN HET DRAADLOZE NETWERK CONFIGUREREN

Firmware van het accesspoint bijwerken
1. Op de pagina "Firmware Update" (Firmware bijwerken) klikt u op "Browse"
(Zoeken) (1). Er gaat een venster open waarin u de locatie van het
bijgewerkte firmware-bestand kunt selecteren. Alle firmwarebestanden
eindigen op ".dlf".
2. Ga naar het firmwarebestand dat u hebt gedownload. Selecteer het bestand
door dubbel te klikken op de bestandsnaam.
27
DE INSTELLINGEN VAN HET DRAADLOZE NETWERK CONFIGUREREN
(1)

3. Het venster "Update Firmware" (Firmware bijwerken) toont nu de locatie en
de naam van het firmwarebestand dat u zojuist hebt geselecteerd. Klik op
"Update" (Bijwerken).
4. U krijgt de vraag of u zeker weet dat u wilt doorgaan. Klik op "OK".
5. U krijgt nu nog een bericht te zien. Deze mededeling geeft aan dat het
accesspoint mogelijk één minuut niet reageert in verband met het laden
van de software in het accesspoint en het opnieuw opstarten van het
accesspoint. Klik op "OK".
Op uw beeldscherm worden 30 seconden afgeteld. Wanneer het aftellen op
nul komt, is de firmware-update van het accesspoint klaar. De homepage van
het accesspoint zou automatisch moeten verschijnen.
Systeeminstellingen wijzigen
Op de pagina "System Settings" (Systeeminstellingen) kunt u een nieuw
wachtwoord invoeren voor de systeembeheerder, de tijdzone instellen, beheer
op afstand inschakelen, en de NAT-functie van het accesspoint aan- en
uitschakelen.
28
DE INSTELLINGEN VAN HET DRAADLOZE NETWERK CONFIGUREREN

Het wachtwoord voor de systeembeheerder instellen of wijzigen
Het accesspoint wordt geleverd ZONDER voorgeprogrammeerd wachtwoord. Als
u een wachtwoord wilt toevoegen voor grotere beveiliging, dan kunt u hier
een wachtwoord instellen. Schrijf het wachtwoord op en bewaar het op een
veilige plaats, aangezien u het nodig heeft als u in de toekomst moet
inloggen op het accesspoint. Wij raden u ook aan een wachtwoord in te
stellen als u van plan bent gebruik te maken van de afstandsbeheerfunctie
van het accesspoint.
29
DE INSTELLINGEN VAN HET DRAADLOZE NETWERK CONFIGUREREN

Via het gebied voor technische ondersteuning op www.belkin.com/networking
of www.belkin.com vindt u informatie voor technische ondersteuning. Als u
telefonisch contact wilt opnemen met de afdeling technische ondersteuning,
bel dan 00 800 223 55 460.
30
PROBLEMEN OPLOSSEN

FCC-verklaring
VERKLARING VAN CONFORMITEIT MET DE FCC-VOORSCHRIFTEN VOOR
ELEKTROMAGNETISCHE COMPATIBILITEIT
Wij, Belkin Corporation, gevestigd 501 West Walnut Street, Compton, CA 90220, Verenigde
Staten van Amerika, verklaren hierbij dat wij de volledige verantwoordelijkheid aanvaarden dat
het product met het artikelnummer
F5D6130
waarop deze verklaring betrekking heeft, voldoet aan Deel 15 van de FCC- voorschriften. Het
gebruik van het apparaat is onderworpen aan de volgende twee voorwaarden: (1) dit apparaat mag
geen schadelijke storingen veroorzaken, en (2) dit apparaat moet ongevoelig zijn voor storingen van
buitenaf, waaronder storingen die de werking van het apparaat nadelig kunnen beïnvloeden.
Let op: Blootstelling aan radiofrequente straling.
Het door dit apparaat uitgestraalde vermogen ligt ver beneden de hiervoor in de FCC-voorschriften
vastgelegde grenswaarden. Niettemin dient dit apparaat zodanig te worden gebruikt dat bij normaal
gebruik de mogelijkheid van persoonlijk contact tot een minimum beperkt blijft.
Bij het aansluiten van een externe antenne op dit apparaat moet de antenne zodanig worden geplaatst
dat bij normaal gebruik de mogelijkheid van persoonlijk contact tot een minimum beperkt blijft. Om
de mogelijkheid van het overschrijden van de FCC-normen voor blootstelling aan radiofrequentie-
energie, dient de afstand tussen mensen en de antenne ten minste 20 cm zijn tijdens normaal gebruik.
Kennisgeving van de Federal Communications Commission
Deze apparatuur is getest en voldoet aan de grenswaarden voor digitale apparaten van Klasse B,
zoals vastgesteld in Deel 15 van de FCC-voorschriften. Deze normen zorgen voor een aanvaardbare
bescherming tegen schadelijke interferentie bij installatie thuis.
Deze apparatuur genereert en gebruikt radiofrequentie-energie en kan deze uitstralen. Indien het
aparaat niet volgens de aanwijzingen wordt geïnstalleerd en gebruikt, kan het schadelijke
storingen op de ontvangst van radio en televisie veroorzaken. Dit kan worden vastgesteld door de
installatie in- en uit te schakelen. De gebruiker wordt aangespoord te trachten de storing op te
heffen door een of meer van de volgende maatregelen:
• Verdraai of verplaats de ontvangstantenne.
• Vergroot de afstand tussen de apparatuur en het ontvangende apparaat.
• Sluit de apparatuur aan op een stopcontact van een andere groep dan die waarop de ontvanger
is aangesloten.
• Als u hulp nodig hebt, neem dan contact op met de verkoper of een deskundig
radio/televisietechnicus.
Aanpassingen
De Federal Communications Commission (FCC) eist dat de gebruiker ervoor wordt gewaarschuwd
dat elke verandering aan het apparaat die niet uitdrukkelijk door Belkin Corporation is
goedgekeurd, de bevoegdheid van de gebruiker om het apparaat te bedienen teniet kan doen.
31
INFORMATIE

Canada-Industry Canada (IC)
De draadloze radio van dit apparaat voldoet aan RSS 139 & RSS 210 Industry Canada. Dit apparaat
van Klasse B voldoet aan de voorschriften van de Canadese ICES-003.
Cet appareil numérique de la classe B conforme á la norme NMB-003 du Canada.
Europa - Kennisgeving betreffende de Europese Unie
Radioproducten die voorzien zijn van de CE 0682- of de CE-aanduiding
voldoen aan de R&TTE-richtlijn (1995/5/EC) van de Commissie van de
Europese Gemeenschap.
Het voldoen aan deze richtlijn houdt in dat de betreffende apparatuur beantwoordt aan de
volgende Europese normen (tussen haakjes zijn de overeenkomstige internationale normen
vermeld).
• EN 60950 (IEC60950) - Productveiligheid
• EN 300 328 - Technische vereisten voor radioapparatuur
• ETS 300 826 Algemene EMC-vereisten voor radioapparatuur.
Om het type zender vast te stellen, kunt u het identificatielabel op uw Belkin-product
controleren.
Producten met het CE-merk voldoen aan de Richtlijn voor Elektromagnetische Compatibiliteit
(89/336/EEC) en aan de Richtlijn voor Laagspanningsapparatuur (72/23/EEC)
van de Commissie van de Europese Economische Gemeenschap. Het voldoen aan
deze richtlijn houdt in dat de betreffende apparatuur beantwoordt aan de
volgende Europese normen (tussen haakjes zijn de overeenkomstige
internationale normen vermeld).
• EN 55022 (CISPR 22) - Elektromagnetische storingen
• EN 55024 (IEC61000-4-2,3,4,5,6,8,11)- Elektromagnetische immuniteit
• EN 61000-3-2 (IEC610000-3-2) - Harmonischen in elektrische leidingen
• EN 61000-3-3 (IEC610000) - Spanningsfluctuaties in elektrische leidingen
• EN 60950 (IEC60950) - Productveiligheid
Producten die een radiozender bevatten zijn voorzien van de CE 0682- of CE-aanduiding en
kunnen tevens zijn voorzien van het CE-beeldmerk.
Ga naar http://networking.belkin.com voor alle netwerkcertificaten evenals de R&TTE Directive
Statements.
32
INFORMATIE

Beperkte levenslange productgarantie van Belkin Components
Belkin Components geeft levenslange garantie op materiaal- en
fabricagefouten. In geval van defecten heeft Belkin de keuze tussen een gratis reparatie of
vervanging, op voorwaarde dat het product binnen de garantieperiode wordt teruggebracht naar
de leverancier en dat de transportkosten aan de leverancier vooruitbetaald worden. Er kan naar
uw aankoopbewijs
worden gevraagd.
Deze garantie geldt niet indien het product is beschadigd door een ongeval, door opzettelijk of
onopzettelijk misbruik en/of door onjuiste toepassing hetzij door wijziging van het product
zonder uitdrukkelijke schriftelijke toestemming van Belkin dan wel door verwijdering of
verminking van een Belkin-serienummer.
ER KAN ALLEEN EEN BEROEP WORDEN GEDAAN OP DE BOVENSTAANDE GARANTIES EN
TOEZEGGINGEN, ONGEACHT ENIGE ANDERE UITDRUKKELIJKE OF IMPLICIETE VERBALE OF
SCHRIFTELIJKE UITINGEN. BELKIN VERWERPT MET NAME ELKE EN ALLE IMPLICIETE GARANTIE(S),
WAARONDER GARANTIES INZAKE VERKOOPBAARHEID EN/OF GESCHIKTHEID VOOR EEN BEPAALDE
TOEPASSING.
Leveranciers, vertegenwoordigers en werknemers van Belkin zijn niet gemachtigd deze garantie op
enigerlei wijze te wijzigen, te verlengen of uit te breiden.
BELKIN IS NIET AANSPRAKELIJK VOOR BIJZONDERE, BIJKOMENDE OF VERVOLGSCHADE ONTSTAAN
DOOR GARANTIEVERBREKING VAN WELKE AARD OOK OF UIT HOOFDE VAN ENIG ANDER JURIDISCH
BEGINSEL, MET INBEGRIP VAN MAAR NIET BEPERKT TOT BEDRIJFSSTILSTAND, VERLIES VAN WINST
OF GOODWILL, BESCHADIGING HETZIJ HERPROGRAMMERING OF REPRODUCTIE VAN ENIG
PROGRAMMA OF VAN DATA OPGESLAGEN IN OF GEBRUIKT IN SAMENHANG MET PRODUCTEN VAN
BELKIN.
In sommige staten of landen is het niet toegestaan om incidentele schade, gevolgschade en
impliciete garanties uit te sluiten, in dat geval gelden de bovenstaande garantiebeperkingen
wellicht niet voor u. Deze garantie verleent u specifieke rechten. Maar afhankelijk van waar u
bent, beschikt u mogelijk ook over andere rechten.
33
INFORMATIE

Belkin Corporation
501 West Walnut Street
Compton • CA • 90220-5221 • USA
Tel: +1 310 898 1100
Fax: +1 310 898 1111
Belkin Components, Ltd.
Express Business Park • Shipton Way
Rushden • NN10 6GL • Verenigd Koninkrijk
Tel: +44 (0) 1933 35 2000
Fax: +44 (0) 1933 31 2000
Belkin Components B.V.
Boeing Avenue 333
1119 PH Schiphol-Rijk • Nederland
Tel: +31 (0) 20 654 7300
Fax: +31 (0) 20 654 7349
Belkin Components GmbH
Hanebergstrasse 2
80637 München • Duitsland
Tel: +49 (0) 89 143405 0
Fax: +49 (0) 89 143405 100
Belkin Components SAS
5 Rue du Petit Robinson • 3ème étage
78350 Jouy en Josas • Frankrijk
Tel: +33 (0) 1 34 58 14 00
Fax: +33 (0) 1 39 46 62 89
Belkin Ltd.
7 Bowen Cresent • West Gosford
NSW 2250 • Australië
Tel: +61 (0) 2 4372 8600
Fax: +61 (0) 2 4372 8603
Belkin technische ondersteuning
Europa: 00 800 223 55 460
USA: 877 736 5771
P74341ea
© 2004 Belkin Corporation. Alle rechten voorbehouden. Alle handelsnamen zijn gedeponeerde handelsmerken
van de betreffende rechthebbenden. Mac, Mac OS, AppleTalk, Apple en Airport zijn handelsmerken van Apple
Computer, Inc., die gedeponeerd zijn in de Verenigde Staten en in andere landen.
belkin.com
Pagina wordt geladen...
Pagina wordt geladen...
Pagina wordt geladen...
Pagina wordt geladen...
Pagina wordt geladen...
Pagina wordt geladen...
Pagina wordt geladen...
Pagina wordt geladen...
Pagina wordt geladen...
Pagina wordt geladen...
Pagina wordt geladen...
Pagina wordt geladen...
Pagina wordt geladen...
Pagina wordt geladen...
Pagina wordt geladen...
Pagina wordt geladen...
Pagina wordt geladen...
Pagina wordt geladen...
Pagina wordt geladen...
Pagina wordt geladen...
Pagina wordt geladen...
Pagina wordt geladen...
Pagina wordt geladen...
Pagina wordt geladen...
Pagina wordt geladen...
Pagina wordt geladen...
Pagina wordt geladen...
Pagina wordt geladen...
Pagina wordt geladen...
Pagina wordt geladen...
Pagina wordt geladen...
Pagina wordt geladen...
Pagina wordt geladen...
Pagina wordt geladen...
Pagina wordt geladen...
Pagina wordt geladen...
Pagina wordt geladen...
Pagina wordt geladen...
Pagina wordt geladen...
Pagina wordt geladen...
Pagina wordt geladen...
Pagina wordt geladen...
Pagina wordt geladen...
Pagina wordt geladen...
Pagina wordt geladen...
Pagina wordt geladen...
Pagina wordt geladen...
Pagina wordt geladen...
Pagina wordt geladen...
Pagina wordt geladen...
Pagina wordt geladen...
Pagina wordt geladen...
Pagina wordt geladen...
Pagina wordt geladen...
Pagina wordt geladen...
Pagina wordt geladen...
Pagina wordt geladen...
Pagina wordt geladen...
Pagina wordt geladen...
Pagina wordt geladen...
Pagina wordt geladen...
Pagina wordt geladen...
Pagina wordt geladen...
Pagina wordt geladen...
Pagina wordt geladen...
Pagina wordt geladen...
Pagina wordt geladen...
Pagina wordt geladen...
Pagina wordt geladen...
Pagina wordt geladen...
Pagina wordt geladen...
Pagina wordt geladen...
Documenttranscriptie
INHOUD Inleiding . . . . . . . . . . . . . . . . . . . . . . . . . . . . . . . . . . . . . . . . . . . . . . . . . . 1 Belangrijkste productkenmerken . . . . . . . . . . . . . . . . . . . . . . . . . . . . . . . .2 Inhoud van de verpakking . . . . . . . . . . . . . . . . . . . . . . . . . . . . . . . . . . . .3 Optioneel beheer . . . . . . . . . . . . . . . . . . . . . . . . . . . . . . . . . . . . . . . . . .3 Softwarevereisten . . . . . . . . . . . . . . . . . . . . . . . . . . . . . . . . . . . . . . . . .3 Systeemvereisten . . . . . . . . . . . . . . . . . . . . . . . . . . . . . . . . . . . . . . . . . .3 Technische gegevens . . . . . . . . . . . . . . . . . . . . . . . . . . . . . . . . . . . . . . .4 Kennismaking met uw accesspoint . . . . . . . . . . . . . . . . . . . . . . . . . . . . . . . . . .5 De ideale plaats voor uw draadloze accesspoint . . . . . . . . . . . . . . . . . . . . . . . . .7 Snelle installatie . . . . . . . . . . . . . . . . . . . . . . . . . . . . . . . . . . . . . . . . . . . . .8 Stap 1: Sluit het accesspoint aan op een router, Ethernet-switch of hub . . . . . .8 Stap 2: Installeer de Discovery Wizard . . . . . . . . . . . . . . . . . . . . . . . . . . . .9 De Discovery Wizard gebruiken voor de configuratie van het accesspoint . . . . . . . .11 De instellingen van het draadloze netwerk configureren . . . . . . . . . . . . . . . . . . .15 Problemen oplossen . . . . . . . . . . . . . . . . . . . . . . . . . . . . . . . . . . . . . . . . . .29 Informatie . . . . . . . . . . . . . . . . . . . . . . . . . . . . . . . . . . . . . . . . . . . . . . . . .30 INLEIDING Belkin dankt u hartelijk voor uw aankoop van het Belkin 54g draadloze netwerkaccesspoint en heet u welkom in de wereld van draadloos netwerken. U kunt nu profiteren van deze indrukwekkende nieuwe high-speed draadloze technologie om in alle vrijheid in uw woonhuis en kantoor te netwerken— zonder kabels Het draadloze accesspoint fungeert als een brug tussen uw bestaande bekabelde netwerk en uw voor draadloos gebruik geschikte computers. Dankzij de gemakkelijke installatie en setup kunt u in een mum van tijd draadloos aan de slag. Lees deze handleiding volledig door om alles uit uw accesspoint te halen wat erin zit. 1 INLEIDING Belangrijkste productkenmerken Groot bereik bij hoge transmissiesnelheden Het draadloze accesspoint van Belkin bestrijkt een gebied met een straal van ruim 90 m binnenshuis en van ruim 500 m in de open lucht. Encryptie tot 128 bit Uw draadloze accesspoint van Belkin kan de overgestuurde radiogolven onleesbaar coderen (scramblen) zodat uw gegevens veilig zijn. Met deze facultatieve encryptiefunctie kunt u data met 64 of 128 bit coderen d.m.v. sleutels die u zelf invoert. MAC-adressenfilter Voor extra veiligheid, kunt u een lijst met MAC-adressen opstellen (unieke cliëntidentificatiecodes) die toegang hebben tot uw netwerk. Iedere computer heeft zijn eigen MAC-adres. Via deze lijst, die u opstelt via de webgebruikersinterface, kunt u de toegang tot uw netwerk beheersen. Dit geldt zowel voor pc's als Mac® computers Het draadloze accesspoint ondersteunt een groot aantal netwerkomgevingen zoals ondermeer Mac® OS 8.x, 9.x, X v10.x, AppleTalk®, Linux®, Windows® 95, 98, Me, NT®, 2000 en XP. Let op: Het accesspoint kan via een webbrowser beheerd worden, zonder dat meegeleverde software geïnstalleerd is. De meegeleverde software ondersteunt uitsluitend Windows 98 SE, Me, 2000 en XP maar hoeft niet geïnstalleerd te zijn om het accesspoint te kunnen gebruiken. Geavanceerde web-gebruikersinterface U kunt de geavanceerde functies van het accesspoint eenvoudig instellen via uw webbrowser, zonder dat u extra software moet installeren op de computer. U hoeft geen disks te installeren of in de gaten te houden en bovendien kunt u snel en gemakkelijk wijzigingen aanbrengen en set-upfuncties uitvoeren vanaf iedere op het netwerk aangesloten computer. Toepassingen en voordelen • Voor relatief lage kosten sluit u meerdere draadloze computers op een netwerk aan • Geschikt voor privé- en kleinzakelijke netwerken (SOHO) • Biedt de mogelijkheid in een handomdraai een netwerk op te zetten dat voldoet aan de behoeften van kleinzakelijke en privé gebruikers. 2 INLEIDING Inhoud van de verpakking • Draadloos accesspoint • Voeding • Software-cd • Handleiding • Registratiekaart Optioneel beheer, softwarevereisten • Windows® 98SE, 2000, Me of XP • Minstens 64MB RAM Systeemvereisten • Tenminste een computer waarop het netwerkprotocol TCP/IP is geïnstalleerd • CAT5-netwerkkabel (of beter) • Microsoft® Internet Explorer 4.0 of hoger, of Netscape® 4.0 of hoger 3 INLEIDING Technische gegevens Standaarden: IEEE 802.3 10Base-T Ethernet/100 Base-Tx Ethernet IEEE 802.11b Draadloos: Radiotechnologie: Direct Sequence Spread Spectrum (DSSS) 802.11b: 11, 5,5, 2, 1Mbps 802.11b: CCK, DQPSK, DBPSK 2.412-2.497 GHz ISM-band 802.11b: 11 voor Noord-Amerika, 14 voor Japan, 13 voor Europa 64/128-bits WEP Ondersteunde protocollen: CSMA/CD, TCP, IP, UDP, AppleTalk en DHCP (cliënt) Beheer: Op browser gebaseerd Maximum aantal gebruikers: 32 (WLAN) Poorten: 1 10Base-T/100Base-Tx RJ45-poort 1 voedingsbus 1 resetknop LED's: Voeding LAN-activiteit WLAN-activiteit 4 KENNISMAKING MET UW ACCESS POINT Het accesspoint kan verticaal of horizontaal op een bureau worden geplaatst, of worden bevestigd aan een muur. Het slanke ontwerp beperkt de benodigde ruimte op het bureau tot een minimum wanneer hij verticaal wordt geplaatst. Alle kabels worden aangesloten op de achterkant van het accesspoint voor een overzichtelijker gebruik. De LED-signaallampjes aan de voorzijde van het accesspoint zijn duidelijk zichtbaar en geven u informatie over de netwerkactiviteit en -status. LED voor LAN (draadloos kabelnetwerk) Voorzijde LED voor WLAN (draadloos lokaal netwerk) LED voor Voeding/Gereed Geeft aan dat het accesspoint voeding krijgt. Uitgeschakeld Accesspoint is uitgeschakeld Rood Accesspoint is gereed LED voor Voeding/Gereed LED voor WLAN (draadloos lokaal netwerk) Uitgeschakeld Draadloos netwerk staat UIT Knipperend groen Geeft aan dat het accesspoint werkt LED voor LAN (lokaal kabelnetwerk) Uitgeschakeld Er is geen netwerk met de poort verbonden Groen Verbinding met 10Base-T-apparaat Oranje Verbinding met 100Base-Tx-apparaat Knippert (Oranje of groen) Poortactiviteit Achterzijde Voedingsbus RJ-45-LAN-poort 5 KENNISMAKING MET UW ACCESS POINT Voedingsbus Verbindt de meegeleverde 5V gelijkstroomvoeding met deze aansluiting. RJ45 Ethernet contrasteker Aansluitpunt voor Ethernet-kabel die met een open RJ45 10BaseT- of 100Base-T-poort op een switch, hub of draadloos accesspoint is aangesloten. Resetknop U gebruikt de resetknop in het zeldzame geval dat het accesspoint niet goed functioneert. Het resetten van het accesspoint herstelt de normale werking van het accesspoint terwijl de geprogrammeerde instellingen van kracht blijven. U kunt ook de standaard fabrieksinstellingen weer instellen met de resetknop. Gebruik de herstelfunctie bijvoorbeeld in het geval u uw persoonlijke wachtwoord bent vergeten. a. Het accesspoint resetten Druk kort op de resetknop. De lampjes op het accesspoint zullen kort knipperen. Het Voeding/Gereed-lampje begint te knipperen. Wanneer het Voeding/Gereed-lampje weer ononderbroken brandt, is de resetprocedure voltooid. b. De standaard fabrieksinstellingen herstellen Druk de resetknop gedurende vijf seconden in en laat hem daarna los. De lampjes op het accesspoint zullen kort knipperen. Het Voeding/Gereed-lampje begint te knipperen. Wanneer het Voeding/Gereed-lampje weer ononderbroken brandt, is het herstellen klaar. Draaibare dipoolantenne Aan de zijkant van het draadloze accesspoint bevindt zich een unidirectionele dipoolantenne. De antenne kan over 180 graden roteren. Voor optimale prestaties dient de antenne verticaal opgesteld te worden. 6 DE IDEALE PLAATS VOOR UW ACCESS POINT De plaats van uw accesspoint is belangrijk voor een optimale werking van uw draadloze netwerk. Binnenshuis heeft een draadloos accesspoint een bereik van minimaal 90 meter. Andere bouwmaterialen en obstakels in het gebouw kunnen het draadloze signaal echter sterk beïnvloeden en het bereik verminderen. Plaats het accesspoint zo dicht mogelijk bij het middelpunt van het gebied dat u wilt bestrijken. In een huis met verschillende verdiepingen kunt u het accesspoint het beste op de verdieping plaatsen die het dichtst bij het midden van het huis ligt; dit kan betekenen dat u het accesspoint op een hogere verdieping moet plaatsen. Kien de plaats voor uw accesspoint dus goed uit. • Let op apparatuur of grote voorwerpen zoals een koelkast of wasmachine/droger die misschien aan de andere kant van de muur staan van waar u uw accesspoint wilt plaatsen. • Plaats het accesspoint bovenop een bureau en niet in de buurt van metalen kasten en computerkasten. • Plaats geen voorwerpen of apparatuur bovenop het accesspoint. • Zorg ervoor dat de antenne te allen tijde naar BOVEN is gericht. • Metaalhoudende UV-werende getinte ramen kunnen de draadloze prestaties beïnvloeden. Plaats het accesspoint niet naast een getint raam. Wij zijn ons ervan bewust dat het in de praktijk misschien niet mogelijk is het accesspoint in het midden te plaatsen van het gebied dat u wilt bestrijken. Wanneer u problemen heeft het gehele door u gewenste gebied te bestrijken, probeer het accesspoint dan zo hoog mogelijk te plaatsen. Draadloze apparatuur werkt het best in situaties waarin zich geen obstructies bevinden tussen de draadloze computer en het accesspoint. Het accesspoint kan ook aan de muur worden gemonteerd met de antennes naar BOVEN gericht. Er zijn ook andere mogelijkheden voor het vergroten van het gebied voor draadloze ontvangst. Ga voor oplossingen naar www.belkin.com/networking. Het draadloze signaal kan door vele dingen worden beïnvloed, zoals nabijgelegen draadloze netwerken, magnetrons die aan staan, en draadloze telefoons van 2,4 GHz. Hoewel deze bronnen de prestaties van uw netwerk kunnen aantasten, werkt uw draadloze netwerk meestal voortreffelijk in situaties waarin dit soort apparaten aanwezig zijn. 7 SNELLE INSTALLATIE Het accesspoint word in de fabriek zo geconfigureerd dat hij op de juiste manier werkt als u hem uit de doos haalt. U sluit het accesspoint gewoonweg aan op uw bestaande netwerk en uw netwerk is dan onmiddelijk geschikt voor draadloos netwerken, zonder dat verdere configuratie vereist is. Belkin levert ook software mee, die u in staat stelt het accesspoint te lokaliseren en aan te sluiten op uw netwerk zodat u op eenvoudige wijze de instellingen kunt wijzigen, indien u dat wilt. Voordat u de software kunt gebruiken, dient u het accesspoint fysiek te installeren. Zodra dat gebeurd is, kunt u de software gebruiken om de instellingen te wijzigen. Om uw accesspoint te installeren dient u de volgende stappen te volgen. Stap 1: Sluit het accesspoint aan op een router, Ethernet-switch of hub Controleer de inhoud van de doos. U zou moeten beschikken over het volgende: • Draadloos netwerkaccesspoint • Voeding • Software-cd • Handleiding • Registratiekaart 1. Kies een geschikte plaats uit voor uw accesspoint, zoals eerder in deze handleiding is besproken. 2. Sluit een CAT5-kabel aan tussen het accesspoint en de LAN-poort van uw router, een Ethernet-switch of een hub. Sluit de voeding voor het accesspoint aan door de ronde gelijkstroomstekker te bevestigen in de gelijkstroomvoedingsbus op het accesspoint. Sluit de voeding vervolgens aan op een stopcontact. Controleer of de LED's voor voeding en voor de verbinding allebei branden. Als dit het geval is, weet u dat het accesspoint correct is aangesloten. 3. De aansluiting en plaatsing van uw accesspoint is nu gereed. 8 SNELLE INSTALLATIE Stap 2: Installeer de Discovery Wizard De Discovery Wizard is een praktische utility voor het lokaliseren en aansluiten van uw accesspoint. De Discovery Wizard hoeft u alleen te gebruiken als u wijzigingen wilt aanbrengen in de instellingen van het accesspoint. In de meeste gevallen werkt het accesspoint zodra u hem uit de doos hebt gehaald en hem hebt geïnstalleerd. Aangezien het accesspoint wordt geleverd als DHCP-cliënt, zal het automatisch van de DHCP-server op uw netwerk een IP-adres toegewezen krijgen. Aangezien dit adres tamelijk willekeurig tot stand komt, zal de Discovery Wizard het accesspoint op uw netwerk lokaliseren, zodat u geen extra stappen hoeft te ondernemen om het IP-adres van het accesspoint te bepalen. 1. Plaats de cd in het cd-romstation. 2. Het installatieprogramma voor het draadloze netwerkaccesspoint van Belkin zal nu automatisch worden gestart. Als het openingsscherm van het installatieprogramma niet binnen 15 tot 20 seconden verschijnt, selecteer dan uw cd-romstation en dubbelklik op de map met de naam 'Files' (Bestanden). Dubbelklik daarna op het pictogram met de naam: “start.exe”. 3. Beweeg in het menuvenster uw cursor over de knop "Install" (Installeren) en selecteer vervolgens "Click here" (Hier klikken) om het softwareinstallatieprogramma te starten. 9 SNELLE INSTALLATIE 4. Nu start het software-installatiewizard zal starten. Klik op "Next" (Volgende) op het eerste scherm. 5. Accepteer de gebruikersovereenkomst en klik op "Next" (Volgende). Volg de stappen van de installatiewizard. Klik op "Finish" (Beëindigen) op het laatste scherm. 6. De Discovery Wizard wordt nu geïnstalleerd. Het volgende hoofdstuk vertelt u hoe u de Wizard kunt gebruiken. 10 DE DISCOVERY WIZARD GEBRUIKEN VOOR DE CONFIGURATIE VAN HET ACCESSPOINT 1. Nadat u de Discovery Wizard hebt geïnstalleerd, verschijnt er een pictogram op uw bureaublad. Dubbelklik op dit pictogram om de Wizard te starten. 2. Als u de Wizard start verschijnt het woord “Scanning…”. Dit houdt in dat de Wizard op zoek is naar accesspoints binnen uw netwerk. 3. Zodra de Wizard uw accesspoint(s) gevonden heeft, zal de naam van het accesspoint in dit venster verschijnen. Klik op de naam van het accesspoint. 4. Klik op "Connect" (Verbinding maken). Hierdoor zal de webbrowser gestart worden. 11 DE DISCOVERY WIZARD GEBRUIKEN VOOR DE CONFIGURATIE VAN HET ACCESSPOINT 5. In het browservenster ziet u vervolgens de login-pagina van het accesspoint. Het accesspoint wordt geleverd zonder voorgeprogrammeerd wachtwoord. Laat in het inlogscherm het wachtwoord open en klik op de "Submit"-knop om in te loggen. 6. Er is verbinding tot stand gebracht met het accesspoint. U kunt nu veranderingen aanbrengen indien u dat wenst. In het volgende hoofdstuk kunt u lezen hoe u de interface kunt gebruiken. Uitloggen van het accesspoint Per keer kan slechts één computer op het accesspoint inloggen om de instellingen van het accesspoint te wijzigen. Wanneer een gebruiker heeft ingelogd om wijzigingen te maken, zijn er twee manieren om weer uit te loggen. Als u klikt op de knop "Logout", dan wordt de computer uitgelogd. De tweede methode is automatisch. Na een bepaalde periode wordt de computer automatisch uitgelogd (time out). De standaard inlogtijd is 10 minuten. Deze inlogtijd kan worden veranderd in een periode van 1 tot 99 minuten. Zie voor verdere informatie het onderdeel in deze handleiding genaamd "Wijzigen van de instelling voor de Inlog-timeout". 12 DE DISCOVERY WIZARD GEBRUIKEN VOOR DE CONFIGURATIE VAN HET ACCESSPOINT De werking van de gebruikersinterface van het accesspoint De homepage is de eerste pagina die u ziet als u naar de "Advanced User Interface" (Geavanceerde gebruikersinterface) gaat. De homepage toont u een kort overzicht van de status en instellingen van het accesspoint. Vanuit deze pagina kunt u naar alle geavanceerde setup-pagina's gaan. (2) (3) (4) (5) (1) (6) (7) (1) Snelnavigatiekoppelingen Als u op één van deze links klikt gaat u rechtstreeks naar één van de geavanceerde gebruikersinterfacepagina's van het accesspoint. De links zijn onderverdeeld in logische categorieën en gegroepeerd in tabs om het vinden van een bepaalde instelling te vergemakkelijken. Als u klikt op het paarse header van de tabs ziet u een korte omschrijving van de functie van de tab. (2) Homeknop De homeknop is beschikbaar op elke pagina van de gebruikersinterface. Met een druk op deze knop gaat u terug naar de homepage. (3) Helpknop De "Help"-knop geeft u toegang tot de helppagina's van het accesspoint. Met een klik op "More Info" (Meer informatie) kunt u op veel pagina's naast bepaalde paragrafen ook om hulp vragen. 13 DE DISCOVERY WIZARD GEBRUIKEN VOOR DE CONFIGURATIE VAN HET ACCESSPOINT (4) Login/Logout-knop Met deze enkele knop kunt u inloggen op en uitloggen uit het accesspoint. Wanneer u op het accesspoint bent ingelogd, verandert de tekst op de knop in "Logout". Als u inlogt op het accesspoint gaat u naar een aparte inlogpagina waar u een wachtwoord moet invullen. Als u bent ingelogd op het accesspoint, kunt u wijzigingen aanbrengen in de instellingen. Wanneer u klaar bent met het aanbrengen van wijzigingen, kunt u van het accesspoint uitloggen door een klik op de knop "Logout". Meer informatie over inloggen op het accesspoint vindt u in het hoofdstuk "Inloggen op het accesspoint". (5) Versie-informatie Toont de firmware-versie, bootcode-versie, hardwareversie, en het serienummer van het accesspoint. (6) LAN-instellingen Toont u de instellingen van de LAN (Local Area Network) -kant van het accesspoint. U kunt deze instellingen wijzigen door te klikken op een van de koppelingen (IP Address, Subnet Mask) of door te klikken op de LANsnelnavigatiekoppeling links op het scherm. (7) Draadloos Toont de status van de draadloze instelling van het draadloze accesspoint. U kunt deze instellingen wijzigen door te klikken op een van de koppelingen of door te klikken op de LAN-snelnavigatiekoppelingen aan de linkerzijde van het scherm. 14 DE INSTELLINGEN VAN HET DRAADLOZE NETWERK CONFIGUREREN In het tabblad "Wireless" (Draadloos) kunt u de instellingen van het draadloos netwerk wijzigen. Op dit tabblad kunt u de naam van het draadloze netwerk (SSID), het gebruikte kanaal en de encryptie-instellingen aanpassen. IP-instellingen 15 DE INSTELLINGEN VAN HET DRAADLOZE NETWERK CONFIGUREREN Van draadloos kanaal wisselen Auto: U kunt kiezen uit verschillende kanalen. In de Verenigde Staten zijn 11 kanalen beschikbaar. In het grootste deel van Europa, waaronder het Verenigd Koninkrijk, zijn 13 kanalen beschikbaar. Een klein aantal andere landen stelt andere eisen aan het kanaalgebruik. Uw accesspoint is zo ingesteld dat hij actief kan zijn op de juiste kanalen voor het land waarin u zich bevindt. Het standaard kanaal is 11 (behalve als u zich in een land bevindt waarin kanaal 11 niet gebruikt mag worden). Dit adres kan indien nodig worden gewijzigd. Als er meer draadloze netwerken in uw gebied actief zijn, moet uw netwerk op een ander kanaal worden ingesteld dan de andere draadloze netwerken. Voor de beste prestaties moet u een kanaal gebruiken dat tenminste vijf kanalen verwijderd is van dat van de andere draadloze netwerken. Als een ander netwerk bijvoorbeeld kanaal 11 gebruikt, stel uw netwerk dan in op kanaal 6 of lager. Om het kanaal te veranderen, kiest u een kanaal uit het dropdownmenu. Klik op "Apply Changes" (Wijzigingen aanbrengen). De wijziging is onmiddellijk van kracht. 16 DE INSTELLINGEN VAN HET DRAADLOZE NETWERK CONFIGUREREN De naam van het draadloos netwerk (SSID) wijzigen Om uw draadloze netwerk te identificeren, wordt een naam gebruikt die bekend is als SSID (Service Set Identifier). De standaard SSID van het accesspoint is "WLAN". U kunt deze naam veranderen in alles wat u maar wilt of u kunt hem onveranderd laten. Als er andere draadloze netwerken in uw omgeving actief zijn, stelt u het waarschijnlijk op prijs dat uw SSID uniek is (dus niet hetzelfde als die van een ander draadloos netwerk in uw omgeving). Als u de SSID wil veranderen, typ dan de SSID die u wilt gebruiken in het SSID-veld (1) in en klik op "Apply Changes" (Wijzigingen aanbrengen) (2). De verandering gaat onmiddellijk van kracht. Als u de SSID verandert, moeten ook uw draadloos werkende computers opnieuw worden geconfigureerd om verbinding te maken met uw nieuwe netwerknaam. Zie de handleiding van uw draadloze netwerkadapter voor informatie over hoe u deze verandering moet aanbrengen. (1) (2) De Broadcast SSID-functie gebruiken Let op: Deze geavanceerde functie mag uitsluitend door ervaren gebruikers worden toegepast. Om veiligheidsredenen kunt u ervoor kiezen de SSID van uw netwerk niet uit te zenden. Daardoor blijft de naam van uw netwerk verborgen voor computers die de ether aftasten op zoek naar de aanwezigheid van draadloze netwerken. Om de uitzending van uw SSID stil te leggen, maakt u het vakje naast "Broadcast SSID" (SSID uitzenden) leeg en klikt u vervolgens op "Apply changes" (Veranderingen aanbrengen). De verandering gaat onmiddellijk van kracht. Elke computer moet nu worden ingesteld op het maken van verbinding met uw specifieke SSID; een SSID in de vorm van 'ANY' (Elke) wordt niet langer geaccepteerd. Zie de handleiding van uw draadloze netwerkadapter voor informatie over hoe u deze verandering moet aanbrengen. Instellingen voor draadloze encryptie wijzigen Uw accesspoint is uitgerust met WEP (Wired Equivalent Privacy)-beveiliging. Draadloze beveiliging is standaard uitgeschakeld. Om van beveiliging gebruik te kunnen maken, dient u de stappen te volgen die in dit hoofdstuk zijn opgenomen. 17 DE INSTELLINGEN VAN HET DRAADLOZE NETWERK CONFIGUREREN WEP-encryptie instellen, met behulp van een passphrase Opmerking voor Mac-gebruikers: De "Passphrase" (meervoudig wachtwoord)-optie werkt niet met Apple® AirPort®. Om encryptie te configureren voor uw Maccomputer, stelt u de encryptie in met behulp van de handmatige methode beschreven in het volgende gedeelte. 1. Selecteer "128-bit automatically" (128-bit automatisch) of "64-bit automatically" (64-bit automatisch) in het dropdown-menu. 2. Typ een passphrase in. Een meervoudig wachtwoord ofwel "passphrase" heeft dezelfde functie als een wachtwoord ofwel "password". Het kan uit een combinatie van cijfers en letters bestaan. Nadat u uw samengestelde wachtwoord hebt ingevuld, klikt u op "Generate" (Genereren). Als u op "Generate" (Genereren) klikt, worden de onderstaande sleutelvelden bezet. Let op: 64-bits encryptie genereert vier sleutels en 128-bits encryptie genereert slechts één sleutel. Door op de bijbehorende drukknop te klikken, selecteert u de sleutel die u wilt gebruiken. Klik op "Apply Changes" (Wijzigingen aanbrengen). 3. De encryptie in het accesspoint is nu ingesteld. Alle computers van uw draadloze netwerk moeten nu met hetzelfde meervoudige wachtwoord worden geconfigureerd. Zie de handleiding van uw draadloze netwerkadapter voor informatie over hoe u deze verandering moet aanbrengen. 18 DE INSTELLINGEN VAN HET DRAADLOZE NETWERK CONFIGUREREN Handmatige encyptie met een hexadecimale sleutel Een hexadecimale sleutel is een combinatie van cijfers en letters van A t/m F en van 0 t/m 9. 64-bits sleutels bestaan uit vijf tweecijferige getallen. 128bits sleutels bestaan uit 13 tweecijferige getallen. Bijvoorbeeld: AF 0F 4B C3 D4 = 64-bits sleutel C3 03 0F AF 0F 4B B2 C3 D4 4B C3 D4 E7 = 128-bits sleutel Stel in de onderstaande vakken uw sleutel samen door twee letters van A t/m F en twee cijfers van 0 t/m 9 in te vullen. U gebruikt deze sleutel om de encryptieinstellingen van uw accesspoint en uw draadloze computers te programmeren. Opmerking voor Mac-gebruikers: De oorspronkelijke Apple AirPort-producten ondersteunen uitsluitend 64-bits encryptie. Apple AirPort 2-producten kunnen 64bits of 128-bits encryptie ondersteunen. Controleer dus eerst welk type apparaat u gebruikt. Als het u niet lukt uw netwerk met 128-bits encryptie te configureren, probeer dan 64-bits encryptie. 1. Selecteer “64-bit manually” (64-bit handmatig) "128-bit manually" (128bits handmatig) in het dropdown-menu. 19 DE INSTELLINGEN VAN HET DRAADLOZE NETWERK CONFIGUREREN 2. Als u gebruikmaakt van 64-bits encryptie, dan zijn er vier sleutelvelden. Als u 128-bits encryptie gebruikt, ziet u er één sleutelveld. Typ in het/de sleutelveld(en) de hexadecimale sleutel(s) in die u wilt gebruiken. Als u uw sleutels heeft ingetypt, selecteert u de sleutel die u wilt gebruiken door te klikken op de radioknop ernaast. Klik op "Apply Changes" (Wijzigingen aanbrengen). 3. De encryptie in het accesspoint is nu ingesteld. Alle computers van uw draadloze netwerk moeten nu met dezelfde hexadecimale sleutel worden geconfigureerd. Zie de handleiding van uw draadloze netwerkadapter voor informatie over hoe u deze verandering moet aanbrengen. MAC-adressenfilter instellen Het MAC-adresfilter is een krachtige beveiligingsfunctie die u de mogelijkheid biedt te specificeren welke computers toegang verleend mag worden tot het accesspoint. Elke computer die NIET in die lijst is opgenomen zal de toegang tot het netwerk geweigerd worden. De MAC-adressenfilter activeren 1. Vink het vakje voor “Enable MAC Address Filtering” (1) aan. 2. Voer de MAC-adressen in van alle computers die u toegang wilt verlenen tot het netwerk. 3. Klik op "Add" (Toevoegen) (2) om een adres aan de lijst toe te voegen. 4. Doe dit voor elke computer die u toe wilt voegen. 5. Klik op “Apply Changes” (Wijzigingen aanbrengen) te de wijzigingen aan te brengen en te stoppen. (1) (2) 20 DE INSTELLINGEN VAN HET DRAADLOZE NETWERK CONFIGUREREN Cliëntenlijst De cliëntenlijst kunt gebruiken om een overzicht te krijgen van de cliënten die op dit moment met het accesspoint te maken hebben. U krijgt het MACadres te zien van de cliënt evenals de snelheid van de verbinding. Geavanceerde instellingen Er zijn een aantal gevanceerde functies waarvan u gebruik kunt maken. Wij raden u aan om, met uitzondering van de naam van het accesspoint, geen wijzigingen aan te brengen in de instellingen als u daar niet een uitdrukkelijke reden toe heeft. Vanuit de pagina "Advanced Settings" (Geavanceerde instellingen) kunt u het volgende doen: • Wijzig de naam van het accesspoint (de unieke naam die uw accesspoint binnen uw netwerk kenmerkt) • Selecteer de minimum snelheid (1,2Mbps of 1, 2, 5,5, 11Mbps) • Selecteer de Transmissiesnelheid (Auto, 11Mbps, 5,5Mbps, 2Mbps, 1Mbps) • Stel de RTS-drempel in • Stel de fragmentatie-drempel in • Selecteer het type aanloopsignaal (lang of kort) Zorg ervoor dat u als u wijzigingen aanbrengt op "Apply Changes" klikt om ze door te voeren. Hulpprogramma's In het scherm voor utilities (hulpprogramma's) kunt u verschillende parameters van het accesspoint beheren en bepaalde administratieve functies uitvoeren. Het accesspoint herstarten Soms kan het nodig zijn het accesspoint opnieuw op te starten wanneer deze onregelmatigheden begint te vertonen. Het opnieuw opstarten van het accesspoint verwijdert GEEN configuratie-instellingen. 21 DE INSTELLINGEN VAN HET DRAADLOZE NETWERK CONFIGUREREN Het accesspoint opnieuw starten om de normale werking te herstellen 1. Klik op de knop "Restart Router" (Accesspoint opnieuw opstarten). 2. De volgende melding verschijnt. Klik op "OK". 3. De volgende melding verschijnt. Het opnieuw starten van het draadloze accesspoint kan tot 60 seconden duren. Het is belangrijk dat u tijdens het opnieuw opstarten de voeding van het accesspoint niet uitschakelt. 4. Op het scherm worden 30 seconden afgeteld. Wanneer tot nul is afgeteld, wordt het accesspoint opnieuw opgestart. De homepage van het accesspoint zou automatisch moeten verschijnen. Als dit niet het geval is, typ dan het adres van het accesspoint (standaard = 192.168.2.254) in in de navigatiebalk van uw browser. Standaard fabrieksinstellingen herstellen Wanneer u deze optie gebruikt, worden alle instellingen in het accesspoint naar de standaard-fabrieksinstellingen teruggezet. Wij raden u aan eerst van uw eigen instellingen een reservekopie te maken voordat u de standaard instellingen herstelt. 22 DE INSTELLINGEN VAN HET DRAADLOZE NETWERK CONFIGUREREN 1. Klik op de knop "Restore Defaults" (Standaard instellingen herstellen). 2. De volgende melding verschijnt. Klik op "OK". 3. De volgende melding verschijnt. Na het herstelllen van de standaard instellingen, wordt het accesspoint opnieuw opgestart. Deze procedure kan tot 60 seconden duren. Tijdens het opnieuw starten mag u de stroomvoorziening van het draadloze accesspoint niet uitschakelen. 4. Op het scherm worden 30 seconden afgeteld. Wanneer tot nul is afgeteld, zijn de standaard instellingen van het accesspoint hersteld. De homepage van het accesspoint zou automatisch moeten verschijnen. Is dat niet het geval, vul dan het adres van het accesspoint (standaard = 192.168.2.1) in op de navigatiebalk van uw browser. Huidige configuratie opslaan Met deze functie kunt u de huidige configuratie van het draadloze accesspoint opslaan. Door een reservekopie te maken van uw huidige configuratie kunt u deze in het geval van verlies of beschadiging herstellen. Het is raadzaam een reservekopie te maken van uw huidige configuratie voordat u uw firmware bijwerkt. 23 DE INSTELLINGEN VAN HET DRAADLOZE NETWERK CONFIGUREREN 1. Klik op "Save" (Opslaan). Er wordt een venster geopend met de naam "File Download" (Downloaden Bestand). Klik op "Save" (Opslaan). 2. Een scherm wordt geopend waarin u de locatie kunt selecteren waar u het configuratiebestand wilt opslaan. Selecteer een locatie. U kunt het bestand elke naam geven die u wilt of de standaard benaming "Config" gebruiken. Zorg dat u het bestand een naam geeft die u later gemakkelijk kunt terugvinden. Wanneer u de locatie en de naam van het bestand hebt gekozen, klikt u op "Save" (Opslaan). De configuratie is nu opgeslagen. 24 DE INSTELLINGEN VAN HET DRAADLOZE NETWERK CONFIGUREREN 3. Wanneer het bestand is opgeslagen, ziet u het onderstaande venster. Klik op "Close" (Sluiten). Vorige configuratie herstellen Met deze optie kunt u een eerder opgeslagen configuratie herstellen. 1. Klik op "Save" (Opslaan). Er wordt een venster geopend waarin u de locatie van het configuratiebestand kunt selecteren. Alle configuratiebestanden hebben de extensie ".bin". Zoek het configuratiebestand op dat u wilt herstellen en dubbelklik erop. 25 DE INSTELLINGEN VAN HET DRAADLOZE NETWERK CONFIGUREREN 2. U krijgt de vraag of u wilt doorgaan. Klik op "OK". 3. Er verschijnt een herinneringsvenster. De herstelprocedure van uw configuratiebestand kan tot 60 seconden in beslag nemen. Klik op "OK". 4. Op het scherm worden 60 seconden afgeteld. Wanneer tot nul is afgeteld, zal de configuratie van het accesspoint zijn hersteld. De homepage van het accesspoint zou automatisch moeten verschijnen. Als dit niet het geval is, typ dan het adres van het accesspoint (standaard = 192.168.2.1) in in de navigatiebalk van uw browser. Firmware bijwerken Af en toe brengt Belkin een nieuwe versie uit van de firmware voor het accesspoint. Nieuwe firmware-versies bevatten verbeteringen van functies en oplossingen voor eventuele problemen. Wanneer Belkin nieuwe firmware uitbrengt, kunt u deze downloaden van de Belkin update-website en de firmware van het accesspoint bijwerken tot en met de nieuwste versie. 26 DE INSTELLINGEN VAN HET DRAADLOZE NETWERK CONFIGUREREN (1) Firmware van het accesspoint bijwerken 1. Op de pagina "Firmware Update" (Firmware bijwerken) klikt u op "Browse" (Zoeken) (1). Er gaat een venster open waarin u de locatie van het bijgewerkte firmware-bestand kunt selecteren. Alle firmwarebestanden eindigen op ".dlf". 2. Ga naar het firmwarebestand dat u hebt gedownload. Selecteer het bestand door dubbel te klikken op de bestandsnaam. 27 DE INSTELLINGEN VAN HET DRAADLOZE NETWERK CONFIGUREREN 3. Het venster "Update Firmware" (Firmware bijwerken) toont nu de locatie en de naam van het firmwarebestand dat u zojuist hebt geselecteerd. Klik op "Update" (Bijwerken). 4. U krijgt de vraag of u zeker weet dat u wilt doorgaan. Klik op "OK". 5. U krijgt nu nog een bericht te zien. Deze mededeling geeft aan dat het accesspoint mogelijk één minuut niet reageert in verband met het laden van de software in het accesspoint en het opnieuw opstarten van het accesspoint. Klik op "OK". Op uw beeldscherm worden 30 seconden afgeteld. Wanneer het aftellen op nul komt, is de firmware-update van het accesspoint klaar. De homepage van het accesspoint zou automatisch moeten verschijnen. Systeeminstellingen wijzigen Op de pagina "System Settings" (Systeeminstellingen) kunt u een nieuw wachtwoord invoeren voor de systeembeheerder, de tijdzone instellen, beheer op afstand inschakelen, en de NAT-functie van het accesspoint aan- en uitschakelen. 28 DE INSTELLINGEN VAN HET DRAADLOZE NETWERK CONFIGUREREN Het wachtwoord voor de systeembeheerder instellen of wijzigen Het accesspoint wordt geleverd ZONDER voorgeprogrammeerd wachtwoord. Als u een wachtwoord wilt toevoegen voor grotere beveiliging, dan kunt u hier een wachtwoord instellen. Schrijf het wachtwoord op en bewaar het op een veilige plaats, aangezien u het nodig heeft als u in de toekomst moet inloggen op het accesspoint. Wij raden u ook aan een wachtwoord in te stellen als u van plan bent gebruik te maken van de afstandsbeheerfunctie van het accesspoint. 29 PROBLEMEN OPLOSSEN Via het gebied voor technische ondersteuning op www.belkin.com/networking of www.belkin.com vindt u informatie voor technische ondersteuning. Als u telefonisch contact wilt opnemen met de afdeling technische ondersteuning, bel dan 00 800 223 55 460. 30 INFORMATIE FCC-verklaring VERKLARING VAN CONFORMITEIT MET DE FCC-VOORSCHRIFTEN VOOR ELEKTROMAGNETISCHE COMPATIBILITEIT Wij, Belkin Corporation, gevestigd 501 West Walnut Street, Compton, CA 90220, Verenigde Staten van Amerika, verklaren hierbij dat wij de volledige verantwoordelijkheid aanvaarden dat het product met het artikelnummer F5D6130 waarop deze verklaring betrekking heeft, voldoet aan Deel 15 van de FCC- voorschriften. Het gebruik van het apparaat is onderworpen aan de volgende twee voorwaarden: (1) dit apparaat mag geen schadelijke storingen veroorzaken, en (2) dit apparaat moet ongevoelig zijn voor storingen van buitenaf, waaronder storingen die de werking van het apparaat nadelig kunnen beïnvloeden. Let op: Blootstelling aan radiofrequente straling. Het door dit apparaat uitgestraalde vermogen ligt ver beneden de hiervoor in de FCC-voorschriften vastgelegde grenswaarden. Niettemin dient dit apparaat zodanig te worden gebruikt dat bij normaal gebruik de mogelijkheid van persoonlijk contact tot een minimum beperkt blijft. Bij het aansluiten van een externe antenne op dit apparaat moet de antenne zodanig worden geplaatst dat bij normaal gebruik de mogelijkheid van persoonlijk contact tot een minimum beperkt blijft. Om de mogelijkheid van het overschrijden van de FCC-normen voor blootstelling aan radiofrequentieenergie, dient de afstand tussen mensen en de antenne ten minste 20 cm zijn tijdens normaal gebruik. Kennisgeving van de Federal Communications Commission Deze apparatuur is getest en voldoet aan de grenswaarden voor digitale apparaten van Klasse B, zoals vastgesteld in Deel 15 van de FCC-voorschriften. Deze normen zorgen voor een aanvaardbare bescherming tegen schadelijke interferentie bij installatie thuis. Deze apparatuur genereert en gebruikt radiofrequentie-energie en kan deze uitstralen. Indien het aparaat niet volgens de aanwijzingen wordt geïnstalleerd en gebruikt, kan het schadelijke storingen op de ontvangst van radio en televisie veroorzaken. Dit kan worden vastgesteld door de installatie in- en uit te schakelen. De gebruiker wordt aangespoord te trachten de storing op te heffen door een of meer van de volgende maatregelen: • Verdraai of verplaats de ontvangstantenne. • Vergroot de afstand tussen de apparatuur en het ontvangende apparaat. • Sluit de apparatuur aan op een stopcontact van een andere groep dan die waarop de ontvanger is aangesloten. • Als u hulp nodig hebt, neem dan contact op met de verkoper of een deskundig radio/televisietechnicus. Aanpassingen De Federal Communications Commission (FCC) eist dat de gebruiker ervoor wordt gewaarschuwd dat elke verandering aan het apparaat die niet uitdrukkelijk door Belkin Corporation is goedgekeurd, de bevoegdheid van de gebruiker om het apparaat te bedienen teniet kan doen. 31 INFORMATIE Canada-Industry Canada (IC) De draadloze radio van dit apparaat voldoet aan RSS 139 & RSS 210 Industry Canada. Dit apparaat van Klasse B voldoet aan de voorschriften van de Canadese ICES-003. Cet appareil numérique de la classe B conforme á la norme NMB-003 du Canada. Europa - Kennisgeving betreffende de Europese Unie Radioproducten die voorzien zijn van de CE 0682- of de CE-aanduiding voldoen aan de R&TTE-richtlijn (1995/5/EC) van de Commissie van de Europese Gemeenschap. Het voldoen aan deze richtlijn houdt in dat de betreffende apparatuur beantwoordt aan de volgende Europese normen (tussen haakjes zijn de overeenkomstige internationale normen vermeld). • EN 60950 (IEC60950) - Productveiligheid • EN 300 328 - Technische vereisten voor radioapparatuur • ETS 300 826 Algemene EMC-vereisten voor radioapparatuur. Om het type zender vast te stellen, kunt u het identificatielabel op uw Belkin-product controleren. Producten met het CE-merk voldoen aan de Richtlijn voor Elektromagnetische Compatibiliteit (89/336/EEC) en aan de Richtlijn voor Laagspanningsapparatuur (72/23/EEC) van de Commissie van de Europese Economische Gemeenschap. Het voldoen aan deze richtlijn houdt in dat de betreffende apparatuur beantwoordt aan de volgende Europese normen (tussen haakjes zijn de overeenkomstige internationale normen vermeld). • EN 55022 (CISPR 22) - Elektromagnetische storingen • EN 55024 (IEC61000-4-2,3,4,5,6,8,11)- Elektromagnetische immuniteit • EN 61000-3-2 (IEC610000-3-2) - Harmonischen in elektrische leidingen • EN 61000-3-3 (IEC610000) - Spanningsfluctuaties in elektrische leidingen • EN 60950 (IEC60950) - Productveiligheid Producten die een radiozender bevatten zijn voorzien van de CE 0682- of CE-aanduiding en kunnen tevens zijn voorzien van het CE-beeldmerk. Ga naar http://networking.belkin.com voor alle netwerkcertificaten evenals de R&TTE Directive Statements. 32 INFORMATIE Beperkte levenslange productgarantie van Belkin Components Belkin Components geeft levenslange garantie op materiaal- en fabricagefouten. In geval van defecten heeft Belkin de keuze tussen een gratis reparatie of vervanging, op voorwaarde dat het product binnen de garantieperiode wordt teruggebracht naar de leverancier en dat de transportkosten aan de leverancier vooruitbetaald worden. Er kan naar uw aankoopbewijs worden gevraagd. Deze garantie geldt niet indien het product is beschadigd door een ongeval, door opzettelijk of onopzettelijk misbruik en/of door onjuiste toepassing hetzij door wijziging van het product zonder uitdrukkelijke schriftelijke toestemming van Belkin dan wel door verwijdering of verminking van een Belkin-serienummer. ER KAN ALLEEN EEN BEROEP WORDEN GEDAAN OP DE BOVENSTAANDE GARANTIES EN TOEZEGGINGEN, ONGEACHT ENIGE ANDERE UITDRUKKELIJKE OF IMPLICIETE VERBALE OF SCHRIFTELIJKE UITINGEN. BELKIN VERWERPT MET NAME ELKE EN ALLE IMPLICIETE GARANTIE(S), WAARONDER GARANTIES INZAKE VERKOOPBAARHEID EN/OF GESCHIKTHEID VOOR EEN BEPAALDE TOEPASSING. Leveranciers, vertegenwoordigers en werknemers van Belkin zijn niet gemachtigd deze garantie op enigerlei wijze te wijzigen, te verlengen of uit te breiden. BELKIN IS NIET AANSPRAKELIJK VOOR BIJZONDERE, BIJKOMENDE OF VERVOLGSCHADE ONTSTAAN DOOR GARANTIEVERBREKING VAN WELKE AARD OOK OF UIT HOOFDE VAN ENIG ANDER JURIDISCH BEGINSEL, MET INBEGRIP VAN MAAR NIET BEPERKT TOT BEDRIJFSSTILSTAND, VERLIES VAN WINST OF GOODWILL, BESCHADIGING HETZIJ HERPROGRAMMERING OF REPRODUCTIE VAN ENIG PROGRAMMA OF VAN DATA OPGESLAGEN IN OF GEBRUIKT IN SAMENHANG MET PRODUCTEN VAN BELKIN. In sommige staten of landen is het niet toegestaan om incidentele schade, gevolgschade en impliciete garanties uit te sluiten, in dat geval gelden de bovenstaande garantiebeperkingen wellicht niet voor u. Deze garantie verleent u specifieke rechten. Maar afhankelijk van waar u bent, beschikt u mogelijk ook over andere rechten. 33 belkin.com Belkin Corporation 501 West Walnut Street Compton • CA • 90220-5221 • USA Tel: +1 310 898 1100 Fax: +1 310 898 1111 Belkin Components, Ltd. Express Business Park • Shipton Way Rushden • NN10 6GL • Verenigd Koninkrijk Tel: +44 (0) 1933 35 2000 Fax: +44 (0) 1933 31 2000 Belkin Components B.V. Boeing Avenue 333 1119 PH Schiphol-Rijk • Nederland Tel: +31 (0) 20 654 7300 Fax: +31 (0) 20 654 7349 Belkin Components GmbH Hanebergstrasse 2 80637 München • Duitsland Tel: +49 (0) 89 143405 0 Fax: +49 (0) 89 143405 100 Belkin Components SAS 5 Rue du Petit Robinson • 3ème étage 78350 Jouy en Josas • Frankrijk Tel: +33 (0) 1 34 58 14 00 Fax: +33 (0) 1 39 46 62 89 Belkin Ltd. 7 Bowen Cresent • West Gosford NSW 2250 • Australië Tel: +61 (0) 2 4372 8600 Fax: +61 (0) 2 4372 8603 Belkin technische ondersteuning Europa: 00 800 223 55 460 USA: 877 736 5771 P74341ea © 2004 Belkin Corporation. Alle rechten voorbehouden. Alle handelsnamen zijn gedeponeerde handelsmerken van de betreffende rechthebbenden. Mac, Mac OS, AppleTalk, Apple en Airport zijn handelsmerken van Apple Computer, Inc., die gedeponeerd zijn in de Verenigde Staten en in andere landen.-
 1
1
-
 2
2
-
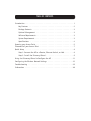 3
3
-
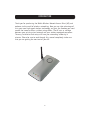 4
4
-
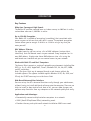 5
5
-
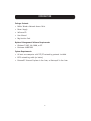 6
6
-
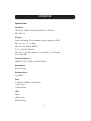 7
7
-
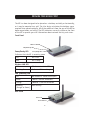 8
8
-
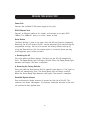 9
9
-
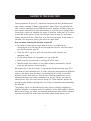 10
10
-
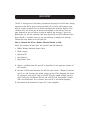 11
11
-
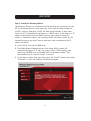 12
12
-
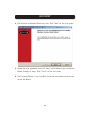 13
13
-
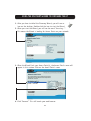 14
14
-
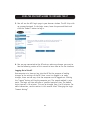 15
15
-
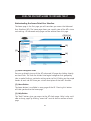 16
16
-
 17
17
-
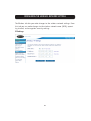 18
18
-
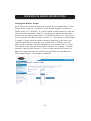 19
19
-
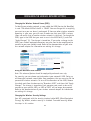 20
20
-
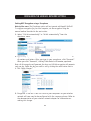 21
21
-
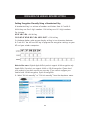 22
22
-
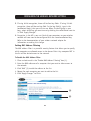 23
23
-
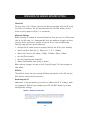 24
24
-
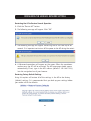 25
25
-
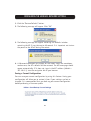 26
26
-
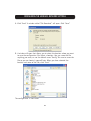 27
27
-
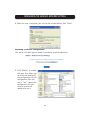 28
28
-
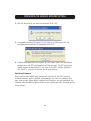 29
29
-
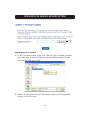 30
30
-
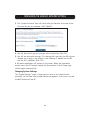 31
31
-
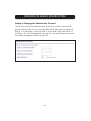 32
32
-
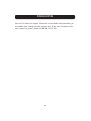 33
33
-
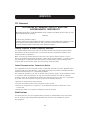 34
34
-
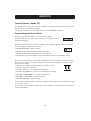 35
35
-
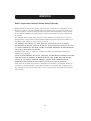 36
36
-
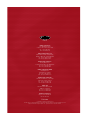 37
37
-
 38
38
-
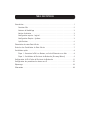 39
39
-
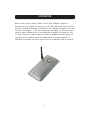 40
40
-
 41
41
-
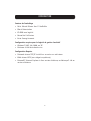 42
42
-
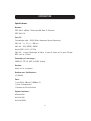 43
43
-
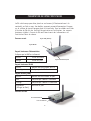 44
44
-
 45
45
-
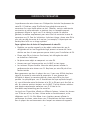 46
46
-
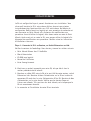 47
47
-
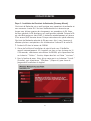 48
48
-
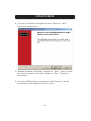 49
49
-
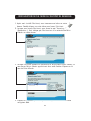 50
50
-
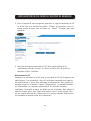 51
51
-
 52
52
-
 53
53
-
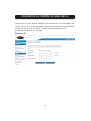 54
54
-
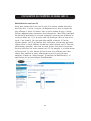 55
55
-
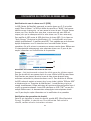 56
56
-
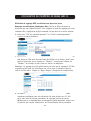 57
57
-
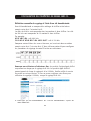 58
58
-
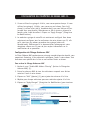 59
59
-
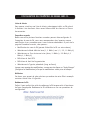 60
60
-
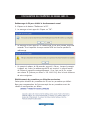 61
61
-
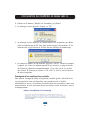 62
62
-
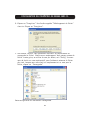 63
63
-
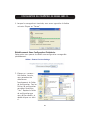 64
64
-
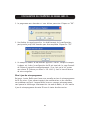 65
65
-
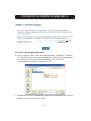 66
66
-
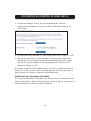 67
67
-
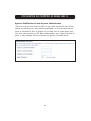 68
68
-
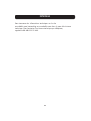 69
69
-
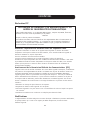 70
70
-
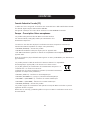 71
71
-
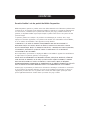 72
72
-
 73
73
-
 74
74
-
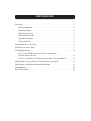 75
75
-
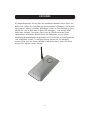 76
76
-
 77
77
-
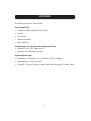 78
78
-
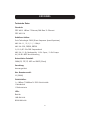 79
79
-
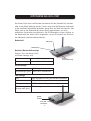 80
80
-
 81
81
-
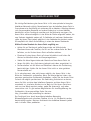 82
82
-
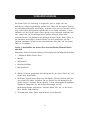 83
83
-
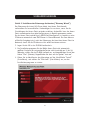 84
84
-
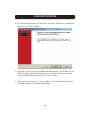 85
85
-
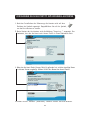 86
86
-
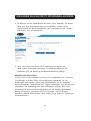 87
87
-
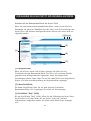 88
88
-
 89
89
-
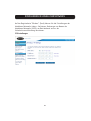 90
90
-
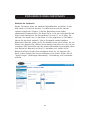 91
91
-
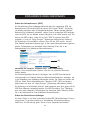 92
92
-
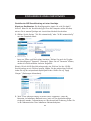 93
93
-
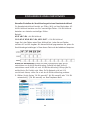 94
94
-
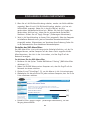 95
95
-
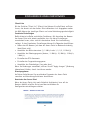 96
96
-
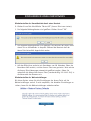 97
97
-
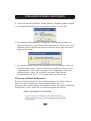 98
98
-
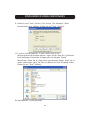 99
99
-
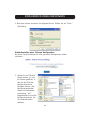 100
100
-
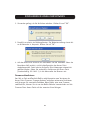 101
101
-
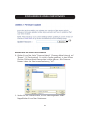 102
102
-
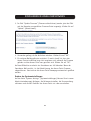 103
103
-
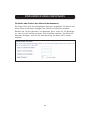 104
104
-
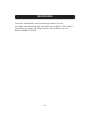 105
105
-
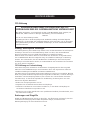 106
106
-
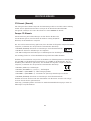 107
107
-
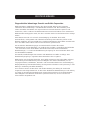 108
108
-
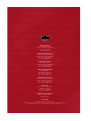 109
109
-
 110
110
-
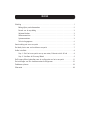 111
111
-
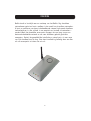 112
112
-
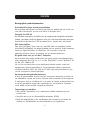 113
113
-
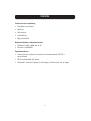 114
114
-
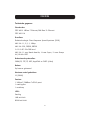 115
115
-
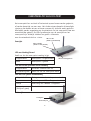 116
116
-
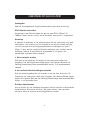 117
117
-
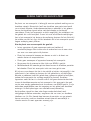 118
118
-
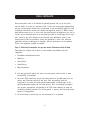 119
119
-
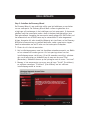 120
120
-
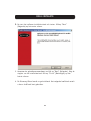 121
121
-
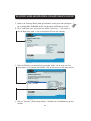 122
122
-
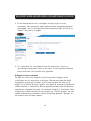 123
123
-
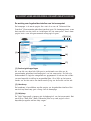 124
124
-
 125
125
-
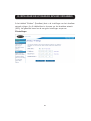 126
126
-
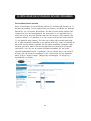 127
127
-
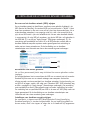 128
128
-
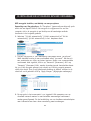 129
129
-
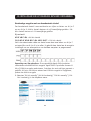 130
130
-
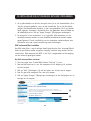 131
131
-
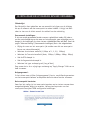 132
132
-
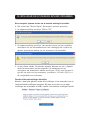 133
133
-
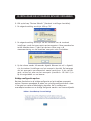 134
134
-
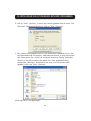 135
135
-
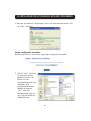 136
136
-
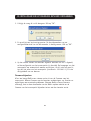 137
137
-
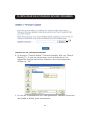 138
138
-
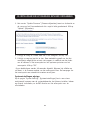 139
139
-
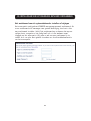 140
140
-
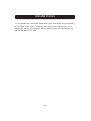 141
141
-
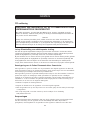 142
142
-
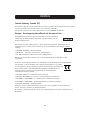 143
143
-
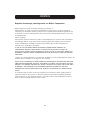 144
144
-
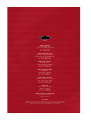 145
145
-
 146
146
-
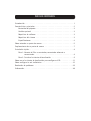 147
147
-
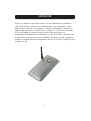 148
148
-
 149
149
-
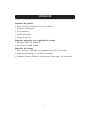 150
150
-
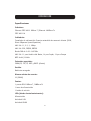 151
151
-
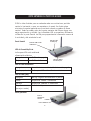 152
152
-
 153
153
-
 154
154
-
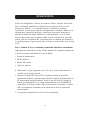 155
155
-
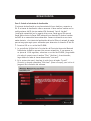 156
156
-
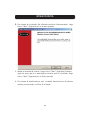 157
157
-
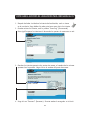 158
158
-
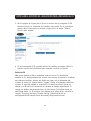 159
159
-
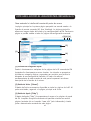 160
160
-
 161
161
-
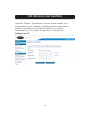 162
162
-
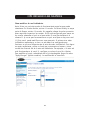 163
163
-
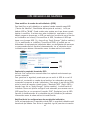 164
164
-
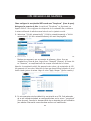 165
165
-
 166
166
-
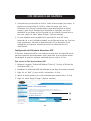 167
167
-
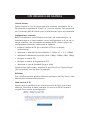 168
168
-
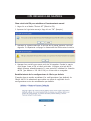 169
169
-
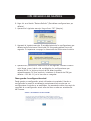 170
170
-
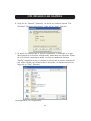 171
171
-
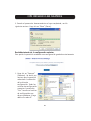 172
172
-
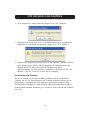 173
173
-
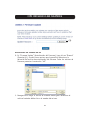 174
174
-
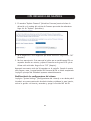 175
175
-
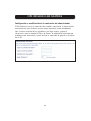 176
176
-
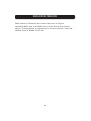 177
177
-
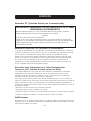 178
178
-
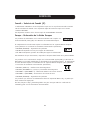 179
179
-
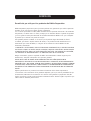 180
180
-
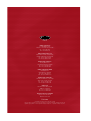 181
181
-
 182
182
-
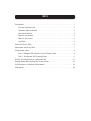 183
183
-
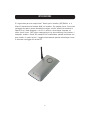 184
184
-
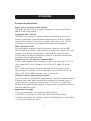 185
185
-
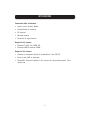 186
186
-
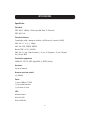 187
187
-
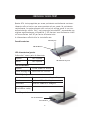 188
188
-
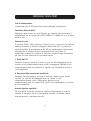 189
189
-
 190
190
-
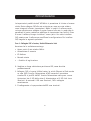 191
191
-
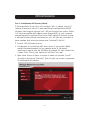 192
192
-
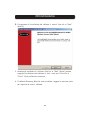 193
193
-
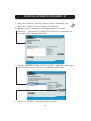 194
194
-
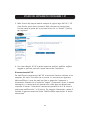 195
195
-
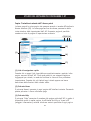 196
196
-
 197
197
-
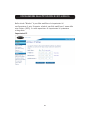 198
198
-
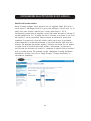 199
199
-
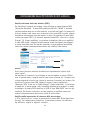 200
200
-
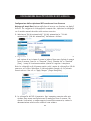 201
201
-
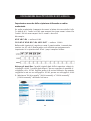 202
202
-
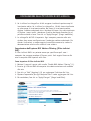 203
203
-
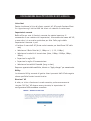 204
204
-
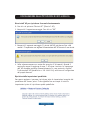 205
205
-
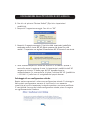 206
206
-
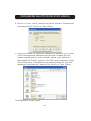 207
207
-
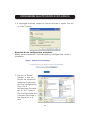 208
208
-
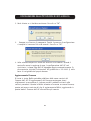 209
209
-
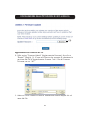 210
210
-
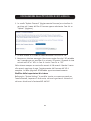 211
211
-
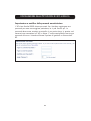 212
212
-
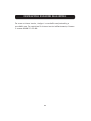 213
213
-
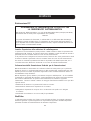 214
214
-
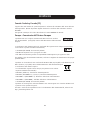 215
215
-
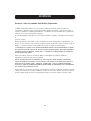 216
216
-
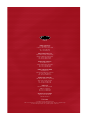 217
217
Belkin POINT D'ACCÉS 802.11B #F5D6130FR de handleiding
- Categorie
- WLAN-toegangspunten
- Type
- de handleiding
in andere talen
- English: Belkin POINT D'ACCÉS 802.11B #F5D6130FR Owner's manual
- italiano: Belkin POINT D'ACCÉS 802.11B #F5D6130FR Manuale del proprietario
- français: Belkin POINT D'ACCÉS 802.11B #F5D6130FR Le manuel du propriétaire
- español: Belkin POINT D'ACCÉS 802.11B #F5D6130FR El manual del propietario
- Deutsch: Belkin POINT D'ACCÉS 802.11B #F5D6130FR Bedienungsanleitung
Gerelateerde papieren
-
Belkin F5D9230UK4 Handleiding
-
Belkin F5D9630uk4A Handleiding
-
Belkin F5D8233EA4 Handleiding
-
Belkin F5D8633-4 Handleiding
-
Belkin N1 VISION de handleiding
-
Belkin F5D7632EA4A Handleiding
-
Belkin SERVEUR D’IMPRESSION SANS FIL #F1UP0001FR de handleiding
-
Belkin WIRELESS OPTICAL USB MOUSE de handleiding
-
Belkin HUB USB RÉSEAU #F5L009EA Handleiding
-
Belkin F1UP0002 Handleiding