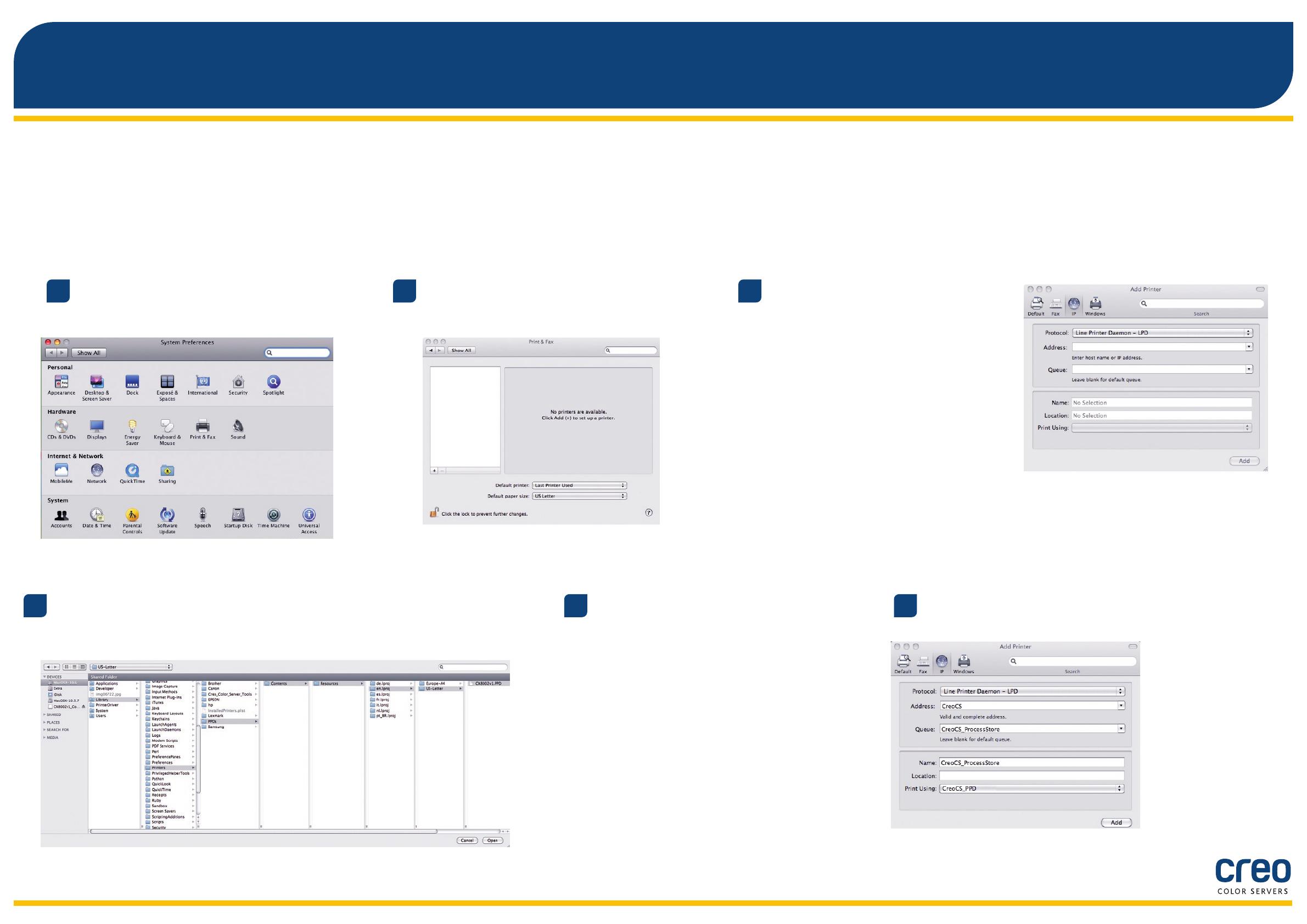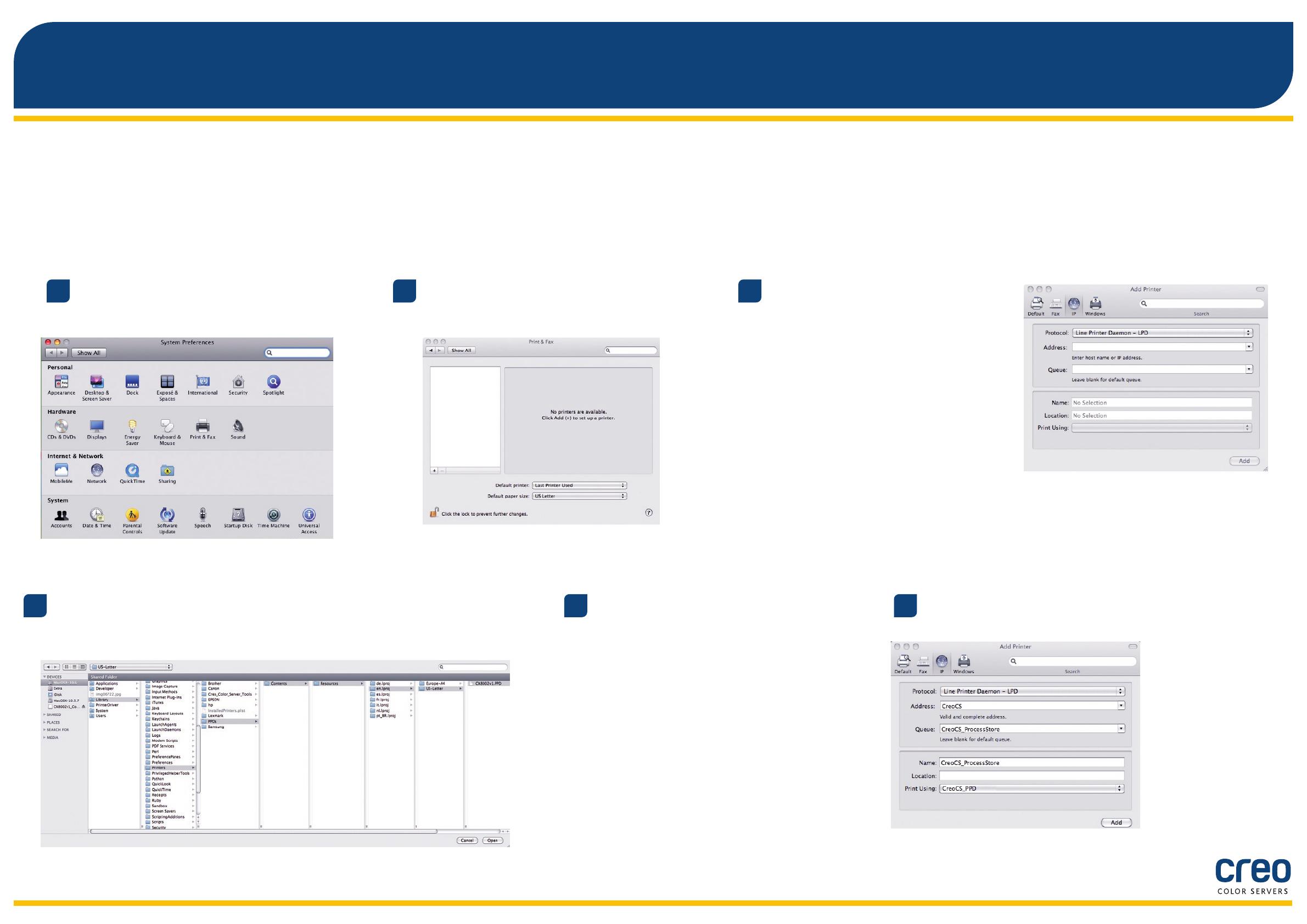
10
Een printer in Mac OS X 10.6.x deniëren met gebruikmaking van het
afdrukstuurprogramma
Tijdens de installatie van de afdrukstuurprogrammasoftware wordt het PPD-bestand automatisch naar uw computer gekopieerd.
Vereisten:
Zorg dat u de volgende informatie bij de hand hebt voordat u met deze procedure begint:
Het IP-adres en de computernaam van uw CX-printserver•
De naam van de virtuele printer die u met de software voor het afdrukstuurprogramma wilt gebruiken•
4
Zoek de map en.lproj in Bibliotheek/Printers/PPDS/Inhoud/Bronnen op,
selecteer de map Europe-A4 of US-Letter en selecteer het PPD-bestand.
3
Voer de volgende informatie in in het
venster Voeg printer toe:
Typ de hostnaam (of het IP-adres) van •
uw CX-printserver in het vak Adres.
Typ in het vak Wachtrij de naam
van de CX-printserver en de exacte
naam van de virtuele printer die u met
de afdrukstuurprogrammasoftware,
bijvoorbeeld CreoCS_Process,
wilt gebruiken.
Typ in het vak • Naam dezelfde naam
als in het vak Wachtrij.
Selecteer in de lijst • Afdrukken met
gebruikmaking van de optie Andere.
2
Klik in het venster Afdrukken en faxen op de knop
Toevoegen (+).
1
Open het venster Systeemvoorkeuren op uw
Mac-computer en dubbelklik op Afdrukken
en faxen.
5
Klik op Open.
De nieuwe printer is toegevoegd.
6
Klik op Voeg toe.