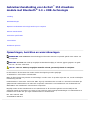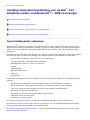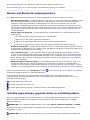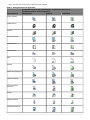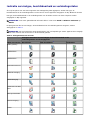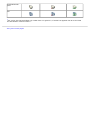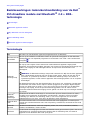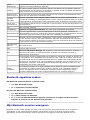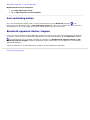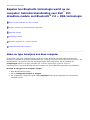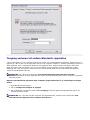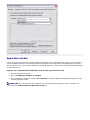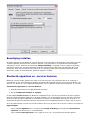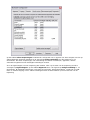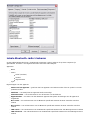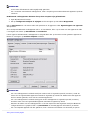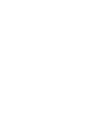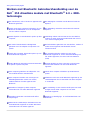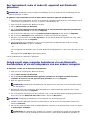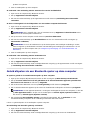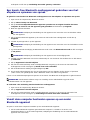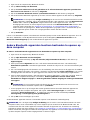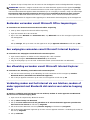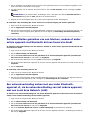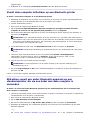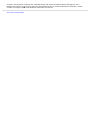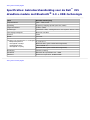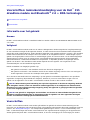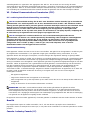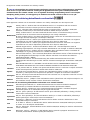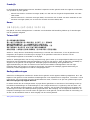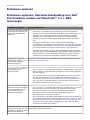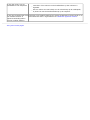Gebruikershandleiding voor de Dell
™
355 draadloze
module met Bluetooth
®
2.0 + EDR-technologie
Inleiding
Basisbewerkingen
Bepalen hoe Bluetooth-technologie werkt op uw computer
Werken met Bluetooth
Technische specificaties
Voorschriften
Problemen oplossen
Opmerkingen, berichten en waarschuwingen
OPMERKING: EEN OPMERKING bevat belangrijke informatie waarmee u optimaal gebruik kunt maken van
uw computer.
BERICHT: EEN BERICHT duidt op mogelijke hardwarebeschadiging of verloren gegane gegevens en geeft
aan hoe u dit kunt voorkomen.
LET OP: "LET OP" duidt op mogelijke materiële schade, persoonlijk letsel of overlijden.
De informatie in dit document kan zonder nadere kennisgeving worden gewijzigd.
© 2006 Dell Inc. Alle rechten voorbehouden.
Niets uit deze uitgave mag worden verveelvoudigd, in welke vorm of op welke wijze dan ook, zonder schriftelijke
toestemming van Dell.
Handelsmerken in deze tekst: Dell en het DELL-logo zijn handelsmerken van Dell Inc. Microsoft en Windows zijn
gedeponeerde handelsmerken van Microsoft Corporation. Bluetooth is een handelsmerk van de Bluetooth SIG.
WIDCOMM is een handelsmerk van Broadcom Corporation.
Mogelijk worden andere handelsmerken en handelsnamen in dit document gebruikt voor de bedrijven die
aanspraak maken op de merken en namen of hun producten. Dell verwerpt bezitsbelangen in handelsmerken en
handelsnamen anders dan zijn eigen handelsmerken en handelsnamen.
Rev. A00: Februari 2006
2CS1000BTW-UM100-R

Terug naar inhoud pagina
Inleiding: Gebruikershandleiding voor de Dell
™
355
draadloze module met Bluetooth
®
+ EDR-technologie
Overzicht Bluetooth-netwerken
Werken met Bluetooth-hulpprogramma's
Indicatie apparaattype, gepairde status en verbindingsstatus
Indicatie servicetype, beschikbaarheid en verbindingsstatus
Overzicht Bluetooth-netwerken
Met Bluetooth
®
draadloze technologie is communicatie op korte afstand (binnen 10 meter) mogelijk tussen
apparaten die beschikken over Bluetooth, waardoor snoeren en kabels overbodig zijn. Wanneer de verbinding
actief is, kan het ene apparaat van het andere gebruikmaken en vice versa, zoals door de gebruiker wordt
aangegeven.
Bluetooth-communicatie vindt plaats door de lucht, dus kan codering worden toegepast om gevoelige gegevens
te beschermen tegen indringers. Voorbeelden van gangbare apparaten met Bluetooth zijn onder meer:
Human interface-apparaten, zoals een muis of een toetsenbord
Computers (desktop, notebook en PDA bijvoorbeeld)
Beeldapparatuur (printers, scanners en camera's)
Printers
Audioapparaten
Netwerktoegangspunten
Telefoons
Faxapparaten
Voorbeelden van de wijze waarop het ene Bluetooth-apparaat kan worden gebruikt door het andere Bluetooth-
apparaat:
Een hands-free audioapparaat met een draadloze telefoon of internettelefonie gebruiken
Een draadloze muis, een draadloos toetsenbord of een draadloze game controller gebruiken
Via het ene apparaat audio beluisteren dat op een ander apparaat wordt afgespeeld
Bestanden en visitekaartjes uitwisselen
PIM-databases (Personal Information Manager) synchroniseren
Verbinding maken met het internet
Afdrukken of een fax versturen
Zie "Werken met Bluetooth" om via uw computer met Bluetooth bepaalde taken te gaan uitvoeren.
Zie "Bepalen hoe Bluetooth-technologie werkt op uw computer" als u de standaardinstellingen wilt wijzigen
waarmee wordt bepaald hoe Bluetooth op uw computer werkt.
Zie "Werken met Bluetooth-hulpprogramma's" voor de beschikbare Bluetooth-hulpprogramma's en de wijze
waarop u deze kunt gebruiken.

Zie "Problemen oplossen" als u problemen ondervindt bij het gebruik van Bluetooth.
Zie "Basisbewerkingen" als u meer wilt weten over Bluetooth-functies in het algemeen.
Werken met Bluetooth-hulpprogramma's
De volgende Bluetooth-hulpprogramma's en -besturingselementen zijn op uw computer te vinden:
Mijn Bluetooth-locaties — via Mijn Bluetooth-locaties hebt u op snelle wijze toegang tot Bluetooth-taken
en andere mogelijk belangrijke locaties. Wanneer u gebruikmaakt van services van andere Bluetooth-
apparaten, worden hier automatisch snelkoppelingen naar deze services geplaatst, als u dit hebt
aangegeven. Snelkoppelingen bevatten de naam van het apparaat en de naam en het pictogram van de
service die het apparaat biedt. De status van de verbinding met de service wordt aangegeven door zowel
het pictogram als de omschrijving onder Opmerkingen (zie "Indicatie apparaattype, gepairde status en
verbindingsstatus").
Wizard Setup van Bluetooth — met de Wizard Setup van Bluetooth kunt u op eenvoudige wijze het
volgende doen:
Een ander Bluetooth-apparaat opzoeken dat u wilt gebruiken
Opgeven hoe u het andere apparaat wilt gebruiken
Opgeven hoe andere apparaten gebruik kunnen maken van deze computer
Een naam en apparaattype toewijzen dat deze computer uitzendt naar andere apparaten
Bluetooth-configuratie — met Bluetooth-configuratie kunt u de standaardinstellingen wijzigen waarmee
wordt bepaald hoe Bluetooth op uw computer werkt. Zie "Bepalen hoe Bluetooth-technologie werkt op uw
computer" voor een uitgebreide omschrijving.
Snel verbinding maken — Snel verbinding maken is een ander hulpprogramma waarmee u snel de
service van een ander Bluetooth-apparaat kunt gaan gebruiken. Als u de service al eerder hebt gebruikt,
wordt u via Snel verbinden maken onmiddellijk met deze service verbonden. Hebt u de service nog niet
eerder gebruikt, dan moet u eerst de apparaten opzoeken die deze service bieden. Zie "Snel verbinding
maken" voor instructies.
Bluetooth-apparaat starten/stoppen — met dit besturingselement kunt u de Bluetooth-radio in- en
uitschakelen wanneer u de computer gebruikt op een locatie waar het gebruik van radioapparatuur is
verboden, zoals aan boord van een verkeersvliegtuig. Zie "Bluetooth-apparaat starten/stoppen" voor het
gebruik van dit besturingselement of voor het gebruik van de hardware om de radio in en uit te schakelen.
Klik met de rechtermuisknop op het Bluetooth-pictogram
in het berichtenvak van de taakbalk voor toegang
tot Bluetooth-hulpprogramma's en -besturingselementen.
Via het Bluetooth-pictogram in het berichtenvak van de taakbalk hebt u niet alleen toegang tot de
hulpprogramma's en besturingselementen, maar het pictogram geeft ook de algemene status aan van de
draadloze Bluetooth-module :
De module werkt en de radio is aan.
De module werkt niet of de radio is uit.
De module werkt en deze computer is verbonden met een ander Bluetooth-apparaat.
Indicatie apparaattype, gepairde status en verbindingsstatus
Het type, de gepairde status en de verbindingsstatus van externe Bluetooth-apparaten die binnen het bereik
liggen en zichtbaar zijn worden aangegeven met de pictogrammen die worden weergegeven in Volledige
Bluetooth-omgeving.
OPMERKING: Voor uitgebreide informatie klikt u in het menu Beeld in Windows Verkenner op Details.
De pictogrammen die het apparaattype, de gepairde status en de verbindingsstatus aangeven, worden
weergegeven in Tabel 1.
OPMERKING: De term die wordt weergegeven voor een bepaald type extern apparaat komt mogelijk niet

exact overeen met de term die in de tabel wordt gebruikt.
Tabel 1. Pictogrammen van apparaten
Type apparaat
Pictogram waarmee het apparaattype, de gepairde status en de
verbindingsstatus wordt aangegeven
Niet gepaird Gepaird Verbonden
Audio-gateway
Hoofdtelefoon
Camera
Bureaucomputer
Hoofdtelefoon
Toetsenbord
Muis
Modem
Netwerktoegangspunt
Laptopcomputer
Personal Digital
Assistant
Printer
Mobiele telefoon
Onbekend apparaat

Indicatie servicetype, beschikbaarheid en verbindingsstatus
Als u bij het pairen van een extern apparaat een snelkoppeling hebt opgegeven, worden het type, de
beschikbaarheid en de verbindingsstatus van de service van het apparaat aangegeven in Mijn Bluetooth-locaties
Het type, de beschikbaarheid en de verbindingsstatus van de lokale services van deze computer worden
aangegeven in Mijn apparaat.
OPMERKING: Voor meer gedetailleerde informatie klikt u in het menu Beeld in Windows Verkenner op
Details.
De pictogrammen die het servicetype, de beschikbaarheid en de verbindingsstatus aangeven, worden
weergegeven in Tabel 2.
OPMERKING: De servicenaam die wordt weergegeven voor een bepaald type extern apparaat komt mogelijk
niet exact overeen met de term die in de tabel wordt gebruikt.
Tabel 2. Pictogrammen van services
Naam van service
Pictogram waarmee het servicetype, de beschikbaarheid en de
verbindingsstatus wordt aangegeven
Beschikbaar Niet beschikbaar
1
Verbonden
Audio-gateway
Hoofdtelefoon
Hoofdtelefoon
Bestandsoverdracht
Bluetooth Imaging
Netwerktoegang
Overdracht van PIM-
items
PIM-synchronisatie
Externe toegang
Printer

Terug naar inhoud pagina
Basisbewerkingen: Gebruikershandleiding voor de Dell
™
355 draadloze module met Bluetooth
®
2.0 + EDR-
technologie
Terminologie
Bluetooth-apparaten zoeken
Mijn Bluetooth-services weergeven
Snel verbinding maken
Bluetooth-apparaat starten/stoppen
Terminologie
BDA Het adres van het Bluetooth-apparaat (toegewezen door de fabrikant)
berichtenvak van
de taakbalk
Het vak op de taakbalk van Windows waarin de tijd wordt weergegeven en dat daarnaast
snelkoppelingen naar bepaalde programma's kan bevatten. Hier vindt u ook het Bluetooth-
pictogram
.
Bluetooth
Exchange-map
De map op het hoogste niveau waartoe een ander Bluetooth-apparaat toegang heeft.
Apparaten die toestemming hebben gekregen voor toegang tot een Bluetooth Exchange-map
hebben ook toegang tot alle submappen binnen de map en tot alle bestanden in de
submappen.
BERICHT: De Bluetooth Exchange-map wordt automatisch in Mijn documenten geplaatst.
Wilt u de Bluetooth Exchange-map een andere locatie geven, plaats de map dan niet in
een hoofd- of systeemmap. Wanneer u de Bluetooth Exchange-map in een hoofd- of
systeemmap plaatst, kunnen externe apparaten het besturingssysteem van uw computer
beschadigen.
De Bluetooth Exchange-map wordt gedeeld door de services voor overdracht van PIM-items
en bestanden. De locatie van de map kan worden opgegeven op de pagina Eigenschappen
van een van beide services. Zodra u voor een van de services de locatie van de Bluetooth
Exchange-map wijzigt, wordt het pad automatisch bijgewerkt voor de andere service.
Bovendien maakt de Bluetooth Imaging-service gebruik van deze map om ontvangen beelden
op te slaan.
Bluetooth
®
draadloze
technologie
Met Bluetooth draadloze technologie is communicatie op korte afstand (binnen 10 meter)
mogelijk tussen apparaten die beschikken over Bluetooth, waardoor snoeren en kabels
overbodig zijn. Wanneer de verbinding actief is, kan het ene apparaat van het andere
gebruikmaken en vice versa, zoals door de gebruiker wordt aangegeven.
Bluetooth PIN-
code
Een alfanumerieke reeks van maximaal 16 tekens die wordt opgegeven in reactie op een
verzoek om een Bluetooth PIN-code. Ook wel passkey, wachtwoord, wachtcode of PIN-code
genoemd.
Bluetooth-
apparaat
Hardware met Bluetooth, zoals een computer, printer, fax, muis, toetsenbord, telefoon,
headset, hoofdtelefoon, camera of PDA.
verificatie
Een Bluetooth-beveiligingsfunctie waarmee identiteit wordt gecontroleerd. Tijdens het eerste
verificatieproces verzoekt het Bluetooth-apparaat dat de verbinding start, het externe
apparaat om een Bluetooth PIN-code op te geven.

Client-
toepassingen
Softwaretoepassingen op deze computer waarmee deze computer de Bluetooth-services kan
gebruiken van externe Bluetooth-apparaten.
codering
Bij codering worden gegevens onleesbaar gemaakt met behulp van een geheime sleutel of
een wachtwoord. Om de gegevens te decoderen is dezelfde sleutel of hetzelfde wachtwoord
nodig waarmee de gegevens werden gecodeerd.
Dynamic Host
Control Protocol
Een protocol dat door een server wordt gebruikt om een IP-adres (Internet Protocol) toe te
wijzen aan een apparaat dat verbinding maakt.
gepairde
apparaten
Bluetooth-apparaten moeten worden gepaird voordat er een veilige (geverifieerde en
gecodeerde) verbinding tot stand gebracht kan worden. Gepairde apparaten delen een unieke
koppelingssleutel, die automatisch wordt uitgewisseld zodra de apparaten verbinding zoeken.
hands-free
audioapparaat
Een draagbaar apparaat met een luidspreker en een microfoon, dat kan worden gebruikt voor
spraakoproepen.
HCI Host Controller Interface
HI-apparaat apparaat voor gebruikersinterface. Een muis of een toetsenbord bijvoorbeeld.
koppelingssleutel
Een intern gegenereerde, unieke beveiligingssleutel die twee apparaten uitwisselen als
identiteitsbewijs voordat een verbinding tot stand wordt gebracht. Koppelingssleutels worden
automatisch gegenereerd wanneer twee apparaten verbinding willen maken.
Lokale services
Bluetooth-services zoals headset, hoofdtelefoon, audio-gateway, bestandsoverdracht en
printer, die deze computer aan andere Bluetooth-apparaten ter beschikking stelt. Bluetooth-
services worden gebruikt om acties uit te voeren tussen een programma dat op uw computer
is geïnstalleerd en een extern Bluetooth-apparaat.
Mijn Bluetooth-
services
Zie Lokale services
PDA personal digital assistant
PIM
Personal Information Manager. Een toepassing, zoals Microsoft
®
Outlook
®
, waarmee u
contacten kunt beheren, e-mailberichten kunt verzenden en ontvangen, en taken en
gebeurtenissen kunt plannen.
snelkoppeling
Een pictogram dat direct toegang biedt tot programma's, bestanden, mappen en stations die
u vaak gebruikt. Als u dubbelklikt op het pictogram, hoeft u niets op te zoeken, maar wordt
de bijbehorende map of het bijbehorende bestand direct geopend. Een snelkoppeling wijzigt
de locatie van een bestand niet; het is simpelweg een koppeling naar het bestand. Als u een
snelkoppeling verwijdert, wordt het bijbehorende bestand niet verwijderd. Ook kunt u een
snelkoppeling een andere naam geven.
Veilige
verbinding
Een zodanige instelling van de eigenschappen van een Bluetooth-service of toepassing dat
een passkey of koppelingssleutel nodig is telkens wanneer u een verbinding probeert te
maken. Alle gegevens die via een Bluetooth-verbinding worden uitgewisseld, worden
gecodeerd. Afhankelijk van andere configuratieopties kan ook verificatie nodig zijn.
Bluetooth-apparaten zoeken
Alle Bluetooth-apparaten binnen uw bereik vinden
1. Open Mijn Bluetooth-locaties.
2. Klik op Apparaten in bereik bekijken.
Een specifiek Bluetooth-apparaat vinden
1. Open Mijn Bluetooth-locaties.
2. Klik op Wizard Setup van Bluetooth
3. Klik op Ik wil een bepaald Bluetooth-apparaat opzoeken en vervolgens instellen hoe deze
computer de services van dat apparaat gaat gebruiken.
Mijn Bluetooth-services weergeven
Bluetooth-services worden gebruikt om acties uit te voeren tussen een programma dat op uw computer is
geïnstalleerd en een extern Bluetooth-apparaat. De Bluetooth-services die op deze computer worden
geïnstalleerd, worden Mijn Bluetooth-services genoemd en weergegeven onder Mijn apparaat. Zie ook

"Bluetooth-apparaten en -services beheren".
Mijn Bluetooth-services weergeven
1. Open Mijn Bluetooth-locaties.
2. Klik op Mijn Bluetooth-services bekijken.
Snel verbinding maken
Als u snel verbinding wilt maken, klikt u met de rechtermuisknop op het Bluetooth-pictogram in het
berichtenvak van de taakbalk, wijst u Snel verbinding maken aan, wijst u naar de naam van de service die u
wilt gebruiken en klikt u vervolgens op de naam van het apparaat dat de service biedt.
Bluetooth-apparaat starten/stoppen
U kunt de radio inschakelen door het Bluetooth-apparaat te starten en de radio uitschakelen door het apparaat
te stoppen. U start of stopt het Bluetooth-apparaat door met de rechtermuisknop op het Bluetooth-pictogram
in het berichtenvak van de taakbalk te klikken en vervolgens op Het Bluetooth-apparaat starten of Het
Bluetooth-apparaat stoppen te klikken. Afhankelijk van de actuele status van het apparaat is een bepaalde
opdracht beschikbaar.
U kunt de radio ook in- of uitschakelen door op FN+F2 op het toetsenbord te drukken.
Terug naar inhoud pagina

Terug naar inhoud pagina
Bepalen hoe Bluetooth-technologie werkt op uw
computer: Gebruikershandleiding voor Dell
™
355
draadloze module met Bluetooth
®
2.0 + EDR-technologie
Naam en type toewijzen aan deze computer
Toegang verlenen tot andere Bluetooth-apparaten
Apparaten zoeken
Beveiliging instellen
Bluetooth-apparaten en -services beheren
Lokale Bluetooth-radio's beheren
Naam en type toewijzen aan deze computer
De naam die u aan deze computer toewijst, wordt aan andere Bluetooth-apparaten getoond wanneer de
computer is ingesteld om te worden gedetecteerd (zie "Toegang verlenen tot andere Bluetooth-apparaten"). De
standaardnaam is de naam die door het besturingssysteem wordt toegewezen. Met de instelling van
Computertype bepaalt u het type pictogram (zie "Indicatie apparaattype, gepairde status en
verbindingsstatus") dat wordt gebruikt om deze computer aan andere Bluetooth-apparaten te symboliseren.
De naam of het type van de computer wijzigen
1. Open Mijn Bluetooth-locaties.
2. Klik op Configuratie bekijken of wijzigen.
3. Klik in Bluetooth-configuratie op het tabblad Algemeen en breng de wijzigingen aan in de daarvoor
bestemde ruimte.

Toegang verlenen tot andere Bluetooth-apparaten
U kunt zelf bepalen of u uw computer zichtbaar wilt maken voor andere Bluetooth-apparaten. Daarnaast kunt u
opgeven of u alle of geen van de apparaten waarvoor uw computer zichtbaar is, toestaat verbinding te maken, of
alleen bepaalde, door u aangewezen apparaten. De apparaten die u aanwijst moeten wel binnen het bereik
liggen en moeten zelf ook zichtbaar zijn. U kunt bovendien het type opgeven van het audiobericht (indien
aanwezig) dat u wilt ontvangen in aanvulling op het visuele bericht wanneer een ander Bluetooth-apparaat
vraagt om een Bluetooth PIN-code.
OPMERKING: Als u later het selectievakje Laat andere Bluetooth-apparaten deze computer
detecteren uitschakelt, kunnen apparaten die eerder verbinding hebben gehad met de computer, nog steeds
verbinding maken.
Bepalen welke Bluetooth-apparaten deze computer mogen detecteren en er verbinding mee mogen
maken
1. Open Mijn Bluetooth-locaties.
2. Klik op Configuratie bekijken of wijzigen.
3. Klik in Bluetooth-configuratie op het tabblad Toegang en kies de gewenste toegangsinstellingen in de
daartoe bestemde ruimte.
OPMERKING: Als u niet wilt dat deze computer wordt gedetecteerd, schakelt u het selectievakje Laat
andere Bluetooth-apparaten deze computer detecteren uit.

Apparaten zoeken
U kunt de computer automatisch met een bepaald tijdsinterval naar andere Bluetooth-apparaten laten zoeken. U
kunt de zoekactie beperken tot bepaalde apparaten, bepaalde klassen apparaten of bepaalde typen apparaten
binnen een klasse. Als u de zoekactie beperkt tot bepaalde apparaten, moeten deze wel binnen het bereik liggen
en zelf zichtbaar zijn.
Opgeven naar welke Bluetooth-apparaten moet worden gezocht en hoe vaak
1. Open Mijn Bluetooth-locaties.
2. Klik op Configuratie bekijken of wijzigen.
3. Klik in Bluetooth-configuratie op het tabblad Detectie en geef de gewenste toegangsinstellingen op in de
daartoe bestemde ruimte.
OPMERKING: Als u niet wilt dat deze computer naar andere Bluetooth-apparaten zoekt, schakelt u het
selectievakje Andere Bluetooth-apparaten zoeken uit.

Beveiliging instellen
De eigenschappen van alle Bluetooth-services die deze computer biedt en de Bluetooth-toepassingen die deze
computer gebruikt (behalve Human Interface-apparaat), zijn automatisch zo ingesteld dat een beveiligde
verbinding is vereist. Wanneer de eigenschap Veilige verbinding is ingesteld en deze computer verbinding
probeert te maken met een ander Bluetooth-apparaat, moeten de twee apparaten een Bluetooth PIN-code
uitwisselen. Door deze procedure weet u zeker dat u verbinding maakt met het gewenste apparaat. Na de
uitwisseling mogen de twee Bluetooth-apparaten gegevens coderen.
Bluetooth-apparaten en -services beheren
Bluetooth-services worden gebruikt om acties uit te voeren tussen een programma dat op uw computer is
geïnstalleerd en een extern Bluetooth-apparaat. Een Bluetooth-apparaat kan een of meer services bieden. Zie
"Werken met Bluetooth" voor uitgebreide aanwijzingen voor het gebruik van Bluetooth-apparaten en -services.
Uw Bluetooth-apparaten en -services beheren
1. Open My Bluetooth Services (Mijn Bluetooth-services).
2. Klik op Configuratie bekijken of wijzigen.
Op het tabblad Lokale services van Bluetooth-configuratie kunt u de services selecteren die deze computer
biedt aan andere Bluetooth-apparaten en de eigenschappen voor de betreffende services instellen. Alle lokale
services worden standaard ingesteld om automatisch te starten, een beveiligde verbinding te vereisen en via
zowel beeld als geluid te berichten wanneer een externe service verbinding probeert te maken met die service.
Als u de eigenschappen voor een service wilt instellen, klikt u op de naam van de service en klikt u vervolgens op
Eigenschappen.
Op het tabblad Algemeen kunt u de eigenschap Veilige verbinding en de eigenschap Automatisch
opstarten voor die service in- en uitschakelen.
Op het tabblad Kennisgevingen kunt u opgeven of en hoe u op de hoogte wilt worden gesteld.

Op het tabblad Client-toepassingen van Bluetooth-configuratie kunt u opgeven hoe deze computer services op
andere Bluetooth-apparaten benadert en de eigenschap Veilige verbinding voor die toepassing in- en
uitschakelen. Alle client-toepassingen, met uitzondering van Human Interface (HI)-apparaten, worden
automatisch ingesteld om een beveiligde verbinding te vereisen.
Als u de eigenschappen voor een toepassing wilt instellen, klikt u op de naam van de toepassing en klikt u
vervolgens op Eigenschappen. Op het tabblad Algemeen kunt u de eigenschap Veilige verbinding in- en
uitschakelen. Bij bepaalde toepassingen, zoals PIM-synchronisatie, bestandsoverdracht, overdracht van PIM-
items en externe toegang, kunt u andere instellingen kiezen die effect hebben op het functioneren van de
toepassing.

Lokale Bluetooth-radio's beheren
Op het tabblad Diagnostiek kunt u de Bluetooth-apparaten (radio's) beheren die op deze computer zijn
geïnstalleerd. Ook kunt u de volgende informatie over elke radio bekijken:
Apparaten
Naam
Status
Actief (voorkeur)
Inactief
Uitgeschakeld
Type
Eigenschappen van het apparaat
Status van het apparaat — geeft aan dat het apparaat naar behoren werkt of dat er sprake is van een
probleem/conflict
Fabrikant — het bedrijf dat het apparaat heeft vervaardigd
Firmwarerevisie — het revisienummer van de firmware van de fabrikant
Apparaatadres — het adres van het Bluetooth-apparaat dat tijdens de fabricage aan dit apparaat is
toegewezen
HCI-versie — het versienummer van de Bluetooth-specificatie waaraan de Host Controller Interface
voldoet
HCI-revisie — het revisienummer van de Bluetooth-specificatie waaraan de Host Controller Interface
voldoet
LMP-versie — het versienummer van de Bluetooth-specificatie waaraan het Link Manager Protocol voldoet
LMP-subversie — het subversienummer van de Bluetooth-specificatie waaraan het Link Manager Protocol
voldoet

OPMERKING:
U kunt maar één Bluetooth-radio tegelijkertijd gebruiken.
Als u verandert van Bluetooth-radioapparaat, moet u de pairing met andere Bluetooth-apparaten opnieuw
uitvoeren.
De Bluetooth-radioapparaten beheren die op deze computer zijn geïnstalleerd
1. Open Mijn Bluetooth-locaties.
2. Klik op Configuratie bekijken of wijzigen en klik vervolgens op het tabblad Diagnostiek.
Klik op Vernieuwen als u de actieve radio wilt opzoeken en de gegevens onder Eigenschappen van apparaat
wilt bijwerken.
Als u een bepaald Bluetooth-radioapparaat wilt in- of uitschakelen, klikt u op de naam van het apparaat en klikt
u vervolgens naar keuze op Uitschakelen of Inschakelen.
U kunt opgeven welk Bluetooth-radioapparaat u wilt gebruiken door op de naam van het gewenste apparaat te
klikken en vervolgens op Voorkeur bepalen te klikken.
OPMERKING:
Als u een radioapparaat inschakelt terwijl een andere radio is ingesteld op Actief (voorkeur), wordt de
status van het ingeschakelde apparaat automatisch ingesteld op Inactief. Dit betekent dat het apparaat
wel kan worden gebruikt, maar niet het voorkeursapparaat is.
Als u een radioapparaat inschakelt terwijl geen ander radioapparaat is ingesteld op Actief (voorkeur),
wordt de status van het ingeschakelde apparaat automatisch ingesteld op Actief.
Wanneer de stekker van een radioapparaat in of uit het stopcontact wordt gedaan terwijl het Bluetooth-
configuratiescherm is geopend, klikt u op Vernieuwen om de weergegeven informatie bij te werken.
Als u een bepaald apparaat niet wilt gebruiken, kunt u dit beter uitschakelen om de batterij te sparen.
Terug naar inhoud pagina


Terug naar inhoud pagina
Werken met Bluetooth: Gebruikershandleiding voor de
Dell
™
355 draadloze module met Bluetooth
®
2.0 + EDR-
technologie
Een toetsenbord, muis of ander HI-apparaat met
Bluetooth gebruiken
Een webpagina verzenden vanuit Microsoft Internet
Explorer
Geluid vanuit deze computer beluisteren via een
Bluetooth-hoofdtelefoon of via de luidsprekers
van een andere computer
Een afbeelding verzenden vanuit Microsoft Internet
Explorer
Geluid afspelen via een Bluetooth-speler op deze
computer
Verbinding maken met het internet via een telefoon,
modem of ander apparaat met Bluetooth dat service
voor externe toegang biedt
Een hands-free Bluetooth-audioapparaat
gebruiken voor het afspelen en opnemen van
spraak
De faxfaciliteiten gebruiken van een telefoon, modem of
ander extern apparaat met Bluetooth dat een
faxservice biedt
Vanuit deze computer bestanden openen op een
ander Bluetooth-apparaat
Een netwerkverbinding maken met een ander
Bluetooth-apparaat of, via de netwerkverbinding van
het andere apparaat, met een Local Area Network
(LAN)
Andere Bluetooth-apparaten toestaan bestanden
te openen op deze computer
De PIM-database op deze computer synchroniseren
met de PIM-database van een ander Bluetooth-
apparaat
Deze computer gebruiken als luidspreker voor
een mobiele telefoon met Bluetooth
Vanuit deze computer afdrukken op een Bluetooth-
printer
Deze computer instellen voor ontvangst van
afbeeldingsbestanden vanuit een camera,
mobiele telefoon of ander apparaat met
Bluetooth
Afdrukken vanuit een ander Bluetooth-apparaat op een
standaardprinter die via een kabel met deze computer
is verbonden
Bestanden of mappen op deze computer
verzenden naar een ander Bluetooth-apparaat
Een verbinding via een virtuele seriële poort tot stand
brengen tussen deze computer en een ander
Bluetooth-apparaat
Bestanden verzenden vanuit Microsoft Office-
toepassingen
Reageren op beveiligings- en verificatieberichten van
Bluetooth
Elektronische visitekaartjes uitwisselen met een
ander Bluetooth-apparaat en andere PIM-items
verzenden naar het andere apparaat

Een toetsenbord, muis of ander HI-apparaat met Bluetooth
gebruiken
OPMERKING: Raadpleeg voordat u begint de handleiding van uw HI-apparaat voor aanwijzingen om het
apparaat zichtbaar te maken.
Zo gebruikt u een toetsenbord, muis of ander Human Interface-apparaat met Bluetooth
1. Controleer of het toetsenbord, de muis of het andere HI-apparaat batterijen bevat, of de batterijen op de
juiste manier zijn geplaatst en vol zijn, en zoek de verbindingsknop op.
2. Open vanuit de computer Mijn Bluetooth-locaties.
3. Klik op Wizard Setup van Bluetooth.
4. Klik op Ik weet welke service ik wil gebruiken en ik wil een Bluetooth-apparaat opzoeken dat
deze service kan leveren en klik dan op Volgende.
5. Klik onder Selectie Bluetooth-service op Human Interface-apparaat en klik daarna op Volgende.
6. Klik op de knop Verbinden op het toetsenbord, de muis of het andere HI-apparaat.
7. Wanneer u het pictogram van het HI-apparaat in de lijst Selectie Bluetooth-apparaat ziet staan, klikt u
op het pictogram en dan op Volgende.
8. Als het apparaat een toetsenbord is, typt u via het toetsenbord de Bluetooth PIN-code uit het vakje
Bluetooth PIN-code in en klikt u op ENTER.
- of -
Als het apparaat een Bluetooth-muis of ander Bluetooth-aanwijsapparaat is, klikt u met deze muis of met
dit
aanwijsapparaat op Klik hier in Bevestiging vereist.
U kunt het Bluetooth HI-apparaat nu gebruiken.
Geluid vanuit deze computer beluisteren via een Bluetooth-
hoofdtelefoon of via de luidsprekers van een andere computer
Zo beluistert u audio via uw Bluetooth-hoofdtelefoon
1. Open vanuit de computer Mijn Bluetooth-locaties.
2. Klik op Wizard Setup van Bluetooth.
3. Klik op Ik wil een bepaald Bluetooth-apparaat opzoeken en vervolgens instellen hoe deze
computer de services van dat apparaat gaat gebruiken en klik op Volgende.
4. Maak het apparaat zichtbaar.
OPMERKING: Raadpleeg de handleiding van het apparaat voor instructies voor het zichtbaar maken
van het apparaat.
5. Wanneer de naam van het apparaat wordt weergegeven in Selectie Bluetooth-apparaat, klikt u op de
apparaatnaam en daarna op Volgende.
6. Als u het apparaat wilt pairen met deze computer, typt u onder Setup Bluetooth-beveiliging de Bluetooth
PIN-code in het vak Bluetooth PIN-code en klikt u daarna op Nu pairen.
OPMERKING: Raadpleeg de handleiding van het apparaat voor de beveiligingscode.
1. Schakel in Selectie Bluetooth-service het selectievakje in van de service die stereoaudio biedt en klik
daarna op Voltooien.
2. Klik met de rechtermuisknop onder Volledige Bluetooth-omgeving op de apparaatnaam en klik vervolgens
op Stereoaudio verbinden.
OPMERKING: Het apparaat moet zichtbaar zijn voordat u verbinding kunt maken met de geboden
service of services. Als de verbinding niet tot stand komt, maak dan de hoofdtelefoon zichtbaar en

probeer het opnieuw.
3. Start de mediaspeler op deze computer.
Zo verbreekt u de verbinding met de stereoservice van de hoofdtelefoon
1. Open vanuit de computer Mijn Bluetooth-locaties.
2. Klik op Apparaten in bereik bekijken.
3. Klik met de rechtermuisknop op de apparaatnaam en klik daarna op Verbinding met stereoaudio
verbreken.
Zo kunt u stereogeluid via de luidsprekers van een andere computer beluisteren
1. Open vanuit de computer Mijn Bluetooth-locaties.
2. Klik op Apparaten in bereik bekijken.
OPMERKING: Het is mogelijk dat u een of meerdere keren op Apparaten in bereik zoeken moet
klikken om de doelcomputer te detecteren.
3. Klik op de naam van de computer en klik daarna op Services detecteren.
4. Klik met de rechtermuisknop op de Hoofdtelefoon-service voor stereoaudio en klik vervolgens op
Stereoaudio verbinden).
OPMERKING: Als voor de headsetservice op de doelcomputer een beveiligde verbinding is vereist,
moet u reageren op de Bluetooth-berichten met betrekking tot beveiliging en verificatie die u in het
berichtenvak van elke computer ziet (zie "Reageren op beveiligings- en verificatieberichten van
Bluetooth").
5. Start de mediaspeler op deze computer.
Zo verbreekt u de verbinding met de headsetservice
1. Open vanuit de computer Mijn Bluetooth-locaties.
2. Klik op Apparaten in bereik bekijken.
3. Klik met de rechtermuisknop onder Volledige Bluetooth-omgeving op de apparaatnaam en klik vervolgens
op Verbinding met stereoaudio verbreken.
Geluid afspelen via een Bluetooth-speler op deze computer
Zo speelt u geluid af via een Bluetooth-speler op deze computer
1. Open op de computer Mijn Bluetooth-locaties en klik vervolgens op Wizard Setup van Bluetooth.
2. Klik op Ik weet welke service ik wil gebruiken en ik wil een Bluetooth-apparaat opzoeken dat
deze service kan leveren en klik dan op Volgende.
3. Klik onder Selectie Bluetooth-service op Audio-gateway en klik daarna op Volgende.
4. Klik in Selectie Bluetooth-apparaat op de naam van de Bluetooth-audiospeler en klik dan op Volgende.
OPMERKING: Als het apparaat waarnaar u zoekt geen audioapparaat (zoals een computer) is, klik dan
op Alle apparaten tonen in de lijst aan de rechterzijde van Search Again (Opnieuw zoeken) en
klik daarna op Search Again (Opnieuw zoeken).
5. Het selectievakje De verbinding starten is standaard ingeschakeld. Klik op Voltooien als u de
standaardinstelling accepteert en de verbinding automatisch wilt laten starten.
U kunt nu geluid afspelen via de audiospeler op deze computer.
De verbinding met de audio-gateway verbreken
1. Open vanuit de computer Mijn Bluetooth-locaties.
2. Klik op Apparaten in bereik bekijken.
3. Klik met de rechtermuisknop onder Volledige Bluetooth-omgeving op de naam van de Bluetooth-

audiospeler en klik dan op Verbinding met audio-gateway verbreken.
Een hands-free Bluetooth-audioapparaat gebruiken voor het
afspelen en opnemen van spraak
Zo gebruikt u een hands-free Bluetooth-audioapparaat voor het afspelen en opnemen van spraak
1. Open vanuit de computer Mijn Bluetooth-locaties.
2. Klik op Wizard Setup van Bluetooth.
3. Klik op Ik wil een bepaald Bluetooth-apparaat opzoeken en vervolgens instellen hoe deze
computer de services van dat apparaat gaat gebruiken en klik daarna op Volgende.
4. Maak het apparaat zichtbaar.
OPMERKING: Raadpleeg de handleiding van het apparaat voor instructies voor het zichtbaar maken
van het apparaat.
5. Klik in Selectie Bluetooth-apparaat op de naam van het hands-free audioapparaat en klik dan op
Volgende.
6. Schakel de pairingmodus in op het apparaat.
OPMERKING: Raadpleeg de handleiding van het apparaat voor instructies voor het inschakelen van de
pairingmodus.
7. Typ onder Bluetooth-beveiliging de Bluetooth PIN-code in het vak Bluetooth PIN-code en klik vervolgens
op Nu pairen.
OPMERKING: Raadpleeg de handleiding van het apparaat voor de beveiligingscode.
8. Schakel in Selectie Bluetooth-service het selectievakje in voor de hands-free audioservice en klik daarna
op Voltooien.
9. Klik op Apparaten in bereik bekijken.
10. Klik met de rechtermuisknop onder Volledige Bluetooth-omgeving op de naam van het hands-free
audioapparaat en klik vervolgens op Hands-free audio verbinden.
11. Klik onder Bluetooth-melding met geluidssignaal op OK.
12. Pas de audio-eigenschappen aan van het programma voor het afspelen (audio-uitvoer) of opnemen
(audio-invoer) van geluid/spraak zodat u Bluetooth hands-free audio kunt gebruiken.
U kunt nu het audiosoftwareprogramma openen en het hands-free Bluetooth-audioapparaat in gebruik nemen.
OPMERKING: De Bluetooth-software zorgt voor instelling van de audiokwaliteit op grond van de
audiokenmerken van het apparaat.
Zo verbreekt u de verbinding met het hands-free audioapparaat
1. Open vanuit de computer Mijn Bluetooth-locaties.
2. Klik op Apparaten in bereik bekijken.
3. Klik met de rechtermuisknop onder Volledige Bluetooth-omgeving op de naam van het hands-free
audioapparaat en klik vervolgens op Verbinding met hands-free audio verbreken.
Vanuit deze computer bestanden openen op een ander
Bluetooth-apparaat
Zo opent u vanuit deze computer bestanden op een ander Bluetooth-apparaat
1. Als het andere Bluetooth-apparaat geen Bluetooth-computer is, schakelt u de service voor
bestandsoverdracht in op het andere apparaat (raadpleeg de handleiding van het andere Bluetooth-
apparaat voor instructies).

2. Open vanuit de computer Mijn Bluetooth-locaties.
3. Klik op Wizard Setup van Bluetooth.
4. Klik op Ik weet welke service ik wil gebruiken en ik wil een Bluetooth-apparaat opzoeken dat
deze service kan leveren en klik dan op Volgende.
5. Klik onder Selectie Bluetooth-service op Bestandsoverdracht en klik daarna op Volgende.
6. Klik onder Selectie Bluetooth-apparaat op de naam van het andere apparaat en klik daarna op Volgende.
OPMERKING: Als de eigenschap Veilige verbinding van de service voor bestandsoverdracht van het
andere apparaat is ingesteld, typt u de beveiligingscode die u wilt gebruiken in het vak Bluetooth PIN-
code en klikt u daarna op Nu pairen. Degene die met het andere apparaat werkt, moet de
beveiligingscode kennen en moet reageren op het verzoek om de Bluetooth PIN-code dat door deze
computer wordt verzonden (zie "Reageren op beveiligings- en verificatieberichten van Bluetooth").
Anders mislukt het pairingproces. Nadat de twee apparaten zijn gepaird, kunt u de bestanden op het
andere apparaat openen zonder dat u toegangsrechten moeten worden verleend.
7. Klik op Voltooien.
U kunt nu de bestanden openen in de Bluetooth-uitwisselingsmap van het andere Bluetooth-apparaat. Als u dit
wilt doen, dubbelklikt u onder Mijn Bluetooth-locaties op de snelkoppeling Bestandsoverdracht om de
Bluetooth-uitwisselingsmap op het andere Bluetooth-apparaat te openen.
Andere Bluetooth-apparaten toestaan bestanden te openen op
deze computer
Zo staat u andere Bluetooth-apparaten toe om bestanden te openen op deze computer
1. Open vanuit de computer Mijn Bluetooth-locaties.
2. Klik op Mijn Bluetooth-services bekijken.
3. Klik met de rechtermuisknop op My File Transfer (Mijn bestandsoverdracht) en klik daarna op
Eigenschappen.
4. Geef op het tabblad Algemeen aan hoe u wilt dat de bestandsoverdracht start. Het selectievakje
Automatisch opstarten is standaard ingeschakeld. Schakel het vakje uit als u de service handmatig wilt
starten.
5. Als u een beveiligingscode wilt hanteren voor de verbinding met deze service en de gegevens die middels
Bluetooth worden verzonden, wilt coderen, schakelt u het selectievakje Veilige verbinding in. Als u geen
beveiligingscode wilt hanteren en geen gegevens wilt coderen, laat u dit selectievakje uitgeschakeld.
6. Geef op welke toegangsrechten u wilt toekennen aan externe gebruikers. U kunt een van beide, beide of
geen van de volgende selectievakjes inschakelen: Externe gebruikers kunnen alleen-lezen
bestanden en mappen wijzigen en Externe gebruikers hebben toegang tot verborgen bestanden
en mappen.
OPMERKING: Als u een andere locatie wilt kiezen dan de standaardlocatie waar de service voor
bestandsoverdracht bestanden opslaat, klikt u op Bladeren.
7. U kunt opgeven hoe u op de hoogte wilt worden gesteld wanneer een ander Bluetooth-apparaat de
bestanden op deze computer wil openen. Klik op het tabblad Kennisgevingen en schakel het
selectievakje Geen kennisgeving in, of schakel een van beide of beide selectievakjes Visuele
kennisgeving en Kennisgeving met geluidssignaal in.
8. Klik op OK om de instellingen op te slaan.
Andere Bluetooth-apparaten kunnen nu bestanden openen in uw Bluetooth-uitwisselingsmap.
OPMERKING: Als u de eigenschap Veilige verbinding van de service voor bestandsoverdracht van deze
computer instelt, moet u beschikbaar zijn om te reageren op het verzoek om de Bluetooth PIN-code. Dit
verzoek wordt door het andere apparaat verzonden wanneer dit apparaat voor de eerste keer verbinding
probeert te maken met deze computer (zie "Reageren op beveiligings- en verificatieberichten van Bluetooth").
Anders mislukt het pairingproces. Nadat de twee apparaten zijn gepaird, kan het andere apparaat bestanden
op deze computer openen zonder toegangsrechten te hoeven vragen.

Deze computer gebruiken als luidspreker voor een mobiele
telefoon met Bluetooth
Zo gebruikt u deze computer als luidspreker voor een mobiele telefoon
1. Open Mijn Bluetooth-locaties en klik dan op Wizard Setup van Bluetooth.
2. Klik op Ik weet welke service ik wil gebruiken en ik wil een Bluetooth-apparaat opzoeken dat
deze service kan leveren en klik dan op Volgende.
3. Klik onder Selectie Bluetooth-service op Audio-gateway en klik daarna op Volgende.
4. Klik onder Selectie Bluetooth-apparaat op de naam van de mobiele telefoon en klik daarna op Volgende.
5. Klik op Voltooien.
U kunt deze computer nu gebruiken als luidspreker voor de mobiele telefoon.
Zo beëindigt u het gebruik van deze computer als luidspreker voor de mobiele telefoon
1. Open vanuit de computer Mijn Bluetooth-locaties.
2. Klik op Apparaten in bereik bekijken.
3. Klik met de rechtermuisknop onder Volledige Bluetooth-omgeving op de naam van de mobiele telefoon en
klik vervolgens op Verbinding met hands-free spraakgateway verbreken.
Deze computer instellen voor ontvangst van
afbeeldingsbestanden vanuit een camera, mobiele telefoon of
ander apparaat met Bluetooth
Zo stelt u deze computer in voor ontvangst van afbeeldingsbestanden vanuit een camera, mobiele
telefoon of ander apparaat met Bluetooth
1. Open Mijn Bluetooth-locaties.
2. Klik op Configuratie bekijken of wijzigen.
3. Klik op het tabblad Lokale services.
4. Klik in de lijst met services op Bluetooth Imaging en klik vervolgens op Eigenschappen.
5. Controleer of het selectievakje Automatisch opstarten is ingeschakeld.
U kunt nu afbeeldingsbestanden ontvangen. Raadpleeg de handleiding van uw camera, mobiele telefoon of
andere apparaat met Bluetooth voor instructies voor het verzenden van afbeeldingsbestanden naar een computer
met Bluetooth. De ontvangen bestanden worden opgeslagen in de Bluetooth uitwisselingsmap op deze computer.
Bestanden of mappen op deze computer verzenden naar een
ander Bluetooth-apparaat
Zo verzendt u bestanden op deze computer naar een ander Bluetooth-apparaat
1. Controleer of de service voor bestandsoverdracht is ingeschakeld op het doelapparaat (zie "Vanuit deze
computer bestanden openen op een ander Bluetooth-apparaat").
2. Open in Windows Verkenner de map waarin het bestand is opgeslagen dat u wilt verzenden.
3. Klik met de rechtermuisknop op de naam van het bestand, wijs Kopiëren naar aan, wijs Bluetooth aan
en klik vervolgens op de naam van het doelapparaat.
Zo verzendt u mappen op deze computer naar een ander Bluetooth-apparaat
1. Open Mijn Bluetooth-locaties.
2. Klik op Apparaten in bereik bekijken.
3. Open Windows Verkenner en blader naar de map die u wilt verzenden.

4. Kopieer de map of sleep deze naar de naam van het doelapparaat onder Volledige Bluetooth-omgeving.
OPMERKING: Wanneer u mappen verzendt naar een ander Bluetooth-apparaat en de eigenschap Veilige
verbinding van de service voor bestandsoverdracht van het andere apparaat is ingesteld, moet degene die
met het andere Bluetooth-apparaat werkt beschikbaar zijn om u toegang te verlenen, tenzij het selectievakje
Dit apparaat altijd toegang verlenen tot de service voor bestandsoverdracht op deze computer
onder Verificatie Bluetooth-bestandsoverdracht is ingeschakeld. Anders mislukt de bestandsoverdracht.
De verzonden bestanden of mappen worden opgeslagen in de Bluetooth-uitwisselingsmap op het doelapparaat.
Bestanden verzenden vanuit Microsoft Office-toepassingen
Zo verzendt u een bestand vanuit een Microsoft Office-toepassing
1. Start op deze computer de Microsoft Office-toepassing.
2. Open het bestand dat u wilt verzenden.
3. Wijs in het menu Bestand naar Verzenden naar, wijs Bluetooth aan en klik vervolgens op de naam van
het doelapparaat.
- of -
Klik op Overige, klik op de naam van het apparaat in de lijst Apparaat selecteren en klik dan op OK.
Een webpagina verzenden vanuit Microsoft Internet Explorer
Zo verzendt u een webpagina vanuit Microsoft Internet Explorer
1. Open Internet Explorer en blader naar de webpagina die u wilt verzenden.
2. Klik op het pictogram Verzenden naar Bluetooth op de werkbalk.
3. Volg de aanwijzingen op van de Send To Bluetooth Wizard (wizard Verzenden naar Bluetooth).
Een afbeelding verzenden vanuit Microsoft Internet Explorer
Zo verzendt u een afbeelding vanuit Microsoft Internet Explorer
1. Klik met de rechtermuisknop op de afbeelding die u wilt verzenden en klik vervolgens op Send To
Bluetooth Device (Verzenden naar Bluetooth-apparaat).
2. Klik in de lijst Apparaat selecteren op de naam van het apparaat en klik dan op OK.
Verbinding maken met het internet via een telefoon, modem of
ander apparaat met Bluetooth dat service voor externe toegang
biedt
Zo maakt u verbinding met het internet via een telefoon, modem of ander apparaat met Bluetooth
dat service voor externe toegang biedt
1. Open vanuit de computer Mijn Bluetooth-locaties.
2. Klik op Wizard Setup van Bluetooth.
3. Klik op Ik weet welke service ik wil gebruiken en ik wil een Bluetooth-apparaat opzoeken dat
deze service kan leveren en klik dan op Volgende.
4. Klik onder Selectie Bluetooth-service op Externe toegang en klik daarna op Volgende.
5. Klik onder Selectie Bluetooth-apparaat op de naam van het apparaat waarmee u verbinding wilt maken en
klik dan op Volgende.
6. Klik op Voltooien.

7. Als uw aanbieder van mobiele services eist dat u een gebruikersnaam en een wachtwoord opgeeft, kunt u
deze in de daartoe bestemde ruimte typen.
8. Typ het nummer van uw Internet Service Provider in het vak Dial (Kiezen) en klik vervolgens op Dial
(Kiezen).
OPMERKING: Bij de meeste GPRS-verbindingen kunt u doorgaans de vakken Gebruikersnaam en
Wachtwoord leeg laten en 99# gebruiken als telefoonnummer.
9. Reageer op de verificatieberichten die op het externe apparaat worden weergegeven.
Zo verbreekt u de verbinding die via de service voor externe toegang tot stand is gebracht
1. Open vanuit de computer Mijn Bluetooth-locaties.
2. Klik op Apparaten in bereik bekijken.
3. Klik met de rechtermuisknop in Volledige Bluetooth-omgeving op de naam van het apparaat waarvan u de
service voor externe toegang hebt gebruikt en klik vervolgens op Verbinding met externe gateway
verbreken.
De faxfaciliteiten gebruiken van een telefoon, modem of ander
extern apparaat met Bluetooth dat een faxservice biedt
Zo gebruikt u de faxfaciliteiten van een telefoon, modem of ander extern apparaat met Bluetooth dat
een faxservice biedt
1. Open vanuit de computer Mijn Bluetooth-locaties.
2. Klik op Wizard Setup van Bluetooth.
3. Klik op Ik weet welke service ik wil gebruiken en ik wil een Bluetooth-apparaat opzoeken dat
deze service kan leveren en klik daarna op Volgende.
4. Klik onder Selectie Bluetooth-service op Fax en klik daarna op Volgende.
5. Klik onder Selectie Bluetooth-apparaat op de naam van het apparaat dat de faxservice biedt en klik dan op
Volgende.
6. Klik op Voltooien.
Zo verbreekt u de verbinding met de fax
1. Open vanuit de computer Mijn Bluetooth-locaties.
2. Klik op Apparaten in bereik bekijken.
3. Klik met de rechtermuisknop onder Volledige Bluetooth-omgeving op de naam van het apparaat waarvan
u de faxservice hebt gebruikt en klik vervolgens op Verbinding met fax verbreken.
Een netwerkverbinding maken met een ander Bluetooth-
apparaat of, via de netwerkverbinding van het andere apparaat,
met een Local Area Network (LAN)
Zo maakt u een netwerkverbinding met een ander Bluetooth-apparaat of met een local area network
(LAN) via de netwerkverbinding van het andere apparaat
1. Open vanuit de computer Mijn Bluetooth-locaties.
2. Klik op Wizard Setup van Bluetooth.
3. Klik op Ik weet welke service ik wil gebruiken en ik wil een Bluetooth-apparaat opzoeken dat
deze service kan leveren en klik dan op Volgende.
4. Klik onder Selectie Bluetooth-service op Netwerktoegang en klik daarna op Volgende.
5. Klik onder Selectie Bluetooth-apparaat op de naam van het apparaat waarmee u verbinding wilt maken en
klik dan op Volgende.

Zo verbreekt u de verbinding met het netwerk
1. Open vanuit de computer Mijn Bluetooth-locaties.
2. Klik op Apparaten in bereik bekijken.
3. Klik met de rechtermuisknop onder Volledige Bluetooth-omgeving op het apparaat waarmee u de
netwerkverbinding tot stand hebt gebracht en klik vervolgens op Verbinding met netwerktoegang
verbreken.
Elektronische visitekaartjes uitwisselen met een ander
Bluetooth-apparaat en andere PIM-items verzenden naar het
andere apparaat
Zo wisselt u elektronische visitekaartjes uit met een ander Bluetooth-apparaat en verzendt u andere
PIM-items naar een ander Bluetooth-apparaat
1. Open vanuit de computer Mijn Bluetooth-locaties.
2. Klik op Wizard Setup van Bluetooth.
3. Klik op Ik weet welke service ik wil gebruiken en ik wil een Bluetooth-apparaat opzoeken dat
deze service kan leveren en klik dan op Volgende.
4. Klik onder Selectie Bluetooth-service op Overdracht van PIM-items en klik daarna op Volgende.
5. Klik onder Selectie Bluetooth-apparaat op de naam van het apparaat waarmee u verbinding wilt maken en
klik dan op Volgende.
6. Dubbelklik op de snelkoppeling PIM-itemoverdracht onder Mijn Bluetooth-locaties.
7. Klik onder Een Bluetooth-visitekaartje selecteren op de PIM die het visitekaartje of de visitekaartjes bevat
die u wilt verzenden.
8. Klik op de naam/namen van de contactpersoon/contactpersonen in de lijst en klik vervolgens op OK.
Als u bij de Bluetooth-eigenschappen Microsoft Outlook hebt geselecteerd als locatie voor de ontvangst van
visitekaartjes, wordt het bestand met contactpersonen verzonden naar Microsoft Outlook Contactpersonen. Als u
Opslaan in map hebt geselecteerd, wordt het visitekaartje (of de visitekaartjes) verzonden naar de Bluetooth-
uitwisselingsmap.
OPMERKING: Als op een van beide apparaten de eigenschap Veilige verbinding van de service voor
overdracht van PIM-items is ingesteld, moet de ontvangende partij beschikbaar zijn om toegang te verlenen
wanneer daartoe een verzoek wordt ontvangen. Anders mislukt de overdracht van PIM-items.
De PIM-database op deze computer synchroniseren met de PIM-
database van een ander Bluetooth-apparaat
Zo synchroniseert u de PIM-database op deze computer met de PIM-database van een ander
Bluetooth-apparaat
1. Open vanuit de computer Mijn Bluetooth-locaties.
2. Klik op Wizard Setup van Bluetooth.
3. Klik op Ik weet welke service ik wil gebruiken en ik wil een Bluetooth-apparaat opzoeken dat
deze service kan leveren en klik dan op Volgende.
4. Klik onder Selectie Bluetooth-service op PIM-synchronisatie en klik daarna op Volgende.
5. Klik onder Selectie Bluetooth-apparaat op de naam van het apparaat waarvan u de PIM-database wilt
synchroniseren met de PIM-database van deze computer en klik daarna op Volgende.
6. Klik op Voltooien.
7. Klik met de rechtermuisknop op de snelkoppeling PIM-synchronisatie onder Mijn Bluetooth-locaties
en klik vervolgens op Eigenschappen.
8. Klik onder Synchronisatie op de PIM die u wilt synchroniseren (indien aanwezig) in elk van de lijsten met

gegevenstypen.
9. Dubbelklik op de snelkoppeling PIM-synchronisatie onder Mijn Bluetooth-locaties.
Vanuit deze computer afdrukken op een Bluetooth-printer
Zo drukt u vanuit deze computer af op een Bluetooth-printer
1. Raadpleeg de handleiding van de printer om te controleren of de printer ook zonder verbindingskabel kan
worden gebruikt en om de Bluetooth PIN-code of de passkey op te zoeken.
2. Schakel de Bluetooth-printer in.
3. Open vanuit de computer Mijn Bluetooth-locaties.
4. Klik op Ik wil een bepaald Bluetooth-apparaat opzoeken en vervolgens instellen hoe deze
computer de services van dat apparaat gaat gebruiken en klik op Volgende.
5. Klik onder Selectie Bluetooth-apparaat op de naam van de Bluetooth-printer waarop u wilt afdrukken en
klik daarna op Volgende.
OPMERKING: Als er verschillende printers op de lijst voorkomen en u niet zeker weet welke printer u
moet hebben, kijkt u naar het serienummer op het etiket aan de onderzijde van de printer en selecteert
u de printer met hetzelfde serienummer. Het serienummer wordt weergegeven als u de muisaanwijzer
op het pictogram van de printer laat rusten.
6. Typ de Bluetooth PIN-code in het vak Bluetooth PIN-code en klik vervolgens op Nu pairen.
OPMERKING: Raadpleeg de handleiding van de Bluetooth-printer voor de Bluetooth PIN-code van de
printer.
7. Controleer onder Selectie Bluetooth-service of het selectievakje Zonder verbindingskabel is
ingeschakeld. Als dit het geval is, klikt u op Voltooien. Als dit niet het geval is, klikt u op het
selectievakje om dit in te schakelen en klikt u daarna op Voltooien.
8. Volg de instructies van de wizard Printer toevoegen.
OPMERKING: De stuurprogramma's voor de printer moeten op de computer aanwezig zijn of
beschikbaar zijn op cd.
9. Klik onder Eigenschappen op OK om de standaardinstellingen te accepteren of wijzig de instellingen en
klik daarna op OK.
U kunt nu vanuit deze computer afdrukken op de Bluetooth-printer.
Afdrukken vanuit een ander Bluetooth-apparaat op een
standaardprinter die via een kabel met deze computer is
verbonden
Zo drukt u af vanuit een ander Bluetooth-apparaat op een standaardprinter die via een kabel met
deze computer is verbonden
1. Controleer of de lokale printer via een kabel met deze computer is verbonden, of de printer is ingesteld als
standaardprinter en of de printer is ingeschakeld.
2. Open vanuit de computer Mijn Bluetooth-locaties.
3. Klik op Mijn Bluetooth-services bekijken.
4. Klik met de rechtermuisknop op My Printer (Mijn printer) en klik vervolgens op Inschakelen.
5. Raadpleeg de handleiding van uw Bluetooth-apparaat voor instructies voor het afdrukken op een ander
Bluetooth-apparaat.
- of -
Zie "Vanuit deze computer afdrukken op een Bluetooth-printer" als u een computer met Bluetooth

gebruikt.
OPMERKING: Als op een van beide computers de eigenschap Veilige verbinding voor de printer is
ingesteld, moeten degenen die met de computers werken beschikbaar zijn om toegang te verlenen en op
verzoek de Bluetooth PIN-code te verstrekken (zie "Reageren op beveiligings- en verificatieberichten van
Bluetooth"). Daarna wordt de toegang automatisch toegestaan en is het niet nodig de beveiligingscode op te
geven.
Een verbinding via een virtuele seriële poort tot stand brengen
tussen deze computer en een ander Bluetooth-apparaat
Zo brengt u een verbinding tot stand via een virtuele seriële poort tussen deze computer en een
ander Bluetooth-apparaat
1. Open vanuit de computer Mijn Bluetooth-locaties.
2. Klik op Wizard Setup van Bluetooth.
3. Klik op Ik weet welke service ik wil gebruiken en ik wil een Bluetooth-apparaat opzoeken dat
deze service kan leveren en klik dan op Volgende.
4. Klik onder Selectie Bluetooth-service op Seriële Bluetooth-poort en klik daarna op Volgende.
5. Klik onder Selectie Bluetooth-apparaat op de naam van het apparaat waarmee u verbinding wilt maken en
klik dan op Volgende.
6. Klik op Voltooien.
Degene die met het externe apparaat werkt, moet beschikbaar zijn om te reageren op eventuele
verificatieverzoeken (zie "Reageren op beveiligings- en verificatieberichten van Bluetooth") die vanuit deze
computer worden verzonden. Noteer de naam van de COM-poort die aan de verbinding is gekoppeld en
configureer toepassingen om deze poort te gebruiken.
OPMERKING: Tenzij u een duidelijke reden hebt om de standaardinstelling van de COM-poort te wijzigen,
kunt u dit beter niet doen.
De verbinding via een virtuele seriële poort tussen deze computer en een extern Bluetooth-apparaat
verbreken
1. Open vanuit de computer Mijn Bluetooth-locaties.
OPMERKING: Als u beschikt over een snelkoppeling voor Seriële Bluetooth-poort onder Mijn
Bluetooth-locaties, kunt u verdergaan met stap 4.
2. Klik op Apparaten in bereik bekijken.
3. Dubbelklik op het apparaat waarmee u een draadloze seriële verbinding tot stand hebt gebracht.
4. Klik met de rechtermuisknop op Seriële Bluetooth-poort en klik vervolgens op Verbinding met seriële
Bluetooth-poort verbreken.
Reageren op beveiligings- en verificatieberichten van Bluetooth
Zo reageert u op Bluetooth-beveiligingsberichten
Wanneer u een beveiligde verbinding tussen twee Bluetooth-apparaten probeert tot stand te brengen, kan een
verzoek om een PIN-code worden weergegeven in het berichtenvak van een van beide of van beide apparaten.
Als dit verzoek wordt genegeerd, mislukt de verbindingspoging. Als u de beveiligde verbinding tot stand wilt
brengen, klikt u op een willekeurige plek in het bericht Bluetooth PIN-code vereist. Vervolgens typt u de PIN-
code in het vak Bluetooth PIN-code en klikt u op OK. Als het externe apparaat een vaste PIN-code heeft, typt
u die PIN-code in het vak Bluetooth PIN-code. Anders kiest u een reeks willekeurige alfanumerieke tekens en
typt u exact dezelfde reeks in het vak Bluetooth PIN-code van beide apparaten.
Reageren op Bluetooth-verificatieberichten
Wanneer een extern Bluetooth-apparaat verbinding probeert te krijgen met een beveiligde service op deze

computer, ontvangt deze computer een verificatieverzoek dat in het berichtenvak wordt weergegeven. Als u
toegang wilt verlenen tot de service, klikt u op een willekeurige plek in het bericht Bluetooth-verificatie is vereist
en klikt u vervolgens op OK onder Bluetooth-autorisatie voor service.
Terug naar inhoud pagina

Terug naar inhoud pagina
Specificaties: Gebruikershandleiding voor de Dell
™
355
draadloze module met Bluetooth
®
2.0 + EDR-technologie
Item Waarde/beschrijving
Frequentieband 2400 - 2483,5 GHz
Spreading Frequency Hopping Spread Spectrum (FHSS)
Gegevenssnelheid 3 Mbit/s (EDR)
Zendenergie Standaard 0 dBm, voedingsklasse 2 met Dynamic Power Control
Ontvangstgevoeligheid Maximaal -86 dBm
Antenne Intern
Bereik 10 meter
Limieten voor temperatuur en vochtigheid
Bedrijfstemperatuur
Vochtigheid in bedrijf
Opslagtemperatuur
Vochtigheid in opslag
0 °C tot 85 °C
Maximaal 95% (geen condensatie toegestaan)
–20 °C tot 85 °C
Maximaal 95% (geen condensatie toegestaan)
Beveiliging 128-bits codering
Standaard Bluetooth SIG-specificatie 2.0 + EDR
Fabrikant Broadcom Corporation, BCM92045MD
Terug naar inhoud pagina

Terug naar inhoud pagina
Voorschriften: Gebruikershandleiding voor de Dell
™
355
draadloze module met Bluetooth
®
2.0 + EDR-technologie
Informatie over het gebruik
Voorschriften
Informatie over het gebruik
Normen
De Dell™ 355 draadloze module is ontwikkeld zodat kan worden voldoen aan BLUETOOTH-SPECIFICATIE versie
2.0 + EDR.
Veiligheid
De Dell™ 355 draadloze module zendt net als andere radioapparatuur elektromagnetische hoogfrequentenergie
uit. De hoeveelheid energie die dit apparaat uitzendt, is echter minder dan de hoeveelheid elektromagnetische
energie die wordt uitgezonden door andere draadloze apparaten zoals mobiele telefoons. De Dell™ 355 draadloze
module functioneert binnen de richtlijnen die u kunt vinden in de veiligheidsnormen en -aanbevelingen op het
gebied van hoogfrequentie. Deze normen en aanbevelingen geven de consensus weer van de wetenschappelijke
gemeenschap en vloeien voort uit overleg tussen verschillende wetenschapscommissies die de uitgebreide
onderzoeksliteratuur voortdurend beoordelen en interpreteren. In bepaalde gevallen of omgevingen kan het
gebruik van de Dell™ 355 draadloze module worden beperkt door de eigenaar van het gebouw of door
verantwoordelijken van de betreffende organisatie.
Enkele voorbeelden van dergelijke gevallen zijn:
Het gebruik van de Dell™ 355 draadloze module aan boord van vliegtuigen of
Het gebruik van de Dell™ 355 draadloze module in een andere omgeving waar het risico van storingen in
andere apparaten of services als schadelijk wordt gezien of bevonden.
Als u niet zeker weet welk beleid van toepassing is op het gebruik van draadloze apparaten in een specifieke
organisatie of omgeving (bijvoorbeeld een vliegveld), bevelen wij u aan om autorisatie te vragen voor het
gebruik van de apparatuur van de Dell™ 355 draadloze module voordat u deze module inschakelt.
LET OP: Waarschuwing met betrekking tot explosieve apparaten in de directe omgeving: Gebruik
geen draagbare zender (zoals een draadloos netwerkapparaat) in de nabijheid van onbeschermde
detonators of in een explosiegevoelige omgeving tenzij het apparaat is gewijzigd zodat het geschikt
is voor een dergelijk gebruik.
LET OP: Het gebruik in vliegtuigen: Voorschriften van de FCC en FAA verbieden het gebruik van
draadloze hoogfrequentapparaten in vliegtuigen omdat de signalen van deze apparaten storingen
kunnen veroorzaken in belangrijke boordinstrumenten.
Voorschriften
De Dell™ 355 draadloze module moet worden geïnstalleerd en gebruikt in strikte overeenstemming met de
instructies van de fabrikant zoals wordt beschreven in de gebruikersdocumentatie die wordt meegeleverd met het
product. Zie "Radiogoedkeuringen" voor landspecifieke goedkeuringen. Dell Inc. is niet verantwoordelijk voor
radio- of televisiestoringen die worden veroorzaakt door een ongeautoriseerde wijziging van de apparaten die
worden geleverd bij deze Dell™ 355 draadloze module, of door de vervanging met of toevoeging van andere

verbindingskabels en -apparatuur dan opgegeven door Dell Inc. De correctie van een storing die wordt
veroorzaakt door een dergelijke ongeautoriseerde wijziging, vervanging of toevoeging is de verantwoordelijkheid
van de gebruiker. Dell Inc. en haar erkende verkopers of distributeurs zijn niet verantwoordelijk voor schade of
voor schending van overheidsvoorschriften ontstaan doordat de gebruiker niet aan deze richtlijnen voldeed.
VS - Federal Communications Commission (FCC)
FCC-verklaring betreffende blootstelling aan straling
LET OP: De hoeveelheid straling die de Dell™ 355 draadloze module uitzendt, ligt ver beneden de
grenswaarden voor radiofrequenties van de FCC. Desondanks moet de Dell™ 355 draadloze module
zodanig worden gebruikt dat bij normaal gebruik eventueel menselijk contact tot een minimum wordt
beperkt. Om te voorkomen dat deze door FCC gestelde grenzen worden overschreden, moet de
afstand tussen u (of ieder ander in de directe omgeving van het apparaat) en de ingebouwde
antenne ten minste 20 cm zijn. Wilt u de plaats van de antenne in uw laptop bepalen, raadpleeg dan
de informatie op de algemene Dell-servicepagina op support.dell.com.
LET OP: Dit apparaat is ook beoordeeld voor en in overeenstemming bevonden met de
grenswaarden van de FCC voor radiofrequenties bij blootstelling onder draagbare omstandigheden
(antennes bevinden zich op minder dan 20 cm afstand van het lichaam) indien het apparaat is
geïnstalleerd in bepaalde specifieke OEM-configuraties. Meer informatie over de goedgekeurde
configuraties kunt u vinden op http://www.fcc.gov/oet/fccid/help.html, waar u het FCC-
identificatienummer van het apparaat kunt invoeren.
Interferentieverklaring
Deze apparaten voldoen aan Deel 15 van de FCC-voorschriften. Het gebruik van de apparaten is onderhevig aan
de volgende twee voorwaarden: 1) De apparaten mogen geen schadelijke storing veroorzaken, en 2) de
apparaten dienen alle storingen te accepteren, inclusief storingen die ongewenste werking tot gevolg hebben.
Deze apparatuur is getest en voldoet aan de limieten voor digitale apparatuur van Klasse B, overeenkomstig Deel
15 van de FCC voorschriften. Deze limieten zijn opgesteld om redelijke beveiliging te bieden tegen schadelijke
storing in installaties voor thuisgebruik. Deze apparatuur genereert en gebruikt hoogfrequentenergie en kan deze
uitstralen. Indien de apparatuur niet is geïnstalleerd en wordt gebruikt in overeenstemming met de instructies,
kan deze schadelijke storing veroorzaken in radiocommunicatie. Er wordt echter niet gegarandeerd dat een
dergelijke storing niet zal optreden in bepaalde installaties. Indien deze apparatuur schadelijke storing
veroorzaakt in radio- of televisieontvangst, hetgeen kan worden vastgesteld door de apparatuur uit en weer aan
te zetten, wordt de gebruiker aanbevolen de storing te corrigeren door een of meer van de volgende
maatregelen te nemen:
Het apparaat verplaatsen.
Vergroot de afstand tussen het apparaat en de ontvanger.
Sluit het apparaat aan op een stopcontact op een ander circuit dan het circuit waarop andere elektronica is
aangesloten.
Vraag uw leverancier of een erkende radiomonteur om advies.
OPMERKING: Deze Dell™ 355 draadloze module moet worden geïnstalleerd en gebruikt in strikte
overeenstemming met de instructies van de fabrikant zoals beschreven in de gebruikersdocumentatie die
wordt meegeleverd met het product. Elke andere installatie of gebruik is in strijd met Deel 15 van de FCC-
voorschriften. Als u wijzigingen aanbrengt die niet uitdrukkelijk zijn goedgekeurd door Dell kan de machtiging
voor gebruik van de apparatuur ongeldig worden verklaard.
Dit apparaat moet niet worden geplaatst bij of worden gebruikt in combinatie met een andere antenne of zender.
Brazilië
Este equipamento opera em caráter secundário, isto é, não tem direito a proteção contra interferência
prejudicial, mesmo de estações do mesmo tipo, e não pode causar interferência a sistemas operando em caráter
primário.
Canada. Industry Canada (IC)

Dit apparaat voldoet aan RSS210 van Industry Canada.
LET OP: Blootstelling aan radiofrequente straling De persoon die deze radioapparatuur installeert,
moet ervoor zorgen dat de antenne zodanig wordt geplaatst dat deze geen radiofrequentieveld
uitzendt dat de door Health Canada voor de algehele bevolking vastgestelde grenzen overschrijdt.
Raadpleeg Safety Code 6, te verkrijgen op de website van Health Canada: www.hc-sc.ca/rpb.
Europa. EU-verklaring betreffende conformiteit
Deze apparatuur voldoet aan de essentiële vereisten van richtlijn 1999/5/EC van de Europese Unie.
Engels
Hereby, Dell Inc. declares that this Dell Wireless Device is in compliance with the essential
requirements and other relevant provisions of Directive 1999/5/EC.
Fins
Dell Inc. vakuuttaa täten että Dell Wireless Device tyyppinen laite on direktiivin 1999/5/EY
oleellisten vaatimusten ja sitä koskevien direktiivin muiden ehtojen mukainen.
Nederlands
Hierbij verklaart Dell Inc. dat het toestel Dell Wireless Device in overeenstemming is met de
essentiële eisen en de andere relevante bepalingen van richtlijn 1999/5/EG.
Bij deze verklaart Dell Inc. dat deze Dell Wireless Device voldoet aan de essentiële eisen en aan
de overige relevante bepalingen van Richtlijn 1999/5/EC.
Frans
Par la présente Dell Inc. déclare que l'appareil Dell Wireless Device est conforme aux exigences
essentielles et aux autres dispositions pertinentes de la directive 1999/5/CE.
Par la présente Dell Inc. déclare que l'appareil Dell Wireless Device est conforme aux exigences
essentielles et aux autres dispositions pertinentes de la directive 1999/5/CE.
Zweeds
Härmed intygar Dell Inc. att denna Dell Wireless Device står I överensstämmelse med de
väsentliga egenskapskrav och övriga relevanta bestämmelser som framgår av direktiv 1999/5/EG.
Deens
Undertegnede Dell Inc. erklærer herved, at følgende udstyr Dell Wireless Device overholder de
væsentlige krav og øvrige relevante krav i direktiv 1999/5/EF.
Duits
Hiermit erklärt Dell Inc., dass sich dieser/diese/dieses Dell Wireless Device in Übereinstimmung mit
den grundlegenden Anforderungen und den anderen relevanten Vorschriften der Richtlinie
1999/5/EG befindet". (BMWi)
Hiermit erklärt Dell Inc. die Übereinstimmung des Gerätes Dell Wireless Device mit den
grundlegenden Anforderungen und den anderen relevanten Festlegungen der Richtlinie 1999/5/EG.
(Wien)
Grieks
ME THN PAROUSA Dell Inc. DHLWNEI OTI Dell Wireless Device SUMMORFWNETAI PROS TIS
OUSIWDEIS APAITHSEIS KAI TIS LOIPES SCETIKES DIATAXEIS THS ODHGIAS 1999/5/EK.
Italiaans
Con la presente Dell Inc. dichiara che questo Dell Wireless Device è conforme ai requisiti essenziali
ed alle altre disposizioni pertinenti stabilite dalla direttiva 1999/5/CE
Spaans
Por medio de la presente Dell Inc. declara que el Dell Wireless Device cumple con los requisitos
esenciales y cualesquiera otras disposiciones aplicables o exigibles de la Directiva 1999/5/CE
Portugees
Dell Inc. declara que este Dell Wireless Device está conforme com os requisitos essenciais e outras
disposições da Directiva 1999/5/CE.
Maltees
Hawnhekk, Dell Inc., jiddikjara li dan Dell Wireless Device jikkonforma mal-otioijiet essenzjali u ma
provvedimenti oorajn relevanti li hemm fid-Dirrettiva 1999/5/EC.
Vereisten van de verklaring betreffende conformiteit voor nieuwe lidstaten
Estlands
Käesolevaga kinnitab Dell Inc. seadme Dell Wireless Device vastavust direktiivi 1999/5/EÜ
põhinõuetele ja nimetatud direktiivist tulenevatele teistele asjakohastele sätetele.
Hongaars
Alulírott, Dell Inc. nyilatkozom, hogy a Dell Wireless Device megfelel a vonatkozó alapvetõ
követelményeknek és az 1999/5/EC irányelv egyéb elõírásainak.
Slowaaks
Dell Inc. týmto vyhlasuje, že Dell Wireless Device spooa základné požiadavky a všetky príslušné
ustanovenia Smernice 1999/5/ES.
Tsjechisch
Dell Inc. tímto prohlašuje, že tento Dell Wireless Device je ve shodo se základními požadavky a
dalšími poíslušnými ustanoveními smornice 1999/5/ES."
Sloveens
Šiuo Dell Inc. deklaruoja, kad šis Dell Wireless Device atitinka esminius reikalavimus ir kitas
1999/5/EB Direktyvos nuostatas.
Lets
Ar šo Dell Inc. deklaro, ka Dell Wireless Device atbilst Direktovas 1999/5/EK botiskajom prasobom
un citiem ar to saistotajiem noteikumiem.
Litouws
Dell Inc. deklaruoja, kad Dell Wireless Device atitinka 1999/5/EC Direktyvos esminius reikalavimus
ir kitas nuostatas.
Pools
Niniejszym, Dell Inc., deklarujo, oe Dell Wireless Device speonia wymagania zasadnicze oraz
stosowne postanowienia zawarte Dyrektywie 1999/5/EC.

Frankrijk
In alle bebouwde departementen kunnen draadloze frequenties worden gebruikt onder de volgende voorwaarden,
voor openbaar of privé-gebruik:
Gebruik binnenshuis: maximaal vermogen (EIRP) van 100 mW voor de gehele frequentieband van 2400–
2483,5 MHz.
Gebruik buitenshuis: maximaal vermogen (EIRP) van 100 mW voor de band van 2400–2454 MHz en met
maximaal vermogen (EIRP) van 10 mW voor de band van 2454–2483,5 MHz.
Korea
당해 무선설비는 운용중 전파혼신 가능성이 있음
Het gebruik van deze radioapparatuur is verboden voor doeleinden die betrekking hebben op of samenhangen
met de openbare veiligheid.
Taiwan DGT
低功率電波輻性電機管理辦法
第十二條經型式認證合格之低功率射頻電機 非經許可 公司、商號或使
用者均不得擅自變更頻率、加大功率或變更原設計之特性及功能。
第十四條低功率射頻電機之使用不得影響飛航安全及干擾合法通信 經發
現有干擾現象時 應立即停用 並改善至無干擾時方得繼續使用。
前項合法通信 指依電信規定作業之無線電信。低功率射頻電機須忍受合法通信
Artikel 12: Tenzij daarvoor uitdrukkelijk toestemming is verleend door Taiwan DGT, is het de gebruiker niet
toegestaan de frequentie of zendenergie te wijzigen of de specifieke kenmerken en functies van het
oorspronkelijke apparaat uit te breiden of te wijzigen.
Artikel 14: Radioapparatuur met een lage frequentie mag geen invloed op de vliegveiligheid hebben en mag niet
interfereren met de wettelijke gegevensuitwisseling; als dit toch het geval is, dient de gebruiker onmiddellijk te
stoppen met het gebruik van het apparaat. Wettelijke gegevensuitwisseling wordt gedefinieerd als
gegevensuitwisseling via radio die voldoet aan de telecommunicatiewet. Radioapparatuur met een lage
frequentie dient alle storingen te accepteren die worden ontvangen via wettelijke gegevensuitwisseling en
industriële, wetenschappelijke en medische radiogolfapparatuur.
Radiogoedkeuringen
Gebruik het radioapparaat uitsluitend in landen die het gebruik van dit apparaat hebben goedgekeurd. Als u wilt
bepalen of het gebruik van het draadloze netwerkapparaat in een bepaald land is toegestaan, controleert u of het
typenummer van het apparaat dat op de identificatiesticker staat, voorkomt in de lijst met goedkeuringen op de
Dell-servicepagina op support.dell.com.
In andere landen dan de Verenigde Staten en Japan dienen gebruikers te controleren of de instelling Locatie op
het tabblad Landinstellingen en Taalinstellingen (in het Configuratiescherm) is ingesteld op het land waar u de
Dell™ 355 draadloze module gebruikt. Op deze manier voldoet u aan de lokale voorschriften op het gebied van
zendenergie en worden de netwerkprestaties geoptimaliseerd. Elke afwijking van de toegestane zendkracht- en
frequentie-instellingen voor het land waarin de apparatuur wordt gebruikt, wordt beschouwd als overtreding van
de wet van de betreffende staat en wordt mogelijk ook als zodanig bestraft.
Terug naar inhoud pagina

Terug naar inhoud pagina
Problemen oplossen
Problemen oplossen: Gebruikershandleiding voor Dell
™
355 draadloze module met Bluetooth
®
2.0 + EDR-
technologie
Probleem of symptoom Mogelijke oplossing
Ik kan geen verbinding maken
met een gepaird apparaat uit
de lijst Volledige Bluetooth-
omgeving.
Controleer of het apparaat is ingeschakeld, zich binnen het bereik
bevindt en kan worden gedetecteerd (raadpleeg de handleiding van het
apparaat voor aanwijzingen om het apparaat zichtbaar te maken).
Apparaten die u hebt gepaird, staan in de lijst Volledige Bluetooth-
omgeving, ongeacht of deze ingeschakeld, binnen bereik of zichtbaar
zijn.
Controleer of de Bluetooth-radio is ingeschakeld (raadpleeg de
handleiding van het apparaat voor instructies). Als het andere apparaat
een computer met Bluetooth is, controleer dan het Bluetooth-pictogram
in het berichtenvak (zie "Werken met Bluetooth-hulpprogramma's").
Als u behalve met deze computer nog een Bluetooth-apparaat op een
Bluetooth-apparaat hebt aangesloten (bijvoorbeeld een headset met een
mobiele telefoon), moet u de huidige verbinding met deze computer
verbreken en vervolgens de verbinding opnieuw tot stand brengen.
Het apparaat waarmee ik
verbinding wil maken, staat
niet in de lijst Volledige
Bluetooth-omgeving.
Controleer of het apparaat is ingeschakeld en kan worden gedetecteerd. Zie
"Bluetooth-apparaten zoeken".
Ik kan vanuit deze computer
niet afdrukken op de
Bluetooth-printer.
Als u al eerder via de printer hebt afgedrukt, controleer dan of de printer
binnen bereik is, is ingeschakeld, niet defect is en nog steeds gepaird is
met de computer.
Als u nog niet eerder via de printer hebt afgedrukt, hebt u deze printer
dan wel geïnstalleerd? Zo niet, installeer dan de printer volgens de
instructies in Vanuit deze computer afdrukken op een Bluetooth-printer.
Als u de printer al hebt geïnstalleerd, controleer dan of de gevolgde
procedure overeenkomt met de instructies.
Ik kan niet vanuit een andere
Bluetooth-computer afdrukken
op een standaardprinter die
via een kabel met deze
computer is verbonden.
Als u al eerder via de printer hebt afgedrukt, controleer dan of u binnen
het bereik bent van deze computer, de computer met de andere
computer hebt gepaird, of de printer en de computer beide zijn
ingeschakeld, of de printer niet defect is en of de printer de
standaardprinter is voor deze computer.
Als u niet eerder via de printer hebt afgedrukt, hebt u dan de printer op
de computer geïnstalleerd op de wijze die in Afdrukken vanuit een ander
Bluetooth-apparaat op een standaardprinter die via een kabel met deze
computer is verbonden wordt aangegeven? Zo niet, volg dan deze
instructies en probeer het opnieuw.
Ik kan geen fax versturen met
behulp van de faxservices van
een telefoon, modem of ander
apparaat met Bluetooth.
Het apparaat dat de faxservice biedt, kan zijn ingesteld op het gebruik van een
ander apparaat dan de faxmodem.

Ik kan het volume van de
hoofdtelefoon niet aanpassen.
Controleer of het volume van de hoofdtelefoon op het minimum is
ingesteld.
Pas het volume aan met behulp van de volumeknop op de mediaspeler,
in plaats van met de hoofdvolumeknop op de computer.
Ik kan niet communiceren met
een mobiele telefoon of
opnieuw verbinding maken
met een mobiele telefoon.
Controleer of de mobiele telefoon kan worden gedetecteerd, binnen bereik is en
of de Bluetooth-radio is ingeschakeld. Zie "Bluetooth-apparaten zoeken".
Terug naar inhoud pagina
-
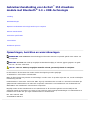 1
1
-
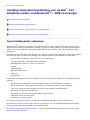 2
2
-
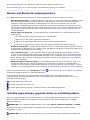 3
3
-
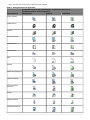 4
4
-
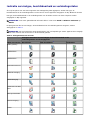 5
5
-
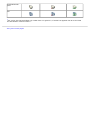 6
6
-
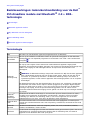 7
7
-
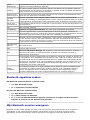 8
8
-
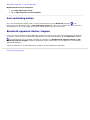 9
9
-
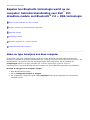 10
10
-
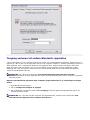 11
11
-
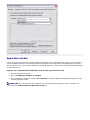 12
12
-
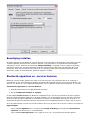 13
13
-
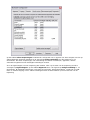 14
14
-
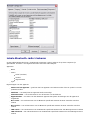 15
15
-
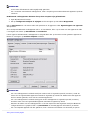 16
16
-
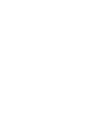 17
17
-
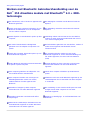 18
18
-
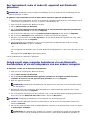 19
19
-
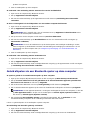 20
20
-
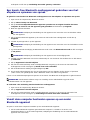 21
21
-
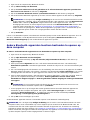 22
22
-
 23
23
-
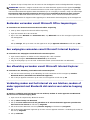 24
24
-
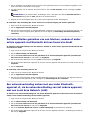 25
25
-
 26
26
-
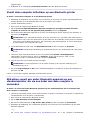 27
27
-
 28
28
-
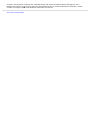 29
29
-
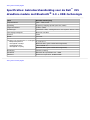 30
30
-
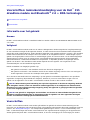 31
31
-
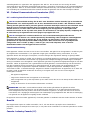 32
32
-
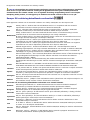 33
33
-
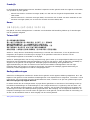 34
34
-
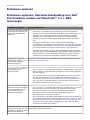 35
35
-
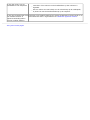 36
36
Gerelateerde papieren
Andere documenten
-
Lenovo ThinkPad Edge E520 de handleiding
-
Lenovo ThinkPad Edge E125 Handboek Voor De Gebruiker
-
Lenovo ThinkPad Edge E320 Handboek Voor De Gebruiker
-
Lenovo ThinkPad Edge E220s Handboek Voor De Gebruiker
-
Lenovo THINKPAD X121E Handboek Voor De Gebruiker
-
Lenovo ThinkPad X220 Handboek Voor De Gebruiker
-
Lenovo ThinkPad Edge E420s Handboek Voor De Gebruiker
-
LG GD880.ABUOBK Handleiding