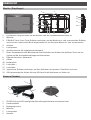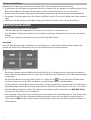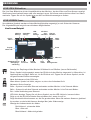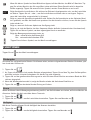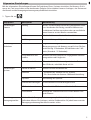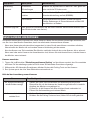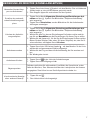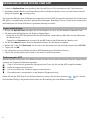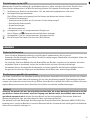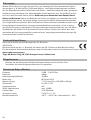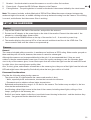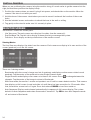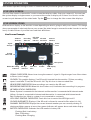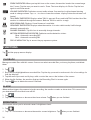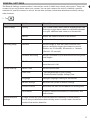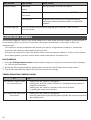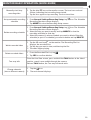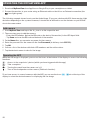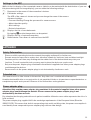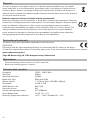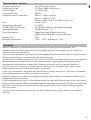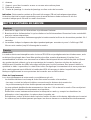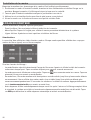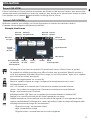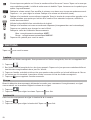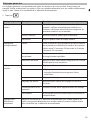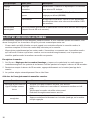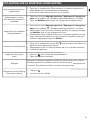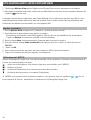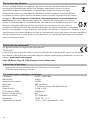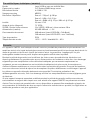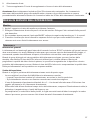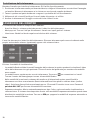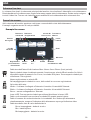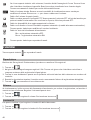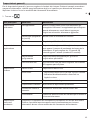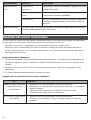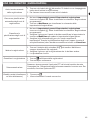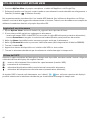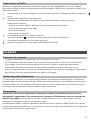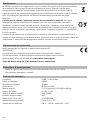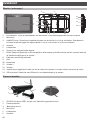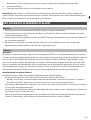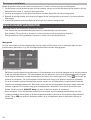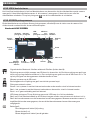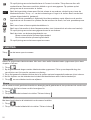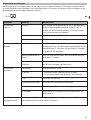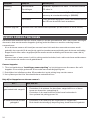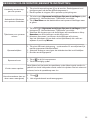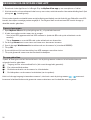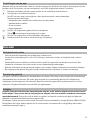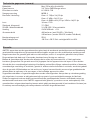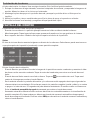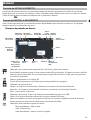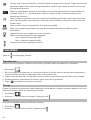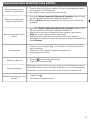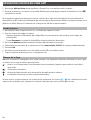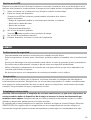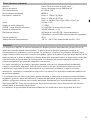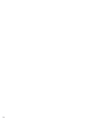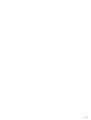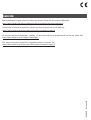SWITEL HSIP5700 Handleiding
- Categorie
- Beveiligingsapparaat componenten
- Type
- Handleiding

ÜBERSICHT
Monitor (Empfänger)
1 LCD Monitor: Zeigt das Video von der Kamera oder die Systembedienoberfläche an
2 Mikrofon
3 EIN/AUS-Taste / Scan-Taste: Drücken und halten, um den Monitor ein- oder auszuschalten. Drücken
und loslassen, während das Gerät eingeschaltet ist, um den Scan-Modus ein- oder auszuschalten
4 Antenne
5 Lautsprecher
6 Anschlussbuchse für mitgeliefertes Netzgerät
7 Reset: Verwenden Sie eine Büroklammer oder ähnliches und drücken Sie die Reset-Taste, um das
System auf die Standardeinstellungen zurückzusetzen
8 Ethernet-Anschluss (Netzwerk)
9 Stütze
10 Batteriefach
11 Lautstärke +
12 Lautstärke -
13 Sprechtaste. Drücken und halten, um über die Kamera zu sprechen. Zum Hören loslassen.
14 SD-Kartensteckplatz: Setzen Sie eine SD-Karte für die Aufnahme von Videos ein
Kamera (Sender)
1 IR LED: Infrarot-LEDs ermöglichen Betrachtung bei keinem/schwachem Licht
2 Kameraobjektiv
3 Bewegungssensor
4 Mikrofon
5 Lautsprecher
6 Antenne
11
3
5
6
7
810
9
4
12
13
14
1
2
1
6
7
2
3
4/5
8
9

7 Standfuss: zur Befestigung der Kamera an der Wand oder auf einer anderen ebenen Fläche
8 Netzanschluss
9 Pairing-Taste: Die Pairing-Taste befindet sich auf der Rückseite der Kamera
Hinweis: Diese Kamera enthält einen automatischen mechanischen IR-Cut-Filter. Wenn die Kamera zwi-
schen Tag-Modus und Nachtsicht-Modus umschaltet, hört man Geräusch von der Kamera. Dieses Klicken
ist normal und zeigt an, dass der Kamerafilter funktioniert.
GERÄT IN BETRIEB NEHMEN
Monitor
1 Klappen Sie die Stütze auf der Rückseite des Monitors heraus und positionieren Sie die Antenne.
2 Schließen Sie das Netzgerät an die Buchse an der Seite des Monitors an. Verbinden Sie das andere Ende
mit einer Haushalts-Netzsteckdose.
3 Zum Einschalten halten Sie die EIN/AUS-Taste auf der Oberseite des Monitors für 3 - 4 Sekunden ge-
drückt.
4 Der Monitor zeigt für einige Sekunden an die Startsequenz an und geht dann in die LIVE-Ansicht über.
Der Bildschirm bleibt dunkel, bis die Kameras eingeschaltet sind.
Kamera
Allgemeines
Die Kamera ist wetterfest nach Klasse IP54. Sie ist spritzwassergeschützt, darf aber nicht unter Wasser
getaucht werden. Obwohl die Kamera direkt dem Regen ausgesetzt werden kann, empfiehlt es sich, dass
sie, wenn sie im Freien verwendet werden, unter einem Vordach oder einem Dachüberstand montiert wird.
Wenn Regentropfen auf dem Kameraschutzglas trocknen, kann dies Flecken erzeugen, die das Licht von
den Infrarot-LEDs, die für die Nachtsicht verwendet werden, reflektieren. Dies kann die Video-Qualität be-
einträchtigen. Auch Staub, Schmutz und Spinnweben, die sich auf dem Kameraschutzglas ansammeln,
können Licht von den Infrarot-LEDs reflektieren und die Videoqualität beeinträchtigen. Reinigen Sie das
Kameraschutzglas regelmäßig mit einem weichen Tuch.
Standortauswahl
Bedenken Sie bei der Platzierung der Kamera folgendes:
• Am besten ist eine freie Sichtlinie zwischen Kamera und Monitor.
- Wände, vor allem Ziegel und Beton, verkürzen die Übertragungsstrecke.
- Platzierung neben einem Fenster ermöglicht bessere Übertragung.
• Der optimale Bewegungserkennungsbereich ist ca. 2 ... 6 m vor der Kamera. Je weiter ein Objekt ent-
fernt ist, desto ungenauer ist die Bewegungserkennung.
• Vermeiden Sie eine direkte Lichtquelle im Blickfeld der Kamera, einschließlich Straßenlaternen, De-
cken- oder Stehleuchten, Scheinwerfer in der Auffahrt, etc.
• Niederschlag, Wellen/ Reflexionen im Swimmingpool, im Wind wehende Blätter von Bäumen und Bü-
schen bzw. die dadurch verursachten Schatten können bei der Bewegungserkennung zu falschen Alar-
men führen.
1
DE

Kamera installieren
Nehmen Sie zur Montage der Kamera den Monitor mit. Dies erleichtert die Positionierung.
1 Positionieren Sie die Kamera am gewünschten Ort, schließen Sie das Netzteil an und überprüfen Sie das
Bild auf dem Monitor. Bewegen Sie die Kamera, wenn die Ansicht nicht so ist, wie Sie wollen.
2 Halten Sie die Fussplatte an die gewünschte Stelle und markieren Sie die Position der Schraubenlöcher.
3 Verwenden Sie die mitgelieferten Schrauben und Dübel, um den Fuss an der Wand oder Decke zu befes-
tigen.
4 Schrauben Sie die Kamera auf die Befestigung und stellen Sie sicher, dass sie gut befestigt ist.
MONITOR BILDSCHIRM
Der Bildschirm des Monitors hat 3 Hauptteile:
• Live View Bereich. Der Hauptbildschirm zeigt das Live-Video von der Kamera an.
• Pop-Out-Menü. Tippen Sie auf den Tab, um 4 Menüs anzuzeigen, mit denen Sie das System verwalten
können.
• Icon-Zeilen. Symbole am oberen und unteren Rand des Bildschirms.
Ansichten
Der Live View-Bereich zeigt Live-Videos von den Kameras an. Jede Kamera kann in ihrem eigenen Ab-
schnitt des Bildschirms (Quadrant) oder auf dem Vollbildschirm angezeigt werden.
Es gibt 4 Anzeige-Modi:
• Der Quattro-Modus teilt den Bildbereich des Bildschirms in 4 Quadranten auf und zeigt das aktive Ka-
mera-Video in jedem Quadranten an. Tippen Sie auf die Mitte des Quadranten, um in den Einkanalmodus
zu gelangen.
• Der Einkanal-Modus zeigt eine Kamera allein an. Tippen Sie auf um zwischen den Kanälen umzu-
schalten. Tippen Sie auf die Mitte des Bildes, um zum Quattro-Modus zurückzukehren.
• Im Scan-Modus sind der Bildschirm des Monitors und die Lautsprecher ausgeschaltet, bis eine Kamera
eine Bewegung erkennt. Diese Kamera zeigt dann das Vollbild (Ton und Video), bis sie für ca. 15 Sekun-
den keine Bewegung mehr erkennt. Der Monitor wird wieder dunkel. Drücken Sie die EIN/AUS-Taste
kurz um zum Scan-Modus zurückzukehren.
• Auto-Sequenz. Zeigt jeden Kanal automatisch nacheinander in der Vollbildanzeige an. Das System wird
standardmäßig auf den Auto-Sequence-Modus eingestellt, wenn der Scan-Modus ausgeschaltet ist.
Tippen Sie auf SEQ, um den automatischen Sequenzmodus auszuschalten und zum Quattro-Modus zu-
rückzukehren.
2

BEDIENUNG
LIVE VIEW Bildschirm
Der Live View-Bildschirm ist der Hauptbildschirm des Monitors, der das Video von Ihrer Kamera anzeigt.
Sie können eine einzelne Kamera oder alle anzeigen lassen. Sie können auch zwischen allen Live-Videos
wechseln. Tippen Sie auf das Symbol , um die Live-Bildschirmanzeige zu ändern.
LIVE SCREEN Icons
Verschiedene Symbole werden auf dem Monitorbildschirm angezeigt, je nach Status der Kameras.
Das folgende Beispiel zeigt die verschiedenen Möglichkeiten.
Anzeige der Empfangsstärke. Maximal 4 Balken bis zu 0 Balken (ausser Reichweite).
Dieses Symbol wird angezeigt, wenn eine SD-Karte in den Monitor eingesetzt ist. Wenn blau, ist
Speicherplatz verfügbar. Wenn rot, ist die SD-Karte voll. Tippen Sie auf dieses Symbol, um die
aufgezeichneten Dateien anzuzeigen.
Neue Aufnahmen auf der SD-Karte.
Wenn dieses Symbol rot blinkt, zeigt es an, dass eine Aufnahme läuft.
Netzwerk-Status-Anzeige.
Grün = System ist mit dem Internet verbunden und der Monitor ist im Internet-Modus.
Gelb = System ist mit dem Internet verbunden und der Monitor ist im Intranet-Modus.
Rot = keine Verbindung zum Internet.
LED-Licht-Anzeige. Tippen Sie auf dieses Symbol, um das LED-Licht ein-/auszuschalten.
Zeigt an, ob die SD-Karte Dateien überschreiben darf, wenn sie voll ist.
Zeigt die aktuelle Kanalnummer an, die Sie gerade sehen. Wenn Sie mehrere Kameras gleichzei-
tig ansehen, erscheint die Kamera-Anzeige über jeder Videoanzeige.
Anzeige des Ladezustands des Akkus:
Rot blinkend - schwacher Akku
Blau - Akku voll
Blau blinkend - Akku wird geladen
3
Live Screen Beispiel
Aufnahme-
anzeige
Kamera
Nummer
Akku-
stand
Zoom
LED-
Licht-
Anzeige
Laut-
stärke
Datum
und Zeit
Mikrofon
Aufnahme durch
Bewegungs-
erkennung
Pop-Up
Menü Tab
Signal-
stärke
SD Karte
Anzeige
SD Karte
über-
schreiben
Anzeige
Neue Aufnahme
Netzwerk-
Verbindungs-
Anzeige
Firmware-
Download
verfügbar
SEQ-
Anzeigemodus
Kanal
wechseln

Wenn Sie dieses Symbol auf dem Bildschirm tippen, teilt der Monitor das Bild in 5 Bereiche. Tip-
pen Sie auf den Bereich, den Sie vergrößert sehen möchten. Dieser Bereich wird in doppelter
Größe angezeigt. Tippen Sie erneut auf das Symbol, um den Zoom-Modus zu verlassen.
Zeigt die aktuelle Lautstärke an. Sie müssen im Einkanal-Anzeigemodus sein, um die Lautstärke
zu ändern. Tippen Sie auf + oder -, um die Lautstärke zu erhöhen oder zu verringern. Zeigt an,
wenn die Lautstärke ausgeschaltet ist (stumm).
Zeigt an, wenn die Sprechtaste gedrückt wird. Halten Sie die Sprechtaste an der Seite des Moni-
tors gedrückt, um über die Kamera zu sprechen. Um die Antwort zu hören, lassen Sie die Sprech-
taste wieder los.
Zeigt an, wenn ein Software-Update zur Verfügung steht.
Zeigt an, ob sich der Monitor im Auto-Sequence-Modus befindet (automatischer Kanalwechsel).
Tippen Sie auf dieses Symbol, um den angezeigten Kanal zu wechseln.
Zeigt den Bewegungserkennungsstatus an.
Blau - automatische Aufnahme AUS.
Rot - automatische Aufnahme EIN.
Tippen Sie auf dieses Symbol, um das Menü auszuklappen.
FUNKTIONEN
Tippen Sie auf um das Menü auszuklappen.
Wiedergabe
Verwalten Sie aufgezeichnete Dateien. Sie können sehen, welche aufgezeichneten Dateien Sie haben, spie-
len sie ab oder löschen sie.
1 Tippen Sie auf .
2 An Tagen, die markiert sind, wurden Dateien aufgezeichnet. Tippen Sie auf den Tag, den Sie überprüfen
möchten, und eine Liste der Aufnahmen für diesen Tag wird angezeigt.
3 Tippen Sie auf den gewünschten Eintrag und er wird mit einer Kontrollleiste am unteren Rand des Bild-
schirms abgespielt.
4 Wenn die Wiedergabe beendet ist, zeigt der Monitor wieder die Aufnahme-Dateiliste an.
5 Tippen Sie auf , um den betreffenden Eintrag zu löschen.
Alarm
Wenn die Kamera durch Bewegungserkennung auslöst, um die Aufnahme zu starten, ertönt am Monitor ein
Alarmton. Stellen Sie die Lautstärke dieses Tones ein.
1 Tippen Sie auf .
2 Tippen Sie auf + oder – um die Lautstärke einzustellen. Tippen Sie zum Beenden auf .
Helligkeit
Mit dieser Funktion können Sie die Helligkeit der Kamera einstellen.
1 Tippen Sie auf .
2 Tippen Sie auf + oder – um die Helligkeit einzustellen. Tippen Sie zum Beenden auf .
4

Allgemeine Einstellungen
Mit den allgemeinen Einstellungen können Sie Funktionen Ihres Systems einstellen. Sie können z. B. Ka-
meras ein- und ausschalten, einen bestimmten Zeitplan für bestimmte Kameras festlegen, das Datum und
die Uhrzeit und die Bewegungserkennungsempfindlichkeit einstellen.
1 Tippen Sie auf .
5
Einstellungen
Aufnahme
Dauer Legen Sie die Länge der Aufnahme fest, sobald der
Bewegungssensor die Kamera ausgelöst hat. Die Aus-
wahl beträgt 15 Sekunden, 30 Sekunden oder 1 Mi-
nute (Standard - 15 Sekunden)
Programmierte Auf-
nahme
Richten Sie einen Zeitplan für vorgegebene Aufzeich-
nungszeiten und Längen ein.
Datei überschreiben Überschreibt die ältesten aufgezeichneten Daten auf
der SD-Karte, sobald die Karte voll ist.
Einstellungen
System
Datum & Uhrzeit Stellen Sie Zeit und Datum ein.
Zeitzone • Einstellen der Zeitzone für Ihr System.
•
Ein-/Ausschalten der Sommer-/Winterzeit-Umstellung.
Sprache Einstellung der Sprache.
Standardeinstellungen Zurücksetzen auf Auslieferungszustand.
SD-Karte formatieren Formatiert die SD-Karte und löscht alle Daten.
Information Anzeige der Firmware-Version für den Monitor und
jede Kamera.
Einstellung
Bewegungsmelder
Stellen Sie die Bewegungserkennungsempfindlichkeit für jede Kamera ein.
Außerdem können Sie festlegen, welche Sichtbereiche für jede Kamera von der
Bewegungserkennung überwacht werden sollen.
Hauptpunkt Unterpunkt Beschreibung
Einstellungen
Kamera
Pairing Dieses System kommt mit bereits gekoppelten Kame-
ras. Verwenden Sie Pairing, um diese Kameras ver-
schiedenen Kanälen zuzuordnen oder um zusätzliche
neue Kameras an den Monitor anzumelden.
An/Aus Macht die Kameras für den Monitor sichtbar.
Auflösung Stellt die Videoqualität jeder Kamera ein.

NEUE KAMERA HINZUFÜGEN
Ihr Monitor unterstützt insgesamt vier aktive Kameras. Wenn Sie eine Kamera hinzufügen möchten, müs-
sen Sie sie an dem Monitor anmelden, damit sie miteinander kommunizieren können.
• Wenn eine Kamera bereits dem Kanal zugeordnet ist, dem Sie die neue Kamera zuordnen möchten,
überschreibt der Monitor die vorhandene Kamera-Verbindung mit der neuen.
• Nur eine Kamera zur Zeit anmelden! Der Monitor verbindet sich mit der ersten Kamera, die er erkennt.
Wenn zwei oder mehr Kameras im Anmeldmodus sind, können Sie nicht kontrollieren, welche Kamera
der Monitor zuerst erkennt.
Kamera anmelden
1 Tippen Sie im Bildschirm "Einstellungen Kamera/Pairing" auf das Kamerasymbol, das Sie anmelden
möchten. Ein Verarbeitungssymbol wird für einen 30-Sekunden-Countdown angezeigt.
2 Während des 30-Sekunden-Countdowns drücken Sie kurz die Pairing-Taste auf der Kamera.
3 Das System passt den Live View-Bildschirm automatisch an.
Hilfe bei der Anmeldung neuer Kameras
6
Wenn … Tun Sie folgendes…
die Signalstärkeanzeige
keinen Balken anzeigt
• Stellen Sie sicher, dass die Kamera mit Spannung versorgt wird.
• Überprüfen Sie, ob die Antenne der Kamera angeschlossen ist und die
Antenne des Monitors ausgeklappt ist.
• Prüfen Sie, ob die Kamera mit dem richtigen Kanal verbunden ist.
• Führen Sie die Anmeldung noch einmal durch.
die Kamera sich nicht an-
melden lässt
• Stellen Sie sicher, dass die Kamera mit Spannung versorgt wird.
• Drücken Sie die Pairing-Taste nur kurz, halten Sie sie nicht gedrückt.
Hauptpunkt Unterpunkt Beschreibung
Einstellung
Netzwerk
Erweiterte
Einstellungen
Wählen Sie „Dynamische IP-Adresse“ oder geben Sie
eine statische IP-Adresse ein.
Passwort wiederher-
stellen
Stellen Sie das MyCam View-APP-Kennwort auf die
Standardeinstellung zurück (000000).
Information Zeigt Netzwerkinformationen an und ermöglicht
Ihnen, Änderungen in Ihrem Netzwerk und die UID
des Monitors zu ändern.
Firmware Upgrade Hier können Sie auswählen, wie Sie Ihre Firmware aktualisieren möchten (von
der SD-Karte oder vom Server).

BEDIENUNG AM MONITOR (SCHNELLANLEITUNG)
7
Manuelles Starten/Stop-
pen von Aufnahmen
1 Tippen Sie auf das blaue Symbol auf dem Monitor. Das rot blinkende
Symbol zeigt an, dass die Aufnahme gestartet wurde.
2 Zum Stoppen tippen Sie noch einmal auf das Symbol.
Erstellen des automati-
schen Aufzeichnungszeit-
plans
1 Tippen Sie im Menü Allgemeine Einstellungen/Einstellungen Auf-
nahme auf das Symbol. Der Bildschirm "Zeitplanaufzeichnung"
wird angezeigt.
2 Tippen Sie auf Bearbeiten, um den Bildschirm für die Aufnahmeein-
stellungen anzuzeigen.
Löschen des Aufzeich-
nungszeitplans
1 Tippen Sie im Menü Allgemeine Einstellungen/Einstellungen Auf-
nahme auf das Symbol. Der Bildschirm "Zeitplanaufzeichnung"
wird angezeigt.
2 Wählen Sie den Tag, dessen Einstellungen Sie ändern wollen und tip-
pen Sie auf Bearbeiten um die Einstellungen für diesen Tag zu sehen.
3 Wählen Sie die Kamera(s), für die Sie die Einstellungen löschen wollen.
Geben Sie den Zeitplan (oder einen Teil eines Zeitplans) ein, den Sie lö-
schen möchten, und tippen Sie auf Löschen.
Aufnahme ansehen
1 Tippen Sie auf das SD-Karten-Symbol auf dem Monitor. In der Liste
werden die aufgenommenen Dateien angezeigt.
2 Wählen Sie den Tag und dann die Aufzeichnung, die Sie ansehen wol-
len.
3 Die Wiedergabe startet.
Aufnahmen löschen
1 Tippen Sie auf in der Liste der Aufzeichnungen
2 Tippen Sie zur Bestätigung auf Ja.
Gegensprechen
Drücken und halten Sie während des Live-Bildes die Sprechtaste an der
Seite des Monitors, Ihre Stimme wird über den Lautsprecher der Kamera
ausgegeben. Zum Hören lassen Sie die Sprechtaste wieder los.
Kanal wechseln (Anzeige
einer anderen Kamera)
1 Tippen Sie auf .
2 Der nächste Kanal wird angezeigt.

BEDIENUNG MIT DER MYCAM VIEW APP
1 Laden Sie MyCam View vom AppStore oder Google Play auf Ihr Smartphone oder Tablet herunter.
2 Verbinden Sie den Monitor mit Ihrem Router über ein Ethernet-Kabel, so dass er eine Internet Verbin-
dung hat (Symbol leuchtet grün).
Im folgenden Beispiel wird die Bedienung anhand der Android-APP dargestellt. Benutzen Sie ein Gerät mit
iOS, gibt es systembedingt eventuell geringe Abweichungen. Allerdings sollte es Ihnen nicht schwerfallen,
die Funktionen auf Ihrem iOS-Gerät in gleichem Umfang zu nutzen.
Kamera hinzufügen
1 Öffnen Sie MyCam View und tippen Sie auf das Symbol bzw. auf den daneben stehenden Text.
2 Sie haben zwei Möglichkeiten, die Kamera hinzuzufügen:
• Geben Sie in das UID-Eingabefeld die die UID-Nummer (unterhalb des QR-Codes auf der Rückseite
des Monitors) ein.
• Tippen Sie auf Scannen und scannen Sie den QR-Code auf der Rückseite des Monitors ein.
3 In der Zeile Name können Sie einen beliebigen Namen für die Kamera eingeben.
4 Geben Sie in der Zeile Passwort das Passwort für die Kamera ein (im Auslieferungszustand 000000).
5 Tippen Sie auf OK.
6 Sie sehen eine Liste der Geräte mit deren UID-Nummern und dem Online-Status.
7 Tippen Sie auf die gewünschte Kamera, um deren Live-Bild anzusehen.
Bedienung der APP
Während der Darstellung des Live-Bildes können Sie über die am unteren Rand des Displays dargestellten
Symbole auf folgende Funktionen zugreifen:
- Zugriff auf die bisher gemachten Schappschüsse/Fotos (die Sie mit der APP ausgelöst haben).
- Einen Schnappschuss auslösen.
- Ein-/Ausschalten der Tonübertragung von der Kamera.
- Einschalten des Lautsprechers an der Kamera (Gegensprechen).
Haben Sie mit der APP Zugriff auf mehrere Kameras, können Sie mit den Symbolen , etc. am obe-
ren Rand des Displays die gewünschte Kamera zur Darstellung des Live-Bildes auswählen.
8

Einstellungen in der APP
Während der Listen-Darstellung der verbundenen Kameras (diese erreichen Sie mit der Zurück-Taste
Ihres Handys während der Live-Bild-Darstellung) können Sie folgende Einstellungen vornehmen:
- Verbindung zur Kamera neu herstellen, falls die Verbindung abgebrochen sein sollte.
- Geräteeinstellungen bearbeiten.
Die UID der Kamera wird gezeigt und Sie können den Namen der Kamera ändern.
Erweiterte Einstellungen:
- Sicherheitscode: Ändern des Passwortes für den Kamerazugriff
- Einstellen der Videoqualität
- Alarmeinstellungen
- Geräteinformationen
- Anzeigen der Liste von aufgenommenen Ereignissen.
Durch Tippen auf können bestimmte Zeiträume abfragen.
- Anzeigen der Liste von aufgenommenen Schnappschüssen.
- Gerät löschen: Die Kamera wird aus der APP entfernt.
ANHANG
Sicherheitshinweise
• Lesen Sie diese Bedienungsanleitung sorgfältig durch und bewahren Sie sie gut auf.
• Vermeiden Sie Belastungen durch Rauch, Staub, Erschütterungen, Chemikalien, Feuchtigkeit, Hitze oder
direkte Sonneneinstrahlung.
• Im Laufe der Zeit kann Möbelpolitur die Gummifüße des Gerätes angreifen und erweichen. Um einen
möglichen Fleck zu vermeiden, stellen Sie das Gerät bitte auf eine rutschfeste Unterlage.
• Verwenden Sie nur die mitgelieferten Netzteile, da andere Netzteile die Geräte beschädigen können.
• Versperren Sie nicht den Zugang zu den Netzteilen durch Möbel oder andere Gegenstände.
Bestimmungsgemäße Verwendung
Das Video-System dient zur Raumüberwachung. Die Kamera übermittelt von seinem Standort aus Videobil-
der an den Monitor. Jede andere Ver wendung gilt als nicht bestimmungsgemäß. Eigenmächtige Verände-
rungen oder Umbauten sind nicht zulässig. Öffnen Sie die Geräte in keinem Fall selbst und führen Sie keine
eigenen Reparaturversuche durch. Beachten Sie örtliche Vorschriften und Bestimmungen.
Netzteil
Achtung: Verwenden Sie nur die mitgelieferten Netzteile, da andere Netzteile die Geräte beschädi-
gen können. Achten Sie darauf, dass der Zugang zum Netzteil nicht durch Möbel oder andere Ge-
genstände versperrt wird. Achten Sie beim Betrieb auf den einwandfreien Zustand der Kabel und
Stecker. Abgeknickte oder durchgescheuerte Kabel sind lebensgefährlich!
Das Netzteil erfüllt die Ökodesign-Anforderungen der Europäischen Union (Richtlinie 2009/125/EC). Dies
bedeutet, dass sowohl im Betrieb als auch im Ruhezustand der Stromverbrauch im Vergleich zu Netzteilen
älterer Bauart deutlich niedriger ist.
9

Entsorgung
Wollen Sie Ihr Gerät entsorgen, bringen Sie es zur Sammelstelle Ihres kommunalen Entsor-
gungsträgers (z. B. Wertstoffhof). Nach dem Elektro− und Elektronikgerätegesetz sind Besit-
zer von Altgeräten gesetzlich verpflichtet, alte Elektro− und Elektronikgeräte einer getrennten
Abfallerfassung zuzuführen. Das nebenstehende Symbol bedeutet, dass Sie das Gerät auf kei-
nen Fall in den Hausmüll werfen dürfen! Gefährdung von Gesundheit und Umwelt durch
Akkus und Batterien! Akkus und Batterien nie öffnen, beschädigen, verschlucken oder in die
Umwelt gelangen lassen. Sie können giftige und umweltschädliche Schwermetalle enthalten.
Sie sind gesetzlich verpflichtet, Akkus und Batterien beim batterievertreibenden Handel sowie
bei zuständigen Sammelstellen, die entsprechende Behälter bereitstellen, sicher zu entsor-
gen. Die Entsorgung ist unentgeltlich. Die nebenstehenden Symbole bedeuten, dass Sie Akkus
und Batterien auf keinen Fall in den Hausmüll werfen dürfen, sondern dass diese über Sam-
melstellen der Entsorgung zugeführt werden müssen. Verpackungsmaterialien entsorgen Sie
entsprechend den lokalen Vorschriften.
Konformitätserklärung
Dieses Gerät erfüllt die Anforderungen der EU−Richtlinie:
2014/53/EU.
Die Konformität mit der o. a. Richtlinie wird durch das CE−Zeichen auf dem Gerät bestätigt.
Für die komplette Konformitätserklärung nutzen Sie bitte den kostenlosen Download von unserer Website
www.switel.com/support.
Telgo AG, Route d’Agy 16, 1763 Granges-Paccot, Switzerland
Pflegehinweise
• Reinigen Sie die Gehäuseoberflächen mit einem weichen und fusselfreien Tuch.
• Verwenden Sie keine Reinigungsmittel oder Lösungsmittel.
Technische Daten (Monitor)
Frequenz 2,400 ... 2,483.5 GHz
Datenrate 4 Mbps
Empfangsempfindlichkeit -81dBm
Modulation GFSK mit FHSS
Monitor-Display 7“ (17,8 cm) Color LCD (800 x 480 px)
Sichtwinkel H: 140° V: 110°
Aufnahmeformat ASF
SDHC-Speicherkarte max. 128 GB
Lithium-Akku 3.7V 2000 mAh
Stromversorgung 5 V DC 2 A +/- 5%
Betriebstemperatur -10°C ... +40°C / Rel. Luftfeuchte 0% ... 85%
10

Technische Daten (Kamera)
Reichweite bis zu 250 m bei freier Sichtlinie
Kamerasensor 1/4” Color CMOS image sensor
Effektive Auflösung H: 1280 V: 720
Image processing MPEG 4
Auflösung / Wiederholung Cam x 1 : 720p x 1 @ 10 fps
Cam x 2 : VGA x 2 @ 25 fps
Cam x 4 : QVGA x 4 @ 25 fps / VGA x 4 @ 15 fps
Linse 3,6 mm / F2.0
Sichtwinkel (Diagonal) 72° (FOV)
IR LED / Nachtsichtweite 12 x IR LED / 10 m Nachtsicht
Stromversorgung 9.0 VDC 600 mA +/- 5%
Stromverbrauch 460 mA max. (mit IR-LED + Talk-Back)
240 mA max. (mit IR-LED aus / ohne Talk-Back)
Schutzart IP54
Betriebstemperatur -10°C ... +50°C / Rel. Luftfeuchte 0% ... 85%
Garantie
SWITEL-Geräte werden nach den modernsten Produktionsverfahren hergestellt und geprüft.
Ausgesuchte Materialien und hoch entwickelte Technologien sorgen für einwandfreie Funktion und lange
Lebensdauer. Die Garantie gilt nicht für die in den Produkten verwendeten Batterien, Akkus oder Akku-
packs. Die Garantiezeit beträgt 24 Monate, gerechnet vom Tage des Kaufs. Innerhalb der Garantiezeit wer-
den alle Mängel, die auf Material- oder Herstellungsfehler zurückzuführen sind, kostenlos beseitigt.
Der Garantieanspruch erlischt bei Eingriffen durch den Käufer oder durch Dritte.
Schäden, die durch unsachgemäße Behandlung oder Bedienung, natürliche Abnutzung, durch falsches Auf-
stellen oder Aufbewahren, durch unsachgemäßen Anschluss oder Installation sowie durch höhere Gewalt
oder sonstige äußere Einflüsse entstehen, fallen nicht unter die Garantieleistung. Wir behalten uns
vor, bei Reklamationen die defekten Teile auszubessern, zu ersetzen oder das Gerät auszutauschen. Ausge-
tauschte Teile oder ausgetauschte Geräte gehen in unser Eigentum über. Schadenersatzansprüche sind
ausgeschlossen, soweit sie nicht auf Vorsatz oder grober Fahrlässigkeit des Herstellers beruhen. Sollte Ihr
Gerät dennoch einen Defekt innerhalb der Garantiezeit aufweisen, wenden Sie sich bitte unter Vorlage
Ihrer Kaufquittung ausschließlich an das Geschäft, in dem Sie Ihr SWITEL-Gerät gekauft haben.
Alle Gewährleistungsansprüche nach diesen Bestimmungen sind ausschließlich gegenüber Ihrem Fach-
händler geltend zu machen.
Nach Ablauf von zwei Jahren nach Kauf und Übergabe unserer Produkte können Gewährleistungsrechte
nicht mehr geltend gemacht werden.
11

12
AT A GLANCE
Monitor (Receiver)
1 LCD Screen: Displays video from the camera(s) or system operation interface
2 Microphone
3 Power Button/ Scan Button: Press and hold to turn the receiver on/off. Press and release while the
unit is powered on to turn Scan mode on/ off
4 Wireless Antenna
5 Speaker
6 Power Port: Connect to a local power outlet using the included power adapter
7 Reset: Using a paper clip or other thin object, push the reset button to restore the system to its
default settings
8 Ethernet Port (network)
9 Receiver Stand
10 Battery Cover
11 Volume Up
12 Volume Down
13 Talk. Press and hold to talk through the camera. Release to listen for a response
14 SD Card Slot. Insert SD card for recording videos
Camera (Transmitter)
1 IR LED – Infrared LEDs provide viewing in no/low light conditions
2 Lens – Catches the video in front of the lens and transmits video from camera to receiver
3 PIR sensor – Detects motion in front of the lens and emits detection signal to transmitter
4 Microphone – Captures the sound on camera side and transmits the sound from camera to monitor
5 Speaker – Produces the sound transmitted from the monitor
6 Camera Antenna – Receives & Sends signals to or from the Receiver
11
3
5
6
7
810
9
4
12
13
14
1
2
1
6
7
2
3
4/5
8
9

13
7 Bracket – Use the bracket to mount the camera on a wall or other flat surfaces
8 Power Jack – Connect the DC 9V Power Adaptor to the Camera
9 Pairing Button – The pairing button is located on the back of the camera behind by the stand mount
Note: This camera includes an Auto Mechanical IR Cut Filter. When the camera changes between day
mode and night vision mode, an audible clicking noise may be heard coming from the camera. This clicking
is normal, and indicates that the camera filter is working.
SET UP THE HARDWARE
Monitor
1 Flip out the stand on the back of the monitor; and position the antenna.
2 Connect an AC adaptor to the power input on the side of the monitor. Connect the other end of the
adapter to a standard indoor power outlet.
3 Press and hold the POWER button on the top of the monitor for 3 – 4 seconds to power it up.
4 The monitor displays the start up UI for a few seconds and then transitions to the LIVE view. The
screen remains dark until the cameras are powered up.
Camera
General
The camera included with your monitor is weatherproof and have an IP54 rating. Water can be sprayed on
them and they will still work; however, the cameras cannot be submerged.
Although the cameras can be exposed directly to the rain, it is recommended that, if they are used
outdoors, they be mounted under some type of cover like a patio overhang or eave. As rainwater drops
start to dry on the camera glass, it can create spots that will reflect the light from the infrared LEDs used
for night vision, thus causing lower quality video.
Also, as dust, grime, and cobwebs accumulate on the camera glass, they can reflect light from the infrared
LED and might lower video quality. Periodically clean the lens glass with a soft cloth.
Placement Considerations
Consider the following when placing cameras:
• The clearest line-of-sight between the camera and monitor is best.
- Walls, especially brick and concrete, shorten the transmission distance.
- Placement next to windows allows better transmission.
• Optimized motion detection range is 6...18 feet for the camera. The farther away an object is, the less
accurate the motion detection.
• Avoid having a direct light source in the view of the camera, including street lights, ceiling or floor
lamps, spotlights in the driveway, etc.
• Rainfall, pool water ripples/reflections, tree/shrub leaves blowing in the wind – and the shadows they
create – can generate motion detection false alarms.
GB

INSTALL CAMERAS
When you are positioning the camera, bring the monitor along; it’s much easier to get the camera into the
right position when you have the display handy.
1 Position the camera where you want it, plug it into power, and check video on the monitor. Move the
camera if the view is not what you want.
2 Hold the base of the camera stand where you want to mount it and mark the location of the screw
holes.
3 Use the included screws and anchors to attach the base to the wall or ceiling.
4 Tug gently on the stand to make sure it is securely in place.
MONITOR SCREEN
The monitor’s screen has 3 main parts:
• Live View area. The main screen area displays live video from the camera(s).
• Pop Out Menu Tab. Tap this tab to display 4 menus that let you manage the system.
• Icon bars. Icons display on the top and bottom of the monitor screen.
Viewing Modes
The Live View area displays live video from the cameras. Each camera can display in its own section of the
screen (quadrant) or on the full screen.
There are 4 viewing modes:
• Quad mode splits the screen’s image area into 4 quadrants and displays active camera video in each
quadrant. Tap the center of the quadrant to enter Single Channel mode.
• Single Channel mode displays one camera at a time on full screen. Press to change between the
channels. Tap the center of the image to return to Quad mode.
• With Scan mode, the monitor’s screen and speakers are off until a camera detects motion. That camera
then displays at full screen (sound and video on) until there has been no motion for 15 seconds. After
that, the monitor screen turns off again. Press and release POWER to turn Scan mode on.
• Auto Sequence. Displays each channel automatically in sequence in full screen display. The system
defaults to Auto Sequence mode when Scan mode is turned off. Tap SEQ to turn Auto Sequence mode
off and return to Quad mode.
14

15
SYSTEM OPERATION
Your monitor operates through a series of screens that let you choose groups of operations.
LIVE VIEW SCREEN
The Live View screen is the monitor’s main screen that displays video from your camera(s). You can have
the system display a single camera or you can set the screen to display all of them. You can also set the
screen to cycle between all live video feeds. Tap the icon to change the Live screen video displays.
LIVE SCREEN ICONS
Different icons display on the monitor screen depending on what is going on with your cameras. This image
shows an example of what could be on your screen (the video image is removed to make it easier to see the
icons). A table follows of possible icons and their definitions.
SIGNAL INDICATOR: Shows how strong the camera's signal is. Signal ranges from 4 bars down
to 0 bars (out of range).
SD CARD: This graphic displays if an SD card is inserted into the monitor. If blue, recording
space is available. If red, the SD card is full. Tap this icon to view recorded files.
NEW RECORD INDICATOR: New recordings are saved on the SD card.
RECORDING INDICATOR: When this icon flashes red, it indicates that recording is in progress.
NETWORK STATUS INDICATOR:
Green- System is connected to the internet and the monitor is connected with internet mode.
Yellow- System is connected to internet and the monitor is connected with intranet mode.
Red- Connection has failed or system is not connected to a network.
LED LIGHT CONTROL INDICATOR: Touch this icon to control the LED light on/off
SD CARD OVERWRITE: Displays if the SD card is allowed to overwrite files when it is full.
CHANNEL INDICATOR: Displays the current channel number you are currently viewing. If
viewing multiple cameras at once, the camera indicator will appear above each video display.
BATTERY INDICATOR: Indicates the LCD monitor's battery life:
Flashing Red- Low battery
Blue- Full battery
Flashing Blue- Charging
Live Screen Example
Microphone
Change
channels
New Record
Indicator
Network
Connection
Status
Firmware
Download
Available
Recording
Indicator
Camera
Number
Power
Level
Zoom
Volume
SEQ display
mode
Date and
time
Motion Recording
Indicator
Pop-Up
Menu Tab
Signal
Strengh
SD Card
Indicator
SD Card
Overwrite
LED light
control
indicator
GB

16
ZOOM INDICATOR: When you tap this icon on the screen, the monitor breaks the screen image
into 5 areas. Tap the area you want to see in Zoom. That area displays in 2X size. Tap the icon
again to exit Zoom mode.
VOLUME INDICATOR: Indicates current audio volume. You must be in sigle channel viewing
mode to change volume. Tap + or - to raise or lower the volume. displays when the volume is off
(mute).
TALK BACK INDICATOR: Displays when TALK is pressed. Press and hold TALK on the side of the
monitor to talk back through the camera. Release TALK to wait for a reply.
NEW DOWNLOAD: Displays if new firmware is available.
SEQUENCE INDICATOR: Displays when the monitor is in auto switch mode; it will change
channels automatically.
CHANGE CHANNEL: Tap this icon to manually change channels.
MOTION RECORDING INDICATOR: Indicates motion detection status.
Blue - Automatic recording OFF.
Red - Automatic recording ON.
POP-UP MENU TAB: Tap to access the pop up menu system.
FUNCTIONS
Tap and the pop-up menus display.
PLAYBACK
Manage recorded files with this screen. You can see what recorded files you have, play them, and delete
them.
1 Tap .
2 Days that are highlighted have recorded files. Tap the day you want to review and a list of recordings for
that day displays.
3 Tap the record you want and it plays, with a control bar across the bottom of the screen.
4 When the file finishes, the monitor displays the Recording File List screen again.
5 Tap the icon to delete the record if desired.
ALARM
When motion triggers the camera to begin recording, the monitor sounds an alarm tone. This screen lets
you determine how loud that tone will be.
1 Tap .
2 Tap + or – to increase or decrease the alarm volume. Tap when you are finished.
BRIGHTNESS
This feature allows you to set each camera’s brightness level.
1 Tap .
2 Tap + or – to increase or decrease the monitor screen brightness. Tap when you are finished.

GENERAL SETTINGS
The General Settings screen contains 6 subsections, each of which may contain sub-screens. These sub-
screens let you set features about your system. You can turn cameras on and off, establish a specific
schedule for specific cameras to record, set the date and time, and motion detection sensitivity, among
other features.
1 Tap .
17
Recording Setup Duration Set the length of time the camera records once
motion sensitivity triggers the camera to record.
Choices are 15 seconds, 30 seconds, or 1 minute
(Default - 15 seconds)
Schedule Recording Set up a schedule for pre-determined recording times
and lengths.
File Overwrite Overwrites the oldest recorded data on the SD card
once the card is full.
System Settings Date & Time Set the current time.
Time Zone • Set the time zone for your system.
• Enable/Disable Daylight Savings Time.
Language Changes languages setting for the monitor.
Default Settings Restores the system to default settings.
Format SD Card Reformats the SD card and deletes all existing data.
Information Displays firmware information for the monitor and
each camera.
Motion Detection
Settings
A single screen lets you set motion detection sensitivity for each camera.
It also lets you determine which viewing areas for each camera should be
masked from motion detection.
Main Screen Sub-Screen What it Does
Camera Setup Pairing This system comes with cameras already paired. Use
Pairing to assign these cameras to different channels
or to pair additional new cameras to the monitor.
ON/OFF Makes the cameras visible to the monitor.
Resolution Adjusts the video quality of each camera.

ADDING NEW CAMERAS
Your monitor supports a total of four active cameras at a time. When you add a camera, you have to pair it
to the monitor (that is, you have to “introduce” the camera and monitor to each other so they can
communicate).
• If a camera is already assigned to the channel you want to assign the new camera to, the monitor
overwrites the existing camera link with the new one.
• Only pair one camera at a time! The monitor links to the first camera it detects. If two or more camera
are in pairing mode, you can’t control which camera the monitor will detect first.
PAIR CAMERAS
1 From the Pairing Camera screen, tap the camera image you want to pair. A processing icon displays
for a 30 second countdown.
2 During the 30 second countdown, quickly press and release the Pairing button on the camera.
3 The system automatically adjusts the Live View screen accordingly.
TROUBLESHOOTING CAMERA PAIRING
18
If…
Try…
the camera's signal status
icon shows no bars
• making sure the camera is plugged in.
• making sure that the camera's antenna is attahced and the monitor's
antenna is extended.
• making sure the camera is paired to the correct channel.
• re-pairing the camera and monitor.
the camera won't pair with
the monitor
• making sure the camera is plugged in.
• pressing and releasing the pairing button quickly. Do not press and hold
the pairing button.
Main Screen Sub-Screen What it Does
Network Setup Advanced
Setup
Set up Dynamic or Static IP address.
Reset
Password
Reset app password to the default (000000).
Information Displays and allows you to change information
about your network and the monitor's unique UID
number.
Firmware Upgrade Lets you select how you want to upgrade your firmware (from SD card
or from server).

19
MONITOR BASIC OPERATION (QUICK GUIDE)
Manually start/stop
recording video
1 Tap the blue icon on the monitor screen. The icon turns red and
flashes, indicating that recording have started.
2 Tap the icon again to stop recording. The icon turns blue.
Set up automatic recording
schedule
1 From General Settings/Recording Setup, tap icon. The Schedule
Recording Overview screen displays.
2 Tap MODIFY to view the Recording Setup screen.
Delete recording schedule
1 From General Settings/Recording Setup, tap icon. The Schedule
Recording Overview screen displays.
2 Select the day you want to modify and tap MODIFY to view the
recording schedule for that day.
3 Select the camera(s) whose schedule you want to delete. Enter the
schedule (or part of a schedule) you want to delete and tap DELETE.
Watch recorded video
1 Tap the SD card icon on the monitor. The Recording File List
displays the recorded files.
2 Tap the day you want to view, and then tap the file.
3 The video begins playing.
Delete recorded videos
1 From the Recorded File List, tap .
2 Tap YES to confirm deletion.
Two-way talk
From the Live View screen, press and hold the TALK button at the side of
monitor, sound is now audible through the camera.
Release TALK button, the Two-way talk mode exits.
Change channels
(view a different camera)
1 Tap the icon.
2 The next channel displays.

OPERATING THE MYCAM VIEW APP
1 Download MyCam View from AppStore or Google Play to your smartphone or tablet.
2 Connect the monitor to your router using an Ethernet cable so that it has an Internet connection (the
icon lights green).
The following example shows how to use the Android app. If you use a device with iOS, there may be slight
deviations depending on the system. However, it should not be difficult to use the features on your iOS de-
vice to the same extent.
Add camera
1 Start MyCam View and tap on the icon or on the respective text.
2 There are two ways to add the camera:
• Enter the UID number (below the QR code on the back of the monitor) in the UID input field.
• Tap Scan and scan the QR code on the back of the monitor.
3 In the Name line, you can enter any name for the camera.
4 Enter the password for the camera in the line Password (in delivery state 000000).
5 Tap OK.
6 You see a list of the devices with their UID numbers and the online status.
7 Tap the desired camera to view its live image.
Operating the APP
While the live image is displayed, you can use the icons at the bottom of the display to access the following
functions:
- Access to the snapshots / photos (which you have triggered with the app).
- Take a snapshot.
- Turning the sound from the camera on / off.
- Turn on the loudspeaker on the camera (Talk-back function).
If you have access to several cameras with the APP, you can use the icons , etc at the top of the
display to select the desired camera for displaying the live image.
20

Settings in the APP
Whilst in the list display of the connected cameras (which can be reached with the back button of your mo-
bile phone during the live image display), you can make the following settings:
- Reconnect to the camera if the connection is broken.
- Edit device settings.
The UID of the camera is shown and you can change the name of the camera.
Advanced settings:
- Password Setting: Change the password for camera access
- Adjust the video quality
- Alert settings
- Device informationen
- Displays the list of recorded events.
By tapping , certain time periods can be queried.
- Displays the list of captured snapshots.
- Delete device: The camera is removed from the APP.
APPENDIX
Safety Information
• Please read this operating instruction manual thoroughly and keep it for further use.
• Prevent excessive exposure to smoke, dust, vibration, chemicals, moisture, heat and direct sunlight.
• Furniture polish, over time, may disintegrate the rubber feet of the device which may stain your
furniture. To avoid a potential stain, you may want to place the device on a pad or mat.
• Only use the power adapter plugs contained in the material supplied since other power adapter plugs
could damage the devices.
• Ensure access to the power adapter plugs is not obstructed by furniture or such.
Intended use
The camera serves a video stream to the monitor. Any other use is considered unintended use.
Unauthorised modification or reconstruction is not permitted. Under no circumstances open the devices or
complete any repair work yourself. Observe all local directives and regulations.
Power adapter plug
Attention: Only use the power adapter plug contained in the material supplied since other power
adapter plugs could damage the devices. Ensure access to the power adapter plug is not
obstructed by furniture or such.
Pay attention that the plug and cable are in perfect condition. Kinked or worn cable represents the risk of a
fatal accident!
The power adapter plug supplied fulfils the ecodesign requirements of the European Union (Directive
2009/125/EC). This means that, both in an operating state and in an idling state, the power consumption is
considerably lower compared to power adapter plugs with an older design.
21

Disposal
In order to dispose of your device, take it to a collection point provided by your local public
waste authorities (e.g. recycling centre). According to laws on the disposal of electronic and
electrical devices, owners are obliged to dispose of old electronic and electrical devices in a
separate waste container. The adjacent symbol indicates that the device must not be disposed
of in normal domestic waste!
Batteries represent a hazard to health and the environment!
Never open, damage or swallow batteries or allow them to pollute the environment. They may
contain toxic, ecologically hazardous heavy metals. You are legally obliged to dispose of power
packs and batteries at the point of sale or in the corresponding containers provided at
collection points provided by local public waste authorities. Disposal is free of charge. The
adjacent symbols indicate that the batteries must not be disposed of in normal domestic
waste and must be brought to collection points provided by local public waste authorities.
Packaging materials must be disposed of according to local regulations.
Declaration of conformity
This device fulfils the requirements stipulated in the EU directive:
2014/53/EU.
Conformity with the above mentioned directive is confirmed by the CE symbol on the device.
To view the complete Declaration of Conformity, please refer to the free download available on our website
www.switel.com/support.
Telgo AG, Route d’Agy 16, 1763 Granges-Paccot, Switzerland
Maintenance
• Clean the housing surfaces with a soft, fluff−free cloth.
• Never use cleaning agents or solvents.
Technical data (monitor)
Frequency 2,400 ... 2,483.5 GHz
Data Rate 4 Mbps
Receiving Sensitivity -81dBm
Modulation Type GFSK with FHSS
Monitor display 7“ (17,8 cm) Color LCD (800 x 480 pxl)
View Angle H: 140° V: 110°
SDHC-Memory card Max 128G
Recording format ASF
Lithium rechargeable battery 3.7V 2000mAh
Power Requirement 5 V DC 2 A +/- 5%
Operating Temperature (Monitor) -10°C ... +40°C / Humidity 0% ... 85%
22

Technical data (camera)
Transmitting Distance up to 250m (Line of Sight)
Image Sensor Type 1/4” Color CMOS Image Sensor
Effective Pixels H: 1280 V: 720
Image processing MPEG 4
Image Resolution / Frame Rate Cam x 1 : 720px1 @ 10 fps
Cam x 2 : VGAx2 @ 25 fps
Cam x 4 : QVGA x 4 @ 25 fps / VGA x 4 @ 15 fps
Lens 3.6mm / F2.0
Viewing Angle (Diagonal) 72° (FOV)
IR LED / Night Vision Range 12 x IR LED / 850 nm /10m Night Vision Range
Power Requirement 9.0 VDC 600 mA +/- 5%
Power Consumption 460mA Max (with IR ON and talk back)
240mA Max (with IR OUT / without talk back)
Weather proof IP54
Operating Temperature -10°C ... +50°C / Humidity 0% ... 85%
Guarantee
SWITEL equipment is produced and tested according to the latest production methods. The
implementation of carefully chosen materials and highly developed technologies ensure trouble free
functioning and a long service life.
The terms of the guarantee do not apply to the rechargeable batteries or power packs used in the products.
The period of guarantee is 24 months from the date of purchase.
All deficiencies resulting from material of production faults which occur during the period of guarantee will
be eliminated free of charge. Rights to claims under the terms of guarantee are annulled following
intervention by the purchaser or third parties. Damage caused as a result of improper handling or
operation, incorrect positioning or storing, improper connection or installation, Acts of God or other
external influence are not covered by the terms of guarantee.
In the case of complaints, we reserve the right to repair or replace defect parts or provide a replacement
device. Replacement parts or devices become our property.
Rights to compensation in the case of damage are excluded where there is no evidence or intent or gross
negligence by the manufacturer.
If your equipment shows signs of defect during the period of guarantee, please return to the sales outlet in
which you purchased the SWITEL equipment together with the purchase receipt. All rights to claims under
the terms of guarantee in accordance with this agreement must be asserted exclusively with regard to
your sales outlet.
Two years after the purchase of our products, claims under the terms of guarantee can no longer be
asserted.
23

APERÇU
Moniteur (Récepteur)
1 Moniteur LCD : affiche la vidéo de la caméra ou la surface utilisateur du système
2 Microphone
3
Touche marche/arrêt / Touche Scan : appuyer et maintenir appuyée la touche pour allumer ou éteindre le
moniteur. Appuyer et relâcher quand l'appareil est allumé pour activer ou désactiver le mode scan (balayage).
4 Antenne
5 Haut-parleur
6 Prise de raccordement pour le bloc d'alimentation livré
7 Reset : utilisez une trombone ou un objet similaire et appuyez sur la touche Reset pour réinitialiser les
réglages standard du système
8 Liaison Ethernet (réseau)
9 Support
10 Compartiment à piles
11 Volume +
12 Volume -
13 Touche de conversation . Appuyer et maintenir appuyée la touche pour parler par l’intermédiaire de la
caméra. Relâcher pour écouter.
14 Emplacement pour carte SD : Insérez une carte SD pour enregistrer des vidéos
Caméra (Émetteur)
1 LED IR : les LEDs infrarouges permettent l'observation dans l'obscurité ou en cas de faible lumière
2 Objectif de la caméra
3 Capteur de mouvement
4 Microphone
5 Haut-parleur
11
3
5
6
7
810
9
4
12
13
14
1
2
24
1
6
7
2
3
4/5
8
9

6 Antenne
7 Support : pour fixer la caméra au mur ou sur une autre surface plane
8 Raccord de secteur
9 Touche de jumelage : La touche de jumelage se situe au dos de la caméra
Indication : Cette caméra contient un filtre anti-infrarouges (IR-cut) mécanique automatique.
Un bruit est émit de la caméra quand elle passe du mode diurne au mode nocturne. Ce clic est
normal et indique que le filtre de la caméra fonctionne.
METTRE L’APPAREIL EN SERVICE
Moniteur
1 Abaissez le support au dos du moniteur et positionnez l’antenne.
2 Branchez le bloc d'alimentation à la prise située sur le côté du moniteur. Connectez l'autre extrémité à
une prise secteur domestique.
3 Pour allumer le moniteur, maintenez appuyée la touche marche/arrêt au dos du moniteur pendant 3 à 4
secondes.
4 Le moniteur indique la séquence de départ pendant quelques secondes et passe à l’affichage LIVE.
L’écran reste sombre jusqu’à l'allumage de la caméra.
Caméra
Généralités
La caméra résiste aux intempéries selon la classe IP54. Elle est protégée contre les éclaboussures, mais
ne doit pas être plongée dans l'eau. Bien qu’elle puisse être soumise directement à la pluie, il est
recommandé de la monter sous un auvent ou un débord de toit quand elle est utilisée en plein air. Quand
des gouttes de pluie sèchent sur le verre protecteur de la caméra, il peut en résulter des taches qui
réfléchissent la lumière des LEDs infrarouges utilisées pour la vision nocturne. Ceci pourrait altérer la
qualité de la vidéo. La poussière, la saleté et les toiles d'araignée qui s'accumulent sur le verre protecteur
de la caméra peuvent aussi réfléchir la lumière des LEDs infrarouges et altérer la qualité de la vidéo.
Nettoyez régulièrement le verre protecteur de la caméra avec un chiffon doux.
Choix de l’emplacement
Lors du positionnement de votre caméra, considérez ce qui suit :
• La condition idéale est un champ de vision libre entre la caméra et le moniteur.
- Les murs, surtout les tuiles et le béton, raccourcissent la distance de transmission.
- Le positionnement près d'une fenêtre permet une meilleure transmission.
• La zone optimale de détection du mouvement se situe env. 2 à 6 m devant la caméra. Plus un objet est
éloigné, plus la détection du mouvement sera imprécise.
• Évitez toute source lumineuse directe dans le champ de la caméra, y compris les réverbères, les
plafonniers ou les lampadaires, les phares dans la montée, etc.
• Précipitations, ondes/ réflexions dans la piscine, feuilles d'arbres et d’arbustes déplacées par le vent et
les ombres qui en résultent peuvent provoquer une fausse alarme en cas de détection du mouvement.
FR
25

Installation de la caméra
Emportez le moniteur lors du montage de la caméra. Ceci facilite le positionnement.
1 Positionnez la caméra à l’endroit souhaité, branchez le bloc d'alimentation et vérifiez l’image sur le
moniteur. Bougez la caméra si l'affichage n’est pas tel que vous le souhaité.
2 Tenez le pied à l’endroit souhaité et marquez la position des trous de vis.
3 Utilisez les vis et chevilles livrées pour fixer le pied au mur ou au plafond.
4 Vissez la caméra sur la fixation et assurez-vous qu’elle soit bien fixée.
ÉCRAN DU MONITEUR
L’écran du moniteur comporte 3 parties principales :
• Zone Live View. L’écran principal affiche la vidéo live de la caméra.
• Menu Pop-Out. Tapez sur l’onglet pour afficher 4 menus permettant d'administrer le système.
• Lignes d’icônes. Symboles au bord supérieur et inférieur de l’écran.
Visualisations
La zone Live View affiche les vidéos live des caméras. Chaque caméra peut être affichée dans sa propre
section de l’écran (quart) ou sur l’écran complet.
Il existe 4 modes d'affichage :
• Le mode Quattro répartit le domaine de l’image de l’écran en 4 quarts et affiche la vidéo de la caméra
active dans chaque quart. Tapez au milieu du quart pour parvenir au mode monocanal.
• Le mode monocanal affiche une seule caméra. Tapez sur pour commuter entre les canaux. Tapez au
mieux de l’écran pour revenir au mode Quattro.
• En mode Scan, l’écran du moniteur et le haut-parleur sont désactivés jusqu’à ce qu’une caméra détecte
un mouvement. L’écran affiche donc cette caméra (son et vidéo) jusqu’à ce qu’elle ne détecte plus
aucun mouvement pendant env. 15 secondes. Le moniteur s’assombrit à nouveau. Appuyez brièvement
sur la touche marche/arrêt pour revenir au mode Scan.
• Auto-séquence. Affiche automatiquement chaque canal l’un après l'autre sur l’affichage complet. Selon
le standard, le système est réglé sur le mode auto-séquence quand le mode Scan est désactivé. Tapez
sur SEQ pour désactiver le mode séquence automatique et revenir au mode Quattro.
26

UTILISATION
Écran LIVE VIEW
L’écran Live View est l’écran principal du moniteur qui affiche la vidéo de votre caméra. Vous pouvez faire
afficher une caméra individuelle ou toutes les caméras. Vous pouvez aussi alterner entre toutes les vidéos
Live. Appuyez sur le symbole pour modifier l'affichage Live de l’écran.
Icônes LIVE SCREEN
Différents symboles sont affichés sur l’écran du moniteur en fonction du statut des caméras.
L’exemple suivant indique les différentes possibilités.
Affichage de la puissance de réception. De maximum 4 barres à 0 barre (hors de portée).
Ce symbole est affiché quand une carte SD est insérée dans le moniteur. Quand il est bleu, il
reste de la mémoire disponible. Quand il est rouge, la carte SD est pleine. Tapez sur ce symbole
pour afficher les fichiers enregistrés.
Nouveaux enregistrements sur la carte SD.
Quand ce symbole clignote en rouge, il indique qu’un enregistrement est en cours.
Affichage état réseau
Vert = Le système est connecté avec l’Internet et le moniteur en mode Internet.
Jaune = Le système est connecté avec l’Internet et le moniteur en mode Intranet.
Rouge = non connecté avec l’Internet.
Affichage lumière LED. Tapez sur ce symbole pour allumer/éteindre la lumière LED.
Indique si la carte SD peut réécrire des fichiers quand elle est pleine.
Indique le numéro de canal actuel que vous êtes en train de regarder. Si vous regardez plusieurs
caméras simultanément, l'affichage de la caméra apparaît par le biais de chaque affichage de vidéo.
Affichage du niveau de charge de l'accumulateur :
Clignote en rouge : accumulateur faible
Bleu : accumulateur chargé
Clignote en bleu : accumulateur en cours de chargement
Exemple Live Screen
Microphone
Affichage
Nouvel
enregistrement
Etat de
connexion
du réseau
Indicateur de
contrôle de
lumière LED
Téléchargement
micrologiciel
disponible
Mode
d'affichage SEQ
Affichage
enregistrement
Caméra
Numéro
Niveau de
l'accumulateur
Agrandissement
VolumeDate et
heure
Changer
de canal
Enregistrement
par détection
du mouvement
Pop-Up
Onglet
du menu
Puissance
du signal
Carte SD
Affichage
Carte SD
Réécrire
27

Si vous tapez ce symbole sur l’écran, le moniteur divise l’écran en 5 zones. Tapez sur la zone que
vous souhaitez agrandir. La taille de cette zone est doublée. Tapez à nouveau sur le symbole pour
quitter l'agrandissement.
Indique le volume actuel. Pour modifier le volume, vous devez vous trouver en mode monocanal.
Tapez sur + ou - pour régler le volume. Indique si le volume est désactivé (muet).
Indique si la touche de conversation est appuyée. Tenez la touche de conversation appuyée sur le
côté du moniteur pour parler par le biais de la caméra. Pour entendre la réponse, relâchez la
touche de conversation.
Affiche la disponibilité d’une actualisation du logiciel.
Indique si le moniteur se trouve en mode auto-séquence (changement de canal automatique).
Tapez sur ce symbole pour changer le canal affiché.
Indique le statut de la détection de mouvements.
Bleu - enregistrement automatique ARRÊT.
Rouge - enregistrement automatique MARCHE.
Tapez sur ce symbole pour ouvrir le menu.
FONCTIONS
Tapez sur pour ouvrir le menu.
Lecture
Administrez des fichiers enregistrés. Vous pouvez voir les fichiers enregistrés, lisez-les ou supprimez-les.
1 Tapez sur .
2 Des fichiers ont été enregistrés lors des jours marqués. Tapez sur le jour que vous souhaitez vérifier et
une liste des enregistrements de ce jour-là s'affiche.
3 Tapez sur l’entrée souhaitée et elle est lue avec une barre de contrôle sur le bord inférieure de l’écran.
4 La lecture une fois terminée, le moniteur affiche à nouveau la liste des fichiers enregistrés.
5 Tapez sur , pour supprimer l’entrée concernée.
Alarme
Quand la détection de mouvements déclenche la caméra pour commencer l’enregistrement, un signal
sonore retentit sur le moniteur. Réglez le volume de ce signal.
1 Tapez sur .
2 Tapez sur + ou - pour régler le volume. Tapez sur pour finir.
Luminosité
Cette fonction vous permet de régler la luminosité de la caméra.
1 Tapez sur .
2 Tapez sur + ou - pour régler la luminosité. Tapez sur pour finir.
28

Réglages généraux
Les réglages généraux vous permettent de régler les fonctions de votre système. Vous pouvez, par
exemple, activer et désactiver les caméras, fixer un calendrier déterminé pour des caméras déterminées,
régler la date, l’heure et la sensibilité de la détection de mouvements.
1 Tapez sur .
Point principal Sous-point Description
Réglages de la
caméra
Jumelage Ce système est fourni avec des caméras déjà
jumelées. Utilisez le jumelage pour attribuer ces
caméras à différents canaux ou pour enregistrer de
nouvelles caméras sur le moniteur.
En/hors fonction Rend les caméras visibles pour le moniteur.
Résolution Règle la qualité vidéo de chaque caméra.
29
Réglages de
l'enregistrement
Durée Fixez la durée de l’enregistrement dès que le capteur
de mouvements a déclenché la caméra. Vous pouvez
choisir entre 15 secondes, 30 secondes ou 1 minute
(standard : 15 secondes)
Enregistrement
programmé
Établissez un calendrier des durées et des heures
d’enregistrement spécifiées.
Réécriture du fichier Réécrit les plus vieux fichiers enregistrés sur la carte
SD dès que la carte est pleine.
Réglages du
système
Date et heure Réglage de l'heure et de la date.
Fuseau horaire • Réglage du fuseau horaire pour votre système.
•
Activation/Inactivation du passage vers l’heure
d’été/d’hiver
Langue Réglage de la langue.
Réglages par défaut Réinitialisation, remise des réglages à l’état à la
livraison.
Formatage de la carte
mémoire
Formate la carte SD et supprime toutes les données.
Information Affichage de la version firmware pour le moniteur et
chaque caméra.
Réglages de la
détection du
mouvement
Réglez la sensibilité de la détection du mouvement pour chaque caméra. En
outre, vous pouvez déterminer pour chaque caméra les zones visibles devant
être surveillées par la détection du mouvement.

AJOUTER UNE NOUVELLE CAMERA
Votre moniteur supporte un total de quatre caméras actives. Si vous souhaitez ajouter une caméra, vous
devez l’enregistrer sur le moniteur afin qu’ils puissent communiquer entre eux.
• Si une caméra est déjà affectée au canal, auquel vous souhaitez affecter la nouvelle caméra, le
moniteur remplace la liaison de caméra déjà existante par la nouvelle.
• N’enregistrer actuellement qu’une seule caméra ! Le moniteur se connecte avec la première caméra
qu'il reconnaît. Si deux ou plusieurs caméras sont en mode d’enregistrement, vous ne pouvez pas
contrôler quelle caméra le moniteur reconnaîtra en premier.
Enregistrer la caméra
1 Sur l'écran « Réglages¬de¬la¬caméra/Jumelage », tapez sur le symbole de la caméra que vous
souhaitez enregistrer. Un symbole de traitement s'affiche pendant un compte à rebours de 30 secondes.
2 Pendant ce compte à rebours de 30 secondes, appuyez brièvement sur la touche jumelage de la
caméra.
3 Le système adapte automatiquement l’écran Live View.
Aide lors de l’enregistrement de nouvelles caméras
Quand … procédez comme suit ...
l’affichage de puissance du
signal n’indique aucune
barre
• Assurez-vous que la caméra est mise sous tension.
• Vérifiez si la caméra est raccordée et l’antenne du moniteur est dé-
pliée.
• Vérifiez que la caméra est reliée au bon canal.
• Exécutez l’enregistrement encore une fois.
la caméra ne se laisse pas
enregistrer
• Assurez-vous que la caméra est mise sous tension.
• Appuyez seulement brièvement sur la touche jumelage, ne la mainte-
nez pas appuyée.
30
Point principal Sous-point Description
Réglage
Réseau
Réglages
avancées
Sélectionnez « Adresse IP dynamique » ou saisissez
une adresse IP statique.
Restituer le mot de
passe
Remettez le code de l’APPLI MyCam View sur le
réglage par défaut (000000).
Information Affiche des informations réseau et vous permet des
modifications dans votre réseau et de modifier l’UID
du moniteur.
Actualisation
micrologiciel
Ici, vous pouvez sélectionner la méthode de l’actualisation de votre micrologiciel
(depuis la carte SD ou le serveur).

UTILISATION SUR LE MONITEUR (GUIDE RAPIDE)
Arrêt manuel/arrêt de l’en-
registrement
1 Tapez sur le symbole bleu du moniteur. Le symbole clignotant en
rouge indique que l’enregistrement a commencé.
2 Pour arrêter, tapez encore une fois sur le symbole.
Établissement du calen-
drier d’enregistrement au-
tomatique
1 Tapez dans le menu Réglages généraux / Réglages de l'enregistre-
ment sur le symbole . « Enregistrement du calendrier » s'affiche.
2 Tapez sur Modifier pour afficher les réglages de l’enregistrement.
Suppression du calendrier
d’enregistrement
1 Tapez dans le menu Réglages généraux / Réglages de l'enregistre-
ment sur le symbole . « Enregistrement du calendrier » s'affiche.
2 Sélectionnez le jour dont vous souhaitez modifier les réglages et tapez
sur Modifier pour voir les réglages de ce jour.
3 Sélectionnez la(les) caméra(s) dont vous souhaitez supprimer les rég-
lages. Indiquez le calendrier (ou une partie d'un calendrier) que vous
souhaitez supprimer et tapez sur Effacer.
Visualiser l’enregistrement
1 Tapez sur le symbole de la carte SD sur le moniteur. Les fichiers en-
registrés sont indiqués dans la liste.
2 Sélectionnez le jour et l’enregistrement que vous souhaitez visualiser.
3 La lecture commence.
Supprimer l’enregistre-
ment
1 Tapez sur dans la liste des enregistrements
2 Tapez sur Oui pour confirmer.
Dialogue
Appuyez et maintenez appuyée la touche de conversation sur le côté du
moniteur pendant la Live View, votre voix est émise par le haut-parleur de
la caméra. Pour écouter, relâcher la touche de conversation.
Changer de canal (affichage
d’une autre caméra)
1 Tapez sur .
2 Le canal suivant s'affiche.
31

UTILISATION AVEC L’APPLI MYCAM VIEW
1 Téléchargez MyCam View depuis l’AppStore ou Google Play sur votre Smartphone ou tablette.
2 Raccordez le moniteur avec votre routeur via un câble Ethernet afin qu’il ait une connexion Internet (le
symbole brille en vert).
L’exemple suivant illustre l’utilisation avec l’appli Android. Si vous utilisez un appareil avec iOS, il y aura
éventuellement de petites différences dues au système. Vous n’aurez toutefois pas de problèmes avec
l’utilisation des mêmes fonctionnalités sur votre appareil iOS.
Ajouter la caméra
1 Ouvrez MyCam View et tapez sur le symbole ou bien le texte ci-contre.
2 Vous disposez de deux options pour ajouter la caméra :
• Entrez dans le champ de saisie UID le numéro UID (au-dessus du code QR au dos du moniteur)..
• Tapez sur Balayer et scannez le code QR au dos du moniteur.
3 Dans le champ Nom, vous pouvez entrer n’importe quel nom pour la caméra.
4 Saisissez dans le champ Code de sécurité le mot de passe pour la caméra (à l’état de livraison
000000).
5 Tapez sur OK.
6 Vous voyez une liste des appareils avec leurs numéros UID et l’état de connexion.
7 Tapez sur la caméra choisie pour regarder son image Live.
Utilisation de l’APPLI
Durant l’affichage de l’image Live, vous pouvez accéder, via les symboles se trouvant au bord inférieur de
l’écran, aux fonctionnalités suivantes :
- accès aux clichés/photos faits jusqu’ici (que vous avez réalisés avec l’APPLI).
- Réaliser un cliché.
- Activation/Inactivation de la transmission sonore de la caméra.
- Activation du haut-parleur à la caméra (Interphone).
Si `l’APPLI vous permet l’accès à plusieurs caméras, vous pourrez, avec les symboles , etc. au
bord supérieur de l’écran, sélectionner la caméra pour l’affichage de l’image Live.
32

33
Réglages dans l’APPLI
Durant l’affichage de la liste de caméras raccordées (vous y parvenez via la touche retour de votre mobile
pendant l’affichage de l’image Live), vous pouvez procéder aux réglages suivants :
- Rétablir la liaison avec la caméra au cas où le raccordement serait suspendu.
- Ajuster les réglages des appareils.
L’UID de la caméra est affichée et vous pouvez modifier le nom de la caméra.
Réglages avancés :
- Code de sécurité : modifier le mot de passe pour l’accès à la caméra
- Réglage de la qualité vidéo
- Réglages d’alarme
- Informations appareils
- Affichage de la liste des évènements enregistrés.
En tapant sur , vous pouvez consulter des périodes définies.
- Affichage de la liste des clichés réalisés.
- Supprimer l’appareil : la caméra est éliminée de l’APPLI.
ANNEXE
Indications de sécurité
• Lisez ce mode d’emploi entièrement avec soin et conservez-le bien.
• Évitez les nuisances causées par la fumée, la poussière, les secousses, les produits chimiques,
l’humidité, la chaleur ou un ensoleillement direct.
• Au cours du temps, les produits d’entretien pour meubles peuvent attaquer et ramollir les pieds en
caoutchouc de l'appareil. Pour éviter une tache éventuelle, placez l'appareil sur une base antidérapante.
• N’utilisez que des blocs d'alimentation livrés, car d'autres blocs d'alimentation peuvent endommager
les appareils.
• Ne bloquez pas l'accès aux blocs d'alimentation par des meubles ou d'autres objets.
Utilisation conforme aux dispositions
Le système vidéo sert à la surveillance de la pièce. La caméra transmet des images vidéos au moniteur
depuis sa position. Toute autre utilisation est considérée comme non conforme aux dispositions. Il est
interdit d’effectuer des modifications ou des transformations de son propre chef. N’ouvrir les appareils en
aucun cas et ne pas tenter de les réparer par soi-même. Respectez les consignes et dispositions locales.
Bloc d’alimentation
Attention : n’utilisez que les blocs d'alimentation livrés, car d'autres blocs d'alimentation peuvent
endommager les appareils. Veillez à ne pas bloquer l'accès au bloc d'alimentation par des
meubles ou d'autres objets. Pour le fonctionnement avec un bloc d’alimentation, veillez à l’état parfait
des câbles et des fiches. Les câbles pliés ou élimés sont très dangereux ! Le bloc d’alimentation livré
répond aux exigences de l’Union européenne en matière d’éco-conception (directive 2009/125/EC). Cela
signifie que, tant en service qu’au repos, la consommation électrique est nettement plus faible par rapport
aux blocs d’alimentation de modèles plus anciens.

Élimination des déchets
Si vous souhaitez éliminer votre appareil, apportez-le au centre de collecte de votre commune
en charge de l’élimination des déchets (par exemple : déchetterie). Selon la loi sur les
appareils électriques et électroniques, les propriétaires d’appareils usagés sont dans
l’obligation de séparer les vieux appareils électriques et électroniques et les autres déchets.
Le symbole ci-contre signifie que vous ne devez en aucun cas jeter l’appareil dans les ordures
ménagères ! Mise en danger de la santé et de l’environnement par les accumulateurs et
les piles ! Ne pas ouvrir, endommager, ingérer les accumulateurs et les piles ou les laisser
accéder à l’environnement. Ils peuvent contenir des métaux lourds toxiques et polluants. Vous
êtes dans l’obligation d’éliminer en toute sécurité les accumulateurs et les piles dans le
commerce distributeur de piles ainsi qu’auprès de centres de collecte compétents, qui mettent
des bacs correspondants à votre disposition. L’élimination des déchets est gratuite. Les symboles ci-après
signifient que vous ne devez en aucun cas jeter les accumulateurs et les piles dans les ordures ménagères
et ceux-ci doivent être recyclés via des centres de collecte. Les matériaux d’emballage sont à éliminer
selon les consignes locales.
Déclaration de conformité
Cet appareil répond aux exigences de la directive UE :
2014/53/EU.
La conformité avec la directive citée ci-avant est confirmée par le marquage CE apposé sur cet appareil.
Pour obtenir la déclaration de conformité complète, veuillez la télécharger gratuitement sur notre site
internet : www.switel.com/support.
Telgo AG, Route d’Agy 16, 1763 Granges-Paccot, Switzerland
Indications d’entretien
• Nettoyez les surfaces du boîtier avec un chiffon doux et sans peluche.
• N’utilisez aucun nettoyant ni solvant.
Caractéristiques techniques (moniteur)
Fréquence 2,400 ... 2,483.5 GHz
Débit binaire 4 Mbps
Sensibilité de réception -81dBm
Modulation MDF avec FHSS
Moniteur 7“ (17,8 cm) Couleur LCD (800 x 480 px)
Angle de vision H: 140° V: 110°
Carte mémoire SDHC 128 GB maxi
Format d’enregistrement ASF
Batterie au lithium 3.7V 2000 mAh
Alimentation 5 V DC 2 A ±+/- 5%
Température de service -10°C ... +40°C / Humidité 0% ... 85%
34

Caractéristiques techniques (caméra)
Portée jusqu’à 250 m avec une visibilité libre
Capteur de la caméra 1/4” Couleur CMOS image sensor
Résolution effective H: 1280 V: 720
Image processing MPEG 4
Résolution / Répétition Cam x 1 : 720p x 1 @ 10 fps
Cam x 2 : VGA x 2 @ 25 fps
Cam x 4 : QVGA x 4 @ 25 fps / VGA x 4 @ 15 fps
Lentille 3,6 mm / F2.0
Angle de vision (diagonal) 72° (FOV)
IR LED / Portée vision nocturne 12 x LED IR / 850 nm / vision nocturne 10 m
Alimentation (caméra) 9.0 VDC 600 mA ±+/- 5%
Consommation de courant 460 mA maxi (avec LED IR ON + Talk-Back)
240 mA maxi (avec LED IR OFF / sans Talk-Back)
Type de protection IP54
Température de service -10°C ... +50°C / Humidité 0% ... 85%
Garantie
Les appareils SWITEL sont fabriqués et testés selon les procédés de production les plus modernes. Les
matériaux choisis et la haute technologie assurent un fonctionnement parfait et une longue durée de vie. La
durée de garantie est de 24 mois à partir de la date d’achat. La garantie ne s’applique pas à la pile
rechargeable standard ou aux packs de piles rechargeables utilisés dans le produit.
Pendant la période de garantie, tous les défauts dus à des erreurs de matériel et de fabrication sont
réparés gratuitement. La garantie expire en cas d’interventions de l’acheteur ou d’un tiers. Les dommages
engendrés par une manipulation ou une utilisation inadéquate, par un mauvais emplacement ou
rangement, par un raccordement ou une installation inadéquate ainsi qu’en cas de force majeure ou
d’autres influences extérieures ne sont pas inclus dans la prestation de garantie. En cas de réclamations,
nous nous réservons le droit de réparer ou de remplacer les pièces défectueuses ou d’échanger l’appareil.
Les pièces ou appareils échangés deviennent notre propriété. Tout droit de prétention à des
dédommagements est exclu, sauf si ce dommage est basé sur une préméditation ou une négligence grave
du fabricant.
Si votre appareil comporte cependant un défaut pendant la période de garantie, veuillez vous adresser
exclusivement au magasin dans lequel vous avez acheté votre appareil SWITEL en présentant votre bon
d’achat. Tous les droits de garantie basés sur ces dispositions ne peuvent être revendiqués qu’auprès de
votre revendeur. A l’échéance des deux ans après l’achat et le transfert de nos produits, les législations en
matière de garantie ne sont plus applicables.
35

36
PANORAMICA
Monitor (ricevitore)
1 Monitor LCD: Visualizza il video dalla telecamera o l'interfaccia utente del sistema
2 Microfono
3 Pulsante ON/OFF / Tasto scansione: Premere e tenere premuto per accendere o spegnere il monitor.
Premere e rilasciare mentre l’apparecchio è acceso, per attivare o disattivare la modalità di scansione
4 Antenna
5 Altoparlante
6 Presa di collegamento per alimentatore di rete in dotazione
7 Reset: Utilizzare una graffetta o qualcosa di simile e premere il tasto reset al fine di ripristinare il
sistema sulle impostazioni predefinite
8 Collegamento ethernet (rete)
9 Supporto
10 Vano batterie
11 Volume +
12 Volume -
13 Tasto PTT. Premere e tenere premuto per parlare dalla telecamera. Rilasciare per ascoltare.
14 Slot per schede SD: Inserire una scheda SD per registrare video
Telecamera (trasmettitore)
1 LED IR: I LED infrarossi permettono l'osservazione senza luce/con scarsa luce
2 Obiettivo telecamera
3 Sensore di movimento
4 Microfono
5 Altoparlante
6 Antenna
7 Piedistallo: per fissare la telecamera alla parete o a un’altra superficie piana
11
3
5
6
7
810
9
4
12
13
14
1
2
1
6
7
2
3
4/5
8
9

37
8 Allacciamento di rete
9 Tasto accoppiamento: Il tasto di accoppiamento si trova sul retro della telecamera
Avvertenza: Questa telecamera include un filtro IR-cut meccanico automatico. Se si commuta la
telecamera dalla modalità giorno alla modalità notte o viceversa, è possibile avvertire un rumore
proveniente dalla telecamera. Questo clic è normale e indica che il filtro della telecamera è funzionante.
MESSA IN SERVIZIO DELL’APPARECCHIO
Monitor
1 Aprire il supporto sul retro del monitor e posizionare l'antenna.
2 Collegare l’alimentatore di rete alla presa sul lato del monitor. Collegare l’altra estremità alla presa di
rete domestica.
3 Per accendere tenere premuto il pulsante ON/OFF sulla parte superiore del monitor per 3 - 4 secondi.
4 Il monitor visualizza per alcuni secondi la sequenza di avvio e poi passa alla modalità live view. Lo
schermo resta scuro finché le telecamere sono accese.
Telecamera
Informazioni generali
La telecamera è resistente agli agenti atmosferici secondo la classe IP54. È resistente agli spruzzi, ma non
deve essere immersa in acqua. Sebbene la telecamera possa essere esposta direttamente alla pioggia, si
raccomanda, quando viene utilizzata all'aperto, di installarla sotto un tetto o una sporgenza del tetto.
Quando le gocce di pioggia sul vetro protettivo della telecamera asciugano, possono lasciare delle
macchie, che riflettono la luce dei LED a infrarossi utilizzati per la visione notturna. Questo può
pregiudicare la qualità del video. Anche la polvere, la sporcizia e le ragnatele che si depositano sul vetro
protettivo della telecamera possono riflettere la luce dei LED a infrarossi e compromettere la qualità video.
Pulire periodicamente il vetro protettivo con un panno morbido.
Scelta della posizione
Quando si sceglie la posizione della telecamera tenere conto di quanto segue:
• La cosa migliore è una linea di visibilità libera tra telecamera e monitor.
- Le pareti, in particolare i mattoni e il calcestruzzo, accorciano la via di trasmissione.
- Il posizionamento accanto a una finestra consente una trasmissione migliore.
• L'area di rilevamento di movimento ottimale è di ca. 2 ... 6 m davanti alla telecamera. Più lontano è un
oggetto, più impreciso è il rilevamento di movimento.
• Evitare una fonte di luce diretta nel campo visivo della telecamera, compresa l’illuminazione stradale, le
plafoniere o lampade da terra, faretti dell’ingresso, ecc.
• Le precipitazioni, le onde/riflessi della piscina, le foglie mosse dal vento di alberi e cespugli o le ombre
che essi provocano, possono causare falsi allarmi durante il rilevamento di movimento.
IT

38
Installazione della telecamera
Prendere il monitor per installare la telecamera. Ciò facilita il posizionamento.
1 Posizionare la telecamera nella posizione desiderata, collegare l'alimentatore e controllare l'immagine
sul monitor. Muovere la telecamera se la visione non corrisponde a quella desiderata.
2 Tenere la pedana nel punto desiderato e segnare la posizione dei fori di avvitamento.
3 Utilizzare le viti e tasselli forniti per fissare il piede alla parete o al soffitto.
4 Avvitare la telecamera al fissaggio e assicurarsi che sia ben fissata.
SCHERMATA DEL MONITOR
La schermata del monitor è composta da 3 elementi:
• Area Live View. Lo schermo principale mostra il video live della telecamera.
• Menù pop-out. Toccare il tab per visualizzare i 4 menù con i quali gestire il sistema.
• Linee icona. Simboli sul bordo superiore e inferiore dello schermo.
Viste
L’area live view mostra i video live della telecamera. Ciascuna telecamera può essere visualizzata nella
propria sezione dello schermo (quadrante) oppure sullo schermo intero.
Esistono 4 modalità di visualizzazione:
• La modalità Quattro divide l'area dell'immagine dello schermo in quattro quadranti e visualizza il video
attivo della telecamera in ogni quadrante. Toccare il centro del quadrante per accedere alla modalità
mono-canale.
• La modalità mono-canale mostra una sola telecamera. Toccare su per commutare tra i canali.
Toccare il centro dell’immagine per tornare alla modalità Quattro.
• Nella modalità di scansione lo schermo del monitor e gli altoparlanti restano spenti finché la
telecamera non rileva un movimento. Questa telecamera mostra quindi lo schermo intero (audio e
video), finché non rileva più alcun movimento per ca. 15 secondi. Il monitor torna scuro. Premere il
pulsante ON / OFF per tornare alla modalità di scansione.
• Sequenza automatica. Mostra automaticamente uno dopo l’altro ogni canale nella visualizzazione a
schermo intero. Il sistema viene impostato di serie sulla modalità di sequenza automatica quando viene
disattivata la modalità di scansione. Toccare su SEQ per spegnere la modalità di sequenza automatica e
tornare alla modalità Quattro.

USO
Schermo live view
Lo schermo live view è la schermata principale del monitor, che visualizza il video della vostra telecamera.
Potete decidere di visualizzare una singola telecamera oppure tutte le telecamere. Potete anche navigare
tra tutti i video live. Toccare sul simbolo per modificare la visualizzazione della schermata live.
Icone Live screen
Sullo schermo del monitor appaiono varie icone a seconda dello stato delle telecamere.
L’esempio seguente mostra le varie possibilità.
Indicatore dell’intensità di ricezione. Max. 4 barre fino a 0 barre (fuori portata).
Questo simbolo viene visualizzato quando s’inserisce una scheda SD nel monitor. Se è blu, è
disponibile spazio di memoria. Se è rosso, la scheda SD è piena. Toccare questo simbolo per
visualizzare i file registrati.
Nuova registrazione su scheda SD.
Se lampeggia questo simbolo in rosso, indica che è in corso una registrazione.
Spia stato della rete.
Verde = il sistema è collegato a Internet e il monitor è in modalità Internet.
Giallo = il sistema è collegato a Internet e il monitor è in modalità Intranet.
Rosso = nessun collegamento a Internet.
Luce a LED. Toccare questo simbolo per attivare/disattivare la luce a LED.
Indica se è consentito sovrascrivere la scheda SD, quando questa è piena.
Indica il numero di canale attuale che si sta vedendo. Se si vedono più telecamere
simultaneamente, compare l’indicatore della telecamera sopra ogni indicatore video.
Indicatore dello stato di carica della batteria:
Rosso lampeggiante - batteria scarica
Blu - batteria piena
Blu lampeggiante - batteria in carica
39
Esempio live screen
Microfono
Indicatore
Nuova
registrazione
Stato di
rete di
connessione
Indicatore di
controllo della
luce del LED
Indicatore
di registrazione
Telecamera
Numero
Livello
batteria
Zoom
VolumeData e
ora
Cambio
canale
Registrazione
per rilevamento
di movimento
Pop-Up
Tab menù
Potenza
del segnale
Indicatore
Scheda SD
Scheda SD
sovrascrivere
Download
firmware
disponibile
Modalità
visualizzazione SEQ

40
Se si tocca questo simbolo sullo schermo, il monitor divide l'immagine in 5 aree. Toccare l’area
che si desidera visualizzare ingrandita. Quest’area viene visualizzata in un formato doppio.
Toccare nuovamente il simbolo per uscire dalla modalità zoom.
Indica il volume attuale. Occorre essere in modalità di visualizzazione mono-canale per
modificare il volume. Cliccare su + o - per alzare o abbassare il volume.
Indica Se il volume è spento (muto).
Indica se viene premuto il pulsante PTT. Tenere premuto il pulsante PTT sul lato del monitor per
parlare tramite la telecamera. Per ascoltare la risposta, rilasciare pulsante PTT.
Indica la disponibilità di un aggiornamento del software.
Indica se il monitor si trova in modalità sequenza automatica (cambio telecamera automatico).
Toccare questo simbolo per modificare il canale visualizzato.
Indica lo stato del rilevamento di movimento.
Blu - registrazione automatica OFF.
Rosso - registrazione automatica ON.
Toccare questo simbolo per espandere il menù.
FUNZIONI
Toccare questo simbolo per espandere il menù.
Riproduzione
Gestione dei file registrati. Potete vedere, riprodurre o cancellare i file registrati.
1 Toccare su .
2 Nei giorni contrassegnati vengono registrati i file. Toccare sul giorno che si desidera controllare e
compare un elenco delle registrazioni di quel giorno.
3 Toccare la voce desiderata e questa verrà riprodotta sul bordo interiore dello schermo con una barra di
controllo.
4 Quando la riproduzione termina, il monitor mostra nuovamente l’elenco di registrazione dettagliata.
5 Toccare su , per cancellare la voce interessata.
Allarme
Se la telecamera si attiva a causa del rilevamento di movimento, per avviare la registrazione, sul monitor si
avverte un tono di allarme. Regolare il volume di questo tono.
1 Toccare su .
2 Toccare su + o - per regolare il volume. Per terminare toccare su .
Luminosità
Con questa funzione si può regolare la luminosità della telecamera.
1 Toccare su .
2 Toccare su + o - per regolare la luminosità. Per terminare toccare su .

Impostazioni generali
Con le impostazioni generali si possono regolare le funzioni del sistema. Potete ad esempio accendere e
spegnere le telecamere, stabilire una pianificazione degli orari specifica per determinate telecamere,
impostare la data e l’ora e la sensibilità del rilevamento di movimento.
1 Toccare su .
41
Voce principale Sottovoce Descrizione
Impostazioni
telecamera
Accoppiamento Questo sistema viene fornito con telecamere già
accoppiate. Utilizzare l’accoppiamento per assegnare
queste telecamere a canali diversi oppure per
registrare nel monitor telecamere aggiuntive.
Accensione/spegnimen
to (on/off)
Rende visibili le telecamere al monitor.
Risoluzione Regola la qualità video di ciascuna telecamera.
IT
Impostazioni
registrazione
Durata Impostare la lunghezza della registrazione prevista
non appena il sensore di movimento ha innescato la
telecamera. Si può scegliere tra 15 secondi, 30
secondi oppure 1 minuto (standard 15 secondi).
Registrazione
programmata
Impostate una pianificazione per gli orari di
registrazione prestabiliti.
Sovrascrivere dati Sovrascrivete i dati più vecchi registrati sulla scheda
SD, appena questa è piena.
Impostazioni
sistema
Data & orario Impostate la data e l’ora.
Zona orario
• Impostazione della fascia oraria per il proprio sistema.
•
Attivazione/disattivazione della conversione ora
legale/ora solare.
Lingua Impostazione della lingua.
Impostazioni standard Ripristinare le impostazioni predefinite.
Formattare scheda di
memoria
Formatta la scheda SD e cancella tutti i dati.
Informazioni Indicatore della versione del firmware per il monitor e
ciascuna telecamera.
Impostazioni
sensore di
movimento
Impostare la sensibilità del rilevamento di movimento di ciascuna telecamera.
Inoltre, è possibile impostare quali aree di visualizzazione per ciascuna
telecamera devono essere monitorate dal rilevamento del movimento.

INSERIRE UNA NUOVA TELECAMERA
Il vostro monitor supporta in totale quattro telecamere attive. Se desiderate aggiungere una telecamera,
dovete registrarla nel monitor affinché queste possano comunicare tra di loro.
• il monitor sovrascrive il collegamento con la telecamera esistente a quella nuova.
• Registrare una sola telecamera alla volta! Il monitor si collega alla prima telecamera che rileva.
Se due o più telecamere solo in modalità registrazione, voi non potete controllare quale telecamera
rileva per prima il monitor.
Registrazione della telecamera
1 Toccare sullo schermo "Impostazioni telecamera/ Accoppiamento" sul simbolo della telecamera che
desiderate registrare. Viene visualizzato un simbolo di elaborazione per un conto alla rovescia di 30
secondi.
2 Durante il conto alla rovescia di 30 secondi premere brevemente il tasto di accoppiamento sulla
telecamera.
3 Il sistema adatta automaticamente lo schermo live view.
Supporto per la registrazione di una nuova telecamera
42
Se … Fate così …
l’indicatore dell’intensità di
segnale non mostra
nessuna barra
• Accertarsi che sulla telecamera sia presente tensione.
• Controllare se l’antenna della telecamera è allacciata e l’antenna del
monitor è aperta.
• Controllare se la telecamera è collegata al canale corretto.
• Effettuare ancora una volta la registrazione.
non si riesce a registrare la
telecamera.
• Accertarsi che sulla telecamera sia presente tensione.
• Premere solo brevemente il tasto di accoppiamento, non tenerlo
premuto.
Voce principale Sottovoce Descrizione
Impostazione di
rete
Impostazioni
avanzate
Selezionare “indirizzo IP dinamico” oppure inserire un
indirizzo IP statico.
Ripristino della pass-
word
Riportare la password dell’APP MyCam View alle
impostazioni di fabbrica (000000).
Informazioni Mostra le informazioni di rete e consente di apportare
modifiche alla propria rete e di modificare l'UID del
monitor.
Upgrade firmware In questa sede è possibile selezionare la modalità di aggiornamento del proprio
firmware (dalla schedina SD o dal server).

USO SUL MONITOR (GUIDA RAPIDA)
43
Avvio/arresto manuale
della registrazione
1 Toccare sul simbolo blu del monitor. Il simbolo rosso lampeggiante
indica che è iniziata la registrazione.
2 Per fermare toccare ancora una volta il simbolo.
Creare una pianificazione
automatica degli orari di
registrazione
1 Nel menù Impostazioni generali/Impostazioni registrazione
toccare sul simbolo . Viene visualizzata la schermata “Registrazione
programmata”.
2 Toccare su Modificare, per visualizzare la schermata delle
impostazioni di registrazione.
Cancellare la
pianificazione degli orari di
registrazione.
1 Nel menù Impostazioni generali/Impostazioni registrazione
toccare sul simbolo . Viene visualizzata la schermata “Registrazione
programmata”.
2 Scegliere il giorno per il quale si desidera modificare le impostazioni e
toccate su Modificare per vedere le impostazioni di quel giorno.
3 Scegliere la(e) telecamera(e) per cui si vuole cancellare le
impostazioni. Inserire la pianificazione degli orari (oppure la parte di
una pianificazione) che si desidera cancellare e toccare su Cancellare.
Vedere la registrazione
1 Toccare il simbolo della schedina SD sul monitor. Nell’elenco
vengono visualizzati i file registrati.
2 Scegliere il giorno e poi la registrazione che si desidera vedere.
3 La riproduzione si avvia.
Cancellare la registrazione
1 Toccare nell’elenco delle registrazioni
2 Toccare Si per confermare.
Intercomunicazione
Premere e tenere premuto il pulsante PTT sul lato del monitor durante
l’immagine live, l’altoparlante della telecamera emette la vostra voce. Per
ascoltare, rilasciare il pulsante PTT.
Cambio canale (visualizzare
un’altra telecamera)
1 Toccare su .
2 Viene visualizzato il canale successivo.

44
UTILIZZO CON L’APP MYCAM VIEW
1 Scaricare MyCam View sul proprio smartphone o tablet dall’AppStore o da Google Play.
2 Collegare il monitor con il proprio router tramite un cavo ethernet in modo che abbia un collegamento a
Internet (il simbolo si illumina di verde).
Nel seguente esempio viene descritto l'uso tramite APP Android. Se si utilizza un dispositivo con iOS, po-
trebbero sussistere delle leggere discordanze dovute al sistema. Tuttavia, non dovrebbe essere complicato
utilizzare le medesime funzioni sul proprio dispositivo iOS.
Aggiunta di una telecamera
1 Aprire MyCam View e toccare il simbolo oppure il testo riportato di fianco.
2 Vi sono due possibili opzioni per aggiungere la telecamera:
• inserire nel campo UID il codice UID (si trova sotto al codice QR nella parte posteriore del monitor);
• toccare Scansiona ed eseguire la scansione del codice QR nella parte posteriore del monitor.
3 Nella riga Nome è possibile inserire un nome a propria scelta per la telecamera.
4 Nella riga Password inserire la password della telecamera (nelle impostazioni di fabbrica 000000).
5 Toccare il simbolo OK.
6 Apparirà un elenco dei dispositivi con i relativi codici UID e lo stato online.
7 Toccare la telecamera desiderata per visualizzare le relative immagini in tempo reale.
Utilizzo dell’APP
Durante la rappresentazione dell’immagine in tempo reale è possibile accedere tramite i simboli raffigurati
sul bordo inferiore del display alle seguenti funzioni:
- accesso alle istantanee/foto scattate fino a quel momento (tramite l’APP);
- esecuzione di un’istantanea;
- attivazione/disattivazione della trasmissione del suono dalla telecamera;
- attivazione dell’altoparlante sulla telecamera (comunicazione bilaterale);
Se tramite l’APP si accede a più telecamere, con i simboli , ecc. sul bordo superiore del display è
possibile selezionare la telecamera desiderata per visualizzarne le immagini in tempo reale.

45
Impostazioni nell’APP
Durante la raffigurazione dell'elenco delle telecamere collegate (raggiungibile con il tasto "Indietro"
del proprio cellulare durante la rappresentazione dell’immagine in tempo reale) è possibile eseguire le se-
guenti impostazioni:
- instaurazione di un nuovo collegamento alla telecamera qualora il collegamento dovesse interrom-
persi;
- modifica delle impostazioni del dispositivo.
Viene mostrato l’UID della telecamera ed è possibile modificare il nome della stessa.
Impostazioni avanzate:
- codice di sicurezza: modifica della password per accedere alla telecamera
- impostazione della qualità del video
- impostazioni allarme
- informazioni sui dispositivi
- visualizzazione dell’elenco di eventi registrati.
Toccando il simbolo è possibile esaminare determinati intervalli temporali;
- visualizzazione dell’elenco di istantanee registrate;
- eliminazione dispositivo: la telecamera viene eliminata dall’APP.
ALLEGATO
Indicazioni di sicurezza
• Leggere attentamente le istruzioni per l’uso e conservarle con cura.
• Eviti sollecitazioni da fumo, polvere, urti, sostanze chimiche, umidità, calore o insolazione diretta.
• Con il tempo la superficie lucida dei mobili può attaccare i piedini in gomma dell’apparecchio e
ammorbidirli. Per evitare di lasciare macchie, mettere l’apparecchio su una base anti-scivolo.
• Usare solo gli alimentatori in dotazione, poiché alimentatori diversi possono danneggiare l’apparecchio.
• Non bloccare l’accesso agli alimentatori con mobili o altri oggetti.
Utilizzo secondo le disposizioni
Il sistema video serve per la sorveglianza degli ambienti. La telecamera trasmette dalla sua postazione
immagini-video sul monitor. Qualsiasi altro utilizzo è da ritenersi improprio. Le modifiche non autorizzate o
le trasformazioni non sono ammesse. Non aprire in nessun caso gli apparecchi e non effettuare tentativi
personali di riparazione. Osservare le normative e disposizioni locali.
Alimentatore
Attenzione: usare solo gli alimentatori in dotazione, poiché gli alimentatori diversi possono
danneggiare l’apparecchio. Fare attenzione che l’accesso all’alimentatore non sia ostacolato da
mobili o altri oggetti. Fare attenzione, durante il funzionamento, che cavo e spina siano in perfette
condizioni. I cavi piegati o logorati sono pericolosissimi!
L’alimentatore soddisfa i requisiti di ecodesign dell'Unione Europea (direttiva 2009/125/EC). Ciò significa
che sia durante il funzionamento che in stand-by il consumo di energia è nettamente inferiore se rapportato
ad alimentatori di più vecchia generazione.

46
Smaltimento
Se desidera smaltire il Suo apparecchio, lo porti al punto di raccolta del Suo gestore comunale
di smaltimento (ad es. punto di raccolta di materiali di valore). Secondo la legge delle
apparecchiature elettriche e elettroniche i proprietari di apparecchi usati hanno l'obbligo
legale di smaltire separatamente le apparecchiature elettriche e elettroniche usate. Il simbolo
qui a lato indica che l'apparecchio non deve assolutamente essere smaltito nei rifiuti
domestici!
Pericolo per la salute e l'ambiente causato da accumulatori e batterie! Non aprire,
danneggiare, ingerire o emettere nell'ambiente in nessun caso accumulatori e batterie.
Potrebbero contenere metalli pesanti velenosi e dannosi per l'ambiente. Ha un obbligo per
legge di smaltire in modo sicuro accumulatori e batterie presso rivenditori di batterie e presso
punti di raccolta competenti che mettono a disposizione i rispettivi contenitori. Lo smaltimento
è a titolo gratuito.
I simboli a lati indicano che gli accumulatori e le batterie non devono assolutamente essere
gettate nei rifiuti domestici e che devono essere consegnati presso i punti di raccolta addetti allo
smaltimento. I materiali d'imballaggio deve smaltirli secondo le prescrizioni locali.
Dichiarazione di conformità
Quest'apparecchio corrisponde ai requisiti della direttiva UE:
2014/53/EU.
La conformità con la direttiva sopra citata viene confermata con il simbolo
CE sull'apparecchio. La dichiarazione di conformità completa la puo scaricare
gratuitamente dal nostro sito web allo www.switel.com/support.
Telgo AG, Route d’Agy 16, 1763 Granges-Paccot, Switzerland
Indicazioni di manutenzione
• Pulire le superfici dell’involucro con un panno morbido e che non lasci fibre.
• Non utilizzare detergenti o solventi.
Dati tecnici (monitor)
Frequenza 2,400 ... 2,483.5 GHz
Banda di frequenza 4 Mbps
Sensibilità di ricezione -81dBm
Modulazione GFSK con FHSS
Monitor display 7“ (17,8 cm) Color LCD (800 x 480 px)
Angolo di visione H: 140° V: 110°
Scheda di memoria SDHC max. 128 GB
Formato di registrazione ASF
Batteria agli ioni di Litio 3.7V 2000 mAh
Alimentazione di corrente 5 V DC 2 A +/- 5%
Temperatura di esercizio -10°C ... +40°C / umidità 0% ... 85%

Dati tecnici (telecamera)
Portata fino a 250 m con linea di visibilità libera
Sensore telecamera 1/4” Color CMOS image sensor
Risoluzione effettiva O: 1280 V: 720
Image processing MPEG 4
Risoluzione / ripetizione Cam x 1 : 720p x 1 @ 10 fps
Cam x 2 : VGA x 2 @ 25 fps
Cam x 4 : QVGA x 4 @ 25 fps / VGA x 4 @ 15 fps
Lente 3,6 mm / F2.0 (ICR cut Filter)
Angolo di visione (diagonale) 72° (FOV)
LED IR/ Ampiezza di visione notturna 12 x LED IR / 850 nm / 10 m di visione notturna
Alimentazione di corrente 9.0 VDC 600 mA +/- 5%
Consumo energetico
460 mA max. (con LED IR ON + Talk-Back attivo)
240 mA max. (con LED IR OFF / senza Talk-Back)
Tipo di protezione IP54
Temperatura di esercizio -10°C ... +50°C / umidità 0% ... 85%
Garanzia
Gli apparecchi di SWITEL vengono prodotti e controllati secondo le procedure di produzione più innovative.
L'uso di materiali selezionati con attenzione e di tecnologie altamente sviluppate garantisce un
funzionamento privo di disturbi e un ciclo di vita lungo. La garanzia non si applica alle batterie ricaricabili,
gli accumulatori o i pacchetti di batterie impiegate nei prodotti. La durata di garanzia ammonta a 24 mesi a
partire dalla data d'acquisto.
All'interno del periodo di garanzia tutte le carenze riconducibili a errori di materiale o di produzione
vengono eliminate gratuitamente. Il diritto di garanzia si estingue dopo interventi del compratore o di terzi.
Danni causati da uso o maneggio scorretti, posizionamento o conservazione errati, collegamenti scorretti o
installazione errata, forza maggiore o altri influssi esterni non sono contenuti nella prestazione di garanzia.
Ci riserviamo il diritto di riparare o sostituire parti difettose in caso di reclami e/o di mettere a disposizione
un apparecchio sostitutivo. Parti o apparecchi sostituiti diventano di nostra proprietà.
Diritti di risarcimento danni sono esclusi almeno che al produttore non si dimostri di aver agito con
premeditazione e grave negligenza.
Se il Suo apparecchio dovesse evidenziare un difetto durante il periodo di garanzia, La preghiamo di
rivolgersi al negozio in cui ha acquistato il Suo apparecchio SWITEL, presentando il Suo scontrino di
acquisto. Tutti i diritti di garanzia secondo queste normative sono da far valere esclusivamente presso il
rivenditore specializzato. Due anni dopo l'acquisto dei prodotti non si possono più far valere diritti di
garanzia.
47

OVERZICHT
Monitor (ontvanger)
1 LCD-monitor: Toont de videobeelden van de camera of het bedieningspaneel van het systeem
2 Microfoon
3 AAN/UIT-knop / Scan-knop: ingedrukt houden om de monitor in of uit te schakelen. Indrukken en
loslaten terwijl het apparaat ingeschakeld is, om de scan-modus in of uit te schakelen
4 Antenne
5 Luidspreker
6 Ingang voor meegeleverde adapter
7 Reset: neem een paperclip of iets dergelijk en druk ermee op de Reset-knop om het systeem weer op
de fabrieksinstellingen in te stellen.
8 Ethernet-aansluiting (netwerk)
9 Voet
10 Batterijvak
11 Volume +
12 Volume -
13 Spreek-knop: ingedrukt houden om via de camera te spreken. Loslaten om het antwoord te horen.
14 SD-kaartsleuf: Steek hier een SD-kaart in om videobeelden op te nemen
Camera (zender)
1 IR-LED: Infrarood-LED's zorgen voor detectie bij geen/zwak licht
2 Cameraobjectief
3 Bewegingssensor
4 Microfoon
5 Luidspreker
6 Antenne
48
11
3
5
6
7
810
9
4
12
13
14
1
2
1
6
7
2
3
4/5
8
9

7 Montagevoet: om de camera aan de wand of op een andere effen ondergrond te bevestigen
8 Stroomaansluiting
9 Pairing-knop: bevindt zich op de achterkant van de camera
Opmerking: Deze camera is uitgerust met een automatische, mechanische IR-cut-filter. Wanneer de
camera tussen dag-modus en nachtzicht-modus schakelt, dan produceert de camera een klikkend geluid.
Dat is normaal en betekent dat de camerafilter correct werkt.
HET APPARAAT IN WERKING STELLEN
Monitor
1 Klap de voet aan de achterkant van de monitor open en monteer de antenne.
2 Sluit de adapter aan op de ingang aan de zijkant van de monitor. Sluit het andere uiteinde aan op een
standaard wandstopcontact.
3 Om het apparaat in te schakelen, houdt u de AAN/UIT-knop op de bovenkant van de monitor ongeveer 3
tot 4 seconden ingedrukt.
4 De monitor toont enkele seconden lang het startproces en schakelt dan over naar live-beelden.
Het beeldscherm blijft donker tot de camera's ingeschakeld zijn.
Camera
Algemeen
De camera is weersbestendig volgens beschermingsgraad IP54 Hij is spatwaterbestendig maar mag niet
in water worden ondergedompeld. Hoewel de camera direct aan regen mag worden blootgesteld, raden we
aan dat u de camera bij gebruik buitenshuis onder een afdak installeert. Wanneer regendruppels op het
glas van de camera drogen, dan dit leiden tot vlekken, die het licht weerspiegelen van de infrarood-LED's
die voor nachtzicht worden gebruikt. Dit kan de kwaliteit van de videobeelden aantasten. Ook stof, vuil en
spinnenwebben op het glas van de camera kunnen het licht van de infrarood-LED's weerspiegelen en de
videokwaliteit aantasten. Maak het glas van de camera regelmatig schoon met een zachte doek.
Installatieplek van camera kiezen
Houd bij het kiezen van de installatieplek rekening met de volgende punten:
• Zorg indien mogelijk voor een vrije zichtlijn tussen de camera en de monitor.
- Wanden, vooral tegel- en betonwanden, beperken de maximale afstand tussen monitor en camera.
- Installeer de camera bij voorkeur naast een venster, voor een betere dataoverdracht.
• Het optimale detectiebereik is ongeveer 2 tot 6 m voor de camera. Hoe verder een voorwerp verwijderd
is, hoe vager de bewegingsdetectie.
• Vermijd directe lichtbronnen binnen het detectiebereik van de camera, zoals staatlantaarns, plafond- en
staanlampen, spots op een oprit enz.
• Neerslag, golven/weerspiegelingen in een zwembad, in de wind opwarrelende bladeren van bomen en
struiken of de daardoor veroorzaakte schaduwen kunnen een vals alarm uitlokken.
49

De camera installeren
Neem de monitor mee om de camera te monteren. Zo vindt u vlotter de juiste installatieplek.
1 Zet de camera op de gewenste plek, sluit de adapter aan en controleer het beeld op de monitor. Als het
beeld niet naar wens is, verplaats de camera dan.
2 Houd de montagevoet op de gewenste plek en markeer de positie van de montagegaten.
3 Gebruik de meegeleverde schroeven en pluggen om de montagevoet op de muur of op het plafond te
bevestigen.
4 Schroef de camera op de montagevoet en zorg ervoor dat hij stevig vastzit.
BEELDSCHERM VAN MONITOR
Het beeldscherm van de monitor bestaat uit 3 delen:
• Live View-zone. Het hoofdbeeldscherm toont live videobeelden van de camera.
• Pop-upmenu. Tik op de tab op 4 menu's te zien waarmee u het systeem kunt instellen.
• Pictogrambalken. Pictogrammen bovenaan en onderaan in het beeldscherm.
Weergaven
De Live View-zone toont live videobeelden van de camera. Elke camera kan in een eigen deel van het
beeldscherm (kwadrant) of op het volledige beeldscherm worden weergegeven.
Er zijn 4 weergavemodi:
• De Quattro-modus deelt het beeldscherm in 4 kwadranten in en toont de beelden van de actieve camera
in elk van deze kwadranten. Tik in het midden van een kwadrant om naar de éénkanaalsmodus te gaan.
• In de éénkanaalsmodus worden de beelden van slechts één camera getoond. Tik op om tussen de
kanalen te schakelen. Tik op het midden van het beeld om terug in de Quattro-modus te schakelen.
• In de Scan-modus zijn het beeldscherm van de monitor en de luidsprekers uitgeschakeld totdat de
camera een beweging detecteert. De camera toont dat het volledige beeld (klank en video) totdat de
camera ongeveer 15 seconden lang geen beweging meer detecteert. De monitor wordt dan weer
donker. Druk kort op de AAN/UIT-knop om weer in de Scan-modus te schakelen.
• Auto-sequence. Toont alle kanalen automatisch na elkaar op het volledige beeldscherm aan. Het
systeem schakelt automatisch in de Auto-sequence-modus wanneer de Scan-modus uitgeschakeld
wordt. Tik op SEQ om de Auto-sequence-modus uit te schakelen en weer in de Quattro-modus te
schakelen.
50

BEDIENING
LIVE VIEW beeldscherm
Het Live View-beeldscherm is het hoofdbeeldscherm van de monitor dat de videobeelden van de camera
weergeeft. U kunt één individuele camera of alle camera’s weergeven. U kunt ook tussen alle live
videobeelden schakelen. Tik op het pictogram om de live videobeelden te schakelen.
LIVE SCREEN pictogrammen
Op het beeldscherm verschijnen diverse pictogrammen, afhankelijk van de status van de camera. Het
onderstaande voorbeeld toont de verschillende opties.
Signaalsterkte. Maximaal 4 balken minimaal 0 balken (buiten bereik).
Dit pictogram verschijnt wanneer een SD-kaart in de monitor zit. Een blauw pictogram geeft aan
dat er nog opslagruimte beschikbaar is. Een rood pictogram geeft aan dat de SD-kaart vol is. Tik
op het pictogram om de opgenomen videobestanden te zien.
Nieuwe opnames op de SD-kaart.
Een knipperend rood pictogram geeft aan dat de opname loopt.
Pictogram netwerk-status.
Groen = het systeem is met het internet verbonden en de monitor staat in internet-modus.
Geel = het systeem is met het internet verbonden en de monitor staat in intranet-modus.
Rood = er is geen verbinding met het internet.
LED-lamp-pictogram Tik op dit pictogram om de LED-lamp in of uit te schakelen.
Geeft aan of de videobestanden op de SD-kaart mogen worden overschreven als de kaart vol is.
Geeft het kanaalnummer aan dat momenteel wordt weergegeven. Wanneer meerdere camera’s
tegelijkertijd worden weergegeven, dan wordt het kanaalnummer boven elke weeergave
aangegeven.
Batterijpeil:
Rood knipperend: batterij bijna leeg
Blauw: batterij vol
Blauw knipperend: batterij wordt geladen
51
Voorbeeld LIVE SCREEN
Opname-
pictogram
Camera
Nummer
Batterij-
peil
Zoom
LED-
lamp-
pictogram
VolumeDatum
en tijd
Microfoon
Opname
via bewegings-
detectie
Pop-Up
menu
Signaal-
sterkte
SD-kaart
pictogram
SD-kaart
over-
schrijven
Pictogram
Nieuwe opname
Pictogram
netwerk-
verbinding
Nieuwe
firmware
beschikbaar
SEQ-
modus
Kanaal
veranderen
NL

Tik op dit pictogram om het beeldscherm in 5 zones in te delen. Tik op die zone die u wilt
maximaliseren. Deze zone wordt dan dubbel zo groot weergegeven. Tip opnieuw op het
pictogram om de zoom-modus te sluiten.
Geeft het ingestelde volume weer. Om het volume te veranderen, schakelt u eerst naar de
éénkanaalsmodus. Tik op + of - om het volume hoger of lager in te stellen. Geeft aan dat het
volume uitgeschakeld is (gedempt).
Geeft aan dat de spreekknop is ingedrukt. Houd de spreekknop op de zijkant van de monitor
ingedrukt om via de camera te spreken. Om het antwoord te horen, laat u de spreekknop weer
los.
Geeft aan of een software-update beschikbaar is.
Geeft aan of de monitor in Auto Sequence-modus staat (automatisch wisselen van kanalen).
Tik op dit pictogram om het weergegeven kanaal te veranderen.
Geeft de status van de bewegingsdetectie aan.
Blauw: automatische opname uitgeschakeld.
Rood: automatische opname ingeschakeld.
Tik op dit pictogram om het menu open te vouwen.
FUNCTIES
Tik op om het menu open te vouwen.
Weergave
Beheer de opgenomen videobestanden. Hier kunt u zien welke videobestanden opgenomen zijn en deze
afspelen of wissen.
1 Tik op .
2 Op de gemarkeerde dagen werden videobestanden opgenomen. Tikt u op een bepaalde dag, dan
verschijnt er een lijst van alle opnames van die dag.
3 Tik op het gewenste videobestand om het af te spelen met een knoppenbalk onderaan in het scherm.
4 Na het afspelen van het videobestand schakelt het beeldscherm weer in de bestandenlijst.
5 Tik op om een videobestand te verwijderen.
Alarm
Als de camera wordt geactiveerd omdat een beweging werd gedetecteerd, dan produceert de monitor een
alarmsignaal. Stel het volume van dit alarmsignaal in.
1 Tik op .
2 Tik op + of – om het volume in te stellen. Tik ten slotte op .
Helderheid
Met deze functie kunt u de helderheid van de camera instellen.
1 Tik op .
2 Tik op + of – om de helderheid in te stellen. Tik ten slotte op .
52

Algemene instellingen
Met de algemene instellingen kunt u de werking van het systeem instellen. U kunt bijvoorbeeld camera's
in- en uitschakelen, een tijdschema voor bepaalde camera’s instellen, de datum en tijd vastleggen, en de
gevoeligheid van de bewegingsdetectie instellen.
1 Tik op .
53
Instellingen
Opname
Duur Stel de lengte van de opname in vanaf het punt dat de
bewegingssensor de camera heeft geactiveerd. U kunt
kiezen tussen 15 seconden, 30 seconden of 1 minuut
(standaard: 15 seconden)
Geprogrammeerde op-
name
Stel een tijdschema samen voor de ingevoerde opna-
metijden en -lengtes.
Videobestand over-
schrijven
Overschrijf de oudste opgenomen videobestanden op
de SD-kaart wanneer de kaart vol is.
Instellingen
Systeem
Datum/tijd Stel de datum en tijd in.
Tijdzone • Instellen van de tijdzone van uw systeem.
• In- en uitschakelen van de zomer- en wintertijd.
Taal Instellen van de taal.
Standaardinstellingen Resetten naar de fabrieksinstellingen.
Sd-kaart formateren Formateer de SD-kaart en wis alle gegevens.
Informatie Weergeven van firmware-versie van de monitor en
elke camera.
Instelling
Bewegingssensor
Stel de gevoeligheid van de bewegingsdetectie van elke camera in. U kunt ook
het detectiebereik van elke camera instellen.
Menupunt Subpunt Beschrijving
Instellingen
Camera
Pairing Dit systeem wordt geleverd met reeds gekoppelde ca-
mera’s. Gebruik pairing om deze camera’s toe te
wijzen aan verschillende kanalen of om extra came-
ra's aan de monitor te koppelen.
Aan/uit Maak de camera's zichtbaar voor de monitor.
Resolutie Stel de videokwaliteit van elke camera in.
NL

NIEUWE CAMERA TOEVOEGEN
Uw monitor kan maximaal met vier actieve camera's worden gecombineerd. Wilt u een camera toevoegen,
dan moet u deze aan de monitor koppelen (pairing) zodat de camera en monitor onderling kunnen
communiceren.
• Als u de nieuwe camera wilt toewijzen aan een kanaal dat reeds door een andere camera wordt
gebruikt, dan overschrijft de monitor de reeds bestaande cameraverbinding met de nieuwe verbinding.
• Koppel slechts één camera tegelijkertijd! De monitor maakt verbinding met de eerste camera die hij
detecteert.
Wanneer twee of meer camera's zich in pairing-modus bevinden, kunt u niet controleren welke camera
als eerste door de monitor wordt gedetecteerd.
Camera koppelen
1 Tik in het beeldscherm “Instellingen camera/pairing” op het pictogram van die camera die u wilt
koppelen. Er verschijnt gedurende 30 seconden een verwerkingspictogram.
2 Druk tijdens het aftellen van deze 30 seconden kort op de pairing-knop van de camera.
3 Het systeem past het Live View-beeldscherm automatisch aan.
Hulp bij het koppelen van nieuwe camera’s
54
Menupunt Subpunt Beschrijving
Instelling
Netwerk
Geavanceerde
Instellingen
Selecteer “Dynamisch IP-adres” of voer een statisch
IP-adres in.
Wachtwoord resetten Stel het wachtwoord van de MyCam View-app op-
nieuw op de standaardinstelling in (000000).
Informatie Toont de netwerkgegevens zodat u het netwerk en ook
de UID van de monitor kunt veranderen.
Firmware-upgrade Selecteer hoe u de firmware wilt bijwerken (via de SD-kaart of via de server).
Als … Doe dan dit…
de signaalsterkte-indicator
geen enkele balk aangeeft
• Controleer of de camera op een stopcontact is aangesloten.
• Controleer of de antenne van de camera aangesloten is en of de an-
tenne van de monitor opengeklapt is.
• Controleer of de camera met het juiste kanaal verbonden is.
• Voer opnieuw het pairing-proces uit.
de camera niet kan worden
gekoppeld
• Controleer of de camera op een stopcontact is aangesloten.
• Druk slechts kortstondig op de pairing-knop, houd hem niet ingedrukt.

BEDIENING VIA DE MONITOR (BEKNOPTE INSTRUCTIES)
55
Handmatig starten/stop-
pen van opname
1 Tik op het blauwe pictogram op de monitor. Een knipperend rood
pictogram geeft aan dat de opname begonnen is.
2 Om de opname te stoppen, tikt u opnieuw op het pictogram.
Automatisch tijdschema
voor opnames aanmaken
1 Tik in het menu Algemene instellingen/Opname-instellingen op het
pictogram . Het beeldscherm “Tijdschema" verschijnt.
2 Tik op Bewerken om het beeldscherm met opname-instellingen weer
te geven.
Tijdschema voor opnames
wissen
1 Tik in het menu Algemene instellingen/Opname-instellingen op het
pictogram . Het beeldscherm “Tijdschema" verschijnt.
2 Selecteer die dag waarvan u de instellingen wilt veranderen en tik op
Bewerken om de instellingen van die dag te zien.
3 Selecteer die camera's waarvan u de instellingen wilt wissen.
Voer het tijdschema (of een deel van het tijdschema) dat u wilt ver-
wijderen in, en tik op Wissen.
Opname bekijken
1 Tik op het SD-kaart-pictogram op de monitor. Er verschijnt een lijst
met de opgenomen videobestanden.
2 Selecteer de dag en vervolgens het videobestand dat u wilt bekijken.
3 De video wordt afgespeeld.
Opname wissen
1 Tik op in de lijst van opnames.
2 Tik ter bevestiging op Ja.
Via de camera spreken
Houd tijdens het live-beeld de spreekknop op de zijkant van de monitor in-
gedrukt om via de luidspreker van de camera te spreken. Om het antwoord
te horen, laat u de spreekknop weer los.
Kanaal veranderen (een an-
dere camera weergeven)
1 Tik op .
2 Het volgende kanaal wordt weergegeven.

BEDIENING VIA DE MYCAM VIEW-APP
1 Download via de AppStore of via Google Play de MyCam View-app op uw smartphone of tablet.
2 Sluit de monitor via een ethernet-kabel aan op uw router, zodat de monitor internetverbinding heeft (het
pictogram brandt groen).
In het onderstaande voorbeeld tonen we de bediening met behulp van de Android-app. Gebruikt u een iOS-
toestel, dan wijken sommige punten mogelijk af. In elk geval kunt u ook met een iOS-toestel de app op
dezelfde manier gebruiken.
Camera toevoegen
1 Open MyCam View en tik op het pictogram of op de tekst ernaast.
2 U hebt twee opties om de camera toe te voegen:
• Voer in het UID-gegevensveld het UID-nummer in (onder de QR-code op de achterkant van de
monitor).
• Tik op Scannen en scan de QR-code op de achterkant van de monitor.
3 In de regel Naam kunt u naar wens een naam voor de camera invoeren.
4 Voer in de regel Wachtwoord het wachtwoord van de camera in (standaard 000000).
5 Tik op OK.
6 Er verschijnt een lijst met toestellen, hun UID-nummers en online status.
7 Tik op de gewenste camera om het live beeld te bekijken.
De app gebruiken
Tijdens de weergave van het live beeld kunt u via de pictogrammen onderaan in het beeldscherm de
volgende functies gebruiken:
- Toegang tot alle schermafdruk/foto's (die u met de app hebt gemaakt).
- Een schermafdruk maken.
- De klankoverdracht van de camera in-/uitschakelen.
- De luidspreker van de camera inschakelen (om te spreken).
Hebt u via de app toegang tot meerdere camera's, dan kunt u met de pictogrammen , enzovoort
bovenaan in het beeldscherm de gewenste camera selecteren om live beelden weer te geven.
56

Instellingen van de app
Wanneer de lijst van verbonden camera’s wordt weergegeven (druk daartoe tijdens de weergave van live
beelden op de Terug-toets van uw smartphone), kunt u de volgende parameters instellen:
- Opnieuw verbinding met de camera maken als de verbinding onderbroken is.
- Instellingen van camera bewerken.
De UID van de camera verschijnt en u kunt de naam van de camera bewerken.
Geavanceerde instellingen:
- Veiligheidscode: verander het wachtwoord van de camera
- Videokwaliteit instellen
- Alarm instellen
- Cameragegevens
- De lijst van opgenomen gebeurtenissen weergeven.
Tik op om een bepaalde periode op te vragen.
- De lijst van opgenomen schermafdrukken weergeven.
- Camera wissen: De camera wordt uit de app verwijderd.
BIJLAGE
Veiligheidsinstructies
• Lees de gebruikshandleiding zorgvuldig door en bewaar ze.
• Voorkom verontreiniging door rook, stof, trillingen, chemische stoffen, vochtigheid, hitte of direct
zonlicht.
• Mettertijd kunnen de rubberen voeten van het toestel het oppervlak van meubels aantasten. Om
vlekken te voorkomen, zet u het toestel op een slipbestendige onderlegger.
• Gebruik uitsluitend de meegeleverde adapter, want andere adapters kunnen het toestel beschadigen.
• De toegang tot de adapter mag niet worden belemmerd door meubels of andere voorwerpen.
Rechtmatig gebruik
Het video-systeem is bedoeld voor het bewaken van ruimtes. De camera stuurt vanuit zijn installatieplek
videobeelden naar de monitor. Elk ander gebruik geldt als onrechtmatig gebruik. Zelf-uitgevoerde
wijzigingen aan het apparaat zijn verboden. Open nooit zelf het apparaat en probeert het nooit zelf te
repareren. Volg de plaatselijke voorschriften en reglementen.
Adapter
Opgelet: Gebruik uitsluitend de meegeleverde adapter, want andere adapters kunnen het toestel
beschadigen. Zorg ervoor dat de toegang tot de adapter niet door meubels of andere voorwerpen
wordt belemmerd. Zorg ervoor dat de kabel en stekker in orde zijn voordat u het apparaat gebruikt.
Geknikte of gescheurde kabels zijn levensgevaarlijk!
De adapter voldoet aan de normen van de Europese Unie betreffende Eco-design (Richtlijn 2009/125/EG).
Dit betekent dat zowel tijdens gebruik als in ruststand het stroomverbruik in vergelijking met oudere
modellen aanzienlijk lager is.
57

Afvalverwijdering
Als u het apparaat wilt afdanken, brengt u het naar een inzamelingspunt (bijvoorbeeld
KCA−depot). Volgens de wet op elektrische en elektronische apparaten zijn eigenaars van
oude apparaten verplicht om oude elektrische en elektronische apparaten naar een
gescheiden afvalinzameling te brengen. Het pictogram betekent dat u het apparaat in geen
geval bij het huisvuil mag plaatsen!
Gevaar voor de gezondheid en het milieu door accu’s en batterijen!
Maak accu’s en batterijen nooit open. Voorkom beschadiging en inslikken en laat ze niet in het
milieu terechtkomen. Ze kunnen giftige zware metalen bevatten die schadelijk zijn voor het
milieu. U bent wettelijk verplicht om accu’s en batterijen naar verkooppunten van deze
producten of naar officiële inzamelingspunten te brengen, waar inzamelingsbakken klaar
staan en kosteloze en veilige afvoer gewaarborgd is. De afvoer is kosteloos. De pictogrammen
betekenen dat u accu’s en batterijen in geen geval in het huisvuil mag gooien en dat ze via
inzamelingspunten moeten worden afgevoerd. Verpakkingsmaterialen voert u volgens de
plaatselijke voorschriften af.
Conformiteitsverklaring
Dit apparaat voldoet aan de Europese richtlijn:
2014/53/EU.
De conformiteit met bovengenaamde richtlijn wordt bevestigd door het CE-kenteken op
het apparaat. De volledige conformiteitsverklaring kunt u gratis downloaden van onze
website www.switel.com/support.
Telgo AG, Route d’Agy 16, 1763 Granges-Paccot, Switzerland
Onderhoudsinstructies
• Reinig de behuizing met een zacht, pluisvrij doek.
• Gebruik geen schoonmaakmiddelen of oplosmiddelen.
Technische gegevens (monitor)
Frequentie 2400 tot 2483,5 GHz
Datasnelheid 4 Mbps
Ontvangstgevoeligheid -81 dBm
Modulatie GFSK met FHSS
Monitor-display 7“ (17,8 cm) Color LCD (800 x 480 px)
Zichthoek H: 140° V: 110°
Opnameformaat ASF
SDHC-geheugenkaart max. 128 GB
Lithiumbatterij 3,7 V, 2000 mAh
Voeding 5 V DC 2 A +/- 5%
Bedrijfstemperauur -10°C tot +40°C / Rel. vochtigheid 0% tot 85%
58

Technische gegevens (camera)
Reikwijdte Max. 250 m bij vrije zichtlijn
Camerasensor 1/4” Color CMOS image sensor
Effectieve resolutie H: 1280 V: 720
Image processing MPEG 4
Resolutie / Herhaling Cam x 1: 720p x 1 bij 10 fps
Cam x 2: VGA x 2 bij 25 fps
Cam x 4: QVGA x 4 bij 25 fps / VGA x 4 bij 15 fps
Lens 3,6 mm / F2.0
Zichthoek (diagonaal) 72° (FOV)
IR LED / Nachtzichtbereik 12 x IR LED / 10 m nachtzicht
Voeding 9 V DC 600 mA ±+/5%
Stroomverbruik 460 mA max. (met IR-LED + Talk-Back)
240 mA max. (zonder IR-LED / zonder Talk-Back)
Beschermingsgraad IP54
Bedrijfstemperauur -10°C tot +50°C / Rel. vochtigheid 0% tot 85%
Garantie
SWITEL-apparaten worden geproduceerd en getest met de modernste productieprocessen. Nauwkeurig
geselecteerde materialen en geavanceerde technologieën zorgen voor een probleemloze werking en een
lange levensduur. De garantie geldt niet voor de batterijen, accu's of accupacks gebruikt in het product.
De garantieperiode bedraagt 24 maanden, berekend vanaf de dag van aankoop.
Binnen de garantieperiode worden alle defecten die te wijten zijn aan materiaal- of fabricagefouten,
kosteloos gerepareerd. De garantie vervalt bij ingrepen aan het apparaat door de koper of door derden.
Schade die door onrechtmatige hantering of bediening, natuurlijke slijtage, verkeerd opstellen of bewaren,
onrechtmatige aansluiting of installatie, geweld of andere externe invloeden is ontstaan, wordt niet gedekt
door de garantie. Wij behouden ons het recht voor, in geval van een klacht, om naar eigen goeddunken de
defecte delen te repareren of te vervangen, of het volledige apparaat te ruilen.
Ingeruilde onderdelen of ingeruilde apparaten worden onze eigendom. Aanspraken op schadevergoeding
zijn uitgesloten, in zoverre ze niet gebaseerd zijn op opzet of grote nalatigheid vanwege de fabrikant.
Indien uw apparaat toch een defect vertoont binnen de garantieperiode, neemt u uitsluitend contact op
met de handelszaak waar u het SWITEL-apparaat hebt gekocht, op vertoon van uw aankoopbewijs. Alle
garantieclaims volgens deze bepaling kunnen enkel geldig worden gemaakt bij uw handelaar. Na twee jaar
na aankoop en overhandiging van onze producten vervallen de garantierechten.
59

VISTA GENERAL
Monitor (receptor)
1 Monitor LCD: Muestra el video de la cámara o la superficie de control del sistema
2 Micrófono
3
Tecla de encendido y apagado / tecla de escaneo Mantener pulsada para activar o desactivar el monitor
Mantener pulsada mientras el dispositivo está activado para activar o desactivar el modo de escaneo
4 Antena
5 Altavoz
6 Toma de conexión para adaptador de corriente
7 Reinicio: Utilice un clip o un objeto similar y presione el botón de reinicio para restablecer el sistema a
su configuración inicial
8 Conexión Ethernet (red)
9 Soporte
10 Compartimento de batería
11 Intensidad volumen +
12 Intensidad volumen -
13 Tecla de conversación Mantener presionada para conversar a través de la cámara. Para escuchar
soltar la tecla.
14 Ranura para tarjetas SD: Inserte una tarjeta SD para grabar vídeos
Cámara (transmisor)
1 LED IR: LEDs infrarrojos permiten ver sin luz/luz baja
2 Objetivo de la cámara
3 Sensor de movimiento
4 Micrófono
5 Altavoz
60
11
3
5
6
7
810
9
4
12
13
14
1
2
1
6
7
2
3
4/5
8
9

6 Antena
7 Apoyo de fijación: para fijar la cámara a la pared u otra superficie plana
8 Conexión de red
9 Tecla de sincronización: La tecla de sincronización se encuentra en la parte posterior de la cámara
Nota: Esta cámara incluye un filtro automático de corte IR mecánico. Cuando se cambie la cámara entre el
modo de día y modo de noche se oirá un ruido proveniente de la cámara. Este clic es normal e indica que el
filtro de la cámara funciona.
PUESTA EN MARCHA DEL APARATO
Monitor
1 Saque el soporte en la parte posterior del monitor y posicione la antena.
2 Conecte el adaptador de corriente al conector situado en el lado del monitor. Conecte el otro extremo a
una toma de corriente doméstica.
3 Para activar mantenga pulsado el botón de encendido/apagado durante 3 - 4 segundos situado en la
parte superior de la pantalla.
4 La pantalla del monitor mostrará durante unos segundos la secuencia inicial para luego pasar a la vista
en directo. La pantalla permanece oscura hasta que se enciende la cámara.
Cámara
Generalidades
La cámara es resistente a la intemperie y responde a la clase IP54. Es resistente a las salpicaduras pero
no debe ser sumergida en agua. Aunque la cámara puede estar directamente expuesta a la lluvia se
recomienda que, cuando se utilice al aire libre, se instale bajo un techo o un saliente. Cuando se sequen
gotas de lluvia sobre el cristal protector de la cámara se pueden generar manchas que reflejen la luz de
los LEDs infrarrojos que se utilizan para la visión nocturna. Esto puede afectar a la calidad del vídeo.
Además, el polvo, la suciedad y las telarañas que se acumulen en el cristal protector de la cámara pueden
reflejar la luz de los LEDs infrarrojos y deteriorar la calidad de vídeo. Limpie el cristal protector de la
cámara de forma regular con un paño suave.
Selección del lugar de instalación
Tenga en cuenta a la hora de colocar la cámara:
• Lo mejor es buscar un lugar que ofrezca una clara línea de visión entre la cámara y el monitor.
- las paredes, y sobre todo las tejas y el hormigón, acortan el enlace de transmisión.
- la colocación junto a una ventana permite una mejor transmisión.
• El área óptima de detección de movimiento es de alrededor de 2... 6 m delante de la cámara. Cuanto
más lejos se sitúe un objeto menos precisa será la detección de movimiento.
• Evite fuentes de luz directa hacia el campo de visión de la cámara, incluyendo luces de la calle, luces de
techo, lámparas de pie, focos en la entrada de casa...
• Las precipitaciones, olas/reflejos en la piscina, hojas transportadas por el viento, árboles y arbustos
movidos por el viento o la sombra causado por ello pueden provocar falsas alarmas a la hora de
detectar movimiento.
61
ES

Instalación de la cámara
A la hora de instalar la cámara, lleve consigo el monitor. Esto facilita el posicionamiento.
1 Coloque la cámara en el lugar deseado, conecte el adaptador de corriente y compruebe la imagen en el
monitor. Mueva la cámara si la vista no es la deseada.
2 Mantenga la placa de apoyo en la posición deseada y marque la posición de los orificios para los
tornillos.
3 Utilice los tornillos y tacos suministrados para fijar la placa de apoyo a la pared o en el techo.
4 Atornille la cámara en el montaje y asegúrese de que quede bien sujeta.
PANTALLA DEL MONITOR
La pantalla del monitor tiene tres partes principales:
• Área de vista en directo. La pantalla principal muestra el vídeo en directo desde la cámara.
• Menú emergente. Toque la pestaña para que aparezcan 4 menús con los que gestionar el sistema.
• Barra superior de iconos. Símbolos en la parte superior e inferior de la pantalla.
Vistas
El área de vista en directo muestra imágenes en directo de las cámaras. Cada cámara puede mostrarse en
su propia esquina de la pantalla (cuadrante) o como pantalla completa.
Existen 4 modos de visualización:
• El modo Quattro, que divide el área de la imagen de la pantalla en cuatro cuadrantes y muestra el video
de cámara activo en cada cuadrante. Toque el centro del cuadrante para entrar en el modo de canal
único.
• El modo de canal único muestra una única cámara. Toque en para cambiar de canal. Toque en el
centro de la imagen para volver al modo Quattro.
• En el modo de escaneo la pantalla del monitor y los altavoces están apagados hasta que alguna de las
cámaras detecta un movimiento. Esta cámara muestra la pantalla completa (sonido y vídeo) y se vuelve
a apagar si al cabo de unos 15 segundos deja de detectar movimiento. El monitor vuelve a oscurecerse.
Pulse el botón de encendido/apagado brevemente para volver al modo de escaneo.
• Secuencia automática. Muestra cada canal uno detrás de otro automáticamente en la visualización de
pantalla completa. El sistema viene por defecto en el modo de secuencia automática siempre que el
modo de escaneo esté activado. Presione sobre SEQ para desactivar el modo de secuencia automática y
volver al modo Quattro.
62

MANEJO
Pantalla de VISTA EN DIRECTO
La pantalla de vista en directo es la pantalla principal del monitor que muestra el vídeo de su cámara.
Puede dejar que se vea una sola cámara o todas. También puede cambiar entre todos los vídeos en directo.
Toque el icono para cambiar en indicador de la pantalla en directo.
Iconos de PANTALLA EN DIRECTO
Varios iconos aparecen en la pantalla del monitor dependiendo del estado de las cámaras. El siguiente
ejemplo muestra las diferentes opciones.
Indicador de la potencia de recepción. De 4 a 0 barras (fuera del alcance).
Este símbolo aparece cuando se inserta una tarjeta SD en el monitor. Si aparece en azul, significa
que hay espacio disponible. En rojo indica que la tarjeta SD está llena. Toque este icono para ver
los archivos grabados.
Nuevas grabaciones en la tarjeta SD.
Si este icono parpadea en rojo indica que hay una grabación en progreso.
Indicador de estado de red
Verde = el sistema está conectado a Internet y el monitor está en modo Internet.
Amarillo = el sistema está conectado a Internet y el monitor está en modo Intranet.
Rojo = sin conexión a Internet.
Indicador de luz LED. Toque este símbolo para encender/apagar la luz LED.
Indica si la tarjeta SD puede sobrescribir archivos cuando está llena.
Muestra el número de canal actual que está viendo. Al visualizar múltiples cámaras al mismo
tiempo aparece el indicador de cámara de cada pantalla de vídeo.
Indicador del estado de carga de la batería:
Rojo parpadeante - batería baja
Azul - batería llena
Azul intermitente - batería se está cargando
63
Ejemplos de pantalla en directo
Indicador
de grabación
Cámara
Número
Estado
de la batería
Zoom
Indicador
de luz LED
VolumenFecha y
hora
Micrófono
Grabación a
través de
detección de
movimiento
Emergente
Pestaña
de menú
Intensidad
de la señal
Indicador
Tarjeta SD
Sobre-
scribir
tarjeta SD
Indicador
Nueva grabación
Indicador de
conexión de
red
Descarga de
firmware
disponible
Modo de
visualización
SEC
Cambiar
canal

Al tocar este icono en la pantalla, el monitor divide la imagen en 5 secciones. Toque sobre el área
que desea ampliar. Esta zona está representada en tamaño doble. Toque de nuevo el icono para
salir del modo de zoom.
Indica la intensidad de volumen actual. Debe estar en modo de pantalla única para cambiar el
volumen. Pulse en + o - para disminuir o subir el volumen. Indica cuando el volumen está
desactivado (silencio).
Indica cuando se presiona la tecla de conversación. Mantenga pulsada la tecla de conversación
en el lado del monitor para hablar por la cámara. Para escuchar la respuesta suelte la tecla de
conversación.
Indica cuándo hay una actualización de software disponible.
Indica si el monitor se encuentra en modo de secuencia automática (cambio de canal
automático).
Toque este icono para cambiar el canal visualizado.
Indica el estado de detección de movimiento.
Azul - grabación automática OFF.
Rojo - grabación automática ON.
Toque este icono para desplegar el menú.
FUNCIONES
Toque en para desplegar el menú.
Reproducción
Gestione archivos grabados. Puede ver qué archivos grabados tiene, reprodúzcalos o elimínelos.
1 Presione en .
2 En los días que están marcados se registraron archivos. Presione sobre el día que desea comprobar y
se mostrará una lista de las grabaciones del correspondiente día.
3 Toque la entrada deseada y se reproducirá con un panel de pantalla en la parte inferior de la imagen.
4 Cuando termine la reproducción el monitor vuelve a mostrar la grabación.
5 Toque para eliminar la entrada en cuestión.
Alarma
Cuando la cámara se enciende por haber detectado un movimiento y empieza a grabar también se oirá una
señal en el monitor. Ajuste el volumen de esta señal.
1 Presione en .
2 Pulse en + o - para ajustar el volumen. Toque para salir .
Brillo
Esta opción le permite ajustar el brillo de la cámara.
1 Presione en .
2 Pulse en + o - para ajustar el brillo. Toque para salir .
64

Ajustes generales
Con los ajustes generales puede establecer funciones de su sistema. Por ejemplo, puede activar y
desactivar cámaras, establecer un horario de funcionamiento específico para las diferentes cámaras,
establecer la fecha y la hora y la sensibilidad de detección de movimiento.
1 Presione en .
65
Ajustes
Admisión
Duración Establezca la duración de la grabación en cuanto el
sensor de movimiento active la cámara. La selección
puede ser de 15 segundos, 30 segundos o 1 minuto
(estándar - 15 segundos)
Grabación programada Establezca un programa para las horas y duraciones
de grabación.
Sobrescribir archivo Sobrescribe los datos más antiguos grabados en la
tarjeta SD cuando esté llena.
Ajustes
Sistema
Fecha y hora Ajusta la hora y la fecha.
Huso horario • Establece la zona horaria para su sistema.
• Activa/desactiva el cambio de horario de verano /
invierno.
Idioma Ajuste del idioma.
Ajustes por defecto Permite restablecer a la configuración de fábrica.
Formatear la tarjeta SD Formatea la tarjeta SD y borra todos los datos.
Información Muestra la versión del Firmware para el monitor y
para cada cámara.
Ajuste
Detector de movi-
miento
Ajuste la sensibilidad de detección de movimiento para cada cámara. También
puede especificar qué campos de visión deben ser vigilados por las cámaras de
los diferentes detectores de movimiento.
Punto principal Punto secundario Descripción
Ajustes
Cámara
Sincronización Este sistema viene con cámaras que ya están
conectadas. Utilice la sincronización para asociar a
estas cámaras diferentes canales o para registrar al
monitor nuevas cámaras adicionales.
On/Off Hace visible las cámaras para el monitor.
Resolución Ajusta la calidad del vídeo de cada cámara.

AÑADIR UNA CÁMARA NUEVA
Su monitor soporta un total de cuatro cámaras activas. Si desea añadir una cámara deberá registrarla en el
monitor para que puedan comunicarse entre sí.
• Si una cámara ya está asignada al canal al que desea asignar la nueva cámara, el monitor sobrescribirá
la conexión de cámara existente con la nueva.
• ¡Registrar cámaras de una en una! El monitor se conecta a la primera cámara que reconoce.
Si hay dos o más cámaras en el modo de registro no podrá controlar la cámara que debe reconocer
primero el monitor.
Registrar cámara
1 En la pantalla Ajustes de cámara/sincronización, toque el icono de la cámara que desea registrar. Se
muestra un icono de procesamiento con una cuenta atrás de 30 segundos.
2 Durante la cuenta atrás de 30 segundos pulse brevemente el botón de sincronización de la cámara.
3 El sistema ajusta automáticamente la pantalla de vista en directo.
Ayuda para registrar cámaras nuevas
66
Punto principal Punto secundario Descripción
Ajuste
Red
Extendido
Ajustes
Seleccione "Dirección IP dinámica" o ingrese una
dirección IP estática.
Recuperar contraseña Restablezca la contraseña de la aplicación MyCam
View a la configuración predeterminada (000000).
Información Muestra información de la red y le permite cambiar
los cambios en su red y el UID del monitor.
Firmware Upgrade Aquí puede elegir cómo desea actualizar su firmware (desde la tarjeta SD o
desde el servidor).
Si...
Haga lo siguiente...
el indicador de intensidad
no muestra ninguna barra
• Asegúrese de que la cámara reciba suministro eléctrico.
• Compruebe si la antena de la cámara está conectada y si la antena del
monitor está desplegada.
• Compruebe que la cámara esté conectada al canal correcto.
• Vuelva a realizar el registro.
la cámara no permite re-
gistrarse
• Asegúrese de que la cámara reciba suministro eléctrico.
• Presione brevemente el botón de sincronización, no lo mantenga pul-
sado.

OPERACIÓN EN EL MONITOR (GUÍA RÁPIDA)
67
Iniciar/detener manual-
mente las grabaciones
1 Toque el icono azul en el monitor. El icono rojo parpadeante indica
que la grabación ha comenzado.
2 Para detener vuelva a presionar sobre el icono.
Crear el programa auto-
mático de grabación
1 En el menú Ajustes generales/Ajustes de grabación toque el icono
. En la pantalla se muestra "Grabación planificada".
2 Presione Editar para que se muestre la pantalla para los ajustes de
grabación.
Borrar el programa de gra-
bación
1 En el menú Ajustes generales/Ajustes de grabación toque el icono
. En la pantalla se muestra "Grabación planificada".
2 Seleccione el día cuya configuración desea cambiar y presione en
Editar para ver los ajustes del día en cuestión.
3 Seleccione la(s) cámara(s) cuya configuración desea eliminar.
Introduzca el programa (o parte de un programa) que desee eliminar y
pulse Eliminar.
Ver grabaciónn
1 Toque el icono de tarjeta SD en el monitor. La lista muestra los ar-
chivos grabados.
2 Seleccione el día y luego la grabación que quiere ver.
3 La reproducción se inicia.
Eliminar grabación
1 Presione en la lista de grabaciones
2 Toque para confirmar en Sí.
Intercomunicador
Mantenga pulsada la tecla de conversación que está situada en el lateral
del monitor mientras se ve la imagen en directo, su voz se emite desde el
altavoz de la cámara. Para escuchar, suelte el botón de conversación.
Cambiar canal (mostrar otra
cámara)
1 Toque sobre .
2 Se muestra el siguiente canal..

OPERACIÓN CON MYCAM VIEW APP
1 Descargue MyCam View desde AppStore o Google Play a su teléfono móvil o tableta.
2 Conecte el monitor a su router con un cable Ethernet para que tenga conexión a Internet (el icono
se ilumina en verde).
En el siguiente ejemplo se muestra el control a través de la aplicación de Android. Si está utilizando un
dispositivo con iOS, cabe la posibilidad de que existan ligeras desviaciones debido al sistema. Aunque, no le
debería ser difícil utilizar las funciones en su dispositivo iOS de la misma manera.
Añadir cámara
1 Abra MyCam View y toque el icono o el texto que aparece al lado.
2 Hay dos formas de añadir la cámara:
• Ingrese el número UID (debajo del código QR en la parte posterior del monitor) en el campo de
entrada UID.
• Toque Escanear y escanee el código QR en la parte posterior del monitor.
3 En la línea Nombre puede introducir el nombre que desee para la cámara.
4 Introduzca la contraseña de la cámara en la línea Contraseña (000000 de manera predeterminada).
5 Presione OK.
6 Verá una lista de dispositivos con sus números de UID y el estado en línea.
7 Toque la cámara deseada para ver su imagen en vivo.
Manejo de la App
Mientras se muestra la imagen en vivo, puede acceder a las siguientes funciones utilizando los iconos que
se muestran en la parte inferior de la pantalla:
- Acceso a las instantáneas/fotos tomadas hasta el momento (aquellas que realizo a través de la
aplicación).
- Tomar una instantánea.
- Activación/desactivación de la transmisión de audio desde la cámara.
- Enciende el altavoz de la cámara (intercomunicador).
Si tiene acceso a varias cámaras con la aplicación, puede usar los iconos , etc. situados en la parte
superior de la pantalla para seleccionar la cámara deseada para mostrar la imagen en vivo.
68

Ajustes en la APP
Durante la visualización de la lista de las cámaras conectadas (accederá a ellas con el botón Atrás de su
teléfono móvil durante la visualización de la imagen en vivo) puede realizar las siguientes configuraciones:
- Volver a conectar con la cámara en caso de que la conexión se interrumpa.
- Editar los ajustes del dispositivo.
Se muestra el UID de la cámara y puede cambiar el nombre de la cámara.
Ajustes avanzados:
- Código de seguridad: Cambiar la contraseña para acceder a la cámara
- Ajuste de la calidad del video
- Ajustes de la alarma
- Información del dispositivo
- Ver la lista de eventos grabados.
Tocando puede consultar ciertos períodos de tiempo.
- Ver la lista de instantáneas tomadas.
- Eliminar dispositivo: La cámara se retira de la aplicación.
ANEXO
Indicaciones de seguridad
• Lea atentamente este manual y consérvelo para cualquier consulta futura.
• Evite las exposiciones al humo, polvo, vibraciones, productos químicos, humedad, calor y luz directa del
sol.
• Con el paso del tiempo la cera para muebles puede afectar los pies de goma del aparato y ablandarlos.
Para evitar una posible mancha, coloque el aparato sobre una superficie antideslizante.
• Utilice solamente los adaptadores de corriente que se le proporcionan, ya que otros adaptadores de
corriente podrían dañar el aparato.
• No obstruya el acceso a los adaptadores de corriente por muebles u otros objetos.
Uso previsto
El sistema de vídeo se utiliza para la vigilancia. La cámara transmite sus imágenes de vídeo desde su
localización hasta el monitor. Cualquier otro uso se considera inapropiado. Los cambios o modificaciones
en el aparato no están permitidos. No abra ni trate de reparar los dispositivos usted mismo bajo ningún
concepto. Tenga en cuenta las leyes y reglamentos locales.
Adaptadores de corriente
Atención: Utilice solamente el adaptador de corriente suministrado, ya que otros adaptadores de
corriente podrían dañar el dispositivo. No obstruya el acceso a la fuente de alimentación por
muebles u otros objetos. Asegúrese de que los cables y enchufes estén en buen estado. Los cables
doblados y desgastados pueden provocar lesiones mortales.
El adaptador de corriente cumple con los requisitos de diseño ecológico de la Unión Europea (Directiva
2009/125/EC). Esto significa que, en comparación con otros componentes de red más antiguos, el
consumo de energía del aparato en modo funcionamiento y modo reposo es notablemente más bajo.
69

Eliminación
Si quiere deshacerse de su dispositivo, llévelo a un punto de recogida autorizado por sus
autoridades locales (por ejemplo, punto de reciclaje). De acuerdo con la Ley de aparatos
eléctricos y electrónicos, los dueños de los aparatos están obligados por ley a deshacerse de
los viejos equipos eléctricos y electrónicos en una recogida selectiva de residuos. El símbolo
que aparece al lado significa que está totalmente prohibido deshacerse del aparato
depositándolo junto a la basura doméstica. ¡Riesgos para la salud y el medio ambiente por
pilas y baterías! Nunca abra, dañe, ingiera o abandone en el medio ambiente las baterías y
pilas. Pueden contener metales pesados tóxicos y dañar el medio ambiente. Está legalmente
obligado a deshacerse de las baterías y/o pilas en la empresa que las comercialice y en los
puntos de recogida destinados para ello en sus correspondientes contenedores para que sean
eliminadas de forma segura. La eliminación de estos productos es gratuita. El símbolo que
aparece al lado significa que está totalmente prohibido deshacerse de las pilas y baterías
junto a la basura
doméstica y que deben deshacerse en los puntos de recogida destinados para ello.
Elimine los materiales de embalaje según la normativa local.
Declaración de conformidad
Este dispositivo cumple con los requisitos de la Directiva de la UE:
2014/53/EU.
La conformidad con la directiva mencionada anteriormente se confirma mediante el
símbolo CE que aparece en el dispositivo. Para acceder a la declaración de conformidad
completa, utilice la descarga gratuita de nuestro sitio web www.switel.com/support
Telgo AG, Route d’Agy 16, 1763 Granges-Paccot, Switzerland
Instrucciones de mantenimiento
• Limpie la superficie de la carcasa con un trapo libre de polvo y húmedo.
• No utilice detergentes o disolventes.
Datos técnicos (monitor)
Frecuencia 2,400... 2,483.5 GHz
Velocidad de datos 4 Mbps
Sensibilidad de recepción -81dBm
Modulación GFSK con FHSS
Pantalla del monitor LCD (800 x 480 px) en color de 7" (17,8 cm)
Ángulo de visión H: 140° V: 110°
Formato de grabación ASF
Tarjeta de memoria SDHC máx. 128 GB
Batería de litio 3.7V 2000 mAh
Fuente de alimentación 5 V DC 2 A +/- 5%
Temperatura de funcionamiento -10 °C... +40°C/rel. Humedad del aire 0%... 85%
70

Datos técnicos (cámara)
Alcance Hasta 250 m con línea de visión clara
Sensor de cámara Sensor de imagen a color CMOS de 1/4"
Resolución efectiva H: 1280 V: 720
Procesamiento de imagen MPEG 4
Resolución / repetición Cam x 1: 720p x 1 @ 10 fps
Cam x 2 : VGA x 2 @ 25 fps
Cam x 4 : QVGA x 4 @ 25 fps / VGA x 4 @ 15 fps
Lente 3.6 mm / F2.0
Ángulo de visión (diagonal) 72° (FOV)
LED IR / rango de visión nocturna 12 x LED IR / 10 m de visión nocturna
Fuente de alimentación 9.0 VDC 600 mA +/- 5%
Consumo de energía 460 mA máx. (con LED IR + intercomunicador)
240 mA máx. (con LED IR e intercomunicador apagados)
Tipo de protección IP54
Temperatura de funcionamiento -10 °C... +50°C / Rel. Humedad del aire 0%... 85%
Garantía
Los dispositivos SWITEL se fabrican utilizando los últimos procesos de producción y prueba. El uso de
materiales cuidadosamente seleccionados y la aplicación de avanzadas tecnologías aseguran un
funcionamiento sin problemas y una larga vida. La garantía no se aplica a los productos utilizados para
cargar la batería tales como pilas, baterías recargables y pilas recargables. El período de garantía es de 24
meses a partir de la fecha de adquisición. Dentro del periodo de garantía todos los desperfectos materiales
o de fabricación serán atendidos de forma gratuita. Los derechos de garantía quedarán excluidos si ha
existido manipulación por parte del comprador o de terceros.
Los daños causados por el manejo y operación indebida, colocación o almacenamiento inadecuado,
conexión o instalación defectuosa, actos de fuerza mayor o acciones de influencia externa no están
cubiertos por la garantía. En caso de reclamación nos reservamos el derecho a reparar las piezas
defectuosas, sustituirlas o reemplazar el dispositivo. Las piezas o los dispositivos cambiados deberán ser
de nuestra propiedad.
Las reclamaciones por daños y perjuicios quedan excluidas, a menos que se demuestre intencionalidad o
negligencia grave por parte del fabricante. Si dentro del periodo de garantía el dispositivo sigue mostrando
defectos, póngase en contacto con su recibo de compra únicamente en la tienda donde compró su
dispositivo SWITEL. Todas las reclamaciones de garantía conforme a estas disposiciones sólo tendrán
validez frente al distribuidor del producto.
Los derechos de garantía dejarán de tener validez una vez finalizado el plazo de garantía de 2 años.
71

72

73

02/2020 – Version 2.0
SERVICE
Bei technischen Fragen nutzen Sie bitte das Service-Formular auf unserer Webseite:
http://www.switel.com/de/produktanfragen-und-technische-unterstuetzung/
In the case of technical questions, please use the service form on our website:
http://www.switel.com/en/product-information-technical-support/
En cas des questions téchniques, veuillez, s'il vous plaît utiliser le formulaire de service sur notre site:
http://www.switel.com/fr/support-technique/
Per supporto tecnico compilare il seguente modulo sul nostro sito:
http://www.switel.com/en/product-information-technical-support/
-
 1
1
-
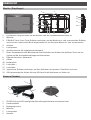 2
2
-
 3
3
-
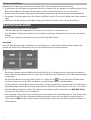 4
4
-
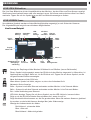 5
5
-
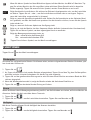 6
6
-
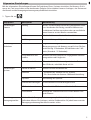 7
7
-
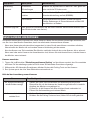 8
8
-
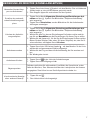 9
9
-
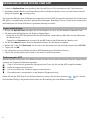 10
10
-
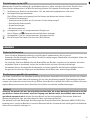 11
11
-
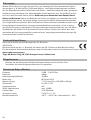 12
12
-
 13
13
-
 14
14
-
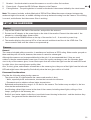 15
15
-
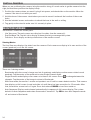 16
16
-
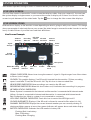 17
17
-
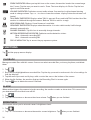 18
18
-
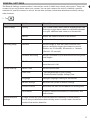 19
19
-
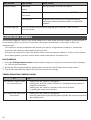 20
20
-
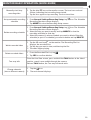 21
21
-
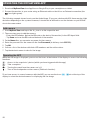 22
22
-
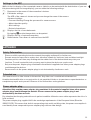 23
23
-
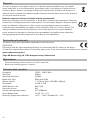 24
24
-
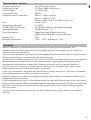 25
25
-
 26
26
-
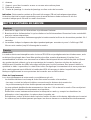 27
27
-
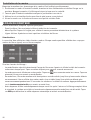 28
28
-
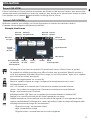 29
29
-
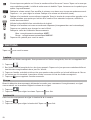 30
30
-
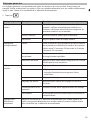 31
31
-
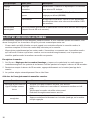 32
32
-
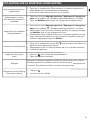 33
33
-
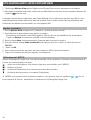 34
34
-
 35
35
-
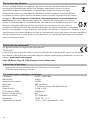 36
36
-
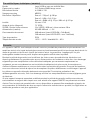 37
37
-
 38
38
-
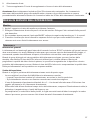 39
39
-
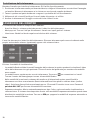 40
40
-
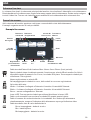 41
41
-
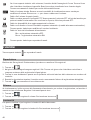 42
42
-
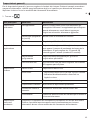 43
43
-
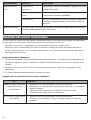 44
44
-
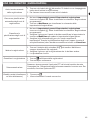 45
45
-
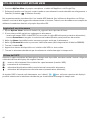 46
46
-
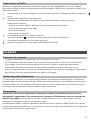 47
47
-
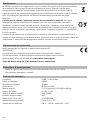 48
48
-
 49
49
-
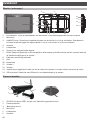 50
50
-
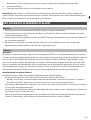 51
51
-
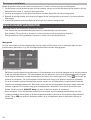 52
52
-
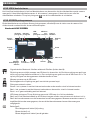 53
53
-
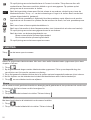 54
54
-
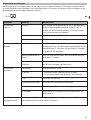 55
55
-
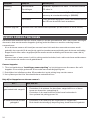 56
56
-
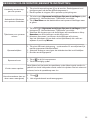 57
57
-
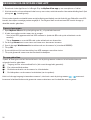 58
58
-
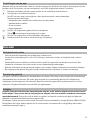 59
59
-
 60
60
-
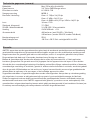 61
61
-
 62
62
-
 63
63
-
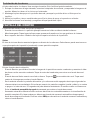 64
64
-
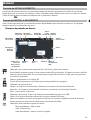 65
65
-
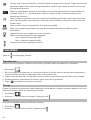 66
66
-
 67
67
-
 68
68
-
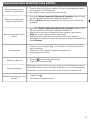 69
69
-
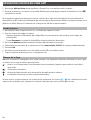 70
70
-
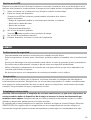 71
71
-
 72
72
-
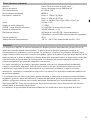 73
73
-
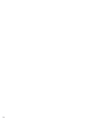 74
74
-
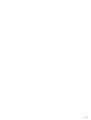 75
75
-
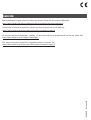 76
76
SWITEL HSIP5700 Handleiding
- Categorie
- Beveiligingsapparaat componenten
- Type
- Handleiding
in andere talen
- English: SWITEL HSIP5700 User manual
- italiano: SWITEL HSIP5700 Manuale utente
- français: SWITEL HSIP5700 Manuel utilisateur
- español: SWITEL HSIP5700 Manual de usuario
- Deutsch: SWITEL HSIP5700 Benutzerhandbuch
Gerelateerde artikelen
Andere documenten
-
Arenti Alnanny 2-Cam Smart Baby Monitor Kit Handleiding
-
Arenti AINANNY Handleiding
-
Motorola MBP854CONNECT-4 Handleiding
-
Motorola MBP853CONNECT-3 Handleiding
-
Motorola SCOUT73 Handleiding
-
Silvercrest HG03109 de handleiding
-
Me VDV-619-W Handleiding
-
Castorama 34543 Gebruikershandleiding
-
Abus tvac16000a/b Handleiding
-
LG LMV405EBW Handleiding