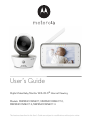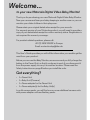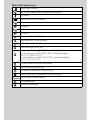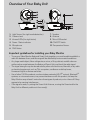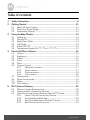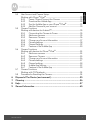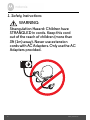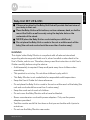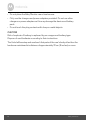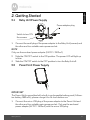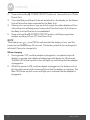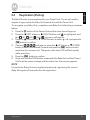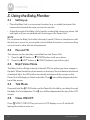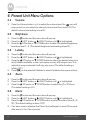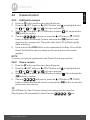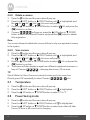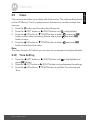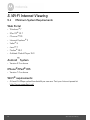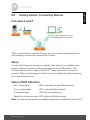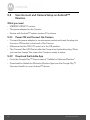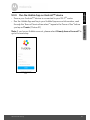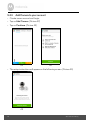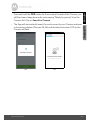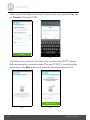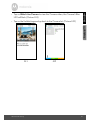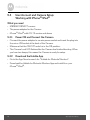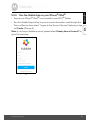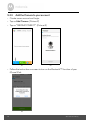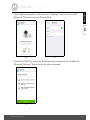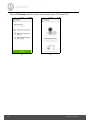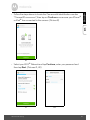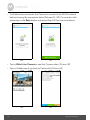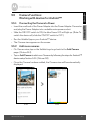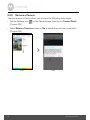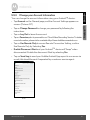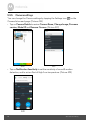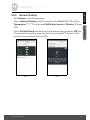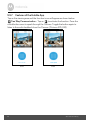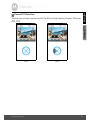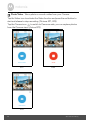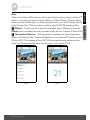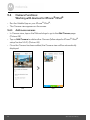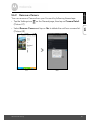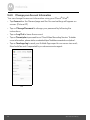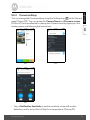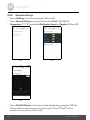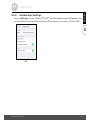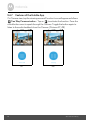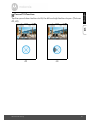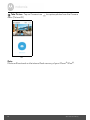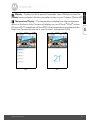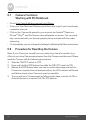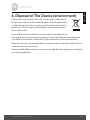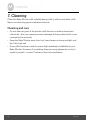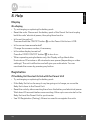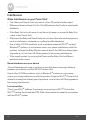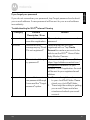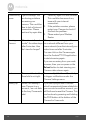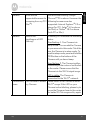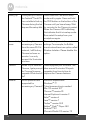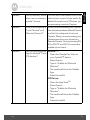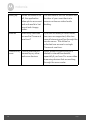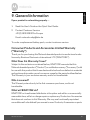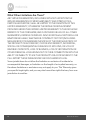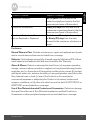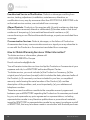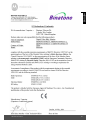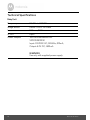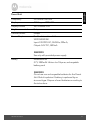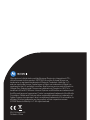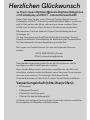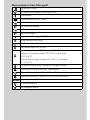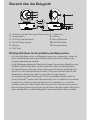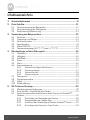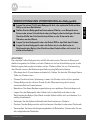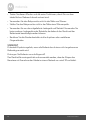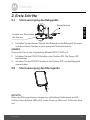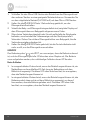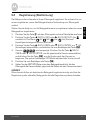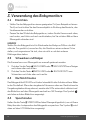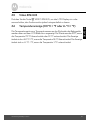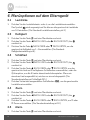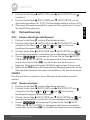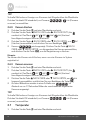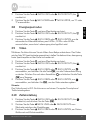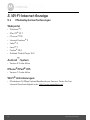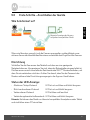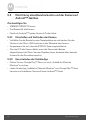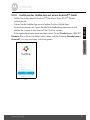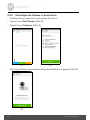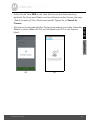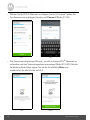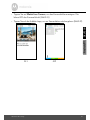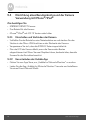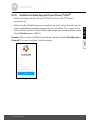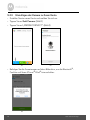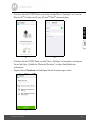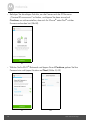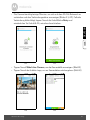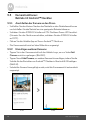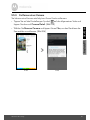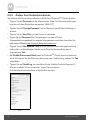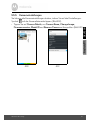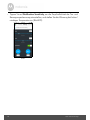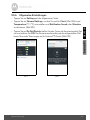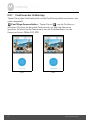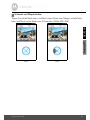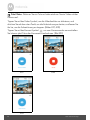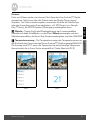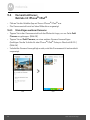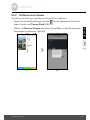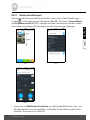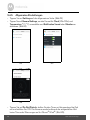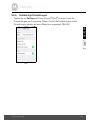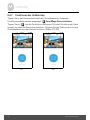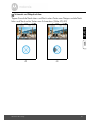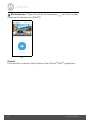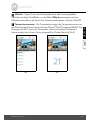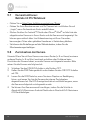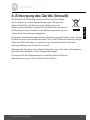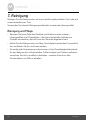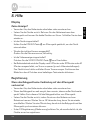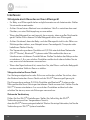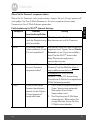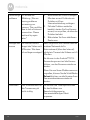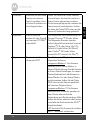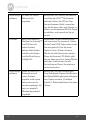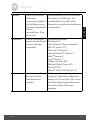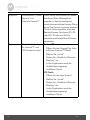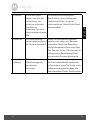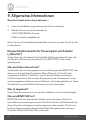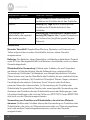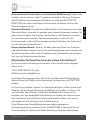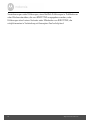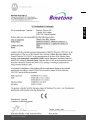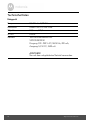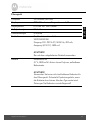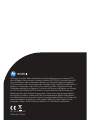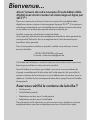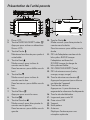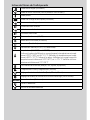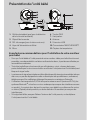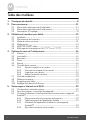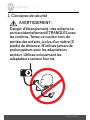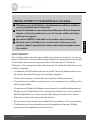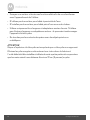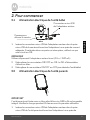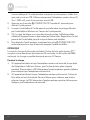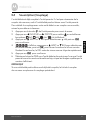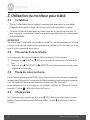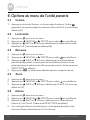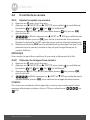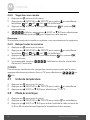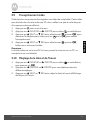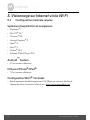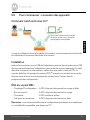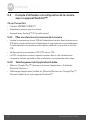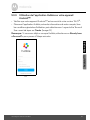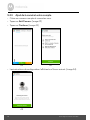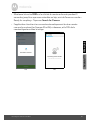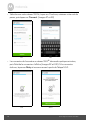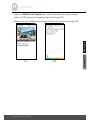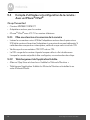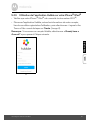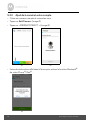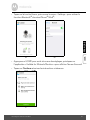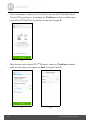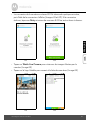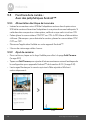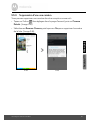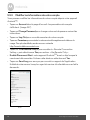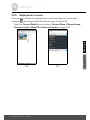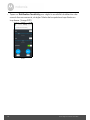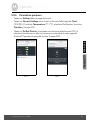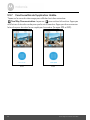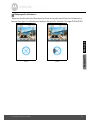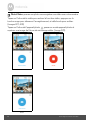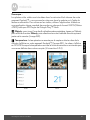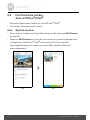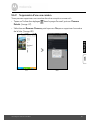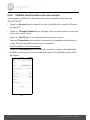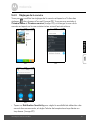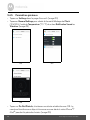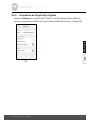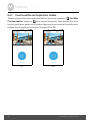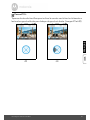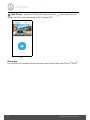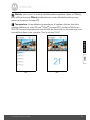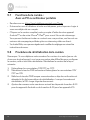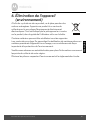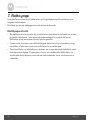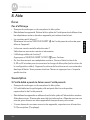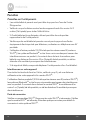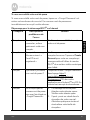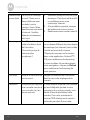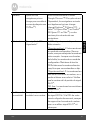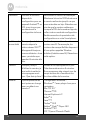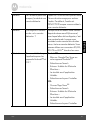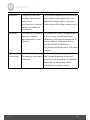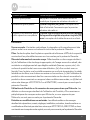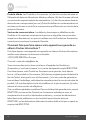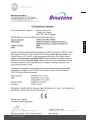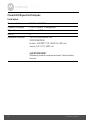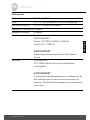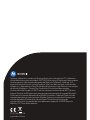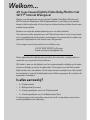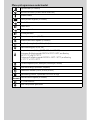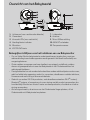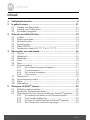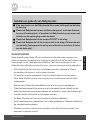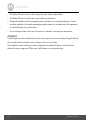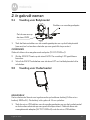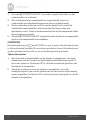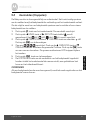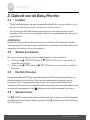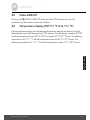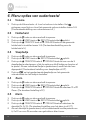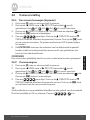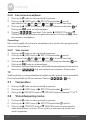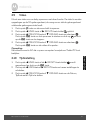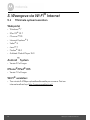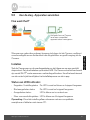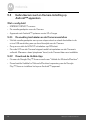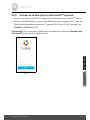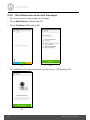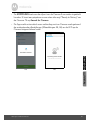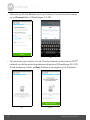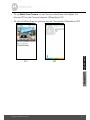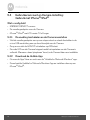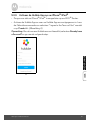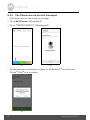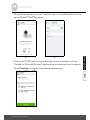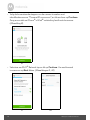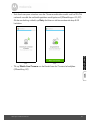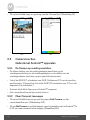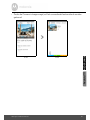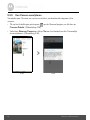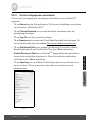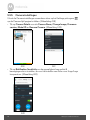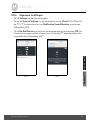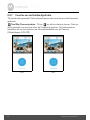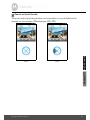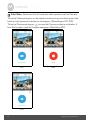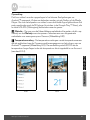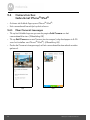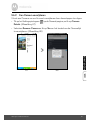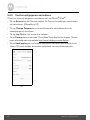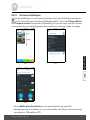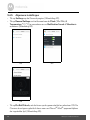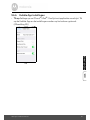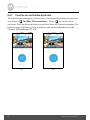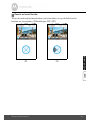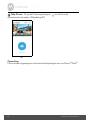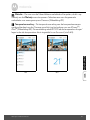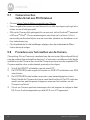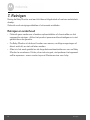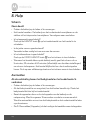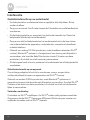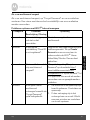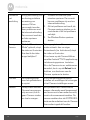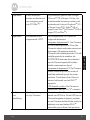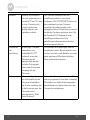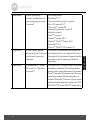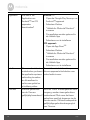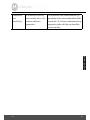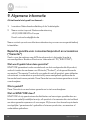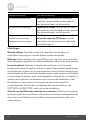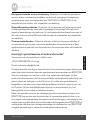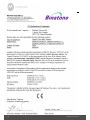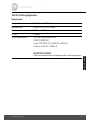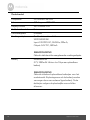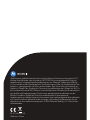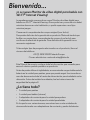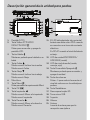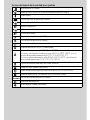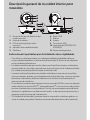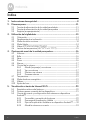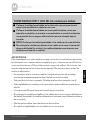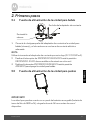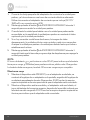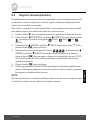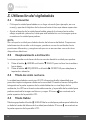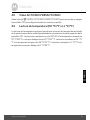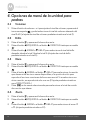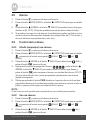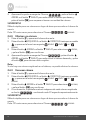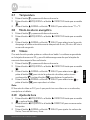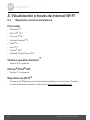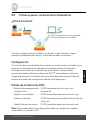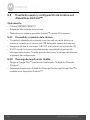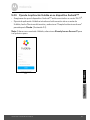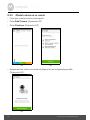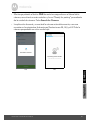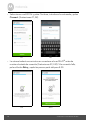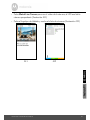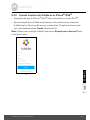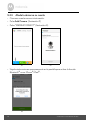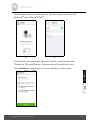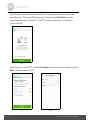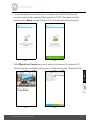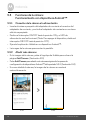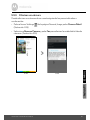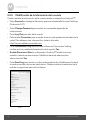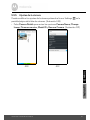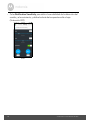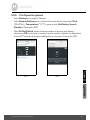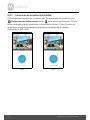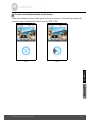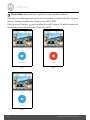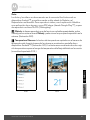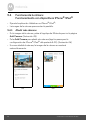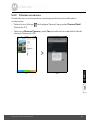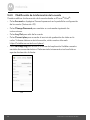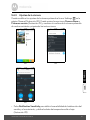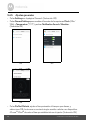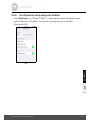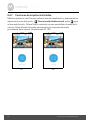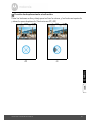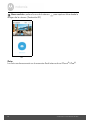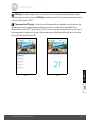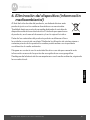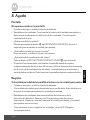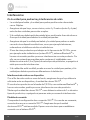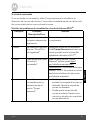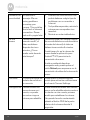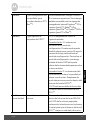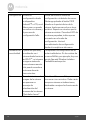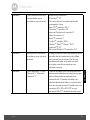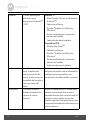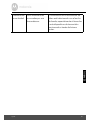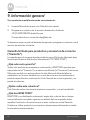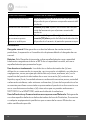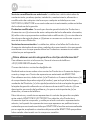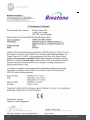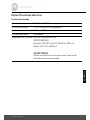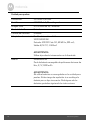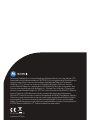Motorola MBP854CONNECT-4 Handleiding
- Categorie
- Babyfoons
- Type
- Handleiding
Deze handleiding is ook geschikt voor

User’s Guide
Digital Video Baby Monitor With Wi-Fi
®
Internet Viewing
Models: MBP854CONNECT, MBP854CONNECT-2,
MBP854CONNECT-3, MBP854CONNECT-4
The features described in this User’s Guide are subject to modifications without prior notice.

Welcome...
to your new Motorola Digital Video Baby Monitor!
Thank you for purchasing your new Motorola Digital Video Baby Monitor.
Now you can see and hear your baby sleeping in another room or you can
monitor your older children in their playroom.
Please retain your original dated sales receipt for your records.
For warranty service of your Motorola product, you will need to provide a
copy of your dated sales receipt to confirm warranty status. Registration is
not required for warranty coverage.
For product related questions, please call:
This User's Guide provides you with all the information you need to get the
most from your product.
Before you can use the Baby Monitor, we recommend you fully charge the
battery in the Parent Unit, so that it continues to work if you disconnect it
from the power supply to carry it to another location. Please read the
Safety Instructions on page 8 before you install the units.
Got everything?
• 1 x Parent Unit
• 1 x Baby Unit (Camera)
• 1 x Power adapter for the Parent Unit
• 1 x Power adapter(s) for the Baby Unit(s)
In multi-camera packs, you will find one or more additional camera units
with power adapter units and battery packs.
+49 (0) 1805 938 802 in Europe
Email: motor[email protected]

Overview of the Parent Unit
1. Display (LCD screen)
2. Video ON/OFF Key V
Press to turn the LCD display ON/
OFF
3. Talk Key T
Press and hold to speak to your baby
4. Up Key +
Normal Mode: Tilt Up
Menu Mode: Up
5. Down Key -
Normal Mode: Tilt Down
Menu Mode: Down
6. Microphone
7. Menu Key M
Press to open the Menu options
8. OK Key O
9. Left Key <
Normal Mode: Pan Left
Menu Mode: Left
10. Right Key >
Normal Mode: Pan Right
Menu Mode: Right
11. Power Adapter / Battery LED BLUE
when connected to a mains power
socket
RED when battery low.
12. Unit ON/OFF LED (Green)
13. Audio Level LED (Green, Orange,
Red)
14. Power Key 0
Press and Hold to turn the unit ON/
OFF
15. Volume Key
Press -/+ to decrease/increase
Volume level on Parent Unit
16. Reset Key
17. SD Card socket
18. Micro USB Socket
19. Stand
20. Speaker
21. Antenna
Raise the antenna for optimal
reception
18
15
11
14
13
16
17
19
20
6
7
8
9
2
3
4
5
10
12
1
RESET
21

Parent Unit menu icons
Signal Level (4 Levels)
Night Vision Mode (Screen changes to Black/White)
Talk Mode
Battery Level Control (4 Levels)
Pan Left
Pan Right
Tilt Up
Tilt Down
Zoom Level Control (1X, 2X)
Brightness Level Control (8 Levels)
Lullaby Control (5 Song Selections)
Alarm Setting (6h, 4h, 2h, Off)
Temperature Reading (HH ºC / ºF or LL ºC / ºF)
Icon & readings turn RED > 29ºC / 84ºF, and reading display
HH ºC / ºF > 36ºC / 97 ºF
Icon & readings turn RED < 14ºC / 57ºF, and reading display
LL ºC / ºF < 1ºC / 34 ºF
Camera Control (scan, view, add, delete)
Local Recording (Record, Play)
Set Video On Timer (5 min, 30 min, 60 min)
Time Setting (Date, Time format 12/24 Hour and Time)
Volume Level Control (8 Levels)
SD Card detection
No Baby Unit detected

Important guidelines for installing your Baby Monitor
• To use your Video Monitor Baby and Parent Units together, you must be able to establish a
radio link between them, and the range will be affected by environmental conditions.
• Any large metal object, like a refrigerator, a mirror, a filing cabinet, metallic doors or
reinforced concrete between the Baby and Parent Unit may block the radio signal.
• The signal strength may also be reduced by other solid structures, like walls, or by radio
or electrical equipment, such as TVs, computers, cordless or mobile phones,
fluorescent lights or dimmer switches.
• Use of other 2.4 GHz products, such as wireless networks (Wi-Fi
®
routers), Bluetooth
®
systems, or microwave ovens, may cause interference with this product, so keep the
Baby Monitor away at least 1 metre from these types of products, or turn them off if they
appear to be causing interference.
• If the signal is weak, try raising the Parent Unit Antenna, moving the Parent and/or the
Baby Unit to different positions in the room(s).
1. Light Sensor (for night mode detection) 7. Speaker
2. Camera Lens 8. Antenna
3. Infrared LEDs (for night vision) 9. Micro USB socket
4. Power / Status indicator 10. ON/OFF Switch
5. Microphone 11. Temperature Sensor
6. PAIR Button
Overview of Your Baby Unit
1
9
11
10
8
2
3
6
5
4
7
5V 1.5A

6 Table of contents
Table of contents
1. Safety Instructions.....................................................................................8
2. Getting Started........................................................................................11
2.1 Baby Unit Power Supply............................................................................ 11
2.2 Parent Unit Power Supply......................................................................... 11
2.3 Registration (Pairing) ................................................................................ 13
3. Using the Baby Monitor...........................................................................14
3.1 Setting up .................................................................................................. 14
3.2 Pan and Tilt................................................................................................ 14
3.3 Night Vision Mode .................................................................................... 14
3.4 Talk Mode.................................................................................................. 14
3.5 Video ON/OFF ......................................................................................... 14
3.6 Temperature Display (HH °C / °F or LL °C / °F)...................................... 15
4. Parent Unit Menu Options ......................................................................16
4.1 Volume ...................................................................................................... 16
4.2 Brightness.................................................................................................. 16
4.3 Lullaby ....................................................................................................... 16
4.4 Zoom ......................................................................................................... 16
4.5 Alarm ......................................................................................................... 16
4.6 Camera Control........................................................................................ 17
4.6.1 Add (pair) a camera .................................................................. 17
4.6.2 View a camera ........................................................................... 17
4.6.3 Delete a camera ........................................................................ 18
4.6.4 Scan camera .............................................................................. 18
4.7 Temperature ............................................................................................. 18
4.8 Power Saving mode.................................................................................. 18
4.9 Video ......................................................................................................... 19
4.10 Time Setting .............................................................................................. 19
5. Wi-Fi Internet Viewing ............................................................................20
5.1 Minimum System Requirements.............................................................. 20
5.2 Getting started - Connecting Devices..................................................... 21
5.3 User Account and Camera Setup on Android™ Devices....................... 22
5.3.1 Power ON and Connect the Camera ...................................... 22
5.3.2 Download the Hubble App ....................................................... 22
5.3.3 Run the Hubble App on Android™ device ............................. 23
5.3.4 Add Camera to your account ................................................... 24

Table of contents 7
ENGLISH
5.4 User Account and Camera Setup:
Working with iPhone
®
/iPad
®
...................................................................28
5.4.1 Power ON and Connect the Camera ......................................28
5.4.2 Download the Hubble App .......................................................28
5.4.3 Run the Hubble App on your iPhone
®
/iPad
®
.........................29
5.4.4 Add the Camera to your account .............................................30
5.5 Camera Functions:
Working with devices for Android™ .......................................................35
5.5.1 Connecting the Camera to Power ...........................................35
5.5.2 Add more cameras ....................................................................35
5.5.3 Remove a Camera ....................................................................36
5.5.4 Change your Account Information ..........................................37
5.5.5 Camera settings ........................................................................38
5.5.6 General Settings ........................................................................39
5.5.7 Features of the Hubble App .....................................................40
5.6 Camera Functions:
Working with devices for iPhone
®
/iPad
®
...............................................44
5.6.1 Add more cameras ....................................................................44
5.6.2 Remove a Camera ....................................................................45
5.6.3 Change your Account Information ..........................................46
5.6.4 Camera settings ........................................................................47
5.6.5 General settings ........................................................................48
5.6.6 Hubble App Settings .................................................................49
5.6.7 Features of the Hubble App .....................................................50
5.7 Camera Functions:
Working with PC/Notebook.....................................................................54
5.8 Procedure for Resetting the Camera .......................................................54
6. Disposal of The Device (environment)...................................................55
7. Cleaning ..................................................................................................56
8. Help..........................................................................................................57
9. General Information................................................................................65

8 Safety Instructions
1. Safety Instructions
WARNING:
Strangulation Hazard: Children have
STRANGLED in cords. Keep this cord
out of the reach of children (more than
3ft (1m) away). Never use extension
cords with AC Adapters. Only use the AC
Adapters provided.

Safety Instructions 9
ENGLISH
WARNING
This digital video Baby Monitor is compliant with all relevant standards
regarding electromagnetic fields and is, when handled as described in the
User's Guide, safe to use. Therefore, always read the instructions in this User's
Guide carefully before using the device.
• Adult assembly is required. Keep small parts away from children when
assembling.
• This product is not a toy. Do not allow children to play with it.
• This Baby Monitor is not a substitute for responsible adult supervision.
• Keep this User’s Guide for future reference.
• Do not place the Baby Unit or cords in the cot or within reach of the baby (the
unit and cords should be more than 1 metre away)
• Keep the cords out of reach of children.
• Do not cover the Baby Monitor with a towel or blanket.
• Never use extension cords with power adapters. Only use the power
adapters provided.
• Test this monitor and all its functions so that you are familiar with it prior to
actual use.
• Do not use the Baby Monitor near water.
Baby Unit SET UP & USE:
● Choose a location for the Baby Unit that will provide the best view of
your baby in their cot.
● Place the Baby Unit on a flat surface, such as a dresser, desk, or shelf or
mount the Unit to a wall securely using the keyhole slots on the
underside of the stand.
● NEVER place the Baby Unit or cords inside your child's cot.
● Do not place the Baby Unit or cords in the cot or within reach of the
baby (the unit and cords should be more than 1 metre away).

10 Safety Instructions
• Do not place the Baby Monitor near a heat source.
• Only use the chargers and power adapters provided. Do not use other
chargers or power adapters as this may damage the device and battery
pack.
• Do not touch the plug contacts with sharp or metal objects.
CAUTION
Risk of explosion if battery is replaced by an unapproved battery type.
Dispose of used batteries according to their instructions.
The Unit shall be setup and used such that parts of the user’s body other than the
hands are maintained at a distance of approximately 20 cm (8 inches) or more.

Getting Started 11
ENGLISH
2. Getting Started
2.1 Baby Unit Power Supply
1. Connect the small plug of the power adapter to the Baby Unit (camera) and
the other end to a suitable mains power socket.
NOTE
Only use the enclosed power adapter (5V DC / 1500mA).
2. Slide the ON/OFF switch to the ON position. The power LED will light up
in blue.
3. Slide the ON/OFF switch to the OFF position to turn the Baby Unit off.
2.2 Parent Unit Power Supply
IMPORTANT
The Parent Unit is assembled with a built-in rechargeable battery pack (Lithium-
ion battery 1880mAh), please charge it for 16 hours before use.
1. Connect the micro USB plug of the power adapter to the Parent Unit and
the other end to a suitable mains power socket. Only use the enclosed
power adapter (5V DC / 1500mA) with the micro USB plug.
ON OFF
Switch to turn ON
the camera
Power adapter plug

12 Getting Started
2. Press and hold the 0 POWER ON/OFF button for 1 second to turn ON the
Parent Unit.
3. Once the Baby and Parent Units are switched on, the display on the Parent
Unit will show the video captured by the Baby Unit.
4. If there is no connection or you are out of range, the video display will turn
off and the unit will beep every 5 seconds. Move the Parent Unit closer to
the Baby Unit until the link is re-established.
5. Press and hold the
0 POWER ON/OFF button, until the progress bar
finishes scrolling, to turn OFF the Parent Unit.
NOTE
The battery icon turns RED to indicate that the battery is low, and the
parent unit will beep every 15 seconds. The battery needs to be recharged; it
will take 12 hours to charge fully.
When charging
1. During power OFF, and the adapter is plugged in, an adapter logo will
display on-screen and a flashing battery logo will display for 15 seconds.
The Blue LED at the top left corner will light up; indicating that the adapter
is plugged in.
2. Whilst the power is ON, and the adapter is plugged in, the battery icon at
the top right corner of the screen will show that the battery is charging. The
Blue LED at the top left corner will light up to indicate that the adapter is
plugged in.

Getting Started 13
ENGLISH
2.3 Registration (Pairing)
The Baby Monitor is pre-registered to your Parent Unit. You do not need to
register it again unless the Baby Unit loses its link with the Parent Unit.
To re-register your Baby Unit, or register a new Baby Unit, follow the procedures
below:
1. Press the
M button of the Parent Unit and the menu bar will pop up.
2. Press the
< LEFT button or > RIGHT button until is highlighted, and
the
del/ add/ view/ scan
menu will pop up.
3. Press the
+ UP button or - DOWN button to select
add
, and press the
O button to confirm.
4. Camera
will pop up, press the + UP button or - DOWN
button to select the desired Camera and press the
O button to start
searching for a camera unit. The green audio level LED will flash rapidly
while searching.
5. Press the
O button to confirm.
6. Press and hold the PAIR button underneath the Baby Unit until the Parent
Unit finds the camera, beeps and the video from the camera appears.
NOTE
If a particular Baby Unit was registered previously, registering this current
Baby Unit again will overwrite the old registration.
+

14 Using the Baby Monitor
3. Using the Baby Monitor
3.1 Setting up
• Place the Baby Unit in a convenient location (e.g. on a table) and point the
camera lens towards the area you want to monitor.
• Adjust the angle of the Baby Unit's head by rotating the camera up, down, left
and right until you are satisfied with the image in the Parent Unit.
NOTE
Do not place the Baby Unit within the baby's reach! If there is interference with
the picture or sound, try moving the units to different locations, and ensure they
are not close to other electrical equipment.
3.2 Pan and Tilt
The camera can be remotely controlled from the Parent Unit.
1. Press the
+ UP button or - DOWN button to tilt up or down.
2. Press the
< LEFT button or > RIGHT button to pan left or right.
3.3 Night Vision Mode
The Baby Unit has 8 high-intensity infrared LEDs for picking up clear images in
the dark. When the built-in photo sensor on the top of the unit detects a low level
of ambient light, the LEDs will automatically activate and the screen on the
Parent Unit will display in black and white. The icon will be displayed at the
top of the screen.
3.4 Talk Mode
Press and hold the T TALK button on the Parent Unit to talk to your baby through
the Baby Unit’s loudspeaker. The
T icon will be displayed at the top of the LCD
screen.
3.5 Video ON/OFF
Press V VIDEO ON/OFF key to turn the LCD display on or off, whilst still
leaving the audio monitor on.

Using the Baby Monitor 15
ENGLISH
3.6 Temperature Display (HH °C / °F or LL °C / °F)
The temperature reading from the temperature sensor at the back of the Baby
Unit will be displayed at the top of the LCD screen. The readings will turn RED if
the temperature goes above 29°C / 84°F or below 14°C / 57°F. The reading will
change to HH °C / °F if the temperature goes above 36°C / 97°F. The reading
will change to LL °C / °F if the temperature goes below 1°C / 34°F.

16 Parent Unit Menu Options
4. Parent Unit Menu Options
4.1 Volume
1. Press the Volume button - or + to adjust the volume level, the icon will
pop up and you can select the desired volume level from level 0~8. (The
default volume level setting is level 4.)
4.2 Brightness
1. Press the M button and the menu bar will pop up.
2. Press the
< LEFT button or > RIGHT button until is highlighted.
3. Press the
+ UP button or - DOWN button to select the desired brightness
level from level 1 ~ 8. (The default brightness level setting is level 5.)
4.3 Lullaby
1. Press the M button and the menu bar will pop up.
2. Press the
< LEFT button or > RIGHT button until is highlighted.
3. Press the
+ UP button or - DOWN button to select the desired song from
the 5 lullabies available, or the cycle option to play all 5 songs in turn. If an
individual song is selected it will only play once. (The default setting is
lullaby OFF.)
4. Press
O on the selected lullabies to select the desired song sound level.
4.4 Zoom
1. Press the M button and the menu bar will pop up.
2. Press the
< LEFT button or > RIGHT button until is highlighted.
3. Press the
+ UP button or - DOWN button to select the
1X
or
2X
Zoom.
(The default setting is 1X.)
4.5 Alarm
1. Press the M button and the menu bar will pop up.
2. Press the
< LEFT button or > RIGHT button until is highlighted.
3. Press the
+ UP button or - DOWN button to select the alarm time (
6h
,
4h
,
2h
). (The default setting is alarm OFF.)
4. If an alarm time is selected, the Parent Unit will beep for about 45 seconds
after every 6, 4 or 2 hour period.

Parent Unit Menu Options 17
ENGLISH
4.6 Camera Control
4.6.1 Add (pair) a camera
1. Press the M button and the menu bar will pop up.
2. Press the
< LEFT button or > RIGHT button until is highlighted, and
the
del/ add/ view/ scan
menu will pop up.
3. Press the
+ UP button or - DOWN button to select
add
, and press the
O button to confirm.
4. Camera will pop up, press the
+ UP button or - DOWN
button to select the desired Camera, and press the
O button to start
searching for a camera unit. The green audio level LED will flash rapidly
while searching.
5. Press and hold the PAIR button on the underside of the Baby Unit until the
Parent Unit finds the camera, beeps and the picture from the camera
appears.
NOTE
A camera can only be registered to one Parent Unit at any one time.
4.6.2 View a camera
1. Press the M button and the menu bar will pop up.
2. Press the
< LEFT button or > RIGHT button until is highlighted and
the
del/ add/ view/ scan
menu pops up.
3. Press the
+ UP button or - DOWN button to select
view
, and press the
O button to confirm.
4. Camera will pop up, press the
+ UP button or - DOWN
button to select the desired camera, and press the
O button to view the
picture from that camera.
TIP
Quick Method to View Cameras instead of entering into the menu bar.
Directly press OK repeatedly to select Camera ,
scan
.

18 Parent Unit Menu Options
4.6.3 Delete a camera
1. Press the M button and the menu bar will pop up.
2. Press the
< LEFT button or > RIGHT button until is highlighted, and
the
del/ add/ view/ scan
menu will pop up.
3. Press the
+ UP button or - DOWN button to select
del
, and press the
O button to confirm.
4. Camera will pop up, press the
+ UP button or - DOWN
button to select the desired Camera, and press the
O button to delete
that registration.
Note:
You are not allowed to delete the camera if there is only one registered camera
in the system.
4.6.4 Scan camera
1. Press the M button and the menu bar will pop up.
2. Press the
< LEFT button or > RIGHT button until is highlighted, and
the
del/ add/ view/ scan
menu will pop up.
3. Press the
+ UP button or - DOWN button to select
scan
, and press the
O button to confirm.
4. The screen will then display images from different registered cameras in a
loop of Camera
, changing about every 12 seconds.
TIP
Quick Method to View Cameras instead of entering into the menu bar.
Directly press OK repeatedly to select Camera ,
scan
.
4.7 Temperature
1. Press the M button and the menu bar will pop up.
2. Press the
< LEFT button or > RIGHT button until is highlighted.
3. Press the
+ UP button or - DOWN button to select °C or °F.
4.8 Power Saving mode
1. Press the M button and the menu bar will pop up.
2. Press the
< LEFT button or > RIGHT button until V is highlighted.
3. Press the
+ UP button or - DOWN button to select auto video off after
5 mins, 30 mins or 60 mins if not in charging.

Parent Unit Menu Options 19
ENGLISH
4.9 Video
You can record a video of your baby with this function. The videos will be stored
on the SD Memory Card, so please ensure the memory card has enough free
memory.
1. Press the
M button and the menu bar will pop up.
2. Press the
< LEFT button or > RIGHT button until is highlighted.
3. Press the
+ UP button or - DOWN button to select , and press O
button to start video recording, thence select press and press
O
button to stop.
4. Press the
+ UP button or - DOWN button to select and press O
button to play back the video.
Note:
The video format is AVI which you can view on a computer/smartphone/tablet
4.10 Time Setting
1. Press the < LEFT button or > RIGHT button until is highlighted and
press
O Button.
2. Press the
< LEFT button or > RIGHT button to move between the settings.
3. Press the
+ UP button or - DOWN button to set Date, Time format and
Time.

20 Wi-Fi Internet Viewing
5. Wi-Fi Internet Viewing
5.1 Minimum System Requirements
Web Portal
• Windows
®
7
• Mac OS
®
10.7
• Chrome™ 24
• Internet Explorer
®
9
• Safari
®
6
• Java™ 7
• Firefox
®
18.0
• Adobe
®
Flash
®
Player 15.0
Android
™
System
• Version 4.2 or above
iPhone
®
/iPad
®
iOS
• Version 7.0 or above
Wi-Fi
®
requirements:
• At least 0.6 Mbps upload bandwidth per camera. Test your Internet speed at:
http://www.speedtest.net/

Wi-Fi Internet Viewing 21
ENGLISH
5.2 Getting started - Connecting Devices
How does it work?
When a user tries to access the Camera, our secure server authenticates the
user’s identity and permits access to the Camera.
Setup
Connect the Camera to the power adapter, then plug into an suitable mains
power socket and make sure the power switch is in the ON position. The
Camera must be within range of the Wi-Fi
®
router with which you want to
connect. Make sure the password of the router is available for entering during
the in-app setup process.
Status of LED Indication:
- Pair / Setup state: LED is red and blue and flashing slowly
- Unconnected state: LED is red and flashing slowly
- Connected state: LED is blue and always on
- Ready for connection state: LED is blue and flashing slowly
Note:
You can only setup via a compatible smartphone or tablet and not via a PC.
View your Camera from any
compatible device remotely

22 Wi-Fi Internet Viewing
5.3 User Account and Camera Setup on Android™
Devices
What you need
• MBP854CONNECT camera
• The power adapter for the Camera
• Device with Android™ system version 4.2 or above
5.3.1 Power ON and Connect the Camera
• Connect the power adapter to a mains power socket and insert the plug into
the micro USB socket on the back of the Camera.
• Make sure that the ON/OFF switch is in the ON position.
• The Camera’s Red LED flashes after the Camera has finished booting. When
you hear two ‘beeps’ this means the Camera is ready to setup.
5.3.2 Download the Hubble App
• Go to the Google Play™ Store to search “Hubble for Motorola Monitors”.
• Download the Hubble for Motorola Monitors App from the Google Play™
Store and install it on your Android™ device.

Wi-Fi Internet Viewing 23
ENGLISH
Android™
5.3.3 Run the Hubble App on Android™ device
• Ensure your Android™ device is connected to your Wi-Fi
®
router.
• Run the Hubble App and key in your Hubble App account information, read
through the Terms of Service then select “I agree to the Terms of Use” before
you tap on
Create
. (Picture A1)
Note: If you have a Hubble account, please select Already have a Account? to
go to the next step.
A1

24 Wi-Fi Internet Viewing
5.3.4 Add Camera to your account
• Create a new account and Login.
• Tap on Add Camera. (Picture A2)
• Tap on Continue. (Picture A3)
• The setup instructions will appear on the following screen. (Picture A4)
A2 A3
A4

Wi-Fi Internet Viewing 25
ENGLISH
Android™
• Press and hold the PAIR button for 3 seconds at the side of the Camera, you
will then hear a beep tone and a voice saying "Ready for pairing" from the
Camera Unit. Tap on Search for Camera.
• The App will automatically search for and connect to your Camera as shown
in the pictures below (Pictures A5, A6) and the blue/red colour LED on the
Camera will flash.
A5 A6

26 Wi-Fi Internet Viewing
• Select your Wi-Fi
®
Network and tap Continue, enter your password then tap
on Connect. (Pictures A7, A8)
• It will take a few minutes for the Camera to connect to the Wi-Fi
®
network
before showing the connection status (Pictures A9, A10). If connection fails,
please tap on the Retry button and repeat the steps starting from 5.3.4.
A7 A8
A9 A10

Wi-Fi Internet Viewing 27
ENGLISH
Android™
• Tap on Watch Live Camera to view the Camera video, the Camera's Blue
LED will flash. (Picture A11)
• Tap on the Hubble logo and go back to the Camera list. (Picture A12)
A11 A12

28 Wi-Fi Internet Viewing
5.4 User Account and Camera Setup:
Working with iPhone
®
/iPad
®
What you need
• MBP854CONNECT camera
• The power adapter for the Camera
• iPhone
®
/iPad
®
with iOS 7.0 version and above
5.4.1 Power ON and Connect the Camera
• Connect the power adapter to a mains power socket and insert the plug into
the micro USB socket at the back of the Camera.
• Make sure that the ON/OFF switch is in the ON position.
• The Camera's red LED flashes after the Camera has finished booting. When
you hear two beeps, this means the Camera is ready for setup.
5.4.2 Download the Hubble App
• Go to the App Store to search for “Hubble for Motorola Monitors”.
• Download the Hubble for Motorola Monitors App and install it on your
iPhone
®
/iPad
®
.

Wi-Fi Internet Viewing 29
ENGLISH
iOS
5.4.3 Run the Hubble App on your iPhone
®
/iPad
®
• Ensure your iPhone
®
/iPad
®
is connected to your Wi-Fi
®
Router.
• Run the Hubble App and key in your account information, read through the
Terms of Service then select “I agree to the Terms of Service” before you tap
on Create. (Picture i1)
Note: If you have a Hubble account, please select Already have a Account? to
go to the next step.
i1

30 Wi-Fi Internet Viewing
5.4.4 Add the Camera to your account
• Create a new account and Login.
• Tap on Add Camera. (Picture i2)
• Tap on “MBP854CONNECT”. (Picture i3)
• Follow the instruction on screen to turn on the Bluetooth™ function of your
iPhone/iPad.
i2 i3
FOCUS85 /
SCOUT66 /
MBP854
Blink83 / Scout83 /
MBP36HD
i4

Wi-Fi Internet Viewing 31
ENGLISH
iOS
• Tap on the Home button, then enter the “Settings” menu to turn on the
Bluetooth™ function of your iPhone/iPad.
• Press the HOME key to exit the Settings menu and tap on the “Hubble for
Motorola Monitors” App to enter the start up screen.
i5 i6
i7

32 Wi-Fi Internet Viewing
• Tap on Continue and follow the instructions below. (Pictures i4-i7)
i4 i5

Wi-Fi Internet Viewing 33
ENGLISH
iOS
• Follow the steps above to locate the Camera with identification number
“CameraHD-xxxxxxxxxx”, then tap on Continue once ensure your iPhone
®
or iPad
®
has connected to the camera. (Picture i8)
• Select your Wi-Fi
®
Network and tap Continue, enter your password and
then tap Next. (Pictures i9, i10)
i8
i9 i10

34 Wi-Fi Internet Viewing
• It will take a few minutes for the Camera to connect to the Wi-Fi
®
network
before showing the connection status (Pictures i11, i12). If connection fails,
please tap on the Retry button and repeat Step 5.4.4 as instructed above.
• Tap on Watch Live Camera to view the Camera video. (Picture i13)
• Tap on Hubble logo to go back to Camera list. (Picture i14)
i11 i12
i13 i14

Wi-Fi Internet Viewing 35
ENGLISH
Android™
5.5 Camera Functions:
Working with devices for Android™
5.5.1 Connecting the Camera to Power
• Insert the small end of the Power Adapter into the Power Adapter Connector
and plug the Power Adapter into a suitable mains power socket.
• Slide the ON/OFF switch to ON, the blue Power LED will light up. (Note: To
switch the device off, slide the ON/OFF switch to OFF.)
• Run the Hubble App on your Android™ device.
• The Camera view appears on the screen.
5.5.2 Add more cameras
• On Camera view, tap on the Hubble logo to go back to the Add Camera
page. (Picture A13)
• Tap on
Add Camera
to add more Cameras by following the steps for Android™
device setup Section 5.3.4. (Picture A14)
• Once the Camera has been added, the Camera view will be automatically
displayed.
A13 A14

36 Wi-Fi Internet Viewing
5.5.3 Remove a Camera
You can remove a Camera from your account by following these steps:
• Tap the Settings icon on the General page, then tap on Camera Detail.
(Picture A15)
• Select Remove Camera and tap on Yes to delete the unit from camera list.
(Picture A16)
A15 A16

Wi-Fi Internet Viewing 37
ENGLISH
Android™
5.5.4 Change your Account Information
You can change the account information using your Android™ device.
• Tap Account on the General page, and the Account Settings appears on
screen. (Picture A17)
• Tap on Change Password to change your password by following the
instructions.
• Tap on Log Out to leave the account.
• Tap on Freemium plan to proceed to our Cloud Video Recording Service. To obtain
more information, please visit our website http://www.hubbleconnected.com.
• Tap on Use Remote Only to access Remote Connection Setting, confirm
Use Remote Only by Selecting Yes.
• Enable Disconnect Alert and your Android
TM
device will "beep" when
disconnected. Enable the disconnect Alert by selecting Yes.
• Tap on Send Log to send your Hubble Android App report to our server via
e-mail; this should be sent if requested by a customer service agent.
A17

38 Wi-Fi Internet Viewing
5.5.5 Camera settings
You can change the Camera settings by tapping the Settings icon on the
Camera list screen/page. (Picture A18)
• Tap on Camera Details to review Camera Name, Change Image, Firmware
version, Model ID and Remove Camera. (Picture A19)
• Tap on Notification Sensitivity to set the sensitivity of sound & motion
detection, and to set an Alert of High/Low temperature. (Picture A20)
A18 A19
A20

Wi-Fi Internet Viewing 39
ENGLISH
Android™
5.5.6 General Settings
• Tap Settings on the General page.
• Tap on General Settings to shift the format of the Clock (12hr/24hr) & the
Temperature (°C / °F) and activate Notification Sound or Vibration. (Picture
A21)
• Tap on Do Not Disturb, set the timer to the desired time and select ON, the
Camera will not send any sound or alert to your Android™ device for the
duration of your setting. (Picture A22)
A21 A22

40 Wi-Fi Internet Viewing
5.5.7 Features of the Hubble App
Tap on the viewing area and the function icons will appear as shown below.
Two Way Communication – Tap on to activate the function. Press the
round button once to speak through the Camera. Toggle the button again to
listen to the audio feedback from the Camera. (Pictures A23, A24)
A23 A24

Wi-Fi Internet Viewing 41
ENGLISH
Android™
Pan and Tilt Function:
Tap the up and down buttons to tilt, the left and right buttons to pan. (Pictures
A25, A26)
A25 A26

42 Wi-Fi Internet Viewing
Photo/Video - Take a photo or record a video from your Camera.
Tap the Video icon to activate the Video function and press the red button to
start and release to stop recording. (Pictures A27, A28)
Tap the Camera icon to switch to Camera mode, you can capture photos
from the Camera view. (Picture A29)
A27 A28
A29

Wi-Fi Internet Viewing 43
ENGLISH
Android™
Note:
Photos and videos will be stored on the internal flash memory of your Android™
device, and can be accessed via the Gallery or Media Player. To play videos,
please use the Hubble App or a 3rd party application, such as MX player (found
in the Google Play™ Store), which is able to play MJPG (Motionjpeg) files.
Melody – To play one of the pre-set 5 melodies, tap on Melody to show the
Melody menu and select the one you prefer to play on your Camera. (Picture A30)
Temperature Measure – The temperature reading from the temperature
sensor at the back of the Camera will display on your Android™ device screen
(Picture A31). The reading will turn RED if the temperature goes beyond the
High/Low Temperature as set in your Account. (see section 4.2.4)
A30 A31

44 Wi-Fi Internet Viewing
5.6 Camera Functions:
Working with devices for iPhone
®
/iPad
®
• Run the Hubble App on your iPhone
®
/iPad
®
.
• The Camera view appears on the screen.
5.6.1 Add more cameras
• In Camera view, tap on the Motorola logo to go to the Add Camera page.
(Picture i15)
• Tap on Add Camera to add another Camera (follow steps for iPhone
®
/iPad
®
setup Section 5.4.4.) (Picture i16)
• Once the Camera has been added, the Camera view will be automatically
displayed.
i15 i16

Wi-Fi Internet Viewing 45
ENGLISH
iOS
5.6.2 Remove a Camera
You can remove a Camera from your Account by following these steps:
• Tap the Settings icon on the General page, then tap on Camera Detail.
(Picture i17)
• Select Remove Camera and tap on Yes to delete the unit from camera list.
(Picture i18)
i17 i18

46 Wi-Fi Internet Viewing
5.6.3 Change your Account Information
You can change the account information using your iPhone
®
/iPad
®
.
• Tap Account on the General page and the Account settings will appear on
screen. (Picture i19)
• Tap on Change Password to change your password by following the
instructions.
• Tap on Log Out to leave the account.
• Tap on Current plan to proceed to our Cloud Video Recording Service. To obtain
more information, please visit our website https://hubbleconnected.com/plans/.
• Tap on Send app log to send your Hubble App report to our server via e-mail;
this should be sent if requested by a customer service agent.
i19

Wi-Fi Internet Viewing 47
ENGLISH
iOS
5.6.4 Camera settings
You can change the Camera settings to tap the Settings icon on the General
page (Picture i20). You can review the Camera Name and Firmware version
(Picture i21) and are allowed to change the Camera name by tapping on the
existing name and following the instructions.
• Tap on Notification Sensitivity to set the sensitivity of sound & motion
detection, and to set an Alert of High/Low temperature. (Picture i22)
i20 i21
i22

48 Wi-Fi Internet Viewing
5.6.5 General settings
• Tap on Settings on the General page. (Picture i23)
•
Tap on
General Settings
to change the format for
Clock
(12hr/24hr) &
Temperature
(°C / °F) and activate
Notification Sound
or
Vibration
. (Picture i24)
• Tap on Do Not Disturb, set the timer to the desired time and select ON, the
Camera will not send any sound or alert to your iPhone
®
/iPad
®
for the
duration of your setting. (Picture i25)
i23 i24
i25

Wi-Fi Internet Viewing 49
ENGLISH
iOS
5.6.6 Hubble App Settings
• Tap on Settings on your iPhone
®
/iPad
®
, and the applications will appear, tap
on the Hubble App and the settings will be shown on screen. (Picture i26)
i26

50 Wi-Fi Internet Viewing
5.6.7 Features of the Hubble App
On Camera view, tap the viewing area and Function Icons will appear as follows.
Two Way Communication – Tap on to activate the function. Press the
round button once to speak through the Camera. Toggle the button again to
listen to the audio feedback from the Camera. (Pictures i27, i28)
i27 i28

Wi-Fi Internet Viewing 51
ENGLISH
iOS
Pan and Tilt Function:
Tap the up and down buttons to tilt, the left and right buttons to pan. (Pictures
i29, i30)
i29 i30

52 Wi-Fi Internet Viewing
Take Picture - Tap on Camera icon to capture photos from the Camera
view. (Picture i31)
Note:
Photos will be stored on the internal flash memory of your iPhone
®
/iPad
®
.
i31

Wi-Fi Internet Viewing 53
ENGLISH
iOS
Melody – To play one of the pre-set 5 melodies, tap on Melody to show the
Melody menu and select the one you prefer to play on your Camera. (Picture i32)
Temperature Display – The temperature reading from the temperature
sensor at the back of the Camera will display on your iPhone
®
/iPad
®
screen
(Picture i33). The readings will turn RED if the temperature goes beyond the
High/Low Temperature as set in your Account. (see section 5.6.5)
i32 i33

54 Wi-Fi Internet Viewing
5.7 Camera Functions:
Working with PC/Notebook
• Go to https://app.hubbleconnected.com/#login
• Enter your User Name and Password and then click Login if you have already
created an account.
• Click on the Camera list paired in your account via Android™ device or
iPhone
®
/iPad
®
, and the Camera view will appear on screen. You can easily
stay connected with your favorite people, places and pets with live video
streaming.
• On the website, you can change the Settings by following the Menu instructions.
5.8 Procedure for Resetting the Camera
Note: If your Camera is moved from one router (e.g. home) to another (e.g.
office) or you have Camera setup issues, then the Camera must be reset. Please
reset the Camera with the following procedures:
1. Slide the ON/OFF switch to OFF.
2. Press and hold the PAIR button then slide the ON/OFF switch to ON.
3. Release the PAIR button when you hear a confirmation beep and wait for
Camera to compete internal reset procedure, the LED indicator will be red
and flashes slowly when Camera is reset successfully.
4. You can add your Camera again by following the steps in section 5.3.4 for
Android devices or in section 5.4.4 for iOS devices.

Disposal of The Device (environment) 55
ENGLISH
6. Disposal of The Device (environment)
At the end of the product lifecycle, you should not dispose of
this product with normal household waste. Take this product to
a collection point for the recycling of electrical and electronic
equipment. The symbol on the product, user's guide and/or
box indicates this.
Some of the product materials can be reused if you take them to
a recycling point. By reusing some parts or raw materials from used products
you make an important contribution to the protection of the environment.
Please contact your local authorities in case you need more information on the
collection points in your area.
Dispose of the battery pack in an environmentally-friendly manner according to
your local regulations.

56 Cleaning
7. Cleaning
Clean the Baby Monitor with a slightly damp cloth or with an anti-static cloth.
Never use cleaning agents or abrasive solvents.
Cleaning and care
• Do not clean any part of the product with thinners or other solvents and
chemicals – this may cause permanent damage to the product which is not
covered by the warranty.
• Keep the Baby Monitor away from hot, humid areas or strong sunlight, and
don't let it get wet.
• Every effort has been made to ensure high standards of reliability for your
Baby Monitor. However, if something does go wrong, please do not try to
repair it yourself – contact Customer Service for assistance.

Help 57
ENGLISH
8. Help
Display
No display
• Try recharging or replacing the battery pack.
• Reset the units. Disconnect the battery pack of the Parent Unit and unplug
both the units' electrical power, then plug them back in.
• Is the unit turned on?
Press and hold the ON/OFF button
0 on the Parent Unit to turn it ON.
• Is the correct camera selected?
Change the camera number, if necessary.
• Is the video display turned on?
Press the VIDEO ON/OFF button
V to turn it on.
• When operating using batteries only, the Display will go blank after
5 minutes or 30 minutes or 60 minutes to save power (depending on video
settings). The unit is still active and will give you audio alerts. You can
reactivate the screen by pressing any button.
Registration
If the Baby Unit has lost its link with the Parent Unit
• Try recharging or replacing the battery pack.
• If the Baby Unit is too far away it may be going out of range, so move the
Baby Unit closer to the Parent Unit.
• Reset the units by disconnecting them from the battery and electrical power.
Wait about 15 seconds before reconnecting. Allow up to one minute for the
Baby Unit and the Parent Unit to synchronise.
• See 2.3 Registration (Pairing), if there is a need to re-register the units.

58 Help
Interference
Noise interference on your Parent Unit
• Your Baby and Parent Units may be too close. Move them farther apart.
• Make sure there is at least 1 to 2m (3 to 6ft) between the 2 units to avoid audio
feedback.
• lf the Baby Unit is too far away it may be out of range, so move the Baby Unit
closer to the Parent Unit.
• Make sure the Baby and Parent Units are not near other electrical equipment,
such as a television, computer or cordless/mobile telephone.
• Use of other 2.4 GHz products, such as wireless networks (Wi-Fi
®
routers),
Bluetooth
®
systems, or microwave ovens, may cause interference with this
product, so keep the Baby Monitor away at least 1.5m (5ft) from these types
of products, or turn them off if they appear to be causing interference.
• If the signal is weak, try moving the Parent and/or Baby Unit to different
positions in the rooms.
Noise interference on your device
To avoid background noise or echoes, ensure that there is enough distance
between your device and the Wi-Fi
®
Camera Unit.
Use of other 2.4 GHz products, such as Bluetooth
®
systems or microwave
ovens, may cause interference with this product. Keep the Wi-Fi
®
Camera Unit
at least 1m away from these types of products, or turn them off if they appear to
be causing interference.
Lost connection
Check your Wi-Fi
®
settings. If necessary reconnect your Wi-Fi
®
. Ensure the
Wi-Fi
®
Camera Unit is switched ON. Wait a few minutes to make the connection
with the Wi-Fi
®
system.

Help 59
ENGLISH
If you forgot your password
If you do not remember your password, tap Forgot password and submit
your e-mail address. A new password will be sent to your e-mail address
immediately.
Troubleshooting for Wi-Fi
®
Internet Viewing
Category Problem
Description / Error
Solution
Account I am unable to login
even after registration.
Please check your user name and
password.
Account I receive an error
message saying: "Email
ID is not registered".
Please ensure that you have
registered with us. Tap Create
Account to create an account to be
able to use the Wi-Fi
®
Home Video
Baby Monitor Camera.
Account What do I do if I forgot
my password?
Click on the "Forgot Password" link on
https://app.hubbleconnected.com/
#lostpassword website OR your
Android™ or iOS application. An email
will be sent to your registered email
address.
Account I am unable to receive a
new password although
I have used the "Forgot
password" option.
1. The e-mail might have been sent
to your Junk Mail Folder. Please
check your Junk Mail Folder.
2. There might be a delay in getting
your e-mail. Please wait a few
minutes and refresh your email
account.

60 Help
Connectivity
Issues
I get a message: We
are having problems
accessing your
camera. This could be
due to lack of internet
connection. Please
wait and try again later.
1. Please try again in a few minutes.
This could be because of any
issue with your internet
connection.
2. If the problem remains, please
restart your Camera to check if
this fixes the problem.
3. Please restart your Wireless
Router.
Viewing
Camera
When I am in "remote
mode", the video stops
after 5 minutes. How
do I view for longer?
When you are accessing your Camera
via a network different from your
home network (over the internet) your
video times out after 5 minutes.
You can click on the Camera again
from the Android™/iOS application
to start streaming again.
If you are accessing from your web-
browser, then you can press on the
Reload button to start viewing your
Camera video stream again.
Features The sound alert setting
threshold is not right.
You can adjust the Sound Sensitivity
to trigger notifications under the
Camera Settings menu.
Setting Up While I am adding a
new Camera to my
account, I am not able
to find any Cameras to
add.
If you are trying to add a Camera
which has previously been added into
your account or another account, you
will first have to reset the Camera. This
can be done by pressing and holding
the PAIR button at the bottom of the
Camera for 5 seconds.

Help 61
ENGLISH
General What are the
supported browsers for
accessing from my PC/
Mac
®
?
We recommend using Google
Chrome™ 24 or above. However the
following browsers are also
supported: Internet Explorer
®
9.0 or
above (for PC), Safari
®
6.0 or above
(for Mac) or Firefox
®
18.0 or above
(both PC or Mac).
General What is the
significance of LED
flashing?
A flashing LED indicates the following
status:
Slow flashing: 1. Your Camera is in
setup mode. You can add the Camera
to your account in this mode. Out of the
box, the Camera is in setup mode. To
reset to setup mode, press and hold the
PAIR button on the bottom of the
Camera until you hear a beep.
Slow flashing: 2. The Camera is either
connecting to the router or lost the link
to the router. Please ensure that the
Camera is in the Wi-Fi signal range.
LED is stable:
The Camera is
connected to the Wi-Fi network.
Connectivity
Issues
I am not able to access
my Camera.
Please check if the Camera is within
Wi-Fi range. If the LED on your
Camera is slow blinking, please try to
move the Camera closer to the router
for better Wi-Fi range and try again.
®
®
®
®

62 Help
Setting Up During setup on device
for Android™ and iOS,
I am not able to find my
Camera during the last
step and the setup fails.
Please reset the Camera to setup
mode and try again. Press and hold
the PAIR button on the bottom of the
Camera until you hear a beep. Wait
for a minute for the Camera to restart.
When the Camera LED is blinking,
this indicates that it is in setup mode.
Now restart the setup from your
smartphone again.
Connectivity
Issues
Even though I am
accessing my Camera
from the same Wi-Fi
network, I still find my
Camera is shown as
remote. I can only
access it for 5 minutes
at a time.
Please check your wireless router
settings. For example, for Buffalo
brand routers there is an option called
Wireless Isolation. Please disable this
option.
Camera When I try to view the
Camera, I get a prompt
for Camera firmware
upgrade. What should I
do?
Please upgrade your firmware. This
takes around 5 minutes. We push
upgrades from time to time to
improve the Camera features.
General Which platforms are
supported for
accessing my Camera?
Minimum requirement:
Windows 7*
*Java browser plug-in needed
Mac OS version 10.7
Chrome™ version 24
Internet Explorer version 9
Safari version 6
Java™ version 7
Firefox version 18.0
Adobe Flash Player 15.0
Android™ 4.2
iPhone /iPad iOS version 7.0
®
®
®
®
®
®
®
®
®

Help 63
ENGLISH
General I do not hear any sound
when I am accessing a
remote Camera.
You can tap on the speaker icon in the
video stream screen to hear audio. By
default the audio is not ON when you
are accessing a remote Camera.
General What is the meaning of
"Local Camera" and
"Remote Camera"?
When you are accessing your Camera
from the same wireless network (Home)
in which it is configured, it is a Local
Camera. When you are accessing your
Camera away from your home it is a
Remote Camera. You may be using 3G,
4G or 4G LTE or a Wi-Fi connection
outside of your home.
General How do I download the
App for Android™ and
iOS devices?
Android™:
- Open the Google Play Store on
your Android™ device
- Select Search
- Type in "Hubble for Motorola
Monitors"
- The results will show the Hubble
App
- Select to install it
iOS Device:
- Open the App Store
SM
- Select Search
- Type in "Hubble for Motorola
Monitors"
- The results will show the Hubble
App
- Select to install it
®

64 Help
Setting up When the video is cut
off, the application
attempts to reconnect
and and results in lost
sound and choppy
video.
You will need to turn off the auto lock
function of your smart device to
ensure continuous video/audio
feeding.
Features How many users can
access the Camera at
one time?
If you are accessing in Local Mode,
two users are supported, after two
users all streaming will go through the
remote server. This allows for
unlimited user access to a single
Camera at one time.
Connectivity
issues
I found interference
caused by my other
web cam devices.
Video streaming performance is
related to internet bandwidth,
especially if you have 2 or more video
streaming devices that are working
through the same router.

General Information 65
ENGLISH
9. General Information
lf your product is not working properly....
1. Read this User's Guide or the Quick Start Guide.
2. Contact Customer Service:
To order a replacement battery pack, contact customer service.
Consumer Products and Accessories Limited Warranty
("Warranty")
Thank you for purchasing this Motorola branded product manufactured under
license by Binatone Electronics International LTD ("BINATONE").
What Does this Warranty Cover?
Subject to the exclusions contained below, BINATONE warrants that this
Motorola branded product ("Product") or certified accessory ("Accessory") sold
for use with this product that it manufactured to be free from defects in materials
and workmanship under normal consumer usage for the period outlined below.
This Warranty is your exclusive warranty and is not transferable.
Who is covered?
This Warranty extends only to the first consumer purchaser, and is not
transferable.
What will BINATONE do?
BINATONE or its authorised distributor at its option and within a commercially
reasonable time, will at no charge repair or replace any Products or Accessories
that does not conform to this Warranty. We may use functionally equivalent
reconditioned/ refurbished/ pre-owned or new Products, Accessories or parts.
+49 (0) 1805 938 802 in Europe
Email: [email protected]

66 General Information
What Other Limitations Are There?
ANY IMPLIED WARRANTIES, INCLUDING WITHOUT LIMITATION THE
IMPLIED WARRANTIES OF MERCHANTABILITY AND FITNESS FOR A
PARTICULAR PURPOSE, SHALL BE LIMITED TO THE DURATION OF THIS
LIMITED WARRANTY, OTHERWISE THE REPAIR OR REPLACEMENT
PROVIDED UNDER THIS EXPRESS LIMITED WARRANTY IS THE EXCLUSIVE
REMEDY OF THE CONSUMER, AND IS PROVIDED IN LIEU OF ALL OTHER
WARRANTIES, EXPRESS OR IMPLIED. IN NO EVENT SHALL MOTOROLA OR
BINATONE BE LIABLE, WHETHER IN CONTRACT OR TORT (INCLUDING
NEGLIGENCE) FOR DAMAGES IN EXCESS OF THE PURCHASE PRICE OF
THE PRODUCT OR ACCESSORY, OR FOR ANY INDIRECT, INCIDENTAL,
SPECIAL OR CONSEQUENTIAL DAMAGES OF ANY KIND, OR LOSS OF
REVENUE OR PROFITS, LOSS OF BUSINESS, LOSS OF INFORMATION OR
OTHER FINANCIAL LOSS ARISING OUT OF OR IN CONNECTION WITH THE
ABILITY OR INABILITY TO USE THE PRODUCTS OR ACCESSORIES TO THE
FULL EXTENT THESE DAMAGES MAY BE DISCLAIMED BY LAW.
Some jurisdictions do not allow the limitation or exclusion of incidental or
consequential damages, or limitation on the length of an implied warranty, so
the above limitations or exclusions may not apply to you. This Warranty gives
you specific legal rights, and you may also have other rights that vary from one
jurisdiction to another.

General Information 67
ENGLISH
Exclusions
Normal Wear and Tear. Periodic maintenance, repair and replacement of parts
due to normal wear and tear are excluded from coverage.
Batteries. Only batteries whose fully charged capacity falls below 80% of their
rated capacity and batteries that leak are covered by this Warranty.
Abuse & Misuse. Defects or damage that result from: (a) improper operation,
storage, misuse or abuse, accident or neglect, such as physical damage (cracks,
scratches, etc.) to the surface of the product resulting from misuse; (b) contact
with liquid, water, rain, extreme humidity or heavy perspiration, sand, dirt or the
like, extreme heat, or food; (c) use of the Products or Accessories for
commercial purposes or subjecting the Product or Accessory to abnormal
usage or conditions; or (d) other acts which are not the fault of MOTOROLA or
BINATONE, are excluded from coverage.
Use of Non-Motorola branded Products and Accessories. Defects or damage
that result from the use of Non-Motorola branded or certified Products or
Accessories or other peripheral equipment are excluded from coverage.
Products Covered Length of Coverage
Consumer Products Two (2) years from the date of the
products original purchase by the first
consumer purchaser of the product.
Consumer Accessories Ninety (90) days from the date of the
accessories original purchase by the first
consumer purchaser of the product.
Consumer Products and Accessories
that are Repaired or Replaced
The balance of the original warranty or
for Ninety (90) days from the date
returned to the consumer, whichever is
longer.

68 General Information
Unauthorised Service or Modification. Defects or damages resulting from
service, testing, adjustment, installation, maintenance, alteration, or
modification in any way by someone other than MOTOROLA, BINATONE or its
authorised service centers, are excluded from coverage.
Altered Products. Products or Accessories with (a) serial numbers or date tags
that have been removed, altered or obliterated; (b) broken seals or that show
evidence of tampering; (c) mismatched board serial numbers; or (d)
nonconforming or non-Motorola branded housings, or parts, are excluded from
coverage.
Communication Services. Defects, damages, or the failure of Products or
Accessories due to any communication service or signal you may subscribe to
or use with the Products or Accessories is excluded from coverage.
How to Obtain Warranty Service or Other Information?
To obtain service or information, please call:
You will receive instructions on how to ship the Products or Accessories at your
expense and risk, to a BINATONE authorised Repair Center.
To obtain service, you must include: (a) the Product or Accessory; (b) the
original proof of purchase (receipt) which includes the date, place and seller of
the Product; (c) if a warranty card was included in your box, a completed
warranty card showing the serial number of the Product; (d) a written
description of the problem; and, most importantly; (e) your address and
telephone number.
These terms and conditions constitute the complete warranty agreement
between you and BINATONE regarding the Products or Accessories purchased
by you, and supersede any prior agreement or representations, including
representations made in any literature publications or promotional materials
issued by BINATONE or representations made by any agent, employee or staff
of BINATONE, that may have been made in connection with the said purchase.
+49 (0) 1805 938 802 in Europe
Email: [email protected]

General Information 69
ENGLISH

70 General Information
Technical Specifications
Baby Unit
Frequency 2.4 GHz to 2.48 GHz
Image sensor colour CMOS 1M Pixels
Lens f 2.5mm, F 2.8
IR LED 8 pcs
Power Adapter Ten Pao International Ltd.
S009GV0500150
Input: 100-240V AC, 50/60Hz, 300mA;
Output: 5.0V DC, 1500mA
WARNING
Use only with supplied power supply.

General Information 71
ENGLISH
Parent Unit
Frequency 2.4 GHz to 2.48 GHz
Display 4.3" diagonal TFT LCD
Display colours 16.7M colour LCD
Brightness control 8 steps
Volume control 8 steps
Power Adapter Ten Pao International Ltd.
S009GV0500150
Input: 100-240V AC, 50/60Hz, 300mA;
Output: 5.0V DC, 1500mA
WARNING
Use only with provided power supply.
Battery Motorola BF6X
3.7V, 1880mAh Lithium-Ion Polymer, rechargeable
battery pack
WARNING
Do not use non-rechargeable batteries for the Parent
Unit. Risk of explosion if battery is replaced by an
incorrect type. Dispose of used batteries according to
the instructions.

Manufactured, distributed or sold by Binatone Electronics International LTD.,
official licensee for this product. MOTOROLA and the Stylized M logo are
trademarks or registered trademarks of Motorola Trademark Holdings, LLC.
and are used under license. Apple logo and Safari are trademarks of Apple Inc.,
registered in the U.S. and other countries. App Store is a service mark of Apple Inc.
Google Play, Android, and Chrome are trademarks of Google Inc. Wi-Fi is a
trademark of the Wi-Fi Alliance. Internet Explorer and Windows are trademarks of
the Microsoft group of companies. Firefox is a registered trademark of the Mozilla
Foundation. Adobe and Flash are either registered trademarks or trademarks of
Adobe Systems Incorporated. Java is a registered trademark of Oracle and/or its
affiliates. All other trademarks are the property of their respective owners.
© 2015 Motorola Mobility LLC. All rights reserved.
EN_EU Version 6.0
Printed in China

Bedienungsanleitung
Digitales Babyphone mit Farbdisplay und Wi-Fi
®
-Internet konnektivität
Modelle: MBP854CONNECT, MBP854CONNECT-2,
MBP854CONNECT-3, MBP854CONNECT-4
Die in der Bedienungsanleitung beschriebenen Funktionen können ohne Vorankündigung
geändert werden.

Herzlichen Glückwunsch
zu Ihrem neuen digitalen Motorola Digitales Babyphone
mit Farbdisplay und Wi-Fi
®
-Internet konnektivität!
Vielen Dank, dass Sie den neuen Motorola Digitales Babyphone mit
Farbdisplay und Wi-Fi
®
-Internet konnektivität gekauft haben. Sie können
jetzt Ihr Baby sehen oder hören, während es in einem anderen Raum
schläft, oder Sie können ältere Kinder im Kinderzimmer beobachten.
Bitte bewahren Sie Ihren datierten Original-Verkaufsbeleg bei Ihren
Unterlagen auf.
Für den Garantieservice Ihres Motorola-Produkts benötigen Sie eine
Kopie Ihres datierten Verkaufsbelegs als Bestätigung des Garantiestatus.
Für Garantiezwecke ist keine Registrierung erforderlich.
Bei Fragen zum Produkt können Sie unter der folgenden Nummer
anrufen:
Diese Bedienungsanleitung liefert Ihnen alle Informationen, die Sie
benötigen, um das Produkt optimal zu nutzen.
Bevor Sie den Babymonitor verwenden, empfehlen wir den Akku voll
aufzuladen, sodass es weiter funktioniert, wenn Sie es vom Strom trennen,
um es an einen anderen Ort zu bringen. Bitte lesen Sie die
Sicherheitshinweise auf Seite 8 durch, bevor Sie die Geräte installieren.
Verpackungsinhalt (bitte überprüfen):
• 1 Elterngerät
• 1 Babygerät (Kamera)
• 1 Netzteil für das Elterngerät
• 1 Netzteil für das/die Babygerät(e)
In Paketen mit mehreren Kameras finden Sie ein oder mehrere zusätzliche
Kamerageräte mit Netzteilen und Batteriesätze.
+49 (0) 1805 938 802 in Europa
E-Mail: motorola[email protected]

Übersicht über das Elterngerät
1. Display (LCD-Bildschirm)
2. Video EIN/AUS-Taste V
Drücken Sie diese Taste, um das
LCD-Display ein/auszuschalten.
3. Sprech-Taste T
Halten Sie diese Taste gedrückt, um
mit Ihrem Baby zu sprechen.
4. Nach-oben-Taste +
Normaler Modus: Nach oben neigen
Menümodus: Nach oben
5. Nach-unten-Taste -
Normaler Modus: Nach unten neigen
Menümodus: Nach unten
6. Mikrofon
7. Menütaste M
Drücken Sie diese Taste, um die
Menüoptionen zu öffnen.
8. OK-Taste O
9. Nach-links-Taste <
Normaler Modus: Nach links
schwenken
Menümodus: Nach links
10. Nach-rechts-Taste >
Normaler Modus: Nach rechts
schwenken
Menümodus: Nach rechts
11. Netzteil/Batterie LED BLAU, wenn
mit einer Netzsteckdose verbunden
ROT, wenn die Batterie schwach ist.
12. Gerät EIN/AUS-LED (Grün)
13.
Audiopegel-LED (Grün, Orange, Rot)
14. Power-Taste P
Halten Sie diese Taste gedrückt, um
das Gerät ein-/auszuschalten.
15. Lautstärketaste
Drücken Sie -/+, um die Lautstärke
am Elterngerät zu erhöhen/zu
verringern.
16. Reset-Taste
17. SD-Kartensteckplatz
18. Micro USB-Buchse
19. Standfuß
20. Lautsprecher
21. Antenne
Heben Sie die Antenne, um
optimalen Empfang zu erhalten.
18
15
11
14
13
16
17
19
20
6
7
8
9
2
3
4
5
10
12
1
RESET
21

Menüsymbole auf dem Elterngerät
Signalstufe (4 Stufen)
Nachtsichtmodus (Bildschirm wechselt zu SW)
Sprechmodus
Batteriestandskontrolle (4 Stufen)
Nach links schwenken
Nach rechts schwenken
Nach oben neigen
Nach unten neigen
Regelung des Zoompegels (1X, 2X)
Helligkeitsregelung (8 Stufen)
Schlafliedeinstellung (Auswahl aus 5 Liedern)
Alarmeinstellung (6h, 4h, 2h, Aus)
Temperaturanzeige (HH ºC / ºF oder LL ºC / ºF)
Symbole und Anzeigen werden ROT
>
29 ºC und Anzeige
HH ºC
>
36 ºC
Symbole und Anzeigen werden ROT
<
14 ºC und Anzeige
(LL ºC
<
1 ºC)
Kamerasteuerung (scannen, anzeigen, hinzufügen, löschen)
Lokale Aufzeichnung (Aufzeichnen, Wiedergeben)
Video ein-Timer einstellen (5 Min., 30 Min., 60 Min.)
Zeiteinstellung (Datum, Zeitformat 12/24-Stunden und Uhrzeit)
Lautstärkeregelung (8 Stufen)
SD-Kartenerkennung
Kein Babygerät erkannt

Wichtige Richtlinien für die Installation des Babymonitors
• Um Ihren Video-Babymonitor und Elterngeräte zusammen zu verwenden, müssen Sie
eine Funkverbindung zwischen den Geräten aufbauen, deren Reichweite von den
Umgebungsbedingungen abhängt.
• Große Metallgegenstände wie Kühlschränke, Spiegel, Aktenschränke, Metalltüren oder
Stahlbeton zwischen dem Baby- und Elterngerät können das Funksignal blockieren.
• Die Signalstärke kann außerdem durch andere massive Strukturen wie Wände oder
durch Funk- oder Elektrogeräte wie Fernseher, Computer, kabellose Telefone oder
Mobiltelefone, Neonlampen oder Dimmerschalter verringert werden.
• Die Verwendung anderer Produkte mit 2,4 GHz wie drahtlose Netzwerke (Wi-Fi
®
-
Router), Bluetooth
®
-Systeme oder Mikrowellenöfen kann zu Interferenzen mit diesem
Produkt führen. Stellen Sie daher den Babymonitor mindestens 1 m von solchen
Produkten entfernt auf oder schalten Sie sie aus, wenn sie Interferenzen verursachen.
• Wenn das Signal schwach ist, versuchen Sie, die Antenne des Elterngeräts in die Höhe zu
heben oder das Eltern- und/oder Babygerät an eine andere Stelle im Raum zu stellen.
1. Lichtsensor (für die Erkennung im Nachtmodus) 7. Lautsprecher
2. Kameraobjektiv 8. Antenne
3. IR-LEDs (für die Nachtsicht) 9. Micro USB-Buchse
4. Ein/Aus-/Status-Anzeige 10. EIN/AUS-Schalter
5. Mikrofon 11. Temperatursensor
6. PAIR-Taste
Übersicht über das Babygerät
1
9
11
10
8
2
3
6
5
4
7
5V 1.5A

6 Inhaltsverzeichnis
Inhaltsverzeichnis
1. Sicherheitshinweise ..................................................................................8
2. Erste Schritte...........................................................................................11
2.1 Stromversorgung des Babygeräts............................................................ 11
2.2 Stromversorgung des Elterngeräts .......................................................... 11
2.3 Registrierung (Abstimmung).................................................................... 13
3. Verwendung des Babymonitors .............................................................14
3.1 Einrichten.................................................................................................. 14
3.2 Schwenken und Neigen............................................................................ 14
3.3 Nachtsichtmodus...................................................................................... 14
3.4 Sprechmodus............................................................................................ 14
3.5 Video EIN/AUS.......................................................................................... 15
3.6 Temperaturanzeige (HH °C / °F oder LL °C / °F) ................................... 15
4. Menüoptionen auf dem Elterngerät .......................................................16
4.1 Lautstärke .................................................................................................. 16
4.2 Helligkeit.................................................................................................... 16
4.3 Schlaflied................................................................................................... 16
4.4 Zoom ......................................................................................................... 16
4.5 Alarm ......................................................................................................... 16
4.6 Kamerasteuerung...................................................................................... 17
4.6.1 Kamera hinzufügen (abstimmen) ............................................. 17
4.6.2 Kamera anzeigen ...................................................................... 17
4.6.3 Kamera löschen ........................................................................18
4.6.4 Kamera scannen ....................................................................... 18
4.7 Temperatur................................................................................................ 18
4.8 Energiesparmodus.................................................................................... 19
4.9 Video ......................................................................................................... 19
4.10 Zeiteinstellung........................................................................................... 19
5. Wi-Fi-Internet-Anzeige............................................................................20
5.1 Mindestsystemanforderungen................................................................. 20
5.2 Erste Schritte – Anschließen der Geräte.................................................. 21
5.3 Einrichtung eines Benutzerkontos und der Kamera auf Android™-
Geräten ..................................................................................................... 22
5.3.1 Einschalten und Verbinden der Kamera .................................. 22
5.3.2 Herunterladen der Hubble-App ............................................... 22
5.3.3 Ausführen der Hubble-App auf einem Android™-Gerät ........ 23
5.3.4 Hinzufügen der Kamera zu Ihrem Konto .................................. 24

Inhaltsverzeichnis 7
DEUTSCH
5.4 Einrichtung eines Benutzerkontos und der Kamera
Verwendung mit iPhone
®
/iPad
®
.............................................................28
5.4.1 Einschalten und Verbinden der Kamera ..................................28
5.4.2 Herunterladen der Hubble-App ...............................................28
5.4.3 Ausführen Hubble-App auf Ihrem iPhone
®
/iPad
®
..................29
5.4.4 Hinzufügen der Kamera zu Ihrem Konto ..................................30
5.5 Kamerafunktionen:
Betrieb mit Android™-Geräten................................................................35
5.5.1 Anschließen der Kamera an den Strom ....................................35
5.5.2 Hinzufügen weiterer Kameras ..................................................35
5.5.3 Entfernen einer Kamera ............................................................36
5.5.4 Ändern Ihrer Kontoinformationen ............................................37
5.5.5 Kameraeinstellungen ................................................................38
5.5.6 Allgemeine Einstellungen .........................................................39
5.5.7 Funktionen der Hubble-App .....................................................40
5.6 Kamerafunktionen:
Betrieb mit iPhone
®
/iPad
®
.......................................................................44
5.6.1 Hinzufügen weiterer Kameras ..................................................44
5.6.2 Entfernen einer Kamera ............................................................45
5.6.3 Ändern Ihrer Kontoinformationen ............................................46
5.6.4 Kameraeinstellungen ................................................................47
5.6.5 Allgemeine Einstellungen .........................................................48
5.6.6 Hubble App-Einstellungen .......................................................49
5.6.7 Funktionen der Hubble-App .....................................................50
5.7 Kamerafunktionen:
Betrieb mit PC/Notebook.........................................................................54
5.8 Zurücksetzen der Kamera.........................................................................54
6. Entsorgung des Geräts (Umwelt) ...........................................................55
7. Reinigung ................................................................................................56
8. Hilfe..........................................................................................................57
9. Allgemeine Informationen ......................................................................66

8 Sicherheitshinweise
1. Sicherheitshinweise
WARNUNG:
Strangulierungsgefahr: Kinder haben
sich mit den Kabeln STRANGULIERT.
Dieses Kabel außerhalb der Reichweite
von Kindern aufbewahren (mindestens
1 m entfernt). Verwenden Sie keine
Verlängerungskabel mit Netzteilen.
Verwenden Sie nur das mitgelieferte
Netzteil.

Sicherheitshinweise 9
DEUTSCH
ACHTUNG!
Der digitale Video-Babymonitor erfüllt alle relevanten Normen in Bezug auf
elektromagnetische Felder und sein Gebrauch ist bei Handhabung wie in der
Bedienungsanleitung beschrieben sicher. Daher sollten Sie vor Verwendung
des Geräts immer die Bedienungsanleitung sorgfältig durchlesen.
• Montage durch Erwachsene erforderlich. Halten Sie bei der Montage kleine
Teile von Kindern fern.
• Dieses Produkt ist kein Spielzeug. Lassen Sie Kinder nicht mit ihm spielen.
• Dieser Babymonitor ist kein Ersatz für die Überwachung durch einen
verantwortlichen Erwachsenen.
• Bewahren Sie diese Bedienungsanleitung zum späteren Nachschlagen auf.
• Legen Sie das Babygerät oder Kabel nicht in das Bett und oder in die
Reichweite des Babys (das Gerät und die Kabel sollten sich mindestens 1 m
entfernt befinden).
• Verlegen Sie die Kabel außerhalb der Reichweite von Kindern.
• Decken Sie den Babymonitor nicht mit einem Handtuch oder einer Decke ab.
• Verwenden Sie keine Verlängerungskabel mit Netzteilen. Verwenden Sie nur
die mitgelieferten Netzteile.
EINRICHTUNG UND VERWENDUNG des Babygeräts:
● Legen Sie einen Ort für das Babygerät fest, der optimale Sicht auf das
Baby in seinem Bett bietet.
● Stellen Sie das Babygerät auf eine ebene Fläche, zum Beispiel eine
Kommode, einen Schreibtisch oder ein Regal, oder befestigen Sie das
Gerät mithilfe der Schlüssellochschlitze an der Unterseite des
Ständers an der Wand.
● Legen Sie das Babygerät oder die Kabel NIE in das Bett des Kindes.
● Legen Sie das Babygerät oder die Kabel nie in das Bett oder in
Reichweite des Babys (das Gerät und das Kabel sollten sich mind. 1 m
entfernt befinden).

10 Sicherheitshinweise
• Testen Sie diesen Monitor und alle seine Funktionen, damit Sie vor dem
tatsächlichen Gebrauch damit vertraut sind.
• Verwenden Sie den Babymonitor nicht in der Nähe von Wasser.
• Stellen Sie den Babymonitor nicht in der Nähe einer Wärmequelle.
• Verwenden Sie nur das mitgelieferte Ladegerät und Netzteil. Verwenden Sie
keine anderen Ladegeräte oder Netzteile, da dadurch das Gerät und der
Batteriesatz beschädigt werden können.
• Berühren Sie die Steckerkontakte nicht mit spitzen oder metallenen
Gegenständen.
VORSICHT
Es besteht Explosionsgefahr, wenn die Batterie durch einen nicht zugelassenen
Batterietyp ersetzt wird.
Entsorgen Sie Batterien vorschriftsgemäß.
Das Gerät sollte so eingerichtet und verwendet werden, dass der Körper des
Benutzers mit Ausnahme der Hände in einem Abstand von mind. 20 cm bleibt.

Erste Schritte 11
DEUTSCH
2. Erste Schritte
2.1 Stromversorgung des Babygeräts
1. Schließen Sie den kleinen Stecker des Netzteils an das Babygerät (Kamera)
und den anderen Stecker an eine geeignete Netzsteckdose an.
HINWEIS
Verwenden Sie nur das mitgelieferte Netzteil (5V DC/1500 mA).
2. Schieben Sie den EIN/AUS-Schalter in die Position EIN. Die Power-LED
leuchtet blau.
3. Schieben Sie den EIN/AUS-Schalter in die Position AUS, um das Babygerät
auszuschalten.
2.2 Stromversorgung des Elterngeräts
WICHTIG
Wenn das Elterngerät einen integrierten, aufladbaren Batteriesatz enthält
(Lithium-Ionen-Batterie 1880 mAh), laden Sie es vor Gebrauch 16 Stunden lang
auf.
ON OFF
Schalter zum Einschalten
der Kamera
Netzteilstecker

12 Erste Schritte
1. Schließen Sie den Micro USB-Stecker des Netzteils an das Elterngerät und
den anderen Stecker an eine geeignete Netzsteckdose an. Verwenden Sie
nur das mitgelieferte Netzteil (5 V/1500 mA) mit dem Micro USB-Stecker.
2. Halten Sie die
0 EIN/AUS-Taste 1 Sekunde lang gedrückt, um das
Elterngerät einzuschalten.
3. Sobald das Baby- und Elterngerät eingeschaltet sind, zeigt das Display auf
dem Elterngerät das vom Babygerät aufgenommene Video.
4. Wenn keine Verbindung besteht oder Sie sich außerhalb der Reichweite
befinden, verschwindet die Videoanzeige und das Gerät piept alle 5
Sekunden. Gehen Sie mit dem Elterngerät näher zum Babygerät, bis die
Verbindung wieder aufgebaut ist.
5. Halten Sie die
0 EIN/AUS-Taste gedrückt, bis die Fortschrittsleiste nicht
mehr scrollt, um das Elterngerät auszuschalten.
HINWEIS
Das Batteriesymbol wird ROT, um anzuzeigen, dass die Batterie schwach
ist, und das Elterngerät gibt alle 15 Sekunden einen Piepton ab. Die Batterie
muss aufgeladen werden; das vollständige Aufladen dauert 12 Stunden.
Beim Aufladen
1. Im ausgeschalteten Zustand wird, wenn das Netzteil angeschlossen ist, ein
Netzteillogo und anschließend 15 Sek. lang ein Batterielogo auf dem
Bildschirm angezeigt. Die blaue LED oben links leuchtet, um anzugeben,
dass das Netzteil angeschlossen ist.
2. Im eingeschalteten Zustand wird, wenn das Netzteil angeschlossen ist, das
Batteriesymbol oben rechts auf dem Bildschirm angezeigt, um darauf
hinzuweisen, dass die Batterie geladen wird. Die blaue LED oben links
leuchtet, um anzugeben, dass das Netzteil angeschlossen ist.

Erste Schritte 13
DEUTSCH
2.3 Registrierung (Abstimmung)
Der Babymonitor ist bereits in Ihrem Elterngerät registriert. Sie müssen ihn nur
erneut registrieren, wenn das Babygerät seine Verbindung zum Elterngerät
verliert.
Gehen Sie wie folgt vor, um Ihr Babygerät erneut zu registrieren oder ein neues
Babygerät zu registrieren:
1. Drücken Sie die Taste
M auf dem Elterngerät und eine Menüleiste erscheint.
2. Drücken Sie die Taste
< NACH LINKS oder > NACH RECHTS, bis
markiert ist. Das Menü
del/ add/ view/ scan
(löschen/
hinzufügen/anzeigen/scannen) erscheint.
3. Drücken Sie die Taste
+ NACH OBEN oder - NACH UNTEN, um
add
(hinzufügen) auszuwählen, und drücken Sie zum Bestätigen die Taste
O.
4. Kamera
wird angezeigt. Drücken Sie die Taste + NACH
OBEN oder
- NACH UNTEN, um die gewünschte Kamera auszuwählen,
und drücken Sie die Taste
O, um die Suche nach der Kamera zu
beginnen. Die grüne Audiopegel-LED blinkt während der Suche schnell.
5. Drücken Sie zum Bestätigen die Taste
O.
6. Halten Sie die ABSTIMM-Taste unter dem Babygerät gedrückt, bis das
Elterngerät die Kamera findet, piept und das Video von der Kamera erscheint.
HINWEIS
Wenn bereits früher ein bestimmtes Babygerät registriert wurde, wird bei der
Registrierung des aktuellen Babygeräts die alte Registrierung überschrieben.
+

14 Verwendung des Babymonitors
3. Verwendung des Babymonitors
3.1 Einrichten
• Stellen Sie das Babygerät an einem geeigneten Ort (zum Beispiel auf einem
Tisch) auf und richten Sie das Kameraobjektiv in Richtung des Bereichs, den
Sie überwachen möchten.
• Passen Sie den Winkel des Babygeräts an, indem Sie die Kamera nach oben,
nach unten, nach links und nach rechts drehen, bis Sie mit dem Bild auf dem
Elterngerät zufrieden sind.
HINWEIS
Stellen Sie das Babygerät nicht in Reichweite des Babys auf! Wenn das Bild
oder der Ton gestört ist, versuchen Sie, die Geräte an einen anderen Ort zu
stellen, und vergewissern Sie sich, dass sie nicht zu nah bei anderen
Elektrogeräten stehen.
3.2 Schwenken und Neigen
Die Kamera kann vom Elterngerät aus manuell gesteuert werden.
1. Drücken Sie die Taste
+ NACH OBEN oder - NACH UNTEN zum Neigen
nach oben oder nach unten.
2. Drücken Sie die Taste
< NACH LINKS oder > NACH RECHTS zum
Schwenken nach links oder nach rechts.
3.3 Nachtsichtmodus
Das Babygerät hat 8 IR-LEDs mit hoher Intensität für die Aufnahme klarer Bilder
in der Dunkelheit. Wenn der eingebaute Fotosensor oben am Gerät schwache
Umgebungsbeleuchtung erkennt, werden die LEDs automatisch aktiviert und
der Bildschirm auf dem Elterngerät wechselt zur SW-Anzeige. Das Symbol
wird oben auf dem Bildschirm angezeigt.
3.4 Sprechmodus
Halten Sie die Taste T SPRECHEN auf dem Elterngerät gedrückt, um mit Ihrem
Baby über den Lautsprecher des Babygeräts zu sprechen. Das Symbol
T wird
oben auf dem LCD-Bildschirm angezeigt.

Verwendung des Babymonitors 15
DEUTSCH
3.5 Video EIN/AUS
Drücken Sie die Taste V VIDEO EIN/AUS, um das LCD-Display ein- oder
auszuschalten, den Audiomonitor jedoch eingeschaltet zu lassen.
3.6 Temperaturanzeige (HH °C / °F oder LL °C / °F)
Die Temperaturwerte vom Temperatursensor an der Rückseite des Babygeräts
werden oben auf dem LCD-Bildschirm angezeigt. Die Werte werden ROT, wenn
die Temperatur 29 ºC überschreitet oder 14 ºC unterschreitet. Die Anzeige
ändert sich zu HH ºC / ºF, wenn die Temperatur 36 ºC überschreitet. Die Anzeige
ändert sich zu LL ºC / ºF, wenn die Temperatur 1 ºC unterschreitet.

16 Menüoptionen auf dem Elterngerät
4. Menüoptionen auf dem Elterngerät
4.1 Lautstärke
1. Drücken Sie die Lautstärketaste - oder +, um die Lautstärke einzustellen.
Das Symbol wird angezeigt und Sie können die gewünschte Lautstärke
von 0~8 einstellen. (Die Standard-Lautstärkeeinstellung ist 4.)
4.2 Helligkeit
1. Drücken Sie die Taste M und eine Menüleiste erscheint.
2. Drücken Sie die Taste
< NACH LINKS oder > NACH RECHTS, bis
markiert ist.
3. Drücken Sie die Taste
+ NACH OBEN oder - NACH UNTEN, um die
gewünschte Helligkeit von 1 ~ 8 auszuwählen. (Die Standard-
Helligkeitseinstellung ist 5.)
4.3 Schlaflied
1. Drücken Sie die Taste M und eine Menüleiste erscheint.
2. Drücken Sie die Taste
< NACH LINKS oder > NACH RECHTS, bis
markiert ist.
3. Drücken Sie die Taste
+ NACH OBEN oder - NACH UNTEN, um das
gewünschte Lied aus 5 verfügbaren Schlafliedern auszuwählen, oder die
Zyklusoption, um alle 5 Lieder abwechselnd abzuspielen. Wenn ein
einzelnes Lied ausgewählt ist, wird es nur einmal abgespielt. (Die
Standardeinstellung ist Schlaflied AUS.)
4. Drücken Sie bei den ausgewählten Schlafliedern
O, um die gewünschte
Lautstärke einzustellen.
4.4 Zoom
1. Drücken Sie die Taste M und eine Menüleiste erscheint.
2. Drücken Sie die Taste
< NACH LINKS oder > NACH RECHTS, bis
markiert ist.
3. Drücken Sie die Taste
+ NACH OBEN oder - NACH UNTEN, um
1X
oder
2X
Zoom auszuwählen. (Die Standardeinstellung ist 1X.)
4.5 Alarm
1. Drücken Sie die Taste M und eine Menüleiste erscheint.

Menüoptionen auf dem Elterngerät 17
DEUTSCH
2. Drücken Sie die Taste < NACH LINKS oder > NACH RECHTS, bis
markiert ist.
3. Drücken Sie die Taste
+ NACH OBEN oder - NACH UNTEN, um die
Alarmzeit auszuwählen (
6h
,
4h
,
2h
). (Die Standardeinstellung ist Alarm AUS.)
4. Wenn eine Alarmzeit ausgewählt ist, piept das Elterngerät nach 6, 4 oder 2
Stunden 45 Sekunden lang.
4.6 Kamerasteuerung
4.6.1 Kamera hinzufügen (abstimmen)
1. Drücken Sie die Taste M und eine Menüleiste erscheint.
2. Drücken Sie die Taste
< NACH LINKS oder > NACH RECHTS, bis
markiert ist. Das Menü
del/ add/ view/ scan
(löschen/
hinzufügen/anzeigen/scannen) erscheint.
3. Drücken Sie die Taste
+ NACH OBEN oder - NACH UNTEN, um
add
(hinzufügen) auszuwählen, und drücken Sie zum Bestätigen die Taste
O.
4. Kamera
wird angezeigt. Drücken Sie die Taste + NACH
OBEN oder
- NACH UNTEN, um die gewünschte Kamera auszuwählen,
und drücken Sie die Taste
O, um die Suche nach der Kamera zu
beginnen. Die grüne Audiopegel-LED blinkt während der Suche schnell.
5. Halten Sie die PAIR-Taste an der Unterseite des Babygeräts gedrückt, bis das
Elterngerät die Kamera findet, piept und das Bild von der Kamera erscheint.
HINWEIS
Eine Kamera kann nur jeweils in einem Elterngerät gleichzeitig registriert
werden.
4.6.2 Kamera anzeigen
1. Drücken Sie die Taste M und eine Menüleiste erscheint.
2. Drücken Sie die Taste
< NACH LINKS oder > NACH RECHTS, bis
markiert ist. Das Menü
del/ add/ view/ scan
(löschen/
hinzufügen/anzeigen/scannen) erscheint.
3. Drücken Sie die Taste
+ NACH OBEN oder - NACH UNTEN, um
view
(anzeigen) auszuwählen, und drücken Sie zum Bestätigen die Taste
O.
4. Kamera wird angezeigt. Drücken Sie die Taste
+ NACH
OBEN oder
- NACH UNTEN, um die gewünschte Kamera auszuwählen,
und drücken Sie die Taste
O, um das Bild von dieser Kamera anzuzeigen.

18 Menüoptionen auf dem Elterngerät
TIPP
Schnelle Methode zur Anzeige von Kameras statt Eingabe über die Menüleiste.
Drücken Sie direkt OK wiederholt, um Camera ,
scan
(Kamera
scannen) auszuwählen.
4.6.3 Kamera löschen
1. Drücken Sie die Taste M und eine Menüleiste erscheint.
2. Drücken Sie die Taste
< NACH LINKS oder > NACH RECHTS, bis
markiert ist. Das Menü
del/ add/ view/ scan
(löschen/
hinzufügen/anzeigen/scannen) erscheint.
3. Drücken Sie die Taste
+ NACH OBEN oder - NACH UNTEN, um
del
(Löschen) auszuwählen, und drücken Sie zum Bestätigen
O.
4. Kamera wird angezeigt. Drücken Sie die Taste
+ NACH
OBEN oder
- NACH UNTEN, um die gewünschte Kamera auszuwählen,
und drücken Sie die Taste
O, um die Registrierung zu löschen.
Hinweis:
Sie können die Kamera nicht löschen, wenn nur eine Kamera im System
registriert ist.
4.6.4 Kamera scannen
1. Drücken Sie die Taste M und eine Menüleiste erscheint.
2. Drücken Sie die Taste
< NACH LINKS oder > NACH RECHTS, bis
markiert ist. Das Menü
del/ add/ view/ scan
(löschen/
hinzufügen/anzeigen/scannen) erscheint.
3. Drücken Sie die Taste
+ NACH OBEN oder - NACH UNTEN, um
scan
(scannen) auszuwählen, und drücken Sie zum Bestätigen die Taste
O.
4. Auf dem Bildschirm werden in einer Schleife von
im
Abstand von ca. 12 Sekunden Bilder der verschiedenen registrierten
Kameras angezeigt.
TIPP
Schnelle Methode zur Anzeige von Kameras statt Eingabe über die Menüleiste.
Drücken Sie direkt OK wiederholt, um Camera ,
scan
(Kamera
scannen) auszuwählen.
4.7 Temperatur
1. Drücken Sie die Taste M und eine Menüleiste erscheint.

Menüoptionen auf dem Elterngerät 19
DEUTSCH
2. Drücken Sie die Taste < NACH LINKS oder > NACH RECHTS, bis
markiert ist.
3. Drücken Sie die Taste
+ NACH OBEN oder - NACH UNTEN, um ºC oder
ºF auszuwählen.
4.8 Energiesparmodus
1. Drücken Sie die Taste M und eine Menüleiste erscheint.
2. Drücken Sie die Taste
< NACH LINKS oder > NACH RECHTS, bis V
markiert ist.
3. Drücken Sie die Taste
+ NACH OBEN oder - NACH UNTEN, um die
automatische Videoabschaltung nach 5 Min., 30 Min. oder 60 Min.
auszuschalten, wenn kein Ladevorgang durchgeführt wird.
4.9 Video
Mit dieser Funktion können Sie ein Video Ihres Babys aufzeichnen. Das Video
wird auf der SD-Speicherkarte gespeichert, stellen Sie daher sicher, dass genug
freier Speicherplatz auf der Karte vorhanden ist.
1. Drücken Sie die Taste
M und eine Menüleiste erscheint.
2. Drücken Sie die Taste
< NACH LINKS oder > NACH RECHTS, bis
markiert ist.
3. Drücken Sie die Taste
+ NACH OBEN oder - NACH UNTEN, um
auszuwählen, und drücken Sie die Taste
O, um die Videoaufzeichnung
zu starten. Drücken Sie nach dem Auswählen und drücken Sie die Taste
O zum Stoppen.
4. Drücken Sie die Taste
+ NACH OBEN oder - NACH UNTEN, um
auszuwählen, und drücken Sie
O, um das Video wiederzugeben.
Hinweis:
Das Videoformat ist AVI. Sie können es auf einem Computer/Smartphone/
Tablet wiedergeben.
4.10 Zeiteinstellung
1. Drücken Sie die Taste < NACH LINKS oder > NACH RECHTS, bis
markiert ist, und drücken Sie die Taste
O.
2. Drücken Sie die Taste
< NACH LINKS oder > NACH RECHTS zum
Wechseln zwischen den Einstellungen.
3. Drücken Sie die Taste
+ NACH OBEN oder - NACH UNTEN, um Datum,
Zeitformat und Zeit einzustellen.

20 Wi-Fi-Internet-Anzeige
5. Wi-Fi-Internet-Anzeige
5.1 Mindestsystemanforderungen
Webportal
• Windows
®
7
• Mac OS
®
10.7
• Chrome™ 24
• Internet Explorer
®
9
• Safari
®
6
• Java™ 7
• Firefox
®
18.0
• Adobe
®
Flash
®
Player 15.0
Android
™
-System
• Version 4.2 oder höher
iPhone
®
/iPad
®
iOS
• Version 7.0 oder höher
Wi-Fi
®
-Anforderungen:
• Mindestens 0,6 Mbps Upload-Bandbreite pro Kamera. Testen Sie Ihre
Internet-Geschwindigkeit unter: http://www.speedtest.net/

Wi-Fi-Internet-Anzeige 21
DEUTSCH
5.2 Erste Schritte – Anschließen der Geräte
Wie funktioniert es?
Wenn ein Benutzer versucht, auf die Kamera zuzugreifen, authentifiziert unser
sicherer Server die Identität des Benutzers und erlaubt den Zugriff auf die Kamera.
Einrichtung
Schließen Sie die Kamera an das Netzteil und dann an eine geeignete
Netzsteckdose an. Vergewissern Sie sich, dass der Netzschalter eingeschaltet ist.
Die Kamera muss sich innerhalb der Reichweite des Wi-Fi
®
-Routers befinden, mit
dem Sie sie verbinden möchten. Achten Sie darauf, dass Sie das Passwort des
Routers während des Einrichtungsvorgangs in der App zur Hand haben.
Status der LED-Anzeige:
- Abstimm-/Setup-Zustand: LED ist rot und blau und blinkt langsam
- Nicht verbundener Zustand: LED ist rot und blinkt langsam
- Verbundener Zustand: LED ist blau und leuchtet
- Verbindungsbereitschaftszustand: LED ist blau und blinkt langsam
Hinweis:
Sie können das Gerät nur über ein kompatibles Smartphone oder Tablet
und nicht über einen PC einrichten.
Remote-Anzeige der Kamera
auf jedem kompatiblen Gerät
MBP854CONNECT
Kamera
Wi-Fi
®
-Router
Hubble
Service

22 Wi-Fi-Internet-Anzeige
5.3 Einrichtung eines Benutzerkontos und der Kamera auf
Android™-Geräten
Das benötigen Sie
• MBP854CONNECT-Kamera
• Das Netzteil für die Kamera
• Gerät mit Android™-System Version 4.2 oder höher
5.3.1 Einschalten und Verbinden der Kamera
• Schließen Sie das Netzteil an eine Netzsteckdose an und stecken Sie den
Stecker in den Micro USB-Anschluss an der Rückseite der Kamera.
• Vergewissern Sie sich, dass die EIN/AUS-Taste eingeschaltet ist.
• Die rote LED der Kamera blinkt, wenn die Kamera das Booten
abgeschlossen hat. Wenn Sie zwei Pieptöne hören, bedeutet dies, dass die
Kamera für das Einrichten bereit ist.
5.3.2 Herunterladen der Hubble-App
• Gehen Sie zum Google Play™ Store, um nach „Hubble for Motorola
Monitors“ zu suchen.
• Laden Sie die App „Hubble for Motorola Monitors“ vom Google Play™ Store
herunter und installieren Sie sie auf Ihrem Android™-Gerät.

Wi-Fi-Internet-Anzeige 23
DEUTSCH
Android™
5.3.3 Ausführen der Hubble-App auf einem Android™-Gerät
• Stellen Sie sicher, dass Ihr Android™-Gerät mit Ihrem Wi-Fi
®
-Router
verbunden ist.
• Führen Sie die Hubble-App aus und geben Sie Ihre Hubble-App-
Kontoinformationen ein. Lesen Sie die Nutzungsbedingungen durch und
wählen Sie „I agree to the Terms of Use“ (Ich bin mit den
Nutzungsbedingungen einverstanden), bevor Sie auf
Create
tippen. (Bild A1)
Hinweis: Wenn Sie ein Hubble-Konto haben, wählen Sie bitte Already have a
Account?, um zum nächsten Schritt zu gehen.
A1

24 Wi-Fi-Internet-Anzeige
5.3.4 Hinzufügen der Kamera zu Ihrem Konto
• Erstellen Sie ein neues Konto und melden Sie sich an.
• Tippen Sie auf Add Camera. (Bild A2)
• Tippen Sie auf Continue. (Bild A3)
• Die Setup-Anleitung wird auf dem folgenden Bildschirm angezeigt. (Bild A4)
A2 A3
A4

Wi-Fi-Internet-Anzeige 25
DEUTSCH
Android™
• Halten Sie die Taste PAIR an der Seite der Kamera drei Sekunden lang
gedrückt. Sie hören eine Piepton und eine Stimme aus der Kamera, die sagt:
„Ready for pairing“ (Zum Abstimmen bereit). Tippen Sie auf Search for
Camera.
• Die App sucht und verbindet Ihre Kamera automatisch, wie in den folgenden
Bildern zu sehen (Bilder A5, A6), und die blaue/rote LED an der Kamera
blinkt.
A5 A6

26 Wi-Fi-Internet-Anzeige
• Wählen Sie Ihr Wi-Fi
®
-Netzwerk und tippen Sie auf „Continue“ geben Sie
Ihre Passwort ein und tippen Sie dann auf Connect. (Bilder A7, A8)
• Die Kamera benötigt einige Minuten, um sich mit dem Wi-Fi
®
-Netzwerk zu
verbinden und den Verbindungsstatus anzuzeigen (Bilder A9, A10). Falls die
Verbindung fehlschlägt, tippen Sie auf die Schaltfläche Retry und
wiederholen Sie die Schritte ab 5.3.4.
A7 A8
A9 A10

Wi-Fi-Internet-Anzeige 27
DEUTSCH
Android™
• Tippen Sie auf Watch Live Camera, um das Kamerabild anzuzeigen. Die
blaue LED der Kamera blinkt. (Bild A11)
• Tippen Sie auf das Hubble-Logo, um zur Kameraliste zurückzugehen. (Bild A12)
A11 A12

28 Wi-Fi-Internet-Anzeige
5.4 Einrichtung eines Benutzerkontos und der Kamera
Verwendung mit iPhone
®
/iPad
®
Das benötigen Sie
• MBP854CONNECT-Kamera
• Das Netzteil für die Kamera
• iPhone
®
/iPad
®
mit iOS 7.0 Version oder höher
5.4.1 Einschalten und Verbinden der Kamera
• Schließen Sie das Netzteil an eine Netzsteckdose an und stecken Sie den
Stecker in den Micro USB-Anschluss an der Rückseite der Kamera.
• Vergewissern Sie sich, dass die EIN/AUS-Taste eingeschaltet ist.
• Die rote LED der Kamera blinkt, wenn die Kamera das Booten
abgeschlossen hat. Wenn Sie zwei Pieptöne hören, bedeutet dies, dass die
Kamera für das Einrichten bereit ist.
5.4.2 Herunterladen der Hubble-App
• Gehen Sie zum App Store, um „Hubble for Motorola Monitors“ zu suchen.
• Laden Sie die App „Hubble for Motorola Monitors“ herunter und installieren
Sie sie auf Ihren iPhone
®
/iPad
®
.

Wi-Fi-Internet-Anzeige 29
DEUTSCH
iOS
5.4.3 Ausführen Hubble-App auf Ihrem iPhone
®
/iPad
®
• Stellen Sie sicher, dass Ihr iPhone
®
/iPad
®
mit Ihrem Wi-Fi
®
-Router
verbunden ist.
• Führen Sie die Hubble-App aus und geben Sie Ihre Kontoinformationen ein.
Lesen Sie die Nutzungsbedingungen durch und wählen Sie „I agree to the
Terms of Use“ (Ich bin mit den Nutzungsbedingungen einverstanden), bevor
Sie auf Create tippen. (Bild i1)
Hinweis: Wenn Sie ein Hubble-Konto haben, wählen Sie bitte Already have a
Account?, um zum nächsten Schritt zu gehen.
i1

30 Wi-Fi-Internet-Anzeige
5.4.4 Hinzufügen der Kamera zu Ihrem Konto
• Erstellen Sie ein neues Konto und melden Sie sich an.
• Tippen Sie auf Add Camera. (Bild i2)
• Tippen Sie auf „MBP854CONNECT“. (Bild i3)
• Befolgen Sie die Anweisungen auf dem Bildschirm, um die Bluetooth
®
-
Funktion auf Ihrem iPhone
®
/iPad
®
einzuschalten.
i2 i3
FOCUS85 /
SCOUT66 /
MBP854
Blink83 / Scout83 /
MBP36HD
i4

Wi-Fi-Internet-Anzeige 31
DEUTSCH
iOS
• Drücken Sie die HOME-Taste und rufen Sie das Menü „Settings“ auf, um die
Bluetooth
®
-Funktion auf Ihrem iPhone
®
/iPad
®
einzuschalten.
• Drücken Sie die HOME-Taste, um das Menü „Settings“ zu beenden, und tippen
Sie auf die App „Hubble for Motorola Monitors“, um den Startbildschirm
aufzurufen.
• Tippen Sie auf
Continue
und befolgen Sie die Anweisungen unten.
i5 i6
i7

32 Wi-Fi-Internet-Anzeige
• Befolgen Sie die obigen Schritte, um die Kamera mit der ID-Nummer
„CameraHD-xxxxxxxxxx“ zu finden, und tippen Sie dann einmal auf
Continue, um sicherzustellen, dass sich Ihr iPhone
®
oder
iPad
®
mit der
Kamera verbunden hat. (Bild i8)
• Wählen Sie Ihr Wi-Fi
®
-Netzwerk und tippen Sie auf Continue, geben Sie Ihre
Passwort ein und tippen Sie dann auf Next. (Bilder i9, i10)
i8
i9 i10

Wi-Fi-Internet-Anzeige 33
DEUTSCH
iOS
• Die Kamera benötigt einige Minuten, um sich mit dem Wi-Fi
®
-Netzwerk zu
verbinden und den Verbindungsstatus anzuzeigen (Bilder i11, i12). Falls die
Verbindung fehlschlägt, tippen Sie auf die Schaltfläche Retry und
wiederholen Sie Schritt 5.4.4, wie oben beschrieben.
• Tippen Sie auf
Watch Live Camera
, um das Kamerabild anzuzeigen. (Bild i13)
• Tippen Sie auf das Hubble-Logo, um zur Kameraliste zurückzugehen. (Bild i14)
i11 i12
i13 i14

34 Wi-Fi-Internet-Anzeige
5.5 Kamerafunktionen:
Betrieb mit Android™-Geräten
5.5.1 Anschließen der Kamera an den Strom
• Schließen Sie den kleinen Stecker des Netzteils an den Netzteilanschluss an
und schließen Sie das Netzteil an eine geeignete Netzsteckdose an.
• Schieben Sie den EIN/AUS-Schalter auf ON. Die blaue Power-LED leuchtet.
(Hinweis: Um das Gerät auszuschalten, schieben Sie den EIN/AUS-Schalter
auf OFF.)
• Führen Sie die Hubble-App auf Ihrem Android™-Gerät aus.
• Die Kameraansicht wird auf dem Bildschirm angezeigt.
5.5.2 Hinzufügen weiterer Kameras
• Tippen Sie in der Kameraansicht auf das Hubble-Logo, um zur Seite Add
Camera zurück zu gelangen. (Bild A13)
• Tippen Sie auf
Add Camera
, um weitere Kameras hinzuzufügen, indem Sie die
Schritte für das Einrichten von Android™-Geräten in Abschnitt 5.3.4 befolgen.
(Bild A14)
• Sobald die Kamera hinzugefügt wurde, wird die Kameraansicht automatisch
angezeigt.
A13 A14

Wi-Fi-Internet-Anzeige 35
DEUTSCH
Android™
5.5.3 Entfernen einer Kamera
Sie können eine Kamera wie folgt von Ihrem Konto entfernen:
• Tippen Sie auf das Einstellungen-Symbol auf der allgemeinen Seite und
tippen Sie dann auf Camera Detail. (Bild A15)
• Wählen Sie Remove Camera und tippen Sie auf Yes, um das Gerät aus der
Kameraliste zu entfernen. (Bild A16)
A15 A16

36 Wi-Fi-Internet-Anzeige
5.5.4 Ändern Ihrer Kontoinformationen
Sie können die Kontoinformationen mithilfe Ihres Android™-Geräts ändern.
• Tippen Sie auf Account auf der allgemeinen Seite. Die Kontoeinstellungen
werden auf dem Bildschirm angezeigt. (Bild A17)
• Tippen Sie auf Change Password, um Ihr Passwort gemäß der Anleitung zu
ändern.
• Tippen Sie auf Log Out, um das Konto zu verlassen.
• Tippen Sie auf Freemium-Plan. Sie gelangen zu unserem Cloud-
Videoaufzeichnungsdienst. Um weitere Informationen zu erhalten, besuchen Sie
bitte unsere Website http://www.hubbleconnected.com
.
• Tippen Sie auf Use Remote Only, um die Remote-Verbindungseinstellung
aufzurufen, und bestätigen Sie die reine Remote-Verwendung durch
Auswahl von Yes.
• Bei Enable Disconnect Alert piept Ihr Android
TM
-Gerät, wenn es getrennt
wird. Aktivieren Sie die Warnung bei getrennter Verbindung, indem Sie Yes
auswählen.
• Tippen Sie auf Send Log, um den Bericht der Hubble-Android-App per E-
Mail an unseren Server zu senden, wenn Sie von einem
Kundendienstvertreter dazu aufgefordert werden.
A17

Wi-Fi-Internet-Anzeige 37
DEUTSCH
Android™
5.5.5 Kameraeinstellungen
Sie können die Kameraeinstellungen ändern, indem Sie auf das Einstellungen-
Symbol auf der Kameralistenseite tippen. (Bild A18)
• Tippen Sie auf Camera Details, um Camera Name, Change Image,
Firmware version, Model ID und Remove Camera zu überprüfen. (Bild A19)
A18 A19

38 Wi-Fi-Internet-Anzeige
• Tippen Sie auf Notification Sensitivity, um die Empfindlichkeit der Ton- und
Bewegungserkennung einzustellen, und stellen Sie die Warnung bei hoher/
niedriger Temperatur ein. (Bild A20)
A20

Wi-Fi-Internet-Anzeige 39
DEUTSCH
Android™
5.5.6 Allgemeine Einstellungen
• Tippen Sie auf Settings auf der allgemeinen Seite.
• Tippen Sie auf General Settings, um das Format für Clock (12hr/24hr) und
Te m p e r a t u r e (°C / °F) umzustellen und Notification Sound oder Vibration
zu aktivieren. (Bild A21)
• Tippen Sie auf Do Not Disturb, stellen Sie den Timer auf die gewünschte Zeit
ein und wählen Sie ON. Die Kamera sendet während der eingestellten Zeit
keine Töne oder Warnungen an Ihr Android™-Gerät. (Bild A22)
A21 A22

40 Wi-Fi-Internet-Anzeige
5.5.7 Funktionen der Hubble-App
Tippen Sie auf den Ansichtsbereich und die Funktionssymbole erscheinen, wie
unten dargestellt.
Zwei-Wege-Kommunikation – Tippen Sie auf , um die Funktion zu
aktivieren. Drücken Sie die runde Taste einmal, um über die Kamera zu
sprechen. Drücken Sie die Taste erneut, um das Audiofeedback von der
Kamera zu hören. (Bilder A23, A24)
A23 A24

Wi-Fi-Internet-Anzeige 41
DEUTSCH
Android™
Schwenk- und Neigefunktion:
Tippen Sie auf die Nach oben- und Nach unten-Tasten zum Neigen und die Nach
links- und Nach rechts-Tasten zum Schwenken. (Bilder A25, A26)
A25 A26

42 Wi-Fi-Internet-Anzeige
Foto/Video - Nehmen Sie ein Foto auf oder zeichnen Sie ein Video mit der
Kamera auf.
Tippen Sie auf das Video-Symbol, um die Videofunktion zu aktivieren, und
drücken Sie auf den roten Punkt, um die Aufzeichnung zu starten, und lassen Sie
ihn los, um die Aufzeichnung zu stoppen. (Bilder A27, A28)
Tippen Sie auf das Kamera-Symbol , um zum Kameramodus umzuschalten.
Sie können jetzt Fotos der Kamerasicht aufnehmen. (Bild A29)
A27 A28
A29

Wi-Fi-Internet-Anzeige 43
DEUTSCH
Android™
Hinweis:
Fotos und Videos werden im internen Flash-Speicher Ihres Android™-Geräts
gespeichert. Sie können über die Galerie oder den Media-Player darauf
zugreifen. Um Videos wiederzugeben, verwenden Sie bitte die Hubble-App
oder die Anwendung eines Fremdanbieters, z. B. MX Player (vom Google
Play™ Store), die MJPG-Dateien (Motionjpeg) wiedergeben kann.
Melodie – Tippen Sie für die Wiedergabe einer der 5 voreingestellten
Melodien auf diese Schaltfläche, um das Menü Melody anzuzeigen und eine
Melodie auszuwählen, die Sie an Ihrer Kamera wiedergeben möchten. (Bild A30)
Temperaturmessung – Die Temperaturanzeige des Temperatursensors an
der Rückseite der Kamera wird auf Ihrem Android™-Gerät angezeigt (Bild A31).
Die Anzeige wird ROT, wenn die Temperatur die hohe/niedrige Temperatur
überschreitet, die in Ihrem Konto eingestellt ist. (Siehe Abschnitt 4.2.4)
A30 A31

44 Wi-Fi-Internet-Anzeige
5.6 Kamerafunktionen:
Betrieb mit iPhone
®
/iPad
®
• Führen Sie die Hubble-App auf Ihrem iPhone
®
/iPad
®
aus.
• Die Kameraansicht wird auf dem Bildschirm angezeigt.
5.6.1 Hinzufügen weiterer Kameras
• Tippen Sie in der Kameraansicht auf das Motorola-Logo, um zur Seite Add
Camera zu gelangen. (Bild i15)
• Tippen Sie auf Add Camera, um eine weitere Kamera hinzuzufügen
(befolgen Sie die Schritte für das iPhone
®
/iPad
®
-Setup in Abschnitt 5.4.4.)
(Bild i16)
• Sobald die Kamera hinzugefügt wurde, wird die Kameraansicht automatisch
angezeigt.
i15 i16

Wi-Fi-Internet-Anzeige 45
DEUTSCH
iOS
5.6.2 Entfernen einer Kamera
Sie können eine Kamera wie folgt von Ihrem Konto entfernen:
• Tippen Sie auf das Einstellungen-Symbol auf der allgemeinen Seite und
tippen Sie dann auf Camera Detail. (Bild i17)
• Wählen Sie Remove Camera und tippen Sie auf Yes, um das Gerät aus der
Kameraliste zu entfernen. (Bild i18)
i17 i18

46 Wi-Fi-Internet-Anzeige
5.6.3 Ändern Ihrer Kontoinformationen
Sie können die Kontoinformationen mithilfe Ihres iPhone
®
/iPad
®
ändern.
• Tippen Sie auf Account auf der allgemeinen Seite. Die Kontoeinstellungen
werden auf dem Bildschirm angezeigt. (Bild i19)
• Tippen Sie auf Change Password, um Ihr Passwort gemäß der Anleitung zu
ändern.
• Tippen Sie auf Log Out, um das Konto zu verlassen.
• Tippen Sie auf Current plan. Sie gelangen zum Link zu unserem Cloud-
Videoaufzeichnungsdienst. Um weitere Informationen zu erhalten, besuchen Sie
bitte unsere Website https://hubbleconnected.com/plans/
.
• Tippen Sie auf Send app log, um den Bericht der Hubble-App per E-Mail an
unseren Server zu senden, wenn Sie von einem Kundendienstvertreter dazu
aufgefordert werden.
i19

Wi-Fi-Internet-Anzeige 47
DEUTSCH
iOS
5.6.4 Kameraeinstellungen
Sie können die Kameraeinstellungen ändern, indem Sie auf das Einstellungen-
Symbol auf der allgemeinen Seite tippen (Bild i20). Sie können Camera Name
und Firmware version (Bild i21) anzeigen und den Kameranamen ändern, indem
Sie auf den vorhandenen Namen tippen und die Anweisungen befolgen.
• Tippen Sie auf Notification Sensitivity, um die Empfindlichkeit der Ton- und
Bewegungserkennung einzustellen, und stellen Sie die Warnung bei hoher/
niedriger Temperatur ein. (Bild i22)
i20 i21
i22

48 Wi-Fi-Internet-Anzeige
5.6.5 Allgemeine Einstellungen
• Tippen Sie auf Settings auf der allgemeinen Seite. (Bild i23)
•
Tippen Sie auf
General Settings
, um das Format für
Clock
(12hr/24hr) und
Temperature
(°C / °F) umzustellen und
Notification Sound
oder
Vibration
zu
aktivieren. (Bild i24)
• Tippen Sie auf Do Not Disturb, stellen Sie den Timer auf die gewünschte Zeit
ein und wählen Sie ON. Die Kamera sendet während der eingestellten Zeit
keine Töne oder Warnungen an Ihr iPhone
®
/iPad
®
. (Bild i25)
i23 i24
i25

Wi-Fi-Internet-Anzeige 49
DEUTSCH
iOS
5.6.6 Hubble App-Einstellungen
• Tippen Sie auf Settings auf Ihrem iPhone
®
/iPad
®
und eine Liste der
Anwendungen wird angezeigt. Tippen Sie auf die Hubble-App und die
Einstellungen werden auf dem Bildschirm angezeigt. (Bild i26)
i26

50 Wi-Fi-Internet-Anzeige
5.6.7 Funktionen der Hubble-App
Tippen Sie in der Kameraansicht auf den Anzeigebereich. Folgende
Funktionssymbole werden angezeigt: Zwei-Wege-Kommunikation –
Tippen Sie auf , um die Funktion zu aktivieren. Drücken Sie die runde Taste
einmal, um über die Kamera zu sprechen. Drücken Sie die Taste erneut, um das
Audiofeedback von der Kamera zu hören. (Bilder i27, i28)
i27 i28

Wi-Fi-Internet-Anzeige 51
DEUTSCH
iOS
Schwenk- und Neigefunktion:
Tippen Sie auf die Nach oben- und Nach unten-Tasten zum Neigen und die Nach
links- und Nach rechts-Tasten zum Schwenken. (Bilder i29, i30)
i29 i30

52 Wi-Fi-Internet-Anzeige
Bild aufnehmen - Tippen Sie auf das Kamerasymbol , um Fotos von der
Kamerasicht aufzunehmen. (Bild i31)
Hinweis:
Fotos werden im internen Flash-Speicher Ihres iPhone
®
/iPad
®
gespeichert.
i31

Wi-Fi-Internet-Anzeige 53
DEUTSCH
iOS
Melodie – Tippen Sie für die Wiedergabe einer der 5 voreingestellten
Melodien auf diese Schaltfläche, um das Menü Melody anzuzeigen und eine
Melodie auszuwählen, die Sie an Ihrer Kamera wiedergeben möchten. (Bild i32)
Temperaturmessung – Die Temperaturanzeige des Temperatursensors an
der Rückseite der Kamera wird auf Ihrem iPhone
®
/iPad
®
angezeigt (Bildi3). Die
Anzeige wird ROT, wenn die Temperatur die hohe/niedrige Temperatur
überschreitet, die in Ihrem Konto eingestellt ist. (Siehe Abschnitt 5.6.5)
i32 i33

54 Wi-Fi-Internet-Anzeige
5.7 Kamerafunktionen:
Betrieb mit PC/Notebook
• Gehen Sie zu https://app.hubbleconnected.com/#login
• Geben Sie Ihren Benutzernamen und Ihr Passwort ein und klicken Sie auf
„Login“, wenn Sie bereits ein Konto erstellt haben.
• Klicken Sie über Ihr Android™-Gerät oder iPhone
®
/iPad
®
auf die Liste der
abgestimmten Kameras in Ihrem Konto und die Kamera wird angezeigt. Sie
können ganz einfach über Live-Videostreaming mit Ihren Freunden,
bevorzugten Orten oder geliebten Haustieren in Verbindung bleiben.
• Sie können die Einstellungen auf der Website ändern, indem Sie die
Menüanweisungen befolgen.
5.8 Zurücksetzen der Kamera
Hinweis: Wenn Sie mit Ihrer Kamera von einem Router (z. B. zu Hause) zu einem
anderen Router (z. B. im Büro) wechseln möchten oder Probleme beim
Einrichten der Kamera haben, muss die Kamera zurückgesetzt werden. Bitte
setzen Sie die Kamera wie folgt zurück:
1. Schieben Sie den EIN/AUS-Schalter in die Position OFF.
2. Halten Sie die PAIR-Taste gedrückt und schieben Sie den ON/OFF-Schalter
auf ON.
3. Lassen Sie die PAIR-Taste los, wenn Sie einen Piepton zur Bestätigung
hören, und waren Sie, bis die Kamera das interne Zurücksetzen
abgeschlossen hat. Die LED-Anzeige leuchtet rot und blinkt langsam, wenn
die Kamera erfolgreich zurückgesetzt wurde.
4. Sie können Ihre Kamera erneut hinzufügen, indem Sie die Schritte in
Abschnitt 5.3.4 bei einem Android-Gerät oder in Abschnitt 5.4.4 bei einem
iOS-Gerät befolgen.

Entsorgung des Geräts (Umwelt) 55
DEUTSCH
6. Entsorgung des Geräts (Umwelt)
Am Ende des Produktlebenszyklus dürfen Sie dieses Gerät
nicht mit dem normalen Hausmüll entsorgen. Bringen Sie
dieses Produkt für das Recycling der elektrischen und
elektronischen Bauteile zu einer Sammelstelle. Dies wird durch
das Symbol auf dem Produkt, in der Bedienungsanleitung und/
oder auf der Verpackung angegeben.
Einige der Produktmaterialien können wiederverwendet werden, wenn Sie das
Produkt zu einer Sammelstelle bringen. Durch die Wiederverwendung einiger
Teile oder Rohmaterialien von gebrauchten Produkten leisten Sie einen
wichtigen Beitrag zum Schutz der Umwelt.
Bitte wenden Sie sich an Ihre lokalen Behörden, wenn Sie mehr Informationen
über die Sammelstellen in Ihrer Gegend benötigen.
Entsorgen Sie den Batteriesatz auf umweltfreundliche Weise in
Übereinstimmung mit Ihren örtlichen Vorschriften.

56 Reinigung
7. Reinigung
Reinigen Sie den Babymonitor mit einem leicht angefeuchteten Tuch oder mit
einem antistatischen Tuch.
Verwenden Sie niemals Reinigungsmittel oder scheuernde Lösungsmittel.
Reinigung und Pflege
• Reinigen Sie keine Teile des Produkts mit Verdünner oder anderen
Lösungsmitteln und Chemikalien – dies kann dauerhafte Schäden am
Produkt verursachen, die nicht von der Garantie abgedeckt sind.
• Halten Sie den Babymonitor vor Hitze, Feuchtigkeit und starkem Sonnenlicht
fern und lassen Sie ihn nicht nass werden.
• Es wurde jede Anstrengung unternommen, hohe Zuverlässigkeitsstandards
für den Babymonitor sicherzustellen. Sollte trotzdem ein Problem auftreten,
versuchen Sie nicht, es selbst zu beheben – wenden Sie sich an den
Kundendienst, um Hilfe zu erhalten.

Hilfe 57
DEUTSCH
8. Hilfe
Display
Keine Anzeige?
• Versuchen Sie, den Batteriesatz aufzuladen oder auszutauschen.
• Setzen Sie die Geräte zurück. Nehmen Sie den Batteriesatz aus dem
Elterngerät und trennen Sie beide Geräte vom Strom. Schließen Sie sie dann
wieder an.
• Ist das Gerät eingeschaltet?
Halten Sie die EIN/AUS-Taste
0 am Elterngerät gedrückt, um das Gerät
einzuschalten.
• Wurde die richtige Kamera ausgewählt?
Ändern Sie die Kameranummer, falls nötig.
• Ist die Videoanzeige eingeschaltet?
Drücken Sie die VIDEO EIN/AUS-Taste
V zum Einschalten.
• Bei Batteriebetrieb wird das Display nach 5 Minuten oder 30 Minuten oder 60
Minuten ausgeschaltet, um Strom zu sparen (je nach Videoeinstellungen).
Das Gerät ist noch aktiv und liefert Ihnen Tonwarnungen. Sie können den
Bildschirm durch Drücken einer beliebigen Taste wieder aktivieren.
Registrierung
Wenn das Babygerät seine Verbindung mit dem Elterngerät
verloren hat
• Versuchen Sie, den Batteriesatz aufzuladen oder auszutauschen.
• Wenn das Babygerät zu weit weg ist, kann es sein, dass es außer Reichweite
gerät. Stellen Sie in diesem Fall das Babygerät näher zum Elterngerät.
• Setzen Sie die Geräte zurück, indem Sie sie von der Batterie und vom
Netzstrom trennen. Warten Sie ca. 15 Sekunden lang, bevor Sie sie wieder
anschließen. Warten Sie eine Minute lang, damit sich das Babygerät und das
Elterngerät synchronisieren können.
• Unter 2.3 Registrierung (Abstimmung) erfahren Sie, ob es erforderlich ist, die
Geräte erneut zu registrieren.

58 Hilfe
Interferenz
Störsignale durch Rauschen an Ihrem Elterngerät
• Ihr Baby- und Elterngerät stehen möglicherweise zu nah beieinander. Stellen
Sie sie weiter auseinander.
• Achten Sie auf einen Abstand von mindestens 1 bis 2 m zwischen den zwei
Geräten, um eine Rückkopplung zu vermeiden.
• Wenn das Babygerät zu weit weg ist, kann es sein, dass es außer Reichweite
gerät. Stellen Sie in diesem Fall das Babygerät näher zum Elterngerät.
• Achten Sie darauf, dass das Baby- und das Elterngerät nicht in der Nähe von
Elektrogeräten stehen, zum Beispiel einem Fernsehgerät, Computer oder
kabelloses Telefon/Handy.
• Die Verwendung anderer Produkte mit 2,4 GHz wie drahtlose Netzwerke
(Wi-Fi
®
-Router), Bluetooth
®
-Systeme oder Mikrowellenöfen kann zu
Interferenzen mit diesem Produkt führen. Stellen Sie daher den Babymonitor
mindestens 1, 5 m von solchen Produkten entfernt auf oder schalten Sie sie
aus, wenn sie Interferenzen verursachen.
• Wenn das Signal schwach ist, versuchen Sie, das Eltern- und/oder Babygerät
an eine andere Stelle im Raum zu stellen.
Störgeräusche bei Ihrem Gerät
Um Hintergrundgeräusche oder Echos zu verhindern, stellen Sie sicher, dass
der Abstand zwischen Ihrem Gerät und der Wi-Fi
®
-Kamera groß genug ist.
Die Verwendung anderer 2,4-GHz-Produkte wie Bluetooth
®
-Systeme oder
Mikrowellenöfen kann Störungen bei diesem Gerät verursachen. Stellen Sie die
Wi-Fi
®
-Kamera mindestens 1 m von solchen Produkten entfernt auf oder
schalten Sie sie aus, wenn sie Störungen verursachen.
Getrennte Verbindung
Prüfen Sie Ihre Wi-Fi
®
-Einstellungen. Stellen Sie, falls nötig, die Wi-Fi
®
-
Verbindung erneut her. Vergewissern Sie sich,
dass die Wi-Fi
®
-Kamera eingeschaltet ist. Warten Sie einige Sekunden, bis Sie die
Verbindung zum Wi-Fi
®
-System herstellen.

Hilfe 59
DEUTSCH
Wenn Sie Ihr Passwort vergessen haben
Wenn Sie Ihr Passwort nicht mehr wissen, tippen Sie auf „Forgot password“
und geben Sie Ihre E-Mail-Adresse an. Es wird umgehend ein neues
Passwort an Ihre E-Mail-Adresse gesendet.
Fehlerbehebung für Wi-Fi
®
-Internet-Anzeige
Kategorie Problem-
beschreibung/Fehler
Lösung
Konto Ich kann mich auch
nach der Registrierung
nicht anmelden.
Bitte überprüfen Sie Ihren
Benutzernamen und Ihr Passwort.
Konto Ich erhalte folgende
Fehlermeldung: „Email
ID is not registered“.
Bitte stellen Sie sicher, dass Sie bei uns
registriert sind. Tippen Sie auf Create
Account, um ein Konto zu erstellen,
damit Sie die Wi-Fi
®
-Heimvideo-
Baby-Überwachungskamera
verwenden können.
Konto Was kann ich tun, wenn
ich mein Passwort
vergessen habe?
Klicken Sie auf der Link „Forgot
Password“ auf der Website https://
app.hubbleconnected.com/
#lostpassword ODER in Ihrer
Android™- oder iOS-Anwendung.
Es wird eine E-Mail an Ihre registrierte
E-Mail-Adresse gesendet.
Konto Ich kann kein neues
Passwort empfangen,
obwohl ich die Option
„Forgot password“
verwendet habe.
1. Die E-Mail ist möglicherweise in
Ihrem Spamordner gelandet.
Bitte sehen Sie in Ihrem
Spamordner nach.
2. Der Empfang der E-Mail kann
etwas dauern. Bitte warten Sie
einige Minuten, bevor Sie Ihre
E-Mails erneut abrufen.

60 Hilfe
Verbindungs-
probleme
Ich erhalte die
Meldung: „We are
having problems
accessing your
camera. This could be
due to lack of internet
connection. Please
wait and try again
later.“
1. Bitte versuchen Sie es in einigen
Minuten erneut. Es könnte ein
Problem mit Ihrer
Internetverbindung vorliegen.
2. Falls das Problem weiterhin
besteht, starten Sie Ihre Kamera
erneut, um zu prüfen, ob dies das
Problem behebt.
3. Bitte starten Sie Ihren drahtlosen
Router neu.
Anzeigen der
Kamera
Im Remote-Modus
stoppt das Video nach
5 Minuten. Wie kann
ich es länger anzeigen?
Beim Zugriff auf Ihre Kamera über ein
anderes Netzwerk als Ihr
Heimnetzwerk (über das Internet)
erfolgt ein Timeout des Videos nach 5
Minuten.
Sie können in der Android™/iOS-
Anwendung erneut auf die Kamera
klicken, um das Streamen wieder zu
starten.
Wenn Sie von Ihrem Webbrowser aus
zugreifen, können Sie die Schaltfläche
Reload drücken, um die Anzeige Ihres
Kameravideostreams wieder zu
starten.
Funktionen Der Schwellenwert für
die Tonwarnung ist
nicht richtig.
Sie können die Tonempfindlichkeit
für das Auslösen von
Benachrichtigungen im
Kameraeinstellungen-Menü
anpassen.

Hilfe 61
DEUTSCH
Einrichten Während ich eine neue
Kamera zu meinem
Konto hinzufüge, kann
ich keine Kameras zum
Hinzufügen finden.
Wenn Sie versuchen, eine Kamera
hinzuzufügen, die bereits vorher zu
Ihrem Konto oder einem anderen
Konto hinzugefügt wurde, müssen die
Kamera zuerst zurücksetzen. Halten
Sie dazu die Taste PAIR unten an der
Kamera 5 Sekunden lang gedrückt.
Allgemein Welche Browser
werden für den Zugriff
von meinem PC/Mac
®
unterstützt?
Wir empfehlen die Verwendung von
Google Chrome™ 24 oder höher.
Die folgenden Browser werden
jedoch ebenfalls unterstützt: Internet
Explorer
®
9.0 oder höher (für PC),
Safari
®
6.0 oder höher (für Mac
®
)
oder Firefox
®
18.0 oder höher
(sowohl für PC als auch für Mac
®
).
Allgemein Was bedeutet die
blinkende LED?
Eine blinkende LED gibt den
folgenden Status an:
Langsames Blinken: 1. Ihre Kamera
befindet sich im Setup-Modus. In
diesem Modus können Sie die Kamera
zu Ihrem Konto hinzufügen. Im neuen
Zustand befindet sich die Kamera im
Setup-Modus. Um den Setup-Modus
zurückzusetzen, halten Sie die Taste
PAIR unten an der Kamera gedrückt,
bis Sie einen Piepton hören.
Langsames Blinken: 2. Die Kamera
verbindet sich entweder gerade mit
dem Router oder sie hat die
Verbindung zum Router verloren. Bitte
stellen Sie sicher, dass sich die Kamera
innerhalb der Reichweite des Wi-Fi -
Signals befindet.
LED leuchtet:
Die Kamera ist mit dem
Wi-Fi -Netzwerk verbunden.
®
®

62 Hilfe
Verbindungs-
probleme
Ich kann auf meine
Kamera nicht
zugreifen.
Bitte prüfen Sie, ob sich die Kamera
innerhalb der Wi-Fi -Reichweite
befindet. Wenn die LED an Ihrer
Kamera langsam blinkt, versuchen
Sie, die Kamera näher zum Router zu
stellen, um ein besseres Wi-Fi -Signal
zu erhalten, und versuchen Sie es
erneut.
Einrichten Beim Einrichten auf
Geräten für Android™
und iOS kann ich
meine Kamera
während des letzten
Schritts nicht finden
und die Einrichtung
schlägt fehl.
Bitte setzen Sie die Kamera zurück
und versuchen Sie es erneut. Halten
Sie die Taste PAIR-Taste unten an der
Kamera gedrückt, bis Sie einen
Piepton hören. Warten Sie eine
Minute, bis die Kamera neu startet.
Wenn die Kamera-LED blinkt, gibt
dies an, dass sie sich im Setup-Modus
befindet. Jetzt können Sie die
Einrichtung auf Ihrem Smartphone
erneut versuchen.
Verbindungs-
probleme
Wenn ich vom Wi-Fi -
Netzwerk aus auf
meine Kamera
zugreife, wird meine
Kamera immer als
remote angezeigt. Ich
kann nur jeweils 5
Minuten lang darauf
zugreifen.
Bitte prüfen Sie die Einstellungen
Ihres drahtlosen Routers. Bei Routern
der Marke Buffalo gibt es zum Beispiel
eine Option namens „Drahtlose
Isolation“. Bitte deaktivieren Sie diese
Option.
®
®
®

Hilfe 63
DEUTSCH
Kamera Wenn ich versuche,
die Kamera
anzuzeigen, erhalte ich
die Aufforderung, ein
Firmware-Upgrade der
Kamera
durchzuführen. Was
soll ich tun?
Bitte aktualisieren Sie Ihre Firmware.
Dies dauert ca. 5 Minuten. Wir
veröffentlichen von Zeit zu Zeit
Upgrades, um die Kamerafunktionen
zu verbessern.
Allgemein Welche Plattformen
werden für den Zugriff
auf meine Kamera
unterstützt?
Mindestanforderung:
Windows 7*
*Java-Browser-Plugin erforderlich
Mac OS Version 10.7
Chrome™ Version 24
Internet Explorer Version 9
Safari Version 6
Java™ Version 7
Firefox Version 18.0
Adobe Flash Player 15.0
Android™ 4.2
iPhone /iPad iOS Version 7.0
Allgemein Ich höre keinen Ton,
wenn ich auf eine
Remote-Kamera
zugreife.
Sie können auf das Lautsprecher-
Symbol im Videostream-Bildschirm
tippen, um Ton zu hören. Der Ton ist
standardmäßig eingeschaltet, wenn
Sie auf eine Remote-Kamera
zugreifen.
®
®
®
®
®
®
®
®

64 Hilfe
Allgemein Was bedeutet „Lokale
Kamera“ und
„Remote-Kamera“?
Wenn Sie auf Ihre Kamera vom selben
drahtlosen (Heim-)Netzwerk aus
zugreifen, in dem sie konfiguriert
wurde, ist sie eine lokale Kamera. Wenn
Sie auf Ihre Kamera von einem anderen
Ort als zu Hause zugreifen, ist es eine
Remote-Kamera. Sie können 3G, 4G
oder 4G LTE oder eine Wi-Fi -
Verbindung außerhalb Ihres Zuhauses
verwenden.
Allgemein Wie lade ich die App
für Android™- und
iOS-Geräte herunter?
Android™:
- Öffnen Sie den Google Play Store
auf Ihrem Android™-Gerät.
- Wählen Sie „Suche“.
- Geben Sie „Hubble for Motorola
Monitors“ ein.
- In den Ergebnissen wird die
Hubble App angezeigt.
- Installieren Sie sie.
iOS-Gerät:
- Öffnen Sie den App Store
SM
.
- Wählen Sie „Suche“.
- Geben Sie „Hubble for Motorola
Monitors“ ein.
- In den Ergebnissen wird die
Hubble App angezeigt.
- Installieren Sie sie.
®

Hilfe 65
DEUTSCH
Einrichten Wenn das Video
stoppt, versucht die
Anwendung, sich
erneut zu verbinden.
Dies führt zu
fehlendem Ton und
einem unterbrochenen
Bild.
Sie müssen die automatische
Sperrfunktion Ihres intelligenten
Geräts ausschalten, um einen
kontinuierlichen Video/Audio-Feed
sicherzustellen.
Funktionen Wie viele Benutzer
können gleichzeitig auf
die Kamera zugreifen?
Wenn Sie lokal darauf zugreifen,
werden zwei oder mehr Benutzer
unterstützt. Nach zwei Benutzern
erfolgt das gesamte Streaming über
den Remote-Server. Dies ermöglicht
unbegrenzten Benutzerzugriff auf
eine einzelne Kamera gleichzeitig.
Verbindungs-
probleme
Meine anderen
Webkamerageräte
verursachen
Störungen.
Die Videostreamingleistung ist mit
der Internetbandbreite verbunden,
insbesondere, wenn Sie 2 oder mehr
Videostreaminggeräte haben, die
über denselben Router funktionieren.

66 Allgemeine Informationen
9. Allgemeine Informationen
Wenn Ihr Produkt nicht richtig funktioniert ...
1. Lesen Sie die Bedienungsanleitung oder die Kurzanleitung.
2. Wenden Sie sich an den Kundendienst:
Wenn Sie einen Ersatz-Batteriesatz bestellen möchten, wenden Sie sich an den
Kundendienst.
Eingeschränkte Garantie für Konsumgüter und Zubehör
(„Garantie“)
Vielen Dank, dass Sie dieses Produkt der Marke Motorola gekauft haben, das
von Binatone Electronics International LTD („BINATONE“) unter Lizenz
gefertigt wird.
Was deckt diese Garantie ab?
Vorbehaltlich der unten angegebenen Ausschlüsse garantiert BINATONE, dass
dieses von ihm gefertigte Produkt der Marke Motorola („Produkt“) oder
zugelassenes Zubehör („Zubehör“), das für die Verwendung mit diesem
Produkt verkauft wird, bei normaler Nutzung durch den Verbraucher für den
unten angegebenen Zeitraum frei von Material- und Fertigungsfehlern ist. Diese
Garantie ist Ihre ausschließliche Garantie und nicht übertragbar.
Was ist abgedeckt?
Diese Garantie erstreckt sich nur auf den Erstkäufer und ist nicht übertragbar.
Was wird BINATONE tun?
BINATONE oder sein autorisierter Händler wird nach eigener Wahl und
innerhalb kommerziell angemessener Zeit alle Produkte und Zubehörteile, die
dieser Garantie unterliegen, kostenlos reparieren oder ersetzen. Wir können
funktionell gleichwertige aufgearbeitete/überholte/gebrauchte oder neue
Produkte, Zubehörteile oder Teile verwenden.
+49 (0) 1805 938 802 in Europa
E-Mail: [email protected]

Allgemeine Informationen 67
DEUTSCH
Welche weiteren Einschränkungen gelten?
ALLE STILLSCHWEIGENDEN GARANTIEN, EINSCHLIESSLICH U. A. DIE
STILLSCHWEIGENDEN GARANTIEN DER MARKTGÄNGIGKEIT UND DER
EIGNUNG FÜR EINEN BESTIMMTEN ZWECK, SIND AUF DIE DAUER DIESER
EINGESCHRÄNKTEN GARANTIE BESCHRÄNKT. ANSONSTEN IST DIE
REPARATUR ODER DER AUSTAUSCH, DIE UNTER DIESER
AUSDRÜCKLICHEN EINGESCHRÄNKTEN GARANTIE ERFOLGEN, DER
AUSSCHLIESSLICHE RECHTSBEHELF DES VERBAUCHERS UND ES
WERDEN DADURCH ALLE ANDEREN GARANTIEN, OB AUSDRÜCKLICH
ODER STILLSCHWEIGEND, ERSETZT. MOTOROLA ODER BINATONE
ÜBERNEHMEN IN KEINEM FALL EINE HAFTUNG, WEDER AUFGRUND EINES
VERTRAGS ODER WEGEN UNERLAUBTER HANDLUNG (EINSCHLIESSLICH
FAHRLÄSSIGKEIT), FÜR SCHÄDEN, DIE DEN KAUFPREIS DES PRODUKTS
ODER ZUBEHÖRS ÜBERSTEIGEN, ODER FÜR INDIREKTE, BESONDERE,
NEBEN- ODER FOLGESCHÄDEN JEGLICHER ART ODER UMSATZ- ODER
GEWINNVERLUST, ENTGANGENE GESCHÄFTE, VERLORENE
INFORMATIONEN ODER ANDERE FINANZIELLE VERLUSTE, DIE SICH AUS
ODER IN VERBINDUNG MIT DER FÄHIGKEIT ODER UNFÄHIGKEIT
ERGEBEN, DIE PRODUKTE ODER ZUBEHÖRTEILE IN VOLLEM UMFANG ZU
NUTZEN, VORAUSGESETZT, SOLCHE SCHÄDEN KÖNNEN LAUT GESETZ
AUSGESCHLOSSEN WERDEN.
Manche Länder erlauben die Beschränkung oder den Ausschluss von Neben-
oder Folgeschäden oder eine Einschränkung der Dauer einer
stillschweigenden Garantie nicht, daher kann es sein, dass die obigen
Beschränkungen für Sie nicht gelten. Diese Garantie räumt Ihnen spezifische
Rechte ein, die sich von Land zu Land unterscheiden können. Darüber hinaus
können Sie weitere Rechte haben.

68 Allgemeine Informationen
Ausschlüsse
Normaler Verschleiß. Regelmäßige Wartung, Reparatur und Austausch von
Teilen aufgrund des normalen Verschleißes sind von dieser Garantie
ausgenommen.
Batterien. Nur Batterien, deren Kapazität im vollständig aufgeladenen Zustand
unter 80 % der Nennkapazität fällt, und Batterien, die auslaufen, sind von dieser
Garantie abgedeckt.
Missbräuchliche Verwendung. Defekte oder Schäden, die aus Folgendem
resultieren: (a) falscher Betrieb, falsche Aufbewahrung, missbräuchliche
Verwendung, Unfall oder Fahrlässigkeit, zum Beispiel physikalische Schäden
(Risse, Kratzer usw.) an der Oberfläche des Produkts, die aus missbräuchlicher
Verwendung resultieren, (b) Kontakt mit Flüssigkeit, Wasser, Regen, extremer
Feuchtigkeit oder starkem Schwitzen, Sand, Schmutz oder ähnlichem,
extremer Hitze oder Lebensmitteln, (c) Verwendung der Produkte oder
Zubehörteile für gewerbliche Zwecke oder unsachgemäße Verwendung oder
Aussetzen des Produkts oder der Zubehörteile anormaler Bedingungen, oder
(d) andere Handlungen, die nicht der Fehler von MOTOROLA oder BINATONE
sind, sind von der Garantie ausgeschlossen.
Verwendung von Produkten und Zubehörteilen, die nicht von Motorola
stammen. Defekte oder Schäden, die aus der Verwendung von Produkten oder
Zubehörteilen, die nicht von Motorola stammen oder von Motorola zugelassen
sind, oder anderer Peripheriegeräte stammen, sind von der Garantie
ausgeschlossen.
Abgedeckte Produkte Dauer der Garantie
Konsumgüter Zwei (2) Jahre ab dem ursprünglichen
Kaufdatum der Produkte durch den Erstkäufer.
Zubehör Neunzig (90) Tage ab dem ursprünglichen
Kaufdatum der Zubehörteile durch den
Erstkäufer.
Konsumgüter und
Zubehörteile, die repariert
oder ersetzt wurden
Restdauer der ursprünglichen Garantie oder
neunzig (90) Tage ab dem Tag der Rückgabe an
den Verbraucher (es gilt der jeweils längere
Zeitraum).

Allgemeine Informationen 69
DEUTSCH
Nicht autorisierter Service oder nicht autorisierte Modifizierung Defekte oder
Schäden, die aus Service, Tests, Einstellung, Installation, Wartung, Änderung
oder Modifizierung in irgendeiner Weise durch andere als MOTOROLA,
BINATONE oder deren autorisierte Servicecenter resultieren, sind von der
Garantie ausgeschlossen.
Geänderte Produkte. Produkte oder Zubehörteile mit (a) Seriennummern oder
Datumsschildern, die entfernt, geändert oder unleserlich gemacht wurden, (b)
gebrochenen Siegeln oder solchen, die Zeichen von Manipulation aufweisen,
(c) nicht übereinstimmenden Platinenseriennummern, oder (d) nicht
konformen oder nicht von Motorola stammenden Gehäusen oder Teilen sind
von der Garantie ausgeschlossen.
Kommunikationsdienste. Defekte, Schäden oder der Ausfall von Produkten
oder Zubehörteilen aufgrund von Kommunikationsdiensten oder -signalen, die
Sie abonniert haben oder mit den Produkten oder Zubehörteilen verwenden,
sind von der Garantie ausgeschlossen.
Wie erhalten Sie Garantieservice oder andere Informationen?
Um Service oder Informationen zu erhalten, rufen Sie bitte unter folgender
Nummer an:
Sie erhalten Anweisungen dazu, wie Sie die Produkte oder Zubehörteile auf
eigene Kosten und Gefahr an das autorisierte Servicecenter von BINATONE
senden.
Um Service zu erhalten, müssen Sie Folgendes beifügen: (a) das Produkt oder
Zubehör, (b) den Original-Kaufnachweis (Beleg) mit Angabe von Datum, Ort
und Verkäufer des Produkts, (c) falls eine Garantiekarte in Ihrem Karton
enthalten war, eine ausgefüllte Garantiekarte mit Angabe der Seriennummer
des Produkts (d) eine schriftliche Beschreibung des Problems und, was am
wichtigsten ist, (e) Ihre Adresse und Telefonnummer.
Diese Allgemeinen Geschäftsbedingungen stellen die gesamte
Garantievereinbarung zwischen Ihnen und BINATONE in Bezug auf die von
Ihnen gekauften Produkte und Zubehörteile dar und ersetzen alle früheren
+49 (0) 1805 938 802 in Europa
E-Mail: [email protected]

70 Allgemeine Informationen
Vereinbarungen oder Erklärungen, einschließlich Erklärungen in Publikationen
oder Werbematerialien, die von BINATONE ausgegeben werden, oder
Erklärungen durch einen Vertreter oder Mitarbeiter von BINATONE, die
möglicherweise in Verbindung mit besagtem Kauf erfolgt sind.

Allgemeine Informationen 71
DEUTSCH

72 Allgemeine Informationen
Technische Daten
Babygerät
Frequenz 2,4 GHz bis 2,48 GHz
Bildsensor Farbe CMOS 1 Mio. Pixel
Objektiv f 2,5 mm, F 2,8
IR-LED 8 Stck.
Netzteil: Ten Pao International Ltd.
S009GV0500150
Eingang: 100 - 240 V AC, 50/60 Hz, 300 mA;
Ausgang: 5,0 V DC, 1500 mA
ACHTUNG!
Nur mit dem mitgelieferten Netzteil verwenden.

Allgemeine Informationen 73
DEUTSCH
Elterngerät
Frequenz 2,4 GHz bis 2,48 GHz
Display TFT-LCD mit einer Diagonalen von 4,3"
Displayfarben LCD mit 16,7 Mio. Farben
Helligkeitsregler 8 Schritte
Lautstärkeregler 8 Schritte
Netzteil: Ten Pao International Ltd.
S009GV0500150
Eingang: 100 - 240 V AC, 50/60 Hz, 300 mA;
Ausgang: 5,0 V DC, 1500 mA
ACHTUNG!
Nur mit dem mitgelieferten Netzteil verwenden.
Batterie Motorola BF6X
3,7 V, 1880 mAh Lithium-Ionen-Polymer, aufladbarer
Batteriesatz
ACHTUNG!
Verwenden Sie keine nicht aufladbaren Batterien für
das Elterngerät. Es besteht Explosionsgefahr, wenn
die Batterie durch einen falschen Typ ersetzt wird.
Entsorgen Sie Batterien vorschriftsgemäß.

Gefertigt, vertrieben oder verkauft durch Binatone Electronics International LTD.,
dem offiziellen Lizenznehmer für dieses Produkte. MOTOROLA und das Stylized M
Logo sind Marken oder eingetragene Marken von Motorola Trademark Holdings,
LLC und werden unter Lizenz verwendet. Das Apple-Logo und Safari sind Marken von
Apple Inc., eingetragen in den USA und in anderen Ländern. App Store ist eine
Dienstleistungsmarke von Apple Inc. Android und Chrome sind Marken von Google
Inc. Wi-Fi ist eine Marke der Wi-Fi Alliance. Internet Explorer und Windows sind
Marken der Microsoft-Unternehmensgruppe. Firefox ist eine eingetragene Marke
der Mozilla Foundation. Adobe und Flash sind eingetragene Marken oder Marken
von Adobe Systems Incorporated. Java ist eine eingetragene Marke von Oracle und/
oder verbundenen Unternehmen. Alle anderen Marken sind das Eigentum ihrer
jeweiligen Inhaber. © 2015 Motorola Mobility LLC. Alle Rechte vorbehalten.
DE_EU Version 4.0
Gedruckt in China

Guide de l’utilisateur
Ecoute bébé vidéo digital avec écran couleur et visionnage en ligne par Wi-Fi
®
Modèles : MBP854CONNECT, MBP854CONNECT-2,
MBP854CONNECT-3, MBP854CONNECT-4
Les caractéristiques décrites dans ce Guide de l'utilisateur peuvent être modifiées sans préavis.

Bienvenue...
dans l’univers de votre nouveau Ecoute bébé vidéo
digital avec écran couleur et visionnage en ligne par
Wi-Fi
®
!
Nous vous remercions d’avoir choisi ce nouveau Ecoute bébé vidéo
digital avec écran couleur et visionnage en ligne par Wi-Fi
®
. Vous pouvez
maintenant entendre et voir votre bébé dormant dans une autre chambre,
ou surveiller vos enfants plus grands dans leur salle de jeu.
Veuillez conserver votre facture originale datée.
Une copie de cette facture sera exigée pour bénéficier de la garantie de
votre produit Motorola. Aucun enregistrement n’est nécessaire pour
bénéficier de la garantie.
Pour toute question relative au produit, veuillez vous adresser à notre
service clientèle :
Ce Guide de l'utilisateur contient toutes les informations dont vous avez
besoin pour profiter au mieux de votre produit.
Avant d’utiliser le moniteur pour bébé, nous vous recommandons de
charger complètement le bloc-piles de l'unité parents, afin que celle-ci
puisse continuer de fonctionner si vous la débranchez du secteur pour la
déplacer. Veuillez lire les consignes de sécurité en page 8 avant d’installer
les appareils.
Avez-vous vérifié le contenu de la boîte ?
• Unité parents
• Unité bébé (caméra)
• Adaptateur secteur pour l’unité parents
• Adaptateur secteur pour l’unité bébé
Dans les packs multi-caméras, vous trouverez une ou plusieurs caméras
supplémentaires avec leurs adaptateurs secteur et leurs blocs-piles.
+49 (0) 1805 938 802 en Europe
Courriel : motorola-mbp@tdm.de

Présentation de l’unité parents
1. Écran LCD
2. Touche MARCHE/ARRÊT vidéo V
Appuyez pour activer ou désactiver
l’écran LCD.
3. Touche Parole T
Maintenez-la enfoncée pour parler à
votre bébé
4. Touche Haut +
Mode normal : pour incliner la
caméra vers le haut
Dans les menus : pour défiler vers le
haut
5. Touche Bas -
Mode normal : pour incliner la
caméra vers le bas
Dans les menus : pour défiler vers le
bas
6. Micro
7. Touche Menu M
Appuyez pour ouvrir le menu
8. Tou ch e O
9. Touche Gauche <
Mode normal : pour faire pivoter la
caméra vers la gauche
Dans les menus : pour défiler vers la
gauche
10. Touche Droite >
Mode normal : pour faire pivoter la
caméra vers la droite
Dans les menus : pour défiler vers la
droite
11. DEL de l'adaptateur secteur et du
bloc-piles : BLEUE lorsque
l'adaptateur est branché
ROUGE lorsque la charge du
bloc-piles est faible.
12. DEL MARCHE/ARRÊT (Verte)
13. DEL du niveau sonore (verte,
orange, rouge, rouge)
14. Touche de mise sous tension 0
Appuyez longuement pour allumer
ou éteindre l’appareil
15. Touches de volume
Appuyez sur -/+ pour diminuer ou
augmenter le volume sur l'unité parents
16. Touche de réinitialisation
17. Logement pour carte SD
18. Prise micro USB
19. Support
20. Haut-parleur
21. Antenne
Déployez l'antenne pour une
réception optimale
18
15
11
14
13
16
17
19
20
6
7
8
9
2
3
4
5
10
12
1
RESET
21

Icônes de l'écran de l’unité parents
Puissance du signal (4 niveaux)
Mode de vision nocturne (l’écran passe en noir et blanc)
Mode parole
Niveau de charge du bloc-piles (4 niveaux)
Pivotement vers la gauche
Pivotement vers la droite
Inclinaison vers le haut
Inclinaison vers le bas
Commande du zoom (1X, 2X)
Niveau de la luminosité (8 niveaux)
Berceuses (5 mélodies)
Intervalle de l’alarme (6 h, 4 h, 2 h, désactivée)
Température (HH °C/°F ou LL °C/°F)
L'icône et la valeur s'affichent en rouge lorsque la température est supé-
rieure à 29°C / 84°F, et HH °C / °F s'affiche si la température est supé-
rieure à 36°C / 97 °F L’icône et la valeur s'affichent en rouge lorsque la
température est inférieure à 14°C / 57°F, et LL °C / °F s'affiche si la tem-
pérature est inférieure à 1°C / 34 °F
Commande de la caméra (balayer, voir, ajouter, supprimer)
Enregistrement local (Enregistrement, lecture)
Réglage du minuteur de la vidéo (5 min, 30 min, 60 min)
Réglage de la date, de l'heure et du format d'affichage (12/24 heures)
Niveau du volume (8 niveaux)
Carte SD détectée
Aucune unité bébé détectée

Importantes recommandations pour l’installation de votre moniteur
pour bébé
• Pour que l’unité bébé et l’unité parents de votre moniteur vidéo pour bébé fonctionnent
ensemble, vous devez établir une liaison radio entre les deux ; la portée sera affectée par
les conditions ambiantes.
• Tout objet métallique volumineux tel que réfrigérateur, miroir, classeur de bureau,
portes métalliques ou structure en béton armé entre l'unité parents et l’unité bébé peut
bloquer le signal radio.
• La puissance du signal peut également être affectée par d’autres structures solides tels que
des murs, ou par des équipements radio ou électriques tels que téléviseurs, ordinateurs,
téléphones sans fil ou cellulaires, éclairages fluorescents ou variateurs d’intensité.
• L'utilisation d'autres produits 2,4 GHz tels que les réseaux sans fil (routeurs Wi-Fi
®
), les
systèmes Bluetooth
®
ou les fours a micro-ondes peut provoquer des interférences avec
ce produit ; il convient donc de tenir le moniteur pour bébé à une distance d'au moins
un mètre (3 pieds) de tels produits, ou de les éteindre s’ils semblent provoquer des
interférences.
• Si le signal est faible, essayez d’élever l’antenne de l’unité parents, ou de déplacer
l’unité parents et/ou l’unité bébé.
1. Cellule photoélectrique (pour la détection
de la luminosité ambiante)
6. Touche PAIR
7. Haut-parleur
2. Objectif de la caméra 8. Antenne
3. DEL infrarouges (pour la vision nocturne) 9. Prise micro USB
4. Voyant d’alimentation et d’état 10. Commutateur MARCHE/ARRÊT
5. Micro 11. Capteur de température
Présentation de l’unité bébé
1
9
11
10
8
2
3
6
5
4
7
5V 1.5A

6 Table des matières
Table des matières
1. Consignes de sécurité ..............................................................................8
2. Pour commencer.....................................................................................11
2.1 Alimentation électrique de l’unité bébé .................................................. 11
2.2 Alimentation électrique de l’unité parents............................................... 11
2.3 Souscription (Couplage) .......................................................................... 13
3. Utilisation du moniteur pour bébé..........................................................14
3.1 Installation.................................................................................................. 14
3.2 Mouvements de la caméra ....................................................................... 14
3.3 Mode de vision nocturne.......................................................................... 14
3.4 Mode parole..............................................................................................14
3.5 MARCHE/ARRÊT vidéo ........................................................................... 15
3.6 Affichage de la température (HH °C/°F ou LL °C/°F) ............................ 15
4. Options du menu de l’unité parents.......................................................16
4.1 Volume ...................................................................................................... 16
4.2 Luminosité................................................................................................. 16
4.3 Berceuse.................................................................................................... 16
4.4 Zoom ......................................................................................................... 16
4.5 Alarme ....................................................................................................... 16
4.6 Contrôle de la caméra .............................................................................. 17
4.6.1 Ajouter (coupler) une caméra .................................................. 17
4.6.2 Visionner les images d’une caméra ......................................... 17
4.6.3 Supprimer une caméra ............................................................. 18
4.6.4 Balayer toutes les caméras ........................................................ 18
4.7 Unité de température................................................................................ 18
4.8 Mode économique ................................................................................... 18
4.9 Enregistrement vidéo............................................................................... 19
4.10 Réglage de la date et de l'heure............................................................... 19
5. Visionnage sur Internet via le Wi-Fi ........................................................20
5.1 Configuration minimale requise............................................................... 20
5.2 Pour commencer : connexion des appareils ........................................... 21
5.3 Compte d’utilisateur et configuration de la caméra avec un appareil
Android™ ................................................................................................. 22
5.3.1 Mise sous tension et connexion de la caméra ......................... 22
5.3.2 Téléchargement de l'application Hubble ................................ 22
5.3.3 Utilisation de l'application Hubble sur votre appareil
Android™ ................................................................................. 23
5.3.4 Ajout de la caméra à votre compte .......................................... 24

Table des matières 7
FRANÇAIS
5.4 Compte d’utilisateur et configuration de la caméra :
Avec un iPhone
®
/iPad
®
............................................................................28
5.4.1 Mise sous tension et connexion de la caméra ..........................28
5.4.2 Téléchargement de l'application Hubble ................................28
5.4.3 Utilisation de l'application Hubble sur votre iPhone
®
/iPad
®
..29
5.4.4 Ajout de la caméra à votre compte ..........................................30
5.5 Fonctions de la caméra :
Avec des périphériques Android™ .........................................................35
5.5.1 Alimentation électrique de la caméra ......................................35
5.5.2 Ajout de caméras ......................................................................35
5.5.3 Suppression d'une une caméra ................................................36
5.5.4 Modifier les informations de votre compte ..............................37
5.5.5 Réglages de la caméra ..............................................................38
5.5.6 Paramètres généraux ................................................................39
5.5.7 Fonctionnalités de l'application Hubble ...................................40
5.6 Fonctions de la caméra :
Avec un iPhone
®
/iPad
®
............................................................................44
5.6.1 Ajout de caméras ......................................................................44
5.6.2 Suppression d'une une caméra ................................................45
5.6.3 Modifier les informations de votre compte ..............................46
5.6.4 Réglages de la caméra ..............................................................47
5.6.5 Paramètres généraux ................................................................48
5.6.6 Paramètres de l'application Hubble .........................................49
5.6.7 Fonctionnalités de l'application Hubble ...................................50
5.7 Fonctions de la caméra :
Avec un PC ou ordinateur portable54
5.8 Procédure de réinitialisation de la caméra...............................................54
6. Élimination de l'appareil (environnement).............................................55
7. Nettoyage................................................................................................56
8. Aide..........................................................................................................57
9. Informations générales ...........................................................................65

8 Consignes de sécurité
1. Consignes de sécurité
AVERTISSEMENT :
Danger d’étranglement : des enfants se
sont accidentellement ÉTRANGLÉS avec
les cordons. Tenez ce cordon hors de
portée des enfants, à plus d'un mètre (3
pieds) de distance. N’utilisez jamais de
prolongateurs avec les adaptateurs
secteur. Utilisez uniquement les
adaptateurs secteur fournis.

Consignes de sécurité 9
FRANÇAIS
AVERTISSEMENT
Ce moniteur vidéo numérique pour bébé est conforme à toutes les normes en
vigueur relatives aux champs électromagnétiques et ne présente aucun danger
s’il est utilisé conformément aux instructions données dans le Guide de
l'utilisateur. Par conséquent, lisez attentivement ce Guide de l'utilisateur avant
d’utiliser l’appareil.
• L’installation doit être effectuée par un adulte. Tenez les petites pièces hors
de portée des enfants lorsque vous installez l’appareil.
• Ce produit n’est pas un jouet. Ne laissez pas les enfants jouer avec.
• Ce moniteur pour bébé ne peut en aucun cas remplacer la surveillance d’un
adulte responsable.
• Conservez ce Guide de l'utilisateur pour pouvoir le consulter ultérieurement.
• Ne placez pas l'unité bébé ou les cordons dans le berceau ou à la portée du
bébé (l’appareil et les cordons doivent être éloignés de plus d’un mètre).
• Tenez les cordons hors de portée des enfants.
• Ne couvrez pas le moniteur pour bébé d’une serviette ou d’une couverture.
• N’utilisez jamais de prolongateurs pour les adaptateurs secteur. Utilisez
uniquement les adaptateurs secteur fournis.
INSTALLATION ET UTILISATION de l'unité bébé :
● Choisissez pour l'unité bébé un emplacement qui offrira la meilleure
vue de votre bébé dans son berceau.
● Posez l’unité bébé sur une surface plane telle que coiffeuse, bureau ou
étagère, ou fixez-la solidement au mur à l’aide des œillets de fixation
situés sous le support.
● Ne mettez JAMAIS l'unité bébé ou les cordons dans le berceau.
● Ne placez pas l'unité bébé ou les cordons dans le berceau ou à la
portée du bébé (l’appareil et les cordons doivent être éloignés de plus
d’un mètre).

10 Consignes de sécurité
• Essayez ce moniteur et toutes ses fonctionnalités afin de vous familiariser
avec l’appareil avant de l’utiliser.
• N’utilisez pas le moniteur pour bébé à proximité de l’eau.
• N’installez pas le moniteur pour bébé près d’une source de chaleur.
• Utilisez uniquement les chargeurs et adaptateurs secteur fournis. N’utilisez
pas d’autres chargeurs ou adaptateurs secteur : ils pourraient endommager
l’appareil et le bloc-piles.
• Ne touchez pas les contacts des prises avec des objets pointus ou
métalliques.
ATTENTION
Risque d’explosion si le bloc-piles est remplacée par un bloc-piles non approuvé.
Éliminez les piles usagées conformément aux instructions du fabricant.
L’unité bébé doit être installée et utilisée de sorte que les parties du corps autres
que les mains soient à une distance d'environ 20 cm (8 pouces) ou plus.

Pour commencer 11
FRANÇAIS
2. Pour commencer
2.1 Alimentation électrique de l’unité bébé
1. Insérez le connecteur micro USB de l’adaptateur secteur dans la prise
micro USB de la caméra et branchez l’adaptateur à une prise de courant
adéquate. Si cette dernière comporte un interrupteur, veillez à ce que
celui-ci soit sur ON.
REMARQUE
Utilisez uniquement l’adaptateur secteur fourni (5 Vcc / 1500 mA).
2. Faites glisser le commutateur ON/OFF sur ON. La DEL d’alimentation
s’allume en bleu.
3. Faites glisser le commutateur ON/OFF sur OFF pour éteindre l’unité bébé.
2.2 Alimentation électrique de l’unité parents
IMPORTANT
L'unité parents est livrée avec un bloc-piles lithium-ion 1880 mAh rechargeable
intégré. Veuillez le charger pendant 16 heures avant la première utilisation.
1. Insérez le connecteur micro USB de l’adaptateur secteur dans la prise
micro USB de l’unité parents et branchez l’adaptateur à une prise de
ON OFF
Poussez pour
allumer la caméra
Connecteur micro USB
de l’adaptateur secteur

12 Pour commencer
courant adéquate. Si cette dernière comporte un interrupteur, veillez à ce
que celui-ci soit sur ON. Utilisez uniquement l’adaptateur secteur fourni (5
Vcc / 1500 mA), avec le connecteur micro USB.
2. Appuyez sur la touche
0 POWER ON/OFF pendant 1 seconde pour
allumer l'unité parents.
3. Lorsque l’unité bébé et l’unité parents sont allumées, les images filmées
par l’unité bébé s’affichent sur l’écran de l’unité parents.
4. S’il n’y a pas de liaison ou si vous êtes hors de portée, l’affichage vidéo
s'éteint et l'appareil émet un bip toutes les 5 secondes. Rapprochez l’unité
parents de l’unité bébé jusqu'à ce que la liaison soit rétablie.
5. Pour éteindre l'unité parents, maintenez la touche
0 POWER ON/OFF
enfoncée jusqu'à ce que la barre de progrès s'arrête de défiler.
REMARQUE
Lorsque la charge du bloc-piles est faible, l'icône du bloc-piles devient
rouge et vous entendez un bip toutes les 15 secondes. Le bloc-piles doit être
rechargé. La charge complète demande environ 12 heures.
Pendant la charge
1. Si l’appareil est éteint et que l’adaptateur secteur est branché, le symbole
de l’adaptateur s’affiche à l’écran, puis l’icône du bloc-piles clignote
pendant 15 secondes. La DEL bleue dans l'angle supérieur gauche s'allume
pour indiquer que l'adaptateur est branché.
2. Si l’appareil est allumé et que l’adaptateur secteur est branché, l’icône du
bloc-piles en haut à droite de l'écran s'allume pour indiquer que le bloc-
piles se charge. La DEL bleue dans l'angle supérieur gauche s'allume pour
indiquer que l'adaptateur est branché.

Pour commencer 13
FRANÇAIS
2.3 Souscription (Couplage)
L’unité bébé est déjà couplée à l’unité parents. Il n’est pas nécessaire de la
coupler de nouveau, sauf si l'unité bébé perd sa liaison avec l’unité parents.
Pour rétablir le couplage avec votre unité bébé ou en coupler une nouvelle,
suivez la procédure ci-dessous :
1. Appuyez sur la touche
M de l'unité parents pour ouvrir le menu.
2. Appuyez sur
< GAUCHE ou > DROITE pour mettre en surbrillance :
les options
del/ add/ view/ scan
s'affichent.
3. Appuyez sur
+ HAUT ou - BAS pour sélectionner
add
, puis sur O
pour confirmer.
4.
s'affiche ; appuyez sur + HAUT ou - BAS pour sélectionner
la caméra désirée, puis sur
O pour lancer la recherche d'une caméra.
Pendant la recherche, la DEL verte du niveau sonore clignote rapidement.
5. Appuyez sur
O pour confirmer.
6. Maintenez la touche PAIR sous l’unité bébé enfoncée jusqu’à ce que l’unité
parents trouve la caméra et émette un bip, et que les images captées par la
caméra s’affichent.
REMARQUE
Si une unité bébé particulière avait déjà été couplée, le fait de la coupler
de nouveau remplacera le couplage précédent.
+

14 Utilisation du moniteur pour bébé
3. Utilisation du moniteur pour bébé
3.1 Installation
• Placez l’unité bébé dans un endroit pratique (par exemple sur une table),
l’objectif de la caméra dirigé vers la zone que vous souhaitez surveiller.
• Orientez la tête de l'unité bébé en faisant pivoter la caméra vers le haut, le
bas, la gauche ou la droite, jusqu'à ce que l'image affichée sur l'unité parents
soit satisfaisante.
REMARQUE
Ne placez pas l’unité bébé à la portée du bébé ! En cas de parasites sur l’image
ou le son, essayez de déplacer les appareils et vérifiez qu’ils ne soient pas trop
près d’autres appareils électriques.
3.2 Mouvements de la caméra
La caméra peut être commandée à distance depuis l’unité parents.
1. Appuyez sur
+ HAUT ou - BAS pour incliner la caméra vers le haut ou le
bas.
2. Appuyez sur
< GAUCHE ou > DROITE pour faire pivoter la caméra vers
la gauche ou la droite.
3.3 Mode de vision nocturne
L’unité bébé est équipée de 8 DEL infrarouges à haute intensité pour capter des
images dans l'obscurité. Lorsque la cellule photoélectrique intégréee située en
haut de l'appareil détecte une faible luminosité, les DEL s’activent
automatiquement et une image en noir et blanc s’affiche sur l’écran de l’unité
parents. L'icône s'affiche en haut de l'écran.
3.4 Mode parole
Sur l'unité parents, maintenez la touche T TALK enfoncée pour parler à votre
bébé à travers le haut-parleur de l'unité bébé. L'icône
T s'affiche en haut de
l'écran.

Utilisation du moniteur pour bébé 15
FRANÇAIS
3.5 MARCHE/ARRÊT vidéo
Appuyez sur V VIDEO ON/OFF pour activer ou désactiver l'écran LCD, tout
en conservant la surveillance audio.
3.6 Affichage de la température (HH °C/°F ou LL °C/°F)
La température mesurée par le capteur situé au dos de l’unité bébé s’affiche en
haut de l’écran. La valeur s'affiche en ROUGE lorsque la température est
supérieure à 29 °C / 84 °F, ou inférieure à 14 °C / 57 °F. HH °C / °F s'affiche
lorsque la température est supérieure à 36 °C / 97 °F, et LL °C / °F s'affiche
lorsqu'elle est inférieure à 1 °C / 34 °F.

16 Options du menu de l’unité parents
4. Options du menu de l’unité parents
4.1 Volume
1. Appuyez sur la touche Volume - ou + pour régler le volume ; l'icône
apparaît et vous pouvez régler le niveau du volume de 0 à 8. (Le volume par
défaut est 4).
4.2 Luminosité
1. Appuyez sur M pour ouvrir le menu.
2. Appuyez sur
< GAUCHE ou > DROITE pour mettre en surbrillance.
3. Appuyez sur
+ HAUT ou - BAS pour sélectionner le niveau de luminosité
désiré de 1 à 8. (La luminosité par défaut est 5).
4.3 Berceuse
1. Appuyez sur M pour ouvrir le menu.
2. Appuyez sur
< GAUCHE ou > DROITE pour mettre en surbrillance.
3. Appuyez sur
+ HAUT ou - BAS pour sélectionner la mélodie désirée
parmi les 5 disponibles, ou pour jouer les 5 mélodies en boucle. Si une
seule berceuse est sélectionnée, elle sera jouée une fois. (La berceuse est
DÉSACTIVÉE par défaut).)
4. Appuyez sur
O sur la berceuse sélectionnée pour régler le volume.
4.4 Zoom
1. Appuyez sur M pour ouvrir le menu.
2. Appuyez sur
< GAUCHE ou > DROITE pour mettre en surbrillance.
3. Appuyez sur
+ HAUT ou - BAS pour sélectionner
1X
ou
2X
. (Le zoom par
défaut est 1X).
4.5 Alarme
1. Appuyez sur M pour ouvrir le menu.
2. Appuyez sur
< GAUCHE ou > DROITE pour mettre en surbrillance.
3. Appuyez sur
+ HAUT ou - BAS pour sélectionner un intervalle pour
l'alarme (
6
,
4
ou
2 heures
). (L'alarme est DÉSACTIVÉE par défaut).
4. Si un intervalle d’alarme est sélectionné, l’unité parents émettra un bip
d’environ 45 secondes toutes les 6, 4 ou 2 heures.

Options du menu de l’unité parents 17
FRANÇAIS
4.6 Contrôle de la caméra
4.6.1 Ajouter (coupler) une caméra
1. Appuyez sur M pour ouvrir le menu.
2. Appuyez sur
< GAUCHE ou > DROITE pour mettre en surbrillance :
les options
del/ add/ view/ scan
s'affichent.
3. Appuyez sur
+ HAUT ou - BAS pour sélectionner
add
, puis sur O
pour confirmer.
4. s'affiche ; appuyez sur
+ HAUT ou - BAS pour sélectionner
la caméra désirée, puis sur
O pour lancer la recherche d'une caméra.
Pendant la recherche, la DEL verte du niveau sonore clignote rapidement.
5. Maintenez la touche PAIR sous l'unité bébé enfoncée jusqu'à ce que l'unité
parents trouve la caméra, émette un bip, et que l'image filmée par la
caméra s'affiche.
REMARQUE
Une caméra ne peut être couplée qu'à une seule unité parents à la fois.
4.6.2 Visionner les images d’une caméra
1. Appuyez sur M pour ouvrir le menu.
2. Appuyez sur
< GAUCHE ou > DROITE pour mettre en surbrillance :
les options
del/ add/ view/ scan
s'affichent.
3. Appuyez sur
+ HAUT ou - BAS pour sélectionner
view
, puis sur O
pour confirmer.
4. s'affiche ; appuyez sur
+ HAUT ou - BAS pour sélectionner la
caméra désirée, puis sur
O pour visionner les images de cette caméra.
CONSEIL
Pour visionner rapidement les images des caméras sans passer par le menu,
appuyez directement plusieurs fois sur OK pour sélectionner ou
scan
.

18 Options du menu de l’unité parents
4.6.3 Supprimer une caméra
1. Appuyez sur M pour ouvrir le menu.
2. Appuyez sur
< GAUCHE ou > DROITE pour mettre en surbrillance :
les options
del/ add/ view/ scan
s'affichent.
3. Appuyez sur
+ HAUT ou - BAS pour sélectionner
del
, puis sur O
pour confirmer.
4. s'affiche : appuyez sur
+ HAUT ou - BAS pour sélectionner
la caméra désirée, puis sur
O pour supprimer cette caméra.
Remarque :
Si une seule caméra est couplée au système, vous ne pouvez pas la supprimer.
4.6.4 Balayer toutes les caméras
1. Appuyez sur M pour ouvrir le menu.
2. Appuyez sur
< GAUCHE ou > DROITE pour mettre en surbrillance :
les options
del/ add/ view/ scan
s'affichent.
3. Appuyez sur
+ HAUT ou - BAS pour sélectionner
scan
, puis sur O
pour confirmer.
4. Les images des caméras
s'affichent en boucle, à intervalle
d'environ 12 secondes.
CONSEIL
Pour visionner rapidement les images des caméras sans passer par le menu,
appuyez directement plusieurs fois sur OK pour sélectionner ou
scan
.
4.7 Unité de température
1. Appuyez sur M pour ouvrir le menu.
2. Appuyez sur
< GAUCHE ou > DROITE pour mettre en surbrillance.
3. Appuyez sur
+ HAUT ou - BAS pour sélectionner °C ou °F.
4.8 Mode économique
1. Appuyez sur M pour ouvrir le menu.
2. Appuyez sur
< GAUCHE ou > DROITE pour mettre V en surbrillance.
3. Appuyez sur
+ HAUT ou - BAS pour activer l'arrêt de la vidéo au bout de
5, 30 ou 60 minutes lorsque l’appareil n’est pas branché au secteur.

Options du menu de l’unité parents 19
FRANÇAIS
4.9 Enregistrement vidéo
Cette fonction vous permet d'enregistrer une vidéo de votre bébé. Cette vidéo
sera stockée dans la carte mémoire SD, donc veillez à ce que la carte dispose
d'un espace mémoire suffisant.
1. Appuyez sur
M pour ouvrir le menu.
2. Appuyez sur
< GAUCHE ou > DROITE pour mettre en surbrillance.
3. Appuyez sur
+ HAUT ou - BAS pour sélectionner , puis sur O pour
démarrer l'enregistrement vidéo, puis sur et sur
O pour arrêter
l'enregistrement.
4. Appuyez sur
+ HAUT ou - BAS pour sélectionner , puis sur O
button pour visionner la vidéo.
Remarque :
Le fichier vidéo est au format AVI et vous pouvez le visionner sur un PC, un
smartphone ou une tablette.
4.10 Réglage de la date et de l'heure
1. Appuyez sur < GAUCHE ou > DROITE pour mettre en surbrillance,
puis appuyez sur
O.
2. Appuyez sur
< GAUCHE ou > DROITE pour vous déplacer dans les
différents réglages.
3. Appuyez sur
+ HAUT ou - BAS pour régler la date, le format d'affichage
de l'heure, et l'heure.

20 Visionnage sur Internet via le Wi-Fi
5. Visionnage sur Internet via le Wi-Fi
5.1 Configuration minimale requise
Systèmes d'exploitation et navigateurs
• Windows
®
7
• Mac OS
®
10.7
• Chrome™ 24
• Internet Explorer
®
9
• Safari
®
6
• Java™ 7
• Firefox
®
18.0
• Adobe
®
Flash
®
Player 15.0
Android
™
System
• 4.2 ou version ultérieure
iOS pour iPhone
®
/iPad
®
• 7.0 ou version ultérieure
Configuration Wi-Fi
®
minimale :
• Bande passante de téléchargement ≥ 0,6 Mbps par caméra. Vérifiez la
vitesse de votre connexion Internet sur : http://www.speedtest.net/

Visionnage sur Internet via le Wi-Fi 21
FRANÇAIS
5.2 Pour commencer : connexion des appareils
Comment cela fonctionne-t-il ?
Lorsqu'un utilisateur tente d'accéder à la caméra, notre serveur sécurisé vérifie
son identité et lui permet d'accéder à la caméra.
Installation
Insérez le connecteur micro USB de l’adaptateur secteur dans la prise micro USB
de la caméra et branchez l’adaptateur à une prise de courant adéquate. Si cette
dernière comporte un interrupteur, veillez à ce que celui-ci soit sur ON. La
caméra doit être à la portée du routeur Wi-Fi
®
auquel vous voulez la connecter.
Assurez-vous d’avoir le mot de passe du routeur pour l’entrer dans le
programme de configuration.
État du voyant DEL :
- Couplage/Configuration : la DEL clignote doucement en rouge et bleu
- Non connecté : la DEL clignote doucement en rouge
- Connecté : la DEL est bleue et fixe
- Prêt pour la connexion : la DEL clignote doucement en bleu
Remarque :
vous ne pouvez effectuer la configuration que depuis un smartphone
ou une tablette compatible, pas depuis un PC.
Visionnez à distance les images
de votre caméra sur n’importe
quel appareil compatible
MBP854
CONNECT
Camera
Routeur Wi-Fi
®
Hubble
Service

22 Visionnage sur Internet via le Wi-Fi
5.3 Compte d’utilisateur et configuration de la caméra
avec un appareil Android™
Ce qu’il vous faut
• Caméra MBP854CONNECT
• Adaptateur secteur pour la caméra
• Appareil avec Android™ 4.2 ou plus récent
5.3.1 Mise sous tension et connexion de la caméra
• Insérez le connecteur micro USB de l’adaptateur secteur dans la prise micro
USB de la caméra et branchez l’adaptateur à une prise de courant adéquate.
Si cette dernière comporte un interrupteur, veillez à ce que celui-ci soit sur
ON.
• Vérifiez que le commutateur ON/OFF est sur ON.
• La DEL rouge de la caméra clignote lorsque celle-ci a fini de démarrer.
Lorsque la caméra est prête à être configurée, vous entendez deux bips.
5.3.2 Téléchargement de l'application Hubble
• Allez sur Google Play™ Store pour chercher l'application « Hubble for
Motorola Monitors ».
• Téléchargez l'application Hubble for Motorola Monitors sur Google Play™
Store et installez-la sur votre appareil Android™.

Visionnage sur Internet via le Wi-Fi 23
Android™
FRANÇAIS
5.3.3 Utilisation de l'application Hubble sur votre appareil
Android™
• Vérifiez que votre appareil Android™ est connecté à votre routeur Wi-Fi
®
.
• Démarrez l'application Hubble, entrez les informations de votre compte, lisez
les conditions générales d'utilisation, puis sélectionnez « I agree to the Terms of
Use » avant de taper sur
Create
. (Image A1)
Remarque : Si vous avez déjà un compre Hubble, sélectionnez « Already have
a Account? » pour passer à l'étape suivante.
A1

24 Visionnage sur Internet via le Wi-Fi
5.3.4 Ajout de la caméra à votre compte
• Créez un nouveau compte et connectez-vous.
• Tapez sur Add Camera. (Image A2)
• Tapez sur Continue. (Image A3)
• Les instructions de configuration s’affichent sur l’écran suivant. (Image A4)
A2 A3
A4

Visionnage sur Internet via le Wi-Fi 25
Android™
FRANÇAIS
• Maintenez la touche PAIR sur le côté de la caméra enfoncée pendant 3
secondes, jusqu'à ce que vous entendiez un bip, suivi de l'annonce vocale «
Ready for coupling ». Tapez sur Search for Camera.
• L'application cherche et se connecte automatiquement à votre caméra
comme le montrent les (Images A5 et A6) ci-dessous, et la DEL de la
caméraclignote en bleu et rouge.
A5 A6

26 Visionnage sur Internet via le Wi-Fi
• Sélectionnez votre réseau Wi-Fi
®
, tapez sur Continue, saisissez votre mot de
passe, puis tapez sur Connect. (Images A7 et A8)
• La connexion de la caméra au réseau Wi-Fi
®
demande quelques minutes,
puis l'état de la connexion s'affiche (Images A9 et A10). Si la connexion
échoue, tapez sur Retry et recommencez à partir de l'étape 5.3.4.
A7 A8
A9 A10

Visionnage sur Internet via le Wi-Fi 27
Android™
FRANÇAIS
• Tapez sur Watch Live Camera pour visionner le streaming de la caméra
vidéo. La DEL bleue de la caméra clignote. (Image A11)
• Tapez sur le logo Hubble pour revenir à la liste des caméras. (Image A12)
A11 A12

28 Visionnage sur Internet via le Wi-Fi
5.4 Compte d’utilisateur et configuration de la caméra :
Avec un iPhone
®
/iPad
®
Ce qu’il vous faut
• Caméra MBP854CONNECT
• Adaptateur secteur pour la caméra
• iPhone
®
/iPad
®
avec iOS 7.0 ou version ultérieure
5.4.1 Mise sous tension et connexion de la caméra
• Insérez le connecteur micro USB de l’adaptateur secteur dans la prise micro
USB de la caméra et branchez l’adaptateur à une prise de courant adéquate. Si
cette dernière comporte un interrupteur, veillez à ce que celui-ci soit sur ON.
• Vérifiez que le commutateur ON/OFF est sur ON.
• La DEL rouge de la caméra clignote lorsque celle-ci a fini de démarrer.
Lorsque la caméra est prête à être configurée, vous entendez deux bips.
5.4.2 Téléchargement de l'application Hubble
• Allez sur l'App Store et cherchez « Hubble for Motorola Monitors ».
• Téléchargez l’application Hubble for Motorola Monitors et installez-la sur
votre iPhone
®
/iPad
®
.

Visionnage sur Internet via le Wi-Fi 29
iOS
FRANÇAIS
5.4.3 Utilisation de l'application Hubble sur votre iPhone
®
/iPad
®
• Vérifiez que votre iPhone
®
/iPad
®
est connecté à votre routeur Wi-Fi
®
.
• Démarrez l'application Hubble, entrez les informations de votre compte,
lisez les conditions générales d'utilisation, puis sélectionnez « I agree to the
Terms of Use » avant de taper sur Create. (Image i1)
Remarque : Si vous avez un compte Hubble, sélectionnez « Already have a
Account? » pour passer à l'étape suivante.
i1

30 Visionnage sur Internet via le Wi-Fi
5.4.4 Ajout de la caméra à votre compte
• Créez un nouveau compte et connectez-vous.
• Tapez sur Add Camera. (Image i2)
• Tapez sur « MBP854CONNECT ». (Image i3)
• Suivez les instructions affichées à l'écran pour activer la fonction Bluetooth
®
de votre iPhone
®
/iPad
®
.
i2 i3
FOCUS85 /
SCOUT66 /
MBP854
Blink83 / Scout83 /
MBP36HD
i4

Visionnage sur Internet via le Wi-Fi 31
iOS
FRANÇAIS
• Tapez sur la touche Home, puis ouvrez le menu « Settings » pour activer la
fonction Bluetooth
®
de votre iPhone
®
/iPad
®
.
• Appuyez sur HOME pour sortir du menu des réglages, puis tapez sur
l'application « Hubble for Motorola Monitors » pour afficher l'écran d'accueil.
• Tapez sur Continue et suivez les instructions ci-dessous.
i5 i6
i7

32 Visionnage sur Internet via le Wi-Fi
• Suivez les étapes ci-dessus pour localiser la caméra dont l'identifiant est «
CameraHD-xxxxxxxxxx », puis tapez sur Continue une fois et vérifiez que
votre iPhone
®
/iPad
®
est connecté à la caméra. (Image i8)
• Sélectionnez votre réseau Wi-Fi
®
Network , tapez sur Continue, saisissez
votre mot de passe, puis tapez sur Next. (Images i9 et i10)
i8
i9 i10

Visionnage sur Internet via le Wi-Fi 33
iOS
FRANÇAIS
• La connexion de la caméra au réseau Wi-Fi
®
demande quelques minutes,
puis l'état de la connexion s'affiche (Images i11 et i12). Si la connexion
échoue, tapez sur Retry et suivez de nouveau 5.4.4 les instructions ci-dessus.
• Tapez sur Watch Live Camera pour visionner les images filmées par la
caméra. (Image i13)
• Tapez sur le logo Hubble pour revenir à la liste des caméras. (Image i14)
i11 i12
i13 i14

34 Visionnage sur Internet via le Wi-Fi
5.5 Fonctions de la caméra :
Avec des périphériques Android™
5.5.1 Alimentation électrique de la caméra
• Insérez le connecteur micro USB de l’adaptateur secteur dans la prise micro
USB de la caméra et branchez l’adaptateur à une prise de courant adéquate. Si
cette dernière comporte un interrupteur, veillez à ce que celui-ci soit sur ON.
• Faites glisser le commutateur ON/OFF sur ON : la DEL bleue d’alimentation
s’allume. (Remarque : pour éteindre la caméra, placez le commutateur ON/
OFF sur OFF.
• Démarrez l'application Hubble sur votre appareil Android™
• L’écran de visionnage vidéo s’ouvre.
5.5.2 Ajout de caméras
• Dans cet écran, tapez sur le logo Hubble pour aller à la page Add Camera.
(Image A13)
• Tapez sur
Add Camera
pour ajouter d'autres caméras en suivant les étapes de
la configuration pour appareils Android™ de la section 5.3.4. (Image A14)
• Les images filmées par la caméra qui vient d’être ajoutée s’affichent
automatiquement.
A13 A14

Visionnage sur Internet via le Wi-Fi 35
Android™
FRANÇAIS
5.5.3 Suppression d'une une caméra
Vous pouvez supprimer une caméra de votre compte comme suit :
• Tapez sur l'icône des réglages dans la page d'accueil, puis sur Camera
Details. (Image A15)
• Sélectionnez Remove Camera, puis tapez sur Yes pour supprimer la caméra
de la liste. (Image A16)
A15 A16

36 Visionnage sur Internet via le Wi-Fi
5.5.4 Modifier les informations de votre compte
Vous pouvez modifier les informations de votre compte depuis votre appareil
Android™.
• Tapez sur Account dans la page d'accueil : les paramètres du compte
s'affichent. (Image A17)
• Tapez sur Change Password pour changer votre mot de passe en suivant les
instructions.
• Tapez sur Log Out pour vous déconnecter de votre compte.
• Tapez sur Freemium pour accéder à notre service d'enregistrement vidéo sur le
nuage. Pour plus de détails, rendez-vous sur notre site
http://www.hubbleconnected.com
.
• Tapez sur « Use Remote Only » pour accéder à « Remote Connection
Setting », puis sélectionnez Yes pour activer « Use Remote Only ».
• Enable Disconnect Alert : votre appareil Android
TM
émet un bip lorsque la
caméra est déconnectée. Activez cette alerte en sélectionnant Yes.
• Tapez sur Send Log pour envoyer par courriel un rapport de l’application
Hubble à notre serveur lorsqu'un agent du service à la clientèle vous en fait la
demande.
A17

Visionnage sur Internet via le Wi-Fi 37
Android™
FRANÇAIS
5.5.5 Réglages de la caméra
Vous pouvez modifier les réglages de la caméra en tapant sur l’icône des
réglages dans la page de la liste des caméras. (Image A18)
• Tapez sur Camera Details pour accéder à Camera Name, Change Image,
Firmware version, Model ID et Remove Camera. (Image A19)
A18 A19

38 Visionnage sur Internet via le Wi-Fi
• Tapez sur Notification Sensitivity pour régler la sensibilité de détection des
sons et des mouvements, et régler l’alerte de température trop élevée ou
trop basse. (Image A20)
A20

Visionnage sur Internet via le Wi-Fi 39
Android™
FRANÇAIS
5.5.6 Paramètres généraux
• Tapez sur Settings dans la page d'accueil.
• Tapez sur General Settings pour choisir le format d'affichage de Clock
(12 h/24 h), l'unité de Temper atu re (°C / °F), et activer Notification Sound ou
Vibration. (Image A21)
• Tapez sur Do Not Disturb , choisissez une durée et sélectionnez ON. La
caméra n'émettra aucun bip et n'enverra aucune alerte à votre appareil
Android™ pendant la période choisie. (Image A22)
A21 A22

40 Visionnage sur Internet via le Wi-Fi
5.5.7 Fonctionnalités de l'application Hubble
Tapez sur la zone de visionnage pour afficher les icône suivantes :
Two Way Communication : tapez sur pour activer la fonction. Appuyez
une fois sur la touche ronde pour parler via la caméra. Appuyez de nouveau sur
la touche pour écouter le son capté par la caméra. (Images A23 et A24)
A23 A24

Visionnage sur Internet via le Wi-Fi 41
Android™
FRANÇAIS
Balayage et inclinaison :
Tapez sur les touche haut/bas pour incliner la caméra vers le haut ou le bas et sur
les touches gauche/droite pour balayer de gauche à droite. (Images A25 et A26)
A25 A26

42 Visionnage sur Internet via le Wi-Fi
Photo/Video : prenez une photo ou enregistrez une vidéo avec votre caméra.
Tapez sur l'icône de la vidéo pour activer la fonction vidéo, appuyez sur la
touche rouge pour démarrer l'enregistrement, et relâchez-la pour arrêter.
(Images A27, A28)
Tapez sur l'icône de l'appareil photo passer en mode appareil photo et
capturer une image de l'écran de visionnage vidéo. (Image A29)
A27 A28
A29

Visionnage sur Internet via le Wi-Fi 43
Android™
FRANÇAIS
Remarque :
Les photos et les vidéos sont stockées dans la mémoire flash interne de votre
appareil Android™ ; vous pouvez les visionner dans la galerie ou à l’aide du
lecteur multimédia. Pour visionner les vidéos, utilisez l’application Hubble ou
une application tierce capable de prendre en charge le format MJPG (Motion
JPEG), telle que MX Player de Google Play™ Store.
Melody : pour jouer l’une des 5 mélodies préenregistrées, tapez sur Melody
pour afficher le menu Melody, puis sélectionnez votre mélodie favorite qui sera
jouée via la caméra. (Image A30)
Te m p e r a t u r e : la température mesurée par le capteur situé au dos de la
caméra s'affiche sur votre appareil Android™ (Image A31). La valeur s’affiche
en ROUGE lorsque la température sort de la limite maximale ou minimale que
vous avez définie dans votre compte. (Voir section 4.2.4)
A30 A31

44 Visionnage sur Internet via le Wi-Fi
5.6 Fonctions de la caméra :
Avec un iPhone
®
/iPad
®
• Démarrez l'application Hubble sur votre
iPhone
®
/iPad
®
.
• L’écran de visionnage vidéo s’ouvre.
5.6.1 Ajout de caméras
• Dans cet écran, tapez sur le logo Motorola pour aller à la page Add Camera.
(Image i15)
• Tapez sur Add Camera pour ajouter une caméra en suivant les étapes de la
configuration des iPhone
®
/iPad
®
de la section 5.4.4.) (Image i16)
• Les images filmées par la caméra qui vient d’être ajoutée s’affichent
automatiquement.
i15 i16

Visionnage sur Internet via le Wi-Fi 45
iOS
FRANÇAIS
5.6.2 Suppression d'une une caméra
Vous pouvez supprimer une caméra de votre compte comme suit :
• Tapez sur l'icône des réglages dans la page d'accueil, puis sur Camera
Details. (Image i17)
• Sélectionnez Remove Camera, puis tapez sur Yes pour supprimer la caméra
de la liste. (Image i18)
i17 i18

46 Visionnage sur Internet via le Wi-Fi
5.6.3 Modifier les informations de votre compte
Vous pouvez modifier les informations de votre compte à partir de votre
iPhone
®
/iPad
®
.
• Tapez sur Account dans la page d'accueil : les détails du compte s'affichent.
(Image i19)
• Tapez sur Change Password pour changer votre mot de passe en suivant les
instructions instructions.
• Tapez sur Log Out pour vous déconnecter de votre compte.
• Tapez sur Current plan pour accéder à notre service d'enregistrement vidéo sur le
nuage. Pour plus de détails, rendez-vous sur notre site
https://hubbleconnected.com/plans/
.
• Tapez sur Send app log pour envoyer par courriel un rapport de l’application
Hubble à notre serveur lorsqu'un agent du service à la clientèle vous en fait la
demande.
i19

Visionnage sur Internet via le Wi-Fi 47
iOS
FRANÇAIS
5.6.4 Réglages de la caméra
Vous pouvez modifier les réglages de la caméra et tapant sur l'icône des
réglages dans la page d'accueil (Image i20). Vous pouvez accéder à
Camera Name et Firmware version (Image i21), et changer le nom de la
caméra en tapant sur le nom existant et en suivant les instructions.
• Tapez sur Notification Sensitivity pour régler la sensibilité de détection des
sons et des mouvements, et régler l’alerte de température trop élevée ou
trop basse. (Image i22)
i20 i21
i22

48 Visionnage sur Internet via le Wi-Fi
5.6.5 Paramètres généraux
• Tapez sur Settings dans la page d'accueil. (Image i23)
•
Tapez sur
General Settings
pour choisir le format d'affichage de
Clock
(12 h/24 h), l'unité de
Tempe rature
(°C / °F) et activer
Notification Sound
ou
Vibration
. (Image i24)
• Tapez sur Do Not Disturb, choisissez une durée et sélectionnez ON. La
caméra n'émettra aucun bip et n'enverra aucune alerte à votre iPhone
®
/
iPad
®
pendant la période choisie. (Image i25)
i23 i24
i25

Visionnage sur Internet via le Wi-Fi 49
iOS
FRANÇAIS
5.6.6 Paramètres de l'application Hubble
• Tapez sur
Settings
sur votre iPhone
®
/iPad
®
; une liste d'applications s'affiche ;
tapez sur l'application Hubble et les paramètres s'affichent à l'écran. (Image i26)
i26

50 Visionnage sur Internet via le Wi-Fi
5.6.7 Fonctionnalités de l'application Hubble
Tapez sur la zone de visionnage pour afficher les icônes suivantes : Two Way
Communication : tapez sur pour activer la fonction. Appuyez une fois sur la
touche ronde pour parler via la caméra. Appuyez de nouveau sur la touche pour
écouter le son capté par la caméra. (Images i27 et i28)
i27 i28

Visionnage sur Internet via le Wi-Fi 51
iOS
FRANÇAIS
Pan and Tilt :
Tapez sur les touche haut/bas pour incliner la caméra vers le haut ou le bas et sur
les touches gauche/droite pour balayer de gauche à droite. (Images i29 et i30)
i29 i30

52 Visionnage sur Internet via le Wi-Fi
Take Picture : tapez sur l'icône de l'appareil photo pour capturer une
image de l'écran de visionnage vidéo. (Image i31)
Remarque :
Les photos sont stockées dans la mémoire flash interne de votre iPhone
®
/iPad
®
.
i31

Visionnage sur Internet via le Wi-Fi 53
iOS
FRANÇAIS
Melody : pour jouer l’une des 5 mélodies préenregistrées, tapez sur Melody
pour afficher le menu Melody et sélectionner votre mélodie favorite qui sera
jouée via la caméra. (Image i32)
Te m p e r a t u r e : la température mesurée par le capteur situé au dos de la
caméra s'affiche sur votre iPhone
®
/iPad
®
(Image i33). La valeur s’affiche en
ROUGE lorsque la température sort de la limite maximale ou minimale que vous
avez définie dans votre compte. (Voir la section 5.6.5)
i32 i33

54 Visionnage sur Internet via le Wi-Fi
5.7 Fonctions de la caméra :
Avec un PC ou ordinateur portable
• Rendez-vous sur https://app.hubbleconnected.com/#login
• Entrez votre nom d’utilisateur et votre mot de passe, puis cliquez sur Login si
vous avez déjà créé un compte.
• Cliquez sur la caméra couplée à votre compte à l’aide de votre appareil
Android™ ou de votre iPhone
®
/iPad
®
pour ouvrir l'écran de visionnage.
Vous pouvez facilement rester en contact avec vos proches, vos lieux et vos
animaux de compagnie préférés grâce au streaming vidéo en direct.
• Sur le site Web, vous pouvez également modifier les réglages en suivant les
instructions du menu.
5.8 Procédure de réinitialisation de la caméra
Remarque : Si vous déplacez votre caméra d'un routeur à un autre (par ex. de
chez vous à votre bureau), ou si vous rencontrez des difficultés pour configurer
la caméra, celle-ci doit être réinitialisée. Réinitialisez la caméra de la façon
suivante :
1. Faites glisser le commutateur ON/OFF sur OFF.
2. Maintenez la touche PAIR enfoncée et faites glisser le commutateur ON/
OFF sur ON.
3. Relâchez la touche PAIR lorsque vous entendez un bip de confirmation et
attendez la fin de la procédure de réinitialisation. Lorsque la caméra est
réinitialisée, la DEL rouge clignote doucement.
4. Ajoutez de nouveau votre caméra en suivant les étapes de la section 5.3.4
pour les appareils Android ou de la section 5.4.4 pour les appareils iOS.

Élimination de l'appareil (environnement) 55
FRANÇAIS
6. Élimination de l'appareil
(environnement)
À la fin du cycle de vie de ce produit, ne le jetez pas dans les
ordures ménagères. Apportez ce produit à un centre de
collecte pour le recyclage d’équipements électriques et
électroniques. Ceci est indiqué par le pictogramme ci-contre
sur le produit, dans le guide de l’utilisateur et/ou sur la boîte.
Certains matériaux peuvent être réutilisés si vous les rapportez
à un centre de recyclage. En permettant la réutilisation de certaines pièces ou
matières premières d’appareils hors d’usage, vous contribuerez de façon
importante à la protection de l‘environnement.
Veuillez vous adresser aux autorités locales pour plus d‘informations concernant
les points de collecte de votre région.
Éliminez les piles en respectant l'environnement et la réglementation locale.

56 Nettoyage
7. Nettoyage
Essuyez le moniteur pour bébé avec un linge légèrement humide ou une
lingette antistatique.
N'utilisez jamais de détergents ou de solvants abrasifs.
Nettoyage et soin
• Ne nettoyez aucune partie du produit avec des diluants, solvants ou autres
produits chimiques : ceci pourrait endommager le produit de façon
définitive et ne serait pas couvert par la garantie.
• Tenez votre moniteur pour bébé éloigné des zones trop chaudes ou trop
humides, à l’abri des rayons du soleil et ne le mouillez pas.
• Tous les efforts ont été faits pour assurer un niveau élevé de fiabilité à votre
moniteur pour bébé. Cependant, si vous rencontrez des difficultés, ne
tentez pas de le réparer vous-même mais adressez- vous à notre service
clientèle.

Aide 57
FRANÇAIS
8. Aide
Écran
Pas d’affichage
• Essayez de recharger ou de remplacer le bloc-piles.
• Réinitialisez les appareils. Retirez le bloc-piles de l’unité parents et débranchez
les adaptateurs secteur des deux appareils, puis rebranchez le tout.
• Le moniteur est-il allumé ?
Maintenez la touche MARCHE/ARRÊT
0 de l'unité parents enfoncée pour
allumer l'appareil.
• La bonne caméra est-elle sélectionnée ?
Sélectionnez une autre caméra si nécessaire.
• L’affichage vidéo est-il activé ?
Appuyez sur MARCHE/ARRÊT VIDÉO
V pour l'activer.
• En fonctionnement sans adaptateur secteur, l’écran s'éteint au bout de
5, 30 ou 60 minutes pour économiser la charge du bloc-piles (en fonction de
la configuration vidéo). L’appareil continue de fonctionner et vous entendez
des bips d’alerte. Vous pouvez réactiver l’écran en appuyant sur n’importe
quelle touche.
Souscription
Si l’unité bébé a perdu la liaison avec l’unité parents
• Essayez de recharger ou de remplacer le bloc-piles.
• Si l’unité bébé est trop éloignée, elle est peut-être hors de portée :
rapprochez-la de l’unité parents.
• Réinitialisez les appareils en débranchant le bloc-piles et l’alimentation secteur.
Attendez environ 15 secondes avant de tout rebrancher. Attendez encore une
minute, pour donner aux deux appareils le temps de se synchroniser.
• Si vous devez de nouveau souscrire les appareils, reportez-vous à la section
2.3 Souscription (Couplage).

58 Aide
Parasites
Parasites sur l’unité parents
• Les unités bébé et parents sont peut-être trop proches l’une de l’autre.
Éloignez-les.
• Veillez à ce que la distance entre les deux appareils soit d’au moins 1 à 2
mètre (3 à 6 pieds) pour éviter l’effet d’écho.
• Si l’unité bébé est trop éloignée, elle est peut-être hors de portée :
rapprochez-la de l’unité parents.
• Vérifiez que les unité bébé et parents ne sont pas trop proches d'autre
équipement électrique tels que téléviseur, ordinateur ou téléphone sans fil/
portable.
• L'utilisation d'autres produits 2,4 GHz tels que les réseaux sans fil (routeurs
Wi-Fi
®
), les systèmes Bluetooth
®
ou les fours a microondes peut causer des
interférences avec ce produit ; il convient donc de tenir le moniteur pour
bébé à une distance d'au moins 1,5 m (5 pieds) de tels produits, ou de les
éteindre s’ils semblent provoquer des interférences.
• Si le signal est faible, essayez de déplacer l’unité parents et/ou l’unité bébé.
Interférences sur votre appareil
Pour éviter les bruits de fond ou l’écho, veillez à ce qu’il y ait une distance
suffisante entre votre appareil et la caméra Wi-Fi
®
.
L'utilisation d'autres produits 2,4 GHz tels que les réseaux sans fil (routeurs Wi-Fi
®
),
les systèmes Bluetooth
®
ou les fours a microondes peut causer des interférences
avec ce produit. Il convient donc de tenir la caméra Wi-Fi
®
à une distance d'au
moins 1 m (3 pieds) de tels produits, ou de les éteindre s’ils semblent provoquer
des interférences.
Perte de connexion
Vérifiez vos paramètres Wi-Fi
®
. Reconnectez votre Wi-Fi
®
si nécessaire. Vérifiez
que la caméra Wi-Fi
®
est allumée. Attendez quelques minutes pour établir la
connexion à votre système Wi-Fi
®
.

Aide 59
FRANÇAIS
Si vous avez oublié votre mot de passe
Si vous avez oublié votre mot de passe, tapez sur « Forgot Password » et
entrez votre adresse de courriel. Un nouveau mot de passe sera
immédiatement envoyé à cette adresse.
Dépannage pour le visionnage Wi-Fi
®
sur Internet
Catégorie Description du
problème ou de
l'erreur
Solution
Compte Je ne peux pas me
connecter, même
après avoir créé mon
compte.
Vérifiez votre nom d'utilisateur et
votre mot de passe.
Compte Je reçois le message
d'erreur suivant : «
Email ID is not
registered ».
Vérifiez que vous avez bien un
compte chez nous. Tapez sur Create
Account pour créer un compte qui
vous permettra d'utiliser la caméra
Wi-Fi
®
du moniteur vidéo numérique
pour bébé.
Compte Que faire si j'ai oublié
mon mot de passe ?
Cliquez sur le lien « Forgot Password »
dans la page https://
app.hubbleconnected.com/
#lostpassword OU dans votre
application pour Android™ ou iOS. Un
courriel sera envoyé à votre adresse.
Compte Je ne reçois pas de
nouveau mot de passe
bien que j'aie cliqué sur
« Forgot Password ».
1. Le message se trouve peut-
êtredans votre dossier spam.
Vérifiez votre dossier spam
2. Il peut y avoir un retard dans la
réception de votre courriel.
Attendez quelques minutes et
réactualisez votre boîte de
réception.

60 Aide
Problèmes de
connectivité
Je reçois le message
suivant : Nous avons
des problèmes pour
accéder à votre
caméra. Vous n’êtes
peut-être pas connecté
à Internet. Veuillez
attendre et réessayer
plus tard.
1. Attendez quelques minutes, puis
réessayez. Cela pourrait être dû à
un problème avec votre
connexion Internet.
2. Si le problème persiste, essayez
de redémarrer votre caméra.
3. Redémarrez votre routeur sans fil.
Visionnage En « Mode distant », la
vidéo s'arrête au bout
de 5 minutes.
Comment puis-je la
visionner plus
longtemps ?
Lorsque vous accédez à votre caméra
via un réseau différent de votre réseau
domestique (via Internet) votre vidéo
s’arrête au bout de 5 minutes.
Cliquez de nouveau sur la caméra
dans votre application Android™/
iOS pour redémarrer le streaming.
Si vous accédez à la caméra depuis
votre navigateur, cliquez sur Reload
pour redémarrer le streaming de
votre caméra.
Fonctions Le seuil d’alerte sonore
est incorrect
Réglez la sensibilité de notification
dans le menu des réglages de la
caméra.
Installation Lorsque je veux ajouter
une nouvelle caméra à
mon compte, je n'en
trouve aucune.
Si vous essayez d'ajouter une caméra
qui avait déjà été ajoutée à votre
compte ou à un autre compte, vous
devez d’abord réinitialiser cette
caméra. Pour cela, maintenez la
touche PAIR située sous la caméra
enfoncée pendant 5 secondes.

Aide 61
FRANÇAIS
Général Quels sont les
navigateurs pris en
charge pour accéder à
ma caméra depuis mon
PC/Mac
®
?
Nous recommandons d'utiliser
Google Chrome™ 24 ou plus récent.
Cependant, les navigateurs suivants
sont également pris en charge :
Internet Explorer
®
9.0 (pour PC),
Safari
®
6.0 (pour Mac
®
) ou Firefox
®
18.0 (pour PC ou Mac
®
), ou des
versions plus récentes de ces
navigateurs.
Général Que signifie la DEL
clignotante ?
La DEL clignote pour indiquer les
états suivants :
Clignotement lent : 1. Votre caméra est
en mode de configuration. Dans ce
mode, vous pouvez ajouter la caméra à
votre compte . Lorsque vous la sortez
de la boîte, la caméra est en mode de
configuration. Maintenez la touche
PAIR située sous la caméra enfoncée
jusqu'à ce que vous entendiez un bip.
Clignotement lent : 2. La caméra est en
train de se connecter au routeur, ou a
perdu sa liaison avec celui-ci. Vérifiez
que la caméra est à la portée du signal
Wi-Fi .
DEL fixe :
La caméra est connectée au
réseau Wi-Fi .
Problèmes de
connectivité
Je ne peux pas
accéder à ma caméra.
Vérifiez que la caméra est à la portée
du signal Wi-Fi . Si la DEL de votre
caméra clignote doucement, essayez
de rapprocher la caméra du routeur
pour un meilleur signal Wi-Fi et
réessayez.
®
®
®
®

62 Aide
Installation Pendant la dernière
étape de la
configuration pour un
appareil Android™ ou
iOS, je ne trouve pas
ma caméra et la
configuration échoue.
Réinitialisez la caméra et réessayez.
Maintenez la touche PAIR située sous
la caméra enfoncée jusqu'à ce que
vous entendiez un bip. Attendez une
minute que la caméra redémarre.
Lorsque la DEL de la caméra clignote,
celle-ci est en mode de configuration.
Redémarrez alors la procédure de
configuration sur votre Smartphone.
Problèmes de
connectivité
Bien que j’accède à ma
caméra depuis le
même réseau Wi-Fi
®
,
elle apparaît toujours
comme distante. Je ne
peux y accéder que
pendant 5 minutes à la
fois.
Vérifiez les paramètres de votre
routeur sans fil. Par exemple, les
routeurs de marque Buffalo disposent
d’une option appelée Wireless
Isolation (Isolation sans fil). Désactivez
cette option.
Caméra Lorsque j’essaye
d’utiliser la caméra, je
suis invité à mettre le
microprogramme à
jour. Que dois-je faire ?
Mettez le microprogramme à jour.
Cela demande environ 5 minutes.
Nous proposons des mises à jour de
temps à autre afin d’améliorer les
fonctionnalités de la caméra.
Général Quelles plateformes
sont prises en charge
pour accéder à ma
caméra ?
Configuration minimale :
Windows 7 avec plugin Java pour
navigateur.
Mac OS 10.7
Chrome™ 24
Internet Explorer 9
Safari 6
Java™ 7
Firefox 18.0
Adobe Flash Player 15.0
Android™ 4.2
iOS 7.0 pour iPhone /iPad
®
®
®
®
®
®
®
®

Aide 63
FRANÇAIS
Général Je n’entends pas le son
lorsque j’accède à une
caméra distante.
Tapez sur l’icône du haut-parleur dans
l’écran de visionnage pour activer
l’audio. Par défaut, l’audio est
DÉSACTIVÉ lorsque vous accédez à
une caméra distante.
Général Que signifie « caméra
locale » et « caméra
distante » ?
Lorsque vous accédez à votre caméra
depuis le réseau sans fil (chez vous)
avec lequel elle a été configurée, c’est
une caméra locale. Lorsque vous
accédez à votre caméra loin de chez
vous, c’est une caméra distante. Vous
pouvez utiliser une connexion 3G, 4G,
4G LTE ou Wi-Fi loin de chez vous.
Général Comment télécharger
l'applicationpour les
appareils Android™ et
iOS ?
Android™ :
- Allez sur Google Play Store sur
votre appareil Android™
- Sélectionnez Search
- Entrez « Hubble for Motorola
Monitors »
- Le résultat sera l'application
Hubble.
- Sélectionnez-la pour l’installer
iOS :
- Ouvrez l'App Store
SM
- Sélectionnez Search
- Entrez « Hubble for Motorola
Monitors »
- Le résultat sera l'application
Hubble.
- Sélectionnez-la pour l’installer
®

64 Aide
Installation Lorsque la vidéo est
coupée, l'application
tente de se
reconnecter, le son est
perdu et la vidéo est
saccadée.
Vous devez désactiver la fonction de
verrouillage automatique de votre
appareil intelligent pour assurer le
streaming audio/vidéo ininterrompu.
Fonctions Combien d’utilisateurs
peuvent accéder
simultanément à une
caméra ?
En mode local, deux utilisateurs sont
pris en charge ; au-delà de deux
utilisateurs, le streaming passe par le
serveur distant. Cela permet à un
nombre illimité d’utilisateurs
d’accéder simultanément à une seule
caméra.
Problèmes de
connectivité
J'ai des interférences
causées par mes autres
webcams.
L’efficacité du streaming vidéo est
liée à la bande passante Internet,
surtout si vous avez deux ou plusieurs
dispositifs de streaming vidéo
connectés au même routeur.

Informations générales 65
FRANÇAIS
9. Informations générales
Si votre produit ne fonctionne pas correctement…
1. Lisez ce guide de l'utilisateur ou le guide de démarrage rapide.
2. Prenez contact avec notre service clientèle:
Pour commander un nouveau bloc-piles, adressez-vous à notre service clientèle.
Garantie limitée pour les produits et accessoires grand public
(« Garantie »)
Nous vous remercions d'avoir choisi ce produit de marque Motorola fabriqué
sous licence par Binatone Electronics International LTD (« BINATONE »).
Que couvre la présente Garantie ?
Sous réserve des exclusions indiquées ci-dessous, la société BINATONE garantit
que ce produit (« Produit ») de marque Motorola ou cet accessoire certifié et
vendu pour être utilisé avec le Produit (« Accessoire ») fabriqué par BINATONE
est exempt de défauts de matériaux et de fabrication, sous réserve d’une
utilisation normale pendant la période stipulée ci-dessous. La présente Garantie
est votre unique garantie et n’est pas transférable.
Qui est couvert par la présente Garantie ?
La présente Garantie couvre uniquement le premier acheteur du Produit et
n’est pas transférable.
Que fera BINATONE ?
BINATONE ou son distributeur agréé, à son gré et dans un délai commercialement
raisonnable, réparera ou remplacera tout Produit ou Accessoire qui ne serait pas
conforme à la présente Garantie. Nous pourrons utiliser des Produits, Accessoires ou
pièces remis à neuf, d’occasion ou neufs, dont les fonctionnalités sont équivalentes.
+49 (0) 1805 938 802 en Europe
Courriel : motor[email protected]

66 Informations générales
Quelle sont les autres limites de la Garantie ?
TOUTE GARANTIE IMPLICITE, Y COMPRIS, SANS S’Y LIMITER, LES
GARANTIES IMPLICITES DE QUALITÉ MARCHANDE ET D'ADAPTATION À
UN USAGE PARTICULIER, SERA LIMITÉE À LA DURÉE DE LA PRÉSENTE
GARANTIE, SINON LA RÉPARATION OU LE REMPLACEMENT FOURNIS EN
VERTU DE LA PRÉSENTE GARANTIE LIMITÉE CONSTITUERONT LE SEUL
RECOURS DU CONSOMMATEUR ET SERONT OFFERTS EN LIEU ET PLACE
DE TOUTE AUTRE GARANTIE EXPLICITE OU IMPLICITE. EN AUCUN CAS
MOTOROLA OU BINATONE NE POURRONT ÊTRE TENUS RESPONSABLES,
QUE CE SOIT PAR CONTRAT OU DÉLIT CIVIL (Y COMPRIS NÉGLIGENCE),
DE TOUT DOMMAGE AU-DELÀ DU PRIX D’ACHAT DU PRODUIT OU
ACCESSOIRE, OU DE DOMMAGES INDIRECTS, ACCESSOIRES,
PARTICULIERS OU CONSÉCUTIFS, OU DE TOUTE AUTRE PERTE DE
REVENUS OU BÉNÉFICES, PERTE D'INFORMATION OU AUTRES PERTES
FINANCIÈRES DÉCOULANT DE OU EN RELATION AVEC LA CAPACITÉ OU
L'INCAPACITÉ D'UTILISER LES PRODUITS OU LES ACCESSOIRES. CES
INDEMNISATIONS PEUVENT NE PAS ÊTRE RECONNUES PAR LA LOI.
Certaines juridictions n'autorisant pas l'exclusion ou la limitation des dommages
indirects ou consécutifs, ou la limitation de la durée d'une garantie implicite, il est
possible que les limitations ou exclusions susmentionnées ne vous concernent
pas. La présente Garantie vous accorde des droits légaux spécifiques et vous
pouvez aussi bénéficier d’autres droits différents d’une juridiction à une autre.

Informations générales 67
FRANÇAIS
Exclusions
Usure normale. L'entretien périodique, la réparation et le remplacement des
pièces suite à une usure normale sont exclus de la présente Garantie.
Piles. Seules les piles dont la pleine capacité est inférieure à 80% de la capacité
nominale et les piles défectueuses sont couvertes par la présente Garantie.
Mauvais traitements et mauvais usage. Défectuosités ou dommages résultant :
(a) de l’utilisation et du stockage inappropriés, de l’usage anormal ou abusif, des
accidents ou négligences tels que dégâts matériels (fissures, rayures, etc.) à la
surface du produit suite à une mauvaise utilisation ; (b) d’un contact avec un
liquide, l’eau, la pluie, une humidité excessive ou une forte transpiration, le sable,
la saleté ou similaire, une chaleur excessive ou la nourriture ; (c) de l’utilisation du
produit ou des accessoires à des fins commerciales ou de nature à soumettre le
produit ou les accessoire à un usage ou à des conditions anormales ; ou (d) de tout
autre acte étranger à MOTOROLA ou à BINATONE, ne sont pas couverts par la
présente Garantie.
Utilisation de Produits ou Accessoires de marques autres que Motorola. Les
défauts ou dommages résultant de l'utilisation de Produits, d’Accessoires ou
périphériques de marques autres que Motorola, ou non approuvés par
Motorola, ne sont pas couverts par la présente Garantie.
Entretien ou modifications non autorisés.
Les défectuosités ou dommages
résultant de réparations, essais, réglages, installation, entretien, transformations ou
modifications effectués par des tiers autres que MOTOROLA, BINATONE ou leurs
centres de service après-vente agréés, ne sont pas couverts par la présente Garantie.
Produits garantis Durée de garantie
Produits grand public Un (2) an à compter de la date d’achat du
produit par le premier acheteur de celui-ci.
Accessoires grand public Quatre-vingt-dix (90) jours à compter de la
date d’achat de l’accessoire par le premier
acheteur de celui-ci.
Produits et accessoires grand
public réparés ou remplacés
La durée la plus longue entre la durée restante
de la garantie originale et quatre-vingt-dix (90)
jours à compter de la date de renvoi au client.

68 Informations générales
Produits altérés. Les Produits ou Accessoires : (a) dont les numéros de série ou
l'étiquette de date ont été enlevés, altérés ou effacés ; (b) dont le sceau est brisé
ou montre des signes évidents de manipulation ; (c) dont les numéros de série
des cartes ne correspondent pas ; ou (d) dont les boîtiers ou certaines pièces ne
sont pas conformes ou sont d’une marque autre que Motorola, sont exclus de la
présente Garantie.
Services de communications. Les défauts, dommages ou défaillances des
Produits ou Accessoires causés par tout service ou signal de communication
auquel vous êtes abonné, ou que vous utilisez avec les Produits ou Accessoires,
ne sont pas couverts par la présente Garantie.
Comment faire pour faire réparer votre appareil sous garantie ou
obtenir d’autres informations ?
Pour faire réparer votre appareil sous garantie ou obtenir d’autres informations,
veuillez vous adresser à notre service clientèle :
Vous recevrez des instructions sur la façon d'expédier les Produits ou
Accessoires, à vos frais et risques, à un centre de réparation agréé BINATONE.
Pour faire réparer votre Produit ou Accessoire sous garantie, vous devrez
fournir : (a) le produit ou l’accessoire ; (b) la facture originale portant la date et le
lieu de l’achat, ainsi que le nom du fournisseur ; (c) si une carte de garantie se
trouvait dans l’emballage, cette dernière remplie portant le numéro de série du
produit ; (d) une description écrite du problème et, le plus important, (e) votre
adresse et votre numéro de téléphone.
Ces conditions générales constituent l'accord intégral de garantie entre vous et
BINATONE concernant les Produits ou Accessoires achetés par vous, et
remplacent tout accord ou déclaration antérieurs, y compris les déclarations
faites dans toute publication ou tout matériel promotionnel émis par
BINATONE, ou les déclarations faites dans le cadre dudit achat par un agent ou
employé de BINATONE.
+49 (0) 1805 938 802 en Europe
Courriel : [email protected]

Informations générales 69
FRANÇAIS

70 Informations générales
Caractéristiques techniques
Unité bébé
Gamme de fréquence 2,4 GHz à 2,48 GHz
Capteur d’images CMOS couleur 1 Mégapixels
Objectif f 2,5 mm, F 2.8
DEL IR 8
Adaptateur secteur Ten Pao International Ltd.
S009GV0500150
Entrée : 100-240 V CA, 50/60 Hz, 300 mA
Sortie : 5.0 V CC, 1500 mA
AVERTISSEMENT
Utilisez le produit uniquement avec l'alimentation
fournie.

Informations générales 71
FRANÇAIS
Unité parents
Gamme de fréquence 2,4 GHz à 2,48 GHz
Écran LCD TFT de 4,5 pouces (11,43 cm) de diagonale
Gamme de couleurs LCD 16,7 millions de couleurs
Réglage de la luminosité 8 niveaux
Réglage du volume 8 niveaux
Adaptateur secteur Ten Pao International Ltd.
S009GV0500150;
Entrée : 100~240 Vca 50/60 Hz, 300 mA ;
Sortie : 5,0 V / 1500 mA
AVERTISSEMENT
Utilisez l’appareil uniquement avec l'alimentation
fournie.
Bloc-piles Motorola BF6X
3,7 V, 1880 mAh Lithium-Ion Polymère batterie
rechargeable
AVERTISSEMENT
N’utilisez jamais de piles jetables pour l’unité parents. Un
bloc-piles de type incorrect pourrait provoquer une
explosion. Éliminez les piles usagées conformément aux
instructions.

Fabriqué, distribué ou vendu par Binatone Electronics International LTD., détenteur
officiel de la licence pour ce produit. MOTOROLA et le logo M stylisé sont des marques
commerciales ou des marques déposées de Motorola Trademark Holdings, LLC.
et sont utilisés sous licence. Le logo Apple et Safari sont des marques commerciales
d’Apple Inc., déposées aux États-Unis et dans d’autres pays. App Store est une marque
de service d'Apple Inc. Google Play, Android et Chrome sont des marques
commerciales de Google Inc. Wi-Fi est une marque commerciale de Wi-Fi Alliance.
Internet Explorer et Windows sont des marques commerciales du groupe Microsoft.
Firefox est une marque déposée de la Mozilla Foundation. Adobe et Flash sont des
marques déposées ou commerciales d'Adobe Systems Incorporated. Java est une
marque déposée d’Oracle et/ou de ses filiales. Toutes les autres marques
commerciales sont la propriété de leurs détenteurs respectifs. © 2015 Motorola
Mobility LLC. Tous droits réservés.
FR_EU Version 4.0
Imprimé en Chine

Gebruikershandleiding
Digitale Video Baby Monitor met Wi-Fi
®
Internet Weergave
Modellen: MBP853CONNECT, MBP853CONNECT-2,
MBP853CONNECT-3, MBP853CONNECT-4
De functies beschreven in deze handleiding zijn onderhevig aan wijzigingen zonder
voorafgaande kennisgeving.

Welkom...
dit is uw nieuwe Digitale Video Baby Monitor met
Wi-Fi
®
Internet Weergave!
Dank u voor de aankoop van uw nieuwe Digitale Video Baby Monitor met
Wi-Fi
®
Internet Weergave. Met dit apparaat kunt u uw baby in een andere
kamer in het oog houden of u kunt op uw oudere kinderen letten als ze in een
andere kamer spelen.
Bewaar uw originele aankoopbewijs voor uw administratie.
Voor service onder garantie van uw Motorola-product, moet u een kopie
van uw gedateerde aankoopbon overleggen om aanspraak te maken op
garantie. Registratie is niet vereist voor de garantie.
Voor vragen over het product kunt u bellen naar:
Deze gebruikershandleiding bevat alle informatie die u nodig hebt om
optimaal van uw product te profiteren.
Wij raden u aan om de batterij van het ouderstoestel volledig op te laden
alvorens de baby monitor te gebruiken. Dit zorgt ervoor dat het toestel
blijft werken als u de stekker uit het stopcontact verwijdert om het toestel
te verplaatsen. Lees de Veiligheidsvoorschriften op pagina 8 voordat u de
apparaten installeert.
Is alles aanwezig?
• 1 x Oudertoestel
• 1 x Babytoestel (camera)
• 1 x Voedingsadapter voor het Oudertoestel
• 1 x Voedingsadapter voor het Babytoestel (len)
In uitvoeringen met meerdere camera’s vindt u meerdere camera’s en
voedingsadapters en batterijen.
+49 (0) 1805 938 802 in Europa
Email: motor[email protected]

Overzicht van het Oudertoestel
1. Display (LCD-scherm)
2. Video AAN/UIT-toets V
Indrukken om het LCD-scherm uit te
schakelen
3. Spreek-toets T
Ingedrukt houden om tegen uw
baby te spreken
4. Hoger-toets +
Normale modus: Omhoog kantelen
Menu-modus: Omhoog
5. Lager-toets -
Normale modus: Omlaag kantelen
Menu-modus: Lager
6. Microfoon
7. Menu-toets M
Indrukken om de Menu-opties te
openen
8. OK-toets O
9. Links-toets <
Normale modus: Zwenk links
Menu-modus: Links
10. Rechts-toets >
Normale modus: Zwenk links
Menu-modus: Rechts
11. Voedingsadapter/Batterij LED
BLAUW wanneer aangesloten op
een stopcontact
ROOD wanneer de batterij zwak is
12. Toestel AAN/UIT LED (Groen)
13. Audioniveau-LED (Groen, Oranje,
Rood)
14. Voeding-toets 0
Ingedrukt houden om het toestel
aan/uit te schakelen
15. Volume-toets
De toets -/+ indrukken om het
volume op het oudertoestel te
verhogen/verlagen
16. Reset-toets
17. SD Card-aansluiting
18. Micro USB-aansluiting
19. Stand
20. Luidspreker
21. Antenne
De antenne uittrekken voor
optimaal ontvangst
18
15
11
14
13
16
17
19
20
6
7
8
9
2
3
4
5
10
12
1
RESET
21

Menu-pictogrammen oudertoestel
Signaalniveau (4 niveaus)
Nachtzichtmodus (Scherm wordt zwart/wit)
Spreek-modus
Batterijniveau-regelaar (4 niveaus)
Zwenk links
Zwenk links
Omhoog kantelen
Omlaag kantelen
Zoomniveau-regelaar (1X, 2X)
Helderheidsniveau-regelaar (8 niveaus)
Slaapliedjes-regelaar (met 5 slaapliedjes)
Alarminstelling (6u, 4u, 2u, Uit)
Temperatuuraanduiding (HHºC / ºF of LL ºC / ºF)
Pictogram & aflezing wordt ROOD > 29ºC / 84ºF, en aflezing
HH ºC / ºF > 36ºC / 97 ºF
Pictogram & aflezing wordt ROOD > 14ºC / 57ºF, en aflezing
LL ºC / ºF < 1ºC / 34 ºF
Camera-regelaar (scan, weergave, toevoegen, wissen)
Local Recording (Opnemen, Afspelen)
Videotimer instellen (5 min, 30 min, 60 min)
Tijdinstelling (Datum, Tijdformaat 12/24 uur en tijd)
Volumeniveau-regelaar (8 niveaus)
SD Card-detectie
Geen babytoestel gevonden

Belangrijke richtlijnen voor het installeren van uw Babymonitor
• Om uw Video Monitor babytoestel en oudertoestel samen te gebruiken, moet een
radioverbinding tussen beide apparaten wordt gemaakt. Het bereik is afhankelijk van
omgevingsfactoren.
• Grote metalen voorwerpen zoals een koelkast, een spiegel, archiefkast, metalen
deuren of gewapend beton tussen het Babytoestel en het Oudertoestel kan het
radiosignaal blokkeren.
• De signaalsterkte kan ook worden beïnvloed door andere solide objecten zoals muren,
radio's of elektrische apparatuur zoals tv's, computers, draadloze en mobiele telefoons,
fluorescerende verlichting of dimmerschakelaars.
• Gebruik van andere 2.4 GHz-producten, zoals draadloze netwerken Wi-Fi
®
routers),
Bluetooth
®
systems, of magnetrons, kunnen storing met dit product veroorzaken, dus
houd de Baby Monitor ten minste 1 meter van deze producten, of schakel ze uit als ze
storing veroorzaken.
• Als het signaal zwak is, de antenne van het Oudertoestel hoger plaatsen, of het
Oudertoestel en/of Babytoestel verplaatsen.
1. Lichtsensor (voor nachtmodus detectie) 7. Luidspreker
2. Cameralens 8. Antenne
3. Infrarode LEDs (voor nachtzicht) 9. Micro USB-aansluiting
4. Voeding/status-indicator 10. AAN/UIT-schakelaar
5. Microfoon 11. Temperatuursensor
6. KOPPELING-toets
Overzicht van het Babytoestel
1
9
11
10
8
2
3
6
5
4
7
5V 1.5A

6 Inhoud
Inhoud
1. Veiligheidsinstructies................................................................................8
2. In gebruik nemen ....................................................................................11
2.1 Voeding voor Babytoestel ........................................................................ 11
2.2 Voeding voor Oudertoestel ..................................................................... 11
2.3 Aanmelden (Koppelen) ............................................................................ 13
3. Gebruik van de Baby Monitor .................................................................14
3.1 Instellen ..................................................................................................... 14
3.2 Zenken en kantelen................................................................................... 14
3.3 Nachtzichtmodus...................................................................................... 14
3.4 Spreek-modus........................................................................................... 14
3.5 Video AAN/UIT.......................................................................................... 15
3.6 Temperatuur display (HH °C / °F of LL °C / °F) ...................................... 15
4. Menu-opties van oudertoestel................................................................16
4.1 Volume ...................................................................................................... 16
4.2 Helderheid ................................................................................................ 16
4.3 Slaapliedje ................................................................................................. 16
4.4 Zoom ......................................................................................................... 16
4.5 Alarm ......................................................................................................... 16
4.6 Camera-instelling...................................................................................... 17
4.6.1 Een camera toevoegen (koppelen) ......................................... 17
4.6.2 Camerweergave ....................................................................... 17
4.6.3 Een camera verwijderen .......................................................... 18
4.6.4 Scan camera .............................................................................. 18
4.7 Temperatuur ............................................................................................. 18
4.8 Stroombesparing-modus.......................................................................... 18
4.9 Video ......................................................................................................... 19
4.10 Tijdinstelling .............................................................................................. 19
5. Weergave via Wi-Fi
®
Internet ................................................................20
5.1 Minimale systeemvereisten...................................................................... 20
5.2 Aan de slag - Apparaten aansluiten........................................................... 21
5.3 Gebruikersaccount en Camera-instelling op Android™ apparaten ...... 22
5.3.1 De voeding inschakelen en de Camera aansluiten ................. 22
5.3.2 Download de Hubble App ........................................................ 22
5.3.3 Activeer de Hubble App op het Android™ apparaat ............. 23
5.3.4 Een Camera aan uw account toevoegen ................................ 24

Inhoud 7
NEDERLANDS
5.4 Gebruikersaccount en Camera-instelling:
Gebruik met iPhone
®
/iPad
®
....................................................................28
5.4.1 De voeding inschakelen en de Camera aansluiten .................28
5.4.2 Download de Hubble App ........................................................28
5.4.3 Activeer de Hubble App op uw iPhone
®
/iPad
®
.....................29
5.4.4 Een Camera aan uw account toevoegen ................................30
5.5 Camera-functies:
Gebruik met Android™ apparaten..........................................................34
5.5.1 De Camera op voeding aansluiten ...........................................34
5.5.2 Meer Camera's toevoegen .......................................................34
5.5.3 Een Camera verwijderen ..........................................................36
5.5.4 Uw Accountgegevens veranderen ..........................................37
5.5.5 Camera-instellingen ..................................................................38
5.5.6 Algemene instellingen ..............................................................39
5.5.7 Functies van de Hubble Applicatie ..........................................40
5.6 Camera-functies:
Gebruik met iPhone
®
/iPad
®
....................................................................44
5.6.1 Meer Camera's toevoegen .......................................................44
5.6.2 Een Camera verwijderen ..........................................................45
5.6.3 Uw Accountgegevens veranderen ..........................................46
5.6.4 Camera-instellingen ..................................................................47
5.6.5 Algemene instellingen ..............................................................48
5.6.6 Hubble App instellingen ...........................................................49
5.6.7 Functies van de Hubble Applicatie ..........................................50
5.7 Camera-functies:
Gebruik met een PC/Notebook...............................................................54
5.8 Procedure voor het resetten van de Camera ..........................................54
6. Afvoeren van het apparaat (Milieu).........................................................55
7. Reinigen...................................................................................................56
8. Hulp..........................................................................................................57
9. Algemene informatie...............................................................................66

8 Veiligheidsinstructies
1. Veiligheidsinstructies
WAARSCHUWING:
Wurgingsgevaar: Kinderen zijn met
snoeren GEWURGD. Houd dit snoer
buiten bereik van kinderen (meer dan
1 meter afstand). Nooit verlengsnoeren
gebruiken met voedingsadapters.
Gebruik uitsluitend de meegeleverde
voedingsadapters.

Veiligheidsinstructies 9
NEDERLANDS
WAARSCHUWING
Deze digitale video Baby Montor voldoet aan alle relevante normen voor
elektromagnetische velden en is veilig voor gebruik mits behandeld volgens de
aanwijzingen in de Gebruikershandleiding. Lees de aanwijzingen in de
Gebruikershandleiding aandachtig door alvorens het apparaat te gebruiken.
• Het installeren moet door een volwassene worden uitgevoerd. Kleine
onderdelen uit de buurt van kinderen houden.
• Dit product is geen speelgoed. Voorkom dat kinderen er mee spelen.
• Deze Baby Monitor is geen vervanging voor verantwoord toezicht door
volwassenen.
• Bewaar deze Gebruikershandleiding om later te kunnen raadplegen.
• Plaats het babytoestel of de snoeren niet in de wieg of binnen bereik van de
baby (het apparaat moet op een afstand van minstens 1 meter van de baby zijn).
• Snoeren buiten het bereik van kinderen houden.
• De Baby Monitor niet met een handdoek of deken afdekken.
• Nooit verlengsnoeren gebruiken met voedingsadapters. Gebruik uitsluitend
de meegeleverde adapter.
• Test deze monitor zodat u vertrouwd bent met alle functies voordat u het
apparaat in gebruik neemt.
Instellen en gebruik van Babytoestel:
● Kies een plaats voor het Babytoestel die u goed zicht geeft op de baby
in de wieg.
● Plaats het Babytoestel op een vlakke ondergrond, zoals een dressoir,
bureau of boekenplank, of monteer het Babytoestel op een muur met
behulp van de ophanging onder de stand.
● Plaats het Babytoestel of de snoeren NOOIT in de wieg.
● Plaats het Babytoestel of de snoeren niet in de wieg of binnen bereik
van de baby (het apparaat moet op een afstand van minstens 1 meter
van de baby zijn).

10 Veiligheidsinstructies
• De Baby Monitor niet in de omgeving van water gebruiken.
• De Baby Monitor niet bij een warmtebron plaatsen.
• Gebruik uitsluitend de meegeleverde opladers en voedingsadapters. Geen
andere opladers of voedingsadapters gebruiken om schade aan het apparaat
en de batterijen te voorkomen.
• De contactpunten niet met scherpe of metalen voorwerpen aanraken.
OPGELET
Explosiegevaar als de batterij worden vervangen door een verkeerd type batterij.
Gooi gebruikte batterijen weg volgens de voorschriften.
Het toestel moest zodanig worden geplaats en gebruikt dat er minimaal een
afstand is van ongeveer 20cm van het lichaam van de gebruiker.

In gebruik nemen 11
NEDERLANDS
2. In gebruik nemen
2.1 Voeding voor Babytoestel
1. Sluit de kleine stekker van de voedingsadapter aan op het babytoestel
(camera) en het andere uiteinde op een geschikt stopcontact.
OPMERKING
Gebruik alleen de meegeleverde adapter (5V DC/1500mA).
2. Zet de AAN/UIT-toets op de stand AAN. De voeding-LED gaat blauw
branden.
3. Schuif de AN/UIT-schakelaar naar de stand UIT om het babytoestel uit te
schakelen.
2.2 Voeding voor Oudertoestel
BELANGRIJK
Het oudertoestel bevat een ingebouwde oplaadbare batterij (Lithium-ion
batterij 1880mAh). De batterij vóór gebruik 16 uur opladen.
1. Sluit de micro-USB stekker van de voedingsadapter aan op het oudertoestel
en het andere uiteinde op een geschikt stopcontact. Gebruik alleen de
meegeleverde adapter (5V DC/1.500mA) met de micro-USB stekker.
ON OFF
Zet de camera op
de stand AAN
Stekker van voedingsadapter

12 In gebruik nemen
2. De toets 0 VOEDING AAN/UIT 1 seconden ingedrukt houden om het
oudertoestel in te schakelen.
3. Als het babytoestel en oudertoestel zijn ingeschakeld, toont het
oudertoestel een videobeeld opgenomen door het babytoestel.
4. Als de verbinding verbroken is of als u buiten bereik bent, wordt het
videobeeld uitgeschakeld en het toestel laat elke 5 seconden een
geluidstoon horen. Plaat het oudertoestel dichter bij het babytoestel totdat
de verbinding is hersteld.
5. De toets
0
VOEDING AAN/UIT ingedrukt houden totdat de voortgangsbalk
stopt om het oudertoestel uit te schakelen.
OPMERKING
Het batterijpictogram wordt ROOD om aan te geven dat de batterij zwak
is. Het oudertoestel laat elke 15 second een geluidstoon horen. De batterij moet
worden geladen; het duurt 12 uur om de batterij geheel op te laden.
Tijdens het opladen
1. Als het toestel is uitgeschakeld, en de adapter is aangesloten, verschijnt
adapterlogo op het n-scherm en het knipperende batterij-logo wordt 15
seconden getoond. De blauwe LED in de linker bovenhoek geeft aan dat
de adapter is aangesloten.
2. Terwijl de voeding aan is en de adapter is aangesloten, toont het
batterijpictogram in de rechter bovenhoek van het scherm dat de batterij
wordt opgeladen. De blauwe LED in de linker bovenhoek geeft aan dat de
adapter is aangesloten.

In gebruik nemen 13
NEDERLANDS
2.3 Aanmelden (Koppelen)
De Baby monitor is al aangemeld bij uw oudertoestel. Het is niet nodig opnieuw
aan te melden tenzij het babytoestel de verbinding met het oudertoestel verliest.
Ga als volgt te werd om uw babytoestel opnieuw aan te melden of een nieuw
babytoestel aan te melden:
1. Druk op de
M toets van het oudertoestel. De menubalk verschijnt.
2. Druk op de
< LINKS-toets of > RECHTS-toets totdat wordt
gemarkeerd. Het
del/ add/ view/ scan
menu verschijnt.
3. Druk op de
+ OMHOOG-toets of - OMLAAG-toets en selecteer
add
Druk op de
O om te bevestigen.
4. Camera
verschijnt. Druk op de + OMHOOG-toets of -
OMLAAG-toets en selecteer de gewenste Camera. Druk op de
O toets
om een camera te zoeken. De groene audioniveau-LED knippert tijdens
het zoeken.
5. Druk op de
O toets om te bevestigen.
6. De KOPPELING-toets aan de onderkant van het babytoestel ingedrukt
houden totdat het oudertoestel de camera vindt, een geluidstoon laat
horen en het videobeeld toont.
OPMERKING
Als een babytoestel eerder werd aangemeld, wordt de oude registratie van het
babytoestel overschreven.
+

14 Gebruik van de Baby Monitor
3. Gebruik van de Baby Monitor
3.1 Instellen
• Plaats het babytoestel op een toegankelijk plaatst (b.v. op een tafel) en richt
de lens van de camera op de ruimte die u wilt monitoren.
• De richting van het babytoestel aanpassen door de camera naar boven,
beneden, links of rechts te verstellen totdat u het gewenst beeld ziet op het
oudertoestel.
OPMERKING
Plaats het babytoestel niet binnen bereik van de baby! Als het beeld of geluid
storing ondervindt, de apparaten verplaatsen en controleren of andere electrische
apparaten de storing kunnen veroorzaken.
3.2 Zenken en kantelen
De camera kan op afstand met het oudertoestel worden bediend.
1. Druk op de
+ OMHOOG-toets of - OMLAAG-toets om naar boven of
beneden te kantelen.
2. Druk op de
< LINKS-toets of > RECHTS-toets om naar links or rechts te
zwenken.
3.3 Nachtzichtmodus
Het babytoestel heeft 8 hoge intensiteit infrarood LEDs voor het registreren van
heldere beelden in het donker. Wanneer de ingebouwde fotosensor aan de
bovenkant van het apparaat een laag niveau van omgevingslicht detecteert,
worden de LEDs automatisch geactiveerd en het scherm op het oudertoestel wordt
in zwart-wit weergegeven. Het pictogram verschijnt bovenaan het scherm.
3.4 Spreek-modus
De
S
PREEK-toets van het oudertoestel ingedrukt houden om via de luidspreker
van het babytoestel tegen u baby te spreken. Het
T
pictogram verschijnt bovenin
het LCD-scherm.

Gebruik van de Baby Monitor 15
NEDERLANDS
3.5 Video AAN/UIT
Druk op de V VIDEO AAN/UIT toets om het LCD-scherm aan of uit te
schakelen en de audiomonitor aan te laten.
3.6 Temperatuur display (HH °C / °F of LL °C / °F)
De temperatuurmeting van de temperatuursensor aan de achterkant van het
babytoestel verschijnt bovenin het LCD-scherm. De aflezingen worden ROOD
als de temperatuur boven 29° C / 84° F of onder 14° C / 57° F komt. De aflezing
verandert in HH ° C / ° F als de temperatuur boven 36° C / 97° F komt. De
aflezing verandert in LL ° C / ° F als de temperatuur onder 1° C / 34° F komt.

16 Menu-opties van oudertoestel
4. Menu-opties van oudertoestel
4.1 Volume
1. Druk op de Volume-toets - of + om het volume in te stellen. Het
pictogram verschijnt en u kunt het gewenste volume instellen tussen 0~8.
(De standaardinstelling voor volumeniveau is 4.)
4.2 Helderheid
1. Druk op de M toets om de menu-balk te openen.
2. Druk op de
< LINKS-toets of > RECHTS-toets totdat oplicht.
3. Druk op de
+ OMHOOF-toets of - OMLAAG-toets om de gewenste
helderheid in te stellen tussen 1~8. (De standaardinstelling voor de
helderheid is 5.)
4.3 Slaapliedje
1. Druk op de M toets om de menu-balk te openen.
2. Druk op de
< LINKS-toets of > RECHTS-toets totdat oplicht.
3. Druk op de
+ OMHOOG-toets of - OMLAAG-toets om een van de 5
slaapliedjes te selectereren, of de lus-optie om alle 5 liedjes om beurten af
te spelen. Als een individueel liedje is geselecteerd, wordt het één keer
afgespeeld. (De standaard instelling voor slaapliedjes uit UIT)
4. Druk op
O op het geselecteerde slaapliedje om het gewenste
volumeniveau van het liedje in te stellen.
4.4 Zoom
1. Druk op de M toets om de menu-balk te openen.
2. Druk op de
< LINKS-toets of > RECHTS-toets totdat oplicht.
3. Druk op de
+ OMHOOG-toets of - OMLAAG-toets en selecteer
1X
of
2X
Zoom. (De standaard instelling is 1X)
4.5 Alarm
1. Druk op de M toets om de menu-balk te openen.
2. Druk op de
< LINKS-toets of > RECHTS-toets totdat oplicht.
3. Druk op de
+ OMHOOG-toets of - OMLAAG-toets en selecteer de
alarmtijd (
6u
,
4u
,
2u
). (De standaard instelling voor het alarm is uit UIT)
4. Als een alarmtijd is geselecteerd, zal het oudertoestel na elke periode van
6, 4 of 2 uur voor 45 seconden een geluidstoon laten horen.

Menu-opties van oudertoestel 17
NEDERLANDS
4.6 Camera-instelling
4.6.1 Een camera toevoegen (koppelen)
1. Druk op de M toets om de menu-balk te openen.
2. Druk op de
< LINKS-toets of > RECHTS-toets totdat wordt
gemarkeerd. Het
del/ add/ view/ scan
menu verschijnt.
3. Druk op de
+ OMHOOG-toets of - OMLAAG-toets en selecteer
add
.
Druk op de
O toets om te bevestigen.
4. Camera verschijnt. Druk op de
+ OMHOOG-toets of -
OMLAAG-toets en selecteer de gewenste Camera. Druk op de
O toets
om een camera te zoeken. De groene audioniveau-LED knippert tijdens
het zoeken.
5. De KOPPELING-toets aan de onderkant van het babytoestel ingedrukt
houden totdat het oudertoestel de camera vindt, een geluidstoon laat
horen en het videobeeld toont.
OPMERKING
Een camera kan gelijktijdig slechts aan één oudertoestel worden gekoppeld.
4.6.2 Camerweergave
1. Druk op de M toets om de menu-balk te openen.
2. Druk op de
< LINKS-toets of > RECHTS-toets totdat wordt
gemarkeerd. Het
del/ add/ view/ scan
menu verschijnt.
3. Druk op de
+ OMHOOG-toets of - OMLAAG-toets en selecteer
view
.
Druk op de
O toets om te bevestigen.
4. Camera verschijnt. Druk op de
+ OMHOOG-toets of -
OMLAAG-toets en selecteer de gewenste camera. Druk op de
O toets
om het beeld van die camera weer te geven.
TIP
Snelle methode om camerabeelden te bekijken zonder gebruik van de menubalk.
Druk herhaaldelijk op OK en selecteer Camera ,
scan
.

18 Menu-opties van oudertoestel
4.6.3 Een camera verwijderen
1. Druk op de M toets om de menu-balk te openen.
2. Druk op de
< LINKS-toets of > RECHTS-toets totdat wordt
gemarkeerd. Het
del/ add/ view/ scan
menu verschijnt.
3. Druk op de
+ OMHOOG-toets of - OMLAAG-toets en selecteer
del
.
Druk op de
O toets om te bevestigen.
4. Camera verschijnt. Druk op de
+ OMHOOG-toets of -
OMLAAG-toets en selecteer de gewenste camera. Druk op de
O toets
de camera te verwijderen.
Opmerking:
Het is niet mogelijk de camera te verwijderen als er slechts één geregistreerde
camera in het systeem is.
4.6.4 Scan camera
1. Druk op de M toets om de menu-balk te openen.
2. Druk op de
< LINKS-toets of > RECHTS-toets totdat wordt
gemarkeerd. Het
del/ add/ view/ scan
menu verschijnt.
3. Druk op de
+ OMHOOG-toets of - OMLAAG-toets en selecteer
scan
.
Druk op de
O toets om te bevestigen.
4. Het scherm zal toont beelden van verschillende geregistreerde camera's in
een lus van
met een snelheid van ongeveer 12 seconden.
TIP
Snelle methode om camerabeelden te bekijken zonder gebruik van de menubalk.
Druk herhaaldelijk op OK en selecteer Camera ,
scan
.
4.7 Temperatuur
1. Druk op de M toets om de menu-balk te openen.
2. Druk op de
< LINKS-toets of > RECHTS-toets totdat oplicht.
3. Druk op de
+ OMHOOG-toets of - OMLAAG-toets en selecteer °C of °F.
4.8 Stroombesparing-modus
1. Druk op de M toets om de menu-balk te openen.
2. Druk op de
< LINKS-toets of > RECHTS-toets totdat V oplicht.
3. Druk op de
+ OMHOOF-toets of - OMLAAG-toets om automatische
video te selecteren na 5 min, 30 min of 60 min wanneer het toestel niet
wordt opgeladen.

Menu-opties van oudertoestel 19
NEDERLANDS
4.9 Video
U kunt een video van uw baby opnemen met deze functie. De video's worden
opgeslagen op de SD-geheugenkaart, dus zorg ervoor dat de geheugenkaart
voldoende geheugenruimte heeft.
1. Druk op de
M toets om de menu-balk te openen.
2. Druk op de
< LINKS-toets of > RECHTS-toets totdat oplicht.
3. Druk op de
+ OMHOOG-toets of - OMLAAG-toets en selecteer .
Druk op de
O toets om het opnemen te starten en druk op en druk
op de
O toets om te stoppen.
4. Druk op de
+ OMHOOG-toets of - OMLAAG-toets en selecteer .
Druk op de
O toets om de video af te spelen.
Opmerking:
Het videoformaat is AVI die u op een computer/smartphone/Tablet PC kunt
bekijken.
4.10 Tijdinstelling
1. Druk op de < LINKS-toets of de > RECHTS-toets totdat wordt
gemarkeerd en druk op de
O toets.
2. Druk op de
< LINKS-toets of > RECHTS-toets om tussen instellingen te
schakelen.
3. Druk op de
+ OMHOOG-toets of - OMLAAG-toets om de Datum,
Tijdformaat en Tijd in te stellen.

20 Weergave via Wi-Fi® Internet
5. Weergave via Wi-Fi
®
Internet
5.1 Minimale systeemvereisten
Webportal
• Windows
®
7
• Mac OS
®
10.7
• Chrome™ 24
• Internet Explorer
®
9
• Safari
®
6
• Java™ 7
• Firefox
®
18.0
• Adobe
®
Flash
®
Player 15.0
Android
™
System
• Versie 4.2 of hoger
iPhone
®
/iPad
®
iOS
• Versie 7.0 of hoger
Wi-Fi
®
vereisten:
• Ten minste 0.6 Mbps uploadbandbreedte per camera. Test uw
internetsnelheid op: http://www.speedtest.net/

Weergave via Wi-Fi® Internet 21
NEDERLANDS
5.2 Aan de slag - Apparaten aansluiten
Hoe werkt het?
Wanneer een gebruiker probeert toegang te krijgen tot de Camera, verifieert
onze beveiligde server de identiteit van de gebruiker en geeft toegang tot de
Camera.
Instellen
Sluit de Camera aan op de voedingsadapter en sluit deze aan op een geschikt
stopcontact. Zet de schakelaar op de stand AAN. De Camera moet binnen bereik
zijn van de Wi-Fi
®
router waarmee u verbinding wilt maken. Houd het wachtwoord
van de router bij de hand tijdens het installatieproces van de in-app.
Status van LED-indicator:
- Koppelen / Instellingstatus: De LED is rood en blauw en knippert langzaam
- Niet aangesloten status: De LED is rood en knippert langzaam
- Aangesloten status: LED is blauw en is constant aan
- Klaar voor aansluitingstatus: LED is blauw en d knippert langzaam
Opmerking:
U kunt de instelling alleen uitvoeren met een compatibele
smartphone of tablet en niet via een PC.
Het beeld van uw Camera
vanaf een compatibel
apparaat extern weergeven
Hubble
Service
MBP854CONNECT
Camera
Wi-Fi
®
Router

22 Weergave via Wi-Fi® Internet
5.3 Gebruikersaccount en Camera-instelling op
Android™ apparaten
Wat u nodig hebt
• MBP854CONNECT camera
• De voedingsadapter voor de Camera
• Apparaat met Android™ systeem versie 4.2 of hoger
5.3.1 De voeding inschakelen en de Camera aansluiten
• Sluit de voedingsadapter aan op een stopcontact en steek de stekker in de
micro USB-aansluiting aan op de achterzijde van de Camera.
• Zorg ervoor dat de AAN/UIT-schakelaar op AAN staat.
• De rode LED van de Camera knippert nadat het opstarten van de Camera is
voltooid. Wanneer u twee 'pieptonen' hoort, is de Camera klaar voor installatie.
5.3.2 Download de Hubble App
• Ga naar de Google Play™ Store en zoek naar “Hubble for Motorola Monitors”.
• Download de Hubble for Motorola Monitors toepassing van de Google
Play™ Store en installeer het opuw Android™ apparaat.

Weergave via Wi-Fi® Internet 23
NEDERLANDS
Android™
5.3.3 Activeer de Hubble App op het Android™ apparaat
• Zorg ervoor dat uw Android™ apparaat is aangesloten op uw Wi-Fi
®
router.
• Activeer de Hubble App en voer uw Hubble App accountgegevens in. Lees de
Gebruiksvoorwaarden en selecteer “I agree to the Terms of Use” voordat u op
Create
tikt. (Afbeelding A1)
Opmerking: Als u al over een Hubble account beschikt, selecteer Already have
a Account? en ga naar de volgende stap.
A1

24 Weergave via Wi-Fi® Internet
5.3.4 Een Camera aan uw account toevoegen
• Een nieuwe account aanmaken en inloggen.
• Tik op Add Camera. (Afbeelding A2)
• Tik op Continue. (Afbeelding A3)
• De installatie-instructies verschijnen op het scherm. (Afbeelding A4)
A2 A3
A4

Weergave via Wi-Fi® Internet 25
NEDERLANDS
Android™
• De KOPPELING toets aan de zijkant van de Camera 3 seconden ingedrukt
houden. U hoort een pieptoon en een stem die zegt “Ready to Pairing” van
de Camera. Tik op Search for Camera.
• De App zoekt automatisch naar verbinding met uw Camera zoals getoond
de onderstaande afbeeldingen (Afbeeldingen A5, A6) en de LED op de
Camera knippert blauw/rood.
A5 A6

26 Weergave via Wi-Fi® Internet
• Selecteer uw Wi-Fi
®
Netwerk en tik op Continue. Uw wachtvoord invoeren
en op Connect tikken. (Afbeeldingen A7, A8)
• Het duurt een paar minuten voor de Camera verbinden maakt met het Wi-Fi
®
netwerk voordat de verbindingsstatus wordt getoond (Afbeeldingen A9, A10).
Als de aansluiting mislukt, op Retry drukken en de stappen in 5.3.4 herhalen.
A7 A8
A9 A10

Weergave via Wi-Fi® Internet 27
NEDERLANDS
Android™
• Tik op Watch Live Camera om de Camera videostream te bekijken. De
blauwe LED van de Camera knippert. (Afbeelding A11)
• Tik op het Hubble logo en ga terug naar de Camera-lijst. (Afbeelding A12)
A11 A12

28 Weergave via Wi-Fi® Internet
5.4 Gebruikersaccount en Camera-instelling:
Gebruik met iPhone
®
/iPad
®
Wat u nodig hebt
• MBP854CONNECT camera
• De voedingsadapter voor de Camera
• iPhone
®
/iPad
®
met iOS versie 7.0 of hoger
5.4.1 De voeding inschakelen en de Camera aansluiten
• Sluit de voedingsadapter aan op een stopcontact en steek de stekker in de
micro USB-aansluiting aan op de achterzijde van de Camera.
• Zorg ervoor dat de AAN/UIT-schakelaar op AAN staat.
• De rode LED van de Camera knippert nadat het opstarten van de Camera is
voltooid. Wanneer u twee 'pieptonen' hoort, is de Camera klaar voor installatie.
5.4.2 Download de Hubble App
• Ga naar de App Store en zoek naar de "Hubble for Motorola Monitors” app.
• Download de Hubble for Motorola Monitors App en installeer deze op uw
iPhone
®
/iPad
®
.

Weergave via Wi-Fi® Internet 29
iOS
NEDERLANDS
5.4.3 Activeer de Hubble App op uw iPhone
®
/iPad
®
• Zorg ervoor dat uw iPhone
®
/iPad
®
is aangesloten op uw Wi-Fi
®
Router.
• Activeer de Hubble App en voer uw Hubble App accountgegevens in. Lees
de Gebruiksvoorwaarden en selecteer “I agree to the Terms of Use” voordat
u op Create tikt. (Afbeelding i1)
Opmerking: Als u al over een Hubble account beschikt, selecteer Already have
a Account? en ga naar de volgende stap.
i1

30 Weergave via Wi-Fi® Internet
5.4.4 Een Camera aan uw account toevoegen
• Een nieuwe account aanmaken en inloggen.
• Tik op Add Camera. (Afbeelding i2)
• Tik op “MBP85CONNECT”. (Afbeelding i3)
• De aanwijzingen op het scherm volgen om de Bluetooth
®
-functie op uw
iPhone
®
/iPad
®
in te schakelen.
i2 i3
FOCUS85 /
SCOUT66 /
MBP854
Blink83 / Scout83 /
MBP36HD
i4

Weergave via Wi-Fi® Internet 31
iOS
NEDERLANDS
• Tik op de Home-toets en op het “Instellen"-menu om de Bluetooth
®
functie
op uw iPhone
®
/iPad
®
te openen.
• Druk op de HOME-toets om het Instellingen-menu te verlaten en tik op
"Hubble for Motorola Monitors" applicatie op het opstartscherm te openen.
• Tik op Continue en volg de onderstaande aanwijzingen.
i5 i6
i7

32 Weergave via Wi-Fi® Internet
• Volg de bovenstaande stappen om de camera te zoeken met
identificatienummer “CameraHD-xxxxxxxxxx”, en tik een keer op Continue.
Zorg ervoor dat uw iPhone
®
of iPad
®
verbinding heeft met de camera.
(Afbeelding i8)
• Selecteer uw Wi-Fi
®
Network tap en tik op Continue. Uw wachtwoord
invoeren en op Next tikken. (Afbeeldingen i9, i10)
i8
i9 i10

Weergave via Wi-Fi® Internet 33
iOS
NEDERLANDS
• Het duurt een paar minuten voor de Camera verbinden maakt met het Wi-Fi
®
netwerk voordat de verbindingsstatus wordt getoond (Afbeeldingen i11, i12).
Als de aansluiting mislukt, op Retry drukken en de bovenstaande stap 5.4.4
herhalen.
• Tik op Watch Live Camera om het beeld van de Camera te bekijken.
(Afbeelding i13)
i11 i12

34 Weergave via Wi-Fi® Internet
• Tik op het Hubble logo en ga terug naar de Camera-lijst. (Afbeelding i14)
5.5 Camera-functies:
Gebruik met Android™ apparaten
5.5.1 De Camera op voeding aansluiten
• De kleine stekker van de voedingsadapter aansluiten op de
voedingsaansluiting van de voedingsadapter en de stekker van de
voedingsadapter aansluiten op een geschikt stopcontact.
• Schuif de AAN/UIT- schakelaar naar AAN. De blauwe LED van de voeding
gaat branden. (Opmerking: Schuif de AAN/UIT-schakelaar naar UIT om het
apparaat uit te schakelen.)
• Activeer de Hubble App op uw Android™ apparaat.
• Het camerabeeld verschijnt op het scherm.
5.5.2 Meer Camera's toevoegen
• Tik op het Hubble-logo en ga naar de pagina Add Camera om het
camerabeeld te zien. (Afbeelding A13)
• Tik op
Add Camera
en volg de stappen voor het instellen van het Android™ in
5.3.4. om meer camera's toe te voegen. (Afbeelding A14)
i13 i14

Weergave via Wi-Fi® Internet 35
NEDERLANDS
Android™
• Zodra de Camera is toegevoegd, zal het camerabeeld automatisch worden
getoond.
A13 A14

36 Weergave via Wi-Fi® Internet
5.5.3 Een Camera verwijderen
Verwijder een Camera van uw account door onderstaande stappen uit te
voeren:
• Tik op het Instellingen-pictogram op de General-pagina, en tik dan op
Camera Details. (Afbeelding A15)
• Selecteer Remove Camera en tik op Yes om het toestel van de Cameralijst
te verwijderen. (Afbeelding A16)
A15 A16

Weergave via Wi-Fi® Internet 37
NEDERLANDS
Android™
5.5.4 Uw Accountgegevens veranderen
U kunt uw accountgegevens veranderen met behulp van uw Android™
apparaat.
• Tik op Account op de General-pagina. De Account-instellingen verschijnen
op het scherm. (Afbeelding A17)
• Tik op Change Password om uw wachtwoord te veranderen door de
aanwijzingen te volgen.
• Tik op Log Out om het account te verlaten.
• Tik op Freemium plan om naar onze Cloud Video Recording Service te gaan. Ga
voor meer informatie naar onze website http://www.hubbleconnected.com
.
• Tik op Use Remote Only voor toegang tot Remote Connection Setting.
Bevestig het gebruik van Use Remote Only door Yes te selecteren.
• Enable Disconnect Alert en uw Android
TM
apparaat laat een geluidstoon
horen als de verbinding verbroken is. Alarm bij verbroken verbinding
inschakelen door Yes te selecteren.
• Tik op Send Log om uw Hubble Android App report via e-mail naar onze
server te sturen. Dit moet worden verzonden op verzoek van onze
klantenservice.
A17

38 Weergave via Wi-Fi® Internet
5.5.5 Camera-instellingen
U kunt de Camera-instellingen veranderen door op het Settings-pictogram
op de Camera-lijst/pagina te tikken. (Afbeelding A18)
• Tik op Camera Details voor de Camera Name, Change Image, Firmware
version, Model ID en Remove Camera. (Afbeelding A19)
• Tik op Notification Sensitivity om de gevoeligheid van geluid &
bewegingmotie in te stellen, en voor het instellen van Alarm voor Hoge/Lage
temperatuur. (Afbeelding A20)
A18 A19
A20

Weergave via Wi-Fi® Internet 39
NEDERLANDS
Android™
5.5.6 Algemene instellingen
• Tik op Settings op de General-pagina.
• Tik op de General Settings om de aanduiding van de Clock(12uur/24uur) &
de (°C / °F) te selecteren en om Notification SoundVibration te activeren.
(Afbeelding A21)
• Tik op Do Not Disturb, zet de timer op de gewenste tijd en selecteer ON. De
Camera stuurt geen geluid of alarm naar uw Android™ apparaat tijdens de
ingestelde tijd. (Afbeelding A22)
A21 A22

40 Weergave via Wi-Fi® Internet
5.5.7 Functies van de Hubble Applicatie
Tik op het weergaveveld. De functiepictogrammen verschijnen zoals hieronder
getoond.
Two Way Communication – Tik op om de functie te activeren. Druk op
de ronde toets om een keer door de Camera te spreken. De toets opnieuw
indrukken uit om te luisteren naar de audiofeedback van de Camera.
(Afbeeldingen A23, A24)
A23 A24

Weergave via Wi-Fi® Internet 41
NEDERLANDS
Android™
Zwenk- en kantel-functie:
Tik op de omhoog/omlaag-toetsen om te kantelen, en op de links/rechts-
toetsen om te zwenken. (Afbeeldingen A25, A26)
A25 A26

42 Weergave via Wi-Fi® Internet
Foto/Video - Neem een foto of maak een video-opname met uw Camera.
Tik op het Video-pictogram om de videofunctie te activeren en druk op de rode
toets om het opnemen te starten en te stoppen. (Afbeeldingen A27, A28)
Tik op het Camera-pictogram om naar de Camera-modus te schakelen. U
kunt foto's maken vauit de Camera-weergave. (Afbeelding A29)
A27 A28
A29

Weergave via Wi-Fi® Internet 43
NEDERLANDS
Android™
Opmerking:
Foto's en video's worden opgeslagen in het interne flashgeheugen uw
Android™ apparaat. Ze kunnen bekeken worden via de Gallery of de Media
Player. Ga voor het afspelen van video's naar de Hubble App of gebruik een 3rd
party applicatie zoals de MX player (te vinden in de Google Play™ Store), die
in staat is MJPG (Motionjpeg) bestanden weer te geven.
Melodie – Om een van de 5 beschikbare melodieën af te spelen, drukt u op
Melody om het Melody menu te openen. Selecteer een van de gewenste
melodieën voor weergave op uw Camera. (Afbeelding A30)
Temperatuurmeting – De temperatuurmetingen van de temperatuursensor
aan de achterkant van de Camera wordt weergegeven op het scherm van uw
Android™ apparaat (Afbeelding A31). De aanduiding wordt ROOD als de
temperatuur hoger/lager is dan de temperatuur die is ingesteld in uw Account.
(see deel 4.2.4)
A30 A31

44 Weergave via Wi-Fi® Internet
5.6 Camera-functies:
Gebruik met iPhone
®
/iPad
®
• Activeer de Hubble App op uw iPhone
®
/iPad
®
.
• Het camerabeeld verschijnt op het scherm.
5.6.1 Meer Camera's toevoegen
• Tik op het Hubble-logo en ga naar de pagina Add Camera om het
camerabeeld te zien. (Afbeelding i15)
• Tik op Add Camera om eenCamera toe te voegen (volg de stappen in 5.4.4.
voor het instellen van iPhone
®
/iPad
®
). (Afbeelding i16)
• Zodra de Camera is toegevoegd, zal het camerabeeld automatisch worden
getoond.
i15 i16

Weergave via Wi-Fi® Internet 45
iOS
NEDERLANDS
5.6.2 Een Camera verwijderen
U kunt een Camera van uw Account verwijderen door deze stappen te volgen:
• Tik op het Settings-pictogram op de General-pagina, en tik op Camera
Details. (Afbeelding i17)
• Selecteer Remove Camera en tik op Yes om het toestel van de Cameralijst
te verwijderen. (Afbeelding i18)
i17 i18

46 Weergave via Wi-Fi® Internet
5.6.3 Uw Accountgegevens veranderen
U kunt uw account-gegeven veranderen met uw iPhone
®
/iPad
®
.
• Tik op Account op de General-pagina. De Account-instellingen verschijnen
op het scherm. (Afbeelding i19)
• Tik op Change Password om uw wachtwoord te veranderen door de
aanwijzingen op te volgen.
• Tik op Log Out om het account te verlaten.
• Tik op Current plan om naar onze Cloud Video Recording Service te gaan. Ga voor
meer informatie naar onze website http://www.hubbleconnected/plans
.
• Tik op Send app log om uw Hubble App report via e-mail naar onze server te
sturen. Dit moet worden verzonden op verzoek van onze klantenservice.
i19

Weergave via Wi-Fi® Internet 47
iOS
NEDERLANDS
5.6.4 Camera-instellingen
U kunt de instellingen van de camera wijzigen door op het Settings-pictogram
op de General-pagina te tikken (Afbeelding i20). U kunt de Camera Name
en Firmware version controleren (Afbeelding i21) en de naam van de Camera
veranderen door op de bestaande naam te tikken en de instructies te volgen.
• Tik op Notification Sensitivity om de gevoeligheid van geluid &
bewegingmotie in te stellen, en voor het instellen van Alarm voor Hoge/Lage
temperatuur. (Afbeelding i22)
i20 i21
i22

48 Weergave via Wi-Fi® Internet
5.6.5 Algemene instellingen
• Tik op Settings op de General-pagina. (Afbeelding i23)
•
Tik op
General Settings
om het formaat van de
Clock
(12hr/24hr) &
Temperature
(°C / °F) te veranderen en om
Notification Sound
of
Vibration
te
activeren. (Afbeelding i24)
• Tik op Do Not Disturb, zet de timer op de gewenste tijd en selecteer ON. De
Camera stuurt geen geluid of alarm naar uw iPhone
®
/iPad
®
apparaat tijdens
de ingestelde tijd. (Afbeelding i25)
i23 i24
i25

Weergave via Wi-Fi® Internet 49
iOS
NEDERLANDS
5.6.6 Hubble App instellingen
• Tik op Settings op uw iPhone
®
/iPad
®
. Een lijst met applicaties verschijnt. Tik
op de Hubble App en de instellingen worden op het scherm getoond.
(Afbeelding i26)
i26

50 Weergave via Wi-Fi® Internet
5.6.7 Functies van de Hubble Applicatie
Tik in de Camera-weergave op het scherm. De volgende functiepictogrammen
verschijnen: Two Way Communication – Tik op om de functie te
activeren. Druk op de ronde toets om een keer door de Camera te spreken. De
toets opnieuw indrukken uit om te luisteren naar de audiofeedback van de
Camera. (Afbeeldingen i27, i28)
i27 i28

Weergave via Wi-Fi® Internet 51
iOS
NEDERLANDS
Zwenk- en kantel-functie:
Tik op de omhoog/omlaag-toetsen om te kantelen, en op de links/rechts-
toetsen om te zwenken. (Afbeeldingen A29, A30)
i29 i30

52 Weergave via Wi-Fi® Internet
Take Picture - Tik op het Camera-pictogram om foto's in de
cameramodus te maken. (Afbeelding i31)
Opmerking:
Foto's worden opgeslagen in het interne flashgeheugen van uw iPhone
®
/iPad
®
.
i31

Weergave via Wi-Fi® Internet 53
iOS
NEDERLANDS
Melodie – Om een van de 5 beschikbare melodieën af te spelen, drukt u op
Melody om het Melody menu te openen. Selecteer een van de gewenste
melodieën voor weergave op uw Camera. (Afbeelding i32)
Temperatuurmeting – De temperatuurmeting van de temperatuursensor
op de achterkant van de Camera verschijnt op het scherm van uw iPhone
®
/
iPad
®
(Afbeelding i33). De aanduiding wordt ROOD als de temperatuur hoger/
lager is dan de temperatuur die is ingesteld in uw Account. (zie 5.6.5)
i32 i33

54 Weergave via Wi-Fi® Internet
5.7 Camera-functies:
Gebruik met een PC/Notebook
• Ga naar https://app.hubbleconnected.com/#login
• Voer uw gebruikersnaam en wachtwoord in en klik vervolgens op Login als u
al een account hebt gemaakt.
• Klik op de Camera-lijst gekoppeld in uw account via het Android™ apparaat
of iPhone
®
/iPad
®
. De cameraweergave verschijnt op ht scherm. U kunt
eenvoudig verbonden blijven met uw vrienden, plaatsen en huisdieren met
live videostreaming.
• Op de website kunt u de instellingen wijzigen door de onderstaande Menu-
instructies op te volgen.
5.8 Procedure voor het resetten van de Camera
Opmerking: Als uw Camera is verplaatst van de ene router (bijvoorbeeld thuis)
naar de andere (bijvoorbeeld op kantoor), of wanneer u problemen hebt bij de
installatie van de Camera, dan moet de Camera opnieuw worden ingesteld. De
Camera resetten door onderstaande procedure te volgen:
1. Schuif de AAN/UIT-schakelaar naar de stand UIT.
2. De KOPPELING-toets ingedrukt houden en AAN/UIT-schakelaar naar AAN
verschuiven.
3. De KOPPELING-toets loslaten wanneer u een bevestigingstoon hoort.
Wacht totdat de Camera de interne reset heeft voltooid. De LED-indicator
wordt rood en gaat langzaam knipperen wanneer het resetten van de
Camera is voltooid.
4. U kunt uw Camera opnieuw toevoegen door de stappen te volgen in deel
5.3.4 voor Android-apparaten op deel 5.4.4 voor iOS-apparaten.

Afvoeren van het apparaat (Milieu) 55
NEDERLANDS
6. Afvoeren van het apparaat (Milieu)
Geef het product aan het einde van de levensduur niet mee
met het normale huisvuil. Lever het product in bij een
inzamelplaats voor elektrische en elektrische apparatuur voor
recycling. Het product, de gebruikershandleiding en/of de
verpakking zijn voorzien van een recyclingsymbool.
Sommige van deze materialen kunnen opnieuw gebruikt
worden als u ze bij een inzamelpunt inlevert. Door sommige onderdelen of
grondstoffen van gebruikte producten te recyclen levert u een belangrijke
bijdrage aan de bescherming van het milieu.
Neem contact op met de plaatselijke overheid voor nadere informatie over
inzamelpunten in uw omgeving.
Verwijder batterijen op een milieuvriendelijke wijze en overeenkomstig de
plaatselijke voorschriften.

56 Reinigen
7. Reinigen
Reinig de Baby Monitor met een licht bevochtigde doek of met een antistatisch
doekje.
Gebruik nooit reinigingsmiddelen of schurende middelen.
Reinigen en onderhoud
• Gebruik geen verdunner of andere oplosmiddelen of chemicaliën om het
apparaat te reinigen - dit kan het product permanent beschadigen en is niet
gedekt door de garantie.
• De Baby Monitor uit de buurt houden van warme, vochtige omgevingen of
direct zonlicht, en niet nat laten worden.
• Alles is in het werk gesteld om de hoge betrouwbaarheidsnorm van uw Baby
Monitor te verzekeren. Echter, als er iets mis gaat, niet proberen het apparaat
zelf te repareren - neem contact op met Klantenservice voor hulp.

Hulp 57
NEDERLANDS
8. Hulp
Scherm
Geen beeld
• Prober de batterij op te laden of te vervangen.
• Het toestel resetten. De batterij van het oudertoestel verwijderen en de
stekker uit het stopcontact verwijderen. Vervolgens weer aansluiten.
• Is het apparaat ingeschakeld?
Druk op de AAN/UIT-toets
0 op het oudertoestel om het toestel in te
schakelen.
• Is de juiste camera geselecteerd?
Verander indien nodig het nummer van de camera.
• Is het videoscherm ingeschakeld?
Druk op de VIDEO AAN/UIT-toets
V om het scherm in te schakelen.
• Wanneer het toestel alleen op de batterij werkt, gaat het scherm uit na
5 minuten, 30 minuten of 60 minuten (afhankelijk van de video-instellingen)
om stroom te besparen. Het toestel blijft actief en u kunt audiosignalen
horen. Druk op een willekeurige toets om het scherm weer in te schakelen.
Aanmelden
Als de verbinding tussen het babytoestel en het oudertoestel is
verbroken
• Prober de batterij op te laden of te vervangen.
• Als het babytoestel te ver weg staat, kan het buiten bereikt zijn. Plaats het
babytoestel dichter bij het oudertoestel.
• Reset de apparaten door ze los te koppelen van de batterij en de
netspanning. Wacht ongeveer 15 seconden voordat u ze weer aansluit.
Wacht maximaal één minuut om het babytoestel en het oudertoestel te laten
synchroniseren.
• Zie 2.3 Aanmelden (Koppelen), als het nodig is de toestellen weer te koppelen.

58 Hulp
Interferentie
Geluidsinterferentie op uw oudertoestel
• Uw babytoestel en oudertoestel staan mogelijk te dicht bij elkaar. Zet ze
verder uit elkaar.
• Zorg voor minimaal 1 tot 2 meter tussen de 2 toestellen om audiofeedback te
voorkomen.
• Als het babytoestel te ver weg staat, kan het buiten bereikt zijn. Plaats het
babytoestel dichter bij het oudertoestel.
• Zorg ervoor dat het babytoestel en het oudertoestel niet in de buurt staan
van andere elektrische apparatuur, zoals televisie, computer of draadloze/
mobiele telefoon.
• Gebruik van andere 2.4 GHz-producten, zoals draadloze netwerken Wi-Fi
®
routers), Bluetooth
®
systeems, of magnetrons, kan storing met dit product
veroorzaken, dus houd de Baby Monitor ten minste 1,5 meter van deze
producten, of schakel ze uit als ze storing veroorzaken.
• Als het signaal zwak is kunt u proberen het oudertoestel en/of babytoestel te
verplaatsen.
Geluidsinterferentie op uw apparaat
Om achtergrondgeluid of echo's te voorkomen, ervoor zorgen dat er
voldoende afstand is tussen uw apparaat en de Wi-Fi
®
Camera.
Gebruik van andere 2.4GHz-producten, zoals Bluetooth
®
systemen of
magnetrons kunnen interferentie met dit product veroorzaken. Houd de Wi-Fi
®
Camera uit de buurt van deze producten, of schakel ze uit als ze interferentie
lijken te veroorzaken.
Verbroken verbinding
Controleer uw Wi-Fi
®
instellingen. Uw Wi-Fi
®
indien nodig opnieuw aansluiten
Zorg ervoor dat de Wi-Fi
®
Camera op AAN staat. Wacht een paar minuten om
verbinden te maken met het Wi-Fi
®
netwerk.

Hulp 59
NEDERLANDS
Als u uw wachtwoord vergeet
Als u uw wachtwoord vergeet, op "Forgot Password" en uw e-mailadres
versturen. Een nieuw wachtwoord zal onmiddellijk naar uw e-mailadres
worden verzonden.
Problemen oplossen met Wi-Fi
®
Internet weergave
Categorie Probleem
Beschrijving / Storing
Oplossing
Account Ik kan niet inloggen,
ook niet na het
aanmelden.
Controleer uw gebruikersnaam en
wachtwoord.
Account Ik krijg de de
foutmelding: "Email ID
is not registered".
Zorg ervoor dat u een account bij ons
hebt aangemaakt. Tik op Create
Account om een account aan te
maken zodat u de Wi-Fi
®
Home
Video Baby Monitor Camera kunt
gebruiken.
Account Wat moet ik doen als ik
mijn wachtwoord
vergeet?
Klik op de koppeling "Forgot
Password" op de website http://
www.hubbleconnected.com/
#lostpassword OF op uw Android™ of
iOS applicatie. Een e-mail zal worden
verzonden naar uw geregistreerde e-
mailadres.
Account Ik kan geen nieuw
wachtwoord
ontvangen hoewel ik de
"Forgot Password"
optie heb gebruikt.
1. De e-mail kan in de spammap zijn
terecht gekomen. Controleer uw
spammap.
2. Er kan vertraging zijn in het
ontvangst van uw e-mail. Wacht
een paar minuten en controleer
uw e-mail opnieuw.

60 Hulp
Problemen
met
aansluiting
Ik krijg de melding: We
are having problems
accessing your
camera. Dit kan
veroorzaakt worden
door problemen met
de internetverbinding.
Een moment wachten
en later opnieuw
proberen.
1. Probeer het over een paar
minuten opnieuw. De oorzaak
kan een probleem zijn met uw
internetverbinding.
2. Als het probleem aanhoudt, de
Camera opnieuw starten om te
controleren of dit het probleem
verhelpt.
3. Uw Wireless Router opnieuw
starten.
Weergave
Camera
Als ik de "Remote
Mode" gebruik, stopt
de video na 5 minuten.
Hoe kan ik de video
langer bekijken?
Bij toegang tot uw Camera via een
ander netwerk dan uw eigen
thuisnetwerk (via het internet) stopt
de video na 5 minuten.
U kunt weer op de Camera klikken
vanaf de Android™/iOS applicatie op
het streamingopnieuw te starten.
Als u de Camera via uw webbrowser
benadert, kunt u op de Reload toets
drukken om de stream van de
Camera opnieuw te starten.
Functies De instellingslimiet
voor het geluidsalarm
is onjuist.
U kunt de geluidsgevoeligheid
instellen om meldingen te ontvangen
in het Camera-instellingen menu.
Instellen Terwijl ik een nieuwe
Camera toevoeg aan
mijn account, kan ik
geen Camera vinden
om toe te voegen.
Als u probeert een Camera toe te
voegen die eerder werd toegevoegd
aan uw account of een ander account,
moet u de camera eerst resetten. De
camera resetten door de KOPPELING-
toets aan de onderkant van de Camera
5 seconden ingedrukt houden.

Hulp 61
NEDERLANDS
Algemeen Welke browsers
worden ondersteund
voor toegang vanaf
mijn PC/Mac
®
?
Wij adviseren gebruik van Google
Chrome™ 24 of hoger. Echter, de
onderstaande browsers worden ook
ondersteund: Internet Explorer
®
9.0
of hoger (voor PC), Safari
®
6.0 of
hoger (voor Mac
®
) of Firefox
®
18.0 of
hoger (PC en Mac
®
).
Algemeen Wat betekent een
knipperende LED?
Een knipperende LED geeft de
volgende status aan:
Langzaam knipperend: 1. Uw Camera
is in de instellingsmodus. U kunt de
Camera in deze modus aan uw account
toevoegen. Bij aankoop staat de
Camera in de instellingsmodus. Om de
instellingsmodus te resetten, de
KOPPELING toets aan de onderkant
van de Camera ingedrukt houden
totdat u een pieptoon hoort.
Langzaam knipperend: 2. De Camera
maakt verbinding met de router of
heeft de verbinding met de router
verloren. Controleer of de Camera
binnen het bereik van het Wi-Fi
signaal is.
LED brandt continu:
De Camera is
verbonden met het Wi-Fi netwerk.
Problemen
met
aansluiting
Ik heb geen toegang
tot mijn Camera.
Controleer of de Camera binnen het
bereik van Wi-Fi is. Als de LED op uw
Camera langzaam knippert, probeer
om de Camera dichter bij de router te
plaatsen voor een betere Wi-Fi
verbinding en probeer het opnieuw.
®
®
®
®

62 Hulp
Instellen Tijdens het instellen
van het apparaat voor
Android™ en iOS, kan
ik mijn Camera niet
vinden tijdens de
laatste stap en het
instellen mislukt.
De Camera resetten naar de
instellingsmodus en opnieuw
proberen. De KOPPELING toets aan
de onderkant van de Camera
ingedrukt houden totdat u een
piepgeluid hoort. Wacht een moment
totdat de Camera opnieuw start. Als
de Camera-LED knippert, is de
instellingsmodus actief. De
instellingsmodus opnieuw starten
vanaf uw smartphone.
Problemen
met
aansluiting
Ik kan mijn Camera
benaderen van
hetzelfde Wi-Fi
netwerk, maar de
Camera wordt
getoond als zijnde
remote. Ik krijg per
keer maar 5 minuten
toegang tot de
Camera.
Controleer de instellingen van uw
draadloze router. Bijvoorbeeld, voor
routers van het merk Buffalo is er een
optie genaamd Wireless Isolation.
Deze optie uitschakelen.
Camera Wanneer ik probeer
om het beeld van de
Camera te bekijken,
zie ik een melding dat
ik de firmware van de
Camera moet
opwaarderen. Wat
moet ik doen?
U moet de firmware bijwerken. Dit
neemt ongeveer 5 minuten in beslag.
Wij stellen van tijd tot tijd upgrades
beschikbaar om de functies van de
Camera te verbeteren.
®

Hulp 63
NEDERLANDS
Algemeen Welke platforms
worden ondersteund
voor toegang tot mijn
Camera?
Minimale eisen:
Windows 7*
*Java browser plug-in vereist
Mac OS versie 10.7
Chrome™ versie 24
Internet Explorer versie 9
Safari versie 6
Java™ versie 7
Firefox versie 18.0
Adobe Flash Player 15.0
Android™ 4.2
iPhone /iPad iOS versie 7.0
Algemeen Ik hoor geen geluid
wanneer ik de Camera
op afstand (remote)
benader.
Tik op het Luidspreker pictogram op
het videoscherm om geluid te horen.
Het geluid is standaard uitgeschakeld
wanneer u de Camera op afstand
benadert.
Algemeen Wat betekent "Local
Camera" en "Remote
Camera"?
Wanneer u de Camera vanaf hetzelfde
draadloze netwerk (Home) benadert
waarin het is geconfigureerd, is het een
"local" Camera. Wanneer u de Camera
vanaf een andere lokatie benadert, is
het een "Remote" Camera. U kunt vanaf
andere lokaties gebruik maken van 3G,
4G of 4G LTE of een Wi-Fi verbinding .
®
®
®
®
®
®
®
®
®

64 Hulp
Algemeen Hoe kan ik de
Applicatie voor
Android™ en iOS
apparaten
downloaden?
Android™:
- Open de Google Play Store op uw
Android™ apparaat
- Selecteer Zoeken
- "Hubble for Motorola Monitors"
invoeren
- De resultaten worden getoond in
de Hubble App
- Selecteren om te installeren
iOS apparaat:
- Open de App Store
SM
- Selecteer Zoeken
- "Hubble for Motorola Monitors"
invoeren
- De resultaten worden getoond in
de Hubble App
- Selecteren om te installeren
Instellen Wanneer de video is
onderbroken, probeert
de applicatie opnieuw
verbinding te maken
en dit resulteert in
verlies van geluid en
schokkerig video.
U moet de auto lock-functie op uw
slimme apparaat uitschakelen voor
video/audio-invoer.
Functies Hoeveel gebruikers
kan de Camera
gelijktijdig benaderen?
Als u de "Local" modus gebruikt voor
toegang, worden twee gebruikers
ondersteund. Met meer dat twee
gebruikers gaat het streamen via de
remote server. Dit biedt onbeperkte
gelijktijdige gebruikerstoegang tot
een Camera.

Hulp 65
NEDERLANDS
Problemen
met
aansluiting
Ik ondervind storing
veroorzaakt door mijn
andere webcam-
apparaten.
De prestaties van videostreaming is
gerelateerd aan internetbandbreedte,
vooral als u 2 of meer videostreaming
apparaten gebruikt die via dezelfde
router werken.

66 Algemene informatie
9. Algemene informatie
Als het toestel niet goed functioneert...
1. Lees deze Gebruikershandleiding of de Snelstartgids.
2. Neem contact op met Klantenondersteuning
Neem contact op met onze klantenondersteuning om een vervangende batterij
te bestellen.
Beperkte garantie voor consumentenproduct en accessoires
("Garantie")
Dank u voor de aankoop van dit Motorola-product, dat onder licentie is
vervaardigd door Binatone Electronics International LTD ("BINATONE").
Wat wordt gedekt door deze garantie?
BINATONE garandeert onder voorbehoud van het navolgende dat dit product,
verkocht onder de merknaam van Motorola ("Product"), of de gecertificeerde
accessoire ("Accessoire") verkocht voor gebruik met dit product, geen defecten
zal vertonen in materialen en productie bij consumentgebruik gedurende de
hieronder beschreven periode. Deze Garantie is uw exclusieve garantie en is niet
overdraagbaar.
Wie is gedekt?
Deze Garantie is uw exclusieve garantie en is niet overdraagbaar.
Wat zal BINATONE doen?
BINATONE of zijn geautoriseerde distributeur zal naar eigen goeddunken en
binnen een zakelijk redelijke termijn, elk product of accessoire die niet voldoet
aan deze garantie repareren of vervangen. Wij kunnen functioneel equivalente
soortgelijke / gereviseerde / gebruikte of nieuwe producten, accessoires of
onderdelen gebruiken.
+49 (0) 1805 938 802 in Europa
Email: [email protected]

Algemene informatie 67
NEDERLANDS
Welke andere beperkingen zijn van toepassing?
ENIGE IMPLICIETE GARANTIES, INCLUSIEF ZONDER BEPERKING DE
IMPLICIETE GARANTIES VAN VERKOOPBAARHEID EN GESCHIKTHEID
VOOR EEN BEPAALD DOEL, WORDT BEPERKT TOT DE DUUR VAN DEZE
BEPERKTE GARANTIE. ANDERS IS DE REPARATIE OF VERVANGING ONDER
DEZE BEPERKTE GARANTIE DE EXCLUSIEVE VERHAALSMOGELIJKHEDEN
VAN DE CONSUMENT, EN WORDT VERLEEND EN IN PLAATS VAN ALLE
ANDERE GARANTIES, EXPLICIET OF IMPLICIET. IN GEEN GEVAL IS
MOTOROLA OF BINATONE AANSPRAKELIJK OP BASIS VAN
ONRECHTMATIGE DAAD OF ANDERSZINS (INCLUSIEF NALATIGHEID)
VOOR SCHADE BOVEN DE AANKOOPPRIJS VAN HET PRODUCT OF
ACCESSOIRE, OF VOOR ENIGE INDIRECTE, INCIDENTELE, SPECIALE OF
SUBSTANTIELE SCHADE VAN WELKE AARD DAN OOK, OF VERLIES VAN
INKOMSTEN OF WINST, VERLIES VAN ZAKEN, VERLIES VAN INFORMATIE
OF ANDERE FINANCIËLE SCHADE DIE VOORTVLOEIT UIT OF IN VERBAND
STAAT MET HET VERMOGEN OF ONVERMOGEN DE PRODUCTEN OF
ACCESSOIRES TE GEBRUIKEN VOOR ZOVER DEZE SCHADE WETTELIJK
KAN WORDEN AFGEWEZEN.
In sommige rechtsgebieden is de beperking of uitsluiting van incidentele of
gevolgschade, of beperking van de duur van een impliciete garantie niet
toegestaan, zodat de bovenstaande beperkingen en uitsluitingen mogelijk niet op
u van toepassing zijn. Deze Garantie geeft u specifieke wettelijke rechten, en u
kunt ook andere rechten hebben die af kunnen wijken in verschillende jurisdictie.

68 Algemene informatie
Uitsluitingen
Normale slijtage. Periodiek onderhoud, reparatie of vervanging van
onderdelen als gevolg van normale slijtage worden niet gedekt.
Batterijen. Alleen batterijen die onder 80% van hun nominale vermogen vallen
als ze volledig zijn opgeladen en lekkende batterijen vallen onder deze garantie.
Incorrect gebruik. Defecten of schade die voortvloeien uit: (a) onjuiste
bediening of verkeerde opslag, misbruik, ongeval of verwaarlozing zoals fysieke
schade (barsten, krassen, enz.) op de buitenkant van het product als gevolg van
verkeerd gebruik; (b) contact met vloeistof, water, regen, extreme vochtigheid
of overmatige transpiratie, zand, vuil en dergelijke, extreme hitte, of voedsel, (c)
gebruik van producten of accessoires voor commerciële doeleinden of het
blootstellen van het product of accessoire aan abnormaal gebruik of
omstandigheden, of (d) andere handelingen die niet de schuld zijn van
MOTOROLA of BINATONE, vallen niet onder de dekking.
Gebruik van niet-Motorola producten en accessoires. Defecten of schade als
gevolg van gebruik van producten of accessoires of andere randapparatuur die
niet van het merk Motorola of door Motorola zijn gecertificeerd, vallen niet
onder dekking.
Gedekte producten Duur van de dekking
Consumentenproducten Twee (2) jaar vanaf de datum waarop de
producten oorspronkelijk werden gekocht
door de eerste koper van het product.
Consumentenaccessoires Negentig (90) dagen vanaf de datum waarop
de accessoires oorspronkelijk werden gekocht
door de eerste koper van het product.
Consumentenproducten en
accessoires die worden
gerepareerd of vervangen
Het saldo van de oorspronkelijke garantie of
gedurende negentig (90) dagen vanaf de
retourdatum naar de consument, afhankelijk
van welke langer is.

Algemene informatie 69
NEDERLANDS
Niet-geautoriseerde service of wijziging. Defecten of schade als gevolg van
service, testen, aanpassing, installatie, onderhoud, wijziging of wijziging op
enigerlei wijze door iemand anders dan MOTOROLA, BINATONE of zijn
erkende service centers, zijn uitgesloten van dekking.
Gemodificeerde producten. Producten of accessoires met (a) serienummers
of datumplaatjes die zijn verwijderd, gewijzigd of vernietigd, (b) verbroken
zegels of aanwijzingen van geknoei, (c) niet-passende board serienummers, of
(d) niet-conforme of niet-Motorola behuizingen of onderdelen zijn uitgesloten
van dekking.
Communicatiediensten. Defecten, schade, of het storing van producten of
accessoires als gevolg van communicatiediensten of signaal waarop u bent
geabonneerd of gebruikt met de producten of accessoires vallen niet onder de
dekking.
Hoe krijgt u garantieservice of andere informatie?
Voor service of informatie kunt u bellen naar:
U krijgt instructies over hoe u de producten of accessoires op eigen rekening en
eigen risico kunt versturen naar een geautoriseerd servicecenter van BINATONE.
Voor het verkrijgen van service, moet u het volgende overleggen: (a) het
product of de accessoire, (b) het oorspronkelijke aankoopbewijs (rekening) met
datum, plaats en verkoper van het Product; (c) indien een garantiekaart is
bijgesloten in de doos, een ingevulde garantiekaart met het volgnummer van
het Product; (d) een schriftelijke beschrijving van het probleem, en, het
belangrijkste; (e) uw adres en telefoonnummer.
Deze voorwaarden vormen de volledige garantie-overeenkomst tussen u en
BINATONE ten aanzien van de producten of accessoires gekocht door u, en
vervangen eventuele eerdere overeenkomst of verklaringen, met inbegrip van
verklaringen in publicaties of promotiemateriaal uitgegeven door BINATONE of
verklaringen die door een vertegenwoordiger of medewerker van BINATONE
mogelijk gemaakt zijn in verband met de genoemde aankoop.
+49 (0) 1805 938 802 in Europa
Email: [email protected]

70 Algemene informatie

Algemene informatie 71
NEDERLANDS
Technische gegevens
Babytoestel
Frequentie 2.4 GHz tot 2.48 GHz
Beeldsensor colour CMOS 1M Pixels
Lens f 2.5mm, F 2.8
IR LED 8 stuks
Voedingsadapter Ten Pao International Ltd.
S009GV0500150
Input: 100-240V AC, 50/60Hz, 300mA;
Output: 5.0V DC, 1500mA
WAARSCHUWING
Gebruik uitsluitend de meegeleverde voedingsadapter.

72 Algemene informatie
Oudertoestel
Frequentie 2.4 GHz tot 2.48 GHz
Scherm 4,3" diagonaal TFT LCD
Display colours 16.7M colour LCD
Helderheidcontrole 8 niveaus
Volumeregelaar 8 niveaus
Voedingsadapter Ten Pao International Ltd.
S009GV0500150
Input: 100-240V AC, 50/60Hz, 300mA;
Output: 5.0V DC, 1500mA
WAARSCHUWING
Gebruik uitsluitend de meegeleverde voedingsadapter.
Batterij Motorola BF6X
3.7V, 1880mAh Lithium-Ion Polymeer oplaadbare
batterij
WAARSCHUWING
Gebruik uitsluitend oplaadbare batterijen voor het
oudertoestel. Explosiegevaar als de batterij worden
vervangen door een verkeerd type batterij. Oude
batterijen volgens de plaatselijke voorschriften
inleveren.

Gefabriceerd, gedistribueerd of verkocht door Binatone Electronics International LTD.,
officieel licentiehouder voor dit product. MOTOROLA en het gestileerde M-logo zijn
handelsmerken of geregistreerde handelsmerken van Motorola Trademarks Holdings,
LLC. en worden onder licentie gebruikt. Het Apple-logo en Safari zijn handelsmerken van
Apple Inc., geregistreerd in de VS en andere landen. App Store is een servicemerk van
Apple Inc. Google Play, Android, en Chrome zijn handelsmerken van Google Inc. Wi-Fi is
een handelsmerk van de Wi-Fi Alliance. Internet Explorer en Window zijn handelsmerken
van de Microsoft bedrijvengroep. Firefox is een geregistreerd handelsmerk van de
Mozilla Foundation. Adobe en Flash zijn handelsmerken of geregistreerde
handelsmerken van Adobe Systems Incorporated. Java is een geregistreerd handelsmerk
van Oracle en/of haar gelieerde ondernemingen. Alle andere handelsmerken zijn het
eigendom van hun respectieve eigenaars. © 2015 Motorola Mobility LLC. Alle rechten
voorbehouden.
NL_EU Version 3.0
Gedrukt in China

Manual de usuario
Monitor de vídeo digital para bebés con Wi-Fi
®
Internet Viewing
Modelos: MBP854CONNECT, MBP854CONNECT-2,
MBP854CONNECT-3, MBP854CONNECT-4
Las funciones descritas en este manual de usuario están sujetas a modificaciones sin previo aviso.

Bienvenido...
¡a su nuevo Monitor de vídeo digital para bebés con
Wi-Fi
®
Internet Viewing!
Le agradecemos la compra de su nuevo Monitor de vídeo digital para
bebés con Wi-Fi
®
Internet Viewing. Ahora podrá ver y escuchar a su bebé
mientras duerme en otra habitación, o podrá supervisar a sus hijos
mientras juegan.
Conserve el comprobante de compra original (con fecha).
Para poder disfrutar de la garantía de su producto Motorola tendrá que
facilitar una copia de su comprobante de compra (con fecha) para
confirmar el estado de la garantía. Para disfrutar de la garantía no es
necesario registrarse.
Si tiene algún tipo de pregunta relacionada con el producto, llame al
número de teléfono:
Este Manual de usuario contiene toda la información que necesita para
sacar el máximo partido posible a su producto.
Antes de poder utilizar el vigilabebés, se recomienda cargue totalmente la
batería en la unidad para padres, para que pueda seguir funcionando en
caso de desconectarla de la fuente de alimentación para trasladarla a otra
ubicación. Antes de instalar las unidades, lea las Instrucciones de
seguridad de la página 8.
¿Lo tiene todo?
• 1 unidad para padres
• 1 unidad para bebés (cámara)
• 1 adaptador de corriente para la unidad para padres
• 1 adaptador de corriente para la unidad para bebés
En los packs con varias cámaras, encontrará una o más unidades de
cámara adicionales con adaptadores de corriente y packs de baterías.
+49 (0) 1805 938 802 desde Europa
Correo electrónico: [email protected]

Descripción general de la unidad para padres
1. Pantalla (LCD)
2. Tecla Vídeo ACTIVADO/
DESACTIVADO
V
Pulsar para encender y apagar la
pantalla LCD.
3. Techa Hablar T
Mantener pulsada para hablarle a su
bebé
4. Tecla Arriba +
Modo normal: Inclinar hacia arriba
Modo menú: Arriba
5. Tecla Abajo -
Modo normal: Inclinar hacia abajo
Modo menú: Abajo
6. Micrófono
7. Tecla Menú M
Pulsar para abrir las opciones de Menú
8. Tecla OK O
9. Tecla Izquierda <
Modo normal: Mover a la izquierda
Modo menú: Izquierda
10. Tecla Derecha >
Modo normal: Mover a la derecha
Modo menú: Derecha
11. El LED del adaptador de corriente/
batería cambia a color AZUL cuando
se conecta a una toma de corriente
eléctrica.
En ROJO cuando el nivel de batería
es bajo.
12. LED de unidad ENCENDIDA/
APAGADA (verde)
13. LED de nivel de audio (verde,
naranja, rojo)
14. Tecla Encendido/Apagado 0
Mantener pulsada para encender y
apagar la unidad
15. Tecla de volumen
Pulsar -/+ para reducir/aumentar el
nivel de volumen en la unidad para
padres
16. Tecla Restablecer
17. Ranura para tarjeta SD
18. Toma micro USB
19. Soporte
20. Altavoz
21. Antena
Levante la antena para que la
recepción sea óptima
18
15
11
14
13
16
17
19
20
6
7
8
9
2
3
4
5
10
12
1
RESET
21

Iconos del menú de la unidad para padres
Nivel de señal (4 niveles)
Modo de visión nocturna (la pantalla cambia a blanco y negro)
Modo Hablar
Control de nivel de batería (4 niveles)
Mover a la izquierda
Mover a la derecha
Inclinar hacia arriba
Inclinar hacia abajo
Control del nivel de zoom (1X, 2X)
Control de nivel de brillo (8 niveles)
Control de nana (5 opciones de canciones)
Ajuste de alarma (6 h, 4 h, 2 h, Desactivado)
Lectura de temperatura (HH ºC/ºF o LL ºC/ºF)
El icono y las lecturas cambian a color ROJO > 29ºC / 84ºF, y en la
lectura de la pantalla aparecerá (HH ºC / ºF > 36ºC / 97 ºF)
El icono y las lecturas pasan a color ROJO < 14ºC / 57ºF, y en la lectura
de la pantalla aparecerá (LL ºC / ºF < 1ºC / 34 ºF)
Control de cámara (escanear, ver, añadir, eliminar)
Grabación local (grabar, reproducir)
Ajustar temporizador de encendido del vídeo (5 min, 30 min, 60 min)
Ajuste de hora (Fecha, Formato de hora 12/24 horas y Hora)
Control de nivel de volumen (8 niveles)
Detección de tarjeta SD
No se detecta unidad para bebés

Instrucciones importantes para la instalación de su vigilabebés
• Para utilizar la unidad para padres y la unidad para bebés del vigilabebés de forma
conjunta, deberá establecer un enlace de radio entre ellas. El alcance se verá afectado
por las condiciones del entorno.
• Los objetos metálicos de gran tamaño, tales como frigoríficos, espejos, archivadores,
puertas metálicas u hormigón reforzado que se encuentren entre la unidad para bebés
y la unidad para padres podrían bloquear la señal de radio.
• La potencia de la señal podría verse también reducida por otras estructuras sólidas,
como por ejemplo, paredes, o por dispositivos de radio o eléctricos, como por ejemplo
televisores, ordenadores, teléfonos inalámbricos o móviles, luces fluorescentes o
interruptores de nivel de luz.
• El uso de otros productos que trabajen en la frecuencia de 2,4 GHz, como por ejemplo
redes inalámbricas (routers Wi-Fi
®
), sistemas Bluetooth
®
u hornos microondas podrían
provocar interferencias con este producto. Por ello, se recomienda encarecidamente
mantener el vigilabebés a una distancia mínima de 1 m de estos tipos de productos, o
apagarlos si están provocando interferencias.
• Si la calidad de señal es débil, pruebe a elevar la antena de la unidad para padres, o a
mover la unidad para padres o bebés a posiciones diferentes dentro de la habitación.
1. Sensor de luz (para la detección del
modo nocturno)
2. Lente de la cámara
3. LED de infrarrojos (para visión
nocturna)
4. Indicador de encendido/estado
5. Micrófono
6. Botón PAIR
7. Altavoz
8. Antena
9. Toma micro USB
10. Interruptor de ENCENDIDO/
APAGADO
11. Sensor de temperatura
Descripción general de la unidad interior para
mascotas
1
9
11
10
8
2
3
6
5
4
7
5V 1.5A

6 Índice
Índice
1. Instrucciones de seguridad.......................................................................8
2. Primeros pasos ........................................................................................11
2.1 Fuente de alimentación de la unidad para bebés.................................... 11
2.2 Fuente de alimentación de la unidad para padres .................................. 11
2.3 Registro (emparejamiento) ...................................................................... 13
3. Utilización del vigilabebés ......................................................................14
3.1 Colocación................................................................................................ 14
3.2 Desplazamiento e inclinación................................................................... 14
3.3 Modo de visión nocturna.......................................................................... 14
3.4 Modo Hablar.............................................................................................. 14
3.5 Vídeo ACTIVADO/DESACTIVADO........................................................ 15
3.6 Lectura de temperatura (HH °C/°F o LL °C/°F)...................................... 15
4. Opciones de menú de la unidad para padres.........................................16
4.1 Volumen .................................................................................................... 16
4.2 Brillo........................................................................................................... 16
4.3 Nana........................................................................................................... 16
4.4 Zoom ......................................................................................................... 16
4.5 Alarma........................................................................................................ 17
4.6 Control de la cámara................................................................................. 17
4.6.1 Añadir (emparejar) una cámara ................................................ 17
4.6.2 Ver una cámara ......................................................................... 17
4.6.3 Eliminar una cámara .................................................................18
4.6.4 Escanear cámara ....................................................................... 18
4.7 Temperatura.............................................................................................. 19
4.8 Modo de ahorro energético..................................................................... 19
4.9 Vídeos........................................................................................................ 19
4.10 Ajuste de hora ........................................................................................... 19
5. Visualización a través de Internet Wi-Fi..................................................20
5.1 Requisitos mínimos del sistema................................................................ 20
5.2 Primeros pasos: conexión de los dispositivos.......................................... 21
5.3 Cuenta de usuario y configuración de la cámara en dispositivos
Android™ ................................................................................................. 22
5.3.1 Encendido y conexión de la cámara ........................................ 22
5.3.2 Descarga de la aplicación Hubble ........................................... 22
5.3.3 Ejecute la aplicación Hubble en su dispositivo Android™ ..... 23
5.3.4 Añada la cámara a su cuenta .................................................... 24

Índice 7
ESPAÑOL
5.4 Cuenta de usuario y configuración de la cámara:
Funcionamiento con dispositivos iPhone
®
/iPad
®
..................................28
5.4.1 Encendido y conexión de la cámara ........................................28
5.4.2 Descarga de la aplicación Hubble ............................................28
5.4.3 Ejecute la aplicación Hubble en su iPhone
®
/iPad
®
................29
5.4.4 Añada la cámara a su cuenta .....................................................30
5.5 Funciones de la cámara:
Funcionamiento con dispositivos Android™ ..........................................34
5.5.1 Conexión de la cámara a la alimentación .................................34
5.5.2 Añadir más cámaras ..................................................................34
5.5.3 Eliminar una cámara ..................................................................35
5.5.4 Modificación de la información de la cuenta ...........................36
5.5.5 Ajustes de la cámara ..................................................................37
5.5.6 Configuración general ..............................................................39
5.5.7 Funciones de la aplicación Hubble ..........................................40
5.6 Funciones de la cámara:
Funcionamiento con dispositivos iPhone
®
/iPad
®
..................................44
5.6.1 Añadir más cámaras ..................................................................44
5.6.2 Eliminar una cámara ..................................................................45
5.6.3 Modificación de la información de la cuenta ...........................46
5.6.4 Ajustes de la cámara ..................................................................47
5.6.5 Ajustes generales ......................................................................48
5.6.6 Configuración de la aplicación Hubble ...................................49
5.6.7 Funciones de la aplicación Hubble ..........................................50
5.7 Funciones de la cámara:
Funcionamiento con un ordenador de sobremesa/portátil....................54
5.8 Procedimiento de restablecimiento de la cámara...................................54
6. Eliminación del dispositivo (información medioambiental)..................55
7. Limpieza ..................................................................................................56
8. Ayuda.......................................................................................................57
9. Información general................................................................................66

8 Instrucciones de seguridad
1. Instrucciones de seguridad
ADVERTENCIA:
Riesgo de estrangulamiento: Los niños
se han ESTRANGULADO con los cables.
Mantenga este cable fuera del alcance de
los niños (a más de 1 m (3 pies) de
distancia). No utilice nunca alargaderas
con los adaptadores de corriente de CA.
Utilice únicamente los adaptadores de
corriente de CA proporcionados.

Instrucciones de seguridad 9
ESPAÑOL
ADVERTENCIA
Este vigilabebés con vídeo digital cumple con todos los estándares relevantes
relacionados con campos electromagnéticos y es, siempre que se utilice tal y
como se describe en el Manual de usuario, seguro de utilizar. Por lo tanto, lea
siempre atentamente las instrucciones de este Manual de usuario antes de
utilizar el dispositivo.
• Es necesario que lo monte un adulto. Durante el proceso de montaje,
mantenga las piezas pequeñas fuera del alcance de los niños.
• Este producto no es un juguete. No deje que los niños jueguen con él.
• Este vigilabebés no sustituye a la supervisión responsable por parte de un
adulto.
• Conserve este Manual de usuario para futuras consultas.
• No coloque la unidad para bebés ni los cables en la cuna ni cerca del alcance
del bebé (la unidad y los cables deberán encontrarse a una distancia mínima
de un metro).
• Mantenga los cables fuera del alcance de los niños.
• No cubra el vigilabebés con una toalla ni con una manta.
CONFIGURACIÓN Y USO DE LA unidad para bebés:
● Coloque la unidad para bebés en la ubicación que proporcione la
mejor vista posible de su bebé en su cuna.
● Coloque la unidad para bebés en una superficie plana, como por
ejemplo un vestidor, un armario o una estantería, o monte la unidad en
una pared de forma segura utilizando las ranuras situadas bajo el
soporte.
● NUNCA coloque la unidad para bebés ni los cables en la cuna del niño.
● No coloque la unidad para bebés ni los cables en la cuna ni cerca del
alcance del bebé (la unidad y los cables deberán encontrarse a una
distancia mínima de un metro).

10 Instrucciones de seguridad
• No utilice nunca alargaderas con los adaptadores de corriente. Utilice
únicamente los adaptadores de corriente proporcionados.
• Pruebe este vigila mascotas y todas sus funciones, para familiarizarse con él
antes de utilizarlo.
• No utilice el vigilabebés cerca del agua.
• No coloque el vigilabebés cerca de una fuente de calor.
• Utilice únicamente los cargadores y adaptadores de corriente
proporcionados. No utilice otros cargadores ni adaptadores de corriente, ya
que podría dañar el dispositivo y el pack de baterías.
• No toque los contactos de conexión con objetos afilados ni metálicos.
PRECAUCIÓN
Existe riesgo de explosión si se sustituye la batería por un tipo de batería no
aprobado.
Deshágase de las baterías gastadas siguiendo las instrucciones.
La unidad debe configurarse y utilizarse de forma que las partes del cuerpo del
usuario que no sean sus manos se mantengan a una distancia aproximada de 20
cm (8 pulgadas) o más.

Primeros pasos 11
ESPAÑOL
2. Primeros pasos
2.1 Fuente de alimentación de la unidad para bebés
1. Conecte la clavija pequeña del adaptador de corriente a la unidad para
bebés (cámara), y el otro extremo a una toma de corriente eléctrica
adecuada.
NOTA
Utilice únicamente el adaptador de corriente que se incluye (5 V CC/1500 mA).
2. Deslice el interruptor de ENCENDIDO/APAGADO hasta la posición
ENCENDIDO. El LED de encendido se iluminará en color azul.
3. Deslice el interruptor ENCENDIDO/APAGADO hasta la posición
APAGADO para apagar la unidad para bebés.
2.2 Fuente de alimentación de la unidad para padres
IMPORTANTE
La unidad para padres cuenta con un pack de baterías recargable (batería de
iones de litio de 1880 mAh), cárguela durante 16 horas antes de usar el
dispositivo.
ON OFF
Encienda la
cámara
Enchufe del adaptador de corriente

12 Primeros pasos
1. Conecte la clavija pequeña del adaptador de corriente a la unidad para
padres, y el otro extremo a una toma de corriente eléctrica adecuada.
Utilice únicamente el adaptador de corriente que se incluye (5V CC/
1500 mA) con conector micro USB.
2. Mantenga pulsado el botón
0 de ENCENDIDO/APAGADO durante 1
segundo para encender la unidad para padres.
3. Cuando tanto la unidad para bebés como la unidad para padres estén
encendidas, en la pantalla de la unidad para padres se mostrará el vídeo
capturado por la unidad para bebés.
4. Si no hay conexión o está fuera de alcance, la imagen de vídeo
desaparecerá y la unidad emitirá un aviso acústico cada cinco segundos.
Acerque la unidad para padres a la unidad para bebés hasta que vuelva a
establecerse el enlace.
5. Mantenga pulsado el botón
0 de ENCENDIDO/APAGADO durante 1
segundo hasta que la barra de progreso deje de desplazarse para apagar la
unidad para padres.
NOTA
El icono de batería se ilumina en color ROJO para indicar que la batería
tiene poca carga, y la unidad para padres emite un pitido cada 15 segundos.
La batería debe recargarse, tardará 12 horas en cargarse por completo.
Mientras se carga
1. Mientras el dispositivo está APAGADO, con el adaptador enchufado, se
mostrará el logotipo de un adaptador en la pantalla, seguido del logotipo de
una batería parpadeante durante 15 segundos. El LED azul en la esquina
superior izquierda se ilumina para indicar que el adaptador está conectado.
2. Mientras el dispositivo está encendido y el adaptador está enchufado, el
icono de batería de la esquina superior derecha de la pantalla indicará que
la batería se está cargando. El LED azul en la esquina superior izquierda se
ilumina para indicar que el adaptador está conectado.

Primeros pasos 13
ESPAÑOL
2.3 Registro (emparejamiento)
El vigilabebés se entrega previamente registrado con la unidad para padres. No
es necesario volver a registrarla, a menos que la unidad para bebés pierda el
enlace con la unidad para padres.
Para volver a registrar la unidad para bebés, o para registrar una nueva unidad
para bebés, siga el procedimiento descrito a continuación:
1. Pulse el botón
M de la unidad para padres y aparecerá la barra de menús.
2. Pulse el botón
< IZQUIERDA o el botón > DERECHA hasta que se resalte
, y aparecerá el menú emergente
eliminar/ añadir/ ver/
escanear
.
3. Pulse el botón
+ ARRIBA o el botón - ABAJO para seleccionar
añadir
, y
pulse el botón
O para confirmar.
4. Aparecerá la opción emergente Cámara
, pulse el botón +
ARRIBA o el botón
- ABAJO para seleccionar la cámara que desee, y
pulse el botón
O para empezar a buscar una unidad de cámara. El LED
de nivel de audio de color verde parpadeará rápidamente mientras se
realiza la búsqueda.
5. Pulse el botón
O para confirmar.
6. Mantenga pulsado el botón PAIR situado bajo la unidad para bebés hasta
que la unidad para padres encuentre la cámara, emita un pitido y aparezca
la imagen procedente de la cámara.
NOTA
Si se ha registrado una unidad para bebés anteriormente, volver a registrar esta
unidad para bebés actual sustituirá el registro anterior.
+

14 Utilización del vigilabebés
3. Utilización del vigilabebés
3.1 Colocación
• Coloque la unidad para bebés en un lugar cómodo (por ejemplo, en una
mesa), y apunte el objetivo de la cámara hacia el área que desea supervisar.
• Ajuste el ángulo de la unidad para bebés girando la cámara hacia arriba,
abajo, izquierda y derecha, hasta que esté satisfecho con la imagen que se
muestra en la unidad para padres.
NOTA
No coloque la unidad para bebés dentro del alcance del bebé. Si aparecen
interferencias de sonido o de imagen, pruebe a mover las unidades hacia
posiciones diferentes, y asegúrese de que no se encuentren cerca de otros
dispositivos eléctricos.
3.2 Desplazamiento e inclinación
La cámara puede controlarse de forma remota desde la unidad para padres.
1. Pulse el botón
+ ARRIBA o el botón - ABAJO para inclinar hacia arriba o
hacia abajo.
2. Pulse el botón
< IZQUIERDA o el botón > DERECHA para desplazar a
izquierda o derecha.
3.3 Modo de visión nocturna
La unidad para bebés cuenta con 8 LED infrarrojos de alta intensidad que
permiten captar imágenes nítidas en la oscuridad. Cuando el sensor fotográfico
integrado en la parte superior de la unidad detecte un nivel bajo de luz
ambiente, los LED se activarán automáticamente, y la pantalla de la unidad para
padres mostrará la imagen en blanco y negro. El icono se mostrará en la
parte superior de la pantalla LCD.
3.4 Modo Hablar
Mantenga pulsado el botón T HABLAR de la unidad para padres para hablarle a
su bebé a través del altavoz de la unidad para bebés. El icono
T se mostrará en
la parte superior de la pantalla LCD.

Utilización del vigilabebés 15
ESPAÑOL
3.5 Vídeo ACTIVADO/DESACTIVADO
Pulse la tecla V VÍDEO ACTIVADO/DESACTIVADO para encender o apagar
la pantalla LCD pero dejar activado el control por audio.
3.6 Lectura de temperatura (HH °C/°F o LL °C/°F)
La lectura de temperatura proporcionada por el sensor de temperatura situado
en la parte trasera de la unidad para bebés se mostrará en la parte superior de la
pantalla LCD. Las lecturas cambiarán a color ROJO si la temperatura supera los
29 °C/84 °F o cae por debajo de los 14 °C/57 °F. La lectura cambiará a HH °C/
°F si la temperatura supera los 36 °C/97 °F. La lectura cambiará a LL °C/°F si la
temperatura cae por debajo de 1 °C/34 °F.

16 Opciones de menú de la unidad para padres
4. Opciones de menú de la unidad para
padres
4.1 Volumen
1. Pulse el botón de volumen - o + para ajustar el nivel de volumen, aparecerá el
icono emergente y podrá seleccionar el nivel de volumen deseado del
nivel 0 al 8. (el ajuste de nivel de volumen predeterminado es el nivel 4).
4.2 Brillo
1. Pulse el botón M y aparecerá la barra de menús.
2. Pulse el botón
< IZQUIERDA o el botón > DERECHA hasta que se resalte
.
3. Pulse el botón
+ ARRIBA o - ABAJO para seleccionar el nivel de brillo
deseado, desde el nivel 1 hasta el nivel 8. (el ajuste de nivel de brillo
predeterminado es el nivel 5).
4.3 Nana
1. Pulse el botón M y aparecerá la barra de menús.
2. Pulse el botón
< IZQUIERDA o el botón > DERECHA hasta que se resalte
.
3. Pulse el botón
+ ARRIBA o el botón - ABAJO para seleccionar la canción
que desee entre las cinco nanas disponibles, o la opción de ciclo para
reproducir las cinco canciones de forma secuencial. Si se selecciona una
única canción, se reproducirá solo una vez (El ajuste predeterminado es
nana DESACTIVADA.)
4. Pulse
O en las nanas seleccionadas para seleccionar el nivel de sonido
de canción que desee.
4.4 Zoom
1. Pulse el botón M y aparecerá la barra de menús.
2. Pulse el botón
< IZQUIERDA o el botón > DERECHA hasta que se resalte
.
3. Pulse el botón
+ ARRIBA o el botón - ABAJO para seleccionar el zoom
1X
o
2X
. (el ajuste predeterminado es 1X).

Opciones de menú de la unidad para padres 17
ESPAÑOL
4.5 Alarma
1. Pulse el botón M y aparecerá la barra de menús.
2. Pulse el botón
< IZQUIERDA o el botón > DERECHA hasta que se resalte
.
3. Pulse el botón
+ ARRIBA o el botón - ABAJO para seleccionar el tiempo
de alarma (
6h
,
4h
,
2h
). (El ajuste predeterminado es alarma desactivada).
4. Si se selecciona una hora de alarma, la unidad para padres emitirá un aviso
acústico durante 45 segundos después de cada periodo de 2, 4 o 6 horas, y
el icono de alarma parpadeará en color rojo.
4.6 Control de la cámara
4.6.1 Añadir (emparejar) una cámara
1. Pulse el botón M y aparecerá la barra de menús.
2. Pulse el botón
< IZQUIERDA o el botón > DERECHA hasta que se resalte
, y aparecerá el menú emergente
eliminar/ añadir/ ver/
escanear
.
3. Pulse el botón
+ ARRIBA o el botón - ABAJO para seleccionar
añadir
, y
pulse el botón
O para confirmar.
4. Aparecerá la opción emergente Cámara , pulse el botón
+
ARRIBA o el botón
- ABAJO para seleccionar la cámara que desee, y
pulse el botón
O para empezar a buscar una unidad de cámara. El LED
de nivel de audio de color verde parpadeará rápidamente mientras se
realiza la búsqueda.
5. Mantenga pulsado el botón PAIR situado en la parte inferior de la unidad
para bebés hasta que la unidad para padres encuentre la cámara, emita un
pitido y aparezca la imagen procedente de la cámara.
NOTA
Cada cámara solo puede estar registrada en una unidad para padres.
4.6.2 Ver una cámara
1. Pulse el botón M y aparecerá la barra de menús.
2. Pulse el botón
< IZQUIERDA o el botón > DERECHA hasta que se resalte
, y aparecerá el menú emergente
eliminar/ añadir/ ver/
escanear
.
3. Pulse el botón
+ ARRIBA o el botón - ABAJO para seleccionar
ver
, y
pulse el botón
O para confirmar.

18 Opciones de menú de la unidad para padres
4. Aparecerá la opción emergente Cámara , pulse el botón +
ARRIBA o el botón
- ABAJO para seleccionar la cámara que desee, y
pulse el botón
O para empezar a buscar una unidad de cámara.
SUGERENCIA
Método rápido para ver cámaras en lugar de tener que acceder a la barra de
menús.
Pulse OK varias veces para seleccionar Cámara ,
escanear
.
4.6.3 Eliminar una cámara
1. Pulse el botón M y aparecerá la barra de menús.
2. Pulse el botón
< IZQUIERDA o el botón > DERECHA hasta que se resalte
, y aparecerá el menú emergente
eliminar/ añadir/ ver/
escanear
.
3. Pulse el botón
+ ARRIBA o el botón - ABAJO para seleccionar
eliminar
,
y pulse el botón
O para confirmar.
4. Aparecerá la opción emergente Cámara , pulse el botón
+
ARRIBA o el botón
- ABAJO para seleccionar la cámara deseada, y pulse
el botón
O para eliminar dicho registro.
Nota:
Si solo hay una cámara registrada en el sistema, no podrá eliminar la cámara.
4.6.4 Escanear cámara
1. Pulse el botón M y aparecerá la barra de menús.
2. Pulse el botón
< IZQUIERDA o el botón > DERECHA hasta que se resalte
, y aparecerá el menú emergente
eliminar/ añadir/ ver/
escanear
.
3. Pulse el botón
+ ARRIBA o el botón - ABAJO para seleccionar
escanear
,
y pulse el botón
O para confirmar.
4. A continuación, la pantalla mostrará imágenes de cada cámara registrada
en bucle
, cambiando cada 12 segundos aproximadamente.
SUGERENCIA
Método rápido para ver cámaras en lugar de tener que acceder a la barra de
menús.
Pulse OK varias veces para seleccionar Cámara ,
escanear
.

Opciones de menú de la unidad para padres 19
ESPAÑOL
4.7 Temperatura
1. Pulse el botón M y aparecerá la barra de menús.
2. Pulse el botón
< IZQUIERDA o el botón > DERECHA hasta que se resalte
.
3. Pulse el botón
+ ARRIBA o el botón - ABAJO para seleccionar °C o °F.
4.8 Modo de ahorro energético
1. Pulse el botón M y aparecerá la barra de menús.
2. Pulse el botón
< IZQUIERDA o el botón > DERECHA hasta que se resalte
V.
3. Pulse el botón
+ ARRIBA o el botón - ABAJO para seleccionar la opción
de apagar el vídeo automáticamente después de 5 min, 30 min o 60 min si
no se está cargando.
4.9 Vídeos
Con esta función puede grabar un vídeo de su bebé. Los vídeos se guardarán
en la tarjeta de memoria SD, y por ello debe asegurarse de que la tarjeta de
memoria tiene espacio libre suficiente.
1. Pulse el botón
M y aparecerá la barra de menús.
2. Pulse el botón
< IZQUIERDA o el botón > DERECHA hasta que se resalte
.
3. Pulse el botón
+ ARRIBA o el botón - ABAJO para seleccionar , y
pulse el botón
O para iniciar la grabación de vídeo; seleccione a
continuación y pulse el botón
O para detener la grabación.
4. Pulse el botón
+ ARRIBA o el botón - ABAJO para seleccionar , y
pulse el botón
O para reproducir el vídeo.
Nota:
El formato de vídeo es AVI, por lo que podrá ver sus vídeos en un ordenador,
smartphone o tableta.
4.10 Ajuste de hora
1. Pulse el botón < IZQUIERDA o el botón > DERECHA hasta que se resalte
, y pulse el botón
O.
2. Pulse el botón
< IZQUIERDA o el botón > DERECHA para moverse entre
los ajustes.
3. Pulse el botón
+ ARRIBA o el botón - ABAJO para ajustar los valores de
Fecha, Formato de hora y Hora.

20 Visualización a través de Internet Wi-Fi
5. Visualización a través de Internet Wi-Fi
5.1 Requisitos mínimos del sistema
Portal web
• Windows
®
7
• Mac OS
®
10.7
• Chrome™ 24
• Internet Explorer
®
9
• Safari
®
6
• Java™ 7
• Firefox
®
18.0
• Adobe
®
Flash
®
Player 15.0
Sistema operativo Android
™
• Versión 4.2 o superior
iPhone
®
/iPad
®
iOS
• Versión 7.0 o superior
Requisitos de Wi-Fi
®
• Al menos 0,6 Mbps de ancho de banda de subida por cada cámara. Pruebe
la velocidad de su conexión a Internet en: http://www.speedtest.net/

Visualización a través de Internet Wi-Fi 21
ESPAÑOL
5.2 Primeros pasos: conexión de los dispositivos
¿Cómo funciona?
Cuando un usuario intenta acceder a la cámara, nuestro servidor seguro
autentica la identidad del usuario y le permite acceder a la cámara.
Configuración
Conecte la cámara al adaptador de corriente y, a continuación, enchúfelo a una
toma de corriente eléctrica adecuada y asegúrese de que el interruptor
principal se encuentre en la posición de encendido. La cámara debe
encontrarse dentro del alcance del router Wi-Fi
®
al que desee conectarse.
Asegúrese de que la contraseña del router esté disponible para introducirla
durante el proceso de configuración dentro de la aplicación.
Estado de la indicación LED:
- Estado de emparejamiento/ El LED parpadea de color rojo y azul
configuración: lentamente
- Estado no conectado: El LED parpadea lentamente de color rojo
- Estado conectado: El LED permanece encendido de forma fija de
color azul
- Estado listo para conexión: El LED parpadea lentamente de color azul
Nota: Solo puede realizar la configuración desde un smartphone o tableta
compatible, y no desde un PC.
Vea la cámara de forma remota desde
cualquier dispositivo compatible
MBP854CONNECT
Cámara
Hubble
Service
Router Wi-Fi
®

22 Visualización a través de Internet Wi-Fi
5.3 Cuenta de usuario y configuración de la cámara en
dispositivos Android™
Qué necesita
• Cámara MBP854CONNECT
• Adaptador de corriente de la cámara
• Dispositivo con sistema operativo Android™ versión 4.2 o superior
5.3.1 Encendido y conexión de la cámara
• Conecte el adaptador de corriente a una toma de corriente eléctrica e
inserte el conector en la toma micro USB de la parte trasera de la cámara.
• Asegúrese de que el interruptor ON/OFF se encuentre en la posición ON.
• El LED rojo de la cámara parpadea una vez completado el proceso de
arranque de la cámara. Cuando escuche dos tonos, la cámara está lista para
el proceso de configuración.
5.3.2 Descarga de la aplicación Hubble
• Diríjase a Google Play™ para buscar la aplicación “Hubble for Motorola
Monitors”.
• Descargue la aplicación Hubble for Motorola Monitors de Google Play™ e
instálela en su dispositivo Android™.

Visualización a través de Internet Wi-Fi 23
Android™
ESPAÑOL
5.3.3 Ejecute la aplicación Hubble en su dispositivo Android™
• Asegúrese de que el dispositivo Android™ esté conectado a su router Wi-Fi
®
.
• Ejecute la aplicación Hubble e introduzca la información de su cuenta de
Hubble, lea los Términos del servicio y seleccione “Acepto los términos de uso”
para después
Create
. (Ilustración A1)
Nota: Si tiene una cuenta de Hubble, seleccione Already have a Account? para
ir al próximo paso.
A1

24 Visualización a través de Internet Wi-Fi
5.3.4 Añada la cámara a su cuenta
• Cree una cuenta nueva e inicie sesión.
• Pulse Add Camera. (Ilustración A2)
• Pulse Continue. (Ilustración A3)
• Aparecerán las instrucciones de configuración en la siguiente pantalla.
(Ilustración A4)
A2 A3
A4

Visualización a través de Internet Wi-Fi 25
Android™
ESPAÑOL
• Mantenga pulsado el botón PAIR durante tres segundos en el lateral de la
cámara, escuchará un aviso acústico y la voz "Ready for pairing" procedente
de la unidad de cámara. Pulse Search for Camera.
• La aplicación buscará y conectará la cámara automáticamente, como se
muestra en las siguientes ilustraciones (Ilustraciones A5, A6) y el LED de la
cámara parpadeará en color verde/rojo.
A5 A6

26 Visualización a través de Internet Wi-Fi
• Seleccione su red Wi-Fi
®
y pulse Continue, introduzca la contraseña y pulse
Connect. (Ilustraciones A7, A8)
• La cámara tardará unos minutos en conectarse a la red Wi-Fi
®
antes de
mostrar el estado de conexión (Ilustraciones A9, A10). Si la conexión falla,
pulse el botón Retry y repita los pasos a partir del paso 5.3.4.
A7 A8
A9 A10

Visualización a través de Internet Wi-Fi 27
Android™
ESPAÑOL
• Pulse Watch Live Camera para ver el vídeo de la cámara, el LED azul de la
cámara parpadeará. (Ilustración A11)
• Pulse el logotipo de Hubble y vuelva a la lista de cámaras (Ilustración A12)
A11 A12

28 Visualización a través de Internet Wi-Fi
5.4 Cuenta de usuario y configuración de la cámara:
Funcionamiento con dispositivos iPhone
®
/iPad
®
Qué necesita
• Cámara MBP854CONNECT
• Adaptador de corriente de la cámara
• iPhone
®
/iPad
®
con versión de iOS 7.0 o superior
5.4.1 Encendido y conexión de la cámara
• Conecte el adaptador de corriente a una toma de corriente eléctrica e
inserte el conector en la toma micro USB de la parte trasera de la cámara.
• Asegúrese de que el interruptor ON/OFF se encuentre en la posición ON.
• El LED de la cámara parpadea una vez completado el proceso de arranque
de la cámara. Cuando escuche dos tonos, la cámara está lista para el proceso
de configuración.
5.4.2 Descarga de la aplicación Hubble
• Diríjase a la App Store para buscar “Hubble for Motorola Monitors”.
• Descargue la aplicación Hubble for Motorola Monitors e instálela en su
iPhone
®
/iPad
®
.

Visualización a través de Internet Wi-Fi 29
iOS
ESPAÑOL
5.4.3 Ejecute la aplicación Hubble en su iPhone
®
/iPad
®
• Asegúrese de que su iPhone
®
/iPad
®
esté conectado a su router Wi-Fi
®
.
• Ejecute la aplicación Hubble e introduzca a información de su cuenta de
Hubble, lea los Términos del servicio y seleccione “Acepto los términos de
uso” para después pulsar Create. (Ilustración i1)
Nota: Si tiene una cuenta de Hubble, seleccione Already have a Account? para
ir al próximo paso.
i1

30 Visualización a través de Internet Wi-Fi
5.4.4 Añada la cámara a su cuenta
• Cree una cuenta nueva e inicie sesión.
• Pulse Add Camera. (Ilustración i2)
• Pulse “MBP854CONNECT” (Ilustración i3)
• Siga las instrucciones que aparecerán en la pantalla para activar la función
Bluetooth
®
en su iPhone
®
/iPad
®
.
i2 i3
FOCUS85/
SCOUT66/
MBP854
Blink83/Scout83/
MBP36HD
i4

Visualización a través de Internet Wi-Fi 31
iOS
ESPAÑOL
• Pulse el botón Inicio y acceda al menú “Ajustes” para activar la función
Bluetooth
®
de su iPhone
®
/iPad
®
.
• Pulse el botón Inicio para salir del menú Ajustes, y pulse la aplicación
“Hubble for Motorola Monitors” para acceder a la pantalla de inicio.
• Pulse Continue y siga las instrucciones indicadas a continuación.
i5 i6
i7

32 Visualización a través de Internet Wi-Fi
• Siga los pasos anteriores para localizar la cámara que tiene el número de
identificación “CameraHD-xxxxxxxxxx”, luego pulse Continue una vez,
asegúrese de que su iPhone
®
o iPad
®
se haya conectado a la cámara.
(Ilustración i8)
• Seleccione su red Wi-Fi
®
y pulse Continue, introduzca la contraseña y pulse
Next. (Ilustraciones i9, i10)
i8
i9 i10

Visualización a través de Internet Wi-Fi 33
iOS
ESPAÑOL
• La cámara tardará unos minutos en conectarse a la red Wi-Fi
®
antes de
mostrar el estado de conexión (Ilustraciones i11, i12). Si la conexión falla,
pulse el botón Retry y repita el paso 5.4.4 como se indica anteriormente.
• Pulse Watch Live Camera para ver el vídeo de la cámara. (Ilustración i13)
• Pulse el logotipo de Hubble para volver a la lista de cámaras. (Ilustración i14)
i11 i12
i13 i14

34 Visualización a través de Internet Wi-Fi
5.5 Funciones de la cámara:
Funcionamiento con dispositivos Android™
5.5.1 Conexión de la cámara a la alimentación
• Inserte el extremo pequeño del adaptador de corriente al conector del
adaptador de corriente, y enchufe el adaptador de corriente en una toma
eléctrica apropiada.
• Deslice el interruptor ON/OFF hasta la posición ON, y el LED de
alimentación azul se iluminará. (Nota: Para apagar el dispositivo, deslice el
interruptor ON/OFF hasta la posición OFF).
• Ejecute la aplicación Hubble en su dispositivo Android™.
• La imagen de la cámara aparecerá en la pantalla.
5.5.2 Añadir más cámaras
• En la imagen de la cámara, pulse el logotipo de Hubble para volver a la
página Add Camera. (Ilustración A13)
• Pulse
Add Camera
para añadir más cámaras siguiendo los pasos de
configuración de dispositivos Android™ del apartado 5.3.4. (Ilustración A14)
• Una vez añadida la cámara, la imagen de la cámara se mostrará
automáticamente.
A13 A14

Visualización a través de Internet Wi-Fi 35
Android™
ESPAÑOL
5.5.3 Eliminar una cámara
Puede eliminar una cámara de su cuenta siguiendo los pasos indicados a
continuación:
• Pulse el icono Settings de la página General, luego pulse Camera Detail.
(Ilustración A15)
• Seleccione Remove Camera y pulse Yes para eliminar la unidad de la lista de
cámaras. (Ilustración A16)
A15 A16

36 Visualización a través de Internet Wi-Fi
5.5.4 Modificación de la información de la cuenta
Puede cambiar la información de la cuenta desde un dispositivo Android™.
• Pulse Account en la página General y aparecerá la pantalla Account Settings.
(Ilustración A17)
• Pulse Change Password para cambiar su contraseña siguiendo las
instrucciones.
• Pulse Log Out para salir de la cuenta.
• Pulse el plan Freemium para acceder al servicio de grabación de vídeo en la
nube. Para obtener más información, visite el sitio web
http://www.hubbleconnected.com
.
• Pulse Use Remote Only para acceder a Remote Connection Setting,
confirme el uso mediante la selección de la opción Yes.
• Enable Disconnect Alert y su dispositivo Android
™
emitirá un aviso
acústico cuando se desconecte. Habilite la alerta de desconexión
seleccionando Yes.
• Pulse Send Log para enviar un informe de la aplicación Hubble para Android
a nuestro servidor de correo electrónico. Debe enviarla únicamente si se lo
solicita un agente de atención al cliente.
A17

Visualización a través de Internet Wi-Fi 37
Android™
ESPAÑOL
5.5.5 Ajustes de la cámara
Puede modificar los ajustes de la cámara pulsando el icono Settings en la
pantalla/página de la lista de cámaras. (Ilustración A18)
• Pulse Camera Details para revisar las opciones Camera Name, Change
Image, Firmware version, Model ID y Remove Camera. (Ilustración A19)
A18 A19

38 Visualización a través de Internet Wi-Fi
• Pulse Notification Sensitivity para definir la sensibilidad de la detección del
sonido y el movimiento, y defina la alerta de temperatura alta o baja.
(Ilustración A20)
A20

Visualización a través de Internet Wi-Fi 39
Android™
ESPAÑOL
5.5.6 Configuración general
• Pulse Settings en la página General.
• Pulse General Settings para cambiar el formato de las opciones Clock
(12hr/24hr) y Te m p e r a tu r e (°C/°F) y para activar Notification Sound o
Vibration. (Ilustración A21)
• Pulse Do Not Disturb, ajuste el temporizador al tiempo que desee y
seleccione ON; la cámara no enviará ningún sonido o alerta a su dispositivo
Android™ durante el tiempo establecido en el ajuste. (Ilustración A22)
A21 A22

40 Visualización a través de Internet Wi-Fi
5.5.7 Funciones de la aplicación Hubble
Pulse el área de visualización y aparecerán los siguientes iconos de función.
Comunicación bidireccional: pulse para activar esta función. Pulse el
botón redondo una vez para hablar a través de la cámara. Pulse el botón de
audio para escuchar la respuesta de audio procedente de la cámara
(Ilustraciones A23, A24)
A23 A24

Visualización a través de Internet Wi-Fi 41
Android™
ESPAÑOL
Función de desplazamiento e inclinación:
Pulse los botones arriba y abajo para inclinar la cámara, y los botones izquierda
y derecha para desplazarla. (Ilustraciones A25, A26)
A25 A26

42 Visualización a través de Internet Wi-Fi
Photo/Video: haga una foto o grabe un vídeo desde su cámara.
Pulse el icono Video para activar la función de vídeo, y pulse el el botón rojo para
iniciar y detener la grabación. (Ilustraciones A27, A28)
Pulse el icono Camera para cambiar al modo Camera. Desde la imagen de
la cámara puede capturar fotos. (Ilustración A29)
A27 A28
A29

Visualización a través de Internet Wi-Fi 43
Android™
ESPAÑOL
Nota:
Las fotos y los vídeos se almacenarán en la memoria flash interna de su
dispositivo Android™, y podrá acceder a ellos desde la Galería o el
Reproductor multimedia. Para reproducir vídeos, use la aplicación Hubble o
una aplicación de un tercero, como MX player (desde Google Play™), capaz
de reproducir archivos MJPG (Motionjpeg).
Melody: si desea reproducir una de las cinco melodías preajustadas, pulse
Melody para mostrar el menú Melody y seleccionar la que quiera reproducir en la
cámara. (Ilustración A30)
Temperature Measure: la lectura de temperatura captada con el sensor de
temperatura de la parte trasera de la cámara se mostrará en pantalla de su
dispositivo Android™ (Ilustración A31). Las lecturas se mostrarán de color rojo
si la temperatura supera el rango de temperatura alta/baja definido en la cuenta.
(consulte el apartado 4.2.4.)
A30 A31

44 Visualización a través de Internet Wi-Fi
5.6 Funciones de la cámara:
Funcionamiento con dispositivos iPhone
®
/iPad
®
• Ejecute la aplicación Hubble en su iPhone
®
/iPad
®
.
• La imagen de la cámara aparecerá en la pantalla.
5.6.1 Añadir más cámaras
• En la imagen de la cámara, pulse el logotipo de Motorola para ir a la página
Add Camera. (Ilustración i15)
• Pulse Add Camera para añadir otra cámara (siga los pasos para la
configuración de iPhone
®
/iPad
®
del apartado 5.4.4). (Ilustración i16)
• Una vez añadida la cámara, la imagen de la cámara se mostrará
automáticamente.
i15 i16

Visualización a través de Internet Wi-Fi 45
iOS
ESPAÑOL
5.6.2 Eliminar una cámara
Puede eliminar una cámara de su cuenta siguiendo los pasos indicados a
continuación:
• Pulse el icono Settings de la página General, luego pulse Camera Detail.
(Ilustración i17)
• Seleccione Remove Camera y pulse Yes para eliminar la unidad de la lista de
cámaras (Ilustración i18)
i17 i18

46 Visualización a través de Internet Wi-Fi
5.6.3 Modificación de la información de la cuenta
Puede modificar la información de la cuenta desde su iPhone
®
/iPad
®
.
• Pulse Account en la página General aparecerá en la pantalla la configuración
de la cuenta. (Ilustración i19)
• Pulse Change Password para cambiar su contraseña siguiendo las
instrucciones.
• Pulse Log Out para salir de la cuenta.
• Pulse Current plan para acceder al servicio de grabación de vídeo en la
nube. Si desea obtener más información, visite nuestro sitio web
https://hubbleconnected.com/plans/
.
• Pulse Send app log para enviar un informe de la aplicación Hubble a nuestro
servidor de correo electrónico. Debe enviarla únicamente si se lo solicita un
agente de atención al cliente.
i19

Visualización a través de Internet Wi-Fi 47
iOS
ESPAÑOL
5.6.4 Ajustes de la cámara
Puede modificar los ajustes de la cámara pulsando el icono Settings en la
página General (Ilustración i20). Puede revisar las opciones Camera Name y
Firmware version (Ilustración i21) y cambiar el nombre de la cámara pulsando
el nombre existente y siguiendo las instrucciones.
• Pulse Notification Sensitivity para definir la sensibilidad de la detección del
sonido y el movimiento, y defina la alerta de temperatura alta o baja.
(Ilustración i22)
i20 i21
i22

48 Visualización a través de Internet Wi-Fi
5.6.5 Ajustes generales
• Pulse Settings en la página General. (Ilustración i23)
•
Pulse
General Settings
para cambiar el formato de las opciones
Clock
(12hr/
24hr) y
Tempe rature
(°C/°F) y activar
Notification Sound
o
Vibration
.
(Ilustración i24)
• Pulse Do Not Disturb, ajuste el temporizador al tiempo que desee, y
seleccione ON; la cámara no enviará ningún sonido o alerta a su dispositivo
iPhone
®
/iPad
®
durante el tiempo establecido en el ajuste. (Ilustración i25)
i23 i24
i25

Visualización a través de Internet Wi-Fi 49
iOS
ESPAÑOL
5.6.6 Configuración de la aplicación Hubble
• Pulse Settings en su iPhone
®
/iPad
®
, y aparecerá una lista de aplicaciones,
pulse la aplicación Hubble y los ajustes se mostrarán en la pantalla.
(Ilustración i26)
i26

50 Visualización a través de Internet Wi-Fi
5.6.7 Funciones de la aplicación Hubble
Mientras está en la vista Camera, pulse el área de visualización y aparecerán los
siguientes iconos de función. Comunicación bidireccional: pulse para
activar esta función. Pulse el botón redondo una vez para hablar a través de la
cámara. Pulse el botón de audio para escuchar la respuesta de audio
procedente de la cámara. (Ilustraciones i27, i28)
i27 i28

Visualización a través de Internet Wi-Fi 51
iOS
ESPAÑOL
Función de desplazamiento e inclinación:
Pulse los botones arriba y abajo para inclinar la cámara, y los botones izquierda
y derecha para desplazarla. (Ilustraciones i29, i30)
i29 i30

52 Visualización a través de Internet Wi-Fi
Hacer una foto : pulse el icono de la cámara para capturar fotos desde la
imagen de la cámara. (Ilustración i31)
Nota:
Las fotos se almacenarán en la memoria flash interna de su iPhone
®
/iPad
®
.
i31

Visualización a través de Internet Wi-Fi 53
iOS
ESPAÑOL
Melody: si desea reproducir una de las cinco melodías preajustadas, pulse
Melody para mostrar el menú Melody y seleccionar la que quiera reproducir en la
cámara. (Ilustración i32)
Temperature Display : la lectura de temperatura captada con el sensor de
temperatura de la parte trasera de la cámara se mostrará en pantalla de su
dispositivo Android™ (Ilustración i33). Las lecturas se mostrarán de color rojo si
la temperatura supera el rango de temperatura alta/baja definido en la cuenta
(consulte el apartado 5.6.5).
i32 i33

54 Visualización a través de Internet Wi-Fi
5.7 Funciones de la cámara:
Funcionamiento con un ordenador de sobremesa/
portátil
• Diríjase a https://app.hubbleconnected.com/#login
• Introduzca su nombre de usuario y su contraseña y haga clic en Login, si ya
ha creado una cuenta.
• Haga clic en la lista de cámaras emparejadas con su cuenta desde un
dispositivo Android™ o iPhone
®
/iPad
®
, y la imagen de la cámara aparecerá
en la pantalla. Podrá mantenerse conectado con las personas que desee y
vigilar los lugares y las mascotas que quiera gracias al streaming de vídeo.
• En el sitio web puede cambiar los ajustes siguiendo las instrucciones del menú.
5.8 Procedimiento de restablecimiento de la cámara
Nota: Si la cámara se mueve de un router (p. ej. el de casa) a otro router (p. ej. el
de la oficina), o tiene problemas de configuración de la cámara, la cámara
deberá restaurarse. Restaure la cámara realizando el siguiente procedimiento:
1. Deslice el interruptor ON/OFF hasta la posición OFF.
2. Mantenga pulsado el botón PAIR y, a continuación, deslice el interruptor
ON/OFF hasta la posición ON.
3. Suelte el botón PAIR cuando escuche un tono de confirmación, y espere a
que la cámara complete el procedimiento de restauración interno. El
indicador LED se ilumina en color rojo y parpadea lentamente cuando la
cámara se ha restaurado correctamente.
4. Puede añadir la cámara de nuevo siguiendo los pasos del apartado 5.3.4 en
un dispositivo Android™, o los del apartado 5.4.4 en un dispositivo con iOS.

Eliminación del dispositivo (información medioambiental) 55
ESPAÑOL
6. Eliminación del dispositivo (información
medioambiental)
Al final del ciclo de vida del producto, no deberá eliminar este
producto junto con los residuos domésticos convencionales.
Trasládelo hasta un punto de recogida destinado al reciclaje de
dispositivos eléctricos o electrónicos. El símbolo que aparece en
el producto, en el manual de usuario y/o en la caja así lo indica.
Parte de los materiales del producto podrán reutilizarse si lleva
la unidad a un punto de reciclaje. Mediante la utilización de ciertas piezas o
materias primas de los productos usados podrá realizar una importante
contribución al medio ambiente.
Póngase en contacto con la autoridad local en caso de que necesite más
información acerca de los puntos de recogida de su zona geográfica.
Deshágase de la batería de forma respetuosa con el medio ambiente, siguiendo
la normativa local.

56 Limpieza
7. Limpieza
Limpie el vigilabebés con un paño ligeramente humedecido o con un paño
antiestático.
No utilice nunca agentes de limpieza ni disolventes abrasivos.
Limpieza y cuidados
• No limpie ninguna de las piezas del producto con disolventes ni productos
químicos, esto podría provocar daños permanentes al producto, y no
cubiertos por la garantía.
• Mantenga el vigilabebés lejos de las fuentes de calor, áreas húmedas y la luz
solar directa, e impida que se moje.
• Se han realizado todos los esfuerzos posibles para garantizar que su
vigilabebés presente elevados niveles de fiabilidad. Sin embargo, si aparece
algún problema, no intente reparar la unidad por sí mismo, póngase en
contacto con el Servicio de atención al cliente para solicitar ayuda.

Ayuda 57
ESPAÑOL
8. Ayuda
Pantalla
No aparece nada en la pantalla
• Pruebe a recargar o sustituir el pack de baterías.
• Restablezca las unidades. Desconecte la batería de la unidad para padres y
desconecte la alimentación eléctrica de las unidades. A continuación,
conéctela de nuevo.
• ¿Está encendida la unidad?
Mantenga pulsado el botón
0 de ENCENDIDO/APAGADO durante 1
segundo para encender la unidad para padres.
• ¿Está seleccionada la cámara correcta?
Si es necesario, cambie el número de cámara.
• ¿Está activada la visualización de vídeo?
Pulse el botón VÍDEO ACTIVADO/DESACTIVADO
V para activarla.
• Durante el funcionamiento con baterías, la pantalla dejará de mostrar
imágenes después de 5 minutos, 30 minutos o 60 minutos para ahorrar energía
(en función de la configuración de vídeo). La unidad permanecerá activa y
emitirá alertas acústicas. Podrá reactivar la pantalla pulsando cualquier botón.
Registro
Si la unidad para bebés ha perdido el enlace con la unidad para padres
• Pruebe a recargar o sustituir el pack de baterías.
• Si la unidad para bebés está demasiado lejos, podría estar fuera de alcance.
Acerque la unidad para bebés a la unidad para padres.
• Restablezca las unidades desconectándolas de la batería y de la
alimentación eléctrica. Espere unos 15 segundos antes de volver a
conectarlas. Espere un minuto hasta que la unidad para bebés y la unidad
para padres se sincronicen.
• Si es necesario volver a registrar las unidades, consulte 2.3 Registro
(emparejamiento).

58 Ayuda
Interferencias
En la unidad para padres hay interferencias de ruido
• La unidad para bebés y la unidad para padres podrían estar demasiado
cerca. Aléjelas.
• Asegúrese de que haya, como mínimo, entre 1 y 2 metros (entre 3 y 6 pies)
entre las dos unidades, para evitar acoples.
• Si la unidad para bebés está demasiado lejos, podría estar fuera de alcance.
Acerque la unidad para bebés a la unidad para padres.
• Asegúrese de que la unidad para bebés y la unidad para padres no estén
cerca de otros dispositivos eléctricos, como por ejemplo televisores,
ordenadores o teléfonos móviles o inalámbricos.
• El uso de otros productos que trabajen en la frecuencia de 2,4 GHz, como
por ejemplo redes inalámbricas (routers Wi-Fi
®
), sistemas Bluetooth
®
u
hornos microondas podrían provocar interferencias con este producto. Por
ello, se recomienda encarecidamente mantener el vigilabebés a una
distancia mínima de 1,5 m (5 pies) de estos tipos de productos, o apagarlos si
están provocando interferencias.
• Si la calidad de señal es débil, pruebe a mover la unidad para padres y/o la
unidad para bebés a posiciones diferentes en la habitación.
Interferencia de ruido en su dispositivo
Con el fin de evitar ruidos o ecos de fondo, asegúrese de que haya distancia
suficiente entre su dispositivo y la unidad de cámara Wi-Fi
®
.
El uso de otros productos en la banda de 2,4 GHz, como sistemas Bluetooth
®
y
hornos microondas, podría provocar interferencias con este producto.
Mantenga la unidad de cámara Wi-Fi
®
a una distancia mínima de 1 m de estos
tipos de productos, o apáguelos si parecen estar provocando interferencias.
Pérdida de conexión
Compruebe la configuración de su conexión Wi-Fi
®
. En caso de ser necesario,
conecte de nuevo a su conexión Wi-Fi
®
. Asegúrese de que la unidad
de cámara Wi-Fi
®
esté encendida. Espere unos minutos a que se establezca
conexión con el sistema Wi-Fi
®
.

Ayuda 59
ESPAÑOL
Si olvida la contraseña
Si no recuerda su contraseña, pulse Forgot password e introduzca su
dirección de correo electrónico. Se enviará inmediatamente a su dirección
de correo electrónico una contraseña nueva.
Solución de problemas de visualización a través de Internet Wi-Fi
®
Categoría Problema
Descripción/Error
Solución
Cuenta No puedo iniciar sesión
ni siquiera después de
registrarme.
Compruebe su nombre de usuario y
su contraseña.
Cuenta Me aparece el mensaje
de error: "Email ID is
not registered".
Asegúrese de que se ha registrado.
Pulse Create Account para crear una
cuenta y poder usar la cámara del
vigilabebés doméstico Wi-Fi
®
.
Cuenta ¿Qué tengo que hacer
si olvido mi
contraseña?
Haga clic en el vínculo "Forgot
Password" del sitio web https://
app.hubbleconnected.com/
#lostpassword O en su aplicación para
Android™ o iOS. Se enviará un correo
electrónico a la dirección de correo
que hubiera registrado.
Cuenta No recibo una
contraseña nueva ni
siquiera tras usar la
opción "Forgot
password".
1. Puede que el correo se haya
enviado a la carpeta de correo no
deseado. Revise la carpeta de
correo no deseado.
2. Puede que la recepción del
correo se retrase. Espere unos
minutos y actualice su cuenta de
correo electrónico.

60 Ayuda
Problemas de
conectividad
Me aparece el
mensaje: We are
having problems
accessing your
camera. This could be
due to lack of internet
connection. Please
wait and try again later.
1. Inténtelo en unos minutos. Esto
podría deberse a algún tipo de
problema con su conexión a
Internet.
2. Si el problema persiste, reinicie la
cámara para comprobar si se
resuelve.
3. Reinicie su router inalámbrico.
Ver una
cámara
Cuando estoy en el
"remote mode", el
vídeo se detiene
después de cinco
minutos. ¿Cómo
puedo verlo durante
más tiempo?
Cuando accede a su cámara a través
de una red distinta a su red doméstica
(a través de Internet) el vídeo se
detiene transcurridos 5 minutos.
Puede hacer clic en la cámara de
nuevo desde la aplicación para
Android™/iOS para iniciar la
transmisión de nuevo.
Si está accediendo desde su
navegador web, puede pulsar el
botón Reload para empezar a ver la
transmisión de vídeo de la cámara de
nuevo.
Funciones El umbral de ajuste de
la alerta de sonido no
es correcto.
Puede ajustar la sensibilidad del
sonido para activar las notificaciones
en el menú Camera Settings.
Configuración Cuando añado una
nueva cámara a mi
cuenta, no puedo
encontrar ninguna
cámara para añadirla.
Si está intentando añadir una cámara
que ya se ha añadido anteriormente a
su cuenta o a otra cuenta, primero
tendrá que restablecer la cámara.
Esto puede hacerlo manteniendo
pulsado el botón PAIR de la parte
inferior de la cámara durante 5
segundos.

Ayuda 61
ESPAÑOL
General ¿Qué navegadores son
compatibles para
acceder desde mi PC/
Mac
®
?
Se recomienda usar Google Chrome™
24 o versiones superiores. Sin embargo,
también es posible usar los siguientes
navegadores: Internet Explorer
®
9.0 o
superior (para PC), Safari
®
6.0 o
superior (para Mac
®
) o Firefox
®
18.0 o
superior (para PC o Mac
®
).
General ¿Qué significa el
parpadeo del LED ?
Un LED parpadeante indica el
siguiente estado:
Parpadeo lento: 1. La cámara se
encuentra en el modo de
configuración. En este modo puede
añadir la cámara a su cuenta. Al sacar la
cámara de la caja, está activado el
modo de configuración. Para volver al
modo de configuración, mantenga
pulsado el botón PAIR de la parte
inferior de la cámara hasta que escuche
un tono acústico.
Parpadeo lento: 2. La cámara se está
conectando al router o ha perdido el
enlace con el router. Asegúrese de
que la cámara se encuentre dentro del
alcance de la señal Wi-Fi .
El LED está encendido de forma fija:
La cámara está conectada a la red
Wi-Fi .
Problemas de
conectividad
No puedo acceder a mi
cámara.
Compruebe si la cámara se encuentra
dentro del alcance de la red Wi-Fi .
Si el LED de la cámara parpadea
lentamente, intente acercar la cámara
al router para que el alcance de la red
Wi-Fi mejore e inténtelo de nuevo.
®
®
®
®

62 Ayuda
Configuración Durante la
configuración desde
un dispositivo
Android™ o iOS, en el
último paso no puedo
encontrar mi cámara y
el proceso de
configuración falla.
Active de nuevo el modo de
configuración e inténtelo de nuevo.
Mantenga pulsado el botón PAIR
situado en la parte inferior de la
cámara, hasta que escuche un tono
acústico. Espere un minuto a que la
cámara se reinicie. Cuando el LED de
la cámara parpadea, indica que se
encuentra en el modo de
configuración. Inicie el
procedimiento de configuración
desde el smartphone de nuevo.
Problemas de
conectividad
A pesar de que estoy
accediendo a mi
cámara desde la misma
red Wi-Fi , mi cámara
se sigue mostrando
como cámara remota.
Solo puedo acceder a
la cámara durante
cinco minutos.
Compruebe la configuración de su
router inalámbrico. En los routers de
la marca Buffalo, por ejemplo, hay una
opción llamada Wireless Isolation.
Deshabilite esta opción.
Cámara Cuando intento ver la
imagen de la cámara
me aparece un
mensaje de
actualización del
firmware de la cámara.
¿Qué debo hacer?
Actualice el firmware. Este proceso
lleva unos cinco minutos. Cada cierto
tiempo enviamos actualizaciones,
destinadas a mejorar las funciones de
la cámara.
®

Ayuda 63
ESPAÑOL
General ¿Qué plataformas son
compatibles para
acceder a mi cámara?
Requisitos mínimos:
Windows 7*
*Se necesita el complemento de
navegador Java
Mac OS versión 10.7
Chrome™ versión 24
Internet Explorer versión 9
Safari versión 6
Java™ versión 7
Firefox versión 18.0
Adobe Flash Player 15.0
Android™ 4.2
iPhone /iPad iOS versión 7.0
General No escucho sonido al
acceder a una cámara
remota.
Puede pulsar el icono del altavoz en la
pantalla de la transmisión de vídeo
para escuchar el audio. De forma
predeterminada, el audio no está
activado cuando accede a una
cámara remota.
General ¿Qué significa "Local
Camera" y "Remote
Camera"?
Cuando accede a su cámara desde la
misma red inalámbrica (casa) en la que
está configurada, se trata de una
cámara local. Cuando accede a su
cámara desde fuera de su casa se trata
de una cámara remota. Puede usar una
conexión 3G, 4G o 4G LTE o una
conexión Wi-Fi desde fuera de casa.
®
®
®
®
®
®
®
®
®
®

64 Ayuda
General ¿Cómo descargo la
aplicación para
dispositivos Android™
y iOS?
Android™:
- Abra Google Play en su dispositivo
Android™
- Seleccione Buscar
- Escriba "Hubble for Motorola
Monitors"
- En los resultados se mostrará la
aplicación Hubble
- Selecciónela para instalarla
Dispositivo iOS:
- Abra la App Store
SM
- Seleccione Buscar
- Escriba "Hubble for Motorola
Monitors"
- En los resultados se mostrará la
aplicación Hubble
- Selecciónela para instalarla
Colocación Cuando el vídeo se
corta, la aplicación
intenta conectar de
nuevo, y esto provoca
la pérdida del sonido e
interrupciones del
vídeo.
Tendrá que desactivar la función de
bloqueo automático de su dispositivo
inteligente para garantizar una
transmisión de vídeo/audio continua.
Funciones ¿Cuantos usuarios
pueden acceder a la
cámara al mismo
tiempo?
Si está accediendo en el modo local,
pueden conectarse dos usuarios,
después de esos dos usuarios todo el
streaming se enviará a través del
servidor remoto. Esto permite acceso
a usuarios ilimitados simultáneos a una
misma cámara.

Ayuda 65
ESPAÑOL
Problemas de
conectividad
Sufro interferencias
provocadas por mis
otras webcam.
El rendimiento de la transmisión de
vídeo está relacionado con el ancho
de banda, especialmente si tiene dos
o más dispositivos de transmisión
funcionando a través del mismo
router.

66 Información general
9. Información general
Si su producto no está funcionando correctamente...
1. Lea este Manual de usuario o la Guía de inicio rápido.
2. Póngase en contacto con el servicio de atención al cliente:
Si desea encargar un pack de baterías de repuesto, póngase en contacto con el
servicio de atención al cliente.
Garantía limitada para productos y accesorios de consumo
("Garantía")
Le agradecemos la compra de este producto marca Motorola, fabricado bajo
licencia por Binatone Electronics International LTD ("BINATONE")
¿Qué cubre esta garantía?
Sujeto a las exclusiones presentes a continuación, BINATONE garantiza que
este producto (el "Producto") o accesorio certificado (el "Accesorio") de marca
Motorola vendido con este producto ha sido fabricado libre de fallos en
materiales y en la mano de obra con un uso de consumo normal durante el
periodo especificado a continuación. Esta Garantía es su única garantía, y no
puede transferirse.
¿Quién recibe esta cobertura?
Esta Garantía cubre únicamente al primer comprador, y no es transferible.
¿Qué hará BINATONE?
BINATONE o su distribuidor autorizado, según elija y dentro de un tiempo
comercialmente razonable, reparará o sustituirá de forma gratuita todos
aquellos Productos o Accesorios que no sean conformes a esta Garantía.
Podríamos utilizar productos, accesorios o piezas reacondicionadas o usadas
funcionalmente equivalentes.
+49 (0) 1805 938 802 desde Europa
Correo electrónico: motor[email protected]

Información general 67
ESPAÑOL
¿Qué otras limitaciones existen?
TODA GARANTÍA IMPLÍCITA, INCLUIDAS A TÍTULO ENUNCIATIVO PERO
NO LIMITATIVO LAS GARANTÍAS IMPLÍCITAS DE COMERCIABILIDAD E
IDONEIDAD PARA UN FIN DETERMINADO, ESTARÁN LIMITADAS A LA
DURACIÓN DE ESTA GARANTÍA LIMITADA. DE LO CONTRARIO, LA
REPARACIÓN O SUSTITUCIÓN OFRECIDA EN VIRTUD DE ESTA GARANTÍA
LIMITADA EXPLÍCITA ES EL ÚNICO REMEDIO AL QUE TENDRÁ ACCESO EL
CONSUMIDOR, Y SE PROPORCIONA EN LUGAR DEL RESTO DE
GARANTÍAS, TANTO EXPRESAS COMO IMPLÍCITAS. BAJO NINGUNA
CIRCUNSTANCIA MOTOROLA NI BINATONE SERÁN RESPONSABLES, NI
POR CONTRATO NI POR AGRAVIO (INCLUIDA NEGLIGENCIA) DE DAÑOS
SUPERIORES AL PRECIO DE COMPRA DEL PRODUCTO O ACCESORIO EN
CUESTIÓN, NI DE NINGÚN DAÑO INDIRECTO, ACCIDENTAL, ESPECIAL O
RESULTANTE, PÉRDIDA DE BENEFICIO O DE INGRESOS, PÉRDIDA DE
NEGOCIO, PÉRDIDA DE INFORMACIÓN NI DE NINGUNA OTRA PÉRDIDA
FINANCIERA DERIVADA DE O RELACIONADA CON LA POSIBILIDAD O
IMPOSIBILIDAD DE UTILIZAR LOS PRODUCTOS O ACCESORIOS EN LA
MEDIDA QUE LO PERMITA LA LEY.
Algunas jurisdicciones no permiten la limitación o la exclusión de daños
accidentales o resultantes, ni la limitación sobre la duración de una garantía
implícita, por lo que las limitaciones o exclusiones anteriormente mencionadas
podrían no aplicarse a su caso. Esta Garantía le otorga derechos legales
concretos, y también podría disponer de otros derechos que podrían variar
según la jurisdicción.

68 Información general
Exclusiones
Desgaste normal. Esta garantía no cubre las labores de mantenimiento
periódicas, la reparación ni la sustitución de piezas debido al desgaste de uso
normal.
Baterías. Esta Garantía únicamente cubre aquellas baterías cuya capacidad
totalmente cargada sea inferior al 80 % de su capacidad nominal, así como
aquellas baterías que presenten fugas.
Uso abusivo e inadecuado. Los defectos o daños derivados de: (a) una
utilización o conservación incorrectas, uso incorrecto o indebido, accidentes o
negligencias, como por ejemplo daños físicos (roturas, arañazos, etc.) en la
superficie del producto derivados de un uso incorrecto; (b) contacto con
líquidos, agua, lluvia, humedad extrema o sudoración excesiva, arena, suciedad
o elementos similares, calor extremo o alimentos; (c) uso de los productos o los
accesorios para fines comerciales o que sometan al producto o al accesorio a un
uso o condiciones anómalas; u (d) otros actos que no puedan achacarse a
MOTOROLA ni a BINATONE, están excluidos de la cobertura.
Uso de Productos y Accesorios de marcas que no sean Motorola. Esta garantía
no cubre aquellos defectos o daños derivados del uso de Productos, Accesorios
o cualquier equipamiento periférico que no sean de la marca Motorola o no
estén certificados por ella.
Productos cubiertos Duración de la cobertura
Productos de consumo Dos (2) años a partir de la fecha de compra inicial
del producto por el primer comprador usuario del
producto.
Accesorios de consumo Noventa (90) días a partir de la fecha de compra
inicial del accesorio por el primer usuario del
producto.
Productos y accesorios
de consumo que se
reparan o sustituyen
El balance de la garantía original o durante
noventa (90) días a partir de la fecha de devolución
del producto al usuario, el periodo que sea mayor.

Información general 69
ESPAÑOL
Servicio o modificación no autorizada. Los defectos o daños derivados de
mantenimiento, pruebas, ajustes, instalación, mantenimiento, alteración o
modificación de cualquier otra forma por cualquier entidad que no sea
MOTOROLA, BINATONE o sus centros de servicio autorizados, están excluidos
de la cobertura de la garantía.
Productos modificados. Se excluyen de esta garantía todos los Productos o
Accesorios con (a) números de serie o etiquetas de fecha alterados o borrados;
(b) sellos rotos o que presenten evidencia de modificación; (c) no coincidencia
de números de serie de placa; o (d) piezas o carcasas no conformes o que no
sean de la marca Motorola.
Servicios de comunicación. Los defectos, daños o los fallos de Productos o
Accesorios derivados de servicios o señales de comunicación a los que puede
suscribirse o con los que puede utilizar los Productos o accesorios no están
cubiertos por esta garantía.
¿Cómo obtener servicio de garantía u otro tipo de información?
Para obtener servicio o información, llame al número de teléfono:
Recibirá instrucciones sobre cómo enviar los Productos o Accesorios bajo su
cuenta y riesgo a un Centro de reparaciones autorizado de BINATONE.
Para obtener servicio, debe incluir: (a) el Producto o Accesorio defectuoso; (b)
el comprobante de prueba original (el recibo), que incluya la fecha, lugar y
vendedor del Producto; (c) si la caja del producto incluía una tarjeta de garantía,
la tarjeta de garantía rellenada con el número de serie del Producto; (d) una
descripción por escrito del problema y, lo que es más importante; (e) su
dirección y número de teléfono.
Estos términos y condiciones representan el contrato de garantía completo
entre usted y BINATONE ELECTRONICS en relación a los Productos o
Accesorios que ha comprado, y sustituyen a todo contrato o representación
anterior, incluyendo las representaciones que aparecen en publicaciones o
materiales promocionales emitidos por BINATONE o las afirmaciones realizadas
por un agente, empleado o miembro del personal de BINATONE que pudiera
haber estado relacionado con la compra en cuestión.
+49 (0) 1805 938 802 desde Europa
Correo electrónico: motor[email protected]

70 Información general

Información general 71
ESPAÑOL
Especificaciones técnicas
Unidad para bebés
Frecuencia 2,4 GHz a 2,48 GHz
Sensor de imagen CMOS a color de 1 megapíxel
Lente f 2.5mm, F 2,8
LED de infrarrojos 8 unidades
Adaptador de corriente Ten Pao International Ltd.
S009GV0500150
Entrada: 100-240 V de CA, 50/60 Hz, 300 mA;
Salida: 5,0V CC, 1.500mA
ADVERTENCIA
Utilice el producto únicamente con la fuente de
alimentación proporcionada.

72 Información general
Unidad para padres
Frecuencia 2,4 GHz a 2,48 GHz
Pantalla LCD TFT de 4,3” en diagonal
Imagen color LCD a color de 16,7 millones
Control de brillo 8 niveles
Control de volumen 8 niveles
Adaptador de corriente Ten Pao International Ltd.
S009GV0500150
Entrada: 100-240 V de CA, 50/60 Hz, 300 mA;
Salida: 5,0V CC, 1.500mA
ADVERTENCIA
Utilice el producto únicamente con la fuente de
Batería Motorola BF6X
Pack de batería recargable de polímeros de iones de
litio, 3,7 V, 1880 mAh
ADVERTENCIA
No utilice baterías no recargables en la unidad para
padres. Existe riesgo de explosión si se sustituye la
batería por un tipo incorrecto. Deshágase de las
baterías gastadas siguiendo las instrucciones.

Fabricado, distribuido o comercializado por Binatone Electronics International LTD.,
licenciatario oficial de este producto. MOTOROLA y el logotipo de la M estilizada son
marcas comerciales o marcas comerciales registradas de Motorola Trademark
Holdings, LLC. y se usan con licencia. El logotipo de Apple y Safari son marcas
comerciales de Apple Inc. registradas en los Estados Unidos y en otros países. App
Store es una marca de servicio de Apple Inc., Google Play, Android y Chrome son
marcas comerciales de Google Inc. Wi-Fi es una marca comercial de la Wi-Fi Alliance.
Internet Explorer y Windows son marcas comerciales del grupo de empresas
Microsoft. Firefox es una marca comercial registrada de Mozilla Foundation. Adobe y
Flash son marcas comerciales o marcas comerciales registradas de Adobe Systems
Incorporated. Java es una marca comercial registrada de Oracle o sus empresas
filiales. El resto de marcas comerciales son propiedad de sus respectivos propietarios.
© 2015 Motorola Mobility LLC. Todos los derechos reservados.
ES_EU Version 3.0
Impreso en China
Documenttranscriptie
User’s Guide Digital Video Baby Monitor With Wi-Fi® Internet Viewing Models: MBP854CONNECT, MBP854CONNECT-2, MBP854CONNECT-3, MBP854CONNECT-4 The features described in this User’s Guide are subject to modifications without prior notice. Welcome... to your new Motorola Digital Video Baby Monitor! Thank you for purchasing your new Motorola Digital Video Baby Monitor. Now you can see and hear your baby sleeping in another room or you can monitor your older children in their playroom. Please retain your original dated sales receipt for your records. For warranty service of your Motorola product, you will need to provide a copy of your dated sales receipt to confirm warranty status. Registration is not required for warranty coverage. For product related questions, please call: +49 (0) 1805 938 802 in Europe Email: [email protected] This User's Guide provides you with all the information you need to get the most from your product. Before you can use the Baby Monitor, we recommend you fully charge the battery in the Parent Unit, so that it continues to work if you disconnect it from the power supply to carry it to another location. Please read the Safety Instructions on page 8 before you install the units. Got everything? • 1 x Parent Unit • 1 x Baby Unit (Camera) • 1 x Power adapter for the Parent Unit • 1 x Power adapter(s) for the Baby Unit(s) In multi-camera packs, you will find one or more additional camera units with power adapter units and battery packs. Overview of the Parent Unit RESET 16 15 11 12 13 14 21 7 3 8 4 9 17 5 10 6 1 19 18 Display (LCD screen) Video ON/OFF Key V Press to turn the LCD display ON/ OFF 3. Talk Key T Press and hold to speak to your baby 4. Up Key + Normal Mode: Tilt Up Menu Mode: Up 5. Down Key Normal Mode: Tilt Down Menu Mode: Down 6. Microphone 7. Menu Key M Press to open the Menu options 8. OK Key O 9. Left Key < Normal Mode: Pan Left Menu Mode: Left 10. Right Key > Normal Mode: Pan Right Menu Mode: Right 1. 2. 20 2 11. Power Adapter / Battery LED BLUE 12. 13. 14. 15. 16. 17. 18. 19. 20. 21. when connected to a mains power socket RED when battery low. Unit ON/OFF LED (Green) Audio Level LED (Green, Orange, Red) Power Key 0 Press and Hold to turn the unit ON/ OFF Volume Key Press -/+ to decrease/increase Volume level on Parent Unit Reset Key SD Card socket Micro USB Socket Stand Speaker Antenna Raise the antenna for optimal reception Parent Unit menu icons Signal Level (4 Levels) Night Vision Mode (Screen changes to Black/White) Talk Mode Battery Level Control (4 Levels) Pan Left Pan Right Tilt Up Tilt Down Zoom Level Control (1X, 2X) Brightness Level Control (8 Levels) Lullaby Control (5 Song Selections) Alarm Setting (6h, 4h, 2h, Off) Temperature Reading (HH ºC / ºF or LL ºC / ºF) Icon & readings turn RED > 29ºC / 84ºF, and reading display HH ºC / ºF > 36ºC / 97 ºF Icon & readings turn RED < 14ºC / 57ºF, and reading display LL ºC / ºF < 1ºC / 34 ºF Camera Control (scan, view, add, delete) Local Recording (Record, Play) Set Video On Timer (5 min, 30 min, 60 min) Time Setting (Date, Time format 12/24 Hour and Time) Volume Level Control (8 Levels) SD Card detection No Baby Unit detected Overview of Your Baby Unit 1 2 8 3 4 5 9 6 5V 1.5A 7 1. 2. 3. 4. 5. 6. Light Sensor (for night mode detection) Camera Lens Infrared LEDs (for night vision) Power / Status indicator Microphone PAIR Button 10 11 7. Speaker 8. Antenna 9. Micro USB socket 10. ON/OFF Switch 11. Temperature Sensor Important guidelines for installing your Baby Monitor • • • • • To use your Video Monitor Baby and Parent Units together, you must be able to establish a radio link between them, and the range will be affected by environmental conditions. Any large metal object, like a refrigerator, a mirror, a filing cabinet, metallic doors or reinforced concrete between the Baby and Parent Unit may block the radio signal. The signal strength may also be reduced by other solid structures, like walls, or by radio or electrical equipment, such as TVs, computers, cordless or mobile phones, fluorescent lights or dimmer switches. Use of other 2.4 GHz products, such as wireless networks (Wi-Fi® routers), Bluetooth® systems, or microwave ovens, may cause interference with this product, so keep the Baby Monitor away at least 1 metre from these types of products, or turn them off if they appear to be causing interference. If the signal is weak, try raising the Parent Unit Antenna, moving the Parent and/or the Baby Unit to different positions in the room(s). Table of contents 1. 2. Safety Instructions ..................................................................................... 8 Getting Started........................................................................................ 11 2.1 2.2 2.3 3. Using the Baby Monitor........................................................................... 14 3.1 3.2 3.3 3.4 3.5 3.6 4. Baby Unit Power Supply............................................................................ 11 Parent Unit Power Supply ......................................................................... 11 Registration (Pairing) ................................................................................ 13 Setting up .................................................................................................. 14 Pan and Tilt ................................................................................................ 14 Night Vision Mode .................................................................................... 14 Talk Mode.................................................................................................. 14 Video ON/OFF ......................................................................................... 14 Temperature Display (HH °C / °F or LL °C / °F)...................................... 15 Parent Unit Menu Options ...................................................................... 16 4.1 4.2 4.3 4.4 4.5 4.6 Volume ...................................................................................................... 16 Brightness .................................................................................................. 16 Lullaby ....................................................................................................... 16 Zoom ......................................................................................................... 16 Alarm ......................................................................................................... 16 Camera Control ........................................................................................ 17 4.6.1 Add (pair) a camera .................................................................. 17 4.6.2 View a camera ........................................................................... 17 4.6.3 Delete a camera ........................................................................ 18 4.6.4 Scan camera .............................................................................. 18 4.7 Temperature ............................................................................................. 18 4.8 Power Saving mode.................................................................................. 18 4.9 Video ......................................................................................................... 19 4.10 Time Setting .............................................................................................. 19 5. Wi-Fi Internet Viewing ............................................................................ 20 5.1 5.2 5.3 6 Minimum System Requirements .............................................................. 20 Getting started - Connecting Devices ..................................................... 21 User Account and Camera Setup on Android™ Devices....................... 22 5.3.1 Power ON and Connect the Camera ...................................... 22 5.3.2 Download the Hubble App ....................................................... 22 5.3.3 Run the Hubble App on Android™ device ............................. 23 5.3.4 Add Camera to your account ................................................... 24 Table of contents 5.5 5.6 5.7 5.8 6. 7. 8. 9. User Account and Camera Setup: Working with iPhone®/iPad®................................................................... 28 5.4.1 Power ON and Connect the Camera ......................................28 5.4.2 Download the Hubble App .......................................................28 5.4.3 Run the Hubble App on your iPhone®/iPad® ......................... 29 5.4.4 Add the Camera to your account ............................................. 30 Camera Functions: Working with devices for Android™ .......................................................35 5.5.1 Connecting the Camera to Power ...........................................35 5.5.2 Add more cameras ....................................................................35 5.5.3 Remove a Camera ....................................................................36 5.5.4 Change your Account Information .......................................... 37 5.5.5 Camera settings ........................................................................ 38 5.5.6 General Settings ........................................................................ 39 5.5.7 Features of the Hubble App .....................................................40 Camera Functions: Working with devices for iPhone®/iPad® ............................................... 44 5.6.1 Add more cameras ....................................................................44 5.6.2 Remove a Camera ....................................................................45 5.6.3 Change your Account Information .......................................... 46 5.6.4 Camera settings ........................................................................ 47 5.6.5 General settings ........................................................................ 48 5.6.6 Hubble App Settings .................................................................49 5.6.7 Features of the Hubble App .....................................................50 Camera Functions: Working with PC/Notebook..................................................................... 54 Procedure for Resetting the Camera .......................................................54 Disposal of The Device (environment) ................................................... 55 Cleaning .................................................................................................. 56 Help.......................................................................................................... 57 General Information ................................................................................ 65 Table of contents 7 ENGLISH 5.4 1. Safety Instructions WARNING: Strangulation Hazard: Children have STRANGLED in cords. Keep this cord out of the reach of children (more than 3ft (1m) away). Never use extension cords with AC Adapters. Only use the AC Adapters provided. 8 Safety Instructions ENGLISH Baby Unit SET UP & USE: ● Choose a location for the Baby Unit that will provide the best view of your baby in their cot. ● Place the Baby Unit on a flat surface, such as a dresser, desk, or shelf or mount the Unit to a wall securely using the keyhole slots on the underside of the stand. ● NEVER place the Baby Unit or cords inside your child's cot. ● Do not place the Baby Unit or cords in the cot or within reach of the baby (the unit and cords should be more than 1 metre away). WARNING This digital video Baby Monitor is compliant with all relevant standards regarding electromagnetic fields and is, when handled as described in the User's Guide, safe to use. Therefore, always read the instructions in this User's Guide carefully before using the device. • Adult assembly is required. Keep small parts away from children when assembling. • This product is not a toy. Do not allow children to play with it. • This Baby Monitor is not a substitute for responsible adult supervision. • Keep this User’s Guide for future reference. • Do not place the Baby Unit or cords in the cot or within reach of the baby (the unit and cords should be more than 1 metre away) • Keep the cords out of reach of children. • Do not cover the Baby Monitor with a towel or blanket. • Never use extension cords with power adapters. Only use the power adapters provided. • Test this monitor and all its functions so that you are familiar with it prior to actual use. • Do not use the Baby Monitor near water. Safety Instructions 9 • Do not place the Baby Monitor near a heat source. • Only use the chargers and power adapters provided. Do not use other chargers or power adapters as this may damage the device and battery pack. • Do not touch the plug contacts with sharp or metal objects. CAUTION Risk of explosion if battery is replaced by an unapproved battery type. Dispose of used batteries according to their instructions. The Unit shall be setup and used such that parts of the user’s body other than the hands are maintained at a distance of approximately 20 cm (8 inches) or more. 10 Safety Instructions ENGLISH 2. Getting Started 2.1 Baby Unit Power Supply Power adapter plug Switch to turn ON the camera ON OFF 1. Connect the small plug of the power adapter to the Baby Unit (camera) and the other end to a suitable mains power socket. NOTE Only use the enclosed power adapter (5V DC / 1500mA). 2. 3. 2.2 Slide the ON/OFF switch to the ON position. The power LED will light up in blue. Slide the ON/OFF switch to the OFF position to turn the Baby Unit off. Parent Unit Power Supply IMPORTANT The Parent Unit is assembled with a built-in rechargeable battery pack (Lithiumion battery 1880mAh), please charge it for 16 hours before use. 1. Connect the micro USB plug of the power adapter to the Parent Unit and the other end to a suitable mains power socket. Only use the enclosed power adapter (5V DC / 1500mA) with the micro USB plug. Getting Started 11 Press and hold the 0 POWER ON/OFF button for 1 second to turn ON the Parent Unit. 3. Once the Baby and Parent Units are switched on, the display on the Parent Unit will show the video captured by the Baby Unit. 4. If there is no connection or you are out of range, the video display will turn off and the unit will beep every 5 seconds. Move the Parent Unit closer to the Baby Unit until the link is re-established. 5. Press and hold the 0 POWER ON/OFF button, until the progress bar finishes scrolling, to turn OFF the Parent Unit. NOTE The battery icon turns RED to indicate that the battery is low, and the parent unit will beep every 15 seconds. The battery needs to be recharged; it will take 12 hours to charge fully. 2. When charging 1. 2. 12 During power OFF, and the adapter is plugged in, an adapter logo will display on-screen and a flashing battery logo will display for 15 seconds. The Blue LED at the top left corner will light up; indicating that the adapter is plugged in. Whilst the power is ON, and the adapter is plugged in, the battery icon at the top right corner of the screen will show that the battery is charging. The Blue LED at the top left corner will light up to indicate that the adapter is plugged in. Getting Started Registration (Pairing) The Baby Monitor is pre-registered to your Parent Unit. You do not need to register it again unless the Baby Unit loses its link with the Parent Unit. To re-register your Baby Unit, or register a new Baby Unit, follow the procedures below: 1. Press the M button of the Parent Unit and the menu bar will pop up. is highlighted, and 2. Press the < LEFT button or > RIGHT button until del/ add/ view/ scan menu will pop up. the 3. Press the + UP button or - DOWN button to select + add, and press the O button to confirm. will pop up, press the + UP button or - DOWN 4. Camera button to select the desired Camera and press the O button to start searching for a camera unit. The green audio level LED will flash rapidly while searching. 5. Press the O button to confirm. 6. Press and hold the PAIR button underneath the Baby Unit until the Parent Unit finds the camera, beeps and the video from the camera appears. NOTE If a particular Baby Unit was registered previously, registering this current Baby Unit again will overwrite the old registration. Getting Started 13 ENGLISH 2.3 3. Using the Baby Monitor 3.1 Setting up • Place the Baby Unit in a convenient location (e.g. on a table) and point the camera lens towards the area you want to monitor. • Adjust the angle of the Baby Unit's head by rotating the camera up, down, left and right until you are satisfied with the image in the Parent Unit. NOTE Do not place the Baby Unit within the baby's reach! If there is interference with the picture or sound, try moving the units to different locations, and ensure they are not close to other electrical equipment. 3.2 Pan and Tilt The camera can be remotely controlled from the Parent Unit. 1. 2. 3.3 Press the + UP button or - DOWN button to tilt up or down. Press the < LEFT button or > RIGHT button to pan left or right. Night Vision Mode The Baby Unit has 8 high-intensity infrared LEDs for picking up clear images in the dark. When the built-in photo sensor on the top of the unit detects a low level of ambient light, the LEDs will automatically activate and the screen on the Parent Unit will display in black and white. The icon will be displayed at the top of the screen. 3.4 Talk Mode Press and hold the T TALK button on the Parent Unit to talk to your baby through the Baby Unit’s loudspeaker. The T icon will be displayed at the top of the LCD screen. 3.5 Video ON/OFF Press V VIDEO ON/OFF key to turn the LCD display on or off, whilst still leaving the audio monitor on. 14 Using the Baby Monitor Temperature Display (HH °C / °F or LL °C / °F) The temperature reading from the temperature sensor at the back of the Baby Unit will be displayed at the top of the LCD screen. The readings will turn RED if the temperature goes above 29°C / 84°F or below 14°C / 57°F. The reading will change to HH °C / °F if the temperature goes above 36°C / 97°F. The reading will change to LL °C / °F if the temperature goes below 1°C / 34°F. Using the Baby Monitor 15 ENGLISH 3.6 4. Parent Unit Menu Options 4.1 1. 4.2 1. 2. 3. 4.3 1. 2. 3. 4. 4.4 1. 2. 3. 4.5 1. 2. 3. 4. 16 Volume Press the Volume button - or + to adjust the volume level, the icon will pop up and you can select the desired volume level from level 0~8. (The default volume level setting is level 4.) Brightness Press the M button and the menu bar will pop up. is highlighted. Press the < LEFT button or > RIGHT button until Press the + UP button or - DOWN button to select the desired brightness level from level 1 ~ 8. (The default brightness level setting is level 5.) Lullaby Press the M button and the menu bar will pop up. Press the < LEFT button or > RIGHT button until is highlighted. Press the + UP button or - DOWN button to select the desired song from the 5 lullabies available, or the cycle option to play all 5 songs in turn. If an individual song is selected it will only play once. (The default setting is lullaby OFF.) Press O on the selected lullabies to select the desired song sound level. Zoom Press the M button and the menu bar will pop up. is highlighted. Press the < LEFT button or > RIGHT button until Press the + UP button or - DOWN button to select the 1X or 2X Zoom. (The default setting is 1X.) Alarm Press the M button and the menu bar will pop up. Press the < LEFT button or > RIGHT button until is highlighted. Press the + UP button or - DOWN button to select the alarm time (6h , 4h , 2h). (The default setting is alarm OFF.) If an alarm time is selected, the Parent Unit will beep for about 45 seconds after every 6, 4 or 2 hour period. Parent Unit Menu Options ENGLISH 4.6 Camera Control 4.6.1 1. 2. 3. 4. Add (pair) a camera Press the M button and the menu bar will pop up. is highlighted, and Press the < LEFT button or > RIGHT button until del/ add/ view/ scan menu will pop up. the add, and press the Press the + UP button or - DOWN button to select O button to confirm. Camera will pop up, press the + UP button or - DOWN button to select the desired Camera, and press the O button to start searching for a camera unit. The green audio level LED will flash rapidly while searching. 5. Press and hold the PAIR button on the underside of the Baby Unit until the Parent Unit finds the camera, beeps and the picture from the camera appears. NOTE A camera can only be registered to one Parent Unit at any one time. 4.6.2 1. 2. 3. 4. View a camera Press the M button and the menu bar will pop up. is highlighted and Press the < LEFT button or > RIGHT button until del/ add/ view/ scan menu pops up. the view, and press the Press the + UP button or - DOWN button to select O button to confirm. Camera will pop up, press the + UP button or - DOWN button to select the desired camera, and press the O button to view the picture from that camera. TIP Quick Method to View Cameras instead of entering into the menu bar. Directly press OK repeatedly to select Camera , scan . Parent Unit Menu Options 17 4.6.3 1. 2. 3. 4. Delete a camera Press the M button and the menu bar will pop up. is highlighted, and Press the < LEFT button or > RIGHT button until del/ add/ view/ scan menu will pop up. the del , and press the Press the + UP button or - DOWN button to select O button to confirm. Camera will pop up, press the + UP button or - DOWN button to select the desired Camera, and press the O button to delete that registration. Note: You are not allowed to delete the camera if there is only one registered camera in the system. 4.6.4 Scan camera 1. Press the M button and the menu bar will pop up. is highlighted, and 2. Press the < LEFT button or > RIGHT button until del/ add/ view/ scan menu will pop up. the scan, and press the 3. Press the + UP button or - DOWN button to select O button to confirm. 4. The screen will then display images from different registered cameras in a , changing about every 12 seconds. loop of Camera TIP Quick Method to View Cameras instead of entering into the menu bar. Directly press OK repeatedly to select Camera , scan. 4.7 1. 2. 3. 4.8 1. 2. 3. 18 Temperature Press the M button and the menu bar will pop up. is highlighted. Press the < LEFT button or > RIGHT button until Press the + UP button or - DOWN button to select °C or °F. Power Saving mode Press the M button and the menu bar will pop up. Press the < LEFT button or > RIGHT button until V is highlighted. Press the + UP button or - DOWN button to select auto video off after 5 mins, 30 mins or 60 mins if not in charging. Parent Unit Menu Options Video You can record a video of your baby with this function. The videos will be stored on the SD Memory Card, so please ensure the memory card has enough free memory. Press the M button and the menu bar will pop up. is highlighted. Press the < LEFT button or > RIGHT button until Press the + UP button or - DOWN button to select , and press O button to start video recording, thence select press and press O button to stop. and press O 4. Press the + UP button or - DOWN button to select button to play back the video. Note: The video format is AVI which you can view on a computer/smartphone/tablet 1. 2. 3. 4.10 1. 2. 3. Time Setting Press the < LEFT button or > RIGHT button until is highlighted and press O Button. Press the < LEFT button or > RIGHT button to move between the settings. Press the + UP button or - DOWN button to set Date, Time format and Time. Parent Unit Menu Options 19 ENGLISH 4.9 5. Wi-Fi Internet Viewing 5.1 Minimum System Requirements Web Portal • Windows® 7 • Mac OS® 10.7 • Chrome™ 24 • Internet Explorer® 9 • Safari® 6 • Java™ 7 • Firefox® 18.0 • Adobe® Flash® Player 15.0 Android™ System • Version 4.2 or above iPhone®/iPad® iOS • Version 7.0 or above Wi-Fi® requirements: • At least 0.6 Mbps upload bandwidth per camera. Test your Internet speed at: http://www.speedtest.net/ 20 Wi-Fi Internet Viewing ENGLISH 5.2 Getting started - Connecting Devices How does it work? View your Camera from any compatible device remotely When a user tries to access the Camera, our secure server authenticates the user’s identity and permits access to the Camera. Setup Connect the Camera to the power adapter, then plug into an suitable mains power socket and make sure the power switch is in the ON position. The Camera must be within range of the Wi-Fi® router with which you want to connect. Make sure the password of the router is available for entering during the in-app setup process. Status of LED Indication: - Pair / Setup state: LED is red and blue and flashing slowly - Unconnected state: LED is red and flashing slowly - Connected state: LED is blue and always on - Ready for connection state: LED is blue and flashing slowly Note: You can only setup via a compatible smartphone or tablet and not via a PC. Wi-Fi Internet Viewing 21 5.3 User Account and Camera Setup on Android™ Devices What you need • MBP854CONNECT camera • The power adapter for the Camera • Device with Android™ system version 4.2 or above 5.3.1 Power ON and Connect the Camera • Connect the power adapter to a mains power socket and insert the plug into the micro USB socket on the back of the Camera. • Make sure that the ON/OFF switch is in the ON position. • The Camera’s Red LED flashes after the Camera has finished booting. When you hear two ‘beeps’ this means the Camera is ready to setup. 5.3.2 Download the Hubble App • Go to the Google Play™ Store to search “Hubble for Motorola Monitors”. • Download the Hubble for Motorola Monitors App from the Google Play™ Store and install it on your Android™ device. 22 Wi-Fi Internet Viewing ENGLISH Run the Hubble App on Android™ device • Ensure your Android™ device is connected to your Wi-Fi® router. • Run the Hubble App and key in your Hubble App account information, read through the Terms of Service then select “I agree to the Terms of Use” before you tap on Create. (Picture A1) Note: If you have a Hubble account, please select Already have a Account? to go to the next step. A1 Wi-Fi Internet Viewing 23 Android™ 5.3.3 5.3.4 Add Camera to your account • Create a new account and Login. • Tap on Add Camera. (Picture A2) • Tap on Continue. (Picture A3) A2 A3 • The setup instructions will appear on the following screen. (Picture A4) A4 24 Wi-Fi Internet Viewing • The App will automatically search for and connect to your Camera as shown in the pictures below (Pictures A5, A6) and the blue/red colour LED on the Camera will flash. A5 Wi-Fi Internet Viewing A6 25 ENGLISH Android™ • Press and hold the PAIR button for 3 seconds at the side of the Camera, you will then hear a beep tone and a voice saying "Ready for pairing" from the Camera Unit. Tap on Search for Camera. • Select your Wi-Fi® Network and tap Continue, enter your password then tap on Connect. (Pictures A7, A8) A7 A8 • It will take a few minutes for the Camera to connect to the Wi-Fi® network before showing the connection status (Pictures A9, A10). If connection fails, please tap on the Retry button and repeat the steps starting from 5.3.4. A9 26 A10 Wi-Fi Internet Viewing ENGLISH • Tap on Watch Live Camera to view the Camera video, the Camera's Blue LED will flash. (Picture A11) Android™ • Tap on the Hubble logo and go back to the Camera list. (Picture A12) A11 Wi-Fi Internet Viewing A12 27 5.4 User Account and Camera Setup: Working with iPhone®/iPad® What you need • MBP854CONNECT camera • The power adapter for the Camera • iPhone®/iPad® with iOS 7.0 version and above 5.4.1 Power ON and Connect the Camera • Connect the power adapter to a mains power socket and insert the plug into the micro USB socket at the back of the Camera. • Make sure that the ON/OFF switch is in the ON position. • The Camera's red LED flashes after the Camera has finished booting. When you hear two beeps, this means the Camera is ready for setup. 5.4.2 Download the Hubble App • Go to the App Store to search for “Hubble for Motorola Monitors”. • Download the Hubble for Motorola Monitors App and install it on your iPhone®/iPad®. 28 Wi-Fi Internet Viewing • Ensure your iPhone®/iPad® is connected to your Wi-Fi® Router. • Run the Hubble App and key in your account information, read through the Terms of Service then select “I agree to the Terms of Service” before you tap on Create. (Picture i1) Note: If you have a Hubble account, please select Already have a Account? to go to the next step. i1 Wi-Fi Internet Viewing 29 ENGLISH Run the Hubble App on your iPhone®/iPad® iOS 5.4.3 5.4.4 Add the Camera to your account • Create a new account and Login. • Tap on Add Camera. (Picture i2) • Tap on “MBP854CONNECT”. (Picture i3) FOCUS85 / SCOUT66 / MBP854 i2 Blink83 / Scout83 / MBP36HD i3 • Follow the instruction on screen to turn on the Bluetooth™ function of your iPhone/iPad. i4 30 Wi-Fi Internet Viewing ENGLISH iOS • Tap on the Home button, then enter the “Settings” menu to turn on the Bluetooth™ function of your iPhone/iPad. i5 i6 • Press the HOME key to exit the Settings menu and tap on the “Hubble for Motorola Monitors” App to enter the start up screen. i7 Wi-Fi Internet Viewing 31 • Tap on Continue and follow the instructions below. (Pictures i4-i7) i4 32 i5 Wi-Fi Internet Viewing ENGLISH iOS • Follow the steps above to locate the Camera with identification number “CameraHD-xxxxxxxxxx”, then tap on Continue once ensure your iPhone® or iPad® has connected to the camera. (Picture i8) i8 • Select your Wi-Fi® Network and tap Continue, enter your password and then tap Next. (Pictures i9, i10) i9 Wi-Fi Internet Viewing i10 33 • It will take a few minutes for the Camera to connect to the Wi-Fi® network before showing the connection status (Pictures i11, i12). If connection fails, please tap on the Retry button and repeat Step 5.4.4 as instructed above. i11 i12 • Tap on Watch Live Camera to view the Camera video. (Picture i13) • Tap on Hubble logo to go back to Camera list. (Picture i14) i13 34 i14 Wi-Fi Internet Viewing 5.5.1 Connecting the Camera to Power ENGLISH Camera Functions: Working with devices for Android™ • Insert the small end of the Power Adapter into the Power Adapter Connector and plug the Power Adapter into a suitable mains power socket. • Slide the ON/OFF switch to ON, the blue Power LED will light up. (Note: To switch the device off, slide the ON/OFF switch to OFF.) • Run the Hubble App on your Android™ device. • The Camera view appears on the screen. 5.5.2 Add more cameras • On Camera view, tap on the Hubble logo to go back to the Add Camera page. (Picture A13) • Tap on Add Camera to add more Cameras by following the steps for Android™ device setup Section 5.3.4. (Picture A14) • Once the Camera has been added, the Camera view will be automatically displayed. A13 Wi-Fi Internet Viewing A14 35 Android™ 5.5 5.5.3 Remove a Camera You can remove a Camera from your account by following these steps: • Tap the Settings icon (Picture A15) on the General page, then tap on Camera Detail. • Select Remove Camera and tap on Yes to delete the unit from camera list. (Picture A16) A15 36 A16 Wi-Fi Internet Viewing ENGLISH Change your Account Information You can change the account information using your Android™ device. • Tap Account on the General page, and the Account Settings appears on screen. (Picture A17) • Tap on Change Password to change your password by following the instructions. • Tap on Log Out to leave the account. • Tap on Freemium plan to proceed to our Cloud Video Recording Service. To obtain more information, please visit our website http://www.hubbleconnected.com. • Tap on Use Remote Only to access Remote Connection Setting, confirm Use Remote Only by Selecting Yes. • Enable Disconnect Alert and your AndroidTM device will "beep" when disconnected. Enable the disconnect Alert by selecting Yes. • Tap on Send Log to send your Hubble Android App report to our server via e-mail; this should be sent if requested by a customer service agent. A17 Wi-Fi Internet Viewing 37 Android™ 5.5.4 5.5.5 Camera settings You can change the Camera settings by tapping the Settings icon Camera list screen/page. (Picture A18) on the • Tap on Camera Details to review Camera Name, Change Image, Firmware version, Model ID and Remove Camera. (Picture A19) A18 A19 • Tap on Notification Sensitivity to set the sensitivity of sound & motion detection, and to set an Alert of High/Low temperature. (Picture A20) A20 38 Wi-Fi Internet Viewing • Tap Settings on the General page. • Tap on General Settings to shift the format of the Clock (12hr/24hr) & the Temperature (°C / °F) and activate Notification Sound or Vibration. (Picture A21) • Tap on Do Not Disturb, set the timer to the desired time and select ON, the Camera will not send any sound or alert to your Android™ device for the duration of your setting. (Picture A22) A21 Wi-Fi Internet Viewing A22 39 ENGLISH General Settings Android™ 5.5.6 5.5.7 Features of the Hubble App Tap on the viewing area and the function icons will appear as shown below. Two Way Communication – Tap on to activate the function. Press the round button once to speak through the Camera. Toggle the button again to listen to the audio feedback from the Camera. (Pictures A23, A24) A23 40 A24 Wi-Fi Internet Viewing ENGLISH Pan and Tilt Function: Android™ Tap the up and down buttons to tilt, the left and right buttons to pan. (Pictures A25, A26) A25 Wi-Fi Internet Viewing A26 41 Photo/Video - Take a photo or record a video from your Camera. Tap the Video icon to activate the Video function and press the red button to start and release to stop recording. (Pictures A27, A28) Tap the Camera icon to switch to Camera mode, you can capture photos from the Camera view. (Picture A29) A27 A28 A29 42 Wi-Fi Internet Viewing Temperature Measure – The temperature reading from the temperature sensor at the back of the Camera will display on your Android™ device screen (Picture A31). The reading will turn RED if the temperature goes beyond the High/Low Temperature as set in your Account. (see section 4.2.4) A30 Wi-Fi Internet Viewing A31 43 ENGLISH Android™ Note: Photos and videos will be stored on the internal flash memory of your Android™ device, and can be accessed via the Gallery or Media Player. To play videos, please use the Hubble App or a 3rd party application, such as MX player (found in the Google Play™ Store), which is able to play MJPG (Motionjpeg) files. Melody – To play one of the pre-set 5 melodies, tap on Melody to show the Melody menu and select the one you prefer to play on your Camera. (Picture A30) 5.6 Camera Functions: Working with devices for iPhone®/iPad® • Run the Hubble App on your iPhone®/iPad®. • The Camera view appears on the screen. 5.6.1 Add more cameras • In Camera view, tap on the Motorola logo to go to the Add Camera page. (Picture i15) • Tap on Add Camera to add another Camera (follow steps for iPhone®/iPad® setup Section 5.4.4.) (Picture i16) • Once the Camera has been added, the Camera view will be automatically displayed. i15 44 i16 Wi-Fi Internet Viewing ENGLISH 5.6.2 Remove a Camera You can remove a Camera from your Account by following these steps: • Tap the Settings icon (Picture i17) on the General page, then tap on Camera Detail. i17 Wi-Fi Internet Viewing iOS • Select Remove Camera and tap on Yes to delete the unit from camera list. (Picture i18) i18 45 5.6.3 Change your Account Information You can change the account information using your iPhone®/iPad®. • Tap Account on the General page and the Account settings will appear on screen. (Picture i19) • Tap on Change Password to change your password by following the instructions. • Tap on Log Out to leave the account. • Tap on Current plan to proceed to our Cloud Video Recording Service. To obtain more information, please visit our website https://hubbleconnected.com/plans/. • Tap on Send app log to send your Hubble App report to our server via e-mail; this should be sent if requested by a customer service agent. i19 46 Wi-Fi Internet Viewing Camera settings iOS You can change the Camera settings to tap the Settings icon on the General page (Picture i20). You can review the Camera Name and Firmware version (Picture i21) and are allowed to change the Camera name by tapping on the existing name and following the instructions. ENGLISH 5.6.4 i20 i21 i22 • Tap on Notification Sensitivity to set the sensitivity of sound & motion detection, and to set an Alert of High/Low temperature. (Picture i22) Wi-Fi Internet Viewing 47 5.6.5 General settings • Tap on Settings on the General page. (Picture i23) • Tap on General Settings to change the format for Clock (12hr/24hr) & Temperature (°C / °F) and activate Notification Sound or Vibration. (Picture i24) i23 i24 i25 • Tap on Do Not Disturb, set the timer to the desired time and select ON, the Camera will not send any sound or alert to your iPhone®/iPad® for the duration of your setting. (Picture i25) 48 Wi-Fi Internet Viewing Hubble App Settings iOS • Tap on Settings on your iPhone®/iPad®, and the applications will appear, tap on the Hubble App and the settings will be shown on screen. (Picture i26) ENGLISH 5.6.6 i26 Wi-Fi Internet Viewing 49 5.6.7 Features of the Hubble App On Camera view, tap the viewing area and Function Icons will appear as follows. Two Way Communication – Tap on to activate the function. Press the round button once to speak through the Camera. Toggle the button again to listen to the audio feedback from the Camera. (Pictures i27, i28) i27 50 i28 Wi-Fi Internet Viewing ENGLISH Pan and Tilt Function: iOS Tap the up and down buttons to tilt, the left and right buttons to pan. (Pictures i29, i30) i29 Wi-Fi Internet Viewing i30 51 Take Picture - Tap on Camera icon view. (Picture i31) to capture photos from the Camera i31 Note: Photos will be stored on the internal flash memory of your iPhone®/iPad®. 52 Wi-Fi Internet Viewing i32 Wi-Fi Internet Viewing iOS Temperature Display – The temperature reading from the temperature sensor at the back of the Camera will display on your iPhone®/iPad® screen (Picture i33). The readings will turn RED if the temperature goes beyond the High/Low Temperature as set in your Account. (see section 5.6.5) ENGLISH Melody – To play one of the pre-set 5 melodies, tap on Melody to show the Melody menu and select the one you prefer to play on your Camera. (Picture i32) i33 53 5.7 Camera Functions: Working with PC/Notebook • Go to https://app.hubbleconnected.com/#login • Enter your User Name and Password and then click Login if you have already created an account. • Click on the Camera list paired in your account via Android™ device or iPhone®/iPad®, and the Camera view will appear on screen. You can easily stay connected with your favorite people, places and pets with live video streaming. • On the website, you can change the Settings by following the Menu instructions. 5.8 Procedure for Resetting the Camera Note: If your Camera is moved from one router (e.g. home) to another (e.g. office) or you have Camera setup issues, then the Camera must be reset. Please reset the Camera with the following procedures: 1. 2. 3. 4. 54 Slide the ON/OFF switch to OFF. Press and hold the PAIR button then slide the ON/OFF switch to ON. Release the PAIR button when you hear a confirmation beep and wait for Camera to compete internal reset procedure, the LED indicator will be red and flashes slowly when Camera is reset successfully. You can add your Camera again by following the steps in section 5.3.4 for Android devices or in section 5.4.4 for iOS devices. Wi-Fi Internet Viewing ENGLISH 6. Disposal of The Device (environment) At the end of the product lifecycle, you should not dispose of this product with normal household waste. Take this product to a collection point for the recycling of electrical and electronic equipment. The symbol on the product, user's guide and/or box indicates this. Some of the product materials can be reused if you take them to a recycling point. By reusing some parts or raw materials from used products you make an important contribution to the protection of the environment. Please contact your local authorities in case you need more information on the collection points in your area. Dispose of the battery pack in an environmentally-friendly manner according to your local regulations. Disposal of The Device (environment) 55 7. Cleaning Clean the Baby Monitor with a slightly damp cloth or with an anti-static cloth. Never use cleaning agents or abrasive solvents. Cleaning and care • Do not clean any part of the product with thinners or other solvents and chemicals – this may cause permanent damage to the product which is not covered by the warranty. • Keep the Baby Monitor away from hot, humid areas or strong sunlight, and don't let it get wet. • Every effort has been made to ensure high standards of reliability for your Baby Monitor. However, if something does go wrong, please do not try to repair it yourself – contact Customer Service for assistance. 56 Cleaning ENGLISH 8. Help Display No display • Try recharging or replacing the battery pack. • Reset the units. Disconnect the battery pack of the Parent Unit and unplug both the units' electrical power, then plug them back in. • Is the unit turned on? Press and hold the ON/OFF button 0 on the Parent Unit to turn it ON. • Is the correct camera selected? Change the camera number, if necessary. • Is the video display turned on? Press the VIDEO ON/OFF button V to turn it on. • When operating using batteries only, the Display will go blank after 5 minutes or 30 minutes or 60 minutes to save power (depending on video settings). The unit is still active and will give you audio alerts. You can reactivate the screen by pressing any button. Registration If the Baby Unit has lost its link with the Parent Unit • Try recharging or replacing the battery pack. • If the Baby Unit is too far away it may be going out of range, so move the Baby Unit closer to the Parent Unit. • Reset the units by disconnecting them from the battery and electrical power. Wait about 15 seconds before reconnecting. Allow up to one minute for the Baby Unit and the Parent Unit to synchronise. • See 2.3 Registration (Pairing), if there is a need to re-register the units. Help 57 Interference Noise interference on your Parent Unit • Your Baby and Parent Units may be too close. Move them farther apart. • Make sure there is at least 1 to 2m (3 to 6ft) between the 2 units to avoid audio feedback. • lf the Baby Unit is too far away it may be out of range, so move the Baby Unit closer to the Parent Unit. • Make sure the Baby and Parent Units are not near other electrical equipment, such as a television, computer or cordless/mobile telephone. • Use of other 2.4 GHz products, such as wireless networks (Wi-Fi® routers), Bluetooth® systems, or microwave ovens, may cause interference with this product, so keep the Baby Monitor away at least 1.5m (5ft) from these types of products, or turn them off if they appear to be causing interference. • If the signal is weak, try moving the Parent and/or Baby Unit to different positions in the rooms. Noise interference on your device To avoid background noise or echoes, ensure that there is enough distance between your device and the Wi-Fi® Camera Unit. Use of other 2.4 GHz products, such as Bluetooth® systems or microwave ovens, may cause interference with this product. Keep the Wi-Fi® Camera Unit at least 1m away from these types of products, or turn them off if they appear to be causing interference. Lost connection Check your Wi-Fi® settings. If necessary reconnect your Wi-Fi®. Ensure the Wi-Fi® Camera Unit is switched ON. Wait a few minutes to make the connection with the Wi-Fi® system. 58 Help ENGLISH If you forgot your password If you do not remember your password, tap Forgot password and submit your e-mail address. A new password will be sent to your e-mail address immediately. Troubleshooting for Wi-Fi® Internet Viewing Category Problem Description / Error Solution Account I am unable to login Please check your user name and even after registration. password. Account Please ensure that you have I receive an error message saying: "Email registered with us. Tap Create Account to create an account to be ID is not registered". able to use the Wi-Fi® Home Video Baby Monitor Camera. Account What do I do if I forgot Click on the "Forgot Password" link on my password? https://app.hubbleconnected.com/ #lostpassword website OR your Android™ or iOS application. An email will be sent to your registered email address. Account I am unable to receive a 1. new password although I have used the "Forgot 2. password" option. Help The e-mail might have been sent to your Junk Mail Folder. Please check your Junk Mail Folder. There might be a delay in getting your e-mail. Please wait a few minutes and refresh your email account. 59 1. Connectivity I get a message: We Issues are having problems accessing your camera. This could be due to lack of internet 2. connection. Please wait and try again later. 3. Viewing Camera When I am in "remote mode", the video stops after 5 minutes. How do I view for longer? Please try again in a few minutes. This could be because of any issue with your internet connection. If the problem remains, please restart your Camera to check if this fixes the problem. Please restart your Wireless Router. When you are accessing your Camera via a network different from your home network (over the internet) your video times out after 5 minutes. You can click on the Camera again from the Android™/iOS application to start streaming again. If you are accessing from your webbrowser, then you can press on the Reload button to start viewing your Camera video stream again. Features The sound alert setting You can adjust the Sound Sensitivity threshold is not right. to trigger notifications under the Camera Settings menu. Setting Up While I am adding a new Camera to my account, I am not able to find any Cameras to add. 60 If you are trying to add a Camera which has previously been added into your account or another account, you will first have to reset the Camera. This can be done by pressing and holding the PAIR button at the bottom of the Camera for 5 seconds. Help What are the supported browsers for accessing from my PC/ Mac®? We recommend using Google Chrome™ 24 or above. However the following browsers are also supported: Internet Explorer® 9.0 or above (for PC), Safari® 6.0 or above (for Mac) or Firefox® 18.0 or above (both PC or Mac). General What is the significance of LED flashing? A flashing LED indicates the following status: Slow flashing: 1. Your Camera is in setup mode. You can add the Camera to your account in this mode. Out of the box, the Camera is in setup mode. To reset to setup mode, press and hold the PAIR button on the bottom of the Camera until you hear a beep. Slow flashing: 2. The Camera is either connecting to the router or lost the link to the router. Please ensure that the Camera is in the Wi-Fi® signal range. LED is stable: The Camera is connected to the Wi-Fi ® network. Connectivity I am not able to access Please check if the Camera is within Issues my Camera. Wi-Fi ® range. If the LED on your Camera is slow blinking, please try to move the Camera closer to the router for better Wi-Fi ® range and try again. Help 61 ENGLISH General Setting Up During setup on device for Android™ and iOS, I am not able to find my Camera during the last step and the setup fails. Please reset the Camera to setup mode and try again. Press and hold the PAIR button on the bottom of the Camera until you hear a beep. Wait for a minute for the Camera to restart. When the Camera LED is blinking, this indicates that it is in setup mode. Now restart the setup from your smartphone again. Connectivity Even though I am Issues accessing my Camera from the same Wi-Fi ® network, I still find my Camera is shown as remote. I can only access it for 5 minutes at a time. Please check your wireless router settings. For example, for Buffalo brand routers there is an option called Wireless Isolation. Please disable this option. Camera When I try to view the Camera, I get a prompt for Camera firmware upgrade. What should I do? Please upgrade your firmware. This takes around 5 minutes. We push upgrades from time to time to improve the Camera features. General Minimum requirement: Which platforms are Windows ® 7* supported for accessing my Camera? *Java browser plug-in needed Mac OS version 10.7 Chrome™ version 24 Internet Explorer ® version 9 Safari ® version 6 Java™ version 7 Firefox ® version 18.0 Adobe ® Flash ® Player 15.0 Android™ 4.2 iPhone ® /iPad ® iOS version 7.0 62 Help I do not hear any sound You can tap on the speaker icon in the when I am accessing a video stream screen to hear audio. By default the audio is not ON when you remote Camera. are accessing a remote Camera. General What is the meaning of When you are accessing your Camera from the same wireless network (Home) "Local Camera" and in which it is configured, it is a Local "Remote Camera"? Camera. When you are accessing your Camera away from your home it is a Remote Camera. You may be using 3G, 4G or 4G LTE or a Wi-Fi ® connection outside of your home. General How do I download the Android™: App for Android™ and - Open the Google Play Store on iOS devices? your Android™ device - Select Search - Type in "Hubble for Motorola Monitors" - The results will show the Hubble App - Select to install it iOS Device: - Open the App StoreSM - Select Search - Type in "Hubble for Motorola Monitors" - The results will show the Hubble App - Select to install it Help 63 ENGLISH General Setting up When the video is cut off, the application attempts to reconnect and and results in lost sound and choppy video. You will need to turn off the auto lock function of your smart device to ensure continuous video/audio feeding. Features How many users can access the Camera at one time? If you are accessing in Local Mode, two users are supported, after two users all streaming will go through the remote server. This allows for unlimited user access to a single Camera at one time. Connectivity I found interference issues caused by my other web cam devices. 64 Video streaming performance is related to internet bandwidth, especially if you have 2 or more video streaming devices that are working through the same router. Help ENGLISH 9. General Information lf your product is not working properly.... 1. Read this User's Guide or the Quick Start Guide. 2. Contact Customer Service: +49 (0) 1805 938 802 in Europe Email: [email protected] To order a replacement battery pack, contact customer service. Consumer Products and Accessories Limited Warranty ("Warranty") Thank you for purchasing this Motorola branded product manufactured under license by Binatone Electronics International LTD ("BINATONE"). What Does this Warranty Cover? Subject to the exclusions contained below, BINATONE warrants that this Motorola branded product ("Product") or certified accessory ("Accessory") sold for use with this product that it manufactured to be free from defects in materials and workmanship under normal consumer usage for the period outlined below. This Warranty is your exclusive warranty and is not transferable. Who is covered? This Warranty extends only to the first consumer purchaser, and is not transferable. What will BINATONE do? BINATONE or its authorised distributor at its option and within a commercially reasonable time, will at no charge repair or replace any Products or Accessories that does not conform to this Warranty. We may use functionally equivalent reconditioned/ refurbished/ pre-owned or new Products, Accessories or parts. General Information 65 What Other Limitations Are There? ANY IMPLIED WARRANTIES, INCLUDING WITHOUT LIMITATION THE IMPLIED WARRANTIES OF MERCHANTABILITY AND FITNESS FOR A PARTICULAR PURPOSE, SHALL BE LIMITED TO THE DURATION OF THIS LIMITED WARRANTY, OTHERWISE THE REPAIR OR REPLACEMENT PROVIDED UNDER THIS EXPRESS LIMITED WARRANTY IS THE EXCLUSIVE REMEDY OF THE CONSUMER, AND IS PROVIDED IN LIEU OF ALL OTHER WARRANTIES, EXPRESS OR IMPLIED. IN NO EVENT SHALL MOTOROLA OR BINATONE BE LIABLE, WHETHER IN CONTRACT OR TORT (INCLUDING NEGLIGENCE) FOR DAMAGES IN EXCESS OF THE PURCHASE PRICE OF THE PRODUCT OR ACCESSORY, OR FOR ANY INDIRECT, INCIDENTAL, SPECIAL OR CONSEQUENTIAL DAMAGES OF ANY KIND, OR LOSS OF REVENUE OR PROFITS, LOSS OF BUSINESS, LOSS OF INFORMATION OR OTHER FINANCIAL LOSS ARISING OUT OF OR IN CONNECTION WITH THE ABILITY OR INABILITY TO USE THE PRODUCTS OR ACCESSORIES TO THE FULL EXTENT THESE DAMAGES MAY BE DISCLAIMED BY LAW. Some jurisdictions do not allow the limitation or exclusion of incidental or consequential damages, or limitation on the length of an implied warranty, so the above limitations or exclusions may not apply to you. This Warranty gives you specific legal rights, and you may also have other rights that vary from one jurisdiction to another. 66 General Information Length of Coverage Two (2) years from the date of the products original purchase by the first consumer purchaser of the product. Consumer Accessories Ninety (90) days from the date of the accessories original purchase by the first consumer purchaser of the product. Consumer Products and Accessories The balance of the original warranty or that are Repaired or Replaced for Ninety (90) days from the date returned to the consumer, whichever is longer. Exclusions Normal Wear and Tear. Periodic maintenance, repair and replacement of parts due to normal wear and tear are excluded from coverage. Batteries. Only batteries whose fully charged capacity falls below 80% of their rated capacity and batteries that leak are covered by this Warranty. Abuse & Misuse. Defects or damage that result from: (a) improper operation, storage, misuse or abuse, accident or neglect, such as physical damage (cracks, scratches, etc.) to the surface of the product resulting from misuse; (b) contact with liquid, water, rain, extreme humidity or heavy perspiration, sand, dirt or the like, extreme heat, or food; (c) use of the Products or Accessories for commercial purposes or subjecting the Product or Accessory to abnormal usage or conditions; or (d) other acts which are not the fault of MOTOROLA or BINATONE, are excluded from coverage. Use of Non-Motorola branded Products and Accessories. Defects or damage that result from the use of Non-Motorola branded or certified Products or Accessories or other peripheral equipment are excluded from coverage. General Information 67 ENGLISH Products Covered Consumer Products Unauthorised Service or Modification. Defects or damages resulting from service, testing, adjustment, installation, maintenance, alteration, or modification in any way by someone other than MOTOROLA, BINATONE or its authorised service centers, are excluded from coverage. Altered Products. Products or Accessories with (a) serial numbers or date tags that have been removed, altered or obliterated; (b) broken seals or that show evidence of tampering; (c) mismatched board serial numbers; or (d) nonconforming or non-Motorola branded housings, or parts, are excluded from coverage. Communication Services. Defects, damages, or the failure of Products or Accessories due to any communication service or signal you may subscribe to or use with the Products or Accessories is excluded from coverage. How to Obtain Warranty Service or Other Information? To obtain service or information, please call: +49 (0) 1805 938 802 in Europe Email: [email protected] You will receive instructions on how to ship the Products or Accessories at your expense and risk, to a BINATONE authorised Repair Center. To obtain service, you must include: (a) the Product or Accessory; (b) the original proof of purchase (receipt) which includes the date, place and seller of the Product; (c) if a warranty card was included in your box, a completed warranty card showing the serial number of the Product; (d) a written description of the problem; and, most importantly; (e) your address and telephone number. These terms and conditions constitute the complete warranty agreement between you and BINATONE regarding the Products or Accessories purchased by you, and supersede any prior agreement or representations, including representations made in any literature publications or promotional materials issued by BINATONE or representations made by any agent, employee or staff of BINATONE, that may have been made in connection with the said purchase. 68 General Information ENGLISH General Information 69 Technical Specifications Baby Unit Frequency 2.4 GHz to 2.48 GHz Image sensor colour CMOS 1M Pixels Lens f 2.5mm, F 2.8 IR LED 8 pcs Power Adapter Ten Pao International Ltd. S009GV0500150 Input: 100-240V AC, 50/60Hz, 300mA; Output: 5.0V DC, 1500mA WARNING Use only with supplied power supply. 70 General Information ENGLISH Parent Unit Frequency 2.4 GHz to 2.48 GHz Display 4.3" diagonal TFT LCD Display colours 16.7M colour LCD Brightness control 8 steps Volume control 8 steps Power Adapter Ten Pao International Ltd. S009GV0500150 Input: 100-240V AC, 50/60Hz, 300mA; Output: 5.0V DC, 1500mA WARNING Use only with provided power supply. Battery Motorola BF6X 3.7V, 1880mAh Lithium-Ion Polymer, rechargeable battery pack WARNING Do not use non-rechargeable batteries for the Parent Unit. Risk of explosion if battery is replaced by an incorrect type. Dispose of used batteries according to the instructions. General Information 71 Manufactured, distributed or sold by Binatone Electronics International LTD., official licensee for this product. MOTOROLA and the Stylized M logo are trademarks or registered trademarks of Motorola Trademark Holdings, LLC. and are used under license. Apple logo and Safari are trademarks of Apple Inc., registered in the U.S. and other countries. App Store is a service mark of Apple Inc. Google Play, Android, and Chrome are trademarks of Google Inc. Wi-Fi is a trademark of the Wi-Fi Alliance. Internet Explorer and Windows are trademarks of the Microsoft group of companies. Firefox is a registered trademark of the Mozilla Foundation. Adobe and Flash are either registered trademarks or trademarks of Adobe Systems Incorporated. Java is a registered trademark of Oracle and/or its affiliates. All other trademarks are the property of their respective owners. © 2015 Motorola Mobility LLC. All rights reserved. EN_EU Version 6.0 Printed in China Bedienungsanleitung Digitales Babyphone mit Farbdisplay und Wi-Fi®-Internet konnektivität Modelle: MBP854CONNECT, MBP854CONNECT-2, MBP854CONNECT-3, MBP854CONNECT-4 Die in der Bedienungsanleitung beschriebenen Funktionen können ohne Vorankündigung geändert werden. Herzlichen Glückwunsch zu Ihrem neuen digitalen Motorola Digitales Babyphone mit Farbdisplay und Wi-Fi®-Internet konnektivität! Vielen Dank, dass Sie den neuen Motorola Digitales Babyphone mit Farbdisplay und Wi-Fi®-Internet konnektivität gekauft haben. Sie können jetzt Ihr Baby sehen oder hören, während es in einem anderen Raum schläft, oder Sie können ältere Kinder im Kinderzimmer beobachten. Bitte bewahren Sie Ihren datierten Original-Verkaufsbeleg bei Ihren Unterlagen auf. Für den Garantieservice Ihres Motorola-Produkts benötigen Sie eine Kopie Ihres datierten Verkaufsbelegs als Bestätigung des Garantiestatus. Für Garantiezwecke ist keine Registrierung erforderlich. Bei Fragen zum Produkt können Sie unter der folgenden Nummer anrufen: +49 (0) 1805 938 802 in Europa E-Mail: [email protected] Diese Bedienungsanleitung liefert Ihnen alle Informationen, die Sie benötigen, um das Produkt optimal zu nutzen. Bevor Sie den Babymonitor verwenden, empfehlen wir den Akku voll aufzuladen, sodass es weiter funktioniert, wenn Sie es vom Strom trennen, um es an einen anderen Ort zu bringen. Bitte lesen Sie die Sicherheitshinweise auf Seite 8 durch, bevor Sie die Geräte installieren. Verpackungsinhalt (bitte überprüfen): • 1 Elterngerät • 1 Babygerät (Kamera) • 1 Netzteil für das Elterngerät • 1 Netzteil für das/die Babygerät(e) In Paketen mit mehreren Kameras finden Sie ein oder mehrere zusätzliche Kamerageräte mit Netzteilen und Batteriesätze. Übersicht über das Elterngerät RESET 16 15 11 12 13 14 21 7 3 8 4 9 17 5 10 6 1 19 18 Display (LCD-Bildschirm) Video EIN/AUS-Taste V Drücken Sie diese Taste, um das LCD-Display ein/auszuschalten. 3. Sprech-Taste T Halten Sie diese Taste gedrückt, um mit Ihrem Baby zu sprechen. 4. Nach-oben-Taste + Normaler Modus: Nach oben neigen Menümodus: Nach oben 5. Nach-unten-Taste Normaler Modus: Nach unten neigen Menümodus: Nach unten 6. Mikrofon 7. Menütaste M Drücken Sie diese Taste, um die Menüoptionen zu öffnen. 8. OK-Taste O 9. Nach-links-Taste < Normaler Modus: Nach links schwenken Menümodus: Nach links 10. Nach-rechts-Taste > Normaler Modus: Nach rechts schwenken Menümodus: Nach rechts 1. 2. 20 2 11. Netzteil/Batterie LED BLAU, wenn 12. 13. 14. 15. 16. 17. 18. 19. 20. 21. mit einer Netzsteckdose verbunden ROT, wenn die Batterie schwach ist. Gerät EIN/AUS-LED (Grün) Audiopegel-LED (Grün, Orange, Rot) Power-Taste P Halten Sie diese Taste gedrückt, um das Gerät ein-/auszuschalten. Lautstärketaste Drücken Sie -/+, um die Lautstärke am Elterngerät zu erhöhen/zu verringern. Reset-Taste SD-Kartensteckplatz Micro USB-Buchse Standfuß Lautsprecher Antenne Heben Sie die Antenne, um optimalen Empfang zu erhalten. Menüsymbole auf dem Elterngerät Signalstufe (4 Stufen) Nachtsichtmodus (Bildschirm wechselt zu SW) Sprechmodus Batteriestandskontrolle (4 Stufen) Nach links schwenken Nach rechts schwenken Nach oben neigen Nach unten neigen Regelung des Zoompegels (1X, 2X) Helligkeitsregelung (8 Stufen) Schlafliedeinstellung (Auswahl aus 5 Liedern) Alarmeinstellung (6h, 4h, 2h, Aus) Temperaturanzeige (HH ºC / ºF oder LL ºC / ºF) Symbole und Anzeigen werden ROT > 29 ºC und Anzeige HH ºC > 36 ºC Symbole und Anzeigen werden ROT < 14 ºC und Anzeige (LL ºC < 1 ºC) Kamerasteuerung (scannen, anzeigen, hinzufügen, löschen) Lokale Aufzeichnung (Aufzeichnen, Wiedergeben) Video ein-Timer einstellen (5 Min., 30 Min., 60 Min.) Zeiteinstellung (Datum, Zeitformat 12/24-Stunden und Uhrzeit) Lautstärkeregelung (8 Stufen) SD-Kartenerkennung Kein Babygerät erkannt Übersicht über das Babygerät 1 2 8 3 4 5 9 6 5V 1.5A 7 1. 2. 3. 4. 5. 6. 10 11 Lichtsensor (für die Erkennung im Nachtmodus) 7. Lautsprecher Kameraobjektiv 8. Antenne IR-LEDs (für die Nachtsicht) 9. Micro USB-Buchse Ein/Aus-/Status-Anzeige 10. EIN/AUS-Schalter Mikrofon 11. Temperatursensor PAIR-Taste Wichtige Richtlinien für die Installation des Babymonitors • • • • • Um Ihren Video-Babymonitor und Elterngeräte zusammen zu verwenden, müssen Sie eine Funkverbindung zwischen den Geräten aufbauen, deren Reichweite von den Umgebungsbedingungen abhängt. Große Metallgegenstände wie Kühlschränke, Spiegel, Aktenschränke, Metalltüren oder Stahlbeton zwischen dem Baby- und Elterngerät können das Funksignal blockieren. Die Signalstärke kann außerdem durch andere massive Strukturen wie Wände oder durch Funk- oder Elektrogeräte wie Fernseher, Computer, kabellose Telefone oder Mobiltelefone, Neonlampen oder Dimmerschalter verringert werden. Die Verwendung anderer Produkte mit 2,4 GHz wie drahtlose Netzwerke (Wi-Fi®Router), Bluetooth®-Systeme oder Mikrowellenöfen kann zu Interferenzen mit diesem Produkt führen. Stellen Sie daher den Babymonitor mindestens 1 m von solchen Produkten entfernt auf oder schalten Sie sie aus, wenn sie Interferenzen verursachen. Wenn das Signal schwach ist, versuchen Sie, die Antenne des Elterngeräts in die Höhe zu heben oder das Eltern- und/oder Babygerät an eine andere Stelle im Raum zu stellen. Inhaltsverzeichnis 1. 2. Sicherheitshinweise .................................................................................. 8 Erste Schritte ........................................................................................... 11 2.1 2.2 2.3 3. Verwendung des Babymonitors ............................................................. 14 3.1 3.2 3.3 3.4 3.5 3.6 4. Stromversorgung des Babygeräts............................................................ 11 Stromversorgung des Elterngeräts .......................................................... 11 Registrierung (Abstimmung).................................................................... 13 Einrichten .................................................................................................. 14 Schwenken und Neigen............................................................................ 14 Nachtsichtmodus ...................................................................................... 14 Sprechmodus ............................................................................................ 14 Video EIN/AUS.......................................................................................... 15 Temperaturanzeige (HH °C / °F oder LL °C / °F) ................................... 15 Menüoptionen auf dem Elterngerät ....................................................... 16 4.1 4.2 4.3 4.4 4.5 4.6 Lautstärke .................................................................................................. 16 Helligkeit.................................................................................................... 16 Schlaflied ................................................................................................... 16 Zoom ......................................................................................................... 16 Alarm ......................................................................................................... 16 Kamerasteuerung...................................................................................... 17 4.6.1 Kamera hinzufügen (abstimmen) ............................................. 17 4.6.2 Kamera anzeigen ...................................................................... 17 4.6.3 Kamera löschen ........................................................................ 18 4.6.4 Kamera scannen ....................................................................... 18 4.7 Temperatur................................................................................................ 18 4.8 Energiesparmodus.................................................................................... 19 4.9 Video ......................................................................................................... 19 4.10 Zeiteinstellung........................................................................................... 19 5. Wi-Fi-Internet-Anzeige............................................................................ 20 5.1 5.2 5.3 6 Mindestsystemanforderungen ................................................................. 20 Erste Schritte – Anschließen der Geräte .................................................. 21 Einrichtung eines Benutzerkontos und der Kamera auf Android™Geräten ..................................................................................................... 22 5.3.1 Einschalten und Verbinden der Kamera .................................. 22 5.3.2 Herunterladen der Hubble-App ............................................... 22 5.3.3 Ausführen der Hubble-App auf einem Android™-Gerät ........ 23 5.3.4 Hinzufügen der Kamera zu Ihrem Konto .................................. 24 Inhaltsverzeichnis 5.5 5.6 5.7 5.8 6. 7. 8. 9. Einrichtung eines Benutzerkontos und der Kamera Verwendung mit iPhone®/iPad® ............................................................. 28 5.4.1 Einschalten und Verbinden der Kamera .................................. 28 5.4.2 Herunterladen der Hubble-App ............................................... 28 5.4.3 Ausführen Hubble-App auf Ihrem iPhone®/iPad® .................. 29 5.4.4 Hinzufügen der Kamera zu Ihrem Konto .................................. 30 Kamerafunktionen: Betrieb mit Android™-Geräten................................................................ 35 5.5.1 Anschließen der Kamera an den Strom ....................................35 5.5.2 Hinzufügen weiterer Kameras .................................................. 35 5.5.3 Entfernen einer Kamera ............................................................36 5.5.4 Ändern Ihrer Kontoinformationen ............................................ 37 5.5.5 Kameraeinstellungen ................................................................ 38 5.5.6 Allgemeine Einstellungen ......................................................... 39 5.5.7 Funktionen der Hubble-App .....................................................40 Kamerafunktionen: Betrieb mit iPhone®/iPad® ....................................................................... 44 5.6.1 Hinzufügen weiterer Kameras .................................................. 44 5.6.2 Entfernen einer Kamera ............................................................45 5.6.3 Ändern Ihrer Kontoinformationen ............................................ 46 5.6.4 Kameraeinstellungen ................................................................ 47 5.6.5 Allgemeine Einstellungen ......................................................... 48 5.6.6 Hubble App-Einstellungen .......................................................49 5.6.7 Funktionen der Hubble-App .....................................................50 Kamerafunktionen: Betrieb mit PC/Notebook.........................................................................54 Zurücksetzen der Kamera.........................................................................54 Entsorgung des Geräts (Umwelt) ........................................................... 55 Reinigung ................................................................................................ 56 Hilfe.......................................................................................................... 57 Allgemeine Informationen ...................................................................... 66 Inhaltsverzeichnis 7 DEUTSCH 5.4 1. Sicherheitshinweise WARNUNG: Strangulierungsgefahr: Kinder haben sich mit den Kabeln STRANGULIERT. Dieses Kabel außerhalb der Reichweite von Kindern aufbewahren (mindestens 1 m entfernt). Verwenden Sie keine Verlängerungskabel mit Netzteilen. Verwenden Sie nur das mitgelieferte Netzteil. 8 Sicherheitshinweise EINRICHTUNG UND VERWENDUNG des Babygeräts: DEUTSCH ● Legen Sie einen Ort für das Babygerät fest, der optimale Sicht auf das Baby in seinem Bett bietet. ● Stellen Sie das Babygerät auf eine ebene Fläche, zum Beispiel eine Kommode, einen Schreibtisch oder ein Regal, oder befestigen Sie das Gerät mithilfe der Schlüssellochschlitze an der Unterseite des Ständers an der Wand. ● Legen Sie das Babygerät oder die Kabel NIE in das Bett des Kindes. ● Legen Sie das Babygerät oder die Kabel nie in das Bett oder in Reichweite des Babys (das Gerät und das Kabel sollten sich mind. 1 m entfernt befinden). ACHTUNG! Der digitale Video-Babymonitor erfüllt alle relevanten Normen in Bezug auf elektromagnetische Felder und sein Gebrauch ist bei Handhabung wie in der Bedienungsanleitung beschrieben sicher. Daher sollten Sie vor Verwendung des Geräts immer die Bedienungsanleitung sorgfältig durchlesen. • Montage durch Erwachsene erforderlich. Halten Sie bei der Montage kleine Teile von Kindern fern. • Dieses Produkt ist kein Spielzeug. Lassen Sie Kinder nicht mit ihm spielen. • Dieser Babymonitor ist kein Ersatz für die Überwachung durch einen verantwortlichen Erwachsenen. • Bewahren Sie diese Bedienungsanleitung zum späteren Nachschlagen auf. • Legen Sie das Babygerät oder Kabel nicht in das Bett und oder in die Reichweite des Babys (das Gerät und die Kabel sollten sich mindestens 1 m entfernt befinden). • Verlegen Sie die Kabel außerhalb der Reichweite von Kindern. • Decken Sie den Babymonitor nicht mit einem Handtuch oder einer Decke ab. • Verwenden Sie keine Verlängerungskabel mit Netzteilen. Verwenden Sie nur die mitgelieferten Netzteile. Sicherheitshinweise 9 • Testen Sie diesen Monitor und alle seine Funktionen, damit Sie vor dem tatsächlichen Gebrauch damit vertraut sind. • Verwenden Sie den Babymonitor nicht in der Nähe von Wasser. • Stellen Sie den Babymonitor nicht in der Nähe einer Wärmequelle. • Verwenden Sie nur das mitgelieferte Ladegerät und Netzteil. Verwenden Sie keine anderen Ladegeräte oder Netzteile, da dadurch das Gerät und der Batteriesatz beschädigt werden können. • Berühren Sie die Steckerkontakte nicht mit spitzen oder metallenen Gegenständen. VORSICHT Es besteht Explosionsgefahr, wenn die Batterie durch einen nicht zugelassenen Batterietyp ersetzt wird. Entsorgen Sie Batterien vorschriftsgemäß. Das Gerät sollte so eingerichtet und verwendet werden, dass der Körper des Benutzers mit Ausnahme der Hände in einem Abstand von mind. 20 cm bleibt. 10 Sicherheitshinweise 2. Erste Schritte 2.1 Stromversorgung des Babygeräts Schalter zum Einschalten der Kamera ON DEUTSCH Netzteilstecker OFF 1. Schließen Sie den kleinen Stecker des Netzteils an das Babygerät (Kamera) und den anderen Stecker an eine geeignete Netzsteckdose an. HINWEIS Verwenden Sie nur das mitgelieferte Netzteil (5V DC/1500 mA). 2. 3. Schieben Sie den EIN/AUS-Schalter in die Position EIN. Die Power-LED leuchtet blau. Schieben Sie den EIN/AUS-Schalter in die Position AUS, um das Babygerät auszuschalten. 2.2 Stromversorgung des Elterngeräts WICHTIG Wenn das Elterngerät einen integrierten, aufladbaren Batteriesatz enthält (Lithium-Ionen-Batterie 1880 mAh), laden Sie es vor Gebrauch 16 Stunden lang auf. Erste Schritte 11 1. Schließen Sie den Micro USB-Stecker des Netzteils an das Elterngerät und den anderen Stecker an eine geeignete Netzsteckdose an. Verwenden Sie nur das mitgelieferte Netzteil (5 V/1500 mA) mit dem Micro USB-Stecker. 2. Halten Sie die 0 EIN/AUS-Taste 1 Sekunde lang gedrückt, um das Elterngerät einzuschalten. 3. Sobald das Baby- und Elterngerät eingeschaltet sind, zeigt das Display auf dem Elterngerät das vom Babygerät aufgenommene Video. 4. Wenn keine Verbindung besteht oder Sie sich außerhalb der Reichweite befinden, verschwindet die Videoanzeige und das Gerät piept alle 5 Sekunden. Gehen Sie mit dem Elterngerät näher zum Babygerät, bis die Verbindung wieder aufgebaut ist. 5. Halten Sie die 0 EIN/AUS-Taste gedrückt, bis die Fortschrittsleiste nicht mehr scrollt, um das Elterngerät auszuschalten. HINWEIS Das Batteriesymbol wird ROT, um anzuzeigen, dass die Batterie schwach ist, und das Elterngerät gibt alle 15 Sekunden einen Piepton ab. Die Batterie muss aufgeladen werden; das vollständige Aufladen dauert 12 Stunden. Beim Aufladen 1. 2. 12 Im ausgeschalteten Zustand wird, wenn das Netzteil angeschlossen ist, ein Netzteillogo und anschließend 15 Sek. lang ein Batterielogo auf dem Bildschirm angezeigt. Die blaue LED oben links leuchtet, um anzugeben, dass das Netzteil angeschlossen ist. Im eingeschalteten Zustand wird, wenn das Netzteil angeschlossen ist, das Batteriesymbol oben rechts auf dem Bildschirm angezeigt, um darauf hinzuweisen, dass die Batterie geladen wird. Die blaue LED oben links leuchtet, um anzugeben, dass das Netzteil angeschlossen ist. Erste Schritte Registrierung (Abstimmung) Der Babymonitor ist bereits in Ihrem Elterngerät registriert. Sie müssen ihn nur erneut registrieren, wenn das Babygerät seine Verbindung zum Elterngerät verliert. Gehen Sie wie folgt vor, um Ihr Babygerät erneut zu registrieren oder ein neues Babygerät zu registrieren: 1. Drücken Sie die Taste M auf dem Elterngerät und eine Menüleiste erscheint. 2. Drücken Sie die Taste < NACH LINKS oder > NACH RECHTS, bis del/ add/ view/ scan (löschen/ markiert ist. Das Menü hinzufügen/anzeigen/scannen) erscheint. 3. Drücken Sie die Taste + NACH OBEN oder - NACH UNTEN, um + add (hinzufügen) auszuwählen, und drücken Sie zum Bestätigen die Taste O. wird angezeigt. Drücken Sie die Taste + NACH 4. Kamera OBEN oder - NACH UNTEN, um die gewünschte Kamera auszuwählen, und drücken Sie die Taste O, um die Suche nach der Kamera zu beginnen. Die grüne Audiopegel-LED blinkt während der Suche schnell. 5. Drücken Sie zum Bestätigen die Taste O. 6. Halten Sie die ABSTIMM-Taste unter dem Babygerät gedrückt, bis das Elterngerät die Kamera findet, piept und das Video von der Kamera erscheint. HINWEIS Wenn bereits früher ein bestimmtes Babygerät registriert wurde, wird bei der Registrierung des aktuellen Babygeräts die alte Registrierung überschrieben. Erste Schritte 13 DEUTSCH 2.3 3. Verwendung des Babymonitors 3.1 Einrichten • Stellen Sie das Babygerät an einem geeigneten Ort (zum Beispiel auf einem Tisch) auf und richten Sie das Kameraobjektiv in Richtung des Bereichs, den Sie überwachen möchten. • Passen Sie den Winkel des Babygeräts an, indem Sie die Kamera nach oben, nach unten, nach links und nach rechts drehen, bis Sie mit dem Bild auf dem Elterngerät zufrieden sind. HINWEIS Stellen Sie das Babygerät nicht in Reichweite des Babys auf! Wenn das Bild oder der Ton gestört ist, versuchen Sie, die Geräte an einen anderen Ort zu stellen, und vergewissern Sie sich, dass sie nicht zu nah bei anderen Elektrogeräten stehen. 3.2 Schwenken und Neigen Die Kamera kann vom Elterngerät aus manuell gesteuert werden. 1. 2. 3.3 Drücken Sie die Taste + NACH OBEN oder - NACH UNTEN zum Neigen nach oben oder nach unten. Drücken Sie die Taste < NACH LINKS oder > NACH RECHTS zum Schwenken nach links oder nach rechts. Nachtsichtmodus Das Babygerät hat 8 IR-LEDs mit hoher Intensität für die Aufnahme klarer Bilder in der Dunkelheit. Wenn der eingebaute Fotosensor oben am Gerät schwache Umgebungsbeleuchtung erkennt, werden die LEDs automatisch aktiviert und der Bildschirm auf dem Elterngerät wechselt zur SW-Anzeige. Das Symbol wird oben auf dem Bildschirm angezeigt. 3.4 Sprechmodus Halten Sie die Taste T SPRECHEN auf dem Elterngerät gedrückt, um mit Ihrem Baby über den Lautsprecher des Babygeräts zu sprechen. Das Symbol T wird oben auf dem LCD-Bildschirm angezeigt. 14 Verwendung des Babymonitors 3.5 Video EIN/AUS 3.6 Temperaturanzeige (HH °C / °F oder LL °C / °F) Die Temperaturwerte vom Temperatursensor an der Rückseite des Babygeräts werden oben auf dem LCD-Bildschirm angezeigt. Die Werte werden ROT, wenn die Temperatur 29 ºC überschreitet oder 14 ºC unterschreitet. Die Anzeige ändert sich zu HH ºC / ºF, wenn die Temperatur 36 ºC überschreitet. Die Anzeige ändert sich zu LL ºC / ºF, wenn die Temperatur 1 ºC unterschreitet. Verwendung des Babymonitors 15 DEUTSCH Drücken Sie die Taste V VIDEO EIN/AUS, um das LCD-Display ein- oder auszuschalten, den Audiomonitor jedoch eingeschaltet zu lassen. 4. Menüoptionen auf dem Elterngerät 4.1 1. 4.2 1. 2. 3. 4.3 1. 2. 3. 4. 4.4 1. 2. 3. 4.5 1. 16 Lautstärke Drücken Sie die Lautstärketaste - oder +, um die Lautstärke einzustellen. Das Symbol wird angezeigt und Sie können die gewünschte Lautstärke von 0~8 einstellen. (Die Standard-Lautstärkeeinstellung ist 4.) Helligkeit Drücken Sie die Taste M und eine Menüleiste erscheint. Drücken Sie die Taste < NACH LINKS oder > NACH RECHTS, bis markiert ist. Drücken Sie die Taste + NACH OBEN oder - NACH UNTEN, um die gewünschte Helligkeit von 1 ~ 8 auszuwählen. (Die StandardHelligkeitseinstellung ist 5.) Schlaflied Drücken Sie die Taste M und eine Menüleiste erscheint. Drücken Sie die Taste < NACH LINKS oder > NACH RECHTS, bis markiert ist. Drücken Sie die Taste + NACH OBEN oder - NACH UNTEN, um das gewünschte Lied aus 5 verfügbaren Schlafliedern auszuwählen, oder die Zyklusoption, um alle 5 Lieder abwechselnd abzuspielen. Wenn ein einzelnes Lied ausgewählt ist, wird es nur einmal abgespielt. (Die Standardeinstellung ist Schlaflied AUS.) Drücken Sie bei den ausgewählten Schlafliedern O, um die gewünschte Lautstärke einzustellen. Zoom Drücken Sie die Taste M und eine Menüleiste erscheint. Drücken Sie die Taste < NACH LINKS oder > NACH RECHTS, bis markiert ist. Drücken Sie die Taste + NACH OBEN oder - NACH UNTEN, um 1X oder 2X Zoom auszuwählen. (Die Standardeinstellung ist 1X.) Alarm Drücken Sie die Taste M und eine Menüleiste erscheint. Menüoptionen auf dem Elterngerät 3. 4. Drücken Sie die Taste < NACH LINKS oder > NACH RECHTS, bis markiert ist. Drücken Sie die Taste + NACH OBEN oder - NACH UNTEN, um die Alarmzeit auszuwählen (6h, 4h , 2h). (Die Standardeinstellung ist Alarm AUS.) Wenn eine Alarmzeit ausgewählt ist, piept das Elterngerät nach 6, 4 oder 2 Stunden 45 Sekunden lang. 4.6 Kamerasteuerung 4.6.1 Kamera hinzufügen (abstimmen) 1. Drücken Sie die Taste M und eine Menüleiste erscheint. 2. Drücken Sie die Taste < NACH LINKS oder > NACH RECHTS, bis del/ add/ view/ scan (löschen/ markiert ist. Das Menü hinzufügen/anzeigen/scannen) erscheint. add 3. Drücken Sie die Taste + NACH OBEN oder - NACH UNTEN, um (hinzufügen) auszuwählen, und drücken Sie zum Bestätigen die Taste O. wird angezeigt. Drücken Sie die Taste + NACH 4. Kamera OBEN oder - NACH UNTEN, um die gewünschte Kamera auszuwählen, und drücken Sie die Taste O, um die Suche nach der Kamera zu beginnen. Die grüne Audiopegel-LED blinkt während der Suche schnell. 5. Halten Sie die PAIR-Taste an der Unterseite des Babygeräts gedrückt, bis das Elterngerät die Kamera findet, piept und das Bild von der Kamera erscheint. HINWEIS Eine Kamera kann nur jeweils in einem Elterngerät gleichzeitig registriert werden. 4.6.2 Kamera anzeigen 1. Drücken Sie die Taste M und eine Menüleiste erscheint. 2. Drücken Sie die Taste < NACH LINKS oder > NACH RECHTS, bis del/ add/ view/ scan (löschen/ markiert ist. Das Menü 3. 4. hinzufügen/anzeigen/scannen) erscheint. view Drücken Sie die Taste + NACH OBEN oder - NACH UNTEN, um (anzeigen) auszuwählen, und drücken Sie zum Bestätigen die Taste O. Kamera wird angezeigt. Drücken Sie die Taste + NACH OBEN oder - NACH UNTEN, um die gewünschte Kamera auszuwählen, und drücken Sie die Taste O, um das Bild von dieser Kamera anzuzeigen. Menüoptionen auf dem Elterngerät 17 DEUTSCH 2. TIPP Schnelle Methode zur Anzeige von Kameras statt Eingabe über die Menüleiste. Drücken Sie direkt OK wiederholt, um Camera , scan (Kamera scannen) auszuwählen. 4.6.3 Kamera löschen 1. Drücken Sie die Taste M und eine Menüleiste erscheint. 2. Drücken Sie die Taste < NACH LINKS oder > NACH RECHTS, bis del/ add/ view/ scan (löschen/ markiert ist. Das Menü hinzufügen/anzeigen/scannen) erscheint. del 3. Drücken Sie die Taste + NACH OBEN oder - NACH UNTEN, um (Löschen) auszuwählen, und drücken Sie zum Bestätigen O. 4. Kamera wird angezeigt. Drücken Sie die Taste + NACH OBEN oder - NACH UNTEN, um die gewünschte Kamera auszuwählen, und drücken Sie die Taste O, um die Registrierung zu löschen. Hinweis: Sie können die Kamera nicht löschen, wenn nur eine Kamera im System registriert ist. 4.6.4 Kamera scannen 1. Drücken Sie die Taste M und eine Menüleiste erscheint. 2. Drücken Sie die Taste < NACH LINKS oder > NACH RECHTS, bis del/ add/ view/ scan (löschen/ markiert ist. Das Menü hinzufügen/anzeigen/scannen) erscheint. scan 3. Drücken Sie die Taste + NACH OBEN oder - NACH UNTEN, um (scannen) auszuwählen, und drücken Sie zum Bestätigen die Taste O. im 4. Auf dem Bildschirm werden in einer Schleife von Abstand von ca. 12 Sekunden Bilder der verschiedenen registrierten Kameras angezeigt. TIPP Schnelle Methode zur Anzeige von Kameras statt Eingabe über die Menüleiste. Drücken Sie direkt OK wiederholt, um Camera , scan (Kamera scannen) auszuwählen. 4.7 1. 18 Temperatur Drücken Sie die Taste M und eine Menüleiste erscheint. Menüoptionen auf dem Elterngerät 3. Drücken Sie die Taste < NACH LINKS oder > NACH RECHTS, bis markiert ist. Drücken Sie die Taste + NACH OBEN oder - NACH UNTEN, um ºC oder ºF auszuwählen. 4.8 1. 2. 3. Energiesparmodus DEUTSCH 2. Drücken Sie die Taste M und eine Menüleiste erscheint. Drücken Sie die Taste < NACH LINKS oder > NACH RECHTS, bis V markiert ist. Drücken Sie die Taste + NACH OBEN oder - NACH UNTEN, um die automatische Videoabschaltung nach 5 Min., 30 Min. oder 60 Min. auszuschalten, wenn kein Ladevorgang durchgeführt wird. 4.9 Video Mit dieser Funktion können Sie ein Video Ihres Babys aufzeichnen. Das Video wird auf der SD-Speicherkarte gespeichert, stellen Sie daher sicher, dass genug freier Speicherplatz auf der Karte vorhanden ist. 1. Drücken Sie die Taste M und eine Menüleiste erscheint. 2. Drücken Sie die Taste < NACH LINKS oder > NACH RECHTS, bis markiert ist. 3. Drücken Sie die Taste + NACH OBEN oder - NACH UNTEN, um auszuwählen, und drücken Sie die Taste O, um die Videoaufzeichnung zu starten. Drücken Sie nach dem Auswählen und drücken Sie die Taste O zum Stoppen. 4. Drücken Sie die Taste + NACH OBEN oder - NACH UNTEN, um auszuwählen, und drücken Sie O, um das Video wiederzugeben. Hinweis: Das Videoformat ist AVI. Sie können es auf einem Computer/Smartphone/ Tablet wiedergeben. 4.10 1. 2. 3. Zeiteinstellung Drücken Sie die Taste < NACH LINKS oder > NACH RECHTS, bis markiert ist, und drücken Sie die Taste O. Drücken Sie die Taste < NACH LINKS oder > NACH RECHTS zum Wechseln zwischen den Einstellungen. Drücken Sie die Taste + NACH OBEN oder - NACH UNTEN, um Datum, Zeitformat und Zeit einzustellen. Menüoptionen auf dem Elterngerät 19 5. Wi-Fi-Internet-Anzeige 5.1 Mindestsystemanforderungen Webportal • Windows® 7 • Mac OS® 10.7 • Chrome™ 24 • Internet Explorer® 9 • Safari® 6 • Java™ 7 • Firefox® 18.0 • Adobe® Flash® Player 15.0 Android™-System • Version 4.2 oder höher iPhone®/iPad® iOS • Version 7.0 oder höher Wi-Fi®-Anforderungen: • Mindestens 0,6 Mbps Upload-Bandbreite pro Kamera. Testen Sie Ihre Internet-Geschwindigkeit unter: http://www.speedtest.net/ 20 Wi-Fi-Internet-Anzeige 5.2 Erste Schritte – Anschließen der Geräte MBP854CONNECT Kamera DEUTSCH Wie funktioniert es? Wi-Fi®-Router Remote-Anzeige der Kamera auf jedem kompatiblen Gerät Hubble Service Wenn ein Benutzer versucht, auf die Kamera zuzugreifen, authentifiziert unser sicherer Server die Identität des Benutzers und erlaubt den Zugriff auf die Kamera. Einrichtung Schließen Sie die Kamera an das Netzteil und dann an eine geeignete Netzsteckdose an. Vergewissern Sie sich, dass der Netzschalter eingeschaltet ist. Die Kamera muss sich innerhalb der Reichweite des Wi-Fi®-Routers befinden, mit dem Sie sie verbinden möchten. Achten Sie darauf, dass Sie das Passwort des Routers während des Einrichtungsvorgangs in der App zur Hand haben. Status der LED-Anzeige: - Abstimm-/Setup-Zustand: LED ist rot und blau und blinkt langsam - Nicht verbundener Zustand: LED ist rot und blinkt langsam - Verbundener Zustand: LED ist blau und leuchtet - Verbindungsbereitschaftszustand: LED ist blau und blinkt langsam Hinweis: Sie können das Gerät nur über ein kompatibles Smartphone oder Tablet und nicht über einen PC einrichten. Wi-Fi-Internet-Anzeige 21 5.3 Einrichtung eines Benutzerkontos und der Kamera auf Android™-Geräten Das benötigen Sie • MBP854CONNECT-Kamera • Das Netzteil für die Kamera • Gerät mit Android™-System Version 4.2 oder höher 5.3.1 Einschalten und Verbinden der Kamera • Schließen Sie das Netzteil an eine Netzsteckdose an und stecken Sie den Stecker in den Micro USB-Anschluss an der Rückseite der Kamera. • Vergewissern Sie sich, dass die EIN/AUS-Taste eingeschaltet ist. • Die rote LED der Kamera blinkt, wenn die Kamera das Booten abgeschlossen hat. Wenn Sie zwei Pieptöne hören, bedeutet dies, dass die Kamera für das Einrichten bereit ist. 5.3.2 Herunterladen der Hubble-App • Gehen Sie zum Google Play™ Store, um nach „Hubble for Motorola Monitors“ zu suchen. • Laden Sie die App „Hubble for Motorola Monitors“ vom Google Play™ Store herunter und installieren Sie sie auf Ihrem Android™-Gerät. 22 Wi-Fi-Internet-Anzeige 5.3.3 Ausführen der Hubble-App auf einem Android™-Gerät • Stellen Sie sicher, dass Ihr Android™-Gerät mit Ihrem Wi-Fi®-Router verbunden ist. DEUTSCH • Führen Sie die Hubble-App aus und geben Sie Ihre Hubble-AppKontoinformationen ein. Lesen Sie die Nutzungsbedingungen durch und wählen Sie „I agree to the Terms of Use“ (Ich bin mit den Nutzungsbedingungen einverstanden), bevor Sie auf Create tippen. (Bild A1) Android™ Hinweis: Wenn Sie ein Hubble-Konto haben, wählen Sie bitte Already have a Account?, um zum nächsten Schritt zu gehen. A1 Wi-Fi-Internet-Anzeige 23 5.3.4 Hinzufügen der Kamera zu Ihrem Konto • Erstellen Sie ein neues Konto und melden Sie sich an. • Tippen Sie auf Add Camera. (Bild A2) • Tippen Sie auf Continue. (Bild A3) A2 A3 • Die Setup-Anleitung wird auf dem folgenden Bildschirm angezeigt. (Bild A4) A4 24 Wi-Fi-Internet-Anzeige Android™ • Die App sucht und verbindet Ihre Kamera automatisch, wie in den folgenden Bildern zu sehen (Bilder A5, A6), und die blaue/rote LED an der Kamera blinkt. DEUTSCH • Halten Sie die Taste PAIR an der Seite der Kamera drei Sekunden lang gedrückt. Sie hören eine Piepton und eine Stimme aus der Kamera, die sagt: „Ready for pairing“ (Zum Abstimmen bereit). Tippen Sie auf Search for Camera. A5 Wi-Fi-Internet-Anzeige A6 25 • Wählen Sie Ihr Wi-Fi®-Netzwerk und tippen Sie auf „Continue“ geben Sie Ihre Passwort ein und tippen Sie dann auf Connect. (Bilder A7, A8) A7 A8 • Die Kamera benötigt einige Minuten, um sich mit dem Wi-Fi®-Netzwerk zu verbinden und den Verbindungsstatus anzuzeigen (Bilder A9, A10). Falls die Verbindung fehlschlägt, tippen Sie auf die Schaltfläche Retry und wiederholen Sie die Schritte ab 5.3.4. A9 26 A10 Wi-Fi-Internet-Anzeige • Tippen Sie auf Watch Live Camera, um das Kamerabild anzuzeigen. Die blaue LED der Kamera blinkt. (Bild A11) Android™ DEUTSCH • Tippen Sie auf das Hubble-Logo, um zur Kameraliste zurückzugehen. (Bild A12) A11 Wi-Fi-Internet-Anzeige A12 27 5.4 Einrichtung eines Benutzerkontos und der Kamera Verwendung mit iPhone®/iPad® Das benötigen Sie • MBP854CONNECT-Kamera • Das Netzteil für die Kamera • iPhone®/iPad® mit iOS 7.0 Version oder höher 5.4.1 Einschalten und Verbinden der Kamera • Schließen Sie das Netzteil an eine Netzsteckdose an und stecken Sie den Stecker in den Micro USB-Anschluss an der Rückseite der Kamera. • Vergewissern Sie sich, dass die EIN/AUS-Taste eingeschaltet ist. • Die rote LED der Kamera blinkt, wenn die Kamera das Booten abgeschlossen hat. Wenn Sie zwei Pieptöne hören, bedeutet dies, dass die Kamera für das Einrichten bereit ist. 5.4.2 Herunterladen der Hubble-App • Gehen Sie zum App Store, um „Hubble for Motorola Monitors“ zu suchen. • Laden Sie die App „Hubble for Motorola Monitors“ herunter und installieren Sie sie auf Ihren iPhone®/iPad®. 28 Wi-Fi-Internet-Anzeige 5.4.3 Ausführen Hubble-App auf Ihrem iPhone®/iPad® • Führen Sie die Hubble-App aus und geben Sie Ihre Kontoinformationen ein. Lesen Sie die Nutzungsbedingungen durch und wählen Sie „I agree to the Terms of Use“ (Ich bin mit den Nutzungsbedingungen einverstanden), bevor Sie auf Create tippen. (Bild i1) iOS Hinweis: Wenn Sie ein Hubble-Konto haben, wählen Sie bitte Already have a Account?, um zum nächsten Schritt zu gehen. DEUTSCH • Stellen Sie sicher, dass Ihr iPhone®/iPad® mit Ihrem Wi-Fi®-Router verbunden ist. i1 Wi-Fi-Internet-Anzeige 29 5.4.4 Hinzufügen der Kamera zu Ihrem Konto • Erstellen Sie ein neues Konto und melden Sie sich an. • Tippen Sie auf Add Camera. (Bild i2) • Tippen Sie auf „MBP854CONNECT“. (Bild i3) FOCUS85 / SCOUT66 / MBP854 i2 Blink83 / Scout83 / MBP36HD i3 • Befolgen Sie die Anweisungen auf dem Bildschirm, um die Bluetooth®Funktion auf Ihrem iPhone®/iPad® einzuschalten. i4 30 Wi-Fi-Internet-Anzeige iOS DEUTSCH • Drücken Sie die HOME-Taste und rufen Sie das Menü „Settings“ auf, um die Bluetooth®-Funktion auf Ihrem iPhone®/iPad® einzuschalten. i5 i6 • Drücken Sie die HOME-Taste, um das Menü „Settings“ zu beenden, und tippen Sie auf die App „Hubble for Motorola Monitors“, um den Startbildschirm aufzurufen. • Tippen Sie auf Continue und befolgen Sie die Anweisungen unten. i7 Wi-Fi-Internet-Anzeige 31 • Befolgen Sie die obigen Schritte, um die Kamera mit der ID-Nummer „CameraHD-xxxxxxxxxx“ zu finden, und tippen Sie dann einmal auf Continue, um sicherzustellen, dass sich Ihr iPhone® oder iPad® mit der Kamera verbunden hat. (Bild i8) i8 • Wählen Sie Ihr Wi-Fi®-Netzwerk und tippen Sie auf Continue, geben Sie Ihre Passwort ein und tippen Sie dann auf Next. (Bilder i9, i10) i9 32 i10 Wi-Fi-Internet-Anzeige iOS DEUTSCH • Die Kamera benötigt einige Minuten, um sich mit dem Wi-Fi®-Netzwerk zu verbinden und den Verbindungsstatus anzuzeigen (Bilder i11, i12). Falls die Verbindung fehlschlägt, tippen Sie auf die Schaltfläche Retry und wiederholen Sie Schritt 5.4.4, wie oben beschrieben. i11 i12 • Tippen Sie auf Watch Live Camera, um das Kamerabild anzuzeigen. (Bild i13) • Tippen Sie auf das Hubble-Logo, um zur Kameraliste zurückzugehen. (Bild i14) i13 Wi-Fi-Internet-Anzeige i14 33 5.5 Kamerafunktionen: Betrieb mit Android™-Geräten 5.5.1 Anschließen der Kamera an den Strom • Schließen Sie den kleinen Stecker des Netzteils an den Netzteilanschluss an und schließen Sie das Netzteil an eine geeignete Netzsteckdose an. • Schieben Sie den EIN/AUS-Schalter auf ON. Die blaue Power-LED leuchtet. (Hinweis: Um das Gerät auszuschalten, schieben Sie den EIN/AUS-Schalter auf OFF.) • Führen Sie die Hubble-App auf Ihrem Android™-Gerät aus. • Die Kameraansicht wird auf dem Bildschirm angezeigt. 5.5.2 Hinzufügen weiterer Kameras • Tippen Sie in der Kameraansicht auf das Hubble-Logo, um zur Seite Add Camera zurück zu gelangen. (Bild A13) • Tippen Sie auf Add Camera, um weitere Kameras hinzuzufügen, indem Sie die Schritte für das Einrichten von Android™-Geräten in Abschnitt 5.3.4 befolgen. (Bild A14) • Sobald die Kamera hinzugefügt wurde, wird die Kameraansicht automatisch angezeigt. A13 34 A14 Wi-Fi-Internet-Anzeige 5.5.3 Entfernen einer Kamera Sie können eine Kamera wie folgt von Ihrem Konto entfernen: • Tippen Sie auf das Einstellungen-Symbol auf der allgemeinen Seite und tippen Sie dann auf Camera Detail. (Bild A15) Android™ DEUTSCH • Wählen Sie Remove Camera und tippen Sie auf Yes, um das Gerät aus der Kameraliste zu entfernen. (Bild A16) A15 Wi-Fi-Internet-Anzeige A16 35 5.5.4 Ändern Ihrer Kontoinformationen Sie können die Kontoinformationen mithilfe Ihres Android™-Geräts ändern. • Tippen Sie auf Account auf der allgemeinen Seite. Die Kontoeinstellungen werden auf dem Bildschirm angezeigt. (Bild A17) • Tippen Sie auf Change Password, um Ihr Passwort gemäß der Anleitung zu ändern. • Tippen Sie auf Log Out, um das Konto zu verlassen. • Tippen Sie auf Freemium-Plan. Sie gelangen zu unserem CloudVideoaufzeichnungsdienst. Um weitere Informationen zu erhalten, besuchen Sie bitte unsere Website http://www.hubbleconnected.com. • Tippen Sie auf Use Remote Only, um die Remote-Verbindungseinstellung aufzurufen, und bestätigen Sie die reine Remote-Verwendung durch Auswahl von Yes. • Bei Enable Disconnect Alert piept Ihr AndroidTM-Gerät, wenn es getrennt wird. Aktivieren Sie die Warnung bei getrennter Verbindung, indem Sie Yes auswählen. • Tippen Sie auf Send Log, um den Bericht der Hubble-Android-App per EMail an unseren Server zu senden, wenn Sie von einem Kundendienstvertreter dazu aufgefordert werden. A17 36 Wi-Fi-Internet-Anzeige Kameraeinstellungen Android™ Sie können die Kameraeinstellungen ändern, indem Sie auf das EinstellungenSymbol auf der Kameralistenseite tippen. (Bild A18) • Tippen Sie auf Camera Details, um Camera Name, Change Image, Firmware version, Model ID und Remove Camera zu überprüfen. (Bild A19) DEUTSCH 5.5.5 A18 Wi-Fi-Internet-Anzeige A19 37 • Tippen Sie auf Notification Sensitivity, um die Empfindlichkeit der Ton- und Bewegungserkennung einzustellen, und stellen Sie die Warnung bei hoher/ niedriger Temperatur ein. (Bild A20) A20 38 Wi-Fi-Internet-Anzeige 5.5.6 Allgemeine Einstellungen • Tippen Sie auf General Settings, um das Format für Clock (12hr/24hr) und Temperature (°C / °F) umzustellen und Notification Sound oder Vibration zu aktivieren. (Bild A21) Android™ • Tippen Sie auf Do Not Disturb, stellen Sie den Timer auf die gewünschte Zeit ein und wählen Sie ON. Die Kamera sendet während der eingestellten Zeit keine Töne oder Warnungen an Ihr Android™-Gerät. (Bild A22) DEUTSCH • Tippen Sie auf Settings auf der allgemeinen Seite. A21 Wi-Fi-Internet-Anzeige A22 39 5.5.7 Funktionen der Hubble-App Tippen Sie auf den Ansichtsbereich und die Funktionssymbole erscheinen, wie unten dargestellt. Zwei-Wege-Kommunikation – Tippen Sie auf , um die Funktion zu aktivieren. Drücken Sie die runde Taste einmal, um über die Kamera zu sprechen. Drücken Sie die Taste erneut, um das Audiofeedback von der Kamera zu hören. (Bilder A23, A24) A23 40 A24 Wi-Fi-Internet-Anzeige Schwenk- und Neigefunktion: Android™ DEUTSCH Tippen Sie auf die Nach oben- und Nach unten-Tasten zum Neigen und die Nach links- und Nach rechts-Tasten zum Schwenken. (Bilder A25, A26) A25 Wi-Fi-Internet-Anzeige A26 41 Foto/Video - Nehmen Sie ein Foto auf oder zeichnen Sie ein Video mit der Kamera auf. Tippen Sie auf das Video-Symbol, um die Videofunktion zu aktivieren, und drücken Sie auf den roten Punkt, um die Aufzeichnung zu starten, und lassen Sie ihn los, um die Aufzeichnung zu stoppen. (Bilder A27, A28) Tippen Sie auf das Kamera-Symbol , um zum Kameramodus umzuschalten. Sie können jetzt Fotos der Kamerasicht aufnehmen. (Bild A29) A27 A28 A29 42 Wi-Fi-Internet-Anzeige Temperaturmessung – Die Temperaturanzeige des Temperatursensors an der Rückseite der Kamera wird auf Ihrem Android™-Gerät angezeigt (Bild A31). Die Anzeige wird ROT, wenn die Temperatur die hohe/niedrige Temperatur überschreitet, die in Ihrem Konto eingestellt ist. (Siehe Abschnitt 4.2.4) A30 Wi-Fi-Internet-Anzeige A31 43 DEUTSCH Android™ Hinweis: Fotos und Videos werden im internen Flash-Speicher Ihres Android™-Geräts gespeichert. Sie können über die Galerie oder den Media-Player darauf zugreifen. Um Videos wiederzugeben, verwenden Sie bitte die Hubble-App oder die Anwendung eines Fremdanbieters, z. B. MX Player (vom Google Play™ Store), die MJPG-Dateien (Motionjpeg) wiedergeben kann. Melodie – Tippen Sie für die Wiedergabe einer der 5 voreingestellten Melodien auf diese Schaltfläche, um das Menü Melody anzuzeigen und eine Melodie auszuwählen, die Sie an Ihrer Kamera wiedergeben möchten. (Bild A30) 5.6 Kamerafunktionen: Betrieb mit iPhone®/iPad® • Führen Sie die Hubble-App auf Ihrem iPhone®/iPad® aus. • Die Kameraansicht wird auf dem Bildschirm angezeigt. 5.6.1 Hinzufügen weiterer Kameras • Tippen Sie in der Kameraansicht auf das Motorola-Logo, um zur Seite Add Camera zu gelangen. (Bild i15) • Tippen Sie auf Add Camera, um eine weitere Kamera hinzuzufügen (befolgen Sie die Schritte für das iPhone®/iPad®-Setup in Abschnitt 5.4.4.) (Bild i16) • Sobald die Kamera hinzugefügt wurde, wird die Kameraansicht automatisch angezeigt. i15 44 i16 Wi-Fi-Internet-Anzeige 5.6.2 Entfernen einer Kamera Sie können eine Kamera wie folgt von Ihrem Konto entfernen: • Tippen Sie auf das Einstellungen-Symbol auf der allgemeinen Seite und tippen Sie dann auf Camera Detail. (Bild i17) iOS DEUTSCH • Wählen Sie Remove Camera und tippen Sie auf Yes, um das Gerät aus der Kameraliste zu entfernen. (Bild i18) i17 Wi-Fi-Internet-Anzeige i18 45 5.6.3 Ändern Ihrer Kontoinformationen Sie können die Kontoinformationen mithilfe Ihres iPhone®/iPad® ändern. • Tippen Sie auf Account auf der allgemeinen Seite. Die Kontoeinstellungen werden auf dem Bildschirm angezeigt. (Bild i19) • Tippen Sie auf Change Password, um Ihr Passwort gemäß der Anleitung zu ändern. • Tippen Sie auf Log Out, um das Konto zu verlassen. • Tippen Sie auf Current plan. Sie gelangen zum Link zu unserem CloudVideoaufzeichnungsdienst. Um weitere Informationen zu erhalten, besuchen Sie bitte unsere Website https://hubbleconnected.com/plans/. • Tippen Sie auf Send app log, um den Bericht der Hubble-App per E-Mail an unseren Server zu senden, wenn Sie von einem Kundendienstvertreter dazu aufgefordert werden. i19 46 Wi-Fi-Internet-Anzeige Kameraeinstellungen iOS Sie können die Kameraeinstellungen ändern, indem Sie auf das EinstellungenSymbol auf der allgemeinen Seite tippen (Bild i20). Sie können Camera Name und Firmware version (Bild i21) anzeigen und den Kameranamen ändern, indem Sie auf den vorhandenen Namen tippen und die Anweisungen befolgen. DEUTSCH 5.6.4 i20 i21 i22 • Tippen Sie auf Notification Sensitivity, um die Empfindlichkeit der Ton- und Bewegungserkennung einzustellen, und stellen Sie die Warnung bei hoher/ niedriger Temperatur ein. (Bild i22) Wi-Fi-Internet-Anzeige 47 5.6.5 Allgemeine Einstellungen • Tippen Sie auf Settings auf der allgemeinen Seite. (Bild i23) • Tippen Sie auf General Settings, um das Format für Clock (12hr/24hr) und Temperature (°C / °F) umzustellen und Notification Sound oder Vibration zu aktivieren. (Bild i24) i23 i24 i25 • Tippen Sie auf Do Not Disturb, stellen Sie den Timer auf die gewünschte Zeit ein und wählen Sie ON. Die Kamera sendet während der eingestellten Zeit keine Töne oder Warnungen an Ihr iPhone®/iPad®. (Bild i25) 48 Wi-Fi-Internet-Anzeige 5.6.6 Hubble App-Einstellungen iOS DEUTSCH • Tippen Sie auf Settings auf Ihrem iPhone®/iPad® und eine Liste der Anwendungen wird angezeigt. Tippen Sie auf die Hubble-App und die Einstellungen werden auf dem Bildschirm angezeigt. (Bild i26) i26 Wi-Fi-Internet-Anzeige 49 5.6.7 Funktionen der Hubble-App Tippen Sie in der Kameraansicht auf den Anzeigebereich. Folgende Funktionssymbole werden angezeigt: Zwei-Wege-Kommunikation – Tippen Sie auf , um die Funktion zu aktivieren. Drücken Sie die runde Taste einmal, um über die Kamera zu sprechen. Drücken Sie die Taste erneut, um das Audiofeedback von der Kamera zu hören. (Bilder i27, i28) i27 50 i28 Wi-Fi-Internet-Anzeige Schwenk- und Neigefunktion: iOS DEUTSCH Tippen Sie auf die Nach oben- und Nach unten-Tasten zum Neigen und die Nach links- und Nach rechts-Tasten zum Schwenken. (Bilder i29, i30) i29 Wi-Fi-Internet-Anzeige i30 51 Bild aufnehmen - Tippen Sie auf das Kamerasymbol Kamerasicht aufzunehmen. (Bild i31) , um Fotos von der i31 Hinweis: Fotos werden im internen Flash-Speicher Ihres iPhone®/iPad® gespeichert. 52 Wi-Fi-Internet-Anzeige iOS Temperaturmessung – Die Temperaturanzeige des Temperatursensors an der Rückseite der Kamera wird auf Ihrem iPhone®/iPad® angezeigt (Bildi3). Die Anzeige wird ROT, wenn die Temperatur die hohe/niedrige Temperatur überschreitet, die in Ihrem Konto eingestellt ist. (Siehe Abschnitt 5.6.5) DEUTSCH Melodie – Tippen Sie für die Wiedergabe einer der 5 voreingestellten Melodien auf diese Schaltfläche, um das Menü Melody anzuzeigen und eine Melodie auszuwählen, die Sie an Ihrer Kamera wiedergeben möchten. (Bild i32) i32 Wi-Fi-Internet-Anzeige i33 53 5.7 Kamerafunktionen: Betrieb mit PC/Notebook • Gehen Sie zu https://app.hubbleconnected.com/#login • Geben Sie Ihren Benutzernamen und Ihr Passwort ein und klicken Sie auf „Login“, wenn Sie bereits ein Konto erstellt haben. • Klicken Sie über Ihr Android™-Gerät oder iPhone®/iPad® auf die Liste der abgestimmten Kameras in Ihrem Konto und die Kamera wird angezeigt. Sie können ganz einfach über Live-Videostreaming mit Ihren Freunden, bevorzugten Orten oder geliebten Haustieren in Verbindung bleiben. • Sie können die Einstellungen auf der Website ändern, indem Sie die Menüanweisungen befolgen. 5.8 Zurücksetzen der Kamera Hinweis: Wenn Sie mit Ihrer Kamera von einem Router (z. B. zu Hause) zu einem anderen Router (z. B. im Büro) wechseln möchten oder Probleme beim Einrichten der Kamera haben, muss die Kamera zurückgesetzt werden. Bitte setzen Sie die Kamera wie folgt zurück: 1. 2. 3. 4. 54 Schieben Sie den EIN/AUS-Schalter in die Position OFF. Halten Sie die PAIR-Taste gedrückt und schieben Sie den ON/OFF-Schalter auf ON. Lassen Sie die PAIR-Taste los, wenn Sie einen Piepton zur Bestätigung hören, und waren Sie, bis die Kamera das interne Zurücksetzen abgeschlossen hat. Die LED-Anzeige leuchtet rot und blinkt langsam, wenn die Kamera erfolgreich zurückgesetzt wurde. Sie können Ihre Kamera erneut hinzufügen, indem Sie die Schritte in Abschnitt 5.3.4 bei einem Android-Gerät oder in Abschnitt 5.4.4 bei einem iOS-Gerät befolgen. Wi-Fi-Internet-Anzeige Am Ende des Produktlebenszyklus dürfen Sie dieses Gerät nicht mit dem normalen Hausmüll entsorgen. Bringen Sie dieses Produkt für das Recycling der elektrischen und elektronischen Bauteile zu einer Sammelstelle. Dies wird durch das Symbol auf dem Produkt, in der Bedienungsanleitung und/ oder auf der Verpackung angegeben. Einige der Produktmaterialien können wiederverwendet werden, wenn Sie das Produkt zu einer Sammelstelle bringen. Durch die Wiederverwendung einiger Teile oder Rohmaterialien von gebrauchten Produkten leisten Sie einen wichtigen Beitrag zum Schutz der Umwelt. Bitte wenden Sie sich an Ihre lokalen Behörden, wenn Sie mehr Informationen über die Sammelstellen in Ihrer Gegend benötigen. Entsorgen Sie den Batteriesatz auf umweltfreundliche Weise in Übereinstimmung mit Ihren örtlichen Vorschriften. Entsorgung des Geräts (Umwelt) 55 DEUTSCH 6. Entsorgung des Geräts (Umwelt) 7. Reinigung Reinigen Sie den Babymonitor mit einem leicht angefeuchteten Tuch oder mit einem antistatischen Tuch. Verwenden Sie niemals Reinigungsmittel oder scheuernde Lösungsmittel. Reinigung und Pflege • Reinigen Sie keine Teile des Produkts mit Verdünner oder anderen Lösungsmitteln und Chemikalien – dies kann dauerhafte Schäden am Produkt verursachen, die nicht von der Garantie abgedeckt sind. • Halten Sie den Babymonitor vor Hitze, Feuchtigkeit und starkem Sonnenlicht fern und lassen Sie ihn nicht nass werden. • Es wurde jede Anstrengung unternommen, hohe Zuverlässigkeitsstandards für den Babymonitor sicherzustellen. Sollte trotzdem ein Problem auftreten, versuchen Sie nicht, es selbst zu beheben – wenden Sie sich an den Kundendienst, um Hilfe zu erhalten. 56 Reinigung 8. Hilfe Keine Anzeige? • Versuchen Sie, den Batteriesatz aufzuladen oder auszutauschen. • Setzen Sie die Geräte zurück. Nehmen Sie den Batteriesatz aus dem Elterngerät und trennen Sie beide Geräte vom Strom. Schließen Sie sie dann wieder an. • Ist das Gerät eingeschaltet? Halten Sie die EIN/AUS-Taste 0 am Elterngerät gedrückt, um das Gerät einzuschalten. • Wurde die richtige Kamera ausgewählt? Ändern Sie die Kameranummer, falls nötig. • Ist die Videoanzeige eingeschaltet? Drücken Sie die VIDEO EIN/AUS-Taste V zum Einschalten. • Bei Batteriebetrieb wird das Display nach 5 Minuten oder 30 Minuten oder 60 Minuten ausgeschaltet, um Strom zu sparen (je nach Videoeinstellungen). Das Gerät ist noch aktiv und liefert Ihnen Tonwarnungen. Sie können den Bildschirm durch Drücken einer beliebigen Taste wieder aktivieren. Registrierung Wenn das Babygerät seine Verbindung mit dem Elterngerät verloren hat • Versuchen Sie, den Batteriesatz aufzuladen oder auszutauschen. • Wenn das Babygerät zu weit weg ist, kann es sein, dass es außer Reichweite gerät. Stellen Sie in diesem Fall das Babygerät näher zum Elterngerät. • Setzen Sie die Geräte zurück, indem Sie sie von der Batterie und vom Netzstrom trennen. Warten Sie ca. 15 Sekunden lang, bevor Sie sie wieder anschließen. Warten Sie eine Minute lang, damit sich das Babygerät und das Elterngerät synchronisieren können. • Unter 2.3 Registrierung (Abstimmung) erfahren Sie, ob es erforderlich ist, die Geräte erneut zu registrieren. Hilfe 57 DEUTSCH Display Interferenz Störsignale durch Rauschen an Ihrem Elterngerät • Ihr Baby- und Elterngerät stehen möglicherweise zu nah beieinander. Stellen Sie sie weiter auseinander. • Achten Sie auf einen Abstand von mindestens 1 bis 2 m zwischen den zwei Geräten, um eine Rückkopplung zu vermeiden. • Wenn das Babygerät zu weit weg ist, kann es sein, dass es außer Reichweite gerät. Stellen Sie in diesem Fall das Babygerät näher zum Elterngerät. • Achten Sie darauf, dass das Baby- und das Elterngerät nicht in der Nähe von Elektrogeräten stehen, zum Beispiel einem Fernsehgerät, Computer oder kabelloses Telefon/Handy. • Die Verwendung anderer Produkte mit 2,4 GHz wie drahtlose Netzwerke (Wi-Fi®-Router), Bluetooth®-Systeme oder Mikrowellenöfen kann zu Interferenzen mit diesem Produkt führen. Stellen Sie daher den Babymonitor mindestens 1, 5 m von solchen Produkten entfernt auf oder schalten Sie sie aus, wenn sie Interferenzen verursachen. • Wenn das Signal schwach ist, versuchen Sie, das Eltern- und/oder Babygerät an eine andere Stelle im Raum zu stellen. Störgeräusche bei Ihrem Gerät Um Hintergrundgeräusche oder Echos zu verhindern, stellen Sie sicher, dass der Abstand zwischen Ihrem Gerät und der Wi-Fi®-Kamera groß genug ist. Die Verwendung anderer 2,4-GHz-Produkte wie Bluetooth®-Systeme oder Mikrowellenöfen kann Störungen bei diesem Gerät verursachen. Stellen Sie die Wi-Fi®-Kamera mindestens 1 m von solchen Produkten entfernt auf oder schalten Sie sie aus, wenn sie Störungen verursachen. Getrennte Verbindung Prüfen Sie Ihre Wi-Fi®-Einstellungen. Stellen Sie, falls nötig, die Wi-Fi®Verbindung erneut her. Vergewissern Sie sich, dass die Wi-Fi®-Kamera eingeschaltet ist. Warten Sie einige Sekunden, bis Sie die Verbindung zum Wi-Fi®-System herstellen. 58 Hilfe Wenn Sie Ihr Passwort vergessen haben Wenn Sie Ihr Passwort nicht mehr wissen, tippen Sie auf „Forgot password“ und geben Sie Ihre E-Mail-Adresse an. Es wird umgehend ein neues Passwort an Ihre E-Mail-Adresse gesendet. Kategorie Problembeschreibung/Fehler DEUTSCH Fehlerbehebung für Wi-Fi®-Internet-Anzeige Lösung Konto Bitte überprüfen Sie Ihren Ich kann mich auch nach der Registrierung Benutzernamen und Ihr Passwort. nicht anmelden. Konto Bitte stellen Sie sicher, dass Sie bei uns Ich erhalte folgende Fehlermeldung: „Email registriert sind. Tippen Sie auf Create Account, um ein Konto zu erstellen, ID is not registered“. damit Sie die Wi-Fi®-HeimvideoBaby-Überwachungskamera verwenden können. Konto Was kann ich tun, wenn Klicken Sie auf der Link „Forgot Password“ auf der Website https:// ich mein Passwort vergessen habe? app.hubbleconnected.com/ #lostpassword ODER in Ihrer Android™- oder iOS-Anwendung. Es wird eine E-Mail an Ihre registrierte E-Mail-Adresse gesendet. Konto Ich kann kein neues Passwort empfangen, obwohl ich die Option „Forgot password“ verwendet habe. Hilfe 1. 2. Die E-Mail ist möglicherweise in Ihrem Spamordner gelandet. Bitte sehen Sie in Ihrem Spamordner nach. Der Empfang der E-Mail kann etwas dauern. Bitte warten Sie einige Minuten, bevor Sie Ihre E-Mails erneut abrufen. 59 1. Verbindungs- Ich erhalte die probleme Meldung: „We are having problems accessing your camera. This could be 2. due to lack of internet connection. Please wait and try again 3. later.“ Anzeigen der Im Remote-Modus Kamera stoppt das Video nach 5 Minuten. Wie kann ich es länger anzeigen? Bitte versuchen Sie es in einigen Minuten erneut. Es könnte ein Problem mit Ihrer Internetverbindung vorliegen. Falls das Problem weiterhin besteht, starten Sie Ihre Kamera erneut, um zu prüfen, ob dies das Problem behebt. Bitte starten Sie Ihren drahtlosen Router neu. Beim Zugriff auf Ihre Kamera über ein anderes Netzwerk als Ihr Heimnetzwerk (über das Internet) erfolgt ein Timeout des Videos nach 5 Minuten. Sie können in der Android™/iOSAnwendung erneut auf die Kamera klicken, um das Streamen wieder zu starten. Wenn Sie von Ihrem Webbrowser aus zugreifen, können Sie die Schaltfläche Reload drücken, um die Anzeige Ihres Kameravideostreams wieder zu starten. Funktionen 60 Der Schwellenwert für Sie können die Tonempfindlichkeit für das Auslösen von die Tonwarnung ist Benachrichtigungen im nicht richtig. Kameraeinstellungen-Menü anpassen. Hilfe Während ich eine neue Kamera zu meinem Konto hinzufüge, kann ich keine Kameras zum Hinzufügen finden. Wenn Sie versuchen, eine Kamera hinzuzufügen, die bereits vorher zu Ihrem Konto oder einem anderen Konto hinzugefügt wurde, müssen die Kamera zuerst zurücksetzen. Halten Sie dazu die Taste PAIR unten an der Kamera 5 Sekunden lang gedrückt. Allgemein Welche Browser werden für den Zugriff von meinem PC/Mac® unterstützt? Wir empfehlen die Verwendung von Google Chrome™ 24 oder höher. Die folgenden Browser werden jedoch ebenfalls unterstützt: Internet Explorer® 9.0 oder höher (für PC), Safari® 6.0 oder höher (für Mac®) oder Firefox® 18.0 oder höher (sowohl für PC als auch für Mac®). Allgemein Was bedeutet die blinkende LED? Eine blinkende LED gibt den folgenden Status an: Langsames Blinken: 1. Ihre Kamera befindet sich im Setup-Modus. In diesem Modus können Sie die Kamera zu Ihrem Konto hinzufügen. Im neuen Zustand befindet sich die Kamera im Setup-Modus. Um den Setup-Modus zurückzusetzen, halten Sie die Taste PAIR unten an der Kamera gedrückt, bis Sie einen Piepton hören. Langsames Blinken: 2. Die Kamera verbindet sich entweder gerade mit dem Router oder sie hat die Verbindung zum Router verloren. Bitte stellen Sie sicher, dass sich die Kamera innerhalb der Reichweite des Wi-Fi® Signals befindet. LED leuchtet: Die Kamera ist mit dem Wi-Fi ® -Netzwerk verbunden. Hilfe 61 DEUTSCH Einrichten Verbindungs- Ich kann auf meine probleme Kamera nicht zugreifen. Bitte prüfen Sie, ob sich die Kamera innerhalb der Wi-Fi ® -Reichweite befindet. Wenn die LED an Ihrer Kamera langsam blinkt, versuchen Sie, die Kamera näher zum Router zu stellen, um ein besseres Wi-Fi ® -Signal zu erhalten, und versuchen Sie es erneut. Einrichten Beim Einrichten auf Geräten für Android™ und iOS kann ich meine Kamera während des letzten Schritts nicht finden und die Einrichtung schlägt fehl. Bitte setzen Sie die Kamera zurück und versuchen Sie es erneut. Halten Sie die Taste PAIR-Taste unten an der Kamera gedrückt, bis Sie einen Piepton hören. Warten Sie eine Minute, bis die Kamera neu startet. Wenn die Kamera-LED blinkt, gibt dies an, dass sie sich im Setup-Modus befindet. Jetzt können Sie die Einrichtung auf Ihrem Smartphone erneut versuchen. Verbindungs- Wenn ich vom Wi-Fi ® probleme Netzwerk aus auf meine Kamera zugreife, wird meine Kamera immer als remote angezeigt. Ich kann nur jeweils 5 Minuten lang darauf zugreifen. Bitte prüfen Sie die Einstellungen Ihres drahtlosen Routers. Bei Routern der Marke Buffalo gibt es zum Beispiel eine Option namens „Drahtlose Isolation“. Bitte deaktivieren Sie diese Option. 62 Hilfe Wenn ich versuche, die Kamera anzuzeigen, erhalte ich die Aufforderung, ein Firmware-Upgrade der Kamera durchzuführen. Was soll ich tun? Bitte aktualisieren Sie Ihre Firmware. Dies dauert ca. 5 Minuten. Wir veröffentlichen von Zeit zu Zeit Upgrades, um die Kamerafunktionen zu verbessern. Allgemein Welche Plattformen werden für den Zugriff auf meine Kamera unterstützt? Mindestanforderung: Windows ® 7* *Java-Browser-Plugin erforderlich Mac OS Version 10.7 Chrome™ Version 24 Internet Explorer ® Version 9 Safari ® Version 6 Java™ Version 7 Firefox ® Version 18.0 Adobe ® Flash ® Player 15.0 Android™ 4.2 iPhone ® /iPad ® iOS Version 7.0 Allgemein Ich höre keinen Ton, wenn ich auf eine Remote-Kamera zugreife. Sie können auf das LautsprecherSymbol im Videostream-Bildschirm tippen, um Ton zu hören. Der Ton ist standardmäßig eingeschaltet, wenn Sie auf eine Remote-Kamera zugreifen. Hilfe DEUTSCH Kamera 63 Allgemein Was bedeutet „Lokale Wenn Sie auf Ihre Kamera vom selben drahtlosen (Heim-)Netzwerk aus Kamera“ und zugreifen, in dem sie konfiguriert „Remote-Kamera“? wurde, ist sie eine lokale Kamera. Wenn Sie auf Ihre Kamera von einem anderen Ort als zu Hause zugreifen, ist es eine Remote-Kamera. Sie können 3G, 4G oder 4G LTE oder eine Wi-Fi® Verbindung außerhalb Ihres Zuhauses verwenden. Allgemein Wie lade ich die App für Android™- und iOS-Geräte herunter? 64 Android™: - Öffnen Sie den Google Play Store auf Ihrem Android™-Gerät. - Wählen Sie „Suche“. - Geben Sie „Hubble for Motorola Monitors“ ein. - In den Ergebnissen wird die Hubble App angezeigt. - Installieren Sie sie. iOS-Gerät: - Öffnen Sie den App StoreSM. - Wählen Sie „Suche“. - Geben Sie „Hubble for Motorola Monitors“ ein. - In den Ergebnissen wird die Hubble App angezeigt. - Installieren Sie sie. Hilfe Wenn das Video stoppt, versucht die Anwendung, sich erneut zu verbinden. Dies führt zu fehlendem Ton und einem unterbrochenen Bild. Funktionen Wenn Sie lokal darauf zugreifen, Wie viele Benutzer können gleichzeitig auf werden zwei oder mehr Benutzer die Kamera zugreifen? unterstützt. Nach zwei Benutzern erfolgt das gesamte Streaming über den Remote-Server. Dies ermöglicht unbegrenzten Benutzerzugriff auf eine einzelne Kamera gleichzeitig. Verbindungs- Meine anderen probleme Webkamerageräte verursachen Störungen. Hilfe DEUTSCH Sie müssen die automatische Sperrfunktion Ihres intelligenten Geräts ausschalten, um einen kontinuierlichen Video/Audio-Feed sicherzustellen. Einrichten Die Videostreamingleistung ist mit der Internetbandbreite verbunden, insbesondere, wenn Sie 2 oder mehr Videostreaminggeräte haben, die über denselben Router funktionieren. 65 9. Allgemeine Informationen Wenn Ihr Produkt nicht richtig funktioniert ... 1. Lesen Sie die Bedienungsanleitung oder die Kurzanleitung. 2. Wenden Sie sich an den Kundendienst: +49 (0) 1805 938 802 in Europa E-Mail: [email protected] Wenn Sie einen Ersatz-Batteriesatz bestellen möchten, wenden Sie sich an den Kundendienst. Eingeschränkte Garantie für Konsumgüter und Zubehör („Garantie“) Vielen Dank, dass Sie dieses Produkt der Marke Motorola gekauft haben, das von Binatone Electronics International LTD („BINATONE“) unter Lizenz gefertigt wird. Was deckt diese Garantie ab? Vorbehaltlich der unten angegebenen Ausschlüsse garantiert BINATONE, dass dieses von ihm gefertigte Produkt der Marke Motorola („Produkt“) oder zugelassenes Zubehör („Zubehör“), das für die Verwendung mit diesem Produkt verkauft wird, bei normaler Nutzung durch den Verbraucher für den unten angegebenen Zeitraum frei von Material- und Fertigungsfehlern ist. Diese Garantie ist Ihre ausschließliche Garantie und nicht übertragbar. Was ist abgedeckt? Diese Garantie erstreckt sich nur auf den Erstkäufer und ist nicht übertragbar. Was wird BINATONE tun? BINATONE oder sein autorisierter Händler wird nach eigener Wahl und innerhalb kommerziell angemessener Zeit alle Produkte und Zubehörteile, die dieser Garantie unterliegen, kostenlos reparieren oder ersetzen. Wir können funktionell gleichwertige aufgearbeitete/überholte/gebrauchte oder neue Produkte, Zubehörteile oder Teile verwenden. 66 Allgemeine Informationen ALLE STILLSCHWEIGENDEN GARANTIEN, EINSCHLIESSLICH U. A. DIE STILLSCHWEIGENDEN GARANTIEN DER MARKTGÄNGIGKEIT UND DER EIGNUNG FÜR EINEN BESTIMMTEN ZWECK, SIND AUF DIE DAUER DIESER EINGESCHRÄNKTEN GARANTIE BESCHRÄNKT. ANSONSTEN IST DIE REPARATUR ODER DER AUSTAUSCH, DIE UNTER DIESER AUSDRÜCKLICHEN EINGESCHRÄNKTEN GARANTIE ERFOLGEN, DER AUSSCHLIESSLICHE RECHTSBEHELF DES VERBAUCHERS UND ES WERDEN DADURCH ALLE ANDEREN GARANTIEN, OB AUSDRÜCKLICH ODER STILLSCHWEIGEND, ERSETZT. MOTOROLA ODER BINATONE ÜBERNEHMEN IN KEINEM FALL EINE HAFTUNG, WEDER AUFGRUND EINES VERTRAGS ODER WEGEN UNERLAUBTER HANDLUNG (EINSCHLIESSLICH FAHRLÄSSIGKEIT), FÜR SCHÄDEN, DIE DEN KAUFPREIS DES PRODUKTS ODER ZUBEHÖRS ÜBERSTEIGEN, ODER FÜR INDIREKTE, BESONDERE, NEBEN- ODER FOLGESCHÄDEN JEGLICHER ART ODER UMSATZ- ODER GEWINNVERLUST, ENTGANGENE GESCHÄFTE, VERLORENE INFORMATIONEN ODER ANDERE FINANZIELLE VERLUSTE, DIE SICH AUS ODER IN VERBINDUNG MIT DER FÄHIGKEIT ODER UNFÄHIGKEIT ERGEBEN, DIE PRODUKTE ODER ZUBEHÖRTEILE IN VOLLEM UMFANG ZU NUTZEN, VORAUSGESETZT, SOLCHE SCHÄDEN KÖNNEN LAUT GESETZ AUSGESCHLOSSEN WERDEN. Manche Länder erlauben die Beschränkung oder den Ausschluss von Nebenoder Folgeschäden oder eine Einschränkung der Dauer einer stillschweigenden Garantie nicht, daher kann es sein, dass die obigen Beschränkungen für Sie nicht gelten. Diese Garantie räumt Ihnen spezifische Rechte ein, die sich von Land zu Land unterscheiden können. Darüber hinaus können Sie weitere Rechte haben. Allgemeine Informationen 67 DEUTSCH Welche weiteren Einschränkungen gelten? Abgedeckte Produkte Konsumgüter Zubehör Konsumgüter und Zubehörteile, die repariert oder ersetzt wurden Dauer der Garantie Zwei (2) Jahre ab dem ursprünglichen Kaufdatum der Produkte durch den Erstkäufer. Neunzig (90) Tage ab dem ursprünglichen Kaufdatum der Zubehörteile durch den Erstkäufer. Restdauer der ursprünglichen Garantie oder neunzig (90) Tage ab dem Tag der Rückgabe an den Verbraucher (es gilt der jeweils längere Zeitraum). Ausschlüsse Normaler Verschleiß. Regelmäßige Wartung, Reparatur und Austausch von Teilen aufgrund des normalen Verschleißes sind von dieser Garantie ausgenommen. Batterien. Nur Batterien, deren Kapazität im vollständig aufgeladenen Zustand unter 80 % der Nennkapazität fällt, und Batterien, die auslaufen, sind von dieser Garantie abgedeckt. Missbräuchliche Verwendung. Defekte oder Schäden, die aus Folgendem resultieren: (a) falscher Betrieb, falsche Aufbewahrung, missbräuchliche Verwendung, Unfall oder Fahrlässigkeit, zum Beispiel physikalische Schäden (Risse, Kratzer usw.) an der Oberfläche des Produkts, die aus missbräuchlicher Verwendung resultieren, (b) Kontakt mit Flüssigkeit, Wasser, Regen, extremer Feuchtigkeit oder starkem Schwitzen, Sand, Schmutz oder ähnlichem, extremer Hitze oder Lebensmitteln, (c) Verwendung der Produkte oder Zubehörteile für gewerbliche Zwecke oder unsachgemäße Verwendung oder Aussetzen des Produkts oder der Zubehörteile anormaler Bedingungen, oder (d) andere Handlungen, die nicht der Fehler von MOTOROLA oder BINATONE sind, sind von der Garantie ausgeschlossen. Verwendung von Produkten und Zubehörteilen, die nicht von Motorola stammen. Defekte oder Schäden, die aus der Verwendung von Produkten oder Zubehörteilen, die nicht von Motorola stammen oder von Motorola zugelassen sind, oder anderer Peripheriegeräte stammen, sind von der Garantie ausgeschlossen. 68 Allgemeine Informationen Geänderte Produkte. Produkte oder Zubehörteile mit (a) Seriennummern oder Datumsschildern, die entfernt, geändert oder unleserlich gemacht wurden, (b) gebrochenen Siegeln oder solchen, die Zeichen von Manipulation aufweisen, (c) nicht übereinstimmenden Platinenseriennummern, oder (d) nicht konformen oder nicht von Motorola stammenden Gehäusen oder Teilen sind von der Garantie ausgeschlossen. Kommunikationsdienste. Defekte, Schäden oder der Ausfall von Produkten oder Zubehörteilen aufgrund von Kommunikationsdiensten oder -signalen, die Sie abonniert haben oder mit den Produkten oder Zubehörteilen verwenden, sind von der Garantie ausgeschlossen. Wie erhalten Sie Garantieservice oder andere Informationen? Um Service oder Informationen zu erhalten, rufen Sie bitte unter folgender Nummer an: +49 (0) 1805 938 802 in Europa E-Mail: [email protected] Sie erhalten Anweisungen dazu, wie Sie die Produkte oder Zubehörteile auf eigene Kosten und Gefahr an das autorisierte Servicecenter von BINATONE senden. Um Service zu erhalten, müssen Sie Folgendes beifügen: (a) das Produkt oder Zubehör, (b) den Original-Kaufnachweis (Beleg) mit Angabe von Datum, Ort und Verkäufer des Produkts, (c) falls eine Garantiekarte in Ihrem Karton enthalten war, eine ausgefüllte Garantiekarte mit Angabe der Seriennummer des Produkts (d) eine schriftliche Beschreibung des Problems und, was am wichtigsten ist, (e) Ihre Adresse und Telefonnummer. Diese Allgemeinen Geschäftsbedingungen stellen die gesamte Garantievereinbarung zwischen Ihnen und BINATONE in Bezug auf die von Ihnen gekauften Produkte und Zubehörteile dar und ersetzen alle früheren Allgemeine Informationen 69 DEUTSCH Nicht autorisierter Service oder nicht autorisierte Modifizierung Defekte oder Schäden, die aus Service, Tests, Einstellung, Installation, Wartung, Änderung oder Modifizierung in irgendeiner Weise durch andere als MOTOROLA, BINATONE oder deren autorisierte Servicecenter resultieren, sind von der Garantie ausgeschlossen. Vereinbarungen oder Erklärungen, einschließlich Erklärungen in Publikationen oder Werbematerialien, die von BINATONE ausgegeben werden, oder Erklärungen durch einen Vertreter oder Mitarbeiter von BINATONE, die möglicherweise in Verbindung mit besagtem Kauf erfolgt sind. 70 Allgemeine Informationen DEUTSCH Allgemeine Informationen 71 Technische Daten Babygerät Frequenz 2,4 GHz bis 2,48 GHz Bildsensor Farbe CMOS 1 Mio. Pixel Objektiv f 2,5 mm, F 2,8 IR-LED 8 Stck. Netzteil: Ten Pao International Ltd. S009GV0500150 Eingang: 100 - 240 V AC, 50/60 Hz, 300 mA; Ausgang: 5,0 V DC, 1500 mA ACHTUNG! Nur mit dem mitgelieferten Netzteil verwenden. 72 Allgemeine Informationen Frequenz 2,4 GHz bis 2,48 GHz Display TFT-LCD mit einer Diagonalen von 4,3" Displayfarben LCD mit 16,7 Mio. Farben Helligkeitsregler 8 Schritte Lautstärkeregler 8 Schritte Netzteil: Ten Pao International Ltd. S009GV0500150 Eingang: 100 - 240 V AC, 50/60 Hz, 300 mA; Ausgang: 5,0 V DC, 1500 mA DEUTSCH Elterngerät ACHTUNG! Nur mit dem mitgelieferten Netzteil verwenden. Batterie Motorola BF6X 3,7 V, 1880 mAh Lithium-Ionen-Polymer, aufladbarer Batteriesatz ACHTUNG! Verwenden Sie keine nicht aufladbaren Batterien für das Elterngerät. Es besteht Explosionsgefahr, wenn die Batterie durch einen falschen Typ ersetzt wird. Entsorgen Sie Batterien vorschriftsgemäß. Allgemeine Informationen 73 Gefertigt, vertrieben oder verkauft durch Binatone Electronics International LTD., dem offiziellen Lizenznehmer für dieses Produkte. MOTOROLA und das Stylized M Logo sind Marken oder eingetragene Marken von Motorola Trademark Holdings, LLC und werden unter Lizenz verwendet. Das Apple-Logo und Safari sind Marken von Apple Inc., eingetragen in den USA und in anderen Ländern. App Store ist eine Dienstleistungsmarke von Apple Inc. Android und Chrome sind Marken von Google Inc. Wi-Fi ist eine Marke der Wi-Fi Alliance. Internet Explorer und Windows sind Marken der Microsoft-Unternehmensgruppe. Firefox ist eine eingetragene Marke der Mozilla Foundation. Adobe und Flash sind eingetragene Marken oder Marken von Adobe Systems Incorporated. Java ist eine eingetragene Marke von Oracle und/ oder verbundenen Unternehmen. Alle anderen Marken sind das Eigentum ihrer jeweiligen Inhaber. © 2015 Motorola Mobility LLC. Alle Rechte vorbehalten. DE_EU Version 4.0 Gedruckt in China Guide de l’utilisateur Ecoute bébé vidéo digital avec écran couleur et visionnage en ligne par Wi-Fi® Modèles : MBP854CONNECT, MBP854CONNECT-2, MBP854CONNECT-3, MBP854CONNECT-4 Les caractéristiques décrites dans ce Guide de l'utilisateur peuvent être modifiées sans préavis. Bienvenue... dans l’univers de votre nouveau Ecoute bébé vidéo digital avec écran couleur et visionnage en ligne par Wi-Fi® ! Nous vous remercions d’avoir choisi ce nouveau Ecoute bébé vidéo digital avec écran couleur et visionnage en ligne par Wi-Fi®. Vous pouvez maintenant entendre et voir votre bébé dormant dans une autre chambre, ou surveiller vos enfants plus grands dans leur salle de jeu. Veuillez conserver votre facture originale datée. Une copie de cette facture sera exigée pour bénéficier de la garantie de votre produit Motorola. Aucun enregistrement n’est nécessaire pour bénéficier de la garantie. Pour toute question relative au produit, veuillez vous adresser à notre service clientèle : +49 (0) 1805 938 802 en Europe Courriel : [email protected] Ce Guide de l'utilisateur contient toutes les informations dont vous avez besoin pour profiter au mieux de votre produit. Avant d’utiliser le moniteur pour bébé, nous vous recommandons de charger complètement le bloc-piles de l'unité parents, afin que celle-ci puisse continuer de fonctionner si vous la débranchez du secteur pour la déplacer. Veuillez lire les consignes de sécurité en page 8 avant d’installer les appareils. Avez-vous vérifié le contenu de la boîte ? • Unité parents • Unité bébé (caméra) • Adaptateur secteur pour l’unité parents • Adaptateur secteur pour l’unité bébé Dans les packs multi-caméras, vous trouverez une ou plusieurs caméras supplémentaires avec leurs adaptateurs secteur et leurs blocs-piles. Présentation de l’unité parents RESET 16 1. 2. 3. 4. 5. 6. 7. 8. 9. 15 11 12 13 14 21 20 2 7 3 8 4 9 17 5 10 6 1 19 18 Écran LCD Touche MARCHE/ARRÊT vidéo V Appuyez pour activer ou désactiver l’écran LCD. Touche Parole T Maintenez-la enfoncée pour parler à votre bébé Touche Haut + Mode normal : pour incliner la caméra vers le haut Dans les menus : pour défiler vers le haut Touche Bas Mode normal : pour incliner la caméra vers le bas Dans les menus : pour défiler vers le bas Micro Touche Menu M Appuyez pour ouvrir le menu Touche O Touche Gauche < Mode normal : pour faire pivoter la caméra vers la gauche Dans les menus : pour défiler vers la gauche 10. Touche Droite > 11. 12. 13. 14. 15. 16. 17. 18. 19. 20. 21. Mode normal : pour faire pivoter la caméra vers la droite Dans les menus : pour défiler vers la droite DEL de l'adaptateur secteur et du bloc-piles : BLEUE lorsque l'adaptateur est branché ROUGE lorsque la charge du bloc-piles est faible. DEL MARCHE/ARRÊT (Verte) DEL du niveau sonore (verte, orange, rouge, rouge) Touche de mise sous tension 0 Appuyez longuement pour allumer ou éteindre l’appareil Touches de volume Appuyez sur -/+ pour diminuer ou augmenter le volume sur l'unité parents Touche de réinitialisation Logement pour carte SD Prise micro USB Support Haut-parleur Antenne Déployez l'antenne pour une réception optimale Icônes de l'écran de l’unité parents Puissance du signal (4 niveaux) Mode de vision nocturne (l’écran passe en noir et blanc) Mode parole Niveau de charge du bloc-piles (4 niveaux) Pivotement vers la gauche Pivotement vers la droite Inclinaison vers le haut Inclinaison vers le bas Commande du zoom (1X, 2X) Niveau de la luminosité (8 niveaux) Berceuses (5 mélodies) Intervalle de l’alarme (6 h, 4 h, 2 h, désactivée) Température (HH °C/°F ou LL °C/°F) L'icône et la valeur s'affichent en rouge lorsque la température est supérieure à 29°C / 84°F, et HH °C / °F s'affiche si la température est supérieure à 36°C / 97 °F L’icône et la valeur s'affichent en rouge lorsque la température est inférieure à 14°C / 57°F, et LL °C / °F s'affiche si la température est inférieure à 1°C / 34 °F Commande de la caméra (balayer, voir, ajouter, supprimer) Enregistrement local (Enregistrement, lecture) Réglage du minuteur de la vidéo (5 min, 30 min, 60 min) Réglage de la date, de l'heure et du format d'affichage (12/24 heures) Niveau du volume (8 niveaux) Carte SD détectée Aucune unité bébé détectée Présentation de l’unité bébé 1 2 8 3 4 5 9 6 7 1. Cellule photoélectrique (pour la détection de la luminosité ambiante) 2. 3. 4. 5. Objectif de la caméra DEL infrarouges (pour la vision nocturne) Voyant d’alimentation et d’état Micro 5V 1.5A 10 11 6. Touche PAIR 7. Haut-parleur 8. Antenne 9. Prise micro USB 10. Commutateur MARCHE/ARRÊT 11. Capteur de température Importantes recommandations pour l’installation de votre moniteur pour bébé • • • • • Pour que l’unité bébé et l’unité parents de votre moniteur vidéo pour bébé fonctionnent ensemble, vous devez établir une liaison radio entre les deux ; la portée sera affectée par les conditions ambiantes. Tout objet métallique volumineux tel que réfrigérateur, miroir, classeur de bureau, portes métalliques ou structure en béton armé entre l'unité parents et l’unité bébé peut bloquer le signal radio. La puissance du signal peut également être affectée par d’autres structures solides tels que des murs, ou par des équipements radio ou électriques tels que téléviseurs, ordinateurs, téléphones sans fil ou cellulaires, éclairages fluorescents ou variateurs d’intensité. L'utilisation d'autres produits 2,4 GHz tels que les réseaux sans fil (routeurs Wi-Fi®), les systèmes Bluetooth® ou les fours a micro-ondes peut provoquer des interférences avec ce produit ; il convient donc de tenir le moniteur pour bébé à une distance d'au moins un mètre (3 pieds) de tels produits, ou de les éteindre s’ils semblent provoquer des interférences. Si le signal est faible, essayez d’élever l’antenne de l’unité parents, ou de déplacer l’unité parents et/ou l’unité bébé. Table des matières 1. 2. Consignes de sécurité .............................................................................. 8 Pour commencer..................................................................................... 11 2.1 2.2 2.3 3. Utilisation du moniteur pour bébé.......................................................... 14 3.1 3.2 3.3 3.4 3.5 3.6 4. Alimentation électrique de l’unité bébé .................................................. 11 Alimentation électrique de l’unité parents............................................... 11 Souscription (Couplage) .......................................................................... 13 Installation.................................................................................................. 14 Mouvements de la caméra ....................................................................... 14 Mode de vision nocturne.......................................................................... 14 Mode parole.............................................................................................. 14 MARCHE/ARRÊT vidéo ........................................................................... 15 Affichage de la température (HH °C/°F ou LL °C/°F) ............................ 15 Options du menu de l’unité parents ....................................................... 16 4.1 4.2 4.3 4.4 4.5 4.6 Volume ...................................................................................................... 16 Luminosité ................................................................................................. 16 Berceuse.................................................................................................... 16 Zoom ......................................................................................................... 16 Alarme ....................................................................................................... 16 Contrôle de la caméra .............................................................................. 17 4.6.1 Ajouter (coupler) une caméra .................................................. 17 4.6.2 Visionner les images d’une caméra ......................................... 17 4.6.3 Supprimer une caméra ............................................................. 18 4.6.4 Balayer toutes les caméras ........................................................ 18 4.7 Unité de température................................................................................ 18 4.8 Mode économique ................................................................................... 18 4.9 Enregistrement vidéo ............................................................................... 19 4.10 Réglage de la date et de l'heure............................................................... 19 5. Visionnage sur Internet via le Wi-Fi ........................................................ 20 5.1 5.2 5.3 6 Configuration minimale requise............................................................... 20 Pour commencer : connexion des appareils ........................................... 21 Compte d’utilisateur et configuration de la caméra avec un appareil Android™ ................................................................................................. 22 5.3.1 Mise sous tension et connexion de la caméra ......................... 22 5.3.2 Téléchargement de l'application Hubble ................................ 22 5.3.3 Utilisation de l'application Hubble sur votre appareil Android™ ................................................................................. 23 5.3.4 Ajout de la caméra à votre compte .......................................... 24 Table des matières 5.5 5.6 5.7 5.8 6. 7. 8. 9. Compte d’utilisateur et configuration de la caméra : Avec un iPhone®/iPad® ............................................................................ 28 5.4.1 Mise sous tension et connexion de la caméra ..........................28 5.4.2 Téléchargement de l'application Hubble ................................ 28 5.4.3 Utilisation de l'application Hubble sur votre iPhone®/iPad® .. 29 5.4.4 Ajout de la caméra à votre compte .......................................... 30 Fonctions de la caméra : Avec des périphériques Android™ ......................................................... 35 5.5.1 Alimentation électrique de la caméra ......................................35 5.5.2 Ajout de caméras ......................................................................35 5.5.3 Suppression d'une une caméra ................................................36 5.5.4 Modifier les informations de votre compte .............................. 37 5.5.5 Réglages de la caméra .............................................................. 38 5.5.6 Paramètres généraux ................................................................ 39 5.5.7 Fonctionnalités de l'application Hubble ................................... 40 Fonctions de la caméra : Avec un iPhone®/iPad® ............................................................................ 44 5.6.1 Ajout de caméras ......................................................................44 5.6.2 Suppression d'une une caméra ................................................45 5.6.3 Modifier les informations de votre compte .............................. 46 5.6.4 Réglages de la caméra .............................................................. 47 5.6.5 Paramètres généraux ................................................................ 48 5.6.6 Paramètres de l'application Hubble .........................................49 5.6.7 Fonctionnalités de l'application Hubble ................................... 50 Fonctions de la caméra : Avec un PC ou ordinateur portable54 Procédure de réinitialisation de la caméra ............................................... 54 Élimination de l'appareil (environnement)............................................. 55 Nettoyage ................................................................................................ 56 Aide.......................................................................................................... 57 Informations générales ........................................................................... 65 Table des matières 7 FRANÇAIS 5.4 1. Consignes de sécurité AVERTISSEMENT : Danger d’étranglement : des enfants se sont accidentellement ÉTRANGLÉS avec les cordons. Tenez ce cordon hors de portée des enfants, à plus d'un mètre (3 pieds) de distance. N’utilisez jamais de prolongateurs avec les adaptateurs secteur. Utilisez uniquement les adaptateurs secteur fournis. 8 Consignes de sécurité INSTALLATION ET UTILISATION de l'unité bébé : FRANÇAIS ● Choisissez pour l'unité bébé un emplacement qui offrira la meilleure vue de votre bébé dans son berceau. ● Posez l’unité bébé sur une surface plane telle que coiffeuse, bureau ou étagère, ou fixez-la solidement au mur à l’aide des œillets de fixation situés sous le support. ● Ne mettez JAMAIS l'unité bébé ou les cordons dans le berceau. ● Ne placez pas l'unité bébé ou les cordons dans le berceau ou à la portée du bébé (l’appareil et les cordons doivent être éloignés de plus d’un mètre). AVERTISSEMENT Ce moniteur vidéo numérique pour bébé est conforme à toutes les normes en vigueur relatives aux champs électromagnétiques et ne présente aucun danger s’il est utilisé conformément aux instructions données dans le Guide de l'utilisateur. Par conséquent, lisez attentivement ce Guide de l'utilisateur avant d’utiliser l’appareil. • L’installation doit être effectuée par un adulte. Tenez les petites pièces hors de portée des enfants lorsque vous installez l’appareil. • Ce produit n’est pas un jouet. Ne laissez pas les enfants jouer avec. • Ce moniteur pour bébé ne peut en aucun cas remplacer la surveillance d’un adulte responsable. • Conservez ce Guide de l'utilisateur pour pouvoir le consulter ultérieurement. • Ne placez pas l'unité bébé ou les cordons dans le berceau ou à la portée du bébé (l’appareil et les cordons doivent être éloignés de plus d’un mètre). • Tenez les cordons hors de portée des enfants. • Ne couvrez pas le moniteur pour bébé d’une serviette ou d’une couverture. • N’utilisez jamais de prolongateurs pour les adaptateurs secteur. Utilisez uniquement les adaptateurs secteur fournis. Consignes de sécurité 9 • Essayez ce moniteur et toutes ses fonctionnalités afin de vous familiariser avec l’appareil avant de l’utiliser. • N’utilisez pas le moniteur pour bébé à proximité de l’eau. • N’installez pas le moniteur pour bébé près d’une source de chaleur. • Utilisez uniquement les chargeurs et adaptateurs secteur fournis. N’utilisez pas d’autres chargeurs ou adaptateurs secteur : ils pourraient endommager l’appareil et le bloc-piles. • Ne touchez pas les contacts des prises avec des objets pointus ou métalliques. ATTENTION Risque d’explosion si le bloc-piles est remplacée par un bloc-piles non approuvé. Éliminez les piles usagées conformément aux instructions du fabricant. L’unité bébé doit être installée et utilisée de sorte que les parties du corps autres que les mains soient à une distance d'environ 20 cm (8 pouces) ou plus. 10 Consignes de sécurité 2. Pour commencer 2.1 Alimentation électrique de l’unité bébé Connecteur micro USB de l’adaptateur secteur ON OFF FRANÇAIS Poussez pour allumer la caméra 1. Insérez le connecteur micro USB de l’adaptateur secteur dans la prise micro USB de la caméra et branchez l’adaptateur à une prise de courant adéquate. Si cette dernière comporte un interrupteur, veillez à ce que celui-ci soit sur ON. REMARQUE Utilisez uniquement l’adaptateur secteur fourni (5 Vcc / 1500 mA). 2. 3. 2.2 Faites glisser le commutateur ON/OFF sur ON. La DEL d’alimentation s’allume en bleu. Faites glisser le commutateur ON/OFF sur OFF pour éteindre l’unité bébé. Alimentation électrique de l’unité parents IMPORTANT L'unité parents est livrée avec un bloc-piles lithium-ion 1880 mAh rechargeable intégré. Veuillez le charger pendant 16 heures avant la première utilisation. 1. Insérez le connecteur micro USB de l’adaptateur secteur dans la prise micro USB de l’unité parents et branchez l’adaptateur à une prise de Pour commencer 11 courant adéquate. Si cette dernière comporte un interrupteur, veillez à ce que celui-ci soit sur ON. Utilisez uniquement l’adaptateur secteur fourni (5 Vcc / 1500 mA), avec le connecteur micro USB. 2. Appuyez sur la touche 0 POWER ON/OFF pendant 1 seconde pour allumer l'unité parents. 3. Lorsque l’unité bébé et l’unité parents sont allumées, les images filmées par l’unité bébé s’affichent sur l’écran de l’unité parents. 4. S’il n’y a pas de liaison ou si vous êtes hors de portée, l’affichage vidéo s'éteint et l'appareil émet un bip toutes les 5 secondes. Rapprochez l’unité parents de l’unité bébé jusqu'à ce que la liaison soit rétablie. 5. Pour éteindre l'unité parents, maintenez la touche 0 POWER ON/OFF enfoncée jusqu'à ce que la barre de progrès s'arrête de défiler. REMARQUE Lorsque la charge du bloc-piles est faible, l'icône du bloc-piles devient rouge et vous entendez un bip toutes les 15 secondes. Le bloc-piles doit être rechargé. La charge complète demande environ 12 heures. Pendant la charge 1. 2. 12 Si l’appareil est éteint et que l’adaptateur secteur est branché, le symbole de l’adaptateur s’affiche à l’écran, puis l’icône du bloc-piles clignote pendant 15 secondes. La DEL bleue dans l'angle supérieur gauche s'allume pour indiquer que l'adaptateur est branché. Si l’appareil est allumé et que l’adaptateur secteur est branché, l’icône du bloc-piles en haut à droite de l'écran s'allume pour indiquer que le blocpiles se charge. La DEL bleue dans l'angle supérieur gauche s'allume pour indiquer que l'adaptateur est branché. Pour commencer Souscription (Couplage) L’unité bébé est déjà couplée à l’unité parents. Il n’est pas nécessaire de la coupler de nouveau, sauf si l'unité bébé perd sa liaison avec l’unité parents. Pour rétablir le couplage avec votre unité bébé ou en coupler une nouvelle, suivez la procédure ci-dessous : 1. Appuyez sur la touche M de l'unité parents pour ouvrir le menu. en surbrillance : 2. Appuyez sur < GAUCHE ou > DROITE pour mettre del/ add/ view/ scan s'affichent. les options 3. Appuyez sur + HAUT ou - BAS pour sélectionner + add, puis sur O pour confirmer. s'affiche ; appuyez sur + HAUT ou - BAS pour sélectionner 4. la caméra désirée, puis sur O pour lancer la recherche d'une caméra. Pendant la recherche, la DEL verte du niveau sonore clignote rapidement. 5. Appuyez sur O pour confirmer. 6. Maintenez la touche PAIR sous l’unité bébé enfoncée jusqu’à ce que l’unité parents trouve la caméra et émette un bip, et que les images captées par la caméra s’affichent. REMARQUE Si une unité bébé particulière avait déjà été couplée, le fait de la coupler de nouveau remplacera le couplage précédent. Pour commencer 13 FRANÇAIS 2.3 3. Utilisation du moniteur pour bébé 3.1 Installation • Placez l’unité bébé dans un endroit pratique (par exemple sur une table), l’objectif de la caméra dirigé vers la zone que vous souhaitez surveiller. • Orientez la tête de l'unité bébé en faisant pivoter la caméra vers le haut, le bas, la gauche ou la droite, jusqu'à ce que l'image affichée sur l'unité parents soit satisfaisante. REMARQUE Ne placez pas l’unité bébé à la portée du bébé ! En cas de parasites sur l’image ou le son, essayez de déplacer les appareils et vérifiez qu’ils ne soient pas trop près d’autres appareils électriques. 3.2 Mouvements de la caméra La caméra peut être commandée à distance depuis l’unité parents. 1. 2. 3.3 Appuyez sur + HAUT ou - BAS pour incliner la caméra vers le haut ou le bas. Appuyez sur < GAUCHE ou > DROITE pour faire pivoter la caméra vers la gauche ou la droite. Mode de vision nocturne L’unité bébé est équipée de 8 DEL infrarouges à haute intensité pour capter des images dans l'obscurité. Lorsque la cellule photoélectrique intégréee située en haut de l'appareil détecte une faible luminosité, les DEL s’activent automatiquement et une image en noir et blanc s’affiche sur l’écran de l’unité parents. L'icône s'affiche en haut de l'écran. 3.4 Mode parole Sur l'unité parents, maintenez la touche T TALK enfoncée pour parler à votre bébé à travers le haut-parleur de l'unité bébé. L'icône T s'affiche en haut de l'écran. 14 Utilisation du moniteur pour bébé 3.5 MARCHE/ARRÊT vidéo Appuyez sur V VIDEO ON/OFF pour activer ou désactiver l'écran LCD, tout en conservant la surveillance audio. Affichage de la température (HH °C/°F ou LL °C/°F) La température mesurée par le capteur situé au dos de l’unité bébé s’affiche en haut de l’écran. La valeur s'affiche en ROUGE lorsque la température est supérieure à 29 °C / 84 °F, ou inférieure à 14 °C / 57 °F. HH °C / °F s'affiche lorsque la température est supérieure à 36 °C / 97 °F, et LL °C / °F s'affiche lorsqu'elle est inférieure à 1 °C / 34 °F. Utilisation du moniteur pour bébé 15 FRANÇAIS 3.6 4. Options du menu de l’unité parents 4.1 1. 4.2 1. 2. 3. 4.3 1. 2. 3. 4. 4.4 1. 2. 3. 4.5 1. 2. 3. 4. 16 Volume Appuyez sur la touche Volume - ou + pour régler le volume ; l'icône apparaît et vous pouvez régler le niveau du volume de 0 à 8. (Le volume par défaut est 4). Luminosité Appuyez sur M pour ouvrir le menu. en surbrillance. Appuyez sur < GAUCHE ou > DROITE pour mettre Appuyez sur + HAUT ou - BAS pour sélectionner le niveau de luminosité désiré de 1 à 8. (La luminosité par défaut est 5). Berceuse Appuyez sur M pour ouvrir le menu. Appuyez sur < GAUCHE ou > DROITE pour mettre en surbrillance. Appuyez sur + HAUT ou - BAS pour sélectionner la mélodie désirée parmi les 5 disponibles, ou pour jouer les 5 mélodies en boucle. Si une seule berceuse est sélectionnée, elle sera jouée une fois. (La berceuse est DÉSACTIVÉE par défaut).) Appuyez sur O sur la berceuse sélectionnée pour régler le volume. Zoom Appuyez sur M pour ouvrir le menu. Appuyez sur < GAUCHE ou > DROITE pour mettre en surbrillance. Appuyez sur + HAUT ou - BAS pour sélectionner 1X ou 2X. (Le zoom par défaut est 1X). Alarme Appuyez sur M pour ouvrir le menu. Appuyez sur < GAUCHE ou > DROITE pour mettre en surbrillance. Appuyez sur + HAUT ou - BAS pour sélectionner un intervalle pour l'alarme (6 , 4 ou 2 heures). (L'alarme est DÉSACTIVÉE par défaut). Si un intervalle d’alarme est sélectionné, l’unité parents émettra un bip d’environ 45 secondes toutes les 6, 4 ou 2 heures. Options du menu de l’unité parents 4.6 Contrôle de la caméra Ajouter (coupler) une caméra 1. Appuyez sur M pour ouvrir le menu. en surbrillance : 2. Appuyez sur < GAUCHE ou > DROITE pour mettre del/ add/ view/ scan s'affichent. les options add , puis sur O 3. Appuyez sur + HAUT ou - BAS pour sélectionner pour confirmer. 4. s'affiche ; appuyez sur + HAUT ou - BAS pour sélectionner la caméra désirée, puis sur O pour lancer la recherche d'une caméra. Pendant la recherche, la DEL verte du niveau sonore clignote rapidement. 5. Maintenez la touche PAIR sous l'unité bébé enfoncée jusqu'à ce que l'unité parents trouve la caméra, émette un bip, et que l'image filmée par la caméra s'affiche. REMARQUE Une caméra ne peut être couplée qu'à une seule unité parents à la fois. 4.6.2 Visionner les images d’une caméra 1. Appuyez sur M pour ouvrir le menu. en surbrillance : 2. Appuyez sur < GAUCHE ou > DROITE pour mettre del/ add/ view/ scan s'affichent. les options view, puis sur O 3. Appuyez sur + HAUT ou - BAS pour sélectionner pour confirmer. 4. s'affiche ; appuyez sur + HAUT ou - BAS pour sélectionner la caméra désirée, puis sur O pour visionner les images de cette caméra. CONSEIL Pour visionner rapidement les images des caméras sans passer par le menu, appuyez directement plusieurs fois sur OK pour sélectionner ou scan. Options du menu de l’unité parents 17 FRANÇAIS 4.6.1 4.6.3 Supprimer une caméra 1. Appuyez sur M pour ouvrir le menu. en surbrillance : 2. Appuyez sur < GAUCHE ou > DROITE pour mettre del/ add/ view/ scan s'affichent. les options del , puis sur O 3. Appuyez sur + HAUT ou - BAS pour sélectionner pour confirmer. 4. s'affiche : appuyez sur + HAUT ou - BAS pour sélectionner la caméra désirée, puis sur O pour supprimer cette caméra. Remarque : Si une seule caméra est couplée au système, vous ne pouvez pas la supprimer. 4.6.4 Balayer toutes les caméras 1. Appuyez sur M pour ouvrir le menu. en surbrillance : 2. Appuyez sur < GAUCHE ou > DROITE pour mettre del/ add/ view/ scan s'affichent. les options scan, puis sur O 3. Appuyez sur + HAUT ou - BAS pour sélectionner pour confirmer. s'affichent en boucle, à intervalle 4. Les images des caméras d'environ 12 secondes. CONSEIL Pour visionner rapidement les images des caméras sans passer par le menu, appuyez directement plusieurs fois sur OK pour sélectionner ou scan. 4.7 1. 2. 3. 4.8 1. 2. 3. 18 Unité de température Appuyez sur M pour ouvrir le menu. en surbrillance. Appuyez sur < GAUCHE ou > DROITE pour mettre Appuyez sur + HAUT ou - BAS pour sélectionner °C ou °F. Mode économique Appuyez sur M pour ouvrir le menu. Appuyez sur < GAUCHE ou > DROITE pour mettre V en surbrillance. Appuyez sur + HAUT ou - BAS pour activer l'arrêt de la vidéo au bout de 5, 30 ou 60 minutes lorsque l’appareil n’est pas branché au secteur. Options du menu de l’unité parents 4.9 Enregistrement vidéo Cette fonction vous permet d'enregistrer une vidéo de votre bébé. Cette vidéo sera stockée dans la carte mémoire SD, donc veillez à ce que la carte dispose d'un espace mémoire suffisant. Appuyez sur M pour ouvrir le menu. en surbrillance. Appuyez sur < GAUCHE ou > DROITE pour mettre Appuyez sur + HAUT ou - BAS pour sélectionner , puis sur O pour démarrer l'enregistrement vidéo, puis sur et sur O pour arrêter l'enregistrement. 4. Appuyez sur + HAUT ou - BAS pour sélectionner , puis sur O button pour visionner la vidéo. Remarque : Le fichier vidéo est au format AVI et vous pouvez le visionner sur un PC, un smartphone ou une tablette. 4.10 1. 2. 3. Réglage de la date et de l'heure Appuyez sur < GAUCHE ou > DROITE pour mettre en surbrillance, puis appuyez sur O. Appuyez sur < GAUCHE ou > DROITE pour vous déplacer dans les différents réglages. Appuyez sur + HAUT ou - BAS pour régler la date, le format d'affichage de l'heure, et l'heure. Options du menu de l’unité parents 19 FRANÇAIS 1. 2. 3. 5. Visionnage sur Internet via le Wi-Fi 5.1 Configuration minimale requise Systèmes d'exploitation et navigateurs • Windows® 7 • Mac OS® 10.7 • Chrome™ 24 • Internet Explorer® 9 • Safari® 6 • Java™ 7 • Firefox® 18.0 • Adobe® Flash® Player 15.0 Android™ System • 4.2 ou version ultérieure iOS pour iPhone®/iPad® • 7.0 ou version ultérieure Configuration Wi-Fi® minimale : • Bande passante de téléchargement ≥ 0,6 Mbps par caméra. Vérifiez la vitesse de votre connexion Internet sur : http://www.speedtest.net/ 20 Visionnage sur Internet via le Wi-Fi 5.2 Pour commencer : connexion des appareils Comment cela fonctionne-t-il ? Routeur Wi-Fi® Visionnez à distance les images de votre caméra sur n’importe quel appareil compatible Hubble Service Lorsqu'un utilisateur tente d'accéder à la caméra, notre serveur sécurisé vérifie son identité et lui permet d'accéder à la caméra. Installation Insérez le connecteur micro USB de l’adaptateur secteur dans la prise micro USB de la caméra et branchez l’adaptateur à une prise de courant adéquate. Si cette dernière comporte un interrupteur, veillez à ce que celui-ci soit sur ON. La caméra doit être à la portée du routeur Wi-Fi® auquel vous voulez la connecter. Assurez-vous d’avoir le mot de passe du routeur pour l’entrer dans le programme de configuration. État du voyant DEL : - Couplage/Configuration : la DEL clignote doucement en rouge et bleu - Non connecté : la DEL clignote doucement en rouge - Connecté : la DEL est bleue et fixe - Prêt pour la connexion : la DEL clignote doucement en bleu Remarque : vous ne pouvez effectuer la configuration que depuis un smartphone ou une tablette compatible, pas depuis un PC. Visionnage sur Internet via le Wi-Fi 21 FRANÇAIS MBP854 CONNECT Camera 5.3 Compte d’utilisateur et configuration de la caméra avec un appareil Android™ Ce qu’il vous faut • Caméra MBP854CONNECT • Adaptateur secteur pour la caméra • Appareil avec Android™ 4.2 ou plus récent 5.3.1 Mise sous tension et connexion de la caméra • Insérez le connecteur micro USB de l’adaptateur secteur dans la prise micro USB de la caméra et branchez l’adaptateur à une prise de courant adéquate. Si cette dernière comporte un interrupteur, veillez à ce que celui-ci soit sur ON. • Vérifiez que le commutateur ON/OFF est sur ON. • La DEL rouge de la caméra clignote lorsque celle-ci a fini de démarrer. Lorsque la caméra est prête à être configurée, vous entendez deux bips. 5.3.2 Téléchargement de l'application Hubble • Allez sur Google Play™ Store pour chercher l'application « Hubble for Motorola Monitors ». • Téléchargez l'application Hubble for Motorola Monitors sur Google Play™ Store et installez-la sur votre appareil Android™. 22 Visionnage sur Internet via le Wi-Fi 5.3.3 Utilisation de l'application Hubble sur votre appareil Android™ • Vérifiez que votre appareil Android™ est connecté à votre routeur Wi-Fi®. • Démarrez l'application Hubble, entrez les informations de votre compte, lisez les conditions générales d'utilisation, puis sélectionnez « I agree to the Terms of Use » avant de taper sur Create. (Image A1) Android™ FRANÇAIS Remarque : Si vous avez déjà un compre Hubble, sélectionnez « Already have a Account? » pour passer à l'étape suivante. A1 Visionnage sur Internet via le Wi-Fi 23 5.3.4 Ajout de la caméra à votre compte • Créez un nouveau compte et connectez-vous. • Tapez sur Add Camera. (Image A2) • Tapez sur Continue. (Image A3) A2 A3 • Les instructions de configuration s’affichent sur l’écran suivant. (Image A4) A4 24 Visionnage sur Internet via le Wi-Fi • Maintenez la touche PAIR sur le côté de la caméra enfoncée pendant 3 secondes, jusqu'à ce que vous entendiez un bip, suivi de l'annonce vocale « Ready for coupling ». Tapez sur Search for Camera. Android™ FRANÇAIS • L'application cherche et se connecte automatiquement à votre caméra comme le montrent les (Images A5 et A6) ci-dessous, et la DEL de la caméraclignote en bleu et rouge. A5 Visionnage sur Internet via le Wi-Fi A6 25 • Sélectionnez votre réseau Wi-Fi®, tapez sur Continue, saisissez votre mot de passe, puis tapez sur Connect. (Images A7 et A8) A7 A8 • La connexion de la caméra au réseau Wi-Fi® demande quelques minutes, puis l'état de la connexion s'affiche (Images A9 et A10). Si la connexion échoue, tapez sur Retry et recommencez à partir de l'étape 5.3.4. A9 26 A10 Visionnage sur Internet via le Wi-Fi • Tapez sur Watch Live Camera pour visionner le streaming de la caméra vidéo. La DEL bleue de la caméra clignote. (Image A11) A11 Visionnage sur Internet via le Wi-Fi Android™ FRANÇAIS • Tapez sur le logo Hubble pour revenir à la liste des caméras. (Image A12) A12 27 5.4 Compte d’utilisateur et configuration de la caméra : Avec un iPhone®/iPad® Ce qu’il vous faut • Caméra MBP854CONNECT • Adaptateur secteur pour la caméra • iPhone®/iPad® avec iOS 7.0 ou version ultérieure 5.4.1 Mise sous tension et connexion de la caméra • Insérez le connecteur micro USB de l’adaptateur secteur dans la prise micro USB de la caméra et branchez l’adaptateur à une prise de courant adéquate. Si cette dernière comporte un interrupteur, veillez à ce que celui-ci soit sur ON. • Vérifiez que le commutateur ON/OFF est sur ON. • La DEL rouge de la caméra clignote lorsque celle-ci a fini de démarrer. Lorsque la caméra est prête à être configurée, vous entendez deux bips. 5.4.2 Téléchargement de l'application Hubble • Allez sur l'App Store et cherchez « Hubble for Motorola Monitors ». • Téléchargez l’application Hubble for Motorola Monitors et installez-la sur votre iPhone®/iPad®. 28 Visionnage sur Internet via le Wi-Fi 5.4.3 Utilisation de l'application Hubble sur votre iPhone®/iPad® • Vérifiez que votre iPhone®/iPad® est connecté à votre routeur Wi-Fi®. • Démarrez l'application Hubble, entrez les informations de votre compte, lisez les conditions générales d'utilisation, puis sélectionnez « I agree to the Terms of Use » avant de taper sur Create. (Image i1) iOS FRANÇAIS Remarque : Si vous avez un compte Hubble, sélectionnez « Already have a Account? » pour passer à l'étape suivante. i1 Visionnage sur Internet via le Wi-Fi 29 5.4.4 Ajout de la caméra à votre compte • Créez un nouveau compte et connectez-vous. • Tapez sur Add Camera. (Image i2) • Tapez sur « MBP854CONNECT ». (Image i3) FOCUS85 / SCOUT66 / MBP854 i2 Blink83 / Scout83 / MBP36HD i3 • Suivez les instructions affichées à l'écran pour activer la fonction Bluetooth® de votre iPhone®/iPad®. i4 30 Visionnage sur Internet via le Wi-Fi i5 i6 • Appuyez sur HOME pour sortir du menu des réglages, puis tapez sur l'application « Hubble for Motorola Monitors » pour afficher l'écran d'accueil. • Tapez sur Continue et suivez les instructions ci-dessous. i7 Visionnage sur Internet via le Wi-Fi 31 iOS FRANÇAIS • Tapez sur la touche Home, puis ouvrez le menu « Settings » pour activer la fonction Bluetooth® de votre iPhone®/iPad®. • Suivez les étapes ci-dessus pour localiser la caméra dont l'identifiant est « CameraHD-xxxxxxxxxx », puis tapez sur Continue une fois et vérifiez que votre iPhone®/iPad® est connecté à la caméra. (Image i8) i8 • Sélectionnez votre réseau Wi-Fi® Network , tapez sur Continue, saisissez votre mot de passe, puis tapez sur Next. (Images i9 et i10) i9 32 i10 Visionnage sur Internet via le Wi-Fi i11 iOS FRANÇAIS • La connexion de la caméra au réseau Wi-Fi® demande quelques minutes, puis l'état de la connexion s'affiche (Images i11 et i12). Si la connexion échoue, tapez sur Retry et suivez de nouveau 5.4.4 les instructions ci-dessus. i12 • Tapez sur Watch Live Camera pour visionner les images filmées par la caméra. (Image i13) • Tapez sur le logo Hubble pour revenir à la liste des caméras. (Image i14) i13 Visionnage sur Internet via le Wi-Fi i14 33 5.5 Fonctions de la caméra : Avec des périphériques Android™ 5.5.1 Alimentation électrique de la caméra • Insérez le connecteur micro USB de l’adaptateur secteur dans la prise micro USB de la caméra et branchez l’adaptateur à une prise de courant adéquate. Si cette dernière comporte un interrupteur, veillez à ce que celui-ci soit sur ON. • Faites glisser le commutateur ON/OFF sur ON : la DEL bleue d’alimentation s’allume. (Remarque : pour éteindre la caméra, placez le commutateur ON/ OFF sur OFF. • Démarrez l'application Hubble sur votre appareil Android™ • L’écran de visionnage vidéo s’ouvre. 5.5.2 Ajout de caméras • Dans cet écran, tapez sur le logo Hubble pour aller à la page Add Camera. (Image A13) • Tapez sur Add Camera pour ajouter d'autres caméras en suivant les étapes de la configuration pour appareils Android™ de la section 5.3.4. (Image A14) • Les images filmées par la caméra qui vient d’être ajoutée s’affichent automatiquement. A13 34 A14 Visionnage sur Internet via le Wi-Fi 5.5.3 Suppression d'une une caméra Vous pouvez supprimer une caméra de votre compte comme suit : • Tapez sur l'icône des réglages dans la page d'accueil, puis sur Camera Details. (Image A15) Android™ FRANÇAIS • Sélectionnez Remove Camera, puis tapez sur Yes pour supprimer la caméra de la liste. (Image A16) A15 Visionnage sur Internet via le Wi-Fi A16 35 5.5.4 Modifier les informations de votre compte Vous pouvez modifier les informations de votre compte depuis votre appareil Android™. • Tapez sur Account dans la page d'accueil : les paramètres du compte s'affichent. (Image A17) • Tapez sur Change Password pour changer votre mot de passe en suivant les instructions. • Tapez sur Log Out pour vous déconnecter de votre compte. • Tapez sur Freemium pour accéder à notre service d'enregistrement vidéo sur le nuage. Pour plus de détails, rendez-vous sur notre site http://www.hubbleconnected.com. • Tapez sur « Use Remote Only » pour accéder à « Remote Connection Setting », puis sélectionnez Yes pour activer « Use Remote Only ». • Enable Disconnect Alert : votre appareil AndroidTM émet un bip lorsque la caméra est déconnectée. Activez cette alerte en sélectionnant Yes. • Tapez sur Send Log pour envoyer par courriel un rapport de l’application Hubble à notre serveur lorsqu'un agent du service à la clientèle vous en fait la demande. A17 36 Visionnage sur Internet via le Wi-Fi 5.5.5 Réglages de la caméra A18 Visionnage sur Internet via le Wi-Fi Android™ FRANÇAIS Vous pouvez modifier les réglages de la caméra en tapant sur l’icône des réglages dans la page de la liste des caméras. (Image A18) • Tapez sur Camera Details pour accéder à Camera Name, Change Image, Firmware version, Model ID et Remove Camera. (Image A19) A19 37 • Tapez sur Notification Sensitivity pour régler la sensibilité de détection des sons et des mouvements, et régler l’alerte de température trop élevée ou trop basse. (Image A20) A20 38 Visionnage sur Internet via le Wi-Fi 5.5.6 Paramètres généraux • Tapez sur Settings dans la page d'accueil. • Tapez sur General Settings pour choisir le format d'affichage de Clock (12 h/24 h), l'unité de Temperature (°C / °F), et activer Notification Sound ou Vibration. (Image A21) Android™ FRANÇAIS • Tapez sur Do Not Disturb , choisissez une durée et sélectionnez ON. La caméra n'émettra aucun bip et n'enverra aucune alerte à votre appareil Android™ pendant la période choisie. (Image A22) A21 Visionnage sur Internet via le Wi-Fi A22 39 5.5.7 Fonctionnalités de l'application Hubble Tapez sur la zone de visionnage pour afficher les icône suivantes : Two Way Communication : tapez sur pour activer la fonction. Appuyez une fois sur la touche ronde pour parler via la caméra. Appuyez de nouveau sur la touche pour écouter le son capté par la caméra. (Images A23 et A24) A23 40 A24 Visionnage sur Internet via le Wi-Fi Balayage et inclinaison : A25 Visionnage sur Internet via le Wi-Fi Android™ FRANÇAIS Tapez sur les touche haut/bas pour incliner la caméra vers le haut ou le bas et sur les touches gauche/droite pour balayer de gauche à droite. (Images A25 et A26) A26 41 Photo/Video : prenez une photo ou enregistrez une vidéo avec votre caméra. Tapez sur l'icône de la vidéo pour activer la fonction vidéo, appuyez sur la touche rouge pour démarrer l'enregistrement, et relâchez-la pour arrêter. (Images A27, A28) Tapez sur l'icône de l'appareil photo passer en mode appareil photo et capturer une image de l'écran de visionnage vidéo. (Image A29) A27 A28 A29 42 Visionnage sur Internet via le Wi-Fi Android™ Temperature : la température mesurée par le capteur situé au dos de la caméra s'affiche sur votre appareil Android™ (Image A31). La valeur s’affiche en ROUGE lorsque la température sort de la limite maximale ou minimale que vous avez définie dans votre compte. (Voir section 4.2.4) FRANÇAIS Remarque : Les photos et les vidéos sont stockées dans la mémoire flash interne de votre appareil Android™ ; vous pouvez les visionner dans la galerie ou à l’aide du lecteur multimédia. Pour visionner les vidéos, utilisez l’application Hubble ou une application tierce capable de prendre en charge le format MJPG (Motion JPEG), telle que MX Player de Google Play™ Store. Melody : pour jouer l’une des 5 mélodies préenregistrées, tapez sur Melody pour afficher le menu Melody, puis sélectionnez votre mélodie favorite qui sera jouée via la caméra. (Image A30) A30 Visionnage sur Internet via le Wi-Fi A31 43 5.6 Fonctions de la caméra : Avec un iPhone®/iPad® • Démarrez l'application Hubble sur votre iPhone®/iPad®. • L’écran de visionnage vidéo s’ouvre. 5.6.1 Ajout de caméras • Dans cet écran, tapez sur le logo Motorola pour aller à la page Add Camera. (Image i15) • Tapez sur Add Camera pour ajouter une caméra en suivant les étapes de la configuration des iPhone®/iPad® de la section 5.4.4.) (Image i16) • Les images filmées par la caméra qui vient d’être ajoutée s’affichent automatiquement. i15 44 i16 Visionnage sur Internet via le Wi-Fi 5.6.2 Suppression d'une une caméra Vous pouvez supprimer une caméra de votre compte comme suit : • Tapez sur l'icône des réglages Details. (Image i17) dans la page d'accueil, puis sur Camera iOS FRANÇAIS • Sélectionnez Remove Camera, puis tapez sur Yes pour supprimer la caméra de la liste. (Image i18) i17 Visionnage sur Internet via le Wi-Fi i18 45 5.6.3 Modifier les informations de votre compte Vous pouvez modifier les informations de votre compte à partir de votre iPhone®/iPad®. • Tapez sur Account dans la page d'accueil : les détails du compte s'affichent. (Image i19) • Tapez sur Change Password pour changer votre mot de passe en suivant les instructions instructions. • Tapez sur Log Out pour vous déconnecter de votre compte. • Tapez sur Current plan pour accéder à notre service d'enregistrement vidéo sur le nuage. Pour plus de détails, rendez-vous sur notre site https://hubbleconnected.com/plans/. • Tapez sur Send app log pour envoyer par courriel un rapport de l’application Hubble à notre serveur lorsqu'un agent du service à la clientèle vous en fait la demande. i19 46 Visionnage sur Internet via le Wi-Fi 5.6.4 Réglages de la caméra iOS FRANÇAIS Vous pouvez modifier les réglages de la caméra et tapant sur l'icône des réglages dans la page d'accueil (Image i20). Vous pouvez accéder à Camera Name et Firmware version (Image i21), et changer le nom de la caméra en tapant sur le nom existant et en suivant les instructions. i20 i21 i22 • Tapez sur Notification Sensitivity pour régler la sensibilité de détection des sons et des mouvements, et régler l’alerte de température trop élevée ou trop basse. (Image i22) Visionnage sur Internet via le Wi-Fi 47 5.6.5 Paramètres généraux • Tapez sur Settings dans la page d'accueil. (Image i23) • Tapez sur General Settings pour choisir le format d'affichage de Clock (12 h/24 h), l'unité de Temperature (°C / °F) et activer Notification Sound ou Vibration. (Image i24) i23 i24 i25 • Tapez sur Do Not Disturb, choisissez une durée et sélectionnez ON. La caméra n'émettra aucun bip et n'enverra aucune alerte à votre iPhone®/ iPad® pendant la période choisie. (Image i25) 48 Visionnage sur Internet via le Wi-Fi 5.6.6 Paramètres de l'application Hubble iOS FRANÇAIS • Tapez sur Settings sur votre iPhone®/iPad®; une liste d'applications s'affiche ; tapez sur l'application Hubble et les paramètres s'affichent à l'écran. (Image i26) i26 Visionnage sur Internet via le Wi-Fi 49 5.6.7 Fonctionnalités de l'application Hubble Tapez sur la zone de visionnage pour afficher les icônes suivantes : Two Way Communication : tapez sur pour activer la fonction. Appuyez une fois sur la touche ronde pour parler via la caméra. Appuyez de nouveau sur la touche pour écouter le son capté par la caméra. (Images i27 et i28) i27 50 i28 Visionnage sur Internet via le Wi-Fi Pan and Tilt : i29 Visionnage sur Internet via le Wi-Fi iOS FRANÇAIS Tapez sur les touche haut/bas pour incliner la caméra vers le haut ou le bas et sur les touches gauche/droite pour balayer de gauche à droite. (Images i29 et i30) i30 51 Take Picture : tapez sur l'icône de l'appareil photo image de l'écran de visionnage vidéo. (Image i31) pour capturer une i31 Remarque : Les photos sont stockées dans la mémoire flash interne de votre iPhone®/iPad®. 52 Visionnage sur Internet via le Wi-Fi Melody : pour jouer l’une des 5 mélodies préenregistrées, tapez sur Melody pour afficher le menu Melody et sélectionner votre mélodie favorite qui sera jouée via la caméra. (Image i32) iOS FRANÇAIS Temperature : la température mesurée par le capteur situé au dos de la caméra s'affiche sur votre iPhone®/iPad® (Image i33). La valeur s’affiche en ROUGE lorsque la température sort de la limite maximale ou minimale que vous avez définie dans votre compte. (Voir la section 5.6.5) i32 Visionnage sur Internet via le Wi-Fi i33 53 5.7 Fonctions de la caméra : Avec un PC ou ordinateur portable • Rendez-vous sur https://app.hubbleconnected.com/#login • Entrez votre nom d’utilisateur et votre mot de passe, puis cliquez sur Login si vous avez déjà créé un compte. • Cliquez sur la caméra couplée à votre compte à l’aide de votre appareil Android™ ou de votre iPhone®/iPad® pour ouvrir l'écran de visionnage. Vous pouvez facilement rester en contact avec vos proches, vos lieux et vos animaux de compagnie préférés grâce au streaming vidéo en direct. • Sur le site Web, vous pouvez également modifier les réglages en suivant les instructions du menu. 5.8 Procédure de réinitialisation de la caméra Remarque : Si vous déplacez votre caméra d'un routeur à un autre (par ex. de chez vous à votre bureau), ou si vous rencontrez des difficultés pour configurer la caméra, celle-ci doit être réinitialisée. Réinitialisez la caméra de la façon suivante : 1. 2. 3. 4. 54 Faites glisser le commutateur ON/OFF sur OFF. Maintenez la touche PAIR enfoncée et faites glisser le commutateur ON/ OFF sur ON. Relâchez la touche PAIR lorsque vous entendez un bip de confirmation et attendez la fin de la procédure de réinitialisation. Lorsque la caméra est réinitialisée, la DEL rouge clignote doucement. Ajoutez de nouveau votre caméra en suivant les étapes de la section 5.3.4 pour les appareils Android ou de la section 5.4.4 pour les appareils iOS. Visionnage sur Internet via le Wi-Fi 6. Élimination de l'appareil (environnement) Certains matériaux peuvent être réutilisés si vous les rapportez à un centre de recyclage. En permettant la réutilisation de certaines pièces ou matières premières d’appareils hors d’usage, vous contribuerez de façon importante à la protection de l‘environnement. Veuillez vous adresser aux autorités locales pour plus d‘informations concernant les points de collecte de votre région. Éliminez les piles en respectant l'environnement et la réglementation locale. Élimination de l'appareil (environnement) 55 FRANÇAIS À la fin du cycle de vie de ce produit, ne le jetez pas dans les ordures ménagères. Apportez ce produit à un centre de collecte pour le recyclage d’équipements électriques et électroniques. Ceci est indiqué par le pictogramme ci-contre sur le produit, dans le guide de l’utilisateur et/ou sur la boîte. 7. Nettoyage Essuyez le moniteur pour bébé avec un linge légèrement humide ou une lingette antistatique. N'utilisez jamais de détergents ou de solvants abrasifs. Nettoyage et soin • Ne nettoyez aucune partie du produit avec des diluants, solvants ou autres produits chimiques : ceci pourrait endommager le produit de façon définitive et ne serait pas couvert par la garantie. • Tenez votre moniteur pour bébé éloigné des zones trop chaudes ou trop humides, à l’abri des rayons du soleil et ne le mouillez pas. • Tous les efforts ont été faits pour assurer un niveau élevé de fiabilité à votre moniteur pour bébé. Cependant, si vous rencontrez des difficultés, ne tentez pas de le réparer vous-même mais adressez- vous à notre service clientèle. 56 Nettoyage 8. Aide Écran Pas d’affichage • Essayez de recharger ou de remplacer le bloc-piles. • Réinitialisez les appareils. Retirez le bloc-piles de l’unité parents et débranchez les adaptateurs secteur des deux appareils, puis rebranchez le tout. FRANÇAIS • Le moniteur est-il allumé ? Maintenez la touche MARCHE/ARRÊT 0 de l'unité parents enfoncée pour allumer l'appareil. • La bonne caméra est-elle sélectionnée ? Sélectionnez une autre caméra si nécessaire. • L’affichage vidéo est-il activé ? Appuyez sur MARCHE/ARRÊT VIDÉO V pour l'activer. • En fonctionnement sans adaptateur secteur, l’écran s'éteint au bout de 5, 30 ou 60 minutes pour économiser la charge du bloc-piles (en fonction de la configuration vidéo). L’appareil continue de fonctionner et vous entendez des bips d’alerte. Vous pouvez réactiver l’écran en appuyant sur n’importe quelle touche. Souscription Si l’unité bébé a perdu la liaison avec l’unité parents • Essayez de recharger ou de remplacer le bloc-piles. • Si l’unité bébé est trop éloignée, elle est peut-être hors de portée : rapprochez-la de l’unité parents. • Réinitialisez les appareils en débranchant le bloc-piles et l’alimentation secteur. Attendez environ 15 secondes avant de tout rebrancher. Attendez encore une minute, pour donner aux deux appareils le temps de se synchroniser. • Si vous devez de nouveau souscrire les appareils, reportez-vous à la section 2.3 Souscription (Couplage). Aide 57 Parasites Parasites sur l’unité parents • Les unités bébé et parents sont peut-être trop proches l’une de l’autre. Éloignez-les. • Veillez à ce que la distance entre les deux appareils soit d’au moins 1 à 2 mètre (3 à 6 pieds) pour éviter l’effet d’écho. • Si l’unité bébé est trop éloignée, elle est peut-être hors de portée : rapprochez-la de l’unité parents. • Vérifiez que les unité bébé et parents ne sont pas trop proches d'autre équipement électrique tels que téléviseur, ordinateur ou téléphone sans fil/ portable. • L'utilisation d'autres produits 2,4 GHz tels que les réseaux sans fil (routeurs Wi-Fi®), les systèmes Bluetooth® ou les fours a microondes peut causer des interférences avec ce produit ; il convient donc de tenir le moniteur pour bébé à une distance d'au moins 1,5 m (5 pieds) de tels produits, ou de les éteindre s’ils semblent provoquer des interférences. • Si le signal est faible, essayez de déplacer l’unité parents et/ou l’unité bébé. Interférences sur votre appareil Pour éviter les bruits de fond ou l’écho, veillez à ce qu’il y ait une distance suffisante entre votre appareil et la caméra Wi-Fi®. L'utilisation d'autres produits 2,4 GHz tels que les réseaux sans fil (routeurs Wi-Fi®), les systèmes Bluetooth® ou les fours a microondes peut causer des interférences avec ce produit. Il convient donc de tenir la caméra Wi-Fi® à une distance d'au moins 1 m (3 pieds) de tels produits, ou de les éteindre s’ils semblent provoquer des interférences. Perte de connexion Vérifiez vos paramètres Wi-Fi®. Reconnectez votre Wi-Fi® si nécessaire. Vérifiez que la caméra Wi-Fi® est allumée. Attendez quelques minutes pour établir la connexion à votre système Wi-Fi®. 58 Aide Si vous avez oublié votre mot de passe Si vous avez oublié votre mot de passe, tapez sur « Forgot Password » et entrez votre adresse de courriel. Un nouveau mot de passe sera immédiatement envoyé à cette adresse. Dépannage pour le visionnage Wi-Fi® sur Internet Solution Description du problème ou de l'erreur Compte Je ne peux pas me connecter, même après avoir créé mon compte. Vérifiez votre nom d'utilisateur et votre mot de passe. Compte Je reçois le message d'erreur suivant : « Email ID is not registered ». Vérifiez que vous avez bien un compte chez nous. Tapez sur Create Account pour créer un compte qui vous permettra d'utiliser la caméra Wi-Fi® du moniteur vidéo numérique pour bébé. Compte Que faire si j'ai oublié mon mot de passe ? Cliquez sur le lien « Forgot Password » dans la page https:// app.hubbleconnected.com/ #lostpassword OU dans votre application pour Android™ ou iOS. Un courriel sera envoyé à votre adresse. Compte 1. Je ne reçois pas de nouveau mot de passe bien que j'aie cliqué sur 2. « Forgot Password ». Aide Le message se trouve peutêtredans votre dossier spam. Vérifiez votre dossier spam Il peut y avoir un retard dans la réception de votre courriel. Attendez quelques minutes et réactualisez votre boîte de réception. 59 FRANÇAIS Catégorie Problèmes de Je reçois le message 1. connectivité suivant : Nous avons des problèmes pour accéder à votre 2. caméra. Vous n’êtes peut-être pas connecté 3. à Internet. Veuillez attendre et réessayer plus tard. Visionnage En « Mode distant », la vidéo s'arrête au bout de 5 minutes. Comment puis-je la visionner plus longtemps ? Attendez quelques minutes, puis réessayez. Cela pourrait être dû à un problème avec votre connexion Internet. Si le problème persiste, essayez de redémarrer votre caméra. Redémarrez votre routeur sans fil. Lorsque vous accédez à votre caméra via un réseau différent de votre réseau domestique (via Internet) votre vidéo s’arrête au bout de 5 minutes. Cliquez de nouveau sur la caméra dans votre application Android™/ iOS pour redémarrer le streaming. Si vous accédez à la caméra depuis votre navigateur, cliquez sur Reload pour redémarrer le streaming de votre caméra. Fonctions Le seuil d’alerte sonore Réglez la sensibilité de notification est incorrect dans le menu des réglages de la caméra. Installation Lorsque je veux ajouter une nouvelle caméra à mon compte, je n'en trouve aucune. 60 Si vous essayez d'ajouter une caméra qui avait déjà été ajoutée à votre compte ou à un autre compte, vous devez d’abord réinitialiser cette caméra. Pour cela, maintenez la touche PAIR située sous la caméra enfoncée pendant 5 secondes. Aide Quels sont les navigateurs pris en charge pour accéder à ma caméra depuis mon PC/Mac®? Nous recommandons d'utiliser Google Chrome™ 24 ou plus récent. Cependant, les navigateurs suivants sont également pris en charge : Internet Explorer® 9.0 (pour PC), Safari® 6.0 (pour Mac®) ou Firefox® 18.0 (pour PC ou Mac®), ou des versions plus récentes de ces navigateurs. Général Que signifie la DEL clignotante ? La DEL clignote pour indiquer les états suivants : Clignotement lent : 1. Votre caméra est en mode de configuration. Dans ce mode, vous pouvez ajouter la caméra à votre compte . Lorsque vous la sortez de la boîte, la caméra est en mode de configuration. Maintenez la touche PAIR située sous la caméra enfoncée jusqu'à ce que vous entendiez un bip. Clignotement lent : 2. La caméra est en train de se connecter au routeur, ou a perdu sa liaison avec celui-ci. Vérifiez que la caméra est à la portée du signal Wi-Fi ® . DEL fixe : La caméra est connectée au réseau Wi-Fi ® . Problèmes de Je ne peux pas Vérifiez que la caméra est à la portée connectivité accéder à ma caméra. du signal Wi-Fi ® . Si la DEL de votre caméra clignote doucement, essayez de rapprocher la caméra du routeur pour un meilleur signal Wi-Fi ® et réessayez. Aide 61 FRANÇAIS Général Pendant la dernière étape de la configuration pour un appareil Android™ ou iOS, je ne trouve pas ma caméra et la configuration échoue. Réinitialisez la caméra et réessayez. Maintenez la touche PAIR située sous la caméra enfoncée jusqu'à ce que vous entendiez un bip. Attendez une minute que la caméra redémarre. Lorsque la DEL de la caméra clignote, celle-ci est en mode de configuration. Redémarrez alors la procédure de configuration sur votre Smartphone. Problèmes de Bien que j’accède à ma connectivité caméra depuis le même réseau Wi-Fi®, elle apparaît toujours comme distante. Je ne peux y accéder que pendant 5 minutes à la fois. Vérifiez les paramètres de votre routeur sans fil. Par exemple, les routeurs de marque Buffalo disposent d’une option appelée Wireless Isolation (Isolation sans fil). Désactivez cette option. Caméra Lorsque j’essaye d’utiliser la caméra, je suis invité à mettre le microprogramme à jour. Que dois-je faire ? Mettez le microprogramme à jour. Cela demande environ 5 minutes. Nous proposons des mises à jour de temps à autre afin d’améliorer les fonctionnalités de la caméra. Général Quelles plateformes sont prises en charge pour accéder à ma caméra ? Configuration minimale : Windows ® 7 avec plugin Java pour navigateur. Mac OS 10.7 Chrome™ 24 Internet Explorer ® 9 Safari ® 6 Java™ 7 Firefox ® 18.0 Adobe ® Flash ® Player 15.0 Android™ 4.2 iOS 7.0 pour iPhone ® /iPad ® Installation 62 Aide Général Je n’entends pas le son Tapez sur l’icône du haut-parleur dans lorsque j’accède à une l’écran de visionnage pour activer l’audio. Par défaut, l’audio est caméra distante. DÉSACTIVÉ lorsque vous accédez à une caméra distante. Général Que signifie « caméra locale » et « caméra distante » ? Général Comment télécharger Android™ : l'applicationpour les - Allez sur Google Play Store sur appareils Android™ et votre appareil Android™ iOS ? - Sélectionnez Search - Entrez « Hubble for Motorola Monitors » - Le résultat sera l'application Hubble. - Sélectionnez-la pour l’installer iOS : - Ouvrez l'App StoreSM - Sélectionnez Search - Entrez « Hubble for Motorola Monitors » - Le résultat sera l'application Hubble. - Sélectionnez-la pour l’installer Aide FRANÇAIS Lorsque vous accédez à votre caméra depuis le réseau sans fil (chez vous) avec lequel elle a été configurée, c’est une caméra locale. Lorsque vous accédez à votre caméra loin de chez vous, c’est une caméra distante. Vous pouvez utiliser une connexion 3G, 4G, 4G LTE ou Wi-Fi ® loin de chez vous. 63 Installation Lorsque la vidéo est coupée, l'application tente de se reconnecter, le son est perdu et la vidéo est saccadée. Vous devez désactiver la fonction de verrouillage automatique de votre appareil intelligent pour assurer le streaming audio/vidéo ininterrompu. Fonctions Combien d’utilisateurs peuvent accéder simultanément à une caméra ? En mode local, deux utilisateurs sont pris en charge ; au-delà de deux utilisateurs, le streaming passe par le serveur distant. Cela permet à un nombre illimité d’utilisateurs d’accéder simultanément à une seule caméra. Problèmes de J'ai des interférences L’efficacité du streaming vidéo est connectivité causées par mes autres liée à la bande passante Internet, surtout si vous avez deux ou plusieurs webcams. dispositifs de streaming vidéo connectés au même routeur. 64 Aide 9. Informations générales Si votre produit ne fonctionne pas correctement… 1. Lisez ce guide de l'utilisateur ou le guide de démarrage rapide. 2. Prenez contact avec notre service clientèle: +49 (0) 1805 938 802 en Europe Pour commander un nouveau bloc-piles, adressez-vous à notre service clientèle. Garantie limitée pour les produits et accessoires grand public (« Garantie ») Nous vous remercions d'avoir choisi ce produit de marque Motorola fabriqué sous licence par Binatone Electronics International LTD (« BINATONE »). Que couvre la présente Garantie ? Sous réserve des exclusions indiquées ci-dessous, la société BINATONE garantit que ce produit (« Produit ») de marque Motorola ou cet accessoire certifié et vendu pour être utilisé avec le Produit (« Accessoire ») fabriqué par BINATONE est exempt de défauts de matériaux et de fabrication, sous réserve d’une utilisation normale pendant la période stipulée ci-dessous. La présente Garantie est votre unique garantie et n’est pas transférable. Qui est couvert par la présente Garantie ? La présente Garantie couvre uniquement le premier acheteur du Produit et n’est pas transférable. Que fera BINATONE ? BINATONE ou son distributeur agréé, à son gré et dans un délai commercialement raisonnable, réparera ou remplacera tout Produit ou Accessoire qui ne serait pas conforme à la présente Garantie. Nous pourrons utiliser des Produits, Accessoires ou pièces remis à neuf, d’occasion ou neufs, dont les fonctionnalités sont équivalentes. Informations générales 65 FRANÇAIS Courriel : [email protected] Quelle sont les autres limites de la Garantie ? TOUTE GARANTIE IMPLICITE, Y COMPRIS, SANS S’Y LIMITER, LES GARANTIES IMPLICITES DE QUALITÉ MARCHANDE ET D'ADAPTATION À UN USAGE PARTICULIER, SERA LIMITÉE À LA DURÉE DE LA PRÉSENTE GARANTIE, SINON LA RÉPARATION OU LE REMPLACEMENT FOURNIS EN VERTU DE LA PRÉSENTE GARANTIE LIMITÉE CONSTITUERONT LE SEUL RECOURS DU CONSOMMATEUR ET SERONT OFFERTS EN LIEU ET PLACE DE TOUTE AUTRE GARANTIE EXPLICITE OU IMPLICITE. EN AUCUN CAS MOTOROLA OU BINATONE NE POURRONT ÊTRE TENUS RESPONSABLES, QUE CE SOIT PAR CONTRAT OU DÉLIT CIVIL (Y COMPRIS NÉGLIGENCE), DE TOUT DOMMAGE AU-DELÀ DU PRIX D’ACHAT DU PRODUIT OU ACCESSOIRE, OU DE DOMMAGES INDIRECTS, ACCESSOIRES, PARTICULIERS OU CONSÉCUTIFS, OU DE TOUTE AUTRE PERTE DE REVENUS OU BÉNÉFICES, PERTE D'INFORMATION OU AUTRES PERTES FINANCIÈRES DÉCOULANT DE OU EN RELATION AVEC LA CAPACITÉ OU L'INCAPACITÉ D'UTILISER LES PRODUITS OU LES ACCESSOIRES. CES INDEMNISATIONS PEUVENT NE PAS ÊTRE RECONNUES PAR LA LOI. Certaines juridictions n'autorisant pas l'exclusion ou la limitation des dommages indirects ou consécutifs, ou la limitation de la durée d'une garantie implicite, il est possible que les limitations ou exclusions susmentionnées ne vous concernent pas. La présente Garantie vous accorde des droits légaux spécifiques et vous pouvez aussi bénéficier d’autres droits différents d’une juridiction à une autre. 66 Informations générales Durée de garantie Un (2) an à compter de la date d’achat du produit par le premier acheteur de celui-ci. Accessoires grand public Quatre-vingt-dix (90) jours à compter de la date d’achat de l’accessoire par le premier acheteur de celui-ci. Produits et accessoires grand La durée la plus longue entre la durée restante public réparés ou remplacés de la garantie originale et quatre-vingt-dix (90) jours à compter de la date de renvoi au client. Exclusions Usure normale. L'entretien périodique, la réparation et le remplacement des pièces suite à une usure normale sont exclus de la présente Garantie. Piles. Seules les piles dont la pleine capacité est inférieure à 80% de la capacité nominale et les piles défectueuses sont couvertes par la présente Garantie. Mauvais traitements et mauvais usage. Défectuosités ou dommages résultant : (a) de l’utilisation et du stockage inappropriés, de l’usage anormal ou abusif, des accidents ou négligences tels que dégâts matériels (fissures, rayures, etc.) à la surface du produit suite à une mauvaise utilisation ; (b) d’un contact avec un liquide, l’eau, la pluie, une humidité excessive ou une forte transpiration, le sable, la saleté ou similaire, une chaleur excessive ou la nourriture ; (c) de l’utilisation du produit ou des accessoires à des fins commerciales ou de nature à soumettre le produit ou les accessoire à un usage ou à des conditions anormales ; ou (d) de tout autre acte étranger à MOTOROLA ou à BINATONE, ne sont pas couverts par la présente Garantie. Utilisation de Produits ou Accessoires de marques autres que Motorola. Les défauts ou dommages résultant de l'utilisation de Produits, d’Accessoires ou périphériques de marques autres que Motorola, ou non approuvés par Motorola, ne sont pas couverts par la présente Garantie. Entretien ou modifications non autorisés. Les défectuosités ou dommages résultant de réparations, essais, réglages, installation, entretien, transformations ou modifications effectués par des tiers autres que MOTOROLA, BINATONE ou leurs centres de service après-vente agréés, ne sont pas couverts par la présente Garantie. Informations générales 67 FRANÇAIS Produits garantis Produits grand public Produits altérés. Les Produits ou Accessoires : (a) dont les numéros de série ou l'étiquette de date ont été enlevés, altérés ou effacés ; (b) dont le sceau est brisé ou montre des signes évidents de manipulation ; (c) dont les numéros de série des cartes ne correspondent pas ; ou (d) dont les boîtiers ou certaines pièces ne sont pas conformes ou sont d’une marque autre que Motorola, sont exclus de la présente Garantie. Services de communications. Les défauts, dommages ou défaillances des Produits ou Accessoires causés par tout service ou signal de communication auquel vous êtes abonné, ou que vous utilisez avec les Produits ou Accessoires, ne sont pas couverts par la présente Garantie. Comment faire pour faire réparer votre appareil sous garantie ou obtenir d’autres informations ? Pour faire réparer votre appareil sous garantie ou obtenir d’autres informations, veuillez vous adresser à notre service clientèle : +49 (0) 1805 938 802 en Europe Courriel : [email protected] Vous recevrez des instructions sur la façon d'expédier les Produits ou Accessoires, à vos frais et risques, à un centre de réparation agréé BINATONE. Pour faire réparer votre Produit ou Accessoire sous garantie, vous devrez fournir : (a) le produit ou l’accessoire ; (b) la facture originale portant la date et le lieu de l’achat, ainsi que le nom du fournisseur ; (c) si une carte de garantie se trouvait dans l’emballage, cette dernière remplie portant le numéro de série du produit ; (d) une description écrite du problème et, le plus important, (e) votre adresse et votre numéro de téléphone. Ces conditions générales constituent l'accord intégral de garantie entre vous et BINATONE concernant les Produits ou Accessoires achetés par vous, et remplacent tout accord ou déclaration antérieurs, y compris les déclarations faites dans toute publication ou tout matériel promotionnel émis par BINATONE, ou les déclarations faites dans le cadre dudit achat par un agent ou employé de BINATONE. 68 Informations générales FRANÇAIS Informations générales 69 Caractéristiques techniques Unité bébé Gamme de fréquence 2,4 GHz à 2,48 GHz Capteur d’images CMOS couleur 1 Mégapixels Objectif f 2,5 mm, F 2.8 DEL IR 8 Adaptateur secteur Ten Pao International Ltd. S009GV0500150 Entrée : 100-240 V CA, 50/60 Hz, 300 mA Sortie : 5.0 V CC, 1500 mA AVERTISSEMENT Utilisez le produit uniquement avec l'alimentation fournie. 70 Informations générales Unité parents Gamme de fréquence 2,4 GHz à 2,48 GHz Écran LCD TFT de 4,5 pouces (11,43 cm) de diagonale Gamme de couleurs LCD 16,7 millions de couleurs Réglage du volume 8 niveaux Adaptateur secteur Ten Pao International Ltd. S009GV0500150; Entrée : 100~240 Vca 50/60 Hz, 300 mA ; Sortie : 5,0 V / 1500 mA FRANÇAIS Réglage de la luminosité 8 niveaux AVERTISSEMENT Utilisez l’appareil uniquement avec l'alimentation fournie. Bloc-piles Motorola BF6X 3,7 V, 1880 mAh Lithium-Ion Polymère batterie rechargeable AVERTISSEMENT N’utilisez jamais de piles jetables pour l’unité parents. Un bloc-piles de type incorrect pourrait provoquer une explosion. Éliminez les piles usagées conformément aux instructions. Informations générales 71 Fabriqué, distribué ou vendu par Binatone Electronics International LTD., détenteur officiel de la licence pour ce produit. MOTOROLA et le logo M stylisé sont des marques commerciales ou des marques déposées de Motorola Trademark Holdings, LLC. et sont utilisés sous licence. Le logo Apple et Safari sont des marques commerciales d’Apple Inc., déposées aux États-Unis et dans d’autres pays. App Store est une marque de service d'Apple Inc. Google Play, Android et Chrome sont des marques commerciales de Google Inc. Wi-Fi est une marque commerciale de Wi-Fi Alliance. Internet Explorer et Windows sont des marques commerciales du groupe Microsoft. Firefox est une marque déposée de la Mozilla Foundation. Adobe et Flash sont des marques déposées ou commerciales d'Adobe Systems Incorporated. Java est une marque déposée d’Oracle et/ou de ses filiales. Toutes les autres marques commerciales sont la propriété de leurs détenteurs respectifs. © 2015 Motorola Mobility LLC. Tous droits réservés. FR_EU Version 4.0 Imprimé en Chine Gebruikershandleiding Digitale Video Baby Monitor met Wi-Fi® Internet Weergave Modellen: MBP853CONNECT, MBP853CONNECT-2, MBP853CONNECT-3, MBP853CONNECT-4 De functies beschreven in deze handleiding zijn onderhevig aan wijzigingen zonder voorafgaande kennisgeving. Welkom... dit is uw nieuwe Digitale Video Baby Monitor met Wi-Fi® Internet Weergave! Dank u voor de aankoop van uw nieuwe Digitale Video Baby Monitor met Wi-Fi® Internet Weergave. Met dit apparaat kunt u uw baby in een andere kamer in het oog houden of u kunt op uw oudere kinderen letten als ze in een andere kamer spelen. Bewaar uw originele aankoopbewijs voor uw administratie. Voor service onder garantie van uw Motorola-product, moet u een kopie van uw gedateerde aankoopbon overleggen om aanspraak te maken op garantie. Registratie is niet vereist voor de garantie. Voor vragen over het product kunt u bellen naar: +49 (0) 1805 938 802 in Europa Email: [email protected] Deze gebruikershandleiding bevat alle informatie die u nodig hebt om optimaal van uw product te profiteren. Wij raden u aan om de batterij van het ouderstoestel volledig op te laden alvorens de baby monitor te gebruiken. Dit zorgt ervoor dat het toestel blijft werken als u de stekker uit het stopcontact verwijdert om het toestel te verplaatsen. Lees de Veiligheidsvoorschriften op pagina 8 voordat u de apparaten installeert. Is alles aanwezig? • 1 x Oudertoestel • 1 x Babytoestel (camera) • 1 x Voedingsadapter voor het Oudertoestel • 1 x Voedingsadapter voor het Babytoestel (len) In uitvoeringen met meerdere camera’s vindt u meerdere camera’s en voedingsadapters en batterijen. Overzicht van het Oudertoestel RESET 16 15 11 12 13 14 21 7 3 8 4 9 17 5 10 6 1 19 18 Display (LCD-scherm) Video AAN/UIT-toets V Indrukken om het LCD-scherm uit te schakelen 3. Spreek-toets T Ingedrukt houden om tegen uw baby te spreken 4. Hoger-toets + Normale modus: Omhoog kantelen Menu-modus: Omhoog 5. Lager-toets Normale modus: Omlaag kantelen Menu-modus: Lager 6. Microfoon 7. Menu-toets M Indrukken om de Menu-opties te openen 8. OK-toets O 9. Links-toets < Normale modus: Zwenk links Menu-modus: Links 10. Rechts-toets > Normale modus: Zwenk links Menu-modus: Rechts 1. 2. 20 2 11. Voedingsadapter/Batterij LED 12. 13. 14. 15. 16. 17. 18. 19. 20. 21. BLAUW wanneer aangesloten op een stopcontact ROOD wanneer de batterij zwak is Toestel AAN/UIT LED (Groen) Audioniveau-LED (Groen, Oranje, Rood) Voeding-toets 0 Ingedrukt houden om het toestel aan/uit te schakelen Volume-toets De toets -/+ indrukken om het volume op het oudertoestel te verhogen/verlagen Reset-toets SD Card-aansluiting Micro USB-aansluiting Stand Luidspreker Antenne De antenne uittrekken voor optimaal ontvangst Menu-pictogrammen oudertoestel Signaalniveau (4 niveaus) Nachtzichtmodus (Scherm wordt zwart/wit) Spreek-modus Batterijniveau-regelaar (4 niveaus) Zwenk links Zwenk links Omhoog kantelen Omlaag kantelen Zoomniveau-regelaar (1X, 2X) Helderheidsniveau-regelaar (8 niveaus) Slaapliedjes-regelaar (met 5 slaapliedjes) Alarminstelling (6u, 4u, 2u, Uit) Temperatuuraanduiding (HHºC / ºF of LL ºC / ºF) Pictogram & aflezing wordt ROOD > 29ºC / 84ºF, en aflezing HH ºC / ºF > 36ºC / 97 ºF Pictogram & aflezing wordt ROOD > 14ºC / 57ºF, en aflezing LL ºC / ºF < 1ºC / 34 ºF Camera-regelaar (scan, weergave, toevoegen, wissen) Local Recording (Opnemen, Afspelen) Videotimer instellen (5 min, 30 min, 60 min) Tijdinstelling (Datum, Tijdformaat 12/24 uur en tijd) Volumeniveau-regelaar (8 niveaus) SD Card-detectie Geen babytoestel gevonden Overzicht van het Babytoestel 1 2 8 3 4 5 9 6 5V 1.5A 7 1. 2. 3. 4. 5. 6. Lichtsensor (voor nachtmodus detectie) Cameralens Infrarode LEDs (voor nachtzicht) Voeding/status-indicator Microfoon KOPPELING-toets 10 11 7. Luidspreker 8. Antenne 9. Micro USB-aansluiting 10. AAN/UIT-schakelaar 11. Temperatuursensor Belangrijke richtlijnen voor het installeren van uw Babymonitor • • • • • Om uw Video Monitor babytoestel en oudertoestel samen te gebruiken, moet een radioverbinding tussen beide apparaten wordt gemaakt. Het bereik is afhankelijk van omgevingsfactoren. Grote metalen voorwerpen zoals een koelkast, een spiegel, archiefkast, metalen deuren of gewapend beton tussen het Babytoestel en het Oudertoestel kan het radiosignaal blokkeren. De signaalsterkte kan ook worden beïnvloed door andere solide objecten zoals muren, radio's of elektrische apparatuur zoals tv's, computers, draadloze en mobiele telefoons, fluorescerende verlichting of dimmerschakelaars. Gebruik van andere 2.4 GHz-producten, zoals draadloze netwerken Wi-Fi® routers), Bluetooth® systems, of magnetrons, kunnen storing met dit product veroorzaken, dus houd de Baby Monitor ten minste 1 meter van deze producten, of schakel ze uit als ze storing veroorzaken. Als het signaal zwak is, de antenne van het Oudertoestel hoger plaatsen, of het Oudertoestel en/of Babytoestel verplaatsen. Inhoud 1. 2. Veiligheidsinstructies................................................................................ 8 In gebruik nemen .................................................................................... 11 2.1 2.2 2.3 3. Gebruik van de Baby Monitor ................................................................. 14 3.1 3.2 3.3 3.4 3.5 3.6 4. Voeding voor Babytoestel ........................................................................ 11 Voeding voor Oudertoestel ..................................................................... 11 Aanmelden (Koppelen) ............................................................................ 13 Instellen ..................................................................................................... 14 Zenken en kantelen................................................................................... 14 Nachtzichtmodus ...................................................................................... 14 Spreek-modus ........................................................................................... 14 Video AAN/UIT.......................................................................................... 15 Temperatuur display (HH °C / °F of LL °C / °F) ...................................... 15 Menu-opties van oudertoestel ................................................................ 16 4.1 4.2 4.3 4.4 4.5 4.6 Volume ...................................................................................................... 16 Helderheid ................................................................................................ 16 Slaapliedje ................................................................................................. 16 Zoom ......................................................................................................... 16 Alarm ......................................................................................................... 16 Camera-instelling...................................................................................... 17 4.6.1 Een camera toevoegen (koppelen) ......................................... 17 4.6.2 Camerweergave ....................................................................... 17 4.6.3 Een camera verwijderen .......................................................... 18 4.6.4 Scan camera .............................................................................. 18 4.7 Temperatuur ............................................................................................. 18 4.8 Stroombesparing-modus.......................................................................... 18 4.9 Video ......................................................................................................... 19 4.10 Tijdinstelling .............................................................................................. 19 5. Weergave via Wi-Fi® Internet ................................................................ 20 5.1 5.2 5.3 6 Minimale systeemvereisten ...................................................................... 20 Aan de slag - Apparaten aansluiten........................................................... 21 Gebruikersaccount en Camera-instelling op Android™ apparaten ...... 22 5.3.1 De voeding inschakelen en de Camera aansluiten ................. 22 5.3.2 Download de Hubble App ........................................................ 22 5.3.3 Activeer de Hubble App op het Android™ apparaat ............. 23 5.3.4 Een Camera aan uw account toevoegen ................................ 24 Inhoud 5.5 5.6 5.7 5.8 6. 7. 8. 9. Gebruikersaccount en Camera-instelling: Gebruik met iPhone®/iPad® ....................................................................28 5.4.1 De voeding inschakelen en de Camera aansluiten ................. 28 5.4.2 Download de Hubble App ........................................................ 28 5.4.3 Activeer de Hubble App op uw iPhone®/iPad® .....................29 5.4.4 Een Camera aan uw account toevoegen ................................ 30 Camera-functies: Gebruik met Android™ apparaten ..........................................................34 5.5.1 De Camera op voeding aansluiten ...........................................34 5.5.2 Meer Camera's toevoegen .......................................................34 5.5.3 Een Camera verwijderen ..........................................................36 5.5.4 Uw Accountgegevens veranderen .......................................... 37 5.5.5 Camera-instellingen .................................................................. 38 5.5.6 Algemene instellingen .............................................................. 39 5.5.7 Functies van de Hubble Applicatie .......................................... 40 Camera-functies: Gebruik met iPhone®/iPad® ....................................................................44 5.6.1 Meer Camera's toevoegen .......................................................44 5.6.2 Een Camera verwijderen ..........................................................45 5.6.3 Uw Accountgegevens veranderen .......................................... 46 5.6.4 Camera-instellingen .................................................................. 47 5.6.5 Algemene instellingen .............................................................. 48 5.6.6 Hubble App instellingen ........................................................... 49 5.6.7 Functies van de Hubble Applicatie .......................................... 50 Camera-functies: Gebruik met een PC/Notebook...............................................................54 Procedure voor het resetten van de Camera .......................................... 54 Afvoeren van het apparaat (Milieu)......................................................... 55 Reinigen................................................................................................... 56 Hulp.......................................................................................................... 57 Algemene informatie............................................................................... 66 Inhoud 7 NEDERLANDS 5.4 1. Veiligheidsinstructies WAARSCHUWING: Wurgingsgevaar: Kinderen zijn met snoeren GEWURGD. Houd dit snoer buiten bereik van kinderen (meer dan 1 meter afstand). Nooit verlengsnoeren gebruiken met voedingsadapters. Gebruik uitsluitend de meegeleverde voedingsadapters. 8 Veiligheidsinstructies Instellen en gebruik van Babytoestel: WAARSCHUWING Deze digitale video Baby Montor voldoet aan alle relevante normen voor elektromagnetische velden en is veilig voor gebruik mits behandeld volgens de aanwijzingen in de Gebruikershandleiding. Lees de aanwijzingen in de Gebruikershandleiding aandachtig door alvorens het apparaat te gebruiken. • Het installeren moet door een volwassene worden uitgevoerd. Kleine onderdelen uit de buurt van kinderen houden. • Dit product is geen speelgoed. Voorkom dat kinderen er mee spelen. • Deze Baby Monitor is geen vervanging voor verantwoord toezicht door volwassenen. • Bewaar deze Gebruikershandleiding om later te kunnen raadplegen. • Plaats het babytoestel of de snoeren niet in de wieg of binnen bereik van de baby (het apparaat moet op een afstand van minstens 1 meter van de baby zijn). • Snoeren buiten het bereik van kinderen houden. • De Baby Monitor niet met een handdoek of deken afdekken. • Nooit verlengsnoeren gebruiken met voedingsadapters. Gebruik uitsluitend de meegeleverde adapter. • Test deze monitor zodat u vertrouwd bent met alle functies voordat u het apparaat in gebruik neemt. Veiligheidsinstructies 9 NEDERLANDS ● Kies een plaats voor het Babytoestel die u goed zicht geeft op de baby in de wieg. ● Plaats het Babytoestel op een vlakke ondergrond, zoals een dressoir, bureau of boekenplank, of monteer het Babytoestel op een muur met behulp van de ophanging onder de stand. ● Plaats het Babytoestel of de snoeren NOOIT in de wieg. ● Plaats het Babytoestel of de snoeren niet in de wieg of binnen bereik van de baby (het apparaat moet op een afstand van minstens 1 meter van de baby zijn). • De Baby Monitor niet in de omgeving van water gebruiken. • De Baby Monitor niet bij een warmtebron plaatsen. • Gebruik uitsluitend de meegeleverde opladers en voedingsadapters. Geen andere opladers of voedingsadapters gebruiken om schade aan het apparaat en de batterijen te voorkomen. • De contactpunten niet met scherpe of metalen voorwerpen aanraken. OPGELET Explosiegevaar als de batterij worden vervangen door een verkeerd type batterij. Gooi gebruikte batterijen weg volgens de voorschriften. Het toestel moest zodanig worden geplaats en gebruikt dat er minimaal een afstand is van ongeveer 20cm van het lichaam van de gebruiker. 10 Veiligheidsinstructies 2. In gebruik nemen 2.1 Voeding voor Babytoestel Stekker van voedingsadapter Zet de camera op de stand AAN ON OFF 1. Sluit de kleine stekker van de voedingsadapter aan op het babytoestel (camera) en het andere uiteinde op een geschikt stopcontact. OPMERKING Gebruik alleen de meegeleverde adapter (5V DC/1500mA). 3. 2.2 Zet de AAN/UIT-toets op de stand AAN. De voeding-LED gaat blauw branden. Schuif de AN/UIT-schakelaar naar de stand UIT om het babytoestel uit te schakelen. NEDERLANDS 2. Voeding voor Oudertoestel BELANGRIJK Het oudertoestel bevat een ingebouwde oplaadbare batterij (Lithium-ion batterij 1880mAh). De batterij vóór gebruik 16 uur opladen. 1. Sluit de micro-USB stekker van de voedingsadapter aan op het oudertoestel en het andere uiteinde op een geschikt stopcontact. Gebruik alleen de meegeleverde adapter (5V DC/1.500mA) met de micro-USB stekker. In gebruik nemen 11 De toets 0 VOEDING AAN/UIT 1 seconden ingedrukt houden om het oudertoestel in te schakelen. 3. Als het babytoestel en oudertoestel zijn ingeschakeld, toont het oudertoestel een videobeeld opgenomen door het babytoestel. 4. Als de verbinding verbroken is of als u buiten bereik bent, wordt het videobeeld uitgeschakeld en het toestel laat elke 5 seconden een geluidstoon horen. Plaat het oudertoestel dichter bij het babytoestel totdat de verbinding is hersteld. 5. De toets 0 VOEDING AAN/UIT ingedrukt houden totdat de voortgangsbalk stopt om het oudertoestel uit te schakelen. OPMERKING Het batterijpictogram wordt ROOD om aan te geven dat de batterij zwak is. Het oudertoestel laat elke 15 second een geluidstoon horen. De batterij moet worden geladen; het duurt 12 uur om de batterij geheel op te laden. 2. Tijdens het opladen 1. 2. 12 Als het toestel is uitgeschakeld, en de adapter is aangesloten, verschijnt adapterlogo op het n-scherm en het knipperende batterij-logo wordt 15 seconden getoond. De blauwe LED in de linker bovenhoek geeft aan dat de adapter is aangesloten. Terwijl de voeding aan is en de adapter is aangesloten, toont het batterijpictogram in de rechter bovenhoek van het scherm dat de batterij wordt opgeladen. De blauwe LED in de linker bovenhoek geeft aan dat de adapter is aangesloten. In gebruik nemen Aanmelden (Koppelen) De Baby monitor is al aangemeld bij uw oudertoestel. Het is niet nodig opnieuw aan te melden tenzij het babytoestel de verbinding met het oudertoestel verliest. Ga als volgt te werd om uw babytoestel opnieuw aan te melden of een nieuw babytoestel aan te melden: 1. Druk op de M toets van het oudertoestel. De menubalk verschijnt. wordt 2. Druk op de < LINKS-toets of > RECHTS-toets totdat del/ add/ view/ scan menu verschijnt. gemarkeerd. Het 3. Druk op de + OMHOOG-toets of - OMLAAG-toets en selecteer + add Druk op de O om te bevestigen. verschijnt. Druk op de + OMHOOG-toets of 4. Camera OMLAAG-toets en selecteer de gewenste Camera. Druk op de O toets om een camera te zoeken. De groene audioniveau-LED knippert tijdens het zoeken. 5. Druk op de O toets om te bevestigen. 6. De KOPPELING-toets aan de onderkant van het babytoestel ingedrukt houden totdat het oudertoestel de camera vindt, een geluidstoon laat horen en het videobeeld toont. OPMERKING Als een babytoestel eerder werd aangemeld, wordt de oude registratie van het babytoestel overschreven. In gebruik nemen 13 NEDERLANDS 2.3 3. Gebruik van de Baby Monitor 3.1 Instellen • Plaats het babytoestel op een toegankelijk plaatst (b.v. op een tafel) en richt de lens van de camera op de ruimte die u wilt monitoren. • De richting van het babytoestel aanpassen door de camera naar boven, beneden, links of rechts te verstellen totdat u het gewenst beeld ziet op het oudertoestel. OPMERKING Plaats het babytoestel niet binnen bereik van de baby! Als het beeld of geluid storing ondervindt, de apparaten verplaatsen en controleren of andere electrische apparaten de storing kunnen veroorzaken. 3.2 Zenken en kantelen De camera kan op afstand met het oudertoestel worden bediend. 1. 2. 3.3 Druk op de + OMHOOG-toets of - OMLAAG-toets om naar boven of beneden te kantelen. Druk op de < LINKS-toets of > RECHTS-toets om naar links or rechts te zwenken. Nachtzichtmodus Het babytoestel heeft 8 hoge intensiteit infrarood LEDs voor het registreren van heldere beelden in het donker. Wanneer de ingebouwde fotosensor aan de bovenkant van het apparaat een laag niveau van omgevingslicht detecteert, worden de LEDs automatisch geactiveerd en het scherm op het oudertoestel wordt in zwart-wit weergegeven. Het pictogram verschijnt bovenaan het scherm. 3.4 Spreek-modus De S PREEK-toets van het oudertoestel ingedrukt houden om via de luidspreker van het babytoestel tegen u baby te spreken. Het T pictogram verschijnt bovenin het LCD-scherm. 14 Gebruik van de Baby Monitor 3.5 Video AAN/UIT Druk op de V VIDEO AAN/UIT toets om het LCD-scherm aan of uit te schakelen en de audiomonitor aan te laten. 3.6 Temperatuur display (HH °C / °F of LL °C / °F) NEDERLANDS De temperatuurmeting van de temperatuursensor aan de achterkant van het babytoestel verschijnt bovenin het LCD-scherm. De aflezingen worden ROOD als de temperatuur boven 29° C / 84° F of onder 14° C / 57° F komt. De aflezing verandert in HH ° C / ° F als de temperatuur boven 36° C / 97° F komt. De aflezing verandert in LL ° C / ° F als de temperatuur onder 1° C / 34° F komt. Gebruik van de Baby Monitor 15 4. Menu-opties van oudertoestel 4.1 1. 4.2 1. 2. 3. 4.3 1. 2. 3. 4. 4.4 1. 2. 3. 4.5 1. 2. 3. 4. 16 Volume Druk op de Volume-toets - of + om het volume in te stellen. Het pictogram verschijnt en u kunt het gewenste volume instellen tussen 0~8. (De standaardinstelling voor volumeniveau is 4.) Helderheid Druk op de M toets om de menu-balk te openen. Druk op de < LINKS-toets of > RECHTS-toets totdat oplicht. Druk op de + OMHOOF-toets of - OMLAAG-toets om de gewenste helderheid in te stellen tussen 1~8. (De standaardinstelling voor de helderheid is 5.) Slaapliedje Druk op de M toets om de menu-balk te openen. Druk op de < LINKS-toets of > RECHTS-toets totdat oplicht. Druk op de + OMHOOG-toets of - OMLAAG-toets om een van de 5 slaapliedjes te selectereren, of de lus-optie om alle 5 liedjes om beurten af te spelen. Als een individueel liedje is geselecteerd, wordt het één keer afgespeeld. (De standaard instelling voor slaapliedjes uit UIT) Druk op O op het geselecteerde slaapliedje om het gewenste volumeniveau van het liedje in te stellen. Zoom Druk op de M toets om de menu-balk te openen. Druk op de < LINKS-toets of > RECHTS-toets totdat oplicht. Druk op de + OMHOOG-toets of - OMLAAG-toets en selecteer 1X of 2X Zoom. (De standaard instelling is 1X) Alarm Druk op de M toets om de menu-balk te openen. Druk op de < LINKS-toets of > RECHTS-toets totdat oplicht. Druk op de + OMHOOG-toets of - OMLAAG-toets en selecteer de alarmtijd (6u, 4u , 2u). (De standaard instelling voor het alarm is uit UIT) Als een alarmtijd is geselecteerd, zal het oudertoestel na elke periode van 6, 4 of 2 uur voor 45 seconden een geluidstoon laten horen. Menu-opties van oudertoestel 4.6 Camera-instelling 1. 2. 3. 4. Een camera toevoegen (koppelen) Druk op de M toets om de menu-balk te openen. wordt Druk op de < LINKS-toets of > RECHTS-toets totdat del/ add/ view/ scan menu verschijnt. gemarkeerd. Het add. Druk op de + OMHOOG-toets of - OMLAAG-toets en selecteer Druk op de O toets om te bevestigen. Camera verschijnt. Druk op de + OMHOOG-toets of OMLAAG-toets en selecteer de gewenste Camera. Druk op de O toets om een camera te zoeken. De groene audioniveau-LED knippert tijdens het zoeken. 5. De KOPPELING-toets aan de onderkant van het babytoestel ingedrukt houden totdat het oudertoestel de camera vindt, een geluidstoon laat horen en het videobeeld toont. OPMERKING Een camera kan gelijktijdig slechts aan één oudertoestel worden gekoppeld. 4.6.2 1. 2. 3. 4. Camerweergave Druk op de M toets om de menu-balk te openen. wordt Druk op de < LINKS-toets of > RECHTS-toets totdat del/ add/ view/ scan menu verschijnt. gemarkeerd. Het view. Druk op de + OMHOOG-toets of - OMLAAG-toets en selecteer Druk op de O toets om te bevestigen. Camera verschijnt. Druk op de + OMHOOG-toets of OMLAAG-toets en selecteer de gewenste camera. Druk op de O toets om het beeld van die camera weer te geven. TIP Snelle methode om camerabeelden te bekijken zonder gebruik van de menubalk. Druk herhaaldelijk op OK en selecteer Camera , scan . Menu-opties van oudertoestel 17 NEDERLANDS 4.6.1 4.6.3 1. 2. 3. 4. Een camera verwijderen Druk op de M toets om de menu-balk te openen. wordt Druk op de < LINKS-toets of > RECHTS-toets totdat del/ add/ view/ scan menu verschijnt. gemarkeerd. Het del. Druk op de + OMHOOG-toets of - OMLAAG-toets en selecteer Druk op de O toets om te bevestigen. Camera verschijnt. Druk op de + OMHOOG-toets of OMLAAG-toets en selecteer de gewenste camera. Druk op de O toets de camera te verwijderen. Opmerking: Het is niet mogelijk de camera te verwijderen als er slechts één geregistreerde camera in het systeem is. 4.6.4 Scan camera 1. Druk op de M toets om de menu-balk te openen. wordt 2. Druk op de < LINKS-toets of > RECHTS-toets totdat del/ add/ view/ scan menu verschijnt. gemarkeerd. Het scan . 3. Druk op de + OMHOOG-toets of - OMLAAG-toets en selecteer Druk op de O toets om te bevestigen. 4. Het scherm zal toont beelden van verschillende geregistreerde camera's in met een snelheid van ongeveer 12 seconden. een lus van TIP Snelle methode om camerabeelden te bekijken zonder gebruik van de menubalk. Druk herhaaldelijk op OK en selecteer Camera , scan . 4.7 1. 2. 3. 4.8 1. 2. 3. 18 Temperatuur Druk op de M toets om de menu-balk te openen. oplicht. Druk op de < LINKS-toets of > RECHTS-toets totdat Druk op de + OMHOOG-toets of - OMLAAG-toets en selecteer °C of °F. Stroombesparing-modus Druk op de M toets om de menu-balk te openen. Druk op de < LINKS-toets of > RECHTS-toets totdat V oplicht. Druk op de + OMHOOF-toets of - OMLAAG-toets om automatische video te selecteren na 5 min, 30 min of 60 min wanneer het toestel niet wordt opgeladen. Menu-opties van oudertoestel 4.9 Video U kunt een video van uw baby opnemen met deze functie. De video's worden opgeslagen op de SD-geheugenkaart, dus zorg ervoor dat de geheugenkaart voldoende geheugenruimte heeft. Druk op de M toets om de menu-balk te openen. oplicht. Druk op de < LINKS-toets of > RECHTS-toets totdat Druk op de + OMHOOG-toets of - OMLAAG-toets en selecteer . en druk Druk op de O toets om het opnemen te starten en druk op op de O toets om te stoppen. 4. Druk op de + OMHOOG-toets of - OMLAAG-toets en selecteer . Druk op de O toets om de video af te spelen. Opmerking: Het videoformaat is AVI die u op een computer/smartphone/Tablet PC kunt bekijken. 4.10 1. 2. 3. NEDERLANDS 1. 2. 3. Tijdinstelling Druk op de < LINKS-toets of de > RECHTS-toets totdat wordt gemarkeerd en druk op de O toets. Druk op de < LINKS-toets of > RECHTS-toets om tussen instellingen te schakelen. Druk op de + OMHOOG-toets of - OMLAAG-toets om de Datum, Tijdformaat en Tijd in te stellen. Menu-opties van oudertoestel 19 5. Weergave via Wi-Fi® Internet 5.1 Minimale systeemvereisten Webportal • Windows® 7 • Mac OS® 10.7 • Chrome™ 24 • Internet Explorer® 9 • Safari® 6 • Java™ 7 • Firefox® 18.0 • Adobe® Flash® Player 15.0 Android™ System • Versie 4.2 of hoger iPhone®/iPad® iOS • Versie 7.0 of hoger Wi-Fi® vereisten: • Ten minste 0.6 Mbps uploadbandbreedte per camera. Test uw internetsnelheid op: http://www.speedtest.net/ 20 Weergave via Wi-Fi® Internet 5.2 Aan de slag - Apparaten aansluiten Hoe werkt het? MBP854CONNECT Camera Wi-Fi® Router Het beeld van uw Camera vanaf een compatibel apparaat extern weergeven Wanneer een gebruiker probeert toegang te krijgen tot de Camera, verifieert onze beveiligde server de identiteit van de gebruiker en geeft toegang tot de Camera. Instellen Sluit de Camera aan op de voedingsadapter en sluit deze aan op een geschikt stopcontact. Zet de schakelaar op de stand AAN. De Camera moet binnen bereik zijn van de Wi-Fi® router waarmee u verbinding wilt maken. Houd het wachtwoord van de router bij de hand tijdens het installatieproces van de in-app. Status van LED-indicator: - Koppelen / Instellingstatus: De LED is rood en blauw en knippert langzaam - Niet aangesloten status: De LED is rood en knippert langzaam - Aangesloten status: LED is blauw en is constant aan - Klaar voor aansluitingstatus: LED is blauw en d knippert langzaam Opmerking: U kunt de instelling alleen uitvoeren met een compatibele smartphone of tablet en niet via een PC. Weergave via Wi-Fi® Internet 21 NEDERLANDS Hubble Service 5.3 Gebruikersaccount en Camera-instelling op Android™ apparaten Wat u nodig hebt • MBP854CONNECT camera • De voedingsadapter voor de Camera • Apparaat met Android™ systeem versie 4.2 of hoger 5.3.1 De voeding inschakelen en de Camera aansluiten • Sluit de voedingsadapter aan op een stopcontact en steek de stekker in de micro USB-aansluiting aan op de achterzijde van de Camera. • Zorg ervoor dat de AAN/UIT-schakelaar op AAN staat. • De rode LED van de Camera knippert nadat het opstarten van de Camera is voltooid. Wanneer u twee 'pieptonen' hoort, is de Camera klaar voor installatie. 5.3.2 Download de Hubble App • Ga naar de Google Play™ Store en zoek naar “Hubble for Motorola Monitors”. • Download de Hubble for Motorola Monitors toepassing van de Google Play™ Store en installeer het opuw Android™ apparaat. 22 Weergave via Wi-Fi® Internet 5.3.3 Activeer de Hubble App op het Android™ apparaat • Zorg ervoor dat uw Android™ apparaat is aangesloten op uw Wi-Fi® router. • Activeer de Hubble App en voer uw Hubble App accountgegevens in. Lees de Gebruiksvoorwaarden en selecteer “I agree to the Terms of Use” voordat u op Create tikt. (Afbeelding A1) NEDERLANDS Opmerking: Als u al over een Hubble account beschikt, selecteer Already have a Account? en ga naar de volgende stap. Weergave via Wi-Fi® Internet Android™ A1 23 5.3.4 Een Camera aan uw account toevoegen • Een nieuwe account aanmaken en inloggen. • Tik op Add Camera. (Afbeelding A2) • Tik op Continue. (Afbeelding A3) A2 A3 • De installatie-instructies verschijnen op het scherm. (Afbeelding A4) A4 24 Weergave via Wi-Fi® Internet • De KOPPELING toets aan de zijkant van de Camera 3 seconden ingedrukt houden. U hoort een pieptoon en een stem die zegt “Ready to Pairing” van de Camera. Tik op Search for Camera. A6 Android™ A5 NEDERLANDS • De App zoekt automatisch naar verbinding met uw Camera zoals getoond de onderstaande afbeeldingen (Afbeeldingen A5, A6) en de LED op de Camera knippert blauw/rood. Weergave via Wi-Fi® Internet 25 • Selecteer uw Wi-Fi® Netwerk en tik op Continue. Uw wachtvoord invoeren en op Connect tikken. (Afbeeldingen A7, A8) A7 A8 • Het duurt een paar minuten voor de Camera verbinden maakt met het Wi-Fi® netwerk voordat de verbindingsstatus wordt getoond (Afbeeldingen A9, A10). Als de aansluiting mislukt, op Retry drukken en de stappen in 5.3.4 herhalen. A9 26 A10 Weergave via Wi-Fi® Internet • Tik op Watch Live Camera om de Camera videostream te bekijken. De blauwe LED van de Camera knippert. (Afbeelding A11) A12 Android™ A11 NEDERLANDS • Tik op het Hubble logo en ga terug naar de Camera-lijst. (Afbeelding A12) Weergave via Wi-Fi® Internet 27 5.4 Gebruikersaccount en Camera-instelling: Gebruik met iPhone®/iPad® Wat u nodig hebt • MBP854CONNECT camera • De voedingsadapter voor de Camera • iPhone®/iPad® met iOS versie 7.0 of hoger 5.4.1 De voeding inschakelen en de Camera aansluiten • Sluit de voedingsadapter aan op een stopcontact en steek de stekker in de micro USB-aansluiting aan op de achterzijde van de Camera. • Zorg ervoor dat de AAN/UIT-schakelaar op AAN staat. • De rode LED van de Camera knippert nadat het opstarten van de Camera is voltooid. Wanneer u twee 'pieptonen' hoort, is de Camera klaar voor installatie. 5.4.2 Download de Hubble App • Ga naar de App Store en zoek naar de "Hubble for Motorola Monitors” app. • Download de Hubble for Motorola Monitors App en installeer deze op uw iPhone®/iPad®. 28 Weergave via Wi-Fi® Internet 5.4.3 Activeer de Hubble App op uw iPhone®/iPad® • Zorg ervoor dat uw iPhone®/iPad® is aangesloten op uw Wi-Fi® Router. • Activeer de Hubble App en voer uw Hubble App accountgegevens in. Lees de Gebruiksvoorwaarden en selecteer “I agree to the Terms of Use” voordat u op Create tikt. (Afbeelding i1) NEDERLANDS Opmerking: Als u al over een Hubble account beschikt, selecteer Already have a Account? en ga naar de volgende stap. Weergave via Wi-Fi® Internet iOS i1 29 5.4.4 Een Camera aan uw account toevoegen • Een nieuwe account aanmaken en inloggen. • Tik op Add Camera. (Afbeelding i2) • Tik op “MBP85CONNECT”. (Afbeelding i3) FOCUS85 / SCOUT66 / MBP854 i2 Blink83 / Scout83 / MBP36HD i3 • De aanwijzingen op het scherm volgen om de Bluetooth®-functie op uw iPhone®/iPad® in te schakelen. i4 30 Weergave via Wi-Fi® Internet i5 i6 • Druk op de HOME-toets om het Instellingen-menu te verlaten en tik op "Hubble for Motorola Monitors" applicatie op het opstartscherm te openen. iOS • Tik op Continue en volg de onderstaande aanwijzingen. NEDERLANDS • Tik op de Home-toets en op het “Instellen"-menu om de Bluetooth® functie op uw iPhone®/iPad® te openen. i7 Weergave via Wi-Fi® Internet 31 • Volg de bovenstaande stappen om de camera te zoeken met identificatienummer “CameraHD-xxxxxxxxxx”, en tik een keer op Continue. Zorg ervoor dat uw iPhone® of iPad® verbinding heeft met de camera. (Afbeelding i8) i8 • Selecteer uw Wi-Fi® Network tap en tik op Continue. Uw wachtwoord invoeren en op Next tikken. (Afbeeldingen i9, i10) i9 32 i10 Weergave via Wi-Fi® Internet NEDERLANDS • Het duurt een paar minuten voor de Camera verbinden maakt met het Wi-Fi® netwerk voordat de verbindingsstatus wordt getoond (Afbeeldingen i11, i12). Als de aansluiting mislukt, op Retry drukken en de bovenstaande stap 5.4.4 herhalen. iOS i11 i12 • Tik op Watch Live Camera om het beeld van de Camera te bekijken. (Afbeelding i13) Weergave via Wi-Fi® Internet 33 • Tik op het Hubble logo en ga terug naar de Camera-lijst. (Afbeelding i14) i13 i14 5.5 Camera-functies: Gebruik met Android™ apparaten 5.5.1 De Camera op voeding aansluiten • De kleine stekker van de voedingsadapter aansluiten op de voedingsaansluiting van de voedingsadapter en de stekker van de voedingsadapter aansluiten op een geschikt stopcontact. • Schuif de AAN/UIT- schakelaar naar AAN. De blauwe LED van de voeding gaat branden. (Opmerking: Schuif de AAN/UIT-schakelaar naar UIT om het apparaat uit te schakelen.) • Activeer de Hubble App op uw Android™ apparaat. • Het camerabeeld verschijnt op het scherm. 5.5.2 Meer Camera's toevoegen • Tik op het Hubble-logo en ga naar de pagina Add Camera om het camerabeeld te zien. (Afbeelding A13) • Tik op Add Camera en volg de stappen voor het instellen van het Android™ in 5.3.4. om meer camera's toe te voegen. (Afbeelding A14) 34 Weergave via Wi-Fi® Internet A14 Android™ A13 NEDERLANDS • Zodra de Camera is toegevoegd, zal het camerabeeld automatisch worden getoond. Weergave via Wi-Fi® Internet 35 5.5.3 Een Camera verwijderen Verwijder een Camera van uw account door onderstaande stappen uit te voeren: • Tik op het Instellingen-pictogram Camera Details. (Afbeelding A15) op de General-pagina, en tik dan op • Selecteer Remove Camera en tik op Yes om het toestel van de Cameralijst te verwijderen. (Afbeelding A16) A15 36 A16 Weergave via Wi-Fi® Internet 5.5.4 Uw Accountgegevens veranderen U kunt uw accountgegevens veranderen met behulp van uw Android™ apparaat. • Tik op Account op de General-pagina. De Account-instellingen verschijnen op het scherm. (Afbeelding A17) • Tik op Change Password om uw wachtwoord te veranderen door de aanwijzingen te volgen. • Tik op Log Out om het account te verlaten. • Tik op Freemium plan om naar onze Cloud Video Recording Service te gaan. Ga voor meer informatie naar onze website http://www.hubbleconnected.com. • Tik op Use Remote Only voor toegang tot Remote Connection Setting. Bevestig het gebruik van Use Remote Only door Yes te selecteren. NEDERLANDS • Enable Disconnect Alert en uw AndroidTM apparaat laat een geluidstoon horen als de verbinding verbroken is. Alarm bij verbroken verbinding inschakelen door Yes te selecteren. Android™ • Tik op Send Log om uw Hubble Android App report via e-mail naar onze server te sturen. Dit moet worden verzonden op verzoek van onze klantenservice. A17 Weergave via Wi-Fi® Internet 37 5.5.5 Camera-instellingen U kunt de Camera-instellingen veranderen door op het Settings-pictogram op de Camera-lijst/pagina te tikken. (Afbeelding A18) • Tik op Camera Details voor de Camera Name, Change Image, Firmware version, Model ID en Remove Camera. (Afbeelding A19) A18 A19 • Tik op Notification Sensitivity om de gevoeligheid van geluid & bewegingmotie in te stellen, en voor het instellen van Alarm voor Hoge/Lage temperatuur. (Afbeelding A20) A20 38 Weergave via Wi-Fi® Internet 5.5.6 Algemene instellingen • Tik op Settings op de General-pagina. • Tik op de General Settings om de aanduiding van de Clock(12uur/24uur) & de (°C / °F) te selecteren en om Notification SoundVibration te activeren. (Afbeelding A21) A21 Weergave via Wi-Fi® Internet Android™ NEDERLANDS • Tik op Do Not Disturb, zet de timer op de gewenste tijd en selecteer ON. De Camera stuurt geen geluid of alarm naar uw Android™ apparaat tijdens de ingestelde tijd. (Afbeelding A22) A22 39 5.5.7 Functies van de Hubble Applicatie Tik op het weergaveveld. De functiepictogrammen verschijnen zoals hieronder getoond. Two Way Communication – Tik op om de functie te activeren. Druk op de ronde toets om een keer door de Camera te spreken. De toets opnieuw indrukken uit om te luisteren naar de audiofeedback van de Camera. (Afbeeldingen A23, A24) A23 40 A24 Weergave via Wi-Fi® Internet Zwenk- en kantel-functie: A26 Android™ A25 NEDERLANDS Tik op de omhoog/omlaag-toetsen om te kantelen, en op de links/rechtstoetsen om te zwenken. (Afbeeldingen A25, A26) Weergave via Wi-Fi® Internet 41 Foto/Video - Neem een foto of maak een video-opname met uw Camera. Tik op het Video-pictogram om de videofunctie te activeren en druk op de rode toets om het opnemen te starten en te stoppen. (Afbeeldingen A27, A28) Tik op het Camera-pictogram om naar de Camera-modus te schakelen. U kunt foto's maken vauit de Camera-weergave. (Afbeelding A29) A27 A28 A29 42 Weergave via Wi-Fi® Internet Opmerking: Foto's en video's worden opgeslagen in het interne flashgeheugen uw Android™ apparaat. Ze kunnen bekeken worden via de Gallery of de Media Player. Ga voor het afspelen van video's naar de Hubble App of gebruik een 3rd party applicatie zoals de MX player (te vinden in de Google Play™ Store), die in staat is MJPG (Motionjpeg) bestanden weer te geven. Melodie – Om een van de 5 beschikbare melodieën af te spelen, drukt u op Melody om het Melody menu te openen. Selecteer een van de gewenste melodieën voor weergave op uw Camera. (Afbeelding A30) Android™ NEDERLANDS Temperatuurmeting – De temperatuurmetingen van de temperatuursensor aan de achterkant van de Camera wordt weergegeven op het scherm van uw Android™ apparaat (Afbeelding A31). De aanduiding wordt ROOD als de temperatuur hoger/lager is dan de temperatuur die is ingesteld in uw Account. (see deel 4.2.4) A30 Weergave via Wi-Fi® Internet A31 43 5.6 Camera-functies: Gebruik met iPhone®/iPad® • Activeer de Hubble App op uw iPhone®/iPad®. • Het camerabeeld verschijnt op het scherm. 5.6.1 Meer Camera's toevoegen • Tik op het Hubble-logo en ga naar de pagina Add Camera om het camerabeeld te zien. (Afbeelding i15) • Tik op Add Camera om eenCamera toe te voegen (volg de stappen in 5.4.4. voor het instellen van iPhone®/iPad®). (Afbeelding i16) • Zodra de Camera is toegevoegd, zal het camerabeeld automatisch worden getoond. i15 44 i16 Weergave via Wi-Fi® Internet 5.6.2 Een Camera verwijderen U kunt een Camera van uw Account verwijderen door deze stappen te volgen: • Tik op het Settings-pictogram Details. (Afbeelding i17) op de General-pagina, en tik op Camera i18 iOS i17 NEDERLANDS • Selecteer Remove Camera en tik op Yes om het toestel van de Cameralijst te verwijderen. (Afbeelding i18) Weergave via Wi-Fi® Internet 45 5.6.3 Uw Accountgegevens veranderen U kunt uw account-gegeven veranderen met uw iPhone®/iPad®. • Tik op Account op de General-pagina. De Account-instellingen verschijnen op het scherm. (Afbeelding i19) • Tik op Change Password om uw wachtwoord te veranderen door de aanwijzingen op te volgen. • Tik op Log Out om het account te verlaten. • Tik op Current plan om naar onze Cloud Video Recording Service te gaan. Ga voor meer informatie naar onze website http://www.hubbleconnected/plans. • Tik op Send app log om uw Hubble App report via e-mail naar onze server te sturen. Dit moet worden verzonden op verzoek van onze klantenservice. i19 46 Weergave via Wi-Fi® Internet 5.6.4 Camera-instellingen i21 iOS i20 NEDERLANDS U kunt de instellingen van de camera wijzigen door op het Settings-pictogram op de General-pagina te tikken (Afbeelding i20). U kunt de Camera Name en Firmware version controleren (Afbeelding i21) en de naam van de Camera veranderen door op de bestaande naam te tikken en de instructies te volgen. i22 • Tik op Notification Sensitivity om de gevoeligheid van geluid & bewegingmotie in te stellen, en voor het instellen van Alarm voor Hoge/Lage temperatuur. (Afbeelding i22) Weergave via Wi-Fi® Internet 47 5.6.5 Algemene instellingen • Tik op Settings op de General-pagina. (Afbeelding i23) • Tik op General Settings om het formaat van de Clock (12hr/24hr) & Temperature (°C / °F) te veranderen en om Notification Sound of Vibrationte activeren. (Afbeelding i24) i23 i24 i25 • Tik op Do Not Disturb, zet de timer op de gewenste tijd en selecteer ON. De Camera stuurt geen geluid of alarm naar uw iPhone®/iPad® apparaat tijdens de ingestelde tijd. (Afbeelding i25) 48 Weergave via Wi-Fi® Internet 5.6.6 Hubble App instellingen NEDERLANDS • Tik op Settings op uw iPhone®/iPad®. Een lijst met applicaties verschijnt. Tik op de Hubble App en de instellingen worden op het scherm getoond. (Afbeelding i26) iOS i26 Weergave via Wi-Fi® Internet 49 5.6.7 Functies van de Hubble Applicatie Tik in de Camera-weergave op het scherm. De volgende functiepictogrammen verschijnen: Two Way Communication – Tik op om de functie te activeren. Druk op de ronde toets om een keer door de Camera te spreken. De toets opnieuw indrukken uit om te luisteren naar de audiofeedback van de Camera. (Afbeeldingen i27, i28) i27 50 i28 Weergave via Wi-Fi® Internet Zwenk- en kantel-functie: i30 iOS i29 NEDERLANDS Tik op de omhoog/omlaag-toetsen om te kantelen, en op de links/rechtstoetsen om te zwenken. (Afbeeldingen A29, A30) Weergave via Wi-Fi® Internet 51 Take Picture - Tik op het Camera-pictogram cameramodus te maken. (Afbeelding i31) om foto's in de i31 Opmerking: Foto's worden opgeslagen in het interne flashgeheugen van uw iPhone®/iPad®. 52 Weergave via Wi-Fi® Internet Melodie – Om een van de 5 beschikbare melodieën af te spelen, drukt u op Melody om het Melody menu te openen. Selecteer een van de gewenste melodieën voor weergave op uw Camera. (Afbeelding i32) NEDERLANDS Temperatuurmeting – De temperatuurmeting van de temperatuursensor op de achterkant van de Camera verschijnt op het scherm van uw iPhone®/ iPad® (Afbeelding i33). De aanduiding wordt ROOD als de temperatuur hoger/ lager is dan de temperatuur die is ingesteld in uw Account. (zie 5.6.5) i33 iOS i32 Weergave via Wi-Fi® Internet 53 5.7 Camera-functies: Gebruik met een PC/Notebook • Ga naar https://app.hubbleconnected.com/#login • Voer uw gebruikersnaam en wachtwoord in en klik vervolgens op Login als u al een account hebt gemaakt. • Klik op de Camera-lijst gekoppeld in uw account via het Android™ apparaat of iPhone®/iPad®. De cameraweergave verschijnt op ht scherm. U kunt eenvoudig verbonden blijven met uw vrienden, plaatsen en huisdieren met live videostreaming. • Op de website kunt u de instellingen wijzigen door de onderstaande Menuinstructies op te volgen. 5.8 Procedure voor het resetten van de Camera Opmerking: Als uw Camera is verplaatst van de ene router (bijvoorbeeld thuis) naar de andere (bijvoorbeeld op kantoor), of wanneer u problemen hebt bij de installatie van de Camera, dan moet de Camera opnieuw worden ingesteld. De Camera resetten door onderstaande procedure te volgen: 1. 2. 3. 4. 54 Schuif de AAN/UIT-schakelaar naar de stand UIT. De KOPPELING-toets ingedrukt houden en AAN/UIT-schakelaar naar AAN verschuiven. De KOPPELING-toets loslaten wanneer u een bevestigingstoon hoort. Wacht totdat de Camera de interne reset heeft voltooid. De LED-indicator wordt rood en gaat langzaam knipperen wanneer het resetten van de Camera is voltooid. U kunt uw Camera opnieuw toevoegen door de stappen te volgen in deel 5.3.4 voor Android-apparaten op deel 5.4.4 voor iOS-apparaten. Weergave via Wi-Fi® Internet 6. Afvoeren van het apparaat (Milieu) Geef het product aan het einde van de levensduur niet mee met het normale huisvuil. Lever het product in bij een inzamelplaats voor elektrische en elektrische apparatuur voor recycling. Het product, de gebruikershandleiding en/of de verpakking zijn voorzien van een recyclingsymbool. Sommige van deze materialen kunnen opnieuw gebruikt worden als u ze bij een inzamelpunt inlevert. Door sommige onderdelen of grondstoffen van gebruikte producten te recyclen levert u een belangrijke bijdrage aan de bescherming van het milieu. Neem contact op met de plaatselijke overheid voor nadere informatie over inzamelpunten in uw omgeving. Afvoeren van het apparaat (Milieu) NEDERLANDS Verwijder batterijen op een milieuvriendelijke wijze en overeenkomstig de plaatselijke voorschriften. 55 7. Reinigen Reinig de Baby Monitor met een licht bevochtigde doek of met een antistatisch doekje. Gebruik nooit reinigingsmiddelen of schurende middelen. Reinigen en onderhoud • Gebruik geen verdunner of andere oplosmiddelen of chemicaliën om het apparaat te reinigen - dit kan het product permanent beschadigen en is niet gedekt door de garantie. • De Baby Monitor uit de buurt houden van warme, vochtige omgevingen of direct zonlicht, en niet nat laten worden. • Alles is in het werk gesteld om de hoge betrouwbaarheidsnorm van uw Baby Monitor te verzekeren. Echter, als er iets mis gaat, niet proberen het apparaat zelf te repareren - neem contact op met Klantenservice voor hulp. 56 Reinigen 8. Hulp Scherm Geen beeld • Prober de batterij op te laden of te vervangen. • Het toestel resetten. De batterij van het oudertoestel verwijderen en de stekker uit het stopcontact verwijderen. Vervolgens weer aansluiten. • Is het apparaat ingeschakeld? Druk op de AAN/UIT-toets 0 op het oudertoestel om het toestel in te schakelen. • Is de juiste camera geselecteerd? Verander indien nodig het nummer van de camera. NEDERLANDS • Is het videoscherm ingeschakeld? Druk op de VIDEO AAN/UIT-toets V om het scherm in te schakelen. • Wanneer het toestel alleen op de batterij werkt, gaat het scherm uit na 5 minuten, 30 minuten of 60 minuten (afhankelijk van de video-instellingen) om stroom te besparen. Het toestel blijft actief en u kunt audiosignalen horen. Druk op een willekeurige toets om het scherm weer in te schakelen. Aanmelden Als de verbinding tussen het babytoestel en het oudertoestel is verbroken • Prober de batterij op te laden of te vervangen. • Als het babytoestel te ver weg staat, kan het buiten bereikt zijn. Plaats het babytoestel dichter bij het oudertoestel. • Reset de apparaten door ze los te koppelen van de batterij en de netspanning. Wacht ongeveer 15 seconden voordat u ze weer aansluit. Wacht maximaal één minuut om het babytoestel en het oudertoestel te laten synchroniseren. • Zie 2.3 Aanmelden (Koppelen), als het nodig is de toestellen weer te koppelen. Hulp 57 Interferentie Geluidsinterferentie op uw oudertoestel • Uw babytoestel en oudertoestel staan mogelijk te dicht bij elkaar. Zet ze verder uit elkaar. • Zorg voor minimaal 1 tot 2 meter tussen de 2 toestellen om audiofeedback te voorkomen. • Als het babytoestel te ver weg staat, kan het buiten bereikt zijn. Plaats het babytoestel dichter bij het oudertoestel. • Zorg ervoor dat het babytoestel en het oudertoestel niet in de buurt staan van andere elektrische apparatuur, zoals televisie, computer of draadloze/ mobiele telefoon. • Gebruik van andere 2.4 GHz-producten, zoals draadloze netwerken Wi-Fi® routers), Bluetooth® systeems, of magnetrons, kan storing met dit product veroorzaken, dus houd de Baby Monitor ten minste 1,5 meter van deze producten, of schakel ze uit als ze storing veroorzaken. • Als het signaal zwak is kunt u proberen het oudertoestel en/of babytoestel te verplaatsen. Geluidsinterferentie op uw apparaat Om achtergrondgeluid of echo's te voorkomen, ervoor zorgen dat er voldoende afstand is tussen uw apparaat en de Wi-Fi® Camera. Gebruik van andere 2.4GHz-producten, zoals Bluetooth® systemen of magnetrons kunnen interferentie met dit product veroorzaken. Houd de Wi-Fi® Camera uit de buurt van deze producten, of schakel ze uit als ze interferentie lijken te veroorzaken. Verbroken verbinding Controleer uw Wi-Fi® instellingen. Uw Wi-Fi® indien nodig opnieuw aansluiten Zorg ervoor dat de Wi-Fi® Camera op AAN staat. Wacht een paar minuten om verbinden te maken met het Wi-Fi® netwerk. 58 Hulp Als u uw wachtwoord vergeet Als u uw wachtwoord vergeet, op "Forgot Password" en uw e-mailadres versturen. Een nieuw wachtwoord zal onmiddellijk naar uw e-mailadres worden verzonden. Problemen oplossen met Wi-Fi® Internet weergave Probleem Beschrijving / Storing Oplossing Controleer uw gebruikersnaam en wachtwoord. Account Ik kan niet inloggen, ook niet na het aanmelden. Account Zorg ervoor dat u een account bij ons Ik krijg de de foutmelding: "Email ID hebt aangemaakt. Tik op Create Account om een account aan te is not registered". maken zodat u de Wi-Fi® Home Video Baby Monitor Camera kunt gebruiken. Account Wat moet ik doen als ik Klik op de koppeling "Forgot Password" op de website http:// mijn wachtwoord vergeet? www.hubbleconnected.com/ #lostpassword OF op uw Android™ of iOS applicatie. Een e-mail zal worden verzonden naar uw geregistreerde emailadres. Account 1. Ik kan geen nieuw wachtwoord ontvangen hoewel ik de 2. "Forgot Password" optie heb gebruikt. Hulp De e-mail kan in de spammap zijn terecht gekomen. Controleer uw spammap. Er kan vertraging zijn in het ontvangst van uw e-mail. Wacht een paar minuten en controleer uw e-mail opnieuw. 59 NEDERLANDS Categorie Problemen met aansluiting Ik krijg de melding: We 1. are having problems accessing your camera. Dit kan 2. veroorzaakt worden door problemen met de internetverbinding. Een moment wachten 3. en later opnieuw proberen. Weergave Camera Als ik de "Remote Mode" gebruik, stopt de video na 5 minuten. Hoe kan ik de video langer bekijken? Probeer het over een paar minuten opnieuw. De oorzaak kan een probleem zijn met uw internetverbinding. Als het probleem aanhoudt, de Camera opnieuw starten om te controleren of dit het probleem verhelpt. Uw Wireless Router opnieuw starten. Bij toegang tot uw Camera via een ander netwerk dan uw eigen thuisnetwerk (via het internet) stopt de video na 5 minuten. U kunt weer op de Camera klikken vanaf de Android™/iOS applicatie op het streamingopnieuw te starten. Als u de Camera via uw webbrowser benadert, kunt u op de Reload toets drukken om de stream van de Camera opnieuw te starten. Functies De instellingslimiet voor het geluidsalarm is onjuist. U kunt de geluidsgevoeligheid instellen om meldingen te ontvangen in het Camera-instellingen menu. Instellen Terwijl ik een nieuwe Camera toevoeg aan mijn account, kan ik geen Camera vinden om toe te voegen. Als u probeert een Camera toe te voegen die eerder werd toegevoegd aan uw account of een ander account, moet u de camera eerst resetten. De camera resetten door de KOPPELINGtoets aan de onderkant van de Camera 5 seconden ingedrukt houden. 60 Hulp Welke browsers worden ondersteund voor toegang vanaf mijn PC/Mac®? Wij adviseren gebruik van Google Chrome™ 24 of hoger. Echter, de onderstaande browsers worden ook ondersteund: Internet Explorer® 9.0 of hoger (voor PC), Safari® 6.0 of hoger (voor Mac®) of Firefox® 18.0 of hoger (PC en Mac®). Algemeen Wat betekent een knipperende LED? Een knipperende LED geeft de volgende status aan: Langzaam knipperend: 1. Uw Camera is in de instellingsmodus. U kunt de Camera in deze modus aan uw account toevoegen. Bij aankoop staat de Camera in de instellingsmodus. Om de instellingsmodus te resetten, de KOPPELING toets aan de onderkant van de Camera ingedrukt houden totdat u een pieptoon hoort. Langzaam knipperend: 2. De Camera maakt verbinding met de router of heeft de verbinding met de router verloren. Controleer of de Camera binnen het bereik van het Wi-Fi ® signaal is. LED brandt continu: De Camera is verbonden met het Wi-Fi ® netwerk. Problemen met aansluiting Hulp Ik heb geen toegang tot mijn Camera. Controleer of de Camera binnen het bereik van Wi-Fi ® is. Als de LED op uw Camera langzaam knippert, probeer om de Camera dichter bij de router te plaatsen voor een betere Wi-Fi ® verbinding en probeer het opnieuw. 61 NEDERLANDS Algemeen Instellen Tijdens het instellen van het apparaat voor Android™ en iOS, kan ik mijn Camera niet vinden tijdens de laatste stap en het instellen mislukt. De Camera resetten naar de instellingsmodus en opnieuw proberen. De KOPPELING toets aan de onderkant van de Camera ingedrukt houden totdat u een piepgeluid hoort. Wacht een moment totdat de Camera opnieuw start. Als de Camera-LED knippert, is de instellingsmodus actief. De instellingsmodus opnieuw starten vanaf uw smartphone. Problemen met aansluiting Ik kan mijn Camera benaderen van hetzelfde Wi-Fi ® netwerk, maar de Camera wordt getoond als zijnde remote. Ik krijg per keer maar 5 minuten toegang tot de Camera. Controleer de instellingen van uw draadloze router. Bijvoorbeeld, voor routers van het merk Buffalo is er een optie genaamd Wireless Isolation. Deze optie uitschakelen. Camera Wanneer ik probeer om het beeld van de Camera te bekijken, zie ik een melding dat ik de firmware van de Camera moet opwaarderen. Wat moet ik doen? U moet de firmware bijwerken. Dit neemt ongeveer 5 minuten in beslag. Wij stellen van tijd tot tijd upgrades beschikbaar om de functies van de Camera te verbeteren. 62 Hulp Welke platforms worden ondersteund voor toegang tot mijn Camera? Minimale eisen: Windows ® 7* *Java browser plug-in vereist Mac OS versie 10.7 Chrome™ versie 24 Internet Explorer ® versie 9 Safari ® versie 6 Java™ versie 7 Firefox ® versie 18.0 Adobe ® Flash ® Player 15.0 Android™ 4.2 iPhone ® /iPad ® iOS versie 7.0 Algemeen Ik hoor geen geluid wanneer ik de Camera op afstand (remote) benader. Tik op het Luidspreker pictogram op het videoscherm om geluid te horen. Het geluid is standaard uitgeschakeld wanneer u de Camera op afstand benadert. Algemeen Wat betekent "Local Camera" en "Remote Camera"? Wanneer u de Camera vanaf hetzelfde draadloze netwerk (Home) benadert waarin het is geconfigureerd, is het een "local" Camera. Wanneer u de Camera vanaf een andere lokatie benadert, is het een "Remote" Camera. U kunt vanaf andere lokaties gebruik maken van 3G, 4G of 4G LTE of een Wi-Fi® verbinding . Hulp 63 NEDERLANDS Algemeen Android™: - Open de Google Play Store op uw Android™ apparaat - Selecteer Zoeken - "Hubble for Motorola Monitors" invoeren - De resultaten worden getoond in de Hubble App - Selecteren om te installeren iOS apparaat: - Open de App StoreSM - Selecteer Zoeken - "Hubble for Motorola Monitors" invoeren - De resultaten worden getoond in de Hubble App - Selecteren om te installeren Algemeen Hoe kan ik de Applicatie voor Android™ en iOS apparaten downloaden? Instellen U moet de auto lock-functie op uw Wanneer de video is onderbroken, probeert slimme apparaat uitschakelen voor de applicatie opnieuw video/audio-invoer. verbinding te maken en dit resulteert in verlies van geluid en schokkerig video. Functies Als u de "Local" modus gebruikt voor Hoeveel gebruikers toegang, worden twee gebruikers kan de Camera gelijktijdig benaderen? ondersteund. Met meer dat twee gebruikers gaat het streamen via de remote server. Dit biedt onbeperkte gelijktijdige gebruikerstoegang tot een Camera. 64 Hulp Ik ondervind storing veroorzaakt door mijn andere webcamapparaten. De prestaties van videostreaming is gerelateerd aan internetbandbreedte, vooral als u 2 of meer videostreaming apparaten gebruikt die via dezelfde router werken. NEDERLANDS Problemen met aansluiting Hulp 65 9. Algemene informatie Als het toestel niet goed functioneert... 1. Lees deze Gebruikershandleiding of de Snelstartgids. 2. Neem contact op met Klantenondersteuning +49 (0) 1805 938 802 in Europa Email: [email protected] Neem contact op met onze klantenondersteuning om een vervangende batterij te bestellen. Beperkte garantie voor consumentenproduct en accessoires ("Garantie") Dank u voor de aankoop van dit Motorola-product, dat onder licentie is vervaardigd door Binatone Electronics International LTD ("BINATONE"). Wat wordt gedekt door deze garantie? BINATONE garandeert onder voorbehoud van het navolgende dat dit product, verkocht onder de merknaam van Motorola ("Product"), of de gecertificeerde accessoire ("Accessoire") verkocht voor gebruik met dit product, geen defecten zal vertonen in materialen en productie bij consumentgebruik gedurende de hieronder beschreven periode. Deze Garantie is uw exclusieve garantie en is niet overdraagbaar. Wie is gedekt? Deze Garantie is uw exclusieve garantie en is niet overdraagbaar. Wat zal BINATONE doen? BINATONE of zijn geautoriseerde distributeur zal naar eigen goeddunken en binnen een zakelijk redelijke termijn, elk product of accessoire die niet voldoet aan deze garantie repareren of vervangen. Wij kunnen functioneel equivalente soortgelijke / gereviseerde / gebruikte of nieuwe producten, accessoires of onderdelen gebruiken. 66 Algemene informatie ENIGE IMPLICIETE GARANTIES, INCLUSIEF ZONDER BEPERKING DE IMPLICIETE GARANTIES VAN VERKOOPBAARHEID EN GESCHIKTHEID VOOR EEN BEPAALD DOEL, WORDT BEPERKT TOT DE DUUR VAN DEZE BEPERKTE GARANTIE. ANDERS IS DE REPARATIE OF VERVANGING ONDER DEZE BEPERKTE GARANTIE DE EXCLUSIEVE VERHAALSMOGELIJKHEDEN VAN DE CONSUMENT, EN WORDT VERLEEND EN IN PLAATS VAN ALLE ANDERE GARANTIES, EXPLICIET OF IMPLICIET. IN GEEN GEVAL IS MOTOROLA OF BINATONE AANSPRAKELIJK OP BASIS VAN ONRECHTMATIGE DAAD OF ANDERSZINS (INCLUSIEF NALATIGHEID) VOOR SCHADE BOVEN DE AANKOOPPRIJS VAN HET PRODUCT OF ACCESSOIRE, OF VOOR ENIGE INDIRECTE, INCIDENTELE, SPECIALE OF SUBSTANTIELE SCHADE VAN WELKE AARD DAN OOK, OF VERLIES VAN INKOMSTEN OF WINST, VERLIES VAN ZAKEN, VERLIES VAN INFORMATIE OF ANDERE FINANCIËLE SCHADE DIE VOORTVLOEIT UIT OF IN VERBAND STAAT MET HET VERMOGEN OF ONVERMOGEN DE PRODUCTEN OF ACCESSOIRES TE GEBRUIKEN VOOR ZOVER DEZE SCHADE WETTELIJK KAN WORDEN AFGEWEZEN. In sommige rechtsgebieden is de beperking of uitsluiting van incidentele of gevolgschade, of beperking van de duur van een impliciete garantie niet toegestaan, zodat de bovenstaande beperkingen en uitsluitingen mogelijk niet op u van toepassing zijn. Deze Garantie geeft u specifieke wettelijke rechten, en u kunt ook andere rechten hebben die af kunnen wijken in verschillende jurisdictie. Algemene informatie 67 NEDERLANDS Welke andere beperkingen zijn van toepassing? Gedekte producten Consumentenproducten Consumentenaccessoires Consumentenproducten en accessoires die worden gerepareerd of vervangen Duur van de dekking Twee (2) jaar vanaf de datum waarop de producten oorspronkelijk werden gekocht door de eerste koper van het product. Negentig (90) dagen vanaf de datum waarop de accessoires oorspronkelijk werden gekocht door de eerste koper van het product. Het saldo van de oorspronkelijke garantie of gedurende negentig (90) dagen vanaf de retourdatum naar de consument, afhankelijk van welke langer is. Uitsluitingen Normale slijtage. Periodiek onderhoud, reparatie of vervanging van onderdelen als gevolg van normale slijtage worden niet gedekt. Batterijen. Alleen batterijen die onder 80% van hun nominale vermogen vallen als ze volledig zijn opgeladen en lekkende batterijen vallen onder deze garantie. Incorrect gebruik. Defecten of schade die voortvloeien uit: (a) onjuiste bediening of verkeerde opslag, misbruik, ongeval of verwaarlozing zoals fysieke schade (barsten, krassen, enz.) op de buitenkant van het product als gevolg van verkeerd gebruik; (b) contact met vloeistof, water, regen, extreme vochtigheid of overmatige transpiratie, zand, vuil en dergelijke, extreme hitte, of voedsel, (c) gebruik van producten of accessoires voor commerciële doeleinden of het blootstellen van het product of accessoire aan abnormaal gebruik of omstandigheden, of (d) andere handelingen die niet de schuld zijn van MOTOROLA of BINATONE, vallen niet onder de dekking. Gebruik van niet-Motorola producten en accessoires. Defecten of schade als gevolg van gebruik van producten of accessoires of andere randapparatuur die niet van het merk Motorola of door Motorola zijn gecertificeerd, vallen niet onder dekking. 68 Algemene informatie Niet-geautoriseerde service of wijziging. Defecten of schade als gevolg van service, testen, aanpassing, installatie, onderhoud, wijziging of wijziging op enigerlei wijze door iemand anders dan MOTOROLA, BINATONE of zijn erkende service centers, zijn uitgesloten van dekking. Gemodificeerde producten. Producten of accessoires met (a) serienummers of datumplaatjes die zijn verwijderd, gewijzigd of vernietigd, (b) verbroken zegels of aanwijzingen van geknoei, (c) niet-passende board serienummers, of (d) niet-conforme of niet-Motorola behuizingen of onderdelen zijn uitgesloten van dekking. Hoe krijgt u garantieservice of andere informatie? Voor service of informatie kunt u bellen naar: +49 (0) 1805 938 802 in Europa Email: [email protected] U krijgt instructies over hoe u de producten of accessoires op eigen rekening en eigen risico kunt versturen naar een geautoriseerd servicecenter van BINATONE. Voor het verkrijgen van service, moet u het volgende overleggen: (a) het product of de accessoire, (b) het oorspronkelijke aankoopbewijs (rekening) met datum, plaats en verkoper van het Product; (c) indien een garantiekaart is bijgesloten in de doos, een ingevulde garantiekaart met het volgnummer van het Product; (d) een schriftelijke beschrijving van het probleem, en, het belangrijkste; (e) uw adres en telefoonnummer. Deze voorwaarden vormen de volledige garantie-overeenkomst tussen u en BINATONE ten aanzien van de producten of accessoires gekocht door u, en vervangen eventuele eerdere overeenkomst of verklaringen, met inbegrip van verklaringen in publicaties of promotiemateriaal uitgegeven door BINATONE of verklaringen die door een vertegenwoordiger of medewerker van BINATONE mogelijk gemaakt zijn in verband met de genoemde aankoop. Algemene informatie 69 NEDERLANDS Communicatiediensten. Defecten, schade, of het storing van producten of accessoires als gevolg van communicatiediensten of signaal waarop u bent geabonneerd of gebruikt met de producten of accessoires vallen niet onder de dekking. 70 Algemene informatie Technische gegevens Frequentie 2.4 GHz tot 2.48 GHz Beeldsensor colour CMOS 1M Pixels Lens f 2.5mm, F 2.8 IR LED 8 stuks Voedingsadapter Ten Pao International Ltd. S009GV0500150 Input: 100-240V AC, 50/60Hz, 300mA; Output: 5.0V DC, 1500mA WAARSCHUWING Gebruik uitsluitend de meegeleverde voedingsadapter. Algemene informatie 71 NEDERLANDS Babytoestel Oudertoestel Frequentie 2.4 GHz tot 2.48 GHz Scherm 4,3" diagonaal TFT LCD Display colours 16.7M colour LCD Helderheidcontrole 8 niveaus Volumeregelaar 8 niveaus Voedingsadapter Ten Pao International Ltd. S009GV0500150 Input: 100-240V AC, 50/60Hz, 300mA; Output: 5.0V DC, 1500mA WAARSCHUWING Gebruik uitsluitend de meegeleverde voedingsadapter. Batterij Motorola BF6X 3.7V, 1880mAh Lithium-Ion Polymeer oplaadbare batterij WAARSCHUWING Gebruik uitsluitend oplaadbare batterijen voor het oudertoestel. Explosiegevaar als de batterij worden vervangen door een verkeerd type batterij. Oude batterijen volgens de plaatselijke voorschriften inleveren. 72 Algemene informatie Gefabriceerd, gedistribueerd of verkocht door Binatone Electronics International LTD., officieel licentiehouder voor dit product. MOTOROLA en het gestileerde M-logo zijn handelsmerken of geregistreerde handelsmerken van Motorola Trademarks Holdings, LLC. en worden onder licentie gebruikt. Het Apple-logo en Safari zijn handelsmerken van Apple Inc., geregistreerd in de VS en andere landen. App Store is een servicemerk van Apple Inc. Google Play, Android, en Chrome zijn handelsmerken van Google Inc. Wi-Fi is een handelsmerk van de Wi-Fi Alliance. Internet Explorer en Window zijn handelsmerken van de Microsoft bedrijvengroep. Firefox is een geregistreerd handelsmerk van de Mozilla Foundation. Adobe en Flash zijn handelsmerken of geregistreerde handelsmerken van Adobe Systems Incorporated. Java is een geregistreerd handelsmerk van Oracle en/of haar gelieerde ondernemingen. Alle andere handelsmerken zijn het eigendom van hun respectieve eigenaars. © 2015 Motorola Mobility LLC. Alle rechten voorbehouden. NL_EU Version 3.0 Gedrukt in China Manual de usuario Monitor de vídeo digital para bebés con Wi-Fi® Internet Viewing Modelos: MBP854CONNECT, MBP854CONNECT-2, MBP854CONNECT-3, MBP854CONNECT-4 Las funciones descritas en este manual de usuario están sujetas a modificaciones sin previo aviso. Bienvenido... ¡a su nuevo Monitor de vídeo digital para bebés con Wi-Fi® Internet Viewing! Le agradecemos la compra de su nuevo Monitor de vídeo digital para bebés con Wi-Fi® Internet Viewing. Ahora podrá ver y escuchar a su bebé mientras duerme en otra habitación, o podrá supervisar a sus hijos mientras juegan. Conserve el comprobante de compra original (con fecha). Para poder disfrutar de la garantía de su producto Motorola tendrá que facilitar una copia de su comprobante de compra (con fecha) para confirmar el estado de la garantía. Para disfrutar de la garantía no es necesario registrarse. Si tiene algún tipo de pregunta relacionada con el producto, llame al número de teléfono: +49 (0) 1805 938 802 desde Europa Correo electrónico: [email protected] Este Manual de usuario contiene toda la información que necesita para sacar el máximo partido posible a su producto. Antes de poder utilizar el vigilabebés, se recomienda cargue totalmente la batería en la unidad para padres, para que pueda seguir funcionando en caso de desconectarla de la fuente de alimentación para trasladarla a otra ubicación. Antes de instalar las unidades, lea las Instrucciones de seguridad de la página 8. ¿Lo tiene todo? • 1 unidad para padres • 1 unidad para bebés (cámara) • 1 adaptador de corriente para la unidad para padres • 1 adaptador de corriente para la unidad para bebés En los packs con varias cámaras, encontrará una o más unidades de cámara adicionales con adaptadores de corriente y packs de baterías. Descripción general de la unidad para padres RESET 16 15 11 12 13 14 21 7 3 8 4 9 17 5 10 6 1 19 18 Pantalla (LCD) Tecla Vídeo ACTIVADO/ DESACTIVADO V Pulsar para encender y apagar la pantalla LCD. 3. Techa Hablar T Mantener pulsada para hablarle a su bebé 4. Tecla Arriba + Modo normal: Inclinar hacia arriba Modo menú: Arriba 5. Tecla Abajo Modo normal: Inclinar hacia abajo Modo menú: Abajo 6. Micrófono 7. Tecla Menú M Pulsar para abrir las opciones de Menú 8. Tecla OK O 9. Tecla Izquierda < Modo normal: Mover a la izquierda Modo menú: Izquierda 10. Tecla Derecha > Modo normal: Mover a la derecha Modo menú: Derecha 1. 2. 20 2 11. El LED del adaptador de corriente/ 12. 13. 14. 15. 16. 17. 18. 19. 20. 21. batería cambia a color AZUL cuando se conecta a una toma de corriente eléctrica. En ROJO cuando el nivel de batería es bajo. LED de unidad ENCENDIDA/ APAGADA (verde) LED de nivel de audio (verde, naranja, rojo) Tecla Encendido/Apagado 0 Mantener pulsada para encender y apagar la unidad Tecla de volumen Pulsar -/+ para reducir/aumentar el nivel de volumen en la unidad para padres Tecla Restablecer Ranura para tarjeta SD Toma micro USB Soporte Altavoz Antena Levante la antena para que la recepción sea óptima Iconos del menú de la unidad para padres Nivel de señal (4 niveles) Modo de visión nocturna (la pantalla cambia a blanco y negro) Modo Hablar Control de nivel de batería (4 niveles) Mover a la izquierda Mover a la derecha Inclinar hacia arriba Inclinar hacia abajo Control del nivel de zoom (1X, 2X) Control de nivel de brillo (8 niveles) Control de nana (5 opciones de canciones) Ajuste de alarma (6 h, 4 h, 2 h, Desactivado) Lectura de temperatura (HH ºC/ºF o LL ºC/ºF) El icono y las lecturas cambian a color ROJO > 29ºC / 84ºF, y en la lectura de la pantalla aparecerá (HH ºC / ºF > 36ºC / 97 ºF) El icono y las lecturas pasan a color ROJO < 14ºC / 57ºF, y en la lectura de la pantalla aparecerá (LL ºC / ºF < 1ºC / 34 ºF) Control de cámara (escanear, ver, añadir, eliminar) Grabación local (grabar, reproducir) Ajustar temporizador de encendido del vídeo (5 min, 30 min, 60 min) Ajuste de hora (Fecha, Formato de hora 12/24 horas y Hora) Control de nivel de volumen (8 niveles) Detección de tarjeta SD No se detecta unidad para bebés Descripción general de la unidad interior para mascotas 1 2 8 3 4 5 9 6 5V 1.5A 7 1. Sensor de luz (para la detección del modo nocturno) 2. Lente de la cámara 3. LED de infrarrojos (para visión nocturna) 4. Indicador de encendido/estado 5. Micrófono 10 11 6. 7. 8. 9. 10. Botón PAIR Altavoz Antena Toma micro USB Interruptor de ENCENDIDO/ APAGADO 11. Sensor de temperatura Instrucciones importantes para la instalación de su vigilabebés • • • • • Para utilizar la unidad para padres y la unidad para bebés del vigilabebés de forma conjunta, deberá establecer un enlace de radio entre ellas. El alcance se verá afectado por las condiciones del entorno. Los objetos metálicos de gran tamaño, tales como frigoríficos, espejos, archivadores, puertas metálicas u hormigón reforzado que se encuentren entre la unidad para bebés y la unidad para padres podrían bloquear la señal de radio. La potencia de la señal podría verse también reducida por otras estructuras sólidas, como por ejemplo, paredes, o por dispositivos de radio o eléctricos, como por ejemplo televisores, ordenadores, teléfonos inalámbricos o móviles, luces fluorescentes o interruptores de nivel de luz. El uso de otros productos que trabajen en la frecuencia de 2,4 GHz, como por ejemplo redes inalámbricas (routers Wi-Fi®), sistemas Bluetooth® u hornos microondas podrían provocar interferencias con este producto. Por ello, se recomienda encarecidamente mantener el vigilabebés a una distancia mínima de 1 m de estos tipos de productos, o apagarlos si están provocando interferencias. Si la calidad de señal es débil, pruebe a elevar la antena de la unidad para padres, o a mover la unidad para padres o bebés a posiciones diferentes dentro de la habitación. Índice 1. 2. Instrucciones de seguridad....................................................................... 8 Primeros pasos ........................................................................................ 11 2.1 2.2 2.3 3. Utilización del vigilabebés ...................................................................... 14 3.1 3.2 3.3 3.4 3.5 3.6 4. Fuente de alimentación de la unidad para bebés.................................... 11 Fuente de alimentación de la unidad para padres .................................. 11 Registro (emparejamiento) ...................................................................... 13 Colocación................................................................................................ 14 Desplazamiento e inclinación................................................................... 14 Modo de visión nocturna .......................................................................... 14 Modo Hablar.............................................................................................. 14 Vídeo ACTIVADO/DESACTIVADO ........................................................ 15 Lectura de temperatura (HH °C/°F o LL °C/°F)...................................... 15 Opciones de menú de la unidad para padres......................................... 16 4.1 4.2 4.3 4.4 4.5 4.6 Volumen .................................................................................................... 16 Brillo ........................................................................................................... 16 Nana........................................................................................................... 16 Zoom ......................................................................................................... 16 Alarma........................................................................................................ 17 Control de la cámara................................................................................. 17 4.6.1 Añadir (emparejar) una cámara ................................................ 17 4.6.2 Ver una cámara ......................................................................... 17 4.6.3 Eliminar una cámara ................................................................. 18 4.6.4 Escanear cámara ....................................................................... 18 4.7 Temperatura.............................................................................................. 19 4.8 Modo de ahorro energético ..................................................................... 19 4.9 Vídeos........................................................................................................ 19 4.10 Ajuste de hora ........................................................................................... 19 5. Visualización a través de Internet Wi-Fi.................................................. 20 5.1 5.2 5.3 6 Requisitos mínimos del sistema................................................................ 20 Primeros pasos: conexión de los dispositivos.......................................... 21 Cuenta de usuario y configuración de la cámara en dispositivos Android™ ................................................................................................. 22 5.3.1 Encendido y conexión de la cámara ........................................ 22 5.3.2 Descarga de la aplicación Hubble ........................................... 22 5.3.3 Ejecute la aplicación Hubble en su dispositivo Android™ ..... 23 5.3.4 Añada la cámara a su cuenta .................................................... 24 Índice 5.5 5.6 5.7 5.8 6. 7. 8. 9. Índice Cuenta de usuario y configuración de la cámara: Funcionamiento con dispositivos iPhone®/iPad® .................................. 28 5.4.1 Encendido y conexión de la cámara ........................................ 28 5.4.2 Descarga de la aplicación Hubble ............................................ 28 5.4.3 Ejecute la aplicación Hubble en su iPhone®/iPad® ................29 5.4.4 Añada la cámara a su cuenta .....................................................30 Funciones de la cámara: Funcionamiento con dispositivos Android™ .......................................... 34 5.5.1 Conexión de la cámara a la alimentación .................................34 5.5.2 Añadir más cámaras .................................................................. 34 5.5.3 Eliminar una cámara .................................................................. 35 5.5.4 Modificación de la información de la cuenta ........................... 36 5.5.5 Ajustes de la cámara .................................................................. 37 5.5.6 Configuración general .............................................................. 39 5.5.7 Funciones de la aplicación Hubble .......................................... 40 Funciones de la cámara: Funcionamiento con dispositivos iPhone®/iPad® .................................. 44 5.6.1 Añadir más cámaras .................................................................. 44 5.6.2 Eliminar una cámara .................................................................. 45 5.6.3 Modificación de la información de la cuenta ........................... 46 5.6.4 Ajustes de la cámara .................................................................. 47 5.6.5 Ajustes generales ......................................................................48 5.6.6 Configuración de la aplicación Hubble ................................... 49 5.6.7 Funciones de la aplicación Hubble .......................................... 50 Funciones de la cámara: Funcionamiento con un ordenador de sobremesa/portátil .................... 54 Procedimiento de restablecimiento de la cámara................................... 54 Eliminación del dispositivo (información medioambiental).................. 55 Limpieza .................................................................................................. 56 Ayuda ....................................................................................................... 57 Información general ................................................................................ 66 7 ESPAÑOL 5.4 1. Instrucciones de seguridad ADVERTENCIA: Riesgo de estrangulamiento: Los niños se han ESTRANGULADO con los cables. Mantenga este cable fuera del alcance de los niños (a más de 1 m (3 pies) de distancia). No utilice nunca alargaderas con los adaptadores de corriente de CA. Utilice únicamente los adaptadores de corriente de CA proporcionados. 8 Instrucciones de seguridad CONFIGURACIÓN Y USO DE LA unidad para bebés: ADVERTENCIA Este vigilabebés con vídeo digital cumple con todos los estándares relevantes relacionados con campos electromagnéticos y es, siempre que se utilice tal y como se describe en el Manual de usuario, seguro de utilizar. Por lo tanto, lea siempre atentamente las instrucciones de este Manual de usuario antes de utilizar el dispositivo. • Es necesario que lo monte un adulto. Durante el proceso de montaje, mantenga las piezas pequeñas fuera del alcance de los niños. • Este producto no es un juguete. No deje que los niños jueguen con él. • Este vigilabebés no sustituye a la supervisión responsable por parte de un adulto. • Conserve este Manual de usuario para futuras consultas. • No coloque la unidad para bebés ni los cables en la cuna ni cerca del alcance del bebé (la unidad y los cables deberán encontrarse a una distancia mínima de un metro). • Mantenga los cables fuera del alcance de los niños. • No cubra el vigilabebés con una toalla ni con una manta. Instrucciones de seguridad 9 ESPAÑOL ● Coloque la unidad para bebés en la ubicación que proporcione la mejor vista posible de su bebé en su cuna. ● Coloque la unidad para bebés en una superficie plana, como por ejemplo un vestidor, un armario o una estantería, o monte la unidad en una pared de forma segura utilizando las ranuras situadas bajo el soporte. ● NUNCA coloque la unidad para bebés ni los cables en la cuna del niño. ● No coloque la unidad para bebés ni los cables en la cuna ni cerca del alcance del bebé (la unidad y los cables deberán encontrarse a una distancia mínima de un metro). • No utilice nunca alargaderas con los adaptadores de corriente. Utilice únicamente los adaptadores de corriente proporcionados. • Pruebe este vigila mascotas y todas sus funciones, para familiarizarse con él antes de utilizarlo. • No utilice el vigilabebés cerca del agua. • No coloque el vigilabebés cerca de una fuente de calor. • Utilice únicamente los cargadores y adaptadores de corriente proporcionados. No utilice otros cargadores ni adaptadores de corriente, ya que podría dañar el dispositivo y el pack de baterías. • No toque los contactos de conexión con objetos afilados ni metálicos. PRECAUCIÓN Existe riesgo de explosión si se sustituye la batería por un tipo de batería no aprobado. Deshágase de las baterías gastadas siguiendo las instrucciones. La unidad debe configurarse y utilizarse de forma que las partes del cuerpo del usuario que no sean sus manos se mantengan a una distancia aproximada de 20 cm (8 pulgadas) o más. 10 Instrucciones de seguridad 2. Primeros pasos 2.1 Fuente de alimentación de la unidad para bebés Enchufe del adaptador de corriente Encienda la cámara ON OFF 1. Conecte la clavija pequeña del adaptador de corriente a la unidad para bebés (cámara), y el otro extremo a una toma de corriente eléctrica adecuada. NOTA Utilice únicamente el adaptador de corriente que se incluye (5 V CC/1500 mA). 3. 2.2 Deslice el interruptor de ENCENDIDO/APAGADO hasta la posición ENCENDIDO. El LED de encendido se iluminará en color azul. Deslice el interruptor ENCENDIDO/APAGADO hasta la posición APAGADO para apagar la unidad para bebés. Fuente de alimentación de la unidad para padres ESPAÑOL 2. IMPORTANTE La unidad para padres cuenta con un pack de baterías recargable (batería de iones de litio de 1880 mAh), cárguela durante 16 horas antes de usar el dispositivo. Primeros pasos 11 1. Conecte la clavija pequeña del adaptador de corriente a la unidad para padres, y el otro extremo a una toma de corriente eléctrica adecuada. Utilice únicamente el adaptador de corriente que se incluye (5V CC/ 1500 mA) con conector micro USB. 2. Mantenga pulsado el botón 0 de ENCENDIDO/APAGADO durante 1 segundo para encender la unidad para padres. 3. Cuando tanto la unidad para bebés como la unidad para padres estén encendidas, en la pantalla de la unidad para padres se mostrará el vídeo capturado por la unidad para bebés. 4. Si no hay conexión o está fuera de alcance, la imagen de vídeo desaparecerá y la unidad emitirá un aviso acústico cada cinco segundos. Acerque la unidad para padres a la unidad para bebés hasta que vuelva a establecerse el enlace. 5. Mantenga pulsado el botón 0 de ENCENDIDO/APAGADO durante 1 segundo hasta que la barra de progreso deje de desplazarse para apagar la unidad para padres. NOTA El icono de batería se ilumina en color ROJO para indicar que la batería tiene poca carga, y la unidad para padres emite un pitido cada 15 segundos. La batería debe recargarse, tardará 12 horas en cargarse por completo. Mientras se carga 1. 2. 12 Mientras el dispositivo está APAGADO, con el adaptador enchufado, se mostrará el logotipo de un adaptador en la pantalla, seguido del logotipo de una batería parpadeante durante 15 segundos. El LED azul en la esquina superior izquierda se ilumina para indicar que el adaptador está conectado. Mientras el dispositivo está encendido y el adaptador está enchufado, el icono de batería de la esquina superior derecha de la pantalla indicará que la batería se está cargando. El LED azul en la esquina superior izquierda se ilumina para indicar que el adaptador está conectado. Primeros pasos Registro (emparejamiento) El vigilabebés se entrega previamente registrado con la unidad para padres. No es necesario volver a registrarla, a menos que la unidad para bebés pierda el enlace con la unidad para padres. Para volver a registrar la unidad para bebés, o para registrar una nueva unidad para bebés, siga el procedimiento descrito a continuación: 1. Pulse el botón M de la unidad para padres y aparecerá la barra de menús. 2. Pulse el botón < IZQUIERDA o el botón > DERECHA hasta que se resalte eliminar/ añadir/ ver/ , y aparecerá el menú emergente escanear. 3. Pulse el botón + ARRIBA o el botón - ABAJO para seleccionar + añadir, y pulse el botón O para confirmar. , pulse el botón + 4. Aparecerá la opción emergente Cámara ARRIBA o el botón - ABAJO para seleccionar la cámara que desee, y pulse el botón O para empezar a buscar una unidad de cámara. El LED de nivel de audio de color verde parpadeará rápidamente mientras se realiza la búsqueda. 5. Pulse el botón O para confirmar. 6. Mantenga pulsado el botón PAIR situado bajo la unidad para bebés hasta que la unidad para padres encuentre la cámara, emita un pitido y aparezca la imagen procedente de la cámara. NOTA Si se ha registrado una unidad para bebés anteriormente, volver a registrar esta unidad para bebés actual sustituirá el registro anterior. Primeros pasos 13 ESPAÑOL 2.3 3. Utilización del vigilabebés 3.1 Colocación • Coloque la unidad para bebés en un lugar cómodo (por ejemplo, en una mesa), y apunte el objetivo de la cámara hacia el área que desea supervisar. • Ajuste el ángulo de la unidad para bebés girando la cámara hacia arriba, abajo, izquierda y derecha, hasta que esté satisfecho con la imagen que se muestra en la unidad para padres. NOTA No coloque la unidad para bebés dentro del alcance del bebé. Si aparecen interferencias de sonido o de imagen, pruebe a mover las unidades hacia posiciones diferentes, y asegúrese de que no se encuentren cerca de otros dispositivos eléctricos. 3.2 Desplazamiento e inclinación La cámara puede controlarse de forma remota desde la unidad para padres. 1. 2. 3.3 Pulse el botón + ARRIBA o el botón - ABAJO para inclinar hacia arriba o hacia abajo. Pulse el botón < IZQUIERDA o el botón > DERECHA para desplazar a izquierda o derecha. Modo de visión nocturna La unidad para bebés cuenta con 8 LED infrarrojos de alta intensidad que permiten captar imágenes nítidas en la oscuridad. Cuando el sensor fotográfico integrado en la parte superior de la unidad detecte un nivel bajo de luz ambiente, los LED se activarán automáticamente, y la pantalla de la unidad para padres mostrará la imagen en blanco y negro. El icono se mostrará en la parte superior de la pantalla LCD. 3.4 Modo Hablar Mantenga pulsado el botón T HABLAR de la unidad para padres para hablarle a su bebé a través del altavoz de la unidad para bebés. El icono T se mostrará en la parte superior de la pantalla LCD. 14 Utilización del vigilabebés 3.5 Vídeo ACTIVADO/DESACTIVADO Pulse la tecla V VÍDEO ACTIVADO/DESACTIVADO para encender o apagar la pantalla LCD pero dejar activado el control por audio. 3.6 Lectura de temperatura (HH °C/°F o LL °C/°F) ESPAÑOL La lectura de temperatura proporcionada por el sensor de temperatura situado en la parte trasera de la unidad para bebés se mostrará en la parte superior de la pantalla LCD. Las lecturas cambiarán a color ROJO si la temperatura supera los 29 °C/84 °F o cae por debajo de los 14 °C/57 °F. La lectura cambiará a HH °C/ °F si la temperatura supera los 36 °C/97 °F. La lectura cambiará a LL °C/°F si la temperatura cae por debajo de 1 °C/34 °F. Utilización del vigilabebés 15 4. Opciones de menú de la unidad para padres 4.1 1. 4.2 1. 2. 3. 4.3 1. 2. 3. 4. 4.4 1. 2. 3. 16 Volumen Pulse el botón de volumen - o + para ajustar el nivel de volumen, aparecerá el icono emergente y podrá seleccionar el nivel de volumen deseado del nivel 0 al 8. (el ajuste de nivel de volumen predeterminado es el nivel 4). Brillo Pulse el botón M y aparecerá la barra de menús. Pulse el botón < IZQUIERDA o el botón > DERECHA hasta que se resalte . Pulse el botón + ARRIBA o - ABAJO para seleccionar el nivel de brillo deseado, desde el nivel 1 hasta el nivel 8. (el ajuste de nivel de brillo predeterminado es el nivel 5). Nana Pulse el botón M y aparecerá la barra de menús. Pulse el botón < IZQUIERDA o el botón > DERECHA hasta que se resalte . Pulse el botón + ARRIBA o el botón - ABAJO para seleccionar la canción que desee entre las cinco nanas disponibles, o la opción de ciclo para reproducir las cinco canciones de forma secuencial. Si se selecciona una única canción, se reproducirá solo una vez (El ajuste predeterminado es nana DESACTIVADA.) Pulse O en las nanas seleccionadas para seleccionar el nivel de sonido de canción que desee. Zoom Pulse el botón M y aparecerá la barra de menús. Pulse el botón < IZQUIERDA o el botón > DERECHA hasta que se resalte . Pulse el botón + ARRIBA o el botón - ABAJO para seleccionar el zoom 1X o 2X . (el ajuste predeterminado es 1X). Opciones de menú de la unidad para padres 4.5 1. 2. 3. 4. Alarma Pulse el botón M y aparecerá la barra de menús. Pulse el botón < IZQUIERDA o el botón > DERECHA hasta que se resalte . Pulse el botón + ARRIBA o el botón - ABAJO para seleccionar el tiempo de alarma (6h, 4h, 2h). (El ajuste predeterminado es alarma desactivada). Si se selecciona una hora de alarma, la unidad para padres emitirá un aviso acústico durante 45 segundos después de cada periodo de 2, 4 o 6 horas, y el icono de alarma parpadeará en color rojo. 4.6 Control de la cámara 1. 2. 3. 4. Añadir (emparejar) una cámara Pulse el botón M y aparecerá la barra de menús. Pulse el botón < IZQUIERDA o el botón > DERECHA hasta que se resalte eliminar/ añadir/ ver/ , y aparecerá el menú emergente escanear. añadir, y Pulse el botón + ARRIBA o el botón - ABAJO para seleccionar pulse el botón O para confirmar. Aparecerá la opción emergente Cámara , pulse el botón + ARRIBA o el botón - ABAJO para seleccionar la cámara que desee, y pulse el botón O para empezar a buscar una unidad de cámara. El LED de nivel de audio de color verde parpadeará rápidamente mientras se realiza la búsqueda. 5. Mantenga pulsado el botón PAIR situado en la parte inferior de la unidad para bebés hasta que la unidad para padres encuentre la cámara, emita un pitido y aparezca la imagen procedente de la cámara. NOTA Cada cámara solo puede estar registrada en una unidad para padres. 4.6.2 Ver una cámara 1. Pulse el botón M y aparecerá la barra de menús. 2. Pulse el botón < IZQUIERDA o el botón > DERECHA hasta que se resalte eliminar/ añadir/ ver/ , y aparecerá el menú emergente escanear. ver, y 3. Pulse el botón + ARRIBA o el botón - ABAJO para seleccionar pulse el botón O para confirmar. Opciones de menú de la unidad para padres 17 ESPAÑOL 4.6.1 Aparecerá la opción emergente Cámara , pulse el botón + ARRIBA o el botón - ABAJO para seleccionar la cámara que desee, y pulse el botón O para empezar a buscar una unidad de cámara. SUGERENCIA Método rápido para ver cámaras en lugar de tener que acceder a la barra de menús. Pulse OK varias veces para seleccionar Cámara , escanear. 4. 4.6.3 1. 2. 3. 4. Eliminar una cámara Pulse el botón M y aparecerá la barra de menús. Pulse el botón < IZQUIERDA o el botón > DERECHA hasta que se resalte eliminar/ añadir/ ver/ , y aparecerá el menú emergente escanear. eliminar, Pulse el botón + ARRIBA o el botón - ABAJO para seleccionar y pulse el botón O para confirmar. Aparecerá la opción emergente Cámara , pulse el botón + ARRIBA o el botón - ABAJO para seleccionar la cámara deseada, y pulse el botón O para eliminar dicho registro. Nota: Si solo hay una cámara registrada en el sistema, no podrá eliminar la cámara. 4.6.4 Escanear cámara 1. Pulse el botón M y aparecerá la barra de menús. 2. Pulse el botón < IZQUIERDA o el botón > DERECHA hasta que se resalte eliminar/ añadir/ ver/ , y aparecerá el menú emergente escanear. escanear, 3. Pulse el botón + ARRIBA o el botón - ABAJO para seleccionar y pulse el botón O para confirmar. 4. A continuación, la pantalla mostrará imágenes de cada cámara registrada , cambiando cada 12 segundos aproximadamente. en bucle SUGERENCIA Método rápido para ver cámaras en lugar de tener que acceder a la barra de menús. escanear. Pulse OK varias veces para seleccionar Cámara , 18 Opciones de menú de la unidad para padres 4.7 3. Pulse el botón M y aparecerá la barra de menús. Pulse el botón < IZQUIERDA o el botón > DERECHA hasta que se resalte . Pulse el botón + ARRIBA o el botón - ABAJO para seleccionar °C o °F. 4.8 1. 2. 3. Modo de ahorro energético Pulse el botón M y aparecerá la barra de menús. Pulse el botón < IZQUIERDA o el botón > DERECHA hasta que se resalte V. Pulse el botón + ARRIBA o el botón - ABAJO para seleccionar la opción de apagar el vídeo automáticamente después de 5 min, 30 min o 60 min si no se está cargando. 4.9 Vídeos Con esta función puede grabar un vídeo de su bebé. Los vídeos se guardarán en la tarjeta de memoria SD, y por ello debe asegurarse de que la tarjeta de memoria tiene espacio libre suficiente. 1. Pulse el botón M y aparecerá la barra de menús. 2. Pulse el botón < IZQUIERDA o el botón > DERECHA hasta que se resalte . 3. Pulse el botón + ARRIBA o el botón - ABAJO para seleccionar , y pulse el botón O para iniciar la grabación de vídeo; seleccione a continuación y pulse el botón O para detener la grabación. 4. Pulse el botón + ARRIBA o el botón - ABAJO para seleccionar , y pulse el botón O para reproducir el vídeo. Nota: El formato de vídeo es AVI, por lo que podrá ver sus vídeos en un ordenador, smartphone o tableta. 4.10 1. 2. 3. Ajuste de hora Pulse el botón < IZQUIERDA o el botón > DERECHA hasta que se resalte , y pulse el botón O. Pulse el botón < IZQUIERDA o el botón > DERECHA para moverse entre los ajustes. Pulse el botón + ARRIBA o el botón - ABAJO para ajustar los valores de Fecha, Formato de hora y Hora. Opciones de menú de la unidad para padres 19 ESPAÑOL 1. 2. Temperatura 5. Visualización a través de Internet Wi-Fi 5.1 Requisitos mínimos del sistema Portal web • Windows® 7 • Mac OS® 10.7 • Chrome™ 24 • Internet Explorer® 9 • Safari® 6 • Java™ 7 • Firefox® 18.0 • Adobe® Flash® Player 15.0 Sistema operativo Android™ • Versión 4.2 o superior iPhone®/iPad® iOS • Versión 7.0 o superior Requisitos de Wi-Fi® • Al menos 0,6 Mbps de ancho de banda de subida por cada cámara. Pruebe la velocidad de su conexión a Internet en: http://www.speedtest.net/ 20 Visualización a través de Internet Wi-Fi 5.2 Primeros pasos: conexión de los dispositivos ¿Cómo funciona? MBP854CONNECT Cámara Router Wi-Fi® Vea la cámara de forma remota desde cualquier dispositivo compatible Hubble Service Cuando un usuario intenta acceder a la cámara, nuestro servidor seguro autentica la identidad del usuario y le permite acceder a la cámara. Conecte la cámara al adaptador de corriente y, a continuación, enchúfelo a una toma de corriente eléctrica adecuada y asegúrese de que el interruptor principal se encuentre en la posición de encendido. La cámara debe encontrarse dentro del alcance del router Wi-Fi® al que desee conectarse. Asegúrese de que la contraseña del router esté disponible para introducirla durante el proceso de configuración dentro de la aplicación. Estado de la indicación LED: - Estado de emparejamiento/ El LED parpadea de color rojo y azul configuración: lentamente - Estado no conectado: El LED parpadea lentamente de color rojo - Estado conectado: El LED permanece encendido de forma fija de color azul - Estado listo para conexión: El LED parpadea lentamente de color azul Nota: Solo puede realizar la configuración desde un smartphone o tableta compatible, y no desde un PC. Visualización a través de Internet Wi-Fi 21 ESPAÑOL Configuración 5.3 Cuenta de usuario y configuración de la cámara en dispositivos Android™ Qué necesita • Cámara MBP854CONNECT • Adaptador de corriente de la cámara • Dispositivo con sistema operativo Android™ versión 4.2 o superior 5.3.1 Encendido y conexión de la cámara • Conecte el adaptador de corriente a una toma de corriente eléctrica e inserte el conector en la toma micro USB de la parte trasera de la cámara. • Asegúrese de que el interruptor ON/OFF se encuentre en la posición ON. • El LED rojo de la cámara parpadea una vez completado el proceso de arranque de la cámara. Cuando escuche dos tonos, la cámara está lista para el proceso de configuración. 5.3.2 Descarga de la aplicación Hubble • Diríjase a Google Play™ para buscar la aplicación “Hubble for Motorola Monitors”. • Descargue la aplicación Hubble for Motorola Monitors de Google Play™ e instálela en su dispositivo Android™. 22 Visualización a través de Internet Wi-Fi 5.3.3 Ejecute la aplicación Hubble en su dispositivo Android™ • Asegúrese de que el dispositivo Android™ esté conectado a su router Wi-Fi®. • Ejecute la aplicación Hubble e introduzca la información de su cuenta de Hubble, lea los Términos del servicio y seleccione “Acepto los términos de uso” para después Create. (Ilustración A1) ESPAÑOL Nota: Si tiene una cuenta de Hubble, seleccione Already have a Account? para ir al próximo paso. Android™ A1 Visualización a través de Internet Wi-Fi 23 5.3.4 Añada la cámara a su cuenta • Cree una cuenta nueva e inicie sesión. • Pulse Add Camera. (Ilustración A2) • Pulse Continue. (Ilustración A3) A2 A3 • Aparecerán las instrucciones de configuración en la siguiente pantalla. (Ilustración A4) A4 24 Visualización a través de Internet Wi-Fi • Mantenga pulsado el botón PAIR durante tres segundos en el lateral de la cámara, escuchará un aviso acústico y la voz "Ready for pairing" procedente de la unidad de cámara. Pulse Search for Camera. • La aplicación buscará y conectará la cámara automáticamente, como se muestra en las siguientes ilustraciones (Ilustraciones A5, A6) y el LED de la cámara parpadeará en color verde/rojo. A6 Android™ ESPAÑOL A5 Visualización a través de Internet Wi-Fi 25 • Seleccione su red Wi-Fi® y pulse Continue, introduzca la contraseña y pulse Connect. (Ilustraciones A7, A8) A7 A8 • La cámara tardará unos minutos en conectarse a la red Wi-Fi® antes de mostrar el estado de conexión (Ilustraciones A9, A10). Si la conexión falla, pulse el botón Retry y repita los pasos a partir del paso 5.3.4. A9 26 A10 Visualización a través de Internet Wi-Fi • Pulse Watch Live Camera para ver el vídeo de la cámara, el LED azul de la cámara parpadeará. (Ilustración A11) • Pulse el logotipo de Hubble y vuelva a la lista de cámaras (Ilustración A12) A12 Android™ ESPAÑOL A11 Visualización a través de Internet Wi-Fi 27 5.4 Cuenta de usuario y configuración de la cámara: Funcionamiento con dispositivos iPhone®/iPad® Qué necesita • Cámara MBP854CONNECT • Adaptador de corriente de la cámara • iPhone®/iPad® con versión de iOS 7.0 o superior 5.4.1 Encendido y conexión de la cámara • Conecte el adaptador de corriente a una toma de corriente eléctrica e inserte el conector en la toma micro USB de la parte trasera de la cámara. • Asegúrese de que el interruptor ON/OFF se encuentre en la posición ON. • El LED de la cámara parpadea una vez completado el proceso de arranque de la cámara. Cuando escuche dos tonos, la cámara está lista para el proceso de configuración. 5.4.2 Descarga de la aplicación Hubble • Diríjase a la App Store para buscar “Hubble for Motorola Monitors”. • Descargue la aplicación Hubble for Motorola Monitors e instálela en su iPhone®/iPad®. 28 Visualización a través de Internet Wi-Fi 5.4.3 Ejecute la aplicación Hubble en su iPhone®/iPad® • Asegúrese de que su iPhone®/iPad® esté conectado a su router Wi-Fi®. • Ejecute la aplicación Hubble e introduzca a información de su cuenta de Hubble, lea los Términos del servicio y seleccione “Acepto los términos de uso” para después pulsar Create. (Ilustración i1) ESPAÑOL Nota: Si tiene una cuenta de Hubble, seleccione Already have a Account? para ir al próximo paso. iOS i1 Visualización a través de Internet Wi-Fi 29 5.4.4 Añada la cámara a su cuenta • Cree una cuenta nueva e inicie sesión. • Pulse Add Camera. (Ilustración i2) • Pulse “MBP854CONNECT” (Ilustración i3) Blink83/Scout83/ MBP36HD FOCUS85/ SCOUT66/ MBP854 i2 i3 • Siga las instrucciones que aparecerán en la pantalla para activar la función Bluetooth® en su iPhone®/iPad®. i4 30 Visualización a través de Internet Wi-Fi • Pulse el botón Inicio y acceda al menú “Ajustes” para activar la función Bluetooth® de su iPhone®/iPad®. i5 i6 • Pulse el botón Inicio para salir del menú Ajustes, y pulse la aplicación “Hubble for Motorola Monitors” para acceder a la pantalla de inicio. iOS ESPAÑOL • Pulse Continue y siga las instrucciones indicadas a continuación. i7 Visualización a través de Internet Wi-Fi 31 • Siga los pasos anteriores para localizar la cámara que tiene el número de identificación “CameraHD-xxxxxxxxxx”, luego pulse Continue una vez, asegúrese de que su iPhone® o iPad® se haya conectado a la cámara. (Ilustración i8) i8 • Seleccione su red Wi-Fi® y pulse Continue, introduzca la contraseña y pulse Next. (Ilustraciones i9, i10) i9 32 i10 Visualización a través de Internet Wi-Fi • La cámara tardará unos minutos en conectarse a la red Wi-Fi® antes de mostrar el estado de conexión (Ilustraciones i11, i12). Si la conexión falla, pulse el botón Retry y repita el paso 5.4.4 como se indica anteriormente. i11 i12 • Pulse Watch Live Camera para ver el vídeo de la cámara. (Ilustración i13) iOS ESPAÑOL • Pulse el logotipo de Hubble para volver a la lista de cámaras. (Ilustración i14) i13 Visualización a través de Internet Wi-Fi i14 33 5.5 Funciones de la cámara: Funcionamiento con dispositivos Android™ 5.5.1 Conexión de la cámara a la alimentación • Inserte el extremo pequeño del adaptador de corriente al conector del adaptador de corriente, y enchufe el adaptador de corriente en una toma eléctrica apropiada. • Deslice el interruptor ON/OFF hasta la posición ON, y el LED de alimentación azul se iluminará. (Nota: Para apagar el dispositivo, deslice el interruptor ON/OFF hasta la posición OFF). • Ejecute la aplicación Hubble en su dispositivo Android™. • La imagen de la cámara aparecerá en la pantalla. 5.5.2 Añadir más cámaras • En la imagen de la cámara, pulse el logotipo de Hubble para volver a la página Add Camera. (Ilustración A13) • Pulse Add Camera para añadir más cámaras siguiendo los pasos de configuración de dispositivos Android™ del apartado 5.3.4. (Ilustración A14) • Una vez añadida la cámara, la imagen de la cámara se mostrará automáticamente. A13 34 A14 Visualización a través de Internet Wi-Fi 5.5.3 Eliminar una cámara Puede eliminar una cámara de su cuenta siguiendo los pasos indicados a continuación: • Pulse el icono Settings (Ilustración A15) de la página General, luego pulse Camera Detail. A16 Android™ A15 ESPAÑOL • Seleccione Remove Camera y pulse Yes para eliminar la unidad de la lista de cámaras. (Ilustración A16) Visualización a través de Internet Wi-Fi 35 5.5.4 Modificación de la información de la cuenta Puede cambiar la información de la cuenta desde un dispositivo Android™. • Pulse Account en la página General y aparecerá la pantalla Account Settings. (Ilustración A17) • Pulse Change Password para cambiar su contraseña siguiendo las instrucciones. • Pulse Log Out para salir de la cuenta. • Pulse el plan Freemium para acceder al servicio de grabación de vídeo en la nube. Para obtener más información, visite el sitio web http://www.hubbleconnected.com. • Pulse Use Remote Only para acceder a Remote Connection Setting, confirme el uso mediante la selección de la opción Yes. • Enable Disconnect Alert y su dispositivo Android™ emitirá un aviso acústico cuando se desconecte. Habilite la alerta de desconexión seleccionando Yes. • Pulse Send Log para enviar un informe de la aplicación Hubble para Android a nuestro servidor de correo electrónico. Debe enviarla únicamente si se lo solicita un agente de atención al cliente. A17 36 Visualización a través de Internet Wi-Fi 5.5.5 Ajustes de la cámara Puede modificar los ajustes de la cámara pulsando el icono Settings en la pantalla/página de la lista de cámaras. (Ilustración A18) • Pulse Camera Details para revisar las opciones Camera Name, Change Image, Firmware version, Model ID y Remove Camera. (Ilustración A19) A19 Android™ ESPAÑOL A18 Visualización a través de Internet Wi-Fi 37 • Pulse Notification Sensitivity para definir la sensibilidad de la detección del sonido y el movimiento, y defina la alerta de temperatura alta o baja. (Ilustración A20) A20 38 Visualización a través de Internet Wi-Fi 5.5.6 Configuración general • Pulse Settings en la página General. • Pulse General Settings para cambiar el formato de las opciones Clock (12hr/24hr) y Temperature (°C/°F) y para activar Notification Sound o Vibration. (Ilustración A21) A22 Android™ A21 ESPAÑOL • Pulse Do Not Disturb, ajuste el temporizador al tiempo que desee y seleccione ON; la cámara no enviará ningún sonido o alerta a su dispositivo Android™ durante el tiempo establecido en el ajuste. (Ilustración A22) Visualización a través de Internet Wi-Fi 39 5.5.7 Funciones de la aplicación Hubble Pulse el área de visualización y aparecerán los siguientes iconos de función. Comunicación bidireccional: pulse para activar esta función. Pulse el botón redondo una vez para hablar a través de la cámara. Pulse el botón de audio para escuchar la respuesta de audio procedente de la cámara (Ilustraciones A23, A24) A23 40 A24 Visualización a través de Internet Wi-Fi Función de desplazamiento e inclinación: Pulse los botones arriba y abajo para inclinar la cámara, y los botones izquierda y derecha para desplazarla. (Ilustraciones A25, A26) A26 Android™ ESPAÑOL A25 Visualización a través de Internet Wi-Fi 41 Photo/Video: haga una foto o grabe un vídeo desde su cámara. Pulse el icono Video para activar la función de vídeo, y pulse el el botón rojo para iniciar y detener la grabación. (Ilustraciones A27, A28) Pulse el icono Camera para cambiar al modo Camera. Desde la imagen de la cámara puede capturar fotos. (Ilustración A29) A27 A28 A29 42 Visualización a través de Internet Wi-Fi Nota: Las fotos y los vídeos se almacenarán en la memoria flash interna de su dispositivo Android™, y podrá acceder a ellos desde la Galería o el Reproductor multimedia. Para reproducir vídeos, use la aplicación Hubble o una aplicación de un tercero, como MX player (desde Google Play™), capaz de reproducir archivos MJPG (Motionjpeg). Melody: si desea reproducir una de las cinco melodías preajustadas, pulse Melody para mostrar el menú Melody y seleccionar la que quiera reproducir en la cámara. (Ilustración A30) A30 Visualización a través de Internet Wi-Fi Android™ ESPAÑOL Temperature Measure: la lectura de temperatura captada con el sensor de temperatura de la parte trasera de la cámara se mostrará en pantalla de su dispositivo Android™ (Ilustración A31). Las lecturas se mostrarán de color rojo si la temperatura supera el rango de temperatura alta/baja definido en la cuenta. (consulte el apartado 4.2.4.) A31 43 5.6 Funciones de la cámara: Funcionamiento con dispositivos iPhone®/iPad® • Ejecute la aplicación Hubble en su iPhone®/iPad®. • La imagen de la cámara aparecerá en la pantalla. 5.6.1 Añadir más cámaras • En la imagen de la cámara, pulse el logotipo de Motorola para ir a la página Add Camera. (Ilustración i15) • Pulse Add Camera para añadir otra cámara (siga los pasos para la configuración de iPhone®/iPad® del apartado 5.4.4). (Ilustración i16) • Una vez añadida la cámara, la imagen de la cámara se mostrará automáticamente. i15 44 i16 Visualización a través de Internet Wi-Fi 5.6.2 Eliminar una cámara Puede eliminar una cámara de su cuenta siguiendo los pasos indicados a continuación: • Pulse el icono Settings (Ilustración i17) de la página General, luego pulse Camera Detail. i18 iOS i17 ESPAÑOL • Seleccione Remove Camera y pulse Yes para eliminar la unidad de la lista de cámaras (Ilustración i18) Visualización a través de Internet Wi-Fi 45 5.6.3 Modificación de la información de la cuenta Puede modificar la información de la cuenta desde su iPhone®/iPad®. • Pulse Account en la página General aparecerá en la pantalla la configuración de la cuenta. (Ilustración i19) • Pulse Change Password para cambiar su contraseña siguiendo las instrucciones. • Pulse Log Out para salir de la cuenta. • Pulse Current plan para acceder al servicio de grabación de vídeo en la nube. Si desea obtener más información, visite nuestro sitio web https://hubbleconnected.com/plans/. • Pulse Send app log para enviar un informe de la aplicación Hubble a nuestro servidor de correo electrónico. Debe enviarla únicamente si se lo solicita un agente de atención al cliente. i19 46 Visualización a través de Internet Wi-Fi 5.6.4 Ajustes de la cámara Puede modificar los ajustes de la cámara pulsando el icono Settings en la página General (Ilustración i20). Puede revisar las opciones Camera Name y Firmware version (Ilustración i21) y cambiar el nombre de la cámara pulsando el nombre existente y siguiendo las instrucciones. i21 iOS ESPAÑOL i20 i22 • Pulse Notification Sensitivity para definir la sensibilidad de la detección del sonido y el movimiento, y defina la alerta de temperatura alta o baja. (Ilustración i22) Visualización a través de Internet Wi-Fi 47 5.6.5 Ajustes generales • Pulse Settings en la página General. (Ilustración i23) • Pulse General Settings para cambiar el formato de las opciones Clock (12hr/ 24hr) y Temperature (°C/°F) y activar Notification Sound o Vibration. (Ilustración i24) i23 i24 i25 • Pulse Do Not Disturb, ajuste el temporizador al tiempo que desee, y seleccione ON; la cámara no enviará ningún sonido o alerta a su dispositivo iPhone®/iPad® durante el tiempo establecido en el ajuste. (Ilustración i25) 48 Visualización a través de Internet Wi-Fi 5.6.6 Configuración de la aplicación Hubble • Pulse Settings en su iPhone®/iPad®, y aparecerá una lista de aplicaciones, pulse la aplicación Hubble y los ajustes se mostrarán en la pantalla. (Ilustración i26) iOS ESPAÑOL i26 Visualización a través de Internet Wi-Fi 49 5.6.7 Funciones de la aplicación Hubble Mientras está en la vista Camera, pulse el área de visualización y aparecerán los siguientes iconos de función. Comunicación bidireccional: pulse para activar esta función. Pulse el botón redondo una vez para hablar a través de la cámara. Pulse el botón de audio para escuchar la respuesta de audio procedente de la cámara. (Ilustraciones i27, i28) i27 50 i28 Visualización a través de Internet Wi-Fi Función de desplazamiento e inclinación: Pulse los botones arriba y abajo para inclinar la cámara, y los botones izquierda y derecha para desplazarla. (Ilustraciones i29, i30) i30 iOS ESPAÑOL i29 Visualización a través de Internet Wi-Fi 51 Hacer una foto : pulse el icono de la cámara imagen de la cámara. (Ilustración i31) para capturar fotos desde la i31 Nota: Las fotos se almacenarán en la memoria flash interna de su iPhone®/iPad®. 52 Visualización a través de Internet Wi-Fi Melody: si desea reproducir una de las cinco melodías preajustadas, pulse Melody para mostrar el menú Melody y seleccionar la que quiera reproducir en la cámara. (Ilustración i32) i33 iOS i32 ESPAÑOL Temperature Display : la lectura de temperatura captada con el sensor de temperatura de la parte trasera de la cámara se mostrará en pantalla de su dispositivo Android™ (Ilustración i33). Las lecturas se mostrarán de color rojo si la temperatura supera el rango de temperatura alta/baja definido en la cuenta (consulte el apartado 5.6.5). Visualización a través de Internet Wi-Fi 53 5.7 Funciones de la cámara: Funcionamiento con un ordenador de sobremesa/ portátil • Diríjase a https://app.hubbleconnected.com/#login • Introduzca su nombre de usuario y su contraseña y haga clic en Login, si ya ha creado una cuenta. • Haga clic en la lista de cámaras emparejadas con su cuenta desde un dispositivo Android™ o iPhone®/iPad®, y la imagen de la cámara aparecerá en la pantalla. Podrá mantenerse conectado con las personas que desee y vigilar los lugares y las mascotas que quiera gracias al streaming de vídeo. • En el sitio web puede cambiar los ajustes siguiendo las instrucciones del menú. 5.8 Procedimiento de restablecimiento de la cámara Nota: Si la cámara se mueve de un router (p. ej. el de casa) a otro router (p. ej. el de la oficina), o tiene problemas de configuración de la cámara, la cámara deberá restaurarse. Restaure la cámara realizando el siguiente procedimiento: 1. 2. 3. 4. 54 Deslice el interruptor ON/OFF hasta la posición OFF. Mantenga pulsado el botón PAIR y, a continuación, deslice el interruptor ON/OFF hasta la posición ON. Suelte el botón PAIR cuando escuche un tono de confirmación, y espere a que la cámara complete el procedimiento de restauración interno. El indicador LED se ilumina en color rojo y parpadea lentamente cuando la cámara se ha restaurado correctamente. Puede añadir la cámara de nuevo siguiendo los pasos del apartado 5.3.4 en un dispositivo Android™, o los del apartado 5.4.4 en un dispositivo con iOS. Visualización a través de Internet Wi-Fi 6. Eliminación del dispositivo (información medioambiental) Al final del ciclo de vida del producto, no deberá eliminar este producto junto con los residuos domésticos convencionales. Trasládelo hasta un punto de recogida destinado al reciclaje de dispositivos eléctricos o electrónicos. El símbolo que aparece en el producto, en el manual de usuario y/o en la caja así lo indica. Parte de los materiales del producto podrán reutilizarse si lleva la unidad a un punto de reciclaje. Mediante la utilización de ciertas piezas o materias primas de los productos usados podrá realizar una importante contribución al medio ambiente. Póngase en contacto con la autoridad local en caso de que necesite más información acerca de los puntos de recogida de su zona geográfica. ESPAÑOL Deshágase de la batería de forma respetuosa con el medio ambiente, siguiendo la normativa local. Eliminación del dispositivo (información medioambiental) 55 7. Limpieza Limpie el vigilabebés con un paño ligeramente humedecido o con un paño antiestático. No utilice nunca agentes de limpieza ni disolventes abrasivos. Limpieza y cuidados • No limpie ninguna de las piezas del producto con disolventes ni productos químicos, esto podría provocar daños permanentes al producto, y no cubiertos por la garantía. • Mantenga el vigilabebés lejos de las fuentes de calor, áreas húmedas y la luz solar directa, e impida que se moje. • Se han realizado todos los esfuerzos posibles para garantizar que su vigilabebés presente elevados niveles de fiabilidad. Sin embargo, si aparece algún problema, no intente reparar la unidad por sí mismo, póngase en contacto con el Servicio de atención al cliente para solicitar ayuda. 56 Limpieza 8. Ayuda Pantalla No aparece nada en la pantalla • Pruebe a recargar o sustituir el pack de baterías. • Restablezca las unidades. Desconecte la batería de la unidad para padres y desconecte la alimentación eléctrica de las unidades. A continuación, conéctela de nuevo. • ¿Está encendida la unidad? Mantenga pulsado el botón 0 de ENCENDIDO/APAGADO durante 1 segundo para encender la unidad para padres. • ¿Está seleccionada la cámara correcta? Si es necesario, cambie el número de cámara. • Durante el funcionamiento con baterías, la pantalla dejará de mostrar imágenes después de 5 minutos, 30 minutos o 60 minutos para ahorrar energía (en función de la configuración de vídeo). La unidad permanecerá activa y emitirá alertas acústicas. Podrá reactivar la pantalla pulsando cualquier botón. Registro Si la unidad para bebés ha perdido el enlace con la unidad para padres • Pruebe a recargar o sustituir el pack de baterías. • Si la unidad para bebés está demasiado lejos, podría estar fuera de alcance. Acerque la unidad para bebés a la unidad para padres. • Restablezca las unidades desconectándolas de la batería y de la alimentación eléctrica. Espere unos 15 segundos antes de volver a conectarlas. Espere un minuto hasta que la unidad para bebés y la unidad para padres se sincronicen. • Si es necesario volver a registrar las unidades, consulte 2.3 Registro (emparejamiento). Ayuda 57 ESPAÑOL • ¿Está activada la visualización de vídeo? Pulse el botón VÍDEO ACTIVADO/DESACTIVADO V para activarla. Interferencias En la unidad para padres hay interferencias de ruido • La unidad para bebés y la unidad para padres podrían estar demasiado cerca. Aléjelas. • Asegúrese de que haya, como mínimo, entre 1 y 2 metros (entre 3 y 6 pies) entre las dos unidades, para evitar acoples. • Si la unidad para bebés está demasiado lejos, podría estar fuera de alcance. Acerque la unidad para bebés a la unidad para padres. • Asegúrese de que la unidad para bebés y la unidad para padres no estén cerca de otros dispositivos eléctricos, como por ejemplo televisores, ordenadores o teléfonos móviles o inalámbricos. • El uso de otros productos que trabajen en la frecuencia de 2,4 GHz, como por ejemplo redes inalámbricas (routers Wi-Fi®), sistemas Bluetooth® u hornos microondas podrían provocar interferencias con este producto. Por ello, se recomienda encarecidamente mantener el vigilabebés a una distancia mínima de 1,5 m (5 pies) de estos tipos de productos, o apagarlos si están provocando interferencias. • Si la calidad de señal es débil, pruebe a mover la unidad para padres y/o la unidad para bebés a posiciones diferentes en la habitación. Interferencia de ruido en su dispositivo Con el fin de evitar ruidos o ecos de fondo, asegúrese de que haya distancia suficiente entre su dispositivo y la unidad de cámara Wi-Fi®. El uso de otros productos en la banda de 2,4 GHz, como sistemas Bluetooth® y hornos microondas, podría provocar interferencias con este producto. Mantenga la unidad de cámara Wi-Fi® a una distancia mínima de 1 m de estos tipos de productos, o apáguelos si parecen estar provocando interferencias. Pérdida de conexión Compruebe la configuración de su conexión Wi-Fi®. En caso de ser necesario, conecte de nuevo a su conexión Wi-Fi®. Asegúrese de que la unidad de cámara Wi-Fi® esté encendida. Espere unos minutos a que se establezca conexión con el sistema Wi-Fi®. 58 Ayuda Si olvida la contraseña Si no recuerda su contraseña, pulse Forgot password e introduzca su dirección de correo electrónico. Se enviará inmediatamente a su dirección de correo electrónico una contraseña nueva. Solución de problemas de visualización a través de Internet Wi-Fi® Problema Descripción/Error Solución Cuenta No puedo iniciar sesión Compruebe su nombre de usuario y ni siquiera después de su contraseña. registrarme. Cuenta Me aparece el mensaje Asegúrese de que se ha registrado. Pulse Create Account para crear una de error: "Email ID is cuenta y poder usar la cámara del not registered". vigilabebés doméstico Wi-Fi®. Cuenta ¿Qué tengo que hacer Haga clic en el vínculo "Forgot Password" del sitio web https:// si olvido mi contraseña? app.hubbleconnected.com/ #lostpassword O en su aplicación para Android™ o iOS. Se enviará un correo electrónico a la dirección de correo que hubiera registrado. Cuenta No recibo una contraseña nueva ni siquiera tras usar la opción "Forgot password". Ayuda 1. 2. Puede que el correo se haya enviado a la carpeta de correo no deseado. Revise la carpeta de correo no deseado. Puede que la recepción del correo se retrase. Espere unos minutos y actualice su cuenta de correo electrónico. 59 ESPAÑOL Categoría 1. Problemas de Me aparece el conectividad mensaje: We are having problems accessing your camera. This could be 2. due to lack of internet connection. Please wait and try again later. 3. Ver una cámara Cuando estoy en el "remote mode", el vídeo se detiene después de cinco minutos. ¿Cómo puedo verlo durante más tiempo? Inténtelo en unos minutos. Esto podría deberse a algún tipo de problema con su conexión a Internet. Si el problema persiste, reinicie la cámara para comprobar si se resuelve. Reinicie su router inalámbrico. Cuando accede a su cámara a través de una red distinta a su red doméstica (a través de Internet) el vídeo se detiene transcurridos 5 minutos. Puede hacer clic en la cámara de nuevo desde la aplicación para Android™/iOS para iniciar la transmisión de nuevo. Si está accediendo desde su navegador web, puede pulsar el botón Reload para empezar a ver la transmisión de vídeo de la cámara de nuevo. Funciones El umbral de ajuste de Puede ajustar la sensibilidad del la alerta de sonido no sonido para activar las notificaciones en el menú Camera Settings. es correcto. Configuración Cuando añado una nueva cámara a mi cuenta, no puedo encontrar ninguna cámara para añadirla. 60 Si está intentando añadir una cámara que ya se ha añadido anteriormente a su cuenta o a otra cuenta, primero tendrá que restablecer la cámara. Esto puede hacerlo manteniendo pulsado el botón PAIR de la parte inferior de la cámara durante 5 segundos. Ayuda General ¿Qué navegadores son compatibles para acceder desde mi PC/ Mac®? Se recomienda usar Google Chrome™ 24 o versiones superiores. Sin embargo, también es posible usar los siguientes navegadores: Internet Explorer® 9.0 o superior (para PC), Safari® 6.0 o superior (para Mac®) o Firefox® 18.0 o superior (para PC o Mac®). General ¿Qué significa el parpadeo del LED ? Un LED parpadeante indica el siguiente estado: Parpadeo lento: 2. La cámara se está conectando al router o ha perdido el enlace con el router. Asegúrese de que la cámara se encuentre dentro del alcance de la señal Wi-Fi ® . El LED está encendido de forma fija: La cámara está conectada a la red Wi-Fi ® . Problemas de No puedo acceder a mi Compruebe si la cámara se encuentra conectividad cámara. dentro del alcance de la red Wi-Fi ® . Si el LED de la cámara parpadea lentamente, intente acercar la cámara al router para que el alcance de la red Wi-Fi ® mejore e inténtelo de nuevo. Ayuda 61 ESPAÑOL Parpadeo lento: 1. La cámara se encuentra en el modo de configuración. En este modo puede añadir la cámara a su cuenta. Al sacar la cámara de la caja, está activado el modo de configuración. Para volver al modo de configuración, mantenga pulsado el botón PAIR de la parte inferior de la cámara hasta que escuche un tono acústico. Configuración Durante la configuración desde un dispositivo Android™ o iOS, en el último paso no puedo encontrar mi cámara y el proceso de configuración falla. Active de nuevo el modo de configuración e inténtelo de nuevo. Mantenga pulsado el botón PAIR situado en la parte inferior de la cámara, hasta que escuche un tono acústico. Espere un minuto a que la cámara se reinicie. Cuando el LED de la cámara parpadea, indica que se encuentra en el modo de configuración. Inicie el procedimiento de configuración desde el smartphone de nuevo. Problemas de A pesar de que estoy conectividad accediendo a mi cámara desde la misma red Wi-Fi ® , mi cámara se sigue mostrando como cámara remota. Solo puedo acceder a la cámara durante cinco minutos. Compruebe la configuración de su router inalámbrico. En los routers de la marca Buffalo, por ejemplo, hay una opción llamada Wireless Isolation. Deshabilite esta opción. Cámara Actualice el firmware. Este proceso lleva unos cinco minutos. Cada cierto tiempo enviamos actualizaciones, destinadas a mejorar las funciones de la cámara. 62 Cuando intento ver la imagen de la cámara me aparece un mensaje de actualización del firmware de la cámara. ¿Qué debo hacer? Ayuda ¿Qué plataformas son compatibles para acceder a mi cámara? Requisitos mínimos: Windows ® 7* *Se necesita el complemento de navegador Java Mac OS ® versión 10.7 Chrome™ versión 24 Internet Explorer ® versión 9 Safari ® versión 6 Java™ versión 7 Firefox ® versión 18.0 Adobe ® Flash ® Player 15.0 Android™ 4.2 iPhone ® /iPad ® iOS versión 7.0 General No escucho sonido al acceder a una cámara remota. Puede pulsar el icono del altavoz en la pantalla de la transmisión de vídeo para escuchar el audio. De forma predeterminada, el audio no está activado cuando accede a una cámara remota. General ¿Qué significa "Local Camera" y "Remote Camera"? Cuando accede a su cámara desde la misma red inalámbrica (casa) en la que está configurada, se trata de una cámara local. Cuando accede a su cámara desde fuera de su casa se trata de una cámara remota. Puede usar una conexión 3G, 4G o 4G LTE o una conexión Wi-Fi® desde fuera de casa. Ayuda 63 ESPAÑOL General General Android™: ¿Cómo descargo la aplicación para - Abra Google Play en su dispositivo dispositivos Android™ Android™ y iOS? - Seleccione Buscar - Escriba "Hubble for Motorola Monitors" - En los resultados se mostrará la aplicación Hubble - Selecciónela para instalarla Dispositivo iOS: - Abra la App StoreSM - Seleccione Buscar - Escriba "Hubble for Motorola Monitors" - En los resultados se mostrará la aplicación Hubble - Selecciónela para instalarla Colocación Cuando el vídeo se corta, la aplicación intenta conectar de nuevo, y esto provoca la pérdida del sonido e interrupciones del vídeo. Tendrá que desactivar la función de bloqueo automático de su dispositivo inteligente para garantizar una transmisión de vídeo/audio continua. Funciones ¿Cuantos usuarios pueden acceder a la cámara al mismo tiempo? Si está accediendo en el modo local, pueden conectarse dos usuarios, después de esos dos usuarios todo el streaming se enviará a través del servidor remoto. Esto permite acceso a usuarios ilimitados simultáneos a una misma cámara. 64 Ayuda El rendimiento de la transmisión de vídeo está relacionado con el ancho de banda, especialmente si tiene dos o más dispositivos de transmisión funcionando a través del mismo router. ESPAÑOL Problemas de Sufro interferencias conectividad provocadas por mis otras webcam. Ayuda 65 9. Información general Si su producto no está funcionando correctamente... 1. Lea este Manual de usuario o la Guía de inicio rápido. 2. Póngase en contacto con el servicio de atención al cliente: +49 (0) 1805 938 802 desde Europa Correo electrónico: [email protected] Si desea encargar un pack de baterías de repuesto, póngase en contacto con el servicio de atención al cliente. Garantía limitada para productos y accesorios de consumo ("Garantía") Le agradecemos la compra de este producto marca Motorola, fabricado bajo licencia por Binatone Electronics International LTD ("BINATONE") ¿Qué cubre esta garantía? Sujeto a las exclusiones presentes a continuación, BINATONE garantiza que este producto (el "Producto") o accesorio certificado (el "Accesorio") de marca Motorola vendido con este producto ha sido fabricado libre de fallos en materiales y en la mano de obra con un uso de consumo normal durante el periodo especificado a continuación. Esta Garantía es su única garantía, y no puede transferirse. ¿Quién recibe esta cobertura? Esta Garantía cubre únicamente al primer comprador, y no es transferible. ¿Qué hará BINATONE? BINATONE o su distribuidor autorizado, según elija y dentro de un tiempo comercialmente razonable, reparará o sustituirá de forma gratuita todos aquellos Productos o Accesorios que no sean conformes a esta Garantía. Podríamos utilizar productos, accesorios o piezas reacondicionadas o usadas funcionalmente equivalentes. 66 Información general ¿Qué otras limitaciones existen? Algunas jurisdicciones no permiten la limitación o la exclusión de daños accidentales o resultantes, ni la limitación sobre la duración de una garantía implícita, por lo que las limitaciones o exclusiones anteriormente mencionadas podrían no aplicarse a su caso. Esta Garantía le otorga derechos legales concretos, y también podría disponer de otros derechos que podrían variar según la jurisdicción. Información general 67 ESPAÑOL TODA GARANTÍA IMPLÍCITA, INCLUIDAS A TÍTULO ENUNCIATIVO PERO NO LIMITATIVO LAS GARANTÍAS IMPLÍCITAS DE COMERCIABILIDAD E IDONEIDAD PARA UN FIN DETERMINADO, ESTARÁN LIMITADAS A LA DURACIÓN DE ESTA GARANTÍA LIMITADA. DE LO CONTRARIO, LA REPARACIÓN O SUSTITUCIÓN OFRECIDA EN VIRTUD DE ESTA GARANTÍA LIMITADA EXPLÍCITA ES EL ÚNICO REMEDIO AL QUE TENDRÁ ACCESO EL CONSUMIDOR, Y SE PROPORCIONA EN LUGAR DEL RESTO DE GARANTÍAS, TANTO EXPRESAS COMO IMPLÍCITAS. BAJO NINGUNA CIRCUNSTANCIA MOTOROLA NI BINATONE SERÁN RESPONSABLES, NI POR CONTRATO NI POR AGRAVIO (INCLUIDA NEGLIGENCIA) DE DAÑOS SUPERIORES AL PRECIO DE COMPRA DEL PRODUCTO O ACCESORIO EN CUESTIÓN, NI DE NINGÚN DAÑO INDIRECTO, ACCIDENTAL, ESPECIAL O RESULTANTE, PÉRDIDA DE BENEFICIO O DE INGRESOS, PÉRDIDA DE NEGOCIO, PÉRDIDA DE INFORMACIÓN NI DE NINGUNA OTRA PÉRDIDA FINANCIERA DERIVADA DE O RELACIONADA CON LA POSIBILIDAD O IMPOSIBILIDAD DE UTILIZAR LOS PRODUCTOS O ACCESORIOS EN LA MEDIDA QUE LO PERMITA LA LEY. Productos cubiertos Productos de consumo Accesorios de consumo Productos y accesorios de consumo que se reparan o sustituyen Duración de la cobertura Dos (2) años a partir de la fecha de compra inicial del producto por el primer comprador usuario del producto. Noventa (90) días a partir de la fecha de compra inicial del accesorio por el primer usuario del producto. El balance de la garantía original o durante noventa (90) días a partir de la fecha de devolución del producto al usuario, el periodo que sea mayor. Exclusiones Desgaste normal. Esta garantía no cubre las labores de mantenimiento periódicas, la reparación ni la sustitución de piezas debido al desgaste de uso normal. Baterías. Esta Garantía únicamente cubre aquellas baterías cuya capacidad totalmente cargada sea inferior al 80 % de su capacidad nominal, así como aquellas baterías que presenten fugas. Uso abusivo e inadecuado. Los defectos o daños derivados de: (a) una utilización o conservación incorrectas, uso incorrecto o indebido, accidentes o negligencias, como por ejemplo daños físicos (roturas, arañazos, etc.) en la superficie del producto derivados de un uso incorrecto; (b) contacto con líquidos, agua, lluvia, humedad extrema o sudoración excesiva, arena, suciedad o elementos similares, calor extremo o alimentos; (c) uso de los productos o los accesorios para fines comerciales o que sometan al producto o al accesorio a un uso o condiciones anómalas; u (d) otros actos que no puedan achacarse a MOTOROLA ni a BINATONE, están excluidos de la cobertura. Uso de Productos y Accesorios de marcas que no sean Motorola. Esta garantía no cubre aquellos defectos o daños derivados del uso de Productos, Accesorios o cualquier equipamiento periférico que no sean de la marca Motorola o no estén certificados por ella. 68 Información general Servicio o modificación no autorizada. Los defectos o daños derivados de mantenimiento, pruebas, ajustes, instalación, mantenimiento, alteración o modificación de cualquier otra forma por cualquier entidad que no sea MOTOROLA, BINATONE o sus centros de servicio autorizados, están excluidos de la cobertura de la garantía. Productos modificados. Se excluyen de esta garantía todos los Productos o Accesorios con (a) números de serie o etiquetas de fecha alterados o borrados; (b) sellos rotos o que presenten evidencia de modificación; (c) no coincidencia de números de serie de placa; o (d) piezas o carcasas no conformes o que no sean de la marca Motorola. Servicios de comunicación. Los defectos, daños o los fallos de Productos o Accesorios derivados de servicios o señales de comunicación a los que puede suscribirse o con los que puede utilizar los Productos o accesorios no están cubiertos por esta garantía. ¿Cómo obtener servicio de garantía u otro tipo de información? Para obtener servicio o información, llame al número de teléfono: +49 (0) 1805 938 802 desde Europa Recibirá instrucciones sobre cómo enviar los Productos o Accesorios bajo su cuenta y riesgo a un Centro de reparaciones autorizado de BINATONE. Para obtener servicio, debe incluir: (a) el Producto o Accesorio defectuoso; (b) el comprobante de prueba original (el recibo), que incluya la fecha, lugar y vendedor del Producto; (c) si la caja del producto incluía una tarjeta de garantía, la tarjeta de garantía rellenada con el número de serie del Producto; (d) una descripción por escrito del problema y, lo que es más importante; (e) su dirección y número de teléfono. Estos términos y condiciones representan el contrato de garantía completo entre usted y BINATONE ELECTRONICS en relación a los Productos o Accesorios que ha comprado, y sustituyen a todo contrato o representación anterior, incluyendo las representaciones que aparecen en publicaciones o materiales promocionales emitidos por BINATONE o las afirmaciones realizadas por un agente, empleado o miembro del personal de BINATONE que pudiera haber estado relacionado con la compra en cuestión. Información general 69 ESPAÑOL Correo electrónico: [email protected] 70 Información general Especificaciones técnicas Unidad para bebés Frecuencia 2,4 GHz a 2,48 GHz Sensor de imagen CMOS a color de 1 megapíxel Lente f 2.5mm, F 2,8 LED de infrarrojos 8 unidades Adaptador de corriente Ten Pao International Ltd. S009GV0500150 Entrada: 100-240 V de CA, 50/60 Hz, 300 mA; Salida: 5,0V CC, 1.500mA ESPAÑOL ADVERTENCIA Utilice el producto únicamente con la fuente de alimentación proporcionada. Información general 71 Unidad para padres Frecuencia 2,4 GHz a 2,48 GHz Pantalla LCD TFT de 4,3” en diagonal Imagen color LCD a color de 16,7 millones Control de brillo 8 niveles Control de volumen 8 niveles Adaptador de corriente Ten Pao International Ltd. S009GV0500150 Entrada: 100-240 V de CA, 50/60 Hz, 300 mA; Salida: 5,0V CC, 1.500mA ADVERTENCIA Utilice el producto únicamente con la fuente de Batería Motorola BF6X Pack de batería recargable de polímeros de iones de litio, 3,7 V, 1880 mAh ADVERTENCIA No utilice baterías no recargables en la unidad para padres. Existe riesgo de explosión si se sustituye la batería por un tipo incorrecto. Deshágase de las baterías gastadas siguiendo las instrucciones. 72 Información general Fabricado, distribuido o comercializado por Binatone Electronics International LTD., licenciatario oficial de este producto. MOTOROLA y el logotipo de la M estilizada son marcas comerciales o marcas comerciales registradas de Motorola Trademark Holdings, LLC. y se usan con licencia. El logotipo de Apple y Safari son marcas comerciales de Apple Inc. registradas en los Estados Unidos y en otros países. App Store es una marca de servicio de Apple Inc., Google Play, Android y Chrome son marcas comerciales de Google Inc. Wi-Fi es una marca comercial de la Wi-Fi Alliance. Internet Explorer y Windows son marcas comerciales del grupo de empresas Microsoft. Firefox es una marca comercial registrada de Mozilla Foundation. Adobe y Flash son marcas comerciales o marcas comerciales registradas de Adobe Systems Incorporated. Java es una marca comercial registrada de Oracle o sus empresas filiales. El resto de marcas comerciales son propiedad de sus respectivos propietarios. © 2015 Motorola Mobility LLC. Todos los derechos reservados. ES_EU Version 3.0 Impreso en China-
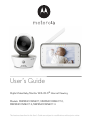 1
1
-
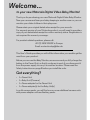 2
2
-
 3
3
-
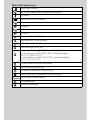 4
4
-
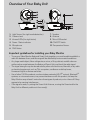 5
5
-
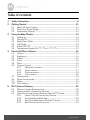 6
6
-
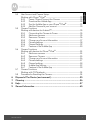 7
7
-
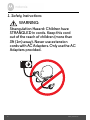 8
8
-
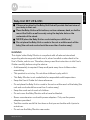 9
9
-
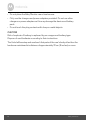 10
10
-
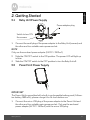 11
11
-
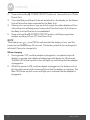 12
12
-
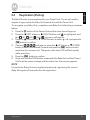 13
13
-
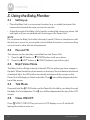 14
14
-
 15
15
-
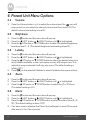 16
16
-
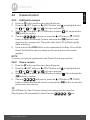 17
17
-
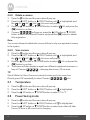 18
18
-
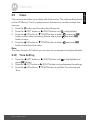 19
19
-
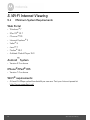 20
20
-
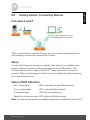 21
21
-
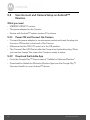 22
22
-
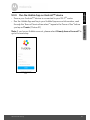 23
23
-
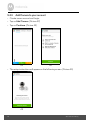 24
24
-
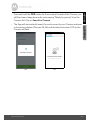 25
25
-
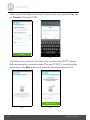 26
26
-
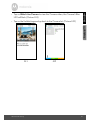 27
27
-
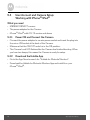 28
28
-
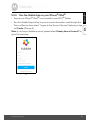 29
29
-
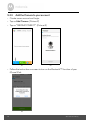 30
30
-
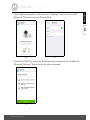 31
31
-
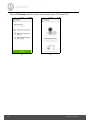 32
32
-
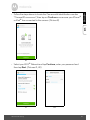 33
33
-
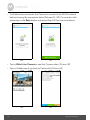 34
34
-
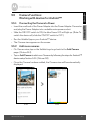 35
35
-
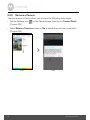 36
36
-
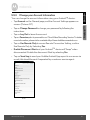 37
37
-
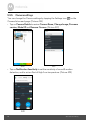 38
38
-
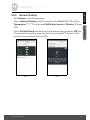 39
39
-
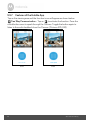 40
40
-
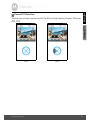 41
41
-
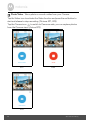 42
42
-
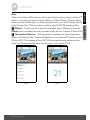 43
43
-
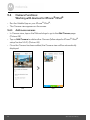 44
44
-
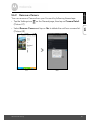 45
45
-
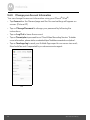 46
46
-
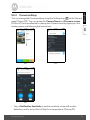 47
47
-
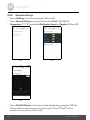 48
48
-
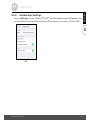 49
49
-
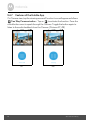 50
50
-
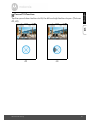 51
51
-
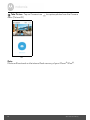 52
52
-
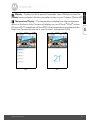 53
53
-
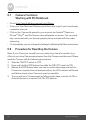 54
54
-
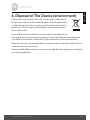 55
55
-
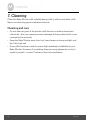 56
56
-
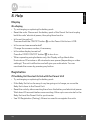 57
57
-
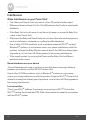 58
58
-
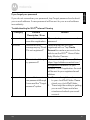 59
59
-
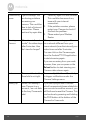 60
60
-
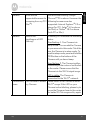 61
61
-
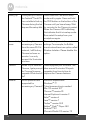 62
62
-
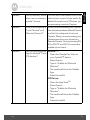 63
63
-
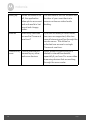 64
64
-
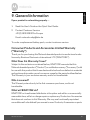 65
65
-
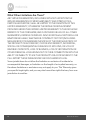 66
66
-
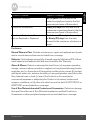 67
67
-
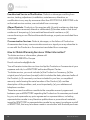 68
68
-
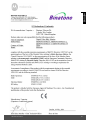 69
69
-
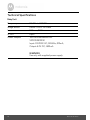 70
70
-
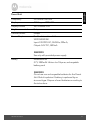 71
71
-
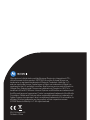 72
72
-
 73
73
-
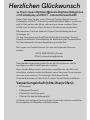 74
74
-
 75
75
-
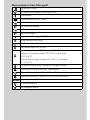 76
76
-
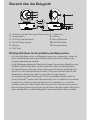 77
77
-
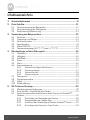 78
78
-
 79
79
-
 80
80
-
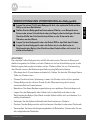 81
81
-
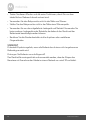 82
82
-
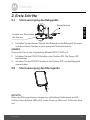 83
83
-
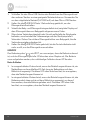 84
84
-
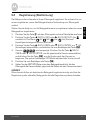 85
85
-
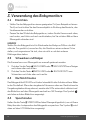 86
86
-
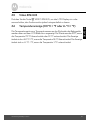 87
87
-
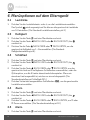 88
88
-
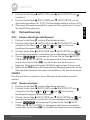 89
89
-
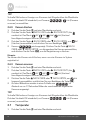 90
90
-
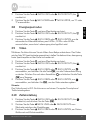 91
91
-
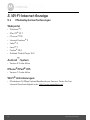 92
92
-
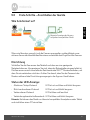 93
93
-
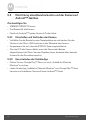 94
94
-
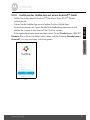 95
95
-
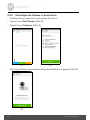 96
96
-
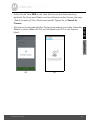 97
97
-
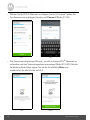 98
98
-
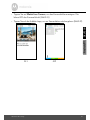 99
99
-
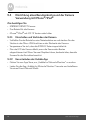 100
100
-
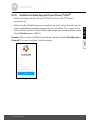 101
101
-
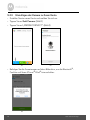 102
102
-
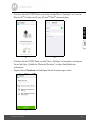 103
103
-
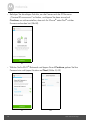 104
104
-
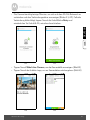 105
105
-
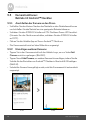 106
106
-
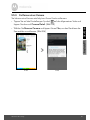 107
107
-
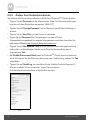 108
108
-
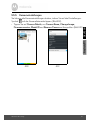 109
109
-
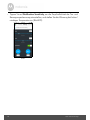 110
110
-
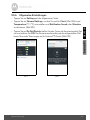 111
111
-
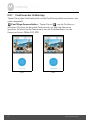 112
112
-
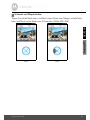 113
113
-
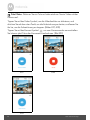 114
114
-
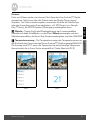 115
115
-
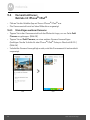 116
116
-
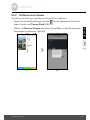 117
117
-
 118
118
-
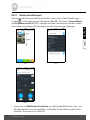 119
119
-
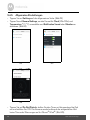 120
120
-
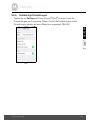 121
121
-
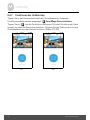 122
122
-
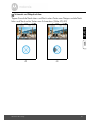 123
123
-
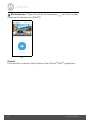 124
124
-
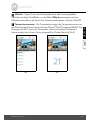 125
125
-
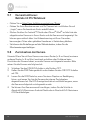 126
126
-
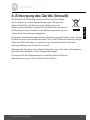 127
127
-
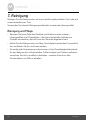 128
128
-
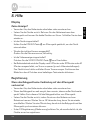 129
129
-
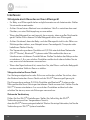 130
130
-
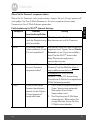 131
131
-
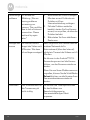 132
132
-
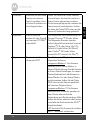 133
133
-
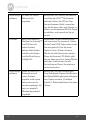 134
134
-
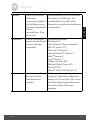 135
135
-
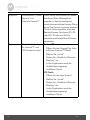 136
136
-
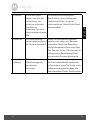 137
137
-
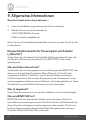 138
138
-
 139
139
-
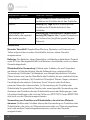 140
140
-
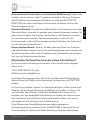 141
141
-
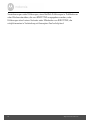 142
142
-
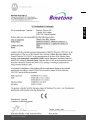 143
143
-
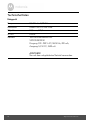 144
144
-
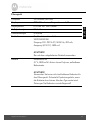 145
145
-
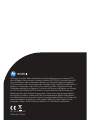 146
146
-
 147
147
-
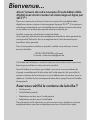 148
148
-
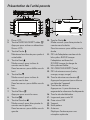 149
149
-
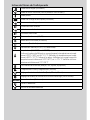 150
150
-
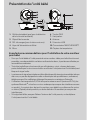 151
151
-
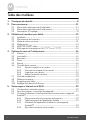 152
152
-
 153
153
-
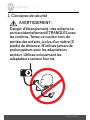 154
154
-
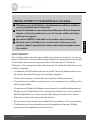 155
155
-
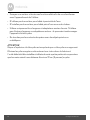 156
156
-
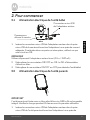 157
157
-
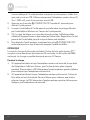 158
158
-
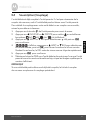 159
159
-
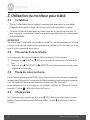 160
160
-
 161
161
-
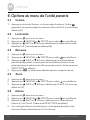 162
162
-
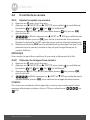 163
163
-
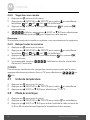 164
164
-
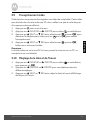 165
165
-
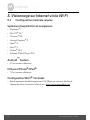 166
166
-
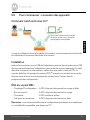 167
167
-
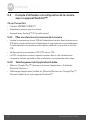 168
168
-
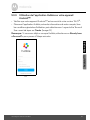 169
169
-
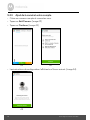 170
170
-
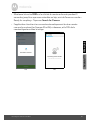 171
171
-
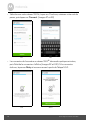 172
172
-
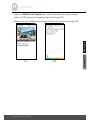 173
173
-
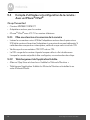 174
174
-
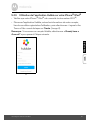 175
175
-
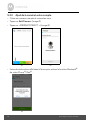 176
176
-
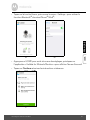 177
177
-
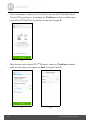 178
178
-
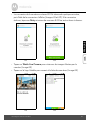 179
179
-
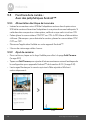 180
180
-
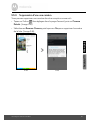 181
181
-
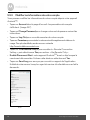 182
182
-
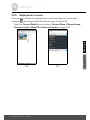 183
183
-
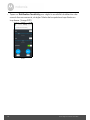 184
184
-
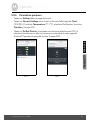 185
185
-
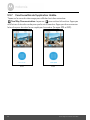 186
186
-
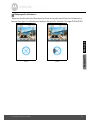 187
187
-
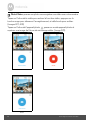 188
188
-
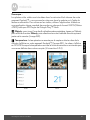 189
189
-
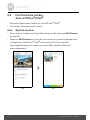 190
190
-
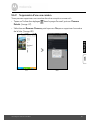 191
191
-
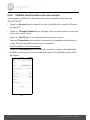 192
192
-
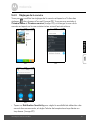 193
193
-
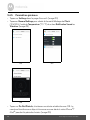 194
194
-
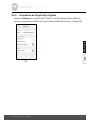 195
195
-
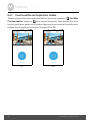 196
196
-
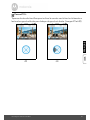 197
197
-
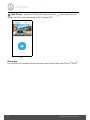 198
198
-
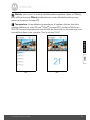 199
199
-
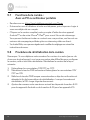 200
200
-
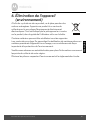 201
201
-
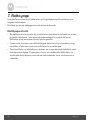 202
202
-
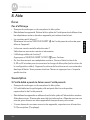 203
203
-
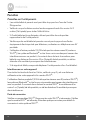 204
204
-
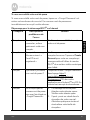 205
205
-
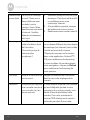 206
206
-
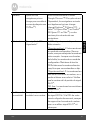 207
207
-
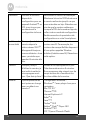 208
208
-
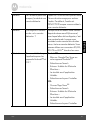 209
209
-
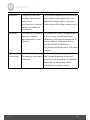 210
210
-
 211
211
-
 212
212
-
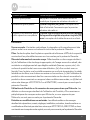 213
213
-
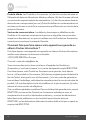 214
214
-
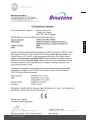 215
215
-
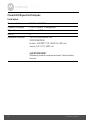 216
216
-
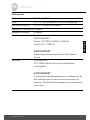 217
217
-
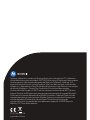 218
218
-
 219
219
-
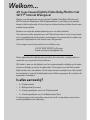 220
220
-
 221
221
-
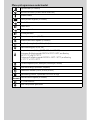 222
222
-
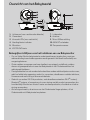 223
223
-
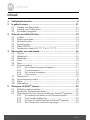 224
224
-
 225
225
-
 226
226
-
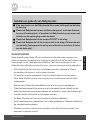 227
227
-
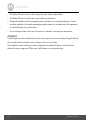 228
228
-
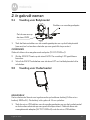 229
229
-
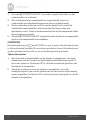 230
230
-
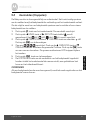 231
231
-
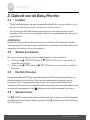 232
232
-
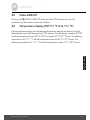 233
233
-
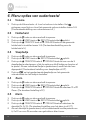 234
234
-
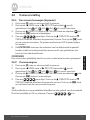 235
235
-
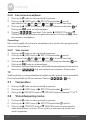 236
236
-
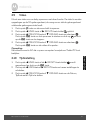 237
237
-
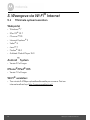 238
238
-
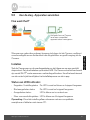 239
239
-
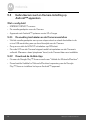 240
240
-
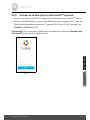 241
241
-
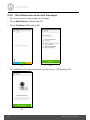 242
242
-
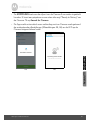 243
243
-
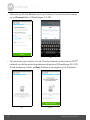 244
244
-
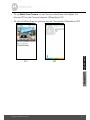 245
245
-
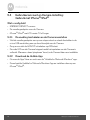 246
246
-
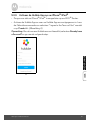 247
247
-
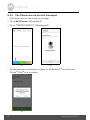 248
248
-
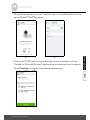 249
249
-
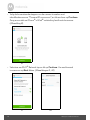 250
250
-
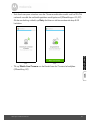 251
251
-
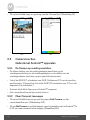 252
252
-
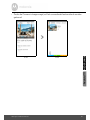 253
253
-
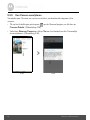 254
254
-
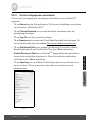 255
255
-
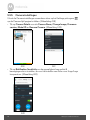 256
256
-
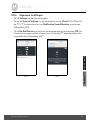 257
257
-
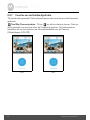 258
258
-
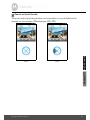 259
259
-
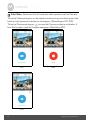 260
260
-
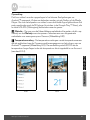 261
261
-
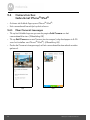 262
262
-
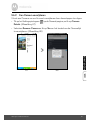 263
263
-
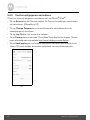 264
264
-
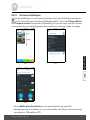 265
265
-
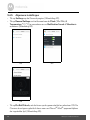 266
266
-
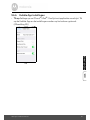 267
267
-
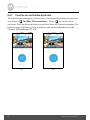 268
268
-
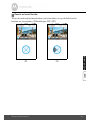 269
269
-
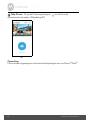 270
270
-
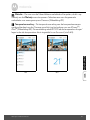 271
271
-
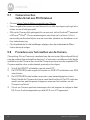 272
272
-
 273
273
-
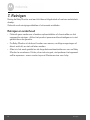 274
274
-
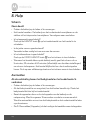 275
275
-
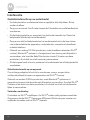 276
276
-
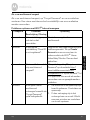 277
277
-
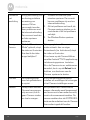 278
278
-
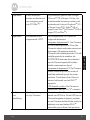 279
279
-
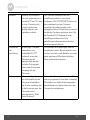 280
280
-
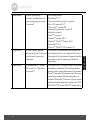 281
281
-
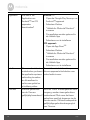 282
282
-
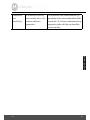 283
283
-
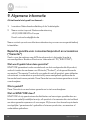 284
284
-
 285
285
-
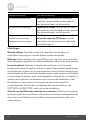 286
286
-
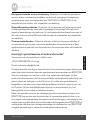 287
287
-
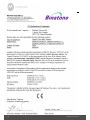 288
288
-
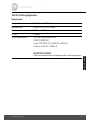 289
289
-
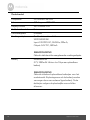 290
290
-
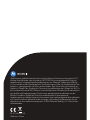 291
291
-
 292
292
-
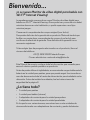 293
293
-
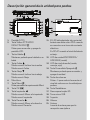 294
294
-
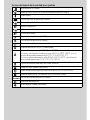 295
295
-
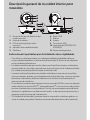 296
296
-
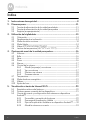 297
297
-
 298
298
-
 299
299
-
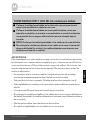 300
300
-
 301
301
-
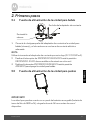 302
302
-
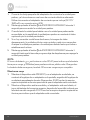 303
303
-
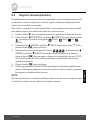 304
304
-
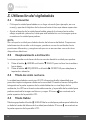 305
305
-
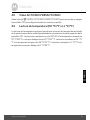 306
306
-
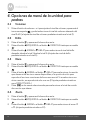 307
307
-
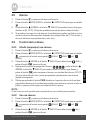 308
308
-
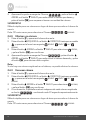 309
309
-
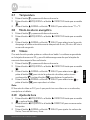 310
310
-
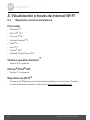 311
311
-
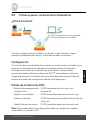 312
312
-
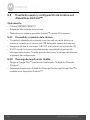 313
313
-
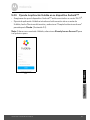 314
314
-
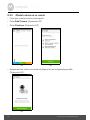 315
315
-
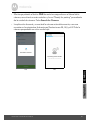 316
316
-
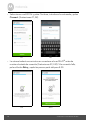 317
317
-
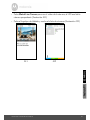 318
318
-
 319
319
-
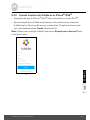 320
320
-
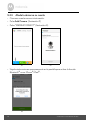 321
321
-
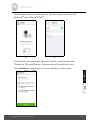 322
322
-
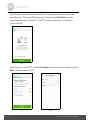 323
323
-
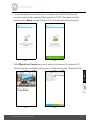 324
324
-
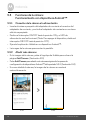 325
325
-
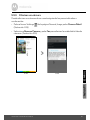 326
326
-
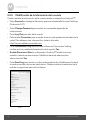 327
327
-
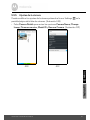 328
328
-
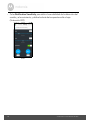 329
329
-
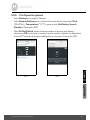 330
330
-
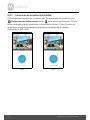 331
331
-
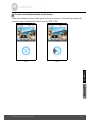 332
332
-
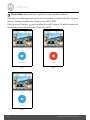 333
333
-
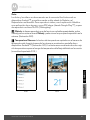 334
334
-
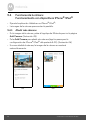 335
335
-
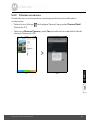 336
336
-
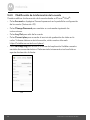 337
337
-
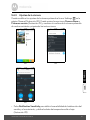 338
338
-
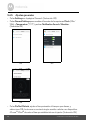 339
339
-
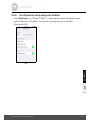 340
340
-
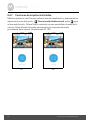 341
341
-
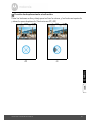 342
342
-
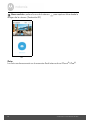 343
343
-
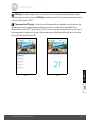 344
344
-
 345
345
-
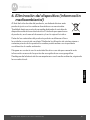 346
346
-
 347
347
-
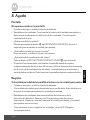 348
348
-
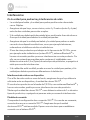 349
349
-
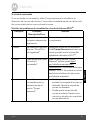 350
350
-
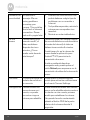 351
351
-
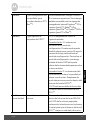 352
352
-
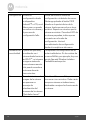 353
353
-
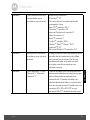 354
354
-
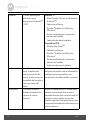 355
355
-
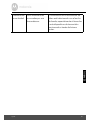 356
356
-
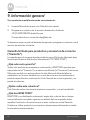 357
357
-
 358
358
-
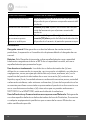 359
359
-
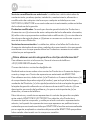 360
360
-
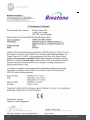 361
361
-
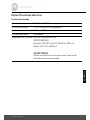 362
362
-
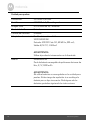 363
363
-
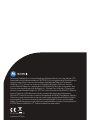 364
364
Motorola MBP854CONNECT-4 Handleiding
- Categorie
- Babyfoons
- Type
- Handleiding
- Deze handleiding is ook geschikt voor
in andere talen
Gerelateerde papieren
-
Motorola SCOUT73 Handleiding
-
Motorola MBP853CONNECT-3 Handleiding
-
Motorola FOCUS86-W Snelstartgids
-
Motorola MBP662CONNECT Snelstartgids
-
Motorola MBP85CONNECT Snelstartgids
-
Motorola MBP853CONNECT-3 Snelstartgids
-
Motorola FOCUS73 Snelstartgids
-
Motorola MBP853CONNECT-3 Snelstartgids
-
Motorola EASE35 Gebruikershandleiding
-
Motorola EASE35 Gebruikershandleiding
Andere documenten
-
hubble Listen_L7_ Listen Glow Audio Baby Monitor Gebruikershandleiding
-
Arenti AINANNY Handleiding
-
SWITEL COIP200B Handleiding
-
Arenti Alnanny 2-Cam Smart Baby Monitor Kit Handleiding
-
SWITEL HSIP5700 Handleiding
-
Beaba Ecoute bébé avec vidéo Zen+ 930294 de handleiding
-
Philips SCD491 Handleiding
-
Abus TVAC19100A Handleiding
-
Alecto DVM-143 Handleiding
-
Alecto DVM-200 Handleiding