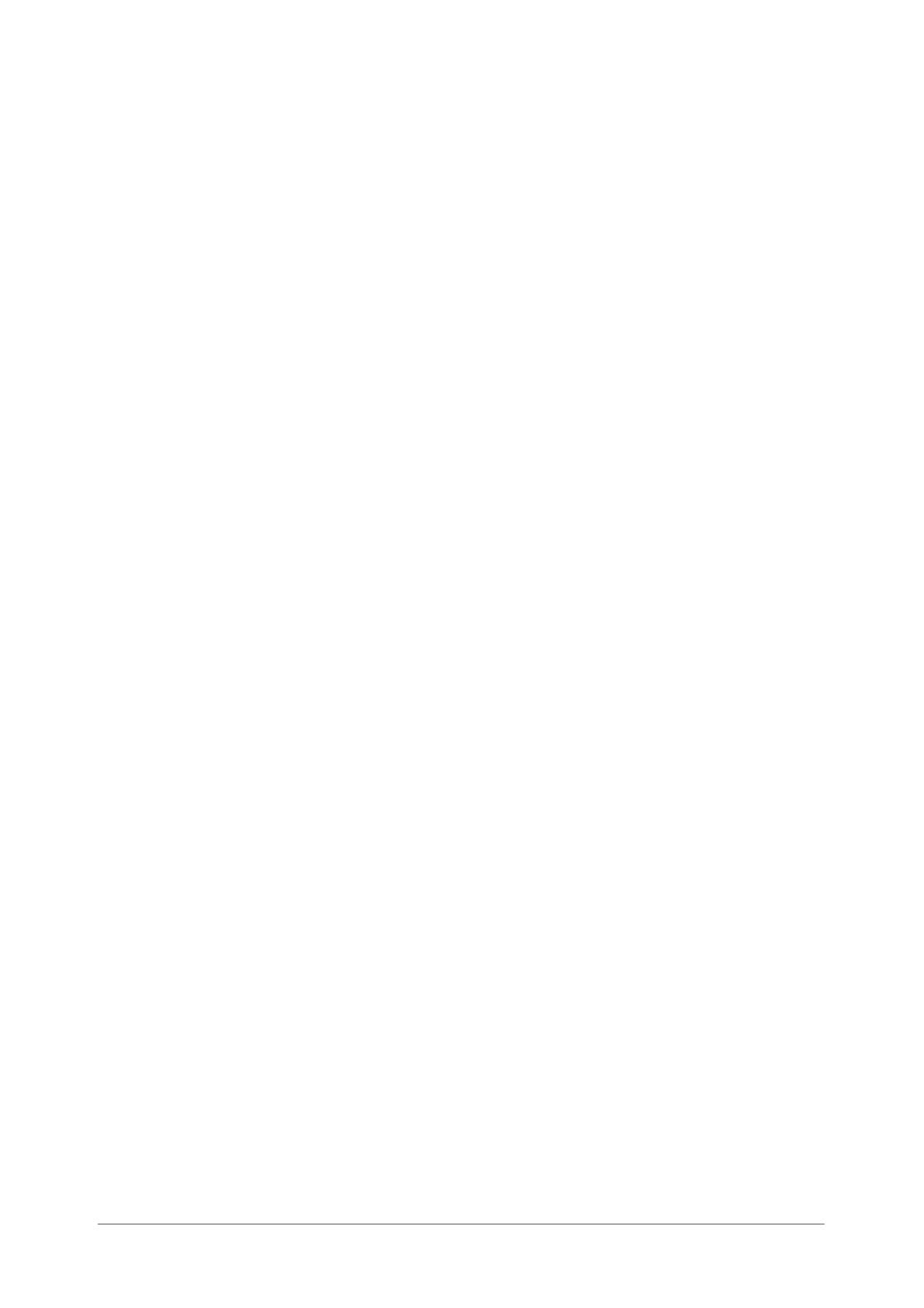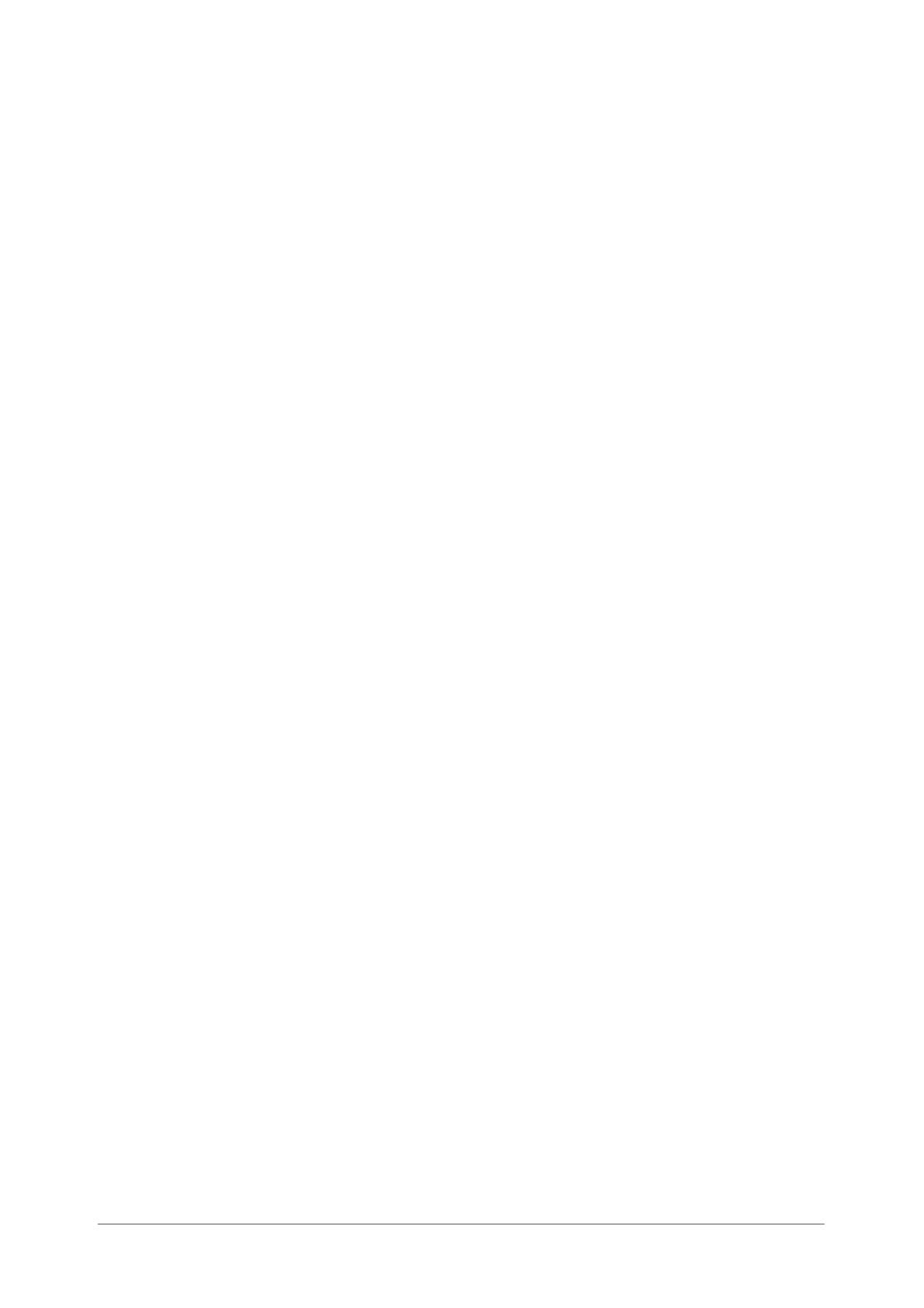
Pagina-ii XEROX WorkCentre Pro 423/428 iFax - Handleiding voor de gebruiker
4 Nuttige toepassingen ..........................................4-1
E-mails verzenden naar mailboxen met e-mailadressen....... 4-2
Faxen verzenden naar ontvangers als doorzendcentra ........ 4-5
iFax gebruiken op het apparaat........................................ 4-6
iFax gebruiken bij de computer ........................................ 4-8
Een fax als e-mail doorsturen vanuit een mailbox................. 4-9
E-mails doorsturen ........................................................... 4-9
Hoe u e-mails kunt ontvangen........................................ 4-10
Verzenden naar mailbox................................................. 4-11
E-mails verzenden naar/ontvangen van de computer ......... 4-12
E-mails naar het apparaat verzenden ............................ 4-12
E-mails ontvangen op de computer............................... 4-13
5 Gegevens registreren..........................................5-1
Tekst invoeren ....................................................................... 5-2
Sub-kiezen registreren .......................................................... 5-3
Snelkiezen registreren........................................................... 5-6
Beschikbare instellingen voor snelkiezen......................... 5-6
E-mailadres, Lijn en Ontvanger ........................................ 5-8
Index registreren............................................................. 5-12
Communicatiemode selecteren ...................................... 5-13
Resolutie selecteren ....................................................... 5-14
Maximale beeldformaat selecteren................................. 5-15
Uitgestelde start selecteren ............................................ 5-16
Het iFax-profiel selecteren.............................................. 5-17
De iFax-verzendstatus selecteren .................................. 5-18
Mailboxen registreren .......................................................... 5-19
Beschikbare instellingen voor Mailbox ........................... 5-19
Naam mailbox/Toegangscode registreren...................... 5-20
Mailboxopties registreren ............................................... 5-22
6 Overzichten en lijsten .........................................6-1
E-mailfouten .......................................................................... 6-2
DSN e-mail (verzendstatus) .................................................. 6-3
Activiteitenoverzicht............................................................... 6-4
Activiteitenoverzicht.......................................................... 6-4
Opdrachtenoverzicht ........................................................ 6-5
Verzendingsoverzicht ........................................................... 6-6
Rondzendoverzicht................................................................ 6-7
Lijst printerinstellingen ........................................................... 6-8
Kieslijst .................................................................................. 6-9
Mailboxlijst ........................................................................... 6-10
Overzichten en lijsten afdrukken ......................................... 6-11
Afdrukken met Overz./lijst afdrukken.............................. 6-12
Het Verzendingsoverzicht afdrukken.............................. 6-13
De afdrukmethode instellen............................................ 6-13
7 Problemen oplossen ...........................................7-1
E-mailverzending geweigerd ................................................. 7-2
E-mailontvangst geweigerd ................................................... 7-3
Specificaties .......................................................................... A-2
Voorzorgsmaatregelen en beperkingen ............................... A-3
Keuzevoorinstellingen ........................................................... A-6
Woordenlijst........................................................................... A-7