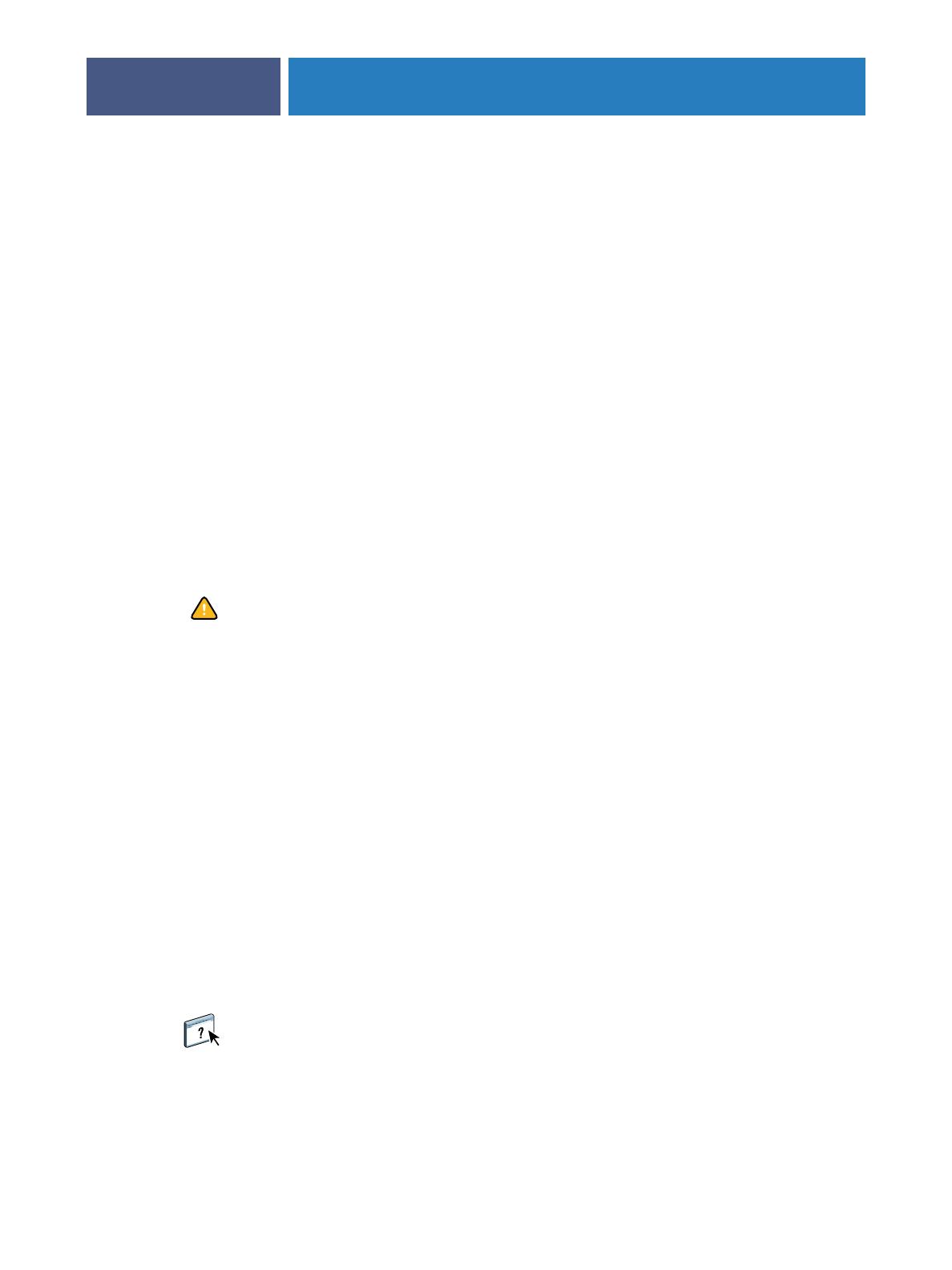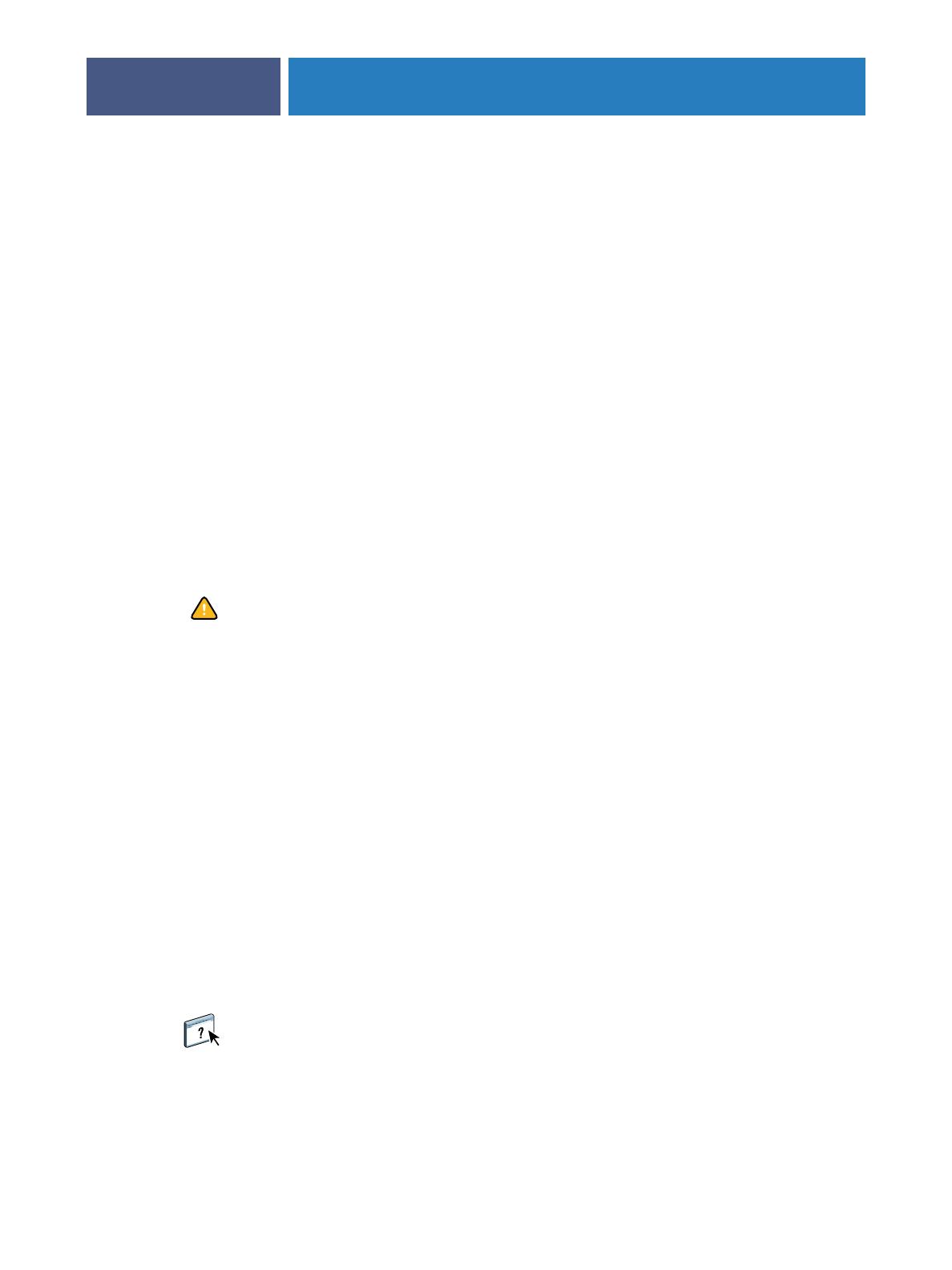
COMMAND WORKSTATION, WINDOWS EDITION
25
8 Geef in het groepsvak Uitlijnwaarden invoeren voor Zijde 1 de waarden op die worden
weergegeven waar de vouwlijn elk van de drie schalen (A, B en C) doorkruist. Als u de lade
wilt uitlijnen voor dubbelzijdig afdrukken, moet u ook de waarden voor de drie schalen voor
Zijde 2 van de pagina invoeren.
OPMERKING: Als u verschillende waarden invoert in A en C, wordt het paginabeeld gedraaid,
wat tot gevolg heeft dat de afdruk ongelijkmatige gebieden bevat. Als dit het geval is, voert u
dezelfde waarde in bij A en C.
9 Klik op Toepassen nadat u de uitlijnwaarden hebt ingevoerd en klik vervolgens op Uitlijning
controleren om de uitlijnpagina af te drukken.
10 Als u de uitlijningen wilt verwijderen, selecteert u een lade en klikt u op Standaardwaarden
in het groepsvak Uitlijnwaarden invoeren.
11 Klik op Voltooid.
Gemengde media
Met de functie Gemengde media kunt u de subhoofdstukken voor een taak definiëren,
paginabereiken afdrukken op verschillende soorten media, lege media tussen pagina’s
toevoegen en tabbladen met tekst invoegen.
De volgende richtlijnen en beperkingen gelden voor de instellingen van Gemengde media:
•In het dialoogvenster Gemengde media kunt u geen instellingen opgeven die conflicteren
met instellingen voor media, paginaformaat of afwerking die voor de taak zijn opgegeven
in het dialoogvenster Taakeigenschappen of in het printerstuurprogramma.
• Als twee of meer instellingen voor gemengde media strijdig zijn, worden de namen van
deze instellingen rood gemarkeerd in het dialoogvenster Gemengde media om aan te geven
dat u het conflict moet oplossen.
• Als u afdrukopties opgeeft (in het dialoogvenster Taakeigenschappen of in het
printerstuurprogramma) nadat u instellingen voor gemengde media hebt opgegeven,
kunnen bepaalde afdrukopties in conflict zijn met de paginaspecifieke instellingen voor
gemengde media. U moet dit conflict oplossen door andere afdrukopties te kiezen of
bepaalde specificaties voor gemengde media te verwijderen.
•Instellingen voor gemengde media zijn van invloed op het gebruik van
kleuruitvoerprofielen als de optie “Mediaprofiel gebruiken” is ingeschakeld in ColorWise
Pro Tools. Raadpleeg Afdrukken in kleur voor meer informatie.
• Als tellers zijn geconfigureerd voor de digitale pers, tellen blanco media die tussen pagina’s
worden ingevoegd als afgedrukte pagina’s.
Basisinstructies voor het openen en gebruiken van Gemengde media vindt u in Command
WorkStation Help. In de onderstaande procedures worden de specifieke functies van de
Fiery EX8000AP besproken.