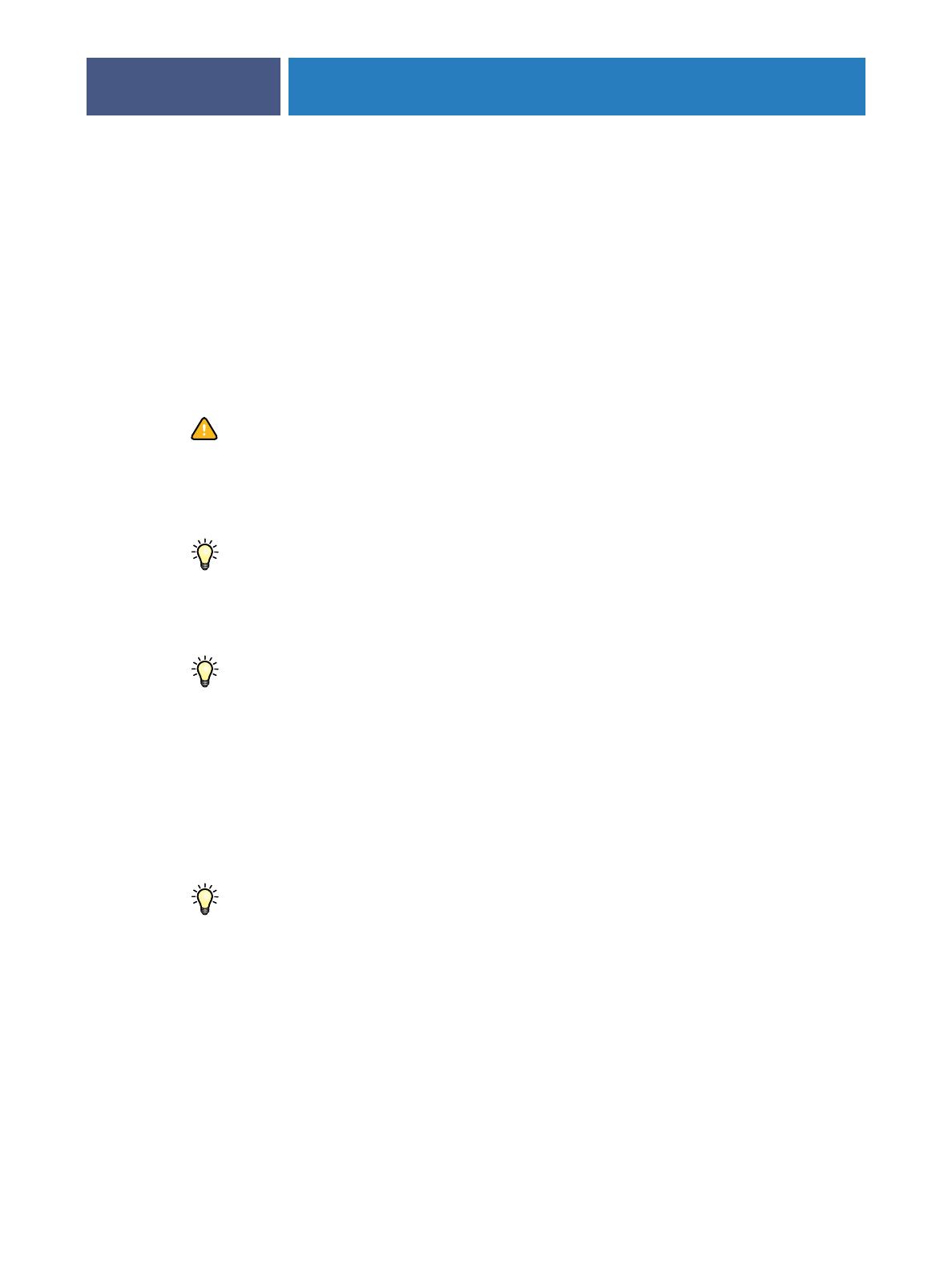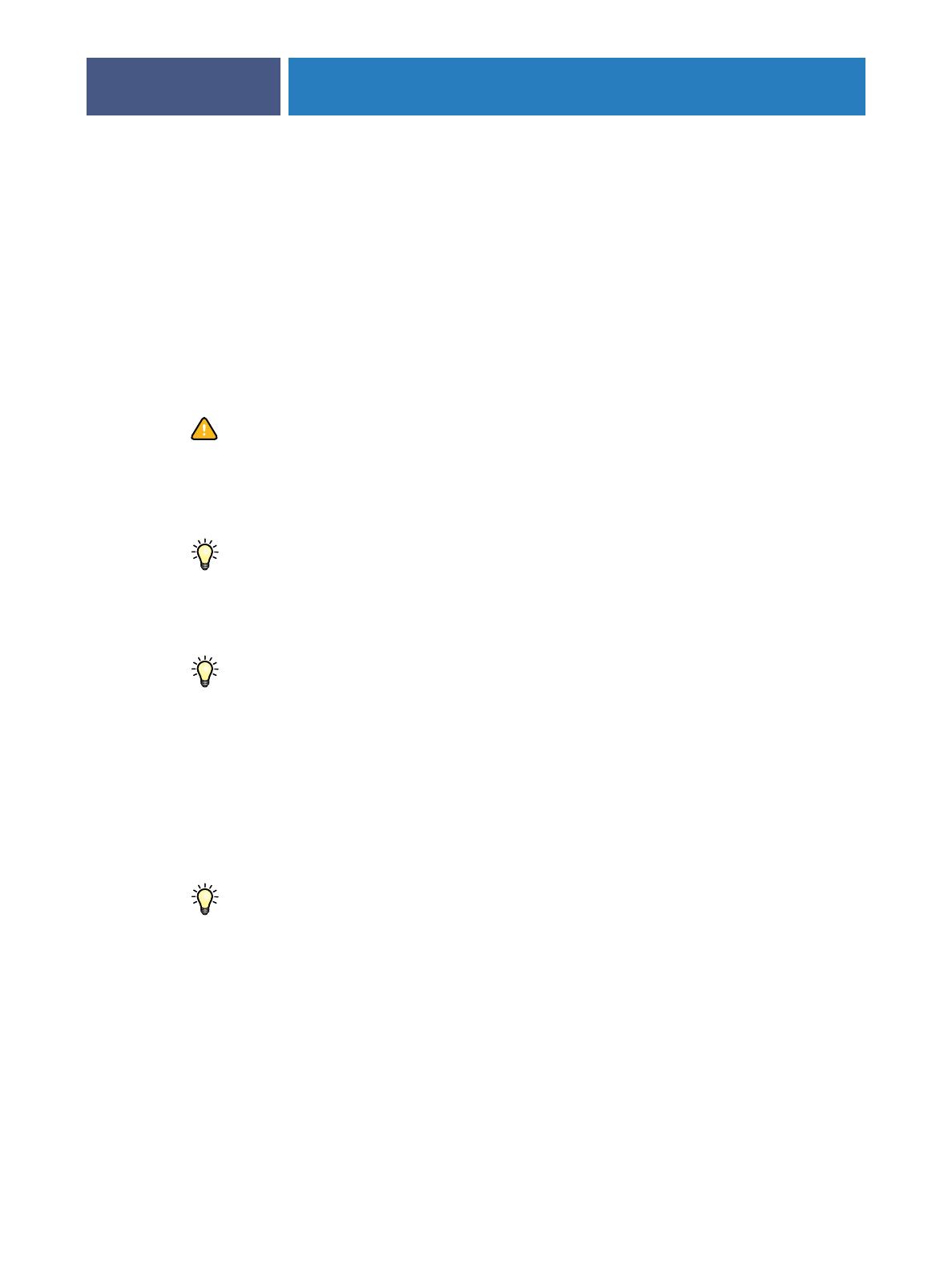
DOWNLOADER
70
Printerlettertypen beheren
De Fiery EXP50 beschikt over 136 PostScript-lettertypen. Bovendien zijn er twee Adobe
Multiple Master-lettertypen die worden gebruikt voor lettertypevervanging in PDF-
bestanden.
Geef de lettertypenlijst weer (zie pagina 71) voor een complete lijst van lettertypen.
Wanneer u een bestand gaat downloaden met lettertypen die niet resident zijn in de
Fiery EXP50, moet u eerst de lettertypen downloaden (tenzij de lettertypen zijn ingesloten in
het bestand). Als u wilt zien welke lettertypen resident zijn op de Fiery EXP50, kiest u
Lettertypenlijst in het menu Bestand of klikt u op de knop Lettertypenlijst (zie pagina 65).
Lettertypen kunt u alleen downloaden via de directe verbinding. Als u geen toegang hebt tot
de directe verbinding, moet u speciale lettertypen die in het bestand worden gebruikt, in het
bestand insluiten.
De schermlettertypen die horen bij de printerlettertypen van de Fiery EXP50 worden niet
automatisch geïnstalleerd op uw Windows-systeem.
Downloader kan geen TrueType-lettertypen downloaden. Als u in Windows TrueType-
lettertypen wilt gebruiken, moet u ze converteren naar Adobe Type 1-lettertypen voordat u
gaat afdrukken. In Windows 2000/XP/Server 2003 klikt u op het tabblad Postscript van het
dialoogvenster Voorkeursinstellingen voor afdrukken van de Fiery EXP50 en selecteert u
Instellingen TrueType-lettertypen>Downloaden als laadbaar lettertype.
U kunt de instellingen voor de lettertypen in het printerstuurprogramma aanpassen aan uw
behoeften. Raadpleeg het Help-menu van het printerstuurprogramma voor meer informatie.
Printerlettertypen downloaden naar de Fiery EXP50
Als u regelmatig lettertypen van Windows-toepassingen gebruikt die niet zijn geïnstalleerd op
de Fiery EXP50, kunt u tijd besparen door ze met Downloader te kopiëren naar de vaste schijf
van de Fiery EXP50. Lettertypen die u op deze manier laadt naar de vaste schijf van de
Fiery EXP50, blijven geïnstalleerd totdat u ze verwijdert met Downloader, hoe vaak de
Fiery EXP50 ook wordt in- en uitgeschakeld. Het is wellicht raadzaam om lettertypen die u
vaak gebruikt naar de vaste schijf van de Fiery EXP50 te downloaden.
Voordat u PostScript-, TIFF- of EPS-bestanden met Downloader downloadt, moeten alle
lettertypen die in het bestand worden gebruikt, zijn geïnstalleerd op de Fiery EXP50 of zijn
ingesloten in uw bestand. Als dit niet zo is, wordt de tekst niet correct of zelfs helemaal niet
afgedrukt. Bij PDF-bestanden worden lettertypen die niet zijn geïnstalleerd op de
Fiery EXP50 automatisch vervangen. Op de Fiery EXP50 zijn twee Multiple Master-
lettertypen (één met schreef en één schreefloos) opgeslagen. Deze lettertypen worden
uitsluitend gebruikt voor de vervanging van lettertypen in PDF-bestanden.