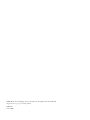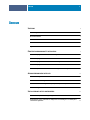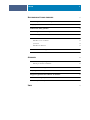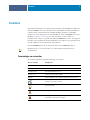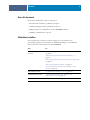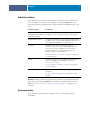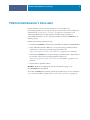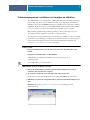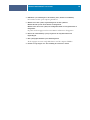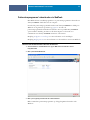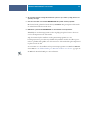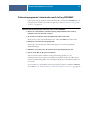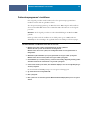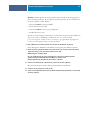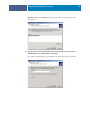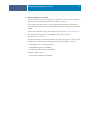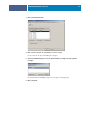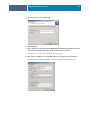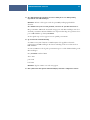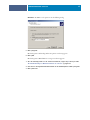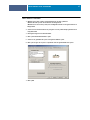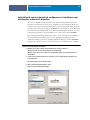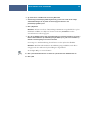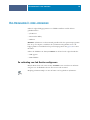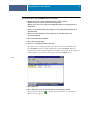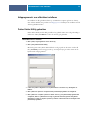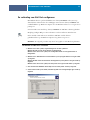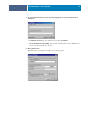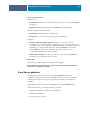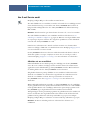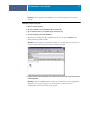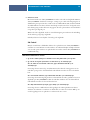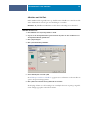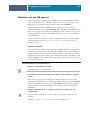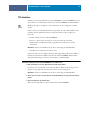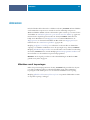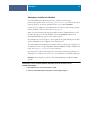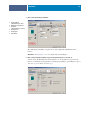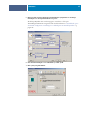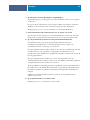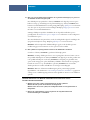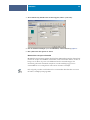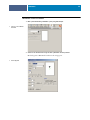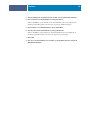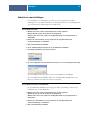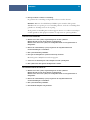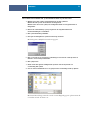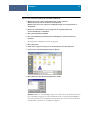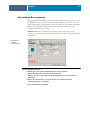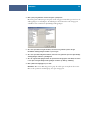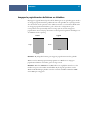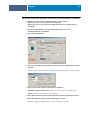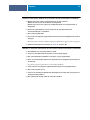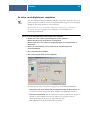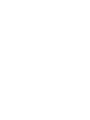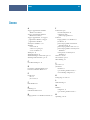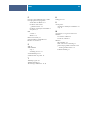Xerox DocuColor 7000AP/8000AP Installatie gids
- Type
- Installatie gids

Fiery
®
EX8000AP Color Server
Afdrukken uit Windows

©2007 Electronics for Imaging, Inc. De informatie in deze publicatie wordt beschermd
volgens de
Kennisgevingen
voor dit product.
45064754
31 mei 2007

INHOUD
3
I
NHOUD
I
NLEIDING
5
Terminologie en conventies
5
Over dit document
6
Afdrukken instellen
6
Gebruikerssoftware
7
Systeemvereisten
7
P
RINTERSTUURPROGRAMMA
’
S
INSTALLEREN
8
Printerstuurprogramma’s installeren via Aanwijzen en afdrukken
9
Printerstuurprogramma’s downloaden via WebTools
11
Printerstuurprogramma’s downloaden vanaf de Fiery EX8000AP
13
Printerstuurprogramma’s installeren
14
Een virtuele printer installeren en een verbinding tot stand brengen
18
A
FDRUKVERBINDINGEN
INSTELLEN
19
Afdrukverbindingen
19
De SMB-afdrukverbinding voltooien
19
Standaard afdrukverbindingen via TCP/IP-poorten (Raw of LPR) voltooien
20
IPP-verbindingen voltooien
24
I
NSTALLEERBARE
OPTIES
CONFIGUREREN
26
Installeerbare opties handmatig configureren
26
Geïnstalleerde opties automatisch configureren en instellingen voor afdrukopties
automatisch bijwerken
28
I
NHOUD

INHOUD
4
H
ULPPROGRAMMA
’
S
VOOR
AFDRUKKEN
30
De verbinding voor Job Monitor configureren
30
Hulpprogramma’s voor afdrukken installeren
32
Printer Delete Utility gebruiken
32
De verbinding voor Mail Port configureren
33
E-mail Service gebruiken
35
Hoe E-mail Service werkt
36
Afdrukken via een e-mailclient 36
Job Control 38
Afdrukken met Mail Port 39
Afdrukken vanaf een USB-apparaat
40
FTP-afdrukken
41
A
FDRUKKEN
42
Afdrukken vanuit toepassingen
42
Afdrukopties instellen en afdrukken 43
Gebruik van voorinstellingen
51
Het pictogram Basis aanpassen
55
Aangepaste paginaformaten definiëren en afdrukken
57
De status van de digitale pers controleren
60
Bestanden opslaan om op een externe locatie af te drukken
61
I
NDEX
63

INLEIDING
5
I
NLEIDING
Dit document beschrijft hoe u de printerstuurprogramma’s en printerdefinitiebestanden voor
de Fiery EX8000AP Color Server installeert en hoe u afdrukken vanaf Microsoft Windows-
computers instelt. Ook worden hierin verschillende hulpprogramma’s voor afdrukken
beschreven en wordt aangegeven hoe u kunt afdrukken op de Fiery EX8000AP Color Server.
Raadpleeg
Configuratie en instellingen
voor meer informatie over het instellen van
netwerkservers en -clients voor gebruik met de Fiery EX8000AP Color Server. Voor algemene
informatie over het gebruik van de kleurendigitale pers, uw computer, uw toepassingen of uw
netwerk raadpleegt u de documentatie bij deze producten.
De Fiery EX8000AP Color Server ondersteunt de DocuColor 8000AP digitale pers.
Raadpleeg
Welkom
voor meer informatie over ondersteunde besturingssystemen en
systeemvereisten.
Terminologie en conventies
Dit document gebruikt de volgende terminologie en conventies.
Term of conventie Verwijst naar
Aero Fiery EX8000AP (in illustraties en voorbeelden)
Digitale pers DocuColor 8000AP digitale pers
Fiery EX8000AP Fiery EX8000AP Color Server
Titels in
cursief
Andere documenten in dit pakket
Windows Microsoft Windows 2000, Windows XP, Windows Server 2003
Onderwerpen waarvoor aanvullende informatie beschikbaar is door
de Help te openen in de software
Tips en informatie
Belangrijke informatie
Belangrijke informatie over problemen die u of anderen
lichamelijke schade kunnen toebrengen

INLEIDING
6
Over dit document
Dit document behandelt de volgende onderwerpen:
•Printerbestanden installeren op Windows-computers
• Afdrukverbindingen instellen op Windows-computers
•Hulpprogramma’s voor afdrukken op de Fiery EX8000AP installeren
• Afdrukken vanaf Windows-computers
Afdrukken instellen
In de volgende tabel worden de procedures aangegeven voor het installeren van
printerstuurprogramma’s en het instellen van de afdrukverbindingen voor elk Windows-
platform dat wordt ondersteund door de Fiery EX8000AP.
Actie Zie
Printerstuurprogramma’s
installeren
“Printerstuurprogramma’s installeren via Aanwijzen en afdrukken”
op pagina 9
“Printerstuurprogramma’s downloaden via WebTools” op
pagina 11
“Printerstuurprogramma’s downloaden vanaf de Fiery EX8000AP”
op pagina 13
“Printerstuurprogramma’s installeren” op pagina 14
“Een virtuele printer installeren en een verbinding tot stand
brengen” op pagina 18
SMB-afdrukken instellen “De SMB-afdrukverbinding voltooien” op pagina 19
TCP/IP-afdrukken instellen “Standaard afdrukverbindingen via TCP/IP-poorten
(Raw of LPR) voltooien” op pagina 20
IPP-afdrukken instellen “IPP-verbindingen voltooien” op pagina 24

INLEIDING
7
Gebruikerssoftware
In de onderstaande tabel wordt de gebruikerssoftware beschreven die u nodig hebt om de
basisvoorzieningen in te stellen voor het afdrukken op de Fiery EX8000AP. In andere
documenten kan andere gebruikerssoftware worden beschreven, afhankelijk van wat u wilt
doen.
O
PMERKING
:
U kunt ook PostScript-printerstuurprogramma’s en printerdefinitiebestanden
downloaden vanaf de Fiery EX8000AP via het netwerk of via het tabblad Downloads in
WebTools. Zie “Printerstuurprogramma’s downloaden via WebTools” op pagina 11 voor
instructies.
Systeemvereisten
Voor gedetailleerde systeemvereisten raadpleegt u
Welkom
, dat is meegeleverd in uw
mediapakket.
Gebruikerssoftware Beschrijving
PostScript-
printerdefinitiebestand (PPD) en
bijbehorende bestanden
Geven informatie over de Fiery EX8000AP en uw specifieke model
van digitale pers aan uw toepassing en printerstuurprogramma.
PageMaker PPD-bestanden Hiermee kunt u afdrukken op de Fiery EX8000AP vanuit Adobe
PageMaker. U moet het gepaste PPD in PageMaker installeren. Zie
de documentatie bij PageMaker voor nadere instructies.
Job Monitor Hiermee kunt u de status controleren van aangesloten
Fiery EX8000AP-servers en van de afdruktaken die naar deze
servers worden verstuurd. Job Monitor wordt automatisch
geïnstalleerd wanneer het printerstuurprogramma op een
Windows-computer wordt geïnstalleerd.
Zie “De verbinding voor Job Monitor configureren” op pagina 30
voor meer informatie.
Mail Port Hiermee kunt u taken naar de Fiery EX8000AP verzenden in de
vorm van e-mailbijlagen door de Mail Port-software als
printerpoort toe te voegen.
Zie “De verbinding voor Mail Port configureren” op pagina 33
voor meer informatie.
Printer Delete Utility Hiermee kunt u het Windows-printerstuurprogramma
verwijderen.
Zie “Printer Delete Utility gebruiken” op pagina 32 voor meer
informatie.

PRINTERSTUURPROGRAMMA’S INSTALLEREN
8
P
RINTERSTUURPROGRAMMA
’
S
INSTALLEREN
In dit hoofdstuk worden de procedures beschreven voor het installeren van
printerstuurprogramma’s op een computer waarop een ondersteunde versie van Windows is
geïnstalleerd. Zie “Terminologie en conventies” op pagina 5 voor informatie over de
ondersteunde Windows-versies. Het installeren van printerstuurprogramma’s en
printerdefinitiebestanden is de eerste stap bij het instellen van de Fiery EX8000AP als een
PostScript-printer.
Installeer printerstuurprogramma’s als volgt:
•Vanaf de Fiery EX8000AP, via Aanwijzen en afdrukken met behulp van SMB-afdrukken
•Via het tabblad Downloads in WebTools, om de printerstuurprogrammabestanden te
downloaden voordat u het printerstuurprogramma installeert. Zie
“Printerstuurprogramma’s downloaden via WebTools” op pagina 11 voor instructies.
•Vanaf de Fiery EX8000AP, door de printerstuurprogrammabestanden te downloaden via
het netwerk voordat u het printerstuurprogramma installeert. Zie
“Printerstuurprogramma’s downloaden vanaf de Fiery EX8000AP” op pagina 13 voor
instructies.
•Vanaf de dvd met gebruikerssoftware.
O
PMERKING
:
WebTools is beschikbaar als de beheerder Internettoegang voor de
Fiery EX8000AP heeft ingeschakeld.
Als een Fiery EX8000AP-printerstuurprogramma al geïnstalleerd is, moet u het verwijderen
voor u een nieuw installeert (raadpleeg “Printer Delete Utility gebruiken” op pagina 32).

PRINTERSTUURPROGRAMMA’S INSTALLEREN
9
Printerstuurprogramma’s installeren via Aanwijzen en afdrukken
Met SMB-afdrukken (ook wel Windows- of WINS-afdrukken genoemd) kunt u PostScript-
printerstuurprogramma’s en printerdefinitiebestanden op uw computer met Aanwijzen en
afdrukken vanaf de Fiery EX8000AP installeren en afdrukken naar een bepaalde verbinding
(Afdrukken, Blokkeren of Direct). U kunt SMB-afdrukken alleen instellen als het TCP/IP-
protocol en de client voor Microsoft-netwerken zijn geïnstalleerd op uw computer.
Elke verbinding (afdrukwachtrij, blokkeringswachtrij of directe verbinding) vereist een
afzonderlijke installatie. Herhaal de procedure voor elke verbinding.
Als u het printerstuurprogramma installeert via Aanwijzen en afdrukken, is het niet mogelijk
installeerbare opties handmatig te configureren. De geïnstalleerde opties worden weergegeven
in het printerstuurprogramma wanneer u Tweerichtingscommunicatie inschakelt. Zie
Installeerbare opties configureren voor meer informatie.
V
OORDAT
U
BEGINT
• Vraag uw netwerkbeheerder om het IP-adres of de naam van de Fiery EX8000AP op het
netwerk.
• Configureer de Fiery EX8000AP voor SMB-afdrukken.
SMB-afdrukken wordt Windows-afdrukken genoemd in de setup en op de
configuratiepagina.
Zie Configure Help voor meer informatie.
SMB-
AFDRUKKEN
INSTELLEN
OP
W
INDOWS
-
COMPUTERS
1 Klik met de rechtermuisknop op Netwerkomgeving of Mijn netwerklocaties en klik op
Computer zoeken of Zoeken naar computers.
2Typ de naam of het IP-adres van de Fiery EX8000AP en klik op Nu zoeken.
Neem contact op met de netwerkbeheerder als u de Fiery EX8000AP niet kunt vinden.
3 Dubbelklik op de naam van de Fiery EX8000AP om geactiveerde afdrukverbindingen weer te
geven.
O
PMERKING
: Raadpleeg Configuratie en instellingen voor een beschrijving van elke
afdrukverbinding.

PRINTERSTUURPROGRAMMA’S INSTALLEREN
10
4 Dubbelklik op de verbinding die u wilt instellen (direct, blokkeren of afdrukken).
De bestanden worden op uw computer geïnstalleerd.
5 Windows 2000: klik op Start, wijs Instellingen aan en klik op Printers.
Windows XP: klik op Start en kies Printers en faxapparaten.
Windows Server 2003: klik op Start, kies Configuratiescherm en vervolgens Printers en
faxapparaten.
De printer wordt weergegeven in het venster Printers of Printers en faxapparaten.
6 Klik met de rechtermuisknop op het pictogram van de Fiery EX8000AP en kies
Eigenschappen.
7 Klik op Testpagina afdrukken op het tabblad Algemeen.
Als de testpagina met succes is afgedrukt, kunt u vanaf de computer afdrukken.
8 Herhaal de vorige stappen voor elke verbinding die u wenst in te stellen.

PRINTERSTUURPROGRAMMA’S INSTALLEREN
11
Printerstuurprogramma’s downloaden via WebTools
Met WebTools kunt u installatieprogramma’s voor printerstuurprogramma’s rechtstreeks van
de Fiery EX8000AP downloaden naar uw computer.
Download de printerstuurprogrammabestanden vanaf de Fiery EX8000AP met behulp van
WebTools en volg daarna de procedures op pagina 14. Voordat u de
printerstuurprogrammabestanden kunt downloaden, moet u specifieke Fiery EX8000AP-
opties instellen in Instelling. Ook moet u alle clientcomputers voorbereiden voor
communicatie met de Fiery EX8000AP via Internet of het intranet.
Raadpleeg Configuratie en instellingen voor meer informatie over de instellingen.
Raadpleeg Hulpprogramma’s voor meer informatie over het instellen en starten van WebTools.
PRINTERSTUURPROGRAMMABESTANDEN DOWNLOADEN MET WEBTOOLS
1 Start uw Internet- of intranetbrowser en typ de DNS-naam of het IP-adres van de
Fiery EX8000AP.
2 Klik op het tabblad Downloads.
3 Klik op de koppeling van het item dat u wilt installeren.
Klik voor Windows-printerstuurprogramma’s op de koppeling Printerbestanden onder
Windows.

PRINTERSTUURPROGRAMMA’S INSTALLEREN
12
4 Als een dialoogvenster u vraagt het bestand te openen of op te slaan op schijf, kiest u voor
opslaanop de schijf.
5Zoek de locatie waar u het bestand PRNTDRVE.EXE wilt opslaan en klik op Opslaan.
Het bestand wordt gedownload vanuit de Fiery EX8000AP. Dit gecomprimeerde bestand is
een archief dat meerdere bestanden bevat.
6 Dubbelklik op het bestand PRNTDRVE.EXE om de bestanden te decomprimeren.
Afhankelijk van uw besturingssysteem wordt u mogelijk gevraagd een locatie te selecteren
voor het decomprimeren van de bestanden.
Volg de instructies bij het installeren van het printerstuurprogramma voor uw
besturingssysteem. De procedures zijn dezelfde als bij installatie vanaf de dvd, alleen gaat u,
nadat u op Diskette hebt geklikt, naar de locatie waar u de bestanden hebt gedecomprimeerd
in plaats van naar de dvd.
Voor instructies voor de installatie van het printerstuurprogramma voor Windows 2000/XP/
Server 2003, zie “De afdrukverbinding voor Windows installeren en voltooien” op pagina 14.
Zie WebTools Downloads Help voor meer informatie.

PRINTERSTUURPROGRAMMA’S INSTALLEREN
13
Printerstuurprogramma’s downloaden vanaf de Fiery EX8000AP
U kunt printerstuurprogramma’s rechtstreeks downloaden vanaf de Fiery EX8000AP naar uw
computer via het netwerk en ze installeren volgens de procedures in “Printerstuurprogramma’s
installeren” op pagina 14.
PRINTERSTUURPROGRAMMABESTANDEN DOWNLOADEN VANAF DE FIERY EX8000AP
1 Klik met de rechtermuisknop op Netwerkomgeving of Mijn netwerklocaties en klik op
Computer zoeken of Zoeken naar computers.
2Typ de naam of het IP-adres van de Fiery EX8000AP en klik op Nu zoeken.
Neem contact op met de netwerkbeheerder als u de Fiery EX8000AP niet kunt vinden.
3 Dubbelklik op de naam van de Fiery EX8000AP.
Een map met de naam PC_User_SW wordt weergegeven, evenals de ingeschakelde
afdrukverbindingen.
4 Dubbelklik op de map PC_User_SW en blader naar de map Nld\Prntstrpr\Ps_drvr.
5Kopieer de map Win_2K_XP naar het bureaublad.
Volg de instructies bij het installeren van het printerstuurprogramma voor uw
besturingssysteem. De procedures zijn dezelfde als bij installatie vanaf de dvd, alleen gaat u,
nadat u op Diskette hebt geklikt, naar de map Win_2K_XP op het bureaublad in plaats van
naar de dvd.
Voor instructies voor de installatie van het printerstuurprogramma voor Windows 2000/XP/
Server 2003, zie “De afdrukverbinding voor Windows installeren en voltooien” op pagina 14.

PRINTERSTUURPROGRAMMA’S INSTALLEREN
14
Printerstuurprogramma’s installeren
In de volgende procedures wordt beschreven hoe u het printerstuurprogramma kunt
installeren vanaf de dvd met gebruikerssoftware.
Als u het printerstuurprogramma op een Windows Server 2003-computer wilt installeren,
selecteert u hetzelfde PPD-bestand als voor Windows XP, zoals beschreven in de volgende
procedure.
OPMERKING: In de volgende procedures worden schermafbeeldingen uit Windows 2000
gebruikt.
In deze procedure wordt de installatie van een lokale printer (poort 9100) beschreven.
Afhankelijk van het netwerktype dat u gebruikt, kunt u het afdrukprotocol later wijzigen.
DE AFDRUKVERBINDING VOOR WINDOWS INSTALLEREN EN VOLTOOIEN
1 Windows 2000: klik op Start, wijs Instellingen aan en klik op Printers.
Windows XP: klik op Start en kies Printers en faxapparaten.
Windows Server 2003: klik op Start, kies Configuratiescherm en vervolgens Printers en
faxapparaten.
2 Windows2000/XP: dubbelklik op het pictogram Printer toevoegen en klik op Volgende.
Windows Server 2003: kies Een printer toevoegen en klik op Volgende.
3 Geef Afdrukken op een lokale printer op, maak het selectievakje “Mijn Plug and Play-printer
automatisch detecteren en installeren” leeg en klik op Volgende.
4 Selecteer Een nieuwe poort maken, kies Standaard TCP/IP-poort in de vervolgkeuzelijst Type
en klik op Volgende.
De wizard Standaard TCP/IP-printerpoort toevoegen wordt weergegeven.
5Typ het IP-adres van de Fiery EX8000AP.
6 Klik op Volgende.
7 Klik op Voltooien om het dialoogvenster Wizard Standaard TCP/IP-printerpoort toevoegen te
sluiten.

PRINTERSTUURPROGRAMMA’S INSTALLEREN
15
OPMERKING: Als het apparaat niet wordt gevonden op het netwerk, wordt dit aangegeven in
plaats van de knop Voltooien. Als een apparaat niet wordt gevonden op het netwerk, kan dit
een van de volgende oorzaken hebben:
•De Fiery EX8000AP is niet ingeschakeld
•Het netwerk is niet verbonden
•De Fiery EX8000AP is niet correct geconfigureerd
•Het IP-adres is niet correct
Als zich een van de bovengenoemde situaties voordoet, kunt u doorgaan met het instellen van
de poort door de poort handmatig te configureren. Zie “De standaard TCP/IP-
poortverbinding (Raw of LPR) instellen voor Windows” op pagina 20 en volg stappen 10
t.e.m. 13 voor u doorgaat met stap 8 van deze procedure.
8 Klik op Diskette in het dialoogvenster met een lijst van fabrikanten en printers.
In het dialoogvenster Installeren vanaf diskette wordt u gevraagd een diskette te plaatsen.
9 Plaats de dvd met gebruikerssoftware in het dvd-station, typ de naam van het dvd-station
(bijvoorbeeld D:\) en klik op Bladeren. Blader naar de map
Nld\Prntstrpr\Ps_drvr\Win_2K_XP.
Als u de installatie uitvoert met de bestanden die u vanaf de Fiery EX8000AP hebt
gedownload met het tabblad Downloads in WebTools, bladert u naar
prntstrpr\Prntstrpr\Ps_drvr\Win_2K_XP en klikt u op Openen.
10 Controleer of Oemsetup.inf of Oemsetup is geselecteerd en klik op Openen.
Het pad wordt gekopieerd naar het dialoogvenster Installeren vanaf diskette.
11 Controleer of het pad juist is en klik op OK.
12 Selecteer in het lijstvak Printers het Fiery EX8000AP-printerstuurprogramma voor uw printer
en klik op
Volgende.

PRINTERSTUURPROGRAMMA’S INSTALLEREN
16
OPMERKING: Het Fiery EX8000AP-printerstuurprogramma wordt weergegeven in het
dialoogvenster.
13 Typ een naam voor de Fiery EX8000AP in het veld Printernaam en geef aan of dit de
standaardprinter moet zijn. Klik daarna op Volgende.
Deze naam wordt gebruikt in het venster Printers en in het venster met de wachtrijen.

PRINTERSTUURPROGRAMMA’S INSTALLEREN
17
14 Volg de aanwijzingen op het scherm.
Deel de printer niet en druk geen testpagina af op dat moment. Ga door met de installatie van
het printerstuurprogramma en klik in het laatste scherm op Voltooien.
De benodigde bestanden worden op de vaste schijf geïnstalleerd. Wanneer de installatie is
voltooid, wordt het pictogram van de nieuw geïnstalleerde printer weergegeven in het venster
Printers.
U kunt nu de installeerbare opties gaan configureren (zie Installeerbare opties configureren).
Als u een andere verbinding dan poort 9100 wilt instellen, gaat u door naar
Afdrukverbindingen instellen.
Als u het printerstuurprogramma wilt gebruiken, moet u de volgende opties selecteren op het
tabblad Geavanceerd van het printerstuurprogramma nadat de installatie is voltooid:
• Afdrukopdrachten in een wachtrij plaatsen
•Onmiddellijk beginnen met afdrukken
•Documenten uit de wachtrij eerst afdrukken
Schakel de volgende optie uit:
•Geavanceerde afdrukfuncties inschakelen

PRINTERSTUURPROGRAMMA’S INSTALLEREN
18
Een virtuele printer installeren en een verbinding tot stand brengen
Een virtuele printer stelt u in staat af te drukken naar de Fiery EX8000AP met een vooraf
gedefinieerde reeks taakinstellingen. U hoeft de afdrukopties niet handmatig in te stellen.
Voordat u kunt afdrukken naar een virtuele printer, moet de beheerder de virtuele printer
maken en configureren met Command WorkStation. Wanneer de virtuele printer is ingesteld,
kunt u het printerstuurprogramma en de printerdefinitiebestanden installeren op uw
computer vanaf de Fiery EX8000AP met behulp van Aanwijzen en afdrukken.
Raadpleeg Hulpprogramma’s voor meer informatie over het instellen van virtuele printers.
Als u het printerstuurprogramma installeert via Aanwijzen en afdrukken, is het niet mogelijk
installeerbare opties handmatig te configureren. Installeerbare opties worden automatisch
geconfigureerd. De geïnstalleerde opties worden weergegeven in het printerstuurprogramma
wanneer u Tweerichtingscommunicatie inschakelt. Raadpleeg Installeerbare opties
configureren voor meer informatie over de configuratie van installeerbare opties.
EEN VIRTUELE PRINTER INSTELLEN OP WINDOWS-COMPUTERS
1 Klik met de rechtermuisknop op Netwerkomgeving of Mijn netwerklocaties en klik op
Computer zoeken of Zoeken naar computers.
2Typ de naam of het IP-adres van de Fiery EX8000AP en klik op Nu zoeken.
Neem contact op met de netwerkbeheerder als u de Fiery EX8000AP niet kunt vinden.
3 Dubbelklik op de naam van de Fiery EX8000AP om geactiveerde afdrukverbindingen weer te
geven.
De virtuele printers worden weergegeven samen met de afdrukwachtrij, de
blokkeringswachtrij en de directe verbinding (als deze zijn ingeschakeld). Virtuele printers
hebben gewoonlijk namen die aangeven voor welk soort taken ze zijn ingesteld.
4 Klik met de rechtermuisknop op de gewenste virtuele printer en kies Verbinden.
De bestanden worden op uw computer geïnstalleerd.
5 Windows 2000: klik op Start, wijs Instellingen aan en klik op Printers.
Windows XP: klik op Start en kies Printers en faxapparaten.
Windows Server 2003: klik op Start, kies Configuratiescherm en vervolgens Printers en
faxapparaten.
De virtuele printer wordt weergegeven in het venster Printers of Printers en faxapparaten.
U kunt op dezelfde manier afdrukken naar een virtuele printer als naar de Fiery EX8000AP,
zoals wordt beschreven in Afdrukken. Het is mogelijk dat bepaalde afdrukopties niet kunnen
worden ingesteld, afhankelijk van de configuratie van de virtuele printer.

AFDRUKVERBINDINGEN INSTELLEN
19
AFDRUKVERBINDINGEN INSTELLEN
Om af te drukken vanaf Windows-computers, moet u of de beheerder de volgende taken
uitvoeren als u een andere verbinding dan poort 9100 wilt instellen:
•Eventuele netwerkservers instellen.
•De Fiery EX8000AP zo instellen dat afdruktaken van uw computer worden geaccepteerd.
•Op elke Windows-computer een poort configureren voor het gebruikte netwerktype.
Afdrukverbindingen
De Fiery EX8000AP ondersteunt de volgende afdrukverbindingen:
• SMB
•Standaard TCP/IP (RAW of LPR)
• IPP of IPP over SSL
De SMB-afdrukverbinding voltooien
Als uw netwerk niet over een Windows-server beschikt, kunnen Windows-computers toch
afdrukken op de Fiery EX8000AP. Deze methode van afdrukken is SMB-afdrukken (ook wel
Windows- of WINS-afdrukken genoemd). Als gebruikers afdruktaken versturen, werken
Windows-computers in een peer-to-peer-omgeving en communiceren zij rechtstreeks met de
Fiery EX8000AP.
Als u SMB-afdrukken inschakelt, kan de Fiery EX8000AP worden weergegeven in het
netwerk, zodat Windows-clients naar een specifieke afdrukverbinding (afdrukwachtrij,
blokkeringswachtrij of directe verbinding) kunnen afdrukken op de Fiery EX8000AP zonder
gebruik te hoeven maken van andere netwerksoftware. Windows-afdrukken verloopt via
TCP/IP. U moet TCP/IP configureren op de Fiery EX8000AP en op alle computers die SMB-
afdrukken gebruiken.
Nadat u SMB-afdrukken hebt ingeschakeld op de Fiery EX8000AP, kunt u de Windows- of
SMB-verbinding instellen en het printerstuurprogramma installeren via één enkele procedure.
Zie “Printerstuurprogramma’s installeren via Aanwijzen en afdrukken” op pagina 9 voor meer
informatie.

AFDRUKVERBINDINGEN INSTELLEN
20
Standaard afdrukverbindingen via TCP/IP-poorten
(Raw of LPR) voltooien
Nadat u het PostScript-printerstuurprogramma en de printerdefinitiebestanden hebt
geïnstalleerd, kunt u de instelling van de standaard TCP/IP-poortverbinding (Raw of LPR) als
volgt configureren:
•Bereid de Fiery EX8000AP voor, zodat afdruktaken kunnen worden ontvangen met
behulp van de protocollen voor de standaard TCP/IP-poortverbinding (Raw of LPR).
Zie Configure Help voor meer informatie.
• Schakel afdrukken via LPD of poort 9100 in vanaf de Fiery EX8000AP.
Zie Configure Help voor meer informatie.
• Configureer de computer voor de TCP/IP-verbinding.
Vraag voordat u de volgende procedure voltooit, de systeembeheerder om het IP-adres dat is
toegewezen aan de Fiery EX8000AP.
Het TCP/IP-protocol moet standaard op de Windows-computer zijn geïnstalleerd. Voor
poort 9100 kunt u via één procedure de verbinding instellen en het printerstuurprogramma
installeren.
OPMERKING: U kunt de LPR-poortverbinding ook instellen door Afdrukservices voor UNIX
te installeren, een invoegtoepassing van Windows die met Windows 2000/XP/Server 2003
wordt meegeleverd. Raadpleeg de documentatie van uw Windows-systeem voor meer
informatie.
DE STANDAARD TCP/IP-POORTVERBINDING (RAW OF LPR) INSTELLEN VOOR WINDOWS
OPMERKING: In de volgende procedures worden schermafbeeldingen uit Windows 2000
gebruikt.
1 klik op Start, wijs Instellingen aan en klik op Printers.
2 Klik op het pictogram van de Fiery EX8000AP en kies Eigenschappen.

AFDRUKVERBINDINGEN INSTELLEN
21
3 Klik op het tabblad Poorten.
4 Klik op Poort toevoegen om een nieuwe poort toe te voegen.
Ga door naar 10 om de poortinstellingen te wijzigen.
5 Selecteer Standaard TCP/IP-poort uit de lijst Beschikbare poorttypen en klik op Nieuw
poorttype.
De wizard Standaard TCP/IP-printerpoort toevoegen wordt weergegeven.
6 Klik op Volgende.

AFDRUKVERBINDINGEN INSTELLEN
22
7Typ het IP adres van de Fiery EX8000AP.
8 Klik op Volgende.
9 Klik op Voltooien om het dialoogvenster Wizard Standaard TCP/IP-printerpoort toevoegen te
sluiten en klik vervolgens in het dialoogvenster Printerpoorten op Sluiten.
Ga door naar stap 10 als u de standaardinstelling wilt wijzigen.
10 Klik op Poort configureren op het tabblad Poorten in het dialoogvenster Eigenschappen.
Het dialoogvenster Standaard TCP/IP-poortmonitor configureren wordt weergegeven.

AFDRUKVERBINDINGEN INSTELLEN
23
11 Als u LPR-afdrukken wilt gebruiken, selecteert u LPR bij Protocol en LPR-bytetelling
ingeschakeld onder LPR-instellingen.
OPMERKING: U kunt ook doorgaan zonder de optie LPR-bytetelling ingeschakeld te
selecteren.
Als u afdrukken via poort 9100 wilt gebruiken, selecteert u de optie Raw onder Protocol.
Het poortnummer 9100 wordt automatisch weergegeven onder Raw-instellingen. Dit is het
standaard poortnummer. U kunt afdrukken naar de printerverbinding die is geselecteerd voor
poort 9100-afdrukken op de Fiery EX8000AP.
Zie de volgende stap voor het opgeven van een specifiek poortnummer.
12 Typ de naam van de afdrukverbinding.
Voor LPR, voert u print of hold in voor Wachtrijnaam of de gepubliceerde virtuele
printernaam onder LPR-instellingen. De directe verbinding wordt niet ondersteund voor
LPR-afdrukken.
Voor Poort 9100 moet u de volgende poortnummers typen voor elke afdrukverbinding onder
Raw-instellingen:
Fiery EX8000AP standaard: 9100
direct: 9101
print: 9102
hold: 9103
O
PMERKING: Typ het nummer exact zoals weergegeven.
13 Klik op OK om het dialoogvenster Standaard TCP/IP-poortmonitor configureren te sluiten.

AFDRUKVERBINDINGEN INSTELLEN
24
IPP-verbindingen voltooien
Als u IPP (Internet Printing Protocol) gebruikt, worden afdruktaken via het Internet naar de
Fiery EX8000AP verzonden.
Voer, voordat u begint, de volgende taken uit:
•Zorg dat de Fiery EX8000AP is geconfigureerd voor TCP/IP- en IPP-afdrukken.
Zie Configure Help voor meer informatie.
•Geef op uw computer de afdrukbestemming op.
OPMERKING: IPP over SSL-verbindingen worden ondersteund.
IPP-AFDRUKKEN INSTELLEN IN WINDOWS
1 Windows 2000: klik op Start, wijs Instellingen aan en klik op Printers.
Windows XP: klik op Start en kies Printers en faxapparaten.
Windows Server 2003: klik op Start, kies Configuratiescherm en vervolgens Printers en
faxapparaten.
2 Windows2000/XP: dubbelklik op het pictogram Printer toevoegen en klik op Volgende.
Windows Server 2003: kies Een printer toevoegen en klik op Volgende.
3 Selecteer Netwerkprinter en klik op Volgende.
4 Selecteer Verbinding maken met een printer op het Internet of op uw intranet. Typ een IP-
adres of een computernaam in het venster URL.
Het pad voor de printer is het IP-adres of de DNS-naam gevolgd door ipp/printer voor de
afdrukwachtrij. Plaats schuine strepen tussen de verschillende elementen, bijvoorbeeld http://
10.10.10.150/ipp/printer.
Wanneer IPP via een SSL-verbinding gebruikt wordt, is het pad voor de printer https, gevolgd
door het IP-adres of de DNS-naam en daarna door ipp/printer voor de afdrukwachtrij. Plaats
schuine strepen tussen de verschillende elementen, bijvoorbeeld http://10.10.10.150/ipp/
printer.

AFDRUKVERBINDINGEN INSTELLEN
25
OPMERKING: De URL voor de printer is niet hoofdlettergevoelig.
5 Klik op Volgende.
Het dialoogvenster Verbinding maken met printer wordt weergegeven.
6 Klik op OK.
Het dialoogvenster Wizard Printer toevoegen wordt weergegeven.
7 Als u de PostScript-printer voor de eerste keer installeert, volgt u stap 8 van de procedure
“De afdrukverbinding voor Windows installeren en voltooien” op pagina 14.
8 Geef aan of u de Fiery EX8000AP wilt instellen als de standaardprinter en klik op Volgende.
9 Klik op Voltooien.

INSTALLEERBARE OPTIES CONFIGUREREN
26
INSTALLEERBARE OPTIES CONFIGUREREN
Nadat het printerstuurprogramma is geïnstalleerd, moet u de Fiery EX8000AP configureren
voor de opties die zijn geïnstalleerd op de digitale pers zodat de Fiery EX8000AP optimaal
gebruik kan maken van de opties van de digitale pers. U kunt de opties handmatig
configureren. Voor de TCP/IP-netwerkverbindingen kunt u de functie
Tw eerichtingscommunicatie gebruiken om de opties automatisch te configureren.
Installeerbare opties handmatig configureren
In de volgende procedures wordt beschreven hoe u de Fiery EX8000AP handmatig
configureert voor de opties die zijn geïnstalleerd op de digitale pers. De procedures voor alle
Windows-platformen zijn min of meer gelijk. Bij verschillen wordt dit aangegeven in de tekst.
De installeerbare opties worden weergegeven in de volgende tabel.
OPMERKING: Meer informatie over het instellen van afdrukopties vindt u in Afdrukopties.
Wanneer u de installeerbare opties handmatig configureert, moet u ervoor zorgen dat de
instellingen overeenkomen met de werkelijke configuratie van de Fiery EX8000AP en de
digitale pers. Anders komen de afdrukopties die worden weergegeven in het
printerstuurprogramma mogelijk niet overeen met de werkelijk beschikbare afdrukopties.
OPMERKING: In de volgende procedures worden schermafbeeldingen uit Windows 2000
gebruikt.
Installeerbare optie Keuzen
Invoereenheid Niet geïnstalleerd, SFM
Afwerkingseenheid instellen Niet geïnstalleerd, CSS, Handinv. Stp.eenh. h.c., Stp.eenh. h.c.,
Stp.eenh. h.c. - Handinv. stp.eenh. h.c., HCS-CSS,
Stp.eenh. h.c. - Stp.eenh. h.c., Stp.eenh. h.c. – Niet/stp.eenh. h.c.,
Niet/stp.eenh. h.c.
GA Package Niet geïnstalleerd, Fiery Graphic Arts Package, Fiery Graphic Arts
Package, Premium Edition

INSTALLEERBARE OPTIES CONFIGUREREN
27
OPTIES HANDMATIG CONFIGUREREN
1 Windows 2000: klik op Start, wijs Instellingen aan en klik op Printers.
Windows XP: klik op Start en kies Printers en faxapparaten.
Windows Server 2003: klik op Start, kies Configuratiescherm en vervolgens Printers en
faxapparaten.
2 Selecteer in het venster Printers het pictogram voor het printerstuurprogramma van de
Fiery EX8000AP.
3 Kies Eigenschappen in het menu Bestand.
4 Klik op het tabblad Installeerbare opties.
5 Selecteer een geïnstalleerde optie in de lijst Beschikbare opties.
6 Klik op Toevoegen om de optie te verplaatsen naar de lijst Geïnstalleerde opties.
7 Klik op OK.

INSTALLEERBARE OPTIES CONFIGUREREN
28
Geïnstalleerde opties automatisch configureren en instellingen voor
afdrukopties automatisch bijwerken
Als u met een TCP/IP-netwerk werkt, kunt u het printerstuurprogramma automatisch
bijwerken aan de hand van de opties die op de digitale pers zijn geïnstalleerd. Bij de eerste
installatie van het printerstuurprogramma hebben de opties de standaardinstellingen die zijn
geconfigureerd in de Setup van de Fiery EX8000AP of van ColorWise Pro Tools. Wanneer u
het printerstuurprogramma bijwerkt met de functie Tweerichtingscommunicatie, stelt u het
printerstuurprogramma in staat de instellingen over te nemen van de Fiery EX8000AP.
Met de functie Tweerichtingscommunicatie worden ook de afdrukopties van ColorWise in
Geavanceerde kleureninstellingen op basis van de huidige kleureninstellingen en de
FreeForm-instellingen op basis van de huidige Model-instellingen op de Fiery EX8000AP
aangepast. Zie Afdrukken in kleur voor meer informatie over de afdrukopties in ColorWise.
TWEERICHTINGSCOMMUNICATIE INSCHAKELEN
1 Windows 2000: klik op Start, wijs Instellingen aan en klik op Printers.
Windows XP: klik op Start en kies Printers en faxapparaten.
Windows Server 2003: klik op Start, kies Configuratiescherm en vervolgens Printers en
faxapparaten.
2 Selecteer in het venster Printers het pictogram voor het printerstuurprogramma van de
Fiery EX8000AP.
3 Kies Eigenschappen in het menu Bestand.
4 Klik op het tabblad Installeerbare opties.
5 Selecteer Tweerichtingscommunicatie.

INSTALLEERBARE OPTIES CONFIGUREREN
29
6Typ het IP-adres of de DNS-naam van de Fiery EX8000AP.
7 Schakel Fiery-printerstuurprogramma bijwerken bij openen in als u wilt dat de huidige
standaardinstellingen van de printer worden weergegeven wanneer u het
printerstuurprogramma opent.
8 Klik op Bijwerken.
OPMERKING: U kunt controleren of Tweerichtingscommunicatie is ingeschakeld door op het
tabblad Info te klikken en te kijken of de naam van de Fiery EX8000AP en andere
serverinformatie worden weergegeven.
9 Als u na het afdrukken van de taak een kennisgeving via e-mail wilt ontvangen, selecteert u
Enable E-mail Notification (E-mailkennisgeving inschakelen) en geeft u het e-mailadres op
waarnaar een kennisgeving moet worden verzonden.
U ontvangt een e-mailwaarschuwing als zich fouten voordoen tijdens het afdrukken.
OPMERKING: Enable E-mail Notification (E-mailkennisgeving inschakelen) wordt alleen
weergegeven als de e-mailservice bij de instellingen is ingeschakeld.
Zie Configure Help voor meer informatie.
10 Klik op het tabblad Geavanceerd en schakel de optie Geavanceerde afdrukfuncties uit.
11 Klik op OK.

HULPPROGRAMMA’S VOOR AFDRUKKEN
30
HULPPROGRAMMA’S VOOR AFDRUKKEN
U kunt de volgende hulpprogramma’s voor afdrukken installeren vanaf de dvd met
gebruikerssoftware:
•Job Monitor
•Printer Delete Utility
•Mail Port
OPMERKING: Job Monitor wordt automatisch geïnstalleerd als u het printerstuurprogramma
kiest om op uw computer te installeren. Als u Job Monitor wilt gebruiken, moet u dit
hulpprogramma eerst inschakelen in het printerstuurprogramma. Zie pagina 30 voor meer
informatie.
U kunt ook afdrukken naar de Fiery EX8000AP aan de hand van de volgende methoden:
• USB-apparaat
• FTP-afdrukken
De verbinding voor Job Monitor configureren
Met Job Monitor kunt u de status van Fiery EX8000AP-servers controleren en informatie
weergeven over de afdruktaken die naar deze servers worden verstuurd.
Raadpleeg Job Monitor Help voor meer informatie over het gebruik van Job Monitor.

HULPPROGRAMMA’S VOOR AFDRUKKEN
31
DE VERBINDING MET DE FIERY EX8000AP-SERVERS CONFIGUREREN
1 Windows 2000: klik op Start, wijs Instellingen aan en klik op Printers.
Windows XP: klik op Start en kies Printers en faxapparaten.
Windows Server 2003: klik op Start, kies Configuratiescherm en vervolgens Printers en
faxapparaten.
2 Selecteer in het venster Printers het pictogram voor het printerstuurprogramma van de
Fiery EX8000AP.
3 Klik met de rechtermuisknop op het pictogram van de Fiery EX8000AP en kies
Voorkeursinstellingen.
4 Klik op het tabblad Fiery-afdrukken.
5 Klik op het pictogram Printer.
6 Selecteer de optie Mijn afdruktaak controleren.
Job Monitor opent een hulpprogrammavenster wanneer u de eerste afdruktaak naar de
Fiery EX8000AP verzendt en maakt verbinding met de Fiery EX8000AP. Wanneer u
printerstuurprogramma’s hebt geïnstalleerd en geconfigureerd voor meer dan één digitale pers,
maakt Job Monitor automatisch verbinding met alle Fiery EX8000AP-servers.
7 Klik op Bijwerken.
8 Klik op OK om het venster Voorkeursinstellingen voor afdrukken te sluiten.
Het pictogram Job Monitor ( ) verschijnt op het bureaublad en in de taakbalk van
Windows op uw computer.
1 Server
1

HULPPROGRAMMA’S VOOR AFDRUKKEN
32
Hulpprogramma’s voor afdrukken installeren
De installatie van alle gebruikerssoftware op een Windows-computer gebeurt via de Fiery
User Software Installer. De procedures in Hulpprogramma’s beschrijven de installatie vanaf de
dvd met gebruikerssoftware.
Printer Delete Utility gebruiken
Printer Delete Utility wordt lokaal geïnstalleerd en gebruikt. Het is niet nodig verbinding te
maken met de Fiery EX8000AP voordat u de software gaat gebruiken.
PRINTER DELETE UTILITY GEBRUIKEN
1 Klik op Start, wijs Programma’s aan en kies Fiery.
2 Klik op Fiery Printer Delete Utility.
Het dialoogvenster Fiery Driver Uninstall Tool wordt geopend. In dit venster worden alle
Fiery EX8000AP-printers weergegeven die op uw computer zijn gevonden, samen met de
bijbehorende stuurprogramma’s.
3U kunt een printer verwijderen door de printernaam te selecteren en op Verwijderen te
klikken.
4 Klik op OK om de printer en de bijbehorende printerstuurprogramma’s te verwijderen.
5 Klik op OK om de computer opnieuw te starten. Als u nog een printerstuurprogramma wilt
verwijderen, klikt u op Annuleren om terug te gaan naar het dialoogvenster Fiery Driver
Uninstall Tool. Start de computer opnieuw op wanneer u klaar bent met het verwijderen van
printerstuurprogramma’s.

HULPPROGRAMMA’S VOOR AFDRUKKEN
33
De verbinding voor Mail Port configureren
Met Mail Port kunt u op afstand afdrukken naar de Fiery EX8000AP en het systeem op
afstand beheren. Taken worden als e-mailbijlagen verzonden naar de Fiery EX8000AP. Stel
e-mailafdrukken in op Windows-computers door de Mail Port-software toe te voegen als een
printerpoort.
U moet E-mail Service instellen op de Fiery EX8000AP om Mail Port te kunnen gebruiken.
Raadpleeg Configure Help voor meer informatie over het instellen van E-mail Service.
Na het instellen van E-mail Service installeert u Mail Port vanaf de dvd met
gebruikerssoftware op uw Windows-computer. Voeg daarna een poort toe.
OPMERKING: De volgende procedures zijn min of meer gelijk voor alle Windows-platformen.
DE VERBINDING VOOR MAIL PORT CONFIGUREREN
1 Windows 2000: klik op Start, wijs Instellingen aan en klik op Printers.
Windows XP: klik op Start en kies Printers en faxapparaten.
Windows Server 2003: klik op Start, kies Configuratiescherm en vervolgens Printers en
faxapparaten.
2 Windows 2000: dubbelklik in het venster Printers op het pictogram Printer toevoegen en klik
op Volgende.
Windows XP: klik in het venster Printers en faxapparaten op Een printer toevoegen en klik op
Volgende.
Windows Server 2003: klik op Start, kies Een printer toevoegen en klik daarna op Volgende.
3 Geef aan dat u wilt afdrukken met behulp van een lokale printer en klik op Volgende.
4 Selecteer Een nieuwe poort maken, kies EFI Fiery Mail in de vervolgkeuzelijst Type en klik op
Volgende.

HULPPROGRAMMA’S VOOR AFDRUKKEN
34
5Typ in het dialoogvenster Poort toevoegen de basisgegevens in voor het instellen van de
e-mailpoort.
• E-mailadres van Fiery: Typ het e-mailadres van de Fiery EX8000AP.
• Server uitgaande berichten (SMPT): Typ de naam of het IP-adres in van de SMTP-server
die moet worden gebruikt door de poort.
6 Klik op Geavanceerd.
Het dialoogvenster Configuratie e-mailpoort wordt weergegeven.

HULPPROGRAMMA’S VOOR AFDRUKKEN
35
7Typ de volgende gegevens.
Bij Fiery Server:
• E-mailadres: Hier wordt het e-mailadres dat u hebt ingevoerd voor de Fiery EX8000AP
weergegeven.
• Wachtrij: De afdrukverbinding op de Fiery EX8000AP die u wilt gebruiken.
Bij Server uitgaande berichten (SMTP):
• Servernaam: De SMTP-server die u wilt gebruiken.
• Van adres: Het “van”-adres dat wordt ingevoegd in e-mailberichten.
Bij Opties:
• Berichten opsplitsen die langer zijn dan: Als u deze optie selecteert, moet u de
maximumgrootte van een afzonderlijk e-mailbericht opgeven. Als een taak deze grootte
overschrijdt, wordt de taak opsplitst in verschillende berichten, die elk kleiner zijn dan de
maximumgrootte. Daarna wordt de taak naar de Fiery EX8000AP verzonden. De
Fiery EX8000AP combineert automatisch alle opgesplitste berichten tot de
oorspronkelijke afdruktaak om die af te drukken.
•
Statusberichten van Fiery: Als u deze optie selecteert, verzendt de Fiery EX8000AP
statusrapporten van afgedrukte taken via e-mail.
8 Klik op OK.
Het dialoogvenster Wizard Printer toevoegen wordt weergegeven.
9 Klik op Volgende en volg de instructies op het scherm om het printerstuurprogramma te
installeren voor uw Windows-computer.
E-mail Service gebruiken
Met E-mail Service kunt u controleren hoe de Fiery EX8000AP uw bestaande
e-mailinfrastructuur gebruikt. U kunt ook afdrukken naar externe locaties en firewalls
omzeilen. E-mail Service is niet toepassingsspecifiek. U kunt elke e-mailconfiguratie
gebruiken.
Met E-mail Service kunt u taken als e-mailbijlagen naar de Fiery EX8000AP sturen.
U kunt E-mail Service op de volgende manieren gebruiken:
• Afdruktaken afdrukken en beheren via een e-mailclient.
• Afdrukken via Mail Port.
• Scannen met Scan to E-mail.

HULPPROGRAMMA’S VOOR AFDRUKKEN
36
Hoe E-mail Service werkt
Raadpleeg Configure Help voor het instellen van E-mail Service.
Als u wilt afdrukken via een e-mailclient, verzendt u een bestand als een e-mailbijlage. E-mail
Service haalt het bestand op en verzendt het naar de Fiery EX8000AP. Het bestand in de
bijlage kan elke indeling hebben die door de Fiery EX8000AP wordt herkend (PostScript,
PDF of TIFF).
OPMERKING: E-mail Service kan geen bestanden met de extensie .vbs, .exe en .bat verwerken.
Als u wilt afdrukken via Mail Port, moet u Mail Port instellen zoals beschreven in “De
verbinding voor Mail Port configureren” op pagina 33. Wanneer u vervolgens afdrukt vanuit
een toepassing en de printer selecteert die is aangesloten op Mail Port, wordt de afdruktaak
verzonden naar de Fiery EX8000AP via e-mail.
E-mail Service ondersteunt Scan to E-mail, een functie waarmee u een document kunt
scannen en als bijlage of URL naar een e-mailadres kunt sturen. Raadpleeg Hulpprogramma’s
voor meer informatie over Scan to E-mail.
De Fiery EX8000AP ondersteunt ook interne adresboeken. Beheerders kunnen adressen in
adresboeken ophalen, toevoegen, verwijderen en wissen door een verzoek per e-mail te
versturen. Raadpleeg Configuratie en instellingen voor meer informatie over adresboeken.
Afdrukken via een e-mailclient
U kunt afdruktaken met uw e-mailtoepassing als e-mailbijlage naar de Fiery EX8000AP
sturen. Als u een e-mail met een bijlage verstuurt, wordt het bestand door E-mail Service
opgehaald en naar de afdrukwachtrij op de Fiery EX8000AP verzonden. Het bestand moet
een indeling hebben die door de Fiery EX8000AP wordt ondersteund.
Alle gebruikers kunnen in principe afdrukken via een e-mailclient, behalve wanneer het
adresboek voor afdrukken door de beheerder is ingesteld. Als uw e-mailadres niet in het
adresboek voor afdrukken voorkomt, kunt u geen bestanden via e-mail naar de
Fiery EX8000AP sturen. Zie Configuratie en instellingen voor meer informatie over
adresboeken.
Wanneer Gebruikersauthenticatie ingesteld is op de Fiery EX8000AP, moet de e-mailbijlage
de juiste gebruikersnaam en het juiste wachtwoord hebben wanneer het via e-mail afdrukken
wordt afgedrukt. Wanneer u de e-mailbijlage maakt met het printerstuurprogramma van de
Fiery EX8000AP, typt u de gebruikersnaam en het wachtwoord in het tabblad
Taakeigenschappen van het printerstuurprogramma. De gebruikersnaam en het wachtwoord
moeten overeenkomen met de gebruikersnaam en het wachtwoord die de beheerder heeft
gedefinieerd in het gedeelte Users and Groups (Gebruikers en groepen) van Configure.
Raadpleeg Configure Help voor informatie over Users and Groups (Gebruikers en groepen).
OPMERKING: De Directe verbinding wordt niet ondersteund door de functie voor
e-mailclients.

HULPPROGRAMMA’S VOOR AFDRUKKEN
37
OPMERKING: In de volgende schermafdrukken is de e-mailtoepassing Microsoft Outlook
gebruikt.
AFDRUKKEN VIA EEN E-MAILCLIENT
1 Open uw e-mailtoepassing.
2Typ het e-mailadres van de Fiery EX8000AP op de regel Aan.
3Typ de gewenste tekst op de onderwerpregel of laat deze leeg.
4Voeg het bestand bij dat u wilt afdrukken.
Het bestand in de bijlage kan elke indeling hebben die door de Fiery EX8000AP wordt
herkend (PostScript, PDF of TIFF).
OPMERKING: Als uw bijlage de maximale bestandsgrootte overschrijdt die door de beheerder
van uw e-mailsysteem is ingesteld, wordt de e-mail niet verzonden.
5U kunt ook tekst in het tekstgebied van het bericht typen. Deze tekst wordt samen met het
bestand afgedrukt.
OPMERKING: E-mails in HTML-formaat worden niet ondersteund en worden mogelijk niet
afgedrukt zoals ze worden weergegeven op het werkstation op afstand. Verzend
e-mailberichten in het formaat tekst zonder opmaak.

HULPPROGRAMMA’S VOOR AFDRUKKEN
38
6Verzend de e-mail.
Het bestand wordt naar de Fiery EX8000AP verzonden en de taak wordt afgedrukt. Wanneer
de Fiery EX8000AP de taak heeft ontvangen, ontvangt u per e-mail een kennisgeving dat de
afdruktaak is geaccepteerd. In deze e-mail wordt een taakidentificatie (ID) vermeld. Gebruik
de taakidentificaties om taken te beheren met behulp van Job Control (zie de volgende sectie).
In de kennisgeving worden alle fouten aangegeven die zich op dat moment eventueel hebben
voorgedaan op de digitale pers.
Wanneer de taak is afgedrukt, wordt een tweede kennisgeving verzonden met de mededeling
dat de taak met goed gevolg is afgedrukt.
Gebruik Job Control om te kijken of uw taak goed is afgedrukt.
Job Control
Met Job Control kunt u afdruktaken beheren door opdrachten naar de Fiery EX8000AP te
verzenden via e-mail. U kunt een taak annuleren, de taakstatus bekijken en Help-informatie
over een taak openen. Nadat u een opdracht hebt verzonden, stuurt de Fiery EX8000AP een
e-mailbericht terug.
AFDRUKTAKEN BEHEREN MET JOB CONTROL
1Typ in uw e-mailtoepassing het e-mailadres van de Fiery EX8000AP op de regel Aan.
2Typ een van de volgende opdrachten voor taakcontrole op de onderwerpregel:
Als u de status van een taak wilt controleren, typt u #JobStatus<taak-ID> op de
onderwerpregel.
U ontvangt dan een antwoord op uw taakstatusverzoek. U kunt de statusgegevens van een
taak alleen opvragen als u de desbetreffende taak zelf hebt verzonden of als u een beheerder
bent.
Als u een taak wilt annuleren, typt u #CancelJob<taak-ID> op de onderwerpregel.
U ontvangt dan een kennisgeving waarin wordt vermeld dat de taak is geannuleerd en niet is
afgedrukt op de Fiery EX8000AP. U kunt de taak alleen annuleren als u de desbetreffende
taak zelf hebt verzonden of als u een beheerder bent.
Als u Help-informatie wilt opvragen, typt u #Help op de onderwerpregel.
U ontvangt dan een e-mailbericht met de koppelingen die u kunt gebruiken om taken te
annuleren, de taakstatus te controleren en adresboeken te zoeken en te beheren. Klik op een
van de koppelingen om een opdracht voor taakcontrole uit te voeren.

HULPPROGRAMMA’S VOOR AFDRUKKEN
39
Afdrukken met Mail Port
Nadat u Mail Port hebt ingesteld, kunt u op dezelfde manier afdrukken via e-mail als met elke
andere afdrukmethode. U hoeft geen extra handelingen te verrichten.
OPMERKING: Bij afdrukken met Mail Port wordt de directe verbinding niet ondersteund.
AFDRUKKEN MET MAIL PORT
1 Kies Afdrukken in de toepassing waarmee u werkt.
2Zorg ervoor dat de Fiery EX8000AP is geselecteerd als uw printer en dat u de Mail Port voor
de Fiery EX8000AP hebt geïnstalleerd.
3 Klik op Eigenschappen.
4 Klik op het tabblad Fiery-afdrukken.
5 Stel de afdrukopties in en klik op OK.
Zie “Afdrukopties instellen en afdrukken” op pagina 43 voor informatie over het instellen van
opties in het printerstuurprogramma.
6 Klik op OK om uw taak naar de Fiery EX8000AP te verzenden.
Als de bijlage de limiet voor de bestandsgrootte overschrijdt die in uw toepassing is ingesteld,
wordt de bijlage opgesplitst in meerdere berichten.

HULPPROGRAMMA’S VOOR AFDRUKKEN
40
Afdrukken vanaf een USB-apparaat
U kunt bestanden van een USB-apparaat afdrukken naar de Fiery EX8000AP. Bestanden,
ook als ze afkomstig zijn van een Windows-computer, kunnen worden opgeslagen op het
USB-apparaat en rechtstreeks worden gedownload naar de Fiery EX8000AP.
U kunt bestanden automatisch afdrukken vanaf een USB-apparaat naar een van de
standaardafdrukwachtrijen op de Fiery EX8000AP (Print (Afdrukken), Hold (Blokkeren) of
Direct) of naar gepubliceerde virtuele printers. Raadpleeg uw beheerder om na te gaan of deze
verbindingen gepubliceerd zijn in Setup. Raadpleeg Hulpprogramma’s voor meer informatie
over virtuele printers.
Vraag aan uw beheerder om de gepaste opties te configureren voordat u bestanden afdrukt
vanaf een USB-apparaat. Zie Configuratie en instellingen voor meer informatie over de
configuratie van opties.
Automatisch afdrukken
Als u automatisch wilt afdrukken naar de wachtrijen Afdrukken, Blokkeren of Direct, of naar
gepubliceerde virtuele printers met de instelling Alle afdrukken, moet u op uw USB-apparaat
mappen instellen met de namen afdrukken, blokkeren en direct en de namen van eventuele
gepubliceerde virtuele printers. Wanneer u het USB-apparaat aansluit op een USB-poort van
de Fiery EX8000AP, worden de bestanden in deze mappen automatisch verzonden naar de
overeenkomstige wachtrijen.
BESTANDEN AFDRUKKEN VANAF HET USB-APPARAAT
1 Configureer de USB-afdrukopties in Setup.
Zie Configure Help voor meer informatie.
2 Maak mappen in het hoofdniveau van het USB-apparaat met de namen print, hold en direct.
3 Sla de bestanden (PS, EPS, TIFF en PDF) van de computer van de gebruiker op op het USB-
apparaat.
Bestanden die zijn gekopieerd naar de mappen afdrukken, blokkeren en direct worden
automatisch gedownload naar de overeenkomstige afdrukverbinding op de Fiery EX8000AP
wanneer u het USB-station aansluit op de Fiery EX8000AP. Bestanden die zijn gekopieerd
naar het hoofdniveau van het USB-apparaat worden gedownload naar de wachtrij Print
(Afdrukken).
4Verwijder het USB-apparaat van de computer en sluit het aan op de USB-poort op de
Fiery EX8000AP.
Zorg ervoor dat het USB-apparaat correct is afgesloten voordat u het loskoppelt van de
computer.
Raadpleeg Configuratie en instellingen voor de plaats van de USB-poort.

HULPPROGRAMMA’S VOOR AFDRUKKEN
41
FTP-afdrukken
Als FTP-services zijn ingeschakeld op de Fiery EX8000AP, is de Fiery EX8000AP ingesteld
als een FTP-server. U kunt taken verzenden naar de Fiery EX8000AP met FTP-afdrukken.
Raadpleeg de help van Configure voor meer informatie over het configureren van FTP-
services.
U kunt om het even welke FTP-clientsoftware gebruiken. Voordat u FTP-afdrukken kunt
gebruiken, heeft de FTP-clientsoftware de volgende informatie nodig (raadpleeg uw
beheerder):
• IP-adres of DNS-naam van de Fiery EX8000AP
•Directory of pad waarnaar de taak moet worden verzonden, bijvoorbeeld de
afdrukwachtrij, de blokkeringswachtrij of gepubliceerde virtuele printers (indien
ondersteund)
OPMERKING: U kunt niet afdrukken naar de directe verbinding met FTP-afdrukken.
•Gebruikersnaam en wachtwoord (indien vereist)
U kunt bestanden met de indelingen PostScript (PS), Tagged Image File Format (TIFF) en
Portable Document Format (PDF) verzenden naar de Fiery EX8000AP. EPS-bestanden
(Encapsulated PostScript) worden niet ondersteund voor FTP-afdrukken.
BESTANDEN AFDRUKKEN NAAR DE FIERY EX8000AP MET HET FTP-PROTOCOL
1 Maak verbinding met de Fiery EX8000AP via uw FTP-clientsoftware.
De mappen die overeenkomen met de wachtrijen Print en Hold worden weergegeven. De
mappen voor gepubliceerde virtuele printers worden eveneens weergegeven.
OPMERKING: U kunt niet afdrukken naar de directe verbinding met FTP-afdrukken.
2 Blader naar de map die overeenkomt met de afdrukverbinding of de gepubliceerde virtuele
printer.
3 Upload uw taak naar de gewenste map.
Nadat de taak is afgedrukt, wordt ze verwijderd van de Fiery EX8000AP.

AFDRUKKEN
42
AFDRUKKEN
In dit hoofdstuk wordt beschreven hoe u afdrukt naar de Fiery EX8000AP. U kunt afdrukken
vanaf een Windows-computer in een netwerk of vanaf een zelfstandige computer via
Windows-afdrukken (WINS). U kunt ook bestanden opslaan om deze op een externe locatie
af te drukken (zie “Bestanden opslaan om op een externe locatie af te drukken” op pagina 61).
Daarnaast kunt u bepaalde typen bestanden naar de Fiery EX8000AP downloaden met
behulp van de WebTool Docs (zie Hulpprogramma’s) en Command WorkStation (zie
Hulpprogramma’s) en documenten afdrukken met Hot Folders (zie Hulpprogramma’s) en
E-mail Services (zie “E-mail Service gebruiken” op pagina 35).
Raadpleeg Configuratie en instellingen voor informatie over het instellen van de Windows-
omgeving voor afdrukken via Windows-servers die zijn aangesloten op de Fiery EX8000AP.
Raadpleeg Afdrukverbindingen instellen voor meer informatie over het maken van verbinding
met de Fiery EX8000AP via het netwerk. Raadpleeg Printerstuurprogramma’s installeren voor
meer informatie over het installeren van printerstuurprogramma’s.
OPMERKING: In de volgende procedures worden schermafbeeldingen uit Windows 2000
gebruikt, tenzij anders aangegeven.
Afdrukken vanuit toepassingen
Nadat u het printerstuurprogramma van de Fiery EX8000AP hebt geïnstalleerd en de juiste
poort hebt geconfigureerd, kunt u rechtstreeks afdrukken vanuit de meeste Windows-
toepassingen. Stel de afdrukopties in voor de taak en kies Afdrukken in uw toepassing.
Raadpleeg Afdrukken in kleur en Fiery-kleurenreferentie om optimale afdrukresultaten vanuit
een bepaalde toepassing te verkrijgen.

AFDRUKKEN
43
Afdrukopties instellen en afdrukken
Als u wilt afdrukken vanaf Windows-platformen, installeert u het PostScript-
printerstuurprogramma. Zie Printerstuurprogramma’s installeren voor instructies. U vindt de
stuurprogramma’s op de dvd met gebruikerssoftware en op de Fiery EX8000AP.
U moet de opties configureren op het tabblad Geavanceerd van het printerstuurprogramma
nadat de installatie is voltooid, zoals beschreven op pagina 14.
Nadat u het printerstuurprogramma hebt geïnstalleerd, kunt u afdrukinstellingen voor een
specifieke taak opgeven en de taak afdrukken op de Fiery EX8000AP. U kunt ook de
standaardafdrukinstellingen opgeven via het stuurprogramma.
Als u afdrukt naar een virtuele printer, is het mogelijk dat u bepaalde afdrukopties niet kunt
instellen, afhankelijk van de configuratie van de virtuele printer.
Als u wilt afdrukken vanuit Windows-toepassingen vanaf een computer die is aangesloten op
een afdrukserver, hebt u een Novell NetWare-, Windows 2000/Server 2003- of UNIX-server
nodig. Zie Configuratie en instellingen voor meer informatie.
In de volgende procedures wordt uitgelegd hoe u het stuurprogramma kunt gebruiken om
afdrukopties in te stellen. Zie Afdrukopties voor meer informatie over specifieke afdrukopties.
OPMERKING: In de volgende procedures worden schermafbeeldingen uit Windows 2000
gebruikt.
AFDRUKOPTIES VOOR EEN SPECIFIEKE WINDOWS-AFDRUKTAAK INSTELLEN MET BEHULP VAN HET
PRINTERSTUURPROGRAMMA
1 Kies Afdrukken in de toepassing waarmee u werkt.
2 Selecteer de Fiery EX8000AP als uw printer en klik op Eigenschappen.

AFDRUKKEN
44
3 Klik op het tabblad Fiery-afdrukken.
Het tabblad Fiery-afdrukken is de plaats waar u alle veelgebruikte afdrukfuncties kunt
beheren.
OPMERKING: Zie Afdrukopties voor een complete lijst met afdrukopties.
4 Klik op het pictogram ColorWise en geef de kleurprofielopties voor de taak op.
Selecteer in het vak Afdrukmodus een kleurmodus voor de taak. Wanneer u geavanceerde
functies voor kleurbeheer wilt gebruiken, zoals Weergavestijl, klikt u op Instellingen en gaat u
door naar stap 5. Ga anders door naar stap 7.
1Voorinstellingen
(Taaksjablonen), zie Help
2Afdrukoptiepictogrammen
3 Aanpassen
(Snelkoppelingen), zie Help
4Actief gebied
5Taakweergave
6 Printerstatus
1
2
3
4
5
6

AFDRUKKEN
45
5 Klik in het dialoogvenster Aangepaste kleurinstellingen op Bijwerken om de huidige
instellingen voor de Fiery EX8000AP weer te geven.
Als de knop Bijwerken niet wordt weergegeven, controleert u of de optie
Tw eerichtingscommunicatie is ingesteld, zoals wordt beschreven in “Geïnstalleerde opties
automatisch configureren en instellingen voor afdrukopties automatisch bijwerken” op
pagina 28.
6 Geef de kleurinstellingen voor de afdruktaak op en klik op OK.
7 Klik op het pictogram Taakinfo.

AFDRUKKEN
46
8Typ informatie in de velden Opmerkingen 1 en Opmerkingen 2.
Typ gebruikersgegevens en taakgegevens voor beheersdoeleinden of andere vereiste gegevens
op uw locatie.
De operator kan de informatie die u in dit veld typt, bekijken en bewerken in Command
WorkStation. Deze informatie wordt bovendien weergegeven in het takenlogboek.
Raadpleeg Hulpprogramma’s voor meer informatie over Command WorkStation.
9 In het veld Instructies kunt u instructies typen voor de operator voor de taak.
Deze instructies worden weergegeven in Command WorkStation, maar worden niet in het
takenlogboek vastgelegd. Deze instructies kunnen wel door de operator bewerkt worden.
10 Typ een gebruikersnaam en wachtwoord in het gebied Gebruikersauthenticatie.
De gebruikersnaam die u typt in het gebied Gebruikersauthenticatie kan uw
netwerkdomein\gebruikersnaam of een lokale gebruikersnaam zijn. Vraag aan de
systeembeheerder wat de vereisten zijn voor uw systeem.
Als u geen gebruikersnaam en wachtwoord hebt of als u taken als een publieke gebruiker wilt
verzenden, selecteert u de optie Ik ben een gastgebruiker. De afdrukserver moet zo
geconfigureerd zijn dat afdrukken door gastgebruikers mogelijk is. Schakel anders de optie Ik
ben een gastgebruiker uit.
Als u geen gebruikersnaam en wachtwoord voor het netwerk gebruikt, kunt u uw
domein\gebruikersnaam en wachtwoord invoeren in de beschikbare velden. Klik op Valideren
om de gebruikersnaam en het wachtwoord te valideren.
Als de optie Windows-aanmelding gebruiken is ingeschakeld, worden de gebruikersnaam en
het wachtwoord voor het LDAP-domein gebruikt als een geauthenticeerde gebruikersnaam.
Dit is alleen mogelijk als de gebruiker is aangemeld als domeingebruiker bij de Windows-
computer.
Schakel het selectievakje Gebruikersinformatie opslaan in om uw gebruikersnaam en
wachtwoord op te slaan.
11 Typ de gewenste waarden voor de andere velden.
Raadpleeg Afdrukopties voor informatie over deze velden.

AFDRUKKEN
47
12 Klik op de overige afdrukoptiepictogrammen om de gewenste instellingen op te geven voor
de afdruktaak en klik vervolgens op OK.
Deze afdrukopties zijn specifiek voor de Fiery EX8000AP en de digitale pers. Deze opties
hebben voorrang op de instellingen in de printerinstellingen op de Fiery EX8000AP maar
kunnen in Command WorkStation worden gewijzigd. Raadpleeg Afdrukopties voor informatie
over deze opties en de prioriteit van de instellingen. Raadpleeg Hulpprogramma’s voor meer
informatie over Command WorkStation.
Sommige afdrukopties zijn alleen beschikbaar als een bepaalde installeerbare optie is
geconfigureerd. Zie Installeerbare opties configureren voor informatie over het configureren
van installeerbare opties.
Als u Standaardwaarde van printer kiest, wordt de taak afgedrukt volgens de instellingen die
zijn geselecteerd tijdens de Setup. Raadpleeg Afdrukopties voor meer informatie.
OPMERKING: Als u incompatibele afdrukinstellingen opgeeft, wordt het dialoogvenster
Conflict weergegeven met instructies voor het oplossen van het conflict.
13 Klik op OK in de toepassing waarmee u werkt om uw afdruktaak te verzenden.
Controleer of de Fiery EX8000AP is geselecteerd als huidige printer.
OPMERKING: Sommige afdrukopties die u in een toepassing kunt selecteren, komen overeen
met specifieke afdrukopties van de Fiery EX8000AP en de digitale pers. In deze gevallen moet
u de specifieke afdrukopties van de Fiery EX8000AP en de digitale pers gebruiken. Deze
opties worden weergegeven op het tabblad Fiery-afdrukken. Soms bereidt de toepassing het
bestand niet correct voor op het afdrukken op de Fiery EX8000AP, wat onverwachte
afwerkopties kan veroorzaken, afdrukfouten of een langere verwerkingstijd.
OPMERKING: Wanneer de functie E-mailkennisgeving in het printerstuurprogramma
ingeschakeld is, zoals beschreven in “Tweerichtingscommunicatie inschakelen” op pagina 28,
ontvangt u een e-mailkennisgeving nadat uw taak is afgedrukt of wanneer er een afdrukfout
optreedt.
STANDAARD AFDRUKOPTIES VOOR WINDOWS-AFDRUKTAKEN INSTELLEN MET BEHULP VAN HET
POSTSCRIPT-PRINTERSTUURPROGRAMMA
1 Windows 2000: klik op Start, wijs Instellingen aan en klik op Printers.
Windows XP: klik op Start en kies Printers en faxapparaten.
Windows Server 2003: klik op Start, kies Configuratiescherm en vervolgens Printers en
faxapparaten.
2 Klik met de rechtermuisknop op het pictogram van de Fiery EX8000AP en kies
Voorkeursinstellingen voor afdrukken.

AFDRUKKEN
48
3 Als het tabblad Fiery-afdrukken niet wordt weergegeven, klikt u op deze knop.
4 Geef de standaard instellingen op voor uw afdruktaken, zoals beschreven op pagina 43.
5 Klik op OK om het dialoogvenster te sluiten.
Watermerken toevoegen en bewerken
Het Windows-printerstuurprogramma biedt de functie Watermerken. Met deze functie kunt
u kiezen uit een lijst van beschikbare watermerken, nieuwe watermerken maken, de tekst, de
lettergrootte, de kleur, de positie en de afdrukstand van het watermerk wijzigen, het
momenteel geselecteerde watermerk verwijderen en andere instellingen opgeven. De
watermerkfunctie is een stempel die de tekst van het document overschrijft.
In de volgende procedure wordt beschreven hoe u watermerken kunt bewerken. Voor meer
informatie, zie Help bij stuurprogramma.

AFDRUKKEN
49
WATERMERKEN TOEVOEGEN EN BEWERKEN
1 Klik op het tabblad Fiery-afdrukken op het pictogram Stempel.
2 Selecteer een watermerk in de lijst en klik op Bewerken of klik op Nieuw.
Het dialoogvenster Watermerk bewerken wordt weergegeven.
1 Selecteer een beschikbaar
watermerk
1
1Voorbeeldgebied
1

AFDRUKKEN
50
3 Geef het lettertype en de lettergrootte van de tekst op in het gebied Tekst watermerk.
4 Geef een hoek voor de watermerktekst op in het gebied Hoek.
U kunt ook klikken op één uiteinde van de watermerktekst in het voorbeeldgebied, de
muisknop ingedrukt houden en de tekst naar de gewenste afdrukstand slepen.
5 Geef een kleur voor de watermerktekst op in het gebied Kleur.
6 Geef de positie van de watermerktekst op in het gebied Positie.
U kunt ook klikken op het midden van de watermerktekst in het voorbeeldgebied, de
muisknop ingedrukt houden en de tekst naar de gewenste positie slepen.
7 Klik op OK.
8 Geef op hoe de watermerktekst er moet uitzien op de afgedrukte uitvoer in het gebied
Watermerken afdrukken.

AFDRUKKEN
51
Gebruik van voorinstellingen
Door instellingen voor afdrukopties op te slaan op de vaste schijf, kunt u specifieke
instellingen voor een bepaalde taak laden als voorinstelling. U kunt ook voorinstellingen delen
op een netwerk met de functies Importeren en Exporteren.
EEN VOORINSTELLING MAKEN
1 Windows 2000: klik op Start, wijs Instellingen aan en klik op Printers.
Windows XP: klik op Start en kies Printers en faxapparaten.
Windows Server 2003: klik op Start, kies Configuratiescherm en vervolgens Printers en
faxapparaten.
2 Klik met de rechtermuisknop op het pictogram van de Fiery EX8000AP en kies
Voorkeursinstellingen voor afdrukken.
3 Klik op het tabblad Fiery-afdrukken.
4Pas de afdrukinstellingen naar wens aan op het tabblad Fiery-afdrukken.
5 Kies Huidige taaksjabloon opslaan bij Voorkeuze.
6Typ een beschrijvende naam (van maximaal 32 tekens) voor de voorinstelling en klik op OK.
De voorinstelling wordt toegevoegd aan de lijst van beschikbare voorinstellingen.
De voorinstellingen zijn beschikbaar telkens als u het tabblad Fiery-afdrukken opent. Ze
blijven op uw lokale vaste schijf staan totdat u ze verwijdert.
EEN VOORINSTELLING KIEZEN VOOR AFDRUKTAKEN
Op het tabblad Fiery-afdrukken wordt aangegeven welke voorinstellingen, indien er zijn,
beschikbaar zijn voor alle afdruktaken.
1 Windows 2000: klik op Start, wijs Instellingen aan en klik op Printers.
Windows XP: klik op Start en kies Printers en faxapparaten.
Windows Server 2003: klik op Start, kies Configuratiescherm en vervolgens Printers en
faxapparaten.
2 Klik met de rechtermuisknop op het pictogram van de Fiery EX8000AP en kies
Voorkeursinstellingen voor afdrukken.
3 Klik op het tabblad Fiery-afdrukken.

AFDRUKKEN
52
4 Kies bij Voorkeuze een andere voorinstelling.
De geselecteerde voorinstelling wordt gebruikt totdat u een andere selecteert.
OPMERKING: Wanneer u het tabblad Fiery-afdrukken opent vanuit het dialoogvenster
Afdrukken van een toepassing en een voorinstelling selecteert, wordt de voorinstelling alleen
gebruikt voor de huidige sessie van de toepassing.
Als de gewenste voorinstelling niet wordt weergegeven, maar u er voordien een reservekopie
van hebt gemaakt (ze hebt geëxporteerd), kunt u ze importeren en opnieuw gebruiken.
VOORINSTELLINGEN VERWIJDEREN
1 Windows 2000: klik op Start, wijs Instellingen aan en klik op Printers.
Windows XP: klik op Start en kies Printers en faxapparaten.
Windows Server 2003: klik op Start, kies Configuratiescherm en vervolgens Printers en
faxapparaten.
2 Klik met de rechtermuisknop op het pictogram van de Fiery EX8000AP en kies
Voorkeursinstellingen voor afdrukken.
3 Klik op het tabblad Fiery-afdrukken.
4 Kies Lijst met taaksjablonen opslaan en beheren bij Voorkeuze.
Het dialoogvenster Taaksjablonen wordt weergegeven.
5 Selecteer de voorinstelling die u wilt verwijderen en klik op Verwijderen.
6 Klik op OK om het dialoogvenster Taaksjablonen te sluiten.
DE STANDAARDVOORINSTELLING HERSTELLEN
1 Windows 2000: klik op Start, wijs Instellingen aan en klik op Printers.
Windows XP: klik op Start en kies Printers en faxapparaten.
Windows Server 2003: klik op Start, kies Configuratiescherm en vervolgens Printers en
faxapparaten.
2 Klik met de rechtermuisknop op het pictogram van de Fiery EX8000AP en kies
Voorkeursinstellingen voor afdrukken.
3 Klik op het tabblad Fiery-afdrukken.
4 Kies Standaard taaksjabloon bij Voorkeuze.

AFDRUKKEN
53
EEN VOORINSTELLING EXPORTEREN NAAR (OF EEN RESERVEKOPIE MAKEN OP) EEN VASTE SCHIJF
1 Windows 2000: klik op Start, wijs Instellingen aan en klik op Printers.
Windows XP: klik op Start en kies Printers en faxapparaten.
Windows Server 2003: klik op Start, kies Configuratiescherm en vervolgens Printers en
faxapparaten.
2 Klik met de rechtermuisknop op het pictogram van de Fiery EX8000AP en kies
Voorkeursinstellingen voor afdrukken.
3 Klik op het tabblad Fiery-afdrukken.
4 Kies Lijst met taaksjablonen opslaan en beheren bij Voorkeuze.
Het dialoogvenster Taaksjablonen wordt weergegeven.
5 Klik op een naam om de opgeslagen voorinstelling te selecteren die u wilt exporteren of
waarvan u een reservekopie wilt maken.
6 Klik op Exporteren.
7 Blader in het dialoogvenster Taaksjablonen exporteren naar de map waarin u de
voorinstelling wilt opslaan.
8Voer een korte bestandsnaam in voor de geëxporteerde voorinstelling en klik op Opslaan.
Het bestand bevat de lange naam die u aan de voorinstelling hebt gegeven op het moment dat
u ze maakte en heeft de extensie .sav.

AFDRUKKEN
54
EEN OP SCHIJF OPGESLAGEN VOORINSTELLING IMPORTEREN (HERSTELLEN)
1 Windows 2000: klik op Start, wijs Instellingen aan en klik op Printers.
Windows XP: klik op Start en kies Printers en faxapparaten.
Windows Server 2003: klik op Start, kies Configuratiescherm en vervolgens Printers en
faxapparaten.
2 Klik met de rechtermuisknop op het pictogram van de Fiery EX8000AP en kies
Voorkeursinstellingen voor afdrukken.
3 Klik op het tabblad Fiery-afdrukken.
4 Kies op het tabblad Fiery-afdrukken Lijst met taaksjablonen opslaan en beheren bij
Voorkeuze.
Het dialoogvenster Taaksjablonen wordt weergegeven.
5 Klik op Importeren.
6 Blader naar de schijf en de map die de voorinstelling bevat die u wilt importeren.
7 Selecteer het voorinstellingsbestand en klik op Openen.
8 Klik op OK om het dialoogvenster Taaksjablonen te sluiten.
OPMERKING: Wanneer u voorinstellingen importeert, wordt in de lijst Voorkeuze de naam van
de voorinstelling weergegeven, niet de bestandsnaam. In de voorgaande schermafdrukken is
het bestand presentatie.sav (bestandsnaam) geïmporteerd, maar wordt in de lijst Voorkeuze de
naam Presentatie (naam van voorinstelling) weergegeven.

AFDRUKKEN
55
Het pictogram Basis aanpassen
Het pictogram Basis bevindt zich op het tabblad Fiery-afdrukken. U kunt het aanpassen en er
de afdrukopties in opnemen die u vaak gebruikt. Hierbij bespaart u tijd, omdat u niet alle
andere afdrukoptiepictogrammen hoeft te openen als u alleen de opties in Basis wilt instellen.
Basis bevat oorspronkelijk een standaardgroep van afdrukopties. U kunt deze opties
verwijderen en andere opties toevoegen.
OPMERKING: Wanneer u een afdrukoptie onder Basis plaatst, wordt deze nog steeds
weergegeven onder het desbetreffende afdrukoptiepictogram. U kunt de optie instellen vanaf
beide plaatsen.
HET PICTOGRAM BASIS AANPASSEN
1 Windows 2000: klik op Start, wijs Instellingen aan en klik op Printers.
Windows XP: klik op Start en kies Printers en faxapparaten.
Windows Server 2003: klik op Start, kies Configuratiescherm en vervolgens Printers en
faxapparaten.
2 Klik met de rechtermuisknop op het pictogram van de Fiery EX8000AP en kies
Voorkeursinstellingen voor afdrukken.
3 Klik op het tabblad Fiery-afdrukken.
1 Pictogram Basis
2 Aanpassen
(Snelkoppelingen)
1
2

AFDRUKKEN
56
4 Klik op het pictogram Basis en klik vervolgens op Aanpassen.
Het dialoogvenster Basisweergave aanpassen wordt weergegeven. Het dialoogvenster bevat de
snelkoppelingen voor afdrukopties. De afdrukopties die momenteel worden weergegeven
onder Basis staan vermeld in de lijst Huidige snelkoppelingen.
5 Als u een optie wilt toevoegen aan Basis, selecteert u de gewenste optie in de lijst
Beschikbare snelkoppelingen en klikt u op Toevoegen.
6 Als u een optie wilt verwijderen uit Basis, selecteert u de gewenste optie in de lijst Huidige
snelkoppelingen en klikt u op Verwijderen.
7 Als u de volgorde wilt wijzigen waarin de opties worden weergegeven onder Basis, selecteert
u een optie in de lijst Huidige snelkoppelingen en klikt u op Omhoog of Omlaag.
8 Klik op OK om uw wijzigingen op te slaan.
OPMERKING: Het venster Basis mag niet leeg zijn. Als u alle opties verwijdert uit het venster
Basis, wordt opnieuw de standaardgroep van opties weergegeven.

AFDRUKKEN
57
Aangepaste paginaformaten definiëren en afdrukken
Bij aangepaste paginaformaten bepaalt u zelf de afmetingen van een gedrukte pagina. Nadat u
een aangepast paginaformaat hebt gedefinieerd, kunt u dit gebruiken in toepassingen zonder
dat u het formaat steeds opnieuw hoeft te definiëren wanneer u een document afdrukt. Als u
een aangepast paginaformaat definieert, geeft u de breedte- en lengtematen op die
corresponderen met respectievelijk de korte en lange zijde van uw taak. Aangepaste
paginaformaten moeten altijd op deze manier worden ingesteld, ongeacht de instellingen voor
de afdrukstand in de toepassing.
OPMERKING: Bij inslagtaken kunnen geen aangepaste paginaformaten worden gebruikt.
Wanneer u in het PostScript-printerstuurprogramma voor Windows een aangepast
paginaformaat definieert of bewerkt, gaat u als volgt te werk.
OPMERKING: Windows 2000/XP/Server 2003 hebben een vergelijkbare interface voor het
instellen van opties en het maken van afdrukken. Bij de volgende procedures worden
Windows XP-afbeeldingen gebruikt en worden eventuele verschillen in Windows 2000/
Server 2003 apart aangegeven.
Hoogte
Breedte
Breedte
Hoogte
S
taan
dLi
ggen
d

AFDRUKKEN
58
EEN AANGEPAST PAGINAFORMAAT DEFINIËREN IN HET POSTSCRIPT-PRINTERSTUURPROGRAMMA VOOR WINDOWS
1 Windows 2000: klik op Start, wijs Instellingen aan en klik op Printers.
Windows XP: klik op Start en kies Printers en faxapparaten.
Windows Server 2003: klik op Start, kies Configuratiescherm en vervolgens Printers en
faxapparaten.
2 Klik met de rechtermuisknop op het Fiery EX8000AP PS-pictogram en kies
Voorkeursinstellingen voor afdrukken.
3 Klik op het pictogram Media.
4 Kies Grootte van aangepaste paginaformaat PostScript in het menu Paginaformaat en klik op
Aangepast.
Het dialoogvenster PostScript-definitie aangepast paginaformaat opgeven wordt weergegeven.
5 Kies de opties om het aangepaste papierformaat te definiëren.
Afmetingen aangepast paginaformaat:
geef de breedte en hoogte van de afdruktaak op.
Eenheid: selecteer de maateenheid voor de afdruktaak.
6 Klik op OK om het dialoogvenster PostScript-definitie aangepast paginaformaat te sluiten.
7 Klik op OK om het dialoogvenster Voorkeursinstellingen te sluiten.
U kunt het aangepaste paginaformaat nu opgeven vanuit een toepassing.

AFDRUKKEN
59
AANGEPASTE PAGINAFORMATEN BEWERKEN MET HET POSTSCRIPT-PRINTERSTUURPROGRAMMA VOOR WINDOWS
1 Windows 2000: klik op Start, wijs Instellingen aan en klik op Printers.
Windows XP: klik op Start en kies Printers en faxapparaten.
Windows Server 2003: klik op Start, kies Configuratiescherm en vervolgens Printers en
faxapparaten.
2 Klik met de rechtermuisknop op het pictogram van de Fiery EX8000AP en kies
Voorkeursinstellingen voor afdrukken.
3 Klik op het pictogram Media.
4 Kies Grootte van aangepaste paginaformaat PostScript in het menu Paginaformaat en klik op
Aangepast.
Het dialoogvenster PostScript-definitie aangepast paginaformaat opgeven wordt weergegeven.
5Bewerk de instellingen zoals beschreven op pagina 58 en klik op OK.
AFDRUKKEN OP AANGEPASTE PAGINAFORMATEN MET HET POSTSCRIPT-PRINTERSTUURPROGRAMMA VOOR WINDOWS
1 Kies Afdrukken in de toepassing waarmee u werkt.
2 Selecteer de Fiery EX8000AP als uw printer en klik op Eigenschappen.
3 Klik op het tabblad Fiery-afdrukken en vervolgens op het pictogram Media.
4 Kies in de vervolgkeuzelijst Papierbron de papierlade die het aangepaste papierformaat voor
de taak bevat.
De gekozen papierbron geldt alleen voor de huidige afdruktaak.
5 Selecteer Grootte van aangepaste paginaformaat PostScript in de lijst Paginaformaat.
6 Klik op het pictogram Lay-out.
7 Selecteer een instelling van Afdrukstand, afhankelijk van de manier waarop het papier met
aangepast formaat geladen is.
8 Klik op OK en klik opnieuw op OK om de taak af te drukken.

AFDRUKKEN
60
De status van de digitale pers controleren
Als u tweerichtingscommunicatie hebt ingeschakeld voor uw printer, kunt u de status van de
printer controleren, inclusief de niveaus van verbruiksartikelen als papier en toner. Raadpleeg
de Help van het stuurprogramma voor meer informatie.
Zie “Geïnstalleerde opties automatisch configureren en instellingen voor afdrukopties
automatisch bijwerken” op pagina 28 voor informatie over het inschakelen van
tweerichtingscommunicatie.
DE STATUS VAN DE VERBRUIKSARTIKELEN VAN DE DIGITALE PERS CONTROLEREN
1 Windows 2000: klik op Start, wijs Instellingen aan en klik op Printers.
Windows XP: klik op Start en kies Printers en faxapparaten.
Windows Server 2003: klik op Start, kies Configuratiescherm en vervolgens Printers en
faxapparaten.
2 Klik met de rechtermuisknop op het pictogram van de Fiery EX8000AP en kies
Voorkeursinstellingen.
3 Klik op het tabblad Fiery-afdrukken.
4 Klik op het pictogram Printer en klik op Bijwerken.
De printerstatus wordt op twee plaatsen weergegeven op het tabblad Fiery-afdrukken:
• Printerstatus (links in het venster onder de miniatuurafbeelding van het document): hier
worden fouttoestanden weergegeven die het afdrukken onmogelijk kunnen maken.
• Onder het pictogram Printer: hier ziet u informatie over de hoeveelheid resterend papier in
elke lade en de hoeveelheid resterende toner (indien van toepassing), alsook een
miniatuurafbeelding van de printer en de geïnstalleerde opties.
Klik op Bijwerken om deze statusinformatie bij te werken.

AFDRUKKEN
61
Bestanden opslaan om op een externe locatie af te drukken
Als u ter plaatse niet beschikt over een Fiery EX8000AP en u bestanden voorbereidt die u wilt
afdrukken bij een servicebureau of op een andere locatie, kunt u de definitieve bestanden
afdrukken naar een bestand (in plaats van een lokale poort). U kunt ook afdrukken naar de
poort Bestand als u een bestand wilt maken dat u met behulp van de WebTool Documenten
kunt downloaden. Raadpleeg de documentatie bij Windows voor instructies voor het
afdrukken naar de poort Bestand.


INDEX
63
A
aangepast paginaformaat afdrukken
Windows 2000/XP 59
aangepast paginaformaat definiëren
Windows 2000/XP 57
aangepast paginaformaat, zie aangepast
paginaformaat definiëren, aangepast
paginaformaat afdrukken
Aanwijzen en afdrukken 9, 18
afdrukken
naar bestand 61
vanuit een toepassing 43
via een e-mailclient 36
afdrukopties 43
afdruktaken beheren 38
afdrukverbindingen, ondersteunde typen 19
Afwerkingseenheid instellen, optie 26
C
ColorWise-afdrukopties 28
D
Documenten, tabblad in WebTools 42
Downloads, tabblad in WebTools 11
E
E-mail Service
info 36
Job Control 38
F
FTP-afdrukken 41
G
GA Package 26
Gebruikersauthenticatie 46
H
hulpprogramma’s voor afdrukken, installeren 30
I
installeerbare opties
automatisch bijwerken 28
configureren vanuit
printerstuurprogramma 27
installeren
hulpprogramma’s voor afdrukken 30
Job Monitor 30
printerstuurprogramma vanaf dvd met
gebruikerssoftware 14
printerstuurprogramma’s vanaf server 13
printerstuurprogramma’s via Aanwijzen en
afdrukken 9
virtuele printers via Aanwijzen en
afdrukken 18
Instructies, veld 46
Invoereenheid, optie 26
IPP-verbinding 24
J
Job Control 38
Job Monitor
installeren 30
op de dvd met gebruikerssoftware 7
serververbinding configureren 31
K
kennisgeving via e-mail 29
L
LPR-verbinding 20
M
Mail Port
configureren 33
op de dvd met gebruikerssoftware 7
O
Opmerking, veld 46
INDEX

INDEX
64
P
PostScript-printerdefinitiebestand, zie PPD
PostScript-printerstuurprogramma
downloaden met WebTools 11
installeren vanaf dvd met
gebruikerssoftware 14
installeren via Aanwijzen en afdrukken 9
verwijderen 32
PPD
overzicht 7
Windows 15
Printer Delete Utility 32
printerinstellingen onderdrukken 47
Prntdrve.exe, bestand 12
S
SFM 26
SMB-afdrukken
setup 9
verbinding voltooien 19
standaardafdrukopties 47
Standaardwaarde van printer 47
T
Taakinfopictogram 45
TCP/IP-verbinding 20
Tw eerichtingscommunicatie 28, 45
U
USB-apparaat 40
V
virtuele printer
installeren via Aanwijzen en afdrukken 18
setup 18
W
watermerken, toevoegen en bewerken 48
WebTools
Documenten, tabblad 42
Downloads, tabblad 11
Windows
IPP-verbinding 24
LPR- of Poort 9100-verbinding 20
printerstuurprogramma, installeren vanaf
dvd met gebruikerssoftware 14
TCP/IP-verbinding 20
-
 1
1
-
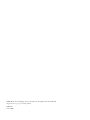 2
2
-
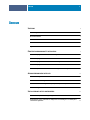 3
3
-
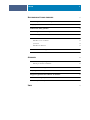 4
4
-
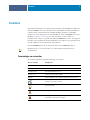 5
5
-
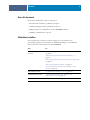 6
6
-
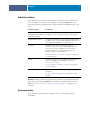 7
7
-
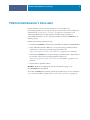 8
8
-
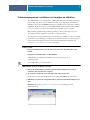 9
9
-
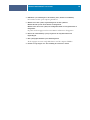 10
10
-
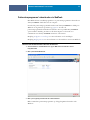 11
11
-
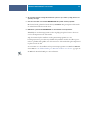 12
12
-
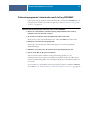 13
13
-
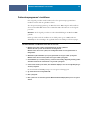 14
14
-
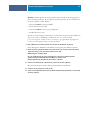 15
15
-
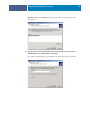 16
16
-
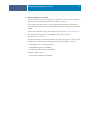 17
17
-
 18
18
-
 19
19
-
 20
20
-
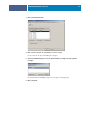 21
21
-
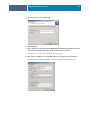 22
22
-
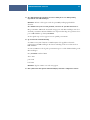 23
23
-
 24
24
-
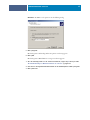 25
25
-
 26
26
-
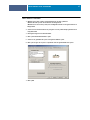 27
27
-
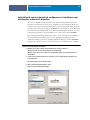 28
28
-
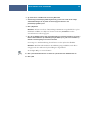 29
29
-
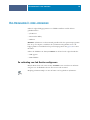 30
30
-
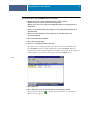 31
31
-
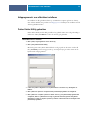 32
32
-
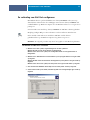 33
33
-
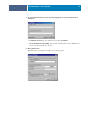 34
34
-
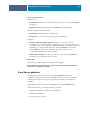 35
35
-
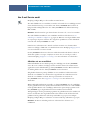 36
36
-
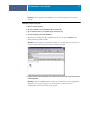 37
37
-
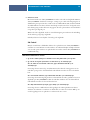 38
38
-
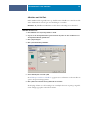 39
39
-
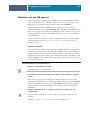 40
40
-
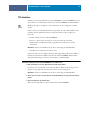 41
41
-
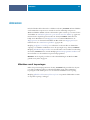 42
42
-
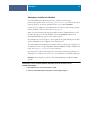 43
43
-
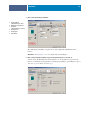 44
44
-
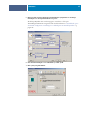 45
45
-
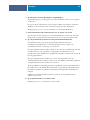 46
46
-
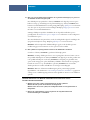 47
47
-
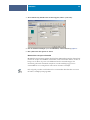 48
48
-
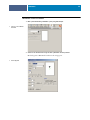 49
49
-
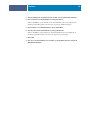 50
50
-
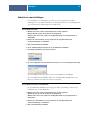 51
51
-
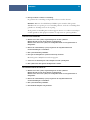 52
52
-
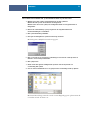 53
53
-
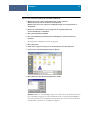 54
54
-
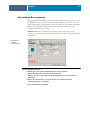 55
55
-
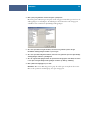 56
56
-
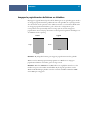 57
57
-
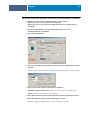 58
58
-
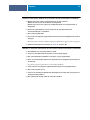 59
59
-
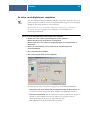 60
60
-
 61
61
-
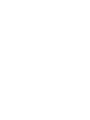 62
62
-
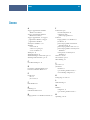 63
63
-
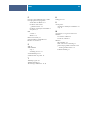 64
64
Xerox DocuColor 7000AP/8000AP Installatie gids
- Type
- Installatie gids
Gerelateerde papieren
-
Xerox 700i/700 Installatie gids
-
Xerox DocuColor 7000AP/8000AP Installatie gids
-
Xerox DocuColor 7000AP/8000AP Installatie gids
-
Xerox DocuColor 7000AP/8000AP Gebruikershandleiding
-
Xerox DocuColor 7000/8000 Installatie gids
-
Xerox 700i/700 Installatie gids
-
Xerox DocuColor 7000/8000 Installatie gids
-
Xerox DocuColor 5000 Installatie gids
-
Xerox 4112/4127 Installatie gids
-
Xerox 4110 Installatie gids