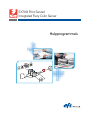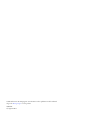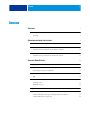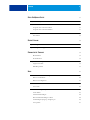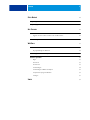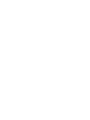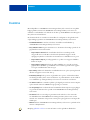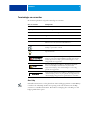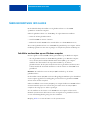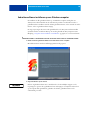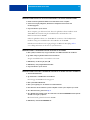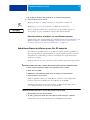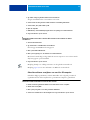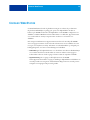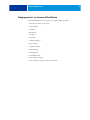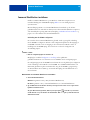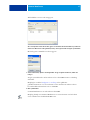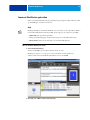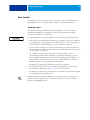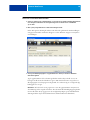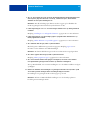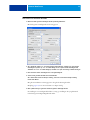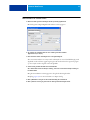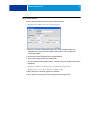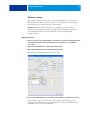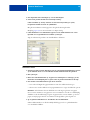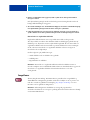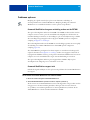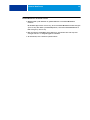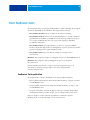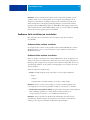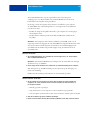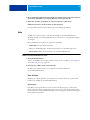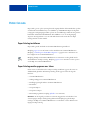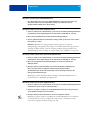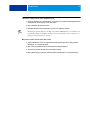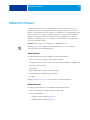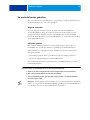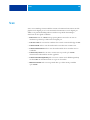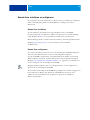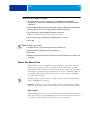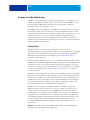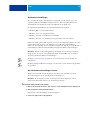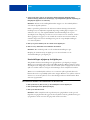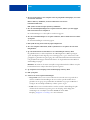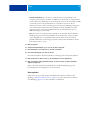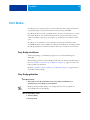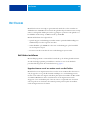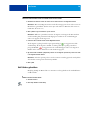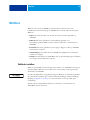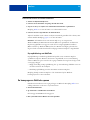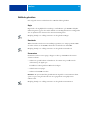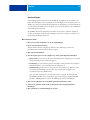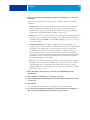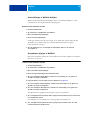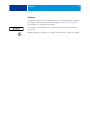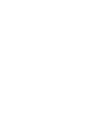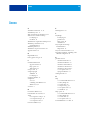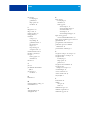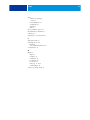EX700i Print Server/
Integrated Fiery Color Server
Hulpprogramma’s

© 2011 Electronics For Imaging, Inc. De informatie in deze publicatie wordt beschermd
volgens de Kennisgevingen voor dit product.
45099436
15 augustus 2011

INHOUD 3
INHOUD
INLEIDING 7
Terminologie en conventies 8
Over Help 8
GEBRUIKERSSOFTWARE INSTALLEREN 9
Installatie voorbereiden op een Windows-computer 9
Gebruikerssoftware installeren op een Windows-computer 10
Gebruikerssoftware verwijderen van een Windows-computer 12
Gebruikerssoftware installeren op een Mac OS-computer 12
Gebruikerssoftware verwijderen van een Mac OS-computer 13
COMMAND WORKSTATION 14
Hulpprogramma’s van Command WorkStation 15
Command WorkStation installeren 16
Verbinding met de EX700i configureren 16
Command WorkStation gebruiken 18
Help 18
Extra functies 19
Gemengde media 19
Tabbladen invoegen 25
ImageViewer 27
Problemen oplossen 28
Command WorkStation kan geen verbinding maken met de EX700i 28
Command WorkStation reageert niet 28
INHOUD

INHOUD 4
FIERY SEEQUENCE SUITE 30
SeeQuence Suite-pakketten 30
SeeQuence Suite installeren en inschakelen 31
SeeQuence Suite-software installeren 31
SeeQuence Suite-software inschakelen 31
Help 33
Extra functies 33
PAPER CATALOG 35
Paper Catalog installeren 35
Paper Catalog-media opgeven voor taken 35
PRODUCTIVITY PACKAGE 38
Kleurenfuncties 38
Productiefuncties 38
De productiefuncties gebruiken 39
Volgen d e verwe rken 39
Afdrukken plannen 39
SCAN 40
Remote Scan installeren en configureren 41
Remote Scan installeren 41
Remote Scan configureren 41
Werken met Remote Scan 42
Scans starten 42
Scannen vanaf de digitale pers 43
Scanworkflows 43
Standaardscaninstellingen 44
Met standaardscaninstellingen scannen 44
Scaninstellingen wijzigen op de digitale pers 45
Scans ophalen 47

INHOUD 5
FIERY BRIDGE 48
Fiery Bridge installeren 48
Fiery Bridge gebruiken 48
HOT FOLDERS 49
Hot Folders installeren 49
Upgrade uitvoeren vanaf een eerdere versie van Hot Folders 49
Hot Folders gebruiken 50
WEBTOOLS 51
WebTools instellen 51
Pop-upblokkering met WebTools 52
De homepage van WebTools openen 52
WebTools gebruiken 53
Begin 53
Downloads 53
Documenten 53
Scaninstellingen 54
Scaninstellingen in WebTools bekijken 56
Scansjablonen wijzigen in WebTools 56
Configure 57
INDEX 59


INLEIDING 7
INLEIDING
Het mediapakket voor EX700i Print Server/Integrated Fiery Color Server bevat een pakket
hulpprogramma’s waarmee u de EX700i Print Server/Integrated Fiery Color Server, de
workflow voor afdruktaken en de inhoud van de taken op de EX700i Print Server/Integrated
Fiery Color Server kunt beheren.
Dit document biedt een overzicht van de installatie, de configuratie en het gebruik van de
volgende hulpprogramma’s van de EX700i Print Server/Integrated Fiery Color Server:
•
Command WorkStation controleert en beheert de workflow van afdruktaken op
de EX700i Print Server/Integrated Fiery Color Server.
•
Fiery SeeQuence Suite integreert activiteiten voor documentvoorbereiding op zowel vel- als
paginaniveau in één visuele interface.
–
Fiery SeeQuence Preview biedt een afdrukvoorbeeld vóór verwerking van elk
veloppervlak van een taak. Het voorbeeld wordt dynamisch aangepast om alle
wijzigingen tijdens het voorbereiden van documenten voor afdrukken weer te geven.
–
Fiery SeeQuence Impose past inslagopmaak toe op taken voor aangepast afdrukken,
binden en snijden.
–
Fiery SeeQuence Compose definieert de subhoofdstukken voor een taak en u kunt
paginabereiken afdrukken op verschillende soorten media, lege media tussen pagina’s
toevoegen en tabbladen met tekst invoegen.
•
Paper Catalog definieert de kenmerken van afdrukmedia in een op het systeem gebaseerde
database van papiersoorten en slaat deze op.
•
Productivity Package biedt operators (of gebruikers met operator- of beheerdersrechten)
van de Integrated Fiery Color Server extra kleuren- en productiefuncties om de workflow
voor afdruktaken op de Integrated Fiery Color Server te controleren en te beheren.
•Met
Remote Scan kunt u scantaken ophalen op de digitale pers vanaf een externe computer
op het netwerk. Omvat de TWAIN-invoegtoepassing voor scannen.
•Met
Fiery Bridge kunt u rechtstreeks vanaf een Windows-clientcomputer toegang krijgen
tot gescande documenten in het postvak van uw EX700i Print Server/Integrated Fiery
Color Server.
•
Hot Folders biedt een eenvoudige en geautomatiseerde methode voor het verzenden
van afdruktaken naar de EX700i Print Server/Integrated Fiery Color Server over het
netwerk door documenten te slepen naar een map die is gekoppeld aan vooraf ingestelde
afdrukopties.
•
WebTools beheert de EX700i Print Server/Integrated Fiery Color Server op afstand via het
internet of bedrijfsintranet.
Raadpleeg Afdrukken in kleur voor meer informatie over het gebruik van kleurbeheer.

INLEIDING 8
Terminologie en conventies
Dit document gebruikt de volgende terminologie en conventies.
Over Help
Gedetailleerde instructies voor het gebruik van de meeste hulpprogramma’s voor EX700i zijn
te vinden in de online-Help. Indien van toepassing wordt in dit document naar de Help
verwezen voor aanvullende informatie. Bovendien wordt uitgelegd hoe u de Help voor elk
hulpprogramma kunt openen.
Term of conventie Verwijst naar
Aero EX700i (in illustraties en voorbeelden)
Digitale pers Xerox 700 Digital Color Press
EX700i EX700i Print Server/Integrated Fiery Color Server
Mac OS Apple Mac OS X
Titels in
cursief Andere documenten in dit pakket
Windows Microsoft Windows XP, Windows Vista,
Windows Server 2003/2008/2008 R2, Windows 7
Onderwerpen waarvoor aanvullende informatie beschikbaar is door
de Help te openen in de software
Tips en informatie
Een waarschuwing met betrekking tot handelingen die kunnen
leiden tot de dood of zwaar lichamelijk letsel indien deze niet juist
worden uitgevoerd. Let altijd op deze waarschuwingen voor een
veilig gebruik van de apparatuur.
Een waarschuwing met betrekking tot handelingen die kunnen
leiden tot lichamelijk letsel indien deze niet juist worden
uitgevoerd. Let altijd op deze waarschuwingen voor een veilig
gebruik van de apparatuur.
Vereisten en beperkingen met betrekking tot handelingen. Lees deze
onderdelen altijd goed voor een juist gebruik van de apparatuur en
om beschadiging aan apparatuur of eigendommen te voorkomen.

GEBRUIKERSSOFTWARE INSTALLEREN 9
GEBRUIKERSSOFTWARE INSTALLEREN
Dit hoofdstuk beschrijft de installatie van de gebruikerssoftware voor de EX700i
op Windows- en Mac OS-computers.
U kunt de gebruikerssoftware voor de EX700i op de volgende manieren installeren:
• Vanuit de dvd met gebruikerssoftware
• Vanaf de EX700i via internet of intranet
• Rechtstreeks vanaf de EX700i via het netwerk (alleen voor de EX700i Print Server)
Als u eerder al gebruikerssoftware voor de EX700i hebt geïnstalleerd op uw computer, stelt het
installatieprogramma u in staat deze toepassingen te verwijderen tijdens het installatieproces.
Installatie voorbereiden op een Windows-computer
Doe het volgende voordat u EX700i-software gaat installeren op een Windows-computer:
• Als u de gebruikerssoftware van de EX700i wilt gebruiken op een Windows-computer,
moet u het Sun Java-bestand Java Runtime Environment (JRE) op uw computer
installeren dat u kunt vinden in de map Common Utilities op de dvd met
gebruikerssoftware. Als het juiste Sun Java-bestand niet is geïnstalleerd, zal de Fiery User
Software Installer dit automatisch installeren voordat de software van de EX700i wordt
geïnstalleerd.
OPMERKING: De aanbevolen versie van Sun Java JRE bevindt zich op de dvd met
gebruikerssoftware.
Na de installatie van Sun Java JRE, wordt een snelkoppeling Java Web Start op het bureaublad
van uw computer geplaatst. Deze snelkoppeling is niet bedoeld voor gebruik met EX700i-
software en kan worden verwijderd.
U kunt verschillende versies van Sun Java JRE op uw computer hebben. De EX700i-software
vindt automatisch de juiste versie. U hoeft dus geen andere versies van Sun Java JRE te
verwijderen die nodig zijn voor andere toepassingen.
Voor de installatie van de software voor de EX700i moet uw computer voldoen aan de
minimale systeemvereisten. Als het meest recente servicepack niet is geïnstalleerd, wordt u
via seen waarschuwingsbericht gevraagd om dit te installeren.
Raadpleeg Welkom voor meer informatie over de systeemvereisten.

GEBRUIKERSSOFTWARE INSTALLEREN 10
Gebruikerssoftware installeren op een Windows-computer
De installatie van alle gebruikerssoftware op een Windows-computer vindt plaats via
de Fiery User Software Installer. In de onderstaande procedures wordt beschreven hoe u
gebruikerssoftware installeert vanaf de dvd met gebruikerssoftware, via het netwerk of via het
internet, en hoe u gebruikerssoftware wijzigt.
De enige toepassingen die niet worden geïnstalleerd door de Fiery User Software Installer
zijn Adobe Acrobat en Enfocus PitStop, die worden gebruikt met Fiery SeeQuence Suite.
Raadpleeg “SeeQuence Suite installeren en inschakelen” op pagina 31 voor meer informatie.
GEBRUIKERSSOFTWARE OP EEN WINDOWS-COMPUTER INSTALLEREN VANAF DE DVD MET GEBRUIKERSSOFTWARE
1 Plaats de dvd met gebruikerssoftware in het dvd-station van de computer.
Het welkomstvenster van het installatieprogramma wordt geopend.
2 Volg de instructies op het scherm.
Probeer de gebruikerssoftware niet te installeren door de afzonderlijke mappen voor de
toepassingen te openen. Als u gebruikerssoftware wilt wijzigen of verwijderen nadat u deze
op de computer hebt geïnstalleerd, gebruikt u de dvd met gebruikerssoftware en de
onderstaande procedure.

GEBRUIKERSSOFTWARE INSTALLEREN 11
GEBRUIKERSSOFTWARE WIJZIGEN MET HET INSTALLATIEPROGRAMMA OP DE DVD MET GEBRUIKERSSOFTWARE
1 Plaats de dvd met gebruikerssoftware in het dvd-station van de computer.
2 Selecteer Toevoegen/verwijderen, Herstellen of Verwijderen in het venster dat
wordt weergegeven.
3 Volg de instructies op het scherm.
Als uw computer geen dvd-station heeft, kunt u de gebruikerssoftware installeren vanaf
de EX700i via het netwerk. Vraag de netwerkbeheerder om het IP-adres of de
DNS-servernaam van de EX700i.
U kunt de gebruikerssoftware voor de EX700i ook via internet of het bedrijfsintranet
installeren. Vraag uw netwerkbeheerder om het IP-adres van de EX700i.
Gebruik uw internetbrowser om toegang te krijgen tot WebTools. Raadpleeg Welkom
voor volledige informatie over browser- en systeemvereisten.
GEBRUIKERSSOFTWARE OP EEN WINDOWS-COMPUTER INSTALLEREN VIA HET NETWERK
1 Klik op Start, kies Uitvoeren, en typ het IP-adres of de DNS-servernaam van de EX700i.
2 Typ indien nodig de gebruikersnaam en het wachtwoord.
Vraag de netwerkbeheerder of een wachtwoord is vereist.
3 Dubbelklik op de directory PC_User_SW.
4 Dubbelklik op het pictogram Master Installer.
5 Volg de instructies op het scherm.
GEBRUIKERSSOFTWARE INSTALLEREN OP EEN WINDOWS-COMPUTER VIA HET INTERNET MET BEHULP VAN WEBTOOLS
1 Start uw internetbrowser.
2 Typ het IP-adres of de DNS-naam van de EX700i.
De homepage van EX700i wordt weergegeven.
3 Klik op het tabblad Downloads.
4 Klik op de koppeling voor de software die u wilt installeren.
5 Kies Uitvoeren om het bestand te openen of Opslaan om het op uw computer op te slaan.
6 Als u Uitvoeren kiest, gaat u naar stap 9.
7 Als u Opslaan kiest, bladert u naar de locatie waar u het bestand USERSWMI.exe wilt opslaan
en klikt u vervolgens op Opslaan.
Het bestand wordt gedownload vanaf de EX700i.
8 Dubbelklik op het bestand USERSWMI.exe.

GEBRUIKERSSOFTWARE INSTALLEREN 12
9 Typ de URL van de EX700i, http://<IP-adres>, als u daarom wordt gevraagd.
10 Volg de instructies op het scherm.
Raadpleeg de Help voor volledige instructies over het gebruik van Downloads.
Raadpleeg pagina 51 voor meer informatie over WebTools en Downloads.
Probeer de gebruikerssoftware niet te installeren door de afzonderlijke mappen voor
de toepassingen te openen. Gebruik steeds de Fiery User Software Installer.
Gebruikerssoftware verwijderen van een Windows-computer
Gebruik de Fiery User Software Installer als u gebruikerssoftware wilt verwijderen die op een
Windows-computer is geïnstalleerd. Raadpleeg “Gebruikerssoftware wijzigen met het
installatieprogramma op de dvd met gebruikerssoftware” op pagina 11.
Gebruikerssoftware installeren op een Mac OS-computer
De installatie van gebruikerssoftware op een Mac OS-computer gebeurt afzonderlijk voor
elke toepassing. U kunt de gebruikerssoftware zo nodig verwijderen met de Fiery Software
Uninstaller. In de onderstaande procedures wordt beschreven hoe u gebruikerssoftware
installeert en verwijdert.
Raadpleeg Afdrukken voor meer informatie over het installeren van printerstuurprogramma’s.
GEBRUIKERSSOFTWARE INSTALLEREN OP EEN MAC OS-COMPUTER VANAF DE DVD MET GEBRUIKERSSOFTWARE
1 Plaats de dvd met gebruikerssoftware in het dvd-station van de computer.
2Blader naar de mapOSX.
3 Dubbelklik op het installatiepictogram van de toepassing die u wilt installeren.
4 Volg de instructies op het scherm.
U kunt de gebruikerssoftware voor de EX700i ook via internet of het bedrijfsintranet
installeren. Vraag uw netwerkbeheerder om het IP-adres van de EX700i.
Gebruik uw internetbrowser om toegang te krijgen tot WebTools. Raadpleeg Welkom
voor volledige informatie over browser- en systeemvereisten.
GEBRUIKERSSOFTWARE INSTALLEREN OP EEN MAC OS-COMPUTER VIA HET NETWERK
1 Kies Verbinden met server in het menu Ga.
2 Typ smb:// gevolgd door het IP-adres van de EX700i en klik vervolgens op Verbind.
Neem contact op met de netwerkbeheerder als u de EX700i niet kunt vinden.

GEBRUIKERSSOFTWARE INSTALLEREN 13
3 Typ indien nodig de gebruikersnaam en het wachtwoord.
Vraag de netwerkbeheerder of een wachtwoord is vereist.
4 Selecteer het via smb gedeelde volume waarmee u verbinding wilt maken.
5 Selecteer Mac_User_SW en klik op OK.
6 Open de map OSX.
7 Dubbelklik op het installatiepictogram van de toepassing die u wilt installeren.
8 Volg de instructies op het scherm.
GEBRUIKERSSOFTWARE INSTALLEREN OP EEN MAC OS-COMPUTER VIA HET INTERNET MET BEHULP
VAN WEBTOOLS
1 Start uw internetbrowser.
2 Typ het IP-adres of de DNS-naam van de EX700i.
De homepage van EX700i wordt weergegeven.
3 Klik op het tabblad Downloads.
4 Klik op de koppeling voor de software die u wilt installeren.
Het bestand osxutils.dmg wordt gedownload naar uw computer en er wordt een virtuele
schijf weergegeven op uw bureaublad.
5 Volg de instructies op het scherm.
Raadpleeg de Help voor volledige instructies over het gebruik van Downloads.
Raadpleeg pagina 51 voor meer informatie over WebTools en Downloads.
Gebruikerssoftware verwijderen van een Mac OS-computer
Gebruik het hulpprogramma Fiery Software Uninstaller en de volgende procedure als
u gebruikerssoftware wilt verwijderen die op een Mac OS-computer is geïnstalleerd.
GEBRUIKERSSOFTWARE VERWIJDEREN VAN EEN MAC OS-COMPUTER
1 Plaats de dvd met gebruikerssoftware in het dvd-station van de computer.
2Blader naar de mapOSX.
3 Klik op het pictogram voor de Fiery Software Uninstaller.
4 Selecteer de software die u wilt verwijderen en volg de instructies op het scherm.

COMMAND WORKSTATION 14
COMMAND WORKSTATION
Command WorkStation breidt de gebruikerservaring uit en verbetert de productiviteit.
De platformonafhankelijke toepassing geeft operators de hulpmiddelen om taken te
beheren op de EX700i en beheerders de hulpmiddelen om de EX700i te configureren voor
afdrukken. Command WorkStation bevat Taakcentrum voor taakbeheer, Apparaatcentrum
voor serverbronbeheer en Fiery SeeQuence Suite om taken voor te bereiden voor
afdrukken.
In de weergaven Taakcentrum en Apparaatcentrum worden in de Serverlijst alle EX700i-
servers weergegeven waarmee u bent verbonden. U kunt tussen servers schakelen en servers
toevoegen of verwijderen van de lijst. Informatie over verbruiksartikelen op de digitale pers,
ladekoppelingsstatus, en fouten en waarschuwingen is beschikbaar.
•
Taakcentrum geeft de hulpmiddelen weer voor het beheren van taken in afdrukwachtrijen
en een taakvoorbeeld van verwerkte taken. De status van taken wordt weergegeven.
U kunt taken zoeken en u hebt toegang tot functies vanuit de aanpasbare werkbalk.
•
Apparaatcentrum geeft u toegang tot alle hulpbronnen van de EX700i.
Vanuit Apparaatcentrum hebt u toegang tot Instelling en hulpmiddelen zoals kalibratie en
reservekopie maken en terugzetten. U kunt kleurinstellingen uitvoeren, virtuele printers
configureren en ingangen in Paper Catalog maken.

COMMAND WORKSTATION 15
Hulpprogramma’s van Command WorkStation
Command WorkStation biedt toegang tot de volgende hulpprogramma’s:
• Reservekopie maken en terugzetten
• Booklet Maker
•Calibrator
• Kleurbeheer
•Configure
•Fiery JDF
• Taakeigenschappen
• Paper Catalog
• Quick Doc Merge
• Lade-uitlijning
•Ladekoppeling
• VDP-hulpbronnen
• Fiery SeeQuence Impose
• Fiery SeeQuence Compose (indien ondersteund)

COMMAND WORKSTATION 16
Command WorkStation installeren
Installeer Command WorkStation op een Windows- of Mac OS-computer met een
netwerkverbinding naar de EX700i. Raadpleeg Welkom voor een volledige lijst met
systeemvereisten.
Het installatieprogramma voor Command WorkStation bevindt zich op de dvd met
gebruikerssoftware als onderdeel van de Fiery User Software Installer (Windows-computers)
of als afzonderlijke toepassing (Mac OS X). Raadpleeg “Gebruikerssoftware installeren” op
pagina 9 voor de installatie van Command WorkStation.
Verbinding met de EX700i configureren
De eerste keer dat u Command WorkStation gebruikt, wordt u gevraagd de verbinding
met de EX700i te configureren. U kunt ook de configuratie bijwerken na elke wijziging in
uw EX700i of netwerk, zoals een wijziging in de servernaam of het IP-adres. Als u de
instellingen van de EX700i wijzigt, moet u dit doen voordat u de configuratie van
de verbinding aanpast.
VOORDAT U BEGINT
• Druk de configuratiepagina van de EX700i af.
Raadpleeg het onderdeel Configuratie en instellingen in het pakket met
gebruikersdocumentatie voor instructies voor het afdrukken van de configuratiepagina.
De configuratiepagina van de EX700i bevat informatie die u nodig hebt bij het configureren
van de verbinding, zoals het IP-adres van de EX700i. Voor TCP/IP-installaties kunt u de
DNS-naam gebruiken in plaats van het IP-adres. Zorg dat de EX700i is geregistreerd op
een Domain Name Server (DNS) op uw netwerk. Raadpleeg uw netwerkbeheerder voor
meer informatie.
DE VERBINDING VOOR COMMAND WORKSTATION CONFIGUREREN
1 Start Command WorkStation:
Windows: Programma’s > Fiery > Fiery Command WorkStation 5
Mac OS: Programma’s : Fiery : Command WorkStation 5 : Command WorkStation
2 Typ de DNS-naam of het IP-adres en klik op Toevoegen om de server toe te voegen aan de
lijst Niet-verbonden servers.
Als geen EX700i wordt gevonden, klikt u op het pictogram en zoekt u op een bereik
van IP-adressen of op een IP-adres en subnetmasker. Klik vervolgens op Start. Of selecteer
Automatisch zoeken.

COMMAND WORKSTATION 17
Alle beschikbare servers worden weergegeven.
Als u een bepaalde server wilt zoeken, typt u de servernaam in het veld Filteren op trefwoord.
Selecteer de EX700i die u wilt gebruiken, klik op Toevoegen en klik vervolgens op Verbinden.
Het dialoogvenster Aanmelden wordt weergegeven.
3 Selecteer Beheerder, Operator of Gastgebruiker en typ het juiste wachtwoord, indien dit
nodig is.
Vraag de systeembeheerder om het wachtwoord voor de EX700i waarmee u verbinding
wilt maken.
Raadpleeg het onderdeel Configuratie en instellingen in het pakket met
gebruikersdocumentatie voor meer informatie over het instellen van wachtwoorden en
het standaardbeheerderswachtwoord voor de EX700i.
4 Klik op Aanmelden.
Command WorkStation is nu verbonden met de EX700i.
Raadpleeg de Help van Command WorkStation voor meer informatie over het beheren
van en verbinden met aanvullende EX700i-servers.

COMMAND WORKSTATION 18
Command WorkStation gebruiken
Nadat u Command WorkStation hebt geïnstalleerd en geconfigureerd, kunt u hiermee taken
op de EX700i gaan controleren en beheren.
Help
Raadpleeg de Help van Command WorkStation voor instructies voor het gebruik van functies
van Command WorkStation. Het menu Help biedt toegang tot de volgende soorten Help:
•
Online-Help biedt procedurele informatie.
•
Hoe opent de EFI-webpagina, die demonstratiescripts en voorbeeldbestanden bevat.
•
Wat is nieuw beschrijft de nieuwe functies van Command WorkStation.
HELP VAN COMMAND WORKSTATION OPENEN
1 Start Command WorkStation.
Selecteer de EX700i in de serverlijst en meld u aan bij de server.
Raadpleeg Configuratie en instellingen voor meer informatie over het instellen van
wachtwoorden en het standaardbeheerderswachtwoord voor de EX700i.
2 Kies Help, Hoe of Wat is nieuw in het menu Help.

COMMAND WORKSTATION 19
Extra functies
In de volgende secties wordt beschreven hoe u extra functies van Command WorkStation
kunt gebruiken die niet worden behandeld in de Help van Command WorkStation.
Gemengde media
Met de functie Gemengde media kunt u de subhoofdstukken voor een taak definiëren,
paginabereiken afdrukken op verschillende soorten media, lege media tussen pagina’s
toevoegen en tabbladen met tekst invoegen.
De volgende richtlijnen en beperkingen gelden voor de instellingen van Gemengde media:
• In het dialoogvenster Gemengde media kunt u geen instellingen opgeven die conflicteren
met instellingen voor media, paginaformaat of afwerking die voor de taak zijn opgegeven
in het dialoogvenster Taakeigenschappen of in het printerstuurprogramma.
• Als twee of meer instellingen voor gemengde media strijdig zijn, worden de namen van
deze instellingen rood gemarkeerd in het dialoogvenster Gemengde media om aan te geven
dat u het conflict moet oplossen.
• Als u afdrukopties opgeeft (in het dialoogvenster Taakeigenschappen of in het
printerstuurprogramma) nadat u instellingen voor gemengde media hebt opgegeven,
kunnen bepaalde afdrukopties in conflict zijn met de paginaspecifieke instellingen voor
gemengde media. U moet dit conflict oplossen door andere afdrukopties te kiezen of
bepaalde specificaties voor gemengde media te verwijderen.
• Instellingen voor Gemengde media hebben invloed op het gebruik van
kleurenuitvoerprofielen wanneer de optie Mediaprofielen gebruiken is geselecteerd in
Kleurinstellingen. Raadpleeg Afdrukken in kleur voor meer informatie.
• Als tellers zijn geconfigureerd voor de digitale pers, tellen blanco media die tussen pagina’s
worden ingevoegd als afgedrukte pagina’s.
Raadpleeg de Help van Command WorkStation voor basisinstructies voor het openen en
gebruiken van Gemengde media. In de onderstaande procedures worden de specifieke
functies van de EX700i besproken.

COMMAND WORKSTATION 20
SPECIFICATIES VOOR GEMENGDE MEDIA DEFINIËREN
1 Selecteer of klik met de rechtermuisknop op een taak met de status In wachtrij/Geblokkeerd
in de weergave Taakcentrum en kies Eigenschappen in het menu Acties of dubbelklik
op een taak.
2 Klik op het pictogram Media en schuif naar Gemengde media.
In het dialoogvenster Gemengde media worden alle eerder gedefinieerde media-instellingen
weergegeven. Bovendien vindt u hier knoppen voor het definiëren, wijzigen en verwijderen
van instellingen.
3 Voer bij Hoofdstukbeginpagina’s de paginanummers in waarop u nieuwe hoofdstukken
wilt laten beginnen.
Typ de paginanummers als door komma gescheiden waarden (bijvoorbeeld: 4,9,17) om
het begin van elk nieuwe hoofdstuk aan te geven. Met deze functie kunt u zorgen dat voor
elke beginpagina een rechterpagina wordt gebruikt, door indien nodig een voorafgaande lege
linkerpagina in te voegen.
OPMERKING: U hoeft niet de eerste pagina in te voeren. De paginanummers verwijzen naar
de nummering van het originele document. Als u de functie Hoofdstukbeginpagina gebruikt,
moeten alle media die zijn opgegeven in de vervolgkeuzelijst Papier per hoofdstuk dezelfde
afmetingen hebben (bijvoorbeeld, allemaal Letter, allemaal Tabloid of allemaal A4).

COMMAND WORKSTATION 21
4 Als u op elk hoofdstuk dat u met de functie Hoofdstukbeginpagina maakt afwerkingsopties
wilt toepassen (bijvoorbeeld nieten of sorteren), schakelt u de optie “Elk hoofdstuk
definiëren als een aparte afwerkingsset” in.
OPMERKING: Niet alle afwerkingsopties kunnen worden toegepast op hoofdstukken die
media van gemengd formaat bevatten (bijvoorbeeld Letter en A4).
5 U kunt eigenschappen voor voor- en achteromslagen definiëren door op Omslag definiëren
te klikken.
Raadpleeg “Instellingen voor omslagmedia definiëren” op pagina 22 voor meer informatie.
6 U kunt eigenschappen voor afzonderlijke pagina’s of paginabereiken definiëren door op
Nieuw paginabereik te klikken.
Raadpleeg “Media definiëren voor specifieke pagina’s” op pagina 23 voor meer informatie.
7 Als u tabbladen wilt invoegen, klikt u op Nieuw tabblad.
Het dialoogvenster Tabblad invoegen wordt weergegeven. Raadpleeg pagina 25 voor
informatie over het definiëren van tabbladinstellingen.
OPMERKING: De functie Tabblad invoegen wordt niet ondersteund voor ingeslagen taken.
8 Als u blanco pagina’s wilt invoegen, klikt u op Nieuw tussenvel.
Raadpleeg “Blanco pagina’s invoegen” op pagina 24 voor meer informatie.
9 Als u een bestaande definitie wilt wijzigen of verwijderen, selecteert u deze definitie
in de lijst Definitie gemengde media en klikt u op Bewerken of Verwijderen.
Als u op Bewerken klikt, voert u nieuwe instellingen in voor de definitie en klikt u vervolgens
op Wijzigen.
10 Nadat u het definiëren van instellingen voor gemengde media hebt voltooid, klikt u op OK
om het dialoogvenster Gemengde media en Taakeigenschappen te sluiten.
De instellingen voor gemengde media worden toegepast op de taak.
OPMERKING: U kunt tot 100 verschillende instellingen voor de selectielijst opslaan in
het dialoogvenster Gemengde media.

COMMAND WORKSTATION 22
INSTELLINGEN VOOR OMSLAGMEDIA DEFINIËREN
1 Klik in het dialoogvenster Gemengde media op Omslag definiëren.
Het dialoogvenster Omslagmedia wordt weergegeven.
2 Als u identieke media voor- en achteromslagen wilt definiëren, schakelt u de optie Zelfde
instellingen toepassen op voor- en achteromslag in. Als u aparte media-instellingen wilt
definiëren voor voor- en achteromslagen, schakelt u de optie Vooromslag of Achteromslag in.
3 Kies naar wens andere instellingen in de vervolgkeuzelijsten.
4 Selecteer het gewenste medium in het menu Media.
Als u media wilt selecteren uit Paper Catalog, selecteert u Selecteren uit Paper Catalog
in het menu Media.
Het gekozen medium wordt weergegeven in het gedeelte Gemengde media.
Raadpleeg pagina 35 voor meer informatie over Paper Catalog.
5 Klik op OK om terug te gaan naar het dialoogvenster Gemengde media.
De instellingen voor Omslagmedia hebben voorrang op instellingen die zijn gedefinieerd
in het dialoogvenster Pagina/Paginabereik media.

COMMAND WORKSTATION 23
MEDIA DEFINIËREN VOOR SPECIFIEKE PAGINA’S
1 Klik in het dialoogvenster Gemengde media op Nieuw paginabereik.
Het dialoogvenster Pagina/Paginabereik media wordt weergegeven.
2 Typ pagina’s en paginabereiken als door komma gescheiden waarden
(bijvoorbeeld: 3,9–14,18).
3 Kies naar wens andere instellingen in de vervolgkeuzelijsten.
Als u een nieuwe mediasoort toewijst aan de achterzijde van een vel dat dubbelzijdig wordt
afgedrukt, wordt een blanco pagina ingevoegd zodat de inhoud van de toegewezen pagina
op de voorzijde van het volgende vel wordt afgedrukt.
4 Selecteer het gewenste medium in het menu Media.
Als u media wilt selecteren uit Paper Catalog, selecteert u Selecteren uit Paper Catalog in
het menu Media.
Het gekozen medium wordt weergegeven in het gedeelte Gemengde media.
Raadpleeg pagina 35 voor meer informatie over Paper Catalog.
5 Klik op Definitie toevoegen na elke media-instelling die u definieert.
6 Klik op Sluiten om terug te gaan naar het dialoogvenster Gemengde media.

COMMAND WORKSTATION 24
BLANCO PAGINA’S INVOEGEN
1 Klik op Nieuw tussenvel in het dialoogvenster Gemengde media.
Het dialoogvenster Blanco invoegen wordt weergegeven.
2 Geef aan of u de blanco pagina wilt invoegen vóór of na de doelpagina. Definieer de
doelpagina als de eerste of de laatste pagina in het document of als een pagina met
een specifiek nummer.
3 Kies naar wens andere instellingen in de vervolgkeuzelijsten.
4 Selecteer het gewenste medium in het menu Media.
Als u media wilt selecteren uit Paper Catalog, selecteert u Selecteren uit Paper Catalog in het
menu Media.
Het gekozen medium wordt weergegeven in het gedeelte Gemengde media.
Raadpleeg pagina 35 voor meer informatie over Paper Catalog.
5 Klik op Invoegen na elke blanco pagina die u definieert.
6 Klik op Sluiten om terug te gaan naar het dialoogvenster Gemengde media.

COMMAND WORKSTATION 25
Tabbladen invoegen
Met de functie Tabbladen invoegen kunt u automatisch tabbladen in een taak invoegen.
Met deze functie beschikt u over diverse formaten en soorten tabbladen. U kunt tekst op
het tabblad invoegen en tekstattributen per taak vervangen.
OPMERKING: Wanneer u tellers configureert voor de digitale pers, worden bedrukte
tabbladen als zwart-witpagina’s beschouwd, de kleur van de tabbladtekst is ingesteld op
de standaardwaarde (Zwart). Geroyeerde tabbladen worden niet als afgedrukte
pagina’s beschouwd.
TABBLADEN INVOEGEN
1 Selecteer of klik met de rechtermuisknop op een taak met de status In wachtrij/Geblokkeerd
in de weergave Taakcentrum en kies Eigenschappen in het menu Acties of dubbelklik
op een taak.
2 Klik op het pictogram Media en schuif naar Gemengde media.
3 Klik op Nieuw tabblad in het dialoogvenster Gemengde media.
Het dialoogvenster Tabblad invoegen wordt weergegeven.
4 Voer het aantal tabbladposities in een volledige set tabbladen in bij Aantal tabs in een set.
Deze specificatie zorgt ervoor dat de tekst voor het tabblad op de juiste positie wordt
afgedrukt. Zo verschillen bijvoorbeeld de tabbladposities in een set van 10 tabbladen van
de tabbladposities in een set van 5 tabbladen.

COMMAND WORKSTATION 26
5 Geef desgewenst andere instellingen op voor het tabbladpapier.
6 Selecteer het gewenste medium in het menu Paper Catalog.
U kunt ook klikken op de knop Selecteren om het venster Paper Catalog te openen,
het gewenste medium selecteren en op OK klikken.
Het gekozen medium wordt weergegeven in het gedeelte Gemengde media.
Raadpleeg pagina 35 voor meer informatie over Paper Catalog.
7 U kunt kenmerken voor de tabbladtekst opgeven door het aantal tabbladen in te voeren
bij Aantal in te voegen tabbladen en te klikken op Invoegen.
Volg de onderstaande procedure om de tabbladtekst te definiëren.
TABBLADTEKST OPGEVEN
1 Schakel in het dialoogvenster Tabblad invoegen de optie Dezelfde tekstkenmerken toepassen
op alle tabbladen in als u voor alle tabbladen dezelfde tekstkenmerken wilt gebruiken.
2 Klik op Invoegen.
3 Klik in de kolom Tekstkenmerken op de pijlen om de keuzelijsten voor lettertype, grootte,
tekstrotatie en tekstuitlijning weer te geven en kies de gewenste kenmerken in elke lijst.
4 Geef aan waar u elk tabblad wilt invoegen in het document.
• Voer in het veld Pagina het paginanummer in waar u het tabblad wilt invoegen.
• Selecteer Voor om het tabblad voor het paginanummer in te voegen of schakel de optie uit.
OPMERKING: Als u definieert dat een tabblad moet worden ingevoegd tussen een pagina
met een oneven nummer en een pagina met een even nummer in een taak voor dubbelzijdig
afdrukken, wordt het tabblad ingevoegd na de pagina met het oneven nummer op de eerste
pagina, terwijl de pagina met het even nummer wordt afgedrukt op het volgende vel.
5 Typ de gewenste tabbladtekst voor elk tabblad in het veld Tabbladtekst.
U kunt tekstkenmerken voor elk afzonderlijk tabblad opgeven door op Tekstkenmerken
voor dat tabblad te klikken.

COMMAND WORKSTATION 27
6 Nadat u de tabbladtekst hebt opgegeven, klikt u op OK om het dialoogvenster Tabblad
invoegen te sluiten.
In de lijst Definitie gemengde media van het dialoogvenster Gemengde media worden de
huidige tabbladinstellingen weergegeven.
7 Als u media-instellingen voor de tabbladen wilt wijzigen, selecteert u de tabbladbeschrijving
in de lijst Definitie gemengde media en klikt u vervolgens op Bewerken.
8 U kunt uw instellingen voor het invoegen van tabbladen toepassen op het document door
op OK te klikken om het dialoogvenster Gemengde media en Taakeigenschappen te sluiten.
Uitvoerlade voor ongebruikte tabbladen
Ongebruikte tabbladen kunnen naar een specifieke uitvoerlade worden gezonden.
Als u bijvoorbeeld een taak met drie tabbladen afdrukt en tabbladpapier gebruikt met vijf
tabbladen per set, blijven het vierde en vijfde tabblad ongebruikt. Als u de uitvoerlade voor
ongebruikte tabbladen wilt selecteren, klikt u op Nieuw tabblad in het venster Gemengde
media, selecteert u Uitvoerlade voor ongebruikte tabbladen en kiest u vervolgens de
uitvoerlade in de vervolgkeuzelijst.
Geef het volgende op bij Tabblad invoegen:
• Aantal tabbladen in de set tabbladen die u gebruikt
• Tabbladposities
• Paginanummer van tabbladen
OPMERKING: Uitvoerlade voor ongebruikte tabbladen is alleen beschikbaar wanneer u
meerdere exemplaren van een tabbladtaak afdrukt. U kunt een afwerkeenheid niet opgeven als
uitvoerlade voor ongebruikte tabbladen als die afwerkeenheid niet voor de taak
wordt gebruikt.
ImageViewer
Als Fiery Graphic Arts Package, Premium Edition is geïnstalleerd en is ingeschakeld op
de EX700i, kunt u ImageViewer gebruiken om kleuren te bekijken en aan te passen in een
taak die is verwerkt en geblokkeerd is. Raadpleeg Fiery Graphic Arts Package voor meer
informatie over het gebruik van ImageViewer.
OPMERKING: Indien ImageViewer beschikbaar is, vervangt dit programma het
standaardvoorbeeldvenster voor weergave op volledig scherm dat wordt beschreven in de Help
van Command WorkStation.

COMMAND WORKSTATION 28
Problemen oplossen
Raadpleeg de volgende secties bij het oplossen van elementaire verbindings- en
softwareproblemen met Command WorkStation. Raadpleeg de Help van Command
WorkStation voor aanvullende informatie over het oplossen van problemen.
Command WorkStation kan geen verbinding maken met de EX700i
Als u geen verbinding kunt maken met de EX700i of de EX700i niet kunt vinden vanaf uw
computer, neemt u contact op met de netwerkbeheerder. Mogelijk moet de beheerder uw
netwerkverbindingen controleren en de instellingen op de servers bekijken waarop u afdrukt.
Als er instellingen zijn gewijzigd, kan het nodig zijn de EX700i opnieuw te configureren
(raadpleeg Configuratie en instellingen).
Als u verbinding kunt maken met de EX700i via een ander hulpprogramma, moet u mogelijk
de verbinding van Command WorkStation met de EX700i opnieuw configureren
(raadpleeg pagina 16).
Als u de EX700i hebt geconfigureerd en clientcomputers en netwerkservers hebt ingesteld
volgens de instructies in Configuratie en instellingen, drukt u een testpagina af. Als u wel de
testpagina kunt afdrukken, maar nog steeds geen document kunt afdrukken vanaf een externe
computer, moet u de netwerkbeheerder vragen de netwerkverbinding te controleren.
Als u geen verbinding kunt maken en geen testpagina kunt afdrukken, kijkt u op het
aanraakpaneel van de digitale pers voor informatie over de fout.
Command WorkStation reageert niet
Gebruik de volgende richtlijnen voor het oplossen van problemen als Command WorkStation
niet reageert.
ALS DE VENSTERS VAN COMMAND WORKSTATION NIET WORDEN BIJGEWERKT
1 Meld u af en sluit vervolgens Command WorkStation af.
2 Start Command WorkStation opnieuw of start de computer opnieuw op.
Als de vensters van Command WorkStation niet worden bijgewerkt of als geen taken worden
weergegeven en u de muis niet kunt gebruiken (u kunt geen taak of venster selecteren,
een opdracht in een snelmenu gebruiken of een menuopdracht kiezen), betekent dit dat
de EX700i offline is of dat de netwerkcommunicatie is mislukt.

COMMAND WORKSTATION 29
COMMAND WORKSTATION GEFORCEERD AFSLUITEN
1 Windows: Druk op Ctrl-Alt-Delete en gebruik Taakbeheer om Command WorkStation
te sluiten.
Mac OS X: Kies Apple-menu > Forceer stop, selecteer Command WorkStation en klik vervolgens
op Forceer stop. Of u drukt op Command+Option+Esc, selecteert Command WorkStation en
klikt vervolgens op Forceer stop.
2 Maak vervolgens de netwerkkabel van de EX700i los, sluit de kabel weer aan en probeer
vervolgens een test- of configuratiepagina af te drukken.
3 Als dit niet lukt, moet u de EX700i opnieuw starten.

FIERY SEEQUENCE SUITE 30
FIERY SEEQUENCE SUITE
Fiery SeeQuence Suite is een geïntegreerd hulpmiddel voor taakvoorbereiding dat de volgende
modi bevat, afhankelijk van de beschikbare clientdongle (indien aanwezig):
•
Fiery SeeQuence Preview biedt een voorbeeld van de taak vóór verwerking.
•
Fiery SeeQuence Compose stelt u in staat de subhoofdstukken voor een taak te definiëren,
paginabereiken af te drukken op verschillende soorten media, lege media tussen pagina’s
toe te voegen en tabbladen met tekst in te voegen (als de digitale pers afdrukken
op tabbladen ondersteunt).
•
Fiery SeeQuence Impose past inslagopmaak toe op taken voor aangepast afdrukken,
binden en snijden. Met Impose kunt u ook inslagfuncties toepassen op taken met variabele
gegevens en ingeslagen taken opslaan als PDF-bestanden.
•
Fiery SeeQuence Suite integreert de functies van Impose en Compose in het
venster Preview.
OPMERKING: Fiery SeeQuence Compose is verkrijgbaar als optie voor de EX700i Print Server.
OPMERKING: Fiery SeeQuence Suite is verkrijgbaar als optie voor de Integrated
Fiery Color Server.
In dit hoofdstuk verwijst de term “Compose” naar Fiery SeeQuence Compose, de
term “Impose” naar Fiery SeeQuence Impose en de term “SeeQuence Suite”
naar Fiery SeeQuence Suite.
SeeQuence Suite-pakketten
De SeeQuence Suite-software is beschikbaar in de volgende pakketconfiguraties:
• Impose-pakket (inclusief dvd met Adobe Acrobat/Enfocus PitStop en dongle): standaard
voor EX700i Print Server
• Compose-pakket (inclusief dvd met Adobe Acrobat/Enfocus PitStop en dongle): optie
voor EX700i Print Server
• SeeQuence Suite-pakket, bestaande uit Impose en Compose (inclusief dvd met Adobe
Acrobat/Enfocus PitStop en enkele dongle): optie voor Integrated Fiery Color Server
Impose en Compose worden ondersteund op Windows- en Mac OS-computers.
Raadpleeg Welkom voor meer informatie over de systeemvereisten.

FIERY SEEQUENCE SUITE 31
OPMERKING: Als u de volledige functionaliteit van de software wilt gebruiken, moet de
specifieke dongle voor het softwarepakket op uw computer zijn geïnstalleerd. Als de
dongle niet is geïnstalleerd, wordt Impose uitgevoerd in de demonstratiemodus. In de
demonstratiemodus worden ingeslagen taken afgedrukt met een watermerk en kunt u
ingeslagen taken in DBP-indeling opslaan op de EX700i. U kunt ingeslagen taken in de
demonstratiemodus wel in Adobe PDF-indeling opslaan op een vaste schijf en de EX700i,
maar de taken worden opgeslagen met een watermerk.
SeeQuence Suite installeren en inschakelen
In de volgende secties wordt beschreven hoe u SeeQuence Suite moet installeren
en inschakelen.
SeeQuence Suite-software installeren
De SeeQuence Suite-software wordt geïnstalleerd met Command WorkStation-software.
Raadpleeg pagina’s 9 en 16 voor meer informatie over het installeren van Command
WorkStation-software.
SeeQuence Suite-software inschakelen
Impose en Compose zijn functies van Command WorkStation die zijn beveiligd met een
dongle en die werken in combinatie met Adobe Acrobat en de invoegtoepassing Enfocus
PitStop. Op elke computer waarop SeeQuence Suite-software wordt gebruikt, moet u een
speciale dongle installeren. In dit gedeelte wordt uitgelegd hoe u de dongle en de vereiste
software installeert.
U hebt de volgende onderdelen nodig:
•
Dongle: een USB-dongle die wordt geleverd bij een van de volgende pakketten:
–Impose
–Compose
– SeeQuence Suite, bestaande uit Impose en Compose (enkele dongle)
OPMERKING: Als u een eerdere versie van Impose of Compose hebt aangeschaft, kunt
u de dongles die al in uw bezit zijn gebruiken om Impose of Compose in te schakelen.
•
Dvd met Adobe Acrobat/Enfocus PitStop: meegeleverd met de SeeQuence Suite-pakketten.
Bevat installatieprogramma’s voor Adobe Acrobat en Enfocus PitStop, een
invoegtoepassing voor Acrobat, voor zowel Windows als Mac OS X.
OPMERKING: Als u voorbeelden van PS-bestanden wilt bekijken, moet Acrobat zijn
geïnstalleerd op dezelfde computer als de SeeQuence Suite-software. U hebt Acrobat
of PitStop niet nodig om voorbeelden van PDF-bestanden te bekijken.

FIERY SEEQUENCE SUITE 32
Als Command WorkStation nog niet is geïnstalleerd, moet u dit alsnog doen
(raadpleeg pagina 16). Bij de installatie van Command WorkStation wordt ook de
hoofdsoftware van SeeQuence Suite geïnstalleerd.
Ga als volgt te werk om SeeQuence Suite-software in te schakelen op een computer
(of de EX700i als deze ondersteuning biedt voor en is uitgerust met een beeldscherm,
toetsenbord en muis):
• Installeer de dongle uit het pakket rechtstreeks op de computer. Er is één dongle per
clientcomputer vereist.
• Installeer Acrobat en PitStop vanaf de installatie-dvd (Windows of Mac OS) uit
het pakket.
OPMERKING: Als u SeeQuence Suite-software inschakelt op de EX700i, wordt er in de
volgende procedures van uitgegaan dat u bij de EX700i bent aangemeld als beheerder en dat
u het juiste wachtwoord hebt ingevoerd. In verband met de netwerkbeveiliging kan de
systeembeheerder dit wachtwoord periodiek wijzigen. Vraag het wachtwoord aan de
systeembeheerder.
DE DONGLE INSTALLEREN
1 Als Command WorkStation al is geïnstalleerd en wordt uitgevoerd op de clientcomputer,
sluit u Command WorkStation af.
OPMERKING: Als Command WorkStation wordt uitgevoerd, zal de installatie van de dongle
(beschreven in stap 2) mislukken.
2 Pak de dongle uit en installeer deze rechtstreeks op de USB-aansluiting van de computer.
Sluit de dongle aan op de USB-aansluiting van de computer. Zorg dat de dongle goed
vastzit in de aansluiting.
Installeer Acrobat en PitStop zoals beschreven in de onderstaande procedure.
ACROBAT EN PITSTOP INSTALLEREN
1 Als de nieuwste versies van Adobe Acrobat en Enfocus PitStop niet zijn geïnstalleerd,
verwijdert u de versies van Adobe Acrobat en Enfocus PitStop die zich momenteel op
uw computer bevinden.
• Sluit alle geopende toepassingen.
• Volg de instructies voor uw computer voor het verwijderen van programma’s.
• Start de computer opnieuw nadat u oudere versies van Acrobat en PitStop hebt verwijderd.
2 Sluit alle momenteel geopende softwaretoepassingen.
3 Plaats de dvd met Adobe Acrobat/Enfocus PitStop (Windows of Mac OS) in het dvd-station.

FIERY SEEQUENCE SUITE 33
4 Als het installatieprogramma niet automatisch wordt gestart, bladert u naar het hoofdniveau
van de dvd en dubbelklikt u op Setup.exe (Windows) of Setup.app (Mac OS).
5 In Mac OS X op klikt u op Installeren en volgt u de instructies op het scherm.
In Windows selecteert u de taal en klikt u op Next (Volgende).
De aangeschafte SeeQuence Suite-softwareoptie is nu volledig ingeschakeld.
Help
De Help van SeeQuence Suite is onderdeel van de Help van Command WorkStation.
Raadpleeg de Help van Command WorkStation voor instructies voor het gebruik van Impose
en Compose.
Het menu Help biedt toegang tot de volgende soorten Help:
•
Online-Help biedt procedurele informatie.
•
Hoe opent de EFI-webpagina, die demonstratiescripts en voorbeeldbestanden bevat.
•
Wat is nieuw beschrijft de nieuwe functies van Command WorkStation.
DE HELP VAN COMMAND WORKSTATION OPENEN
1 Start Command WorkStation.
Selecteer de EX700i in de serverlijst en meld u aan bij de server (raadpleeg “Verbinding met
de EX700i configureren” op pagina 16).
2 Kies Help, Hoe of Wat is nieuw in het menu Help.
Of druk op F1 wanneer de cursor in een gebied staat van het hoofdvenster
van Command WorkStation.
Extra functies
Raadpleeg de volgende gedeelten voor informatie over functies die niet of onjuist worden
beschreven in de Help van Command WorkStation.
Lijstweergave
In de Help van SeeQuence Preview wordt verwezen naar Lijstweergave, een alternatieve
manier om pagina’s in het paginaweergavevenster weer te geven als een lijst in tekstindeling.
Lijstweergave is niet langer beschikbaar. Pagina’s worden weergegeven als miniatuurweergaven
in het paginaweergavevenster.

FIERY SEEQUENCE SUITE 34
Combinatiestijlen gebruiken met combinatiemethoden voor VDP-taken in Impose
In het gedeelte SeeQuence Suite van de Help van Command WorkStation is de tabel met
combinatiestijlen en combinatiemethoden voor VDP-taken niet juist. Raadpleeg de volgende
tabel voor de stijlen die u kunt gebruiken met combinatiemethoden voor VDP-taken.
De stijl Standaard enige opmaakstijl die wordt ondersteund voor VDP-combinatietaken met
herhalen. Alle opmaakstijlen worden ondersteund voor niet-VDP-taken in PostScript- of
PDF-indeling die via de functie Importeren of het printerstuurprogramma naar Command
WorkStation worden verzonden. Voor taken die via een overdrachtmap worden verzonden
kan in Impose geen onderscheid worden gemaakt tussen VDP-taken en niet-VDP-taken.
Daarom is Standaard de enige combinatiestijl met herhalen die voor VDP-taken en niet-
VDP-taken wordt ondersteund.
APPE-taken in SeeQuence Impose
Wanneer u een taak in SeeQuence Impose inslaat met APPE (Adobe PDF Print Engine)
geselecteerd in Taakeigenschappen en de taak vervolgens opslaat, kunt u geen verdere
inslagwijzigingen in de ingeslagen taak aanbrengen. De standaardopslagindeling voor
ingeslagen APPE-taken is als PDF met één laag, waarbij geen verdere wijzigingen
mogelijk zijn.
Als u niet tevreden bent met uw keuzen voor inslag, moet u opnieuw starten met de
oorspronkelijke taak.
OPMERKING: Als u een taak opslaat in DBP-indeling, kunt u verdere inslagwijzigingen
aanbrengen, maar wordt de taak verwerkt (RIP) als een PostScript-taak, niet als
een APPE-taak.
Combinatie-
methode
Stijl
Standaard
Stijl Kop
aan kop
Stijl Voet
aan voet
Stijl
Omgekeerd
Stijl Afwisselend
omgekeerd
Herhalen Ja Nee Nee Nee Nee
Uniek Ja Ja Ja Ja Ja
Uniek collationeren
en bijsnijden
Ja Ja Ja Ja Ja
Meerdere records
collationeren
Ja Ja Ja Ja Ja
Snijden en stapelen Ja Ja Ja Ja Ja
Duplo - korte kant Ja Nee Nee Nee Nee
Duplo - lange kant Ja Nee Nee Nee Nee

PAPER CATALOG 35
PAPER CATALOG
Paper Catalog is een op het systeem gebaseerde magazijndatabase die kenmerken kan opslaan
van alle media die beschikbaar zijn voor afdrukken op de EX700i. Met Paper Catalog kunt
u aangepaste catalogusingangen maken op basis van een willekeurige combinatie van gewenste
kenmerken. U kunt elk mediumkenmerk dat beschikbaar is voor een catalogusingang
aanpassen. Vervolgens kunt u voor uw taak media kiezen uit de media die in de Paper
Catalog-interface worden vermeld.
Paper Catalog installeren
Paper Catalog wordt standaard met Command WorkStation geïnstalleerd.
Raadpleeg pagina 16 voor informatie over het installeren van Command WorkStation.
Raadpleeg “Verbinding met de EX700i configureren” op pagina 16 voor informatie over
het configureren van Command WorkStation.
Raadpleeg de Help van Command WorkStation voor instructies over het gebruik van de
standaardfuncties van Paper Catalog. Raadpleeg pagina 18 voor instructies over het openen
van de Help van Command WorkStation.
Paper Catalog-media opgeven voor taken
In deze sectie wordt beschreven hoe u Paper Catalog-media kunt opgeven die u met een
afdruktaak wilt gebruiken. U kunt Paper Catalog-media opgeven vanuit de volgende
interfaces:
• Command WorkStation
• Taakeigenschappen in Command WorkStation
• Instellingen gemengde media in Command WorkStation
•Hot Folders
• SeeQuence Impose
• SeeQuence Compose
• Printerstuurprogramma (raadpleeg Afdrukken voor instructies)
OPMERKING: In de volgende procedures wordt ervan uitgegaan dat een beheerder al een
of meer ingangen in Paper Catalog heeft gedefinieerd. Raadpleeg het gedeelte Paper
Catalog in de Help van Command WorkStation voor informatie over het definiëren van
ingangen in Paper Catalog.

PAPER CATALOG 36
PAPER CATALOG OPENEN VANUIT COMMAND WORKSTATION
• Als u Paper Catalog wilt openen in Command WorkStation, kiest u Paper Catalog in het
menu Server, klikt u op het pictogram Paper Catalog in de werkbalk of kiest u
Apparaatcentrum > Hulpbronnen > Paper Catalog.
PAPER CATALOG-MEDIA OPGEVEN VANUIT TAAKEIGENSCHAPPEN
1 Selecteer of klik met de rechtermuisknop op een taak met de status In wachtrij/Geblokkeerd
in Taakcentrum en kies Eigenschappen in het menu Acties of dubbelklik op een taak.
2 Klik op het pictogram Media in het dialoogvenster Taakeigenschappen.
3 Kies het gewenste medium in het menu Paper Catalog of klik op Selecteren om het venster
Paper Catalog te openen.
OPMERKING: Wanneer u een ingang van Paper Catalog opgeeft en vervolgens in
Taakeigenschappen het paginaformaat wijzigt (of een ander kenmerk dat is gekoppeld aan
de ingang van Paper Catalog), wordt de toewijzing van Paper Catalog geannuleerd. In
Taakeigenschappen wordt vervolgens voor Paper Catalog “niets gedefinieerd” weergegeven.
PAPER CATALOG-MEDIA OPGEVEN VANUIT INSTELLINGEN GEMENGDE MEDIA
1 Selecteer of klik met de rechtermuisknop op een taak met de status In wachtrij/Geblokkeerd
in Taakcentrum en kies Eigenschappen in het menu Acties of dubbelklik op een taak.
2 Klik op het pictogram Media in Taakeigenschappen en schuif naar beneden naar
Gemengde media.
3 Kies Paper Catalog in het menu Media in de vensters Omslagmedia, Paginabereik of
Blanco invoegen en kies het gewenste medium in het menu Paper Catalog.
Als Tabblad invoegen wordt ondersteund, kiest u uit het menu Paper Catalog in het
dialoogvenster Tabblad invoegen.
Raadpleeg het gedeelte Gemengde media in de Help van Command WorkStation voor
meer informatie over Instellingen gemengde media.
PAPER CATALOG-MEDIA OPGEVEN VANUIT SEEQUENCE COMPOSE
1 Selecteer of klik met de rechtermuisknop op een taak met de status In wachtrij/Geblokkeerd
in Taakcentrum en kies Compose in het menu Acties.
2 Selecteer een pagina, of pagina’s, in het paginaweergavevenster van het venster Compose
en kies Medium toewijzen in het menu Acties.
3 Kies Paper Catalog in het menu Media en selecteer het gewenste medium.
Raadpleeg het gedeelte Compose in de Help van Command WorkStation voor informatie
over het gebruik van Compose. De Help van Compose bevat ook informatie over het
toepassen van ingangen van Paper Catalog op uw taak.

PAPER CATALOG 37
PAPER CATALOG-MEDIA OPGEVEN VANUIT SEEQUENCE IMPOSE
1 Selecteer of klik met de rechtermuisknop op een taak met de status In wachtrij/Geblokkeerd
in Taakcentrum en kies Impose in het menu Acties.
2 Klik op Bewerken naast het menu Vel.
3 Kies Paper Catalog in het menu Media en selecteer het gewenste medium.
Raadpleeg het gedeelte Impose in de Help van Command WorkStation voor informatie over
het gebruik van Impose. De Help van Impose bevat ook informatie over het toepassen van
ingangen van Paper Catalog op uw taak.
PAPER CATALOG-MEDIA OPGEVEN VANUIT HOT FOLDERS
1 Selecteer Definiëren in het vervolgkeuzemenu Taakeigenschappen van het dialoogvenster
Instellingen voor overdrachtmappen.
2 Klik op het pictogram Media in het dialoogvenster Taakeigenschappen.
3 Selecteer het gewenste medium in het menu Paper Catalog.
4 Klik op OK om terug te gaan naar het dialoogvenster Instellingen voor overdrachtmappen.

PRODUCTIVITY PACKAGE 38
PRODUCTIVITY PACKAGE
Productivity Package (optie voor de Integrated Fiery Color Server) biedt operators (of
gebruikers met operator- of beheerdersrechten) van de Integrated Fiery Color Server extra
kleuren- en productiefuncties om de workflow voor afdruktaken op de Integrated Fiery Color
Server te controleren en te beheren. Productivity Package wordt samen met de Command
WorkStation-software geïnstalleerd en alle functies zijn toegankelijk vanuit Command
WorkStation. Raadpleeg pagina 9 voor informatie over het installeren van Integrated Fiery
Color Server-gebruikerssoftware
OPMERKING: Deze functies zijn standaard voor de EX700i Print Server.
Raadpleeg pagina 14 en de Help van Command WorkStation voor meer informatie
over het gebruik van Command WorkStation.
Kleurenfuncties
De volgende kleurenfuncties zijn beschikbaar met Productivity Package:
• Spot-On, met Kleurvervanging en Samengestelde overdruk
• Configureerbaar Automatisch overvullen (met automatisch overvullen van CMYK-zwart)
• Beeldverbetering (interactief)
•ImageViewer
• Papiersimulatie (met bewerken van papiersimulatie)
• Bedieningsbalk (met de Ugra/Fogra-controlestrip)
• Postflight
Raadpleeg Afdrukken in kleur voor meer informatie over deze kleurenfuncties.
Productiefuncties
De volgende productiefuncties zijn beschikbaar met Productivity Package:
• Filters voor Hot Folders (raadpleeg de Help van Hot Folders)
• Geavanceerd taakbeheer
– Volgende verwerken (raadpleeg pagina 39)
– Afdrukken plannen (raadpleeg pagina 39)

PRODUCTIVITY PACKAGE 39
De productiefuncties gebruiken
In de volgende secties wordt beschreven hoe u toegang krijgt tot enkele productiefuncties van
Productivity Package en hoe u deze kunt gebruiken.
Volgende verwerken
De functie Volgende verwerken verplaatst de geselecteerde taak onmiddellijk naar
de verwerkingswachtrij. Als op dat moment een andere taak wordt verwerkt, wordt de
geselecteerde taak voor Volgende verwerken onmiddellijk daarna verwerkt. De functie
bevindt zich in het menu Acties in Command WorkStation en wordt beschreven in de Help
van Command WorkStation.
Afdrukken plannen
Met de functie Afdrukken plannen kunt u een specifieke datum en tijd instellen voor
het afdrukken van een taak. Deze functie is toegankelijk via Command WorkStation.
U kunt instellingen voor het plannen van het afdrukken van een taak toewijzen vanuit
de volgende gebieden:
• Printerstuurprogramma, alleen op een Windows-computer (raadpleeg Afdrukken)
• Het venster Taakeigenschappen in Command WorkStation
In de onderstaande procedures wordt beschreven hoe u Afdrukken plannen opent vanuit
Command WorkStation.
EEN TAAK PLANNEN VOOR AFDRUKKEN VANUIT HET VENSTER TAAKEIGENSCHAPPEN
1 Selecteer een taak in de lijst Geblokkeerd en kies Eigenschappen in het menu Acties.
2 Klik op het pictogram Taakinfo en schuif naar Bestemming.
3 Selecteer Afdrukken plannen, geef de datum en tijd op waarop u de taak wilt afdrukken
en klik vervolgens op OK.
OPMERKING: Geef de geplande datum en tijd weer door een informatiekolom over de geplande
afdruk toe te voegen in de lijst Geblokkeerd. Raadpleeg de Help van Command WorkStation
voor informatie over het toevoegen van kolommen met informatie.

SCAN 40
SCAN
Scan is een verzameling softwareonderdelen waarmee u documenten kunt scannen vanaf de
glasplaat van de digitale pers of via de automatische documentinvoer van de digitale pers
(ADF) en de gescande afbeeldingen kunt verzenden naar specifieke bestemmingen.
Scan bestaat uit de volgende onderdelen:
•
Remote Scan omvat de TWAIN-invoegtoepassing. Remote Scan stelt u in staat een
scanbestand op afstand op te halen vanaf een digitale pers.
•
Scan naar e-mail stelt u in staat het scanbestand via e-mail te verzenden als bijlage of URL.
•
Scannen naar FTP stelt u in staat het scanbestand te verzenden naar een FTP-server.
•
Scannen naar Internet-fax stelt u in staat het scanbestand als fax te verzenden naar een
e-mailadres.
•
Scannen naar postvak stelt u in staat te scannen naar een postvak op de EX700i,
vanwaaruit het scanbestand kan worden opgehaald.
•
Scannen naar blokkeringswachtrij stelt u in staat te scannen naar de blokkeringswachtrij
van de EX700i om documenten samen te voegen en te bewerken.
•
WebTool Documenten stelt u in staat gescande taken op te halen vanuit postvakken
op de EX700i.

SCAN 41
Remote Scan installeren en configureren
In de volgende secties wordt beschreven hoe u Remote Scan moet installeren en configureren.
Nadat u verbinding hebt gemaakt met de EX700i, kunt u de Help openen vanuit
Remote Scan.
Remote Scan installeren
Voor de installatie en het gebruik van de toepassing Remote Scan en de TWAIN-
invoegtoepassing hebt u een Windows- of Mac OS-computer met een netwerkverbinding
nodig. Raadpleeg Welkom voor een gedetailleerd overzicht van de systeemvereisten.
Het installatieprogramma voor Remote Scan bevindt zich op de dvd met gebruikerssoftware.
Raadpleeg pagina 10 en pagina 12 voor meer informatie over het installeren
van Remote Scan.
Remote Scan configureren
De eerste keer dat u Remote Scan start, moet u de verbinding met de EX700i configureren.
U moet het juiste IP-adres kennen voordat u de verbinding kunt configureren.
Zorg dat de EX700i is geregistreerd op een Domain Name Server (DNS) op uw netwerk.
Wanneer u Remote Scan opent, wordt het dialoogvenster Scan Configuratie weergegeven.
Raadpleeg “De verbinding met de EX700i configureren” op pagina 42 voor informatie over
de eerste configuratie van de verbinding met de EX700i.
Raadpleeg de Help van Remote Scan voor volledige instructies over het configureren en
aanpassen van de verbinding met de EX700i.
Als u al eerder een verbinding met de EX700i hebt geconfigureerd, wordt deze weergegeven in
het hoofdvenster van Remote Scan. U kunt nu onmiddellijk een scan starten, scans
ophalen die via het aanraakpaneel van de digitale pers zijn gestart en de Help van
Remote Scan gebruiken.

SCAN 42
DE VERBINDING MET DE EX700I CONFIGUREREN
1 Als u Remote Scan voor het eerst start, wordt het configuratievenster automatisch
weergegeven. Typ het IP-adres of de DNS-naam van de EX700i in het tekstveld Servernaam
(of IP-adres).
2 Selecteer Bijnaam gebruiken om een andere naam te typen om de EX700i te onderscheiden.
Deze naam hoeft niet overeen te komen met de servernaam van de EX700i.
3 Typ de naam van het apparaat waarmee de EX700i is verbonden.
U kunt een willekeurige naam toewijzen aan de apparaatnaam.
4 Klik op de groene pijl om de EX700i aan de lijst My Fiery toe te voegen.
5 Klik op OK.
DE HELP VAN REMOTE SCAN OPENEN
1 Start Remote Scan of open de invoegtoepassing voor Remote Scan.
2 Maak verbinding met de EX700i die al is geconfigureerd.
3 Klik op Help.
4 Gebruik de deelvensters Inhoud, Index of Zoeken om de Help-onderwerpen voor Remote Scan
te bekijken.
Werken met Remote Scan
Met Fiery Remote Scan en de TWAIN-invoegtoepassing kunt u scanbestanden op afstand
ophalen door een postvak te openen dat is ingesteld in de rubriek Gebruikers en groepen
van WebTool Configure. U kunt het scanbestand openen in een hosttoepassing, bijvoorbeeld
Adobe Photoshop en het scanbestand verzenden naar een postvak, de blokkeringswachtrij of
een e-mailadres. Alle scanbestanden worden opgeslagen op de vaste schijf van de EX700i
en opgehaald via het netwerk.
Raadpleeg de Help van Remote Scan voor volledige instructies over het gebruik van Remote
Scan en de TWAIN-invoegtoepassing.
OPMERKING: Als u Remote Scan op een Mac OS X-computer wilt afsluiten, klikt u op Sluit.
U kunt de toepassing niet afsluiten via het hoofdmenu of door op Command+Q te drukken.
Scans starten
Hoewel de Help instructies bevat voor het starten van scantaken via Remote Scan, wordt deze
functie niet ondersteund voor de EX700i. Het scannen wordt gestart vanaf het aanraakpaneel
van de digitale pers. Raadpleeg het volgende gedeelte voor meer informatie.

SCAN 43
Scannen vanaf de digitale pers
Scantaken worden gestart op het aanraakpaneel van de digitale pers en opgeslagen in een
postvak op de EX700i voor ophalen op afstand, of verzonden vanaf de EX700i via e-mail,
internetfax, FTP of SMB. U kunt scantaken uit een postvak ophalen via WebTool
Documenten of de toepassing Remote Scan.
De EX700i gebruikt Scaninstellingen, of scansjablonen, om te bepalen hoe een document
moet worden gescand en naar waar het moet worden verzonden. Elke scansjabloon wordt
vermeld in het gebied Netwerkscannen van het aanraakpaneel van de digitale pers. Als u een
document wilt scannen, moet u een van deze scansjablonen gebruiken. Een aantal
standaardscansjablonen worden met de EX700i meegeleverd. U kunt een gekopieerde
scansjabloon in het aanraakpaneel van de digitale pers aanpassen of een nieuwe scansjabloon
maken met WebTool Scaninstellingen.
Scanworkflows
Elke gebruiker kan een scantaak starten op de digitale pers door een van de
standaardscansjablonen van het gebied Netwerkscannen van het aanraakpaneel van de digitale
pers te selecteren. De scantaak kan vervolgens uit het gastpostvak worden opgehaald met
WebTool Documenten of Remote Scan. Raadpleeg “Standaardscaninstellingen” op
pagina 44 voor meer informatie.
U kunt een andere bestemming opgeven voor een bewerkbare standaardscansjabloon in het
tabblad Scan of het gebied Web Applications (Webtoepassingen) van het aanraakpaneel van
de digitale pers en deze als een nieuwe scansjabloon opslaan. Vervolgens kunt u de nieuwe
scansjabloon in de lijst in het gebied Netwerkscannen van het aanraakpaneel van de digitale
pers selecteren. Raadpleeg “Scaninstellingen wijzigen op de digitale pers” op pagina 45
voor meer informatie.
Met WebTool Scaninstellingen kan de beheerder van de EX700i een aangepaste scansjabloon
maken die andere gebruikers niet kunnen bewerken. De beheerder kan het eigendomsrecht
van deze nieuwe scansjabloon aan een bestaande gebruiker toewijzen. De beheerder of de
gebruiker die eigenaar is van de sjabloon, kan de documentinstellingen en bestemmingen
voor de sjabloon definiëren. Vervolgens wordt de sjabloon weergegeven in de lijst in het
gebied Netwerkscannen van het aanraakpaneel van de digitale pers.
De beheerder kan postvakken voor scantaken instellen in Gebruikers en groepen van
WebTool Configure. De beheerder behoort tot de groep “admin”. De groepen “gast” en
“operator” zijn ook standaardgroepen op de EX700i. Een postvak wordt ingesteld door
gebruikersnamen aan een groep met Fiery postvakrechten toe te voegen. De beheerder kan
ook gebruikers van een LDAP-adresboek toevoegen. Beheerders kunnen alle sjablonen van
Scaninstellingen bekijken en beheren, sjablonen wissen en de gebruikersnaam/het postvak
voor een specifieke sjabloon van Scaninstellingen wijzigen. Beheerders kunnen alle
postvakken in WebTool Documenten raadplegen en de naar postvakken verzonden
scans beheren.
OPMERKING: Als u zich als beheerder bij WebTool Documenten en Scaninstellingen wilt
aanmelden, moet u de gebruikersnaam
admin typen.

SCAN 44
Standaardscaninstellingen
Als u een scantaak vanaf het aanraakpaneel van de digitale pers wilt starten, moet u een
scansjabloon kiezen. De EX700i wordt geleverd met een aantal standaardsjablonen met
scaninstellingen, die u kunt kiezen in het aanraakpaneel van de digitale pers.
De volgende standaardsjablonen zijn vergrendeld en kunt u niet wijzigen:
• 001 Fiery_BW: voor zwart-witdocumenten
• 002 Fiery_Color: voor documenten in kleur
• 003 Fiery_ColorCal: voor kalibratie van de EX700i.
• 004 Fiery_Grayscale: voor documenten met grijswaarden, zoals zwart-witfoto’s
U kunt een nieuwe sjabloon maken op basis van een van de standaardgastsjablonen door deze
te hernoemen en aan te passen op de digitale pers of met WebTool Scaninstellingen.
U kunt ook de bestemming van een scansjabloon wijzigen op de digitale pers of met WebTool
Scaninstellingen. U kunt documentinstellingen wijzigen met WebTool Scaninstellingen.
OPMERKING: U kunt niet de instelling Kleurmodus wijzigen als u een nieuwe scansjabloon
maakt op basis van een van de standaardgastsjablonen van de EX700i of op een sjabloon
die u hebt gemaakt met WebTool Scaninstellingen.
Raadpleeg “Scaninstellingen” op pagina 54 voor meer informatie over het instellen van
scansjablonen.
Raadpleeg de Help van WebTool Configure voor informatie over het instellen van gebruikers
en postvakken.
Met standaardscaninstellingen scannen
Wanneer u een scantaak vanaf de digitale pers start, kiest u een scansjabloon in de lijst
die wordt weergegeven op het aanraakpaneel van de digitale pers.
OPMERKING: In de volgende procedure wordt aangenomen dat de digitale pers zich in
de kopieermodus bevindt wanneer u een document gaat scannen.
EEN DOCUMENT VANAF DE DIGITALE PERS SCANNEN
1 Druk op het pictogram All Services (Alle services) op het aanraakpaneel van de digitale pers.
2 Druk op Network Scanning (Netwerkscannen).
Alle sjablonen van Scaninstellingen worden weergegeven.
3 Selecteer de sjabloon die u wilt gebruiken.

SCAN 45
4 Selecteer naar wens opties in de deelvensters Network Scanning (Netwerkscannen),
Advanced Settings (Geavanceerde instellingen), Layout Adjustment (Opmaak-aanpassing) en
Filing Options (Opties voor archiveren).
OPMERKING: U kunt niet de instelling Kleurmodus wijzigen voor de standaardsjablonen
of de daarvan afgeleide sjablonen.
Nadat u opties hebt geselecteerd in de deelvensters Advanced Settings (Geavanceerde
instellingen), Layout Adjustment (Opmaak-aanpassing) en Filing Options (Opties voor
archiveren), moet u op Save (Opslaan) klikken. Documentinstellingen die u op het
aanraakpaneel van de digitale pers selecteert voor het scannen van een document, worden
alleen opgeslagen en toegepast voor de scantaak die u aan het uitvoeren bent. Nadat de
scantaak is uitgevoerd, keren de instellingen terug naar de oorspronkelijke instellingen
voor deze scansjabloon.
5 Druk op de groene startknop aan de voorkant van de digitale pers.
6 Haal de scan op met Remote Scan of WebTool Documenten.
OPMERKING: Het standaardpostvak voor alle standaardscaninstellingen is gast.
Raadpleeg de documentatie bij uw digitale pers voor meer informatie over de
documentinstellingen op de digitale pers.
Scaninstellingen wijzigen op de digitale pers
Alle gebruikers kunnen scaninstellingen van gastgebruikers op de digitale pers wijzigen.
Wanneer u een scansjabloon kiest in het gebied Web Applicaties (Webtoepassingen) van het
aanraakpaneel van de digitale pers, kunt u de naam van de sjabloon wijzigen om een nieuwe
sjabloon te maken en kunt u vervolgens de bestemmingen van de scansjabloon bewerken.
Wanneer u een standaardsjabloon als basis voor een nieuwe sjabloon gebruikt, kunt u de
kleurmodus van de oorspronkelijke sjabloon niet wijzigen. Wanneer u een sjabloon selecteert
als basis voor een nieuwe sjabloon, moet u dus rekening houden met de kleurmodus: kleur,
zwart-wit of grijswaarden.
EEN SCANSJABLOON WIJZIGEN OP HET AANRAAKPANEEL VAN DE DIGITALE PERS
1 Druk op All Services (Alle services) op het aanraakpaneel van de digitale pers.
2 Druk op Web Applications (Webtoepassingen).
3 Druk op het tabblad Scannen.
OPMERKING: Alleen scansjablonen die eigendom zijn van gastgebruikers worden getoond.
Eigendom van gastgebruikers wil zeggen dat de scansjablonen onder de gebruikersnaam “gast”
zijn gemaakt en dat de scans naar het gastpostvak worden verzonden.

SCAN 46
4 Als u het doelpostvak voor een scansjabloon van een gastgebruiker wilt wijzigen, moet u zich
als beheerder aanmelden.
Daarvoor klikt u op Aanmelden, selecteert u Beheerder en voert u het
beheerderswachtwoord in.
Druk op Enter en druk vervolgens opnieuw op Aanmelden.
5 Als u de bestemmingsinstellingen van een sjabloon wilt zien, drukt u op de twee pijltjes
links van de naam van de scansjabloon.
De scanbestemmingen voor deze sjabloon worden weergegeven.
6 Als u de documentinstellingen voor de sjabloon wilt zien, drukt u rechtsboven in het venster
op Volgende.
De documentinstellingen worden weergegeven.
7 Druk op OK om terug te keren naar de pagina Scansjablonen.
8 Als u een scansjabloon wilt maken, drukt u op Bewerken voor de sjabloon die u als basis
wilt gebruiken.
9 Typ een nieuwe naam in het veld Naam voor de scaninstellingen en druk op Enter.
De gebruikersnaam voor alle scansjablonen die in Web Applications (Webtoepassingen)
op het aanraakpaneel van de digitale pers wordt weergegeven, is “gast” en kan niet worden
gewijzigd door gebruikers met gasttoegang. Als u zich aanmeldt met beheerdersrechten, kunt
u de gebruikersnaam wijzigen. Als beheerder kunt u ook de gebruikersnaam met WebTool
Scaninstellingen wijzigen.
OPMERKING: De naam van de nieuwe scansjabloon mag uitsluitend uit hoofdletters en cijfers
bestaan. Kleine letters en bijzondere tekens zijn niet toegestaan.
10 Typ desgewenst een beschrijving in het veld Beschrijving en druk op Enter.
11 Druk op Volgende.
12 Selecteer een van de volgende bestemmingen:
• Fiery-postvak stelt u in staat om een scanbestand te verzenden naar een postvak dat u
selecteert in WebTool Scaninstellingen. U moet eerst het postvak instellen als een
gebruiker van een groep met postvakrechten in Gebruikers en groepen van WebTool
Configure. De standaardpostvakken zijn: admin, operator en gast.
•
E-mail stelt u in staat een scanbestand via e-mail te verzenden. In Instellingen bepaalt
de beheerder de maximum toegestane grootte van de bijlage. Als de bijlage deze
maximumgrootte overschrijdt, verzendt de EX700i de scan als URL.
Raadpleeg Configuratie en instellingen voor meer informatie.

SCAN 47
• Gedeelde netwerkmap stelt u in staat een scanbestand naar een netwerkmap of een
computer op het netwerk te verzenden via SMB. U moet het domein, de computernaam
(servernaam) en de gedeelde map voor de doelcomputer invoeren om een bestand via SMB
te verzenden. U moet een gebruikersnaam en een wachtwoord invoeren. Als een
wachtwoord vereist is, maar niet wordt ingevoerd, wordt geen foutmelding weergegeven
en wordt het scanbestand niet naar de bestemming verzonden. Mogelijk was er geen
wachtwoord vereist. Vraag uw netwerkbeheerder wat de aanmeldvereisten zijn voor
SMB-verbindingen op uw netwerk.
•
FTP stelt u in staat een scanbestand naar een FTP-site te verzenden. Als de beheerder in
Instelling een proxyserver heeft ingeschakeld, moet u de beheerder om het proxyadres
vragen. Mogelijk moet u een gebruikersnaam en het wachtwoord invoeren. Als de
gebruikersnaam blanco wordt weergegeven, kunt u zich anoniem aanmelden en hoeft u
geen wachtwoord in te voeren.
13 Druk op Volgende.
14 Geef Documentinstellingen op voor de scan en druk op Volgende.
15 Geef instellingen voor Scanformaat op en druk op Volgende.
16 Geef Scanverbeteringen op en druk op Gereed.
De nieuwe scansjabloon die u hebt gemaakt, wordt weergegeven in de lijst met sjablonen.
17 Druk op All Services (Alle services) op het aanraakpaneel van de digitale pers.
18 Druk op Network Scanning (Netwerkscannen) en druk vervolgens op Update Templates
(Sjablonen bijwerken).
Nadat u de nieuwe sjabloon hebt gemaakt, kunt u documentinstellingen opgeven op
het aanraakpaneel van de digitale pers en een scan starten.
Scans ophalen
U kunt scans uit een postvak opvragen met WebTool Documenten of Remote Scan.
Raadpleeg “Werken met Remote Scan” op pagina 42 voor meer informatie over Remote
Scan. Raadpleeg pagina 51 voor meer informatie over WebTools.

FIERY BRIDGE 48
FIERY BRIDGE
Fiery Bridge is een toepassing waarmee u vanaf een Windows-clientcomputer rechtstreeks
toegang kunt krijgen tot gescande documenten in het postvak op de EX700i.
Fiery Bridge maakt uw postvak toegankelijk alsof het een gewoon netwerkstation is, zodat u
kunt vanuit Windows door de inhoud bladeren. U kunt een gescand document openen
vanuit een geschikte toepassing op uw computer, op dezelfde wijze als u andere bestanden
opent.
Fiery Bridge is een alternatief voor het overbrengen van gescande documenten vanuit
een EX700i met Remote Scan of WebTools en kan uw scanworkflow vereenvoudigen. U kunt
Fiery Bridge gebruiken in combinatie met Hot Folders om een workflow te automatiseren.
Fiery Bridge installeren
Installeer Fiery Bridge op een Windows-computer met een netwerkverbinding naar
de EX700i.
Het installatieprogramma voor Fiery Bridge bevindt zich op de dvd met gebruikerssoftware.
Lees eerst “Installatie voorbereiden op een Windows-computer” op pagina 9 voordat u het
hulpprogramma gaat installeren.
Raadpleeg “Gebruikerssoftware installeren op een Windows-computer” op pagina 10 voor
de installatie van Fiery Bridge.
Fiery Bridge gebruiken
FIERY BRIDGE STARTEN
• Klik op Start en kies Alle programma’s > Fiery > Fiery Bridge of dubbelklik op de
snelkoppeling voor Fiery Bridge op het bureaublad.
Raadpleeg de Help van Fiery Bridge voor volledige instructies over het gebruik van
de standaardfuncties van Fiery Bridge.
HELP VAN FIERY BRIDGE OPENEN
1 Start Fiery Bridge.
2Kies Help>Help.

HOT FOLDERS 49
HOT FOLDERS
Hot Folders biedt een eenvoudige en geautomatiseerde methode voor het verzenden van
afdruktaken naar de EX700i over het netwerk. De gebruiker sleept documenten naar een map
waarin vooraf ingestelde afdrukopties worden opgeslagen en opnieuw worden gebruikt voor
het afdrukken van PostScript- en PDF-bestanden op de EX700i.
Met Hot Folders kunt u het volgende doen:
• Speciale mappen (overdrachtmappen) maken waarmee specifieke afdrukinstellingen en
afdrukwachtrijen worden toegewezen aan taken.
• Taken afdrukken op de EX700i door deze naar overdrachtmappen op het bureaublad
van uw computer te slepen.
• De status controleren van taken die naar overdrachtmappen zijn verzonden.
Hot Folders installeren
Het installatieprogramma voor Hot Folders bevindt zich op de dvd met gebruikerssoftware.
Voordat u het hulpprogramma gaat installeren, controleert u eerst of u de inleidende
procedures hebt uitgevoerd die worden beschreven op pagina 9.
Upgrade uitvoeren vanaf een eerdere versie van Hot Folders
Hot Folders bevat een migratieassistent die een eerdere versie van Hot Folders detecteert en
er bij de upgrade voor zorgt dat alle bestaande instellingen voor overdrachtmappen in de
nieuwste versie werken. De migratie vindt alleen plaats tijdens de installatie van Hot Folders
of Command WorkStation. In het overzichtsvenster van de migratieassistent wordt
aangegeven of een overdrachtmap wel of niet met succes is overgebracht naar de nieuwste
versie. In geval van een fout kunt u het eenmaal opnieuw proberen tijdens de installatie,
zonder de migratieassistent af te sluiten.

HOT FOLDERS 50
MAPINSTELLINGEN MIGREREN VANAF EEN EERDERE VERSIE VAN HOT FOLDERS
1 Installeer Hot Folders en laat de eerdere versie detecteren door de migratieassistent.
OPMERKING: Het venster Migratieassistent wordt alleen weergegeven als een eerdere versie van
Hot Folders is geïnstalleerd. (Eerdere versies zijn onder andere: in Windows, alle versies 2.x;
in Mac OS, alle versies 1.x.)
2 Klik op OK en volg de instructies op het scherm.
OPMERKING: Klik niet op Annuleren wanneer de migratie wordt uitgevoerd. Het annuleren
van de bewerking kan permanente beschadiging veroorzaken aan de overdrachtmappen
waarvoor de upgrade wordt uitgevoerd.
3 Controleer het overzicht in het venster Migratieassistent.
Als de migratie is geslaagd, wordt het pictogram Geslaagd ( ) weergegeven naast elke
overdrachtmap. Als de migratie is mislukt, of slechts gedeeltelijk is geslaagd, wordt het
pictogram Mislukt ( ) weergegeven naast de overdrachtmappen waarvoor de migratie is
mislukt. In het onderste deelvenster worden details weergegeven.
4 Bij fouten kunt u klikken op Opnieuw proberen om de migratie opnieuw te proberen voordat
u de migratieassistent afsluit.
OPMERKING: Als u het opnieuw probeert, wordt een nieuw overzicht gegeneerd, waarbij alleen
de bestanden worden gecontroleerd die zijn mislukt.
5 Klik op OK.
Hot Folders gebruiken
Raadpleeg de Help van Hot Folders voor instructies over het gebruik van de standaardfuncties
van Hot Folders.
DE HELP VAN HOT FOLDERS OPENEN
1 Start Hot Folders.
2 Kies Help > EFI Hot Folders Help.

WEBTOOLS 51
WEBTOOLS
WebTools stelt u in staat uw EX700i op afstand te beheren via het internet of uw
bedrijfsintranet. Vanaf de homepage van EX700i kunt u een keuze maken uit de volgende
WebTools:
•
Begin biedt actuele informatie over de taken die worden verwerkt en afgedrukt op
de EX700i.
•
Downloads stelt externe gebruikers in staat installatieprogramma’s (voor
printerstuurprogramma’s, PPD’s en andere software) rechtstreeks te downloaden van
de EX700i.
•
Documenten stelt externe gebruikers in staat toegang te krijgen tot taken op de EX700i
via het internet of intranet.
•
Scaninstellingen geeft de beheerder van de EX700i de mogelijkheid om scansjablonen
te maken en te wijzigen.
•
Configure stelt de beheerder van de EX700i in staat op afstand instellingsopties te bekijken
en te wijzigen vanaf een Windows-computer.
WebTools instellen
WebTools zijn beschikbaar via de homepage van de website voor de EX700i en vereisen geen
speciale installatie. WebTools moeten echter wel in eerste instantie worden ingesteld door
de beheerder van de EX700i.
Voordat netwerkgebruikers toegang kunnen krijgen tot WebTools en deze kunnen gebruiken,
moet de beheerder specifieke opties instellen in Netwerkinstellingen en Printerinstellingen.
Raadpleeg Configuratie en instellingen voor meer informatie over deze specifieke opties
van Instelling.
De beheerder moet alle gebruikerscomputers voorbereiden voor communicatie met
de EX700i via internet of intranet.

WEBTOOLS 52
CLIENTCOMPUTERS INSTELLEN VOOR GEBRUIK VAN WEBTOOLS
1 Activeer het TCP/IP-netwerkprotocol.
2 Controleer of het werkstation een geldig, uniek IP-adres heeft.
3 Zorg ervoor dat op de computer een ondersteunde internetbrowser is geïnstalleerd.
Raadpleeg Welkom voor meer informatie over ondersteunde browsers.
4 Controleer of Java is ingeschakeld in uw internetbrowser.
Tijdens de installatie van de software wordt Java automatisch geïnstalleerd door de Fiery User
Software Installer. Raadpleeg pagina 9 voor meer informatie.
OPMERKING: Als u WebTools start met Internet Explorer op een computer met
Windows 2008 en Java Runtime Environment (JRE) is niet geïnstalleerd, wordt Internet
Explorer mogelijk blanco weergegeven zonder dat u wordt gevraagd JRE te installeren.
JRE wordt echter op Windows 2008 (32-bits) door WebTool Configure gedownload en
uitgevoerd zoals verwacht als Verbeterde beveiliging van Internet Explorer is uitgeschakeld.
Pop-upblokkering met WebTools
Pop-upblokkering is standaard ingeschakeld in bepaalde versies van Internet Explorer
op Windows-computers. Wanneer deze functie is ingeschakeld, ziet u een waarschuwing
wanneer u WebTools opent en wordt u de toegang tot WebTools ontzegd. Ga als volgt te werk
om toegang te krijgen:
• Wijzig de instelling van Pop-upblokkering door op de waarschuwing te klikken en een van
de selecties te kiezen die verschijnen.
• Schakel Pop-upblokkering uit in het menu Extra van Internet Explorer.
Raadpleeg de Help van Internet Explorer of de documentatie bij het Windows-
besturingssysteem voor meer informatie.
De homepage van WebTools openen
Gebruik uw internetbrowser om toegang te krijgen tot WebTools. Raadpleeg Welkom voor
volledige informatie over browser- en systeemvereisten.
1 Start uw internetbrowser.
2 Typ het IP-adres of de DNS-naam van de EX700i.
De homepage van EX700i wordt weergegeven.
3 Klik op het tabblad van de WebTool die u wilt gebruiken.

WEBTOOLS 53
WebTools gebruiken
In de volgende secties wordt beschreven hoe u WebTools kunt gebruiken.
Begin
Begin biedt u de mogelijkheid de verwerkings- en afdrukstatus op de EX700i te bekijken.
U kunt desgewenst opgeven hoe vaak de afdruk- en verwerkingsinformatie wordt bijgewerkt
door een tijdsinterval te selecteren in het menu Vernieuwingsstatus.
Raadpleeg de Help voor volledige instructies over het gebruik van Begin.
Downloads
WebTool Downloads stelt u in staat installatieprogramma’s (voor stuurprogramma’s, PPD’s
en andere software van de EX700i) rechtstreeks te downloaden van de EX700i.
Raadpleeg de Help voor volledige instructies over het gebruik van Downloads.
Documenten
Documenten stelt u in staat toegang te krijgen tot taken op de EX700i via het internet
of intranet. U kunt:
• Taken in uw postvak beheren en distribueren, als scannen naar postvakken wordt
ondersteund op de digitale pers.
Postvakken worden ingesteld met WebTools Configure.
• Taken besturen en wijzigen.
• Taken naar de EX700i verzenden.
OPMERKING: Er zijn standaard drie gebruikersniveaus ingesteld voor Documenten: admin,
operator en gast. Vraag de beheerder naar uw toegangsniveau en mogelijk vereiste
wachtwoorden.
Raadpleeg de Help voor volledige instructies over het gebruik van Documenten.

WEBTOOLS 54
Scaninstellingen
Scaninstellingen geeft de beheerder van de EX700i de mogelijkheid om scansjablonen in te
stellen. Deze scansjablonen zijn toegankelijk via het aanraakpaneel van de digitale pers door te
drukken op Scannen in netwerk. Het aanraakpaneel van de digitale pers van Netwerkscannen
toont de standaardscansjablonen van de digitale pers en eventuele sjablonen die via WebTools
Scaninstellingen zijn ingesteld.
De EX700i-beheerder kan scansjablonen bewerken en verwijderen, sjablonen dupliceren,
een lijst van sjablonen en bijbehorende instellingen exporteren en een lijst van sjablonen en
bijbehorende instellingen importeren.
EEN SCANSJABLOON MAKEN
1 Klik op de homepage van WebTools op de tab Scaninstellingen.
2 Meld u aan met beheerdersrechten.
Alleen beheerders kunnen scansjablonen maken. U moet admin typen in het veld
Gebruikersnaam en het beheerderswachtwoord typen.
3 Klik op het pictogram Nieuw.
4 Geef de volgende opties voor uw scansjabloon op in het gebied Algemene instellingen.
• Sjabloonnaam: geef de naam op die op het aanraakpaneel van de digitale pers en in de lijst
met scaninstellingen moet worden weergegeven.
•
Beschrijving: typ een beschrijving van uw scansjabloon zodat gebruikers de scansjabloon
kunnen identificeren op het aanraakpaneel van de digitale pers.
•
Gebruikersnaam: geef de naam van de eigenaar van de scansjabloon op. Wanneer u zich
aanmeldt bij Scaninstellingen, worden alleen die scansjablonen weergegeven die
overeenkomen met uw gebruikersnaam.
Deze optie kan uitsluitend door een beheerder worden aangepast. De beheerder kan
elke EX700i-gebruiker met postvakrechten opgeven (met inbegrip van lokale EX700i-
gebruikers, LDAP-gebruikers en leden van LDAP-groepen met postvakrechten).
5 Klik op de knop Bladeren om de beschikbare gebruikersnamen weer te geven.
6 Selecteer een gebruiker en klik op OK om terug te keren naar het gebied Algemene
instellingen.
7 Klik op Volgende om scanbestemmingen op te geven.

WEBTOOLS 55
8 Selecteer in het gebied Scanbestemming de gewenste bestemmingen en voer de vereiste
informatie in.
U kunt een scan verzenden naar een Fiery-postvak, e-mailadres, gedeelde netwerkmap
of FTP-server.
•
Fiery-postvak stelt u in staat om een scanbestand te verzenden naar een postvak dat u
selecteert in WebTool Scaninstellingen. U moet eerst het postvak instellen als een
gebruiker van een groep met postvakrechten in Gebruikers en groepen van WebTool
Configure. De standaardpostvakken zijn: admin, operator en gast.
•
E-mail stelt u in staat een scanbestand via e-mail te verzenden. In de instellingen bepaalt de
beheerder hoe groot de bijlage maximaal mag zijn. Als de bijlage deze maximumgrootte
overschrijdt, verzendt de EX700i de scan als URL. Raadpleeg Configuratie en instellingen
voor meer informatie.
•
Gedeelde netwerkmap stelt u in staat een scanbestand naar een netwerkmap of een
computer op het netwerk te verzenden via SMB. U moet het domein, de computernaam
(servernaam) en de gedeelde map voor de doelcomputer invoeren om een bestand
met SMB te verzenden. U moet een gebruikersnaam en een wachtwoord invoeren.
Als een wachtwoord vereist is, maar niet wordt ingevoerd, wordt geen foutmelding
weergegeven en wordt het scanbestand niet naar de bestemming verzonden. Mogelijk is
geen wachtwoord vereist. Vraag uw netwerkbeheerder wat de aanmeldvereisten zijn
voor SMB-verbindingen op uw netwerk.
•
FTP stelt u in staat een scanbestand naar een FTP-site te verzenden. Als de beheerder in
Instelling een proxyserver heeft ingeschakeld, moet u de beheerder om het proxyadres
vragen. Mogelijk moet u een gebruikersnaam en het wachtwoord invoeren. Als de
gebruikersnaam blanco wordt weergegeven, kunt u zich anoniem aanmelden en hoeft u
geen wachtwoord in te voeren.
9 Klik op Instellingen controleren om te controleren of de bestemmingen juist zijn
geconfigureerd.
10 Klik op Volgende om instellingen voor Scanuitvoer op te geven.
11 Kies in de gebieden Documentinstellingen en Scanverbeteringen instellingen in de menu’s
voor elke optie.
12 Klik op Gereed.
De zojuist gemaakte scansjabloon wordt weergegeven in de lijst Scansjablonen.
13 Als u de nieuwe scansjablonen wilt weergeven op het aanraakpaneel van de digitale pers,
klikt u op Sjablonen bijwerken in het deelvenster Scannen in netwerk.

WEBTOOLS 56
Scaninstellingen in WebTools bekijken
Wanneer u zich aanmeldt bij Scaninstellingen, kunt u de instellingen bekijken voor alle
scansjablonen die aan uw gebruikersnaam zijn gekoppeld.
SCANINSTELLINGEN IN WEBTOOLS BEKIJKEN
1 Start uw internetbrowser.
2 Typ het IP-adres of de DNS-naam van de EX700i.
3 Klik op het tabblad Scaninstellingen.
4 Meld u aan bij Scaninstellingen.
U hebt geen wachtwoord nodig om u als gast aan te melden. Als u zich als beheerder wilt
aanmelden, moet u
admin typen in het veld Gebruikersnaam en indien nodig het
beheerderswachtwoord typen.
5 Als u de instellingen voor een scansjabloon wilt bekijken, klikt u op de naam van
de scansjabloon.
Scansjablonen wijzigen in WebTools
U moet zich aanmelden als beheerder om scansjablonen te bewerken, dupliceren, verwijderen,
importeren en exporteren.
SCANINSTELLINGEN IN WEBTOOLS WIJZIGEN
1 Start uw internetbrowser.
2 Typ het IP-adres of de DNS-naam van de EX700i.
3 Klik op het tabblad Scaninstellingen.
4 Meld u aan bij Scaninstellingen met beheerdersrechten.
5 Als u een scansjabloon wilt bewerken, schakelt u het selectievakje voor de sjabloon in
en klikt u vervolgens op Bewerken.
6 Volg de instructies voor het maken van een scansjabloon op pagina 54.
7 Als u een scansjabloon wilt verwijderen, schakelt u het selectievakje voor de sjabloon in
en klikt u vervolgens op Verwijderen.
8 Als u een scansjabloon wilt dupliceren, schakelt u het selectievakje voor de sjabloon in
en klikt u vervolgens op Dupliceren.
Vervolgens kunt u de gedupliceerde scansjabloon selecteren en bewerken.
9 Als u scansjablonen wilt exporteren, klikt u op Exporteren en bladert u naar de locatie waar
u het bestand wilt opslaan.
De instellingen voor de scansjablonen worden opgeslagen als tekstbestand.
10 Als u scansjablonen wilt importeren, klikt u op Importeren en bladert u naar de locatie
van het bestand dat u wilt importeren.

WEBTOOLS 57
Configure
Configure stelt de beheerder van de EX700i in staat op afstand instellingsopties te bekijken
en te wijzigen vanaf een Windows-computer. Raadpleeg Configuratie en instellingen voor
meer informatie over het gebruik van Configure.
Als u Configure gaat gebruiken, moet u de procedures uitvoeren die worden beschreven
op pagina 52.
Raadpleeg de Help van Configure voor volledige instructies over het gebruik van Configure.


INDEX 59
A
aanmelden als beheerder 17, 18
aanmelden bij server 17
ADF (automatische documentinvoer) 40
Adobe Acrobat en Enfocus PitStop
beschrijving 31
installeren 32
afdrukken met veelgebruikte afdrukopties 49
afdrukken op tabbladen 21, 25
tekstkenmerken 26
Afdrukken plannen 39
afdrukken via slepen-en-neerzetten 49
Apparaatcentrum 14
B
Begin, WebTool 53
blanco pagina’s invoegen 21
C
Command WorkStation
Apparaatcentrum 14
Help openen 18
Ta ak ce n tr um 1 4
Compose, info 30
configuratiepagina
afdrukken 16
beschrijving 16
Configure, WebTool 57
configureren
server 57
verbinding onder Windows 41
WebTools 51, 52
conventies 8
D
Documenten, WebTool 53
Domain Name Server (DNS) 16
dongle
voor SeeQuence Compose 30
voor SeeQuence Impose 30
voor SeeQuence Suite 30
Downloads, WebTool 53
E
EFI ImageViewer 27
F
Fiery Bridge
beschrijving 48
gebruiken 48
Help openen 48
installeren 48
Fiery Graphic Arts Package,
Premium Edition
ImageViewer 27
Fiery User Software Installer 10, 12
Fiery-hulpprogramma’s, verbinding onder
Windows configureren 41
G
gebruikerssoftware
installeren in Mac OS 12
installeren in Windows 10
installeren vanaf medium 9
installeren via het internet 9
installeren via het netwerk 9
voor SeeQuence Suite 31
wijzigen in Windows 11
Gemengde media 19
H
Help
voor Command WorkStation 18
voor Fiery Bridge 48
voor Hot Folders 50
voor Paper Catalog 35
voor SeeQuence Suite 33
voor WebTools 53
Help openen 18
voor Command WorkStation 18
voor Fiery Bridge 48
voor Hot Folders 50
voor SeeQuence Suite 33
hoofdstukdefinities voor taken 20
INDEX

INDEX 60
Hot Folders
beschrijving 49
gebruiken 50
Help openen 50
installeren 49
I
ImageViewer 27
Impose, info 30
inslaan van taken 30
inslagopmaak 30
installeren
Compose 31
Fiery Bridge 48
gebruikerssoftware 9
Hot Folders 49
Impose 31
Paper Catalog 35
SeeQuence Suite 31
installeren in Mac OS 12
Instellen op afstand 57
invoegen
blanco pagina’s 21
tabbladen 25
IP-adres 16
J
Java 52
Java Runtime Environment
(JRE) 9
Java-bestand 9
installeren 9
K
kleurbeheer 7
M
media-instellingen, omslag 21
mediadefinities 19
O
omslaginstellingen 21
omslagmedia 22
P
Paper Catalog
beschrijving 35
installeren 35
media opgeven
vanuit Compose 36
vanuit gemengde media 36
vanuit Hot Folders 37
vanuit Impose 37
vanuit Taakeigenschappen 36
Paper Catalog openen
vanuit Command WorkStation 36
Paper Catalog, medium opgeven vanuit 26
papierdefinities 19
pictogrammen, in documentatie 8
problemen oplossen, Command
WorkStation 28
productnamen, terminologie 8
S
SeeQuence Compose, zie Compose 30
SeeQuence Impose, zie Impose 30
SeeQuence Suite
beschrijving 30
Help openen 33
pakketten 30
SeeQuence Suite inschakelen 31
SeeQuence Suite,
zie Impose en Compose 30
serverinstellingen 57
servers, zoeken naar 16
software downloaden 53
Sun Java JRE 9
T
Taakcentrum 14
tabblad
invoegen 25
media 25
tabbladen invoegen 25
tabbladen, ongebruikt 27
tabbladtekst opgeven 26

INDEX 61
taken
definities van gemengde
media 19
hoofdstukdefinities 20
omslagmedia 22
plannen 39
VDP 30
tekst op tabbladen opgeven 26
tekstkenmerken op tabbladen 26
terminologie 8
terminologie voor productnamen 8
V
VDP-taken inslaan 30
verbinding met de server
configureren
voor Command WorkStation 16
voorbeeldvenster 27
W
WebTools
Begin 53
Configure 57
configureren 52
Documenten 53
Downloads 53
homepage 11, 13, 52
Scaninstellingen 54
weergave op volledig scherm 27
-
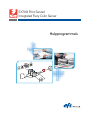 1
1
-
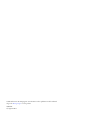 2
2
-
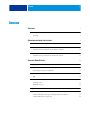 3
3
-
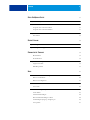 4
4
-
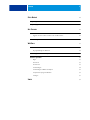 5
5
-
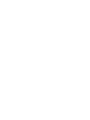 6
6
-
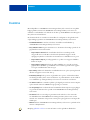 7
7
-
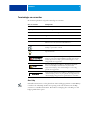 8
8
-
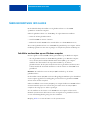 9
9
-
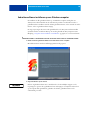 10
10
-
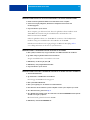 11
11
-
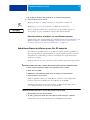 12
12
-
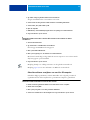 13
13
-
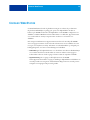 14
14
-
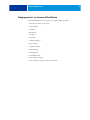 15
15
-
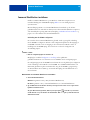 16
16
-
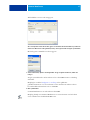 17
17
-
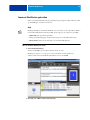 18
18
-
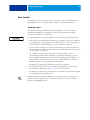 19
19
-
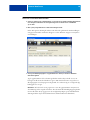 20
20
-
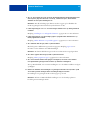 21
21
-
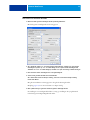 22
22
-
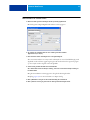 23
23
-
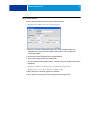 24
24
-
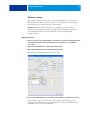 25
25
-
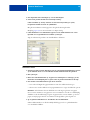 26
26
-
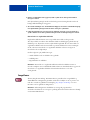 27
27
-
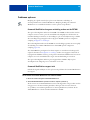 28
28
-
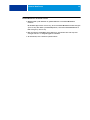 29
29
-
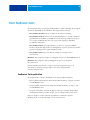 30
30
-
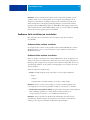 31
31
-
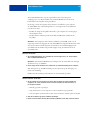 32
32
-
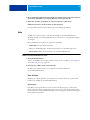 33
33
-
 34
34
-
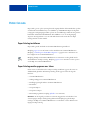 35
35
-
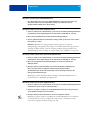 36
36
-
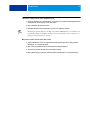 37
37
-
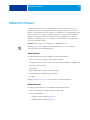 38
38
-
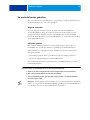 39
39
-
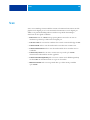 40
40
-
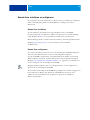 41
41
-
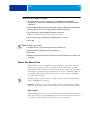 42
42
-
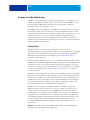 43
43
-
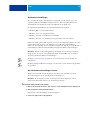 44
44
-
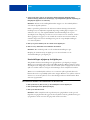 45
45
-
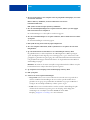 46
46
-
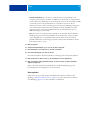 47
47
-
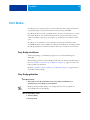 48
48
-
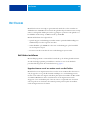 49
49
-
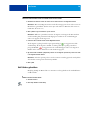 50
50
-
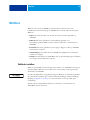 51
51
-
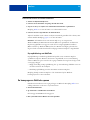 52
52
-
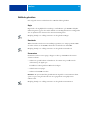 53
53
-
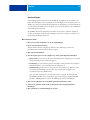 54
54
-
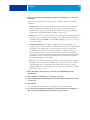 55
55
-
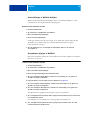 56
56
-
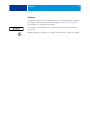 57
57
-
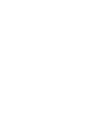 58
58
-
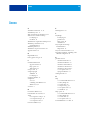 59
59
-
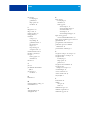 60
60
-
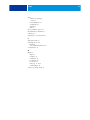 61
61
Gerelateerde papieren
-
Xerox Color 800/1000/i Gebruikershandleiding
-
Xerox 700i/700 Gebruikershandleiding
-
Xerox 700i/700 Gebruikershandleiding
-
Xerox 700i/700 Installatie gids
-
Xerox 700i/700 Gebruikershandleiding
-
Xerox 700i/700 Gebruikershandleiding
-
Xerox 700i/700 Gebruikershandleiding
-
Xerox DocuColor 7000/8000 Gebruikershandleiding
-
Xerox DocuColor 5000 Gebruikershandleiding
-
Xerox DocuColor 7000/8000 Gebruikershandleiding