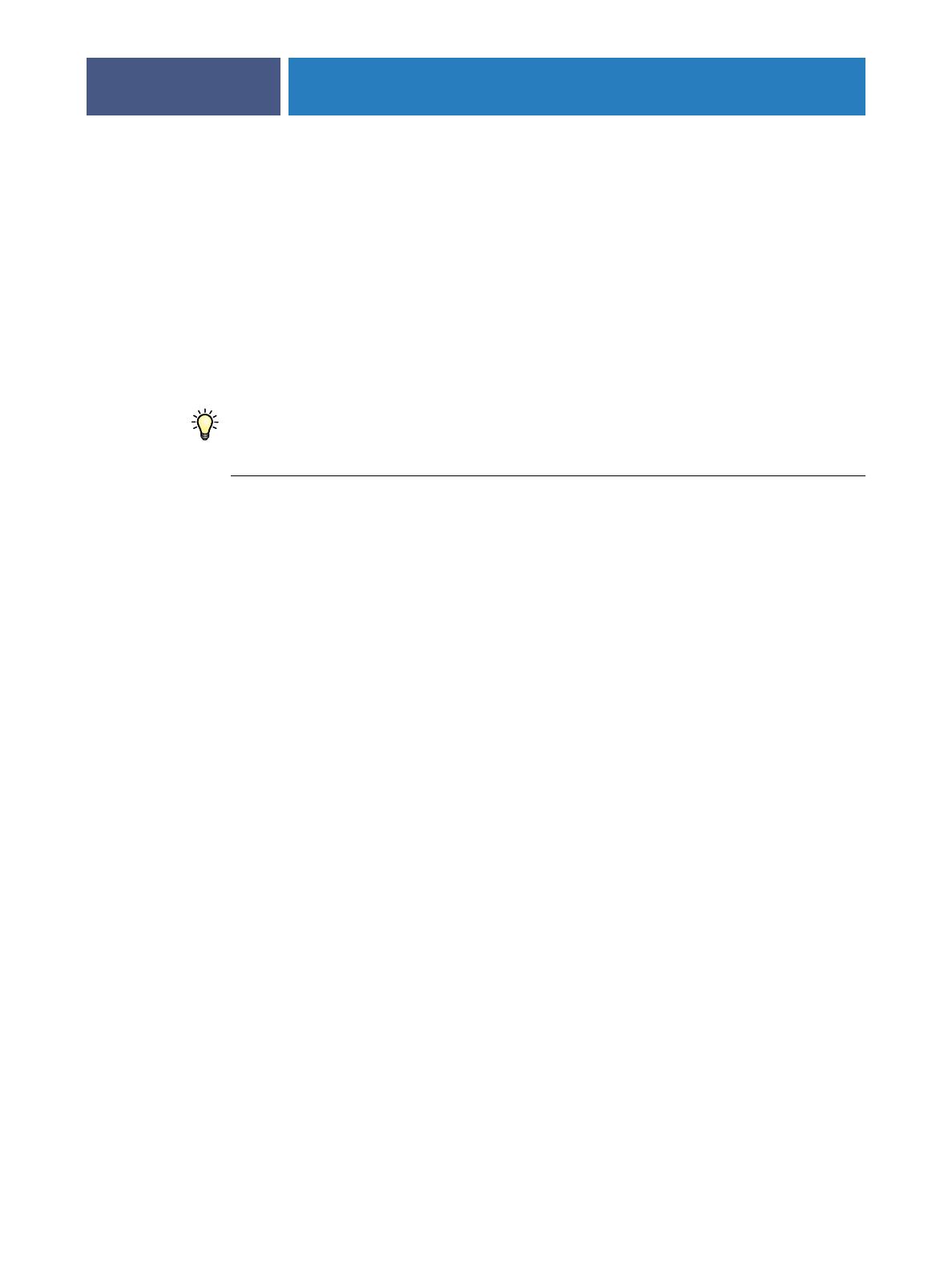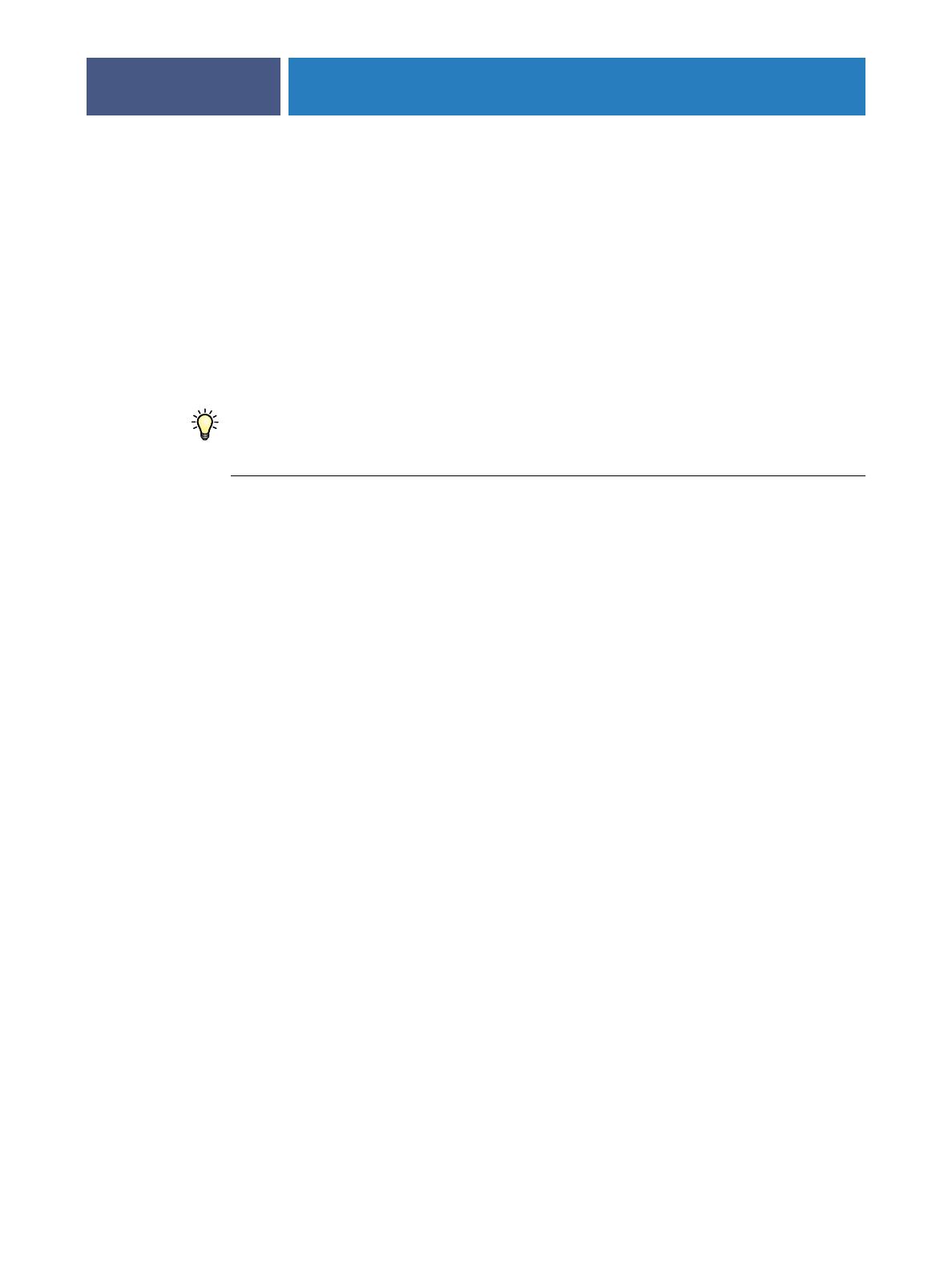
IMPOSE
39
Adobe Acrobat en Enfocus PitStop installeren
Als u Impose wilt gebruiken, moet u Acrobat en PitStop (een invoegtoepassing voor Acrobat
voor gebruik met Impose) installeren met de installatieprogramma’s voor Adobe Acrobat en
Enfocus PitStop die bij uw Impose-pakket worden geleverd. Impose wordt geïnstalleerd
wanneer u Command WorkStation installeert en wordt geopend uit Command WorkStation.
OPMERKING: Als Acrobat na Command WorkStation wordt geïnstalleerd, kan het zijn dat u
Command WorkStation opnieuw moet starten om Impose te kunnen gebruiken.
Raadpleeg voor meer informatie over Acrobat het bestand ReadMe (Leesmij) in de map
Acrobat op de cd(’s) met Adobe Acrobat/Enfocus PitStop.
Wij adviseren u de bij uw Impose-pakket geleverde versie van Acrobat te installeren en
eventuele andere op uw computer geïnstalleerde versies van Acrobat te verwijderen.
ADOBE ACROBAT 7.0 EN PITSTOP 6.5.2 INSTALLEREN
1Verwijder alle versies van Acrobat die momenteel zijn geïnstalleerd op uw computer.
•Sluit alle geopende toepassingen af.
•Volg de instructies van Windows voor het verwijderen van programma’s.
Zorg dat u niet alleen de hoofdmap van de toepassing maar ook de bijbehorende map Acrobat
verwijdert. Deze bevindt zich standaard in C:\Program Files\Common Files\Adobe. (De
precieze letter van het station kan verschillen volgens de computer.)
2 Start de computer opnieuw nadat u oudere versies van Acrobat hebt verwijderd.
3 Sluit alle momenteel geopende toepassingen af.
4 Plaats de cd met Adobe Acrobat/Enfocus PitStop in het cd-rom- of dvd-station.
5 Als het installatieprogramma niet automatisch start, bladert u naar de locatie van het cd-
rom- of dvd-station en dubbelklikt u op het pictogram Setup.exe.
OPMERKING: Gebruik alleen Setup.exe in het hoofdniveau van de cd. Blader niet in een van de
mappen op de cd. Als u setup.exe uitvoert vanuit de map Runtime, kan dit leiden tot een
onvolledige installatie met systeemproblemen tot gevolg.
6 Als u eraan herinnerd wordt dat u alle toepassingen moet afsluiten, klikt u op Ja.
7Zorg op het volgende installatiescherm dat “Adobe Acrobat” en “PitStop” allebei
geselecteerd zijn en klik op Volgende.
Het installatieprogramma begint met het kopiëren van softwarebestanden naar de computer
en geeft voortgangsbalken weer. Wacht tot het kopiëren is voltooid.
8 Als u het bericht ziet dat de installatie geslaagd is, klikt u op OK.
9 Op het volgende scherm klikt u op Voltooien.
Als de nieuwste versie van Command WorkStation al op het werkstation geïnstalleerd is, is
Impose nu volledig klaar. Als Command WorkStation nog niet geïnstalleerd is, installeert u
Command WorkStation zoals beschreven op pagina 18.