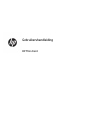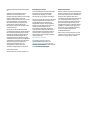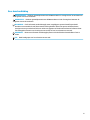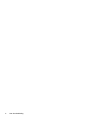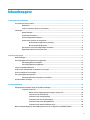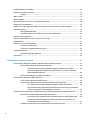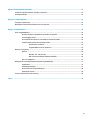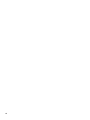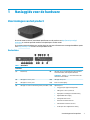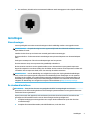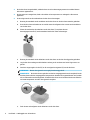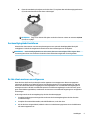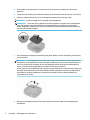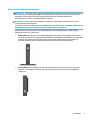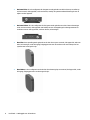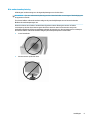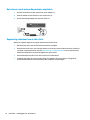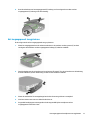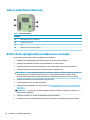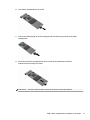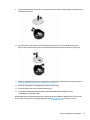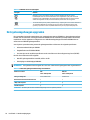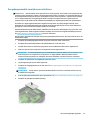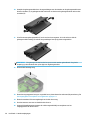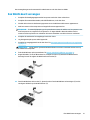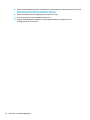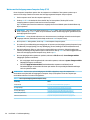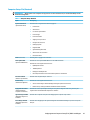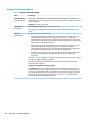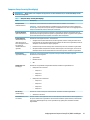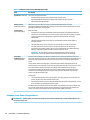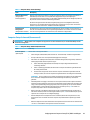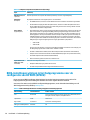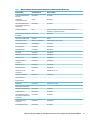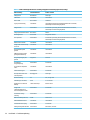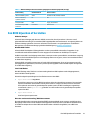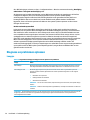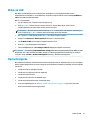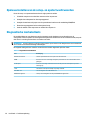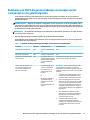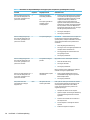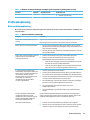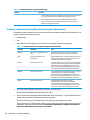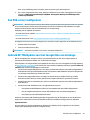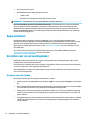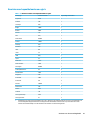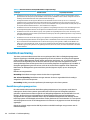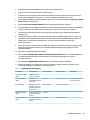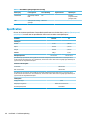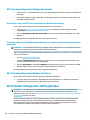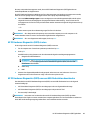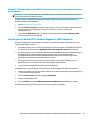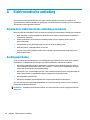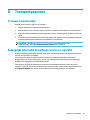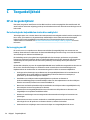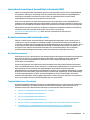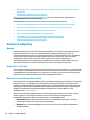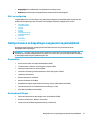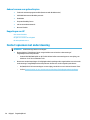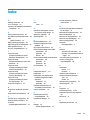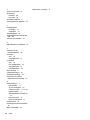Gebruikershandleiding
HP Thin client

© Copyright 2019 HP Development Company,
L.P.
DisplayPort is een handelsmerk die het
eigendom is van de Video Electronics
Standards Association (VESA®) in de Verenigde
Staten en andere landen. Linux is het
gedeponeerd handelsmerk van Linus Torvalds
in de Verenigde Staten en andere landen.
Microsoft en Windows zijn gedeponeerde
handelsmerken of handelsmerken van
Microsoft Corporation in de Verenigde Staten
en/of andere landen.
De informatie in dit document kan zonder
voorafgaande kennisgeving worden gewijzigd.
De van toepassing zijnde garanties voor HP
producten en diensten zijn vastgelegd in de
uitdrukkelijke garantiebepalingen die bij
dergelijke producten en diensten op fysieke
en/of elektronische wijze worden meegeleverd
of gepubliceerd op website(s) van HP. Niets in
dit document mag als een aanvullende
garantie worden opgevat. HP is niet
aansprakelijk voor technische fouten,
drukfouten of weglatingen in dit document.
Eerste editie: juli 2019
Artikelnummer van document: L63760-331
Kennisgeving van product
In deze handleiding worden de voorzieningen
beschreven die op de meeste modellen
beschikbaar zijn. Mogelijk zijn niet alle
voorzieningen op uw computer beschikbaar.
Niet alle functies zijn beschikbaar in alle edities
of versies van Windows. Voor systemen zijn
mogelijk bijgewerkte en/of afzonderlijk
aangeschafte hardware, stuurprogramma's,
software en/of een BIOS-update vereist om
volledig te kunnen proteren van de
functionaliteit van Windows. Windows 10
wordt automatisch bijgewerkt. Deze optie is
altijd ingeschakeld. Uw internetprovider kan
hiervoor kosten in rekening brengen. Voor
latere updates kunnen mogelijk aanvullende
vereisten gelden. Zie
http://www.microsoft.com.
Voor toegang tot de meest recente
gebruikershandleidingen gaat u naar
http://www.hp.com/support en volgt u de
instructies om uw product te zoeken. Selecteer
daarna Gebruikershandleidingen.
Softwarevoorwaarden
Door het installeren, kopiëren, downloaden of
anderszins gebruiken van een softwareproduct
dat vooraf op deze computer is geïnstalleerd,
bevestigt u dat u gehouden bent aan de
voorwaarden van de HP Licentieovereenkomst
voor eindgebruikers (EULA). Indien u niet
akkoord gaat met deze licentievoorwaarden,
kunt u uitsluitend aanspraak maken op de
mogelijkheid het gehele, ongebruikte product
(hardware en software) binnen 14 dagen te
retourneren voor een volledige restitutie op
basis van het restitutiebeleid van de
desbetreende verkoper.
Neem contact op met de verkoper voor meer
informatie of om te vragen om een volledige
restitutie van de prijs van de computer.

Over deze handleiding
WAARSCHUWING! Duidt een gevaarlijke situatie aan die kan resulteren in ernstig letsel of de dood wanneer
dit gevaar niet wordt voorkomen.
VOORZICHTIG: Duidt een gevaarlijke situatie aan die kan resulteren in licht of matig letsel wanneer dit
gevaar niet wordt voorkomen.
BELANGRIJK: Geeft informatie aan die belangrijk, maar mogelijk geen gevaar inhoudt (bijvoorbeeld
berichten over materiële schade). Deze waarschuwt de gebruiker dat het niet precies zoals beschreven
opvolgen van een procedure kan leiden tot verlies van gegevens of schade aan hardware of software. Bevat
ook belangrijke informatie voor de uitleg van een concept of voor het voltooien van een taak.
OPMERKING: Bevat extra informatie om belangrijke punten uit de hoofdtekst te benadrukken of aan te
vullen.
TIP: Biedt handige tips voor het voltooien van een taak.
iii

iv Over deze handleiding

Inhoudsopgave
1 Naslaggids voor de hardware .......................................................................................................................... 1
Voorzieningen van het product ............................................................................................................................. 1
Onderdelen .......................................................................................................................................... 1
Locatie certicaten, labels en serienummer ...................................................................................... 2
Instellingen ............................................................................................................................................................ 3
Waarschuwingen ................................................................................................................................. 3
De standaard installeren ..................................................................................................................... 3
Een beveiligingskabel installeren ....................................................................................................... 5
De thin client monteren en congureren ............................................................................................ 5
Ondersteunde conguratie en plaatsing .......................................................................... 7
Niet-ondersteunde plaatsing ........................................................................................... 9
Het netsnoer en de netvoedingsadapter aansluiten ........................................................................ 10
Regelmatig onderhoud van de thin client ......................................................................................... 10
2 Hardwarewijzigingen ................................................................................................................................... 11
Waarschuwingen ................................................................................................................................................. 11
Het toegangspaneel verwijderen en terugplaatsen ........................................................................................... 11
Het toegangspaneel verwijderen ...................................................................................................... 12
Het toegangspaneel terugplaatsen .................................................................................................. 13
Interne onderdelen lokaliseren ........................................................................................................................... 14
De M.2-ash-opslagmodule verwijderen en vervangen .................................................................................... 14
De accu verwijderen en vervangen ...................................................................................................................... 16
Het systeemgeheugen upgraden ........................................................................................................................ 18
Een geheugenmodule verwijderen en installeren ............................................................................ 19
Een WLAN-kaart vervangen ................................................................................................................................ 21
3 Probleemoplossing ...................................................................................................................................... 23
Hulpprogramma Computer Setup (F10), BIOS-instellingen ............................................................................... 23
Computer Setup (F10) ....................................................................................................................... 23
Werken met het hulpprogramma Computer Setup (F10) .............................................. 24
Computer Setup: File (Bestand) ...................................................................................... 25
Computer Setup: Storage (Opslag) ................................................................................. 26
Computer Setup: Security (Beveiliging) .......................................................................... 27
Computer Setup: Power (Energiebeheer) ....................................................................... 28
Computer Setup: Advanced (Geavanceerd) .................................................................... 29
BIOS-instellingen wijzigen in het hulpprogramma voor de conguratie van HP BIOS (HPBCU) ........................ 30
v

Een BIOS bijwerken of herstellen ........................................................................................................................ 33
Diagnose en problemen oplossen ....................................................................................................................... 34
Lampjes ............................................................................................................................................. 34
Wake-on LAN ....................................................................................................................................................... 35
Opstartvolgorde .................................................................................................................................................. 35
Opnieuw instellen van de setup- en opstartwachtwoorden ............................................................................... 36
Diagnostische inschakeltests .............................................................................................................................. 36
Betekenis van POST-diagnosemeldingen via lampjes op het voorpaneel en via geluidssignalen .................... 37
Probleemoplossing .............................................................................................................................................. 39
Basis probleemoplossing .................................................................................................................. 39
Problemen oplossen met schijoze thin client (geen ashstation) ................................................. 40
Een PXE-server congureren ............................................................................................................................... 41
Gebruik HP ThinUpdate voor het terugzetten van de image .............................................................................. 41
Apparaatbeheer ................................................................................................................................................... 42
Vereisten voor de netvoedingskabel ................................................................................................................... 42
Vereisten voor alle landen ................................................................................................................. 42
Vereisten voor bepaalde landen en regio's ....................................................................................... 43
Volatiliteitsverklaring .......................................................................................................................................... 44
Beschikbare geheugenapparaten ..................................................................................................... 44
Specicaties ......................................................................................................................................................... 46
4 HP PC Hardware Diagnostics gebruiken .......................................................................................................... 47
HP PC Hardware Diagnostics Windows gebruiken (alleen bepaalde producten) ............................................... 47
HP PC Hardware Diagnostics Windows downloaden ........................................................................ 48
De nieuwste versie van HP PC Hardware Diagnostics Windows downloaden ............... 48
HP Hardware Diagnostics (Windows) op productnaam of -nummer downloaden
(alleen bepaalde producten) ........................................................................................... 48
HP PC Hardware Diagnostics Windows installeren ........................................................................... 48
HP PC Hardware Diagnostics (UEFI) gebruiken ................................................................................................... 48
HP PC Hardware Diagnostics (UEFI) starten ..................................................................................... 49
HP PC Hardware Diagnostics (UEFI) naar een USB-ashstation downloaden ................................. 49
De nieuwste versie van HP PC Hardware Diagnostics (UEFI) downloaden .................... 50
HP PC Hardware Diagnostics (UEFI) downloaden aan de hand van de productnaam
of het productnummer (alleen bepaalde producten) ..................................................... 50
Instellingen voor Remote HP PC Hardware Diagnostics (UEFI) gebruiken (alleen bepaalde producten) ........... 50
Remote HP PC Hardware Diagnostics (UEFI) downloaden ................................................................ 50
De nieuwste versie van Remote HP PC Hardware Diagnostics (UEFI) downloaden ....... 50
Remote HP PC Hardware Diagnostics (UEFI) downloaden aan de hand van de
productnaam of het productnummer ............................................................................ 51
Instellingen voor Remote HP PC Hardware Diagnostics (UEFI) aanpassen ...................................... 51
vi

Bijlage A Elektrostatische ontlading ................................................................................................................ 52
Schade door elektrostatische ontlading voorkomen .......................................................................................... 52
Aardingsmethoden .............................................................................................................................................. 52
Bijlage B Transportgegevens ........................................................................................................................... 53
Transport voorbereiden ....................................................................................................................................... 53
Belangrijke informatie betreende service en reparatie .................................................................................... 53
Bijlage C Toegankelijkheid .............................................................................................................................. 54
HP en toegankelijkheid ........................................................................................................................................ 54
De technologische hulpmiddelen vinden die u nodig hebt ............................................................... 54
De toezegging van HP ....................................................................................................................... 54
International Association of Accessibility Professionals (IAAP) ....................................................... 55
De beste ondersteunende technologie vinden ................................................................................. 55
Uw behoeften evalueren ................................................................................................. 55
Toegankelijkheid voor HP producten .............................................................................. 55
Normen en wetgeving ......................................................................................................................................... 56
Normen .............................................................................................................................................. 56
Mandaat 376 – EN 301 549 ............................................................................................ 56
Web Content Accessibility Guidelines (WCAG) ................................................................ 56
Wet- en regelgeving .......................................................................................................................... 57
Nuttige bronnen en koppelingen aangaande toegankelijkheid ......................................................................... 57
Organisaties ...................................................................................................................................... 57
Onderwijsinstellingen ....................................................................................................................... 57
Andere bronnen voor gehandicapten ............................................................................................... 58
Koppelingen van HP .......................................................................................................................... 58
Contact opnemen met ondersteuning ................................................................................................................ 58
Index ............................................................................................................................................................. 59
vii

viii

1 Naslaggids voor de hardware
Voorzieningen van het product
Ga voor de meest recente of aanvullende specicaties voor dit product naar http://www.hp.com/go/
quickspecs en zoek uw specieke model voor de QuickSpecs van dat model.
Er zijn diverse opties leverbaar voor uw thin client. Ga voor meer informatie over sommige beschikbare opties
naar http://www.hp.com en zoek naar uw specieke model.
Onderdelen
Tabel
1-1 Onderdelen
Onderdelen
(1) Aan/uit-knop (9) USB Type-A 2.0-poort (aangewezen bij het inschakelen
via het toetsenbord, alleen bepaalde modellen)
OPMERKING: Druk op alt + P om de thin client via het
toetsenbord in te schakelen.
(2) USB Type-A 3.1 Gen 1-poort (10) USB Type-A 2.0-poort
(3) USB Type-A 3.1 Gen 2-poort (11) Poort voor audio-uitgang
(4) USB Type-C 3.1 Gen 2-downstream-gerichte poort (DFP) (12) Optionele poort
● Leeg; geen optie opgenomen (afgebeeld)
● USB Type-A 3.1 Gen 1-poorten (2)
● DisplayPort® via USB Type-C met USB-voeding
● Digitale HDMI-video-uitgang
● Analoge VGA-video-invoer
● Externe Wi-Fi-antenneconnector
● Glasvezel NIC-connectoren (SC of LC)
● Seriële poort met congureerbare voeding
Voorzieningen van het product 1

Tabel 1-1 Onderdelen (vervolg)
Onderdelen
● Seriële poorten via kabeladapter (2); de blauwe
poort is een congureerbare voedingspoort en de
zwarte poort is een normale poort
(5) Headsetconnector (13) Bevestigingspunt voor kabelslot
(6) Lampje voor activiteit van de vaste schijf (14) Aansluiting voor netsnoer
(7) Vergrendeling van het achterste I/O-paneel (15) DisplayPort-connectoren (3)
(8) RJ-45-netwerkconnector (16) USB Type-A 3.1 Gen 1-poorten (2)
Locatie certicaten, labels en serienummer
De certicaten, de labels en het serienummer bevinden zich onder de zijklep. Houd het serienummer bij de
hand wanneer u contact opneemt met de klantenondersteuning van HP.
Tabel 1-2 Waarschuwing voor verbrandingsgevaar
Waarschuwing voor verbrandingsgevaar
Als de thin client is gebruikt voordat het zijpaneel is verwijderd, kan de metalen plaat onder het zijpaneel
temperaturen bereiken die ongemak kunnen veroorzaken als ze rechtstreeks worden aangeraakt. Schakel de thin
client uit en laat hem 20 minuten afkoelen tot kamertemperatuur voordat u het zijpaneel verwijdert.
1. Leg de thin client omlaag met de linkerkant omhoog en de voorkant met het HP-logo naar u toe gericht.
2. Steek een vingernagel in de sleuf (1) en til vervolgens het zijpaneel (2) van de thin client.
2 Hoofdstuk 1 Naslaggids voor de hardware

3. De certicaten, de labels en het serienummer lokaliseren wordt weergegeven in de volgende afbeelding.
Instellingen
Waarschuwingen
Lees zorgvuldig alle instructies en waarschuwingen in deze handleiding voordat u een upgrade uitvoert.
WAARSCHUWING! U beperkt als volgt het risico op persoonlijk letsel door elektrische schokken, warme
oppervlakken of brand:
Installeer de thin client op een locatie waar normaal geen kinderen aanwezig zijn.
Sluit geen telefoon- of telecommunicatie-aansluitingen aan op de aansluitpunten van de netwerkadapter
(NIC).
Steek geen voorwerpen in of door de ventilatieopeningen van het systeem.
Sluit het netsnoer aan op een stopcontact dat gemakkelijk te bereiken is.
Als het netsnoer voorzien is van een geaarde stekker, moet u het aansluiten op een geaard stopcontact.
Koppel de computer los van de netvoeding door de stekker van het netsnoer uit het stopcontact te halen. Als
u de stekker uit het stopcontact haalt, moet u het snoer bij de stekker vastnemen.
WAARSCHUWING! Lees de Handleiding voor veiligheid en comfort, die u bij de gebruikershandleidingen
vindt, om het risico op ernstig letsel te beperken. Deze handleiding bevat aanwijzingen voor de optimale
inrichting van de werkplek, een goede houding en gezonde werkgewoonten voor computergebruikers. De
Handleiding voor veiligheid en comfort bevat ook belangrijke informatie over elektrische en mechanische
veiligheid. De Handleiding voor veiligheid en comfort is ook beschikbaar op http://www.hp.com/ergo.
De standaard installeren
BELANGRIJK: Tenzij de thin client met een goedgekeurde VESA®-montagebeugel van 100 mm is
gemonteerd, moet deze worden gebuikt met een bevestigde systeemstandaard om een goede luchtstroom
rond de thin client te garanderen.
Op een horizontaal, vlak oppervlak, zoals een bureau, kan de thin client horizontaal of verticaal worden
gecongureerd. De standaard moet in een van deze richtingen worden gecongureerd.
1. Verwijder beveiligingsvoorzieningen die ervoor zorgen dat de standaard niet op de thin client kan
worden bevestigd.
2. Verwijder alle verwisselbare media, zoals USB-ashdrives, uit de thin client.
Instellingen 3

3. Als de thin client is ingeschakeld, schakelt u deze uit via het besturingssysteem uit en schakel daarna
alle externe apparaten uit.
4. Als het netsnoer is aangesloten, haalt u de stekker uit het stopcontact en ontkoppelt u alle externe
apparaten.
5. Ga als volgt te werk om de standaard aan de thin client te bevestigen:
● Bevestig de standaard aan de onderkant van de thin client om de thin client staand te gebruiken.
a. Draai de thin client ondersteboven en zoek de twee schroefgaten in het rooster aan de onderkant
van de thin client.
b. Plaats de standaard op de onderkant van de thin client (1) en plaats de twee
bevestigingsschroeven (2) om de standaard aan de thin client te bevestigen.
● Bevestig de standaard aan de linkerkant van de thin client om de thin client liggend te gebruiken.
a. Leg de thin client omlaag met de linkerkant omhoog en de voorkant met het HP-logo naar u toe
gericht.
b. Steek een vingernagel in de sleuf (1) en til vervolgens het zijpaneel (2) van de thin client.
OPMERKING: Bewaar het zijpaneel voor mogelijk toekomstig gebruik.
VOORZICHTIG: Als de thin client is gebruikt voordat het toegangspaneel wordt verwijderd, kan de
metalen plaat onder het toegangspaneel temperaturen bereiken die ongemak kunnen veroorzaken
als ze rechtstreeks worden aangeraakt. Schakel de thin client uit en laat deze 20 minuten afkoelen
tot kamertemperatuur voordat u het zijpaneel verwijdert.
c. Zoek de twee schroefgaten aan de linkerkant van de thin client.
4 Hoofdstuk 1 Naslaggids voor de hardware

d. Plaats de standaard op de zijkant van de thin client (1) en plaats daarna de bevestigingsschroeven
(2) om de standaard aan de thin client te bevestigen.
OPMERKING: Zorg ervoor dat aan alle zijden van de thin client een ruimte van minstens 10,2 cm
(4 inch) cm vrij blijft.
Een beveiligingskabel installeren
U kunt de thin client aan een vast voorwerp bevestigen met een optionele beveiligingskabel die bij HP
verkrijgbaar is. Gebruik de meegeleverde sleutel om het slot te bevestigen en te verwijderen.
OPMERKING: Van de beveiligingskabel moet in de eerste plaats een ontmoedigend eect uitgaan. Deze
voorziening kan echter niet voorkomen dat de thin client verkeerd wordt gebruikt of wordt gestolen.
De thin client monteren en congureren
Deze thin client heeft aan de rechterzijde van het apparaat vier montagepunten. Deze montagepunten
voldoen aan de VESA-norm (Video Electronics Standards Association) voor montagebeugels van 100 mm
waarin de industriestandaard is vastgelegd voor montagevlakken voor verschillende montagebeugels en
montageaccessoires. HP biedt verschillende optionele om VESA-montagebeugels om de thin client op een
groot aantal vlakke oppervlakken, zwenkarmen en monitoren in verschillende omgevingen en conguraties
te bevestigen.
Ga als volgt te werk om de montagebeugel op de thin client bevestigingen:
1. Verwijder beveiligingsvoorzieningen die voorkomen dat de montagebeugel aan de thin client kan
worden bevestigd.
2. Verwijder alle verwisselbare media, zoals USB-ashdrives, uit de thin client.
3. Als de thin client is ingeschakeld, schakelt u deze uit via het besturingssysteem uit en schakel daarna
alle externe apparaten uit.
Instellingen 5

4. Als de stekker in het stopcontact zit, haalt u deze uit het stopcontact en ontkoppelt u alle externe
apparaten.
5. Leg de thin client omlaag met de linkerkant omhoog en de voorkant met het HP-logo naar u toe gericht.
6. Steek een vingernagel in de sleuf (1) en til vervolgens het zijpaneel (2) van de thin client.
OPMERKING: Bewaar het zijpaneel voor mogelijk toekomstig gebruik.
VOORZICHTIG: Als de thin client is gebruikt voordat het zijpaneel is verwijderd, kan de metalen plaat
onder het zijpaneel temperaturen bereiken die ongemak kunnen veroorzaken als ze rechtstreeks
worden aangeraakt. Schakel de thin client uit en laat deze 20 minuten afkoelen tot kamertemperatuur
voordat u het zijpaneel verwijdert.
7. Als de montagevoorziening een afstandsring nodig heeft, plaatst u deze in de uitsparing aan de zijkant
van de thin client.
OPMERKING: De montagegaten van een VESA 100 mm zijn 2 mm verzonken onder het oppervlak van
het zijpaneel van de behuizing verzonken. Sommige modellen zijn voorzien van een afstandsring van 2
mm om u te helpen bij de installatie van een montagebeugel. Als uw model geen afstandsring bevat,
moet u uw VESA 100-montagebeugel toch op de thin client kunnen installeren.
Als het systeem een montagebeugel van 2 mm bevat en gecongureerd is in de horizontale richting, kan
de beugel aan de binnenkant van de VESA-afdekking worden opgeslagen. Plaats de montagebeugel in
het midden van de VESA-afdekking en verdraai deze een beetje om deze in de VESA-afdekking te
vergrendelen voor opslag.
8. Bevestig de montagebeugel aan de thin client volgens de instructies die bij uw montagebeugel zijn
meegeleverd.
6 Hoofdstuk 1 Naslaggids voor de hardware

Ondersteunde conguratie en plaatsing
VOORZICHTIG: Als de thin client is gebruikt voordat de wandmontagekit is verwijderd, kan de metalen plaat
onder het zijpaneel temperaturen bereiken die ongemak kunnen veroorzaken als ze rechtstreeks worden
aangeraakt. De thin client moet worden uitgeschakeld en laat deze 20 minuten afkoelen tot
kamertemperatuur voordat u de wandmontagekit verwijdert.
BELANGRIJK: Houd u altijd aan de richtlijnen van de door HP ondersteunde conguraties om ervoor te
zorgen dat de thin client juist werkt.
Tenzij de thin client met de VESA 100 mm-montagebeugel is gemonteerd, moet deze worden gebuikt met een
bevestigde standaard om een goede luchtstroom rond de thin client te garanderen.
HP thin clients zijn ontworpen om in 6 verschillende posities te worden opgesteld en om alle mogelijke
opstellingsscenario's te ondersteunen.
● Vertical Plus: dit is de verticale opstellingsconguratie die doorgaans wordt gebruikt op een bureau of
een ander vlak oppervlak, waarbij de systeemstandaard is bevestigd aan de onderkant van de thin client
en het HP-logo met de juiste zijde naar boven is gericht. U kunt de Vertical Plus-conguratie ook
gebruiken om de thin client te bevestigen op een verticaal vlak met een montagebeugel.
● Vertical Minus: deze conguratie wordt doorgaans gebruikt om de thin client op een verticaal, vlak
oppervlak te bevestigen en waarbij het HP-logo zich aan de onderkant bevindt in een omgekeerde
conguratie.
Instellingen 7

● Horizontal Plus: dit is de conguratie die doorgaans wordt gebruikt om de thin client op te stellen op
een horizontaal, vlak oppervlak, zoals een bureau, waarbij de systeemstandaard bevestigd is aan de
zijkant van het apparaat.
●
Horizontal Minus: dit is de conguratie die doorgaans wordt gebruikt om te thin client te bevestigen
onder een horizontaal, vlak oppervlak met behulp van een montagebeugel om het apparaat aan de
onderkant van een vlak oppervlak, zoals een bureau, te bevestigen.
● Bezel Plus: deze opstelling wordt gebruikt om de thin client op een verticaal, vlak oppervlak, zoals een
wand, te bevestigen, zodat de ingang-/uitgangspoorten aan de voorkant en de aan-uitknop van het
systeem naar boven gericht zijn.
● Bezel Minus: in deze conguratie wordt de thin client bevestigd op een verticaal, vlak oppervlak, zodat
de ingang-/uitgangspoorten naar boven gericht zijn.
8 Hoofdstuk 1 Naslaggids voor de hardware

Niet-ondersteunde plaatsing
HP biedt geen ondersteuning voor de volgende plaatsingen voor de thin client.
BELANGRIJK: Een niet-ondersteunde plaatsing van thin clients kan leiden tot storingen of beschadiging van
de apparatuur of beide.
Thin clients hebben voldoende ventilatie nodig om de juiste bedrijfstemperatuur te kunnen behouden.
Blokkeer de ventilatieopeningen niet.
Plaats thin clients niet in laden of andere kleine afgesloten ruimtes. Plaats geen monitor of andere
voorwerpen op de thin client. Monteer geen thin client tussen een wand en een monitor tenzij u een
goedgekeurde dubbele VESA-montageadapter gebruikt die speciaal voor dit montagescenario is ontworpen.
Thin clients hebben voldoende ventilatie nodig de juiste bedrijfstemperatuur te behouden.
● In een bureaulade:
● Met een monitor op de thin client:
Instellingen 9

Het netsnoer en de netvoedingsadapter aansluiten
1. Sluit het ene uiteinde van het netsnoer aan op de adapter (1).
2. Steek de stekker van het netsnoer in een stopcontact (2).
3. Sluit de netvoedingsadapter aan op de thin client (3).
Regelmatig onderhoud van de thin client
Gebruik de volgende gegevens voor goed onderhoud van de thin client:
● Gebruik de thin client nooit als het buitenste paneel is verwijderd.
● Plaats de thin client niet in zeer vochtige ruimtes en stel de thin client niet bloot aan direct zonlicht of
zeer hoge of lage temperaturen. Ga naar http://www.hp.com/go/quickspecs voor informatie over de
aanbevolen temperatuur en luchtvochtigheid voor de thin client.
● Houd vloeistoen uit de buurt van de thin client en het toetsenbord.
● Schakel de thin client uit en neem, indien nodig, de buitenkant af met een zachte, vochtige doek.
Schoonmaakmiddelen kunnen de afwerking doen verkleuren of beschadigen.
10 Hoofdstuk 1 Naslaggids voor de hardware

2 Hardwarewijzigingen
Waarschuwingen
Lees zorgvuldig alle instructies en waarschuwingen in deze handleiding voordat u een upgrade uitvoert.
WAARSCHUWING! U beperkt als volgt het risico op persoonlijk letsel door elektrische schokken, warme
oppervlakken of brand:
Bevat elektrische en bewegende onderdelen. Schakel de stroomtoevoer naar het apparaat uit voordat u de
behuizing verwijdert.
Laat de interne systeemonderdelen afkoelen voordat u ze aanraakt.
Plaats de behuizing terug voordat u de stroomtoevoer weer aansluit.
Sluit geen telefoon- of telecommunicatie-aansluitingen aan op de aansluitpunten van de netwerkadapter
(NIC).
Gebruik de geaarde stekker van het netsnoer. De geaarde stekker is een belangrijke veiligheidsvoorziening.
Sluit het netsnoer aan op een geaard stopcontact dat altijd goed bereikbaar is.
Lees de Handleiding voor veiligheid en comfort, die u bij de gebruikershandleidingen vindt, om het risico op
ernstig letsel te beperken. Deze handleiding bevat aanwijzingen voor de optimale inrichting van de werkplek,
een goede houding en gezonde werkgewoonten voor computergebruikers. De Handleiding voor veiligheid en
comfort bevat ook belangrijke informatie over elektrische en mechanische veiligheid. De Handleiding voor
veiligheid en comfort is ook beschikbaar op http://www.hp.com/ergo.
BELANGRIJK: Statische elektriciteit kan de elektrische onderdelen van de thin client of optionele apparatuur
beschadigen. Zorg ervoor dat u niet statisch geladen bent. Raak een geaard metalen voorwerp aan voordat u
de volgende handelingen uitvoert. Raadpleeg Schade door elektrostatische ontlading voorkomen
op pagina 52 voor meer informatie.
Wanneer de thin client is aangesloten op een stopcontact, wordt de systeemkaart altijd van stroom voorzien.
Haal de stekker uit het stopcontact voordat u de thin client opent om schade aan interne onderdelen te
voorkomen.
Het toegangspaneel verwijderen en terugplaatsen
Tabel
2-1 Waarschuwing voor verbrandingsgevaar
Waarschuwing voor verbrandingsgevaar
VOORZICHTIG: Brandgevaar! Om mogelijke brandwonden te voorkomen, wacht u 20 minuten nadat u de thin
client hebt uitgeschakeld voordat u het toegangspaneel verwijdert en terugplaatst.
Waarschuwingen 11

Het toegangspaneel verwijderen
WAARSCHUWING! Zorg ervoor dat het toegangspaneel altijd is bevestigd voordat u de thin client gebruikt
om het risico op persoonlijk letsel of schade aan de apparatuur door elektrische schokken, hete oppervlakken
of brand te beperken. Naast een verbeterde veiligheid kan het toegangspaneel belangrijke instructies en
identicatiegegevens bevatten die verloren kunnen gaan als het toegangspaneel niet wordt gebruikt. Gebruik
ALLEEN het toegangspaneel dat door HP wordt geleverd voor gebruik met deze thin client.
Controleer of de thin client is uitgeschakeld en of het netsnoer uit het stopcontact is gehaald voordat u het
toegangspaneel van de thin client verwijdert.
Ga als volgt te werk om het toegangspaneel te verwijderen:
1. Verwijder alle beveiligingsapparaten die het openen van de thin client verhinderen.
2. Verwijder alle verwisselbare media, zoals USB-ashdrives, uit de thin client.
3. Schakel de thin client via het besturingssysteem uit en schakel daarna alle externe apparaten uit.
4. Haal het netsnoer uit het stopcontact en koppel alle externe apparaten los.
BELANGRIJK: Er staat altijd spanning op de systeemkaart wanneer de stekker van het systeem in een
actief stopcontact zit, ongeacht of het systeem in- of uitgeschakeld is. Neem de stekker van het
netsnoer uit het stopcontact om schade aan de interne onderdelen van de thin client te voorkomen.
5. Verwijder indien nodig de standaard of montagebeugel van de thin client.
6. Leg de thin client plat op een stabiel oppervlak met de rechterzijde omhoog.
7. Open de vergrendeling (1) aan de linkerkant van het achterste I/O-paneel, draai het paneel (2) naar
rechts en trek het van de thin client af.
8. Druk op de vergrendeling van het toegangspaneel (1) om het toegangspaneel te verwijderen.
12 Hoofdstuk 2 Hardwarewijzigingen

9. Draai de achterkant van het toegangspaneel (2) omhoog en til vervolgens de voorkant van het
toegangspaneel (3) omhoog en uit de behuizing.
Het toegangspaneel terugplaatsen
Ga als volgt te werk om het toegangspaneel terug te plaatsen:
1. Plaats het toegangspaneel met de scharnierende kant in de voorkant van het systeem (1) en draai
vervolgens de achterkant van het toegangspaneel omlaag (2) zodat het vastklikt.
2. Steek de haakjes aan de rechterkant van het achterste I/O-paneel (1) in de rechterkant van de behuizing,
draai de linkerkant (2) naar de behuizing en druk het aan totdat het vastklikt.
3. Plaats de standaard of de montagebeugel van de thin client terug als deze is verwijderd.
4. Sluit het netsnoer weer aan en schakel de thin client in.
5. Vergrendel beveiligingsvoorzieningen die u hebt ontgrendeld bij het verwijderen van het
toegangspaneel van de thin client.
Het toegangspaneel verwijderen en terugplaatsen 13

Interne onderdelen lokaliseren
Tabel 2-2 Interne onderdelen
Onderdelen
(1) DDR4 SDRAM-geheugen (2 SODIMM's)
(2) M.2-ash-opslagmodule
(3) Accu
(4) WLAN-kaart (alleen bepaalde modellen)
De M.2-ash-opslagmodule verwijderen en vervangen
Ga als volgt te werk om de M.2-ash-opslagmodule te verwijderen:
1. Verwijder alle beveiligingsapparaten die het openen van de thin client verhinderen.
2. Verwijder alle verwisselbare media, zoals USB-ashdrives, uit de thin client.
3. Schakel de thin client via het besturingssysteem uit en schakel daarna alle externe apparaten uit.
4. Haal het netsnoer uit het stopcontact en koppel alle externe apparaten los.
BELANGRIJK: Er staat altijd spanning op de systeemkaart wanneer de stekker van het systeem in een
actief stopcontact zit, ongeacht of het systeem in- of uitgeschakeld is. Neem de stekker van het
netsnoer uit het stopcontact om schade aan de interne onderdelen van de thin client te voorkomen.
5. Verwijder de standaard of montagebeugel van de thin client.
6. Leg het apparaat plat op een stabiel oppervlak.
7. Verwijder het toegangspaneel van de thin client. Zie Het toegangspaneel verwijderen en terugplaatsen
op pagina 11.
VOORZICHTIG: Laat de interne systeemonderdelen afkoelen voordat u ze aanraakt om het risico op
brandwonden te beperken.
8. Zoek de M.2-socket voor de ash-opslagmodule op de systeemkaart.
9. Draai de schroef van de ash-opslagmodule los tot het uiteinde van de module opgetild kan worden.
14 Hoofdstuk 2 Hardwarewijzigingen

10. Trek de ash-opslagmodule uit de socket.
11. Trek de schroefbevestiging van de ash-opslagmodule af en bevestig deze op de nieuwe ash-
opslagmodule.
12. Schuif de nieuwe ash-opslagmodule in de M.2-socket op de systeemkaart en druk de
moduleconnectoren stevig in de socket.
OPMERKING: Een ash-opslagmodule kan maar op één manier worden geïnstalleerd.
De M.2-ash-opslagmodule verwijderen en vervangen 15

13. Druk de ash-opslagmodule omlaag en schroef de module met een schroevendraaier op de
systeemkaart vast.
14. Plaats het toegangspaneel terug en vergrendel het en plaats daarna het achterste I/O-paneel terug. Zie
Het toegangspaneel verwijderen en terugplaatsen op pagina 11.
15. Plaats de standaard of de montagebeugel van de thin client terug.
16. Sluit het netsnoer weer aan en schakel de thin client in.
17. Vergrendel beveiligingsvoorzieningen die u hebt ontgrendeld bij het verwijderen van het
toegangspaneel van de thin client.
De accu verwijderen en vervangen
Ga als volgt te werk om de accu te verwijderen:
1. Verwijder alle beveiligingsapparaten die het openen van de thin client verhinderen.
2. Verwijder alle verwisselbare media, zoals USB-ashdrives, uit de thin client.
3. Schakel de thin client via het besturingssysteem uit en schakel daarna alle externe apparaten uit.
4. Haal het netsnoer uit het stopcontact en koppel alle externe apparaten los.
BELANGRIJK: Er staat altijd spanning op de systeemkaart wanneer de stekker van het systeem in een
actief stopcontact zit, ongeacht of het systeem in- of uitgeschakeld is. Neem de stekker van het
netsnoer uit het stopcontact om schade aan de interne onderdelen van de thin client te voorkomen.
5. Verwijder de standaard of montagebeugel van de thin client.
6. Leg het apparaat plat op een stabiel oppervlak.
7. Verwijder het toegangspaneel van de thin client. Zie Het toegangspaneel verwijderen en terugplaatsen
op pagina 11.
VOORZICHTIG: Laat de interne systeemonderdelen afkoelen voordat u ze aanraakt om het risico op
brandwonden te beperken.
8. Zoek de accu op de systeemkaart. Zie Interne onderdelen lokaliseren op pagina 14.
16 Hoofdstuk 2 Hardwarewijzigingen

9. Knijp de metalen klem (1) boven de accu enigszins samen om de accu te ontgrendelen. Verwijder de accu
zodra deze los komt (2).
10. Schuif één kant van de nieuwe accu onder het lipje van de houder (1), met de pluspool naar boven
gericht. Duw de andere kant van de accu omlaag totdat de klem over de rand van de accu springt (2).
11. Plaats het toegangspaneel terug en vergrendel het en plaats daarna het achterste I/O-paneel terug. Zie
Het toegangspaneel verwijderen en terugplaatsen op pagina 11.
12. Plaats de standaard of de montagebeugel van de thin client terug.
13. Sluit het netsnoer weer aan en schakel de thin client in.
14. Vergrendel beveiligingsvoorzieningen die u hebt ontgrendeld bij het verwijderen van het
toegangspaneel van de thin client.
HP moedigt klanten aan gebruikte elektronica, originele HP printcartridges en oplaadbare accu's te recyclen.
Ga voor meer informatie over recyclingprogramma's naar http://www.hp.com en zoek naar 'recycle'.
De accu verwijderen en vervangen 17

Tabel 2-3 Denities van het accupictogram
Pictogram Denitie
Batterijen, accu's en accumulators mogen niet worden weggegooid met het normale
huishoudelijke afval. Als u de deze wilt inleveren voor hergebruik of op de juiste manier wilt
weggooien, kunt u gebruikmaken van het openbare inzamelingssysteem voor klein chemisch
afval of ze terugsturen naar HP, een door HP erkende partner of een van hun agenten.
The Taiwan EPA requires dry battery manufacturing or importing rms in accordance with Article
15 of the Waste Disposal Act to indicate the recovery marks on the batteries used in sales,
giveaway or promotion. Contact a qualied Taiwanese recycler for proper battery disposal.
Het systeemgeheugen upgraden
De systeemkaart bevat geheugensockets voor maximaal twee gewone SODIMM's. In deze geheugensockets
bevindt zich ten minste één vooraf geïnstalleerde SODIMM. Om de maximale systeemprestaties te bereiken,
raadt HP aan om het apparaat te congureren voor dubbelkanaalsgeheugen door beide SODIMM-slots te
vullen met een SODIMM-geheugenmodule.
Voor de juiste systeembesturing moeten de geheugenmodules voldoen aan de volgende specicaties:
● Industriestandaard 260-pin SODIMM
● Ongebuerde niet-ECC DDR4 SDRAM
● Voorzien zijn van de verplichte specicatie van de Joint Electronic Device Engineering Council (JEDEC)
De thin client ondersteunt het volgende:
● Niet-ECC-geheugenmodules van 4 GB, 8 GB en 16 GB
● Enkelzijdige en dubbelzijdige SODIMM's
OPMERKING: Het systeem werkt niet goed als er een niet-ondersteunde geheugenmodule is geïnstalleerd.
Tabel 2-4 Aanbevolen geheugenondersteuning voor monitoren
Windows 10 IoT RS5 FHD
1920 × 1080 bij 60 Hz
UHD / 4K
3840 × 2160 bij 60 Hz
Geheugenconguratie enkel-/dubbelkanaal dubbelkanaal
Maximaal aantal ondersteunde monitoren 3 3
1080p-video afspelen ja ja
4K-video afspelen ja ja
OPMERKING: HP raadt bij 4K-monitoren dubbelkanaalgeheugen aan voor optimale prestaties.
18 Hoofdstuk 2 Hardwarewijzigingen

Een geheugenmodule verwijderen en installeren
VOORZICHTIG: Haal de stekker uit het stopcontact en wacht ongeveer 30 seconden om de spanning uit het
systeem te laten wegvloeien, voordat u de geheugenmodule plaatst of verwijdert. Er staat altijd spanning op
de geheugenmodule zolang de thin client is aangesloten op een actief stopcontact, ongeacht of het systeem
is in- of uitgeschakeld. Als u een geheugenmodule toevoegt of verwijdert wanneer er spanning op het
systeem staat, kan dit leiden tot onherstelbare beschadiging van de geheugenmodule of de systeemkaart.
De socket voor de geheugenmodule heeft vergulde contactpunten. Als u het geheugen uitbreidt, is het
belangrijk dat u een geheugenmodule met vergulde contactpunten gebruikt om corrosie en/of oxidatie ten
gevolge van contact tussen onverenigbare metalen te voorkomen.
Statische elektriciteit kan de elektronische onderdelen van de thin client beschadigen. Zorg ervoor dat u niet
statisch geladen bent. Raak een geaard metalen voorwerp aan voordat u de volgende handelingen uitvoert.
Zie
Elektrostatische ontlading op pagina 52 voor meer informatie.
Voorkom dat u contactpunten aanraakt terwijl u een geheugenmodule hanteert. Als u dat wel doet, kunt u de
module beschadigen.
1. Verwijder alle beveiligingsapparaten die het openen van de thin client verhinderen.
2. Verwijder alle verwisselbare media, zoals USB-ashdrives, uit de thin client.
3. Schakel de thin client via het besturingssysteem uit en schakel daarna alle externe apparaten uit.
4. Haal het netsnoer uit het stopcontact en koppel alle externe apparaten los.
BELANGRIJK: Er staat altijd spanning op de systeemkaart wanneer de stekker van het systeem in een
actief stopcontact zit, ongeacht of het systeem in- of uitgeschakeld is. Neem de stekker van het
netsnoer uit het stopcontact om schade aan de interne onderdelen van de thin client te voorkomen.
5. Verwijder de standaard of montagebeugel van de thin client.
6. Leg het apparaat plat op een stabiel oppervlak.
7. Verwijder het toegangspaneel van de thin client. Zie Het toegangspaneel verwijderen en terugplaatsen
op pagina 11.
VOORZICHTIG: Laat de interne systeemonderdelen afkoelen voordat u ze aanraakt om het risico op
brandwonden te beperken.
8. Zoek de geheugenmodulesockets op de systeemkaart. Zie Interne onderdelen lokaliseren op pagina 14.
9. Verwijder de geheugenmodulebescherming.
Het systeemgeheugen upgraden 19

10. Verwijder de geheugenmodule door de vergrendelingen aan de uiteinden van de geheugenmodule naar
buiten te drukken (1), de geheugenmodule naar boven te draaien en de geheugenmodule uit de socket
te trekken (2).
11. Schuif de nieuwe geheugenmodule (1) onder een hoek van ongeveer 30° in de socket en druk de
geheugenmodule omlaag (2) zodat de vergrendelingen hem op zijn plaats vergrendelen.
OPMERKING: Een geheugenmodule kan slechts op een manier worden geïnstalleerd. Zorg dat de
uitsparing op de module aansluit op het lipje van de geheugensocket.
12. Plaats de bescherming terug.
13. Plaats het toegangspaneel terug en vergrendel het en plaats daarna het achterste I/O-paneel terug. Zie
Het toegangspaneel verwijderen en terugplaatsen op pagina 11.
14. Plaats de standaard of de montagebeugel van de thin client terug.
15. Sluit het netsnoer weer aan en schakel de thin client in.
16. Vergrendel beveiligingsvoorzieningen die u hebt ontgrendeld bij het verwijderen van het
toegangspaneel van de thin client.
20 Hoofdstuk 2 Hardwarewijzigingen

Het nieuwe geheugen wordt automatisch herkend wanneer u de thin client inschakelt.
Een WLAN-kaart vervangen
1. Verwijder alle beveiligingsapparaten die het openen van de thin client verhinderen.
2. Verwijder alle verwisselbare media, zoals USB-ashdrives, uit de thin client.
3. Schakel de thin client via het besturingssysteem uit en schakel daarna alle externe apparaten uit.
4. Haal het netsnoer uit het stopcontact en koppel alle externe apparaten los.
BELANGRIJK: Er staat altijd spanning op de systeemkaart wanneer de stekker van het systeem in een
actief stopcontact zit, ongeacht of het systeem in- of uitgeschakeld is. Neem de stekker van het
netsnoer uit het stopcontact om schade aan de interne onderdelen van de thin client te voorkomen.
5. Verwijder de standaard of montagebeugel van de thin client.
6. Leg het apparaat plat op een stabiel oppervlak.
7. Verwijder het toegangspaneel van de thin client. Zie Het toegangspaneel verwijderen en terugplaatsen
op pagina 11.
VOORZICHTIG: Laat de interne systeemonderdelen afkoelen voordat u ze aanraakt om het risico op
brandwonden te beperken.
8. Zoek de WLAN-kaart op de systeemkaart. Zie Interne onderdelen lokaliseren op pagina 14.
9. Koppel de kabels (1) van de WLAN-kaart los, verwijder de schroef (2) waarmee de WLAN-kaart is
bevestigd en trek vervolgens de WLAN-kaart uit de socket (3).
10. Steek de WLAN-kaart in de socket (1), plaats de schroef om de WLAN-kaart te bevestigen (2) en sluit
vervolgens de kabels op de WLAN-kaart aan (3).
Een WLAN-kaart vervangen 21

11. Plaats het toegangspaneel terug en vergrendel het en plaats daarna het achterste I/O-paneel terug. Zie
Het toegangspaneel verwijderen en terugplaatsen op pagina 11.
12. Plaats de standaard of de montagebeugel van de thin client terug.
13. Sluit het netsnoer weer aan en schakel de thin client in.
14. Vergrendel beveiligingsvoorzieningen die u hebt ontgrendeld bij het verwijderen van het
toegangspaneel van de thin client.
22 Hoofdstuk 2 Hardwarewijzigingen

3 Probleemoplossing
Hulpprogramma Computer Setup (F10), BIOS-instellingen
Computer Setup (F10)
Met het hulpprogramma Computer Setup (F10) kunt u de volgende taken uitvoeren:
● De fabrieksinstellingen wijzigen.
● De systeemdatum en -tijd instellen.
● De systeemconguratie instellen, weergeven, wijzigen of controleren. U kunt onder andere instellingen
wijzigen voor processor, beeldscherm, geheugen, audio, opslag, communicatie en invoerapparatuur.
● De opstartvolgorde wijzigen van opstartbare apparaten, zoals solid-state drives of USB-ashstations.
● Het weergeven van berichten over POST (Power-On Self Test, zelftest bij het opstarten) in- of
uitschakelen. Als de weergave van POST-berichten is uitgeschakeld, worden de meeste POST-berichten
onderdrukt, zoals de geheugentelling, de productnaam en andere berichten die niet op een fout duiden.
Als er een fout optreedt tijdens de POST, wordt de fout weergegeven, ongeacht of u POST-berichten
heeft in- of uitgeschakeld. Als u tijdens de POST de weergave van POST-berichten wilt inschakelen, drukt
u op een willekeurige toets (behalve F1 tot en met F12).
● Het inventarisnummer of eigendomsidenticatienummer invoeren dat door uw bedrijf aan deze
computer is toegekend.
● Instellen dat naar het opstartwachtwoord wordt gevraagd, zowel bij het opnieuw starten van het
systeem (warme start) als bij het inschakelen van het systeem met behulp van de aan/uit-knop.
● Een instelwachtwoord deniëren dat de toegang regelt tot het hulpprogramma Computer Setup (F10)
(Computerinstellingen) en de instellingen die in dit gedeelte worden beschreven.
● Geïntegreerde I/O-functionaliteit beveiligen, waaronder USB-audio en ingebouwde netwerkadapter,
zodat deze niet kunnen worden gebruikt tenzij de beveiliging wordt opgeheven.
Hulpprogramma Computer Setup (F10), BIOS-instellingen 23

Werken met het hulpprogramma Computer Setup (F10)
U kunt Computer Setup alleen openen door de computer in te schakelen of het systeem opnieuw op te
starten. Ga als volgt te werk om het menu van het hulpprogramma Computer Setup te openen:
1. Zet de computer aan of start de computer opnieuw op.
2. Druk op esc of F10 als het bericht 'Press the ESC key for Startup Menu' (Druk op ESC om het
setupprogramma te openen) onder aan het scherm verschijnt.
Op esc drukken opent een menu waarmee u toegang hebt tot verschillende opties die beschikbaar zijn
bij het opstarten.
OPMERKING: Als u niet op het juiste moment op esc of F10 drukt, start u de computer opnieuw op en
drukt u opnieuw op esc of F10 (maar nu op het moment dat het monitorlampje groen gaat branden) om
het hulpprogramma te openen.
OPMERKING: U kunt de taal selecteren voor de meeste menu's, instellingen en berichten via de optie
Language Selection (Taalselectie) met behulp van de toets F8 in Computer Setup.
3. Als u op toets esc hebt gedrukt, drukt u op F10 om Computer Setup te openen.
4. Er worden vijf verschillende koppen weergegeven in het menu van het hulpprogramma Computer Setup:
File (Bestand), Storage (Opslag), Security (Beveiliging), Power (Voeding) en Advanced (Geavanceerd).
5. Gebruik de pijltoetsen (links en rechts) om de toepasselijke kop te selecteren. Gebruik de pijltoetsen
(omhoog en omlaag) om de gewenste optie te selecteren en druk op enter. Als u wilt teruggaan naar het
menu van het hulpprogramma Computer Setup, drukt u op esc.
6. Als u uw wijzigingen wilt toepassen en opslaan, selecteert u File (Bestand) > Save Changes and Exit
(Wijzigingen opslaan en afsluiten).
● Als u wijzigingen heeft aangebracht die u niet wilt toepassen, selecteert u Ignore Changes and Exit
(Wijzigingen negeren en afsluiten).
● Selecteer Apply Defaults and Exit (Standaardwaarden toepassen en afsluiten) om de
fabrieksinstellingen te herstellen. Met deze optie worden de oorspronkelijke fabrieksinstellingen
van het systeem hersteld.
VOORZICHTIG: Om het risico op beschadiging van de CMOS te beperken, mag u de computer niet
uitschakelen terwijl het BIOS de wijzigingen in Computer Setup (F10) opslaat. U kunt de computer pas
uitschakelen nadat het F10-scherm is afgesloten.
Tabel 3-1 Menu-opties hulpprogramma Computer Setup
Onderwerp Tabel
File (Bestand) Computer Setup: File (Bestand) op pagina 25
Storage (Opslag) Computer Setup: Storage (Opslag) op pagina 26
Security (Beveiliging) Computer Setup: Security (Beveiliging) op pagina 27
Power (Energiebeheer) Computer Setup: Power (Energiebeheer) op pagina 28
Advanced (Geavanceerd) Computer Setup: Advanced (Geavanceerd) op pagina 29
24 Hoofdstuk 3 Probleemoplossing

Computer Setup: File (Bestand)
OPMERKING: Welke opties van Computer Setup precies worden ondersteund, is mede afhankelijk van de
hardwareconguratie.
Tabel 3-2 Computer Setup: Bestand
Optie Beschrijving
System Information
(Systeeminformatie)
Hiermee wordt de volgende informatie weergegeven:
● Productnaam
● SKU-nummer
● CT-nummer systeemkaart
● Processortype
● Processorsnelheid
● Stepping van de processor
● Cachegrootte (L1/L2/L3)
● Geheugengrootte
● Integrated MAC
● System BIOS (Systeem-IDs)
● Serienummer van het chassis
● Inventarisnummer
About (Informatie) Hiermee geeft u copyright-informatie weer.
Flash System BIOS
(Systeem-ROM ashen)
Hiermee kunt u het systeem-BIOS ashen van een USB-herstelstick.
Hiermee kunt u de volgende taken uitvoeren:
● HpBiosUpdate starten
● TPM FW bijwerken
● USB Type C PD FW bijwerken
● Uit de slaapstand halen via het toetsenbord bijwerken in S5 HOST FW
Set Time and Date
(Datum en tijd instellen)
Hiermee stelt u de systeemtijd en -datum in.
Default Setup
(Standaardconguratie)
Hiermee kunt u de volgende taken uitvoeren:
● Save Current Settings as Default (Huidige instellingen opslaan als standaard)
● Restore Factory Settings as Default (Standaardwaarden herstellen)
Apply Defaults and Exit
(Standaardwaarden
toepassen en afsluiten)
Hiermee kunt u de oorspronkelijke instelling van de systeemconguratie laden voor gebruik bij een
volgende actie Standaardwaarden bijwerken en afsluiten.
Ignore Changes and Exit
(Wijzigingen negeren en
afsluiten)
Hiermee sluit u Computer Setup af zonder wijzigingen toe te passen of op te slaan.
Save Changes and Exit
(Wijzigingen opslaan en
afsluiten)
Hiermee slaat u wijzigingen in de systeemconguratie of standaardinstellingen op en sluit u Computer
Setup af.
Hulpprogramma Computer Setup (F10), BIOS-instellingen 25

Computer Setup: Storage (Opslag)
Tabel 3-3 Computer Setup: Storage (Opslag)
Optie Beschrijving
Device Conguration
(Apparaatconguratie)
Hiermee geeft u alle geïnstalleerde en door het BIOS bestuurde opslagapparaten weer. Wanneer u een
apparaat selecteert, worden gedetailleerde gegevens en opties weergegeven. De volgende opties kunnen
worden weergegeven:
Hard Disk (Vaste schijf): Grootte, model.
Storage Options
(Opslagopties)
External USB Storage Boot (Opstarten van externe USB-opslag)
Hiermee kunt u de standaard opstartoptie instellen van een USB-opslagapparaat in de CSM- of Legacy-
modus.
Boot Order
(Opstartvolgorde)
Hiermee kunt u de volgende taken uitvoeren:
● Geef de volgorde aan waarin EFI-opstartbronnen (zoals een interne schijf, een USB-vaste schijf of
een USB-optische schijfeenheid) worden gecontroleerd op een image van een opstartbaar
besturingssysteem. Elk apparaat op de lijst kan afzonderlijk worden uitgesloten of toegevoegd als
apparaat waarop wordt gezocht naar een opstartbaar besturingssysteemimage. EFI-opstartbronnen
hebben altijd voorrang over oudere opstartbron.
● Geef de volgorde op waarin oudere opstartbron (zoals een netwerkkaart, een interne schijf of een
USB-optische schijfeenheid) worden gecontroleerd op een image van een opstartbaar
besturingssysteem. Elk apparaat op de lijst kan afzonderlijk worden uitgesloten of toegevoegd als
apparaat waarop wordt gezocht naar een opstartbaar besturingssysteemimage.
● De volgorde van de aangesloten vaste schijven opgeven. De eerste vaste schijf die u opgeeft, geniet
voorrang in de opstartvolgorde en zal worden herkend als drive C (indien er apparatuur is
aangesloten).
OPMERKING: U kunt F5 gebruiken om afzonderlijke opstartitems uit te schakelen, evenals het opstarten
van de EFI-en/of oudere opstartopties uitschakelen.
De toewijzing van stationsletters in MS-DOS is mogelijk niet meer van toepassing nadat een ander
besturingssysteem is opgestart.
Sneltoets om opstartvolgorde eenmalig te wijzigen
Om eenmalig op te starten van een ander apparaat dan het standaardapparaat dat is opgegeven in de
opstartvolgorde, start u de computer opnieuw en drukt u op esc (voor toegang tot het opstartmenu) en
vervolgens F9 (opstartvolgorde) of alleen F9 (het opstartmenu overslaan) als het lampje van de monitor
groen oplicht. Wanneer POST is voltooid, wordt een lijst met opstartapparaten weergegeven. Gebruik de
pijltoetsen om het gewenste opstartapparaat te selecteren en druk op enter. De computer wordt dan
eenmalig opgestart vanaf het geselecteerde apparaat.
26 Hoofdstuk 3 Probleemoplossing

Computer Setup: Security (Beveiliging)
OPMERKING: Welke opties van Computer Setup precies worden ondersteund, is mede afhankelijk van de
hardwareconguratie.
Tabel 3-4 Computer Setup: Security (Beveiliging)
Optie Beschrijving
Setup Password
(Instelwachtwoord)
Hiermee kunt u een instelwachtwoord (beheerderswachtwoord) deniëren en inschakelen.
OPMERKING: Als het instelwachtwoord is gedenieerd, heeft u dit wachtwoord nodig om wijzigingen
aan te brengen in de opties van Computer Setup, om een ROM-ash uit te voeren en om wijzigingen aan te
brengen in bepaalde Plug and play-instellingen van Windows
®
.
Power-On Password
(Opstartwachtwoord)
Hiermee kunt u een opstartwachtwoord instellen en inschakelen. De gebruiker wordt telkens naar het
opstartwachtwoord gevraagd nadat het systeem is ingeschakeld of opnieuw is opgestart. Als de gebruiker
niet het juiste opstartwachtwoord opgeeft, wordt de thin client niet opgestart.
Password Options
(Wachtwoordopties)
(Deze selectie wordt
alleen weergegeven als er
een opstart- of
instelwachtwoord is
ingesteld.)
Hiermee kunt u de volgende functies in- of uitschakelen:
● Stringent Password (Strikt wachtwoord): als dit is ingesteld, wordt een modus geactiveerd waarin
fysiek omzeilen van de wachtwoordfunctie niet mogelijk is. Als de functie is ingeschakeld, wordt het
verwijderen van de wachtwoord-jumper genegeerd.
● Password Prompt on F9 & F12 (Vragen naar wachtwoord op F9 en F12): standaard is ingeschakeld.
● Setup Browse Mode (Setup bladeren-modus): staat weergeven, maar niet wijzigen, toe van de F10
instelopties zonder dat het instelwachtwoord moet worden ingevoerd. Standaard is ingeschakeld.
Device Security
(Apparaatbeveiliging)
Hiermee kunt u Apparaat beschikbaar of apparaat verborgen instellen (standaard is Apparaat
beschikbaar) voor het volgende:
● Systeemaudio
● Netwerkcontroller
● SSD
USB Security (USB-
beveiliging)
Hiermee kunt u ingeschakeld of uitgeschakeld instellen (standaard is ingeschakeld) voor:
● USB-poorten aan de voorkant
– USB-poort 1
– USB-poort 2
– USB-poort 3
● USB-poorten aan de achterkant
– USB-poort 4
– USB-poort 5
– USB-poort 6
– USB-poort 7
Slot Security
(Slotbeveiliging)
Hiermee kunt u de M.2 PCI Express-sleuf uitschakelen. Standaard is Enabled (Ingeschakeld).
● Slotnummer: M.2 PCIe x1
Network Boot (Opstarten
via netwerk)
Hiermee schakelt u de mogelijkheid in of uit om de computer op te starten vanaf een besturingssysteem
die op een netwerkserver is geïnstalleerd. (Functie alleen beschikbaar op NIC-modellen; de netwerkkaart
moet een PCI-uitbreidingskaart zijn of in de systeemkaart zijn geïntegreerd.) Standaard is Enabled
(Ingeschakeld).
Hulpprogramma Computer Setup (F10), BIOS-instellingen 27

Tabel 3-4 Computer Setup: Security (Beveiliging) (vervolg)
Optie Beschrijving
System IDs (Systeem-IDs) Hierin kunt u het volgende instellen:
● Inventarisnummer (18-byte code) (Inventarisnummer (18-byte code)):
eigendomsidenticatienummer dat het bedrijf heeft toegekend aan deze computer.
● Eigendomslabel (80-byte identier)
Memory Security
(Geheugenbeveiliging)
AMD Transparent Secure Memory Encryption (enable/disable) (AMD transparante veilige
geheugenversleuteling (inschakelen/uitschakelen)): hiermee kunt u de functie AMD transparante veilige
geheugenversleuteling in- of uitschakelen.
System Security
(Systeembeveiliging)
Biedt deze opties:
● Virtualization Technology (enable/disable) (Virtualisatietechnologie (inschakelen/uitschakelen)):
hiermee kunt u de virtualisatiefuncties van de processor regelen. Nadat deze instelling is gewijzigd,
moet de computer worden uitgeschakeld en opnieuw worden ingeschakeld. Standaard is
uitgeschakeld.
● TPM Device (TPM-apparaat): hiermee kunt u de Trusted Platform Module als beschikbaar of
verborgen instellen.
● TPM State (TPM-status): hiermee selecteert u het selectievakje om de TPM in te schakelen.
● Clear TPM (TPM wissen): hiermee selecteert u het opnieuw instellen van de TPM naar een
eigendomloze status. Nadat de TPM is gewist, is dit ook uitgeschakeld. Om de TPM-bewerkingen
tijdelijk te onderbreken, schakelt u de TPM uit in plaats van deze te wissen.
BELANGRIJK: Als u de TPM wist, worden alle fabrieksinstellingen hersteld en wordt het
uitgeschakeld. U verliest alle gemaakte sleutels en gegevens die hiermee zijn versleuteld.
Secure Boot
Conguration (Veilige
opstartconguratie)
De opties op deze instelpagina zijn alleen voor Windows 10 en andere besturingssystemen die Secure
Boot (Veilig opstarten) ondersteunen. Het veranderen van de standaardinstelling van instelopties op deze
pagina voor besturingssystemen die Secure Boot niet ondersteunen, kan voorkomen dat het systeem
opstart.
Legacy Support (Enable or Disable) (Legacy-ondersteuning (Inschakelen of Uitschakelen)): hiermee
schakelt u de legacy-ondersteuning van het besturingssysteem (Windows 10 IoT en HP Thin-Pro) in of uit.
Secure Boot (Enable or Disable) (Secure Boot (Inschakelen of Uitschakelen)): wanneer de Legacy-
ondersteuning is ingesteld op Uitschakelen, kan dit item worden ingesteld op Inschakelen. Dit item is
bedoeld voor de stromingsregeling van Secure Boot. Veilig opstarten is uitsluitend mogelijk als het
systeem in de gebruikersmodus draait.
Sleutelbeheer
● Clear Secure Boot Keys (Clear or Don’t Clear) (Sleutels voor veilig opstarten wissen (wissen of niet
wissen)). hiermee kunt u de Secure Boot-sleutel wissen.
● Key ownership (HP keys or Customer keys) (Sleuteleigendom (HP sleutels of klantsleutels)). hiermee
kunt u de sleutels van verschillende eigenaars wijzigen.
Fast Boot (Enable or Disable) (Snel opstarten (Inschakelen of Uitschakelen)): Fast boot inschakelen zorgt
ervoor dat het systeem wordt opgestart door het initialiseren van een minimaal aantal apparaten dat
nodig is om de actieve opstartoptie te starten. Heeft geen eect op BBS-opstartopties.
Computer Setup: Power (Energiebeheer)
OPMERKING: Welke opties van Computer Setup precies worden ondersteund, is mede afhankelijk van de
hardwareconguratie.
28 Hoofdstuk 3 Probleemoplossing

Tabel 3-5 Computer Setup: Power (Voeding)
Optie Beschrijving
OS Power Management
(Energiebeheer
besturingssysteem)
Runtime Power Management (Enable or disable) (Energiebeheer tijdens uitvoeringstijd (Inschakelen of
Uitschakelen)): hiermee kunt u voor bepaalde besturingssystemen de processorspanning en
processorfrequentie verlagen wanneer voor de huidige softwarebelasting niet de volledige capaciteit van
de processor vereist is. Standaard is Enabled (Ingeschakeld).
Idle Power Savings (Extended or Normal) (Energiebesparing bij niet-actief (Uitgebreid of Normaal)):
hiermee kunt u voor bepaalde besturingssystemen het stroomverbruik van de processor verminderen
wanneer de processor niet actief is. Standaard is Extended (Uitgebreid).
Hardware Power
Management
(Energiebeheer hardware)
S5 Maximum Power Savings (S5 maximale energiebesparing): hiermee schakelt u de stroomtoevoer uit
naar alle niet-essentiële hardware als het systeem uitgeschakeld is om te voldoen aan de eisen van EUP
Lot 6 voor een energieverbruik van minder dan 0,5 watt. Standaard is Uitgeschakeld.
Computer Setup: Advanced (Geavanceerd)
OPMERKING: Welke opties van Computer Setup precies worden ondersteund, is mede afhankelijk van de
hardwareconguratie.
Tabel 3-6 Computer Setup: Advanced (Geavanceerd)
Optie Onderwerp
Power-On Options
(Opstartopties)
Hiermee kunt u het volgende instellen:
● POST messages (enable/disable) (POST-berichten (in- of uitschakelen)): standaard is uitgeschakeld.
● Druk op de ESC-toets voor menu Opstarten (Weergegeven of Verborgen).
● After Power Loss (o/on/previous state) (Na stroomonderbreking (uit/aan/vorige staat)): standaard is
Voeding uitgeschakeld. Stel deze optie als volgt in:
● Power o (Voeding uitgeschakeld): hiermee blijft de computer uitgeschakeld wanneer de
netvoeding is hersteld.
● Power on (Voeding ingeschakeld): hiermee wordt de computer automatisch ingeschakeld zodra
de voeding wordt hersteld.
● Previous state (Vorige staat): hiermee wordt de computer automatisch ingeschakeld zodra de
voeding is hersteld, net zoals de computer was ingeschakeld toen de voeding werd onderbroken.
OPMERKING: Als u de voeding van de computer uitschakelt met de schakelaar van een stekkerdoos,
kunt u de functies standby/hibernationstand en Remote Management (Beheer op afstand) niet
gebruiken.
● POST Delay (POST-vertraging) (in seconden): als u deze optie inschakelt, wordt er tijdens de POST een
instelbare vertraging toegepast. Vaste schijven op bepaalde PCI-kaarten hebben deze vertraging soms
nodig, omdat zij dermate langzaam op gang komen, dat ze niet gereed zijn om op te starten wanneer
de zelftest (POST) is voltooid. De POST-vertraging geeft u ook meer tijd om op F10 te drukken om
Computer Setup (F10) te starten. Standaard is None (geen).
● Bypass F1 Prompt on Conguration Changed (F1 Prompt op conguratiewijzigingen omzeilen): Als u
deze functie inschakelt, wordt de vereiste uitgeschakeld om op de F1-toets te drukken bij het opnieuw
opstarten van de computer na een conguratiewijziging.
● Remote Wakeup Boot Source (Opstartbron extern ontwaken) (lokale vaste schijf of externe server).
Hiermee kunt u de bron instellen vanwaar de computer de opstartbestanden ophaalt bij op afstand
wekken.
● Wake From Keyboard in S5 (Via toetsenbord uit de slaapstand in S5): Hiermee kunt u de sneltoets alt-P
+ alt-esc in- of uitschakelen om het systeem uit S5-functie te halen.
Hulpprogramma Computer Setup (F10), BIOS-instellingen 29

Tabel 3-6 Computer Setup: Advanced (Geavanceerd) (vervolg)
Optie Onderwerp
BIOS Power-On (BIOS
opstarten)
Met deze optie kunt u de computer automatisch opstarten op een door u ingesteld tijdstip.
Bus Options
(Busopties)
Bij bepaalde modellen kunt u de volgende opties in- of uitschakelen:
● PCI SERR# Generation, waarmee u een PCI SERR-nummer kunt aanmaken. Standaard is ingeschakeld.
● PCI VGA Palette Snooping (PCI VGA-videopaletcontrole), waarmee u de VGA-videopaletcontrole-bit in
de PCI conguratieruimte kunt instellen; dit is alleen nodig wanneer meer dan één grasche controller
is geïnstalleerd. Standaard is Uitgeschakeld.
Device Options
(Apparaatopties)
● Integrated Graphics (Auto or Force) (Geïntegreerde videokaart (Automatisch of forceren)): gebruik deze
optie voor het beheer van geïntegreerde (UMA) grasche geheugentoewijzing. De waarde die u kiest,
wijst geheugen permanent toe aan de grasche verwerking en deze is niet meer beschikbaar voor het
besturingssysteem. Als u bijvoorbeeld deze waarde instelt op 512 MB op een systeem met behulp van
2 GB RAM-geheugen, wijst het systeem altijd 512 MB toe aan voor grasche verwerking en de andere
1,5 GB voor gebruik door het BIOS en het besturingssysteem. Standaard is 'Automatisch'. Deze stelt het
UMA-geheugen in volgens het geheugen dat als volgt is geïnstalleerd op het platform:
– 2 GB: 128 MB
– 4 GB: 256 MB
Als u Force (kracht) selecteert, verschijnt de optie UMA Frame Buer Size waarmee u de toewijzing voor
de UMA-geheugengrootte kunt instellen tussen 128 MB en 512 MB.
● S5 Wake on LAN (Enable or Disable) (S5 Via LAN uit slaapstand halen (Inschakelen of Uitschakelen))
● Prompt for Power-On Password on Wake on LAN (Enable/Disable) (Vragen naar opstartwachtwoord bij
Via LAN uit slaapstand halen (Inschakelen/Uitschakelen))
● Num Lock-status bij opstarten (Uit of Aan). Standaard is uit.
Option ROM Launch
Policy (Optie ROM-
startbeleid)
Hierin kunt u het volgende instellen:
● PXE Option ROM (UEFI, Legacy PXE of Niet uitvoeren)
● M.2 PCIE Slot Option ROM Download (Ingeschakeld of Niet uitvoeren)
BIOS-instellingen wijzigen in het hulpprogramma voor de
conguratie van HP BIOS (HPBCU)
U kunt een aantal BIOS-instellingen lokaal wijzigen binnen het besturingssysteem zonder via het F10-
hulpprogramma te gaan. Deze tabel geeft de items aan u kunt regelen met deze methode.
Voor meer informatie over de HP BIOS-conguratiehulpprogramma, zie de Gebruikershandleiding voor HP
BIOS Conguration Utility (BCU) op www.hp.com.
Tabel
3-7 BIOS-instellingen die kunnen worden gewijzigd in het besturingssysteem
BIOS-instelling Standaardwaarde Andere waarden
Taal Nederlands Francais, Espanol, Deutsch, Italiano, Dansk, Suomi, Nederlands, Norsk,
Portugues, Svenska, Japanese, Simplied Chinese
Tijd instellen 00:00 00:00:23:59
Dag instellen 01/01/2011 01/01/2011 tot huidige datum
USB Type-C PD FW bijwerken Uitstellen Nu
30 Hoofdstuk 3 Probleemoplossing

Tabel 3-7 BIOS-instellingen die kunnen worden gewijzigd in het besturingssysteem (vervolg)
BIOS-instelling Standaardwaarde Andere waarden
TPM2.0 FW hulpmiddelloos
bijwerken
Uitschakelen Inschakelen
TPM fysieke
aanwezigheidscontrole
Vragen Niet vragen
Uit de slaapstand halen via
het toetsenbord bijwerken in
S5 HOST FW
Uitschakelen Inschakelen
Standaardconguratie Geen Huidige instellingen, zoals Standaard en Fabriekinstellingen
terugzetten, als standaard opslaan
Standaardwaarden toepassen
en afsluiten
Uitschakelen Inschakelen
Opstarten van USB-opslag Voor SSD Na SSD
UEFI-opstartbronnen Windows opstartbeheer USB Floppy/cd, vaste USB-schijf
Oudere opstartbronnen USB Floppy/CD Harde schijf
Systeemgeluiden Inschakelen Uitschakelen
Netwerkcontroller Inschakelen Uitschakelen
M.2-opslag Inschakelen Uitschakelen
USB-poorten aan de voorkant Inschakelen Uitschakelen
USB-poort 1, 2, 3 Inschakelen Uitschakelen
USB-poorten aan de
achterkant
Inschakelen Uitschakelen
USB-poort 4, 5, 6, 7 Inschakelen Uitschakelen
Sleuf # M.2 PCIe x1 Inschakelen Uitschakelen
Inschakelen via het
toetsenbord
Alt+P Uitschakelen, alt, esc
Opstarten via netwerk Inschakelen Uitschakelen
Inventarisnummer
Eigendomslabel
BIOS update Uitschakelen Automatisch, forceren
BIOS-Image bestandsnaam
USB Type C PD FW bijwerken Uitschakelen Inschakelen
TPM FW bijwerken Uitschakelen Inschakelen
Uit de slaapstand halen via
het toetsenbord bijwerken in
S5 HOST FW
Uitschakelen Inschakelen
Gegevensuitvoering
voorkomen
Inschakelen Uitschakelen
Virtualisatietechnologie Uitschakelen Inschakelen
BIOS-instellingen wijzigen in het hulpprogramma voor de conguratie van HP BIOS (HPBCU) 31

Tabel 3-7 BIOS-instellingen die kunnen worden gewijzigd in het besturingssysteem (vervolg)
BIOS-instelling Standaardwaarde Andere waarden
PM-apparaat Beschikbaar Verborgen
TPM-status Inschakelen Uitschakelen
Wis de TPM. Niet resetten Herstellen
Legacy-ondersteuning Inschakelen Uitschakelen (opmerking: De standaardwaarde kan verschillen,
afhankelijk van het besturingssysteem)
Veilige modus Uitschakelen Inschakelen (opmerking: De standaardwaarde kan verschillen,
afhankelijk van het besturingssysteem)
Veilige opstartsleutels wissen Niet wissen Wissen
Sleuteleigendom HP-sleutels Aangepaste sleutels
Snel opstarten Uitschakelen Inschakelen (opmerking: De standaardwaarde kan verschillen,
afhankelijk van het besturingssysteem)
Bladermodus instellen Inschakelen Uitschakelen
Vragen naar wachtwoord op
F9 en F12
Inschakelen Uitschakelen
Energiebeheer tijdens
gebruik
Inschakelen Uitschakelen
AMD transparante veilige
geheugenversleuteling
Inschakelen Uitschakelen
Energiebesparing bij niet-
gebruik
Uitgebreid Normaal
S5 Maximale
energiebesparing
Uitschakelen Inschakelen
S5 Via LAN uit slaapstand
halen
Inschakelen Uitschakelen
POST-boodschappen Uitschakelen Inschakelen
Druk op de ESC-toets voor
menu Opstarten
Weergegeven Verborgen
Na stroomstoring Uit Aan, vorige staat
POST Delay (in seconden) Geen 5 10 15 20 60
Opstartbron voor Remote
Wakeup
Lokale vaste schijf Externe server
Vragen naar
opstartwachtwoord op
activeren bij Wake on-LAN
Uitschakelen Inschakelen
Inschakelen zondag -
zaterdag
Uitschakelen Inschakelen
BIOS-inschakeltijd (hh:mm) 00:00 00:00:23:59
##PCI SERR# Generation Inschakelen Uitschakelen
PCI VGA Palette Snooping Uitschakelen Inschakelen
Geïntegreerde grasche kaart Automatisch Deactiveren, forceren
32 Hoofdstuk 3 Probleemoplossing

Tabel 3-7 BIOS-instellingen die kunnen worden gewijzigd in het besturingssysteem (vervolg)
BIOS-instelling Standaardwaarde Andere waarden
UMA Frame Buer grootte 256M 256 MB, 512 MB, 1024 MB, 2048 MB
Num Lock-status bij
opstarten (uit/aan).
Uit Aan
PXE optie-ROMs UEFI Legacy, niet uitvoeren
M.2 PCIE Slot Option ROM
Download
Inschakelen Niet uitvoeren
Een BIOS bijwerken of herstellen
HP Device Manager
U kunt HP Device Manager gebruiken om de BIOS van een thin client bij te werken. U kunt een vooraf
gebouwde BIOS-aanvulling of het standaard BIOS-upgradepakket met een bestands- en registersjabloon van
HP Device Manager gebruiken. Voor meer informatie over bestands- en registersjablonen van HP Device
Manager leest u de HP Device Manager-gebruikershandleidingen op www.hp.com/go/hpdm.
Windows BIOS Flashen
U kunt de BIOS Flash Update SoftPaq gebruiken om het systeem-BIOS te herstellen of upgraden. Er zijn
verschillende methoden beschikbaar voor het wijzigen van de rmware van de BIOS op uw computer.
De BIOS-executable is een hulpprogramma dat is ontworpen om het systeem-BIOS in een Windows-omgeving
te ashen. Om de beschikbare opties voor dit hulpprogramma weer te geven, start u het uitvoerbare bestand
in de Windows-omgeving.
U kunt de BIOS-executable uitvoeren met of zonder USB-opslagapparaat. Als er op het systeem geen USB-
opslagapparaat is geïnstalleerd, wordt het systeem opnieuw opgestart nadat een BIOS-update is uitgevoerd
in een Windows-omgeving.
Linux® BIOS ashen
Alle BIOS-ashing onder ThinPro 6.x en later maakt gebruik van BIOS-updates zonder hulpprogramma's,
waarin de BIOS zichzelf bijwerkt.
Gebruik de volgende opmerkingen voor het ashen van een Linux-BIOS:
● hptc-bios-flash ImageName
Bereidt het systeem voor om het BIOS bij te werken tijdens de volgende keer opstarten. Deze opdracht
kopieert automatisch de bestanden naar de juiste locatie en vraagt u om de thin client te herstarten.
Deze opdracht vereist dat de gereedschapsloze update-optie in de BIOS-instellingen is ingesteld op
automatisch. U kunt hpt-bios-cfg gebruiken voor het instellen van de gereedschapsloze update-
optie in het BIOS.
● hptc-bios-flash –h
Geeft een lijst met opties weer.
BitLocker-stationsversleuteling / BIOS Measurements
Als u Windows BitLocker-stationsversleuteling (BDE) hebt ingeschakeld op uw systeem, raadt HP aan dat u
BDE tijdelijk onderbreekt voordat het BIOS wordt bijgewerkt. Bovendien moet u uw BDE-herstelwachtwoord
of de BDE-herstelpincode voordat u BDE onderbreekt. Nadat u de BIOS hebt geasht, kunt u BDE weer
hervatten.
Een BIOS bijwerken of herstellen 33

Als u BDE wilt wijzigen, selecteert u Start > Conguratiescherm > BitLocker stationsversleuteling, Beveiliging
onderbreken of Doorgaan met beveiliging en Ja.
Als algemene regel verandert het bijwerken van het BIOS meetwaarden die zijn opgeslagen in de Platform
Conguration Registers (PCR's) van de beveiligingsmodule van het systeem. Schakel tijdelijk
verbindingstechnologieën uit die deze PCR-waarden gebruiken om de gezondheid van het platform te
bevestigen (BDE is daar een voorbeeld van) voordat het BIOS wordt geasht. Nadat u het BIOS hebt
bijgewerkt, moet u de functies opnieuw inschakelen en het systeem opnieuw opstarten zodat u nieuwe
metingen kunt uitvoeren.
Nootherstelmodus opstartblok
In het geval van een mislukte BIOS-update (bijvoorbeeld als de voeding wordt onderbroken tijdens het
bijwerken), kan het systeem-BIOS beschadigd raken. De BootBlock Emergency Recovery-modus detecteert
deze toestand en zoekt automatisch in de hoofdmap van de vaste schijf en in alle USB-mediabronnen naar
een compatibele binaire image. Kopieer het binaire (.bin)-bestand in de DOS-Flash-map op de bron van het
opslagapparaat en schakel vervolgens het systeem in. Nadat het herstelproces de binaire image heeft
gevonden, wordt geprobeerd het herstelproces uit te voeren. Het automatische herstel gaat door totdat het
BIOS is hersteld of bijgewerkt. Als het systeem een BIOS-instelwachtwoord heeft, moet u mogelijk het
submenu opstartmenu/Hulpprogramma gebruiken om het BIOS handmatig te ashen nadat u het
wachtwoord hebt opgegeven. Soms zijn er beperkingen voor welke BIOS-versies mogen worden geïnstalleerd
op een platform. Als het BIOS op het systeem beperkingen heeft, mogen alleen toelaatbare BIOS-versies
gebruikt worden voor herstel.
Diagnose en problemen oplossen
Lampjes
Tabel
3-8 Diagnostische lampjes en lampjes voor het oplossen van problemen
Lampje Status
Aan-uitlampje Wanneer de thin client is aangesloten op het stopcontact en het aan-uitlampje niet brandt, is de thin
client uitgeschakeld. Maar het netwerk kan Wake On LAN activeren om beheerfuncties uit te voeren.
Aan-uitlampje brandt Wordt weergegeven tijdens het opstarten en wanneer de thin client is ingeschakeld. Tijdens het
opstarten wordt de hardware geïnitialiseerd en worden opstarttests uitgevoerd voor de volgende
initialisaties:
● Initialisatie van de processor
● Geheugendetectie en initialisatie
● Videodetectie en initialisatie
OPMERKING: Als een van de tests mislukt, stopt de werking van de thin client, maar blijft het lampje
branden.
OPMERKING: Nadat het videosubsysteem is geïnitialiseerd, verschijnt een foutbericht voor alles wat
is mislukt.
OPMERKING: De netwerklampjes bevinden zich in de netwerkconnector aan de bovenkant op het achterpaneel van de thin client. De
lampjes zijn zichtbaar als de connector is geïnstalleerd. Knipperend groen geeft netwerkactiviteit aan en oranje betekent een
verbindingssnelheid van 100 MB.
34 Hoofdstuk 3 Probleemoplossing

Wake-on LAN
Met Wake-on LAN (WOL) kunt een computer laten inschakelen of uit de slaapstand halen via een
netwerkbericht. U kunt WOL in- of uitschakelen in Computer Setup met behulp van de instelling S5 Wake on
LAN (S5 Via LAN uit slaapstand halen).
WOL in- of uitschakelen:
1. Zet de computer aan of start de computer opnieuw op.
2. Druk op esc of F10 als het bericht 'Press the ESC key for Startup Menu' (Druk op ESC om het
setupprogramma te openen) onder aan het scherm verschijnt.
OPMERKING: Als u niet op het juiste moment op esc of F10 drukt, start u de computer opnieuw op en
drukt u opnieuw op esc of F10 wanneer het monitorlampje groen gaat branden.
3. Als u op toets esc hebt gedrukt, drukt u op F10 om Computer Setup te openen.
4. Navigeer naar Advanced > Device Options (Geavanceerd > Apparaatopties).
5. Stel S5 Wake on LAN (S5 Via LAN uit slaapstand halen) in of uit.
6. Druk op F10 om de wijzigingen te accepteren.
7. Selecteer File (Bestand) > Save Changes and Exit (Wijzigingen opslaan en afsluiten).
BELANGRIJK: De instelling S5 Maximum Power Savings (Maximale energiebesparing S5) kan Wake-on-LAN
beïnvloeden. Als u deze instelling inschakelt, is wake-on-LAN uitgeschakeld. Deze instelling is te vinden in
Computer Setup op Power > Hardware Management (Voeding > Hardware Management).
Opstartvolgorde
Bij inschakelen initialiseert de ash boot block code de hardware naar een bekende staat, en voert vervolgens
basis inschakel-diagnosetests uit om de integriteit van de hardware te bepalen. Initialisatie voert de volgende
functies uit:
1. Initialiseert CPU en geheugencontroller.
2. Initialiseert en congureert alle PCI-apparaten.
3. Initialiseert videosoftware.
4. Initialiseert de video naar een bekende staat.
5. Initialiseert USB-apparaten naar een bekende staat.
6. Voert inschakeldiagnoses uit. Zie Diagnostische inschakeltests op pagina 36 voor meer informatie.
De thin client laadt het besturingssysteem.
Wake-on LAN 35

Opnieuw instellen van de setup- en opstartwachtwoorden
U kunt de setup- en opstartwachtwoorden als volgt opnieuw instellen:
1. Schakel de computer uit en haal het netsnoer uit het stopcontact.
2. Verwijder het achterpaneel en het toegangspaneel.
3. Verwijder de wachtwoord-jumper van de systeemkaart-header met de aanduiding PSWD/E49.
4. Plaats het toegangspaneel en het achterpaneel terug.
5. Steek de stekker in het stopcontact en schakel de computer in.
Diagnostische inschakeltests
De inschakeldiagnose voert basistests van de integriteit van de hardware uit om de werking en de
conguratie ervan te bepalen. Als een diagnosetest tijdens het initialiseren van de hardware mislukt, stopt de
thin client. Er worden geen berichten verzonden naar video.
OPMERKING: U kunt proberen om de thin client opnieuw op te starten en de diagnosetests een tweede keer
uit te voeren om de eerste afsluiting te bevestigen.
De volgende tabel geeft een overzicht van de tests die worden uitgevoerd op de thin client.
Tabel 3-9 Diagnostische inschakeltest
Test Beschrijving
Boot Block Checksum Tests de opstartblokcode voor de juiste controlesomwaarde.
DRAM Hiermee voert u een eenvoudige schrijf/lees-patroontest uit van de eerste 640k van het
geheugen.
Seriële poort Voert een eenvoudige vericatietest van de seriële poort uit om te bepalen of poorten
aanwezig zijn.
Timer Test de timer interrupt met behulp van polling-methode.
RTC CMOS-accu Test de integriteit van de RTC CMOS-accu.
NAND ash-apparaat Tests op de aanwezigheid van het juiste NAND ash-apparaat-ID.
36 Hoofdstuk 3 Probleemoplossing

Betekenis van POST-diagnosemeldingen via lampjes op het
voorpaneel en via geluidssignalen
In dit gedeelte worden de codes beschreven die worden weergegeven via lampjes op het voorpaneel en
geluidssignalen die mogelijk vóór of tijdens de POST worden weergegeven en waar niet altijd een foutcode of
tekstbericht bijhoort.
WAARSCHUWING! Wanneer de computer is aangesloten op een stopcontact, wordt de systeemkaart altijd
van stroom voorzien. Beperk het risico op persoonlijk letsel door elektrische schokken, hete oppervlakken of
beide door de stekker van het netsnoer uit het stopcontact te halen en de interne onderdelen van het systeem
te laten afkoelen voordat u deze aanraakt.
OPMERKING: De aanbevolen handelingen in de onderstaande tabel worden genoemd in de volgorde waarin
ze moeten worden uitgevoerd.
Niet alle diagnoselampjes en geluidssignalen zijn op alle modellen beschikbaar.
De luidspreker van de behuizing laat pieptonen horen. Het lampje knippert vijf keer en u hoort vijf pieptonen,
waarna alleen het lampje knippert.
Tabel 3-10 Betekenis van diagnosemeldingen via lampjes op het voorpaneel en geluidssignalen
Activiteit Pieptonen Mogelijke oorzaak Aanbevolen actie
Het witte aan-uitlampje is uit. Geen Computer is uitgeschakeld
(S5).
Geen
Wit aan/uit-lampje brandt. Geen Computer is ingeschakeld. Geen
Het witte aan-uitlampje knippert
elke 2 seconden.
Geen De computer staat in de
slaapstand Suspend to RAM
(alleen bepaalde modellen)
of in de normale stand-
bystand.
U hoeft niets te doen. Druk op een toets of beweeg
de muis als u de computer wilt activeren.
Het aan-uitlampje knippert twee
keer rood met tussenpozen van
een seconde, gevolgd door een
pauze van 2 seconden.
2 De hittebeveiliging van de
processor is geactiveerd:
Het koelelement is niet
goed bevestigd aan de
processor.
OF
De computer blokkeert de
ventilatieopeningen of
bevindt zich op een plek
waar de
omgevingstemperatuur te
hoog is.
BELANGRIJK: Interne onderdelen kunnen onder
spanning staan, zelfs wanneer de computer is
uitgeschakeld. Om schade te voorkomen, haalt u de
stekker uit het stopcontact voordat u een onderdeel
verwijdert.
1. Controleer of de ventilatieopeningen van de
computer niet worden geblokkeerd en of de
processorventilator is aangesloten en werkt.
2. Open het toegangspaneel, druk op de aan-
uitknop en controleer of de processorventilator
draait. Als de processorventilator niet draait,
controleert u of de kabel van de ventilator is
aangesloten op de systeemkaart. Zorg ervoor
dat de ventilator volledig en juist is geplaatst of
geïnstalleerd.
3. Als de ventilator is aangesloten en juist is
geplaatst maar niet draait, ligt het probleem
mogelijk bij de processorventilator. Neem
contact op met HP voor hulp.
4. Controleer of dat de ventilator juist is
bevestigd. Als de problemen zich blijven
voordoen, is er mogelijk een probleem met de
processorkoeling. Neem contact op met HP
voor hulp.
Betekenis van POST-diagnosemeldingen via lampjes op het voorpaneel en via geluidssignalen 37

Tabel 3-10 Betekenis van diagnosemeldingen via lampjes op het voorpaneel en geluidssignalen (vervolg)
Activiteit Pieptonen Mogelijke oorzaak Aanbevolen actie
Het aan-uitlampje knippert vier
keer rood met tussenpozen van
een seconde, gevolgd door een
pauze van 2 seconden.
4 Voeding is uitgevallen
(netvoeding overbelast).
OF
De computer gebruikt een
verkeerde externe
voedingsadapter.
1. Controleer of een bepaald apparaat problemen
veroorzaakt door alle aangesloten apparaten
te verwijderen. Schakel de computer in. Als de
computer de POST start, schakelt u de
computer uit en vervangt u telkens een
apparaat. Herhaal deze procedure totdat het
probleem zich voordoet. Vervang het apparaat
dat het probleem veroorzaakt. Blijf één voor
één apparaten toevoegen om ervoor te zorgen
dat alle apparaten juist functioneren.
2. Vervang de voedingsbron.
3. Vervang de systeemkaart.
Het aan-uitlampje knippert vijf
keer rood met tussenpozen van
een seconde, gevolgd door een
pauze van 2 seconden.
5 Fout prevideogeheugen. BELANGRIJK: Haal de stekker van de computer uit
het stopcontact voordat u een geheugenmodule
opnieuw plaatst, verwijdert of installeert om schade
aan de geheugenmodules of de systeemkaart te
voorkomen.
1. Plaats de geheugenmodules terug.
2. Vervang een voor een de geheugenmodules om
te bepalen welke module defect is.
3. Vervang geheugen van andere leveranciers
door geheugen van HP.
4. Vervang de systeemkaart.
Het aan-uitlampje knippert zes
keer rood met tussenpozen van
een seconde, gevolgd door een
pauze van 2 seconden.
6 Fout grasche weergave
prevideo.
Bij systemen met een afzonderlijke videokaart:
1. Plaats de videokaart terug.
2. Vervang de videokaart.
3. Vervang de systeemkaart.
Bij een computer met een geïntegreerde grasche
controller vervangt u de systeemkaart.
Het aan-uit-lampje knippert acht
keer rood met tussenpozen van
een seconde, gevolgd door een
pauze van 2 seconden.
8 Het ROM is defect (onjuiste
controlesom).
1. Flash de systeem-ROM opnieuw met het
nieuwste BIOS-image volgens de procedure
BIOS-herstelprocedure.
2. Vervang de systeemkaart.
Het systeem wordt niet
ingeschakeld en de lampjes
knipperen niet.
Geen Het systeem kan niet
worden ingeschakeld.
Druk op de aan-uitknop en houd deze kort (minder
dan 4 seconden) ingedrukt. Als het lampje van de
vaste schijf wit oplicht, werkt de aan-uitknop
correct. Als dit niet het geval is, probeert u de
volgende oplossingen:
1. Verwijder het netsnoer uit de computer.
2. Open de computer en houd de gele CMOS-knop
op de systeemkaart gedurende 4 seconden
ingedrukt.
3. Controleer of de stekker van het netsnoer in
het stopcontact zit.
4. Sluit de computer en bevestig het netsnoer
opnieuw.
5. Schakel vervolgens de computer in.
38 Hoofdstuk 3 Probleemoplossing

Tabel 3-10 Betekenis van diagnosemeldingen via lampjes op het voorpaneel en geluidssignalen (vervolg)
Activiteit Pieptonen Mogelijke oorzaak Aanbevolen actie
6. Plaats de computer terug.
Probleemoplossing
Basis probleemoplossing
Als de thin client problemen ondervindt tijdens het gebruik of niet kan worden ingeschakeld, raadpleegt u de
volgende items.
Tabel 3-11 Algemene problemen en oplossingen
Probleem Procedures
De thin client ondervindt problemen met de
werking.
Zorg ervoor dat de volgende connectoren stevig zijn aangesloten op de thin client:
Netvoedingsconnector, toetsenbord, muis, netwerkconnector, beeldscherm
De thin client kan niet worden ingeschakeld. 1. Zorg ervoor dat de voeding goed is door deze te installeren op een werkende
thin client en deze te testen. Als de voedingsbron niet op de werkende thin client
werkt, vervangt u de voeding.
2. Als de thin client niet juist werkt met de vervangende voedingsbron, moet u de
thin client laten nakijken.
De thin client wordt ingeschakeld en geeft een
opstartscherm weer, maar maakt geen
verbinding met de server.
1. Controleer of het netwerk actief is en of de netwerkkabel goed werkt.
2. Controleer of de thin client communiceert met de server door de
systeembeheerder de thin client vanaf de server te laten pingen:
– Als de thin client terugpingt, wordt het signaal geaccepteerd en werkt de
thin client. Dit wijst op een conguratieprobleem.
– Als de thin client niet terugpingt en de thin client geen verbinding maakt
met de server, moet u de image terugplaatsen op de thin client.
Er is geen koppeling of activiteit op de
netwerklampjes of de lampjes knipperen niet
nadat u de thin client hebt ingeschakeld. (De
netwerklampjes bevinden zich in de
netwerkconnector aan de bovenkant op het
achterpaneel van de thin client.
Indicatielampjes zijn zichtbaar als de
connector is geïnstalleerd.)
1. Controleer of het netwerk niet uit de lucht is.
2. Controleer of de netwerkkabel juist werkt door deze op een werkend apparaat
aan te sluiten. Als een netwerksignaal wordt gedetecteerd, dan werkt de kabel.
3. Controleer of de voedingsbron juist werkt door het netsnoer van de thin client te
vervangen door een werkend netsnoer en deze te testen.
4. Als de netwerklampjes nog steeds niet branden en u weet dat de voedingsbron
juist werkt, moet u de image terugplaatsen op de thin client.
5. Als de netwerklampjes nog steeds niet branden, voert u de IP-
conguratieprocedure uit.
6. Als de netwerklampjes nog steeds niet branden, moet u de thin client laten
nakijken.
Een nieuw aangesloten onbekend USB-
randapparaat reageert niet of USB-
randapparatuur die is aangesloten vóór het
nieuwe aangesloten USB-randapparaat
voltooien hun apparaatacties niet.
U kunt een USB-randapparaat loskoppelen en verbinden met een actief platform,
zolang u het systeem niet opnieuw opstart. Als problemen optreden, koppelt u het
onbekende USB-randapparaat los en start u het platform opnieuw op.
Video wordt niet weergegeven. 1. Controleer of de monitorhelderheid op een leesbaar niveau is ingesteld.
2. Controleer of de monitor juist werkt door deze te verbinden met een werkende
computer en controleer of het lampje op de voorkant groen brandt (in de
Probleemoplossing 39

Tabel 3-11 Algemene problemen en oplossingen (vervolg)
Probleem Procedures
veronderstelling dat de monitor voldoet aan Energy Star). Als de monitor defect
is, vervangt u deze door een werkende monitor en herhaalt u de tests.
3. Plaats de image terug op de thin client en schakel de monitor opnieuw in.
4. Test de thin client met een werkende monitor. Als de monitor geen beeld
weergeeft, vervangt u de thin client.
Problemen oplossen met schijoze thin client (geen ashstation)
Dit gedeelte is alleen bedoeld voor thin clients zonder ATA Flash. Omdat dit model geen ATA Flash bevat, is de
volgorde van de opstartprioriteit als volgt:
● USB-apparaat
● PXE
1. Als de thin client wordt opgestart, moet de monitor de volgende informatie weergegeven.
Tabel 3-12 Problemen oplossen met schijoze modellen (geen ashstation)
Onderdeel Informatie Actie
MAC-adres NIC-deel van de systeemkaart is in
orde
Indien geen MAC-adres, dan is de systeemkaart defect.
Neem contact op met het Call Center voor onderhoud.
GUID Algemene informatie over de
systeemkaart
Bij geen GUID informatie, is de systeemkaart defect en moet
worden vervangen. Neem contact op met Call Center voor
onderhoud van de defecte systeemkaart.
Client ID Informatie van de server Als er geen informatie over de client-ID wordt weergegeven,
is er geen netwerkverbinding. Dit probleem wordt mogelijk
veroorzaakt door een beschadigde kabel, een server die
down is of een defecte systeemkaart. Neem contact op met
het callcenter om de defecte systeemkaart te repareren.
MASKER Informatie van de server Als er geen MASK-informatie wordt weergegeven, is er geen
netwerkverbinding. Dit probleem wordt mogelijk
veroorzaakt door een beschadigde kabel, een server die
down is of een defecte systeemkaart. Neem contact op met
het callcenter om de defecte systeemkaart te repareren.
DHCP IP Informatie van de server Als er geen DHCP IP-informatie is, is er geen
netwerkverbinding. Dit probleem wordt mogelijk
veroorzaakt door een beschadigde kabel, een server die
down is of een defecte systeemkaart. Neem contact op met
het callcenter om de defecte systeemkaart te repareren.
2. Als u werkt in een omgeving met Microsoft® RIS PXE, gaat u naar stap 3.
Als u werkt in een omgeving met Linux, gaat u naar stap 4.
3. Als u in werkt in een omgeving met Microsoft RIS PXE, drukt u op de toets F12 om de netwerkservice te
starten zodra de DHCP IP-informatie op het scherm verschijnt.
Als de thin client niet van het netwerk opstart, is de server niet gecongureerd voor PXE.
Als u de prompt voor F12 hebt gemist, probeert u het systeem op te starten vanaf de ATA-ash die niet
aanwezig is. Het bericht op het scherm meldt: Fout: Geen systeemschijf of schijout. Vervangen en
druk op een willekeurige toets wanneer u gereed bent.
40 Hoofdstuk 3 Probleemoplossing

Door op een willekeurige toets te drukken, wordt de opstartcyclus opnieuw gestart.
4. Als u in een omgeving met Linux werkt, wordt een foutbericht op het scherm weergegeven als er geen
Client IP is: FOUT: Geen systeemschijf of schijout. Vervangen en druk op een willekeurige toets
wanneer u gereed bent.
Een PXE-server congureren
OPMERKING: Alle PXE software wordt ondersteund door geautoriseerde serviceproviders basis van garantie
of een servicecontract. Klanten die het HP Customer Service Center bellen met PXE-problemen en vragen
moeten worden verwezen naar hun PXE-aanbieder voor ondersteuning.
Raadpleeg ook de volgende documenten:
– Voor Windows Server 2008 R2: http://technet.microsoft.com/en-us/library/7d837d88-6d8e-420c-b68f-
a5b4baeb5248.aspx
– Voor Windows Server 2012: http://technet.microsoft.com/en-us/library/jj648426.aspx
De volgende services moeten worden uitgevoerd, en ze kunnen worden uitgevoerd op verschillende servers:
1. Domain Name Service (DNS)
2. Externe installatie Services (RIS)
OPMERKING: Active Directory DHCP is niet vereist, maar wordt aanbevolen.
Gebruik HP ThinUpdate voor het terugzetten van de image
Met HP ThinUpdate kunt u images en add-ons van HP downloaden, HP thin client-images opslaan en
opstartbare USB-ashdrives maken voor de distributie van images.
HP ThinUpdate is vooraf geïnstalleerd op bepaalde HP thin clients en is ook verkrijgbaar als invoegtoepassing
op http://www.hp.com/support. Zoek naar het thin client-model en raadpleeg daarna het gedeelte Drivers en
software op de ondersteuningspagina voor dat model.
● Met de functie imagedownloads kunt u een image van HP downloaden naar een lokale opslageenheid of
USB-ashdrive. De optie USB-ashdrive maakt een opstartbare USB-ashdrive die kan worden gebruikt
om de image te distribueren op andere thin clients.
● Met de functie Image maken kunt u een image van een HP thin client maken en deze op een USB-
ashdrive opslaan. Deze kan worden gebruikt om de image te distribueren op andere thin clients.
● Met de functie add-on-downloads kunt u add-ons van HP downloaden naar een lokale opslageenheid of
USB-ashdrive.
● Met de functie USB-drivebeheer kunt u de volgende taken uitvoeren:
– Een opstartbare USB-ashdrive maken van een imagebestand op de lokale opslageenheid
– Een .ibr-imagebestand kopiëren van een USB-ashdrive naar een lokale opslageenheid
– Een indeling van een USB-ashdrive herstellen
U kunt een opstartbare USB-ashdrive gebruiken die gemaakt is met HP ThinUpdate om een HP thin client-
image op een andere HP thin client van hetzelfde model met hetzelfde besturingssysteem te gebruiken.
Systeemvereisten
Voor het maken van een herstelapparaat ten behoeve van reashing of het terugzetten van de software-
image op het ashgeheugen, hebt u het volgende nodig:
Een PXE-server congureren 41

● Een of meer HP thin clients.
● USB-ashdrive met de volgende grootte of groter:
– ThinPro: 8 GB
– Windows 10 IoT (bij gebruik van het USB-formaat): 32 GB
OPMERKING: Eventueel kunt u de tool op een Windows-computer gebruiken.
Deze herstelmethode werkt niet bij alle USB-ashstations. USB-ashstations die niet als verwijderbaar
station in Windows worden weergegeven, bieden geen ondersteuning voor deze herstelmethode. USB-
ashstations met meerdere partities bieden meestal geen ondersteuning voor deze herstelmethode. Het
gamma aan USB-ashstations op de markt wijzigt voortdurend. Niet alle USB-ashstations zijn getest met
het HP Thin Client Imaging Tool.
Apparaatbeheer
De thin client bevat een licentie voor HP Device Manager en er is vooraf geen Device Manager-agent
geïnstalleerd. HP Device Manager is een beheerhulpmiddel dat is geoptimaliseerd voor thin clients en wordt
gebruikt om de volledige levenscyclus van HP thin clients te beheren om Discover, Asset Management,
Deployment en Conguration op te nemen. Ga naar www.hp.com/go/hpdm voor meer informatie over HP
Device Manager.
Als u de thin client wilt beheren met andere beheerprogramma's, zoals SCCM of LANDesk, gaat u naar
www.hp.com/go/clientmanagement voor meer informatie.
Vereisten voor de netvoedingskabel
Dankzij de brede invoerfunctie kan de computer worden gebruik met een netspanning van 100 tot 120 V
wisselstroom of 220 tot 240 V wisselstroom.
Het netsnoer met 3 geleiders dat met de computer is meegeleverd, voldoet aan de eisen die worden gesteld
in het land of regio waar u het apparaat hebt aangeschaft.
Netvoedingskabels voor gebruik in andere landen of regio's moeten voldoen aan de vereisten van het land
waar u de computer gebruikt.
Vereisten voor alle landen
De volgende vereisten zijn van toepassing op alle landen en regio's:
● De lengte van de netvoedingskabel moet minimaal 1,0 m (3,3 voet) en maximaal 2,0 m (6,5 voet) lengte
zijn.
● Alle netvoedingskabels moeten worden goedgekeurd door een erkende instantie die verantwoordelijk is
voor evaluatie in het land of de regio waar de netvoedingskabel wordt gebruikt.
● De netsnoeren moeten een minimale stroomcapaciteit hebben van 10 A en een nominale netspanning
van 125 of 250 V wisselsstroom, afhankelijk van de vereisten van het elektriciteitsnet in het land of de
regio in kwestie.
● Het koppelmechanisme van het apparaat moet voldoen aan de mechanische conguratie van een EN 60
320/IEC 320 Standard Sheet C13-connector voor koppeling met de apparaatingang op de achterkant
van de computer.
42 Hoofdstuk 3 Probleemoplossing

Vereisten voor bepaalde landen en regio's
Tabel 3-13 Netsnoervereisten voor bepaalde landen en regio's
Land/regio Erkende instantie Toepasselijk notanummer
Argentinië IRAM 1
Australië SAA 1
Oostenrijk OVE 1
België CEBEC 1
Brazilië ABNT 1
Canada CSA 2
Chili IMQ 1
Denemarken DEMKO 1
Finland FIMKO 1
Frankrijk UTE 1
Duitsland VDE 1
India BIS 1
Israël SII 1
Italië IMQ 1
Japan JIS 3
Nederland KEMA 1
Nieuw-Zeeland SANZ 1
Noorwegen NEMKO 1
Volksrepubliek China CCC 4
Saoedi-Arabië SASO 7
Singapore PSB 1
Zuid-Afrika SABS 1
Zuid-Korea KTL 5
Zweden SEMKO 1
Zwitserland SEV 1
Taiwan BSMI 6
Thailand TISI 1
Verenigd Koninkrijk ASTA 1
Verenigde Staten UL 2
1. Het exibele snoer moet van het type HO5VV-F zijn, met 3-geleiders en een geleidergrootte van 0,75 mm². De aansluitingen van
de netvoedingskabel (koppelmechanisme van het apparaat en wandstekker) moeten voorzien zijn van het keurmerk van de
instantie die verantwoordelijk is voor de evaluatie in het land waar ze zullen worden gebruikt.
Vereisten voor de netvoedingskabel 43

Tabel 3-13 Netsnoervereisten voor bepaalde landen en regio's (vervolg)
Land/regio Erkende instantie Toepasselijk notanummer
2. Het exibele snoer moet van het SVT/SJT-type of een soortgelijk type zijn, nr. 18 AWG, 3-geleiders. De wandstekker moet een
geaarde stekker met twee polen zijn met een NEMA 5-15P (15 A, 125 V)- of NEMA 6-15P (15 A, 250 V)-conguratie. CSA of C-UL-
markering. Het UL-bestandsnummer moet op alle elementen aanwezig zijn.
3. Het koppelmechanisme van het apparaat, exibel snoer en wandstekker moeten voorzien zijn van een 'T'-markering en
registratienummer in overeenstemming met de Japanse Dentori-wet. Het exibele snoer moet van het VCTF-type zijn, met 3
geleiders en een geleidergrootte van 0,75 mm² of 1,25 mm². De wandstekker moet een geaarde stekker met twee polen zijn met
een Japanese Industrial Standard C8303 (7 A, 125 V wisselstroom)-conguratie.
4. Het exibele snoer moet van het RVV-type zijn, met 3 geleiders en een geleidergrootte van 0,75 mm². De aansluitingen van de
netvoedingskabel (koppelmechanisme van het apparaat en wandstekker) moeten voorzien zijn van het CCC-keurmerk.
5. Het exibele snoer moet van het H05VV-F-type zijn, met 3 geleiders en een geleidergrootte van 0,75 mm². Het KTL-logo en het
individuele goedkeuringsnummer moeten op alle elementen aanwezig zijn. Het Corset-goedkeuringsnummer en -logo moeten op
een vlaglabel worden gedrukt.
6. Het exibele snoer moet van het HVCTF-type zijn, met 3 geleiders en een geleidergrootte van 1,25 mm². De aansluitingen van de
netvoedingskabel (koppelmechanisme van het apparaat, kabel en wandstekker) moeten voorzien zijn van het BSMI-keurmerk.
7. Bij 127 V wisselstroom moet het exibele snoer van het SVT of SJT-type zijn, met 3 geleiders, 18 AWG, met een NEMA 5-15P-
stekker (15 A, 125 V wisselstroom), met UL- en CSA- of C-UL-markeringen. Bij 240 V wisselstroom moet het exibele snoer van
het H05VV-F-type zijn met 3 geleiders en een geleidergrootte van 0,75 mm² of 1,0 mm², en een BS 1363/A-stekker met het BSI-
of ASTA-merkteken.
Volatiliteitsverklaring
Thin client-producten hebben meestal drie soorten geheugen: RAM-, ROM- en ashgeheugenapparaten.
Gegevens opgeslagen in het RAM-geheugenapparaat gaan verloren wanneer de voeding van het apparaat
wordt verwijderd. RAM-apparaten kunnen worden gevoed door het lichtnet, aux- of accuvoeding, zoals wordt
beschreven in de volgende lijst. Als de thin client zelfs niet op een stopcontact aangesloten is, kunnen
sommige RAM-apparaten worden gevoed door de accuvoeding. Gegevens die opgeslagen zijn in de ROM- of
ash-geheugenapparaten gaan niet verloren, zelfs als de stroom naar het apparaat wordt onderbroken.
Fabrikanten van ashapparaten geven meestal een periode (ongeveer 10 jaar) op voor de opslag van
gegevens.
Denitie van energiestanden:
Netvoeding: Beschikbaar vermogen wanneer de thin client is ingeschakeld.
Aux- of stand-byvoeding: Beschikbaar vermogen wanneer de client is uitgeschakeld als de voeding is
aangesloten op een actief stopcontact.
Accuvoeding: Voeding van een knoopcelbatterij die aanwezig is in thin client-systemen.
Beschikbare geheugenapparaten
De onderstaande tabel vermeldt de beschikbare geheugenapparaten en hun typen per model. Houd er
rekening mee dat thin client-systemen geen traditionele vaste schijven met bewegende onderdelen
gebruiken. In plaats daarvan maken ze gebruik van ashgeheugenapparaten met een IDE/SATA front-end-
interface. Als gevolg hiervan is de koppeling van de besturingssystemen met deze ash-apparaten
vergelijkbaar met een gewone IDE/SATA-vaste schijf. Dit IDE/SATA-ashapparaat bevat de image van het
besturingssysteem. Het ashapparaat kan alleen worden geschreven door een beheerder. Er is een speciaal
softwareprogramma vereist om de ashapparaten te formatteren en de gegevens te wissen die daarop zijn
opgeslagen.
Gebruik de volgende stappen om het BIOS bij te werken en de BIOS-instellingen terug te zetten naar de
fabrieksinstellingen.
44 Hoofdstuk 3 Probleemoplossing

1. Download de meest recente BIOS voor uw model van de website van HP.
2. Volg de instructies op de website om het BIOS te ashen.
3. Start het systeem opnieuw op en druk tijdens het opstarten van het systeem (na het HP-startscherm,
als dit wordt weergegeven) op de toets F10 om naar het BIOS-instellingsscherm te gaan.
4. Als het Eigendomslabel of inventarisnummer is ingesteld, wist u dit handmatig onder Security > System
IDs (Beveiliging > Systeem-ID's).
5. Selecteer File > Save Changes and Exit (Bestand > Wijzigingen opslaan en afsluiten).
6. Om de installatie- of inschakelwachtwoorden te wissen als deze zijn ingesteld en alle andere instellingen
te wissen, schakelt u de computer uit en verwijdert u het netsnoer en de kap van de computer.
7. Zoek de zwarte wachtwoord-jumper met twee pennen op header E49 op (aangeduid met PSWD) en
verwijder deze.
8. Schakel de voeding uit, wacht 10 seconden totdat de netstroom volledig weggevloeid is en druk op de
knop CMOS wissen. (Deze knop is doorgaans een gele drukknop met de aanduiding CMOS). Nadat u de
stekker weer in het stopcontact hebt gestoken, start het systeem automatisch op naar het
besturingssysteem.
9. Plaats de kap en het netsnoer terug en schakel de computer in. De wachtwoorden zijn nu gewist en alle
andere door de gebruiker instelbare, niet-vluchtige geheugeninstellingen zijn teruggezet naar de
fabrieksinstellingen.
10. Open het F10 installatieprogramma opnieuw.
11. Selecteer File > Default Setup > Restore Factory Settings as Default (Bestand > Standaardconguratie
> Standaardwaarden herstellen). Deze handeling zet de standaardinstellingen terug naar de
fabrieksinstellingen.
12. Selecteer File > Apply Defaults and Exit (Bestand > Wijzigingen opslaan en afsluiten).
13. Schakel de computer uit, verwijder het netsnoer en plaats vervolgens de (zwarte) jumper terug op
header E49. Plaats de computerkap en het netsnoer terug.
Tabel
3-14 Beschikbare geheugenapparaten
Beschrijving Locatie/grootte Power (Voeding) Gegevensverlies Opmerkingen
Systeemopstart-ROM
(BIOS)
SPI ROM (128 Mb) in
socket, verwisselbaar
Systeemgeheugen
(RAM)
SODIMM-voetje.
Verwisselbaar (4 GB / 8
GB / 16 GB)
Netstroom Als netstroom uitvalt Alleen S0/S3/S5/G3 ACPI
worden ondersteund
RTC (CMOS) RAM RTC RAM is 256-byte
RAM-geheugen in Intel
geïntegreerde System
on Chip (SoC)
Netstroom/accu Als de accu is verwijderd
Toetsenbord/mmuis
(ROM)
2k bytes geïntegreerd in
de super I/O controller
(SIO18)
Netstroom
Toetsenbord/mmuis
(RAM)
256 bytes geïntegreerd
in de super I/O controller
(SIO18)
Netstroom Als netstroom uitvalt
Volatiliteitsverklaring 45

Tabel 3-14 Beschikbare geheugenapparaten (vervolg)
Beschrijving Locatie/grootte Power (Voeding) Gegevensverlies Opmerkingen
LOM EEPROM Afzonderlijke 2 MB SPI
ROM
Aux Eenmalig
programmeerbaar
geheugen (OTP)
TPM 7206 bytes niet-vluchtig
geheugen
Netstroom
Specicaties
Ga voor de nieuwste specicaties of aanvullende specicaties voor de thin client, naar http://www.hp.com/
go/quickspecs/ en zoek naar uw specieke thin client voor het vinden van de QuickSpecs.
Onderdeel Metrisch VS
Afmetingen
Breedte 35 mm 1,38 inch
Diepte 196 mm 7,72 inch
Hoogte 196 mm 7,72 inch
Gewicht 995 gr 2,2 lbs
Bedrijfstemperatuur 10°C tot 55°C 50°F tot 131°F
Specicaties zijn op zeeniveau, waarbij geldt dat de maximale bedrijfstemperatuur afneemt met 1°C (1,8°F) per 300 m
(1.000 voet) tot een maximum van 3 km (10.000 voet), zonder direct zonlicht. Deze limiet is mogelijk lager, afhankelijk van
type en aantal van de geïnstalleerde opties.
Relatieve luchtvochtigheid
Condensatie 20% tot 80%
Niet-condenserend 10% tot 90%
Specicaties zijn op zeeniveau, waarbij geldt dat de maximale bedrijfstemperatuur afneemt met 1°C (1,8°F) per 300 m
(1.000 voet) tot een maximum van 3 km (10.000 voet), zonder direct zonlicht. Deze limiet is mogelijk lager, afhankelijk van
type en aantal van de geïnstalleerde opties.
Voedingsbron
Uitgangsvermogen 45 W
Bedrijfsspanningsbereik 100 tot 240 V wisselstroom
Nominale lijnfrequentie 50 tot 60 Hz
46 Hoofdstuk 3 Probleemoplossing

4 HP PC Hardware Diagnostics gebruiken
HP PC Hardware Diagnostics Windows gebruiken (alleen
bepaalde producten)
HP PC Hardware Diagnostics Windows is een hulpprogramma voor Windows waarmee u diagnosetests kunt
uitvoeren om te bepalen of de computerhardware goed werkt. Het hulpprogramma wordt uitgevoerd in het
besturingssysteem Windows om hardwareproblemen te diagnosticeren.
Als HP PC Hardware Diagnostics Windows niet op uw computer is geïnstalleerd, moet u dit eerst downloaden
en installeren. Zie HP PC Hardware Diagnostics Windows downloaden op pagina 48 om HP PC Hardware
Diagnostics Windows te downloaden.
Nadat HP PC Hardware Diagnostics Windows is geïnstalleerd, gaat u als volgt te werk dit vanuit HP Help en
ondersteuning of HP Support Assistant te openen.
1. HP PC Hardware Diagnostics Windows openen vanuit HP Help en ondersteuning:
a. Klik op de knop Start en selecteer HP Help en ondersteuning.
b. Klik met de rechtermuisknop op de HP PC Hardware Diagnostics Windows, selecteer Meer en
selecteer vervolgens Als administrator uitvoeren.
– of –
HP PC Hardware Diagnostics Windows openen vanuit HP Support Assistant:
a. Typ support in het zoekvak van de taakbalk en selecteer vervolgens de app HP Support
Assistant.
– of –
Selecteer het pictogram met het vraagteken op de taakbalk.
b. Selecteer Problemen oplossen en oplossingen.
c. Selecteer Diagnostics en vervolgens HP PC Hardware Diagnostics Windows.
2. Wanneer het diagnoseprogramma wordt geopend, selecteert u het soort diagnosetest dat u wilt
uitvoeren en volgt u de instructies op het scherm.
OPMERKING: Als u een diagnostische test wilt stoppen, selecteert u Annuleren.
Als HP PC Hardware Diagnostics Windows een fout detecteert waarvoor hardware vervangen moet worden,
wordt er een 24-cijferige fout-id-code gegenereerd. Het scherm toont een van de volgende opties:
● Er wordt een fout-id-koppeling weergegeven. Selecteer de koppeling en volg de instructies op het
scherm.
● Er wordt een QR-code (Quick Response) weergegeven. Scan met een mobiel apparaat de code en volg de
instructies op het scherm.
● Er worden instructies weergegeven voor het bellen van de ondersteuning. Volg deze instructies.
HP PC Hardware Diagnostics Windows gebruiken (alleen bepaalde producten) 47

HP PC Hardware Diagnostics Windows downloaden
● De instructies voor het downloaden van HP PC Hardware Diagnostics Windows zijn alleen beschikbaar in
het Engels.
● U moet een Windows-computer gebruiken om dit hulpprogramma te downloaden omdat er alleen .exe-
bestanden worden verstrekt.
De nieuwste versie van HP PC Hardware Diagnostics Windows downloaden
Ga als volgt te werk om HP PC Hardware Diagnostics Windows te downloaden:
1. Ga naar http://www.hp.com/go/techcenter/pcdiags. De startpagina van HP PC Diagnostics wordt
weergegeven.
2. Selecteer HP Diagnostics Windows downloaden en selecteer een locatie op uw computer of een USB-
ashdrive.
Het hulpprogramma wordt gedownload naar de geselecteerde locatie.
HP Hardware Diagnostics (Windows) op productnaam of -nummer downloaden (alleen bepaalde
producten)
OPMERKING: Voor bepaalde producten is het mogelijk nodig om de software naar een USB-ashstation te
downloaden aan de hand van de productnaam of het productnummer.
Volg deze stappen om HP PC Hardware Diagnostics Windows te downloaden aan de hand van de productnaam
of het productnummer:
1. Ga naar http://www.hp.com/support.
2. Selecteer Software en drivers, selecteer uw type product en voer vervolgens de productnaam of het
nummer in het zoekvak in dat wordt weergegeven.
3. Selecteer Downloaden in het gedeelte Diagnose en volg de instructies op het scherm om de specieke
Windows-diagnoseversie voor uw computer of USB-ashstation te selecteren.
Het hulpprogramma wordt gedownload naar de geselecteerde locatie.
HP PC Hardware Diagnostics Windows installeren
Ga als volgt te werk om HP PC Hardware Diagnostics Windows te installeren:
▲ Ga naar de map op uw computer of het USB-ashstation waarnaar het .exe-bestand is gedownload,
dubbelklik op het .exe-bestand en volg de instructies op het scherm.
HP PC Hardware Diagnostics (UEFI) gebruiken
OPMERKING: Voor Windows 10 S-computers moet u een Windows-computer en een USB-ashstation
gebruiken voor het downloaden en maken van de HP UEFI ondersteuningsomgeving omdat alleen .exe-
bestanden worden verstrekt. Zie HP PC Hardware Diagnostics (UEFI) naar een USB-ashstation downloaden
op pagina 49 voor meer informatie.
Met HP PC Hardware Diagnostics (UEFI, Unied Extensible Firmware Interface) kunt u diagnostische tests
uitvoeren om te bepalen of de computerhardware goed werkt. Het hulpprogramma wordt buiten het
besturingssysteem uitgevoerd om hardwareproblemen te kunnen isoleren van problemen die worden
veroorzaakt door het besturingssysteem of andere softwarecomponenten.
48 Hoofdstuk 4 HP PC Hardware Diagnostics gebruiken

Als uw pc niet in Windows opgestart wordt, kunt u HP PC Hardware Diagnostics (UEFI) gebruiken om
hardwareproblemen te diagnosticeren.
Als HP PC Hardware Diagnostics Windows een fout detecteert waarvoor hardware vervangen moet worden,
wordt er een 24-cijferige fout-id-code gegenereerd. Voor hulp bij de probleemoplossing:
▲ Selecteer Ondersteuning vragen en scan vervolgens met een mobiel apparaat de QR-code die op het
volgende scherm wordt weergegeven. De pagina HP Klantenondersteuning - Service Center wordt
weergegeven en de fout-id en het productnummer worden automatisch ingevuld. Volg de instructies op
het scherm.
– of –
Neem contact op met de ondersteuning en geef de fout-id-code door.
OPMERKING: Als u diagnostiek wilt openen op een convertible computer, moet u de computer in de
notebookmodus zetten en moet u het toetsenbord gebruiken dat aangesloten is.
OPMERKING: Als u een diagnosetest wilt stoppen, drukt u op esc.
HP PC Hardware Diagnostics (UEFI) starten
Ga als volgt te werk om HP PC Hardware Diagnostics (UEFI) te starten:
1. Zet de computer aan of start deze opnieuw op en druk snel op esc.
2. Druk op f2.
Het BIOS zoekt op drie plaatsen en in de onderstaande volgorde naar diagnoseprogramma's:
a. Aangesloten USB-ashstation
OPMERKING: Zie De nieuwste versie van HP PC Hardware Diagnostics (UEFI) downloaden
op pagina 50 om het hulpprogramma HP PC Hardware Diagnostics (UEFI) naar een USB-
ashstation te downloaden.
b. Vaste schijf
c. BIOS
3. Wanneer het diagnosehulpmiddel wordt geopend, selecteert u een taal, selecteert u het soort
diagnosetest dat u wilt uitvoeren en volgt u de instructies op het scherm.
HP PC Hardware Diagnostics (UEFI) naar een USB-ashstation downloaden
Het downloaden van HP PC Hardware Diagnostics (UEFI) naar een USB-ashstation kan in de volgende
situaties handig zijn:
● HP PC Hardware Diagnostics (UEFI) is niet inbegrepen in de vooraf geïnstalleerde image.
● HP PC Hardware Diagnostics (UEFI) is niet inbegrepen in de partitie HP Tool.
● De vaste schijf is beschadigd.
OPMERKING: Instructies voor het downloaden van HP PC Hardware Diagnostics (UEFI) zijn alleen
beschikbaar in het Engels en u moet een Windows-computer gebruiken voor het downloaden en maken van
de HP UEFI ondersteuningsomgeving omdat alleen .exe-bestanden worden verstrekt.
HP PC Hardware Diagnostics (UEFI) gebruiken 49

De nieuwste versie van HP PC Hardware Diagnostics (UEFI) downloaden
Ga als volgt te werk om de nieuwste versie van HP PC Hardware Diagnostics (UEFI) naar een USB-ashstation
te downloaden:
1. Ga naar http://www.hp.com/go/techcenter/pcdiags. De startpagina van HP PC Diagnostics wordt
weergegeven.
2. Selecteer Download HP Diagnostics UEFI en selecteer vervolgens Uitvoeren.
HP PC Hardware Diagnostics (UEFI) downloaden aan de hand van de productnaam of het
productnummer (alleen bepaalde producten)
OPMERKING: Voor bepaalde producten is het mogelijk nodig om de software naar een USB-ashstation te
downloaden aan de hand van de productnaam of het productnummer.
HP Hardware Diagnostics (UEFI) naar een USB-ashstation downloaden aan de hand van de productnaam of
het productnummer (alleen bepaalde producten):
1. Ga naar http://www.hp.com/support.
2. Voer de productnaam of het productnummer in, selecteer uw computer en selecteer uw
besturingssysteem.
3. In het gedeelte Diagnostics volgt u de instructies op het scherm om de gewenste UEFI Diagnostics-
versie te selecteren en te downloaden.
Instellingen voor Remote HP PC Hardware Diagnostics (UEFI)
gebruiken (alleen bepaalde producten)
Remote HP PC Hardware Diagnostics is een rmware (BIOS)-functie waarmee u HP PC Hardware Diagnostics
(UEFI) naar uw computer kunt downloaden. Deze voert vervolgens diagnoses op uw computer uit en kan de
resultaten naar een vooraf gecongureerde server uploaden. Voor meer informatie over Remote HP PC
Hardware Diagnostics (UEFI) gaat u naar http://www.hp.com/go/techcenter/pcdiags en selecteert u Meer
informatie.
Remote HP PC Hardware Diagnostics (UEFI) downloaden
OPMERKING: Remote HP PC Hardware Diagnostics (UEFI) is ook beschikbaar als Softpaq die naar een server
kan worden gedownload.
De nieuwste versie van Remote HP PC Hardware Diagnostics (UEFI) downloaden
Ga als volgt te werk om de nieuwste versie van Remote HP PC Hardware Diagnostics (UEFI) te downloaden:
1. Ga naar http://www.hp.com/go/techcenter/pcdiags. De startpagina van HP PC Diagnostics wordt
weergegeven.
2. Selecteer Remote Diagnostics downloaden en selecteer vervolgens Uitvoeren.
50 Hoofdstuk 4 HP PC Hardware Diagnostics gebruiken

Remote HP PC Hardware Diagnostics (UEFI) downloaden aan de hand van de productnaam of het
productnummer
OPMERKING: Voor bepaalde producten is het mogelijk nodig om de software te downloaden aan de hand
van de productnaam of het productnummer.
Volg deze stappen om Remote HP PC Hardware Diagnostics (UEFI) te downloaden aan de hand van de
productnaam of het productnummer:
1. Ga naar http://www.hp.com/support.
2. Selecteer Software en drivers, selecteer uw type product, voer de productnaam of het nummer in het
zoekvak in dat wordt weergegeven, selecteer uw computer en selecteer vervolgens uw
besturingssysteem.
3. In het gedeelte Diagnostics volgt u de instructies op het scherm om de gewenste UEFI op afstand-
versie te selecteren en te downloaden.
Instellingen voor Remote HP PC Hardware Diagnostics (UEFI) aanpassen
Door de instelling Remote HP PC Hardware Diagnostics in Computer Setup (BIOS) te gebruiken, kunt u de
volgende aanpassingen uitvoeren:
● Een schema instellen voor het uitvoeren van diagnoses op de achtergrond. U kunt diagnoses ook direct
in interactieve modus starten door Remote HP PC Hardware Diagnostics uitvoeren te selecteren.
● De locatie instellen voor het downloaden van de diagnosehulpmiddelen. Deze functie biedt toegang tot
de hulpprogramma's van de website van HP of vanaf een server die voor gebruik vooraf is
gecongureerd. De computer heeft de traditioneel lokale opslag (zoals een harde schijf of USB-
ashstation) niet nodig om externe diagnoses uit te voeren.
● Een locatie instellen voor het opslaan van de testresultaten. U kunt ook de instellingen voor de
gebruikersnaam en het wachtwoord instellen die bij uploads worden gebruikt.
● Statusinformatie weergeven over eerder uitgevoerde diagnoses.
Volg deze stappen om de instellingen voor Remote HP PC Hardware Diagnostics (UEFI) aan te passen:
1. Schakel de computer in of start de computer opnieuw op en druk als het HP logo wordt weergegeven op
f10 om Computer Setup te openen.
2. Selecteer Geavanceerd en selecteer vervolgens Instellingen.
3. Maak uw aanpassingsselecties.
4. Selecteer Hoofd en vervolgens Wijzigingen opslaan en afsluiten om de instellingen op te slaan.
De voorkeursinstellingen zijn van kracht zodra de computer opnieuw is opgestart.
Instellingen voor Remote HP PC Hardware Diagnostics (UEFI) gebruiken (alleen bepaalde producten) 51

A Elektrostatische ontlading
Een ontlading van statische elektriciteit via vingers of andere geleiders kan leiden tot schade aan de
systeemkaarten of andere onderdelen die gevoelig zijn voor elektrostatische ontlading. Dit soort schade kan
de levensduur van de apparatuur bekorten.
Schade door elektrostatische ontlading voorkomen
Neem de volgende maatregelen in acht om schade ten gevolge van elektrostatische ontlading te voorkomen:
● Raak onderdelen zo weinig mogelijk met de handen aan door deze in de antistatische verpakking te
vervoeren en te bewaren.
● Bewaar onderdelen in de antistatische verpakking totdat ze in een omgeving zonder statische
elektriciteit komen.
● Leg onderdelen op een geaard oppervlak voordat u ze uit de verpakking haalt.
● Raak geen pinnen, voedingsdraden of circuits aan.
● Zorg dat u niet statisch geladen bent als u een onderdeel of gedeelte aanraakt dat gevoelig is voor
statische elektriciteit.
Aardingsmethoden
Er zijn verschillende methoden waarop u voor aarding kunt zorgen. Gebruik een of meer van de volgende
methoden als u onderdelen die gevoelig zijn voor statische elektriciteit, aanraakt of installeert:
● Gebruik een polsbandje dat via een aardedraad is verbonden met het geaarde chassis van een thin
client. Polsbanden zijn exibele bandjes van 1 megohm +/- 10 procent in de aardedraden. Draag het
bandje dicht op de huid voor een optimale aarding.
● Gebruik hiel-, voet- of teenbandjes wanneer u met staande werkstations werkt. Draag de bandjes om
beide voeten wanneer u op geleidende vloeren of dissiperende vloermatten staat.
● Gebruik geleidend gereedschap.
● Gebruik een draagbare gereedschapskist met een opvouwbare dissiperende werkmat.
Als u niet beschikt over de genoemde hulpmiddelen voor een juiste aarding, neemt u contact op met een
geautoriseerde HP Business Partner.
OPMERKING: Raadpleeg een HP Business Partner voor meer informatie over het omgaan met statische
elektriciteit.
52 Bijlage A Elektrostatische ontlading

B Transportgegevens
Transport voorbereiden
U bereidt de thin client als volgt voor op transport:
1. Schakel de thin client en alle externe apparatuur uit.
2. Haal de stekker van het netsnoer uit het stopcontact en koppel het snoer daarna los van de thin client.
3. Koppel de systeemonderdelen en externe apparatuur los van hun voedingsbron en daarna van de thin
client.
4. Verpak de systeemonderdelen en de externe apparatuur in de originele of een soortgelijke verpakking
en gebruik voldoende opvulmateriaal om de apparatuur te beschermen.
OPMERKING: Ga naar http://www.hp.com/go/quickspecs voor informatie over de
omgevingstemperatuur die is toegestaan als het apparaat niet in gebruik is.
Belangrijke informatie betreende service en reparatie
Verwijder altijd alle externe opties en bewaar deze op een veilige plaats voordat u de thin client terugstuurt
naar HP voor reparatie of vervanging.
In landen waarin klanten hun apparaat kunnen opsturen voor reparatie en dezelfde eenheid wordt
teruggezonden aan de klant, doet HP haar uiterste best om de gerepareerde eenheid te retourneren met
hetzelfde interne geheugen en dezelfde ashmodules.
In landen waar het opsturen, repareren en retourneren van dezelfde eenheid niet wordt ondersteund,
verwijdert u naast de externe opties ook alle interne opties en bewaart u deze op een veilige plaats. Herstel
de originele conguratie van de thin client voordat u de thin client bij HP inlevert voor reparatie.
Transport voorbereiden 53

C Toegankelijkheid
HP en toegankelijkheid
Diversiteit, integratie en werk/leven zit in het DNA van HP en wordt weerspiegeld in alles wat HP maakt. HP
streeft naar een inclusieve omgeving gericht op het verbinden mensen met de kracht van technologie over de
hele wereld.
De technologische hulpmiddelen vinden die u nodig hebt
Technologie opent voor u nieuwe deuren. Met ondersteunende technologieën worden barrières verwijderd en
kunt u thuis, op het werk en in de gemeenschap onafhankelijk creëren. Ondersteunende technologieën
helpen de functionele mogelijkheden van elektronische en informatietechnologie te vergroten, te
onderhouden en te verbeteren. Zie De beste ondersteunende technologie vinden op pagina 55 voor meer
informatie.
De toezegging van HP
HP zet zich ervoor in om producten en diensten aan te bieden die toegankelijk zijn voor mensen met een
handicap. Deze verbintenis ondersteunt de diversiteitsdoelstellingen van HP en zorgt ervoor dat de voordelen
van technologie voor iedereen beschikbaar zijn.
De doelstelling van HP op het gebied van toegankelijkheid is het ontwerpen, produceren en op de markt
brengen van producten en diensten die door iedereen gebruikt kunnen worden, waaronder ook mensen met
een handicap. Dit kan op basis van een autonoom systeem zijn of met behulp van de juiste assistieve
apparaten.
Om dat doel te bereiken, zijn met dit toegankelijkheidsbeleid zeven hoofddoelen vastgesteld om de acties van
HP te sturen. Van alle HP managers en werknemers wordt verwacht dat ze deze doelstellingen en de
implementatie ervan ondersteunen in overeenstemming met hun rollen en verantwoordelijkheden:
● Verhogen van het bewustzijn van problemen met de toegankelijkheid binnen HP en medewerkers de
training bieden die ze nodig hebben om toegankelijke producten en diensten te ontwerpen, te
produceren, op de markt te brengen en te leveren.
● Ontwikkelen van richtlijnen inzake toegankelijkheid voor producten en diensten en
productontwikkelingsgroepen verantwoordelijk houden voor het implementeren van deze richtlijnen
waar dit concurrerend, technisch en economisch haalbaar is.
● Mensen met een handicap betrekken bij het ontwikkelen van richtlijnen inzake toegankelijkheid en bij
het ontwerpen en testen van producten en diensten.
● Documenteren van toegankelijkheidsfuncties en informatie over HP producten en diensten in een
toegankelijke vorm openbaar beschikbaar stellen.
● Relaties tot stand brengen met toonaangevende ondersteunende technologie en leveranciers van
oplossingen.
● Ondersteunen van intern en extern onderzoek en ontwikkeling waarmee de ondersteunende
technologie die voor HP producten en diensten relevant is, verbeterd zal worden.
● Ondersteunen van en bijdragen aan normen en richtlijnen voor toegankelijkheid in de sector.
54 Bijlage C Toegankelijkheid

International Association of Accessibility Professionals (IAAP)
IAAP is een vereniging zonder winstoogmerk die zich richt op bevordering van het vak van toegankelijkheid
via netwerken, onderwijs en certicering. Het doel is professionals op het gebied van toegankelijkheid te
helpen bij het ontwikkelen en stimuleren van hun carrière en organisaties beter in staat te stellen
toegankelijkheid te integreren in hun producten en infrastructuur.
HP is een van de oprichters en heeft zich aangesloten bij andere organisaties om de toegankelijkheid te
verbeteren. Deze toezegging ondersteunt de doelstelling van HP om producten en diensten te ontwerpen, te
produceren en op de markt te brengen die eectief door mensen met een handicap kunnen worden gebruikt.
IAAP maakt het vak sterk door personen, studenten en organisaties wereldwijd met elkaar te verbinden om
van elkaar te leren. Als u meer wilt weten, ga dan naar de online community op
http://www.accessibilityassociation.org, meld u aan voor nieuwsbrieven en lees meer over
lidmaatschapsopties.
De beste ondersteunende technologie vinden
Iedereen, inclusief mensen met een handicap of leeftijdsgebonden beperkingen, moet in staat zijn om te
communiceren, zich uit te drukken en verbinding te maken met de wereld met behulp van technologie. HP
streeft naar meer bewustzijn op het gebied van toegankelijkheid bij HP en bij onze klanten en partners. Of het
nu gaat om grote lettertypen die gemakkelijk leesbaar zijn, spraakherkenning waarmee u uw handen rust
kunt geven of een andere ondersteunende technologie voor uw specieke situatie, vele verschillende
ondersteunende technologieën maken HP producten eenvoudiger om te gebruiken. Hoe kiest u?
Uw behoeften evalueren
Technologie opent voor u nieuwe deuren. Met ondersteunende technologieën worden barrières verwijderd en
kunt u thuis, op het werk en in de gemeenschap onafhankelijk creëren. Ondersteunende technologieën
helpen de functionele mogelijkheden van elektronische en informatietechnologie te vergroten, te
onderhouden en te verbeteren.
U kunt uit vele producten met ondersteunende technologieën kiezen. Met ondersteunende technologieën
moet u verschillende producten kunnen evalueren, uw vragen kunnen beantwoorden en uw selectie van de
beste oplossing voor uw situatie kunnen vergemakkelijken. U zult merken dat professionals die
gekwaliceerd zijn om ondersteunende technologieën te evalueren uit vele gebieden afkomstig zijn, inclusief
diegenen die een licentie hebben of gecerticeerd zijn in fysiotherapie, ergotherapie, spraak-/taalpathologie
en andere expertisegebieden. Anderen, die niet gecerticeerd zijn of geen licentie hebben, kunnen ook
evaluatie-informatie bieden. U wilt mogelijk vragen stellen over de ervaring van de persoon, de expertise en
kosten om te bepalen of deze professionals geschikt zijn voor uw behoeften.
Toegankelijkheid voor HP producten
De volgende koppelingen bieden informatie over toegankelijkheidsfuncties en ondersteunende technologie,
indien van toepassing, in verschillende HP producten. Deze bronnen helpen u bij het selecteren van de
specieke functies met ondersteunende technologie en product(en) die passen bij uw situatie.
● HP Elite x3–Toegankelijkheidsopties (Windows 10 Mobile)
● HP pc's–Toegankelijkheidsopties Windows 7
● HP pc's–Toegankelijkheidsopties Windows 8
● HP pc's–Toegankelijkheidsopties Windows 10
● HP Slate 7-tablets–Toegankelijkheidsfuncties inschakelen op uw HP tablet (Android 4.1/Jelly Bean)
● HP SlateBook pc's–Toegankelijkheidsfuncties inschakelen (Android 4.3, 4.2/Jelly Bean)
HP en toegankelijkheid 55

● HP Chromebook pc's – Toegankelijkheidsfuncties inschakelen op uw HP Chromebook of Chromebox
(Chrome OS)
● HP Shopping–randapparatuur voor HP producten
Zie Contact opnemen met ondersteuning op pagina 58 als u extra ondersteuning nodig hebt met de
toegankelijkheidsfuncties van uw HP product.
Extra koppelingen naar externe partners en leveranciers die extra hulp kunnen bieden:
● Microsoft-toegankelijkheidsinformatie (Windows 7, Windows 8, Windows 10, Microsoft Oice)
● Informatie over toegankelijkheid van Google-producten (Android, Chrome, Google-apps)
● Ondersteunende technologieën gesorteerd op type beperking
● Ondersteunende technologieën gesorteerd op producttype
● Leveranciers van ondersteunende technologieën met productbeschrijvingen
● Assistive Technology Industry Association (ATIA)
Normen en wetgeving
Normen
Artikel 508 van de FAR-normen (Federal Acquisition Regulation) is door de US Access Board gecreëerd om
mensen met fysieke, sensorische of cognitieve beperkingen toegang te bieden tot informatie- en
communicatietechnologie (ICT). De normen bevatten technische criteria die speciek zijn voor verschillende
soorten technologieën, evenals op prestaties gebaseerde vereisten die gericht zijn op de functionele
mogelijkheden van producten die hieronder vallen. Specieke criteria zijn van toepassing op
softwaretoepassingen en besturingssystemen, webgebaseerde informatie en toepassingen, computers,
telecommunicatieproducten, video en multimedia en op zichzelf staande gesloten producten.
Mandaat 376 – EN 301 549
De norm EN 301 549 is door de Europese Unie binnen Mandaat 376 gecreëerd als basis voor een online toolkit
voor de openbare aanbesteding van ICT-producten. De norm speciceert de functionele vereisten betreende
toegankelijkheid die van toepassing zijn op ICT-producten en -diensten, samen met een beschrijving van de
testprocedures en evaluatiemethodologie voor elke toegankelijkheidsvereiste.
Web Content Accessibility Guidelines (WCAG)
Met de Web Content Accessibility Guidelines (WCAG) van het Web Accessibility Initiative (WAI) van W3C kunnen
webontwerpers en -ontwikkelaars sites maken die beter voldoen aan de behoeften van mensen met een
handicap of leeftijdsgebonden beperkingen. WCAG bevordert de toegankelijkheid van alle webinhoud (tekst,
afbeeldingen, audio en video) en webtoepassingen. WCAG kan nauwkeurig worden getest, is gemakkelijk te
begrijpen en te gebruiken en biedt webontwikkelaars exibiliteit voor innovatie. WCAG 2.0 is ook
goedgekeurd als ISO/IEC 40500:2012.
WCAG richt zich speciek op belemmeringen voor internettoegang die mensen met een visuele, auditieve,
fysieke, cognitieve of neurologische handicap ervaren en door oudere internetgebruikers met
toegankelijkheidsbehoeften. WCAG 2.0 biedt kenmerken voor toegankelijke inhoud:
● Waarneembaar (bijvoorbeeld door tekstalternatieven voor afbeeldingen, bijschriften voor audio,
aanpassingsvermogen van de presentatie en kleurcontrast)
● Werkbaar (door toetsenbordtoegang, kleurcontrast, timing van invoer, vermijden van aanvallen en
navigeerbaarheid)
56 Bijlage C Toegankelijkheid

● Begrijpelijk (door leesbaarheid, voorspelbaarheid en hulp bij invoer)
● Robuust (bijvoorbeeld door compatibiliteit met ondersteunende technologieën)
Wet- en regelgeving
Toegankelijkheid van IT en informatie is een gebied dat qua wetgeving steeds belangrijker is geworden. Dit
gedeelte bevat koppelingen naar informatie over belangrijke wetgeving, regelgeving en normen.
● Verenigde Staten
● Canada
● Europa
● Verenigd Koninkrijk
● Australië
● Wereldwijd
Nuttige bronnen en koppelingen aangaande toegankelijkheid
De volgende organisaties zijn mogelijk goede informatiebronnen als het gaat om handicaps en
leeftijdsgebonden beperkingen.
OPMERKING: Deze lijst is niet volledig. Deze organisaties worden alleen ter informatie aangeboden. HP
aanvaardt geen verantwoordelijkheid voor informatie of contacten die u op internet tegenkomt. Vermelding
op deze pagina impliceert geen goedkeuring door HP.
Organisaties
● American Association of People with Disabilities (AAPD)
● The Association of Assistive Technology Act Programs (ATAP)
● Hearing Loss Association of America (HLAA)
● Information Technology Technical Assistance and Training Center (ITTATC)
● Lighthouse International
● National Association of the Deaf
● National Federation of the Blind
● Rehabilitation Engineering & Assistive Technology Society of North America (RESNA)
●
Telecommunications for the Deaf and Hard of Hearing, Inc. (TDI)
● W3C Web Accessibility Initiative (WAI)
Onderwijsinstellingen
● California State University, Northridge, Center on Disabilities (CSUN)
● University of Wisconsin - Madison, Trace Center
● Computeraccommodatieprogramma University of Minnesota
Nuttige bronnen en koppelingen aangaande toegankelijkheid 57

Andere bronnen voor gehandicapten
● Technisch assistentieprogramma ADA (Americans with Disabilities Act)
● ILO Global Business and Disability network
● EnableMart
● European Disability Forum
● Job Accommodation Network
● Microsoft Enable
Koppelingen van HP
Ons contactformulier
HP gids voor comfort en veiligheid
HP sales publieke sector
Contact opnemen met ondersteuning
OPMERKING: Ondersteuning is alleen in het Engels.
● Klanten die doof of hardhorend zijn en vragen hebben over technische ondersteuning of
toegankelijkheid van HP producten:
– Gebruik TRS/VRS/WebCapTel om (877) 656-7058 te bellen van maandag tot en met vrijdag, van
06.00 uur tot 21.00 uur Mountain Time.
● Klanten met andere beperkingen of leeftijdsgebonden beperkingen die vragen hebben over technische
ondersteuning of toegankelijkheid van HP producten kunnen een van de volgende opties kiezen:
– Bel (888) 259-5707 van maandag tot en met vrijdag, van 06.00 uur tot 21.00 uur Mountain Time.
– Vul het Contactformulier in voor mensen met een handicap of leeftijdsgebonden beperkingen.
58 Bijlage C Toegankelijkheid

Index
A
Aarding, methoden 52
accu, vervangen 16
Activeren via LAN (WOL) uitschakelen/
inschakelen 35
B
basis probleemoplossing 39
beschikbare geheugenapparaten 44
BIOS
update uitvoeren 33
BIOS-instellingen wijzigen 30
BIOS Settings (IPv4-instellingen) 23
BIOS-update uitvoeren 33
bronnen, toegankelijkheid 57
C
Computer Setup
(Computerinstellingen): menu
Advanced (Geavanceerd) 29
Computer Setup
(Computerinstellingen): menu File
(Bestand) 25
Computer Setup
(Computerinstellingen): menu
Power (Energiebeheer) 28
Computer Setup
(Computerinstellingen): menu
Security (Beveiliging) 27
Computer Setup
(Computerinstellingen): menu
Storage (Opslag) 26
Computer Setup (F10) 23
D
diagnose en problemen oplossen
34
diagnostische inschakeltests 36
E
een PXE-server congureren 41
Elektrostatische ontlading 52
evaluatie
toegankelijkheidsbehoeften 55
F
fout
codes 37
G
gebruik HP ThinUpdate voor het
terugzetten van de image 41
geheugen, upgraden 18
geluidssignalen 37
H
hardwarespecicaties 46
HP BIOS Conguration Utility
(HPBCU) 30
HP ondersteunend beleid 54
HP PC Hardware Diagnostics (UEFI)
downloaden 49
gebruiken 48
starten 49
HP PC Hardware Diagnostics Windows
downloaden 48
gebruiken 47
installeren 48
HP ThinUpdate 41
I
installatierichtlijnen 3, 11
instellingen 3
Instellingen voor Remote HP PC
Hardware Diagnostics (UEFI)
gebruiken
aanpassen 51
gebruiken 50
International Association of
Accessibility Professionals 55
interne onderdelen 14
K
klantenondersteuning,
toegankelijkheid 58
knipperende lampjes 37
L
lampjes 34
aan/uit-lampje knippert 37
Locatie certicaten, labels en
serienummer 2
M
M.2-ash-opslagmodule verwijderen
en vervangen 14
Menu Advanced (Geavanceerd) 29
Menu File (Bestand) 25
Menu Power (Energiebeheer) 28
Menu Security (Beveiliging) 27
Menu Storage (Opslag) 26
monteren
beveiligingskabel 5
N
netsnoer
vereisten voor alle landen 42
vereisten voor bepaalde landen en
regio's 43
niet-ondersteunde plaatsingen 9
normen en wetgeving,
toegankelijkheid 56
O
onderdelen
interne 14
voorkant 1
ondersteunde conguratie 7
ondersteunende technologie
doel 54
vinden 55
opslagmodule, verwijderen 53
opstartvolgorde 35
P
pieptonen 37
probleemoplossing 23, 39
problemen oplossen met schijoos
40
PXE Server 41
R
Regelmatig onderhoud 10
Index 59

S
Service en reparatie 53
specicaties
hardware 46
thin client 46
standaard installeren 3
systeemgeheugen upgraden 18
T
toegangspaneel
vervangen 13
verwijderen 12
toegankelijkheid 54
Toegankelijkheidsnormen Artikel
508 56
Transport voorbereiden 53
U
USB-ashstation, verwijderen 53
V
vereisten voor de
netvoedingskabel 42
vervangen
accu 16
toegangspaneel 13
verwijderen
accu 16
M.2-opslagmodule 53
toegangspaneel 12
USB-ashstation 53
VESA-montage 5
voedingsaansluiting 10
Volatiliteitsverklaring 44
Voorkomen, schade door
elektrostatische ontlading 52
W
waarschuwingen 3
brandwonden 11
de accu verwijderen 16
elektrische schok 11, 12, 19
geaarde stekker 11
geheugenmodules installeren
19
NIC-connectoren 11
statische elektriciteit 11
wachtwoorden 36
wachtwoorden opnieuw instellen
36
Wake on LAN (WOL) 35
WLAN-kaart, vervangen 21
60 Index
-
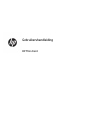 1
1
-
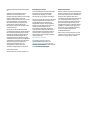 2
2
-
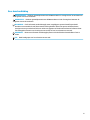 3
3
-
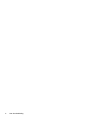 4
4
-
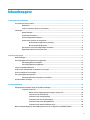 5
5
-
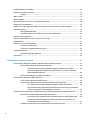 6
6
-
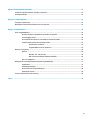 7
7
-
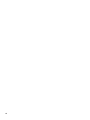 8
8
-
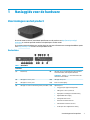 9
9
-
 10
10
-
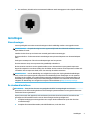 11
11
-
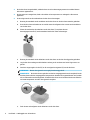 12
12
-
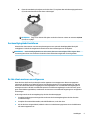 13
13
-
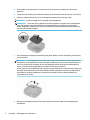 14
14
-
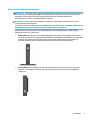 15
15
-
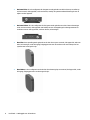 16
16
-
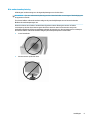 17
17
-
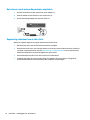 18
18
-
 19
19
-
 20
20
-
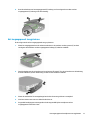 21
21
-
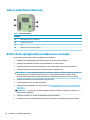 22
22
-
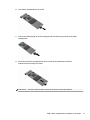 23
23
-
 24
24
-
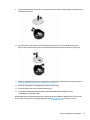 25
25
-
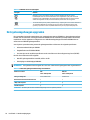 26
26
-
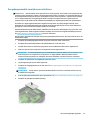 27
27
-
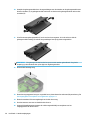 28
28
-
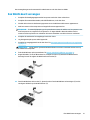 29
29
-
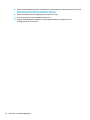 30
30
-
 31
31
-
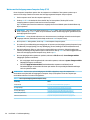 32
32
-
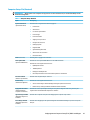 33
33
-
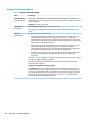 34
34
-
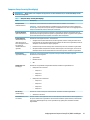 35
35
-
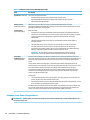 36
36
-
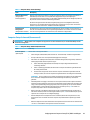 37
37
-
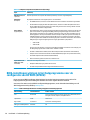 38
38
-
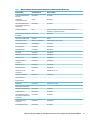 39
39
-
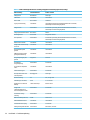 40
40
-
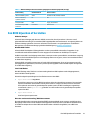 41
41
-
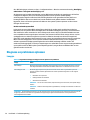 42
42
-
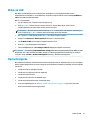 43
43
-
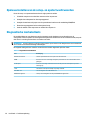 44
44
-
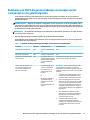 45
45
-
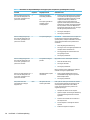 46
46
-
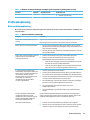 47
47
-
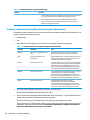 48
48
-
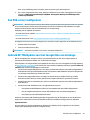 49
49
-
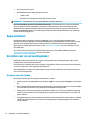 50
50
-
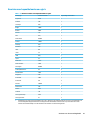 51
51
-
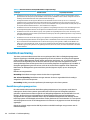 52
52
-
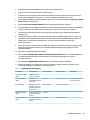 53
53
-
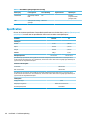 54
54
-
 55
55
-
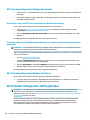 56
56
-
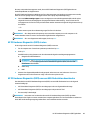 57
57
-
 58
58
-
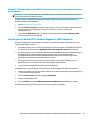 59
59
-
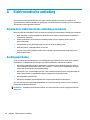 60
60
-
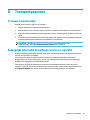 61
61
-
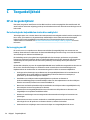 62
62
-
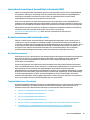 63
63
-
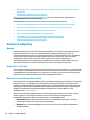 64
64
-
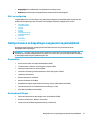 65
65
-
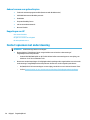 66
66
-
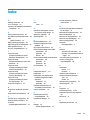 67
67
-
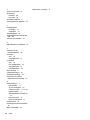 68
68
Gerelateerde papieren
-
HP t640 Thin Client Handleiding
-
HP t740 Thin Client Referentie gids
-
HP t430 Thin Client Handleiding
-
HP t530 Thin Client series Referentie gids
-
HP t730 Thin Client Referentie gids
-
HP t638 Thin Client Handleiding
-
HP t540 Thin Client Handleiding
-
HP t630 Thin Client Referentie gids
-
HP t420 Thin Client Referentie gids
-
HP t520 Flexible Thin Client Referentie gids