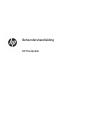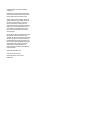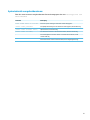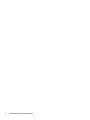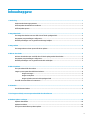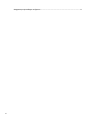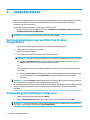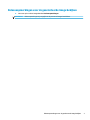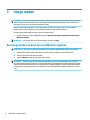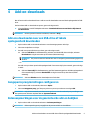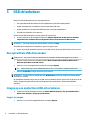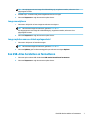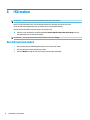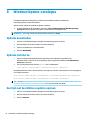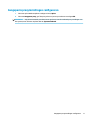HP ElitePad 1000 G2 Healthcare Base Model Tablet Handleiding
- Type
- Handleiding

Beheerdershandleiding
HP ThinUpdate

© Copyright 2016, 2017 HP Development
Company, L.P.
Windows is een gedeponeerd handelsmerk of
een handelsmerk van Microsoft Corporation in
de Verenigde Staten en/of andere landen.
Vertrouwelijke computersoftware. Voor bezit,
gebruik of kopiëren is een geldige licentie van
HP vereist. Conform FAR 12.211 en 12.212
worden commerciële computersoftware,
computersoftwaredocumentatie en technische
gegevens voor commerciële artikelen onder
een standaard commerciële licentie van de
leverancier aan de Amerikaanse overheid in
licentie gegeven.
De informatie in deze documentatie kan zonder
kennisgeving worden gewijzigd. De enige
garanties voor HP producten en diensten staan
vermeld in de expliciete garantievoorwaarden
bij de betreende producten en diensten. Aan
de informatie in deze handleiding kunnen geen
aanvullende rechten worden ontleend. HP
aanvaardt geen aansprakelijkheid voor
technische fouten, drukfouten of weglatingen
in deze publicatie.
Vijfde editie: November 2017
Eerste editie: Februari 2016
Onderdeelnummer van document:
849856-335

Syntaxissleutel voor gebruikersinvoer
Tekst die u moet invoeren in een gebruikersinterface wordt aangegeven door een lettertype met een
vaste breedte.
Onderdeel Beschrijving
Tekst zonder haken of accolades
Items die u precies moet typen zoals deze worden weergegeven
<Tekst tussen punthaken>
Een tijdelijke aanduiding voor een waarde die u moet opgeven; laat de haken weg
[Tekst tussen vierkante haken]
Optionele items; laat de haken weg
{Tekst tussen accolades}
Een reeks items waaruit u er slechts één kunt kiezen; laat de accolades weg
|
Een scheidingsteken voor items waaruit u er slechts één kunt kiezen; laat de
verticale balk weg
...
Items die kunnen of moeten worden herhaald; laat het weglatingsteken weg
iii

iv Syntaxissleutel voor gebruikersinvoer

Inhoudsopgave
1 Aan de slag ................................................................................................................................................... 1
Ondersteunde besturingssystemen ...................................................................................................................... 1
HP ThinUpdate downloaden en installeren ........................................................................................................... 1
HP ThinUpdate openen .......................................................................................................................................... 1
2 Imagedownloads ........................................................................................................................................... 2
Een image downloaden naar een USB-drive of lokale opslageenheid ................................................................. 2
Aangepaste proxyinstellingen congureren ......................................................................................................... 2
Releaseopmerkingen voor de geselecteerde image bekijken .............................................................................. 3
3 Image maken ................................................................................................................................................ 4
Een image maken en deze op een USB-drive opslaan .......................................................................................... 4
4 Add-on-downloads ........................................................................................................................................ 5
Add-ons downloaden naar een USB-drive of lokale opslageenheid downloaden ............................................... 5
Aangepaste proxyinstellingen congureren ......................................................................................................... 5
Releaseopmerkingen voor de geselecteerde add-on bekijken ............................................................................ 5
5 USB-drivebeheer ........................................................................................................................................... 6
Een opstartbare USB-drive maken ........................................................................................................................ 6
Images op een opstartbare USB-drive beheren .................................................................................................... 6
Images toevoegen ............................................................................................................................... 6
Images verwijderen ............................................................................................................................. 7
Images ophalen naar een lokale opslageenheid ................................................................................ 7
Een USB-drive herstellen en formatteren ............................................................................................................. 7
6 ISO maken ..................................................................................................................................................... 8
Een ISO-bestand maken ........................................................................................................................................ 8
7 Een image met behulp van een opstartbare USB-drive distribueren ................................................................... 9
8 Windows Update-catalogus .......................................................................................................................... 10
Updates downloaden ........................................................................................................................................... 10
Updates installeren .............................................................................................................................................. 10
Een lijst met beschikbare updates opslaan ......................................................................................................... 10
v

1 Aan de slag
Met HP ThinUpdate kunt u images en add-ons van HP downloaden, HP thin client-images opslaan, een ISO-
bestand maken en opstartbare USB-drives maken voor de distributie van images.
OPMERKING: Deze gids geldt voor de HP ThinUpdate 2.3 of nieuwer (zie HP ThinUpdate downloaden en
installeren op pagina 1 voor meer informatie over het verkrijgen van de laatste versie).
Ondersteunde besturingssystemen
De app HP ThinUpdate wordt ondersteund op de volgende systemen:
● Op Windows
®
-gebaseerde HP thin clients (Windows Embedded Standard 7 of nieuwer)
● Op Windows-gebaseerde pc's (Windows 7 of nieuwer)
OPMERKING: Sommige functies zijn alleen beschikbaar als de app op een thin client wordt uitgevoerd of
alleen als de app op een PC wordt uitgevoerd.
HP ThinUpdate downloaden en installeren
HP ThinUpdate is doorgaans vooraf geïnstalleerd op HP thin clients. U kunt het programma ook downloaden
van http://www.hp.com/support. Als HP ThinUpdate eenmaal is geïnstalleerd, kan het worden bijgewerkt
binnen de app zelf.
Als u HP ThinUpdate downloadt vanaf de ondersteuningspagina op de website van HP, volgt u onderstaande
procedure om de installatie uit te voeren:
1. Voer de gedownloade SoftPaq uit en volg de instructies op het scherm om het installatieprogramma
voor de HP ThinUpdate uit te pakken in C:\swsetup.
2. Navigeer naar C:\swsetup, voer het installatieprogramma uit en volg de instructies op het scherm
om de installatie te voltooien.
HP ThinUpdate openen
▲ Selecteer Start, Alle apps, HP en vervolgens HP ThinUpdate.
– of –
Selecteer in het Conguratiescherm HP ThinUpdate.
Ondersteunde besturingssystemen 1

2 Imagedownloads
Met de functie imagedownloads kunt u een image van HP downloaden naar een lokale opslageenheid of USB-
drive. De optie USB-drive maakt een opstartbare USB-drive die kan worden gebruikt om de image te
distribueren op andere thin clients.
Om het scherm Imagedownloads te openen, gaat u als volgt te werk:
▲ In het hoofdmenu van HP ThinUpdate, selecteert u Download een herstelkopie van de thin client naar
de lokale schijfruimte of een USB-station.
OPMERKING: Om terug te keren naar het hoofdmenu, selecteer u Terug.
Een image downloaden naar een USB-drive of lokale
opslageenheid
1. Op het scherm Imagedownloads, selecteert u een thin client-platform uit de lijst.
2. Selecteer een besturingssysteem uit de lijst.
3. Selecteer een image uit de lijst.
4. Om een opstartbare USB-drive te maken, gaat u als volgt te werk:
VOORZICHTIG: Dit proces formatteert de USB-drive en verwijdert alle bestaande gegevens op de drive.
▲ Selecteer USB-drive als doelbestemming, selecteer een lokale USB-drive uit de lijst, selecteer
Maken en volg de instructies op het scherm (indien aanwezig).
– of –
Om een image op te slaan naar een lokale opslageenheid of een vaste schijf op het netwerk, gaat u als
volg te werk:
▲ Selecteer Vaste schijf als doelbestemming, geef het bestemmingpad van de lokale opslageenheid
of de netwerkschijf op, selecteer Downloaden en volg de instructies op het scherm (indien
aanwezig).
OPMERKING: Selecteer Afbreken om het downloadproces af te breken. Als u downloadt naar een USB-drive
kunt u het proces niet onderbreken tot de formatteringsfase is voltooid.
HP ThinUpdate vermindert de grootte van de USB-drive tot 30 GB als de drive groter is dan 32 GB, als u een HP
ThinPro-image heeft geselecteerd en als HP ThinUpdate draait op Windows 7 of Windows Embedded
Standard 7.
Aangepaste proxyinstellingen congureren
1. Op het scherm Imagedownloads selecteert u Opties.
2. Selecteer Aangepaste proxy, geef het proxy-adres en -poort op en selecteer vervolgens OK.
OPMERKING: Volg de bovenstaande procedure om terug te keren naar de standaard proxy-instellingen van
het systeem, maar selecteer in plaats daarvan Systeemstandaard.
2 Hoofdstuk 2 Imagedownloads

Releaseopmerkingen voor de geselecteerde image bekijken
▲ Selecteer op het scherm Imagedownloads Releaseopmerkingen.
OPMERKING: Releaseopmerkingen zijn mogelijk niet bij een aantal images beschikbaar.
Releaseopmerkingen voor de geselecteerde image bekijken 3

3 Image maken
OPMERKING: Deze functie is alleen beschikbaar op Windows-gebaseerde HP thin clients. U kunt geen HP
ThinPro-image maken met behulp van HP ThinUpdate. Raadpleeg de beheerdergids voor HP ThinPro voor
informatie over hoe u een HP ThinPro-image kunt maken.
Met de functie Image maken kunt u een image van een HP thin client maken en deze op een USB-drive
opslaan. Deze kan worden gebruikt om de image te distribueren op andere thin clients.
Om het scherm Image maken te openen, gaat u als volgt te werk:
▲ In het hoofdmenu van HP ThinUpdate selecteert u Deze HP Thin client-image maken en deze op een
USB-drive opslaan.
OPMERKING: Om terug te keren naar het hoofdmenu, selecteer u Terug.
Een image maken en deze op een USB-drive opslaan
VOORZICHTIG: Dit proces formatteert de USB-drive en verwijdert alle bestaande gegevens op de drive.
1. Op het scherm Image maken selecteert u de status van de schrijilter voor de nadistributie.
2. Selecteer een lokale USB-drive uit de lijst.
3. Selecteer Maken en volg de instructies op het scherm.
OPMERKING: Windows detecteert de geformatteerde USB-drive als een schijfeenheid van 1 GB die het
FAT32-bestandssysteem gebruikt. Dit is omdat de USB-drive is geformatteerd met twee partities. De FAT32-
partitie bevat de opstartinstructies. Een tweede partitie, die gebruik maakt van het NTFS-bestandssysteem,
bevat de image. De tweede partitie is niet zichtbaar op versies van Windows ouder dan Windows 10, versie
1703.
4 Hoofdstuk 3 Image maken

4 Add-on-downloads
Met de functie add-on-downloads kunt u add-ons van HP downloaden naar een lokale opslageenheid of USB-
drive.
Om het scherm Add-on-downloads te openen, gaat u als volgt te werk:
▲ In het hoofdmenu van HP ThinUpdate selecteert u Download add-ons naar uw lokale schijfruimte of
een USB-station.
OPMERKING: Om terug te keren naar het hoofdmenu, selecteer u Terug.
Add-ons downloaden naar een USB-drive of lokale
opslageenheid downloaden
1. Op het scherm Add-on-downloads selecteert u een besturingssysteem uit de lijst.
2. Selecteer een platform uit de lijst.
3. Om add-ons op een USB-drive op te slaan, gaat u als volgt te werk:
▲ Selecteer USB-drive als doelbestemming, selecteer een lokale USB-drive uit de lijst, selecteer
Downloaden en volg de instructies op het scherm (indien aanwezig).
OPMERKING: Dit proces formatteert de USB-drive niet of verwijdert geen bestaande gegevens op
de drive.
– of –
Om add-ons op te slaan op een lokale opslageenheid of een vaste schijf op het netwerk, gaat u als volgt
te werk:
▲ Selecteer Vaste schijf als doelbestemming, geef het bestemmingpad van de lokale opslageenheid
of de netwerkschijf op, selecteer Downloaden en volg de instructies op het scherm (indien
aanwezig).
OPMERKING: Selecteer Afbreken om het downloadproces af te breken.
Aangepaste proxyinstellingen congureren
1. Op het scherm Add-on-downloads, selecteert u Opties.
2. Selecteer Aangepaste proxy, geef het proxy-adres en -poort op en selecteer vervolgens OK.
OPMERKING: Volg de bovenstaande procedure om terug te keren naar de standaard proxy-instellingen van
het systeem, maar selecteer in plaats daarvan Systeemstandaard.
Releaseopmerkingen voor de geselecteerde add-on bekijken
▲ Op het scherm Add-on-downloads selecteert u Releaseopmerkingen.
OPMERKING: Releaseopmerkingen zijn mogelijk niet bij een aantal add-ons beschikbaar.
Add-ons downloaden naar een USB-drive of lokale opslageenheid downloaden 5

5 USB-drivebeheer
Met de functie USB-drivebeheer kunt u het volgende doen:
● Een opstartbare USB-drive maken van een imagebestand op de lokale opslageenheid
● Imagen toevoegen aan of verwijderen van een opstartbare USB-drive
● Images ophalen van een opstartbare USB-drive naar een lokale opslageenheid
● Een USB-drive herstellen en formatteren
Om het scherm USB-drivebeheer te openen, gaat u als volgt te werk:
▲ In het hoofdmenu van HP ThinUpdate selecteert u Kopieer kopieën van de thin client van de lokale
schijfruimte naar een USB-station of omgekeerd of herstel en formatteer een USB-station.
OPMERKING: Om terug te keren naar het hoofdmenu, selecteer u Terug.
Om de USB-drive te bepalen die u wilt beheren, gaat u als volgt te werk:
▲ Op het scherm USB-drivebeheer selecteert u een USB-drive in de lijst aan de bovenkant van het scherm.
Een opstartbare USB-drive maken
VOORZICHTIG: Dit proces formatteert de USB-drive en verwijdert alle bestaande gegevens op de drive.
1. Selecteer op het scherm van het USB-drivebeheer Maak een opstartbaar Windows-USB-station of
Maak een opstartbaar Linux-USB-station.
2. Selecteer +, kies een imagebestand en selecteer vervolgens Openen.
TIP: Indien nodig voegt u meer imagebestanden toe met + of verwijdert u imagebestanden met –.
3. Selecteer Toepassen en volg de instructies op het scherm.
OPMERKING: U kunt het proces onderbreken door Onderbreken te selecteren nadat de formatteringsfase
van de drive is voltooid.
HP ThinUpdate vermindert de grootte van de USB-drive tot 30 GB als de drive groter is dan 32 GB, als u een HP
ThinPro-image heeft geselecteerd en als HP ThinUpdate draait op Windows 7 of Windows Embedded
Standard 7.
Images op een opstartbare USB-drive beheren
▲ Op het scherm USB-drivebeheer selecteert u Beheer Windows-kopieën (*.ibr) op een USB-station of
Beheer Linux-kopieën (*.dd.gz) op een USB-station.
Images toevoegen
1. Selecteer +, een of meer imagebestanden en vervolgens Openen.
6 Hoofdstuk 5 USB-drivebeheer

TIP: Om wijzigingen aan een image die in behandeling zijn, ongedaan te maken, selecteert u het
pijlpictogram ernaast.
2. Herhaal stap 1 om indien nodig meer imagebestanden toe te voegen.
3. Selecteer Toepassen en volg de instructies op het scherm.
Images verwijderen
1. Selecteer in de lijst één of meer images en selecteer vervolgens –.
TIP: Om meerdere images te selecteren, gebruikt u Shift of Ctrl.
Om wijzigingen aan een image die in behandeling zijn, ongedaan te maken, selecteert u het
pijlpictogram ernaast.
2. Selecteer Toepassen en volg de instructies op het scherm.
Images ophalen naar een lokale opslageenheid
1. Selecteer in de lijst een of meerdere images.
TIP: Om meerdere images te selecteren, gebruikt u Shift of Ctrl.
2. Selecteer Ophalen, geef het bestemmingspad op en selecteer vervolgens Opslaan.
Een USB-drive herstellen en formatteren
1. Selecteer op het scherm USB-drivebeheer USB-station herstellen en formatteren.
2. Selecteer Toepassen en volg de instructies op het scherm.
Een USB-drive herstellen en formatteren 7

6 ISO maken
OPMERKING: Deze functie is alleen beschikbaar op PC's (non-thin clients).
Met de functie ISO maken kunt u een ISO-bestand maken van de image van een HP thin client.
U kunt dit ISO-bestand gebruiken voor het maken van een systeemherstelschijf.
Om het scherm ISO maken te openen, gaat u als volgt te werk:
▲ Selecteer in het hoofdmenu van HP ThinUpdate Create an ISO le from a thin client image (Een ISO-
bestand maken van een thin client-image).
OPMERKING: Om terug te keren naar het hoofdmenu, selecteer u Terug.
Een ISO-bestand maken
1. Geef het pad naar het afbeeldingsbestand op in het venster ISO maken.
2. Geef het pad op om de ISO-bestand op te slaan.
3. Selecteer Maken en volg de instructies op het scherm (indien aanwezig).
8 Hoofdstuk 6 ISO maken

7 Een image met behulp van een opstartbare
USB-drive distribueren
U kunt een opstartbare USB-drive gebruiken die gemaakt is met HP ThinUpdate om een HP thin client-image
van hetzelfde model te gebruiken.
OPMERKING: U kunt mogelijk een image naar een ashdrive distribueren die kleiner is dan de
oorspronkelijke image, omdat de grootte van de gemaakte image niet noodzakelijkerwijs gelijk moet zijn aan
de totale capaciteit van de ashdrive van waaruit de image werd gemaakt.
Om een image met een opstartbare USB-drive te distribueren die gemaakt is met HP ThinUpdate, gaat u als
volgt te werk:
1. Zorg ervoor dat op de thin client die de doelbestemming is, het eerste opstartapparaat in het BIOS
ingesteld is op USB.
2. Plaats de USB-drive, start de thin client opnieuw op en volg de instructies op het scherm.
9

8 Windows Update-catalogus
In de Windows Update-catalogus kunt u zoeken naar beschikbare updates voor Windows-
besturingssystemen en deze downloaden.
Openen van het scherm van de Windows Update-catalogus:
▲ In het hoofdmenu van HP ThinUpdate, selecteert u View available updates for Windows operating
systems (Beschikbare updates weergeven voor Windows-besturingssystemen).
OPMERKING: Om terug te keren naar het hoofdmenu, selecteert u Terug.
Updates downloaden
1. Selecteer in de Windows Update-catalogus een besturingssysteem uit de lijst.
2. Geef het doelpad op de lokale schijf of een netwerkschijf op.
3. Selecteer de updates die u wilt downloaden.
4. Selecteer Downloaden.
Updates installeren
1. Open een opdrachtregelhulpprogramma (opdrachtprompt of Windows PowerShell) in de
beheerdersmodus door met de rechtermuisknop op het programma te klikken en Als administrator
uitvoeren te selecteren.
2. Voer de volgende opdracht (vervang <path> door het pakketpad).
Dism /Online /Add-Package /PackagePath:<path> /NoRestart
Het pakketpad kan een enkel .cab bestand zijn of een map met meerdere .cab bestanden, zoals weergegeven
in de volgende situaties:
Dism /Online /Add-Package /PackagePath:C:\packages\package.cab /NoRestart
Dism /Online /Add-Package /PackagePath:C:\packages /NoRestart
TIP: Ga naar https://docs.microsoft.com/en-us/windows-hardware/manufacture/desktop/dism-operating-
system-package-servicing-command-line-options voor meer informatie over DISM.
Een lijst met beschikbare updates opslaan
1. Selecteer in de Windows Update-catalogus een besturingssysteem uit de lijst.
2. Geef het doelpad op de lokale schijf of een netwerkschijf op.
3. Selecteer Genereer.
10 Hoofdstuk 8 Windows Update-catalogus

Aangepaste proxyinstellingen congureren
1. Selecteer op het Windows Update-catalogus scherm, Opties.
2. Selecteer Aangepaste proxy, geef het proxy-adres en -poort op en selecteer vervolgens OK.
OPMERKING: Volg de bovenstaande procedure om terug te keren naar de standaard proxy-instellingen van
het systeem, maar selecteer in plaats daarvan Systeemstandaard.
Aangepaste proxyinstellingen congureren 11
-
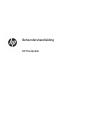 1
1
-
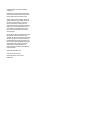 2
2
-
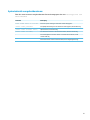 3
3
-
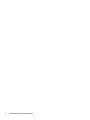 4
4
-
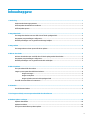 5
5
-
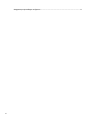 6
6
-
 7
7
-
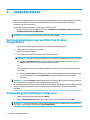 8
8
-
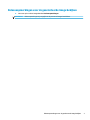 9
9
-
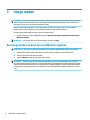 10
10
-
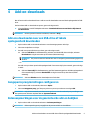 11
11
-
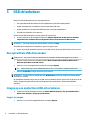 12
12
-
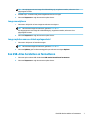 13
13
-
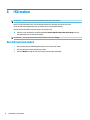 14
14
-
 15
15
-
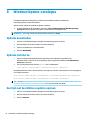 16
16
-
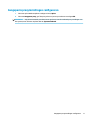 17
17
HP ElitePad 1000 G2 Healthcare Base Model Tablet Handleiding
- Type
- Handleiding
Gerelateerde papieren
-
HP t430 Thin Client Handleiding
-
HP t530 Thin Client series Referentie gids
-
HP t240 Thin Client Handleiding
-
HP t740 Thin Client Referentie gids
-
HP t540 Thin Client Handleiding
-
HP t640 Thin Client Handleiding
-
HP t640 Thin Client Handleiding
-
HP t638 Thin Client Handleiding
-
HP t620 Flexible Thin Client Handleiding
-
HP t610 PLUS Flexible Thin Client Handleiding