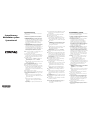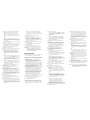Compaq Presario 6500 - Desktop PC Handleiding
- Type
- Handleiding

System Recovery
Réinstallation système
Systeemherstel
System Recovery
The system recovery CDs are licensed for use only with your
specific PC model.
The system recovery program offers two recovery options:
Standard Recovery (non-destructive) or Full System Recovery.
■
Standard Recovery: This is a non-destructive recovery,
which recovers factory-shipped programs, drivers and the
operating system, without affecting any data files that you
may have created since purchasing this PC. Some data files
may be difficult to find after the system recovery, so it is
best to back up all hard disk files before performing a
system recovery.
■
Full System Recovery: This recovery function completely
erases and reformats the hard disk. The program performs
a full system recovery to reinstall the operating system,
programs and drivers from the recovery CDs. However, you
must reinstall any software that was not installed on the
computer at the factory. This includes software that came on
the CDs included in the computer accessory box, and
software programs you installed since your purchase.
Note: If your PC has a blank or corrupted hard disk, you can
use only the full system recovery option.
To run the system recovery program:
1 If the computer works, you can back up all data files that
you want to save onto removable media, such as CD-RW or
diskette. Remove the backup CD or diskette you’ve made.
2 Turn off the computer:
■
If the computer works: Click Start on the taskbar, click
Turn Off Computer, and then click Turn Off.
Or
■
Press and hold the On button for approximately 5 seconds
until the computer turns off.
3 Disconnect all peripheral devices from the PC, except the
monitor, the keyboard and the mouse.
4 Press the On button to turn on the computer.
5 When the colour screen with the logo appears, press the F1
key on the keyboard until Entering SETUP is displayed. (You
only have a few seconds to press the F1 key before the
normal startup process continues.) Wait until the BIOS setup
program opens.
6 Press the right arrow key to select Boot.
7 Press the down arrow key to select Boot Device Priority, and
then press Enter on the keyboard.
8 Change the first boot device to CD-ROM using one of these
methods:
■
Press the down arrow key to select the CD-ROM item.
Press the + (plus) key to move the CD-ROM item up until it
is the first item in the list.
Or
■
Press the down arrow key to highlight the First Boot
Device selection. Press the + (plus) key until CD-ROM is
the selection.
When installation is complete you’ll return the BIOS to the
original setting.
9 Press the Eject button on the top CD-ROM drive, and wait
for the tray to open. Insert the System Recovery CD #1
and close the tray.
10 Press the F10 key to save the changes and exit BIOS.
11 With Yes selected, press Enter.
12 The PC starts the recovery; wait for the onscreen
instructions to display, and then follow those instructions:
■
If your PC hard disk is blank or corrupted, press R to
perform a full system recovery. Insert the remaining CDs
when directed.
Or
■
For standard recovery, press R, and then press R again.
Click Next to proceed with the non-destructive system
recovery. Click Yes to start the recovery. Insert the
remaining CDs when directed.
Or
■
For full system recovery, press R, and then press F. Click
Yes to perform the full system recovery. Insert the
remaining CDs when directed.
When the recovery program finishes, click Restart to
restart the computer.
13 Before the computer restarts, the CD tray ejects. Remove
the CD.
14 Return the BIOS to the original setting. During the startup,
when the colour screen with the logo appears, press the
F1 key on the keyboard until Entering SETUP is displayed.
(You only have a few seconds to press the F1 key before
the normal startup process continues.) Wait until the BIOS
setup program opens.
15 Press the right arrow key to select Boot.
16 Press the down arrow key to select Boot Device Priority,
and then press Enter on the keyboard.
17 Return the first boot device to the original setting using
one of these methods:
■
Press the down arrow key or up arrow key to select the
CD-ROM item. Press the – (minus) key to move the
CD-ROM item down until it is the third item in the list.
Or
■
Press the down arrow key to highlight the First Boot
Device selection. Press the + (plus) key until Floppy is
the selection.
18 Press the F10 key to save the changes, and then exit
BIOS.
19 With Yes selected, press Enter. After the computer restarts,
a series of startup screens appear. To proceed with the
initial Microsoft Windows setup, you must answer a few
questions.
20 Complete the registration process, and then reconnect all
peripheral devices.
21 Reinstall software not originally installed on the computer
by the factory.
22 Copy data files you saved on the backup CD or diskette
you made to your hard disk.
Note: If you have questions about the system recovery
procedure, please contact Support; see your support
documentation included with the computer
documentation.
Réinstallation système
La licence des CD de réinstallation système n’est accordée que
pour votre modèle d’ordinateur spécifique.
Le programme de réinstallation système offre deux options de
réinstallation : Réinstallation standard (sans perte de données)
ou Réinstallation complète du système.
■
Réinstallation standard : Il s’agit d’une réinstallation
sans perte de données, qui restaure le système
d’exploitation, les pilotes et les logiciels installés sur
l’ordinateur à la sortie d’usine, et ce sans affecter les
fichiers créés depuis l’achat de l’ordinateur. Certains
fichiers de données peuvent être difficiles à localiser après
la réinstallation, et il est donc recommandé d’effectuer une
sauvegarde des fichiers de votre disque dur avant
d’exécuter une réinstallation système.
■
Réinstallation complète du système : Cette fonction
de réinstallation efface et reformate la totalité du disque
dur. Le programme effectue une réinstallation complète du
système pour réinstaller le système d’exploitation, les
programmes et les pilotes à partir des CD de réinstallation.
Cependant, vous devez réinstaller les logiciels qui n’étaient
pas installés à l’origine sur l’ordinateur. Ceci inclut les
logiciels contenus sur les CD de la boîte d’accessoires de
l’ordinateur et les logiciels que vous avez installés depuis
que vous avez acheté l’ordinateur.
Remarque : Si votre ordinateur a un disque dur vierge ou
altéré, vous pouvez uniquement utiliser l’option de
réinstallation complète du système.
Pour exécuter le programme de réinstallation système :
1 Si l’ordinateur fonctionne normalement, nous vous
conseillons de sauvegarder tous les fichiers de données que
vous souhaitez enregistrer sur un support amovible tel qu’un
CD réinscriptible ou une disquette. Retirez le CD ou la
disquette de sauvegarde que vous venez de créer.
2 Éteignez l’ordinateur :
■
Si l’ordinateur fonctionne normalement : Cliquez sur
démarrer dans la barre des tâches, cliquez sur Arrêter
l’ordinateur puis cliquez sur Arrêter.
— Ou —
■
Appuyez sur le bouton de mise sous tension et maintenez-
le enfoncé pendant environ 5 secondes jusqu’à ce que
l’ordinateur s’éteigne.
3 Déconnectez tous les périphériques reliés à l’ordinateur,
sauf le moniteur, le clavier et la souris.
4 Appuyez ensuite sur le bouton de mise sous tension pour
démarrer l’ordinateur.
5 Lorsque l’écran de couleur avec le logo apparaît, appuyez
sur la touche F1 du clavier jusqu’à l’affichage de Début
configuration à... (Vous disposez de quelques secondes
pour appuyer sur F1 avant que le processus de démarrage
normal ne continue.) Attendez que le programme de
configuration du BIOS s’ouvre.
6 Appuyez sur la touche fléchée vers la droite pour
sélectionner Démarrer.
7 Appuyez sur la touche fléchée vers le bas pour sélectionner
Priorité périph. démarrage puis appuyez sur la touche
Entrée du clavier.

8 Faites passer le premier périphérique de démarrage à
CD-ROM à l’aide de l’une des méthodes suivantes :
■
Appuyez sur la touche fléchée vers le bas pour
sélectionner CD-ROM. Appuyez sur la touche + (plus)
pour amener CD-ROM en première position dans la
liste.
— Ou —
■
Appuyez sur la touche fléchée vers le bas pour
sélectionner le premier périphérique de démarrage.
Appuyez sur la touche + (plus) jusqu’à ce que CD-ROM
soit sélectionné.
Une fois l’installation terminée, vous ramènerez le BIOS à
ses paramètres d’origine.
9 Appuyez sur le bouton d’éjection du lecteur de CD-ROM
supérieur et attendez que le plateau s’ouvre. Insérez le
CD de réinstallation système n
o
1 et fermez le plateau.
10 Appuyez sur la touche F10 pour enregistrer les
modifications et quitter le BIOS.
11 Vérifiez que Oui est sélectionné puis appuyez sur Entrée.
12 L’ordinateur démarre la réinstallation ; attendez
l’apparition des instructions à l’écran et suivez-les :
■
Si votre ordinateur a un disque dur vierge ou altéré,
l’option R exécute une réinstallation complète du
système. Insérez les autres CD quand on vous le
demande.
— Ou —
■
Pour une réinstallation standard, appuyez sur R, puis à
nouveau sur R. Cliquez sur Suivant pour continuer la
procédure de réinstallation sans perte de données.
Cliquez sur Oui pour démarrer la réinstallation. Insérez
les autres CD quand on vous le demande.
— Ou —
■
Pour une réinstallation complète du système, appuyez
sur R, puis sur F. Cliquez sur Oui pour démarrer la
réinstallation complète du système. Insérez les autres
CD quand on vous le demande.
À la fin du programme de réinstallation, cliquez sur
Redémarrer pour redémarrer l’ordinateur.
13 Avant le redémarrage de l’ordinateur, le CD est éjecté.
Retirez le CD du lecteur.
14 Ramenez le BIOS à ses paramètres d’origine. Au
démarrage, lorsque l’écran de couleur avec le logo
apparaît, appuyez sur la touche F1 du clavier jusqu’à
l’affichage de Début configuration à... (Vous disposez de
quelques secondes pour appuyer sur F1 avant que le
processus de démarrage normal ne continue.) Attendez
que le programme de configuration du BIOS s’ouvre.
15 Appuyez sur la touche fléchée vers la droite pour
sélectionner Démarrer.
16 Appuyez sur la touche fléchée vers le bas pour
sélectionner Priorité périph. démarrage puis appuyez sur
la touche Entrée du clavier.
17 Rétablissez la valeur par défaut du premier périphérique
de démarrage à l’aide de l’une des méthodes suivantes :
■
Appuyez sur la touche fléchée vers le bas ou vers le
haut pour sélectionner CD-ROM. Appuyez sur la touche
– (moins) pour amener CD-ROM en troisième position
dans la liste.
— Ou —
■
Appuyez sur la touche fléchée vers le bas pour
sélectionner le premier périphérique de démarrage.
Appuyez sur la touche + (plus) jusqu’à ce que Disquette
soit sélectionné.
18 Appuyez sur la touche F10 pour enregistrer les
modifications et quitter le BIOS.
19 Vérifiez que Oui est sélectionné puis appuyez sur Entrée.
Une série d’écran de démarrage apparaît après le
redémarrage de l’ordinateur. Pour exécuter la
configuration initiale de Microsoft Windows, vous devez
répondre à quelques questions.
20 Terminez la procédure d’enregistrement, puis reconnectez
tous les périphériques.
21 Réinstallez les logiciels qui n’étaient pas installés à
l’origine sur l’ordinateur.
22 Copiez les fichiers de données que vous avez
sauvegardés sur CD ou disquette sur le disque dur.
Remarque : Si vous avez des questions à propos de la
procédure de réinstallation du système, veuillez
contacter le Service d’assistance ; vous pouvez aussi
consulter le Manuel d’assistance livré avec la
documentation de votre ordinateur.
Systeemherstel
De licentie voor het gebruik van de cd’s voor systeemherstel is
uitsluitend van toepassing op uw specifieke pc-model.
Er zijn twee herstelopties mogelijk met het herstelprogramma:
Standaardherstel (niet-destructief) of volledig systeemherstel.
■
Standaardherstel: Dit is een niet-destructief
systeemherstel, waarmee door de fabriek geleverde
programma’s, stuurprogramma’s en het besturingssysteem
worden teruggezet en door u gemaakte
gegevensbestanden op de pc ongemoeid worden gelaten.
Na het systeemherstel staan sommige bestanden mogelijk
niet meer op dezelfde plek. Daarom is het toch verstandig
om een back-up van alle bestanden op de vaste schijf te
maken voordat u het systeemherstel uitvoert.
■
Volledig systeemherstel: Met deze herstelfunctie wordt
de vaste schijf helemaal gewist en opnieuw geformatteerd.
Het programma voert een volledig systeemherstel uit
waarbij het besturingssysteem, de programma’s en de
stuurprogramma’s opnieuw worden geïnstalleerd vanaf de
cd’s voor systeemherstel. Eventuele software die niet van
fabriekswege was geïnstalleerd, dient u echter zelf
opnieuw te installeren. Dit betreft onder andere de
software die zich bevindt op de cd’s in de doos met
computeraccessoires en de softwareprogramma’s die u na
de aankoop van de PC heeft geïnstalleerd.
Opm.: Als de vaste schijf leeg is of defect, is alleen een
volledig systeemherstel mogelijk.
Het herstelprogramma uitvoeren:
1 Als de computer werkt, maakt u een back-up van alle
gegevensbestanden die u op verwisselbare media kunt
plaatsen, zoals een cd-rw of een diskette. Neem vervolgens
de back-up-cd of de diskette die u heeft gemaakt uit het
station.
2 Schakel de computer uit:
■
Als de computer werkt: klik op Start op de taakbalk,
klik op De computer uitschakelen en vervolgens op
Uitschakelen.
Of:
■
Houd de aan/uit-schakelaar ongeveer vijf seconden
ingedrukt totdat de computer wordt uitgeschakeld.
3 Ontkoppel alle randapparaten van de PC behalve de
monitor, het toetsenbord en de muis.
4 Druk op de aan/uit-schakelaar om de computer in te
schakelen.
5 Wanneer het gekleurde scherm met het logo verschijnt,
drukt u op F1 op het toetsenbord totdat Entering SETUP
(SETUP openen) verschijnt. (U heeft slechts enkele
seconden om op F1 te drukken voordat de normale
opstartprocedure wordt voortgezet.) Wacht totdat het
BIOS-instelprogramma wordt geopend.
6 Druk op pijl-rechts om Boot (Opstarten) te kiezen.
7 Druk op pijl-omlaag om Boot Device Priority
(Apparaatprioriteit bij opstarten) te kiezen en druk
vervolgens op Enter.
8 Gebruik een van de volgende methoden om het eerste
opstartapparaat in te stellen op cd-rom:
■
Druk op pijl-omlaag om CD-ROM te kiezen. Druk op de
toets + (plus) om CD-ROM naar boven te verplaatsen
totdat dit het eerste item in de lijst is.
Of:
■
Druk op pijl-omlaag en selecteer First Boot Device
(Eerste opstartapparaat). Druk op de toets + (plus) en
selecteer CD-ROM als eerste opstartapparaat.
Nadat de installatie is voltooid, zet u de BIOS weer terug
op de oorspronkelijke instelling.
9 Druk op de uitwerpknop van het bovenste cd-rom-station
en wacht tot de lade wordt geopend. Plaats de
systeemherstel-cd nr. 1 in de lade en sluit deze.
10 Druk op F10 om de wijzigingen op te slaan en de BIOS
af te sluiten.
11 Druk op Enter terwijl Ye s is geselecteerd.
12 Het systeemherstel wordt nu gestart. Wacht tot de
instructies op het scherm verschijnen. Doe dan het
volgende:
■
Als de vaste schijf van de PC leeg is of defect, drukt u
op H om een volledig systeemherstel uit te voeren.
Plaats de overige cd’s wanneer het programma daarom
vraagt.
Of:
■
Druk bij een standaardherstel op H en vervolgens
nogmaals op H. Klik op Volgende om door te gaan
met het niet-destructief systeemherstel. Klik op Ja om het
herstel te starten. Plaats de overige cd’s wanneer het
programma daarom vraagt.
Of:
■
Druk voor een volledig systeemherstel op H, en
vervolgens op F. Klik op Ja om een volledig
systeemherstel uit te voeren. Plaats de overige cd’s
wanneer het programma daarom vraagt.
Als het herstelprogramma gereed is, klikt u op Opnieuw
starten om de computer opnieuw op te starten.
13 De cd-lade komt naar buiten voordat de computer wordt
opgestart. Verwijder de cd.
14 Zet de BIOS-instelling terug op de oorspronkelijke
waarde. Wanneer tijdens het opstarten het gekleurde
scherm met het logo verschijnt, drukt u op F1 op het
toetsenbord totdat Entering SETUP (SETUP openen)
verschijnt. (U heeft slechts enkele seconden om op F1 te
drukken voordat de normale opstartprocedure wordt
voortgezet.) Wacht totdat het BIOS-instelprogramma
wordt geopend.
15 Druk op pijl-rechts om Boot (Opstarten) te kiezen.
16 Druk op pijl-omlaag om Boot Device Priority
(Apparaatprioriteit bij opstarten) te kiezen en druk
vervolgens op Enter.
17 Gebruik een van de volgende methoden om het eerste
opstartapparaat terug te zetten op de oorspronkelijke
instelling:
■
Druk op pijl-omlaag of pijl-omhoog om CD-ROM te
kiezen. Druk op de toets – (min) om CD-ROM naar
beneden te verplaatsen totdat dit het derde item in de
lijst is.
Of:
■
Druk op pijl-omlaag en selecteer First Boot Device
(Eerste opstartapparaat). Druk op de toets + (plus) en
selecteer Floppy als eerste opstartapparaat.
18 Druk op F10 om de wijzigingen op te slaan en de BIOS
af te sluiten.
19 Druk op Enter terwijl Ye s is geselecteerd. Nadat de
computer opnieuw is opgestart, verschijnt een aantal
opstartschermen. Als u verder wilt gaan met het instellen
van Microsoft Windows, dient u enkele vragen te
beantwoorden.
20 Voltooi het registratieproces en sluit de randapparatuur
opnieuw aan.
21 Installeer opnieuw de software die niet van fabriekswege
op uw computer was geïnstalleerd.
22 Kopieer de gegevensbestanden die u op de back-up-cd of
de diskette heeft opgeslagen naar de harde schijf.
Opm.: Als u vragen heeft over de systeemherstelprocedure,
neemt u contact op met de ondersteuningsafdeling
(raadpleeg de informatie over ondersteuning in de
documentatie bij de computer).
Documenttranscriptie
System Recovery System Recovery Réinstallation système The system recovery CDs are licensed for use only with your specific PC model. The system recovery program offers two recovery options: Standard Recovery (non-destructive) or Full System Recovery. ■ Systeemherstel ■ Standard Recovery: This is a non-destructive recovery, which recovers factory-shipped programs, drivers and the operating system, without affecting any data files that you may have created since purchasing this PC. Some data files may be difficult to find after the system recovery, so it is best to back up all hard disk files before performing a system recovery. Full System Recovery: This recovery function completely erases and reformats the hard disk. The program performs a full system recovery to reinstall the operating system, programs and drivers from the recovery CDs. However, you must reinstall any software that was not installed on the computer at the factory. This includes software that came on the CDs included in the computer accessory box, and software programs you installed since your purchase. Note: If your PC has a blank or corrupted hard disk, you can use only the full system recovery option. To run the system recovery program: 1 If the computer works, you can back up all data files that you want to save onto removable media, such as CD-RW or diskette. Remove the backup CD or diskette you’ve made. 2 Turn off the computer: ■ If the computer works: Click Start on the taskbar, click Turn Off Computer, and then click Turn Off. Or ■ Press and hold the On button for approximately 5 seconds until the computer turns off. 3 Disconnect all peripheral devices from the PC, except the monitor, the keyboard and the mouse. 4 Press the On button to turn on the computer. 5 When the colour screen with the logo appears, press the F1 key on the keyboard until Entering SETUP is displayed. (You only have a few seconds to press the F1 key before the normal startup process continues.) Wait until the BIOS setup program opens. 6 Press the right arrow key to select Boot. 7 Press the down arrow key to select Boot Device Priority, and then press Enter on the keyboard. 8 Change the first boot device to CD-ROM using one of these methods: ■ Press the down arrow key to select the CD-ROM item. Press the + (plus) key to move the CD-ROM item up until it is the first item in the list. Or ■ Press the down arrow key to highlight the First Boot Device selection. Press the + (plus) key until CD-ROM is the selection. When installation is complete you’ll return the BIOS to the original setting. 9 Press the Eject button on the top CD-ROM drive, and wait for the tray to open. Insert the System Recovery CD #1 and close the tray. 10 Press the F10 key to save the changes and exit BIOS. 11 With Yes selected, press Enter. 12 The PC starts the recovery; wait for the onscreen instructions to display, and then follow those instructions: ■ If your PC hard disk is blank or corrupted, press R to perform a full system recovery. Insert the remaining CDs when directed. Or ■ For standard recovery, press R, and then press R again. Click Next to proceed with the non-destructive system recovery. Click Yes to start the recovery. Insert the remaining CDs when directed. Or ■ For full system recovery, press R, and then press F. Click Yes to perform the full system recovery. Insert the remaining CDs when directed. When the recovery program finishes, click Restart to restart the computer. 13 Before the computer restarts, the CD tray ejects. Remove the CD. 14 Return the BIOS to the original setting. During the startup, when the colour screen with the logo appears, press the F1 key on the keyboard until Entering SETUP is displayed. (You only have a few seconds to press the F1 key before the normal startup process continues.) Wait until the BIOS setup program opens. 15 Press the right arrow key to select Boot. 16 Press the down arrow key to select Boot Device Priority, and then press Enter on the keyboard. 17 Return the first boot device to the original setting using one of these methods: ■ Press the down arrow key or up arrow key to select the CD-ROM item. Press the – (minus) key to move the CD-ROM item down until it is the third item in the list. Or ■ Press the down arrow key to highlight the First Boot Device selection. Press the + (plus) key until Floppy is the selection. 18 Press the F10 key to save the changes, and then exit BIOS. 19 With Yes selected, press Enter. After the computer restarts, a series of startup screens appear. To proceed with the initial Microsoft Windows setup, you must answer a few questions. 20 Complete the registration process, and then reconnect all peripheral devices. 21 Reinstall software not originally installed on the computer by the factory. 22 Copy data files you saved on the backup CD or diskette you made to your hard disk. Note: If you have questions about the system recovery procedure, please contact Support; see your support documentation included with the computer documentation. Réinstallation système La licence des CD de réinstallation système n’est accordée que pour votre modèle d’ordinateur spécifique. Le programme de réinstallation système offre deux options de réinstallation : Réinstallation standard (sans perte de données) ou Réinstallation complète du système. ■ ■ Réinstallation standard : Il s’agit d’une réinstallation sans perte de données, qui restaure le système d’exploitation, les pilotes et les logiciels installés sur l’ordinateur à la sortie d’usine, et ce sans affecter les fichiers créés depuis l’achat de l’ordinateur. Certains fichiers de données peuvent être difficiles à localiser après la réinstallation, et il est donc recommandé d’effectuer une sauvegarde des fichiers de votre disque dur avant d’exécuter une réinstallation système. Réinstallation complète du système : Cette fonction de réinstallation efface et reformate la totalité du disque dur. Le programme effectue une réinstallation complète du système pour réinstaller le système d’exploitation, les programmes et les pilotes à partir des CD de réinstallation. Cependant, vous devez réinstaller les logiciels qui n’étaient pas installés à l’origine sur l’ordinateur. Ceci inclut les logiciels contenus sur les CD de la boîte d’accessoires de l’ordinateur et les logiciels que vous avez installés depuis que vous avez acheté l’ordinateur. Remarque : Si votre ordinateur a un disque dur vierge ou altéré, vous pouvez uniquement utiliser l’option de réinstallation complète du système. Pour exécuter le programme de réinstallation système : 1 Si l’ordinateur fonctionne normalement, nous vous conseillons de sauvegarder tous les fichiers de données que vous souhaitez enregistrer sur un support amovible tel qu’un CD réinscriptible ou une disquette. Retirez le CD ou la disquette de sauvegarde que vous venez de créer. 2 Éteignez l’ordinateur : ■ Si l’ordinateur fonctionne normalement : Cliquez sur démarrer dans la barre des tâches, cliquez sur Arrêter l’ordinateur puis cliquez sur Arrêter. — Ou — ■ Appuyez sur le bouton de mise sous tension et maintenezle enfoncé pendant environ 5 secondes jusqu’à ce que l’ordinateur s’éteigne. 3 Déconnectez tous les périphériques reliés à l’ordinateur, sauf le moniteur, le clavier et la souris. 4 Appuyez ensuite sur le bouton de mise sous tension pour démarrer l’ordinateur. 5 Lorsque l’écran de couleur avec le logo apparaît, appuyez sur la touche F1 du clavier jusqu’à l’affichage de Début configuration à... (Vous disposez de quelques secondes pour appuyer sur F1 avant que le processus de démarrage normal ne continue.) Attendez que le programme de configuration du BIOS s’ouvre. 6 Appuyez sur la touche fléchée vers la droite pour sélectionner Démarrer. 7 Appuyez sur la touche fléchée vers le bas pour sélectionner Priorité périph. démarrage puis appuyez sur la touche Entrée du clavier. 8 Faites passer le premier périphérique de démarrage à CD-ROM à l’aide de l’une des méthodes suivantes : ■ Appuyez sur la touche fléchée vers le bas pour sélectionner CD-ROM. Appuyez sur la touche + (plus) pour amener CD-ROM en première position dans la liste. — Ou — ■ Appuyez sur la touche fléchée vers le bas pour sélectionner le premier périphérique de démarrage. Appuyez sur la touche + (plus) jusqu’à ce que CD-ROM soit sélectionné. Une fois l’installation terminée, vous ramènerez le BIOS à ses paramètres d’origine. 9 Appuyez sur le bouton d’éjection du lecteur de CD-ROM supérieur et attendez que le plateau s’ouvre. Insérez le CD de réinstallation système no 1 et fermez le plateau. 10 Appuyez sur la touche F10 pour enregistrer les modifications et quitter le BIOS. 11 Vérifiez que Oui est sélectionné puis appuyez sur Entrée. 12 L’ordinateur démarre la réinstallation ; attendez l’apparition des instructions à l’écran et suivez-les : ■ Si votre ordinateur a un disque dur vierge ou altéré, l’option R exécute une réinstallation complète du système. Insérez les autres CD quand on vous le demande. — Ou — ■ Pour une réinstallation standard, appuyez sur R, puis à nouveau sur R. Cliquez sur Suivant pour continuer la procédure de réinstallation sans perte de données. Cliquez sur Oui pour démarrer la réinstallation. Insérez les autres CD quand on vous le demande. — Ou — ■ Pour une réinstallation complète du système, appuyez sur R, puis sur F. Cliquez sur Oui pour démarrer la réinstallation complète du système. Insérez les autres CD quand on vous le demande. À la fin du programme de réinstallation, cliquez sur Redémarrer pour redémarrer l’ordinateur. 13 Avant le redémarrage de l’ordinateur, le CD est éjecté. Retirez le CD du lecteur. 14 Ramenez le BIOS à ses paramètres d’origine. Au démarrage, lorsque l’écran de couleur avec le logo apparaît, appuyez sur la touche F1 du clavier jusqu’à l’affichage de Début configuration à... (Vous disposez de quelques secondes pour appuyer sur F1 avant que le processus de démarrage normal ne continue.) Attendez que le programme de configuration du BIOS s’ouvre. 15 Appuyez sur la touche fléchée vers la droite pour sélectionner Démarrer. 16 Appuyez sur la touche fléchée vers le bas pour sélectionner Priorité périph. démarrage puis appuyez sur la touche Entrée du clavier. 17 Rétablissez la valeur par défaut du premier périphérique de démarrage à l’aide de l’une des méthodes suivantes : ■ Appuyez sur la touche fléchée vers le bas ou vers le haut pour sélectionner CD-ROM. Appuyez sur la touche – (moins) pour amener CD-ROM en troisième position dans la liste. — Ou — Appuyez sur la touche fléchée vers le bas pour sélectionner le premier périphérique de démarrage. Appuyez sur la touche + (plus) jusqu’à ce que Disquette soit sélectionné. Appuyez sur la touche F10 pour enregistrer les modifications et quitter le BIOS. Vérifiez que Oui est sélectionné puis appuyez sur Entrée. Une série d’écran de démarrage apparaît après le redémarrage de l’ordinateur. Pour exécuter la configuration initiale de Microsoft Windows, vous devez répondre à quelques questions. Terminez la procédure d’enregistrement, puis reconnectez tous les périphériques. Réinstallez les logiciels qui n’étaient pas installés à l’origine sur l’ordinateur. Copiez les fichiers de données que vous avez sauvegardés sur CD ou disquette sur le disque dur. ■ 18 19 20 21 22 Remarque : Si vous avez des questions à propos de la procédure de réinstallation du système, veuillez contacter le Service d’assistance ; vous pouvez aussi consulter le Manuel d’assistance livré avec la documentation de votre ordinateur. Systeemherstel De licentie voor het gebruik van de cd’s voor systeemherstel is uitsluitend van toepassing op uw specifieke pc-model. Er zijn twee herstelopties mogelijk met het herstelprogramma: Standaardherstel (niet-destructief) of volledig systeemherstel. ■ ■ Standaardherstel: Dit is een niet-destructief systeemherstel, waarmee door de fabriek geleverde programma’s, stuurprogramma’s en het besturingssysteem worden teruggezet en door u gemaakte gegevensbestanden op de pc ongemoeid worden gelaten. Na het systeemherstel staan sommige bestanden mogelijk niet meer op dezelfde plek. Daarom is het toch verstandig om een back-up van alle bestanden op de vaste schijf te maken voordat u het systeemherstel uitvoert. Volledig systeemherstel: Met deze herstelfunctie wordt de vaste schijf helemaal gewist en opnieuw geformatteerd. Het programma voert een volledig systeemherstel uit waarbij het besturingssysteem, de programma’s en de stuurprogramma’s opnieuw worden geïnstalleerd vanaf de cd’s voor systeemherstel. Eventuele software die niet van fabriekswege was geïnstalleerd, dient u echter zelf opnieuw te installeren. Dit betreft onder andere de software die zich bevindt op de cd’s in de doos met computeraccessoires en de softwareprogramma’s die u na de aankoop van de PC heeft geïnstalleerd. Opm.: Als de vaste schijf leeg is of defect, is alleen een volledig systeemherstel mogelijk. Het herstelprogramma uitvoeren: 1 Als de computer werkt, maakt u een back-up van alle gegevensbestanden die u op verwisselbare media kunt plaatsen, zoals een cd-rw of een diskette. Neem vervolgens de back-up-cd of de diskette die u heeft gemaakt uit het station. 2 Schakel de computer uit: ■ Als de computer werkt: klik op Start op de taakbalk, klik op De computer uitschakelen en vervolgens op Uitschakelen. Of: ■ Houd de aan/uit-schakelaar ongeveer vijf seconden ingedrukt totdat de computer wordt uitgeschakeld. 3 Ontkoppel alle randapparaten van de PC behalve de monitor, het toetsenbord en de muis. 4 Druk op de aan/uit-schakelaar om de computer in te schakelen. 5 Wanneer het gekleurde scherm met het logo verschijnt, drukt u op F1 op het toetsenbord totdat Entering SETUP (SETUP openen) verschijnt. (U heeft slechts enkele seconden om op F1 te drukken voordat de normale opstartprocedure wordt voortgezet.) Wacht totdat het BIOS-instelprogramma wordt geopend. 6 Druk op pijl-rechts om Boot (Opstarten) te kiezen. 7 Druk op pijl-omlaag om Boot Device Priority (Apparaatprioriteit bij opstarten) te kiezen en druk vervolgens op Enter. 8 Gebruik een van de volgende methoden om het eerste opstartapparaat in te stellen op cd-rom: ■ Druk op pijl-omlaag om CD-ROM te kiezen. Druk op de toets + (plus) om CD-ROM naar boven te verplaatsen totdat dit het eerste item in de lijst is. Of: ■ Druk op pijl-omlaag en selecteer First Boot Device (Eerste opstartapparaat ). Druk op de toets + (plus) en selecteer CD-ROM als eerste opstartapparaat. Nadat de installatie is voltooid, zet u de BIOS weer terug op de oorspronkelijke instelling. 9 Druk op de uitwerpknop van het bovenste cd-rom-station en wacht tot de lade wordt geopend. Plaats de systeemherstel-cd nr. 1 in de lade en sluit deze. 10 Druk op F10 om de wijzigingen op te slaan en de BIOS af te sluiten. 11 Druk op Enter terwijl Yes is geselecteerd. 12 Het systeemherstel wordt nu gestart. Wacht tot de instructies op het scherm verschijnen. Doe dan het volgende: ■ Als de vaste schijf van de PC leeg is of defect, drukt u op H om een volledig systeemherstel uit te voeren. Plaats de overige cd’s wanneer het programma daarom vraagt. Of: ■ Druk bij een standaardherstel op H en vervolgens nogmaals op H. Klik op Volgende om door te gaan met het niet-destructief systeemherstel. Klik op Ja om het herstel te starten. Plaats de overige cd’s wanneer het programma daarom vraagt. Of: ■ Druk voor een volledig systeemherstel op H, en vervolgens op F. Klik op Ja om een volledig systeemherstel uit te voeren. Plaats de overige cd’s wanneer het programma daarom vraagt. Als het herstelprogramma gereed is, klikt u op Opnieuw starten om de computer opnieuw op te starten. 13 De cd-lade komt naar buiten voordat de computer wordt opgestart. Verwijder de cd. 14 Zet de BIOS-instelling terug op de oorspronkelijke waarde. Wanneer tijdens het opstarten het gekleurde scherm met het logo verschijnt, drukt u op F1 op het toetsenbord totdat Entering SETUP (SETUP openen) verschijnt. (U heeft slechts enkele seconden om op F1 te drukken voordat de normale opstartprocedure wordt voortgezet.) Wacht totdat het BIOS-instelprogramma wordt geopend. 15 Druk op pijl-rechts om Boot (Opstarten) te kiezen. 16 Druk op pijl-omlaag om Boot Device Priority (Apparaatprioriteit bij opstarten) te kiezen en druk vervolgens op Enter. 17 Gebruik een van de volgende methoden om het eerste opstartapparaat terug te zetten op de oorspronkelijke instelling: ■ Druk op pijl-omlaag of pijl-omhoog om CD-ROM te kiezen. Druk op de toets – (min) om CD-ROM naar beneden te verplaatsen totdat dit het derde item in de lijst is. Of: ■ Druk op pijl-omlaag en selecteer First Boot Device (Eerste opstartapparaat ). Druk op de toets + (plus) en selecteer Floppy als eerste opstartapparaat. 18 Druk op F10 om de wijzigingen op te slaan en de BIOS af te sluiten. 19 Druk op Enter terwijl Yes is geselecteerd. Nadat de computer opnieuw is opgestart, verschijnt een aantal opstartschermen. Als u verder wilt gaan met het instellen van Microsoft Windows, dient u enkele vragen te beantwoorden. 20 Voltooi het registratieproces en sluit de randapparatuur opnieuw aan. 21 Installeer opnieuw de software die niet van fabriekswege op uw computer was geïnstalleerd. 22 Kopieer de gegevensbestanden die u op de back-up-cd of de diskette heeft opgeslagen naar de harde schijf. Opm.: Als u vragen heeft over de systeemherstelprocedure, neemt u contact op met de ondersteuningsafdeling (raadpleeg de informatie over ondersteuning in de documentatie bij de computer).-
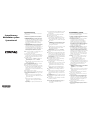 1
1
-
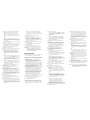 2
2
Compaq Presario 6500 - Desktop PC Handleiding
- Type
- Handleiding
in andere talen
Andere documenten
-
HP Pavilion p7-1500 Desktop PC series Handleiding
-
Medion MD 96630-WIM2180 de handleiding
-
Medion md 98300 de handleiding
-
Medion AKOYA MD 97153 de handleiding
-
HP TouchSmart 300-1100 Desktop PC series Handleiding
-
NEC NEC L3H Snelstartgids
-
HP PAVILION ELITE M9400 Handleiding
-
Medion AKOYA P6634 MD 98155 de handleiding
-
Medion AKOYA S5612 MD 97930 de handleiding