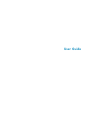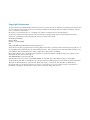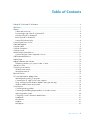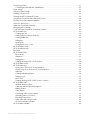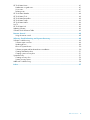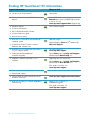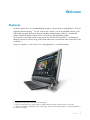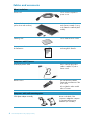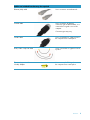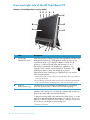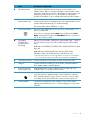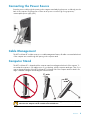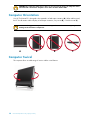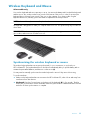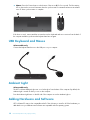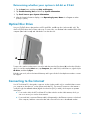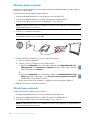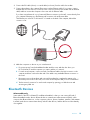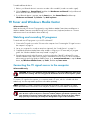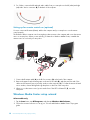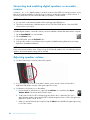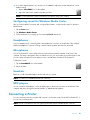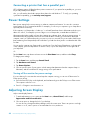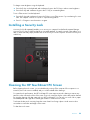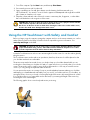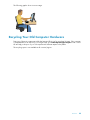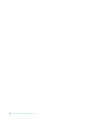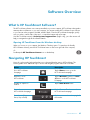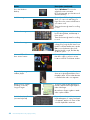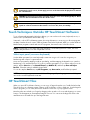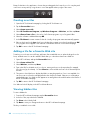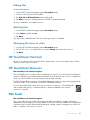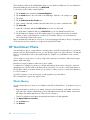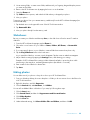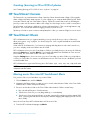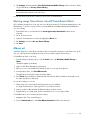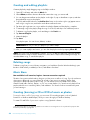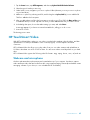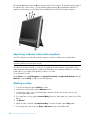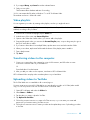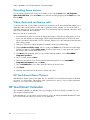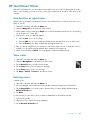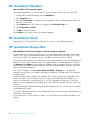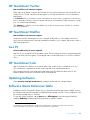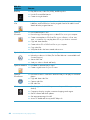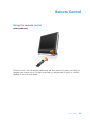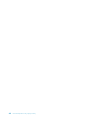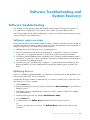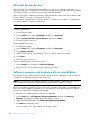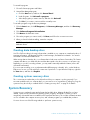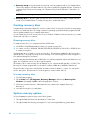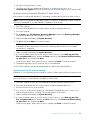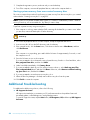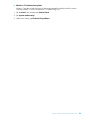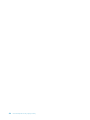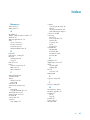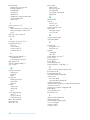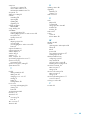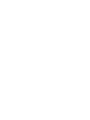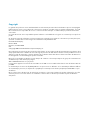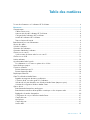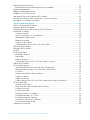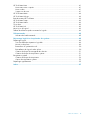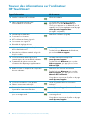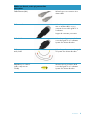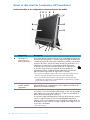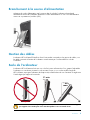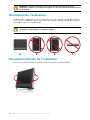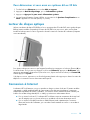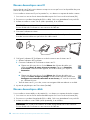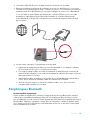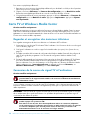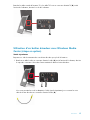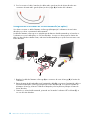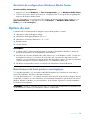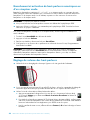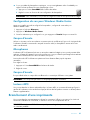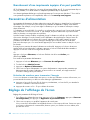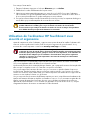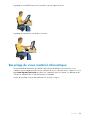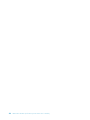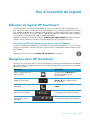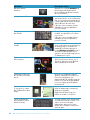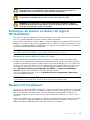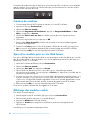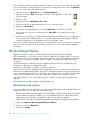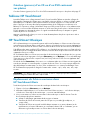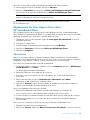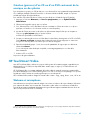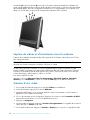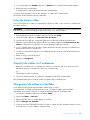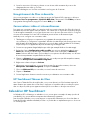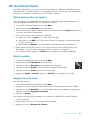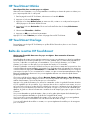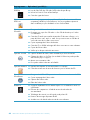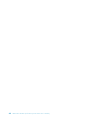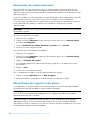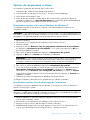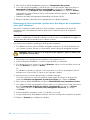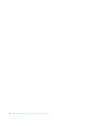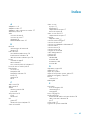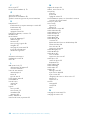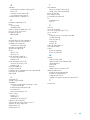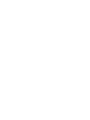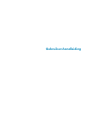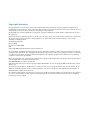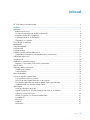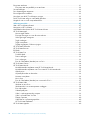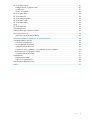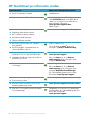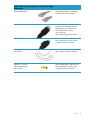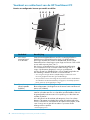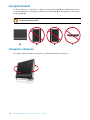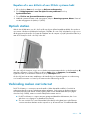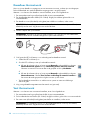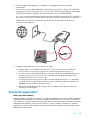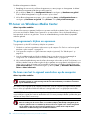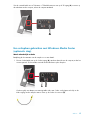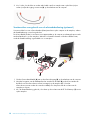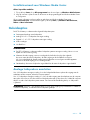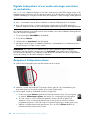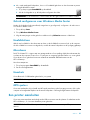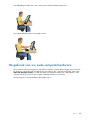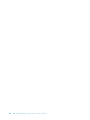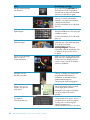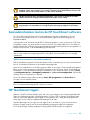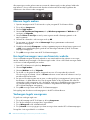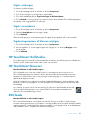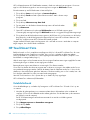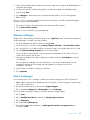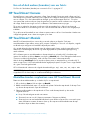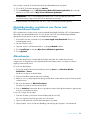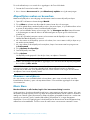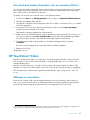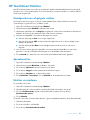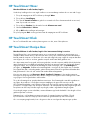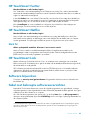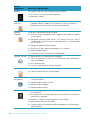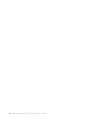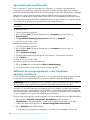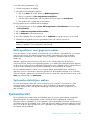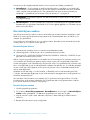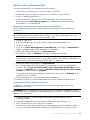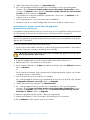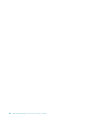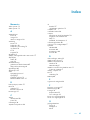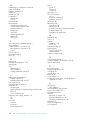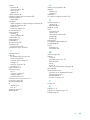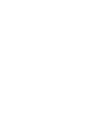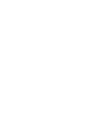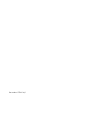HP TouchSmart 300-1100 Desktop PC series Handleiding
- Type
- Handleiding

User Guide
Pagina wordt geladen...
Pagina wordt geladen...
Pagina wordt geladen...
Pagina wordt geladen...
Pagina wordt geladen...
Pagina wordt geladen...
Pagina wordt geladen...
Pagina wordt geladen...
Pagina wordt geladen...
Pagina wordt geladen...
Pagina wordt geladen...
Pagina wordt geladen...
Pagina wordt geladen...
Pagina wordt geladen...
Pagina wordt geladen...
Pagina wordt geladen...
Pagina wordt geladen...
Pagina wordt geladen...
Pagina wordt geladen...
Pagina wordt geladen...
Pagina wordt geladen...
Pagina wordt geladen...
Pagina wordt geladen...
Pagina wordt geladen...
Pagina wordt geladen...
Pagina wordt geladen...
Pagina wordt geladen...
Pagina wordt geladen...
Pagina wordt geladen...
Pagina wordt geladen...
Pagina wordt geladen...
Pagina wordt geladen...
Pagina wordt geladen...
Pagina wordt geladen...
Pagina wordt geladen...
Pagina wordt geladen...
Pagina wordt geladen...
Pagina wordt geladen...
Pagina wordt geladen...
Pagina wordt geladen...
Pagina wordt geladen...
Pagina wordt geladen...
Pagina wordt geladen...
Pagina wordt geladen...
Pagina wordt geladen...
Pagina wordt geladen...
Pagina wordt geladen...
Pagina wordt geladen...
Pagina wordt geladen...
Pagina wordt geladen...
Pagina wordt geladen...
Pagina wordt geladen...
Pagina wordt geladen...
Pagina wordt geladen...
Pagina wordt geladen...
Pagina wordt geladen...
Pagina wordt geladen...
Pagina wordt geladen...
Pagina wordt geladen...
Pagina wordt geladen...
Pagina wordt geladen...
Pagina wordt geladen...
Pagina wordt geladen...
Pagina wordt geladen...

Pagina wordt geladen...
Pagina wordt geladen...
Pagina wordt geladen...
Pagina wordt geladen...
Pagina wordt geladen...
Pagina wordt geladen...
Pagina wordt geladen...
Pagina wordt geladen...
Pagina wordt geladen...
Pagina wordt geladen...
Pagina wordt geladen...
Pagina wordt geladen...
Pagina wordt geladen...
Pagina wordt geladen...
Pagina wordt geladen...
Pagina wordt geladen...
Pagina wordt geladen...
Pagina wordt geladen...
Pagina wordt geladen...
Pagina wordt geladen...
Pagina wordt geladen...
Pagina wordt geladen...
Pagina wordt geladen...
Pagina wordt geladen...
Pagina wordt geladen...
Pagina wordt geladen...
Pagina wordt geladen...
Pagina wordt geladen...
Pagina wordt geladen...
Pagina wordt geladen...
Pagina wordt geladen...
Pagina wordt geladen...
Pagina wordt geladen...
Pagina wordt geladen...
Pagina wordt geladen...
Pagina wordt geladen...
Pagina wordt geladen...
Pagina wordt geladen...
Pagina wordt geladen...
Pagina wordt geladen...
Pagina wordt geladen...
Pagina wordt geladen...
Pagina wordt geladen...
Pagina wordt geladen...
Pagina wordt geladen...
Pagina wordt geladen...
Pagina wordt geladen...
Pagina wordt geladen...
Pagina wordt geladen...
Pagina wordt geladen...
Pagina wordt geladen...
Pagina wordt geladen...
Pagina wordt geladen...
Pagina wordt geladen...
Pagina wordt geladen...
Pagina wordt geladen...
Pagina wordt geladen...
Pagina wordt geladen...
Pagina wordt geladen...
Pagina wordt geladen...
Pagina wordt geladen...
Pagina wordt geladen...
Pagina wordt geladen...
Pagina wordt geladen...
Pagina wordt geladen...

Pagina wordt geladen...

Copyright Informatie
De enige garanties voor producten en diensten van Hewlett-Packard staan vermeld in de expliciete garantievoorwaarden bij de
betreffende producten en diensten. Aan de informatie in deze publicatie kunnen geen aanvullende rechten worden ontleend. HP is niet
aansprakelijk voor technische fouten, drukfouten of weglatingen in deze publicatie.
HP aanvaardt geen verantwoordelijkheid voor het gebruik of de betrouwbaarheid van de HP-software op apparatuur die niet door
HP is geleverd.
Dit document bevat informatie die eigendom is van HP en door de wetten op het auteursrecht wordt beschermd. Geen enkel deel van
dit document mag worden gekopieerd, vermenigvuldigd of in een andere taal worden vertaald zonder de vooraf verleende
schriftelijke toestemming van HP.
Hewlett-Packard Company
P.O. Box 4010
Cupertino, CA 95015-4010
USA
© Copyright 2009 Hewlett-Packard Development Company, L.P.
Dit product bevat copyright-beschermingstechnologie die door Amerikaanse patenten en andere rechten van intellectuele eigendom
wordt beschermd. Gebruik van deze copyright-beschermingstechnologie moet door Macrovision goedgekeurd worden en is bestemd
voor gebruik in de huiselijke omgeving en ander beperkt gebruik tenzij anderzijds goedgekeurd door Macrovision. Terugwerkend
construeren en demonteren zijn verboden.
Microsoft, het Windows logo en Windows zijn handelsmerken of geregistreerde handelsmerken van de Microsoft groep van bedrijven
in de Verenigde Staten en/of andere landen/provincies.
Wi-Fi CERTIFIED 802.1n op basis van Draft 2.0
Draft 2.0 verwijst naar de versie van de nog-niet-goedgekeurde IEEE 802.11n norm die vanaf juni 2007 wordt gebruikt voor Wi-Fi
Alliance tests.
De specificaties van de 802.11n WLAN (wireless local area network) zijn voorlopige specificaties; deze zijn niet definitief. Als de
definitieve specificaties afwijken van de voorlopige specificaties, kan de communicatie van deze apparatuur met andere 802.11n
WLAN-apparaten negatief worden beïvloed.
HP ondersteunt legaal gebruik van technologie en verleent geen goedkeuring of aanmoediging voor het gebruik van onze producten
voor andere doeleinden dan die welke auteursrechtelijk zijn toegestaan. De informatie in dit document kan zonder voorafgaande
kennisgeving worden gewijzigd.

Inhoud iii
Inhoud
HP TouchSmart pc-informatie vinden...............................................................................................vi
Welkom .......................................................................................................................1
Kenmerken ...................................................................................................................................1
Kabels en accessoires...............................................................................................................2
Voorkant en rechterkant van de HP TouchSmart PC ......................................................................4
Linkerkant van de HP TouchSmart PC..........................................................................................6
Achterkant van de HP TouchSmart PC.........................................................................................7
LED-lampjes voor activiteit .........................................................................................................8
De voedingsbron aansluiten ...........................................................................................................9
Kabelbeheer.................................................................................................................................9
Computerstandaard.......................................................................................................................9
Computerstand ...........................................................................................................................10
Computer draaien.......................................................................................................................10
Draadloos toetsenbord en draadloze muis .....................................................................................11
Het draadloze toetsenbord of de draadloze muis synchroniseren .................................................11
USB-toetsenbord en -muis .............................................................................................................12
Omgevingslicht...........................................................................................................................12
Hardware en software toevoegen .................................................................................................12
Bepalen of u een 64-bits of een 32-bits systeem hebt ..................................................................13
Optisch station............................................................................................................................13
Verbinding maken met internet......................................................................................................13
Draadloos thuisnetwerk...........................................................................................................14
Vast thuisnetwerk....................................................................................................................14
Bluetooth-apparaten ....................................................................................................................15
TV-tuner en Windows Media Center ..............................................................................................16
Tv-programma's kijken en opnemen..........................................................................................16
De bron van het tv-signaal aansluiten op de computer.................................................................16
Een settopbox gebruiken met Windows Media Center (optionele stap) .........................................17
Installatiewizard voor Windows Media Center...........................................................................19
Geluidsopties..............................................................................................................................19
Analoge luidsprekers aansluiten...............................................................................................19
Digitale luidsprekers of een audio-ontvanger aansluiten en inschakelen.........................................20
Aanpassen luidsprekervolume..................................................................................................20
Geluid configureren voor Windows Media Center .....................................................................21
Hoofdtelefoon........................................................................................................................21
Microfoons ............................................................................................................................21
Headsets...............................................................................................................................21
MP3-spelers...........................................................................................................................21

iv Gebruikershandleiding (Functies kunnen per model verschillen)
Een printer aansluiten ..................................................................................................................21
Een printer met een parallelle poort aansluiten...........................................................................22
Stroominstellingen .......................................................................................................................22
De schermweergave aanpassen....................................................................................................22
Een veiligheidsslot installeren........................................................................................................23
Het scherm van de HP TouchSmart pc reinigen ...............................................................................23
De HP TouchSmart veilig en comfortabel gebruiken.........................................................................24
Hergebruik van uw oude computerhardware ..................................................................................25
Softwareoverzicht......................................................................................................27
Wat is HP TouchSmart-software?...................................................................................................27
Navigeren in HP TouchSmart........................................................................................................27
Aanraaktechnieken buiten de HP TouchSmart-software.....................................................................29
HP TouchSmart-tegels...................................................................................................................29
Nieuwe tegels maken .............................................................................................................30
Een tegel toevoegen voor een favoriete website .........................................................................30
Verborgen tegels weergeven ...................................................................................................30
Tegels verbergen....................................................................................................................31
Tegels verwijderen .................................................................................................................31
Tegelpictogrammen of kleuren wijzigen ....................................................................................31
HP TouchSmart Zelfstudies............................................................................................................31
HP TouchSmart Browser ...............................................................................................................31
RSS-feeds ...................................................................................................................................31
HP TouchSmart Foto ....................................................................................................................32
Fotobibliotheek ......................................................................................................................32
Diavoorstellingen ...................................................................................................................33
Foto's verbergen ....................................................................................................................33
Een cd of dvd maken (branden) van uw foto's ...........................................................................34
HP TouchSmart Canvas................................................................................................................34
HP TouchSmart Muziek ................................................................................................................34
Muziekbestanden verplaatsen naar HP TouchSmart Muziek.........................................................34
Muziekbestanden verplaatsen van iTunes naar HP TouchSmart Muziek.........................................35
Albumhoesjes ........................................................................................................................35
Afspeellijsten maken en bewerken............................................................................................36
Nummers verwijderen.............................................................................................................36
Music Store ...........................................................................................................................36
Een cd of dvd maken (branden) van uw muziek of foto's.............................................................37
HP TouchSmart Video ..................................................................................................................37
Webcam en microfoon ...........................................................................................................37
Webcamvideo's en momentopnamen vastleggen .......................................................................38
Een video maken....................................................................................................................38
Videoafspeellijsten..................................................................................................................39
Video's overbrengen aan de computer......................................................................................39
Video's uploaden naar YouTube ..............................................................................................39
Filmpjes opnemen ..................................................................................................................40
Videochats en conferentiegesprekken .......................................................................................40
HP TouchSmart Filmthema's .....................................................................................................40
HP TouchSmart Agenda ...............................................................................................................40

Inhoud v
HP TouchSmart Notities................................................................................................................41
Handgeschreven of getypte notities ..........................................................................................41
Spraaknotities........................................................................................................................41
Notities verwijderen ...............................................................................................................41
HP TouchSmart Weer ..................................................................................................................42
HP TouchSmart Klok ....................................................................................................................42
HP TouchSmart Recipe Box...........................................................................................................42
HP TouchSmart Twitter .................................................................................................................43
HP TouchSmart Netflix .................................................................................................................43
Live tv ........................................................................................................................................43
HP TouchSmart Link .....................................................................................................................43
Software bijwerken .....................................................................................................................43
Tabel met beknopte softwareoverzichten ........................................................................................43
Afstandsbediening .....................................................................................................45
Gebruiken van de afstandsbediening........................................................................................45
Softwareproblemen oplossen en systeemherstel.........................................................49
Softwareproblemen oplossen........................................................................................................49
Overzicht softwareherstel ........................................................................................................49
Stuurprogramma's bijwerken ...................................................................................................49
Systeemherstel van Microsoft ...................................................................................................50
Software en stuurprogramma's voor hardware opnieuw installeren...............................................50
Back-upschijven voor gegevens maken......................................................................................51
Systeemherstelschijven maken..................................................................................................51
Systeemherstel ............................................................................................................................51
Herstelschijven maken.............................................................................................................52
Opties voor systeemherstel ......................................................................................................53
Aanvullende probleemoplossing....................................................................................................55
Index .........................................................................................................................57

vi Gebruikershandleiding (Functies kunnen per model verschillen)
HP TouchSmart pc-informatie vinden
Type informatie Waar u de informatie kunt vinden
■ Uw HP TouchSmart pc opzetten. Installatieposter
■ Hulpvideo's over de HP TouchSmart functies. Op de startpagina van HP TouchSmart tikt u op
op de Zelfstudies-tegel om de Zelfstudies te
openen, en vervolgens op een zelfstudie om
deze te bekijken. Of bezoek
www.hp.com/supportvideos
(alleen Engels)
■ Hardware-eigenschappen.
■ Verbinding maken met het internet.
■ HP TouchSmart en andere software.
■ Een televisiesignaal aansluiten.
■ Fabrieksinstellingen herstellen.
Gebruikershandleiding (deze handleiding)
■
Het besturingssysteem Microsoft
®
Windows
®
7
leren gebruiken
■
De meest gangbare computerhardware en
-software problemen oplossen.
Hulp en ondersteuning
Tik op de Windows Start
®
-knop en tik
vervolgens op Hulp en ondersteuning.
■ Elektronische gebruikershandleidingen en
specificaties voor uw computermodel vinden.
■ Onderdelen bestellen en extra hulp zoeken om
problemen op te lossen.
De website van HP Support
www.hp.com/support
Klik op de Start-knop, tik op Hulp en
ondersteuning, en tik vervolgens op het
pictogram Online Hulp.
■ Computercomponenten bijwerken
of vervangen.
Handleiding bijwerken en onderhoud
Klik op de Start-knop, tik op Hulp en
ondersteuning, en tik vervolgens op het
pictogram Gebruikershandleidingen.
Als u de handleiding daar niet kunt vinden,
bezoek dan www.hp.com/support
■ Informatie over computergarantie vinden.
■ Technische hulp zoeken.
Handleiding beperkte garantie en ondersteuning
■ De meest recente informatie en hulp van de
Windows-gemeenschap vinden.
www.hp.com/support/consumer-forum
■ Leren hoe u uw computer geschikt kunt maken
voor wandmontage.
Handleiding Uw computer voor wandmontage
geschikt maken. Als u de handleiding daar niet
kunt vinden, bezoek dan
www.hp.com/support

Welkom 1
Welkom
Kenmerken
De HP TouchSmart pc is een computer die is uitgerust met aanraakfuncties en is geïntegreerd in een
high-definition
*
50,8 cm breedbeeldscherm.
**
De slanke computer bevat functies zoals een verstelbare
webcam, een CD/DVD- en Blu-ray-speler en -brander, een Bluetooth-functie, omgevingsverlichting,
USB-poorten, een mediakaartlezer, een BrightView-beeldscherm, Wireless 802.11n-netwerkmogelijkheden
en luidsprekers van topkwaliteit.
Door het interactieve karakter van het scherm is wandmontage een goede keuze voor de HP TouchSmart pc.
De hardware om de computer geschikt te maken voor wandmontage (niet het daadwerkelijke
wandmontagerek) wordt meegeleverd bij bepaalde modellen en is ook afzonderlijk verkrijgbaar.
***
Met een vingeraanraking kunt u luisteren naar muziek, digitale foto's bewerken of homevideo's bekijken.
* Voor weergave van high-definition (HD)-afbeeldingen is HD-inhoud vereist.
** Functies zijn per model verschillend. Uw computer komt mogelijk niet exact overeen met de illustraties en beschrijvingen
in deze handleiding.
*** De beschikbaarheid van de VESA-bevestigingsadapter verschilt per land/regio. Afzonderlijke hardware voor
wandmontage die aan de VESA-bevestigingsadapter kan worden bevestigd, is vereist.

2 Gebruikershandleiding (Functies kunnen per model verschillen)
Kabels en accessoires
Wat zit er in de verpakking
Netsnoer Gebruik deze om de
computer aan te sluiten
op de voedingsbron.
Toetsenbord en muis
(u ziet het draadloze model
met ontvanger)
Gebruik deze voor de
bediening van bepaalde
functies en software in plaats
van hiervoor aanraking te
gebruiken. Batterijen
geïnstalleerd (alleen
bepaalde modellen).
Reinigingsdoek Gebruik deze om het
aanraakscherm te reinigen.
Installatieposter en
documentatie
Gebruik deze om de computer
te installeren en de functies te
leren kennen.
Computers met TV-tuners
Infraroodkabel Gebruik deze om een
settopbox (kabel- of satelliet-tv)
met een afstandbediening
te bedienen.
Afstandsbediening Gebruik met Windows Media
Center en sommige functies van
het aanraakscherm.
Ook meegeleverd bij bepaalde
modellen zonder tv-tuner.
Computers met de optie voor wandmontage
VESA-plaatadaptermontage Bevestig dit systeem aan de
achterzijde van de computer en
maak op deze manier de
computer geschikt voor
afzonderlijke hardware voor
wandmontage (niet inbegrepen).

Welkom 3
Kabels die niet zijn inbegrepen maar die benodigd
kunnen zijn
Ethernet-kabel (LAN) Gebruik deze kabel om verbinding
te maken met een vast netwerk.
Coaxkabel Gebruik deze kabel om verbinding
te maken met het internet via een
kabelmodem, of om de bron van
het tv-signaal aan te sluiten
op de computer.
Het connectortype kan verschillen.
S-videokabel Gebruik deze kabel om de bron van
het tv-signaal aan te sluiten op de
computer vanaf een settopbox.
Samengestelde kabel voor
audio/video
Gebruik deze kabel om het tv-signaal
aan te sluiten vanaf een settopbox.
Adapter voor tv-tuner
(samengestelde video
naar S-video)
Gebruik deze kabel om de bron van
het tv-signaal aan te sluiten op de
computer vanaf een settopbox.

4 Gebruikershandleiding (Functies kunnen per model verschillen)
Voorkant en rechterkant van de HP TouchSmart PC
Functies en configuraties kunnen per model verschillen
Onderdeel Omschrijving
A LCD-scherm
geoptimaliseerd
voor aanraken
State-of-the-art breedbeeldscherm van 50,8 cm met High-Definition
beeldscherm en HP BrightView-technologie.* De HP BrightView-
technologie verbetert het contrast en de helderheid van het scherm.
Daarnaast kan het scherm bogen op een hoge resolutie van 1600 x 900
en een snelle responstijd van 5 ms.**
Het scherm is geoptimaliseerd voor een elegante aanraakervaring.
Voor interactie met uw HP TouchSmart voldoet het topje van uw
vingers. Het duurzame glaspaneel is stevig en opzienbarend
gevoelig. Ervaar hoe gemakkelijk het is om uw digitale bezigheden met
een aanraking te beheren met de HP TouchSmart-software.
* Voor weergave van high definition (HD)-afbeeldingen is HD-inhoud vereist.
De meeste gangbare dvd's bieden geen HD-afbeeldingen.
** Alle specificaties vormen de weerslag van de specificaties die door de fabrikanten
van onderdelen aan Hewlett Packard zijn doorgegeven; de werkelijke prestaties
kunnen variïen en zijn mogelijk hoger of lager.
B Bluetooth
(alleen bepaalde
modellen)
Gebruik Bluetooth om verbinding te maken met andere
Bluetooth-apparaten. Het diagram toont de interne locatie van Bluetooth
(extern niet zichtbaar).
C Webcam Maak video's en momentopnamen die u kunt weergeven, verzenden via
e-mail en uploaden naar sites voor het delen van videobeelden. Gebruik
de geïntegreerde webcam en microfoonopstelling voor videochats met
vrienden en familie.*
Als u de kijkhoek van de webcam wilt aanpassen, kunt u het scherm
draaien of de aanpassingshendel direct achter de webcam gebruiken.
U kunt ook kiezen hoe u het beeld van de camera wilt bijsnijden, zodat
u een close-up van uw gezicht kunt maken of juist meer van de
achtergrond kunt opnemen.
* Internettoegang vereist.
A
B
E
ED
D
C
F
G
H
I
J
K
L

Welkom 5
D Microfoonopstelling Gebruik de geïntegreerd digitale microfoonopstelling om geluid voor uw
webcamvideo's op te nemen en om instant messenger of chatsoftware te
gebruiken voor online videochats. De microfoon is ontworpen om een
zuiver geluid te bieden door omgevingsgeluid uit te filteren. Opname is
mogelijk binnen een afstand van maximaal anderhalve meter van
de computer.
E G
eïntegreerd
draadloos LAN (alleen
bepaalde modellen)
Gebruik het geïntegreerd draadloze LAN om verbinding te maken met
internet via uw bestaande draadloze netwerk. Het diagram toont de
interne locatie van het draadloze LAN (linksboven en rechtsboven,
extern niet zichtbaar).
Het draadloze LAN ondersteunt IEEE 802.11 b/g/n.
F Voedingsknop/
slaapstandknop
Druk op deze knop om uw HP TouchSmart pc in te schakelen of de
slaapstand te activeren.
Tik op de knop Start en selecteer vervolgens Afsluiten om de
computer uit te schakelen. U kunt eventueel ook tikken op de pijl naast
de knop Afsluiten om van gebruiker te wisselen, uzelf af te melden of
de computer te vergrendelen, opnieuw te starten of in de slaapstand
te zetten.
G Laadsleuf van de
cd/dvd-station
(in achterzijdepaneel)
Bekijk uw favoriete dvd- of Blu-ray-schijf (alleen bepaalde modellen) of
luister naar uw cd-collectie. Brand cd's, dvd's en Blu-ray-schijven (alleen
bepaalde modellen).*
Geschikt voor het lezen en schrijven van dvd-rom, cd-r/rw, dvd+/-r/rw
en dvd+/-R dubbele laag (DL).
Geschikt voor het lezen en afspelen van cd-rom, dvd-rom, audio-cd,
dvd+/-r DL, dvd-video, video-cd en Blue-ray schijf (alleen met BD-schijf).
* HP ondersteunt het legale gebruik van technologie en verleent geen goedkeuring
of aanmoediging voor het gebruik van onze producten voor andere doeleinden
dan deze toegestaan door het auteursrecht.
H Uitwerpknop voor
cd/dvd
Druk op de knop Uitwerpen om de cd/dvd uit het station te verwijderen.
I USB-poorten Sluit USB-apparaten (USB2.0-poorten) zoals printers, externe harde
schijven, digitale camera's en MP3-spelers aan.
J Infraroodontvanger
(alleen bepaalde
modellen)
Infraroodontvanger, bevindt zich rechtsonder op de computer. Maakt het
gebruik van een afstandsbediening mogelijk.
K HP TouchSmart-knop Hiermee schakelt u uw HP TouchSmart pc in en opent u uw
HP TouchSmart-software. Als de computer al is ingeschakeld, drukt u op
deze knop om de HP TouchSmart-software te openen voor snelle toegang
tot uw muziek, foto's, video's of internet. Met de HP TouchSmart-knop
kunt u de computer niet uitschakelen.
L Interne luidsprekers Gebruik de geïntegreerd stereoluidsprekers van topkwaliteit voor
een krachtige media-ervaring wanneer u luistert naar muziek of
uw thuisvideo's en dvd's bekijkt.
Onderdeel Omschrijving (vervolg)

6 Gebruikershandleiding (Functies kunnen per model verschillen)
Linkerkant van de HP TouchSmart PC
Functies en configuraties kunnen per model verschillen
Onderdeel Functie
A
Regelaars voor
volume en dempen
Het geluidsvolume omhoog of omlaag aanpassen of dempen.
B Knop voor
omgevingslicht
(alleen bepaalde
modellen)
Het omgevingslicht van de HP TouchSmart zorgt voor een gloed aan de
onderkant van de computer. Omgevingslicht is standaard uitgeschakeld.
Schakel het omgevingslicht in of uit door op de knop voor omgevingslicht
te drukken.
C
Geheugenkaartlezer
Gebruik de geïntegreerd geheugenkaartlezer voor snelle toegang tot foto's
en andere bestanden rechtstreeks vanaf een geheugenkaart.
Ondersteunde indelingen voor geheugenkaarten zijn Extreme Digital (xD),
Secure Digital (SD), Secure Digital High Capacity (SDHC), MultiMediaCard
(MMC), Memory Stick (MS) en Memory Stick Pro (MS-Pro).
Uw geheugenkaartlezer ondersteunt ook adapters voor de volgende
geheugenkaarten: Mini-SD, RSMMC, Micro-SD, MSDuo en MS Pro Duo.
D Audio-ingang Sluit MP3-spelers of andere geluidsspelers aan.
E Hoofdtelefoon Sluit een hoofdtelefoon aan op de poort om naar muziek te luisteren zonder
anderen hiermee te storen.
A
B
C
D
E

Welkom 7
Achterkant van de HP TouchSmart PC
Functies en configuraties kunnen per model verschillen
Onderdeel Functie
A Sleuf voor
veiligheidsslot
Plaats een veiligheidsslot (afzonderlijk verkrijgbaar) om de computer
te beveiligen tegen diefstal en ongewenste wijzigingen.
B Gigabit
Ethernet LAN
(10/100/1G)
Maak verbinding met internet via het bestaande vaste netwerk.
C USB 2.0-poorten (3) Sluit USB-apparaten (USB 2.0-poorten) zoals printers, externe harde
schijven, digitale camera's en MP3-spelers aan.
D Digitale audiopoort
(SPDIF Out)
Sluit de luidsprekers van uw thuisbioscoop of de surround sound aan.
Ondersteunt 3.1, 4.1 en 5.1 luidsprekers.
E Audio-uitgang Sluit externe 2.0 en 2.1 luidsprekers met eigen voeding aan.
F
Tv In (alleen modellen
met tv-tuner)
Sluit de bron van het televisiesignaal aan om live tv te kijken, op te nemen
en stil te zetten. Dit is een coaxiale ingangsconnector voor het tv-signaal.
G
Draadloos
toetsenbord en
draadloze muis
ontvanger (alleen
bepaalde modellen).
Gebruik het draadloos toetsenbord en de draadloze muis met
voorgeïnstalleerd ontvanger om sommige functies en software
te gebruiken.
H Infraroodzender
(blaster)
(alleen bepaalde
modellen)
Verbind de zender met het gebied voor infraroodontvangst van uw
tv-settopbox om het afstandsbedieningsignaal te ontvangen terwijl u
tv-programma's bekijkt en opneemt. Dit is niet vereist als u geen
settopbox gebruikt. De afstandsbediening wordt alleen bij bepaalde
modellen geleverd.
I Voedingsconnector Sluit het netsnoer aan op de computer.
J Stereo Audio In
(alleen modellen
met tv-tuner)
Sluit stereo audio-invoerkabels (links en rechts) aan vanaf een settopbox,
digitale videocamera of ander video-apparaat.
A
B
C
D
E
F
G
H
I
J
K

8 Gebruikershandleiding (Functies kunnen per model verschillen)
LED-lampjes voor activiteit
De HP TouchSmart pc bevat de volgende LED-lampjes (light-emitting diodes) voor het aangeven
van activiteit:
K S-video In
(alleen modellen
met tv-tuner)
Leg analoge video van de videocamcorder vast, of sluit settopboxes
aan voor tv-beeld.
LED Werking
A Webcam Geeft webcamactiviteit aan.
B Voeding Geeft de stroomstand aan: blauw betekent stroom aan en amber
betekent slaapmodus.
C Optisch station Geeft aan dat het optische station in gebruik is.
D Harde schijf Geeft activiteit van de harde schijf aan.
E Infraroodontvanger voor
afstandsbediening (alleen
bepaalde modellen)
Geeft aan dat de computer met de afstandsbediening werkt voor het
navigeren in vensters, het opnemen van tv-programma's en het
uitvoeren van andere activiteiten in Windows Media Center.
F
Draadloos toetsenbord en
draadloze muis ontvanger
(alleen bepaalde modellen)
Geeft aan dat signalen worden ontvangen van het draadloze
toetsenbord en de muis. Het lampje is zichtbaar aan de achterzijde
van de computer.
G Geheugenkaartlezer Geeft activiteit van de geheugenkaartlezer aan. Verwijder de
geheugenkaart niet als het lampje knippert.
Als het lampje niet brandt, is geen kaart geplaatst. Als het lampje
onafgebroken brandt, geeft dit aan dat er een kaart zonder lees-
of schrijftoegang is geplaatst. Een knipperend lampje geeft aan dat
activiteit op de geheugenkaart plaatsvindt en dat een kaart
lees/schrijftoegang biedt.
Onderdeel Functie (vervolg)
A
B
C
D
E
F
G

Welkom 9
De voedingsbron aansluiten
Steek het netsnoer door de opening in de computerstandaard en direct in de achterkant van de computer. Steek
het netsnoer in het stopcontact via een overspanningsbeveiliging/ononderbreekbare stroomtoevoer (UPS).
Kabelbeheer
De HP TouchSmart pc beschikt over een makkelijk te gebruiken kabelbeheerfunctie: alle kabels die verbonden
zijn aan de achterkant van de computer worden door de opening in de computerstandaard geleid.
Computerstandaard
De HP TouchSmart pc wordt geleverd met de computerstandaard vastgezet tegen de achterzijde van de
computer. Zorg ervoor dat de computer stabiel op het bureaublad staat door de standaard open te
trekken. Als u vervolgens de hoek van de HP TouchSmart PC wilt wijzigen, houdt u de computer aan beide
zijden vast en plaatst u deze in een hoek tussen de 5 en 40 graden verticaal.
LET OP: Zorg ervoor dat de computer ten minste 5 graden verticaal is geplaatst omdat
de computer anders niet stabiel is en voorover kan vallen.
LET OP: De positie van de computerstandaard blijft ongewijzigd wanneer u de hoek vergroot;
de computer beweegt voorwaarts. Zorg ervoor dat het computerscherm niet van de tafel
af schuift.
5° min.
40°
max

10 Gebruikershandleiding (Functies kunnen per model verschillen)
Computerstand
Uw HP TouchSmart pc is ontworpen voor gebruik in een liggende stand (A). Bij wandmontage moet de
pc met het beeldscherm in de liggende stand blijven en niet staand (B) worden geplaatst of horizontaal
worden gelegd (C).
Computer draaien
De computer heeft een draaifunctie waardoor verschillende draaihoeken mogelijk zijn.
LET OP: Als u de pc in de staande (B) of horizontale stand (C) plaatst, kan dit leiden tot schade
aan de hardwareonderdelen.
AB B C

Welkom 11
Draadloos toetsenbord en draadloze muis
Alleen bepaalde modellen
Het draadloze toetsenbord en de draadloze muis zijn snel geïnstalleerd. Verwijder eenvoudigweg de
batterijlipjes van het toetsenbord en de muis. Zorg er tevens voor dat de aan/uit-schakelaar aan de
onderkant van de muis op 'Aan' staat (het toetsenbord heeft geen aan/uit-schakelaar). Schakel vervolgens
de computer in. Als u problemen ondervindt bij het gebruik van het toetsenbord of de muis, synchroniseert
u de apparaten handmatig, zoals in de volgende procedure wordt uitgelegd.
Het toetsenbord is zodanig ontworpen dat het onder de computer past wanneer het niet wordt gebruikt.
Uw product kan mogelijk verschillen van het product dat hier wordt afgebeeld.
Het draadloze toetsenbord of de draadloze
muis synchroniseren
Het draadloze toetsenbord en de draadloze muis zijn voor uw gemak vooraf gesynchroniseerd om samen
te werken met uw HP TouchSmart pc. Het toetsenbord en de muis zouden direct moeten werken nadat u
de batterijlipjes hebt verwijderd om de vooraf geïnstalleerd batterijen te activeren en nadat u de muis hebt
ingeschakeld (A).
Als het toetsenbord of de muis niet naar behoren functioneert, moet u het apparaat mogelijk
handmatig synchroniseren.
De apparaten synchroniseren:
■ Zorg ervoor dat het toetsenbord en de muis zich binnen een afstand van 30 cm van de HP TouchSmart
pc bevinden en niet onderhevig zijn aan storing van andere apparaten.
■ Toetsenbord: Druk de verbindingsknop aan de onderkant van het toetsenbord (B) gedurende vijf
seconden in. Het blauwe LED-lampje voor de activiteit van de draadloze ontvanger gaat branden
zodra de synchronisatieopdracht is ontvangen en wordt uitgeschakeld wanneer de synchronisatie
is voltooid.
OPMERKING: Bepaalde modellen hebben een toetsenbord en muis met draad.
BELANGRIJK: Om de levensduur van de muisbatterij te verlengen wordt aangeraden donkere
oppervlakken of oppervlakken met veel lak te vermijden en de muis uit te schakelen wanneer deze niet
in gebruik is.

12 Gebruikershandleiding (Functies kunnen per model verschillen)
■ Muis: Druk de verbindingsknop aan de onderkant van de muis (C) gedurende vijf seconden in.
Het blauwe LED-lampje voor de activiteit van de draadloze ontvanger gaat branden zodra de
synchronisatieopdracht is ontvangen en wordt uitgeschakeld wanneer de synchronisatie is voltooid.
Als dit niet werkt, verwijdert u de ontvanger voor het draadloze toetsenbord en de draadloze muis van de
achterkant van de computer, plaatst u deze terug en voert u de synchronisatie van het toetsenbord en de
muis opnieuw uit.
USB-toetsenbord en -muis
Alleen bepaalde modellen
Sluit het toetsenbord en de muis aan op de USB-poorten van de computer.
Omgevingslicht
Alleen bepaalde modellen
Het omgevingslicht van de HP TouchSmart zorgt voor een zachte, witte gloed aan de onderkant van
de computer. Het omgevingslicht is standaard uitgeschakeld wanneer u de computer aanzet.
Druk op de knop voor omgevingslicht aan de linkerkant van de computer om het omgevingslicht
in te schakelen.
Hardware en software toevoegen
Sommige HP TouchSmart pc's zijn mogelijk niet compatibel met alle software die u installeert of alle hardware
die u toevoegt. Zorg ervoor dat uw hardware en software compatibel zijn met het besturingssysteem.
B A C

Welkom 13
Bepalen of u een 64-bits of een 32-bits systeem hebt
1 Klik op de knop Start en tik vervolgens op Help en ondersteuning.
2 Tik op Hulpprogramma's voor het oplossen van problemen en tik op
Systeeminformatie.
3 Tik op Tik hier om Systeeminformatie te openen.
4 Nadat de systeeminformatie wordt weergegeven, bekijkt u Besturingssysteem, Naam. Deze zal
worden weergegeven als (64-bits) of (32-bits).
Optisch station
Gebruik het cd/dvd-station om cd's, dvd's en Blu-ray-schijven (alleen bepaalde modellen) af te spelen en
op te nemen. Het dunne cd/dvd-station heeft geen schijflade. Als u een schijf wilt plaatsen, zorgt u ervoor
dat de gegevenszijde van de schijf naar de achterkant van de computer wijst (de zijde met het label wijst
naar de voorkant) en schuift u de schijf in de sleuf.
Als u een schijf wilt uitwerpen, zorgt u ervoor dat de computer aanstaat en drukt u op de Uitwerpknop (A)
naast het schijfstation. U kunt ook tikken op de knop Start, tikken op Computer, het cd-station
ingedrukt houden (of rechtsklikken met de muis) en op Uitwerpen tikken.
Als de schijf vast komt te zitten, raadpleegt u de Handleiding voor beperkte garantie en ondersteuning
voor het telefoonnummer om contact op te nemen met de ondersteuning van HP.
Verbinding maken met internet
De HP TouchSmart pc is ontworpen om een draadloos (alleen bepaalde modellen) of vast LAN te
ondersteunen dat de computer verbindt met andere apparaten, zoals printers en andere computers.
De netwerkverbinding met internet vindt doorgaans plaats via een breedbandmodem (DSL [digital
subscriber line] of kabel), waarvoor een afzonderlijk abonnement vereist is.
■ De HP TouchSmart pc is uitgerust met een geïntegreerd draadloze LAN-antenne, die u kunt
gebruiken voor toegang tot uw draadloze thuisnetwerk.
■ Voor een vast LAN sluit u een Ethernet-kabel (afzonderlijk verkrijgbaar) aan op de Ethernet-
connector aan de achterkant van de computer en op de netwerkrouter of breedbandmodem.
A

14 Gebruikershandleiding (Functies kunnen per model verschillen)
Draadloos thuisnetwerk
Hiervoor zijn een draadloos toegangspunt en een internetservice vereist, en deze zijn niet inbegrepen.
De beschikbaarheid van openbare draadloze toegangspunten is mogelijk beperkt.
Wanneer u voor het eerst een draadloos netwerk installeert, moet u het volgende doen:
1 Een internetdienst met hoge snelheid aanschaffen bij een internetaanbieder.
2 Een breedbandmodem aanschaffen (DSL of kabel). Mogelijk wordt deze geleverd door uw
internetaanbieder.
3 Een draadloze router (afzonderlijk verkrijgbaar) aanschaffen en installeren, indien vereist.
4 Sluit de computer aan op het netwerk.
5 Configureer de HP TouchSmart pc voor verbinding met het draadloze netwerk.
a Schakel de HP TouchSmart pc in.
b Sluit de HP TouchSmart pc aan op het draadloze netwerk:
■ Klik met de rechtermuisknop op het pictogram Netwerk op de taakbalk en selecteer
Netwerkcentrum openen. Klik op Verbinding maken met een netwerk.
Selecteer uw netwerk in het venster dat wordt geopend en klik op Verbinden.
of
■ Klik met de rechtermuisknop op het pictogram Netwerk op de taakbalk en selecteer
Netwerkcentrum. Selecteer Een nieuwe verbinding of netwerk instellen in
het venster dat wordt geopend en volg de instructies op het scherm.
c Test het draadloze netwerk door uw webbrowser te openen en naar een willekeurige
website te gaan.
6 Voeg overige draadloze apparaten aan het netwerk toe (optioneel).
Vast thuisnetwerk
Wanneer u voor het eerst een vast netwerk installeert, moet u het volgende doen:
1 Een internetdienst met hoge snelheid aanschaffen bij een internetaanbieder.
2
Een breedbandmodem aanschaffen (DSL of kabel). Mogelijk wordt deze geleverd door uw internetaanbieder.
3 Een vaste router (afzonderlijk verkrijgbaar) aanschaffen en installeren, indien vereist.
OPMERKING: De installatieprocedures voor de breedbandmodem en router zijn verschillend,
afhankelijk van het merk. Volg de instructies van de fabrikant.
OPMERKING: Afbeelding van een DSL-wandcontactdoos. Als u beschikt over een kabelmodem,
wordt de modem met een coaxkabel aangesloten op de wandcontactdoos.
OPMERKING: De installatieprocedures voor de breedbandmodem en router zijn verschillend,
afhankelijk van het merk. Volg de instructies van de fabrikant.

Welkom 15
4 Sluit de DSL-kabel (weergegeven) of coaxkabel (niet weergegeven) aan tussen de wand
en de modem.
5 Sluit de modem met een Ethernet-kabel aan op de Ethernet-poort van de computer. Als u meerdere
apparaten op het netwerk wilt aansluiten, sluit u een router of hub (niet weergegeven) op de modem
aan met Ethernet-kabel en verbindt u de computer met de router via een Ethernet-kabel.
Als in uw woning een bekabeld netwerk met Ethernet-wandcontactdozen is geïnstalleerd, kunt u de Ethernet-
poort van uw computer met een Ethernet-kabel rechtstreeks op een Ethernet-wandcontactdoos aansluiten.
De Ethernet-poort op de HP TouchSmart pc bevindt zich aan de achterkant van de computer,
achter het connectorpaneel.
6 Computers of apparaten aan uw vast netwerk toevoegen:
a Haal de stekkers van de breedbandmodem en de router uit het stopcontact en schakel de
HP TouchSmart pc en de overige computers die u aan het netwerk wilt toevoegen, uit.
b Voor elke computer met draadverbinding sluit u het ene uiteinde van een Ethernet-kabel aan op
de LAN-connector van de computer en sluit u het andere uiteinde van de kabel aan op een
beschikbare Ethernet-connector op de router.
c Sluit de modem weer aan op het stopcontact en wacht totdat de opstartcyclus voor de modem
is voltooid. Sluit de router weer aan op het stopcontact. Schakel vervolgens de computers met
draadverbinding en de HP TouchSmart pc weer in.
d Test de netwerkverbinding van elke computer door uw webbrowser te openen en naar een
willekeurige website te gaan.
Bluetooth-apparaten
Alleen bepaalde modellen
Sommige modellen van de HP TouchSmart pc zijn uitgerust met Bluetooth-voorziening, zodat u allerhande
draadloze Bluetooth-apparaten kunt aansluiten. Met Bluetooth-apparaten kunt u een persoonlijk netwerk
(ook wel PAN voor Personal Area Network genoemd) maken om een verbinding tot stand te brengen met
andere Bluetooth-apparaten, zoals computers, telefoons, printers, headsets, luidsprekers en camera's.
In een PAN communiceert elk apparaat rechtstreeks met de andere apparaten en de apparaten moeten
relatief dicht bij elkaar staan.

16 Gebruikershandleiding (Functies kunnen per model verschillen)
Een Bluetooth-apparaat inschakelen:
1 Raadpleeg de instructies bij uw Bluetooth-apparaat voor aanwijzingen om het apparaat 'zichtbaar'
te maken (het apparaat zendt dan een radiosignaal uit).
2 Klik op de knop Start, klik op Configuratiescherm en vervolgens op Hardware en geluid.
Zoek uw Bluetooth-apparaat en volg de instructies op het scherm.
3 Als het Bluetooth-apparaat een printer is, tikt u op de knop Start, op Configuratiescherm en
vervolgens op Hardware en geluid. Tik op Printers. Tik op Een printer toevoegen.
TV-tuner en Windows Media Center
Alleen bepaalde modellen
U kunt uw favoriete tv-programma's bekijken en opnemen met Windows Media Center. U kunt de menu's
en functies van Windows Media Center openen door ze aan te tikken of door de afstandsbediening,
het toetsenbord en de muis te gebruiken. Tv-tuner en afstandsbediening worden alleen bij bepaalde
modellen geleverd.
Tv-programma's kijken en opnemen
Tv-programma's op de HP TouchSmart pc bekijken en opnemen:
1 Sluit de bron van het tv-signaal aan op de tv-tuner op de computer. Zie “De bron van het tv-signaal
aansluiten op de computer” op pagina 16.
2 Configureer de computer voor gebruik met een settopbox (optioneel). Zie “Geluidsopties” op
pagina 19.
3 Voer de installatiewizard van Windows Media Center uit om de tv-tuner en programmagids te
configureren. Zie “Installatiewizard voor Windows Media Center” op pagina 19.
4 Wijs met de afstandsbediening naar de infraroodontvanger rechtsonder op de HP TouchSmart pc om
Windows Media Center te starten en gebruik dit programma om tv-programma's te bekijken en op te
nemen. Ga voor meer informatie over het instellen en gebruiken van Windows Media Center naar:
www.microsoft.com, of tik achtereenvolgens op de knop Start, op Windows Media Center,
Taken en Meer informatie.
De bron van het tv-signaal aansluiten op de computer
Alleen bepaalde modellen
Als u de bron van tv-signalen op de computer wilt aansluiten, moet de computer zijn uitgerust met een tv-tuner.
Deze is slechts op bepaalde modellen beschikbaar. Sommige kabels moet u mogelijk apart aanschaffen.
WAARSCHUWING: Lees de “Aanvullende veiligheidsinformatie” in de Handleiding voor
beperkte garantie en ondersteuning voordat u de HP TouchSmart pc installeert en aansluit
op de stroomvoorziening.
OPMERKING: De beschikbaarheid van signalen is beperkt door de sterkte en toegankelijkheid van het
oorspronkelijke tv-signaal, de locatie en andere factoren. Er kunnen prestatieproblemen optreden die geen
defecten van het product hoeven te zijn.
WAARSCHUWING: Alleen Noorwegen en Zweden: Kabelaarding voor producten met een TVB-tuner.
Voor de werking van de tv-tuner moet u een isolator (adapter) (afzonderlijk verkrijgbaar) op de
computer gebruiken om een coaxkabel op de bron van het tv-signaal aan te sluiten. Het gebruik
van de adapter voor de tv-tuner helpt persoonlijk letsel en schade aan de computer door
stroomstoten via blikseminslag in de coaxkabel voorkomen.

Welkom 17
Sluit de coaxiale kabel van uw TV-antenne- of TV-kabelleverancier aan op de TV-ingang (A) connector op
de achterkant van de computer, achter de computerstandaard.
Een settopbox gebruiken met Windows Media Center
(optionele stap)
Wordt afzonderlijk verkocht
Raadpleeg de documentatie van de settopbox voor meer details.
1 Sluit een S-videokabel aan op de S-video-ingang (A), aan de achterzijde van de computer, achter het
connectorpaneel. Sluit het andere uiteinde van de kabel aan op de settopbox.
U hebt mogelijk een adapter van samengestelde video naar S-video nodig (apart verkocht) om de
Video-uitgang van de settopbox aan te sluiten op de S-video In-connector (A).
.
A
A B

18 Gebruikershandleiding (Functies kunnen per model verschillen)
2 Voor S-video, sluit de linker en rechter audio-kabels vanaf uw settopbox aan op de linker (wit) en
rechter (rood) audio-ingang connectoren (B) op de achterkant van de computer.
Voorbereiden voor gebruik van de afstandsbediening (optioneel)
U moet een kabel voor een infraroodzender (blaster) aansluiten op de computer en de settopbox, zodat u
de afstandsbediening correct kunt gebruiken.
De infraroodkabel (zender) is een extern sensorapparaat dat op de computer wordt aangesloten en werkt
met de afstandssensor op een settopbox. Wanneer u tv-kanalen selecteert in Windows Media Center,
wordt de afstandsbediening ingeschakeld voor uw settopbox.
1 Sluit de infraroodzenderkabel (A) aan op de infrarooduitgang (D) op de achterkant van de computer.
2 Verwijder het papier van de afdektape aan het uiteinde van de kabel (B) en druk het uiteinde van
de kabel over het infraroodsensorvenster (ontvanger) op de settopbox (C). U kunt het
infraroodsensorvenster vinden door met een zaklamp door het plastic aan de voorkant van de
settopbox te schijnen.
3 Als u de afstandsbediening gebruikt, richt u deze op de voorkant van de HP TouchSmart pc (E) en niet
op de settopbox.
B
A
C
D
E

Welkom 19
Installatiewizard voor Windows Media Center
Alleen bepaalde modellen
1 Tik op de knop Start, tik op Alle programma's en tik vervolgens op Windows Media Center.
2 Volg de instructies op het scherm om de tv-tuner en de programmagids van Windows Media Center
te configureren.
Ga voor meer informatie over het instellen en gebruiken van Windows Media Center naar:
www.microsoft.com, of tik achtereenvolgens op de knop Start, op Windows Media Center,
Taken en Meer informatie.
Geluidsopties
De HP TouchSmart pc ondersteunt de volgende luidsprekeropties:
■ Geïntegreerd analoge stereoluidsprekers
■ Analoge 2.0 of 2.1 luidsprekers met eigen voeding
■ Digitale 3.1, 4.1 of 5.1 luidsprekers met eigen voeding
■ Audio-ontvanger
■ Hoofdtelefoon
Analoge luidsprekers aansluiten
Voor 2.0 luidsprekers met eigen voeding, sluit u de luidsprekerkabel aan op de audio-uitgang aan de
achterkant van de computer, achter het connectorpaneel.
Voor 2.1 luidsprekers met eigen voeding 2.1 sluit u de audio-uitgang aan de achterkant van de computer
aan op de subwoofer en sluit u de rechter- en linkerluidspreker aan op de subwoofer. Schakel de computer
altijd in voordat u het luidsprekersysteem aanzet. Zie eventueel de handleiding die bij uw luidsprekers
is geleverd.
OPMERKINGEN:
■ De HP TouchSmart pc ondersteunt alleen luidsprekersystemen met eigen voeding. Hiervoor is een
aparte stroomvoorziening nodig.
■ Wanneer de audio-ingang connector wordt gebruikt, heeft dit invloed op het volgende:
de uitvoer naar de interne luidsprekers, de audio-uitgang en de hoofdtelefoonconnector.
Als u bijvoorbeeld geluid afspeelt via de interne luidsprekers en vervolgens een MP3-apparaat
aansluit via de audio-ingang, hoort u beide geluiden.
■ Standaard zijn de interne luidsprekers ingeschakeld en de externe luidsprekers uitgeschakeld.
OPMERKING: Wanneer u een apparaat aansluit op een audio-uitgang (bijvoorbeeld een hoofdtelefoon
of externe luidsprekers), worden de interne luidsprekers gedempt.

20 Gebruikershandleiding (Functies kunnen per model verschillen)
Digitale luidsprekers of een audio-ontvanger aansluiten
en inschakelen
Sluit 3.1, 4.1 of 5.1 digitale luidsprekers of een audio-ontvanger aan op de SPDIF-uitgang (oranje) op de
achterkant van de computer en voer de volgende procedure uit om de luidsprekers of audio-ontvanger in te
schakelen. Raadpleeg zo nodig de instructies die bij de luidsprekers of audio-ontvanger werden geleverd.
Als u digitale luidsprekers of een audio-receiver wilt inschakelen, moet u de SoundMAX-software gebruiken
die bij de computer werd geleverd:
1 Tik op het pictogram SoundMAX op de taakbalk.
2 Tik op de knop Volume.
3 Selecteer de knop Standaard in het SDIF-gebied.
4 Met behulp van de knoppen SoundMAX luisterbelevenis, Opnamebelevenis en Geavanceerd kunt u
het geluid volgens uw eigen voorkeur instellen.
Aanpassen luidsprekervolume
■ Gebruik de volumeregelknoppen aan de linkerkant van de computer.
■ Wanneer u muziek afspeelt met HP TouchSmart-software, gebruikt u de volumebediening van
de muziektoepassing, die rechtsbovenaan op het scherm zichtbaar blijft.
■ Het pictogram Volume op de taakbalk van Microsoft gebruiken:
a Houd het pictogram Volume ingedrukt (of klik met de rechtermuisknop op het pictogram)
en selecteer Volumemixer openen. Het venster voor volumeregeling wordt geopend.
b Als u het volume voor HP TouchSmart-programma's (Notities, Muziek en Video) wilt
aanpassen, moet u zowel het luidsprekervolume als het volume van het HP TouchSmart-
programma aanpassen. Schuif naar rechts in het gebied Toepassingen om alle opties te zien.
c Wanneer u tevreden bent met het geluidsniveau, tikt u op de knop Sluiten (de X in de
rechterbovenhoek) om het venster te sluiten.
OPMERKING: Wanneer SPDIF in gebruik is:
■ Kunt u overschakelen naar de interne luidsprekers zonder het SPDIF-apparaat los te koppelen.
■ Kunt u de knoppen Volume +, Volume – en Dempen niet gebruiken om het SPDIF-apparaat te
bedienen. Regel het volume van het SPDIF-apparaat met de bedieningsknoppen op het apparaat zelf.
OPMERKING: Als u weer wilt overschakelen naar de interne luidsprekers nadat u de digitale
luidsprekers hebt ingeschakeld, selecteert u de knop Standaard in het gebied Interne luidsprekers.
Door de externe luidsprekers uit te schakelen worden de interne luidsprekers niet opnieuw ingeschakeld.
U moet de instelling voor de interne luidsprekers selecteren.

Welkom 21
■ Als u werkt met digitale luidsprekers, kunt u ook SoundMAX gebruiken om het volume aan te passen
en de geluidsbalans te testen:
a Tik op het pictogram SoundMAX op de taakbalk.
b Stel de schuifregelaar in op de luidsprekerconfiguratie die u hebt.
Geluid configureren voor Windows Media Center
Nadat u de luidsprekers hebt geïnstalleerd, aangesloten en geconfigureerd, configureert u de audio-uitvoer
voor Windows Media Center:
1 Tik op de knop Start.
2 Tik op Windows Media Center.
3 Volg de aanwijzingen om het geluid in te stellen en tik op Voltooien wanneer u klaar bent.
Hoofdtelefoon
Gebruik een hoofdtelefoon door deze aan te sluiten op de hoofdtelefoonconnector links op de computer.
Als de hoofdtelefoonconnector wordt gebruikt, worden de interne luidsprekers en de lijnuitgang gedempt.
Microfoons
De HP TouchSmart PC is uitgerust met een geïntegreerde microfoonopstelling vlakbij de webcam aan de
voorkant van de computer. De microfoon is ontworpen om omgevingsgeluid te filteren voor zuiver geluid.
U kunt de microfoon gebruiken binnen een afstand van maximaal anderhalve meter van de
HP TouchSmart pc.
Het volume aanpassen:
1 Tik op het pictogram SoundMAX op de taakbalk.
2 Pas de schuifregelaar aan.
Headsets
U kunt Bluetooth- of USB-headsets gebruiken bij uw systeem.
MP3-spelers
U kunt een mediaspeler, bijvoorbeeld een MP3-speler, aansluiten op de lijningangsconnector links op de
computer en het apparaat afspelen via de interne luidsprekers of de toegevoegde externe luidsprekers.
Een printer aansluiten
U kunt een printer aansluiten met behulp van de USB-connectoren aan de zijkanten of achterkant van de
HP TouchSmart pc, of u kunt een draadloze printer gebruiken.
OPMERKING: In dit venster kunt u ook het volume van de ingebouwde microfoonmatrix instellen.
OPMERKING: U kunt geen headset met twee connectoren gebruiken.
OPMERKING: De HP TouchSmart pc ondersteunt geen printers waarvoor een parallelle printerconnector
vereist is.

22 Gebruikershandleiding (Functies kunnen per model verschillen)
Een printer met een parallelle poort aansluiten
HP TouchSmart ondersteunt USB en draadloze printerverbindingen. Als uw printer een parallelle poort
heeft, moet u een USB parallelle printeradapter kopen.
Ook moet u een printerstuurprogramma downloaden dat kan worden gebruikt met Windows 7. Als u uw
besturingssysteem en de compatibiliteit hiervan wilt controleren, gaat u naar www.hp.com/support.
Stroominstellingen
Met de basisinstellingen voor energiebeheer wordt energie bespaard of computerprestaties verbeterd.
U kunt ook energiebeheerinstellingen voor de computerhardware aanpassen. U kunt bijvoorbeeld instellen
dat de slaapstand van de computer wordt geactiveerd als de computer gedurende bepaalde tijd niet
is gebruikt.
Als de computer in de slaapstand staat, wordt deze sneller ‘wakker’ of weer actief dan in de sluimerstand,
maar zijn uw gegevens minder goed beveiligd. Als de stroom bijvoorbeeld uitvalt in de slaapstand, gaan
niet-opgeslagen gegevens verloren.
In de sluimerstand (alleen bepaalde modellen) staat de computer in een diepere vorm van slaap, waarbij
meer energie wordt bespaard. In de sluimerstand wordt alle randapparatuur uitgeschakeld en worden alle
gegevens opgeslagen op de harde schijf. Wanneer de computer uit de sluimerstand komt, wordt uw vorige
sessie hersteld. Dit proces duurt wat langer dan het wakker worden vanuit de slaapstand (maar minder
lang dan wanneer u de computer uitschakelt) en wordt beschouwd als een veiligere status voor gegevens.
U kunt de computer op verschillende manieren in de slaapstand zetten. Druk op de voedingsknop/
slaapstandknop rechtsboven op de computer, druk op de slaapstandknop op de afstandsbediening of druk
op de slaapstandknop linksboven op het toetsenbord.
of
Tik op de knop Start, tik op de pijltoets naast de knop Afsluiten en selecteer vervolgens
de Slaapstand.
De energiebeheerinstellingen wijzigen:
1 Tik op de knop Start en tik vervolgens op Configuratiescherm.
2 Tik op Hardware en geluid.
3 Tik op Energiebeheer.
4 Kies een energieoptie. De opties voor energiebeheer omvatten instellingen waarmee u bepaalt
wanneer de computer overschakelt naar de slaap- of sluimerstand, en welke verhouding van
energiebesparing versus prestaties u wilt.
De monitor uitschakelen om energie te besparen
Als u de computer enige tijd verlaat, maar wel ingeschakeld wilt laten, kunt u de monitor uitschakelen om
toch meer energie te besparen.
■ Druk op de functietoets (Fn) en druk tegelijkertijd op de F9-toets om de monitor uit te schakelen.
De computer blijftingeschakeld.
■ Druk nogmaals op Fn + F9 om de monitor in te schakelen.
De schermweergave aanpassen
U kunt de schermweergave op de volgende manier aanpassen:
1 Als u het scherm wilt aanpassen, tikt u op de knop Start, Configuratiescherm en vervolgens op
Vormgeving aan persoonlijke voorkeur aanpassen.
2 Kies een optie om het uiterlijk van het bureaublad te wijzigen.
U kunt ervoor kiezen om de achtergrond van het bureaublad of de schermbeveiliging te wijzigen.
U kunt kiezen voor een optie waarmee u een hoog contrast kunt in- of uitschakelen, diverse opties voor
slechtzienden, en meer.

Welkom 23
De schermhelderheid wijzigen met behulp van het toetsenbord:
■ Druk op de Fn-toets op het toetsenbord en druk tegelijkertijd op de F10-toets om de schermhelderheid
te verminderen.
■ Druk op de Fn-toets en druk tegelijkertijd op de F11-toets om de helderheid te verhogen.
De monitor uitschakelen vanaf het toetsenbord:
■
Druk op de Fn-toets en druk tegelijkertijd op de F9-toets om de monitor uit te schakelen als u de computer
enige tijd niet gebruikt. De computer blijft ingeschakeld; dit is een energiebesparende functie.
■ Druk nogmaals op Fn + F9 om de monitor weer in te schakelen.
Een veiligheidsslot installeren
Met een veiligheidsslot (afzonderlijk verkrijgbaar) kunt u de computer beveiligen tegen diefstal en
ongewenste wijzigingen. Een veiligheidsslot is een vergrendelingsapparaat waaraan een stalen kabel is
gekoppeld. U bevestigt het ene uiteinde van de kabel aan uw bureaublad (of een ander vast object) en het
andere uiteinde aan het beveiligingsslot op de computer. Vergrendel het veiligheidsslot met de sleutel.
Het scherm van de HP TouchSmart pc reinigen
Voordat u het touchscreen reinigt, moet u het scherm uitschakelen door de computer uit te schakelen.
Als de computer niet wordt uitgeschakeld, blijft het touchscreen ingeschakeld, hetgeen kan leiden tot
gegevensverlies als u het scherm reinigt.
Voor optimale prestaties moet u het beeldscherm van de HP TouchSmart pc regelmatig schoonmaken om
stofdeeltjes en vuil van de zijkanten en het oppervlak van het scherm te verwijderen. Het aanraakscherm is
voorzien van een glasoppervlak dat kan worden gereinigd met de daarvoor bestemde doek die bij de
HP TouchSmart pc werd geleverd. U kunt ook een zachte doek of een tissue, bevochtigd met een normaal
glasreinigingsmiddel, gebruiken om het touchscreen te reinigen.
U bereikt de beste aanraakgevoeligheid als u het scherm vrij houdt van vreemde stoffen. Voorkom
overmatige stofvorming aan alle zijden en randen van het scherm.

24 Gebruikershandleiding (Functies kunnen per model verschillen)
Het touchscreen reinigen:
1 Schakel de computer uit. Tik op de knop Start en tik vervolgens op Afsluiten.
2 Haal de voedingskabel uit het stopcontact.
3 Spuit een kleine hoeveelheid mild glasreinigingsmiddel op de reinigingsdoek die bij de
HP TouchSmart pc werd geleverd. U kunt ook een zachte doek of een tissue, bevochtigd met een
normaal glasreinigingsmiddel, gebruiken om het touchscreen te reinigen.
4 Veeg over het schermoppervlak en de zijkanten van het scherm en verwijder vuil, vingerafdrukken of
andere aanslag die de aanraakherkenning van het scherm kan verstoren.
.
De HP TouchSmart veilig en comfortabel gebruiken
Voordat u de computer begint te gebruiken, richt u de computer en de werkplek zo in dat u comfortabel en
productief kunt werken. Raadpleeg de Handleiding voor veiligheid en comfort voor belangrijke
ergonomische informatie: ga naar de webpagina www.hp.com/ergo.
Plaats de TouchSmart-monitor op een locatie in de ruimte waar u zo min mogelijk last hebt van reflecties
op het scherm. U kunt reflecties ook verminderen door de monitor te kantelen.
Het TouchSmart-scherm kan worden gebruikt als invoerapparaat; daarom moet de monitor zodanig
worden geplaatst dat uw schouders en nek een comfortabele houding hebben.
Mogelijk moet u de monitor dicht bij uw lichaam plaatsen om ervoor te zorgen dat uw schouders
ontspannen blijven terwijl u het scherm aanraakt. Houd uw schouders laag en uw bovenarmen dicht
bij uw lichaam wanneer u het scherm aanraakt. Hoe meer u het scherm gebruikt als invoerapparaat,
hoe belangrijker dit is. Een manier om de monitor dichter bij u te plaatsen is door het toetsenbord onder
de monitor te schuiven.
U kunt de monitor op diverse manieren plaatsen om een balans te vinden tussen het ontspannen van uw
schouders en de manier waarop u uw hoofd op comfortabele wijze boven uw nek houdt. Als u enig
ongemak in uw schouders voelt, kunt u proberen de monitor dichter bij uw lichaam te plaatsen of de
hoogte van de monitor te verlagen door het werkoppervlak te verlagen. Als u ongemak voelt in de spieren
van uw bovenrug en uw nek, kunt u proberen de hoogte van de monitor te verhogen door de hoogte van
het werkoppervlak te verhogen.
LET OP: Spuit het reinigingsmiddel niet rechtstreeks op het scherm maar bevochtig eerst de
doek en veeg dan het oppervlak en de zijkanten van het touchscreen schoon.
Gebruik geen schuurmiddel of schuursponsje om de zijkanten en het oppervlak van het
scherm te reinigen, omdat u het scherm daarmee kunt beschadigen.
WAARSCHUWING: Lees de Handleiding voor veiligheid en comfort om het risico van ernstig
letsel te voorkomen. Deze handleiding bevat een beschrijving van de juiste installatie van de
werkplek, een correcte houding en gezonde gewoonten bij het werken met de computer.
Tevens vindt u hier belangrijke informatie over het veilig werken met elektrische en
mechanische onderdelen.

Welkom 25
In de afbeelding hieronder ziet u een correcte positie van het lichaam en de monitor:
De volgende afbeelding laat incorrect gebruik zien:
Hergebruik van uw oude computerhardware
Het op verantwoorde wijze weggooien van elektronisch afval is al meer dan twintig jaar een prioriteit van
HP. Als deze computer dient als vervanging van een oudere pc die u niet meer nodig hebt, gaat u naar
www.hp.com/go/recycle voor meer informatie over de manier waarop HP u kan helpen uw oude
computer weg te gooien met zo min mogelijk schadelijke effecten voor het milieu.
De recyclingoptie is niet beschikbaar in alle landen/regio's.

26 Gebruikershandleiding (Functies kunnen per model verschillen)

Softwareoverzicht 27
Softwareoverzicht
Wat is HP TouchSmart-software?
De HP TouchSmart-softwaresuite is standaard geïnstalleerd op uw nieuwe computer. HP TouchSmart haalt het
maximale uit de aanraakfuncties van uw nieuwe computer. U kunt de HP TouchSmart aanpassen voor snelle
toegang tot uw favoriete programma's, het web en RSS-feeds. Via de HP TouchSmart-startpagina kunt u snel
met een paar tikken foto's weergeven, video's bekijken, muziek afspelen of op internet navigeren.
Bekijk de zelfstudies van TouchSmart op www.hp.com/supportvideos (alleen Engelstalig). In slechts
enkele minuten leert u alle softwarefuncties kennen.
HP TouchSmart openen vanaf het bureaublad van Windows
Wanneer u uw computer voor het eerst inschakelt, wordt het bureaublad van Windows 7 geopend.
U kunt de aanraakvriendelijke HP TouchSmart-software openen door te drukken op de knop
HP TouchSmart rechts onderaan de computer,
of
Tweemaal tikken op het pictogram HP TouchSmart op het bureaublad.
Navigeren in HP TouchSmart
Gebruik het aanraakscherm of de draadloze muis om items in HP TouchSmart te selecteren en te
deselecteren. In de volgende tabel ziet meer manieren om programma's binnen HP TouchSmart te openen
en te navigeren:
Actie Beschrijving
De HP TouchSmart-
startpagina openen
Tik op het pictogram
Huis
om terug te
gaan naar de HP TouchSmart-startpagina.
HP TouchSmart
minimaliseren of sluiten
Tik op de knop Minimaliseren (-) of
op de knop Afsluiten (X) op de
startpagina van HP TouchSmart.
Terugkeren naar een
vorig venster
Tik op de pijl Vorige.
Uw HP TouchSmart-
startpagina aanpassen
Tik op de knop Aanpassen op de
HP TouchSmart-startpagina.
Regel muziek (Afspelen,
Pauze, Overslaan
of Terug)
Tik op de muziekregelaars boven aan
het venster.

28 Gebruikershandleiding (Functies kunnen per model verschillen)
Ga naar het bureaublad
van Windows.
Tik op het pictogram Windows 7 in
de linkerhoek om HP TouchSmart te
minimaliseren en naar het bureaublad
van Microsoft Windows te gaan.
Bladeren door scrollen Als u snel naar links en rechts of
omhoog en omlaag wilt bladeren,
beweegt u uw vinger in de gewenste
richting over het scherm.
Scrollen werkt alleen als er voldoende
items zijn.
Bladeren in de
tegelweergave
Sleep uw vinger over de tegels om door
de tegels te bladeren en tik op een tegel
om deze te openen.
Scrollen werkt alleen als er voldoende
items zijn.
Bladeren in de
waaierweergave
Blader door uw foto-, muziek- en
videocollecties in de waaierweergave.
Tik in de HP TouchSmart-
mediaweergaven op het
waaierpictogram in de hoek
rechtsonder, sleep de waaier naar links
of rechts en tik op een item om het
te openen.
Een HP TouchSmart-tegel
naar een nieuwe
locatie verplaatsen
Plaats uw vinger op een tegel en sleep
deze omhoog of omlaag en naar links
of naar rechts om de tegel naar een
nieuwe locatie in het HP TouchSmart-
venster te verplaatsen.
Nummers slepen en
neerzetten om een
afspeellijst te maken
Sleep een item met een juiste hoek eerst
omhoog of omlaag om het item naar
het gebied met afspeellijsten te
verplaatsen. U weet dat het item is
geselecteerd wanneer een
schijfpictogram wordt weergegeven.
Het formaat van een
notitie of foto (ook in
Canvas) wijzigen met
twee vingers
Raak met twee vingers tegelijk de tegels
aan en beweeg de vingers uit elkaar
om een tegel groter te maken.
Beweeg de twee vingers naar elkaar
toe om een tegel of foto kleiner
te maken.
Gebruik het Windows-
invoerpaneel
(schermtoetsenbord)
Tik in een tekstvenster om het
schermtoetsenbord te openen. Als een
pictogram van een potlood en papier
verschijnt, tikt u op het pictogram.
Gebruik vervolgens het
schermtoetsenbord om tekst in te voeren.
Actie Beschrijving (vervolg)

Softwareoverzicht 29
Aanraaktechnieken buiten de HP TouchSmart-software
Als u de software wilt gebruiken en door het bureaublad van Windows wilt bladeren, kunt u het
touchscreen, het toetsenbord, de muis of de afstandsbediening gebruiken (alleen inbegrepen bij
bepaalde modellen).
Sommige taken, zoals het werken met de HP TouchSmart-programma's, surfen op internet of uw favoriete
programma's openen, zijn beter geschikt voor het touchscreen. Voor andere taken kunt u weer beter het
toetsenbord gebruiken. Wanneer u het programma Windows Media Center gebruikt om tv-programma's te
bekijken en op te nemen, is de afstandsbediening de beste keuze.
Tablet-invoerpaneel (schermtoetsenbord)
Gebruik het tablet-invoerpaneel (schermtoetsenbord) om tekst via aanraking in te voeren. Het toetsenbord
kan ook uw handschrift herkennen en dit omzetten naar getypte tekst.
Open een invoerpaneel door in een dialoogvenster te tikken en vervolgens op het toetsenblokpictogram te
tikken om het invoerprogramma voor handschrift, aanraken en tekst te openen. Als het invoerpaneel niet
beschikbaar is of als u de aanraakinstellingen wilt aanpassen, tikt u achtereenvolgens op de knop Start,
op Configuratiescherm, op Draagbare computer en op Pen en invoerapparaten. Selecteer de
instelling om het invoerpaneel in te schakelen.
U kunt ook achtereenvolgens tikken op de knop Start, Alle programma's en Accessoires en
vervolgens het invoerpaneel zoeken.
HP TouchSmart-tegels
Wanneer u de HP TouchSmart-software opent, ziet u een rij grote tegels en een rij kleine tegels daaronder.
Tegels zijn snelkoppelingen naar softwareprogramma's, functies in HP TouchSmart of koppelingen naar
websites. Gebruik het gedeelte met grote tegels voor programma's die u vaak gebruikt en gebruik de
kleine tegels om uw overige programmasnelkoppelingen op te slaan.
Verplaats deze tegels met uw vinger door een tegel uit een rij te slepen en op een nieuwe locatie te
plaatsen. De tegel wordt als een doorzichtige afbeelding weergegeven tijdens het verplaatsen.
U kunt de grote tegels omlaag verplaatsen naar het gebied met kleine tegels en omgekeerd.
LET OP: Het HP TouchSmart-touchscreen maakt gebruik van een gevoelige touch-technologie.
Voorkom schade aan het touchscreen en zorg ervoor dat u geen druk uitoefent wanneer u de
voorkant van het scherm of de randen van het scherm aanraakt.
LET OP: U bereikt de beste aanraakgevoeligheid als u het scherm vrij houdt van vreemde
stoffen. Voorkom overmatige stofvorming aan alle zijden van het scherm.
LET OP: Net zoals alle andere elektronische producten moet u de HP TouchSmart pc uit de
buurt houden van vloeistoffen en een omgeving die buitensporig stoffig, heet of vochtig is.
OPMERKING:
Software die u apart hebt aangeschaft en geïnstalleerd, kunt u openen met het touchscreen,
maar voor het werken met sommige programma's is het gebruik van een toetsenbord en muis mogelijk
gemakkelijker.
OPMERKING: Handschriftherkenning is niet voor alle talen beschikbaar. Als uw taal niet beschikbaar is,
kunt u het schermtoetsenbord gebruiken om tekst in te voeren.

30 Gebruikershandleiding (Functies kunnen per model verschillen)
Alle toepassingen worden gesloten wanneer ze naar de onderste tegelrij worden gesleept, behalve de
tegel Muziek. U kunt op elk moment muziek afspelen en beheren met de muziekpictogrammen die
rechtsboven in het scherm worden weergegeven.
Nieuwe tegels maken
1 Open de startpagina van HP TouchSmart door op het pictogram HP TouchSmart te klikken.
2 Tik op de knop Aanpassen.
3 Selecteer Tegel maken.
4 Selecteer HP TouchSmart Programma, tik op Windows-programma of Websites en tik
vervolgens op Volgende.
5 Selecteer Kiezen in een lijst om een lijst weer te geven met alle softwareprogramma's in de
map Programma's.
6 Selecteer de software die u wilt toevoegen en tik op OK.
7 Typ een naam voor de tegel in het vak Naam tegel. De programmanaam wordt meestal
automatisch weergegeven.
8 Schakel het selectievakje Pictogram in om het programmapictogram in de tegel weer te geven en tik
op OK. Uw programmasnelkoppeling wordt als een kleine tegel onderaan op de HP TouchSmart-
startpagina weergegeven.
9 Tik op OK om terug te keren naar de HP TouchSmart-startpagina.
Een tegel toevoegen voor een favoriete website
U kunt uw aanraakweergaven efficiënter maken door een aantal vaak bezochte websites toe te voegen
aan het onderdeel met grotere tegels of de kleinere tegels eronder. U kunt ook RSS-feeds toevoegen nadat
u zich hiervoor hebt aangemeld bij een website.
1 Open HP TouchSmart en tik op de knop Aanpassen.
2 Selecteer Tegel maken.
3 Selecteer Websites en tik op Volgende.
4 Typ de URL voor de gewenste website, beginnend met www of het equivalent (bijvoorbeeld
www.hp.com/go/touchsmart). U kunt ook Kiezen selecteren om een website te selecteren in een lijst
met Internet Explorer-favorieten.
5 De optie om het webpictogram weer te geven, wordt mogelijk grijs weergegeven als geen pictogram
beschikbaar is. In plaats daarvan kunt u een pictogram kiezen uit de pictogrammen die onder het
selectievakje worden weergegeven. Als u dit niet doet, wordt een voorbeeldwebpagina weergegeven.
Uw websitekoppeling wordt als een kleine wereldbol in het gedeelte met kleine tegels op de
HP TouchSmart-startpagina weergegeven.
6 Tik op OK om terug te keren naar de HP TouchSmart-startpagina.
De koppeling naar de website wordt weergegeven in de HP TouchSmart Browser.
Verborgen tegels weergeven
Zo geeft u een verborgen tegel weer:
1 Tik op de homepage van HP TouchSmart op de knop Aanpassen.
2 Tik in de lijst met tegels op een tegel die is uitgeschakeld.
3 Tik op Weergeven in het zichtbaarheidsveld.
4 Tik op Gereed om uw wijzigingen op te slaan en terug te keren naar de HP TouchSmart-startpagina.
De tegel die u hebt ingeschakeld is nu zichtbaar.

Softwareoverzicht 31
Tegels verbergen
Zo verbergt u tijdelijk een tegel:
1 Tik op de homepage van HP TouchSmart op de knop Aanpassen.
2 Tik in de lijst met tegels op een tegel die is ingeschakeld.
3 Tik in het zichtbaarheidsveld op Tegel verbergen in HP TouchSmart.
4 Tik op Gereed om uw wijzigingen op te slaan en terug te keren naar de HP TouchSmart-startpagina.
De tegel die u hebt uitgeschakeld is nu verborgen.
Tegels verwijderen
1 Tik op de homepage van HP TouchSmart op de knop Aanpassen.
2 Selecteer Verwijderen en tik vervolgens op Ja.
3 Tik op Voltooid.
Alleen de snelkoppeling is uit de tegelweergave verwijderd. Het programma zelf is niet verwijderd.
Tegelpictogrammen of kleuren wijzigen
1 Tik op de homepage van HP TouchSmart op de knop Aanpassen.
2 Kies een tegelkleur, of om een tegelpictogram wilt wijzigen, tik u op de knop Wijzigen en kies
een pictogram.
3 Tik op Voltooid.
HP TouchSmart Zelfstudies
Tik op deze tegel om nieuwe HP TouchSmart-zelfstudies te bekijken. Leer de basisprincipes of blader door
het menu om een onderwerp te zoeken waar u meer over wilt weten.
HP TouchSmart Browser
Niet beschikbaar in alle landen/regio's
HP TouchSmart Browser is een eenvoudige viewer voor het weergeven van live inhoud op uw
HP TouchSmart-startpagina. De interface is anders dan de interface van Internet Explorer
®
en kan
handiger zijn. Gebruik de browser in een grote tegel om de wijzigingen in uw favoriete websites
gedurende de dag bij te houden.
De HP TouchSmart Browser ondersteunt uitsluitend standaard-HTML-pagina's. Andere indelingen, zoals
RSS-feeds, worden niet weergegeven. Voor het weergeven van RSS-feeds gebruikt u de HP TouchSmart
RSS-feedtegel.
Als u intensief op internet surft en sites met veel pop-ups gebruikt of vaak bestanden downloadt
vanuit secundaire dialoogvensters, kunt u Internet Explorer of een andere standaardbrowser
gebruiken. Een internetaansluiting is vereist.
RSS-feeds
Niet beschikbaar in alle landen/regio's
RSS is een efficiëntere manier om informatie van websites en blogs op te halen. U hoeft niet meer
te zoeken naar bijgewerkt nieuws en informatie. U ontvangt updates via een live feed, oftewel RSS (Really
Simple Syndication). Sommige RSS-feeds distribueren andere soorten digitale inhoud, zoals afbeeldingen,
audiobestanden, video's of updates die u altijd kunt weergeven.

32 Gebruikershandleiding (Functies kunnen per model verschillen)
HP TouchSmart bevat een RSS Feed Reader waarmee u feeds van websites kunt weergeven. U kunt een
tegel voor RSS-feed toevoegen door een nieuwe tegel toe te voegen en RSS-feed te kiezen.
Een abonnement op een RSS-feed nemen in Internet Explorer:
1 Tik op de knop Start en tik vervolgens op Internet Explorer.
2 Tik op de knop Feeds om feeds op de website te zoeken. Vaak is dit een oranje
pictogram.
3 Tik op een feed.
4 Tik op de knop Abonneren op deze feed.
5 Typ een naam voor de feed en selecteer de map waar u de feed wilt maken.
6 Tik op Abonneren.
7 Open HP TouchSmart en tik op de tegel RSS-kanalen om uw RSS-feeds weer te geven.
U moet mogelijk een tegel toevoegen en RSS-feed kiezen als u nog geen RSS-tegel hebt toegevoegd.
8 Tik op de titel van de feed om deze weer te geven in de RSS-lezer. Als u in het venster voor de feed op
de pijlknop tikt, wordt de feed geopend in Internet Explorer, buiten HP TouchSmart. Wanneer u de
feed sluit, wordt het venster HP TouchSmart RSS-kanaal geopend.
Vergeet niet dat RSS-feeds ruimte in beslag nemen. Als u een taak uitvoert en u merkt dat uw computer
trager reageert, kunt u de RSS-feeds uitschakelen.
HP TouchSmart Foto
Bekijk en bewerk uw foto's, maak diavoorstellingen en druk foto's af met HP TouchSmart Foto. Als u een
internetverbinding en een Snapfish-account hebt, kunt u uw foto's uploaden en delen met anderen.
De knop Uploaden in TouchSmart Foto is een koppeling met de website van Snapfish. (Snapfish is niet
beschikbaar in sommige landen/regio's.)
Gebruik twee vingers om het formaat van een foto te wijzigen. Raak met twee vingers tegelijk de foto aan
en beweeg de vingers uit elkaar om een tegel groter te maken.
Beweeg de twee vingers naar elkaar toe om een tegel of foto kleiner te maken.
U kunt een foto draaien door deze te vergroten met uw duim en wijsvinger in het midden van de foto en
een spreidende beweging te maken. Gebruik de draaipijl aan de onderkant van de foto. U kunt ook de
draaiknop in het rechtervenster gebruiken. Wanneer u een diavoorstelling van uw foto's maakt, kunt u de
foto's draaien zodat elke foto in de juiste stand wordt weergegeven.
Vanuit HP TouchSmart kunt u foto's openen die op uw harde schijf zijn opgeslagen.
HP TouchSmart Foto ondersteunt JPG-bestanden.
Fotobibliotheek
U kunt de afbeeldingen op uw harde schijf weergeven in HP TouchSmart Foto. Zo haalt u foto's op van
uw camera:
1 Verwijder de geheugenkaart uit uw camera en plaats deze in de kaartlezer rechts onderaan de
computer. (U kunt ook de USB-kabel van de camera gebruiken. Sluit de kabel aan op de camera en
een USB-poort van de computer.)
De HP TouchSmart-weergave minimaliseert automatisch en een Microsoft-dialoogvenster
wordt geopend.
2 Tik op Mappen openen en bestanden weergeven.
3 Tik op de knop Start.
4 Tik op Afbeeldingen.

Softwareoverzicht 33
5 Gebruik een bestaande map of maak een nieuwe map. Sleep met uw vingertop de afbeeldingen die u
nodig hebt naar de map.
6 Ga terug naar de HP TouchSmart-weergave door op het huispictogram in de taakbalk te tikken.
7 Open de tegel Foto.
8 Tik op Mappen in het bovenste menu en selecteer de map waarin u uw foto's hebt geplaatst.
9 Bekijk uw foto's.
Zo kunt u uw foto's op de geheugenkaart van de camera rechtstreeks op de HP TouchSmart-startpagina
weergeven (zonder ze te downloaden):
1 Tik op de pijl omhoog in de linkerbovenhoek van het venster HP TouchSmart.
2 Tik op Verwisselbaar station.
3 Bekijk uw foto's rechtstreeks op de geheugenkaart.
Diavoorstellingen
Vergeet niet uw diavoorstelling een naam te geven en tik op Opslaan, anders zal de diavoorstelling niet
worden opgeslagen. Zo maakt u een diavoorstelling:
1 Tik op de startpagina van HP TouchSmart op de tegel Foto.
2
Kies de bronlocatie voor uw diavoorstelling:
Datums
,
Mappen
,
Alle foto's
of
Verwisselbaar station
.
3
Als u specifieke foto's in uw diavoorstelling wilt opnemen, maakt u een map die alleen die foto's bevat.
4 Tik op de Diavoorstelling afspelen-knop in het onderste menu.
Terwijl u de diavoorstelling bekijkt, verdwijnen de besturingselementen op het scherm. Tik op het
scherm om ze opnieuw weer te geven.
5 Wijzig de instellingen van de diavoorstelling door te tikken op de knop Instellingen en selecteer
uw instellingen.
Een voorbeeld van instellingen van HP TouchSmart Foto is een functie waarmee de foto wordt
vervaagd of verplaatst bij de overgang naar de volgende foto en timing tussen de foto's
(standaard 5 seconden).
6 Typ een naam voor de diavoorstelling in het tekstvak.
7 Tik op Opslaan.
Foto's verbergen
U kunt sommige van uw foto's verbergen, zodat ze niet worden weergegeven in HP TouchSmart Foto.
1 Blader vanaf uw Windows-bureaublad naar de foto of map die u niet wilt weergeven onder de tegel
Foto in HP TouchSmart Foto.
2 Klik met de rechtermuisknop op de foto en kies Eigenschappen.
3 Klik op het tabblad Algemeen en Kenmerken, klik op Verborgen.
U kunt nog steeds de verborgen mappen in Windows bekijken via deze stappen:
1 Klik op Start.
2 Klik op Configuratiescherm en daarna op Vormgeving en thema's.
3 Klik op Mapopties.
4 Klik op het tabblad Weergeven.
5 Klik onder Geavanceerde instellingen op Verborgen bestanden en mappen tonen en
vervolgens op OK.

34 Gebruikershandleiding (Functies kunnen per model verschillen)
Een cd of dvd maken (branden) van uw foto's
Zie “Een cd of dvd maken (branden) van uw muziek of foto's” op pagina 37.
HP TouchSmart Canvas
De tegel Canvas is een virtuele, interactieve collage. Open de tegel Canvas een maak collages van foto's.
Deel collages met uw familie, maak een poster of gebruik een collage als achtergrond voor het bureaublad
van uw computer. Tik in het onderste deel van de tegel op een van de mappen met foto's. Tik op het
uitvouwmenu dat wordt verschijnt en sleep de gewenste foto naar het canvas om deze toe te voegen aan
de collage. Gebruik twee vingers om foto's te draaien of het formaat ervan te wijzigen.
Tik op een vrij gebied op het canvas en trek een cirkel om meerdere foto's. Gebruik vervolgens de
labelfunctie om de foto's een label te geven. Dit is een efficiënte methode om diverse foto's tegelijkertijd
te labelen.
Tik op de bovenste kleurenbalk om een scherm te openen waarin u de foto's kunt bewerken. Nadat u een
collage hebt gemaakt, moet u deze niet vergeten op te slaan.
HP TouchSmart Muziek
Met HP TouchSmart Muziek kunt u eenvoudig uw muziek ordenen en afspelen. Zoek naar
muziekbestanden volgens album, artiest, genre, nummer of afspeellijst. U kunt ook cd's afspelen, songtitels
en albumhoesjes weergeven en bewerkbare afspeellijsten maken.
Als u muziek afspeelt en de tegel Muziek naar de onderste tegelrij sleept, wordt (in tegenstelling tot bij
andere HP TouchSmart-tegels) de muziek nog steeds afgespeeld en zijn de bedieningsknoppen nog
steeds zichtbaar.
HP TouchSmart opent uw muziekbestanden in de map Muziek op uw harde schijf (u kunt deze map
openen door te tikken op de knop Start en vervolgens op Muziek). Als u iTunes hebt gedownload en een
iTunes-account hebt (niet inbegrepen), vindt u de map iTunes tevens in deze map Muziek.
Gebruik de knop Instellingen om uw muziek te openen vanuit uw map Muziek op uw harde schijf of
vanuit uw map iTunes. U kunt niet beide bibliotheken tegelijkertijd openen. De optie iTunes is uitgeschakeld
als u geen iTunes hebt gedownload.
HP TouchSmart Muziek ondersteunt de volgende bestandsindelingen: .mp3, .wma, .wav, .aac, .m4p en .m4a.
Muziekbestanden verplaatsen naar HP TouchSmart Muziek
Plaats eerst de muziekbestanden op uw harde schijf in uw map Muziek:
1 Klik op de knop Start en klik vervolgens op Muziek.
2 Blader naar de bibliotheek waar u uw muziek wilt opslaan. Dit kan de map Muziek of de map iTunes
zijn binnen de map Muziek. Open de bibliotheek.
3 Plaats muziekbestanden in de map Muziek of ITunes onder de map Muziek op één van de
volgende manieren:
■ Koop of download gratis muziek van internet.
■ Zet muziek over van uw cd's (slepen en neerzetten of knippen en plakken).
■ Zet muziek over van een bestaande bibliotheek op een andere computer (door uw muziek op een
extern USB-station te zetten, dit aan te sluiten op de computer en de bestanden naar de map
Muziek te slepen en daar neer te zetten).
OPMERKING: U moet iTunes installeren (niet inbegrepen) en een account aanmaken om ervoor te
zorgen dat HP TouchSmart .m4p- en .m4a-bestandsindelingen ondersteunt.

Softwareoverzicht 35
Kies vervolgens waar HP TouchSmart Muziek de muziekbestanden moet weergeven:
4 Tik op de HP TouchSmart-startpagina op Muziek.
5 Tik op Instellingen en tik op HP TouchSmart Media-bibliotheek gebruiken (dit is de map
Muziek op uw harde schijf) of Mijn iTunes-bibliotheek gebruiken.
U kunt alle bestanden in de map Muziek zien die u in HP TouchSmart Muziek hebt gekozen.
Muziekbestanden verplaatsen van iTunes naar
HP TouchSmart Muziek
HP TouchSmart kan uit slechts muziek uit één muziekbibliotheek tegelijk afspelen. HP TouchSmart Media-
bibliotheek is de standaardbibliotheek. Zo kunt u muziek van iTunes (niet standaard geïnstalleerd,
apart gedownload) openen en aan uw muziekbibliotheek toevoegen:
1 Download iTunes naar uw harde schijf vanaf www.apple.com/downloads (hiervoor is
internettoegang vereist).
2 Stel een iTunes-account in.
3 Open het venster TouchSmart Muziek door op de tegel Muziek te tikken.
4 Tik op Instellingen en selecteer Mijn iTunes-bibliotheek gebruiken.
5 Tik op Opslaan.
Albumhoesjes
Soms worden albumhoesjes of andere albuminformatie niet tijdens de overdracht van muziek
overgenomen. In dat geval kunt u de ontbrekende albuminformatie zoeken. Voor deze procedure is
toegang tot het internet vereist.
Zo vindt u een albumhoesje:
1 Tik (of klik) vanaf het Windows-bureaublad op de knop Start, tik op Windows Media-
bibliotheek of iTunes.
De albums verschijnen in de bibliotheek.
2 Zoek naar het album waarvan het hoesje ontbreekt.
3 Plaats uw cursor op het pictogram van de lege cd (het album zonder albumhoesje) en klik erop met de
rechtermuisknop.
4 Klik in het keuzemenu op Albuminfo zoeken.
De toepassing zoekt op internet naar het album.
5 Druk op Voltooien wanneer het album is gevonden en wacht tot de albuminformatie is gedownload
(hoesje, productiedatum en meer).
U kunt ook uw eigen hoesje maken:
1 Zoek een illustratie op internet en download deze naar de vast schijf.
Als u het originele hoesje hebt gevonden, kunt u dit kiezen.
2 Open uw map Muziek en zoek het album dat geen hoesje heeft.
3 Sleep en plaats, of knip en plak, de afbeelding naar het lege cd-pictogram in uw map Muziek.
OPMERKING: iTunes is niet standaard geïnstalleerd. Als u iTunes wilt gebruikt, hebt u een
internetverbinding nodig. Download iTunes en maak een account aan.

36 Gebruikershandleiding (Functies kunnen per model verschillen)
Zo vindt u albumhoesjes voor muziek die is opgeslagen in de iTunes -bibliotheek:
1 Ga naar de iTunes-winkel en meld u aan.
2 Kies in het menu Geavanceerd de optie Albumhoesje ophalen en volg de aanwijzingen.
Afspeellijsten maken en bewerken
Maak een afspeellijst door eenvoudigweg muzieknummers naar het venster Afspeellijst te slepen.
1 Open HP TouchSmart en selecteer de tegel Muziek.
2 Tik op Album en selecteer een album dat de nummers bevat die u wilt toevoegen.
3 U kunt het gehele album naar de afspeellijst rechts in het venster slepen, of op het album tikken om het
te openen en afzonderlijke nummers naar de afspeellijst slepen.
4 Als u snel verschillende selecties wilt toevoegen, tikt u op Toevoegen aan lijst. Naast elk nummer
in de lijstweergave en naast elk album in de albumweergave verschijnen groene cirkels met een
plusteken (+).
5 Tik op de + (plusteken) naast een nummer om het nummer aan de afspeellijst toe te voegen.
Herhaal dit totdat de afspeellijst is voltooid.
6 Als u de nummers in de afspeellijst opnieuw wilt ordenen, kunt u een nummer uit de lijst slepen en op
een andere positie plaatsen.
7 Als u een nummer uit de afspeellijst wilt verwijderen, sleept u het nummer naar het pictogram van
de Prullenmand.
8 Tik op Opslaan als afspeellijst.
9 Geef de afspeellijst een naam.
10 Tik op Opslaan.
Uw afspeellijst wordt geopend. U kunt de lijst sluiten, verwijderen of bewerken.
11 Nadat u een afspeellijst hebt gemaakt en opgeslagen, kunt u het venster met de afspeellijst leegmaken
door te tikken op Alles wissen.
Nummers verwijderen
Als u een nummer uit uw muziekbibliotheek wilt verwijderen, gaat u naar uw harde schijf (vanaf het
bureaublad van Windows), opent u de map Muziek waar u uw muziek hebt opgeslagen en verwijdert
u het nummer hier.
Music Store
Niet beschikbaar in alle landen/regio's. Een internetaansluiting is vereist.
Via de optie Music Store binnen de tegel Muziek krijgt u gratis toegang tot miljoenen nummers. Als u geen
abonnement op Rhapsody hebt, kunt u nog steeds 30 seconden beluisteren van elk nummer in de diverse
catalogussen. Met een (gratis) abonnement op Rhapsody (alleen op bepaalde locaties) kunt u zoeken naar
muziek op nieuwe items, genres, kanalen (radiozenders), afspeellijsten of uw eigen aangepaste
afspeellijsten. U kunt ook toegang krijgen tot de afspeellijsten van mensen binnen de muziekgemeenschap,
redacteuren en beroemdheden. Ook kunt u meer te weten komen over een artiest waarnaar u luistert.
BELANGRIJK: Vergeet niet uw afspeellijst op te slaan.
OPMERKING: U kunt 500 nummers aan een afspeellijst toevoegen. Als u meer dan 500 nummers
probeert toe te voegen, verschijnt het volgende bericht: Maximumaantal nummers in Afspeellijst.
Verwijder één of meer items uit de afspeellijst alvorens nieuwe nummers toe te voegen. U kunt nummers
verwijderen of een nieuwe afspeellijst starten.

Softwareoverzicht 37
Een cd of dvd maken (branden) van uw muziek of foto's
Als u een cd wilt opnemen of branden
*
met uw muzieknummers, moet u een toepassing voor het opnemen
van cd's gebruiken, bijvoorbeeld CyberLink Power2Go of Windows Media Player. Deze toepassingen
kunt u openen vanaf uw bureaublad van Windows.
Zo maakt u cd's en dvd's van uw muziek of foto's met CyberLink-software:
1
Tik op de knop
Start
, tik op
Alle programma's
en tik vervolgens op
CyberLink DVD Suite Deluxe
.
2 Selecteer het mediatype dat u gebruikt.
3 Ga onder Bron selecteren naar uw map met muziek of foto's (waar u uw muziek of foto's op uw harde
schijf hebt opgeslagen).
4 Voeg muziek of foto's toe door elk bestand te selecteren en klik op het rode plus/toevoegen-
pictogram (+) om het bestand toe te voegen.
Het bestand wordt toegevoegd aan het onderste paneel.
5 Nadat u ten minste één bestand aan het onderste paneel hebt toegevoegd om dit op te nemen op uw
cd of dvd, wordt het pictogram Een schijf branden op de bovenste pictogrambalk ingeschakeld.
Tik op het pictogram wanneer u alle bestanden hebt toegevoegd die u wilt opnemen.
6 In het dialoogvenster dat wordt geopend kunt u de media-instellingen kiezen en selecteert
u Branden.
Een bericht wordt weergegeven als u geen beschrijfbare schijf hebt geplaatst.
7 Plaats een CD of DVD.
Het brandproces start.
HP TouchSmart Video
Met HP TouchSmart Video maakt u uw eigen video's met de geïnegreerde webcam, speelt u de video's
af en uploadt u ze naar YouTube (niet beschikbaar in sommige landen/regio's). Voor YouTube is een
internetverbinding vereist.
Met HP TouchSmart Video kunt u ook video's vanaf uw eigen videocamera afspelen en naar YouTube
uploaden of ze op een cd of dvd branden. U kunt video's openen die op uw harde schijf zijn opgeslagen.
HP TouchSmart Video ondersteunt de volgende bestandsindelingen: .mpg, .mpeg, .dvr-ms, .wmv, .asf
en .avi.
Webcam en microfoon
Boven aan de computer vindt u een geïntegreerd webcam- en microfoonopstelling. Gebruik deze om
video's op te nemen en videochats en conferentiegesprekken te houden met instant messaging-software
(download de instant messaging-software naar keuze; niet inbegrepen bij HP TouchSmart).
* HP ondersteunt het legale gebruik van technologie en verleent geen goedkeuring of aanmoediging voor het gebruik van
onze producten voor andere doeleinden dan deze toegestaan door het auteursrecht.

38 Gebruikershandleiding (Functies kunnen per model verschillen)
De webcam (A) en microfoons (B) vindt u midden boven op de computer. Als u de kijkhoek van de
webcam wilt aanpassen, kunt het scherm draaien of de aanpassingshendel voor de webcam (C)
gebruiken, die u achter de webcam kunt vinden. Voor een optimale geluidsopname moet u zich binnen
een halve metervan de HP TouchSmart-computer bevinden.
Webcamvideo's en momentopnamen vastleggen
Gebruik HP TouchSmart om video op te nemen en foto's te maken. Gebruik de YouTube-knop om video's
te uploaden.
Naast de HP TouchSmart-software kunt u ook de CyberLink YouCam-software gebruiken (alleen bepaalde
modellen) om webcamvideo's en foto's te nemen. Met CyberLink YouCam kunt u speciale effecten toevoegen
aan uw video's, video's via e-mail aan uw vrienden sturen en uw video's naar YouTube uploaden.
CyberLink YouCam gebruiken:
Tik achtereenvolgens op de knop Start, op Alle programma's en op CyberLink YouCam.
Tik vervolgens op CyberLink YouCam en tik op Tutorials of tik op het pictogram Help (?) om het
menu Help te openen.
Een video maken
1 Als u de webcam wilt openen, tikt u op de tegel Video.
2 Tik onderaan het venster op de knop Webcam.
3 Een weergavevak wordt op het scherm geopend waarin het beeld van de webcam wordt getoond.
Verdraai het scherm of verplaats uzelf om een betere weergave te krijgen.
4 Als u tijd nodig hebt voor de instelling, tikt u op het selectievakje 3 seconden vertraging.
Tik nogmaals op het vakje als u de functie wilt uitschakelen.
5 Tik op Opnemen.
6 Wanneer de video klaar is, tikt u op Opname stoppen. Als u de video wilt bekijken, tikt u op
Video afspelen.
7
Tik aan de rechterkant van het scherm op
Bewaren
of
Wegdoen
om de video te bewaren of te wissen.
OPMERKING: De YouTube-website is niet in alle landen/regio's beschikbaar. YouTube vereist een
internetverbinding en u moet een account aanmaken.
A
B
C
B

Softwareoverzicht 39
8 Als u op Bewaren hebt getikt, tikt u op Annuleren om de webcamfunctie af te sluiten.
9 Zoek naar uw nieuwe video.
De bestandsnaam bevat de datum en tijd van de opname.
10 U kunt het bestand een nieuwe naam geven in Windows 7 of in HP TouchSmart Video.
De webcam heeft een resolutie van VGA 640 x 480.
Videoafspeellijsten
U kunt uw video's ordenen door videoafspeellijsten te maken, net zoals u dat doet met muziekbestanden.
1 Tik op de startpagina van HP TouchSmart op de tegel Video.
2 Tik onderaan het scherm op Afspeellijsten maken.
3 Open een videomap met de video's die u wilt toevoegen aan de afspeellijst.
4 Sleep de video's naar het venster Afspeellijst maken of tik op het groene plusteken bovenaan elke
video om deze toe te voegen.
5 Als u video's uit meerdere mappen wilt selecteren, tikt u op de pijl en selecteert u een andere map.
6 Wanneer u klaar bent, tikt u op het tekstveld onderaan het venster met de afspeellijst om deze in
te schakelen.
7 Type een naam voor de afspeellijst.
8 Tik op Opslaan.
Video's overbrengen aan de computer
1 Sluit de camcorder aan op de computer met een USB-connector en volg de instructies op het scherm
om uw video's over te brengen naar uw harde schijf.
of
video's die u van internet hebt gedownload.
2 Nadat u uw video's aan de computer hebt toegevoegd, kunt u ze in HP TouchSmart Video bekijken.
HP TouchSmart Video toont video's die op uw harde schijf zijn opgeslagen.
Video's uploaden naar YouTube
De YouTube-website is niet in alle landen/regio's beschikbaar.
U moet een account bij YouTube maken voordat u uw video's naar YouTube kunt uploaden
(alleen selectieve modellen). U kunt een account bij YouTube instellen vanuit HP TouchSmart Video.
1 Open HP TouchSmart en selecteer de tegel Video.
2 Selecteer Datums of Mappen.
3 Tik op de video die u naar YouTube wilt uploaden.
4 Tik op Uploaden naar YouTube.
5 Volg de instructies op het scherm om een YouTube-account te maken of voer uw naam en wachtwoord
in als u al een bestaande YouTube-account hebt.
6 Volg de aanwijzingen op het scherm om uw video een naam te geven en volg het uploadproces
voor YouTube.
Video's die u uploadt naar YouTube, mogen maximaal 10 minuten lang zijn.
OPMERKING: Vergeet niet uw afspeellijst op te slaan. Geef de lijst eerst een naam. De knop Opslaan is
vervolgens beschikbaar.

40 Gebruikershandleiding (Functies kunnen per model verschillen)
Filmpjes opnemen
U kunt ook CyberLink DVD Suite gebruiken voor het opnemen van uw video's op schijf.
Tik achtereenvolgens op de knop Start, op Alle programma's en op CyberLink DVD Suite.
Selecteer het pictogram Video om het opnameprogramma te starten, tik op het menu Help en tik
op de optie Help.
Videochats en conferentiegesprekken
Om een videochat te organiseren hebt u een internetaansluiting nodig, een internetaanbieder en software
waardoor u via het internet videogesprekken kunt voeren. Zoals bij chat- of Instant Messenger-software,
kunt u dit type software gebruiken om met één of meer personen tegelijk te chatten. Voor de software is
mogelijk een afzonderlijk abonnement nodig, dat niet bij HP TouchSmart wordt geleverd.
Voordat u een videochat kunt beginnen:
1 Download en stel een account in bij een Internet Messenger of videotelefoonprogramma (of stel een
account in bij Windows Live Messenger (MSN Hotmail, MSN Messenger of Passport), een
programma dat te vinden is op bepaalde modellen van HP TouchSmart). De persoon die u belt moet
dezelfde videotelefoonsoftware hebben geïntegreerd.
2 Open uw videotelefoonprogramma (bijvoorbeeld Windows Live Messenger).
3 Zoek de optie Audio en video instellen in het menu Extra (in Windows Live Messenger opent u
dit menu door te klikken op Menu weergeven. De knop Menu tonen vindt u in de
rechterbovenhoek van het venster en is een kleine pijl omlaag.).
4 Klik op Volgende wanneer u dit wordt gevraagd. Als u geen externe luidsprekers hebt, kiest u
SoundMAX Integrated speakers.
5 Stel het volume in en klik op Volgende.
6 Selecteer uw microfoon. Als u geen externe microfoon hebt, kiest u SoundMAX Integrated
microfoon en klikt u op Volgende.
7 Kies HP Webcam als uw video en volg de rest van de aanwijzingen.
8 Klik op Voltooien.
9 Open de client en volg de aanwijzingen om een videochat te starten.
HP TouchSmart Filmthema's
Het de optie Filmthema's op de tegel Video kunt u uw films hetzelfde uiterlijk en dezelfde uitstraling geven
als enkele van uw favoriete films. Tik op de tegel om deze te openen en bekijk de opties, zoals een
klassieke zwart-witvormgeving of een sciencefiction-uitstraling.
HP TouchSmart Agenda
HP TouchSmart Agenda is een gedeelde agenda waarmee u uw afspraken en planningen (en die van uw
familie) kunt beheren. U kunt geplande evenementen bekijken en afdrukken.
Op de tegel Agenda kunt u evenementen importeren of exporteren om deze op te slaan in een
agendabestandsformaat dat voldoet aan de industrienormen (een .ics-bestand) en dat wordt opgeslagen
op een door u gekozen locatie op uw harde schijf.

Softwareoverzicht 41
HP TouchSmart Notities
Met HP TouchSmart Notities kunt u tekst- en spraaknotities maken met de aanraaktechniek, het toetsenbord,
een video, foto's of een spraakopname. Dit is een leuke manier om notities te maken voor uzelf en anderen
die de computer gebruiken.
Handgeschreven of getypte notities
Geschreven notities kunt u typen of schrijven op het aanraakscherm. Gebruik deze functie net zoals
u memobriefjes zou gebruiken voor uw familie of uzelf.
1 Open HP TouchSmart en selecteer de tegel Notities.
2 Selecteer het pictogram Kladblok onderaan in het venster.
3 Selecteer een papierkleur door het Papier-pictogram links in het scherm te selecteren en selecteer een
tekenkleur door één van de penkleuren rechts in het scherm te selecteren.
4 Selecteer een hulpmiddel om uw tekst en tekeningen in te voeren:
■ Selecteer het pictogram Pen om uw vinger te gebruiken.
■ Selecteer het pictogram ABC om het toetsenbord te gebruiken en tik op de pijl omlaag om een
lettertype te selecteren.
■ Selecteer het hulpmiddel Gum om een handgeschreven bericht te wissen en opnieuw te
beginnen.
5 Voer uw tekst in met het gekozen hulpmiddel. U kunt meer dan één hulpmiddel voor een notitie
gebruiken. U kunt bijvoorbeeld een bericht typen en in de dezelfde notitie iets tekenen.
6 Tik op Gereed als u klaar bent. Uw notitie wordt op het bulletinboard Notities geplaatst.
Spraaknotities
1 Open HP TouchSmart en selecteer de tegel Notities.
2 Selecteer het pictogram Microfoon onderaan in het venster.
3 Tik op de knop Opnemen om een kort bericht op te nemen.
4 Tik op de knop Stoppen om de opname van het bericht te stoppen.
5 Tik op de knop Afspelen om uw bericht af te spelen.
6 Tik op Behouden of Annuleren. Tik op Voltooid om de spraaknotitie op te slaan.
Notities verwijderen
Zo verwijdert u een notitie:
1 Open HP TouchSmart en selecteer de tegel Notities.
2 Sleep de notitie die u wilt verwijderen naar de prullenmand rechtsonder in het venster.
3 Tik op het Prullenmand-pictogram om de prullenmand te openen en tik op de knop
Geselecteerde wissen.
4 Tik op Voltooid.
Zo herstelt u een notitie (u kunt dit alleen doen als u geen verwijderde bestanden in de prullenmand hebt):
1 Open de prullenmand.
2 Tik op de notitie die u wilt herstellen.
3 Tik op de knop Geselecteerde herstellen.

42 Gebruikershandleiding (Functies kunnen per model verschillen)
HP TouchSmart Weer
Niet beschikbaar in alle landen/regio's
Via de knop Instellingen kunt u een tegel instellen voor een tweedaags weerbericht voor een stad of regio.
1 Tik op de startpagina van HP TouchSmart op de tegel Weer.
2 Tik op de knop Instellingen.
3 Tik in het vak Locatie instellen en gebruik uw toetsenbord of het schermtoetsenbord om een stad,
staat of postcode in te voeren.
4 Tik op de knop Zoeken. Kies de stad in het vak Selecteer uw stad.
5 Selecteer Fahrenheit of Celsius.
6 Klik op OK om de instellingen te bevestigen.
Tik op het pictogram Huis om terug te keren naar de startpagina van HP TouchSmart.
HP TouchSmart Klok
Pas uw TouchSmart-klok aan om de tijd aan te geven voor één, twee of drie tijdzones.
HP TouchSmart Recipe Box
Niet beschikbaar in alle landen/regio's. Een internetaansluiting is vereist.
De tegel Recipe Box is een interactieve manier om uw computer de ingrediïten en aanwijzingen voor
recepten te laten dicteren terwijl u aan het koken bent. Terwijl u de voorbereidingen treft en de maaltijd
bereidt, praat de computer u er doorheen. Als u meer tijd nodig hebt, zegt u tegen de computer dat deze
moet stoppen; als u weer zo ver bent, gaat de computer verder waar deze gebleven was.
Als u deze interactieve functie goed wilt kunnen gebruiken, moet de computer redelijk dicht bij de keuken
staan. Eventueel kunt u een Bluetooth-verbinding gebruiken om interactie vanaf een veel grotere afstand
mogelijk te maken. Als u een Bluetooth-verbinding tot stand wilt brengen, tikt u op Instellingen en
vervolgens op Volgende. De Bluetooth-wizard begeleidt u vervolgens bij het instellen van uw headset.
De volgende keer dat u verbinding maakt, gebeurt dit automatisch met de vorige Bluetooth-headset die u
hebt geselecteerd. U kunt ook snel zoeken naar andere Bluetooth-apparaten.
Kies eerst een categorie, zoals Desserts, Meals, Seafood of Starters. U kunt andere categorieï
toevoegen en een pictogram kiezen dat u aan die categorie wilt koppelen. Deze instellingen kunt u later
nog wijzigen. Kies het gerecht dat u wilt bereiden.
Tik op de informatiegids om spraakopdrachten te activeren. De informatiegids noemt alle ingrediïten en
vervolgens de procedures. U hoeft geen recept te raadplegen; de gesproken instructies van de
HP TouchSmart begeleiden u van het begin tot het einde. De instructies stoppen na elke regel, zodat u de
procedure in uw eigen tempo kunt doorlopen. Wanneer u de startopdracht uitspreekt, begint de gids met
het oplezen van het recept. Na elke regel stopt de gids, totdat u zegt dat deze mag doorgaan.
U kunt de gids vragen om iets te herhalen, waarna de laatste regel wordt herhaald. U kunt de gids ook het
gehele recept laten voorlezen.
Daarnaast kunt u ook handmatig recepten toevoegen of recepten kopiëren en plakken. Of zoek
bijvoorbeeld eens naar een recept op internet vanuit een geselecteerde lijst met onlinerecepten.
Als u uw recepten graag bewerkt, kunt u dit gewoon doen en vervolgens de aanpassingen opslaan.

Softwareoverzicht 43
HP TouchSmart Twitter
Niet beschikbaar in alle landen/regio's
Voor Twitter hebt u een internetverbinding en een Twitter-account nodig. Sluit u aan bij de twitterende
massa met de aanraakvriendelijke Twitter-versie van HP. Verzend korte tekstberichten naar uw vrienden en
volgers en ontdek wat hen bezighoudt.
In het veld Zoeken kunt u een actuele of favoriete film, een nieuwsfeit of een vraag (bijvoorbeeld hoe u
het beste kunt trainen voor een marathon) invoeren en opmerkingen en meningen lezen van de gehele
Twitter-gemeenschap, dus ook van mensen buiten uw eigen Twitter-vrienden en -familie.
Klik op Instellingen om uw accountdetails te configureren, bijvoorbeeld voor het ontvangen van
kennisgevingen, en om het ontwerp van uw account aan te passen.
HP TouchSmart Netflix
Niet beschikbaar in alle landen/regio's
Hiervoor hebt u een internetverbinding en een Netflix-account nodig. Met Netflix kunt u direct films
(zelfs enkele nieuwe releases) en afleveringen van tv-series bekijken die van Netflix naar uw computer
worden gestreamed. Tik op de tegel om Netflix te openen en volg de instructies op het scherm.
Live tv
Alleen op bepaalde modellen. Hiervoor is een tv-tuner vereist
Met Live TV kunt u lokale tv- en kabeluitzendingen bekijken. De tegel bevat een elektronische
programmagids, zodat u tv-programma's eenvoudig kunt vinden. Gebruik de digitale videorecorder
(DVR-functie) om uw favoriete programma's op te nemen.
*
HP TouchSmart Link
Met de software van TouchSmart Link kunt u foto's en contactpersonen overbrengen van uw mobiele
telefoon naar uw HP TouchSmart pc door gebruik te maken van de draadloze Bluetooth-technologie die bij
de mobiele telefoon wordt geleverd.
HP TouchSmart Link werkt met mobiele telefoons die het FTP/Obex-protocol voor bestandsoverdracht
ondersteunen. Alle telefoons met het besturingssysteem Windows Mobile kunnen in principe worden
gebruikt in combinatie met HP TouchSmart Link.
Software bijwerken
Controleer op www.hp.com/go/touchsmart of bijgewerkte software en nieuwe softwarefuncties
beschikbaar zijn.
Tabel met beknopte softwareoverzichten
Naast de HP TouchSmart-softwaresuite, kunnen de volgende programma's zijn geïnstalleerd. Sommige
softwareprogramma's in de volgende tabel worden uitsluitend bij bepaalde modellen geleverd. Dit is geen
volledige lijst van alle software op uw computer.
Als u een van deze programma's wilt openen, tikt u op de knop Start, tikt u op Alle programma's,
selecteert u de programmamap (bijvoorbeeld DVD Play) en tikt u vervolgens op de programmanaam om
de software te openen.
* De beschikbaarheid van signalen wordt beperkt door de sterkte en toegankelijkheid van het oorspronkelijke tv-signaal,
de locatie en andere factoren. Er kunnen prestatieproblemen optreden die niet noodzakelijkerwijs het gevolg zijn van
defecten aan het product.

44 Gebruikershandleiding (Functies kunnen per model verschillen)
Met dit
programma:
Kunt u het volgende doen:
DVD Play
■ Dvd-films, video-cd's (vcd's) en Blu-ray-schijven afspelen.
■ De functies voor zoomen en pannen gebruiken.
■ Bladwijzers instellen.
CyberLink
DVD Suite
■ Bevat verschillende programma's, zoals: Power2Go, YouCam (alleen
bepaalde modellen), LabelPrint en PowerDirector. Zie de programma's in
deze tabel voor meer informatie over de programmafuncties.
CyberLink
Power2Go
■ Muziek- en gegevensbestanden opnemen.
■ Een kopie van een bestaande muziek- of gegevens-cd opnemen voor gebruik
op de computer.
■
Aangepaste muziek-cd's maken van cd's in uw collectie of van .wav-, .mp3- of
.wma-bestanden. Deze cd's kunnen worden afgespeeld in uw geluidsinstallatie
thuis of in de auto.
■ Gegevensbestanden kopiëren en delen.
■ Archief-cd's of -dvd's maken van bestanden op uw computer.
■ Videobestanden kopiëren.
■ Controleren of de schijf zonder fouten werd gemaakt.
CyberLink YouCam
■ Webcamvideo's en momentopnamen vastleggen.
■ Video's uploaden naar YouTube. (De YouTube-website is niet in alle landen/
regio's beschikbaar.)
■ Een videochat starten.
■ Uw video's naar familie en vrienden verzenden.
CyberLink LabelPrint
■ Labels afdrukken om op een schijf te bevestigen.
■ Cd-hoesjes met de titels van nummers maken.
CyberLink
PowerDirector
■ Filmbestanden opnemen om vcd's en dvd's te maken die u kunt afspelen in
sommige dvd-spelers.
■ Videobestanden kopiëren en delen.
■ Videobestanden vastleggen.
■ Videobestanden bewerken.
HP Advisor
■ Snel de webkoppelingen ordenen die u beschikbaar wilt hebben op
het bureaublad.
■ De zoekmachine voor winkelen gebruiken om het aanbod van verschillende
webwinkels te vergelijken.
■ Updates op software en stuurprogramma's van HP ophalen.
■ Belangrijke berichten van HP ophalen.
■ Toegang krijgen tot PC Health en andere hulpmiddelen voor de beveiliging
van de computer.

Afstandsbediening 45
Afstandsbediening
Gebruiken van de afstandsbediening
Alleen bepaalde modellen
De afstandsbediening werk met Windows Media Center en andere software. Deze afstandsbediening
helpt u op de computer te navigeren net zoals u met een tv-afstandsbediening door kabel-tv-opties kunt
navigeren of het afspelen van een film kunt bedienen op een dvd-speler.

46 Gebruikershandleiding (Functies kunnen per model verschillen)
Knoppen op de afstandsbediening
1
Aan/Uit —
Hiermee kunt u een stand met
verminderd energieverbruik op de computer in- of
uitschakelen. De computer wordt niet
uitgeschakeld.
2
Teletekst —
Hiermee zet u teletekst aan
of uit terwijl u naar de tv kijkt. De Teletekstpagina
vervangt ofwel het live-tv-beeld of wordt erover
weergegeven. Het tv-geluid blijft beschikbaar.
3
Groen
—
Hiermee opent u een menu van
teletekst.
4
Rood —
Hiermee opent u een menu van
teletekst.
5
Gids —
Hiermee opent u de televisiegids.
6
Tv-opnamen —
(Alleen voor Windows Media
Center) Hiermee opent u het venster waarin
opgenomen tv-programma's
worden weergegeven.
7
Pijlen —
Hiermee beweegt u de cursor om te
navigeren en acties te selecteren.
8
Dvd-menu —
Hiermee opent u het venster Dvd
afspelen in Windows Media Center of opent u
het hoofdmenu van een film op dvd, indien
beschikbaar.
9
Vorige —
Hiermee keert u terug naar het vorige
venster.
10
i (Meer informatie)
—
Hiermee wordt
de beschikbare informatie over een geselecteerd
mediabestand weergegeven
en worden andere menu's weergegeven.
11
Start —
Hiermee opent u het hoofdmenu van
Windows Media Center.
12
Volume —
Hiermee verhoogt (
+
)
of verlaagt (
–
) u het volume.
13
Dempen —
Hiermee schakelt u het geluid van
de computer uit. Het woordDempen wordt
weergegeven op het beeldscherm terwijl Dempen
is ingeschakeld.
14
Opnemen —
Hiermee kunt u een geselecteerd
tv-programma opnemen en opslaan op de
harde schijf.
15
Afspelen —
Hiermee kunt u geselecteerde
media afspelen.
16
Terugspoelen —
Hiermee gaat u met
driedubbele snelheid terug door media.
17
Terug springen —
Hiermee gaat u 7 seconden terug in de media of gaat u naar het begin van een
muzieknummer of een hoofdstuk van een dvd.
18
0 tot 9
,
*
,
.
,
# —
Hiermee kunt u tekst en getallen invoeren in een zoekvak of tekstvak. Als u herhaaldelijk op
een cijfertoets drukt, kunt u schakelen tussen de tekens op die knop. Druk op Enter om een teken te selecteren.
19
Wissen —
Hiermee verwijdert u het laatst ingevoerde teken.
20
Lampje
—
Dit lampje geeft activiteit aan. Het lampje geeft aan dat de afstandsbediening een signaal uitzendt
wanneer u op een knop drukt.

Afstandsbediening 47
21
A/V-bronknop
—
Alleen voor HP TouchSmart
600
pc spelconsolemodellen.
22 Geel — Hiermee opent u een menu van teletekst.
23 Blauw — Hiermee opent u een menu van teletekst.
24 Live tv — (Alleen in Windows Media Center) Hiermee wordt de volledige schermweergave van Live
tv weergegeven. Spoelt een tv-programma voorwaarts naar het einde van de pauzebuffer en hervat
het afspelen van live-tv.
25 OK — Hiermee selecteert u de gewenste actie of vensteroptie. U kunt deze knop ook gebruiken in
plaats van Enter.
26 Hoogte-breedteverhouding — Hiermee kunt u de hoogte-breedteverhouding van het beeld
wijzigen. U kunt met de knop ook drie keer inzoomen op het beeld en dan terugkeren naar de
hoogte-breedteverhouding van het volledige scherm.
27 Diavoorstelling — (Alleen in Windows Media Center) Hiermee wordt een diavoorstelling met alle
foto's op de harde schijf afgespeeld.
28 Ch+ en Ch– — Wijzigt de tv-kanalen of verplaatst pagina's omhoog en omlaag, afhankelijk van
beschikbare opties. Gaat naar het volgende dvd-hoofdstuk.
29 Uitwerpen — Cd's en dvd's uitwerpen.
30 Pauze — Hiermee onderbreekt u het afspelen van geluid, video, live-tv of tv-opnamen.
31 Vooruitspoelen — Hiermee gaat u met driedubbele snelheid vooruit door media.
32 Vooruit springen — Hiermee gaat u 30 seconden vooruit in video's en live-tv, één nummer verder
wanneer u muziek afspeelt en één hoofdstuk verder wanneer u een dvd afspeelt.
33 Stop — Hiermee stopt u het afspelen van media.
34 Enter — Hiermee selecteert u een gewenste actie, menu of vensteroptie.

48 Gebruikershandleiding (Functies kunnen per model verschillen)

Softwareproblemen oplossen en systeemherstel 49
Softwareproblemen oplossen
en systeemherstel
Softwareproblemen oplossen
De computer gebruikt het besturingssysteem en de geïnstalleerde softwareprogramma's tijdens de normale
werking. Als uw computer niet juist werkt of vastloopt vanwege software, kunt u deze software
mogelijk herstellen.
In sommige gevallen hoeft u enkel de computer opnieuw op te starten, maar in andere gevallen kan het
nodig zijn een systeemherstel uit te voeren met bestanden op de harde schijf.
Overzicht softwareherstel
De meeste efficiënte manier om softwareproblemen te verhelpen is om de computer te herstarten of de
computer geheel uit te schakelen en het dan weer in te schakelen. Als dat niet werkt bekijkt u de volgende
methoden voor het repareren van uw computer indien u softwareproblemen ondervindt:
■ Stuurprogramma's bijwerken (zie het volgende hoofdstuk “Stuurprogramma's bijwerken”).
■ Microsoft Systeemherstel (zie “Systeemherstel van Microsoft” op pagina 50) — Herstelt uw
computerconfiguratie naar een configuratie die in gebruik was voordat het huidige softwareprobleem
zich voordeed.
■ Software en stuurprogramma's voor hardware opnieuw installeren (Zie “Software en
stuurprogramma's voor hardware opnieuw installeren” op pagina 50) — Zorgt ervoor dat de in
de fabriek geïnstalleerde software of stuurprogramma's voor hardware opnieuw kunnen worden
geïnstalleerd met het programma Herstelbeheer.
■ Systeemherstel (zie “Systeemherstel” op pagina 51) — Wist en herplaatst de harde schijf, wist alle
gegevensbestanden die u heeft gecreïrd en herinstalleerd het besturingssysteem, de programma's en
de drivers vervolgens.
Stuurprogramma's bijwerken
Een stuurprogramma is een programma dat de computer in staat stelt om te communiceren met een
aangesloten apparaat, zoals een printer, een harde schijf, een muis of een toetsenbord.
Voer de volgende procedure uit om een stuurprogramma bij te werken of om terug te keren naar een
vroegere versie van het stuurprogramma als het probleem niet wordt opgelost met de nieuwe versie:
1 Klik op Start.
2 Typ Apparaatbeheer in het zoekvak en klik vervolgens op Apparaatbeheer om het venster
Apparaatbeheer te openen.
3 Klik op het plusteken (+) om het apparaat uit te vouwen dat u wilt bijwerken of waarvoor u terug naar
het vorige stuurprogramma wilt gaan. (Bijvoorbeeld, dvd/cd-rom-stations.)
4 Dubbel-klik op het specifieke item (bijvoorbeeld HP dvd-schrijver 640b).
5 Klik op de tab Stuurprogramma.
6 Klik op Stuurprogramma bijwerken en volg de instructies op het scherm om het stuurprogramma
bij te werken.
of
Als u een eerdere versie van een stuurprogramma wilt herstellen, klikt u op Stuurprogramma
herstellen en volgt u de instructies op het scherm.

50 Gebruikershandleiding (Functies kunnen per model verschillen)
Systeemherstel van Microsoft
Microsoft Windows 7 bevat een functie die ervoor zorgt dat u uw computerconfiguratie naar een
configuratie kunt herstellen die in gebruik was alvorens het huidige softwareprobleem zich voordeed.
Deze functie maakt een herstelpunt waar de computerinstellingen op die tijd en datum worden vastgelegd.
Wanneer een nieuw programma wordt geïnstalleerd, maakt het besturingssysteem automatisch een
herstelpunt voordat de nieuwe software wordt toegevoegd. U kunt ook handmatig herstelpunten instellen.
Als u een probleem ondervindt waarvan u denkt dat het te wijten is aan software op uw computer, gebruikt
u Systeemherstel om de computer terug te zetten naar een vroeger herstelpunt.
Systeemherstel starten:
1 Sluit alle geopende programma's.
2 Klik op de knop Start, klik met de rechtermuisknop op Computer en klik vervolgens op
Eigenschappen.
3 Kies Systeembescherming, Systeemherstel en klik dan op Volgende.
4 Volg de instructies op het scherm.
Handmatig herstelpunten toevoegen:
1 Sluit alle geopende programma's.
2 Klik op de knop Start, klik met de rechtermuisknop op Computer en klik vervolgens op
Eigenschappen.
3 Klik op Systeembeveiliging.
4 Selecteer onder Beschermingsinstellingen de schijf waarvan u een herstelpunt wilt maken.
5 Klik op Maken.
6 Volg de instructies op het scherm.
Voor meer informatie over software herstelpunten:
1 Klik op de Start toets en klik daarna op Hulp en Ondersteuning.
2 Typ systeemherstel in het vak Zoeken en druk vervolgens op Enter.
Software en stuurprogramma's voor hardware
opnieuw installeren
Als een in de fabriek geïnstalleerd programma of een stuurprogramma beschadigd is geraakt, kunt u dat
programma opnieuw installeren met het programma Herstelbeheer (alleen bepaalde modellen).
Controleer of u een manier hebt om een programma opnieuw te installeren, voordat u een programma
verwijdert. Controleer of het programma nog beschikbaar is op de locatie vanwaar u het oorspronkelijk
hebt geïnstalleerd (bijvoorbeeld schijven of internet). Of controleer of het programma wordt vermeld in de
lijst van programma's die u opnieuw kunt installeren met Herstelbeheer.
U kunt als volgt een lijst opvragen van de programma's die met Herstelbeheer kunnen worden geïnstalleerd:
1 Klik op de knop Start, Alle programma's, Herstelbeheer en klik vervolgens op
Herstelbeheer. Indien gevraagd klikt u op Ja om het programma toe te staan door te gaan.
2 Onder Ik heb direct hulp nodig klikt u op Software Programma Herinstallatie.
3 Klik op Volgende in het welkomstscherm.
Er wordt een lijst van programma's weergegeven. Controleer of uw programma in de lijst staat.
OPMERKING: Probeer altijd eerst deze herstelprocedure voordat u het gehele systeem probeert
te herstellen.
OPMERKING: Gebruik Herstelbeheer niet om programma's opnieuw te installeren die op cd's of dvd's in
de computerdoos staan. Installeer deze programma's rechtstreeks opnieuw van de cd of dvd.

Softwareproblemen oplossen en systeemherstel 51
U verwijdert een programma als volgt:
1 Sluit alle programma's en mappen.
2 Verwijder het beschadigde programma:
a Klik op de Start toets en klik daarna op Bedieningspaneel.
b Klik bij Programma's op Een programma verwijderen.
c Selecteer het programma dat u wilt verwijderen en klik vervolgens op Verwijderen.
d Klik op Ja om door te gaan met het verwijderen.
Een programma opnieuw installeren met Herstelbeheer:
1 Klik achtereenvolgens op de knop Start, Alle programma's, Herstelbeheer en klik vervolgens
op Herstelbeheer.
2 Klik op Software Programma Herinstallatie.
3 Klik op Volgende in het welkomstscherm.
4 Kies het programma dat u wilt installeren, klik op Volgende en volg de instructies op het scherm.
5 Wanneer het programma opnieuw is geïnstalleerd, start u de computer opnieuw op.
Back-upschijven voor gegevens maken
U kunt de software voor het opnemen (of branden) van cd's of dvd's die is geïnstalleerd op uw computer
gebruiken om back-ups van belangrijke gegevens te maken, waaronder persoonlijke bestanden,
e-mailberichten en bladwijzers voor websites. U kunt ook gegevens verplaatsen naar een externe
harde schijf.
Wanneer u gegevens naar een back-upschijf schrijft, moet u software gebruiken die de functie
schrijfcontrole bevat. Deze functie vergelijkt de gegevens op uw harde schijf met de gekopieerde gegevens
op de schijf om er zeker van te zijn dat het een exacte kopie is. Het is afhankelijk van uw opnamesoftware
of u deze functie handmatig moet inschakelen (raadpleeg de documentatie bij de software).
Als zich opnameproblemen voordoen, kunt u proberen andere media (andere typen of merken) te
gebruiken. Ook kunt u de Windows Verkenner gebruiken om de bestanden te bekijken en te controleren
of de inhoud goed is gekopieerd. Om Windows Explorer te openen klikt u met de rechter-muisknop op de
Start toets, daarna klikt u op Verkennen.
Systeemherstelschijven maken
Dit is een een-malige procedure die u moet uitvoeren terwijl uw computer correct werkt. Als u later
problemen met de computer ondervindt, kunt u de oorspronkelijke configuratie herstellen met de
systeemherstelschijven die u hebt gemaakt. Raadpleeg “Herstelschijven maken” op pagina 52 voor
meer informatie.
Systeemherstel
Bij het systeemherstel wordt de harde schijf helemaal gewist en opnieuw geformatteerd, waarbij alle
gegevensbestanden die u hebt gemaakt, worden verwijderd. Bij het systeemherstel worden het
besturingssysteem, programma's en stuurprogramma's opnieuw geïnstalleerd. Eventuele software die niet
van fabriekswege was geïnstalleerd, moet u echter zelf opnieuw installeren. Daaronder vallen de software
die op cd's in de doos met computeraccessoires is geleverd en de programma's die u na de aankoop van
de computer hebt geïnstalleerd.
OPMERKING: U mag deze laatste stap niet overslaan. U moet de computer opnieuw opstarten
nadat u programma's of stuurprogramma's hebt hersteld.

52 Gebruikershandleiding (Functies kunnen per model verschillen)
U moet een van de volgende methoden kiezen voor het uitvoeren van volledig systeemherstel:
■ Herstelkopie — Voer het herstel uit vanaf een herstelkopie die is opgeslagen op uw harde schijf.
De herstelkopie is een bestand dat een kopie van de originele software bevat zoals die in de fabriek
op de computer werd geïnstalleerd. Als u het systeemherstel wilt uitvoeren met een herstelkopie,
raadpleegt u “Systeemherstel vanuit het menu Start van Windows 7” op pagina 53.
■ Herstelschijven — Voer het systeemherstel uit vanaf een set herstelschijven die u gemaakt hebt van
bestanden die zijn opgeslagen op de harde schijf. Zie het volgende gedeelte voor informatie over het
maken van herstelschijven.
Herstelschijven maken
Voer de hier beschreven procedure uit om een set herstelschijven te maken vanaf een herstelkopie op de
harde schijf. Deze kopie bevat het besturingssysteem en de softwarebestanden die in de fabriek op uw
computer zijn geïnstalleerd.
U kunt slechts een set herstelschijven voor uw computer maken. Bovendien kunnen de herstelschijven die
u maakt, alleen op uw computer worden gebruikt.
Herstelschijven kiezen
Als u herstelschijven wilt maken, moet uw computer een dvd-brander bevatten.
■ Gebruik lege dvd+r- of dvd-r-schijven om uw systeemhertelschijven te maken.
■ U kunt geen CD's of DVD+RW, DVD-RW, DVD+RW DL, DVD-RW DL, DVD+R DL, or DVD-R DL schijven
gebruiken om herstelschrijven te creïren.
Gebruik schijven van goede kwaliteit voor het maken van uw herstelschijven. De verificatie van het proces
voor het maken van herstelschijven gebeurt volgens strenge normen. Het is mogelijk dat foutberichten
worden weergegeven, zoals Opnamefout bij schrijven naar schijf of Fout gedetecteerd bij verificatie schijf.
Het is ook mogelijk dat schijven worden afgewezen omdat die niet defectvrij zijn. U wordt dan gevraagd
om een nieuwe lege schijf te plaatsen en het opnieuw te proberen. Het is normaal dat een deel van de
schijven wordt afgewezen.
Het aantal schijven dat nodig is voor de herstelset, is afhankelijk van het computermodel (gewoonlijk
1–3 dvd's). Het aantal benodigde lege schijven wordt automatisch aangegeven door het programma voor
het maken van herstelschijven.
Het controleren of de informatie correct naar de schijf is geschreven, kan enige tijd duren. U kunt de
procedure echter op elk moment onderbreken. De volgende keer dat u het programma start, wordt het
proces hervat vanaf het punt waarop u bent gestopt.
Herstelschijven maken
1 Sluit alle geopende programma's.
2 Tik op de knop Start, Alle programma's, Herstelbeheer en tik vervolgens op Herstelschijven
maken. Indien gevraagd tikt u op Ja om het programma toe te staan door te gaan.
3 Volg de instructies op het scherm. Label elke schijf terwijl u deze maakt (bijvoorbeeld, Herstel 1,
Herstel 2).
4 Bewaar de herstelschijven op een veilige plaats.
OPMERKING: De herstelkopie gebruikt een deel van de harde schijf dat niet kan worden gebruikt
voor gegevensopslag.

Softwareproblemen oplossen en systeemherstel 53
Opties voor systeemherstel
U moet het systeemherstel in de onderstaande volgorde proberen:
1 Via het station van de harde schijf, vanuit het Windows 7 Start menu.
2 Via de harde schijf, door tijdens het opstarten op F11 te drukken op het toetsenbord.
3 Via door u gemaakte herstelschijven.
4 Via herstelschijven die u hebt gekocht van HP Ondersteuning. Ga voor de aanschaf van
herstelschijven naar www.hp.com/support en ga naar de pagina Software en drivers
downloaden voor uw computermodel.
Systeemherstel vanuit het menu Start van Windows 7
Als de computer werkt en Windows 7 reageert gebruikt u deze stappen om een systeemherstel
uit te voeren.
1 Schakel de computer uit.
2 Koppel alle randapparaten los van de computer, behalve het toetsenbord en de muis.
3 Schakel de computer in.
4 Tip op de knop Start, Alle Programma's, Herstelbeheer, tik vervolgens op Herstelbeheer.
Wanneer gevraagd, tik Ja om het programma door te laten gaan.
5 Onder Ik heb meteen hulp nodig tikt u op Systeemherstel.
6 Tik op Ja en vervolgens op Volgende. De computer wordt opnieuw opgestart.
7 Onder Ik heb meteen hulp nodig tikt u op Systeemherstel.
8 Als u wordt gevraagd een back-up te maken van uw bestanden en u dit nog niet hebt gedaan,
selecteert u de knop Eerst een backup maken van uw bestanden (aanbevolen) en klikt u
vervolgens op Volgende. Anders selecteert u Herstellen zonder back-up van uw bestanden
te maken en tikt u vervolgens op Volgende.
Het systeemherstel wordt gestart. Nadat het systeemherstel is voltooid, tikt u op Voltooien om de
computer opnieuw op te starten.
9 Voer het registratieproces uit en wacht totdat u het bureaublad ziet.
10 Schakel de computer uit, sluit alle randapparaten weer aan en schakel de computer weer in.
Systeemherstel bij opstarten systeem
Als Windows 7 niet reageert maar de computer wel werkt, gebruik deze stappen dan om een
systeemherstel uit te voeren.
1 Schakel de computer uit. Houd zo nodig de aan/uit-knop ingedrukt totdat de computer
wordt uitgeschakeld.
2 Koppel alle randapparaten los van de computer, behalve het toetsenbord en de muis.
3 Druk op de aan/uit-knop om de computer in te schakelen.
4 Zodra het eerste scherm met het bedrijfslogo wordt weergegeven, drukt u herhaaldelijk op de F11-
toets op het toetsenbord totdat het bericht Bestanden worden geladen op het scherm verschijnt.
OPMERKING: Bij het systeemherstel worden alle gegevens en programma's verwijderd die u na de
aanschaf hebt gemaakt of geïnstalleerd. Daarvoor zorgt u ervoor dat u van alle gegevens die u wilt
bewaren een back-up hebt gemaakt op een verwisselbare schijf.
OPMERKING: Als uw systeem geen herstelpartitie detecteert, zal u worden gevraagd een
herstelschijf in te voeren. Voer de schijf in en ga verder met stap 7 van onderdeel “Systeemherstel
starten vanaf door de gebruiker gemaakte herstelschijven” op pagina 54.
OPMERKING: Bij het systeemherstel worden alle gegevens en programma's verwijderd die u na de
aanschaf hebt gemaakt of geïnstalleerd. Maak daarom een back-up op een verwijderbare schijf van alle
gegevens die u wilt bewaren.

54 Gebruikershandleiding (Functies kunnen per model verschillen)
5 Onder Ik heb meteen hulp nodig tikt u op Systeemherstel.
6 Als u wordt gevraagd een back-up te maken van uw bestanden en u dit nog niet hebt gedaan,
selecteert u de knop Eerst een backup maken van uw bestanden (aanbevolen) en klikt u
vervolgens op Volgende. Anders selecteert u Herstellen zonder back-up van uw bestanden
te maken en tikt u vervolgens op Volgende.
Het systeemherstel wordt gestart. Nadat het systeemherstel is voltooid, tikt u op Voltooien om de
computer opnieuw op te starten.
7 Voer het registratieproces uit en wacht totdat u het bureaublad ziet.
8 Schakel de computer uit, sluit alle randapparaten weer aan en schakel de computer weer in.
Systeemherstel starten vanaf door de gebruiker
gemaakte herstelschijven
In dit gedeelte wordt de procedure beschreven voor het uitvoeren van een systeemherstel vanaf de herstelschijven
die u hebt gemaakt op de manier die wordt beschreven in “Herstelschijven maken” op pagina 52
.
U voert als volgt een systeemherstel uit met herstelschijven:
1 Als de computer werkt, maakt u een back-up op dvd van alle gegevensbestanden die u wilt bewaren.
Wanneer u klaar bent, verwijdert u de back-upschijf uit de lade.
2 Koppel alle randapparaten los van de computer, behalve het toetsenbord en de muis.
3 Plaats herstelschijf 1 in het dvd-station en sluit de lade.
4 Als de computer werkt klikt u op de Start toets, daarna op de Pijltjes toets naast Afsluiten en daarna
klikt u op Afsluiten.
of
Als de computer niet reageert, houdt u de aan/uit-knop ingedrukt gedurende ongeveer vijf seconden
of totdat de computer is uitgeschakeld.
5 Druk op de aan/uit-knop om de computer in te schakelen.
Als u wordt gevraagd om te kiezen tussen Systeemherstel uitvoeren van schijf of harde schijf, selecteert
u Programma uitvoeren van schijf en klikt u op Volgende.
6 Onder Ik heb meteen hulp nodig klikt u op Fabrieksherstel.
7 Als u wordt gevraagd een back-up te maken van uw bestanden en u dit nog niet hebt gedaan,
selecteert u de knop Eerst een backup maken van uw bestanden (aanbevolen) en klikt u
vervolgens op Volgende. Anders selecteert u de knop Herstellen zonder back-up van uw
bestanden te maken en klikt u op Volgende.
8 Plaats de volgende herstelschijf wanneer u daarom wordt gevraagd.
9 Wanneer Herstelbeheer is voltooid, verwijdert u alle herstelschijven uit het systeem.
10 Klik op Voltooien om de computer opnieuw op te starten.
OPMERKING: Bij het systeemherstel worden alle gegevens en programma's verwijderd die u na de
aanschaf hebt gemaakt of geïnstalleerd. Maak daarom een back-up op een verwijderbare schijf van alle
gegevens die u wilt bewaren.
LET OP: Alle gegevens op de harde schijf worden verwijderd. Alle gegevens waarvan u geen
back up hebt gemaakt, gaan verloren.

Softwareproblemen oplossen en systeemherstel 55
Aanvullende probleemoplossing
Voor aanvullende probleemoplossing oplossingen raadpleegt u het volgende:
■ HP Support Assistant
HP Support Assistant helpt u bij het behouden van de prestaties van uw pc en om problemen sneller
op te lossen met geautomatiseerde updates, diagnostici aan bood en begeleide assistentie.
Om HP Support Assistant te openen tikt u op de knop Start, Alle programma's, HP en tikt u
vervolgens op HP Support Assistant.
■ Windows 7-hulpprogramma's voor probleemoplossing
Windows 7 bevat hulpprogramma's voor probleemoplossing waarmee automatisch problemen
kunnen worden opgelost en veelvoorkomende computerproblemen kunnen worden hersteld.
Om toegang te krijgen tot de Windows 7-hulpprogramma's voor probleemoplossing:
1 Tik op de knop Start en tik vervolgens op Configuratiescherm.
2 Tik op Systeem en beveiliging.
3 Tik onder Onderhoudscentrum op Problemen detecteren en oplossen.

56 Gebruikershandleiding (Functies kunnen per model verschillen)

Index 57
Index
Numerics
32-bits systeem 13
64-bits systeem 13
A
aanraakscherm
functies
4
reinigen 23
starten en navigeren 29
aansluiting
Internet
13
luidsprekers 20
luidsprekers met voeding 19
op netwerk 14
Tv 16
tv-signaal 16
AC-adapter 9
adapter, samengestelde video naar S-video 17
afspeellijsten
maken
36
video 39
afstandsbediening
gebruiken met HP TouchSmart
45
lampje infraroodontvanger 8
Agenda-tegel 40
albumhoesjes 35
audio
Lijningangconnector
6
Lijnuitgang 7
problemen oplossen 19
Windows Media Center 21
B
back-upschijven, maken 51
Bluetooth
gebruiken
15
kenmerken antenne 4
Browser-tegel 31
C
camera
afstand vanaf
38
positie 38
Canvas-tegel 34
carpaal tunnelsyndroom 24
cd
branden
37
cd/dvd-station gebruiken 13
coaxkabel 14
comfortabel werken 24
computer
aansluiten van de infraroodzender
18
hergebruik oude hardware 25
lamp 12
standaard, hoek aanpassen 9
conferentiegesprekken 40
connector voor voedingsadapter 7
CyberLink
LabelPrint
44
Power2Go 44
PowerDirector 44
YouCam 44
D
diavoorstellingen, maken 33
digitale audioconnector 7
draadloos thuisnetwerk 14
installeren 14
LAN-verbinding 5
draadloos toetsenbord en draadloze muis 11
locatie van ontvanger 7
draaien, computer 10
DSL 15
verbinding 14
DVD Play 44
E
ergonomische veiligheid 24
F
Favorieten, toevoegen 27
Filmthema's-tegel 40
Foto-tegel 32
diapresentaties 33
foto's verbergen 33
Functie voor omgevingslicht 6
functie voor omgevingslicht 12
G
geheugenkaartlezer
functies
6
kaarttypen 6
LED 8

58 Gebruikershandleiding (Functies kunnen per model verschillen)
H
Handleiding voor veiligheid en comfort 24
Harde schijf, LED 8
hardware, upgrades 12
headsets 21
Herstelbeheer 50
hoofdtelefoon
gebruiken
21
poort 6
HP Advisor 44
HP TouchSmart
aanraakscherm reinigen
23
computersoftware bijwerken 43
informatie vinden vi
navigeren 27
openen 27
software gebruiken 27
startknop 5
wat is het 27
I
infraroodontvanger, afstandsbediening 5
Infraroodzender
kabel aansluiten op computer
18
kabel aansluiten op settopbox 18
poort 7
instructievideos vi
Internetverbinding 13
iTunes 35
K
Kabelloop 9
Kensington-beveiligingsslot 7, 23
Klok-tegel 42
knop
dvd-besturing
5
HP TouchSmart 5
voeding/slaapstand computer 5
L
LAN (Local Area Network) 13
kenmerken antenne 5
verbinding maken met internet 7
licht, omgeving 12
Local Area Network (LAN) 13
luidsprekers 5
aansluiting 20
digitale luidsprekers of audio-ontvanger aansluiten 20
functies 5
volume aanpassen 20
luidsprekers met voeding, aansluiten 19
M
microfoons
bereik
21
positie 38
volume aanpassen 21
monitor
grootte
1
reinigen 23
resolutie 4
mp3-spelers 21
muis en toetsenbord
info
11
locatie van ontvanger 7
problemen oplossen 11
Music Store 36
Muziek-tegel 34
afspeellijsten 36
albumhoesjes 35
bestanden verplaatsen naar bibliotheek 34
bestandsformaten 34
verwijderen van nummers 36
N
NetFlix-tegel 43
netsnoer 9
netwerk
draadloos
5, 14
vast 7, 14
netwerkverbinding 14
Notities-tegel 41
notitie verwijderen 41
spraaknotities 41
nummers, verwijderen 36
O
ondersteuningsinformatie vi
ontvanger, draadloos toetsenbord en muis 8
Optisch station LED 8
R
Recipe Box-tegel 42
reinigen van de monitor 23
reservekopie 51
resolutie, monitor 4
Rhapsody 36
routerinstallatie 14
RSI (Repetitive Strain Injury), zie Handleiding voor
veiligheid en comfort
S
samengesteld
video-adapter
17
schermhelderheid, aanpassen 22
schermn, schoonmaken 23
schermtoetsenbord 29
settopbox
aansluiten op computer
18
afstandszenderkabel voor 18
met Windows Media Center 18
slaapstand 13
sleuf voor veiligheidsslot 7
slot, veiligheid 7

Index 59
software
bijwerken
43
opnieuw installeren 50
repareren 49
upgraden 12
software herstellen 49
softwareprogramma opnieuw installeren 50
softwareprogramma's
DVD Play
44
SoundMAX
digitale luidsprekers of audio-ontvanger inschakelen 20
luidsprekers aansluiten 20
microfoons 21
volume van speakers 21
stroominstellingen 13
stuurprogramma's
bijwerken
49
opnieuw installeren 50
S-video-adapter 17
S-video-ingang 17
S-videokabel 3
Systeem herstellen 50
systeemherstel 51
Systeem herstellen 50
systeemherstelschijven, maken 51
T
Tegel RSS-feeds 31
tegels 29
een webkoppeling toevoegen 30
nieuwe toevoegen 30
pictogram of kleur wijzigen 31
verbergen 31
verborgen weergeven 30
verwijderen 31
tegels verwijderen 31
toetsenbord en muis
info
11
locatie van ontvanger 7
ontvanger, LED 8
problemen oplossen 11
toetsenbord of muis synchroniseren 11
touchscreen reinigen 23
TouchSmart Link-tegel 43
Tv
aansluiting
16
tuner 16
Tv-ingangsconnector 7
Twitter-tegel 43
U
updaten, stuurprogramma’s 49
upgraden
hardware
12
software 12
USB-stekker 7
uw computerconfiguratie herstellen. 50
V
vast thuisnetwerk 14
installeren 14
LAN-verbinding 7
veiligheid, slot 23
video
afspeellijsten
39
opnemen 38
videochatsessie instellen 40
webcam 38
YouTube 39
Video-tegel 37
Voedingsknop/slaapstandknop 5
Voedingslampje 8
volume
bedieningen
6
Volumemixer 20
W
waarschuwingen 24
webcam
functies
4
gebruiken met microfoon 37
kijkhoek 4, 38
LED 8
positie 38
video en momentopnamen vastleggen 38
Weer-tegel 42
Windows Media Center
gebruiken van de afstandsbediening
45
geluid configureren 21
installatiewizard 19
tv kijken en opnemen 16
Y
YouTube 39
Z
zelfstudies vi, 31
zelfstudies ter ondersteuning vi, 31
Zelfstudies-tegel 31



Part number: 575631-AJ1
Documenttranscriptie
User Guide Copyright Informatie De enige garanties voor producten en diensten van Hewlett-Packard staan vermeld in de expliciete garantievoorwaarden bij de betreffende producten en diensten. Aan de informatie in deze publicatie kunnen geen aanvullende rechten worden ontleend. HP is niet aansprakelijk voor technische fouten, drukfouten of weglatingen in deze publicatie. HP aanvaardt geen verantwoordelijkheid voor het gebruik of de betrouwbaarheid van de HP-software op apparatuur die niet door HP is geleverd. Dit document bevat informatie die eigendom is van HP en door de wetten op het auteursrecht wordt beschermd. Geen enkel deel van dit document mag worden gekopieerd, vermenigvuldigd of in een andere taal worden vertaald zonder de vooraf verleende schriftelijke toestemming van HP. Hewlett-Packard Company P.O. Box 4010 Cupertino, CA 95015-4010 USA © Copyright 2009 Hewlett-Packard Development Company, L.P. Dit product bevat copyright-beschermingstechnologie die door Amerikaanse patenten en andere rechten van intellectuele eigendom wordt beschermd. Gebruik van deze copyright-beschermingstechnologie moet door Macrovision goedgekeurd worden en is bestemd voor gebruik in de huiselijke omgeving en ander beperkt gebruik tenzij anderzijds goedgekeurd door Macrovision. Terugwerkend construeren en demonteren zijn verboden. Microsoft, het Windows logo en Windows zijn handelsmerken of geregistreerde handelsmerken van de Microsoft groep van bedrijven in de Verenigde Staten en/of andere landen/provincies. Wi-Fi CERTIFIED 802.1n op basis van Draft 2.0 Draft 2.0 verwijst naar de versie van de nog-niet-goedgekeurde IEEE 802.11n norm die vanaf juni 2007 wordt gebruikt voor Wi-Fi Alliance tests. De specificaties van de 802.11n WLAN (wireless local area network) zijn voorlopige specificaties; deze zijn niet definitief. Als de definitieve specificaties afwijken van de voorlopige specificaties, kan de communicatie van deze apparatuur met andere 802.11n WLAN-apparaten negatief worden beïvloed. HP ondersteunt legaal gebruik van technologie en verleent geen goedkeuring of aanmoediging voor het gebruik van onze producten voor andere doeleinden dan die welke auteursrechtelijk zijn toegestaan. De informatie in dit document kan zonder voorafgaande kennisgeving worden gewijzigd. Inhoud HP TouchSmart pc-informatie vinden ............................................................................................... vi Welkom .......................................................................................................................1 Kenmerken ................................................................................................................................... 1 Kabels en accessoires ............................................................................................................... 2 Voorkant en rechterkant van de HP TouchSmart PC ...................................................................... 4 Linkerkant van de HP TouchSmart PC ..........................................................................................6 Achterkant van de HP TouchSmart PC ......................................................................................... 7 LED-lampjes voor activiteit ......................................................................................................... 8 De voedingsbron aansluiten ........................................................................................................... 9 Kabelbeheer................................................................................................................................. 9 Computerstandaard....................................................................................................................... 9 Computerstand ........................................................................................................................... 10 Computer draaien ....................................................................................................................... 10 Draadloos toetsenbord en draadloze muis ..................................................................................... 11 Het draadloze toetsenbord of de draadloze muis synchroniseren .................................................11 USB-toetsenbord en -muis ............................................................................................................. 12 Omgevingslicht ........................................................................................................................... 12 Hardware en software toevoegen ................................................................................................. 12 Bepalen of u een 64-bits of een 32-bits systeem hebt .................................................................. 13 Optisch station............................................................................................................................ 13 Verbinding maken met internet...................................................................................................... 13 Draadloos thuisnetwerk ........................................................................................................... 14 Vast thuisnetwerk.................................................................................................................... 14 Bluetooth-apparaten .................................................................................................................... 15 TV-tuner en Windows Media Center .............................................................................................. 16 Tv-programma's kijken en opnemen.......................................................................................... 16 De bron van het tv-signaal aansluiten op de computer................................................................. 16 Een settopbox gebruiken met Windows Media Center (optionele stap) ......................................... 17 Installatiewizard voor Windows Media Center...........................................................................19 Geluidsopties.............................................................................................................................. 19 Analoge luidsprekers aansluiten ............................................................................................... 19 Digitale luidsprekers of een audio-ontvanger aansluiten en inschakelen......................................... 20 Aanpassen luidsprekervolume .................................................................................................. 20 Geluid configureren voor Windows Media Center ..................................................................... 21 Hoofdtelefoon ........................................................................................................................ 21 Microfoons ............................................................................................................................ 21 Headsets ...............................................................................................................................21 MP3-spelers ........................................................................................................................... 21 Inhoud iii Een printer aansluiten ..................................................................................................................21 Een printer met een parallelle poort aansluiten ...........................................................................22 Stroominstellingen ....................................................................................................................... 22 De schermweergave aanpassen .................................................................................................... 22 Een veiligheidsslot installeren........................................................................................................ 23 Het scherm van de HP TouchSmart pc reinigen ............................................................................... 23 De HP TouchSmart veilig en comfortabel gebruiken ......................................................................... 24 Hergebruik van uw oude computerhardware .................................................................................. 25 Softwareoverzicht ......................................................................................................27 Wat is HP TouchSmart-software? ................................................................................................... 27 Navigeren in HP TouchSmart........................................................................................................ 27 Aanraaktechnieken buiten de HP TouchSmart-software..................................................................... 29 HP TouchSmart-tegels................................................................................................................... 29 Nieuwe tegels maken ............................................................................................................. 30 Een tegel toevoegen voor een favoriete website ......................................................................... 30 Verborgen tegels weergeven ................................................................................................... 30 Tegels verbergen.................................................................................................................... 31 Tegels verwijderen ................................................................................................................. 31 Tegelpictogrammen of kleuren wijzigen .................................................................................... 31 HP TouchSmart Zelfstudies............................................................................................................ 31 HP TouchSmart Browser ............................................................................................................... 31 RSS-feeds ................................................................................................................................... 31 HP TouchSmart Foto .................................................................................................................... 32 Fotobibliotheek ...................................................................................................................... 32 Diavoorstellingen ................................................................................................................... 33 Foto's verbergen .................................................................................................................... 33 Een cd of dvd maken (branden) van uw foto's ...........................................................................34 HP TouchSmart Canvas................................................................................................................ 34 HP TouchSmart Muziek ................................................................................................................ 34 Muziekbestanden verplaatsen naar HP TouchSmart Muziek......................................................... 34 Muziekbestanden verplaatsen van iTunes naar HP TouchSmart Muziek ......................................... 35 Albumhoesjes ........................................................................................................................ 35 Afspeellijsten maken en bewerken ............................................................................................ 36 Nummers verwijderen ............................................................................................................. 36 Music Store ........................................................................................................................... 36 Een cd of dvd maken (branden) van uw muziek of foto's ............................................................. 37 HP TouchSmart Video ..................................................................................................................37 Webcam en microfoon ........................................................................................................... 37 Webcamvideo's en momentopnamen vastleggen ....................................................................... 38 Een video maken.................................................................................................................... 38 Videoafspeellijsten..................................................................................................................39 Video's overbrengen aan de computer...................................................................................... 39 Video's uploaden naar YouTube .............................................................................................. 39 Filmpjes opnemen ..................................................................................................................40 Videochats en conferentiegesprekken ....................................................................................... 40 HP TouchSmart Filmthema's .....................................................................................................40 HP TouchSmart Agenda ............................................................................................................... 40 iv Gebruikershandleiding (Functies kunnen per model verschillen) HP TouchSmart Notities................................................................................................................ 41 Handgeschreven of getypte notities .......................................................................................... 41 Spraaknotities ........................................................................................................................ 41 Notities verwijderen ............................................................................................................... 41 HP TouchSmart Weer ..................................................................................................................42 HP TouchSmart Klok .................................................................................................................... 42 HP TouchSmart Recipe Box........................................................................................................... 42 HP TouchSmart Twitter ................................................................................................................. 43 HP TouchSmart Netflix ................................................................................................................. 43 Live tv ........................................................................................................................................ 43 HP TouchSmart Link ..................................................................................................................... 43 Software bijwerken ..................................................................................................................... 43 Tabel met beknopte softwareoverzichten ........................................................................................43 Afstandsbediening .....................................................................................................45 Gebruiken van de afstandsbediening........................................................................................45 Softwareproblemen oplossen en systeemherstel.........................................................49 Softwareproblemen oplossen ........................................................................................................ 49 Overzicht softwareherstel ........................................................................................................ 49 Stuurprogramma's bijwerken ................................................................................................... 49 Systeemherstel van Microsoft ................................................................................................... 50 Software en stuurprogramma's voor hardware opnieuw installeren............................................... 50 Back-upschijven voor gegevens maken...................................................................................... 51 Systeemherstelschijven maken .................................................................................................. 51 Systeemherstel ............................................................................................................................ 51 Herstelschijven maken............................................................................................................. 52 Opties voor systeemherstel ...................................................................................................... 53 Aanvullende probleemoplossing.................................................................................................... 55 Index .........................................................................................................................57 Inhoud v HP TouchSmart pc-informatie vinden Type informatie Waar u de informatie kunt vinden ■ Uw HP TouchSmart pc opzetten. Installatieposter ■ Hulpvideo's over de HP TouchSmart functies. Op de startpagina van HP TouchSmart tikt u op op de Zelfstudies-tegel om de Zelfstudies te openen, en vervolgens op een zelfstudie om deze te bekijken. Of bezoek www.hp.com/supportvideos (alleen Engels) ■ Hardware-eigenschappen. Gebruikershandleiding (deze handleiding) ■ Verbinding maken met het internet. ■ HP TouchSmart en andere software. ■ Een televisiesignaal aansluiten. ■ Fabrieksinstellingen herstellen. ■ Het besturingssysteem Microsoft® Windows® 7 leren gebruiken Hulp en ondersteuning Tik op de Windows Start®-knop en tik vervolgens op Hulp en ondersteuning. ■ De meest gangbare computerhardware en -software problemen oplossen. ■ Elektronische gebruikershandleidingen en specificaties voor uw computermodel vinden. De website van HP Support www.hp.com/support ■ Onderdelen bestellen en extra hulp zoeken om problemen op te lossen. Klik op de Start-knop, tik op Hulp en ondersteuning, en tik vervolgens op het pictogram Online Hulp. ■ Computercomponenten bijwerken of vervangen. Handleiding bijwerken en onderhoud Klik op de Start-knop, tik op Hulp en ondersteuning, en tik vervolgens op het pictogram Gebruikershandleidingen. Als u de handleiding daar niet kunt vinden, bezoek dan www.hp.com/support ■ Informatie over computergarantie vinden. ■ Technische hulp zoeken. ■ De meest recente informatie en hulp van de Windows-gemeenschap vinden. www.hp.com/support/consumer-forum ■ Leren hoe u uw computer geschikt kunt maken voor wandmontage. Handleiding Uw computer voor wandmontage geschikt maken. Als u de handleiding daar niet kunt vinden, bezoek dan www.hp.com/support vi Gebruikershandleiding (Functies kunnen per model verschillen) Handleiding beperkte garantie en ondersteuning Welkom Kenmerken De HP TouchSmart pc is een computer die is uitgerust met aanraakfuncties en is geïntegreerd in een high-definition* 50,8 cm breedbeeldscherm.** De slanke computer bevat functies zoals een verstelbare webcam, een CD/DVD- en Blu-ray-speler en -brander, een Bluetooth-functie, omgevingsverlichting, USB-poorten, een mediakaartlezer, een BrightView-beeldscherm, Wireless 802.11n-netwerkmogelijkheden en luidsprekers van topkwaliteit. Door het interactieve karakter van het scherm is wandmontage een goede keuze voor de HP TouchSmart pc. De hardware om de computer geschikt te maken voor wandmontage (niet het daadwerkelijke wandmontagerek) wordt meegeleverd bij bepaalde modellen en is ook afzonderlijk verkrijgbaar.*** Met een vingeraanraking kunt u luisteren naar muziek, digitale foto's bewerken of homevideo's bekijken. * Voor weergave van high-definition (HD)-afbeeldingen is HD-inhoud vereist. ** Functies zijn per model verschillend. Uw computer komt mogelijk niet exact overeen met de illustraties en beschrijvingen in deze handleiding. *** De beschikbaarheid van de VESA-bevestigingsadapter verschilt per land/regio. Afzonderlijke hardware voor wandmontage die aan de VESA-bevestigingsadapter kan worden bevestigd, is vereist. Welkom 1 Kabels en accessoires Wat zit er in de verpakking Netsnoer Gebruik deze om de computer aan te sluiten op de voedingsbron. Toetsenbord en muis (u ziet het draadloze model met ontvanger) Gebruik deze voor de bediening van bepaalde functies en software in plaats van hiervoor aanraking te gebruiken. Batterijen geïnstalleerd (alleen bepaalde modellen). Reinigingsdoek Gebruik deze om het aanraakscherm te reinigen. Installatieposter en documentatie Gebruik deze om de computer te installeren en de functies te leren kennen. Computers met TV-tuners Infraroodkabel Gebruik deze om een settopbox (kabel- of satelliet-tv) met een afstandbediening te bedienen. Afstandsbediening Gebruik met Windows Media Center en sommige functies van het aanraakscherm. Ook meegeleverd bij bepaalde modellen zonder tv-tuner. Computers met de optie voor wandmontage VESA-plaatadaptermontage 2 Gebruikershandleiding (Functies kunnen per model verschillen) Bevestig dit systeem aan de achterzijde van de computer en maak op deze manier de computer geschikt voor afzonderlijke hardware voor wandmontage (niet inbegrepen). Kabels die niet zijn inbegrepen maar die benodigd kunnen zijn Ethernet-kabel (LAN) Gebruik deze kabel om verbinding te maken met een vast netwerk. Coaxkabel Gebruik deze kabel om verbinding te maken met het internet via een kabelmodem, of om de bron van het tv-signaal aan te sluiten op de computer. Het connectortype kan verschillen. S-videokabel Gebruik deze kabel om de bron van het tv-signaal aan te sluiten op de computer vanaf een settopbox. Samengestelde kabel voor audio/video Gebruik deze kabel om het tv-signaal aan te sluiten vanaf een settopbox. Adapter voor tv-tuner (samengestelde video naar S-video) Gebruik deze kabel om de bron van het tv-signaal aan te sluiten op de computer vanaf een settopbox. Welkom 3 Voorkant en rechterkant van de HP TouchSmart PC Functies en configuraties kunnen per model verschillen E D C D E F B G A H L A K J I Onderdeel Omschrijving LCD-scherm geoptimaliseerd voor aanraken State-of-the-art breedbeeldscherm van 50,8 cm met High-Definition beeldscherm en HP BrightView-technologie.* De HP BrightViewtechnologie verbetert het contrast en de helderheid van het scherm. Daarnaast kan het scherm bogen op een hoge resolutie van 1600 x 900 en een snelle responstijd van 5 ms.** Het scherm is geoptimaliseerd voor een elegante aanraakervaring. Voor interactie met uw HP TouchSmart voldoet het topje van uw vingers. Het duurzame glaspaneel is stevig en opzienbarend gevoelig. Ervaar hoe gemakkelijk het is om uw digitale bezigheden met een aanraking te beheren met de HP TouchSmart-software. * Voor weergave van high definition (HD)-afbeeldingen is HD-inhoud vereist. De meeste gangbare dvd's bieden geen HD-afbeeldingen. ** Alle specificaties vormen de weerslag van de specificaties die door de fabrikanten van onderdelen aan Hewlett Packard zijn doorgegeven; de werkelijke prestaties kunnen variïen en zijn mogelijk hoger of lager. B Bluetooth (alleen bepaalde modellen) Gebruik Bluetooth om verbinding te maken met andere Bluetooth-apparaten. Het diagram toont de interne locatie van Bluetooth (extern niet zichtbaar). C Webcam Maak video's en momentopnamen die u kunt weergeven, verzenden via e-mail en uploaden naar sites voor het delen van videobeelden. Gebruik de geïntegreerde webcam en microfoonopstelling voor videochats met vrienden en familie.* Als u de kijkhoek van de webcam wilt aanpassen, kunt u het scherm draaien of de aanpassingshendel direct achter de webcam gebruiken. U kunt ook kiezen hoe u het beeld van de camera wilt bijsnijden, zodat u een close-up van uw gezicht kunt maken of juist meer van de achtergrond kunt opnemen. * Internettoegang vereist. 4 Gebruikershandleiding (Functies kunnen per model verschillen) Onderdeel Omschrijving (vervolg) D Microfoonopstelling Gebruik de geïntegreerd digitale microfoonopstelling om geluid voor uw webcamvideo's op te nemen en om instant messenger of chatsoftware te gebruiken voor online videochats. De microfoon is ontworpen om een zuiver geluid te bieden door omgevingsgeluid uit te filteren. Opname is mogelijk binnen een afstand van maximaal anderhalve meter van de computer. E Geïntegreerd draadloos LAN (alleen bepaalde modellen) Gebruik het geïntegreerd draadloze LAN om verbinding te maken met internet via uw bestaande draadloze netwerk. Het diagram toont de interne locatie van het draadloze LAN (linksboven en rechtsboven, extern niet zichtbaar). Het draadloze LAN ondersteunt IEEE 802.11 b/g/n. F Voedingsknop/ slaapstandknop Druk op deze knop om uw HP TouchSmart pc in te schakelen of de slaapstand te activeren. Tik op de knop Start en selecteer vervolgens Afsluiten om de computer uit te schakelen. U kunt eventueel ook tikken op de pijl naast de knop Afsluiten om van gebruiker te wisselen, uzelf af te melden of de computer te vergrendelen, opnieuw te starten of in de slaapstand te zetten. G Laadsleuf van de cd/dvd-station (in achterzijdepaneel) Bekijk uw favoriete dvd- of Blu-ray-schijf (alleen bepaalde modellen) of luister naar uw cd-collectie. Brand cd's, dvd's en Blu-ray-schijven (alleen bepaalde modellen).* Geschikt voor het lezen en schrijven van dvd-rom, cd-r/rw, dvd+/-r/rw en dvd+/-R dubbele laag (DL). Geschikt voor het lezen en afspelen van cd-rom, dvd-rom, audio-cd, dvd+/-r DL, dvd-video, video-cd en Blue-ray schijf (alleen met BD-schijf). * HP ondersteunt het legale gebruik van technologie en verleent geen goedkeuring of aanmoediging voor het gebruik van onze producten voor andere doeleinden dan deze toegestaan door het auteursrecht. H Uitwerpknop voor cd/dvd Druk op de knop Uitwerpen om de cd/dvd uit het station te verwijderen. I USB-poorten Sluit USB-apparaten (USB2.0-poorten) zoals printers, externe harde schijven, digitale camera's en MP3-spelers aan. J Infraroodontvanger (alleen bepaalde modellen) Infraroodontvanger, bevindt zich rechtsonder op de computer. Maakt het gebruik van een afstandsbediening mogelijk. K HP TouchSmart-knop Hiermee schakelt u uw HP TouchSmart pc in en opent u uw HP TouchSmart-software. Als de computer al is ingeschakeld, drukt u op deze knop om de HP TouchSmart-software te openen voor snelle toegang tot uw muziek, foto's, video's of internet. Met de HP TouchSmart-knop kunt u de computer niet uitschakelen. L Interne luidsprekers Gebruik de geïntegreerd stereoluidsprekers van topkwaliteit voor een krachtige media-ervaring wanneer u luistert naar muziek of uw thuisvideo's en dvd's bekijkt. Welkom 5 Linkerkant van de HP TouchSmart PC Functies en configuraties kunnen per model verschillen A B C D E Onderdeel Functie A Regelaars voor volume en dempen Het geluidsvolume omhoog of omlaag aanpassen of dempen. B Knop voor omgevingslicht (alleen bepaalde modellen) Het omgevingslicht van de HP TouchSmart zorgt voor een gloed aan de onderkant van de computer. Omgevingslicht is standaard uitgeschakeld. Schakel het omgevingslicht in of uit door op de knop voor omgevingslicht te drukken. C Geheugenkaartlezer Gebruik de geïntegreerd geheugenkaartlezer voor snelle toegang tot foto's en andere bestanden rechtstreeks vanaf een geheugenkaart. Ondersteunde indelingen voor geheugenkaarten zijn Extreme Digital (xD), Secure Digital (SD), Secure Digital High Capacity (SDHC), MultiMediaCard (MMC), Memory Stick (MS) en Memory Stick Pro (MS-Pro). Uw geheugenkaartlezer ondersteunt ook adapters voor de volgende geheugenkaarten: Mini-SD, RSMMC, Micro-SD, MSDuo en MS Pro Duo. 6 D Audio-ingang Sluit MP3-spelers of andere geluidsspelers aan. E Hoofdtelefoon Sluit een hoofdtelefoon aan op de poort om naar muziek te luisteren zonder anderen hiermee te storen. Gebruikershandleiding (Functies kunnen per model verschillen) Achterkant van de HP TouchSmart PC Functies en configuraties kunnen per model verschillen C D E B F A G K J I H Onderdeel Functie A Sleuf voor veiligheidsslot Plaats een veiligheidsslot (afzonderlijk verkrijgbaar) om de computer te beveiligen tegen diefstal en ongewenste wijzigingen. B Gigabit Ethernet LAN (10/100/1G) Maak verbinding met internet via het bestaande vaste netwerk. C USB 2.0-poorten (3) Sluit USB-apparaten (USB 2.0-poorten) zoals printers, externe harde schijven, digitale camera's en MP3-spelers aan. D Digitale audiopoort (SPDIF Out) Sluit de luidsprekers van uw thuisbioscoop of de surround sound aan. Ondersteunt 3.1, 4.1 en 5.1 luidsprekers. E Audio-uitgang Sluit externe 2.0 en 2.1 luidsprekers met eigen voeding aan. F Tv In (alleen modellen met tv-tuner) Sluit de bron van het televisiesignaal aan om live tv te kijken, op te nemen en stil te zetten. Dit is een coaxiale ingangsconnector voor het tv-signaal. G Draadloos toetsenbord en draadloze muis ontvanger (alleen bepaalde modellen). Gebruik het draadloos toetsenbord en de draadloze muis met voorgeïnstalleerd ontvanger om sommige functies en software te gebruiken. H Infraroodzender (blaster) (alleen bepaalde modellen) Verbind de zender met het gebied voor infraroodontvangst van uw tv-settopbox om het afstandsbedieningsignaal te ontvangen terwijl u tv-programma's bekijkt en opneemt. Dit is niet vereist als u geen settopbox gebruikt. De afstandsbediening wordt alleen bij bepaalde modellen geleverd. I Voedingsconnector Sluit het netsnoer aan op de computer. J Stereo Audio In (alleen modellen met tv-tuner) Sluit stereo audio-invoerkabels (links en rechts) aan vanaf een settopbox, digitale videocamera of ander video-apparaat. Welkom 7 K Onderdeel Functie (vervolg) S-video In (alleen modellen met tv-tuner) Leg analoge video van de videocamcorder vast, of sluit settopboxes aan voor tv-beeld. LED-lampjes voor activiteit B A C D G E F De HP TouchSmart pc bevat de volgende LED-lampjes (light-emitting diodes) voor het aangeven van activiteit: LED Werking A Webcam Geeft webcamactiviteit aan. B Voeding Geeft de stroomstand aan: blauw betekent stroom aan en amber betekent slaapmodus. C Optisch station Geeft aan dat het optische station in gebruik is. D Harde schijf Geeft activiteit van de harde schijf aan. E Infraroodontvanger voor afstandsbediening (alleen bepaalde modellen) Geeft aan dat de computer met de afstandsbediening werkt voor het navigeren in vensters, het opnemen van tv-programma's en het uitvoeren van andere activiteiten in Windows Media Center. F Draadloos toetsenbord en draadloze muis ontvanger (alleen bepaalde modellen) Geeft aan dat signalen worden ontvangen van het draadloze toetsenbord en de muis. Het lampje is zichtbaar aan de achterzijde van de computer. G Geheugenkaartlezer Geeft activiteit van de geheugenkaartlezer aan. Verwijder de geheugenkaart niet als het lampje knippert. Als het lampje niet brandt, is geen kaart geplaatst. Als het lampje onafgebroken brandt, geeft dit aan dat er een kaart zonder leesof schrijftoegang is geplaatst. Een knipperend lampje geeft aan dat activiteit op de geheugenkaart plaatsvindt en dat een kaart lees/schrijftoegang biedt. 8 Gebruikershandleiding (Functies kunnen per model verschillen) De voedingsbron aansluiten Steek het netsnoer door de opening in de computerstandaard en direct in de achterkant van de computer. Steek het netsnoer in het stopcontact via een overspanningsbeveiliging/ononderbreekbare stroomtoevoer (UPS). Kabelbeheer De HP TouchSmart pc beschikt over een makkelijk te gebruiken kabelbeheerfunctie: alle kabels die verbonden zijn aan de achterkant van de computer worden door de opening in de computerstandaard geleid. Computerstandaard De HP TouchSmart pc wordt geleverd met de computerstandaard vastgezet tegen de achterzijde van de computer. Zorg ervoor dat de computer stabiel op het bureaublad staat door de standaard open te trekken. Als u vervolgens de hoek van de HP TouchSmart PC wilt wijzigen, houdt u de computer aan beide zijden vast en plaatst u deze in een hoek tussen de 5 en 40 graden verticaal. 5° min. 40° max LET OP: Zorg ervoor dat de computer ten minste 5 graden verticaal is geplaatst omdat de computer anders niet stabiel is en voorover kan vallen. LET OP: De positie van de computerstandaard blijft ongewijzigd wanneer u de hoek vergroot; de computer beweegt voorwaarts. Zorg ervoor dat het computerscherm niet van de tafel af schuift. Welkom 9 Computerstand Uw HP TouchSmart pc is ontworpen voor gebruik in een liggende stand (A). Bij wandmontage moet de pc met het beeldscherm in de liggende stand blijven en niet staand (B) worden geplaatst of horizontaal worden gelegd (C). LET OP: Als u de pc in de staande (B) of horizontale stand (C) plaatst, kan dit leiden tot schade aan de hardwareonderdelen. A B B Computer draaien De computer heeft een draaifunctie waardoor verschillende draaihoeken mogelijk zijn. 10 Gebruikershandleiding (Functies kunnen per model verschillen) C Draadloos toetsenbord en draadloze muis Alleen bepaalde modellen Het draadloze toetsenbord en de draadloze muis zijn snel geïnstalleerd. Verwijder eenvoudigweg de batterijlipjes van het toetsenbord en de muis. Zorg er tevens voor dat de aan/uit-schakelaar aan de onderkant van de muis op 'Aan' staat (het toetsenbord heeft geen aan/uit-schakelaar). Schakel vervolgens de computer in. Als u problemen ondervindt bij het gebruik van het toetsenbord of de muis, synchroniseert u de apparaten handmatig, zoals in de volgende procedure wordt uitgelegd. OPMERKING: Bepaalde modellen hebben een toetsenbord en muis met draad. Het toetsenbord is zodanig ontworpen dat het onder de computer past wanneer het niet wordt gebruikt. Uw product kan mogelijk verschillen van het product dat hier wordt afgebeeld. BELANGRIJK: Om de levensduur van de muisbatterij te verlengen wordt aangeraden donkere oppervlakken of oppervlakken met veel lak te vermijden en de muis uit te schakelen wanneer deze niet in gebruik is. Het draadloze toetsenbord of de draadloze muis synchroniseren Het draadloze toetsenbord en de draadloze muis zijn voor uw gemak vooraf gesynchroniseerd om samen te werken met uw HP TouchSmart pc. Het toetsenbord en de muis zouden direct moeten werken nadat u de batterijlipjes hebt verwijderd om de vooraf geïnstalleerd batterijen te activeren en nadat u de muis hebt ingeschakeld (A). Als het toetsenbord of de muis niet naar behoren functioneert, moet u het apparaat mogelijk handmatig synchroniseren. De apparaten synchroniseren: ■ Zorg ervoor dat het toetsenbord en de muis zich binnen een afstand van 30 cm van de HP TouchSmart pc bevinden en niet onderhevig zijn aan storing van andere apparaten. ■ Toetsenbord: Druk de verbindingsknop aan de onderkant van het toetsenbord (B) gedurende vijf seconden in. Het blauwe LED-lampje voor de activiteit van de draadloze ontvanger gaat branden zodra de synchronisatieopdracht is ontvangen en wordt uitgeschakeld wanneer de synchronisatie is voltooid. Welkom 11 ■ Muis: Druk de verbindingsknop aan de onderkant van de muis (C) gedurende vijf seconden in. Het blauwe LED-lampje voor de activiteit van de draadloze ontvanger gaat branden zodra de synchronisatieopdracht is ontvangen en wordt uitgeschakeld wanneer de synchronisatie is voltooid. B A C Als dit niet werkt, verwijdert u de ontvanger voor het draadloze toetsenbord en de draadloze muis van de achterkant van de computer, plaatst u deze terug en voert u de synchronisatie van het toetsenbord en de muis opnieuw uit. USB-toetsenbord en -muis Alleen bepaalde modellen Sluit het toetsenbord en de muis aan op de USB-poorten van de computer. Omgevingslicht Alleen bepaalde modellen Het omgevingslicht van de HP TouchSmart zorgt voor een zachte, witte gloed aan de onderkant van de computer. Het omgevingslicht is standaard uitgeschakeld wanneer u de computer aanzet. Druk op de knop voor omgevingslicht aan de linkerkant van de computer om het omgevingslicht in te schakelen. Hardware en software toevoegen Sommige HP TouchSmart pc's zijn mogelijk niet compatibel met alle software die u installeert of alle hardware die u toevoegt. Zorg ervoor dat uw hardware en software compatibel zijn met het besturingssysteem. 12 Gebruikershandleiding (Functies kunnen per model verschillen) Bepalen of u een 64-bits of een 32-bits systeem hebt 1 Klik op de knop Start en tik vervolgens op Help en ondersteuning. 2 Tik op Hulpprogramma's voor het oplossen van problemen en tik op Systeeminformatie. 3 Tik op Tik hier om Systeeminformatie te openen. 4 Nadat de systeeminformatie wordt weergegeven, bekijkt u Besturingssysteem, Naam. Deze zal worden weergegeven als (64-bits) of (32-bits). Optisch station Gebruik het cd/dvd-station om cd's, dvd's en Blu-ray-schijven (alleen bepaalde modellen) af te spelen en op te nemen. Het dunne cd/dvd-station heeft geen schijflade. Als u een schijf wilt plaatsen, zorgt u ervoor dat de gegevenszijde van de schijf naar de achterkant van de computer wijst (de zijde met het label wijst naar de voorkant) en schuift u de schijf in de sleuf. A Als u een schijf wilt uitwerpen, zorgt u ervoor dat de computer aanstaat en drukt u op de Uitwerpknop (A) naast het schijfstation. U kunt ook tikken op de knop Start, tikken op Computer, het cd-station ingedrukt houden (of rechtsklikken met de muis) en op Uitwerpen tikken. Als de schijf vast komt te zitten, raadpleegt u de Handleiding voor beperkte garantie en ondersteuning voor het telefoonnummer om contact op te nemen met de ondersteuning van HP. Verbinding maken met internet De HP TouchSmart pc is ontworpen om een draadloos (alleen bepaalde modellen) of vast LAN te ondersteunen dat de computer verbindt met andere apparaten, zoals printers en andere computers. De netwerkverbinding met internet vindt doorgaans plaats via een breedbandmodem (DSL [digital subscriber line] of kabel), waarvoor een afzonderlijk abonnement vereist is. ■ De HP TouchSmart pc is uitgerust met een geïntegreerd draadloze LAN-antenne, die u kunt gebruiken voor toegang tot uw draadloze thuisnetwerk. ■ Voor een vast LAN sluit u een Ethernet-kabel (afzonderlijk verkrijgbaar) aan op de Ethernetconnector aan de achterkant van de computer en op de netwerkrouter of breedbandmodem. Welkom 13 Draadloos thuisnetwerk Hiervoor zijn een draadloos toegangspunt en een internetservice vereist, en deze zijn niet inbegrepen. De beschikbaarheid van openbare draadloze toegangspunten is mogelijk beperkt. Wanneer u voor het eerst een draadloos netwerk installeert, moet u het volgende doen: 1 Een internetdienst met hoge snelheid aanschaffen bij een internetaanbieder. 2 Een breedbandmodem aanschaffen (DSL of kabel). Mogelijk wordt deze geleverd door uw internetaanbieder. 3 Een draadloze router (afzonderlijk verkrijgbaar) aanschaffen en installeren, indien vereist. OPMERKING: De installatieprocedures voor de breedbandmodem en router zijn verschillend, afhankelijk van het merk. Volg de instructies van de fabrikant. 4 Sluit de computer aan op het netwerk. OPMERKING: Afbeelding van een DSL-wandcontactdoos. Als u beschikt over een kabelmodem, wordt de modem met een coaxkabel aangesloten op de wandcontactdoos. 5 Configureer de HP TouchSmart pc voor verbinding met het draadloze netwerk. a Schakel de HP TouchSmart pc in. b Sluit de HP TouchSmart pc aan op het draadloze netwerk: ■ Klik met de rechtermuisknop op het pictogram Netwerk op de taakbalk en selecteer Netwerkcentrum openen. Klik op Verbinding maken met een netwerk. Selecteer uw netwerk in het venster dat wordt geopend en klik op Verbinden. of ■ c Klik met de rechtermuisknop op het pictogram Netwerk op de taakbalk en selecteer Netwerkcentrum. Selecteer Een nieuwe verbinding of netwerk instellen in het venster dat wordt geopend en volg de instructies op het scherm. Test het draadloze netwerk door uw webbrowser te openen en naar een willekeurige website te gaan. 6 Voeg overige draadloze apparaten aan het netwerk toe (optioneel). Vast thuisnetwerk Wanneer u voor het eerst een vast netwerk installeert, moet u het volgende doen: 1 Een internetdienst met hoge snelheid aanschaffen bij een internetaanbieder. 2 Een breedbandmodem aanschaffen (DSL of kabel). Mogelijk wordt deze geleverd door uw internetaanbieder. 3 Een vaste router (afzonderlijk verkrijgbaar) aanschaffen en installeren, indien vereist. OPMERKING: De installatieprocedures voor de breedbandmodem en router zijn verschillend, afhankelijk van het merk. Volg de instructies van de fabrikant. 14 Gebruikershandleiding (Functies kunnen per model verschillen) 4 Sluit de DSL-kabel (weergegeven) of coaxkabel (niet weergegeven) aan tussen de wand en de modem. 5 Sluit de modem met een Ethernet-kabel aan op de Ethernet-poort van de computer. Als u meerdere apparaten op het netwerk wilt aansluiten, sluit u een router of hub (niet weergegeven) op de modem aan met Ethernet-kabel en verbindt u de computer met de router via een Ethernet-kabel. Als in uw woning een bekabeld netwerk met Ethernet-wandcontactdozen is geïnstalleerd, kunt u de Ethernetpoort van uw computer met een Ethernet-kabel rechtstreeks op een Ethernet-wandcontactdoos aansluiten. De Ethernet-poort op de HP TouchSmart pc bevindt zich aan de achterkant van de computer, achter het connectorpaneel. 6 Computers of apparaten aan uw vast netwerk toevoegen: a Haal de stekkers van de breedbandmodem en de router uit het stopcontact en schakel de HP TouchSmart pc en de overige computers die u aan het netwerk wilt toevoegen, uit. b Voor elke computer met draadverbinding sluit u het ene uiteinde van een Ethernet-kabel aan op de LAN-connector van de computer en sluit u het andere uiteinde van de kabel aan op een beschikbare Ethernet-connector op de router. c Sluit de modem weer aan op het stopcontact en wacht totdat de opstartcyclus voor de modem is voltooid. Sluit de router weer aan op het stopcontact. Schakel vervolgens de computers met draadverbinding en de HP TouchSmart pc weer in. d Test de netwerkverbinding van elke computer door uw webbrowser te openen en naar een willekeurige website te gaan. Bluetooth-apparaten Alleen bepaalde modellen Sommige modellen van de HP TouchSmart pc zijn uitgerust met Bluetooth-voorziening, zodat u allerhande draadloze Bluetooth-apparaten kunt aansluiten. Met Bluetooth-apparaten kunt u een persoonlijk netwerk (ook wel PAN voor Personal Area Network genoemd) maken om een verbinding tot stand te brengen met andere Bluetooth-apparaten, zoals computers, telefoons, printers, headsets, luidsprekers en camera's. In een PAN communiceert elk apparaat rechtstreeks met de andere apparaten en de apparaten moeten relatief dicht bij elkaar staan. Welkom 15 Een Bluetooth-apparaat inschakelen: 1 Raadpleeg de instructies bij uw Bluetooth-apparaat voor aanwijzingen om het apparaat 'zichtbaar' te maken (het apparaat zendt dan een radiosignaal uit). 2 Klik op de knop Start, klik op Configuratiescherm en vervolgens op Hardware en geluid. Zoek uw Bluetooth-apparaat en volg de instructies op het scherm. 3 Als het Bluetooth-apparaat een printer is, tikt u op de knop Start, op Configuratiescherm en vervolgens op Hardware en geluid. Tik op Printers. Tik op Een printer toevoegen. TV-tuner en Windows Media Center Alleen bepaalde modellen U kunt uw favoriete tv-programma's bekijken en opnemen met Windows Media Center. U kunt de menu's en functies van Windows Media Center openen door ze aan te tikken of door de afstandsbediening, het toetsenbord en de muis te gebruiken. Tv-tuner en afstandsbediening worden alleen bij bepaalde modellen geleverd. Tv-programma's kijken en opnemen Tv-programma's op de HP TouchSmart pc bekijken en opnemen: 1 Sluit de bron van het tv-signaal aan op de tv-tuner op de computer. Zie “De bron van het tv-signaal aansluiten op de computer” op pagina 16. 2 Configureer de computer voor gebruik met een settopbox (optioneel). Zie “Geluidsopties” op pagina 19. 3 Voer de installatiewizard van Windows Media Center uit om de tv-tuner en programmagids te configureren. Zie “Installatiewizard voor Windows Media Center” op pagina 19. 4 Wijs met de afstandsbediening naar de infraroodontvanger rechtsonder op de HP TouchSmart pc om Windows Media Center te starten en gebruik dit programma om tv-programma's te bekijken en op te nemen. Ga voor meer informatie over het instellen en gebruiken van Windows Media Center naar: www.microsoft.com, of tik achtereenvolgens op de knop Start, op Windows Media Center, Taken en Meer informatie. De bron van het tv-signaal aansluiten op de computer Alleen bepaalde modellen WAARSCHUWING: Lees de “Aanvullende veiligheidsinformatie” in de Handleiding voor beperkte garantie en ondersteuning voordat u de HP TouchSmart pc installeert en aansluit op de stroomvoorziening. Als u de bron van tv-signalen op de computer wilt aansluiten, moet de computer zijn uitgerust met een tv-tuner. Deze is slechts op bepaalde modellen beschikbaar. Sommige kabels moet u mogelijk apart aanschaffen. OPMERKING: De beschikbaarheid van signalen is beperkt door de sterkte en toegankelijkheid van het oorspronkelijke tv-signaal, de locatie en andere factoren. Er kunnen prestatieproblemen optreden die geen defecten van het product hoeven te zijn. WAARSCHUWING: Alleen Noorwegen en Zweden: Kabelaarding voor producten met een TVB-tuner. Voor de werking van de tv-tuner moet u een isolator (adapter) (afzonderlijk verkrijgbaar) op de computer gebruiken om een coaxkabel op de bron van het tv-signaal aan te sluiten. Het gebruik van de adapter voor de tv-tuner helpt persoonlijk letsel en schade aan de computer door stroomstoten via blikseminslag in de coaxkabel voorkomen. 16 Gebruikershandleiding (Functies kunnen per model verschillen) Sluit de coaxiale kabel van uw TV-antenne- of TV-kabelleverancier aan op de TV-ingang (A) connector op de achterkant van de computer, achter de computerstandaard. A Een settopbox gebruiken met Windows Media Center (optionele stap) Wordt afzonderlijk verkocht Raadpleeg de documentatie van de settopbox voor meer details. 1 Sluit een S-videokabel aan op de S-video-ingang (A), aan de achterzijde van de computer, achter het connectorpaneel. Sluit het andere uiteinde van de kabel aan op de settopbox. A B U hebt mogelijk een adapter van samengestelde video naar S-video nodig (apart verkocht) om de Video-uitgang van de settopbox aan te sluiten op de S-video In-connector (A). . Welkom 17 2 Voor S-video, sluit de linker en rechter audio-kabels vanaf uw settopbox aan op de linker (wit) en rechter (rood) audio-ingang connectoren (B) op de achterkant van de computer. Voorbereiden voor gebruik van de afstandsbediening (optioneel) U moet een kabel voor een infraroodzender (blaster) aansluiten op de computer en de settopbox, zodat u de afstandsbediening correct kunt gebruiken. De infraroodkabel (zender) is een extern sensorapparaat dat op de computer wordt aangesloten en werkt met de afstandssensor op een settopbox. Wanneer u tv-kanalen selecteert in Windows Media Center, wordt de afstandsbediening ingeschakeld voor uw settopbox. C D A E B 1 Sluit de infraroodzenderkabel (A) aan op de infrarooduitgang (D) op de achterkant van de computer. 2 Verwijder het papier van de afdektape aan het uiteinde van de kabel (B) en druk het uiteinde van de kabel over het infraroodsensorvenster (ontvanger) op de settopbox (C). U kunt het infraroodsensorvenster vinden door met een zaklamp door het plastic aan de voorkant van de settopbox te schijnen. 3 Als u de afstandsbediening gebruikt, richt u deze op de voorkant van de HP TouchSmart pc (E) en niet op de settopbox. 18 Gebruikershandleiding (Functies kunnen per model verschillen) Installatiewizard voor Windows Media Center Alleen bepaalde modellen 1 Tik op de knop Start, tik op Alle programma's en tik vervolgens op Windows Media Center. 2 Volg de instructies op het scherm om de tv-tuner en de programmagids van Windows Media Center te configureren. Ga voor meer informatie over het instellen en gebruiken van Windows Media Center naar: www.microsoft.com, of tik achtereenvolgens op de knop Start, op Windows Media Center, Taken en Meer informatie. Geluidsopties De HP TouchSmart pc ondersteunt de volgende luidsprekeropties: ■ Geïntegreerd analoge stereoluidsprekers ■ Analoge 2.0 of 2.1 luidsprekers met eigen voeding ■ Digitale 3.1, 4.1 of 5.1 luidsprekers met eigen voeding ■ Audio-ontvanger ■ Hoofdtelefoon OPMERKINGEN: ■ De HP TouchSmart pc ondersteunt alleen luidsprekersystemen met eigen voeding. Hiervoor is een aparte stroomvoorziening nodig. ■ Wanneer de audio-ingang connector wordt gebruikt, heeft dit invloed op het volgende: de uitvoer naar de interne luidsprekers, de audio-uitgang en de hoofdtelefoonconnector. Als u bijvoorbeeld geluid afspeelt via de interne luidsprekers en vervolgens een MP3-apparaat aansluit via de audio-ingang, hoort u beide geluiden. ■ Standaard zijn de interne luidsprekers ingeschakeld en de externe luidsprekers uitgeschakeld. Analoge luidsprekers aansluiten Voor 2.0 luidsprekers met eigen voeding, sluit u de luidsprekerkabel aan op de audio-uitgang aan de achterkant van de computer, achter het connectorpaneel. Voor 2.1 luidsprekers met eigen voeding 2.1 sluit u de audio-uitgang aan de achterkant van de computer aan op de subwoofer en sluit u de rechter- en linkerluidspreker aan op de subwoofer. Schakel de computer altijd in voordat u het luidsprekersysteem aanzet. Zie eventueel de handleiding die bij uw luidsprekers is geleverd. OPMERKING: Wanneer u een apparaat aansluit op een audio-uitgang (bijvoorbeeld een hoofdtelefoon of externe luidsprekers), worden de interne luidsprekers gedempt. Welkom 19 Digitale luidsprekers of een audio-ontvanger aansluiten en inschakelen Sluit 3.1, 4.1 of 5.1 digitale luidsprekers of een audio-ontvanger aan op de SPDIF-uitgang (oranje) op de achterkant van de computer en voer de volgende procedure uit om de luidsprekers of audio-ontvanger in te schakelen. Raadpleeg zo nodig de instructies die bij de luidsprekers of audio-ontvanger werden geleverd. OPMERKING: Wanneer SPDIF in gebruik is: ■ Kunt u overschakelen naar de interne luidsprekers zonder het SPDIF-apparaat los te koppelen. ■ Kunt u de knoppen Volume +, Volume – en Dempen niet gebruiken om het SPDIF-apparaat te bedienen. Regel het volume van het SPDIF-apparaat met de bedieningsknoppen op het apparaat zelf. Als u digitale luidsprekers of een audio-receiver wilt inschakelen, moet u de SoundMAX-software gebruiken die bij de computer werd geleverd: 1 Tik op het pictogram SoundMAX op de taakbalk. 2 Tik op de knop Volume. 3 Selecteer de knop Standaard in het SDIF-gebied. 4 Met behulp van de knoppen SoundMAX luisterbelevenis, Opnamebelevenis en Geavanceerd kunt u het geluid volgens uw eigen voorkeur instellen. OPMERKING: Als u weer wilt overschakelen naar de interne luidsprekers nadat u de digitale luidsprekers hebt ingeschakeld, selecteert u de knop Standaard in het gebied Interne luidsprekers. Door de externe luidsprekers uit te schakelen worden de interne luidsprekers niet opnieuw ingeschakeld. U moet de instelling voor de interne luidsprekers selecteren. Aanpassen luidsprekervolume 20 ■ Gebruik de volumeregelknoppen aan de linkerkant van de computer. ■ Wanneer u muziek afspeelt met HP TouchSmart-software, gebruikt u de volumebediening van de muziektoepassing, die rechtsbovenaan op het scherm zichtbaar blijft. ■ Het pictogram Volume op de taakbalk van Microsoft gebruiken: a Houd het pictogram Volume ingedrukt (of klik met de rechtermuisknop op het pictogram) en selecteer Volumemixer openen. Het venster voor volumeregeling wordt geopend. b Als u het volume voor HP TouchSmart-programma's (Notities, Muziek en Video) wilt aanpassen, moet u zowel het luidsprekervolume als het volume van het HP TouchSmartprogramma aanpassen. Schuif naar rechts in het gebied Toepassingen om alle opties te zien. c Wanneer u tevreden bent met het geluidsniveau, tikt u op de knop Sluiten (de X in de rechterbovenhoek) om het venster te sluiten. Gebruikershandleiding (Functies kunnen per model verschillen) ■ Als u werkt met digitale luidsprekers, kunt u ook SoundMAX gebruiken om het volume aan te passen en de geluidsbalans te testen: a Tik op het pictogram SoundMAX op de taakbalk. b Stel de schuifregelaar in op de luidsprekerconfiguratie die u hebt. OPMERKING: In dit venster kunt u ook het volume van de ingebouwde microfoonmatrix instellen. Geluid configureren voor Windows Media Center Nadat u de luidsprekers hebt geïnstalleerd, aangesloten en geconfigureerd, configureert u de audio-uitvoer voor Windows Media Center: 1 Tik op de knop Start. 2 Tik op Windows Media Center. 3 Volg de aanwijzingen om het geluid in te stellen en tik op Voltooien wanneer u klaar bent. Hoofdtelefoon Gebruik een hoofdtelefoon door deze aan te sluiten op de hoofdtelefoonconnector links op de computer. Als de hoofdtelefoonconnector wordt gebruikt, worden de interne luidsprekers en de lijnuitgang gedempt. Microfoons De HP TouchSmart PC is uitgerust met een geïntegreerde microfoonopstelling vlakbij de webcam aan de voorkant van de computer. De microfoon is ontworpen om omgevingsgeluid te filteren voor zuiver geluid. U kunt de microfoon gebruiken binnen een afstand van maximaal anderhalve meter van de HP TouchSmart pc. Het volume aanpassen: 1 Tik op het pictogram SoundMAX op de taakbalk. 2 Pas de schuifregelaar aan. Headsets U kunt Bluetooth- of USB-headsets gebruiken bij uw systeem. OPMERKING: U kunt geen headset met twee connectoren gebruiken. MP3-spelers U kunt een mediaspeler, bijvoorbeeld een MP3-speler, aansluiten op de lijningangsconnector links op de computer en het apparaat afspelen via de interne luidsprekers of de toegevoegde externe luidsprekers. Een printer aansluiten U kunt een printer aansluiten met behulp van de USB-connectoren aan de zijkanten of achterkant van de HP TouchSmart pc, of u kunt een draadloze printer gebruiken. OPMERKING: De HP TouchSmart pc ondersteunt geen printers waarvoor een parallelle printerconnector vereist is. Welkom 21 Een printer met een parallelle poort aansluiten HP TouchSmart ondersteunt USB en draadloze printerverbindingen. Als uw printer een parallelle poort heeft, moet u een USB parallelle printeradapter kopen. Ook moet u een printerstuurprogramma downloaden dat kan worden gebruikt met Windows 7. Als u uw besturingssysteem en de compatibiliteit hiervan wilt controleren, gaat u naar www.hp.com/support. Stroominstellingen Met de basisinstellingen voor energiebeheer wordt energie bespaard of computerprestaties verbeterd. U kunt ook energiebeheerinstellingen voor de computerhardware aanpassen. U kunt bijvoorbeeld instellen dat de slaapstand van de computer wordt geactiveerd als de computer gedurende bepaalde tijd niet is gebruikt. Als de computer in de slaapstand staat, wordt deze sneller ‘wakker’ of weer actief dan in de sluimerstand, maar zijn uw gegevens minder goed beveiligd. Als de stroom bijvoorbeeld uitvalt in de slaapstand, gaan niet-opgeslagen gegevens verloren. In de sluimerstand (alleen bepaalde modellen) staat de computer in een diepere vorm van slaap, waarbij meer energie wordt bespaard. In de sluimerstand wordt alle randapparatuur uitgeschakeld en worden alle gegevens opgeslagen op de harde schijf. Wanneer de computer uit de sluimerstand komt, wordt uw vorige sessie hersteld. Dit proces duurt wat langer dan het wakker worden vanuit de slaapstand (maar minder lang dan wanneer u de computer uitschakelt) en wordt beschouwd als een veiligere status voor gegevens. U kunt de computer op verschillende manieren in de slaapstand zetten. Druk op de voedingsknop/ slaapstandknop rechtsboven op de computer, druk op de slaapstandknop op de afstandsbediening of druk op de slaapstandknop linksboven op het toetsenbord. of Tik op de knop Start, tik op de pijltoets naast de knop Afsluiten en selecteer vervolgens de Slaapstand. De energiebeheerinstellingen wijzigen: 1 2 3 4 Tik op de knop Start en tik vervolgens op Configuratiescherm. Tik op Hardware en geluid. Tik op Energiebeheer. Kies een energieoptie. De opties voor energiebeheer omvatten instellingen waarmee u bepaalt wanneer de computer overschakelt naar de slaap- of sluimerstand, en welke verhouding van energiebesparing versus prestaties u wilt. De monitor uitschakelen om energie te besparen Als u de computer enige tijd verlaat, maar wel ingeschakeld wilt laten, kunt u de monitor uitschakelen om toch meer energie te besparen. ■ Druk op de functietoets (Fn) en druk tegelijkertijd op de F9-toets om de monitor uit te schakelen. De computer blijftingeschakeld. ■ Druk nogmaals op Fn + F9 om de monitor in te schakelen. De schermweergave aanpassen U kunt de schermweergave op de volgende manier aanpassen: 1 Als u het scherm wilt aanpassen, tikt u op de knop Start, Configuratiescherm en vervolgens op Vormgeving aan persoonlijke voorkeur aanpassen. 2 Kies een optie om het uiterlijk van het bureaublad te wijzigen. U kunt ervoor kiezen om de achtergrond van het bureaublad of de schermbeveiliging te wijzigen. U kunt kiezen voor een optie waarmee u een hoog contrast kunt in- of uitschakelen, diverse opties voor slechtzienden, en meer. 22 Gebruikershandleiding (Functies kunnen per model verschillen) De schermhelderheid wijzigen met behulp van het toetsenbord: ■ Druk op de Fn-toets op het toetsenbord en druk tegelijkertijd op de F10-toets om de schermhelderheid te verminderen. ■ Druk op de Fn-toets en druk tegelijkertijd op de F11-toets om de helderheid te verhogen. De monitor uitschakelen vanaf het toetsenbord: ■ Druk op de Fn-toets en druk tegelijkertijd op de F9-toets om de monitor uit te schakelen als u de computer enige tijd niet gebruikt. De computer blijft ingeschakeld; dit is een energiebesparende functie. ■ Druk nogmaals op Fn + F9 om de monitor weer in te schakelen. Een veiligheidsslot installeren Met een veiligheidsslot (afzonderlijk verkrijgbaar) kunt u de computer beveiligen tegen diefstal en ongewenste wijzigingen. Een veiligheidsslot is een vergrendelingsapparaat waaraan een stalen kabel is gekoppeld. U bevestigt het ene uiteinde van de kabel aan uw bureaublad (of een ander vast object) en het andere uiteinde aan het beveiligingsslot op de computer. Vergrendel het veiligheidsslot met de sleutel. Het scherm van de HP TouchSmart pc reinigen Voordat u het touchscreen reinigt, moet u het scherm uitschakelen door de computer uit te schakelen. Als de computer niet wordt uitgeschakeld, blijft het touchscreen ingeschakeld, hetgeen kan leiden tot gegevensverlies als u het scherm reinigt. Voor optimale prestaties moet u het beeldscherm van de HP TouchSmart pc regelmatig schoonmaken om stofdeeltjes en vuil van de zijkanten en het oppervlak van het scherm te verwijderen. Het aanraakscherm is voorzien van een glasoppervlak dat kan worden gereinigd met de daarvoor bestemde doek die bij de HP TouchSmart pc werd geleverd. U kunt ook een zachte doek of een tissue, bevochtigd met een normaal glasreinigingsmiddel, gebruiken om het touchscreen te reinigen. U bereikt de beste aanraakgevoeligheid als u het scherm vrij houdt van vreemde stoffen. Voorkom overmatige stofvorming aan alle zijden en randen van het scherm. Welkom 23 Het touchscreen reinigen: 1 Schakel de computer uit. Tik op de knop Start en tik vervolgens op Afsluiten. 2 Haal de voedingskabel uit het stopcontact. 3 Spuit een kleine hoeveelheid mild glasreinigingsmiddel op de reinigingsdoek die bij de HP TouchSmart pc werd geleverd. U kunt ook een zachte doek of een tissue, bevochtigd met een normaal glasreinigingsmiddel, gebruiken om het touchscreen te reinigen. 4 Veeg over het schermoppervlak en de zijkanten van het scherm en verwijder vuil, vingerafdrukken of andere aanslag die de aanraakherkenning van het scherm kan verstoren. LET OP: Spuit het reinigingsmiddel niet rechtstreeks op het scherm maar bevochtig eerst de doek en veeg dan het oppervlak en de zijkanten van het touchscreen schoon. Gebruik geen schuurmiddel of schuursponsje om de zijkanten en het oppervlak van het scherm te reinigen, omdat u het scherm daarmee kunt beschadigen. . De HP TouchSmart veilig en comfortabel gebruiken Voordat u de computer begint te gebruiken, richt u de computer en de werkplek zo in dat u comfortabel en productief kunt werken. Raadpleeg de Handleiding voor veiligheid en comfort voor belangrijke ergonomische informatie: ga naar de webpagina www.hp.com/ergo. WAARSCHUWING: Lees de Handleiding voor veiligheid en comfort om het risico van ernstig letsel te voorkomen. Deze handleiding bevat een beschrijving van de juiste installatie van de werkplek, een correcte houding en gezonde gewoonten bij het werken met de computer. Tevens vindt u hier belangrijke informatie over het veilig werken met elektrische en mechanische onderdelen. Plaats de TouchSmart-monitor op een locatie in de ruimte waar u zo min mogelijk last hebt van reflecties op het scherm. U kunt reflecties ook verminderen door de monitor te kantelen. Het TouchSmart-scherm kan worden gebruikt als invoerapparaat; daarom moet de monitor zodanig worden geplaatst dat uw schouders en nek een comfortabele houding hebben. Mogelijk moet u de monitor dicht bij uw lichaam plaatsen om ervoor te zorgen dat uw schouders ontspannen blijven terwijl u het scherm aanraakt. Houd uw schouders laag en uw bovenarmen dicht bij uw lichaam wanneer u het scherm aanraakt. Hoe meer u het scherm gebruikt als invoerapparaat, hoe belangrijker dit is. Een manier om de monitor dichter bij u te plaatsen is door het toetsenbord onder de monitor te schuiven. U kunt de monitor op diverse manieren plaatsen om een balans te vinden tussen het ontspannen van uw schouders en de manier waarop u uw hoofd op comfortabele wijze boven uw nek houdt. Als u enig ongemak in uw schouders voelt, kunt u proberen de monitor dichter bij uw lichaam te plaatsen of de hoogte van de monitor te verlagen door het werkoppervlak te verlagen. Als u ongemak voelt in de spieren van uw bovenrug en uw nek, kunt u proberen de hoogte van de monitor te verhogen door de hoogte van het werkoppervlak te verhogen. 24 Gebruikershandleiding (Functies kunnen per model verschillen) In de afbeelding hieronder ziet u een correcte positie van het lichaam en de monitor: De volgende afbeelding laat incorrect gebruik zien: Hergebruik van uw oude computerhardware Het op verantwoorde wijze weggooien van elektronisch afval is al meer dan twintig jaar een prioriteit van HP. Als deze computer dient als vervanging van een oudere pc die u niet meer nodig hebt, gaat u naar www.hp.com/go/recycle voor meer informatie over de manier waarop HP u kan helpen uw oude computer weg te gooien met zo min mogelijk schadelijke effecten voor het milieu. De recyclingoptie is niet beschikbaar in alle landen/regio's. Welkom 25 26 Gebruikershandleiding (Functies kunnen per model verschillen) Softwareoverzicht Wat is HP TouchSmart-software? De HP TouchSmart-softwaresuite is standaard geïnstalleerd op uw nieuwe computer. HP TouchSmart haalt het maximale uit de aanraakfuncties van uw nieuwe computer. U kunt de HP TouchSmart aanpassen voor snelle toegang tot uw favoriete programma's, het web en RSS-feeds. Via de HP TouchSmart-startpagina kunt u snel met een paar tikken foto's weergeven, video's bekijken, muziek afspelen of op internet navigeren. Bekijk de zelfstudies van TouchSmart op www.hp.com/supportvideos (alleen Engelstalig). In slechts enkele minuten leert u alle softwarefuncties kennen. HP TouchSmart openen vanaf het bureaublad van Windows Wanneer u uw computer voor het eerst inschakelt, wordt het bureaublad van Windows 7 geopend. U kunt de aanraakvriendelijke HP TouchSmart-software openen door te drukken op de knop HP TouchSmart rechts onderaan de computer, of Tweemaal tikken op het pictogram HP TouchSmart op het bureaublad. Navigeren in HP TouchSmart Gebruik het aanraakscherm of de draadloze muis om items in HP TouchSmart te selecteren en te deselecteren. In de volgende tabel ziet meer manieren om programma's binnen HP TouchSmart te openen en te navigeren: Actie Beschrijving De HP TouchSmartstartpagina openen Tik op het pictogram Huis om terug te gaan naar de HP TouchSmart-startpagina. HP TouchSmart minimaliseren of sluiten Tik op de knop Minimaliseren (-) of op de knop Afsluiten (X) op de startpagina van HP TouchSmart. Terugkeren naar een vorig venster Tik op de pijl Vorige. Uw HP TouchSmartstartpagina aanpassen Tik op de knop Aanpassen op de HP TouchSmart-startpagina. Regel muziek (Afspelen, Pauze, Overslaan of Terug) Tik op de muziekregelaars boven aan het venster. Softwareoverzicht 27 Actie Beschrijving (vervolg) Ga naar het bureaublad van Windows. Tik op het pictogram Windows 7 in de linkerhoek om HP TouchSmart te minimaliseren en naar het bureaublad van Microsoft Windows te gaan. Bladeren door scrollen Als u snel naar links en rechts of omhoog en omlaag wilt bladeren, beweegt u uw vinger in de gewenste richting over het scherm. Scrollen werkt alleen als er voldoende items zijn. Bladeren in de tegelweergave Sleep uw vinger over de tegels om door de tegels te bladeren en tik op een tegel om deze te openen. Scrollen werkt alleen als er voldoende items zijn. 28 Bladeren in de waaierweergave Blader door uw foto-, muziek- en videocollecties in de waaierweergave. Tik in de HP TouchSmartmediaweergaven op het waaierpictogram in de hoek rechtsonder, sleep de waaier naar links of rechts en tik op een item om het te openen. Een HP TouchSmart-tegel naar een nieuwe locatie verplaatsen Plaats uw vinger op een tegel en sleep deze omhoog of omlaag en naar links of naar rechts om de tegel naar een nieuwe locatie in het HP TouchSmartvenster te verplaatsen. Nummers slepen en neerzetten om een afspeellijst te maken Sleep een item met een juiste hoek eerst omhoog of omlaag om het item naar het gebied met afspeellijsten te verplaatsen. U weet dat het item is geselecteerd wanneer een schijfpictogram wordt weergegeven. Het formaat van een notitie of foto (ook in Canvas) wijzigen met twee vingers Raak met twee vingers tegelijk de tegels aan en beweeg de vingers uit elkaar om een tegel groter te maken. Gebruik het Windowsinvoerpaneel (schermtoetsenbord) Tik in een tekstvenster om het schermtoetsenbord te openen. Als een pictogram van een potlood en papier verschijnt, tikt u op het pictogram. Gebruik vervolgens het schermtoetsenbord om tekst in te voeren. Gebruikershandleiding (Functies kunnen per model verschillen) Beweeg de twee vingers naar elkaar toe om een tegel of foto kleiner te maken. LET OP: Het HP TouchSmart-touchscreen maakt gebruik van een gevoelige touch-technologie. Voorkom schade aan het touchscreen en zorg ervoor dat u geen druk uitoefent wanneer u de voorkant van het scherm of de randen van het scherm aanraakt. LET OP: U bereikt de beste aanraakgevoeligheid als u het scherm vrij houdt van vreemde stoffen. Voorkom overmatige stofvorming aan alle zijden van het scherm. LET OP: Net zoals alle andere elektronische producten moet u de HP TouchSmart pc uit de buurt houden van vloeistoffen en een omgeving die buitensporig stoffig, heet of vochtig is. Aanraaktechnieken buiten de HP TouchSmart-software Als u de software wilt gebruiken en door het bureaublad van Windows wilt bladeren, kunt u het touchscreen, het toetsenbord, de muis of de afstandsbediening gebruiken (alleen inbegrepen bij bepaalde modellen). Sommige taken, zoals het werken met de HP TouchSmart-programma's, surfen op internet of uw favoriete programma's openen, zijn beter geschikt voor het touchscreen. Voor andere taken kunt u weer beter het toetsenbord gebruiken. Wanneer u het programma Windows Media Center gebruikt om tv-programma's te bekijken en op te nemen, is de afstandsbediening de beste keuze. OPMERKING: Software die u apart hebt aangeschaft en geïnstalleerd, kunt u openen met het touchscreen, maar voor het werken met sommige programma's is het gebruik van een toetsenbord en muis mogelijk gemakkelijker. Tablet-invoerpaneel (schermtoetsenbord) Gebruik het tablet-invoerpaneel (schermtoetsenbord) om tekst via aanraking in te voeren. Het toetsenbord kan ook uw handschrift herkennen en dit omzetten naar getypte tekst. Open een invoerpaneel door in een dialoogvenster te tikken en vervolgens op het toetsenblokpictogram te tikken om het invoerprogramma voor handschrift, aanraken en tekst te openen. Als het invoerpaneel niet beschikbaar is of als u de aanraakinstellingen wilt aanpassen, tikt u achtereenvolgens op de knop Start, op Configuratiescherm, op Draagbare computer en op Pen en invoerapparaten. Selecteer de instelling om het invoerpaneel in te schakelen. U kunt ook achtereenvolgens tikken op de knop Start, Alle programma's en Accessoires en vervolgens het invoerpaneel zoeken. OPMERKING: Handschriftherkenning is niet voor alle talen beschikbaar. Als uw taal niet beschikbaar is, kunt u het schermtoetsenbord gebruiken om tekst in te voeren. HP TouchSmart-tegels Wanneer u de HP TouchSmart-software opent, ziet u een rij grote tegels en een rij kleine tegels daaronder. Tegels zijn snelkoppelingen naar softwareprogramma's, functies in HP TouchSmart of koppelingen naar websites. Gebruik het gedeelte met grote tegels voor programma's die u vaak gebruikt en gebruik de kleine tegels om uw overige programmasnelkoppelingen op te slaan. Verplaats deze tegels met uw vinger door een tegel uit een rij te slepen en op een nieuwe locatie te plaatsen. De tegel wordt als een doorzichtige afbeelding weergegeven tijdens het verplaatsen. U kunt de grote tegels omlaag verplaatsen naar het gebied met kleine tegels en omgekeerd. Softwareoverzicht 29 Alle toepassingen worden gesloten wanneer ze naar de onderste tegelrij worden gesleept, behalve de tegel Muziek. U kunt op elk moment muziek afspelen en beheren met de muziekpictogrammen die rechtsboven in het scherm worden weergegeven. Nieuwe tegels maken 1 Open de startpagina van HP TouchSmart door op het pictogram HP TouchSmart te klikken. 2 Tik op de knop Aanpassen. 3 Selecteer Tegel maken. 4 Selecteer HP TouchSmart Programma, tik op Windows-programma of Websites en tik vervolgens op Volgende. 5 Selecteer Kiezen in een lijst om een lijst weer te geven met alle softwareprogramma's in de map Programma's. 6 Selecteer de software die u wilt toevoegen en tik op OK. 7 Typ een naam voor de tegel in het vak Naam tegel. De programmanaam wordt meestal automatisch weergegeven. 8 Schakel het selectievakje Pictogram in om het programmapictogram in de tegel weer te geven en tik op OK. Uw programmasnelkoppeling wordt als een kleine tegel onderaan op de HP TouchSmartstartpagina weergegeven. 9 Tik op OK om terug te keren naar de HP TouchSmart-startpagina. Een tegel toevoegen voor een favoriete website U kunt uw aanraakweergaven efficiënter maken door een aantal vaak bezochte websites toe te voegen aan het onderdeel met grotere tegels of de kleinere tegels eronder. U kunt ook RSS-feeds toevoegen nadat u zich hiervoor hebt aangemeld bij een website. 1 Open HP TouchSmart en tik op de knop Aanpassen. 2 Selecteer Tegel maken. 3 Selecteer Websites en tik op Volgende. 4 Typ de URL voor de gewenste website, beginnend met www of het equivalent (bijvoorbeeld www.hp.com/go/touchsmart). U kunt ook Kiezen selecteren om een website te selecteren in een lijst met Internet Explorer-favorieten. 5 De optie om het webpictogram weer te geven, wordt mogelijk grijs weergegeven als geen pictogram beschikbaar is. In plaats daarvan kunt u een pictogram kiezen uit de pictogrammen die onder het selectievakje worden weergegeven. Als u dit niet doet, wordt een voorbeeldwebpagina weergegeven. Uw websitekoppeling wordt als een kleine wereldbol in het gedeelte met kleine tegels op de HP TouchSmart-startpagina weergegeven. 6 Tik op OK om terug te keren naar de HP TouchSmart-startpagina. De koppeling naar de website wordt weergegeven in de HP TouchSmart Browser. Verborgen tegels weergeven Zo geeft u een verborgen tegel weer: 1 Tik op de homepage van HP TouchSmart op de knop Aanpassen. 2 Tik in de lijst met tegels op een tegel die is uitgeschakeld. 3 Tik op Weergeven in het zichtbaarheidsveld. 4 Tik op Gereed om uw wijzigingen op te slaan en terug te keren naar de HP TouchSmart-startpagina. De tegel die u hebt ingeschakeld is nu zichtbaar. 30 Gebruikershandleiding (Functies kunnen per model verschillen) Tegels verbergen Zo verbergt u tijdelijk een tegel: 1 Tik op de homepage van HP TouchSmart op de knop Aanpassen. 2 Tik in de lijst met tegels op een tegel die is ingeschakeld. 3 Tik in het zichtbaarheidsveld op Tegel verbergen in HP TouchSmart. 4 Tik op Gereed om uw wijzigingen op te slaan en terug te keren naar de HP TouchSmart-startpagina. De tegel die u hebt uitgeschakeld is nu verborgen. Tegels verwijderen 1 Tik op de homepage van HP TouchSmart op de knop Aanpassen. 2 Selecteer Verwijderen en tik vervolgens op Ja. 3 Tik op Voltooid. Alleen de snelkoppeling is uit de tegelweergave verwijderd. Het programma zelf is niet verwijderd. Tegelpictogrammen of kleuren wijzigen 1 Tik op de homepage van HP TouchSmart op de knop Aanpassen. 2 Kies een tegelkleur, of om een tegelpictogram wilt wijzigen, tik u op de knop Wijzigen en kies een pictogram. 3 Tik op Voltooid. HP TouchSmart Zelfstudies Tik op deze tegel om nieuwe HP TouchSmart-zelfstudies te bekijken. Leer de basisprincipes of blader door het menu om een onderwerp te zoeken waar u meer over wilt weten. HP TouchSmart Browser Niet beschikbaar in alle landen/regio's HP TouchSmart Browser is een eenvoudige viewer voor het weergeven van live inhoud op uw HP TouchSmart-startpagina. De interface is anders dan de interface van Internet Explorer® en kan handiger zijn. Gebruik de browser in een grote tegel om de wijzigingen in uw favoriete websites gedurende de dag bij te houden. De HP TouchSmart Browser ondersteunt uitsluitend standaard-HTML-pagina's. Andere indelingen, zoals RSS-feeds, worden niet weergegeven. Voor het weergeven van RSS-feeds gebruikt u de HP TouchSmart RSS-feedtegel. Als u intensief op internet surft en sites met veel pop-ups gebruikt of vaak bestanden downloadt vanuit secundaire dialoogvensters, kunt u Internet Explorer of een andere standaardbrowser gebruiken. Een internetaansluiting is vereist. RSS-feeds Niet beschikbaar in alle landen/regio's RSS is een efficiëntere manier om informatie van websites en blogs op te halen. U hoeft niet meer te zoeken naar bijgewerkt nieuws en informatie. U ontvangt updates via een live feed, oftewel RSS (Really Simple Syndication). Sommige RSS-feeds distribueren andere soorten digitale inhoud, zoals afbeeldingen, audiobestanden, video's of updates die u altijd kunt weergeven. Softwareoverzicht 31 HP TouchSmart bevat een RSS Feed Reader waarmee u feeds van websites kunt weergeven. U kunt een tegel voor RSS-feed toevoegen door een nieuwe tegel toe te voegen en RSS-feed te kiezen. Een abonnement op een RSS-feed nemen in Internet Explorer: 1 Tik op de knop Start en tik vervolgens op Internet Explorer. 2 Tik op de knop Feeds om feeds op de website te zoeken. Vaak is dit een oranje pictogram. 3 Tik op een feed. 4 Tik op de knop Abonneren op deze feed. 5 Typ een naam voor de feed en selecteer de map waar u de feed wilt maken. 6 Tik op Abonneren. 7 Open HP TouchSmart en tik op de tegel RSS-kanalen om uw RSS-feeds weer te geven. U moet mogelijk een tegel toevoegen en RSS-feed kiezen als u nog geen RSS-tegel hebt toegevoegd. 8 Tik op de titel van de feed om deze weer te geven in de RSS-lezer. Als u in het venster voor de feed op de pijlknop tikt, wordt de feed geopend in Internet Explorer, buiten HP TouchSmart. Wanneer u de feed sluit, wordt het venster HP TouchSmart RSS-kanaal geopend. Vergeet niet dat RSS-feeds ruimte in beslag nemen. Als u een taak uitvoert en u merkt dat uw computer trager reageert, kunt u de RSS-feeds uitschakelen. HP TouchSmart Foto Bekijk en bewerk uw foto's, maak diavoorstellingen en druk foto's af met HP TouchSmart Foto. Als u een internetverbinding en een Snapfish-account hebt, kunt u uw foto's uploaden en delen met anderen. De knop Uploaden in TouchSmart Foto is een koppeling met de website van Snapfish. (Snapfish is niet beschikbaar in sommige landen/regio's.) Gebruik twee vingers om het formaat van een foto te wijzigen. Raak met twee vingers tegelijk de foto aan en beweeg de vingers uit elkaar om een tegel groter te maken. Beweeg de twee vingers naar elkaar toe om een tegel of foto kleiner te maken. U kunt een foto draaien door deze te vergroten met uw duim en wijsvinger in het midden van de foto en een spreidende beweging te maken. Gebruik de draaipijl aan de onderkant van de foto. U kunt ook de draaiknop in het rechtervenster gebruiken. Wanneer u een diavoorstelling van uw foto's maakt, kunt u de foto's draaien zodat elke foto in de juiste stand wordt weergegeven. Vanuit HP TouchSmart kunt u foto's openen die op uw harde schijf zijn opgeslagen. HP TouchSmart Foto ondersteunt JPG-bestanden. Fotobibliotheek U kunt de afbeeldingen op uw harde schijf weergeven in HP TouchSmart Foto. Zo haalt u foto's op van uw camera: 1 Verwijder de geheugenkaart uit uw camera en plaats deze in de kaartlezer rechts onderaan de computer. (U kunt ook de USB-kabel van de camera gebruiken. Sluit de kabel aan op de camera en een USB-poort van de computer.) De HP TouchSmart-weergave minimaliseert automatisch en een Microsoft-dialoogvenster wordt geopend. 2 Tik op Mappen openen en bestanden weergeven. 3 Tik op de knop Start. 4 Tik op Afbeeldingen. 32 Gebruikershandleiding (Functies kunnen per model verschillen) 5 Gebruik een bestaande map of maak een nieuwe map. Sleep met uw vingertop de afbeeldingen die u nodig hebt naar de map. 6 Ga terug naar de HP TouchSmart-weergave door op het huispictogram in de taakbalk te tikken. 7 Open de tegel Foto. 8 Tik op Mappen in het bovenste menu en selecteer de map waarin u uw foto's hebt geplaatst. 9 Bekijk uw foto's. Zo kunt u uw foto's op de geheugenkaart van de camera rechtstreeks op de HP TouchSmart-startpagina weergeven (zonder ze te downloaden): 1 Tik op de pijl omhoog in de linkerbovenhoek van het venster HP TouchSmart. 2 Tik op Verwisselbaar station. 3 Bekijk uw foto's rechtstreeks op de geheugenkaart. Diavoorstellingen Vergeet niet uw diavoorstelling een naam te geven en tik op Opslaan, anders zal de diavoorstelling niet worden opgeslagen. Zo maakt u een diavoorstelling: 1 Tik op de startpagina van HP TouchSmart op de tegel Foto. 2 Kies de bronlocatie voor uw diavoorstelling: Datums, Mappen, Alle foto's of Verwisselbaar station. 3 Als u specifieke foto's in uw diavoorstelling wilt opnemen, maakt u een map die alleen die foto's bevat. 4 Tik op de Diavoorstelling afspelen-knop in het onderste menu. Terwijl u de diavoorstelling bekijkt, verdwijnen de besturingselementen op het scherm. Tik op het scherm om ze opnieuw weer te geven. 5 Wijzig de instellingen van de diavoorstelling door te tikken op de knop Instellingen en selecteer uw instellingen. Een voorbeeld van instellingen van HP TouchSmart Foto is een functie waarmee de foto wordt vervaagd of verplaatst bij de overgang naar de volgende foto en timing tussen de foto's (standaard 5 seconden). 6 Typ een naam voor de diavoorstelling in het tekstvak. 7 Tik op Opslaan. Foto's verbergen U kunt sommige van uw foto's verbergen, zodat ze niet worden weergegeven in HP TouchSmart Foto. 1 Blader vanaf uw Windows-bureaublad naar de foto of map die u niet wilt weergeven onder de tegel Foto in HP TouchSmart Foto. 2 Klik met de rechtermuisknop op de foto en kies Eigenschappen. 3 Klik op het tabblad Algemeen en Kenmerken, klik op Verborgen. U kunt nog steeds de verborgen mappen in Windows bekijken via deze stappen: 1 Klik op Start. 2 Klik op Configuratiescherm en daarna op Vormgeving en thema's. 3 Klik op Mapopties. 4 Klik op het tabblad Weergeven. 5 Klik onder Geavanceerde instellingen op Verborgen bestanden en mappen tonen en vervolgens op OK. Softwareoverzicht 33 Een cd of dvd maken (branden) van uw foto's Zie “Een cd of dvd maken (branden) van uw muziek of foto's” op pagina 37. HP TouchSmart Canvas De tegel Canvas is een virtuele, interactieve collage. Open de tegel Canvas een maak collages van foto's. Deel collages met uw familie, maak een poster of gebruik een collage als achtergrond voor het bureaublad van uw computer. Tik in het onderste deel van de tegel op een van de mappen met foto's. Tik op het uitvouwmenu dat wordt verschijnt en sleep de gewenste foto naar het canvas om deze toe te voegen aan de collage. Gebruik twee vingers om foto's te draaien of het formaat ervan te wijzigen. Tik op een vrij gebied op het canvas en trek een cirkel om meerdere foto's. Gebruik vervolgens de labelfunctie om de foto's een label te geven. Dit is een efficiënte methode om diverse foto's tegelijkertijd te labelen. Tik op de bovenste kleurenbalk om een scherm te openen waarin u de foto's kunt bewerken. Nadat u een collage hebt gemaakt, moet u deze niet vergeten op te slaan. HP TouchSmart Muziek Met HP TouchSmart Muziek kunt u eenvoudig uw muziek ordenen en afspelen. Zoek naar muziekbestanden volgens album, artiest, genre, nummer of afspeellijst. U kunt ook cd's afspelen, songtitels en albumhoesjes weergeven en bewerkbare afspeellijsten maken. Als u muziek afspeelt en de tegel Muziek naar de onderste tegelrij sleept, wordt (in tegenstelling tot bij andere HP TouchSmart-tegels) de muziek nog steeds afgespeeld en zijn de bedieningsknoppen nog steeds zichtbaar. HP TouchSmart opent uw muziekbestanden in de map Muziek op uw harde schijf (u kunt deze map openen door te tikken op de knop Start en vervolgens op Muziek). Als u iTunes hebt gedownload en een iTunes-account hebt (niet inbegrepen), vindt u de map iTunes tevens in deze map Muziek. Gebruik de knop Instellingen om uw muziek te openen vanuit uw map Muziek op uw harde schijf of vanuit uw map iTunes. U kunt niet beide bibliotheken tegelijkertijd openen. De optie iTunes is uitgeschakeld als u geen iTunes hebt gedownload. HP TouchSmart Muziek ondersteunt de volgende bestandsindelingen: .mp3, .wma, .wav, .aac, .m4p en .m4a. OPMERKING: U moet iTunes installeren (niet inbegrepen) en een account aanmaken om ervoor te zorgen dat HP TouchSmart .m4p- en .m4a-bestandsindelingen ondersteunt. Muziekbestanden verplaatsen naar HP TouchSmart Muziek Plaats eerst de muziekbestanden op uw harde schijf in uw map Muziek: 1 Klik op de knop Start en klik vervolgens op Muziek. 2 Blader naar de bibliotheek waar u uw muziek wilt opslaan. Dit kan de map Muziek of de map iTunes zijn binnen de map Muziek. Open de bibliotheek. 3 Plaats muziekbestanden in de map Muziek of ITunes onder de map Muziek op één van de volgende manieren: 34 ■ Koop of download gratis muziek van internet. ■ Zet muziek over van uw cd's (slepen en neerzetten of knippen en plakken). ■ Zet muziek over van een bestaande bibliotheek op een andere computer (door uw muziek op een extern USB-station te zetten, dit aan te sluiten op de computer en de bestanden naar de map Muziek te slepen en daar neer te zetten). Gebruikershandleiding (Functies kunnen per model verschillen) Kies vervolgens waar HP TouchSmart Muziek de muziekbestanden moet weergeven: 4 Tik op de HP TouchSmart-startpagina op Muziek. 5 Tik op Instellingen en tik op HP TouchSmart Media-bibliotheek gebruiken (dit is de map Muziek op uw harde schijf) of Mijn iTunes-bibliotheek gebruiken. OPMERKING: iTunes is niet standaard geïnstalleerd. Als u iTunes wilt gebruikt, hebt u een internetverbinding nodig. Download iTunes en maak een account aan. U kunt alle bestanden in de map Muziek zien die u in HP TouchSmart Muziek hebt gekozen. Muziekbestanden verplaatsen van iTunes naar HP TouchSmart Muziek HP TouchSmart kan uit slechts muziek uit één muziekbibliotheek tegelijk afspelen. HP TouchSmart Mediabibliotheek is de standaardbibliotheek. Zo kunt u muziek van iTunes (niet standaard geïnstalleerd, apart gedownload) openen en aan uw muziekbibliotheek toevoegen: 1 Download iTunes naar uw harde schijf vanaf www.apple.com/downloads (hiervoor is internettoegang vereist). 2 Stel een iTunes-account in. 3 Open het venster TouchSmart Muziek door op de tegel Muziek te tikken. 4 Tik op Instellingen en selecteer Mijn iTunes-bibliotheek gebruiken. 5 Tik op Opslaan. Albumhoesjes Soms worden albumhoesjes of andere albuminformatie niet tijdens de overdracht van muziek overgenomen. In dat geval kunt u de ontbrekende albuminformatie zoeken. Voor deze procedure is toegang tot het internet vereist. Zo vindt u een albumhoesje: 1 Tik (of klik) vanaf het Windows-bureaublad op de knop Start, tik op Windows Mediabibliotheek of iTunes. De albums verschijnen in de bibliotheek. 2 Zoek naar het album waarvan het hoesje ontbreekt. 3 Plaats uw cursor op het pictogram van de lege cd (het album zonder albumhoesje) en klik erop met de rechtermuisknop. 4 Klik in het keuzemenu op Albuminfo zoeken. De toepassing zoekt op internet naar het album. 5 Druk op Voltooien wanneer het album is gevonden en wacht tot de albuminformatie is gedownload (hoesje, productiedatum en meer). U kunt ook uw eigen hoesje maken: 1 Zoek een illustratie op internet en download deze naar de vast schijf. Als u het originele hoesje hebt gevonden, kunt u dit kiezen. 2 Open uw map Muziek en zoek het album dat geen hoesje heeft. 3 Sleep en plaats, of knip en plak, de afbeelding naar het lege cd-pictogram in uw map Muziek. Softwareoverzicht 35 Zo vindt u albumhoesjes voor muziek die is opgeslagen in de iTunes -bibliotheek: 1 Ga naar de iTunes-winkel en meld u aan. 2 Kies in het menu Geavanceerd de optie Albumhoesje ophalen en volg de aanwijzingen. Afspeellijsten maken en bewerken Maak een afspeellijst door eenvoudigweg muzieknummers naar het venster Afspeellijst te slepen. 1 Open HP TouchSmart en selecteer de tegel Muziek. 2 Tik op Album en selecteer een album dat de nummers bevat die u wilt toevoegen. 3 U kunt het gehele album naar de afspeellijst rechts in het venster slepen, of op het album tikken om het te openen en afzonderlijke nummers naar de afspeellijst slepen. 4 Als u snel verschillende selecties wilt toevoegen, tikt u op Toevoegen aan lijst. Naast elk nummer in de lijstweergave en naast elk album in de albumweergave verschijnen groene cirkels met een plusteken (+). 5 Tik op de + (plusteken) naast een nummer om het nummer aan de afspeellijst toe te voegen. Herhaal dit totdat de afspeellijst is voltooid. 6 Als u de nummers in de afspeellijst opnieuw wilt ordenen, kunt u een nummer uit de lijst slepen en op een andere positie plaatsen. 7 Als u een nummer uit de afspeellijst wilt verwijderen, sleept u het nummer naar het pictogram van de Prullenmand. 8 Tik op Opslaan als afspeellijst. 9 Geef de afspeellijst een naam. 10 Tik op Opslaan. Uw afspeellijst wordt geopend. U kunt de lijst sluiten, verwijderen of bewerken. BELANGRIJK: Vergeet niet uw afspeellijst op te slaan. 11 Nadat u een afspeellijst hebt gemaakt en opgeslagen, kunt u het venster met de afspeellijst leegmaken door te tikken op Alles wissen. OPMERKING: U kunt 500 nummers aan een afspeellijst toevoegen. Als u meer dan 500 nummers probeert toe te voegen, verschijnt het volgende bericht: Maximumaantal nummers in Afspeellijst. Verwijder één of meer items uit de afspeellijst alvorens nieuwe nummers toe te voegen. U kunt nummers verwijderen of een nieuwe afspeellijst starten. Nummers verwijderen Als u een nummer uit uw muziekbibliotheek wilt verwijderen, gaat u naar uw harde schijf (vanaf het bureaublad van Windows), opent u de map Muziek waar u uw muziek hebt opgeslagen en verwijdert u het nummer hier. Music Store Niet beschikbaar in alle landen/regio's. Een internetaansluiting is vereist. Via de optie Music Store binnen de tegel Muziek krijgt u gratis toegang tot miljoenen nummers. Als u geen abonnement op Rhapsody hebt, kunt u nog steeds 30 seconden beluisteren van elk nummer in de diverse catalogussen. Met een (gratis) abonnement op Rhapsody (alleen op bepaalde locaties) kunt u zoeken naar muziek op nieuwe items, genres, kanalen (radiozenders), afspeellijsten of uw eigen aangepaste afspeellijsten. U kunt ook toegang krijgen tot de afspeellijsten van mensen binnen de muziekgemeenschap, redacteuren en beroemdheden. Ook kunt u meer te weten komen over een artiest waarnaar u luistert. 36 Gebruikershandleiding (Functies kunnen per model verschillen) Een cd of dvd maken (branden) van uw muziek of foto's Als u een cd wilt opnemen of branden* met uw muzieknummers, moet u een toepassing voor het opnemen van cd's gebruiken, bijvoorbeeld CyberLink Power2Go of Windows Media Player. Deze toepassingen kunt u openen vanaf uw bureaublad van Windows. Zo maakt u cd's en dvd's van uw muziek of foto's met CyberLink-software: 1 Tik op de knop Start, tik op Alle programma's en tik vervolgens op CyberLink DVD Suite Deluxe. 2 Selecteer het mediatype dat u gebruikt. 3 Ga onder Bron selecteren naar uw map met muziek of foto's (waar u uw muziek of foto's op uw harde schijf hebt opgeslagen). 4 Voeg muziek of foto's toe door elk bestand te selecteren en klik op het rode plus/toevoegenpictogram (+) om het bestand toe te voegen. Het bestand wordt toegevoegd aan het onderste paneel. 5 Nadat u ten minste één bestand aan het onderste paneel hebt toegevoegd om dit op te nemen op uw cd of dvd, wordt het pictogram Een schijf branden op de bovenste pictogrambalk ingeschakeld. Tik op het pictogram wanneer u alle bestanden hebt toegevoegd die u wilt opnemen. 6 In het dialoogvenster dat wordt geopend kunt u de media-instellingen kiezen en selecteert u Branden. Een bericht wordt weergegeven als u geen beschrijfbare schijf hebt geplaatst. 7 Plaats een CD of DVD. Het brandproces start. HP TouchSmart Video Met HP TouchSmart Video maakt u uw eigen video's met de geïnegreerde webcam, speelt u de video's af en uploadt u ze naar YouTube (niet beschikbaar in sommige landen/regio's). Voor YouTube is een internetverbinding vereist. Met HP TouchSmart Video kunt u ook video's vanaf uw eigen videocamera afspelen en naar YouTube uploaden of ze op een cd of dvd branden. U kunt video's openen die op uw harde schijf zijn opgeslagen. HP TouchSmart Video ondersteunt de volgende bestandsindelingen: .mpg, .mpeg, .dvr-ms, .wmv, .asf en .avi. Webcam en microfoon Boven aan de computer vindt u een geïntegreerd webcam- en microfoonopstelling. Gebruik deze om video's op te nemen en videochats en conferentiegesprekken te houden met instant messaging-software (download de instant messaging-software naar keuze; niet inbegrepen bij HP TouchSmart). * HP ondersteunt het legale gebruik van technologie en verleent geen goedkeuring of aanmoediging voor het gebruik van onze producten voor andere doeleinden dan deze toegestaan door het auteursrecht. Softwareoverzicht 37 De webcam (A) en microfoons (B) vindt u midden boven op de computer. Als u de kijkhoek van de webcam wilt aanpassen, kunt het scherm draaien of de aanpassingshendel voor de webcam (C) gebruiken, die u achter de webcam kunt vinden. Voor een optimale geluidsopname moet u zich binnen een halve metervan de HP TouchSmart-computer bevinden. A C B B Webcamvideo's en momentopnamen vastleggen Gebruik HP TouchSmart om video op te nemen en foto's te maken. Gebruik de YouTube-knop om video's te uploaden. OPMERKING: De YouTube-website is niet in alle landen/regio's beschikbaar. YouTube vereist een internetverbinding en u moet een account aanmaken. Naast de HP TouchSmart-software kunt u ook de CyberLink YouCam-software gebruiken (alleen bepaalde modellen) om webcamvideo's en foto's te nemen. Met CyberLink YouCam kunt u speciale effecten toevoegen aan uw video's, video's via e-mail aan uw vrienden sturen en uw video's naar YouTube uploaden. CyberLink YouCam gebruiken: Tik achtereenvolgens op de knop Start, op Alle programma's en op CyberLink YouCam. Tik vervolgens op CyberLink YouCam en tik op Tutorials of tik op het pictogram Help (?) om het menu Help te openen. Een video maken 1 Als u de webcam wilt openen, tikt u op de tegel Video. 2 Tik onderaan het venster op de knop Webcam. 3 Een weergavevak wordt op het scherm geopend waarin het beeld van de webcam wordt getoond. Verdraai het scherm of verplaats uzelf om een betere weergave te krijgen. 4 Als u tijd nodig hebt voor de instelling, tikt u op het selectievakje 3 seconden vertraging. Tik nogmaals op het vakje als u de functie wilt uitschakelen. 5 Tik op Opnemen. 6 Wanneer de video klaar is, tikt u op Opname stoppen. Als u de video wilt bekijken, tikt u op Video afspelen. 7 Tik aan de rechterkant van het scherm op Bewaren of Wegdoen om de video te bewaren of te wissen. 38 Gebruikershandleiding (Functies kunnen per model verschillen) 8 Als u op Bewaren hebt getikt, tikt u op Annuleren om de webcamfunctie af te sluiten. 9 Zoek naar uw nieuwe video. De bestandsnaam bevat de datum en tijd van de opname. 10 U kunt het bestand een nieuwe naam geven in Windows 7 of in HP TouchSmart Video. De webcam heeft een resolutie van VGA 640 x 480. Videoafspeellijsten U kunt uw video's ordenen door videoafspeellijsten te maken, net zoals u dat doet met muziekbestanden. OPMERKING: Vergeet niet uw afspeellijst op te slaan. Geef de lijst eerst een naam. De knop Opslaan is vervolgens beschikbaar. 1 Tik op de startpagina van HP TouchSmart op de tegel Video. 2 Tik onderaan het scherm op Afspeellijsten maken. 3 Open een videomap met de video's die u wilt toevoegen aan de afspeellijst. 4 Sleep de video's naar het venster Afspeellijst maken of tik op het groene plusteken bovenaan elke video om deze toe te voegen. 5 Als u video's uit meerdere mappen wilt selecteren, tikt u op de pijl en selecteert u een andere map. 6 Wanneer u klaar bent, tikt u op het tekstveld onderaan het venster met de afspeellijst om deze in te schakelen. 7 Type een naam voor de afspeellijst. 8 Tik op Opslaan. Video's overbrengen aan de computer 1 Sluit de camcorder aan op de computer met een USB-connector en volg de instructies op het scherm om uw video's over te brengen naar uw harde schijf. of video's die u van internet hebt gedownload. 2 Nadat u uw video's aan de computer hebt toegevoegd, kunt u ze in HP TouchSmart Video bekijken. HP TouchSmart Video toont video's die op uw harde schijf zijn opgeslagen. Video's uploaden naar YouTube De YouTube-website is niet in alle landen/regio's beschikbaar. U moet een account bij YouTube maken voordat u uw video's naar YouTube kunt uploaden (alleen selectieve modellen). U kunt een account bij YouTube instellen vanuit HP TouchSmart Video. 1 Open HP TouchSmart en selecteer de tegel Video. 2 Selecteer Datums of Mappen. 3 Tik op de video die u naar YouTube wilt uploaden. 4 Tik op Uploaden naar YouTube. 5 Volg de instructies op het scherm om een YouTube-account te maken of voer uw naam en wachtwoord in als u al een bestaande YouTube-account hebt. 6 Volg de aanwijzingen op het scherm om uw video een naam te geven en volg het uploadproces voor YouTube. Video's die u uploadt naar YouTube, mogen maximaal 10 minuten lang zijn. Softwareoverzicht 39 Filmpjes opnemen U kunt ook CyberLink DVD Suite gebruiken voor het opnemen van uw video's op schijf. Tik achtereenvolgens op de knop Start, op Alle programma's en op CyberLink DVD Suite. Selecteer het pictogram Video om het opnameprogramma te starten, tik op het menu Help en tik op de optie Help. Videochats en conferentiegesprekken Om een videochat te organiseren hebt u een internetaansluiting nodig, een internetaanbieder en software waardoor u via het internet videogesprekken kunt voeren. Zoals bij chat- of Instant Messenger-software, kunt u dit type software gebruiken om met één of meer personen tegelijk te chatten. Voor de software is mogelijk een afzonderlijk abonnement nodig, dat niet bij HP TouchSmart wordt geleverd. Voordat u een videochat kunt beginnen: 1 Download en stel een account in bij een Internet Messenger of videotelefoonprogramma (of stel een account in bij Windows Live Messenger (MSN Hotmail, MSN Messenger of Passport), een programma dat te vinden is op bepaalde modellen van HP TouchSmart). De persoon die u belt moet dezelfde videotelefoonsoftware hebben geïntegreerd. 2 Open uw videotelefoonprogramma (bijvoorbeeld Windows Live Messenger). 3 Zoek de optie Audio en video instellen in het menu Extra (in Windows Live Messenger opent u dit menu door te klikken op Menu weergeven. De knop Menu tonen vindt u in de rechterbovenhoek van het venster en is een kleine pijl omlaag.). 4 Klik op Volgende wanneer u dit wordt gevraagd. Als u geen externe luidsprekers hebt, kiest u SoundMAX Integrated speakers. 5 Stel het volume in en klik op Volgende. 6 Selecteer uw microfoon. Als u geen externe microfoon hebt, kiest u SoundMAX Integrated microfoon en klikt u op Volgende. 7 Kies HP Webcam als uw video en volg de rest van de aanwijzingen. 8 Klik op Voltooien. 9 Open de client en volg de aanwijzingen om een videochat te starten. HP TouchSmart Filmthema's Het de optie Filmthema's op de tegel Video kunt u uw films hetzelfde uiterlijk en dezelfde uitstraling geven als enkele van uw favoriete films. Tik op de tegel om deze te openen en bekijk de opties, zoals een klassieke zwart-witvormgeving of een sciencefiction-uitstraling. HP TouchSmart Agenda HP TouchSmart Agenda is een gedeelde agenda waarmee u uw afspraken en planningen (en die van uw familie) kunt beheren. U kunt geplande evenementen bekijken en afdrukken. Op de tegel Agenda kunt u evenementen importeren of exporteren om deze op te slaan in een agendabestandsformaat dat voldoet aan de industrienormen (een .ics-bestand) en dat wordt opgeslagen op een door u gekozen locatie op uw harde schijf. 40 Gebruikershandleiding (Functies kunnen per model verschillen) HP TouchSmart Notities Met HP TouchSmart Notities kunt u tekst- en spraaknotities maken met de aanraaktechniek, het toetsenbord, een video, foto's of een spraakopname. Dit is een leuke manier om notities te maken voor uzelf en anderen die de computer gebruiken. Handgeschreven of getypte notities Geschreven notities kunt u typen of schrijven op het aanraakscherm. Gebruik deze functie net zoals u memobriefjes zou gebruiken voor uw familie of uzelf. 1 Open HP TouchSmart en selecteer de tegel Notities. 2 Selecteer het pictogram Kladblok onderaan in het venster. 3 Selecteer een papierkleur door het Papier-pictogram links in het scherm te selecteren en selecteer een tekenkleur door één van de penkleuren rechts in het scherm te selecteren. 4 Selecteer een hulpmiddel om uw tekst en tekeningen in te voeren: ■ Selecteer het pictogram Pen om uw vinger te gebruiken. ■ Selecteer het pictogram ABC om het toetsenbord te gebruiken en tik op de pijl omlaag om een lettertype te selecteren. ■ Selecteer het hulpmiddel Gum om een handgeschreven bericht te wissen en opnieuw te beginnen. 5 Voer uw tekst in met het gekozen hulpmiddel. U kunt meer dan één hulpmiddel voor een notitie gebruiken. U kunt bijvoorbeeld een bericht typen en in de dezelfde notitie iets tekenen. 6 Tik op Gereed als u klaar bent. Uw notitie wordt op het bulletinboard Notities geplaatst. Spraaknotities 1 Open HP TouchSmart en selecteer de tegel Notities. 2 Selecteer het pictogram Microfoon onderaan in het venster. 3 Tik op de knop Opnemen om een kort bericht op te nemen. 4 Tik op de knop Stoppen om de opname van het bericht te stoppen. 5 Tik op de knop Afspelen om uw bericht af te spelen. 6 Tik op Behouden of Annuleren. Tik op Voltooid om de spraaknotitie op te slaan. Notities verwijderen Zo verwijdert u een notitie: 1 Open HP TouchSmart en selecteer de tegel Notities. 2 Sleep de notitie die u wilt verwijderen naar de prullenmand rechtsonder in het venster. 3 Tik op het Prullenmand-pictogram om de prullenmand te openen en tik op de knop Geselecteerde wissen. 4 Tik op Voltooid. Zo herstelt u een notitie (u kunt dit alleen doen als u geen verwijderde bestanden in de prullenmand hebt): 1 Open de prullenmand. 2 Tik op de notitie die u wilt herstellen. 3 Tik op de knop Geselecteerde herstellen. Softwareoverzicht 41 HP TouchSmart Weer Niet beschikbaar in alle landen/regio's Via de knop Instellingen kunt u een tegel instellen voor een tweedaags weerbericht voor een stad of regio. 1 Tik op de startpagina van HP TouchSmart op de tegel Weer. 2 Tik op de knop Instellingen. 3 Tik in het vak Locatie instellen en gebruik uw toetsenbord of het schermtoetsenbord om een stad, staat of postcode in te voeren. 4 Tik op de knop Zoeken. Kies de stad in het vak Selecteer uw stad. 5 Selecteer Fahrenheit of Celsius. 6 Klik op OK om de instellingen te bevestigen. Tik op het pictogram Huis om terug te keren naar de startpagina van HP TouchSmart. HP TouchSmart Klok Pas uw TouchSmart-klok aan om de tijd aan te geven voor één, twee of drie tijdzones. HP TouchSmart Recipe Box Niet beschikbaar in alle landen/regio's. Een internetaansluiting is vereist. De tegel Recipe Box is een interactieve manier om uw computer de ingrediïten en aanwijzingen voor recepten te laten dicteren terwijl u aan het koken bent. Terwijl u de voorbereidingen treft en de maaltijd bereidt, praat de computer u er doorheen. Als u meer tijd nodig hebt, zegt u tegen de computer dat deze moet stoppen; als u weer zo ver bent, gaat de computer verder waar deze gebleven was. Als u deze interactieve functie goed wilt kunnen gebruiken, moet de computer redelijk dicht bij de keuken staan. Eventueel kunt u een Bluetooth-verbinding gebruiken om interactie vanaf een veel grotere afstand mogelijk te maken. Als u een Bluetooth-verbinding tot stand wilt brengen, tikt u op Instellingen en vervolgens op Volgende. De Bluetooth-wizard begeleidt u vervolgens bij het instellen van uw headset. De volgende keer dat u verbinding maakt, gebeurt dit automatisch met de vorige Bluetooth-headset die u hebt geselecteerd. U kunt ook snel zoeken naar andere Bluetooth-apparaten. Kies eerst een categorie, zoals Desserts, Meals, Seafood of Starters. U kunt andere categorieï toevoegen en een pictogram kiezen dat u aan die categorie wilt koppelen. Deze instellingen kunt u later nog wijzigen. Kies het gerecht dat u wilt bereiden. Tik op de informatiegids om spraakopdrachten te activeren. De informatiegids noemt alle ingrediïten en vervolgens de procedures. U hoeft geen recept te raadplegen; de gesproken instructies van de HP TouchSmart begeleiden u van het begin tot het einde. De instructies stoppen na elke regel, zodat u de procedure in uw eigen tempo kunt doorlopen. Wanneer u de startopdracht uitspreekt, begint de gids met het oplezen van het recept. Na elke regel stopt de gids, totdat u zegt dat deze mag doorgaan. U kunt de gids vragen om iets te herhalen, waarna de laatste regel wordt herhaald. U kunt de gids ook het gehele recept laten voorlezen. Daarnaast kunt u ook handmatig recepten toevoegen of recepten kopiëren en plakken. Of zoek bijvoorbeeld eens naar een recept op internet vanuit een geselecteerde lijst met onlinerecepten. Als u uw recepten graag bewerkt, kunt u dit gewoon doen en vervolgens de aanpassingen opslaan. 42 Gebruikershandleiding (Functies kunnen per model verschillen) HP TouchSmart Twitter Niet beschikbaar in alle landen/regio's Voor Twitter hebt u een internetverbinding en een Twitter-account nodig. Sluit u aan bij de twitterende massa met de aanraakvriendelijke Twitter-versie van HP. Verzend korte tekstberichten naar uw vrienden en volgers en ontdek wat hen bezighoudt. In het veld Zoeken kunt u een actuele of favoriete film, een nieuwsfeit of een vraag (bijvoorbeeld hoe u het beste kunt trainen voor een marathon) invoeren en opmerkingen en meningen lezen van de gehele Twitter-gemeenschap, dus ook van mensen buiten uw eigen Twitter-vrienden en -familie. Klik op Instellingen om uw accountdetails te configureren, bijvoorbeeld voor het ontvangen van kennisgevingen, en om het ontwerp van uw account aan te passen. HP TouchSmart Netflix Niet beschikbaar in alle landen/regio's Hiervoor hebt u een internetverbinding en een Netflix-account nodig. Met Netflix kunt u direct films (zelfs enkele nieuwe releases) en afleveringen van tv-series bekijken die van Netflix naar uw computer worden gestreamed. Tik op de tegel om Netflix te openen en volg de instructies op het scherm. Live tv Alleen op bepaalde modellen. Hiervoor is een tv-tuner vereist Met Live TV kunt u lokale tv- en kabeluitzendingen bekijken. De tegel bevat een elektronische programmagids, zodat u tv-programma's eenvoudig kunt vinden. Gebruik de digitale videorecorder (DVR-functie) om uw favoriete programma's op te nemen.* HP TouchSmart Link Met de software van TouchSmart Link kunt u foto's en contactpersonen overbrengen van uw mobiele telefoon naar uw HP TouchSmart pc door gebruik te maken van de draadloze Bluetooth-technologie die bij de mobiele telefoon wordt geleverd. HP TouchSmart Link werkt met mobiele telefoons die het FTP/Obex-protocol voor bestandsoverdracht ondersteunen. Alle telefoons met het besturingssysteem Windows Mobile kunnen in principe worden gebruikt in combinatie met HP TouchSmart Link. Software bijwerken Controleer op www.hp.com/go/touchsmart of bijgewerkte software en nieuwe softwarefuncties beschikbaar zijn. Tabel met beknopte softwareoverzichten Naast de HP TouchSmart-softwaresuite, kunnen de volgende programma's zijn geïnstalleerd. Sommige softwareprogramma's in de volgende tabel worden uitsluitend bij bepaalde modellen geleverd. Dit is geen volledige lijst van alle software op uw computer. Als u een van deze programma's wilt openen, tikt u op de knop Start, tikt u op Alle programma's, selecteert u de programmamap (bijvoorbeeld DVD Play) en tikt u vervolgens op de programmanaam om de software te openen. * De beschikbaarheid van signalen wordt beperkt door de sterkte en toegankelijkheid van het oorspronkelijke tv-signaal, de locatie en andere factoren. Er kunnen prestatieproblemen optreden die niet noodzakelijkerwijs het gevolg zijn van defecten aan het product. Softwareoverzicht 43 Met dit programma: Kunt u het volgende doen: DVD Play ■ Dvd-films, video-cd's (vcd's) en Blu-ray-schijven afspelen. ■ De functies voor zoomen en pannen gebruiken. ■ Bladwijzers instellen. CyberLink DVD Suite ■ Bevat verschillende programma's, zoals: Power2Go, YouCam (alleen bepaalde modellen), LabelPrint en PowerDirector. Zie de programma's in deze tabel voor meer informatie over de programmafuncties. CyberLink Power2Go ■ Muziek- en gegevensbestanden opnemen. ■ Een kopie van een bestaande muziek- of gegevens-cd opnemen voor gebruik op de computer. ■ Aangepaste muziek-cd's maken van cd's in uw collectie of van .wav-, .mp3- of .wma-bestanden. Deze cd's kunnen worden afgespeeld in uw geluidsinstallatie thuis of in de auto. ■ Gegevensbestanden kopiëren en delen. ■ Archief-cd's of -dvd's maken van bestanden op uw computer. ■ Videobestanden kopiëren. ■ Controleren of de schijf zonder fouten werd gemaakt. ■ Webcamvideo's en momentopnamen vastleggen. ■ Video's uploaden naar YouTube. (De YouTube-website is niet in alle landen/ regio's beschikbaar.) ■ Een videochat starten. ■ Uw video's naar familie en vrienden verzenden. ■ Labels afdrukken om op een schijf te bevestigen. ■ Cd-hoesjes met de titels van nummers maken. ■ Filmbestanden opnemen om vcd's en dvd's te maken die u kunt afspelen in sommige dvd-spelers. ■ Videobestanden kopiëren en delen. ■ Videobestanden vastleggen. ■ Videobestanden bewerken. ■ Snel de webkoppelingen ordenen die u beschikbaar wilt hebben op het bureaublad. ■ De zoekmachine voor winkelen gebruiken om het aanbod van verschillende webwinkels te vergelijken. ■ Updates op software en stuurprogramma's van HP ophalen. ■ Belangrijke berichten van HP ophalen. ■ Toegang krijgen tot PC Health en andere hulpmiddelen voor de beveiliging van de computer. CyberLink YouCam CyberLink LabelPrint CyberLink PowerDirector HP Advisor 44 Gebruikershandleiding (Functies kunnen per model verschillen) Afstandsbediening Gebruiken van de afstandsbediening Alleen bepaalde modellen De afstandsbediening werk met Windows Media Center en andere software. Deze afstandsbediening helpt u op de computer te navigeren net zoals u met een tv-afstandsbediening door kabel-tv-opties kunt navigeren of het afspelen van een film kunt bedienen op een dvd-speler. Afstandsbediening 45 Knoppen op de afstandsbediening 1 Aan/Uit — Hiermee kunt u een stand met verminderd energieverbruik op de computer in- of uitschakelen. De computer wordt niet uitgeschakeld. 2 Teletekst — Hiermee zet u teletekst aan of uit terwijl u naar de tv kijkt. De Teletekstpagina vervangt ofwel het live-tv-beeld of wordt erover weergegeven. Het tv-geluid blijft beschikbaar. 3 Groen — Hiermee opent u een menu van teletekst. 4 Rood — Hiermee opent u een menu van teletekst. 5 Gids — Hiermee opent u de televisiegids. 6 Tv-opnamen — (Alleen voor Windows Media Center) Hiermee opent u het venster waarin opgenomen tv-programma's worden weergegeven. 7 Pijlen — Hiermee beweegt u de cursor om te navigeren en acties te selecteren. 8 Dvd-menu — Hiermee opent u het venster Dvd afspelen in Windows Media Center of opent u het hoofdmenu van een film op dvd, indien beschikbaar. 9 Vorige — Hiermee keert u terug naar het vorige venster. 10 i (Meer informatie) — Hiermee wordt de beschikbare informatie over een geselecteerd mediabestand weergegeven en worden andere menu's weergegeven. 11 Start — Hiermee opent u het hoofdmenu van Windows Media Center. 12 Volume — Hiermee verhoogt (+) of verlaagt (–) u het volume. 13 Dempen — Hiermee schakelt u het geluid van de computer uit. Het woordDempen wordt weergegeven op het beeldscherm terwijl Dempen is ingeschakeld. 14 Opnemen — Hiermee kunt u een geselecteerd tv-programma opnemen en opslaan op de harde schijf. 15 Afspelen — Hiermee kunt u geselecteerde media afspelen. 16 Terugspoelen — Hiermee gaat u met driedubbele snelheid terug door media. 17 Terug springen — Hiermee gaat u 7 seconden terug in de media of gaat u naar het begin van een muzieknummer of een hoofdstuk van een dvd. 18 0 tot 9, *, ., # — Hiermee kunt u tekst en getallen invoeren in een zoekvak of tekstvak. Als u herhaaldelijk op een cijfertoets drukt, kunt u schakelen tussen de tekens op die knop. Druk op Enter om een teken te selecteren. 19 Wissen — Hiermee verwijdert u het laatst ingevoerde teken. 20 Lampje — Dit lampje geeft activiteit aan. Het lampje geeft aan dat de afstandsbediening een signaal uitzendt wanneer u op een knop drukt. 46 Gebruikershandleiding (Functies kunnen per model verschillen) 21 A/V-bronknop — Alleen voor HP TouchSmart600 pc spelconsolemodellen. 22 Geel — Hiermee opent u een menu van teletekst. 23 Blauw — Hiermee opent u een menu van teletekst. 24 Live tv — (Alleen in Windows Media Center) Hiermee wordt de volledige schermweergave van Live tv weergegeven. Spoelt een tv-programma voorwaarts naar het einde van de pauzebuffer en hervat het afspelen van live-tv. 25 OK — Hiermee selecteert u de gewenste actie of vensteroptie. U kunt deze knop ook gebruiken in plaats van Enter. 26 Hoogte-breedteverhouding — Hiermee kunt u de hoogte-breedteverhouding van het beeld wijzigen. U kunt met de knop ook drie keer inzoomen op het beeld en dan terugkeren naar de hoogte-breedteverhouding van het volledige scherm. 27 Diavoorstelling — (Alleen in Windows Media Center) Hiermee wordt een diavoorstelling met alle foto's op de harde schijf afgespeeld. 28 Ch+ en Ch– — Wijzigt de tv-kanalen of verplaatst pagina's omhoog en omlaag, afhankelijk van beschikbare opties. Gaat naar het volgende dvd-hoofdstuk. 29 Uitwerpen — Cd's en dvd's uitwerpen. 30 Pauze — Hiermee onderbreekt u het afspelen van geluid, video, live-tv of tv-opnamen. 31 Vooruitspoelen — Hiermee gaat u met driedubbele snelheid vooruit door media. 32 Vooruit springen — Hiermee gaat u 30 seconden vooruit in video's en live-tv, één nummer verder wanneer u muziek afspeelt en één hoofdstuk verder wanneer u een dvd afspeelt. 33 Stop — Hiermee stopt u het afspelen van media. 34 Enter — Hiermee selecteert u een gewenste actie, menu of vensteroptie. Afstandsbediening 47 48 Gebruikershandleiding (Functies kunnen per model verschillen) Softwareproblemen oplossen en systeemherstel Softwareproblemen oplossen De computer gebruikt het besturingssysteem en de geïnstalleerde softwareprogramma's tijdens de normale werking. Als uw computer niet juist werkt of vastloopt vanwege software, kunt u deze software mogelijk herstellen. In sommige gevallen hoeft u enkel de computer opnieuw op te starten, maar in andere gevallen kan het nodig zijn een systeemherstel uit te voeren met bestanden op de harde schijf. Overzicht softwareherstel De meeste efficiënte manier om softwareproblemen te verhelpen is om de computer te herstarten of de computer geheel uit te schakelen en het dan weer in te schakelen. Als dat niet werkt bekijkt u de volgende methoden voor het repareren van uw computer indien u softwareproblemen ondervindt: ■ Stuurprogramma's bijwerken (zie het volgende hoofdstuk “Stuurprogramma's bijwerken”). ■ Microsoft Systeemherstel (zie “Systeemherstel van Microsoft” op pagina 50) — Herstelt uw computerconfiguratie naar een configuratie die in gebruik was voordat het huidige softwareprobleem zich voordeed. ■ Software en stuurprogramma's voor hardware opnieuw installeren (Zie “Software en stuurprogramma's voor hardware opnieuw installeren” op pagina 50) — Zorgt ervoor dat de in de fabriek geïnstalleerde software of stuurprogramma's voor hardware opnieuw kunnen worden geïnstalleerd met het programma Herstelbeheer. ■ Systeemherstel (zie “Systeemherstel” op pagina 51) — Wist en herplaatst de harde schijf, wist alle gegevensbestanden die u heeft gecreïrd en herinstalleerd het besturingssysteem, de programma's en de drivers vervolgens. Stuurprogramma's bijwerken Een stuurprogramma is een programma dat de computer in staat stelt om te communiceren met een aangesloten apparaat, zoals een printer, een harde schijf, een muis of een toetsenbord. Voer de volgende procedure uit om een stuurprogramma bij te werken of om terug te keren naar een vroegere versie van het stuurprogramma als het probleem niet wordt opgelost met de nieuwe versie: 1 Klik op Start. 2 Typ Apparaatbeheer in het zoekvak en klik vervolgens op Apparaatbeheer om het venster Apparaatbeheer te openen. 3 Klik op het plusteken (+) om het apparaat uit te vouwen dat u wilt bijwerken of waarvoor u terug naar het vorige stuurprogramma wilt gaan. (Bijvoorbeeld, dvd/cd-rom-stations.) 4 Dubbel-klik op het specifieke item (bijvoorbeeld HP dvd-schrijver 640b). 5 Klik op de tab Stuurprogramma. 6 Klik op Stuurprogramma bijwerken en volg de instructies op het scherm om het stuurprogramma bij te werken. of Als u een eerdere versie van een stuurprogramma wilt herstellen, klikt u op Stuurprogramma herstellen en volgt u de instructies op het scherm. Softwareproblemen oplossen en systeemherstel 49 Systeemherstel van Microsoft Microsoft Windows 7 bevat een functie die ervoor zorgt dat u uw computerconfiguratie naar een configuratie kunt herstellen die in gebruik was alvorens het huidige softwareprobleem zich voordeed. Deze functie maakt een herstelpunt waar de computerinstellingen op die tijd en datum worden vastgelegd. Wanneer een nieuw programma wordt geïnstalleerd, maakt het besturingssysteem automatisch een herstelpunt voordat de nieuwe software wordt toegevoegd. U kunt ook handmatig herstelpunten instellen. Als u een probleem ondervindt waarvan u denkt dat het te wijten is aan software op uw computer, gebruikt u Systeemherstel om de computer terug te zetten naar een vroeger herstelpunt. OPMERKING: Probeer altijd eerst deze herstelprocedure voordat u het gehele systeem probeert te herstellen. Systeemherstel starten: 1 Sluit alle geopende programma's. 2 Klik op de knop Start, klik met de rechtermuisknop op Computer en klik vervolgens op Eigenschappen. 3 Kies Systeembescherming, Systeemherstel en klik dan op Volgende. 4 Volg de instructies op het scherm. Handmatig herstelpunten toevoegen: 1 Sluit alle geopende programma's. 2 Klik op de knop Start, klik met de rechtermuisknop op Computer en klik vervolgens op Eigenschappen. 3 Klik op Systeembeveiliging. 4 Selecteer onder Beschermingsinstellingen de schijf waarvan u een herstelpunt wilt maken. 5 Klik op Maken. 6 Volg de instructies op het scherm. Voor meer informatie over software herstelpunten: 1 Klik op de Start toets en klik daarna op Hulp en Ondersteuning. 2 Typ systeemherstel in het vak Zoeken en druk vervolgens op Enter. Software en stuurprogramma's voor hardware opnieuw installeren Als een in de fabriek geïnstalleerd programma of een stuurprogramma beschadigd is geraakt, kunt u dat programma opnieuw installeren met het programma Herstelbeheer (alleen bepaalde modellen). OPMERKING: Gebruik Herstelbeheer niet om programma's opnieuw te installeren die op cd's of dvd's in de computerdoos staan. Installeer deze programma's rechtstreeks opnieuw van de cd of dvd. Controleer of u een manier hebt om een programma opnieuw te installeren, voordat u een programma verwijdert. Controleer of het programma nog beschikbaar is op de locatie vanwaar u het oorspronkelijk hebt geïnstalleerd (bijvoorbeeld schijven of internet). Of controleer of het programma wordt vermeld in de lijst van programma's die u opnieuw kunt installeren met Herstelbeheer. U kunt als volgt een lijst opvragen van de programma's die met Herstelbeheer kunnen worden geïnstalleerd: 1 Klik op de knop Start, Alle programma's, Herstelbeheer en klik vervolgens op Herstelbeheer. Indien gevraagd klikt u op Ja om het programma toe te staan door te gaan. 2 Onder Ik heb direct hulp nodig klikt u op Software Programma Herinstallatie. 3 Klik op Volgende in het welkomstscherm. Er wordt een lijst van programma's weergegeven. Controleer of uw programma in de lijst staat. 50 Gebruikershandleiding (Functies kunnen per model verschillen) U verwijdert een programma als volgt: 1 Sluit alle programma's en mappen. 2 Verwijder het beschadigde programma: a Klik op de Start toets en klik daarna op Bedieningspaneel. b Klik bij Programma's op Een programma verwijderen. c Selecteer het programma dat u wilt verwijderen en klik vervolgens op Verwijderen. d Klik op Ja om door te gaan met het verwijderen. Een programma opnieuw installeren met Herstelbeheer: 1 Klik achtereenvolgens op de knop Start, Alle programma's, Herstelbeheer en klik vervolgens op Herstelbeheer. 2 Klik op Software Programma Herinstallatie. 3 Klik op Volgende in het welkomstscherm. 4 Kies het programma dat u wilt installeren, klik op Volgende en volg de instructies op het scherm. 5 Wanneer het programma opnieuw is geïnstalleerd, start u de computer opnieuw op. OPMERKING: U mag deze laatste stap niet overslaan. U moet de computer opnieuw opstarten nadat u programma's of stuurprogramma's hebt hersteld. Back-upschijven voor gegevens maken U kunt de software voor het opnemen (of branden) van cd's of dvd's die is geïnstalleerd op uw computer gebruiken om back-ups van belangrijke gegevens te maken, waaronder persoonlijke bestanden, e-mailberichten en bladwijzers voor websites. U kunt ook gegevens verplaatsen naar een externe harde schijf. Wanneer u gegevens naar een back-upschijf schrijft, moet u software gebruiken die de functie schrijfcontrole bevat. Deze functie vergelijkt de gegevens op uw harde schijf met de gekopieerde gegevens op de schijf om er zeker van te zijn dat het een exacte kopie is. Het is afhankelijk van uw opnamesoftware of u deze functie handmatig moet inschakelen (raadpleeg de documentatie bij de software). Als zich opnameproblemen voordoen, kunt u proberen andere media (andere typen of merken) te gebruiken. Ook kunt u de Windows Verkenner gebruiken om de bestanden te bekijken en te controleren of de inhoud goed is gekopieerd. Om Windows Explorer te openen klikt u met de rechter-muisknop op de Start toets, daarna klikt u op Verkennen. Systeemherstelschijven maken Dit is een een-malige procedure die u moet uitvoeren terwijl uw computer correct werkt. Als u later problemen met de computer ondervindt, kunt u de oorspronkelijke configuratie herstellen met de systeemherstelschijven die u hebt gemaakt. Raadpleeg “Herstelschijven maken” op pagina 52 voor meer informatie. Systeemherstel Bij het systeemherstel wordt de harde schijf helemaal gewist en opnieuw geformatteerd, waarbij alle gegevensbestanden die u hebt gemaakt, worden verwijderd. Bij het systeemherstel worden het besturingssysteem, programma's en stuurprogramma's opnieuw geïnstalleerd. Eventuele software die niet van fabriekswege was geïnstalleerd, moet u echter zelf opnieuw installeren. Daaronder vallen de software die op cd's in de doos met computeraccessoires is geleverd en de programma's die u na de aankoop van de computer hebt geïnstalleerd. Softwareproblemen oplossen en systeemherstel 51 U moet een van de volgende methoden kiezen voor het uitvoeren van volledig systeemherstel: ■ Herstelkopie — Voer het herstel uit vanaf een herstelkopie die is opgeslagen op uw harde schijf. De herstelkopie is een bestand dat een kopie van de originele software bevat zoals die in de fabriek op de computer werd geïnstalleerd. Als u het systeemherstel wilt uitvoeren met een herstelkopie, raadpleegt u “Systeemherstel vanuit het menu Start van Windows 7” op pagina 53. OPMERKING: De herstelkopie gebruikt een deel van de harde schijf dat niet kan worden gebruikt voor gegevensopslag. ■ Herstelschijven — Voer het systeemherstel uit vanaf een set herstelschijven die u gemaakt hebt van bestanden die zijn opgeslagen op de harde schijf. Zie het volgende gedeelte voor informatie over het maken van herstelschijven. Herstelschijven maken Voer de hier beschreven procedure uit om een set herstelschijven te maken vanaf een herstelkopie op de harde schijf. Deze kopie bevat het besturingssysteem en de softwarebestanden die in de fabriek op uw computer zijn geïnstalleerd. U kunt slechts een set herstelschijven voor uw computer maken. Bovendien kunnen de herstelschijven die u maakt, alleen op uw computer worden gebruikt. Herstelschijven kiezen Als u herstelschijven wilt maken, moet uw computer een dvd-brander bevatten. ■ Gebruik lege dvd+r- of dvd-r-schijven om uw systeemhertelschijven te maken. ■ U kunt geen CD's of DVD+RW, DVD-RW, DVD+RW DL, DVD-RW DL, DVD+R DL, or DVD-R DL schijven gebruiken om herstelschrijven te creïren. Gebruik schijven van goede kwaliteit voor het maken van uw herstelschijven. De verificatie van het proces voor het maken van herstelschijven gebeurt volgens strenge normen. Het is mogelijk dat foutberichten worden weergegeven, zoals Opnamefout bij schrijven naar schijf of Fout gedetecteerd bij verificatie schijf. Het is ook mogelijk dat schijven worden afgewezen omdat die niet defectvrij zijn. U wordt dan gevraagd om een nieuwe lege schijf te plaatsen en het opnieuw te proberen. Het is normaal dat een deel van de schijven wordt afgewezen. Het aantal schijven dat nodig is voor de herstelset, is afhankelijk van het computermodel (gewoonlijk 1–3 dvd's). Het aantal benodigde lege schijven wordt automatisch aangegeven door het programma voor het maken van herstelschijven. Het controleren of de informatie correct naar de schijf is geschreven, kan enige tijd duren. U kunt de procedure echter op elk moment onderbreken. De volgende keer dat u het programma start, wordt het proces hervat vanaf het punt waarop u bent gestopt. Herstelschijven maken 1 Sluit alle geopende programma's. 2 Tik op de knop Start, Alle programma's, Herstelbeheer en tik vervolgens op Herstelschijven maken. Indien gevraagd tikt u op Ja om het programma toe te staan door te gaan. 3 Volg de instructies op het scherm. Label elke schijf terwijl u deze maakt (bijvoorbeeld, Herstel 1, Herstel 2). 4 Bewaar de herstelschijven op een veilige plaats. 52 Gebruikershandleiding (Functies kunnen per model verschillen) Opties voor systeemherstel U moet het systeemherstel in de onderstaande volgorde proberen: 1 Via het station van de harde schijf, vanuit het Windows 7 Start menu. 2 Via de harde schijf, door tijdens het opstarten op F11 te drukken op het toetsenbord. 3 Via door u gemaakte herstelschijven. 4 Via herstelschijven die u hebt gekocht van HP Ondersteuning. Ga voor de aanschaf van herstelschijven naar www.hp.com/support en ga naar de pagina Software en drivers downloaden voor uw computermodel. Systeemherstel vanuit het menu Start van Windows 7 Als de computer werkt en Windows 7 reageert gebruikt u deze stappen om een systeemherstel uit te voeren. OPMERKING: Bij het systeemherstel worden alle gegevens en programma's verwijderd die u na de aanschaf hebt gemaakt of geïnstalleerd. Daarvoor zorgt u ervoor dat u van alle gegevens die u wilt bewaren een back-up hebt gemaakt op een verwisselbare schijf. 1 Schakel de computer uit. 2 Koppel alle randapparaten los van de computer, behalve het toetsenbord en de muis. 3 Schakel de computer in. 4 Tip op de knop Start, Alle Programma's, Herstelbeheer, tik vervolgens op Herstelbeheer. Wanneer gevraagd, tik Ja om het programma door te laten gaan. 5 Onder Ik heb meteen hulp nodig tikt u op Systeemherstel. 6 Tik op Ja en vervolgens op Volgende. De computer wordt opnieuw opgestart. OPMERKING: Als uw systeem geen herstelpartitie detecteert, zal u worden gevraagd een herstelschijf in te voeren. Voer de schijf in en ga verder met stap 7 van onderdeel “Systeemherstel starten vanaf door de gebruiker gemaakte herstelschijven” op pagina 54. 7 Onder Ik heb meteen hulp nodig tikt u op Systeemherstel. 8 Als u wordt gevraagd een back-up te maken van uw bestanden en u dit nog niet hebt gedaan, selecteert u de knop Eerst een backup maken van uw bestanden (aanbevolen) en klikt u vervolgens op Volgende. Anders selecteert u Herstellen zonder back-up van uw bestanden te maken en tikt u vervolgens op Volgende. Het systeemherstel wordt gestart. Nadat het systeemherstel is voltooid, tikt u op Voltooien om de computer opnieuw op te starten. 9 Voer het registratieproces uit en wacht totdat u het bureaublad ziet. 10 Schakel de computer uit, sluit alle randapparaten weer aan en schakel de computer weer in. Systeemherstel bij opstarten systeem Als Windows 7 niet reageert maar de computer wel werkt, gebruik deze stappen dan om een systeemherstel uit te voeren. OPMERKING: Bij het systeemherstel worden alle gegevens en programma's verwijderd die u na de aanschaf hebt gemaakt of geïnstalleerd. Maak daarom een back-up op een verwijderbare schijf van alle gegevens die u wilt bewaren. 1 Schakel de computer uit. Houd zo nodig de aan/uit-knop ingedrukt totdat de computer wordt uitgeschakeld. 2 Koppel alle randapparaten los van de computer, behalve het toetsenbord en de muis. 3 Druk op de aan/uit-knop om de computer in te schakelen. 4 Zodra het eerste scherm met het bedrijfslogo wordt weergegeven, drukt u herhaaldelijk op de F11toets op het toetsenbord totdat het bericht Bestanden worden geladen op het scherm verschijnt. Softwareproblemen oplossen en systeemherstel 53 5 Onder Ik heb meteen hulp nodig tikt u op Systeemherstel. 6 Als u wordt gevraagd een back-up te maken van uw bestanden en u dit nog niet hebt gedaan, selecteert u de knop Eerst een backup maken van uw bestanden (aanbevolen) en klikt u vervolgens op Volgende. Anders selecteert u Herstellen zonder back-up van uw bestanden te maken en tikt u vervolgens op Volgende. Het systeemherstel wordt gestart. Nadat het systeemherstel is voltooid, tikt u op Voltooien om de computer opnieuw op te starten. 7 Voer het registratieproces uit en wacht totdat u het bureaublad ziet. 8 Schakel de computer uit, sluit alle randapparaten weer aan en schakel de computer weer in. Systeemherstel starten vanaf door de gebruiker gemaakte herstelschijven In dit gedeelte wordt de procedure beschreven voor het uitvoeren van een systeemherstel vanaf de herstelschijven die u hebt gemaakt op de manier die wordt beschreven in “Herstelschijven maken” op pagina 52. OPMERKING: Bij het systeemherstel worden alle gegevens en programma's verwijderd die u na de aanschaf hebt gemaakt of geïnstalleerd. Maak daarom een back-up op een verwijderbare schijf van alle gegevens die u wilt bewaren. U voert als volgt een systeemherstel uit met herstelschijven: 1 Als de computer werkt, maakt u een back-up op dvd van alle gegevensbestanden die u wilt bewaren. Wanneer u klaar bent, verwijdert u de back-upschijf uit de lade. LET OP: Alle gegevens op de harde schijf worden verwijderd. Alle gegevens waarvan u geen back up hebt gemaakt, gaan verloren. 2 Koppel alle randapparaten los van de computer, behalve het toetsenbord en de muis. 3 Plaats herstelschijf 1 in het dvd-station en sluit de lade. 4 Als de computer werkt klikt u op de Start toets, daarna op de Pijltjes toets naast Afsluiten en daarna klikt u op Afsluiten. of Als de computer niet reageert, houdt u de aan/uit-knop ingedrukt gedurende ongeveer vijf seconden of totdat de computer is uitgeschakeld. 5 Druk op de aan/uit-knop om de computer in te schakelen. Als u wordt gevraagd om te kiezen tussen Systeemherstel uitvoeren van schijf of harde schijf, selecteert u Programma uitvoeren van schijf en klikt u op Volgende. 6 Onder Ik heb meteen hulp nodig klikt u op Fabrieksherstel. 7 Als u wordt gevraagd een back-up te maken van uw bestanden en u dit nog niet hebt gedaan, selecteert u de knop Eerst een backup maken van uw bestanden (aanbevolen) en klikt u vervolgens op Volgende. Anders selecteert u de knop Herstellen zonder back-up van uw bestanden te maken en klikt u op Volgende. 8 Plaats de volgende herstelschijf wanneer u daarom wordt gevraagd. 9 Wanneer Herstelbeheer is voltooid, verwijdert u alle herstelschijven uit het systeem. 10 Klik op Voltooien om de computer opnieuw op te starten. 54 Gebruikershandleiding (Functies kunnen per model verschillen) Aanvullende probleemoplossing Voor aanvullende probleemoplossing oplossingen raadpleegt u het volgende: ■ HP Support Assistant HP Support Assistant helpt u bij het behouden van de prestaties van uw pc en om problemen sneller op te lossen met geautomatiseerde updates, diagnostici aan bood en begeleide assistentie. Om HP Support Assistant te openen tikt u op de knop Start, Alle programma's, HP en tikt u vervolgens op HP Support Assistant. ■ Windows 7-hulpprogramma's voor probleemoplossing Windows 7 bevat hulpprogramma's voor probleemoplossing waarmee automatisch problemen kunnen worden opgelost en veelvoorkomende computerproblemen kunnen worden hersteld. Om toegang te krijgen tot de Windows 7-hulpprogramma's voor probleemoplossing: 1 Tik op de knop Start en tik vervolgens op Configuratiescherm. 2 Tik op Systeem en beveiliging. 3 Tik onder Onderhoudscentrum op Problemen detecteren en oplossen. Softwareproblemen oplossen en systeemherstel 55 56 Gebruikershandleiding (Functies kunnen per model verschillen) Index Numerics 32-bits systeem 13 64-bits systeem 13 A aanraakscherm functies 4 reinigen 23 starten en navigeren 29 aansluiting Internet 13 luidsprekers 20 luidsprekers met voeding 19 op netwerk 14 Tv 16 tv-signaal 16 AC-adapter 9 adapter, samengestelde video naar S-video 17 afspeellijsten maken 36 video 39 afstandsbediening gebruiken met HP TouchSmart 45 lampje infraroodontvanger 8 Agenda-tegel 40 albumhoesjes 35 audio Lijningangconnector 6 Lijnuitgang 7 problemen oplossen 19 Windows Media Center 21 B back-upschijven, maken 51 Bluetooth gebruiken 15 kenmerken antenne 4 Browser-tegel 31 C camera afstand vanaf 38 positie 38 Canvas-tegel 34 carpaal tunnelsyndroom 24 cd branden 37 cd/dvd-station gebruiken 13 coaxkabel 14 comfortabel werken 24 computer aansluiten van de infraroodzender 18 hergebruik oude hardware 25 lamp 12 standaard, hoek aanpassen 9 conferentiegesprekken 40 connector voor voedingsadapter 7 CyberLink LabelPrint 44 Power2Go 44 PowerDirector 44 YouCam 44 D diavoorstellingen, maken 33 digitale audioconnector 7 draadloos thuisnetwerk 14 installeren 14 LAN-verbinding 5 draadloos toetsenbord en draadloze muis 11 locatie van ontvanger 7 draaien, computer 10 DSL 15 verbinding 14 DVD Play 44 E ergonomische veiligheid 24 F Favorieten, toevoegen 27 Filmthema's-tegel 40 Foto-tegel 32 diapresentaties 33 foto's verbergen 33 Functie voor omgevingslicht 6 functie voor omgevingslicht 12 G geheugenkaartlezer functies 6 kaarttypen 6 LED 8 Index 57 H Handleiding voor veiligheid en comfort 24 Harde schijf, LED 8 hardware, upgrades 12 headsets 21 Herstelbeheer 50 hoofdtelefoon gebruiken 21 poort 6 HP Advisor 44 HP TouchSmart aanraakscherm reinigen 23 computersoftware bijwerken 43 informatie vinden vi navigeren 27 openen 27 software gebruiken 27 startknop 5 wat is het 27 I infraroodontvanger, afstandsbediening 5 Infraroodzender kabel aansluiten op computer 18 kabel aansluiten op settopbox 18 poort 7 instructievideos vi Internetverbinding 13 iTunes 35 K Kabelloop 9 Kensington-beveiligingsslot 7, 23 Klok-tegel 42 knop dvd-besturing 5 HP TouchSmart 5 voeding/slaapstand computer 5 L LAN (Local Area Network) 13 kenmerken antenne 5 verbinding maken met internet 7 licht, omgeving 12 Local Area Network (LAN) 13 luidsprekers 5 aansluiting 20 digitale luidsprekers of audio-ontvanger aansluiten 20 functies 5 volume aanpassen 20 luidsprekers met voeding, aansluiten 19 M microfoons bereik 21 positie 38 volume aanpassen 21 58 Gebruikershandleiding (Functies kunnen per model verschillen) monitor grootte 1 reinigen 23 resolutie 4 mp3-spelers 21 muis en toetsenbord info 11 locatie van ontvanger 7 problemen oplossen 11 Music Store 36 Muziek-tegel 34 afspeellijsten 36 albumhoesjes 35 bestanden verplaatsen naar bibliotheek 34 bestandsformaten 34 verwijderen van nummers 36 N NetFlix-tegel 43 netsnoer 9 netwerk draadloos 5, 14 vast 7, 14 netwerkverbinding 14 Notities-tegel 41 notitie verwijderen 41 spraaknotities 41 nummers, verwijderen 36 O ondersteuningsinformatie vi ontvanger, draadloos toetsenbord en muis 8 Optisch station LED 8 R Recipe Box-tegel 42 reinigen van de monitor 23 reservekopie 51 resolutie, monitor 4 Rhapsody 36 routerinstallatie 14 RSI (Repetitive Strain Injury), zie Handleiding voor veiligheid en comfort S samengesteld video-adapter 17 schermhelderheid, aanpassen 22 schermn, schoonmaken 23 schermtoetsenbord 29 settopbox aansluiten op computer 18 afstandszenderkabel voor 18 met Windows Media Center 18 slaapstand 13 sleuf voor veiligheidsslot 7 slot, veiligheid 7 software bijwerken 43 opnieuw installeren 50 repareren 49 upgraden 12 software herstellen 49 softwareprogramma opnieuw installeren 50 softwareprogramma's DVD Play 44 SoundMAX digitale luidsprekers of audio-ontvanger inschakelen 20 luidsprekers aansluiten 20 microfoons 21 volume van speakers 21 stroominstellingen 13 stuurprogramma's bijwerken 49 opnieuw installeren 50 S-video-adapter 17 S-video-ingang 17 S-videokabel 3 Systeem herstellen 50 systeemherstel 51 Systeem herstellen 50 systeemherstelschijven, maken 51 T Tegel RSS-feeds 31 tegels 29 een webkoppeling toevoegen 30 nieuwe toevoegen 30 pictogram of kleur wijzigen 31 verbergen 31 verborgen weergeven 30 verwijderen 31 tegels verwijderen 31 toetsenbord en muis info 11 locatie van ontvanger 7 ontvanger, LED 8 problemen oplossen 11 toetsenbord of muis synchroniseren 11 touchscreen reinigen 23 TouchSmart Link-tegel 43 Tv aansluiting 16 tuner 16 Tv-ingangsconnector 7 Twitter-tegel 43 U updaten, stuurprogramma’s 49 upgraden hardware 12 software 12 USB-stekker 7 uw computerconfiguratie herstellen. 50 V vast thuisnetwerk 14 installeren 14 LAN-verbinding 7 veiligheid, slot 23 video afspeellijsten 39 opnemen 38 videochatsessie instellen 40 webcam 38 YouTube 39 Video-tegel 37 Voedingsknop/slaapstandknop 5 Voedingslampje 8 volume bedieningen 6 Volumemixer 20 W waarschuwingen 24 webcam functies 4 gebruiken met microfoon 37 kijkhoek 4, 38 LED 8 positie 38 video en momentopnamen vastleggen 38 Weer-tegel 42 Windows Media Center gebruiken van de afstandsbediening 45 geluid configureren 21 installatiewizard 19 tv kijken en opnemen 16 Y YouTube 39 Z zelfstudies vi, 31 zelfstudies ter ondersteuning vi, 31 Zelfstudies-tegel 31 Index 59 Part number: 575631-AJ1-
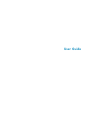 1
1
-
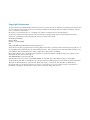 2
2
-
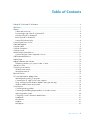 3
3
-
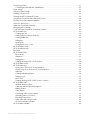 4
4
-
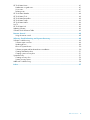 5
5
-
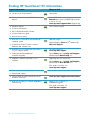 6
6
-
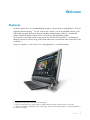 7
7
-
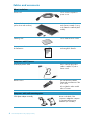 8
8
-
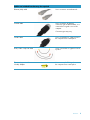 9
9
-
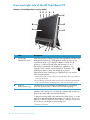 10
10
-
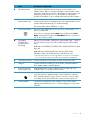 11
11
-
 12
12
-
 13
13
-
 14
14
-
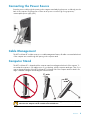 15
15
-
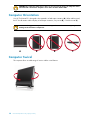 16
16
-
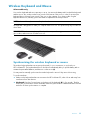 17
17
-
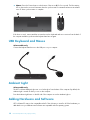 18
18
-
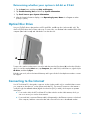 19
19
-
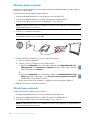 20
20
-
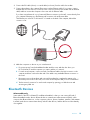 21
21
-
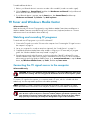 22
22
-
 23
23
-
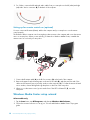 24
24
-
 25
25
-
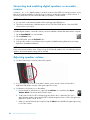 26
26
-
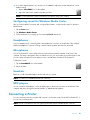 27
27
-
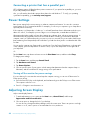 28
28
-
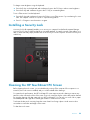 29
29
-
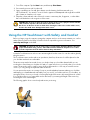 30
30
-
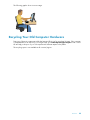 31
31
-
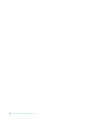 32
32
-
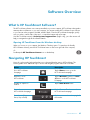 33
33
-
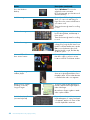 34
34
-
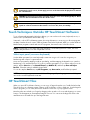 35
35
-
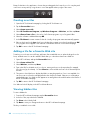 36
36
-
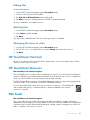 37
37
-
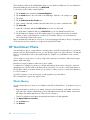 38
38
-
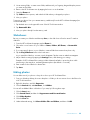 39
39
-
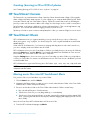 40
40
-
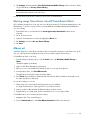 41
41
-
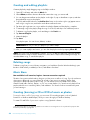 42
42
-
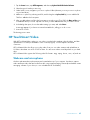 43
43
-
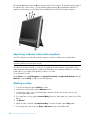 44
44
-
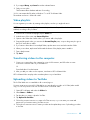 45
45
-
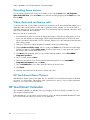 46
46
-
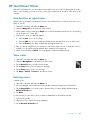 47
47
-
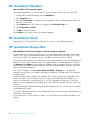 48
48
-
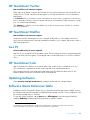 49
49
-
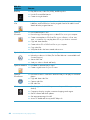 50
50
-
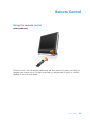 51
51
-
 52
52
-
 53
53
-
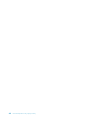 54
54
-
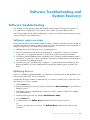 55
55
-
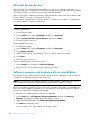 56
56
-
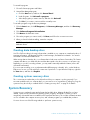 57
57
-
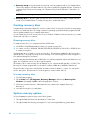 58
58
-
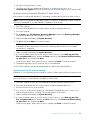 59
59
-
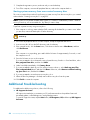 60
60
-
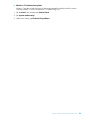 61
61
-
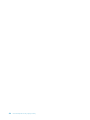 62
62
-
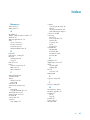 63
63
-
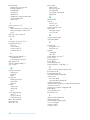 64
64
-
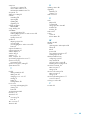 65
65
-
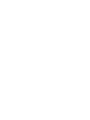 66
66
-
 67
67
-
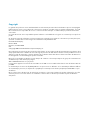 68
68
-
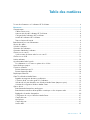 69
69
-
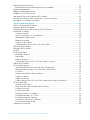 70
70
-
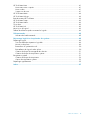 71
71
-
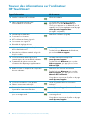 72
72
-
 73
73
-
 74
74
-
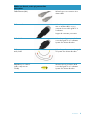 75
75
-
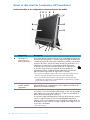 76
76
-
 77
77
-
 78
78
-
 79
79
-
 80
80
-
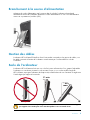 81
81
-
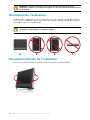 82
82
-
 83
83
-
 84
84
-
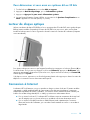 85
85
-
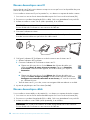 86
86
-
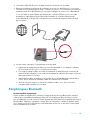 87
87
-
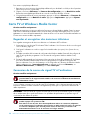 88
88
-
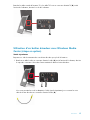 89
89
-
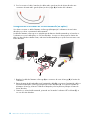 90
90
-
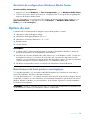 91
91
-
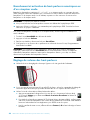 92
92
-
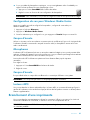 93
93
-
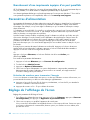 94
94
-
 95
95
-
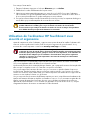 96
96
-
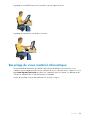 97
97
-
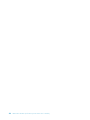 98
98
-
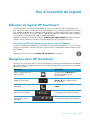 99
99
-
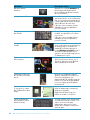 100
100
-
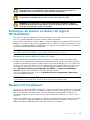 101
101
-
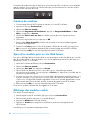 102
102
-
 103
103
-
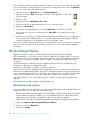 104
104
-
 105
105
-
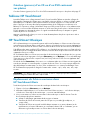 106
106
-
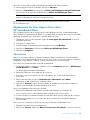 107
107
-
 108
108
-
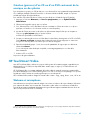 109
109
-
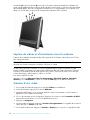 110
110
-
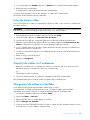 111
111
-
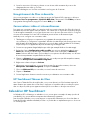 112
112
-
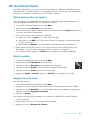 113
113
-
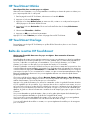 114
114
-
 115
115
-
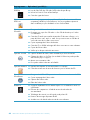 116
116
-
 117
117
-
 118
118
-
 119
119
-
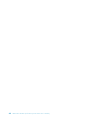 120
120
-
 121
121
-
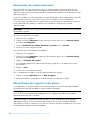 122
122
-
 123
123
-
 124
124
-
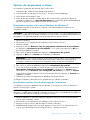 125
125
-
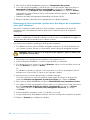 126
126
-
 127
127
-
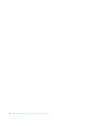 128
128
-
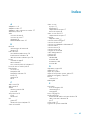 129
129
-
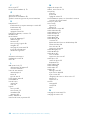 130
130
-
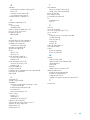 131
131
-
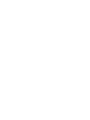 132
132
-
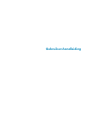 133
133
-
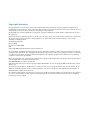 134
134
-
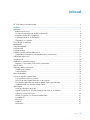 135
135
-
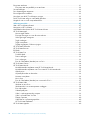 136
136
-
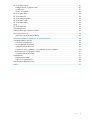 137
137
-
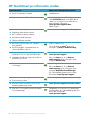 138
138
-
 139
139
-
 140
140
-
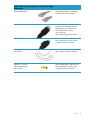 141
141
-
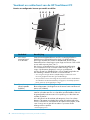 142
142
-
 143
143
-
 144
144
-
 145
145
-
 146
146
-
 147
147
-
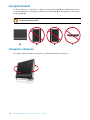 148
148
-
 149
149
-
 150
150
-
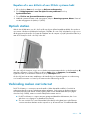 151
151
-
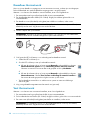 152
152
-
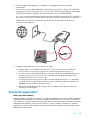 153
153
-
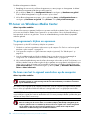 154
154
-
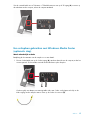 155
155
-
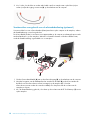 156
156
-
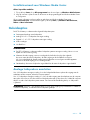 157
157
-
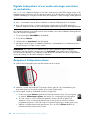 158
158
-
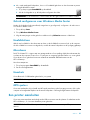 159
159
-
 160
160
-
 161
161
-
 162
162
-
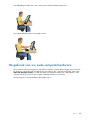 163
163
-
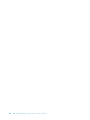 164
164
-
 165
165
-
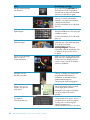 166
166
-
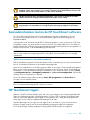 167
167
-
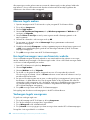 168
168
-
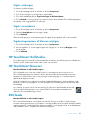 169
169
-
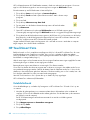 170
170
-
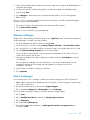 171
171
-
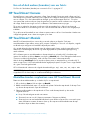 172
172
-
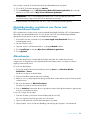 173
173
-
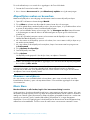 174
174
-
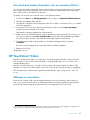 175
175
-
 176
176
-
 177
177
-
 178
178
-
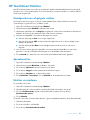 179
179
-
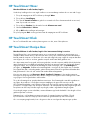 180
180
-
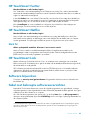 181
181
-
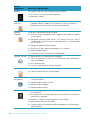 182
182
-
 183
183
-
 184
184
-
 185
185
-
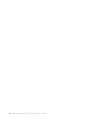 186
186
-
 187
187
-
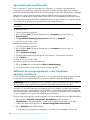 188
188
-
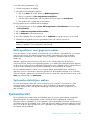 189
189
-
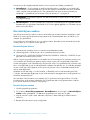 190
190
-
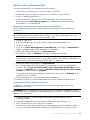 191
191
-
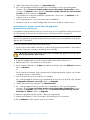 192
192
-
 193
193
-
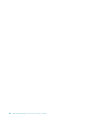 194
194
-
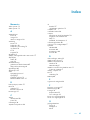 195
195
-
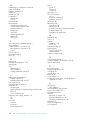 196
196
-
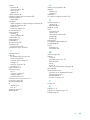 197
197
-
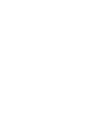 198
198
-
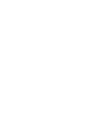 199
199
-
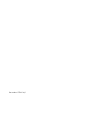 200
200
HP TouchSmart 300-1100 Desktop PC series Handleiding
- Type
- Handleiding
in andere talen
Gerelateerde papieren
-
HP TouchSmart 300-1100 Desktop PC series Handleiding
-
HP Pavilion p7-1500 Desktop PC series Handleiding
-
HP PAVILION P6045 de handleiding
-
HP TouchSmart IQ520 de handleiding
-
HP PAVILION ELITE M9400 Handleiding
-
HP Pavilion dv6-3200 Entertainment Notebook PC series Handleiding
-
HP Photosmart Wireless B110 series Handleiding
-
HP Photosmart A640 Printer series Handleiding
-
HP Photosmart Premium TouchSmart Web All-in-One Printer series - C309 Handleiding
-
HP USB External DVDRW Drive Snelstartgids
Andere documenten
-
Packard Bell iMedia xx.U7M [U82] de handleiding
-
Philips MCP9360I/22 Handleiding
-
JVC CU-VD10 de handleiding
-
Brainz 38555 Handleiding
-
Silvercrest KH 2346 de handleiding
-
JVC CU-VD10 Handleiding
-
Compaq Presario 6500 - Desktop PC Handleiding
-
Philips 10FF2 de handleiding
-
Philips 10FF3CME/93 de handleiding
-
Lexibook Move Cam DJA-100 Handleiding