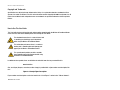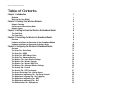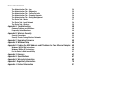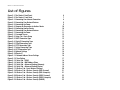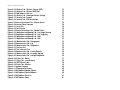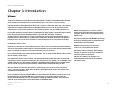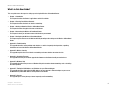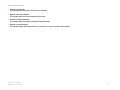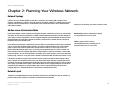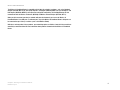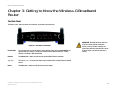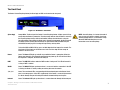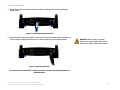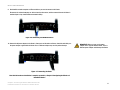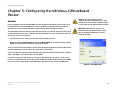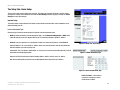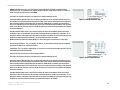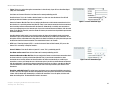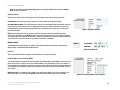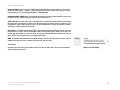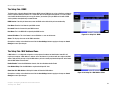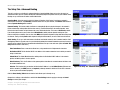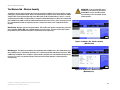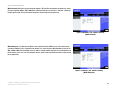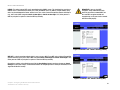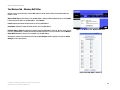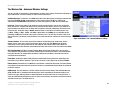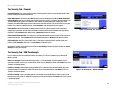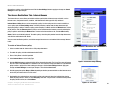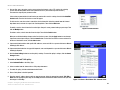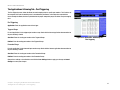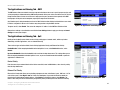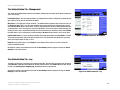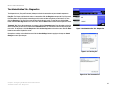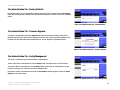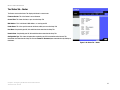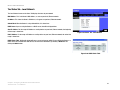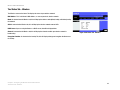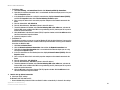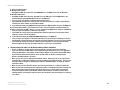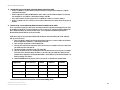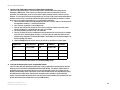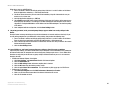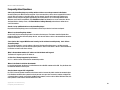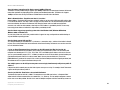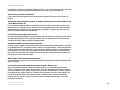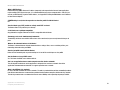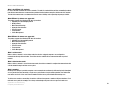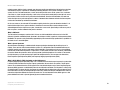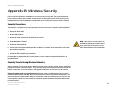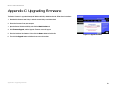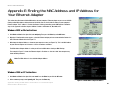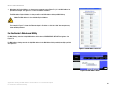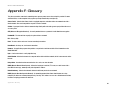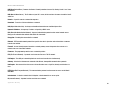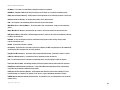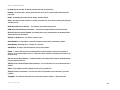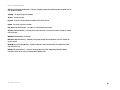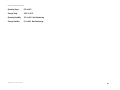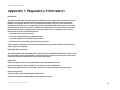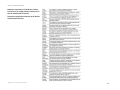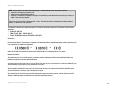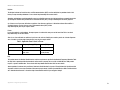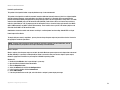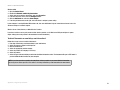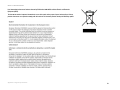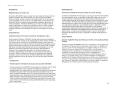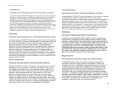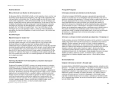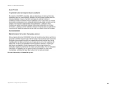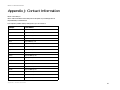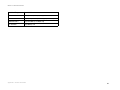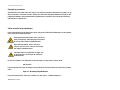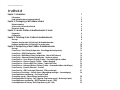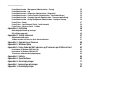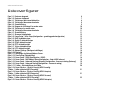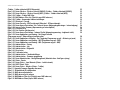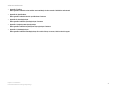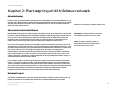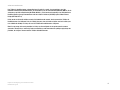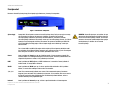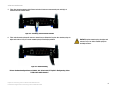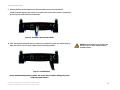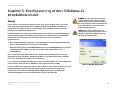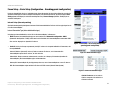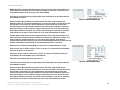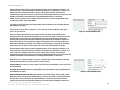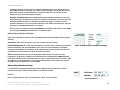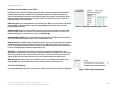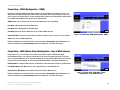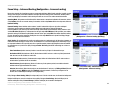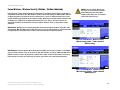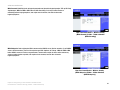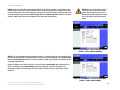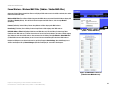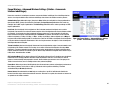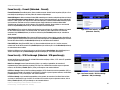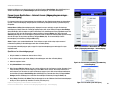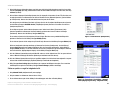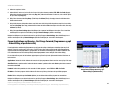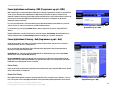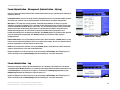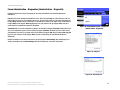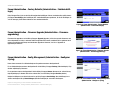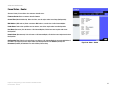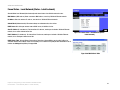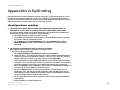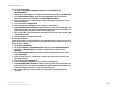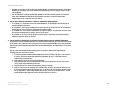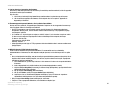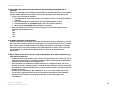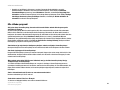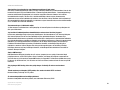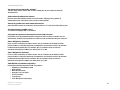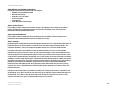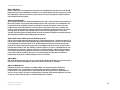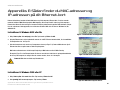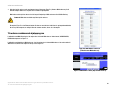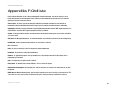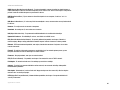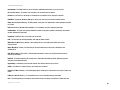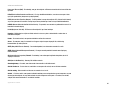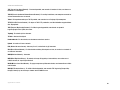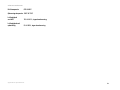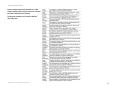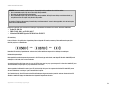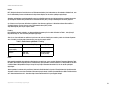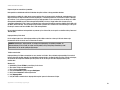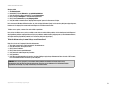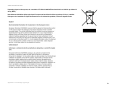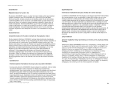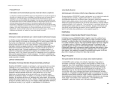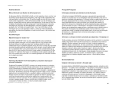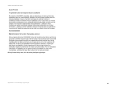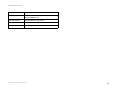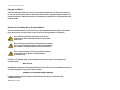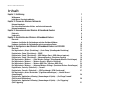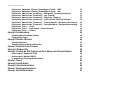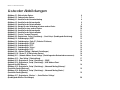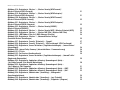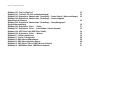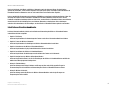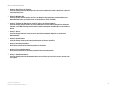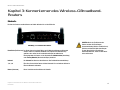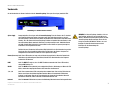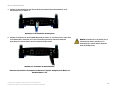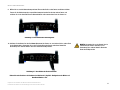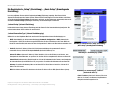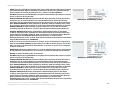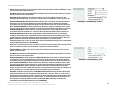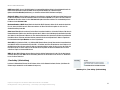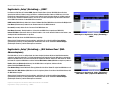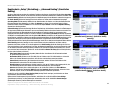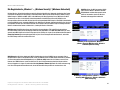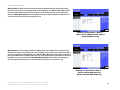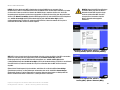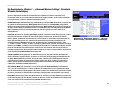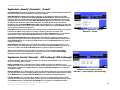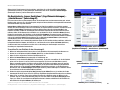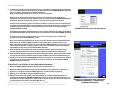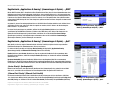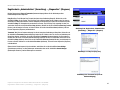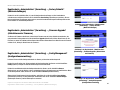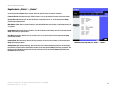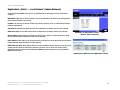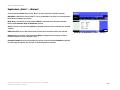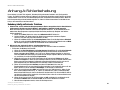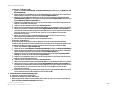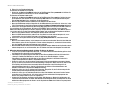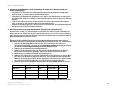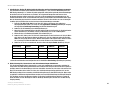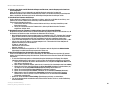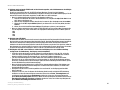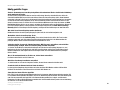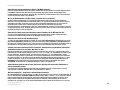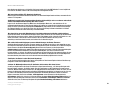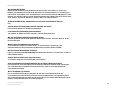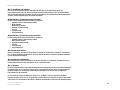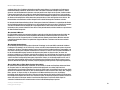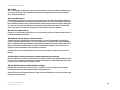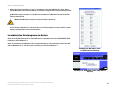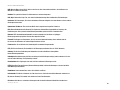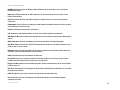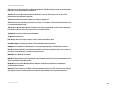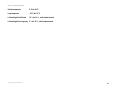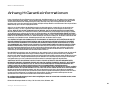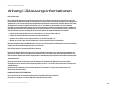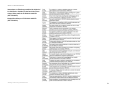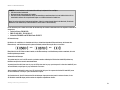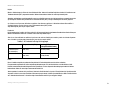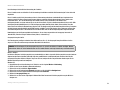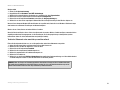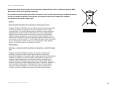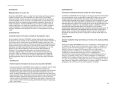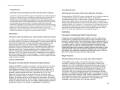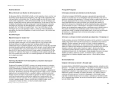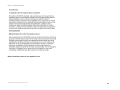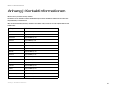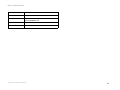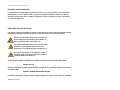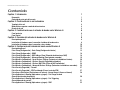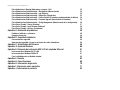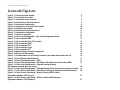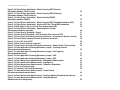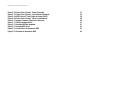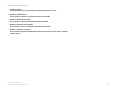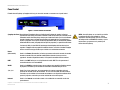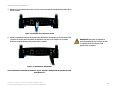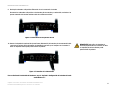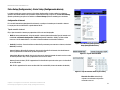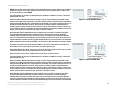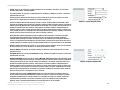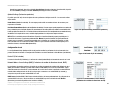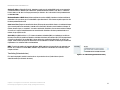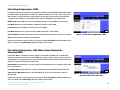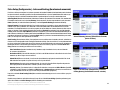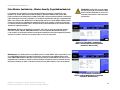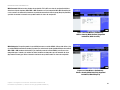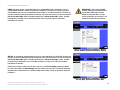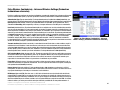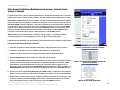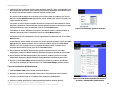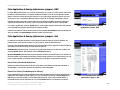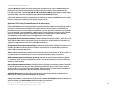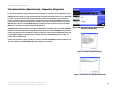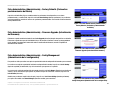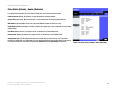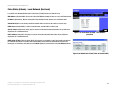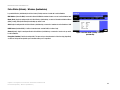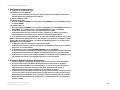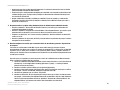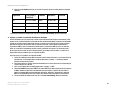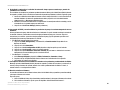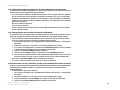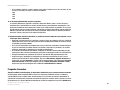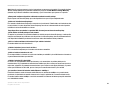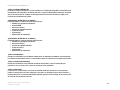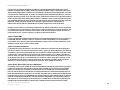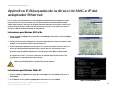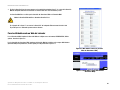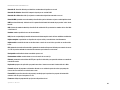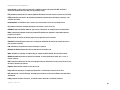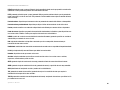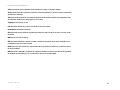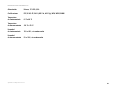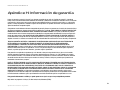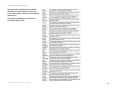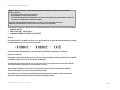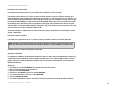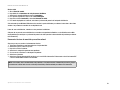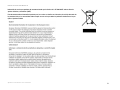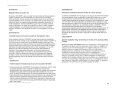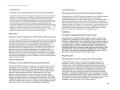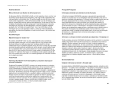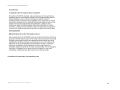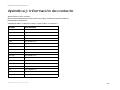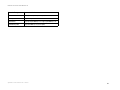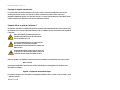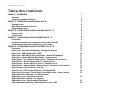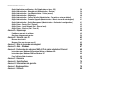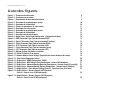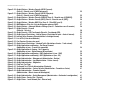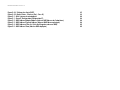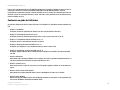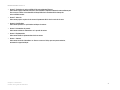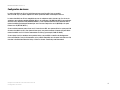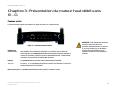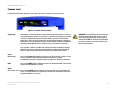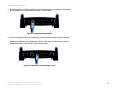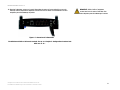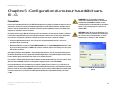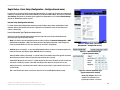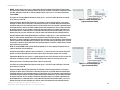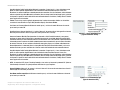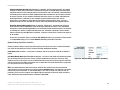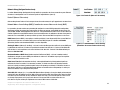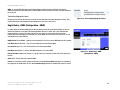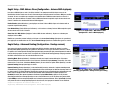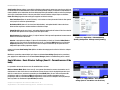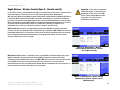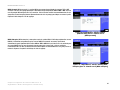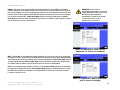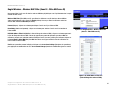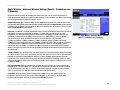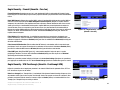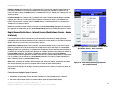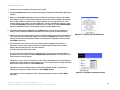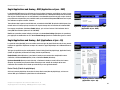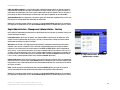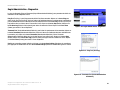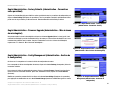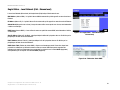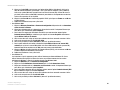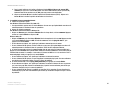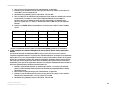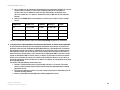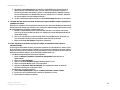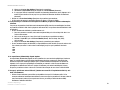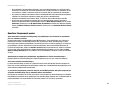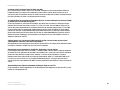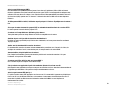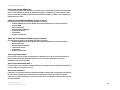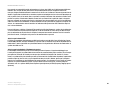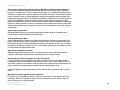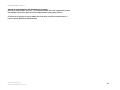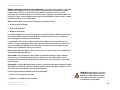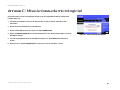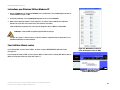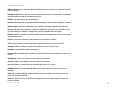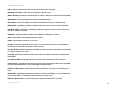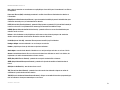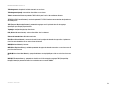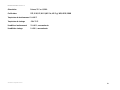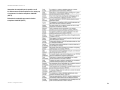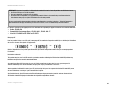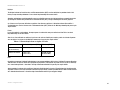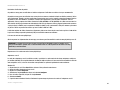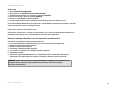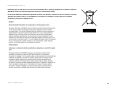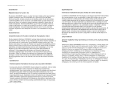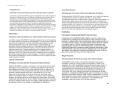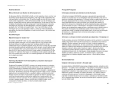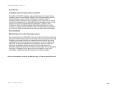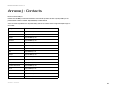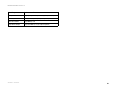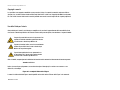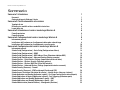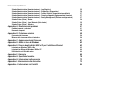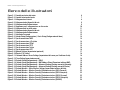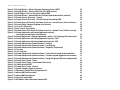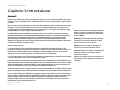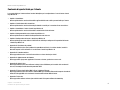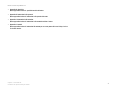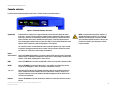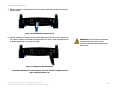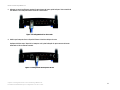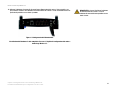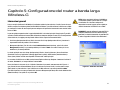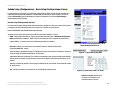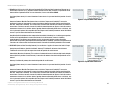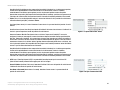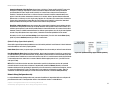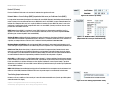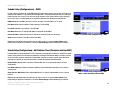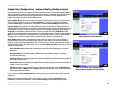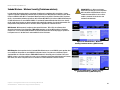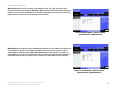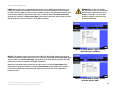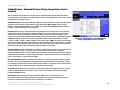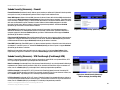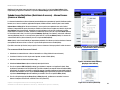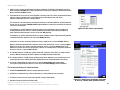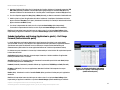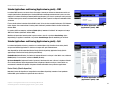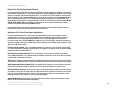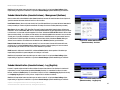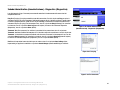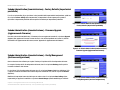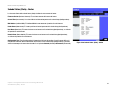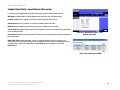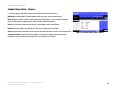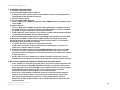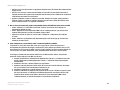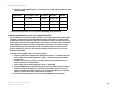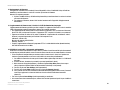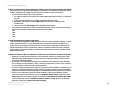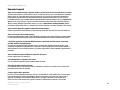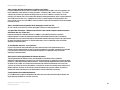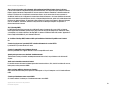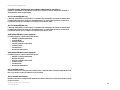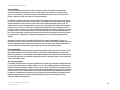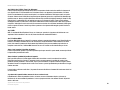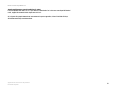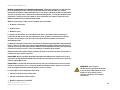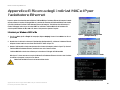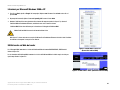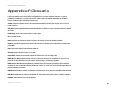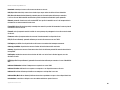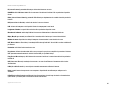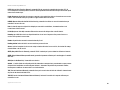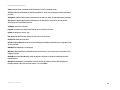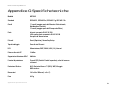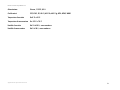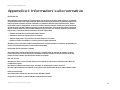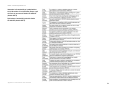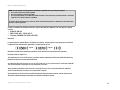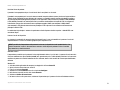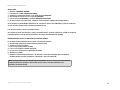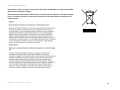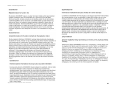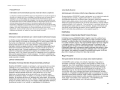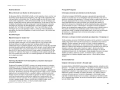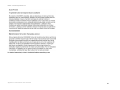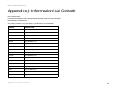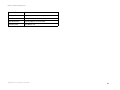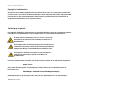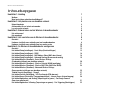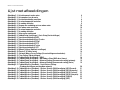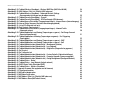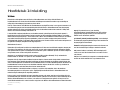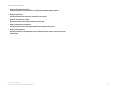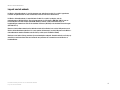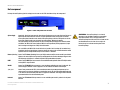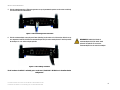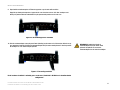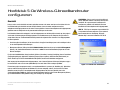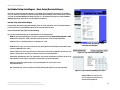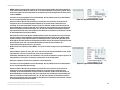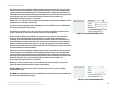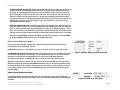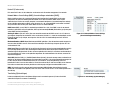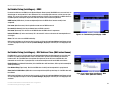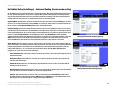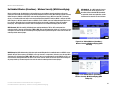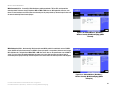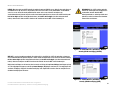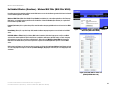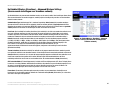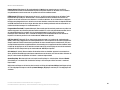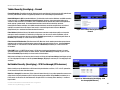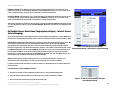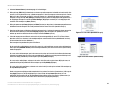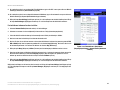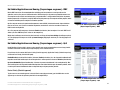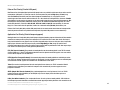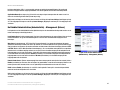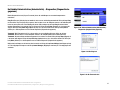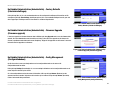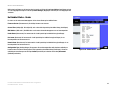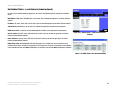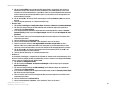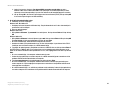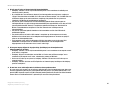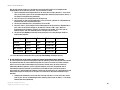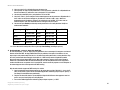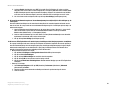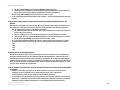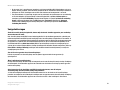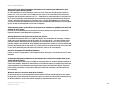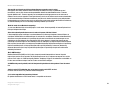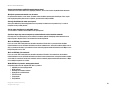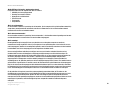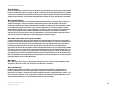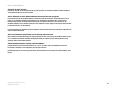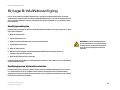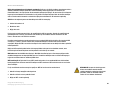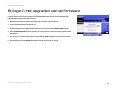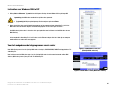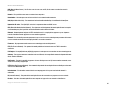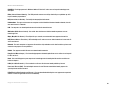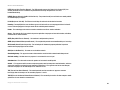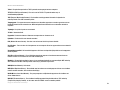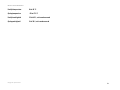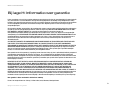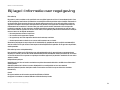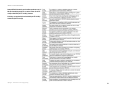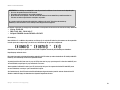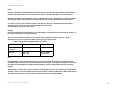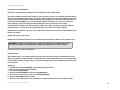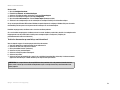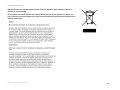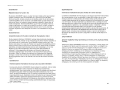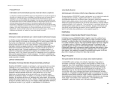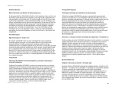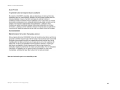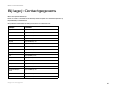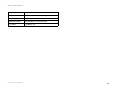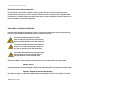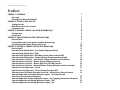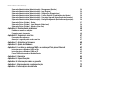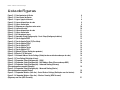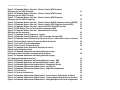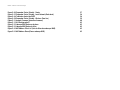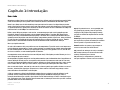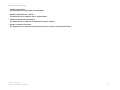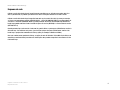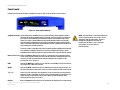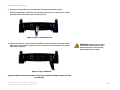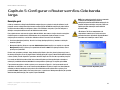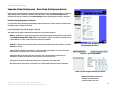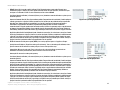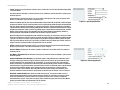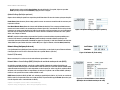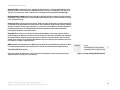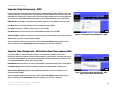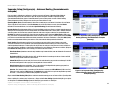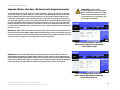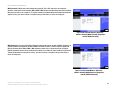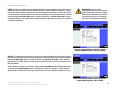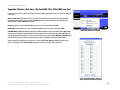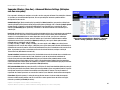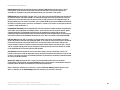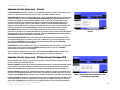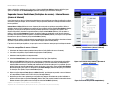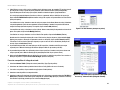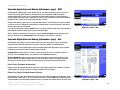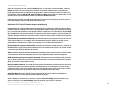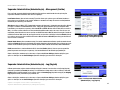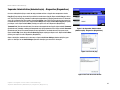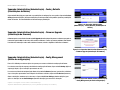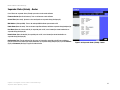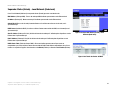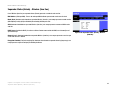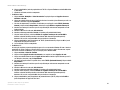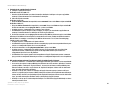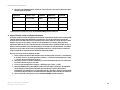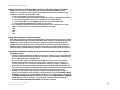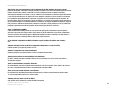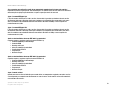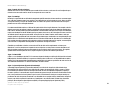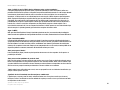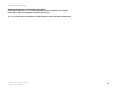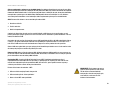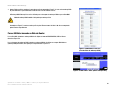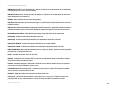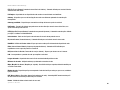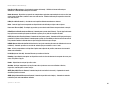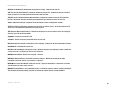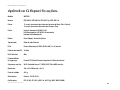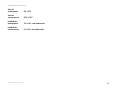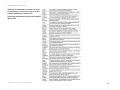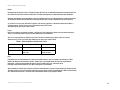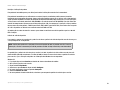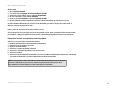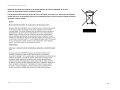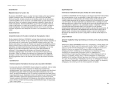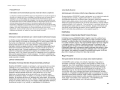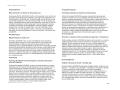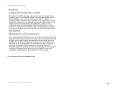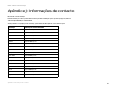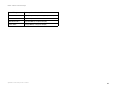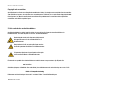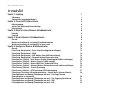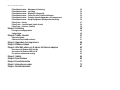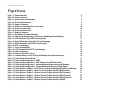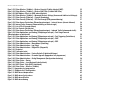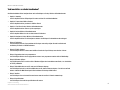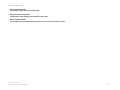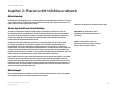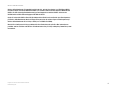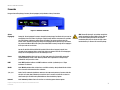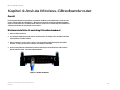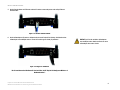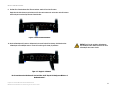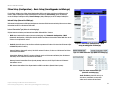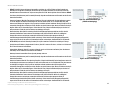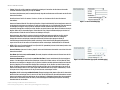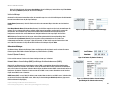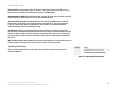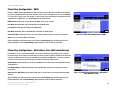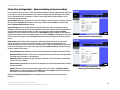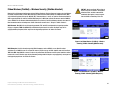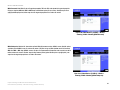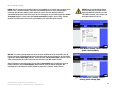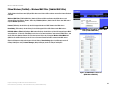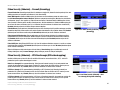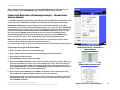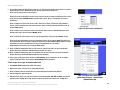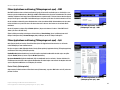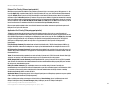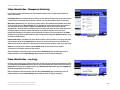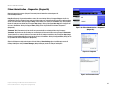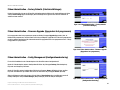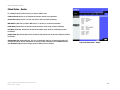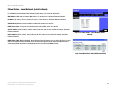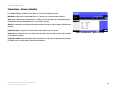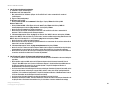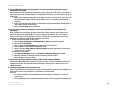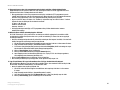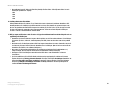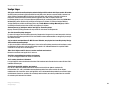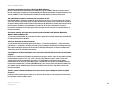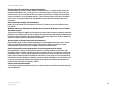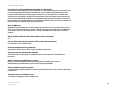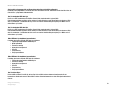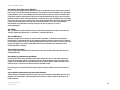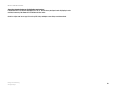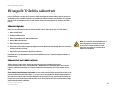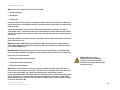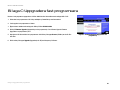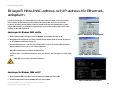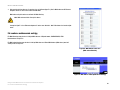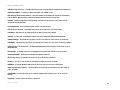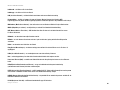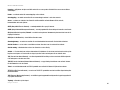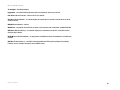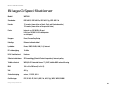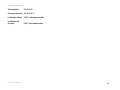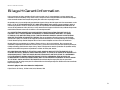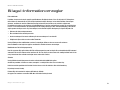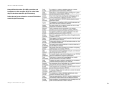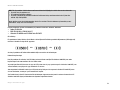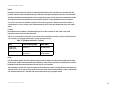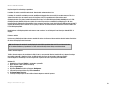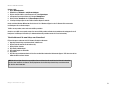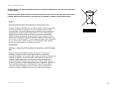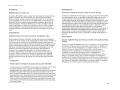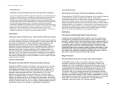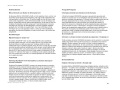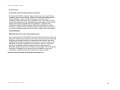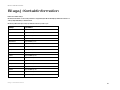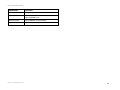Linksys WRT54 Handleiding
- Categorie
- WLAN-toegangspunten
- Type
- Handleiding
Deze handleiding is ook geschikt voor
Pagina wordt geladen...
Pagina wordt geladen...
Pagina wordt geladen...
Pagina wordt geladen...
Pagina wordt geladen...
Pagina wordt geladen...
Pagina wordt geladen...
Pagina wordt geladen...
Pagina wordt geladen...
Pagina wordt geladen...
Pagina wordt geladen...
Pagina wordt geladen...
Pagina wordt geladen...
Pagina wordt geladen...
Pagina wordt geladen...
Pagina wordt geladen...
Pagina wordt geladen...
Pagina wordt geladen...
Pagina wordt geladen...
Pagina wordt geladen...
Pagina wordt geladen...
Pagina wordt geladen...
Pagina wordt geladen...
Pagina wordt geladen...
Pagina wordt geladen...
Pagina wordt geladen...
Pagina wordt geladen...
Pagina wordt geladen...
Pagina wordt geladen...
Pagina wordt geladen...
Pagina wordt geladen...
Pagina wordt geladen...
Pagina wordt geladen...
Pagina wordt geladen...
Pagina wordt geladen...
Pagina wordt geladen...
Pagina wordt geladen...
Pagina wordt geladen...
Pagina wordt geladen...
Pagina wordt geladen...
Pagina wordt geladen...
Pagina wordt geladen...
Pagina wordt geladen...
Pagina wordt geladen...
Pagina wordt geladen...
Pagina wordt geladen...
Pagina wordt geladen...
Pagina wordt geladen...
Pagina wordt geladen...
Pagina wordt geladen...
Pagina wordt geladen...
Pagina wordt geladen...
Pagina wordt geladen...
Pagina wordt geladen...
Pagina wordt geladen...
Pagina wordt geladen...
Pagina wordt geladen...
Pagina wordt geladen...
Pagina wordt geladen...
Pagina wordt geladen...
Pagina wordt geladen...
Pagina wordt geladen...
Pagina wordt geladen...
Pagina wordt geladen...
Pagina wordt geladen...
Pagina wordt geladen...
Pagina wordt geladen...
Pagina wordt geladen...
Pagina wordt geladen...
Pagina wordt geladen...
Pagina wordt geladen...
Pagina wordt geladen...
Pagina wordt geladen...
Pagina wordt geladen...
Pagina wordt geladen...
Pagina wordt geladen...
Pagina wordt geladen...
Pagina wordt geladen...
Pagina wordt geladen...
Pagina wordt geladen...
Pagina wordt geladen...
Pagina wordt geladen...
Pagina wordt geladen...
Pagina wordt geladen...
Pagina wordt geladen...
Pagina wordt geladen...
Pagina wordt geladen...
Pagina wordt geladen...
Pagina wordt geladen...
Pagina wordt geladen...
Pagina wordt geladen...
Pagina wordt geladen...
Pagina wordt geladen...
Pagina wordt geladen...
Pagina wordt geladen...
Pagina wordt geladen...
Pagina wordt geladen...
Pagina wordt geladen...
Pagina wordt geladen...
Pagina wordt geladen...
Pagina wordt geladen...
Pagina wordt geladen...
Pagina wordt geladen...
Pagina wordt geladen...
Pagina wordt geladen...
Pagina wordt geladen...
Pagina wordt geladen...
Pagina wordt geladen...
Pagina wordt geladen...
Pagina wordt geladen...
Pagina wordt geladen...
Pagina wordt geladen...
Pagina wordt geladen...
Pagina wordt geladen...
Pagina wordt geladen...
Pagina wordt geladen...
Pagina wordt geladen...
Pagina wordt geladen...
Pagina wordt geladen...
Pagina wordt geladen...
Pagina wordt geladen...
Pagina wordt geladen...
Pagina wordt geladen...
Pagina wordt geladen...
Pagina wordt geladen...
Pagina wordt geladen...
Pagina wordt geladen...
Pagina wordt geladen...
Pagina wordt geladen...
Pagina wordt geladen...
Pagina wordt geladen...
Pagina wordt geladen...
Pagina wordt geladen...
Pagina wordt geladen...
Pagina wordt geladen...
Pagina wordt geladen...
Pagina wordt geladen...
Pagina wordt geladen...
Pagina wordt geladen...
Pagina wordt geladen...
Pagina wordt geladen...
Pagina wordt geladen...
Pagina wordt geladen...
Pagina wordt geladen...
Pagina wordt geladen...
Pagina wordt geladen...
Pagina wordt geladen...
Pagina wordt geladen...
Pagina wordt geladen...
Pagina wordt geladen...
Pagina wordt geladen...
Pagina wordt geladen...
Pagina wordt geladen...
Pagina wordt geladen...
Pagina wordt geladen...
Pagina wordt geladen...
Pagina wordt geladen...
Pagina wordt geladen...
Pagina wordt geladen...
Pagina wordt geladen...
Pagina wordt geladen...
Pagina wordt geladen...
Pagina wordt geladen...
Pagina wordt geladen...
Pagina wordt geladen...
Pagina wordt geladen...
Pagina wordt geladen...
Pagina wordt geladen...

75
Appendiks I: Lovmæssige oplysninger
Trådløs-G-bredbåndsrouter
Belgien
BIPT (Belgian Institute for Postal Services and Telecommunications) skal underrettes om alle udendørs trådløse links, som
har en rækkevidde på mere end 300 meter. Se http://www.bipt.be, hvis du ønsker yderligere oplysninger.
Draadloze verbindingen voor buitengebruik en met een reikwijdte van meer dan 300 meter dienen aangemeld te worden
bij het Belgisch Instituut voor postdiensten en telecommunicatie (BIPT). Zie http://www.bipt.be voor meer gegevens.
Les liaisons sans fil pour une utilisation en extérieur d’une distance supérieure à 300 mètres doivent être notifiées à
l’Institut Belge des services Postaux et des Télécommunications (IBPT). Visitez
http://www.ibpt.be pour de plus amples détails.
Frankrig
Hvis produktet anvendes udendørs, er udgangseffekten begrænset på visse dele af båndet. Se Tabel 1, eller gå ind på
http://www.arcep.fr/, hvis du ønsker yderligere oplysninger.
Dans la cas d’une utilisation en extérieur, la puissance de sortie est limitée pour certaines parties de la bande. Reportez-
vous à la table 1 ou visitez http://www.arcep.fr/ pour de plus amples détails.
Italien
Dette produkt overholder det nationale radio-interface og andre krav, som er angivet i National Frequency Allocation Table
for Italien. Med mindre brugen begrænses til indehaverens egen ejendom, skal der indhentes en særlig tilladelse, før dette
2,4 GHz trådløse LAN-produkt kan tages i brug. Gå ind på http://www.comunicazioni.it/it/, hvis du ønsker yderligere
oplysninger.
Questo prodotto è conforme alla specifiche di Interfaccia Radio Nazionali e rispetta il Piano Nazionale di ripartizione delle
frequenze in Italia. Se non viene installato all’interno del proprio fondo, l’utilizzo di prodotti Wireless LAN a 2.4 GHz richiede
una "Autorizzazione Generale". Consultare http://www.comunicazioni.it/it/ per maggiori dettagli.
Tabel 1: Strømniveauer gældende i Frankrig
Placering Frekvensområde (MHz) Strøm (EIRP)
Indendørs (Ingen
begrænsninger)
2400-2483,5 100 mW (20 dBm)
Udendørs 2400-2454
2454-2483,5
100 mW (20 dBm)
10 mW (10 dBm)
Pagina wordt geladen...
Pagina wordt geladen...
Pagina wordt geladen...
Pagina wordt geladen...
Pagina wordt geladen...
Pagina wordt geladen...
Pagina wordt geladen...
Pagina wordt geladen...
Pagina wordt geladen...
Pagina wordt geladen...
Pagina wordt geladen...
Pagina wordt geladen...
Pagina wordt geladen...
Pagina wordt geladen...
Pagina wordt geladen...
Pagina wordt geladen...
Pagina wordt geladen...
Pagina wordt geladen...
Pagina wordt geladen...
Pagina wordt geladen...
Pagina wordt geladen...
Pagina wordt geladen...
Pagina wordt geladen...
Pagina wordt geladen...
Pagina wordt geladen...
Pagina wordt geladen...
Pagina wordt geladen...
Pagina wordt geladen...
Pagina wordt geladen...
Pagina wordt geladen...
Pagina wordt geladen...
Pagina wordt geladen...
Pagina wordt geladen...
Pagina wordt geladen...
Pagina wordt geladen...
Pagina wordt geladen...
Pagina wordt geladen...
Pagina wordt geladen...
Pagina wordt geladen...
Pagina wordt geladen...
Pagina wordt geladen...
Pagina wordt geladen...
Pagina wordt geladen...
Pagina wordt geladen...
Pagina wordt geladen...
Pagina wordt geladen...
Pagina wordt geladen...
Pagina wordt geladen...
Pagina wordt geladen...
Pagina wordt geladen...
Pagina wordt geladen...
Pagina wordt geladen...
Pagina wordt geladen...
Pagina wordt geladen...
Pagina wordt geladen...
Pagina wordt geladen...
Pagina wordt geladen...
Pagina wordt geladen...
Pagina wordt geladen...
Pagina wordt geladen...
Pagina wordt geladen...
Pagina wordt geladen...
Pagina wordt geladen...
Pagina wordt geladen...
Pagina wordt geladen...
Pagina wordt geladen...
Pagina wordt geladen...
Pagina wordt geladen...
Pagina wordt geladen...
Pagina wordt geladen...
Pagina wordt geladen...
Pagina wordt geladen...
Pagina wordt geladen...
Pagina wordt geladen...
Pagina wordt geladen...
Pagina wordt geladen...
Pagina wordt geladen...
Pagina wordt geladen...
Pagina wordt geladen...
Pagina wordt geladen...
Pagina wordt geladen...
Pagina wordt geladen...
Pagina wordt geladen...
Pagina wordt geladen...
Pagina wordt geladen...
Pagina wordt geladen...
Pagina wordt geladen...
Pagina wordt geladen...
Pagina wordt geladen...
Pagina wordt geladen...
Pagina wordt geladen...
Pagina wordt geladen...
Pagina wordt geladen...
Pagina wordt geladen...
Pagina wordt geladen...
Pagina wordt geladen...
Pagina wordt geladen...
Pagina wordt geladen...
Pagina wordt geladen...
Pagina wordt geladen...
Pagina wordt geladen...
Pagina wordt geladen...
Pagina wordt geladen...
Pagina wordt geladen...
Pagina wordt geladen...
Pagina wordt geladen...
Pagina wordt geladen...
Pagina wordt geladen...
Pagina wordt geladen...
Pagina wordt geladen...
Pagina wordt geladen...
Pagina wordt geladen...
Pagina wordt geladen...
Pagina wordt geladen...
Pagina wordt geladen...
Pagina wordt geladen...
Pagina wordt geladen...
Pagina wordt geladen...
Pagina wordt geladen...
Pagina wordt geladen...
Pagina wordt geladen...
Pagina wordt geladen...
Pagina wordt geladen...
Pagina wordt geladen...
Pagina wordt geladen...
Pagina wordt geladen...
Pagina wordt geladen...
Pagina wordt geladen...
Pagina wordt geladen...
Pagina wordt geladen...
Pagina wordt geladen...
Pagina wordt geladen...
Pagina wordt geladen...
Pagina wordt geladen...
Pagina wordt geladen...
Pagina wordt geladen...
Pagina wordt geladen...
Pagina wordt geladen...
Pagina wordt geladen...
Pagina wordt geladen...
Pagina wordt geladen...
Pagina wordt geladen...
Pagina wordt geladen...
Pagina wordt geladen...
Pagina wordt geladen...
Pagina wordt geladen...
Pagina wordt geladen...
Pagina wordt geladen...
Pagina wordt geladen...
Pagina wordt geladen...
Pagina wordt geladen...
Pagina wordt geladen...
Pagina wordt geladen...
Pagina wordt geladen...
Pagina wordt geladen...
Pagina wordt geladen...
Pagina wordt geladen...
Pagina wordt geladen...
Pagina wordt geladen...
Pagina wordt geladen...
Pagina wordt geladen...
Pagina wordt geladen...
Pagina wordt geladen...
Pagina wordt geladen...
Pagina wordt geladen...
Pagina wordt geladen...
Pagina wordt geladen...
Pagina wordt geladen...
Pagina wordt geladen...
Pagina wordt geladen...
Pagina wordt geladen...
Pagina wordt geladen...
Pagina wordt geladen...
Pagina wordt geladen...
Pagina wordt geladen...
Pagina wordt geladen...
Pagina wordt geladen...
Pagina wordt geladen...
Pagina wordt geladen...
Pagina wordt geladen...
Pagina wordt geladen...
Pagina wordt geladen...
Pagina wordt geladen...
Pagina wordt geladen...
Pagina wordt geladen...
Pagina wordt geladen...
Pagina wordt geladen...
Pagina wordt geladen...
Pagina wordt geladen...
Pagina wordt geladen...
Pagina wordt geladen...
Pagina wordt geladen...
Pagina wordt geladen...
Pagina wordt geladen...
Pagina wordt geladen...
Pagina wordt geladen...
Pagina wordt geladen...
Pagina wordt geladen...
Pagina wordt geladen...
Pagina wordt geladen...
Pagina wordt geladen...
Pagina wordt geladen...
Pagina wordt geladen...
Pagina wordt geladen...
Pagina wordt geladen...
Pagina wordt geladen...
Pagina wordt geladen...
Pagina wordt geladen...
Pagina wordt geladen...
Pagina wordt geladen...
Pagina wordt geladen...
Pagina wordt geladen...
Pagina wordt geladen...
Pagina wordt geladen...
Pagina wordt geladen...
Pagina wordt geladen...
Pagina wordt geladen...
Pagina wordt geladen...
Pagina wordt geladen...
Pagina wordt geladen...
Pagina wordt geladen...
Pagina wordt geladen...
Pagina wordt geladen...
Pagina wordt geladen...
Pagina wordt geladen...
Pagina wordt geladen...
Pagina wordt geladen...
Pagina wordt geladen...
Pagina wordt geladen...
Pagina wordt geladen...
Pagina wordt geladen...
Pagina wordt geladen...
Pagina wordt geladen...
Pagina wordt geladen...
Pagina wordt geladen...
Pagina wordt geladen...
Pagina wordt geladen...
Pagina wordt geladen...
Pagina wordt geladen...
Pagina wordt geladen...
Pagina wordt geladen...
Pagina wordt geladen...
Pagina wordt geladen...
Pagina wordt geladen...
Pagina wordt geladen...
Pagina wordt geladen...
Pagina wordt geladen...
Pagina wordt geladen...
Pagina wordt geladen...
Pagina wordt geladen...
Pagina wordt geladen...
Pagina wordt geladen...
Pagina wordt geladen...
Pagina wordt geladen...
Pagina wordt geladen...
Pagina wordt geladen...
Pagina wordt geladen...
Pagina wordt geladen...
Pagina wordt geladen...
Pagina wordt geladen...
Pagina wordt geladen...
Pagina wordt geladen...
Pagina wordt geladen...
Pagina wordt geladen...
Pagina wordt geladen...
Pagina wordt geladen...
Pagina wordt geladen...
Pagina wordt geladen...
Pagina wordt geladen...
Pagina wordt geladen...
Pagina wordt geladen...
Pagina wordt geladen...
Pagina wordt geladen...
Pagina wordt geladen...
Pagina wordt geladen...
Pagina wordt geladen...
Pagina wordt geladen...
Pagina wordt geladen...
Pagina wordt geladen...
Pagina wordt geladen...
Pagina wordt geladen...
Pagina wordt geladen...
Pagina wordt geladen...
Pagina wordt geladen...
Pagina wordt geladen...
Pagina wordt geladen...
Pagina wordt geladen...
Pagina wordt geladen...
Pagina wordt geladen...
Pagina wordt geladen...
Pagina wordt geladen...
Pagina wordt geladen...
Pagina wordt geladen...
Pagina wordt geladen...
Pagina wordt geladen...
Pagina wordt geladen...
Pagina wordt geladen...
Pagina wordt geladen...
Pagina wordt geladen...
Pagina wordt geladen...
Pagina wordt geladen...
Pagina wordt geladen...
Pagina wordt geladen...
Pagina wordt geladen...
Pagina wordt geladen...
Pagina wordt geladen...
Pagina wordt geladen...
Pagina wordt geladen...
Pagina wordt geladen...
Pagina wordt geladen...
Pagina wordt geladen...
Pagina wordt geladen...
Pagina wordt geladen...
Pagina wordt geladen...
Pagina wordt geladen...
Pagina wordt geladen...
Pagina wordt geladen...
Pagina wordt geladen...
Pagina wordt geladen...
Pagina wordt geladen...
Pagina wordt geladen...
Pagina wordt geladen...
Pagina wordt geladen...
Pagina wordt geladen...
Pagina wordt geladen...
Pagina wordt geladen...
Pagina wordt geladen...
Pagina wordt geladen...
Pagina wordt geladen...
Pagina wordt geladen...
Pagina wordt geladen...
Pagina wordt geladen...
Pagina wordt geladen...
Pagina wordt geladen...
Pagina wordt geladen...
Pagina wordt geladen...
Pagina wordt geladen...
Pagina wordt geladen...
Pagina wordt geladen...
Pagina wordt geladen...
Pagina wordt geladen...
Pagina wordt geladen...
Pagina wordt geladen...
Pagina wordt geladen...
Pagina wordt geladen...
Pagina wordt geladen...
Pagina wordt geladen...
Pagina wordt geladen...
Pagina wordt geladen...
Pagina wordt geladen...
Pagina wordt geladen...
Pagina wordt geladen...
Pagina wordt geladen...
Pagina wordt geladen...
Pagina wordt geladen...
Pagina wordt geladen...
Pagina wordt geladen...
Pagina wordt geladen...
Pagina wordt geladen...
Pagina wordt geladen...
Pagina wordt geladen...
Pagina wordt geladen...
Pagina wordt geladen...
Pagina wordt geladen...
Pagina wordt geladen...
Pagina wordt geladen...
Pagina wordt geladen...
Pagina wordt geladen...
Pagina wordt geladen...
Pagina wordt geladen...
Pagina wordt geladen...
Pagina wordt geladen...
Pagina wordt geladen...
Pagina wordt geladen...
Pagina wordt geladen...
Pagina wordt geladen...
Pagina wordt geladen...

Wireless-G-breedbandrouter
Copyright en handelsmerken
Specificaties kunnen worden gewijzigd zonder kennisgeving vooraf. Linksys is een geregistreerd handelsmerk
van Cisco Systems, Inc. en/of zijn dochterondernemingen in de VS en bepaalde andere landen. Copyright © 2006
Cisco Systems, Inc. Alle rechten voorbehouden. Andere merken en productennamen zijn handelsmerken of
geregistreerde handelsmerken van de respectieve houders.
Toelichting op het gebruik
Deze gebruikershandleiding is bedoeld om het u zo gemakkelijk mogelijk te maken om een netwerk te gebruiken
met de Wireless-G-breedbandrouter. Let op de volgende zaken als u deze gebruikershandleiding leest:
Naast deze symbolen worden er definities voor technische termen gegeven die als volgt worden weergegeven:
Ook is iedere afbeelding (grafiek, schermafbeelding of anders) voorzien van een afbeeldingsnummer en
beschrijving, zoals:
Afbeeldingsnummers en beschrijvingen vindt u ook in het deel “Afbeeldingenlijst” in de “Inhoudsopgave”.
Dit uitroepteken geeft een voorzorgsmaatregel of waarschuwing aan en
is bedoeld om u erop attent te maken dat bij onvoorzichtig handelen uw
eigendom of de Wireless-G-breedbandrouter beschadigd kan raken.
Dit vinkje geeft een aandachtspunt aan en is iets waar u speciaal op
moet letten bij het gebruik van deze handleiding en uw Wireless-G-
breedbandrouter.
Dit vraagteken is bedoeld ter herinnering aan een handeling die u
mogelijk moet uitvoeren bij het gebruik van de Wireless-G-
breedbandrouter.
woord: definitie.
Afbeelding 0-1: voorbeeld van een afbeeldingsbeschrijving
WRT54GV7-NL-UG-60307 BW

Wireless-G-breedbandrouter
Inhoudsopgave
Hoofdstuk 1: Inleiding 1
Welkom 1
Waar bestaat deze gebruikershandleiding uit? 2
Hoofdstuk 2: Het plannen van uw draadloze netwerk 4
Netwerktopologie 4
Ad-hocmodus versus infrastructuurmodus 4
Lay-out van het netwerk 5
Hoofdstuk 3: Bekend raken met de Wireless-G-breedbandrouter 6
Het achterpaneel 6
Het voorpaneel 7
Hoofdstuk 4: Het aansluiten van de Wireless-G-breedbandrouter 8
Overzicht 8
Hardware-installatie voor verbinding met uw breedbandmodem 8
Hardware-installatie voor verbinding met een andere router 10
Hoofdstuk 5: De Wireless-G-breedbandrouter configureren 12
Overzicht 12
Het tabblad Setup (Instellingen) - Basic Setup (Basisinstellingen) 13
Het tabblad Setup (Instellingen) - DDNS 18
Het tabblad Setup (Instellingen) - MAC Address Clone (MAC-adres klonen) 18
Het tabblad Setup (Instellingen) - Advanced Routing (Geavanceerde routing) 19
Het tabblad Wireless (Draadloos) - Basic Wireless Settings
(Standaardinstellingen voor draadloos netwerk) 20
Het tabblad Wireless (Draadloos) - Wireless Security (WLAN-beveiliging) 21
Het tabblad Wireless (Draadloos) - Wireless MAC Filter (MAC-filter WLAN) 24
Het tabblad Wireless (Draadloos) - Advanced Wireless Settings
(Geavanceerde instellingen voor draadloos netwerk) 25
Tabblad Security (Beveiliging) - Firewall 27
Het tabblad Security (Beveiliging) - VPN Passthrough (VPN-doorvoer) 27
Het tabblad Access Restrictions (Toegangsbeperkingen) - Internet Access (Internettoegang) 28
Het tabblad Applications and Gaming (Toepassingen en games) - Port Range Forward
(Doorsturen poortbereik) 31
Het tabblad Applications & Gaming (Toepassingen en games) - Port Triggering (Poorttriggers) 32

Wireless-G-breedbandrouter
Het tabblad Applications and Gaming (Toepassingen en games) - DMZ 33
Het tabblad Applications and Gaming (Toepassingen en games) - QoS 33
Het tabblad Administration (Administratie) - Management (Beheer) 35
Het tabblad Administration (Administratie) - Log (Logboek) 36
Het tabblad Administration (Administratie) - Diagnostics (Diagnostische gegevens) 37
Het tabblad Administration (Administratie) - Factory Defaults (Fabrieksinstellingen) 38
Het tabblad Administration (Administratie) - Firmware Upgrade (Firmware-upgrade) 38
Het tabblad Administration (Administratie) - Config Management (Configuratiebeheer) 38
Het tabblad Status - Router 39
Het tabblad Status - Local Network (Lokaal netwerk) 40
Het tabblad Status - Wireless (Draadloos) 41
Bijlage A: Probleemoplossing 42
Algemene problemen en oplossingen 42
Veelgestelde vragen 51
Bijlage B: WLAN-beveiliging 59
Beveiligingsmaatregelen 59
Beveiligingsgevaren bij draadloze netwerken 59
Bijlage C: Het upgraden van de firmware 62
Bijlage D: Windows Help 63
Bijlage E: Het achterhalen van het MAC- en IP-adres voor uw Ethernet-adapter 64
Instructies voor Windows 98SE of Me 64
Instructies voor Windows 2000 of XP 65
Voor het webgebaseerde hulpprogramma van de router 65
Bijlage F: Verklarende woordenlijst 66
Bijlage G: Specificaties 71
Bijlage H: Informatie over garantie 73
Bijlage I: Informatie over regelgeving 74
Bijlage J: Contactgegevens 85
Pagina wordt geladen...
Pagina wordt geladen...

1
Hoofdstuk 1: Inleiding
Welkom
Wireless-G-breedbandrouter
Hoofdstuk 1: Inleiding
Welkom
Bedankt dat u hebt gekozen voor de Wireless-G-breedbandrouter van Linksys. Met de Wireless-G-
breedbandrouter kunt u beter dan ooit draadloze verbindingen met netwerken maken en op eenvoudige en
veilige wijze internettoegang, bestanden en plezier delen.
Hoe zijn al deze functies in de Wireless-G-breedbandrouter verenigd? Een router is een apparaat waarmee u via
een netwerk toegang tot een internetverbinding hebt. Met de Wireless-G-breedbandrouter kan deze toegang
worden verdeeld over de vier geschakelde poorten of via de draadloze broadcast tot maximaal 11 Mbps voor
Wireless-B of maximaal 54 Mbps voor Wireless-G.
U kunt de WPA-standaard gebruiken om uw draadloze netwerk te beveiligen terwijl het gehele netwerk is
beveiligd met een SPI-firewall (Stateful Packet Inspection) en NAT-technologie (Network Address Translation).
Met de functie SecureEasySetup™ van de router kunt u WPA in een handomdraai instellen wanneer uw netwerk
nog andere SecureEasySetup-apparaten (notebooks, printers en andere randapparatuur) omvat. Voer de
installatiewizard uit zodat u stapsgewijs door de procedure gaat. U kunt de functies van de router ook openen via
het gebruiksvriendelijke, webgebaseerde hulpprogramma.
Wat betekent dit voor u?
Netwerken zijn handig voor het delen van computerbronnen. U hebt vanaf verschillende computers toegang tot
één printer en tot gegevens die zich op de vaste schijf van een andere computer bevinden. Netwerken worden
zelfs gebruikt voor het spelen van videogames met meerdere spelers. Netwerken zijn dus niet alleen nuttig thuis
en op kantoor, maar u kunt er ook plezier aan beleven.
Computers in een bekabeld netwerk vormen samen een LAN (Local Area Network). Ze zijn verbonden via
Ethernet-kabels en daarom is er sprake van een 'bekabeld' netwerk.
Computers die zijn uitgerust met draadloze kaarten of adapters, kunnen zonder lastige kabels communiceren.
Deze computers delen dezelfde draadloze instellingen en vormen daardoor een draadloos netwerk binnen hun
zend- en ontvangstbereik. Dit wordt ook wel een WLAN of Wireless Local Area Network genoemd. De Wireless-G-
breedbandrouter vormt een brug tussen draadloze netwerken volgens de 802.11b- en 802.11g-standaard en
bedrade netwerken, zodat deze met elkaar kunnen communiceren.
Als alle netwerken - bekabeld, draadloos en internet - met elkaar zijn verbonden, kunt u bestanden en
internettoegang delen en zelfs games spelen. Tegelijkertijd beschermt de Wireless-G-breedbandrouter uw
netwerken tegen onbevoegde en ongenode gebruikers.
Linksys raadt u aan de installatie-cd-rom te gebruiken wanneer u de router voor het eerst installeert. Als u de
installatiewizard op de installatie-cd-rom niet wilt uitvoeren, gebruikt u de instructies in deze handleiding om de
Wireless-G-breedbandrouter aan te sluiten, in te stellen en te configureren voor gebruik als brug tussen uw
verschillende netwerken. Als u deze instructies volgt, kunt u de Wireless-G-breedbandrouter maximaal benutten.
lan (local area network): de computers en netwerkproducten
waaruit uw lokale netwerk thuis of op kantoor bestaat.
nat (network address translation): NAT-technologie zet IP-
adressen van een lokaal netwerk om in een ander IP-adres
voor internet.
wpa (wi-fi protected access): een draadloos
beveiligingsprotocol dat gebruikmaakt van TKIP-codering
(Temporal Key Integrity Protocol), en dat samen met een
RADIUS-server kan worden gebruikt.
spi-firewall (stateful packet inspection): een technologie
die inkomende gegevenspakketten inspecteert voordat deze
toegang krijgen tot het netwerk.
firewall: beveiligingsmaatregelen waarmee de bronnen van
een lokaal netwerk tegen indringers worden beschermd.

2
Hoofdstuk 1: Inleiding
Waar bestaat deze gebruikershandlei ding uit?
Wireless-G-breedbandrouter
Waar bestaat deze gebruikershandleiding uit?
In deze gebruikershandleiding worden de stappen voor het instellen en gebruiken van de Wireless-G-
breedbandrouter behandeld.
• Hoofdstuk 1: Inleiding
In dit hoofdstuk worden de toepassingen van de router en deze gebruikershandleiding beschreven.
• Hoofdstuk 2: Het plannen van uw draadloze netwerk
In dit hoofdstuk worden de basisprincipes van draadloze netwerken beschreven.
• Hoofdstuk 3: Bekend raken met de Wireless-G-breedbandrouter
In dit hoofdstuk worden de fysieke kenmerken van de router beschreven.
• Hoofdstuk 4: Het aansluiten van de Wireless-G-breedbandrouter
In dit hoofdstuk wordt uitgelegd hoe u de router op uw netwerk kunt aansluiten.
• Hoofdstuk 5: De Wireless-G-breedbandrouter configureren
In dit hoofdstuk wordt uitgelegd hoe u het webgebaseerde hulpprogramma gebruikt om de instellingen op de
Wireless-G-breedbandrouter te configureren.
• Bijlage A: Probleemoplossing
In deze bijlage worden enkele problemen en oplossingen evenals veelgestelde vragen met betrekking tot
installatie en gebruik van de Wireless-G-breedbandrouter beschreven.
• Bijlage B: Draadloze beveiliging
In deze bijlage worden de risico's van draadloze netwerken toegelicht, evenals enkele oplossingen om deze
risico's te beperken.
• Bijlage C: Het upgraden van de firmware
In deze bijlage wordt uitgelegd hoe u de firmware van de router kunt upgraden, indien dat nodig mocht zijn.
• Bijlage D: Windows Help
In deze bijlage wordt beschreven hoe u Windows Help kunt gebruiken voor instructies met betrekking tot
netwerken, zoals het installeren van het TCP/IP-protocol.
• Bijlage E: Het achterhalen van het MAC- en IP-adres voor uw Ethernet-adapter.
In deze bijlage wordt beschreven hoe u het MAC-adres voor de Ethernet-adapter van uw computer kunt
vinden zodat u de functie MAC-filtering en/of MAC-adres klonen van de router kunt gebruiken.

3
Hoofdstuk 1: Inleiding
Waar bestaat deze gebruikershandlei ding uit?
Wireless-G-breedbandrouter
• Bijlage F: Verklarende woordenlijst
In deze bijlage wordt een kort overzicht van veelgebruikte netwerkbegrippen gegeven.
• Bijlage G: Specificaties
Deze bijlage voorziet in de technische specificaties van de router.
• Bijlage H: Informatie over garantie
Deze bijlage voorziet in de garantie-informatie voor de router.
• Bijlage I: Informatie over regelgeving
Deze bijlage voorziet in de regelgevingsinformatie met betrekking tot de router.
• Bijlage J: Contactgegevens
Deze bijlage voorziet in contactgegevens voor verschillende Linksys-bronnen, inclusief technische
ondersteuning.

4
Hoofdstuk 2: Het plannen van uw draadloze netwerk
Netwerktopologie
Wireless-G-breedbandrouter
Hoofdstuk 2: Het plannen van uw draadloze netwerk
Netwerktopologie
Een draadloos lokaal netwerk (WLAN) is exact gelijk aan een normaal lokaal netwerk (LAN), behalve dat iedere
computer in het WLAN gebruikmaakt van een draadloos apparaat om verbinding met het netwerk te maken.
Computers in een WLAN delen hetzelfde frequentiekanaal en dezelfde SSID (een identificatienaam die wordt
gedeeld door de draadloze apparaten die tot hetzelfde draadloze netwerk behoren).
Ad-hocmodus versus infrastructuurmodus
In tegenstelling tot bekabelde netwerken kunnen draadloze netwerken in twee verschillende modi worden
ingesteld: infrastructuur en ad-hoc. Een infrastructuurconfiguratie bestaat uit een WLAN en een bekabeld LAN die
via een toegangspunt met elkaar communiceren. Een ad-hoc-configuratie bestaat uit computers met draadloze
apparatuur die rechtstreeks met elkaar communiceren. De keuze tussen deze twee modi wordt bepaald door de
vraag of het draadloze netwerk al dan niet gegevens of randapparatuur moet delen met een bekabeld netwerk.
Als de computers in het draadloze netwerk toegankelijk moeten zijn voor een bekabeld netwerk of als ze een
randapparaat zoals een printer moeten delen met de computers in het bekabelde netwerk, moet het netwerk in
infrastructuurmodus worden ingesteld. De basis van de infrastructuurmodus bestaat uit een draadloze router of
een draadloos toegangspunt, zoals de Wireless-G-breedbandrouter, dat dient als het belangrijkste
communicatiepunt in een draadloos netwerk. De router verzendt gegevens naar computers die zijn uitgerust met
draadloze netwerkadapters die binnen een bepaalde radius van de router kunnen 'zwerven'. U kunt de router en
meerdere toegangspunten zo schakelen dat deze achter elkaar functioneren, zodat het roaming-bereik wordt
vergroot. Bovendien kunt u het draadloze netwerk zo instellen dat het ook met uw Ethernet-hardware
communiceert.
Als het draadloze netwerk relatief klein is en alleen bronnen hoeft te delen met de andere computers in het
draadloze netwerk, kan de ad-hocmodus worden gebruikt. In de ad-hocmodus kunnen computers die met
draadloze zenders en ontvangers zijn uitgerust, rechtstreeks met elkaar communiceren zodat er geen draadloze
router of draadloos toegangspunt nodig is. Het nadeel van deze ad-hocmodus is dat computers met draadloze
apparatuur niet kunnen communiceren met computers in een bedraad netwerk. Communicatie tussen de
computers met draadloze apparatuur wordt uiteraard beperkt door de afstand en de interferentie tussen de
computers.
infrastructuur: een draadloos netwerk dat via
een toegangspunt als brug met een bedraad
netwerk is verbonden.
ssid (service set identifier): de naam van uw
draadloze netwerk.
ad-hoc : een groep draadloze apparaten die
rechtstreeks met elkaar communiceren (peer-to-
peer) zonder een toegangspunt te gebruiken.

5
Hoofdstuk 2: Het plannen van uw draadloze netwerk
Lay-out van het netwerk
Wireless-G-breedbandrouter
Lay-out van het netwerk
De Wireless-G-breedbandrouter is speciaal ontworpen voor gebruik met uw 802.11b- en 802.11g-producten.
Producten die gebruikmaken van deze standaarden, kunnen nu met elkaar communiceren.
De Wireless-G-breedbandrouter is compatibel met alle 802.11b- en 802.11g-adapters, zoals de
notebookadapters (WPC54G, WPC11) voor uw laptopcomputer, de PCI-adapters (WMP54G, WMP11) voor uw
bureaucomputer en de USB-adapters (WUSB54G, WUSB11) wanneer u USB-connectiviteit wenst. De
breedbandrouter communiceert ook met de draadloze PrintServer (WPS54G) en de draadloze Ethernet-bruggen
(WET54G, WET11).
Wanneer u het draadloze netwerk met het bedrade netwerk wilt verbinden, kunt u de vier LAN-poorten van de
Wireless-G-breedbandrouter gebruiken. Als u meer poorten wilt toevoegen, kan elke LAN-poort van de Wireless-
G-breedbandrouter worden verbonden met elke Linksys-switch (zoals de SD205 of SD208).
Met deze en veel andere Linksys-producten zijn uw netwerkopties onbeperkt. Bezoek de website van Linksys op
www.linksys.com/international voor meer informatie over producten die samenwerken met de Wireless-G-
breedbandrouter.

6
Hoofdstuk 3: Bekend raken met de Wireless-G-breedbandrouter
Het achterpaneel
Wireless-G-breedbandrouter
Hoofdstuk 3: Bekend raken met de Wireless-G-
breedbandrouter
Het achterpaneel
De poorten van de router, waarop de kabels worden aangesloten, bevinden zich op het achterpaneel.
Knop Reset Er zijn twee manieren om de fabrieksinstellingen van de router te herstellen. U kunt ongeveer
vijf seconden lang op de knop Reset drukken of de standaardwaarden herstellen op het
tabblad Administration (Administratie) - Factory Defaults (Fabrieksinstellingen) in het
webgebaseerde hulpprogramma van de router.
Internet De poort Internet is de poort waarop u uw breedbandinternetverbinding aansluit.
1, 2, 3, 4 Met deze poorten (1, 2, 3, 4) sluit u de router aan op uw netwerkcomputers en andere
Ethernet-netwerkapparatuur.
Power (Voeding) De poort Power (Voeding) is de poort waarop u de netstroomadapter aansluit.
BELANGRIJK: Als de router op
standaardwaarden wordt ingesteld, worden al
uw instellingen (internetverbinding, draadloze
beveiliging en andere instellingen) gewist en
vervangen door de fabrieksinstellingen. Stel
de router niet op standaardwaarden in als u de
betreffende instellingen wilt behouden.
Figuur 3-1: Het achterpaneel van de router

7
Hoofdstuk 3: Bekend raken met de Wireless-G-breedbandrouter
Het voorpaneel
Wireless-G-breedbandrouter
Het voorpaneel
De knop SecureEasySetup (het Cisco-logo) van de router en de LED's bevinden zich op het voorpaneel.
(Cisco-logo) Oranje/wit. Het Cisco-logo vormt de knop SecureEasySetup van de router. Het logo licht op en
blijft oranje branden wanneer de router is ingeschakeld. De kleur oranje geeft aan dat de
router geen gebruik maakt van de functie SecureEasySetup en de kleur wit geeft aan dat de
router wel gebruik maakt van de functie SecureEasySetup. Wanneer de modus
SecureEasySetup wordt geactiveerd, zal het Cisco-logo wit gaan knipperen. Nadat de router
de SSID en de WPA-PSK-sleutel (ook wel WPA-Personal genoemd) heeft gegenereerd, stopt
het Cisco-logo met knipperen en blijft het wit branden.
Als u de SSID en de WPA-PSK-sleutel wilt wissen, houdt u het Cisco-logo vijf seconden lang
ingedrukt. Het Cisco-logo knippert langzaam terwijl de router op de standaardwaarden wordt
ingesteld. Het Cisco-logo wordt oranje als het instellen is voltooid.
Power (Voeding) Groen. De LED Power (Voeding) licht op en blijft branden terwijl de router wordt ingeschakeld.
Wanneer de router tijdens het opstarten de zelfdiagnostische routine doorloopt, knippert deze
LED. Wanneer de diagnose is voltooid, blijft de LED ononderbroken branden.
DMZ Groen. De LED DMZ geeft aan wanneer de functie DMZ wordt gebruikt. Deze LED blijft branden
zo lang DMZ is ingeschakeld.
WLAN Groen. De LED WLAN licht op wanneer er een draadloze verbinding tot stand is gebracht. Als
de LED knippert, worden er actief gegevens via het netwerk verzonden of ontvangen.
1, 2, 3, 4 Groen. Deze genummerde LED's, die overeenkomen met de genummerde poorten op het
achterpaneel van de router, hebben een tweeledige functie. Als de LED ononderbroken brandt,
is de router via de betreffende poort met een apparaat verbonden. Een knipperende LED duidt
op netwerkactiviteit via de betreffende poort.
Internet Groen. De LED Internet licht op wanneer er een verbinding tot stand is gebracht via de poort
Internet.
Figuur 3-2: Het voorpaneel van de router
OPMERKING: SecureEasySetup is een functie
waarmee u uw draadloze netwerk op eenvoudige
wijze kunt instellen. Als u over apparaten met
SecureEasySetup beschikt, voert u de cd-rom met de
installatiewizard van de router uit en volgt u de
instructies op het scherm voor het gebruik van
SecureEasySetup.

8
Hoofdstuk 4: Het aansluiten van de Wireless-G-breedbandrouter
Overzicht
Wireless-G-breedbandrouter
Hoofdstuk 4: Het aansluiten van de Wireless-G-
breedbandrouter
Overzicht
Dit hoofdstuk omvat twee sets met instructies. Als de Wireless-G-breedbandrouter de enige router in uw netwerk
is, volgt u de instructies in 'Hardware-installatie voor verbinding met uw breedbandmodem'. Als u de Wireless-G-
breedbandrouter achter een andere router in uw netwerk wilt installeren, volgt u de instructies in 'Hardware-
installatie voor verbinding met een andere router'.
Hardware-installatie voor verbinding met uw breedbandmodem
1. Schakel al uw netwerkapparatuur uit.
2. Bepaal een optimale locatie voor de router. De beste plaats voor de router is normaal gesproken in het
midden van uw draadloze netwerk, binnen het gezichtsveld van al uw computers en mobiele stations.
3. Bepaal de richting van de antennes. Probeer de router zo te plaatsen dat uw draadloze netwerk optimaal
wordt gedekt. Hoe hoger de antenne wordt geplaatst, des te beter de prestaties doorgaans zijn.
4. Sluit een normale Ethernet-netwerkkabel aan op de poort Internet van de router. Sluit het andere einde van de
Ethernet-kabel aan op uw kabel- of DSL-breedbandmodem.
Figuur 4-1: Uw internetverbinding aansluiten

9
Hoofdstuk 4: Het aansluiten van de Wireless-G-breedbandrouter
Hardware-installatie voor verbinding met uw breedbandmodem
Wireless-G-breedbandrouter
5. Sluit de netwerkcomputers of Ethernet-apparaten aan op de genummerde poorten van de router met behulp
van normale Ethernet-netwerkkabels.
6. Sluit de netstroomadapter aan op de poort Power (Voeding) van de router en sluit het andere uiteinde aan op
een stopcontact. Gebruik uitsluitend de netstroomadapter die bij de router wordt geleverd. U kunt het product
beschadigen als u een andere adapter gebruikt.
Nu de hardware-installatie is voltooid, gaat u verder naar “Hoofdstuk 5: De Wireless-G-breedbandrouter
configureren”.
Figuur 4-2: De netwerkapparaten aansluiten
Figuur 4-3: De voeding aansluiten
BELANGRIJK: Gebruik uitsluitend de
netstroomadapter die bij de router wordt
geleverd. Het gebruik van een andere
netstroomadapter kan de router beschadigen.

10
Hoofdstuk 4: Het aansluiten van de Wireless-G-breedbandrouter
Hardware-installatie voor verbinding met een andere router
Wireless-G-breedbandrouter
Hardware-installatie voor verbinding met een andere router
Voordat u de router installeert, moet u het standaard-IP-adres van de andere router wijzigen. Dit is noodzakelijk
omdat beide routers standaard op hetzelfde IP-adres kunnen zijn ingesteld. Als u het standaard-IP-adres van de
andere router niet wijzigt, kunt u de router mogelijk niet instellen.
Zorg dat de router NIET met uw netwerk is verbonden. Volg dan deze instructies:
1. Als u het webgebaseerde hulpprogramma van de andere router wilt openen, start u Internet Explorer of
Netscape Navigator en voert u het standaard-IP-adres van de andere router - 192.168.1.1 - in het veld Adres
in. Druk vervolgens op Enter.
2. Er wordt een pagina voor het invoeren van een wachtwoord weergegeven. Laat het veld Gebruikersnaam
leeg. In het veld Wachtwoord voert u het wachtwoord in dat u hebt ingesteld (het standaardwachtwoord is
admin). Klik vervolgens op OK.
3. Het eerste scherm dat wordt weergegeven, bevat het tabblad Setup (Instellingen). In de sectie Network Setup
(Netwerkinstellingen) bevindt zich een instelling genaamd Local IP Address (Lokaal IP-adres) die is ingesteld
op 192.168.1.1. Wijzig deze instelling in 192.168.2.1.
4. Klik op de knop Save Settings (Instellingen opslaan) om uw wijziging op te slaan en sluit het webgebaseerde
hulpprogramma af.
5. Schakel al uw netwerkapparatuur uit. Nu begint u met de hardware-installatie van de router.
6. Bepaal een optimale locatie voor de router. De beste plaats voor de router is normaal gesproken in het
midden van uw draadloze netwerk, binnen het gezichtsveld van al uw computers en mobiele stations.
7. Bepaal de richting van de antennes. Probeer de router zo te plaatsen dat uw draadloze netwerk optimaal
wordt gedekt. Hoe hoger de antenne wordt geplaatst, des te beter de prestaties doorgaans zijn.
8. Sluit een normale Ethernet-netwerkkabel aan op de poort Internet van de router. Sluit vervolgens het andere
uiteinde van de Ethernet-kabel aan op een van de genummerde Ethernet-poorten op de andere router.
Figuur 4-4: Diagram voor verbinding met een andere router
OPMERKING: De stappen 1 - 4 bevatten instructies
voor een gewone Linksys-router; als u echter een
router van een ander merk gebruikt, raadpleegt u de
documentatie van de andere router voor instructies
met betrekking tot het wijzigen van het lokale IP-
adres in 192.168.2.1.
Internet
Breedband
modem
Router
Wireless-G-
breedbandrouter
Figuur 4-5: Een andere router aansluiten
Meerdere computers

11
Hoofdstuk 4: Het aansluiten van de Wireless-G-breedbandrouter
Hardware-installatie voor verbinding met een andere router
Wireless-G-breedbandrouter
9. Bepaal welke netwerkcomputers of Ethernet-apparaten u op de router wilt aansluiten.
Koppel de geselecteerde computers of apparaten los van de andere router en sluit deze vervolgens met
behulp van gewone Ethernet-netwerkkabels op de genummerde poorten van de router aan.
10. Sluit de netstroomadapter aan op de poort Power (Voeding) van de router en sluit het andere uiteinde aan op
een stopcontact. Gebruik uitsluitend de netstroomadapter die bij de router wordt geleverd. U kunt het product
beschadigen als u een andere adapter gebruikt.
Nu de hardware-installatie is voltooid, gaat u verder naar “Hoofdstuk 5: De Wireless-G-breedbandrouter
configureren”.
BELANGRIJK: Gebruik uitsluitend de
netstroomadapter die bij de router wordt
geleverd. Het gebruik van een andere
netstroomadapter kan de router beschadigen.
Figuur 4-6: De netwerkapparaten aansluiten
Figuur 4-7: De voeding aansluiten

12
Hoofdstuk 5: De Wireless-G-breedbandrouter configureren
Overzicht
Wireless-G-breedbandrouter
Hoofdstuk 5: De Wireless-G-breedbandrouter
configureren
Overzicht
Linksys raadt u aan de installatie-cd-rom te gebruiken wanneer u de router voor het eerst installeert. Als u de
installatiewizard op de installatie-cd-rom niet wilt uitvoeren, kunt u de router configureren met het
webgebaseerde hulpprogramma van de router. Ervaren gebruikers kunnen het webgebaseerde hulpprogramma
gebruiken voor de configuratie van de geavanceerde instellingen van de router.
In dit hoofdstuk komen alle webpagina's van het hulpprogramma en de belangrijkste functies op deze pagina's
aan de orde. U hebt toegang tot het hulpprogramma via de webbrowser op een computer die op de router is
aangesloten. Voor een standaardnetwerkinstelling worden de volgende twee schermen in het hulpprogramma
het meest gebruikt:
• Basic Setup (Basisinstellingen). In het scherm Basic Setup (Basisinstellingen) voert u de instellingen in die u
via uw internetprovider hebt ontvangen.
• Management (Beheer). Klik op het tabblad Administration (Administratie) en op het tabblad Management
(Beheer). Het standaardwachtwoord van de router is admin. U kunt dit wachtwoord wijzigen om de router
beter te beveiligen.
Er zijn zeven hoofdtabbladen: Setup (Installatie), Wireless (Draadloos), Security (Beveiliging), Access Restrictions
(Toegangsbeperkingen), Applications & Gaming (Toepassingen en games), Administration (Administratie) en
Status. Nadat u op één van de hoofdtabbladen hebt geklikt, worden meer tabbladen weergegeven.
Voor toegang tot het webgebaseerde hulpprogramma, start u Internet Explorer of Netscape Navigator en typt u
het standaard-IP-adres van de router (192.168.1.1) in het veld Adres. Druk vervolgens op Enter.
Er wordt een pagina weergegeven waarin u uw wachtwoord dient in te voeren (zie afbeelding 6-1). (Gebruikers
met een ander besturingssysteem dan Windows XP, zien een soortgelijk scherm.) Laat het veld User Name
(Gebruikersnaam) leeg. Als u het webgebaseerde hulpprogramma voor het eerst gebruikt, voert u het
standaardwachtwoord admin in. (U kunt een nieuw wachtwoord instellen in het scherm Management (Beheer)
op het tabblad Administration [Administratie]). Klik vervolgens op de knop OK.
HEBT U: TCP/IP op uw computers ingeschakeld? Dit
is het protocol waarmee computers via het netwerk
kunnen communiceren. Raadpleeg “Bijlage D:
Windows Help” voor meer informatie over TCP/IP.
OPMERKING: Linksys raadt u aan de installatie-cd-
rom te gebruiken wanneer u de router voor het eerst
installeert. Als u geavanceerde instellingen wilt
configureren, gebruikt u dit hoofdstuk voor meer
informatie over het webgebaseerde hulpprogramma.
Figuur 5-1: Scherm voor wachtwoord

13
Hoofdstuk 5: De Wireless-G-breedbandrouter configureren
Het tabblad Setup (Instellingen) - Basic Setup (Basisinstellingen)
Wireless-G-breedbandrouter
Het tabblad Setup (Instellingen) - Basic Setup (Basisinstellingen)
Op het eerste scherm dat wordt weergegeven, is het tabblad Setup (Instellingen) geselecteerd. Op dit tabblad
kunt u de algemene instellingen van de router wijzigen. Wijzig deze instellingen aan de hand van deze instructies
en klik op de knop Save Settings (Instellingen opslaan) als u de wijzigingen wilt toepassen of klik op Cancel
Changes (Wijzigingen annuleren) als u de wijzigingen wilt annuleren.
Internet Setup (Internetinstellingen)
In het gedeelte Internet Setup (Internetinstellingen) kunt u de router configureren voor uw internetverbinding. U
kunt het merendeel van de benodigde gegevens bij uw internetprovider opvragen.
Internet Connection Type (Type internetverbinding)
Kies het type internetverbinding van uw internetprovider in de vervolgkeuzelijst.
• DHCP. Het type internetverbinding van de router is standaard ingesteld op Automatic Configuration - DHCP
(Automatische configuratie - DHCP). Houd deze instelling alleen aan als uw internetprovider DHCP
ondersteunt of als u verbinding maakt via een dynamisch IP-adres.
• Static IP (Vast IP-adres). Als u een permanent IP-adres moet gebruiken om verbinding te maken met internet,
selecteert u Static IP (Vast IP-adres).
Internet IP Address (IP-adres voor internet). Dit is het IP-adres van de router dat gebruikers op internet te zien
krijgen. U ontvangt het IP-adres dat u hier dient op te geven via uw internetprovider.
Subnet Mask (Subnetmasker). Dit is het subnetmasker van de router dat gebruikers op internet (inclusief uw
internetprovider) te zien krijgen. U ontvangt het subnetmasker via uw internetprovider.
Gateway. U ontvangt het gateway-adres via uw internetprovider; dit is het IP-adres van de
internetproviderserver.
DNS. U ontvangt het IP-adres van ten minste één DNS (Domain Name System) via uw internetprovider.
Figuur 5-2: Tabblad Setup (Instellingen) - Basic
Setup (Basisinstellingen)
Figuur 5-3: Type internetverbinding: DHCP
Figuur 5-4: Type internetverbinding: Vast IP-adres
static ip-adres: een vast adres dat
aan een computer of apparaat in een
netwerk wordt toegewezen.

14
Hoofdstuk 5: De Wireless-G-breedbandrouter configureren
Het tabblad Setup (Instellingen) - Basic Setup (Basisinstellingen)
Wireless-G-breedbandrouter
• PPPoE. Sommige internetproviders op basis van DSL brengen internetverbinding tot stand met gebruik van
PPPoE (Point-to-Point Protocol over Ethernet). Als u een internetverbinding via een DSL-lijn gebruikt, dient u
contact op te nemen met uw internetprovider om te controleren of PPPoE wordt gebruikt. Als dit het geval is,
schakelt u PPPoE in.
User Name en Password (Gebruikersnaam en Wachtwoord). Voer de gebruikersnaam en het wachtwoord in
die u via uw internetprovider hebt ontvangen.
Connect on Demand: Max Idle Time (Verbinden op verzoek: Max. duur inactiviteit). U kunt de router zo
configureren dat de internetverbinding wordt verbroken bij een periode zonder activiteit (Max. duur
inactiviteit). Als de internetverbinding vanwege inactiviteit is verbroken, wordt de router door Connect on
Demand (Verbinden op verzoek) zo ingesteld, dat er automatisch weer verbinding tot stand wordt gebracht
wanneer u verbinding met internet wilt maken. Als u de optie voor verbinden op verzoek wilt inschakelen,
klikt u op het keuzerondje. Voer in het veld Max Idle Time (Max. duur inactiviteit) het aantal minuten in waarna
de internetverbinding moet worden verbroken.
Optie Keep Alive: Redial Period (Continu verbinding houden: Interval voor opnieuw kiezen). Als u deze optie
selecteert, wordt uw internetverbinding regelmatig gecontroleerd door de router. Als de verbinding wordt
verbroken, brengt de router automatisch weer een verbinding tot stand. U gebruikt deze optie door op het
keuzerondje bij Keep Alive (Continu verbinding houden) te klikken. Geef in het veld Redial Period (Interval voor
opnieuw kiezen) op hoe vaak u de internetverbinding door de router wilt laten controleren. De
standaardinterval voor opnieuw kiezen is 30 seconden.
• PPTP. Point-to-Point Tunneling Protocol (PPTP) is een service die alleen van toepassing is op verbindingen in
Europa.
Internet IP Address (Internet-IP-adres). Dit is het IP-adres van de router dat internetgebruikers te zien krijgen.
U ontvangt het IP-adres dat u hier dient op te geven via uw internetprovider.
Subnet Mask (Subnetmasker). Dit is het subnetmasker van de router dat gebruikers op internet (inclusief uw
internetprovider) te zien krijgen. U ontvangt het subnetmasker via uw internetprovider.
Gateway. U ontvangt het IP-adres van de gateway via uw internetprovider.
User Name en Password (Gebruikersnaam en Wachtwoord). Voer de gebruikersnaam en het wachtwoord in
die u via uw internetprovider hebt ontvangen.
Connect on Demand: Max Idle Time (Verbinden op verzoek: Max. duur inactiviteit). U kunt de router zo
configureren dat de internetverbinding wordt verbroken bij een periode zonder activiteit (Max. duur
inactiviteit). Als de internetverbinding vanwege inactiviteit is verbroken, wordt de router door Connect on
Demand (Verbinden op verzoek) zo ingesteld, dat er automatisch weer verbinding tot stand wordt gebracht
wanneer u verbinding met internet wilt maken. Als u de optie voor verbinden op verzoek wilt inschakelen,
klikt u op het keuzerondje. Voer in het veld Max Idle Time (Max. duur inactiviteit) het aantal minuten in waarna
de internetverbinding moet worden verbroken.
Figuur 5-5: Type internetverbinding: PPPoE
Figuur 5-6: Type internetverbinding: PPTP

15
Hoofdstuk 5: De Wireless-G-breedbandrouter configureren
Het tabblad Setup (Instellingen) - Basic Setup (Basisinstellingen)
Wireless-G-breedbandrouter
Optie Keep Alive: Redial Period (Continu verbinding houden: Interval voor opnieuw kiezen). Als u deze optie
selecteert, wordt uw internetverbinding regelmatig gecontroleerd door de router. Als de verbinding wordt
verbroken, brengt de router automatisch weer een verbinding tot stand. U gebruikt deze optie door op het
keuzerondje bij Keep Alive (Continu verbinding houden) te klikken. Geef in het veld Redial Period (Interval voor
opnieuw kiezen) op hoe vaak u de internetverbinding door de router wilt laten controleren. De
standaardinterval voor opnieuw kiezen is 30 seconden.
• Telstra. Telstra is een dienst die alleen is bedoeld voor verbindingen in Australië Selecteer Telstra als uw ISP
gebruikmaakt van een HeartBeat-signaal (HBS).
User Name en Password (Gebruikersnaam en Wachtwoord). Voer de gebruikersnaam en het wachtwoord in
die u via uw internetprovider hebt ontvangen.
Heart Beat Server (HeartBeat-server). Dit is het IP-adres van de router dat gebruikers op internet te zien
krijgen. U ontvangt het IP-adres dat u hier dient op te geven via uw internetprovider.
Connect on Demand: Max Idle Time (Verbinden op verzoek: Max. duur inactiviteit). U kunt de router zo
configureren dat de internetverbinding wordt verbroken bij een periode zonder activiteit (Max. duur
inactiviteit). Als de internetverbinding vanwege inactiviteit is verbroken, wordt de router door Connect on
Demand (Verbinden op verzoek) zo ingesteld, dat er automatisch weer verbinding tot stand wordt gebracht
wanneer u verbinding met internet wilt maken. Als u de optie voor verbinden op verzoek wilt inschakelen,
klikt u op het keuzerondje. Voer in het veld Max Idle Time (Max. duur inactiviteit) het aantal minuten in waarna
de internetverbinding moet worden verbroken.
Optie Keep Alive: Redial Period (Continu verbinding houden: Interval voor opnieuw kiezen). Als u deze optie
selecteert, wordt uw internetverbinding regelmatig gecontroleerd door de router. Als de verbinding wordt
verbroken, brengt de router automatisch weer een verbinding tot stand. U gebruikt deze optie door op het
keuzerondje bij Keep Alive (Continu verbinding houden) te klikken. Geef in het veld Redial Period (Interval voor
opnieuw kiezen) op hoe vaak u de internetverbinding door de router wilt laten controleren. De
standaardinterval voor opnieuw kiezen is 30 seconden.
• L2TP. Layer 2 Tunneling Protocol (L2TP) is een dienst die het Point-to-Point Protocol (PPP) tunnelt over
internet. Dit protocal wordt voornamelijk in Europese landen gebruikt.
Server IP Address (IP-adres van server). Voer het IP-adres van de server van uw ISP in. Dit wordt
aangeleverd door uw ISP.
User Name en Password (Gebruikersnaam en wachtwoord). Voer de gebruikersnaam en het wachtwoord in
die u via uw internetprovider hebt ontvangen.
Figuur 5-7: Type internetverbinding: Telstra
Figuur 5-8: Type internetverbinding: L2TP

16
Hoofdstuk 5: De Wireless-G-breedbandrouter configureren
Het tabblad Setup (Instellingen) - Basic Setup (Basisinstellingen)
Wireless-G-breedbandrouter
Connect on Demand: Max Idle Time (Verbinden op verzoek: Maximale duur inactiviteit). U kunt de router zo
configureren dat de internetverbinding wordt verbroken bij een periode zonder activiteit (Maximale duur
inactiviteit). Als de internetverbinding vanwege inactiviteit is verbroken, wordt de router door Connect on
Demand (Verbinden op verzoek) zo ingesteld, dat er automatisch weer verbinding tot stand wordt gebracht
wanneer u verbinding met internet wilt maken. Als u de optie voor verbinden op verzoek wilt inschakelen,
klikt u op het keuzerondje. Als u de internetverbinding wilt openhouden, geeft u 0 op in het veld Max Idle Time
(Maximale duur inactiviteit). In alle andere gevallen voert u het aantal minuten in waarna u wilt dat de
internetverbinding wordt verbroken.
Keep Alive: Redial Period (Continu verbinding houden: Interval voor opnieuw kiezen). Met deze optie hebt u
steeds verbinding met internet, ook als u geen gebruikmaakt van de verbinding. Als u deze optie selecteert,
wordt uw internetverbinding regelmatig gecontroleerd door de router. Als de verbinding verbroken is, zal de
router automatisch weer een verbinding tot stand brengen. U gebruikt deze optie door op het keuzerondje bij
Keep Alive (Continu verbinding houden) te klikken. De standaardinterval voor opnieuw kiezen is 30 seconden.
Klik op de knop Save Settings (Instellingen opslaan) als u klaar bent. Klik vervolgens op het tabblad Status
en op de knop Connect (Verbinding maken) als u de verbinding wilt starten.
Optional Settings (Optionele instellingen)
Een aantal van deze instellingen is mogelijk vereist door uw internetprovider. Neem contact op met uw
internetprovider voordat u wijzigingen aanbrengt.
Router Name (Naam router). In dit veld kunt u een naam van maximaal 39 tekens invoeren voor de router.
Host Name/Domain Name (Hostnaam/Domainnaam). In deze velden kunt u een host- en domeinnaam voor de
router opgeven. Voor sommige internetproviders, meestal kabelinternetproviders, zijn deze namen vereist ter
identificatie. U dient wellicht bij uw internetprovider na te vragen of uw breedbandinternetdienst is
geconfigureerd met een host- en domeinnaam. In de meeste gevallen kunt u deze velden leeg laten.
MTU. MTU is de Maximum Transmission Unit. Deze geeft de maximale pakketgrootte aan die via internet kan
worden verstuurd. Met de standaardinstelling Manual (Handmatig) kunt u de maximale pakketgrootte invoeren
die kan worden verstuurd. De aanbevolen grootte voor het veld Size (Grootte) is 1492. U dient hier een waarde
tussen 1200 en 1500 op te geven. Bij de instelling Auto (Automatisch) kiest de router de beste MTU voor uw
internetverbinding.
Network Setup (Netwerkinstellingen)
In het gedeelte Network Setup (Netwerkinstellingen) kunt u de instellingen wijzigen voor het netwerk dat is
verbonden met de Ethernet-poorten op uw router. U kunt een draadloos netwerk instellen op het tabblad Wireless
(Draadloos).
Figuur 5-9: Optional Settings (Optionele instellingen)
Figuur 5-10: Router IP (IP-adres router)

17
Hoofdstuk 5: De Wireless-G-breedbandrouter configureren
Het tabblad Setup (Instellingen) - Basic Setup (Basisinstellingen)
Wireless-G-breedbandrouter
Router IP (IP-adres router)
Dit is zowel het IP-adres als het submasker van de router zoals die worden weergegeven in het netwerk.
Network Address Server Settings (DHCP) (Serverinstellingen netwerkadres [DHCP])
Met de instellingen kunt u de serverfunctie Dynamic Host Configuration Protocol (DHCP) van de router
configureren. De router kan worden gebruikt als DHCP-server voor uw netwerk. DHCP-servers wijzen
automatisch een IP-adres toe aan elke computer in uw netwerk. Configureer al uw netwerkcomputers zodanig
dat ze verbinding maken met een DHCP-server (de router) als u de serveroptie DHCP van de router inschakelt.
Zorg er eveneens voor dat zich geen andere DHCP-server in uw netwerk bevindt.
DHCP Server (DHCP-server). DHCP is standaard ingeschakeld. Als er zich al een DHCP-server in uw netwerk
bevindt of u geen DHCP-server wilt gebruiken, klikt u op het keuzerondje Disable (Uitschakelen) (er zijn dan geen
andere DHCP-functies beschikbaar).
Starting IP Address (Eerste IP-adres). Voer een numerieke waarde voor de DHCP-server in als u IP-adressen
gaat uitgeven. Aangezien het standaard IP-adres van de router 192.168.1.1 is, moet het standaardbegin van het
IP-bereik 192.168.1.2 zijn of hoger, maar lager dan 192.168.1.253. Het standaardbegin van het IP-bereik is
192.168.1.100.
Maximum Number of DHCP Users (Maximumaantal DHCP-gebruikers). Voer het maximumaantal computers in
waaraan u door de DHCP-server IP-adressen wilt laten toewijzen. Dit aantal mag niet groter zijn dan 253. Het
standaardaantal is 50.
Client Lease Time (Leasetijd client). De leasetijd van de client geeft aan hoe lang een netwerkgebruiker met zijn
of haar huidige dynamische IP-adres verbinding kan hebben met de router. Voer de tijd in minuten in die de
gebruiker krijgt om dit dynamische IP-adres te kunnen gebruiken. Als deze tijd is verstreken, wordt automatisch
een nieuw dynamisch IP-adres aan de gebruiker toegewezen. De standaardwaarde is 0 minuten, waarmee één
dag wordt aangegeven.
Static DNS (Statische DNS) (1-3). Het DNS (Domain Name System) is de manier waarop namen van domeinen of
websites op het internet worden omgezet naar internetadressen of URL's. Van uw internetprovider ontvangt u het
IP-adres van ten minste één domeinnaamserver. Als u een andere IP-server wilt gebruiken, voert u het
betreffende IP-adres in een van deze velden in. U kunt hier maximaal drie IP-adressen van DNS-servers invoeren.
Deze adressen worden door de router gebruikt om sneller toegang te krijgen tot werkende DNS-servers.
WINS. De interactie van elke computer met internet wordt door WINS (Windows Internet Naming Service)
beheerd. Als u een WINS-server gebruikt, voert u hier het IP-adres van die server in. In alle andere gevallen laat u
dit veld leeg.
Time Setting (Tijdsinstellingen)
In deze vervolgkeuzelijst kunt u de tijdzone wijzigen waarin uw netwerk opereert. (U kunt zelfs de klok
automatisch aanpassen aan zomer- en wintertijd.)
Figuur 5-12: Time Setting (Tijdsinstellingen)
Figuur 5-11: Network Address Server Settings
(Serverinstellingen netwerkadres)

18
Hoofdstuk 5: De Wireless-G-breedbandrouter configureren
Het tabblad Setup (Instellingen) - DDNS
Wireless-G-breedbandrouter
Het tabblad Setup (Instellingen) - DDNS
De router beschikt over een DDNS-functie (Dynamic Domain Name System). Met DDNS kunt u een vaste host- en
domeinnaam aan een dynamisch IP-adres toekennen. Dit is een handige optie wanneer u de host van uw eigen
website, FTP-server of een andere server achter de router bent. U dient u aan te melden bij een DDNS-dienst via
een DDNS-provider, www.dyndns.org of www.TZO.com, voordat u deze functie kunt gebruiken.
DDNS Service (DDNS-dienst). In deze vervolgkeuzelijst kunt u de DDNS-dienst invoeren waarbij u bent
aangemeld.
User name (Gebruikersnaam). Voer de gebruikersnaam voor uw DDNS-account in
Password (Wachtwoord). Voer het wachtwoord voor uw DDNS-account in
Host name (Hostnaam). Dit is de URL van de DDNS die door de DDNS-dienst is toegewezen.
Internet IP Address (IP-adres voor internet). Dit is het actuele IP-adres van de router dat internetgebruikers te
zien krijgen.
Status. Dit is de status van de DDNS-verbinding.
Wijzig deze instellingen aan de hand van deze instructies en klik op de knop Save Settings (Instellingen opslaan)
als u de wijzigingen wilt toepassen of klik op Cancel Changes (Wijzigingen annuleren) als u de wijzigingen wilt
annuleren.
Het tabblad Setup (Instellingen) - MAC Address Clone (MAC-adres klonen)
Een MAC-adres is een 12-cijferige code die voor identificatiedoeleinden wordt toegewezen aan een uniek stuk
hardware. Bij sommige internetproviders moet u een MAC-adres registreren om verbinding met internet te
kunnen maken. Als u het MAC-adres niet opnieuw wilt registreren met uw ISP, kunt u het MAC-adres dat
momenteel met uw ISP-adres is geregistreerd, aan de router toewijzen met de functie MAC-adres klonen.
Enable/Disable (Inschakelen/Uitschakelen). Als u het MAC-adres wilt laten klonen, klikt u op het keuzerondje bij
Enable (Inschakelen).
User Defined Entry (Eigen invoer). Voer hier het MAC-adres in dat bij uw internetprovider is geregistreerd.
Clone Your PC’s MAC Address (MAC-adres van uw computer klonen) Klik op deze knop als u het MAC-adres wilt
laten klonen.
Wijzig deze instellingen aan de hand van deze instructies en klik op de knop Save Settings (Instellingen opslaan)
als u de wijzigingen wilt toepassen of klik op Cancel Changes (Wijzigingen annuleren) als u de wijzigingen wilt
annuleren.
Figuur 5-14: Tabblad Setup (Instellingen) - MAC
Address Clone (MAC-adres klonen)
Figuur 5-13: Tabblad Setup (Instellingen) - DDNS

19
Hoofdstuk 5: De Wireless-G-breedbandrouter configureren
Het tabblad Setup (Instellingen) - Advanced Routing (Geavanceerde routing)
Wireless-G-breedbandrouter
Het tabblad Setup (Instellingen) - Advanced Routing (Geavanceerde routing)
Op dit tabblad kunt u de geavanceerde functies van de router instellen. Met Operating Mode (Bedrijfsmodus) kunt u
het type geavanceerde functies selecteren dat u gebruikt. Met Dynamic Routing (Dynamische routing) wordt de
wijze waarop pakketten worden verplaatst in uw netwerk automatisch aangepast. Met Static Routing (Statische
routing) wordt een vaste route naar een andere bestemming in het netwerk ingesteld.
Operating Mode
(Bedrijfsmodus). Selecteer de modus waarin deze router werkt. Selecteer
Gateway
als de router
de host is van uw internetverbinding. Selecteer
Router
als zich nog een andere router in uw netwerk bevindt. Als u
Router selecteert, wordt
Dynamic Routing
(Dynamische routing) ingeschakeld.
Dynamic Routing
(Dynamische routing). Met deze functie kan de router zich automatisch aanpassen aan fysieke
veranderingen in de netwerkstructuur en routingtabellen met andere routers uitwisselen. De router bepaalt de route
van de netwerkpakketten op basis van het geringste aantal knooppunten tussen de bron en de bestemming. Deze
functie is standaard
uitgeschakeld
. In de vervolgkeuzelijst kunt u ook
LAN & Wireless
(LAN & draadloos)
selecteren. Met deze functie vindt dynamische routing plaats via uw Ethernet- en draadloze netwerken. U kunt ook
WAN
selecteren. Hiermee vindt dynamische routing plaats met gegevens die worden ontvangen van internet.
Selecteer
Both
(Beide) voor dynamische routing voor beide netwerken, en met gegevens van internet.
Static Routing
(Statische routing). U stelt een statische route tussen de router en een ander netwerk in door een
getal in de keuzelijst Static Routing (Statische routing) te selecteren. (Een statische route is een vooraf gedefinieerd
pad dat netwerkgegevens moeten volgen om een bepaalde host of een bepaald netwerk te bereiken.) Voer de
onderstaande gegevens in als u een nieuwe route wilt instellen. (Klik op de knop
Delete This Entry
(Item
verwijderen) als u een statische route wilt verwijderen.)
Enter Route Name
(Voer routenaam in) Voer hier de naam van de route in. De naam mag niet langer zijn dan 25
alfanumerieke tekens.
Destination LAN IP
(IP doel-LAN) Dit is het adres van het externe netwerk of de externe host waaraan u de
statische route wilt toewijzen.
Subnet Mask
(Subnetmasker). Het subnetmasker bepaalt welk deel van een IP-adres van het doel-LAN het
netwerk en welk deel de host is.
Default Gateway
(Standaardgateway) Het IP-adres van het apparaat dat als gateway dient en dat de verbinding
tussen de router en het externe netwerk of de externe host mogelijk maakt.
Interface
. Deze interface geeft aan of het IP-adres van de bestemming voor
LAN & Wireless
geldt (LAN &
draadloos) (Ethernet en draadloze netwerken),
WAN
(internet) of
Loopback
(Lus) (een dummynetwerk waarin
één computer als een netwerk fungeert; is nodig voor bepaalde programma's).
Figuur 5-15: Tabblad Setup (Instellingen) - Advanced
Routing (Geavanceerde routing) (gateway)
Figuur 5-16: Tabblad Setup (Instellingen) - Advanced
Routing (Geavanceerde routing) (router)

20
Hoofdstuk 5: De Wireless-G-breedbandrouter configureren
Het tabblad Wireless (Draadloos) - Basic Wireless Settings (Standaardinstellingen voor draad-
Wireless-G-breedbandrouter
Klik op de knop
Show Routing Table
(Routingtabel weergeven) als u de reeds ingestelde statische routes wilt
weergeven.
Wijzig deze instellingen aan de hand van deze instructies en klik op de knop
Save Settings
(Instellingen opslaan)
als u de wijzigingen wilt toepassen of klik op
Cancel Changes
(Wijzigingen annuleren) als u de wijzigingen wilt
annuleren.
Het tabblad Wireless (Draadloos) - Basic Wireless Settings (Standaardin-
stellingen voor draadloos netwerk)
Op dit scherm kunt u de standaardinstellingen voor draadloze netwerken opgeven.
Wireless Network Mode (WLAN-netwerkmodus) In deze vervolgkeuzlijst kunt u de draadloze standaarden voor
uw netwerk selecteren. Als uw netwerk zowel 802.11g- als 802.11b-apparaten bevat, gebruikt u de
standaardinstelling Mixed (Gemengd). Selecteer G-Only (Alleen G) als u alleen 802.11g-apparaten gebruikt.
Selecteer B-Only (Alleen B) als u alleen 802.11b-apparaten gebruikt. Als uw netwerk geen 802.11g- of 802.11b-
apparaten bevat, selecteert u Disable (Uitschakelen).
Wireless Network Name (Naam WLAN) (SSID). De SSID is de netwerknaam die door alle apparaten in een
draadloos netwerk wordt gedeeld. Deze SSID moet voor alle apparaten in het draadloze netwerk hetzelfde zijn.
De SSID is hoofdlettergevoelig en mag niet langer zijn dan 32 alfanumerieke tekens (elk teken op het toetsenbord
mag worden gebruikt). Zorg ervoor dat deze instelling voor alle apparaten in uw draadloze netwerk hetzelfde is.
Voor extra veiligheid is het raadzaam de standaard-SSID (linksys) te wijzigen in een unieke naam.
Wireless Channel (Kanaal voor draadloos netwerk) Selecteer in de meegeleverde lijst het kanaal dat
overeenkomt met uw netwerkinstellingen. Voor een juiste werking dient voor alle apparaten in uw draadloze
netwerk hetzelfde kanaal te worden gebruikt voor verzending.
Wireless SSID Broadcast (WLAN SSID-broadcast) Als draadloze clients in het lokale gebied zoeken naar
draadloze netwerken waaraan ze zich kunnen koppelen, detecteren deze de SSID-broadcast van de router.
Gebruik de standaardinstelling Enable (Inschakelen) als u de SSID van de router wilt verzenden. Als u de SSID
van de router niet wilt verzenden, selecteert u Disable (Uitschakelen).
Wijzig deze instellingen aan de hand van deze instructies en klik op de knop Save Settings (Instellingen opslaan)
als u de wijzigingen wilt toepassen of klik op Cancel Changes (Wijzigingen annuleren) als u de wijzigingen wilt
annuleren.
Figuur 5-17: Tabblad Wireless (Draadloos) - Basic
Wireless Settings (Standaardinstellingen voor
draadloos netwerk)

21
Hoofdstuk 5: De Wireless-G-breedbandrouter configureren
Het tabblad Wireless (Draadloos) - Wireless Security (WLAN-beveiliging)
Wireless-G-breedbandrouter
Het tabblad Wireless (Draadloos) - Wireless Security (WLAN-beveiliging)
Met de instellingen op dit tabblad kunt u de beveiliging van uw draadloze netwerk configureren. De router
ondersteunt vier modi voor beveiliging van draadloze netwerken: WPA Personal, WPA Enterprise, WPA2 Personal,
WPA2 Enterprise, RADIUS en WEP. (WEP staat voor Wired Equivalent Privacy, WPA staat voor Wi-Fi Protected
Access, een standaard die een hogere mate van beveiliging biedt dan WEP-codering. WPA2 is veiliger dan WPA.
WPA Enterprise is WPA in combinatie met een RADIUS-server. RADIUS staat voor Remote Authentication Dial-In
User Service.) Hieronder vindt u een beknopte beschrijving van de modi. Raadpleeg “Bijlage B: Draadloze
beveiliging” voor uitgebreide instructies voor het configureren van draadloze beveiliging voor de router.
WPA Personal (WPA Persoonlijk). WPA biedt twee coderingsmethoden: TKIP en AES, met dynamische
coderingssleutels. Selecteer het algoritme: TKIP of AES. Voer een WPA-gedeelde sleutel van 8-63 tekens in. Geef
vervolgens een interval voor de vernieuwing van de groepssleutel op. Hiermee bepaalt u hoe vaak de router de
coderingssleutels moet wijzigen.
WPA Enterprise (WPA Onderneming). Met deze optie wordt WPA gebruikt in combinatie met een RADIUS-server.
(Gebruik de optie alleen wanneer een RADIUS-server op de router is aangesloten.) Selecteer eerst het type WPA-
algoritme dat u wilt gebruiken: TKIP of AES. Voer het IP-adres en het poortnummer van de RADIUS-server in, en
een sleutel die wordt gedeeld door de router en de server. Geef ten slotte een interval voor de vernieuwing van
de groepssleutel op. Hiermee bepaalt u hoe vaak de router de coderingssleutels moet wijzigen.
Figuur 5-18: Tabblad Wireless (Draadloos) -
Wireless Security (WLAN-beveiliging) (WPA
Personal)
Figuur 5-19: Tabblad Wireless (Draadloos) -
Wireless Security (WLAN-beveiliging) (WPA
Enterprise)
BELANGRIJK: Als u WPA gebruikt, houd er
dan rekening mee dat elk apparaat in uw
draadloze netwerk dezelfde WPA-methode
en gedeelde sleutel moet gebruiken, anders
functioneert het netwerk niet naar behoren.

22
Hoofdstuk 5: De Wireless-G-breedbandrouter configureren
Het tabblad Wireless (Draadloos) - Wireless Security (WLAN-beveiliging)
Wireless-G-breedbandrouter
WPA2 Personal (WPA2 - Persoonlijk). WPA2 biedt twee coderingsmethoden: TKIP en AES, met dynamische
coderingssleutels. Selecteer het type algoritme: AES of TKIP + AES. Voer een WPA-gedeelde sleutel van 8-63
tekens in. Geef vervolgens een interval voor de vernieuwing van de groepssleutel op. Hiermee bepaalt u hoe vaak
de router de coderingssleutels moet wijzigen.
WPA2 Enterprise (WPA2 - Onderneming). Met deze optie wordt WPA2 gebruikt in combinatie met een RADIUS-
server. (Gebruik de optie alleen wanneer een RADIUS-server op de router is aangesloten.) Selecteer eerst het type
WPA-algoritme dat u wilt gebruiken: AES of TKIP + AES. Voer het IP-adres en het poortnummer van de RADIUS-
server in, en een sleutel die wordt gedeeld door de router en de server. Geef ten slotte een interval voor de
vernieuwing van de groepssleutel op. Hiermee bepaalt u hoe vaak de router de coderingssleutels moet wijzigen.
Figuur 5-20: Tabblad Wireless (Draadloos) -
Wireless Security (WLAN-beveiliging) (WPA2
Personal)
Figuur 5-21: Tabblad Wireless (Draadloos) -
Wireless Security (WLAN-beveiliging) (WPA2
Enterprise)

23
Hoofdstuk 5: De Wireless-G-breedbandrouter configureren
Het tabblad Wireless (Draadloos) - Wireless Security (WLAN-beveiliging)
Wireless-G-breedbandrouter
RADIUS. Met deze optie wordt WEP gebruikt in combinatie met een RADIUS-server. (Gebruik deze optie alleen als
een RADIUS-server op de router is aangesloten.) Voer eerst het IP-adres en het poortnummer van de RADIUS-
server in, en een sleutel die wordt gedeeld door de router en de server. Selecteer vervolgens een
standaardzendsleutel (hiermee bepaalt u welke sleutel wordt gebruikt) en het niveau van de WEP-codering: 64
bits 10 hex digits (64-bits 10 hexadecimale tekens) of 128 bits 26 hex digits (128-bits 26 hexadecimale
tekens). Genereer ten slotte een WEP-sleutel met de wachtzin of voer de WEP-sleutel handmatig in.
WEP. WEP is een basiscoderingsmethode, die minder veilig is dan WPA. Als u WEP wilt gebruiken, selecteert u
een standaardzendsleutel (hiermee bepaalt u welke sleutel wordt gebruikt) en het niveau van de WEP-codering:
64 bits 10 hex digits (64-bits 10 hexadecimale tekens) of 128 bits 26 hex digits (128-bits 26 hexadecimale
tekens). Genereer vervolgens een WEP-sleutel met de wachtzin of voer de WEP-sleutel handmatig in.
Wijzig deze instellingen aan de hand van deze instructies en klik op de knop Save Settings (Instellingen opslaan)
als u de wijzigingen wilt toepassen of klik op Cancel Changes (Wijzigingen annuleren) als u de wijzigingen wilt
annuleren. Raadpleeg “Bijlage B: Draadloze beveiliging” voor uitgebreide instructies voor het configureren van
draadloze beveiliging voor de router.
Figuur 5-22: Tabblad Wireless (Draadloos) - Wireless
Security (WLAN-beveiliging) (RADIUS)
Figuur 5-23: Tabblad Wireless (Draadloos) - Wireless
Security (WLAN-beveiliging) (WEP)
BELANGRIJK: Als u WEP-codering gebruikt,
houd er dan rekening mee dat elk apparaat in
uw draadloze netwerk dezelfde WEP-
coderingsmethode en -coderingssleutel moet
gebruiken, anders functioneert het draadloze
netwerk niet naar behoren.

24
Hoofdstuk 5: De Wireless-G-breedbandrouter configureren
Het tabblad Wireless (Draadloos) - Wireless MAC Filter (MAC-filter WLAN)
Wireless-G-breedbandrouter
Het tabblad Wireless (Draadloos) - Wireless MAC Filter (MAC-filter WLAN)
Draadloze toegang kan worden gefilterd met de MAC-adressen van de draadloze apparaten die binnen het bereik
van uw netwerk gegevens verzenden.
Wireless MAC Filter (MAC-filter WLAN) Klik op Enable (Inschakelen) als u draadloze gebruikers wilt filteren op
MAC-adres, en daarmee toegang wilt toestaan of blokkeren. Selecteer Disable (Uitschakelen) als u gebruikers
niet wilt filteren op MAC-adres.
Prevent (Voorkomen) Als u op deze knop klikt, wordt draadloze toegang geblokkeerd aan de hand van het MAC-
adres.
Permit Only (Alleen) Als u op deze knop klikt, wordt draadloze toegang toegestaan aan de hand van het MAC-
adres.
Edit MAC Address Filter List (Lijst filtering MAC-adres bewerken). Met deze knop opent u de lijst met MAC-
adressen die worden gefilterd. Op dit scherm kunt u gebruikers weergeven (op MAC-adres) aan wie u toegang
wilt toekennen of voor wie u toegang u wilt blokkeren. Klik op de knop Wireless Client MAC List (Overzicht
MAC-adressen WLAN-clients) om snel een lijst weer te geven van netwerkgebruikers op basis van hun MAC-
adres.
Wijzig deze instellingen aan de hand van deze instructies en klik op de knop Save Settings (Instellingen opslaan)
als u de wijzigingen wilt toepassen of klik op Cancel Changes (Wijzigingen annuleren) als u de wijzigingen wilt
annuleren.
Figuur 5-25: MAC Address Filter List
(Filterlijst MAC-adressen)
Figuur 5-24: Tabblad Wireless (Draadloos) - Wireless
MAC Filter (MAC-filter WLAN)

25
Hoofdstuk 5: De Wireless-G-breedbandrouter configureren
Het tabblad Wireless (Draadloos) - Advanced Wireless Settings (Geavanceerde instellingen
Wireless-G-breedbandrouter
Het tabblad Wireless (Draadloos) - Advanced Wireless Settings
(Geavanceerde instellingen voor draadloos netwerk)
Op dit tabblad kunt u de geavanceerde draadloze functies van de router instellen. Deze instellingen dienen alleen
door ervaren beheerders te worden aangepast, omdat bij onjuiste instellingen de prestaties van het draadloze
netwerk kunnen afnemen.
Authentication Type (Verificatietype) Dit is standaard ingesteld op Auto (Automatisch) waardoor een Open
System-verificatie of verificatie met een gedeelde sleutel kan worden gebruikt. Bij Open System-verificatie
gebruiken de verzender en de ontvanger GEEN WEP-sleutel voor de verificatie. Bij verificatie met een gedeelde
sleutel gebruiken de verzender en de ontvanger een WEP-sleutel voor de verificatie.
Basic Rate (Basissnelheid) De instelling Basic Rate (Basissnelheid) is niet één vaste overdrachtssnelheid, maar
een reeks snelheden waarmee de router kan zenden. De router geeft de basissnelheid door aan de andere
draadloze apparaten in het netwerk, zodat deze weten welke snelheden worden gebruikt. De router zal ook
melden dat automatisch de beste overdrachtssnelheid zal worden geselecteerd. De standaardinstelling is
Default (Standaard), waarbij overdracht door de router mogelijk is met alle draadloze gegevenssnelheden
(1-2 Mbps, 5,5 Mbps, 11 Mbps, 18 Mbps en 24 Mbps). Andere opties zijn 1-2 Mbps, voor gebruik met oudere
draadloze technologie, en All (Alle) als overdracht met alle draadloze gegevenssnelheden mogelijk is. De
basissnelheid is niet gelijk aan de daadwerkelijke gegevensoverdrachtssnelheid. Als u de
gegevensoverdrachtssnelheid van de router wilt opgeven, configureert u de instelling Transmission Rate
(Overdrachtssnelheid).
Transmission Rate (Overdrachtssnelheid). De snelheid van de gegevensoverdracht dient te worden ingesteld
naar gelang de snelheid van uw draadloze netwerk. U kunt het bereik van de overdrachtssnelheden selecteren of
Auto (Automatisch) selecteren als u de router de hoogst mogelijke gegevenssnelheid wilt laten gebruiken en de
functie voor automatisch terugvallen wilt instellen. Met deze optie wordt onderhandeld over de beste
verbindingssnelheid tussen de router en een draadloze client. De standaardwaarde is Auto (Automatisch).
CTS Protection Mode (CTS-beveiligingsmodus). Schakel de CTS-beveiligingsmodus (CTS, Clear-To-Send) alleen
in wanneer u ernstige problemen ondervindt met uw Wireless-G-producten en geen overdracht mogelijk is naar
de router in een omgeving met intensief 802.11b-verkeer. Met deze functie kan de router alle Wireless-G-
overdrachten beter opvangen, maar nemen de prestaties van de router zeer sterk af.
Frame Burst (Frame-burst). Met deze optie nemen de prestaties van uw netwerk toe, afhankelijk van de
leverancier van uw draadloze producten. Gebruik de standaardinstelling Disable (Uitschakelen) als u niet zeker
weet hoe u deze optie moet gebruiken.
Figuur 5-26: Tabblad Wireless (Draadloos) - Advanced
Wireless Settings (Geavanceerde instellingen voor
draadloos netwerk)

26
Hoofdstuk 5: De Wireless-G-breedbandrouter configureren
Het tabblad Wireless (Draadloos) - Advanced Wireless Settings (Geavanceerde instellingen
Wireless-G-breedbandrouter
Beacon Interval (Bakeninterval). De standaardwaarde is 100. Geef een waarde op tussen 1 en 65.535
milliseconden. De waarde van het bakeninterval geeft het frequentie-interval van het baken aan. Een baken is
een pakketbroadcast van de router voor de synchronisatie van het draadloze netwerk.
DTIM Interval (DTIM-interval). Deze waarde, die tussen 1 en 255 ligt, geeft het interval van de Delivery Traffic
Indication Message (DTIM) aan. Een DTIM-veld is een aftelveld dat de clients informatie verstrekt over het
volgende venster voor het luisteren naar broadcast- en multicast-berichten. Als er zich broadcast- of multicast-
berichten voor gekoppelde clients in de buffer van de router bevinden, verzendt de router de volgende DTIM met
een DTIM-intervalwaarde. De clients krijgen de bakens door en worden geactiveerd, zodat ze de broadcast- en
multicast-berichten ontvangen. De standaardwaarde is 1.
Fragmentation Threshold (Fragmentatiedrempel). Deze waarde geeft de maximale grootte van een pakket aan
voordat de gegevens over meerdere pakketten worden verdeeld. Als er zich veel pakketfouten voordoen, kunt u
de fragmentatiedrempel iets verhogen. Als u de fragmentatiedrempel te laag instelt, kan dat slechte
netwerkprestaties veroorzaken. Het is raadzaam de verlaging van de standaardwaarde tot een minimum te
beperken. In de meeste gevallen kan de standaardwaarde 2346 worden gebruikt.
RTS Threshold (RTS-drempel). Bij een inconsistente gegevensstroom is het raadzaam de standaardwaarde
(2347), slechts licht te wijzigen. Als een netwerkpakket kleiner is dan het formaat van de vooraf ingestelde RTS-
drempel, wordt de RTS/CTS-techniek niet ingeschakeld. De router verzendt Request to Send-frames (RTS) naar
een bepaald ontvangststation en onderhandelt over het verzenden van een gegevensframe. Het draadloze station
reageert op de ontvangst van de RTS met Clear to Send-frame (CTS) ter bevestiging van het recht de overdracht
te beginnen. De RTS-drempel moet op de standaardwaarde 2347 blijven ingesteld.
AP Isolation (AP-isolatie). Hiermee worden alle draadloze clients en draadloze apparaten in uw netwerk van
elkaar geïsoleerd. Draadloze apparaten kunnen communiceren met de router, maar niet met elkaar. Selecteer On
(Aan) als u deze functie wilt gebruiken. AP-isolatie is standaard uitgeschakeld.
SecureEasySetup. Met deze optie kunt u de functie SecureEasySetup in- of uitschakelen. Selecteer Disable
(Uitschakelen) als u de functie wilt uitschakelen. De knop is dan niet langer verlicht. De functie is standaard
ingeschakeld.
Wijzig deze instellingen aan de hand van deze instructies en klik op de knop Save Settings (Instellingen opslaan)
als u de wijzigingen wilt toepassen of klik op Cancel Changes (Wijzigingen annuleren) als u de wijzigingen wilt
annuleren.

27
Hoofdstuk 5: De Wireless-G-breedbandrouter configureren
Tabblad Security (Beveiliging) - Firewall
Wireless-G-breedbandrouter
Tabblad Security (Beveiliging) - Firewall
Firewall Protection (Firewallbescherming). Met deze functie wordt Stateful Packet Inspection (SPI) gebruikt voor
een meer gedetailleerde controle van gegevenspakketten die uw netwerkomgeving binnenkomen.
Block WAN Requests (WAN-verzoeken blokkeren). U schakelt de functie voor het blokkeren van WAN-verzoeken
in door het vakje naast Block Anonymous Internet Requests (Anonieme internetverzoeken blokkeren) te
selecteren. Door de functie in te schakelen, kunt u voorkomen dat uw netwerk door andere internetgebruikers
wordt ‘gepingd’ (gedetecteerd). Uw netwerk wordt met deze functie ook beter beveiligd, omdat de
netwerkpoorten worden verborgen. Als u WAN-verzoeken blokkeert, wordt het voor gebruikers van buitenaf
moeilijker uw netwerk binnen te dringen. Deze functie is standaard ingeschakeld. Selecteer Disabled
(Uitgeschakeld) als u anonieme internetverzoeken wilt toestaan.
Filter Multicast (Multicast filteren). Met multicasting kunnen meerdere overdrachten tegelijk naar bepaalde
ontvangers worden verzonden. Als multicasting is toegestaan, kan de router IP-multicastpakketten naar de
daarvoor bestemde computers doorsturen. Selecteer Enabled (Ingeschakeld) als u multicasting wilt filteren of
Disabled (Uitgeschakeld) als u deze functie wilt uitschakelen.
Filter Internet NAT Redirection (Filter Doorsturen NAT). Met deze functie worden poorten doorgestuurd om te
voorkomen dat met lokale netwerkcomputers toegang wordt verkregen tot lokale servers. Selecteer Enabled
(Ingeschakeld) als u het doorsturen van NAT wilt filteren of Disabled (Uitschakelen) als u deze functie wilt
uitschakelen.
Filter IDENT (Port 113) (IDENT filteren [poort 113]) Met deze functie wordt voorkomen dat poort 113 wordt
gecontroleerd door apparaten buiten uw lokale netwerk. Selecteer Enabled (Ingeschakeld) als poort 113 wilt
filteren of Disabled (Uitgeschakeld) als u deze functie wilt uitschakelen.
Wijzig deze instellingen aan de hand van deze instructies en klik op de knop Save Settings (Instellingen opslaan)
als u de wijzigingen wilt toepassen of klik op Cancel Changes (Wijzigingen annuleren) als u de wijzigingen wilt
annuleren.
Het tabblad Security (Beveiliging) - VPN Passthrough (VPN-doorvoer)
Met de instellingen op dit tabblad kunt u VPN-tunnels die gebruikmaken van IPSec-, PPTP- of L2TP-protocollen
via de firewall van de router laten doorvoeren.
IPSec Pass-through (IPSec-doorvoer). IPSec (Internet Protocol Security) is een pakket protocollen waarmee een
veilige uitwisseling van pakketten op de IP-laag kan worden gegarandeerd. Klik op Enable (Inschakelen) als u
IPSec-tunnels via de router wilt laten doorvoeren. De optie IPSec Pass-through (IPSec-doorvoer) is standaard
ingeschakeld.
Figuur 5-27: Tabblad Security (Beveiliging) -
Firewall
Figuur 5-28: Tabblad Security (Beveiliging) - VPN
Passthrough (VPN-doorvoer)

28
Hoofdstuk 5: De Wireless-G-breedbandrouter configureren
Het tabblad Access Restrictions (Toegangsbeperkingen) - Internet Access (Internettoegang)
Wireless-G-breedbandrouter
Figuur 5-29: Tabblad Access Restrictions
(Toegangsbeperkingen) - Internet Access (Internettoegang)
Figuur 5-30: Internet Policy Summary (Overzicht
internettoegangsbeleid)
PPTP Pass-through (PPTP-doorvoer). Met Point-to-Point Tunneling Protocol (PPTP) kan het Point-to-Point
Protocol (PPP) via een IP-netwerk worden doorgevoerd. Klik op Enable (Inschakelen) als u PPTP-tunnels via de
router wilt laten doorvoeren. De optie voor PPTP-doorvoer is standaard ingeschakeld.
L2TP Pass-through (L2TP-doorvoer). Layer 2 Tunneling Protocol is de methode waarmee Point-to-Point-sessies
via internet op Layer 2-niveau worden ingeschakeld. Klik op Enable (Inschakelen) als u L2TP-tunnels via de
router wilt laten doorvoeren. De optie voor L2TP-doorvoer is standaard ingeschakeld.
Wijzig deze instellingen aan de hand van deze instructies en klik op de knop Save Settings (Instellingen opslaan)
als u de wijzigingen wilt toepassen of klik op Cancel Changes (Wijzigingen annuleren) als u de wijzigingen wilt
annuleren.
Het tabblad Access Restrictions (Toegangsbeperkingen) - Internet Access
(Internettoegang)
Op het scherm Internet Access (Internettoegang) kunt u bepaalde soorten internetgebruik en -verkeer blokkeren of
toestaan, zoals internettoegang, toegewezen services, websites en inkomend verkeer op bepaalde dagen en tijden.
Internet Access Policy (Internettoegangsbeleid). Toegang tot internet kan worden beheerd met een beleid. Met
de instellingen op dit scherm kunt u een toegangsbeleid instellen (nadat u op de knop Save Settings
(Instellingen opslaan) hebt geklikt). Selecteer een beleid in de vervolgkeuzelijst om de instellingen voor dat
beleid weer te geven. Als u een beleid wilt verwijderen, selecteert u het nummer van dat beleid en klikt u op de
knop Delete (Verwijderen). Klik op de knop Summary (Overzicht) voor een overzicht van alle beleidsregels. (U
kunt een beleid verwijderen in het scherm Summary (Overzicht) door het gewenste beleid of de gewenste
beleidsregels te selecteren en te klikken op de knop Delete (Verwijderen). Klik op de knop Close (Sluiten) als u
wilt terugkeren naar het tabblad Internet Access [Internettoegang].)
Status. Beleidsregels zijn standaard uitgeschakeld. Als u een beleid wilt inschakelen, selecteert u het
beleidsnummer in de vervolgkeuzelijst en klikt u op het keuzerondje naast Enable (Inschakelen).
U kunt twee soorten beleid samenstellen, één voor het beheer van internettoegang en één voor het beheer van
inkomend verkeer.
Een beleid voor internettoegang instellen:
1. Selecteer een nummer in de vervolgkeuzelijst Internet Access Policy (Internettoegangsbeleid).
2. U kunt het beleid inschakelen door op het keuzerondje naast Enable (inschakelen) te klikken.
3. Geef een naam voor het beleid op in het daarvoor bestemde veld.

29
Hoofdstuk 5: De Wireless-G-breedbandrouter configureren
Het tabblad Access Restrictions (Toegangsbeperkingen) - Internet Access (Internettoegang)
Wireless-G-breedbandrouter
4. Selecteer Internet Access (Internettoegang) als het beleidstype.
5. Klik op de knop Edit List (Lijst bewerken) en selecteer op welke computers het beleid van kracht zal zijn. Het
venster List of PCs (Overzicht van pc's) wordt weergegeven. U kunt een computer selecteren op basis van het
MAC- of IP-adres. U kunt ook een reeks IP-adressen invoeren als u dit beleid wilt toepassen op een groep
computers. Klik op de knop Save Settings (Instellingen opslaan) nadat u de wijzigingen hebt ingevoerd als u
de wijzigingen wilt toepassen of klik op Cancel Changes (Wijzigingen annuleren) als u de wijzigingen wilt
annuleren. Klik vervolgens op Close (Sluiten).
6. Klik op de gewenste optie Deny (Weigeren) of Allow (Toestaan) en bepaal zo of u internettoegang wilt toestaan
of blokkeren voor de computers die u hebt geselecteerd in het scherm List of PCs (Overzicht van pc's).
7. Bepaal op welke dagen en tijdstippen dit beleid van toepassing is. Selecteer de gewenste dagen waarop het
beleid van kracht moet zijn of selecteer Everyday (Dagelijks). Geef vervolgens een tijdsduur in uren en
minuten op waarin het beleid van kracht zal zijn of selecteer 24 Hours (24 uur).
8. U kunt de toegang tot verschillende services die via internet toegankelijk zijn, zoals FTP of Telnet, filteren
door deze services te selecteren in de vervolgkeuzelijsten naast Blocked Services (Geblokkeerde services).
(U kunt maximaal 20 services blokkeren.)
Geef vervolgens het poortbereik op dat u wilt filteren.
Als de service die u wilt blokkeren niet in de lijst staat of als u de instellingen van een service wilt bewerken,
klikt u op de knop Add/Edit Service (Service toevoegen/bewerken). Het scherm Port Services (Poortservices)
wordt weergegeven.
Als u een service wilt toevoegen, geeft u de naam van de service op in het veld Service Name (Servicenaam).
Selecteer het protocol voor de service in de vervolgkeuzelijst Protocol en geef het gewenste bereik op in de
velden Port Range (Poortbereik). Klik vervolgens op de knop Add (Toevoegen).
Als u een service wilt wijzigen, selecteert u de service in de lijst rechts op het scherm. Wijzig de naam, de
protocolinstelling of het poortbereik. Klik vervolgens op de knop Modify (Wijzigen).
Als u een service wilt verwijderen, selecteert u de service in de lijst rechts op het scherm. Klik vervolgens op
de knop Delete (Verwijderen).
Nadat u de gewenste wijzigingen hebt aangebracht in het scherm Port Services (Poortservices), klikt u op de
knop Apply (Toepassen) om de wijzigingen op te slaan. Klik op de knop Cancel (Annuleren) als u de
wijzigingen wilt annuleren. Klik op de knop Close (Sluiten) om het scherm Port Services (Poortservices) te
sluiten en terug te keren naar het scherm Access Restrictions (Toegangsbeperkingen).
Figuur 5-32: Port Services (Poortservices)
Figuur 5-31: List of PCs (Overzicht van pc's)

30
Hoofdstuk 5: De Wireless-G-breedbandrouter configureren
Het tabblad Access Restrictions (Toegangsbeperkingen) - Internet Access (Internettoegang)
Wireless-G-breedbandrouter
9. Als u websites op basis van een bepaalde URL wilt blokkeren, typt u elke URL in een apart veld naast Website
Blocking by URL Address (Websiteblokkering op URL).
10. Als u websites op basis van een bepaald trefwoord wilt blokkeren, typt u elk trefwoord in een apart veld naast
Website Blocking by Keyword (Websiteblokkering op trefwoord).
11. Klik op de knop Save Settings (Instellingen opslaan) als u de instellingen voor het beleid wilt opslaan. Klik op
de knop Cancel Changes (Wijzigingen annuleren) als u de instellingen voor het beleid wilt annuleren.
Een beleid voor inkomend verkeer instellen:
1. Selecteer Inbound Traffic (Inkomend verkeer) als het beleidstype.
2. Selecteer een nummer in de vervolgkeuzelijst Internet Access Policy (Internettoegangsbeleid).
3. U kunt het beleid inschakelen door op het keuzerondje naast Enable (inschakelen) te klikken.
4. Geef een naam voor het beleid op in het daarvoor bestemde veld.
5. Voer het IP-adres in van de bron waarvoor u het verkeer wilt beheren. Selecteer het gewenste protocol: TCP,
UDP of Both (Beide). Voer het gewenste poortbereik in of selecteer Any (Willekeurig). Voer het IP-adres in van
de bestemming waarvoor u het verkeer wilt beheren of selecteer Any (Willekeurig).
6. Klik op de optie Deny (Weigeren) of Allow (Toestaan) om internettoegang te blokkeren of toe te staan.
7. Bepaal op welke dagen en tijdstippen dit beleid van toepassing is. Selecteer de gewenste dagen waarop het
beleid van kracht moet zijn of selecteer Everyday (Dagelijks). Geef vervolgens een tijdsduur in uren en
minuten op waarin het beleid van kracht zal zijn of selecteer 24 Hours (24 uur).
8. Klik op de knop Save Settings (Instellingen opslaan) als u de instellingen voor het beleid wilt opslaan. Klik op
de knop Cancel Changes (Wijzigingen annuleren) als u de instellingen voor het beleid wilt annuleren.
Wijzig deze instellingen aan de hand van deze instructies en klik op de knop Save Settings (Instellingen opslaan)
als u de wijzigingen wilt toepassen of klik op Cancel Changes (Wijzigingen annuleren) als u de wijzigingen wilt
annuleren.
Figuur 5-33: Tabblad Access Restrictions
(Toegangsbeperkingen) - Inbound Traffic (Inkomend
verkeer)

31
Hoofdstuk 5: De Wireless-G-breedbandrouter configureren
Het tabblad Applications and Gaming (Toepassingen en games) - Port Range Forward
Wireless-G-breedbandrouter
Het tabblad Applications and Gaming (Toepassingen en games) - Port
Range Forward (Doorsturen poortbereik)
Op het tabblad Applications and Gaming (Toepassingen en games) kunt u openbare services op uw netwerk
instellen, zoals webservers, ftp-servers, e-mailservers of andere, gespecialiseerde internettoepassingen.
(Gespecialiseerde internettoepassingen zijn toepassingen die gebruikmaken van internet om functies uit te
voeren, zoals videoconferenties en on line games. Voor sommige internettoepassingen is doorsturen niet nodig.)
Als u een poort wilt doorsturen, voert u op elke regel de gegevens voor de vereiste criteria in. De criteria worden
hieronder beschreven.
Application (Toepassing). Typ in dit veld de naam voor de toepassing. Elke naam mag niet langer dan 12 tekens
zijn.
Start/End (Eerste/laatste). Dit is het poortbereik. Geef de waarde waarmee het poortbereik begint op onder Start
(Begin) en de waarde waarmee het bereik eindigt onder End (Einde).
Protocol. Geef het protocol op dat wordt gebruikt voor deze toepassing: TCP of UDP, of Both (Beide).
IP Address (IP-adres). Voer voor elke toepassing het IP-adres in van de computer waarop de desbetreffende
toepassing wordt uitgevoerd.
Enable (Inschakelen). Klik op het selectievakje Enable (Inschakelen) als u het doorsturen van poorten voor de
desbetreffende toepassing wilt inschakelen.
Wijzig deze instellingen aan de hand van deze instructies en klik op de knop Save Settings (Instellingen opslaan)
als u de wijzigingen wilt toepassen of klik op Cancel Changes (Wijzigingen annuleren) als u de wijzigingen wilt
annuleren.
Figuur 5-34: Tabblad Applications and Gaming
(Toepassingen en games) - Port Range Forward
(Doorsturen poortbereik)

32
Hoofdstuk 5: De Wireless-G-breedbandrouter configureren
Het tabblad Applications & Gaming (Toepassingen en games) - Port Triggering (Poorttriggers)
Wireless-G-breedbandrouter
Het tabblad Applications & Gaming (Toepassingen en games) - Port
Triggering (Poorttriggers)
Op het scherm Port Triggering (Poorttriggers) kunt u instellen dat de router uitgaande gegevens controleert op
bepaalde poortnummers. De router onthoudt het IP-adres van de computer die de overeenkomende gegevens
verzendt. Wanneer de aangevraagde gegevens vervolgens worden teruggestuurd via de router, worden de
gegevens naar de juiste computer teruggeleid aan de hand van het IP-adres en de regels voor poorttoewijzing.
Port Triggering (Poorttriggers)
Application (Toepassing). Voer de toepassingsnaam van de trigger in.
Triggered Range (Getriggerd bereik)
Voer voor elke toepassing het getriggerde poortbereik in. Raadpleeg de documentatie bij de internettoepassing
voor de gewenste poortnummers.
Start Port (Begin poortbereik). Voer het nummer in van de eerste poort in het getriggerde bereik.
End Port (Einde poortbereik). Voer het nummer in van de laatste poort in het getriggerde bereik.
Forwarded Range (Doorgestuurd bereik)
Voer voor elke toepassing het doorgestuurde poortbereik in. Raadpleeg de documentatie bij de
internettoepassing voor de gewenste poortnummers.
Start Port (Begin poortbereik). Voer het nummer in van de eerste poort in het doorgestuurde bereik.
End Port (Einde poortbereik). Voer het nummer in van de laatste poort in het doorgestuurde bereik.
Wijzig deze instellingen aan de hand van deze instructies en klik op de knop Save Settings (Instellingen opslaan)
als u de wijzigingen wilt toepassen of klik op Cancel Changes (Wijzigingen annuleren) als u de wijzigingen wilt
annuleren.
Figuur 5-35: Tabblad Applications & Gaming
(Toepassingen en games) - Port Triggering
(Poorttriggers)

33
Hoofdstuk 5: De Wireless-G-breedbandrouter configureren
Het tabblad Applications and Gaming (Toepassingen en games) - DMZ
Wireless-G-breedbandrouter
Het tabblad Applications and Gaming (Toepassingen en games) - DMZ
Met de DMZ-functie kan één netwerkgebruiker verbinding met internet maken en een bepaalde service
gebruiken, zoals on line games of videoconferenties. DMZ-hosting wijst alle poorten op hetzelfde moment aan
één computer toe. De functie voor het doorsturen van poortbereiken is veiliger, omdat hierbij alleen de poorten
worden geopend die u wilt openen, terwijl bij DMZ-hosting alle poorten op één computer worden geopend, zodat
via internet verbinding met de computer kan worden gemaakt.
Op elke computer waarvan de poort wordt toegewezen, moet de DHCP-clientfunctie worden uitgeschakeld en
moet er een nieuw, vast IP-adres aan worden toegewezen, omdat het IP-adres kan veranderen wanneer de
DHCP-functie wordt gebruikt.
Als u één computer wilt weergeven, selecteert u Enable (Inschakelen). Geef vervolgens in het veld DMZ Host IP
Address (IP-adres DMZ-host) het IP-adres van de computer op.
Wijzig deze instellingen aan de hand van deze instructies en klik op de knop Save Settings (Instellingen opslaan)
als u de wijzigingen wilt toepassen of klik op Cancel Changes (Wijzigingen annuleren) als u de wijzigingen wilt
annuleren.
Het tabblad Applications and Gaming (Toepassingen en games) - QoS
Dankzij Quality of Service (QoS) is betere service mogelijk voor soorten netwerkverkeer met een hoge prioriteit
waarvoor veeleisende, real-time toepassingen nodig zijn, zoals videoconferenties.
U kunt kiezen uit drie soorten QoS: Device Priority (Prioriteit apparaat), Application Priority (Prioriteit toepassing)
en Ethernet Port Priority (Prioriteit LAN-poort).
Enable/Disable (Inschakelen/Uitschakelen). Selecteer Enable (Inschakelen) als u de uitgaande bandbreedte wilt
beperken voor de QoS-beleidsregels die worden gebruikt. In andere gevallen selecteert u Disable (Uitschakelen).
Upstream Bandwidth (Upload-bandbreedte). Selecteer de gewenste bandbreedte in de vervolgkeuzelijst. Met
deze instelling kunt u de uitgaande bandbreedte beperken voor de QoS-beleidsregels die worden gebruikt, zodat
u kunt bepalen hoeveel bandbreedte door een bepaalde toepassing mag worden gebruikt.
Device Priority (Prioriteit apparaat)
Typ de naam van uw netwerkapparaat in het veld Device name (Apparaatnaam), geef het MAC-adres van het
apparaat op en selecteer de gewenste prioriteit in de vervolgkeuzelijst.
Figuur 5-36: Tabblad Applications and Gaming
(Toepassingen en games) - DMZ
Figuur 5-37: Tabblad Applications and Gaming
(Toepassingen en games) - QoS

34
Hoofdstuk 5: De Wireless-G-breedbandrouter configureren
Het tabblad Applications and Gaming (Toepassingen en games) - QoS
Wireless-G-breedbandrouter
Ethernet Port Priority (Prioriteit LAN-poort)
Met Ethernet Port Priority QoS (QoS-prioriteit LAN-poort) kunt u een prioriteit instellen voor de prestaties voor vier
routerpoorten (LAN-poort 1-4). Selecteer voor elk van deze poorten de prioriteit High (Hoog) of Low (Laag).
Selecteer Enable (Inschakelen) voor Flow Control (Gegevensstroombeheer) als u de gegevens tussen
netwerkapparaten door de router wilt laten beheren. Als u deze functie niet wilt gebruiken, selecteert u Disable
(Uitschakelen). Aan de overige vier poorten van de router wordt automatisch een lage prioriteit toegewezen. Met
Incoming Rate Limit (Beperking inkomende snelheid) kunt u de inkomende bandbreedte beperken. Als u deze
functie wilt gebruiken, selecteert u 8M, 4M, 2M, 1M, 512K, 256K of 128K (M staat voor Mbps, K staat voor
kbps). Als u deze functie niet wilt gebruiken, houdt u de standaardinstelling Disable (Uitschakelen) aan.
Ethernet Port Priority QoS (QoS-prioriteit LAN-poort) hoeft niet te worden ondersteund door uw internetprovider
omdat de poorten waarvoor een prioriteit wordt ingesteld, uitgaande LAN-poorten naar uw netwerk zijn.
Application Port Priority (Prioriteit toepassingspoort)
Met Application Port Priority QoS (QoS-prioriteit toepassingspoort) worden gegevens beheerd terwijl deze worden
verzonden en ontvangen. Naar gelang de instellingen in het scherm QoS, kunt u met deze functie een hoge of
lage prioriteit toekennen aan gegevens voor vijf vooraf ingestelde toepassingen en drie extra, door u ingestelde
toepassingen. Selecteer voor elke toepassing de prioriteit High (Hoog) of Low (Laag). Bij Specific Port#
(Specifiek poortnummer) kunt u drie extra toepassingen opgeven door de poortnummers voor deze toepassingen
in te voeren in de velden Specific Port# (Specifiek poortnummer).
FTP (File Transfer Protocol). Een protocol dat wordt gebruikt voor bestandsoverdracht in een TCP/IP-netwerk
(internet, UNIX enz.). U kunt FTP bijvoorbeeld gebruiken voor het uploaden van HTML-pagina's voor een website
van een lokale computer naar de webserver.
HTTP (HyperText Transport Protocol). Het communicatieprotocol dat wordt gebruikt om verbinding te maken
met servers op internet. De belangrijkste functie van dit protocol is het tot stand brengen van een verbinding met
een webserver en HTML-pagina's te verzenden naar de webbrowser van de client.
Telnet. Een terminal-emulatieprotocol dat veel wordt gebruikt voor internet- en TCP/IP-netwerken. Met dit
protocol kan een gebruiker op een terminal of computer zich aanmelden bij een extern apparaat en een
programma uitvoeren.
SMTP (Simple Mail Transfer Protocol). Het standaardprotocol voor e-mail op internet. Het is een TCP/IP-
protocol waarmee de berichtindeling en de MTA (Message Transfer Agent), die de berichten opslaat en
doorstuurt, worden bepaald.
POP3 (Post Office Protocol 3). Een standaardmailserver die veel op internet wordt gebruikt. POP3 biedt een
berichtenopslag waarin inkomende e-mailberichten worden opgeslagen totdat gebruikers zich aanmelden en de

35
Hoofdstuk 5: De Wireless-G-breedbandrouter configureren
Het tabblad Administration (Administratie) - Management (Beheer)
Wireless-G-breedbandrouter
berichten downloaden. POP3 is een eenvoudig systeem met weinig keuzemogelijkheden. Alle wachtende
berichten en bijlagen worden tegelijk gedownload. POP3 maakt gebruikt van het SMTP-berichtenprotocol.
Application Name (Naam toepassing). U kunt drie extra toepassingen toevoegen door de namen ervan in te
voeren in de velden Application Name (Naam toepassing).
Wijzig deze instellingen aan de hand van deze instructies en klik op de knop Save Settings (Instellingen opslaan)
als u de wijzigingen wilt toepassen of klik op Cancel Changes (Wijzigingen annuleren) als u de wijzigingen wilt
annuleren.
Het tabblad Administration (Administratie) - Management (Beheer)
In dit gedeelte van het tabblad Administration (Administratie) kan de netwerkbeheerder bepaalde functies van de
router voor toegang en beveiliging beheren.
Local Router Access (Lokale routertoegang). Hier kunt u het wachtwoord van de router wijzigen. Voer een nieuw
routerwachtwoord in en typ dit wachtwoord nogmaals in het veld voor wachtwoordbevestiging om het te
bevestigen.
Web Access (Internettoegang). HTTP (HyperText Transport Protocol) is het communicatieprotocol dat wordt
gebruikt om verbinding te maken met servers op internet. HTTPS maakt gebruik van SSL (Secured Socket Layer)
voor het coderen van gegevens die worden verzonden en biedt daarmee een betere beveiliging. Selecteer HTTP
of HTTPS. Wireless Access Web (Draadloze internettoegang) - Als u uw draadloze router gebruikt in een openbaar
domein waarin u draadloze toegang verleent aan uw gasten, kunt u draadloze toegang tot het webgebaseerde
hulpprogramma van de router uitschakelen. U hebt dan alleen toegang tot het webgebaseerde hulpprogramma
via een bekabelde aansluiting. Selecteer Enable (Inschakelen) als u draadloze toegang tot het webgebaseerde
hulpprogramma van de router wilt inschakelen of Disable (Uitschakelen) als u draadloze toegang tot het
hulpprogramma wilt uitschakelen.
Remote Router Access (Externe routertoegang) Voor externe toegang tot de router (buiten het netwerk), dient u
Enable (Inschakelen) te selecteren. Voer vervolgens het poortnummer in voor de externe toegang. Wanneer u de
router op deze manier benadert, dient u net als gebruikelijk het wachtwoord van de router in te voeren.
UPnP. Selecteer Enable (Inschakelen) als u de UPnP-functie gebruikt. Deze optie is standaard uitgeschakeld,
omdat de functie tot veiligheidsrisico's kan leiden.
Wijzig deze instellingen aan de hand van deze instructies en klik op de knop Save Settings (Instellingen opslaan)
als u de wijzigingen wilt toepassen of klik op Cancel Changes (Wijzigingen annuleren) als u de wijzigingen wilt
annuleren.
Figuur 5-38: Tabblad Administration
(Administratie) - Management (Beheer)

36
Hoofdstuk 5: De Wireless-G-breedbandrouter configureren
Het tabblad Administration (Administratie) - Log (Logboek)
Wireless-G-breedbandrouter
Het tabblad Administration (Administratie) - Log (Logboek)
De router kan logboeken van al het verkeer van uw internetverbinding bijhouden. Als u de logboekfunctie wilt
uitschakelen, houdt u de standaardinstelling Disable (Uitschakelen) aan. Selecteer Enable (Inschakelen) als u
toezicht wilt houden op het verkeer tussen het netwerk en internet. Klik (naar gelang het gewenste type logboek)
op Incoming Log (Logboek inkomend verkeer) of Outgoing Log (Logboek uitgaand verkeer) als u de logboeken
wilt weergeven.
Wijzig deze instellingen aan de hand van deze instructies en klik op de knop Save Settings (Instellingen opslaan)
als u de wijzigingen wilt toepassen of klik op Cancel Changes (Wijzigingen annuleren) als u de wijzigingen wilt
annuleren.
Figuur 5-39: Tabblad Administration
(Administratie) - Log (Logboek)

37
Hoofdstuk 5: De Wireless-G-breedbandrouter configureren
Het tabblad Administration (Administratie) - Diagnostics (Diagnostische gegevens)
Wireless-G-breedbandrouter
Het tabblad Administration (Administratie) - Diagnostics (Diagnostische
gegevens)
Met de diagnostische tests (Ping en Traceroute) kunt u de verbindingen van uw netwerkcomponenten
controleren.
Ping Test (Ping-test). Met de ping-test wordt de status van een verbinding gecontroleerd. Klik op de knop Ping
om het scherm Ping Test (Ping-test) te openen. Voer het adres in van de computer waarvan u de verbinding wilt
testen en geef op hoe vaak u de verbinding wilt testen. Klik vervolgens op de knop Ping. De testresultaten
worden weergegeven in het scherm Ping Test (Ping-test). Klik op de knop Stop (Stoppen) als u het testen wilt
stoppen. Klik op de knop Clear Log (Logboek wissen) als u het scherm wilt wissen. Klik op de knop Close
(Sluiten) als u wilt terugkeren naar het scherm Diagnostics (Diagnostische gegevens).
Traceroute Test (Traceroute-test). Als u de prestaties van een verbinding wilt testen, klikt u op de knop
Traceroute. Voer het adres in van de computer waarvan u de verbinding wilt testen en klik op de knop
Traceroute. De testresultaten worden weergegeven in het scherm Traceroute. Klik op de knop Stop (Stoppen) als
u het testen wilt stoppen. Klik op de knop Clear Log (Logboek wissen) als u het scherm wilt wissen. Klik op de
knop Close (Sluiten) als u wilt terugkeren naar het scherm Diagnostics (Diagnostische gegevens).
Wijzig deze instellingen aan de hand van deze instructies en klik op de knop Save Settings (Instellingen opslaan)
als u de wijzigingen wilt toepassen of klik op Cancel Changes (Wijzigingen annuleren) als u de wijzigingen wilt
annuleren.
Figuur 5-40: Tabblad Administration (Administratie) -
Diagnostics (Diagnostische gegevens)
Figuur 5-41: De Ping-test
Figuur 5-42: De Traceroute-test

38
Hoofdstuk 5: De Wireless-G-breedbandrouter configureren
Het tabblad Administration (Administratie) - Factory Defaults (Fabrieksinstellingen)
Wireless-G-breedbandrouter
Het tabblad Administration (Administratie) - Factory Defaults
(Fabrieksinstellingen)
Klik op de knop Yes (Ja) als u de standaardwaarden van alle configuratie-instellingen wilt herstellen en klik
vervolgens op de knop Save Settings (Instellingen opslaan). Als u de standaardinstellingen herstelt, gaan alle
door u opgeslagen instellingen verloren. Deze functie is standaard uitgeschakeld.
Het tabblad Administration (Administratie) - Firmware Upgrade
(Firmware-upgrade)
U kunt een upgrade van firmware uitvoeren door te klikken op de knop Upgrade nadat u naar de firmware hebt
gezocht, die u kunt downloaden vanaf de website van Linksys. Voer alleen een upgrade van de firmware uit
wanneer u problemen ondervindt met de router. Raadpleeg “Bijlage C: Het upgraden van de firmware” voor meer
informatie over het upgraden van firmware.
Het tabblad Administration (Administratie) - Config Management
(Configuratiebeheer)
Op dit scherm kunt u een reservekopie maken van het configuratiebestand van de router of dit
configuratiebestand herstellen.
Klik op de knop Backup (Reservekopie) als u een reservekopie wilt maken van het configuratiebestand van de
router. Volg de instructies op het scherm.
Als u het configuratiebestand van de router wilt herstellen, klikt u op de knop Browse (Bladeren) om het
gewenste bestand te zoeken. Volg daarna de instructies op het scherm. Klik op de knop Restore (Herstellen)
nadat u het bestand hebt geselecteerd.
Figuur 5-44: Tabblad Administration (Administratie) -
Firmware Upgrade (Firmware-upgrade)
Figuur 5-43: Tabblad Administration (Administratie) -
Factory Defaults (Fabrieksinstellingen)
Figuur 5-45: Tabblad Administration (Administratie) -
Config Management (Configuratiebeheer)

39
Hoofdstuk 5: De Wireless-G-breedbandrouter configureren
Het tabblad Status - Router
Wireless-G-breedbandrouter
Wijzig deze instellingen aan de hand van deze instructies en klik op de knop Save Settings (Instellingen opslaan)
als u de wijzigingen wilt toepassen of klik op Cancel Changes (Wijzigingen annuleren) als u de wijzigingen wilt
annuleren.
Het tabblad Status - Router
De status van de router wordt weergegeven in het scherm Router op het tabblad Status.
Firmware Version (Firmwareversie). De huidige firmware van de router.
Current Time (Huidige tijd). De huidige tijd, zoals u deze hebt ingesteld op het tabblad Setup (Instellingen).
MAC Address (MAC-adres). Het MAC-adres van de router dat wordt doorgegeven aan uw internetprovider.
Router Name (Naam router). De routernaam die u hebt ingesteld op het tabblad Setup (Instellingen).
Host name (Hostnaam). De hostnaam die u hebt ingesteld op het tabblad Setup (Instellingen) als uw
internetprovider een hostnaam vereist.
Domain Name (Domeinnaam). De hostnaam die u hebt ingesteld op het tabblad Setup (Instellingen) als uw
internetprovider een hostnaam vereist.
Configuration Type (Configuratietype). De gegevens die uw internetprovider nodig heeft om verbinding te
kunnen maken met internet. Deze gegevens zijn ingevoerd op het tabblad Setup (Instellingen). U kunt een
verbinding tot stand brengen met de knop Connect (Aansluiten) of verbreken met de knop Disconnect
(Verbinding verbreken).
Figuur 5-46: Tabblad Status - Router

40
Hoofdstuk 5: De Wireless-G-breedbandrouter configureren
Het tabblad Status - Local Network (Lokaal netwerk)
Wireless-G-breedbandrouter
Het tabblad Status - Local Network (Lokaal netwerk)
De status van het netwerk wordt weergegeven in het scherm Local Network (Lokaal netwerk) op het tabblad
Status.
MAC Address (MAC-adres). Het MAC-adres van de router, zoals dit wordt weergegeven in uw lokale, Ethernet-
netwerk.
IP Address (IP-adres). Het IP-adres van de router, zoals dit wordt weergegeven in uw lokale, Ethernet-netwerk.
Subnet Mask (Subnetmasker). Als de router een subnetmasker gebruikt, wordt dat hier weergegeven.
DHCP Server (DHCP-server). Als de router wordt gebruikt als DHCP-server, wordt dat hier weergegeven.
Start IP Address (Eerste IP-adres). Het begin van de reeks IP-adressen die door de apparaten in uw lokale,
Ethernet-netwerk worden gebruikt.
End IP Address (Laatste IP-adres). Het eind van de reeks IP-adressen die door de apparaten in uw lokale,
Ethernet-netwerk worden gebruikt.
DHCP Clients Table (Clienttabel DHCP). Met deze knop geeft u een scherm weer met een overzicht van de
computers die de router als DHCP-server gebruiken. U kunt computers uit deze lijst verwijderen en de verbinding
ervan verbreken door het vakje Delete (Verwijderen) te selecteren en op de knop Delete (Verwijderen) te klikken.
Figuur 5-47: Tabblad Status - Local Network (Lokaal
netwerk)
Figuur 5-48: DHCP Clients Table (Clienttabel DHCP)

41
Hoofdstuk 5: De Wireless-G-breedbandrouter configureren
Het tabblad Status - Wireless (Draadloos)
Wireless-G-breedbandrouter
Het tabblad Status - Wireless (Draadloos)
De status van het draadloze netwerk wordt weergegeven op het tabblad Status in het scherm Wireless
(Draadloos).
MAC Address (MAC-adres). Het MAC-adres van de router, zoals dit wordt weergegeven in uw lokale, WLAN-
netwerk.
Mode (Modus). De draadloze modus (Mixed (Gemengd), G-Only (Alleen G) of Disabled (Uitgeschakeld)) van het
netwerk, die u hebt ingesteld op het tabblad Wireless (Draadloos).
SSID. De naam of SSID van het draadloze netwerk die u hebt opgegeven op het tabblad Wireless (Draadloos).
DHCP Server (DHCP-server). Als de router wordt gebruikt als DHCP-server, wordt dat hier weergegeven.
Channel (Kanaal). Het kanaal waarop uw draadloze netwerk uitzendt, dat u hebt opgegeven op het tabblad
Wireless (Draadloos).
Encryption Function (Codering). Het coderingstype dat de router gebruikt voor de beveiliging, dat u hebt
geselecteerd op het tabblad Security (Beveiliging).
Figuur 5-49: Tabblad Status - Wireless (Draadloos)

42
Bijlage A: Probleemoplossing
Algemene problemen en oplossingen
Wireless-G-breedbandrouter
Bijlage A: Probleemoplossing
Deze bijlage bestaat uit twee delen: “Algemene problemen en oplossingen” en “Veelgestelde vragen”. Er worden
mogelijke oplossingen gegeven voor problemen die kunnen optreden tijdens de installatie en bediening van de
router. Lees de onderstaande beschrijvingen die u kunnen helpen bij het oplossen van uw problemen. Als u hier
de antwoorden niet kunt vinden, raadpleegt u de website van Linksys op www.linksys.com/international.
Algemene problemen en oplossingen
1. Ik probeer toegang te krijgen dat het webgebaseerde hulpprogramma van de router, maar ik zie het
aanmeldscherm niet. Ik zie in plaats daarvan een scherm waarop staat “404 Forbidden” (404
verboden).
Als u Windows Explorer gebruikt, volgt u de onderstaande stappen totdat u het aanmeldscherm van het
webgebaseerde hulpprogramma ziet (bij Netscape Navigator zult u gelijksoortige stappen moeten volgen):
1. Klik op Bestand. Zorg dat Off line werken NIET is geselecteerd.
2. Druk op CTRL + F5. Dit is een harde vernieuwing, waardoor Windows Explorer gedwongen wordt
nieuwe webpagina's te laden in plaats van de pagina's die in het cachegeheugen zijn geplaatst.
3. Klik op Extra. Klik op Internet-opties. Klik op het tabblad Beveiliging. Klik op de knop
Standaardniveau. Zorg dat het niveau van de beveiliging op Normaal of lager staat. Klik vervolgens
op OK.
2. Ik moet een vast IP-adres op een computer instellen.
U kunt een vast IP-adres aan een computer toekennen door de volgende stappen te volgen:
• Windows 98SE en Me:
1. Klik op Start, Instellingen en Configuratiescherm. Dubbelklik op Netwerk.
2. In het vak De volgende netwerkcomponenten zijn geïnstalleerd, selecteert u de TCP/IP-> voor uw
Ethernet-adapter. Als u slechts één Ethernet-adapter hebt geïnstalleerd, ziet u slechts één TCP/IP-lijn
die niet bij een Ethernet-adapter hoort. Markeer deze lijn en klik op de knop Eigenschappen.
3. In het venster TCP/IP-eigenschappen, selecteert u het tabblad IP-adres en vervolgens selecteert u
Een IP-adres opgeven. Voer een uniek IP-adres in dat niet wordt gebruikt door een andere computer
in het netwerk dat is aangesloten op de router. Zorg dat elk IP-adres uniek is voor elke computer of
elk netwerkapparaat.
4. Klik op het tabblad Gateway en in de prompt Nieuwe gateway, voert u 192.168.1.1 in (het standaard
IP-adres van de router). Klik op de knop Toevoegen om de invoer te accepteren.

43
Bijlage A: Probleemoplossing
Algemene problemen en oplossingen
Wireless-G-breedbandrouter
5. Klik op het tabblad DNS en zorg dat de optie DNS ingeschakeld is geselecteerd. Voer de host- en
domeinnaam in (bijv. John voor Host en home voor Domein). Voer de DNS-gegevens in die u hebt
ontvangen van uw internetprovider. Als u geen DNS-IP-adres van uw internetprovider hebt ontvangen,
neemt u contact op met uw internetprovider of gaat u naar de website van de internetprovider om
deze informatie te verkrijgen.
6. Klik op de knop OK in het venster TCP/IP-eigenschappen en klik op Sluiten of op OK in het venster
Netwerk.
7. Start de computer opnieuw op als u hierom wordt gevraagd.
• Windows 2000:
1. Klik op Start, Instellingen en Configuratiescherm. Dubbelklik op Netwerk- en inbelverbindingen.
2. Klik met de rechtermuisknop op de LAN-verbinding voor de Ethernet-adapter die u gebruikt en
selecteer de optie Eigenschappen.
3. In het vak Geselecteerde onderdelen worden door deze verbinding gebruikt, markeert u Internet-
protocol (TCP/IP) en klikt u op de knop Eigenschappen. Selecteer de optie Het volgende IP-adres
gebruiken.
4. Voer een uniek IP-adres in dat niet wordt gebruikt door een andere computer in het netwerk dat is
aangesloten op de router.
5. Voer het subnetmasker in (255.255.255.0).
6. Voer de standaardgateway (192.168.1.1, het standaard IP-adres van de router).
7. Onder in het venster, selecteert u De volgende DNS-serveradressen gebruiken en voert u
Voorkeurs-DNS-server en Alternatieve DNS-server (ontvangen van uw internetprovider) in. Neem
contact op met uw internetprovider of ga naar diens website om de benodigde gegevens te zoeken.
8. Klik op de knop OK in het venster Eigenschappen voor Internet-protocol (TCP/IP) en op OK in het
venster Eigenschappen van LAN-verbinding.
9. Start de computer opnieuw op als u hierom wordt gevraagd.
• Windows XP:
In de volgende aanwijzingen is aangenomen dat u Windows XP uitvoert met de standaardinterface. Als u
de Classic-interface gebruikt (waarbij de pictogrammen en menu's eruitzien als de voorgaande Windows-
versies), volgt u de aanwijzingen voor Windows 2000.
1. Klik op Start en Configuratiescherm.
2. Klik op het pictogram Netwerk- en Internet-verbindingen en klik vervolgens op het pictogram
Netwerkverbindingen.
3. Klik met de rechtermuisknop op de LAN-verbinding voor de Ethernet-adapter die u gebruikt en
selecteer de optie Eigenschappen.
4. In het vak Deze verbinding heeft de volgende onderdelen nodig, markeert u Internet-protocol (TCP/
IP). Klik op de knop Eigenschappen.
5. Voer een uniek IP-adres in dat niet wordt gebruikt door een andere computer in het netwerk dat is
aangesloten op de router.
6. Voer het subnetmasker in (255.255.255.0).
7. Voer de standaardgateway (192.168.1.1, het standaard IP-adres van de router).

44
Bijlage A: Probleemoplossing
Algemene problemen en oplossingen
Wireless-G-breedbandrouter
8. Onder in het venster, selecteert u De volgende DNS-serveradressen gebruiken en voert u
Voorkeurs-DNS-server en Alternatieve DNS-server (ontvangen van uw internetprovider) in. Neem
contact op met uw internetprovider of ga naar diens website om de benodigde gegevens te zoeken.
9. Klik op de knop OK in het venster Eigenschappen voor Internet Protocol (TCP/IP). Klik op de knop OK
in het venster Eigenschappen van LAN-verbinding.
3. Ik wil mijn internetverbinding testen.
A Controleer uw TCP/IP-instellingen.
Windows 98SE, Me, 2000 en XP:
• Raadpleeg voor meer informatie de Windows Help. Zorg dat Automatisch een IP-adres laten toewijzen is
geselecteerd in de instellingen.
B Open een opdrachtprompt.
Windows 98SE en Me:
• Klik op Start en Uitvoeren. Typ command in het veld Openen. Druk op de toets Enter of klik op de knop
OK.
Windows 2000 en XP:
• Klik op Start en Uitvoeren. In het veld Openen, typt u cmd. Druk op de toets Enter of klik op de knop OK.
Typ ping 192.168.1.1 in de opdrachtprompt en druk op de toets Enter.
• Als u een antwoord krijgt, communiceert de computer met de router.
• Controleer de kabel en zorg dat Automatisch een IP-adres laten toewijzen is geselecteerd in de TCP/IP-
instellingen voor uw Ethernet-adapter als u GEEN antwoord krijgt.
CTyp ping in de opdrachtprompt, gevolgd door uw internet- of WAN-IP-adres en druk op de toets Enter. U
vindt het internet- of WAN-IP-adres in het scherm Status van het webgebaseerde hulpprogramma van de
router. Als uw internet- of WAN-IP-adres bijvoorbeeld 1.2.3.4 is, voert u ping 1.2.3.4 in en drukt u op de toets
Enter.
• Als u een antwoord krijgt, is de computer verbonden met de router.
• Probeer de ping-opdracht op een andere computer als u GEEN antwoord krijgt om te controleren of het
probleem wellicht wordt veroorzaakt door uw computer.
DTyp ping www.yahoo.com in de opdrachtprompt en druk op de toets Enter.
• Als u een antwoord krijgt, is de computer verbonden met internet. Probeer de ping-opdracht op een
andere computer als u geen webpagina kunt openen om te controleren of het probleem wellicht wordt
veroorzaakt door uw computer.
• Als u GEEN antwoord krijgt, is er wellicht een probleem met de verbinding. Probeer de ping-opdracht op
een andere computer om te controleren of het probleem wellicht wordt veroorzaakt door uw computer.

45
Bijlage A: Probleemoplossing
Algemene problemen en oplossingen
Wireless-G-breedbandrouter
4. Ik krijg geen IP-adres op internet met mijn internetverbinding.
• Raadpleeg “Probleem 3: Ik wil mijn internetverbinding testen” om te controleren of verbinding met
internet tot stand is gebracht.
• Als u het MAC-adres van uw Ethernet-adapter bij uw internetprovider moet registreren, raadpleegt u
“Bijlage E: Het achterhalen van het MAC- en IP-adres voor uw Ethernet-adapter”. Als u het MAC-adres van
uw Ethernet-adapter op de router moet klonen, raadpleegt u het gedeelte over het systeem van
“Hoofdstuk 5: De Wireless-G-breedbandrouter configureren”.
• Zorg dat u de juiste instellingen voor uw internetverbinding gebruikt. Neem contact op met uw
internetprovider om na te gaan of het type internetverbinding dat u gebruikt DHCP, vast IP-adres of PPPoE
(meestal gebruikt door DSL-klanten) is. Raadpleeg het gedeelte Instellingen van “Hoofdstuk 5: De
Wireless-G-breedbandrouter configureren” voor meer informatie over instellingen voor uw
internetverbinding.
• Zorg dat u de juiste kabel gebruikt. Controleer of de internetkolom een Link-/Act-LED heeft die
ononderbroken oplicht.
• Zorg dat de kabel van uw kabel- of DSL-modem is aangesloten op de internetpoort van de router.
Controleer of het scherm Status van het webgebaseerde hulpprogramma van de router een geldig IP-
adres van uw internetprovider toont.
• Zet de computer, router en DSL-/kabelmodem uit. Wacht 30 seconden en zet dan de router, DSL-/
kabelmodem en computer weer aan. Controleer het tabblad Status van het webgebaseerde
hulpprogramma van de router om te zien of u een IP-adres krijgt.
5. Ik kan geen toegang krijgen tot de pagina Setup (Instellingen) van het webgebaseerde
hulpprogramma van de router.
• Raadpleeg “Probleem 3: Ik wil mijn internetverbinding testen” om te controleren of uw computer correct
op de router is aangesloten.
• Raadpleeg “Bijlage E: Het achterhalen van het MAC- en IP-adres voor uw Ethernet-adapter” om te
controleren of uw computer een IP-adres, subnetmasker, gateway en DNS heeft.
• Stel een vast IP-adres op uw systeem in; raadpleeg “Probleem 2: Ik moet een vast IP-adres op een
computer instellen”.
• Raadpleeg “Probleem 10: Ik ben een PPPoE-gebruiker en ik moet de proxy-instellingen of het inbelpop-
upvenster verwijderen”.
6. Ik moet een server achter mijn router installeren en deze openbaar maken.
Als u een server, zoals een web-, ftp- of mailserver, wilt gebruiken, dient u het poortnummer voor deze server
te weten. Bijvoorbeeld: poort 80 (HTTP) wordt gebruikt voor web; poort 21 (FTP) wordt gebruikt voor FTP en
poort 25 (SMTP uitgaand) en poort 110 (POP3 inkomend) worden gebruikt voor de mailserver. Meer informatie
hierover vindt u in de documentatie die is geleverd bij de server die u hebt geïnstalleerd.

46
Bijlage A: Probleemoplossing
Algemene problemen en oplossingen
Wireless-G-breedbandrouter
Volg de onderstaande stappen als u het doorsturen van poorten wilt instellen via het webgebaseerde
hulpprogramma van de router. We gaan web-, ftp- en mailservers instellen.
1. Open het webgebaseerde hulpprogramma van de router door naar http://192.168.1.1 of naar het IP-
adres van de router te gaan. Ga naar het tabblad Applications & Gaming (Toepassingen en games) =>
Port Range Forward (Doorsturen poortbereik).
2. Voer een naam in die u wilt gebruiken voor de toepassing.
3. Voer het begin en einde van het poortbereik in van de service die u gebruikt. Als u bijvoorbeeld een
webserver hebt, voert u het bereik 80 tot 80 in.
4. Selecteer de protocol(len) die u gaat gebruiken: TCP en/of UDP.
5. Voer het IP-adres in van de computer of het netwerkapparaat voor de poortserver. Bijvoorbeeld: als
het IP-adres van de Ethernet-adapter van de webserver 192.168.1.100 is, typt u 100 in het
desbetreffende veld. Raadpleeg “Bijlage E: Het achterhalen van het MAC- en IP-adres voor uw
Ethernet-adapter” voor meer informatie over het verkrijgen van een IP-adres.
6. Selecteer de optie Enable (Inschakelen) voor de poortservices die u wilt gebruiken. Bekijk het
onderstaande voorbeeld:
Als u klaar bent met de configuratie, klikt u op de knop Save Settings (Instellingen opslaan).
7. Ik moet hosting van on line games installeren of andere internettoepassingen gebruiken.
Als u on line games wilt spelen of internettoepassingen wilt gebruiken, zal dat meestal goed werken zonder
dat u poorten hoeft door te sturen of DMZ-hosting hoeft uit te voeren. Er kunnen zich situaties voordoen
waarin u een on line game of internettoepassing wilt hosten. Hiervoor moet u de router instellen om
inkomende pakketten of gegevens aan een specifieke computer af te leveren. Dit geldt ook voor de
internettoepassingen die u gebruikt. U kunt het beste naar de website gaan van de on line game of
toepassingen die u wilt gebruiken om informatie te krijgen over de poortservices die u moet gebruiken. Volg
onderstaande stappen om hosting van on line games in te stellen of een bepaalde internettoepassing te
gebruiken:
1. Raadpleeg de webinterface van de router door naar http://192.168.1.1 of naar het IP-adres van de
router te gaan. Ga naar het tabblad Applications & Gaming (Toepassingen en games) => Port Range
Forward (Doorsturen poortbereik).
Toepassing Begin en eind Protocol IP-adres Ingeschakeld
Webserver 80 tot 80 Beide 192.168.1.100 X
FTP-server 21 tot 21 TCP 192.168.1.101 X
SMTP (uitgaand) 25 tot 25 Beide 192.168.1.102 X
POP3 (inkomend) 110 tot 110 Beide 192.168.1.102 X

47
Bijlage A: Probleemoplossing
Algemene problemen en oplossingen
Wireless-G-breedbandrouter
2. Voer een naam in die u wilt gebruiken voor de toepassing.
3. Voer het begin en einde van het poortbereik in van de service die u gebruikt. Als u bijvoorbeeld een
Unreal Tournament (UT) wilt hosten, voert u het bereik 7777 tot 27900 in.
4. Selecteer de protocol(len) die u gaat gebruiken: TCP en/of UDP.
5. Voer het IP-adres in van de computer of het netwerkapparaat voor de poortserver. Bijvoorbeeld: als
het IP-adres van de Ethernet-adapter van de webserver 192.168.1.100 is, typt u 100 in het
desbetreffende veld. Raadpleeg “Bijlage E: Het achterhalen van het MAC- en IP-adres voor uw
Ethernet-adapter” voor meer informatie over het verkrijgen van een IP-adres.
6. Selecteer de optie Enable (Inschakelen) voor de poortservices die u wilt gebruiken. Bekijk het
onderstaande voorbeeld:
Als u klaar bent met de configuratie, klikt u op de knop Save Settings (Instellingen opslaan).
8. De internetgame, -server of -toepassing werkt niet.
Als een internetgame, -server of -toepassing niet goed werkt, kunt u overwegen één computer aan internet
bloot te stellen door DMZ- hosting (DeMilitarized Zone) te gebruiken. Deze optie is beschikbaar als een
toepassing te veel poorten nodig heeft of als u niet zeker weet welke poortservices u moet gebruiken. Zorg
dat u alle geselecteerde doorstuuropties uitschakelt als u DMZ-hosting correct wilt gebruiken, omdat
doorsturen voorrang heeft boven DMZ-hosting. (Met andere woorden, gegevens die de router inkomen,
worden eerst gecontroleerd door de doorstuurinstellingen. Als voor het poortnummer waar de gegevens
vandaan het doorsturen van poorten niet is ingeschakeld, stuurt de router de gegevens naar de computer of
het netwerkapparaat dat u hebt ingesteld voor DMZ-hosting.)
Volg de onderstaande stappen om DMZ-hosting in te stellen:
1. Open het webgebaseerde hulpprogramma van de router door naar http://192.168.1.1 of naar het IP-
adres van de router te gaan. Ga naar het tabblad Applications & Gaming (Toepassingen en games) =>
Port Range Forward (Doorsturen poortbereik).
2. Zorg dat alle doorstuurselecties zijn verwijderd of uitgeschakeld. Bewaar deze gegevens voor het
geval u ze op een later tijdstip weer wilt gebruiken.
3. Ga naar het tabblad Applications & Gaming (Toepassingen en games) => DMZ.
Toepassing Begin en eind Protocol IP-adres Ingeschakeld
UT 7777 tot 27900 Beide 192.168.1.100 X
Halflife 27015 tot 27015 Beide 192.168.1.105 X
PC Anywhere 5631 tot 5631 UDP 192.168.1.102 X
VPN IPSEC 500 tot 500 UDP 192.168.1.100 X

48
Bijlage A: Probleemoplossing
Algemene problemen en oplossingen
Wireless-G-breedbandrouter
4. Selecteer Enable (Inschakelen) naast DMZ. In het veld Client PC IP Address (IP-adres van client-
computer) voert u het IP-adres in van de computer die u aan internet bloot wilt stellen. Hierdoor wordt
de NAT-technologie voor die computer omzeild. Raadpleeg “Bijlage E: Het achterhalen van het MAC-
en IP-adres voor uw Ethernet-adapter” voor meer informatie over het verkrijgen van een IP-adres.
5. Als u klaar bent met de configuratie, klikt u op de knop Save Settings (Instellingen opslaan).
9. Ik ben mijn wachtwoord vergeten of de wachtwoordprompt verschijnt altijd als ik instellingen op de
router opsla.
Herstel de fabrieksinstellingen van de router door de knop Reset 10 seconden ingedrukt te houden en dan
weer los te laten. Als u nog steeds om een wachtwoord wordt gevraagd als u instellingen opslaat, volgt u de
onderstaande stappen:
1. Open het webgebaseerde hulpprogramma van de router door naar http://192.168.1.1 of naar het IP-
adres van de router te gaan. Voer het standaardwachtwoord admin in en klik op het tabblad
Administration (Administratie) => Management (Beheer).
2. Geef een ander wachtwoord op in het veld Router Password (Routerwachtwoord) en voer hetzelfde
wachtwoord in het tweede veld in om het te bevestigen.
3. Klik op de knop Save Settings (Instellingen opslaan).
10.Ik ben een PPPoE-gebruiker en ik moet de proxy-instellingen of het inbelpop-upvenster verwijderen.
Als u proxy-instellingen hebt, moet u deze op uw computer uitschakelen. Aangezien de router de gateway is
voor de internetverbinding, heeft de computer geen proxy-instellingen nodig om toegang te krijgen. Volg de
onderstaande aanwijzingen om te controleren of u geen proxy-instellingen hebt en of de browser die u
gebruikt is ingesteld om rechtstreeks verbinding met het LAN te maken.
• Microsoft Internet Explorer 5.0 of hoger:
1. Klik op Start, Instellingen en Configuratiescherm. Dubbelklik op Internet-opties.
2. Klik op het tabblad Verbindingen.
3. Klik op de knop LAN-instellingen en maak alle selecties ongedaan.
4. Klik op de knop OK om terug te keren naar het vorige scherm.
5. Klik op de optie Nooit een verbinding kiezen. Hierdoor worden inbelpop-ups voor PPPoE-gebruikers
verwijderd.
• Netscape 4.7 of hoger:
1. Start Netscape Navigator en klik op Edit (Bewerken), Preferences (Voorkeuren), Advanced
(Geavanceerd) en Proxies.
2. Zorg dat de optie voor rechtstreekse verbinding met internet is geselecteerd op dit scherm.
3. Sluit alle vensters.

49
Bijlage A: Probleemoplossing
Algemene problemen en oplossingen
Wireless-G-breedbandrouter
11.Ik moet opnieuw beginnen en moet de fabrieksinstellingen van de router herstellen.
Houd de knop Reset 10 seconden ingedrukt en laat deze dan weer los. Hierdoor worden de instellingen voor
het wachtwoord, het doorsturen en andere instellingen op de router hersteld tot de fabrieksinstellingen. Met
andere woorden, de oorspronkelijke fabrieksconfiguratie is weer van toepassing.
12.Ik moet de firmware upgraden.
Als u de firmware wilt upgraden, gaat u naar de website van Linksys op www.linksys.com/international en
downloadt u de nieuwste firmware.
Volg de onderstaande stappen:
1. Ga naar de website van Linksys op http://www.linksys.com/international en download de nieuwste
firmware.
2. Volg de aanwijzingen in “Bijlage C: Het upgraden van de firmware” om de firmware te upgraden.
13.Het upgraden van de firmware is mislukt en/of de LED voor de voeding knippert.
De upgrade kan om verschillende redenen zijn mislukt. Volg de onderstaande stappen om de firmware te
upgraden en/of de LED voor de voeding te laten stoppen met knipperen:
• Gebruik het TFTP-programma als het upgraden van de firmware is mislukt (dit is samen met de firmware
gedownload). Open het pdf-bestand dat samen met de firmware en het TFTP-programma is gedownload
en volg de instructies in dit bestand.
• Stel een vast IP-adres op uw systeem in; raadpleeg “Probleem 2: Ik moet een vast IP-adres op een
computer instellen”. Gebruik de volgende instelling voor het IP-adres voor de computer die u gebruikt:
IP-adres: 192.168.1.50
Subnetmasker: 255.255.255.0
Gateway: 192.168.1.1
• Voer de upgrade uit met het TFTP-programma of via het tabblad Administration (Administratie) van het
webgebaseerde hulpprogramma van de router.
14.De PPPoE-verbinding van mijn DSL-service wordt voortdurend verbroken.
PPPoE is geen verbinding die speciaal is toegewezen of altijd is ingeschakeld. De DSL-internetprovider kan
de verbinding van de service na een periode van inactiviteit verbreken, net als bij een normale
inbelverbinding naar internet.
• Er is een instellingsoptie waarmee dit probleem kunt voorkomen: “Keep alive” (Continu verbinding
houden). Dit werkt mogelijk niet altijd, dus u moet wellicht geregeld de verbinding opnieuw tot stand
brengen.
1. Als u verbinding wilt maken met de router, gaat u naar de webbrowser en voert u http://192.168.1.1
of het IP-adres van de router in.
2. Voer het wachtwoord in als u daarom wordt gevraagd. (Het standaardwachtwoord is admin.)
3. Op het scherm Setup (Instellingen), selecteert u de optie Keep Alive (Continu verbinding houden) en
stelt u de optie Redial Period (Interval voor opnieuw kiezen) in op 20 (seconden).
4. Klik op de knop Save Settings (Instellingen opslaan).

50
Bijlage A: Probleemoplossing
Algemene problemen en oplossingen
Wireless-G-breedbandrouter
5. Klik op het tabblad Status en klik op de knop Connect (Verbinding maken).
6. Wellicht wordt de aanmeldstatus Connecting (Maakt verbinding) weergegeven. Druk op de toets F5
om het scherm te vernieuwen totdat de aanmeldstatus Connected (Verbonden) is.
• Klik op de knop Save Settings (Instellingen opslaan) om verder te gaan.
• Als de verbinding opnieuw wordt verbroken, volgt u stappen 1- 6 om de verbinding opnieuw tot stand te
brengen.
15.Ik kan geen toegang krijgen tot mijn e-mail of het web, of ik krijg beschadigde gegevens van
internet.
De instelling van de Maximum Transmission Unit (MTU) moet mogelijk worden aangepast. Standaard is de
MTU ingesteld op 1500. Voor de meeste DSL-gebruikers wordt aangeraden om MTU 1492 te gebruiken.
• Voer de volgende stappen uit als u moeilijkheden ondervindt:
1. Als u verbinding wilt maken met de router, gaat u naar de webbrowser en voert u http://192.168.1.1
of het IP-adres van de router in.
2. Voer het wachtwoord in als u daarom wordt gevraagd. (Het standaardwachtwoord is admin.)
3. Zoek de optie MTU op en selecteer Manual (Handmatig). In het veld Size (Formaat) voert u 1492 in.
4. Klik op de knop Save Settings (Instellingen opslaan) om verder te gaan.
• Als u nog steeds moeilijkheden ondervindt, probeert u andere waarden voor het formaat in te stellen.
Probeer de onderstaande waarden, één per keer en in deze volgorde, tot het probleem is verholpen:
1462
1400
1362
1300
16.De LED voor de voeding blijft knipperen.
De LED voor de voeding knippert als het apparaat voor het eerst wordt aangezet. Het systeem wordt dan
opgestart en gecontroleerd op een juiste werking. Nadat de controleprocedure is afgerond, blijft de LED
ononderbroken oplichten ter indicatie dat het systeem juist functioneert. Als de LED hierna blijft knipperen,
werkt het apparaat niet correct. Probeer de firmware te flashen door een vast IP-adres aan de computer toe
te kennen en voer vervolgens een upgrade van de firmware uit. Probeer de volgende instellingen, IP-adres:
192.168.1.50 en subnetmasker: 255.255.255.0.
17.Als ik een URL- of IP-adres invoer, doet zich een time-out-fout voor of word ik gevraagd het opnieuw
te proberen.
• Controleer of u het URL- of IP-adres wel op andere computers kunt invoeren. Als dit het geval is,
controleert u of de IP-instellingen van uw werkstation juist zijn (IP-adres, subnetmasker,
standaardgateway en DNS). Start de computer met het probleem opnieuw op.
• Als de computers juist zijn geconfigureerd en het probleem is niet verholpen, controleert u de router. Zorg
dat de router is aangesloten en ingeschakeld. Maak verbinding met de router en controleer de instellingen.
(Controleer de LAN- en voedingsaansluitingen als u geen verbinding met de router kunt maken.)

51
Bijlage A: Probleemoplossing
Veelgestelde vragen
Wireless-G-breedbandrouter
• Als de router juist is geconfigureerd, controleert u de internetverbinding (DSL-/kabelmodem, enz.) om te
bepalen of deze juist werkt. U kunt de router verwijderen om een rechtstreekse verbinding te controleren.
• Configureer de TCP/IP-instellingen met een DNS-adres dat door uw internetprovider is verstrekt.
• Zorg dat uw browser is ingesteld op de optie voor het rechtstreeks tot stand brengen van een verbinding
en dat alle inbelopties zijn uitgeschakeld. In Internet Explorer klikt u op Extra, Internet-opties en
vervolgens op het tabblad Verbinding. Zorg dat Internet Explorer is ingesteld op Nooit een verbinding
kiezen. In Netscape Navigator, klikt u op Edit (Bewerken), Preferences (Voorkeuren), Advanced
(Geavanceerd) en Proxy. Zorg dat Netscape Navigator is ingesteld op de optie voor rechtstreekse
verbinding met internet.
Veelgestelde vragen
Nadat ik SecureEasySetup heb gebruikt, kunnen mijn bestaande draadloze apparaten geen verbinding
meer maken met de router.
Voor SecureEasySetup wordt WPA-Personal-codering gebruikt. Als de draadloze apparaten die u gebruikt geen
ondersteuning bieden voor WPA-Personal-beveiliging, kunt u SecureEasySetup niet gebruiken in uw netwerk. In
dat geval dient u uw netwerkbeveiliging handmatig te configureren met de codering die wordt ondersteund door
de apparaten die u gebruikt. Voer de installatiewizard opnieuw uit. Op het scherm Welcome (Welkom) van de
installatiewizard klikt u op Click Here to Start (Klik hier om te beginnen) en volgt u de aanwijzingen op het
scherm. Op het scherm Configure Wireless Settings (Instellingen voor draadloos netwerk configureren), klikt u op
Enter Wireless Settings Manually (Instellingen voor draadloos netwerk handmatig invoeren) en volgt u de
aanwijzingen op het scherm.
Hoe stel ik extra apparaten in met SecureEasySetup?
Herhaal de procedure van SecureEasySetup voor elk gewenst apparaat totdat al uw apparaten zijn
geconfigureerd.
Waar is mijn knop SecureEasySetup?
De knop SecureEasySetup bevindt zich op het voorpaneel van de router. De knop licht oranje of wit op. Raadpleeg
de documentatie van elk draadloos apparaat voor informatie over het vinden van de knop op andere apparaten
met SecureEasySetup.
Ik heb apparaten die de beveiliging van WPA-Personal ondersteunen, maar ik heb geen
SecureEasySetup. Kan ik SecureEasySetup toch gebruiken?
Ja. Druk de beveiligingsinstellingen voor het draadloze netwerk af aan het einde van de SecureEasySetup-
procedure en configureer dan handmatig de instellingen voor uw apparaten zonder SecureEasySetup. Raadpleeg
de documentatie van elk draadloos apparaat voor instructies over hoe u deze instellingen in kunt voeren.

52
Bijlage A: Probleemoplossing
Veelgestelde vragen
Wireless-G-breedbandrouter
Hoeveel IP-adressen ondersteunt de router maximaal?
De router ondersteunt maximaal 253 IP-adressen.
Wordt IPSec Pass-Through ondersteund door de router?
Ja, dit is een ingebouwde functie die automatisch door de router wordt ingeschakeld.
Waar in het netwerk moet de router worden geïnstalleerd?
Meestal wordt de router tussen het DSL- of kabelmodem en het LAN geplaatst. Sluit de router aan op de
Ethernet-poort van het DSL- of kabelmodem.
Ondersteunt de router IPX of AppleTalk?
Nee. TCP/IP is de enige protocolstandaard voor internet en is de mondiale standaard voor communicaties
geworden. IPX, een NetWare-communicatieprotocol dat alleen wordt gebruikt om berichten van het ene
knooppunt naar het andere te leiden, en AppleTalk, een communicatieprotocol dat wordt gebruikt op Apple- en
Macintosh-netwerken, kan worden gebruikt voor LAN- naar LAN-verbindingen, maar deze beide protocollen
kunnen geen verbinding maken van internet naar een LAN.
Ondersteunt de internetverbinding of de router 100 Mbps Ethernet?
Het huidige hardwareontwerp van de router ondersteunt tot 100 Mbps Ethernet op de internetpoort; de snelheid
van de internetverbinding varieert naar gelang de snelheid van uw breedbandverbinding. De router ondersteunt
ook 100 Mbps over de snelle 10/100 Ethernetswitch met auto-sensing aan de LAN-zijde van de router.
Wat is NAT (Network Address Translation, omzetten netwerkadres) en waar wordt het voor gebruikt?
Network Address Translation (NAT) zet meerdere IP-adressen op het persoonlijke LAN om naar één openbaar
adres dat naar internet wordt verzonden. Hierdoor wordt een extra beveiligingsniveau toegevoegd, omdat het
adres van een computer die is aangesloten op het persoonlijke LAN, nooit wordt vrijgegeven op internet. Verder
kan dankzij NAT de router worden gebruikt met goedkope internetaccounts, zoals DSL- of kabelmodems, als
slechts één TCP/IP-adres door de internetprovider wordt aangeleverd. De gebruiker kan vele persoonlijke
adressen hebben achter dit enkele adres dat door de internetprovider is verstrekt.
Ondersteunt de router andere besturingssystemen dan Windows 98SE, Windows Millennium, Windows
2000 of Windows XP?
Ja, maar momenteel biedt Linksys geen technische ondersteuning voor installatie, configuratie of
probleemoplossing van systemen die niet onder Windows worden uitgevoerd.
Ondersteunt de router het versturen van bestanden via ICQ?
Ja, met de volgende instelling: klik op het menu ICQ -> preference (voorkeur) -> tabblad connections
(verbindingen) -> en selecteer het vakje I am behind a firewall or proxy (Ik bevind me achter een firewall of
proxy). Stel de time-out van de firewall in op 80 seconden in de firewall-instellingen. De internetgebruiker kan
dan een bestand versturen naar een gebruiker achter de router.

53
Bijlage A: Probleemoplossing
Veelgestelde vragen
Wireless-G-breedbandrouter
Ik heb een UT-server (Unreal Tournament) geïnstalleerd, maar anderen op het LAN kunnen er geen
toegang toe krijgen. Wat moet ik doen?
Als u een toegewezen UT-server hebt draaien, moet u een vast IP-adres voor alle LAN-computers maken en
poorten 7777, 7778, 7779, 7780, 7781 en 27900 naar het IP-adres van de server doorsturen. U kunt ook een
poortbereik voor het doorsturen gebruiken van 7777 ~ 27900. Stuur een andere poort door als u het beheer van
de UT-server wilt gebruiken. (Poort 8080 werkt normaal gesproken goed, maar wordt gebruikt voor beheer op
afstand. U moet dat wellicht uitschakelen.) Vervolgens stelt u in het deel [UWeb.WebServer] van het bestand
server.ini de ListenPort in op 8080 (om overeen te komen met de toegewezen poort hierboven) en de ServerName
op de IP die door uw internetprovider aan de router is toegekend.
Kunnen meerdere gamers op het LAN zich op één gameserver aanmelden en gelijktijdig met slechts één
openbaar IP-adres spelen?
Dat hangt af van de netwerkgame of het soort gameserver dat u gebruikt. Unreal Tournament, bijvoorbeeld,
ondersteunt meerdere aanmeldingen met één openbaar IP.
Hoe krijg ik Half-Life: Team Fortress met de router aan de praat?
De standaard-clientpoort voor Half-Life is 27005. De computers op uw LAN hebben de toevoeging “+clientport
2700x” nodig aan de opdrachtregel voor de HL-shortcut; de x staat dan voor 6, 7, 8 en hoger. Hierdoor kunnen
meerdere computers verbinding maken met dezelfde server. Eén probleem: bij versie 1.0.1.6 kunt u niet met
meerdere computers met dezelfde CD-sleutel gelijktijdig verbinding maken, ook niet als ze zich op hetzelfde LAN
bevinden. (Dit probleem doet zich niet voor bij 1.0.1.3). Voor het hosten van games hoeft de HL-server niet in DMZ
te staan. Stuur gewoonweg poort 27015 door naar het lokale IP-adres van de servercomputer.
Hoe kan ik beschadigde FTP-downloads blokkeren?
Probeer een ander FTP-programma als u beschadigde bestanden ontvangt als u een bestand met uw FTP-client
downloadt.
De webpagina blijft hangen; downloads zijn beschadigd of ik zie alleen maar ongeldige tekens op het
scherm. Wat moet ik doen?
Stel uw Ethernet-adapter geforceerd in op 10 Mbps of half-duplex-modus en schakel als tijdelijke maatregel, de
functie “Auto-negotiate” (Automatisch onderhandelen) van uw Ethernet-adapter uit. (Raadpleeg het scherm voor
netwerkconfiguratie op het tabblad voor geavanceerde eigenschappen van uw Ethernet-adapter.) Zorg dat de
proxy-instelling in de browser is uitgeschakeld. Kijk op onze website op www.linksys.com/international voor
meer informatie.
Wat kan ik doen als er niets meer werkt bij de installatie?
Reset de router door de reset-knop ingedrukt te houden totdat de LED voor de voeding oplicht en weer uitgaat.
Reset uw kabel- of DSL-modem door de eenheid uit en weer aan te zetten. Haal de nieuwste firmwarerelease op
die direct beschikbaar is op de Linksys website, www.linksys.com/international en flash deze.

54
Bijlage A: Probleemoplossing
Veelgestelde vragen
Wireless-G-breedbandrouter
Hoe word ik op de hoogte gesteld van nieuwe firmware-upgrades voor de router?
Alle upgrades van Linksys-firmware worden vermeld op de website van Linksys op www.linksys.com/
international, waar ze gratis kunnen worden gedownload. Gebruik het tabblad Administration - Firmware
Upgrade (Administratie - Firmware-upgrade) van het webgebaseerde hulpprogramma van de router om de
firmware van de router te upgraden. U hoeft geen nieuwere versie van de firmware van de router te downloaden
als de internetverbinding naar behoren functioneert, tenzij die versie functies bevat die u graag wilt gebruiken.
Het downloaden van een meer recente versie van de firmware van de router verbetert de kwaliteit of snelheid van
uw internetverbinding niet en kan uw huidige verbindingsstabiliteit juist verstoren.
Werkt de router in een Macintosh-omgeving?
Ja, maar voor Macintosh zijn de installatiepagina's van de router alleen toegankelijk via Internet Explorer 4.0 of
Netscape Navigator 4.0 of hoger.
Ik kan het webconfiguratiescherm voor de router niet openen. Wat kan ik doen?
U dient mogelijk de proxy-instellingen in uw internetbrowser, bijv. Netscape Navigator of Internet Explorer, te
verwijderen. Wellicht dient u de inbelinstellingen uit uw browser te verwijderen. Controleer de documentatie bij
de browser en zorg dat uw browser is ingesteld op de optie voor het rechtstreeks tot stand brengen van een
verbinding en dat alle inbelopties zijn uitgeschakeld. Zorg dat uw browser is ingesteld op de optie voor het
rechtstreeks tot stand brengen van een verbinding en dat alle inbelopties zijn uitgeschakeld. In Internet Explorer
klikt u op Extra, Internet-opties en vervolgens op het tabblad Verbinding. Zorg dat Internet Explorer is ingesteld op
Nooit een verbinding kiezen. In Netscape Navigator, klikt u op Edit (Bewerken), Preferences (Voorkeuren),
Advanced (Geavanceerd) en Proxy. Zorg dat Netscape Navigator is ingesteld op de optie voor rechtstreekse
verbinding met internet.
Wat is DMZ-hosting?
Met Demilitarized Zone (DMZ) kan één IP-adres (computer) worden blootgesteld aan internet. Bepaalde
toepassingen vereisen dat er meerdere TCP/IP-poorten openstaan. Het is raadzaam uw computer in te stellen
met een vast IP-adres als u DMZ-hosting wilt gebruiken. Raadpleeg “Bijlage E: Het achterhalen van het MAC- en
IP-adres voor uw Ethernet-adapter” om het IP-adres van het LAN te verkrijgen.
Als DMZ-hosting wordt gebruikt, deelt de blootgestelde gebruiker dan het openbare IP met de router?
Nee.
Geeft de router PPTP-pakketten door of verstuurt de router actief PPTP-sessies?
De router staat toe dat er PPTP-pakketten worden doorgegeven.
Is de router compatibel met meerdere platforms?
Elk platform dat Ethernet en TCP/IP ondersteunt, is compatibel met de router.

55
Bijlage A: Probleemoplossing
Veelgestelde vragen
Wireless-G-breedbandrouter
Hoeveel poorten kunnen gelijktijdig worden doorgestuurd?
Theoretisch kan de router 520 sessies gelijktijdig uitvoeren, maar u kunt slechts 10 poortbereiken doorsturen.
Wat zijn de geavanceerde functies van de router?
De geavanceerde functies van de router zijn onder andere draadloze geavanceerde instellingen, filters, regels
voor toegangsbeperking, doorsturen van poorten, geavanceerde routing en DDNS.
Hoe krijg ik mIRC met de router aan de praat?
Stel op het tabblad Port Forwarding (Doorsturen van poorten) het doorsturen van poorten in op 113 voor de
computer waarop u mIRC gebruikt.
Kan de router functioneren als mijn DHCP-server?
Ja. In de router is software voor een DHCP-server geïntegreerd.
Kan ik een toepassing van een computer op afstand uitvoeren via het draadloze netwerk?
Dit hangt ervan af of de toepassing in een netwerk kan worden gebruikt. Raadpleeg de documentatie van de
toepassing om te bepalen of het in een netwerk kan worden uitgevoerd.
Wat is de IEEE 802.11g-standaard?
Het is een van de IEEE-standaarden voor draadloze netwerken. Met de 802.11g-standaard kan draadloze
netwerkhardware van verschillende fabrikanten met elkaar communiceren, zolang die hardware voldoet aan de
802.11g-standaard. De 802.11g-standaard stelt een maximale gegevensoverdrachtsnelheid van 54 Mbps en een
bedrijfsfrequentie van 2,4 GHz.
Wat is de IEEE 802.11b-standaard?
Het is een van de IEEE-standaarden voor draadloze netwerken. Met 802.11b-standaard kan dat draadloze
netwerkhardware van verschillende fabrikanten met elkaar kunnen communiceren, zolang die hardware voldoet
aan de 802.11b-standaard. De 802.11b-standaard stelt een maximale gegevensoverdrachtsnelheid van 11 Mbps
en een bedrijfsfrequentie van 2,4 GHz.
Welke IEEE 802.11g-functies worden ondersteund?
Het product ondersteunt de volgende IEEE 802.11g-functies:
• CSMA/CA plus bevestigingsprotocol
• OFDM-protocol
• Roaming over meerdere kanalen
• Automatische snelheidselectie
• RTS/CTS-functie
• Fragmentatie
• Energiebeheer

56
Bijlage A: Probleemoplossing
Veelgestelde vragen
Wireless-G-breedbandrouter
Welke IEEE 802.11b-functies worden ondersteund?
Het product ondersteunt de volgende IEEE 802.11b-functies:
• CSMA/CA plus bevestigingsprotocol
• Roaming over meerdere kanalen
• Automatische snelheidselectie
• RTS/CTS-functie
• Fragmentatie
• Energiebeheer
Wat is de ad-hocmodus?
Als een draadloos netwerk is ingesteld op de ad-hocmodus, zijn de computers die op het draadloze netwerk zijn
aangesloten, geconfigureerd om rechtstreeks met elkaar te communiceren. Het ad-hoc draadloze netwerk
communiceert niet met een bekabeld netwerk.
Wat is infrastructuurmodus?
Als een draadloos netwerk is ingesteld op infrastructuurmodus, is het draadloze netwerk geconfigureerd om met
een bekabeld netwerk te communiceren via een draadloos toegangspunt.
Wat is roaming?
Roaming betekent dat het mogelijk is voor een gebruiker van een draagbare computer om continu te
communiceren terwijl de gebruiker zich vrij kan verplaatsen in een gebied dat groter is dan het bereik van een
enkel toegangspunt. Voordat u de roamingfunctie gebruikt, moet het werkstation controleren dat deze hetzelfde
kanaalnummer heeft als het toegangspunt van het toegewezen draadloze bereik.
Om een werkelijk feilloze verbinding te verkrijgen, moet een aantal functies onderdeel uitmaken van het
draadloze LAN. Zo moeten elk knooppunt en toegangspunt altijd ontvangst van elk bericht bevestigen. Elk
knooppunt moet contact houden met het draadloze netwerk zelfs als er geen gegevens worden verzonden. Om
de functies gelijktijdig te kunnen laten werken, is dynamische RF-netwerktechnologie nodig waarmee
toegangspunten en knooppunten aan elkaar worden gekoppeld. In een dergelijk systeem wordt door het
eindknooppunt van de gebruiker gezocht naar de best mogelijke toegang tot het systeem. Eerst worden factoren
geëvalueerd als signaalsterkte en -kwaliteit, evenals de berichtenlast die op dat moment over elk toegangspunt
loopt en de afstand van elk toegangspunt tot de bekabelde backbone. Op basis van deze informatie, wordt door
het knooppunt het juiste toegangspunt geselecteerd en wordt het knooppuntadres geregistreerd. Communicatie
tussen het eindknooppunt en hostcomputer kunnen dan via de backbone worden verzonden en ontvangen.
Als de gebruiker zich verplaatst, wordt het systeem regelmatig gecontroleerd door de RF-zender van het
eindknooppunt en wordt bepaald of er nog verbinding bestaat met het oorspronkelijke toegangspunt en of naar
een nieuw toegangspunt moet worden gezocht. Als door een knooppunt geen bevestigingen meer worden
ontvangen van het oorspronkelijke toegangspunt, wordt een nieuwe zoekbewerking uitgevoerd. Nadat een nieuw
toegangspunt is gevonden, wordt het knooppunt opnieuw aangemeld en wordt het communicatieproces
voortgezet.

57
Bijlage A: Probleemoplossing
Veelgestelde vragen
Wireless-G-breedbandrouter
Wat is ISM-band?
De FCC en gelijksoortige organisaties buiten de VS hebben een bandbreedte apart gehouden voor gebruik zonder
licentie in de ISM-band (Industrial, Scientific en Medical; Industrieel, Wetenschappelijk en Medisch). Het gebied
in de buurt van 2,4 GHz wordt wereldwijd beschikbaar gemaakt. Hiermee wordt een werkelijk revolutionaire kans
geboden om gemakkelijke, snelle, draadloze mogelijkheden beschikbaar te stellen voor gebruikers wereldwijd.
Wat is Spread Spectrum?
Spread Spectrum-technologie is een breedband-radiofrequentietechniek die is ontworpen door het leger voor
gebruik in betrouwbare, veilige, missiekritieke communicatiesystemen. Deze technologie leidt tot lagere
bandbreedte-efficiëntie, maar hogere betrouwbaarheid, integriteit en veiligheid. Met andere woorden, er wordt
meer bandbreedte gebruikt dan het geval is bij een smalbanduitzending. In ruil daarvoor wordt een signaal
gegenereerd dat eigenlijk luider is en dus makkelijker is te detecteren, mits de ontvanger de paramaters weet
van het spread-spectrum-signaal dat wordt uitgezonden. Als een ontvanger niet op de juiste frequentie is
afgesteld, lijkt een spread-spectrum-signaal op achtergrondruis. Er zijn twee belangrijke alternatieven, Direct
Sequence Spread Spectrum (DSSS) en Frequency Hopping Spread Spectrum (FHSS).
Wat is DSSS? Wat is FHSS? En wat zijn de verschillen?
Frequency-Hopping Spread-Spectrum (FHSS) gebruikt een smalbandzender die de frequentie patroonsgewijs
verandert en waarvan het patroon bij zowel de zender als de ontvanger bekend is. Bij een juiste synchronisatie is
het netto effect dat een enkel logisch kanaal wordt behouden. Voor een onbedoelde ontvanger lijkt FHSS een
kortdurend impulsgeluid. Bij Direct-Sequence Spread-Spectrum (DSSS) wordt een redundant bitpatroon
gegenereerd voor elke bit die moet worden verzonden. Dit bitpatroon wordt een chip (of chippingcode) genoemd.
Hoe langer de chip, des te groter de kans dat de oorspronkelijke gegevens kunnen worden hersteld. Zelfs als er
een of meerdere bits in een chip zijn beschadigd tijdens de overdracht, kunnen met statistische technieken die
zijn ingebouwd in de radio de oorspronkelijke gegevens worden hersteld zonder dat nieuwe overdracht nodig is.
Voor een onbedoelde ontvanger lijkt DSSS op een breedbandruis met een laag vermogen en het wordt afgewezen
(genegeerd) door de meeste smalbandontvangers.
Wat is WEP?
WEP is Wired Equivalent Privacy, een gegevensprivacymechanisme dat is gebaseerd op een gedeelde sleutel-
algoritme van 64 bits of 128 bits, zoals beschreven in de IEEE 802.11-standaard.
Wat is een MAC-adres?
Het Media Access Control-adres (MAC) is een uniek nummer dat door de fabrikant is toegekend aan een
Ethernet-netwerkapparaat, zoals een netwerkadapter, waardoor het netwerk het op hardwareniveau kan
identificeren. Dit nummer is om praktische redenen gewoonlijk permanent. In tegenstelling tot IP-adressen, die
elke keer kunnen veranderen als een computer bij het netwerk wordt aangemeld, blijft het MAC-adres van een
apparaat hetzelfde. Hierdoor is het een waardevolle identificatie voor het netwerk.

58
Bijlage A: Probleemoplossing
Veelgestelde vragen
Wireless-G-breedbandrouter
Hoe kan ik de router resetten?
Houd de Reset-knop op het achterpaneel van de router ongeveer vijf seconden ingedrukt. Hierdoor worden de
standaardinstellingen van de router hersteld.
Hoe los ik kwesties op die te maken hebben met het verloren gaan van het signaal?
Het exacte bereik van uw draadloze netwerk is alleen door testen te achterhalen. Elk obstakel dat tussen de
router en een draadloze computer wordt geplaatst, kan signaalverlies veroorzaken. Glas in lood, metaal,
betonnen vloeren, water en muren hinderen het signaal en verkleinen het bereik. Plaats de router en uw
draadloze computer eerst in dezelfde ruimte en zet uw computer in kleine stappen verder weg om te bepalen wat
het maximale bereik is in uw omgeving.
U kunt ook proberen verschillende kanalen te gebruiken, omdat hiermee interferentie kan worden uitgesloten die
alleen één kanaal beïnvloedt.
Ik heb een uitstekende signaalsterkte, maar ik kan mijn netwerk niet zien.
Waarschijnlijk is draadloze beveiliging wel ingeschakeld op de router, maar niet op uw draadloze adapter (of vice
versa). Controleer of dezelfde draadloze beveiligingsmethode en wachtzin/sleutels worden gebruikt op alle
apparaten binnen uw draadloze netwerk.
Hoeveel kanalen/frequenties zijn bij de router beschikbaar?
In Noord-Amerika zijn elf kanalen beschikbaar, van 1 tot 11. In andere regio's zijn mogelijk meer kanalen
beschikbaar, afhankelijk van de regelgeving van uw regio en/of land.
Raadpleeg de website van Linksys op www.linksys.com/international als uw vragen niet zijn behandeld in deze
bijlage.

59
Bijlage B: WLAN-beveiliging
Beveiligingsmaatregelen
Wireless-G-breedbandrouter
Bijlage B: WLAN-beveiliging
Linksys wil het gebruik van draadloze netwerken voor u zo veilig en eenvoudig mogelijk maken. De huidige
generatie Linksys-producten biedt verschillende netwerkbeveiligingsfuncties, maar voor de implementatie ervan
moet u specifieke handelingen uitvoeren. Houd daarom rekening met het volgende als u uw draadloze netwerk
instelt of gebruikt.
Beveiligingsmaatregelen
Hieronder volgt een volledige lijst met de te nemen beveiligingsmaatregelen (in ieder geval moeten punt 1 tot en
met 5 worden uitgevoerd):
1. Wijzig de standaard-SSID.
2. Schakel SSID-broadcast uit.
3. Wijzig het standaardwachtwoord voor de account van de beheerder.
4. Schakel MAC-adresfiltering in.
5. Wijzig de SSID regelmatig.
6. Gebruik het hoogst mogelijke coderingsalgoritme. Gebruik WPA indien beschikbaar. Dit kan uw
netwerkprestatie negatief beïnvloeden.
7. Wijzig de WEP-coderingssleutels regelmatig.
Raadpleeg "Hoofdstuk 5: De Wireless-G-breedbandrouter configureren” voor informatie over het implementeren
van deze beveiligingsfuncties.
Beveiligingsgevaren bij draadloze netwerken
Draadloze netwerken zijn eenvoudig te vinden. Hackers weten dat draadloze netwerkproducten eerst luisteren
naar ‘bakenberichten’ om op een draadloos netwerk te komen. Deze berichten kunnen eenvoudig worden
gedecodeerd en bevatten veel informatie over het netwerk, zoals de SSID (Service Set Identifier) van het netwerk.
Dit zijn de maatregelen die u kunt treffen:
OPMERKING: Bepaalde beveiligingsfuncties
zijn alleen beschikbaar via de netwerkrouter of
het toegangspunt. Raadpleeg de documentatie
van de router of het toegangspunt voor meer
informatie.

60
Bijlage B: WLAN-beveiliging
Beveiligingsgevaren bij draadloze netwerken
Wireless-G-breedbandrouter
Wijzig het wachtwoord van de beheerder regelmatig. Realiseer u dat bij elk draadloos netwerkapparaat dat u
gebruikt, netwerkinstellingen (SSID, WEP-sleutels enzovoort) worden opgeslagen in de firmware. Uw
netwerkbeheerder is de enige persoon die de netwerkinstellingen kan wijzigen. Als een hacker zijn hand weet te
leggen op het wachtwoord van de beheerder, kan hij ook die instellingen wijzigen. Maak het daarom moeilijker
voor een hacker om die informatie te achterhalen. Wijzig het wachtwoord van de beheerder regelmatig.
SSID. Neem de volgende punten met betrekking tot de SSID in overweging:
1. Schakel de broadcast uit
2. Maak deze uniek
3. Wijzig deze vaak
Bij de meeste netwerkapparaten krijgt u de mogelijkheid de SSID te verzenden. Hoewel die mogelijkheid wel
gemakkelijker voor u kan zijn, kan iedereen zich daarmee op uw draadloze netwerk aanmelden. Dus ook
hackers. Daarom moet u de SSID niet verzenden.
Draadloze netwerkproducten worden geleverd met een standaard SSID-fabrieksinstelling. (De standaard-SSID
van Linksys is “linksys”.) Hackers kennen deze standaardinstellingen en kunnen deze met uw netwerk
vergelijken. Wijzig uw SSID in een unieke instelling die niets te maken heeft met uw bedrijf of de door u gebruikte
netwerkproducten.
Wijzig uw SSID regelmatig zodat hackers die toegang hebben verkregen tot uw draadloze netwerk, weer
helemaal opnieuw moeten beginnen met het proberen in te breken op uw netwerk.
MAC-adressen. Schakel MAC-adresfiltering in. Met MAC-adresfiltering kunt u alleen toegang krijgen tot die
draadloze knooppunten met bepaalde MAC-adressen. Zo wordt het moeilijker voor een hacker om toegang te
krijgen tot uw netwerk met een willekeurig MAC-adres.
WEP-codering Wired Equivalent Privacy (WEP) wordt vaak gezien als een wondermiddel voor alle draadloze
beveiligingskwesties. Hiermee wordt het vermogen van WEP overdreven. WEP maakt het werk van een hacker
alleen moeilijker.
Er zijn verschillende manieren waarop het profijt van WEP tot het uiterste kan worden benut:
1. Gebruik het hoogst mogelijke coderingsniveau
2. Gebruik verificatie met een gedeelde sleutel
3. Wijzig uw WEP-sleutel regelmatig
BELANGRIJK: Vergeet niet dat elk apparaat
binnen uw draadloze netwerk dezelfde
coderingsmethode en coderingssleutel moet
gebruiken, omdat uw draadloze netwerk
anders niet naar behoren functioneert.

61
Bijlage B: WLAN-beveiliging
Beveiligingsgevaren bij draadloze netwerken
Wireless-G-breedbandrouter
WPA. Wi-Fi Protected Access (WPA) is de meest recente en best beschikbare standaard Wi-Fi-beveiliging. Twee
modi zijn beschikbaar: Personal (Persoonlijk) (ook wel Vooraf gedeelde sleutel genoemd) en Enterprise
(Onderneming). Met Personal (Persoonlijk) hebt u de keuze uit twee coderingsmethodes: TKIP (Temporal Key
Integrity Protocol), dat een sterkere coderingssleutel gebruikt en deel uitmaakt van Message Integrity Code (MIC)
voor bescherming tegen hackers, en AES (Advanced Encryption System), dat een symmetrische 128-bits
codering voor de blokkering van gegevens gebruikt. Enterprise (Onderneming) gebruikt een RADIUS-server
(Remote Authentication Dial-In User Service-server) voor de verificatie en het gebruik van dynamische TKIP, AES
of WEP.
WPA Personal (WPA Persoonlijk). Als u geen RADIUS-server hebt, selecteert u het type algoritme (TKIP of
AES), voert u een wachtwoord in van 8-64 tekens in het veld Pre-shared key (Vooraf gedeelde sleutel) en
voert u een tijd in voor de vernieuwing van de groepssleutel tussen 0 en 99.999 seconden, waarmee aan de
router of een ander apparaat wordt doorgegeven hoe vaak deze de coderingssleutel moet wijzigen.
WPA Enterprise (WPA Onderneming). Hiermee wordt WPA in combinatie met een RADIUS-server gebruikt.
(Gebruik deze optie alleen als een RADIUS-server is aangesloten op de router of een ander apparaat.)
Selecteer eerst het type WPA-algoritme, TKIP of AES. Voer het IP-adres en poortnummer van de RADIUS-
server in, samen met een sleutel die wordt gedeeld door het apparaat en de server. Voer ten slotte een tijd in
voor de vernieuwing van de groepssleutel, waarmee aan het apparaat wordt doorgegeven hoe vaak het de
coderingssleutels moet wijzigen.
RADIUS. Hiermee wordt WEP in combinatie met een RADIUS-server gebruikt. (Gebruik deze optie alleen als
een RADIUS-server is aangesloten op de router of een ander apparaat.) Voer eerst het IP-adres en
poortnummer van de RADIUS-server in, samen met een sleutel die wordt gedeeld door het apparaat en de
server. Selecteer vervolgens een WEP-sleutel en het niveau van de WEP-codering, en genereer een WEP-
sleutel via de Passphrase (Wachtzin) of voer de WEP-sleutel handmatig in.
Het implementeren van codering kan de prestaties van uw netwerk negatief beïnvloeden, maar als u gevoelige
informatie over uw netwerk verzendt, is het van groot belang dat u codering gebruikt.
Met deze beveiligingsaanbevelingen zou u met een gerust hart moeten kunnen genieten van de meest flexibele
en gebruiksvriendelijke technologie die Linksys te bieden heeft.

62
Bijlage C: Het upgraden van de firmware
Wireless-G-breedbandrouter
Bijlage C: Het upgraden van de firmware
U kunt de firmware van de router upgraden via het tabblad Administration (Beheer) van het webgebaseerde
hulpprogramma. Volg de onderstaande instructies:
1. Download de firmware van de website van Linksys op www.linksys.com/international.
2. Pak het firmwarebestand op uw computer uit.
3. Open het webgebaseerde hulpprogramma van de router en klik op het tabblad Administration (Beheer).
4. Klik op Firmware Upgrade (Firmware-upgrade). Het scherm Upgrade Firmware (Firmware upgraden) wordt
weergegeven.
5. Voer de locatie van het firmwarebestand in of klik op de knop Browse (Bladeren) om het bestand te zoeken.
6. Klik vervolgens op de knop Upgrade (Upgraden) en volg de instructies op het scherm.
Figure C-1: Upgrade Firmware
(Het upgraden van de firmware)

63
Bijlage D: Windows Help
Wireless-G-breedbandrouter
Bijlage D: Windows Help
Voor vrijwel alle draadloze producten van Linksys is Microsoft Windows vereist. Windows is het meestgebruikte
besturingssysteem ter wereld en bevat vele functies die netwerkgebruik gemakkelijker maken. Via Windows
Help hebt u toegang tot deze functies. Ze worden in deze bijlage beschreven.
TCP/IP
TCP/IP moet worden ingeschakeld voordat een computer met de router kan communiceren. TCP/IP is een
verzameling aanwijzingen, ook wel een protocol genoemd, die alle computers volgen om via een netwerk te
communiceren. Dit geldt ook voor draadloze netwerken. Uw computers kunnen geen gebruik maken van
draadloze netwerken als TCP/IP niet is ingeschakeld. Windows Help biedt volledige instructies voor het
inschakelen van TCP/IP.
Gedeelde bronnen
Windows Help bevat volledige instructies voor het gebruik van gedeelde bronnen als u printers, mappen of
bestanden via uw netwerk wilt delen.
Netwerkomgeving/Mijn netwerklocaties
Andere computers binnen uw netwerk zijn te zien onder Netwerkomgeving of Mijn netwerklocaties (afhankelijk
van de Windows-versie die u uitvoert). Windows Help biedt volledige instructies voor het toevoegen van
computers aan uw netwerk.

64
Bijlage E: Het achterhalen van het MAC- en IP-adres voor uw Ethernet-adapter
Instructies voor Windows 98SE of Me
Wireless-G-breedbandrouter
Bijlage E: Het achterhalen van het MAC- en IP-adres voor
uw Ethernet-adapter
In deze bijlage wordt beschreven hoe u de MAC-adressen voor de Ethernet-adapter van uw computer kunt vinden
zodat u de functies MAC filtering (MAC-filtering) en/of MAC address cloning (MAC-adres klonen) van de router
kunt gebruiken. U kunt het IP-adres ook vinden op de Ethernet-adapter van uw computer. Dit IP-adres wordt
gebruikt voor de filter-, doorstuur- en/of DMZ-functies van de router. Volg de stappen in deze bijlage om het MAC-
of IP-adres van de adapter in Windows 98, Me, 2000 of XP te vinden.
Instructies voor Windows 98SE of Me
1. Klik op Start en Uitvoeren. Typ winipcfg in het veld Openen. Druk vervolgens op de toets Enter of klik op de
knop OK.
2. Als het scherm IP-configuratie wordt weergegeven, selecteert u de Ethernet-adapter die u hebt aangesloten
op de router via een CAT 5 Ethernet-netwerkkabel. Zie afbeelding E-1.
3. Noteer het adapteradres zoals dit wordt weergegeven op het computerscherm (zie afbeelding E-2). Dit is het
MAC-adres voor uw Ethernet-adapter en wordt weergegeven als een reeks cijfers en letters.
Het MAC-adres/adapteradres is het adres dat u gaat gebruiken voor het klonen van het MAC-adres of voor
MAC-filtering).
In het voorbeeld in afbeelding E-3 is het IP-adres van de Ethernet-adapter 192.168.1.100. Op uw
computer wordt wellicht een ander adres weergegeven.
Figuur E-2: MAC-adres/adapteradres
Figuur E-1: IP-configuratiescherm
Opmerking: het MAC-adres wordt ook het adapteradres genoemd.
Figuur E-3: MAC-Adres/fysiek adres

65
Bijlage E: Het achterhalen van het MAC- en IP-adres voor uw Ethernet-adapter
Instructies voor Windows 2000 of XP
Wireless-G-breedbandrouter
Instructies voor Windows 2000 of XP
1. Klik op Start en Uitvoeren. Typ cmd in het veld Openen. Druk op de toets Enter of klik op de knop OK.
2. Typ ipconfig /all bij de opdrachtprompt. Druk vervolgens op de toets Enter.
3. Noteer het fysieke adres zoals dit wordt weergegeven op het computerscherm (afbeelding E-3); dit is het
MAC-adres voor uw Ethernet-adapter. Het wordt weergegeven als een reeks cijfers en letters.
Het MAC-adres/fysieke adres is het adres dat u gaat gebruiken voor het klonen van het MAC-adres of voor
MAC-filtering.
In het voorbeeld in afbeelding E-3 is het IP-adres van de Ethernet-adapter 192.168.1.100. Op uw computer
wordt wellicht een ander adres weergegeven.
Voor het webgebaseerde hulpprogramma van de router
Voor MAC-filtering voert u het 12-cijferige MAC-adres als volgt in, XXXXXXXXXXXX, ZONDER de koppeltekens. Zie
afbeelding E-4.
Voor het klonen van het MAC-adres typt u het 12-cijferige MAC-adres in de daarvoor bestemde velden MAC
Address (MAC-adres), twee cijfers per veld. Zie afbeelding E-5.
Figuur E-4: MAC Address Filter List
(Filterlijst MAC-adressen)
Opmerking: het MAC-adres wordt ook het fysieke adres genoemd.
Figure E-5: MAC Address Clone (MAC-adres klonen)

66
Bijlage F: Verklarende woordenlijst
Wireless-G-breedbandrouter
Bijlage F: Verklarende woordenlijst
Deze woordenlijst bevat enkele basisbegrippen met betrekking tot netwerken, die u bij gebruik van dit product
kunt tegenkomen. Voor meer geavanceerde begrippen kunt u de volledige Linksys-woordenlijst raadplegen op
http://www.linksys.com/glossary.
Ad-hoc - Een groep draadloze apparaten die rechtstreeks met elkaar communiceren (peer-to-peer) zonder een
toegangspunt te gebruiken.
AES (Advanced Encryption Standard) - Een beveiligingsmethode waarbij symmetrische codering van 128-bits
gegevensblokken wordt gebruikt.
Bandbreedte - De transmissiecapaciteit van een bepaald apparaat of netwerk.
Bit - Een binair cijfer.
Booten - Een apparaat opstarten zodat het apparaat instructies gaat uitvoeren.
Breedband - Een altijd actieve en snelle internetverbinding.
Browser - Een toepassingsprogramma voor het bekijken van en interactief werken met alle informatie op het
World Wide Web.
Byte - Een gegevenseenheid die meestal uit 8 bits bestaat
Codering - Het coderen van gegevens die over een netwerk worden verzonden.
Daisy Chain - Een methode voor het achter elkaar in serie schakelen van apparaten.
DDNS (Dynamic Domain Name System) - Hiermee is het mogelijk als host te fungeren voor een website, FTP-
server of e-mailserver met een vaste domeinnaam (bijv. www.xyz.com) en een dynamisch IP-adres.
DHCP (Dynamic Host Configuration Protocol) - Een netwerkprotocol waarmee beheerders tijdelijke IP-adressen
aan netwerkcomputers kunnen toewijzen door een IP-adres voor een bepaalde tijdsduur aan een gebruiker te
'verhuren' in plaats van permanente IP-adressen toe te wijzen.
DMZ (Demilitarized Zone) - Hiermee wordt de firewallbescherming van de router van een computer verwijderd,
waardoor de computer 'zichtbaar' is vanaf internet.

67
Bijlage F: Verklarende woordenlijst
Wireless-G-breedbandrouter
DNS (Domain Name Server) - Het IP-adres van de server van uw ISP, die de namen van websites omzet in
IP-adressen.
Domein - Een specifieke naam voor een netwerk van computers.
Downloaden - Het ontvangen van een bestand dat via een netwerk wordt verzonden.
DSL (Digital Subscriber Line) - Een voortdurend actieve breedbandverbinding via traditionele telefoonlijnen.
Dynamisch IP-adres - Een tijdelijk IP-adres dat is toegewezen door een DHCP-server.
EAP (Extensible Authentication Protocol) - Een algemeen verificatieprotocol dat wordt gebruikt voor het regelen
van netwerktoegang. Veel specifieke verificatiemethoden werken binnen dit kader.
Ethernet - Netwerkprotocol volgens de IEEE-standaard waarin is vastgelegd hoe gegevens op een algemeen
transmissiemedium worden geplaatst en ervan worden opgehaald.
Firewall - Een verzameling verwante programma's op een server van een netwerkgateway waarmee de bronnen
van een netwerk worden beschermd tegen gebruikers van andere netwerken.
Firmware - De programmeercode waarmee een netwerkapparaat wordt uitgevoerd.
FTP (File Transfer Protocol) - Een protocol dat wordt gebruikt om bestanden over een TCP/IP-netwerk te
verzenden.
Full Duplex - De mogelijkheid om gelijktijdig gegevens te ontvangen en te verzenden met een netwerkapparaat.
Gateway - Een apparaat waarmee netwerken met verschillende, niet-compatibele communicatieprotocollen met
elkaar worden verbonden.
Half Duplex - Transmissie waarbij de gegevens in twee richtingen over een lijn kunnen worden verzonden, maar
slechts in één richting tegelijkertijd.
HTTP (HyperText Transport Protocol) - Het communicatieprotocol dat wordt gebruikt om verbinding te maken met
servers in het World Wide Web.
Infrastructuur - Een draadloos netwerk dat via een toegangspunt als brug met een bedraad netwerk is
verbonden.
IP (Internet Protocol) - Een protocol dat wordt gebruikt voor het verzenden van gegevens over een netwerk.
IP-adres - Het adres dat wordt gebruikt om een computer of apparaat in een netwerk te identificeren.

68
Bijlage F: Verklarende woordenlijst
Wireless-G-breedbandrouter
IPCONFIG - Een hulpprogramma in Windows 2000 en XP dat het IP-adres voor een bepaald netwerkapparaat
weergeeft.
IPSec (Internet Protocol Security) - Een VPN-protocol waarmee een veilige uitwisseling van pakketten op de IP-
laag kan worden gegarandeerd.
ISP (Internet Service Provider) - Een bedrijf dat toegang biedt tot internet.
Kabelmodem - Een apparaat waarmee een computer met het kabeltelevisienetwerk wordt verbonden, dat zelf
weer met internet is verbonden.
LAN - De computers en netwerkproducten waaruit uw lokale netwerk bestaat.
MAC-adres (Media Access Control) - Het unieke adres dat door een fabrikant wordt toegewezen aan een
netwerkapparaat.
Mbps (MegaBits Per Second) - Eén miljoen bits per seconde; een meeteenheid voor gegevenstransmissie.
NAT (Network Address Translation) - NAT-technologie zet IP-adressen van een lokaal netwerk om in een ander IP-
adres voor internet.
Netwerk - Een reeks computers of apparaten die met elkaar zijn verbonden met als doel het delen, opslaan en/of
verzenden van gegevens tussen gebruikers.
Pakket - Een gegevenseenheid die over een netwerk wordt verzonden.
Ping (Packet INternet Groper) - Een internethulpprogramma dat wordt gebruikt om vast te stellen of een bepaald
IP-adres on line is.
Poort - Het aansluitingspunt op een computer of netwerkapparaat dat wordt gebruikt voor het aansluiten van
kabels of adapters.
POP3 (Post Office Protocol 3) - Een standaard-e-mailserver die het meest wordt gebruikt op internet.
Power over Ethernet (PoE) - Een technologie waarmee via een Ethernet-netwerkkabel zowel gegevens als
spanning kunnen worden vervoerd.
PPPoE (Point to Point Protocol over Ethernet) - Een type breedbandverbinding dat naast gegevenstransport ook
voorziet in verificatie (gebruikersnaam en wachtwoord).

69
Bijlage F: Verklarende woordenlijst
Wireless-G-breedbandrouter
PPTP (Point-to-Point Tunneling Protocol) - Een VPN-protocol waarmee het Point to Point Protocol (PPP) kan
worden getunneld over een IP-netwerk. Dit protocol wordt in Europa ook gebruikt als een soort
breedbandverbinding.
RADIUS (Remote Authentication Dial-In User Service) - Een protocol waarbij een verificatieserver wordt gebruikt
om netwerktoegang te regelen.
RJ-45 (Registered Jack-45) - Een Ethernet-aansluiting die maximaal acht draden kan bevatten.
Roaming - De mogelijkheid om een draadloos apparaat uit het bereik van een toegangspunt binnen het bereik
van een ander toegangspunt te brengen zonder dat de verbinding wordt verbroken.
Router - Een netwerkapparaat waarmee meerdere netwerken met elkaar worden verbonden.
Server - Een computer die in een netwerk fungeert om gebruikers toegang te verlenen tot bestanden, afdrukken,
communicatie en andere diensten.
SMTP (Simple Mail Transfer Protocol) - Het standaard-e-mailprotocol op internet.
SNMP (Simple Network Management Protocol) - Een veelgebruikt protocol voor netwerkbewaking en -besturing.
SPI-firewall (Stateful Packet Inspection) - Een technologie die inkomende gegevenspakketten inspecteert
voordat deze toegang krijgen tot het netwerk.
SSID (Service Set IDentifier) - De naam van uw draadloze netwerk.
Standaardgateway - Een apparaat waarmee internetverkeer vanaf het lokale netwerk wordt doorgestuurd.
Statische routing - Het doorsturen van gegevens in een netwerk via een vast pad.
Subnetmasker - Een adrescode waarmee de grootte van het netwerk wordt bepaald.
Switch - 1. Een gegevensswitch waarmee computerapparatuur met hostcomputers wordt verbonden, zodat een
groot aantal apparaten een beperkt aantal poorten kan gebruiken. 2. Een apparaat voor het tot stand brengen,
verbreken of wijzigen van de verbindingen in een elektrisch circuit.
TCP (Transmission Control Protocol) - Een netwerkprotocol voor het verzenden van gegevens waarvoor
bevestiging door de ontvanger van de verzonden gegevens is vereist.
TCP/IP (
Transmission Control Protocol/Internet Protocol) - Een verzameling instructies die door computers wordt
gebruikt om via een netwerk te communiceren.

70
Bijlage F: Verklarende woordenlijst
Wireless-G-breedbandrouter
Telnet - Een gebruikersopdracht en TCP/IP-protocol voor toegang tot externe computers.
TFTP (Trivial File Transfer Protocol) - Een versie van het TCP/IP-FTP-protocol zonder map- of
wachtwoordmogelijkheden.
TKIP (Temporal Key Integrity Protocol) - Een draadloos coderingsprotocol dat voorziet in dynamische
coderingssleutels voor ieder verzonden pakket.
Toegangspunt - Een apparaat waarmee computers met draadloze apparatuur en andere apparatuur met een
bekabeld netwerk kunnen communiceren. Wordt ook gebruikt om het bereik van een draadloos netwerk te
vergroten.
Topologie - De fysieke lay-out van een netwerk.
TX Rate - Verzendsnelheid.
Upgraden - Bestaande software of firmware vervangen door een nieuwere versie.
Uploaden - Een bestand via een netwerk verzenden.
URL (Uniform Resource Locator) - Het adres van een bestand dat zich op internet bevindt.
Vast IP-adres - Een vast adres dat is toegewezen aan een computer die of een apparaat dat met een netwerk is
verbonden.
Verwerkingscapaciteit - De hoeveelheid gegevens die binnen een bepaalde tijdsperiode tussen knooppunten
wordt verplaatst.
VPN (Virtual Private Network) - Een veiligheidsmaatregel om gegevens te beschermen wanneer deze een
netwerk verlaten en via internet naar een ander netwerk gaan.
Wachtzin - Een wachtzin wordt min of meer als een wachtwoord gebruikt en vereenvoudigt de WEP-codering
door automatisch de WEP-coderingssleutels voor Linksys-producten te genereren.
WAN (Wide Area Network)- Het internet.
WEP (Wired Equivalent Privacy) - Een methode voor het coderen van netwerkgegevens die over een draadloos
netwerk worden verzonden, voor een betere beveiliging.
WLAN (Wireless Local Area Network) - Een groep computers en bijbehorende apparatuur die draadloos met
elkaar communiceren.
WPA (Wi-Fi Protected Access) - Een draadloos beveiligingsprotocol dat gebruikmaakt van TKIP-codering
(Temporal Key Integrity Protocol), en dat samen met een RADIUS-server kan worden gebruikt.

71
Bijlage G: Specificaties
Wireless-G-breedbandrouter
Bijlage G: Specificaties
Model WRT54G
Standaarden IEEE 802.3, IEEE 802.3u, IEEE 802.11g, IEEE 802.11b
Kanalen 11 kanalen (grootste deel van Noord-, Zuid- en Midden-Amerika)
13 kanalen (grootste deel van Europa en Azië)
Poorten Internet: een 10/100 RJ-45-poort
LAN: vier 10/100 RJ-45-poorten (geschakeld)
Een aansluiting voor voeding
Knoppen Reset, SecureEasySetup
Type bekabeling Ethernet-netwerkkabel
LED's Voeding, DMZ, WLAN, LAN (1-4), Internet
Afgegeven RF-vermogen 18 dBm
UPnP mogelijk/gecertificeerd Mogelijk
Beveiligingsfuncties SPI-firewall (Stateful Packet Inspection), Internetbeleid
Draadloze beveiliging Wi-Fi Protected Access™ (WPA), WEP, draadloze MAC-filtering
Afmetingen 186 mm x 48 mm x 200 mm (B x H x D)
Gewicht van de eenheid 482 g
Voeding Extern, 12 V DC, 0,5 A
Certificatie FCC, IC-03, CE, Wi-Fi (802.11b, 802.11g), WPA, WPA2, WMM

72
Bijlage G: Specificaties
Wireless-G-breedbandrouter
Bedrijfstemperatuur 0 tot 40 ºC
Opslagtemperatuur -20 tot 70 ºC
Bedrijfsvochtigheid 10 tot 85%, niet-condenserend
Opslagvochtigheid 5 tot 90%, niet-condenserend

73
Bijlage H: Informatie over garantie
Wireless-G-breedbandrouter
Bijlage H: Informatie over garantie
Linksys garandeert u dat uw Linksys-product gedurende een periode van drie jaar (de 'garantieperiode') bij normaal gebruik
vrij is van materiaal- en constructiefouten. Uw enige verhaalsmogelijkheid en de volledige aansprakelijkheid van Linksys
krachtens deze garantie bestaan ter keuze van Linksys in hetzij het repareren of vervangen van het product of het vergoeden
van het aankoopbedrag verminderd met eventuele kortingen. Deze beperkte garantie is alleen van toepassing op de
oorspronkelijke koper.
Als het product gebreken vertoont tijdens de garantieperiode, neemt u contact op met de afdeling technische ondersteuning
van Linksys voor een retourgoedkeuringsnummer, indien van toepassing. ZORG DAT U UW AANKOOPBEWIJS BIJ DE HAND
HEBT WANNEER U CONTACT OPNEEMT. Als u verzocht wordt het product te retourneren, brengt u het
retourgoedkeuringsnummer duidelijk op de buitenzijde van het pakket aan en stuurt u een kopie van het oorspronkelijke
aankoopbewijs mee. VERZOEKEN OM RETOURNERING KUNNEN NIET WORDEN VERWERKT ZONDER AANKOOPBEWIJS. U bent
verantwoordelijk voor de verzending van defecte producten naar Linksys. Linksys betaalt alleen voor terugzending naar u
met UPS over de grond. Klanten buiten de Verenigde Staten en Canada zijn verantwoordelijk voor alle verzend- en
afhandelingskosten.
ALLE IMPLICIETE GARANTIES EN VOORWAARDEN VAN VERHANDELBAARHEID OF GESCHIKTHEID VOOR EEN BEPAALD DOEL
ZIJN BEPERKT TOT DE DUUR VAN DE GARANTIEPERIODE. ALLE ANDERE EXPLICIETE OF IMPLICIETE VOORWAARDEN,
VERKLARINGEN EN GARANTIES, MET INBEGRIP VAN IMPLICIETE GARANTIES INZAKE HET NIET INBREUK MAKEN OP RECHTEN
VAN DERDEN, WORDEN AFGEWEZEN. Aangezien in sommige rechtsgebieden geen beperkingen zijn toegestaan inzake de
duur van een impliciete garantie, geldt deze beperking mogelijk niet voor u. Deze garantie geeft u specifieke wettelijke
rechten, en u kunt ook andere rechten hebben die per rechtsgebied variëren.
Deze garantie vervalt als het product (a) is gewijzigd, anders dan door Linksys, (b) niet is geïnstalleerd, bediend, gerepareerd
of onderhouden overeenkomstig de instructies van Linksys, of (c) is blootgesteld aan abnormale fysieke of elektrische
belasting, misbruik, nalatigheid of een ongeval. Als gevolg van de voortdurende ontwikkeling van nieuwe technieken inzake
het binnendringen en hacken van netwerken, geeft Linksys bovendien geen garantie dat het product niet kwetsbaar is voor
binnendringing en hacking.
IN ZOVERRE DE WET DIT TOESTAAT IS LINKSYS GEENSZINS AANSPRAKELIJK VOOR GEGEVENSVERLIES, DERVING VAN
INKOMSTEN OF WINST, OF VOOR SPECIALE, INDIRECTE OF INCIDENTELE SCHADE, GEVOLGSCHADE OF SCHADE DOOR
SCHADEVERGOEDING, ONGEACHT DE THEORIE VAN AANSPRAKELIJKHEID (INCLUSIEF NALATIGHEID), DIE HET GEVOLG IS VAN
OF BETREKKING HEEFT OP HET GEBRUIK OF HET NIET KUNNEN GEBRUIKEN VAN HET PRODUCT (MET INBEGRIP VAN
SOFTWARE), ZELFS AL HEEFT MEN LINKSYS EROP GEATTENDEERD DAT DIE SCHADEN ZICH KUNNEN VOORDOEN. DE
AANSPRAKELIJKHEID VAN LINKSYS OVERSTIJGT IN GEEN GEVAL HET AANKOOPBEDRAG DAT DOOR U VOOR HET PRODUCT IS
BETAALD. De bovengenoemde beperkingen zijn van toepassing, zelfs als enige garantie of verhaalsmogelijkheid onder deze
overeenkomst haar wezenlijke doel niet heeft gediend. Sommige rechtsgebieden staan de uitsluiting of beperking van
incidentele schade of gevolgschade niet toe. Mogelijk is de bovenstaande beperking of uitsluiting niet op u van toepassing.
Deze garantie is alleen van kracht in het land van aankoop.
U kunt al uw vragen richten aan: Linksys, P.O. Box 18558, Irvine, CA 92623, Verenigde Staten

74
Bijlage I: Informatie over regelgeving
Wireless-G-breedbandrouter
Bijlage I: Informatie over regelgeving
FCC-verklaring
Dit product is getest en voldoet aan de specificaties voor een digitaal apparaat van klasse B, overeenkomstig deel 15 van
de FCC-regelgeving. Deze limieten zijn bedoeld om een redelijke bescherming te bieden tegen schadelijke interferentie in
een thuisnetwerk. Deze apparatuur genereert en gebruikt radiofrequente energie en kan deze ook uitstralen. Indien de
apparatuur niet volgens de instructies wordt geïnstalleerd en gebruikt, kan de apparatuur schadelijke interferentie met
radiocommunicatie veroorzaken. Er bestaat echter geen enkele garantie dat deze interferentie niet in een bepaalde
installatie kan optreden. Als deze apparatuur schadelijke interferentie veroorzaakt in de ontvangst van radio of tv, wat u
kunt vaststellen door de apparatuur uit en weer aan te zetten, kan de gebruiker proberen om de interferentie te verhelpen
met een of meer van de volgende maatregelen:
• De ontvangstantenne richten of verplaatsen
• De afstand tussen de apparatuur vergroten
• De apparatuur op een ander stopcontact dan dat voor de ontvanger aansluiten
• Contact opnemen met een dealer of een ervaren radio/tv-monteur voor assistentie
Waarchuwing: wijzigingen of aanpassingen die niet uitdrukkelijk zijn goedgekeurd door de partij die verantwoordelijk is
voor het naleven van de regels kunnen ervoor zorgen dat de bevoegdheid van de gebruiker om de apparatuur te gebruiken,
wordt ingetrokken.
FCC-verklaring inzake stralingsblootstelling
Deze apparatuur voldoet aan de FCC-limieten voor stralingsblootstelling die zijn opgesteld voor een ongecontroleerde
omgeving. De antenne(s) die voor deze zender wordt/worden gebruikt, moet/moeten worden geïnstalleerd op een afstand
van ten minste 20 cm van een persoon en mag/mogen niet worden geplaatst bij of gebruikt in combinatie met een andere
antenne of zender.
Veiligheidskennisgevingen
Voorzichtig: om het risico van brand te verminderen mag alleen telecommunicatiekabel nr. 26 AWG of een dikkere kabel
worden gebruikt.
Gebruik dit product niet in de buurt van water, bijvoorbeeld in een vochtige kelder of naast een zwembad.
Gebruik dit product bij voorkeur niet tijdens onweer. Er bestaat dan een klein risico op een elektrische schok door
blikseminslag.
Canada
Dit apparaat voldoet aan de Canadese voorschriften ICES-003 en RSS210.
Cet appareil est conforme aux normes NMB-003 et RSS210 d'Industry Canada.

75
Bijlage I: Informatie over regelgeving
Wireless-G-breedbandrouter
Compatibiliteitsinformatie voor draadloze producten van 2,4
GHz met betrekking tot de EU en andere landen die de EU-
richtlijn 1999/5/EC (R&TTE-richtlijn) hanteren
Verklaring van conformiteit met betrekking tot EU-richtlijn
1999/5/EC (R&TTE-richtlijn)

76
Bijlage I: Informatie over regelgeving
Wireless-G-breedbandrouter
De volgende standaarden zijn toegepast bij het beoordelen van het product aan de hand van de vereisten in richtlijn 1999/5/EC:
• Straling: EN 300 328
• EMC: EN 301 489-1, EN 301 489-17
• Veiligheid: EN 60950 alsmede EN 50385 of EN 50371
CE-markering
Voor de Wireless-B- en Wireless-G-producten van Linksys zijn als volgt de CE-markering, het nummer van de aangemelde
instantie (waar dat van toepassing is) en de klasse 2-identificator op de apparatuur aangebracht.
Controleer het CE-label op het product om te zien welke aangemelde instantie bij de beoordeling was betrokken.
Beperkingen op nationaal niveau
Dit product kan zonder enige beperking worden gebruikt in alle EU-landen (en andere landen die de EU-richtlijn 1999/5/EC
hanteren), met uitzondering van de hierna genoemde landen:
Ce produit peut être utilisé dans tous les pays de l’UE (et dans tous les pays ayant transposés la directive 1999/5/CE) sans
aucune limitation, excepté pour les pays mentionnés ci-dessous:
Questo prodotto è utilizzabile in tutte i paesi EU (ed in tutti gli altri paesi che seguono le direttive EU 1999/5/EC) senza
nessuna limitazione, eccetto per i paesii menzionati di seguito:
Das Produkt kann in allen EU Staaten ohne Einschränkungen eingesetzt werden (sowie in anderen Staaten die der EU
Direktive 1999/5/CE folgen) mit Außnahme der folgenden aufgeführten Staaten:
OPMERKING:De verklaring van conformiteit is voor alle producten beschikbaar via een of meer van de volgende opties:
• De cd van het product bevat een PDF-bestand.
• Het product gaat vergezeld van een gedrukt exemplaar.
• Op de website van het product is een PDF-bestand beschikbaar. Ga naar www.linksys.com/international en
selecteer uw land of regio. Selecteer vervolgens uw product.
Als u andere technische documentatie nodig hebt, raadpleegt u de sectie 'Technische documenten op
www.linksys.com/international' zoals verderop in deze bijlage wordt aangegeven.
of of

77
Bijlage I: Informatie over regelgeving
Wireless-G-breedbandrouter
België
Draadloze verbindingen voor buitengebruik met een bereik van meer dan 300 meter moeten worden aangemeld bij het
Belgisch Instituut voor Postdiensten en Telecommunicatie (BIPT). Ga naar http://www.bipt.be voor nadere gegevens.
Draadloze verbindingen voor buitengebruik en met een reikwijdte van meer dan 300 meter dienen te worden aangemeld
bij het Belgisch Instituut voor postdiensten en telecommunicatie (BIPT). Zie http://www.bipt.be voor meer gegevens.
Les liaisons sans fil pour une utilisation en extérieur d’une distance supérieure à 300 mètres doivent être notifiées à
l’Institut Belge des services Postaux et des Télécommunications (IBPT). Visitez
http://www.ibpt.be pour de plus amples détails.
Frankrijk
Indien het product buitenshuis wordt gebruikt, is het eindvermogen in sommige delen van de band beperkt. Zie tabel 1 of
ga naar http://www.arcep.fr/ voor nadere gegevens.
Dans la cas d’une utilisation en extérieur, la puissance de sortie est limitée pour certaines parties de la bande.
Reportez-vous à la table 1 ou visitez http://www.arcep.fr/ pour de plus amples détails.
Italië
Dit product voldoet aan de nationale radio-interface en aan de vereisten zoals gestipuleerd in de nationale tabel voor
frequentietoewijzing voor Italië. Voor dit draadloze LAN-product van 2,4 GHz is een 'algemene toestemming' vereist, tenzij
het product op het grondgebied van de eigenaar wordt gebruikt. Ga naar http://www.comunicazioni.it/it/ voor nadere
gegevens.
Questo prodotto è conforme alla specifiche di Interfaccia Radio Nazionali e rispetta il Piano Nazionale di ripartizione delle
frequenze in Italia. Se non viene installato all’interno del proprio fondo, l’utilizzo di prodotti Wireless LAN a 2.4 GHz richiede
una “Autorizzazione Generale”. Consultare http://www.comunicazioni.it/it/ per maggiori dettagli.
Tabel 1: Toepasselijke vermogensniveaus in Frankrijk
Locatie Frequentiebereik (MHz) Vermogen (EIRP)
Binnenshuis (geen
beperkingen)
2400 - 2483,5 100 mW (20 dBm)
Buitenshuis 2400 - 2454
2454 - 2483,5
100 mW (20 dBm)
10 mW (10 dBm)

78
Bijlage I: Informatie over regelgeving
Wireless-G-breedbandrouter
Beperkingen aan het productgebruik
Dit product is alleen bedoeld voor gebruik binnenshuis. Gebruik buitenshuis wordt afgeraden.
Dit product is bedoeld voor gebruik met de integrale of speciale (externe) antenne(s) die standaard bij het product worden
geleverd. Bij sommige toepassingen moet(en) de antenne(s), indien verwijderbaar, van het product worden losgenomen en
op afstand van het product worden geïnstalleerd met behulp van verlengkabels. Voor deze toepassingen biedt Linksys een
R-SMA-verlengkabel (AC9SMA) en een R-TNC-verlengkabel (AC9TNC). Beide kabels zijn 9 meter lang en hebben een
verlies (demping) van 5 dB. Ter compensatie voor de demping biedt Linksys ook antennes met een hogere
versterkingsfactor, de HGA7S (met R-SMA-aansluiting) en HGA7T (met R-TNC-aansluiting). Deze antennes hebben een
versterkingsfactor van 7 dBi en mogen alleen worden gebruikt met de R-SMA- of de R-TNC-verlengkabel.
Combinaties van verlengkabels en antennes, die een uitgestraald vermogensniveau van meer dan 100 mW EIRP tot gevolg
hebben, zijn verboden.
Afgegeven vermogen van uw apparaat
Mogelijk moet u het afgegeven vermogen van uw draadloze apparaat wijzigen om te voldoen aan de regelgeving in uw
land. Ga naar de juiste sectie voor uw apparaat.
Draadloze adapters
Voor draadloze adapters is de vermogensafgifte standaard op 100% ingesteld. De maximale vermogensafgifte van elke
adapter is niet groter dan 20 dBm (100 mW); deze bedraagt meestal 18 dBm (64 mW) of minder. Als u de vermogensafgifte
van uw draadloze adapter wilt wijzigen, volgt u de van toepassing zijnde instructies voor het Windows-besturingssysteem
van uw computer:
Windows XP
1. Dubbelklik op het pictogram Draadloos in het systeemvak op het bureaublad.
2. Open het venster Draadloze netwerkverbinding.
3. Klik op de knop Eigenschappen.
4. Selecteer het tabblad Algemeen en klik op de knop Configureren.
5. Open het venster Eigenschappen en klik op het tabblad Geavanceerd.
6. Selecteer Power Output (Vermogensafgifte).
7. Selecteer in de vervolgkeuzelijst aan de rechterzijde het vermogensafgiftepercentage van de draadloze adapter.
OPMERKING: De instelling voor vermogensafgifte is mogelijk niet beschikbaar op alle draadloze producten. Voor
meer informatie raadpleegt u de documentatie op de product-cd of op http://www.linksys.com/international.

79
Bijlage I: Informatie over regelgeving
Wireless-G-breedbandrouter
Windows 2000
1. Open het Configuratiescherm.
2. Dubbelklik op Netwerk- en inbelverbindingen.
3. Selecteer uw huidige draadloze verbinding en selecteer Eigenschappen.
4. Klik in het scherm Eigenschappen op de knop Configureren.
5. Open het tabblad Geavanceerd en selecteer Power Output (Vermogensafgifte).
6. Selecteer in de vervolgkeuzelijst aan de rechterzijde de vermogensinstelling van de draadloze adapter.
Als op uw computer Windows Millennium of Windows 98 wordt uitgevoerd, raadpleegt u Windows Help voor instructies
met betrekking tot het openen van de geavanceerde instellingen van een netwerkadapter.
Draadloze toegangspunten, draadloze routers of andere draadloze producten
Als u een draadloos toegangspunt, draadloze router of een ander draadloos product hebt, gebruikt u het webgebaseerde
hulpprogramma van dat product om de instelling voor vermogensafgifte te configureren (raadpleeg de
productdocumentatie voor meer informatie).
Technische documenten op www.linksys.com/international
Voer de volgende stappen uit voor toegang tot technische documenten:
1. Voer http://www.linksys.com/international in uw webbrowser in.
2. Selecteer het land of de regio waarin u woont.
3. Klik op het tabblad Products (Producten).
4. Selecteer de juiste productcategorie.
5. Selecteer zo nodig de productsubcategorie.
6. Selecteer het product.
7. Selecteer het type documentatie dat u wenst in de sectie More Information (Meer informatie). Het document wordt
geopend in PDF-indeling als u Adobe Acrobat op uw computer hebt geïnstalleerd.
OPMERKING: Als u vragen hebt over de compatibiliteit van deze producten of als u de gewenste informatie niet kunt
vinden, neemt u contact op met uw lokale verkoopkantoor of gaat u naar http://www.linksys.com/international voor
nadere gegevens.

80
Bijlage I: Informatie over regelgeving
Wireless-G-breedbandrouter
Gebruikersinformatie voor consumentenproducten onder EU-richtlijn 2002/96/EC inzake afgedankte elektrische en
elektronische apparatuur (WEEE)
Dit document bevat belangrijke informatie voor gebruikers met betrekking tot de juiste afvoerwijze en recycling van
Linksys-producten. Consumenten moeten zich aan deze kennisgeving houden voor alle elektronische producten die het
volgende symbool dragen:

81
Bijlage I: Informatie over regelgeving
Wireless-G-breedbandrouter

82
Bijlage I: Informatie over regelgeving
Wireless-G-breedbandrouter

83
Bijlage I: Informatie over regelgeving
Wireless-G-breedbandrouter

84
Bijlage I: Informatie over regelgeving
Wireless-G-breedbandrouter
Voor meer informatie gaat u naar www.linksys.com.

85
Wireless-G-breedbandrouter
Bijlage J: Contactgegevens
Bijlage J: Contactgegevens
Wilt u contact opnemen met Linksys?
Bezoek ons on line voor informatie over de nieuwste producten en updates voor uw bestaande producten op:
http://www.linksys.com/international
Als u problemen ondervindt met een Linksys-product, kunt u een e-mail sturen aan:
In Europa E-mailadres
België [email protected]
Denemarken [email protected]
Duitsland support.de@linksys.com
Frankrijk support.fr@linksys.com
Hongarije support.hu@linksys.com
Italië support.it@linksys.com
Nederland [email protected]
Noorwegen [email protected]
Oostenrijk [email protected]
Polen [email protected]
Portugal [email protected]
Rusland [email protected]
Spanje [email protected]
Tsjechië [email protected]
Verenigd Koninkrijk en
Ierland
Zweden [email protected]
Zwitserland [email protected]m

86
Wireless-G-breedbandrouter
Bijlage J: Contactgegevens
Buiten Europa E-mailadres
Azië-Pacific [email protected] (alleen Engelstalig)
Midden-Oosten en Afrika [email protected] (alleen Engelstalig)
V.S. en Canada [email protected]
Pagina wordt geladen...
Pagina wordt geladen...
Pagina wordt geladen...
Pagina wordt geladen...
Pagina wordt geladen...
Pagina wordt geladen...
Pagina wordt geladen...
Pagina wordt geladen...
Pagina wordt geladen...
Pagina wordt geladen...
Pagina wordt geladen...
Pagina wordt geladen...
Pagina wordt geladen...
Pagina wordt geladen...
Pagina wordt geladen...
Pagina wordt geladen...
Pagina wordt geladen...
Pagina wordt geladen...
Pagina wordt geladen...
Pagina wordt geladen...
Pagina wordt geladen...
Pagina wordt geladen...
Pagina wordt geladen...
Pagina wordt geladen...
Pagina wordt geladen...
Pagina wordt geladen...
Pagina wordt geladen...
Pagina wordt geladen...
Pagina wordt geladen...
Pagina wordt geladen...
Pagina wordt geladen...
Pagina wordt geladen...
Pagina wordt geladen...
Pagina wordt geladen...
Pagina wordt geladen...
Pagina wordt geladen...
Pagina wordt geladen...
Pagina wordt geladen...
Pagina wordt geladen...
Pagina wordt geladen...
Pagina wordt geladen...
Pagina wordt geladen...
Pagina wordt geladen...
Pagina wordt geladen...
Pagina wordt geladen...
Pagina wordt geladen...
Pagina wordt geladen...
Pagina wordt geladen...
Pagina wordt geladen...
Pagina wordt geladen...
Pagina wordt geladen...
Pagina wordt geladen...
Pagina wordt geladen...
Pagina wordt geladen...
Pagina wordt geladen...
Pagina wordt geladen...
Pagina wordt geladen...
Pagina wordt geladen...
Pagina wordt geladen...
Pagina wordt geladen...
Pagina wordt geladen...
Pagina wordt geladen...
Pagina wordt geladen...
Pagina wordt geladen...
Pagina wordt geladen...
Pagina wordt geladen...
Pagina wordt geladen...
Pagina wordt geladen...
Pagina wordt geladen...
Pagina wordt geladen...
Pagina wordt geladen...
Pagina wordt geladen...
Pagina wordt geladen...
Pagina wordt geladen...
Pagina wordt geladen...
Pagina wordt geladen...
Pagina wordt geladen...
Pagina wordt geladen...
Pagina wordt geladen...
Pagina wordt geladen...
Pagina wordt geladen...
Pagina wordt geladen...
Pagina wordt geladen...
Pagina wordt geladen...
Pagina wordt geladen...
Pagina wordt geladen...
Pagina wordt geladen...
Pagina wordt geladen...
Pagina wordt geladen...
Pagina wordt geladen...
Pagina wordt geladen...
Pagina wordt geladen...
Pagina wordt geladen...
Pagina wordt geladen...
Pagina wordt geladen...
Pagina wordt geladen...
Pagina wordt geladen...
Pagina wordt geladen...
Pagina wordt geladen...
Pagina wordt geladen...
Pagina wordt geladen...
Pagina wordt geladen...
Pagina wordt geladen...
Pagina wordt geladen...
Pagina wordt geladen...
Pagina wordt geladen...
Pagina wordt geladen...
Pagina wordt geladen...
Pagina wordt geladen...
Pagina wordt geladen...
Pagina wordt geladen...
Pagina wordt geladen...
Pagina wordt geladen...
Pagina wordt geladen...
Pagina wordt geladen...
Pagina wordt geladen...
Pagina wordt geladen...
Pagina wordt geladen...
Pagina wordt geladen...
Pagina wordt geladen...
Pagina wordt geladen...
Pagina wordt geladen...
Pagina wordt geladen...
Pagina wordt geladen...
Pagina wordt geladen...
Pagina wordt geladen...
Pagina wordt geladen...
Pagina wordt geladen...
Pagina wordt geladen...
Pagina wordt geladen...
Pagina wordt geladen...
Pagina wordt geladen...
Pagina wordt geladen...
Pagina wordt geladen...
Pagina wordt geladen...
Pagina wordt geladen...
Pagina wordt geladen...
Pagina wordt geladen...
Pagina wordt geladen...
Pagina wordt geladen...
Pagina wordt geladen...
Pagina wordt geladen...
Pagina wordt geladen...
Pagina wordt geladen...
Pagina wordt geladen...
Pagina wordt geladen...
Pagina wordt geladen...
Pagina wordt geladen...
Pagina wordt geladen...
Pagina wordt geladen...
Pagina wordt geladen...
Pagina wordt geladen...
Pagina wordt geladen...
Pagina wordt geladen...
Pagina wordt geladen...
Pagina wordt geladen...
Pagina wordt geladen...
Pagina wordt geladen...
Pagina wordt geladen...
Pagina wordt geladen...
Pagina wordt geladen...
Pagina wordt geladen...
Pagina wordt geladen...
Pagina wordt geladen...
Pagina wordt geladen...
Pagina wordt geladen...
Pagina wordt geladen...
Pagina wordt geladen...
Pagina wordt geladen...
Pagina wordt geladen...
Pagina wordt geladen...
Pagina wordt geladen...
Pagina wordt geladen...
Pagina wordt geladen...
Pagina wordt geladen...
Pagina wordt geladen...
Pagina wordt geladen...
Pagina wordt geladen...
Pagina wordt geladen...
Pagina wordt geladen...
Pagina wordt geladen...
Pagina wordt geladen...
Documenttranscriptie
Trådløs-G-bredbåndsrouter Belgien BIPT (Belgian Institute for Postal Services and Telecommunications) skal underrettes om alle udendørs trådløse links, som har en rækkevidde på mere end 300 meter. Se http://www.bipt.be, hvis du ønsker yderligere oplysninger. Draadloze verbindingen voor buitengebruik en met een reikwijdte van meer dan 300 meter dienen aangemeld te worden bij het Belgisch Instituut voor postdiensten en telecommunicatie (BIPT). Zie http://www.bipt.be voor meer gegevens. Les liaisons sans fil pour une utilisation en extérieur d’une distance supérieure à 300 mètres doivent être notifiées à l’Institut Belge des services Postaux et des Télécommunications (IBPT). Visitez http://www.ibpt.be pour de plus amples détails. Frankrig Hvis produktet anvendes udendørs, er udgangseffekten begrænset på visse dele af båndet. Se Tabel 1, eller gå ind på http://www.arcep.fr/, hvis du ønsker yderligere oplysninger. Dans la cas d’une utilisation en extérieur, la puissance de sortie est limitée pour certaines parties de la bande. Reportezvous à la table 1 ou visitez http://www.arcep.fr/ pour de plus amples détails. Tabel 1: Strømniveauer gældende i Frankrig Placering Frekvensområde (MHz) Strøm (EIRP) Indendørs (Ingen begrænsninger) 2400-2483,5 100 mW (20 dBm) Udendørs 2400-2454 2454-2483,5 100 mW (20 dBm) 10 mW (10 dBm) Italien Dette produkt overholder det nationale radio-interface og andre krav, som er angivet i National Frequency Allocation Table for Italien. Med mindre brugen begrænses til indehaverens egen ejendom, skal der indhentes en særlig tilladelse, før dette 2,4 GHz trådløse LAN-produkt kan tages i brug. Gå ind på http://www.comunicazioni.it/it/, hvis du ønsker yderligere oplysninger. Questo prodotto è conforme alla specifiche di Interfaccia Radio Nazionali e rispetta il Piano Nazionale di ripartizione delle frequenze in Italia. Se non viene installato all’interno del proprio fondo, l’utilizzo di prodotti Wireless LAN a 2.4 GHz richiede una "Autorizzazione Generale". Consultare http://www.comunicazioni.it/it/ per maggiori dettagli. Appendiks I: Lovmæssige oplysninger 75 Wireless-G-breedbandrouter Copyright en handelsmerken Specificaties kunnen worden gewijzigd zonder kennisgeving vooraf. Linksys is een geregistreerd handelsmerk van Cisco Systems, Inc. en/of zijn dochterondernemingen in de VS en bepaalde andere landen. Copyright © 2006 Cisco Systems, Inc. Alle rechten voorbehouden. Andere merken en productennamen zijn handelsmerken of geregistreerde handelsmerken van de respectieve houders. Toelichting op het gebruik Deze gebruikershandleiding is bedoeld om het u zo gemakkelijk mogelijk te maken om een netwerk te gebruiken met de Wireless-G-breedbandrouter. Let op de volgende zaken als u deze gebruikershandleiding leest: Dit vinkje geeft een aandachtspunt aan en is iets waar u speciaal op moet letten bij het gebruik van deze handleiding en uw Wireless-Gbreedbandrouter. Dit uitroepteken geeft een voorzorgsmaatregel of waarschuwing aan en is bedoeld om u erop attent te maken dat bij onvoorzichtig handelen uw eigendom of de Wireless-G-breedbandrouter beschadigd kan raken. Dit vraagteken is bedoeld ter herinnering aan een handeling die u mogelijk moet uitvoeren bij het gebruik van de Wireless-Gbreedbandrouter. Naast deze symbolen worden er definities voor technische termen gegeven die als volgt worden weergegeven: woord: definitie. Ook is iedere afbeelding (grafiek, schermafbeelding of anders) voorzien van een afbeeldingsnummer en beschrijving, zoals: Afbeelding 0-1: voorbeeld van een afbeeldingsbeschrijving Afbeeldingsnummers en beschrijvingen vindt u ook in het deel “Afbeeldingenlijst” in de “Inhoudsopgave”. WRT54GV7-NL-UG-60307 BW Wireless-G-breedbandrouter Inhoudsopgave Hoofdstuk 1: Inleiding Welkom Waar bestaat deze gebruikershandleiding uit? Hoofdstuk 2: Het plannen van uw draadloze netwerk Netwerktopologie Ad-hocmodus versus infrastructuurmodus Lay-out van het netwerk Hoofdstuk 3: Bekend raken met de Wireless-G-breedbandrouter Het achterpaneel Het voorpaneel 1 1 2 4 4 4 5 6 6 7 Hoofdstuk 4: Het aansluiten van de Wireless-G-breedbandrouter 8 Overzicht Hardware-installatie voor verbinding met uw breedbandmodem Hardware-installatie voor verbinding met een andere router 8 8 10 Hoofdstuk 5: De Wireless-G-breedbandrouter configureren Overzicht Het tabblad Setup (Instellingen) - Basic Setup (Basisinstellingen) Het tabblad Setup (Instellingen) - DDNS Het tabblad Setup (Instellingen) - MAC Address Clone (MAC-adres klonen) Het tabblad Setup (Instellingen) - Advanced Routing (Geavanceerde routing) Het tabblad Wireless (Draadloos) - Basic Wireless Settings (Standaardinstellingen voor draadloos netwerk) Het tabblad Wireless (Draadloos) - Wireless Security (WLAN-beveiliging) Het tabblad Wireless (Draadloos) - Wireless MAC Filter (MAC-filter WLAN) Het tabblad Wireless (Draadloos) - Advanced Wireless Settings (Geavanceerde instellingen voor draadloos netwerk) Tabblad Security (Beveiliging) - Firewall Het tabblad Security (Beveiliging) - VPN Passthrough (VPN-doorvoer) Het tabblad Access Restrictions (Toegangsbeperkingen) - Internet Access (Internettoegang) Het tabblad Applications and Gaming (Toepassingen en games) - Port Range Forward (Doorsturen poortbereik) Het tabblad Applications & Gaming (Toepassingen en games) - Port Triggering (Poorttriggers) 12 12 13 18 18 19 20 21 24 25 27 27 28 31 32 Wireless-G-breedbandrouter Het tabblad Applications and Gaming (Toepassingen en games) - DMZ Het tabblad Applications and Gaming (Toepassingen en games) - QoS Het tabblad Administration (Administratie) - Management (Beheer) Het tabblad Administration (Administratie) - Log (Logboek) Het tabblad Administration (Administratie) - Diagnostics (Diagnostische gegevens) Het tabblad Administration (Administratie) - Factory Defaults (Fabrieksinstellingen) Het tabblad Administration (Administratie) - Firmware Upgrade (Firmware-upgrade) Het tabblad Administration (Administratie) - Config Management (Configuratiebeheer) Het tabblad Status - Router Het tabblad Status - Local Network (Lokaal netwerk) Het tabblad Status - Wireless (Draadloos) Bijlage A: Probleemoplossing Algemene problemen en oplossingen Veelgestelde vragen Bijlage B: WLAN-beveiliging Beveiligingsmaatregelen Beveiligingsgevaren bij draadloze netwerken Bijlage C: Het upgraden van de firmware Bijlage D: Windows Help Bijlage E: Het achterhalen van het MAC- en IP-adres voor uw Ethernet-adapter Instructies voor Windows 98SE of Me Instructies voor Windows 2000 of XP Voor het webgebaseerde hulpprogramma van de router Bijlage F: Verklarende woordenlijst Bijlage G: Specificaties Bijlage H: Informatie over garantie Bijlage I: Informatie over regelgeving Bijlage J: Contactgegevens 33 33 35 36 37 38 38 38 39 40 41 42 42 51 59 59 59 62 63 64 64 65 65 66 71 73 74 85 Wireless-G-breedbandrouter Hoofdstuk 1: Inleiding Welkom Bedankt dat u hebt gekozen voor de Wireless-G-breedbandrouter van Linksys. Met de Wireless-Gbreedbandrouter kunt u beter dan ooit draadloze verbindingen met netwerken maken en op eenvoudige en veilige wijze internettoegang, bestanden en plezier delen. Hoe zijn al deze functies in de Wireless-G-breedbandrouter verenigd? Een router is een apparaat waarmee u via een netwerk toegang tot een internetverbinding hebt. Met de Wireless-G-breedbandrouter kan deze toegang worden verdeeld over de vier geschakelde poorten of via de draadloze broadcast tot maximaal 11 Mbps voor Wireless-B of maximaal 54 Mbps voor Wireless-G. U kunt de WPA-standaard gebruiken om uw draadloze netwerk te beveiligen terwijl het gehele netwerk is beveiligd met een SPI-firewall (Stateful Packet Inspection) en NAT-technologie (Network Address Translation). Met de functie SecureEasySetup™ van de router kunt u WPA in een handomdraai instellen wanneer uw netwerk nog andere SecureEasySetup-apparaten (notebooks, printers en andere randapparatuur) omvat. Voer de installatiewizard uit zodat u stapsgewijs door de procedure gaat. U kunt de functies van de router ook openen via het gebruiksvriendelijke, webgebaseerde hulpprogramma. Wat betekent dit voor u? Netwerken zijn handig voor het delen van computerbronnen. U hebt vanaf verschillende computers toegang tot één printer en tot gegevens die zich op de vaste schijf van een andere computer bevinden. Netwerken worden zelfs gebruikt voor het spelen van videogames met meerdere spelers. Netwerken zijn dus niet alleen nuttig thuis en op kantoor, maar u kunt er ook plezier aan beleven. Computers in een bekabeld netwerk vormen samen een LAN (Local Area Network). Ze zijn verbonden via Ethernet-kabels en daarom is er sprake van een 'bekabeld' netwerk. Computers die zijn uitgerust met draadloze kaarten of adapters, kunnen zonder lastige kabels communiceren. Deze computers delen dezelfde draadloze instellingen en vormen daardoor een draadloos netwerk binnen hun zend- en ontvangstbereik. Dit wordt ook wel een WLAN of Wireless Local Area Network genoemd. De Wireless-Gbreedbandrouter vormt een brug tussen draadloze netwerken volgens de 802.11b- en 802.11g-standaard en bedrade netwerken, zodat deze met elkaar kunnen communiceren. wpa (wi-fi protected access): een draadloos beveiligingsprotocol dat gebruikmaakt van TKIP-codering (Temporal Key Integrity Protocol), en dat samen met een RADIUS-server kan worden gebruikt. spi-firewall (stateful packet inspection): een technologie die inkomende gegevenspakketten inspecteert voordat deze toegang krijgen tot het netwerk. firewall: beveiligingsmaatregelen waarmee de bronnen van een lokaal netwerk tegen indringers worden beschermd. nat (network address translation): NAT-technologie zet IPadressen van een lokaal netwerk om in een ander IP-adres voor internet. lan (local area network): de computers en netwerkproducten waaruit uw lokale netwerk thuis of op kantoor bestaat. Als alle netwerken - bekabeld, draadloos en internet - met elkaar zijn verbonden, kunt u bestanden en internettoegang delen en zelfs games spelen. Tegelijkertijd beschermt de Wireless-G-breedbandrouter uw netwerken tegen onbevoegde en ongenode gebruikers. Linksys raadt u aan de installatie-cd-rom te gebruiken wanneer u de router voor het eerst installeert. Als u de installatiewizard op de installatie-cd-rom niet wilt uitvoeren, gebruikt u de instructies in deze handleiding om de Wireless-G-breedbandrouter aan te sluiten, in te stellen en te configureren voor gebruik als brug tussen uw verschillende netwerken. Als u deze instructies volgt, kunt u de Wireless-G-breedbandrouter maximaal benutten. Hoofdstuk 1: Inleiding Welkom 1 Wireless-G-breedbandrouter Waar bestaat deze gebruikershandleiding uit? In deze gebruikershandleiding worden de stappen voor het instellen en gebruiken van de Wireless-Gbreedbandrouter behandeld. • Hoofdstuk 1: Inleiding In dit hoofdstuk worden de toepassingen van de router en deze gebruikershandleiding beschreven. • Hoofdstuk 2: Het plannen van uw draadloze netwerk In dit hoofdstuk worden de basisprincipes van draadloze netwerken beschreven. • Hoofdstuk 3: Bekend raken met de Wireless-G-breedbandrouter In dit hoofdstuk worden de fysieke kenmerken van de router beschreven. • Hoofdstuk 4: Het aansluiten van de Wireless-G-breedbandrouter In dit hoofdstuk wordt uitgelegd hoe u de router op uw netwerk kunt aansluiten. • Hoofdstuk 5: De Wireless-G-breedbandrouter configureren In dit hoofdstuk wordt uitgelegd hoe u het webgebaseerde hulpprogramma gebruikt om de instellingen op de Wireless-G-breedbandrouter te configureren. • Bijlage A: Probleemoplossing In deze bijlage worden enkele problemen en oplossingen evenals veelgestelde vragen met betrekking tot installatie en gebruik van de Wireless-G-breedbandrouter beschreven. • Bijlage B: Draadloze beveiliging In deze bijlage worden de risico's van draadloze netwerken toegelicht, evenals enkele oplossingen om deze risico's te beperken. • Bijlage C: Het upgraden van de firmware In deze bijlage wordt uitgelegd hoe u de firmware van de router kunt upgraden, indien dat nodig mocht zijn. • Bijlage D: Windows Help In deze bijlage wordt beschreven hoe u Windows Help kunt gebruiken voor instructies met betrekking tot netwerken, zoals het installeren van het TCP/IP-protocol. • Bijlage E: Het achterhalen van het MAC- en IP-adres voor uw Ethernet-adapter. In deze bijlage wordt beschreven hoe u het MAC-adres voor de Ethernet-adapter van uw computer kunt vinden zodat u de functie MAC-filtering en/of MAC-adres klonen van de router kunt gebruiken. Hoofdstuk 1: Inleiding Waar bestaat deze gebruikershandleiding uit? 2 Wireless-G-breedbandrouter • Bijlage F: Verklarende woordenlijst In deze bijlage wordt een kort overzicht van veelgebruikte netwerkbegrippen gegeven. • Bijlage G: Specificaties Deze bijlage voorziet in de technische specificaties van de router. • Bijlage H: Informatie over garantie Deze bijlage voorziet in de garantie-informatie voor de router. • Bijlage I: Informatie over regelgeving Deze bijlage voorziet in de regelgevingsinformatie met betrekking tot de router. • Bijlage J: Contactgegevens Deze bijlage voorziet in contactgegevens voor verschillende Linksys-bronnen, inclusief technische ondersteuning. Hoofdstuk 1: Inleiding Waar bestaat deze gebruikershandleiding uit? 3 Wireless-G-breedbandrouter Hoofdstuk 2: Het plannen van uw draadloze netwerk Netwerktopologie Een draadloos lokaal netwerk (WLAN) is exact gelijk aan een normaal lokaal netwerk (LAN), behalve dat iedere computer in het WLAN gebruikmaakt van een draadloos apparaat om verbinding met het netwerk te maken. Computers in een WLAN delen hetzelfde frequentiekanaal en dezelfde SSID (een identificatienaam die wordt gedeeld door de draadloze apparaten die tot hetzelfde draadloze netwerk behoren). ssid (service set identifier): de naam van uw draadloze netwerk. Ad-hocmodus versus infrastructuurmodus In tegenstelling tot bekabelde netwerken kunnen draadloze netwerken in twee verschillende modi worden ingesteld: infrastructuur en ad-hoc. Een infrastructuurconfiguratie bestaat uit een WLAN en een bekabeld LAN die via een toegangspunt met elkaar communiceren. Een ad-hoc-configuratie bestaat uit computers met draadloze apparatuur die rechtstreeks met elkaar communiceren. De keuze tussen deze twee modi wordt bepaald door de vraag of het draadloze netwerk al dan niet gegevens of randapparatuur moet delen met een bekabeld netwerk. Als de computers in het draadloze netwerk toegankelijk moeten zijn voor een bekabeld netwerk of als ze een randapparaat zoals een printer moeten delen met de computers in het bekabelde netwerk, moet het netwerk in infrastructuurmodus worden ingesteld. De basis van de infrastructuurmodus bestaat uit een draadloze router of een draadloos toegangspunt, zoals de Wireless-G-breedbandrouter, dat dient als het belangrijkste communicatiepunt in een draadloos netwerk. De router verzendt gegevens naar computers die zijn uitgerust met draadloze netwerkadapters die binnen een bepaalde radius van de router kunnen 'zwerven'. U kunt de router en meerdere toegangspunten zo schakelen dat deze achter elkaar functioneren, zodat het roaming-bereik wordt vergroot. Bovendien kunt u het draadloze netwerk zo instellen dat het ook met uw Ethernet-hardware communiceert. infrastructuur: een draadloos netwerk dat via een toegangspunt als brug met een bedraad netwerk is verbonden. ad-hoc : een groep draadloze apparaten die rechtstreeks met elkaar communiceren (peer-topeer) zonder een toegangspunt te gebruiken. Als het draadloze netwerk relatief klein is en alleen bronnen hoeft te delen met de andere computers in het draadloze netwerk, kan de ad-hocmodus worden gebruikt. In de ad-hocmodus kunnen computers die met draadloze zenders en ontvangers zijn uitgerust, rechtstreeks met elkaar communiceren zodat er geen draadloze router of draadloos toegangspunt nodig is. Het nadeel van deze ad-hocmodus is dat computers met draadloze apparatuur niet kunnen communiceren met computers in een bedraad netwerk. Communicatie tussen de computers met draadloze apparatuur wordt uiteraard beperkt door de afstand en de interferentie tussen de computers. Hoofdstuk 2: Het plannen van uw draadloze netwerk Netwerktopologie 4 Wireless-G-breedbandrouter Lay-out van het netwerk De Wireless-G-breedbandrouter is speciaal ontworpen voor gebruik met uw 802.11b- en 802.11g-producten. Producten die gebruikmaken van deze standaarden, kunnen nu met elkaar communiceren. De Wireless-G-breedbandrouter is compatibel met alle 802.11b- en 802.11g-adapters, zoals de notebookadapters (WPC54G, WPC11) voor uw laptopcomputer, de PCI-adapters (WMP54G, WMP11) voor uw bureaucomputer en de USB-adapters (WUSB54G, WUSB11) wanneer u USB-connectiviteit wenst. De breedbandrouter communiceert ook met de draadloze PrintServer (WPS54G) en de draadloze Ethernet-bruggen (WET54G, WET11). Wanneer u het draadloze netwerk met het bedrade netwerk wilt verbinden, kunt u de vier LAN-poorten van de Wireless-G-breedbandrouter gebruiken. Als u meer poorten wilt toevoegen, kan elke LAN-poort van de WirelessG-breedbandrouter worden verbonden met elke Linksys-switch (zoals de SD205 of SD208). Met deze en veel andere Linksys-producten zijn uw netwerkopties onbeperkt. Bezoek de website van Linksys op www.linksys.com/international voor meer informatie over producten die samenwerken met de Wireless-Gbreedbandrouter. Hoofdstuk 2: Het plannen van uw draadloze netwerk Lay-out van het netwerk 5 Wireless-G-breedbandrouter Hoofdstuk 3: Bekend raken met de Wireless-Gbreedbandrouter Het achterpaneel De poorten van de router, waarop de kabels worden aangesloten, bevinden zich op het achterpaneel. Figuur 3-1: Het achterpaneel van de router Knop Reset Er zijn twee manieren om de fabrieksinstellingen van de router te herstellen. U kunt ongeveer vijf seconden lang op de knop Reset drukken of de standaardwaarden herstellen op het tabblad Administration (Administratie) - Factory Defaults (Fabrieksinstellingen) in het webgebaseerde hulpprogramma van de router. Internet De poort Internet is de poort waarop u uw breedbandinternetverbinding aansluit. 1, 2, 3, 4 Met deze poorten (1, 2, 3, 4) sluit u de router aan op uw netwerkcomputers en andere Ethernet-netwerkapparatuur. BELANGRIJK: Als de router op standaardwaarden wordt ingesteld, worden al uw instellingen (internetverbinding, draadloze beveiliging en andere instellingen) gewist en vervangen door de fabrieksinstellingen. Stel de router niet op standaardwaarden in als u de betreffende instellingen wilt behouden. Power (Voeding) De poort Power (Voeding) is de poort waarop u de netstroomadapter aansluit. Hoofdstuk 3: Bekend raken met de Wireless-G-breedbandrouter Het achterpaneel 6 Wireless-G-breedbandrouter Het voorpaneel De knop SecureEasySetup (het Cisco-logo) van de router en de LED's bevinden zich op het voorpaneel. Figuur 3-2: Het voorpaneel van de router (Cisco-logo) Oranje/wit. Het Cisco-logo vormt de knop SecureEasySetup van de router. Het logo licht op en blijft oranje branden wanneer de router is ingeschakeld. De kleur oranje geeft aan dat de router geen gebruik maakt van de functie SecureEasySetup en de kleur wit geeft aan dat de router wel gebruik maakt van de functie SecureEasySetup. Wanneer de modus SecureEasySetup wordt geactiveerd, zal het Cisco-logo wit gaan knipperen. Nadat de router de SSID en de WPA-PSK-sleutel (ook wel WPA-Personal genoemd) heeft gegenereerd, stopt het Cisco-logo met knipperen en blijft het wit branden. OPMERKING: SecureEasySetup is een functie waarmee u uw draadloze netwerk op eenvoudige wijze kunt instellen. Als u over apparaten met SecureEasySetup beschikt, voert u de cd-rom met de installatiewizard van de router uit en volgt u de instructies op het scherm voor het gebruik van SecureEasySetup. Als u de SSID en de WPA-PSK-sleutel wilt wissen, houdt u het Cisco-logo vijf seconden lang ingedrukt. Het Cisco-logo knippert langzaam terwijl de router op de standaardwaarden wordt ingesteld. Het Cisco-logo wordt oranje als het instellen is voltooid. Power (Voeding) Groen. De LED Power (Voeding) licht op en blijft branden terwijl de router wordt ingeschakeld. Wanneer de router tijdens het opstarten de zelfdiagnostische routine doorloopt, knippert deze LED. Wanneer de diagnose is voltooid, blijft de LED ononderbroken branden. DMZ Groen. De LED DMZ geeft aan wanneer de functie DMZ wordt gebruikt. Deze LED blijft branden zo lang DMZ is ingeschakeld. WLAN Groen. De LED WLAN licht op wanneer er een draadloze verbinding tot stand is gebracht. Als de LED knippert, worden er actief gegevens via het netwerk verzonden of ontvangen. 1, 2, 3, 4 Groen. Deze genummerde LED's, die overeenkomen met de genummerde poorten op het achterpaneel van de router, hebben een tweeledige functie. Als de LED ononderbroken brandt, is de router via de betreffende poort met een apparaat verbonden. Een knipperende LED duidt op netwerkactiviteit via de betreffende poort. Internet Groen. De LED Internet licht op wanneer er een verbinding tot stand is gebracht via de poort Internet. Hoofdstuk 3: Bekend raken met de Wireless-G-breedbandrouter Het voorpaneel 7 Wireless-G-breedbandrouter Hoofdstuk 4: Het aansluiten van de Wireless-Gbreedbandrouter Overzicht Dit hoofdstuk omvat twee sets met instructies. Als de Wireless-G-breedbandrouter de enige router in uw netwerk is, volgt u de instructies in 'Hardware-installatie voor verbinding met uw breedbandmodem'. Als u de Wireless-Gbreedbandrouter achter een andere router in uw netwerk wilt installeren, volgt u de instructies in 'Hardwareinstallatie voor verbinding met een andere router'. Hardware-installatie voor verbinding met uw breedbandmodem 1. Schakel al uw netwerkapparatuur uit. 2. Bepaal een optimale locatie voor de router. De beste plaats voor de router is normaal gesproken in het midden van uw draadloze netwerk, binnen het gezichtsveld van al uw computers en mobiele stations. 3. Bepaal de richting van de antennes. Probeer de router zo te plaatsen dat uw draadloze netwerk optimaal wordt gedekt. Hoe hoger de antenne wordt geplaatst, des te beter de prestaties doorgaans zijn. 4. Sluit een normale Ethernet-netwerkkabel aan op de poort Internet van de router. Sluit het andere einde van de Ethernet-kabel aan op uw kabel- of DSL-breedbandmodem. Figuur 4-1: Uw internetverbinding aansluiten Hoofdstuk 4: Het aansluiten van de Wireless-G-breedbandrouter Overzicht 8 Wireless-G-breedbandrouter 5. Sluit de netwerkcomputers of Ethernet-apparaten aan op de genummerde poorten van de router met behulp van normale Ethernet-netwerkkabels. Figuur 4-2: De netwerkapparaten aansluiten 6. Sluit de netstroomadapter aan op de poort Power (Voeding) van de router en sluit het andere uiteinde aan op een stopcontact. Gebruik uitsluitend de netstroomadapter die bij de router wordt geleverd. U kunt het product beschadigen als u een andere adapter gebruikt. BELANGRIJK: Gebruik uitsluitend de netstroomadapter die bij de router wordt geleverd. Het gebruik van een andere netstroomadapter kan de router beschadigen. Figuur 4-3: De voeding aansluiten Nu de hardware-installatie is voltooid, gaat u verder naar “Hoofdstuk 5: De Wireless-G-breedbandrouter configureren”. Hoofdstuk 4: Het aansluiten van de Wireless-G-breedbandrouter Hardware-installatie voor verbinding met uw breedbandmodem 9 Wireless-G-breedbandrouter Hardware-installatie voor verbinding met een andere router Voordat u de router installeert, moet u het standaard-IP-adres van de andere router wijzigen. Dit is noodzakelijk omdat beide routers standaard op hetzelfde IP-adres kunnen zijn ingesteld. Als u het standaard-IP-adres van de andere router niet wijzigt, kunt u de router mogelijk niet instellen. Zorg dat de router NIET met uw netwerk is verbonden. Volg dan deze instructies: 1. Als u het webgebaseerde hulpprogramma van de andere router wilt openen, start u Internet Explorer of Netscape Navigator en voert u het standaard-IP-adres van de andere router - 192.168.1.1 - in het veld Adres in. Druk vervolgens op Enter. 2. Er wordt een pagina voor het invoeren van een wachtwoord weergegeven. Laat het veld Gebruikersnaam leeg. In het veld Wachtwoord voert u het wachtwoord in dat u hebt ingesteld (het standaardwachtwoord is admin). Klik vervolgens op OK. OPMERKING: De stappen 1 - 4 bevatten instructies voor een gewone Linksys-router; als u echter een router van een ander merk gebruikt, raadpleegt u de documentatie van de andere router voor instructies met betrekking tot het wijzigen van het lokale IPadres in 192.168.2.1. Internet Breedband modem 3. Het eerste scherm dat wordt weergegeven, bevat het tabblad Setup (Instellingen). In de sectie Network Setup (Netwerkinstellingen) bevindt zich een instelling genaamd Local IP Address (Lokaal IP-adres) die is ingesteld op 192.168.1.1. Wijzig deze instelling in 192.168.2.1. 4. Klik op de knop Save Settings (Instellingen opslaan) om uw wijziging op te slaan en sluit het webgebaseerde hulpprogramma af. 5. Schakel al uw netwerkapparatuur uit. Nu begint u met de hardware-installatie van de router. Router 6. Bepaal een optimale locatie voor de router. De beste plaats voor de router is normaal gesproken in het midden van uw draadloze netwerk, binnen het gezichtsveld van al uw computers en mobiele stations. 7. Bepaal de richting van de antennes. Probeer de router zo te plaatsen dat uw draadloze netwerk optimaal wordt gedekt. Hoe hoger de antenne wordt geplaatst, des te beter de prestaties doorgaans zijn. 8. Sluit een normale Ethernet-netwerkkabel aan op de poort Internet van de router. Sluit vervolgens het andere Wireless-Gbreedbandrouter uiteinde van de Ethernet-kabel aan op een van de genummerde Ethernet-poorten op de andere router. Meerdere computers Figuur 4-4: Diagram voor verbinding met een andere router Figuur 4-5: Een andere router aansluiten Hoofdstuk 4: Het aansluiten van de Wireless-G-breedbandrouter Hardware-installatie voor verbinding met een andere router 10 Wireless-G-breedbandrouter 9. Bepaal welke netwerkcomputers of Ethernet-apparaten u op de router wilt aansluiten. Koppel de geselecteerde computers of apparaten los van de andere router en sluit deze vervolgens met behulp van gewone Ethernet-netwerkkabels op de genummerde poorten van de router aan. Figuur 4-6: De netwerkapparaten aansluiten 10. Sluit de netstroomadapter aan op de poort Power (Voeding) van de router en sluit het andere uiteinde aan op een stopcontact. Gebruik uitsluitend de netstroomadapter die bij de router wordt geleverd. U kunt het product beschadigen als u een andere adapter gebruikt. BELANGRIJK: Gebruik uitsluitend de netstroomadapter die bij de router wordt geleverd. Het gebruik van een andere netstroomadapter kan de router beschadigen. Figuur 4-7: De voeding aansluiten Nu de hardware-installatie is voltooid, gaat u verder naar “Hoofdstuk 5: De Wireless-G-breedbandrouter configureren”. Hoofdstuk 4: Het aansluiten van de Wireless-G-breedbandrouter Hardware-installatie voor verbinding met een andere router 11 Wireless-G-breedbandrouter Hoofdstuk 5: De Wireless-G-breedbandrouter configureren Overzicht Linksys raadt u aan de installatie-cd-rom te gebruiken wanneer u de router voor het eerst installeert. Als u de installatiewizard op de installatie-cd-rom niet wilt uitvoeren, kunt u de router configureren met het webgebaseerde hulpprogramma van de router. Ervaren gebruikers kunnen het webgebaseerde hulpprogramma gebruiken voor de configuratie van de geavanceerde instellingen van de router. In dit hoofdstuk komen alle webpagina's van het hulpprogramma en de belangrijkste functies op deze pagina's aan de orde. U hebt toegang tot het hulpprogramma via de webbrowser op een computer die op de router is aangesloten. Voor een standaardnetwerkinstelling worden de volgende twee schermen in het hulpprogramma het meest gebruikt: OPMERKING: Linksys raadt u aan de installatie-cdrom te gebruiken wanneer u de router voor het eerst installeert. Als u geavanceerde instellingen wilt configureren, gebruikt u dit hoofdstuk voor meer informatie over het webgebaseerde hulpprogramma. HEBT U: TCP/IP op uw computers ingeschakeld? Dit is het protocol waarmee computers via het netwerk kunnen communiceren. Raadpleeg “Bijlage D: Windows Help” voor meer informatie over TCP/IP. • Basic Setup (Basisinstellingen). In het scherm Basic Setup (Basisinstellingen) voert u de instellingen in die u via uw internetprovider hebt ontvangen. • Management (Beheer). Klik op het tabblad Administration (Administratie) en op het tabblad Management (Beheer). Het standaardwachtwoord van de router is admin. U kunt dit wachtwoord wijzigen om de router beter te beveiligen. Er zijn zeven hoofdtabbladen: Setup (Installatie), Wireless (Draadloos), Security (Beveiliging), Access Restrictions (Toegangsbeperkingen), Applications & Gaming (Toepassingen en games), Administration (Administratie) en Status. Nadat u op één van de hoofdtabbladen hebt geklikt, worden meer tabbladen weergegeven. Voor toegang tot het webgebaseerde hulpprogramma, start u Internet Explorer of Netscape Navigator en typt u het standaard-IP-adres van de router (192.168.1.1) in het veld Adres. Druk vervolgens op Enter. Figuur 5-1: Scherm voor wachtwoord Er wordt een pagina weergegeven waarin u uw wachtwoord dient in te voeren (zie afbeelding 6-1). (Gebruikers met een ander besturingssysteem dan Windows XP, zien een soortgelijk scherm.) Laat het veld User Name (Gebruikersnaam) leeg. Als u het webgebaseerde hulpprogramma voor het eerst gebruikt, voert u het standaardwachtwoord admin in. (U kunt een nieuw wachtwoord instellen in het scherm Management (Beheer) op het tabblad Administration [Administratie]). Klik vervolgens op de knop OK. Hoofdstuk 5: De Wireless-G-breedbandrouter configureren Overzicht 12 Wireless-G-breedbandrouter Het tabblad Setup (Instellingen) - Basic Setup (Basisinstellingen) Op het eerste scherm dat wordt weergegeven, is het tabblad Setup (Instellingen) geselecteerd. Op dit tabblad kunt u de algemene instellingen van de router wijzigen. Wijzig deze instellingen aan de hand van deze instructies en klik op de knop Save Settings (Instellingen opslaan) als u de wijzigingen wilt toepassen of klik op Cancel Changes (Wijzigingen annuleren) als u de wijzigingen wilt annuleren. Internet Setup (Internetinstellingen) In het gedeelte Internet Setup (Internetinstellingen) kunt u de router configureren voor uw internetverbinding. U kunt het merendeel van de benodigde gegevens bij uw internetprovider opvragen. Internet Connection Type (Type internetverbinding) Kies het type internetverbinding van uw internetprovider in de vervolgkeuzelijst. • DHCP. Het type internetverbinding van de router is standaard ingesteld op Automatic Configuration - DHCP (Automatische configuratie - DHCP). Houd deze instelling alleen aan als uw internetprovider DHCP ondersteunt of als u verbinding maakt via een dynamisch IP-adres. • Static IP (Vast IP-adres). Als u een permanent IP-adres moet gebruiken om verbinding te maken met internet, selecteert u Static IP (Vast IP-adres). Internet IP Address (IP-adres voor internet). Dit is het IP-adres van de router dat gebruikers op internet te zien krijgen. U ontvangt het IP-adres dat u hier dient op te geven via uw internetprovider. Figuur 5-2: Tabblad Setup (Instellingen) - Basic Setup (Basisinstellingen) Figuur 5-3: Type internetverbinding: DHCP Subnet Mask (Subnetmasker). Dit is het subnetmasker van de router dat gebruikers op internet (inclusief uw internetprovider) te zien krijgen. U ontvangt het subnetmasker via uw internetprovider. Gateway. U ontvangt het gateway-adres via uw internetprovider; dit is het IP-adres van de internetproviderserver. DNS. U ontvangt het IP-adres van ten minste één DNS (Domain Name System) via uw internetprovider. Figuur 5-4: Type internetverbinding: Vast IP-adres static ip-adres: een vast adres dat aan een computer of apparaat in een netwerk wordt toegewezen. Hoofdstuk 5: De Wireless-G-breedbandrouter configureren Het tabblad Setup (Instellingen) - Basic Setup (Basisinstellingen) 13 Wireless-G-breedbandrouter • PPPoE. Sommige internetproviders op basis van DSL brengen internetverbinding tot stand met gebruik van PPPoE (Point-to-Point Protocol over Ethernet). Als u een internetverbinding via een DSL-lijn gebruikt, dient u contact op te nemen met uw internetprovider om te controleren of PPPoE wordt gebruikt. Als dit het geval is, schakelt u PPPoE in. User Name en Password (Gebruikersnaam en Wachtwoord). Voer de gebruikersnaam en het wachtwoord in die u via uw internetprovider hebt ontvangen. Figuur 5-5: Type internetverbinding: PPPoE Connect on Demand: Max Idle Time (Verbinden op verzoek: Max. duur inactiviteit). U kunt de router zo configureren dat de internetverbinding wordt verbroken bij een periode zonder activiteit (Max. duur inactiviteit). Als de internetverbinding vanwege inactiviteit is verbroken, wordt de router door Connect on Demand (Verbinden op verzoek) zo ingesteld, dat er automatisch weer verbinding tot stand wordt gebracht wanneer u verbinding met internet wilt maken. Als u de optie voor verbinden op verzoek wilt inschakelen, klikt u op het keuzerondje. Voer in het veld Max Idle Time (Max. duur inactiviteit) het aantal minuten in waarna de internetverbinding moet worden verbroken. Optie Keep Alive: Redial Period (Continu verbinding houden: Interval voor opnieuw kiezen). Als u deze optie selecteert, wordt uw internetverbinding regelmatig gecontroleerd door de router. Als de verbinding wordt verbroken, brengt de router automatisch weer een verbinding tot stand. U gebruikt deze optie door op het keuzerondje bij Keep Alive (Continu verbinding houden) te klikken. Geef in het veld Redial Period (Interval voor opnieuw kiezen) op hoe vaak u de internetverbinding door de router wilt laten controleren. De standaardinterval voor opnieuw kiezen is 30 seconden. • PPTP. Point-to-Point Tunneling Protocol (PPTP) is een service die alleen van toepassing is op verbindingen in Europa. Internet IP Address (Internet-IP-adres). Dit is het IP-adres van de router dat internetgebruikers te zien krijgen. U ontvangt het IP-adres dat u hier dient op te geven via uw internetprovider. Subnet Mask (Subnetmasker). Dit is het subnetmasker van de router dat gebruikers op internet (inclusief uw internetprovider) te zien krijgen. U ontvangt het subnetmasker via uw internetprovider. Gateway. U ontvangt het IP-adres van de gateway via uw internetprovider. User Name en Password (Gebruikersnaam en Wachtwoord). Voer de gebruikersnaam en het wachtwoord in die u via uw internetprovider hebt ontvangen. Figuur 5-6: Type internetverbinding: PPTP Connect on Demand: Max Idle Time (Verbinden op verzoek: Max. duur inactiviteit). U kunt de router zo configureren dat de internetverbinding wordt verbroken bij een periode zonder activiteit (Max. duur inactiviteit). Als de internetverbinding vanwege inactiviteit is verbroken, wordt de router door Connect on Demand (Verbinden op verzoek) zo ingesteld, dat er automatisch weer verbinding tot stand wordt gebracht wanneer u verbinding met internet wilt maken. Als u de optie voor verbinden op verzoek wilt inschakelen, klikt u op het keuzerondje. Voer in het veld Max Idle Time (Max. duur inactiviteit) het aantal minuten in waarna de internetverbinding moet worden verbroken. Hoofdstuk 5: De Wireless-G-breedbandrouter configureren Het tabblad Setup (Instellingen) - Basic Setup (Basisinstellingen) 14 Wireless-G-breedbandrouter Optie Keep Alive: Redial Period (Continu verbinding houden: Interval voor opnieuw kiezen). Als u deze optie selecteert, wordt uw internetverbinding regelmatig gecontroleerd door de router. Als de verbinding wordt verbroken, brengt de router automatisch weer een verbinding tot stand. U gebruikt deze optie door op het keuzerondje bij Keep Alive (Continu verbinding houden) te klikken. Geef in het veld Redial Period (Interval voor opnieuw kiezen) op hoe vaak u de internetverbinding door de router wilt laten controleren. De standaardinterval voor opnieuw kiezen is 30 seconden. • Telstra. Telstra is een dienst die alleen is bedoeld voor verbindingen in Australië Selecteer Telstra als uw ISP gebruikmaakt van een HeartBeat-signaal (HBS). User Name en Password (Gebruikersnaam en Wachtwoord). Voer de gebruikersnaam en het wachtwoord in die u via uw internetprovider hebt ontvangen. Heart Beat Server (HeartBeat-server). Dit is het IP-adres van de router dat gebruikers op internet te zien krijgen. U ontvangt het IP-adres dat u hier dient op te geven via uw internetprovider. Figuur 5-7: Type internetverbinding: Telstra Connect on Demand: Max Idle Time (Verbinden op verzoek: Max. duur inactiviteit). U kunt de router zo configureren dat de internetverbinding wordt verbroken bij een periode zonder activiteit (Max. duur inactiviteit). Als de internetverbinding vanwege inactiviteit is verbroken, wordt de router door Connect on Demand (Verbinden op verzoek) zo ingesteld, dat er automatisch weer verbinding tot stand wordt gebracht wanneer u verbinding met internet wilt maken. Als u de optie voor verbinden op verzoek wilt inschakelen, klikt u op het keuzerondje. Voer in het veld Max Idle Time (Max. duur inactiviteit) het aantal minuten in waarna de internetverbinding moet worden verbroken. Optie Keep Alive: Redial Period (Continu verbinding houden: Interval voor opnieuw kiezen). Als u deze optie selecteert, wordt uw internetverbinding regelmatig gecontroleerd door de router. Als de verbinding wordt verbroken, brengt de router automatisch weer een verbinding tot stand. U gebruikt deze optie door op het keuzerondje bij Keep Alive (Continu verbinding houden) te klikken. Geef in het veld Redial Period (Interval voor opnieuw kiezen) op hoe vaak u de internetverbinding door de router wilt laten controleren. De standaardinterval voor opnieuw kiezen is 30 seconden. • L2TP. Layer 2 Tunneling Protocol (L2TP) is een dienst die het Point-to-Point Protocol (PPP) tunnelt over internet. Dit protocal wordt voornamelijk in Europese landen gebruikt. Server IP Address (IP-adres van server). Voer het IP-adres van de server van uw ISP in. Dit wordt aangeleverd door uw ISP. User Name en Password (Gebruikersnaam en wachtwoord). Voer de gebruikersnaam en het wachtwoord in die u via uw internetprovider hebt ontvangen. Figuur 5-8: Type internetverbinding: L2TP Hoofdstuk 5: De Wireless-G-breedbandrouter configureren Het tabblad Setup (Instellingen) - Basic Setup (Basisinstellingen) 15 Wireless-G-breedbandrouter Connect on Demand: Max Idle Time (Verbinden op verzoek: Maximale duur inactiviteit). U kunt de router zo configureren dat de internetverbinding wordt verbroken bij een periode zonder activiteit (Maximale duur inactiviteit). Als de internetverbinding vanwege inactiviteit is verbroken, wordt de router door Connect on Demand (Verbinden op verzoek) zo ingesteld, dat er automatisch weer verbinding tot stand wordt gebracht wanneer u verbinding met internet wilt maken. Als u de optie voor verbinden op verzoek wilt inschakelen, klikt u op het keuzerondje. Als u de internetverbinding wilt openhouden, geeft u 0 op in het veld Max Idle Time (Maximale duur inactiviteit). In alle andere gevallen voert u het aantal minuten in waarna u wilt dat de internetverbinding wordt verbroken. Keep Alive: Redial Period (Continu verbinding houden: Interval voor opnieuw kiezen). Met deze optie hebt u steeds verbinding met internet, ook als u geen gebruikmaakt van de verbinding. Als u deze optie selecteert, wordt uw internetverbinding regelmatig gecontroleerd door de router. Als de verbinding verbroken is, zal de router automatisch weer een verbinding tot stand brengen. U gebruikt deze optie door op het keuzerondje bij Keep Alive (Continu verbinding houden) te klikken. De standaardinterval voor opnieuw kiezen is 30 seconden. Klik op de knop Save Settings (Instellingen opslaan) als u klaar bent. Klik vervolgens op het tabblad Status en op de knop Connect (Verbinding maken) als u de verbinding wilt starten. Optional Settings (Optionele instellingen) Een aantal van deze instellingen is mogelijk vereist door uw internetprovider. Neem contact op met uw internetprovider voordat u wijzigingen aanbrengt. Router Name (Naam router). In dit veld kunt u een naam van maximaal 39 tekens invoeren voor de router. Host Name/Domain Name (Hostnaam/Domainnaam). In deze velden kunt u een host- en domeinnaam voor de router opgeven. Voor sommige internetproviders, meestal kabelinternetproviders, zijn deze namen vereist ter identificatie. U dient wellicht bij uw internetprovider na te vragen of uw breedbandinternetdienst is geconfigureerd met een host- en domeinnaam. In de meeste gevallen kunt u deze velden leeg laten. Figuur 5-9: Optional Settings (Optionele instellingen) MTU. MTU is de Maximum Transmission Unit. Deze geeft de maximale pakketgrootte aan die via internet kan worden verstuurd. Met de standaardinstelling Manual (Handmatig) kunt u de maximale pakketgrootte invoeren die kan worden verstuurd. De aanbevolen grootte voor het veld Size (Grootte) is 1492. U dient hier een waarde tussen 1200 en 1500 op te geven. Bij de instelling Auto (Automatisch) kiest de router de beste MTU voor uw internetverbinding. Network Setup (Netwerkinstellingen) In het gedeelte Network Setup (Netwerkinstellingen) kunt u de instellingen wijzigen voor het netwerk dat is verbonden met de Ethernet-poorten op uw router. U kunt een draadloos netwerk instellen op het tabblad Wireless (Draadloos). Hoofdstuk 5: De Wireless-G-breedbandrouter configureren Het tabblad Setup (Instellingen) - Basic Setup (Basisinstellingen) Figuur 5-10: Router IP (IP-adres router) 16 Wireless-G-breedbandrouter Router IP (IP-adres router) Dit is zowel het IP-adres als het submasker van de router zoals die worden weergegeven in het netwerk. Network Address Server Settings (DHCP) (Serverinstellingen netwerkadres [DHCP]) Met de instellingen kunt u de serverfunctie Dynamic Host Configuration Protocol (DHCP) van de router configureren. De router kan worden gebruikt als DHCP-server voor uw netwerk. DHCP-servers wijzen automatisch een IP-adres toe aan elke computer in uw netwerk. Configureer al uw netwerkcomputers zodanig dat ze verbinding maken met een DHCP-server (de router) als u de serveroptie DHCP van de router inschakelt. Zorg er eveneens voor dat zich geen andere DHCP-server in uw netwerk bevindt. DHCP Server (DHCP-server). DHCP is standaard ingeschakeld. Als er zich al een DHCP-server in uw netwerk bevindt of u geen DHCP-server wilt gebruiken, klikt u op het keuzerondje Disable (Uitschakelen) (er zijn dan geen andere DHCP-functies beschikbaar). Starting IP Address (Eerste IP-adres). Voer een numerieke waarde voor de DHCP-server in als u IP-adressen gaat uitgeven. Aangezien het standaard IP-adres van de router 192.168.1.1 is, moet het standaardbegin van het IP-bereik 192.168.1.2 zijn of hoger, maar lager dan 192.168.1.253. Het standaardbegin van het IP-bereik is 192.168.1.100. Figuur 5-11: Network Address Server Settings (Serverinstellingen netwerkadres) Maximum Number of DHCP Users (Maximumaantal DHCP-gebruikers). Voer het maximumaantal computers in waaraan u door de DHCP-server IP-adressen wilt laten toewijzen. Dit aantal mag niet groter zijn dan 253. Het standaardaantal is 50. Client Lease Time (Leasetijd client). De leasetijd van de client geeft aan hoe lang een netwerkgebruiker met zijn of haar huidige dynamische IP-adres verbinding kan hebben met de router. Voer de tijd in minuten in die de gebruiker krijgt om dit dynamische IP-adres te kunnen gebruiken. Als deze tijd is verstreken, wordt automatisch een nieuw dynamisch IP-adres aan de gebruiker toegewezen. De standaardwaarde is 0 minuten, waarmee één dag wordt aangegeven. Static DNS (Statische DNS) (1-3). Het DNS (Domain Name System) is de manier waarop namen van domeinen of websites op het internet worden omgezet naar internetadressen of URL's. Van uw internetprovider ontvangt u het IP-adres van ten minste één domeinnaamserver. Als u een andere IP-server wilt gebruiken, voert u het betreffende IP-adres in een van deze velden in. U kunt hier maximaal drie IP-adressen van DNS-servers invoeren. Deze adressen worden door de router gebruikt om sneller toegang te krijgen tot werkende DNS-servers. WINS. De interactie van elke computer met internet wordt door WINS (Windows Internet Naming Service) beheerd. Als u een WINS-server gebruikt, voert u hier het IP-adres van die server in. In alle andere gevallen laat u dit veld leeg. Time Setting (Tijdsinstellingen) In deze vervolgkeuzelijst kunt u de tijdzone wijzigen waarin uw netwerk opereert. (U kunt zelfs de klok automatisch aanpassen aan zomer- en wintertijd.) Hoofdstuk 5: De Wireless-G-breedbandrouter configureren Het tabblad Setup (Instellingen) - Basic Setup (Basisinstellingen) Figuur 5-12: Time Setting (Tijdsinstellingen) 17 Wireless-G-breedbandrouter Het tabblad Setup (Instellingen) - DDNS De router beschikt over een DDNS-functie (Dynamic Domain Name System). Met DDNS kunt u een vaste host- en domeinnaam aan een dynamisch IP-adres toekennen. Dit is een handige optie wanneer u de host van uw eigen website, FTP-server of een andere server achter de router bent. U dient u aan te melden bij een DDNS-dienst via een DDNS-provider, www.dyndns.org of www.TZO.com, voordat u deze functie kunt gebruiken. DDNS Service (DDNS-dienst). In deze vervolgkeuzelijst kunt u de DDNS-dienst invoeren waarbij u bent aangemeld. User name (Gebruikersnaam). Voer de gebruikersnaam voor uw DDNS-account in Password (Wachtwoord). Voer het wachtwoord voor uw DDNS-account in Host name (Hostnaam). Dit is de URL van de DDNS die door de DDNS-dienst is toegewezen. Internet IP Address (IP-adres voor internet). Dit is het actuele IP-adres van de router dat internetgebruikers te zien krijgen. Figuur 5-13: Tabblad Setup (Instellingen) - DDNS Status. Dit is de status van de DDNS-verbinding. Wijzig deze instellingen aan de hand van deze instructies en klik op de knop Save Settings (Instellingen opslaan) als u de wijzigingen wilt toepassen of klik op Cancel Changes (Wijzigingen annuleren) als u de wijzigingen wilt annuleren. Het tabblad Setup (Instellingen) - MAC Address Clone (MAC-adres klonen) Een MAC-adres is een 12-cijferige code die voor identificatiedoeleinden wordt toegewezen aan een uniek stuk hardware. Bij sommige internetproviders moet u een MAC-adres registreren om verbinding met internet te kunnen maken. Als u het MAC-adres niet opnieuw wilt registreren met uw ISP, kunt u het MAC-adres dat momenteel met uw ISP-adres is geregistreerd, aan de router toewijzen met de functie MAC-adres klonen. Enable/Disable (Inschakelen/Uitschakelen). Als u het MAC-adres wilt laten klonen, klikt u op het keuzerondje bij Enable (Inschakelen). User Defined Entry (Eigen invoer). Voer hier het MAC-adres in dat bij uw internetprovider is geregistreerd. Clone Your PC’s MAC Address (MAC-adres van uw computer klonen) Klik op deze knop als u het MAC-adres wilt laten klonen. Wijzig deze instellingen aan de hand van deze instructies en klik op de knop Save Settings (Instellingen opslaan) als u de wijzigingen wilt toepassen of klik op Cancel Changes (Wijzigingen annuleren) als u de wijzigingen wilt annuleren. Hoofdstuk 5: De Wireless-G-breedbandrouter configureren Het tabblad Setup (Instellingen) - DDNS Figuur 5-14: Tabblad Setup (Instellingen) - MAC Address Clone (MAC-adres klonen) 18 Wireless-G-breedbandrouter Het tabblad Setup (Instellingen) - Advanced Routing (Geavanceerde routing) Op dit tabblad kunt u de geavanceerde functies van de router instellen. Met Operating Mode (Bedrijfsmodus) kunt u het type geavanceerde functies selecteren dat u gebruikt. Met Dynamic Routing (Dynamische routing) wordt de wijze waarop pakketten worden verplaatst in uw netwerk automatisch aangepast. Met Static Routing (Statische routing) wordt een vaste route naar een andere bestemming in het netwerk ingesteld. Operating Mode (Bedrijfsmodus). Selecteer de modus waarin deze router werkt. Selecteer Gateway als de router de host is van uw internetverbinding. Selecteer Router als zich nog een andere router in uw netwerk bevindt. Als u Router selecteert, wordt Dynamic Routing (Dynamische routing) ingeschakeld. Dynamic Routing (Dynamische routing). Met deze functie kan de router zich automatisch aanpassen aan fysieke veranderingen in de netwerkstructuur en routingtabellen met andere routers uitwisselen. De router bepaalt de route van de netwerkpakketten op basis van het geringste aantal knooppunten tussen de bron en de bestemming. Deze functie is standaard uitgeschakeld. In de vervolgkeuzelijst kunt u ook LAN & Wireless (LAN & draadloos) selecteren. Met deze functie vindt dynamische routing plaats via uw Ethernet- en draadloze netwerken. U kunt ook WAN selecteren. Hiermee vindt dynamische routing plaats met gegevens die worden ontvangen van internet. Selecteer Both (Beide) voor dynamische routing voor beide netwerken, en met gegevens van internet. Figuur 5-15: Tabblad Setup (Instellingen) - Advanced Routing (Geavanceerde routing) (gateway) Static Routing (Statische routing). U stelt een statische route tussen de router en een ander netwerk in door een getal in de keuzelijst Static Routing (Statische routing) te selecteren. (Een statische route is een vooraf gedefinieerd pad dat netwerkgegevens moeten volgen om een bepaalde host of een bepaald netwerk te bereiken.) Voer de onderstaande gegevens in als u een nieuwe route wilt instellen. (Klik op de knop Delete This Entry (Item verwijderen) als u een statische route wilt verwijderen.) Enter Route Name (Voer routenaam in) Voer hier de naam van de route in. De naam mag niet langer zijn dan 25 alfanumerieke tekens. Destination LAN IP (IP doel-LAN) Dit is het adres van het externe netwerk of de externe host waaraan u de statische route wilt toewijzen. Subnet Mask (Subnetmasker). Het subnetmasker bepaalt welk deel van een IP-adres van het doel-LAN het netwerk en welk deel de host is. Default Gateway (Standaardgateway) Het IP-adres van het apparaat dat als gateway dient en dat de verbinding tussen de router en het externe netwerk of de externe host mogelijk maakt. Figuur 5-16: Tabblad Setup (Instellingen) - Advanced Routing (Geavanceerde routing) (router) Interface. Deze interface geeft aan of het IP-adres van de bestemming voor LAN & Wireless geldt (LAN & draadloos) (Ethernet en draadloze netwerken), WAN (internet) of Loopback (Lus) (een dummynetwerk waarin één computer als een netwerk fungeert; is nodig voor bepaalde programma's). Hoofdstuk 5: De Wireless-G-breedbandrouter configureren Het tabblad Setup (Instellingen) - Advanced Routing (Geavanceerde routing) 19 Wireless-G-breedbandrouter Klik op de knop Show Routing Table (Routingtabel weergeven) als u de reeds ingestelde statische routes wilt weergeven. Wijzig deze instellingen aan de hand van deze instructies en klik op de knop Save Settings (Instellingen opslaan) als u de wijzigingen wilt toepassen of klik op Cancel Changes (Wijzigingen annuleren) als u de wijzigingen wilt annuleren. Het tabblad Wireless (Draadloos) - Basic Wireless Settings (Standaardinstellingen voor draadloos netwerk) Op dit scherm kunt u de standaardinstellingen voor draadloze netwerken opgeven. Wireless Network Mode (WLAN-netwerkmodus) In deze vervolgkeuzlijst kunt u de draadloze standaarden voor uw netwerk selecteren. Als uw netwerk zowel 802.11g- als 802.11b-apparaten bevat, gebruikt u de standaardinstelling Mixed (Gemengd). Selecteer G-Only (Alleen G) als u alleen 802.11g-apparaten gebruikt. Selecteer B-Only (Alleen B) als u alleen 802.11b-apparaten gebruikt. Als uw netwerk geen 802.11g- of 802.11bapparaten bevat, selecteert u Disable (Uitschakelen). Wireless Network Name (Naam WLAN) (SSID). De SSID is de netwerknaam die door alle apparaten in een draadloos netwerk wordt gedeeld. Deze SSID moet voor alle apparaten in het draadloze netwerk hetzelfde zijn. De SSID is hoofdlettergevoelig en mag niet langer zijn dan 32 alfanumerieke tekens (elk teken op het toetsenbord mag worden gebruikt). Zorg ervoor dat deze instelling voor alle apparaten in uw draadloze netwerk hetzelfde is. Voor extra veiligheid is het raadzaam de standaard-SSID (linksys) te wijzigen in een unieke naam. Figuur 5-17: Tabblad Wireless (Draadloos) - Basic Wireless Settings (Standaardinstellingen voor draadloos netwerk) Wireless Channel (Kanaal voor draadloos netwerk) Selecteer in de meegeleverde lijst het kanaal dat overeenkomt met uw netwerkinstellingen. Voor een juiste werking dient voor alle apparaten in uw draadloze netwerk hetzelfde kanaal te worden gebruikt voor verzending. Wireless SSID Broadcast (WLAN SSID-broadcast) Als draadloze clients in het lokale gebied zoeken naar draadloze netwerken waaraan ze zich kunnen koppelen, detecteren deze de SSID-broadcast van de router. Gebruik de standaardinstelling Enable (Inschakelen) als u de SSID van de router wilt verzenden. Als u de SSID van de router niet wilt verzenden, selecteert u Disable (Uitschakelen). Wijzig deze instellingen aan de hand van deze instructies en klik op de knop Save Settings (Instellingen opslaan) als u de wijzigingen wilt toepassen of klik op Cancel Changes (Wijzigingen annuleren) als u de wijzigingen wilt annuleren. Hoofdstuk 5: De Wireless-G-breedbandrouter configureren Het tabblad Wireless (Draadloos) - Basic Wireless Settings (Standaardinstellingen voor draad- 20 Wireless-G-breedbandrouter Het tabblad Wireless (Draadloos) - Wireless Security (WLAN-beveiliging) Met de instellingen op dit tabblad kunt u de beveiliging van uw draadloze netwerk configureren. De router ondersteunt vier modi voor beveiliging van draadloze netwerken: WPA Personal, WPA Enterprise, WPA2 Personal, WPA2 Enterprise, RADIUS en WEP. (WEP staat voor Wired Equivalent Privacy, WPA staat voor Wi-Fi Protected Access, een standaard die een hogere mate van beveiliging biedt dan WEP-codering. WPA2 is veiliger dan WPA. WPA Enterprise is WPA in combinatie met een RADIUS-server. RADIUS staat voor Remote Authentication Dial-In User Service.) Hieronder vindt u een beknopte beschrijving van de modi. Raadpleeg “Bijlage B: Draadloze beveiliging” voor uitgebreide instructies voor het configureren van draadloze beveiliging voor de router. BELANGRIJK: Als u WPA gebruikt, houd er dan rekening mee dat elk apparaat in uw draadloze netwerk dezelfde WPA-methode en gedeelde sleutel moet gebruiken, anders functioneert het netwerk niet naar behoren. WPA Personal (WPA Persoonlijk). WPA biedt twee coderingsmethoden: TKIP en AES, met dynamische coderingssleutels. Selecteer het algoritme: TKIP of AES. Voer een WPA-gedeelde sleutel van 8-63 tekens in. Geef vervolgens een interval voor de vernieuwing van de groepssleutel op. Hiermee bepaalt u hoe vaak de router de coderingssleutels moet wijzigen. Figuur 5-18: Tabblad Wireless (Draadloos) Wireless Security (WLAN-beveiliging) (WPA Personal) WPA Enterprise (WPA Onderneming). Met deze optie wordt WPA gebruikt in combinatie met een RADIUS-server. (Gebruik de optie alleen wanneer een RADIUS-server op de router is aangesloten.) Selecteer eerst het type WPAalgoritme dat u wilt gebruiken: TKIP of AES. Voer het IP-adres en het poortnummer van de RADIUS-server in, en een sleutel die wordt gedeeld door de router en de server. Geef ten slotte een interval voor de vernieuwing van de groepssleutel op. Hiermee bepaalt u hoe vaak de router de coderingssleutels moet wijzigen. Figuur 5-19: Tabblad Wireless (Draadloos) Wireless Security (WLAN-beveiliging) (WPA Enterprise) Hoofdstuk 5: De Wireless-G-breedbandrouter configureren Het tabblad Wireless (Draadloos) - Wireless Security (WLAN-beveiliging) 21 Wireless-G-breedbandrouter WPA2 Personal (WPA2 - Persoonlijk). WPA2 biedt twee coderingsmethoden: TKIP en AES, met dynamische coderingssleutels. Selecteer het type algoritme: AES of TKIP + AES. Voer een WPA-gedeelde sleutel van 8-63 tekens in. Geef vervolgens een interval voor de vernieuwing van de groepssleutel op. Hiermee bepaalt u hoe vaak de router de coderingssleutels moet wijzigen. Figuur 5-20: Tabblad Wireless (Draadloos) Wireless Security (WLAN-beveiliging) (WPA2 Personal) WPA2 Enterprise (WPA2 - Onderneming). Met deze optie wordt WPA2 gebruikt in combinatie met een RADIUSserver. (Gebruik de optie alleen wanneer een RADIUS-server op de router is aangesloten.) Selecteer eerst het type WPA-algoritme dat u wilt gebruiken: AES of TKIP + AES. Voer het IP-adres en het poortnummer van de RADIUSserver in, en een sleutel die wordt gedeeld door de router en de server. Geef ten slotte een interval voor de vernieuwing van de groepssleutel op. Hiermee bepaalt u hoe vaak de router de coderingssleutels moet wijzigen. Figuur 5-21: Tabblad Wireless (Draadloos) Wireless Security (WLAN-beveiliging) (WPA2 Enterprise) Hoofdstuk 5: De Wireless-G-breedbandrouter configureren Het tabblad Wireless (Draadloos) - Wireless Security (WLAN-beveiliging) 22 Wireless-G-breedbandrouter RADIUS. Met deze optie wordt WEP gebruikt in combinatie met een RADIUS-server. (Gebruik deze optie alleen als een RADIUS-server op de router is aangesloten.) Voer eerst het IP-adres en het poortnummer van de RADIUSserver in, en een sleutel die wordt gedeeld door de router en de server. Selecteer vervolgens een standaardzendsleutel (hiermee bepaalt u welke sleutel wordt gebruikt) en het niveau van de WEP-codering: 64 bits 10 hex digits (64-bits 10 hexadecimale tekens) of 128 bits 26 hex digits (128-bits 26 hexadecimale tekens). Genereer ten slotte een WEP-sleutel met de wachtzin of voer de WEP-sleutel handmatig in. BELANGRIJK: Als u WEP-codering gebruikt, houd er dan rekening mee dat elk apparaat in uw draadloze netwerk dezelfde WEPcoderingsmethode en -coderingssleutel moet gebruiken, anders functioneert het draadloze netwerk niet naar behoren. Figuur 5-22: Tabblad Wireless (Draadloos) - Wireless Security (WLAN-beveiliging) (RADIUS) WEP. WEP is een basiscoderingsmethode, die minder veilig is dan WPA. Als u WEP wilt gebruiken, selecteert u een standaardzendsleutel (hiermee bepaalt u welke sleutel wordt gebruikt) en het niveau van de WEP-codering: 64 bits 10 hex digits (64-bits 10 hexadecimale tekens) of 128 bits 26 hex digits (128-bits 26 hexadecimale tekens). Genereer vervolgens een WEP-sleutel met de wachtzin of voer de WEP-sleutel handmatig in. Wijzig deze instellingen aan de hand van deze instructies en klik op de knop Save Settings (Instellingen opslaan) als u de wijzigingen wilt toepassen of klik op Cancel Changes (Wijzigingen annuleren) als u de wijzigingen wilt annuleren. Raadpleeg “Bijlage B: Draadloze beveiliging” voor uitgebreide instructies voor het configureren van draadloze beveiliging voor de router. Figuur 5-23: Tabblad Wireless (Draadloos) - Wireless Security (WLAN-beveiliging) (WEP) Hoofdstuk 5: De Wireless-G-breedbandrouter configureren Het tabblad Wireless (Draadloos) - Wireless Security (WLAN-beveiliging) 23 Wireless-G-breedbandrouter Het tabblad Wireless (Draadloos) - Wireless MAC Filter (MAC-filter WLAN) Draadloze toegang kan worden gefilterd met de MAC-adressen van de draadloze apparaten die binnen het bereik van uw netwerk gegevens verzenden. Wireless MAC Filter (MAC-filter WLAN) Klik op Enable (Inschakelen) als u draadloze gebruikers wilt filteren op MAC-adres, en daarmee toegang wilt toestaan of blokkeren. Selecteer Disable (Uitschakelen) als u gebruikers niet wilt filteren op MAC-adres. Prevent (Voorkomen) Als u op deze knop klikt, wordt draadloze toegang geblokkeerd aan de hand van het MACadres. Permit Only (Alleen) Als u op deze knop klikt, wordt draadloze toegang toegestaan aan de hand van het MACadres. Figuur 5-24: Tabblad Wireless (Draadloos) - Wireless MAC Filter (MAC-filter WLAN) Edit MAC Address Filter List (Lijst filtering MAC-adres bewerken). Met deze knop opent u de lijst met MACadressen die worden gefilterd. Op dit scherm kunt u gebruikers weergeven (op MAC-adres) aan wie u toegang wilt toekennen of voor wie u toegang u wilt blokkeren. Klik op de knop Wireless Client MAC List (Overzicht MAC-adressen WLAN-clients) om snel een lijst weer te geven van netwerkgebruikers op basis van hun MACadres. Wijzig deze instellingen aan de hand van deze instructies en klik op de knop Save Settings (Instellingen opslaan) als u de wijzigingen wilt toepassen of klik op Cancel Changes (Wijzigingen annuleren) als u de wijzigingen wilt annuleren. Figuur 5-25: MAC Address Filter List (Filterlijst MAC-adressen) Hoofdstuk 5: De Wireless-G-breedbandrouter configureren Het tabblad Wireless (Draadloos) - Wireless MAC Filter (MAC-filter WLAN) 24 Wireless-G-breedbandrouter Het tabblad Wireless (Draadloos) - Advanced Wireless Settings (Geavanceerde instellingen voor draadloos netwerk) Op dit tabblad kunt u de geavanceerde draadloze functies van de router instellen. Deze instellingen dienen alleen door ervaren beheerders te worden aangepast, omdat bij onjuiste instellingen de prestaties van het draadloze netwerk kunnen afnemen. Authentication Type (Verificatietype) Dit is standaard ingesteld op Auto (Automatisch) waardoor een Open System-verificatie of verificatie met een gedeelde sleutel kan worden gebruikt. Bij Open System-verificatie gebruiken de verzender en de ontvanger GEEN WEP-sleutel voor de verificatie. Bij verificatie met een gedeelde sleutel gebruiken de verzender en de ontvanger een WEP-sleutel voor de verificatie. Basic Rate (Basissnelheid) De instelling Basic Rate (Basissnelheid) is niet één vaste overdrachtssnelheid, maar een reeks snelheden waarmee de router kan zenden. De router geeft de basissnelheid door aan de andere draadloze apparaten in het netwerk, zodat deze weten welke snelheden worden gebruikt. De router zal ook melden dat automatisch de beste overdrachtssnelheid zal worden geselecteerd. De standaardinstelling is Default (Standaard), waarbij overdracht door de router mogelijk is met alle draadloze gegevenssnelheden (1-2 Mbps, 5,5 Mbps, 11 Mbps, 18 Mbps en 24 Mbps). Andere opties zijn 1-2 Mbps, voor gebruik met oudere draadloze technologie, en All (Alle) als overdracht met alle draadloze gegevenssnelheden mogelijk is. De basissnelheid is niet gelijk aan de daadwerkelijke gegevensoverdrachtssnelheid. Als u de gegevensoverdrachtssnelheid van de router wilt opgeven, configureert u de instelling Transmission Rate (Overdrachtssnelheid). Figuur 5-26: Tabblad Wireless (Draadloos) - Advanced Wireless Settings (Geavanceerde instellingen voor draadloos netwerk) Transmission Rate (Overdrachtssnelheid). De snelheid van de gegevensoverdracht dient te worden ingesteld naar gelang de snelheid van uw draadloze netwerk. U kunt het bereik van de overdrachtssnelheden selecteren of Auto (Automatisch) selecteren als u de router de hoogst mogelijke gegevenssnelheid wilt laten gebruiken en de functie voor automatisch terugvallen wilt instellen. Met deze optie wordt onderhandeld over de beste verbindingssnelheid tussen de router en een draadloze client. De standaardwaarde is Auto (Automatisch). CTS Protection Mode (CTS-beveiligingsmodus). Schakel de CTS-beveiligingsmodus (CTS, Clear-To-Send) alleen in wanneer u ernstige problemen ondervindt met uw Wireless-G-producten en geen overdracht mogelijk is naar de router in een omgeving met intensief 802.11b-verkeer. Met deze functie kan de router alle Wireless-Goverdrachten beter opvangen, maar nemen de prestaties van de router zeer sterk af. Frame Burst (Frame-burst). Met deze optie nemen de prestaties van uw netwerk toe, afhankelijk van de leverancier van uw draadloze producten. Gebruik de standaardinstelling Disable (Uitschakelen) als u niet zeker weet hoe u deze optie moet gebruiken. Hoofdstuk 5: De Wireless-G-breedbandrouter configureren Het tabblad Wireless (Draadloos) - Advanced Wireless Settings (Geavanceerde instellingen 25 Wireless-G-breedbandrouter Beacon Interval (Bakeninterval). De standaardwaarde is 100. Geef een waarde op tussen 1 en 65.535 milliseconden. De waarde van het bakeninterval geeft het frequentie-interval van het baken aan. Een baken is een pakketbroadcast van de router voor de synchronisatie van het draadloze netwerk. DTIM Interval (DTIM-interval). Deze waarde, die tussen 1 en 255 ligt, geeft het interval van de Delivery Traffic Indication Message (DTIM) aan. Een DTIM-veld is een aftelveld dat de clients informatie verstrekt over het volgende venster voor het luisteren naar broadcast- en multicast-berichten. Als er zich broadcast- of multicastberichten voor gekoppelde clients in de buffer van de router bevinden, verzendt de router de volgende DTIM met een DTIM-intervalwaarde. De clients krijgen de bakens door en worden geactiveerd, zodat ze de broadcast- en multicast-berichten ontvangen. De standaardwaarde is 1. Fragmentation Threshold (Fragmentatiedrempel). Deze waarde geeft de maximale grootte van een pakket aan voordat de gegevens over meerdere pakketten worden verdeeld. Als er zich veel pakketfouten voordoen, kunt u de fragmentatiedrempel iets verhogen. Als u de fragmentatiedrempel te laag instelt, kan dat slechte netwerkprestaties veroorzaken. Het is raadzaam de verlaging van de standaardwaarde tot een minimum te beperken. In de meeste gevallen kan de standaardwaarde 2346 worden gebruikt. RTS Threshold (RTS-drempel). Bij een inconsistente gegevensstroom is het raadzaam de standaardwaarde (2347), slechts licht te wijzigen. Als een netwerkpakket kleiner is dan het formaat van de vooraf ingestelde RTSdrempel, wordt de RTS/CTS-techniek niet ingeschakeld. De router verzendt Request to Send-frames (RTS) naar een bepaald ontvangststation en onderhandelt over het verzenden van een gegevensframe. Het draadloze station reageert op de ontvangst van de RTS met Clear to Send-frame (CTS) ter bevestiging van het recht de overdracht te beginnen. De RTS-drempel moet op de standaardwaarde 2347 blijven ingesteld. AP Isolation (AP-isolatie). Hiermee worden alle draadloze clients en draadloze apparaten in uw netwerk van elkaar geïsoleerd. Draadloze apparaten kunnen communiceren met de router, maar niet met elkaar. Selecteer On (Aan) als u deze functie wilt gebruiken. AP-isolatie is standaard uitgeschakeld. SecureEasySetup. Met deze optie kunt u de functie SecureEasySetup in- of uitschakelen. Selecteer Disable (Uitschakelen) als u de functie wilt uitschakelen. De knop is dan niet langer verlicht. De functie is standaard ingeschakeld. Wijzig deze instellingen aan de hand van deze instructies en klik op de knop Save Settings (Instellingen opslaan) als u de wijzigingen wilt toepassen of klik op Cancel Changes (Wijzigingen annuleren) als u de wijzigingen wilt annuleren. Hoofdstuk 5: De Wireless-G-breedbandrouter configureren Het tabblad Wireless (Draadloos) - Advanced Wireless Settings (Geavanceerde instellingen 26 Wireless-G-breedbandrouter Tabblad Security (Beveiliging) - Firewall Firewall Protection (Firewallbescherming). Met deze functie wordt Stateful Packet Inspection (SPI) gebruikt voor een meer gedetailleerde controle van gegevenspakketten die uw netwerkomgeving binnenkomen. Block WAN Requests (WAN-verzoeken blokkeren). U schakelt de functie voor het blokkeren van WAN-verzoeken in door het vakje naast Block Anonymous Internet Requests (Anonieme internetverzoeken blokkeren) te selecteren. Door de functie in te schakelen, kunt u voorkomen dat uw netwerk door andere internetgebruikers wordt ‘gepingd’ (gedetecteerd). Uw netwerk wordt met deze functie ook beter beveiligd, omdat de netwerkpoorten worden verborgen. Als u WAN-verzoeken blokkeert, wordt het voor gebruikers van buitenaf moeilijker uw netwerk binnen te dringen. Deze functie is standaard ingeschakeld. Selecteer Disabled (Uitgeschakeld) als u anonieme internetverzoeken wilt toestaan. Filter Multicast (Multicast filteren). Met multicasting kunnen meerdere overdrachten tegelijk naar bepaalde ontvangers worden verzonden. Als multicasting is toegestaan, kan de router IP-multicastpakketten naar de daarvoor bestemde computers doorsturen. Selecteer Enabled (Ingeschakeld) als u multicasting wilt filteren of Disabled (Uitgeschakeld) als u deze functie wilt uitschakelen. Figuur 5-27: Tabblad Security (Beveiliging) Firewall Filter Internet NAT Redirection (Filter Doorsturen NAT). Met deze functie worden poorten doorgestuurd om te voorkomen dat met lokale netwerkcomputers toegang wordt verkregen tot lokale servers. Selecteer Enabled (Ingeschakeld) als u het doorsturen van NAT wilt filteren of Disabled (Uitschakelen) als u deze functie wilt uitschakelen. Filter IDENT (Port 113) (IDENT filteren [poort 113]) Met deze functie wordt voorkomen dat poort 113 wordt gecontroleerd door apparaten buiten uw lokale netwerk. Selecteer Enabled (Ingeschakeld) als poort 113 wilt filteren of Disabled (Uitgeschakeld) als u deze functie wilt uitschakelen. Wijzig deze instellingen aan de hand van deze instructies en klik op de knop Save Settings (Instellingen opslaan) als u de wijzigingen wilt toepassen of klik op Cancel Changes (Wijzigingen annuleren) als u de wijzigingen wilt annuleren. Het tabblad Security (Beveiliging) - VPN Passthrough (VPN-doorvoer) Met de instellingen op dit tabblad kunt u VPN-tunnels die gebruikmaken van IPSec-, PPTP- of L2TP-protocollen via de firewall van de router laten doorvoeren. IPSec Pass-through (IPSec-doorvoer). IPSec (Internet Protocol Security) is een pakket protocollen waarmee een veilige uitwisseling van pakketten op de IP-laag kan worden gegarandeerd. Klik op Enable (Inschakelen) als u IPSec-tunnels via de router wilt laten doorvoeren. De optie IPSec Pass-through (IPSec-doorvoer) is standaard ingeschakeld. Hoofdstuk 5: De Wireless-G-breedbandrouter configureren Tabblad Security (Beveiliging) - Firewall Figuur 5-28: Tabblad Security (Beveiliging) - VPN Passthrough (VPN-doorvoer) 27 Wireless-G-breedbandrouter PPTP Pass-through (PPTP-doorvoer). Met Point-to-Point Tunneling Protocol (PPTP) kan het Point-to-Point Protocol (PPP) via een IP-netwerk worden doorgevoerd. Klik op Enable (Inschakelen) als u PPTP-tunnels via de router wilt laten doorvoeren. De optie voor PPTP-doorvoer is standaard ingeschakeld. L2TP Pass-through (L2TP-doorvoer). Layer 2 Tunneling Protocol is de methode waarmee Point-to-Point-sessies via internet op Layer 2-niveau worden ingeschakeld. Klik op Enable (Inschakelen) als u L2TP-tunnels via de router wilt laten doorvoeren. De optie voor L2TP-doorvoer is standaard ingeschakeld. Wijzig deze instellingen aan de hand van deze instructies en klik op de knop Save Settings (Instellingen opslaan) als u de wijzigingen wilt toepassen of klik op Cancel Changes (Wijzigingen annuleren) als u de wijzigingen wilt annuleren. Het tabblad Access Restrictions (Toegangsbeperkingen) - Internet Access (Internettoegang) Op het scherm Internet Access (Internettoegang) kunt u bepaalde soorten internetgebruik en -verkeer blokkeren of toestaan, zoals internettoegang, toegewezen services, websites en inkomend verkeer op bepaalde dagen en tijden. Internet Access Policy (Internettoegangsbeleid). Toegang tot internet kan worden beheerd met een beleid. Met de instellingen op dit scherm kunt u een toegangsbeleid instellen (nadat u op de knop Save Settings (Instellingen opslaan) hebt geklikt). Selecteer een beleid in de vervolgkeuzelijst om de instellingen voor dat Figuur 5-29: Tabblad Access Restrictions beleid weer te geven. Als u een beleid wilt verwijderen, selecteert u het nummer van dat beleid en klikt u op de (Toegangsbeperkingen) - Internet Access (Internettoegang) knop Delete (Verwijderen). Klik op de knop Summary (Overzicht) voor een overzicht van alle beleidsregels. (U kunt een beleid verwijderen in het scherm Summary (Overzicht) door het gewenste beleid of de gewenste beleidsregels te selecteren en te klikken op de knop Delete (Verwijderen). Klik op de knop Close (Sluiten) als u wilt terugkeren naar het tabblad Internet Access [Internettoegang].) Status. Beleidsregels zijn standaard uitgeschakeld. Als u een beleid wilt inschakelen, selecteert u het beleidsnummer in de vervolgkeuzelijst en klikt u op het keuzerondje naast Enable (Inschakelen). U kunt twee soorten beleid samenstellen, één voor het beheer van internettoegang en één voor het beheer van inkomend verkeer. Een beleid voor internettoegang instellen: 1. Selecteer een nummer in de vervolgkeuzelijst Internet Access Policy (Internettoegangsbeleid). 2. U kunt het beleid inschakelen door op het keuzerondje naast Enable (inschakelen) te klikken. 3. Geef een naam voor het beleid op in het daarvoor bestemde veld. Hoofdstuk 5: De Wireless-G-breedbandrouter configureren Het tabblad Access Restrictions (Toegangsbeperkingen) - Internet Access (Internettoegang) Figuur 5-30: Internet Policy Summary (Overzicht internettoegangsbeleid) 28 Wireless-G-breedbandrouter 4. Selecteer Internet Access (Internettoegang) als het beleidstype. 5. Klik op de knop Edit List (Lijst bewerken) en selecteer op welke computers het beleid van kracht zal zijn. Het venster List of PCs (Overzicht van pc's) wordt weergegeven. U kunt een computer selecteren op basis van het MAC- of IP-adres. U kunt ook een reeks IP-adressen invoeren als u dit beleid wilt toepassen op een groep computers. Klik op de knop Save Settings (Instellingen opslaan) nadat u de wijzigingen hebt ingevoerd als u de wijzigingen wilt toepassen of klik op Cancel Changes (Wijzigingen annuleren) als u de wijzigingen wilt annuleren. Klik vervolgens op Close (Sluiten). 6. Klik op de gewenste optie Deny (Weigeren) of Allow (Toestaan) en bepaal zo of u internettoegang wilt toestaan of blokkeren voor de computers die u hebt geselecteerd in het scherm List of PCs (Overzicht van pc's). 7. Bepaal op welke dagen en tijdstippen dit beleid van toepassing is. Selecteer de gewenste dagen waarop het beleid van kracht moet zijn of selecteer Everyday (Dagelijks). Geef vervolgens een tijdsduur in uren en minuten op waarin het beleid van kracht zal zijn of selecteer 24 Hours (24 uur). Figuur 5-31: List of PCs (Overzicht van pc's) 8. U kunt de toegang tot verschillende services die via internet toegankelijk zijn, zoals FTP of Telnet, filteren door deze services te selecteren in de vervolgkeuzelijsten naast Blocked Services (Geblokkeerde services). (U kunt maximaal 20 services blokkeren.) Geef vervolgens het poortbereik op dat u wilt filteren. Als de service die u wilt blokkeren niet in de lijst staat of als u de instellingen van een service wilt bewerken, klikt u op de knop Add/Edit Service (Service toevoegen/bewerken). Het scherm Port Services (Poortservices) wordt weergegeven. Als u een service wilt toevoegen, geeft u de naam van de service op in het veld Service Name (Servicenaam). Selecteer het protocol voor de service in de vervolgkeuzelijst Protocol en geef het gewenste bereik op in de velden Port Range (Poortbereik). Klik vervolgens op de knop Add (Toevoegen). Figuur 5-32: Port Services (Poortservices) Als u een service wilt wijzigen, selecteert u de service in de lijst rechts op het scherm. Wijzig de naam, de protocolinstelling of het poortbereik. Klik vervolgens op de knop Modify (Wijzigen). Als u een service wilt verwijderen, selecteert u de service in de lijst rechts op het scherm. Klik vervolgens op de knop Delete (Verwijderen). Nadat u de gewenste wijzigingen hebt aangebracht in het scherm Port Services (Poortservices), klikt u op de knop Apply (Toepassen) om de wijzigingen op te slaan. Klik op de knop Cancel (Annuleren) als u de wijzigingen wilt annuleren. Klik op de knop Close (Sluiten) om het scherm Port Services (Poortservices) te sluiten en terug te keren naar het scherm Access Restrictions (Toegangsbeperkingen). Hoofdstuk 5: De Wireless-G-breedbandrouter configureren Het tabblad Access Restrictions (Toegangsbeperkingen) - Internet Access (Internettoegang) 29 Wireless-G-breedbandrouter 9. Als u websites op basis van een bepaalde URL wilt blokkeren, typt u elke URL in een apart veld naast Website Blocking by URL Address (Websiteblokkering op URL). 10. Als u websites op basis van een bepaald trefwoord wilt blokkeren, typt u elk trefwoord in een apart veld naast Website Blocking by Keyword (Websiteblokkering op trefwoord). 11. Klik op de knop Save Settings (Instellingen opslaan) als u de instellingen voor het beleid wilt opslaan. Klik op de knop Cancel Changes (Wijzigingen annuleren) als u de instellingen voor het beleid wilt annuleren. Een beleid voor inkomend verkeer instellen: 1. Selecteer Inbound Traffic (Inkomend verkeer) als het beleidstype. 2. Selecteer een nummer in de vervolgkeuzelijst Internet Access Policy (Internettoegangsbeleid). 3. U kunt het beleid inschakelen door op het keuzerondje naast Enable (inschakelen) te klikken. 4. Geef een naam voor het beleid op in het daarvoor bestemde veld. 5. Voer het IP-adres in van de bron waarvoor u het verkeer wilt beheren. Selecteer het gewenste protocol: TCP, UDP of Both (Beide). Voer het gewenste poortbereik in of selecteer Any (Willekeurig). Voer het IP-adres in van de bestemming waarvoor u het verkeer wilt beheren of selecteer Any (Willekeurig). 6. Klik op de optie Deny (Weigeren) of Allow (Toestaan) om internettoegang te blokkeren of toe te staan. Figuur 5-33: Tabblad Access Restrictions (Toegangsbeperkingen) - Inbound Traffic (Inkomend verkeer) 7. Bepaal op welke dagen en tijdstippen dit beleid van toepassing is. Selecteer de gewenste dagen waarop het beleid van kracht moet zijn of selecteer Everyday (Dagelijks). Geef vervolgens een tijdsduur in uren en minuten op waarin het beleid van kracht zal zijn of selecteer 24 Hours (24 uur). 8. Klik op de knop Save Settings (Instellingen opslaan) als u de instellingen voor het beleid wilt opslaan. Klik op de knop Cancel Changes (Wijzigingen annuleren) als u de instellingen voor het beleid wilt annuleren. Wijzig deze instellingen aan de hand van deze instructies en klik op de knop Save Settings (Instellingen opslaan) als u de wijzigingen wilt toepassen of klik op Cancel Changes (Wijzigingen annuleren) als u de wijzigingen wilt annuleren. Hoofdstuk 5: De Wireless-G-breedbandrouter configureren Het tabblad Access Restrictions (Toegangsbeperkingen) - Internet Access (Internettoegang) 30 Wireless-G-breedbandrouter Het tabblad Applications and Gaming (Toepassingen en games) - Port Range Forward (Doorsturen poortbereik) Op het tabblad Applications and Gaming (Toepassingen en games) kunt u openbare services op uw netwerk instellen, zoals webservers, ftp-servers, e-mailservers of andere, gespecialiseerde internettoepassingen. (Gespecialiseerde internettoepassingen zijn toepassingen die gebruikmaken van internet om functies uit te voeren, zoals videoconferenties en on line games. Voor sommige internettoepassingen is doorsturen niet nodig.) Als u een poort wilt doorsturen, voert u op elke regel de gegevens voor de vereiste criteria in. De criteria worden hieronder beschreven. Application (Toepassing). Typ in dit veld de naam voor de toepassing. Elke naam mag niet langer dan 12 tekens zijn. Start/End (Eerste/laatste). Dit is het poortbereik. Geef de waarde waarmee het poortbereik begint op onder Start (Begin) en de waarde waarmee het bereik eindigt onder End (Einde). Protocol. Geef het protocol op dat wordt gebruikt voor deze toepassing: TCP of UDP, of Both (Beide). Figuur 5-34: Tabblad Applications and Gaming (Toepassingen en games) - Port Range Forward (Doorsturen poortbereik) IP Address (IP-adres). Voer voor elke toepassing het IP-adres in van de computer waarop de desbetreffende toepassing wordt uitgevoerd. Enable (Inschakelen). Klik op het selectievakje Enable (Inschakelen) als u het doorsturen van poorten voor de desbetreffende toepassing wilt inschakelen. Wijzig deze instellingen aan de hand van deze instructies en klik op de knop Save Settings (Instellingen opslaan) als u de wijzigingen wilt toepassen of klik op Cancel Changes (Wijzigingen annuleren) als u de wijzigingen wilt annuleren. Hoofdstuk 5: De Wireless-G-breedbandrouter configureren Het tabblad Applications and Gaming (Toepassingen en games) - Port Range Forward 31 Wireless-G-breedbandrouter Het tabblad Applications & Gaming (Toepassingen en games) - Port Triggering (Poorttriggers) Op het scherm Port Triggering (Poorttriggers) kunt u instellen dat de router uitgaande gegevens controleert op bepaalde poortnummers. De router onthoudt het IP-adres van de computer die de overeenkomende gegevens verzendt. Wanneer de aangevraagde gegevens vervolgens worden teruggestuurd via de router, worden de gegevens naar de juiste computer teruggeleid aan de hand van het IP-adres en de regels voor poorttoewijzing. Port Triggering (Poorttriggers) Application (Toepassing). Voer de toepassingsnaam van de trigger in. Triggered Range (Getriggerd bereik) Voer voor elke toepassing het getriggerde poortbereik in. Raadpleeg de documentatie bij de internettoepassing voor de gewenste poortnummers. Start Port (Begin poortbereik). Voer het nummer in van de eerste poort in het getriggerde bereik. Figuur 5-35: Tabblad Applications & Gaming (Toepassingen en games) - Port Triggering (Poorttriggers) End Port (Einde poortbereik). Voer het nummer in van de laatste poort in het getriggerde bereik. Forwarded Range (Doorgestuurd bereik) Voer voor elke toepassing het doorgestuurde poortbereik in. Raadpleeg de documentatie bij de internettoepassing voor de gewenste poortnummers. Start Port (Begin poortbereik). Voer het nummer in van de eerste poort in het doorgestuurde bereik. End Port (Einde poortbereik). Voer het nummer in van de laatste poort in het doorgestuurde bereik. Wijzig deze instellingen aan de hand van deze instructies en klik op de knop Save Settings (Instellingen opslaan) als u de wijzigingen wilt toepassen of klik op Cancel Changes (Wijzigingen annuleren) als u de wijzigingen wilt annuleren. Hoofdstuk 5: De Wireless-G-breedbandrouter configureren Het tabblad Applications & Gaming (Toepassingen en games) - Port Triggering (Poorttriggers) 32 Wireless-G-breedbandrouter Het tabblad Applications and Gaming (Toepassingen en games) - DMZ Met de DMZ-functie kan één netwerkgebruiker verbinding met internet maken en een bepaalde service gebruiken, zoals on line games of videoconferenties. DMZ-hosting wijst alle poorten op hetzelfde moment aan één computer toe. De functie voor het doorsturen van poortbereiken is veiliger, omdat hierbij alleen de poorten worden geopend die u wilt openen, terwijl bij DMZ-hosting alle poorten op één computer worden geopend, zodat via internet verbinding met de computer kan worden gemaakt. Op elke computer waarvan de poort wordt toegewezen, moet de DHCP-clientfunctie worden uitgeschakeld en moet er een nieuw, vast IP-adres aan worden toegewezen, omdat het IP-adres kan veranderen wanneer de DHCP-functie wordt gebruikt. Figuur 5-36: Tabblad Applications and Gaming (Toepassingen en games) - DMZ Als u één computer wilt weergeven, selecteert u Enable (Inschakelen). Geef vervolgens in het veld DMZ Host IP Address (IP-adres DMZ-host) het IP-adres van de computer op. Wijzig deze instellingen aan de hand van deze instructies en klik op de knop Save Settings (Instellingen opslaan) als u de wijzigingen wilt toepassen of klik op Cancel Changes (Wijzigingen annuleren) als u de wijzigingen wilt annuleren. Het tabblad Applications and Gaming (Toepassingen en games) - QoS Dankzij Quality of Service (QoS) is betere service mogelijk voor soorten netwerkverkeer met een hoge prioriteit waarvoor veeleisende, real-time toepassingen nodig zijn, zoals videoconferenties. U kunt kiezen uit drie soorten QoS: Device Priority (Prioriteit apparaat), Application Priority (Prioriteit toepassing) en Ethernet Port Priority (Prioriteit LAN-poort). Enable/Disable (Inschakelen/Uitschakelen). Selecteer Enable (Inschakelen) als u de uitgaande bandbreedte wilt beperken voor de QoS-beleidsregels die worden gebruikt. In andere gevallen selecteert u Disable (Uitschakelen). Upstream Bandwidth (Upload-bandbreedte). Selecteer de gewenste bandbreedte in de vervolgkeuzelijst. Met deze instelling kunt u de uitgaande bandbreedte beperken voor de QoS-beleidsregels die worden gebruikt, zodat u kunt bepalen hoeveel bandbreedte door een bepaalde toepassing mag worden gebruikt. Device Priority (Prioriteit apparaat) Typ de naam van uw netwerkapparaat in het veld Device name (Apparaatnaam), geef het MAC-adres van het apparaat op en selecteer de gewenste prioriteit in de vervolgkeuzelijst. Figuur 5-37: Tabblad Applications and Gaming (Toepassingen en games) - QoS Hoofdstuk 5: De Wireless-G-breedbandrouter configureren Het tabblad Applications and Gaming (Toepassingen en games) - DMZ 33 Wireless-G-breedbandrouter Ethernet Port Priority (Prioriteit LAN-poort) Met Ethernet Port Priority QoS (QoS-prioriteit LAN-poort) kunt u een prioriteit instellen voor de prestaties voor vier routerpoorten (LAN-poort 1-4). Selecteer voor elk van deze poorten de prioriteit High (Hoog) of Low (Laag). Selecteer Enable (Inschakelen) voor Flow Control (Gegevensstroombeheer) als u de gegevens tussen netwerkapparaten door de router wilt laten beheren. Als u deze functie niet wilt gebruiken, selecteert u Disable (Uitschakelen). Aan de overige vier poorten van de router wordt automatisch een lage prioriteit toegewezen. Met Incoming Rate Limit (Beperking inkomende snelheid) kunt u de inkomende bandbreedte beperken. Als u deze functie wilt gebruiken, selecteert u 8M, 4M, 2M, 1M, 512K, 256K of 128K (M staat voor Mbps, K staat voor kbps). Als u deze functie niet wilt gebruiken, houdt u de standaardinstelling Disable (Uitschakelen) aan. Ethernet Port Priority QoS (QoS-prioriteit LAN-poort) hoeft niet te worden ondersteund door uw internetprovider omdat de poorten waarvoor een prioriteit wordt ingesteld, uitgaande LAN-poorten naar uw netwerk zijn. Application Port Priority (Prioriteit toepassingspoort) Met Application Port Priority QoS (QoS-prioriteit toepassingspoort) worden gegevens beheerd terwijl deze worden verzonden en ontvangen. Naar gelang de instellingen in het scherm QoS, kunt u met deze functie een hoge of lage prioriteit toekennen aan gegevens voor vijf vooraf ingestelde toepassingen en drie extra, door u ingestelde toepassingen. Selecteer voor elke toepassing de prioriteit High (Hoog) of Low (Laag). Bij Specific Port# (Specifiek poortnummer) kunt u drie extra toepassingen opgeven door de poortnummers voor deze toepassingen in te voeren in de velden Specific Port# (Specifiek poortnummer). FTP (File Transfer Protocol). Een protocol dat wordt gebruikt voor bestandsoverdracht in een TCP/IP-netwerk (internet, UNIX enz.). U kunt FTP bijvoorbeeld gebruiken voor het uploaden van HTML-pagina's voor een website van een lokale computer naar de webserver. HTTP (HyperText Transport Protocol). Het communicatieprotocol dat wordt gebruikt om verbinding te maken met servers op internet. De belangrijkste functie van dit protocol is het tot stand brengen van een verbinding met een webserver en HTML-pagina's te verzenden naar de webbrowser van de client. Telnet. Een terminal-emulatieprotocol dat veel wordt gebruikt voor internet- en TCP/IP-netwerken. Met dit protocol kan een gebruiker op een terminal of computer zich aanmelden bij een extern apparaat en een programma uitvoeren. SMTP (Simple Mail Transfer Protocol). Het standaardprotocol voor e-mail op internet. Het is een TCP/IPprotocol waarmee de berichtindeling en de MTA (Message Transfer Agent), die de berichten opslaat en doorstuurt, worden bepaald. POP3 (Post Office Protocol 3). Een standaardmailserver die veel op internet wordt gebruikt. POP3 biedt een berichtenopslag waarin inkomende e-mailberichten worden opgeslagen totdat gebruikers zich aanmelden en de Hoofdstuk 5: De Wireless-G-breedbandrouter configureren Het tabblad Applications and Gaming (Toepassingen en games) - QoS 34 Wireless-G-breedbandrouter berichten downloaden. POP3 is een eenvoudig systeem met weinig keuzemogelijkheden. Alle wachtende berichten en bijlagen worden tegelijk gedownload. POP3 maakt gebruikt van het SMTP-berichtenprotocol. Application Name (Naam toepassing). U kunt drie extra toepassingen toevoegen door de namen ervan in te voeren in de velden Application Name (Naam toepassing). Wijzig deze instellingen aan de hand van deze instructies en klik op de knop Save Settings (Instellingen opslaan) als u de wijzigingen wilt toepassen of klik op Cancel Changes (Wijzigingen annuleren) als u de wijzigingen wilt annuleren. Het tabblad Administration (Administratie) - Management (Beheer) In dit gedeelte van het tabblad Administration (Administratie) kan de netwerkbeheerder bepaalde functies van de router voor toegang en beveiliging beheren. Local Router Access (Lokale routertoegang). Hier kunt u het wachtwoord van de router wijzigen. Voer een nieuw routerwachtwoord in en typ dit wachtwoord nogmaals in het veld voor wachtwoordbevestiging om het te bevestigen. Web Access (Internettoegang). HTTP (HyperText Transport Protocol) is het communicatieprotocol dat wordt gebruikt om verbinding te maken met servers op internet. HTTPS maakt gebruik van SSL (Secured Socket Layer) voor het coderen van gegevens die worden verzonden en biedt daarmee een betere beveiliging. Selecteer HTTP of HTTPS. Wireless Access Web (Draadloze internettoegang) - Als u uw draadloze router gebruikt in een openbaar domein waarin u draadloze toegang verleent aan uw gasten, kunt u draadloze toegang tot het webgebaseerde hulpprogramma van de router uitschakelen. U hebt dan alleen toegang tot het webgebaseerde hulpprogramma via een bekabelde aansluiting. Selecteer Enable (Inschakelen) als u draadloze toegang tot het webgebaseerde hulpprogramma van de router wilt inschakelen of Disable (Uitschakelen) als u draadloze toegang tot het hulpprogramma wilt uitschakelen. Figuur 5-38: Tabblad Administration (Administratie) - Management (Beheer) Remote Router Access (Externe routertoegang) Voor externe toegang tot de router (buiten het netwerk), dient u Enable (Inschakelen) te selecteren. Voer vervolgens het poortnummer in voor de externe toegang. Wanneer u de router op deze manier benadert, dient u net als gebruikelijk het wachtwoord van de router in te voeren. UPnP. Selecteer Enable (Inschakelen) als u de UPnP-functie gebruikt. Deze optie is standaard uitgeschakeld, omdat de functie tot veiligheidsrisico's kan leiden. Wijzig deze instellingen aan de hand van deze instructies en klik op de knop Save Settings (Instellingen opslaan) als u de wijzigingen wilt toepassen of klik op Cancel Changes (Wijzigingen annuleren) als u de wijzigingen wilt annuleren. Hoofdstuk 5: De Wireless-G-breedbandrouter configureren Het tabblad Administration (Administratie) - Management (Beheer) 35 Wireless-G-breedbandrouter Het tabblad Administration (Administratie) - Log (Logboek) De router kan logboeken van al het verkeer van uw internetverbinding bijhouden. Als u de logboekfunctie wilt uitschakelen, houdt u de standaardinstelling Disable (Uitschakelen) aan. Selecteer Enable (Inschakelen) als u toezicht wilt houden op het verkeer tussen het netwerk en internet. Klik (naar gelang het gewenste type logboek) op Incoming Log (Logboek inkomend verkeer) of Outgoing Log (Logboek uitgaand verkeer) als u de logboeken wilt weergeven. Wijzig deze instellingen aan de hand van deze instructies en klik op de knop Save Settings (Instellingen opslaan) als u de wijzigingen wilt toepassen of klik op Cancel Changes (Wijzigingen annuleren) als u de wijzigingen wilt annuleren. Hoofdstuk 5: De Wireless-G-breedbandrouter configureren Het tabblad Administration (Administratie) - Log (Logboek) Figuur 5-39: Tabblad Administration (Administratie) - Log (Logboek) 36 Wireless-G-breedbandrouter Het tabblad Administration (Administratie) - Diagnostics (Diagnostische gegevens) Met de diagnostische tests (Ping en Traceroute) kunt u de verbindingen van uw netwerkcomponenten controleren. Ping Test (Ping-test). Met de ping-test wordt de status van een verbinding gecontroleerd. Klik op de knop Ping om het scherm Ping Test (Ping-test) te openen. Voer het adres in van de computer waarvan u de verbinding wilt testen en geef op hoe vaak u de verbinding wilt testen. Klik vervolgens op de knop Ping. De testresultaten worden weergegeven in het scherm Ping Test (Ping-test). Klik op de knop Stop (Stoppen) als u het testen wilt stoppen. Klik op de knop Clear Log (Logboek wissen) als u het scherm wilt wissen. Klik op de knop Close (Sluiten) als u wilt terugkeren naar het scherm Diagnostics (Diagnostische gegevens). Figuur 5-40: Tabblad Administration (Administratie) Diagnostics (Diagnostische gegevens) Traceroute Test (Traceroute-test). Als u de prestaties van een verbinding wilt testen, klikt u op de knop Traceroute. Voer het adres in van de computer waarvan u de verbinding wilt testen en klik op de knop Traceroute. De testresultaten worden weergegeven in het scherm Traceroute. Klik op de knop Stop (Stoppen) als u het testen wilt stoppen. Klik op de knop Clear Log (Logboek wissen) als u het scherm wilt wissen. Klik op de knop Close (Sluiten) als u wilt terugkeren naar het scherm Diagnostics (Diagnostische gegevens). Wijzig deze instellingen aan de hand van deze instructies en klik op de knop Save Settings (Instellingen opslaan) als u de wijzigingen wilt toepassen of klik op Cancel Changes (Wijzigingen annuleren) als u de wijzigingen wilt annuleren. Figuur 5-41: De Ping-test Figuur 5-42: De Traceroute-test Hoofdstuk 5: De Wireless-G-breedbandrouter configureren Het tabblad Administration (Administratie) - Diagnostics (Diagnostische gegevens) 37 Wireless-G-breedbandrouter Het tabblad Administration (Administratie) - Factory Defaults (Fabrieksinstellingen) Klik op de knop Yes (Ja) als u de standaardwaarden van alle configuratie-instellingen wilt herstellen en klik vervolgens op de knop Save Settings (Instellingen opslaan). Als u de standaardinstellingen herstelt, gaan alle door u opgeslagen instellingen verloren. Deze functie is standaard uitgeschakeld. Figuur 5-43: Tabblad Administration (Administratie) Factory Defaults (Fabrieksinstellingen) Het tabblad Administration (Administratie) - Firmware Upgrade (Firmware-upgrade) U kunt een upgrade van firmware uitvoeren door te klikken op de knop Upgrade nadat u naar de firmware hebt gezocht, die u kunt downloaden vanaf de website van Linksys. Voer alleen een upgrade van de firmware uit wanneer u problemen ondervindt met de router. Raadpleeg “Bijlage C: Het upgraden van de firmware” voor meer informatie over het upgraden van firmware. Figuur 5-44: Tabblad Administration (Administratie) Firmware Upgrade (Firmware-upgrade) Het tabblad Administration (Administratie) - Config Management (Configuratiebeheer) Op dit scherm kunt u een reservekopie maken van het configuratiebestand van de router of dit configuratiebestand herstellen. Klik op de knop Backup (Reservekopie) als u een reservekopie wilt maken van het configuratiebestand van de router. Volg de instructies op het scherm. Als u het configuratiebestand van de router wilt herstellen, klikt u op de knop Browse (Bladeren) om het gewenste bestand te zoeken. Volg daarna de instructies op het scherm. Klik op de knop Restore (Herstellen) nadat u het bestand hebt geselecteerd. Hoofdstuk 5: De Wireless-G-breedbandrouter configureren Het tabblad Administration (Administratie) - Factory Defaults (Fabrieksinstellingen) Figuur 5-45: Tabblad Administration (Administratie) Config Management (Configuratiebeheer) 38 Wireless-G-breedbandrouter Wijzig deze instellingen aan de hand van deze instructies en klik op de knop Save Settings (Instellingen opslaan) als u de wijzigingen wilt toepassen of klik op Cancel Changes (Wijzigingen annuleren) als u de wijzigingen wilt annuleren. Het tabblad Status - Router De status van de router wordt weergegeven in het scherm Router op het tabblad Status. Firmware Version (Firmwareversie). De huidige firmware van de router. Current Time (Huidige tijd). De huidige tijd, zoals u deze hebt ingesteld op het tabblad Setup (Instellingen). MAC Address (MAC-adres). Het MAC-adres van de router dat wordt doorgegeven aan uw internetprovider. Router Name (Naam router). De routernaam die u hebt ingesteld op het tabblad Setup (Instellingen). Host name (Hostnaam). De hostnaam die u hebt ingesteld op het tabblad Setup (Instellingen) als uw internetprovider een hostnaam vereist. Domain Name (Domeinnaam). De hostnaam die u hebt ingesteld op het tabblad Setup (Instellingen) als uw internetprovider een hostnaam vereist. Configuration Type (Configuratietype). De gegevens die uw internetprovider nodig heeft om verbinding te kunnen maken met internet. Deze gegevens zijn ingevoerd op het tabblad Setup (Instellingen). U kunt een verbinding tot stand brengen met de knop Connect (Aansluiten) of verbreken met de knop Disconnect (Verbinding verbreken). Hoofdstuk 5: De Wireless-G-breedbandrouter configureren Het tabblad Status - Router Figuur 5-46: Tabblad Status - Router 39 Wireless-G-breedbandrouter Het tabblad Status - Local Network (Lokaal netwerk) De status van het netwerk wordt weergegeven in het scherm Local Network (Lokaal netwerk) op het tabblad Status. MAC Address (MAC-adres). Het MAC-adres van de router, zoals dit wordt weergegeven in uw lokale, Ethernetnetwerk. IP Address (IP-adres). Het IP-adres van de router, zoals dit wordt weergegeven in uw lokale, Ethernet-netwerk. Subnet Mask (Subnetmasker). Als de router een subnetmasker gebruikt, wordt dat hier weergegeven. DHCP Server (DHCP-server). Als de router wordt gebruikt als DHCP-server, wordt dat hier weergegeven. Start IP Address (Eerste IP-adres). Het begin van de reeks IP-adressen die door de apparaten in uw lokale, Ethernet-netwerk worden gebruikt. Figuur 5-47: Tabblad Status - Local Network (Lokaal netwerk) End IP Address (Laatste IP-adres). Het eind van de reeks IP-adressen die door de apparaten in uw lokale, Ethernet-netwerk worden gebruikt. DHCP Clients Table (Clienttabel DHCP). Met deze knop geeft u een scherm weer met een overzicht van de computers die de router als DHCP-server gebruiken. U kunt computers uit deze lijst verwijderen en de verbinding ervan verbreken door het vakje Delete (Verwijderen) te selecteren en op de knop Delete (Verwijderen) te klikken. Figuur 5-48: DHCP Clients Table (Clienttabel DHCP) Hoofdstuk 5: De Wireless-G-breedbandrouter configureren Het tabblad Status - Local Network (Lokaal netwerk) 40 Wireless-G-breedbandrouter Het tabblad Status - Wireless (Draadloos) De status van het draadloze netwerk wordt weergegeven op het tabblad Status in het scherm Wireless (Draadloos). MAC Address (MAC-adres). Het MAC-adres van de router, zoals dit wordt weergegeven in uw lokale, WLANnetwerk. Mode (Modus). De draadloze modus (Mixed (Gemengd), G-Only (Alleen G) of Disabled (Uitgeschakeld)) van het netwerk, die u hebt ingesteld op het tabblad Wireless (Draadloos). SSID. De naam of SSID van het draadloze netwerk die u hebt opgegeven op het tabblad Wireless (Draadloos). Figuur 5-49: Tabblad Status - Wireless (Draadloos) DHCP Server (DHCP-server). Als de router wordt gebruikt als DHCP-server, wordt dat hier weergegeven. Channel (Kanaal). Het kanaal waarop uw draadloze netwerk uitzendt, dat u hebt opgegeven op het tabblad Wireless (Draadloos). Encryption Function (Codering). Het coderingstype dat de router gebruikt voor de beveiliging, dat u hebt geselecteerd op het tabblad Security (Beveiliging). Hoofdstuk 5: De Wireless-G-breedbandrouter configureren Het tabblad Status - Wireless (Draadloos) 41 Wireless-G-breedbandrouter Bijlage A: Probleemoplossing Deze bijlage bestaat uit twee delen: “Algemene problemen en oplossingen” en “Veelgestelde vragen”. Er worden mogelijke oplossingen gegeven voor problemen die kunnen optreden tijdens de installatie en bediening van de router. Lees de onderstaande beschrijvingen die u kunnen helpen bij het oplossen van uw problemen. Als u hier de antwoorden niet kunt vinden, raadpleegt u de website van Linksys op www.linksys.com/international. Algemene problemen en oplossingen 1. Ik probeer toegang te krijgen dat het webgebaseerde hulpprogramma van de router, maar ik zie het aanmeldscherm niet. Ik zie in plaats daarvan een scherm waarop staat “404 Forbidden” (404 verboden). Als u Windows Explorer gebruikt, volgt u de onderstaande stappen totdat u het aanmeldscherm van het webgebaseerde hulpprogramma ziet (bij Netscape Navigator zult u gelijksoortige stappen moeten volgen): 1. Klik op Bestand. Zorg dat Off line werken NIET is geselecteerd. 2. Druk op CTRL + F5. Dit is een harde vernieuwing, waardoor Windows Explorer gedwongen wordt nieuwe webpagina's te laden in plaats van de pagina's die in het cachegeheugen zijn geplaatst. 3. Klik op Extra. Klik op Internet-opties. Klik op het tabblad Beveiliging. Klik op de knop Standaardniveau. Zorg dat het niveau van de beveiliging op Normaal of lager staat. Klik vervolgens op OK. 2. Ik moet een vast IP-adres op een computer instellen. U kunt een vast IP-adres aan een computer toekennen door de volgende stappen te volgen: • Windows 98SE en Me: 1. Klik op Start, Instellingen en Configuratiescherm. Dubbelklik op Netwerk. 2. In het vak De volgende netwerkcomponenten zijn geïnstalleerd, selecteert u de TCP/IP-> voor uw Ethernet-adapter. Als u slechts één Ethernet-adapter hebt geïnstalleerd, ziet u slechts één TCP/IP-lijn die niet bij een Ethernet-adapter hoort. Markeer deze lijn en klik op de knop Eigenschappen. 3. In het venster TCP/IP-eigenschappen, selecteert u het tabblad IP-adres en vervolgens selecteert u Een IP-adres opgeven. Voer een uniek IP-adres in dat niet wordt gebruikt door een andere computer in het netwerk dat is aangesloten op de router. Zorg dat elk IP-adres uniek is voor elke computer of elk netwerkapparaat. 4. Klik op het tabblad Gateway en in de prompt Nieuwe gateway, voert u 192.168.1.1 in (het standaard IP-adres van de router). Klik op de knop Toevoegen om de invoer te accepteren. Bijlage A: Probleemoplossing Algemene problemen en oplossingen 42 Wireless-G-breedbandrouter 5. Klik op het tabblad DNS en zorg dat de optie DNS ingeschakeld is geselecteerd. Voer de host- en domeinnaam in (bijv. John voor Host en home voor Domein). Voer de DNS-gegevens in die u hebt ontvangen van uw internetprovider. Als u geen DNS-IP-adres van uw internetprovider hebt ontvangen, neemt u contact op met uw internetprovider of gaat u naar de website van de internetprovider om deze informatie te verkrijgen. 6. Klik op de knop OK in het venster TCP/IP-eigenschappen en klik op Sluiten of op OK in het venster Netwerk. 7. Start de computer opnieuw op als u hierom wordt gevraagd. • Windows 2000: 1. Klik op Start, Instellingen en Configuratiescherm. Dubbelklik op Netwerk- en inbelverbindingen. 2. Klik met de rechtermuisknop op de LAN-verbinding voor de Ethernet-adapter die u gebruikt en selecteer de optie Eigenschappen. 3. In het vak Geselecteerde onderdelen worden door deze verbinding gebruikt, markeert u Internetprotocol (TCP/IP) en klikt u op de knop Eigenschappen. Selecteer de optie Het volgende IP-adres gebruiken. 4. Voer een uniek IP-adres in dat niet wordt gebruikt door een andere computer in het netwerk dat is aangesloten op de router. 5. Voer het subnetmasker in (255.255.255.0). 6. Voer de standaardgateway (192.168.1.1, het standaard IP-adres van de router). 7. Onder in het venster, selecteert u De volgende DNS-serveradressen gebruiken en voert u Voorkeurs-DNS-server en Alternatieve DNS-server (ontvangen van uw internetprovider) in. Neem contact op met uw internetprovider of ga naar diens website om de benodigde gegevens te zoeken. 8. Klik op de knop OK in het venster Eigenschappen voor Internet-protocol (TCP/IP) en op OK in het venster Eigenschappen van LAN-verbinding. 9. Start de computer opnieuw op als u hierom wordt gevraagd. • Windows XP: In de volgende aanwijzingen is aangenomen dat u Windows XP uitvoert met de standaardinterface. Als u de Classic-interface gebruikt (waarbij de pictogrammen en menu's eruitzien als de voorgaande Windowsversies), volgt u de aanwijzingen voor Windows 2000. 1. Klik op Start en Configuratiescherm. 2. Klik op het pictogram Netwerk- en Internet-verbindingen en klik vervolgens op het pictogram Netwerkverbindingen. 3. Klik met de rechtermuisknop op de LAN-verbinding voor de Ethernet-adapter die u gebruikt en selecteer de optie Eigenschappen. 4. In het vak Deze verbinding heeft de volgende onderdelen nodig, markeert u Internet-protocol (TCP/ IP). Klik op de knop Eigenschappen. 5. Voer een uniek IP-adres in dat niet wordt gebruikt door een andere computer in het netwerk dat is aangesloten op de router. 6. Voer het subnetmasker in (255.255.255.0). 7. Voer de standaardgateway (192.168.1.1, het standaard IP-adres van de router). Bijlage A: Probleemoplossing Algemene problemen en oplossingen 43 Wireless-G-breedbandrouter 8. Onder in het venster, selecteert u De volgende DNS-serveradressen gebruiken en voert u Voorkeurs-DNS-server en Alternatieve DNS-server (ontvangen van uw internetprovider) in. Neem contact op met uw internetprovider of ga naar diens website om de benodigde gegevens te zoeken. 9. Klik op de knop OK in het venster Eigenschappen voor Internet Protocol (TCP/IP). Klik op de knop OK in het venster Eigenschappen van LAN-verbinding. 3. Ik wil mijn internetverbinding testen. A Controleer uw TCP/IP-instellingen. Windows 98SE, Me, 2000 en XP: • Raadpleeg voor meer informatie de Windows Help. Zorg dat Automatisch een IP-adres laten toewijzen is geselecteerd in de instellingen. B Open een opdrachtprompt. Windows 98SE en Me: • Klik op Start en Uitvoeren. Typ command in het veld Openen. Druk op de toets Enter of klik op de knop OK. Windows 2000 en XP: • Klik op Start en Uitvoeren. In het veld Openen, typt u cmd. Druk op de toets Enter of klik op de knop OK. Typ ping 192.168.1.1 in de opdrachtprompt en druk op de toets Enter. • Als u een antwoord krijgt, communiceert de computer met de router. • Controleer de kabel en zorg dat Automatisch een IP-adres laten toewijzen is geselecteerd in de TCP/IPinstellingen voor uw Ethernet-adapter als u GEEN antwoord krijgt. C Typ ping in de opdrachtprompt, gevolgd door uw internet- of WAN-IP-adres en druk op de toets Enter. U vindt het internet- of WAN-IP-adres in het scherm Status van het webgebaseerde hulpprogramma van de router. Als uw internet- of WAN-IP-adres bijvoorbeeld 1.2.3.4 is, voert u ping 1.2.3.4 in en drukt u op de toets Enter. • Als u een antwoord krijgt, is de computer verbonden met de router. • Probeer de ping-opdracht op een andere computer als u GEEN antwoord krijgt om te controleren of het probleem wellicht wordt veroorzaakt door uw computer. D Typ ping www.yahoo.com in de opdrachtprompt en druk op de toets Enter. • Als u een antwoord krijgt, is de computer verbonden met internet. Probeer de ping-opdracht op een andere computer als u geen webpagina kunt openen om te controleren of het probleem wellicht wordt veroorzaakt door uw computer. • Als u GEEN antwoord krijgt, is er wellicht een probleem met de verbinding. Probeer de ping-opdracht op een andere computer om te controleren of het probleem wellicht wordt veroorzaakt door uw computer. Bijlage A: Probleemoplossing Algemene problemen en oplossingen 44 Wireless-G-breedbandrouter 4. Ik krijg geen IP-adres op internet met mijn internetverbinding. • Raadpleeg “Probleem 3: Ik wil mijn internetverbinding testen” om te controleren of verbinding met internet tot stand is gebracht. • Als u het MAC-adres van uw Ethernet-adapter bij uw internetprovider moet registreren, raadpleegt u “Bijlage E: Het achterhalen van het MAC- en IP-adres voor uw Ethernet-adapter”. Als u het MAC-adres van uw Ethernet-adapter op de router moet klonen, raadpleegt u het gedeelte over het systeem van “Hoofdstuk 5: De Wireless-G-breedbandrouter configureren”. • Zorg dat u de juiste instellingen voor uw internetverbinding gebruikt. Neem contact op met uw internetprovider om na te gaan of het type internetverbinding dat u gebruikt DHCP, vast IP-adres of PPPoE (meestal gebruikt door DSL-klanten) is. Raadpleeg het gedeelte Instellingen van “Hoofdstuk 5: De Wireless-G-breedbandrouter configureren” voor meer informatie over instellingen voor uw internetverbinding. • Zorg dat u de juiste kabel gebruikt. Controleer of de internetkolom een Link-/Act-LED heeft die ononderbroken oplicht. • Zorg dat de kabel van uw kabel- of DSL-modem is aangesloten op de internetpoort van de router. Controleer of het scherm Status van het webgebaseerde hulpprogramma van de router een geldig IPadres van uw internetprovider toont. • Zet de computer, router en DSL-/kabelmodem uit. Wacht 30 seconden en zet dan de router, DSL-/ kabelmodem en computer weer aan. Controleer het tabblad Status van het webgebaseerde hulpprogramma van de router om te zien of u een IP-adres krijgt. 5. Ik kan geen toegang krijgen tot de pagina Setup (Instellingen) van het webgebaseerde hulpprogramma van de router. • Raadpleeg “Probleem 3: Ik wil mijn internetverbinding testen” om te controleren of uw computer correct op de router is aangesloten. • Raadpleeg “Bijlage E: Het achterhalen van het MAC- en IP-adres voor uw Ethernet-adapter” om te controleren of uw computer een IP-adres, subnetmasker, gateway en DNS heeft. • Stel een vast IP-adres op uw systeem in; raadpleeg “Probleem 2: Ik moet een vast IP-adres op een computer instellen”. • Raadpleeg “Probleem 10: Ik ben een PPPoE-gebruiker en ik moet de proxy-instellingen of het inbelpopupvenster verwijderen”. 6. Ik moet een server achter mijn router installeren en deze openbaar maken. Als u een server, zoals een web-, ftp- of mailserver, wilt gebruiken, dient u het poortnummer voor deze server te weten. Bijvoorbeeld: poort 80 (HTTP) wordt gebruikt voor web; poort 21 (FTP) wordt gebruikt voor FTP en poort 25 (SMTP uitgaand) en poort 110 (POP3 inkomend) worden gebruikt voor de mailserver. Meer informatie hierover vindt u in de documentatie die is geleverd bij de server die u hebt geïnstalleerd. Bijlage A: Probleemoplossing Algemene problemen en oplossingen 45 Wireless-G-breedbandrouter Volg de onderstaande stappen als u het doorsturen van poorten wilt instellen via het webgebaseerde hulpprogramma van de router. We gaan web-, ftp- en mailservers instellen. 1. Open het webgebaseerde hulpprogramma van de router door naar http://192.168.1.1 of naar het IPadres van de router te gaan. Ga naar het tabblad Applications & Gaming (Toepassingen en games) => Port Range Forward (Doorsturen poortbereik). 2. Voer een naam in die u wilt gebruiken voor de toepassing. 3. Voer het begin en einde van het poortbereik in van de service die u gebruikt. Als u bijvoorbeeld een webserver hebt, voert u het bereik 80 tot 80 in. 4. Selecteer de protocol(len) die u gaat gebruiken: TCP en/of UDP. 5. Voer het IP-adres in van de computer of het netwerkapparaat voor de poortserver. Bijvoorbeeld: als het IP-adres van de Ethernet-adapter van de webserver 192.168.1.100 is, typt u 100 in het desbetreffende veld. Raadpleeg “Bijlage E: Het achterhalen van het MAC- en IP-adres voor uw Ethernet-adapter” voor meer informatie over het verkrijgen van een IP-adres. 6. Selecteer de optie Enable (Inschakelen) voor de poortservices die u wilt gebruiken. Bekijk het onderstaande voorbeeld: Toepassing Begin en eind Protocol IP-adres Ingeschakeld Webserver 80 tot 80 Beide 192.168.1.100 X FTP-server 21 tot 21 TCP 192.168.1.101 X SMTP (uitgaand) 25 tot 25 Beide 192.168.1.102 X POP3 (inkomend) 110 tot 110 Beide 192.168.1.102 X Als u klaar bent met de configuratie, klikt u op de knop Save Settings (Instellingen opslaan). 7. Ik moet hosting van on line games installeren of andere internettoepassingen gebruiken. Als u on line games wilt spelen of internettoepassingen wilt gebruiken, zal dat meestal goed werken zonder dat u poorten hoeft door te sturen of DMZ-hosting hoeft uit te voeren. Er kunnen zich situaties voordoen waarin u een on line game of internettoepassing wilt hosten. Hiervoor moet u de router instellen om inkomende pakketten of gegevens aan een specifieke computer af te leveren. Dit geldt ook voor de internettoepassingen die u gebruikt. U kunt het beste naar de website gaan van de on line game of toepassingen die u wilt gebruiken om informatie te krijgen over de poortservices die u moet gebruiken. Volg onderstaande stappen om hosting van on line games in te stellen of een bepaalde internettoepassing te gebruiken: 1. Raadpleeg de webinterface van de router door naar http://192.168.1.1 of naar het IP-adres van de router te gaan. Ga naar het tabblad Applications & Gaming (Toepassingen en games) => Port Range Forward (Doorsturen poortbereik). Bijlage A: Probleemoplossing Algemene problemen en oplossingen 46 Wireless-G-breedbandrouter 2. Voer een naam in die u wilt gebruiken voor de toepassing. 3. Voer het begin en einde van het poortbereik in van de service die u gebruikt. Als u bijvoorbeeld een Unreal Tournament (UT) wilt hosten, voert u het bereik 7777 tot 27900 in. 4. Selecteer de protocol(len) die u gaat gebruiken: TCP en/of UDP. 5. Voer het IP-adres in van de computer of het netwerkapparaat voor de poortserver. Bijvoorbeeld: als het IP-adres van de Ethernet-adapter van de webserver 192.168.1.100 is, typt u 100 in het desbetreffende veld. Raadpleeg “Bijlage E: Het achterhalen van het MAC- en IP-adres voor uw Ethernet-adapter” voor meer informatie over het verkrijgen van een IP-adres. 6. Selecteer de optie Enable (Inschakelen) voor de poortservices die u wilt gebruiken. Bekijk het onderstaande voorbeeld: Toepassing Begin en eind Protocol IP-adres Ingeschakeld UT 7777 tot 27900 Beide 192.168.1.100 X Halflife 27015 tot 27015 Beide 192.168.1.105 X PC Anywhere 5631 tot 5631 UDP 192.168.1.102 X VPN IPSEC 500 tot 500 UDP 192.168.1.100 X Als u klaar bent met de configuratie, klikt u op de knop Save Settings (Instellingen opslaan). 8. De internetgame, -server of -toepassing werkt niet. Als een internetgame, -server of -toepassing niet goed werkt, kunt u overwegen één computer aan internet bloot te stellen door DMZ- hosting (DeMilitarized Zone) te gebruiken. Deze optie is beschikbaar als een toepassing te veel poorten nodig heeft of als u niet zeker weet welke poortservices u moet gebruiken. Zorg dat u alle geselecteerde doorstuuropties uitschakelt als u DMZ-hosting correct wilt gebruiken, omdat doorsturen voorrang heeft boven DMZ-hosting. (Met andere woorden, gegevens die de router inkomen, worden eerst gecontroleerd door de doorstuurinstellingen. Als voor het poortnummer waar de gegevens vandaan het doorsturen van poorten niet is ingeschakeld, stuurt de router de gegevens naar de computer of het netwerkapparaat dat u hebt ingesteld voor DMZ-hosting.) Volg de onderstaande stappen om DMZ-hosting in te stellen: 1. Open het webgebaseerde hulpprogramma van de router door naar http://192.168.1.1 of naar het IPadres van de router te gaan. Ga naar het tabblad Applications & Gaming (Toepassingen en games) => Port Range Forward (Doorsturen poortbereik). 2. Zorg dat alle doorstuurselecties zijn verwijderd of uitgeschakeld. Bewaar deze gegevens voor het geval u ze op een later tijdstip weer wilt gebruiken. 3. Ga naar het tabblad Applications & Gaming (Toepassingen en games) => DMZ. Bijlage A: Probleemoplossing Algemene problemen en oplossingen 47 Wireless-G-breedbandrouter 4. Selecteer Enable (Inschakelen) naast DMZ. In het veld Client PC IP Address (IP-adres van clientcomputer) voert u het IP-adres in van de computer die u aan internet bloot wilt stellen. Hierdoor wordt de NAT-technologie voor die computer omzeild. Raadpleeg “Bijlage E: Het achterhalen van het MACen IP-adres voor uw Ethernet-adapter” voor meer informatie over het verkrijgen van een IP-adres. 5. Als u klaar bent met de configuratie, klikt u op de knop Save Settings (Instellingen opslaan). 9. Ik ben mijn wachtwoord vergeten of de wachtwoordprompt verschijnt altijd als ik instellingen op de router opsla. Herstel de fabrieksinstellingen van de router door de knop Reset 10 seconden ingedrukt te houden en dan weer los te laten. Als u nog steeds om een wachtwoord wordt gevraagd als u instellingen opslaat, volgt u de onderstaande stappen: 1. Open het webgebaseerde hulpprogramma van de router door naar http://192.168.1.1 of naar het IPadres van de router te gaan. Voer het standaardwachtwoord admin in en klik op het tabblad Administration (Administratie) => Management (Beheer). 2. Geef een ander wachtwoord op in het veld Router Password (Routerwachtwoord) en voer hetzelfde wachtwoord in het tweede veld in om het te bevestigen. 3. Klik op de knop Save Settings (Instellingen opslaan). 10. Ik ben een PPPoE-gebruiker en ik moet de proxy-instellingen of het inbelpop-upvenster verwijderen. Als u proxy-instellingen hebt, moet u deze op uw computer uitschakelen. Aangezien de router de gateway is voor de internetverbinding, heeft de computer geen proxy-instellingen nodig om toegang te krijgen. Volg de onderstaande aanwijzingen om te controleren of u geen proxy-instellingen hebt en of de browser die u gebruikt is ingesteld om rechtstreeks verbinding met het LAN te maken. • Microsoft Internet Explorer 5.0 of hoger: 1. Klik op Start, Instellingen en Configuratiescherm. Dubbelklik op Internet-opties. 2. Klik op het tabblad Verbindingen. 3. Klik op de knop LAN-instellingen en maak alle selecties ongedaan. 4. Klik op de knop OK om terug te keren naar het vorige scherm. 5. Klik op de optie Nooit een verbinding kiezen. Hierdoor worden inbelpop-ups voor PPPoE-gebruikers verwijderd. • Netscape 4.7 of hoger: 1. Start Netscape Navigator en klik op Edit (Bewerken), Preferences (Voorkeuren), Advanced (Geavanceerd) en Proxies. 2. Zorg dat de optie voor rechtstreekse verbinding met internet is geselecteerd op dit scherm. 3. Sluit alle vensters. Bijlage A: Probleemoplossing Algemene problemen en oplossingen 48 Wireless-G-breedbandrouter 11. Ik moet opnieuw beginnen en moet de fabrieksinstellingen van de router herstellen. Houd de knop Reset 10 seconden ingedrukt en laat deze dan weer los. Hierdoor worden de instellingen voor het wachtwoord, het doorsturen en andere instellingen op de router hersteld tot de fabrieksinstellingen. Met andere woorden, de oorspronkelijke fabrieksconfiguratie is weer van toepassing. 12. Ik moet de firmware upgraden. Als u de firmware wilt upgraden, gaat u naar de website van Linksys op www.linksys.com/international en downloadt u de nieuwste firmware. Volg de onderstaande stappen: 1. Ga naar de website van Linksys op http://www.linksys.com/international en download de nieuwste firmware. 2. Volg de aanwijzingen in “Bijlage C: Het upgraden van de firmware” om de firmware te upgraden. 13. Het upgraden van de firmware is mislukt en/of de LED voor de voeding knippert. De upgrade kan om verschillende redenen zijn mislukt. Volg de onderstaande stappen om de firmware te upgraden en/of de LED voor de voeding te laten stoppen met knipperen: • Gebruik het TFTP-programma als het upgraden van de firmware is mislukt (dit is samen met de firmware gedownload). Open het pdf-bestand dat samen met de firmware en het TFTP-programma is gedownload en volg de instructies in dit bestand. • Stel een vast IP-adres op uw systeem in; raadpleeg “Probleem 2: Ik moet een vast IP-adres op een computer instellen”. Gebruik de volgende instelling voor het IP-adres voor de computer die u gebruikt: IP-adres: 192.168.1.50 Subnetmasker: 255.255.255.0 Gateway: 192.168.1.1 • Voer de upgrade uit met het TFTP-programma of via het tabblad Administration (Administratie) van het webgebaseerde hulpprogramma van de router. 14. De PPPoE-verbinding van mijn DSL-service wordt voortdurend verbroken. PPPoE is geen verbinding die speciaal is toegewezen of altijd is ingeschakeld. De DSL-internetprovider kan de verbinding van de service na een periode van inactiviteit verbreken, net als bij een normale inbelverbinding naar internet. • Er is een instellingsoptie waarmee dit probleem kunt voorkomen: “Keep alive” (Continu verbinding houden). Dit werkt mogelijk niet altijd, dus u moet wellicht geregeld de verbinding opnieuw tot stand brengen. 1. Als u verbinding wilt maken met de router, gaat u naar de webbrowser en voert u http://192.168.1.1 of het IP-adres van de router in. 2. Voer het wachtwoord in als u daarom wordt gevraagd. (Het standaardwachtwoord is admin.) 3. Op het scherm Setup (Instellingen), selecteert u de optie Keep Alive (Continu verbinding houden) en stelt u de optie Redial Period (Interval voor opnieuw kiezen) in op 20 (seconden). 4. Klik op de knop Save Settings (Instellingen opslaan). Bijlage A: Probleemoplossing Algemene problemen en oplossingen 49 Wireless-G-breedbandrouter 5. Klik op het tabblad Status en klik op de knop Connect (Verbinding maken). 6. Wellicht wordt de aanmeldstatus Connecting (Maakt verbinding) weergegeven. Druk op de toets F5 om het scherm te vernieuwen totdat de aanmeldstatus Connected (Verbonden) is. • Klik op de knop Save Settings (Instellingen opslaan) om verder te gaan. • Als de verbinding opnieuw wordt verbroken, volgt u stappen 1- 6 om de verbinding opnieuw tot stand te brengen. 15. Ik kan geen toegang krijgen tot mijn e-mail of het web, of ik krijg beschadigde gegevens van internet. De instelling van de Maximum Transmission Unit (MTU) moet mogelijk worden aangepast. Standaard is de MTU ingesteld op 1500. Voor de meeste DSL-gebruikers wordt aangeraden om MTU 1492 te gebruiken. • Voer de volgende stappen uit als u moeilijkheden ondervindt: 1. Als u verbinding wilt maken met de router, gaat u naar de webbrowser en voert u http://192.168.1.1 of het IP-adres van de router in. 2. Voer het wachtwoord in als u daarom wordt gevraagd. (Het standaardwachtwoord is admin.) 3. Zoek de optie MTU op en selecteer Manual (Handmatig). In het veld Size (Formaat) voert u 1492 in. 4. Klik op de knop Save Settings (Instellingen opslaan) om verder te gaan. • Als u nog steeds moeilijkheden ondervindt, probeert u andere waarden voor het formaat in te stellen. Probeer de onderstaande waarden, één per keer en in deze volgorde, tot het probleem is verholpen: 1462 1400 1362 1300 16. De LED voor de voeding blijft knipperen. De LED voor de voeding knippert als het apparaat voor het eerst wordt aangezet. Het systeem wordt dan opgestart en gecontroleerd op een juiste werking. Nadat de controleprocedure is afgerond, blijft de LED ononderbroken oplichten ter indicatie dat het systeem juist functioneert. Als de LED hierna blijft knipperen, werkt het apparaat niet correct. Probeer de firmware te flashen door een vast IP-adres aan de computer toe te kennen en voer vervolgens een upgrade van de firmware uit. Probeer de volgende instellingen, IP-adres: 192.168.1.50 en subnetmasker: 255.255.255.0. 17. Als ik een URL- of IP-adres invoer, doet zich een time-out-fout voor of word ik gevraagd het opnieuw te proberen. • Controleer of u het URL- of IP-adres wel op andere computers kunt invoeren. Als dit het geval is, controleert u of de IP-instellingen van uw werkstation juist zijn (IP-adres, subnetmasker, standaardgateway en DNS). Start de computer met het probleem opnieuw op. • Als de computers juist zijn geconfigureerd en het probleem is niet verholpen, controleert u de router. Zorg dat de router is aangesloten en ingeschakeld. Maak verbinding met de router en controleer de instellingen. (Controleer de LAN- en voedingsaansluitingen als u geen verbinding met de router kunt maken.) Bijlage A: Probleemoplossing Algemene problemen en oplossingen 50 Wireless-G-breedbandrouter • Als de router juist is geconfigureerd, controleert u de internetverbinding (DSL-/kabelmodem, enz.) om te bepalen of deze juist werkt. U kunt de router verwijderen om een rechtstreekse verbinding te controleren. • Configureer de TCP/IP-instellingen met een DNS-adres dat door uw internetprovider is verstrekt. • Zorg dat uw browser is ingesteld op de optie voor het rechtstreeks tot stand brengen van een verbinding en dat alle inbelopties zijn uitgeschakeld. In Internet Explorer klikt u op Extra, Internet-opties en vervolgens op het tabblad Verbinding. Zorg dat Internet Explorer is ingesteld op Nooit een verbinding kiezen. In Netscape Navigator, klikt u op Edit (Bewerken), Preferences (Voorkeuren), Advanced (Geavanceerd) en Proxy. Zorg dat Netscape Navigator is ingesteld op de optie voor rechtstreekse verbinding met internet. Veelgestelde vragen Nadat ik SecureEasySetup heb gebruikt, kunnen mijn bestaande draadloze apparaten geen verbinding meer maken met de router. Voor SecureEasySetup wordt WPA-Personal-codering gebruikt. Als de draadloze apparaten die u gebruikt geen ondersteuning bieden voor WPA-Personal-beveiliging, kunt u SecureEasySetup niet gebruiken in uw netwerk. In dat geval dient u uw netwerkbeveiliging handmatig te configureren met de codering die wordt ondersteund door de apparaten die u gebruikt. Voer de installatiewizard opnieuw uit. Op het scherm Welcome (Welkom) van de installatiewizard klikt u op Click Here to Start (Klik hier om te beginnen) en volgt u de aanwijzingen op het scherm. Op het scherm Configure Wireless Settings (Instellingen voor draadloos netwerk configureren), klikt u op Enter Wireless Settings Manually (Instellingen voor draadloos netwerk handmatig invoeren) en volgt u de aanwijzingen op het scherm. Hoe stel ik extra apparaten in met SecureEasySetup? Herhaal de procedure van SecureEasySetup voor elk gewenst apparaat totdat al uw apparaten zijn geconfigureerd. Waar is mijn knop SecureEasySetup? De knop SecureEasySetup bevindt zich op het voorpaneel van de router. De knop licht oranje of wit op. Raadpleeg de documentatie van elk draadloos apparaat voor informatie over het vinden van de knop op andere apparaten met SecureEasySetup. Ik heb apparaten die de beveiliging van WPA-Personal ondersteunen, maar ik heb geen SecureEasySetup. Kan ik SecureEasySetup toch gebruiken? Ja. Druk de beveiligingsinstellingen voor het draadloze netwerk af aan het einde van de SecureEasySetupprocedure en configureer dan handmatig de instellingen voor uw apparaten zonder SecureEasySetup. Raadpleeg de documentatie van elk draadloos apparaat voor instructies over hoe u deze instellingen in kunt voeren. Bijlage A: Probleemoplossing Veelgestelde vragen 51 Wireless-G-breedbandrouter Hoeveel IP-adressen ondersteunt de router maximaal? De router ondersteunt maximaal 253 IP-adressen. Wordt IPSec Pass-Through ondersteund door de router? Ja, dit is een ingebouwde functie die automatisch door de router wordt ingeschakeld. Waar in het netwerk moet de router worden geïnstalleerd? Meestal wordt de router tussen het DSL- of kabelmodem en het LAN geplaatst. Sluit de router aan op de Ethernet-poort van het DSL- of kabelmodem. Ondersteunt de router IPX of AppleTalk? Nee. TCP/IP is de enige protocolstandaard voor internet en is de mondiale standaard voor communicaties geworden. IPX, een NetWare-communicatieprotocol dat alleen wordt gebruikt om berichten van het ene knooppunt naar het andere te leiden, en AppleTalk, een communicatieprotocol dat wordt gebruikt op Apple- en Macintosh-netwerken, kan worden gebruikt voor LAN- naar LAN-verbindingen, maar deze beide protocollen kunnen geen verbinding maken van internet naar een LAN. Ondersteunt de internetverbinding of de router 100 Mbps Ethernet? Het huidige hardwareontwerp van de router ondersteunt tot 100 Mbps Ethernet op de internetpoort; de snelheid van de internetverbinding varieert naar gelang de snelheid van uw breedbandverbinding. De router ondersteunt ook 100 Mbps over de snelle 10/100 Ethernetswitch met auto-sensing aan de LAN-zijde van de router. Wat is NAT (Network Address Translation, omzetten netwerkadres) en waar wordt het voor gebruikt? Network Address Translation (NAT) zet meerdere IP-adressen op het persoonlijke LAN om naar één openbaar adres dat naar internet wordt verzonden. Hierdoor wordt een extra beveiligingsniveau toegevoegd, omdat het adres van een computer die is aangesloten op het persoonlijke LAN, nooit wordt vrijgegeven op internet. Verder kan dankzij NAT de router worden gebruikt met goedkope internetaccounts, zoals DSL- of kabelmodems, als slechts één TCP/IP-adres door de internetprovider wordt aangeleverd. De gebruiker kan vele persoonlijke adressen hebben achter dit enkele adres dat door de internetprovider is verstrekt. Ondersteunt de router andere besturingssystemen dan Windows 98SE, Windows Millennium, Windows 2000 of Windows XP? Ja, maar momenteel biedt Linksys geen technische ondersteuning voor installatie, configuratie of probleemoplossing van systemen die niet onder Windows worden uitgevoerd. Ondersteunt de router het versturen van bestanden via ICQ? Ja, met de volgende instelling: klik op het menu ICQ -> preference (voorkeur) -> tabblad connections (verbindingen) -> en selecteer het vakje I am behind a firewall or proxy (Ik bevind me achter een firewall of proxy). Stel de time-out van de firewall in op 80 seconden in de firewall-instellingen. De internetgebruiker kan dan een bestand versturen naar een gebruiker achter de router. Bijlage A: Probleemoplossing Veelgestelde vragen 52 Wireless-G-breedbandrouter Ik heb een UT-server (Unreal Tournament) geïnstalleerd, maar anderen op het LAN kunnen er geen toegang toe krijgen. Wat moet ik doen? Als u een toegewezen UT-server hebt draaien, moet u een vast IP-adres voor alle LAN-computers maken en poorten 7777, 7778, 7779, 7780, 7781 en 27900 naar het IP-adres van de server doorsturen. U kunt ook een poortbereik voor het doorsturen gebruiken van 7777 ~ 27900. Stuur een andere poort door als u het beheer van de UT-server wilt gebruiken. (Poort 8080 werkt normaal gesproken goed, maar wordt gebruikt voor beheer op afstand. U moet dat wellicht uitschakelen.) Vervolgens stelt u in het deel [UWeb.WebServer] van het bestand server.ini de ListenPort in op 8080 (om overeen te komen met de toegewezen poort hierboven) en de ServerName op de IP die door uw internetprovider aan de router is toegekend. Kunnen meerdere gamers op het LAN zich op één gameserver aanmelden en gelijktijdig met slechts één openbaar IP-adres spelen? Dat hangt af van de netwerkgame of het soort gameserver dat u gebruikt. Unreal Tournament, bijvoorbeeld, ondersteunt meerdere aanmeldingen met één openbaar IP. Hoe krijg ik Half-Life: Team Fortress met de router aan de praat? De standaard-clientpoort voor Half-Life is 27005. De computers op uw LAN hebben de toevoeging “+clientport 2700x” nodig aan de opdrachtregel voor de HL-shortcut; de x staat dan voor 6, 7, 8 en hoger. Hierdoor kunnen meerdere computers verbinding maken met dezelfde server. Eén probleem: bij versie 1.0.1.6 kunt u niet met meerdere computers met dezelfde CD-sleutel gelijktijdig verbinding maken, ook niet als ze zich op hetzelfde LAN bevinden. (Dit probleem doet zich niet voor bij 1.0.1.3). Voor het hosten van games hoeft de HL-server niet in DMZ te staan. Stuur gewoonweg poort 27015 door naar het lokale IP-adres van de servercomputer. Hoe kan ik beschadigde FTP-downloads blokkeren? Probeer een ander FTP-programma als u beschadigde bestanden ontvangt als u een bestand met uw FTP-client downloadt. De webpagina blijft hangen; downloads zijn beschadigd of ik zie alleen maar ongeldige tekens op het scherm. Wat moet ik doen? Stel uw Ethernet-adapter geforceerd in op 10 Mbps of half-duplex-modus en schakel als tijdelijke maatregel, de functie “Auto-negotiate” (Automatisch onderhandelen) van uw Ethernet-adapter uit. (Raadpleeg het scherm voor netwerkconfiguratie op het tabblad voor geavanceerde eigenschappen van uw Ethernet-adapter.) Zorg dat de proxy-instelling in de browser is uitgeschakeld. Kijk op onze website op www.linksys.com/international voor meer informatie. Wat kan ik doen als er niets meer werkt bij de installatie? Reset de router door de reset-knop ingedrukt te houden totdat de LED voor de voeding oplicht en weer uitgaat. Reset uw kabel- of DSL-modem door de eenheid uit en weer aan te zetten. Haal de nieuwste firmwarerelease op die direct beschikbaar is op de Linksys website, www.linksys.com/international en flash deze. Bijlage A: Probleemoplossing Veelgestelde vragen 53 Wireless-G-breedbandrouter Hoe word ik op de hoogte gesteld van nieuwe firmware-upgrades voor de router? Alle upgrades van Linksys-firmware worden vermeld op de website van Linksys op www.linksys.com/ international, waar ze gratis kunnen worden gedownload. Gebruik het tabblad Administration - Firmware Upgrade (Administratie - Firmware-upgrade) van het webgebaseerde hulpprogramma van de router om de firmware van de router te upgraden. U hoeft geen nieuwere versie van de firmware van de router te downloaden als de internetverbinding naar behoren functioneert, tenzij die versie functies bevat die u graag wilt gebruiken. Het downloaden van een meer recente versie van de firmware van de router verbetert de kwaliteit of snelheid van uw internetverbinding niet en kan uw huidige verbindingsstabiliteit juist verstoren. Werkt de router in een Macintosh-omgeving? Ja, maar voor Macintosh zijn de installatiepagina's van de router alleen toegankelijk via Internet Explorer 4.0 of Netscape Navigator 4.0 of hoger. Ik kan het webconfiguratiescherm voor de router niet openen. Wat kan ik doen? U dient mogelijk de proxy-instellingen in uw internetbrowser, bijv. Netscape Navigator of Internet Explorer, te verwijderen. Wellicht dient u de inbelinstellingen uit uw browser te verwijderen. Controleer de documentatie bij de browser en zorg dat uw browser is ingesteld op de optie voor het rechtstreeks tot stand brengen van een verbinding en dat alle inbelopties zijn uitgeschakeld. Zorg dat uw browser is ingesteld op de optie voor het rechtstreeks tot stand brengen van een verbinding en dat alle inbelopties zijn uitgeschakeld. In Internet Explorer klikt u op Extra, Internet-opties en vervolgens op het tabblad Verbinding. Zorg dat Internet Explorer is ingesteld op Nooit een verbinding kiezen. In Netscape Navigator, klikt u op Edit (Bewerken), Preferences (Voorkeuren), Advanced (Geavanceerd) en Proxy. Zorg dat Netscape Navigator is ingesteld op de optie voor rechtstreekse verbinding met internet. Wat is DMZ-hosting? Met Demilitarized Zone (DMZ) kan één IP-adres (computer) worden blootgesteld aan internet. Bepaalde toepassingen vereisen dat er meerdere TCP/IP-poorten openstaan. Het is raadzaam uw computer in te stellen met een vast IP-adres als u DMZ-hosting wilt gebruiken. Raadpleeg “Bijlage E: Het achterhalen van het MAC- en IP-adres voor uw Ethernet-adapter” om het IP-adres van het LAN te verkrijgen. Als DMZ-hosting wordt gebruikt, deelt de blootgestelde gebruiker dan het openbare IP met de router? Nee. Geeft de router PPTP-pakketten door of verstuurt de router actief PPTP-sessies? De router staat toe dat er PPTP-pakketten worden doorgegeven. Is de router compatibel met meerdere platforms? Elk platform dat Ethernet en TCP/IP ondersteunt, is compatibel met de router. Bijlage A: Probleemoplossing Veelgestelde vragen 54 Wireless-G-breedbandrouter Hoeveel poorten kunnen gelijktijdig worden doorgestuurd? Theoretisch kan de router 520 sessies gelijktijdig uitvoeren, maar u kunt slechts 10 poortbereiken doorsturen. Wat zijn de geavanceerde functies van de router? De geavanceerde functies van de router zijn onder andere draadloze geavanceerde instellingen, filters, regels voor toegangsbeperking, doorsturen van poorten, geavanceerde routing en DDNS. Hoe krijg ik mIRC met de router aan de praat? Stel op het tabblad Port Forwarding (Doorsturen van poorten) het doorsturen van poorten in op 113 voor de computer waarop u mIRC gebruikt. Kan de router functioneren als mijn DHCP-server? Ja. In de router is software voor een DHCP-server geïntegreerd. Kan ik een toepassing van een computer op afstand uitvoeren via het draadloze netwerk? Dit hangt ervan af of de toepassing in een netwerk kan worden gebruikt. Raadpleeg de documentatie van de toepassing om te bepalen of het in een netwerk kan worden uitgevoerd. Wat is de IEEE 802.11g-standaard? Het is een van de IEEE-standaarden voor draadloze netwerken. Met de 802.11g-standaard kan draadloze netwerkhardware van verschillende fabrikanten met elkaar communiceren, zolang die hardware voldoet aan de 802.11g-standaard. De 802.11g-standaard stelt een maximale gegevensoverdrachtsnelheid van 54 Mbps en een bedrijfsfrequentie van 2,4 GHz. Wat is de IEEE 802.11b-standaard? Het is een van de IEEE-standaarden voor draadloze netwerken. Met 802.11b-standaard kan dat draadloze netwerkhardware van verschillende fabrikanten met elkaar kunnen communiceren, zolang die hardware voldoet aan de 802.11b-standaard. De 802.11b-standaard stelt een maximale gegevensoverdrachtsnelheid van 11 Mbps en een bedrijfsfrequentie van 2,4 GHz. Welke IEEE 802.11g-functies worden ondersteund? Het product ondersteunt de volgende IEEE 802.11g-functies: • CSMA/CA plus bevestigingsprotocol • OFDM-protocol • Roaming over meerdere kanalen • Automatische snelheidselectie • RTS/CTS-functie • Fragmentatie • Energiebeheer Bijlage A: Probleemoplossing Veelgestelde vragen 55 Wireless-G-breedbandrouter Welke IEEE 802.11b-functies worden ondersteund? Het product ondersteunt de volgende IEEE 802.11b-functies: • CSMA/CA plus bevestigingsprotocol • Roaming over meerdere kanalen • Automatische snelheidselectie • RTS/CTS-functie • Fragmentatie • Energiebeheer Wat is de ad-hocmodus? Als een draadloos netwerk is ingesteld op de ad-hocmodus, zijn de computers die op het draadloze netwerk zijn aangesloten, geconfigureerd om rechtstreeks met elkaar te communiceren. Het ad-hoc draadloze netwerk communiceert niet met een bekabeld netwerk. Wat is infrastructuurmodus? Als een draadloos netwerk is ingesteld op infrastructuurmodus, is het draadloze netwerk geconfigureerd om met een bekabeld netwerk te communiceren via een draadloos toegangspunt. Wat is roaming? Roaming betekent dat het mogelijk is voor een gebruiker van een draagbare computer om continu te communiceren terwijl de gebruiker zich vrij kan verplaatsen in een gebied dat groter is dan het bereik van een enkel toegangspunt. Voordat u de roamingfunctie gebruikt, moet het werkstation controleren dat deze hetzelfde kanaalnummer heeft als het toegangspunt van het toegewezen draadloze bereik. Om een werkelijk feilloze verbinding te verkrijgen, moet een aantal functies onderdeel uitmaken van het draadloze LAN. Zo moeten elk knooppunt en toegangspunt altijd ontvangst van elk bericht bevestigen. Elk knooppunt moet contact houden met het draadloze netwerk zelfs als er geen gegevens worden verzonden. Om de functies gelijktijdig te kunnen laten werken, is dynamische RF-netwerktechnologie nodig waarmee toegangspunten en knooppunten aan elkaar worden gekoppeld. In een dergelijk systeem wordt door het eindknooppunt van de gebruiker gezocht naar de best mogelijke toegang tot het systeem. Eerst worden factoren geëvalueerd als signaalsterkte en -kwaliteit, evenals de berichtenlast die op dat moment over elk toegangspunt loopt en de afstand van elk toegangspunt tot de bekabelde backbone. Op basis van deze informatie, wordt door het knooppunt het juiste toegangspunt geselecteerd en wordt het knooppuntadres geregistreerd. Communicatie tussen het eindknooppunt en hostcomputer kunnen dan via de backbone worden verzonden en ontvangen. Als de gebruiker zich verplaatst, wordt het systeem regelmatig gecontroleerd door de RF-zender van het eindknooppunt en wordt bepaald of er nog verbinding bestaat met het oorspronkelijke toegangspunt en of naar een nieuw toegangspunt moet worden gezocht. Als door een knooppunt geen bevestigingen meer worden ontvangen van het oorspronkelijke toegangspunt, wordt een nieuwe zoekbewerking uitgevoerd. Nadat een nieuw toegangspunt is gevonden, wordt het knooppunt opnieuw aangemeld en wordt het communicatieproces voortgezet. Bijlage A: Probleemoplossing Veelgestelde vragen 56 Wireless-G-breedbandrouter Wat is ISM-band? De FCC en gelijksoortige organisaties buiten de VS hebben een bandbreedte apart gehouden voor gebruik zonder licentie in de ISM-band (Industrial, Scientific en Medical; Industrieel, Wetenschappelijk en Medisch). Het gebied in de buurt van 2,4 GHz wordt wereldwijd beschikbaar gemaakt. Hiermee wordt een werkelijk revolutionaire kans geboden om gemakkelijke, snelle, draadloze mogelijkheden beschikbaar te stellen voor gebruikers wereldwijd. Wat is Spread Spectrum? Spread Spectrum-technologie is een breedband-radiofrequentietechniek die is ontworpen door het leger voor gebruik in betrouwbare, veilige, missiekritieke communicatiesystemen. Deze technologie leidt tot lagere bandbreedte-efficiëntie, maar hogere betrouwbaarheid, integriteit en veiligheid. Met andere woorden, er wordt meer bandbreedte gebruikt dan het geval is bij een smalbanduitzending. In ruil daarvoor wordt een signaal gegenereerd dat eigenlijk luider is en dus makkelijker is te detecteren, mits de ontvanger de paramaters weet van het spread-spectrum-signaal dat wordt uitgezonden. Als een ontvanger niet op de juiste frequentie is afgesteld, lijkt een spread-spectrum-signaal op achtergrondruis. Er zijn twee belangrijke alternatieven, Direct Sequence Spread Spectrum (DSSS) en Frequency Hopping Spread Spectrum (FHSS). Wat is DSSS? Wat is FHSS? En wat zijn de verschillen? Frequency-Hopping Spread-Spectrum (FHSS) gebruikt een smalbandzender die de frequentie patroonsgewijs verandert en waarvan het patroon bij zowel de zender als de ontvanger bekend is. Bij een juiste synchronisatie is het netto effect dat een enkel logisch kanaal wordt behouden. Voor een onbedoelde ontvanger lijkt FHSS een kortdurend impulsgeluid. Bij Direct-Sequence Spread-Spectrum (DSSS) wordt een redundant bitpatroon gegenereerd voor elke bit die moet worden verzonden. Dit bitpatroon wordt een chip (of chippingcode) genoemd. Hoe langer de chip, des te groter de kans dat de oorspronkelijke gegevens kunnen worden hersteld. Zelfs als er een of meerdere bits in een chip zijn beschadigd tijdens de overdracht, kunnen met statistische technieken die zijn ingebouwd in de radio de oorspronkelijke gegevens worden hersteld zonder dat nieuwe overdracht nodig is. Voor een onbedoelde ontvanger lijkt DSSS op een breedbandruis met een laag vermogen en het wordt afgewezen (genegeerd) door de meeste smalbandontvangers. Wat is WEP? WEP is Wired Equivalent Privacy, een gegevensprivacymechanisme dat is gebaseerd op een gedeelde sleutelalgoritme van 64 bits of 128 bits, zoals beschreven in de IEEE 802.11-standaard. Wat is een MAC-adres? Het Media Access Control-adres (MAC) is een uniek nummer dat door de fabrikant is toegekend aan een Ethernet-netwerkapparaat, zoals een netwerkadapter, waardoor het netwerk het op hardwareniveau kan identificeren. Dit nummer is om praktische redenen gewoonlijk permanent. In tegenstelling tot IP-adressen, die elke keer kunnen veranderen als een computer bij het netwerk wordt aangemeld, blijft het MAC-adres van een apparaat hetzelfde. Hierdoor is het een waardevolle identificatie voor het netwerk. Bijlage A: Probleemoplossing Veelgestelde vragen 57 Wireless-G-breedbandrouter Hoe kan ik de router resetten? Houd de Reset-knop op het achterpaneel van de router ongeveer vijf seconden ingedrukt. Hierdoor worden de standaardinstellingen van de router hersteld. Hoe los ik kwesties op die te maken hebben met het verloren gaan van het signaal? Het exacte bereik van uw draadloze netwerk is alleen door testen te achterhalen. Elk obstakel dat tussen de router en een draadloze computer wordt geplaatst, kan signaalverlies veroorzaken. Glas in lood, metaal, betonnen vloeren, water en muren hinderen het signaal en verkleinen het bereik. Plaats de router en uw draadloze computer eerst in dezelfde ruimte en zet uw computer in kleine stappen verder weg om te bepalen wat het maximale bereik is in uw omgeving. U kunt ook proberen verschillende kanalen te gebruiken, omdat hiermee interferentie kan worden uitgesloten die alleen één kanaal beïnvloedt. Ik heb een uitstekende signaalsterkte, maar ik kan mijn netwerk niet zien. Waarschijnlijk is draadloze beveiliging wel ingeschakeld op de router, maar niet op uw draadloze adapter (of vice versa). Controleer of dezelfde draadloze beveiligingsmethode en wachtzin/sleutels worden gebruikt op alle apparaten binnen uw draadloze netwerk. Hoeveel kanalen/frequenties zijn bij de router beschikbaar? In Noord-Amerika zijn elf kanalen beschikbaar, van 1 tot 11. In andere regio's zijn mogelijk meer kanalen beschikbaar, afhankelijk van de regelgeving van uw regio en/of land. Raadpleeg de website van Linksys op www.linksys.com/international als uw vragen niet zijn behandeld in deze bijlage. Bijlage A: Probleemoplossing Veelgestelde vragen 58 Wireless-G-breedbandrouter Bijlage B: WLAN-beveiliging Linksys wil het gebruik van draadloze netwerken voor u zo veilig en eenvoudig mogelijk maken. De huidige generatie Linksys-producten biedt verschillende netwerkbeveiligingsfuncties, maar voor de implementatie ervan moet u specifieke handelingen uitvoeren. Houd daarom rekening met het volgende als u uw draadloze netwerk instelt of gebruikt. Beveiligingsmaatregelen Hieronder volgt een volledige lijst met de te nemen beveiligingsmaatregelen (in ieder geval moeten punt 1 tot en met 5 worden uitgevoerd): 1. Wijzig de standaard-SSID. 2. Schakel SSID-broadcast uit. 3. Wijzig het standaardwachtwoord voor de account van de beheerder. 4. Schakel MAC-adresfiltering in. 5. Wijzig de SSID regelmatig. OPMERKING: Bepaalde beveiligingsfuncties zijn alleen beschikbaar via de netwerkrouter of het toegangspunt. Raadpleeg de documentatie van de router of het toegangspunt voor meer informatie. 6. Gebruik het hoogst mogelijke coderingsalgoritme. Gebruik WPA indien beschikbaar. Dit kan uw netwerkprestatie negatief beïnvloeden. 7. Wijzig de WEP-coderingssleutels regelmatig. Raadpleeg "Hoofdstuk 5: De Wireless-G-breedbandrouter configureren” voor informatie over het implementeren van deze beveiligingsfuncties. Beveiligingsgevaren bij draadloze netwerken Draadloze netwerken zijn eenvoudig te vinden. Hackers weten dat draadloze netwerkproducten eerst luisteren naar ‘bakenberichten’ om op een draadloos netwerk te komen. Deze berichten kunnen eenvoudig worden gedecodeerd en bevatten veel informatie over het netwerk, zoals de SSID (Service Set Identifier) van het netwerk. Dit zijn de maatregelen die u kunt treffen: Bijlage B: WLAN-beveiliging Beveiligingsmaatregelen 59 Wireless-G-breedbandrouter Wijzig het wachtwoord van de beheerder regelmatig. Realiseer u dat bij elk draadloos netwerkapparaat dat u gebruikt, netwerkinstellingen (SSID, WEP-sleutels enzovoort) worden opgeslagen in de firmware. Uw netwerkbeheerder is de enige persoon die de netwerkinstellingen kan wijzigen. Als een hacker zijn hand weet te leggen op het wachtwoord van de beheerder, kan hij ook die instellingen wijzigen. Maak het daarom moeilijker voor een hacker om die informatie te achterhalen. Wijzig het wachtwoord van de beheerder regelmatig. SSID. Neem de volgende punten met betrekking tot de SSID in overweging: 1. Schakel de broadcast uit 2. Maak deze uniek 3. Wijzig deze vaak Bij de meeste netwerkapparaten krijgt u de mogelijkheid de SSID te verzenden. Hoewel die mogelijkheid wel gemakkelijker voor u kan zijn, kan iedereen zich daarmee op uw draadloze netwerk aanmelden. Dus ook hackers. Daarom moet u de SSID niet verzenden. Draadloze netwerkproducten worden geleverd met een standaard SSID-fabrieksinstelling. (De standaard-SSID van Linksys is “linksys”.) Hackers kennen deze standaardinstellingen en kunnen deze met uw netwerk vergelijken. Wijzig uw SSID in een unieke instelling die niets te maken heeft met uw bedrijf of de door u gebruikte netwerkproducten. Wijzig uw SSID regelmatig zodat hackers die toegang hebben verkregen tot uw draadloze netwerk, weer helemaal opnieuw moeten beginnen met het proberen in te breken op uw netwerk. MAC-adressen. Schakel MAC-adresfiltering in. Met MAC-adresfiltering kunt u alleen toegang krijgen tot die draadloze knooppunten met bepaalde MAC-adressen. Zo wordt het moeilijker voor een hacker om toegang te krijgen tot uw netwerk met een willekeurig MAC-adres. WEP-codering Wired Equivalent Privacy (WEP) wordt vaak gezien als een wondermiddel voor alle draadloze beveiligingskwesties. Hiermee wordt het vermogen van WEP overdreven. WEP maakt het werk van een hacker alleen moeilijker. Er zijn verschillende manieren waarop het profijt van WEP tot het uiterste kan worden benut: 1. Gebruik het hoogst mogelijke coderingsniveau 2. Gebruik verificatie met een gedeelde sleutel BELANGRIJK: Vergeet niet dat elk apparaat binnen uw draadloze netwerk dezelfde coderingsmethode en coderingssleutel moet gebruiken, omdat uw draadloze netwerk anders niet naar behoren functioneert. 3. Wijzig uw WEP-sleutel regelmatig Bijlage B: WLAN-beveiliging Beveiligingsgevaren bij draadloze netwerken 60 Wireless-G-breedbandrouter WPA. Wi-Fi Protected Access (WPA) is de meest recente en best beschikbare standaard Wi-Fi-beveiliging. Twee modi zijn beschikbaar: Personal (Persoonlijk) (ook wel Vooraf gedeelde sleutel genoemd) en Enterprise (Onderneming). Met Personal (Persoonlijk) hebt u de keuze uit twee coderingsmethodes: TKIP (Temporal Key Integrity Protocol), dat een sterkere coderingssleutel gebruikt en deel uitmaakt van Message Integrity Code (MIC) voor bescherming tegen hackers, en AES (Advanced Encryption System), dat een symmetrische 128-bits codering voor de blokkering van gegevens gebruikt. Enterprise (Onderneming) gebruikt een RADIUS-server (Remote Authentication Dial-In User Service-server) voor de verificatie en het gebruik van dynamische TKIP, AES of WEP. WPA Personal (WPA Persoonlijk). Als u geen RADIUS-server hebt, selecteert u het type algoritme (TKIP of AES), voert u een wachtwoord in van 8-64 tekens in het veld Pre-shared key (Vooraf gedeelde sleutel) en voert u een tijd in voor de vernieuwing van de groepssleutel tussen 0 en 99.999 seconden, waarmee aan de router of een ander apparaat wordt doorgegeven hoe vaak deze de coderingssleutel moet wijzigen. WPA Enterprise (WPA Onderneming). Hiermee wordt WPA in combinatie met een RADIUS-server gebruikt. (Gebruik deze optie alleen als een RADIUS-server is aangesloten op de router of een ander apparaat.) Selecteer eerst het type WPA-algoritme, TKIP of AES. Voer het IP-adres en poortnummer van de RADIUSserver in, samen met een sleutel die wordt gedeeld door het apparaat en de server. Voer ten slotte een tijd in voor de vernieuwing van de groepssleutel, waarmee aan het apparaat wordt doorgegeven hoe vaak het de coderingssleutels moet wijzigen. RADIUS. Hiermee wordt WEP in combinatie met een RADIUS-server gebruikt. (Gebruik deze optie alleen als een RADIUS-server is aangesloten op de router of een ander apparaat.) Voer eerst het IP-adres en poortnummer van de RADIUS-server in, samen met een sleutel die wordt gedeeld door het apparaat en de server. Selecteer vervolgens een WEP-sleutel en het niveau van de WEP-codering, en genereer een WEPsleutel via de Passphrase (Wachtzin) of voer de WEP-sleutel handmatig in. Het implementeren van codering kan de prestaties van uw netwerk negatief beïnvloeden, maar als u gevoelige informatie over uw netwerk verzendt, is het van groot belang dat u codering gebruikt. Met deze beveiligingsaanbevelingen zou u met een gerust hart moeten kunnen genieten van de meest flexibele en gebruiksvriendelijke technologie die Linksys te bieden heeft. Bijlage B: WLAN-beveiliging Beveiligingsgevaren bij draadloze netwerken 61 Wireless-G-breedbandrouter Bijlage C: Het upgraden van de firmware U kunt de firmware van de router upgraden via het tabblad Administration (Beheer) van het webgebaseerde hulpprogramma. Volg de onderstaande instructies: 1. Download de firmware van de website van Linksys op www.linksys.com/international. 2. Pak het firmwarebestand op uw computer uit. 3. Open het webgebaseerde hulpprogramma van de router en klik op het tabblad Administration (Beheer). 4. Klik op Firmware Upgrade (Firmware-upgrade). Het scherm Upgrade Firmware (Firmware upgraden) wordt weergegeven. 5. Voer de locatie van het firmwarebestand in of klik op de knop Browse (Bladeren) om het bestand te zoeken. Figure C-1: Upgrade Firmware (Het upgraden van de firmware) 6. Klik vervolgens op de knop Upgrade (Upgraden) en volg de instructies op het scherm. Bijlage C: Het upgraden van de firmware 62 Wireless-G-breedbandrouter Bijlage D: Windows Help Voor vrijwel alle draadloze producten van Linksys is Microsoft Windows vereist. Windows is het meestgebruikte besturingssysteem ter wereld en bevat vele functies die netwerkgebruik gemakkelijker maken. Via Windows Help hebt u toegang tot deze functies. Ze worden in deze bijlage beschreven. TCP/IP TCP/IP moet worden ingeschakeld voordat een computer met de router kan communiceren. TCP/IP is een verzameling aanwijzingen, ook wel een protocol genoemd, die alle computers volgen om via een netwerk te communiceren. Dit geldt ook voor draadloze netwerken. Uw computers kunnen geen gebruik maken van draadloze netwerken als TCP/IP niet is ingeschakeld. Windows Help biedt volledige instructies voor het inschakelen van TCP/IP. Gedeelde bronnen Windows Help bevat volledige instructies voor het gebruik van gedeelde bronnen als u printers, mappen of bestanden via uw netwerk wilt delen. Netwerkomgeving/Mijn netwerklocaties Andere computers binnen uw netwerk zijn te zien onder Netwerkomgeving of Mijn netwerklocaties (afhankelijk van de Windows-versie die u uitvoert). Windows Help biedt volledige instructies voor het toevoegen van computers aan uw netwerk. Bijlage D: Windows Help 63 Wireless-G-breedbandrouter Bijlage E: Het achterhalen van het MAC- en IP-adres voor uw Ethernet-adapter In deze bijlage wordt beschreven hoe u de MAC-adressen voor de Ethernet-adapter van uw computer kunt vinden zodat u de functies MAC filtering (MAC-filtering) en/of MAC address cloning (MAC-adres klonen) van de router kunt gebruiken. U kunt het IP-adres ook vinden op de Ethernet-adapter van uw computer. Dit IP-adres wordt gebruikt voor de filter-, doorstuur- en/of DMZ-functies van de router. Volg de stappen in deze bijlage om het MACof IP-adres van de adapter in Windows 98, Me, 2000 of XP te vinden. Instructies voor Windows 98SE of Me 1. Klik op Start en Uitvoeren. Typ winipcfg in het veld Openen. Druk vervolgens op de toets Enter of klik op de knop OK. Figuur E-1: IP-configuratiescherm 2. Als het scherm IP-configuratie wordt weergegeven, selecteert u de Ethernet-adapter die u hebt aangesloten op de router via een CAT 5 Ethernet-netwerkkabel. Zie afbeelding E-1. 3. Noteer het adapteradres zoals dit wordt weergegeven op het computerscherm (zie afbeelding E-2). Dit is het MAC-adres voor uw Ethernet-adapter en wordt weergegeven als een reeks cijfers en letters. Het MAC-adres/adapteradres is het adres dat u gaat gebruiken voor het klonen van het MAC-adres of voor MAC-filtering). Figuur E-2: MAC-adres/adapteradres Opmerking: het MAC-adres wordt ook het adapteradres genoemd. In het voorbeeld in afbeelding E-3 is het IP-adres van de Ethernet-adapter 192.168.1.100. Op uw computer wordt wellicht een ander adres weergegeven. Figuur E-3: MAC-Adres/fysiek adres Bijlage E: Het achterhalen van het MAC- en IP-adres voor uw Ethernet-adapter Instructies voor Windows 98SE of Me 64 Wireless-G-breedbandrouter Instructies voor Windows 2000 of XP 1. Klik op Start en Uitvoeren. Typ cmd in het veld Openen. Druk op de toets Enter of klik op de knop OK. Opmerking: het MAC-adres wordt ook het fysieke adres genoemd. 2. Typ ipconfig /all bij de opdrachtprompt. Druk vervolgens op de toets Enter. 3. Noteer het fysieke adres zoals dit wordt weergegeven op het computerscherm (afbeelding E-3); dit is het MAC-adres voor uw Ethernet-adapter. Het wordt weergegeven als een reeks cijfers en letters. Het MAC-adres/fysieke adres is het adres dat u gaat gebruiken voor het klonen van het MAC-adres of voor MAC-filtering. In het voorbeeld in afbeelding E-3 is het IP-adres van de Ethernet-adapter 192.168.1.100. Op uw computer wordt wellicht een ander adres weergegeven. Voor het webgebaseerde hulpprogramma van de router Voor MAC-filtering voert u het 12-cijferige MAC-adres als volgt in, XXXXXXXXXXXX, ZONDER de koppeltekens. Zie afbeelding E-4. Figuur E-4: MAC Address Filter List (Filterlijst MAC-adressen) Voor het klonen van het MAC-adres typt u het 12-cijferige MAC-adres in de daarvoor bestemde velden MAC Address (MAC-adres), twee cijfers per veld. Zie afbeelding E-5. Figure E-5: MAC Address Clone (MAC-adres klonen) Bijlage E: Het achterhalen van het MAC- en IP-adres voor uw Ethernet-adapter Instructies voor Windows 2000 of XP 65 Wireless-G-breedbandrouter Bijlage F: Verklarende woordenlijst Deze woordenlijst bevat enkele basisbegrippen met betrekking tot netwerken, die u bij gebruik van dit product kunt tegenkomen. Voor meer geavanceerde begrippen kunt u de volledige Linksys-woordenlijst raadplegen op http://www.linksys.com/glossary. Ad-hoc - Een groep draadloze apparaten die rechtstreeks met elkaar communiceren (peer-to-peer) zonder een toegangspunt te gebruiken. AES (Advanced Encryption Standard) - Een beveiligingsmethode waarbij symmetrische codering van 128-bits gegevensblokken wordt gebruikt. Bandbreedte - De transmissiecapaciteit van een bepaald apparaat of netwerk. Bit - Een binair cijfer. Booten - Een apparaat opstarten zodat het apparaat instructies gaat uitvoeren. Breedband - Een altijd actieve en snelle internetverbinding. Browser - Een toepassingsprogramma voor het bekijken van en interactief werken met alle informatie op het World Wide Web. Byte - Een gegevenseenheid die meestal uit 8 bits bestaat Codering - Het coderen van gegevens die over een netwerk worden verzonden. Daisy Chain - Een methode voor het achter elkaar in serie schakelen van apparaten. DDNS (Dynamic Domain Name System) - Hiermee is het mogelijk als host te fungeren voor een website, FTPserver of e-mailserver met een vaste domeinnaam (bijv. www.xyz.com) en een dynamisch IP-adres. DHCP (Dynamic Host Configuration Protocol) - Een netwerkprotocol waarmee beheerders tijdelijke IP-adressen aan netwerkcomputers kunnen toewijzen door een IP-adres voor een bepaalde tijdsduur aan een gebruiker te 'verhuren' in plaats van permanente IP-adressen toe te wijzen. DMZ (Demilitarized Zone) - Hiermee wordt de firewallbescherming van de router van een computer verwijderd, waardoor de computer 'zichtbaar' is vanaf internet. Bijlage F: Verklarende woordenlijst 66 Wireless-G-breedbandrouter DNS (Domain Name Server) - Het IP-adres van de server van uw ISP, die de namen van websites omzet in IP-adressen. Domein - Een specifieke naam voor een netwerk van computers. Downloaden - Het ontvangen van een bestand dat via een netwerk wordt verzonden. DSL (Digital Subscriber Line) - Een voortdurend actieve breedbandverbinding via traditionele telefoonlijnen. Dynamisch IP-adres - Een tijdelijk IP-adres dat is toegewezen door een DHCP-server. EAP (Extensible Authentication Protocol) - Een algemeen verificatieprotocol dat wordt gebruikt voor het regelen van netwerktoegang. Veel specifieke verificatiemethoden werken binnen dit kader. Ethernet - Netwerkprotocol volgens de IEEE-standaard waarin is vastgelegd hoe gegevens op een algemeen transmissiemedium worden geplaatst en ervan worden opgehaald. Firewall - Een verzameling verwante programma's op een server van een netwerkgateway waarmee de bronnen van een netwerk worden beschermd tegen gebruikers van andere netwerken. Firmware - De programmeercode waarmee een netwerkapparaat wordt uitgevoerd. FTP (File Transfer Protocol) - Een protocol dat wordt gebruikt om bestanden over een TCP/IP-netwerk te verzenden. Full Duplex - De mogelijkheid om gelijktijdig gegevens te ontvangen en te verzenden met een netwerkapparaat. Gateway - Een apparaat waarmee netwerken met verschillende, niet-compatibele communicatieprotocollen met elkaar worden verbonden. Half Duplex - Transmissie waarbij de gegevens in twee richtingen over een lijn kunnen worden verzonden, maar slechts in één richting tegelijkertijd. HTTP (HyperText Transport Protocol) - Het communicatieprotocol dat wordt gebruikt om verbinding te maken met servers in het World Wide Web. Infrastructuur - Een draadloos netwerk dat via een toegangspunt als brug met een bedraad netwerk is verbonden. IP (Internet Protocol) - Een protocol dat wordt gebruikt voor het verzenden van gegevens over een netwerk. IP-adres - Het adres dat wordt gebruikt om een computer of apparaat in een netwerk te identificeren. Bijlage F: Verklarende woordenlijst 67 Wireless-G-breedbandrouter IPCONFIG - Een hulpprogramma in Windows 2000 en XP dat het IP-adres voor een bepaald netwerkapparaat weergeeft. IPSec (Internet Protocol Security) - Een VPN-protocol waarmee een veilige uitwisseling van pakketten op de IPlaag kan worden gegarandeerd. ISP (Internet Service Provider) - Een bedrijf dat toegang biedt tot internet. Kabelmodem - Een apparaat waarmee een computer met het kabeltelevisienetwerk wordt verbonden, dat zelf weer met internet is verbonden. LAN - De computers en netwerkproducten waaruit uw lokale netwerk bestaat. MAC-adres (Media Access Control) - Het unieke adres dat door een fabrikant wordt toegewezen aan een netwerkapparaat. Mbps (MegaBits Per Second) - Eén miljoen bits per seconde; een meeteenheid voor gegevenstransmissie. NAT (Network Address Translation) - NAT-technologie zet IP-adressen van een lokaal netwerk om in een ander IPadres voor internet. Netwerk - Een reeks computers of apparaten die met elkaar zijn verbonden met als doel het delen, opslaan en/of verzenden van gegevens tussen gebruikers. Pakket - Een gegevenseenheid die over een netwerk wordt verzonden. Ping (Packet INternet Groper) - Een internethulpprogramma dat wordt gebruikt om vast te stellen of een bepaald IP-adres on line is. Poort - Het aansluitingspunt op een computer of netwerkapparaat dat wordt gebruikt voor het aansluiten van kabels of adapters. POP3 (Post Office Protocol 3) - Een standaard-e-mailserver die het meest wordt gebruikt op internet. Power over Ethernet (PoE) - Een technologie waarmee via een Ethernet-netwerkkabel zowel gegevens als spanning kunnen worden vervoerd. PPPoE (Point to Point Protocol over Ethernet) - Een type breedbandverbinding dat naast gegevenstransport ook voorziet in verificatie (gebruikersnaam en wachtwoord). Bijlage F: Verklarende woordenlijst 68 Wireless-G-breedbandrouter PPTP (Point-to-Point Tunneling Protocol) - Een VPN-protocol waarmee het Point to Point Protocol (PPP) kan worden getunneld over een IP-netwerk. Dit protocol wordt in Europa ook gebruikt als een soort breedbandverbinding. RADIUS (Remote Authentication Dial-In User Service) - Een protocol waarbij een verificatieserver wordt gebruikt om netwerktoegang te regelen. RJ-45 (Registered Jack-45) - Een Ethernet-aansluiting die maximaal acht draden kan bevatten. Roaming - De mogelijkheid om een draadloos apparaat uit het bereik van een toegangspunt binnen het bereik van een ander toegangspunt te brengen zonder dat de verbinding wordt verbroken. Router - Een netwerkapparaat waarmee meerdere netwerken met elkaar worden verbonden. Server - Een computer die in een netwerk fungeert om gebruikers toegang te verlenen tot bestanden, afdrukken, communicatie en andere diensten. SMTP (Simple Mail Transfer Protocol) - Het standaard-e-mailprotocol op internet. SNMP (Simple Network Management Protocol) - Een veelgebruikt protocol voor netwerkbewaking en -besturing. SPI-firewall (Stateful Packet Inspection) - Een technologie die inkomende gegevenspakketten inspecteert voordat deze toegang krijgen tot het netwerk. SSID (Service Set IDentifier) - De naam van uw draadloze netwerk. Standaardgateway - Een apparaat waarmee internetverkeer vanaf het lokale netwerk wordt doorgestuurd. Statische routing - Het doorsturen van gegevens in een netwerk via een vast pad. Subnetmasker - Een adrescode waarmee de grootte van het netwerk wordt bepaald. Switch - 1. Een gegevensswitch waarmee computerapparatuur met hostcomputers wordt verbonden, zodat een groot aantal apparaten een beperkt aantal poorten kan gebruiken. 2. Een apparaat voor het tot stand brengen, verbreken of wijzigen van de verbindingen in een elektrisch circuit. TCP (Transmission Control Protocol) - Een netwerkprotocol voor het verzenden van gegevens waarvoor bevestiging door de ontvanger van de verzonden gegevens is vereist. TCP/IP (Transmission Control Protocol/Internet Protocol) - Een verzameling instructies die door computers wordt gebruikt om via een netwerk te communiceren. Bijlage F: Verklarende woordenlijst 69 Wireless-G-breedbandrouter Telnet - Een gebruikersopdracht en TCP/IP-protocol voor toegang tot externe computers. TFTP (Trivial File Transfer Protocol) - Een versie van het TCP/IP-FTP-protocol zonder map- of wachtwoordmogelijkheden. TKIP (Temporal Key Integrity Protocol) - Een draadloos coderingsprotocol dat voorziet in dynamische coderingssleutels voor ieder verzonden pakket. Toegangspunt - Een apparaat waarmee computers met draadloze apparatuur en andere apparatuur met een bekabeld netwerk kunnen communiceren. Wordt ook gebruikt om het bereik van een draadloos netwerk te vergroten. Topologie - De fysieke lay-out van een netwerk. TX Rate - Verzendsnelheid. Upgraden - Bestaande software of firmware vervangen door een nieuwere versie. Uploaden - Een bestand via een netwerk verzenden. URL (Uniform Resource Locator) - Het adres van een bestand dat zich op internet bevindt. Vast IP-adres - Een vast adres dat is toegewezen aan een computer die of een apparaat dat met een netwerk is verbonden. Verwerkingscapaciteit - De hoeveelheid gegevens die binnen een bepaalde tijdsperiode tussen knooppunten wordt verplaatst. VPN (Virtual Private Network) - Een veiligheidsmaatregel om gegevens te beschermen wanneer deze een netwerk verlaten en via internet naar een ander netwerk gaan. Wachtzin - Een wachtzin wordt min of meer als een wachtwoord gebruikt en vereenvoudigt de WEP-codering door automatisch de WEP-coderingssleutels voor Linksys-producten te genereren. WAN (Wide Area Network)- Het internet. WEP (Wired Equivalent Privacy) - Een methode voor het coderen van netwerkgegevens die over een draadloos netwerk worden verzonden, voor een betere beveiliging. WLAN (Wireless Local Area Network) - Een groep computers en bijbehorende apparatuur die draadloos met elkaar communiceren. WPA (Wi-Fi Protected Access) - Een draadloos beveiligingsprotocol dat gebruikmaakt van TKIP-codering (Temporal Key Integrity Protocol), en dat samen met een RADIUS-server kan worden gebruikt. Bijlage F: Verklarende woordenlijst 70 Wireless-G-breedbandrouter Bijlage G: Specificaties Model WRT54G Standaarden IEEE 802.3, IEEE 802.3u, IEEE 802.11g, IEEE 802.11b Kanalen 11 kanalen (grootste deel van Noord-, Zuid- en Midden-Amerika) 13 kanalen (grootste deel van Europa en Azië) Poorten Internet: een 10/100 RJ-45-poort LAN: vier 10/100 RJ-45-poorten (geschakeld) Een aansluiting voor voeding Knoppen Reset, SecureEasySetup Type bekabeling Ethernet-netwerkkabel LED's Voeding, DMZ, WLAN, LAN (1-4), Internet Afgegeven RF-vermogen 18 dBm UPnP mogelijk/gecertificeerd Mogelijk Beveiligingsfuncties SPI-firewall (Stateful Packet Inspection), Internetbeleid Draadloze beveiliging Wi-Fi Protected Access™ (WPA), WEP, draadloze MAC-filtering Afmetingen 186 mm x 48 mm x 200 mm (B x H x D) Gewicht van de eenheid 482 g Voeding Extern, 12 V DC, 0,5 A Certificatie FCC, IC-03, CE, Wi-Fi (802.11b, 802.11g), WPA, WPA2, WMM Bijlage G: Specificaties 71 Wireless-G-breedbandrouter Bedrijfstemperatuur 0 tot 40 ºC Opslagtemperatuur -20 tot 70 ºC Bedrijfsvochtigheid 10 tot 85%, niet-condenserend Opslagvochtigheid 5 tot 90%, niet-condenserend Bijlage G: Specificaties 72 Wireless-G-breedbandrouter Bijlage H: Informatie over garantie Linksys garandeert u dat uw Linksys-product gedurende een periode van drie jaar (de 'garantieperiode') bij normaal gebruik vrij is van materiaal- en constructiefouten. Uw enige verhaalsmogelijkheid en de volledige aansprakelijkheid van Linksys krachtens deze garantie bestaan ter keuze van Linksys in hetzij het repareren of vervangen van het product of het vergoeden van het aankoopbedrag verminderd met eventuele kortingen. Deze beperkte garantie is alleen van toepassing op de oorspronkelijke koper. Als het product gebreken vertoont tijdens de garantieperiode, neemt u contact op met de afdeling technische ondersteuning van Linksys voor een retourgoedkeuringsnummer, indien van toepassing. ZORG DAT U UW AANKOOPBEWIJS BIJ DE HAND HEBT WANNEER U CONTACT OPNEEMT. Als u verzocht wordt het product te retourneren, brengt u het retourgoedkeuringsnummer duidelijk op de buitenzijde van het pakket aan en stuurt u een kopie van het oorspronkelijke aankoopbewijs mee. VERZOEKEN OM RETOURNERING KUNNEN NIET WORDEN VERWERKT ZONDER AANKOOPBEWIJS. U bent verantwoordelijk voor de verzending van defecte producten naar Linksys. Linksys betaalt alleen voor terugzending naar u met UPS over de grond. Klanten buiten de Verenigde Staten en Canada zijn verantwoordelijk voor alle verzend- en afhandelingskosten. ALLE IMPLICIETE GARANTIES EN VOORWAARDEN VAN VERHANDELBAARHEID OF GESCHIKTHEID VOOR EEN BEPAALD DOEL ZIJN BEPERKT TOT DE DUUR VAN DE GARANTIEPERIODE. ALLE ANDERE EXPLICIETE OF IMPLICIETE VOORWAARDEN, VERKLARINGEN EN GARANTIES, MET INBEGRIP VAN IMPLICIETE GARANTIES INZAKE HET NIET INBREUK MAKEN OP RECHTEN VAN DERDEN, WORDEN AFGEWEZEN. Aangezien in sommige rechtsgebieden geen beperkingen zijn toegestaan inzake de duur van een impliciete garantie, geldt deze beperking mogelijk niet voor u. Deze garantie geeft u specifieke wettelijke rechten, en u kunt ook andere rechten hebben die per rechtsgebied variëren. Deze garantie vervalt als het product (a) is gewijzigd, anders dan door Linksys, (b) niet is geïnstalleerd, bediend, gerepareerd of onderhouden overeenkomstig de instructies van Linksys, of (c) is blootgesteld aan abnormale fysieke of elektrische belasting, misbruik, nalatigheid of een ongeval. Als gevolg van de voortdurende ontwikkeling van nieuwe technieken inzake het binnendringen en hacken van netwerken, geeft Linksys bovendien geen garantie dat het product niet kwetsbaar is voor binnendringing en hacking. IN ZOVERRE DE WET DIT TOESTAAT IS LINKSYS GEENSZINS AANSPRAKELIJK VOOR GEGEVENSVERLIES, DERVING VAN INKOMSTEN OF WINST, OF VOOR SPECIALE, INDIRECTE OF INCIDENTELE SCHADE, GEVOLGSCHADE OF SCHADE DOOR SCHADEVERGOEDING, ONGEACHT DE THEORIE VAN AANSPRAKELIJKHEID (INCLUSIEF NALATIGHEID), DIE HET GEVOLG IS VAN OF BETREKKING HEEFT OP HET GEBRUIK OF HET NIET KUNNEN GEBRUIKEN VAN HET PRODUCT (MET INBEGRIP VAN SOFTWARE), ZELFS AL HEEFT MEN LINKSYS EROP GEATTENDEERD DAT DIE SCHADEN ZICH KUNNEN VOORDOEN. DE AANSPRAKELIJKHEID VAN LINKSYS OVERSTIJGT IN GEEN GEVAL HET AANKOOPBEDRAG DAT DOOR U VOOR HET PRODUCT IS BETAALD. De bovengenoemde beperkingen zijn van toepassing, zelfs als enige garantie of verhaalsmogelijkheid onder deze overeenkomst haar wezenlijke doel niet heeft gediend. Sommige rechtsgebieden staan de uitsluiting of beperking van incidentele schade of gevolgschade niet toe. Mogelijk is de bovenstaande beperking of uitsluiting niet op u van toepassing. Deze garantie is alleen van kracht in het land van aankoop. U kunt al uw vragen richten aan: Linksys, P.O. Box 18558, Irvine, CA 92623, Verenigde Staten 73 Bijlage H: Informatie over garantie Wireless-G-breedbandrouter Bijlage I: Informatie over regelgeving FCC-verklaring Dit product is getest en voldoet aan de specificaties voor een digitaal apparaat van klasse B, overeenkomstig deel 15 van de FCC-regelgeving. Deze limieten zijn bedoeld om een redelijke bescherming te bieden tegen schadelijke interferentie in een thuisnetwerk. Deze apparatuur genereert en gebruikt radiofrequente energie en kan deze ook uitstralen. Indien de apparatuur niet volgens de instructies wordt geïnstalleerd en gebruikt, kan de apparatuur schadelijke interferentie met radiocommunicatie veroorzaken. Er bestaat echter geen enkele garantie dat deze interferentie niet in een bepaalde installatie kan optreden. Als deze apparatuur schadelijke interferentie veroorzaakt in de ontvangst van radio of tv, wat u kunt vaststellen door de apparatuur uit en weer aan te zetten, kan de gebruiker proberen om de interferentie te verhelpen met een of meer van de volgende maatregelen: • De ontvangstantenne richten of verplaatsen • De afstand tussen de apparatuur vergroten • De apparatuur op een ander stopcontact dan dat voor de ontvanger aansluiten • Contact opnemen met een dealer of een ervaren radio/tv-monteur voor assistentie Waarchuwing: wijzigingen of aanpassingen die niet uitdrukkelijk zijn goedgekeurd door de partij die verantwoordelijk is voor het naleven van de regels kunnen ervoor zorgen dat de bevoegdheid van de gebruiker om de apparatuur te gebruiken, wordt ingetrokken. FCC-verklaring inzake stralingsblootstelling Deze apparatuur voldoet aan de FCC-limieten voor stralingsblootstelling die zijn opgesteld voor een ongecontroleerde omgeving. De antenne(s) die voor deze zender wordt/worden gebruikt, moet/moeten worden geïnstalleerd op een afstand van ten minste 20 cm van een persoon en mag/mogen niet worden geplaatst bij of gebruikt in combinatie met een andere antenne of zender. Veiligheidskennisgevingen Voorzichtig: om het risico van brand te verminderen mag alleen telecommunicatiekabel nr. 26 AWG of een dikkere kabel worden gebruikt. Gebruik dit product niet in de buurt van water, bijvoorbeeld in een vochtige kelder of naast een zwembad. Gebruik dit product bij voorkeur niet tijdens onweer. Er bestaat dan een klein risico op een elektrische schok door blikseminslag. Canada Dit apparaat voldoet aan de Canadese voorschriften ICES-003 en RSS210. Cet appareil est conforme aux normes NMB-003 et RSS210 d'Industry Canada. Bijlage I: Informatie over regelgeving 74 Wireless-G-breedbandrouter Compatibiliteitsinformatie voor draadloze producten van 2,4 GHz met betrekking tot de EU en andere landen die de EUrichtlijn 1999/5/EC (R&TTE-richtlijn) hanteren Verklaring van conformiteit met betrekking tot EU-richtlijn 1999/5/EC (R&TTE-richtlijn) Bijlage I: Informatie over regelgeving 75 Wireless-G-breedbandrouter OPMERKING: De verklaring van conformiteit is voor alle producten beschikbaar via een of meer van de volgende opties: • De cd van het product bevat een PDF-bestand. • Het product gaat vergezeld van een gedrukt exemplaar. • Op de website van het product is een PDF-bestand beschikbaar. Ga naar www.linksys.com/international en selecteer uw land of regio. Selecteer vervolgens uw product. Als u andere technische documentatie nodig hebt, raadpleegt u de sectie 'Technische documenten op www.linksys.com/international' zoals verderop in deze bijlage wordt aangegeven. De volgende standaarden zijn toegepast bij het beoordelen van het product aan de hand van de vereisten in richtlijn 1999/5/EC: • • • Straling: EN 300 328 EMC: EN 301 489-1, EN 301 489-17 Veiligheid: EN 60950 alsmede EN 50385 of EN 50371 CE-markering Voor de Wireless-B- en Wireless-G-producten van Linksys zijn als volgt de CE-markering, het nummer van de aangemelde instantie (waar dat van toepassing is) en de klasse 2-identificator op de apparatuur aangebracht. of of Controleer het CE-label op het product om te zien welke aangemelde instantie bij de beoordeling was betrokken. Beperkingen op nationaal niveau Dit product kan zonder enige beperking worden gebruikt in alle EU-landen (en andere landen die de EU-richtlijn 1999/5/EC hanteren), met uitzondering van de hierna genoemde landen: Ce produit peut être utilisé dans tous les pays de l’UE (et dans tous les pays ayant transposés la directive 1999/5/CE) sans aucune limitation, excepté pour les pays mentionnés ci-dessous: Questo prodotto è utilizzabile in tutte i paesi EU (ed in tutti gli altri paesi che seguono le direttive EU 1999/5/EC) senza nessuna limitazione, eccetto per i paesii menzionati di seguito: Das Produkt kann in allen EU Staaten ohne Einschränkungen eingesetzt werden (sowie in anderen Staaten die der EU Direktive 1999/5/CE folgen) mit Außnahme der folgenden aufgeführten Staaten: Bijlage I: Informatie over regelgeving 76 Wireless-G-breedbandrouter België Draadloze verbindingen voor buitengebruik met een bereik van meer dan 300 meter moeten worden aangemeld bij het Belgisch Instituut voor Postdiensten en Telecommunicatie (BIPT). Ga naar http://www.bipt.be voor nadere gegevens. Draadloze verbindingen voor buitengebruik en met een reikwijdte van meer dan 300 meter dienen te worden aangemeld bij het Belgisch Instituut voor postdiensten en telecommunicatie (BIPT). Zie http://www.bipt.be voor meer gegevens. Les liaisons sans fil pour une utilisation en extérieur d’une distance supérieure à 300 mètres doivent être notifiées à l’Institut Belge des services Postaux et des Télécommunications (IBPT). Visitez http://www.ibpt.be pour de plus amples détails. Frankrijk Indien het product buitenshuis wordt gebruikt, is het eindvermogen in sommige delen van de band beperkt. Zie tabel 1 of ga naar http://www.arcep.fr/ voor nadere gegevens. Dans la cas d’une utilisation en extérieur, la puissance de sortie est limitée pour certaines parties de la bande. Reportez-vous à la table 1 ou visitez http://www.arcep.fr/ pour de plus amples détails. Tabel 1: Toepasselijke vermogensniveaus in Frankrijk Locatie Frequentiebereik (MHz) Vermogen (EIRP) Binnenshuis (geen beperkingen) 2400 - 2483,5 100 mW (20 dBm) Buitenshuis 2400 - 2454 2454 - 2483,5 100 mW (20 dBm) 10 mW (10 dBm) Italië Dit product voldoet aan de nationale radio-interface en aan de vereisten zoals gestipuleerd in de nationale tabel voor frequentietoewijzing voor Italië. Voor dit draadloze LAN-product van 2,4 GHz is een 'algemene toestemming' vereist, tenzij het product op het grondgebied van de eigenaar wordt gebruikt. Ga naar http://www.comunicazioni.it/it/ voor nadere gegevens. Questo prodotto è conforme alla specifiche di Interfaccia Radio Nazionali e rispetta il Piano Nazionale di ripartizione delle frequenze in Italia. Se non viene installato all’interno del proprio fondo, l’utilizzo di prodotti Wireless LAN a 2.4 GHz richiede una “Autorizzazione Generale”. Consultare http://www.comunicazioni.it/it/ per maggiori dettagli. Bijlage I: Informatie over regelgeving 77 Wireless-G-breedbandrouter Beperkingen aan het productgebruik Dit product is alleen bedoeld voor gebruik binnenshuis. Gebruik buitenshuis wordt afgeraden. Dit product is bedoeld voor gebruik met de integrale of speciale (externe) antenne(s) die standaard bij het product worden geleverd. Bij sommige toepassingen moet(en) de antenne(s), indien verwijderbaar, van het product worden losgenomen en op afstand van het product worden geïnstalleerd met behulp van verlengkabels. Voor deze toepassingen biedt Linksys een R-SMA-verlengkabel (AC9SMA) en een R-TNC-verlengkabel (AC9TNC). Beide kabels zijn 9 meter lang en hebben een verlies (demping) van 5 dB. Ter compensatie voor de demping biedt Linksys ook antennes met een hogere versterkingsfactor, de HGA7S (met R-SMA-aansluiting) en HGA7T (met R-TNC-aansluiting). Deze antennes hebben een versterkingsfactor van 7 dBi en mogen alleen worden gebruikt met de R-SMA- of de R-TNC-verlengkabel. Combinaties van verlengkabels en antennes, die een uitgestraald vermogensniveau van meer dan 100 mW EIRP tot gevolg hebben, zijn verboden. Afgegeven vermogen van uw apparaat Mogelijk moet u het afgegeven vermogen van uw draadloze apparaat wijzigen om te voldoen aan de regelgeving in uw OPMERKING: De instelling voor vermogensafgifte is mogelijk niet beschikbaar op alle draadloze producten. Voor meer informatie raadpleegt u de documentatie op de product-cd of op http://www.linksys.com/international. land. Ga naar de juiste sectie voor uw apparaat. Draadloze adapters Voor draadloze adapters is de vermogensafgifte standaard op 100% ingesteld. De maximale vermogensafgifte van elke adapter is niet groter dan 20 dBm (100 mW); deze bedraagt meestal 18 dBm (64 mW) of minder. Als u de vermogensafgifte van uw draadloze adapter wilt wijzigen, volgt u de van toepassing zijnde instructies voor het Windows-besturingssysteem van uw computer: Windows XP 1. Dubbelklik op het pictogram Draadloos in het systeemvak op het bureaublad. 2. Open het venster Draadloze netwerkverbinding. 3. Klik op de knop Eigenschappen. 4. Selecteer het tabblad Algemeen en klik op de knop Configureren. 5. Open het venster Eigenschappen en klik op het tabblad Geavanceerd. 6. Selecteer Power Output (Vermogensafgifte). 7. Selecteer in de vervolgkeuzelijst aan de rechterzijde het vermogensafgiftepercentage van de draadloze adapter. Bijlage I: Informatie over regelgeving 78 Wireless-G-breedbandrouter Windows 2000 1. Open het Configuratiescherm. 2. Dubbelklik op Netwerk- en inbelverbindingen. 3. Selecteer uw huidige draadloze verbinding en selecteer Eigenschappen. 4. Klik in het scherm Eigenschappen op de knop Configureren. 5. Open het tabblad Geavanceerd en selecteer Power Output (Vermogensafgifte). 6. Selecteer in de vervolgkeuzelijst aan de rechterzijde de vermogensinstelling van de draadloze adapter. Als op uw computer Windows Millennium of Windows 98 wordt uitgevoerd, raadpleegt u Windows Help voor instructies met betrekking tot het openen van de geavanceerde instellingen van een netwerkadapter. Draadloze toegangspunten, draadloze routers of andere draadloze producten Als u een draadloos toegangspunt, draadloze router of een ander draadloos product hebt, gebruikt u het webgebaseerde hulpprogramma van dat product om de instelling voor vermogensafgifte te configureren (raadpleeg de productdocumentatie voor meer informatie). Technische documenten op www.linksys.com/international Voer de volgende stappen uit voor toegang tot technische documenten: 1. Voer http://www.linksys.com/international in uw webbrowser in. 2. Selecteer het land of de regio waarin u woont. 3. Klik op het tabblad Products (Producten). 4. Selecteer de juiste productcategorie. 5. Selecteer zo nodig de productsubcategorie. 6. Selecteer het product. 7. Selecteer het type documentatie dat u wenst in de sectie More Information (Meer informatie). Het document wordt geopend in PDF-indeling als u Adobe Acrobat op uw computer hebt geïnstalleerd. OPMERKING: Als u vragen hebt over de compatibiliteit van deze producten of als u de gewenste informatie niet kunt vinden, neemt u contact op met uw lokale verkoopkantoor of gaat u naar http://www.linksys.com/international voor nadere gegevens. Bijlage I: Informatie over regelgeving 79 Wireless-G-breedbandrouter Gebruikersinformatie voor consumentenproducten onder EU-richtlijn 2002/96/EC inzake afgedankte elektrische en elektronische apparatuur (WEEE) Dit document bevat belangrijke informatie voor gebruikers met betrekking tot de juiste afvoerwijze en recycling van Linksys-producten. Consumenten moeten zich aan deze kennisgeving houden voor alle elektronische producten die het volgende symbool dragen: Bijlage I: Informatie over regelgeving 80 Wireless-G-breedbandrouter Bijlage I: Informatie over regelgeving 81 Wireless-G-breedbandrouter Bijlage I: Informatie over regelgeving 82 Wireless-G-breedbandrouter Bijlage I: Informatie over regelgeving 83 Wireless-G-breedbandrouter Voor meer informatie gaat u naar www.linksys.com. Bijlage I: Informatie over regelgeving 84 Wireless-G-breedbandrouter Bijlage J: Contactgegevens Wilt u contact opnemen met Linksys? Bezoek ons on line voor informatie over de nieuwste producten en updates voor uw bestaande producten op: http://www.linksys.com/international Als u problemen ondervindt met een Linksys-product, kunt u een e-mail sturen aan: In Europa E-mailadres België [email protected] Denemarken [email protected] Duitsland [email protected] Frankrijk [email protected] Hongarije [email protected] Italië [email protected] Nederland [email protected] Noorwegen [email protected] Oostenrijk [email protected] Polen [email protected] Portugal [email protected] Rusland [email protected] Spanje [email protected] Tsjechië [email protected] Verenigd Koninkrijk en Ierland [email protected] Zweden [email protected] Zwitserland [email protected] Bijlage J: Contactgegevens 85 Wireless-G-breedbandrouter Buiten Europa E-mailadres Azië-Pacific [email protected] (alleen Engelstalig) Latijns-Amerika [email protected] of [email protected] Midden-Oosten en Afrika [email protected] (alleen Engelstalig) V.S. en Canada [email protected] Bijlage J: Contactgegevens 86-
 1
1
-
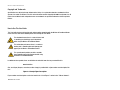 2
2
-
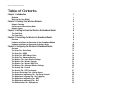 3
3
-
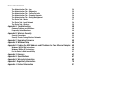 4
4
-
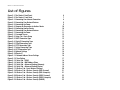 5
5
-
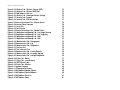 6
6
-
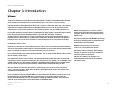 7
7
-
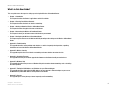 8
8
-
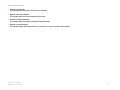 9
9
-
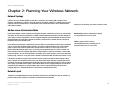 10
10
-
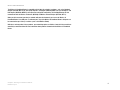 11
11
-
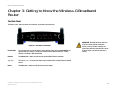 12
12
-
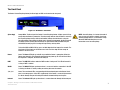 13
13
-
 14
14
-
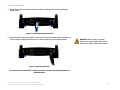 15
15
-
 16
16
-
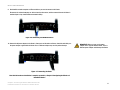 17
17
-
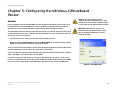 18
18
-
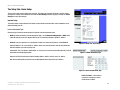 19
19
-
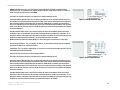 20
20
-
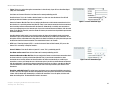 21
21
-
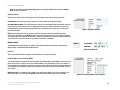 22
22
-
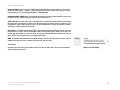 23
23
-
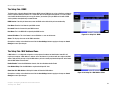 24
24
-
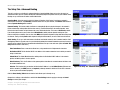 25
25
-
 26
26
-
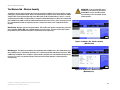 27
27
-
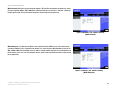 28
28
-
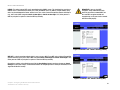 29
29
-
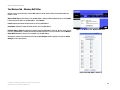 30
30
-
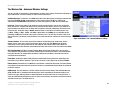 31
31
-
 32
32
-
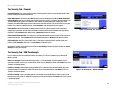 33
33
-
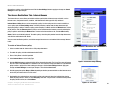 34
34
-
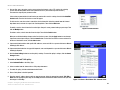 35
35
-
 36
36
-
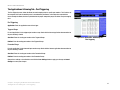 37
37
-
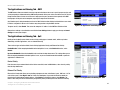 38
38
-
 39
39
-
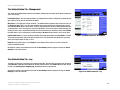 40
40
-
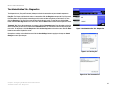 41
41
-
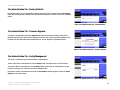 42
42
-
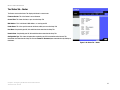 43
43
-
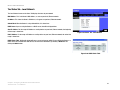 44
44
-
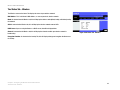 45
45
-
 46
46
-
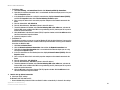 47
47
-
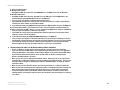 48
48
-
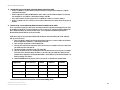 49
49
-
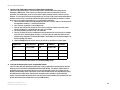 50
50
-
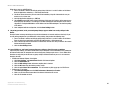 51
51
-
 52
52
-
 53
53
-
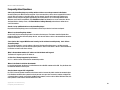 54
54
-
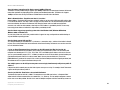 55
55
-
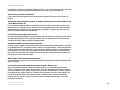 56
56
-
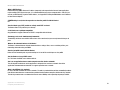 57
57
-
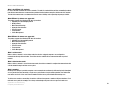 58
58
-
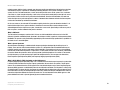 59
59
-
 60
60
-
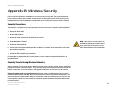 61
61
-
 62
62
-
 63
63
-
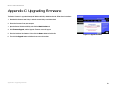 64
64
-
 65
65
-
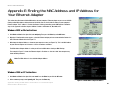 66
66
-
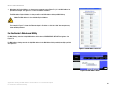 67
67
-
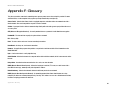 68
68
-
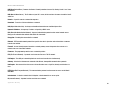 69
69
-
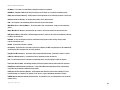 70
70
-
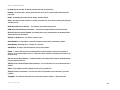 71
71
-
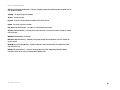 72
72
-
 73
73
-
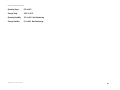 74
74
-
 75
75
-
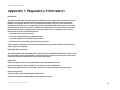 76
76
-
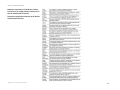 77
77
-
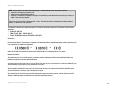 78
78
-
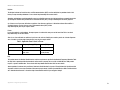 79
79
-
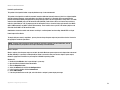 80
80
-
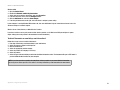 81
81
-
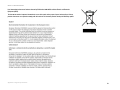 82
82
-
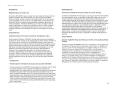 83
83
-
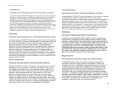 84
84
-
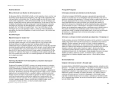 85
85
-
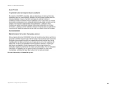 86
86
-
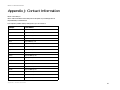 87
87
-
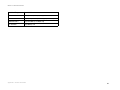 88
88
-
 89
89
-
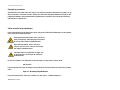 90
90
-
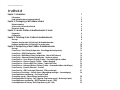 91
91
-
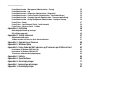 92
92
-
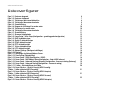 93
93
-
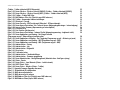 94
94
-
 95
95
-
 96
96
-
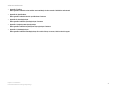 97
97
-
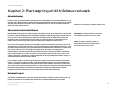 98
98
-
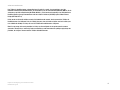 99
99
-
 100
100
-
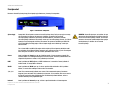 101
101
-
 102
102
-
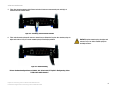 103
103
-
 104
104
-
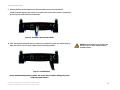 105
105
-
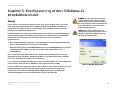 106
106
-
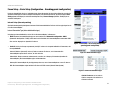 107
107
-
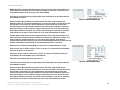 108
108
-
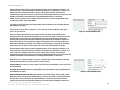 109
109
-
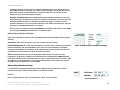 110
110
-
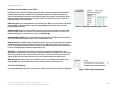 111
111
-
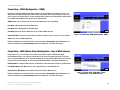 112
112
-
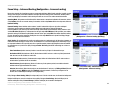 113
113
-
 114
114
-
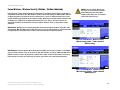 115
115
-
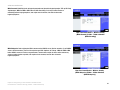 116
116
-
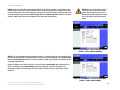 117
117
-
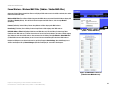 118
118
-
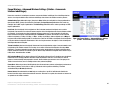 119
119
-
 120
120
-
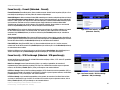 121
121
-
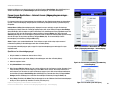 122
122
-
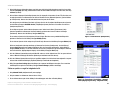 123
123
-
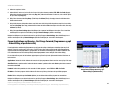 124
124
-
 125
125
-
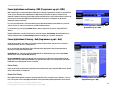 126
126
-
 127
127
-
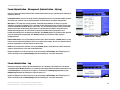 128
128
-
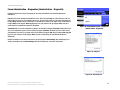 129
129
-
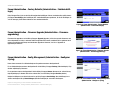 130
130
-
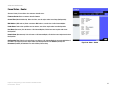 131
131
-
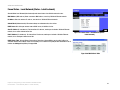 132
132
-
 133
133
-
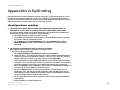 134
134
-
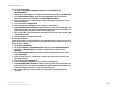 135
135
-
 136
136
-
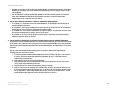 137
137
-
 138
138
-
 139
139
-
 140
140
-
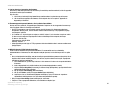 141
141
-
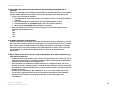 142
142
-
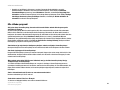 143
143
-
 144
144
-
 145
145
-
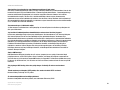 146
146
-
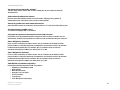 147
147
-
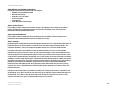 148
148
-
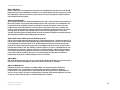 149
149
-
 150
150
-
 151
151
-
 152
152
-
 153
153
-
 154
154
-
 155
155
-
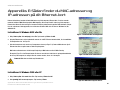 156
156
-
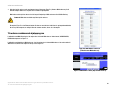 157
157
-
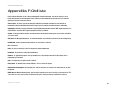 158
158
-
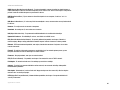 159
159
-
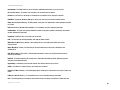 160
160
-
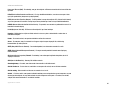 161
161
-
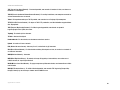 162
162
-
 163
163
-
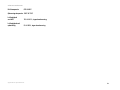 164
164
-
 165
165
-
 166
166
-
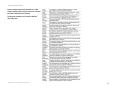 167
167
-
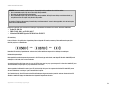 168
168
-
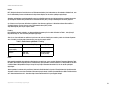 169
169
-
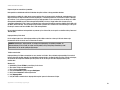 170
170
-
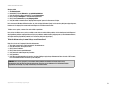 171
171
-
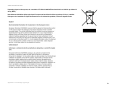 172
172
-
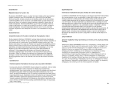 173
173
-
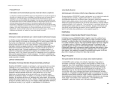 174
174
-
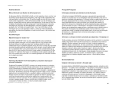 175
175
-
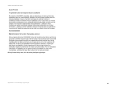 176
176
-
 177
177
-
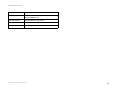 178
178
-
 179
179
-
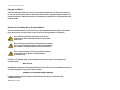 180
180
-
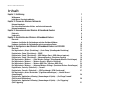 181
181
-
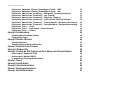 182
182
-
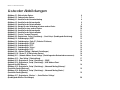 183
183
-
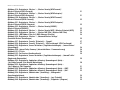 184
184
-
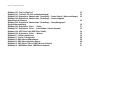 185
185
-
 186
186
-
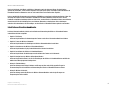 187
187
-
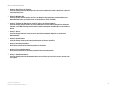 188
188
-
 189
189
-
 190
190
-
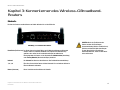 191
191
-
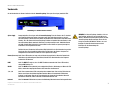 192
192
-
 193
193
-
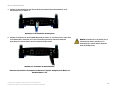 194
194
-
 195
195
-
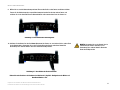 196
196
-
 197
197
-
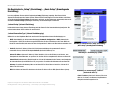 198
198
-
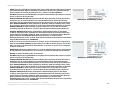 199
199
-
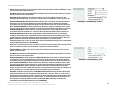 200
200
-
 201
201
-
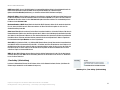 202
202
-
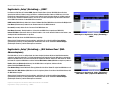 203
203
-
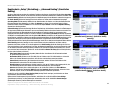 204
204
-
 205
205
-
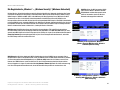 206
206
-
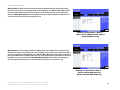 207
207
-
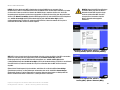 208
208
-
 209
209
-
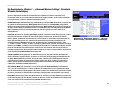 210
210
-
 211
211
-
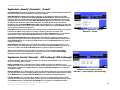 212
212
-
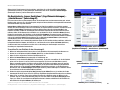 213
213
-
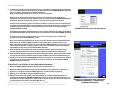 214
214
-
 215
215
-
 216
216
-
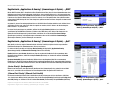 217
217
-
 218
218
-
 219
219
-
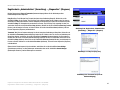 220
220
-
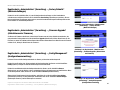 221
221
-
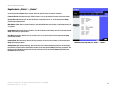 222
222
-
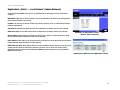 223
223
-
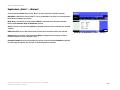 224
224
-
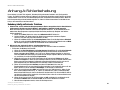 225
225
-
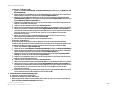 226
226
-
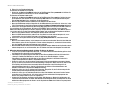 227
227
-
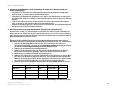 228
228
-
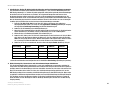 229
229
-
 230
230
-
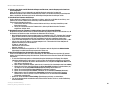 231
231
-
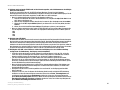 232
232
-
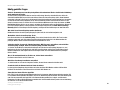 233
233
-
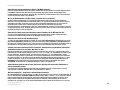 234
234
-
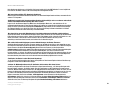 235
235
-
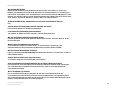 236
236
-
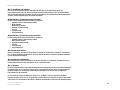 237
237
-
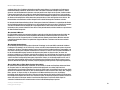 238
238
-
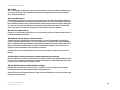 239
239
-
 240
240
-
 241
241
-
 242
242
-
 243
243
-
 244
244
-
 245
245
-
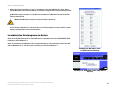 246
246
-
 247
247
-
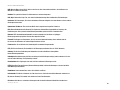 248
248
-
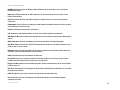 249
249
-
 250
250
-
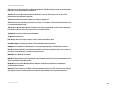 251
251
-
 252
252
-
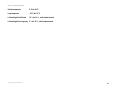 253
253
-
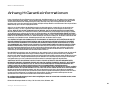 254
254
-
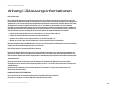 255
255
-
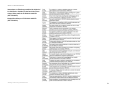 256
256
-
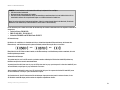 257
257
-
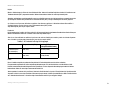 258
258
-
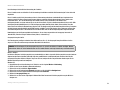 259
259
-
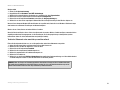 260
260
-
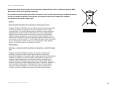 261
261
-
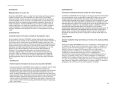 262
262
-
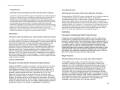 263
263
-
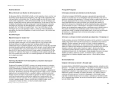 264
264
-
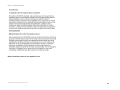 265
265
-
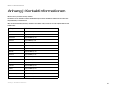 266
266
-
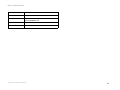 267
267
-
 268
268
-
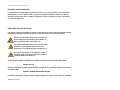 269
269
-
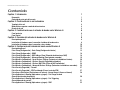 270
270
-
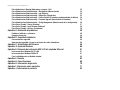 271
271
-
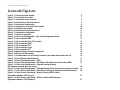 272
272
-
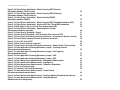 273
273
-
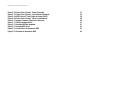 274
274
-
 275
275
-
 276
276
-
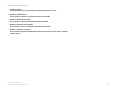 277
277
-
 278
278
-
 279
279
-
 280
280
-
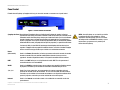 281
281
-
 282
282
-
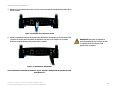 283
283
-
 284
284
-
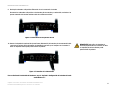 285
285
-
 286
286
-
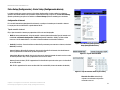 287
287
-
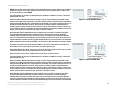 288
288
-
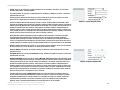 289
289
-
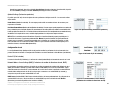 290
290
-
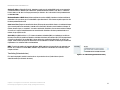 291
291
-
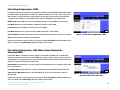 292
292
-
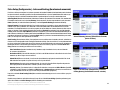 293
293
-
 294
294
-
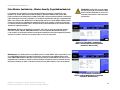 295
295
-
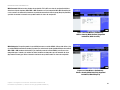 296
296
-
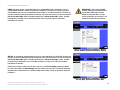 297
297
-
 298
298
-
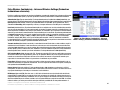 299
299
-
 300
300
-
 301
301
-
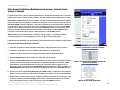 302
302
-
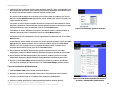 303
303
-
 304
304
-
 305
305
-
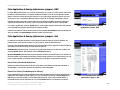 306
306
-
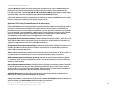 307
307
-
 308
308
-
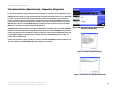 309
309
-
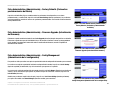 310
310
-
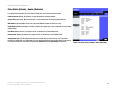 311
311
-
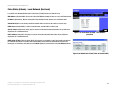 312
312
-
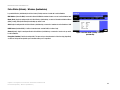 313
313
-
 314
314
-
 315
315
-
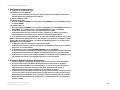 316
316
-
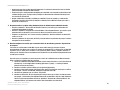 317
317
-
 318
318
-
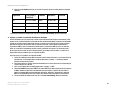 319
319
-
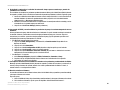 320
320
-
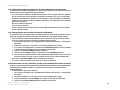 321
321
-
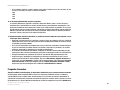 322
322
-
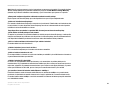 323
323
-
 324
324
-
 325
325
-
 326
326
-
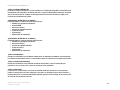 327
327
-
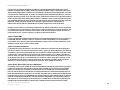 328
328
-
 329
329
-
 330
330
-
 331
331
-
 332
332
-
 333
333
-
 334
334
-
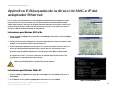 335
335
-
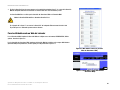 336
336
-
 337
337
-
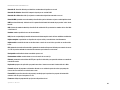 338
338
-
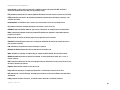 339
339
-
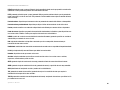 340
340
-
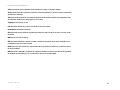 341
341
-
 342
342
-
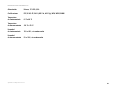 343
343
-
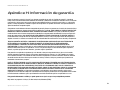 344
344
-
 345
345
-
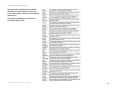 346
346
-
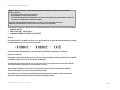 347
347
-
 348
348
-
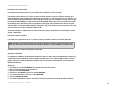 349
349
-
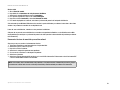 350
350
-
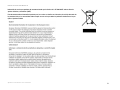 351
351
-
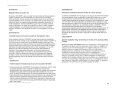 352
352
-
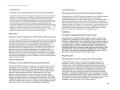 353
353
-
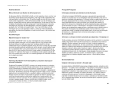 354
354
-
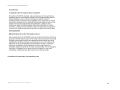 355
355
-
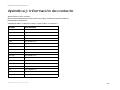 356
356
-
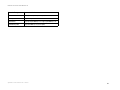 357
357
-
 358
358
-
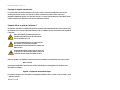 359
359
-
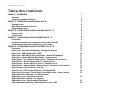 360
360
-
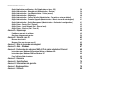 361
361
-
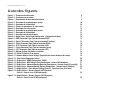 362
362
-
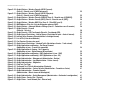 363
363
-
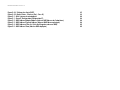 364
364
-
 365
365
-
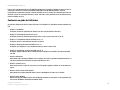 366
366
-
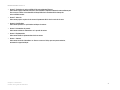 367
367
-
 368
368
-
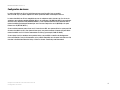 369
369
-
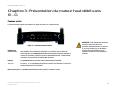 370
370
-
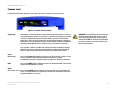 371
371
-
 372
372
-
 373
373
-
 374
374
-
 375
375
-
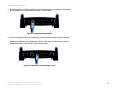 376
376
-
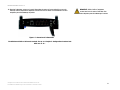 377
377
-
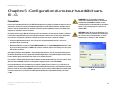 378
378
-
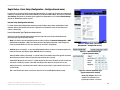 379
379
-
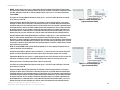 380
380
-
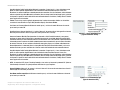 381
381
-
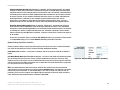 382
382
-
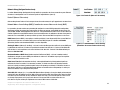 383
383
-
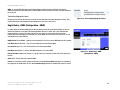 384
384
-
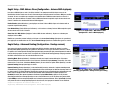 385
385
-
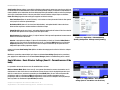 386
386
-
 387
387
-
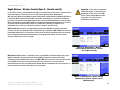 388
388
-
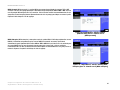 389
389
-
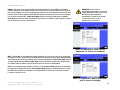 390
390
-
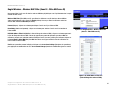 391
391
-
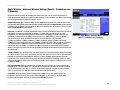 392
392
-
 393
393
-
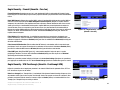 394
394
-
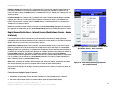 395
395
-
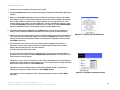 396
396
-
 397
397
-
 398
398
-
 399
399
-
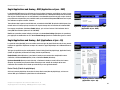 400
400
-
 401
401
-
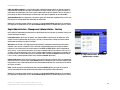 402
402
-
 403
403
-
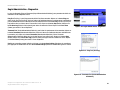 404
404
-
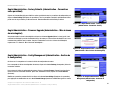 405
405
-
 406
406
-
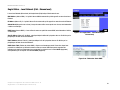 407
407
-
 408
408
-
 409
409
-
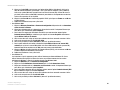 410
410
-
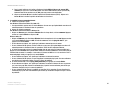 411
411
-
 412
412
-
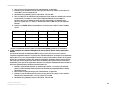 413
413
-
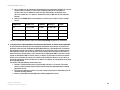 414
414
-
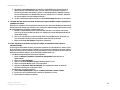 415
415
-
 416
416
-
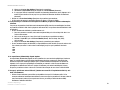 417
417
-
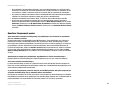 418
418
-
 419
419
-
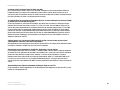 420
420
-
 421
421
-
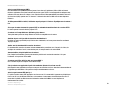 422
422
-
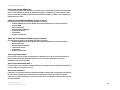 423
423
-
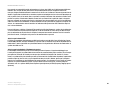 424
424
-
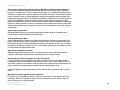 425
425
-
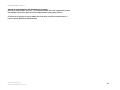 426
426
-
 427
427
-
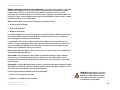 428
428
-
 429
429
-
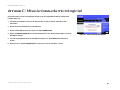 430
430
-
 431
431
-
 432
432
-
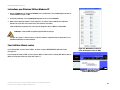 433
433
-
 434
434
-
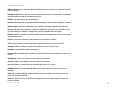 435
435
-
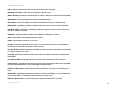 436
436
-
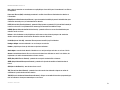 437
437
-
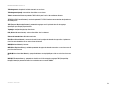 438
438
-
 439
439
-
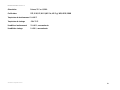 440
440
-
 441
441
-
 442
442
-
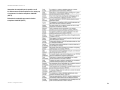 443
443
-
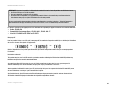 444
444
-
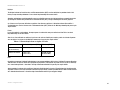 445
445
-
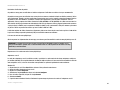 446
446
-
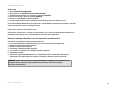 447
447
-
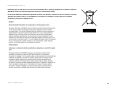 448
448
-
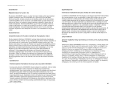 449
449
-
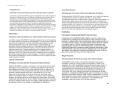 450
450
-
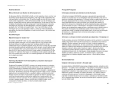 451
451
-
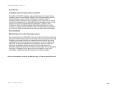 452
452
-
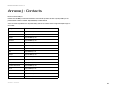 453
453
-
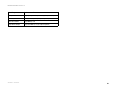 454
454
-
 455
455
-
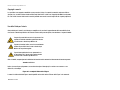 456
456
-
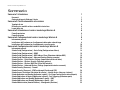 457
457
-
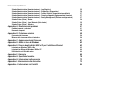 458
458
-
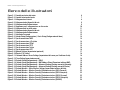 459
459
-
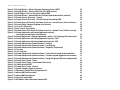 460
460
-
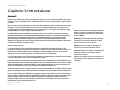 461
461
-
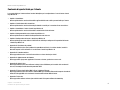 462
462
-
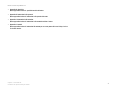 463
463
-
 464
464
-
 465
465
-
 466
466
-
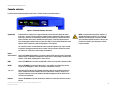 467
467
-
 468
468
-
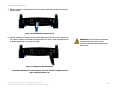 469
469
-
 470
470
-
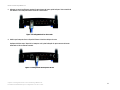 471
471
-
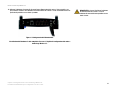 472
472
-
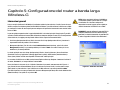 473
473
-
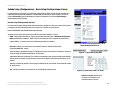 474
474
-
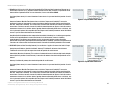 475
475
-
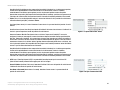 476
476
-
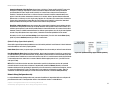 477
477
-
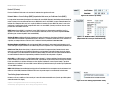 478
478
-
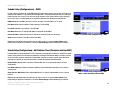 479
479
-
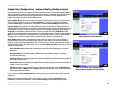 480
480
-
 481
481
-
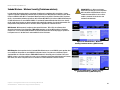 482
482
-
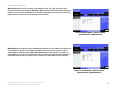 483
483
-
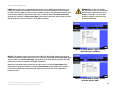 484
484
-
 485
485
-
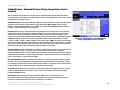 486
486
-
 487
487
-
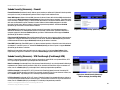 488
488
-
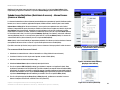 489
489
-
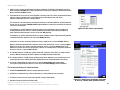 490
490
-
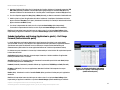 491
491
-
 492
492
-
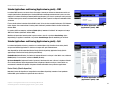 493
493
-
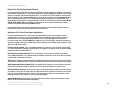 494
494
-
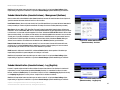 495
495
-
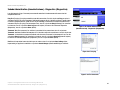 496
496
-
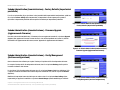 497
497
-
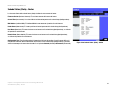 498
498
-
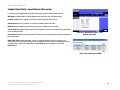 499
499
-
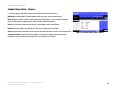 500
500
-
 501
501
-
 502
502
-
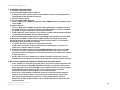 503
503
-
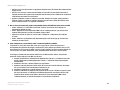 504
504
-
 505
505
-
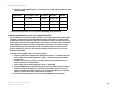 506
506
-
 507
507
-
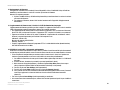 508
508
-
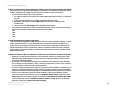 509
509
-
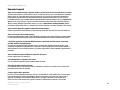 510
510
-
 511
511
-
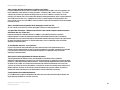 512
512
-
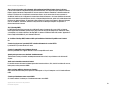 513
513
-
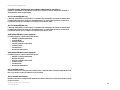 514
514
-
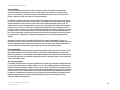 515
515
-
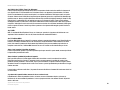 516
516
-
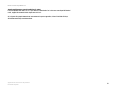 517
517
-
 518
518
-
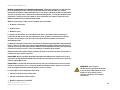 519
519
-
 520
520
-
 521
521
-
 522
522
-
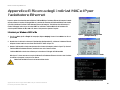 523
523
-
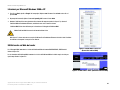 524
524
-
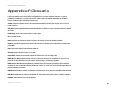 525
525
-
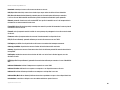 526
526
-
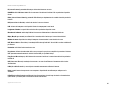 527
527
-
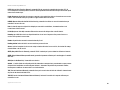 528
528
-
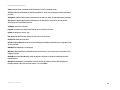 529
529
-
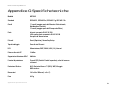 530
530
-
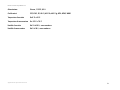 531
531
-
 532
532
-
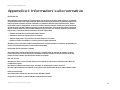 533
533
-
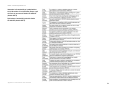 534
534
-
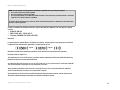 535
535
-
 536
536
-
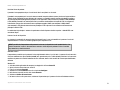 537
537
-
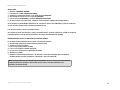 538
538
-
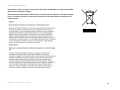 539
539
-
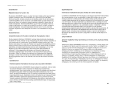 540
540
-
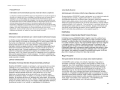 541
541
-
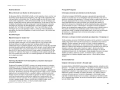 542
542
-
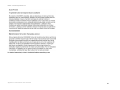 543
543
-
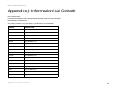 544
544
-
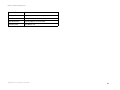 545
545
-
 546
546
-
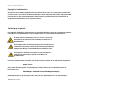 547
547
-
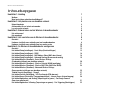 548
548
-
 549
549
-
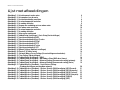 550
550
-
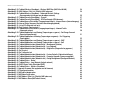 551
551
-
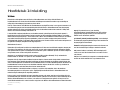 552
552
-
 553
553
-
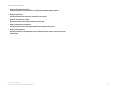 554
554
-
 555
555
-
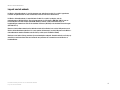 556
556
-
 557
557
-
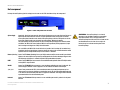 558
558
-
 559
559
-
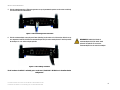 560
560
-
 561
561
-
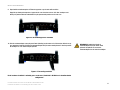 562
562
-
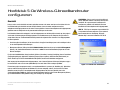 563
563
-
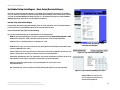 564
564
-
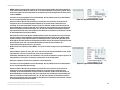 565
565
-
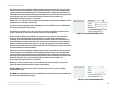 566
566
-
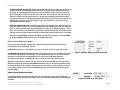 567
567
-
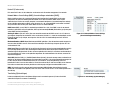 568
568
-
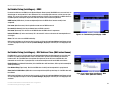 569
569
-
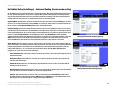 570
570
-
 571
571
-
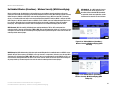 572
572
-
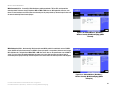 573
573
-
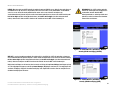 574
574
-
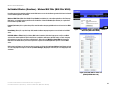 575
575
-
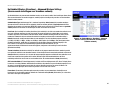 576
576
-
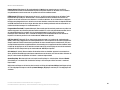 577
577
-
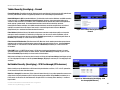 578
578
-
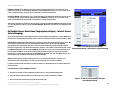 579
579
-
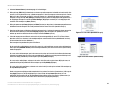 580
580
-
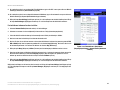 581
581
-
 582
582
-
 583
583
-
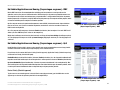 584
584
-
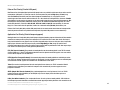 585
585
-
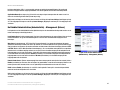 586
586
-
 587
587
-
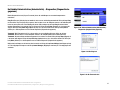 588
588
-
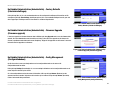 589
589
-
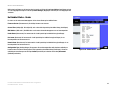 590
590
-
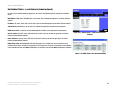 591
591
-
 592
592
-
 593
593
-
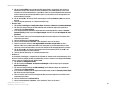 594
594
-
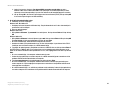 595
595
-
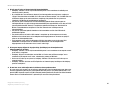 596
596
-
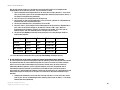 597
597
-
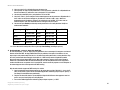 598
598
-
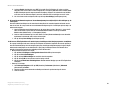 599
599
-
 600
600
-
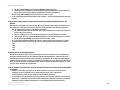 601
601
-
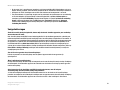 602
602
-
 603
603
-
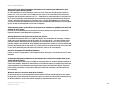 604
604
-
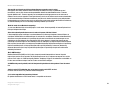 605
605
-
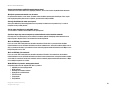 606
606
-
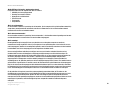 607
607
-
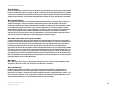 608
608
-
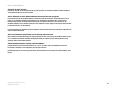 609
609
-
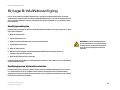 610
610
-
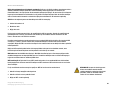 611
611
-
 612
612
-
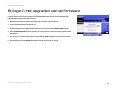 613
613
-
 614
614
-
 615
615
-
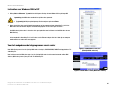 616
616
-
 617
617
-
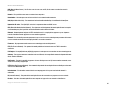 618
618
-
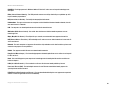 619
619
-
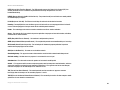 620
620
-
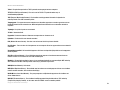 621
621
-
 622
622
-
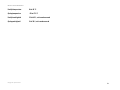 623
623
-
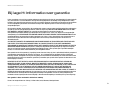 624
624
-
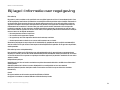 625
625
-
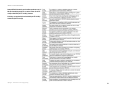 626
626
-
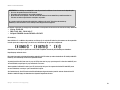 627
627
-
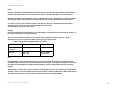 628
628
-
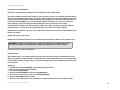 629
629
-
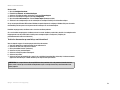 630
630
-
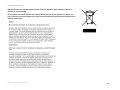 631
631
-
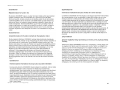 632
632
-
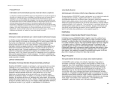 633
633
-
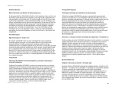 634
634
-
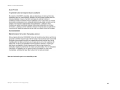 635
635
-
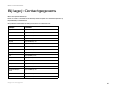 636
636
-
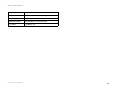 637
637
-
 638
638
-
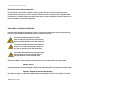 639
639
-
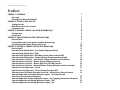 640
640
-
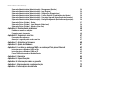 641
641
-
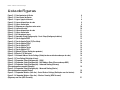 642
642
-
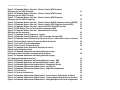 643
643
-
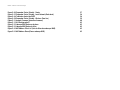 644
644
-
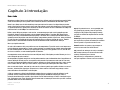 645
645
-
 646
646
-
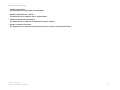 647
647
-
 648
648
-
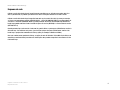 649
649
-
 650
650
-
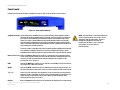 651
651
-
 652
652
-
 653
653
-
 654
654
-
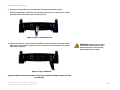 655
655
-
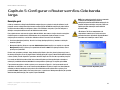 656
656
-
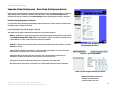 657
657
-
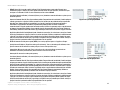 658
658
-
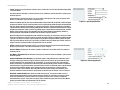 659
659
-
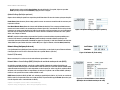 660
660
-
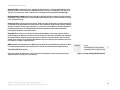 661
661
-
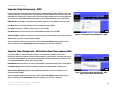 662
662
-
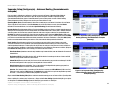 663
663
-
 664
664
-
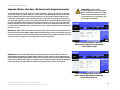 665
665
-
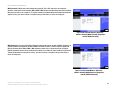 666
666
-
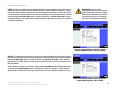 667
667
-
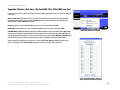 668
668
-
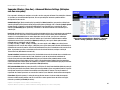 669
669
-
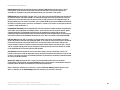 670
670
-
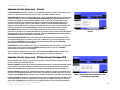 671
671
-
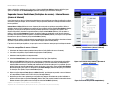 672
672
-
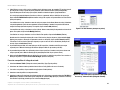 673
673
-
 674
674
-
 675
675
-
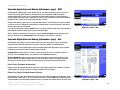 676
676
-
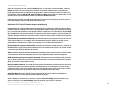 677
677
-
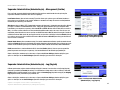 678
678
-
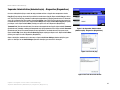 679
679
-
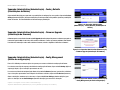 680
680
-
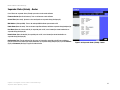 681
681
-
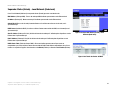 682
682
-
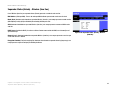 683
683
-
 684
684
-
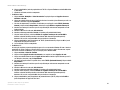 685
685
-
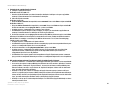 686
686
-
 687
687
-
 688
688
-
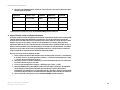 689
689
-
 690
690
-
 691
691
-
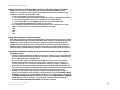 692
692
-
 693
693
-
 694
694
-
 695
695
-
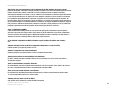 696
696
-
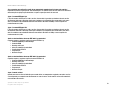 697
697
-
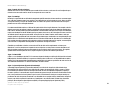 698
698
-
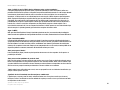 699
699
-
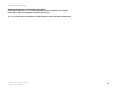 700
700
-
 701
701
-
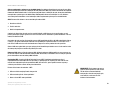 702
702
-
 703
703
-
 704
704
-
 705
705
-
 706
706
-
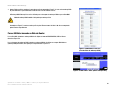 707
707
-
 708
708
-
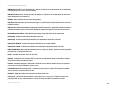 709
709
-
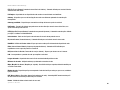 710
710
-
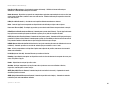 711
711
-
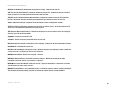 712
712
-
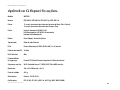 713
713
-
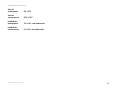 714
714
-
 715
715
-
 716
716
-
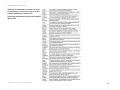 717
717
-
 718
718
-
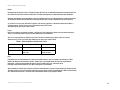 719
719
-
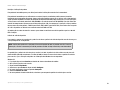 720
720
-
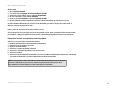 721
721
-
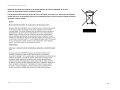 722
722
-
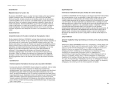 723
723
-
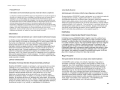 724
724
-
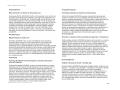 725
725
-
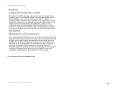 726
726
-
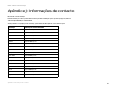 727
727
-
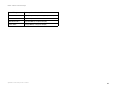 728
728
-
 729
729
-
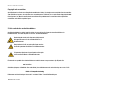 730
730
-
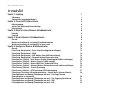 731
731
-
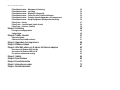 732
732
-
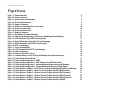 733
733
-
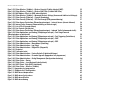 734
734
-
 735
735
-
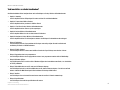 736
736
-
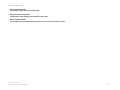 737
737
-
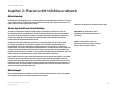 738
738
-
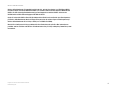 739
739
-
 740
740
-
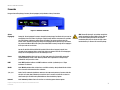 741
741
-
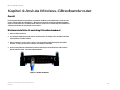 742
742
-
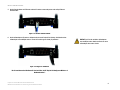 743
743
-
 744
744
-
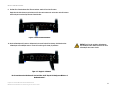 745
745
-
 746
746
-
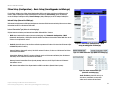 747
747
-
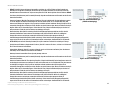 748
748
-
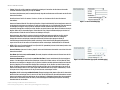 749
749
-
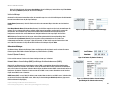 750
750
-
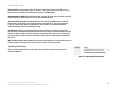 751
751
-
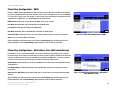 752
752
-
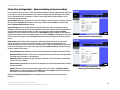 753
753
-
 754
754
-
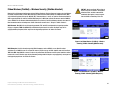 755
755
-
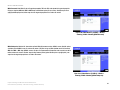 756
756
-
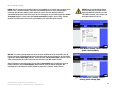 757
757
-
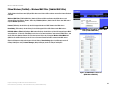 758
758
-
 759
759
-
 760
760
-
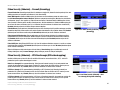 761
761
-
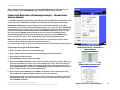 762
762
-
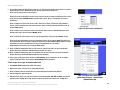 763
763
-
 764
764
-
 765
765
-
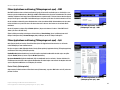 766
766
-
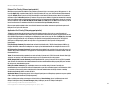 767
767
-
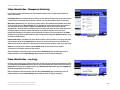 768
768
-
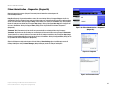 769
769
-
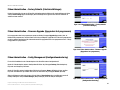 770
770
-
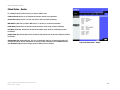 771
771
-
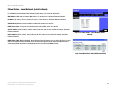 772
772
-
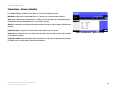 773
773
-
 774
774
-
 775
775
-
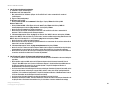 776
776
-
 777
777
-
 778
778
-
 779
779
-
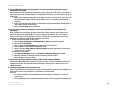 780
780
-
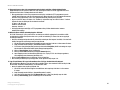 781
781
-
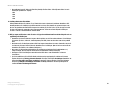 782
782
-
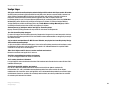 783
783
-
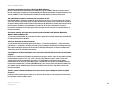 784
784
-
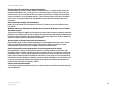 785
785
-
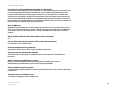 786
786
-
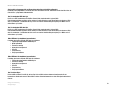 787
787
-
 788
788
-
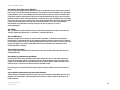 789
789
-
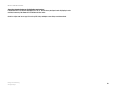 790
790
-
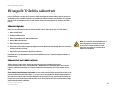 791
791
-
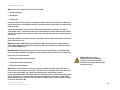 792
792
-
 793
793
-
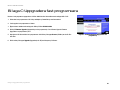 794
794
-
 795
795
-
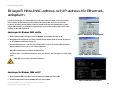 796
796
-
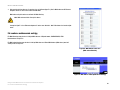 797
797
-
 798
798
-
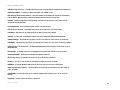 799
799
-
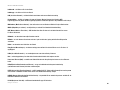 800
800
-
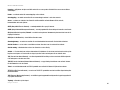 801
801
-
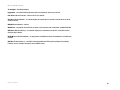 802
802
-
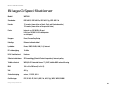 803
803
-
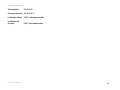 804
804
-
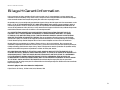 805
805
-
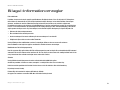 806
806
-
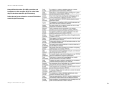 807
807
-
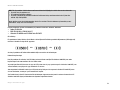 808
808
-
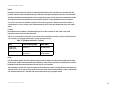 809
809
-
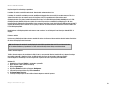 810
810
-
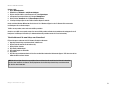 811
811
-
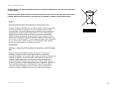 812
812
-
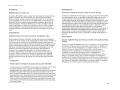 813
813
-
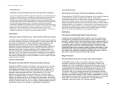 814
814
-
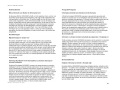 815
815
-
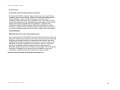 816
816
-
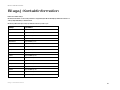 817
817
-
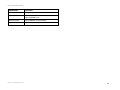 818
818
-
 819
819
Linksys WRT54 Handleiding
- Categorie
- WLAN-toegangspunten
- Type
- Handleiding
- Deze handleiding is ook geschikt voor
in andere talen
- English: Linksys WRT54 User manual
- italiano: Linksys WRT54 Manuale utente
- français: Linksys WRT54 Manuel utilisateur
- español: Linksys WRT54 Manual de usuario
- Deutsch: Linksys WRT54 Benutzerhandbuch
- português: Linksys WRT54 Manual do usuário
- dansk: Linksys WRT54 Brugermanual
- svenska: Linksys WRT54 Användarmanual
Gerelateerde papieren
-
Linksys WRT54GS de handleiding
-
Linksys wrt54g3g at router de handleiding
-
Cisco wrt320n dual band wireless n gigabit router Handleiding
-
Linksys WRT54G2 de handleiding
-
Linksys BEFW11S4 ver.3 Handleiding
-
Cisco Systems E1000 Handleiding
-
Linksys WUSB600N Handleiding
-
Linksys WRT3200ACM-EU Routeur Wi-Fi AC3200 MU-MIMO AC wave 2 Open source Handleiding
-
Cisco X2000-RM de handleiding
-
Cisco X3500 de handleiding
Andere documenten
-
Belkin Wireless Cable/ DSL F5D7230ea4-E Handleiding
-
Cisco Systems E3000 Handleiding
-
Topcom WBR 7201 N Handleiding
-
Trust 18212 Installatie gids
-
Vivanco WLAN ROUT 54-N - de handleiding
-
X-Micro XWL-11GRAR Handleiding
-
Topcom WBR 7121 Handleiding
-
Hama 53119 de handleiding
-
Hama 53133 de handleiding
-
Cisco Linksys E-Series Gebruikershandleiding