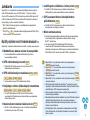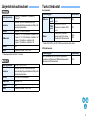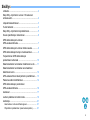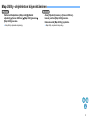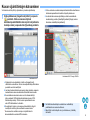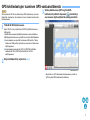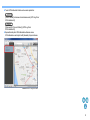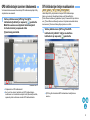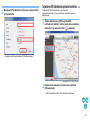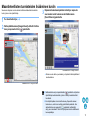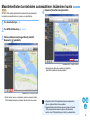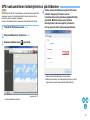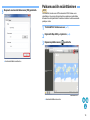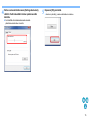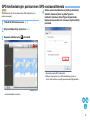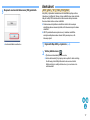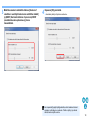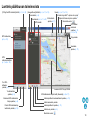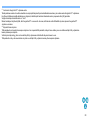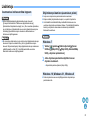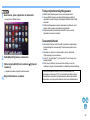© CANON INC. 2017 CEL-SX2FA260
Map Utility
Versio 1.8
-ohjelmiston käyttöopas
l Käyttöoppaan sisältö
l Tässä oppaassa käytetyt esimerkkien
näyttökuvat ovat Windows 7:stä.
l GPS-vastaanotin tai kamera näytetään
kuvakkeena.
Esimerkki: GPS-vastaanotin GP-E2
EOS 6D Mark II
l viittaa valikon valintatapaan.
(Esimerkki: [File/Tiedosto]-valikko
[Exit/Lopeta].)
l Tietokoneen näytössä näkyvät valikkojen,
painikkeiden ja ikkunoiden nimet merkitään
hakasulkeisiin.
l ** tarkoittaa viittaussivua.
Voit siirtyä kyseiselle sivulle napsauttamalla.
l : Ilmaisee tietoa, johon on tutustuttava
ennen käyttöä.
l : Ilmaisee hyödyllistä lisätietoa.
GP-E2
6D Mk II
l Vaihtaminen sivujen välillä
l Napsauta näytön oikeassa alakulmassa näkyviä
nuolia.
: seuraava sivu
: edellinen sivu
: palaa aiemmin avatulle sivulle
SUOMI

2
Johdanto
Map Utility 1.8 -ohjelmistolla voi katsoa sijaintitietoja kuvista, jotka on
otettu EOS-kameralla, jossa on GPS-toiminto*
1
tai johon on liitetty
Canonin GPS-vastaanotin. GPS-toiminnolla varustetuilla EOS-kameroilla*
2
ja GPS-vastaanotin GP-E2:lla varustetuilla EOS-kameroilla otetuissa
kuvissa näkyy myös kuvausreitti (liikerata).
*
1
GPS: Global Positioning System, satelliittipaikannusjärjestelmä
sijainnin määrittämiseen
*
2
"EOS 6D" ja tarkoittavat tässä käyttöoppaassa EOS 6D (WG)
-mallia, jossa on GPS-vastaanotin.
Map Utility -ohjelmiston version 1.8 keskeiset ominaisuudet
Map Utility -ohjelmiston keskeiset ominaisuudet on esitelty seuraavassa.
l Mahdollisuus katsoa kuvien kuvauspaikka
l Tuo maantieteellisiä tunnisteita sisältäviä kuvia ja katso
kuvauspaikkoja kartalla.
l GPS-lokitiedostojen tuonti
l Yhdistä GP-E2 tietokoneeseen ja tuo ja tallenna GPS-
lokitiedostoja tietokoneeseen.
l GPS-lokitiedostojen muokkaus
l Voit muokata tuotujen GPS-lokitiedostojen tietoja.
l Kuljettujen reittien (liikeratojen) katsominen
l Tuo GPS-lokitiedostoja GP-E2:sta tai GPS-toiminnolla
varustetusta EOS-kamerasta ja katso kartalla kuvauspaikkojen
välissä kuljetut reitit.
l
Maantieteellisten tunnisteiden lisääminen kuviin
l GP-E2:n GPS-lokitiedostojen avulla voit lisätä maantieteellisiä
tunnisteita kuviin ilman GPS-tietoja.
6D
GP-E2
GP-E2
6D Mk II
6D
7D Mk II
1D X Mk II
5D Mk IV
GP-E2
6D Mk II
6D
7D Mk II
1D X Mk II
5D Mk IV
GP-E2
l
Lokitiheyden säätäminen, lokien poisto
l Yhdistä GP-E2 tietokoneeseen ja säädä vastaanottimen
lokitiheyttä tai poista vastaanottimessa olevia lokitietoja.
l GPS-vastaanottimen laiteohjelmiston
päivittäminen
l Yhdistä GP-E2 tietokoneeseen ja päivitä vastaanottimen
laiteohjelmisto uusimpaan versioon.
l Muita ominaisuuksia
l Voit etsiä haluttuja sijainteja kartalla ja tallentaa kuvauspaikkoja
tai muita Map Utility -ohjelmistossa näkyviä tietoja Google
Earth™ -tiedostoina.
l Jos haluat tuoda GPS-lokitiedostoja GPS-toiminnolla
varustetusta EOS-kamerasta tietokoneeseen tai poistaa
lokitietoja, käytä kyseisen EOS-kameran mukana toimitettavalla
EOS Solution Disk -levyllä olevaa EOS Utility -ohjelmistoa.
GP-E2
GP-E2
l Map Utility 1.8 ja uudemmat versiot ovat yhteensopivia
-kameran kanssa.
l Map Utility 1.7.2 ja uudemmat versiot ovat yhteensopivia
-kameran kanssa.
l Map Utility 1.7 ja uudemmat versiot ovat yhteensopivia
-kameran kanssa.
l
Map Utility 1.5.3 ja uudemmat versiot ovat yhteensopivia
-kameran kanssa.
l Tämä ohjelmisto käyttää Google Maps™ -ohjelmaa kuvien ja
kuljettujen reittien esittämiseen kartalla. Ohjelma lähettää kuvien
sijaintitietoja ja GPS-lokeja palveluntarjoajille.
l Internet-palveluntarjoaja saattaa veloittaa yhteysmaksuja tai
tukiasemayhteysmaksuja.
l Maantieteellisiä tunnisteita sisältävät kuvat ja GPS-lokit saattavat
sisältää tunnistettavia tietoja. Ole varovainen jakaessasi
tiedostoja tai julkaistessasi tiedostoja verkossa, jossa useat
ihmiset voivat nähdä ne.
l Älä käytä Map Utility -ohjelmistoa muokatessasi kuvia Digital
Photo Professional -ohjelmistolla. Muokatut kuvat eivät ehkä
tallennu oikein.
6D Mk II
5D Mk IV
1D X Mk II
7D Mk II

3
Järjestelmävaatimukset
* Yhteensopiva Service Pack 1:n kanssa
Käyttöjärjestelmä
Windows 10, Windows 8.1, Windows 8,
Windows 7*
Tietokone
Tietokone, johon on asennettu jokin yllä
mainituista käyttöjärjestelmistä sekä USB-portti.
Internetyhteys tarvitaan.
Suoritin Vähintään 1,6 GHz:n Pentium
RAM-muisti
Windows 10, 8.1, 8 (64-bittinen): vähintään 2 Gt
Windows 10, 8.1, 8 (32-bittinen): vähintään 1 Gt
Windows 7 (64-bittinen): vähintään 2 Gt
Windows 7 (32-bittinen): vähintään 1 Gt
Liitäntä USB
Näyttö Tarkkuus vähintään 1 024 × 768
Käyttöjärjestelmä Mac OS X 10.10–10.12
Tietokone
Tietokone, johon on asennettu jokin yllä
mainituista käyttöjärjestelmistä sekä USB-portti.
Internetyhteys tarvitaan.
Suoritin Core 2 Duo tai tehokkaampi
RAM-muisti Vähintään 2 Gt
Liitäntä USB
Näyttö Tarkkuus vähintään 1 024 × 768
Tuetut tiedostot
Kuvatiedostot
* Paitsi EOS 1200D- ja EOS 1300D -kameroilla kuvatut videot.
GPS-lokitiedostot
Tiedostotyyppi
Tiedostotunniste
Stillkuvat
RAW-
kuvat
Canon RAW -muodossa olevat
kuvat
.CR2
JPEG-
kuvat
Exif 2.2-, 2.21- ja 2.3-
standardin mukaiset JPEG-
kuvat
.JPG
Videot
Videot, jotka on kuvattu
tammikuusta 2012 alkaen
julkaistuilla EOS-kameroilla*
.MOV
.MP4
Tiedostotyyppi
Tiedostotunniste
GPS-vastaanotin GP-E2:n ja GPS-toiminnolla
varustetun EOS-kameran NMEA-tekstimuodossa
tallentamat GPS-lokitiedostot
.LOG

4
Sisällys
Johdanto .................................................................... 2
Map Utility -ohjelmiston version 1.8 keskeiset
ominaisuudet.............................................................. 2
Järjestelmävaatimukset.............................................. 3
Tuetut tiedostot .......................................................... 3
Map Utility -ohjelmiston käynnistäminen .................... 5
Kuvan sijaintitietojen katsominen ............................... 6
GPS-lokitiedostojen tuominen
GPS-vastaanottimesta ............................................... 7
GPS-lokitiedostojen tuominen tietokoneesta ............. 9
GPS-lokitiedostojen tietojen muokkaaminen.............. 9
Tarpeettomien GPS-lokitiedostojen
poistaminen luettelosta ............................................ 10
Maantieteellisten tunnisteiden lisääminen kuviin ..... 11
Maantieteellisten tunnisteiden automaattinen
lisääminen kuviin...................................................... 12
GPS-vastaanottimen laiteohjelmiston päivittäminen....
13
Paikannusvälin määrittäminen ................................. 14
GPS-lokitiedostojen poistaminen
GPS-vastaanottimesta ............................................. 16
Asetukset ................................................................. 17
Luettelo pääikkunan toiminnoista............................. 19
Lisätietoja ................................................................. 21
Asennusta ei voitu suorittaa loppuun......................... 21
Ohjelmiston poistaminen (asennuksen poisto).......... 21

5
Map Utility -ohjelmiston käynnistäminen
Valitse tehtäväpalkissa [Käynnistä] [Kaikki
ohjelmat] [Canon Utilities] [Map Utility]-kansio
[Map Utility]-kuvake.
Ü Map Utility -ohjelmisto käynnistyy.
Avaa [Ohjelmat]-kansio ja [Canon Utilities]-
kansio ja sitten [Map Utility]-kansio.
Kaksoisosoita [Map Utility]-symbolia.
Ü Map Utility -ohjelmisto käynnistyy.

6
Kuvan sijaintitietojen katsominen
Voit tuoda kuvia Map Utility -ohjelmistoon ja katsoa sijaintitietoja.
1
Valitse pääikkunassa [Images/Kuvat]-välilehti ja napsauta
[ ]-painiketta. Valitse seuraavassa näytössä
kuvatiedostoja määrittämällä niiden sijainti tai kirjoittamalla
tiedostojen nimet ja napsauta sitten [Open/Avaa]-painiketta.
Karttatiedot ©2017
Ü Ohjelmisto tuo kuvatiedostot ja lisää ne [Images/Kuvat]-
välilehden kuvaluetteloon. Kuvien kuvauspaikat näkyvät kartassa
punaisilla neuloilla merkittyinä.
l
Jos haluat katsoa kartalla olevia kuvia ja niiden sijainteja, napsauta
kuvaluettelossa olevaa kuvatiedostoa tai kartalla olevaa neulaa.
l Kuvaluettelossa olevissa kuvissa voi olla aikamerkintöjä,
jotka vastaavat GPS-lokitiedostoluettelossa olevien GPS-
lokitiedostojen aikoja. Tällöin neulaa napsauttamalla saa
esiin GPS-lokitiedoston kulkureitin.
l Kuvatiedostot, joissa on kuvaussuuntamerkintöjä, näkyvät
merkittyinä neuloilla, jotka osoittavat kuvaussuunnan.*
* Kuvaussuuntaa osoittavia neuloja ei näytetä tuetuilla
kameramalleilla kuvatuissa MP4-videoissa.
l Voit suurentaa kuvaa kaksoisnapsauttamalla sitä kuvaluettelossa
tai kaksoisnapsauttamalla kartalla näkyvää pikkukuvaa.
l
Jos haluat katsoa kuvien sijaintitietoja, valitse kuvaluettelosta
kuvatiedostoja ja valitse [View/Näytä]-valikosta [Display location
information details/Näytä sijaintitiedot].
Karttatiedot ©2017 Google, ZENRIN
l Voit lisätä kuvatiedostoja kuvaluetteloon vetämällä ja
pudottamalla ne suoraan luetteloon.
l Map Utility -kartat näkyvät vain, jos tietokone on yhdistetty
internetiin.

7
GPS-lokitiedostojen tuominen GPS-vastaanottimesta
GPS-vastaanotin GP-E2:een tallennettuja GPS-lokitiedostoja voi tuoda
Map Utility -ohjelmistoon. Kun tiedostot on tuotu, lokitiedot on tallennettu
tietokoneeseen.
1
Yhdistä GP-E2 tietokoneeseen.
Kytke GP-E2:n virta ja yhdistä sen [DIGITAL]-liitäntä tietokoneen
USB-porttiin.
Yhdistä tietokoneeseen käyttämällä kameran mukana toimitettua
liitäntäkaapelia tai erikseen myytävää Canonin aitoa liitäntäkaapelia.
l Aseta kaapelin suurempi liitin tietokoneen USB-porttiin. Tietoja
tietokoneen USB-porttien sijainnista ja suunnasta on tietokoneen
käyttöoppaassa.
l Aseta kaapelin pienempi liitin GP-E2:n [DIGITAL]-liitäntään.
Lisätietoja GP-E2:n [DIGITAL]-liitännästä on GP-E2:n
käyttöoppaassa.
2
Käynnistä Map Utility -ohjelmisto. (s. 5)
GP-E2
3
Valitse pääikkunassa [GPS log files/GPS-
lokitiedostot]-välilehti. Napsauta [ ]-painiketta ja
seuraavassa näytössä [Next/Seuraava]-painiketta.
Karttatiedot ©2017
Ü Ohjelmisto tuo GPS-lokitiedostot tietokoneeseen ja lisää ne
[GPS log files/GPS-lokitiedostot]-välilehteen.

8
l
Tuodut GPS-lokitiedostot tallentuvat seuraaviin paikkoihin:
[Canon Utilities] tietokoneen tiedostokansiossa [GPS Log Files/
GPS-lokitiedostot]
[Dokumentit] [Canon Utilities] [GPS Log Files/
GPS-lokitiedostot]
l
Napsauttamalla jotain GPS-lokitiedostoluettelossa olevaa
GPS-lokitiedostoa saat kuljetut reitit (liikeradat) näkyviin kartassa.
Karttatiedot ©2017 Google, ZENRIN

9
GPS-lokitiedostojen tuominen tietokoneesta
Voit tuoda tietokoneeseen tallennettuja GPS-lokitiedostoja Map Utility
-ohjelmistoon seuraavasti.
1
Valitse pääikkunassa [GPS log files/GPS-
lokitiedostot]-välilehti ja napsauta [ ]-painiketta.
Määritä seuraavassa näytössä tallennussijainti
tai tiedostonimet ja napsauta sitten
[Open/Avaa]-painiketta.
Karttatiedot ©2017
Ü Ohjelmisto tuo GPS-lokitiedostot.
Ü Kun tuonti on valmis, tiedostot ovat GPS-lokitiedostojen
luettelossa. Jos haluat katsoa kuljetut reitit (liikeradat) kartalla,
napsauta jotain luettelossa olevista GPS-lokitiedostoista.
GPS-lokitiedostojen tietojen muokkaaminen
Joitain Map Utility -ohjelmistoon tuotujen GPS-lokitiedostojen
tietoja voi muokata. Muokattavia tietoja ovat [Name/Nimi] ja
[Time difference/Aikaero] (paikallisen ajan ja Greenwichin ajan välinen
ero). [Time difference/Aikaero]-asetus on käytössä esimerkiksi silloin,
kun kameran [Time zone/Aikavyöhyke]-asetus on väärä.
1
Valitse pääikkunassa [GPS log files/GPS-
lokitiedostot]-välilehti. Valitse muokattava
lokitiedosto ja napsauta [ ]-painiketta.
Karttatiedot ©2017 Google, ZENRIN
Ü [GPS log file information/GPS-lokitiedoston tiedot]-ikkuna
avautuu.
GP-E2
6D Mk II
6D
7D Mk II
1D X Mk II
5D Mk IV

10
2
Muokkaa GPS-lokitiedoston tietoja ja napsauta sitten
[OK]-painiketta.
Ü Muokatut tiedot tulevat voimaan GPS-lokitiedostossa.
Tarpeettomien GPS-lokitiedostojen poistaminen luettelosta
Tarpeettomia GPS-lokitiedostoja voi poistaa GPS-
lokitiedostoluettelosta. Tämä ei kuitenkaan poista itse tiedostoja
tietokoneesta.
1
Valitse pääikkunassa [GPS log files/GPS-
lokitiedostot]-välilehti. Valitse luettelosta poistettava
lokitiedosto ja napsauta sitten [ ]-painiketta.
Karttatiedot ©2017 Google, ZENRIN
2
Napsauta seuraavaksi esiin tulevassa näytössä
[OK]-painiketta.
Ü Valittu lokitiedosto poistuu GPS-lokitiedostoluettelosta.

11
Maantieteellisten tunnisteiden lisääminen kuviin
Seuraavien ohjeiden avulla voidaan lisätä maantieteellisiä tunnisteita
kuviin, joissa ei ole sijaintitietoja.
1
Tuo kuvatiedostoja. (s. 6)
2
Valitse pääikkunassa [Images/Kuvat]-välilehti. Valitse
kuva ja napsauta sitten [ ]-painiketta.
Karttatiedot ©2017 Google, ZENRIN
3
Napsauta haluamaasi paikkaa kartalla ja napsauta
seuraavaksi esiin tulevassa valintaikkunassa
[Save/Tallenna]-painiketta.
Karttatiedot ©2017 Google, ZENRIN
Ü Sininen neula vaihtuu punaiseksi, ja ohjelmisto lisää sijaintitiedot
kuvatiedostoon.
l Valitsemalla kuvan ja napsauttamalla [ ]-painiketta voit poistaa
sijaintitietoja kuvatiedostosta, johon on lisätty maantieteellisiä
tunnisteita.
l Kun kirjoitat paikan nimen kartta-alueen yläpuolella olevaan
hakuruutuun, esiin tulee luettelo mahdollisista paikoista. Kun
valitset kohteen ja napsautat [ ]-painiketta, karttanäyttö
siirtyy sen mukaisesti. Tämä on hyödyllinen toiminto etsittäessä
kuvauspaikkoja.

12
Maantieteellisten tunnisteiden automaattinen lisääminen kuviin
GP-E2:n GPS-lokitietoja käyttämällä voidaan lisätä maantieteellisiä
tunnisteita automaattisesti kuviin, joissa ei ole sijaintitietoja.
1
Tuo kuvatiedostoja. (s. 6)
2
Tuo GPS-lokitiedostoja. (s. 7, s. 9)
3
Valitse pääikkunassa [Images/Kuvat]-välilehti.
Napsauta [ ]-painiketta.
Karttatiedot ©2017 Google, ZENRIN
Ü Niiden kuvien leveys- ja pituusaste, joiden kuvausaika vastaa
GPS-lokitiedostossa olevaa aikaa, näkyvät sinisinä neuloina.
GP-E2
4
Napsauta [Save/Tallenna]-painiketta.
Karttatiedot ©2017 Google, ZENRIN
Ü Siniset neulat vaihtuvat punaisiksi, ja ohjelmisto
lisää GPS-sijaintitiedot kuvatiedostoihin.
l Ohjelmisto lisää GPS-sijaintitiedot paikannussijainnista,
joka on ajallisesti lähinnä kuvausaikaa.
l Napsauttamalla jotain kartassa olevaa neulaa voit katsoa
GPS-paikannuksesta saadut kuljetut reitit (liikeradat)
kartalla, kun GPS-sijaintitietoja on lisätty kuvatiedostoihin.

13
GPS-vastaanottimen laiteohjelmiston päivittäminen
GPS-vastaanotin GP-E2:n laiteohjelmisto voidaan tarvittaessa päivittää
uusimpaan versioon. Lataa laiteohjelmisto Canonin verkkosivuilta ja
toimi sitten näiden vaiheiden mukaisesti.
Huomaa, että laiteohjelmiston lataaminen edellyttää internetyhteyttä.
1
Yhdistä GP-E2 tietokoneeseen. (s. 7)
2
Käynnistä Map Utility -ohjelmisto. (s. 5)
3
Napsauta pääikkunassa [ ]-painiketta.
Karttatiedot ©2017
Ü Asetusvalintaikkuna avautuu.
GP-E2
4
Valitse asetusvalintaikkunassa [General/Yleiset]-
välilehti. Napsauta [Firmware version/
Laiteohjelmistoversio]-kohdassa [Update/Päivitä]-
painiketta. Määritä seuraavassa näytössä
laiteohjelmiston tallennussijainti ja tiedoston
nimi ja napsauta sitten [Open/Avaa]-painiketta.
Ü Vastaanottimen laiteohjelmiston päivitys alkaa.
l
Näkyviin tulee ilmoitus, kun laiteohjelmiston päivitys on valmis.
Sulje esillä oleva näyttö napsauttamalla [OK]-painiketta.

14
5
Napsauta asetusvalintaikkunassa [OK]-painiketta.
Ü Asetusvalintaikkuna sulkeutuu.
Paikannusvälin määrittäminen
Voit määrittää, kuinka usein GPS-vastaanotin GP-E2 hakee uusia
sijaintitietoja. Lyhyemmin väliajoin tapahtuva paikannus mahdollistaa
tarkemmat kuvien sijaintitiedot. Samalla se kuitenkin kuluttaa enemmän
paristojen virtaa.
1
Yhdistä GP-E2 tietokoneeseen. (s. 7)
2
Käynnistä Map Utility -ohjelmisto. (s. 5)
3
Napsauta pääikkunassa [ ]-painiketta.
Karttatiedot ©2017
Ü Asetusvalintaikkuna avautuu.
GP-E2

16
GPS-lokitiedostojen poistaminen GPS-vastaanottimesta
GPS-vastaanotin GP-E2:een tallennettuja GPS-lokitiedostoja voi
poistaa seuraavasti.
1
Yhdistä GP-E2 tietokoneeseen. (s. 7)
2
Käynnistä Map Utility -ohjelmisto. (s. 5)
3
Napsauta pääikkunassa [ ]-painiketta.
Karttatiedot ©2017
Ü Asetusvalintaikkuna avautuu.
GP-E2
4
Valitse asetusvalintaikkunassa [Settings/Asetukset]-
välilehti. Napsauta [Clear log data/Tyhjennä
lokitiedot] -kohdassa [Clear/Tyhjennä]-painiketta.
Napsauta seuraavaksi esiin tulevassa näytössä [OK]-
painiketta.
Ü Ohjelmisto poistaa GPS-lokitiedostot.
l Näkyviin tulee ilmoitus, kun GPS-lokitiedostojen poisto on
valmis. Sulje esillä oleva näyttö napsauttamalla [OK]-painiketta.

17
5
Napsauta asetusvalintaikkunassa [OK]-painiketta.
Ü Asetusvalintaikkuna sulkeutuu.
Asetukset
Map Utility -ohjelmiston asetuksissa voit määrittää kuljettujen reittien
(liikeratojen) näyttöehdot. Näiden ehtojen määrittäminen rajaa näytössä
näkyviä reittejä GPS-lokitiedostoihin tallentuneiden tietojen mukaan.
Seuraavat kaksi ehtoa voidaan määrittää:
l Paikannukseen käytettävien satelliittien määrä: mitä useampia
satelliitteja paikannukseen käytetään, sitä tarkemmin sijainti voidaan
määrittää.
l HDOP (vaakatarkkuuden epävarmuus): lasketaan satelliittien
esiintymisestä paikannuksen aikana. Mitä pienempi arvo, sitä
tarkempi sijainti.
1
Käynnistä Map Utility -ohjelmisto. (s. 5)
2
Valitse pääikkunassa [ ].
Ü [Preferences/Asetukset]-ikkuna avautuu.
l Lisää valintamerkki [Only display motion paths for data matching
the following criteria/Näytä liikeradat vain seuraavat ehdot
täyttävien tietojen osalta]-valintaruutuun, jos ruudussa ei ole
valintamerkkiä.
GP-E2
6D Mk II
6D
7D Mk II
1D X Mk II
5D Mk IV

18
3
Määritä asetukset vetämällä kohdissa [Number of
satellites in use/Käytössä olevien satelliittien määrä]
ja [HDOP (Horizontal dilution of precision)/HDOP
(vaakatarkkuuden epävarmuus)] olevia
liukusäätimiä.
4
Napsauta [OK]-painiketta.
Ü Asetukset päivittyvät ja ikkuna sulkeutuu.
Kun napsautat [Apply/Käytä]-painiketta, valitut asetukset tulevat
voimaan, mutta ikkuna ei sulkeudu. Tästä on hyötyä, jos haluat
nähdä, kuinka näyttö muuttuu.

19
Luettelo pääikkunan toiminnoista
Vie tiedosto Google Earth™ -ohjelmaa varten -painike
*1
[GPS log files/GPS-lokitiedostot]-välilehti (s. 7, s. 9, s. 10)
GPS-
lokitiedostoluettelo
(s. 7, s. 8, s. 10)
GPS-lokitiedosto
(s. 9, s. 10)
Poista GPS-lokitiedostoja
luettelosta -painike (s. 10)
Muokkaa GPS-lokitiedoston
tietoja -painike (s. 9)
Tuo tiedostosta
-painike (s. 9)
Tuo GPS-
laitteesta
-painike (s. 7)
[Images/Kuvat]-välilehti (s. 6, s. 11, s. 12)
Kuvaluettelo (s. 6)
Kuvatiedosto (s. 6, s. 11, s. 12)
GPS-merkki
Etsi kartasta
-painike (s. 11)
Neula (s. 6, s. 11, s. 12)
Macintosh-versio:
Käynnistä toinen ohjelma -painike
*2
GPS-laitteen
asetukset
-painike (s. 13,
s. 14, s. 16)
Asetukset-
painike (s. 17)
Ohje-painike
GPS-lokitiedoston kuljetut reitit (liikeradat) (s. 8, s. 17)
Lisää sijaintitiedot automaattisesti -painike (s. 12)
Lisää maamerkki -painike
Lisää sijaintitiedot -painike (s. 11)
Lisää kuvia -painike (s. 6)
Karttatiedot ©2017 Google, ZENRIN
Macintosh-versio:

20
*
1
Vie tiedosto Google Earth™ -ohjelmaa varten
Tämän painikkeen avulla voit viedä kuvaluettelon kuvia ja sijaintitietoja karttojen standarditiedostomuodossa, joka voidaan avata Google Earth™ -ohjelmassa.
Kun [Save As/Tallenna nimellä]-valintaikkuna on näkyvissä, määritä sijainti tiedoston tallentamista varten ja napsauta sitten [OK]-painiketta.
Vietyjen tiedostojen tiedostotunniste on ".kmz".
Näiden tiedostojen käyttö edellyttää, että Google Earth™ on asennettu. Huomaa, että ikkunat eivät välttämättä näy oikein joissain Google Earth™
-ohjelman versioissa.
*
2
Käynnistä toinen ohjelma
Tällä painikkeella voit avata yhteensopivan ohjelman. Kun napsautat tätä painiketta, näkyviin tulee valikko, jossa on valittavissa Map Utility -ohjelmiston
kanssa yhteensopiva ohjelma.
Valittu ohjelma käynnistyy, jolloin voit avata Map Utility -ohjelmassa sillä hetkellä näkyvissä olevan kuvan.
Tätä painiketta ei näy, ellei asennettuna ole jotain muuta Map Utility -ohjelman kanssa yhteensopivaa ohjelmaa.

21
Lisätietoja
l Valitse käyttäjäasetuksista järjestelmänvalvojan oikeudet
([Computer administrator/Tietokoneen järjestelmänvalvoja],
[Administrator/Järjestelmänvalvoja], tms.). Et voi asentaa ohjelmistoa,
jos olet kirjautunut järjestelmään muuna kuin järjestelmänvalvojana.
Lisätietoja järjestelmänvalvojan oikeuksien valitsemisesta on
tietokoneen käyttöoppaassa.
l Et voi asentaa ohjelmistoa, jos et ole kirjautunut järjestelmänvalvojan
oikeuksin. Kirjaudu uudelleen tilille, jolla on järjestelmänvalvojan
oikeudet. Kirjautumisohjeet ja tietoja järjestelmänvalvojan oikeuksien
määrittämisestä on Mac OS X -käyttöjärjestelmällä varustetun
Macintosh-tietokoneen käyttöoppaassa.
Asennusta ei voitu suorittaa loppuun
l Sulje ennen ohjelmiston poistamista kaikki sovellukset.
l Kirjaudu sisään järjestelmänvalvojana, kun poistat ohjelmiston.
l Voit ehkäistä toimintahäiriöitä käynnistämällä tietokoneen aina
uudelleen ohjelmiston poistamisen jälkeen. Toimintahäiriöitä saattaa
ilmetä, jos ohjelmisto asennetaan uudelleen käynnistämättä
tietokonetta uudelleen.
l Poista ohjelmiston asennus käyttöjärjestelmän ohjelmistojen
poistotoiminnolla.
1
Valitse [ ]-painike [Kaikki ohjelmat] [Canon
Utilities] [Map Utility] [Map Utility Uninstall/Map
Utility -ohjelman poistaminen].
2
Jatka ohjelman poistamista näyttöön tulevien
ohjeiden mukaisesti.
Ü Järjestelmä poistaa ohjelman (Map Utility).
Ohjelmiston poistaminen (asennuksen poisto)
Windows 7
Windows 10, Windows 8.1, Windows 8

22
1
Avaa kansio, johon ohjelmisto on tallennettu.
Ü Avaa [Canon Utilities]-kansio.
2
Vedä [Map Utility]-kansio roskakoriin.
3
Valitse työpöydältä [Finder]-valikosta [Tyhjennä
roskakori].
Ü Järjestelmä poistaa ohjelmiston tietokoneesta.
4
Käynnistä tietokone uudelleen.
Tietoja ohjelmiston käyttöoppaasta
l Mitään tämän käyttöoppaan osaa ei saa kopioida luvatta.
l Canon pidättää oikeuden muuttaa käyttöoppaassa esitettyjä
ohjelmiston teknisiä tietoja ja käyttöoppaan sisältöä ilman erillistä
ilmoitusta.
l Tähän käyttöoppaaseen painetut ohjelmiston näyttökuvat voivat
jossain määrin poiketa varsinaisesta ohjelmistosta.
l Edellä mainitusta ilmoituksesta huolimatta Canon ei vastaa
ohjelmiston toiminnan tuloksista.
Tavaramerkkitiedot
l Microsoft ja Windows ovat Microsoft Corporationin rekisteröityjä
tavaramerkkejä tai tavaramerkkejä Yhdysvalloissa ja/tai muissa
maissa.
l Macintosh on Apple Inc:n tavaramerkki, joka on rekisteröity
Yhdysvalloissa ja muissa maissa.
l Google™, Google Maps™ ja Google Earth™ ovat Google Inc:n
tavaramerkkejä.
l Muut nimet ja tuotteet, joita ei edellä ole mainittu, voivat olla
omistavien yritysten tavaramerkkejä tai rekisteröityjä tavaramerkkejä.
Tässä käyttöoppaassa mainittu kamera ja lisävarusteet ovat
ajantasaisia toukokuussa 2017. Jos tarvitset tietoja tämän jälkeen
valmistettujen kameroiden ja lisävarusteiden yhteensopivuudesta
ohjelmistoon, ota yhteys mihin tahansa Canonin huoltokeskukseen.
-
 1
1
-
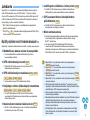 2
2
-
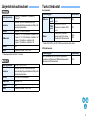 3
3
-
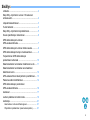 4
4
-
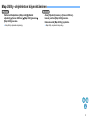 5
5
-
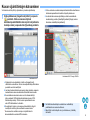 6
6
-
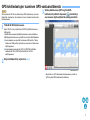 7
7
-
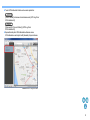 8
8
-
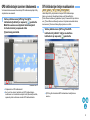 9
9
-
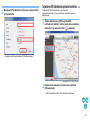 10
10
-
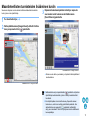 11
11
-
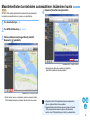 12
12
-
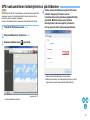 13
13
-
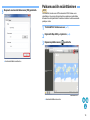 14
14
-
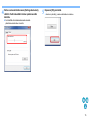 15
15
-
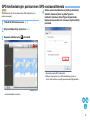 16
16
-
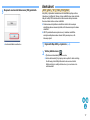 17
17
-
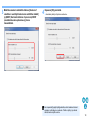 18
18
-
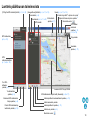 19
19
-
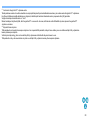 20
20
-
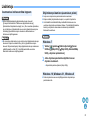 21
21
-
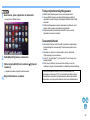 22
22
Canon EOS M5 Gebruikershandleiding
- Type
- Gebruikershandleiding
- Deze handleiding is ook geschikt voor
in andere talen
- eesti: Canon EOS M5 Kasutusjuhend