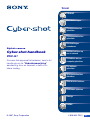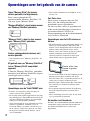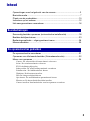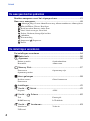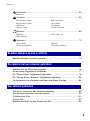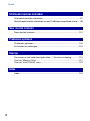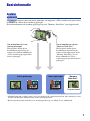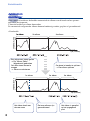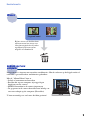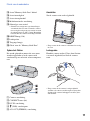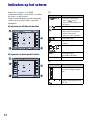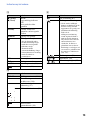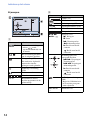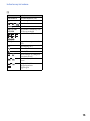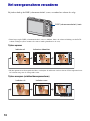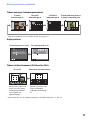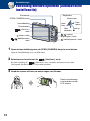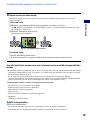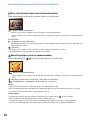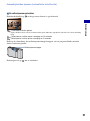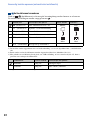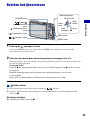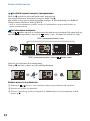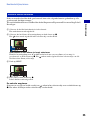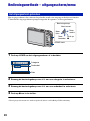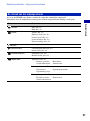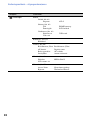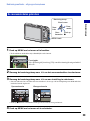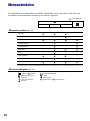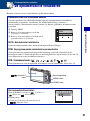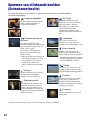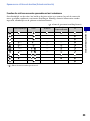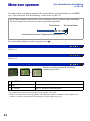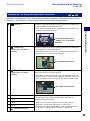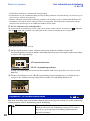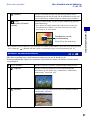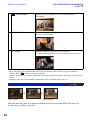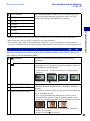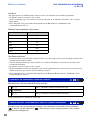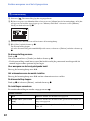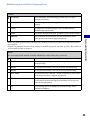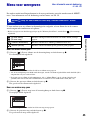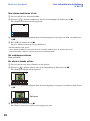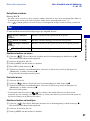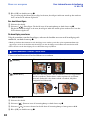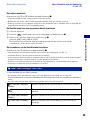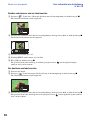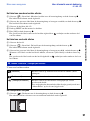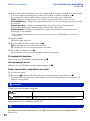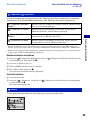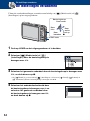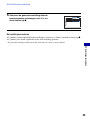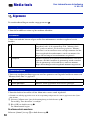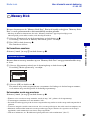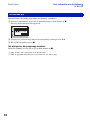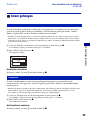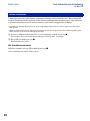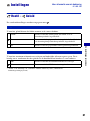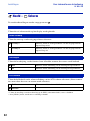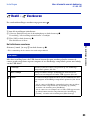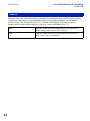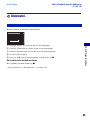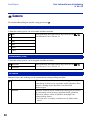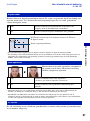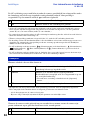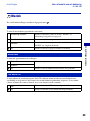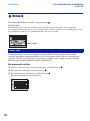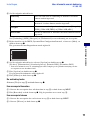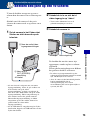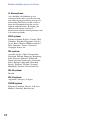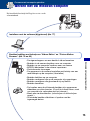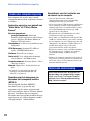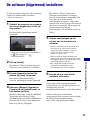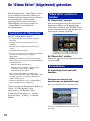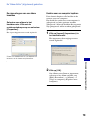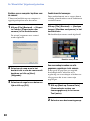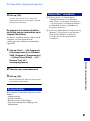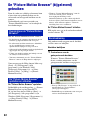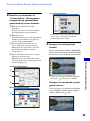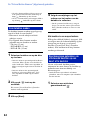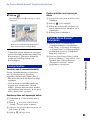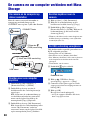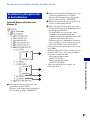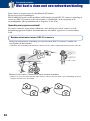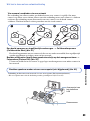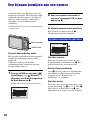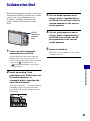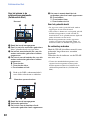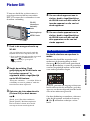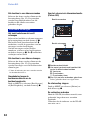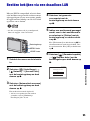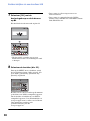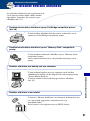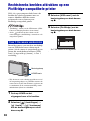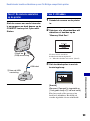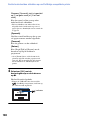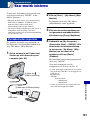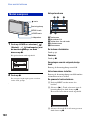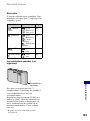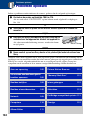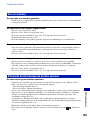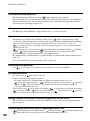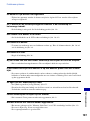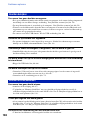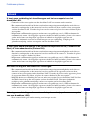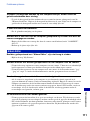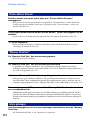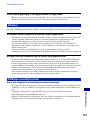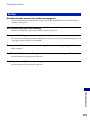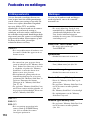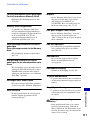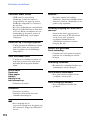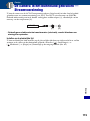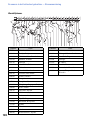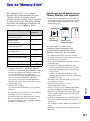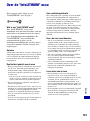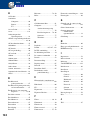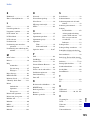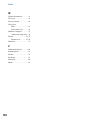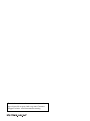© 2007 Sony Corporation 2-898-081-72(1)
Digitale camera
Cyber-shot-handboek
DSC-G1
Alvorens het apparaat te bedienen, leest u dit
handboek en de "Gebruiksaanwijzing"
aandachtig door en bewaart u deze voor
latere naslag.
Inhoud
Basisbedieningen
De opnamefuncties
gebruiken
De weergavefuncties
gebruiken
De instellingen
veranderen
Beelden bekijken op
een tv-scherm
De camera met uw
computer gebruiken
Een netwerk
gebruiken
Stilstaande beelden
afdrukken
Naar muziek luisteren
Problemen oplossen
Overige
Index
VKLIK!
NL

2
Opmerkingen over het gebruik van de camera
Typen "Memory Stick" die kunnen
worden gebruikt (niet bijgeleverd)
Deze camera gebruikt het IC-
opnamemedium "Memory Stick Duo". Er
zijn twee typen "Memory Stick".
"Memory Stick Duo": u kunt in deze camera
een "Memory Stick Duo" gebruiken.
"Memory Stick": u kunt in deze camera
geen "Memory Stick" gebruiken.
Andere geheugenkaarten kunnen niet
worden gebruikt.
• Voor informatie over "Memory Stick Duo", zie
blz. 121.
Bij gebruik van een "Memory Stick Duo"
in een "Memory Stick"-compatibel
apparaat
U kunt de "Memory Stick Duo" gebruiken
door deze in de Memory Stick Duo-adapter
(niet bijgeleverd) te steken.
Memory Stick Duo-adapter
Opmerkingen over de "InfoLITHIUM" accu
• Laad de accu (bijgeleverd) op voordat u de
camera voor het eerst gebruikt.
• De accu kan zelfs worden opgeladen als deze nog
niet volledig leeg is. Bovendien kunt u zelfs als de
accu niet volledig opgeladen is, de gedeeltelijke
lading van de accu gewoon gebruiken.
• Als u van plan bent de accu gedurende een lange
tijd niet te gebruiken, verbruikt u eerst de
resterende lading, verwijdert u daarna de accu
uit de camera, en bewaart u deze op een droge,
koele plaats. Dit dient om de functies van de
accu te behouden.
• Voor verdere informatie over bruikbare accu’s,
zie blz. 123.
Carl Zeiss-lens
Deze camera is uitgerust met een Carl
Zeiss-lens, die scherpe beelden met
uitstekend contrast reproduceert.
De lens van deze camera is geproduceerd
onder een kwaliteitborgingssysteem dat is
gecertificeerd door Carl Zeiss in
overeenstemming met de kwaliteitsnormen
van Carl Zeiss, Duitsland.
Opmerkingen over het LCD-scherm en
de lens
• Het LCD-scherm is vervaardigd met behulp van
uiterste precisietechnologie zodat meer dan
99,99% van de beeldpunten effectief werkt. Er
kunnen echter enkele kleine zwarte en/of
heldere (witte, rode, blauwe of groene) punten
zijn die permanent op het LCD-scherm
aanwezig zijn. Dit is normaal en heeft geen
enkele invloed op het opgenomen beeld.
• Als het LCD-scherm of de lens langdurig wordt
blootgesteld aan direct zonlicht, kan dit tot
defecten leiden. Wees voorzichtig wanneer u de
camera bij een venster of buiten neerzet.
• Druk niet op het LCD-scherm. Het scherm kan
dan verkleuren, waardoor een storing wordt
veroorzaakt.
• In een koude omgeving kunnen de beelden op
het LCD-scherm nasporen vertonen. Dit is
normaal.
• Wees voorzichtig dat u niet tegen de lens stoot
en er geen kracht op uitoefent.
De beelden in dit handboek
De foto’s die in dit handboek gebruikt worden als
voorbeelden, zijn gereproduceerde beelden die
niet daadwerkelijk met deze camera zijn
opgenomen.
Zwarte, witte, rode,
blauwe of groene
punten

3
Inhoud
Opmerkingen over het gebruik van de camera .........................................2
Basisinformatie..........................................................................................7
Plaats van de onderdelen........................................................................10
Indicators op het scherm.........................................................................12
Het weergavescherm veranderen ...........................................................16
Eenvoudig beelden opnemen (automatische instelfunctie).....................18
Beelden bekijken/wissen .........................................................................23
Bedieningsmethode – uitgangsscherm/menu .........................................26
Menuonderdelen .....................................................................................30
De opnamefunctie veranderen ................................................................31
Opnemen van stilstaande beelden (Scènekeuzefunctie) ........................32
Menu voor opnemen ...............................................................................34
Camera: De stilstaand-beeld-camerafunctie selecteren
Scène: De scènekeuzefunctie selecteren
EV: De belichting bijregelen
Scherpstellen: De scherpstellingsmethode veranderen
Lichtmeetfun.: De lichtmeetfunctie kiezen
Witbalans: De kleurtinten instellen
ISO: De lichtgevoeligheid kiezen
Opn.functie: De ononderbroken opnamefunctie kiezen
Flitsniveau: De hoeveelheid flitserlicht instellen
Camera instellen: Instelonderdelen voor het opnemen veranderen
Basisbedieningen
De opnamefuncties gebruiken

4
Inhoud
Beelden weergeven vanaf het uitgangsscherm ...................................... 41
Menu voor weergeven............................................................................. 45
Album/ Map: Ga naar album/Ga naar map, Albums combineren, Album splitsen
Beeldenbeheer: Wissen, Beveiligen
Beeld bewerken: Roteren, Ander form.
Label: Label toevoegen, Geen label
Zoeken: Zoekterm, Soortgelijke beelden
Afdrukken
Diavoorstelling
Importeren/ Exporteren
Details
De instellingen veranderen ..................................................................... 54
Media-tools ....................................................................................... 56
Algemeen ........................................................................................ 56
Memory Stick................................................................................... 57
Intern geheugen ............................................................................... 59
Instellingen ....................................................................................... 61
Hoofd – Geluid .......................................................................... 61
Hoofd – Scherm ....................................................................... 62
Hoofd – Voorkeuren ................................................................. 63
De weergavefuncties gebruiken
De instellingen veranderen
Ruimte op media
Bestandsnr.
Standaardmedium
Album contr.
Formatteren
Opnamemap maken
Opnamemap wijz.
Beelden scannen
Formatteren
Geheel formatteren
Pieptoon AVLS
Taal
HOME-ontwerp
Functiegids
LCD-helderh
Initialiseren
USB-aansl.
Video-uit

5
Inhoud
Klokinstel...........................................................................................65
Klokinstel.
Camera.............................................................................................66
Muziek..............................................................................................69
Netwerk ............................................................................................70
Beelden bekijken op een tv-scherm ........................................................73
Werken met uw Windows-computer........................................................75
De software (bijgeleverd) installeren .......................................................77
De "Album Editor" (bijgeleverd) gebruiken ..............................................78
De "Picture Motion Browser" (bijgeleverd) gebruiken............................... 82
De camera en uw computer verbinden met Mass Storage .....................86
Wat kunt u doen met een netwerkverbinding ..........................................88
Een bijnaam toewijzen aan een camera .................................................90
Collaboration Shot...................................................................................91
Picture Gift...............................................................................................93
Beelden bekijken via een draadloos LAN................................................95
Beelden bekijken op een tv-scherm
De camera met uw computer gebruiken
Een netwerk gebruiken
Beeldformaat (Foto)
Beeldformaat (Film)
AF-functie
Digitale zoom
Rode-ogeneffect
AF-verlicht.
SteadyShot
Autom. oriëntatie
Herhalen
MEGA BASS
LCD autom. uit
Access Point
Netwerkenergiebesp
Bijnaam
Wachtw.beelduitwis

6
Inhoud
Stilstaande beelden afdrukken................................................................ 97
Rechtstreeks beelden afdrukken op een PictBridge-compatibele printer.....98
Naar muziek luisteren ........................................................................... 101
Problemen oplossen ............................................................................. 104
Foutcodes en meldingen....................................................................... 116
De camera in het buitenland gebruiken — Stroomvoorziening............. 119
Over de "Memory Stick"........................................................................ 121
Over de "InfoLITHIUM" accu................................................................. 123
Index .....................................................................................................124
Stilstaande beelden afdrukken
Naar muziek luisteren
Problemen oplossen
Overige
Index

7
Basisinformatie
De camera is uitgerust met een intern geheugen van ongeveer 2 GB waardoor een groot aantal
beelden in de camera kan worden opgeslagen.
De beelden kunnen ook worden opgeslagen op een "Memory Stick Duo" (niet bijgeleverd).
• Albumbeelden zijn erg klein, zodat u zeer veel beelden in de camera kunt opslaan. Dit is handig als u alter
beelden wilt bekijken. Albumbeelden worden altijd opgenomen.
• Bij bewegende beelden wordt het eerste beeld opgenomen op een album als een Albumbeeld.
Beelden
opnemen
Sla de beelden op in het
interne geheugen
Het Originele beeld op het
beeldformaat ingesteld op de
camera en een klein Albumbeeld
(VGA) worden opgeslagen in het
interne geheugen.
Sla de beelden op op een
"Memory Stick Duo"
Het Originele beeld op het
beeldformaat ingesteld op de
camera wordt opgeslagen op de
"Memory Stick Duo" en een
klein Albumbeeld (VGA)
worden opgeslagen in het interne
geheugen.
Intern geheugen
Origineel beeld Albumbeeld
"Memory
Stick Duo"
Intern geheugen
Albumbeeld Origineel beeld

8
Basisinformatie
Deze camera classificeert de beelden automatisch in albums aan de hand van het opname-
interval en de frequentie.
U kunt de beelden per album doorzoeken.
De automatisch aangemaakte albums kunnen handmatig worden gesplitst of gecombineerd.
<Voorbeeld>
Automatisch
beeldbeheer
Aantal beelden
Een album een naam geven
tDe "Album Editor"
(bijgeleverd) gebruiken
Om deze twee samen te
voegen
t Albums combineren
Om deze in tweeën te splitsen
t Een album splitsen
Tijd (Datum)
1e album 2e album 3e album1e album
Aantal beelden
Het album heeft een
nieuwe naam
Het album is gesplitst
op het opgegeven
punt
Tijd (Datum)
De twee albums zijn
gecombineerd
2e album 3e album1e album

9
Basisinformatie
Deze camera is uitgerust met meerdere zoekfuncties. Met de software op de bijgeleverde cd-
rom kunt u geavanceerdere zoekfuncties gebruiken.
Met de "Album Editor" kunt u:
• Labels of commentaren bewerken
• Beelden die op een computer zijn opgeslagen
kopiëren naar de camera
• MPEG4-bestanden in de camera importeren
• De gegevens in de camera herstellen met behulp van
een reservekopie op de computer (Herstellen)
U kunt eenvoudig van veel meer beelden genieten!
Wissen
Gebruik met een
computer
Origineel beeld Albumbeeld
Bij het wissen van beelden kunt
u kiezen tussen het wissen van
alleen het originele beeld, en het
tegelijkertijd wissen van het
originele en albumbeeld.

10
Plaats van de onderdelen
Nadere bijzonderheden over de bediening
vindt u op de tussen haakjes vermelde
bladzijden.
Camera
A POWER-lampje/POWER-toets
B Sluiterknop (19)
C WLAN (draadloos netwerk)-toets (91)
D Flitser (20)
E Zelfontspannerlampje (21)/AF-
verlichting (67)
F Oog voor polsriem
G WLAN-antenne (ingebouwd)
H OPEN (CAMERA)-knop (18)
I Microfoon
J Lens
K Lensafdekking
L i (hoofdtelefoon-) aansluiting (103)
A Voor opnemen: Zoomtoetsen (W/T)
(19)
Voor weergeven: /
(weergavezoom-) toets/ (index-)
toets (24)
B LCD-scherm (16)
C / (film/foto-) toets (18)
D (weergave-) toets (23)
E Voor opnemen: (flitser-) toets (20)
Voor weergeven van muziek: Houd de
toets (102) ingedrukt
F / (macro/vergrootglas-) toets (20)
G (Beeldformaat/Wissen)-toets
(22, 23)
H (zelfontspanner-) toets (21)
I Flitseroplaad (20)/CHG (oplaad)-lampje
J DISP (schermomschakel-) toets (16)
K Besturingsknop
L BACK-toets
• Keert terug naar het vorige scherm.
M MENU-toets (29)
N HOME-toets (26)

11
Plaats van de onderdelen
O Accu/"Memory Stick Duo"-deksel
P Accu-insteekgleuf
Q Accu-uitwerphendel
R Multifunctionele aansluiting
S Schroefgat voor statief
• Gebruik een statief met een schroeflengte
van minder dan 5,5 mm. U kunt de camera
niet stevig bevestigen op een statief waarvan
de schroef langer is dan 5,5 mm. Bovendien
kan hierdoor de camera beschadigd worden.
T RESET-knop (104)
U Luidspreker
V Toegangslampje
W Gleuf voor de "Memory Stick Duo"
Cyber-shot Station
Dit wordt gebruikt wanneer de accu moet
worden opgeladen of u de camera wilt
aansluiten op een televisie of een computer,
enz.
A Camera-aansluiting
B CONNECT-toets (86)
C DC IN-aansluiting
D (USB) aansluitpunt
E A/V OUT (STEREO)-aansluiting
Aansluiten
Zet de camera erin zoals afgebeeld.
• Zorg ervoor dat de camera er helemaal en stevig
in staat.
Loskoppelen
Houd de camera en het Cyber-shot Station
vast zoals afgebeeld, en haal de camera
eruit.
• Zorg ervoor dat de camera is uitgeschakeld
voordat u de camera aansluit op het Cyber-shot
Station of de camera loskoppelt van het Cyber-
shot Station.

12
Indicators op het scherm
Iedere keer wanneer u op DISP
(schermomschakel-) toets drukt, verandert
de status van het scherm.
Nadere bijzonderheden over de bediening
vindt u op de tussen haakjes vermelde
bladzijden.
Bij opname van stilstaande beelden
Bij opname van bewegende beelden
A
B
Scherm Indicatie
60min Resterende acculading
• Alleen wordt
afgebeeld, afhankelijk van
de functie.
Opnamemedium
Opnamemap
(57)
• Dit wordt niet afgebeeld
wanneer het interne
geheugen wordt gebruikt.
SteadyShot (68)
Signaalsterkte van het
netwerk
Beeldformaat
(22)
[400] Resterend aantal
opneembare beelden
[00:00:00] Maximale opnametijd
Scherm Indicatie
De instelling die is
geselecteerd op het menu
(16)
Zoom-vergrotingsindicator
(
19, 67)
3:2
3M
2M VGA 16:9

13
Indicators op het scherm
C
D
E
Scherm Indicatie
z (Groen)
z (Rood)
AE/AF-
vergrendelingsindicator
(19)
Bewegende beelden
opnemen
Standby Standby-stand voor
opnemen van bewegende
beelden
00:00:00 Tijdstip van opname
NR lange-sluitertijd
• Als de sluitertijd onder
zwakke belichting langer
wordt dan een bepaalde
tijdsduur, treedt
automatisch NR
(ruisonderdrukking) lange-
sluitertijdfunctie in werking
om de beeldruis te
verminderen.
125 Sluitertijd
F3.5 Diafragmawaarde
+2.0EV Belichtingswaarde
(34)
ISO-nummer (38)
Scherm Indicatie
C:32:00 Zelfdiagnosefunctie (116)
E Waarschuwing voor
zwakke accu
(116)
+ Dradenkruis van de
lichtmeting
(37)
AF-bereikzoekerframe (35)
Meest recente
opnamehistorie
(16)
Scherm Indicatie
AF-verlichting (67)
Trillingswaarschuwing
• Geeft aan dat trillingen
kunnen verhinderen dat de
beelden scherp worden
opgenomen als gevolg van
onvoldoende belichting.
Zelfs als de
trillingswaarschuwing
wordt afgebeeld, kunt u
toch het beeld opnemen.
Wij adviseren u echter de
antiwaasfunctie in te
schakelen, de flitser te
gebruiken om een betere
belichting te verkrijgen, of
een statief te gebruiken om
de camera te stabiliseren
(blz. 117).
Zelfontspanner (21)
Flitsfunctie (20)
Macro/vergrootglas (20)
ON
SL

14
Indicators op het scherm
Bij weergave
A
B
Scherm Indicatie
60min Resterende acculading
• Alleen wordt
afgebeeld, afhankelijk van
de functie.
Het bestemmingsmedium
van de originele beelden
Weergavemap
(57)
Dit wordt niet afgebeeld
wanneer het interne
geheugen wordt gebruikt.
PictBridge-aansluiting
(100)
Zoekterm zoeken
Indexfunctie
12/12 Beeldnummer/Aantal
beelden opgenomen in de
gekozen map
Scherm Indicatie
Vo l u m e (23)
AV L S
Zoomvergroting
(24)
C:32:00 Zelfdiagnosefunctie (116)
00:00:12 Teller
Weergavebalk
NXM
my
Weergave
(23)
N Weergave
X Pauze
M Vooruitspoelen
m Achteruitspoelen
y Beeld-voor-beeld
(vooruit)
Beeld-voor-beeld
(achteruit)
Bedieningsgids voor
bewegende beelden
>/M Verspringen/
Vooruitspoelen
./m Verspringen/
Achteruitspoelen
y Beeld-voor-beeld
(vooruit)
Beeld-voor-beeld
(achteruit)
PictBridge-aansluiting
(100)
• Koppel de USB-kabel niet
los terwijl het pictogram
wordt afgebeeld.
2007/01/01
----
Informatieveld
1.3

15
Indicators op het scherm
C
Scherm Indicatie
DSC00012
Bestandsnummer (56)
s
Zoeken op kleur
Gezichtsdetectie
Label
2007/01/01
9:30AM
Opgenomen datum/tijd van
het weergavebeeld
Beeldformaat
(22)
-30 fps
Aantal frames per seconde
(22)
- Beveiliging (47)
Commentaar
Label
(49)
Reservekopie op computer
(klaar/niet klaar)
Beeldanalyse (klaar/niet
klaar)
Origineel beeld
(opgeslagen/niet
opgeslagen)
3:2
3M
2M VGA 16:9

16
Het weergavescherm veranderen
Bij iedere druk op de DISP (schermomschakel-) toets, verandert het scherm als volgt.
• Door langer op de DISP (schermomschakel-) toets te drukken, kunt u de achterverlichting van het LCD-
scherm verhogen (alleen wanneer de camera wordt gebruikt met de accu).
Tijdens opname
• Bij het opnemen van bewegende beelden, verdwijnen de indicators van het scherm. Na het opnemen keert
het scherm terug naar de voorgaande status.
Tijdens weergave (enkelbeeldweergavescherm)
DISP (schermomschakel-) toets
Meest recente opnamehistorie
Indicator uit Indicators afbeelden
Informatieveld
Indicator uit Indicators aan

17
Het weergavescherm veranderen
Tijdens weergave (indexweergavescherm)
• Voor meer informatie over het indexscherm, zie pagina 24.
Uitgangsscherm
Tijdens collaboratieopname (Collaboration Shot)
• Voor informatie over de collaboratieopname (Collaboration Shot) t blz. 91.
4-beeld
indexweergave
30-beeld
indexweergave
100-beeld
indexweergave
Enkelbeeldweergave en
6-beeld indexweergave
De achtergrond is zwart
De achtergrond is wit
Normaal Meerdere opnamehoeken
Geeft uw beelden weer
en die van alle andere
verbonden gebruikers
op volgorde van
opnametijdstip.
Beeldt de beelden van
iedere verbonden
gebruiker afzonderlijk
af.

18
Basisbedieningen
Eenvoudig beelden opnemen (automatische
instelfunctie)
1 Open de lensafdekking door de OPEN (CAMERA)-knop te verschuiven.
Open de lensafdekking tot u een klik hoort.
2 Selecteer een functie met de / (film/foto-) toets.
Bij iedere druk op de / (film/foto-) toets verandert de functie tussen film
(bewegende beelden) en foto (stilstaande beelden).
3 Houd de camera stil met uw armen tegen uw lichaam.
(beeldformaat)
toets
Zoomtoetsen
Sluiterknop
(zelfontspanner-) toets
/ (macro/
vergrootglas-) toets
(flitser-) toets
/ (film/foto-)
toets
Lensafdekking
OPEN (CAMERA)-knop
Regeltoets
Naar boven
Druk op
z
Naar
beneden
Naar
links
Naar
rechts
Plaats het onderwerp
in het midden van het
LCD-scherm.

19
Basisbedieningen
Eenvoudig beelden opnemen (automatische instelfunctie)
4 Neem op met de sluiterknop.
Behalve het originele beeld wordt ook een klein formaat albumbeeld opgenomen in het interne
geheugen (blz. 7).
Stilstaand beeld:
1Houd de sluiterknop tot halverwege ingedrukt om scherp te stellen.
De z (AE/AF-vergrendelings-) indicator knippert (groen), een pieptoon klinkt, de indicator stopt
met knipperen en blijft aan.
2Druk de sluiterknop helemaal in.
Het sluitergeluid is hoorbaar.
Bewegend beeld:
Druk de sluiterknop helemaal in.
Om met het opnemen te stoppen, drukt u de sluiterknop nogmaals helemaal in.
Een stilstaand beeld opnemen van een onderwerp waarop moeilijk scherpgesteld kan
worden
• De minimale opnameafstand is ongeveer 50 cm. Neem op in de close-up-opnamefunctie (Macro) of in de
vergrootglas-opnamefunctie (blz. 20) wanneer u een onderwerp wilt opnemen vanaf een kortere afstand
dan de minimale opnameafstand.
• Als de camera niet automatisch op het onderwerp kan scherpstellen, verandert de AE/AF-
vergrendelingsindicator naar langzaam knipperen en klinkt er geen pieptoon. Het AF-bereikzoekerframe
gaat uit op het LCD-scherm. Stel het beeld opnieuw samen en stel opnieuw scherp.
Onderwerpen waarop moeilijk scherpgesteld kan worden:
– Bevinden zich ver van de camera en is donker
– Hebben weinig contrast met de achtergrond.
– Worden door glas heen opgenomen
– Bewegen snel
– Reflecteren licht of hebben een glanzend oppervlak
– Knipperen
– Worden van achteren belicht
De zoom gebruiken
Druk op de zoomtoetsen.
• Als de zoomvergroting hoger is dan 3×, gebruikt de camera de digitale zoomfunctie.
Voor informatie over de [Digitale zoom] instellingen en de beeldkwaliteit, zie blz. 67.
AE/AF-vergrendelingsindicator

20
Eenvoudig beelden opnemen (automatische instelfunctie)
Flitser (Een flitsfunctie kiezen voor stilstaande beelden)
Druk herhaaldelijk op tot de gewenste functie is geselecteerd.
: De flitser werkt volautomatisch
De flitser gaat af als het donker is of bij tegenlicht (standaardinstelling).
• Op het onderste deel van het scherm worden geen indicators afgebeeld, zelfs niet als u deze instelling
kiest.
: Altijd flitsen
: Langzame synchro (altijd flitsen)
Op donkere plaatsen is de sluitertijd lang om de achtergrond die buiten het bereik van het flitslicht valt
toch helder op te nemen.
: Niet flitsen
• De flitser gaat tweemaal af. De eerste keer is om de lichthoeveelheid in te stellen.
• Het CHG-lampje knippert tijdens het opladen van de flitser.
Macro/Vergrootglas (close-up-opnamen maken)
Druk herhaaldelijk op / tot de gewenste functie is geselecteerd.
: Macro uit (standaardinstelling)
• Op het onderste deel van het scherm worden geen indicators afgebeeld, zelfs niet als u deze instelling
kiest.
: Macro aan (W-kant: ong. 8 cm of meer, T-kant: ong. 25 cm of meer)
: Vergrootglas aan (vergrendeld in de W-stand: ong. 1 tot 20 cm)
Macro
• Wij adviseren de zoom in te stellen op de uiterste groothoekstand (W).
• Het scherpstellingsbereik wordt kleiner waardoor misschien niet het hele onderwerp scherp is gesteld.
• De snelheid van de automatische scherpstelling neemt af.
Vergrootglas
• Gebruik deze functie om op nog kortere afstanden op te nemen dan bij (macro-) opname.
• Burst en Exposure Bracket kunnen niet worden gebruikt (blz. 39).
• De optische zoom staat vast in de uiterste groothoekstand (W-kant) en kan niet worden gebruikt.
• Als u op de zoomknop drukt, wordt het beeld vergroot met behulp van de digitale zoomfunctie.
SL

21
Basisbedieningen
Eenvoudig beelden opnemen (automatische instelfunctie)
De zelfontspanner gebruiken
Druk herhaaldelijk op tot de gewenste functie is geselecteerd.
: Zelfontspanner buiten gebruik
• Op het onderste deel van het scherm worden geen indicators afgebeeld, zelfs niet als u deze instelling
kiest.
: Zelfontspanner instellen op een vertraging van 10 seconden
: Zelfontspanner instellen op een vertraging van 2 seconden
Druk op de sluiterknop, het zelfontspannerlampje knippert, en een pieptoon klinkt totdat de
sluiter wordt ontspannen.
Druk nogmaals op om te annuleren.
Zelfontspannerlampje

22
Eenvoudig beelden opnemen (automatische instelfunctie)
Het beeldformaat veranderen
Druk op (beeldformaat) en beweeg de besturingsknop om het formaat te selecteren.
De standaardinstellingen worden aangegeven met .
1) De beelden worden opgenomen met een beeldverhouding 3:2, net als afgedrukte foto’s, ansichtkaarten,
enz.
2) Beide randen van het beeld kunnen worden afgesneden tijdens het afdrukken (blz. 113).
3) Met gebruik van een Memory Stick-gleuf, een USB-verbinding, of via een netwerk (blz. 95), kunt u
genieten van een hogere beeldkwaliteit.
• Hoe groter het beeldformaat, hoe hoger de beeldkwaliteit.
Beeldformaat Aanwijzingen voor gebruik Aantal beelden Afdrukken
6M (2816×2112) Voor afdrukken tot max. A4 Minder
Meer
Fijn
Grof
3:2
1)
(2816×1872) Opname 3:2 beeldverhouding
3M (2048×1536) Voor afdrukken tot max. 13×18 cm
2M (1632×1224) Voor afdrukken tot max. 9×13 cm
VGA (640×480) Tbv e-mail (640×480)
16:9
2)
(1920×1080)
Weergeven op 16:9 HDTV
3)
Videoformaat Frames/seconde Aanwijzingen voor gebruik
640×480 Ong. 30 Weergave op tv
320×240 Ong. 30 Tbv e-mail (320×240)

23
Basisbedieningen
Beelden bekijken/wissen
1 Druk op de (weergave-) toets.
Als de lensafdekking gesloten is, zal door op de POWER-toets te drukken de camera worden
ingeschakeld in de weergavefunctie.
2 Selecteer een beeld door de besturingsknop te bewegen naar C/c.
Door deze naar C te bewegen, wordt het vorige beeld afgebeeld en door deze naar c te bewegen wordt
het volgende beeld afgebeeld.
Bewegend beeld:
Druk op
z om bewegende beelden weer te geven. (Druk nogmaals op z om de weergave
te stoppen.)
Houd de besturingsknop naar C geduwd voor achteruitspoelen en naar c voor
vooruitspoelen.
Beweeg de besturingsknop naar X/x om het volumeniveau in te stellen.
Beelden wissen
1 Geef het beeld weer dat u wilt wissen en druk op (Wissen).
2 Selecteer [Alleen orig. beeld] of [Origineel en albumbeeld] met de besturingsknop en druk
daarna op z.
Het wissen annuleren
Kies [Sluiten] en druk daarna op z.
(wissen-) toets
(weergave-) toets
MENU-toets
(Weergavezoom)
toets
(Index)/
(Weergavezoom)
toets
BACK-toets
POWER-toets
Besturingsknop
Naar boven
Druk op
z
Naar
beneden
Naar
links
Naar
rechts

24
Beelden bekijken/wissen
Een beeld vergroot weergeven (weergavezoom)
Druk op terwijl een stilstaand beeld wordt weergegeven.
Om terug te keren naar de normale weergave, drukt u op .
Het gebied waarop moet worden ingezoomd instellen: de besturingsknop naar X/x/C/c.
Weergavezoom annuleren: Druk op BACK.
• Als u de weergavezoomfunctie gebruikt, worden de schermindicators uitgeschakeld, behalve de
zoomvergrotingsindicator.
Een indexscherm weergeven
Druk op (index) om over te schakelen naar het indexweergavescherm. Bij iedere druk op
de DISP (schermomschakel-) toets of de (index-) toets, verandert het scherm als volgt.
Selecteer een beeld met de besturingsknop.
Druk op z om terug te keren naar het enkelbeeldscherm.
Beelden wissen in de indexfunctie
1 Druk op de (wissen-) toets terwijl het indexweergavescherm wordt afgebeeld.
2 Selecteer de beelden (zie hieronder).
3 Selecteer [Alleen orig. beeld] of [Origineel en albumbeeld] met de besturingsknop en druk
daarna op z.
DISP (schermomschakel-) toets
DISP (schermomschakel-) toets of (index-) toets

25
Basisbedieningen
Beelden bekijken/wissen
Nadat u meerdere beelden hebt geselecteerd, kunt u de volgende functies gebruiken op alle
geselecteerde beelden tezamen.
Wissen/Afdrukken/Picture Gift/Beelden delen/Importeren/Exporteren/Diavoorstelling/Label/
Beveiligen
1 Selecteer de beeldselectiefunctie in iedere functie.
Het zoekscherm wordt afgebeeld.
2 Selecteer het beeld met de besturingsknop en druk daarna op z.
Het teken wordt afgebeeld in het selectievakje van het beeld.
Alle beelden in een album (of map) selecteren
Houd de besturingsknop naar C gedrukt totdat het frame van een album (of een map) is
geselecteerd, en druk daarna op z. Het teken wordt afgebeeld in het selectievakje van alle
beelden in het album (of de map).
3 Druk op MENU.
4 Kies [OK] en druk daarna op z.
Iedere functie wordt uitgevoerd.
De selectie annuleren
Selecteer in stap 2 een beeld waarbij een teken in het selectievakje staat en druk daarna op
z. Het teken verdwijnt uit het selectievakje van het beeld.
Meerdere beelden selecteren

26
Bedieningsmethode – uitgangsscherm/menu
Het uitgangsscherm is het scherm dat gebruikt wordt voor toegang tot de diverse functies.
U kunt de het uitgangsscherm oproepen ongeacht de opname- of weergavefunctie.
1 Druk op HOME om het uitgangsscherm af te beelden.
2 Beweeg de besturingsknop naar C/c om een categorie te selecteren.
3 Beweeg de besturingsknop naar X/x om een onderdeel te selecteren.
4 Druk op z om in te stellen.
• Het uitgangsscherm kan niet worden afgebeeld tijdens een PictBridge/USB-verbinding.
Het uitgangsscherm gebruiken
HOME-toets
Besturingsknop
Naar boven
Druk op
z
Naar
beneden
Naar
links
Naar
rechts
Categorie
Onderdeel
Gids

27
Basisbedieningen
Bedieningsmethode – uitgangsscherm/menu
Als u op de HOME-toets drukt, worden de volgende onderdelen afgebeeld.
Informatie over de onderdelen wordt op het scherm afgebeeld met behulp van de gids.
De inhoud van het uitgangsscherm
Categorie Onderdelen
Camera
Foto (blz. 31)
Film (blz. 31)
Viewer
Album (blz. 41)
Memory Stick (blz. 41)
Laatste beeld (blz. 41)
Laatst bekeken (blz. 41)
Diavoorstelling (blz. 42)
Muziek
Audiospeler (blz. 102)
Communicatie
Collaboration Shot (blz. 91)
Picture Gift (blz. 93)
Gereedschapskist
Afdrukken (blz. 98)
Beelden delen (blz. 95)
Media-tools
Algemeen (blz. 56)
Ruimte op media Bestandsnr.
Standaardmedium Album contr.
Memory Stick (blz. 57)
Formatteren Opnamemap maken
Opnamemap wijz.
Intern geheugen (blz. 59)
Beelden scannen Formatteren
Geheel formatteren

28
Bedieningsmethode – uitgangsscherm/menu
Instellingen
Hoofd
Geluid (blz. 61)
Pieptoon AVLS
Scherm (blz. 62)
Taal HOME-ontwerp
Functiegids LCD-helderh
Voorkeuren (blz. 63)
Initialiseren USB-aansl.
Video-uit
Klokinstel. (blz. 65)
Klokinstel.
Camera (blz. 66)
Beeldformaat (Foto) Beeldformaat (Film)
AF-functie Digitale zoom
Rode-ogeneffect AF-verlicht.
SteadyShot Autom. oriëntatie
Muziek (blz. 69)
Herhalen MEGA BASS
LCD autom. uit
Netwerk (blz. 70)
Access Point Netwerkenergiebesp
Bijnaam Wachtw.beelduitwis
Categorie Onderdelen

29
Basisbedieningen
Bedieningsmethode – uitgangsscherm/menu
1 Druk op MENU om het menu af te beelden.
• De beschikbare onderdelen zijn afhankelijk van de functie.
2 Beweeg de besturingsknop naar X/x om het menuonderdelen te selecteren.
3 Beweeg de besturingsknop naar C/c om een instelling te selecteren.
• Om een onderdeel af te beelden dat niet zichtbaar is, beweegt u de besturingsknop naar C/c totdat het
onderdeel wordt afgebeeld.
• Druk op z nadat u een onderdeel hebt geselecteerd in de weergavefunctie.
4 Druk op MENU om het menu uit te schakelen.
De menuonderdelen gebruiken
MENU-toets
Besturingsknop
Naar boven
Druk op
z
Naar
beneden
Naar
links
Naar
rechts
Functiegids
Als u [Functiegids] instelt op [Uit] wordt de functiegids uitgeschakeld
(blz. 62).
Opnamefunctie Weergavefunctie

30
Menuonderdelen
De beschikbare menuonderdelen verschillen afhankelijk van de ingestelde stand. Alleen de
beschikbare menuonderdelen worden op het scherm afgebeeld.
*De bediening is aan beperkingen onderhevig afhankelijk van de scènekeuzefunctie (blz. 33).
Album ( Map) Beeldenbeheer
Beeld bewerken Label
Zoeken Afdrukken
Diavoorstelling Importeren ( Exporteren)
Details
( : beschikbaar)
Autom. Programma Scènekeuze
Menu voor opnemen (blz. 34)
Camera
—
Scène
—— —
EV
Scherpstellen —
—
Lichtmeetfun. —
—
Witbalans —
*
ISO — — —
Opn.functie
* —
Flitsniveau —
——
Camera instellen
Menu voor weergeven (blz. 45)

31
De opnamefuncties gebruiken
De opnamefuncties gebruiken
De opnamefunctie veranderen
Hiermee selecteert u een camerafunctie op het menuscherm.
Opnamefuncties voor stilstaande beelden
Voor het opnemen van stilstaande beelden zijn drie opnamefuncties beschikbaar:
automatisch, programma, scènekeuze. De standaardinstelling is [Autom.].
Om een andere camerafunctie dan de [Autom.] te kiezen, gebruikt u de onderstaande
procedure.
1 Druk op MENU.
2 Beweeg de besturingsknop naar X om
[Camera] te selecteren.
3 Beweeg de besturingsknop naar C/c om de
gewenste functie te selecteren.
AUTO: Automatische instelfunctie
Voor eenvoudig opnemen met automatisch ingestelde instellingen.
PGM: Geprogrammeerde automatische opnamefunctie
Voor opnemen met automatisch ingestelde belichting (zowel de sluitertijd als de
diafragmawaarde). U kunt ook de diverse instellingen kiezen op het menu. (Lees blz. 30
voor informatie over de beschikbare functies.)
SCN: Scènekeuzefunctie ( )
Voor opnemen met vooraf ingestelde instellingen voor de betreffende scène (blz. 32).
Van opnamefunctie wisselen
Druk op HOME en selecteer [ ] (Camera) t
[ ] (Foto) of [ ] (Film) met de
besturingsknop.
• U kunt deze bediening ook uitvoeren met de
/ (film/foto-) toets.
Autom.
Eenvoudig opnemen met automatische aanpassing
van de instellingen.
Camera
Camera instellen
EV
Opn.functie
AUTO
AUTO
0
PGM SCN
Besturingsknop
HOME-toets
/ (film/foto-)
toets
MENU-toets

32
Opnemen van stilstaande beelden
(Scènekeuzefunctie)
De volgende functies zijn vooraf vastgelegd overeenkomstig veelvoorkomende
scèneomstandigheden.
*De sluitertijd wordt langer, dus is het verstandig een statief te gebruiken.
Hoge gevoeligheid
Neemt beelden op zonder flitser
onder zwakke belichting en
vermindert wazigheid.
Schemeropname uit
de hand
De camera maakt meerdere
continue opnamen en compenseert
voor camerabewegingen om een
beeld vast te leggen.
Deze functie is handig bij het
opnemen van een nachtscène
zonder statief.
• Het is mogelijk dat de camera de
camerabewegingen niet geheel
kan compenseren als deze te
sterk zijn, het onderwerp
beweegt of het beeld te donker
is.
Schemer*
Neemt nachtscènes van veraf op
met behoud van de donkere
atmosfeer van de omgeving.
Schemer-portret*
Geschikt voor het opnemen van
portretten op donkere plaatsen.
Neemt scherpe beelden op van
mensen op donkere plaatsen met
behoud van de donkere atmosfeer
van de omgeving.
Soft Snap
Neemt huidskleuren op met
helderdere en warmere kleuren
voor nog mooiere beelden.
Bovendien creëert het zachte-
scherpstellingseffect een
zachtaardige atmosfeer voor
portretten van mensen, bloemen,
enz.
Landschap
Stelt alleen scherp op een
onderwerp ver weg voor het
opnemen van landschappen, enz.
Korte sluitertijd
Hiermee kunt u bewegende
onderwerpen buitenshuis of op
andere heldere plaatsen opnemen.
• De sluitertijd wordt korter zodat
beelden opgenomen op donkere
plaatsen donkerder worden.
Strand
Neemt zee- en waterscènes op
waarbij de blauwe kleur van het
water duidelijk wordt opgenomen.
Sneeuw
Neemt sneeuwscènes en andere
plaatsen op waarbij het hele
scherm wit lijkt, om ingezakte
kleuren te voorkomen en scherpe
beelden op te nemen.
Vuurwerk*
Neemt vuurwerkscènes op in al
hun pracht.

33
De opnamefuncties gebruiken
Opnemen van stilstaande beelden (Scènekeuzefunctie)
Functies die niet kunnen worden gecombineerd met scènekeuze
Om afhankelijk van de scène, het beeld op de juiste wijze op te nemen, bepaalt de camera de
meest geschikte combinatie van functie-instellingen. Sommige functies kunnen niet worden
ingesteld, afhankelijk van de gekozen scènekeuzefunctie.
( : u kunt de gewenste instelling kiezen)
* [ ] (Flitser) kan niet worden geselecteerd.
Macro/vergrootglas Flitser Witbalans
Burst/
Exposure Bracket
EV
/— *
—/— — —
—/— — —
/— — —
/— —
—/— / —
/— / —
/— / —
/— / —
—/— — —
SL

34
Voor informatie over de bediening
1 blz. 29
Menu voor opnemen
De onderstaande instellingen kunnen in de opnamefunctie gemaakt worden met de MENU-
toets. Voor informatie over de bediening van het menu, zie blz. 29.
De standaardinstellingen worden aangegeven met .
Zie blz. 31.
Zie blz. 32.
Met deze instelling kunt u de belichting
handmatig instellen.
• De compensatiewaarde kan worden ingesteld in stappen van 1/3EV.
• Wanneer een onderwerp wordt opgenomen onder bijzonder heldere of donkere omstandigheden, of
wanneer u de flitser gebruikt, kan de belichting niet goed worden ingesteld.
De beschikbaarheid van de functies wordt aangegeven zoals in onderstaande afbeelding.
U kan een functie niet selecteren als deze grijs wordt afgebeeld.
Camera: De stilstaand-beeld-camerafunctie selecteren
Scène: De scènekeuzefunctie selecteren
EV: De belichting bijregelen
M –2.0EV
Naar –: Maakt het beeld donkerder.
0EV
De belichting wordt door de camera automatisch ingesteld.
m +2.0EV
Naar +: Maakt het beeld helderder.
Beschikbaar Niet beschikbaar
Camerafunctie (Autom./Programma/Scènekeuze) Film
Naar +Naar –

35
De opnamefuncties gebruiken
Menu voor opnemen Voor informatie over de bediening
1 blz. 29
Met deze instelling kunt u de scherpstellingsmethode veranderen. Gebruik het menu als het
moeilijk is goed scherp te stellen met de automatische-scherpstellingsfunctie.
Scherpstellen: De scherpstellingsmethode veranderen
(Multi-AF)
Hiermee wordt automatisch scherpgesteld op een onderwerp
in alle bereiken van het zoekerframe.
• Deze functie is handig wanneer het onderwerp zich niet in het
midden van het frame bevindt.
(Midden-AF)
(Alleen voor stilstaande
beelden)
Hiermee wordt automatisch scherpgesteld op een onderwerp
in het midden van het zoekerframe.
• Bij gebruik tezamen met de AF-vergrendelingsfunctie kunt u
opnemen in de gewenste beeldcompositie.
(Punt-AF)
(Alleen voor stilstaande
beelden)
Hiermee wordt automatisch scherpgesteld op een extreem
klein onderwerp of een smal gebied.
• Bij gebruik tezamen met de AF-vergrendelingsfunctie kunt u
opnemen in de gewenste beeldcompositie. Houd de camera stil
zodat het onderwerp niet uit het AF-bereikzoekerframe raakt.
0.5 m
Hiermee wordt scherpgesteld op het onderwerp met behulp
van een vooraf ingestelde afstand tot het onderwerp.
(Scherpstelling-voorkeuze)
• Wanneer u een onderwerp door een net of door een ruit
opneemt, is het moeilijk om scherp te stellen in de
automatische-scherpstellingsfunctie. In dergelijke gevallen is
het handig de scherpstelling-voorkeuze te gebruiken.
1.0 m
3.0 m
7.0 m
(oneindige afstand)
AF-bereikzoekerframe
(Alleen voor stilstaande
beelden)
AF-bereikzoekerframe
AF-bereikzoekerframe

36
Menu voor opnemen Voor informatie over de bediening
1 blz. 29
• AF betekent Auto Focus (automatische scherpstelling).
• De informatie over de afstandsinstelling in scherpstelling-voorkeuze is bij benadering. Als u de lens op en
neer beweegt, wordt de fout vergroot.
• Wanneer u digitale zoom of AF-verlichting gebruikt, is de instelling van het AF-bereikzoekerframe niet
beschikbaar en wordt het frame aangegeven met een stippellijn. De automatische scherpstelling krijgt
voorrang voor onderwerpen in of vlakbij het midden van het frame.
z Als het onderwerp niet scherpgesteld is
Als u opneemt met het onderwerp aan de rand van het frame (of het scherm), of wanneer u [ ] (Midden-
AF) of [ ] (Punt-AF) gebruikt, is het mogelijk dat de camera het onderwerp niet scherpstelt.
In dat geval gaat u als volgt te werk.
1 Stel het beeld opnieuw samen, zodat het onderwerp zich in het midden van het AF-
bereikzoekerframe bevindt en druk de sluiterknop tot halverwege in om op het onderwerp scherp
te stellen (AF-vergrendeling).
Zolang u de sluiterknop maar niet helemaal indrukt, kunt u deze procedure zo vaak als u wilt
herhalen.
2 Wanneer de indicator van de AE/AF-vergrendeling stopt met knipperen en aan blijft, keert u
terug naar het volledig samengestelde beeld en drukt u de sluiterknop helemaal in.
Met deze instelling kunt u de lichtmeetfunctie kiezen die bepaalt welk deel van het onderwerp
wordt gemeten voor de berekening van de belichting.
Lichtmeetfun.: De lichtmeetfunctie kiezen
(Multi)
Hiermee wordt het beeld onderverdeeld in meerdere delen en
wordt op ieder deel een lichtmeting uitgevoerd. De camera
bepaalt een goed afgewogen belichting (lichtmeting met
meerdere patronen).
AE/AF-vergrendelingsindicator
AF-bereikzoekerframe

37
De opnamefuncties gebruiken
Menu voor opnemen Voor informatie over de bediening
1 blz. 29
• Bij gebruik van puntlichtmeting of lichtmeting met nadruk op het midden, adviseren wij u [Scherpstellen]
in te stellen op [ ] (Midden-AF) om scherp te stellen op de plaats van de lichtmeting (blz. 35).
Met deze instelling kunt u de kleurtinten compenseren aan de hand van de
lichtomstandigheden tijdens het opnemen, bijvoorbeeld wanneer de kleuren van het beeld
vreemd lijken.
(Midden)
Hiermee wordt het midden van het beeld gemeten en de
belichting bepaald aan de hand van de helderheid van dat deel
van het onderwerp (lichtmeting met nadruk op het midden).
(Punt)
(Alleen voor stilstaande
beelden)
Hiermee wordt slechts een deel van het onderwerp gemeten
(puntlichtmeting).
• Deze functie is handig wanneer het onderwerp van achteren
wordt belicht of wanneer er een sterk contrast is tussen het
onderwerp en de achtergrond.
Witbalans: De kleurtinten instellen
AUTO (Autom.)
Hiermee wordt de witbalans automatisch gecompenseerd.
(Daglicht)
Hiermee wordt gecompenseerd voor omstandigheden
buitenshuis op een mooie dag, avondscènes, nachtscènes,
neonreclame, vuurwerk, enz.
(Bewolkt)
Hiermee wordt gecompenseerd voor een bewolkte lucht of
schaduwrijke gebieden.
Dradenkruis van de
puntlichtmeting
Plaats dit op het onderwerp

38
Menu voor opnemen Voor informatie over de bediening
1 blz. 29
• Het is mogelijk dat de witbalansfunctie niet goed werkt onder fluorescerende lampen die flikkeren,
ondanks dat u [ ] (Fluorescerend) hebt ingesteld.
• Wanneer de flitser afgaat wordt de [Witbalans] ingesteld op [AUTO] (Autom.), behalve in de [ ] (Flitser)
functie.
• Sommige opties zijn niet beschikbaar afhankelijk van de scènekeuzefunctie (blz. 33).
Met deze instelling kunt u de lichtgevoeligheid instellen in de eenheid ISO. Hoe hoger de
waarde, hoe gevoeliger voor licht.
(Fluorescerend)
Hiermee wordt gecompenseerd voor fluorescerende
verlichting.
n (Gloeilamp)
Hiermee wordt gecompenseerd voor kaarslicht of videolicht
zoals in een fotostudio.
(Flitser)
Hiermee wordt gecompenseerd voor de flitser.
• U kunt dit item niet kiezen als u bewegende beelden opneemt.
ISO: De lichtgevoeligheid kiezen
Hoge waardeLage waarde

39
De opnamefuncties gebruiken
Menu voor opnemen Voor informatie over de bediening
1 blz. 29
• Merk op dat het beeld meer ruis zal vertonen naar mate de ISO-gevoeligheidswaarde hoger wordt.
• [ISO] wordt ingesteld op [AUTO] (Autom.) in de scènekeuzefunctie.
• Als u opneemt onder heldere omstandigheden, verhoogt de camera automatisch de tintreproductie en
probeert te voorkomen dat de beelden witachtig worden (behalve wanneer [ISO] is ingesteld op [ISO 80]).
Met deze instelling kunt u kiezen of de camera meerdere beelden achter elkaar opneemt of
niet wanneer u op de sluiterknop drukt.
AUTO (Autom.)
Kies een hoog nummer wanneer u op een donkere plaats of
een snel bewegend onderwerp opneemt, of kies een laag
nummer om een hoge beeldkwaliteit te krijgen.
ISO 80
ISO 100
ISO 200
ISO 400
ISO 800
ISO 1000
Opn.functie: De ononderbroken opnamefunctie kiezen
(Normaal)
Hiermee worden niet meerdere beelden achter elkaar
opgenomen.
(Burst)
Hiermee wordt het maximale aantal beelden achter elkaar
opgenomen (zie de tabel op de volgende bladzijde) wanneer u
de sluiterknop ingedrukt houdt.
• Nadat "Neemt op…" is uitgegaan, kunt u het volgende beeld
opnemen.
• De flitser staat op (niet flitsen).
BRK±0,3EV (BRK±0,3EV)
Hiermee wordt een serie van drie beelden opgenomen met de
belichtingswaarden automatisch iets verschoven (Exposure
Bracket).
Hoe groter de bracket-stapwaarde, hoe groter de verschuiving
van de belichtingswaarde.
• Als u de juiste belichting niet kunt kiezen, neemt u op in de
Exposure Bracket-functie waarin de belichtingswaarde wordt
verschoven. U kunt het beeld met de beste belichting later kiezen.
• Wanneer [Camera] is ingesteld op [AUTO], kunt u Exposure
Bracket niet gebruiken.
• De flitser staat op (niet flitsen).
BRK±0,7EV (BRK±0,7EV)
BRK±1,0EV (BRK±1,0EV)

40
Menu voor opnemen Voor informatie over de bediening
1 blz. 29
Over Burst
• Bij opnemen met de zelfontspanner wordt een serie van maximaal zeven beelden opgenomen.
• De opname-interval is ongeveer 0,3 seconde.
• Als de acculading laag is, of wanneer het interne geheugen of de "Memory Stick Duo" vol is, stopt de
Burst-functie.
• Het is mogelijk dat u geen beelden kunt opnemen in de Burst-functie, afhankelijk van de
scènekeuzefunctie (blz. 33).
Maximaal aantal opnamen achter elkaar
Over Exposure Bracket
• De scherpstelling en de witbalans worden voor het eerste beeld ingesteld, en deze instellingen worden ook
gebruikt voor de andere beelden.
• Als de belichting handmatig is ingesteld (blz. 34), wordt de belichting verschoven aan de hand van de
veranderde helderheid.
• De opname-interval is ongeveer 0,3 seconde.
• Het kan voorkomen dat het niet mogelijk is om, met de gekozen bracket-stap waarde, bij een te licht of te
donker onderwerp, op de juiste wijze beelden op te nemen.
• Het is mogelijk dat u geen beelden kunt opnemen in de Exposure Bracket-functie, afhankelijk van de
scènekeuzefunctie (blz. 33).
Hiermee kunt u de hoeveelheid flitslicht instellen.
• Om de flitsfunctie te veranderen, zie blz. 20.
Hiermee kunt u de opnamefuncties instellen. Dit onderdeel is hetzelfde als het onderdeel
[ Camera] van het onderdeel [ ] (Instellingen) op het uitgangsscherm. Voor verdere
gegevens zie bladzijde 66.
Formaat Het aantal beelden
6M 7
3:2 7
3M 10
2M 15
VGA 100
16:9 15
Flitsniveau: De hoeveelheid flitserlicht instellen
– (–)
Naar –: Hiermee wordt het flitsniveau lager.
(Normaal)
+ (+)
Naar +: Hiermee wordt het flitsniveau hoger.
Camera instellen: Instelonderdelen voor het opnemen veranderen

41
De weergavefuncties gebruiken
De weergavefuncties gebruiken
Beelden weergeven vanaf het
uitgangsscherm
U kunt op het uitgangsscherm eenvoudig een beeld selecteren om weer te geven.
1 Druk op HOME.
2 Selecteer [ ] (Viewer) door de besturingsknop te bewegen naar C/c.
3 Selecteer het gewenste onderdeel door de besturingsknop te bewegen naar X/x, en druk daarna
op z.
Hiermee worden albumbeelden op het indexweergavescherm weergegeven.
Hiermee worden beelden die op de "Memory Stick Duo" zijn opgeslagen weergegeven op het
mapselectiescherm.
Hiermee wordt het laatst opgenomen beeld weergegeven. Dit is dezelfde functie als die van de
(weergave-) toets.
• Beelden die werden geïmporteerd, opgenomen op een andere camera, of opgenomen met
collaboratieopname (Collaboration Shot) worden niet weergegeven, zelfs niet als dit de laatste zijn.
Hiermee wordt het laatst bekeken albumbeeld weergegeven.
Album
Memory Stick
Laatste beeld
Laatst bekeken
HOME-toets
Besturingsknop

42
Beelden weergeven vanaf het uitgangsscherm
1 Selecteer [ Diavoorstelling] op het uitgangsscherm.
2 Bij het weergeven van albumbeelden selecteert u eerst [Album] met de besturingsknop, of bij het
weergeven van beelden opgeslagen op een "Memory Stick Duo" selecteert u eerst [Memory
Stick], en drukt u daarna op z.
3 Selecteer ieder onderdeel en stel het in met de besturingsknop.
4 Kies [Start] en druk daarna op z.
De diavoorstelling begint.
Als u de diavoorstelling niet onmiddellijk wilt starten, selecteert u [Sluiten] en drukt u daarna op
z.
De diavoorstelling pauzeren
Druk op z.
Om te hervatten kiest u [Verder] en drukt u daarna op z.
• De diavoorstelling wordt hervat vanaf het beeld waarbij de pauzestand werd ingesteld, de
muziek begint echter opnieuw bij het begin.
Voor weergave van het vorige/volgende beeld
Beweeg de besturingsknop naar C/c.
Het volumeniveau van de muziek instellen
Beweeg de besturingsknop naar X/x om het volumeniveau in te stellen.
De diavoorstelling stoppen
Druk op z of selecteer [Sluiten], en druk daarna op z.
De instellingen veranderen
De standaardinstellingen worden aangegeven met .
Diavoorstelling
Beelden selecteren
Alle
Hiermee worden alle beelden weergegeven.
Gehele album (Alle in deze
map)
Hiermee worden alle beelden in het geselecteerde album (of
map) weergegeven.
Meerdere beelden
Hiermee worden de geselecteerde beelden weergegeven
(blz. 25).

43
De weergavefuncties gebruiken
Beelden weergeven vanaf het uitgangsscherm
• Indien ingesteld op [Eenvoudig], [Nostalgisch], [Stijlvol] of [Actief], worden alleen stilstaande beelden
weergegeven.
• Tijdens een [Normaal] diavoorstelling wordt geen muziek afgespeeld (ingesteld op [Uit]). Het geluid van
de bewegende beelden is hoorbaar.
Effecten
Eenvoudig
Een eenvoudige diavoorstelling geschikt voor een grote
variëteit aan scènes.
Nostalgisch
Een stemmige diavoorstelling die de sfeer van een filmscène
oproept.
Stijlvol
Een stijlvolle diavoorstelling die op een middelmatige
snelheid uitgevoerd wordt.
Actief
Een snelle diavoorstelling die geschikt is voor actieve scènes.
Normaal
Een standaard diavoorstelling waarbij de beelden elkaar
opvolgen met een vooraf ingesteld interval.
Muziek
De vooraf ingestelde muziek verschilt afhankelijk van het effect dat u selecteert.
Music1
De standaardinstelling voor een [Eenvoudig]-diavoorstelling.
Music2
De standaardinstelling voor een [Nostalgisch]-
diavoorstelling.
Music3
De standaardinstelling voor een [Stijlvol]-diavoorstelling.
Music4
De standaardinstelling voor een [Actief]-diavoorstelling.
Mijn Groep
Een map in de map "MUSIC" wordt geselecteerd en de tracks
in de map worden op volgorde afgespeeld.
Mijn Muziek
De lijst met tracks in de map "MUSIC" wordt afgebeeld en de
geselecteerde track wordt afgespeeld tijdens het weergeven
van een diavoorstelling.
Uit
De instelling voor een [Normaal]-diavoorstelling. Geen
muziek beschikbaar.

44
Beelden weergeven vanaf het uitgangsscherm
z Muziekbestanden importeren in de map "MUSIC" in de camera
U kunt een mp3-bestand importeren in de map "MUSIC" in de camera met behulp van een computer.
Voor verdere gegevens zie bladzijde 101.
Interval
Autom.
Het interval wordt zodanig ingesteld dat het geschikt is voor
het geselecteerde onderdeel bij [Effecten].
De instelling ligt vast op [Autom.] wanneer [Effecten] niet is
ingesteld op [Normaal].
3 sec
Hiermee wordt het beeldweergave-interval ingesteld voor een
[Normaal] diavoorstelling.
5 sec
10 sec
30 sec
1 min
Weergavefct
Herhalen
De diavoorstelling wordt op volgorde herhaald.
Willekeurig
De beelden van de diavoorstelling worden in een willekeurige
volgorde weergegeven.
Normaal
De beelden van de diavoorstelling worden eenmaal op
volgorde weergegeven.

45
Voor informatie over de bediening
1 blz. 29
De weergavefuncties gebruiken
Menu voor weergeven
De onderstaande instellingen kunnen in de weergavefunctie gemaakt worden met de MENU-
toets. Voor informatie over de bediening van het menu, zie blz. 29.
U kunt zoeken naar een album in chronologische volgorde, of een album dat in de camera
werd aangemaakt combineren of splitsen.
• Bij het weergeven van beelden opgeslagen op de "Memory Stick Duo", wordt alleen (Ga naar map)
afgebeeld.
Naar een ander album gaan
1 Selecteer [ ] (Ga naar album) met de besturingsknop en druk daarna op z.
De albumlijst wordt afgebeeld.
• In ieder album wordt het oudste beeld in een album weergegeven.
• Als de besturingsknop naar C/c wordt bewogen, wordt een album afgebeeld dat rond dezelfde tijd is
aangemaakt een jaar eerder of later.
• De naam van een album is in datumformaat. Als u "Album Editor" op de cd-rom (bijgeleverd)
gebruikt, kunt u de naam in het datumformaat veranderen in een alfabetische naam (blz. 78).
2 Selecteer het gewenste album en druk daarna op z.
Het geselecteerde album wordt afgebeeld.
Naar een andere map gaan
1 Selecteer [ ] (Ga naar map) met de besturingsknop en druk daarna op z.
De maplijst wordt afgebeeld.
• In iedere map wordt het oudste beeld in een map weergegeven.
2 Selecteer de gewenste map en druk daarna op z.
De geselecteerde map wordt afgebeeld.
Album/ Map: Ga naar album/Ga naar map, Albums combineren, Album
splitsen
(Ga naar album)
(Ga naar map)
Hiermee wordt geselecteerd en naar een ander album (of map)
gegaan.
(Albums combineren)
Hiermee worden twee albums gecombineerd tot één.
(Album splitsen)
Hiermee wordt een album op het gewenste punt gesplitst.

46
Menu voor weergeven Voor informatie over de bediening
1 blz. 29
Twee albums combineren tot één
1 Geef een beeld weer in het bronalbum.
2 Selecteer [ ] (Albums combineren) met de besturingsknop en druk daarna op z.
Het albumselectiescherm wordt afgebeeld.
3 Selecteer het bestemmingsalbum door de besturingsknop te bewegen naar X/x, en druk daarna
op z.
4 Kies [OK] en druk daarna op z.
De twee albums worden tot één gecombineerd.
• Het bronalbum wordt gewist.
• Als u albums combineert terwijl het beeld is versmald, worden alleen de beelden die aan de
zoekvoorwaarden voldoen verplaatst naar het bestemmingsalbum.
Het combineren annuleren
Druk op BACK.
Een album in tweeën splitsen
1 Geef een beeld weer in het album dat u wilt splitsen.
2 Selecteer [ ] (Album splitsen) met de besturingsknop en druk daarna op z.
Het albumsplitsscherm wordt afgebeeld.
3 Selecteer het gewenste splitspunt door de besturingsknop te bewegen naar C/c, en druk daarna
op z.
4 Kies [OK] en druk daarna op z.
Het album is in tweeën gesplitst op het opgegeven punt.
Splitspunt

47
De weergavefuncties gebruiken
Menu voor weergeven Voor informatie over de bediening
1 blz. 29
Het splitsen annuleren
Druk op BACK.
• De naam van het eerste deel van het gesplitste album is hetzelfde als die van het oorspronkelijke album, en
de naam van het tweede deel van het gesplitste album wordt "oorspronkelijke naam - (2)".
• Als u [ ] (Album splitsen) selecteert terwijl u een zoekopdracht verfijnt, wordt het zoeken geannuleerd.
U kunt beelden wissen of beveiligen tegen per ongeluk wissen.
Beelden selecteren en wissen
1 Selecteer [ ] (Wissen: Meerdere beelden) met de besturingsknop en druk daarna op z.
Het beeldselectiescherm wordt afgebeeld.
2 Selecteer de beelden (blz. 25).
3 Druk op MENU om het menu af te beelden.
4 Kies [OK] en druk daarna op z.
5 Tijdens het afbeelden van Albumbeelden, selecteert u [Alleen orig. beeld] of [Origineel en
albumbeeld], en drukt u daarna op z.
De geselecteerde beelden worden gewist.
Een beeld wissen
1 Selecteer het beeld.
2 Selecteer [ ] (Wissen: Dit beeld) met de besturingsknop en druk daarna op z.
3 Tijdens het afbeelden van Albumbeelden, selecteert u [Alleen orig. beeld] of [Origineel en
albumbeeld], en drukt u daarna op z.
Het beeld wordt gewist.
• U kunt ook beelden wissen met de toets. Wanneer het enkelbeeldweergavescherm wordt
afgebeeld, ligt deze instelling vast op [Dit beeld], en wanneer het indexweergavescherm wordt afgebeeld,
ligt deze instelling vast op [Meerdere beelden].
Beelden selecteren en beveiligen
1 Selecteer [ ] (Beveiligen: Meerdere beelden) met de besturingsknop en druk daarna op z.
Het beeldselectiescherm wordt afgebeeld.
2 Selecteer de beelden (blz. 25).
3 Druk op MENU om het menu af te beelden.
Beeldenbeheer: Wissen, Beveiligen
(Wissen: Meerdere
beelden)
Hiermee worden beelden geselecteerd en gewist.
(Wissen: Dit beeld)
Hiermee wordt het huidig geselecteerde beeld gewist.
(Beveiligen: Meerdere
beelden)
Hiermee worden beelden geselecteerd en beveiligd/ontgrendeld.
(Beveiligen: Dit beeld)
Hiermee wordt het huidig geselecteerde beeld beveiligd/ontgrendeld.

48
Menu voor weergeven Voor informatie over de bediening
1 blz. 29
4 Kies [OK] en druk daarna op z.
De geselecteerde beelden zijn beveiligd en de - (beveiligen) indicator wordt op het onderste
deel van het LCD-scherm afgebeeld.
Een beeld beveiligen
1 Selecteer het beeld.
2 Selecteer [ ] (Beveiligen: Dit beeld) met de besturingsknop en druk daarna op z.
Het beeld wordt beveiligd en de - (beveiligen) indicator wordt op het onderste deel van het
LCD-scherm afgebeeld.
De beveiliging annuleren
Volg de procedure voor het beveiligen, selecteer de beelden waarvan u de beveiliging wilt
annuleren, en druk daarna op z.
• Merk op dat door het formatteren alle beeldgegevens worden gewist die op het opnamemedium zijn
opgeslagen, zelfs als de beelden zijn beveiligd, en deze beeldgegevens kunnen niet worden hersteld.
• Het activeren van de beveiliging van een beeld kan enige tijd duren.
U kunt een beeld roteren of het beeldformaat veranderen.
Een beeld roteren
1 Selecteer het beeld.
2 Selecteer [ ] (Roteren) met de besturingsknop en druk daarna op z.
3 Selecteer [ ] en roteer daarna het beeld door de besturingsknop te bewegen naar C/c.
4 Kies [OK] en druk daarna op z.
Beeld bewerken: Roteren, Ander form.
(Roteren)
Hiermee roteert u een stilstaand beeld rechtsom of linksom.
(Ander form.)
Met deze instelling kunt u het beeldformaat van een opgenomen
beeld veranderen (Ander form.) en het opslaan als een nieuw
bestand. Ook nadat u het formaat hebt veranderd, blijft het
Originele beeld bewaard.
Lager formaat
Hoger formaat

49
De weergavefuncties gebruiken
Menu voor weergeven Voor informatie over de bediening
1 blz. 29
Het roteren annuleren
Selecteer in stap 3 of 4 [Sluiten] en druk daarna op z.
• U kunt beveiligde beelden en bewegende beelden niet roteren.
• Beelden die met andere camera’s zijn opgenomen, kunnen soms niet worden geroteerd.
• Wanneer u beelden op een computer weergeeft, is het afhankelijk van de gebruikte software mogelijk dat
de beeldrotatie-informatie niet tot uitdrukking komt.
Het beeldformaat van een opgenomen beeld veranderen
1 Selecteer het beeld.
2 Selecteer [ ] (Ander form.) met de besturingsknop en druk daarna op z.
3 Selecteer het gewenste formaat en druk daarna op z.
Selecteer [6M], [3M], [2M] of [VGA].
Het beeld met het veranderde formaat wordt opgenomen in het geselecteerde album
(opnamemap) als het meest recente bestand.
Het veranderen van het beeldformaat annuleren
Selecteer in stap 3 [Sluiten] en druk daarna op z.
• Voor informatie over richtlijnen voor het selecteren van het beeldformaat, zie blz. 22.
• U kunt het formaat van bewegende beelden niet veranderen.
• Als het originele beeld aanwezig is, wordt het formaat van het originele beeld veranderd. Als het originele
beeld niet aanwezig is, wordt het formaat van het albumbeeld veranderd.
• Wanneer u van een klein formaat overschakelt op een groot formaat, gaat de beeldkwaliteit achteruit.
• U kunt niet veranderen naar het beeldformaat 3:2 of 16:9.
U kunt beelden van een label voorzien.
• De volgende labels worden bij de camera geleverd. De bijgeleverde labels zijn de volgende:
Favorieten/Bruiloft/Verjaardag/Feest/Kind/Familie/Vriend/Sport/Reizen/Landschap/Huisdieren/Hobbies/
Ander
Als u het softwareprogramma (bijgeleverd) gebruikt, kunt u het label bewerken.
Label: Label toevoegen, Geen label
(Label toev.: Meerdere
beelden)
Hiermee worden beelden geselecteerd en van een label voorzien.
(Label toevoegen: Dit
beeld)
Hiermee wordt het huidig geselecteerde beeld van een label
voorzien.
(Geen label: Meerdere
beelden)
Hiermee worden beelden geselecteerd en hun labels eraf gehaald.
(Geen label: Dit beeld)
Hiermee wordt het label van het huidig geselecteerde beeld
afgehaald.

50
Menu voor weergeven Voor informatie over de bediening
1 blz. 29
Beelden selecteren en van een label voorzien
1 Selecteer [ ] (Label toev.: Meerdere beelden) met de besturingsknop en druk daarna op z.
Het labelselectiescherm wordt afgebeeld.
2 Selecteer het gewenste label door de besturingsknop te bewegen naar X/x, en druk daarna op z.
Het beeldselectiescherm wordt afgebeeld.
3 Selecteer de beelden (blz. 25).
4 Druk op MENU om het menu af te beelden.
5 Kies [OK] en druk daarna op z.
Het geselecteerde label wordt op de beelden geregistreerd en wordt afgebeeld op het
onderste deel van het scherm.
Een beeld van een label voorzien
1 Selecteer het beeld.
2 Selecteer [ ] (Label toevoegen: Dit beeld) met de besturingsknop en druk daarna op z.
Het labelselectiescherm wordt afgebeeld.
3 Selecteer het gewenste label door de besturingsknop te bewegen naar X/x, en druk daarna op z.
Het geselecteerde label wordt op het beeld geregistreerd en wordt afgebeeld op het onderste
deel van het scherm.

51
De weergavefuncties gebruiken
Menu voor weergeven Voor informatie over de bediening
1 blz. 29
Het label van meerdere beelden afhalen
1 Selecteer [ ] (Geen label: Meerdere beelden) met de besturingsknop en druk daarna op z.
Het labelselectiescherm wordt afgebeeld.
2 Selecteer het gewenste label door de besturingsknop te bewegen naar X/x, en druk daarna op z.
Het beeldselectiescherm wordt afgebeeld.
3 Selecteer de beelden (blz. 25).
4 Druk op MENU om het menu af te beelden.
5 Kies [OK] en druk daarna op z.
Het geselecteerde label wordt van de beelden afgehaald en verdwijnt van het onderste deel
van het scherm.
Het label van een beeld afhalen
1 Selecteer het beeld.
2 Selecteer [ ] (Geen label: Dit beeld) met de besturingsknop en druk daarna op z.
Het labelselectiescherm wordt afgebeeld.
3 Selecteer het gewenste label door de besturingsknop te bewegen naar X/x, en druk daarna op z.
Wanneer u alle labels van het beeld wilt afhalen, selecteert u [Alle labels] en drukt u daarna op
z.
Het geselecteerde label wordt van het beeld afgehaald en verdwijnt van het onderste deel van
het scherm.
U kunt naar beelden zoeken.
De zoekopdracht verfijnen
1 Selecteer [ ] (Zoekterm) met de besturingsknop en druk daarna op z.
Het scherm voor het selecteren van een zoekterm-onderdeel wordt afgebeeld.
Zoeken: Zoekterm, Soortgelijke beelden
(Zoekterm)
Hiermee zoekt u op zoekterm naar beelden in albums (intern
geheugen).
(Zoekterm uit)
Hiermee wist u de zoekterm voor het zoeken naar beelden.
(Soortgelijke beelden)
Hiermee zoekt u naar beelden die soortgelijk zijn aan het
geselecteerde beeld.
Deze zoekopdracht doorzoekt beelden die zijn geanalyseerd met
"Album Editor" op de cd-rom (bijgeleverd).

52
Menu voor weergeven Voor informatie over de bediening
1 blz. 29
2 Selecteer het zoekterm-onderdeel door de besturingsknop te bewegen naar C/c en de voorwaarden
te selecteren door de besturingsknop te bewegen naar X/x, en daarna te drukken op z.
De geselecteerde voorwaarden worden aangegeven in het frame aan de linkerkant.
Label: Verfijn uw zoekopdracht op basis van het aangebrachte label via [Label toev.].
Gezichtsdetectie*: Verfijn uw zoekopdracht op basis van een persoon/personen die op de foto
staan of niet.
Zoeken op kleur*: Verfijn uw zoekopdracht op basis van de kleur: [Donkergetint],
[Lichtgetint], [Roodgetint], [Blauwgetint], [Groengetint], [Geelgetint].
Eigenschappen: Verfijn uw zoekopdracht op basis van kenmerken, bijvoorbeeld of de
beveiliging is ingeschakeld.
* Deze zoekopdracht doorzoekt beelden die zijn geanalyseerd met "Album Editor" op de cd-rom
(bijgeleverd).
3 Druk op MENU.
Het menu wordt afgebeeld.
4 Selecteer [EN] of [OF] en druk daarna op z.
EN: Beelden die aan alle voorwaarden voldoen.
OF: Beelden die aan één van de voorwaarden voldoen.
5 Kies [OK] en druk daarna op z.
De beelden die aan de voorwaarde voldoen worden weergegeven.
De zoekopdracht annuleren
Selecteer in stap 5 [Sluiten] en druk daarna op z.
Alle voorwaarden wissen
Selecteer in stap 5 [Alles wissen] en druk daarna op z.
Zoeken naar beelden soortgelijk aan een beeld
1 Selecteer het beeld.
2 Selecteer [ ] (Soortgelijke beelden) met de besturingsknop en druk daarna op z.
De beelden die soortgelijk zijn aan het originele beeld worden opgezocht en weergegeven op
volgorde van gelijkenis.
U kunt stilstaande beelden afdrukken.
Voor informatie over afdrukken, zie blz. 98.
Dit onderdeel heeft dezelfde functie als de [ Diavoorstelling] op het uitgangsscherm.
Zie blz. 42.
Afdrukken
(Afdrukken: Meerdere
beelden)
Hiermee worden beelden geselecteerd en afgedrukt.
(Afdrukken: Dit beeld)
Hiermee wordt het huidig geselecteerde beeld afgedrukt.
Diavoorstelling

53
De weergavefuncties gebruiken
Menu voor weergeven Voor informatie over de bediening
1 blz. 29
U kunt de beelden die zijn opgeslagen op de "Memory Stick Duo" kopiëren naar een album
(Importeren) en de albumbeelden kopiëren naar de "Memory Stick Duo" (Exporteren).
• Een het beeldformaat van een beeld dat naar de camera is gekopieerd, groter is dan 6M, kan het niet
worden weergegeven op de camera. U kunt het beeldformaat veranderen met behulp van "Album Editor".
• Wanneer een Origineel beeld is opgeslagen, wordt het Originele beeld geëxporteerd, en wanneer het niet
is opgeslagen, wordt het Albumbeeld geëxporteerd.
Beelden selecteren en kopiëren
1 Selecteer [ ] (Importeren: Meerdere beelden) of [ ] (Exporteren: Meerdere beelden) met de
besturingsknop en druk daarna op z.
2 Selecteer de beelden (blz. 25).
3 Druk op MENU om het menu af te beelden.
4 Kies [OK] en druk daarna op z.
De geselecteerde beelden worden gekopieerd.
Een beeld kopiëren
1 Selecteer het beeld.
2 Selecteer [ ] (Importeren: Dit beeld) of [ ] (Exporteren: Dit beeld) met de besturingsknop
en druk daarna op z.
Het beeld wordt gekopieerd.
U kunt gedetailleerde informatie afbeelden op het geselecteerde beeld.
Importeren/ Exporteren
(Importeren: Meerdere
beelden)
Hiermee selecteert en kopieert u beelden vanaf de "Memory Stick
Duo" naar het interne geheugen.
(Importeren: Dit beeld)
Hiermee kopieert u het huidig geselecteerde beeld vanaf de
"Memory Stick Duo" naar het interne geheugen.
(Exporteren: Meerdere
beelden)
Hiermee selecteert en kopieert u beelden vanuit het interne
geheugen naar de "Memory Stick Duo".
(Exporteren: Dit beeld)
Hiermee kopieert u het huidig geselecteerde beeld vanuit het
interne geheugen naar de "Memory Stick Duo".
Details

54
De instellingen veranderen
De instellingen veranderen
U kunt de standaardinstellingen veranderen met behulp van [ ] (Media-tools) of [ ]
(Instellingen) op het uitgangsscherm.
1 Druk op HOME om het uitgangsscherm af te beelden.
2 Selecteer [ ] (Media-tools) of [ ]
(Instellingen) door de besturingsknop te
bewegen naar C/c.
3 Selecteer het gewenste onderdeel door de besturingsknop te bewegen naar
X/x, en druk daarna op z.
• Als [ Hoofd] is geselecteerd bij [ ] (Instellingen), selecteert u [ Geluid], [ Scherm] of
[ Voorkeuren] door de besturingsknop te bewegen naar X/x.
4 Selecteer het onderdeelselectieveld door
de besturingsknop te bewegen naar c en
selecteer het gewenste onderdeel door
de besturingsknop te bewegen naar X/x,
en druk daarna op z.
HOME-toets
Besturingsknop
Naar boven
Druk op
z
Naar
beneden
Naar
links
Naar
rechts

55
De instellingen veranderen
De instellingen veranderen
5 Selecteer de gewenste instelling door de
besturingsknop te bewegen naar X/x, en
druk daarna op z.
De instellingen annuleren
Als [Annul.] wordt afgebeeld bij de instellingen, selecteert u [Annul.] en drukt u daarna op z.
Als [Annul.] niet wordt afgebeeld, maakt u de instelling opnieuw.
• De gemaakte instellingen blijven bewaard, zelfs nadat de camera is uitgeschakeld.

56
Voor informatie over de bediening
1 blz. 54
Media-tools
Algemeen
De standaardinstellingen worden aangegeven met .
U kunt de beschikbare ruimte op het medium afbeelden.
U kunt een methode kiezen volgens welke bestandsnummers worden toegekend aan de
beelden.
U kunt een voorkeursmedium opgeven voor het opnemen van Originele beelden wanneer een
"Memory Stick Duo" is geplaatst.
U kunt de database herstellen als het album niet correct wordt afgebeeld.
• Gebruik een volledig opgeladen accu of de netspanningsadapter met de camera geplaatst in het Cyber-
shot Station.
1 Selecteer [Album contr.] met de besturingsknop en druk daarna op z.
De melding "Data herstellen" verschijnt.
2 Kies [OK] en druk daarna op z.
De albumcontrole begint.
De albumcontrole annuleren
Selecteer [Annul.] in stap 2 en druk daarna op z.
Ruimte op media
Bestandsnr.
Reeks
Hiermee worden de nummers op volgorde aan de bestanden
toegekend, zelfs als de opnamemap of de "Memory Stick
Duo" wordt veranderd. (Als de nieuw geplaatste "Memory
Stick Duo" een bestand bevat met een hoger nummer dan het
laatst toegekende bestandsnummer, wordt een nummer één
hoger dan het hoogste bestandsnummer toegekend.)
Terugstel.
Hiermee beginnen de toegekende bestandsnummers iedere keer
opnieuw vanaf 0001 wanneer de opnamemap wordt veranderd.
(Als de opnamemap een bestand bevat, wordt een nummer
hoger dan het hoogste reeds toegekende nummer toegewezen.)
Standaardmedium
Memory Stick
Hiermee wordt opgenomen op de "Memory Stick Duo".
Intern geheugen
Hiermee wordt opgenomen in het interne geheugen.
Album contr.

57
De instellingen veranderen
Media-tools Voor informatie over de bediening
1 blz. 54
Memory Stick
Hiermee formatteert u de "Memory Stick Duo". Een in de handel verkrijgbare "Memory Stick
Duo" is reeds geformatteerd en kan onmiddellijk worden gebruikt.
• Merk op dat door het formatteren alle in de "Memory Stick Duo" opgeslagen beeldgegevens
onherroepelijk gewist zullen worden, zelfs beveiligde beelden.
1 Selecteer [Formatteren] met de besturingsknop en druk daarna op z.
De melding "Alle data in de Memory Stick wordt gewist" verschijnt.
2 Kies [OK] en druk daarna op z.
Het formatteren is klaar.
Het formatteren annuleren
Selecteer [Annul.] in stap 2 en druk daarna op z.
Hiermee kunt u een map aanmaken op een "Memory Stick Duo" om opgenomen beelden in op
te slaan.
1 Selecteer [Opnamemap maken] met de besturingsknop en druk daarna op z.
De melding "Maakt opnamemap" verschijnt.
2 Selecteer [OK] en druk daarna z.
Een nieuwe map wordt aangemaakt met een nummer dat één hoger is dan het hoogste nummer,
en de nieuwe map wordt ingesteld als de huidige opnamemap.
Het aanmaken van de map annuleren
Selecteer [Annul.] in stap 2 en druk daarna op z.
• Wanneer u niet een nieuwe map aanmaakt, wordt de map "101" gekozen als de opnamemap.
• U kunt mappen aanmaken tot en met nummer "999".
• De beelden worden opgeslagen in de nieuw aangemaakte map totdat een andere map wordt aangemaakt of
gekozen.
• U kunt een map niet vanaf de camera wissen. Als u een map wilt wissen, doet u dit vanaf een computer, enz.
• Maximaal 4.000 beelden kunnen in een map worden opgeslagen. Wanneer de capaciteit van de map is
opgebruikt, wordt automatisch een nieuwe map aangemaakt.
• Voor meer informatie, zie "Beeldbestand-geheugenlocaties en bestandsnamen" (blz. 87).
Formatteren
Opnamemap maken

58
Media-tools Voor informatie over de bediening
1 blz. 54
Hiermee kunt u de huidig ingestelde opnamemap veranderen.
1 Selecteer [Opnamemap wijz.] met de besturingsknop en druk daarna op z.
Het map-keuzescherm wordt afgebeeld.
2 Selecteer de gewenste map door de besturingsknop te bewegen naar C/c.
3 Kies [OK] en druk daarna op z.
Het wijzigen van de opnamemap annuleren
Selecteer [Annul.] in stap 2 of 3 en druk daarna op z.
• U kunt de map "100" niet kiezen als de opnamemap.
• U kunt de opgenomen beelden niet verplaatsen naar een andere map.
Opnamemap wijz.

59
De instellingen veranderen
Media-tools Voor informatie over de bediening
1 blz. 54
Intern geheugen
U kunt de beelden scannen die rechtstreeks zijn gekopieerd, met behulp van de aansluiting
voor massaopslag (Mass Storage-verbinding), naar het interne geheugen zonder "Album
Editor" (bijgeleverd), en deze beelden weergeven in een album.
• Gebruik een volledig opgeladen accu of de netspanningsadapter met de camera geplaatst in het Cyber-
shot Station. Als u probeert beeldbestanden te kopiëren met de accu als voeding terwijl slechts weinig
acculading resteert, kan de accu tijdens het kopiëren leeg raken, waardoor het kopiëren mislukt en/of de
gegevens beschadigd raken.
1 Selecteer [Beelden scannen] met de besturingsknop en druk daarna op z.
De melding "Ongereg. beelden toevoegen?" verschijnt.
2 Kies [OK] en druk daarna op z.
Het kopiëren begint.
Het kopiëren annuleren
Selecteer [Annul.] in stap 2 en druk daarna op z.
U kunt de beheerruimte van het interne geheugen formatteren en terugstellen op de
fabriekssituatie. Alle gegevens, zoals de opgeslagen beelden, albums en muziekbestanden,
worden gewist.
• Merk op dat door het interne geheugen te formatteren alle daarin opgeslagen data onherroepelijk gewist
zullen worden, zelfs als de beelden beveiligd zijn. U kunt deze beelden later herstellen als u een
reservekopie van de beelden hebt gemaakt met behulp van "Album Editor".
1 Selecteer [Formatteren] met de besturingsknop en druk daarna op z.
De melding "Alle data in het intern geheugen wordt gewist" verschijnt.
2 Kies [OK] en druk daarna op z.
Het formatteren is klaar.
Het formatteren annuleren
Selecteer [Annul.] in stap 2 en druk daarna op z.
Beelden scannen
Formatteren

60
Media-tools Voor informatie over de bediening
1 blz. 54
U kunt alle gegevens in het interne geheugen volledig wissen (initialiseren). Het is mogelijk
dat met [Formatteren] de gegevens in het interne geheugen niet worden gewist. Wij adviseren
u [Geheel formatteren] uit te voeren wanneer u de camera weggooit of verkoopt.
• Gebruik een volledig opgeladen accu of de netspanningsadapter met de camera geplaatst in het Cyber-
shot Station.
• Merk op dat door het interne geheugen te formatteren alle daarin opgeslagen data onherroepelijk gewist
zullen worden, zelfs als de beelden beveiligd zijn.
1 Selecteer [Geheel formatteren] met de besturingsknop en druk daarna op z.
De melding "Alle data in het intern geheugen wordt gewist" verschijnt.
2 Kies [OK] en druk daarna op z.
Het formatteren is klaar.
Het formatteren annuleren
Selecteer [Annul.] in stap 2 en druk daarna op z.
• Deze bediening kan enkele minuten duren.
Geheel formatteren

61
Voor informatie over de bediening
1 blz. 54
De instellingen veranderen
Instellingen
Hoofd – Geluid
De standaardinstellingen worden aangegeven met .
U kunt het geluid kiezen dat klinkt wanneer u de camera bedient.
U kunt het maximumvolumeniveau verlagen om hinderlijke effecten tegen te gaan. Dit is
handig om te voorkomen dat het geluid van de hoofdtelefoon hoorbaar is voor anderen.
• "AVLS" is de afkorting van "Automatic Volume Limiter System" (automatisch
volumebegrenzingssysteem).
Pieptoon
Sluiter
Hiermee wordt het sluitergeluid, dat klinkt als u de
sluiterknop indrukt, ingeschakeld.
Aan
Hiermee wordt de pieptoon/het sluitergeluid die/dat klinkt als
u de besturingsknop/sluiterknop indrukt, ingeschakeld.
Uit
Hiermee wordt de pieptoon/het sluitergeluid uitgeschakeld.
AVLS
Aan
Hiermee wordt het maximumvolumeniveau verlaagd.
Uit
Hiermee wordt de AVLS-functie niet gebruikt.

62
Instellingen Voor informatie over de bediening
1 blz. 54
Hoofd – Scherm
De standaardinstellingen worden aangegeven met .
U kunt de taal selecteren die op het display wordt gebruikt.
U kunt het ontwerp van het uitgangsscherm selecteren.
U kunt de beschrijving van de functies laten afbeelden wanneer de camera wordt bediend.
U kunt de helderheid van de achterverlichting van het LCD-scherm selecteren (alleen wanneer
de camera door de accu van stroom wordt voorzien).
• U kunt de instelling veranderen door lang op de DISP (schermomschakel-) toets te drukken.
• Als u [Helder] instelt, wordt meer acculading verbruikt.
Taal
HOME-ontwerp
Ontwerp 1
Hiermee wordt de achtergrondkleur van het uitgangsscherm
ingesteld op zwart.
Ontwerp 2
Hiermee wordt de achtergrondkleur van het uitgangsscherm
ingesteld op wit.
Functiegids
Aan
Hiermee wordt afbeelding van de functiegids ingeschakeld.
Uit
Hiermee wordt afbeelding van de functiegids uitgeschakeld.
LCD-helderh
Helder
Hiermee wordt het scherm helderder.
Normaal

63
De instellingen veranderen
Instellingen Voor informatie over de bediening
1 blz. 54
Hoofd – Voorkeuren
De standaardinstellingen worden aangegeven met .
U kunt alle instellingen initialiseren.
1 Selecteer [Initialiseren] met de besturingsknop en druk daarna op z.
De melding "Alle instellingen initialiseren" verschijnt.
2 Kies [OK] en druk daarna op z.
Het initialiseren is klaar.
Het initialiseren annuleren
Selecteer [Annul.] in stap 2 en druk daarna op z.
• Wees voorzichtig dat de camera niet wordt uitgeschakeld.
Met deze instelling kunt u de USB-functie kiezen die moet worden gebruikt wanneer de
camera wordt aangesloten op een computer of een PictBridge-compatibele printer met behulp
van de USB-kabel.
Initialiseren
USB-aansl.
PictBridge
Hiermee wordt de camera aangesloten op een PictBridge-
compatibele printer (blz. 98).
Mass Storage
Brengt een Mass Storage-verbinding tot stand tussen de
camera en een computer of ander USB-apparaat (blz. 86).
Autom.
De camera herkent automatisch en stelt de communicatie met
een computer of PictBridge-compatibele printer in (blz. 86 en
98).
• Als de camera of PictBridge-compatibele printer niet op elkaar
kunnen worden aangesloten met de instelling op [Autom.],
verandert u de instelling naar [PictBridge].
• Als de camera en een computer of een ander USB-apparaat niet
op elkaar kunnen worden aangesloten met de instelling op
[Autom.], verandert u de instelling naar [Mass Storage].

64
Instellingen Voor informatie over de bediening
1 blz. 54
Hiermee kunt u de videosignaaluitgang instellen overeenkomstig het tv-kleursysteem of het
aangesloten videoapparaat. Verschillende landen en gebieden gebruiken verschillende tv-
kleursystemen. Als u de beelden op een tv-scherm wilt bekijken, controleert u het tv-
kleursysteem van het land of gebied waarin u de camera gebruikt op blz. 74.
Video-uit
NTSC
Hiermee wordt het video-uitgangssignaal ingesteld op de
NTSC-functie (bijv. voor de VS en Japan).
PAL
Hiermee wordt het video-uitgangssignaal ingesteld op de
PAL-functie (bijv. voor Europa).

65
De instellingen veranderen
Instellingen Voor informatie over de bediening
1 blz. 54
Klokinstel.
Hiermee kunt u de datum en tijd instellen.
1 Selecteer [Regio] en stel het in met de besturingsknop.
2 Selecteer [Zomertijd] en stel het in met de besturingsknop.
3 Selecteer [Datumnotatie] en stel het in met de besturingsknop.
4 Stel de datum en tijd in.
5 Selecteer [OK] met de besturingsknop en druk daarna op z.
Het instellen van de klok annuleren
Kies [Annul.] en druk daarna op z.
• Voor informatie over "Wereldtijdzones", zie pagina 120.
Klokinstel.

66
Instellingen Voor informatie over de bediening
1 blz. 54
Camera
De standaardinstellingen worden aangegeven met .
U kunt het aantal pixels van stilstaande beelden instellen.
U kunt het aantal pixels van bewegende beelden instellen.
Hiermee kunt u de werking van de automatische scherpstelling instellen.
Beeldformaat (Foto)
6M
Deze bediening kan ook worden uitgevoerd met de
(beeldformaat) toets. Zie blz. 22.
3:2
3M
2M
VGA
16:9
Beeldformaat (Film)
640×480
Deze bediening kan ook worden uitgevoerd met de
(beeldformaat) toets. Zie blz. 22.
320×240
AF-functie
Enkelvoud.
Hiermee wordt het beeld automatisch scherpgesteld zodra de
sluiterknop tot halverwege ingedrukt wordt gehouden. Deze
functie is handig bij het opnemen van stilstaande
onderwerpen.
Monitor
Hiermee wordt het beeld automatisch scherpgesteld voordat
de sluiterknop tot halverwege ingedrukt wordt gehouden.
Door deze functie wordt de tijdsduur, benodigd voor
scherpstelling, korter.
• Er wordt meer acculading verbruikt dan in de [Enkelvoud.]
functie.

67
De instellingen veranderen
Instellingen Voor informatie over de bediening
1 blz. 54
Hiermee kunt u de digitale zoomfunctie kiezen. De camera vergroot het beeld met behulp van
optische zoom (max. 3×). Wanneer de zoomvergroting hoger dan 3× wordt, gebruikt de
camera de digitale zoom.
• Wanneer u op de zoomtoets drukt, wordt de zoomvergrotingsindicator als volgt afgebeeld.
• De maximumzoomvergroting van de digitale zoom is inclusief de optische zoomvergroting.
• De instelling van het AF-bereikzoekerframe is niet beschikbaar en het frame wordt aangegeven met een
stippellijn. De automatische scherpstelling werkt met voorrang op onderwerpen die zich dichtbij het
midden van het frame bevinden.
Hiermee kunt u het rode-ogeneffect verminderen
bij gebruik van de flitser. Maak deze instelling
voordat u begint met opnemen.
• Omdat het ongeveer een seconde duurt voordat de sluiter klikt, moet u de camera stilhouden om de
invloed van trillingen te vermijden. Zorg er ook voor dat het onderwerp niet beweegt.
• Afhankelijk van individuele verschillen, de afstand tot het onderwerp, het niet opmerken van de
voorflitser door de gefotografeerde persoon of andere omstandigheden, zal de functie voor vermindering
van het rode-ogeneffect niet altijd het gewenste resultaat opleveren.
De AF-verlichting levert vullicht om gemakkelijker te kunnen scherpstellen op een onderwerp
in een donkere omgeving.
Digitale zoom
Aan
Hiermee worden alle beeldformaten tot maximaal 6×
vergroot, maar de beeldkwaliteit verslechtert.
Uit
Hiermee wordt de digitale zoomfunctie niet gebruikt.
Rode-ogeneffect
Aan
Hiermee vermindert u het rode-ogeneffect.
• De flitser gaat vóór het opnemen tweemaal af.
Uit
Hiermee wordt de rode-ogeneffect vermindering niet
gebruikt.
AF-verlicht.
De W-kant van deze lijn is de optische zoom en de T-kant is
de digitale zoom
Zoom-vergrotingsindicator

68
Instellingen Voor informatie over de bediening
1 blz. 54
De AF-verlichting werpt rood licht uit zodat de camera gemakkelijk kan scherpstellen zodra
de sluiterknop tot halverwege ingedrukt wordt gehouden totdat de scherpstelling is
vergrendeld. Op dat moment wordt de indicator afgebeeld.
• Als de AF-verlichting het onderwerp niet voldoende raakt of als het onderwerp onvoldoende contrast
heeft, kan niet worden scherpgesteld. (Wij adviseren een afstand van ongeveer 2,7 m voor groothoek
(zoom: W) en 2,5 m voor telefoto (zoom: T) aan te houden.)
• De camera kan scherpstellen zolang de AF-verlichting het onderwerp bereikt, zelfs als het rode licht iets
buiten het midden van het onderwerp valt.
• Wanneer scherpstelling-voorkeuze is ingesteld (blz. 35), werkt de AF-verlichting functie niet.
• De instelling van het AF-bereikzoekerframe is niet beschikbaar en het frame wordt aangegeven met een
stippellijn. De automatische scherpstelling werkt met voorrang op onderwerpen die zich dichtbij het
midden van het frame bevinden.
• De AF-verlichting werkt niet wanneer (Schemeropname uit de hand-functie), (Schemerfunctie),
(Landschapfunctie), (Korte sluitertijdfunctie) of (Vuurwerkfunctie) is geselecteerd als de
scènekeuzefunctie.
• De AF-verlichting zendt zeer helder licht uit. Ondanks dat er geen enkel gevaar bestaat, adviseren wij u
niet rechtstreeks van dichtbij in het lichtvenster van de AF-verlichting te kijken.
Hiermee schakelt u de anti-blur-functie in.
• Bij opnemen van bewegende beelden wordt [Continu] geactiveerd, zelfs als [Opnemen] ingesteld is.
• Het is mogelijk dat de anti-blur-functie in volgende gevallen niet naar behoren werkt.
– Als de bewegingen met de camera te hevig zijn
– Bij een te lange sluitertijd, bijvoorbeeld bij het opnemen van nachtelijke scènes
Wanneer de camera wordt gedraaid om een staande foto te nemen, neemt de camera zijn
positie-informatie op en geeft het beeld weer in de staande positie.
Autom.
Hiermee wordt de AF-verlichting gebruikt.
Uit
Hiermee wordt de AF-verlichting niet gebruikt.
SteadyShot
Opnemen
Hiermee wordt de anti-blur-functie ingeschakeld als de
sluiterknop halverwege ingedrukt wordt.
Continu
Hiermee is de anti-blur-functie altijd ingeschakeld.
Beeldstabilisatie is mogelijk, zelfs als er ingezoomd is op een
ver verwijderd onderwerp.
• Er wordt meer acculading verbruikt dan in de [Opnemen]
functie.
Uit
Hiermee wordt SteadyShot niet gebruikt.
Autom. oriëntatie
Aan
Hiermee neemt u een beeld op in de juiste oriëntatie.
Uit
Hiermee is de automatische oriëntatie uitgeschakeld.
ON

69
De instellingen veranderen
Instellingen Voor informatie over de bediening
1 blz. 54
Muziek
De standaardinstellingen worden aangegeven met .
U kunt de muziekweergavefunctie selecteren.
U kunt het lagetonenniveau verhogen.
U kunt tijdens de muziekweergave het LCD-scherm automatisch laten uitschakelen om
acculading te besparen als de camera niet wordt bediend gedurende ongeveer 10 seconden
(alleen wanneer de camera door de accu van stroom wordt voorzien).
Herhalen
Willekeurig herhalen
Hiermee worden de tracks in de map "MUSIC" in
willekeurige volgorde weergegeven.
Track herhalen
Hiermee wordt de weergave van één track herhaald.
Herhalen
Hiermee wordt de weergave van de tracks in de map
"MUSIC" op volgorde herhaald.
Uit
Hiermee wordt weergegeven zonder te herhalen.
MEGA BASS
Niveau 1
U kunt het lagetonenniveau verhogen.
Niveau 2
Uit
Hiermee wordt de MEGA BASS-functie niet gebruikt.
LCD autom. uit
Aan
Hiermee wordt het LCD-scherm uitgeschakeld.
Uit
Hiermee wordt het LCD-scherm niet uitgeschakeld.

70
Instellingen Voor informatie over de bediening
1 blz. 54
Netwerk
De standaardinstellingen worden aangegeven met .
z MAC-adres
Een uniek MAC-adres voor een draadloos apparaat wordt toegekend aan iedere camera. Bepaalde
accesspoints kunnen verlangen dat u eerst uw MAC-adres registreert voordat u een verbinding krijgt. Voor
meer informatie raadpleegt u de gebruiksaanwijzing van uw accesspoint.
U kunt het profiel van het accesspoint van het draadloze LAN aanmaken of bewerken.
Normaal gesproken wordt het instellen van een accesspoint uitgevoerd met [Automatisch
scannen]. Als het accesspoint niet kan worden gevonden, volgt u onderstaande procedure.
Maximaal drie profielen kunnen worden geregistreerd.
Een accesspoint instellen
1 Selecteer [Access Point] met de besturingsknop en druk daarna op z.
2 Kies [Nieuwe verbinding] en druk daarna op z.
3 Kies [Handmatige instellingen] en druk daarna op z.
Het instellingenscherm wordt afgebeeld.
Access Point
MAC-adres

71
De instellingen veranderen
Instellingen Voor informatie over de bediening
1 blz. 54
4 Stel de volgende onderdelen in.
Stel [Verbinding], [SSID], [Encryptie] en [Wachtwoord] in overeenkomstig uw accesspoint.
5 Bij het instellen van de DHCP (Dynamic Host Configuration Protocol), selecteert u [Meer], en
drukt u daarna op z.
Het geavanceerde-instellingenscherm wordt afgebeeld.
6 Stel de volgende onderdelen in, selecteer [Opslaan] en druk daarna op z.
[IP-adres], [Subnetmasker], [Standaard-gateway], [Primaire DNS], [Secundaire DNS]
• Voor meer informatie over de verbindingsprocedure raadpleegt u de gebruiksaanwijzing van het
accesspoint van uw draadloze LAN.
7 Kies [Opslaan] en druk daarna op z.
De geregistreerde informatie wordt afgebeeld.
8 Kies [Sluiten] en druk daarna op z.
De verbinding testen
Selecteer [Test] in stap 8 en druk daarna op z.
Een accesspoint bewerken
1 Selecteer het accesspoint dat u wilt bewerken in stap 2 en druk daarna op MENU.
2 Kies [Bewerken] en druk daarna op z. Volg de procedure weer vanaf stap 4.
Een accesspoint wissen
1 Selecteer het accesspoint dat u wilt wissen in stap 2 en druk daarna op MENU.
2 Selecteer [Wissen], en druk daarna op z.
Verbinding
Voer een naam voor de verbinding in. Maximaal 16 tekens
kunnen worden ingevoerd.
SSID
Voer de "service set identifier" van het accesspoint in.
Maximaal 32 tekens kunnen worden ingevoerd.
Encryptie
Selecteer een van de volgende coderingsfuncties: [Niet gebr.],
[WEP], [WPA-PSK(TKIP)] of [WPA2-PSK(AES)]
Wachtwoord
Voer het wachtwoord in. Maximaal 64 tekens kunnen worden
ingevoerd.

72
Instellingen Voor informatie over de bediening
1 blz. 54
Deze functie verlaagt het stroomverbruik wanneer het apparaat is aangesloten op het netwerk.
• Stel in de volgende gevallen in op [Uit]:
– Wanneer niet kan worden verbonden met een accesspoint.
– Wanneer zich een probleem voordoet met de netwerkverbinding.
U kunt uw camera een bijnaam geven. Deze bijnaam wordt bij een draadloze verbinding
afgebeeld op de andere camera’s.
Zie blz. 90.
U kunt het gebruik van een wachtwoord inschakelen en bewerken voor wanneer de camera is
verbonden met een andere camera in de collaboratieopnamefunctie (Collaboration Shot) of
fotocadeaufunctie (Picture Gift).
Uw wachtwoord bewerken
1 Selecteer [Wachtw.beelduitwis] met de besturingsknop en druk daarna op z.
2 Kies [Bewerken] en druk daarna op z.
3 Voer een alfanumeriek wachtwoord van 6 tekens in.
4 Kies [OK] en druk daarna op z.
Netwerkenergiebesp
Aan
Verlaagt automatisch het stroomverbruik wanneer geen
gegevens worden verstuurd/ontvangen.
Uit
Gebruikt de netwerkenergiebesparingsfunctie niet.
Bijnaam
Wachtw.beelduitwis
Gebruiken
Hiermee wordt een wachtwoord gebruikt.
Niet gebr.
Hiermee wordt geen wachtwoord gebruikt.
Bewerken
Hiermee wordt het wachtwoord bewerkt.
De standaardinstelling is "000000".

73
Beelden bekijken op een tv-scherm
Beelden bekijken op een tv-scherm
Beelden bekijken op een tv-scherm
U kunt de beelden weergeven op een tv-
scherm door de camera aan te sluiten op een
tv.
Schakel zowel de camera als de tv uit
alvorens de camera en de tv op elkaar aan te
sluiten.
1 Zet de camera in het Cyber-shot
Station en sluit deze aan op de
televisie.
• Als uw televisie is uitgerust met een mono-
ingangsaansluiting, sluit u de gele stekker van
de A/V-kabel aan op de video-
ingangsaansluiting, en sluit u vervolgens de
witte of de rode audiostekker aan op de audio-
ingangsaansluiting. Indien aangesloten op de
witte stekker, hoort u het geluid vanuit de
linkeraudio-uitgangsaansluiting, en indien
aangesloten op de rode stekker, hoort u het
geluid vanuit de rechteraudio-
uitgangsaansluiting.
• Als de USB-kabel is aangesloten op het Cyber-
shot Station, koppelt u de USB-kabel los van het
Cyber-shot Station.
2 Schakel de tv in en stel de tv/
video-ingang in op "video".
• Voor verdere informatie leest u de
gebruiksaanwijzingen van de tv.
3 Schakel de camera in.
De beelden die met de camera zijn
opgenomen, worden op het tv-scherm
afgebeeld.
Beweeg de besturingsknop naar C/c om
het gewenste beeld te selecteren.
• De tekens en pictogrammen die op het
scherm afgebeeld worden, kunnen vervormd
zijn, afhankelijk van de televisie.
• Als u de camera in het buitenland gebruikt,
kan het noodzakelijk zijn de
videosignaaluitgang in te stellen
overeenkomstig dat van het plaatselijke tv-
systeem (blz. 64).
1 Naar de audio/video-
ingangsaansluitingen
A/V-kabel
2 Naar de A/V
OUT (STEREO)-
aansluiting
Besturingsknop

74
Beelden bekijken op een tv-scherm
Tv-kleursystemen
Als u beelden wilt bekijken op een
televisiescherm, hebt u een televisie met
een video-ingangsaansluiting en een A/V-
kabel nodig. Het kleursysteem van de tv
moet overeenstemmen met dat van uw
digitale stilbeeldcamera. Raadpleeg de
onderstaande lijsten voor het tv-
kleursysteem van het land of gebied waarin
u de camera gebruikt.
NTSC-systeem
Bahama-eilanden, Bolivia, Canada, Chili,
Colombia, Ecuador, Filippijnen, Jamaica,
Japan, Korea, Mexico, Midden-Amerika,
Peru, Suriname, Taiwan, Venezuela,
Verenigde Staten, enz.
PAL-systeem
Australië, België, China, Denemarken,
Duitsland, Finland, Hongarije, Hongkong,
Italië, Koeweit, Maleisië, Nederland,
Nieuw-Zeeland, Noorwegen, Oostenrijk,
Polen, Portugal, Singapore, Slowakije,
Spanje, Thailand, Tsjechië, Verenigd
Koninkrijk, Zweden, Zwitserland, enz.
PAL-M-systeem
Brazilië
PAL-N-systeem
Argentinië, Paraguay, Uruguay
SECAM-systeem
Bulgarije, Frankrijk, Guyana, Irak, Iran,
Monaco, Oekraïne, Rusland, enz.

75
De camera met uw computer gebruiken
De camera met uw computer gebruiken
Werken met uw Windows-computer
Dit hoofdstuk beschrijft de Engelse versie van de
scherminhoud.
• De eigenschappen van een beeld of album bewerken
• Beelden in de camera kopiëren naar uw computer
• Beelden op uw computer kopiëren naar uw camera
• MPEG4-bestanden in de camera importeren
• Zoekinformatie toevoegen
• De gegevens in de camera herstellen met behulp van een
reservekopie op de computer (Herstellen)
• Beelden bekijken op uw computer
• Beelden weergeven die op de computer zijn opgeslagen
• Beelden weergeven die gesorteerd zijn op datum
• Beelden bewerken
• De locaties waar de stilstaande beelden zijn opgenomen
afbeelden op online kaarten. (Om dit te kunnen doen, moet
uw computer zijn verbonden met het internet.)
• Maak een nieuwe datadisc. (cd-schrijver of dvd-schrijver
vereist.)
• Stilstaande beelden afdrukken of opslaan met de
ingevoegde datum.
Installeer eerst de software (bijgeleverd) (blz. 77)
Beelden bekijken met behulp van "Album Editor" en "Picture Motion
Browser" (blz. 78 en 82)

76
Werken met uw Windows-computer
Een computer die op de camera wordt
aangesloten dient aan de volgende vereisten
te voldoen.
Aanbevolen omgeving voor gebruik van
"Album Editor" en "Picture Motion
Browser"
Besturingssysteem
(voorgeïnstalleerd): Microsoft
Windows 2000 Professional (SP4 of hoger
vereist), Windows XP Home Edition of
Windows XP Professional
Geluidskaart: 16-bit stereo geluidskaart met
luidsprekers
CPU/Geheugen: Pentium III 1 GHz of
sneller, 256 MB RAM of meer
Software: DirectX 9.0c of hoger
Vaste schijf: Vrije schijfruimte benodigd
voor installatie—200 MB of meer
Computerscherm: Schermresolutie: 1024 ×
768 pixels of meer
Kleuren: High Color (16-bits kleuren) of
beter
• De software is compatibel met DirectX-
technologie. Het kan noodzakelijk zijn
"DirectX" te installeren.
Opmerking over het weergeven van
bestanden met bewegende beelden
(MPEG-4)
Om bewegende beelden (MPEG4-
bestanden) weer te geven die zijn
opgenomen op de camera geëxporteerd
naar een computer, moet u "Picture Motion
Browser" installeren op uw computer.
Bestanden met bewegende beelden die zijn
opgeslagen op uw camera kunnen worden
weergegeven met "Album Editor".
Opmerkingen over het aansluiten van
uw camera op een computer
• Voor alle bovenstaande aanbevolen
computeromgevingen kan een behoorlijke
werking niet worden gegarandeerd.
• Als u twee of meer USB-apparaten tegelijkertijd
op een computer aansluit, is het mogelijk dat
sommige apparaten, waaronder ook uw camera,
niet werken afhankelijk van het type USB-
apparaat dat is aangesloten.
• Bij gebruik van een USB-hub kan een juiste
werking niet worden gegarandeerd.
• Deze camera is compatibel met Hi-Speed USB
(USB 2.0), zodat wanneer u uw camera aansluit
op een computer via een USB-interface die ook
compatibel is met Hi-Speed USB (USB 2.0), u
gebruik kunt maken van geavanceerde
gegevensoverdracht (snelle overdracht).
• Er zijn twee functies voor een USB-verbinding
bij aansluiten op een computer: de [Autom.]-
(standaardinstelling) en [Mass Storage]-
functies.
• Wanneer de computer ontwaakt uit de waak- of
slaapstand, is het mogelijk dat de communicatie
tussen uw camera en uw computer zich niet op
hetzelfde moment herstelt.
Aanbevolen computeromgeving
Technische ondersteuning
Extra informatie over dit product en
antwoorden op veelgestelde vragen
vindt u op Sony Customer Support-
website voor klantenondersteuning.
http://www.sony.net/

77
De camera met uw computer gebruiken
De software (bijgeleverd) installeren
U kunt de software (bijgeleverd) installeren
volgens de onderstaande procedure.
• Log in als beheerder.
1 Schakel de computer in en plaats
de cd-rom (bijgeleverd) in het cd-
rom-station.
Het installatie-menuscherm wordt
afgebeeld.
• Als het niet wordt afgebeeld, dubbelklikt u
op (My Computer)
t
(SONYPICTUTIL).
2 Klik op [Install].
Het scherm "Choose Setup Language"
(Kies taal voor installatie) verschijnt.
3 Kies de gewenste taal en klik
daarna op [Next] (Volgende).
Het venster [Location Settings]
(Locatie-instellingen) wordt afgebeeld.
4 Selecteer [Region] (Gebied) en
[Country/Area] (Land/Streek), en
klik daarna op [Next].
Wanneer [Welcome to the InstallShield
Wizard for Sony Picture Utility]
(Welkom bij de wizard InstallShield van
Sony Picture Utility) wordt afgebeeld,
klikt u op [Next] (Volgende).
Het scherm "License Agreement"
(Licentieovereenkomst) verschijnt.
Lees de overeenkomst aandachtig door.
Als u de voorwaarden van de
overeenkomst accepteert, vinkt u het
selectievakje naast [I accept the terms of
the license agreement] (Ik accepteer de
voorwaarden in de licentie
overeenkomst) aan en klikt u daarna op
[Next].
5 Volg de aanwijzingen op het
scherm om het installeren te
voltooien.
• Nadat een melding wordt afgebeeld die u
laat zien hoe de camera moet worden
aangesloten op de computer, sluit u de
camera aan op de computer zoals
beschreven op blz. 86.
• Wanneer de bevestigingsmelding voor
opnieuw opstarten wordt afgebeeld, start u
de computer opnieuw op aan de hand van de
aanwijzingen op het scherm.
• Het is mogelijk dat DirectX wordt
geïnstalleerd, afhankelijk van de
systeemomgeving van de computer.
6 Haal de cd-rom eruit als de
installatie voltooid is.
Nadat u het softwareprogramma hebt
geïnstalleerd, staat een pictogram van een
snelkoppeling naar de
klantenregistratiewebsite op het bureaublad.
Nadat u zich op de website hebt
geregistreerd, hebt u toegang tot beveiligde
en nuttige klantenondersteuning.
http://www.sony.net/registration/di

78
De "Album Editor" (bijgeleverd) gebruiken
Met de bijgeleverde "Album Editor" kunt u
op een computer eenvoudig zoeken naar
beelden en de instellingen van het album en
de eigenschappen van de beelden
opgeslagen in de camera bewerken.
Dit hoofdstuk geeft een overzicht van
"Album Editor" en beschrijft de
basisbedieningen.
Met de "Album Editor" kunt u:
• De eigenschappen van een beeld of album
bewerken
• Beelden in de camera kopiëren naar een
computer
• Beelden op een computer kopiëren naar de
camera
• Zoekinformatie toevoegen
• De gegevens in de camera herstellen met behulp
van een reservekopie op de computer
(Herstellen)
• MPEG4-bestanden in de camera importeren
Deze camera ondersteunt de volgende MPEG4-
bestandsformaten
– Memory Stick-videoformaat
– QVGA 15 fps (384 kbps), QVGA 30 fps
(768 kbps), VGA 30 fps (3 Mbps)
geformatteerde bestanden
Het is echter mogelijk dat bestanden met
bewegende beelden die werden opgenomen door
bepaalde apparaten of software niet kunnen
worden weergegeven.
• Voor meer informatie over de "Album Editor"
moet u de Help-functie raadplegen.
Voor toegang tot de Help-functie, klikt u op
[Start] t [All Programs] (Alle
programma’s) (in Windows 2000,
[Programs] (Programma’s)) t [Sony
Picture Utility] t [Help] t [Album
Editor].
De "Album Editor" opstarten
Sluit een computer aan op het Cyber-shot
Station met behulp van de bijgeleverde
USB-kabel en druk op de CONNECT-toets
op het Cyber-shot Station. Het hoofdvenster
wordt op het scherm afgebeeld.
De "Album Editor" afsluiten
Klik op de knop in de rechterbovenhoek
van het venster.
De eigenschappen van een beeld
bewerken
Selecteer een beeld in het
hoofdvenster en dubbelklik erop.
Het eigenschappenvenster wordt afgebeeld.
U kunt een commentaar invoeren of het label
bewerken.
Overzicht van de "Album Editor"
"Album Editor" opstarten en
afsluiten
Basisbediening

79
De camera met uw computer gebruiken
De "Album Editor" (bijgeleverd) gebruiken
De eigenschappen van een album
bewerken
Selecteer een album in het
hoofdvenster. Klik met de
rechtermuisknop erop en selecteer
[Properties].
Het eigenschappenvenster wordt afgebeeld.
U kunt een albumnaam en een commentaar
invoeren, of de datum en tijd instellen.
Beelden naar een computer kopiëren
Deze functie kopieert alle beelden in de
camera naar een computer.
Een beeld dat eerder naar een computer is
gekopieerd, zal niet opnieuw worden
gekopieerd. Alleen de beelden die nog nooit
zijn gekopieerd, zullen worden gekopieerd.
1 Klik op [Import] (Importeren) in
het hoofdvenster.
Het importeren-bevestigingsvenster
wordt afgebeeld.
2 Klik op [OK].
Om album voor album te importeren,
selecteert u het album en klikt u op
[Edit] (Bewerken) t [Album] t
[Copy to computer] (Kopiëren naar
computer).

80
De "Album Editor" (bijgeleverd) gebruiken
Beelden op een computer kopiëren naar
de camera
U kunt een beeld dat op een computer is
opgeslagen kopiëren naar de camera.
1 Klik op [File] (Bestand) t [Export
to Camera] (Exporteren naar
camera) in het hoofdvenster.
De wizard 'exporteren naar camera'
wordt afgebeeld.
2 Selecteer de map waarin het
beeld zit dat u naar de camera wilt
kopiëren en klik op [Next]
(Volgende).
3 Selecteer de regels voor datum en
tijd en klik op [OK].
Zoekinformatie toevoegen
Door zoekinformatie toe te voegen kunt u
volledig gebruik maken van de zoekfunctie
van deze camera.
Klik op [File] (Bestand) t [Analyze
Images] (Beelden analyseren) in het
hoofdvenster.
Het beeldanalysevenster wordt afgebeeld.
Een reservekopie maken van alle
gegevens opgeslagen in de camera
In het geval de gegevens per ongeluk
beschadigd raken, adviseren wij u
regelmatig een reservekopie te maken van
alle gegevens die in uw camera zijn
opgeslagen.
1 Klik op [Back up Camera Data]
(Reservekopie maken van
cameragegevens) in het menu
Tool (extra).
2 Selecteer een bestemmingsmap.
Beelden analyseren

81
De camera met uw computer gebruiken
De "Album Editor" (bijgeleverd) gebruiken
3 Klik op [OK].
Van alle gegevens die in de camera zijn
opgeslagen wordt een reservekopie gemaakt
in de geselecteerde map.
De gegevens in de camera herstellen
met behulp van een reservekopie op de
computer (Herstellen)
Als bij het aansluiten van de camera op de
computer een fout optreedt in de
cameragegevens, wordt een foutmelding
afgebeeld.
1 Klik op [Start] t [All Programs]
(Alle programma’s) (in Windows
2000, [Programs] (Programma’s))
t [Sony Picture Utility] t [G1
Restore Tool] (G1-
herstelprogramma).
2 Selecteer een reservebestand.
3 Klik op [OK].
Het herstellen begint. Het herstellen kan niet
tussentijds gestopt worden.
Deze camera is bovendien uitgerust met de
functies:
• Album splitsen
• Labels bewerken
• Beelden wissen of beveiligen
• Voor meer informatie raadpleegt u de
Help-functie.
1 Klik op [Start] t [Control Panel]
(Configuratiescherm) (voor Windows
2000: [Start] t [Settings] (Instellingen)
t [Control Panel] (Configuratiescherm))
en dubbelklik daarna op [Add/Remove
Programs] (Software).
2 Selecteer [Album Editor] en klik daarna op
[Remove] (Verwijderen) (voor Windows
2000, [Change/Remove] (Wijzigen/
Verwijderen)) om het programma te
verwijderen.
Overige functies
"Album Editor" verwijderen

82
De "Picture Motion Browser" (bijgeleverd)
gebruiken
Door de software volledig te benutten kunt
u beter dan ooit gebruik maken van de
stilstaande en bewegende beelden van de
camera.
Dit hoofdstuk geeft een overzicht van
"Picture Motion Browser" en beschrijft de
basisbedieningen.
Met de "Picture Motion Browser" kunt u:
• De beelden op de computer organiseren op een
kalender op opnamedatum voor weergave.
• De stilstaande beelden retoucheren, afdrukken
en als e-mailbijlagen versturen, hun
opnamedatum wijzigen en nog veel meer.
• Stilstaande beelden kunnen worden afgedrukt of
opgeslagen met ingevoegde datum.
• U kunt een datadisc maken met behulp van een
cd-schrijver of dvd-schrijver.
• Voor meer informatie over de "Picture Motion
Browser" moet u de Help-functie raadplegen.
Voor toegang tot de Help-functie klikt u op
[Start] t [All Programs] (Alle
programma’s) (in Windows 2000,
[Programs] (Programma’s)) t [Sony
Picture Utility] t [Help] t [Picture
Motion Browser].
De "Picture Motion Browser" opstarten
Dubbelklik op de snelkoppeling (Picture
Motion Browser) op het bureaublad.
Of via het Start-menu: Klik op [Start] t
[All Programs] (Alle programma’s) (in
Windows 2000, [Programs] (Programma’s))
t [Sony Picture Utility] t [Picture
Motion Browser].
• Wanneer "Picture Motion Browser" voor de
eerste keer wordt gestart, wordt de
bevestigingsmededeling van de
informatiesoftware op het scherm afgebeeld.
Selecteer [Start]. Deze functie informeert u over
nieuws, zoals software-updates. U kunt de
instelling later weer veranderen.
De "Picture Motion Browser" afsluiten
Klik op de toets in de rechterbovenhoek
van het scherm.
Volg onderstaande stappen om de beelden
van de camera te bekijken.
Beelden bekijken
1 Controleren van de
geïmporteerde beelden
Wanneer "Picture Motion Browser"
draait, worden miniaturen van de
geïmporteerde beelden weergegeven.
• De map "My Pictures" is ingesteld als de
standaardmap in "Viewed folders"
(Weergegeven mappen).
• Dubbelklik op een miniatuur voor weergave
van het daadwerkelijke beeld.
Overzicht van de "Picture Motion
Browser"
De "Picture Motion Browser"
opstarten en afsluiten
Basisbediening

83
De camera met uw computer gebruiken
De "Picture Motion Browser" (bijgeleverd) gebruiken
2 Bekijken van de beelden in
"Viewed folders" (Weergegeven
mappen) die op opnamedatum
gesorteerd zijn op een kalender
1Klik op het tabblad [Calendar]
(kalender).
De lijst met jaren, waarin de beelden
zijn opgenomen, wordt afgebeeld.
2Klik op het jaar.
De beelden die dat jaar zijn opgenomen
worden op de kalender weergegeven,
gesorteerd op opnamedatum.
3Om de beelden per maand weer te
geven, klik op de gewenste maand.
Miniaturen van de beelden, die in die
maand zijn opgenomen, worden
weergegeven.
4Om de beelden per uur weer te geven,
klik op de gewenste dag.
Miniaturen van de beelden die op die
dag zijn opgenomen, worden gesorteerd
op uur weergegeven.
Jaarweergavescherm
Maandweergavescherm
Uurweergavescherm
• Om beelden van een bepaald jaar of maand
weer te geven, klik op de betreffende
periode links op het scherm.
3 Weergave van afzonderlijke
beelden
Op het uurweergavescherm, dubbelklik
op een miniatuur om het daadwerkelijke
beeld weer te geven in een apart venster.
• U kunt de weergegeven beelden bewerken
door op de toolbar-toets te klikken.
Weergave van de beelden op het
gehele scherm
Voor weergave van een diavoorstelling
van de huidige beelden op het gehele
scherm, klik op de toets.
1
2
3
4

84
De "Picture Motion Browser" (bijgeleverd) gebruiken
• Als u de diavoorstelling wilt weergeven of
in de pauzestand wilt zetten, klikt u op de
knop linksonder op het scherm.
• Als u de diavoorstelling wilt stoppen, klikt u
op de knop linksonder op het scherm.
De beelden kunnen worden opgeslagen op
een cd of dvd als een datadisc.
• Hiervoor is een cd-schrijver of dvd-
schrijver vereist.
• De volgende discs kunnen worden
gebruikt om een datadisc te maken.
– Cd-r/rw (12 cm)
– DVD±R/RW (12 cm)
– DVD+R DL (12 cm)
1 Selecteer beelden om op de disc
op te slaan.
• Om twee of meer opeenvolgende beelden te
selecteren, klikt u op het eerste beeld in de
reeks, houdt u de "Shift"-toets ingedrukt, en
klikt u vervolgens op het laatste beeld in de
reeks.
• Om twee of meer niet-opeenvolgende
beelden te selecteren, houdt u de "Ctrl"-
toets ingedrukt en klikt u op de andere
beelden.
2 Klik op de toets op de
werkbalk.
Het venster [Create Data Disc] (Datadisc
maken) wordt afgebeeld.
3 Klik op [Start].
4 Volg de aanwijzingen op het
scherm om het maken van de
datadisc te voltooien.
• Om de gewenste beelden toe te voegen,
sleept u ze naar het venster [Create Data
Disc] (Datadisc maken) en laat u ze erin
vallen.
Alle beelden in een map selecteren
Klik op het tabblad [folders] (mappen), klik
vervolgens met de rechtermuisknop op het
pictogram van de map, en selecteer
tenslotte [Create Data Disc] (Datadisc
maken). Alle beelden in de map kunnen
worden geselecteerd.
Als uw stilstaande beelden positie-
informatie bevatten, kunt u de beelden op
online kaarten zien met behulp van
Kaartweergave.
• Om de Kaartweergavefunctie te kunnen
gebruiken, moet uw computer zijn verbonden
met het internet.
1 Selecteer een miniatuur
gemarkeerd met .
Een datadisc maken
Kaartweergave gebruiken om
stilstaande beelden op een
kaart af te beelden

85
De camera met uw computer gebruiken
De "Picture Motion Browser" (bijgeleverd) gebruiken
2 Klik op .
Het hoofdvenster van Kaartweergave wordt
afgebeeld.
• Kaarten en satellietbeelden ondersteund
door de kaartendienst Google Maps.
• U kunt later positie-informatie toevoegen
aan de stilstaande beelden met behulp van
Kaartweergave. Voor meer informatie
raadpleegt u de Help-functie van
Kaartweergave.
Verversen van de aanmeldinformatie
Om de aanmeldinformatie te verversen,
kies [Update Database] (Database
bijwerken) uit het menu [Tools] (Extra).
• Het verversen van de database kan enige
tijd duren.
• Als u de naam van beeldbestanden of
mappen hebt veranderd in "Viewed
folders", kunnen deze niet meer worden
afgebeeld met deze software. In dat geval
moet u de database verversen.
Beelden opslaan met ingevoegde datum
1 Dubbelklik op een beeld om het weer te
geven.
2 Klik op en selecteer [Insert Date]
(Datum invoegen) op het afrolmenu.
3 Selecteer uw gewenste kleur en positie, en
klik daarna op [OK].
4 Klik op om op te slaan.
Beelden afdrukken met ingevoegde
datum
1 Selecteer het stilstaande beeld dat u wilt
afdrukken.
2 Klik op op de werkbalk.
3 Klik in het selectievakje van [Print date
taken] (Opnamedatum afdrukken) bij de
afdrukopties.
4 Klik op [Print] (Afdrukken).
1 Klik op [Start] t [Control Panel]
(Configuratiescherm) (voor Windows
2000: [Start] t [Settings] (Instellingen)
t [Control Panel] (Configuratiescherm))
en dubbelklik daarna op [Add/Remove
Programs] (Software).
2 Selecteer [Sony Picture Utility] en klik
daarna op [Remove] (Verwijderen) (voor
Windows 2000: [Change/Remove]
(Wijzigen/Verwijderen)) om het
programma te verwijderen.
Overige functies
"Picture Motion Browser"
verwijderen

86
De camera en uw computer verbinden met Mass
Storage
Sluit de camera aan zoals hieronder is
aangegeven en druk daarna op de
CONNECT-toets op het Cyber-shot Station.
1 Dubbelklik op [My Computer] t
[Removable Disk]
t [DCIM].
2 Dubbelklik op de map waarin de
beeldbestanden die u wilt kopiëren zijn
opgeslagen.
Klik daarna met de rechtermuisknop op
een beeldbestand zodat het contextuele
menu wordt afgebeeld en klik op de
menuopdracht [Copy] (Kopiëren).
3 Dubbelklik op de map [My Documents].
Klik daarna met de rechtermuisknop in het
venster "My Documents" zodat het
contextuele menu wordt afgebeeld en klik
op de menuopdracht [Paste] (Plakken).
1 Klik op [Start]
t [My Documents].
2 Klik met de rechtermuisknop op het
beeldbestand en klik daarna op [Copy].
3 Dubbelklik op [My Computer]
t
[Removable Disk] t [DCIM]. Klik met de
rechtermuisknop op het beeld en klik
daarna op [Paste].
• Wanneer u beelden naar de camera kopieert met
de Mass Storage-verbinding, voert u [Beelden
scannen] uit (blz. 59).
Volg de hieronder vermelde procedure eerst
bij de volgende gevallen:
• Loskoppelen van de USB-kabel
• Eruit halen van een "Memory Stick Duo"
• Een "Memory Stick Duo" in de camera plaatsen
na het kopiëren van beelden uit het interne
geheugen
• Uitschakelen van de camera
1 Dubbelklik op de taakbalk.
2 Klik op (USB Mass Storage
(massaopslag-) apparaat)
t [Stop].
3 Controleer of het juiste apparaat wordt
aangegeven in het bevestigingsvenster en
klik op [OK].
4 Klik op [OK].
Het apparaat wordt ontkoppeld.
• Als op de computer Windows XP draait,
kunt u stap 4 overslaan.
De camera en de computer op
elkaar aansluiten
Beelden naar een computer
kopiëren
USB-kabel
1 Naar een USB-aansluiting
2Naar de
(USB)-aansluiting
CONNECT-toets
Beelden kopiëren naar de
camera
De USB-verbinding verwijderen
Dubbelklik hier

87
De camera met uw computer gebruiken
De camera en uw computer verbinden met Mass Storage
Voorbeeld: Mappen afbeelden onder
Windows XP
A Een map met beeldgegevens die zijn
opgenomen op deze camera
Wanneer geen mappen zijn aangemaakt,
bestaat alleen de map "101MSDCF".
B Map met bewegende-beeldengegevens die
werden opgenomen met uw camera
Wanneer geen mappen zijn aangemaakt,
bestaat alleen de map "101MNV01".
C Map met mp3-bestandsgegevens die in de
camera werden geïmporteerd
D Het is mogelijk dat deze map niet op het
scherm wordt afgebeeld afhankelijk van de
instellingen in Windows.
De map DATA bevat gegevens, zoals
informatie die gebruikt wordt voor
albumweergave of beeldzoeken. Als u deze
gegevens wist of bewerkt, zullen
albumweergave en zoekfuncties niet meer
correct werken. U mag nooit de gegevens
in de map DATA wissen of bewerken.
• U kunt geen beelden opnemen/weergeven in de
map "MISC".
• Beeldbestandsnamen worden als volgt gegeven,
waarbij ssss staat voor ieder getal binnen
het bereik van 0001 t/m 9999.
– Stilstaande-beeldbestanden:
DSC0ssss.JPG
– Bewegende-beeldbestanden:
MOV0ssss.MPG
• Voor meer informatie over mappen, zie
bladzijden 45 en 57.
Beeldbestand-geheugenlocaties
en bestandsnamen

88
Een netwerk gebruiken
Wat kunt u doen met een netwerkverbinding
Deze camera is uitgerust met een draadloos-LAN-functie.
Er zijn twee typen verbindingen.
Het beschikbare bereik van de draadloze-LAN-functie (tussen DSC-G1-camera’s onderling of
tussen een DSC-G1-camera en het accesspoint) is afhankelijk van de omgeving of de
omstandigheden. Het maximumbereik is ongeveer 10 tot 30 m.
Opmerking over gegevensoverdracht
De camera stuurt de eigen unieke informatie, zoals de bijnaam van de camera, naar de
bestemmingsapparaten tijdens datacommunicatie met andere apparaten via een draadloos
LAN.
Breng een rechtstreekse verbinding tot stand tussen de DSC-G1-camera’s zonder een
accesspoint (ad-hoc-functie).
• Voordat u deze bediening kunt uitvoeren, moeten aan de camera’s bijnamen zijn toegewezen (blz. 90).
Maximaal vier camera’s kunnen met elkaar worden verbonden.
• Wanneer er twee netwerken zijn die ieder uit twee camera’s bestaan, kunt u geen verbinding tot stand
brengen tussen de twee netwerken.
Beelden uitwisselen tussen DSC-G1-camera’s

89
Een netwerk gebruiken
Wat kunt u doen met een netwerkverbinding
Vier camera’s verbinden via een netwerk
De verbinding kan alleen worden gevalideerd tussen twee camera’s tegelijk. Om meer
camera’s op elkaar aan te sluiten, moet u eerst de verbinding tussen twee camera’s valideren
en daarna de verbinding tussen dit netwerk van twee camera’s en de derde camera
valideren. Tenslotte herhaalt u deze procedure met de vierde camera.
Een beeld opnemen en tegelijkertijd overbrengen t Collaboratieopname
(Collaboration Shot) (blz. 91)
Een beeld opgenomen met uw camera of die van een ander netwerklid, kan tegelijkertijd
worden opgenomen op iedere camera in het netwerk.
Beelden uitwisselen terwijl deze geselecteerd zijn op het weergavescherm t
Fotocadeau (Picture Gift) (blz. 93)
U kunt een beeld dat in uw camera is opgeslagen overbrengen naar een andere camera in
het netwerk.
Verbinding maken met een netwerk via een accesspoint (Infrastructuurfunctie).
• Het accesspoint moet vóór de bediening worden geconfigureerd (blz.70 en 95).
12
3
A
B
A
B
C
A
B
D
C
Beelden openbaar maken via een accesspoint (niet bijgeleverd) (blz. 95)
Deze camera
Accesspoint van
het draadloze
LAN

90
Een bijnaam toewijzen aan een camera
U kunt de camera een bijnaam geven van
maximaal tien tekens. Deze bijnaam wordt
afgebeeld nadat de camera is gevalideerd
door een andere DSC-G1-camera die is
verbonden via een draadloos-LAN-
verbinding.
• De bijnaam die u toewijst moet uit minimaal één
teken bestaan.
De eerste keer verbinding maken
Het bijnaam-instelscherm wordt afgebeeld
voordat het verbindingsscherm wordt
afgebeeld.
U kunt niet verder gaan naar het
verbindingsscherm voordat de bijnaam-
instelprocedure klaar is.
1 Druk op HOME en selecteer [ ]
(Instellingen) t [ Netwerk] t
[Bijnaam] met de besturingsknop,
en druk daarna op z.
Het bijnaam-instelscherm wordt afgebeeld.
2 Voer een bijnaam naar wens in,
selecteer vervolgens [OK] en druk
daarna op z.
De bijnaam-invoerprocedure annuleren
Kies [Cancel] en druk daarna op z.
De bijnaam wordt niet veranderd.
Een teken invoeren
Selecteer een letter of een cijfer met de
besturingsknop en druk daarna op z. Het
geselecteerde teken wordt ingevoerd.
Het soort tekens veranderen
Als u C [A/a/@] selecteert, doorloopt het
toetsenbord van de tekeninvoerfunctie de
volgende cyclus: Kleine letters t
hoofdletters t symbolen.
Een teken wissen
Plaats de cursor achter het teken dat u wilt
wissen met behulp van B [T/t]. Kies A
[Back space] en druk daarna op z. Het
teken dat voor de cursor staat wordt gewist.
Besturingsknop
HOME-toets
De tekeninvoerfunctie gebruiken
A
B
C

91
Een netwerk gebruiken
Collaboration Shot
Een beeld opgenomen met deze camera kan
automatisch worden verzonden naar andere
camera’s die zijn verbonden via een
draadloze verbinding. Maximaal vier
camera’s kunnen het beeld met elkaar
delen.
1 Druk in de stilstaand-beeld-
opnamefunctie op WLAN.
Als geen bijnaam is ingevoerd, wordt het
bijnaam-instelvenster afgebeeld (blz. 90).
• Deze bediening kan ook worden uitgevoerd
door naar [ ] (Communicatie) t
[ Collaboration Shot] te gaan op het
uitgangsscherm.
2 Nadat de melding "Druk
gelijktijdig op de WLAN-toets van
het andere apparaat" is
afgebeeld, drukt u tegelijkertijd
op de WLAN-toetsen.
"Bezig met aansluiten…" verschijnt. Nadat de
verbinding tot stand is gebracht wordt het
beeld-delen-veld afgebeeld tezamen met het
opnameveld.
3 Om het derde apparaat aan te
sluiten, drukt u tegelijkertijd op
de WLAN-toets van het eerste of
tweede apparaat en die van het
derde apparaat.
4 Om het vierde apparaat aan te
sluiten, drukt u tegelijkertijd op
de WLAN-toets van één van de
drie apparaten en die van het
vierde apparaat.
5 Neem het beeld op.
Het beeld wordt verzonden naar alle andere
verbonden camera’s.
WLAN
(draadloos
netwerk)-
toets

92
Collaboration Shot
Over het scherm in de
collaboratieopnamefunctie
(Collaboration Shot)
A Beeld dat wordt weergegeven
B Een lijst met alle verbonden gebruikers
Iedere gebruiker heeft een eigen kleur.
C Het meest recente beeld dat u en alle
andere verbonden gebruikers hebben
opgenomen
D De historie van de beelden die u en alle
andere verbonden gebruikers hebben
opgenomen
m: Downloaden
m: Downloaden klaar
×: Downloaden mislukt
A Beeld dat wordt weergegeven
B Verbonden gebruiker
C De historie van de beelden die de
verbonden gebruiker heeft opgenomen
D Het meest recente beeld dat de
verbonden gebruiker heeft opgenomen
m: Downloaden
m: Downloaden klaar
×: Downloaden mislukt
Over het gedeelde beeld
• De gegevens van het gedeelde beeld worden
opgeslagen als een nieuw bestand.
• Om erachter te komen wie een bepaald gedeeld
beeld heeft opgenomen, wordt een balk in
dezelfde kleur als de gebruikersnaam afgebeeld
onder de historie van dat beeld.
• Beelden opgenomen met andere apparaten
worden geregistreerd in hetzelfde album, en
daarnaast wordt een albumbeeld gegenereerd.
De verbinding verbreken
Houd de WLAN (draadloos netwerk)-toets
gedurende langer dan twee seconden
ingedrukt.
Controleer dat de indicator van de WLAN-
toets niet aan is.
• U kunt niet ononderbroken opnemen, met
exposure bracket opnemen of bewegende
beelden opnemen tijdens het bedienen in de
collaboratieopnamefunctie (Collaboration
Shot).
D
A
C
Normaal
B
Druk op de DISP (schermomschakel-)
toets om het scherm om te schakelen.
Meerdere opnamehoeken
DB
A
C

93
Een netwerk gebruiken
Picture Gift
U kunt een beeld dat op deze camera is
opgeslagen uitwisselen met een andere
DSC-G1-camera die is verbonden via een
draadloze verbinding.
1 Druk in de weergavefunctie op
WLAN.
Als geen bijnaam is ingevoerd, wordt het
bijnaam-instelvenster afgebeeld (blz. 90).
• Deze bediening kan ook worden uitgevoerd
door naar [ ] (Communicatie) t
[ Picture Gift] te gaan op het
uitgangsscherm.
2 Nadat de melding "Druk
gelijktijdig op de WLAN-toets van
het andere apparaat" is
afgebeeld, drukt u tegelijkertijd
op de WLAN-toetsen.
"Bezig met aansluiten…" verschijnt. Nadat de
verbinding tot stand is gekomen, wordt het
functiekeuzescherm afgebeeld.
3 Selecteer de fotocadeaufunctie
(Picture Gift) en druk daarna
op z.
[Beeld geven]: Beeldverzendfunctie
[Beeld ophalen]: Beeldontvangfunctie
Het beeld-delen-scherm of het beeld-
ontvangen-scherm wordt afgebeeld.
4 Om een derde apparaat aan te
sluiten, drukt u tegelijkertijd op
de WLAN-toets van het eerste of
tweede apparaat en die van het
derde apparaat.
5 Om een vierde apparaat aan te
sluiten, drukt u tegelijkertijd op
de WLAN-toets van één van de
drie apparaten en die van het
vierde apparaat.
Een beeld selecteren om openbaar te
maken
Selecteer het beeld dat u openbaar wilt
maken met de besturingsknop en druk
daarna op z. Het beeld wordt gemarkeerd
met het
M
merkteken, waarna de procedure
voor het toegankelijk maken van het beeld
voor andere gebruikers begint.
Nadat de gebruiker die toegang verleent een
beeld selecteert dat hij wilt delen, geeft het
apparaat aan de ontvangende kant het beeld
weer in het indexweergaveveld.
Om deze bediening te annuleren, selecteert
u het beeld opnieuw en drukt u daarna op
z. Het M merkteken verdwijnt van het
beeld.
WLAN
(draadloos
netwerk)-
toets
MENU-toets
Besturingsknop
Een beeld verzenden

94
Picture Gift
Alle beelden in een album verzenden
Selecteer het frame van het album met de
besturingsknop (blz. 25). De procedure
voor het toegankelijk maken van alle
beelden in het album voor andere
gebruikers begint.
Het beeld selecteren dat u wilt
ontvangen
Selecteer het beeld dat u wilt ontvangen met
de besturingsknop en druk daarna op z.
Het beeld wordt gemarkeerd met het m
merkteken, waarna de procedure voor het
ontvangen van het beeld begint.
Om het ontvangen van het beeld te
annuleren, selecteert u het beeld opnieuw
en drukt u daarna op z. Het m merkteken
verdwijnt van het beeld.
Alle beelden in een album ontvangen
Selecteer het frame van het album met de
besturingsknop (blz. 25). De procedure
voor het ontvangen van alle beelden in het
album begint.
• U kunt de bediening niet meer annuleren nadat
het downloaden klaar is.
Omschakelen tussen de
beeldverzendfunctie en de
beeldontvangfunctie
Druk op MENU en selecteer [Beeld geven]
of [Beeld ophalen], en druk daarna op z.
Over het scherm in de fotocadeaufunctie
(Picture Gift)
A Beeldoverdrachtsbalk
B Het aantal gedownloade beelden/Het
aantal te downloaden beelden
M: Versturen
m: Downloaden
m: Downloaden klaar
C Een lijst met alle verbonden gebruikers
Iedere gebruiker heeft een eigen kleur.
De uitwisseling stoppen
Druk op MENU en selecteer [Sluiten] en
druk daarna op z.
De verbinding verbreken
Houd de WLAN (draadloos netwerk)-toets
gedurende langer dan twee seconden
ingedrukt.
Controleer dat de indicator van de WLAN-
toets niet aan is.
Een beeld ontvangen
Beeld verzenden
C
A
Beeld ontvangen
C
BA

95
Een netwerk gebruiken
Beelden bekijken via een draadloos LAN
Met een DLNA-compatibele televisie kunt
u de beelden weergeven die in deze camera
zijn opgeslagen via een accesspoint, zonder
de apparaten met behulp van een A/V-kabel
op elkaar aan te sluiten.
• Als het accesspoint reeds is geconfigureerd,
kunt u de stappen 2 t/m 5 overslaan.
1 Schakel de camera en de televisie
in.
2 Selecteer [ ] (Instellingen) t
[ Netwerk] t [Access Point]
met de besturingsknop en druk
daarna op z.
3 Selecteer [Automatisch scannen]
met de besturingsknop en druk
daarna op z.
Het zoekresultaat wordt afgebeeld.
• Als het accesspoint niet kan worden
gevonden, voert u [Handmatige
instellingen] (blz. 70) uit.
4 Selecteer het gewenste
accesspoint met de
besturingsknop en druk daarna
op z.
5 Indien een wachtwoord gevraagd
wordt, voert u het wachtwoord in
en selecteert u [Sluiten] met de
besturingsknop, en daarna drukt
u op z.
Kies [Wachtwoord] en druk daarna op z. De
tekeninvoerfunctie wordt ingeschakeld. Voer
het wachtwoord in. Kies [OK] en druk daarna
op z.
6
Selecteer [ ] (Gereedschapskist)
t
[ Beelden delen] met de
besturingsknop en druk daarna op
z
.
HOME-toets
MENU-toets
Besturingsknop
Beelden delen
OK
Verbinding maken met netwerk
Access Point

96
Beelden bekijken via een draadloos LAN
7 Selecteer [OK] met de
besturingsknop en druk daarna
op z.
Het beeldselectiescherm wordt afgebeeld.
• Het kan enkele seconden tot een paar
minuten duren om een verbinding tot stand
te brengen.
8 Selecteer de beelden (blz. 25).
Door op de MENU-toets te drukken, wordt
het beeld-delen-scherm ([Alles wissen], [Ga
naar album], [Zoekterm], [Zoekterm uit],
[Details]) afgebeeld.
Beelden van de camera worden op dit moment
gedeeld met een DLNA-compatibel apparaat.
Om de beelden te bekijken op een DLNA-
compatibel apparaat, is het noodzakelijk een
weergaveapparaat in te stellen en te bedienen.
Voor informatie raadpleegt u de
gebruiksaanwijzing van het
weergaveapparaat.
• Deze camera is alleen uitgerust met een
fotoserverfunctie.
• Deze camera is compatibel met de DLNA-
normen voor verbinden met VAIO Media, Loom
Link, BRAVIA, enz.

97
Stilstaande beelden afdrukken
Stilstaande beelden afdrukken
Stilstaande beelden afdrukken
Als u beelden afdrukt die zijn opgenomen in de
[16:9] functie, kunnen beide randen worden
afgesneden. Controleer dus voordat u gaat
afdrukken (blz. 113).
U kunt beelden afdrukken door de camera rechtstreeks aan te
sluiten op een PictBridge-compatibele printer.
U kunt beelden rechtstreeks afdrukken op een "Memory Stick"-
compatibele printer.
Voor verdere informatie leest u de gebruiksaanwijzing van de
printer.
U kunt beelden kopiëren naar een computer en de beelden
afdrukken met behulp van het bijgeleverde softwareprogramma
"Picture Motion Browser".
U kunt de datum in het beeld invoegen en deze afdrukken
(blz. 85).
U kunt een "Memory Stick Duo" met daarop de beelden die u met
uw camera hebt opgenomen, meenemen naar een
fotoafdrukwinkel.
Deze camera is niet uitgerust met een DPOF-functie.
Rechtstreeks beelden afdrukken op een PictBridge-compatibel printer
(blz. 98)
Rechtstreeks beelden afdrukken op een "Memory Stick"-compatibele
printer
Beelden afdrukken met behulp van een computer
Beelden afdrukken in een winkel

98
Rechtstreeks beelden afdrukken op een
PictBridge-compatibele printer
Zelfs als u geen computer hebt, kunt u de
beelden die u hebt opgenomen met uw
camera afdrukken door de camera
rechtstreeks aan te sluiten op een
PictBridge-compatibel printer.
• "PictBridge" voldoet aan de CIPA-norm. (CIPA:
Camera & Imaging Products Association)
• Als de indicator op het scherm van de
camera knippert (foutmelding), controleert u de
aangesloten printer.
Bereid de camera voor om deze met behulp
van een USB-kabel aan te sluiten op de
printer. Als de camera is aangesloten op een
printer die wordt herkend wanneer [USB-
aansl.] is ingesteld op [Autom.], is fase 1
overbodig.
• Wij adviseren u een volledig opgeladen accu of
de netspanningsadapter te gebruiken wanneer de
camera in het Cyber-shot Station is geplaatst om
te voorkomen dat de stroomvoorziening wordt
onderbroken tijdens het afdrukken.
1 Druk op HOME om het
uitgangsscherm af te beelden.
2 Selecteer [ ] (Instellingen) t
[ Hoofd] t [ Voorkeuren]
met de besturingsknop en druk
daarna op z.
3 Selecteer [USB-aansl.] met de
besturingsknop en druk daarna
op z.
4 Selecteer [PictBridge] met de
besturingsknop en druk daarna
op z.
De USB-functie is nu ingesteld.
Fase 1: De camera voorbereiden
Besturingsknop
HOME-toets

99
Stilstaande beelden afdrukken
Rechtstreeks beelden afdrukken op een PictBridge-compatibele printer
Sluit de camera aan zoals hieronder
is aangegeven en druk daarna op de
CONNECT-toets op het Cyber-shot
Station.
1 Schakel de camera en de printer
in.
2 Selecteer of u albumbeelden wilt
afdrukken of beelden op de
"Memory Stick Duo".
Na deze selectie wordt het
beeldselectiescherm afgebeeld.
t "Meerdere beelden selecteren" (blz.25)
3 Stel de afdrukopties in met de
besturingsknop.
[Aantal]
Wanneer [Opmaak] is ingesteld op
[1/vel geen rand] of [1/vel met rand]:
Kies het aantal vellen waarop u het
beeld wilt afdrukken. Het beeld zal
worden afgedrukt als een enkelbeeld.
Fase 2: De camera aansluiten
op de printer
1 Naar de USB-
aansluiting
2Naar de
(USB)-aansluiting
USB-kabel
Fase 3: Afdrukken

100
Rechtstreeks beelden afdrukken op een PictBridge-compatibele printer
Wanneer [Opmaak] niet is ingesteld
op [1/vel geen rand] of [1/vel met
rand]:
Kies het aantal vellen waarop u het
indexbeeld wilt afdrukken.
• Bij het afdrukken van indexvellen is het
mogelijk dat de beelden niet op een vel
papier passen, afhankelijk van het aantal dat
u opgeeft.
[Opmaak]
Geef het aantal beelden op dat op een
vel papier moeten worden afgedrukt.
[Formaat]
Kies de grootte van het afdrukvel.
[Datum]
Kies [Dag&Tijd] of [Datum] om de
datum en tijd op de beelden te
projecteren.
• Als u [Datum] kiest, zal de datum in de
gekozen volgorde worden geprojecteerd
(blz. 65). Het is mogelijk dat deze functie
niet beschikbaar is, afhankelijk van de
printer.
4 Selecteer [OK] met de
besturingsknop en druk daarna
op z.
Het beeld wordt afgedrukt.
• Koppel de USB-kabel niet los terwijl de
(PictBridge aangesloten) indicator op
het scherm wordt afgebeeld.
indicator

101
Naar muziek luisteren
Naar muziek luisteren
Naar muziek luisteren
U kunt mp3-bestanden weergeven die zijn
opgeslagen in de map "MUSIC" in het
interne geheugen.
• Merk op dat deze camera geen ondersteuning
biedt voor de ATRAC3- en ATRAC3plus-
formaten. Deze camera biedt alleen
ondersteuning voor het mp3-formaat.
• Om tracks te kunnen importeren vanaf een cd, is
compatibele software nodig. Voor meer
informatie raadpleegt u de instructiehandleiding
van de software, enz.
Dit gedeelte beschrijft een voorbeeld van
het importeren van muziekbestanden in de
map "My Music" (Mijn Muziek).
1 Zet de camera in het Cyber-shot
Station en sluit deze aan op de
computer (blz. 86).
2 Klik op [Start] t [My Music] (Mijn
Muziek).
De inhoud van de map "My Music"
(Mijn Muziek) wordt afgebeeld.
3 Klik met de rechtermuisknop op
het gewenste muziekbestand en
klik daarna op [Copy] (Kopiëren).
4 Dubbelklik op [My Computer] t
[Removable Disk] t [MUSIC]. Klik
daarna met de rechtermuisknop
in het venster "My Music" (Mijn
Muziek) om het menu af te
beelden en klik op [Paste]
(Plakken).
Het muziekbestand wordt geïmporteerd
in de map "MUSIC".
Voor meer informatie over de
configuratie van de map, zie blz. 87.
• U kunt submappen aanmaken tot twee lagen
diep in de map "MUSIC" en de mappen een
naam geven.
Bijvoorbeeld:
"MUSIC"
–"Artiestennaam"
–"Albumnaam"
–"Albumnaam"
• U kunt de tracks weergeven ongeacht waar
deze zich in de mappen bevinden.
Muziekbestanden importeren
USB-kabel
1 Naar een USB-aansluiting
2 Naar de
(USB)-aansluiting

102
Naar muziek luisteren
1 Druk op HOME en selecteer [ ]
(Muziek) t [ Audiospeler] met
de besturingsknop, en druk
daarna op z.
Het spelerscherm wordt afgebeeld.
2 Druk op z.
De weergave begint op het punt waar deze
eerder werd gestopt.
Het spelerscherm
ATracknaam
BVerstreken tijd
CTotale duur van de track
DArtiestennaam
EAlbumnaam
De toetsen uitschakelen
Druk op .
Pauzeren
Druk op z.
Verspringen naar de volgende/vorige
track
Beweeg de besturingsknop naar C/c.
Het volumeniveau instellen
Beweeg de besturingsknop naar X/x om het
volumeniveau in te stellen.
De gewenste track selecteren
1 Druk op MENU om het menu af te
beelden.
2 Selecteer [N] (Track selecteren) met de
besturingsknop en druk daarna op z.
Het trackselectiescherm wordt afgebeeld.
3 Selecteer de track die u wilt weergeven en
druk daarna op z.
Muziek weergeven
HOME-toets
-toets
Besturingsknop
MENU-toets
Luidspreker
AB C
DE

103
Naar muziek luisteren
Naar muziek luisteren
Menuopties
U kunt de volgende opties gebruiken. Voor
informatie over deze opties, raadpleegt u de
volgende pagina’s.
Een hoofdtelefoon gebruiken (niet
bijgeleverd)
De camera is uitgerust met een i
(hoofdtelefoon-) aansluiting die geschikt is
voor een hoofdtelefoon met een
stereoministekker.
Door op het uitgangsscherm [AVLS] in te
stellen op [Aan], wordt het volumeniveau
beperkt om uw gehoor te beschermen en
om te voorkomen dat het geluid van de
hoofdtelefoon hoorbaar is voor anderen
(blz. 61).
• Bepaalde gegevens kunnen niet worden
weergegeven.
Onderdeel Instellen Pagina
(MEGA
BASS)
(Uit)/
(Niveau 1)/
(Niveau 2)
69
(Herhalen) (Uit)/
(Herhalen)/
(Track
herhalen)/
(Willekeurig
herhalen)
69
(AVLS) (Uit)/
(Aan)
61
(LCD autom.
uit)
(Uit)/
(Aan)
69
i
(hoofdtelefoon-)
aansluiting

104
Problemen oplossen
Problemen oplossen
Indien u problemen ondervindt met de camera, probeer dan de volgende oplossingen.
Wanneer u de camera opstuurt om te laten repareren geeft u automatisch toestemming om de
beeldgegevens en muziekbestanden die in het interne geheugen zijn opgeslagen te controleren.
1 Controleer de punten op bladzijde 105 t/m 115.
Als een code zoals "C/E:ss:ss" op het scherm wordt afgebeeld, raadpleegt u
blz. 116.
2 Verwijder de accu en plaats na een minuut de accu opnieuw en schakel de
camera in.
3 Druk met een puntig voorwerp op de RESET-knop op de
onderkant van het apparaat en schakel het apparaat in.
Als u bovenstaande bediening uitvoert, worden de datum
en tijd gewist.
4 Neem contact op met uw Sony-dealer of de plaatselijke technische dienst van
Sony.
RESET-knop
Accu en spanning 105
Stilstaande beelden/bewegende
beelden opnemen 105
Beelden bekijken 108
Beelden wissen/bewerken 108
Netwerk 109
Computers 110
Album Editor 111
Picture Motion Browser 112
"Memory Stick Duo" 112
Intern geheugen 112
Afdrukken 113
PictBridge-compatibele printer 113
Overige 115
Klik op een van de volgende onderdelen om te verspringen naar de pagina waarop het
symptoom en de oorzaken of de te nemen corrigerende handeling worden beschreven.

105
Problemen oplossen
Problemen oplossen
De accu kan niet worden geplaatst.
• Installeer de accu op de juiste wijze en gebruik de punt van de accu om de accu-uitwerphendel
naar buiten te duwen.
De camera kan niet worden ingeschakeld.
• Plaats de accu op de juiste wijze.
• De accu is leeg. Plaats een opgeladen accu.
• De accu is niet meer bruikbaar (blz. 123). Vervang deze door een nieuwe.
• Gebruik een aanbevolen type accu.
• De lensafdekking is niet geheel geopend. Open de lensafdekking tot u een klik hoort.
De camera schakelt plotseling uit.
• Als u de camera gedurende drie minuten niet bedient terwijl deze is ingeschakeld, wordt de
camera automatisch uitgeschakeld om te voorkomen dat de accu leeg raakt. Schakel de
camera weer in.
• De accu is niet meer bruikbaar (blz. 123). Vervang deze door een nieuwe.
De resterende-acculadingindicator is onjuist.
• Dit doet zich voor wanneer u de camera op een zeer warme of koude plaats gebruikt.
• De afgebeelde accu-restladingsindicator komt niet overeen met de werkelijkheid. Verbruik de
volledige lading van de accu en laad deze daarna volledig om de display te corrigeren.
• De accu is leeg. Plaats een opgeladen accu.
• De accu is niet meer bruikbaar (blz. 123). Vervang deze door een nieuwe.
De camera kan geen beelden opnemen.
• Controleer de resterende opslagcapaciteit van het interne geheugen of de "Memory Stick
Duo". Als deze vol is, doet u een van de volgende dingen:
– Wis overbodige beelden (blz. 23).
– Plaats een andere "Memory Stick Duo".
• Als de vrije ruimte in het interne geheugen niet voldoende is, kunt u geen beelden opnemen,
zelfs niet als er op de "Memory Stick Duo" wel voldoende ruimte beschikbaar is. Dit komt
doordat de camera tegelijkertijd een albumbeeld opneemt in het interne geheugen. Wis
overbodige beelden (blz. 23).
• U gebruikt een "Memory Stick Duo" met een schrijfbeveiligingsschakelaar terwijl de
schrijfbeveiligingsschakelaar in de stand LOCK staat. Zet de schrijfbeveiligingsschakelaar in
de stand voor opnemen (blz. 121).
• Tijdens het opladen van de flitser kunt u geen beelden opnemen.
• De selectie van de film/foto-functie is niet juist. Stel de functie in met de / (film/foto-)
toets.
Accu en spanning
Stilstaande beelden/bewegende beelden opnemen

106
Problemen oplossen
De antiwaasfunctie werkt niet.
• De antiwaasfunctie werkt niet wanneer wordt afgebeeld op het display.
• Het is mogelijk dat de antiwaasfunctie niet goed werkt tijdens het opnemen van nachtscènes.
• Maak de opname nadat u de sluiterknop tot halverwege ingedrukt hebt gehouden. Druk de
sluiterknop niet plotseling helemaal in.
Het opnemen duurt erg lang.
• De NR lange-sluitertijdfunctie is ingeschakeld (blz. 13). Dit is normaal.
Het beeld is onscherp.
• Het onderwerp bevindt zich te dichtbij. Neem op in de (Macro) opnamefunctie. Zorg
ervoor dat u tijdens het opnemen de lens verder van het onderwerp afhoudt dan de minimale
opnameafstand, ongeveer 8 cm voor groothoek (W)/25 cm voor telefoto (T). Of stel
(vergrootglas) in en stel scherp op een afstand van ongeveer 1 cm tot 20 cm vanaf het
onderwerp (blz. 20).
• (vergrootglas) is ingesteld, of (Schemeropname uit de hand-functie), (Schemer-
functie), (Landschap-functie) of (Vuurwerk-functie) is geselecteerd als de
scènekeuzefunctie voor het opnemen van stilstaande beelden.
• De scherpstelling-voorkeuzefunctie is gekozen. Kies de automatische scherpstellingsfunctie
(blz. 35).
• Lees "Als het onderwerp niet scherpgesteld is" op blz. 36.
De zoomfunctie werkt niet.
• Als (vergrootglas) is geselecteerd, is de optische zoom niet beschikbaar.
De flitser werkt niet.
• De flitser staat op (niet flitsen) (blz. 20).
• U kunt de flitser niet gebruiken wanneer:
– De camera opneemt in de Burst-functie of Exposure Bracket-functie (blz. 39).
– (Hoge gevoeligheid-functie), (Schemeropname uit de hand-functie), (Schemer-
functie) of (Vuurwerk-functie) is geselecteerd als de scènekeuzefunctie (blz. 33).
– U bewegende beelden opneemt.
• Stel de flitser in op (flitser altijd aan) wanneer (vergrootglas) is ingesteld, of wanneer
(Landschap-functie), (Korte sluitertijd-functie), (Strand-functie) of (Sneeuw-
functie) is ingesteld als de scènekeuzefunctie (blz. 20).
Wazige vlekken verschijnen in beelden opgenomen met de flitser.
• Het flitslicht is weerkaatst door stof in de lucht dat daardoor in het beeld werd opgenomen.
Dit is normaal.
De close-up-opnamefunctie (macro/vergrootglas) werkt niet.
• (Schemeropname uit de hand-functie), (Schemer-functie), (Landschap-functie) of
(Vuurwerk-functie) is geselecteerd als de scènekeuzefunctie (blz. 32).

107
Problemen oplossen
Problemen oplossen
De datum en tijd worden niet afgebeeld.
• Tijdens het opnemen worden de datum en tijd niet afgebeeld. Deze worden alleen tijdens
weergave afgebeeld.
De F-waarde en de sluitertijd knipperen wanneer u de sluiterknop tot
halverwege indrukt.
• De belichting is niet goed. Stel de belichting goed in (blz. 34).
Het scherm is te donker of te helder.
• Stel de helderheid van de LCD-achterverlichting in (blz. 16, 62).
Het beeld is te donker.
• U neemt een onderwerp met een lichtbron erachter op. Kies de lichtmeetfunctie (blz. 36) of
stel de belichting in (blz. 34).
Het beeld is te licht.
• Regel de belichting (blz. 34).
Bij het filmen van een zeer helder onderwerp verschijnen er verticale strepen.
• Dit is een bekend storingsfenomeen. Dit verschijnsel duidt niet op een defect.
In het beeld verschijnt ruis wanneer u op een donkere plaats naar het scherm
kijkt.
• De camera probeert de zichtbaarheid van het scherm te verhogen door het beeld tijdelijk
helderder te maken onder omstandigheden met een slechte verlichting. Dit is niet van invloed
op het opgenomen beeld.
De ogen van het onderwerp zijn rood.
• Stel [Rode-ogeneffect] in op [Autom.] (blz. 67).
• Neem het beeld op met behulp van de flitser vanaf een afstand korter dan het flitserbereik.
• Verlicht het vertrek en neem het onderwerp op.
Punten verschijnen en blijven op het scherm.
• Dit is normaal. Deze punten worden niet opgenomen (blz. 2).
Beelden kunnen niet continu worden opgenomen.
• Het interne geheugen of de "Memory Stick Duo" is vol. Wis overbodige beelden (blz. 23).
• De accu is bijna leeg. Plaats een opgeladen accu.
• De vergrootglasfunctie is geselecteerd.

108
Problemen oplossen
De camera kan geen beelden weergeven.
• Er is geen albumbeeld omdat u het beeld vanuit een computer in de camera hebt geïmporteerd
met behulp van een Mass Storage-verbinding. Voer [Beelden scannen] uit (blz. 59).
• De map-/bestandsnaam is veranderd op de computer. Voer [Beelden scannen] uit (blz. 59).
• Wanneer een beeldbestand is bewerkt door een computer of wanneer het beeldbestand werd
opgenomen op een ander model dan uw camera, kan het weergeven van het beeldbestand op
uw camera niet gegarandeerd worden.
• De camera staat in de USB-functie. Wis de USB-verbinding (blz. 86).
De datum en tijd worden niet afgebeeld.
• De opname-informatie is niet ingesteld op weergave. Schakel de schermweergave om met
behulp van de DISP (schermomschakel-) toets (blz. 16).
Onmiddellijk nadat de weergave is begonnen, ziet het beeld er grof uit.
• Onmiddellijk nadat de weergave is begonnen kan het beeld er grof uitzien als gevolg van de
beeldverwerking. Dit is normaal.
Het beeld wordt niet op het scherm weergegeven wanneer een USB-verbinding
tot stand komt.
• Koppel de USB-kabel los (blz. 86).
Het beeld verschijnt niet op het tv-scherm.
• Controleer [Video-uit] om te zien of het video-uitgangssignaal van de camera is ingesteld
overeenkomstig het kleursysteem van de tv (blz. 64).
• Controleer of de aansluiting juist is (blz. 73).
De camera kan geen beeld wissen.
• Annuleer de beveiliging (blz. 47).
• U gebruikt een "Memory Stick Duo" met een schrijfbeveiligingsschakelaar terwijl de
schrijfbeveiligingsschakelaar in de stand LOCK staat. Zet de schrijfbeveiligingsschakelaar in
de stand voor opnemen (blz. 121).
U hebt per ongeluk een beeld gewist.
• Als u eenmaal een beeld hebt gewist, kunt u dit niet herstellen. Wij adviseren dat u de beelden
beveiligt (blz. 47) of op de "Memory Stick Duo" de schrijfbeveiligingsschakelaar in de stand
LOCK zet (blz. 121) om per ongeluk wissen te voorkomen.
De functie voor verandering van het formaat werkt niet.
• U kunt het beeldformaat van bewegende beelden niet veranderen.
Beelden bekijken
Beelden wissen/bewerken

109
Problemen oplossen
Problemen oplossen
U kunt geen verbinding tot stand brengen met het accesspoint van het
draadloze LAN.
• Controleer of het accesspoint van het draadloze LAN van stroom wordt voorzien.
• Het communicatiebereik kan kleiner worden door omgevingsomstandigheden zoals diverse
obstakels, zendsignalen en het materiaal van de wand tussen deze camera en het accesspoint
van het draadloze LAN. Verander de plaats van de camera of plaats de camera dichter bij het
accesspoint.
• Magnetrons en Bluetooth-apparaten werken met een golflengte van 2,4 GHz en kunnen de
communicatie storen. Als dergelijke apparaten zich in de buurt bevinden, plaatst u de camera
verder uit de buurt van dergelijke apparaten of schakelt u dergelijke apparaten uit.
• Voor meer informatie over het tot stand brengen van een verbinding, raadpleegt u de
gebruiksaanwijzing van het accesspoint van het draadloze LAN.
U kunt geen beeld uitwisselen in de collaboratieopnamefunctie (Collaboration
Shot) of fotocadeaufunctie (Picture Gift).
• Het communicatiebereik kan kleiner worden door omgevingsomstandigheden zoals diverse
obstakels, zendsignalen en het materiaal van de wand tussen de camera’s. Verander de plaats
of plaats de camera’s dichter bij elkaar.
• Magnetrons en Bluetooth-apparaten werken met een golflengte van 2,4 GHz en kunnen de
communicatie storen. Als dergelijke apparaten zich in de buurt bevinden, plaatst u de camera
verder uit de buurt van dergelijke apparaten of schakelt u dergelijke apparaten uit.
Het duurt te lang om een beeld over te brengen.
• Het communicatiebereik kan kleiner worden door omgevingsomstandigheden zoals diverse
obstakels, zendsignalen en het materiaal van de wand tussen de apparaten of tussen deze
camera en het accesspoint van het draadloze LAN. Verander de plaats van de apparaten, plaats
de apparaten dichter bij elkaar, of plaats de camera dichter bij het accesspoint.
• Mogelijk kruist uw verbinding die van een ander accesspoint van een draadloos LAN. Stel het
draadloze kanaal in op het accesspoint van het draadloze LAN. Voor meer informatie
raadpleegt u de gebruiksaanwijzing van het accesspoint van het draadloze LAN.
• Magnetrons en Bluetooth-apparaten werken met een golflengte van 2,4 GHz en kunnen de
communicatie storen. Als dergelijke apparaten zich in de buurt bevinden, plaatst u de camera
verder uit de buurt van dergelijke apparaten of schakelt u dergelijke apparaten uit.
U kunt geen verbinding maken met een hotspot-service (openbaar accesspoint
van een draadloos LAN).
• Deze camera biedt geen ondersteuning voor hotspot-service.
Netwerk

110
Problemen oplossen
U weet niet of het besturingssysteem van uw computer compatibel is met de
camera.
• Lees "Aanbevolen computeromgeving" op blz. 76 voor Windows.
De "Memory Stick PRO Duo" wordt niet herkend door een computer met een
"Memory Stick"-gleuf.
• Controleer dat de computer en de Memory Stick-lezer/schrijver "Memory Stick PRO Duo"
ondersteunen. Gebruikers van computers en Memory Stick-lezers/schrijvers gemaakt door
andere fabrikanten dan Sony dienen contact op te nemen met die fabrikanten.
• Als de "Memory Stick PRO Duo" niet wordt ondersteund, sluit u de camera en de computer
op elkaar aan (blz. 86). De computer herkent de "Memory Stick PRO Duo".
Uw computer herkent uw camera niet.
• Schakel de camera in.
• Druk op de CONNECT-toets (blz. 86).
• Stel [USB-aansl.] in op [Mass Storage] (blz. 63).
• Gebruik de USB-kabel (bijgeleverd) (blz. 86).
• Koppel de USB-kabel los van zowel de computer als het Cyber-shot Station en sluit deze
opnieuw stevig aan.
• Koppel alle apparatuur, behalve de camera, het toetsenbord en de muis, los van de USB-
aansluitingen van de computer.
• Sluit de camera rechtstreeks aan op de computer en niet via een USB-hub of ander apparaat
(blz. 86).
U kunt geen beelden kopiëren.
• Sluit de camera goed aan op de computer door middel van een USB-verbinding (blz. 86).
• Als u beelden opneemt op een "Memory Stick Duo" die werd geformatteerd op een computer,
kan het onmogelijk zijn de beelden naar een computer te kopiëren. Maak een opname met een
"Memory Stick Duo" die geformatteerd is door uw camera (blz. 57).
Het beeld kan niet worden weergegeven op een computer.
• Als u "Album Editor" of "Picture Motion Browser" gebruikt, raadpleegt u de Help-functie.
• "Picture Motion Browser" is vereist om een bestand met bewegende beelden (MPEG-4) weer
te geven dat is opgenomen met deze camera.
Computers

111
Problemen oplossen
Problemen oplossen
Wanneer u bewegende beelden op een computer bekijkt, worden beeld en
geluid onderbroken door storing.
• U geeft de bewegende beelden rechtstreeks weer vanuit het interne geheugen of vanaf de
"Memory Stick Duo". Kopieer de bewegende beelden naar de vaste schijf van de computer en
geef daarna de bewegende beelden weer vanaf de vaste schijf (blz. 86).
U kunt een beeld niet afdrukken.
• Zie de gebruiksaanwijzing van de printer.
Beelden die al een keer naar de computer gekopieerd zijn kunnen niet door de
camera weergegeven worden.
• Kopieer de beelden naar een map die door de camera wordt herkend, zoals "101MSDCF"
(blz. 87).
• Bedien op de juiste wijze (blz. 86).
Beelden, geïmporteerd met "Album Editor", zijn niet terug te vinden.
• Kijk in de map "My Pictures".
Beelden kunnen niet worden geëxporteerd van uw computer naar de camera.
• U kunt iedere map exporteren van uw computer naar uw camera. U kunt niet een afzonderlijk
beeld exporteren en u kunt geen beelden toevoegen aan het album op uw camera.
• U kunt beelden exporteren van uw computer naar uw camera als de bestandsextensie ".jpg",
".jpeg" of ".mp4" is. Andere beelden kunnen niet worden geëxporteerd naar uw camera.
Een fout is opgetreden en het album werd niet afgebeeld.
• Als de camera is aangesloten op de computer en een abnormale situatie optreedt in de
gegevens binnenin de camera, wordt een foutmelding afgebeeld. Koppel de camera los van de
computer en controleer dat de beelden normaal kunnen worden weergegeven op de camera.
Als de beelden nog steeds niet correct worden weergegeven, herstelt u de beelden vanaf een
reservekopie. Als u de data herstelt, zullen de beelden die werden opgenomen nadat de
reservekopie werd gemaakt, verloren gaan.
De herstelfunctie kan niet worden gebruikt.
• U kunt gegevens niet herstellen als er geen reservekopie van bestaat. Wij adviseren u van de
gegevens regelmatig een reservekopie te maken voor het geval de gegevens beschadigd raken.
• Als u de herstelfunctie niet kunt gebruiken, formatteert u het interne geheugen van de camera
opnieuw en probeert u de gegevens opnieuw te herstellen. Bij het formatteren worden alle
gegevens in de camera gewist.
Album Editor

112
Problemen oplossen
Beelden worden niet op de juiste wijze met "Picture Motion Browser"
weergegeven.
• Zorg ervoor dat de map met beelden is aangemeld in "Viewed folders". Als het beeld niet
wordt weergegeven ondanks dat de map is geregistreerd in "Viewed folders", werkt u de
database bij (blz. 85).
Alle geïmporteerde beelden worden met de datum 1 januari weergegeven op de
kalender.
• Op de camera is de datum nog niet ingesteld. Stel de datum in op de camera (blz. 65).
"X" wordt afgebeeld.
• Selecteer [Update Database] (Database bijwerken) op het menu [Tools] (Extra) en voer
vervolgens de functie uit (blz. 85).
De "Memory Stick Duo" kan niet worden geplaatst.
• Plaats ze in de juiste richting.
De "Memory Stick Duo" kan niet worden geformatteerd.
• U gebruikt een "Memory Stick Duo" met een schrijfbeveiligingsschakelaar terwijl de
schrijfbeveiligingsschakelaar in de stand LOCK staat. Zet de schrijfbeveiligingsschakelaar in
de stand voor opnemen (blz. 121).
U hebt een "Memory Stick Duo" per ongeluk geformatteerd.
•
Alle gegevens op de "Memory Stick Duo" zijn gewist door het formatteren. U kunt deze niet
meer herstellen. Om te voorkomen dat beelden per ongeluk worden gewist, adviseren wij u de
schrijfbeveiligingsschakelaar van de "Memory Stick Duo" in de stand LOCK te zetten (blz. 121).
Na aansluiten op een USB-poort, wordt de "Memory Stick Duo" niet herkend als
een verwijderbare disk.
•
Afhankelijk van het apparaat waarmee u een USB-verbinding tot stand hebt gebracht, kan het
gebeuren dat alleen de inhoud van het interne geheugen wordt herkend. Importeer de gewenste
beelden in het interne geheugen of gebruik een computer om deze naar het interne geheugen te
kopiëren.
Kan de beeldgegevens in het interne geheugen niet kopiëren naar de "Memory
Stick Duo".
• De "Memory Stick Duo" is vol. Controleer de capaciteit.
Picture Motion Browser
"Memory Stick Duo"
Intern geheugen

113
Problemen oplossen
Problemen oplossen
In het interne geheugen is een gegevensfout is opgetreden.
• Herstel de gegevens in de camera met behulp van een reservekopie op de computer (blz. 81).
Gegevens die echter recenter zijn dan de reservekopie zullen worden gewist.
Zie ook "PictBridge-compatibele printer" (direct hieronder) tezamen met de volgende items.
De beelden worden afgedrukt met beide randen afgesneden.
• Afhankelijk van de printer kunnen de linker-, rechter-, boven- en onderranden van het beeld
worden afgeknipt. Met name wanneer u een beeld afdrukt dat is opgenomen met het
beeldformaat ingesteld op [16:9], kan de rand van het beeld worden afgeknipt.
• Als u beelden afdrukt op uw eigen printer, probeert u de instellingen voor trimmen en
afdrukken zonder randen te annuleren. Vraag de fabrikant van de printer of de printer deze
functies heeft of niet.
• Als u de beelden laat afdrukken in een digitale-afdrukwinkel, vraagt u aan het
winkelpersoneel of ze de beelden kunnen afdrukken zonder dat de randen worden afgesneden.
Kan geen beelden afdrukken met de datum erop geprojecteerd.
• U kunt beelden afdrukken met ingevoegde datum met behulp van "Picture Motion Browser".
• Deze camera heeft geen functie om de datum op beelden te projecteren. Echter, omdat de
beelden opgenomen op deze camera informatie bevatten over de opnamedatum, kunt u de
beelden afdrukken met daarop de datum geprojecteerd als de printer of de software deze Exif-
informatie kan herkennen. Voor eventuele compatibiliteit met Exif-informatie, neemt u
contact op met de fabrikant van de printer of van de software.
• Als u beelden afdrukt in een winkel, kunnen de beelden worden afgedrukt met daarop de
datum geprojecteerd als u het winkelpersoneel vraagt dit te doen.
Het is niet mogelijk een verbinding tot stand te brengen.
• De camera kan niet rechtstreeks op een printer worden aangesloten die niet compatibel is met
PictBridge. Vraag de fabrikant van de printer of uw printer compatibel is met PictBridge of
niet.
• Controleer of de printer is ingeschakeld en op de camera kan worden aangesloten.
• Stel [USB-aansl.] in op [PictBridge] (blz. 63).
• Koppel de USB-kabel los en sluit deze weer aan. Bij het verschijnen van een foutmelding op
de printer, moet u de gebruikshandleiding van de printer raadplegen.
Afdrukken
PictBridge-compatibele printer

114
Problemen oplossen
Kan geen beelden afdrukken.
• Controleer of de camera en de printer op de juiste wijze met behulp van de USB-kabel zijn
aangesloten.
• Schakel de printer in. Raadpleeg voor verdere informatie de gebruikshandleiding van de
printer.
• Als u tijdens het afdrukken [Sluiten] selecteert, is het mogelijk dat de beelden niet worden
afgedrukt. Koppel de USB-kabel los en sluit deze weer aan. Als u de beelden nog steeds niet
kunt afdrukken, koppelt u de USB-kabel los, schakelt u de printer uit en daarna weer in, en
sluit u vervolgens de USB-kabel weer aan.
• Bewegende beelden kunnen niet afgedrukt worden.
• Het is mogelijk dat beelden die zijn opgenomen met een andere camera dan deze, of beelden
die op een computer zijn bewerkt, niet kunnen worden afgedrukt.
De afdrukopdracht is geannuleerd.
• U hebt de USB-kabel losgekoppeld voordat de (PictBridge aangesloten) indicator is
verdwenen.
In de indexfunctie kan de datum niet worden geprojecteerd en kunnen de
beelden niet worden afgedrukt.
• De printer heeft deze functies niet. Vraag de fabrikant van de printer of de printer deze
functies heeft of niet.
• Afhankelijk van de printer kan de datum niet in de functie indexweergave ingevoerd worden.
Vraag het de fabrikant van de printer.
In plaats van de datum wordt "---- -- --" afgedrukt op het beeld.
• Beelden zonder de opgenomen datumgegevens, kunnen niet worden afgedrukt met de datum
erop geprojecteerd. Stel [Datum] in op [Uit] en druk het beeld opnieuw af (blz. 100).
Het afdrukformaat kan niet worden ingesteld.
• Vraag de fabrikant van de printer of het gewenste afdrukformaat beschikbaar is op de printer.
Het beeld kan niet op het ingestelde formaat worden afgedrukt.
• Koppel de USB-kabel los en sluit deze weer aan iedere keer wanneer het papierformaat is
veranderd nadat de printer op de camera is aangesloten.
• De afdrukinstelling van de camera is anders dan die van de printer. Verander de instelling van
de camera (blz. 100) of de printer.
De camera kan niet worden bediend nadat het afdrukken is geannuleerd.
• Wacht enige tijd terwijl de printer de annuleerbediening uitvoert. Dit kan, afhankelijk van de
printer, enige tijd duren.

115
Problemen oplossen
Problemen oplossen
Muziekbestanden kunnen niet worden weergegeven.
• Als de bestandsnamen of mapnamen langer zijn, is het mogelijk dat de tracks niet kunnen
worden weergegeven.
Het volumeniveau gaat niet omhoog.
• Wanneer [AVLS] op [Aan] staat. Stel het in op [Uit] (blz. 61).
De lens raakt beslagen.
• Er is condensvorming opgetreden. Schakel de camera uit en laat deze gedurende ongeveer een
uur liggen voordat u deze weer gebruikt.
De camera wordt warm wanneer u deze gedurende een lange tijd gebruikt.
• Dit is normaal.
Het klok-instelscherm wordt afgebeeld nadat de camera is ingeschakeld.
• Stel de datum en tijd opnieuw in (blz. 65).
U wilt de datum of tijd veranderen.
• Stel de datum en tijd opnieuw in (blz. 65).
Overige

116
Foutcodes en meldingen
Als een foutcode verschijnt die met een
letter begint, heeft de zelfdiagnosefunctie
van de camera een storing vastgesteld. De
laatste twee cijfers (hieronder aangeduid
met twee blokjes
ss) verschillen
afhankelijk van de toestand van de camera.
Als u niet in staat bent de storing te
verhelpen, zelfs niet nadat u enkele keren
de vermelde corrigerende handelingen hebt
uitgevoerd, moet uw camera waarschijnlijk
gerepareerd worden. Neem contact op met
uw Sony-dealer of de plaatselijke
technische dienst van Sony.
C:32:ss
• Er is een probleem met de hardware van
de camera. Schakel het apparaat uit en
daarna weer in.
C:13:ss
• De camera kan geen gegevens lezen
vanaf of schrijven op de "Memory Stick
Duo". Probeer de camera uit en weer in
te schakelen, of probeer de "Memory
Stick Duo" er meerdere keren uit te
halen en weer in te plaatsen.
• Het ingebouwde geheugen heeft een
formatteringsfout begaan, of een niet-
geformatteerde "Memory Stick Duo" is
geplaatst. Formatteer het interne
geheugen of de "Memory Stick Duo"
(blz. 57, 59).
• De geplaatste "Memory Stick Duo" kan
niet in deze camera worden gebruikt, of
de gegevens zijn beschadigd. Plaats een
nieuwe "Memory Stick Duo".
E:61:ss
E:62:ss
E:91:ss
• Er is een storing opgetreden in de
camera. Druk op de RESET-knop
(blz. 104) en schakel de camera
vervolgens opnieuw in.
Als een van de onderstaande meldingen
wordt afgebeeld, voert u de vermelde
instructies uit.
E
• De accu is bijna leeg. Laad de accu
onmiddellijk op. Afhankelijk van de
gebruiksomstandigheden of het soort
accu, kan de indicator knipperen
ondanks dat er nog voor 5 of 10 minuten
acculading over is.
Alleen voor "InfoLITHIUM" accu
• De accu is niet van het type
"InfoLITHIUM".
Systeemfout
• Schakel de camera uit en weer in.
Albumdatafout
• Voer [Album contr.] uit (blz. 56).
Fout van intern geheugen
• Schakel de camera uit en weer in.
Plaats de Memory Stick opnieuw
• Plaats de "Memory Stick Duo" op de
juiste wijze.
• De geplaatste "Memory Stick Duo" kan
niet in de camera worden gebruikt
(blz. 121).
• De "Memory Stick Duo" is beschadigd.
• De aansluitpunten van de "Memory
Stick Duo" zijn vuil.
Verkeerd type Memory Stick
• De geplaatste "Memory Stick Duo" kan
niet in de camera worden gebruikt
(blz. 121).
Zelfdiagnosefunctie Meldingen

117
Foutcodes en meldingen
Problemen oplossen
Fout bij formatteren intern geheugen
Fout bij formatteren Memory Stick
• Formatteer het medium opnieuw (blz.
57 en 59).
Memory Stick vergrendeld
• U gebruikt een "Memory Stick Duo"
met een schrijfbeveiligingsschakelaar
terwijl de schrijfbeveiligingsschakelaar
in de stand LOCK staat. Zet de
schrijfbeveiligingsschakelaar in de
stand voor opnemen (blz. 121).
Geen geheugenruimte in het intern
geheugen
Geen geheugenruimte in de Memory
Stick
• Wis overbodige beelden of bestanden
(blz. 23).
Niet genoeg ruimte in het intern
geheugen om de albumbeelden op te
slaan
• Wis overbodige gegevens uit het interne
geheugen. Dit komt doordat de camera
albumbeelden opneemt in het interne
geheugen, ook wanneer u een "Memory
Stick Duo" gebruikt.
Geheugen voor alleen-lezen
• De camera kan geen beelden opnemen
of wissen op deze "Memory Stick Duo".
Geen bestand
• Er zijn geen beelden die weergegeven
kunnen worden opgenomen in het
interne geheugen.
Mapfout
• Op de "Memory Stick Duo" staat al een
map met dezelfde drie eerste cijfers
(bijvoorbeeld: 123MSDCF en
123ABCDE). Kies een andere map of
maak een andere map (blz. 57, 58).
Kan geen mappen meer maken
• Op de "Memory Stick Duo" staat een
map waarvan de naam begint met
"999". U kunt in dat geval geen mappen
meer aanmaken.
Kan niet opnemen
• De camera kan geen beelden opnemen
in de gekozen map. Kies een andere
map (blz. 58).
Bestandsfout
• Er is een fout opgetreden terwijl het
beeld- of muziekbestand werd
weergegeven.
Bestandsbeveiliging
• Schakel de beveiliging uit (blz. 48).
Te groot beeldformaat
• U geeft een beeld weer met een formaat
dat niet kan worden weergegeven op uw
camera.
Ongeldige bediening
• U probeert een bestand weer te geven of
te bewerken dat niet compatibel is met
de camera.
(Trillingswaarschuwing-
indicator)
• Door onvoldoende licht, is de camera
gevoelig voor beweging. Gebruik de
flitser, schakel de anti-blur-functie in, of
bevestig de camera op een statief om de
camera vast te zetten.

118
Foutcodes en meldingen
Controleer ander toestel
• [USB-aansl.] is ingesteld op
[PictBridge], echter de camera is
aangesloten op een apparaat dat niet
PictBridge-compatibel is. Controleer
het apparaat.
• Er is geen verbinding tot stand gebracht.
Koppel de USB-kabel los en sluit deze
weer aan. Bij het verschijnen van een
foutmelding op de printer, moet u de
gebruikshandleiding van de printer
raadplegen.
Aansluiten op PictBridge apparaat
• U hebt geprobeerd afdrukken te maken
vóórdat de printer was aangesloten.
Sluit een printer aan die PictBridge-
compatibel is.
Geen afdrukbaar beeld
• U probeert af te drukken terwijl u een
map hebt geselecteerd waarin alleen
bestanden met bewegende beelden
zitten.
Printer bezet
Papierfout
Geen papier
Inktfout
Inkt bijna op.
Inkt helemaal op.
• Controleer de printer.
Printerfout
• Controleer de printer.
• Controleer of het beeld dat u wilt
afdrukken beschadigd is.
• Het is mogelijk dat de
gegevensoverdracht naar de printer nog
niet voltooid is. Koppel de USB-kabel
niet los.
Verwerkt...
• De printer annuleert de huidige
afdruktaak. U kunt niet afdrukken totdat
dit klaar is. Dit kan, afhankelijk van de
printer, enige tijd duren.
Handeling ongeldig met meer dan 2
camera’s
• Alvorens het derde apparaat aan te
sluiten, moet u op de WLAN-toetsen
van de eerste twee apparaten
tegelijkertijd drukken om een
verbinding tussen hen tot stand te
brengen (blz. 89).
Hotspot niet gevonden
Geen verbinding
• Controleer het accesspoint en probeer
opnieuw een verbinding tot stand te
brengen.
Verbinding verbroken
• Het netwerk is verbroken. Probeer een
verbinding tot stand te brengen.
Geen beelden beschikbaar
• Er is geen beeld dat voldoet aan de
"verfijnde" voorwaarden.
Geen soortgelijke beelden
• Geen vergelijkbare beelden zijn
gevonden.

119
Overige
Overige
De camera in het buitenland gebruiken —
Stroomvoorziening
U kunt de camera en de AC-LS5 netspanningsadapter (bijgeleverd) in ieder land of gebied
gebruiken met een stroomvoorziening van 100 V t/m 240 V wisselstroom van 50/60 Hz.
Gebruik indien nodig een in de handel verkrijgbare stekkeradapter [a], afhankelijk van het
ontwerp van het stopcontact [b].
• Gebruik geen elektronische transformator (reistrafo), omdat hierdoor een
storing kan optreden.
Instellen op de plaatselijke tijd
U kunt eenvoudig de klok instellen op de plaatselijke tijd door een tijdsverschil in te stellen
wanneer u de camera in het buitenland gebruikt. Selecteer [ ] (Instellingen) t
[ Klokinstel.] t [Regio] en [Zomertijd] op het uitgangsscherm (blz. 65).
AC-LS5
[a] [b]

120
De camera in het buitenland gebruiken — Stroomvoorziening
Wereldtijdzones
Tijdzones Plaats
GMT Lissabon, Londen
+01:00 Berlijn, Parijs
+02:00 Helsinki, Caïro, Istanboel
+03:00 Moskou, Nairobi
+03:30 Teheran
+04:00 Abu Dhabi, Baku
+04:30 Kaboel
+05:00 Karachi, Islamabad
+05:30 Calcutta, New Delhi
+06:00 Almaty, Dhaka
+06:30 Rangoon
+07:00 Bangkok, Jakarta
+08:00 Hongkong, Singapore, Beijing
+09:00 Seoel, Tokio
+09:30 Adelaide, Darwin
+10:00 Melbourne, Sydney
+11:00 Salomonseilanden
+12:00 Fiji, Wellington
–12:00 Eniwetok, Kwajalein
–11:00 Samoa
–10:00 Hawaii
–09:00 Alaska
–08:00 San Francisco, Tijuana
–07:00 Denver, Arizona
–06:00 Chicago, Mexico-Stad
–05:00 New York, Bogota
–04:00 Santiago
–03:30 St. John’s
–03:00 Brasilia, Buenos Aires
–02:00 Fernando de Noronha
–01:00 Azoren, Kaapverdische
Eilanden
Tijdzones Plaats

121
Overige
Over de "Memory Stick"
Een "Memory Stick" is een compact,
draagbaar IC-opnamemedium. De typen
"Memory Stick" die kunnen worden
gebruikt met deze camera staan vermeld in
de onderstaande tabel. Een goede werking
kan echter niet worden gegarandeerd voor
alle functies van de "Memory Stick".
*1
"Memory Stick Duo", "MagicGate Memory
Stick Duo" en "Memory Stick PRO Duo" zijn
uitgerust met MagicGate-functies. MagicGate
is een technologie ter bescherming van
auteursrechten waarbij gebruik wordt gemaakt
van versleutelingstechnologie. Opnemen/
weergeven van gegevens waarbij MagicGate-
functies zijn vereist, kan niet met deze camera
worden uitgevoerd.
*2
Ondersteunt een hoge
gegevensoverdrachtsnelheid via een parallelle
interface.
• Wij kunnen de juiste werking van een "Memory
Stick Duo" die op een computer is
geformatteerd niet garanderen in deze camera.
• De lees-/schrijfsnelheid van de gegevens
verschilt afhankelijk van de gebruikte "Memory
Stick Duo" en apparatuur.
Opmerkingen over het gebruik van een
"Memory Stick Duo" (niet bijgeleverd)
• U kunt geen beelden opnemen, bewerken of
wissen nadat u met een scherppuntig voorwerp
de schrijfbeveiligingsschakelaar in de stand
LOCK hebt gezet.
De stand en/of de vorm van de
schrijfbeveiligingsschakelaar kan
verschillend zijn afhankelijk van de
"Memory Stick Duo" die u gebruikt.
• De "Memory Stick Duo" mag niet worden
verwijderd terwijl deze bezig is met het lezen of
wegschrijven van gegevens.
• De gegevens kunnen in de volgende gevallen
beschadigd zijn:
– wanneer de "Memory Stick Duo" uit de
camera wordt gehaald of de camera wordt
uitgeschakeld tijdens het lezen of schrijven
van gegevens
– wanneer de "Memory Stick Duo" wordt
gebruikt op plaatsen met statische elektriciteit
of elektrische ruis
• We raden u aan van belangrijke gegevens een
reservekopie te maken.
• Druk niet hard wanneer u in het
aantekeningenvak schrijft.
• Plak geen stickers op de "Memory Stick Duo"
zelf of op de Memory Stick Duo-adapter.
• Wanneer u de "Memory Stick Duo" draagt of
bewaart, plaatst u deze terug in het doosje dat
erbij geleverd werd.
• Raak de aansluitingen van de "Memory Stick
Duo" niet aan met uw hand of een metalen
voorwerp.
• Sla, verbuig of laat de "Memory Stick Duo" niet
vallen.
• Demonteer of transformeer de "Memory Stick
Duo" niet.
"Memory Stick"-type Opnemen/
weergeven
Memory Stick
(zonder MagicGate)
—
Memory Stick
(met MagicGate)
—
Memory Stick Duo
(zonder MagicGate)
a
Memory Stick Duo
(met MagicGate)
a
*1*2
MagicGate Memory Stick —
MagicGate Memory Stick
Duo
a
*1
Memory Stick PRO —
Memory Stick PRO Duo
a
*1*2
Aansluiting
Schrijfbevei-
ligings-
schakelaar
Ruimte voor
aantekeningen

122
Over de "Memory Stick"
• Stel de "Memory Stick Duo" niet bloot aan
water.
• Laat de "Memory Stick Duo" niet liggen binnen
het bereik van kleine kinderen. Zij kunnen deze
per ongeluk inslikken.
• Gebruik of bewaar de "Memory Stick Duo" niet
op de volgende plaatsen:
– plaatsen met een hoge temperatuur, zoals in
een hete auto die in de zon is geparkeerd
– plaatsen die zijn blootgesteld aan direct
zonlicht
– op vochtige plaatsen of plaatsen waar zich
corrosieve stoffen bevinden
Opmerkingen over de Memory Stick
Duo-adapter (niet bijgeleverd)
• Als u een "Memory Stick Duo" in een "Memory
Stick"-compatibel apparaat wilt gebruiken, moet
u de "Memory Stick Duo" eerst in een Memory
Stick Duo-adapter steken. Als u een "Memory
Stick Duo" rechtstreeks in een "Memory Stick"-
compatibel apparaat steekt zonder gebruik te
maken van een Memory Stick Duo-adapter, kan
het onmogelijk zijn deze vervolgens weer uit het
apparaat te halen.
• Wanneer u een "Memory Stick Duo" in een
Memory Stick Duo-adapter steekt, let u er goed
op dat de "Memory Stick Duo" in de juiste
richting erin wordt gestoken, en steek deze
daarna er helemaal in. In de verkeerde richting
insteken kan tot een defect leiden.
• Wanneer u een "Memory Stick Duo", die in een
Memory Stick Duo-adapter is gestoken, in een
"Memory Stick"-compatibel apparaat gebruikt,
moet u er goed opletten dat de Memory Stick
Duo-adapter in de juiste richting wordt
geplaatst. Merk op dat door onjuist gebruik het
apparaat kan worden beschadigd.
• Plaats nooit een Memory Stick Duo-adapter in
een "Memory Stick"-compatibel apparaat
zonder een "Memory Stick Duo" erin. Als u dit
toch doet, kan een storing in de camera
optreden.
Opmerkingen betreffende de "Memory
Stick PRO Duo" (niet bijgeleverd)
"Memory Stick PRO Duo" met een
opslagcapaciteit tot 8 GB zijn goedgekeurd voor
gebruik in deze camera.

123
Overige
Over de "InfoLITHIUM" accu
Deze camera werkt alleen op een
"InfoLITHIUM" accu (R-type).
Wat is een "InfoLITHIUM" accu?
Een "InfoLITHIUM" accu is een
lithiumion-accu met functionaliteit voor het
uitwisselen van informatie met de camera
over de bedieningsomstandigheden. De
"InfoLITHIUM" accu berekent het
stroomverbruik op basis van de
bedieningsomstandigheden van de camera
en geeft in minuten aan hoe lang de accu
nog meegaat.
Opladen
Aanbevolen wordt om de accu op te laden bij een
omgevingstemperatuur van 10°C tot 30°C. Indien
u de accu buiten dit temperatuurbereik oplaadt,
bestaat de kans dat u de accu niet doeltreffend
kunt opladen.
Doeltreffend gebruik van de accu
• Bij lage temperaturen verminderen de prestaties
van de accu. Op koude plaatsen kan de accu
daarom minder lang worden gebruikt. Wij
bevelen het volgende aan om de accu langer mee
te laten gaan:
– Doe de accu in een zak tegen uw lichaam aan
om de accu op te warmen, en plaats deze in de
camera vlak voordat u begint met opnemen.
• De accu zal snel leeg raken als u de flitser of
zoom vaak gebruikt.
• Wij bevelen u aan om extra accu’s voor twee- tot
driemaal de verwachte opnameduur bij de hand
te houden, en om proefopnamen te maken
alvorens u de eigenlijke opnamen gaat maken.
• Laat de accu niet nat worden. De accu is niet
waterdicht.
• Laat de accu niet liggen op zeer warme plaatsen,
zoals in een voertuig of in direct zonlicht.
Accu-restladingsindicatie
Het is mogelijk dat de spanning wegvalt ondanks
dat de accu-restladingsindicatie aangeeft dat er
nog voldoende lading aanwezig is om het apparaat
te bedienen. Gebruik de acculading helemaal en
laad de accu volledig op zodat de accu-
restladingsindicator correct is. Merk echter op dat
de juiste accu-indicator soms niet kan worden
hersteld als de accu gedurende een lange tijd bij
een hoge temperatuur is gebruikt, volledig
opgeladen wordt bewaard, of veelvuldig wordt
gebruikt.
Hoe u de accu moet bewaren
• Als de accu gedurende een lange tijd niet
gebruikt wordt, laadt u deze eenmaal per jaar
volledig op en verbruikt u de lading volledig
met uw camera, voordat u de accu weer bewaart
op een droge, koele plaats. Herhaal deze oplaad-
en verbruikprocedure eenmaal per jaar om een
goede werking van de accu te behouden.
• Als u de acculading volledig wilt opgebruiken,
laat u de camera in de diavoorstelling-
weergavefunctie (blz. 42) staan totdat de camera
wordt uitgeschakeld.
• Om te voorkomen dat de aansluitingen vuil
worden, er kortsluiting ontstaat, enz., moet u de
bijgeleverde accuhouder gebruiken voor
transport en bewaring.
Levensduur van de accu
• De levensduur van de accu is beperkt. De
capaciteit van de accu neemt geleidelijk af
naarmate u deze meer gebruikt wordt en de tijd
verstrijkt. Als de gebruiksduur van de accu
aanzienlijk korter lijkt te zijn geworden, is de
meest waarschijnlijke oorzaak dat het einde van
de levensduur van de accu is bereikt. Koop een
nieuwe accu.
• De levensduur van de accu wordt mede bepaald
door de manier waarop deze wordt bewaard,
alsmede de omstandigheden en omgeving
waarin de accu wordt gebruikt.

124
Index
Index
A
A/V-kabel.............................. 73
Aansluiten
Computer.......................86
Printer............................99
TV .................................73
Access Point .........................70
Accu....................................123
Achteruitspoelen/
Vooruitspoelen...............23
AE/AF-vergrendelingsindicator
.................................19, 36
AF-bereikzoekerframe..........35
Afdrukken.............................97
AF-functie ............................66
AF-vergrendeling..................36
AF-verlicht. .........................67
Album...............................7, 45
Album contr..........................56
Album Editor........................78
Altijd flitsen..........................20
Ander form. ......................... 48
Autom. oriëntatie..................68
Automatische instelfunctie ...18
AVLS ....................................61
B
Beeldbestand-
geheugenlocaties ...........87
Beeldbestand-geheugenlocaties
en bestandsnamen..........87
Beelden naar een computer
kopiëren...................79, 86
Beelden scannen ...................59
Beeldenbeheer ......................47
Beeldformaat ..................22, 66
Bestandsnaam.......................87
Bestandsnr. ..........................56
Beveiliging............................47
Bewolkt.................................37
Bijnaam.......................... 72, 90
Burst..................................... 39
C
Collaboration Shot ............... 91
Computer ............................. 75
Aanbevolen omgeving
...................................... 76
Beelden kopiëren .... 79, 86
Software........................ 77
Windows ....................... 75
D
Daglicht................................ 37
Datum................... 65, 107, 113
DC IN-aansluiting................ 11
De belichting instellen ......... 34
De camera vasthouden ......... 18
Details .................................. 53
Diavoorstelling..................... 42
Digitale zoom....................... 67
DirectX................................. 76
Draadloze LAN.................... 95
Dradenkruis van de
puntlichtmeting............. 37
E
Elektronische transformator
.................................... 119
Enkelvoud. ........................... 66
EV ........................................ 34
Exporteren............................ 53
Exposure Bracket................. 39
F
Flitser ............................. 20, 38
Flitsfunctie ........................... 20
Flitsniveau............................ 40
Fluorescerend....................... 38
Formatteren.................... 57, 59
Foutcodes en meldingen..... 116
Functiegids ...........................62
G
Gebruik van de camera in het
buitenland....................119
Geheel formatteren ............... 60
Geprogrammeerde
automatische
opnamefunctie...............31
Gloeilamp .............................38
H
Herhalen ...............................69
Hoge-gevoeligheidsfunctie... 32
HOME-ontwerp....................62
I
Importeren ............................53
Index-scherm........................24
Indicator ...............................12
"InfoLITHIUM" accu.........123
Initialiseren........................... 63
Installeren.............................77
Instellingen
Camera .......................... 66
Geluid............................61
Klokinstel......................65
Muziek .......................... 69
Netwerk.........................70
Scherm ..........................62
Voorkeuren ....................63
Intern geheugen ....................59
ISO .......................................38
J
JPG ....................................... 87

125
Index
Index
K
Klokinstel..............................65
Korte-sluitertijdfunctie..........32
L
Label .....................................49
Landschapsfunctie ................32
Langzame synchro ................20
LCD autom. uit .....................69
LCD-helderh .........................62
LCD-scherm .........................16
Lichtmeetfun.........................36
Lichtmeting met meerdere
patronen.........................36
Lichtmeting met nadruk op het
midden...........................37
M
MAC-adres............................70
Macro....................................20
Map
Aanmaken......................57
Ga naar map...................45
Wijzigen ........................58
Mass Storage.........................63
MEGA BASS........................69
Memory Stick ...............57, 121
"Memory Stick Duo" ..........121
Menu
Onderdelen ....................30
Opnemen .......................34
Weergeven .....................45
Menu voor opnemen .............34
Menu voor weergeven...........45
Midden-AF ...........................35
Monitor .................................66
MPG......................................87
Multi-AF ...............................35
Muziek................................101
N
Netwerk ................................ 88
Netwerkenergiebesp............. 72
Niet flitsen............................ 20
NR lange-sluitertijd.............. 13
NTSC ................................... 64
O
Opn.functie........................... 39
Opnamemap maken.............. 57
Opnamemap wijz. ................ 58
Opnemen
Film............................... 19
Stilstaand beeld............. 19
Optische zoom................ 19, 67
P
PAL....................................... 64
PictBridge....................... 63, 98
Picture Gift........................... 93
Picture Motion Browser ....... 82
Pieptoon ............................... 61
Plaats van de onderdelen ...... 10
Problemen oplossen ........... 104
Punt lichtmeting ................... 37
Punt-AF................................ 35
R
Rechtstreeks afdrukken ........ 98
RESET-knop....................... 104
Rode-ogeneffect ................... 67
Roteren ................................. 48
Ruimte op media .................. 56
S
Scènekeuze ...........................32
Schemerfunctie.....................32
Schemeropname uit de hand-
functie............................32
Schemer-portretfunctie .........32
Scherm
LCD-helderh..................62
Achtergrondverlichting
van het LCD-scherm .....16
Het weergavescherm
veranderen.....................16
Indicator ........................12
Scherpstellen.........................35
Scherpstelling-voorkeuze .....35
Schrijfbeveiligingsschakelaar
.....................................121
Sneeuwfunctie ......................32
Soft Snap (Zachte-klik) functie
.......................................32
Software..........................77, 82
Soortgelijke beelden .............51
Standaardmedium .................56
SteadyShot............................68
Strandfunctie.........................32
T
Taal .......................................62
TV.........................................73
U
USB-aansl. ...........................63
USB-kabel ..............86, 99, 101
V
Vergrootglas..........................20
VGA......................................22
Video-uit ...............................64
Volume..................................23
Vuurwerkfunctie ...................32

126
Index
W
Wachtw.beelduitwis.............. 72
Weergave .............................. 23
Weergavezoom .....................24
Weergeven
Film ...............................23
Stilstaand beeld .............23
Windows-computer...............75
Aanbevolen omgeving...76
Wissen ............................23, 47
Formatteren .............57, 59
Witbalans ..............................37
Z
Zelfdiagnosefunctie............116
Zelfontspanner......................21
Zoeken.................................. 51
Zoekterm ..............................51
Zomertijd..............................65
Zoom ....................................19
-
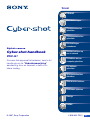 1
1
-
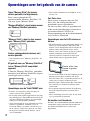 2
2
-
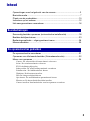 3
3
-
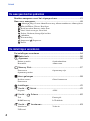 4
4
-
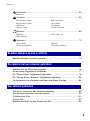 5
5
-
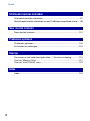 6
6
-
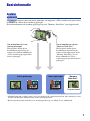 7
7
-
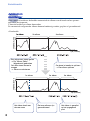 8
8
-
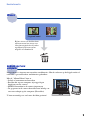 9
9
-
 10
10
-
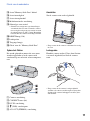 11
11
-
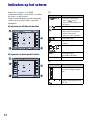 12
12
-
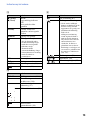 13
13
-
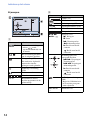 14
14
-
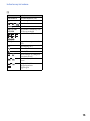 15
15
-
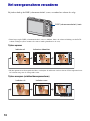 16
16
-
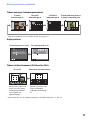 17
17
-
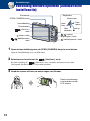 18
18
-
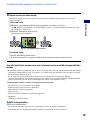 19
19
-
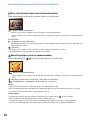 20
20
-
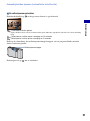 21
21
-
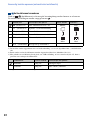 22
22
-
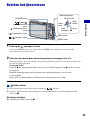 23
23
-
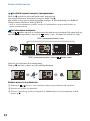 24
24
-
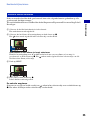 25
25
-
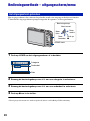 26
26
-
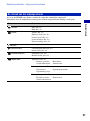 27
27
-
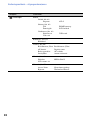 28
28
-
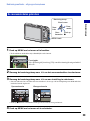 29
29
-
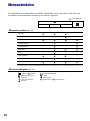 30
30
-
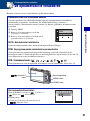 31
31
-
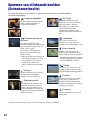 32
32
-
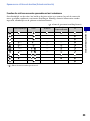 33
33
-
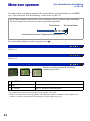 34
34
-
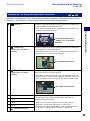 35
35
-
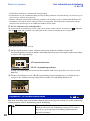 36
36
-
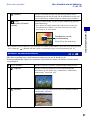 37
37
-
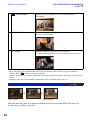 38
38
-
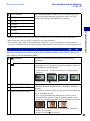 39
39
-
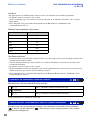 40
40
-
 41
41
-
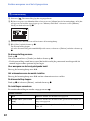 42
42
-
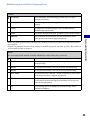 43
43
-
 44
44
-
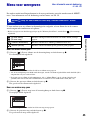 45
45
-
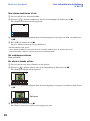 46
46
-
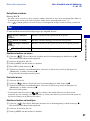 47
47
-
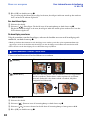 48
48
-
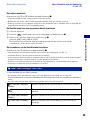 49
49
-
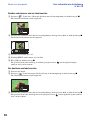 50
50
-
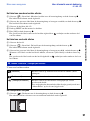 51
51
-
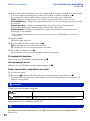 52
52
-
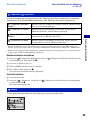 53
53
-
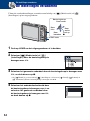 54
54
-
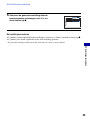 55
55
-
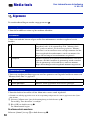 56
56
-
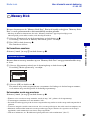 57
57
-
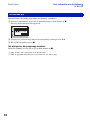 58
58
-
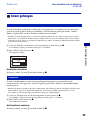 59
59
-
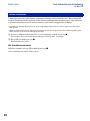 60
60
-
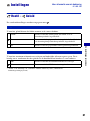 61
61
-
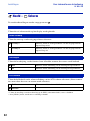 62
62
-
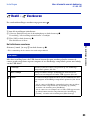 63
63
-
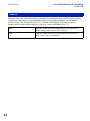 64
64
-
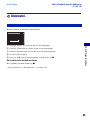 65
65
-
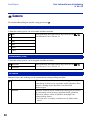 66
66
-
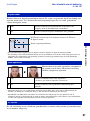 67
67
-
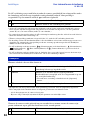 68
68
-
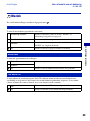 69
69
-
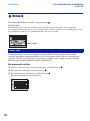 70
70
-
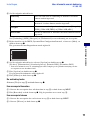 71
71
-
 72
72
-
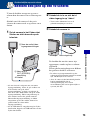 73
73
-
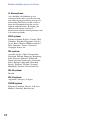 74
74
-
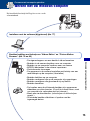 75
75
-
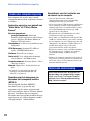 76
76
-
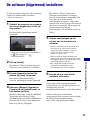 77
77
-
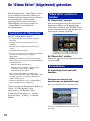 78
78
-
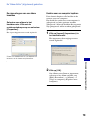 79
79
-
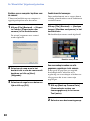 80
80
-
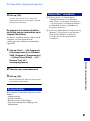 81
81
-
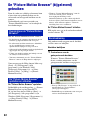 82
82
-
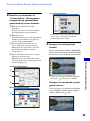 83
83
-
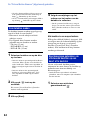 84
84
-
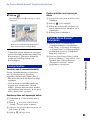 85
85
-
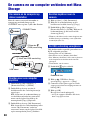 86
86
-
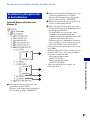 87
87
-
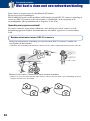 88
88
-
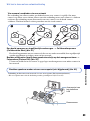 89
89
-
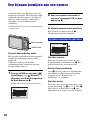 90
90
-
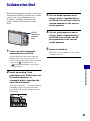 91
91
-
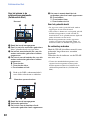 92
92
-
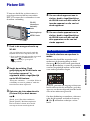 93
93
-
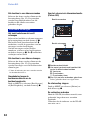 94
94
-
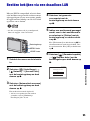 95
95
-
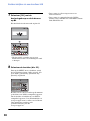 96
96
-
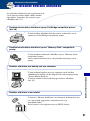 97
97
-
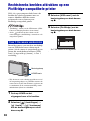 98
98
-
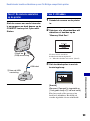 99
99
-
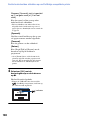 100
100
-
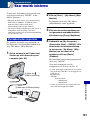 101
101
-
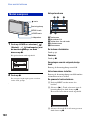 102
102
-
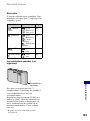 103
103
-
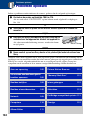 104
104
-
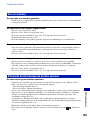 105
105
-
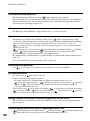 106
106
-
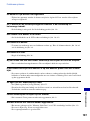 107
107
-
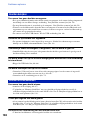 108
108
-
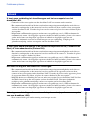 109
109
-
 110
110
-
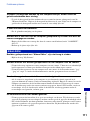 111
111
-
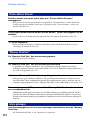 112
112
-
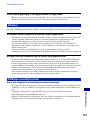 113
113
-
 114
114
-
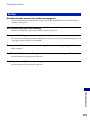 115
115
-
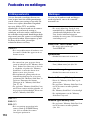 116
116
-
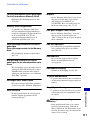 117
117
-
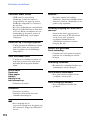 118
118
-
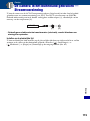 119
119
-
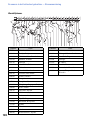 120
120
-
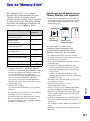 121
121
-
 122
122
-
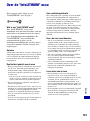 123
123
-
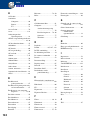 124
124
-
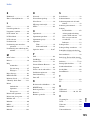 125
125
-
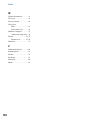 126
126
-
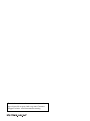 127
127