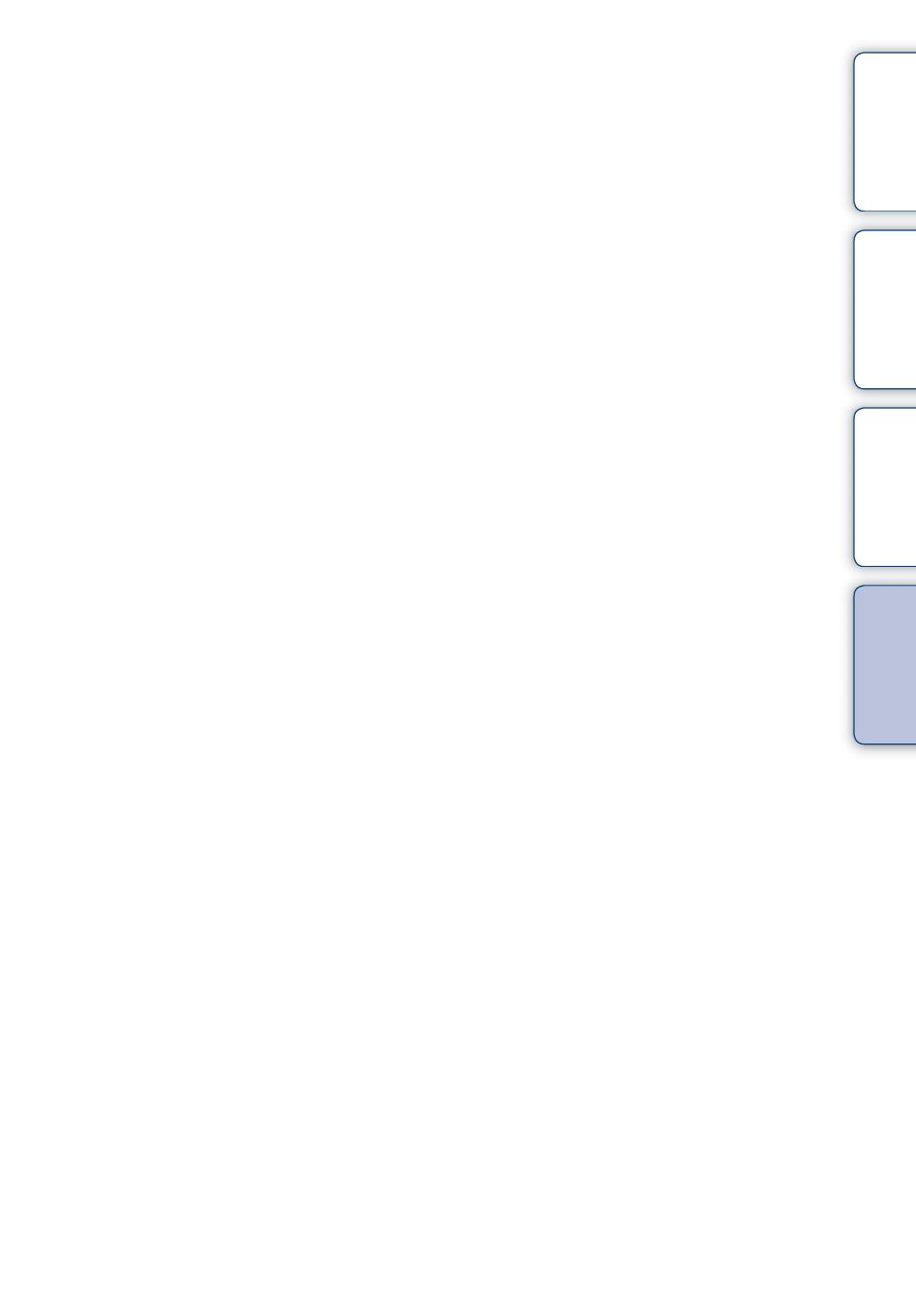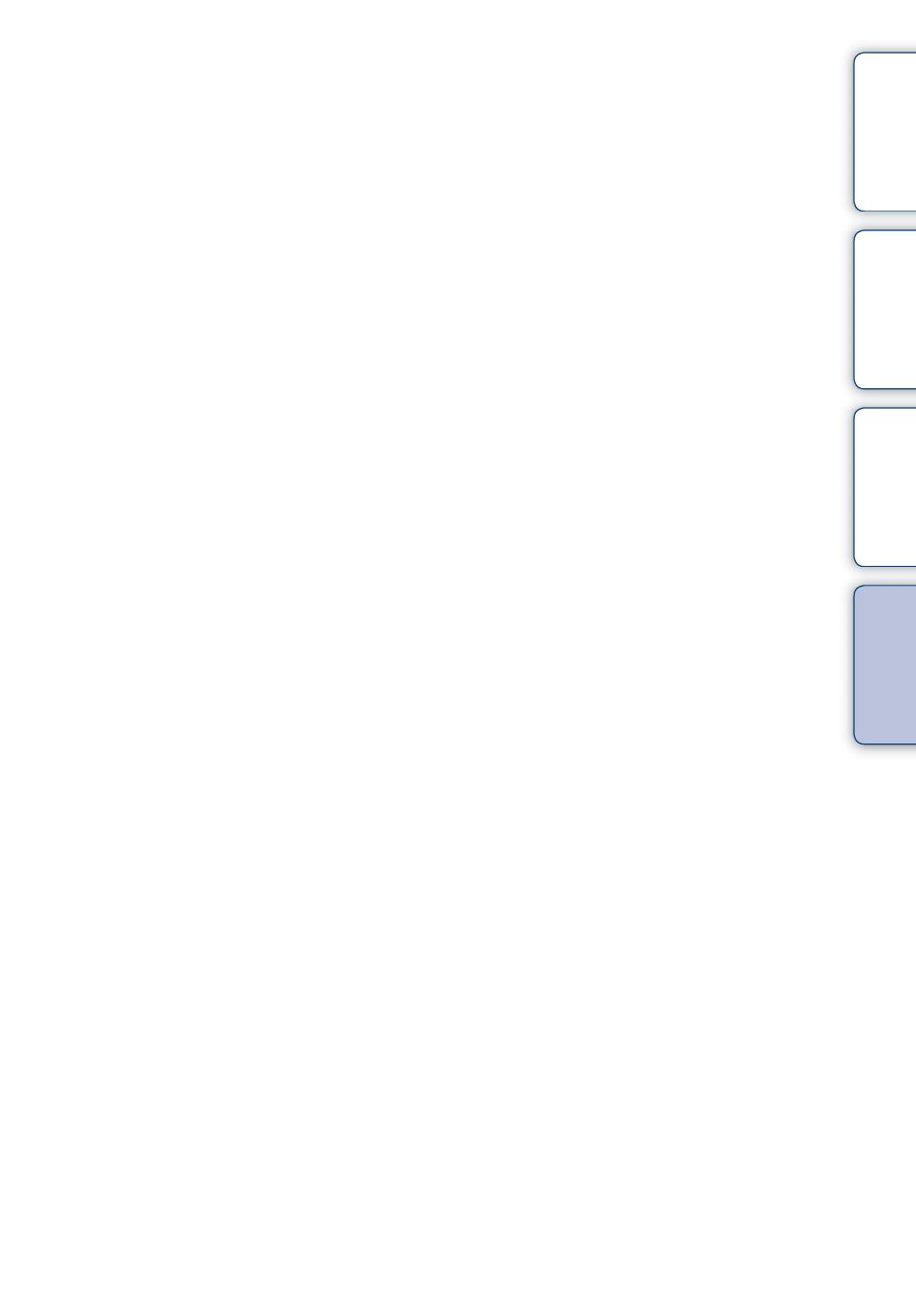
Inhoud
Zoeken op
bediening
Zoeken in MENU/
Instellingen
Index
104
NL
M
Macintosh-computer .......................................................79
Macro.....................................................................................25
Map
Aanmaken
.....................................................................64
Selecteren......................................................................55
Wijzigen........................................................................65
Map kiezen ..........................................................................55
Mass Storage ......................................................................57
"Memory Stick Duo" ......................................................99
MENU.....................................................................................9
Menuscherm .........................................................................9
Midden-AF..........................................................................40
Multi-AF...............................................................................40
N
Normaal weergeven.........................................................27
NTSC .....................................................................................58
O
Opn.functie..........................................................................35
Opnamemap maken.........................................................64
Opnamemap wijz..............................................................65
Opnemen
Bewegende beelden..................................................20
Stilstaand beeld ..........................................................17
Optische zoom .............................................................23, 61
P
PAL.........................................................................................58
PictBridge ......................................................................57, 83
Pieptoon................................................................................56
Pixel........................................................................................33
Plaats van de onderdelen ...............................................12
PMB .......................................................................................74
Precisie-digitale-zoom....................................................61
Problemen oplossen.........................................................86
Punt lichtmeting................................................................42
R
Rechtstreeks afdrukken..................................................83
Rode-ogen-correctie ........................................................50
Rode-ogeneffect................................................................46
Roteren..................................................................................54
S
Scènekeuze..........................................................................18
Schemer ................................................................................18
Schemer-portret.................................................................18
Scherm...................................................................................14
Scherpstellen.......................................................................40
Semi-handmatig ................................................................40
Slimme-zoomfunctie.......................................................61
Sluitertijd..............................................................................36
Sneeuw..................................................................................18
Soft Snap..............................................................................18
Software....................................................................73, 74, 79
Specifieke AV-kabel.......................................................69
Specifieke USB-kabel ........................................75, 80, 83
Stramienlijn.........................................................................60
Strand.....................................................................................18
T
Televisie ...............................................................................69
Trimmen ...............................................................................50
U
USB·A/V OUT-aansluiting........................69, 75, 80, 83
USB-aansluiting................................................................57
V
Veranderen, het weergavescherm..............................14
VGA .......................................................................................32
Video-uit...............................................................................58
W
Waarschuwingsmededelingen.....................................95
Weergavezoom..................................................................28
Windows-computer .........................................................71
Wissen ...................................................................................30
Witbalans .............................................................................38
Z
Zelfontsp. .............................................................................24
Zoom......................................................................................23