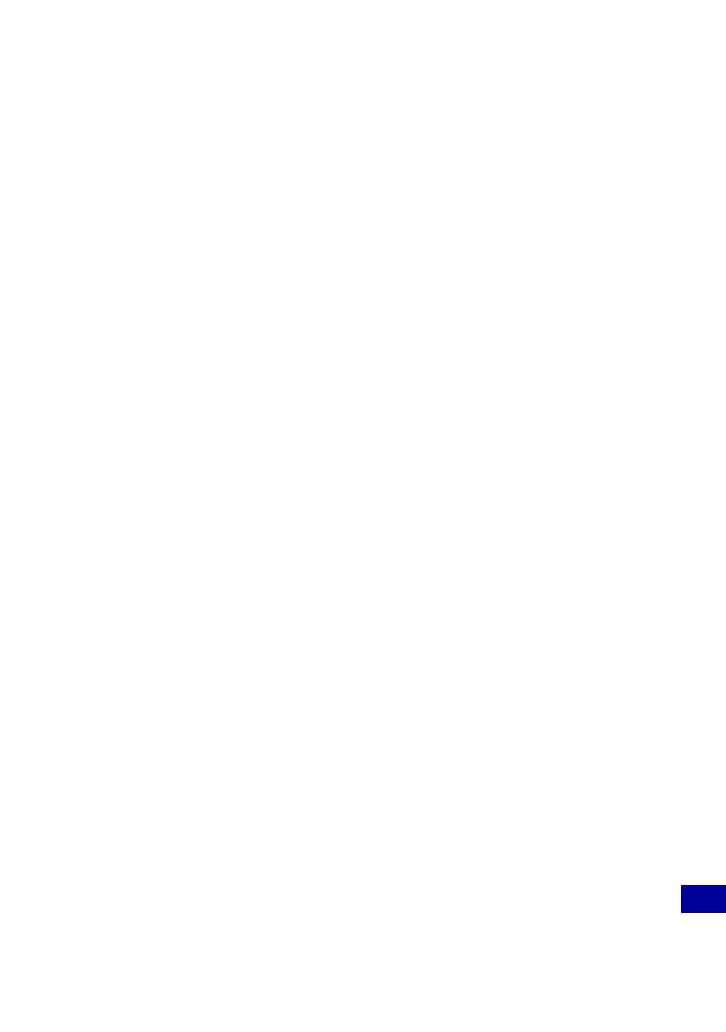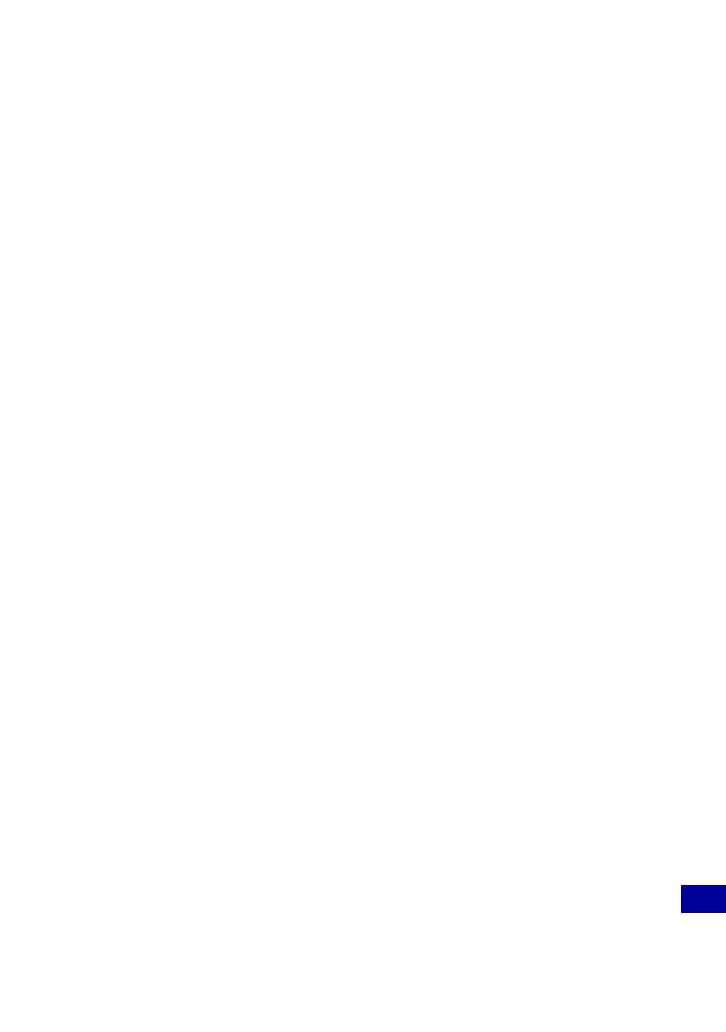
133
Index
Index
K
Kabel voor de multifunctionele
aansluiting .............93, 107
Kleurfunctie ..........................55
Klokinstellingen....................83
Kopiëren ...............................72
L
Lachen...................................64
Lach-herkenn.
gevoeligheid ..................43
Lach-herkenning...................43
Lach-sluiter.....................28, 30
Lagere beeldscherpte ............62
Landschap.............................28
Language Setting ..................84
LCD-scherm .........................20
Levendig ...............................55
Lgz synchro ..........................25
Lichtmeetfunctie...................48
Lichtmeting met meerdere
patronen.........................48
Lichtmeting met nadruk op
het midden .....................48
M
Macintosh-computer ...........102
Macro....................................25
Map
Aanmaken......................71
Selecteren ......................68
Wijzigen ........................72
Map kiezen............................68
Mass Storage.........................77
"Memory Stick Duo" ..........128
Memory Stick-tool................71
Menu
Onderdelen ....................39
Opnemen .......................41
Weergeven.....................57
Menu voor weergeven ..........57
Midden-AF........................... 49
Monitor................................. 80
MTP ..................................... 77
Multi-AF .............................. 49
Multifunctionele
aansluiting..................... 15
Music Transfer ........... 101, 103
Muziek ................................. 59
Muziek formatteren............ 101
Muziek-tool........................ 101
N
NR lange-sluitertijd.............. 17
NTSC ................................... 78
O
Onderbelichting...................... 9
Onderwater........................... 28
Onscherpte repareren ........... 61
Opn.functie........................... 44
Opname-instellingen 1 ......... 79
Opname-instellingen 2 ......... 82
Opnamemap maken.............. 71
Opnamemap wijz. ................ 72
Opnemen
Bewegende beelden ......23
Stilstaand beeld............. 23
Optische zoom...................... 80
Overbelichting........................9
P
PAL ......................................78
PictBridge..................... 77, 106
Pieptoon ............................... 75
Pixel ..................................... 11
Plaats van de onderdelen...... 14
PMB ..................................... 92
Precisie-digitale-zoom ......... 80
Problemen oplossen ........... 111
PTP....................................... 77
Punt lichtmeting....................48
Punt-AF ................................49
R
Radiale waas.........................63
Rechtstreeks afdrukken ......106
Retro .....................................63
Rode-ogen-correctie .............61
Rode-ogeneffect ...................54
Roteren .................................68
S
Scèneherkenning...................45
Scènekeuze .....................27, 41
Schemer ................................28
Schemer-portret ....................28
Scherm
Achtergrondverlichting
van het LCD-scherm .....20
Indicator ........................16
Veranderen, het
weergavescherm............20
Scherpstellen...............7, 24, 49
Semi-handmatig....................50
Sepia .....................................56
Slimme-zoomfunctie ............80
Sluitertijd ................................9
Sneeuw .................................28
Soft Snap ..............................28
Software..................91, 92, 101
SteadyShot......................28, 56
Stereffect...............................63
Stramienlijn ..........................79
Strand....................................28
T
Televisie ...............................85
Tot halverwege indrukken......7
Trimmen ...............................61