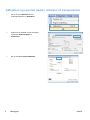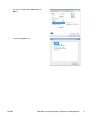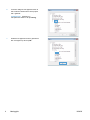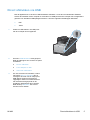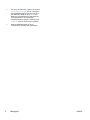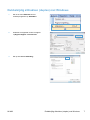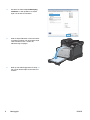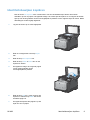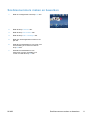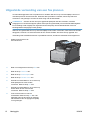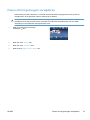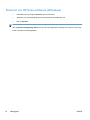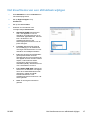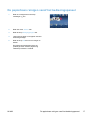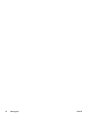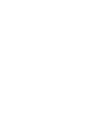LASERJET PRO CM1410
COLOR MFP-SERIE
Naslaggids

Afdrukken op speciaal papier, etiketten of transparanten
1. Klik in het menu Bestand van het
softwareprogramma op Afdrukken.
2. Selecteer het apparaat en klik vervolgens
op de knop Eigenschappen of
Voorkeuren.
3. Klik op het tabblad Papier/Kwaliteit.
2 Naslaggids NLWW

4. Klik in de vervolgkeuzelijst Papiersoort op
Meer....
5. Vouw de lijst Type is: uit.
NLWW
Afdrukken op speciaal papier, etiketten of transparanten
3

6. Vouw de categorie met papiersoorten uit
die het best overeenkomt met het papier
dat u gebruikt.
OPMERKING: Etiketten en
transparanten staan in de lijst Overig.
7. Selecteer de papiersoort die u gebruikt en
klik vervolgens op de knop OK.
4 Naslaggids NLWW

Direct afdrukken via USB
Met dit apparaat kunt u vanaf een USB-flashstation afdrukken. U kunt dus snel bestanden afdrukken
zonder de bestanden via de computer te verzenden. De USB-poort aan de voorzijde van het apparaat is
geschikt voor standaard USB-opslagaccessoires. U kunt de volgende bestandstypen afdrukken:
● PDF
● JPEG
1. Plaats het USB-station in de USB-poort
aan de voorzijde van het apparaat.
2. Het menu USB-flashdrive wordt geopend.
Raak de pijknoppen aan om door de opties
te bladeren.
● Docum. afdrukken
●
Foto's bekijken en afdr.
●
Scan naar USB-station
3. Om een document af te drukken, raakt u
het scherm Docum. afdrukken aan en
vervolgens de naam van de map op het
USB-station waarin het document is
opgeslagen. Raak het overzichtsscherm
aan zodra dit wordt geopend om de
instellingen desgewenst aan te passen.
Raak de knop Afdrukken aan om het
document af te drukken.
NLWW
Direct afdrukken via USB
5

4. Om foto's af te drukken, raakt u het scherm
Foto's bekijken en afdr. aan en vervolgens
de voorbeeldweergave van elke foto die u
wilt afdrukken. Raak de knop Klaar aan.
Raak het overzichtsscherm aan zodra dit
wordt geopend om de instellingen
desgewenst aan te passen. Raak de knop
Afdrukken aan om de foto's af te drukken.
5. Haal de afgedrukte taak op uit de
uitvoerbak en verwijder het USB-station.
6 Naslaggids NLWW

Dubbelzijdig afdrukken (duplex) met Windows
1. Klik in het menu Bestand van het
softwareprogramma op Afdrukken.
2. Selecteer het apparaat en klik vervolgens
op Eigenschappen of Voorkeuren.
3. Klik op het tabblad Afwerking.
NLWW
Dubbelzijdig afdrukken (duplex) met Windows
7

4. Schakel het selectievakje Dubbelzijdig
afdrukken in. Klik op OK om de eerste
zijde van de taak af te drukken.
5. Haal de stapel afdrukken uit de uitvoerbak
en plaats het papier met de bedrukte zijde
naar beneden in lade 1 zonder de
afdrukrichting te wijzigen.
6. Raak op het bedieningspaneel de knop OK
aan om de tweede zijde van de taak af te
drukken.
8 Naslaggids NLWW

Identiteitsbewijzen kopiëren
Met de functie Id's kopiëren kunt u beide kanten van een identiteitsbewijs of kleine documenten
afdrukken op één vel papier. Het apparaat vraagt u de eerste zijde te kopiëren en vervolgens de tweede
zijde op een ander gedeelte van de scannerglasplaat te plaatsen om de volgende kopie te maken. Beide
afbeeldingen worden tegelijk afgedrukt.
1. Leg het document op de scannerglasplaat.
2. Raak in het beginscherm de knop Kopie
aan.
3. Raak de knop Id's kopiëren aan.
4. Raak de knop Zwart of Kleur aan om het
kopiëren te starten.
5. Het apparaat vraagt u de volgende pagina
op een ander gedeelte van de
scannerglasplaat te plaatsen.
6. Raak de knop OK als u meer pagina's wilt
kopiëren of raak de knop Klaar aan als dit
de laatste pagina is.
7. Het apparaat kopieert alle pagina's op één
zijde van een vel papier.
NLWW
Identiteitsbewijzen kopiëren
9

Kopieerkwaliteit wijzigen
De volgende instellingen voor kopieerkwaliteit zijn beschikbaar:
●
Aut. selectie: Gebruik deze instelling als u de kwaliteit van de kopie niet erg belangrijk vindt. Dit is
de standaardinstelling.
●
Gemengd: Gebruik deze instelling voor documenten met zowel tekst als afbeeldingen.
●
Tekst: Gebruik deze instelling voor documenten die uit voornamelijk tekst bestaan.
● Afbeelding: Gebruik deze instelling voor documenten die uit voornamelijk afbeeldingen bestaan.
1. Plaats het document op de glasplaat van
de scanner of in de documentinvoer.
2. Raak in het beginscherm de knop Kopie
aan.
3. Raak de knop Instellingen... aan, blader
vervolgens naar de knop Optimaliseren en
raak deze aan. Raak de pijlknoppen aan
om door de opties te bladeren en raak
vervolgens een optie aan om deze te
selecteren.
4. Raak de knop Zwart of Kleur aan om het
kopiëren te starten.
10 Naslaggids NLWW

Snelkiesnummers maken en bewerken
1. Raak in het beginscherm de knop Fax aan.
2. Raak de knop Faxmenu aan.
3. Raak de knop Tel.-boekinst. aan.
4. Raak de knop Indiv. instellingen aan.
5. Raak een niet-toegewezen nummer in de
lijst aan.
6. Gebruik het toetsenblok om een naam voor
de vermelding in te voeren en raak de
knop OK aan.
7. Gebruik het toetsenblok om een
faxnummer voor de vermelding in te
voeren en raak de knop OK aan.
NLWW
Snelkiesnummers maken en bewerken
11

Uitgestelde verzending van een fax plannen
Via het bedieningspaneel van het product kunt u instellen dat een fax op een later tijdstip naar een of
meerdere personen wordt verzonden. Wanneer deze procedure is voltooid, scant het product het
document in het geheugen en keert het weer terug naar de stand Klaar.
OPMERKING: wanneer de fax niet op het geplande tijdstip kan worden verzonden, wordt dit
aangegeven in het faxfoutenrapport (indien deze optie is ingeschakeld) of in het faxactiviteitenlogboek.
De verzending wordt mogelijk niet uitgevoerd als de faxoproep niet wordt beantwoord of als een
bezetsignaal de kiespogingen heeft gestopt.
Wanneer is ingesteld dat een fax op een later tijdstip moet worden verzonden, maar deze moet worden
aangepast, verstuurt u de extra informatie als een nieuwe faxtaak. Alle faxen die zijn gepland voor
verzending naar hetzelfde faxnummer op hetzelfde moment, worden als individuele faxen afgeleverd.
1. Plaats het document in de
documentinvoer.
2. Raak in het beginscherm de knop Fax aan.
3. Raak de knop Faxmenu aan.
4. Raak de knop Verzendopties aan.
5. Raak de knop Fax later verz. aan.
6. Gebruik het toetsenblok om in te voeren op
welk tijdstip de fax moet worden
verzonden. Raak de knop OK aan.
7. Gebruik het toetsenblok om in te voeren op
welke datum de fax moet worden
verzonden. Raak de knop OK aan.
8. Voer het faxnummer in met het
toetsenblok. Raak de knop OK aan. Het
apparaat scant het document en bewaart
het bestand tot aan het opgegeven tijdstip
in het geheugen.
12 Naslaggids NLWW

Faxen uit het geheugen verwijderen
Gebruik deze procedure alleen als u vermoedt dat iemand anders toegang heeft tot uw product en
mogelijk faxen uit het geheugen opnieuw probeert af te drukken.
VOORZICHTIG: Naast het wissen van het afdrukgeheugen kunt u met deze procedure faxen
verwijderen die op dat moment worden verzonden evenals faxen die gepland zijn voor een latere
verzending en niet afgedrukte of doorgestuurde faxen.
1. Raak in het beginscherm de knop
Instellingen
aan.
2. Raak het menu Service aan.
3. Raak het menu Faxservice aan.
4. Raak de knop Opgesl. faxen wissen aan.
NLWW
Faxen uit het geheugen verwijderen
13

Scannen via HP Scan-software (Windows)
1. Dubbelklik op het pictogram HP Scan op het bureaublad.
2. Selecteer een scansnelkoppeling en pas desgewenst de instellingen aan.
3. Klik op Scannen.
OPMERKING: Klik op Geavanceerde instellingen voor toegang tot meer opties.
Klik op Nieuwe snelkoppeling maken om een set met aangepaste instellingen te maken en deze op te
slaan in de lijst met snelkoppelingen.
14 Naslaggids NLWW

Het kleurthema van een afdruktaak wijzigen
1. Kies Afdrukken in het menu Bestand van
het softwareprogramma.
2. Klik op Eigenschappen of op
Voorkeuren.
3. Klik op het tabblad Kleur.
4. Selecteer een kleurthema in de
vervolgkeuzelijst Kleurthema's.
● Standaard (sRGB): Met dit thema
stelt u het apparaat in voor het
afdrukken van RGB-gegevens in de
onbewerkte apparaatmodus. Hiermee
kunt u de kleuren in het
softwareprogramma of het
besturingssysteem beheren voor de
juiste weergave.
● Levendig: Met dit thema wordt de
kleurverzadiging in de middentinten
verhoogd. Gebruik dit thema voor het
afdrukken van zakelijke illustraties.
● Foto: Met dit thema wordt RGB-kleur
geïnterpreteerd alsof dit wordt
afgedrukt als een foto met behulp van
een digitaal mini-lab. Hierdoor worden
diepere, vollere kleuren anders
weergegeven dan bij het thema
Standaard (sRGB). Gebruik dit thema
voor het afdrukken van foto's.
● Foto (Adobe RGB 1998): Gebruik dit
thema voor het afdrukken van digitale
foto's die de AdobeRGB-kleurruimte
gebruiken in plaats van sRGB.
Schakel kleurbeheer in het
softwareprogramma uit wanneer u dit
thema gebruikt.
● Geen: Er wordt geen kleurthema
gebruikt.
NLWW
Het kleurthema van een afdruktaak wijzigen
15

Controleren of er geen vuil of vlekken op de glasplaat
van de scanner zitten
Na verloop van tijd kan er zich vuil ophopen op de glasplaat van de scanner en de witte, plastic
achtergrondplaat, wat een negatieve invloed op de prestaties kan hebben. Voer de volgende procedure
uit om de glasplaat en de witte, plastic achtergrondplaat te reinigen.
1. Zet het product uit met de aan-
uitschakelaar en haal het netsnoer uit het
stopcontact.
2. Open het deksel van de scanner.
3. Reinig de scannerglasplaat en de witte,
plastic achtergrondplaat met een zachte
doek of een spons die is bevochtigd met
een niet-schurende glasreiniger.
VOORZICHTIG: Gebruik geen
schuurmiddelen, aceton, benzeen,
ammoniak, ethanol of tetrachloorkoolstof
op het product; deze stoffen kunnen het
product beschadigen. Laat de glasplaat of
de plaat niet rechtstreeks met vloeistoffen
in aanraking komen. Deze kunnen onder
de glasplaat terechtkomen en het product
beschadigen.
4. Droog de glasplaat en de witte, plastic
achtergrondplaat met een zeem of spons
om vlekken te voorkomen.
5. Sluit het product weer aan het schakel het
met de aan-uitschakelaar weer in.
16 Naslaggids NLWW

De papierbaan reinigen vanaf het bedieningspaneel
1. Raak in het beginscherm de knop
Instellingen
aan.
2. Raak het menu Service aan.
3. Raak de knop Reinigingspagina aan.
4. Laad gewoon papier of A4-papier wanneer
dit wordt gevraagd.
5. Raak de knop OK aan om het reinigen te
starten.
Een pagina wordt langzaam door het
product gevoerd. Gooi de pagina weg
nadat de procedure is voltooid.
NLWW
De papierbaan reinigen vanaf het bedieningspaneel
17

18 Naslaggids NLWW


© 2010 Hewlett-Packard Development Company, L.P.
www.hp.com
Edition 1, 9/2010
Onderdeelnummer: CE861-90956
Windows ® is een gedeponeerd handelsmerk van Microsoft Corporation in de
Verenigde Staten.
Verveelvoudiging, bewerking en vertaling zonder voorafgaande schriftelijke
toestemming zijn verboden, behalve zoals toegestaan door het auteursrecht.
De informatie in dit document kan zonder vooraankondiging worden gewijzigd.
De enige garantie voor producten en services van HP wordt uiteengezet in de
garantieverklaring die bij dergelijke producten en services wordt geleverd. Niets in
deze verklaring mag worden opgevat als een aanvullende garantie. HP is niet
aansprakelijk voor technische of redactionele fouten of weglatingen in deze
verklaring.
*CE861-90956*
*CE861-90956*
CE861-90956
-
 1
1
-
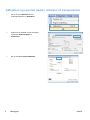 2
2
-
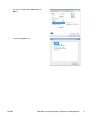 3
3
-
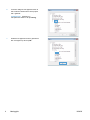 4
4
-
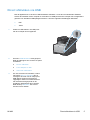 5
5
-
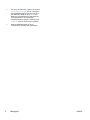 6
6
-
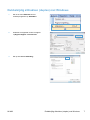 7
7
-
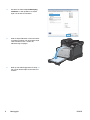 8
8
-
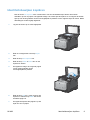 9
9
-
 10
10
-
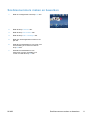 11
11
-
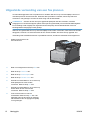 12
12
-
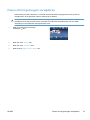 13
13
-
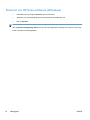 14
14
-
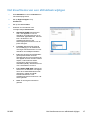 15
15
-
 16
16
-
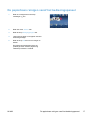 17
17
-
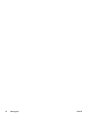 18
18
-
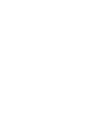 19
19
-
 20
20
HP LaserJet Pro CM1415 Color Multifunction Printer series de handleiding
- Type
- de handleiding
- Deze handleiding is ook geschikt voor
Gerelateerde papieren
-
HP LaserJet Pro 500 Color MFP M570 Referentie gids
-
HP LaserJet Pro CM1415 Handleiding
-
HP LaserJet Pro 300 color MFP M375 Handleiding
-
HP LaserJet Pro 300 color MFP M375 Referentie gids
-
HP OFFICEJET PRO X576 Handleiding
-
HP Color LaserJet Enterprise CM4540 MFP series Handleiding
-
HP LaserJet Pro 500 Color MFP M570DW Handleiding
-
HP LASERJET PRO 100 COLOR MFP M175 de handleiding
-
HP Color LaserJet Pro MFP M277 series Handleiding
-
HP Color LaserJet Pro MFP M476 series Handleiding