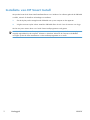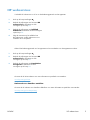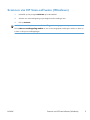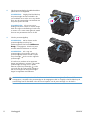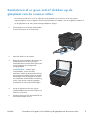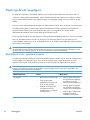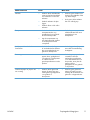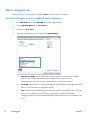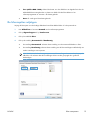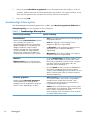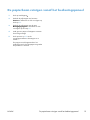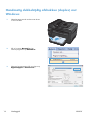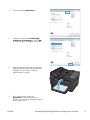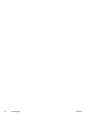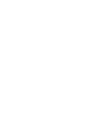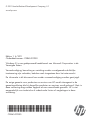HP LASERJET PRO 100 COLOR MFP M175 de handleiding
- Type
- de handleiding

LASERJET PRO 100 COLOR MFP M175
Naslaggids

Installatie van HP Smart Install
Het product bevat de HP Smart Install-installatiesoftware voor Windows. De software gebruikt de USB-kabel
om USB-, netwerk- of draadloze verbindingen te installeren.
1.
Sluit de bij het product meegeleverde USB-kabel aan op een computer en het apparaat.
2.
Volg de instructies op het scherm. Maak de USB-kabel alleen los als u hier de instructie voor krijgt.
Het kan een paar minuten duren voor het HP Smart Install-programma wordt gestart.
OPMERKING: Als het installatieprogramma niet automatisch wordt gestart, is de functie Autoplay
mogelijk uitgeschakeld op de computer. Selecteer in Windows Verkenner de computer en dubbelklik
vervolgens op het HP Smart Install-station om het installatieprogramma uit te voeren.
2 Naslaggids NLWW

HP webservices
U schakelt HP webservices in of uit via het bedieningspaneel van het apparaat.
1.
Druk op de knop Instellingen
.
2. Gebruik de pijlknoppen om het menu HP
webservices te selecteren en druk
vervolgens op de knop OK.
3. Gebruik de pijlknoppen om Infoblad
afdrukken te selecteren en druk vervolgens
op de knop OK.
4.
Volg de instructies op het infoblad van
HP webservices om HP webservices in te
schakelen of te verwijderen.
Gebruik het bedieningspaneel van het apparaat om het e-mailadres van het apparaat te zoeken.
1.
Druk op de knop Instellingen
.
2. Gebruik de pijlknoppen om het menu HP
webservices te selecteren en druk
vervolgens op de knop OK.
3. Gebruik de pijlknoppen om E-mailadres
weergeven te selecteren en druk
vervolgens op de knop OK.
Ga naar de HP ePrint-website voor meer informatie en specifieke voorwaarden:
www.hp.com/go/ePrint
Uitsluitend voor draadloze modellen:
Ga naar de HP website voor draadloos afdrukken voor meer informatie en specifieke voorwaarden:
www.hp.com/go/wirelessprinting
NLWW
HP webservices
3

Kopieerkwaliteit wijzigen
De volgende instellingen voor kopieerkwaliteit zijn beschikbaar:
● Aut. selectie: Gebruik deze instelling als u de kwaliteit van de kopie niet erg belangrijk vindt. Dit is
de standaardinstelling.
●
Gemengd: Gebruik deze instelling voor documenten met zowel tekst als afbeeldingen.
● Tekst: Gebruik deze instelling voor documenten die uit voornamelijk tekst bestaan.
●
Afbeelding: Gebruik deze instelling voor documenten die uit voornamelijk afbeeldingen bestaan.
1.
Plaats het document op de glasplaat van de
scanner of in de documentinvoer.
2.
Druk op de knop Menu Kopiëren
op het
bedieningspaneel.
3.
Gebruik de pijlknoppen om het menu
Optimaliseren te selecteren en druk
vervolgens op de knop OK.
4.
Gebruik de pijlknoppen om de juiste optie te
selecteren en druk vervolgens op de knop
OK.
5. Druk op de knop Zwart of Kleur om het
kopiëren te starten.
4 Naslaggids NLWW

Scannen via HP Scan-software (Windows)
1. Dubbelklik op het pictogram HP Scan op het bureaublad.
2.
Selecteer een scansnelkoppeling en pas desgewenst de instellingen aan.
3. Klik op Scannen.
OPMERKING: Klik op Geavanceerde instellingen voor toegang tot meer opties.
Klik op Nieuwe snelkoppeling maken om een set met aangepaste instellingen te maken en deze op
te slaan in de lijst met snelkoppelingen.
NLWW
Scannen via HP Scan-software (Windows)
5

De printcartridges vervangen
Wanneer een printcartridge het einde van de levensduur nadert, kunt u doorgaan met afdrukken met de
huidige printcartridge totdat de afdrukkwaliteit niet meer acceptabel is.
Zodra een HP printcartridge vrijwel leeg is, geldt de Premium Protection Warranty van HP niet meer voor dit
onderdeel. Wanneer een onderdeel van HP vrijwel leeg is en het afdrukken wordt voortgezet, worden
afdrukgebreken of cartridgeproblemen niet beschouwd als materiaal- of fabricagefouten in het onderdeel
volgens de garantieverklaring van HP voor dit onderdeel.
1.
Bij bepaalde fout- of statusberichten draait
het apparaat de carrousel met printcartridges
automatisch naar de desbetreffende
cartridge. Als de te vervangen printcartridge
zich niet in de juiste positie bevindt, drukt u
op de knop Cartridge
om de carrousel met
printcartridges naar de te vervangen
cartridgekleur te draaien.
OPMERKING: Alle kleppen moeten
gesloten zijn wanneer u op de knop
Cartridge
drukt. De knop Cartridge
functioneert pas als ook de afbeeldingsdrum
is geïnstalleerd.
OPMERKING: Wacht tot het bericht
Draaien niet meer wordt weergegeven en
het geluid van het draaien is gestopt voordat
u de klep van de printcartridge opent.
2.
Open de klep van de printcartridge.
6 Naslaggids NLWW

3.
Pak de oude printcartridge bij de
middenhendel vast en verwijder de
cartridge.
4.
Haal de nieuwe printcartridge uit de
verpakking. Plaats de gebruikte
printcartridge in de verpakking voor
recycling.
VOORZICHTIG: Houd de printcartridge
aan de randen vast om beschadiging van de
cartridge te voorkomen. Raak de rol op de
printcartridge niet aan.
5.
Pak beide kanten van de printcartridge vast
en schud deze zachtjes heen en weer om de
toner gelijkmatig in de printcartridge te
verdelen.
6.
Pak de printcartridge bij de middenhendel en
verwijder de plastic beschermkap.
OPMERKING: Raak de printcartridgerol
niet aan. Vingerafdrukken op de rol kunnen
problemen met de afdrukkwaliteit
veroorzaken.
7.
Verwijder de tape van de printcartridge. Doe
de tape in de doos van de printcartridge,
zodat deze kan worden gerecycled.
NLWW
De printcartridges vervangen
7

8.
Pak de printcartridge bij de middenhendel en
plaats deze in het apparaat.
OPMERKING: Vergelijk het kleurlabel op
de printcartridge met het kleurlabel in de
carrouselsleuf om er zeker van te zijn dat de
kleur van de printcartridge overeenkomt met
de positie op de carrousel.
VOORZICHTIG: Als er toner op uw
kleding komt, dient u deze er met een droge
doek af te vegen en de kleding in koud water
te wassen. Als u warm water gebruikt, maakt
de toner een permanente vlek in de stof.
9.
Sluit de printcartridgeklep.
OPMERKING: Na het sluiten van de
printcartridgeklep wordt op het
bedieningspaneel het bericht Kalibreren
bezig... weergegeven. Wacht een paar
minuten totdat het kalibreren is voltooid.
OPMERKING: Als u nog een
printcartridge wilt vervangen, moet u de
printcartridgeklep sluiten voordat u op de
knop Cartridge
drukt voor de volgende
printcartridge.
U hoeft niet te wachten tot het apparaat
begint met kalibreren wanneer u de tweede
printcartridge vervangt. Druk in plaats
daarvan op de knop Cartridge
om de
carrousel naar de juiste positie te draaien.
Na het vervangen van de printcartridges
begint het apparaat met kalibreren.
OPMERKING: Als tijdens het afdrukken het statusbericht Cassette onjuist sleuf voor <kleur> wordt
weergegeven, verwijdert u de printcartridge uit de aangegeven sleuf en vergelijkt u het kleurlabel op de
printcartridge met het kleurlabel in de sleuf om te bepalen wat de juiste cartridge voor de sleuf is.
8 Naslaggids NLWW

Controleren of er geen vuil of vlekken op de
glasplaat van de scanner zitten
Na verloop van tijd kan er zich vuil ophopen op de glasplaat van de scanner en de witte, plastic
achtergrondplaat, wat een negatieve invloed op de prestaties kan hebben. Voer de volgende procedure uit
om de glasplaat en de witte, plastic achtergrondplaat te reinigen.
1.
Zet het product uit met de aan-uitschakelaar
en haal het netsnoer uit het stopcontact.
2.
Open het deksel van de scanner.
3.
Reinig de scannerglasplaat, de scanstrip van
de documentinvoer en de witte plastic
achterplaat met een zachte doek of spons die
is bevochtigd met een niet-agressief
reinigingsmiddel.
VOORZICHTIG: Gebruik geen
schuurmiddelen, aceton, benzeen,
ammoniak, ethanol of tetrachloorkoolstof op
het product; deze stoffen kunnen het product
beschadigen. Laat de glasplaat of de plaat
niet rechtstreeks met vloeistoffen in aanraking
komen. Deze kunnen onder de glasplaat
terechtkomen en het product beschadigen.
4.
Droog de glasplaat en de witte, plastic
achtergrondplaat met een zeem of spons om
vlekken te voorkomen.
5.
Sluit het product weer aan het schakel het met
de aan-uitschakelaar weer in.
NLWW
Controleren of er geen vuil of vlekken op de glasplaat van de scanner zitten
9

Papiergebruik begrijpen
Dit apparaat ondersteunt verschillende papiersoorten en andere afdrukmaterialen die voldoen aan de
richtlijnen in deze gebruikershandleiding. Papier of afdrukmateriaal dat niet aan deze richtlijnen voldoet,
kan een slechte afdrukkwaliteit, meer papierstoringen en vroegtijdige slijtage van het product tot gevolg
hebben.
Gebruik voor de beste resultaten alleen papier en afdrukmateriaal van HP dat is ontworpen voor laserprinters
of multifunctioneel gebruik. Gebruik geen papier of afdrukmateriaal dat is gemaakt voor inkjetprinters.
Hewlett-Packard Company kan geen aanbevelingen doen voor het gebruik van andere merken
afdrukmateriaal omdat HP geen invloed heeft op de kwaliteit hiervan.
Het is mogelijk dat papier aan alle richtlijnen in deze gebruikershandleiding voldoet en u toch niet tevreden
bent over de afdrukkwaliteit. Dit kan een gevolg zijn van het onjuist gebruik van het materiaal, een
onaanvaardbaar temperatuur- en/of vochtigheidsniveau of van andere omstandigheden waarop Hewlett-
Packard geen invloed heeft.
VOORZICHTIG: Het gebruik van papier of afdrukmateriaal dat niet voldoet aan de specificaties van
Hewlett-Packard kan problemen met het product veroorzaken waardoor reparatie noodzakelijk is. Deze
reparatie valt niet onder de garantie- of serviceovereenkomsten van Hewlett-Packard.
Richtlijnen voor speciaal papier
Dit apparaat ondersteunt afdrukken op speciaal afdrukmateriaal. Houd u aan de volgende richtlijnen als u
een bevredigend resultaat wilt krijgen. Voor de beste resultaten moet u eerst de papiersoort en het
papierformaat instellen in de printerdriver wanneer u speciaal papier of afdrukmateriaal gebruikt.
VOORZICHTIG: HP LaserJet-producten gebruiken een fuser om droge tonerdeeltjes in zeer precieze
puntjes op het papier te fixeren. HP-laserpapier is bestand tegen deze extreme hitte. Het gebruik van
inkjetpapier kan het apparaat beschadigen.
Materiaalsoort Doen Niet doen
Enveloppen ● Bewaar de enveloppen plat.
● Zorg dat de naden
helemaal doorlopen tot de
hoek van de envelop.
●
Gebruik enveloppen met
een plakstrip die zijn
goedgekeurd voor gebruik
in laserprinters.
● Gebruik geen enveloppen
die gekreukeld, ingekeept,
aan elkaar kleven of
anderszins beschadigd zijn.
● Gebruik geen enveloppen
met klemmen, binddraad,
vensters of met reliëfopdruk.
●
Gebruik geen zelfklevende
middelen of andere
synthetische materialen.
10 Naslaggids NLWW

Materiaalsoort Doen Niet doen
Etiketten
●
Gebruik alleen etiketbladen
waarvan het beschermblad
niet zichtbaar is tussen de
etiketten.
● Gebruik etiketten die plat
liggen.
●
Gebruik alleen volle vellen
etiketten.
●
Gebruik geen etiketten met
kreukels of luchtbellen of die
zijn beschadigd.
● Druk geen vellen etiketten
die niet volledig zijn.
Transparanten ● Gebruik uitsluitend
transparanten die zijn
goedgekeurd voor gebruik
in kleurenlaserprinters.
● Leg de transparanten op
een glad oppervlak nadat u
ze uit het product heeft
verwijderd.
● Gebruik geen transparant
afdrukmateriaal dat niet is
goedgekeurd voor
laserprinters.
Briefpapier of voorbedrukte
formulieren
●
Gebruik alleen briefpapier
of voorbedrukte formulieren
die zijn goedgekeurd voor
gebruik in laserprinters.
●
Gebruik geen briefpapier
met reliëf of metaalachtig
briefpapier.
Zwaar papier ● Gebruik alleen zwaar
papier dat is goedgekeurd
voor gebruik in laserprinters
en voldoet aan de
gewichtspecificaties voor dit
product.
● Gebruik geen papier dat
zwaarder is dan de
aanbevolen specificaties
voor afdrukmateriaal voor
dit product, tenzij het HP-
papier is dat is
goedgekeurd voor gebruik
in dit product.
Glanzend papier of papier met
een coating
● Gebruik alleen glanzend
papier of papier met een
coating dat is goedgekeurd
voor gebruik in
laserprinters.
● Gebruik geen glanzend
papier of papier met een
coating dat is bestemd voor
gebruik in inkjetproducten.
NLWW
Papiergebruik begrijpen
11

Kleur aanpassen
Beheer kleur door de instellingen op het tabblad Kleur in de printerdriver te wijzigen.
Het kleurthema van een afdruktaak wijzigen
1. Kies Afdrukken in het menu Bestand van het softwareprogramma.
2. Klik op Eigenschappen of op Voorkeuren.
3. Klik op het tabblad Kleur.
4. Selecteer een kleurthema in de vervolgkeuzelijst Kleurthema's.
● Standaard (sRGB): Met dit thema stelt u het apparaat in voor het afdrukken van RGB-
gegevens in de onbewerkte apparaatmodus. Hiermee kunt u de kleuren in het
softwareprogramma of het besturingssysteem beheren voor de juiste weergave.
●
Levendig: Met dit thema wordt de kleurverzadiging in de middentinten verhoogd. Gebruik dit
thema voor het afdrukken van zakelijke illustraties.
● Foto: Met dit thema wordt RGB-kleur geïnterpreteerd alsof dit wordt afgedrukt als een foto met
behulp van een digitaal mini-lab. Hierdoor worden diepere, vollere kleuren anders
weergegeven dan bij het thema Standaard (sRGB). Gebruik dit thema voor het afdrukken van
foto's.
12 Naslaggids NLWW

● Foto (Adobe RGB 1998): Gebruik dit thema voor het afdrukken van digitale foto's die de
AdobeRGB-kleurruimte gebruiken in plaats van sRGB. Schakel kleurbeheer in het
softwareprogramma uit wanneer u dit thema gebruikt.
● Geen: Er wordt geen kleurthema gebruikt.
De kleuropties wijzigen
Wijzig de kleuropties voor de huidige afdruktaak vanaf het tabblad Kleur of in de printerdriver.
1. Kies Afdrukken in het menu Bestand van het softwareprogramma.
2. Klik op Eigenschappen of op Voorkeuren.
3. Klik op het tabblad Kleur.
4. Klik op de instelling Automatisch of Handmatig.
●
De instelling Automatisch: selecteer deze instelling voor de meeste afdruktaken in kleur.
● De instelling Handmatig: selecteer deze instelling om de kleurinstellingen onafhankelijk van
andere instellingen aan te passen.
OPMERKING: Het handmatig aanpassen van kleurinstellingen kan van invloed zijn op de
afdrukken. HP adviseert dat deze instellingen alleen worden gewijzigd door grafische
deskundigen.
NLWW
Kleur aanpassen
13

5. Klik op de optie Afdrukken in grijstinten om een kleurendocument af te drukken in zwart en
grijstinten. Gebruik deze optie om kleurendocumenten af te drukken voor kopiëren of faxen. U kunt
deze optie ook gebruiken om concepten af te drukken of kleurtoner te besparen.
6. Klik op de knop OK.
handmatige kleuropties
Met de handmatige kleuraanpassingsopties kunt u zelf de opties Neutrale grijstinten, Halftonen en
Scherpteregeling voor tekst, illustraties en foto’s aanpassen.
Tabel 1 handmatige kleuropties
Beschrijving instelling Opties instelling
Randenbeheer
Met de instelling Randenbeheer beheert
u de rendering van randen. De
scherpteregeling heeft twee componenten:
adaptieve halftonen en overlapping. Met
adaptieve halftonen worden randen
scherper weergegeven. Bij overlapping
worden de randen van aangrenzende
objecten licht overlapt om het effect van
verspringende kleurvlakken tegen te gaan.
● Uit dient voor het uitschakelen van zowel trapping als
aangepaste halftonen.
● Licht stelt trapping in op het laagste niveau.
Adaptieve halftonen is ingeschakeld.
●
Bij Normaal wordt overlapping ingesteld op een
gemiddeld niveau. Adaptieve halftonen is
ingeschakeld.
● Maximaal is de hoogste instelling voor trapping.
Adaptieve halftonen is ingeschakeld.
Halftoon
Halftoonopties zijn van invloed op de
helderheid en resolutie van de kleuruitvoer.
● De optie Gelijkmatig geeft betere resultaten voor
grote, effen oppervlakken en verbetert foto's door
kleurnuances geleidelijk in elkaar te laten overgaan.
Kies deze optie als het gelijkmatig vullen van
gekleurde vlakken belangrijk is.
● De optie Detail is nuttig voor tekst en afbeeldingen
die scherpe scheidingen tussen lijnen en kleuren
vereisen, zoals afbeeldingen met een patroon of veel
details. Selecteer deze optie als scherpe randen en
details belangrijk zijn.
Neutrale grijstinten
Met de instelling Neutrale grijstinten
wordt bepaald welke methode wordt
toegepast voor het samenstellen van grijze
kleuren in tekst, afbeeldingen en foto's.
● Alleen zwart genereert neutrale kleuren (grijstinten
en zwart) met alleen zwarte toner. Dit garandeert
neutrale kleuren zonder kleurencontrast. Deze
instelling is het best geschikt voor documenten en
transparanten met grijsschalen.
● 4-Kleur levert neutrale kleuren (grijs en zwart) door
combinatie de vier tonerkleuren. Deze methode levert
beter in elkaar overlopende kleuren en
kleurovergangen naar niet-neutrale kleuren en biedt
bovendien het donkerste zwart.
14 Naslaggids NLWW

De papierbaan reinigen vanaf het bedieningspaneel
1.
Druk op Instellingen
.
2.
Gebruik de pijlknoppen om het menu
Service te selecteren en druk vervolgens op
de knop OK.
3.
Gebruik de pijlknoppen om de optie
Reinigingspagina te selecteren en druk
vervolgens op de knop OK.
4.
Laad gewoon papier of A4-papier wanneer
dit wordt gevraagd.
5.
Druk opnieuw op OK om de
reinigingsprocedure te bevestigen en te
starten.
Een pagina wordt langzaam door het
product gevoerd. Gooi de pagina weg nadat
de procedure is voltooid.
NLWW
De papierbaan reinigen vanaf het bedieningspaneel
15

Handmatig dubbelzijdig afdrukken (duplex) met
Windows
1.
Plaats het papier met de voorkant naar boven
in de invoerlade.
2. Klik in het menu Bestand van het
softwareprogramma op Afdrukken.
3.
Selecteer het apparaat en klik vervolgens op
Eigenschappen of Voorkeuren.
16 Naslaggids NLWW

4. Klik op het tabblad Afwerking.
5. Schakel het selectievakje Dubbelzijdig
afdrukken (handmatig) in. Klik op OK
om de eerste zijde van de taak af te drukken.
6.
Haal de stapel afdrukken uit de uitvoerbak en
plaats het papier met de bedrukte zijde naar
beneden in de invoerlade, zonder de
afdrukrichting te wijzigen.
7.
Klik op de computer op de knop
Doorgaan om de tweede zijde af te
drukken. Als u zich bij het apparaat bevindt,
drukt u op de knop OK.
NLWW
Handmatig dubbelzijdig afdrukken (duplex) met Windows
17

18 Naslaggids NLWW


© 2011 Hewlett-Packard Development Company, L.P.
www.hp.com
Edition 1, 4/2011
Onderdeelnummer: CE865-90950
Windows ® is een gedeponeerd handelsmerk van Microsoft Corporation in de
Verenigde Staten.
Verveelvoudiging, bewerking en vertaling zonder voorafgaande schriftelijke
toestemming zijn verboden, behalve zoals toegestaan door het auteursrecht.
De informatie in dit document kan zonder vooraankondiging worden gewijzigd.
De enige garantie voor producten en services van HP wordt uiteengezet in de
garantieverklaring die bij dergelijke producten en services wordt geleverd. Niets in
deze verklaring mag worden opgevat als een aanvullende garantie. HP is niet
aansprakelijk voor technische of redactionele fouten of weglatingen in deze
verklaring.
*CE865-90950*
*CE865-90950*
CE865-90950
-
 1
1
-
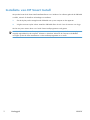 2
2
-
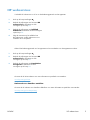 3
3
-
 4
4
-
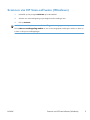 5
5
-
 6
6
-
 7
7
-
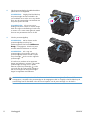 8
8
-
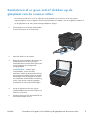 9
9
-
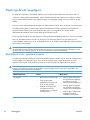 10
10
-
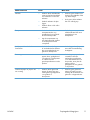 11
11
-
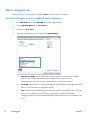 12
12
-
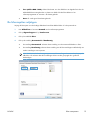 13
13
-
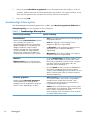 14
14
-
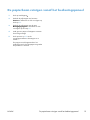 15
15
-
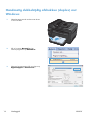 16
16
-
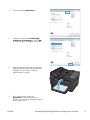 17
17
-
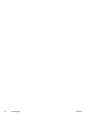 18
18
-
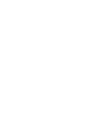 19
19
-
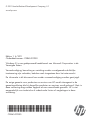 20
20
HP LASERJET PRO 100 COLOR MFP M175 de handleiding
- Type
- de handleiding
Gerelateerde papieren
-
HP LaserJet Pro 300 color MFP M375 Referentie gids
-
HP LASERJET PRO 100 COLOR MFP M175 Handleiding
-
HP TopShot LaserJet Pro M275 MFP Handleiding
-
HP LaserJet Pro CM1415 de handleiding
-
HP LaserJet Pro CP1025 Color Printer series Handleiding
-
HP LaserJet Pro 300 color MFP M375 Handleiding
-
HP LaserJet Pro 400 color Printer M451 series Handleiding
-
HP LaserJet Pro CM1415 Handleiding
-
HP LaserJet Enterprise 500 color Printer M551 series Handleiding
-
HP LaserJet Pro M1217nfw Multifunction Printer series Referentie gids