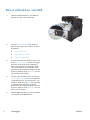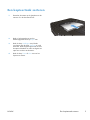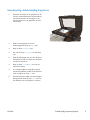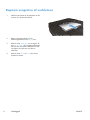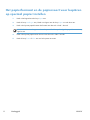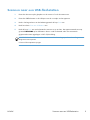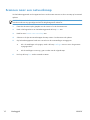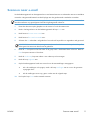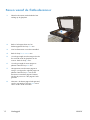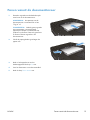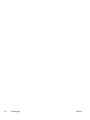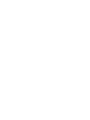HP LaserJet Pro 500 Color MFP M570 Referentie gids
- Type
- Referentie gids

LASERJET PRO 500 COLOR MFP
Naslaggids
M570

Direct afdrukken via USB
1.
Plaats het USB-flashstation in de USB-poort
aan de voorzijde van het apparaat.
2.
Het menu USB-flashdrive wordt geopend.
Raak de pijknoppen aan om door de opties
te bladeren.
●
Docum. afdrukken
●
Foto's bekijken en afdr.
●
Scan naar USB-station
3.
Om een document af te drukken, raakt u het
scherm Docum. afdrukken aan en vervolgens
de naam van de map op het USB-station
waarin het document is opgeslagen. Raak
het overzichtsscherm aan zodra dit wordt
geopend om de instellingen desgewenst aan
te passen. Raak de knop Afdrukken aan om
het document af te drukken.
4.
Om foto's af te drukken, raakt u het scherm
Foto's bekijken en afdr. aan en vervolgens de
voorbeeldweergave van elke foto die u wilt
afdrukken. Raak de knop Klaar aan. Raak het
overzichtsscherm aan zodra dit wordt
geopend om de instellingen desgewenst aan
te passen. Raak de knop Afdrukken aan om
de foto's af te drukken.
5.
Haal de afgedrukte taak op uit de uitvoerbak
en verwijder het USB-flashstation.
2Naslaggids NLWW

Een kopieertaak sorteren
1.
Plaats het document op de glasplaat van de
scanner of in de documentinvoer.
2.
Raak in het beginscherm van het
bedieningspaneel de knop Kopie aan.
3.
Raak de knop Instellingen aan, blader
vervolgens naar de knop Sortering en raak
deze aan. Raak de pijlknoppen aan om door
de opties te bladeren en raak vervolgens een
optie aan om deze te selecteren.
4.
Raak de knop Zwart of Kleur aan om het
kopiëren te starten.
NLWW
Een kopieertaak sorteren
3

Dubbelzijdig kopiëren (duplex)
Automatisch dubbelzijdig kopiëren
1.
Plaats de originele documenten in de
documentinvoer met de afdrukkant van de
eerste pagina omhoog en met de bovenkant
van de pagina als eerste.
2.
Stel de papiergeleiders in op het
documentformaat.
3.
Raak in het beginscherm van het
bedieningspaneel de knop Kopie aan.
4.
Raak de knop Instellingen aan.
5.
Ga naar de knop Tweezijdig en raak deze
aan.
6.
Raak de pijlknoppen aan om door de opties
te bladeren en raak vervolgens een optie aan
om deze te selecteren.
7.
Raak de knop Zwart of Kleur aan om het
kopiëren te starten.
4Naslaggids NLWW

Handmatig dubbelzijdig kopiëren
1.
Plaats het document op de glasplaat van de
scanner met de afdrukzijde naar beneden en
de linkerbovenhoek van de pagina in de
linkerbovenhoek van de glasplaat. Sluit de
scannerklep.
2.
Raak in het beginscherm van het
bedieningspaneel de knop Kopie aan.
3.
Raak de knop Instellingen aan.
4.
Ga naar de knop Tweezijdig en raak deze
aan.
5.
Raak de pijlknoppen aan om door de opties
te bladeren en raak vervolgens een optie aan
om deze te selecteren.
6.
Raak de knop Zwart of Kleur aan om het
kopiëren te starten.
7.
U wordt gevraagd het volgende originele
document te plaatsen. Plaats het document en
raak vervolgens de knop OK aan.
8.
Herhaal dit proces totdat u de laatste pagina
hebt gescand. Raak de knop Klaar aan om
het afdrukken van de kopieën te voltooien.
NLWW
Dubbelzijdig kopiëren (duplex)
5

Kopieën vergroten of verkleinen
1.
Plaats het document op de glasplaat van de
scanner of in de documentinvoer.
2.
Raak in het beginscherm van het
bedieningspaneel de knop Kopie aan.
3.
Raak de knop Instellingen en vervolgens de
knop Verkl./vergr. aan. Raak de pijlknoppen
aan om door de opties te bladeren en raak
vervolgens een optie aan om deze te
selecteren.
4.
Raak de knop Zwart of Kleur aan om het
kopiëren te starten.
6Naslaggids NLWW

Kopieerkwaliteit optimaliseren
De volgende instellingen voor kopieerkwaliteit zijn beschikbaar:
●
Aut. selectie: Gebruik deze instelling als u de kwaliteit van de kopie niet erg belangrijk vindt. Dit is
de standaardinstelling.
●
Gemengd: Gebruik deze instelling voor documenten met zowel tekst als afbeeldingen.
●
Tekst: Gebruik deze instelling voor documenten die uit voornamelijk tekst bestaan.
●
Afbeelding: Gebruik deze instelling voor documenten die uit voornamelijk afbeeldingen bestaan.
1.
Plaats het document op de glasplaat van de
scanner of in de documentinvoer.
2.
Raak in het beginscherm de knop Kopie aan.
3.
Raak de knop Instellingen aan, blader
vervolgens naar de knop Optimaliseren en
raak deze aan. Raak de pijlknoppen aan om
door de opties te bladeren en raak
vervolgens een optie aan om deze te
selecteren.
4.
Raak de knop Zwart of Kleur aan om het
kopiëren te starten.
NLWW
Kopieerkwaliteit optimaliseren
7

Het papierformaat en de papiersoort voor kopiëren
op speciaal papier instellen
1.
Raak in het beginscherm de knop Kopie aan.
2.
Raak de knop Instellingen aan, blader vervolgens naar de knop Papier en raak deze aan.
3.
Raak in de lijst met papierformaten het formaat aan dat zich in lade 1 bevindt.
OPMERKING: Met dit apparaat kunt u kopieën afdrukken op de volgende papierformaten: Letter,
Legal en A4.
4.
Raak in de lijst met papiersoorten de soort aan die zich in lade 1 bevindt.
5.
Raak de knop Zwart of Kleur aan om het kopiëren te starten.
8Naslaggids NLWW

Scannen naar een USB-flashstation
1.
Plaats het document op de glasplaat van de scanner of in de documentinvoer.
2.
Plaats het USB-flashstation in de USB-poort aan de voorzijde van het apparaat.
3.
Raak in het beginscherm van het bedieningspaneel de knop Scan aan.
4.
Raak het scherm Scan naar USB-station aan.
5.
Raak de knop Scan aan om het bestand te scannen en op te slaan. Het apparaat maakt een map
genaamd HPSCANS op het USB-station. Hierin wordt het bestand onder een automatisch
gegenereerde naam opgeslagen in PDF- of JPG-indeling.
OPMERKING: Raak het overzichtsscherm aan zodra dit wordt geopend om de instellingen
desgewenst aan te passen.
U kunt ook de mapnaam wijzigen.
NLWW
Scannen naar een USB-flashstation
9

Scannen naar een netwerkmap
Via het bedieningspaneel van het apparaat kunt u een document scannen en dit in een map op het netwerk
opslaan.
OPMERKING: Om de functie te kunnen gebruiken, moet het product zijn verbonden met een netwerk en
moet de scanfunctie zijn geconfigureerd met de HP geïntegreerde webserver.
1.
Plaats het document op de glasplaat van de scanner of in de documentinvoer.
2.
Raak in het beginscherm van het bedieningspaneel de knop Scan aan.
3.
Raak het item Scannen naar netwerkmap aan.
4.
Selecteer in de lijst met netwerkmappen de map waarin u het document wilt opslaan.
5.
Op het bedieningspaneel wordt een overzicht van de scaninstellingen weergegeven.
●
Als u de instellingen wilt wijzigen, raakt u de knop Instellingen aan en voert u de gewenste
wijzigingen door.
●
Als de instellingen correct zijn, gaat u verder met de volgende stap.
6.
Druk op de knop Scan om de scantaak te starten.
10 Naslaggids NLWW

Scannen naar e-mail
Via het bedieningspaneel van het apparaat kunt u een bestand scannen en rechtstreeks naar een e-mailadres
verzenden. Het gescande bestand wordt als bijlage naar het geselecteerde e-mailadres verzonden.
OPMERKING: Om de functie te kunnen gebruiken, moet het product zijn verbonden met een netwerk en
moet de scanfunctie zijn geconfigureerd met de HP geïntegreerde webserver.
1.
Plaats het document op de glasplaat van de scanner of in de documentinvoer.
2.
Raak in het beginscherm van het bedieningspaneel de knop Scan aan.
3.
Raak het item Scannen naar e-mail aan.
4.
Raak het item Een e-mail verzenden aan.
5.
Selecteer het Van-adres dat u wilt gebruiken. Dit wordt ook het profiel voor uitgaande e-mail genoemd.
OPMERKING: Als de PIN-functie is geactiveerd, voer dan de PIN in en druk op de OK-knop. Er is
echter geen PIN vereist om deze functie te gebruiken.
6.
Raak de Aan-knop aan en kies het adres of de groep waar u het bestand heen wilt sturen. Raak de
Klaar-knop aan wanneer u klaar bent.
7.
Raak de Onderwerp-knop aan indien u een onderwerp wilt toevoegen
8.
Raak de knop Volgende aan.
9.
Op het bedieningspaneel wordt een overzicht van de scaninstellingen weergegeven.
●
Als u de instellingen wilt wijzigen, raakt u de knop Instellingen aan en voert u de gewenste
wijzigingen door.
●
Als de instellingen correct zijn, gaat u verder met de volgende stap.
10.
Druk op de knop Scan om de scantaak te starten.
NLWW
Scannen naar e-mail
11

Faxen vanaf de flatbedscanner
1.
Plaats het document met de bedrukte kant
omlaag op de glasplaat.
2.
Raak in het beginscherm van het
bedieningspaneel de knop Fax aan.
3.
Voer het faxnummer in met het toetsenblok.
4.
Raak de knop Faxen starten aan.
5.
U wordt gevraagd om te bevestigen dat u de
fax verzendt vanaf de glasplaat van de
scanner. Raak de knop Ja aan.
6.
U wordt gevraagd de eerste pagina te
plaatsen. Raak de knop OK aan.
7.
Het apparaat scant de eerste pagina en
vraagt u vervolgens de volgende pagina te
plaatsen. Raak de knop Ja aan als het
document uit meerdere pagina's bestaat.
Vervolg dit proces tot u alle pagina's hebt
gescand.
8.
Wanneer u de laatste pagina hebt gescand,
wordt u gevraagd om de knop Nee aan te
raken. De fax wordt verzonden.
12 Naslaggids NLWW

Faxen vanuit de documentinvoer
1.
Plaats de originelen met de bedrukte zijde
naar boven in de documentinvoer.
OPMERKING: De capaciteit van de
documentinvoer is maximaal 50 vel van
75 g/m
2
of .
VOORZICHTIG: Gebruik geen originelen
met correctietape, correctievloeistof,
paperclips of nietjes om schade aan het
product te voorkomen. Plaats ook geen foto's
en kleine of dunne originelen in de
documentinvoer.
2.
Schuif de papiergeleiders goed tegen het
papier aan.
3.
Raak in het beginscherm van het
bedieningspaneel de knop Fax aan.
4.
Voer het faxnummer in met het toetsenblok.
5.
Raak de knop Faxen starten aan.
NLWW
Faxen vanuit de documentinvoer
13

14 Naslaggids NLWW


© 2012 Hewlett-Packard Development Company, L.P.
www.hp.com
Edition 1, 11/2012
Onderdeelnummer: CZ271-91001
Windows ® is een gedeponeerd handelsmerk van Microsoft Corporation in de
Verenigde Staten.
Verveelvoudiging, bewerking en vertaling zonder voorafgaande schriftelijke
toestemming zijn verboden, behalve zoals toegestaan door het auteursrecht.
De informatie in dit document kan zonder vooraankondiging worden gewijzigd.
De enige garantie voor producten en services van HP wordt uiteengezet in de
garantieverklaring die bij dergelijke producten en services wordt geleverd. Niets in
deze verklaring mag worden opgevat als een aanvullende garantie. HP is niet
aansprakelijk voor technische of redactionele fouten of weglatingen in deze
verklaring.
*CZ271-91001*
*CZ271-91001*
CZ271-91001
-
 1
1
-
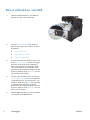 2
2
-
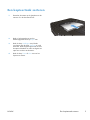 3
3
-
 4
4
-
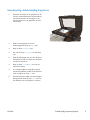 5
5
-
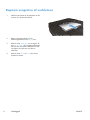 6
6
-
 7
7
-
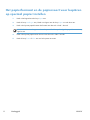 8
8
-
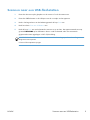 9
9
-
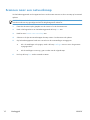 10
10
-
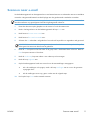 11
11
-
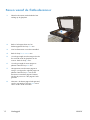 12
12
-
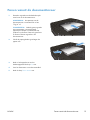 13
13
-
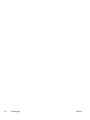 14
14
-
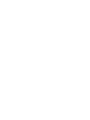 15
15
-
 16
16
HP LaserJet Pro 500 Color MFP M570 Referentie gids
- Type
- Referentie gids
Gerelateerde papieren
-
HP LaserJet Pro CM1415 de handleiding
-
HP LaserJet Pro 500 Color MFP M570DW Handleiding
-
HP LaserJet Pro 300 color MFP M375 Handleiding
-
HP LaserJet Pro MFP M521 series Handleiding
-
HP LaserJet Pro CM1415 Handleiding
-
HP LaserJet Pro 400 MFP M425 Handleiding
-
HP LaserJet Pro MFP M225 series Handleiding
-
HP Color LaserJet Pro MFP M476 series Handleiding
-
HP LaserJet Ultra MFP M231 Handleiding