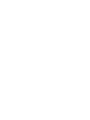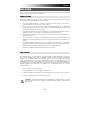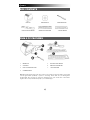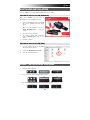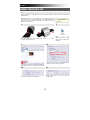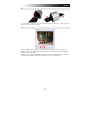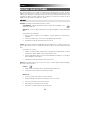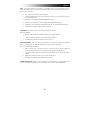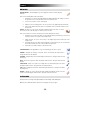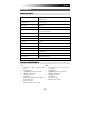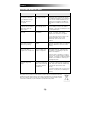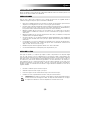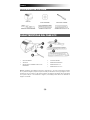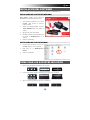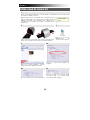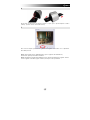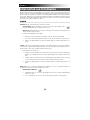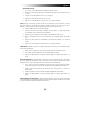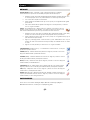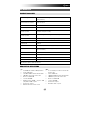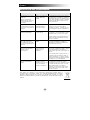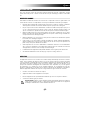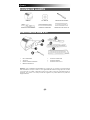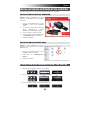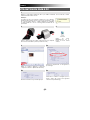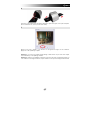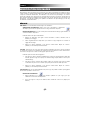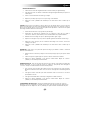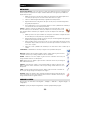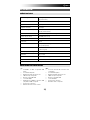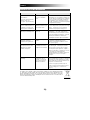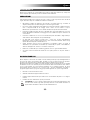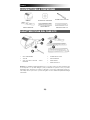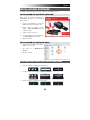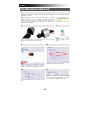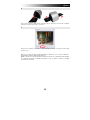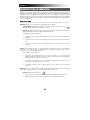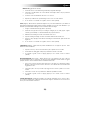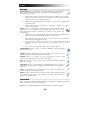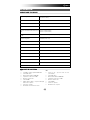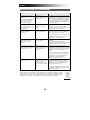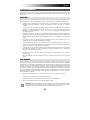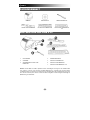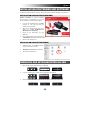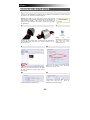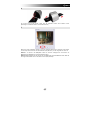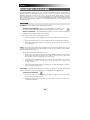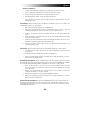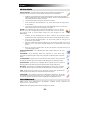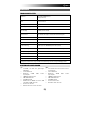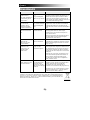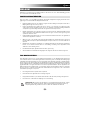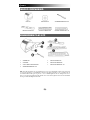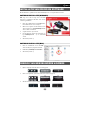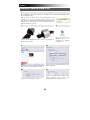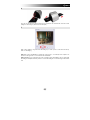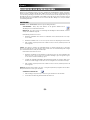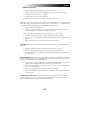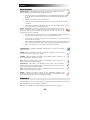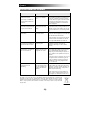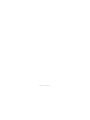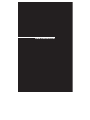Pagina wordt geladen...
Pagina wordt geladen...
Pagina wordt geladen...
Pagina wordt geladen...
Pagina wordt geladen...
Pagina wordt geladen...
Pagina wordt geladen...
Pagina wordt geladen...
Pagina wordt geladen...
Pagina wordt geladen...
Pagina wordt geladen...
Pagina wordt geladen...
Pagina wordt geladen...
Pagina wordt geladen...
Pagina wordt geladen...
Pagina wordt geladen...
Pagina wordt geladen...
Pagina wordt geladen...
Pagina wordt geladen...
Pagina wordt geladen...
Pagina wordt geladen...
Pagina wordt geladen...
Pagina wordt geladen...
Pagina wordt geladen...
Pagina wordt geladen...
Pagina wordt geladen...
Pagina wordt geladen...
Pagina wordt geladen...
Pagina wordt geladen...
Pagina wordt geladen...
Pagina wordt geladen...
Pagina wordt geladen...
Pagina wordt geladen...
Pagina wordt geladen...
Pagina wordt geladen...
Pagina wordt geladen...
Pagina wordt geladen...
Pagina wordt geladen...
Pagina wordt geladen...
Pagina wordt geladen...
Pagina wordt geladen...
Pagina wordt geladen...
Pagina wordt geladen...
Pagina wordt geladen...
Pagina wordt geladen...
Pagina wordt geladen...
Pagina wordt geladen...
Pagina wordt geladen...
Pagina wordt geladen...
Pagina wordt geladen...
Pagina wordt geladen...
Pagina wordt geladen...

53
WELKOM
Bedankt voor uw aanschaf van een FILM 2 PC film- en diascanner. Lees a.u.b. deze handleiding goed door
om zo het meeste uit uw FILM 2 PC te halen.
VOORZORGSMAATREGELEN
Zorg ervoor dat u, voor u de FILM 2 PC gebruikt, onderstaande veiligheidsvoorzorgen gelezen hebt en be-
grijpt. Zorg ervoor dat de FILM 2 PC altijd juist bediend wordt:
Bedien de FILM 2 PC nooit in een vliegtuig of ergens waar de bediening ervan beperkt of verboden is.
Onjuist gebruik vergroot het risico op letsel.
Probeer de behuizing van de FILM 2 PC niet te openen of op enige wijze te modificeren. Interne
componenten onder hoogspanning geven een risico op elektrische schok bij blootstelling. Onderhoud
en reparatie mogen alleen uitgevoerd worden door geautoriseerd servicepersoneel.
Gebruik de FILM 2 PC niet in de buurt van water en andere vloeistoffen. Gebruik de FILM 2 PC niet
wanneer uw handen nat zijn. Gebruik de FILM 2 PC nooit in regen of sneeuw. Vocht geeft een gevaar
op brand en elektrische schok.
Houd de FILM 2 PC en bijbehorende accessoires uit de buurt van kinderen en dieren om ongelukken of
schade aan het apparaat te voorkomen.
Wanneer u rook of een vreemde geur waarneemt bij de FILM 2 PC, schakel dan direct de stroom uit.
Laat de FILM 2 PC repareren bij het dichtstbijzijnde servicepunt. Probeer nooit zelf de FILM 2 PC te
repareren.
Gebruik alleen de aanbevolen onderdelen voor elektriciteit. Gebruik van niet-aanbevolen elektriciteits-
bronnen voor de FILM 2 PC kan leiden tot oververhitting, vervorming van de apparatuur, brand,
elektrische schok of andere gevaren.
De FILM 2 PC kan tijdens gebruik warm worden. Dit is geen storing.
Als de buitenkant van de FILM 2 PC reiniging behoeft, reinig deze dan met een zachte, droge doek.
FCC-WAARSCHUWING
Deze apparatuur is getest en is in overeenstemming met de limieten voor een digitaal apparaat van klasse B,
zoals vermeld in Deel 15 van de FCC-reglementen. Deze limieten geven een redelijke bescherming tegen
schadelijke interferentie bij plaatsing in een woonomgeving. Deze apparatuur genereert en gebruikt radiofre-
quente energie en kan deze uitstralen. Als de apparatuur niet volgens de gebruiksaanwijzing wordt geinstal-
leerd en gebruikt, kan deze schadelijke interferentie bij radiocommunicatie veroorzaken. Er wordt echter niet
gegarandeerd dat er zich geen interferentie zal voordoen in bepaalde installaties. Als deze apparatuur scha-
delijke interferentie veroorzaakt bij radio- of TV-ontvangst, hetgeen vastgesteld kan worden door de appara-
tuur uit en weer in te schakelen, wordt aanbevolen deze interferentie te corrigeren door één of meer van de
onderstaande oplossingen toe te passen:
De ontvangende antenne opnieuw richten of plaatsen.
De afstand tussen de apparatuur en de ontvanger vergroten.
De apparatuur aansluiten op een andere wandcontactdoos dan die waarop ontvanger aangesloten is.
Een ervaren TV- of radiotechnicus raadplegen voor ondersteuning.
VOORZICHTIG: Om te voldoen aan de limieten voor een digitaal apparaat van klasse B, volgens
Onderdeel 15 van de FCC-reglementen, dient het apparaat alleen geïnstalleerd te worden op
computerapparatuur die gecertificeerd is om te voldoen aan de limieten van klasse B.

54
INHOUD VERPAKKING
FILM 2 PC
SOFTWARE-CD
SCHOONMAAKBORSTELTJE
HOUDER DIAPOSITIEF
HOUDER FILMNEGATIEF
HOUDER FILMNEGATIEF 110
KENMERKEN FILM 2 PC
1. STROOM-LED
2. USB-KABEL
3. SLEUF VOOR FILM/DIAHOUDER
4. SCHOONMAAKBORSTELTJE
5. HOUDER DIAPOSITIEF
6. HOUDER FILMNEGATIEF
7. HOUDER FILMNEGATIEF 110
N.B.: Het wordt sterk aanbevolen om regelmatig een schoon, droog wattenstaafje zonder alcohol in de sleuf
voor het kopieergedeelte voor afbeeldingen te steken en het glazen oppervlak zo schoon te maken; dit om
een helder beeld te waarborgen. Zorg er a.u.b. ook voor dat filmnegatieven, dia's en omslaghoezen schoon
zijn voor ze in het kopieergedeelte worden geladen. Stof of vuil van de negatieven en hoezen zal de kwaliteit
van uw gescande afbeeldingen beïnvloeden.

55
INSTALLATIE VAN DRIVER EN SOFTWARE
Om de FILM 2 PC te gebruiken dienen ArcSoft MediaImpression vooraf geïnstalleerd te worden.
SOFTWARE-INSTALLATIE (WINDOWS)
N.B.: Zorg ervoor dat de vorige versie van Media
Impression is verwijderd voordat deze versie van de
software is geïnstalleerd.
1. Plaats de installatie-CD in het CD-ROM-station;
het installatiemenu hoort te verschijnen.
2. Wanneer het volgende scherm zichtbaar is, kan
gekozen worden voor "Install MediaImpression"
om de software te installeren.
3. Volg de instructies op het scherm.
4. De geïnstalleerde software zal automatisch een
logo MediaImpression op uw bureaublad
creëren.
5. Start de PC opnieuw op.
SOFTWARE-INSTALLATIE (MAC)
1. Plaats de installatie-CD in het CD-ROM-
station en klik op het pictogram van de CD.
2. Dubbelklik op "MediaImpression Installer."
3. Start de PC opnieuw op.
GEBRUIK VAN MEEGELEVERDE HOUDERS
1. Open de negatief/positief diahouder zoals weergegeven.
2. Plaats een negatieffilm / positieve dia in de houder zoals weergegeven.
3. Sluit de houder en zorg ervoor dat deze juist is gesloten.

56
GEBRUIK VAN DE FILM 2 PC
1
Sluit de USB-kabel van de FILM 2 PC aan op een USB 2.0-poort van de PC. Na aansluiting zal de
stroomLED blauw oplichten.
N.B.: De eerste keer dat de FILM 2 PC wordt aangesloten op uw
computer moet ene paar seconden gewacht worden tot een
dialoogvenster verschijnt met "Nieuwe hardware gevonden" (dit betekent
dat de FILM 2 PC wordt herkend door de PC). Na dit dialoogvenster is
de FILM 2 PC klaar voor gebruik.
2
Plaats de geladen film-/diahouder juist in de sleuf zoals weergegeven.
(Plaatsen via de voorzijde)
3
Klik op het pictogram voor
MediaImpression op het
bureaublad; het volgende
wordt getoond:
4
Klik op "Acquire" en kies "Acquire from scanner".
5a
Selecteer een locatie waar de afbeeldingen mogen
worden opgeslagen.
5b
Selecteer een juiste filmgrootte en -type.
5c
Selecteer het formaat waarin de beelden moeten
worden opgeslagen: JPG of TIF. (De
beeldkwaliteit kan ook worden geselecteerd.)

57
6
De locatie van de film kan worden ingesteld door het verplaatsen van de filmhouder; deze kan in beide
richtingen worden bewogen (Plaatsen via de achterzijde).
7
Druk op knop "Capture" om geselecteerde afbeeldingen op te slaan op/over te zetten naar PC. Druk op
"Exit" voor beëindiging.
N.B.1: Om de beste beeldkwaliteit te waarborgen, kan het best 5 seconden tijd tussen snapshots en
transfers worden genomen voor het verbeteren van de witbalans.
N.B.2: Minimaliseer het scanvenster niet na het overzetten van de afbeeldingen. Als u de ingescande
afbeeldingen wilt bekijken, klik dan op EXIT en u zult de afbeelding die u eerder heeft ingescand, kunnen
zien.

58
BEWERKEN VAN AFBEELDINGEN
Klik eerst op een afbeelding om deze te selecteren; gebruik hierna de hulpmiddelen in ArcSoft om de afbeel-
dingen naar wens te bewerken. Module Photo Editing Tools bevat een complete set bedieningselementen
voor verbetering, bewerking en retoucheren van foto's. De vensters kunnen worden uitgerekt naar een grote
afbeelding van de actieve foto. Dubbelklik op de werkbalk in de module om het venster het gehele scherm te
laten vullen. Naast het groter werkvlak voor de foto's bevat module Photo Editing Tools ook vijf verschillende
sets bedieningselementen:
INSTELLEN
ENHANCE – Functie VERBETEREN omvat twee typen bedieningselementen:
AUTO ENHANCE –
Klik op knop "Auto Enhance" om de algemene kwaliteit van uw
afbeeldingen met een enkele klik te verbeteren.
MANUAL FIX - Voor exacte controle over verbetering van afbeeldingen worden helderheid, contrast en
scherpte met schuifbalken ingesteld.
Het handmatig verbeteren van een foto:
1. Gebruik de schuifbalken om de niveaus voor helderheid, contrast, saturatie, kleurtoon en scherp-
te in te stellen.
2. Gebruik de schuifbalk 'zoom' voor een close-up om te zien hoe de aanpassing de foto beïnvloedt.
3. Klik op "Apply" (toepassen) wanneer het resultaat u bevalt, of "Cancel" (annuleren) wanneer dit
niet het geval is.
COLOR – Deze functie is ontworpen om onnatuurlijke kleuren of te donker uitgevallen foto's te herstellen.
Het is ook een prima functie voor het verbeteren van gescande versies van oude afbeeldingen die vervaagd
zijn of waarvan de kleuren na al die jaren veranderd zijn.
Het herstellen van de kleur van een foto:
1. Gebruik de schuifbalken voor kleurenbalans om de kleuren van de foto meer natuurlijk te laten
lijken. Voeg rood of geel toe om de foto een warmere uitstraling te geven. Voeg blauw of groen
toe om de foto een koelere uitstraling te geven.
2. Verplaats de schuifbalk 'Lighter/Darker' (lichter/donkerder) naar links om verborgen details in een
donkere foto helder te krijgen of naar rechts om een vervaagde foto weer als nieuw te laten zijn.
3. Klik op "Apply" (toepassen) wanneer het resultaat u bevalt, of "Cancel" (annuleren) wanneer dit
niet het geval is.
RED-EYE – Met deze functie herstelt u rode ogen – een algemeen probleem bij fotograferen met een flitser.
Er zijn twee manieren om rode ogen te herstellen:
AUTOMATISCH HERSTELLEN
1. Klik eenvoudig op knop "Fix red eye" om de rode ogen automatisch te laten herstellen.
2. Als niet alles hersteld wordt, gebruik dan methode "Click to fix".

59
HANDMATIG HERSTELLEN
1. Gebruik schuifbalk 'zoom' op de werkbalk om in te zoomen op de foto.
2. Sleep het kleine witte venster in de zoomnavigator om deze over een rood oog te plaatsen.
3. Plaats de cursor direct over het rode oog en klik.
4. Herhaal het proces tot alle rode ogen hersteld zijn.
5. Klik op "Undo" (herstel) als u een fout maakt of het resultaat u niet bevalt.
CROP – Deze functie stelt u in staat foto's bij te werken voor een dramatisch effect of de afleidende delen
van een afbeelding te verwijderen. Deze functie stelt u in staat foto's bij te werken voor een dramatisch effect
of de afleidende delen van een afbeelding te verwijderen. Gebruik van functie crop:
1. Kies de oriëntatie (staand of liggend).
2. Selecteer een vaste verhouding voor de rechthoek voor het bijwerken (4:6, 5:7, 8:10) of kies
"Custom" (aangepast) als u een andere verhouding wilt gebruiken.
3. Maak de rechthoek op maat door de rode lijnen aan te klikken en ze te verslepen.
4. Verplaats de rechthoek in positie door in het rode gebied te klikken en te verslepen.
5. Klik op "Crop". Het gebied binnen de rechthoek blijft behouden, het gebied erbuiten wordt
weggeknipt.
6. Klik op "Undo" (herstel) als u een fout maakt of het resultaat u niet bevalt.
STRAIGHTEN – Deze functie stelt u in staat foto's te herstellen die schuin lijken te staan. Gebruik van functie
"Straighten":
1. Beweeg de schuifbalk (of klik op de knoppen voor roteren) tot de foto recht lijkt.
2. Gebruik de supergeponeerde rasterlijnen voor verticale en horizontale referentie.
3. Klik op "Apply" (toepassen) wanneer het resultaat u bevalt. Klik op "Cancel" (annuleren) wanneer
dit niet het geval is.
BLUR BACKGROUND – Deze functie kan op subtiele wijze ingezet worden – om onbelangrijke details in de
achtergrond te laten verdwijnen, of voor een dramatisch effect door het hoofdonderwerp van de foto er goed
uit te laten springen. Gebruik van functie Blur Background:
1. Trek met de cursor een lijn rond de persoon of het object dat u wilt accentueren. Wanneer u de
muisknop loslaat zal het gebied buiten de getrokken lijn licht vervaagd worden.
2. Met de eerste schuifbalk kunt u de overgang tussen het vervaagde en het niet vervaagde gebied
scherp of juist vloeiend maken.
3. Met de tweede schuifbalk kunt u de vervaging versterken of verminderen.
4. Klik op "Apply" (toepassen) wanneer het resultaat u bevalt. Klik op "Cancel" (annuleren) wanneer
dit niet het geval is.
OPSLAAN VAN DE RESULTATEN
– Wanneer u klaar bent met het bewerken van de foto, klikt u op "Save
as" om de resultaten op te slaan. U kunt ervoor kiezen het originele bestand te overschrijven of een nieuw
bestand op te slaan. Klik op "Close" om module Photo Editing te verlaten.

60
RETOUCHEREN
HEALING BRUSH – De Healing Brush kan zaken als stof, krassen en oneffenheden in de huid
herstellen. Gebruik van de Healing Brush bij oneffenheden in de huid:
1. Stel een bronpunt vast voor de Healing Brush door toets Shift ingedrukt te houden en te klikken
op een gebied van de huid dat qua kleur en structuur overeenkomt met het gebied dat u wilt
bewerken.
2. Gebruik 'zoom' om in te zoomen op de oneffenheid.
3. Pas de grootte van de Healing Brush aan zodat de cursor (cirkel) slechts iets groter is dan de
oneffenheid.
4. Strijk over de oneffenheid heen. Het gebied zal worden gecamoufleerd. Klik op "Undo" (herstel)
als u een fout maakt of het resultaat u niet bevalt.
CLONE – Hulpmiddel Clone helpt bij het verwijderen van ongewenste elementen uit een foto.
Het kan ook gebruikt worden voor een grappig effect, zoals het verplaatsen van een neus van
één persoon naar een andere. Gebruik van functie Clone om een telefoonpaal uit de
achtergrond van een foto te verwijderen:
1. Stel een bronpunt voor functie Clone vast door toets Shift ingedrukt te houden en te klikken op
een gebied in de lucht dat u wilt gebruiken om over de telefoonpaal te plaatsen.
2. Pas de grootte van de Brush aan zodat de cursor (cirkel) slechts iets groter is dan het meest
brede deel van de telefoonpaal.
3. Klik en houd de muisknop ingedrukt; strijk voorzichtig over de telefoonpaal. Laat de muisknop niet
los tot het hele gebied bewerkt is. De lucht wordt op de plaats van de telefoonpaal gekopieerd.
4. Klik op "Undo" (herstel) als u een fout maakt of het resultaat u niet bevalt.
LIGHTEN/DARKEN – Hulpmiddel Light/Darken wordt gebruikt voor aanpassing van specifieke
gebieden in een foto.
SMUDGE – Simuleert het uitsmeren van natte verf. Klik op de schuifbalken hieronder en beweeg
ze om grootte en scherpte van de kwast te wijzigen.
SHARPEN – Maak vage gebieden scherp. Klik op de schuifbalken hieronder en beweeg ze om
grootte en transparantie van de kwast te wijzigen.
BLUR – Maak ruwe gebieden vloeiender. Klik op de schuifbalken hieronder en beweeg ze om
grootte en intensiteit van de kwast te wijzigen.
PAINT BRUSH – Hiermee kunt u op uw afbeelding "verven" wanneer u de muis gebruikt en
ingedrukt houdt en de muis dan beweegt. Klik op de schuifbalken hieronder en beweeg ze om de
grootte en transparantie van de kwast te wijzigen.
LINE – Trekt een rechte lijn in de foto. Klik op de schuifbalken hieronder en beweeg deze om de
breedte en transparantie van de lijn te wijzigen.
ERASER – Simuleert een gummetje, waarmee de m.b.v. hulpmiddelen paintbrush en line
aangebrachte belijning en kleur uit de foto verwijderd worden. Klik op de schuifbalken hieronder
en beweeg ze om de grootte en effect van het gummetje te wijzigen.
KLEMBORD
Snijd afbeeldingen bij door selectie van Rectangular (rechthoekig), Elliptical (elliptisch), Freehand (vrije
hand), Magic Wand (toverstokje) en Magnetic (magnetisch).
N.B.: Voor meer gedetailleerde informatie raadpleegt u de [Hulpsectie] van het programma.

61
BIJLAGE
SPECIFICATIES
Beeldsensor 1/4" 3 mega-CMOS-sensor,
UVC (driver-vrij)
Specificatie lens F=2.8, f=3.42, 4P
Kleurenbalans Automatisch
Belichtin
g
scontrole Automatisch
Automatisch bijknippen onderst. filmgrootte 135 film (36 mm x 24 mm)
110 film (17 mm x 13 mm)
Automatisch converteren onderst. filmgrootte Dia; kleurennegatief film; zwart/witnegatief film
Beeldweergavetempo 2592 x1680 pixels @7,5 fps
Focusbereik Vaste focus
PC-interface USB 2.0
Scannen in hoge resolutie 1.120 dpi (versterkt tot 1.8003.600 dpi met interpolatie)
Gegevensconversie 24-bits RGB kleurenkanaal (optie 48-bits kleurendiepte in software)
Achterlicht lichtbron 3 witte LED
Elektriciteit van USB-poort
Afmetingen 10 (l) x 7.65 (h) x 9.25 (b) cm
Gebundelde software ArcSoft MediaImpression
Specificaties kunnen zonder voorafgaande mededeling worden gewijzigd.
SYSTEEMVEREISTEN
PC:
Pentium® 4 1.6 GHz of gelijkwaardig AMD Athlon
Vrije USB 2.0-poort
Minimaal 512MB intern geheugen
500MB vrije schijfruimte
800 x 600 kleurenmonitor
CD-ROM-station
NVIDIA Geforce MX400 of hoger, AMD (ATI)
Radeon 9200 of hoger
Direct X 9.0 of hoger
Windows XP Service Pack 2 of Vista
MAC:
Power PC G5 of Intel Core Duo processor
aanbevolen
Vrije USB 2.0-poort
Minimaal 768MB intern geheugen
500MB vrije schijfruimte
800 x 600 kleurenmonitor
CD-ROM-station
Direct X 9.0 of hoger
Mac OS X 10.4.3 of hoger

62
PROBLEEMOPLOSSING
PROBLEEM
MOGELIJKE OORZAAK OPLOSSING
De FILM 2 PC wordt niet
herkend door de PC
Er verschijnt een Windows-
bericht "apparaat wordt niet
herkend"
FILM 2 PC niet aange-
sloten op een USB 2.0-
poort
De PC dient over USB 2.0 te beschikken om
met de FILM 2 PC te kunnen communiceren.
Controleer of USB 2.0 op de PC is geïnstal-
leerd. Als dit niet het geval is kunnen de USB-
poorten van een upgrade worden voorzien.
Deze hardware is bij de meeste elektronica-
zaken verkrijgbaar.
Mijn PC beschikt over USB
2.0, maar het apparaat wordt
nog steeds niet herkend
Het kan zijn dat niet alle
poorten op de PC versie
2.0 zijn.
Zelfs wanneer USB 2.0 is geïnstalleerd kan
het zijn dat niet alle poorten geschikt zijn voor
USB 2.0. Controleer alle USB-poorten om die
poorten te vinden die voor versie 2.0 geschikt
zijn.
De installatie-CD start niet
automatisch
Er kan een probleem zijn
met het CD-station.
Controleer de werking van het CD-station.
Controleer, Indien mogelijk, op een andere PC
of de CD daar wel herkend wordt.
Als het mogelijk is door de inhoud van de CD
te bladeren, maar de installatie niet automa-
tisch begint, dubbelklik dan op Install.exe.
Windows-waarschuwing dat
het apparaat "geen Microsoft
logotesten heeft doorstaan".
Dit is normaal. Klik op OK
om door te gaan.
Kies "Toch doorgaan". Het apparaat is niet
schadelijk voor de PC. (Er wordt aan
Windows-certificering voor deze software
gewerkt)
De FILM 2 PC werkt maar
sommige dia's of negatieven
zien er overbelicht uit.
De tijd voor automatische
belichting varieert met de
configuratie van de PC.
Het apparaat stelt zichzelf in op de belichting
van uw dia/negatief. Wacht voor het venster
met de daadwerkelijke afbeelding om de
aanpassing voor de belichting te stoppen en
klik op "Capture" of knop COPY bovenop het
apparaat.
Controleer de dia's of negatieven om te zien of
het origineel wellicht overbelicht is geweest.
Er zijn verschillende softwaretoepassingen
beschikbaar om de nieuw-gedigitaliseerde
foto's te verbeteren.
Er staat een zwarte rand
rond de kant van de
afbeelding.
De dia of film kan onjuist in
de houder geplaatst zijn, of
de houder is wellicht niet
volledig in de FILM 2 PC
geplaatst.
Verwijder de houder uit de FILM 2 PC en
waarborg dat de dia of film juist in de houder
geplaatst is. Plaats de houder opnieuw in de
FILM 2 PC (de houder dient op zijn plaats te
'klikken' bij juiste plaatsing).
Als de zwarte rand nog steeds zichtbaar is,
kan de software worden gebruikt om de foto
bij te knippen (zie "Bewerken van uw foto's").
Dit symbool op het product of in de handleiding geeft aan dat elektrische en elektronische
apparaten na afloop van de gebruiksduur niet bij het huishoudelijk afval mogen worden
geplaatst. Er zijn aparte inzamelsystemen voor hergebruik in de EU. Voor meer informatie
kunt u contact opnemen met uw lokale overheid of de verkoper waar u het product hebt
aangeschaft.
Pagina wordt geladen...
Pagina wordt geladen...
Documenttranscriptie
WELKOM Bedankt voor uw aanschaf van een FILM 2 PC film- en diascanner. Lees a.u.b. deze handleiding goed door om zo het meeste uit uw FILM 2 PC te halen. VOORZORGSMAATREGELEN Zorg ervoor dat u, voor u de FILM 2 PC gebruikt, onderstaande veiligheidsvoorzorgen gelezen hebt en begrijpt. Zorg ervoor dat de FILM 2 PC altijd juist bediend wordt: Bedien de FILM 2 PC nooit in een vliegtuig of ergens waar de bediening ervan beperkt of verboden is. Onjuist gebruik vergroot het risico op letsel. Probeer de behuizing van de FILM 2 PC niet te openen of op enige wijze te modificeren. Interne componenten onder hoogspanning geven een risico op elektrische schok bij blootstelling. Onderhoud en reparatie mogen alleen uitgevoerd worden door geautoriseerd servicepersoneel. Gebruik de FILM 2 PC niet in de buurt van water en andere vloeistoffen. Gebruik de FILM 2 PC niet wanneer uw handen nat zijn. Gebruik de FILM 2 PC nooit in regen of sneeuw. Vocht geeft een gevaar op brand en elektrische schok. Houd de FILM 2 PC en bijbehorende accessoires uit de buurt van kinderen en dieren om ongelukken of schade aan het apparaat te voorkomen. Wanneer u rook of een vreemde geur waarneemt bij de FILM 2 PC, schakel dan direct de stroom uit. Laat de FILM 2 PC repareren bij het dichtstbijzijnde servicepunt. Probeer nooit zelf de FILM 2 PC te repareren. Gebruik alleen de aanbevolen onderdelen voor elektriciteit. Gebruik van niet-aanbevolen elektriciteitsbronnen voor de FILM 2 PC kan leiden tot oververhitting, vervorming van de apparatuur, brand, elektrische schok of andere gevaren. De FILM 2 PC kan tijdens gebruik warm worden. Dit is geen storing. Als de buitenkant van de FILM 2 PC reiniging behoeft, reinig deze dan met een zachte, droge doek. FCC-WAARSCHUWING Deze apparatuur is getest en is in overeenstemming met de limieten voor een digitaal apparaat van klasse B, zoals vermeld in Deel 15 van de FCC-reglementen. Deze limieten geven een redelijke bescherming tegen schadelijke interferentie bij plaatsing in een woonomgeving. Deze apparatuur genereert en gebruikt radiofrequente energie en kan deze uitstralen. Als de apparatuur niet volgens de gebruiksaanwijzing wordt geinstalleerd en gebruikt, kan deze schadelijke interferentie bij radiocommunicatie veroorzaken. Er wordt echter niet gegarandeerd dat er zich geen interferentie zal voordoen in bepaalde installaties. Als deze apparatuur schadelijke interferentie veroorzaakt bij radio- of TV-ontvangst, hetgeen vastgesteld kan worden door de apparatuur uit en weer in te schakelen, wordt aanbevolen deze interferentie te corrigeren door één of meer van de onderstaande oplossingen toe te passen: De ontvangende antenne opnieuw richten of plaatsen. De afstand tussen de apparatuur en de ontvanger vergroten. De apparatuur aansluiten op een andere wandcontactdoos dan die waarop ontvanger aangesloten is. Een ervaren TV- of radiotechnicus raadplegen voor ondersteuning. VOORZICHTIG: Om te voldoen aan de limieten voor een digitaal apparaat van klasse B, volgens Onderdeel 15 van de FCC-reglementen, dient het apparaat alleen geïnstalleerd te worden op computerapparatuur die gecertificeerd is om te voldoen aan de limieten van klasse B. 53 INHOUD VERPAKKING FILM 2 PC SOFTWARE-CD SCHOONMAAKBORSTELTJE HOUDER DIAPOSITIEF HOUDER FILMNEGATIEF HOUDER FILMNEGATIEF 110 KENMERKEN FILM 2 PC 1. STROOM-LED 5. HOUDER DIAPOSITIEF 2. USB-KABEL 6. HOUDER FILMNEGATIEF 3. SLEUF VOOR FILM/DIAHOUDER 7. HOUDER FILMNEGATIEF 110 4. SCHOONMAAKBORSTELTJE N.B.: Het wordt sterk aanbevolen om regelmatig een schoon, droog wattenstaafje zonder alcohol in de sleuf voor het kopieergedeelte voor afbeeldingen te steken en het glazen oppervlak zo schoon te maken; dit om een helder beeld te waarborgen. Zorg er a.u.b. ook voor dat filmnegatieven, dia's en omslaghoezen schoon zijn voor ze in het kopieergedeelte worden geladen. Stof of vuil van de negatieven en hoezen zal de kwaliteit van uw gescande afbeeldingen beïnvloeden. 54 INSTALLATIE VAN DRIVER EN SOFTWARE Om de FILM 2 PC te gebruiken dienen ArcSoft MediaImpression vooraf geïnstalleerd te worden. SOFTWARE-INSTALLATIE (WINDOWS) N.B.: Zorg ervoor dat de vorige versie van Media Impression is verwijderd voordat deze versie van de software is geïnstalleerd. 1. Plaats de installatie-CD in het CD-ROM-station; het installatiemenu hoort te verschijnen. 2. Wanneer het volgende scherm zichtbaar is, kan gekozen worden voor "Install MediaImpression" om de software te installeren. 3. Volg de instructies op het scherm. 4. De geïnstalleerde software zal automatisch een logo MediaImpression op uw bureaublad creëren. 5. Start de PC opnieuw op. SOFTWARE-INSTALLATIE (MAC) 1. Plaats de installatie-CD in het CD-ROMstation en klik op het pictogram van de CD. 2. Dubbelklik op "MediaImpression Installer." 3. Start de PC opnieuw op. GEBRUIK VAN MEEGELEVERDE HOUDERS 1. Open de negatief/positief diahouder zoals weergegeven. 2. Plaats een negatieffilm / positieve dia in de houder zoals weergegeven. 3. Sluit de houder en zorg ervoor dat deze juist is gesloten. 55 GEBRUIK VAN DE FILM 2 PC 1 Sluit de USB-kabel van de FILM 2 PC aan op een USB 2.0-poort van de PC. Na aansluiting zal de stroomLED blauw oplichten. N.B.: De eerste keer dat de FILM 2 PC wordt aangesloten op uw computer moet ene paar seconden gewacht worden tot een dialoogvenster verschijnt met "Nieuwe hardware gevonden" (dit betekent dat de FILM 2 PC wordt herkend door de PC). Na dit dialoogvenster is de FILM 2 PC klaar voor gebruik. 2 3 Plaats de geladen film-/diahouder juist in de sleuf zoals weergegeven. (Plaatsen via de voorzijde) Klik op het pictogram voor MediaImpression op het bureaublad; het volgende wordt getoond: 4 Klik op "Acquire" en kies "Acquire from scanner". 5a Selecteer een locatie waar de afbeeldingen mogen worden opgeslagen. 5b 5c Selecteer een juiste filmgrootte en -type. Selecteer het formaat waarin de beelden moeten worden opgeslagen: JPG of TIF. (De beeldkwaliteit kan ook worden geselecteerd.) 56 6 De locatie van de film kan worden ingesteld door het verplaatsen van de filmhouder; deze kan in beide richtingen worden bewogen (Plaatsen via de achterzijde). 7 Druk op knop "Capture" om geselecteerde afbeeldingen op te slaan op/over te zetten naar PC. Druk op "Exit" voor beëindiging. N.B.1: Om de beste beeldkwaliteit te waarborgen, kan het best 5 seconden tijd tussen snapshots en transfers worden genomen voor het verbeteren van de witbalans. N.B.2: Minimaliseer het scanvenster niet na het overzetten van de afbeeldingen. Als u de ingescande afbeeldingen wilt bekijken, klik dan op EXIT en u zult de afbeelding die u eerder heeft ingescand, kunnen zien. 57 BEWERKEN VAN AFBEELDINGEN Klik eerst op een afbeelding om deze te selecteren; gebruik hierna de hulpmiddelen in ArcSoft om de afbeeldingen naar wens te bewerken. Module Photo Editing Tools bevat een complete set bedieningselementen voor verbetering, bewerking en retoucheren van foto's. De vensters kunnen worden uitgerekt naar een grote afbeelding van de actieve foto. Dubbelklik op de werkbalk in de module om het venster het gehele scherm te laten vullen. Naast het groter werkvlak voor de foto's bevat module Photo Editing Tools ook vijf verschillende sets bedieningselementen: INSTELLEN ENHANCE – Functie VERBETEREN omvat twee typen bedieningselementen: AUTO ENHANCE – Klik op knop "Auto Enhance" om de algemene kwaliteit van uw afbeeldingen met een enkele klik te verbeteren. MANUAL FIX - Voor exacte controle over verbetering van afbeeldingen worden helderheid, contrast en scherpte met schuifbalken ingesteld. Het handmatig verbeteren van een foto: 1. Gebruik de schuifbalken om de niveaus voor helderheid, contrast, saturatie, kleurtoon en scherpte in te stellen. 2. Gebruik de schuifbalk 'zoom' voor een close-up om te zien hoe de aanpassing de foto beïnvloedt. 3. Klik op "Apply" (toepassen) wanneer het resultaat u bevalt, of "Cancel" (annuleren) wanneer dit niet het geval is. COLOR – Deze functie is ontworpen om onnatuurlijke kleuren of te donker uitgevallen foto's te herstellen. Het is ook een prima functie voor het verbeteren van gescande versies van oude afbeeldingen die vervaagd zijn of waarvan de kleuren na al die jaren veranderd zijn. Het herstellen van de kleur van een foto: 1. Gebruik de schuifbalken voor kleurenbalans om de kleuren van de foto meer natuurlijk te laten lijken. Voeg rood of geel toe om de foto een warmere uitstraling te geven. Voeg blauw of groen toe om de foto een koelere uitstraling te geven. 2. Verplaats de schuifbalk 'Lighter/Darker' (lichter/donkerder) naar links om verborgen details in een donkere foto helder te krijgen of naar rechts om een vervaagde foto weer als nieuw te laten zijn. 3. Klik op "Apply" (toepassen) wanneer het resultaat u bevalt, of "Cancel" (annuleren) wanneer dit niet het geval is. RED-EYE – Met deze functie herstelt u rode ogen – een algemeen probleem bij fotograferen met een flitser. Er zijn twee manieren om rode ogen te herstellen: AUTOMATISCH HERSTELLEN 1. Klik eenvoudig op knop "Fix red eye" om de rode ogen automatisch te laten herstellen. 2. Als niet alles hersteld wordt, gebruik dan methode "Click to fix". 58 HANDMATIG HERSTELLEN 1. Gebruik schuifbalk 'zoom' op de werkbalk om in te zoomen op de foto. 2. Sleep het kleine witte venster in de zoomnavigator om deze over een rood oog te plaatsen. 3. Plaats de cursor direct over het rode oog en klik. 4. Herhaal het proces tot alle rode ogen hersteld zijn. 5. Klik op "Undo" (herstel) als u een fout maakt of het resultaat u niet bevalt. CROP – Deze functie stelt u in staat foto's bij te werken voor een dramatisch effect of de afleidende delen van een afbeelding te verwijderen. Deze functie stelt u in staat foto's bij te werken voor een dramatisch effect of de afleidende delen van een afbeelding te verwijderen. Gebruik van functie crop: 1. Kies de oriëntatie (staand of liggend). 2. Selecteer een vaste verhouding voor de rechthoek voor het bijwerken (4:6, 5:7, 8:10) of kies "Custom" (aangepast) als u een andere verhouding wilt gebruiken. 3. Maak de rechthoek op maat door de rode lijnen aan te klikken en ze te verslepen. 4. Verplaats de rechthoek in positie door in het rode gebied te klikken en te verslepen. 5. Klik op "Crop". Het gebied binnen de rechthoek blijft behouden, het gebied erbuiten wordt weggeknipt. 6. Klik op "Undo" (herstel) als u een fout maakt of het resultaat u niet bevalt. STRAIGHTEN – Deze functie stelt u in staat foto's te herstellen die schuin lijken te staan. Gebruik van functie "Straighten": 1. Beweeg de schuifbalk (of klik op de knoppen voor roteren) tot de foto recht lijkt. 2. Gebruik de supergeponeerde rasterlijnen voor verticale en horizontale referentie. 3. Klik op "Apply" (toepassen) wanneer het resultaat u bevalt. Klik op "Cancel" (annuleren) wanneer dit niet het geval is. BLUR BACKGROUND – Deze functie kan op subtiele wijze ingezet worden – om onbelangrijke details in de achtergrond te laten verdwijnen, of voor een dramatisch effect door het hoofdonderwerp van de foto er goed uit te laten springen. Gebruik van functie Blur Background: 1. Trek met de cursor een lijn rond de persoon of het object dat u wilt accentueren. Wanneer u de muisknop loslaat zal het gebied buiten de getrokken lijn licht vervaagd worden. 2. Met de eerste schuifbalk kunt u de overgang tussen het vervaagde en het niet vervaagde gebied scherp of juist vloeiend maken. 3. Met de tweede schuifbalk kunt u de vervaging versterken of verminderen. 4. Klik op "Apply" (toepassen) wanneer het resultaat u bevalt. Klik op "Cancel" (annuleren) wanneer dit niet het geval is. OPSLAAN VAN DE RESULTATEN – Wanneer u klaar bent met het bewerken van de foto, klikt u op "Save as" om de resultaten op te slaan. U kunt ervoor kiezen het originele bestand te overschrijven of een nieuw bestand op te slaan. Klik op "Close" om module Photo Editing te verlaten. 59 RETOUCHEREN HEALING BRUSH – De Healing Brush kan zaken als stof, krassen en oneffenheden in de huid herstellen. Gebruik van de Healing Brush bij oneffenheden in de huid: 1. Stel een bronpunt vast voor de Healing Brush door toets Shift ingedrukt te houden en te klikken op een gebied van de huid dat qua kleur en structuur overeenkomt met het gebied dat u wilt bewerken. 2. Gebruik 'zoom' om in te zoomen op de oneffenheid. 3. Pas de grootte van de Healing Brush aan zodat de cursor (cirkel) slechts iets groter is dan de oneffenheid. 4. Strijk over de oneffenheid heen. Het gebied zal worden gecamoufleerd. Klik op "Undo" (herstel) als u een fout maakt of het resultaat u niet bevalt. CLONE – Hulpmiddel Clone helpt bij het verwijderen van ongewenste elementen uit een foto. Het kan ook gebruikt worden voor een grappig effect, zoals het verplaatsen van een neus van één persoon naar een andere. Gebruik van functie Clone om een telefoonpaal uit de achtergrond van een foto te verwijderen: 1. Stel een bronpunt voor functie Clone vast door toets Shift ingedrukt te houden en te klikken op een gebied in de lucht dat u wilt gebruiken om over de telefoonpaal te plaatsen. 2. Pas de grootte van de Brush aan zodat de cursor (cirkel) slechts iets groter is dan het meest brede deel van de telefoonpaal. 3. Klik en houd de muisknop ingedrukt; strijk voorzichtig over de telefoonpaal. Laat de muisknop niet los tot het hele gebied bewerkt is. De lucht wordt op de plaats van de telefoonpaal gekopieerd. 4. Klik op "Undo" (herstel) als u een fout maakt of het resultaat u niet bevalt. LIGHTEN/DARKEN – Hulpmiddel Light/Darken wordt gebruikt voor aanpassing van specifieke gebieden in een foto. SMUDGE – Simuleert het uitsmeren van natte verf. Klik op de schuifbalken hieronder en beweeg ze om grootte en scherpte van de kwast te wijzigen. SHARPEN – Maak vage gebieden scherp. Klik op de schuifbalken hieronder en beweeg ze om grootte en transparantie van de kwast te wijzigen. BLUR – Maak ruwe gebieden vloeiender. Klik op de schuifbalken hieronder en beweeg ze om grootte en intensiteit van de kwast te wijzigen. PAINT BRUSH – Hiermee kunt u op uw afbeelding "verven" wanneer u de muis gebruikt en ingedrukt houdt en de muis dan beweegt. Klik op de schuifbalken hieronder en beweeg ze om de grootte en transparantie van de kwast te wijzigen. LINE – Trekt een rechte lijn in de foto. Klik op de schuifbalken hieronder en beweeg deze om de breedte en transparantie van de lijn te wijzigen. ERASER – Simuleert een gummetje, waarmee de m.b.v. hulpmiddelen paintbrush en line aangebrachte belijning en kleur uit de foto verwijderd worden. Klik op de schuifbalken hieronder en beweeg ze om de grootte en effect van het gummetje te wijzigen. KLEMBORD Snijd afbeeldingen bij door selectie van Rectangular (rechthoekig), Elliptical (elliptisch), Freehand (vrije hand), Magic Wand (toverstokje) en Magnetic (magnetisch). N.B.: Voor meer gedetailleerde informatie raadpleegt u de [Hulpsectie] van het programma. 60 BIJLAGE SPECIFICATIES Beeldsensor 1/4" 3 mega-CMOS-sensor, UVC (driver-vrij) Specificatie lens F=2.8, f=3.42, 4P Kleurenbalans Automatisch Belichtingscontrole Automatisch Automatisch bijknippen onderst. filmgrootte 135 film (36 mm x 24 mm) 110 film (17 mm x 13 mm) Automatisch converteren onderst. filmgrootte Dia; kleurennegatief film; zwart/witnegatief film Beeldweergavetempo 2592 x1680 pixels @7,5 fps Focusbereik Vaste focus PC-interface USB 2.0 Scannen in hoge resolutie 1.120 dpi (versterkt tot 1.8003.600 dpi met interpolatie) Gegevensconversie 24-bits RGB kleurenkanaal (optie 48-bits kleurendiepte in software) Achterlicht lichtbron 3 witte LED Elektriciteit van USB-poort Afmetingen 10 (l) x 7.65 (h) x 9.25 (b) cm Gebundelde software ArcSoft MediaImpression Specificaties kunnen zonder voorafgaande mededeling worden gewijzigd. SYSTEEMVEREISTEN MAC: PC: Minimaal 512MB intern geheugen 500MB vrije schijfruimte 800 x 600 kleurenmonitor CD-ROM-station NVIDIA Geforce MX400 of hoger, AMD (ATI) Direct X 9.0 of hoger Power PC G5 of Intel Core Duo processor aanbevolen Vrije USB 2.0-poort Radeon 9200 of hoger Pentium® 4 1.6 GHz of gelijkwaardig AMD Athlon Windows XP Service Pack 2 of Vista 61 Vrije USB 2.0-poort Minimaal 768MB intern geheugen 500MB vrije schijfruimte 800 x 600 kleurenmonitor CD-ROM-station Direct X 9.0 of hoger Mac OS X 10.4.3 of hoger PROBLEEMOPLOSSING PROBLEEM MOGELIJKE OORZAAK OPLOSSING De FILM 2 PC wordt niet herkend door de PC FILM 2 PC niet aangesloten op een USB 2.0poort De PC dient over USB 2.0 te beschikken om met de FILM 2 PC te kunnen communiceren. Controleer of USB 2.0 op de PC is geïnstalleerd. Als dit niet het geval is kunnen de USBpoorten van een upgrade worden voorzien. Deze hardware is bij de meeste elektronicazaken verkrijgbaar. Mijn PC beschikt over USB 2.0, maar het apparaat wordt nog steeds niet herkend Het kan zijn dat niet alle poorten op de PC versie 2.0 zijn. Zelfs wanneer USB 2.0 is geïnstalleerd kan het zijn dat niet alle poorten geschikt zijn voor USB 2.0. Controleer alle USB-poorten om die poorten te vinden die voor versie 2.0 geschikt zijn. De installatie-CD start niet automatisch Er kan een probleem zijn met het CD-station. Controleer de werking van het CD-station. Controleer, Indien mogelijk, op een andere PC of de CD daar wel herkend wordt. Er verschijnt een Windowsbericht "apparaat wordt niet herkend" Als het mogelijk is door de inhoud van de CD te bladeren, maar de installatie niet automatisch begint, dubbelklik dan op Install.exe. Windows-waarschuwing dat het apparaat "geen Microsoft logotesten heeft doorstaan". Dit is normaal. Klik op OK om door te gaan. Kies "Toch doorgaan". Het apparaat is niet schadelijk voor de PC. (Er wordt aan Windows-certificering voor deze software gewerkt) De FILM 2 PC werkt maar sommige dia's of negatieven zien er overbelicht uit. De tijd voor automatische belichting varieert met de configuratie van de PC. Het apparaat stelt zichzelf in op de belichting van uw dia/negatief. Wacht voor het venster met de daadwerkelijke afbeelding om de aanpassing voor de belichting te stoppen en klik op "Capture" of knop COPY bovenop het apparaat. Controleer de dia's of negatieven om te zien of het origineel wellicht overbelicht is geweest. Er zijn verschillende softwaretoepassingen beschikbaar om de nieuw-gedigitaliseerde foto's te verbeteren. Er staat een zwarte rand rond de kant van de afbeelding. De dia of film kan onjuist in de houder geplaatst zijn, of de houder is wellicht niet volledig in de FILM 2 PC geplaatst. Verwijder de houder uit de FILM 2 PC en waarborg dat de dia of film juist in de houder geplaatst is. Plaats de houder opnieuw in de FILM 2 PC (de houder dient op zijn plaats te 'klikken' bij juiste plaatsing). Als de zwarte rand nog steeds zichtbaar is, kan de software worden gebruikt om de foto bij te knippen (zie "Bewerken van uw foto's"). Dit symbool op het product of in de handleiding geeft aan dat elektrische en elektronische apparaten na afloop van de gebruiksduur niet bij het huishoudelijk afval mogen worden geplaatst. Er zijn aparte inzamelsystemen voor hergebruik in de EU. Voor meer informatie kunt u contact opnemen met uw lokale overheid of de verkoper waar u het product hebt aangeschaft. 62-
 1
1
-
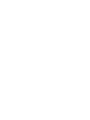 2
2
-
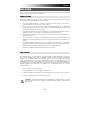 3
3
-
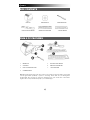 4
4
-
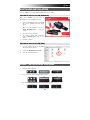 5
5
-
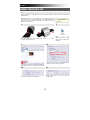 6
6
-
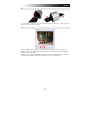 7
7
-
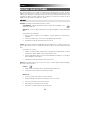 8
8
-
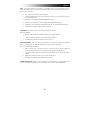 9
9
-
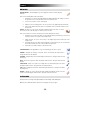 10
10
-
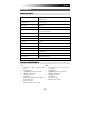 11
11
-
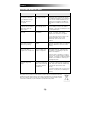 12
12
-
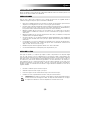 13
13
-
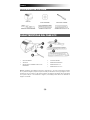 14
14
-
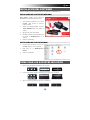 15
15
-
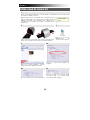 16
16
-
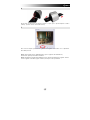 17
17
-
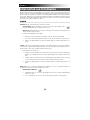 18
18
-
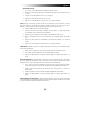 19
19
-
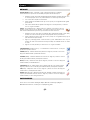 20
20
-
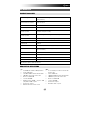 21
21
-
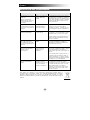 22
22
-
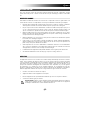 23
23
-
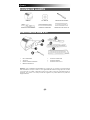 24
24
-
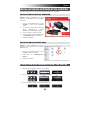 25
25
-
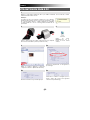 26
26
-
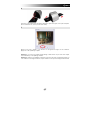 27
27
-
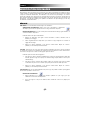 28
28
-
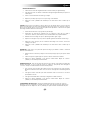 29
29
-
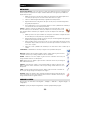 30
30
-
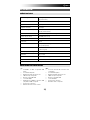 31
31
-
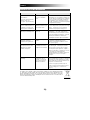 32
32
-
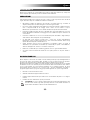 33
33
-
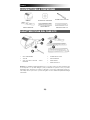 34
34
-
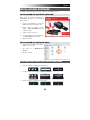 35
35
-
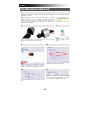 36
36
-
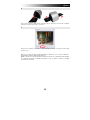 37
37
-
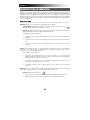 38
38
-
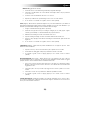 39
39
-
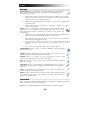 40
40
-
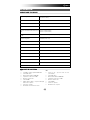 41
41
-
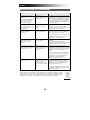 42
42
-
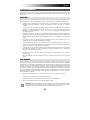 43
43
-
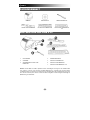 44
44
-
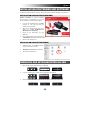 45
45
-
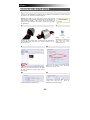 46
46
-
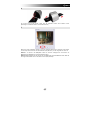 47
47
-
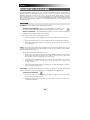 48
48
-
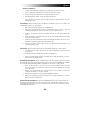 49
49
-
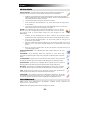 50
50
-
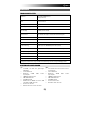 51
51
-
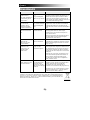 52
52
-
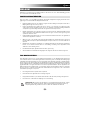 53
53
-
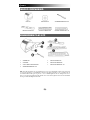 54
54
-
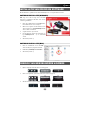 55
55
-
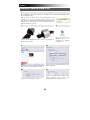 56
56
-
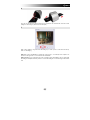 57
57
-
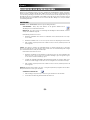 58
58
-
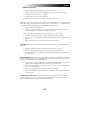 59
59
-
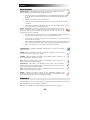 60
60
-
 61
61
-
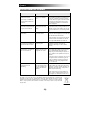 62
62
-
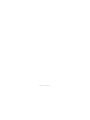 63
63
-
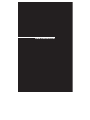 64
64
in andere talen
- English: iON FILM2PC User manual
- italiano: iON FILM2PC Manuale utente
- français: iON FILM2PC Manuel utilisateur
- español: iON FILM2PC Manual de usuario
- Deutsch: iON FILM2PC Benutzerhandbuch
Gerelateerde papieren
Andere documenten
-
Behringer MX400 de handleiding
-
Behringer MX400 de handleiding
-
Silvercrest SND 3600 A2 de handleiding
-
Lexibook DJ053 Handleiding
-
Silvercrest SND 3600 C2 Operating Instructions Manual
-
Silvercrest SND 3600 A1 - IAN 55973 de handleiding
-
Silvercrest SND 3600 A2 Operating Instructions Manual
-
Silvercrest KH 2610 de handleiding
-
Behringer MX400 de handleiding