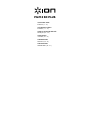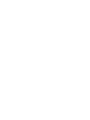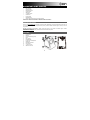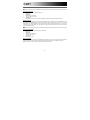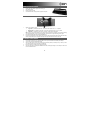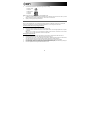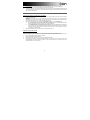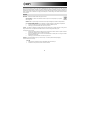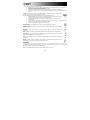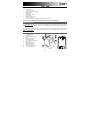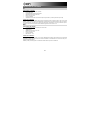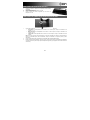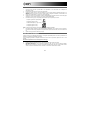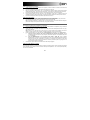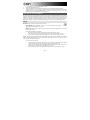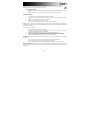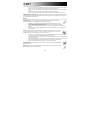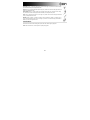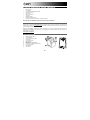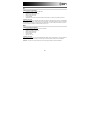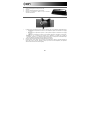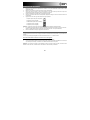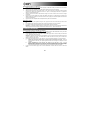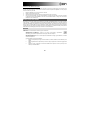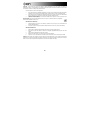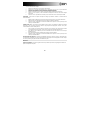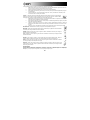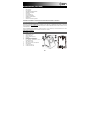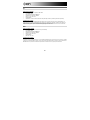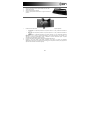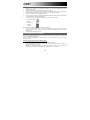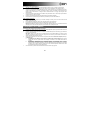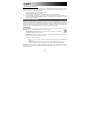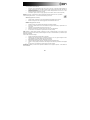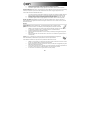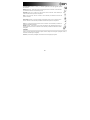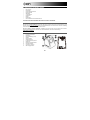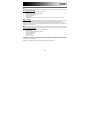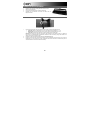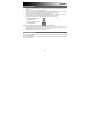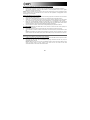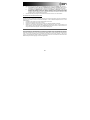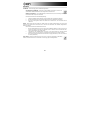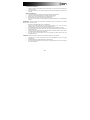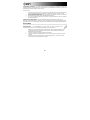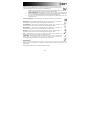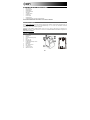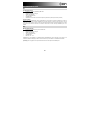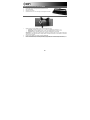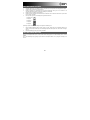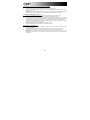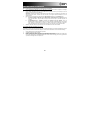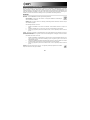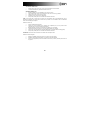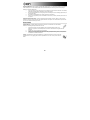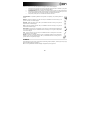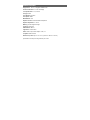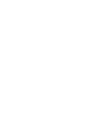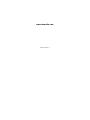iON Film 2 SD Plus de handleiding
- Categorie
- Scannertransparantadapter
- Type
- de handleiding
Pagina wordt geladen...
Pagina wordt geladen...
Pagina wordt geladen...
Pagina wordt geladen...
Pagina wordt geladen...
Pagina wordt geladen...
Pagina wordt geladen...
Pagina wordt geladen...
Pagina wordt geladen...
Pagina wordt geladen...
Pagina wordt geladen...
Pagina wordt geladen...
Pagina wordt geladen...
Pagina wordt geladen...
Pagina wordt geladen...
Pagina wordt geladen...
Pagina wordt geladen...
Pagina wordt geladen...
Pagina wordt geladen...
Pagina wordt geladen...
Pagina wordt geladen...
Pagina wordt geladen...
Pagina wordt geladen...
Pagina wordt geladen...
Pagina wordt geladen...
Pagina wordt geladen...
Pagina wordt geladen...
Pagina wordt geladen...
Pagina wordt geladen...
Pagina wordt geladen...
Pagina wordt geladen...
Pagina wordt geladen...
Pagina wordt geladen...
Pagina wordt geladen...
Pagina wordt geladen...
Pagina wordt geladen...
Pagina wordt geladen...
Pagina wordt geladen...
Pagina wordt geladen...
Pagina wordt geladen...
Pagina wordt geladen...
Pagina wordt geladen...
Pagina wordt geladen...
Pagina wordt geladen...
Pagina wordt geladen...
Pagina wordt geladen...
Pagina wordt geladen...

48
SNELSTARTGIDS (NEDERLANDS)
• Film 2 SD Plus
• Negatieve Holder
• Snelle Dialader
• Schoonmaakborstel
• USB-kabel
• TV Adapter Kabel
• Software CD
• Power Adapter
• Snelstartersgids
• Veiligheidsinstructies en Garantie-Informatie Boekje
LEES DE VEILIGHEIDSINSTRUCTIES VOORDAT U HET PRODUCT GEBRUIKT
Registratie & Support
Ga naar www.ionaudio.com om uw Film 2 SD Plus registreren. Het registreren van uw product garandeert dat wij u op
de hoogte kunnen stellen van alle nieuwe productontwikkelingen en u te voorzien van wereldklasse technische
ondersteuning, mocht u toch problemen tegenkomen.
VOORDAT U HET PRODUCT TERUG STUURT, neem u dan a.u.b. contact op ION Audio of uw leverancier voor
technische ondersteuning. Contact informatie is te vinden in de VEILIGHEIDSINSTRUCTIE BOEKJE meegeleverd met
dit product.
www.ionaudio.com/support
FUNCTIES
1. Power On/Off
2. Ok/Copy
3. Liquid Crystal Display (LCD)
4. Down
5. Film Type / Up
6. Playback Mode
7. EV (Belichtingswaarde) / Delete
(Verwijderen)
8. Status-LED
9. Film / Diahouder Slot
10. SD Card Slot
11. TV Out Connector
12. USB Out Connector
5V-1A
10
10
1
2
3
4
5
6
7
8
9
11
11
12
12

49
SOFTWARE INSTALLATIE
PC:
PC Systeemvereisten
• Pentium® 4, 1.6 GHz of gelijkwaardig AMD Athlon
• Vrije USB 2.0-poort
• Minimaal 512MB intern geheugen
• 500MB vrije schijfruimte
• 1024 x 768 kleurenmonitor
• CD-ROM-station
• Windows XP Service Pack 2, Windows Vista (32/64-bit), Windows 7 (32/64-bit), Windows 8 (32/64-bit)
Software Installatie
Plaats de CD in het CD-ROM-station. Klik op “Install Software” in het venster dat verschijnt na plaatsing van de CD. Als
dit venster niet automatisch verschijnt: dubbelklik eerst op “Mijn Computer” en daarna op de naam van de CD. Het
venster zou moeten verschijnen. Als het venster nog steeds niet verschijnt, klik dan met de rechtermuisknop op de naam
van de cd-rom en selecteer: “Verkennen”. Van zodra de inhoud van de cd-rom verschijnt, dubbelklik op het “.exe”
bestand.
Mac:
Mac Systeemvereisten
• Power PC G5 of Intel Core Duo processor aanbevolen
• Vrije USB 2.0-poort
• Minimaal 768MB intern geheugen
• 500MB vrije schijfruimte
• 1024 x 768 kleurenmonitor
• CD-ROM-station
• Mac OS X 10.5 - 10.8
Dubbelklik op de CD, dubbelklik op het MediaImpression installatiebestand. Volg de instructies op het scherm om de
software te installeren. Raadpleeg de sticker met het serienummer op het CD label voor de installatie licentiesleutel.
Opmerking: Het is mogelijk dat u uw systeem wachtwoord moet invoeren tijdens het installatieproces.

50
GEBRUIK VAN DE FILM / DIA HOUDER
1. Houd de film houder met het glanzende oppervlak naar boven.
2. Open de film houder.
3. Zet de film in de houder.
4. Sluit de film houder, om ervoor te zorgen dat de magneten vast zitten.
GEBRUIK VAN DE SNELLE DIALADER
1. Stapel uw dia's in de snelle dialader met de hendel helemaal naar rechts.
• Groot Dot: Als uw dia's dunner zijn dan 1,6 mm, zet de schakelaar dan in de stand “1.1-1.6”.
• Medium Dot: Als uw dia's dikker zijn dan 1,6 mm, zet de schakelaar dan in de stand “1.6-2.2”.
• Gering Dot: Als uw dia's dikker zijn dan 2,2 mm, zet de schakelaar dan in deze stand.
Opmerking: Als u de dikte van uw dia's niet kent, gebruik deze schakelaar dan niet. Als uw dia's echter blijven
vastzitten in de snelle dia-aanvoerlade, verwijder dan de snelle dia-aanvoerlade, zet de schakelaar in de andere
stand en probeer opnieuw.
2. Plaats de snelle dialader in de SLEUF VAN DE FILMHOUDER.
3. Duw de hendel naar links en trek daarna de hendel terug naar rechts, om een dia uit de lader in de Film 2 SD Plus
te laden. Herhaal deze stap voor de volgende dia's (die de gebruikte dia's de andere kant op zullen duwen).

51
UW AFBEELDINGEN SCANNEN
1. Sluit Film 2 SD Plus aan op de USB poort van uw computer of op een stopcontact met de meegeleverde adapter.
2. Schakel de Film 2 SD Plus in met de Power-knop.
3. Plaats uw SD-kaart in de SD-kaartsleuf met de gouden contactpunten omhoog en van u af. Wanneer u uw
gescande afbeeldingen opslaat, worden deze opgeslagen op de SD-kaart.
4. Plaats uw dia('s) of negatief in de juiste houder.
5. Plaats de houder in de juiste Film / Diahouder Slot, het afstemmen van de driehoek of cirkel vormen op Film 2 SD
Plus op de film / dia houder.
6. Druk op de Film Type knop om het filmtype dat u gebruikt te selecteren:
135 positief (dia)
135 negatief
135 zwart-wit
110 negatief
126 negatief
Opmerking: Onjuiste selectie van het filmtype kan ongewenste resultaten geven.
7. Om de helderheid (belichting) aan te passen, drukt u op de EV / Wissen-knop om de belichting waarde aan te
passen. Druk op de Up of Down knop om de belichtingscompensatie aan te passen van +2EV tot -2EV in stappen
van 0,5.
8. Neem uw afbeelding op door op de OK-knop te drukken.
UW AFBEELDINGEN BEKIJKEN
Wanneer u de Playback Mode opent, zal uw opnames worden weergegeven in een diavoorstelling, zodat u ze kunt
bekijken.
Als er geen afbeeldingen zijn opgeslagen op de SD-kaart in de Playback Mode, een "?" pictogram verschijnt op het
scherm.

52
Om de SD-kaart te verwijderen om elders uw afbeeldingen te bekijken:
1. Schakel Film 2 SD Plus uit door op de Power-knopte drukken.
2. Werp uw SD-kaart uit door deze in te drukken en vervolgens uit de sleuf te trekken.
3. Als u uw foto's wilt bekijken, plaatst u de SD-kaart in een SD-compatibel apparaat, zoals een digitale fotolijst,
computer of televisie.
Opmerking: Als u uw afbeeldingen wilt bekijken op uw TV in plaats van de weergave van de Film 2 SD Plus, sluit
u de TV OUT aan van de Film 2 SD Plus op uw TV-video input met de meegeleverde TV-output kabel.
Het bekijken van uw afbeeldingen vanuit een TV:
1. Stel uw TV in de juiste video-input mode, en sluit de tv-kabel van de Film 2 SD Plus aan op de TV.
2. Druk op de Playback-knop op de Film 2 SD Plus voor het bekijken van afbeeldingen op de TV.
3. Kies of uw land de NTSC- of PAL-systeem gebruikt. Druk op de Up-knop om verder door foto's te gaan en druk op
de Down-knop de vorige foto's te beoordelen. (Bewoners van Noord-Amerika, Centraal-Amerika, sommige delen
van Zuid-Amerika en Japan moeten NTSC selecteren. De meeste andere landen moeten PAL selecteren.)
4. Druk opnieuw op de Playback knop om een foto diavoorstelling weer te geven op de TV. U kunt de diavoorstelling
stoppen door op de Up of Down-knop te drukken.
5. Ga verder met de diashow door op de Playback knop opnieuw te drukken.
6. Druk op de Playback knop tijdens de diashow om de TV-modus te verlaten.
Het verwijderen van uw afbeeldingen:
1. In de Playback Mode, om de huidige afbeelding te verwijderen, druk op de Delete knop eenmaal, en druk
vervolgens op de OK knop.
2. Om alle afbeeldingen te verwijderen, druk tweemaal op de Delete knop, en druk vervolgens op de OK knop.
3. Om de SD-kaart te formatteren, druk drie keer op de Delete knop en druk vervolgens op de OK knop.
Opmerking: Bij het formatteren van de SD-kaart worden alle bestanden op de kaart verwijdert. Als u de
afbeeldingen niet wil verwijderen, drukt u eenmaal op de Down knop om "NO" te selecteren en vervolgens druk u
op de OK knop.

53
UW AFBEELDINGEN OVERBRENGEN
Als u uw afbeeldingen van de SD-kaart wilt overbrengen naar uw computer:
1. Sluit de meegeleverde USB-kabel van Film 2 SD Plus aan op de USB poort van uw computer en vervolgens
schakel Film 2 SD Plus aan met behulp van de Power-knop.
2. Op het display verschijnt "SD TO PC". Om de USB-modus te gebruiken, drukt u op de Up-knop om "Yes" te
selecteren en druk vervolgens op de OK-knop.
Opmerking: Terwijl de Film 2 SD Plus in USB-modus zit, zult u niet in staat zijn om andere foto's te scannen. Om
opnieuw te kunnen scannen, schakelt u de Film 2 SD Plus uit, vervolgens opnieuw inschakelen en voer de
Capture Mode in.
3. Film 2 SD Plus zal verschijnen als "Film 2 SD Plus" in My Computer (Windows) of op uw Desktop (Mac).
A. Om de Film 2 SD Plus te gebruiken als een SD-kaartlezer om afbeeldingen over te brengen: Open de
Film 2 SD Plus-station / map, dan klik en sleep de foto's naar een map op de harde schijf van uw
computer.
B. Om MediaImpression te gebruiken om foto's te importeren vanaf de SD-kaart:
Open de
MediaImpression software en selecteer het Import menu. Standaard, zal MediaImpression alle gescande
foto's selecteren op de SD-kaart voor import. Als u alleen sommige foto's wilt importeren, selecteert u
alleen de bestanden die u wilt importeren. Klik vervolgens op de Import knop om de transfer te starten.
4. Wanneer u klaar bent, drukt u op de power-knop op de Film 2 SD Plus om deze uit te schakelen.
Film 2 SD Plus gebruiken met behulp van uw iPad:
Het gebruik van de Film 2 SD Plus vanuit uw iPad vereist de Apple iPad Camera Connection Kit (beschikbaar in de Apple
Store). De Camera Connection Kit bevat twee adapters - één met een SD-kaartsleuf en één met een USB-verbinding.
1. Sluit de adapter aan met een SD-kaartsleuf op uw iPad.
2. Verwijder de SD-kaart uit Film 2 SD Plus.
3. Plaats voorzichtig uw SD-kaart (met uw scans) in de SD-kaartsleuf van de adapter.
4. Nadat u verbinding krijgt, wordt u gevraagd om uw scans over te brengen vanuit uw SD-kaart naar uw iPad. Deze
scans worden weergegeven in de Foto's bibliotheek van uw iPad. U hebt nu toegang tot hen als je gewend bent
op uw iPad, overbrengen naar uw computer, enz.

54
BEWERKEN VAN AFBEELDINGEN
Klik eerst op een afbeelding om deze te selecteren; gebruik hierna de hulpmiddelen in MediaImpression om de afbeel-
dingen naar wens te bewerken. Module Photo Editing Tools bevat een complete set bedieningselementen voor
verbetering, bewerking en retoucheren van foto's. De vensters kunnen worden uitgerekt naar een grote afbeelding van de
actieve foto. Dubbelklik op de werkbalk in de module om het venster het gehele scherm te laten vullen. Naast het groter
werkvlak voor de foto's bevat module Photo Editing Tools ook vijf verschillende sets bedieningselementen:
INSTELLEN
ENHANCE – Functie VERBETEREN omvat twee typen bedieningselementen:
AUTO ENHANCE –
Klik op knop "Auto Enhance" om de algemene kwaliteit van uw afbeeldingen
met een enkele klik te verbeteren.
MANUAL FIX - Voor exacte controle over verbetering van afbeeldingen worden helderheid, contrast en scherpte
met schuifbalken ingesteld.
Het handmatig verbeteren van een foto:
1. Gebruik de schuifbalken om de niveaus voor helderheid, contrast, saturatie, kleurtoon en scherpte in te
stellen.
2. Gebruik de schuifbalk 'zoom' voor een close-up om te zien hoe de aanpassing de foto beïnvloedt.
3. Klik op "Apply" (toepassen) wanneer het resultaat u bevalt, of "Cancel" (annuleren) wanneer dit niet het
geval is.
COLOR – Deze functie is ontworpen om onnatuurlijke kleuren of te donker uitgevallen foto's te herstellen. Het is ook een
prima functie voor het verbeteren van gescande versies van oude afbeeldingen die vervaagd zijn of waarvan de kleuren
na al die jaren veranderd zijn.
Het herstellen van de kleur van een foto:
1. Gebruik de schuifbalken voor kleurenbalans om de kleuren van de foto meer natuurlijk te laten lijken. Voeg
rood of geel toe om de foto een warmere uitstraling te geven. Voeg blauw of groen toe om de foto een
koelere uitstraling te geven.
2. Verplaats de schuifbalk 'Lighter/Darker' (lichter/donkerder) naar links om verborgen details in een donkere
foto helder te krijgen of naar rechts om een vervaagde foto weer als nieuw te laten zijn.
3. Klik op "Apply" (toepassen) wanneer het resultaat u bevalt, of "Cancel" (annuleren) wanneer dit niet het
geval is.
RED-EYE – Met deze functie herstelt u rode ogen – een algemeen probleem bij fotograferen met een flitser.
Er zijn twee manieren om rode ogen te herstellen:

55
AUTOMATISCH HERSTELLEN
1. Klik eenvoudig op knop "Fix red eye" om de rode ogen automatisch te laten herstellen.
2. Als niet alles hersteld wordt, gebruik dan methode "Click to fix".
HANDMATIG HERSTELLEN
1. Gebruik schuifbalk 'zoom' op de werkbalk om in te zoomen op de foto.
2. Sleep het kleine witte venster in de zoomnavigator om deze over een rood oog te plaatsen.
3. Plaats de cursor direct over het rode oog en klik.
4. Herhaal het proces tot alle rode ogen hersteld zijn.
5. Klik op "Undo" (herstel) als u een fout maakt of het resultaat u niet bevalt.
CROP – Deze functie stelt u in staat foto's bij te werken voor een dramatisch effect of de afleidende delen van een
afbeelding te verwijderen. Deze functie stelt u in staat foto's bij te werken voor een dramatisch effect of de afleidende
delen van een afbeelding te verwijderen.
Gebruik van functie crop:
1. Kies de oriëntatie (staand of liggend).
2. Selecteer een vaste verhouding voor de rechthoek voor het bijwerken (4:6, 5:7, 8:10) of kies "Custom"
(aangepast) als u een andere verhouding wilt gebruiken.
3. Maak de rechthoek op maat door de rode lijnen aan te klikken en ze te verslepen.
4. Verplaats de rechthoek in positie door in het rode gebied te klikken en te verslepen.
5. Klik op "Crop". Het gebied binnen de rechthoek blijft behouden, het gebied erbuiten wordt weggeknipt.
6. Klik op "Undo" (herstel) als u een fout maakt of het resultaat u niet bevalt.
STRAIGHTEN – Deze functie stelt u in staat foto's te herstellen die schuin lijken te staan.
Gebruik van functie "Straighten":
1. Beweeg de schuifbalk (of klik op de knoppen voor roteren) tot de foto recht lijkt.
2. Gebruik de supergeponeerde rasterlijnen voor verticale en horizontale referentie.
3. Klik op "Apply" (toepassen) wanneer het resultaat u bevalt. Klik op "Cancel" (annuleren) wanneer dit niet
het geval is.

56
BLUR BACKGROUND – Deze functie kan op subtiele wijze ingezet worden – om onbelangrijke details in de achtergrond
te laten verdwijnen, of voor een dramatisch effect door het hoofdonderwerp van de foto er goed uit te laten springen.
Gebruik van functie Blur Background:
1. Trek met de cursor een lijn rond de persoon of het object dat u wilt accentueren. Wanneer u de muisknop
loslaat zal het gebied buiten de getrokken lijn licht vervaagd worden.
2. Met de eerste schuifbalk kunt u de overgang tussen het vervaagde en het niet vervaagde gebied scherp of
juist vloeiend maken.
3. Met de tweede schuifbalk kunt u de vervaging versterken of verminderen.
4. Klik op "Apply" (toepassen) wanneer het resultaat u bevalt. Klik op "Cancel" (annuleren) wanneer dit niet
het geval is.
OPSLAAN VAN DE RESULTATEN – Wanneer u klaar bent met het bewerken van de foto, klikt u op "Save as" om de
resultaten op te slaan. U kunt ervoor kiezen het originele bestand te overschrijven of een nieuw bestand op te slaan. Klik
op "Close" om module Photo Editing te verlaten.
RETOUCHEREN
HEALING BRUSH – De Healing Brush kan zaken als stof, krassen en oneffenheden in de huid herstellen.
Gebruik van de Healing Brush bij oneffenheden in de huid:
1. Stel een bronpunt vast voor de Healing Brush door toets Shift ingedrukt te houden en te
klikken op een gebied van de huid dat qua kleur en structuur overeenkomt met het gebied dat u wilt
bewerken.
2. Gebruik 'zoom' om in te zoomen op de oneffenheid.
3. Pas de grootte van de Healing Brush aan zodat de cursor (cirkel) slechts iets groter is dan de oneffenheid.
4. Strijk over de oneffenheid heen. Het gebied zal worden gecamoufleerd. Klik op "Undo" (herstel) als u een
fout maakt of het resultaat u niet bevalt.
CLONE – Hulpmiddel Clone helpt bij het verwijderen van ongewenste elementen uit een foto. Het kan ook
gebruikt worden voor een grappig effect, zoals het verplaatsen van een neus van één persoon naar een
andere.

57
Gebruik van functie Clone om een telefoonpaal uit de achtergrond van een foto te verwijderen:
1. Stel een bronpunt voor functie Clone vast door toets Shift ingedrukt te houden en te klikken op een gebied
in de lucht dat u wilt gebruiken om over de telefoonpaal te plaatsen.
2. Pas de grootte van de Brush aan zodat de cursor (cirkel) slechts iets groter is dan het meest brede deel
van de telefoonpaal.
3. Klik en houd de muisknop ingedrukt; strijk voorzichtig over de telefoonpaal. Laat de muisknop niet los tot
het hele gebied bewerkt is. De lucht wordt op de plaats van de telefoonpaal gekopieerd.
4. Klik op "Undo" (herstel) als u een fout maakt of het resultaat u niet bevalt.
LIGHTEN/DARKEN – Hulpmiddel Light/Darken wordt gebruikt voor aanpassing van specifieke gebieden in
een foto.
SMUDGE – Simuleert het uitsmeren van natte verf. Klik op de schuifbalken hieronder en beweeg ze om
grootte en scherpte van de kwast te wijzigen.
SHARPEN – Maak vage gebieden scherp. Klik op de schuifbalken hieronder en beweeg ze om grootte en
transparantie van de kwast te wijzigen.
BLUR – Maak ruwe gebieden vloeiender. Klik op de schuifbalken hieronder en beweeg ze om grootte en
intensiteit van de kwast te wijzigen.
PAINT BRUSH – Hiermee kunt u op uw afbeelding "verven" wanneer u de muis gebruikt en ingedrukt houdt
en de muis dan beweegt. Klik op de schuifbalken hieronder en beweeg ze om de grootte en transparantie
van de kwast te wijzigen.
LINE – Trekt een rechte lijn in de foto. Klik op de schuifbalken hieronder en beweeg deze om de breedte
en transparantie van de lijn te wijzigen.
ERASER – Simuleert een gummetje, waarmee de m.b.v. hulpmiddelen paintbrush en line aangebrachte
belijning en kleur uit de foto verwijderd worden. Klik op de schuifbalken hieronder en beweeg ze om de
grootte en effect van het gummetje te wijzigen.
KLEMBORD
Snijd afbeeldingen bij door selectie van Rectangular (rechthoekig), Elliptical (elliptisch), Freehand (vrije hand), Magic
Wand (toverstokje) en Magnetic (magnetisch).
N.B.: Voor meer gedetailleerde informatie raadpleegt u de [Hulpsectie] van het programma.
Pagina wordt geladen...
Pagina wordt geladen...
Pagina wordt geladen...
Documenttranscriptie
SNELSTARTGIDS (NEDERLANDS) • • • • • • • • • • Film 2 SD Plus Negatieve Holder Snelle Dialader Schoonmaakborstel USB-kabel TV Adapter Kabel Software CD Power Adapter Snelstartersgids Veiligheidsinstructies en Garantie-Informatie Boekje LEES DE VEILIGHEIDSINSTRUCTIES VOORDAT U HET PRODUCT GEBRUIKT Registratie & Support Ga naar www.ionaudio.com om uw Film 2 SD Plus registreren. Het registreren van uw product garandeert dat wij u op de hoogte kunnen stellen van alle nieuwe productontwikkelingen en u te voorzien van wereldklasse technische ondersteuning, mocht u toch problemen tegenkomen. VOORDAT U HET PRODUCT TERUG STUURT, neem u dan a.u.b. contact op ION Audio of uw leverancier voor technische ondersteuning. Contact informatie is te vinden in de VEILIGHEIDSINSTRUCTIE BOEKJE meegeleverd met dit product. www.ionaudio.com/support FUNCTIES 1. 2. 3. 4. 5. 6. 7. 8. 9. 10. 11. 12. Power On/Off Ok/Copy 4 Liquid Crystal Display (LCD) 5 Down 6 Film Type / Up 7 Playback Mode EV (Belichtingswaarde) / Delete8 (Verwijderen) Status-LED Film / Diahouder Slot SD Card Slot TV Out Connector 9 USB Out Connector 1 10 2 3 11 12 48 5V-1A SOFTWARE INSTALLATIE PC: PC Systeemvereisten • • • • • • • Pentium® 4, 1.6 GHz of gelijkwaardig AMD Athlon Vrije USB 2.0-poort Minimaal 512MB intern geheugen 500MB vrije schijfruimte 1024 x 768 kleurenmonitor CD-ROM-station Windows XP Service Pack 2, Windows Vista (32/64-bit), Windows 7 (32/64-bit), Windows 8 (32/64-bit) Software Installatie Plaats de CD in het CD-ROM-station. Klik op “Install Software” in het venster dat verschijnt na plaatsing van de CD. Als dit venster niet automatisch verschijnt: dubbelklik eerst op “Mijn Computer” en daarna op de naam van de CD. Het venster zou moeten verschijnen. Als het venster nog steeds niet verschijnt, klik dan met de rechtermuisknop op de naam van de cd-rom en selecteer: “Verkennen”. Van zodra de inhoud van de cd-rom verschijnt, dubbelklik op het “.exe” bestand. Mac: Mac Systeemvereisten • • • • • • • Power PC G5 of Intel Core Duo processor aanbevolen Vrije USB 2.0-poort Minimaal 768MB intern geheugen 500MB vrije schijfruimte 1024 x 768 kleurenmonitor CD-ROM-station Mac OS X 10.5 - 10.8 Dubbelklik op de CD, dubbelklik op het MediaImpression installatiebestand. Volg de instructies op het scherm om de software te installeren. Raadpleeg de sticker met het serienummer op het CD label voor de installatie licentiesleutel. Opmerking: Het is mogelijk dat u uw systeem wachtwoord moet invoeren tijdens het installatieproces. 49 GEBRUIK VAN DE FILM / DIA HOUDER 1. 2. 3. 4. Houd de film houder met het glanzende oppervlak naar boven. Open de film houder. Zet de film in de houder. Sluit de film houder, om ervoor te zorgen dat de magneten vast zitten. GEBRUIK VAN DE SNELLE DIALADER 1. 2. 3. Stapel uw dia's in de snelle dialader met de hendel helemaal naar rechts. • Groot Dot: Als uw dia's dunner zijn dan 1,6 mm, zet de schakelaar dan in de stand “1.1-1.6”. • Medium Dot: Als uw dia's dikker zijn dan 1,6 mm, zet de schakelaar dan in de stand “1.6-2.2”. • Gering Dot: Als uw dia's dikker zijn dan 2,2 mm, zet de schakelaar dan in deze stand. Opmerking: Als u de dikte van uw dia's niet kent, gebruik deze schakelaar dan niet. Als uw dia's echter blijven vastzitten in de snelle dia-aanvoerlade, verwijder dan de snelle dia-aanvoerlade, zet de schakelaar in de andere stand en probeer opnieuw. Plaats de snelle dialader in de SLEUF VAN DE FILMHOUDER. Duw de hendel naar links en trek daarna de hendel terug naar rechts, om een dia uit de lader in de Film 2 SD Plus te laden. Herhaal deze stap voor de volgende dia's (die de gebruikte dia's de andere kant op zullen duwen). 50 UW AFBEELDINGEN SCANNEN 1. 2. 3. 4. 5. 6. Sluit Film 2 SD Plus aan op de USB poort van uw computer of op een stopcontact met de meegeleverde adapter. Schakel de Film 2 SD Plus in met de Power-knop. Plaats uw SD-kaart in de SD-kaartsleuf met de gouden contactpunten omhoog en van u af. Wanneer u uw gescande afbeeldingen opslaat, worden deze opgeslagen op de SD-kaart. Plaats uw dia('s) of negatief in de juiste houder. Plaats de houder in de juiste Film / Diahouder Slot, het afstemmen van de driehoek of cirkel vormen op Film 2 SD Plus op de film / dia houder. Druk op de Film Type knop om het filmtype dat u gebruikt te selecteren: 135 positief (dia) 135 negatief 135 zwart-wit 110 negatief 126 negatief Opmerking: Onjuiste selectie van het filmtype kan ongewenste resultaten geven. 7. 8. Om de helderheid (belichting) aan te passen, drukt u op de EV / Wissen-knop om de belichting waarde aan te passen. Druk op de Up of Down knop om de belichtingscompensatie aan te passen van +2EV tot -2EV in stappen van 0,5. Neem uw afbeelding op door op de OK-knop te drukken. UW AFBEELDINGEN BEKIJKEN Wanneer u de Playback Mode opent, zal uw opnames worden weergegeven in een diavoorstelling, zodat u ze kunt bekijken. Als er geen afbeeldingen zijn opgeslagen op de SD-kaart in de Playback Mode, een "?" pictogram verschijnt op het scherm. 51 Om de SD-kaart te verwijderen om elders uw afbeeldingen te bekijken: 1. 2. 3. Schakel Film 2 SD Plus uit door op de Power-knopte drukken. Werp uw SD-kaart uit door deze in te drukken en vervolgens uit de sleuf te trekken. Als u uw foto's wilt bekijken, plaatst u de SD-kaart in een SD-compatibel apparaat, zoals een digitale fotolijst, computer of televisie. Opmerking: Als u uw afbeeldingen wilt bekijken op uw TV in plaats van de weergave van de Film 2 SD Plus, sluit u de TV OUT aan van de Film 2 SD Plus op uw TV-video input met de meegeleverde TV-output kabel. Het bekijken van uw afbeeldingen vanuit een TV: 1. 2. 3. 4. 5. 6. Stel uw TV in de juiste video-input mode, en sluit de tv-kabel van de Film 2 SD Plus aan op de TV. Druk op de Playback-knop op de Film 2 SD Plus voor het bekijken van afbeeldingen op de TV. Kies of uw land de NTSC- of PAL-systeem gebruikt. Druk op de Up-knop om verder door foto's te gaan en druk op de Down-knop de vorige foto's te beoordelen. (Bewoners van Noord-Amerika, Centraal-Amerika, sommige delen van Zuid-Amerika en Japan moeten NTSC selecteren. De meeste andere landen moeten PAL selecteren.) Druk opnieuw op de Playback knop om een foto diavoorstelling weer te geven op de TV. U kunt de diavoorstelling stoppen door op de Up of Down-knop te drukken. Ga verder met de diashow door op de Playback knop opnieuw te drukken. Druk op de Playback knop tijdens de diashow om de TV-modus te verlaten. Het verwijderen van uw afbeeldingen: 1. In de Playback Mode, om de huidige afbeelding te verwijderen, druk op de Delete knop eenmaal, en druk vervolgens op de OK knop. 2. Om alle afbeeldingen te verwijderen, druk tweemaal op de Delete knop, en druk vervolgens op de OK knop. 3. Om de SD-kaart te formatteren, druk drie keer op de Delete knop en druk vervolgens op de OK knop. Opmerking: Bij het formatteren van de SD-kaart worden alle bestanden op de kaart verwijdert. Als u de afbeeldingen niet wil verwijderen, drukt u eenmaal op de Down knop om "NO" te selecteren en vervolgens druk u op de OK knop. 52 UW AFBEELDINGEN OVERBRENGEN Als u uw afbeeldingen van de SD-kaart wilt overbrengen naar uw computer: 1. Sluit de meegeleverde USB-kabel van Film 2 SD Plus aan op de USB poort van uw computer en vervolgens schakel Film 2 SD Plus aan met behulp van de Power-knop. 2. Op het display verschijnt "SD TO PC". Om de USB-modus te gebruiken, drukt u op de Up-knop om "Yes" te selecteren en druk vervolgens op de OK-knop. Opmerking: Terwijl de Film 2 SD Plus in USB-modus zit, zult u niet in staat zijn om andere foto's te scannen. Om opnieuw te kunnen scannen, schakelt u de Film 2 SD Plus uit, vervolgens opnieuw inschakelen en voer de Capture Mode in. 3. Film 2 SD Plus zal verschijnen als "Film 2 SD Plus" in My Computer (Windows) of op uw Desktop (Mac). A. Om de Film 2 SD Plus te gebruiken als een SD-kaartlezer om afbeeldingen over te brengen: Open de Film 2 SD Plus-station / map, dan klik en sleep de foto's naar een map op de harde schijf van uw computer. B. Om MediaImpression te gebruiken om foto's te importeren vanaf de SD-kaart: Open de MediaImpression software en selecteer het Import menu. Standaard, zal MediaImpression alle gescande foto's selecteren op de SD-kaart voor import. Als u alleen sommige foto's wilt importeren, selecteert u alleen de bestanden die u wilt importeren. Klik vervolgens op de Import knop om de transfer te starten. 4. Wanneer u klaar bent, drukt u op de power-knop op de Film 2 SD Plus om deze uit te schakelen. Film 2 SD Plus gebruiken met behulp van uw iPad: Het gebruik van de Film 2 SD Plus vanuit uw iPad vereist de Apple iPad Camera Connection Kit (beschikbaar in de Apple Store). De Camera Connection Kit bevat twee adapters - één met een SD-kaartsleuf en één met een USB-verbinding. 1. 2. 3. 4. Sluit de adapter aan met een SD-kaartsleuf op uw iPad. Verwijder de SD-kaart uit Film 2 SD Plus. Plaats voorzichtig uw SD-kaart (met uw scans) in de SD-kaartsleuf van de adapter. Nadat u verbinding krijgt, wordt u gevraagd om uw scans over te brengen vanuit uw SD-kaart naar uw iPad. Deze scans worden weergegeven in de Foto's bibliotheek van uw iPad. U hebt nu toegang tot hen als je gewend bent op uw iPad, overbrengen naar uw computer, enz. 53 BEWERKEN VAN AFBEELDINGEN Klik eerst op een afbeelding om deze te selecteren; gebruik hierna de hulpmiddelen in MediaImpression om de afbeeldingen naar wens te bewerken. Module Photo Editing Tools bevat een complete set bedieningselementen voor verbetering, bewerking en retoucheren van foto's. De vensters kunnen worden uitgerekt naar een grote afbeelding van de actieve foto. Dubbelklik op de werkbalk in de module om het venster het gehele scherm te laten vullen. Naast het groter werkvlak voor de foto's bevat module Photo Editing Tools ook vijf verschillende sets bedieningselementen: INSTELLEN ENHANCE – Functie VERBETEREN omvat twee typen bedieningselementen: AUTO ENHANCE – Klik op knop "Auto Enhance" om de algemene kwaliteit van uw afbeeldingen met een enkele klik te verbeteren. MANUAL FIX - Voor exacte controle over verbetering van afbeeldingen worden helderheid, contrast en scherpte met schuifbalken ingesteld. Het handmatig verbeteren van een foto: 1. 2. 3. Gebruik de schuifbalken om de niveaus voor helderheid, contrast, saturatie, kleurtoon en scherpte in te stellen. Gebruik de schuifbalk 'zoom' voor een close-up om te zien hoe de aanpassing de foto beïnvloedt. Klik op "Apply" (toepassen) wanneer het resultaat u bevalt, of "Cancel" (annuleren) wanneer dit niet het geval is. COLOR – Deze functie is ontworpen om onnatuurlijke kleuren of te donker uitgevallen foto's te herstellen. Het is ook een prima functie voor het verbeteren van gescande versies van oude afbeeldingen die vervaagd zijn of waarvan de kleuren na al die jaren veranderd zijn. Het herstellen van de kleur van een foto: 1. 2. 3. Gebruik de schuifbalken voor kleurenbalans om de kleuren van de foto meer natuurlijk te laten lijken. Voeg rood of geel toe om de foto een warmere uitstraling te geven. Voeg blauw of groen toe om de foto een koelere uitstraling te geven. Verplaats de schuifbalk 'Lighter/Darker' (lichter/donkerder) naar links om verborgen details in een donkere foto helder te krijgen of naar rechts om een vervaagde foto weer als nieuw te laten zijn. Klik op "Apply" (toepassen) wanneer het resultaat u bevalt, of "Cancel" (annuleren) wanneer dit niet het geval is. RED-EYE – Met deze functie herstelt u rode ogen – een algemeen probleem bij fotograferen met een flitser. Er zijn twee manieren om rode ogen te herstellen: 54 AUTOMATISCH HERSTELLEN 1. 2. Klik eenvoudig op knop "Fix red eye" om de rode ogen automatisch te laten herstellen. Als niet alles hersteld wordt, gebruik dan methode "Click to fix". HANDMATIG HERSTELLEN 1. 2. 3. 4. 5. Gebruik schuifbalk 'zoom' op de werkbalk om in te zoomen op de foto. Sleep het kleine witte venster in de zoomnavigator om deze over een rood oog te plaatsen. Plaats de cursor direct over het rode oog en klik. Herhaal het proces tot alle rode ogen hersteld zijn. Klik op "Undo" (herstel) als u een fout maakt of het resultaat u niet bevalt. CROP – Deze functie stelt u in staat foto's bij te werken voor een dramatisch effect of de afleidende delen van een afbeelding te verwijderen. Deze functie stelt u in staat foto's bij te werken voor een dramatisch effect of de afleidende delen van een afbeelding te verwijderen. Gebruik van functie crop: 1. 2. 3. 4. 5. 6. Kies de oriëntatie (staand of liggend). Selecteer een vaste verhouding voor de rechthoek voor het bijwerken (4:6, 5:7, 8:10) of kies "Custom" (aangepast) als u een andere verhouding wilt gebruiken. Maak de rechthoek op maat door de rode lijnen aan te klikken en ze te verslepen. Verplaats de rechthoek in positie door in het rode gebied te klikken en te verslepen. Klik op "Crop". Het gebied binnen de rechthoek blijft behouden, het gebied erbuiten wordt weggeknipt. Klik op "Undo" (herstel) als u een fout maakt of het resultaat u niet bevalt. STRAIGHTEN – Deze functie stelt u in staat foto's te herstellen die schuin lijken te staan. Gebruik van functie "Straighten": 1. 2. 3. Beweeg de schuifbalk (of klik op de knoppen voor roteren) tot de foto recht lijkt. Gebruik de supergeponeerde rasterlijnen voor verticale en horizontale referentie. Klik op "Apply" (toepassen) wanneer het resultaat u bevalt. Klik op "Cancel" (annuleren) wanneer dit niet het geval is. 55 BLUR BACKGROUND – Deze functie kan op subtiele wijze ingezet worden – om onbelangrijke details in de achtergrond te laten verdwijnen, of voor een dramatisch effect door het hoofdonderwerp van de foto er goed uit te laten springen. Gebruik van functie Blur Background: 1. 2. 3. 4. Trek met de cursor een lijn rond de persoon of het object dat u wilt accentueren. Wanneer u de muisknop loslaat zal het gebied buiten de getrokken lijn licht vervaagd worden. Met de eerste schuifbalk kunt u de overgang tussen het vervaagde en het niet vervaagde gebied scherp of juist vloeiend maken. Met de tweede schuifbalk kunt u de vervaging versterken of verminderen. Klik op "Apply" (toepassen) wanneer het resultaat u bevalt. Klik op "Cancel" (annuleren) wanneer dit niet het geval is. OPSLAAN VAN DE RESULTATEN – Wanneer u klaar bent met het bewerken van de foto, klikt u op "Save as" om de resultaten op te slaan. U kunt ervoor kiezen het originele bestand te overschrijven of een nieuw bestand op te slaan. Klik op "Close" om module Photo Editing te verlaten. RETOUCHEREN HEALING BRUSH – De Healing Brush kan zaken als stof, krassen en oneffenheden in de huid herstellen. Gebruik van de Healing Brush bij oneffenheden in de huid: 1. 2. 3. 4. Stel een bronpunt vast voor de Healing Brush door toets Shift ingedrukt te houden en te klikken op een gebied van de huid dat qua kleur en structuur overeenkomt met het gebied dat u wilt bewerken. Gebruik 'zoom' om in te zoomen op de oneffenheid. Pas de grootte van de Healing Brush aan zodat de cursor (cirkel) slechts iets groter is dan de oneffenheid. Strijk over de oneffenheid heen. Het gebied zal worden gecamoufleerd. Klik op "Undo" (herstel) als u een fout maakt of het resultaat u niet bevalt. CLONE – Hulpmiddel Clone helpt bij het verwijderen van ongewenste elementen uit een foto. Het kan ook gebruikt worden voor een grappig effect, zoals het verplaatsen van een neus van één persoon naar een andere. 56 Gebruik van functie Clone om een telefoonpaal uit de achtergrond van een foto te verwijderen: 1. 2. 3. 4. Stel een bronpunt voor functie Clone vast door toets Shift ingedrukt te houden en te klikken op een gebied in de lucht dat u wilt gebruiken om over de telefoonpaal te plaatsen. Pas de grootte van de Brush aan zodat de cursor (cirkel) slechts iets groter is dan het meest brede deel van de telefoonpaal. Klik en houd de muisknop ingedrukt; strijk voorzichtig over de telefoonpaal. Laat de muisknop niet los tot het hele gebied bewerkt is. De lucht wordt op de plaats van de telefoonpaal gekopieerd. Klik op "Undo" (herstel) als u een fout maakt of het resultaat u niet bevalt. LIGHTEN/DARKEN – Hulpmiddel Light/Darken wordt gebruikt voor aanpassing van specifieke gebieden in een foto. SMUDGE – Simuleert het uitsmeren van natte verf. Klik op de schuifbalken hieronder en beweeg ze om grootte en scherpte van de kwast te wijzigen. SHARPEN – Maak vage gebieden scherp. Klik op de schuifbalken hieronder en beweeg ze om grootte en transparantie van de kwast te wijzigen. BLUR – Maak ruwe gebieden vloeiender. Klik op de schuifbalken hieronder en beweeg ze om grootte en intensiteit van de kwast te wijzigen. PAINT BRUSH – Hiermee kunt u op uw afbeelding "verven" wanneer u de muis gebruikt en ingedrukt houdt en de muis dan beweegt. Klik op de schuifbalken hieronder en beweeg ze om de grootte en transparantie van de kwast te wijzigen. LINE – Trekt een rechte lijn in de foto. Klik op de schuifbalken hieronder en beweeg deze om de breedte en transparantie van de lijn te wijzigen. ERASER – Simuleert een gummetje, waarmee de m.b.v. hulpmiddelen paintbrush en line aangebrachte belijning en kleur uit de foto verwijderd worden. Klik op de schuifbalken hieronder en beweeg ze om de grootte en effect van het gummetje te wijzigen. KLEMBORD Snijd afbeeldingen bij door selectie van Rectangular (rechthoekig), Elliptical (elliptisch), Freehand (vrije hand), Magic Wand (toverstokje) en Magnetic (magnetisch). N.B.: Voor meer gedetailleerde informatie raadpleegt u de [Hulpsectie] van het programma. 57-
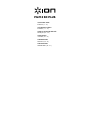 1
1
-
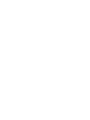 2
2
-
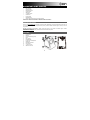 3
3
-
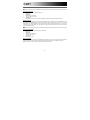 4
4
-
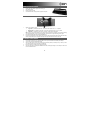 5
5
-
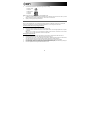 6
6
-
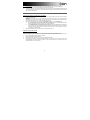 7
7
-
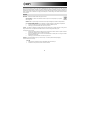 8
8
-
 9
9
-
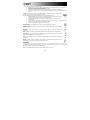 10
10
-
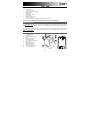 11
11
-
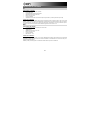 12
12
-
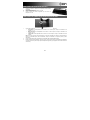 13
13
-
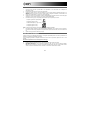 14
14
-
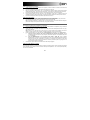 15
15
-
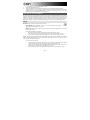 16
16
-
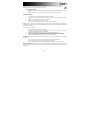 17
17
-
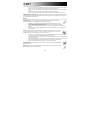 18
18
-
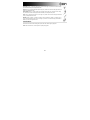 19
19
-
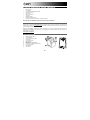 20
20
-
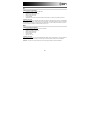 21
21
-
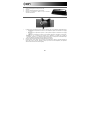 22
22
-
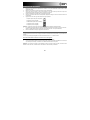 23
23
-
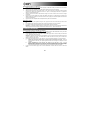 24
24
-
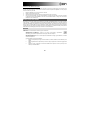 25
25
-
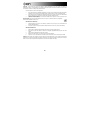 26
26
-
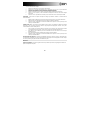 27
27
-
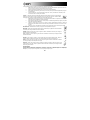 28
28
-
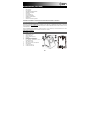 29
29
-
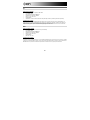 30
30
-
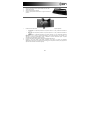 31
31
-
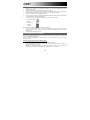 32
32
-
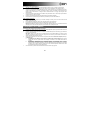 33
33
-
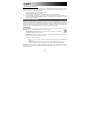 34
34
-
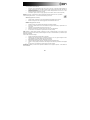 35
35
-
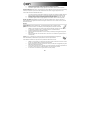 36
36
-
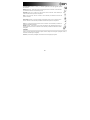 37
37
-
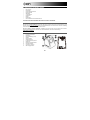 38
38
-
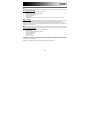 39
39
-
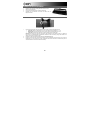 40
40
-
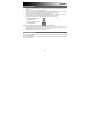 41
41
-
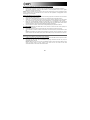 42
42
-
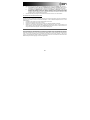 43
43
-
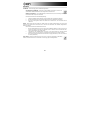 44
44
-
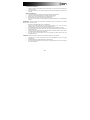 45
45
-
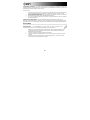 46
46
-
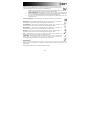 47
47
-
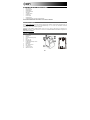 48
48
-
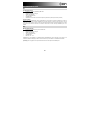 49
49
-
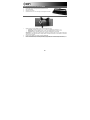 50
50
-
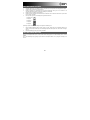 51
51
-
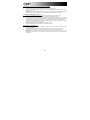 52
52
-
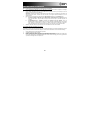 53
53
-
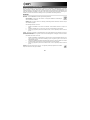 54
54
-
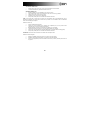 55
55
-
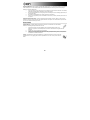 56
56
-
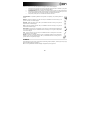 57
57
-
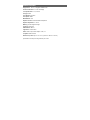 58
58
-
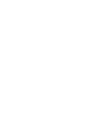 59
59
-
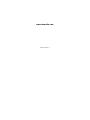 60
60
iON Film 2 SD Plus de handleiding
- Categorie
- Scannertransparantadapter
- Type
- de handleiding
in andere talen
- English: iON Film 2 SD Plus Owner's manual
- italiano: iON Film 2 SD Plus Manuale del proprietario
- français: iON Film 2 SD Plus Le manuel du propriétaire
- español: iON Film 2 SD Plus El manual del propietario
- Deutsch: iON Film 2 SD Plus Bedienungsanleitung