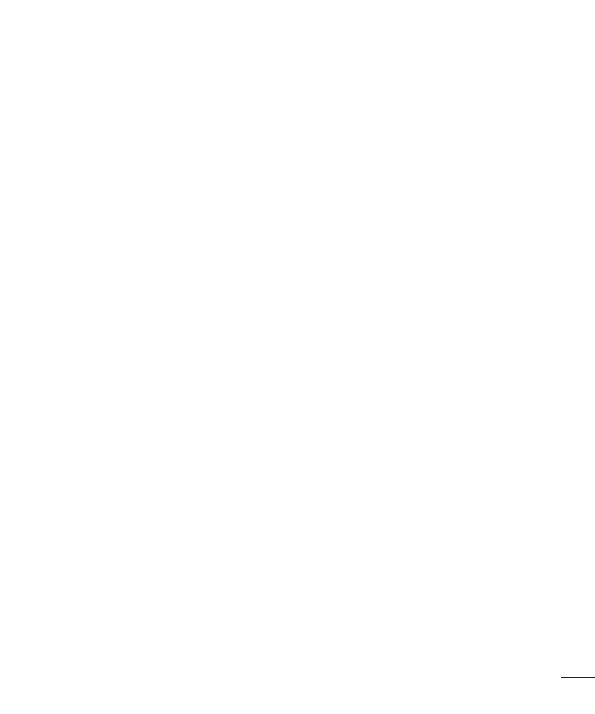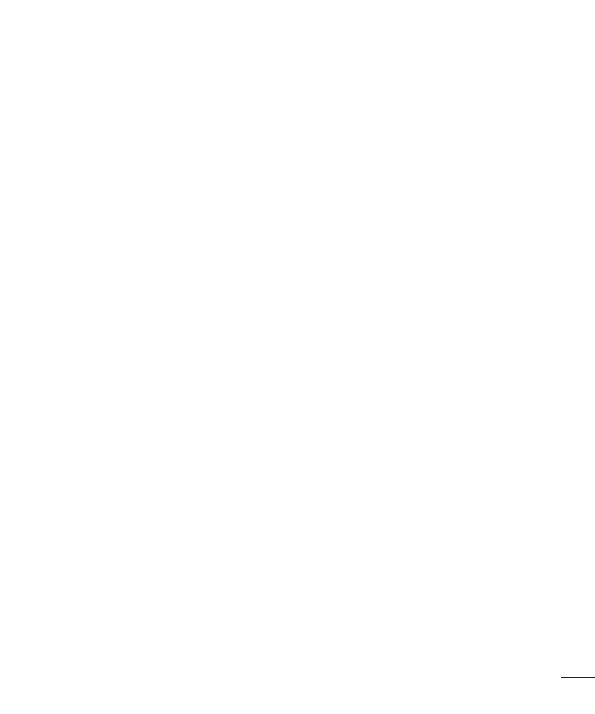
3
Enregistrement d’une vidéo rapide ..................51
Après l'enregistrement d'une vidéo .................52
À partir de votre Galerie...................................52
Réglage du volume lors de la lecture d’une
vidéo ...............................................................52
Fonction ............................................................53
Mode Invité .....................................................53
Knock Code .....................................................53
QuickMemo .....................................................54
Utilisation des options QuickMemo .................55
Affichage du QuickMemo enregistré ..............55
QSlide .............................................................56
Multimédia ........................................................57
Galerie ............................................................57
Affichage des photos.....................................57
Lecture de vidéos .........................................57
Modification des photos ................................57
Suppression de photos et vidéos ....................57
Définition d’une photo comme fond d'écran....58
Musique ..........................................................60
Lecture d’une chanson ..................................60
Ajouter des fichiers musicaux à votre
téléphone .....................................................61
Transfert de musique à l'aide de la
synchronisation des médias (MTP) .................61
Radio FM ........................................................62
Utilitaires ...........................................................63
Réglage des alarmes .......................................63
Utilisation de la calculatrice .............................63
Ajout d'un événement au calendrier ................63
Enregistreur vocal ...........................................64
Enregistrement d’un son ou d’une voix ...........64
Gestionnaire des tâches ..................................64
Tâches ............................................................64
ThinkFreeViewer ............................................65
Google+ ..........................................................65
Recherche vocale ............................................65
Téléchargements .............................................66
LG SmartWorld ................................................66
Accès à LG SmartWorld à partir d'un
téléphone .....................................................66
Utilisation de LG SmartWorld .........................66
Le Web ...............................................................68
Internet ...........................................................68
Utilisation de la barre d'outils Web .................68
Affichage des pages Web ..............................68
Ouvrir une page ............................................68
Effectuer une recherche vocale sur Internet ....69
Favoris .........................................................69
Historique .....................................................69
Utilisation du navigateur contextuel ................69
Chrome ...........................................................69
Affichage des pages Web ..............................69
Ouvrir une page ............................................70
Synchronisation avec d'autres appareils .........70
Réglages ...........................................................71
Réseaux ..........................................................71
Son .................................................................73
Affichage.........................................................74
Général ...........................................................75
Logiciel PC (LG PC Suite) ..................................80
Mise à jour du logiciel du téléphone ................82
Mise à jour du logiciel du téléphone ................82
À propos de ce manuel de l'utilisateur ............83
À propos de ce manuel de l'utilisateur .............83