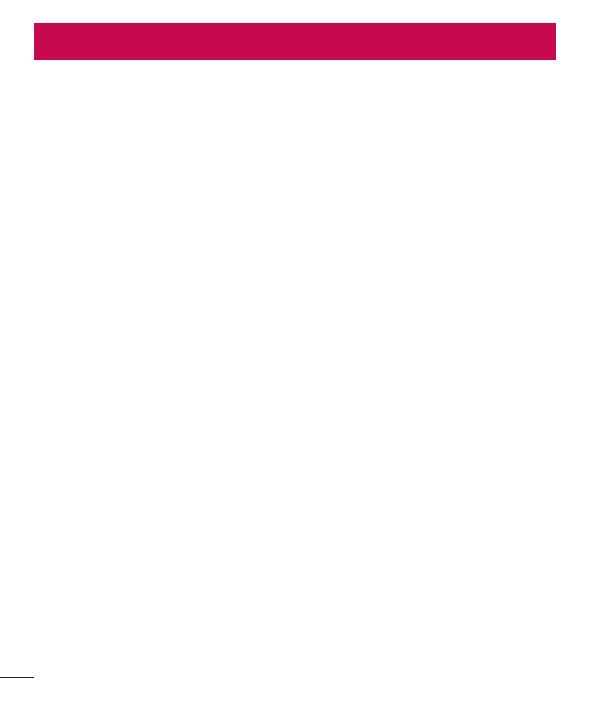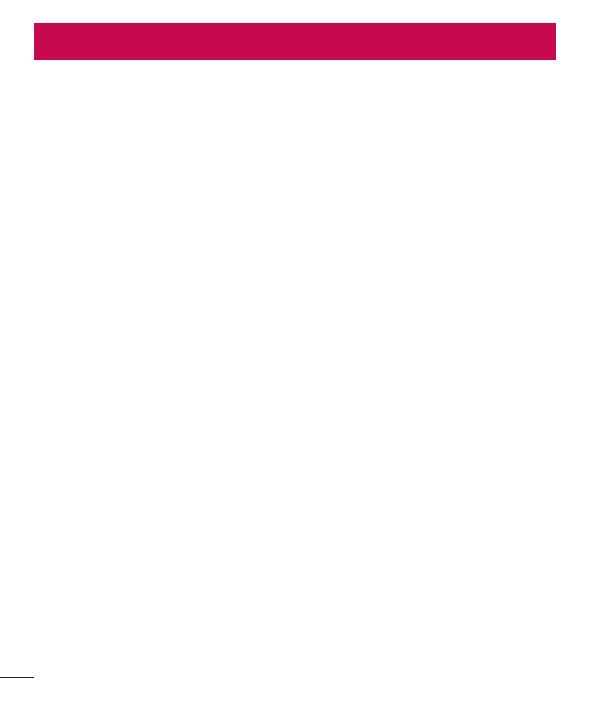
Répertoire ...............................................51
Recherche d'un contact .........................51
Ajout d'un nouveau contact ...................51
Contacts préférés ..................................51
Création d'un groupe .............................52
Messagerie..............................................53
Envoi d'un message ..............................53
Boîte classée ........................................54
Modification des paramètres de
message................................................54
E-mail ......................................................55
Gestion d'un compte de messagerie ......55
Utilisation des dossiers de comptes .......56
Composition et envoi d'un e-mail ...........56
Appareil Photo ........................................57
Familiarisation avec le viseur .................57
Utilisation des paramètres avancés ........58
Prise de vue rapide ...............................59
Une fois la photo prise ...........................59
Visualisation des photos enregistrées ....61
Caméra vidéo ..........................................62
Familiarisation avec le viseur .................62
Utilisation des paramètres avancés ........63
Enregistrement d’une vidéo rapide.........63
Après l'enregistrement d'une vidéo ........64
Visualisation des vidéos enregistrées .....64
Réglage du volume lors de la lecture
d’une vidéo ............................................64
Fonction exclusive LG .............................65
Fonction QuickMemo .............................65
Utilisation des options QuickMemo ........66
Affichage du QuickMemo enregistré ....66
LG SmartWorld ......................................67
Accès à LG SmartWorld à partir d'un
téléphone ............................................67
Utilisation de LG SmartWorld ................67
Multimédia ..............................................69
Galerie ...................................................69
Affichage des photos ...........................69
Lecture de vidéos ................................70
Modification des photos .......................70
Suppression d'images ..........................70
Définition d’une photo comme fond
d'écran ...............................................70
Vidéos ...................................................70
Lecture d'une vidéo .............................71
Musique ................................................71
Ajouter des fichiers musicaux à votre
téléphone ............................................71
Transfert de musique à l'aide de la
synchronisation des médias (MTP) ........72
Lecture d’une chanson .........................72
Utilitaires .................................................74
Réglage des alarmes .............................74
Utilisation de la calculatrice ...................74
Ajout d'un événement au calendrier .......74
Enregistreur vocal ..................................75
Enregistrement d’un son ou d’une voix ..75
Sommaire
Recommandations pour une utilisation
sûre et efficace .........................................5
Avertissement .........................................14
Présentation du téléphone ...................20
Présentation du téléphone .....................20
Installation de la carte SIM et de la
batterie ..................................................22
Chargement de la batterie .....................24
Réduction de la consommation de la
batterie ...............................................26
Utilisation de la carte mémoire ..............26
Verrouillage et déverrouillage de l'écran 28
Votre écran d'accueil ..............................29
Conseils d'utilisation de l'écran tactile ...29
Écran d'accueil ......................................30
Présentation de l'écran d'accueil ..........30
Navigation dans les écrans d'accueil .....31
Naviguer dans les menus d'application .31
Navigation dans les sous-menus ..........31
Personnalisation de l'écran ....................32
Modification du fond d'écran de l'écran
d'accueil .............................................32
Création de raccourcis sur l'écran
d'accueil .............................................33
Ajout et suppression de widgets dans
l'écran d'accueil ..................................34
Personnalisation de l'écran menu des
application ..........................................35
Retour à une application récemment
utilisée ..................................................35
Notifications ..........................................35
Faire glisser son doigt vers le bas pour
afficher les notifications et les
paramètres ..........................................36
Réglages rapides .................................36
Icônes dans la barre d'état ...................37
Clavier visuel .........................................38
Saisie des lettres accentuées ...............39
Configuration d'un compte Google ........40
Connexion à des réseaux et
périphériques ..........................................41
Wi-Fi .....................................................41
Connexion aux réseaux Wi-Fi ................41
Activation de la fonction Wi-Fi et
connexion à un réseau Wi-Fi ................41
Bluetooth ...............................................42
Partage de votre connexion de données
mobile ...................................................43
Connexions au PC via un câble USB .......45
Appels .....................................................48
Émission d'un appel ..............................48
Appel des contacts ................................48
Réponse à un appel et rejet d'un appel ..48
Réglage du volume des appels entrants .49
Émettre un second appel .......................49
Affichage des journaux d'appel ..............49
Paramètres d'appel ...............................50